Panasonic DMC-FS12, DMC-FS62 Advanced Operation Guide

Operating Instructions
for advanced features
Digital Camera
Model No. DMC-FS12
DMC-FS62
Before use, please read these instructions completely.
VQT2D83
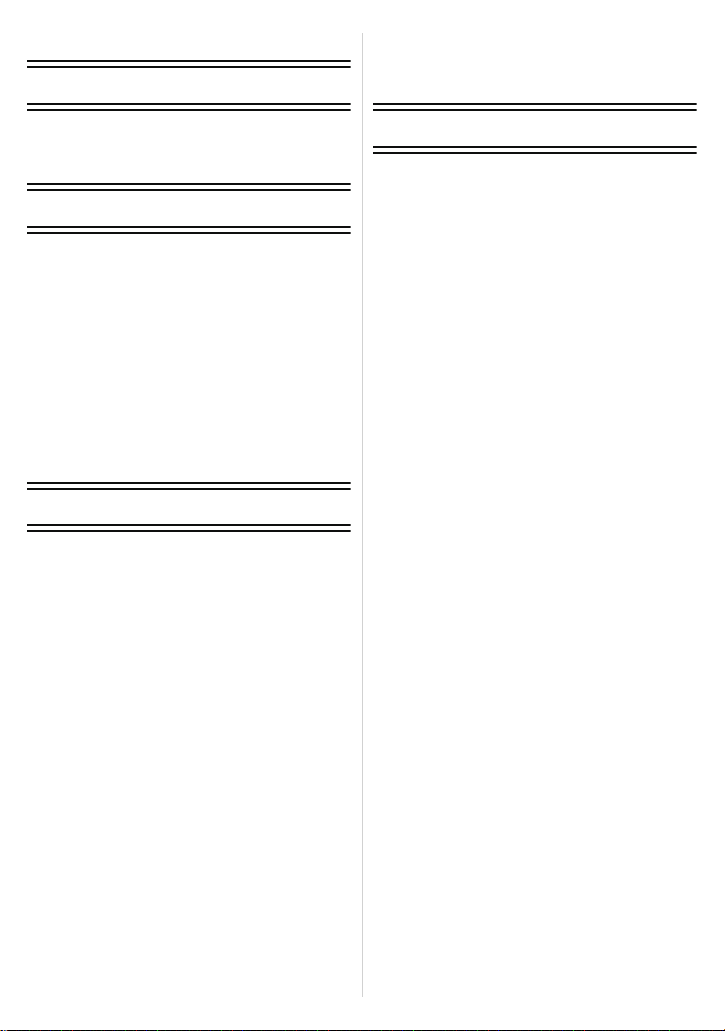
Contents
Before Use
Deleting Pictures.....................................44
• To delete a single picture..................44
• To delete multiple pictures (up to 50)
or all the pictures...............................45
Quick Guide ..............................................4
Standard Accessories ...............................6
Names of the Components .......................7
Preparation
Charging the Battery .................................9
• About the Battery (charging/number
of recordable pictures) ......................12
Inserting and Removing the Card
(optional)/the Battery...............................14
About the Built-in Memory/the Card ........ 16
Setting Date/Time (Clock Set).................18
• Changing the clock setting ................19
Setting the Menu.....................................20
• Setting menu items ...........................21
• Using the quick menu .......................23
About the Setup Menu ............................24
Selecting the [REC] Mode.......................30
Basic
Taking pictures using the automatic
function (Intelligent Auto Mode) ..............32
• Scene detection ................................34
• About the flash ..................................35
• Settings in Intelligent auto mode....... 35
Taking pictures with your favourite
settings (Normal picture mode) ...............36
• Focusing ...........................................37
• When the subject is not in focus
(such as when it is not in the centre
of the composition of the picture you
want to take) .....................................37
• Preventing jitter (camera shake) .......38
• Direction detection function...............38
Taking Pictures with the Zoom................ 39
• Using the Optical Zoom/
Using the Extra Optical Zoom (EZ)/
Using the Digital Zoom .....................39
Playing back Pictures
([NORMAL PLAY]) ..................................41
• Displaying Multiple Screens
(Multi Playback) ................................42
• Using the Playback Zoom .................42
• Switching the [PLAYBACK] mode .....43
Advanced (Recording pictures)
About the LCD Monitor............................46
Taking Pictures using the Built-in
Flash........................................................48
• Switching to the appropriate
flash setting.......................................48
Taking Close-up Pictures........................53
Taking Pictures with the Self-timer..........55
Compensating the Exposure ...................56
Taking Pictures using Auto Bracket ........57
Taking pictures that match the scene
being recorded (Scene mode) .................58
• Registering scenes in Scene mode
(My scene mode) ..............................58
• Selecting the Scene mode for each
recording (Scene mode) ...................59
• [PORTRAIT]......................................60
• [SOFT SKIN] .....................................60
• [TRANSFORM] .................................61
• [SELF PORTRAIT] ............................61
• [SCENERY].......................................62
• [SPORTS] .........................................62
• [NIGHT PORTRAIT]..........................62
• [NIGHT SCENERY]...........................63
• [FOOD] .............................................63
• [PARTY] ............................................64
• [CANDLE LIGHT] ..............................64
• [BABY1]/[BABY2] ..............................65
• [PET] .................................................66
• [SUNSET]..........................................66
• [HIGH SENS.] ...................................66
• [HI-SPEED BURST]..........................67
• [FLASH BURST] ...............................68
• [STARRY SKY] .................................69
• [FIREWORKS] ..................................70
• [BEACH]............................................70
• [SNOW] .............................................70
• [AERIAL PHOTO]..............................71
• [FILM GRAIN]....................................72
• [PHOTO FRAME]..............................72
Motion Picture Mode ...............................73
Useful Functions at Travel
Destinations.............................................76
• Recording which Day of the
Vacation You Take the Picture .........76
• Recording Dates/Times at Overseas
Travel Destinations (World Time) .....79
- 2 -
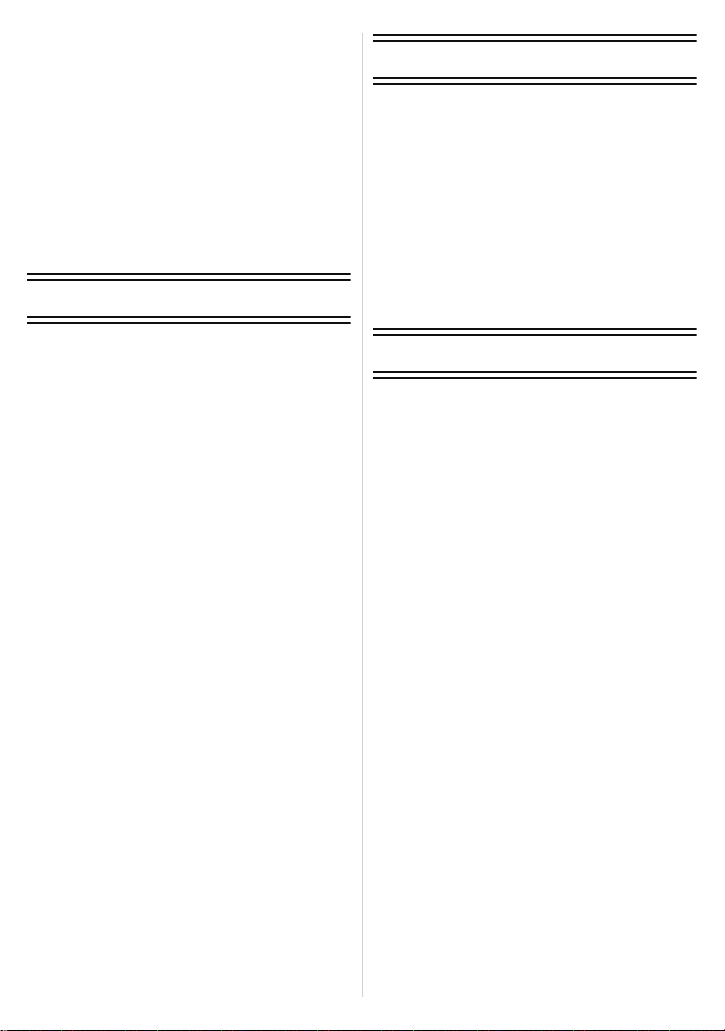
Using the [REC] Mode Menu ..................81
• [PICTURE SIZE] ...............................81
• [QUALITY].........................................82
• [ASPECT RATIO]..............................83
• [INTELLIGENT ISO]..........................84
• [SENSITIVITY] ..................................85
• [WHITE BALANCE]...........................86
• [AF MODE]........................................88
• [BURST]............................................90
• [DIGITAL ZOOM] ..............................91
• [COLOR MODE] ...............................91
• [STABILIZER] ...................................92
• [AF ASSIST LAMP]...........................93
• [CLOCK SET]....................................93
Advanced (Playback)
Playing Back Pictures in Sequence
(Slide Show)............................................94
Selecting Pictures and Playing them
Back ([CATEGORY PLAY]/
[FAVORITE PLAY]) .................................97
• [CATEGORY PLAY]..........................97
• [FAVORITE PLAY] ............................98
Playing Back Motion Pictures.................. 99
Using the [PLAYBACK] mode menu ..... 100
• [CALENDAR] ..................................100
• [TITLE EDIT]...................................101
• [TEXT STAMP] ...............................103
• [RESIZE]
Reducing the picture size
(number of pixels) ...........................105
• [TRIMMING]....................................107
• [ROTATE DISP.].............................108
• [FAVORITE]....................................109
• [PRINT SET] ...................................110
• [PROTECT].....................................112
• [COPY]............................................113
Connecting to other equipment
Connecting to a PC ...............................114
Printing the Pictures..............................117
• Selecting a single picture and
printing it .........................................118
• Selecting multiple pictures and
printing them ...................................119
• Print Settings ...................................120
Playing Back Pictures on a
TV Screen .............................................123
• Playing back pictures using the
AV cable..........................................123
• Playing back pictures on a TV with
an SD Memory Card slot.................124
Others
Screen Display ......................................125
Cautions for Use....................................128
Message Display ...................................132
Troubleshooting.....................................135
Number of Recordable Pictures and
Available Recording Time .....................144
- 3 -
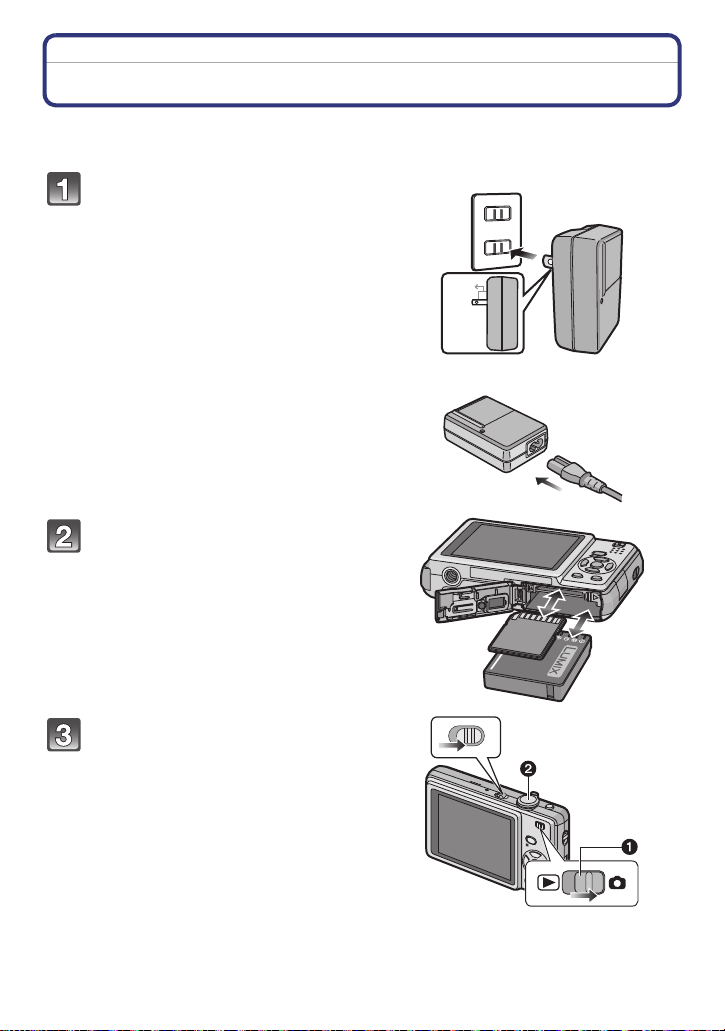
Before Use
Before Use
Quick Guide
This is an overview of how to record and play back pictures with the camera. For each
step, be sure to refer to the pages indicated in brackets.
Charge the battery. (P9)
• The battery is not charged when the
camera is shipped. Charge the battery
before use.
Insert the battery and the card.
(P14)
• When you do not use the card, you can
record or play back pictures on the
built-in memory. (P16) Refer to P17
when you use a card.
plug-in type
90
inlet type
Turn the camera on to take
pictures.
1 Slide the [REC]/[PLAYBACK] selector
switch to [!].
2 Press the shutter button to take
pictures. (P32)
- 4 -
ON
OFF
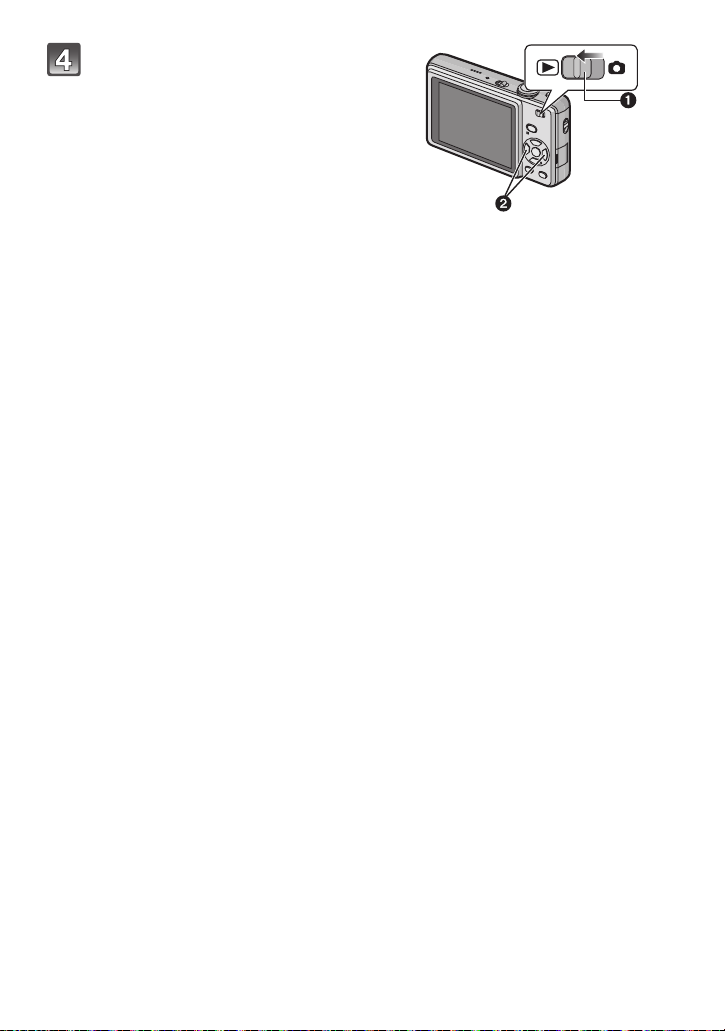
Before Use
Play back the pictures.
1 Slide the [REC]/[PLAYBACK] selector
switch to [(].
2 Select the picture you want to view.
(P41)
- 5 -
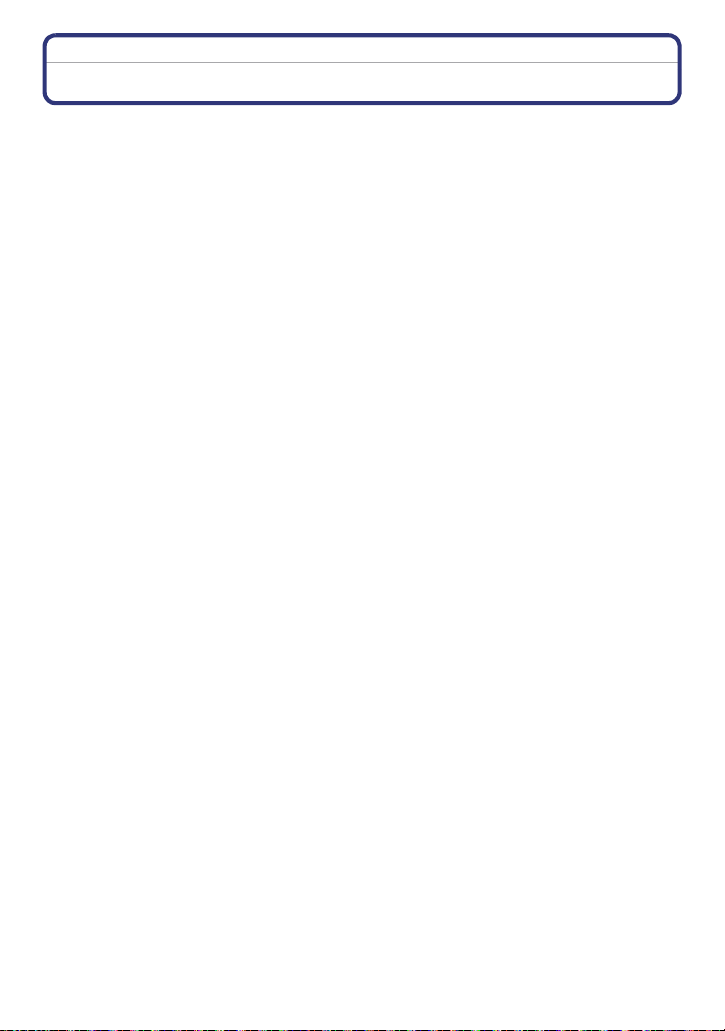
Before Use
Standard Accessories
Check that all the accessories are included before using the camera.
1 Battery Pack
(Indicated as battery in the text)
Charge the battery before use.
2 Battery Charger
(Indicated as charger in the text)
3 AC Cable
4 USB Connection Cable
5 AV Cable
6 CD-ROM
• Software:
Use it to install the software to your PC.
• Operating Instructions
7 Hand Strap
8 Battery Case
• The accessories and their shape will differ depending on the country or area where the camera
was purchased.
• SD Memory Card and SDHC Memory Card are indicated as card in the text.
• The card is optional.
You can record or play back pictures on the built-in memory when you are not using a
card.
• Consult the dealer or your nearest Service Centre if you lose the supplied accessories. (You
can purchase the accessories separately.)
- 6 -
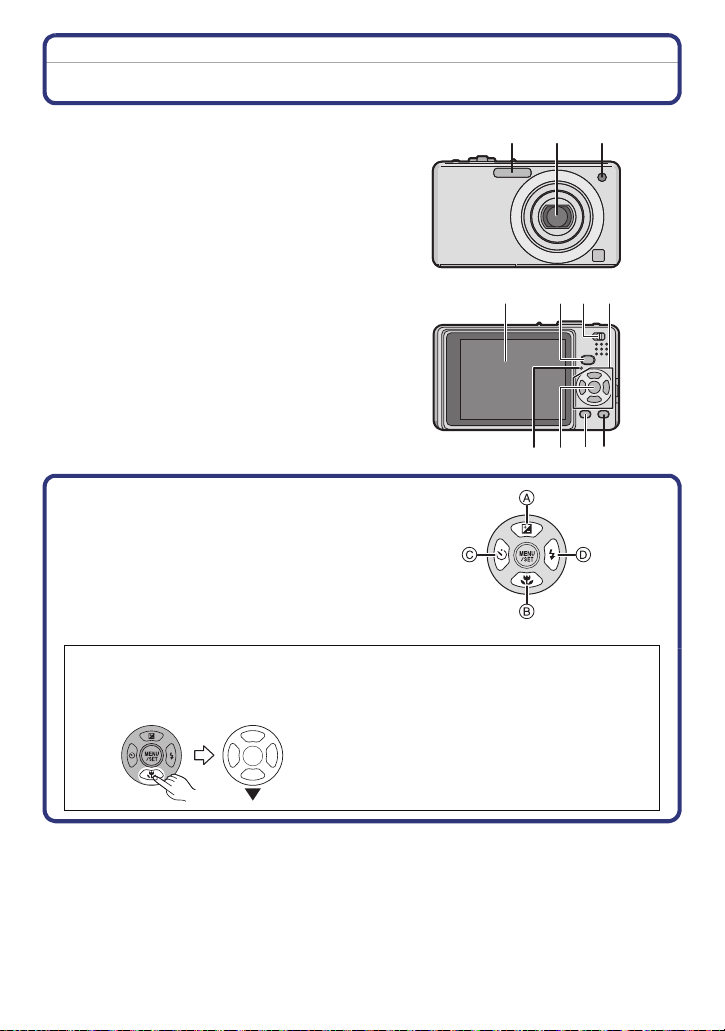
Before Use
123
Names of the Components
1Flash (P48)
2 Lens (P129)
3 Self-timer indicator (P55)
AF assist lamp (P93)
4 LCD monitor (P46, 125)
5 Status indicator (P15, 26, 32)
6 [MENU/SET] button (P18)
7 [DISPLAY] button (P46)
8 [Q.MENU] (P23)/Delete (P44) button
9 [MODE] button (P30)
10 [REC]/[PLAYBACK] selector switch
(P20)
5786
11 Cursor buttons
A: 3/Exposure compensation (P56)/
Auto bracket (P57)
B: 4/Macro mode (P53)
C: 2/Self-timer button (P55)
D: 1/Flash setting button (P48)
In these operating instructions, the cursor buttons are described as shown in the
figure below or described with 3/4/2/1.
e.g.: When you press the 4 (down) button
or Press 4
114 109
- 7 -
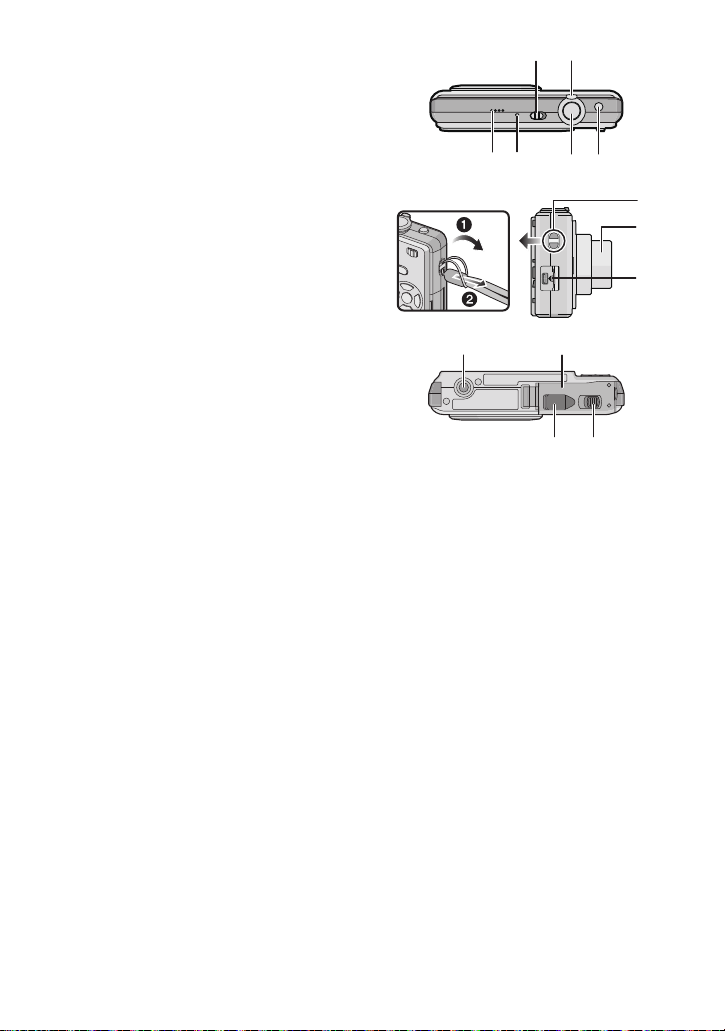
Before Use
19
20
18
21 22
2324
12 Camera ON/OFF switch (P18)
13 Zoom lever (P39)
14 Speaker (P99)
15 Microphone (P73)
16 Shutter button (P32, 73)
17 Intelligent auto button (P32)
18 Hand strap eyelet
• Be sure to attach the hand strap when
using the camera to ensure that you will
not drop it.
19 Lens barrel
20 [AV OUT/DIGITAL] socket (P114, 117,
123)
21 Tripod receptacle
• When you use a tripod, make sure the
tripod is stable when the camera is
attached to it.
22 Card/Battery door (P14, 15)
23 Release lever (P14)
24 DC coupler cover (P15)
• When using an AC adaptor, ensure that
the Panasonic DC coupler (optional) and
AC adaptor (optional) are used. For
connection details, refer to P15.
12 13
14 15 16 17
- 8 -
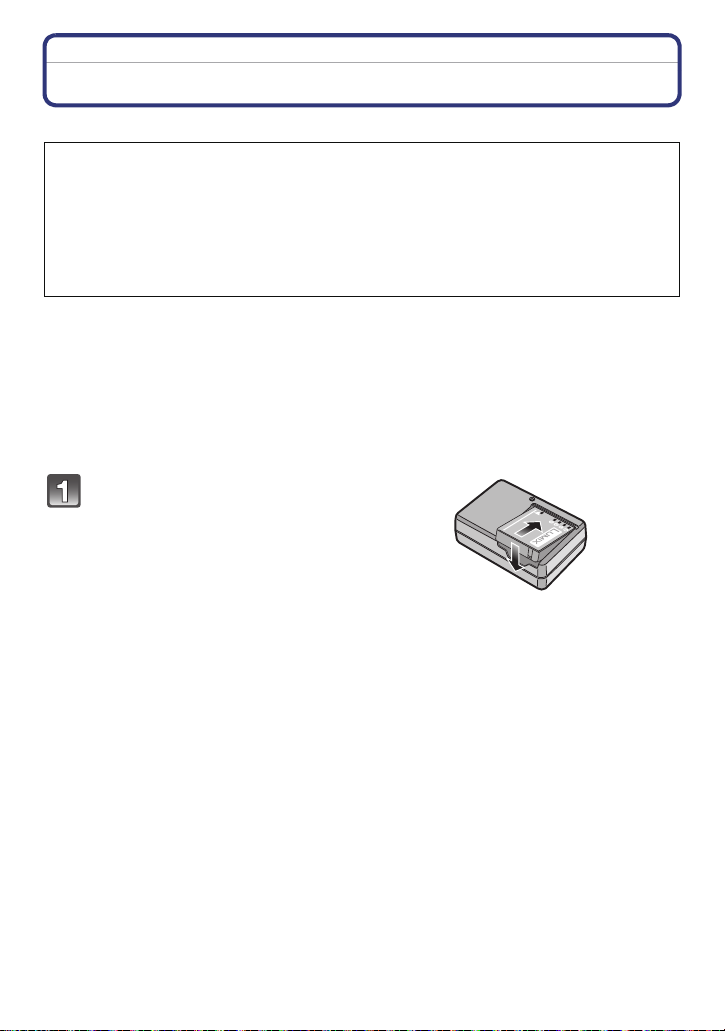
Preparation
Preparation
Charging the Battery
∫ About batteries that you can use with this unit
It has been found that counterfeit battery packs which look very similar to the
genuine product are made available to purchase in some markets. Some of these
battery packs are not adequately protected with internal protection to meet the
requirements of appropriate safety standards. There is a possibility that these
battery packs may lead to fire or explosion. Please be advised that we are not
liable for any accident or failure occurring as a result of use of a counterfeit
battery pack. To ensure that safe products are used we would recommend that a
genuine Panasonic battery pack is used.
• Use the dedicated charger and battery.
• This unit has a function that can distinguish useable batteries. Exclusive batteries are
supported by this function. (Conventional batteries not supported by this function
cannot be used.)
• The battery is not charged when the camera is shipped. Charge the battery before use.
• Charge the battery with the charger indoors.
• Charge the battery in a temperature between 10 oC to 35 oC (50 oF to 95 oF). (The battery
temperature should also be the same.)
Attach the battery paying
attention to the direction of the
battery.
- 9 -
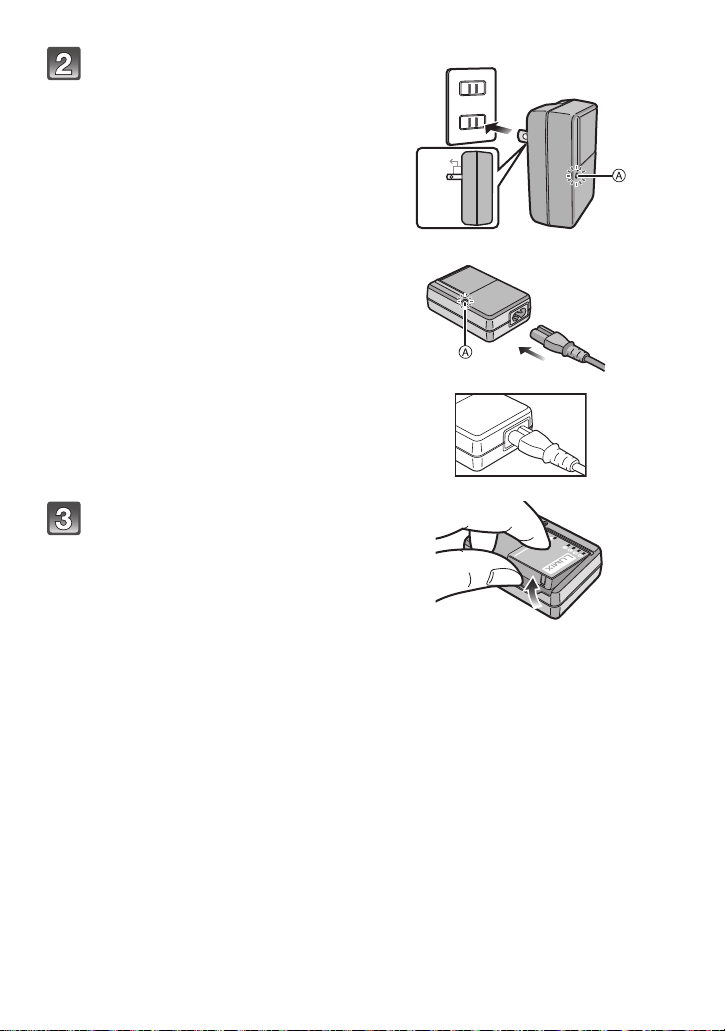
Preparation
90
Connect the charger to the
electrical outlet.
• The AC cable does not fit entirely into
the AC input terminal. A gap will remain
as shown below.
• Charging starts when the [CHARGE]
indicator A lights green.
• Charging is complete when the
[CHARGE] indicator A turns off (after
approx. 130 min).
Detach the battery after
charging is completed.
plug-in type
inlet type
- 10 -
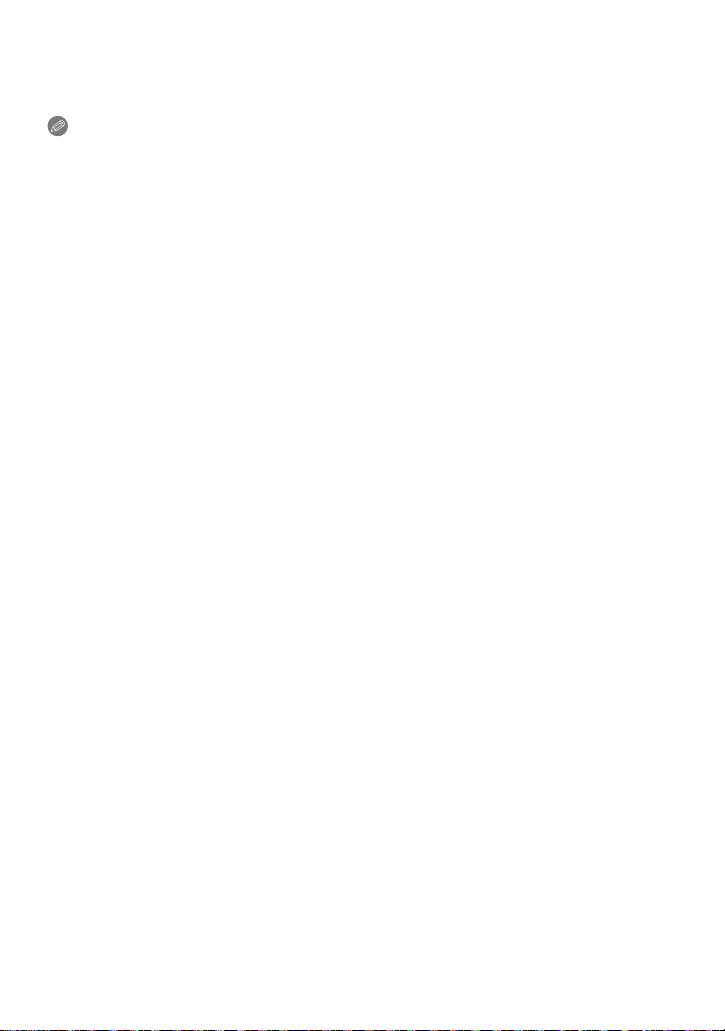
Preparation
∫ When the [CHARGE] indicator flashes
• The battery temperature is excessively high or low. The charging time will be longer than
normal. Also, charging may not be completed.
• The terminals of the charger or the battery are dirty. In this case, wipe them with a dry cloth.
Note
• After charging is completed, be sure to disconnect the power supply device from the electrical
outlet.
• The battery becomes warm after use and during and after charging. The camera also becomes
warm during use. This is not a malfunction.
• The battery will be exhausted if left for a long period of time after being charged.
• The battery can be recharged even when it still has some charge left, but it is not
recommended that the battery charge be frequently topped up while the battery is fully
charged. (The battery has characteristics that will reduce its operating duration and cause the
battery to swell up.)
• When the operating time of the camera becomes extremely short even after properly charging
the battery, the life of the battery may have expired. Buy a new battery.
• Do not leave any metal items (such as clips) near the contact areas of the power plug.
Otherwise, a fire and/or electric shocks may be caused by short-circuiting or the
resulting heat generated.
- 11 -
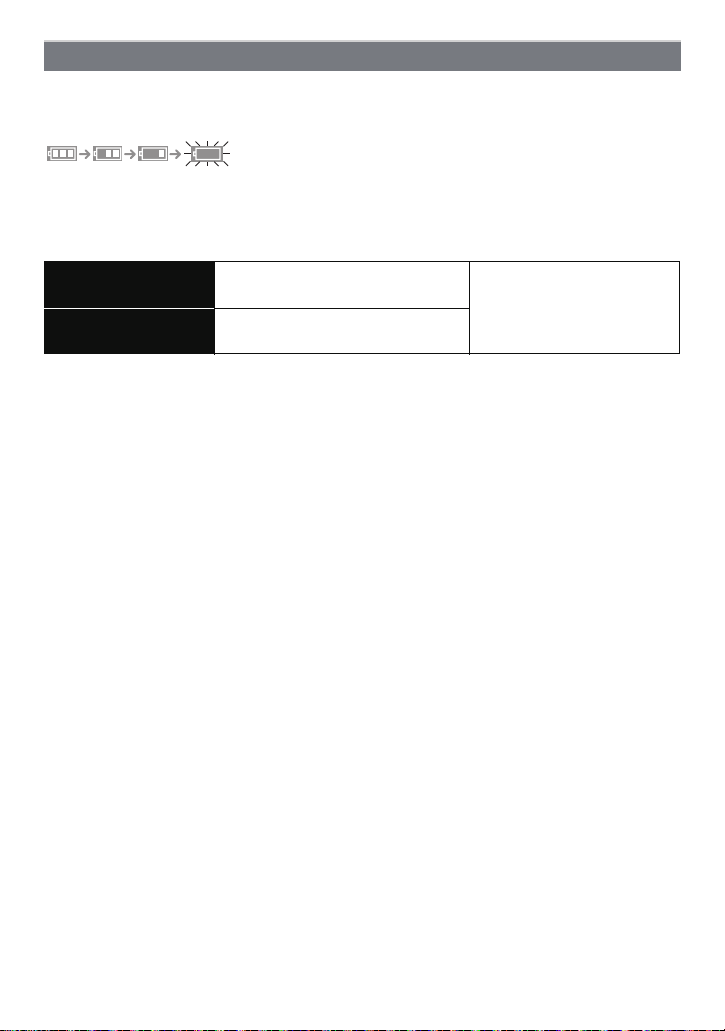
Preparation
About the Battery (charging/number of recordable pictures)
∫ Battery indication
The battery indication is displayed on the LCD monitor.
[It does not appear when you use the camera with the AC adaptor (optional) connected.]
• The indication turns red and blinks if the remaining battery power is exhausted. (The status
indicator blinks when the LCD monitor turns off.) Recharge the battery or replace it with a fully
charged battery.
∫ The battery life
Number of recordable
pictures
Recording time
Recording conditions by CIPA standard
• CIPA is an abbreviation of [Camera & Imaging Products Association].
• Temperature: 23 oC (73.4 oF)/Humidity: 50% when LCD monitor is on.
• Using a Panasonic SD Memory Card (32 MB).
• Using the supplied battery.
• Starting recording 30 seconds after the camera is turned on. (When the Optical image stabilizer
function is set to [AUTO].)
• Recording once every 30 seconds with full flash every second recording.
• Rotating the zoom lever from Tele to Wide or vice versa in every recording.
• Turning the camera off every 10 recordings and leaving it until the temperature of the battery
decreases.
¢ The number of recordable pictures decreases in Auto Power LCD mode, Power LCD mode
and High angle mode (P25).
The number of recordable pictures varies depending on the recording interval time.
If the recording interval time becomes longer, the number of recordable pictures
decreases. [e.g. When recording once every 2 minutes, the number of recordable
pictures decreases to about 82 (DMC-FS12)/92 (DMC-FS62).]
Approx. 330 pictures (DMC-FS12)
Approx. 370 pictures (DMC-FS62)
Approx. 165 min (DMC-FS12)
Approx. 185 min (DMC-FS62)
By CIPA standard in Normal
picture mode
¢
- 12 -
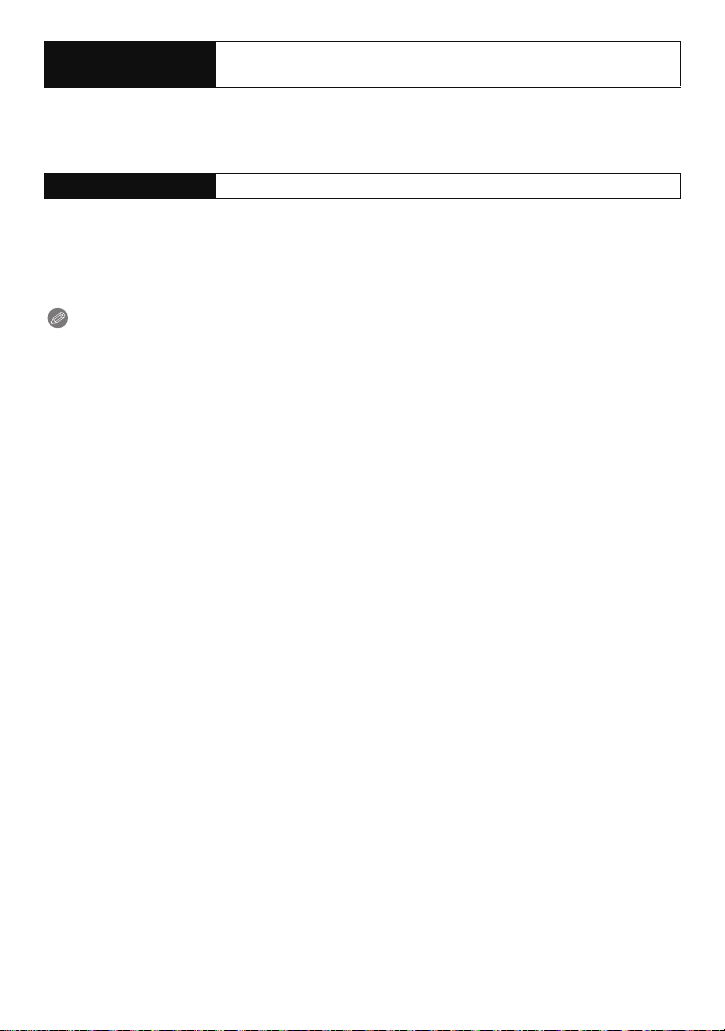
Preparation
Playback time
Approx. 360 min (DMC-FS12)
Approx. 450 min (DMC-FS62)
The number of recordable pictures and playback time will vary depending on the
operating conditions and storing condition of the battery.
∫ Charging
Charging time Approx. 130 min
Charging time and number of recordable pictures with the optional battery pack are the
same as above.
The charging time will vary slightly depending on the status of the battery and the
conditions in the charging environment.
When the charging has been completed successfully, the [CHARGE] indicator turns off.
Note
• The battery may swell and its operating time may become shorter as the number of times it is
charged increases. For long term battery use, we recommend you do not frequently charge the
battery before it is exhausted.
• The performance of the battery may temporarily deteriorate and the operating time may
become shorter in low temperature conditions (e.g. skiing/snowboarding).
- 13 -
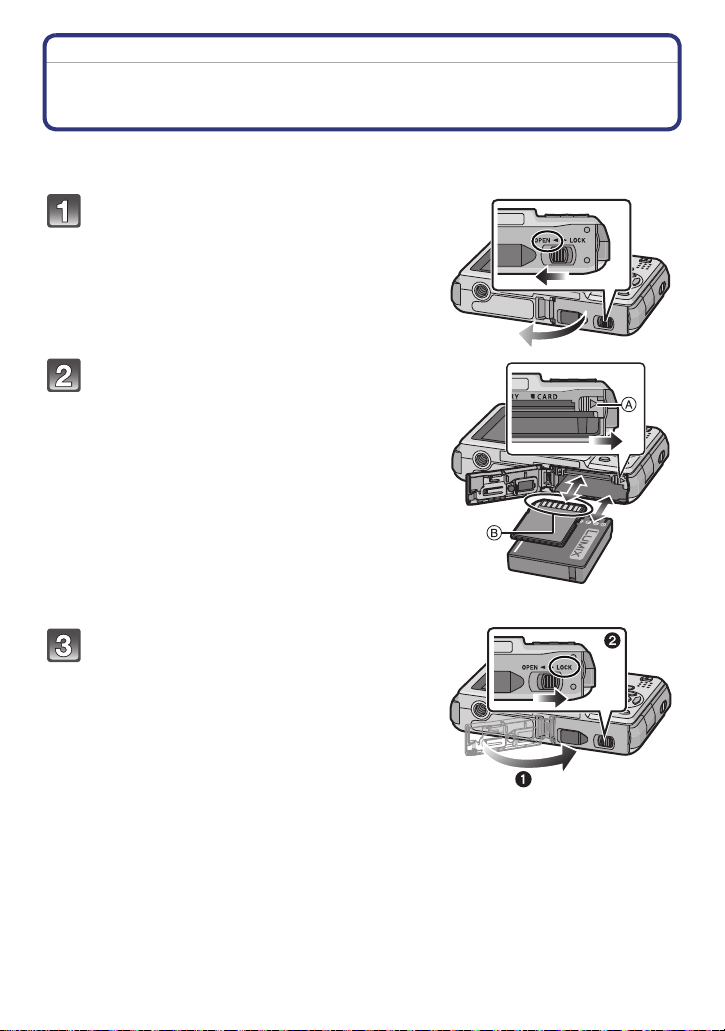
Preparation
Inserting and Removing the Card (optional)/the Battery
• Check that this unit is turned off.
• We recommend using a Panasonic card.
Slide the release lever in the direction
of the arrow and open the card/battery
door.
• Always use genuine Panasonic batteries.
• If you use other batteries, we cannot
guarantee the quality of this product.
Battery: Insert until it is locked by the
lever A being careful about the
direction you insert it. Pull the lever A
in the direction of the arrow to remove
the battery.
Card: Push it fully until it clicks being
careful about the direction you insert it.
To remove the card, push the card until
it clicks, then pull the card out upright.
B: Do not touch the connection terminals of the
card.
• The card may be damaged if it is not fully inserted.
1: Close the card/battery door.
2: Slide the release lever in the
direction of the arrow.
• If the card/battery door cannot be completely
closed, remove the card, check its direction and
then insert it again.
- 14 -
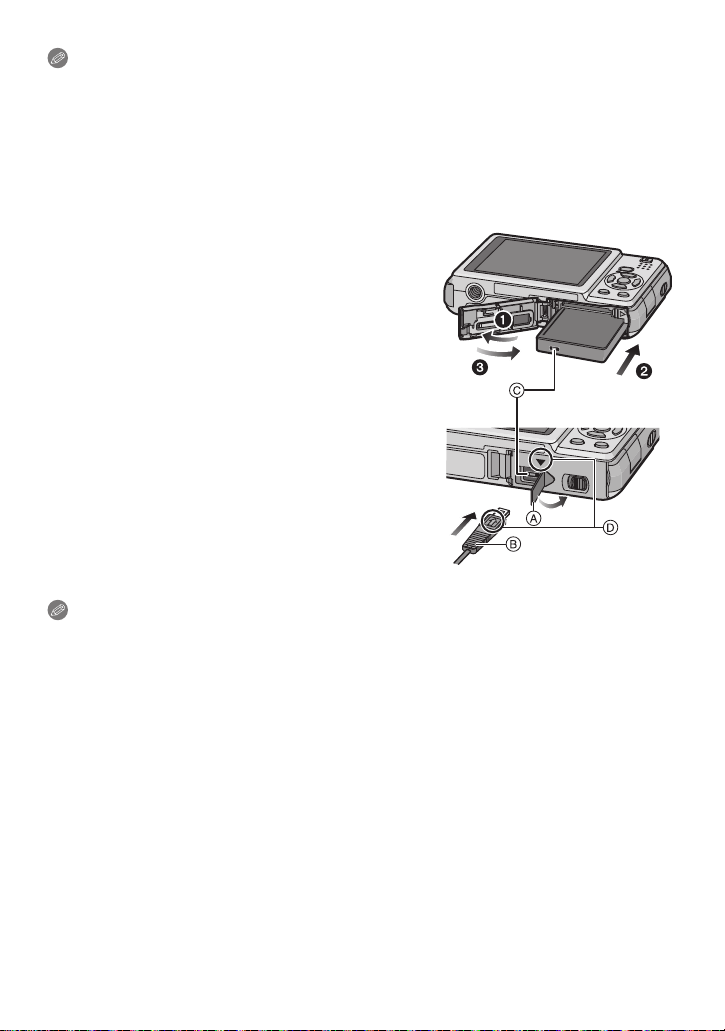
Preparation
Note
• Remove the battery after use. Store the removed battery in the battery case (supplied).
• Do not remove the battery until the LCD monitor and the status indicator (green) turn off as the
settings on the camera may not be stored properly.
• The supplied battery is designed only for the camera. Do not use it with any other equipment.
• Before removing the card or battery, turn the camera off, and wait until the status indicator has
gone off completely. (Otherwise, this unit may no longer operate normally and the card itself
may be damaged or the recorded pictures may be lost.)
∫ Using an AC adaptor (optional) and a DC coupler (optional) instead of the battery
Ensure that the AC adaptor (optional) and DC
coupler (optional) are purchased as a set. Do not
use if sold separately.
1 Open the card/battery door.
2 Insert the DC coupler, being careful of the
direction.
3 Close the card/battery door.
• Ensure that the card/battery door is closed.
4 Open the DC coupler cover A.
• If it is difficult to open, push open the coupler cover
from the interior with the card/battery door in an
open state.
5 Plug the AC adaptor into an electrical outlet.
6 Connect the AC adaptor B to the [DC IN] socket
C of the DC coupler.
D Align the marks, and insert.
• Ensure that only the AC adaptor and DC coupler for this
camera are used. Using any other equipment may
cause damage.
Note
• Always use a genuine Panasonic AC adaptor (optional).
• Some tripods cannot be attached when the DC coupler is connected.
• This unit cannot stand upright when the AC adaptor is connected. When operating it on a flat
surface, we recommend placing it on a soft cloth.
• Make sure to unplug the AC adaptor when you open the card/battery door.
• If the AC adaptor and DC coupler are not necessary, then remove them from the digital
camera. Also, please keep the DC coupler cover closed.
• Also read the operating instructions for the AC adaptor and DC coupler.
• We recommend you use a battery with sufficient battery power or the AC adaptor when
recording motion pictures.
• If while recording motion pictures using the AC adaptor the power supply is cut off due to a
power cut or if the AC adaptor is disconnected etc., the motion picture being recorded will not
be recorded.
- 15 -
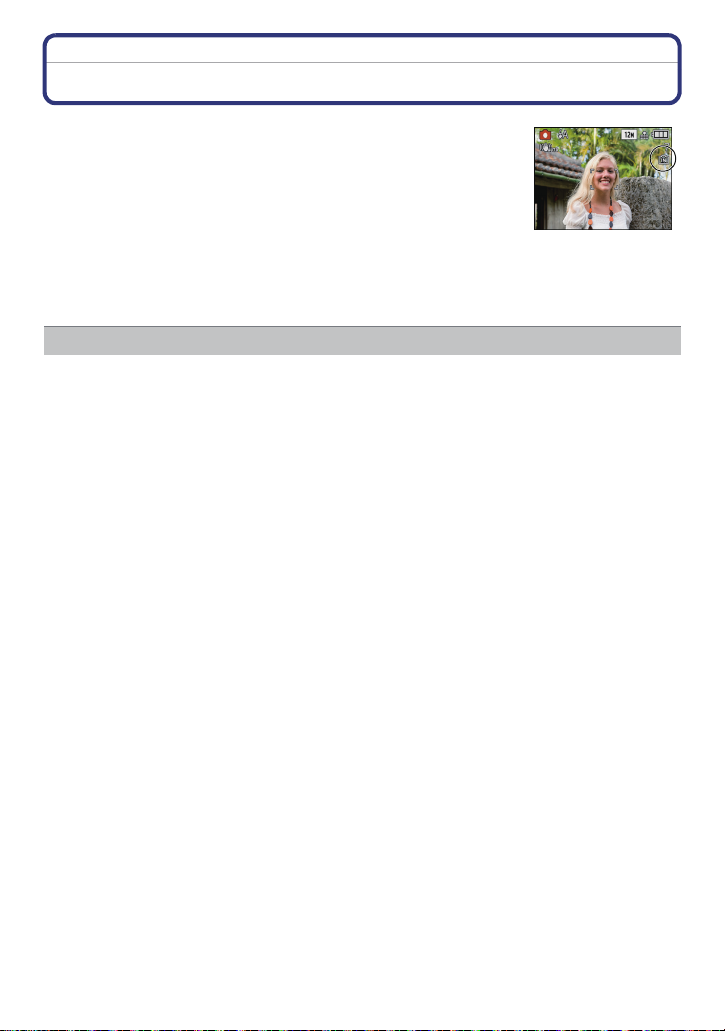
Preparation
About the Built-in Memory/the Card
The following operations can be performed using this unit.
• When a card has not been inserted: Pictures can be recorded in
the built-in memory and played back.
• When a card has been inserted: Pictures can be recorded on the
card and played back.
• When using the built-in memory
k
>ð (access indication
• When using the card
† (access indication
¢ The access indication lights red when pictures are being recorded
on the built-in memory (or the card).
• Memory size: Approx. 50 MB
• Recordable motion pictures: QVGA (320k240 pixels) only
• The built-in memory can be used as a temporary storage device when the card being used
becomes full.
• You can copy the recorded pictures to a card. (P113)
• The access time for the built-in memory may be longer than the access time for a card.
¢
)
¢
)
Built-in Memory
- 16 -
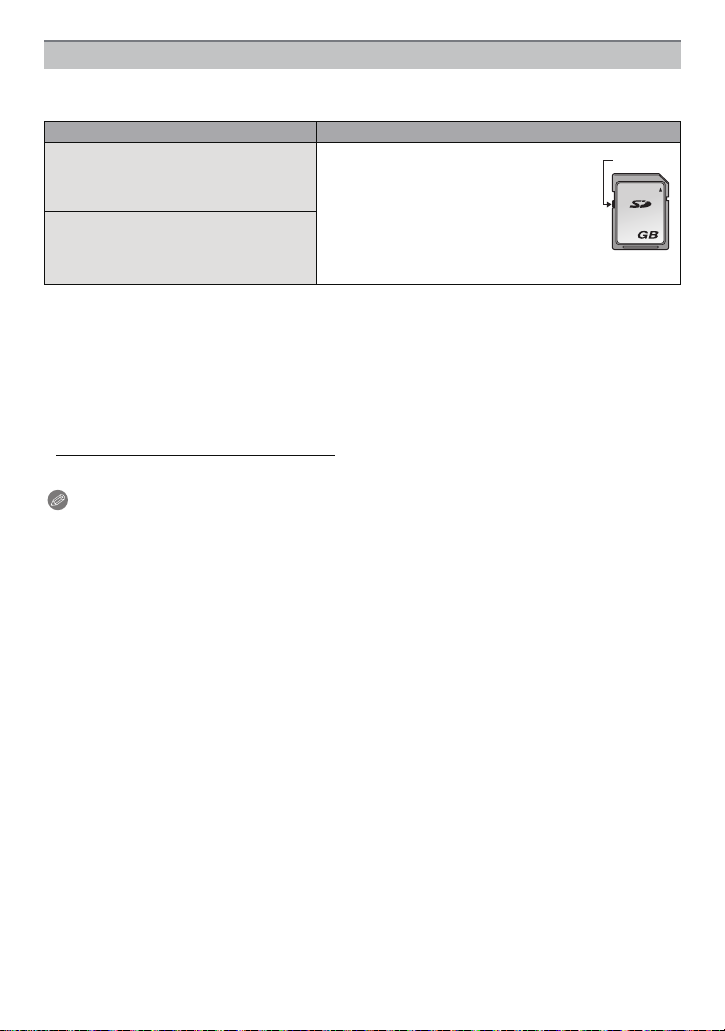
Preparation
2
A
Card
The following types of cards can be used with this unit.
(These cards are indicated as card in the text.)
Type of card Characteristics
SD Memory Card (8 MB to 2 GB)
(Formatted using the FAT12 or FAT16
format in compliance with the SD
standard)
SDHC Memory Card (4 GB to
¢
32 GB)
(Formatted using the FAT32 format in
compliance with the SD standard)
¢ The SDHC Memory Card is a memory card standard decided by the SD Association in 2006
for high capacity memory cards more than 2 GB.
¢ You can use an SDHC Memory Card in equipment that is compatible with SDHC Memory
Cards however you cannot use an SDHC Memory Card in equipment that is only compatible
with SD Memory Cards. (Always read the operating instructions for the equipment being
used.)
• You can only use cards with SDHC logo (indicating compliance with the SD standard) if using
cards with 4 GB or more capacity.
• Please confirm the latest information on the following website.
• Fast recording and writing speed
• Write-Protect switch
this switch is set to the [LOCK] position,
no further data writing, deletion or
formatting is possible. The ability to
write, delete and format data is restored
when the switch is returned to its
original position.)
A provided (When
http://panasonic.co.jp/pavc/global/cs
(This Site is English only.)
Note
• Do not turn this unit off, remove its battery or card, or disconnect the AC adaptor
(optional) when the access indication is lit [when pictures are being written, read or
deleted, or the built-in memory or the card is being formatted (P29)]. Furthermore, do not
subject the camera to vibration, impact or static electricity.
The card or the data on the card may be damaged, and this unit may no longer operate
normally.
If operation fails due to vibration, impact or static electricity, perform the operation
again.
• The data on the built-in memory or the card may be damaged or lost due to electromagnetic
waves, static electricity or breakdown of the camera or the card. We recommend storing
important data on a PC etc.
• Do not format the card on your PC or other equipment. Format it on the camera only to ensure
proper operation. (P29)
• Keep the Memory Card out of reach of children to prevent swallowing.
- 17 -
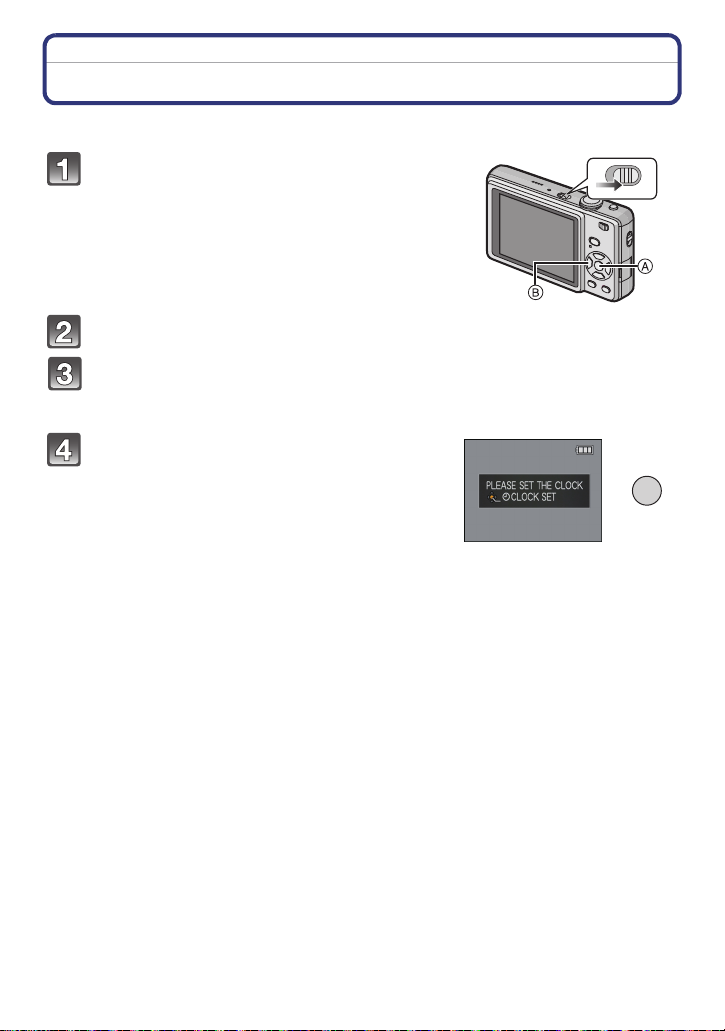
Preparation
Setting Date/Time (Clock Set)
• The clock is not set when the camera is shipped.
Turn the camera on.
A [MENU/SET] button
B Cursor buttons
• If the language select screen is not displayed,
proceed to step
4.
ON
OFF
Press [MENU/SET].
Press 3/4 to select the language, and press [MENU/SET].
• The [PLEASE SET THE CLOCK] message appears. (This message does not appear in
[PLAYBACK] mode.)
Press [MENU/SET].
MENU
/SET
- 18 -
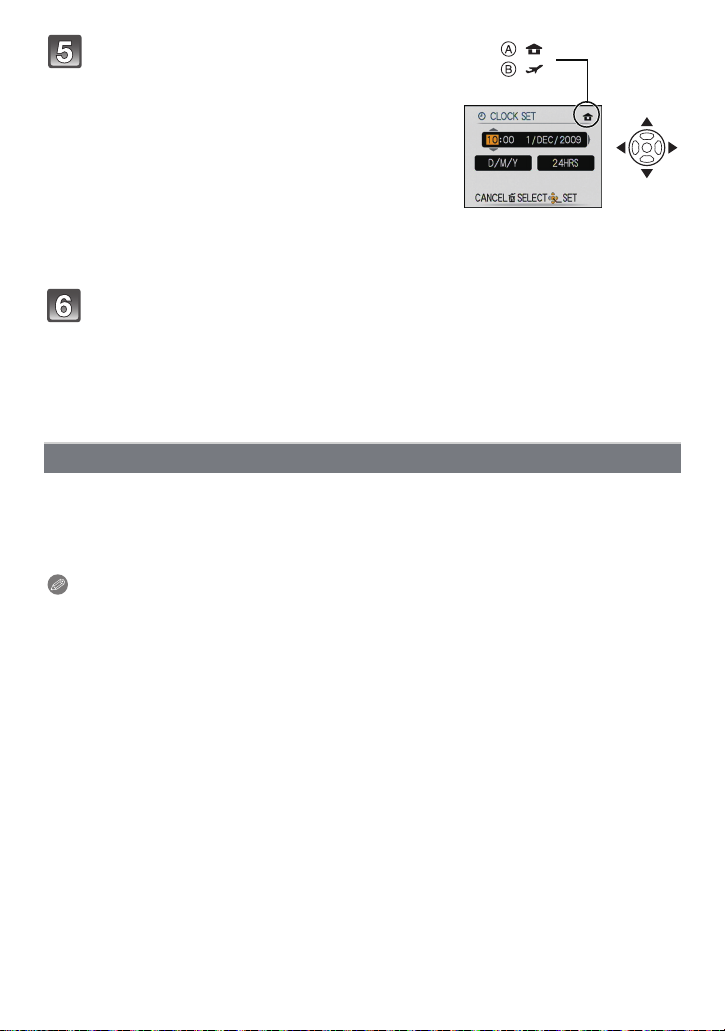
Preparation
:
:
Press 2/1 to select the items (year,
month, day, hour, minute, display
sequence or time display format), and
press 3/4 to set.
A: Time at the home area
B: Time at the travel destination (P79)
‚: Cancel without setting the clock.
• Select either [24HRS] or [AM/PM] for the time display
format.
• AM/PM is displayed when [AM/PM] is selected.
• When [AM/PM] is selected as the time display format, midnight is displayed as AM
12:00 and noon is displayed as PM 12:00. This display format is common in North
America and elsewhere.
Press [MENU/SET] to set.
• After completing the clock settings, turn the camera off. Then turn the camera back on,
switch to Recording mode, and check that the display reflects the settings that were
performed.
• When [MENU/SET] has been pressed to complete the settings without the clock having
been set, set the clock correctly by following the “Changing the clock setting” procedure
below.
Changing the clock setting
Select [CLOCK SET] in the [REC] or [SETUP] menu, and press 1. (P21)
• It can be changed in steps 5 and 6 to set the clock.
• The clock setting is maintained for 3 months using the built-in clock battery even
without the battery. (Leave the charged battery in the unit for 24 hours to charge the
built-in battery.)
Note
• The clock is displayed when [DISPLAY] is pressed several times during recording.
• You can set the year from 2000 to 2099.
• If the clock is not set, the correct date cannot be printed when you stamp the date on the
pictures with [TEXT STAMP] (P103) or order a photo studio to print the pictures.
• If the clock is set, the correct date can be printed even if the date is not displayed on the screen
of the camera.
- 19 -
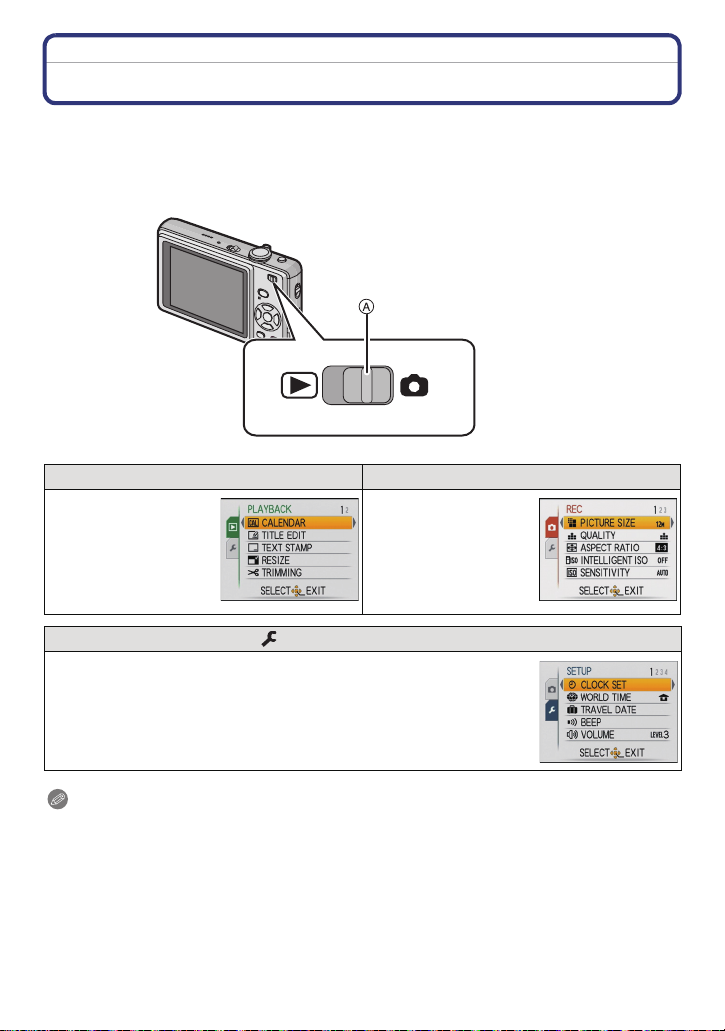
Preparation
Setting the Menu
The camera comes with menus that allow you to choose the settings for taking pictures
and playing them back just as you like and menus that enable you to have more fun with
the camera and use it more easily.
In particular, the [SETUP] menu contains some important settings relating to the camera’s
clock and power. Check the settings of this menu before proceeding to use the camera.
A [REC]/[PLAYBACK] selector switch
( [PLAYBACK] mode menu (P100 to 113) ! [REC] mode menu (P81 to 93)
• This menu lets you
set the protection,
trimming or print
settings (DPOF), etc.
of recorded pictures.
• This menu lets you
set the colouring,
sensitivity, aspect
ratio, number of pixels
and other aspects of
the pictures you are
recording.
[SETUP] menu (P24 to 29)
• This menu lets you perform the clock settings, beep tone settings and
other settings which make it easier for you to operate the camera.
• The [SETUP] menu can be set from either the [REC MODE] or
[PLAYBACK MODE].
Note
Due to the camera’s specifications, it may not be possible to set some of the functions or
some functions may not work in some of the conditions under which the camera is used.
- 20 -
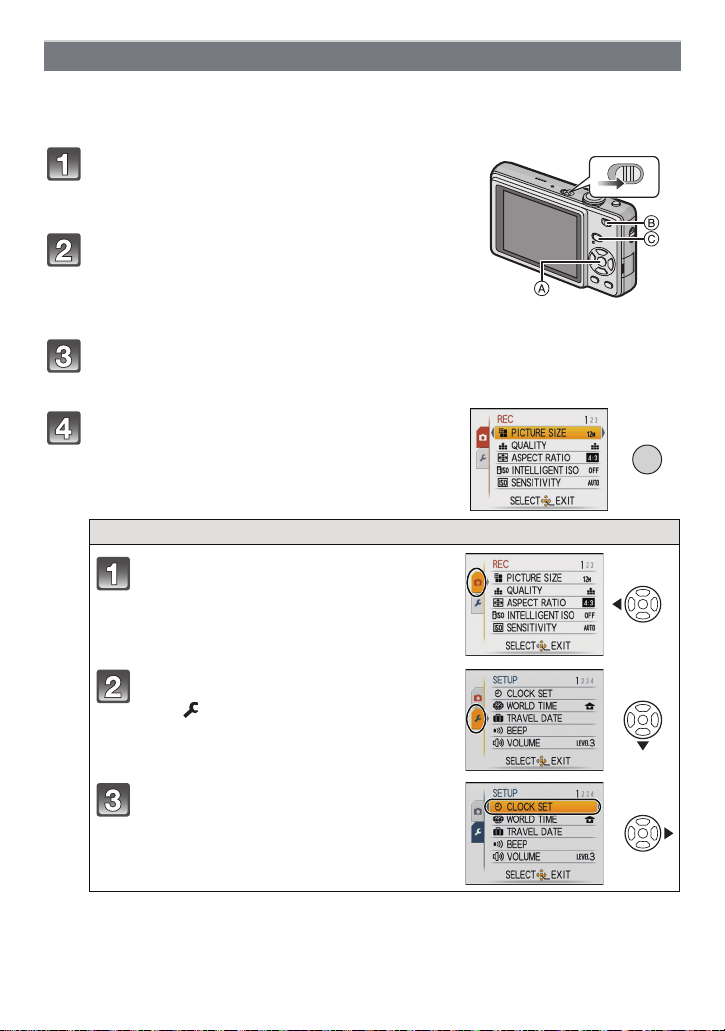
Preparation
ON
OFF
/SET
MENU
Setting menu items
This section describes how to select the Normal picture mode settings, and the same
setting can be used for the [PLAYBACK] menu and [SETUP] menu as well.
Example: Setting [AF MODE] from [
Ø] to [š] in the Normal picture mode
Turn the camera on.
A [MENU/SET] button
B [REC]/[PLAYBACK] selector switch
C [MODE] button
Slide the [REC]/[PLAYBACK] selector
switch to [!], and then press [MODE].
• When selecting the [PLAYBACK] mode menu settings,
set the [REC]/[PLAYBACK] selector switch to [(], and
proceed to step
4.
Press 3/4 to select [NORMAL PICTURE],
and then press [MENU/SET].
Press [MENU/SET] to display the menu.
• You can switch menu screens from any menu item by
rotating the zoom lever.
Switching to the [SETUP] menu
Press 2.
Press 4 to select the [SETUP] menu
icon .
Press 1.
• Select a menu item next and set it.
- 21 -
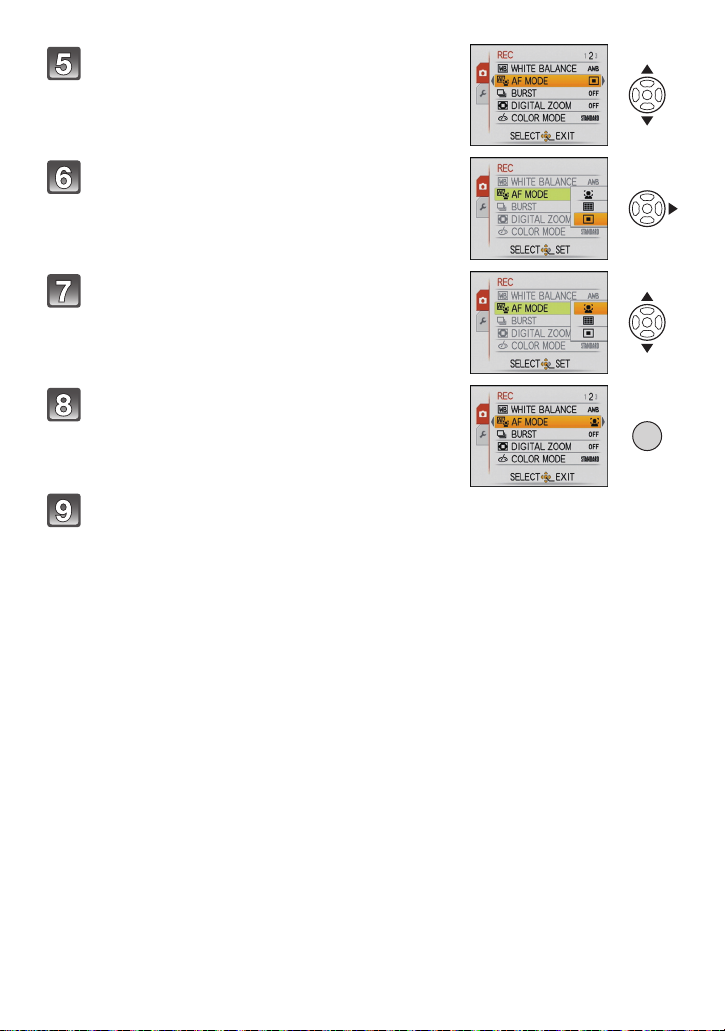
Preparation
/SET
MENU
Press 3/4 to select [AF MODE].
• Select the item at the very bottom, and press 4 to
move to the second screen.
Press 1.
• Depending on the item, its setting may not appear or it
may be displayed in a different way.
Press 3/4 to select [š].
Press [MENU/SET] to set.
Press [MENU/SET] to close the menu.
- 22 -
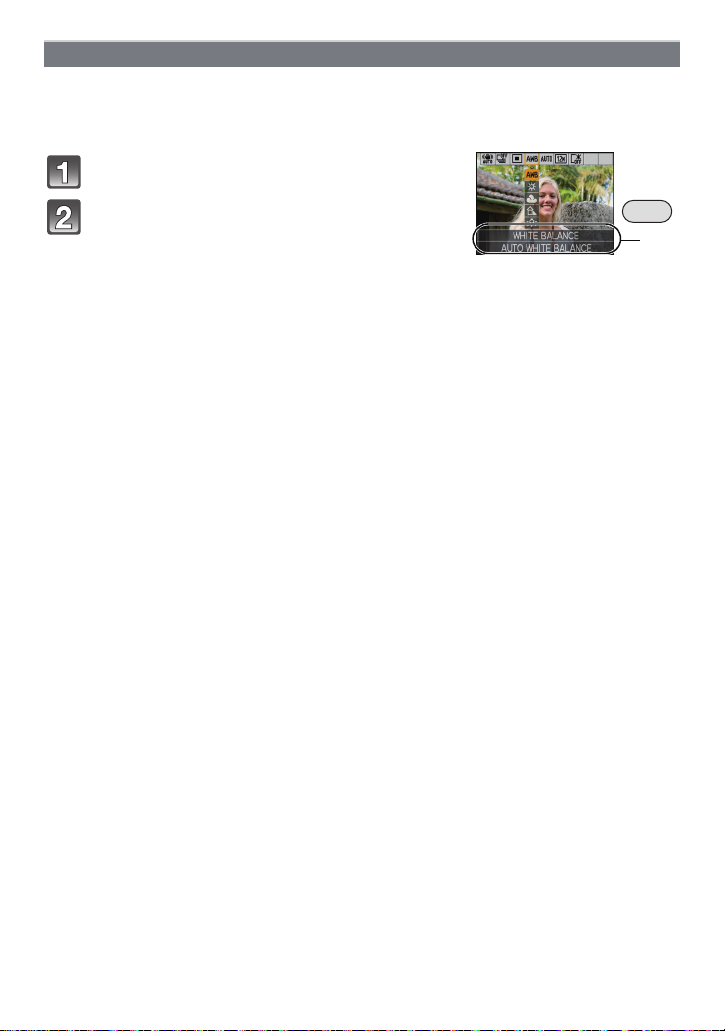
Preparation
Q.MENU
A
Using the quick menu
By using the quick menu, some of the menu settings can be easily found.
• Some of the menu items cannot be set by the modes.
• When [DISPLAY] is pressed while [STABILIZER] (P92) is selected, [JITTER, SUBJ. MOVE
DEMO.] can be displayed.
Press and hold [Q.MENU] when recording.
Press 3
/4/2/1 to select the menu item
and the setting and then press [MENU/SET]
to close the menu.
A The items to be set and the settings are displayed.
- 23 -
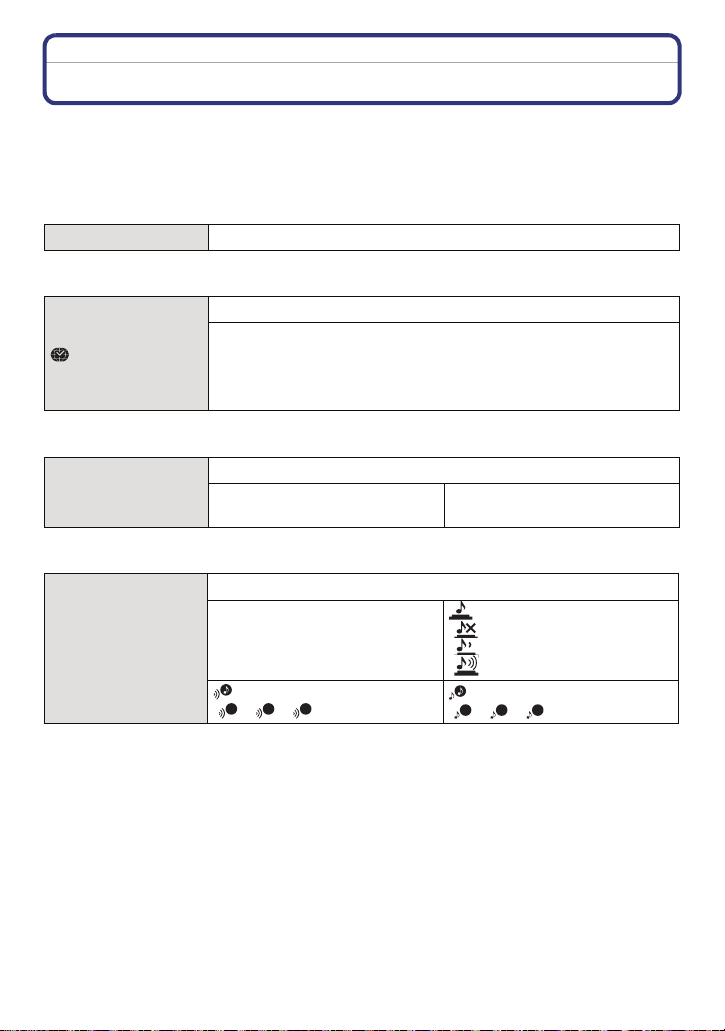
Preparation
1
3
About the Setup Menu
[CLOCK SET], [ECONOMY] and [AUTO REVIEW] are important items. Check their
settings before using them.
• In the Intelligent auto mode, only [CLOCK SET], [WORLD TIME], [BEEP] and [LANGUAGE]
can be set.
For details on how to select the [SETUP] menu settings, refer to P21.
U [CLOCK SET] Setting Date/Time.
• Refer to P18 for details.
Set the time in your home area and travel destination.
[WORLD TIME]
• Refer to P79 for details.
— [TRAVEL DATE]
• Refer to P76 for details.
r [BEEP]
“ [DESTINATION]:
Travel destination area
– [HOME]:
Your home area
Set the departure date and the return date of the vacation.
[TRAVEL SETUP]:
[OFF]/[SET]
[LOCATION]:
[OFF]/[SET]
This allows you to set the beep and shutter sound.
r [BEEP LEVEL]:
[s] (Muted)
[t] (Low)
[u] (High)
[BEEP TONE]:
2 3
[]/[]/[]
[SHUTTER VOL.]:
[] (Muted)
[] (Low)
[] (High)
[SHUTTER TONE]:
1 2
[]/[]/[]
- 24 -
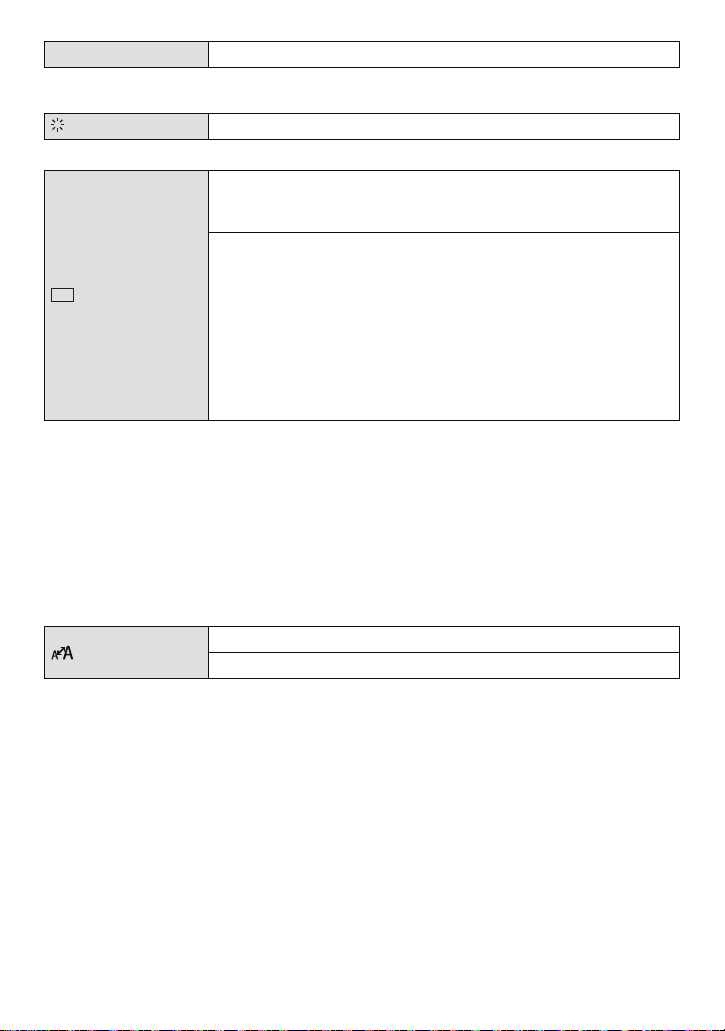
Preparation
LCD
u [VOLUME] Adjust the volume of the speaker to any of 7 levels.
• When you connect the camera to a TV, the volume of the TV speakers does not change.
[MONITOR] Adjust the brightness of the LCD monitor in 7 steps.
These menu settings make it easier to see the LCD monitor when
you are in bright places or when you are holding the camera high
above your head.
[OFF]
„ [AUTO POWER LCD]:
[LCD MODE]
The brightness is adjusted automatically depending on how bright
it is around the camera.
… [POWER LCD]:
The LCD monitor becomes brighter and easier to see even when
taking pictures outdoors.
Å [HIGH ANGLE]:
The LCD monitor is easier to see when taking pictures with the
camera held high above your head.
• High angle mode is also cancelled if you turn the camera off or [POWER SAVE] is activated.
• The brightness of the pictures displayed on the LCD monitor is increased so some subjects
may appear different from real life on the LCD monitor. However, this does not affect the
recorded pictures.
• The LCD monitor automatically returns to normal brightness after 30 seconds when recording
in Power LCD mode. Press any button to make the LCD monitor bright again.
• If the screen is difficult to see because of light shining on it, use your hand or another object to
block the light.
• The number of recordable pictures decreases in Auto Power LCD mode, Power LCD mode and
High angle mode.
• [AUTO POWER LCD] and [HIGH ANGLE] cannot be selected in Playback mode.
[DISPLAY SIZE]
Change the display size of some icons and menu screens.
[STANDARD]/[LARGE]
- 25 -
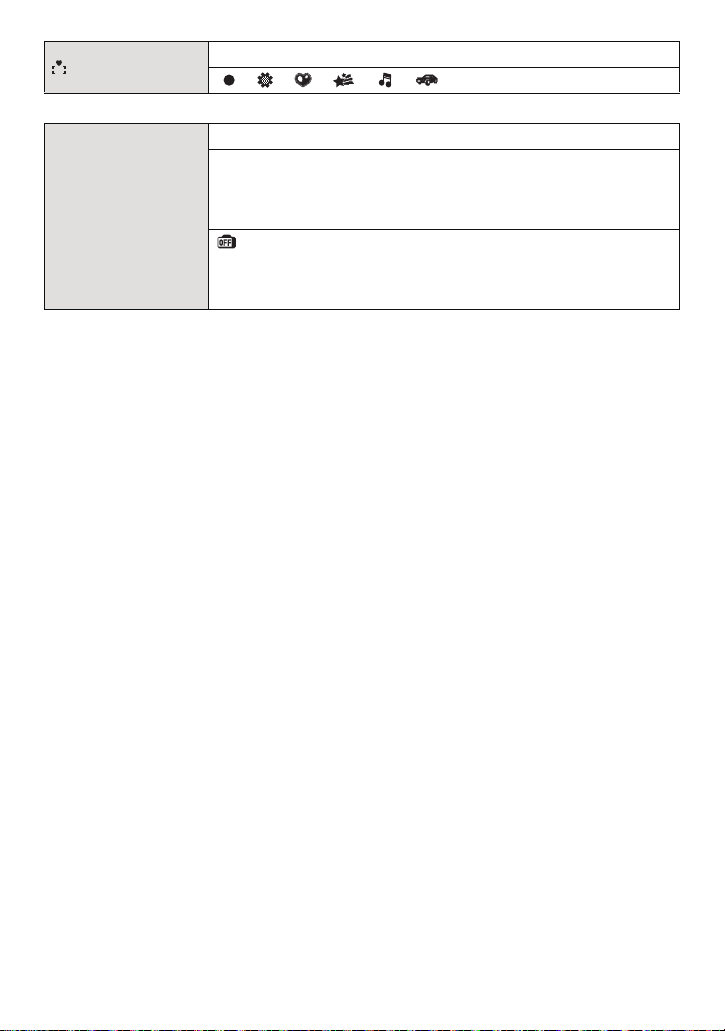
Preparation
[FOCUS ICON]
Change the focus icon.
[ ]/[ ]/[ ]/[ ]/[ ]/[ ]
You can conserve the battery life by setting these menus.
p [POWER SAVE]:
The camera is automatically turned off if the camera has not been
used for the time selected on the setting.
q [ECONOMY]
[OFF]/[2MIN.]/[5MIN.]/[10MIN.]
[AUTO LCD OFF]:
The LCD monitor is automatically turned off if the camera has not
been used for the time selected on the setting.
[OFF]/[15SEC.]/[30SEC.]
• Press the shutter button halfway or turn the camera off and on to cancel [POWER SAVE].
• [POWER SAVE] is set to [5MIN.] in the Intelligent auto mode.
• [POWER SAVE] is fixed to [2MIN.] when [AUTO LCD OFF] is set to [15SEC.] or [30SEC.].
• The status indicator lights while the LCD monitor is turned off. Press any button to turn on the
LCD monitor again.
• [AUTO LCD OFF] does not work while operating menu or playback zoom.
• [POWER SAVE] does not work in the following cases.
– When using the AC adaptor
– When connecting to a PC or a printer
– When recording or playing back motion pictures
– During a slide show
–[AUTO DEMO]
• [AUTO LCD OFF] does not work in the following cases.
– When using the AC adaptor
– When connecting to a PC or a printer
– While the self-timer is set
– While recording motion pictures
– While the menu screen is displayed
–[AUTO DEMO]
- 26 -
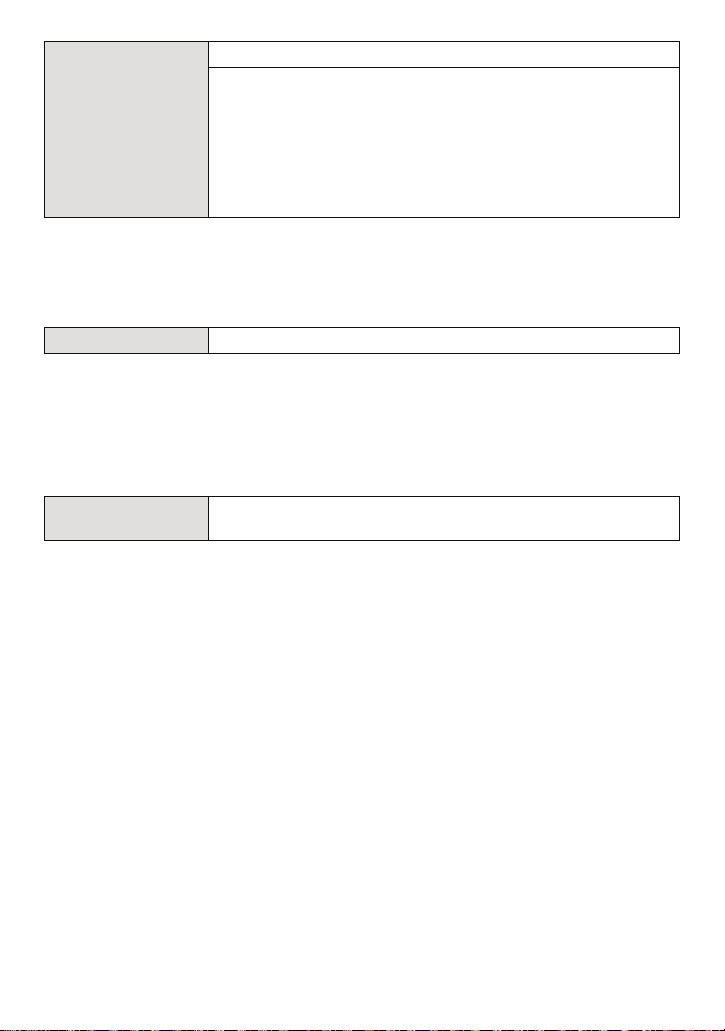
Preparation
Set the length of time that the picture is displayed after taking it.
[OFF]
[1SEC.]
o [AUTO REVIEW]
[2SEC.]
[HOLD]: The pictures are displayed until one of the buttons is
pressed.
[ZOOM]: The picture is displayed for 1 second and then
enlarged 4k and displayed for 1 more second.
• [AUTO REVIEW] is activated regardless of its setting when using Auto bracket (P57),
[HI-SPEED BURST] (P67), [FLASH BURST] (P68) and [PHOTO FRAME] (P72) in Scene
mode and [BURST] (P90). (The pictures cannot be enlarged.)
• In Intelligent auto mode, the Auto review function is fixed to [2SEC.].
• [AUTO REVIEW] does not work in Motion picture mode.
v [NO.RESET]
• The folder number is updated and the file number starts from 0001. (P116)
• A folder number between 100 and 999 can be assigned.
When the folder number reaches 999, the number cannot be reset. We recommend formatting
the card (P29) after saving the data on a PC or elsewhere.
• To reset the folder number to 100, format the built-in memory or the card first and then use this
function to reset the file number.
A reset screen for the folder number will then appear. Select [YES] to reset the folder number.
w [RESET]
• When the [RESET] setting is selected during recording, the operation that resets the lens is
also performed at the same time. You will hear the sound of the lens operating but this is
normal and not indicative of malfunctioning.
• When [SETUP] menu settings are reset, the following settings are also reset. In addition,
[FAVORITE] (P109) in [PLAYBACK] mode menu is set to [OFF], and [ROTATE DISP.] (P108) is
set to [ON].
– The setting and registration for My scene mode (P58)
– The birthday and name
– The settings of [TRAVEL DATE] (P76) (departure date, return date, location)
– The [WORLD TIME] (P79) setting.
• The folder number and the clock setting are not changed.
Reset the file number of the next recording to 0001.
The [REC] or [SETUP] menu settings are reset to the initial
settings.
settings for [BABY1]/[BABY2] (P65) and [PET] (P66) in Scene mode.
- 27 -
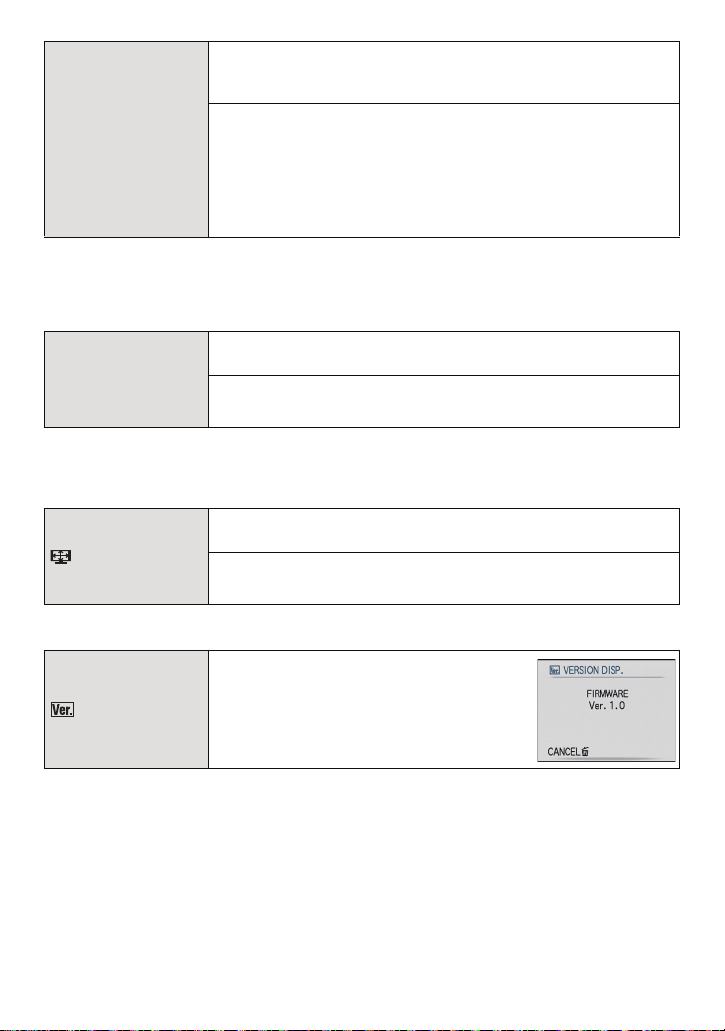
Preparation
Select the USB communication system after or before connecting
the camera to your PC or your printer with the USB connection
cable (supplied).
y [SELECT ON CONNECTION]:
x [USB MODE]
Select either [PC] or [PictBridge(PTP)] if you connected the
camera to a PC or a printer supporting PictBridge.
{ [PictBridge(PTP)]:
Set after or before connecting to a printer supporting PictBridge.
z [PC]:
Set after or before connecting to a PC.
• When [PC] is selected, the camera is connected via the “USB Mass Storage” communication
system.
• When [PictBridge(PTP)] is selected, the camera is connected via the “PTP (Picture Transfer
Protocol)” communication system.
Set to match the colour television system in each country.
(Playback mode only)
| [VIDEO OUT]
¢
[NTSC]: Video output is set to NTSC system.
[PAL]: Video output is set to PAL system.
• This will work when the AV cable (P123) is connected.
¢ PAL video out is not available on the version DMC-FS12P sold in the U.S. and the version
DMC-FS12PC sold in the Canada.
Set to match the type of TV.
(Playback mode only)
[TV ASPECT]
[W]: When connecting to a 16:9 screen TV.
[X]: When connecting to a 4:3 screen TV.
• This will work when the AV cable (P123) is connected.
[VERSION DISP.]
It is possible to check which version of
firmware is on the camera.
- 28 -
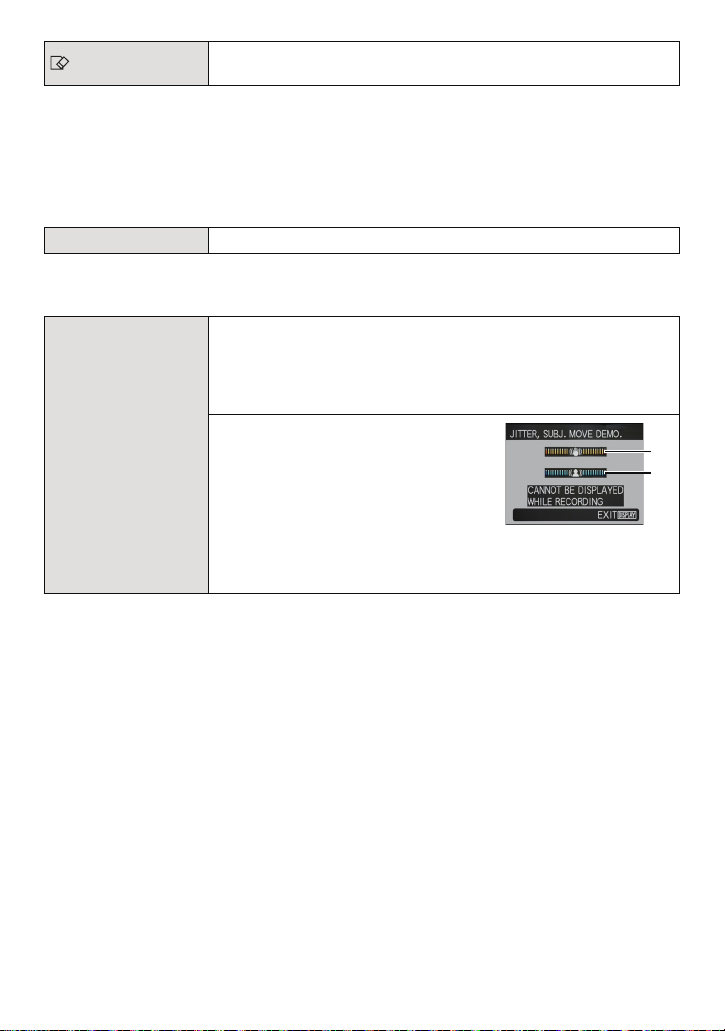
Preparation
DEMO
A
B
[FORMAT]
• Use a battery with sufficient battery power or the AC adaptor (optional) and DC coupler
(optional) when formatting. Do not turn the camera off during formatting.
• If a card has been inserted, only the card is formatted. To format the built-in memory, remove
the card.
• If the card has been formatted on a PC or other equipment, format it on the camera again.
• It may take longer to format the built-in memory than the card.
• If you cannot format, contact the dealer or your nearest Service Centre.
~ [LANGUAGE] Set the language displayed on the screen.
• If you set a different language by mistake, select [~] from the menu icons to set the desired
language.
The built-in memory or card is formatted. Formatting irretrievably
deletes all the data so check the data carefully before formatting.
The camera automatically detects jitter and the movement of the
subject and displays these on the indicator. ([JITTER, SUBJ.
MOVE DEMO.])
The camera’s features are displayed as slide shows. ([AUTO
DEMO])
[JITTER, SUBJ. MOVE DEMO.]
[DEMO MODE]
A Jitter detection demonstration
B Movement detection demonstration
[AUTO DEMO]:
[OFF]
[ON]
• In Playback mode, [JITTER, SUBJ. MOVE DEMO.] cannot be displayed.
• Press [DISPLAY] to close [JITTER, SUBJ. MOVE DEMO.].
• [JITTER, SUBJ. MOVE DEMO.] is an approximation.
• [AUTO DEMO] has no TV output capability.
- 29 -
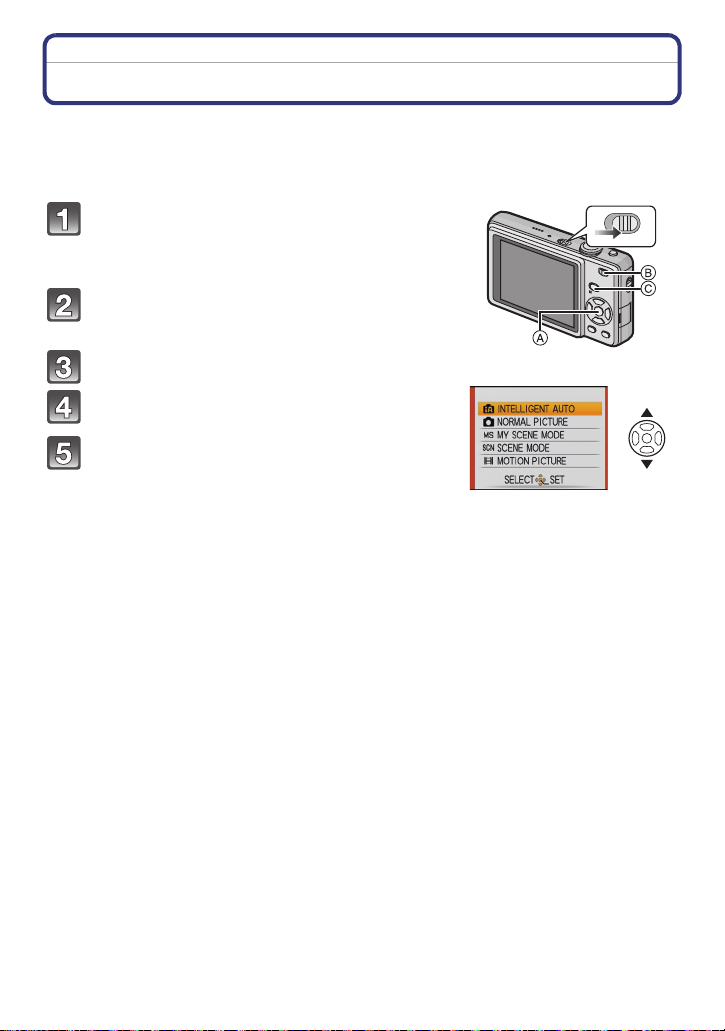
Preparation
Selecting the [REC] Mode
When the [REC] mode is selected, the camera can be set to the Intelligent auto mode in
which the optimal settings are established in line with the subject to be recorded and the
recording conditions, or to the Scene mode which enables you to take pictures that match
the scene being recorded.
Turn the camera on.
A [MENU/SET] button
B [REC]/[PLAYBACK] selector switch
C [MODE] button
Slide the [REC]/[PLAYBACK] selector
switch to [!].
Press [MODE].
Press 3/4 to select the mode.
Press [MENU/SET].
ON
OFF
- 30 -
 Loading...
Loading...