Panasonic Desktop Unit XX-XXXX User Manual
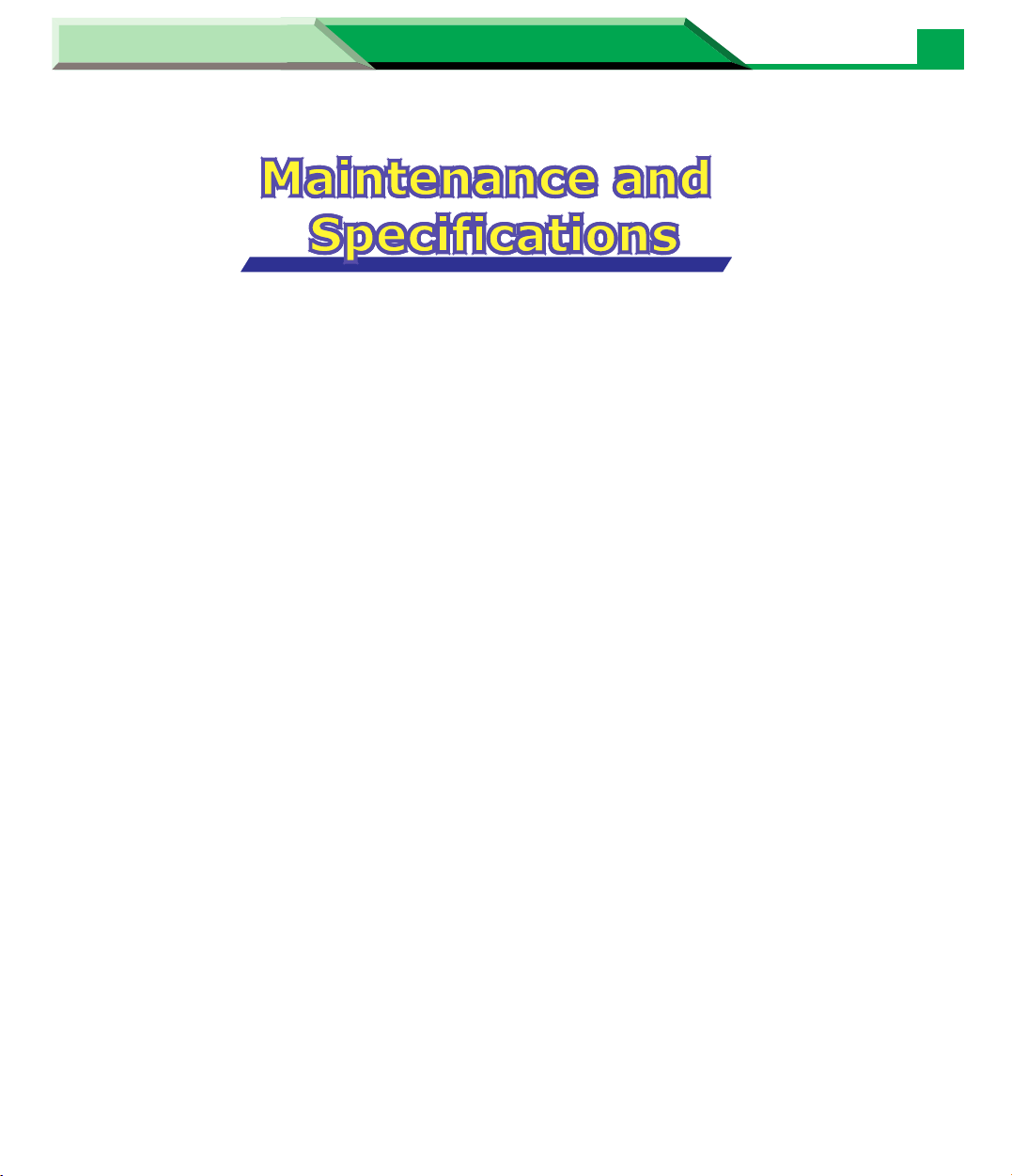
Settings and Printing
Maintenance and Specifications
Maintenance and Specifications
Replaceable Components . . . . . . . . . . . . . . . . . . . . . . . . . . . . . . . 3
Cleaning the Printer . . . . . . . . . . . . . . . . . . . . . . . . . . . . . . . . . . . . 5
External . . . . . . . . . . . . . . . . . . . . . . . . . . . . . . . . . . . . . . . . . . . . . . . 5
Internal . . . . . . . . . . . . . . . . . . . . . . . . . . . . . . . . . . . . . . . . . . . . . . . 5
Clearing a Jam . . . . . . . . . . . . . . . . . . . . . . . . . . . . . . . . . . . . . . .10
Media Tray Empty or Misfeed . . . . . . . . . . . . . . . . . . . . . . . . . . . . . 11
Jam at A . . . . . . . . . . . . . . . . . . . . . . . . . . . . . . . . . . . . . . . . . . . . . 13
Jam at B . . . . . . . . . . . . . . . . . . . . . . . . . . . . . . . . . . . . . . . . . . . . . 15
Jam at C . . . . . . . . . . . . . . . . . . . . . . . . . . . . . . . . . . . . . . . . . . . . . 18
Jam at D . . . . . . . . . . . . . . . . . . . . . . . . . . . . . . . . . . . . . . . . . . . . . 20
Jam at E . . . . . . . . . . . . . . . . . . . . . . . . . . . . . . . . . . . . . . . . . . . . . 21
Troubleshooting . . . . . . . . . . . . . . . . . . . . . . . . . . . . . . . . . . . . . . 23
Cleaning the Photosensitive Drum . . . . . . . . . . . . . . . . . . . . . . . . . 31
Error Indication . . . . . . . . . . . . . . . . . . . . . . . . . . . . . . . . . . . . . . . 35
Repacking Instructions . . . . . . . . . . . . . . . . . . . . . . . . . . . . . . . . 36
Repacking . . . . . . . . . . . . . . . . . . . . . . . . . . . . . . . . . . . . . . . . . . . . 36
Specifications . . . . . . . . . . . . . . . . . . . . . . . . . . . . . . . . . . . . . . . . 41
Printer . . . . . . . . . . . . . . . . . . . . . . . . . . . . . . . . . . . . . . . . . . . . . . . 41
Media . . . . . . . . . . . . . . . . . . . . . . . . . . . . . . . . . . . . . . . . . . . . . . . 43
Bi-directional Parallel Interface . . . . . . . . . . . . . . . . . . . . . . . . . . . . 49
USB (Universal Serial Bus) Interface . . . . . . . . . . . . . . . . . . . . . . . 51
1
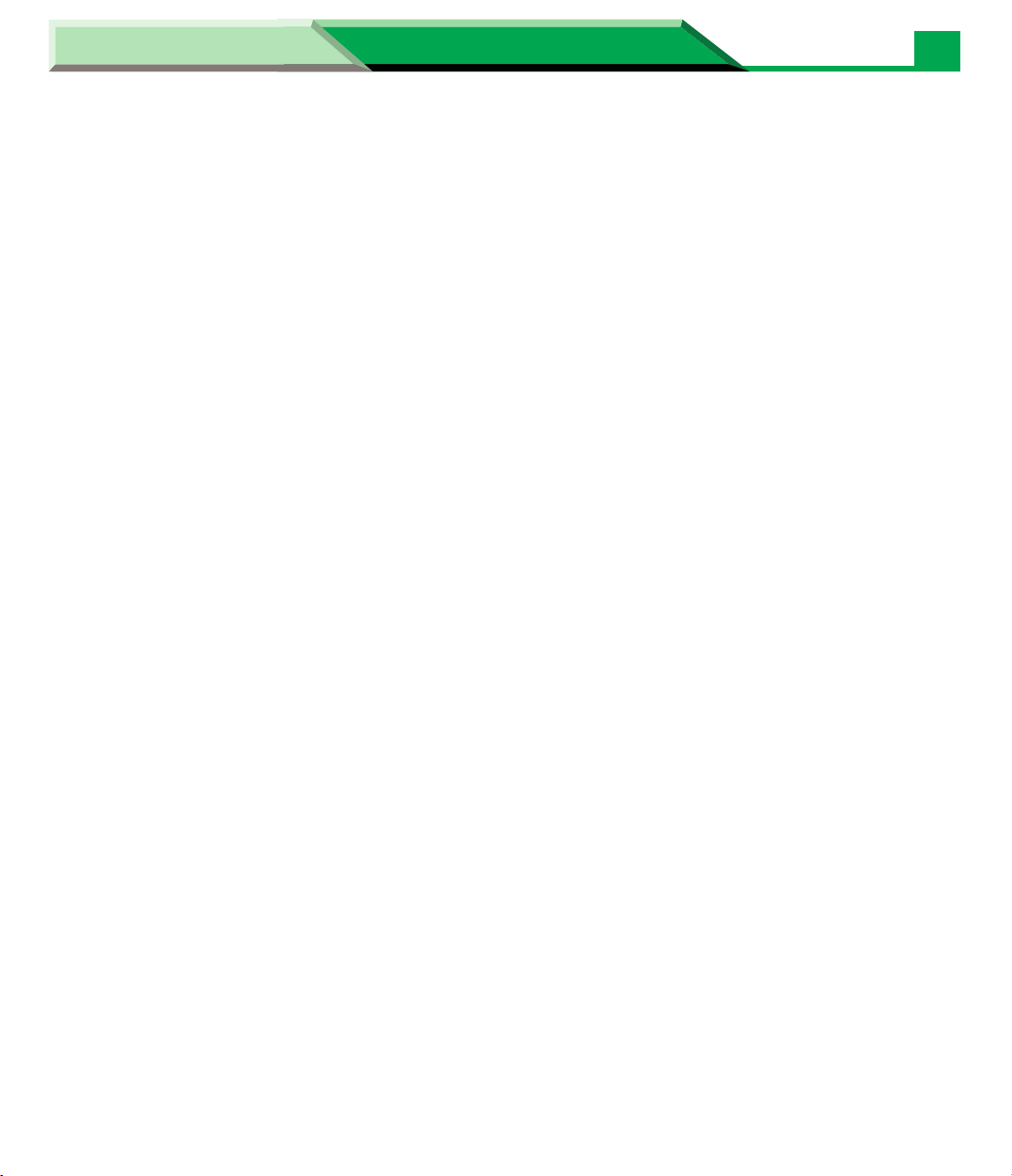
Settings and Printing
• Microsoft, Windows and Windows NT are either registered trademarks or trademarks of
Microsoft Corporation in the United States and/or other countries.
• Avery and all other related brands and product names are trademarks of Avery Dennison
Corporation.
• 3M and 3M logo are trademarks or registered trademarks of 3M.
• All other acknowledgements are trademarks or registered trademarks of their respective
holders.
Maintenance and Specifications
Maintenance and Specifications
2

Settings and Printing
Maintenance and Specifications
Maintenance and Specifications
3
Replaceable Components
Replaceable Components
■
Supplies
When print is faded or indicators show the following status, the replacement of a supply is
needed.
Indicators
Printer
components
Toner cartridge
For U.S.A :
KX-PDP7
For other countries:
KX-PDP8
Drum unit
For all countries:
KX-PDM7
ERROR
TONER/
DRUM UNIT
Low Toner
Change the toner cartridge soon.
Toner Empty
Replace the toner cartridge now.
Change Drum Unit
Change the drum unit soon.
Drum Unit Worn out
Replace the drum unit now.
Drum Unit Worn out
and Toner Empty
Replace the drum unit and toner
cartridge now.
Message of printer
status display
Average life
—
4,000 pages
20,000 pages
✱1, ✱2
—
n
: Indicator is turned off.
: Indicator is lit.
, : Indicator is blinking (with an interval of 1 second).
*1 Refer to the next page.
*2 The toner cartridge provided with the printer is a starter kit toner car tridge, which
has less toner. (The page life expectancy is 2,000 pages.)
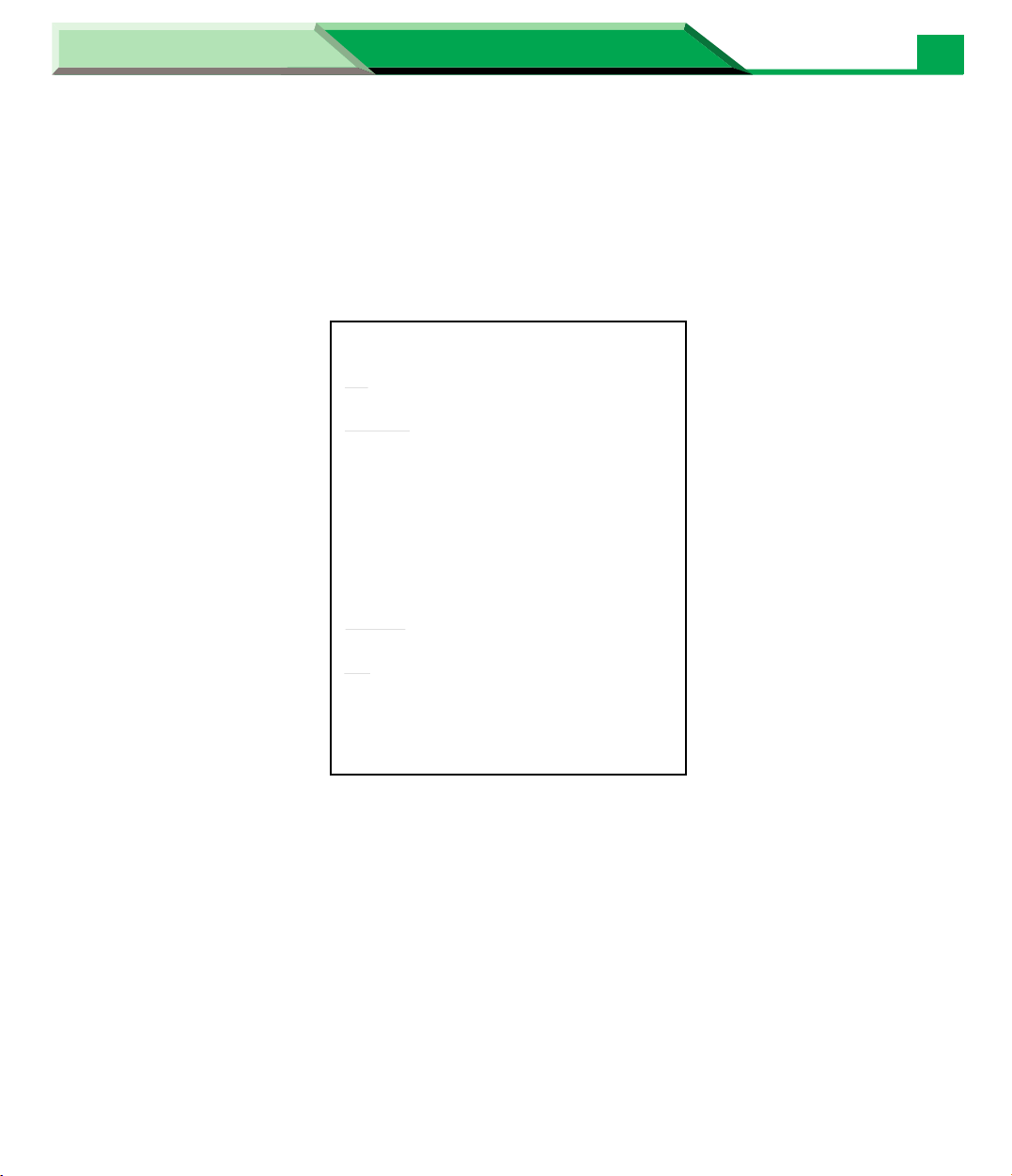
Settings and Printing
Maintenance and Specifications
Maintenance and Specifications
Replaceable Components
*1Average life is based on an average of 5% coverage of the printable area and standard
density when the recommended media is used (refer to Example: 5% coverage). The life of
a toner cartridge is varied depending on the coverage, temperature, humidity or media etc.
So the average life cannot be assured. Continuously printing 10% coverage of the printable
area will reduce the life of the toner to about half as compared to printing 5% coverage.
Example (5% coverage)
Personal Image Editing System
Feature:
Congratulations on your purchase of the XX-XXXX, the three-in-one solution to today's office
needs. This amasing little desktop unit can be used as a : Printer, Scanner, Copier.
Printer Specification
Printing Method:
Print Speed:
Resolution:
Paper Feed:
Paper Outout:
Software Emulation:
Paper Size/Weight:
Memory Capacity:
Dimensions:
Mass {Weight}:
Consumables:
Noise Level:
CPU:
Other Specification
Operating Environment:
Storing Environment:
Feature:
Congratulations on your purchase of the XX-XXXX, the three-in-one solution to today's office
needs. This amasing little desktop unit can be used as a : Printer, Scanner, Copier.
❈ Application Soft : Text Bridge, Card Scan
Model No. XX-XXXX
Semiconductor Laser Electro-Photography
X ppm maximum (A4 size paper, text mode, 5 % image area)
600 dpi X 600 dpi
1 Multi-purpose manual feed up to 250 sheets of paper [75 g/m
Face-down paper ejection (up to 150 sheets) [75 g/m2 (20 lbs.)]
GDI + Soft XXXX
Letter, Legal, A4, Envelope, Executive, OHP, Label
2 MB
399 (W) X 390 (D) X 254 (H) mm (15.7" X 15.4" X 10")
Approx. 10 Kg {22 lbs.}
Starter toner cartridge : 20,000 pages average
Toner cartridge: 4,000 pages average
Drum unit: 20,000 pages average
Printing: 48 dBA
Stadby: 27 dBA
Intel 80C51 compatible
10 to 32.5˚C [50 to 90.5˚F] 20 to 80% RH
0 to 35˚C [32 to 95˚F] 20 to 80% RH
2
(20 lbs.)]
4
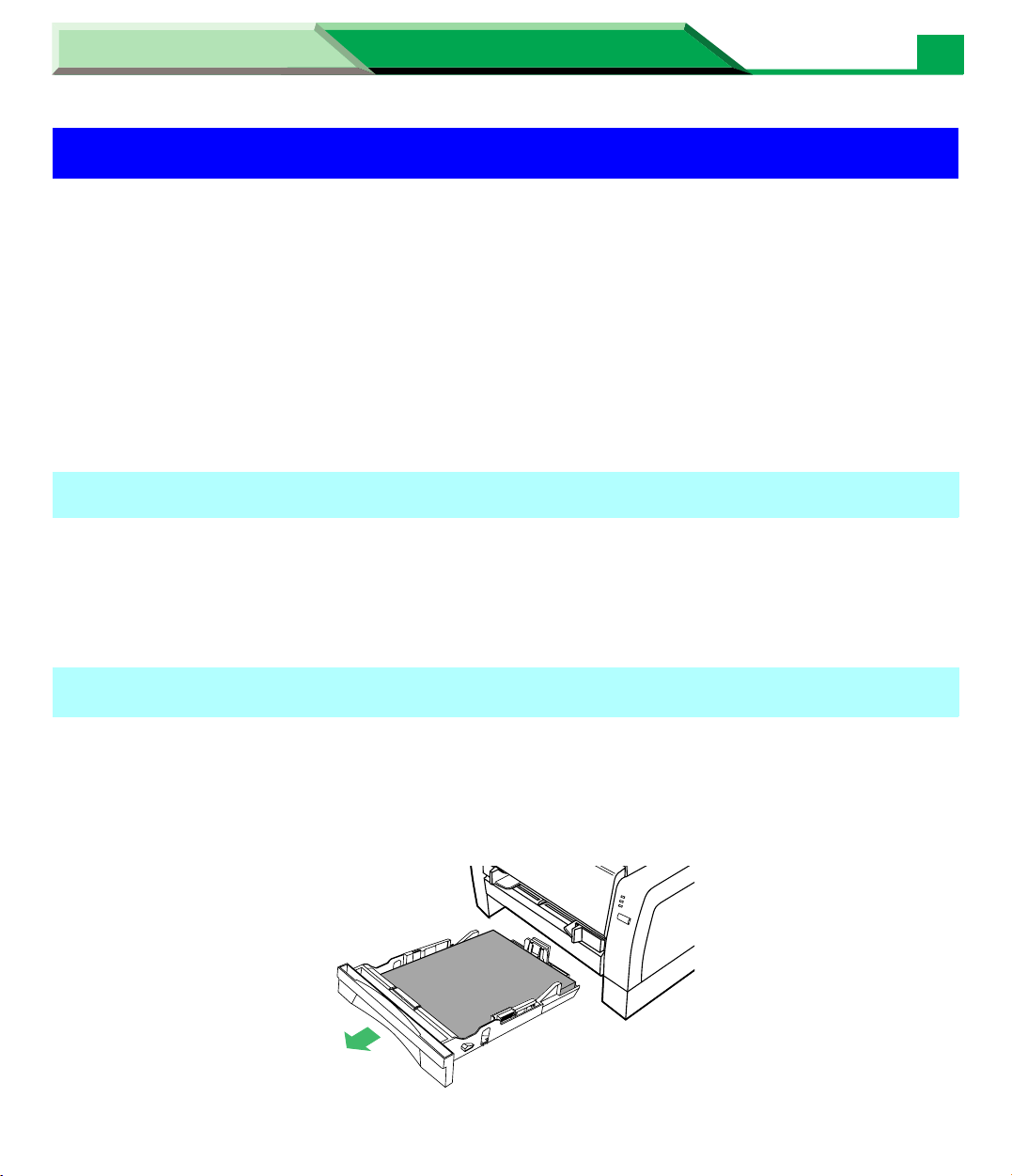
Settings and Printing
Maintenance and Specifications
Maintenance and Specifications
Cleaning the Printer
Cleaning the Printer
Periodic cleaning of the printer is recommended. The frequency of cleaning is dependent
upon the environment in which the printer is used.
You should clean the printer:
•at least once a month.
•when you replace the toner cartridge.
•when print quality has deteriorated.
CAUTION
•Do not use benzene, thinner, aerosol cleaners, or any abrasive powder.
External
5
1
2
Turn the power OFF.
Clean all the covers with a soft cloth. Use any mild commercial cleaner.
Internal
1
2
Turn the power off and remove the power cord for your safety.
Remove the media tray out of the printer.
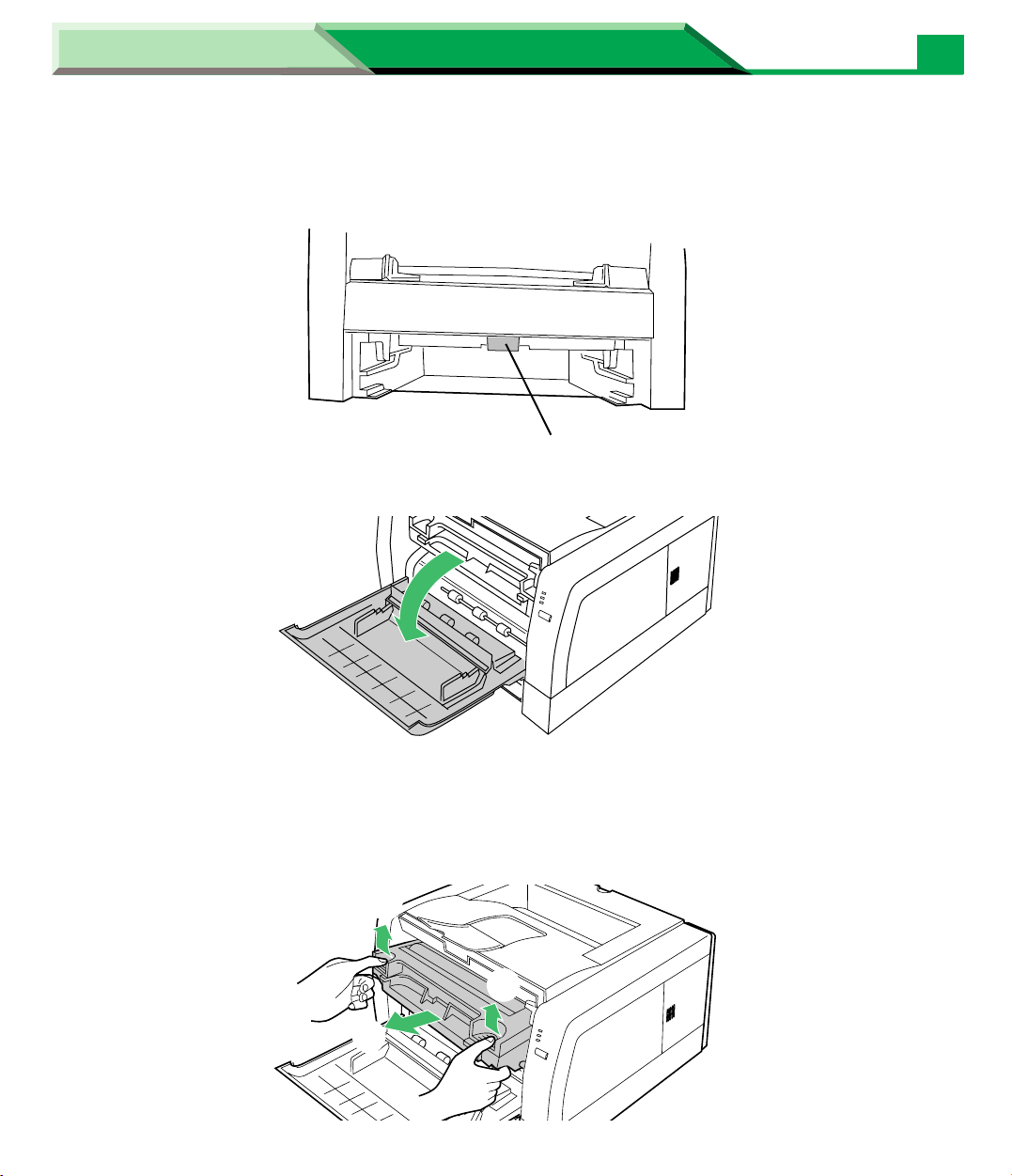
Settings and Printing
Maintenance and Specifications
Maintenance and Specifications
6
Cleaning the Printer
3
4
While rotating the pick up roller, wipe it with a soft cloth that has been
moistened with a mild commercial cleaner.
Pick up roller
Open the front cover.
5
Lift the drum unit up ( # ) and slide it out of the printer ( $ ).
• To avoid possible toner spillage, it is recommended to place the drum unit on a
newspaper or drop cloth.
#
#
$
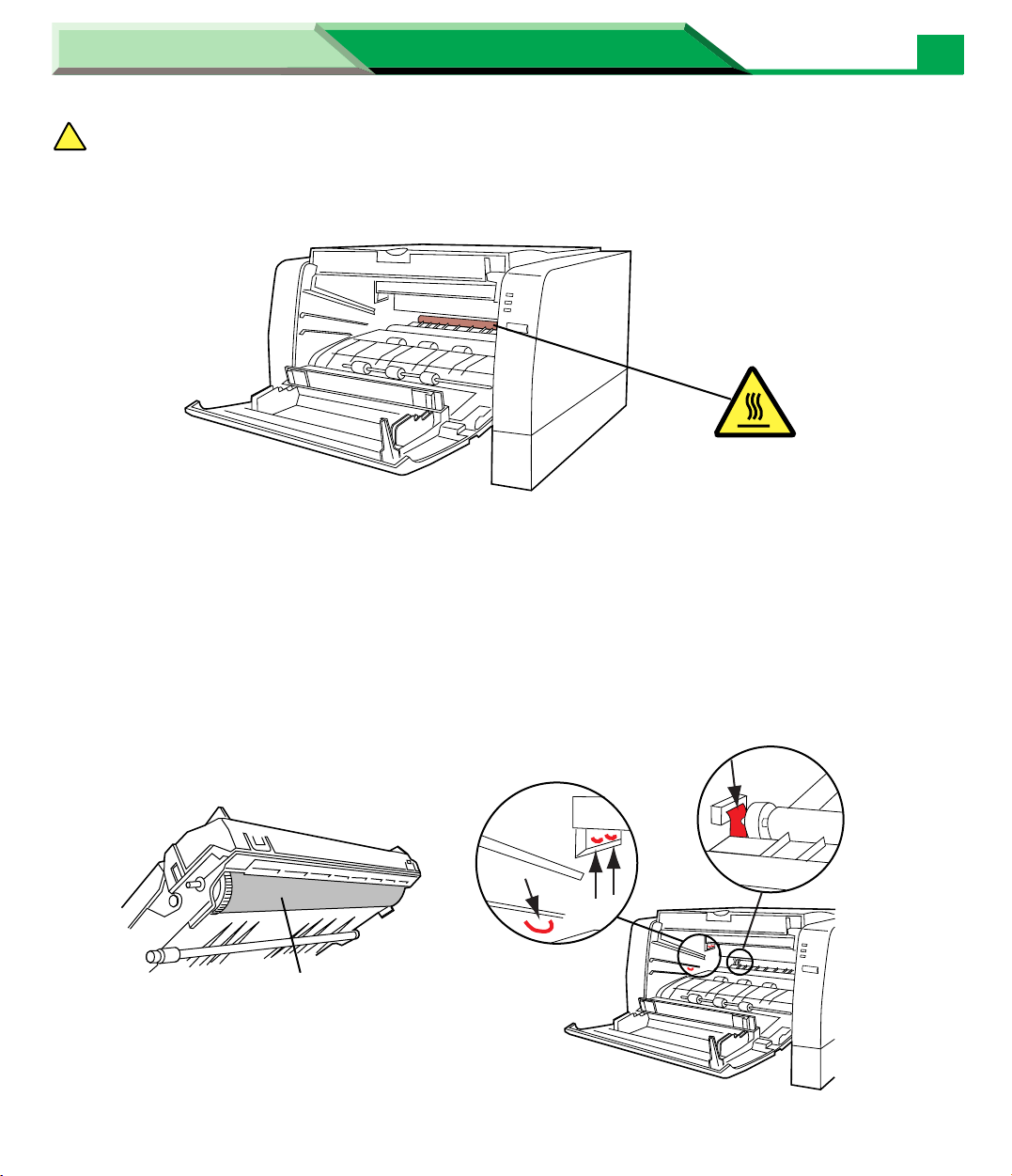
Settings and Printing
SAFETY CAUTION
!
•It is very hot inside the printer; to avoid personal injury, do not touch the components
illustrated below.
Maintenance and Specifications
Maintenance and Specifications
Cleaning the Printer
CAUTION:
HOT SURFACE
CAUTION
•To prevent any damage to the drum unit, observe the following precautions.
— Do not touch the black drum surface illustrated below.
— Do not expose the drum unit to light for more than 5 minutes.
— Do not expose the drum unit to direct sunlight.
— Do not keep the drum unit near dust or dirt.
— Do not place the drum unit in a high humid area.
•Do not touch electrodes illustrated below to prevent static electricity damage to the printer.
7
Black drum
Electrodes (shown in red)
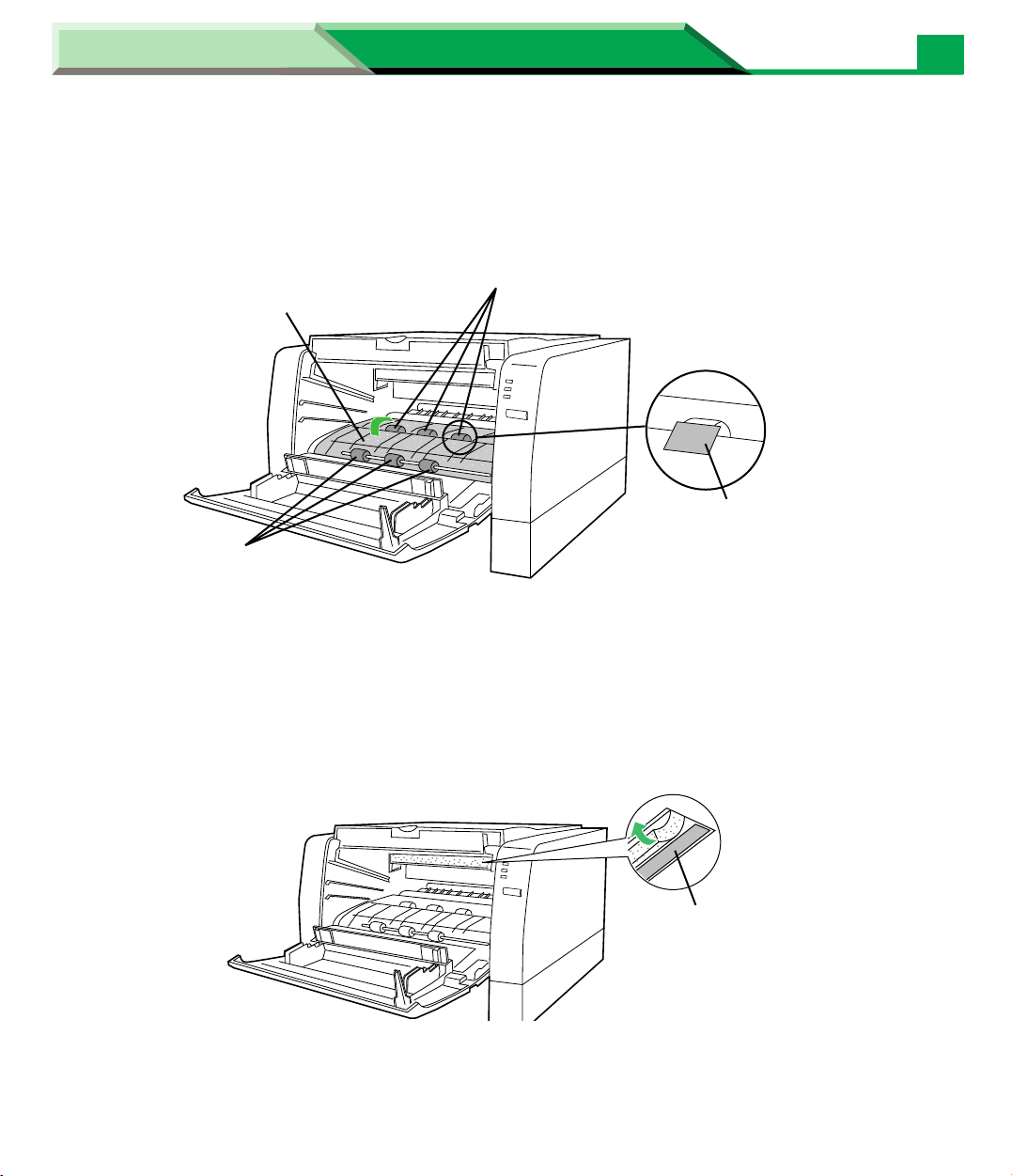
Settings and Printing
Maintenance and Specifications
Maintenance and Specifications
8
Cleaning the Printer
6
Wipe rollers (A) and (B), and paper chute with a soft cloth that has been
moistened with a mild commercial cleaner.
•Be sure to remove the paper dust.
(B)
Paper chute
Sheet: Not to damage
(A)
NOTE
•Front rollers (A) can be rotated half. Inner rollers (B) can be rotated to the direction of the
arrow. Be sure not to damage the sheets in front of the inner rollers (B).
7
Turn the sponge up and carefully wipe the laser unit cover glass with a
dry lint-free cloth.
Laser unit cover glass:
Not to touch with hand
CAUTION
To avoid a damage to the printer,
•Do not use rubbing alcohol to wipe the laser unit cover glass.
•Do not touch the laser unit cover glass by hand.
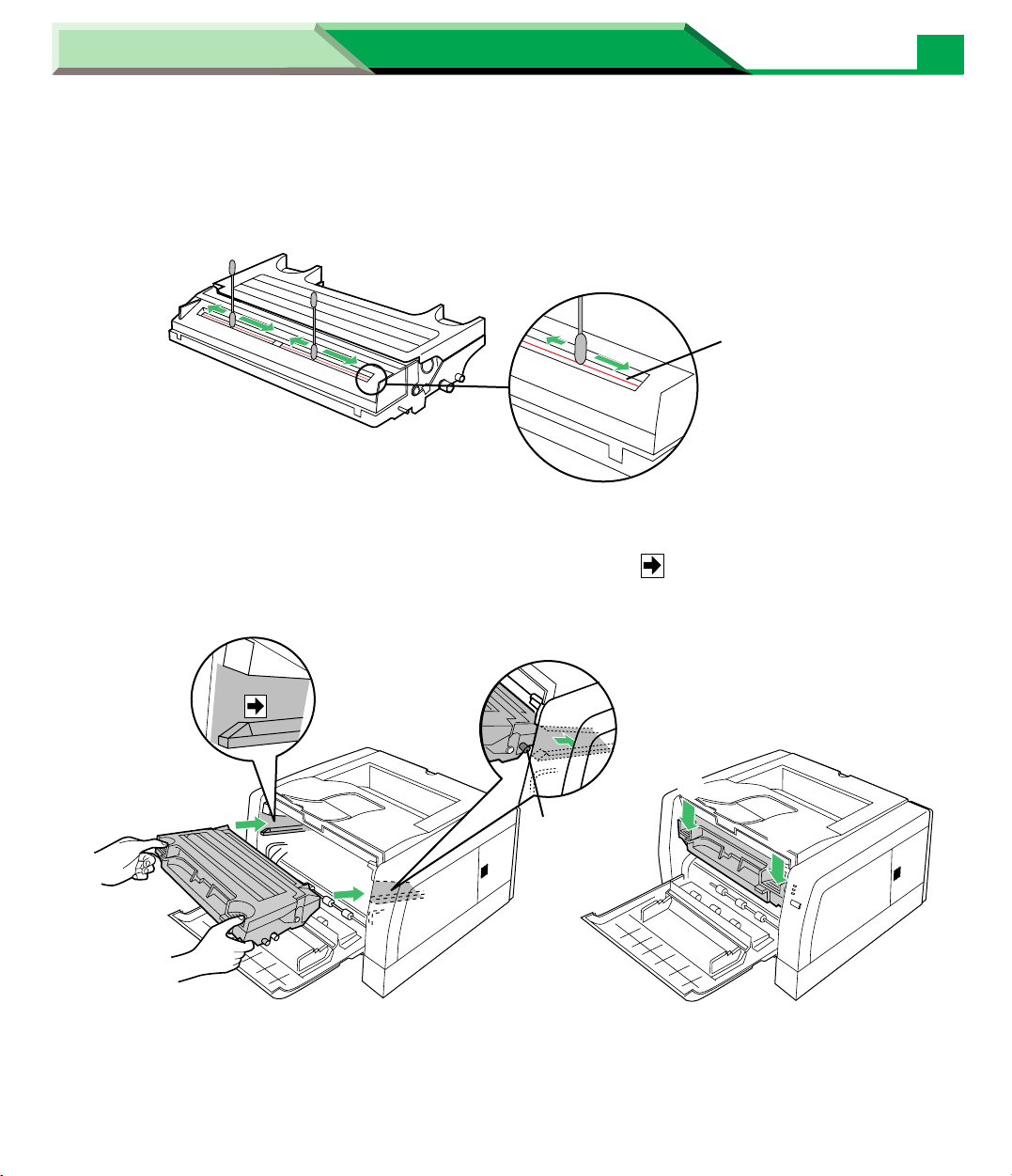
Settings and Printing
Maintenance and Specifications
Maintenance and Specifications
9
Cleaning the Printer
8
9
Carefully wipe the corona wire of the drum unit by sliding a dry cotton
swab from end to end a few times.
corona wire
Firmly inser t the drum unit in the slot of the printer ( # ) [insert the side
pins of the drum unit into the groove (label )]. Push down ( $ ).
10
$
#
Side pin
Close the front cover and replace the media tray into the printer.
$
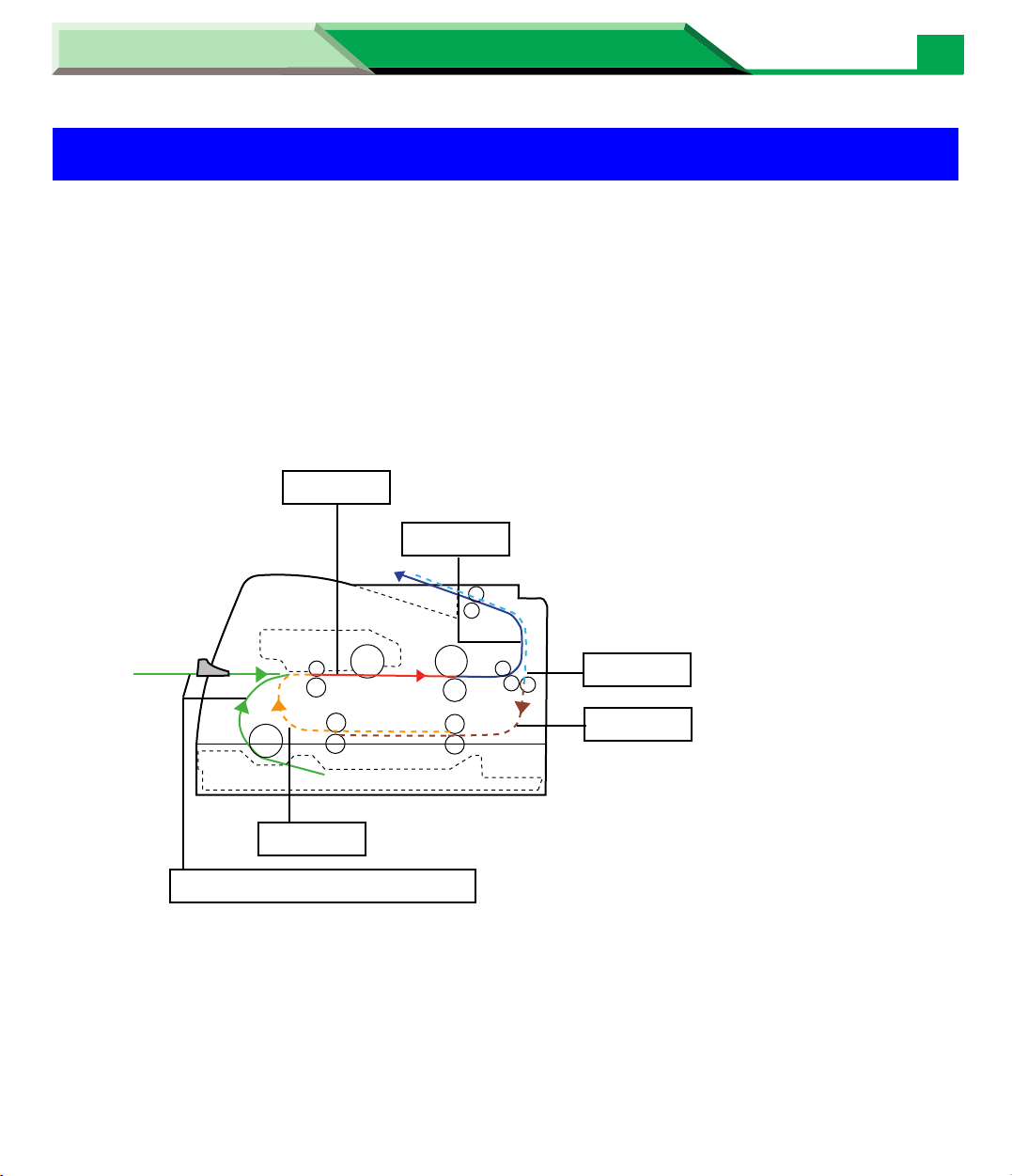
Settings and Printing
Maintenance and Specifications
Maintenance and Specifications
Clearing a Jam
Clearing a Jam
If the printer has frequent media jams, make sure that you follow these guidelines:
•Always use high-quality paper and transparencies. see “Media” on page 43.
2
• Make sure that you load thick paper [106 – 165 g/m
manual feed.
If a media jam occurs, the printer status display reports “Media Tray Empty or Misfeed” or “J am
at <Location>”. The <Locations> are the various sensors throughout the paper path, listed as
A through E.
Jam at A (see page 13)
Jam at B (see page 15)
(29 – 44 lbs.)] or labels only in the
10
Jam at D (see page 20)
Jam at E (see page 21)
Jam at C (see page 18)
Media Tray Empty or Misfeed (see page 11)
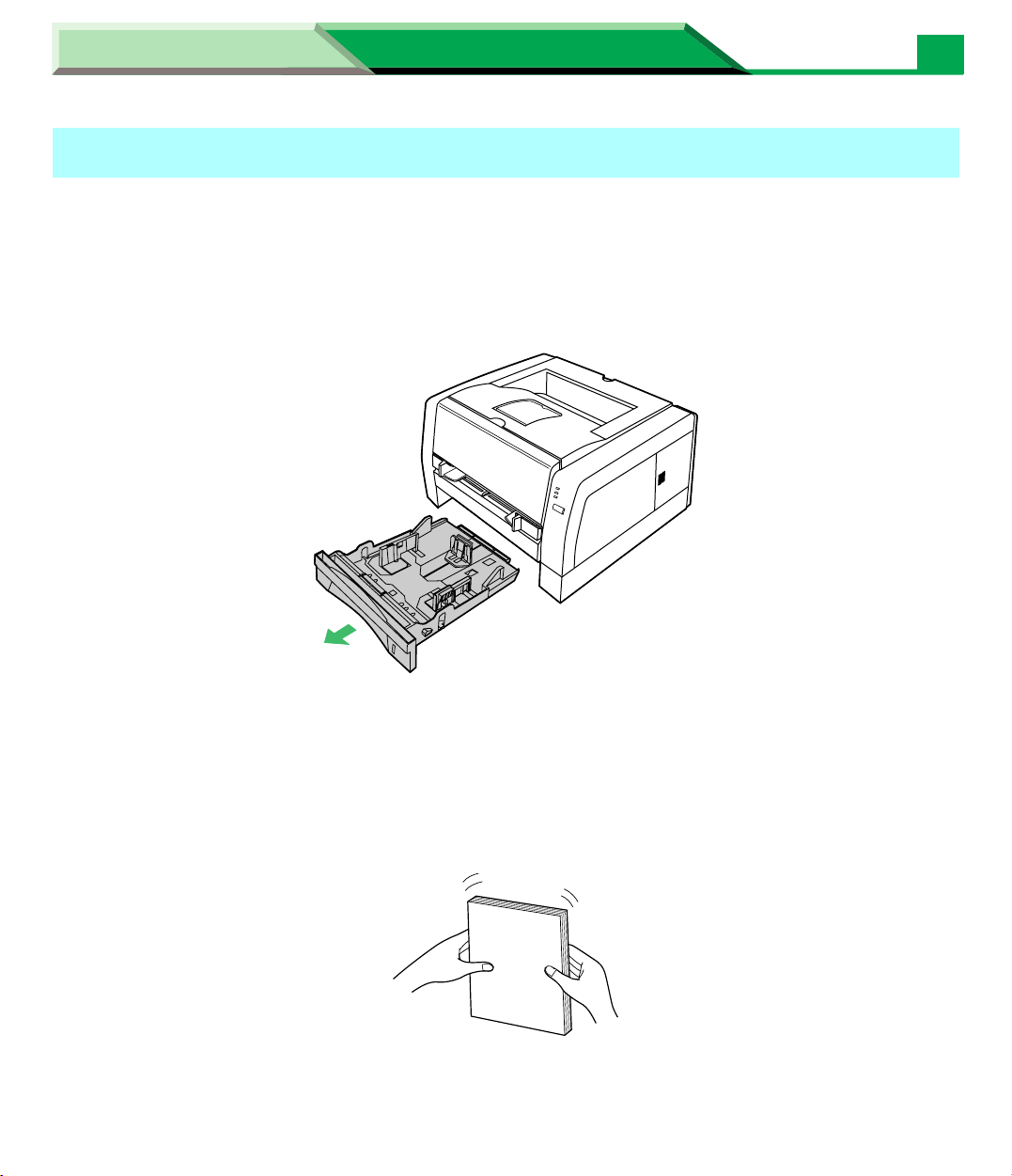
Settings and Printing
Maintenance and Specifications
Maintenance and Specifications
Clearing a Jam
Media Tray Empty or Misfeed
When media is not in the media tray or media feed error has occurred, load the media in the
media tray or clear the media feed error as follows:
11
1
2
Pull the media tray out of the printer.
Tap the media stack on a level surface to avoid media jams or skewed
printing.
•If a media feed error has occurred, remove the media stack from the media tray and
tap it.
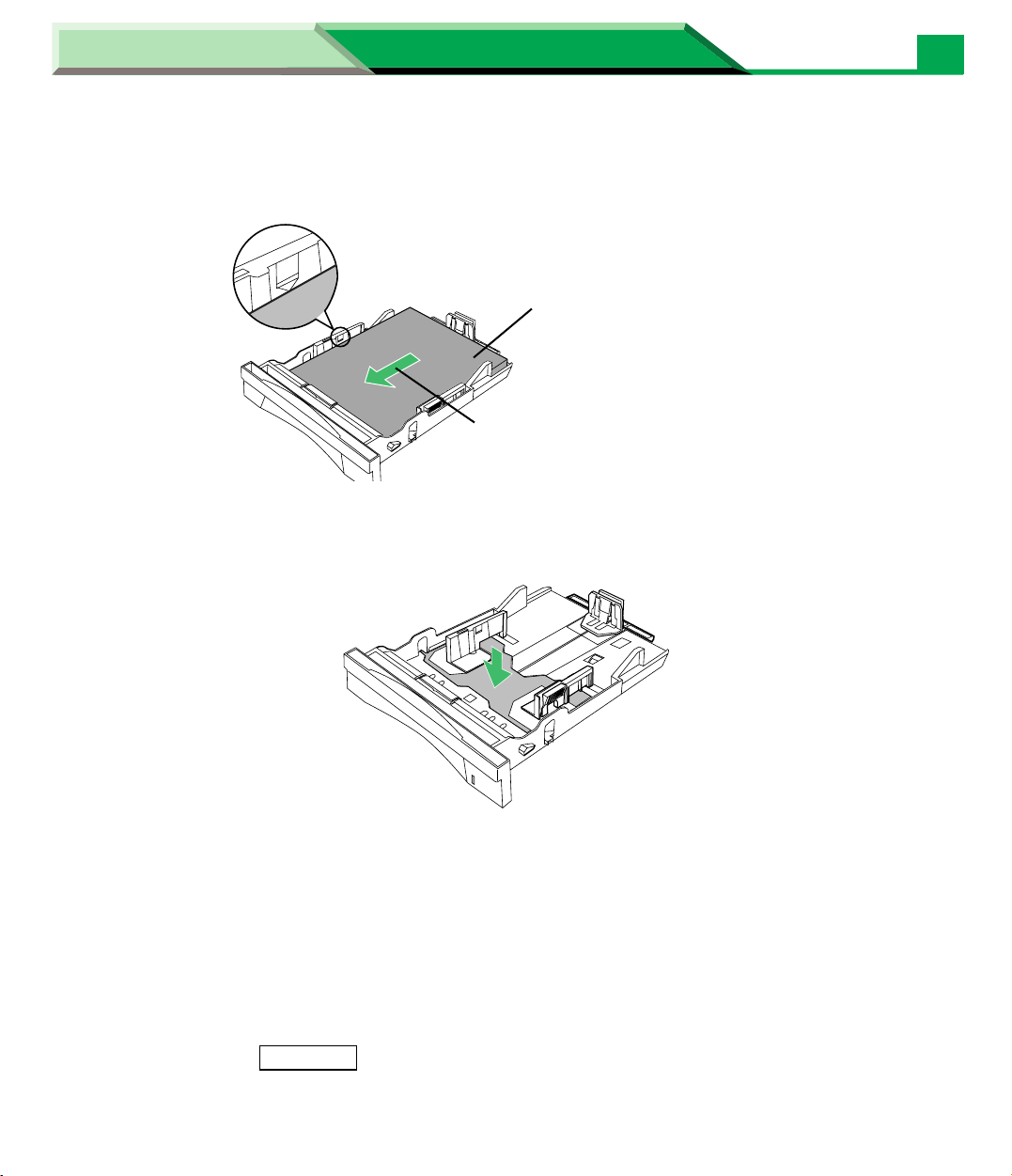
Settings and Printing
Maintenance and Specifications
Maintenance and Specifications
12
Clearing a Jam
3
NOTE
•If the metal plate is in the up position by accident, the media tray cannot be inserted into the
Place the media with the print side down.
•Be sure that the media does not exceed the limit mark.
Print side down
Paper feeds in direction
of arrow.
printer. Before loading the media, push down the metal plate until it clicks, locking it in place.
4
CAUTION
Be sure to hold the media tray with both hands so you do not drop it especially when it is fully
loaded.
5
Replace the media tray into the printer.
Press the
or click
CONTINUE
Resume
button for less than 5 seconds on the printer panel
on the printer status display to clear the error status,
and continue/start printing.
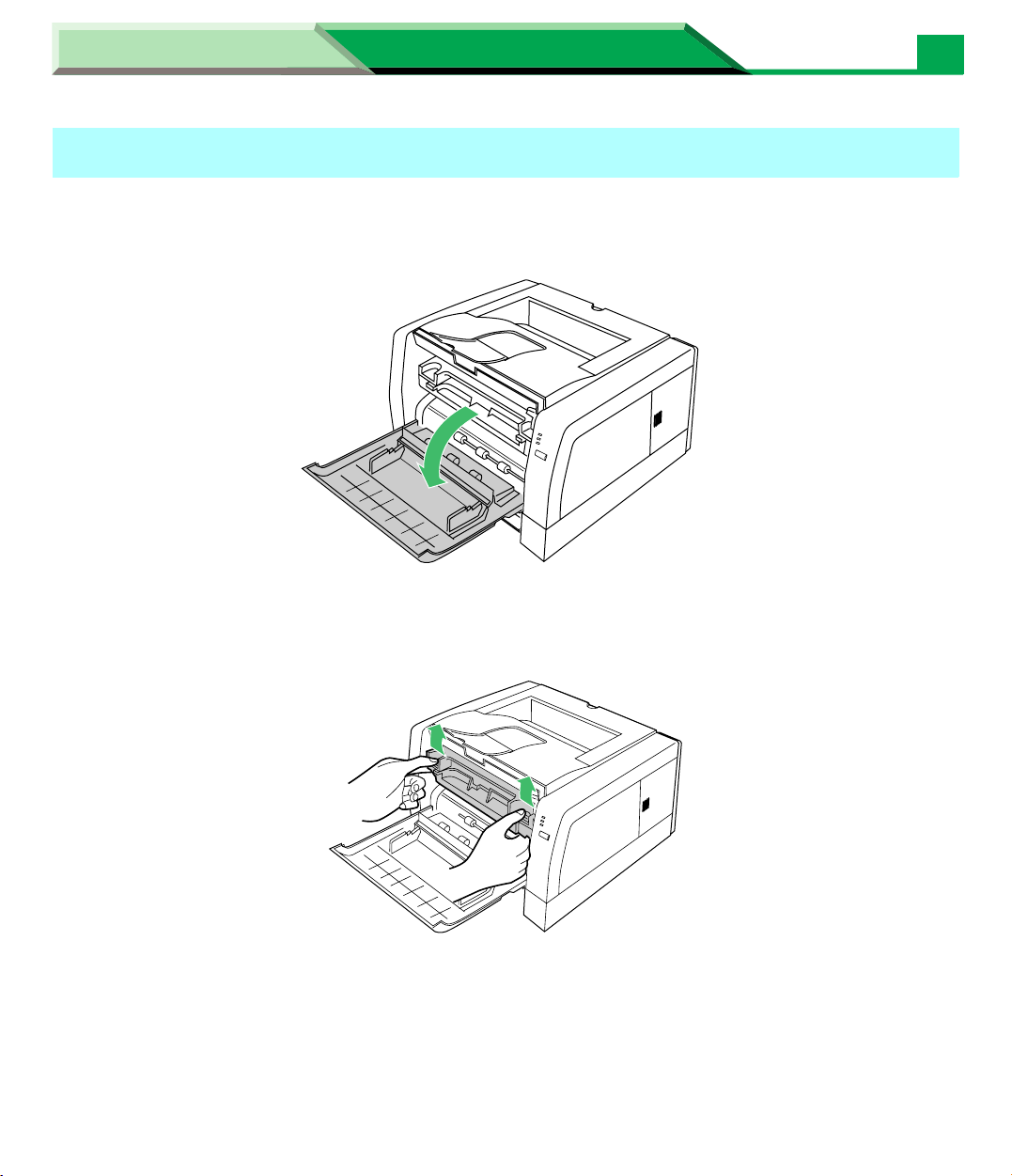
Settings and Printing
Jam at A
Maintenance and Specifications
Maintenance and Specifications
13
Clearing a Jam
1
2
Open the front cover.
Lift the drum unit up.
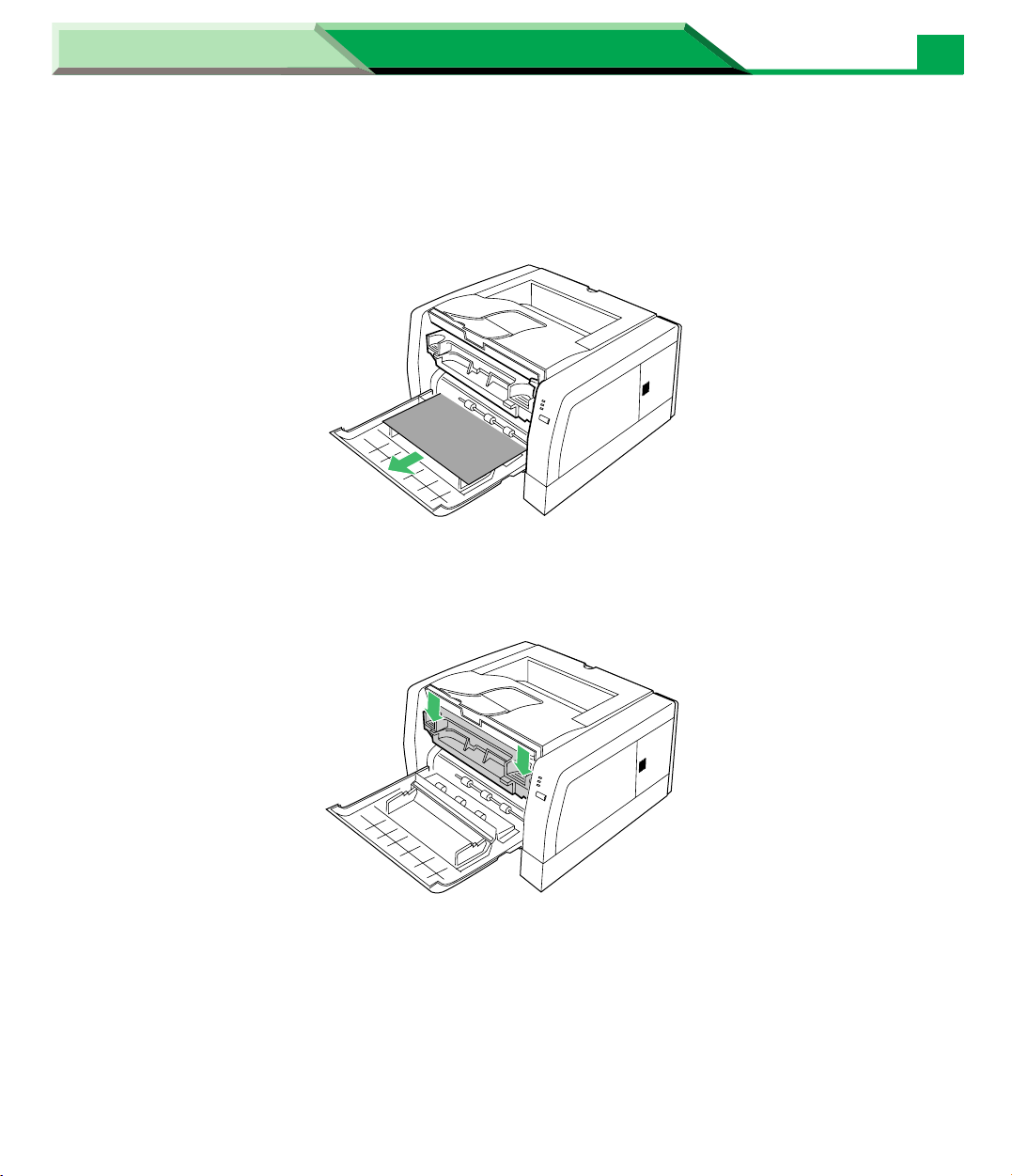
Settings and Printing
Maintenance and Specifications
Maintenance and Specifications
14
Clearing a Jam
3
4
Grasp both sides of the jammed media and
printer.
Push the drum unit down.
slowly
pull it out of the
5
Close the front cover.
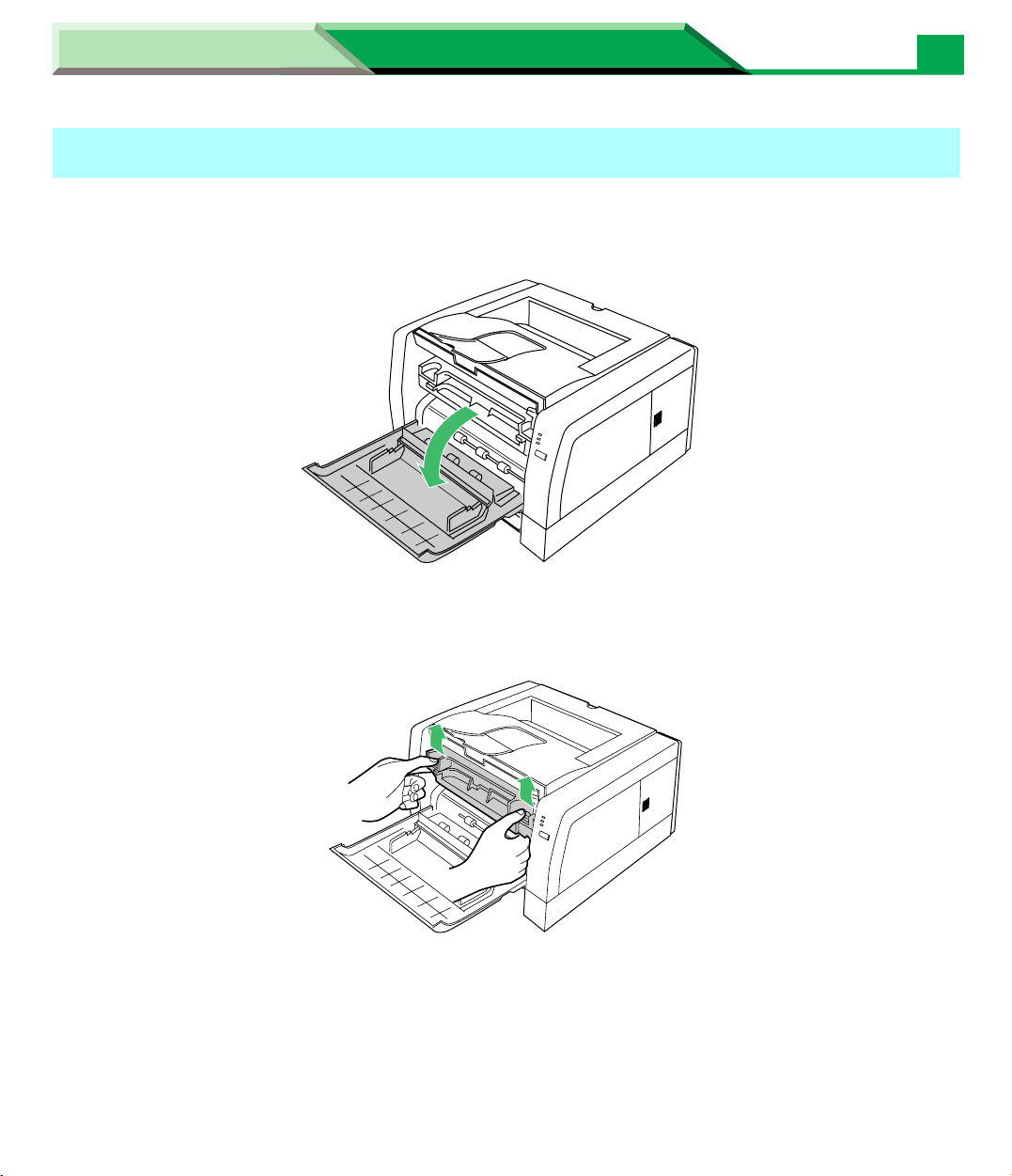
Settings and Printing
Jam at B
Maintenance and Specifications
Maintenance and Specifications
15
Clearing a Jam
1
2
Open the front cover.
Lift the drum unit up.
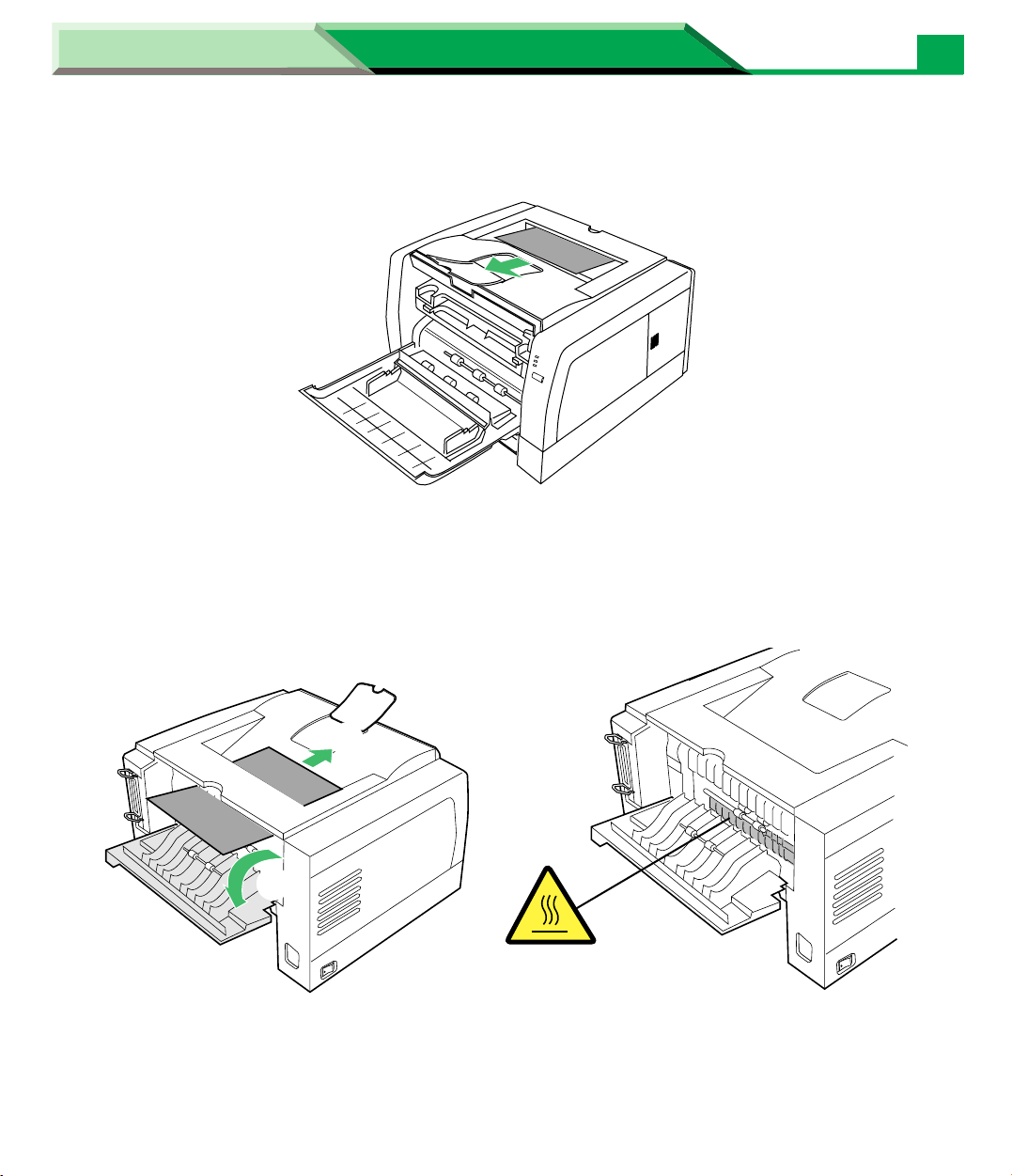
Settings and Printing
Maintenance and Specifications
Maintenance and Specifications
16
Clearing a Jam
3
Remove the jammed media from the output tray.
- Or -
Open the rear cover of the printer ( #) and remove the jammed media
( $).
#
$
CAUTION HOT SURFACE
 Loading...
Loading...