Page 1
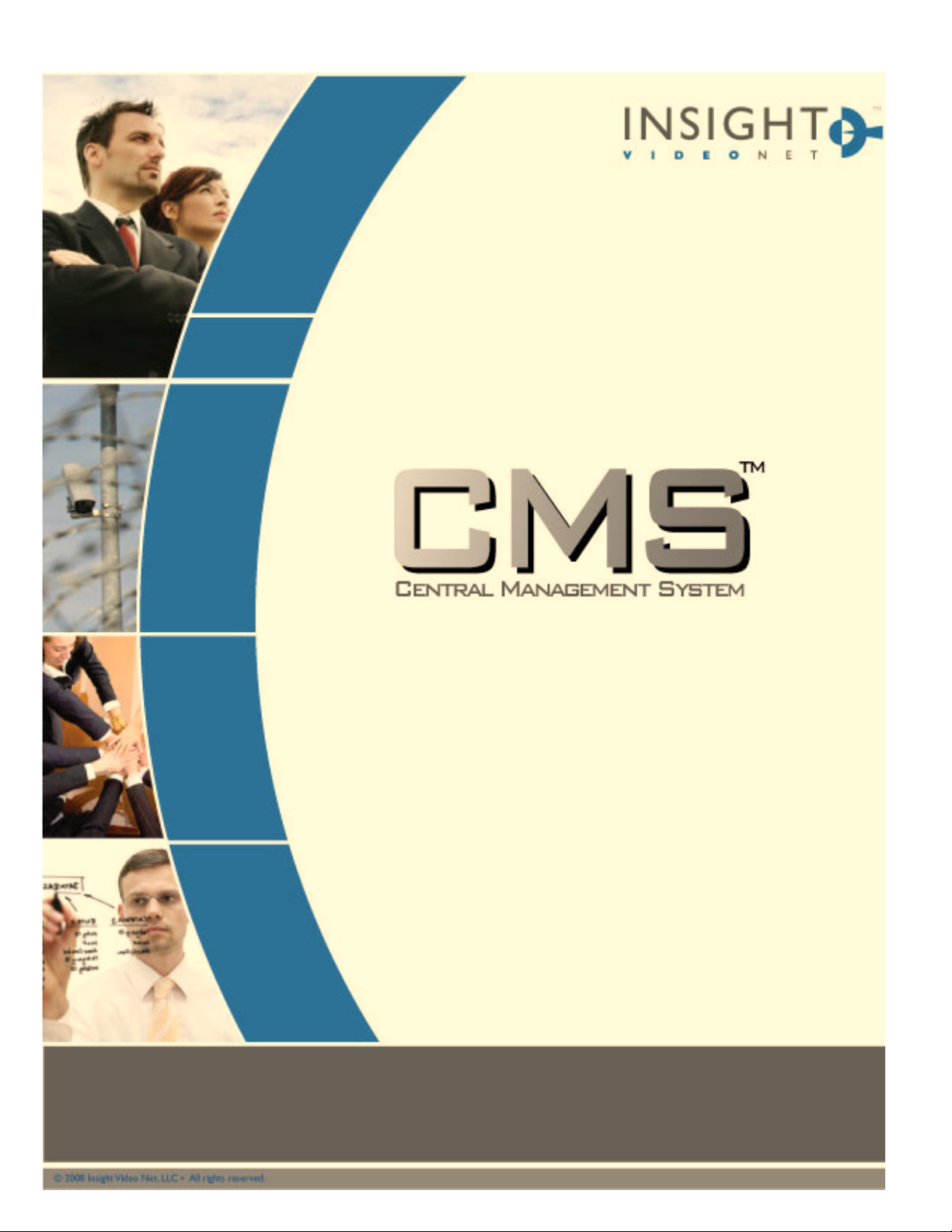
Operations Manual
Version 3.1
Page 2
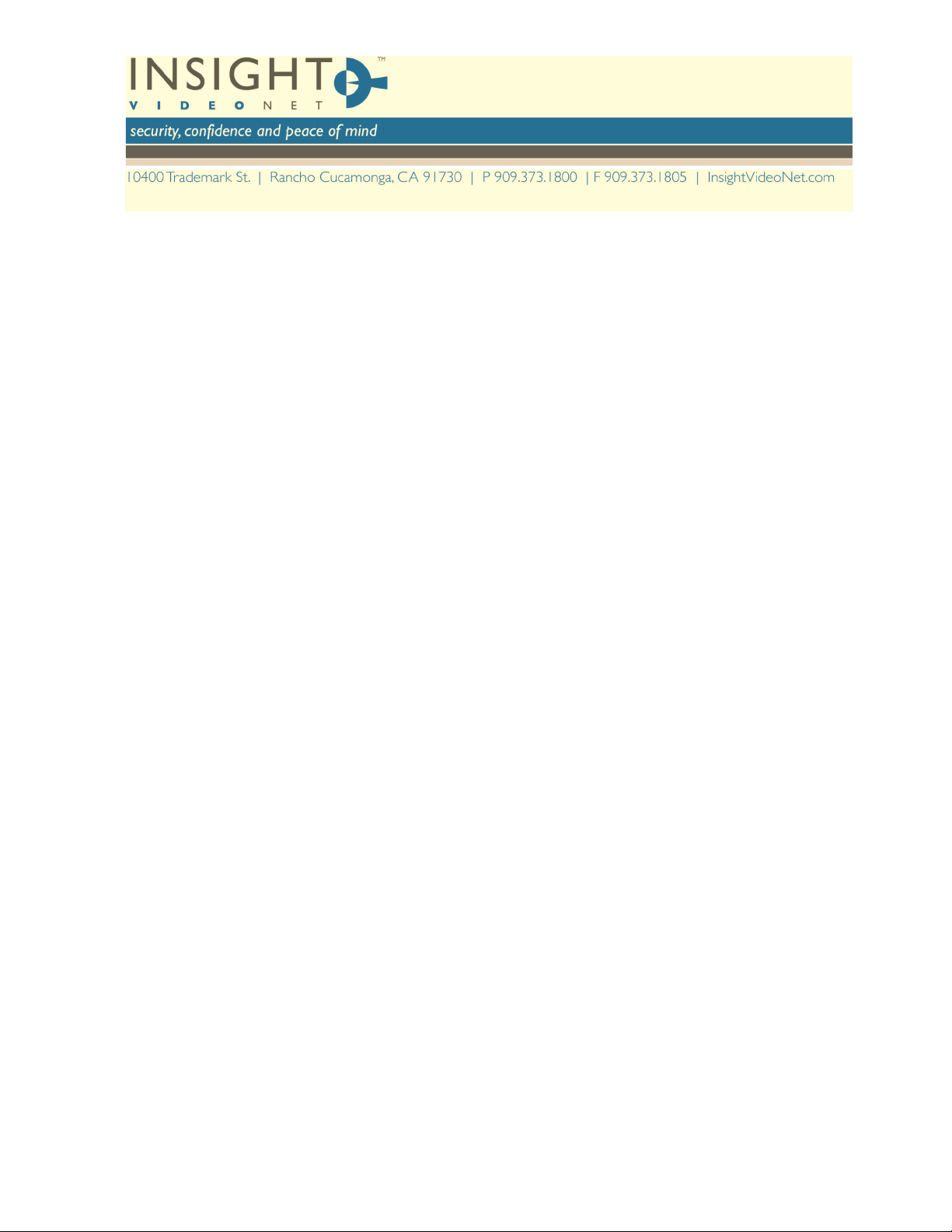
Table of contents
Overview.............................................................................................................................. 3
Using the CMS..................................................................................................................... 3
Login ............................................................................................................................... 3
Search ............................................................................................................................. 3
Wildcard Search............................................................................................................... 3
Simple Search ................................................................................................................. 4
Advanced Search..............................................................................................................5
The CMS Player ...................................................................................................................5
Playback Controls............................................................................................................. 5
GPS/Radar/GPIO Triggers ...................................................................................................5
Snapshots ......................................................................................................................6
Audio Channel................................................................................................................. 6
Bookmarks ..................................................................................................................... 6
File Operations ................................................................................................................... 6
Verify Video Integrity ........................................................................................................6
Burn to a DVD .................................................................................................................7
Export File.....................................................................................................................7
Convert to Standard Media Format.........................................................................................7
Delete File.....................................................................................................................8
Managing the CMS....................................................................................................................8
Users and Groups.................................................................................................................8
Users ...........................................................................................................................8
Groups..........................................................................................................................9
Synchronize LDAP........................................................................................................... 11
File Security..................................................................................................................... 12
The Security Matrix......................................................................................................... 12
Folders and Cabinets .......................................................................................................... 12
Folders ....................................................................................................................... 12
Cabinets...................................................................................................................... 12
Associations ................................................................................................................. 14
Locations..................................................................................................................... 15
Tags .............................................................................................................................. 15
Import Media Files ............................................................................................................. 17
Import Video and Audio.................................................................................................... 17
Import Still Images ......................................................................................................... 17
Update Service ................................................................................................................. 18
System Settings................................................................................................................. 18
Parser Settings .............................................................................................................. 18
Password..................................................................................................................... 18
Storage Schedule ........................................................................................................... 18
CMS Client (Export Standalone Player) .................................................................................. 19
Home Folders................................................................................................................ 19
File Import................................................................................................................... 19
Ancept Media Server ....................................................................................................... 19
Reports .......................................................................................................................... 20
Searching reports ........................................................................................................... 20
Results ....................................................................................................................... 20
Disclaimer ................................................................................................................... 20
Appendix A: The Security Matrix ............................................................................................. 21
Appendix B: DVD Compatibility .............................................................................................. 22
Appendix C: Video Retention Policy ......................................................................................... 23
CMS-OperationsManual-Rev2.doc 2
Page 3
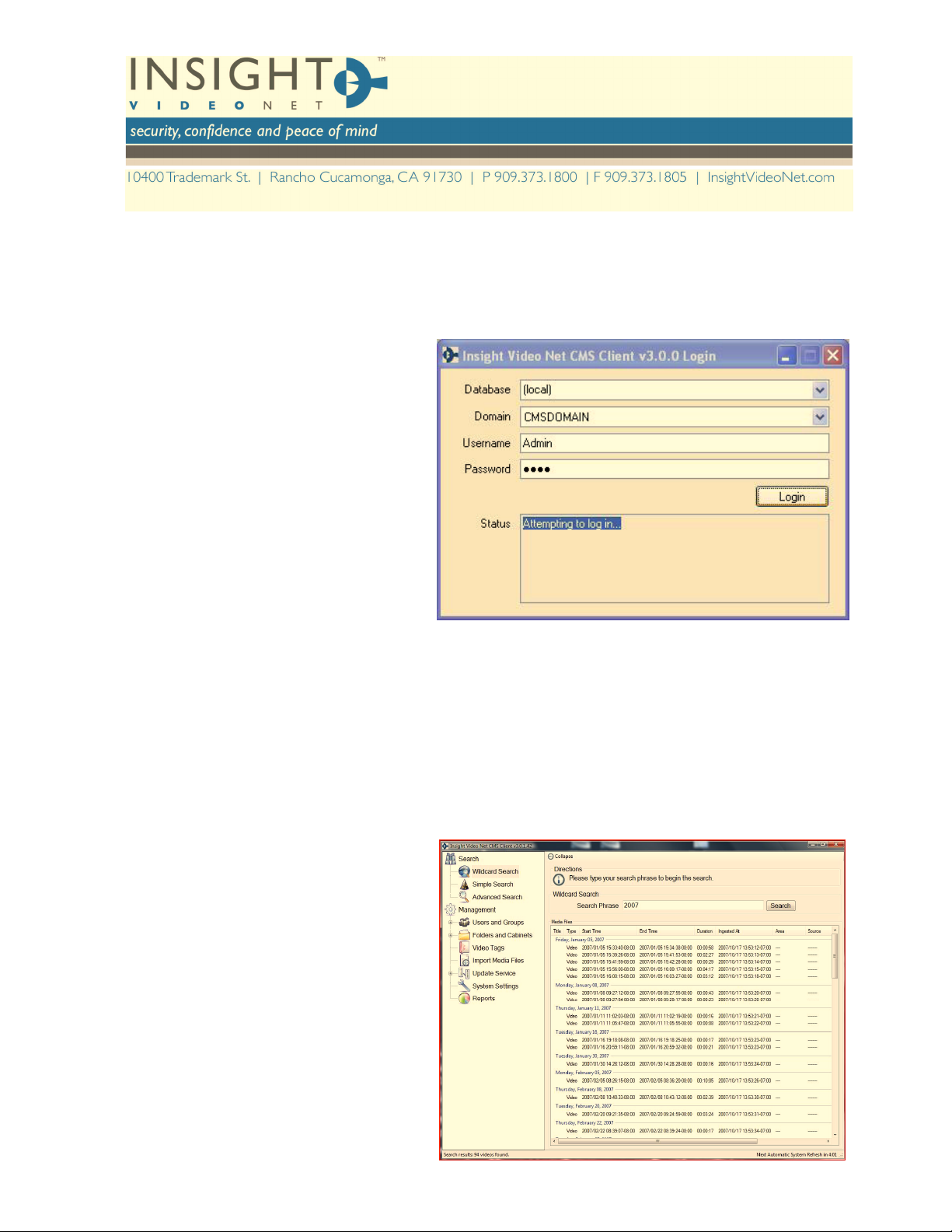
Overview
This manual covers the operations of the CMS system features after the installation has been
completed. Refer to the CMS Installation Manual to install the system before operation.
Using the CMS
Login
Logging in to the CMS client allows connection
to a server where the database and video are
stored. Servers are accessed through the
database drop-down menu.
1. To login to the CMS, go to Start> Insight
Video Net> Insight Video Net Client or
click on the desktop shortcut.
2. Select the database and domain from the
menu, leaving “Local” selected if the
server and client are on the same system.
3. Enter a Username and Password and click
“Login.”
NOTE: The status of the login will be displayed
in the Status section. Unsuccessful attempts
will display including why the attempt failed.
Search
There are three types of searches within the CMS:
• Wildcard Search allows the user to type free form text in the Search Phrase field and pull up all files that
pertain to that phrase.
• Simple Search focuses on a single time frame search query.
• Advanced Search allows search of multiple fields of metadata to help narrow down the search.
NOTE: Results from the search display in the Media Files area as lines of text. To access a file, double-click on
it or right-click and press “Play.”
Wildcard Search
To perform a Wildcard Search, perform the
following:
1. From the left hand navigation, select
Wildcard Search.
2. In the Search Phrase field, enter the
desired search criteria.
3. Press “Search.”
CMS-OperationsManual-Rev2.doc 3
Page 4
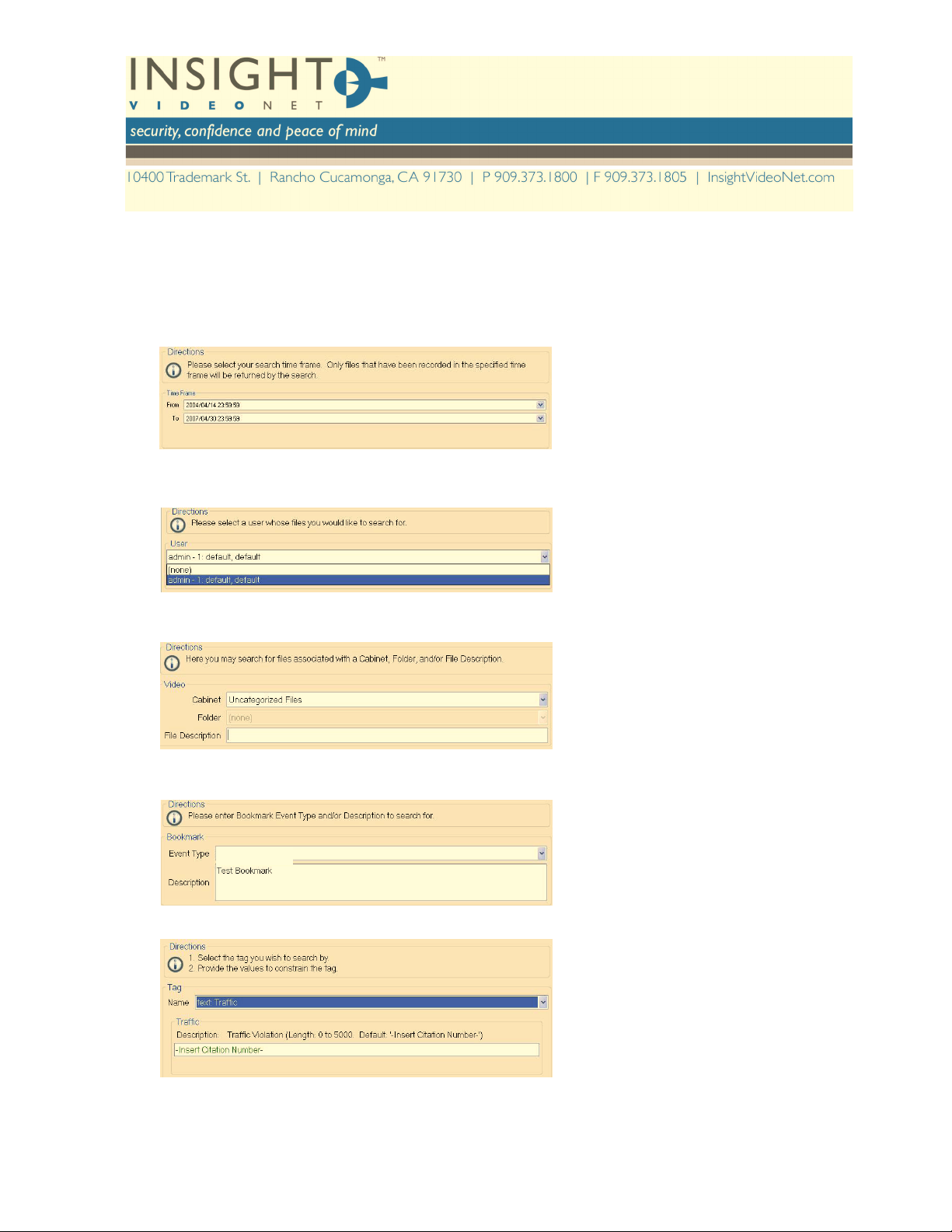
Simple Search
To conduct a Simple Search, perform the following:
1. From the left hand navigation, select Simple Search.
2. Select a search category. Below are search categories that can be used for the search:
• Time Frame allows the user to search based on a broad time frame.
• User allows the user to search by the username associated with the video file. A drop-down list of all the
system users is available for quick searches.
• Cabinet, Folder, File Title, File Description allows users to search for video files that are saved in these
locations. Available folders or cabinets can be accessed by selecting the browse button.
• Bookmark allows users to search based on bookmark tags that were placed in the field or within the CMS
client.
• Tags allow users to search based on tags.
• Area/Source allows users to select a single area and source to conduct a search. A drop-down list of all
the area/source’s available for quick searches.
CMS-OperationsManual-Rev2.doc 4
Page 5
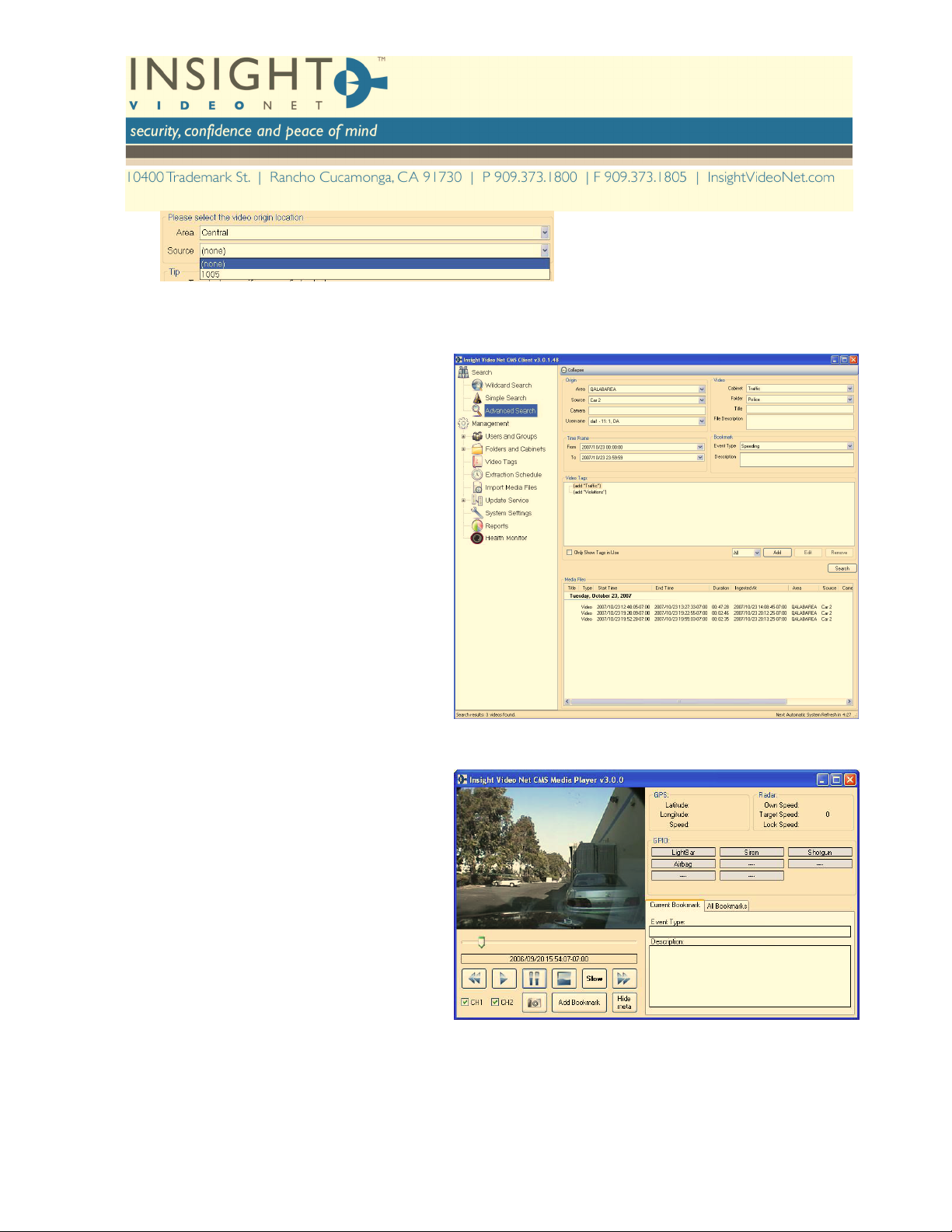
Advanced Search
To conduct an Advanced Search, perform the following:
1. From the left hand navigation, select
Advanced Search.
2. Fill out the fields that you would like to use
for the search:
• Origin (Area/source, Camera,
Username)
• Video (Cabinet, Folder, Title, File
Description)
• Time frame
• Bookmark (Event type, Description)
• Tags
3. Press “Search.”
4. Located media files will be shown below.
Double-click on the line of text to launch
the file.
The CMS Player
The CMS Player is the interface that the user interacts with. Once the desired media file has been located,
double-click to view the file or right click and
select “Play.”
Playback Controls
Standard playback controls are available to
Play, Stop, Pause, Fast Forward, Rewind and
Slow video files. The user can also advance the
file by dragging the tracker bar underneath the
video screen.
NOTE: Metadata can be enabled or disabled by
clicking the “Hide Meta” button.
GPS/Radar/GPIO Triggers
The CMS can support between 8 and 12 General
Purpose Input/Output (GPIO) triggers,
depending on the recording application being
used. The fields are populated by the metadata obtained from the video source.
• GPS will display longitude, latitude, and speed of the source that captured the video at the time of
capture.
• Radar displays the speed of the source and the source’s target at the time of capture.
CMS-OperationsManual-Rev2.doc 5
Page 6
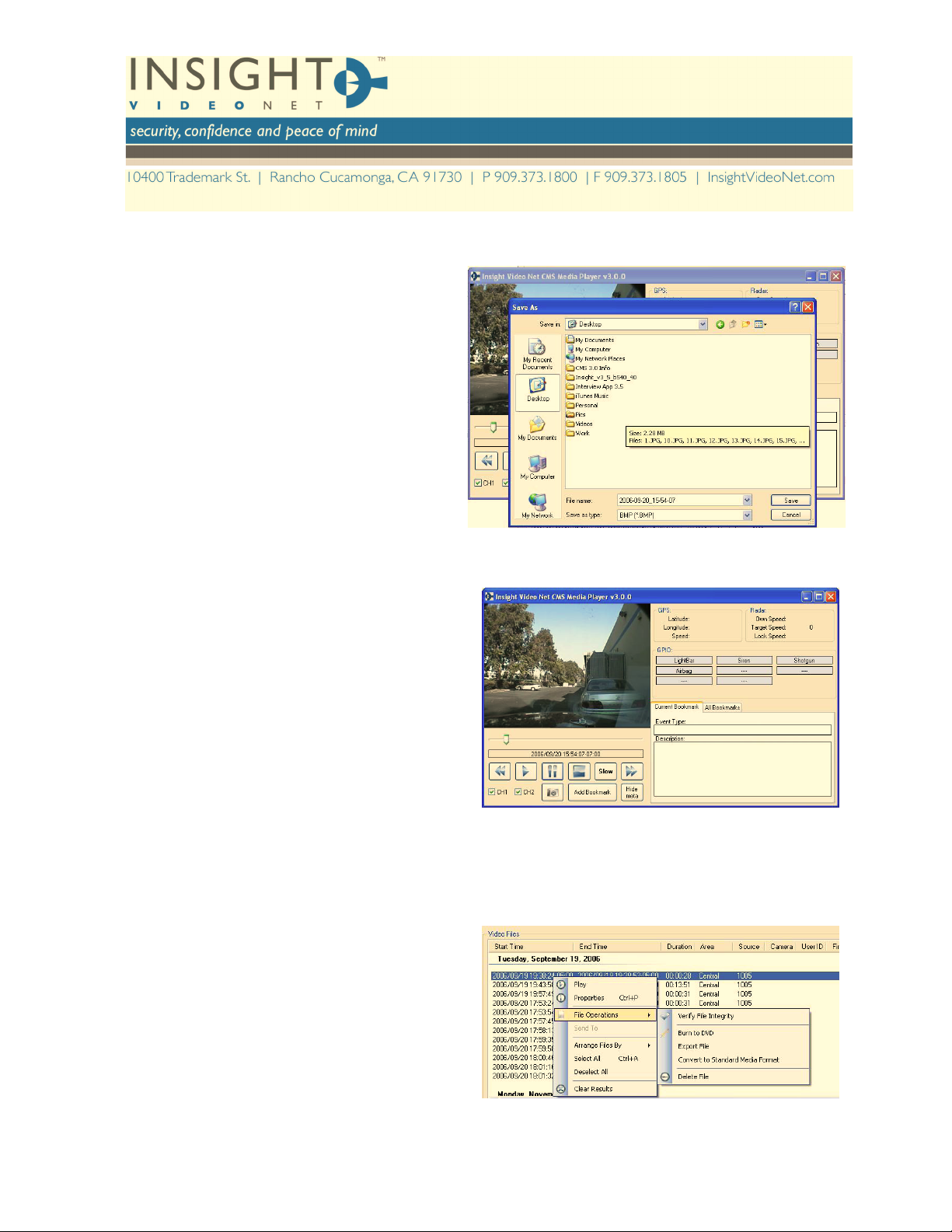
• GPIO will display the trigger information as triggers are fired during capture. When triggers are fired,
the corresponding GPIO box illuminates in red, allowing the user to see what triggered the event.
Snapshots
To take a snapshot from a previously recorded
video, perform the following:
1. Click on the camera icon button.
2. Navigate to the desired location to store the
snapshot.
3. Choose the desired format from the Save as
type drop-down menu.
4. Click “Save.”
Audio Channel
The user can swap between different audio
channels that were utilized during the recording of the
selected video. To select an audio channel, click on CH1 or CH2.
Bookmarks
Bookmarks can be added to previously recorded
video.
To add a bookmark to previously recorded video,
perform the following:
1. Go to Playback Controls, and click “Add
Bookmark.”
NOTE: A pop-up button will appear. There are two
tabs, Current Bookmark and All Bookmarks. Current
Bookmark shows information entered during the
bookmark creation. All Bookmarks lists all the
bookmarks for the current video file.
2. Double-click the desired bookmark to launch the
video.
File Operations
NOTE: Features are only accessible to users who have been assigned rights and privileges to use them. It is
highly recommended that these operations are closely considered before assigning rights and privileges.
Verify File Integrity
This process verifies that selected files have not
been tampered with.
1. Assigned users have the ability to verify the video
file’s integrity.
2. To verify, select the file to verify and go to File
Operations> Verify File Integrity.
3. The file will go through an integrity check and a
File Progress bar appears.
CMS-OperationsManual-Rev2.doc 6
Page 7
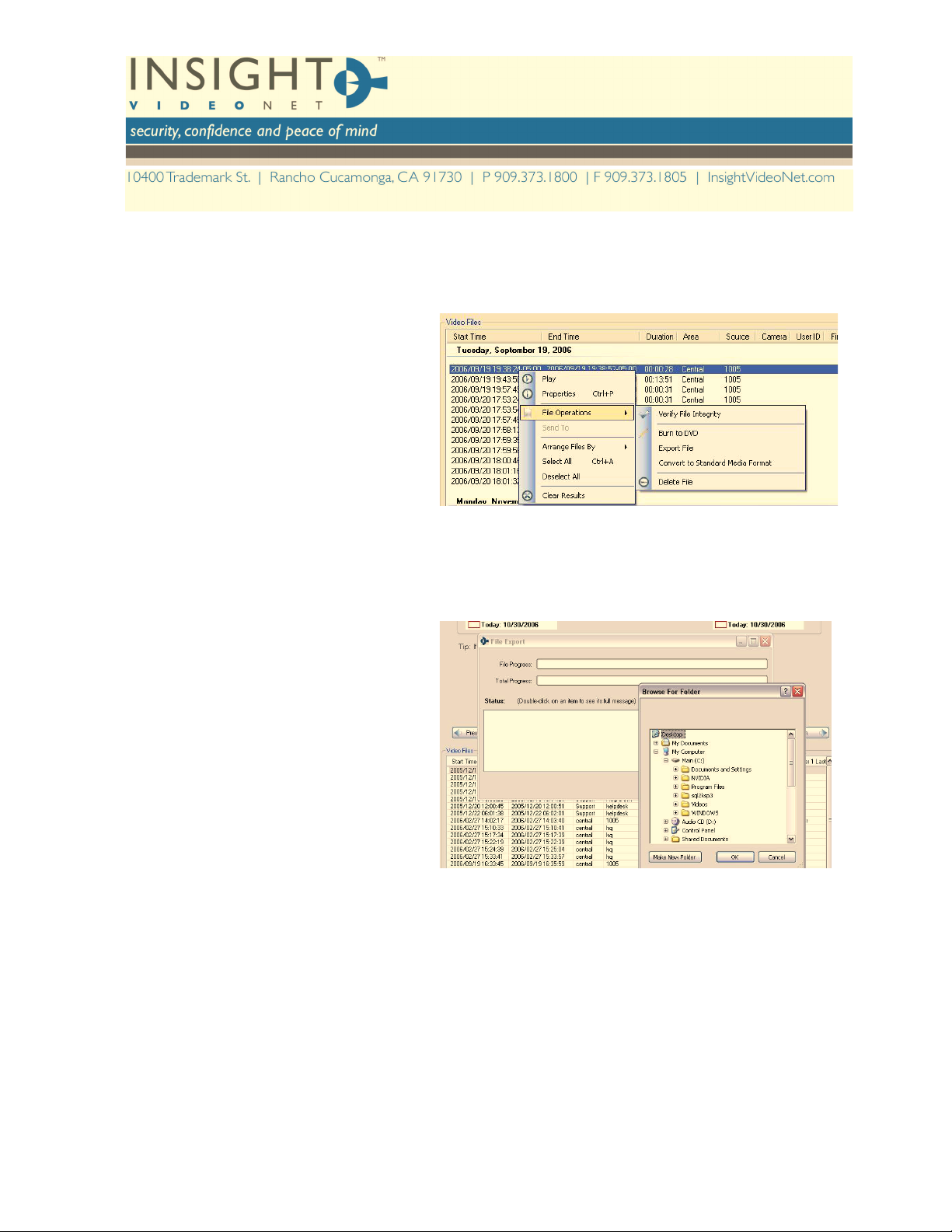
4. Status from the check will be displayed in the box below.
Burn to a DVD
To create a playable version of the media file
in a standardized DVD player, perform the
following:
1. Insert a DVD into the tray of the media
device.
2. Select the file to burn.
3. Right click on the file. Go to File
Operations and select Burn to DVD.
4. The DVD will automatically search for
available writeable media. Select the DVD
burner to use for recording from the
menu.
5. The CMS will automatically burn the selected video file to the blank DVD on the selected media drive.
Once complete, the tray will eject automatically.
NOTE: G64 files are not available for the Burn to a DVD option.
Export File
1. Select the file to export.
2. Right click on the file. Go to File
Operations and select Export File.
3. Navigate to the desired location to store
the file.
4. Click “OK. ”
Note: Following are differences between
export formats:
DVD for mat: Can only be used on a DVD
device and generates a .VOB extension;
goes to DVD device with no metadata, GPS or bookmarks.
Data format: Can only be used on a computer and a stand-along video player is required (i.e.
Microsoft Media Player) to play. Can be exported as XM or AV file format. If this format is put into a
DVD player, a message will display that indicates nothing is found.
Convert to Standard Media Format
CMS stores video in a secure file format. On occasion, other more standard formats may be needed. To convert
files, perform the following:
1. Select the file to convert.
2. Right click on the file. Go to File Operations and select Convert to Standard Media Format.
CMS-OperationsManual-Rev2.doc 7
Page 8

NOTE: A pop-up window will display showing the available conversion options to the user. For G64 file formats,
click “Modify the audio and video compression during the conversion process.”
Delete File
IMPORTANT: Once files have been removed from
the database, they are gone from the CMS file
system. Access to this feature should be closely
managed. The DigitalProof
captures when the file was deleted, the location
and who deleted the file so you can trace the file
deletion but you cannot recover the file.
To delete a file, perform the following:
1. Select the file to delete.
2. Right click on the file.
3. Go to File Operat ions and select Delete File.
TM
audit t rail feature
Managing the CMS
The Management section of the CMS is where Administrators create, configure
and monitor the system.
NOTE: Management features are only accessible to users who have been
assigned rights and privileges to use them. It is highly recommended that these
operations are closely considered before assigning rights and privileges.
• Create and modify users and groups
• Create and modify folders and cabinets
• Create and modify tags
• Establish an extraction schedule
• Import other forms of video and audio into the CMS software
• Establish and configure the update service
(optional-see Update Service Instructions)
• Access the system settings of the CMS
• Access the reporting system
Users and Groups
The CMS has a robust system for managing users and
groups
of users that allows for maximum control, security and
confidentiality. Users are individual users of the system
with individual assigned rights. Groups are groups of users
of the system that have the same assigned rights.
IMPORTANT: The way users and groups are assigned
determines the level of security associated with the
media files. It is critical to analyze how the users and
groups are structured to ensure maximum security.
Users
To create a new user or modify an existing user, go to
CMS-OperationsManual-Rev2.doc 8
Page 9

Management> Users. A list of users will be displayed.
Add a new user:
1. Click “Add” or right-click the list and select “Add.”
2. Select the Information tab and fill in the appropriate information (see Manage Information below).
3. Select the Association tab and fill in the appropriate information (see Manage Associations below).
4. Select the Rights tab and select the appropriate rights to assign to the user (see Assigning Rights below).
5. Click Enable User Account to activate the user information, if desired. If box is unchecked, the user will
not be able to access their account.
6. Click “Apply.”
Modify an existing user:
1. Select the desired user and double-click or right-click and select properties.
2. Select the tab(s) to modify (see below).
3. Click “Apply.”
Manage Information
Users can assign a password, change a password, modify user ID’s, and user names from the Information tab.
1. Select the desired user.
2. Fill in the following fields: User ID, Full Name, Username and Email.
3. Password information is optional.
4. Proceed to User Groups to manage Associations and Rights to assign rights (see below), if appropriate.
Import Users
Administrators can import users in two ways:
LDAP/AD sync (Also see Synchronize LDAP on page 11)
1. Go to Users.
2. Select the LDAP/AD file to import.
3. Click “Import”.
Or
XML file exported from another CMS server
4. Go to Users section of the CMS server that you want to
export users from.
5. Highlight the users to export.
6. Press “Export.” Save to desired location.
7. Go to new CMS server, then to Users. Click “Import.”
User Groups
Administrators can set up groups to help manage large
numbers of users that have the same access rights. To
create a new group or modify an existing group, go to
Management> Groups. A list of groups will be displayed.
CMS-OperationsManual-Rev2.doc 9
Page 10

Add a Group
1. Click “Add” or right-click the list and select properties.
2. Select the Information tab and fill in the appropriate information (see Manage Information below).
3. Select the Association tab and fill in the appropriate information (see Manage Associations below).
4. Select the Rights tab and select the appropriate rights to assign to the user (see Assigning Rights below).
5. Click “Apply.”
Modify a Group
1. Select the desired user and double-click or right-click and select properties.
2. Select the tab(s) to modify (see below).
3. Click “Apply.”
Assigning Rights
Rights are permissions that the user has for accessing the CMS system.
1. To grant a right, click the checkbox and a green check mark appears. Right-clicking in the menu allows the
user to select all or select none.
Note: Fields that are left blank indicate that the user does not have access to that right. Group rights populate
automatically when users are added to groups.
IMPORTANT: Rights should be managed exclusively by the Administrator.
Following is a list of the rights that can be assigned to users:
Able to send files to so-enables cabinets and folders
Add and remove folders to and from cabinets
Burn supported video files to DVD media
Convert video files to a standard media format
Create and edit bookmarks
Delete media files from the system
Edit file titles and descriptions
Export media files form the system
Import standard media files into the system
Manage and schedule video clip extractions from
supported external systems
Manage associations which map files to folders and
cabinets
Manage cabinets, folders and files
Manage network locations within which files are stores
Manage system settings (such as password policies)
Manage tag specifications, which extend the metadata
CMS-OperationsManual-Rev2.doc 10
Page 11

supported by the system
Manage the update service (e.g. pushing updates down
to client computers)
Manage users and user groups
Perform a report on user and system activity
Reset security on video files and folders
See all files regardless of other settings
See cabinets, folders, and files one’s user groups have
access to
Tag media files with extra metadata
Verify the integrity of media files
View files in which the user is marked as the primary or
secondary owner
Synchronize LDAP
Administrators can synchronize users from other networks using the network’s active directory listings. The
number of users and groups found on the LDAP server are listed at the top of the screen.
NOTE: LDAP is an acronym that stands for Lightweight Directory Access Protocol. It is a standard internet
protocol that email and other programs use to look up information from a server.
To synchronize LDAP, perform the following:
NOTE: Administrators can click “Quick Enable” to
select all users, or “Quick Disable” to de-select
all users.
1. Go to Management> Synchronize LDAP.
2. From the drop-down menu, select the
domain where the users you wish to
synchronize are located.
3. Enter the Administrative account username
and password in the designated field.
4. Select the desired users or user groups to
synchronize from the left and transfer them
over to the right.
5. Check the box for each user. Right-click to
Select All then select a box.
6. Click “Synchronize.” This process may take a
few moments. Wait for the process to complete.
7. The Status Field will display when the process is successfully completed or detail any errors that occurred
during the upload process.
CMS-OperationsManual-Rev2.doc 11
Page 12

File Security
The most critical function of the CMS system is the ability to maintain a secure environment for stored data.
This is accomplished through a rights/restrictions policy that is referenced when granting user access to digital
files. Administrators are the only ones who can access the actual files unless they grant access to users.
TM
NOTE: The DigitalProof
file was accessed.
Audit Trail feature traces who accesses the digital files, the location, and when the
The Security Matrix
Managing the robust security features of the CMS system can seem complex. To help users understand how
these different security settings affect them and their ability to access files, the Security Matrix was developed
(see Appendix).
Folders and Cabinets
Managing files is done through the use of Folders and Cabinets. Administrators have the ability to create folders
and cabinets that are assigned specific retention policies and access rights. When files are uploaded that meet
the folder or cabinet criteria, the files are automatically assigned to the appropriate folder or cabinet. For
example, a video tagged as “Speeding” can be automatically moved to the folder labeled “Traffic Violations”
that has an indefinite retention period.
IMPORTANT: Developing standards for storing files is critical. It is highly recommended that common standards
are developed and used consistently. This greatly improves administrative efficiency and unleashes the power
of the CMS system.
Folders
To create a new folder or modify an existing folder, go to Management> Folders. A list of folders will be
displayed.
Add a new folder
1. Go to Management> Folders and Cabinets> Folders.
2. Click “Add” or right-click the list and select “Add.”
3. Select the Information tab and fill in the appropriate information (see Manage Folder/Cabinet Information
below).
4. Select the Security tab and fill in the name of the folder, choose a location, and set a retention time. (see
Assigning Security below).
5. Click “Apply.”
Modify a folder
1. Select the desired folder and double-click or right-click
and select properties.
2. Select the tab(s) to modify (see below).
3. Click “Apply.”
Cabinets
Add a New Cabinet
1. Go to Management> Folders and Cabinets> Cabinet. A
list of cabinets will display.
2. Click “Add” or right-click the list and select “Add.”
CMS-OperationsManual-Rev2.doc 12
Page 13

3. Select the Information tab and fill in the appropriate information (see Manage Folder/Cabinet Information
below).
4. Select the Security tab and fill in the appropriate
information (see Assigning Security below).
5. Click “Apply.”
Modify an Existing Cabinet
1. Select the desired cabinet and double-click or rightclick and select properties.
2. Select the tab(s) to modify (see below).
3. Click “Apply.”
Manage Folder/Cabinet Information
The following fields are located in this menu.
• Name—the displayed name of the folder.
• Description—the general description of the folder. This
will be displayed in the properties of the folders and in
the CMS folder list.
• Location—the location where the folder resides in the system. A drop-down list displays all available
locations.
• Retention—the amount of days the files are retained in the CMS system. IMPORT ANT: Retention periods
area based on the length of time since the file was ingested into the system; once a file is no longer
retained in any folder or cabinet, it will be purged from the system.
• To tag the folder with an indefinite retention policy, click “Make Permanent.”
• To allow users to send files to this folder, click “Files may be sent to this folder via the right-click “send-
to” menu.”
File
The File tab lists files currently associated with the specific cabinet.
Assigning Security
Administrators can define which users and groups have
access to the current folder. To assign security, perform
the following:
1. On the Security tab, select the user or group to
assign security.
2. Click “Allow” or “Restrict” to the user or group.
NOTE: When assigning access to groups, all the
members of the groups will be assigned the same
security level.
3. If desired, check the “Inherits security settings
from files and folders placed into” box to allow the
folder or file to inherit the security policy of the
cabinet or folder it is associated with (allow or
restrict). If the box is checked, the inherited right
will be overridden.
4. Click “Apply.”
CMS-OperationsManual-Rev2.doc 13
Page 14

Associations
The Association feature is a very powerful tool for managing
digital files. The Administrator associates specific rules that
direct files with specified descriptors to specified locations.
For example, an association for any file with the username
“J. Smith” will be moved automatically to a folder called
“J. Smith’s Stuff.”
Associations are based off two things: the category and the
value.
Category—a drop-down menu based on five areas of
categorization. Metadata that can be set within the CMS or
configured in the mobile environment the CMS is managing.
The fields are: Area, Bookmark, Source, Tag, or Username.
Value—enter freeform text (for bookmarks) or use the dropdown menu and select the desired information from what
the system has listed.
To create or modify Associations, go to Management>
Folders and Cabinets> Associations.
Create a New Association
1. Select “Add.” A pop-up window appears. Select “Add” again.
2. Define Category by selecting one of the following categories from the drop-down menu: Area, Bookmark,
Source, Tag, or Username.
3. Define Value by selecting one of the values from the drop-down menu or enter freeform text (for
bookmarks).
4. Select “OK.”
5. Select a Cabinet and/or Folder to apply to the Association. This will be the location the Association files
will navigate to.
Modify an Association
1. Select the existing Association to modify.
2. Modify the information on the appropriate tab.
3. Select “OK.”
4. Select the Containers tab.
5. Select a Cabinet and/or Folder to apply to the Association. This will be the location the Association will
navigate to.
The Association Listing
Once the Association is created, it will be displayed in a listing. Each association will display the following:
• Constraint—the category and value assigned to the file.
• Cabinets—the cabinet that is tied to the folder.
• Folders—the folder where the files rare being moved to.
CMS-OperationsManual-Rev2.doc 14
Page 15

Locations
Locations manage the directory paths of the CMS directories.
Each location can be bound to folders or cabinets, allowing the
specific associations to be retained in specific environments or
a single managed location.
• Name—the name of the specific location configuration.
• Path—the UNC (Universal Naming Convention) path of the
storage location. Multiple paths can be configured for
redundancy. Users can either enter the path manually or
navigate to it via the magnifying glass next to the path
name.
• Path Listing—All the UNC paths and space settings
pertaining to this specific location are listed here. The
topmost path has the priority. A blue checkmark indicates
a clear path to the location. A red “X” signifies a path with
no communication.
• Minimum Free Space—the number listed here is the minimum amount of space required on the matching
UNC path before writing to that location. Should the location be full, it moves to the next or simply holds
the files until space is available.
• Add/Remove and Priority—when a new UNC path is entered into the path field, clicking the “+” sign will
add the path to the listing below. Highlighting an existing path and selecting the “-“ sign will remove the
highlighted path. Selecting the up or down arrow while having a path highlighted will change its priority.
Tags
Tags allow users to assign a pre-made informative tag to retrieve and manage files. Once a desired tag has
been selected, the user can modify the tag to match the media file they are associated with. These tags can be
associated to multiple files or re-used for different
events. For example, if a user selects a text-based
tag that has a field dedicated to an incident
number, the number can be entered into the open
field. The tag can then be used on tags for
different files. When the files pertaining to the
incident are reviewed, the search will return all the
media files associated to the tag.
The same tag can be used on different video files
by entering a different incident number. This
allows a user with the proper rights to assign an
incident number (or any other form of description)
to any video file for searching and managing.
Simply assign a pre-made tag called “i ncident” and
enter the desired number for each different event,
then query those events based on the tags available
to search by and the descriptors entered.
Create a Tag
CMS-OperationsManual-Rev2.doc 15
Page 16

Create a Tag
1. Go to Management> Video Tag. All the tags will be listed.
2. Select “Add” or right-click the screen and drop-down to the Add option.
3. Select the Information tab and enter the name and description of the tag.
4. Select the Type of Tag and enter the appropriate information (see Types of Tags below).
5. If desired, select the Association tab to assign the tag to a tag group. If one has not been established, see
Groups above.
6. Click “Apply.”
Modify a Tag
1. Go to Management> Video Tag. All the tags will be listed.
2. Double-click to select the tag.
Types of Tags
• Text (Type Information)—Freeform text can be entered
into the default field. The text appears to the user
when the tag is being associated and can be altered as
needed. Minimum and Maximum Length places
limitations on the number of characters allowed in the
text field. For example, a text tag can be created
labeled “incident.” In the Default text box, the following message is created, “Insert Incident
Number.” Whenever a user assigns the incident tag, they are prompted by a text box containing the
message. The user can enter the incident number in the same field, replacing the displayed message.
When a user wants to search for an incident tag, they can navigate to Simple Search> Tags> Incident
(the tag name) and all the videos that share the incident number will appear.
• Date—This tag allows a user to create and assign a tag
based on a specific date and time. A drop-down menu in
the Granularity field allows users to manage to the
exact minute.
• Number—This tag allows a specific number to be
selected as the identifying descriptor. The user can
define the number of Decimal Places and the Minimum
and Maximum value per place. Additionally a Default
value using freeform text can be included (see Text
above).
• Choice—This tag allows users to select from a group of
tags that have been allocated to the Choice. Users may
have a date, number and text option to choose from.
• True/False—This tag allows users to set up a True/False
type. For instance, the type could be set to be
“Speeding” and when a video clip includes a speeding
offense, it would be selected.
• Group—this tag creates a group tag where multiple tags
can be bound together for a single descriptor pertaining
to multiple tags. Users can have a tag for incidents and
a tag for dates, and be able to query either file with the
group tag they are associated with.
CMS-OperationsManual-Rev2.doc 16
Page 17

-Name indicates the name of the tag as it was entered into the Name field.
-Description indicates the description of the tag as entered into the Description field.
-Type indicates the type of tag the user created or is already in the CMS system.
-Extra Information indicates default descriptors entered as well as any restrictions
relating to settings established during tag creation.
Import Media Files
Import Video and Audio
All Microsoft standard file formats for video and audio can
be imported into the CMS for secure management.
IMPORTANT: Make sure to set up the proper settings.
1. Go to System Settings> File Import.
2. Input the IP address.
3. Go to Management> Import Audio and Video. The
following menu options are available:
• File Browse—users can import the path to the
desired audio or video file types. The user can also
use the rose button to locate the desired files.
NOTE: You can right click to select all files or
select none.
• Media Properties—users can enter specific details
that pertain to the video or audio file that is being
imported. Area, Source, Primary and Secondary
User can be populated through drop-down menus.
Camera information and Start Time can be set
manually.
• File Listing—a list of the available files and their
status as they are selected from the Media
Directory.
• Import Settings—users can define whether the
fields carry over to all the imported files or just
the selected file.
4. Click “Import” to begin importing the files.
Import Still Images
All Microsoft standard file formats for still images can be
imported into the CMS. These include .jpg, .bmp, .png,
.gif. Users can search for still images using the different
search methods. Images will open with the default image
CMS-OperationsManual-Rev2.doc 17
Page 18

reader program (i.e. Windows Image Viewer, Photoshop, etc.)
1. Go to Management> Import Audio and Video.
2. Click on the “Browse” button to the location the media is located.
3. Select the images to import by clicking on the check box next to the name of the file.
4. Click “Import.”
NOTE: While the files are importing, a “Cancel” button appears. Once the process is complete, a “Close”
button appears.
5. Click “Close.”
Update Service
(This is an optional feature. See Update Service Instructions.)
System Settings
From this menu, the user has access to Parser Settings, Password settings, and the ability to import Server
Configurations and Schedule Storage for file transfers.
Parser Settings
The parser service handles the following functions of the
CMS system:
• Parser Interval—the time between each check for
new video.
• Retention Check Interval—the time between each
check for expired video.
• Retention of Audit Log—the amount of days the
system will keep all audits.
• Retention of Activity/Error Log—the amount of days the log will remain accessible in the system.
• Retention of Zombie files—the amount of days the offline videos or bad videos will remain in the
system until they are deleted.
Password
Password settings for the entire system are configurable
as follows:
• Minimum password length (up to 40 digits)—use
the up/down arrow to set.
• Upper and lower case required—check “Must
contain a mixture of letter cases.”
• Alphanumeric (both letter and digits) required—
check “Must be alphanumeric.”
Storage Schedule
Storage can be scheduled for a specific time and day to
maximize network bandwidth. For example, files can be
CMS-OperationsManual-Rev2.doc 18
Page 19

transferred in the early morning hours or on the weekend when employee access to the network is more
limited.
To use Storage Schedule, go to Management> System Settings and in the Storage Scheduler area of the screen,
perform the following:
1. Select the day, starting time, and duration from the drop down menu.
2. Click “OK. ”
NOTE: To remove existing schedule dates, click “Remove.”
CMS Client (Export Standalone Player)
Administrators can allow users to export a stand-alone media player with files when they are exported. To
enable this feature, go to System Settings> CMS Client and click “Export Standalone Player on File Export.” The
next time a file is exported, a media player will export as well.
Home Folders
Administrators can enable home folders to create and maintain user-specific folders.
1. To enable this feature, go to System Settings> Home Folder and click “Enable Home Folders.”
2. Select the drop-down menu and assign a default storage location.
3. Assign a default retention period (in days).
IMPORTANT: The policy with the highest retention supercedes other policies.
File Import
File import settings can be used if the system manages other forms of media such as .mpg3, .mpg4, .wav files
etc. These media formats are imported to the CMS through a server IP address.
To import these file types, go to System Settings> File Import and provide the following: FTP Server, FTP User,
New Password and Password Confirmation.
Ancept Media Server
The CMS supports integration with existing Ancept Media
Servers.
To integrate this hardware, go to System Settings>
Ancept Media Server and provide the following: Server,
Username, New Password and Password Confirmation.
NOTE: For more information about Ancept integration
and what it can provide, contact your Insight Video Net representative.
CMS-OperationsManual-Rev2.doc 19
Page 20

Reports
Every action within the software from logging in to playing a file are all logged by the DigitalProof
feature of the CMS. The reporting system allows those users with access to pull reports of every action taken
with the system.
Searching reports
Users have a series of definable fields that
narrow a search to a specific file, user or
time frame. Following are different report
options:
NOTE: Only files highlighted in the video
files field will be accessible in the dropdown menus for a more defined query.
Time Frame—allows the user to define
reporting query between a specific start and
end time.
Report Type—allows the user to report on 4
different options: Everything that occurred;
Every action a user performed; Every action
involving the specified object (Folder,
Cabinet, File, etc.); or Custom (user defined
categories).
Parameters—allows report to query a specific file, folder or person. Any combination of the fields can be used
to allow for a more defined reporting query.
Audits—system audits to query.
Media Files—files selected here can be selected in the
drop-down menu of your parameters section.
TM
Audit Trail
Results
Results are generated in Crystal Reports format. The
format allows you to scroll through multiple pages of the
report, print the report, and zoom in or out on the
results. The following columns are provided in the report:
• Time/Date of action
• User that performed the action
• The action that was performed (including a
description).
Disclaimer
By providing this document, Insight Video Net, LLC, makes no representations regarding the corrections and
completeness of its contents and reserves the right to alter this document at any time without notice. All
marks referenced herein with R or TM symbol are registered trademarks or trademarks of Insight Video Net LLC
or it’s subsidiaries. All rights reserved. All other marks are trademarks of thei r respective owners.
Copyright 2007 Insight Video Net, LLC.
Email: Support@InsightVideoNet.com
CMS-OperationsManual-Rev2.doc 20
| Phone: 909.373.1800 | www.InsightVideoNet.com
Page 21

Appendix A
The Security Matrix
Use this matrix to help understand what access level you have to digital files within the CMS system.
CMS-OperationsManual-Rev2.doc 21
Page 22

Appendix B
DVD Compatibility (See www.InsightVideoNet.com/support for the latest compatibility information)
The following DVD’s (available at local computer supply store) have been tested for use
with the Central Management System (CMS) and are approved for use:
• Imation DVD – R
• Sony DVD – R
• Verbatim DVD + R Dual Layer
• Imation DVD + R
• Sony DVD + R
• Imation DVD /+ RW
• Memorex DVD + R
• Ridata DVD – R
• Taiyo Yuden – DVD – R
• Memorex DVD – R
• Ridata DVD + R
• Dynex DVD – R
• Maxell DVD – R
• HP DVD –R
• Maxell DVD + R
We have tested the following DVD Drives:
• Toshiba: SD-4100 | HD-A3 | SD-5000
• Panasonic: SC-PT750
• Philips: DVP598
• Sony: VX515 | PS3 Blu-Ray player
• Insignia: NS-DVD1
Formats
• DVD format: Can only be used on a DVD device and generates a .VOB extension; goes to DVD
device with no metadata, GPS or bookmarks.
• Data format: Can only be used on a computer and a stand-along video player is required (i.e.
Microsoft Media Player) to play. Can be exported as XM or AV file format. If this format is put
into a DVD player, a message will display that indicates nothing is found.
CMS-OperationsManual-Rev2.doc 22
Page 23

Appendix C
Video Retention Policy
The policy proposed in this document came after interviewing a number of police officers and a
District Attorney. The retention period set for the offenses within each city are unique to that city
and will be different for each city. The purpose of this document is to give a sample outline of the
various steps required to come up with your own retention policy.
The video retention policy will apply to all video which falls into any of the categories listed below.
Any video captured under these offenses can be configured within the structure and functionality of
Insight Video Net’s Central Management System (CMS 3.1).
Example:
Offense
Retention
Period
Traffic stops 90 days
Pedestrian stops 90 days
Juvenile delinquency >7 years*
Accident and damage reports 3 years
Complaint records 2 years
Law enforcement shooting incidents (Internal Affairs) Permanent
Sustained formal discipline (IA) 15 years
Sustained informal discipline (IA) 7 years
Inconclusive investigations (IA) 7 years
Investigations whose findings are not sustained, unfounded, or
exonerated
7 years
Class C misdemeanors 6 months
Class A and B misdemeanors 2 years
State jail felonies 2 years
Second and third degree felonies 10 years
First degree felonies 50 years
Capital felonies 50 years
DUI 10 years
Death in custody 3 years
*Records pertaining to juvenile delinquency offense must be retained until the offender reaches the age of 25.
As a lower limit the retention time has been based on an 18 year old offender.
CMS-OperationsManual-Rev2.doc 23
 Loading...
Loading...