Panasonic CF-T8EWETZAM, CF-W8EWDZZ2M, CF-W8EWDZZAM, CF-W8EWEZZ2M, CF-W8EWQZZAM Supplementary Manual
...
Fingerprint Reader
Model No.
CF-F8/CF-W8/CF-T8
SUPPLEMENTARY INSTRUCTIONS
Names and Functions of Parts ................. 2
Overview ..................................................... 4
Installation .................................................. 5
More Advanced Security ...........................8
Useful Information ..................................... 9
Troubleshooting .......................................13
Specifi cations ........................................... 19
Series
DFQX5697ZA HS1208-0
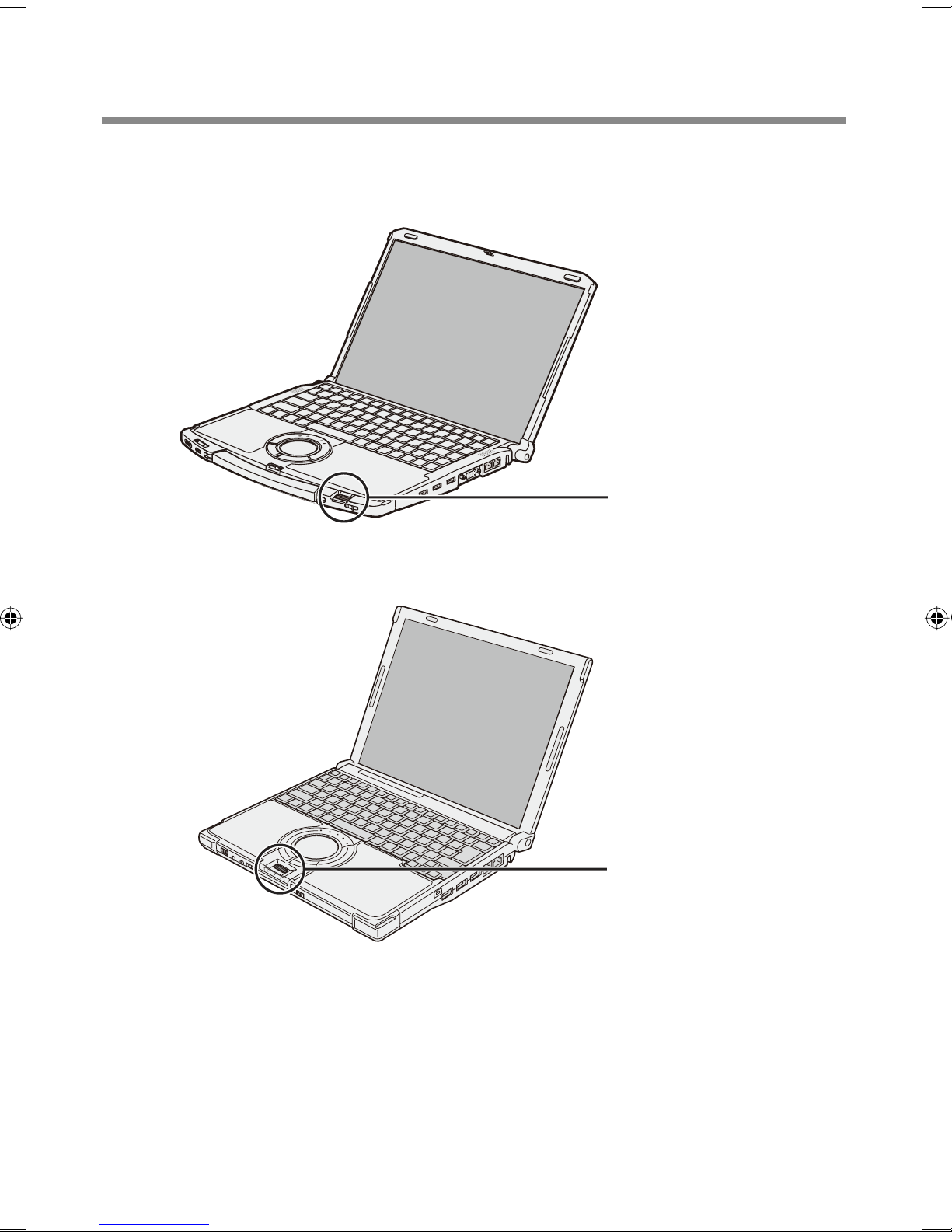
Names and Functions of Parts
Except the following, refer to the Operating Instructions for the computer.
<CF-F8 Series>
Fingerprint Reader
<CF-W8/CF-T8 Series>
(Appearance may differ, depending on models.)
Fingerprint Reader
2

How to Use the Fingerprint Reader
This section explains how your fi ngerprints are enrolled and authenticated.
Slide your fi nger toward yourself.
1
To prevent a reading error.
Set the fi rst joint of your index fi nger on the sensor as illustrated to the
A
right.
Slide your fi nger toward yourself while keeping it in contact with the fi nger-
B
print sensor.
Slide your fi nger down until the sensor is visible.
C
When the fi ngerprint sensor does not enroll or authenticate your fi nger-
print properly:
· You slid your fi nger too fast or too slow.
· Your fi nger was soiled or it has a scar on the surface.
· Your fi nger was wet or extremely dry.
· Your fi ngerprint does not have suffi cient data for personal identifi cation.
For further information, refer to “Troubleshooting (For Devices)”.
(Î page 13)
CAUTION
We shall not be liable for any loss or damage whatsoever resulting
from your Fingerprint device or neglect of Fingerprint device use, or
any data loss resulting from such developments as Fingerprint authentication device malfunctioning.
3
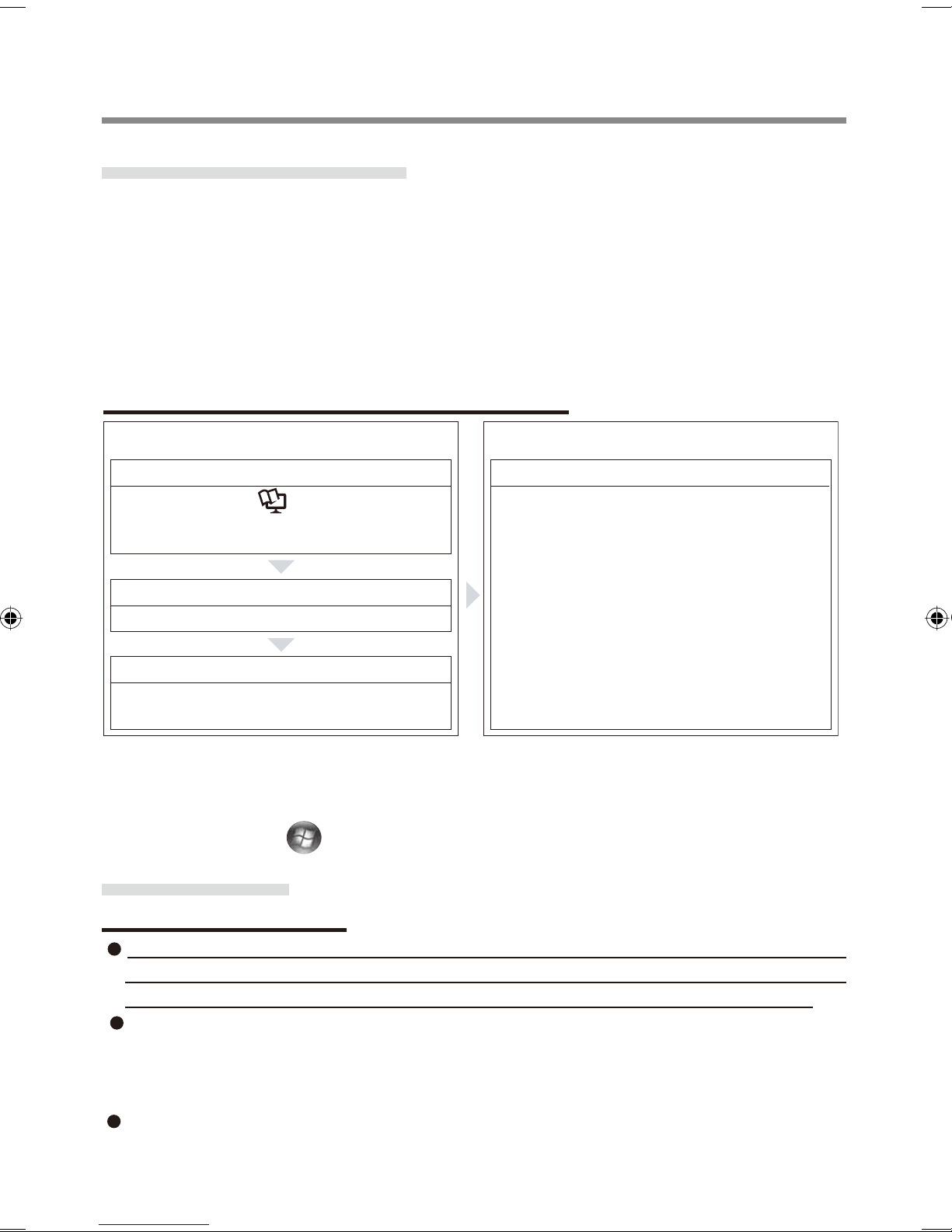
Overview
Fingerprint’s Outline
The conventional security systems use ID/passwords and token devices such as
IC cards to authenticate users. Therefore the passwords and token devices are
exposed to the risk of being lost, stolen and hacking.
The Fingerprint authentication method uses user’s fi ngerprints instead of pass-
words for security authentication. You can use your fi ngerprints to start up your
computer and log on Windows.
We recommend you use the Fingerprint Reader in combination with the TPM
(Trusted Platform Module) to increase the security level of your computer.
Recommended Installation Procedure
Performed by the Computer Administrator
Step 1
TPM Installation ( Installation Manual of
“Trusted Platform Module (TPM)”)
(If the TPM is not being used, skip this step.)
Step 2
Fingerprint Utility Installation
Step 3
TPM Fingerprint Utility Initialization
(If the TPM is not being used, skip this step.)
User Fingerprint Enrollment
Performed by each user
Step 4
User’s Data
• Windows Logon Password
• Fingerprint
• Fingerprint Backup Password
• Power-on Password
This manual describes Steps 2, 3 and the initial part of Step 4.
For further steps, refer to the UPEK Protector Suite QL Help menu.
Windows XP> Click [start] - [All Programs] - [Protector Suite QL] - [Help] / <Model with
Windows Vista>
Click (Start)
- [All Programs] - [Protector Suite QL] - [Help])
(<Model with
Precautions
Security Functions
Fingerprint Authentication Technology does not guarantee complete authentication and
individual identifi cation. Please acknowledge we shall not be liable for any loss or dam-
age whatsoever resulting from the use of, or inability to use your Fingerprint device.
The Fingerprint authentication method uses multiple fingerprints, encryption
keys, credentials data and passwords. You might not be able to use your data if
you lose fi ngerprints, keys, credentials and passwords, so keep them in a safe
place. For further information, refer to “Backup”. (Îpage 9)
General interaction with 3rd party applications: There is no guarantee that
there will not be any negative interaction with any 3rd party software, and
will not accept any responsibility for such an interaction.
4
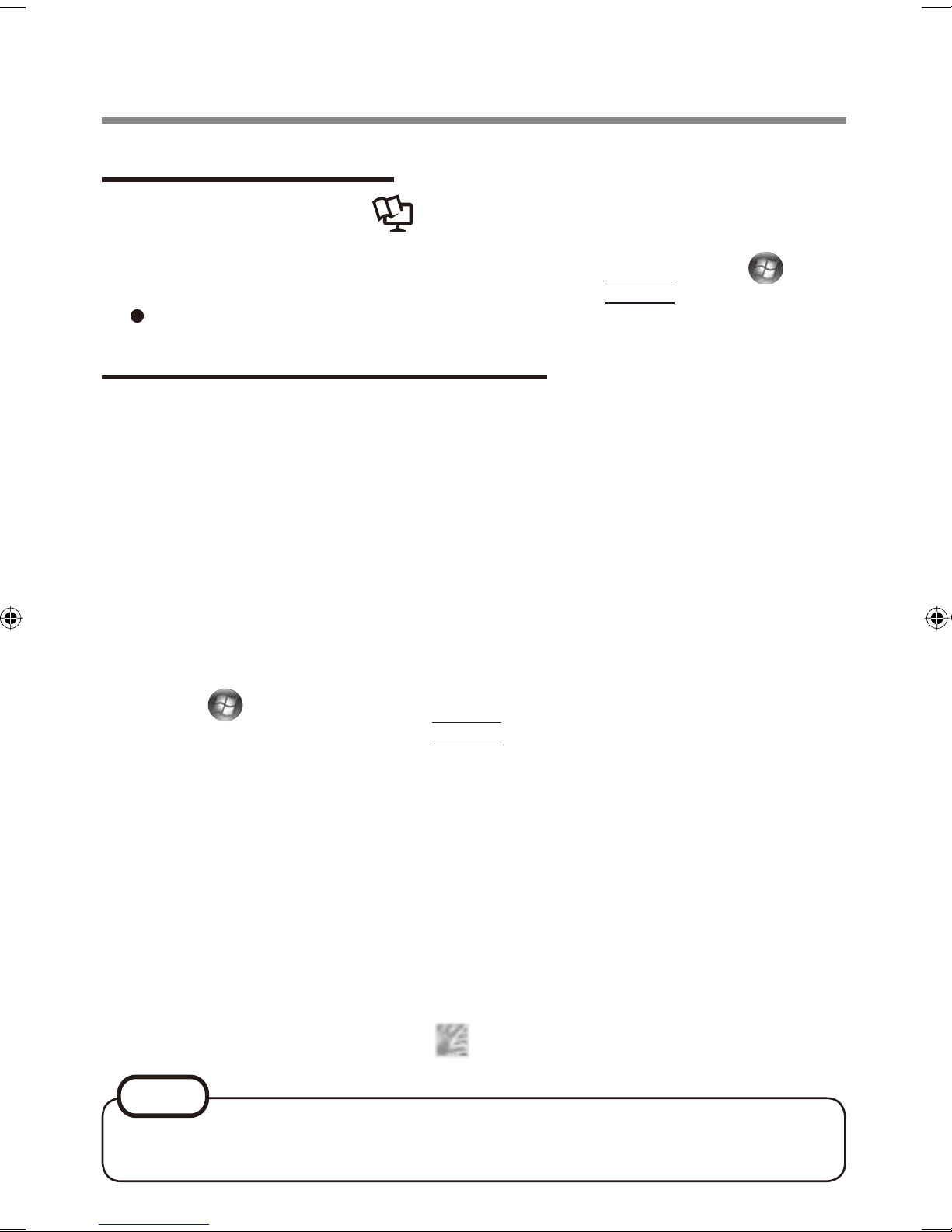
Installation
Step 1 TPM Installation
Refer to on-screen manuals Installation Manual of “Trusted Platform Module (TPM)”. (<Model with Windows XP> Click [start] - [Run], enter “C:\util\drivers\
tpm\README.pdf”, and click [OK]. / <Model with Windows Vista> Click (Start)
and input “C:\util\drivers\tpm\README.pdf”, and press
If the TPM is not being used, skip this step.
Step 2 Fingerprint Utility Installation
Performed by the Computer Administrator.
Log on to Windows as an Administrator.
1
Close all other programs.
2
Enter
.)
<Model with Windows XP>
3
Click [start] - [Run], enter “C:\util\drivers\fngprint\install\
setup32.exe”, and click [OK].
<Model with Windows Vista>
Click (Start) and input “C:\util\drivers\fngprint\install\
setup32.exe”, and press
The “Protector Suite ∗.∗ Setup” screen appears.
Click [Next].
4
Installation starts. Follow the on-screen instructions.
When the “Protector Suite ∗.∗ has been successfully
5
installed.” message appears, click [Finish].
At the confi rmation message, click [Yes].
The computer restarts.
Log on to Windows as an Administrator.
6
The “Protector Suite QL Icon” appears in the notifi cation area.
Enter
.
NOTE
“Protector Suite QL Introduction” appears if you touch the sensor before enrolling fi ngerprints.
5
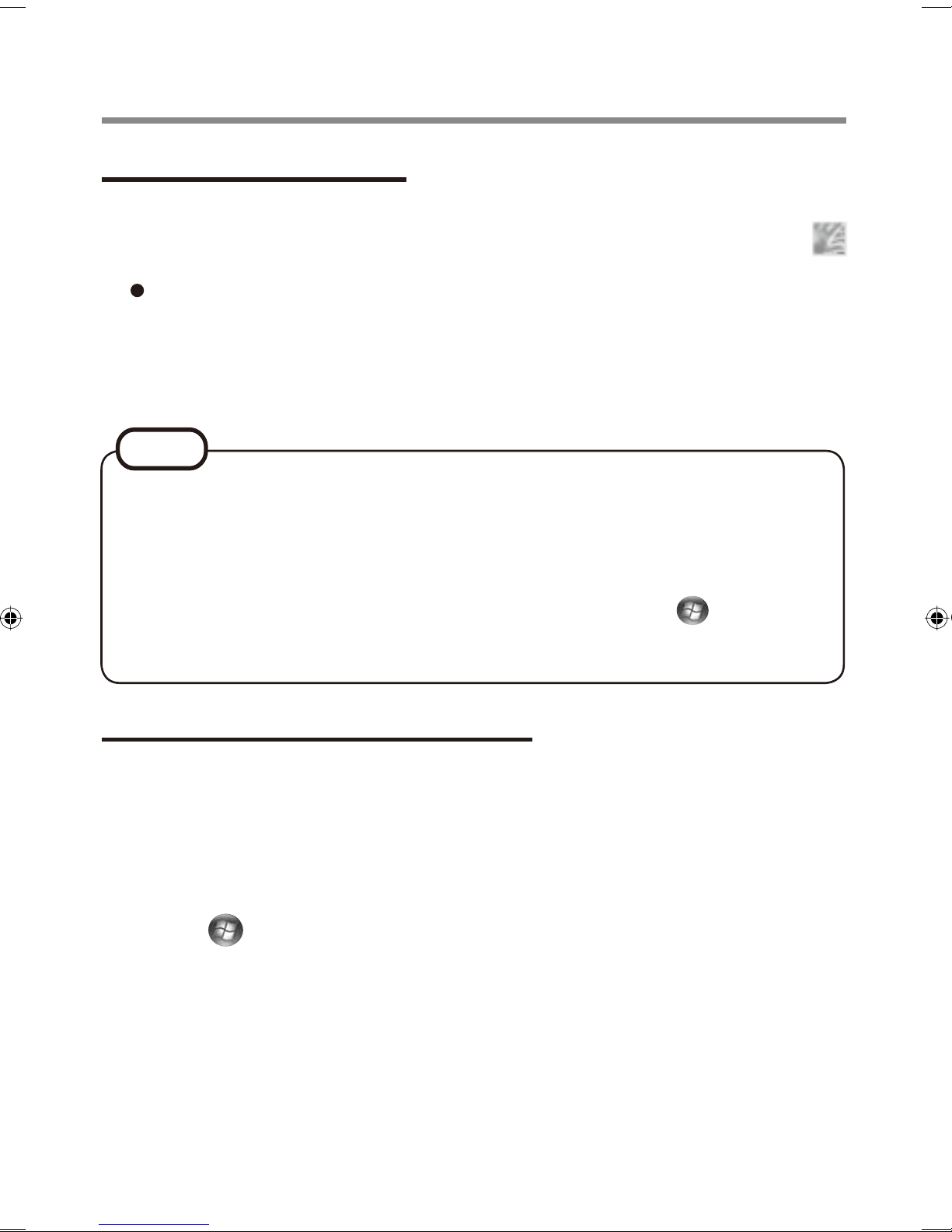
Installation
Step 3 TPM Initialization
Performed by the Computer Administrator.
The “Invalid TPM status” message is displayed by the “
in the notifi cation area.
If the TPM is not being used, skip this step.
Click on the “Invalid TPM status” message to start
1
“Advanced Security Initialization Wizard”.
Follow the on-screen instructions.
NOTE
<Model with Windows XP>
If the “Invalid TPM status” message is not displayed, click [start] - [All Programs] - [Protector Suite QL] - [Control Center] - [System Settings] - [TPM] [Initialize TPM].
<Model with Windows Vista>
If the “Invalid TPM status” message is not displayed, click (Start) - [All
Programs] - [Protector Suite QL] - [Control Center] - [System Settings] - [TPM]
- [Initialize TPM].
Protector Suite QL Icon
”
Step 4 User Fingerprint Enrollment
Performed by each user.
<Model with Windows XP>
1
Click [start] - [All Programs] - [Protector Suite QL] - [User
Enrollment].
<Model with Windows Vista>
Click (Start) - [All Programs] - [Protector Suite QL] - [User
Enrollment].
Carefully read the License Agreement, select “I Accept the terms of the License Agreement” and click [OK].
Click [Next].
2
Select an enrollment mode, and click [Finish].
3
6
 Loading...
Loading...