Panasonic CFW5MWUYZJM Reference Manual
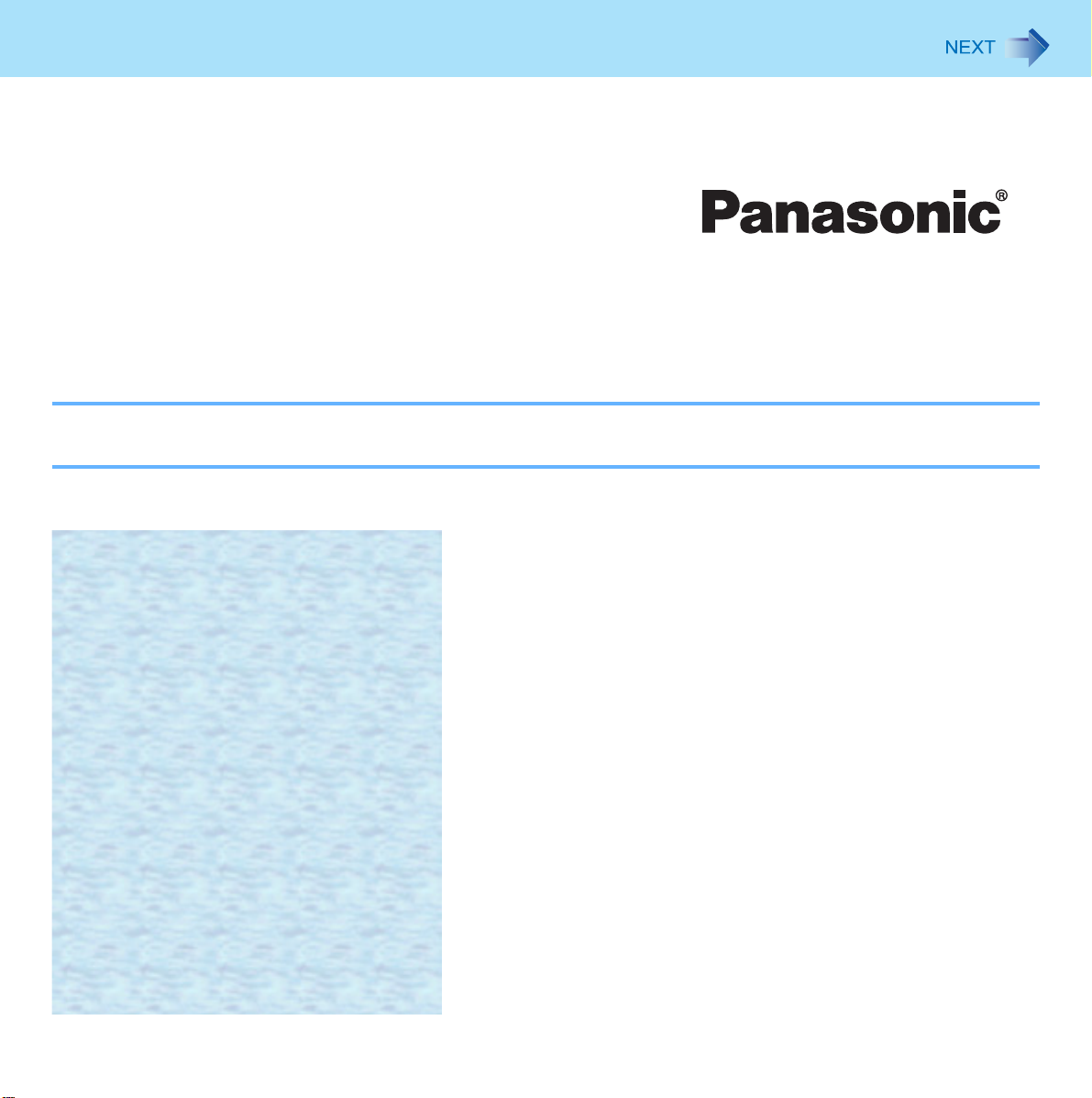
1
Reference Manual
Personal Computer
Model No. CF-W5 Series
We recommend that this Reference Manual be printed.
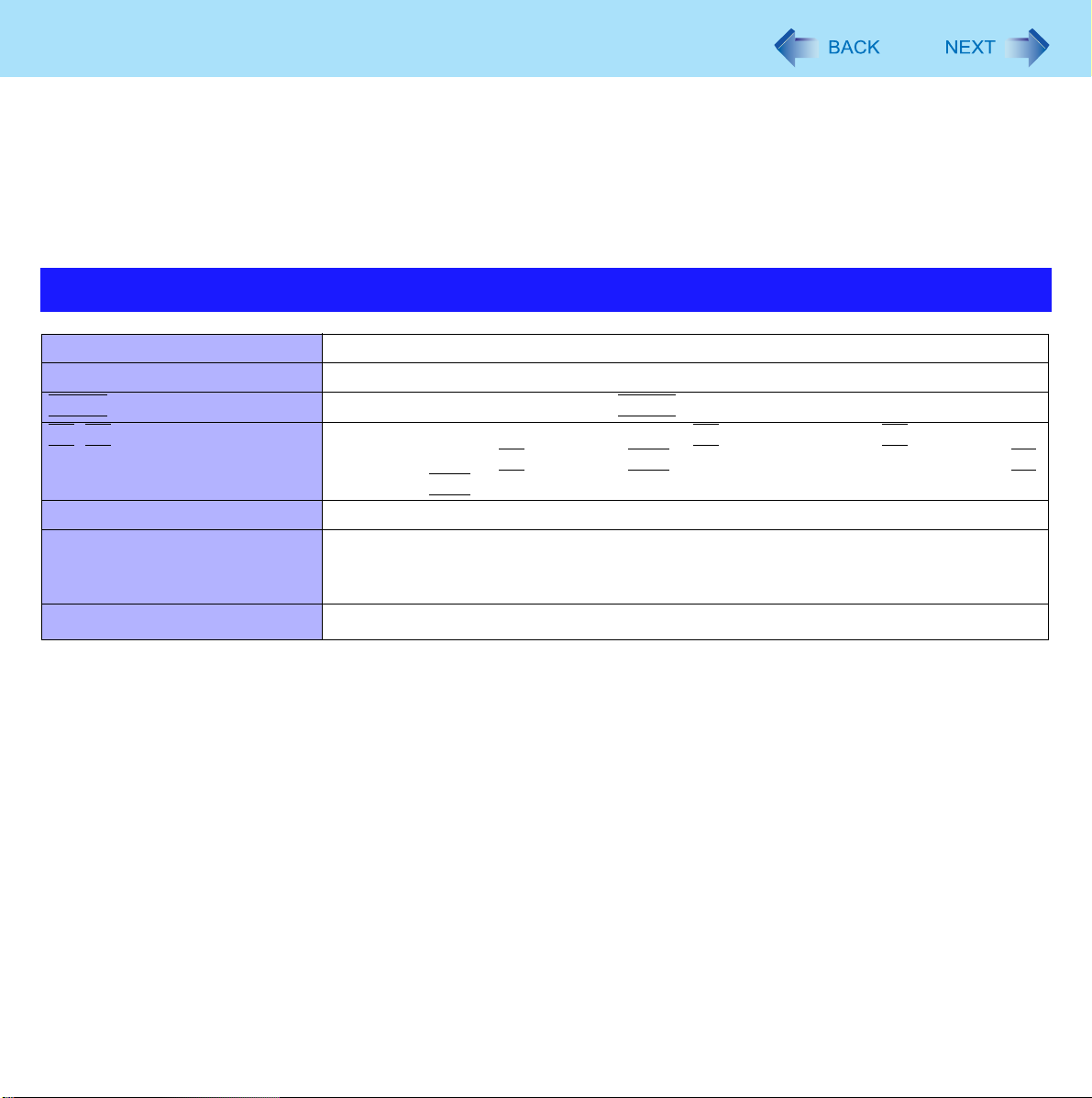
Read Me First
In this manual, “Microsoft® Windows® XP Professional Service Pack 2 with Advanced Security Technologies” is indicated
as “Windows” or “Windows XP.”
In this manual, the following software packages are described as follows:
• “WinDVD™ 5 (OEM Version)” as “WinDVD”
• “B’s Recorder GOLD8 BASIC” as “B’s Recorder”
• “B’s CLiP 6” as “B’s CLiP”
2
Illustrations and Terminology in this Reference Manual
NOTE NOTE provides a useful fact or helpful information.
CAUTION CAUTION indicates a condition that may result in minor or moderate injury.
Enter
Fn+F5
[start] - [Run] This illustration means to click [start], then to click [Run].
or ⇒ These symbols indicate related pages.
*1
xxxx
This illustration means to press the
This illustration means to press and hold the Fn key, then press the F5 key.
When using with the
key and the
: If this is clicked, it will jump to the page corresponding Reference Manual.
⇒ : Refer to the Operating Instructions.
If *1 is clicked, it will jump to a related topic.
Ctrl
Fn
key and the
key reversed.
Enter
key.
Ctrl
key functions interchange d, read with the Fn
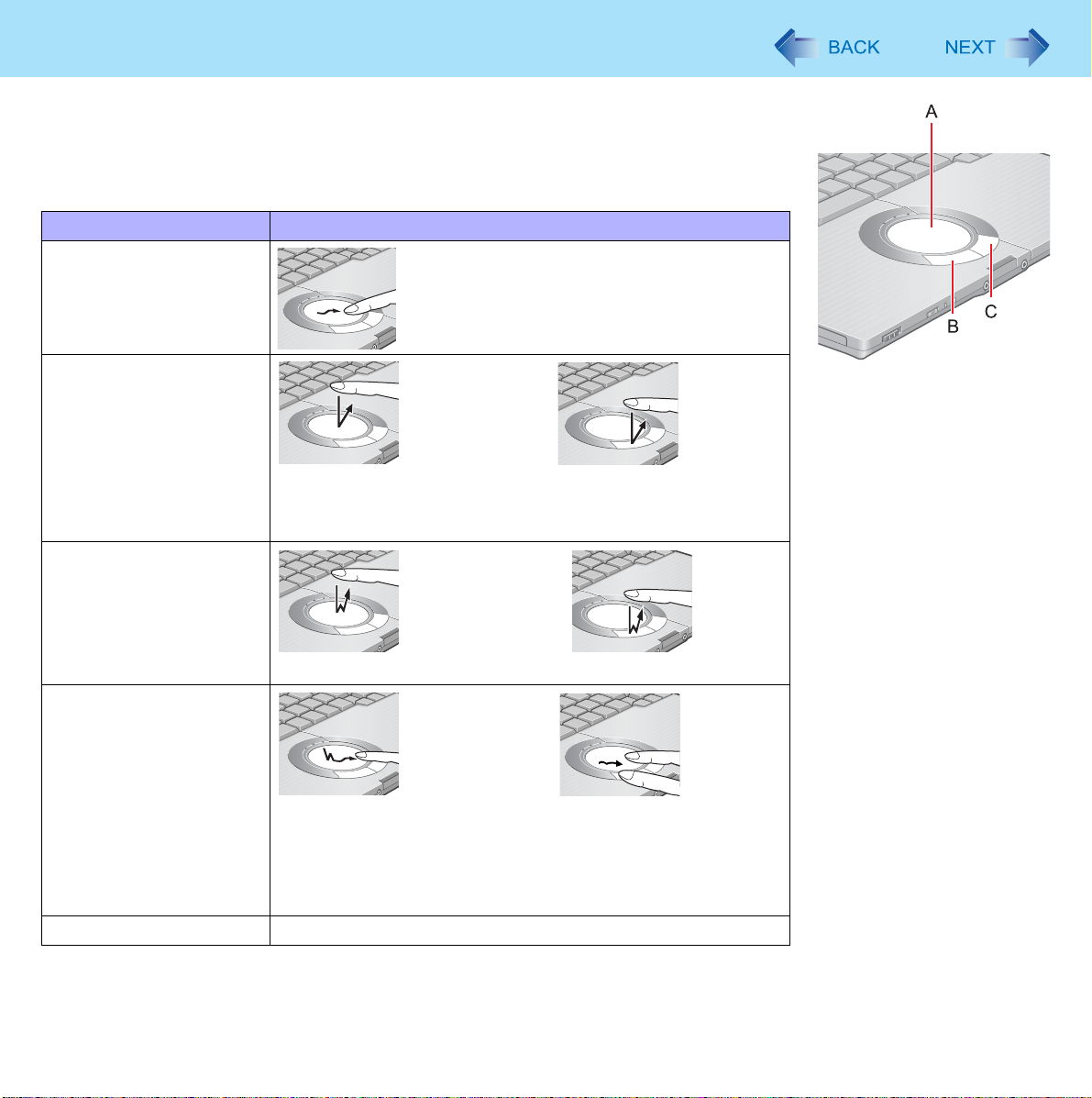
Using the Touch Pad
Use the Touch Pad to move the cursor on the screen and perform computer operations.
A. Work Surface (Touch Pad)
B. Left Button
C. Right Button
Function Operation
Moving the Cursor
Move the tip of your finger lightly over the
work surface.
Tapping/Clicking
tapping or clicking
To right-click: Can only be performed by clicking the right
button.
Double-Tapping/
Double-Clicking
3
double-tapping or double-clicking
Dragging
Two quick taps, but on the second tap leaving your finger
down (applying pressure) and moving it on the work surf ac e.
or
While holding down the button, moving your finger on the work
surface.
Scroll Trace a circle around the Touch Pad. ( page 4)
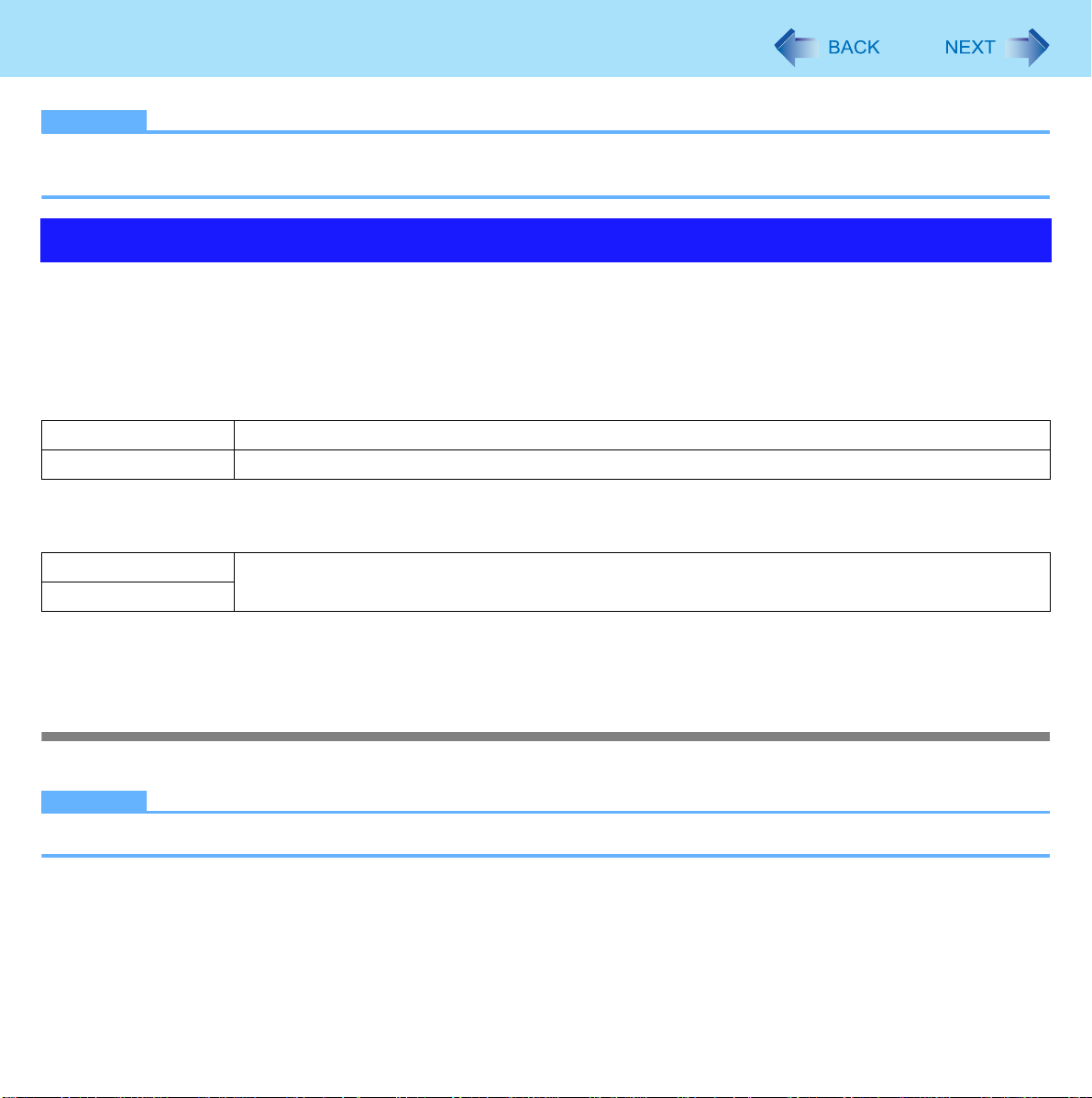
Using the Touch Pad
NOTE
You can change the speed of the double-click or the operations of mouse buttons by clicking [start] - [Control Panel] -
[Printers and Other Hardware] - [Mouse].
4
Scroll
There are two ways of scrolling with the Touch Pad: the Touch Pad utility, and the Virtual Scrolling Function. You cannot use
both functions at the same time.
The Touch Pad utility is enabled in the default setting.
The Touch Pad utility (below)
You can scroll continuously by tracing a circle on the Touch Pad.
Vertical scroll It can be used in the default setting.
Horizontal scroll A setting is required to use the horizontal scroll.
The Virtual Scrolling function ( page 9)
You can scroll vertically (or horizontally) by tracing repeatedly in the desired direction.
Vertical scroll The Virtual Scrolling function must be set to enable.
Horizontal scroll
You can use separate settings for each account regarding whether to use the Touch Pad utility or the Virtual Scrolling function.
Using the Touch Pad Utility
You can scroll easily by tracing a circle on the Touch Pad.
NOTE
External mouse drivers cannot be used at the same time as the Touch Pad utility. ( page 64)
1 Make the following settings to use the horizontal scroll.
Once the settings have been made, it is not necessary to make the same settings the next time.
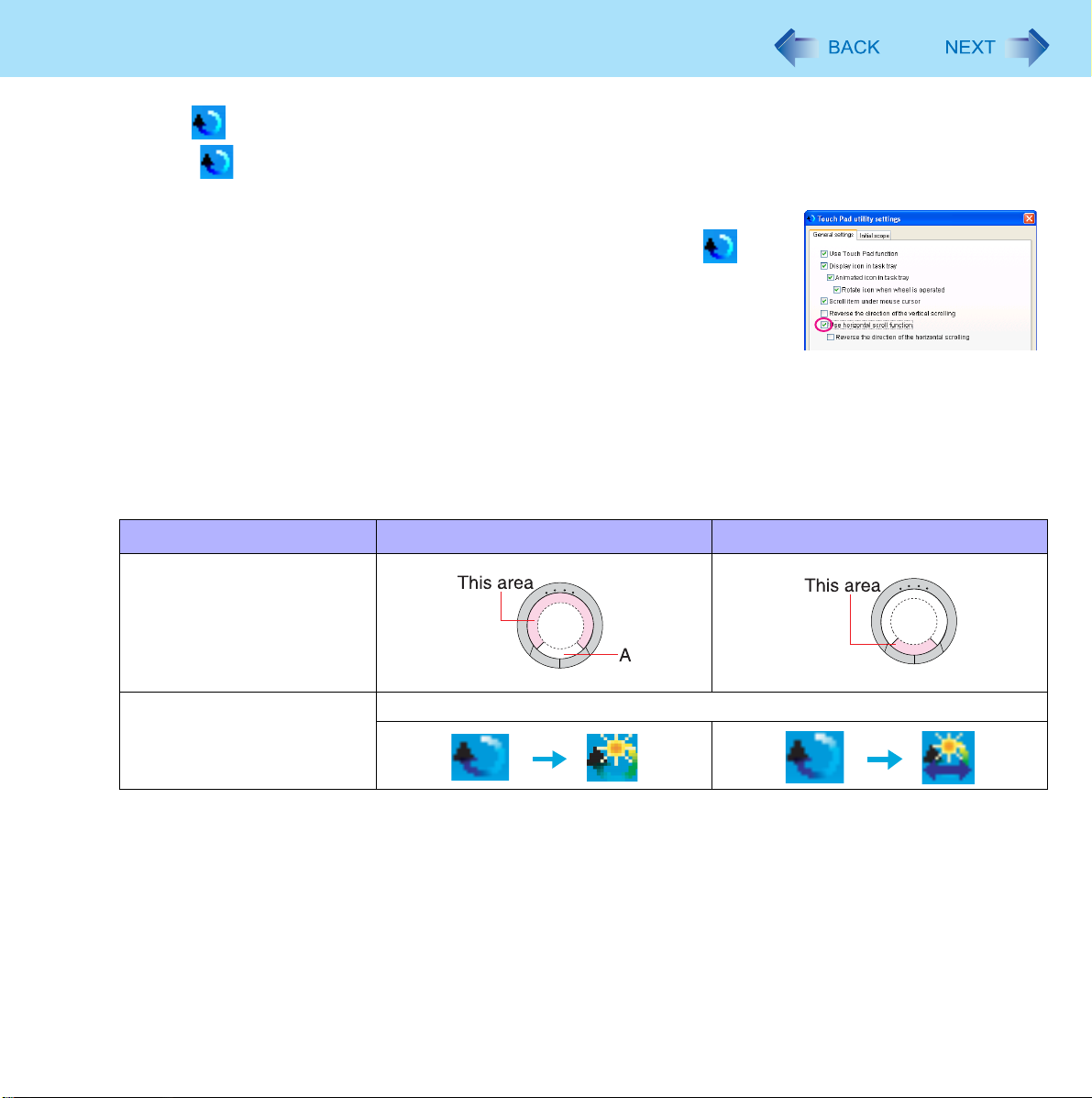
Using the Touch Pad
A Click on the notification area, and click [Settings].
When is not displayed:
Click [start] - [All Programs] - [Panasonic] - [Touch Pad utility settings].
If a message appears indicating that the Touch Pad utility is not running, click
[start] - [All Programs] - [Panasonic] - [Touch Pad utility], and display .
B Add a check mark for [Use horizontal scroll function] in the [General settings]
screen, and click [OK].
5
2 Display the scrollable screen.
3 Place the cursor over the area that you want to scroll, and tap (click).
4 Remove your finger from the pad, then place your finger in the appropriate area to begin
scrolling.
The finger position on the Touch Pad can be changed using the Touch Pad utility. ( page 6) This explanation
assumes in the default setting.
Vertical scroll
Position where finger is
placed
Icon on the notification area When you place your finger on the Touch Pad, the icon changes.
*1
If the horizontal scroll function has not been enabled, the segment shown in the figure above (A) is also included in the area
to begin vertical scrolling.
*1
Horizontal scroll
5 Trace a circle around the Touch Pad without lifting your finger from the pad.
The scroll direction can be changed using [Reverse the direction of the vertical scrolling] or [Reverse the direction
of the horizontal scrolling] in the Touch Pad utility. ( page 6)
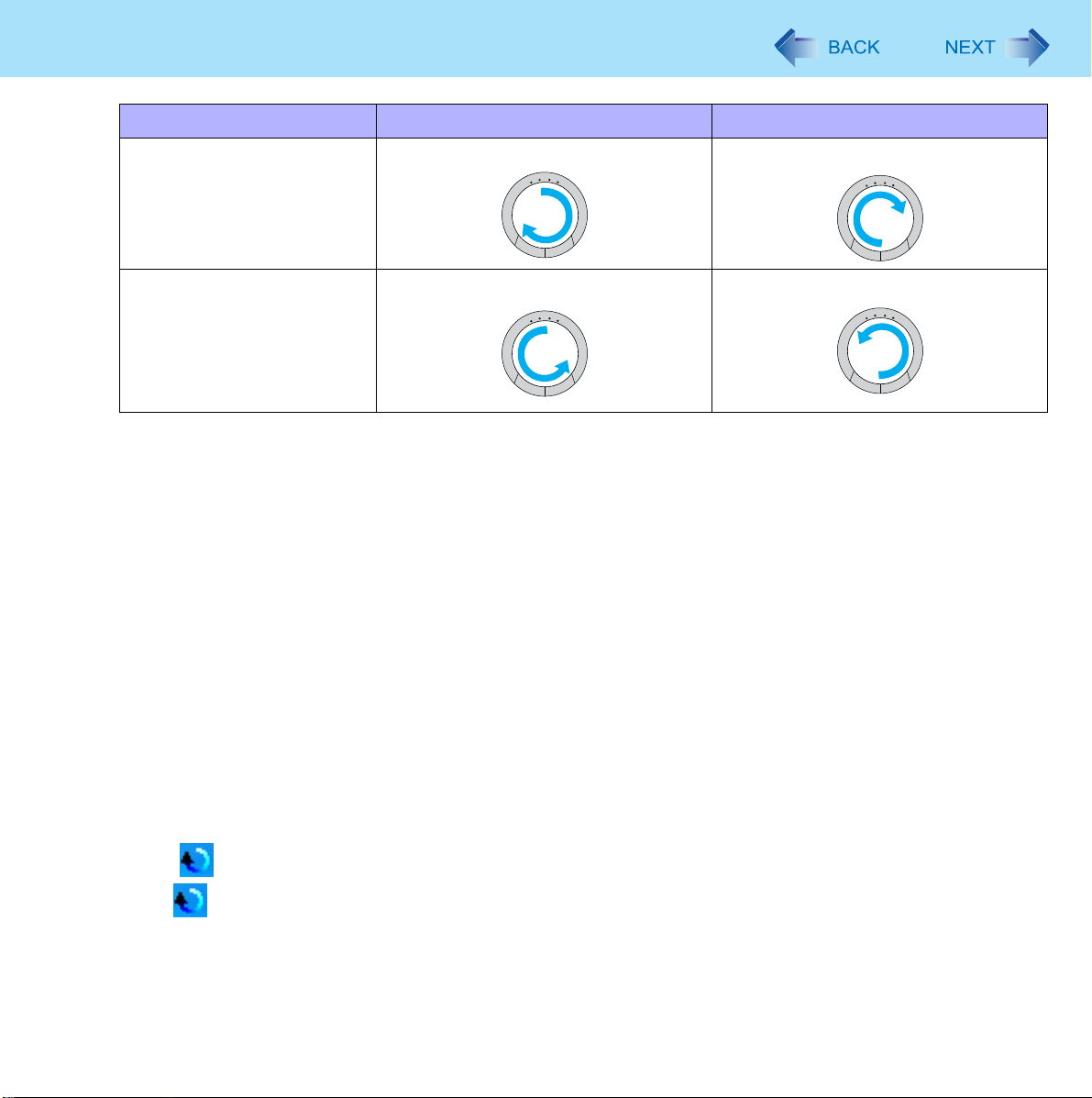
Using the Touch Pad
6
Vertical scroll
Trace clockwise To scroll down To scroll right
Trace counter-clockwise To scroll up To scroll left
*2
When the horizontal scroll function has not been enabled, any scrolling will be vertical scrolling.
The screen will not scroll if you trace toward the center of the Touch Pad.
On screens that cannot be scrolled (e.g., desktop screen), if you scroll, the computer may try to scroll the screen ,
causing the cursor to freeze. If this happens, remove your finger from the Touch Pad and begin again, this time
starting from the center of the Touch Pad.
For example, on a screen that will only scroll horizontally, even if you execute a vertical scroll, the screen will
scroll horizontally.
Horizontal scroll
*2
6 Once scrolling has begun, continue to trace a circle on the Touch Pad without removing
your finger from the pad.
As long as you are tracing a circle, you can continue scrolling using any position on the Touch Pad.
To scroll in the opposite direction, trace a circle in the opposite direction without removing your finger from the
Touch Pad.
7 When you finish scrolling, remove your finger from the Touch Pad.
Change the settings for the Touch Pad utility
1 Click on the notification area, and then click [Settings].
When is not displayed: pa ge 5, step1-A
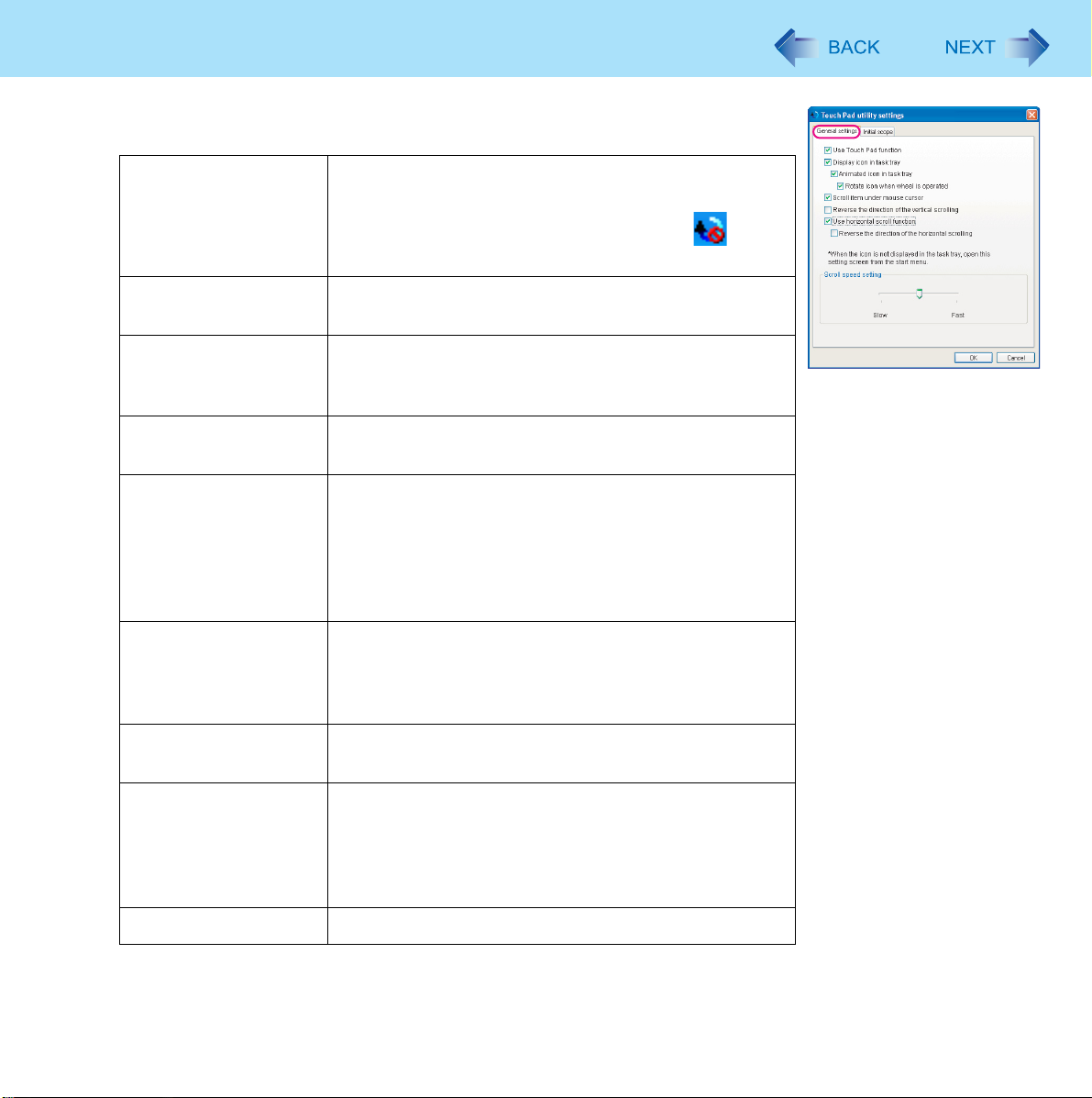
Using the Touch Pad
2 Change the settings.
General settings
Use T ouch Pad function
(On/Off)
If you add a check mark, you can use the Touch Pad
function (screen scroll). If you remove the check mark,
the Touch Pad function will be disabled, and will be
displayed on the notification area.
7
Display icon in task tray
(On/Off)
Animated icon in task
tray (On/Off)
Rotate icon when wheel
is operated (On/Off)
Scroll item under
mouse cursor
Reverse the direction of
the vertical scrolling
Use horizontal scroll
function (On/Off)
Reverse the direction of
the horizontal scrolling
If you add a check mark, the icon will be displayed in the
notification area.
If you add a check mark, the icon will change while
scrolling and the finger located within the region which
starts scrolling.
If you add a check mark, the icon will rotate while you
are scrolling.
If you add a check mark, scroll the region where the
mouse cursor is located within the active window.
If you remove the check mark, scroll the selected region
within the active window. In either case, if the mouse
cursor is outside the active window, scroll the selected
region.
Y ou can chan ge the direction in which th e screen scrolls
when you trace the Touch Pad clockwise.
• When check mark is added: Upwards
• When check mark is removed: Downwards
If you add a check mark, you can use the horizontal
scroll.
When you add a check mark for [Use horizontal scroll
function], you can change the direction in which the
screen scrolls when you trace the Touch Pad clockwise.
• When check mark is added: Scroll left
• When check mark is removed: Scroll right
Scroll speed setting You can change the scroll speed.
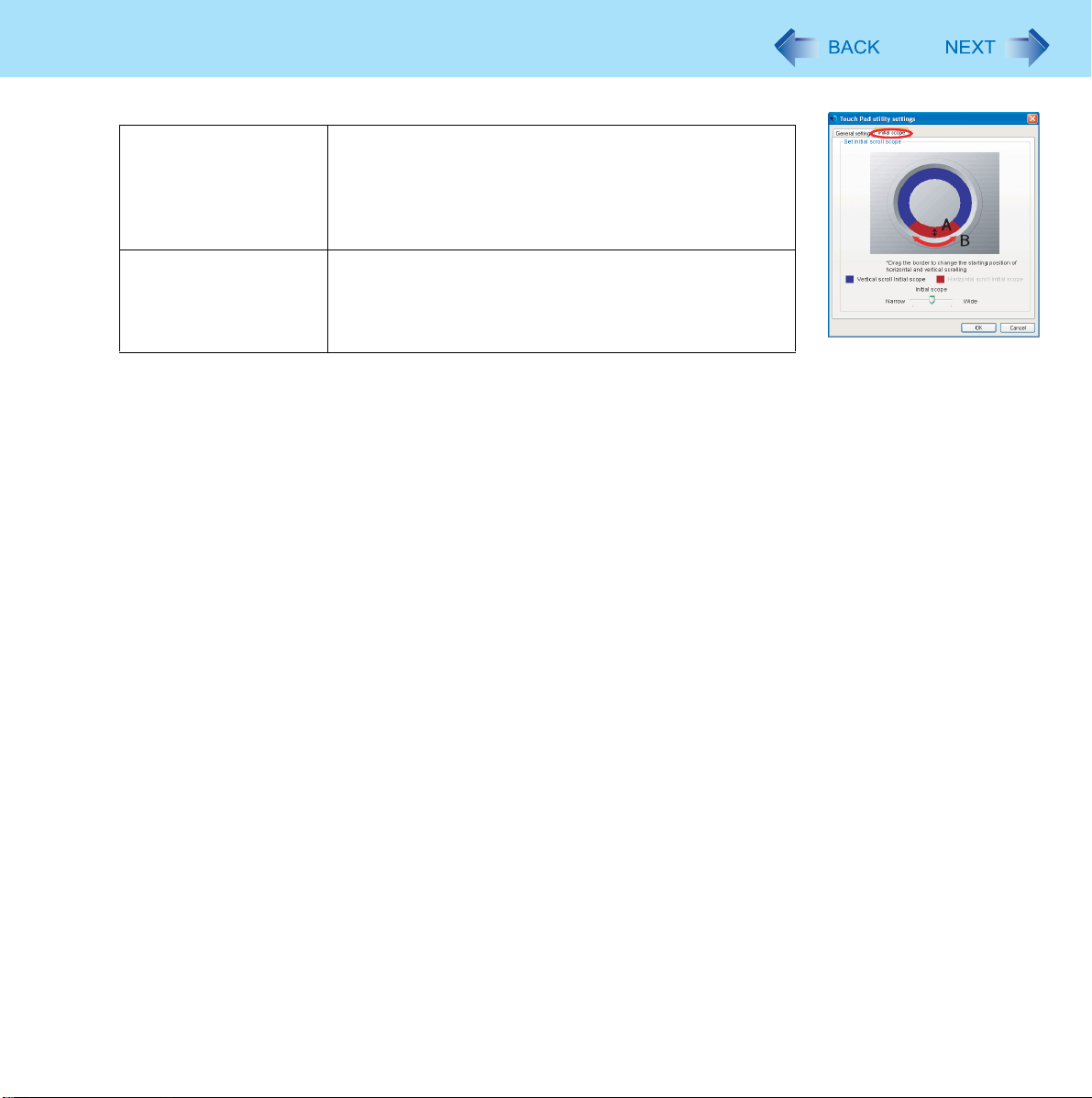
Using the Touch Pad
Initial scope
A. Width of the initial
scope
By dragging the inner circumference of the startin g area,
you can change the width of the initial scope (A) in five
stages.
You can also change the width by sliding the [Initial
scope] slide bar.
8
B. Vertical and
horizontal scroll
initial scope
3 Click [OK].
You can change the initial scope (B) by dragging border
of the vertical and horizontal scroll initial scope. The
maximum starting area for the horizontal scroll is half
the circumference.
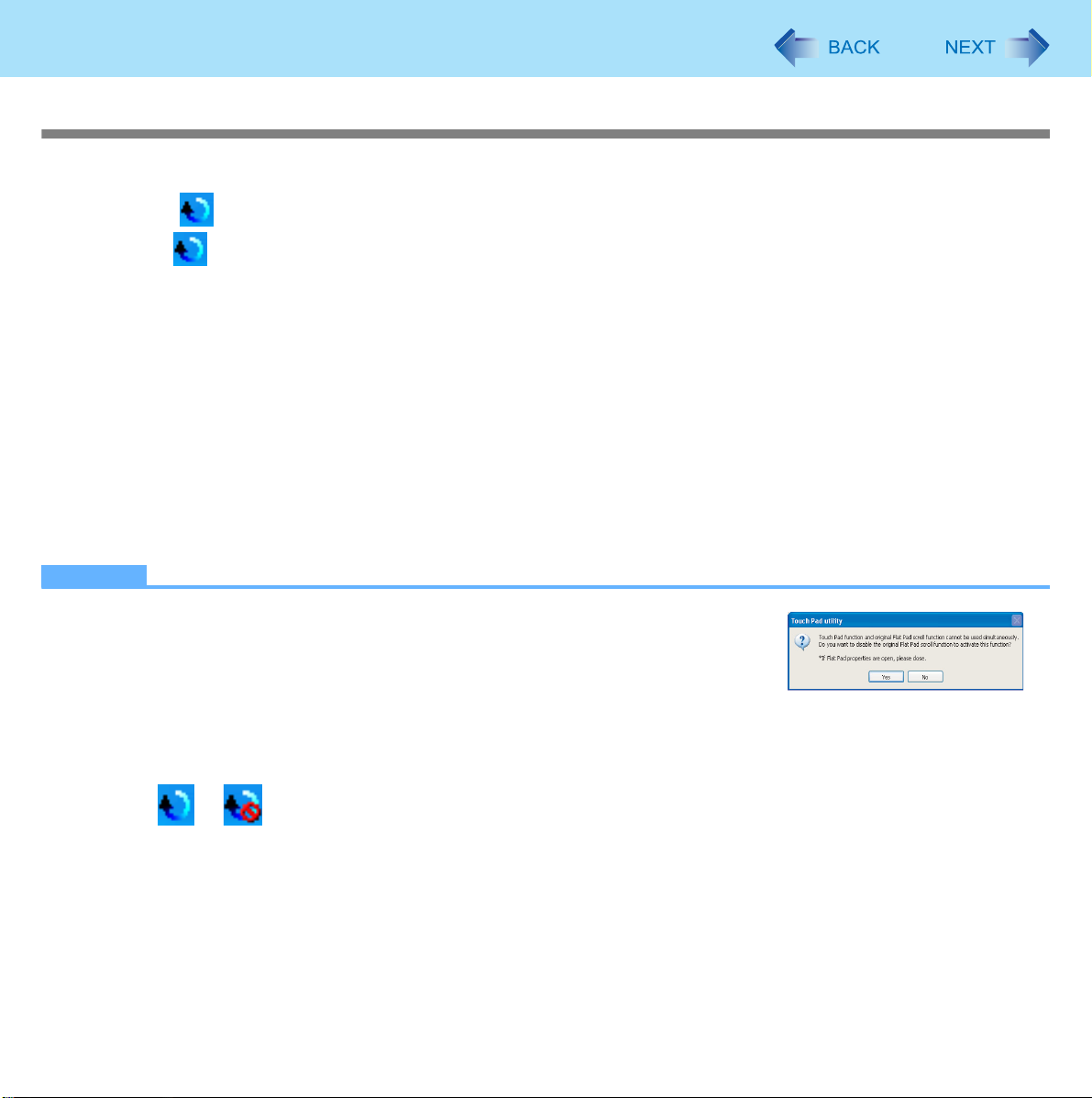
Using the Touch Pad
9
Using the Virtual Scrolling Function
Set the Virtual Scrolling function using the following procedure. The Touch Pad utility will be disabled.
1 Click on the notification area, and click [Settings].
When is not displayed: pa ge 5, step 1-A
2 Remove a check mark from [Use T ouch Pad function] in [General settings], and then click
[OK].
3 Click [start] - [Control Panel] - [Printers and Other Hardware] - [Mouse] - [Device Set-
tings].
4 Click the device name (e.g., Synaptics TouchPad) in [Devices] , then click [Settings].
5 Click [Virtual Scrolling], add a check mark for the scroll functions you want to use, then
click [OK].
6 Click [OK] at [Mouse Properties].
NOTE
Because the Touch Pad utility and the Virtual Scrolling function both offer scrolling
functions that use the Touch Pad, these two features cannot be used simultaneously.
If you try to use them at the same time, a message ma y be displayed asking you if
you want to enable the Touch Pad utility.
• To use the Touch Pad utility: Click [Yes]. The Virtual Scrolling function will be
disabled.
• To use the Virtual Scrolling function: Click [No].
You can uninstall the Touch Pad utility using the following procedure.
A Click or on the notification area, and then click [Exit].
B Click [start] - [Control Panel] - [Add or Remove Programs] - [Touch Pad Utility], and then click [Change/Remove] to
remove the program.
To begin using the Touch Pad utility again:
A Click [start] - [Control Panel] - [Add or Remove Programs].
When [Touch Pad Utility] is not displayed, perform the following procedures from step B.
When [Touch Pad Utility] is displayed, perform the following procedures from step C.
B Input [c:\util\touchpad\setup.exe] in [start]-[Run] and then click [OK].
Follow the on-screen instructions.
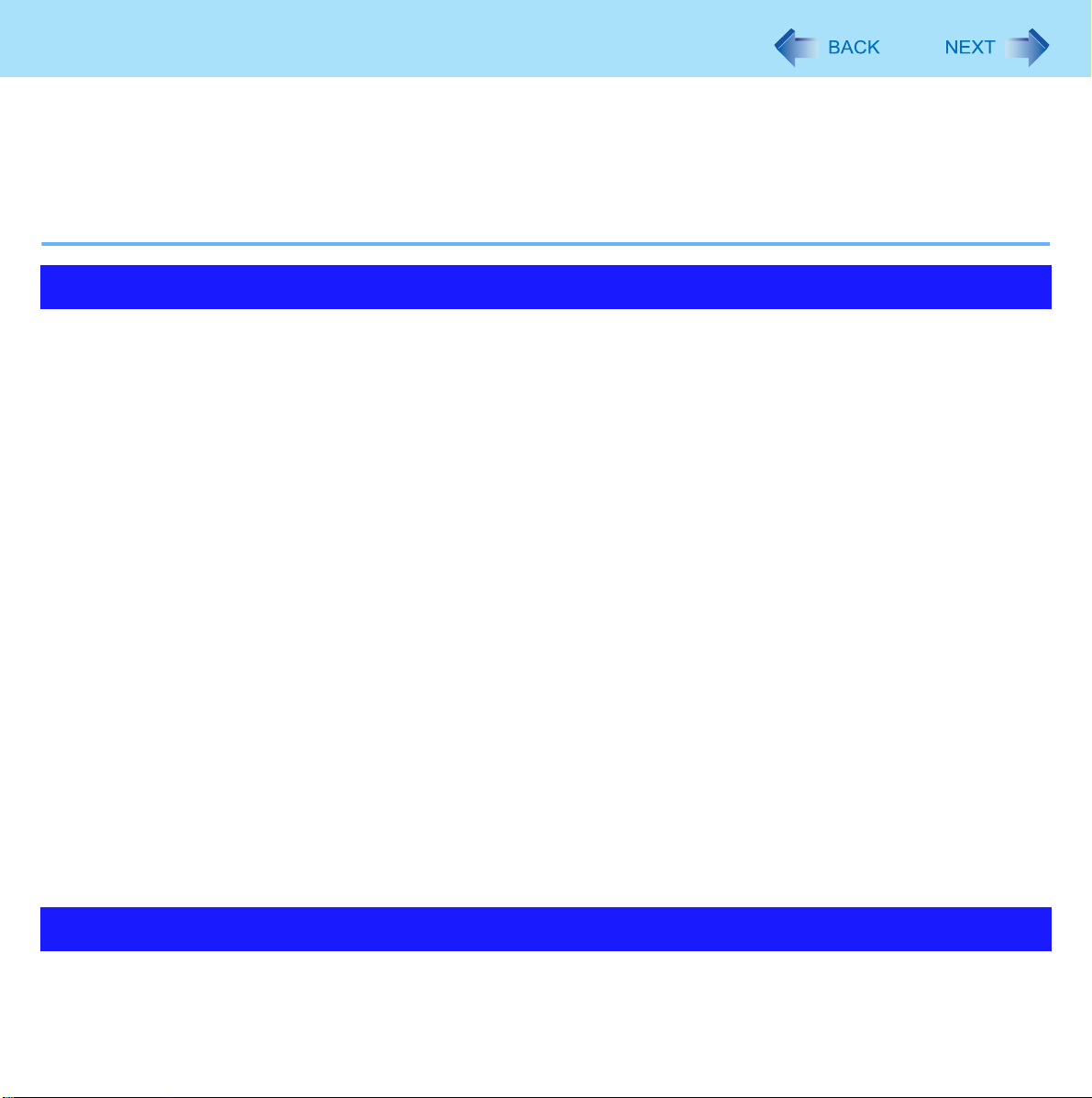
Using the Touch Pad
C Conduct steps 3 to 4 above.
D Click [Virtual Scrolling], remove a check mark from [Enable vertical scrolling] and [Enable horizontal scrolling], then
click [OK].
E Click [OK] at [Mouse Properties].
F Click [start] - [All Programs] - [Panasonic] - [Touch Pad utility settings].
G Click [General settings], add a check mark for [Use Touch Pad function], then click [OK].
10
Adjusting the Sensitivity when Touching the Touch Pad
Adjust [PalmCheck] and [Touch Sensitivity] using the following procedure:
1 Click [start] - [Control Panel] - [Printers and Other Hardware] - [Mouse] - [Device Set-
tings].
2 Click the device name in [Devices] (e.g. Synaptics TouchPad), then click [Settings].
3 Double-click [Sensitivity], then click [PalmCheck] or [T ouch Sensitivity].
4 After making the adjustment, click [OK].
PalmCheck™
When operating the keyboard, if your hand touches the Touch Pad unintentionally causing the cursor to move, adjust the
sensitivity using “PalmCheck™.”
• By dragging slide bar to the [Maximum] position, you can prevent the cursor from moving unintentionally.
• By dragging slide bar to the [Minimum] position, you can enable the cursor to move even with a light touch of the palm
on the Touch Pad.
Touch Sensitivity
When operating the Touch Pad, if your finger touches the Touch Pad, unintentionally causing the cursor to move; or if the
cursor does not move even when you move your finger on the Touch Pad, adjust the sensitivity using the “Touch Sensitivity”.
• By dragging slide bar to the [Heavy Touch] position, the cursor will only move with a strong touch on the Touch Pad.
• By dragging slide bar to the [Light Touch] position, the cursor will move even with a light touch on the Touch Pad.
Handling the Touch Pad
By design, the Touch Pad is to be used with a fingertip only. Do not place any object on the work surface or press down
forcefully with sharp-pointed objects (e.g., nails) or hard objects that can leave marks (e.g., pencils and ball point pens).
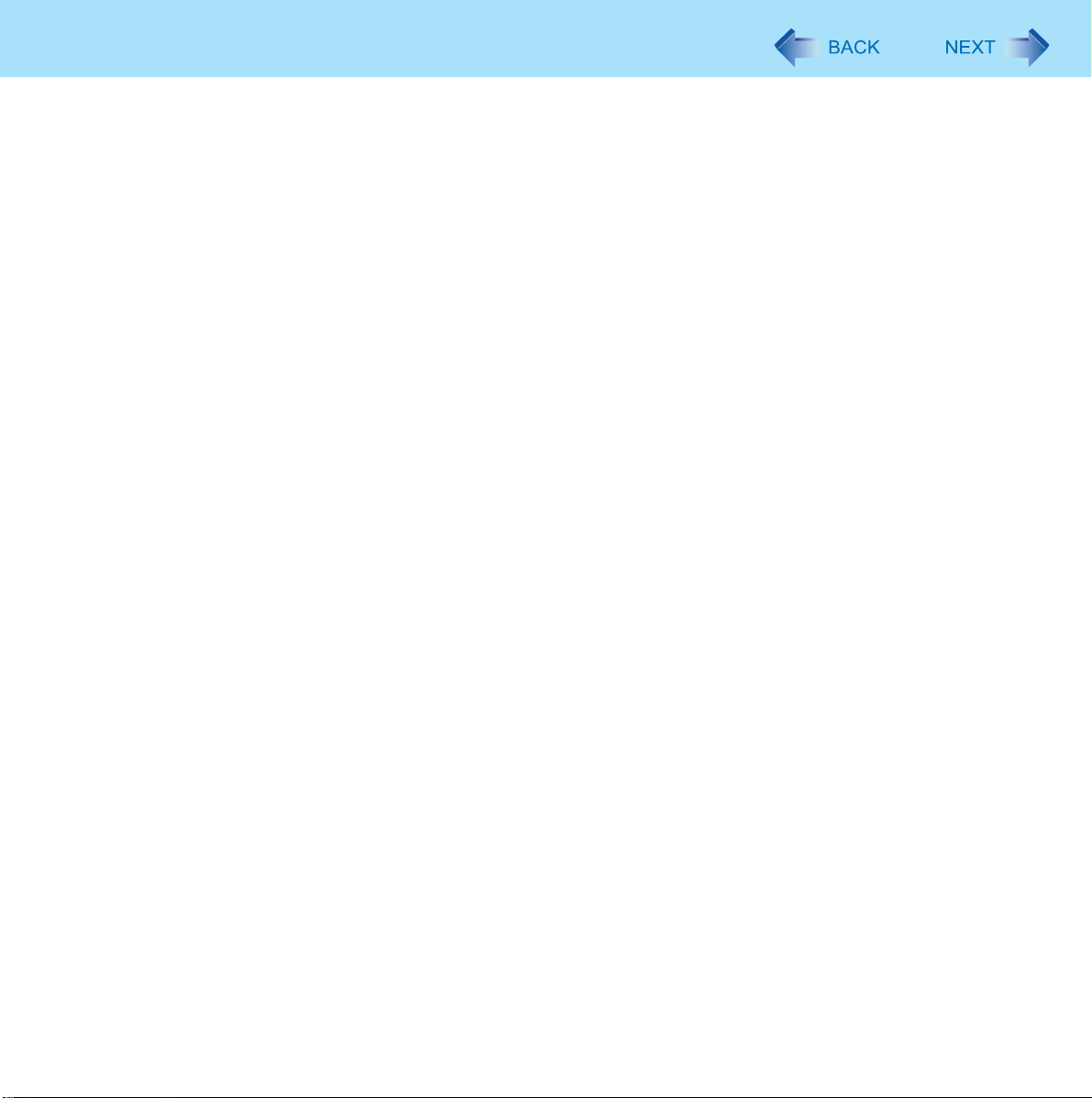
Using the Touch Pad
Try to avoid having any harmful substances, such as oil, come in cont act with the Touch Pad. The cursor may not work
properly in such cases.
When the Touch Pad becomes dirty:
Wipe to remove dirt by using a dry soft cloth such as gauze or a soft cloth first applied with detergent diluted with water
and then thoroughly wrung.
Do not use benzene or thinner, or rubbing alcohol. Doing so may adversely affect the surface, e.g., discoloration. In addition, do not use commercially available household cleaners and cosmetics, as they may contain components harmful to
the surface.
11
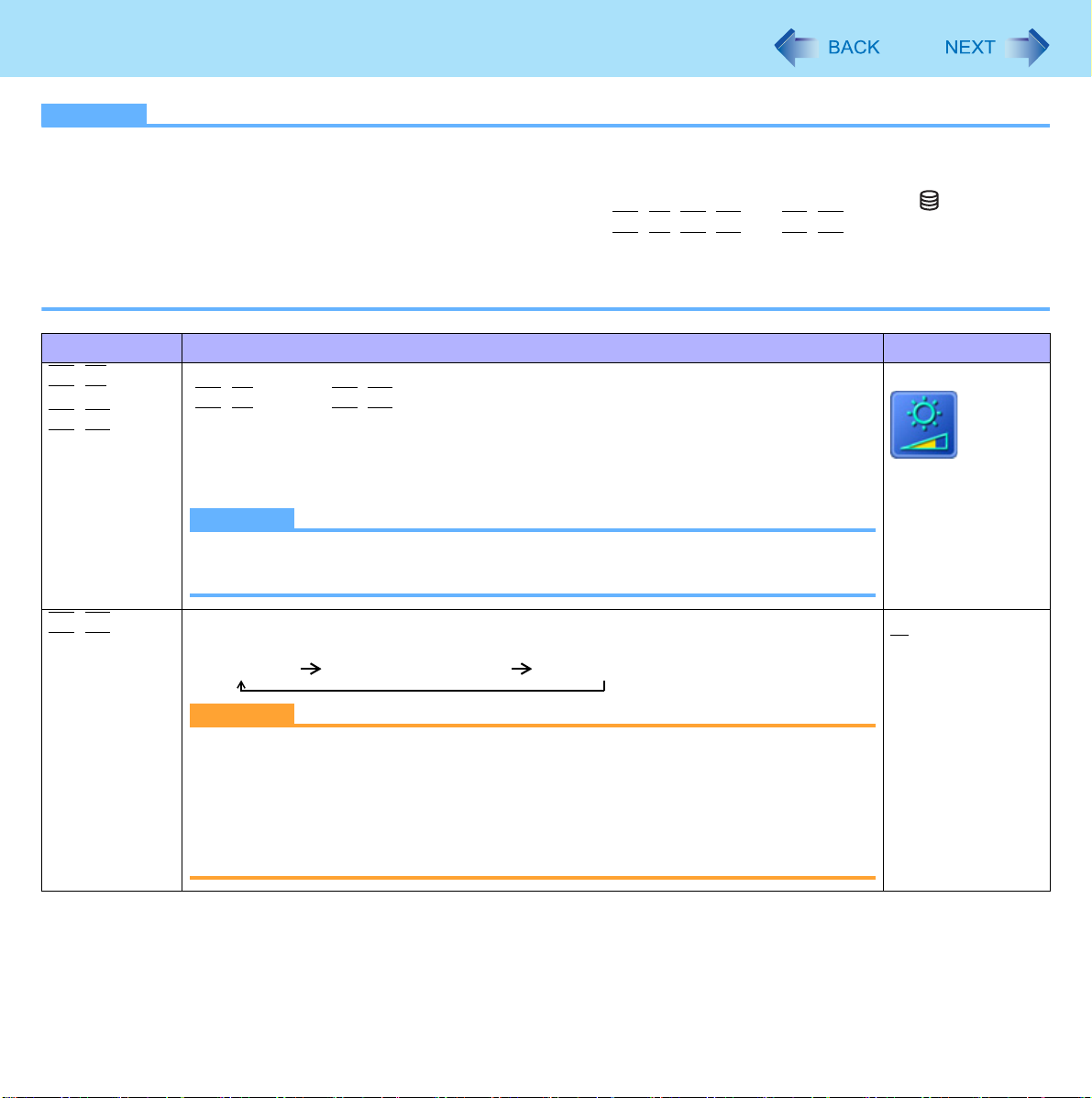
Key Combinations
NOTE
Do not repeatedly press the keys in quick succession.
Do not use the key combinations together with Touch Pad (external mouse) or other key operations.
Do not use the key combinations before you log on to Windows. Wait until the hard disk drive indicator turns off.
On the Setup Utility screen, you can use the key combinations of
The key combinations may not work with some applications.
The pop-up icon appears after logging on to Windows. It may not appear in some application conditions (e.g., when
[Command Prompt] is set to “Full Screen”).
Key Functions Pop-up Icon
Fn+F1
Fn+F2
LCD brightness
(
Fn+F1
You can select a different brightness level setting for when the AC adaptor is connected and for when it is not connected.
(In the default setting, the LCD brightness is set to be darker when the AC ad aptor is
not connected.)
= down / Fn+F2= up)
NOTE
The brightness of the power indicator changes in keeping with the brightness
level of the internal LCD.
Fn+F1, Fn+F2
and Fn+F3.
12
Fn+F3
Display switching ( page 61)
(When an external display is connected)
Internal LCD Simultaneous display External display
CAUTION
Do not press any keys until the display has finished switching.
Do not use this function:
• When an external display is not connected.
• When playing motion video such as DVD or MPEG.
• When using the Extended Desktop.
• When showing a game screen such as pinball.
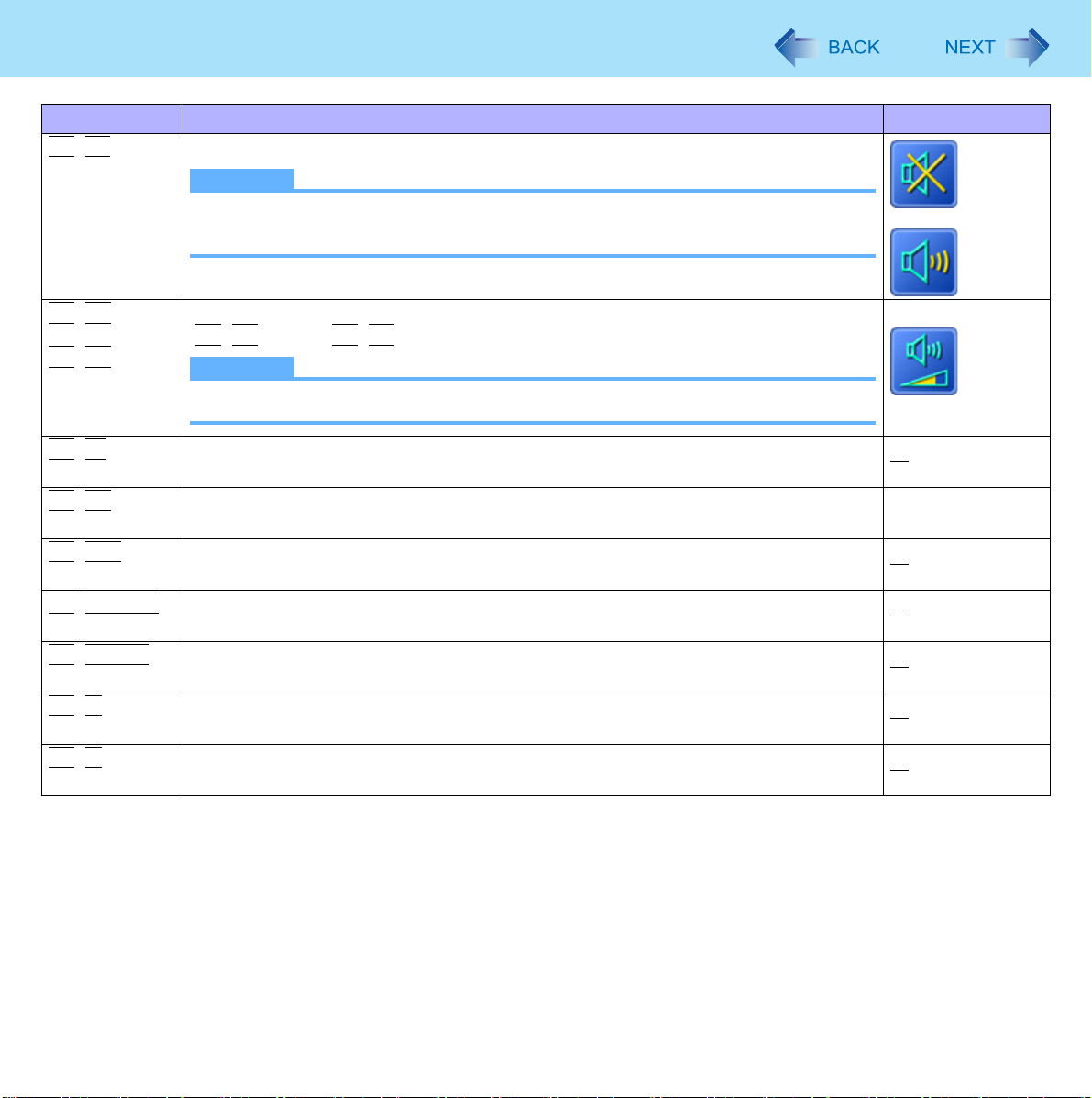
Key Combinations
Key Functions Pop-up Icon
Fn+F4
Speaker on/off
NOTE
Beeps do not sound if you turn off the speaker sound.
You cannot turn off the speaker sound connected to the USB port.
13
OFF
(MUTE)
ON
Fn+F5
Fn+F6
Fn+F7
Fn+F9
Fn+F10
Fn+NumLk
Fn+Home
Fn
+
Fn
+
Volume
(
Fn+F5
Activate standby ( page 27)
Remaining battery power page 16
Activate hibernation ( page 27)
Run the ScrLk (Scroll Lock) function
The functions differ depending on the application software.
Lead to the last page or move the cursor to the end of the current line (End)
Move the back page (PgUp)
Move the next page (PgDn)
= down / Fn+F6= up)
NOTE
This does not work on beeps or speakers connected to the USB port.
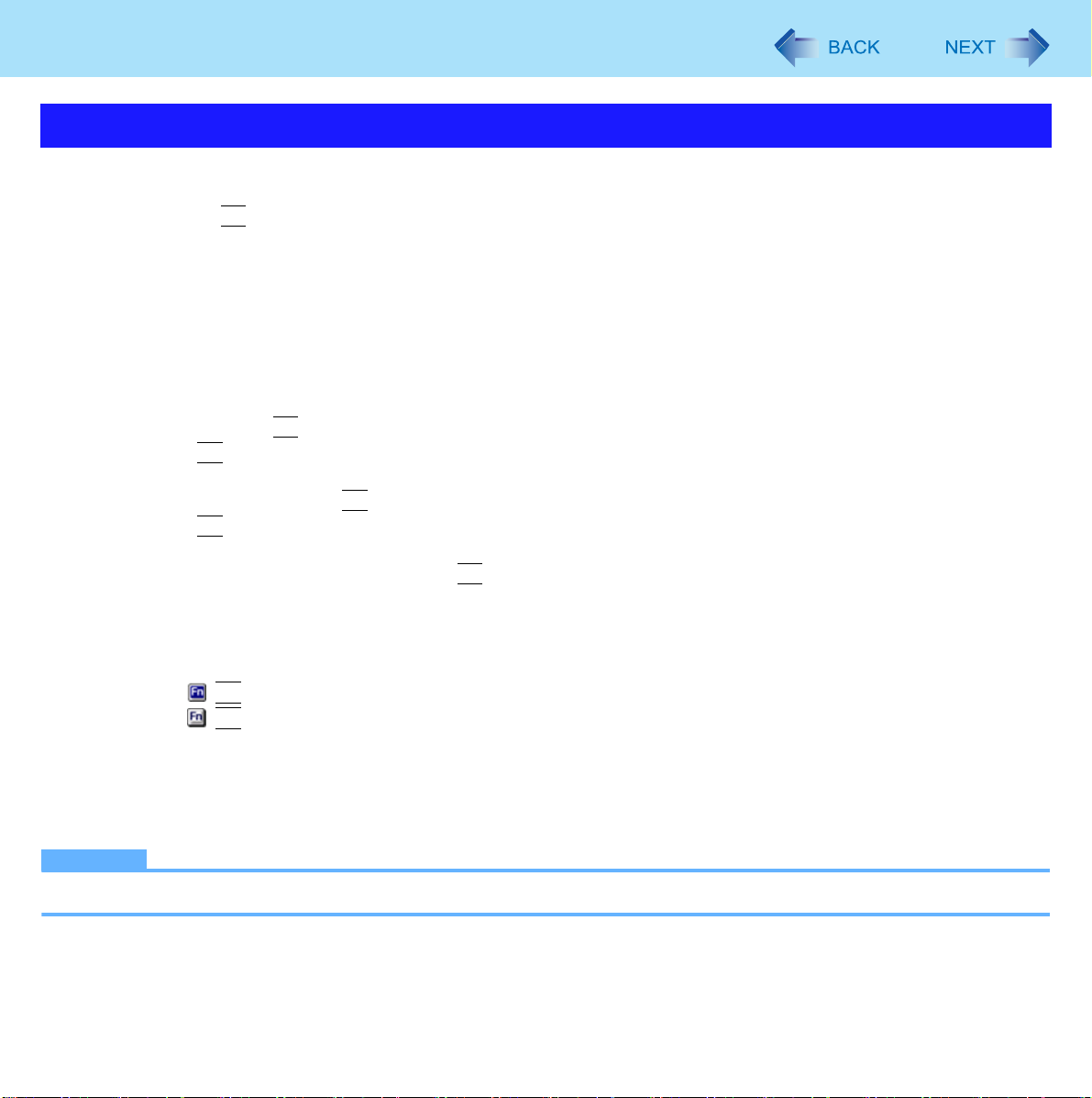
Key Combinations
Hotkey Settings
You can make two settings:
• Fn key lock
When you press
combinations.
• Pop-up icon on/off
1 Start up the Hotkey Settings.
Click [start] - [All Programs] - [Panasonic] - [Hotkey Settings].
2 Make the settings.
[Use Fn key lock]
When using an
A Press
B Press another key. (Lock released)
When using successive
A Press
B Press another key.
Fn key remains locked until you press
Fn
, the key is locked (pressed-down) until you press another key. Use this when pressing difficult key
Fn
key combination
Fn
once. (Locked)
Fn
Fn
twice. (Locked)
key combinations
Fn
again.
14
[Notification]
[Make sounds when Fn key is pressed]
[Show status on screen]: Displays the Fn key status on the notification area.
Fn
•:
•:
[Disable popup]
The Pop-up icon will not be displayed.
is locked.
Fn
is not locked.
3 Click [OK].
NOTE
You can have different settings for each user.
*1
If the speakers are muted, beeps do not sound.
*1
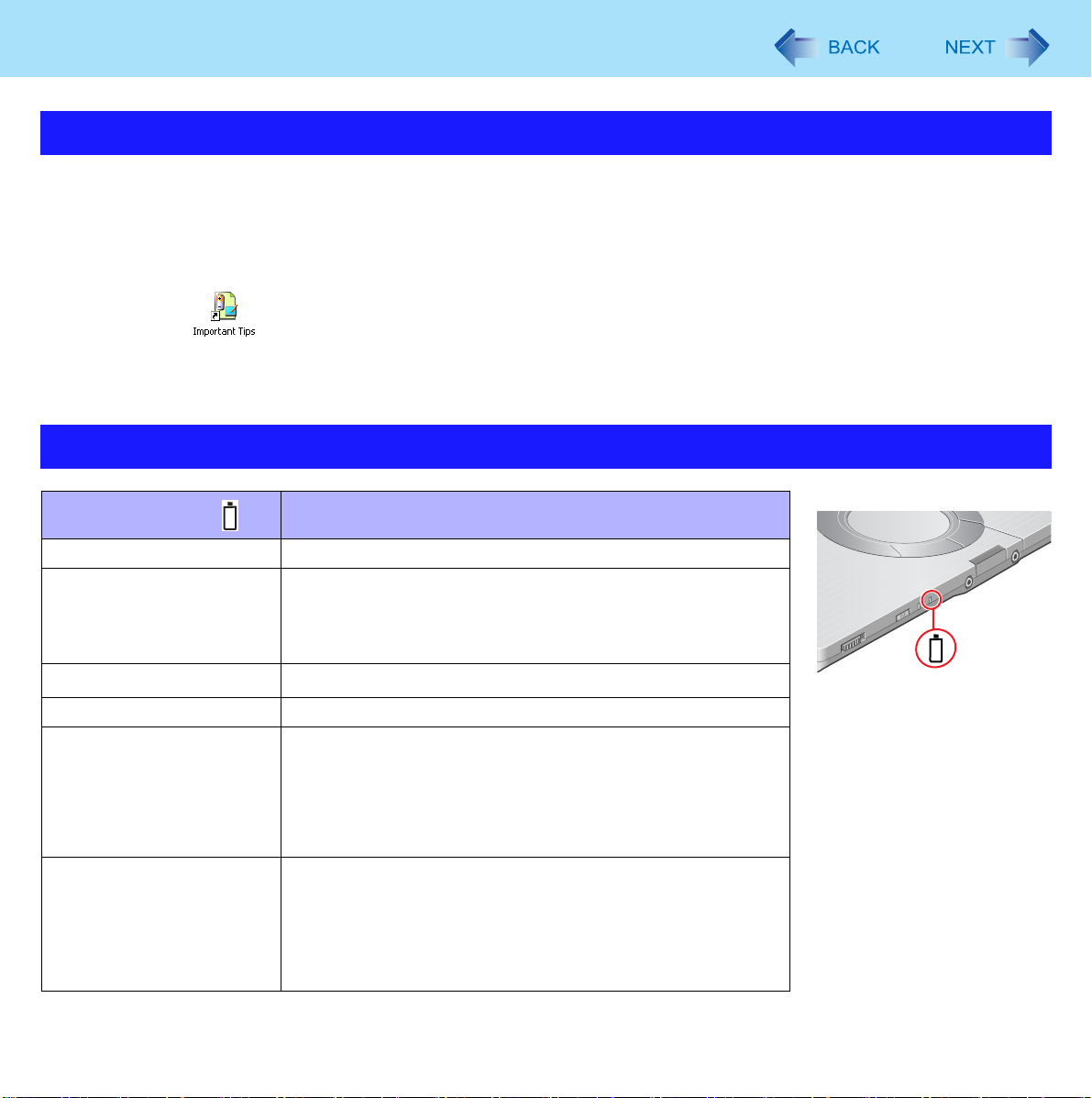
Battery Power
15
Tips about the Battery Pack
[Important Tips] (On-Line Manual)
[Important Tip s] provides inform ation on how to maximize use of the battery p ack, which is necessary for computing away
from your home or office.
See [Important Tips] using one of the following methods.
• Double-click on the desktop.
• Using the [start] menu.
A Click [start] - [All Programs] - [Panasonic].
B Select [On-Line Manuals] or [Battery], and click [Important Tips].
Checking the Battery Status
Battery Indicator
Not lit Battery pack is not connected or no charging.
Orange light on /
flashing
Green
Red The remaining battery power approximately 9% or less.
Blinking red
Blinking orange
*1*2
*1
*1
*1*2
Charging in progress.
If [Battery Charging Indicator] in the [Main] menu of the Setup
Utility is set to [Flashing], the indicator will alternately become
lighter and darker (Flashing) ( page 80).
Fully charged.
Battery pack or charging circuit may not be working properly.
Quickly save your data and power off your computer.
Remove the battery pack and disconnect the AC adaptor,
then connect them again. If the problem persists, contact
your technical support office. The battery pack or charging
circuit may be defective.
The battery cannot be charged temporarily due to the following reasons:
Its internal temperature is out of the acceptable range.
The power supply is not enough because software appli-
cations or peripheral devices are consuming a large
amount of power.
Battery Status
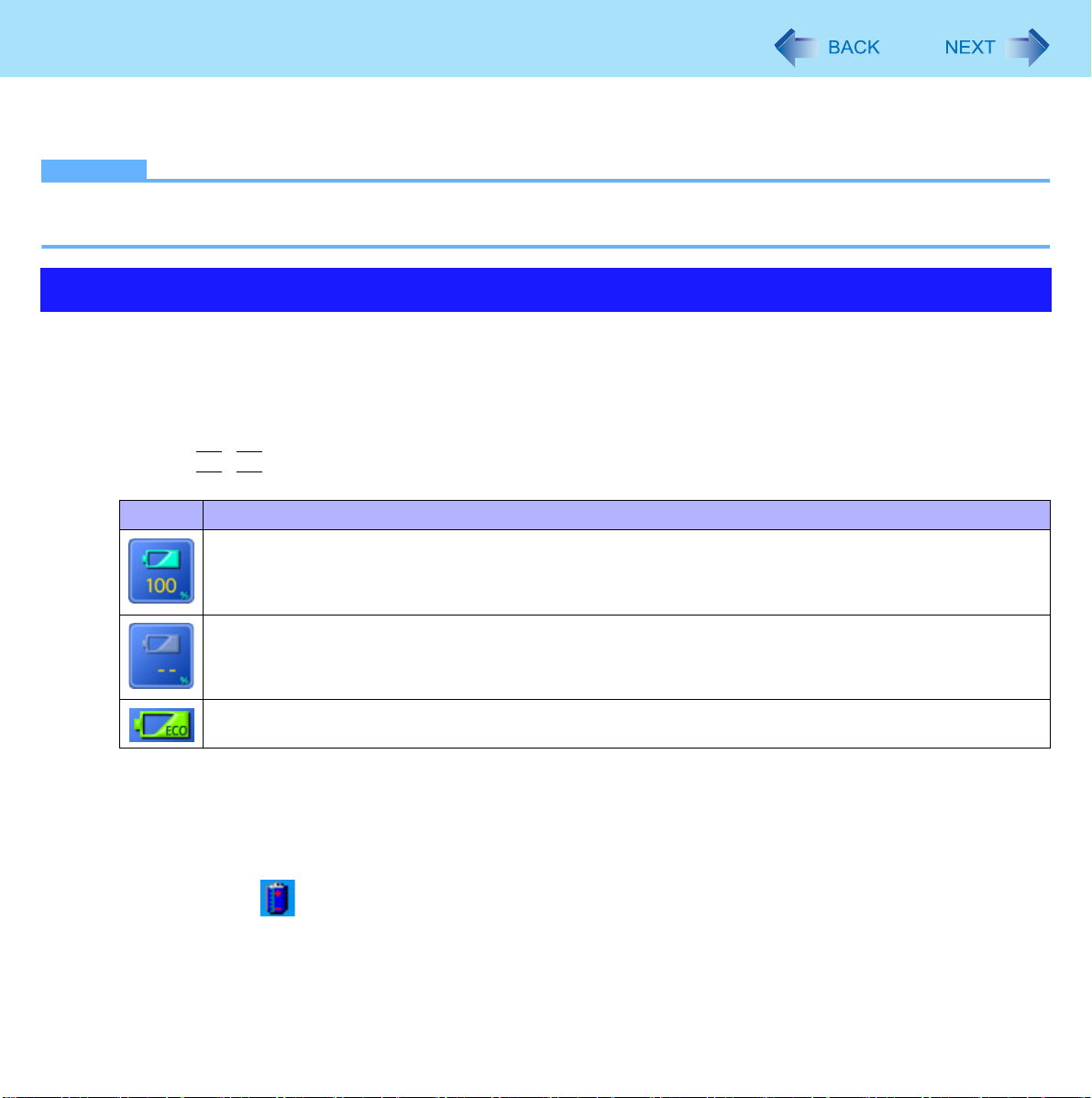
Battery Power
*1
When the AC adaptor is connected.
*2
The orange display light has three modes: on, flashing and blinking. Note the difference between flashing and blinking.
NOTE
Once the battery is fully charged, the computer performs recharging only when the remaining battery power b ecome s
less than approximately 95% (75% when Economy Mode (ECO) is enabled), so overcharging is avoided.
16
Checking the Remaining Battery Power
There are three methods to check the remaining battery power.
To check the remaining battery power on the screen
(After logging on to Windows)
1 Press
Display Condition
Fn+F9
.
When the battery pack is inserted (example)
When the battery pack is not inserted.
[ECO] is displayed when Economy Mode (ECO) is enabled.
To check the remaining battery power and remaining time using the Windows
Power Meter
(After logging on to Windows)
1 Double-click on the notification area when the AC adaptor is not connected.
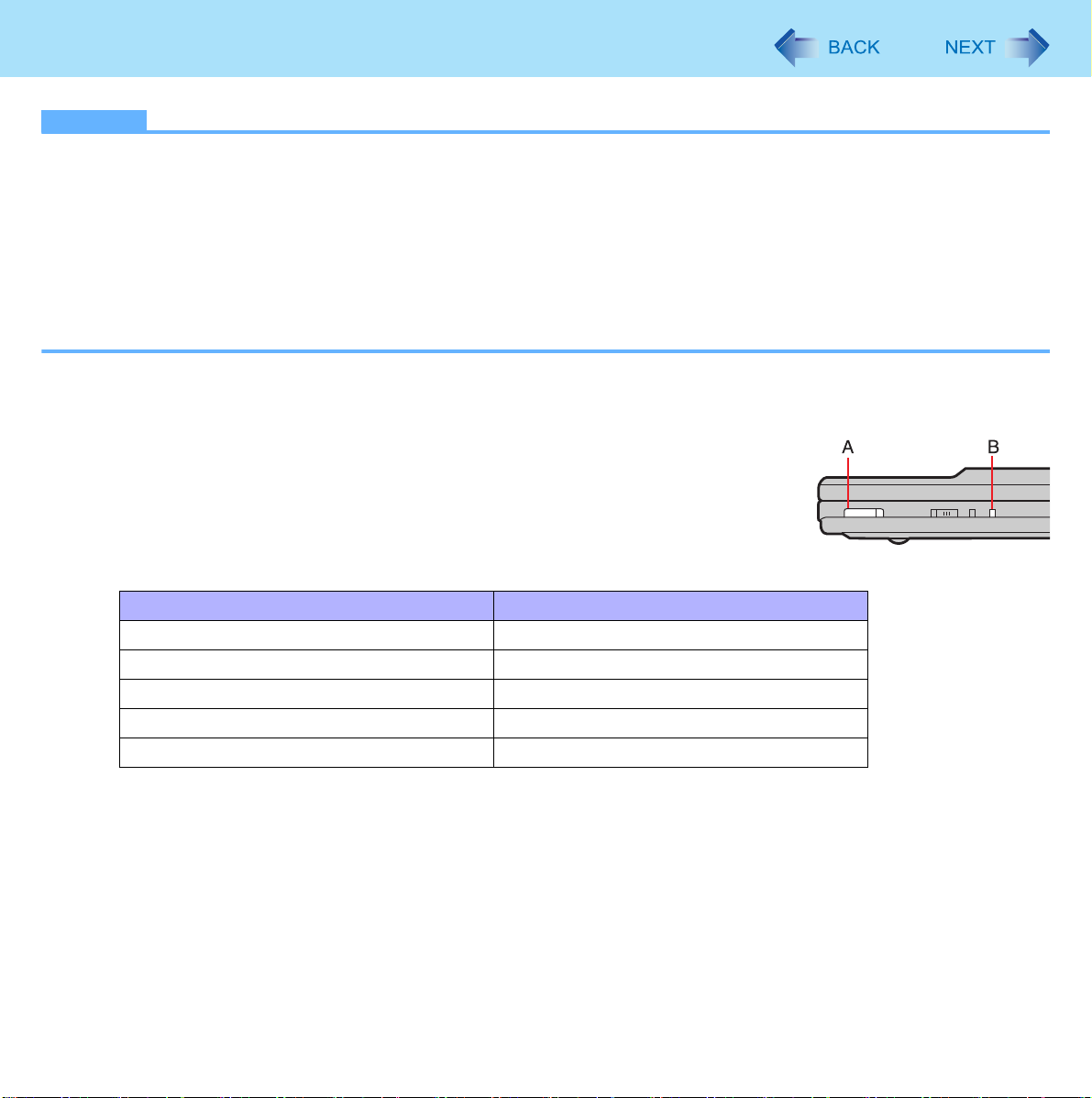
Battery Power
NOTE
The battery display may not correspond to the actual remaining battery power in the cases as below. To correct the
display, perform the Battery Recalibration ( page 20).
• The battery indicator remains red.
• The battery indicator lights orange and the display shows 99% for a long time (79% when Economy Mode (ECO) is
enabled).
• Low battery warning appears soon after a short time of use.
This can occur when the computer is in standby for a long time without power supply from the AC adaptor.
The battery display may not be the same as that of [Power Meter] in [Power Options Properties]. This is not a malfunc-
tion.
17
To check the remaining battery power using the battery indicator
(When the power is off or in standby or hibernation)
1 Close the display and confirm that the latch is locked.
2 Disconnect the AC adaptor.
3 Slide the power switch (A) and confirm the battery indicator (B).
Battery Indicator (B) Remaining Battery Power
Red 0 % - 4 %
Blinking orange 5 % - 19 %
Orange 20 % - 49 %
Blinking green 50 % - 94 %
Green 95 % - 100 %
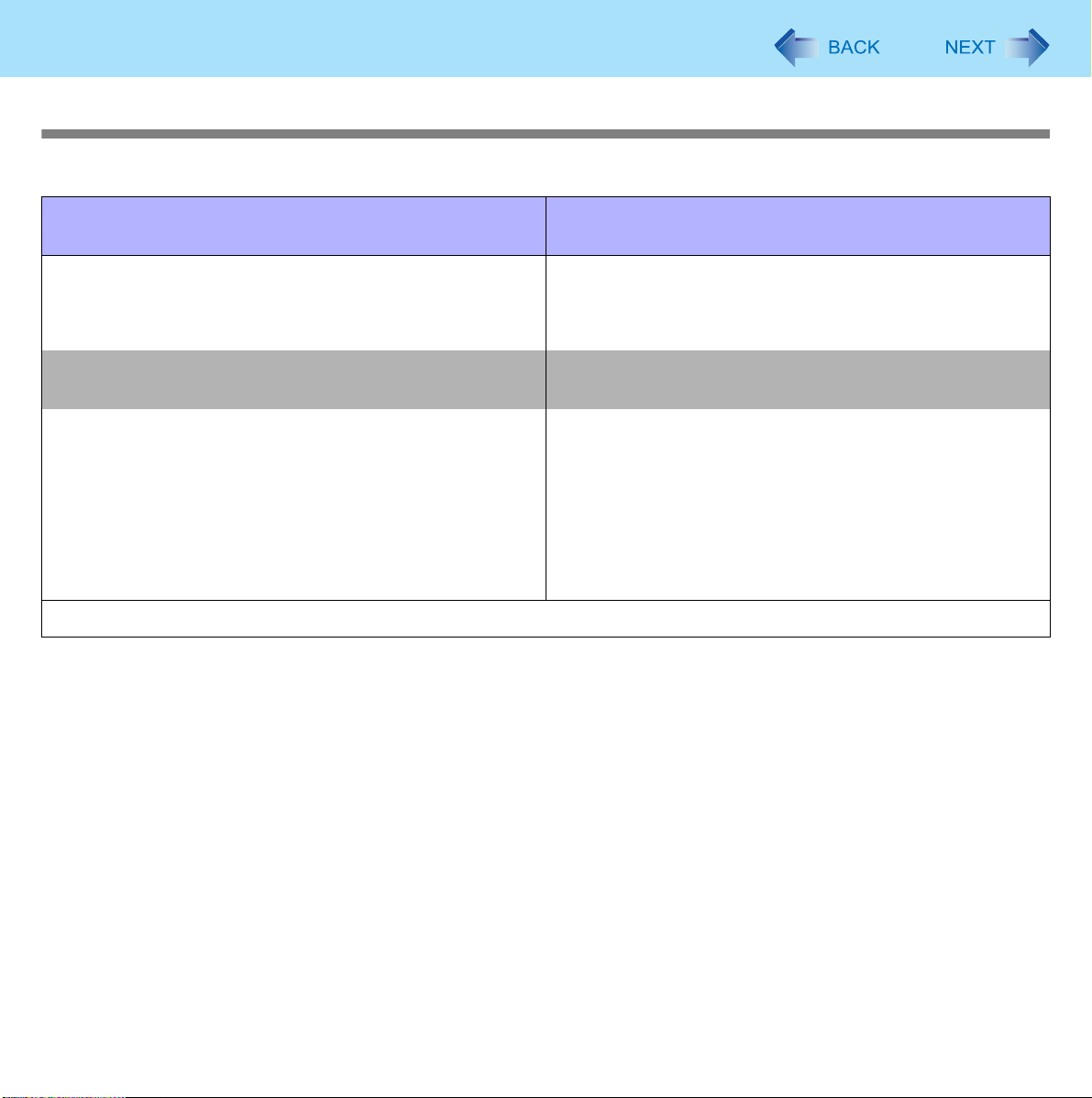
Battery Power
Computer behavior with low battery
The default settings are as follows.
18
When the remaining battery power becomes 10%
[Low battery alarm]
Displays a message that the remaining battery power is
low.
↓↓
Charge the battery. Connect the AC adaptor or replace the battery to start up
Connect the AC adaptor immediately. If you do not
have the AC adaptor, exit the running programs and
Windows, then confirm that the power indicator is off.
If you have a fully charged spare battery, turn off the
computer , replace the battery and tur n the computer on
again.
Do not replace the battery pack when the computer is in standby.
When the remaining battery power becomes 5%
[Critical battery alarm]
Displays a message that the remaining battery power is
low, and then the comp uter enters hibernation.
the computer.
Connect the AC adaptor and charge the battery.
If you have a fully charged spare battery, turn off the
computer, replace th e battery and tur n the comp uter on
again.
When the computer enters hibernation with the battery
down and you resume the operation without charging
the battery, Windows may not start up normally or the
alarm function may not operate normally from then on.
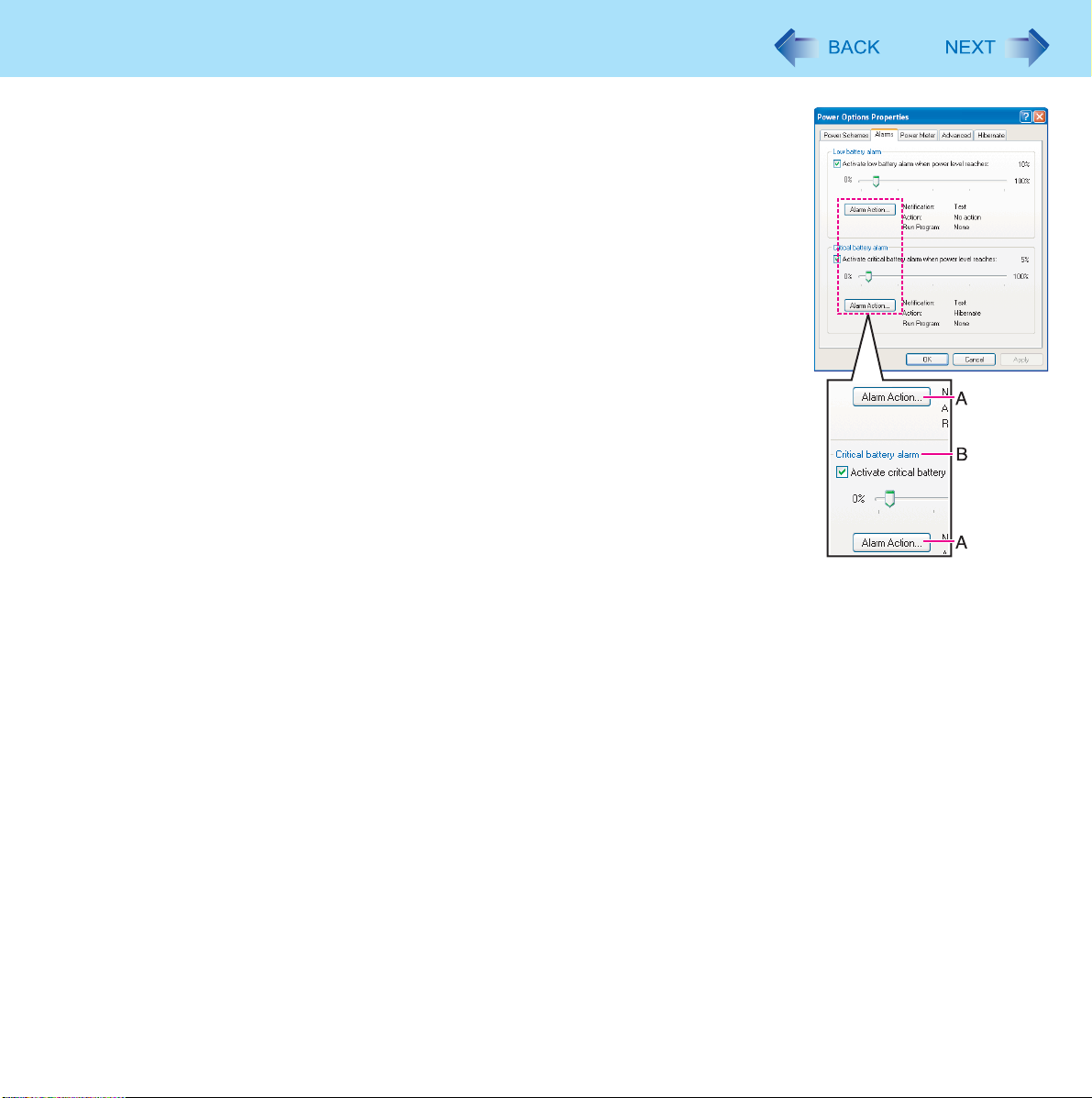
Battery Power
We recommend that you become familiar with alarm settings to become aware when battery
power is low.
A. When making a setting for [When the alarm goes off, the computer will] in [Alarms] -
[Alarm Action]:
Add a check mark for [Force stand by or shutdown even if a program stops
responding].
B. Set the value for [Critical battery alarm] to 5% or more.
This is necessary for the standby or hibernation to be completed (assuring data is
saved) when the remaining battery power is low.
19
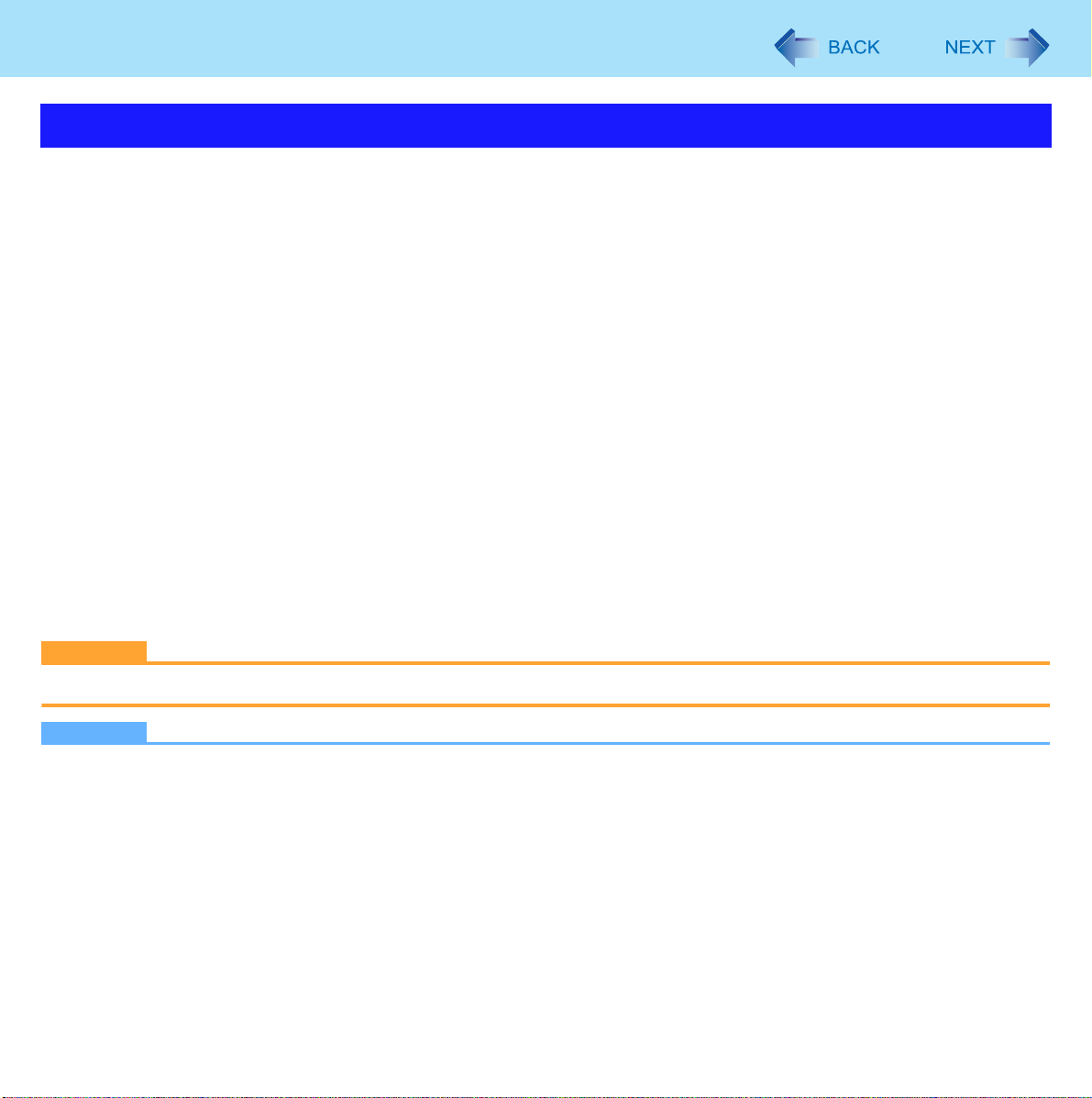
Battery Power
20
Correcting the Battery Display (Battery Recalibration)
The “Battery Recalibration” function measures and memorizes the battery capacity. To correct the battery display, use this
function to fill the battery and then discharge it completely. Perform the procedure at least once immediately after purchasing
the computer. Normally the interval of “Battery Recalibration” is three months. The battery display may not be correct when
the battery pack deteriorates after a long time use. In this case, perform the procedure again.
1 Connect the AC adaptor.
2 Close all the applications.
3 Perform “Battery Recalibration”.
A Click [start] - [All Programs] - [Panasonic] - [Battery] - [Battery Recalibration].
B When the confirmation message appears, click [Start].
Frequent recalibration of the battery can degrade the battery. A caution message appears when the “Battery
Recalibration” is performed at the shorter interval than approximately a month. In this case, cancel the “Battery Recalibration”.
C When the message requests shut down of Windows, click [Yes].
The “Battery Recalibration” sta rts.
After the battery pack is fu lly charged, discharging star ts. When th e discharging is completed, the powe r goes of f
automatically.
After the “Battery Recalibration” is finished, normal charging starts.
CAUTION
Do not close the LCD while “Battery Recalibration” is being executed.
NOTE
The temperature range should be 10
The “Battery Recalibration” may take a long time due to the large battery capacity. This is not a malfunction.
• Full charge: Approximately 5 hours [MAX]
• Complete discharge: Approximately 5 hours
“Battery Recalibration” does not increase the battery’s capacity. If “Battery Recalibration” is executed frequently, dete-
rioration of the battery may result.
If you have two or more battery packs, perform the “Battery Recalibration” for each battery pack.
If the computer is turned off during the “Battery Recalibration” (e.g., due to power failure, or accidental removal of the
AC adaptor and battery pack), the “Battery Recalibration” will not be completed.
You can also perform the “Battery Recalibration” with the following procedure.
A Restart the computer.
°C to 30°C {50°F to 86°F}.
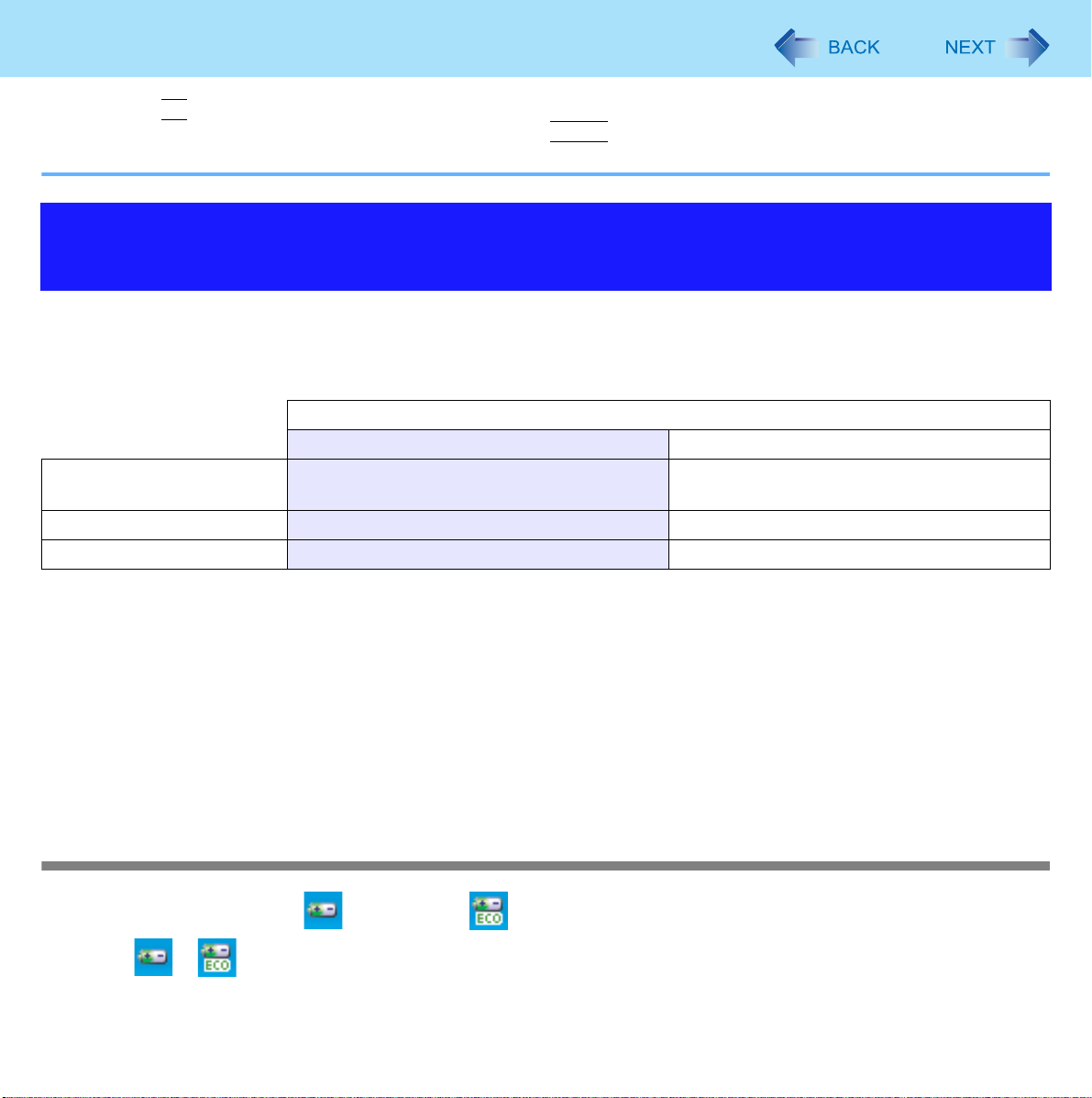
Battery Power
B Press F9 while the [Panasonic] boot screen is displayed just after the computer starts the startup procedure.
C When the remaining battery power is displayed, press
D Follow the on-screen instructions.
Enter
.
21
Switching between Long Battery Life and Extended Operating
Time (Economy Mode (ECO) Setting Utility)
The battery pack is a consumable item, and deteriorates gradually each time it is used.
Use effective switching of the Economy Mode (ECO) to reduce ba ttery pack deterioration, and enable the battery pack to last
a little longer. Switch the Economy Mode (ECO) in accordance with the way you use your computer.
Economy Mode (ECO)
Disabled Enabled
Recommended usage
Operation time
Lifetime of battery
Mobile
Using your computer while on the move
Extended Normal
Normal Extended
AC adaptor is connected most of the time
Desktop
Economy Mode (ECO) disabled:
In the default setting, the Economy Mode (ECO) is set to
Charge the battery to 100% (fully charged). We recommend that you disable the Economy Mode (ECO) if you use the battery pack frequently.
Economy Mode (ECO) enabled:
Stop the battery rech arging at 80% of fully charged. By stopping the battery recharging before 100% (fully ch ar ge d ), th e
burden on the battery is reduced and deterioration is prevented, so the lifetime of battery pack will be extended. The computer will not operate as long on the battery as when Economy Mode (ECO) is disabled.
If you often use the computer with the AC adaptor connected, and if you want to prevent deterioration of the battery pack,
we recommend that you enable the Economy Mode (ECO).
“Disabled.”
Switching the Economy Mode (ECO)
1 Right-click either (Disable) or (Enable) on the notification area.
If or is not displayed, click [start] - [All Programs] - [Panasonic] - [Battery] - [Economy Mode(ECO) Setting
Utility].
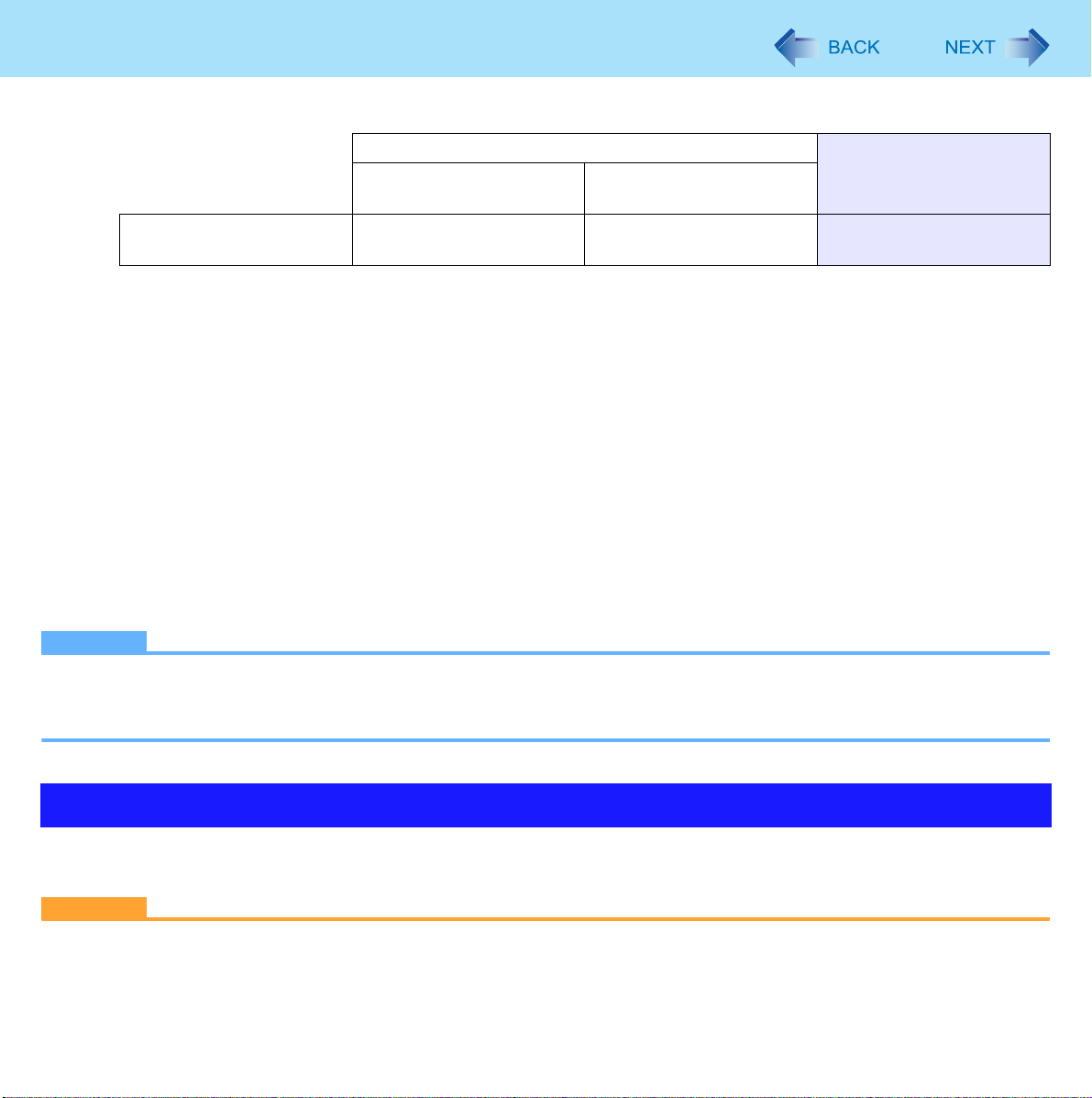
Battery Power
2 Click [Economy Mode(ECO) Enable] or [Economy Mode(ECO) Disable].
[Economy Mode(ECO) Enable]
Remaining battery power:
81% or more.
Economy Mode (ECO)
Indicator
If [Economy Mode(ECO) Enable] is set and remaining battery power is 81% or more
The battery will discharge until the remaining battery power is 80% or less.
During discharge, the Economy Mode (ECO) indicator will blink.
A When the confirmation message is displayed, read the message on the screen carefully, and click [OK].
B Use the computer with the AC adaptor unplugged until the remaining battery power is 80% or less.
When the remaining battery power falls to 80% or less, battery discharge ends, and the Economy Mode (ECO)
indicator lights.
If you continue using the computer with the AC adaptor, it may take about a day until the remaining battery
power falls to 80%.
C When the confirmation message is displayed, read the message on the screen carefully, and click [OK].
D Connect the AC adaptor.
If you do not click [OK] at step C, the computer will go into forced standby after about three minutes to prevent
the remaining battery power from dropping.
• The computer will go into forced standby even while application software is running or data is being sent or
received, or when the hard disk is being accessed, so be sure to connect the AC adaptor.
(During discharge)
Blink
Remaining battery power:
80% or less.
Light
22
[Economy Mode(ECO)
Disable]
off
NOTE
After disconnecting the battery pack, if yo u connect it to a computer on wh ich the Economy Mode (ECO) settings di ffer,
the battery will either recharge or discharge until the next time the computer is turned on, giving priority to the battery
pack setting on that computer.
Replacing the Battery Pack
The battery pack is a consumable item so the replacement will be necessary (CF-VZSU47U). If the battery operation time
becomes noticeably short and not recovered even after recalibrating the battery, replace with a new battery.
CAUTION
The battery pack is not charged when you first purchase it. Be sure to charge it before using for the first time. Charging
starts automatically when the AC adaptor is connected to the computer.
Use only the specified battery pack (CF-VZSU47U) with your computer.
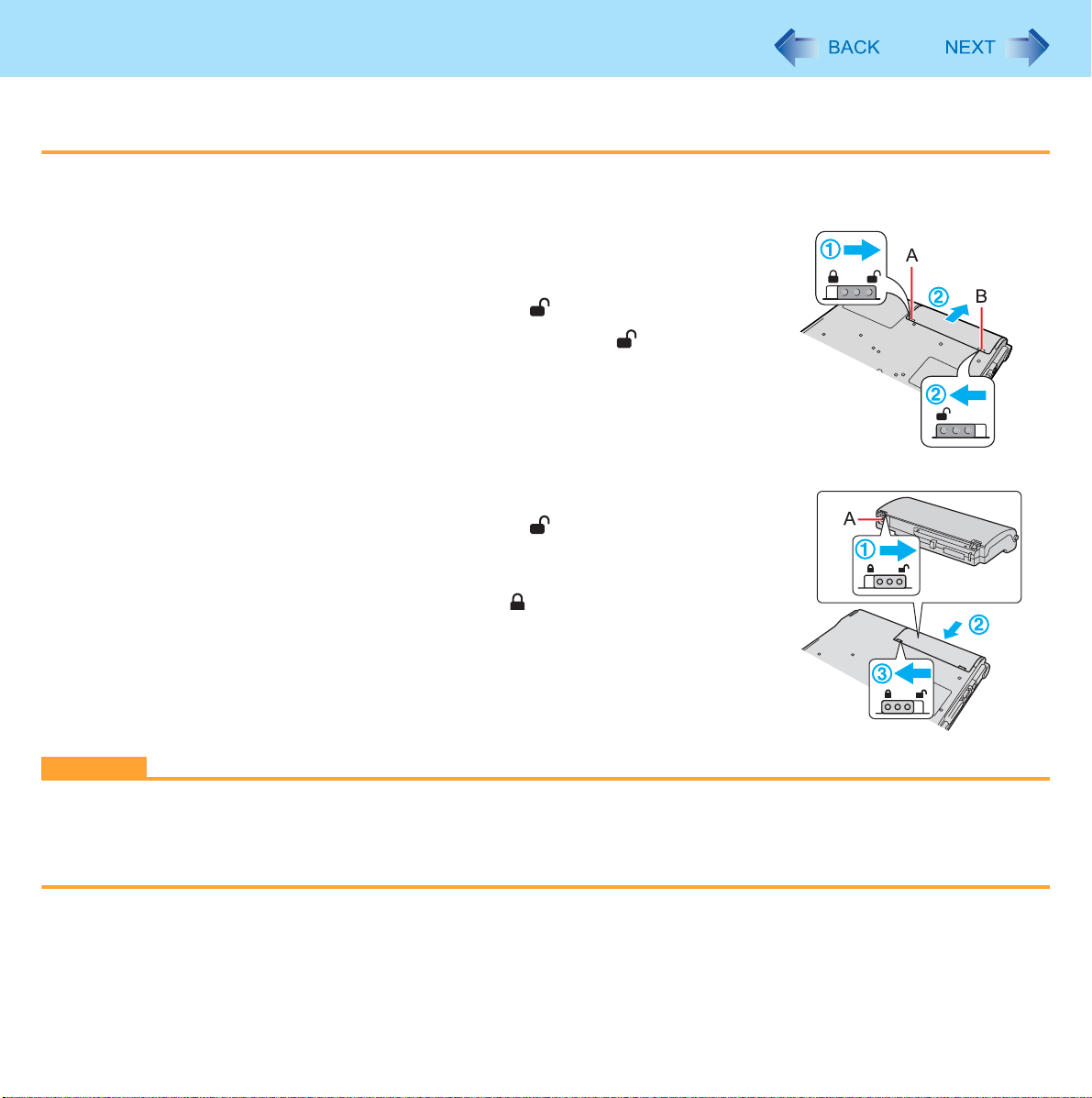
Battery Power
In standby, do not remove/replace the battery pack. Otherwise your data will be lost and the computer may be dam-
aged.
23
1 Turn off the computer.
Do not use the standby function.
2 Turn your computer over and remove/insert the battery pack.
To remove
A Slide the left latch (A) to the unlocked position ( ).
B Slide and hold the right latch (B) to the unlocked position ( ), and hold the
center of the battery pack and push out in parallel with the bottom surface of
the computer.
To insert
A Slide the left latch (A) to the unlocked position ( ).
B Insert the battery pack in the correct direction until it securely fits the
connector.
C Slide the left latch (A) to the locked position ( ).
CAUTION
Make sure the latch is securely locked, otherwise the battery pack may fall when you carry the computer.
Do not remove the battery pack forcibly when the latch is locked. Doing so may damage the battery pack.
Do not apply pressure from the top of the closed display when the battery pack has been removed. Doing so may
damage the LCD.
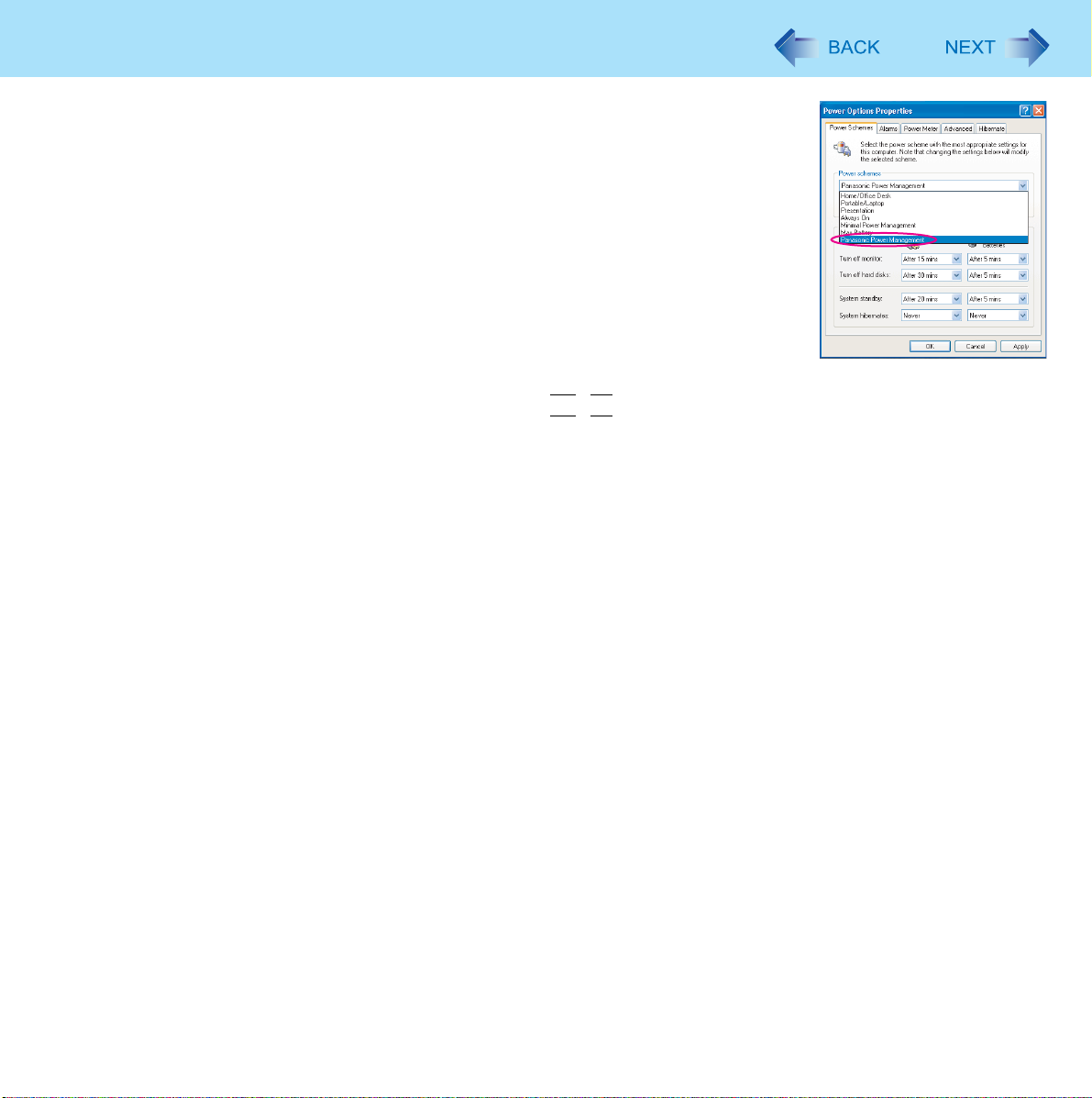
Computing on the Road
In the default setting, [Power schemes] is set to [Panasonic Power Management], but you can
reduce power consumption using the following method.
When using the battery, the computer can be used for a longer period of time.
Power conservation effects can be achieved even when the AC adaptor is connected.
24
Change [Power Schemes]
Click [start] - [Control Panel] - [Performance and Maintenance] - [Power Options], and then
set [Power schemes] to [Max Battery].
Power consumption can also be minimized with detailed settings; for example, by reducing
the time setting for [Turn off monitor].
Adjust the brightness (darker) with the Fn+F1 key ( page 12)
Leave your computer off when not in use
Memory/Video Power Save
You can select whether to put priority on saving power or on processing performance. Set [Memory/Video Power Save] in
the [Main] menu of the Setup Utility.
In the default setting, it is set to [Max Performance].
Remove peripheral devices (USB devices, PC Cards, external mouse, etc.) when
not in use
Turn off the wireless LAN when not in use ( page 75)
Using display power saving settings (Power Scheme Settings)
Intel(R) Display Power Saving Technology makes it possible to reduce power consumption when operating with the bat-
tery by lowering the display luminance while maintaining a certain apparent LCD brightness by adjusting the image contrast, color and other settings. In some cases, however, the images on the display may become moment arily distorted, use
the setting in accordance with computer usage conditions.
We recommend removing the check mark from [Intel(R) Display Power Saving Technology] when fine adjustment of the
image or color is necessary, or when performing advanced image editing using image editing application software.
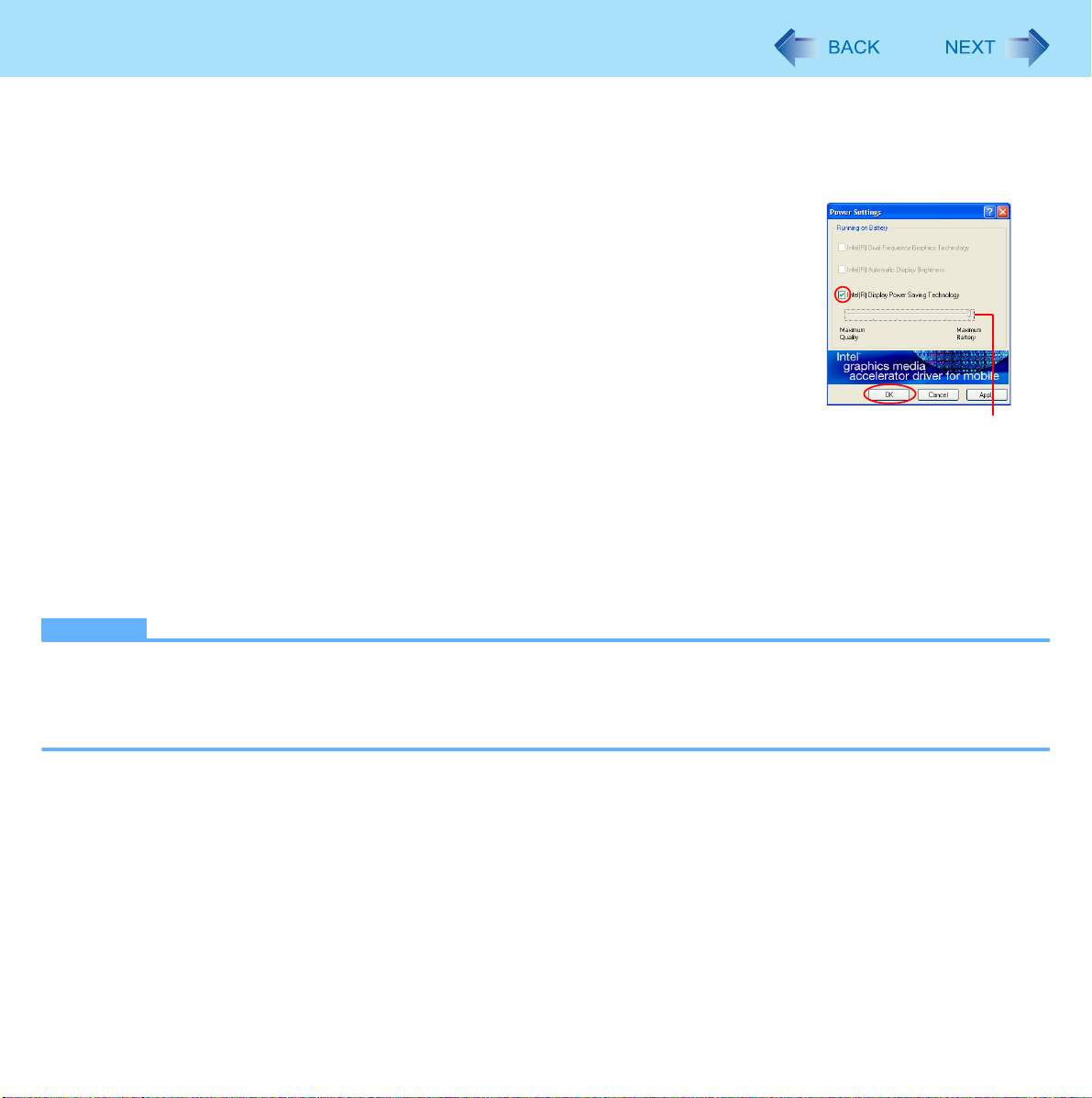
Computing on the Road
Setting method:
A Click [start] - [Control Panel], and from the [See Also] area, click [Other Control Panel Options], and then click
[Intel(R) GMA Driver for Mobile].
B Click [Display Settings] - [Power Settings].
C Click [Intel(R) Display Power Saving Technology] to add the check mark, set the
slide bar (A) to the [Maximum Battery] side, and click [OK]. The slide bar can be
adjusted in six steps, from [Maximum Battery] to [Maximum Quality].
Minimize power consumption for the CD/DVD drive ( page 34)
When using this computer with the battery pack only
We recommend against using applications that place a significant load on the CPU.
Some screensavers place a large burden on the CPU even when you are not operating the computer.
We recommend that you do not use a screensaver.
25
A
NOTE
To extend the battery operation time, activate the power saving function of the USB2.0 Root Hub.
In the default setting, the power saving function is activated.
When the power saving function is dea
off this device to save power]. The battery running time will be reduced to some extent.
ctivated ( page 65), remove the check mark from [Allow the computer to turn
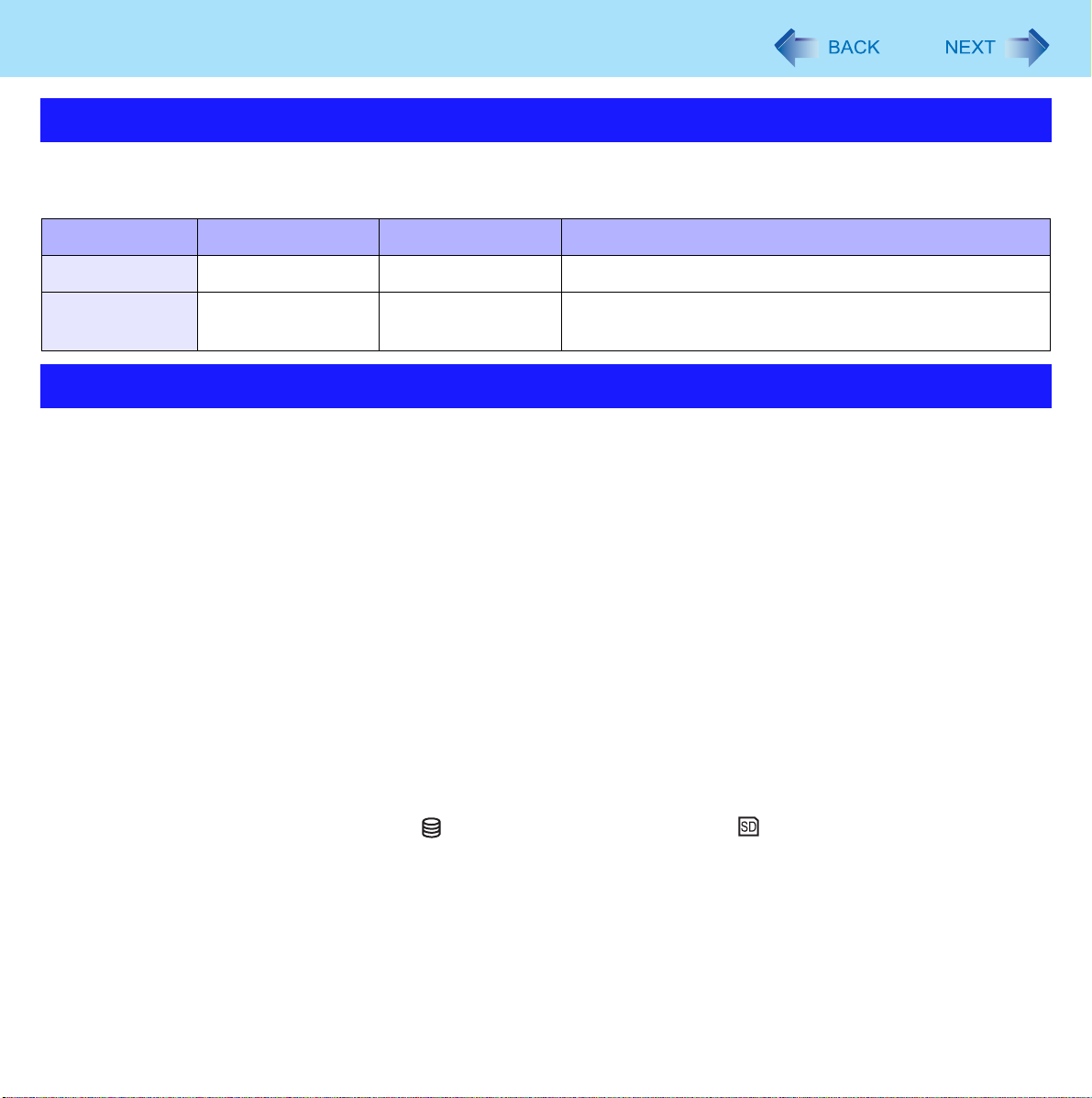
Standby or Hibernation Functions
26
Starting Up Your Computer Quickly
The standby or hibernation functions allow you to shut off the computer without closing programs and documents. You can
quickly return to the programs and docume n ts that you were working on before standby or hibernation.
Function Data is saved to Recovery time Power supply
Standby Memory Short Required. (If power is not supplied, all data will be lost.)
Hibernation Hard disk Rather long Not required. (However power is slightly consumed to
keep the hibernation.)
Precautions
Connect the AC adaptor if the computer will be in standby for a long period of time. If you cannot use the AC adaptor, use
hibernation instead.
When carrying your computer, turn the computer off without using the standby or hibernation function. When the computer
has been in standby for a specific period of time and the computer automatically enters hibernation depending on the setting, the computer will turn itself on temporarily. (In the default setting, [System hibernates] is set to [Never].)
Using standby or hibernation repeatedly may cause malfunction of the computer. To stabilize computer operation, restart
Windows regularly (about once a week) without using standby or hibernation.
Save the necessary data.
Close files you have opened from removable disks and network drives.
The password you set in the Setup Utility is not requested at resuming. You can use the Windows password for security in
standby or hibernation.
A Click [start] - [Control Panel] - [User Accounts], and select the account.
B Click [Create a password] and set the password.
C Click [start] - [Control Panel] - [Performance and Maintenance] - [Power Options] - [Advanced], and add the
check mark in [Prompt for password when computer resumes from standby].
Do not enter standby or hibernation in the conditions below, otherwise the data or file may be corrupted, standby or hiber-
nation may not work, or malfunction may occur in the computer or the peripheral devices.
• When any of the hard disk drive indicator and the SD Memory Card indicator is on, or when the CD/DVD drive
indicator is blinking (accessing drive or car d) .
• When playing/recording audio files or displaying motion video such as MPEG files.
• When playing a DVD-Video.
• When writing to a disk.
• When using communication software or network function.
• When using peripheral devices.
(If peripheral devices fail to work normally, restart the computer.)
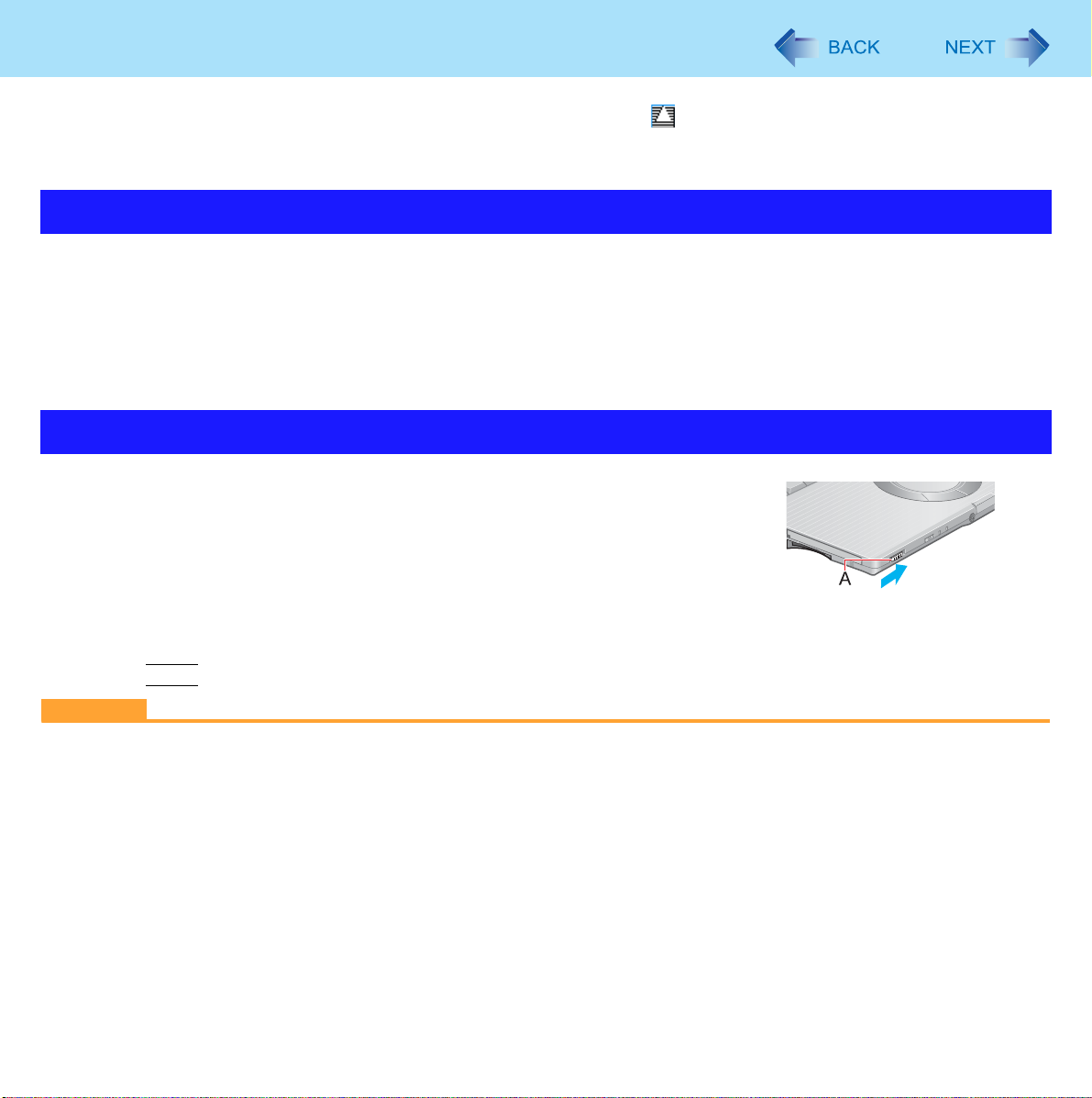
Standby or Hibernation Functions
If a disk formatted with B’s CLiP is inserted into the CD/DVD drive (while is displayed on the notification area), the com-
puter cannot enter standby or hibernation. Eject the disk beforehand.
27
Setting Standby or Hibernation
1 Click [start] - [Control Panel] - [Performance and Maintenance] - [Power Options] -
[Advanced].
2 Click [Stand by] or [Hibernate] for [When I close the lid of my port able computer:] / [When
I press the power button on my computer:], and then select [OK].
Entering/Resuming from Standby or Hibernation
To enter standby or hibernation
1 Close the display, or slide the power switch (A) until a beep
sounds.
Standby: The power indicator (A) blinks green.
Hibernation: The power indicator (A) goes off.
You can alternatively use the Windows menu to enter standby or hibernation. To enter standby, click [start] -
[Turn Off Computer] - [Stand By]. To enter hibernation, click [start] - [Turn Off Computer], then press and hold
Shift
and click [Hibernate].
CAUTION
While the computer is entering standby or hibernation
Do not:
• Touch the keyboard, Touch Pad, or power switch.
• Use an external mouse or other peripheral device.
• Connect or disconnect the AC adaptor.
• Operate the drive power/open switch.
• Operate the wireless switch.
• Close or open the display.
• Insert and remove the SD Memory Card.
Wait until the power indicator blinks green (standby) or goes off (hibernation).
It may take one or two minutes to enter standby or hibernation.
*1
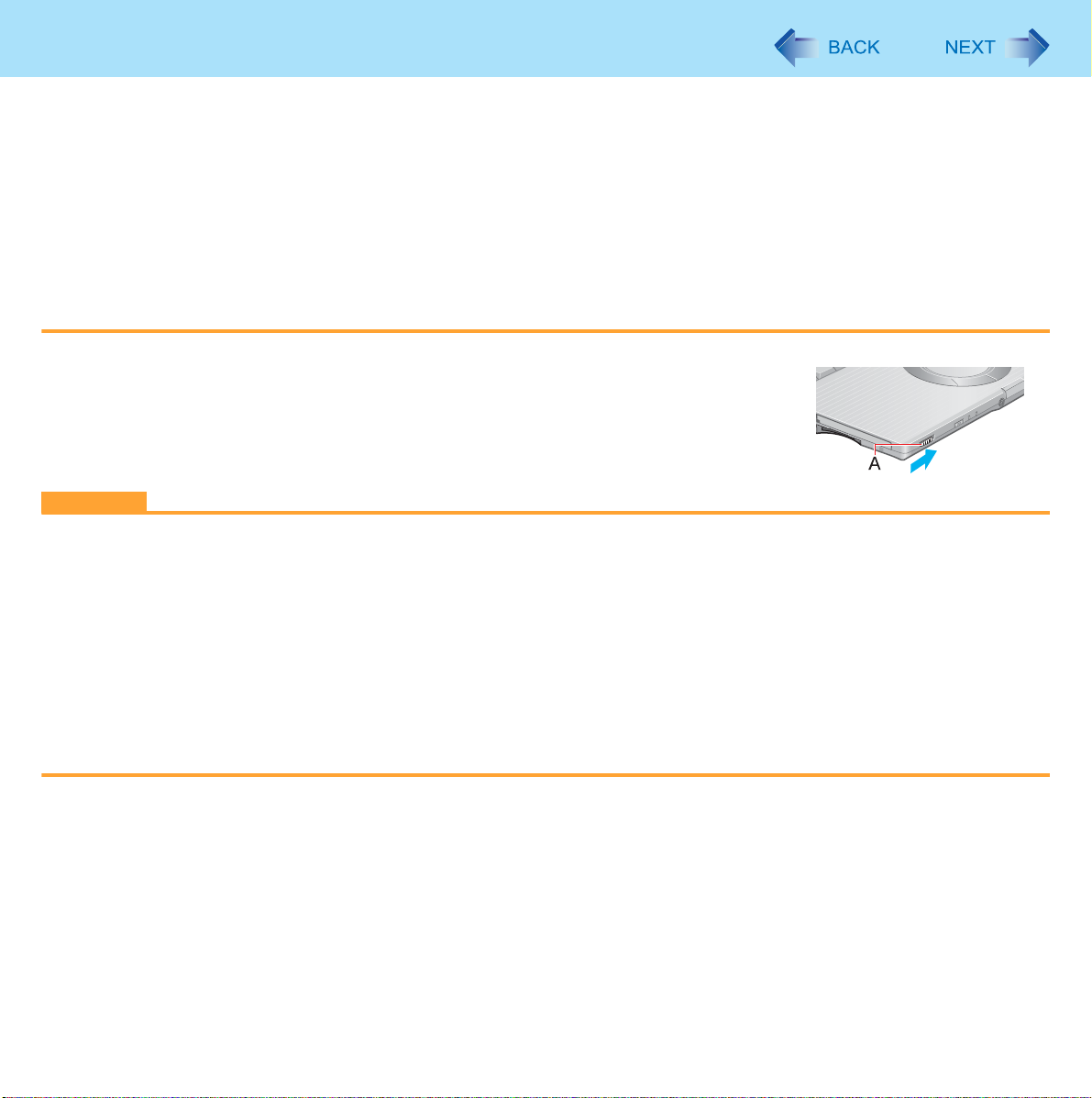
Standby or Hibernation Functions
At the beep*1, immediately release the power switch. After releasing the switch, do not operate it until the power indi-
cator blinks or goes off. If you slide and hold the power switch for longer than four seconds, the computer will forcibly
shut down and unsaved data will be lost even if you have set [Shut down] in [When I press the power button on my
computer:] ( page 27 “Setting Standby or Hibernation”).
*1
If the speakers are muted, beeps do not sound.
In standby or hibernation
Do not attach or remove a peripheral device. Doing so may cause malfunction.
Power is consumed in standby. Power consumption may increase when a PC Card is inserted. When power is
exhausted, the data retained in memory will be lost. Connect the AC adaptor when using the standby function.
28
To resume from standby or hibernation
1 Open the display, or slide the power switch (A).
CAUTION
Do not perform the following operations until resuming is complete. After the display is resumed, wait approximately
15 seconds (normally) or 60 seconds (when the computer is on a network).
• Touch the keyboard (except for password input), Touch Pad, or power switch.
• Use an external mouse or other peripheral device.
• Connect or disconnect the AC adaptor.
• Close or open the display.
• Shut down or restart Windows.
• Enter standby or hibernation (Wait approximately one minute).
• Operate the drive power/open switch.
• Operate the wireless switch.
• Insert and remove the SD Memory Card.
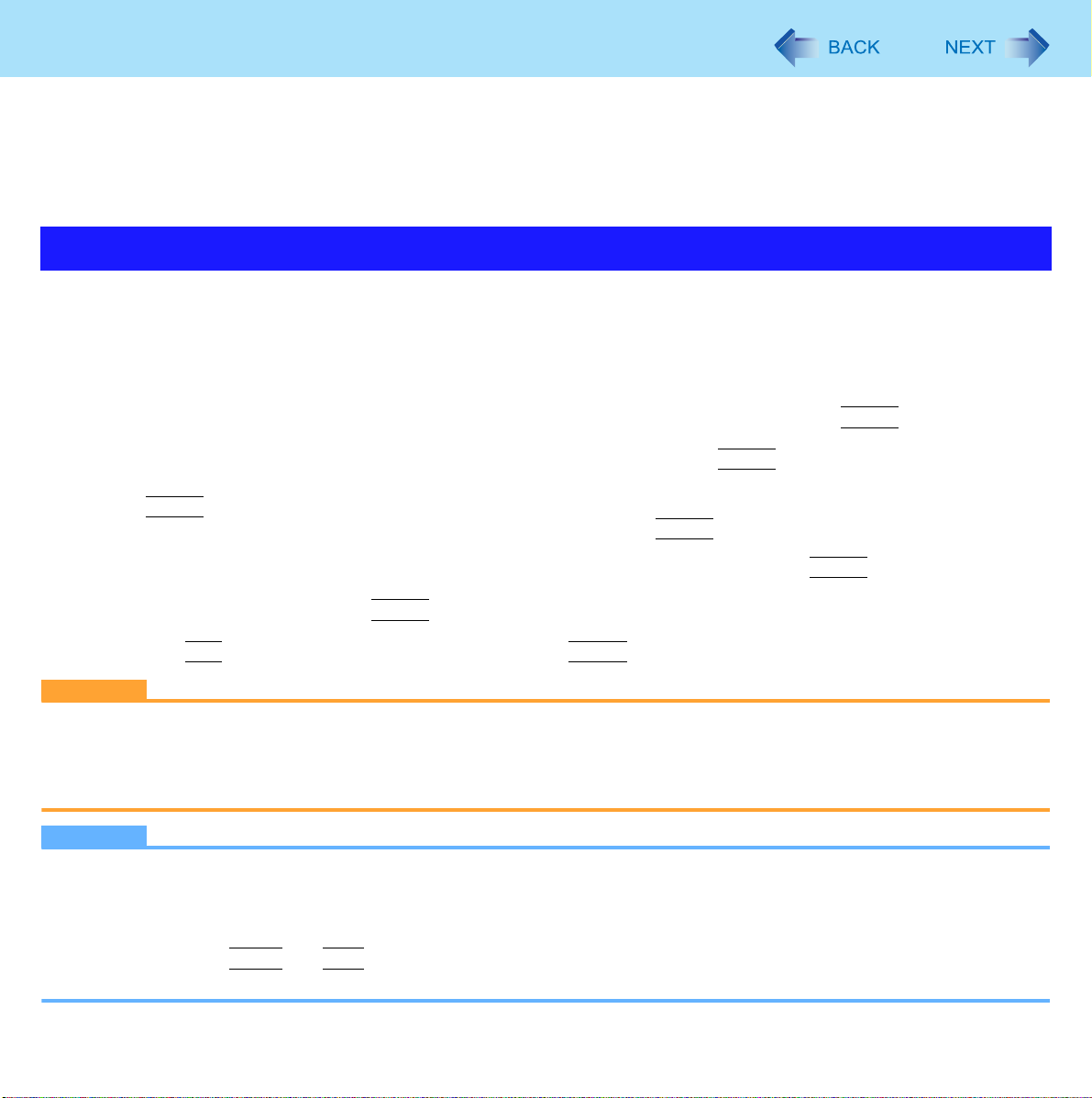
Security Measures
You can set the password and/or enable/disable some functions for security purpose.
Other security measures
• SD Security (
• Embedded Security (TPM) (
Module (TPM)”.
Setting the Supervisor Password/User Password
Set the Supervisor Password before setting the User Password.
1 Start up the Setup Utility ( pa ge 79).
2 Select [Security].
page 55)
page 82): For furthe r info rm ation, refer to the Installation Manual of “Trusted Platform
29
3 Select [Set Supervisor Password] or [Set User Password], and press
4 Enter your password in [Enter New Password] and press
When the password has been set, you need to enter your password in [Enter Current Password] and press
Enter
To disable the password, leave the input field empty and press
.
Enter
Enter
.
.
5 Enter your password again in [Confirm New Password] and press
6 In [Setup Notice], press
7 Press
CAUTION
Do not forget your password. If you forget your Supervisor Password, you will not be able to use your computer. Con-
tact technical support office.
When running the Setup Utility, do not leave and go away from your computer even for a short time, since other people
may set or change the password.
NOTE
The password will not be displayed on the screen.
You can use up to 32 alphanumeric characters (including spaces).
• The case (upper/lower) is ignored.
• Use only the upper horizontal row of numeric keys to input your password.
• You cannot use
Disabling the Supervisor Password also disables the User Password.
F10
, and then select [Yes] and press
Shift
and
Enter
Ctrl
to input a password.
.
Enter
.
Enter
Enter
.
.
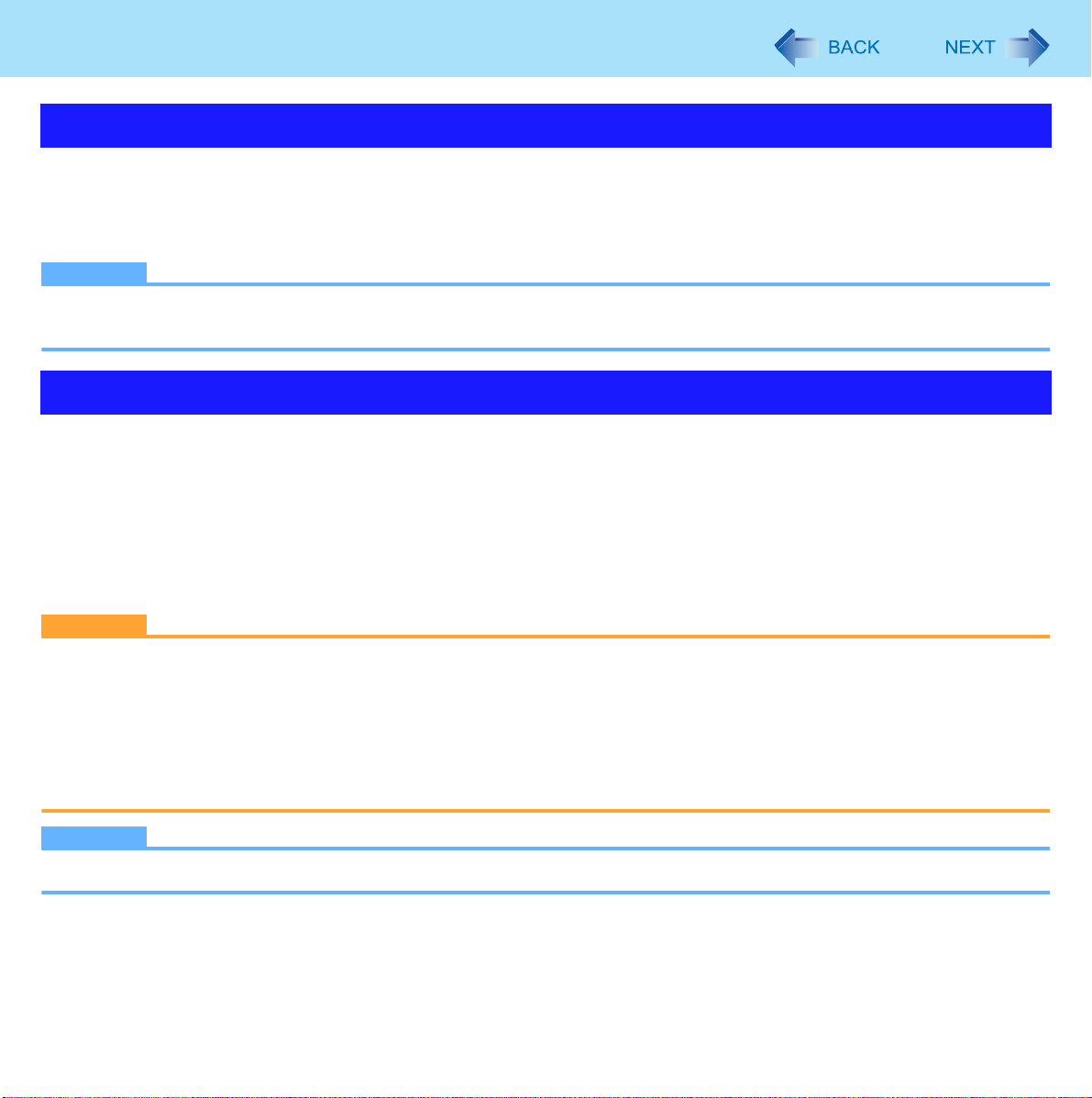
Security Measures
30
Preventing Your Computer from Unauthorized Use
You can set a start-up password to prevent your computer from unauthorized use.
1 Set the password ( page 29), and select [Enable] in [Password on boot] in the [Security]
menu of the Setup Utility ( page 82).
NOTE
If the Supervisor Password or User Password has been set, the password input screen will be displayed on starting-up
of the Setup Utility even though [Password on boot] is set to [Disable].
Preventing Your Hard Disk Data from Being Read or Written
When the [Hard Disk Lock] is set to [Enable], it is impossible to read/write data from/to the hard disk when the hard disk is
inserted in a different computer. To be able to read/write data on the original computer, the Setup Utility settings must be the
same as when the hard disk was removed.
It is possible to set the hard disk lock even if [Password on boot] is set to [Disable], but we recommend that [Password on
boot] be set to [Enable] for security reasons.
(Note that this hard disk lock does not guarantee complete protection of data.)
1 Select [Enable] in [Hard Disk Lock] in the [Security] menu of the Setup Utility ( page 82).
CAUTION
When starting up the computer, if the message [Hard disk access is prohibited by “Hard Disk Lock”] appears, run the
Setup Utility, and change the settings to match the details when [Hard Disk Lock] was set.
You cannot use the hard disk lock function without setting the Supervisor Password. Set the Supervisor Password
beforehand ( page 29).
When you have your computer repaired
• Contact technical support office.
• Before sending back the computer, be sure to set the [Hard Disk Lock] to [Disable].
NOTE
The hard disk lock function works with the built-in hard disk. It does not work with the external hard disk.
 Loading...
Loading...