Panasonic CF-W5LWEZZBM Service Manual
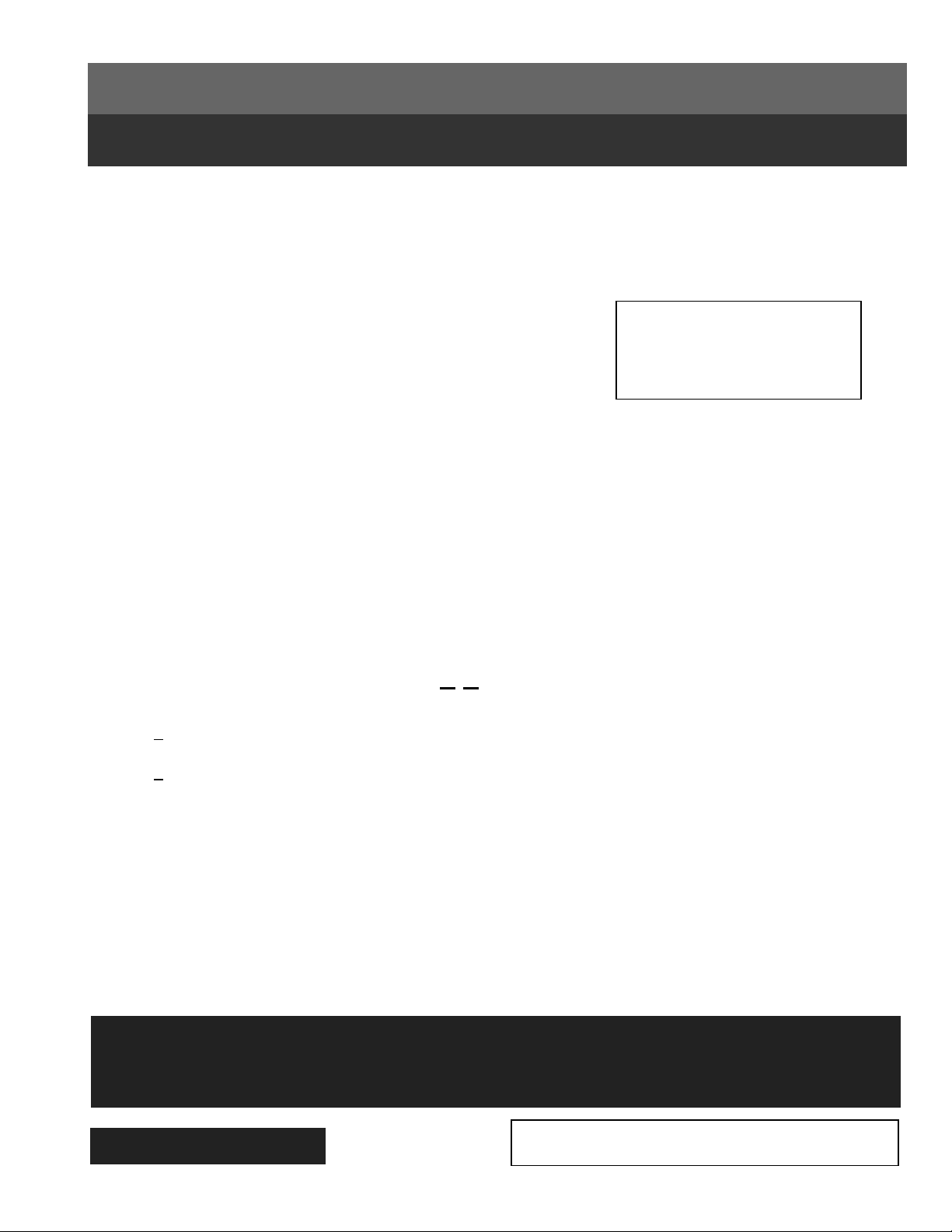
ORDER NO. CPD0610204C1㩷
Personal Computer
CF-W5
This is the Service Manual for
the following areas.
M …for U.S.A. and Canada
Model No. CF-W5LWEZZ1 2
1
B: Microsoft
2
: Operation System
: Area
M: Refer to above area table
®
Windows® XP Professional
© 2006 Matsushita Electric Industrial Co., Ltd. All rights reserved.
Unauthorized copying and distribution is a violation of law.
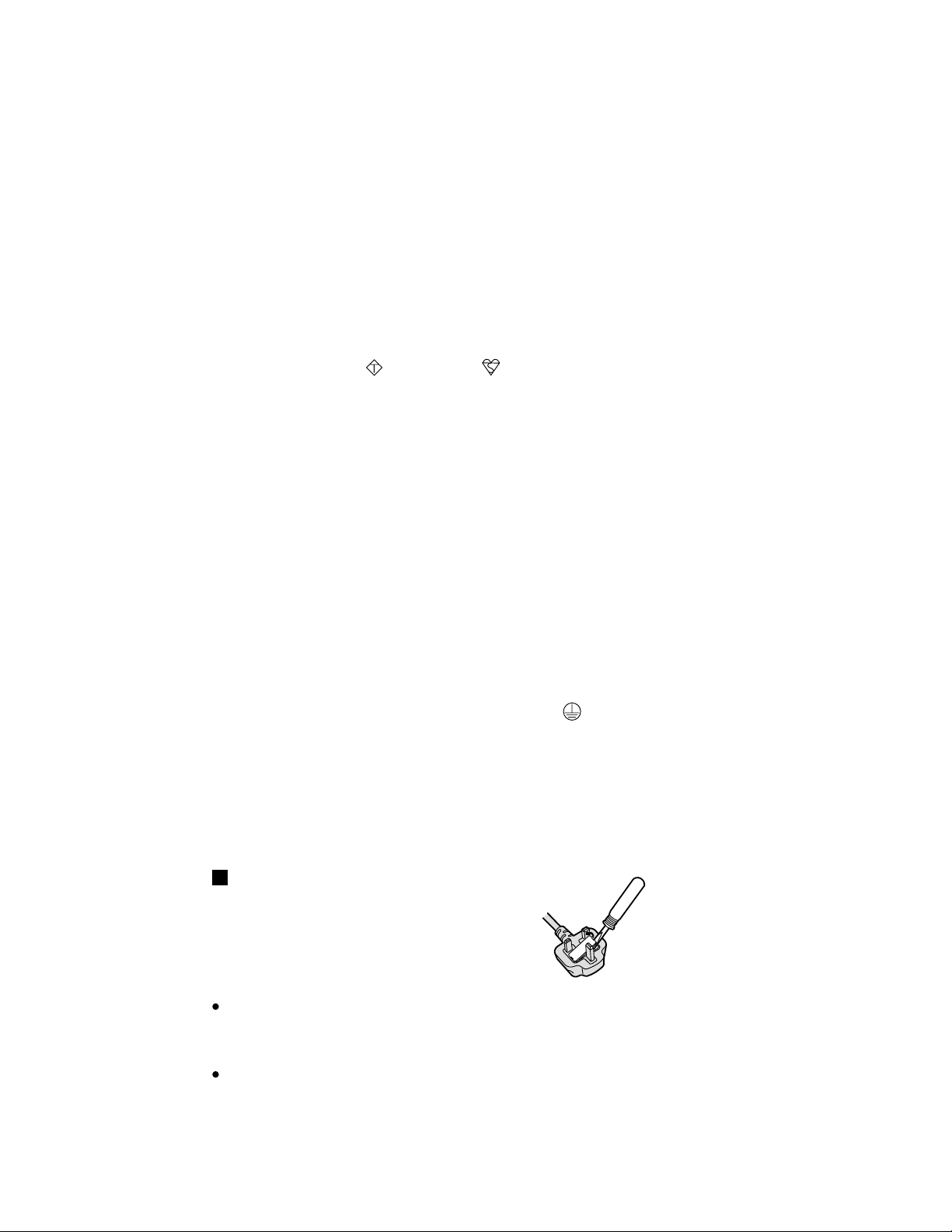
WARNING
For U.K.
This apparatus must be earthed for your safety.
To ensure safe operation the three-pin plug must be inserted only into a standard three-pin power point
which is effectively earthed through the normal household wiring.
Extension cords used with the equipment must be three-core and be correctly wired to provide connection to earth. Wrongly wired extension cords are a major cause of fatalities.
The fact that the equipment operates satisfactorily does not imply that the power point is earthed and
that the installation is completely safe.
For your safety, if you have any doubt about the effective earthing of the power point, consult a qualified electrician.
FOR YOUR SAFETY PLEASE READ THE FOLLOWING TEXT CAREFULLY
This appliance is supplied with a moulded three pin mains plug for your safety and convenience.
A 3 amp fuse is fitted in this plug.
Should the fuse need to be replaced please ensure that the replacement fuse has a rating of 3 amps and
that it is approved by ASTA or BSI to BS 1362.
Check for the ASTA mark
If the plug contains a removable fuse cover you must ensure that it is refitted when the fuse is replaced.
If you lose the fuse cover the plug must not be used until a replacement cover is obtained.
A replacement fuse cover can be purchased from your local Panasonic Dealer.
IF THE FITTED MOULDED PLUG IS UNSUITABLE FOR THE SOCKET OUTLET IN YOUR
HOME THEN THE FUSE SHOULD BE REMOVED AND THE PLUG CUT OFF AND DISPOSED
OF SAFELY.
THERE IS A DANGER OF SEVERE ELECTRICAL SHOCK IF THE CUT OFF PLUG IS INSERTED
INTO ANY 13 AMP SOCKET.
If a new plug is to be fitted please observe the wiring code as shown below.
If in any doubt please consult a qualified electrician.
Warning: THIS APPLIANCE MUST BE EARTHED.
Important
The wires in this mains lead are coloured in accordance with the following code:
Green-and-yellow: Earth
Blue: Neutral
Brown: Live
As the colours of the wires in the mains lead of this apparatus may not correspond with the coloured
markings identifying the terminals in your plug, proceed as follows:
The wire which is coloured GREEN-and-YELLOW must be connected to the terminal in the plug
which is marked by the letter E or by the safety earth symbol
YELLOW.
The wire which is coloured Blue must be connected to the terminal which is marked with the letter N or
coloured BLACK.
The wire which is coloured Brown must be connected to the terminal which is marked with the letter L
or coloured RED.
or the BSI mark on the body of the fuse.
coloured GREEN or GREEN-and-
The mains plug on this equipment must be used to disconnect the mains power.
Please ensure that a socket outlet is available near the equipment and shall be easily accessible.
How to replace the fuse
Open the fuse compartment with a screwdriver and replace the fuse.
Warnings
This equipment is not designed for connection to an IT power system.
(An IT system is a system having no direct connections between live parts and Earth; the exposed-conduciveparts of the electrical installation are earthed.
An IT system is not permitted where the computer is directly connected to public supply systems in the U.K.)
Disconnect the mains plug from the supply socket when the computer is not in use.
This equipment is produced to BS800/1983.
2
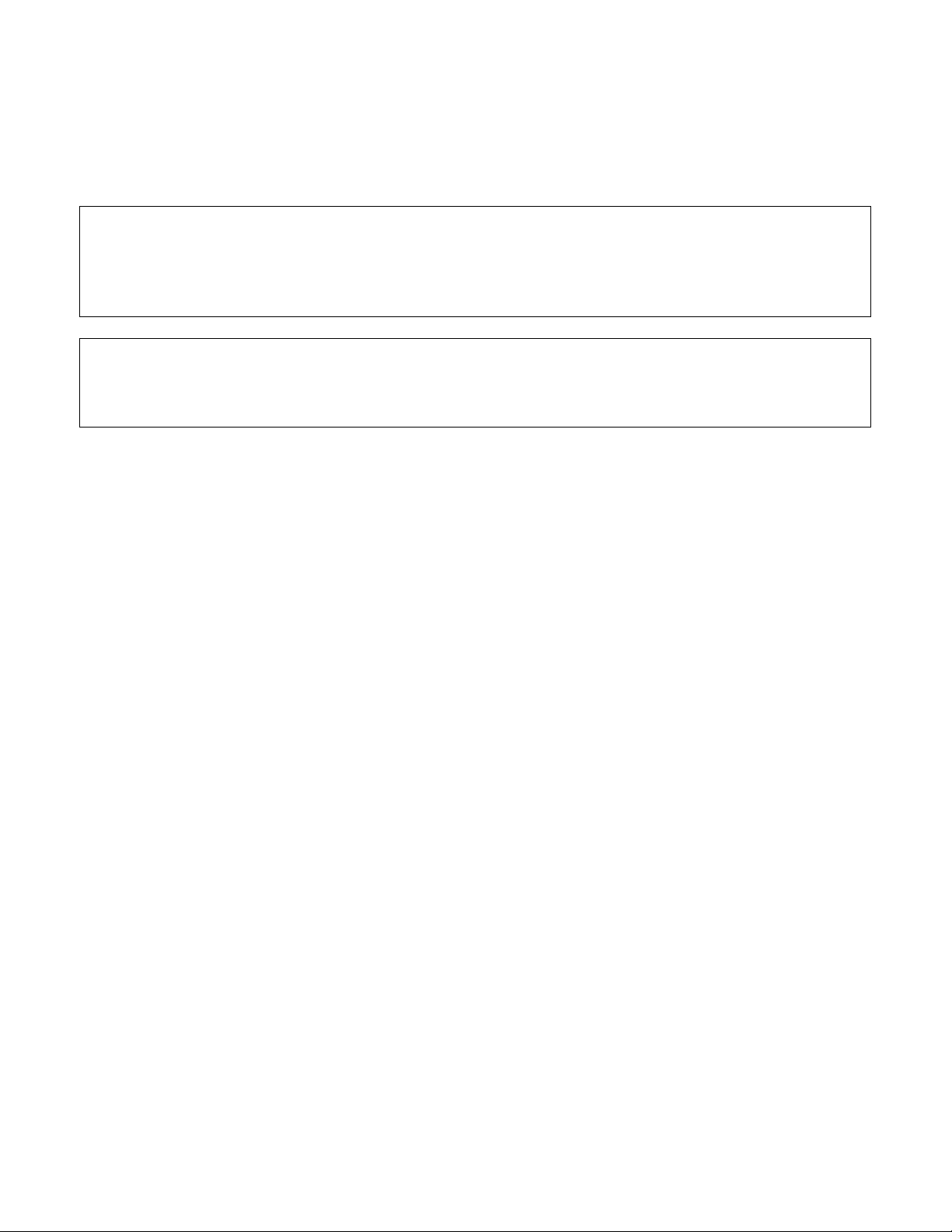
LASER SAFETY INFORMATION
For U.S.A.
Class 1 LASER-Product
This product is certified to comply with DHHS Rules 21 CFR Subchapter J.
This product complies with European Standard EN60825 (or IEC Publication 825)
For all areas
This equipment is classified as a class 1 level LASER product and there is no hazardous LASER radiation.
Caution:
(1) Use of controls or adjustments or performance of procedures other than those specified herein may result in
hazardous radiation exposure.
(2) The drive is designed to be incorporated into a computer-based system or unit which has an enclosing cover.
It should never be used as a stand alone drive.
Danger:
The serviceman should not remove the cover of drive unit and should not service because the drive unit is a nonserviceable part.
Please check DANGER label on PD-drive unit.
Unplug the AC power cord to the equipment before opening the top cover of the drive.
When the power switch it on, do not place your eyes close to the front panel door to look into the interior of the unit.
LASER Specification
Class 1 level LASER Product
Wave Length: DVD 658–8 nm
CD 775~815 nm
Laser safety information is appropriate only when drive with laser is installed.
3
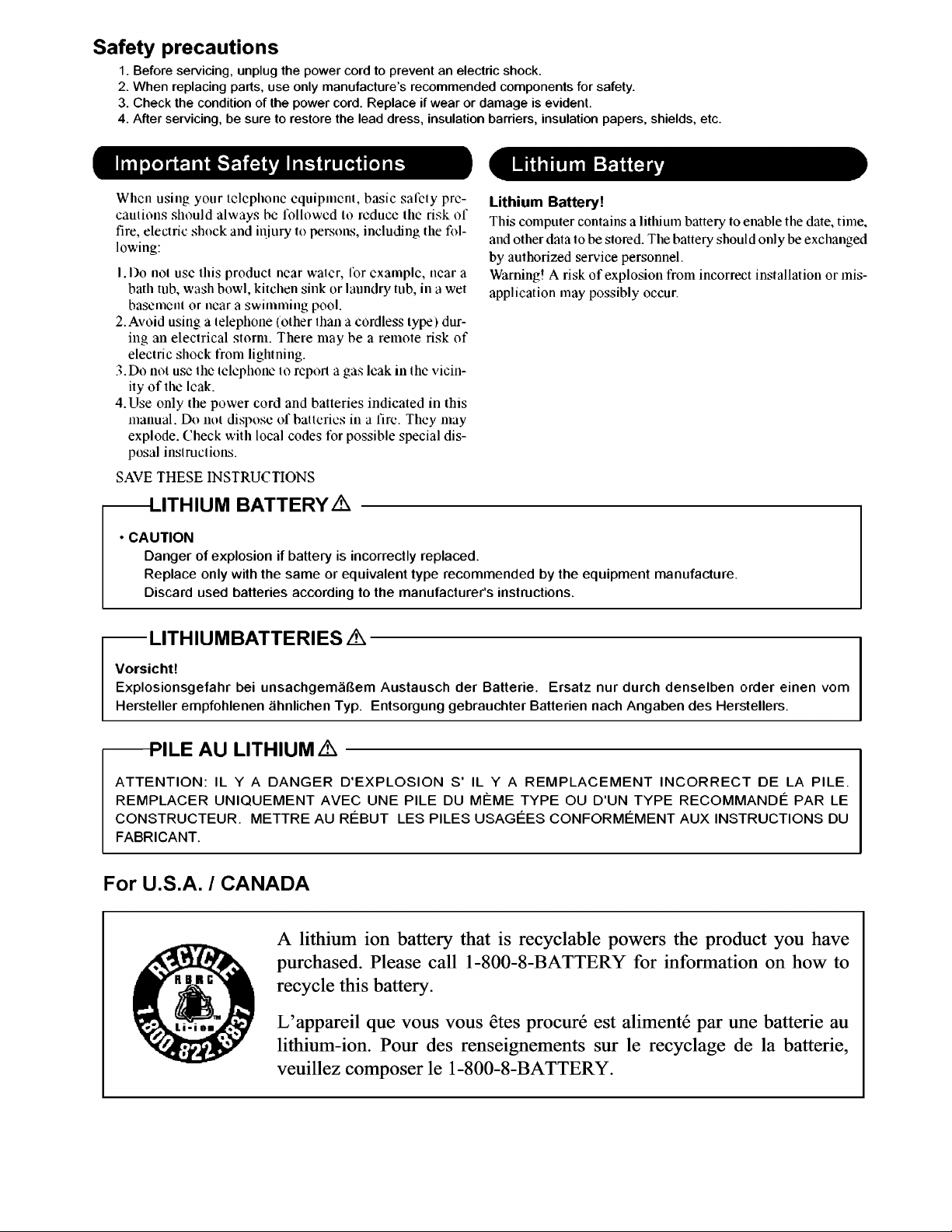
4
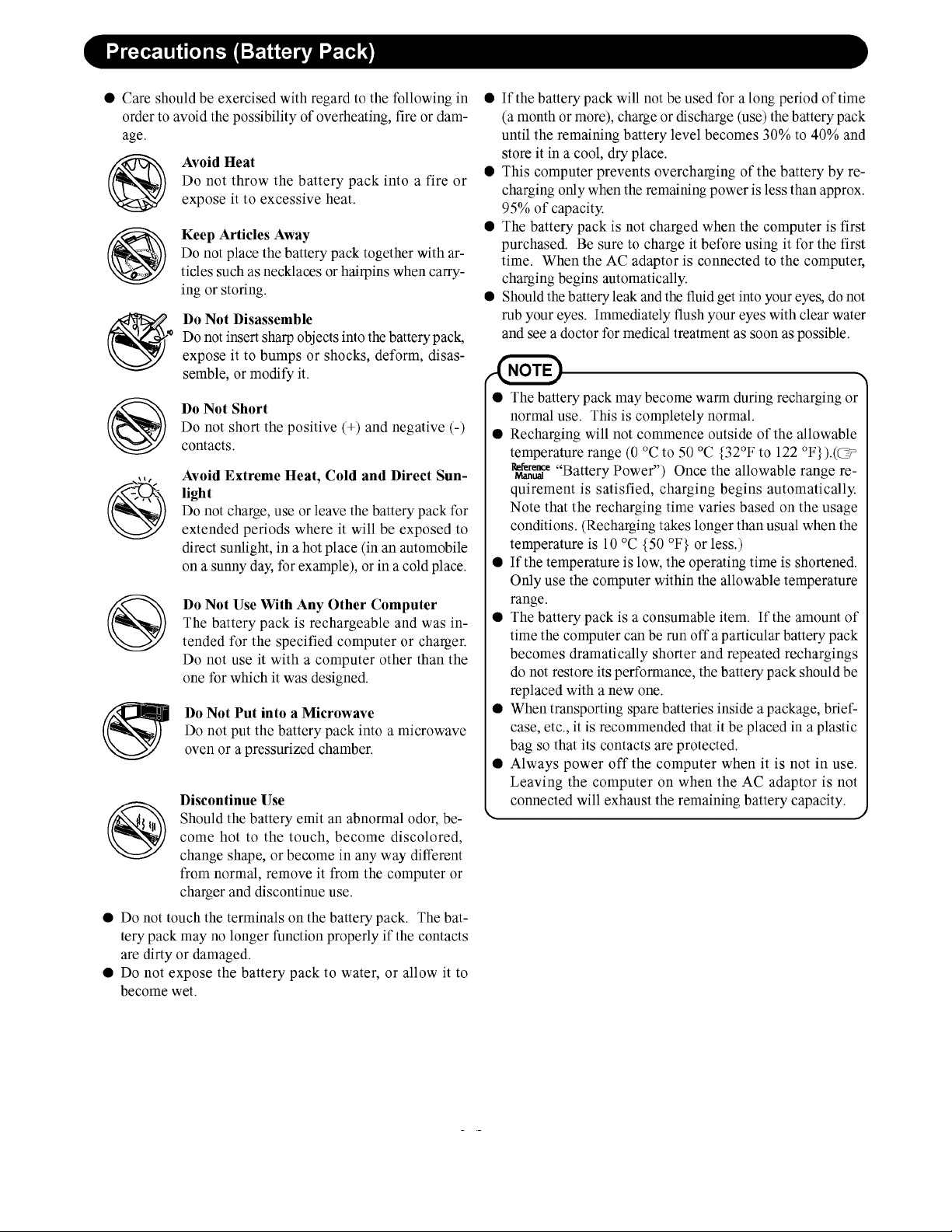
5
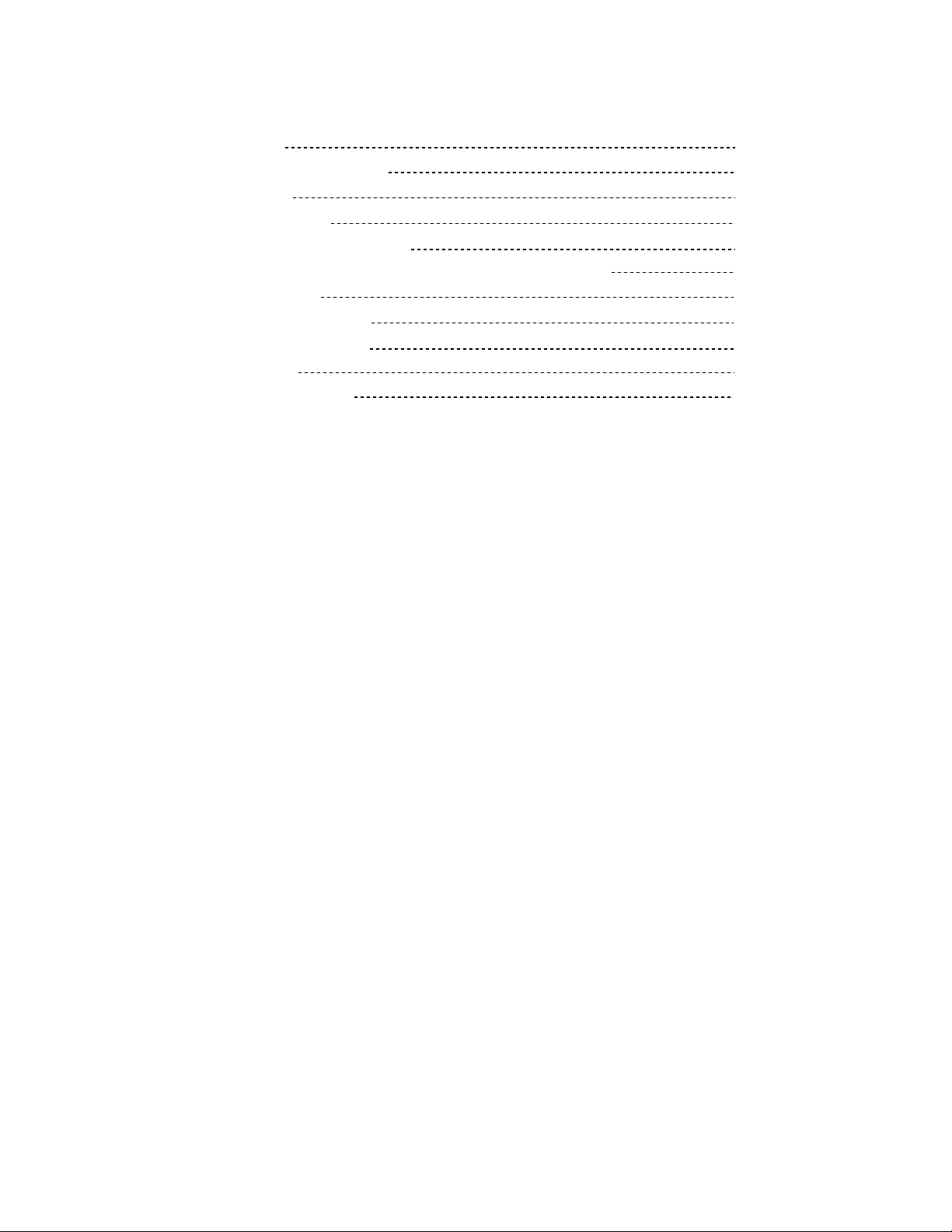
CONTENTS
1. Specifications 7
2. Names and Functions of Parts 10
3. Block Diagram 12
4. Diagnosis Procedure 13
5. Power-On Self Test (Boot Check) 15
6. List of Error Codes <Only when the port replicator is connected> 16
7. Self Diagnosis Test 18
8. Wiring Connection Diagram 23
9. Disassembly/Reassembly 24
10. Exploded View 86
11. Replacement Parts List 89
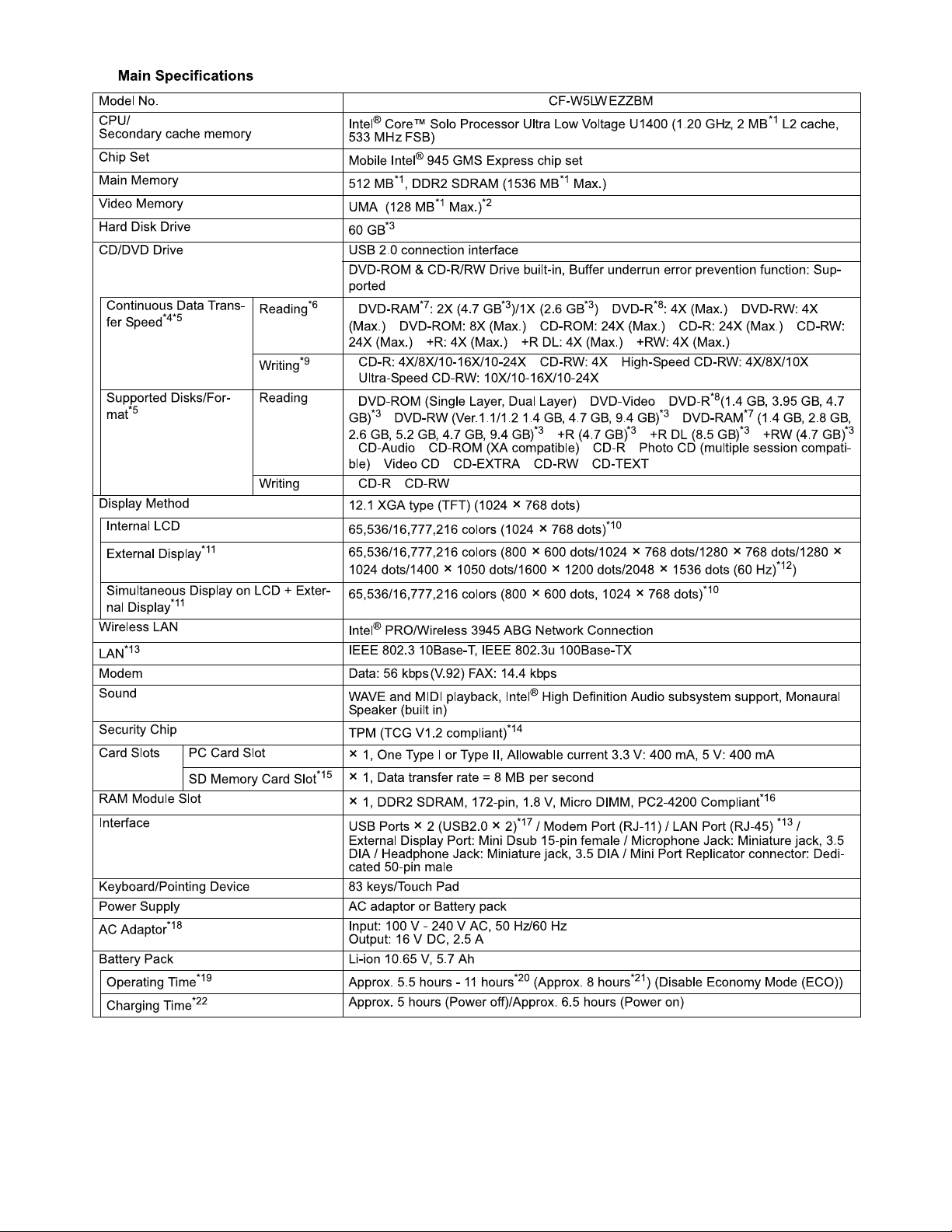
1 Specifications
7
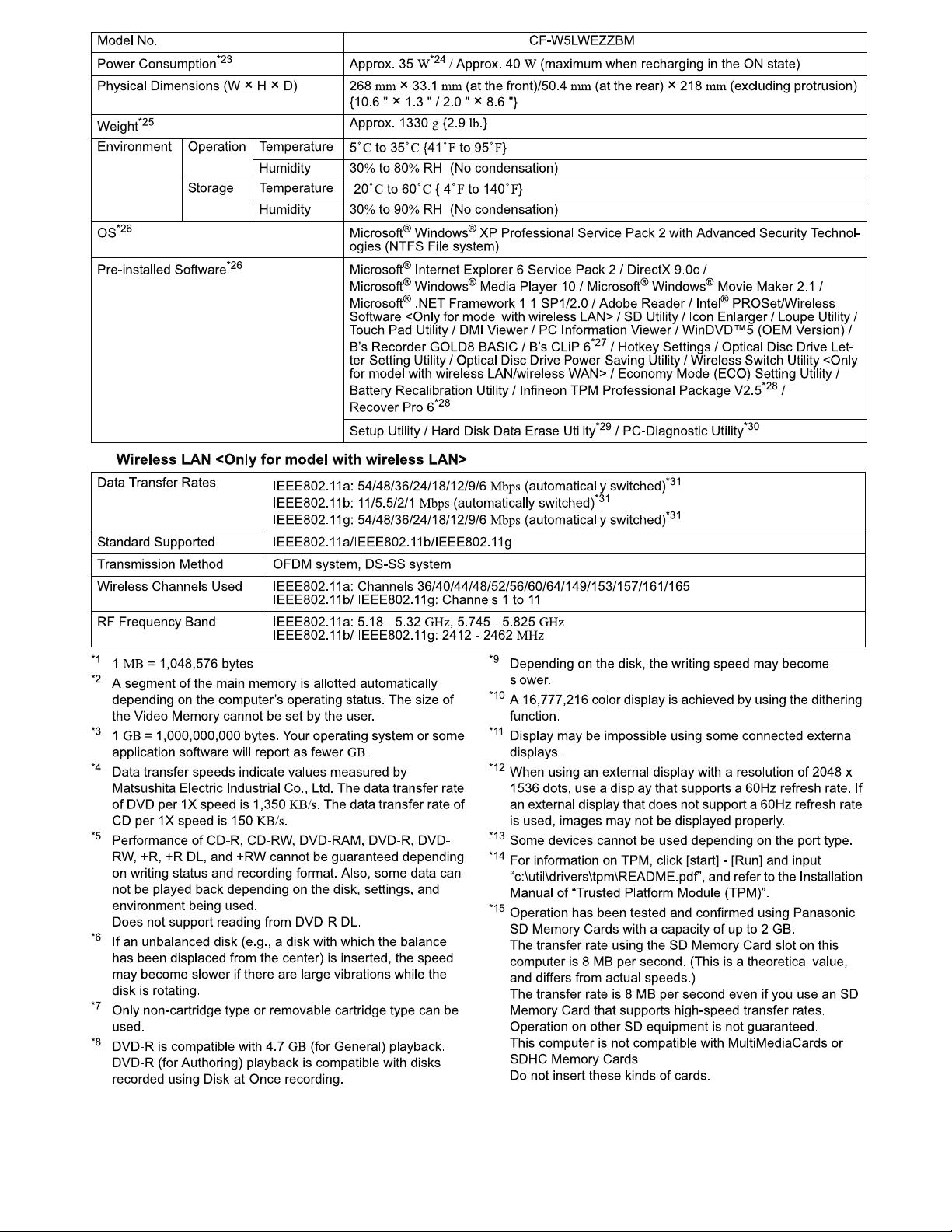
8
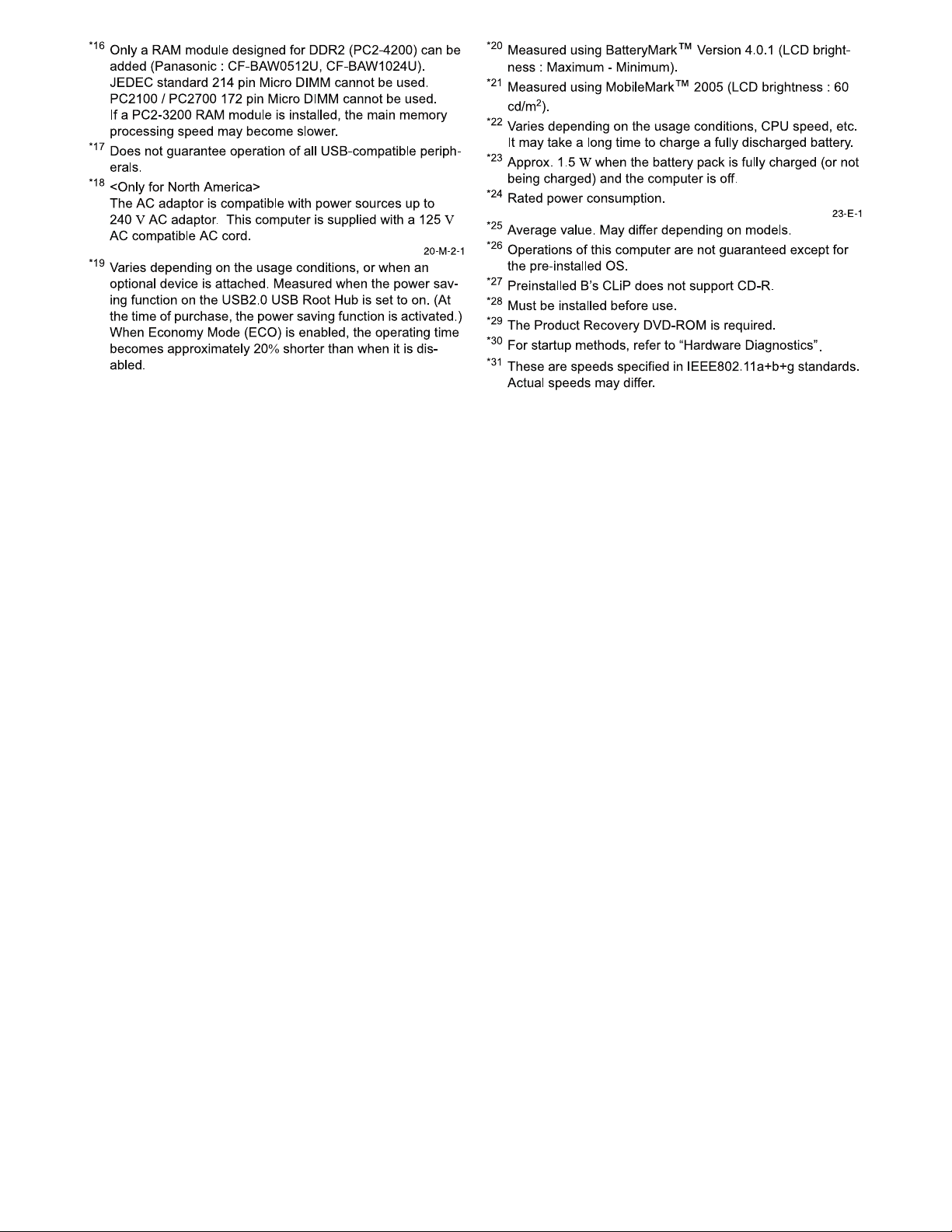
9
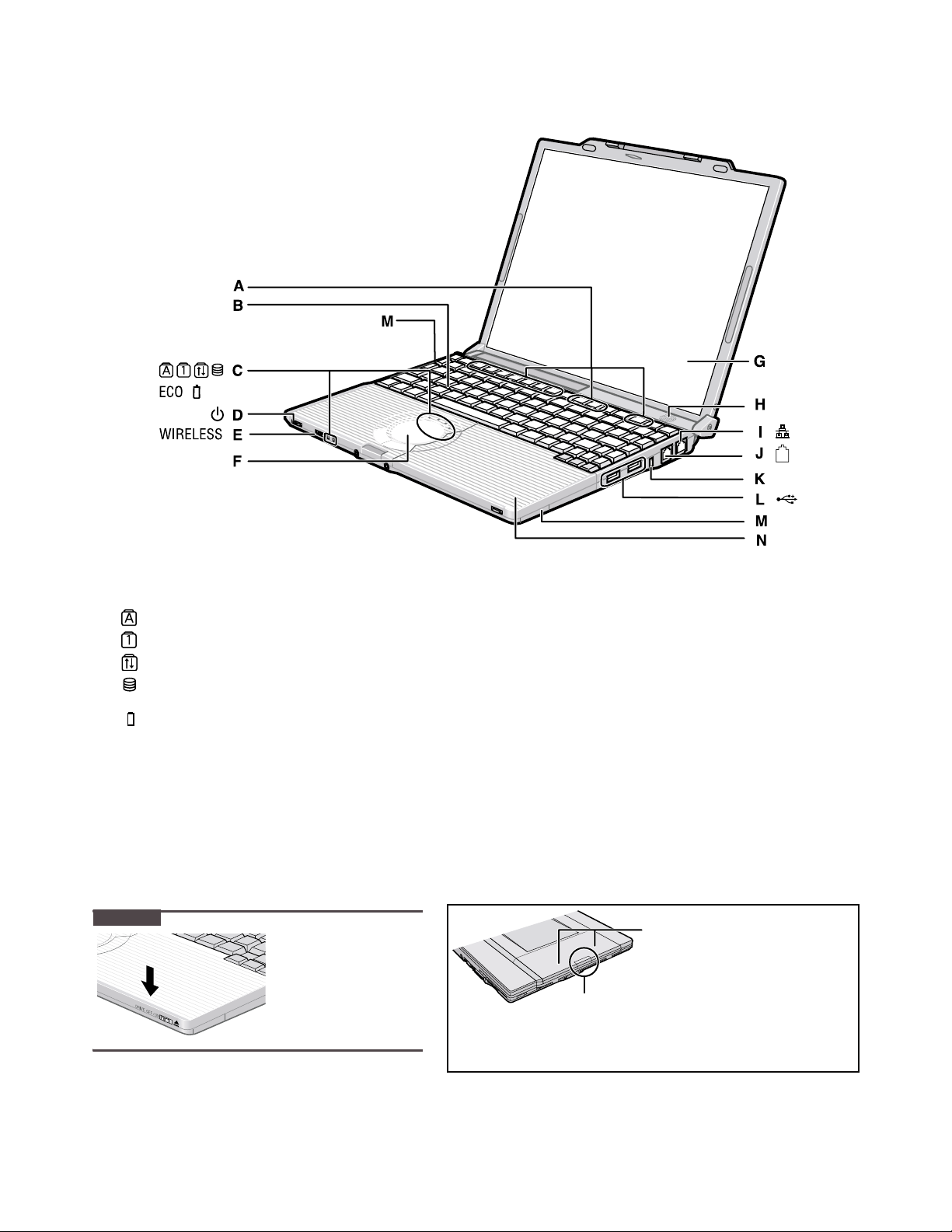
2 Names and Functions of Parts
A :Function Key
B :Keyboard
C :LED Indicator
: Caps lock
: Numeric key (NumLk)
: Scroll lock (ScrLk)
: Hard disk drive status
ECO
: Economy Mode (ECO) status
: Battery status
D :Power Switch
Power Indicator
Off: Power off/Hibernation
Green: Power on
Blinking green: Standby
E : Wireless Switch
<Only for model with wireless LAN/wireless WAN>
CAUTION
When closing the disk
cover, press down
near the drive power/
open switch (position
of the arrow) to
ensure that the cover
is locked.
F : Touch Pad
G :LCD
H :Speaker
I : LAN Port
If the Mini Port Replicator is connected to the computer,
connect the LAN cable to the LAN port on the Mini Port
Replicator. You cannot use the LAN port on the computer.
J : Modem Port
Be sure to use the included modem telephone cable,
and insert the end of the cable with the phyllite core
into the modem port on the computer.
K :Security Lock
You can connect a Kensington cable. Refer to the instruction manual of the cable. The security lock and cable is a
theft prevention device. Matsushita Electric Industrial Co.,
Ltd. will bear no responsibility in the event of theft.
L : USB Ports
M :Wireless LAN Antenna
<Only for model with wireless LAN>
N :CD/DVD Drive
Wireless WAN Antenna
For model with EVDO or without wirele ss WAN:
The SIM card slot under this cover is not used for
this model. Do not open the cover.
For other models:
Refer to the additional instructions.
10
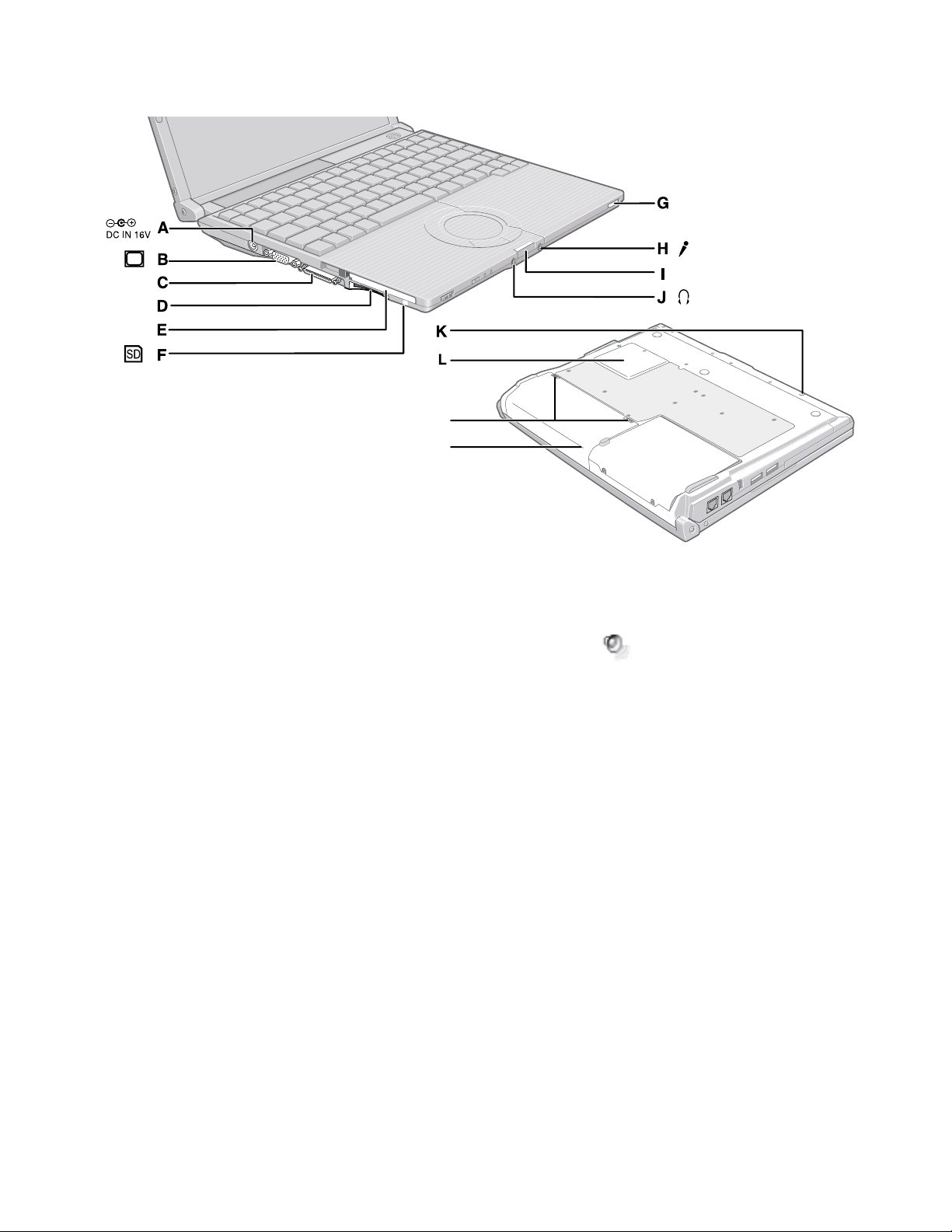
EXT.
M
N
A :DC-IN Jack
B :External Display Port
If the Mini Port Replicator is connected to the computer, connect the external display to the external display port on the Mini Port Replicator. You cannot use
the external display port on the computer.
C :Mini Port Replicator Connector
Connect the Mini Port Replicator (optional).
D :SD Memory Card Slot
E : PC Card Slot
F : SD Memory Card Indicator
Blinking: During acce ss
G :CD/DVD Drive Power/Open Switch
Slide the switch to the right to open the disk cover.
Slide the switch to the left to turn on/off the drive
power.
CD/DVD Drive Indicator
Off: Drive power is off.
Green: Drive power is on, but the drive is not
accessed.
Blinking green: Drive power is on, and the drive is
being accessed.
H :Microphone Jack
A condenser microphone can be used. If other types
of microphones are used, audio input may not be possible, or malfunctions may occur as a result.
When recording in stereo using a stereo microphone:
Double-click in the notification area, click
[Options] - [Properties], and add a check mark for
[Recording], click [OK] - [Option s] - [Ad van ce d Controls] - [Advanced], remove a check mark for [Mono
Microphone], and then click [Close].
When using a monaural microphone with a 2-terminal plug:
With the settings outlined above, only audio on the
left track will be recorded.
When monitoring the microphone audio using headphones, sounds on the left track cannot be heard,
regardless of the above settings. This is a result of the
computer s specifications, and is not a malfunction.
I : Latch
J : Headphone Jack
You can connect headphones or amplified speakers.
When they are connected, audio from the internal
speakers is not heard.
K :Emergency Hole
L : RAM Module Slot
M :Battery Latches
N :Battery Pack
11
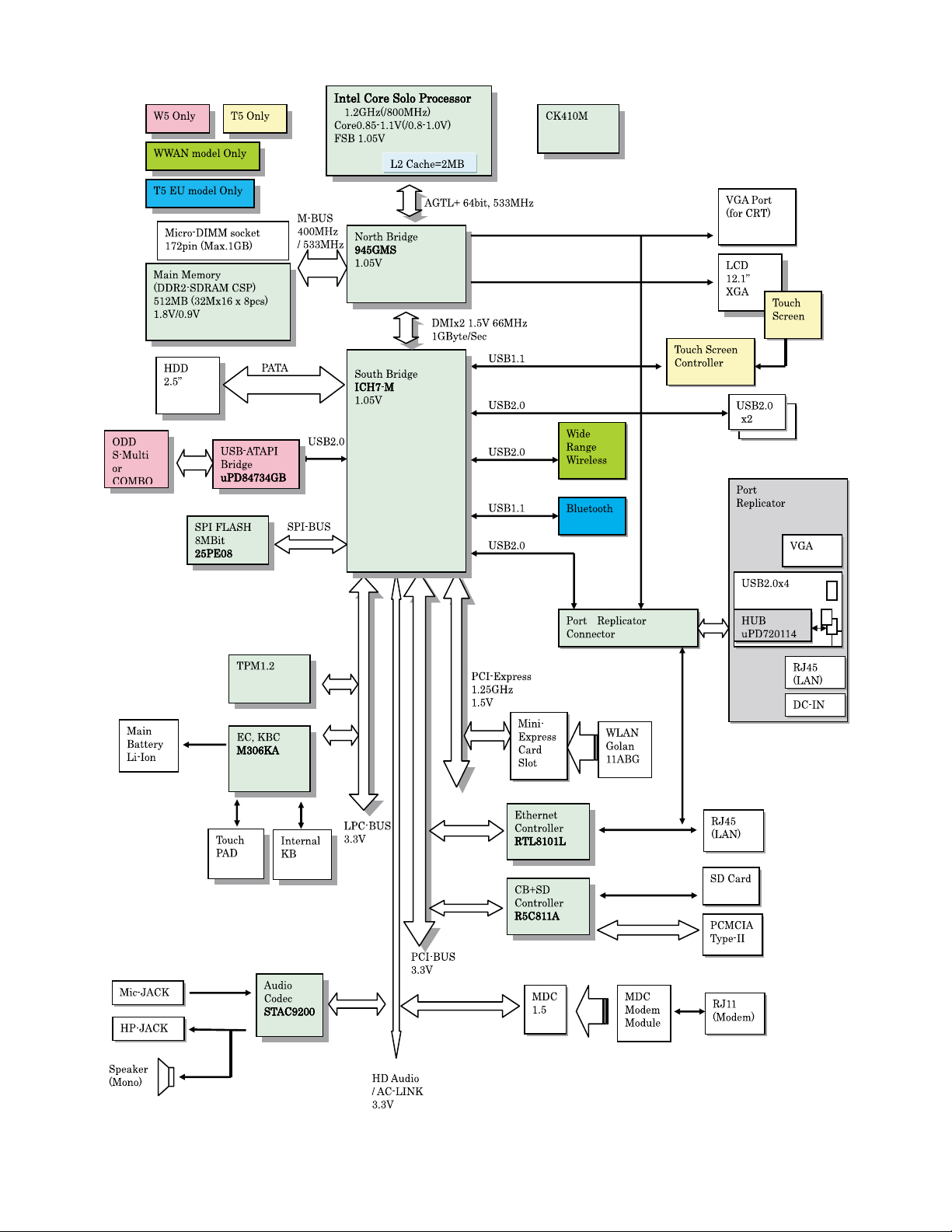
3 Block Diagram
12
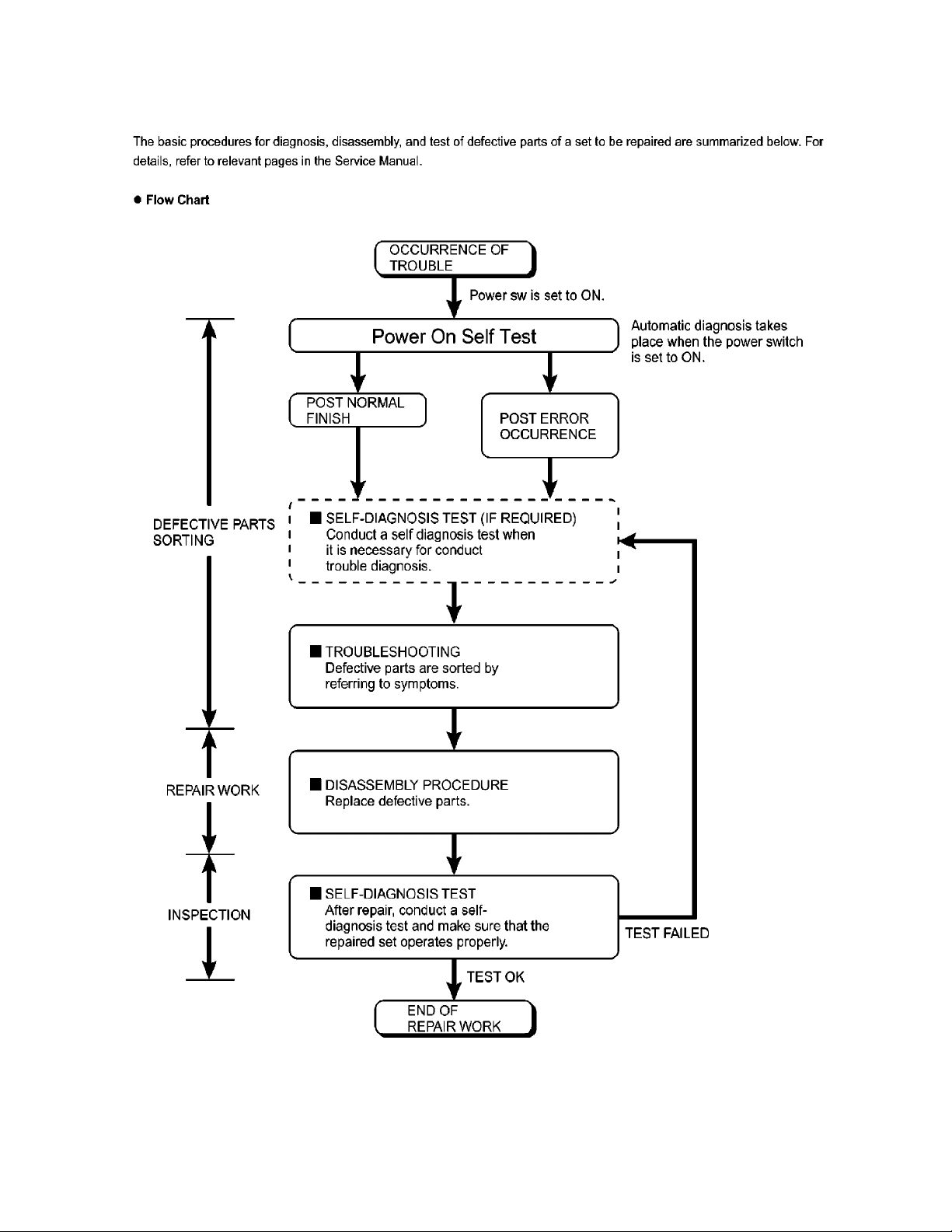
4 Diagnosis Procedure
4.1. Basic Procedures
13
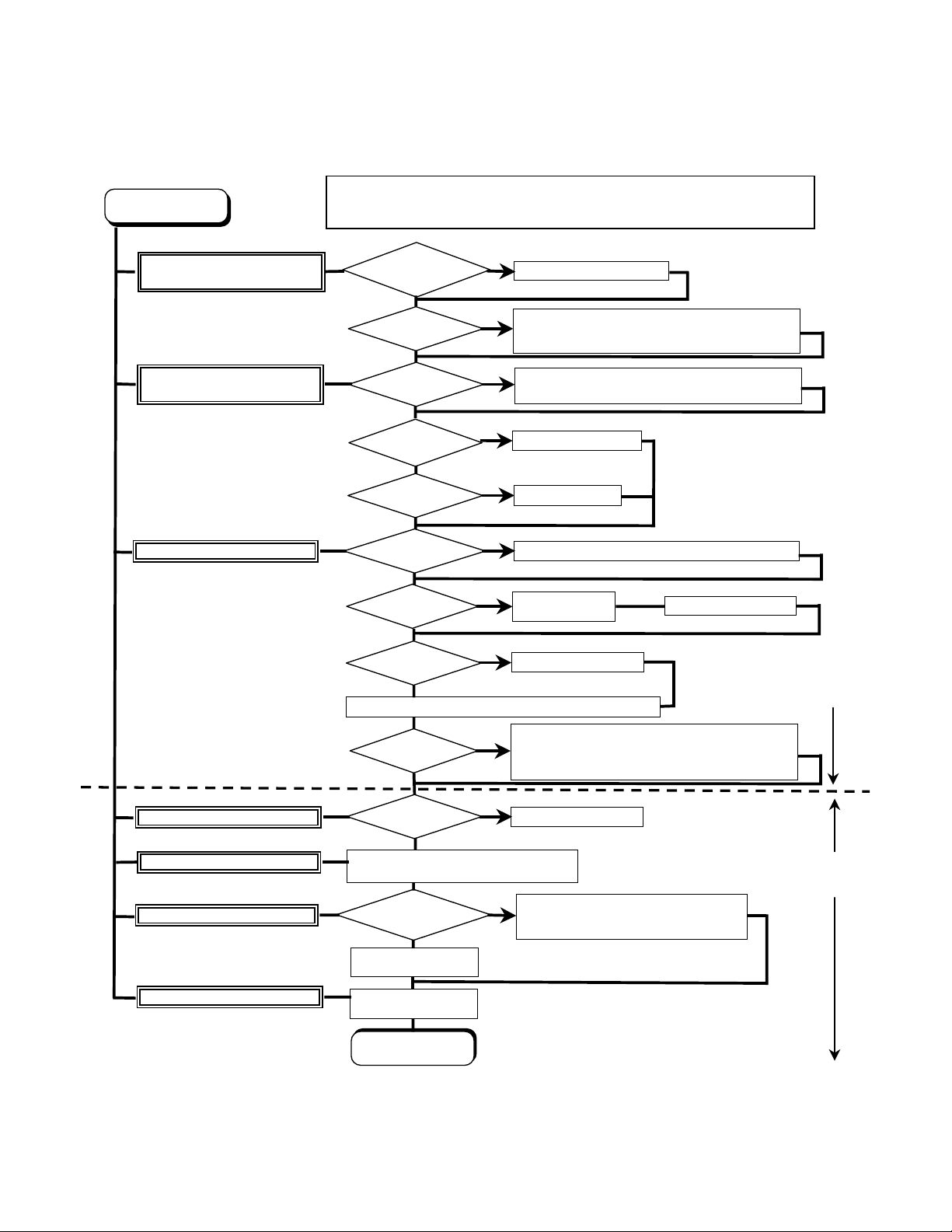
4.2. Troubleshooting
f
k
c
Please take note of the following two points with regard to troubleshooting:
1. Know-how of diagnosis upon occurrence of heavy troubles, e.g. Set cannot be turned ON, Set fails to start, No display on
screen , etc.
2. Explanation of each trouble, mainly symptom of trouble in operation.
Flow Chart
START
START
Set cannot be supplied with current.
Power lamp fails to light up.
Dark display on screen.
Screen fails to display.
Failure in starting
Not displayed properly on screen.
Some or all keys cannot be input.
DVD/CD CALL not practicable.
*Clean DVD-ROM drive with an applicator.
Starts but operates unstably.
Pay attention to the following points when in pursuit of the cause of a troubleshooting.
1. Peripheral apparatus connected with the set should all be removed before operation check.
2. Make sure that cables, boards, etc. are not coming off, and recheck the contact condition.
AC
Adaptor/Battery
Output voltage
NG
Replace AC Adaptor/Battery
OK
Check contact condition of power input terminal. Replace i
YES
NO
defective.
Check Power SW. Replace if defective.
NG
Replace inverter board.
Check inverter cable continuity. Replace if defective
Power lamp
check
Inverter board
OK
YES
NO
Replace LCD back light.
NG
Replace LCD unit.
LCD back
light lighting
LCD unit
check
OK
BIOS operation
chec
NO
Replace main board (Check fuse at power source).
YES
Result of
POST
NG
Refer to POST
error code table.
Replace main board.
OK
Set-up utility
starting
NG
Replace main board.
OK
Return set-up utility setpoint to the state of delivery from factory.
Check HDD cable connection and continuity.
NO
HDD access
Main board
check
YES
NG
Replace if defective.
Replace HDD & Reinstall.
Replace main board.
Replace main board
OK
Make sure of contact of K/B connector in use.
Replace keyboard or main board.
Check if there are any flaws on DVD or CD
Trouble
symptoms on some
of DVD or CD
NO
media. Since flaws may appear on specifi
media, DVD or CD media can be defective.
YES
Replace DVD drive.
Replace main board.
Reinstall HDD.
Replace main board.
Heavy trouble e.g.,
Set cannot be turned
ON , Set fails to start,
No display on
screen , etc.
Each kind of
trouble in
operation.
START
END
14
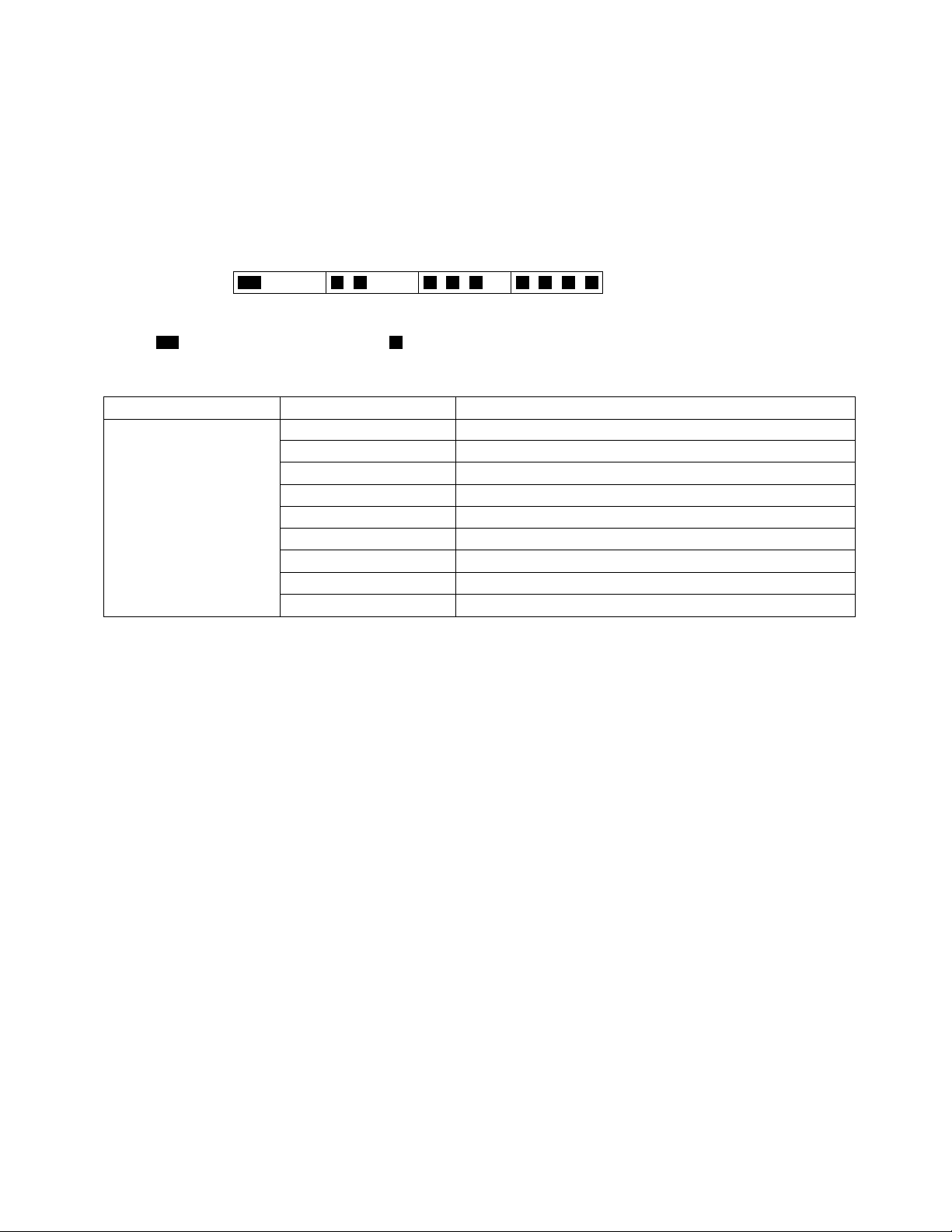
5 Power-On Self Test (Boot Check)
Outline of POST
The set has a boot check function called POST (Power-On Self Test) in it.
The condition of the main body is diagnosed by checking
Start .............Test begins automatically when power switch is set to ON.
Normal finish .....After memory checking, a beep sound is issued once and the set is placed into automatic stop.
Note: If no error occurs, nothing is displayed. (No display of OK, etc.)
Error Diagnosis by Checking Beep Signal Sound
The beep sound is as follows:
(Length of bar shows length of sound.)
beep sound or error code.
(1 (long sound) -2-3-4)
= long sound (about 0.4 sec.),
Table of errors classified by beep sounds
Diagnosis Beep signal sound Error message
Main board
(Note) A beep sound is also issued in case of other I/O trouble.
1(long sound)-2 BIOS ROM error
1-2-2-3
1-3-1-1
1-3-1-3
1-3-4-1
1-3-4-3
1-4-1-1
= short sound (about 0.2 sec.), Length between sounds is about 0.1 sec.
BIOS ROM error
RAM error
Keyboard controller error
RAM error
RAM error
RAM error
BIOS ROM error2-1-2-3
Occurrence of unexpected offering2-2-3-1
15
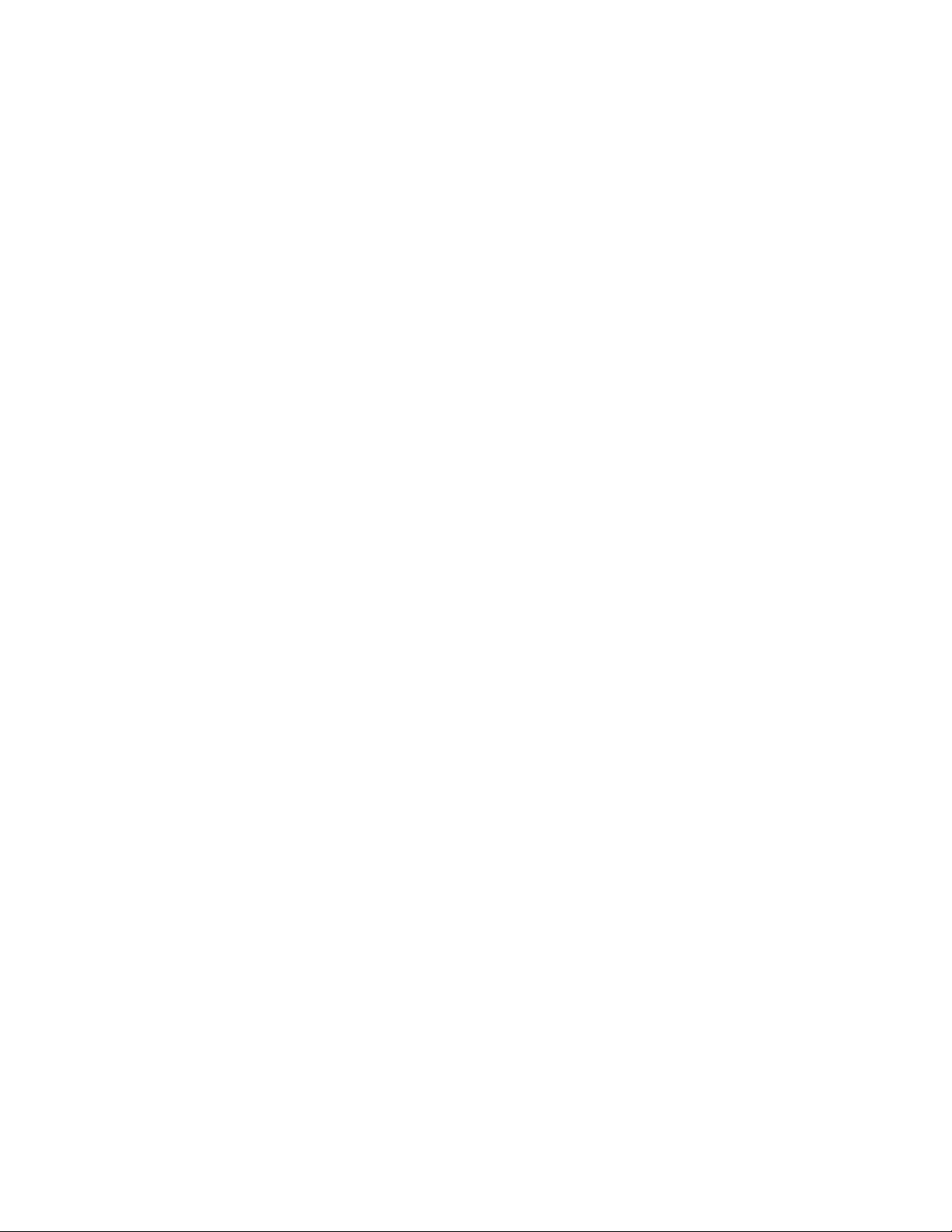
6 List of Error Codes <Only when the port replicator is connected>
The following is a list of the messages that BIOS can display. Most of them occur during
POST. Some of them display information about a hardware device, e.g., the amount of memory
installed. Others may indicate a problem with a device, such as the way it has been configured.
Following the list are explanations of the messages and remedies for reported problems.
If your system displays one of except the messages marked below with an asterisk (*), write
down the message and contact Panasonic Technical Support. If your system fails after you
make changes in the Setup menus, reset the computer, enter Setup and install Setup defaults
or correct the error.
0200 Failure Fixed Disk
Fixed disk in not working or not configured properly. Check to see if fixed disk is attached
properly. Run Setup. Find out if the fixed-disk type is correctly identified.
0210 Stuck key
Stuck key on keyboard.
0211 Keyboard error
Keyboard not working.
0212 Keyboard Controller Failed
Keyboard controller failed test. May require replacing keyboard controller.
0213 Keyboard locked - Unlock key switch
Unlock the system to proceed.
0230 System RAM Failed at offset : nnnn
System RAM failed at offset nnnn of in the 64k block at which the error was detected.
0231 Shadow RAM Failed at offset : nnnn
Shadow RAM failed at offset nnnn of the 64k block at which the error was detected.
0232 Extended RAM Failed at offset : nnnn
Extended memory not working or not configured properly at offset nnnn .
0250 System battery is dead - Replace and run SETUP
The CMOS clock battery indicator shows the battery is dead. Replace the battery and run Setup
to reconfigure the system.
*0251 System CMOS checksum bad - Default configuration used
System CMOS has been corrupted or modified incorrectly, perhaps by an application program
that changes data stored in CMOS. The BIOS installed Default SETUP Values. If you do not
want these values, enter Setup and enter your own values. If the error persists, check the system
battery or contact Panasonic Technical Support.
0260 System timer error
The timer test failed. Requires repair of system board.
0270 Real time clock error
Real-time clock fails BIOS test. May require board repair.
*0280 Previous boot incomplete - Default configuration used
Previous POST did not complete successfully. POST loads default values and offers to run
Setup. If the failure was caused by incorrect values and they are not corrected, the next boot
will likely fail. On systems with control of wait states, improper Setup settings can also termi-
nate POST and cause this error on the next boot. Run Setup and verify that the wait-state
configuration is correct. This error is cleared the next time the system is booted.
0281 Memory Size found by POST differed from EISA CMOS
Memory size found by POST differed from EISA CMOS.
16
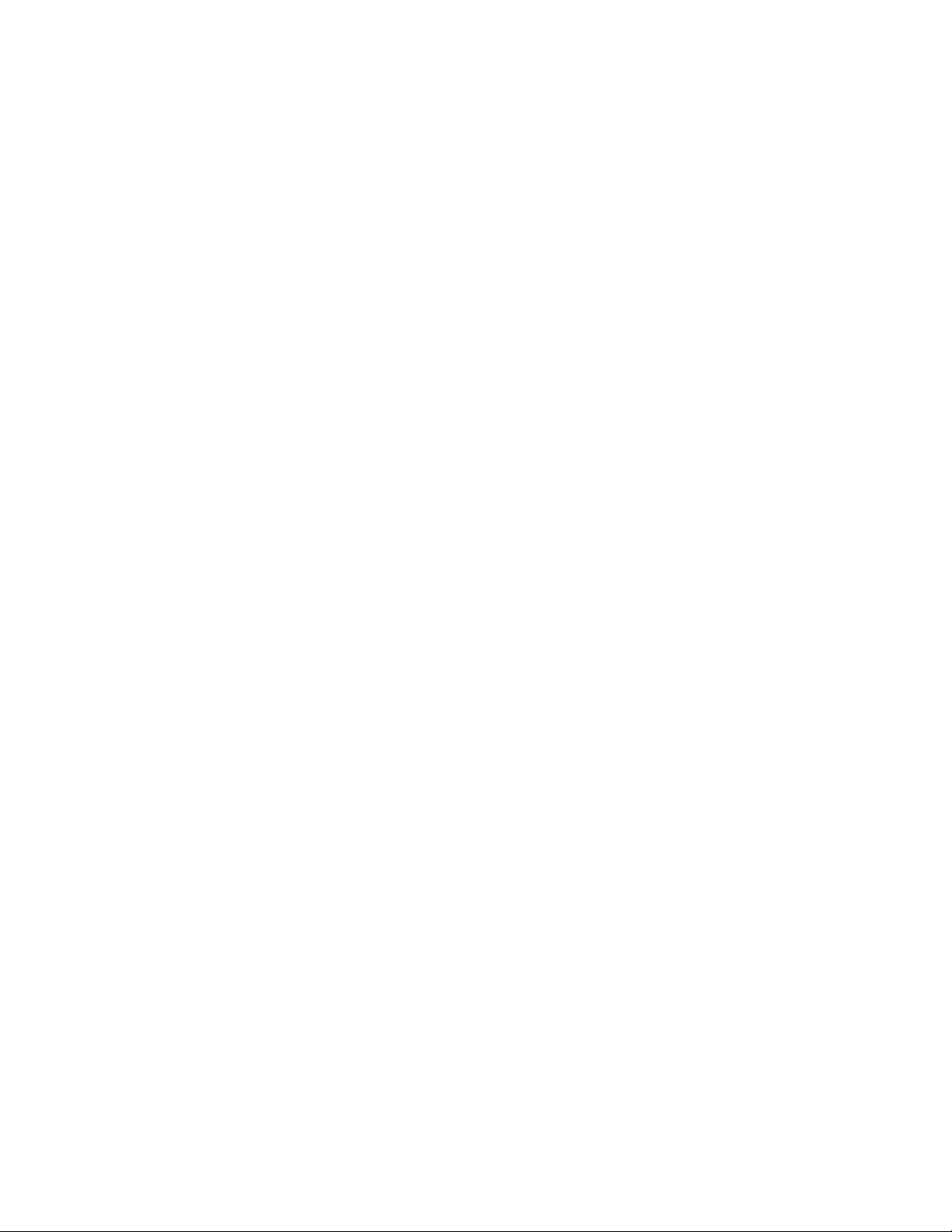
02D0 System cache error - Cache disabled
Contact Panasonic Technical Support.
02F0: CPU ID:
CPU socket number for Multi-Processor error.
02F4: EISA CMOS not writable
ServerBIOS2 test error: Cannot write to EISA CMOS.
02F5: DMA Test Failed
ServerBIOS2 test error: Cannot write to extended DMA (Direct Memory Access) registers.
02F6: Software NMI Failed
ServerBIOS2 test error: Cannot generate software NMI (Non-Maskable Interrupt).
02F7: Fail - Safe Timer NMI Failed
ServerBIOS2 test error: Fail-Safe Timer takes too long.
device address Conflict
Address conflict for specified device.
Allocation Error for: device
Run ISA or EISA Configuration Utility to resolve resource conflict for the specified device.
Failing Bits : nnnn
The hex number nnnn is a map of the bits at the RAM address which failed the memory test.
Each 1 (one) in the map indicates a failed bit. See error 230,231 or 232 for offset address of the
failure in System, Extended or Shadow memory.
Invalid System Configuration Data
Problem with NVRAM (CMOS) data.
I/O device IRQ conflict
I/O device IRQ conflict error.
Operating System not found
Operating system cannot be located on either drive A: or drive C:. Enter Setup and see if fixed
disk and drive A: are properly identified.
Parity Check 1 nnnn
Parity error found in the system bus. BIOS attempts to locate the address and display it on the
screen. If it cannot locate the address, it displays ????. Parity is a method for checking errors
in binary data. A parity error indicates that some data has been corrupted.
Parity Check 2 nnnn
Parity error found in the I/O bus. BIOS attempts to locate the address and display it on the
screen. If it cannot locate the address, it displays ????.
Press <F1> to resume, <F2> to Setup
Displayed after any recoverable error message. Press <F1> to start the boot process or <F2> to
enter a Setup and change the settings. Write down and follow the information shown on the
screen.
Troubleshooting
17
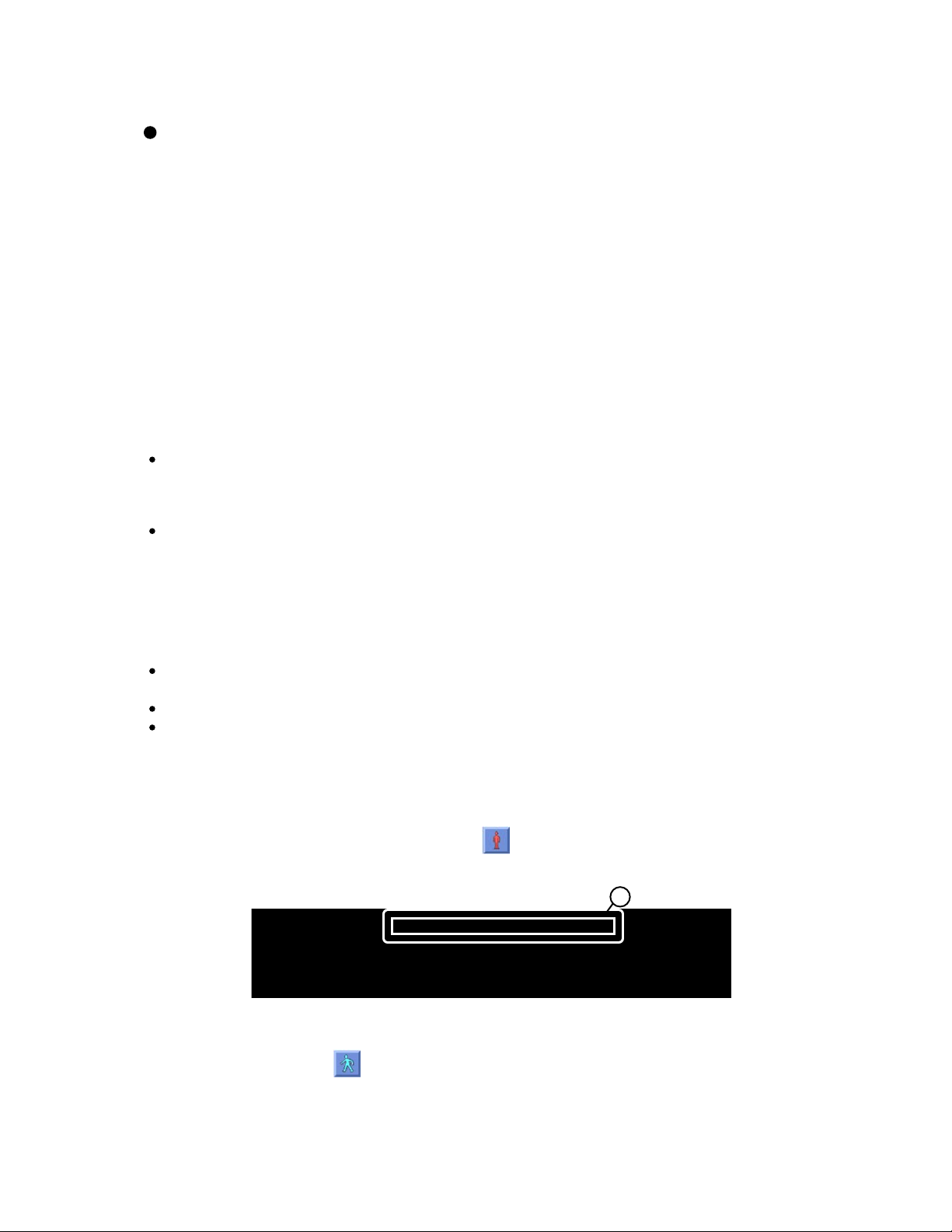
7 Self Diagnosis Test
As for the self-diagnosis test(PC-Diagnostic utility) to use this model, a standard test and the
enhancing test by the module of the main body building in are possible.
Notes
1. Beginning of self-diagnosis test
1-1. Setting of content of setup
The power supply of the computer is turned on.
1.
" F2 " is pushed on the screen of "Panasonic" while " press <F2 to enter Setup> " is displayed.
2.
The setup utility starts and then takes notes of the content of the BIOS setup of present set.
3.
" F9 " is pushed, " Yes" is selected on the screen of " Is the default value loaded? ", and " Enter"
4.
is pushed.
" F10 " is pushed.
5.
" Yes" is selected on the screen of the setup confirmation, and " Enter" is pushed.
6.
The computer starts automatically.
7.
Attention
If the device which can be set is set to "Invalidity" by "Advanced" or "Security" menu, becomes an
error by "PC-Diagnostic utility".
(It is judged that the device which can be set to "Invalidity" by "Main" menu such as "Flat pad" is
normal if the controller operates normally though sets to "Invalidity" by the setup. )
In the model with built-in DVD of the USB connection, even if DVD is normal, becomes an error if
legacy USB is set to "Invalidity"
To skip BIOS password
Use <Ctrl>+<F10> key to skip BIOS password or authentication of fingerprint.
This key is only for entering DIAG mode. Not available to boot the computer.
If customer set "HDD Lock", the DIAG program cannot perform HDD test.
*This key is for service purpose only. Do not disclose this information to unrelated others.
1-2. When you execute an automatic test
1.
"Ctrl" + "F7" is pushed while the "Panasonic" start screen is displayed after the computer is started.
2.
The test of all devices begins automatically by "PC-Diagnostic utility"’s starting.
Attention
It is a test which the customer who bought PC can execute. (As for HDD, the enhancing test is also
possible.)
A flat pad does not work for a while after starting "PC-Diagnostic utility".
The movement of a flat pad might become abnormal If after RAM begins from the CPU/System
test, a flat pad will be operated in about 30 seconds. In that case,restarts pushing"Alt" + "Ctrl" +
"Del" key. Or, please start "PC-Diagnostic utility" again after doing the power supply switch in the
slide, and turning off the power supply.
1-3. When you execute the enhancing test
Please let me discontinue diagnosing clicking to end an automatic test.
1.
Please click on the character of "D" "PC-Diagnostic utility" on the screen while pushing both of right
2.
"Shift" and left "Shift" keys.
All devices which can select the enhancing test make the setting of the enhancing test possible.
3.
The district device is made"FULL" display (enhancing test).
4.
The test begins clicking .
5.
D
*Please refer to item 4 for the error result of each test and the division of the breakdown part.
18
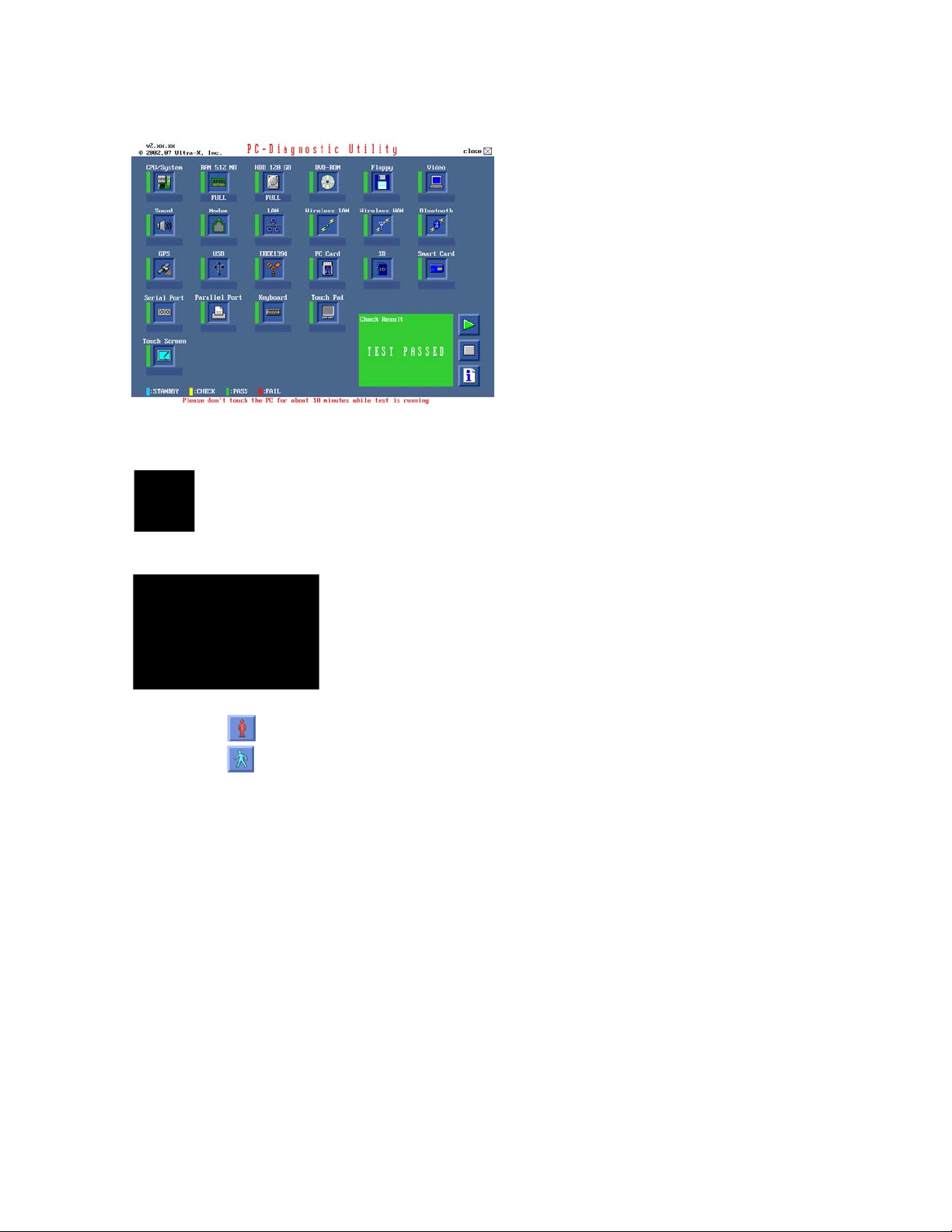
2. Operation of PC-Diagnostic Utility
-Only the device which can be inspected on the entire screen is displayed.
-The item does not appear when the device of wireless LAN etc. is not physically connected.
-The movement of the item must use an arrow key or a flat pad.
-As for the device under the diagnosis, blue and yellow are alternately displayed at the left of the icon.
- The diagnosis result of the device greens at the left of the icon when it is normal, and becomes red when
abnormal.
-When the test of all devices ends, the test result is displayed under the right of the screen.
-Please click while diagnosing when being stop on the way by the time the test of all devices ends.
-Please click when you restart "PC-Diagnostic utility".
*Each device is tested from the beginning, and it is not possible to restart on the way.
19
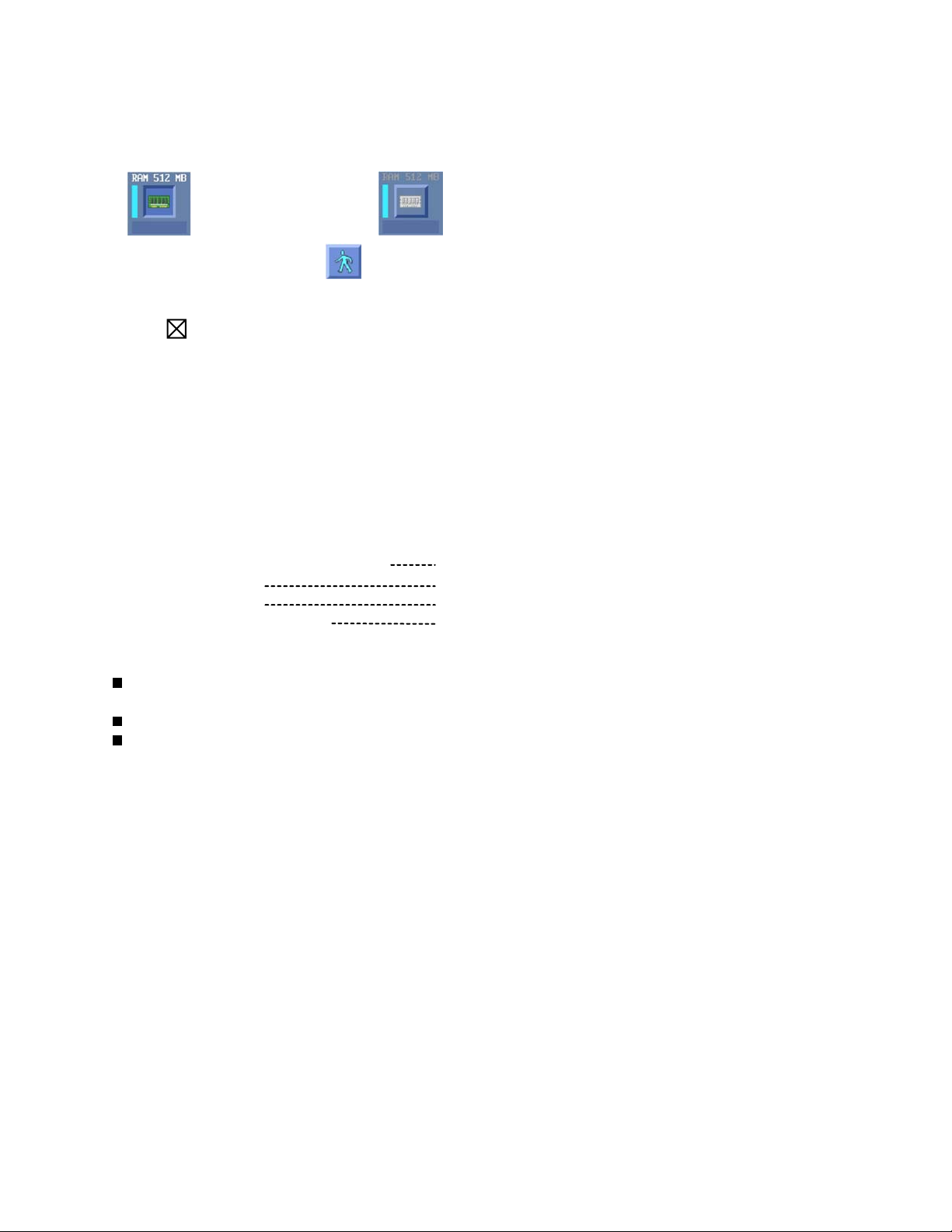
2-1. Selection of tested device
-To test only a specific device, "Test" and "Do not test" of each device can be selected.
-The device which can select the enhancing test changes in order of "The standard is tested" and "Do not
test" whenever the device icon is clicked.
Start the standard test
Please begin testing clicking if the selection of the tested device ends.
Do not test
2-2. "PC-Diagnostic utility" End method
When of "Close" on the right of the screen is clicked, the computer reactivates automatically. Or, the
power supply switch is done in the slide and the power supply is turned off.
2-3. The content of the setup is returned to the setting of the user
Turned on the computer.
1.
"F2" is pushed on the screen while "Press<F2>to enter Setup" is displayed of "Panasonic".
2.
Push "F10", and on the screen of "Is the change in the setting preserved and do end?"and then "Yes"
3.
is selected, and "Enter" is pushed.
The computer reactivates automatically.
4.
The end option is chosen by the start menu, and the power supply of the computer is turned off.
5.
Standard at test time
All devices other than RAM and HDD
RAM standard test
HDD standard test
HDD enhancing test (60GB)
about 1 minute
1 - 2 minutes
2 - 3 minutes
about 40 minutes
Ex.The standard when the standard <all device> is tested becomes 1+2+3=6 minutes.
There is greatly a difference from RAM test when the memory is increased according to the performance of the memory occasionally.
Moreover, when the main body of PC under the test is a high temperature, it occasionally takes time.
There is greatly a difference from HDD according to the performance of the drive occasionally.
20
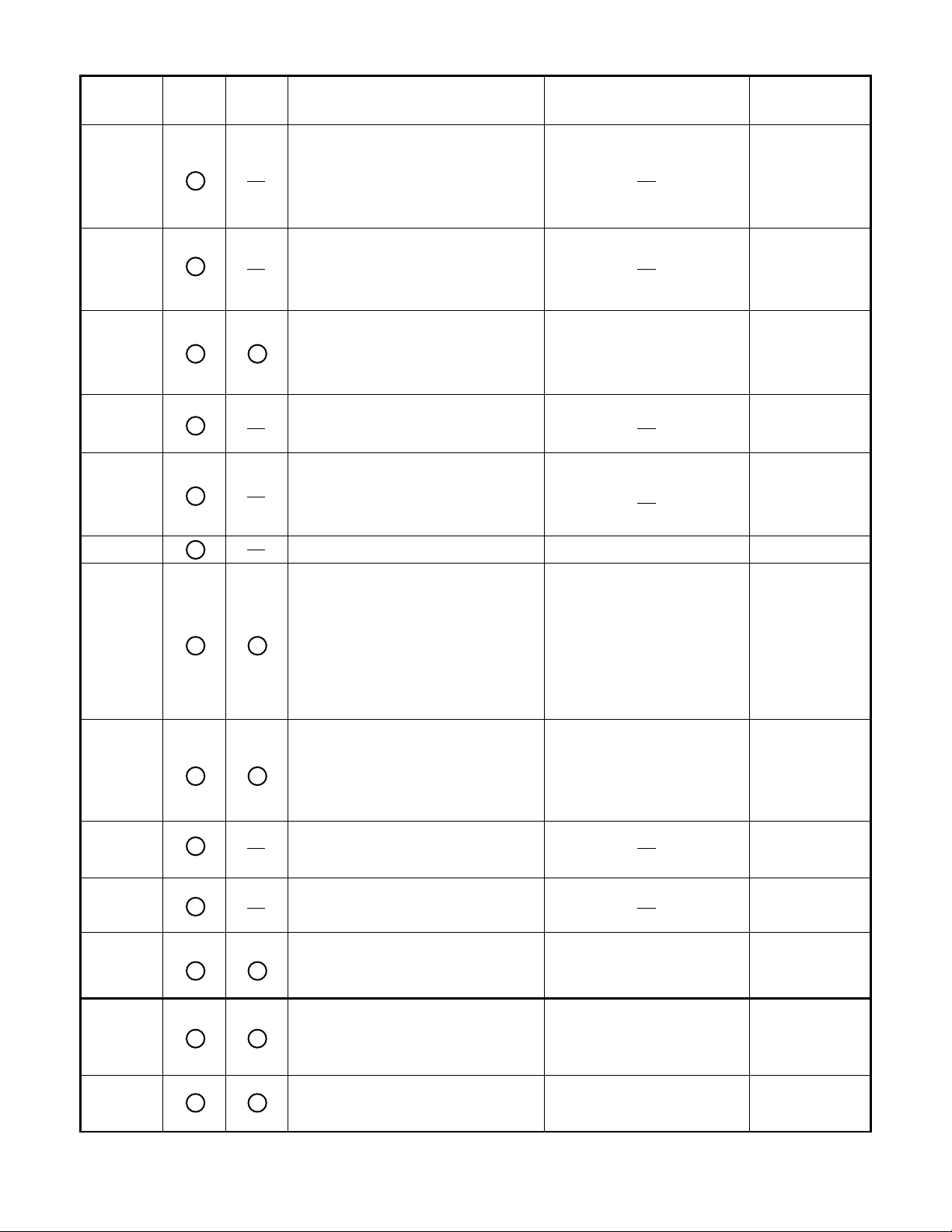
7.1. Test Item and Division of trouble
Test item Stanard
CPU /
SYSTEM
RAM All memory space is tested in a spe-
HDD The record area frequently accessed
MODEM It is confirmed not to find abnormality
Wireless
LAN
Enhancing
Content of standard test Content of enhancing test
CPU is shifted to protected mode, and
"Violation of the paging", "Operation of
the violation of a privileged instruction", and DMA, INT, TIMER, and the
RTC operation are confirmed.
cial memory access pattern based on
"R.S.T . technology".
with Microsoft Windows XP to test in
about two minutes regardless of
points of HDD is emphatically tested.
in the AC97 modem controller.
It is confirmed not to find abnormality
in the Wireless LAN modem controller.
Place with possibili-
ty of breakdown
CPU /
Main board
Memory / Mainboard
All record area is tested. HDD /
Mainboard /
Cable /
Connector
MODEM/ Mainboard
Wireless LAN
board /
Connector /
Mainboard
Sound
USB It is confirmed not to find abnormality
LAN It is confirmed not to find abnormality
PC Card It is confirmed not to find abnormality
SD It is confirmed not to find abnormality
Keyboard It is confirmed not to find abnormality
*5
in the USB controller.
*1
in the LAN controller.
*2
in the CardBus controller.
in the SD controller.
*3
in keyboard controller’s keyboard interface.
It is confirmed not to find abnormality in the wiring between the USB controller and
the connector by confirming
the connection of the USB
equipment connected with the
USB connector.
It is confirmed not to find abnormality in the wiring between the controller and the
connector by connecting to
HUB with LAN cable.
The key is actually input, and
the operation is displayed on
the screen.
Mainboard /
Connector
Mainboard /
Connector
Mainboard
Mainboard
Mainboard /
Keyboard
Touch Pad
DVD-ROM
Whether keyboard controller’s mouse
*4
interface operates normally is confirmed.
*6
The drive is normally reset, and it is
accessible is confirmed.
21
The operation is actually displayed on the screen by operating the touch pad.
It is confirmed to be able to
read media normally.
Mainboard /
Touch Pad
Mainboard /
Touch Pad
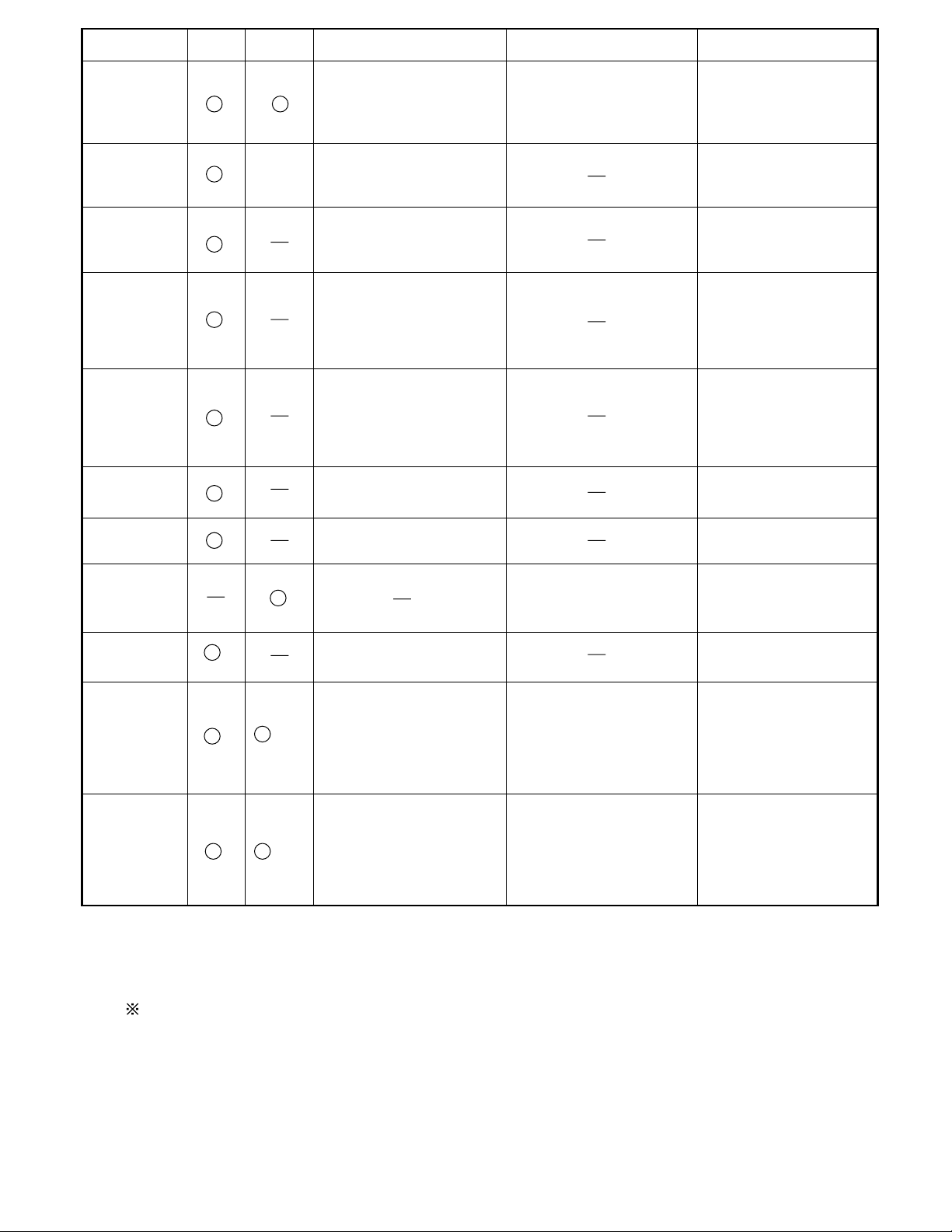
Test Item
Touch Screen
Bluetooth
Wireless WAN
Floppy
Video
GPS
IEEE1394
Express Card
Smart Card
Serial Port *7
Parallel Port *8
*1
Please connect the USB device with the port (USB connector) which wants to test before the tests.
*2
Please connect LAN port with LAN HUB with LAN cable before the tests.
The operator actually inputs the key, and the operator judges PASS/FAIL of the test.
*3
The operator actually operates the mouse, and the operator judges PASS/FAIL of the test.
*4
It is not abnormal though the sound is emitted from the speaker while testing.
*5
*6
Please set DVD/CD media in the drive before the tests.
*7 Please set a Special Loop Back Connector Tool at serial connector for Enhanced Test.
(This Connector Tool is same as the one used before.)
*8 Please set a Special Loop Back Connector Tool at parallel connector for Enhanced Test.
(This Connector Tools is same as the one used before.)
Standard Enhanced
When the test result is PASS, trouble is thought by not hearing of the sound under the test from
the speaker and the headphone by the wiring of the audio output system.
Content of Standard Test Content of Extend Test
It is confirmed not to find
abnormality in the USB
connection of Touch Screen.
This test cannot find
abnormality of Touch Screen.
It is confirmed not to find
abnormality in the connection
of Main board and Bluetooth
module.
It is confirmed not to find
abnormality in the connection
of Main board and Wireless
WAN module.
It is confirmed not to find
abnormality in the legacy FD
drive.
This test cannot find
abnormality of mechanical
breakdown. (e.g.. Head, Motor)
It is confirmed not to find
abnormality in access to
VRAM with VESA.
The PC which uses main
memory as VRAM may fail with
main memory failure.
It is confirmed not to find
abnormality in the connection
of Main board and GPS
It is confirmed not to find
abnormality in the IEEE1394
controller.
It is confirmed not to find
abnormality in the Smart Card
controller.
It is confirmed not to find
abnormality of Super I/O
UART function.
This test cannot find lack of
wiring between Super I/O and
Serial Connector.
It is confirmed not to find
abnormality of Super I/O
parallel function.
This test cannot find lack of
wiring between Super I/O and
Parallel Connector.
Perform Touch Screen
functionality practically.
Operator has to judge
PASS/FAIL with test result.
It is confirmed not to find
abnormality in the wiring
between Chipset and Express
Card.
It is confirmed not to find
abnormality in the wiring
between Super I/O and Serial
Connector.
This test cannot find failure of
cable characteristic and device
problems.
It is confirmed not to find
abnormality in the wiring
between Super I/O and
Parallel Connector.
This test cannot find failure of
cable characteristic and device
problems.
The place with possibility of
breakdown
Main board/
Touch Screen
Bluetooth cable
WWAN cable
FD Drive/
Main board (Super I/O)/
FDD cable
FDD connector
Main board
(Chipset, Graphic
Controller)/
Memory
GPS cable
Main board
(IEEE#394 Controller)
Main board (Chipset)/
Express Card Connector
Main board
(Smart Card Controller)
Main board (Super I/O)/
Serial Connector
Main board (Super I/O)/
Parallel Connector
22
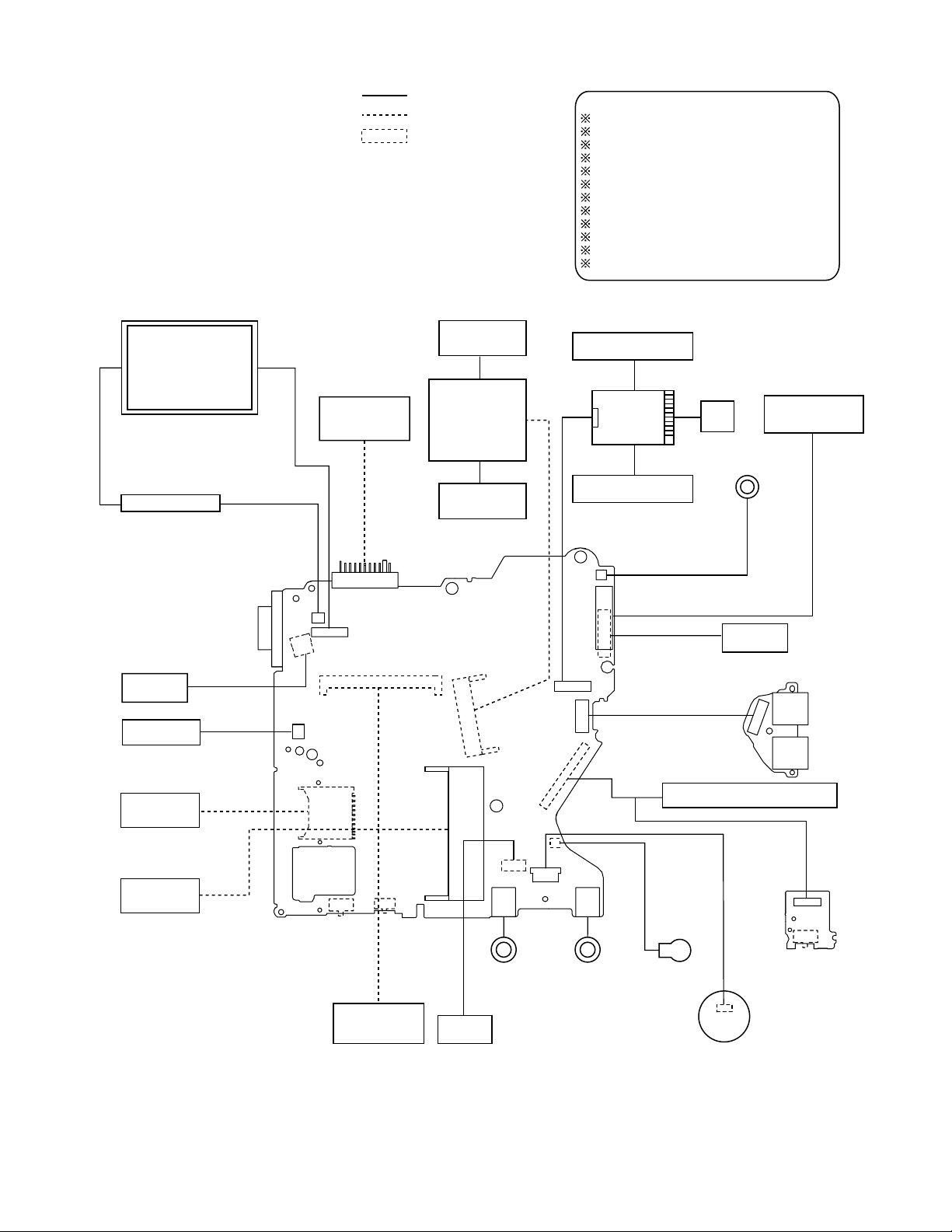
8 Wiring Connection Diagram
LCD
Inverter Board
Battery Pack
Connection by Cable
Direct connection Connectors
Parts on Bottom Side
Antenna Board
(R)
10
Wireless
LAN Module
9
Antenna Board
(L)
Connection Cable
1 PAD FFC DFJK12U112BB
2 DRIVE FFC DFJK9000ZA
3 LCD Cable DFJS957ZA
4 LAN Cable DFJS979ZA
5 MODEM Cable DFJ959ZC
6 MAIN SUB Cable DFJS960ZA
7 DC-IN Cable DFJS1020YA
8 SP Cable DFJS962ZA
9 Antenna PCB-L N1ZYYY000002
10 Antenna PCB-R N1ZYYY000001
11 PCB,HDD FPC UNIT DL3UP1443AAA
12 WM Cable DFJS1048ZA
WWAN Antenna Board
CN1501
12
WWAN Antenna Board
(R)
WWAN
(L)
SIMM
Card
Speaker
Keyboard
8
DC IN
MDC MODEM
SD Card
PCMCIA
Slot
CN601
CN26
CN12
CN10
CN18
CN11
CN600
CN13
SW6
POWER SW
DIMM memory
CF-BAW0512U
(PC2-4200)
Main Board
CN2
SW7
W-LAN
ON/OFF SW
(Option)
CN19
CN14
LAN
CN16
JK2
Headphone
4
VGA
7
5
CN28
CN23
CN25
CN3
CN15
CN4
CN21
JK1
Mic
USB Board
2
CD-RW,DVD-ROM Drive
Lithium Battery
Touch Pad
11
CN901
HDD
6
SW Board
1
CN902
CN903
CN951
SW951
Open SW
USB
USB
4
23
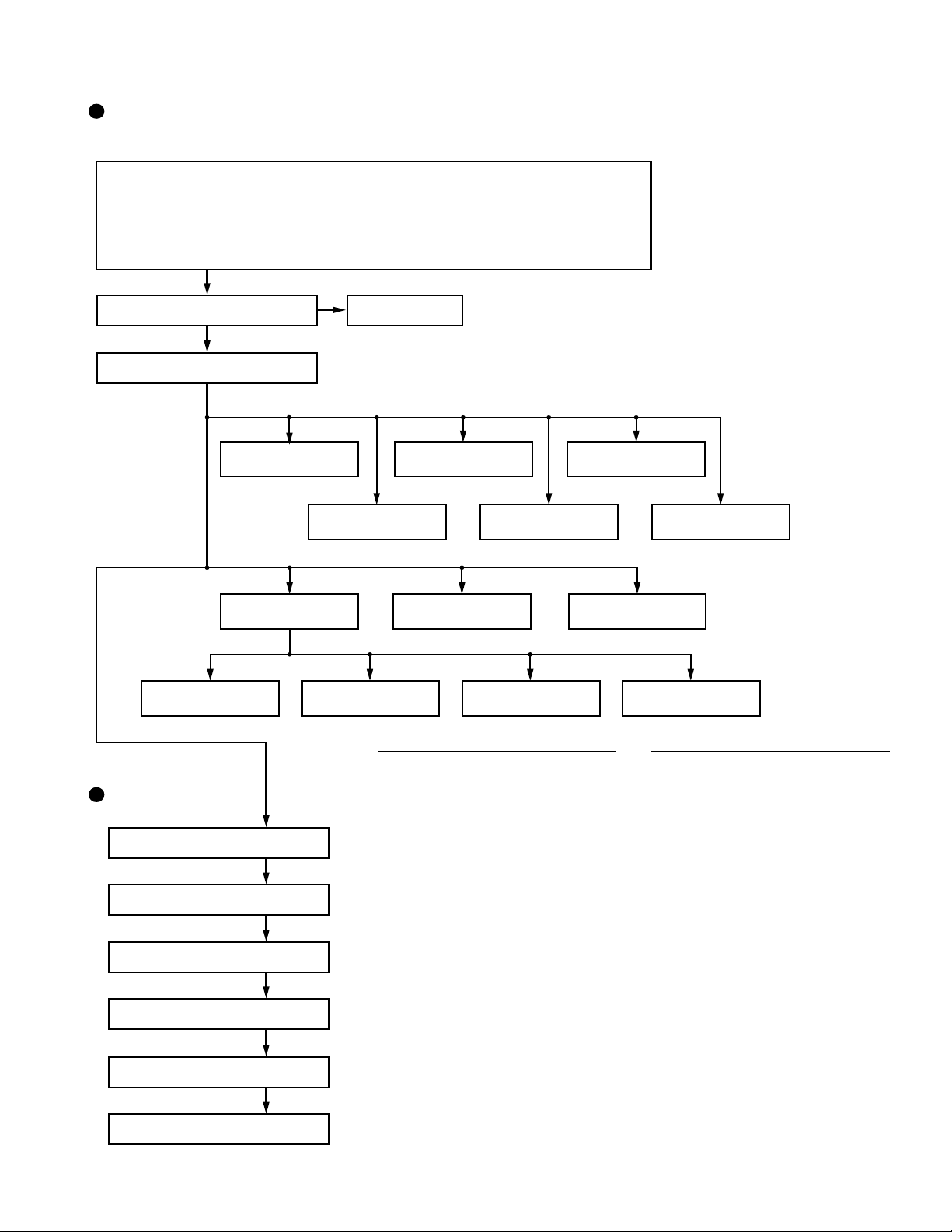
9 Disassembly instructions
9.1. Disassembly Flow Chart
Main Unit
9.2.1.
Preparation
1. End the Windows.
2. Turn off the Power, and then remove the AC Adaptor or Battery Pack.
3. Remove any optional DIMM Memory Cards or PCMCIA Cards.
4. Remove any other peripherals or Connected Devices.
9.2.2.
Keyboard
9.2.4.
Top Case
9.2.5.
9.2.11.
9.2.14. 9.2.15.
Antenna Board
(L, R) / DC-IN
9.2.3.
HDD
9.2.7. 9.2.9.
SW Board
9.2.6. 9.2.8.
Disk Cover
Main Board USB Board
W-LAN Module MODEM Card Bus ejector
Touch Pad
LCD Knob
9.2.12. 9.2.13.
Drive Unit
9.2.16. 9.2.17.
Speaker
9.2.10.
Solenoid
Display Unit
9.2.18.
LCD Unit
9.2.19.
Hinge Cover
9.2.20.
LCD Unit / LCD Rear
9.2.21.
Inverter Board
9.2.22.
WWAN Antenna (MAIN), (SUB)
9.2.23.
WWAN Board
Main replaceable parts
9.2.1.
-Battery Pack
-DIMM Cover
-Side Cover
9.2.2.
9.2.3.
-Keyboard
-HDD
-HDD FFC
-HDD Cover
9.2.4.
9.2.5.
-Top Case
-SW Board
-Disk Cover Open Knob
9.2.6.
9.2.7.
-Disk Cover
-Touch Pad
-Touch Pad Knob
-Touch Pad Ring
-PAD FFC
9.2.8.
9.2.9.
-LCD Knob
-Speaker
9.2.10.
9.2.11.
9.2.12.
9.2.13.
9.2.14.
9.2.15.
9.2.16.
9.2.17.
9.2.18.
9.2.19.
9.2.20.
9.2.21.
9.2.22.
9.2.23.
-Solenoid
-Main Board
-Drive Unit
-USB Board
-Antenna Board
-Antenna Cover(L, R)
-W - LAN Module
-Heat Spreader
-MODEM
-Card Bus ejector
-LCD Unit
-Hinge Cover
-Hinge (L, R)
-LCD Unit
-LCD Rear
-LCD Front
-Inverter Board
-LCD Cable
-WWAN Antenna
(MAIN), (SUB)
-WWAN Antenna Cover
-WWAN Board
24
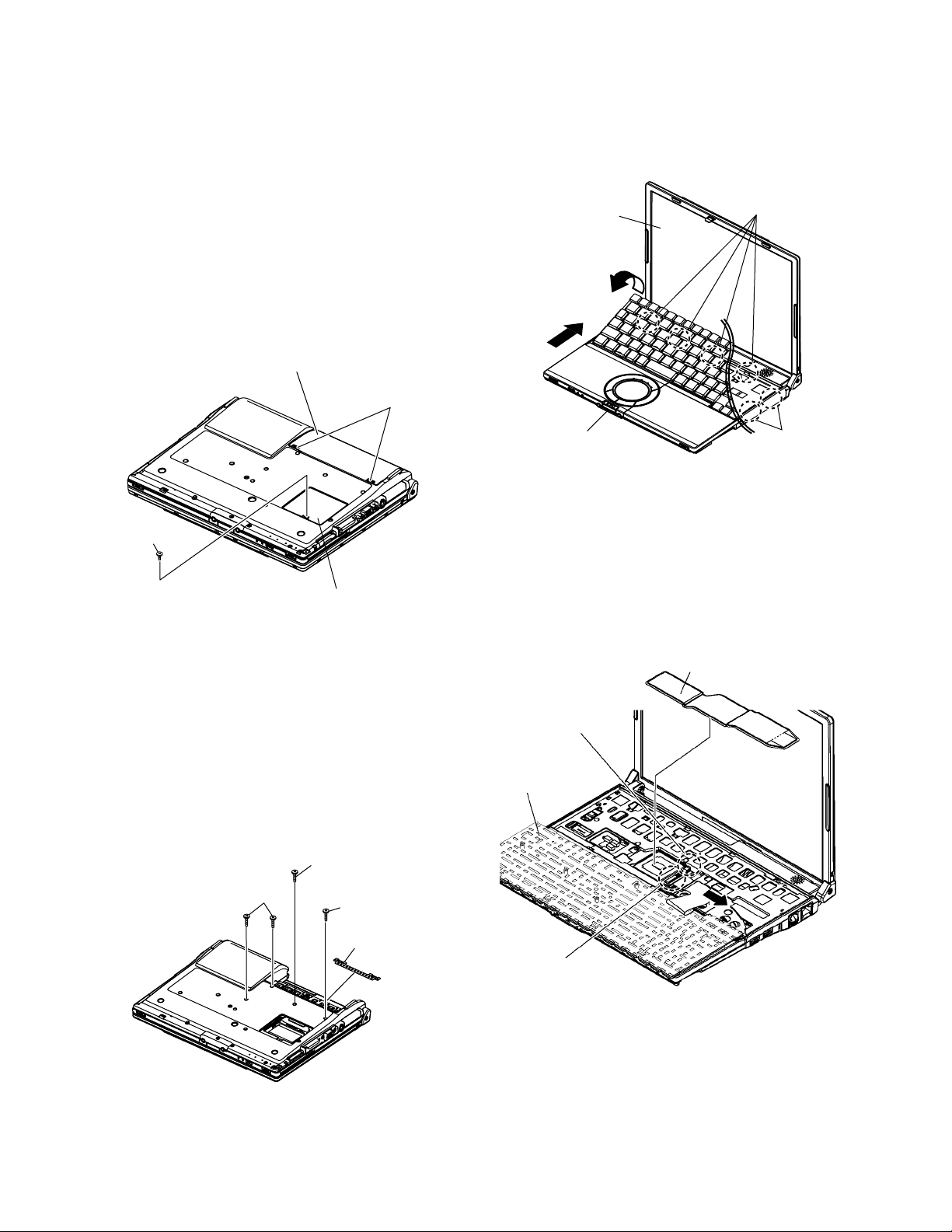
9.2. Disassembly lnstructions
9.2.1. Preparation
Attention:
Before disassembly, be sure to perform the
following steps.
1. End the Windows.
2. Turn of f the power and then remove the AC adaptor .
3. Slide the hooks (A) and then remove the battery
Pack.
4. Remove the screw (A) and then remove the DIMM
cover.
(Remove if the DIMM memory is equipped with)
Screw (A) : XSB2+4FNL (N17)
Battery Pack
Hook (A)
3. The LCD unit is opened up to about 90 °by operating
the LCD knob.
4. Remove the 6 hooks (B).
5. Open the keyboard from LCD side and then turn it
inside out on the top case.
LCD unit
Hook (B)
Screw (A)
DIMM cover
9.2.2. Removing the Keyboard
Preparation : perform the section 9.2.1. first.
1. Remove the 4 screws (B).
Screw (B) : DXQT2+E12FNL (N11)
2. Remove the keyboard hook plates,and then remove
the hook of back side of keyboard with screwdriver.
Screw (B)
LCD Knob
Hook (B)
6. Remove the heat spreader from buttom of the
keyboard.
7. Remove the keyboard FFC from the connector
(CN15), (CN26) and then remove the keyboard.
Heat Spreader
CN26
Keyboard
Screw (B)
Screw (B)
Keyboard Hook Plate
CN15
25
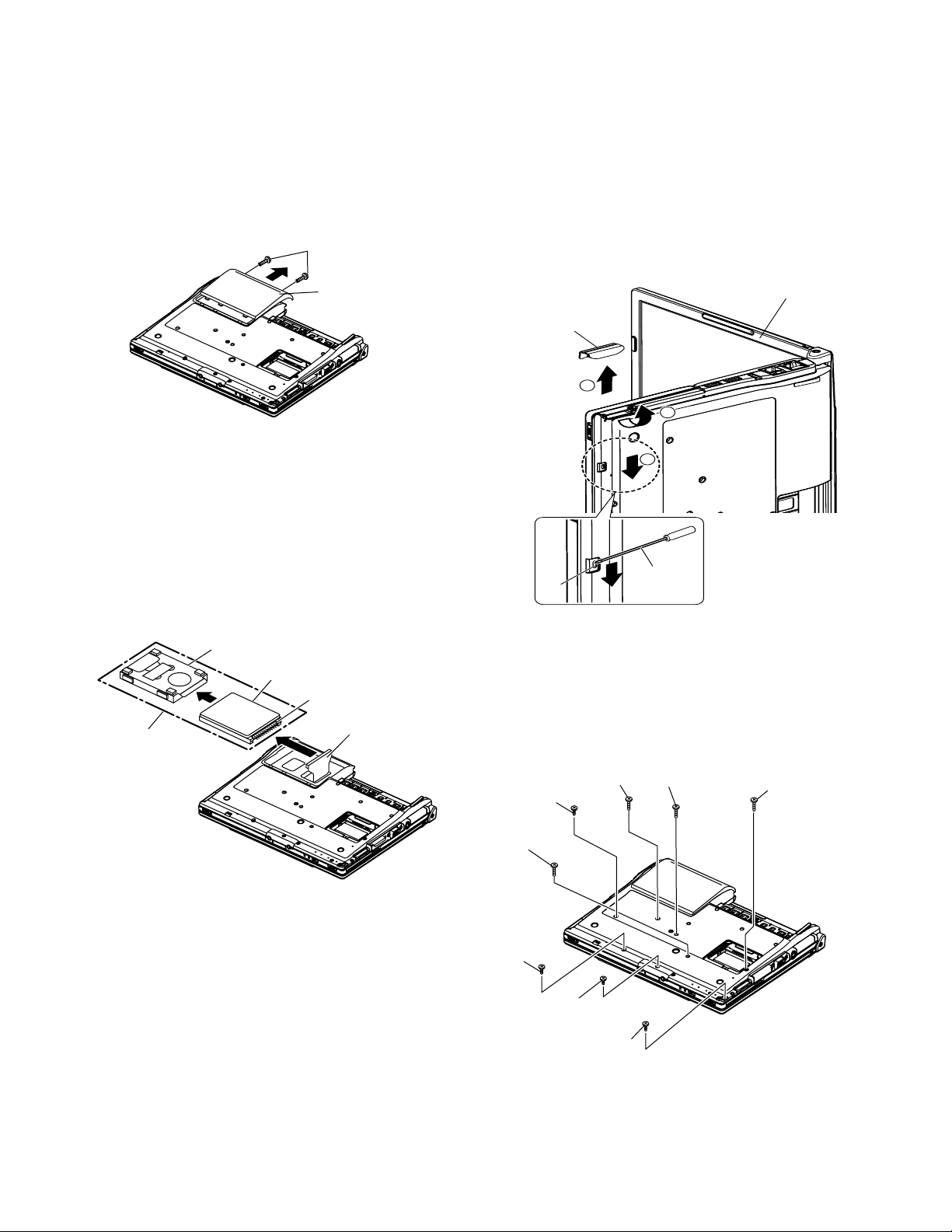
9.2.3. Removing the HDD
Preparation : perform the section 9.2.1., 9.2.2.
first.
1. Remove the 2 screws (C).
Screw (C) : DFHE5025XA (N1)
2. The slide is done in the direction of the arrow and
the HDD cover is removed.
Screw (C)
9.2.4. Removing the Top Case
Preparation : perform the section 9.2.1., 9.2.2.
first.
1. Insert a small screwdriver into the hole and slide the
look in the direction shown by arrow (C) to open the
disc cover.
2. The anttena cover (R) is rotated from the bottom
case side in the direction of arrow (A) and the
antenna cover (R) removed in the direction of arrow
(B).
HDD Cover
3. Lift up the HDD unit and remove FFC connector and
then remove the HDD unit.
4. HDD is taken out of the HDD case.
Note :
Please do not bend pins of the HDD connector, at the
time of removing HDD and FFCconnector.
HDD Case
HDD
FFC Connector
HDD Unit
HDD FFC
LCD unit
Antenna cover (R)
B
A
C
Back Side
Small
Hole
screwdriver
3. Remove the 3 screws (D), 2 screws (E) and 3
screws (F) from the bottom case.
Screw (D) : DRHM0092ZA (N4)
Screw (E) : DXHM0057ZA (N7)
Screw (F) : DXHM0039ZA (N6)
26
Screw (D)
Screw (F)
Screw (D)
Screw (D)
Screw (E)
Screw (E)
Screw (F)
Screw (F)

4. Remove the 3 screws (G), 2 screws (H), 2 screws
(I), 2 screws (J), 2 screws (K) and 1 screw (L) from
the top case.
Screw (G) : DXQT2+E6FNL (N13)
Screw (H) : DXQT26+D8FCL (N16)
Screw (I) : DXQT2+E6FCL (N12)
Screw (J) : DFHE5025XA (N1)
Screw (K) : DXQT2+E12FNL (N1 1)
Screw (L) : DXQT2+E6FNL (N13)
Screw (H)
Screw (G)
Disc Cover
Screw (K)
Screw (I)
Screw (I)
Screw
(H)
Screw
(G)
9.2.5. Removing the SW Board
Preparation : perform the section 9.2.1. to 9.2.3.
first.
1. Peel off the tape.
2. Remove the solenoid cable.
3. Remove the 1 screw (M) and then remove the SW
board.
Screw (M) : DXHM0057ZA (N7)
Note:
Note it that the disc eject knob comes off at the same
time.
Tape
Screw (Q)
Top Case
Screw
(K)
Screw (J)
Screw
(S)
Screw (J)
Screw (G)
5. Lift up the top case, remove the pad FFC and then
remove the top case.
Top Case
Switch Board
Disc Eject Knob
Solenoid Cable
FFC (PAD)
FFC (SW)
27
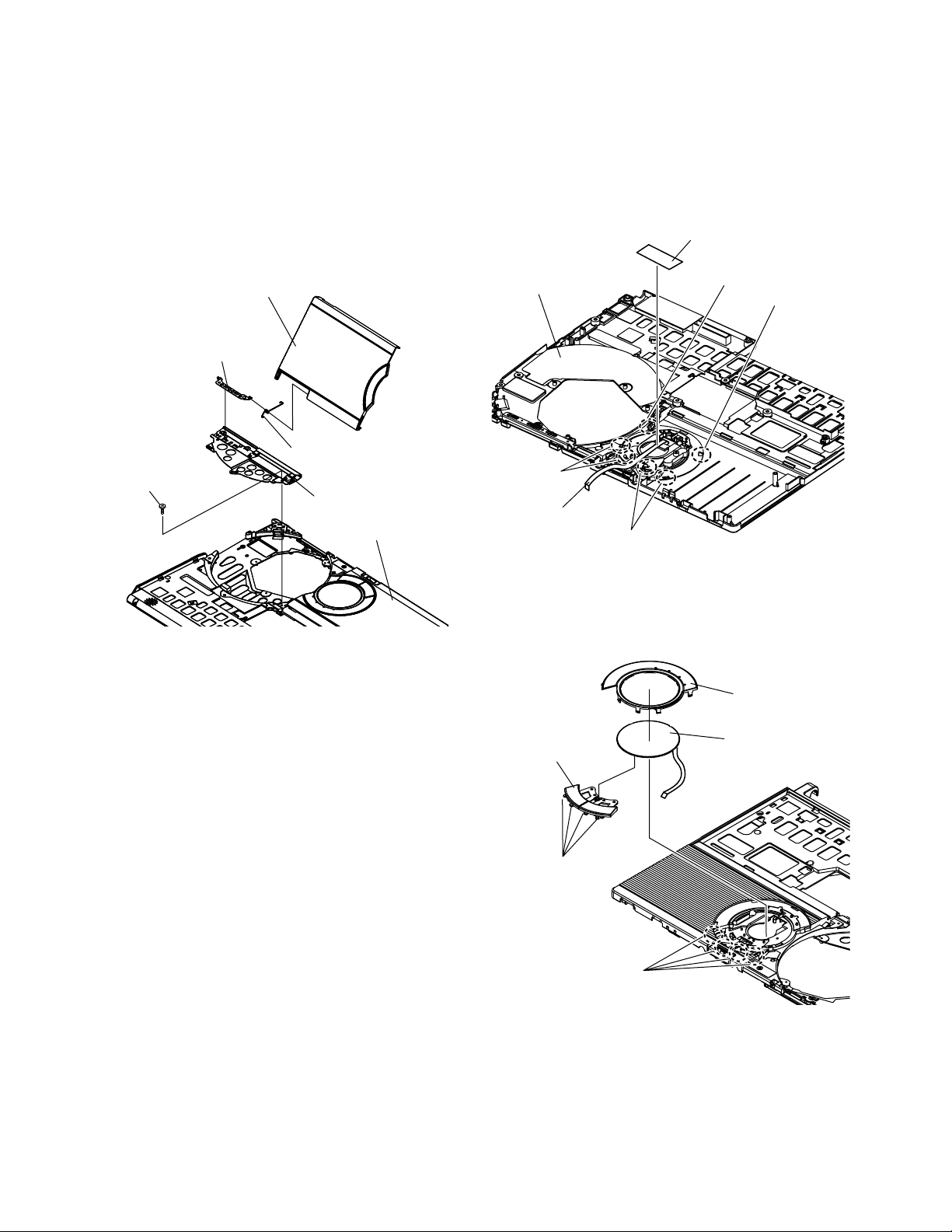
9.2.6. Removing the Disc Cover
9.2.7. Removing the Touch Pad
Preparation : perform the section 9.2.1. to 9.2.3.
first.
1. Remove the 1 screw (N) of the disk angle.
Screw (N) : DXHM0057(N7)
2. Slide the disc cover to the disc cover shaft and
remove the cover.
3. The disk cover shaft is pulled out while sliding and
removed it from the disk angle in the direction of the
touch pad.
Disc Cover
Disk Cover Shaft
Disc Cover Spring
Screw (N)
Disk Angle
Top Case
Preparation : perform the section 9.2.1. to 9.2.3.
first
1. Peel off the tape.
2. The 5 hooks of the pad cover are depressed in the
direction of the center of the touch pad by using the
small screwdriver.
Tape
Top Case
Hook
PAD FFC
Hook
Hook
Hook
3. Remove the hooks of the toutch pad and the Pad
button, and remove the touch pad.
PAD Cover
Touch Pad
PAD Button
Hook
28
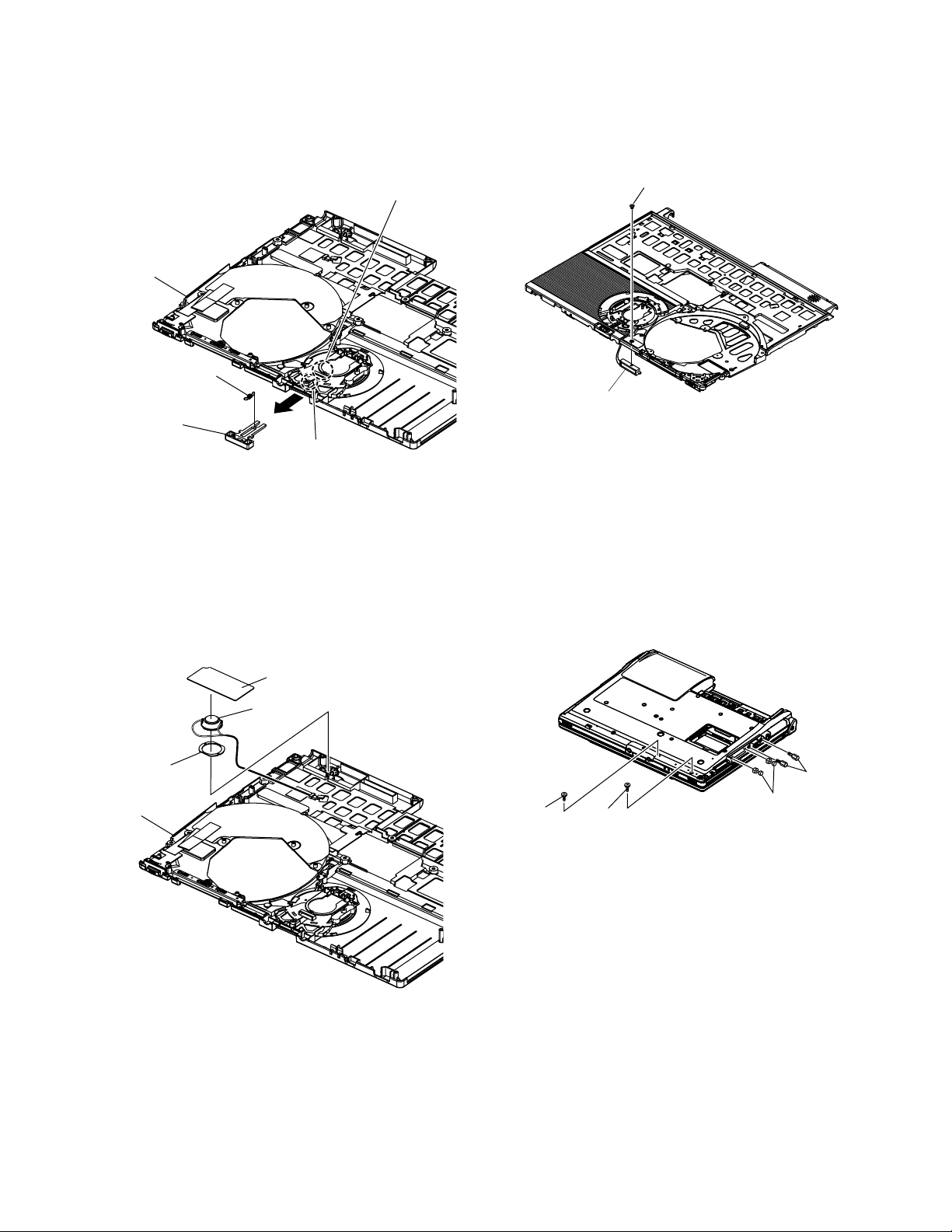
9.2.8. Removing the LCD Knob
Solenoid
Screw
9.2.10. Removing the Solenoid
Preparation : perform the section 9.2.1. to 9.2.4.
1. Remove the spring from the top case.
2. Remove the hook of LCD knob from the stopper rib
of the top case and then the LCD knob is removed.
Stopper Rib
Top Case
Latch
Spring
LCD Knob
Location of the Spring
9.2.9. Removing the Speaker
Preparation : perform the section 9.2.1. to 9.2.4.
first.
1. Peel off the speaker box sheet.
2. Peel off the tape on the speaker and speakerring
and then remove the speaker.
Preparation : perform the section 9.2.1. to 9.2.4.
1. Remove the 1 screw (O) and then remove the
Solenoid.
Screw (O) : DXQT2+F2FNL (N14)
9.2.1 1. Removing the Main Board
Preparation : perform the section 9.2.1. to 9.2.4.
first.
1. Remove the 1 screw (P), (Q) and 2 screws (R), (S).
Screw (P) : DXQT2+E10FNL (N10)
Screw (Q) : DXQT2+D4FNL (N9)
Screw (R) : DFHE5035ZB (N2)
Screw (S) : K1YE50000022 (N500)
Speaker
Ring
Top Case
Speaker Box Sheet
Speaker
Screw (P)
Screw (R)
Screw (S)
Screw (Q)
29
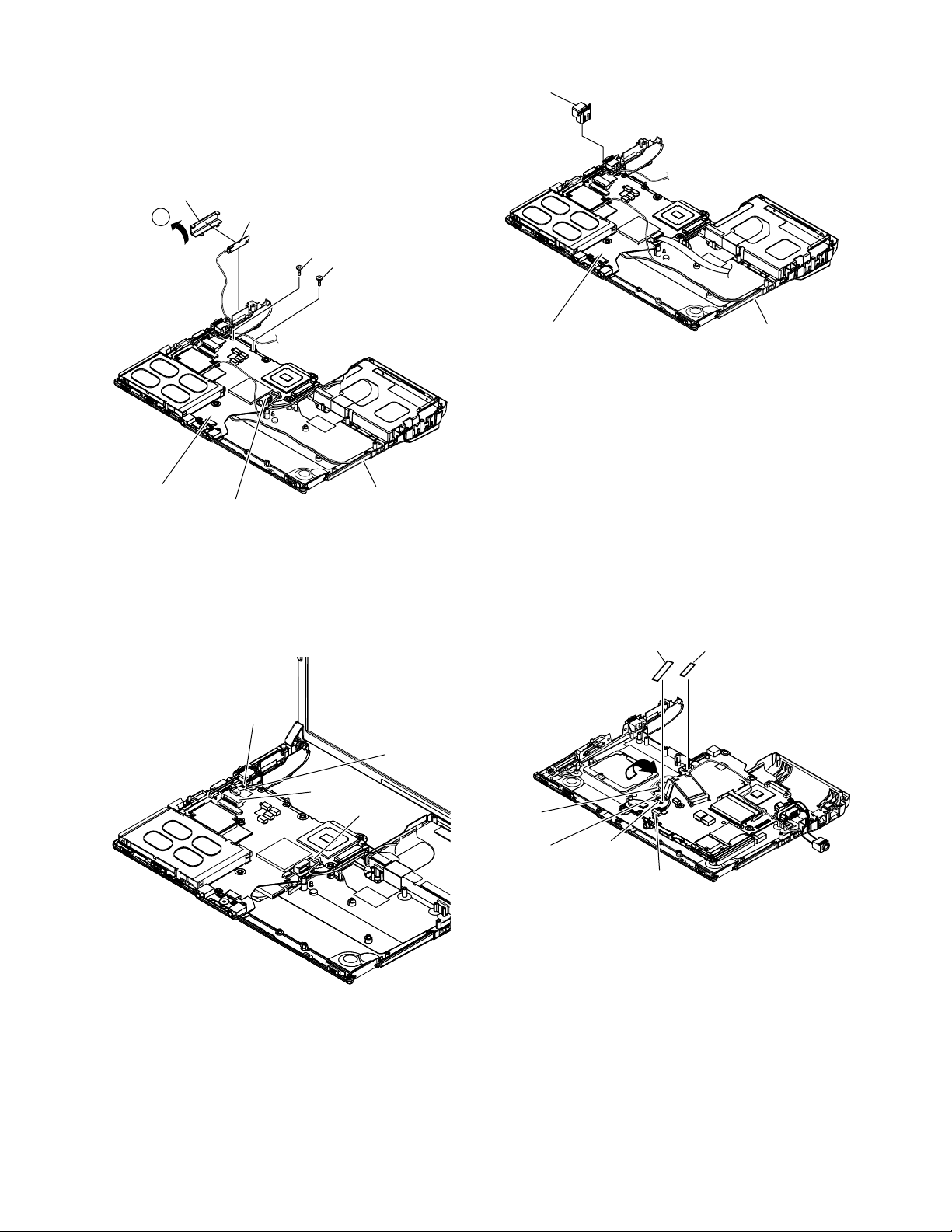
2. Remove the 2 screws (T).
Screw (T) : DXQT2+E6FNL (N13)
3. Remove the connector (CN23)
4. The antenna cover (L) is inclined in the direction of
arrow A and remove it.
Remove theantenna cover (L) from the topcase.
Antenna Cover (L)
A
Antenna PCB (L)
Screw (T)
Screw (T)
6. Remove the DC-IN jack holder.
DC Jack
Holder
Main Board
CN23
Bottom Case
5. Remove the connectors (CN10), (CN1 1) of LCD
cable and (CN28) of WWAN cable.
LCD Cable
CN10
Main Board
Bottom Case
7. Returns the main board on the reverse.
Peel the tape (A) of the drive FFC and remove the
FFC.
8. Remove the connector (CN3) and the connector
(CN16) of LAN cable.
Peel off the tape (B) of HDD FFC and remove the
FFC.
9. Remove the main board.
Tape (A)
Tape (B)
CN11
CN28
Lithium Battery
Cable
30
LAN
Cable
CN3
CN16
 Loading...
Loading...