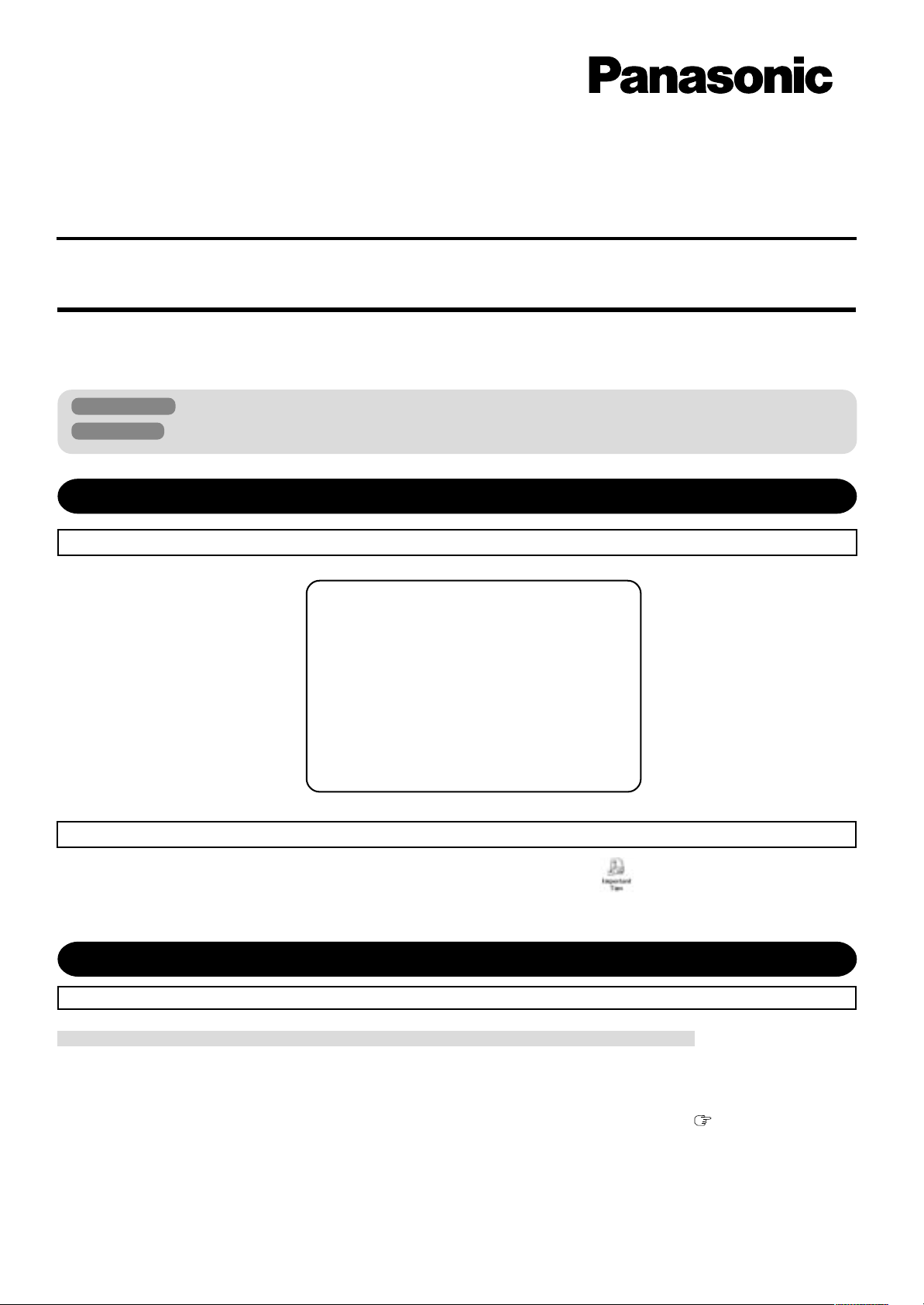
®
Personal Computer
Supplementary Instructions
Model No. CF-M34 Series
This Supplementary Instructions points out cases where the operation of the computer will differ from that in the Operating
Instructions.
Illustrations in this Manual
Windows 2000 : Information for Microsoft
Windows XP : Information for Microsoft
Additional Manual “OPERATING INSTRUCTIONS (cover)”
®
Windows® 2000 Professional users.
®
Windows® XP Professional users.
Add the instructions for “Panasonic Hand Writing” and “Display Rotation Tool” to the Reference Manual.
Reference Manual
• T ouch P ad (Advanced)
• Touchscreen
•
Panasonic Hand Writing
• Display Rotation Tool
• Standby/Hibernation
Functions
• Security Measures
• Computing on the
Road
• Battery Power
Add “Important Tips”.
“Important Tips” includes information about the battery and touchscreen. Double-click on the desktop to access “Important
Tips”.
• PC Cards
• RAM Module
• Port Replicator
• External Display
• USB Devices
• Modem
• LAN
• Accessories
• Hard Disk Drive
• Setup Utility
Read Me First “OPERATING INSTRUCTIONS (page 7)”
Replace “When Disposing of or Transferring Ownership of This Device” for the following.
When Disposing of or Transferring Ownership of This Device
When disposing of or transferring ownership of this device, completely erase all data on the hard disk in order
to prevent the theft of hard disk data. Even if you delete data or initialize the hard disk through normal Windows commands, data can still be read using special software. In order to erase all data, either have the data
erased by a specialist (at a charge) or use the hard disk data erase utility (included) ( page 6). (Note that this
hard disk data erase utility does not guarantee that data will be completely erased.)
Also note that transferring ownership of this device without deleting software from the hard disk may
violate software user’s licenses.
1
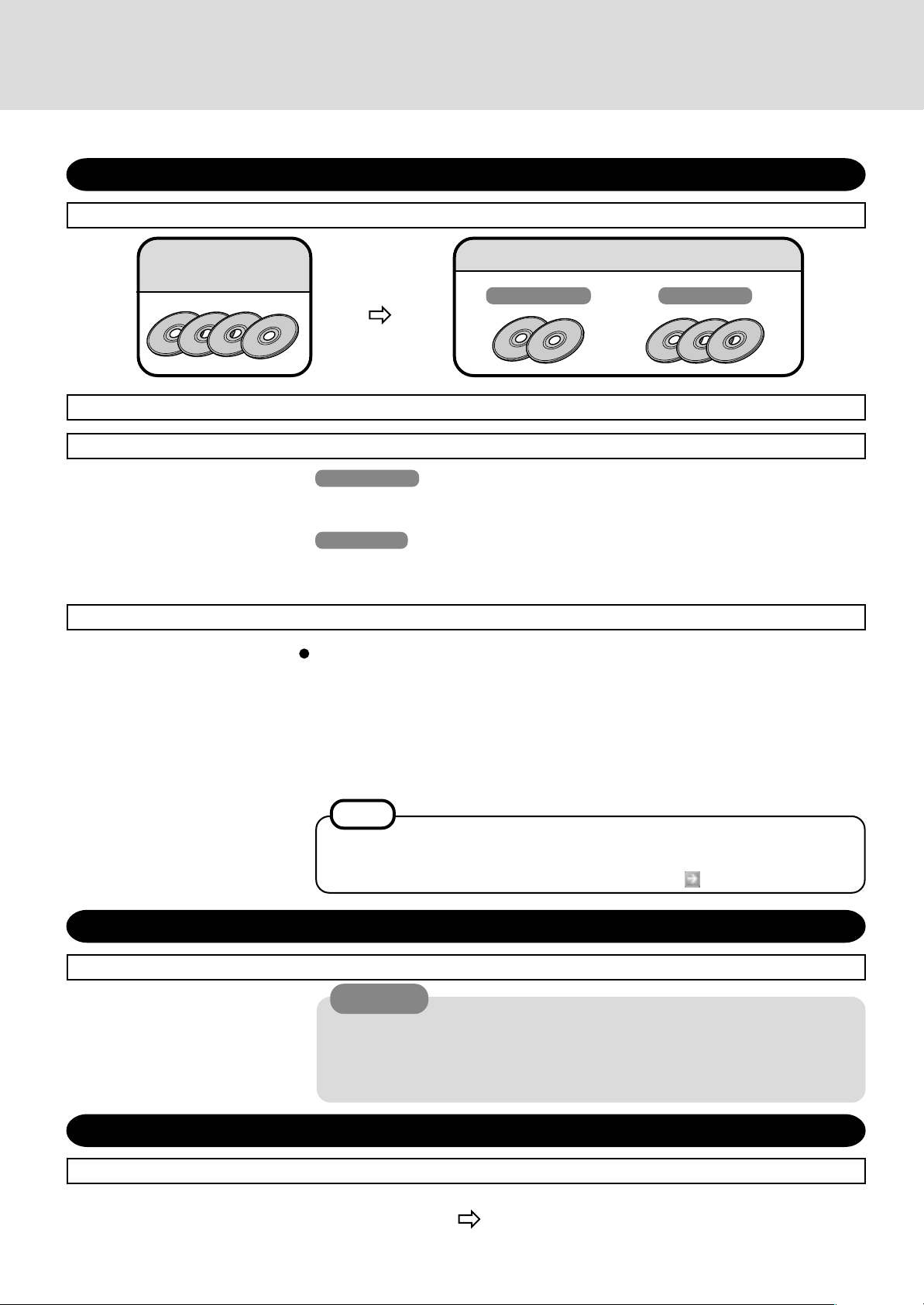
Supplementary Instructions
First-time Operation “OPERATING INSTRUCTIONS (page 9-12)”
Replace as follows in step 1.
Product Recovery
CD-ROM
Ignore step 7.
Add the following after the operation of each operating system in step 8.
Windows 2000
If the cursor cannot be directed correctly with the stylus, perform [Calibrate] in [Start] [Programs] - [UPDD].
Windows XP
If the cursor cannot be directed correctly with the stylus, perform [Calibrate] in [Start] [All Programs] - [UPDD].
Replace “Recovery Console” of “Information for Windows XP” for the following.
Recovery Console
If you install the Recovery Console, you can use the command prompt to execute operations such as CHKDSK in cases where, for example, Windows XP will not start. Use the
following procedure to install Recovery Console. This procedure allows you to select
Recovery Console as a startup option during startup.
1 Select [Start] - [Run].
2 Input [c:\windows\i386\winnt32.exe /cmdcons], then select [OK].
Follow the on-screen instructions.
Product Recovery CD-ROM
Windows XPWindows 2000
Starting Up/Shutting Down “OPERATING INSTRUCTIONS (page 14)”
Add the following to “CAUTION” in step 2.
List of Error Codes “OPERATING INSTRUCTIONS (page 19)”
Replace as follows.
0232 Extended RAM Failed at offset : nnnn
Extended memory not working or not configured properly at offset nnnn.
2
NOTE
For an overview of Recovery Console, refer to [Help and Support].
1 Select [Start] - [Help and Support].
2 Enter “Recovery Console” under [Search], then select
.
CAUTION
When using this computer with the battery pack only, it may take some time for the
power to turn on after sliding the power switch. In this case, slide the power switch
and hold it for more than one second. This phenomenon occurs because the standby
power is minimized while the power is turned off; it is not a malfunction.
0232 Extended RAM Failed at offset : nnnn
Extended RAM Failed at address line : nnnn
Extended memory not working or not configured properly at offset or address line nnnn.
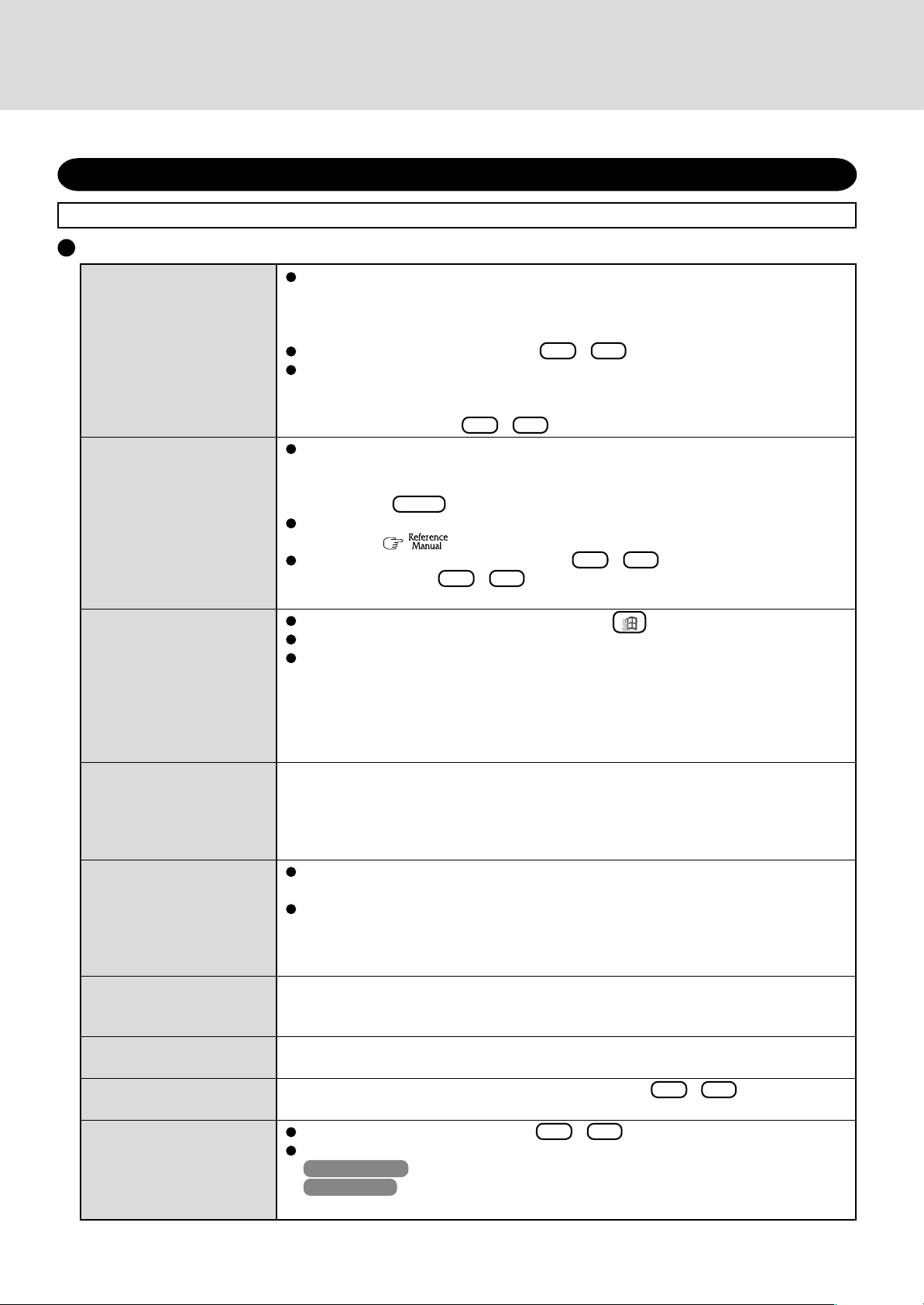
Dealing with Problems (Summary) “OPERATING INSTRUCTIONS (page 22-23)”
Replace as follows.
Display
No display after powering on
The power has not been
turned off, but after a certain period of time, there is
no display
The cursor cannot be controlled properly
The cursor does not move in
scrolling area of the touch
pad
An afterimage appears (e.g.,
green, red, and blue dots
remain on the display) or
there are dots not displaying the correct colors.
The external display no
longer displays properly
The screen becomes disordered
Resolution or the number of
colors of the display changes
During simultaneous display, the screen of the external display becomes disordered
When there is no display to an external display,
• Check your cable connection to the external display.
• Confirm your display is powered on.
• Check the settings for your external display.
Try changing the display by pressing Fn + F3 .
When displaying only through an external display, if the computer is shut down by using
the standby or hibernation function, there may be no display on the LCD unless the
external display is connected when operations are resumed. In this case, connect the
external display or press Fn + F3 .
Has the computer been set to the power-saving mode?
To resume operation of your computer from the condition the power of the display is off
(for energy conservation purposes), slide any key unrelated to the direct triggering of a
selection, like Shift .
To save power, your computer may have automatically entered the standby or hibernation mode. (
Did you repeatedly and continuously press Fn + F3 ?
Before holding down Fn + F3 continuously, make sure the active display has been
completely switched.
Restart the computer by using the keyboard (e.g., ).
Be sure to use the Display Rotation Tool to rotate the display.
After the display has been rotated, if the Fast User Switching Function is used, or if the
computer enters the standby or hibernation mode and then resumes, the screen for selecting the user will remain in its rotated position. If you exit Windows in this condition, then
the next time the computer is started up, the screen angle will not match the operations of
the touch pad or the touchscreen. In this case, operations will return to normal after you
have logged onto Windows by using the keyboard.
When the Microsoft® IntelliMouse™ Wheel mode or the original mode is set for the touch
pad, only scroll operations are possible for the right part or bottom part of the touch pad. In
this case, cursor operations are possible by using the work surface excluding the right part or
bottom part. When no mode is set, the entire surface of the touch pad can be used for cursor
operations.
If an image is displayed for a prolonged period of time, an afterimage may appear. This
is not a malfunction. The afterimage will disappear when a different screen is displayed.
High-precision and advanced technologies are necessary in the production of color liquid
crystal displays (color LCDs). Therefore, if 0.002% or less of the picture elements either
fail to light or remain constantly lit (that is, more than 99.998% of elements are functioning properly), no defect is considered to exist.
When an external display is used that is incompatible with the power saving modes of the
computer, the display may not function correctly when the computer enters the power saving mode. In such cases, turn off the power to the external display.
Changing the number of colors and refresh rate of the display may affect the screen. Restart
the computer.
After the display destination of the screen is switched with Fn + F3 , the resolution or
number of colors of the display may change. Set the display again.
Try changing the display by pressing Fn + F3 .
If you continue to experience problems, try changing the display in the following menu.
Windows 2000 : [Start] - [Settings] - [Control Panel] - [Intel
Windows XP : [Start] -[Control Panel] - [Other Control Panel Options] - [Intel
“Computing On the Road”) Slide the power switch.
®
Extreme Graphics].
treme Graphics].
®
Ex-
(To next page)
3
 Loading...
Loading...