Panasonic CF-H1 Series Reference Manual
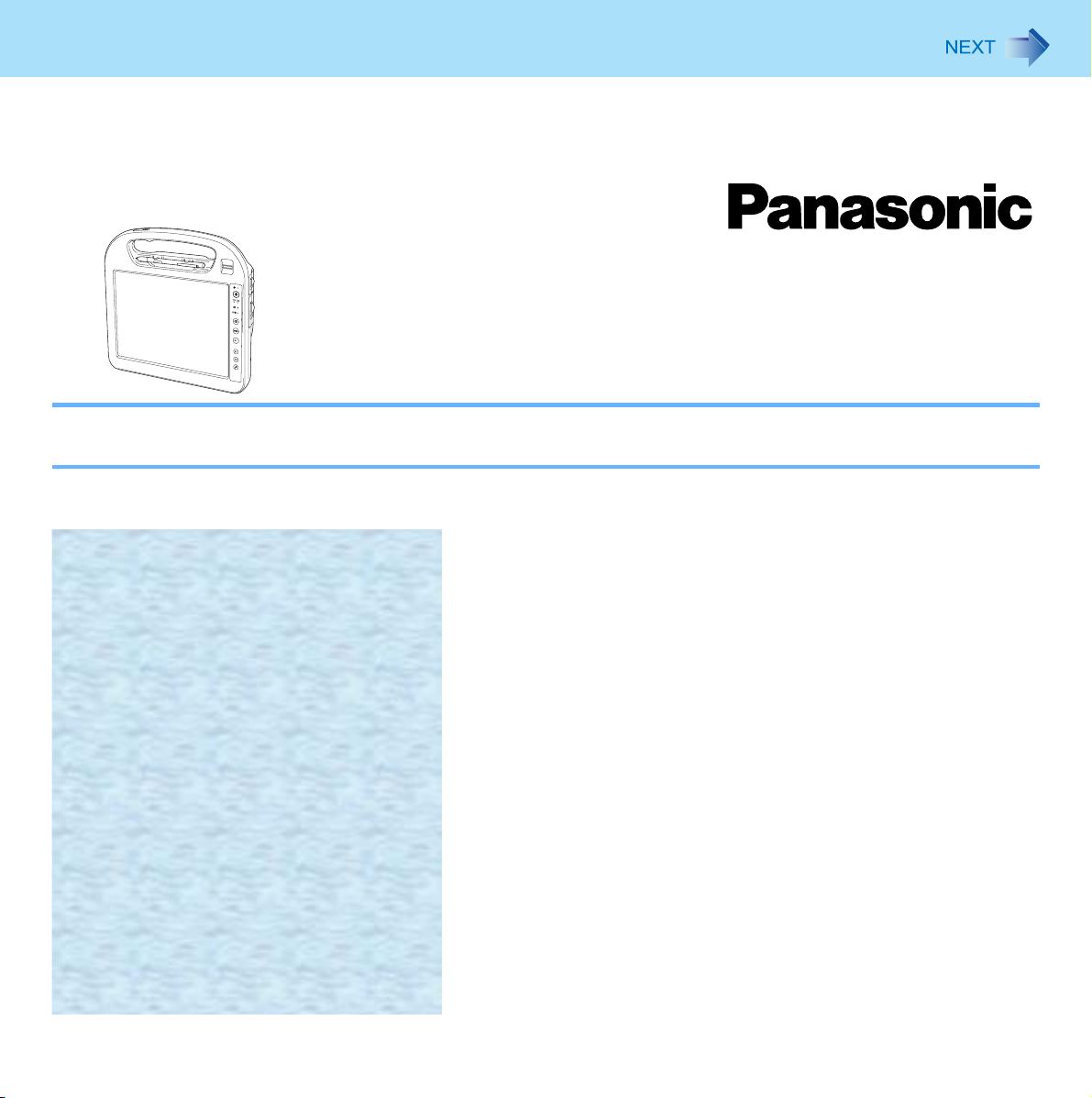
1
Reference Manual
Personal Computer
Model No. CF-H1 Series
We recommend that this Reference Manual be printed.
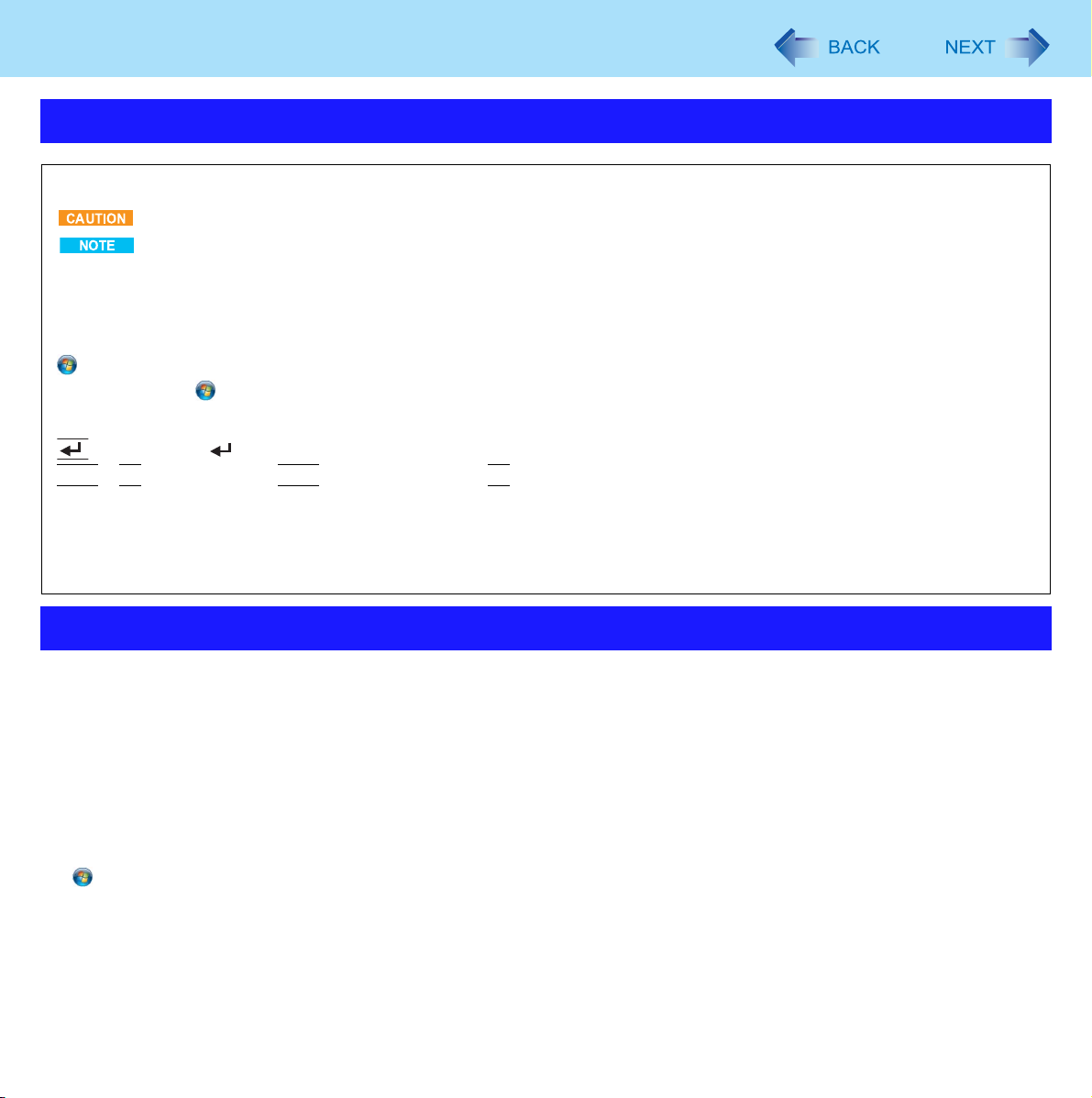
Introduction
2
Terms and illustrations in this manual
Î : Page in this Manual.
: Conditions that may result in minor or moderate injury.
: Useful and helpful information.
Click : Touch the screen with the digitizer pen or finger.
Right-click
(Start) - [All Programs] :
<Only when connected to Cradle and keyboard>
: Press [ ] (Enter) key.
Ctrl
z The display of the key may be different from this manual according to the keyboard used. (e.g. “Delete” instead of
“Del”)
<For flash memory model>
Read the term “hard disk” as “flash memory” whenever it appears in this manual.
Touch and hold with the digitizer pen.
You can also perform “Right-click” by pressing and holding the button of the digitizer pen, and then tapping the
object.
Click (Start), and then click [All Programs].
+ F7: Press and hold
Ctrl
key, and then press F7 key.
Regarding Windows 7
This manual explains using the Windows 7 default setting.
Windows Aero
Do not turn Windows Aero on with this computer.
Windows Update
You can update to the latest patches and service packs for Windows with the following menus.
(Start) - [All Programs] - [Windows Update]
Do not apply “Driver Updates” even if a message to update a driver appears. If a driver update is required, contact your
technical support office.
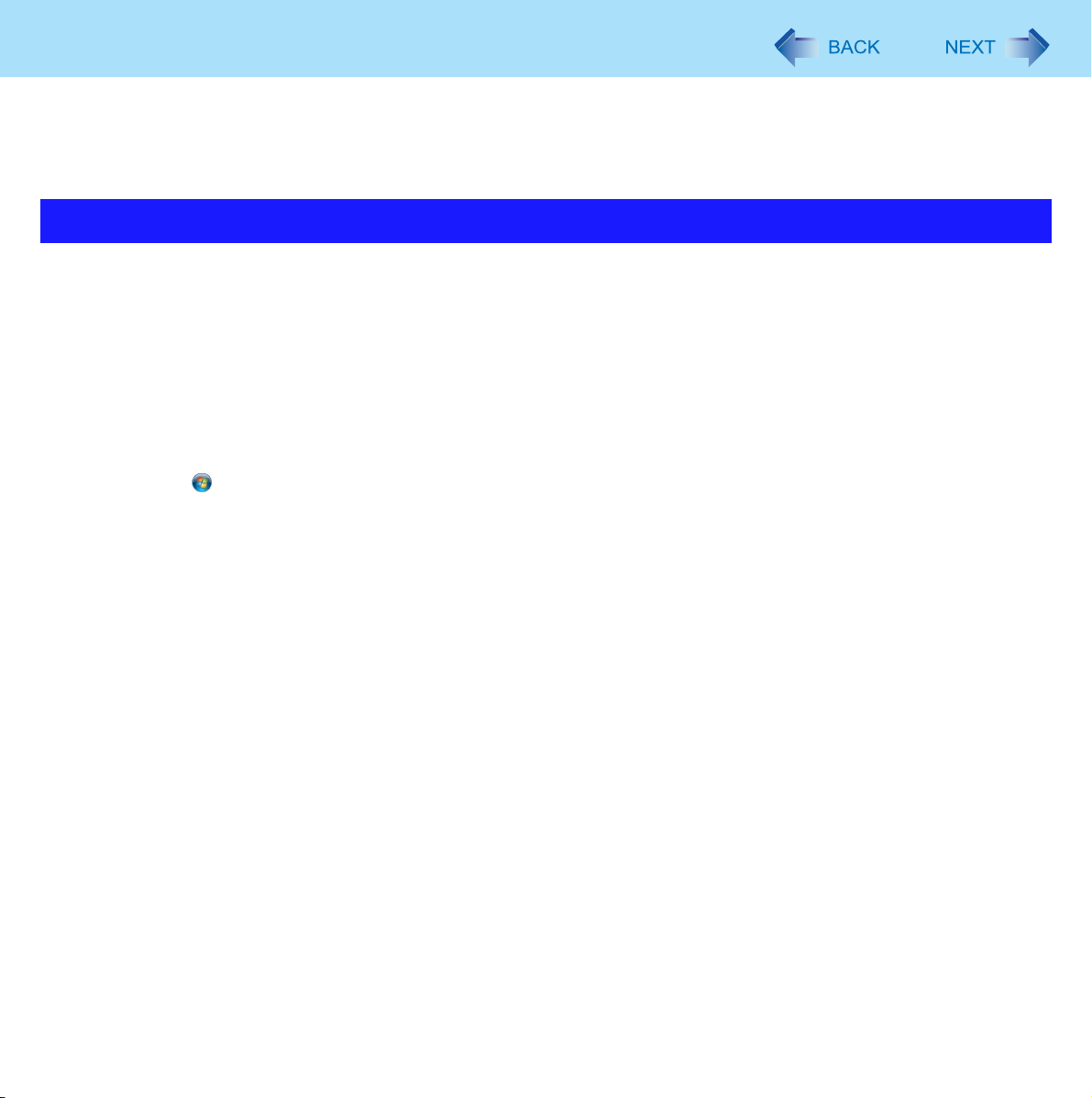
Introduction
3
Windows Live mail
As in Windows mail for Windows Vista or Outlook Express 6 for Windows XP, Windows 7 contains mail software called
Windows Live mail.
Sound and Video
z Depending on the processing status on Windows, sound may be interrupted at Windows startup. You can mute the sound
at startup.
A Right-click the desktop and click [Personalize] - [Sounds].
B Remove the check mark from [Play Windows Startup sound], and click [OK].
If high-frequency sound occurs while using the computer
A standard user needs to enter an administrator password and click [OK].
• Set [USB selective suspend setting] to [Enabled].
A Click (Start)- [Control Panel] - [System and Security] - [Power Options].
B Click [Change plan settings] of the current power plan.
C In [Change settings for the plan], click [Change advanced power settings].
D In [Advanced settings], double-click [USB settings].
E Double-click the displayed [USB selective suspend setting].
F Change settings of [On battery] and [Plugged in] to [Enabled].
G Click [OK] and exit the [Advanced settings] screen.
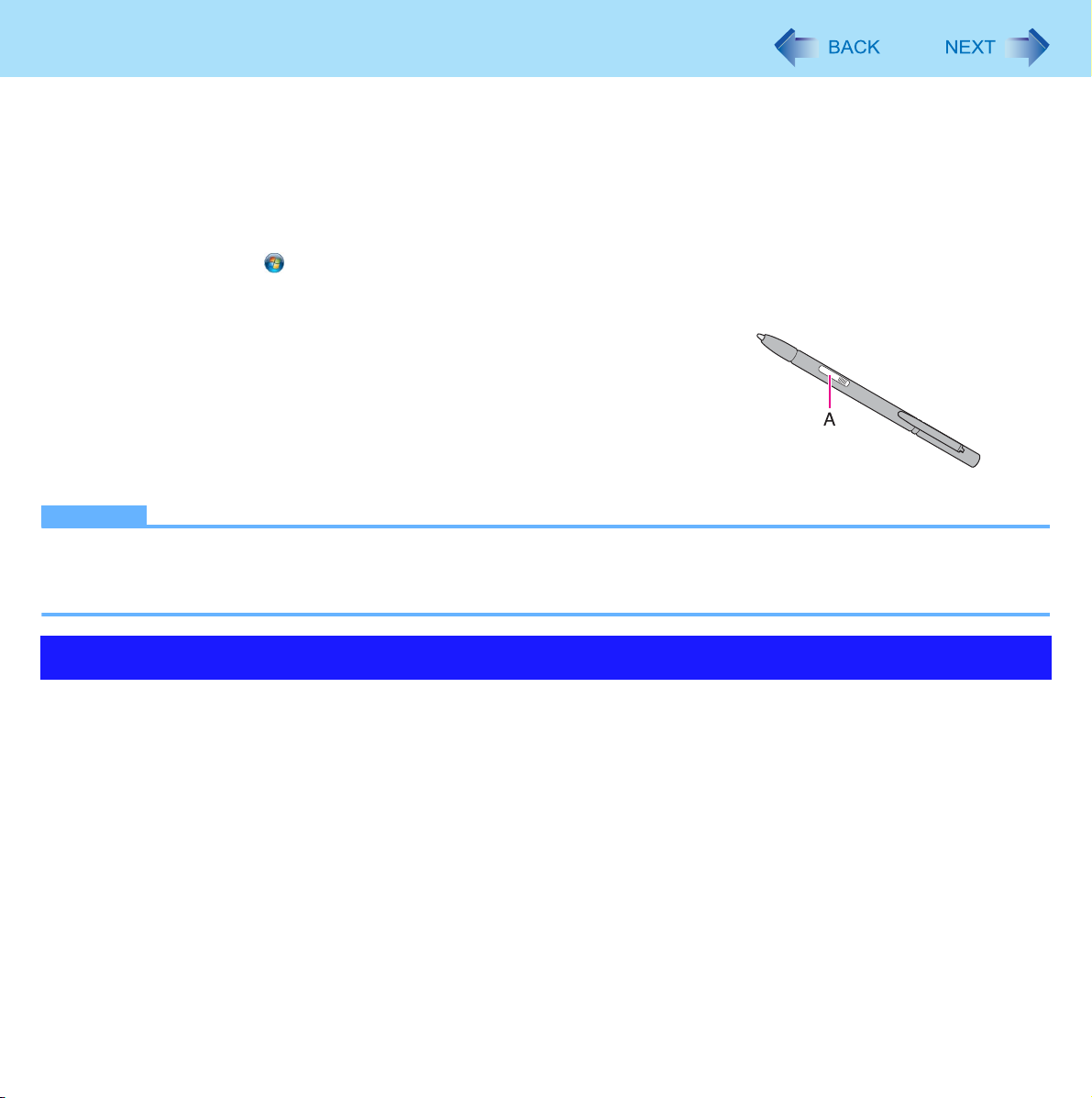
Touch Screen Operation
You can use Windows by touching the screen in the same way as you use a mouse.
The screen of this computer has following two pointing device functions.
z Digitizer: can be operated with the digitizer pen (included)
z Touchscreen: can be operated with your finger etc.
You can use the touchscreen function to perform the same operation as a mouse. Touch the screen surface with the digitizer
pen.
For further information, click
flicks].
z To right-click
<When using the digitizer pen (included)>
You can perform “Right-click” with either of operation below.
z Touch and hold with the digitizer pen.
z Press and hold the button (A) of the digitizer pen, and then touch the object.
<When not using the digitizer pen>
You can perform “Right-click” with either of operation below.
z Touch and hold with the digitizer pen.
NOTE
z The operation by touching the screen does not work in the Setup Utility.
z When inputting on the [Command Prompt] screen, apply the keyboard input mode to [Tablet PC Input Panel]. You can-
not input correctly with the Writing Pad.
(
Start) - [Control Panel] - [Hardware and Sound] - [Pen and Touch] - [Flicks] - [Practice using
4
Operation by touching the screen
z Touch the screen with the digitizer pen (included) or your finger
When touching the screen, use only the digitizer pen (included) or your finger on the surface.
Touching the screen with an object other than the digitizer pen (included) or your fingertip (a fingernail or metal object, or
other hard or sharp objects that may leave a mark) may scar or stain the surface, causing the malfunction.
z Do not apply too much pressure when touching the screen
Only a light touch is required to touch the screen. Applying too much pressure may damage the surface.
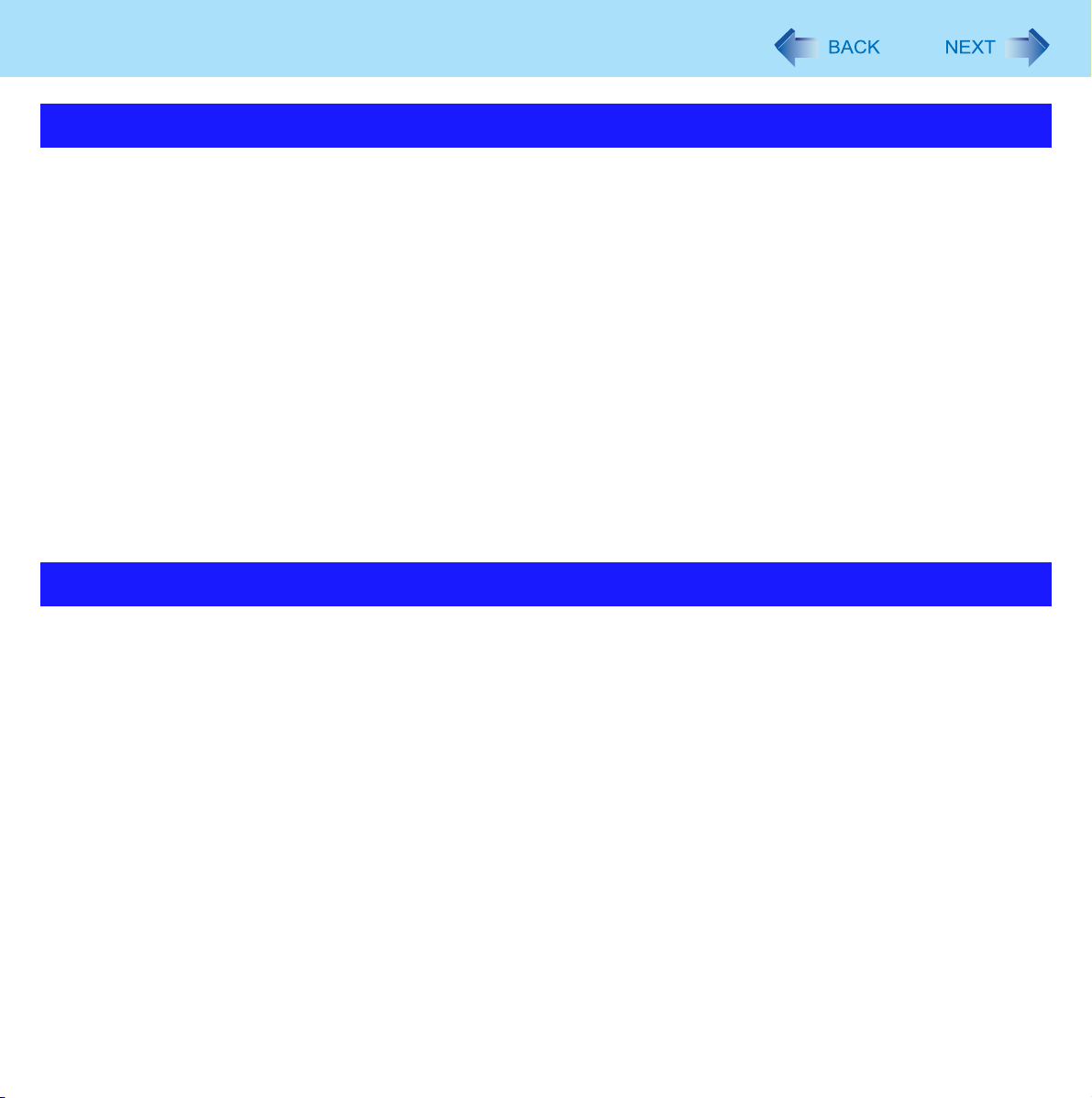
Touch Screen Operation
5
Maintaining the performance of the screen
z When the screen becomes dirty, wipe it with a soft cloth
The screen is specially treated to prevent dirt from adhering to the surface, so dirt can be removed easily using a dry
cloth. If the dirt does not come off easily, breathe on the surface and try again.
Do not apply water or solvents to the soft cloth.
z Wash the soft cloth when it becomes dirty
When the soft cloth becomes dirty, wash it with mild detergent. Do not use bleach or fabric conditioner (softener), or try to
sterilize the cloth by boiling.
If the soft cloth is dirty, it may be ineffective in cleaning the screen, and in fact may cause dirt to adhere to the screen.
z Check the following to prevent the surface of the screen from being scratched
z Are you using the digitizer pen or your finger to operate the screen?
z Is the surface clean?
z Is the soft cloth clean?
z Is the tip of the digitizer pen clean?
z Is your finger clean?
Things to keep in mind when using the screen
z Do not touch the screen outside of the LCD display area
The input area is defined by the LCD display screen. Touching the screen outside of the display area may result malfunctions or damage to the screen.
z Do not apply excessive force to the screen
Do not lift the computer while holding the LCD screen, or allow the screen to be twisted. Do not place any objects on the
LCD screen. Any of the above may cause the screen glass to break, or may damage the LCD screen.
z Operation response may be slower in low temperature environments
The screen may respond to operations more slowly when using the computer in temperatures less than 5°C, but this is
not a malfunction. Response time will return to normal when the computer is returned to room temperature.
z If the cursor jumps to a location other than where the screen was touched, or if the LCD reso-
lution changes, perform the calibration
Perform the procedure of “Calibration” (Î page 6).
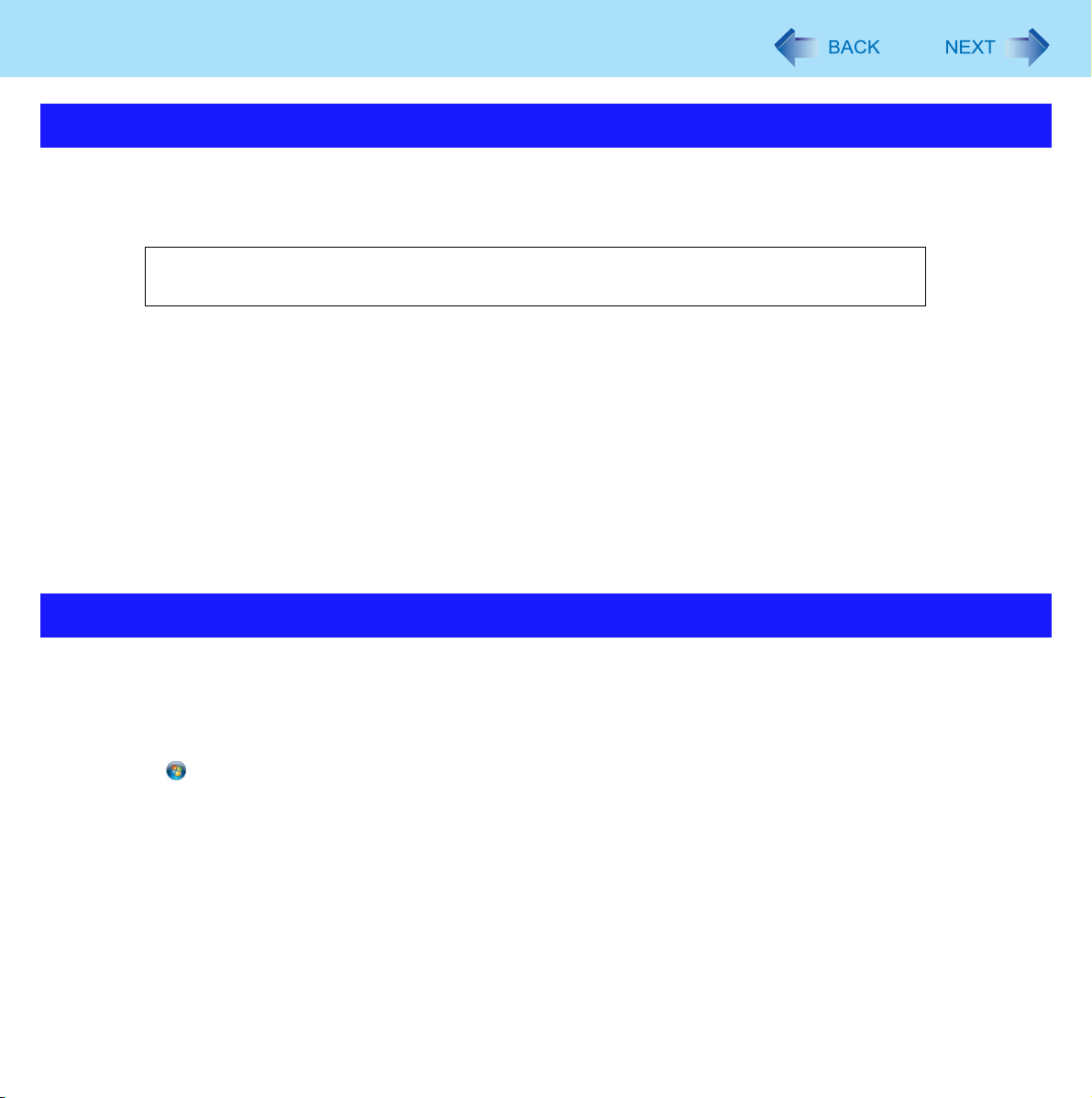
Touch Screen Operation
6
Suggestions About Cleaning the LCD Surface
To improve the outdoor visibility of the display, a low reflection coating has been added. In order to avoid scratches and peeling of this coating, an approved soft cloth has been included to wipe the LCD surface of the computer. Before using the computer, be sure to read the instructions provided below.
z Be sure to wipe the LCD display to remove fingerprints, etc., with the soft cloth.
z Do not wipe areas other than the LCD display with the soft cloth.
<How to use the soft cloth>
• Use the soft cloth when it is dry. Do not apply water or solvents to the soft cloth.
• First, lightly wipe foreign particles and dust adhering to the LCD display on one side of the soft cloth. Do not use force,
since the LCD surface may be damaged with the foreign particles or dust.
Next, wipe off fingerprint, etc., with the other side of the soft cloth.
After wiping off foreign particles and dust, wash the soft cloth (refer to the following) to remove the foreign particles and
dust from the soft cloth.
• When the soft cloth becomes dirty, wash it with neutral detergent. Do not use bleach or a fabric conditioner (softener), or
carry out sterilization by boiling.
• If the LCD gets wet, wipe the surface lightly with the soft cloth.
• While wiping the LCD display, the computer must be turned off.
Calibration
Digitizer Calibration
To calibrate the digitizer, use the digitizer pen and follow the steps below.
1 Run [Tablet PC Settings].
Click (Start) - [Control Panel] - [Hardware and Sound] - [Tablet PC Settings].
2 Click [Calibrate].
3 Select [Pen input].
4 Touch each of the 4 “+” target marks one by one.
5 Click [Yes].
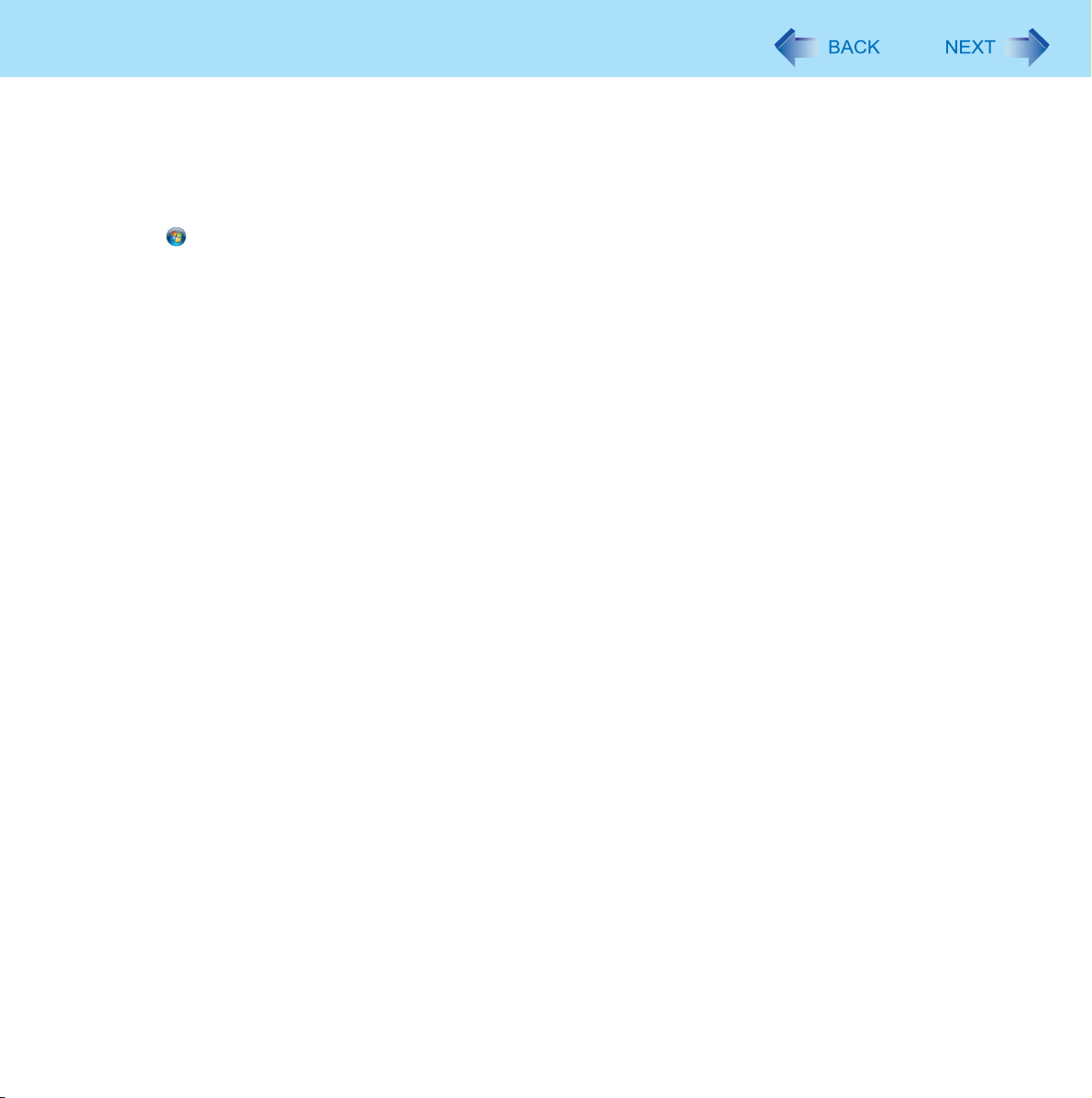
Touch Screen Operation
Touchscreen Calibration
z To calibrate the touchscreen, do not use the digitizer pen (included). Use your finger or other objects.
z Perform the calibration for the orientation to be used.
1 Run [Tablet PC Settings].
Click (Start) - [Control Panel] - [Hardware and Sound] - [Tablet PC Settings].
2 Click [Calibrate].
3 Select [Touch input].
4 Using your finger or other object, touch of the 4 “+” target one by one.
5 Click [Yes].
7
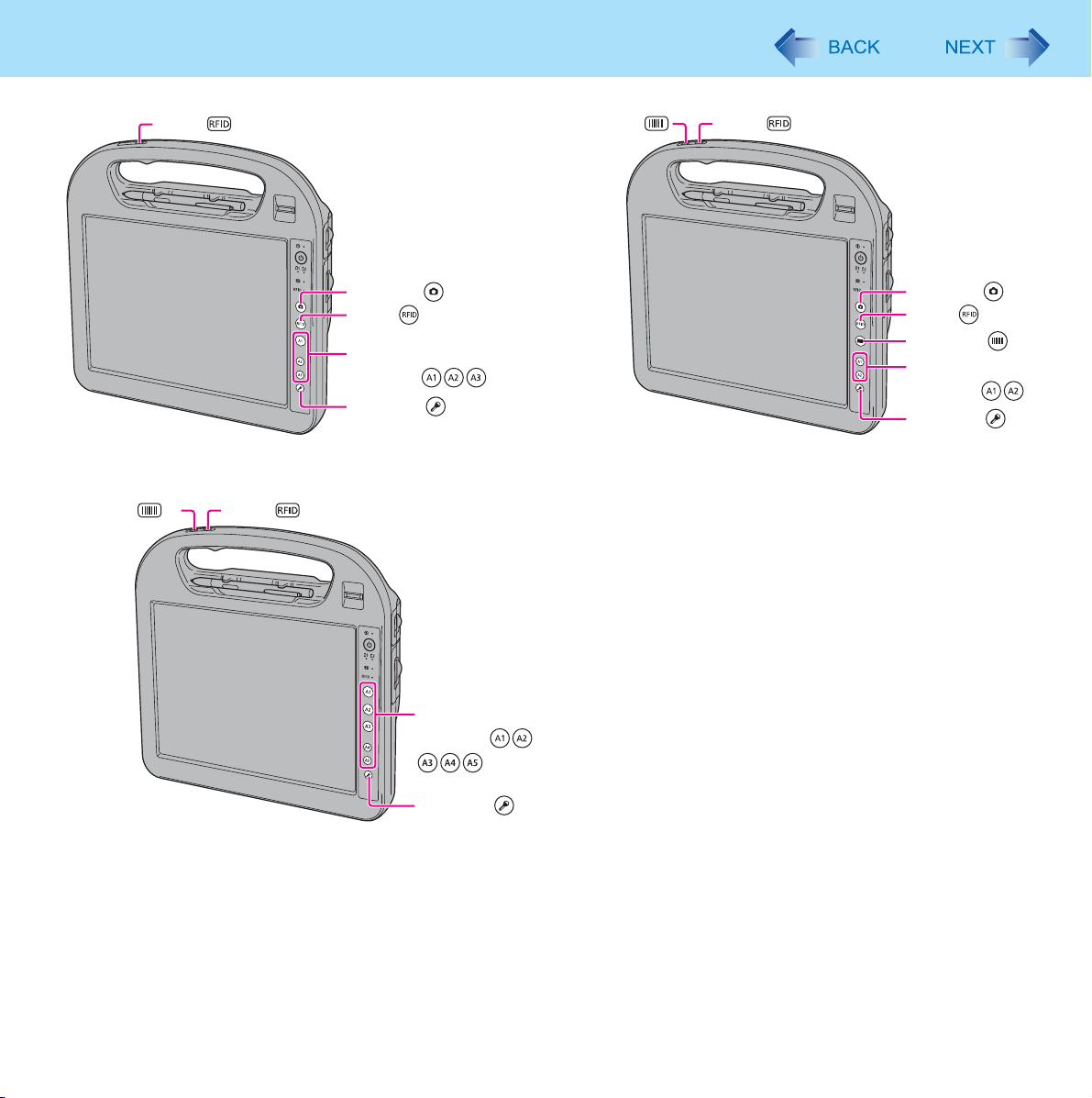
Hardware Buttons
8
RFID
Barcode RFID
Camera
RFID
Application
Buttons
Security
<Healthcare model without Barcode Reader> <Healthcare model with Barcode Reader>
Barcode RFID
*1
*2
Camera
RFID
Barcode
Application
Buttons
Security
<Field model>
*1
Only for Field model with Barcode Reader
*2
Only for Field model with RFID Reader
Application
Buttons
Security
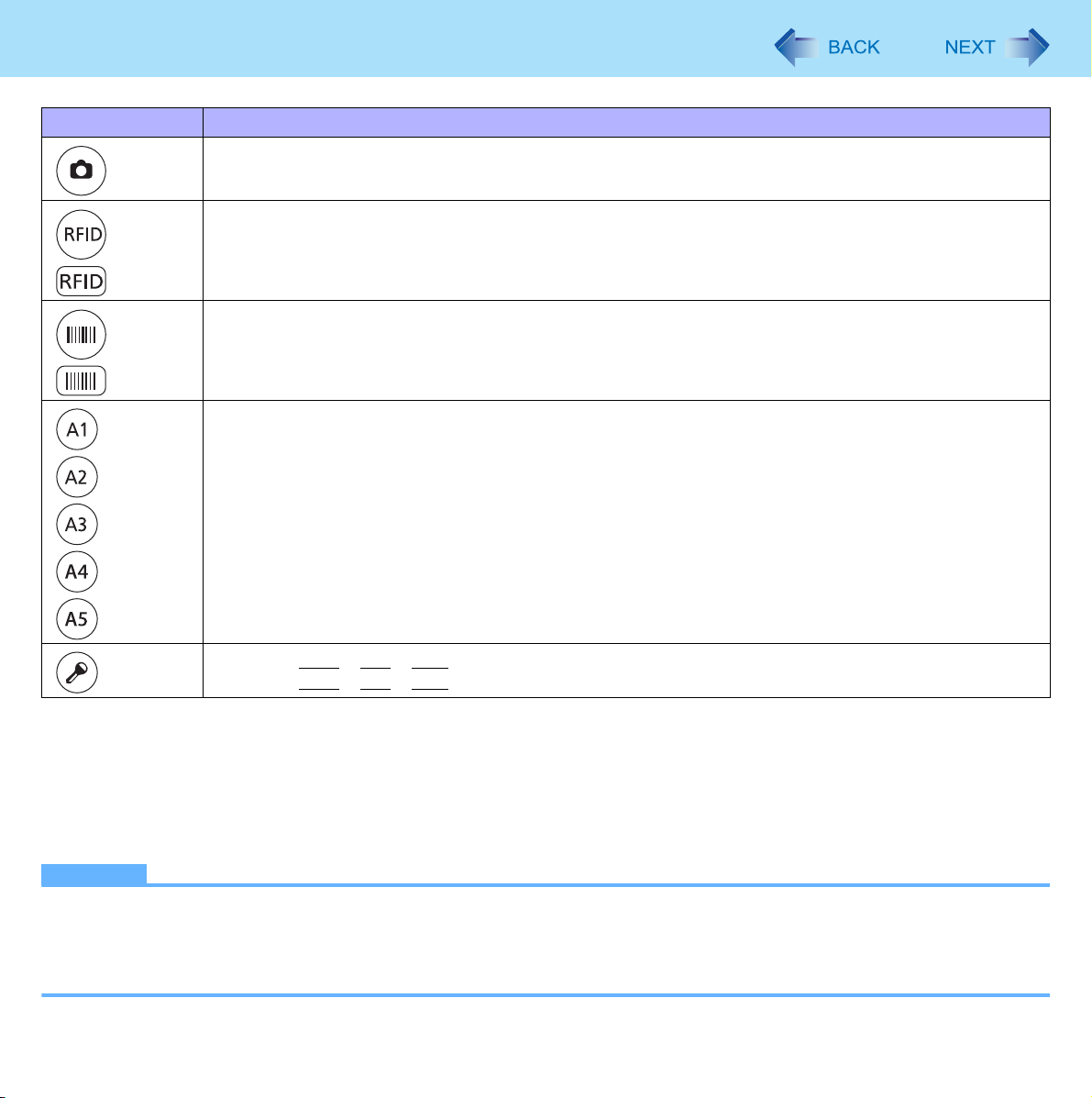
Hardware Buttons
Button Function
*3
Camera Button
Take still pictures. (Î page 43)
9
*3
RFID Reader Button
Read the data from RFID tags. (Î page 52)
*4
*5
Barcode Reader Button
Read the barcode. (Î page 54)
*6
Application Buttons
Start the registered function or application. (Î page 18)
*7
*8
*8
Security Button
Works as
*3
Only for Healthcare model
*4
Only for model with the RFID Reader
*5
Only for Healthcare model with the Barcode Reader
*6
Only for model with the Barcode Reader
*7
Only for Healthcare model without the Barcode Reader and Field model
*8
Only for Field model
Ctrl
+
Alt
+
Del
.
NOTE
z The Hardware buttons work when the Windows screen is displayed.
z The Hardware buttons may not work immediately after Windows is started up or the Windows logon screen (or the
Welcome screen) is displayed.
z The Hardware buttons may not work after time zone is changed. In this case, restart the computer.
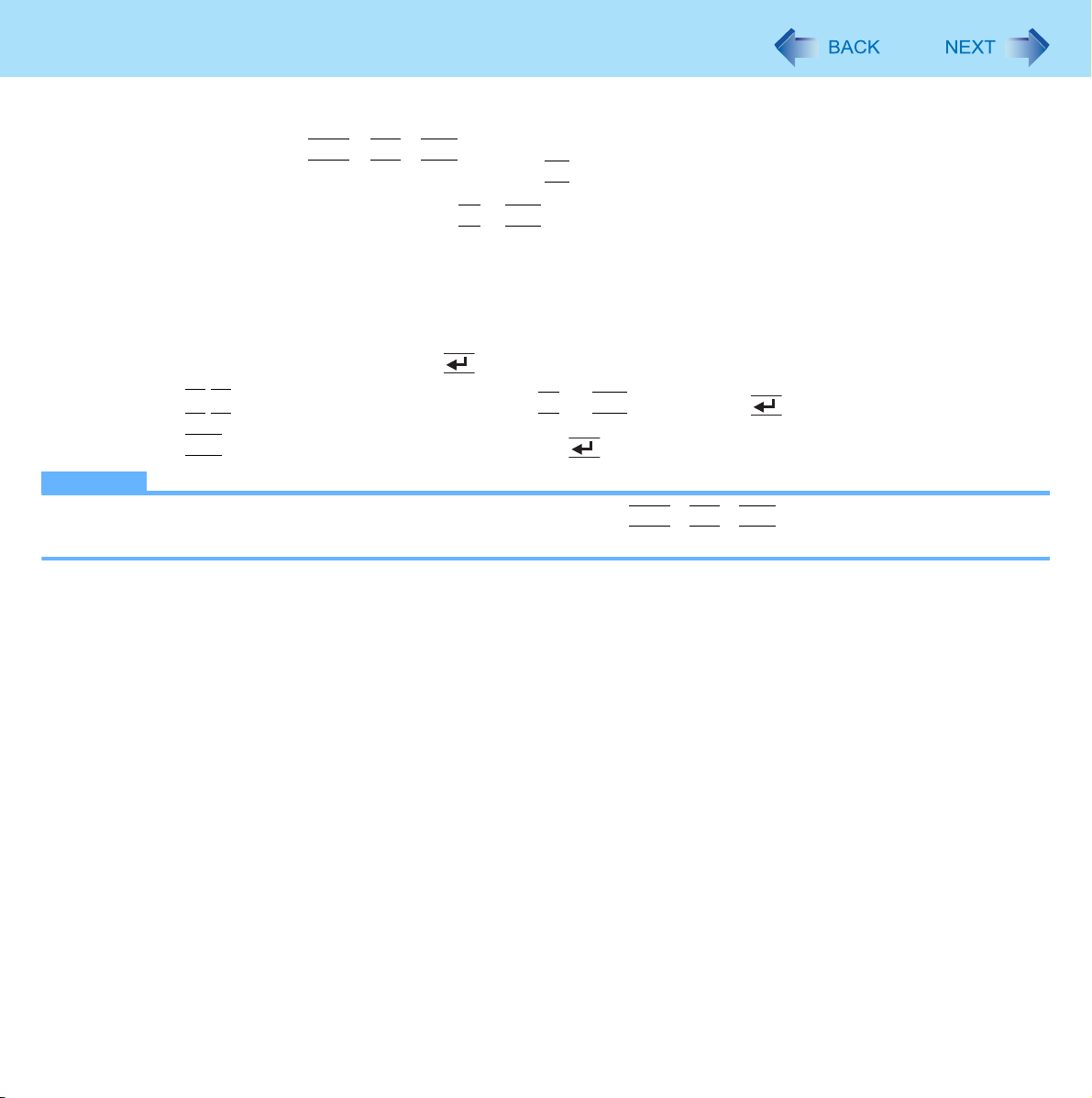
Hardware Buttons
To assign different functions to the Security Button
10
The Security button functions as
Also, at the time of purchase, the Security button functions as
screen is displayed).
You can configure the button to function as buttons
Ctrl
+
Alt
+
Del
at the time of purchase.
F2
while you start up the computer (while [Panasonic] boot
F1
to
F12
while you start up the computer.
1 Start up the Setup Utility (Î page 83).
2 Select [Main].
3 Select [SAS Button] and press (Enter).
4 Press Ï Ð to select the desired button (
5 Press
NOTE
z When the computer has started up, the Security button functions as
setting.
F10
, and then select [Yes] and press (Enter).
F1
to
F12
) and press (Enter).
Ctrl
+
Alt
+
Del
, regardless of the [SAS Button]
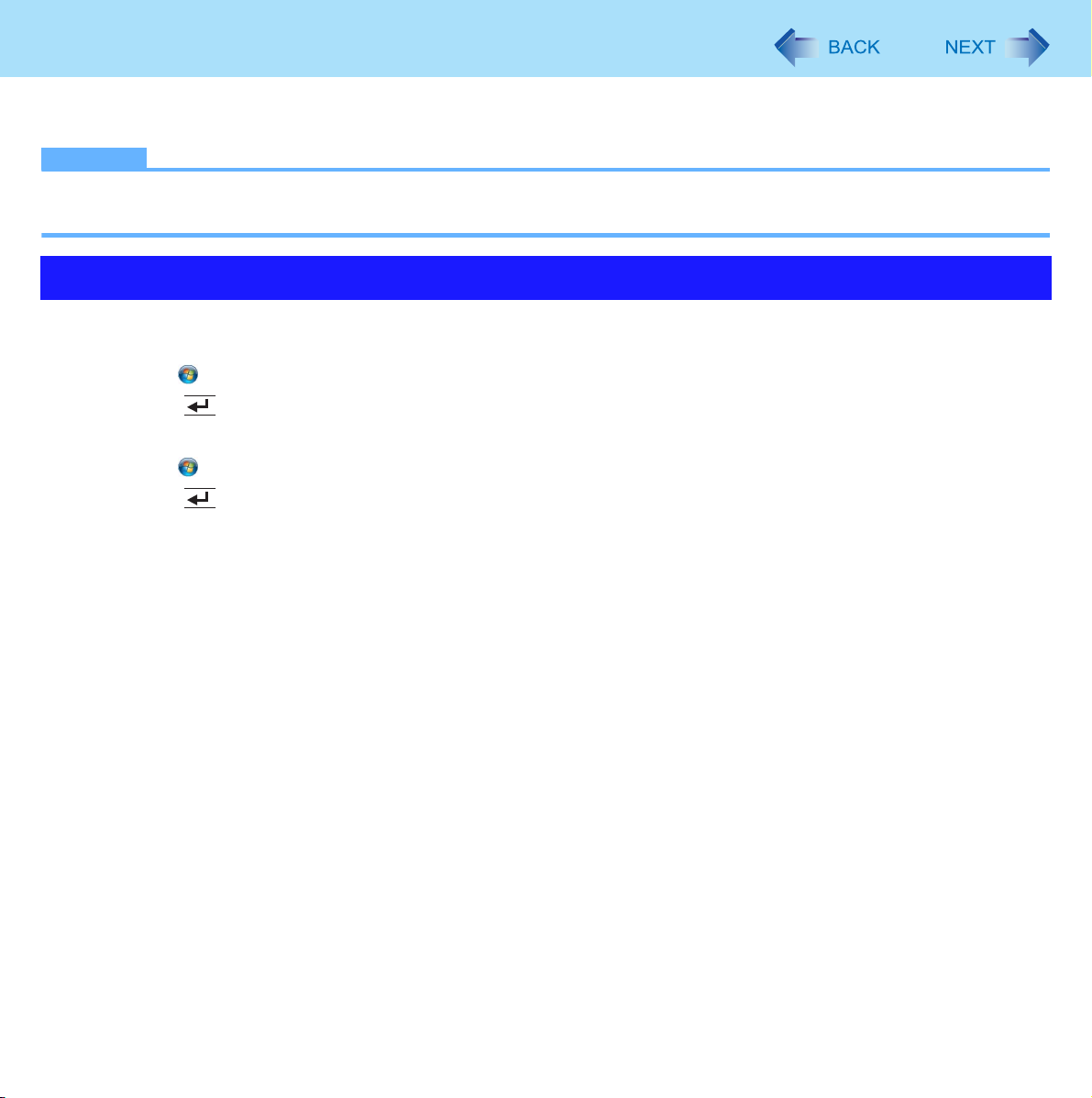
Software Keyboard
You can use the Software Keyboard instead of the on-screen keyboard of Tablet PC Input Panel. By using the Software Keyboard, you can change the size of the Software Keyboard, and can use the numeric keypad.
NOTE
z You cannot uninstall Tablet PC Input Panel. When you enter text, select either the Software Keyboard or Tablet PC
Input Panel.
11
Installing the Software keyboard
1 Log on to Windows as an administrator.
2 Click (Start) and input [c:\util\pnotif\setup.exe] in [Search programs and files], and
press (Enter).
Follow the on-screen instructions.
3 Click (Start) and input [c:\util\meiskb\setup.exe] in [Search programs and files], and
press (Enter).
Follow the on-screen instructions.
4 Add a check mark for [Yes, I want to restart my computer now.], and click [Finish].
The computer restarts.
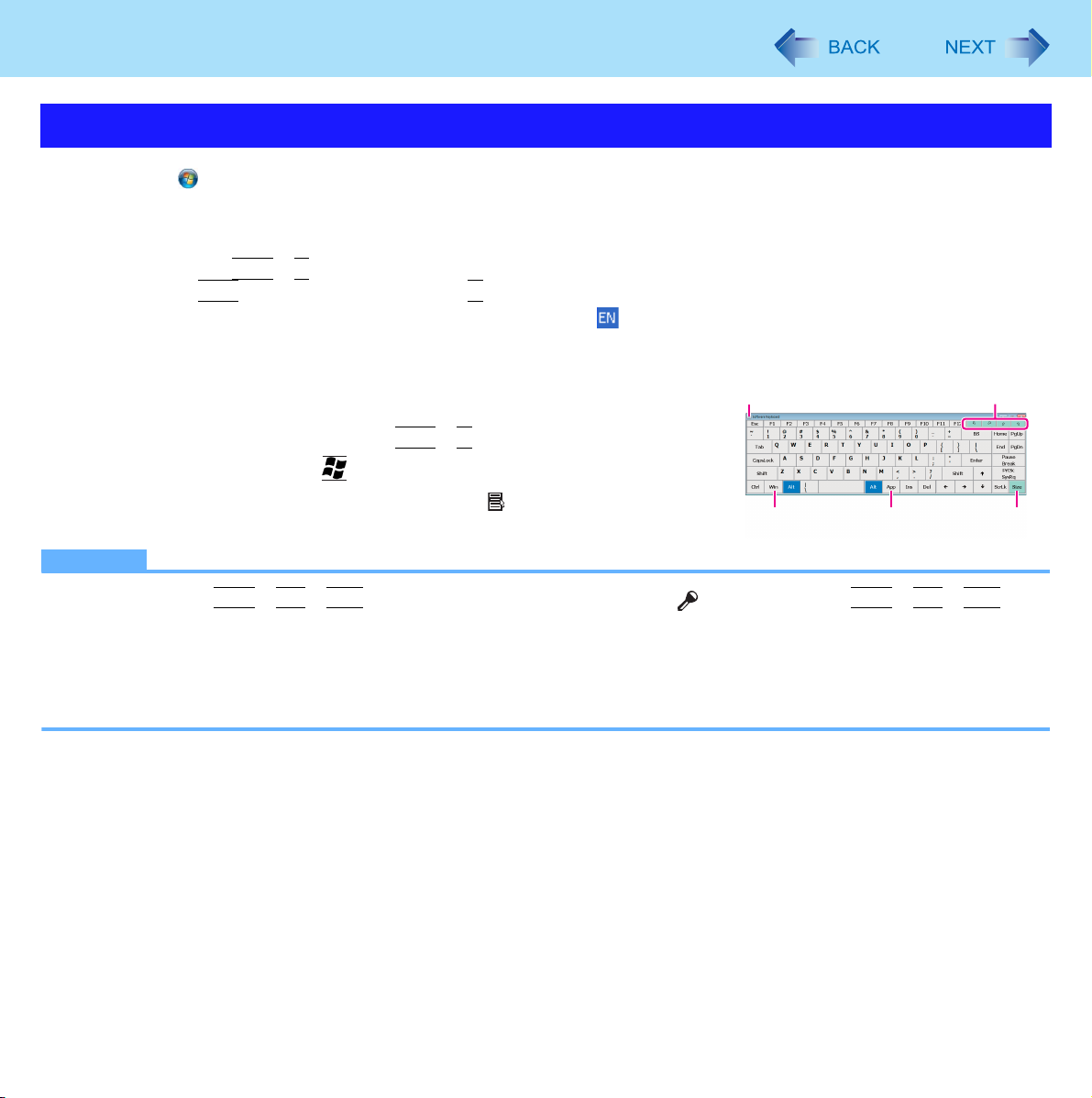
Software Keyboard
Starting the Software keyboard
1 Click (Start) – [All Programs] – [Panasonic] – [Software Keyboard].
2 Touch the software keyboard.
z To use shortcut key
Example :
Press
z If you added the input language, the language bar (e.g. ) is displayed on the notification area. To select the
keyboard language, use the language bar on the notification area. If the keyboard language does not change,
click the title bar of the software keyboard and then click on the application.
A. Software keyboard menu (Î page 13)
B. Moves the software keyboard to a corner of the screen.
C. One tap : Works as shortcut key. (
Two taps : Works as the key.
D. Works as a right-click. (Same function as the key)
E. Switches between QWERTY keyboard and numeric keypad.
NOTE
Ctrl
+ C
Ctrl
(turns blue) and then press C.
Ctrl
+ C etc.)
12
BA
DC E
z You cannot use
z You cannot use the software keyboard when the [Command Prompt] screen is set to “Full Screen”.
z You can set a different language to each application (⇒ Windows help), and the keyboard layout switches according
to the application.
z Depending in the language, some keys are displayed in orange. You can use them to input characters such as ë and
ö.
Ctrl
+
Alt
+
Del
on the software after logging on. Use [ ] button instead of
Ctrl
+
Alt
+
Del
.
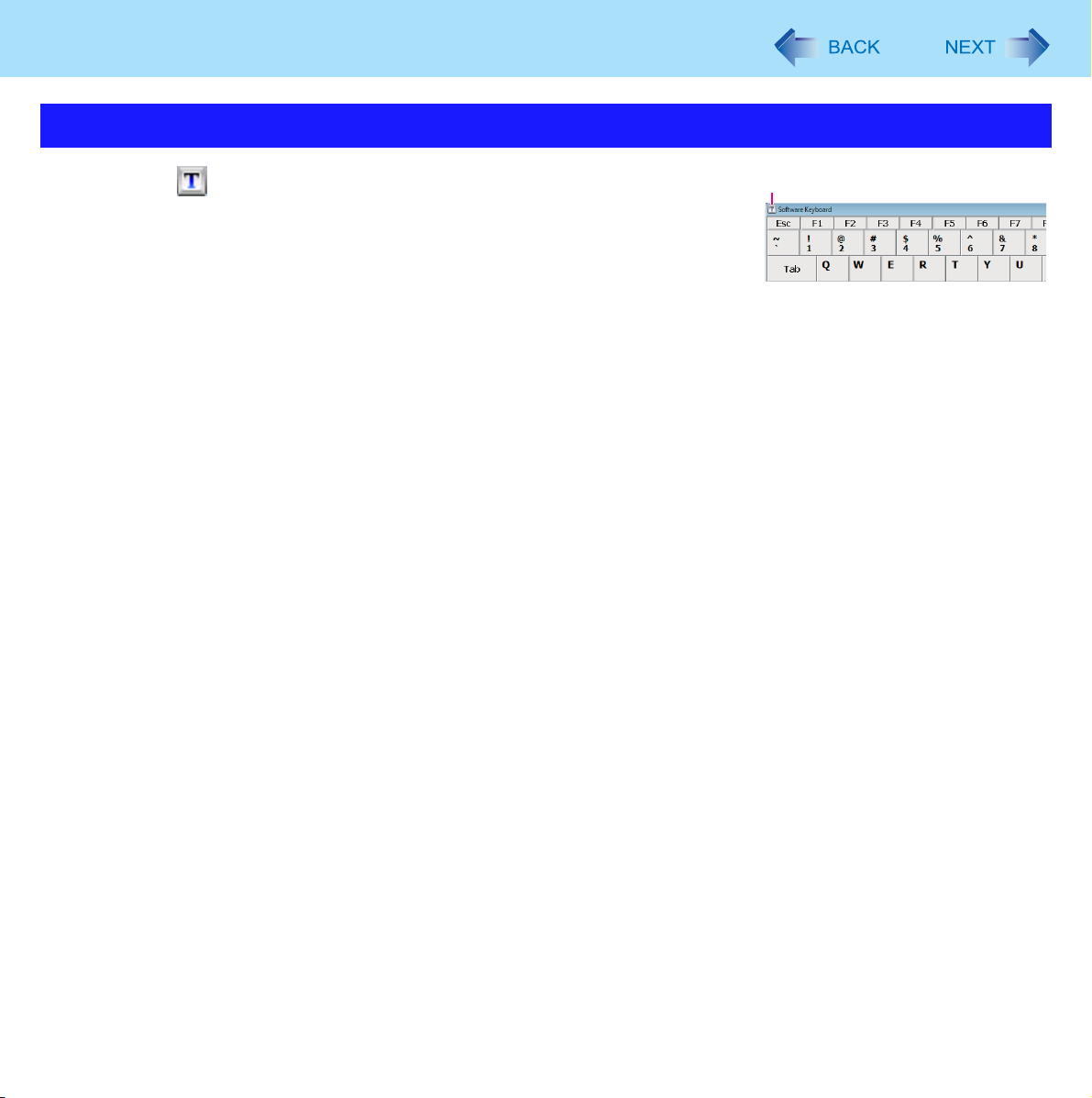
Software Keyboard
Software Keyboard Menu
13
1 Click (A).
2 Add a check mark to the function you want to use.
z [Auto Move]
The software keyboard moves automatically to avoid overlapping the
selected window.
z [Auto Restore]
The software keyboard minimized on the notification area will be restored when you change the input mode. This
may not work on some applications.
z [Always On Top]
The software keyboard appears on the top.
z [Transparent]
The software keyboard appears semi-transparent.
z [Big Size]/[Medium Size]/[Small Size]
Select the size of the software keyboard
z [Ten key (Big)]/[Ten key (Medium)]/[ten key (Small)]
Select the size of the numeric keypad.
z [Change Size Automatically (Big ↔ Medium)]
The size changes according to the angle of the screen display.
A
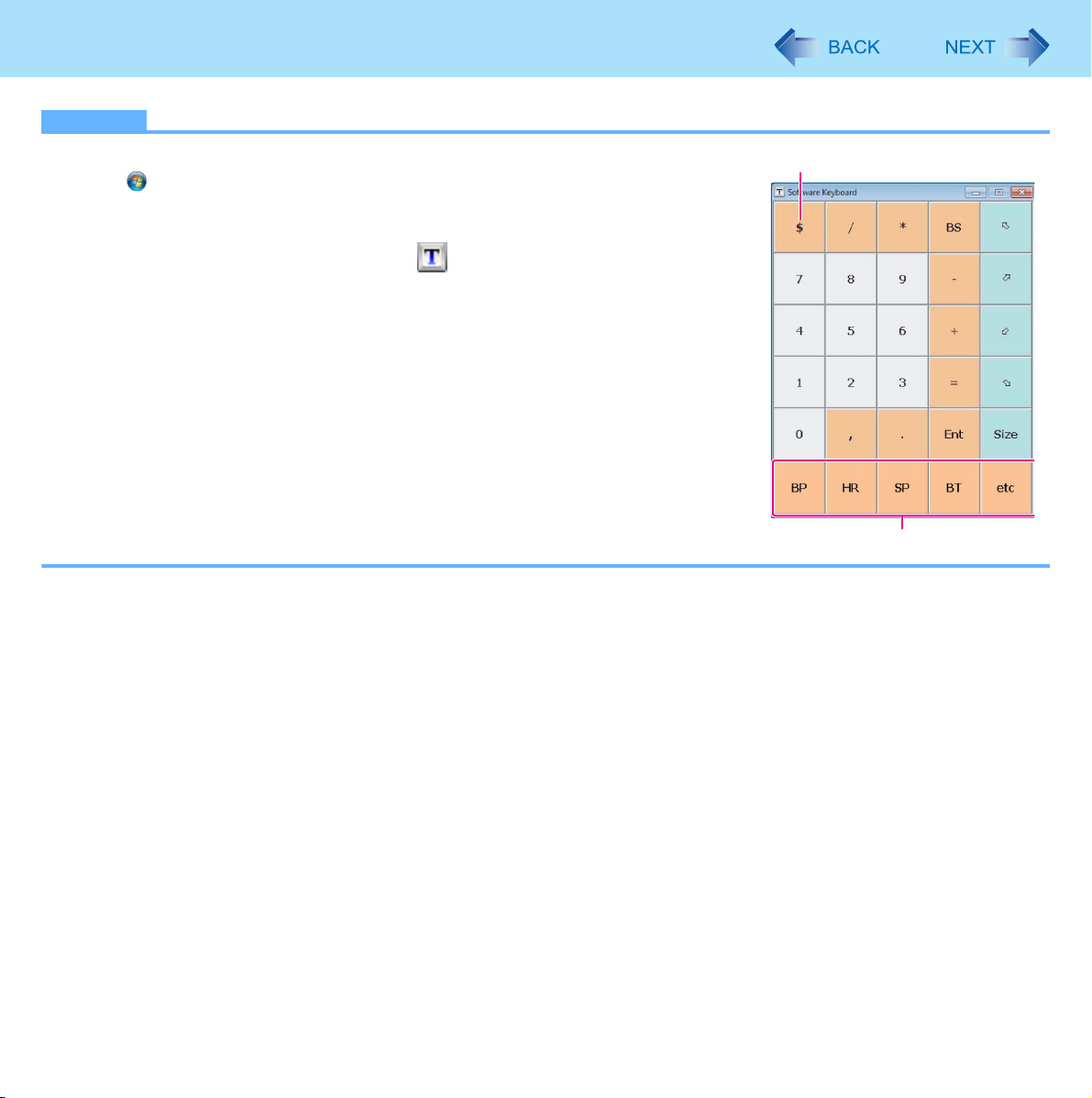
Software Keyboard
NOTE
14
z You can change the currency symbol (B) of the numeric keypad.
Click (Start) – [Control Panel] – [Clock, Language, and Region] – [Regional and
Language Options] – [Formats] – [Customize this format] – [Currency] – [Currency
symbol].
z After changing the currency symbol, click (A), and then change the size of the
numeric keypad so that the selected currency symbol is shown.
z You can input the unit by using (C).
B
C
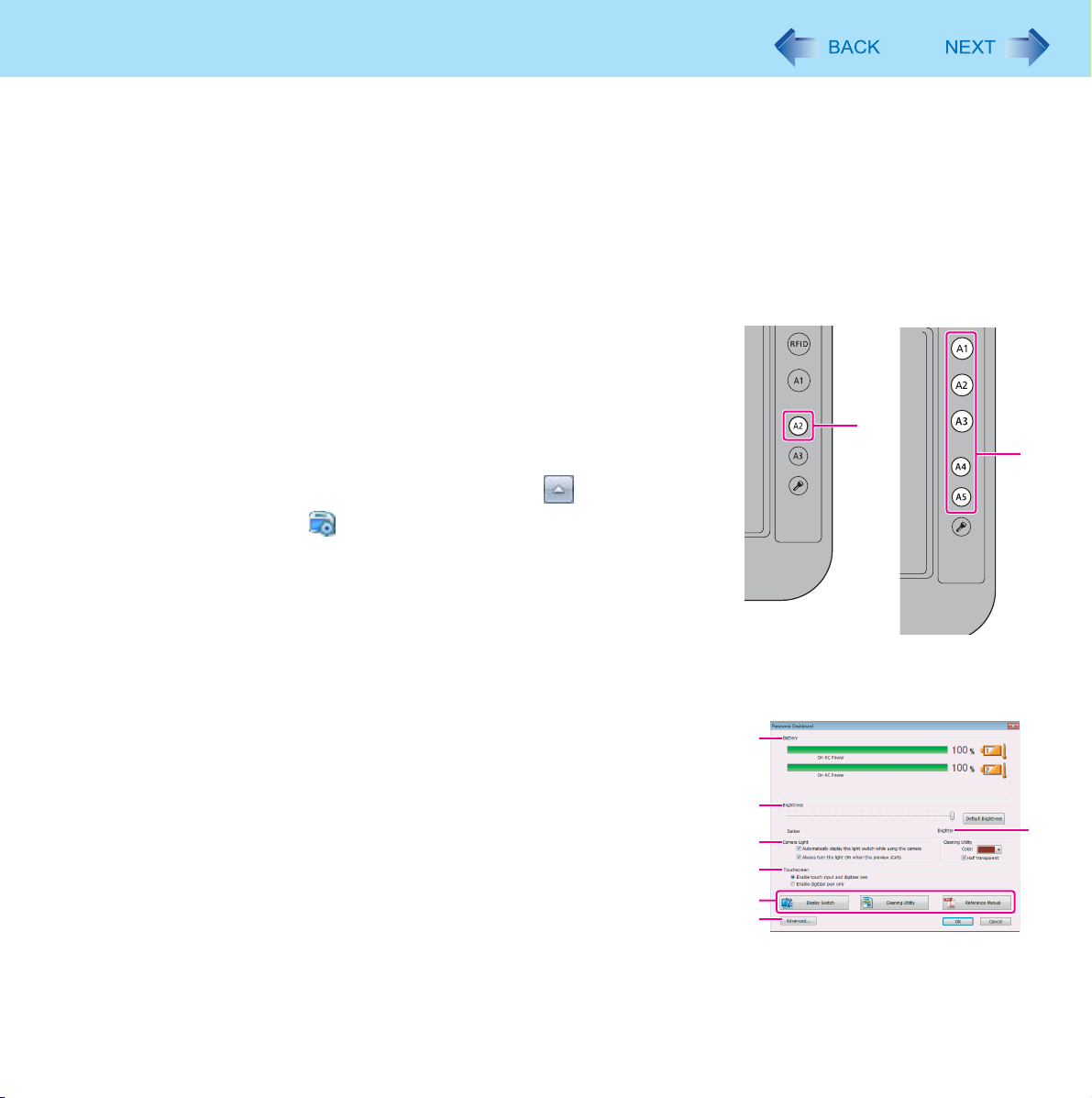
Panasonic Dashboard
You can perform the following operations by using Panasonic Dashboard.
z Check the remaining battery charge
z Change the LCD brightness
z Change the camera light settings
z Change the screen color of Cleaning Utility
z Enable or disable the touchscreen operation
z Start the application software which you registered
z Change the settings of cleaning reminder, RFID, touchscreen, button assignment of Panasonic Dashboard and applica-
tion buttons
15
1 <Healthcare model without Barcode Reader>
Press the application button [A2]*1 (A).
<Field model>
Press the application button to which [Panasonic Dash-
*2
board] is assigned (A)
You can also start Panasonic Dashboard by clicking on the notifica-
tion area, right-clicking , then clicking [Settings...].
Panasonic Dashboard starts up.
*1
You can change the setting of application button (Î page 18).
*2
To check to see or change the setting of application buttons, use the Application Button Setting function (Î page 18).
.
A
A
2 Make the operation.
[Battery] (B)
You can check the remaining battery charge and battery operating time.
Battery operating time is for reference. The operation time may increase
and/or decrease by the state of the computer. This is not a malfunction.
[Brightness] (C)
You can change the LCD brightness. The brightness can be changed by
clicking the desired position of the bar.
The brightness for battery operation and AC power operation can be set
separately.
[Camera Light] (D)
z To display the light switch while using the camera, add a check mark
for [Automatically display the light switch while using the camera].
z
To turn on the light when the preview starts, add a check mark for [Always turn the light ON when the preview starts].
<Healthcare
model without
Barcode Reader>
B
C
D
F
G
H
<Field model>
E
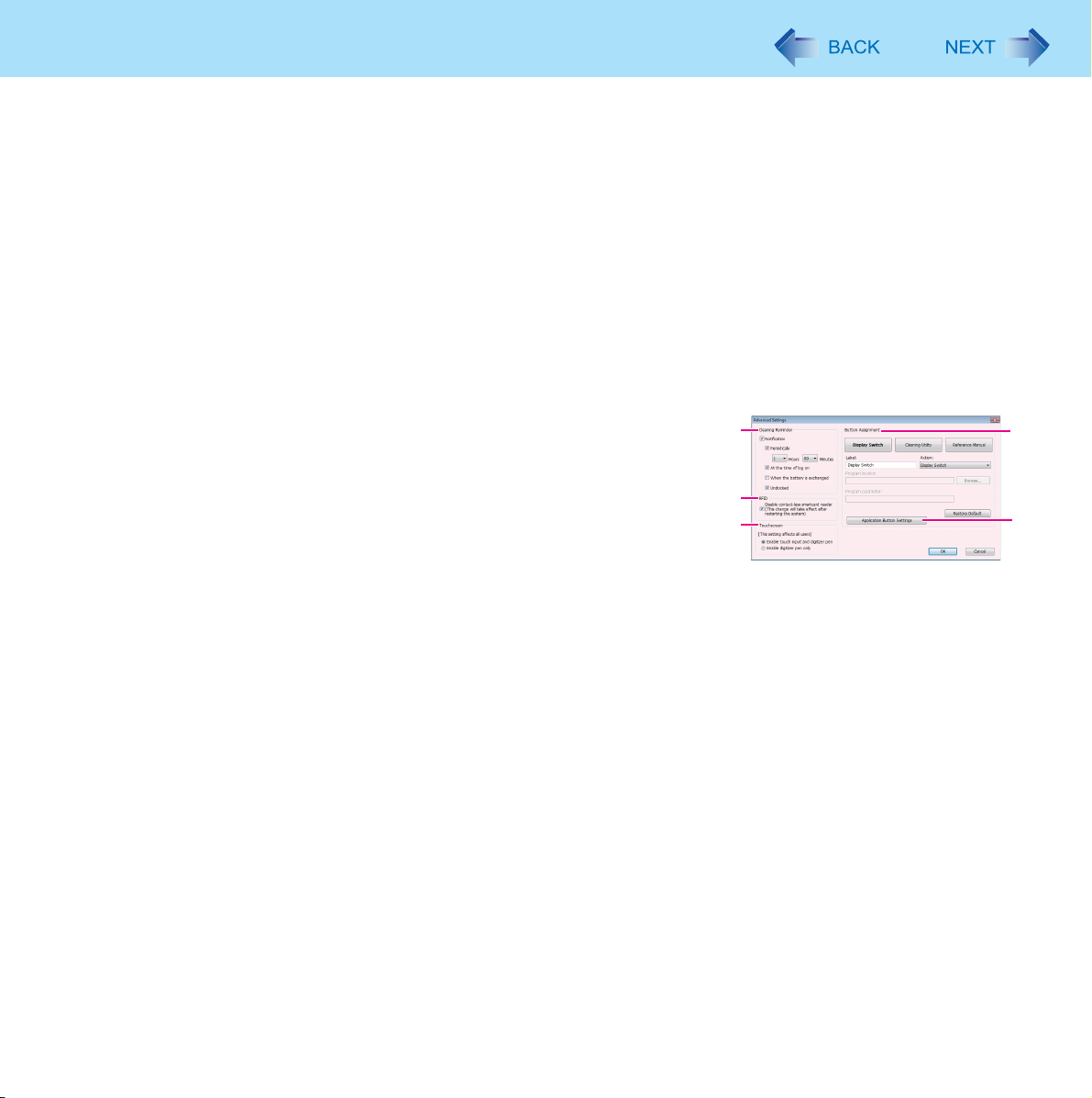
Panasonic Dashboard
[Cleaning Utility] (E)
You can change the screen color of Cleaning Utility. When a check mark for [Half transparent] is added, Windows
screen seems to be transparent of the screen color.
[Touchscreen] (F)
When a check mark for [Enable digitizer pen only] is added, you can use only the digitizer pen (included) to operate
by touching the screen. You cannot use the other stylus or the finger. We recommend to add a check mark for this,
when you place the palm on the screen and touch the screen by using the digitizer pen.
This setting is stored for each user.
Software buttons (G)
You can start the application software which you registered. You can change the registered application by using
[Advanced] menu. (Î below)
16
[Advanced...] (H)
You can select [Advanced] only if you logged on to Windows as an
administrator.
[Advanced Settings] menu is displayed. You can change the following
settings.
After making settings in [Advanced Settings], click [OK] to exit
[Advanced Settings].
[Cleaning Reminder] (I)
You can regularly display the message to remind cleaning. Some of following conditions can be selected.
z [Periodically]
When the defined time has passed since the last cleaning was performed.
z [At the time of log on]
When you log on to Windows.
z [When the battery is exchanged]
When you change the battery.
z [Undocked]
When you undock this computer from the Cradle.
[RFID] (J)
For saving power, add a check mark when you do not use the wireless smartcard function.
When a check mark is added, the data will be read only when RFID reader button is pressed.
I
J
K
L
M
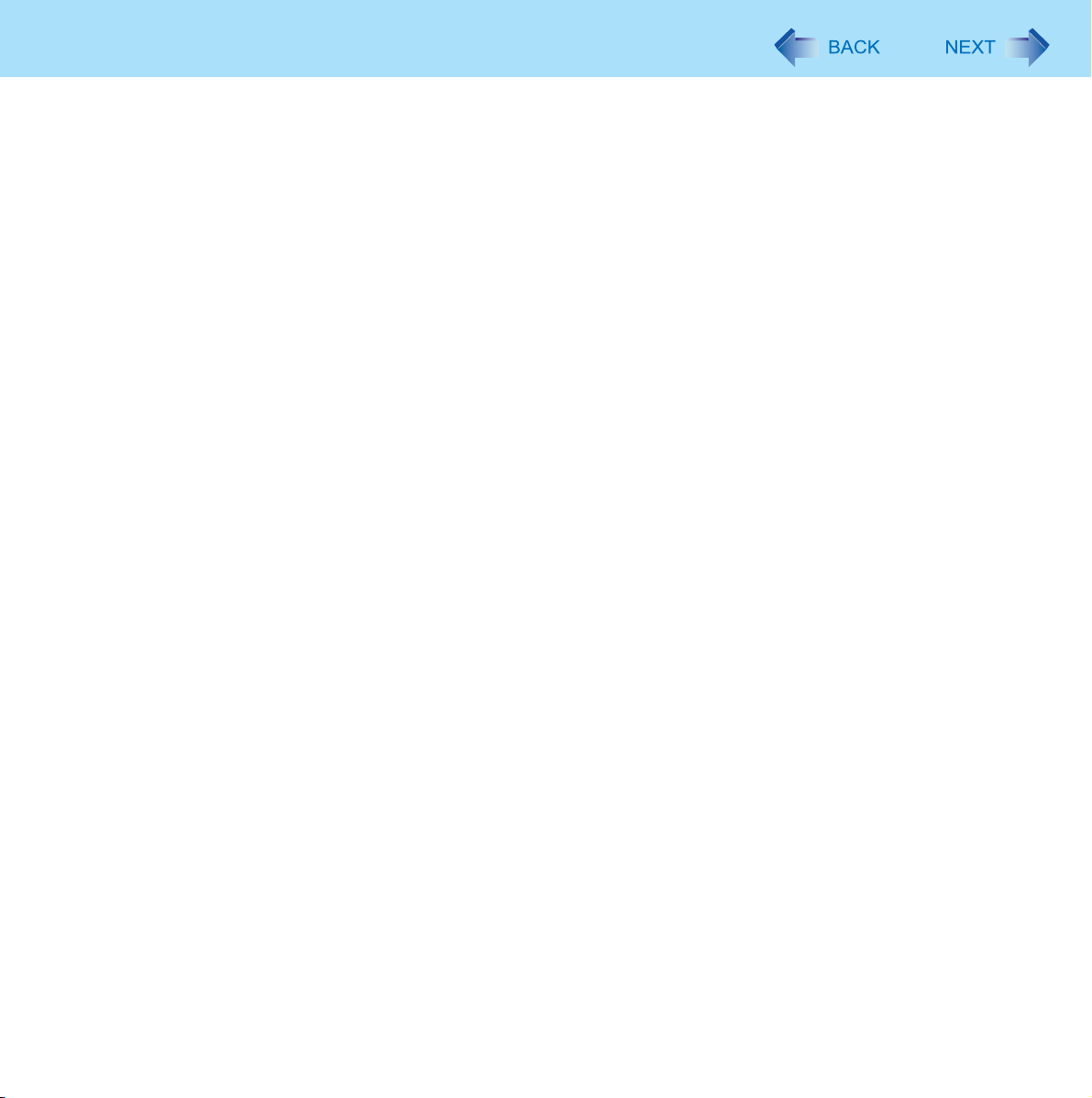
Panasonic Dashboard
[Touchscreen] (K)
When a check mark for [Enable digitizer pen only] is added, you can use only the digitizer pen (included) to operate
by touching the screen. You cannot use the other stylus or the finger. We recommend to add a check mark for this,
when you place the palm on the screen and touch the screen by using the digitizer pen.
This setting affects all users.
[Button Assignment] (L)
You can register the executable files or the applications to the buttons displayed on Panasonic Dashboard screen.
A Click any button.
B Select the action from [Action].
You can select [Display Switch], [Cleaning Utility] / [Loupe Utility], [Reference Manual] or [Launch Application].
To restore the default setting, click [Restore Default].
When you select [Launch Application], input the label to [Label] box, and select a file you wish to execute.
z You can also select files with extensions .pdf, .jpeg, .wma, etc. other than .exe.
z When you select a file with extension .exe, you can specify the parameter into [Program parameter].
z To disable the application, make the text box blank.
[Application Button Settings] (M)
“Application Button Setting” (Î page 18)
3 Click [OK] to close Panasonic Dashboard.
17
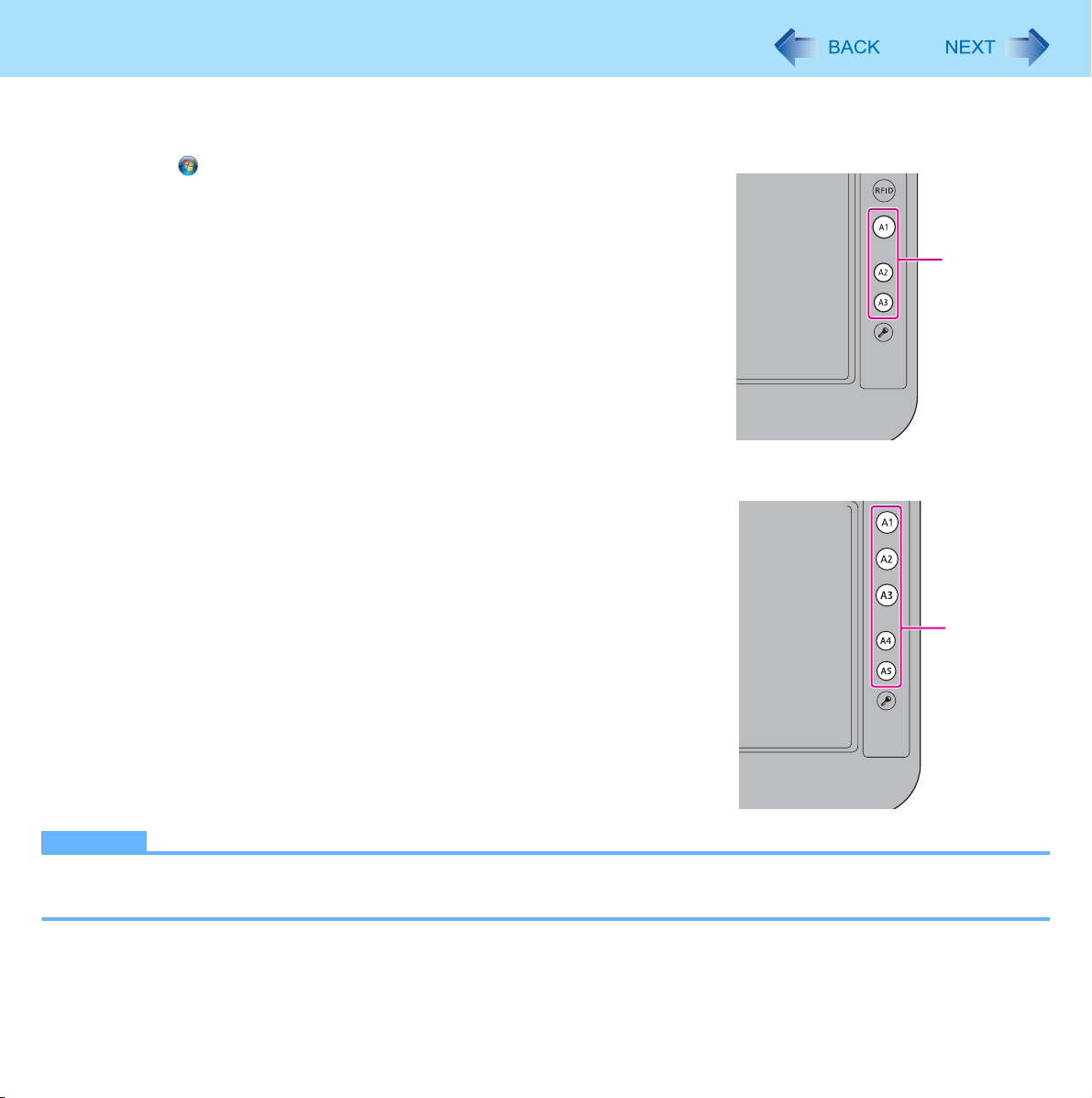
Application Button Setting
You can assign the startup functions of your favorite applications to the Applications Buttons.
1 Click (Start) - [All Programs] - [Panasonic] - [Applica-
tion Button Setting].
You can also start up Application Button Setting Utility form Panasonic
Dashboard (Î page 15).
2 Make the settings.
You can register the execute files of the applications.
<Healthcare model without Barcode
Reader>
18
Application
Buttons
NOTE
z <Only for Healthcare model with Barcode Reader>
Button [A3] is not displayed.
Application
Buttons
<Field model>
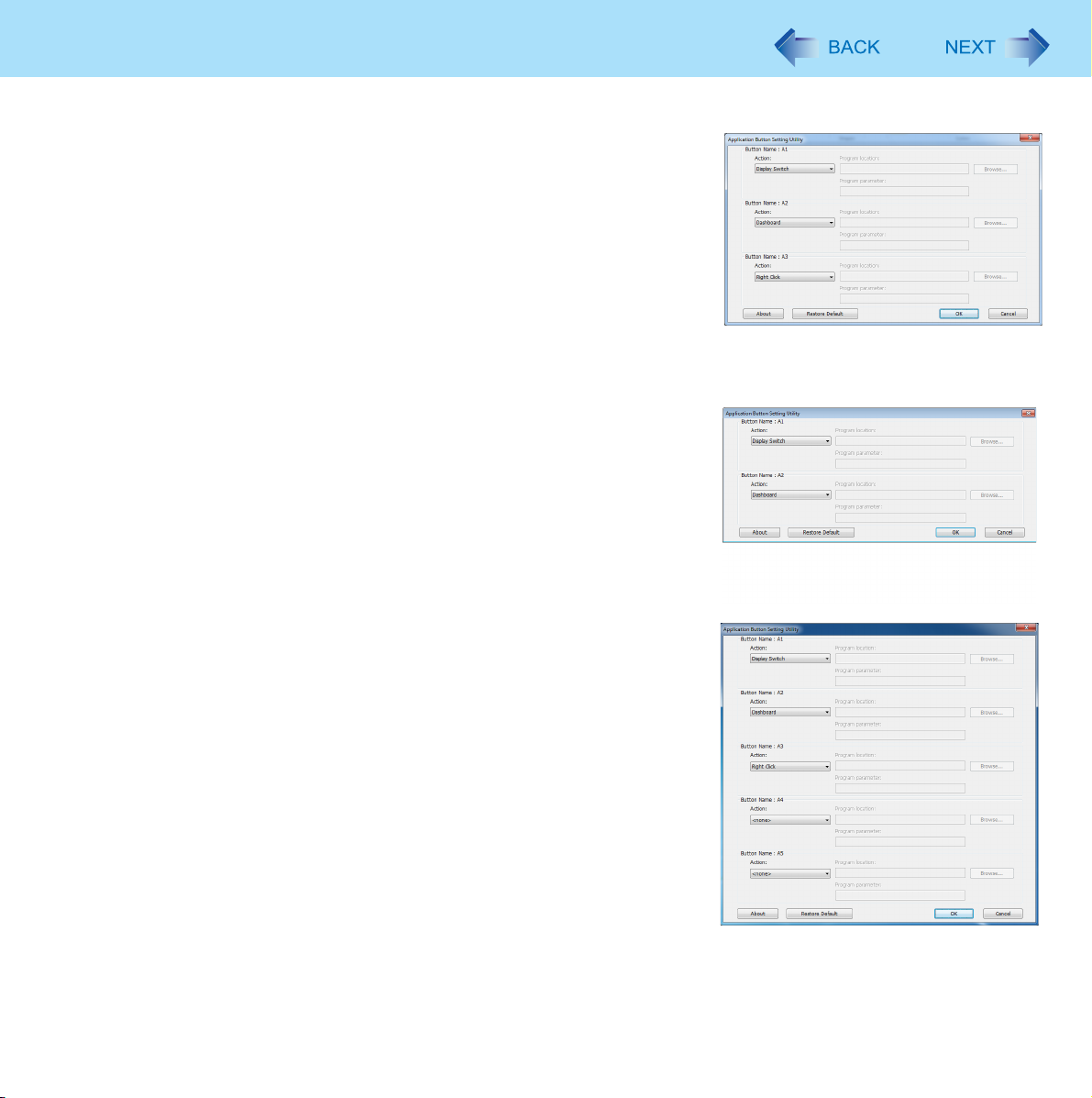
Application Button Setting
1 Select the action from [Action] of each button.
For Healthcare model
You can select [<none>], [Dashboard], [Display Switch], [Right
Click], [Cleaning Utility] / [Loupe Utility], [Reference Manual] or
[Launch an Application]. To restore the default setting, click [Restore
Default].
When you select [Launch an Application], input the label to [Label]
box, and select a file you wish to execute.
For Field model
Depending on the configuration of your model, specific actions are
assigned to application buttons [A1], [A2], and [A3] at the time of
purchase.
For example, the Camera, RFID Reader, and Barcode Reader functions are assigned to application buttons [A1], [A2], and [A3],
respectively, on models that include these functions.
These actions cannot be changed.
For the remaining application buttons, you can select [<none>],
[Dashboard], [Display Switch], [Right Click], [Cleaning Utility] /
[Loupe Utility], [Reference Manual], or [Launch an Application]. To
restore the default setting, click [Restore Default]. When you select
[Launch an Application], input the label in the [Label] box, and select
a file you wish to execute.
z You can also select files with extensions .pdf, .jpeg, .wma, etc.
other than .exe.
z When you select a file with extension .exe, you can specify the
parameter into [Program parameter].
z To disable the application, select [<none>].
19
<Healthcare model without Barcode
Reader>
<Healthcare model with Barcode
Reader>
2 Click [OK].
<Field model without Camera, RFID
Reader and Barcode Reader>
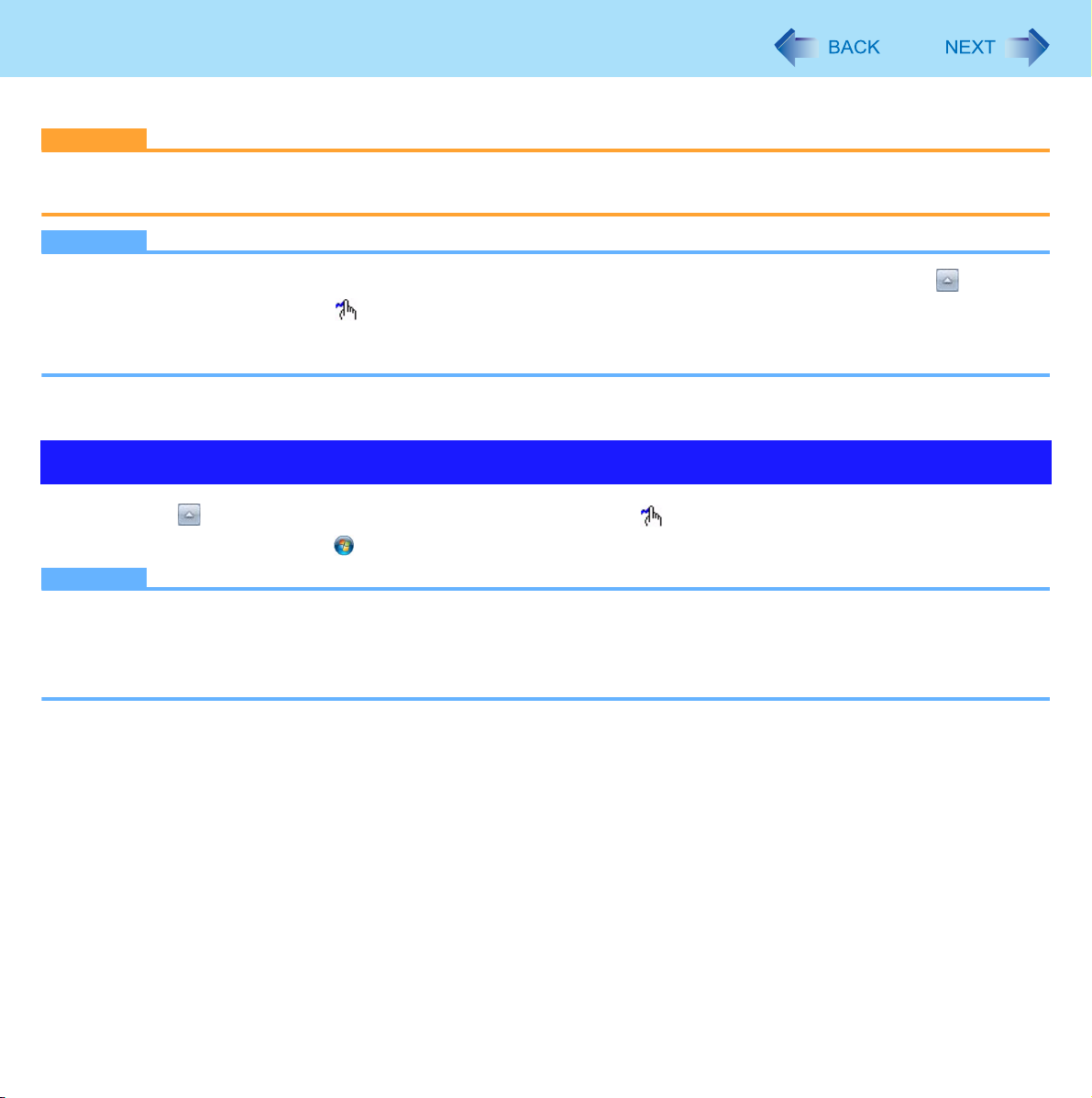
Panasonic Hand Writing
You can make a bitmap file (.bmp) of a simple character and a figure such as signature by handwriting on the screen.
CAUTION
z Do not use the Fast User Switching function while Panasonic Hand Writing is active.
z If you install other pointing devices (e.g., commercially available mouse driver), Panasonic Hand Writing will not work.
NOTE
z The display of Panasonic Hand Writing may be distorted if the number of display colors is changed. Click on the
notification area and right-click , then click [Exit Panasonic Hand Writing], and then restart Panasonic Hand Writing.
z Panasonic Hand Writing may not work properly if another application software is active. In this case, close the applica-
tion software and try handwriting again.
20
Starting Panasonic Hand Writing
1 Click on the notification area, and double-click .
Alternatively you can click (Start) - [All Programs] - [Panasonic] - [Panasonic Hand Writing].
NOTE
z Select the image size before handwriting by clicking [Option] - [Window size]. If you change the size after handwriting,
the image quality will become lower.
z You can copy the bitmap image by clicking [Edit] - [Copy], and paste it in another application software that supports bit-
map format.
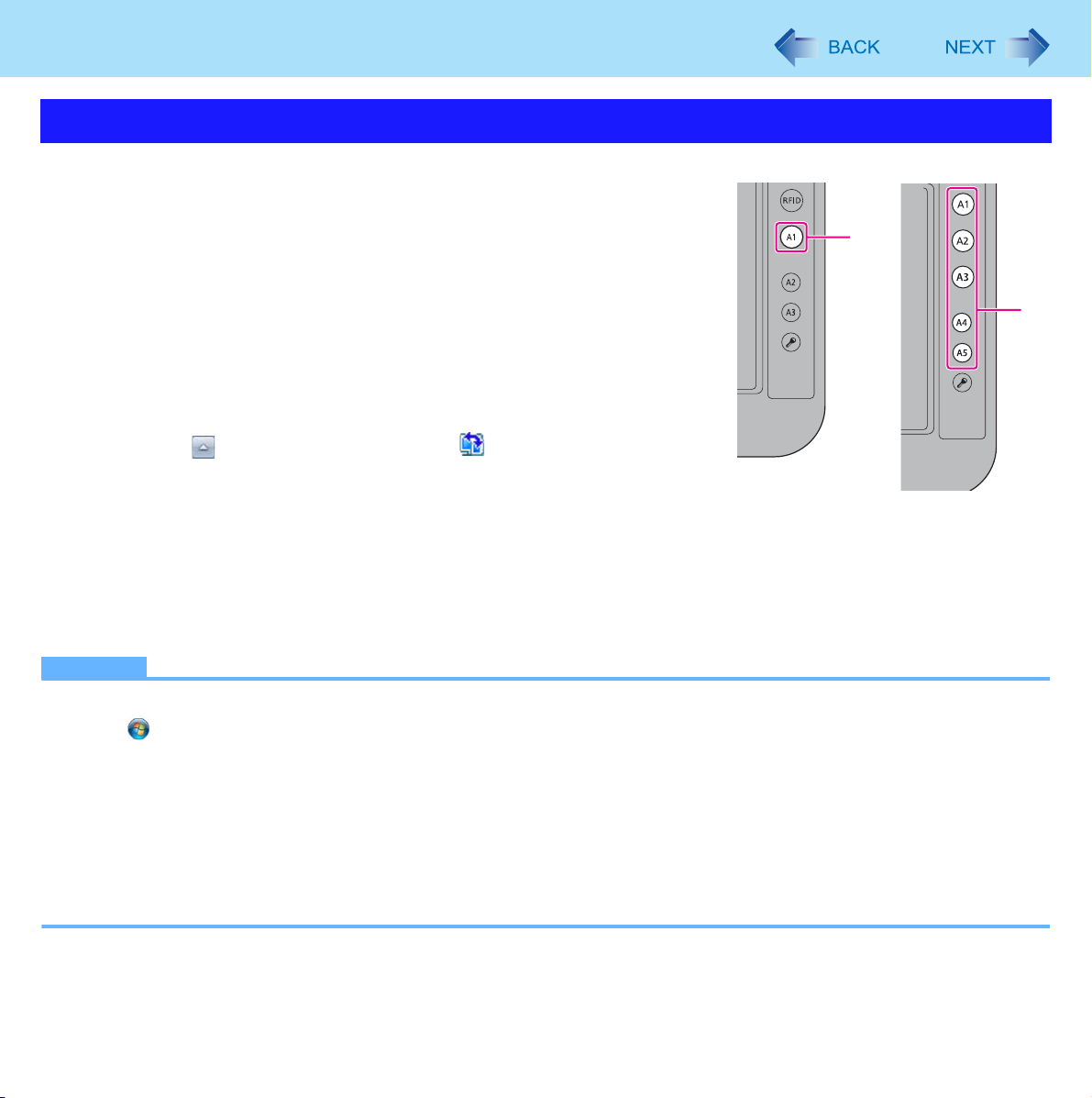
Display Rotation
Rotating the Display
1 <Healthcare model>
Press the application button [A1] (A).
<Field model>
Press the application button to which [Display Switch] is
21
A
assigned*1.
Each time you press the button, the screen display rotates counter-clock-
*2
wise by 90°
When the computer is set to the Cradle the screen display does not
rotate. If you want to rotate the screen display even if the computer is set
to the Cradle, follow the step below.
A Click on the notification area, click , then click one of the dis-
play angles.
*1
To check to see or change the setting of application buttons, use the Application Button Setting function (
*2
You can change the order of the display rotation. (Î page 22)
NOTE
z Alternatively you can rotate the display by the following procedure.
Click (start) - [Control Panel] - [Appearance and Personalization] - [Display] - [Change display settings].
z While the display is rotated:
• Do not use the Extended Desktop. The touchscreen or digitizer may not work properly.
• Do not set the resolution larger than that of the internal LCD.
• The computer’s performance is slightly lowered.
z When the display is rotated, the motion video may not be displayed correctly or the sound may be distorted. Return the
display angle to [Primary Landscape].
z When you start up Windows and rotate the display right after logging on, the display may return to the previous state in
approximately 1 minute. In this case, rotate the display again.
.
Î page 18).
<Healthcare
model without
Barcode Reader>
<Field model>
A
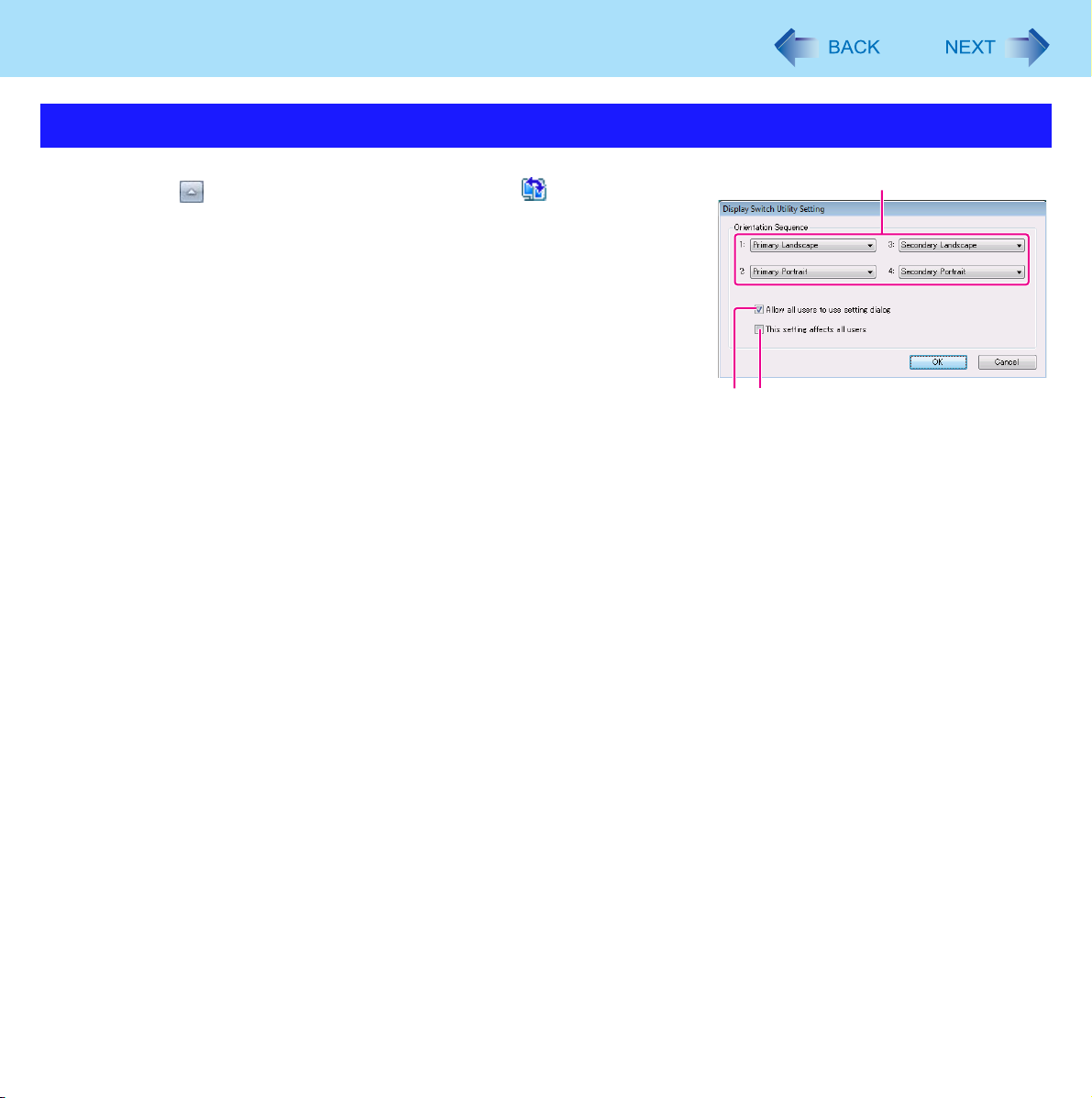
Display Rotation
Changing the Settings
22
1 Click on the notification area, click , then click
[Settings...].
2 Change the settings.
A. You can choose the order of the display rotation. If you choose
[None], the order is skipped.
You can change the following settings only if you logged on to Windows as an administrator.
B. When a check mark for [Allow all users to use setting dialog] is
added, each user can choose the original order.
C. When a check mark for [This setting affects all users] is added, the
order which you chose is set to all users.
To use the same setting for all users, remove the check mark for
[Allow all users to use setting dialog] and add the check mark for
[This setting affects all users].
3 Click [OK].
A
CB

Sleep and Hibernation Functions
23
Starting Up Your Computer Quickly
The sleep or hibernation functions allow you to shut off the computer without closing programs and documents. You can
quickly return to the programs and documents that you were working on before sleep or hibernation.
Function Data is saved to Recovery time Power supply
Sleep Memory Short Required. (If power is not supplied, all data will be lost.)
Hibernation Hard disk Rather long Not required. (However power is slightly consumed to
keep the hibernation.)
Precautions
z Connect the AC adaptor if the computer will be in sleep for a long period of time. If you cannot use the AC adaptor, use
hibernation instead.
z Using sleep or hibernation repeatedly may cause malfunction of the computer. To stabilize computer operation, restart
Windows regularly (about once a week) without using sleep or hibernation.
z Save the necessary data.
z Close files you have opened from removable disks and network drives.
z It may take 1 or 2 minutes to enter hibernation. Do not touch any key though the screen becomes dark.
z The password you set in the Setup Utility is not requested at resuming. You can use the Windows password for security in
sleep or hibernation. In the default setting, you are requested to enter the Windows password when the computer
resumes.
z Do not enter sleep or hibernation in the conditions below, otherwise the data or file may be corrupted, sleep or hibernation
may not work, or malfunction may occur in the computer or the peripheral devices.
• When any of the hard disk drive indicator and the RFID indicator is on.
• When playing/recording audio files or displaying motion video such as MPEG files.
• When using communication software or network functions.
• When using peripheral devices.
(If peripheral devices fail to work normally, restart the computer.)
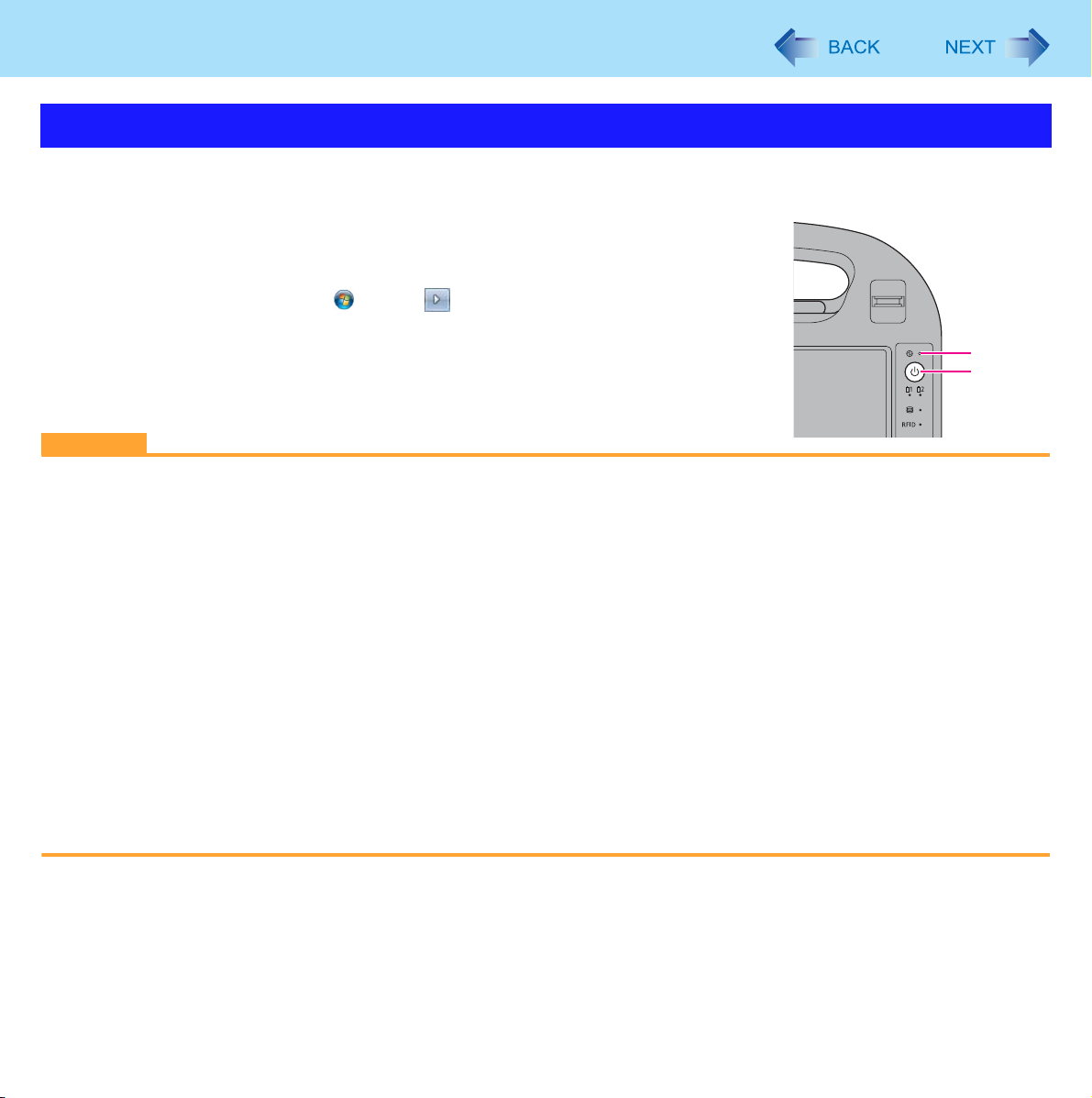
Sleep and Hibernation Functions
Entering/Resuming from Sleep or Hibernation
To enter sleep or hibernation
24
1 Press the power switch (A) until a beep
Sleep: The power indicator (B) blinks green.
Hibernation: The power indicator (B) goes off.
Alternatively you can click (Start) - - [Sleep] / [Hibernate].
CAUTION
z At the beep
cator blinks or goes off. If you press and hold the power switch for longer than 4 seconds, the computer will forcibly
shut down and unsaved data will be lost even if you have set [When I press the power button] to any item in [Change
what the power buttons do].
z While the computer is entering sleep or hibernation, do not touch the computer.
For example, do not:
• Touch the screen, hardware buttons or power switch.
• Use an external mouse or other peripheral devices.
• Connect or disconnect the AC adaptor.
• Set to or remove from the Cradle.
Wait until the power indicator blinks green (sleep) or goes off (hibernation).
z It may take 1 or 2 minutes to enter sleep or hibernation.
*1
, immediately release the power switch. After releasing the switch, do not operate it until the power indi-
*1
sounds.
B
A
In sleep or hibernation
z Do not attach or remove a peripheral device (including the Cradle). Doing so may cause malfunction.
z Power is consumed in sleep. When power is exhausted, the data retained in memory will be lost. Connect the AC
adaptor when using the sleep function.
*1
According to circumstances, beeps may not sound.
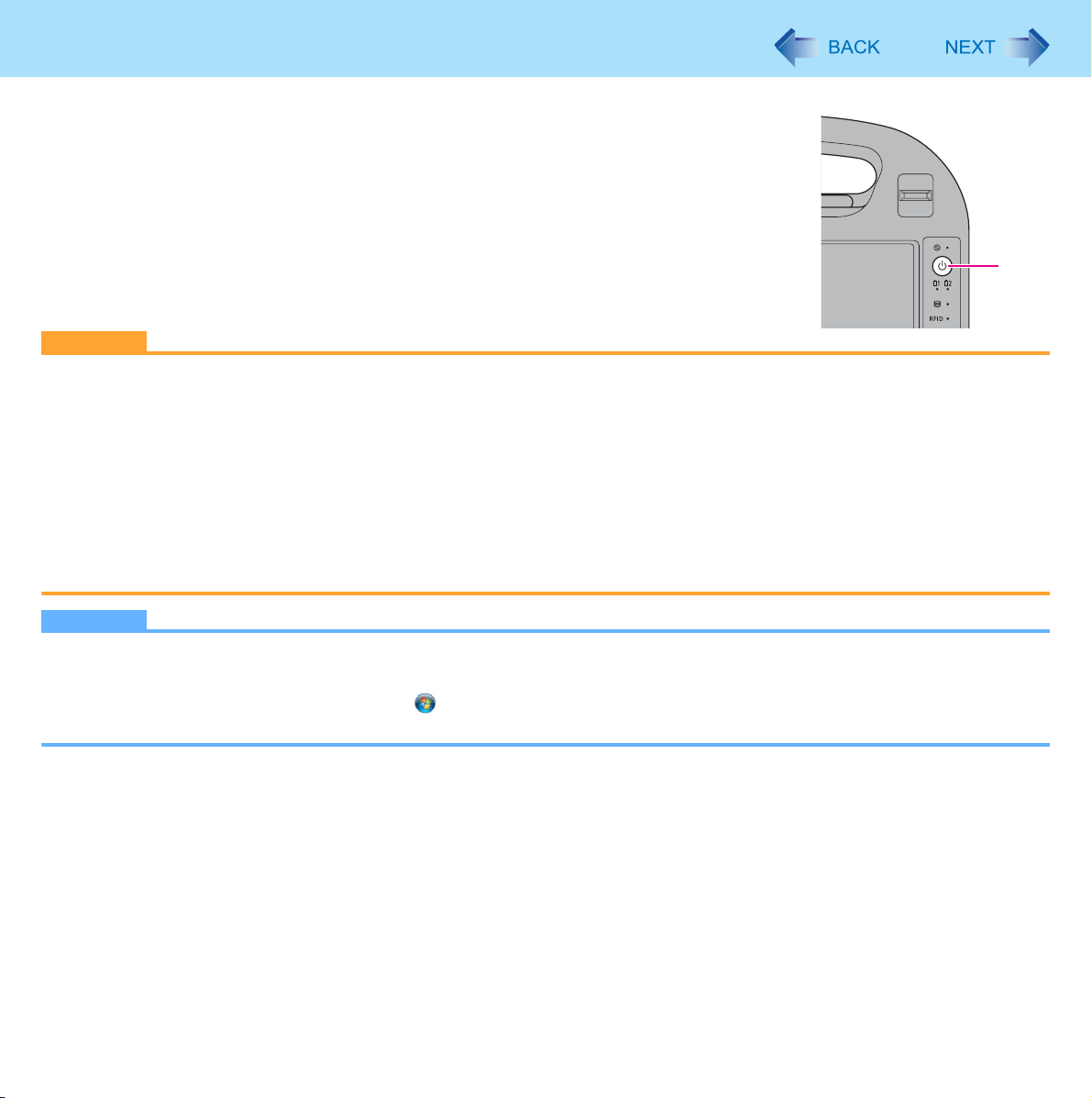
Sleep and Hibernation Functions
25
To resume from sleep or hibernation
1 Press the power switch (A).
z In the default setting, the Windows password will be requested to resume.
CAUTION
z Do not perform the following operations until resuming is complete. After the display is resumed, wait approximately
15 seconds (normally) or 60 seconds (when the computer is on a network).
• Touch the screen, hardware buttons or power switch.
• Use an external mouse or other peripheral devices.
• Connect or disconnect the AC adaptor.
• Shut down or restart Windows.
• Enter sleep or hibernation (Wait approximately 1 minute).
• Set to or remove from the Cradle.
z If the computer enters sleep while a USB keyboard or mouse is connected via Cradle, touching the USB keyboard
keys or mouse will resume the computer.
A
NOTE
z After resuming from sleep or hibernation, the message “TosBtMng has stopped working” may appear.
Click [Close program].
If Bluetooth connections are cut off, click (Start) - [All Programs] - [Bluetooth] - [Bluetooth Settings], and connect to
the Bluetooth devices again.
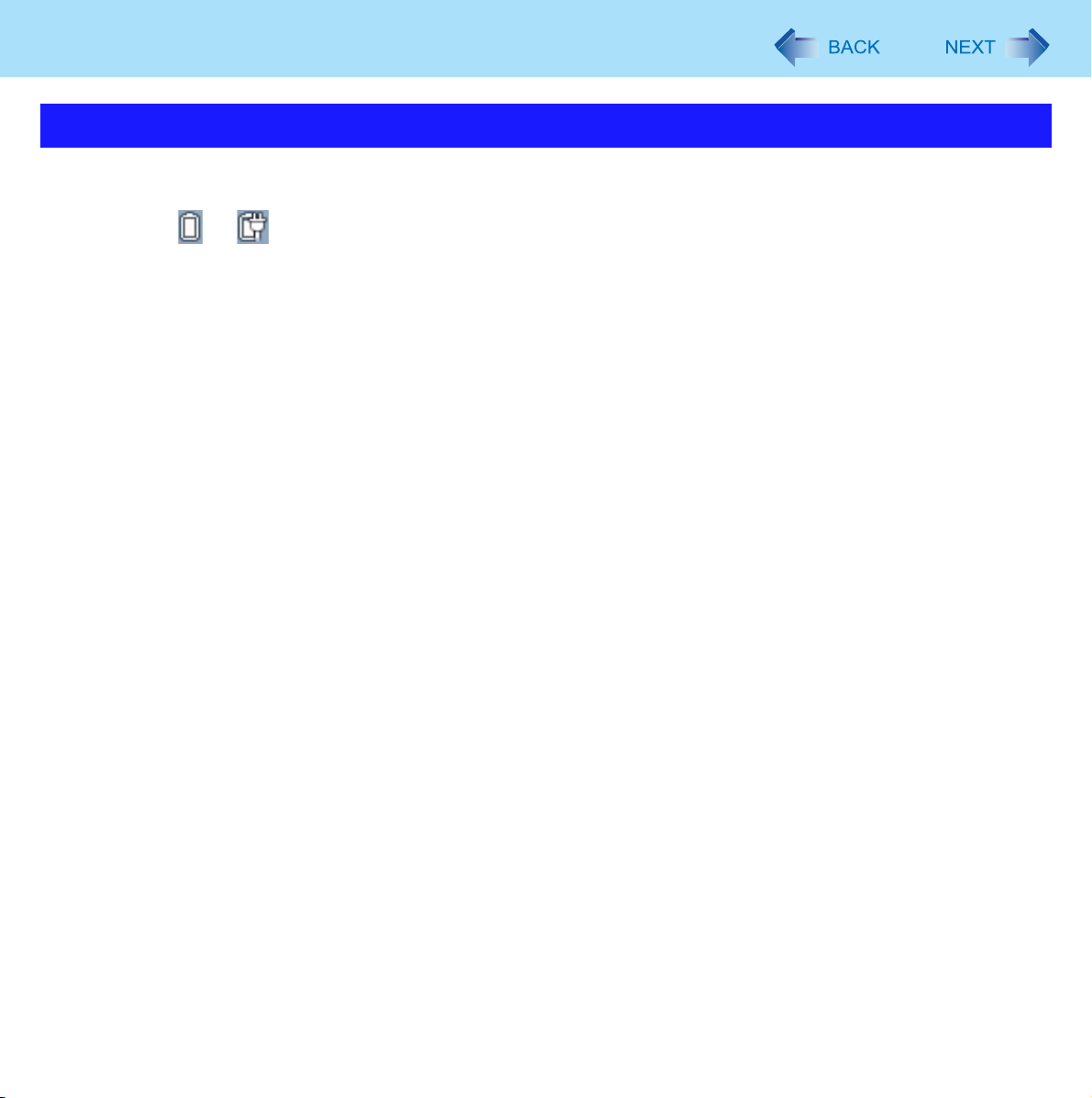
Sleep and Hibernation Functions
26
Changing When the Computer Sleeps or Hibernates
Sleep
1 Click or on the notification area, and click [More power options].
2 Click [Change plane settings] of the power plan you want to change.
3 Select the setting for [Put the computer to sleep], and then click [Save changes].
z The setting for hibernation may change unexpectedly when you change the setting for sleep. Confirm that the
time to enter hibernation is 1,080 minutes (default setting) or longer (below).
Hibernation
1 After the step 2 of “Sleep” setting (above), click [Change advanced power settings].
2 Double-click [Sleep], and double-click [Hibernate after].
3 Click the item and select the setting.
4 Click [OK].
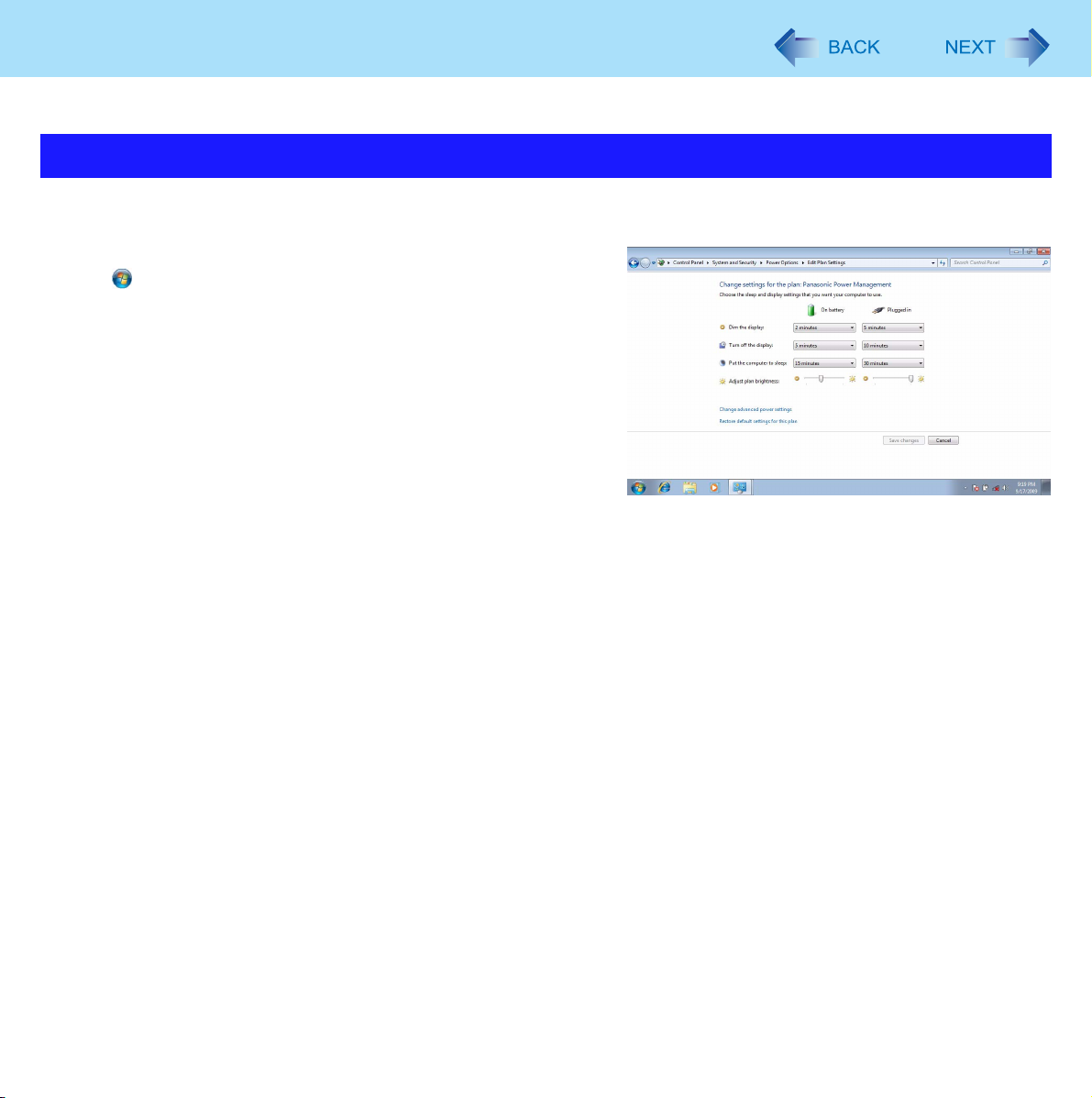
Saving Power
You can extend battery life and save power also during AC adaptor usage.
27
Reducing Power Consumption
Use the methods below to reduce power consumption.
z Change [Power Options]
Click (Start) - [Control Panel] - [System and Security] - [Power
Options] to select [Power saver].
While [Panasonic Power Management] is selected as the factory
default, selecting [Power saver] will further reduce power consumption.
Also, make detailed settings such as reducing the time entered in
the [Turn off the display] setting.
z Reduce LCD brightness by using Panasonic Dashboard
Reducing internal LCD brightness will reduce power consumption.
z Turn off the computer when it is not in use
You can also turn off only the wireless LAN, wireless WAN (only for model with wireless WAN) or Bluetooth power.
z Disconnect external devices (USB devices, external mice, etc.) that are not being used
z Use Sleep/Hibernation
Enter to sleep or hibernation when you have to leave the computer. This shuts down computer operation to reduce power
consumption.
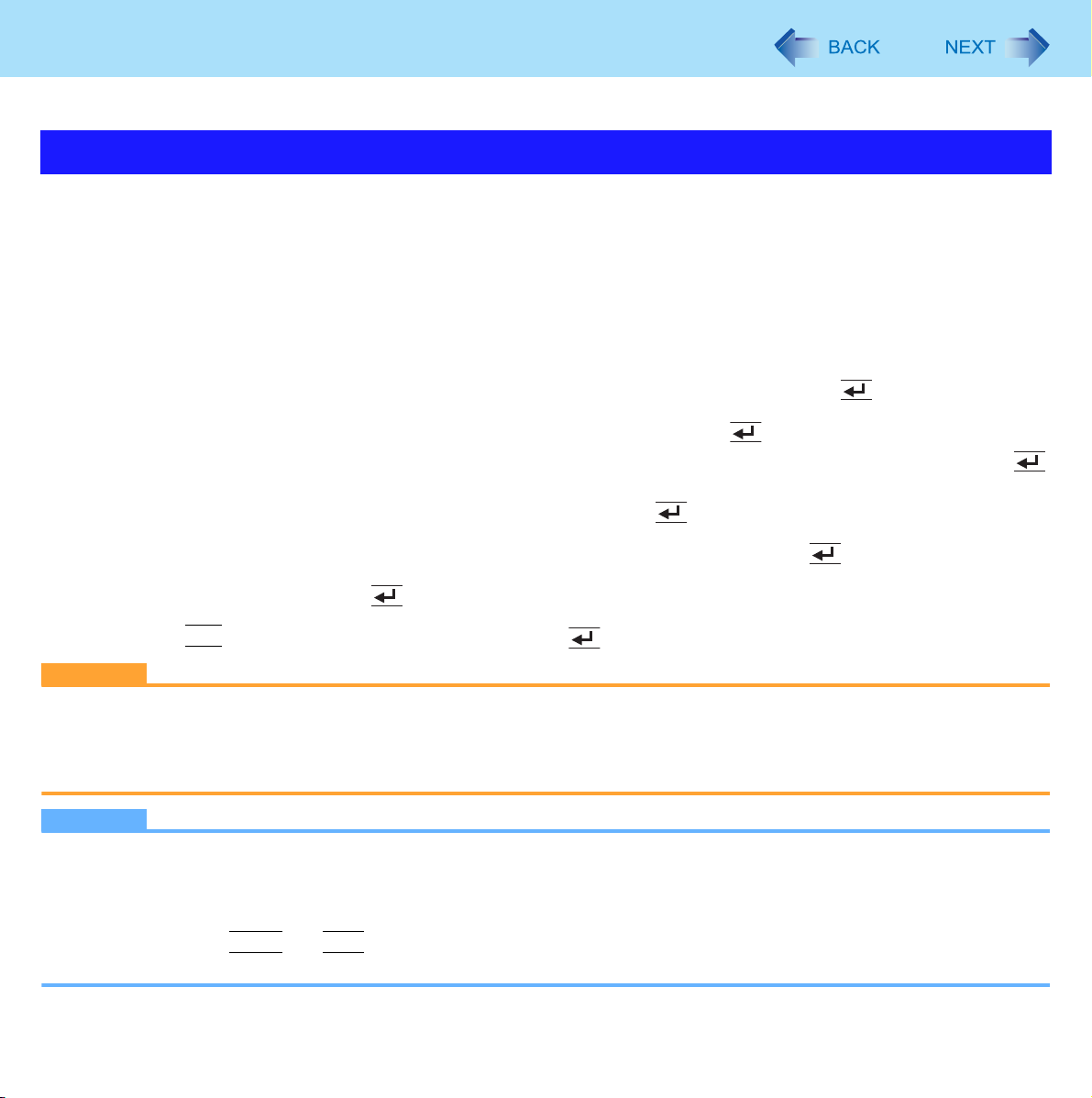
Security Measures
Use these features to protect your data.
Setting the Supervisor Password/User Password
Set the Supervisor Password before setting the User Password.
Preparation
z Set the computer to the Cradle and connect an external keyboard to the Cradle.
1 Start up the Setup Utility (Î page 83).
2 Select [Security].
3 Select [Set Supervisor Password] or [Set User Password], and press (Enter).
4 Enter your password in [Create New Password] and press (Enter).
z When the password has been set, you need to enter your password in [Enter Current Password] and press
(Enter).
z To disable the password, leave the input field empty and press (Enter).
5 Enter your password again in [Confirm New Password] and press (Enter).
28
6 In [Setup Notice], press (Enter).
7 Press
CAUTION
z Do not forget your password. If you forget your Supervisor Password, you will not be able to use your computer. Con-
tact Panasonic Technical Support.
z When running the Setup Utility, do not leave and go away from your computer even for a short time, since other people
may set or change the password.
NOTE
z The password will not be displayed on the screen.
z You can use up to 32 alphanumeric characters (including spaces).
• The case (upper/lower) is ignored.
• Use only the upper horizontal row of numeric keys to input your password.
• You cannot use
z Disabling the Supervisor Password also disables the User Password.
F10
, and then select [Yes] and press (Enter).
Shift
and
Ctrl
to input a password.
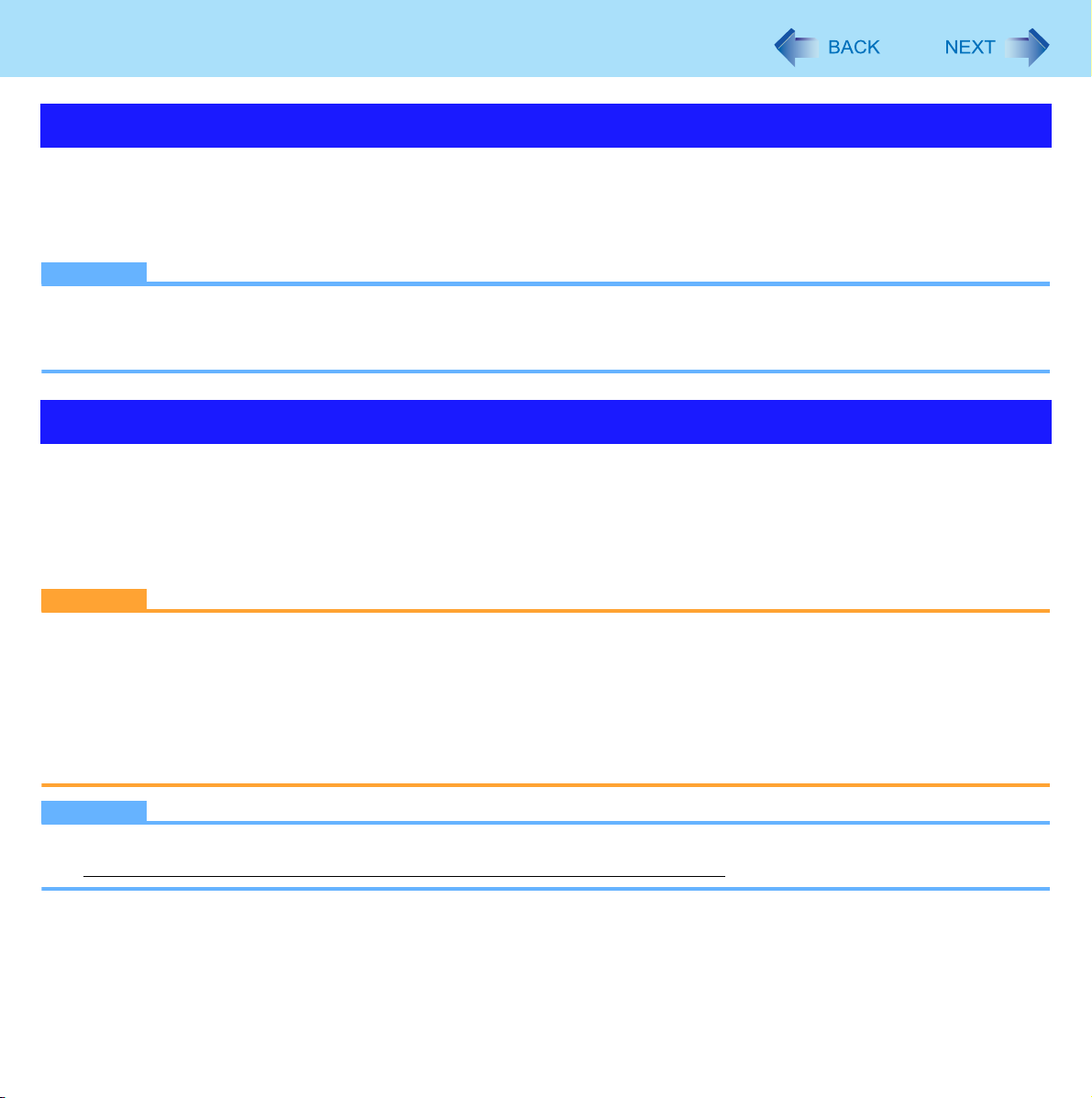
Security Measures
29
Preventing Your Computer from Unauthorized Use
You can set a start-up password to protect your computer from unauthorized use.
1 Set the password (Î page 28), and select [Enabled] in [Password on Boot] in the
[Security] menu of the Setup Utility (Î page 88).
NOTE
z To enter the password, you need to set the computer to the Cradle and connect an external keyboard to the Cradle.
z If the Supervisor Password or User Password has been set, the password input screen will be displayed on starting-up
of the Setup Utility even though [Password on Boot] is set to [Disabled].
Preventing Your Hard Disk Data from Being Read or Written
The hard disk lock function protects the hard disk data from being read or written when the hard disk is attached to another
computer. The data can be read/written when the hard disk is returned to the original computer.
1 Select [Enabled] in [Hard Disk Lock] in the [Security] menu of the Setup Utility (Î page
88).
CAUTION
z For the data being read/written on the original computer, the Setup Utility settings must be the same as when the hard
disk was removed.
z You cannot use the hard disk lock function without setting the Supervisor Password. Set the Supervisor Password
beforehand (Î page 28).
z When you have your hard disk drive repaired
• Contact Panasonic Technical Support.
• Before sending back the hard disk drive, be sure to set the [Hard Disk Lock] to [Disabled].
NOTE
z The hard disk lock function works with the built-in hard disk. It does not work with the external hard disk.
z Note that the hard disk lock does not guarantee complete protection of the data
.
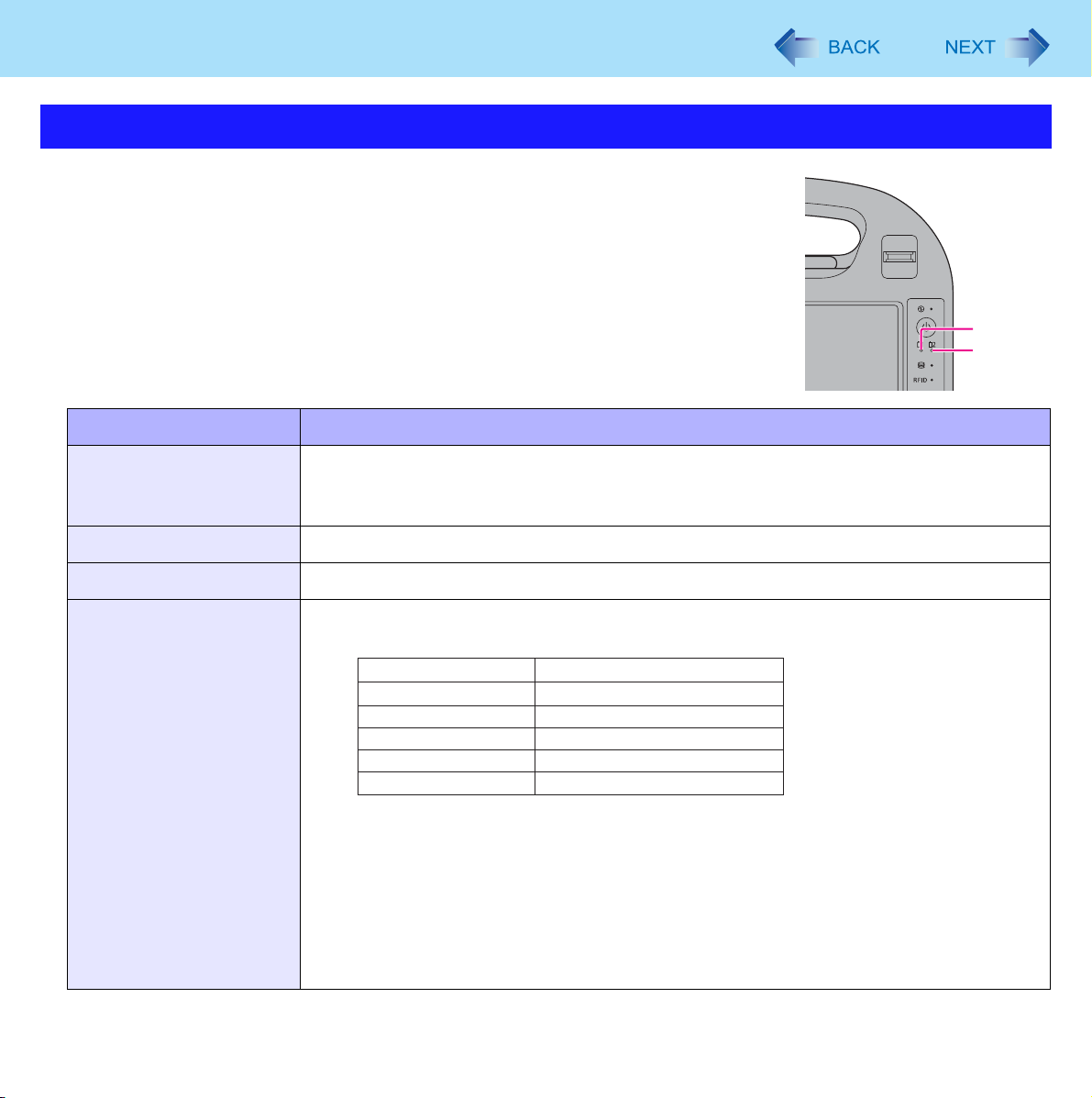
Battery Power
Battery Indicator
You can attach 2 battery packs to this computer. The battery indicators are prepared for
each battery.
A : Battery 1 indicator
B : Battery 2 indicator
Battery indicator Battery status
Not lit The battery pack is not inserted or not being charged.
• You can check presence of the battery pack by using Panasonic Dashboard
(Î page 15).
Orange Charging is in progress.
30
A
B
Green The battery is fully-charged.
Blinking green When you close the battery cover with the battery pack already inserted:
You can check the battery level by blinking times.
Blinking times Battery level
5 times 95 % to 100 %
4 times
3 times
2 times
1 time
Except for the operations stated above:
In high temperature mode, the battery pack is discharging the power to 80%
temperature mode (Î page 33).
Do not remove the battery pack since the power is not supplied even if you connect the
AC adaptor in this status. If remove the battery pack, the computer will be turned off and
lose data.
*1
In high temperature mode, the 100% battery level is equivalent to 80% level of the normal temperature mode.
50 % to 94 %
25 % to 49 %
5 % to 24 %
0 % to 4 %
*1
of normal
 Loading...
Loading...