Page 1
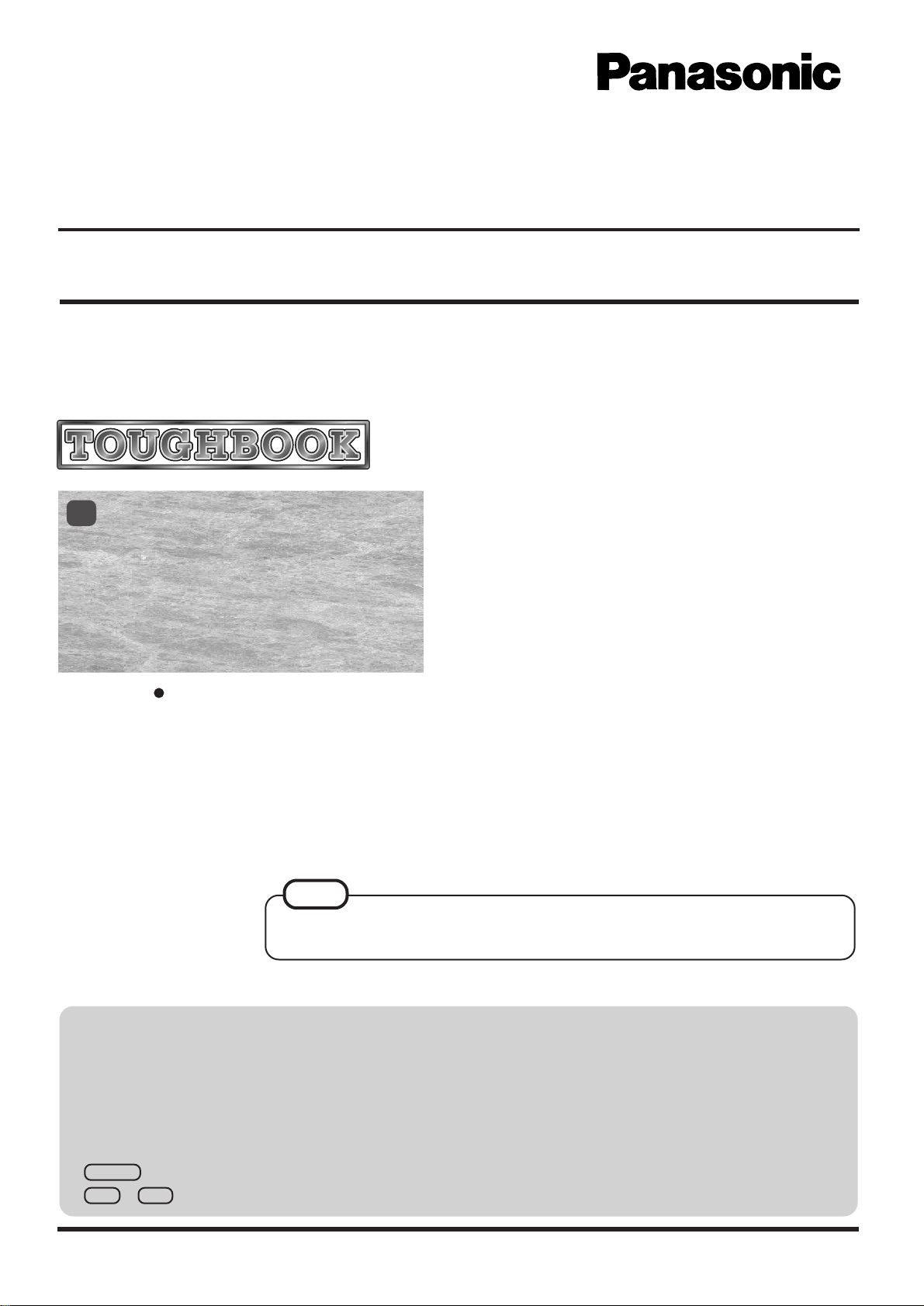
Personal Computer
Supplementary Instructions for Windows NT® 4.0
CF-37 Series
This manual contains supplementary instructions regarding the use of the computer. It explains the cases
where the operation of the computer differs from that in the Operating Instructions and Reference Manual.
Contents
®
NT
First-time Operation.......................................... 2
Starting Up/Shutting Down............................... 5
Dealing With Pr oblems...................................... 6
Reinstalling Software........................................8
Specifications................................................. 12
The following functions are not supported with Windows NT®. Please ignore the description
in the "Operating Instructions" about the following functions.
Display Rotation Tool
Battery Monitor
ZV and CardBus Card
USB Devices
Infrared Data Communications
Smart Boot
NOTE
An application software is needed to use the infrared data communications. The infrared
data communications can not be used at 4 Mbps data transfer speed.
Illustrations in this Manual
NOTE: NOTE provides a useful fact or helpful information.
CAUTION: CAUTION indicates a condition that may result in minor or moderate injury.
WARNING: WARNING indicates a hazard that may result in moderate or serious injury.
[Start]-[Shut Down]: This illustration means to click [Start], then to click [Shut Down].
(For some applications, you may need to double-click.)
Enter : This illustration means to press the [Enter] key.
Fn + F5 : This illustration means to press and hold the [Fn] key, then press the [F5] key.
Page 2
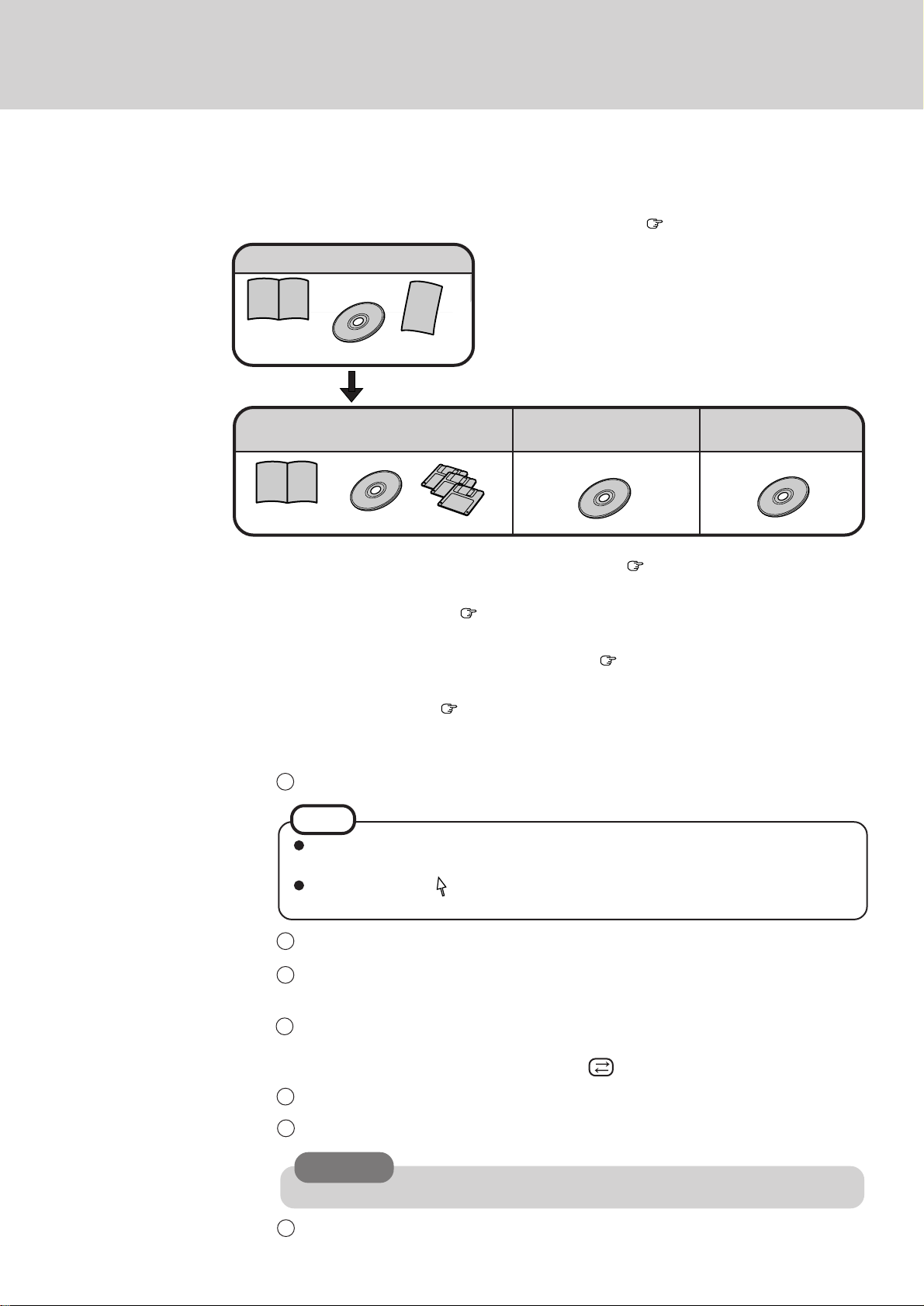
First-time Operation
Please read the steps below to help you learn what accessories are included, and to gain an understanding of some
basic computer-related operations.
Confirm the inclusion of all accessories (except below Operating Instructions page 9 )
1
Windows 95 System Pack ... 1
Windows® 95 Book
Product Recovery CD-ROM
Windows NT Workstation System
Pack .................................. 1
Windows NT® Book
Read the LIMITED USE LICENSE AGREEMENT ( Operating Instructions page 22)
2
Connect the battery pack ( Operating Instructions page 9)
3
Connect your computer to a power outlet ( Operating Instructions page 10)
4
Turn your computer on ( Operating Instructions page 10)
5
Setup Windows NT
6
1
The Software License Agreement will be displayed. After reading the agreement, select [I Agree].
Registration Card
CD-ROM
®
Floppy Disk
Windows NT Service
Pack 5 ........... 1
FIRSTAID CD...1
2
NOTE
If [I Agree] is selected, the [Certificate of Authenticity] will appear. If [I Disagree] is
selected, the Windows setup will be aborted.
Moving the cursor ( ) or clicking buttons can be performed with the touch pad.
The Touchscreen cannot be used.
2
Select [Next].
3
Input your name and organization, then select [Next].
(It is possible to omit the organization item.)
4
Input the Product Number written on the “Certificate of Authenticity” located in the Windows NT Book that comes with this computer then select [Next].
To move the cursor to a particular item, press or click the desired box.
5
Input your computer name and select [Next].
6
Input an Administrator password and select [Next].
CAUTION
Remember this password! If the password is forgotten, Windows NT cannot be operated.
7 Select [Next].
Page 3
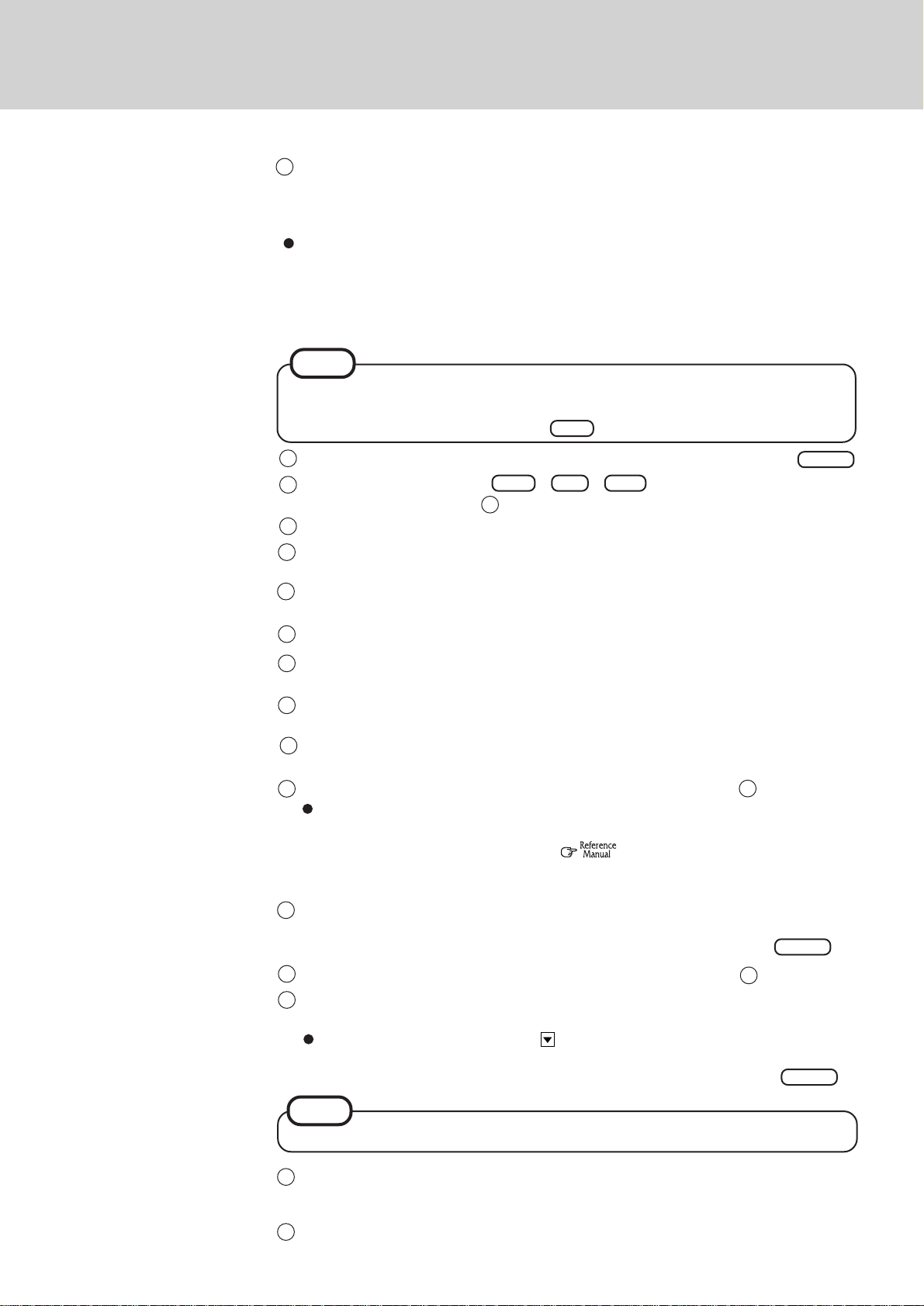
8
Select [Do not connect this computer to a network at this time], then select [Next].
(Settings can be made for a network even after Windows starts up. In this case, be sure
to read [When Adding New Software or Hardware Components] in the Reference Manual
[Technical Information].)
When establishing settings for a network:
The settings will vary for different network environments depending on the network
system being used. For more details, ask your system administrator or the person in
charge of the network. Follow the on-screen instructions.
(If the LAN driver is in the floppy disk, install the driver by using the SuperDisk Drive
Pack after Windows Setup.)
NOTE
It takes several minutes for the necessary files to be copied. If the computer enters the ECO
mode, the power to the LCD is automatically turned off. In this case, press a key unrelated
to the direct triggering of a selection, like .
9
Select [Restart Computer]. Select "Windows NT W orkstation Version 4.00" and press .
Following the display, press .
10
Input the password set in step and select [OK], then select [Close] at the [W elcome] display .
11
Install the Crystal Audio driver by following the on-screen instructions.
12
Install the CrystalWave SoftSynthesis Installation for NT4 by following the on-screen instructions.
Ctrl + Alt + Del
6
When the installation completes, select [Cancel].
13
Install the modem driver by following the on-screen instructions.
At the [COM Port Number], select [COM3], then select [OK].
14
Install the WorldPort utility by following the on-screen instructions.
Ctrl
Enter
15
Install the Touchscreen driver by following the on-screen instructions.
At the [Would you like to restart now], select [No]. Close the [Updd] window.
Install the Phoenix APM 2.0 for NT by following the on-screen instructions.
16
When the installation completes, select [Don't Restart Now].
17
Install the Phoenix Card Executive™ for NT by following the on-screen instructions. When
the installation completes, select [Restart Now].
18
The [Begin Logon] display will appear. Perform the operation in step .
10
Calibration is executed automatically. Touch the center of each red cross by
following the on-screen instructions. At this time, a timeout will occur if no
input is made in a ten-seconds period. ( "T ouchscreen"). If the red
cross is not touched within the period, select [Calibrate] in [Start] - [Pro-
grams] - [Updd].
19
Select [Next] at the [Card Executive 2.0 for NT Diagnostics].
Select [Next], then select [Finish].
Windows will restart. Select "W indows NT W orkstation Version 4.00" and press .
20
The [Begin Logon] display will appear. Perform the operation in step .
21
Double-click the [Internet Explorer] icon to install Internet Explorer.
Enter
10
Follow the on-screen instructions.
At the [Installation Option], by clicking , select [Full Installation], then select [Next].
At the [Confirm File Replace], press [No].
Windows will restart. Select "Windows NT Workstation Version 4.00" and press .
Enter
NOTE
Close the unnecessary windows.
In [Start] - [Run], input [c:\util\msupdate\EN-X86-Q234680], then select [OK].
22
Follow the on-screen instructions. (EN-X86-Q234680.EXE is a file for IE4.01 SP2 Y2K.)
If the display asks you to restart Windows, select [Yes].
23
Set the correct settings for all items in [Control Panel]-[Regional Settings] and [Date/Time] etc.
3
Page 4
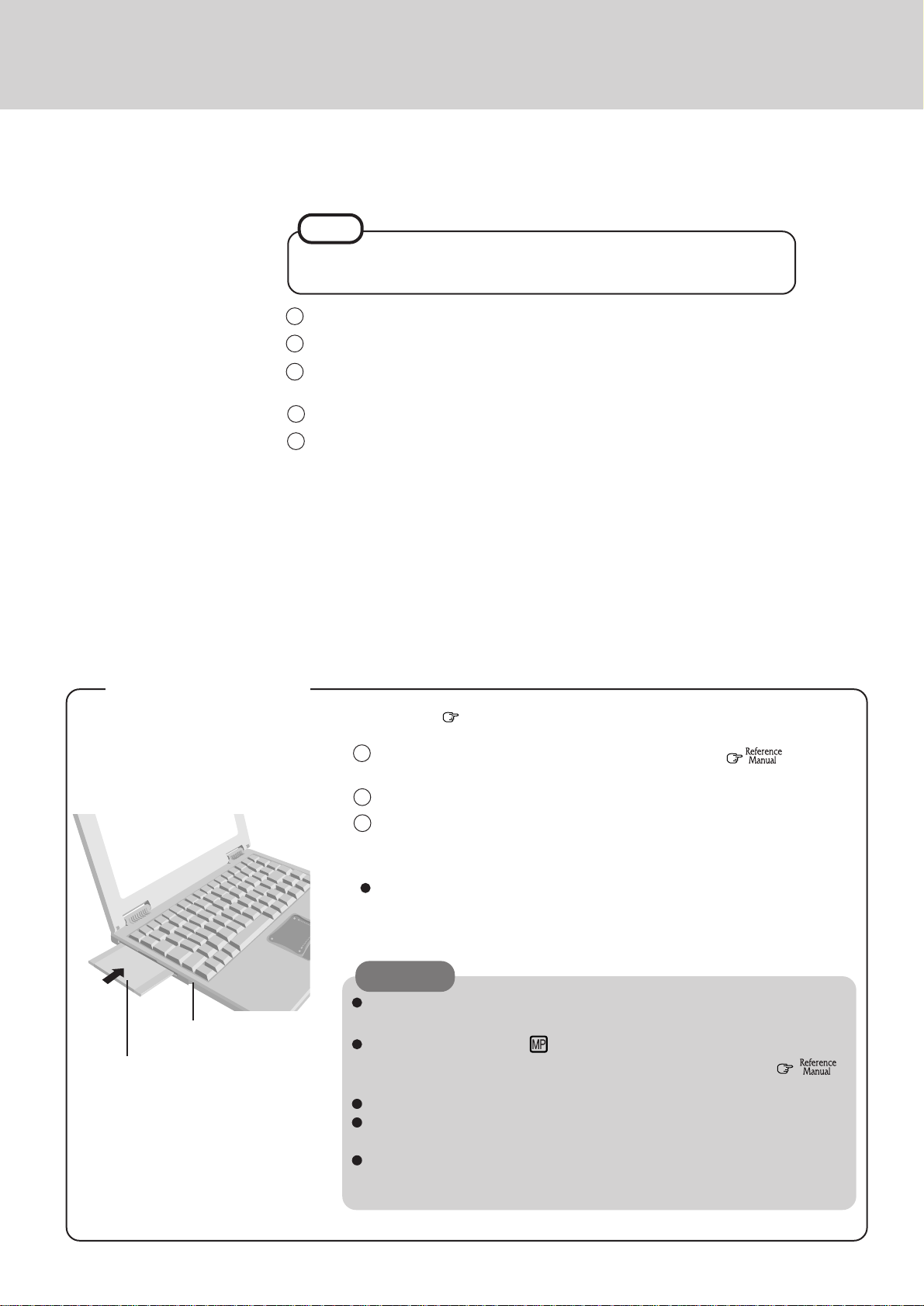
First-time Operation
Install Acrobat® Reader 4.0
7
NOTE
Acrobat® Reader is necessary to view the Reference Manual, which explains
detailed operational procedures concerning your computer.
1
In [Start] - [Run], input [c:\util\reader\Ar40eng.exe], then press [OK].
2
Press [Next] and set up the Acrobat® Reader 4.0.
3
After reading the "Software License Agreement", select [Accept] if you agree to
the terms.
Press [Next].4
5
At the [Setup Complete], Select [Yes, I want to restart my computer now], then select [Finish].
Partition the Hard Disk
8
Create backup disks
Eject Button
Label-side up
Insert the shutter-side
headfirst.
The hard disk includes an NT file system (NTFS) partition of 4GB. The remaining free hard
disk space can be used when necessary by creating more partitions (in [Start] - [Programs] [Administrative Tools (Common)] - [Disk Administrator]).
For reinstallation( page 8), create backup disks. To create backup disks, the optional SuperDisk Drive Pack (CF-VFS371) and 2HD floppy disks are needed.
1
Turn the computer off, then remove the CD-ROM drive ( "Multimedia
Pocket").
Set the SuperDisk Drive Pack in the multimedia pocket and turn the computer on.2
3
Set a floppy disk and make sure it is not in the write-protected state, then select
[Start] - [Programs] - [Panasonic] - [Create Tool Disk] and follow the on-screen
instructions. Place a label identifying the contents on each disk.
Names of created backup disks
Tool Disk, Backup Disk*
* There are instances where it is not necessary to create backup disks.
CAUTION
Please store the floppy disks in a safe place. They will enable you to return
your computer to factory default settings should any problems occur.
While the MP indicator ( ) is on, do not remove the floppy disk, power
down your computer or use the suspend or hibernation function (
"Suspend/Hibernation Functions").
When creating floppy disks, do not run any other application program.
When creating floppy disks and the message [Insufficient files to copy] is
displayed, press [OK] then contact Panasonic Technical Support.
The Tool Disk cannot be accessed through [My Computer] or by typing the
"DIR" command at the Command Prompt, because it uses a special file format.
4
Page 5

Starting Up/Shutting Down
Starting Up
Open the display ( Operating Instructions page15)
1
Turn your computer on ( Operating Instructions page 15)
2
Select your operating system
3
Select "Windows NT Workstation Version 4.00" and press Enter .
Logon
4
Wait for 10 seconds after confirming that the HDD access has been completed, then press Ctrl +
Alt + Del .
Input your password
5
Input the user name and password, then press [OK]. If [Cancel] is clicked, the computer will return to
the initial [Begin Logon] display. Until the correct user name and password are entered, the computer
will not operate.
Select your application
6
You are able to start working on your computer.
NOTE
The power saving function is factory set to remove power from the LCD if the computer is not
operated or no access is made to a device for two minutes. The LCD will resume normal operation if
the touch pad is moved or if a key on the keyboard is depressed.
Shutting Down (power off your computer)
This procedure is shutting down without using the suspend or hibernation function.
Display the shut down screen ( Operating Instructions page 16)
1
2 Confirm shut down
Select [Shut down].
Your computer will power off automatically.
(In the OFF state, if you are not recharging your battery pack or if the pack is fully charged, your computer consumes approximately 1.5 W.)
NOTE
For the computer to automatically shut down after [Shut down] is selected, Phoenix APM 2.0 for
Windows NT® has to be installed. When and are displayed on the taskbar, this indicates that
the program is installed.
Restarting your computer (without shutting down) ( Operating Instructions page 16)
5
Page 6

Dealing With Problems (Summary)
When a problem occurs, please refer to this page. The Reference Manual also contains detailed information. If you still cannot
troubleshoot the problem, please contact Panasonic Technical Support.
Starting Up
The power indicator or battery indicator is not lit
is displayed
[POST Startup Error(s)] is
displayed
Windows startup, or an operation is extremely slow
The date and time are
incorrect
When the previous item is
not the cause
NT does not start
Check the cable connection for the AC adapter.
Check to see if a fully charged battery is properly installed.
Remove the battery pack and disconnect the AC adapter, then connect them again.
Please input your password. If you have forgotten it, contact Panasonic Technical Support.
Operating Instructions page 17
Press F9 in the Setup Utility ( "Setup Utility"). This will restore the Setup Utility's
settings to their default values (except the password settings). Then, the Se tup Utility must be
run once again for you to input the appropriate operating environment settings. (The processing
speed depends on the application software used, so this operation may not cause the processing
speed to increase.)
Y ou can set the date and time through [Date/T ime] in [Start] - [Settings] - [Control Panel].
If you continue to experience problems, the internal battery maintaining the clock may
need to be replaced. Please contact Panasonic Technical Support.
When the computer is connected to a Local Area Network (LAN), please confirm the date
and time of the server.
When [APM 2.0 for NT] is not displayed in [Control Panel], this indicates that Phoenix
APM 2.0 for Windows NT® is not installed. When the suspend or hibernation function is
used under this condition, the date and time may be incorrectly displayed. Correct the date
and time, and then install Phoenix APM 2.0 for Windows NT®. You can set the date and
time through [Date/Time] in [Start] - [Settings] - [Control Panel].
Press F9 in the Setup Utility ( "Setup Utility"). This will restore the Setup
Utility's settings to their default values (except the password settings).
Try removing all peripheral devices.
If [Cancel] at the [Path not found] is clicked during the LAN card driver installation, the next
time the system is activated it will hang up without NT being activated.
In such cases, follow the steps listed below.
1 Power off, then power on again.
2 If [Press spacebar NOW to ...] is displayed, press the space key.
3 If [Hardware Profile/Configuration Recover Menu] is displayed, press L Enter .
4 At the [PCMCIA Card Not Configured], select [OK].
5 At the [Path not found], set the floppy disk included with the LAN card, then select [OK].
Follow the on-screen instructions.
6
Battery Indicator
The red indicator lights.
Repeated beeping sound
while the computer is in use
The red indicator blinks
After the AC adapter is connected, the orange indicator
blinks five times
The battery level is low. Save your data and power off your computer.
After connecting the AC adapter or replacing the battery pack with a fully charged one, turn
your computer on.
The battery pack or recharging function may be defective. Quickly remove the battery
pack and disconnect the AC adapter, then connect them again.
If the problem persists, contact Panasonic Technical Support.
Unable to charge because of an improper temperature range. ( Operating Instructions page
6)
Page 7

Display
No display after powering
on
The power has not been
turned off, but after a certain period of time, there is
no display
The resolution of the display
cannot be changed
An afterimage appears(i.e.,
green, red, and blue dots remain on the display) or there
are dots not displaying the correct colors
At the time of purchase, the display setting is preset for an external display. If you connect an
external display, the screen is displayed on the external display.
When there is no display to an external display,
• Check your cable connection to the external display.
• Confirm your display is powered on.
• Check the settings for your external display.
Try changing the display by pressing Fn + F3 .
When displaying only through an external display, if the computer is shut down by using
the suspend or hibernation function, there will be no display on the LCD unless the external display is connected when operations are resumed. In this case, connect the external
display.
Has the computer been set to the power-saving mode?
To resume operation of your computer from ECO mode, press any key.
To save power, your computer may have automatically entered the suspend or hibernation
mode. ( "Suspend/Hibernation Functions")
Set [None] for [W allpaper] in [Start] - [Settings] - [Control Panel] - [Display] - [Background],
and then press [OK]. Then, once again try changing the resolution. After the change, be sure
to restart the computer.
If an image is displayed for a prolonged period of time, an afterimage may appear. This is
not a malfunction. The afterimage will disappear when a different screen is displayed.
High-precision and advanced technologies are necessary in the production of color liquid
crystal displays (color LCDs). Therefore, if 99.998% or more of the picture elements are
functioning properly), no defect is considered to exist.
During simultaneous display, the scr een of the external display becomes disordered
The external display no
longer displays properly
Try changing the display by pressing Fn + F3 .
When an external display not compatible with the power saving mode is used with the computer , the external display may no longer display properly when the computer enters the ECO
mode. In such cases, turn off the power to the external display.
7
Page 8

Reinstalling Software
Before Reinstallation
Preparing
FIRSTAID CD
Windows NT Workstation CD-ROM included in the Windows NT Workstation System Pack
Windows NT Service Pack 5 CD-ROM
Tool Disk you made earlier
NOTE
If you have not created the Tool Disk, you can create by selecting [Create Tool disk] in [Start] - [Programs] [Panasonic]. If you can not create this disk, please contact Panasonic Technical Support.
The SuperDisk Drive Pack (CF-VFS371) is required for the following reinstallation procedure.( "SuperDisk
Drive")
Important
Save all important data. If reinstallation is carried out, all data existing prior to the installation will be lost. The
reinstallation will return the computer to close to the conditions at time of purchase.
Before the reinstallation procedure, remove all peripherals (except for the SuperDisk drive).
Be sure the AC adapter is connected until the reinstallation procedure is completed.
When the computer enter the ECO mode, the computer to the LCD is automatically cut. In this case, perform the touch
pad operation.
Reinstalling
Windows NT (reinstalling)
CAUTION
If data on your hard disk is compressed, the data should
be uncompressed.
1 Replace the CD-ROM drive with a SuperDisk drive.
Insert the Tool Disk, and turn the computer on.
2 When the message [Press <F2> to enter SETUP] is dis-
played, press F2 and then run the Setup Utility .
3 Press F9 .
At the confirmation message, select [Yes] and press
Enter .
4 Select [Power] menu and set [Power Management] to
[Disable] , [Power Switch] to [Off] and [Fn + F7/Fn +
F10 key] to [Disable].
5 Press F10 . At the confirmation message, select
[Yes] and press Enter . The computer will reboot
and this screen should appear.
1. Initialize and restore the HDD
2. Exit
6 Select [1. Initialize and restore the HDD], press .
7 At the confirmation message, press .
Enter
Enter
8 When the message "Remove a floppy disk from the
SuperDisk drive, and turn the computer off. Replace
the SuperDisk drive with a CD-ROM drive. Then, follow the instructions in the manual." is displayed, follow on-screen instructions.
(1)Replace the SuperDisk drive with the
(2)Turn the computer on.
(3)When the message [Press <F2> to enter SETUP] is
displayed, press and then run the Setup Utility .
(4)Press F9 .
At the confirmation message, select [Yes] and press
Enter .
(5)Select [Boot] menu, press F5 / F6 and /
until [CD-ROM/DVD-ROM] is at the top of the
[Boot] menu and [ATAPI Removable] is the next
position.
(6)Select [Power] menu and set [Power Management]
to [Disable] , [Power Switch] to [Off] and [Fn + F7/
Fn + F10 key] to [Disable].
(7)Insert the Windows NT 4.0 Workstation CD-ROM.
(8)Press F10 . At the confirmation message, select
[Yes] and press Enter . The computer will reboot.
9 At the [Welcome to Setup], press Enter .
10 At the [Setup has recognized the...], press Enter .
If the message [Setup has determined that...] is displayed, press Enter .
F2
CD-ROM
drive.
8
Page 9

11 Read the entire [Windows NT Licensing Agreement] (use
to scroll down) and press F8 .
12 A list of hardware and software will be displayed. Con-
firm the contents and press Enter .
13 Select [Unpartitioned space] (the largest size), then press
C .
Input [4095] at the [Create partition of size], press Enter .
Select [C:New (Unformatted) 4095MB] , press Enter .
14 Select [Format the partition using the NTFS file sys-
tem], then press Enter .
Formatting will begin automatically.
15 Without changing the location (\WINNT) of the instal-
lation, press .
16 Press Enter to start the examination of your hard
disk. The copying of files will begin automatically.
17 If the message [This portion of Setup has completed success-
fully.] is displayed, do not remove the CD-ROM. Press
Enter .
18 Windows will restart. When [Press <F2> to enter Setup]
is displayed, press F2 and run the Setup Utility. If the
Setup Utility is unable to be run, turn the power off after the
[W elcome to Setup] is displayed, and perform step 18 again.
19 Press F9 . At the confirmation message, select [Yes]
and press Enter .
20 Press F10 . At the confirmation message, select [Yes]
and press Enter . Windows will restart several times.
21 At the [Windows NT Setup], select [Next].
22 At the [Setup Options], select [T ypical] then select [Next].
23 Input your name and organization then select [Next].
(It is possible to omit the organization item.)
24 Input the Product Number written on the "Certificate
of Authenticity" located in the Windows NT Book that
comes with this computer then select [Next].
To move the cursor to a particular item, press or
click the desired box.
25 Input your computer name then select [Next].
26 Input an Administrator password then select [Next].
Enter
CAUTION
Remember this password! If the password is forgotten, Windows NT cannot be operated.
27 At the [Emergency Repair Disk], select [No, do not create an
emergency repair disk.], then select [Next].
28 At the [W indows NT Components], select [Install the most
common components (recommended)], then select [Next].
29 At the [Windows NT Setup], select [Next].
30 Select [Do not connect this computer to a network at
this time] and select [Next], then select [Finish].
31 At the [Date/Time Properties], set the correct settings
then select [Close]. (Default: GMT)
32 At the [Detected Display], select [OK].
33 At the [Display Properties], select [OK].
34 If the message [Windows NT 4.00 has been installed suc-
cessfully.] is displayed, remove the CD, then press
Enter
35 At the [Begin Logon], press Ctrl + Alt + Del .
Input the password set in step 26 and select [OK], then
select [Close] at the [Welcome]. (This step has to be performed each time the computer is started up.)
System setup
36 Set the Firstaid CD into the CD-ROM drive and select
[Start] - [Programs] - [Command Prompt]. Input the following at the MS-DOS prompt (C:\>).
d: Enter
install.bat Enter
37 Input the following and then close [Command Prompt].
exit Enter
<When one or more Backup Disks have been created>
Shut down the computer, then replace the CD-ROM
drive with a SuperDisk drive. For each disk starting from
the second disk, (in the order given) set the disk into the
SuperDisk drive and select [Start] - [Programs] - [Command Prompt]. Input the following.
a: Enter
install.bat Enter
Input the following and then close [Command Prompt].
exit Enter
Shut down the computer, then replace the SuperDisk
drive with a CD-ROM drive.
Power on. (Perform step 35.)
Display driver
38 Select [Change] for [Adapter Type] in [Start] - [Settings] -
[Control Panel] - [Display] - [Settings] - [Display Type].
39 Select [Have Disk] at the [Change Display], input
[c:\util\drivers\video], then press [OK].
40 Select [Silicon Motion Lynx Family], then select [OK].
41 Select [Yes] at the [Third-party Drivers]. At the [Install-
ing Driver], select [OK].
42 Select [Close] at the [Display Type], then select [Close]
at the [Display Properties].
If the display asks you to restart Windows, select [Yes].
(Perform step 35 after Windows restarts.)
43 At the [Invalid Display Settings], select [OK].
44 At the [Display Properties], set [65536 Colors] for the
[Color Palette], set [800 by 600 pixels] for the [Desktop
Area], select [Test] then select [OK].
45 If there are no problems with the testing mode, select [Yes]
then select [OK] at the [Display Properties].
9
Page 10

Reinstalling Software
DMI Viewer setup
46 Insert the FIRSTAID CD.
47 In [Start] - [Run], input [d:\en\dmi\setup.exe], then
select [OK]. Select [Next].
DMI Viewer setup will start automatically.
48 Select [Yes, I want to restart my computer], then se-
lect [Finish]. (Perform step 35 after Windows restarts.)
Windows NT Service Pack Setup
NOTE
<For U.K.>
Select [English [United Kingdom]] in [Regional Settings][Input Locales].
1 Set the CD for Windows NT Service Pack 5 into the CD-
ROM drive. Microsoft Internet Explorer will begin to
run automatically.
2 Scroll down the display then select [Install Service Pack 5 for
Intel-based Systems].
3 At the [Confirm File Open], select [Open].
4 Read the [Software License Agreement], and check [Ac-
cept license Agreement], then select [Install].
5 Select [Restart].
6 When Windows restarts, remove the CD. (Perform step
35 after Windows restarts.)
Installing Sound Driver
1 In [Start] - [Run], input [c:\util\drivers\sound\setup.exe], then
select [OK].
2 Select [Next].
3 In [Start] - [Run], input [c:\util\drivers\sound\softmidi\setup.exe],
then select [OK].
Select [Install Driver].
Select [Restart].
(Perform step 35 after Windows restarts.)
Installing modem
1 In [Start] - [Run], input [c:\util\drivers\modem\setup.exe],
then select [OK].
2 At the [Modem Setup], select [Install].
3 Select [Com3] in [COM Port Number], then press [OK].
Installing World Port
1 In [Start] - [Run], input [c:\util\drivers\modem\wport\setup.exe],
then select [OK].
2 Select [Next].
3 Confirm that the [Destination Folder] is [c:\program
Files\Gateway\WorldPort], and then select [Next].
4 Confirm that [World Port] is selected for [Select Program
Folder], then select [Next].
5 Select [Finish].
Installing Touchscreen
1 In [Start] - [Run], input [c:\util\drivers\tscreen\setup.exe],
then select [OK].
2 Select [Next].
3 Read the License Agreement, then select [Next].
4 At the [Folder], select [Next].
5 At the [Directory], select [Next].
6 Confirm [Place icons in system tray] is selected, then
select [Next].
7 At the [Serial Settings], confirm that [Auto Detect] is se-
lected, then select [Next].
8 At the [Ready to install], select [Next].
9 At the [Complete], select [Finish].
10 If the display asks you to restart Windows, select [Yes].
(Perform step 35 after Windows restarts.)
11 Calibration is executed automatically. Touch the center
of each red cross by following the on-screen instructions.
Installing Phoenix APM
(Windows NT Service Pack 5 has to be installed before the
following steps.)
1 In [Start] - [Run], input [c:\util\drivers\apm\setup.exe],
then select [OK].
2 Press the button to install.
At the [APM 2.0 for NT Setup], select [OK].
If the display asks you to restart Windows, select [Restart Now].
(Perform step 35 after Windows restarts.)
10
Page 11

Installing Phoenix Card Executive
Installing Internet Explorer 4.01
1 In [Start] - [Run], input [c:\util\drivers\pccard\setup.exe],
then select [OK].
2 Press the button to install.
At the [Creating Control Panel], read the message, then
select [I Understand].
At the [Card Executive 2.0 for NT], select [OK].
If the display asks you to restart Windows, select [Restart
Now].
(Perform step 35 after Windows restarts.)
3 At the [Card Executive 2.0 for NT Diagnostics], select
[Next].
4 Select [Next], and select [Finish]. W indows will restart.
(Perform step 35 after restarting the computer.)
Installing Panasonic Hand Writing
1 In [Start] - [Run], input [c:\util\writing\setup.exe], then
select [OK].
2 Select [Next].
Setup will start automatically.
3 Select [Finish].
4 In [Start] - [Shut down], select [Restart], then press [OK].
Reinstalling Windows NT causes an older version of Internet
Explorer to be installed.
To return the computer to the state it was in when you purchased it, follow the steps below to install the newer version
of Internet Explorer.
(Windows NT Service Pack 5 has to be installed before the
following steps.)
1 Set the CD for Windows NT Service Pack 5 into the CD-
ROM drive. Microsoft Internet Explorer will begin to run
automatically.
2 Select [Microsoft Internet Explorer 4.01 Service Pack 2].
3 Select [Install IE4.01 SP2 for Intel-based Systems].
4 At the [Confirm File Open], select [Open].
5 At the [Internet Explorer 4.01 SP2 Active Setup], select [Next].
6 Read the [License Agreement] and select [I accept the
agreement], then select [Next].
7 At the [Installation Option], by selecting , select [Full
Installation], then select [Next].
Follow the on-screen instructions.
At the [Confirm File Replace], select [No].
8 When the message indicating the end of the installation
operation appears, select [OK].
If the display asks you to restart Windows, select
[OK]. After Windows restarts, remove the CD. (Perform step 35 after restarting the computer.)
9 In [Start] - [Run], input [c:\util\msupdate\EN-X86-Q234680.exe],
then select [OK].
Installing Acrobat® Reader 4.0
page 4
NOTE
After reinstallation, execute the following.
1 Set the Windows NT 4.0 Workstation CD into the CD-
ROM drive.
2 Select [Start] - [Programs] - [Command Prompt].
3 At the prompt, input the following:
xcopy d:\i386\*.* c:\winnt\i386\*.* /s Enter
If asking you to insert the Windows NT 4.0 Workstation CD after reinstallation, input [c:\winnt\i386] for the
folder name.
4 At the prompt, input the following:
exit Enter
11
Page 12

Specifications
Except below Operating Instructions page 25
Model No. CF-37VB62ACM
Software Operating System Microsoft
Utility Programs Setup Utility, DMI Viewer, Phoenix APM 2.0 for Windows NT
Phoenix Card ExecutiveTM 2.0 for Windows NT®, Hand Writing
®
Windows NT® 4.0 with Service Pack 5
®
Copyright
This manual is copyrighted by Matsushita Electric Industrial Co., Ltd. with all rights reserved. No part of this manual may be
reproduced in any form without the prior written permission of Matsushita Electric Industrial Co., Ltd.
No patent liability is assumed with respect to the use of the information contained herein.
© Matsushita Electric Industrial Co., Ltd. 1999. All Rights Reserved.
Disclaimer
Computer specifications and manuals are subject to change without notice. Matsushita Electric Industrial Co., Ltd. assumes no
liability for damage incurred directly or indirectly from errors, omissions or discrepancies between the computer and the manuals.
Trademarks
PS/2™ is a trademark of International Business Machines Corporation.
Microsoft, MS-DOS, Windows and Windows NT are registered trademarks of Microsoft Corporation of the United States and/or
other countries.
Pentium is a registered trademark of Intel Corporation.
Phoenix Card Executive is a trademark of Phoenix Technologies Ltd.
Acrobat is a registered trademark of Adobe Systems Incorporated.
Panasonic is a registered trademark of Matsushita Electric Industrial Co., Ltd.
FJ0999-0
Printed in Japan
DFQX2719ZA
12
 Loading...
Loading...