Panasonic CF-31JZGJXDM Reference Manual
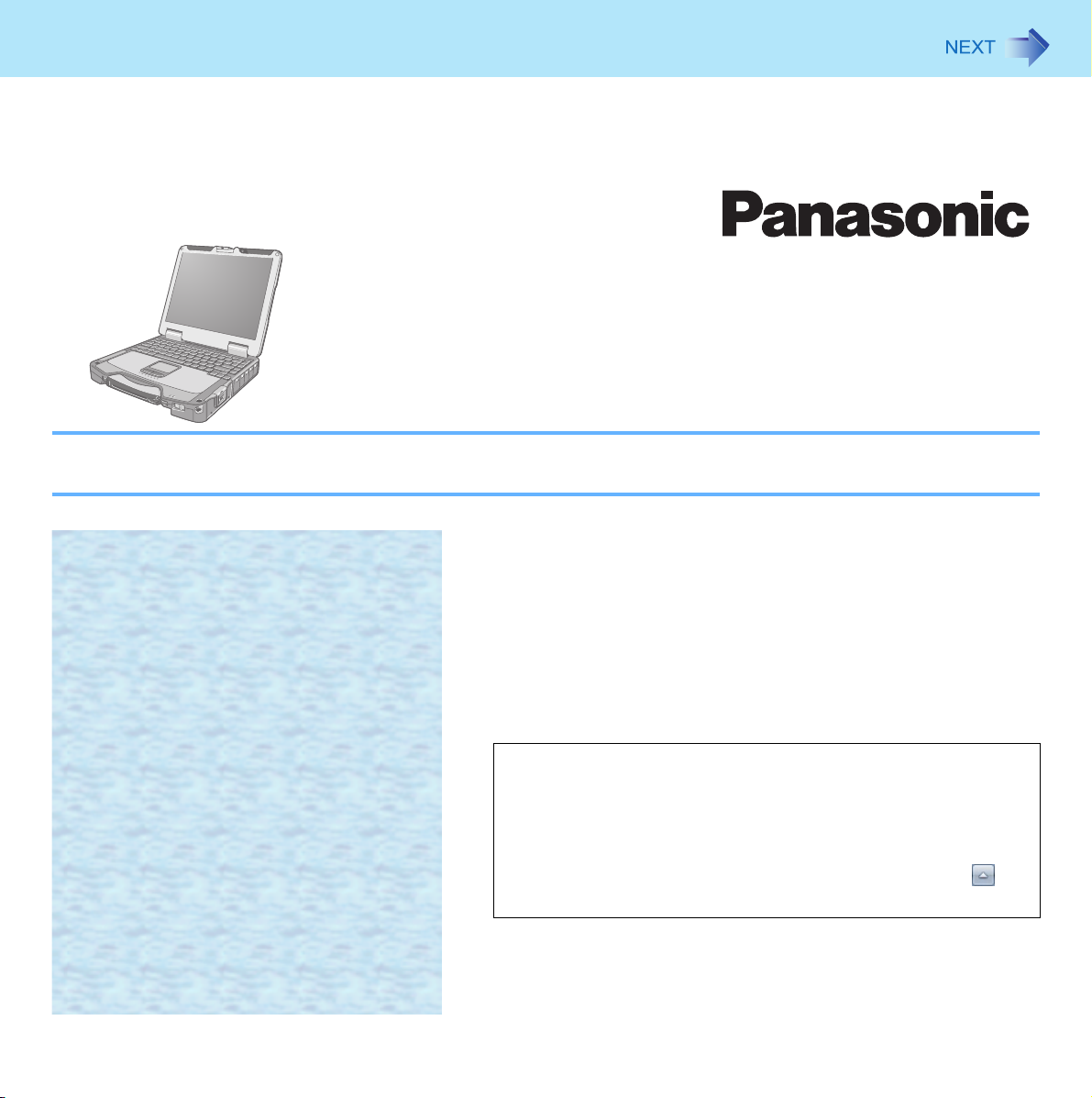
1
Reference Manual
Personal Computer
Model No. CF-31 Series
We recommend that this Reference Manual be printed.
Descriptions
• For common procedures and screens for Windows 7 and
Windows XP, this Reference Manual uses the procedures
and screens of Windows 7.
• Some menus may differ for Windows XP.
• Windows XP does not require clicking operation to of
the notification area.
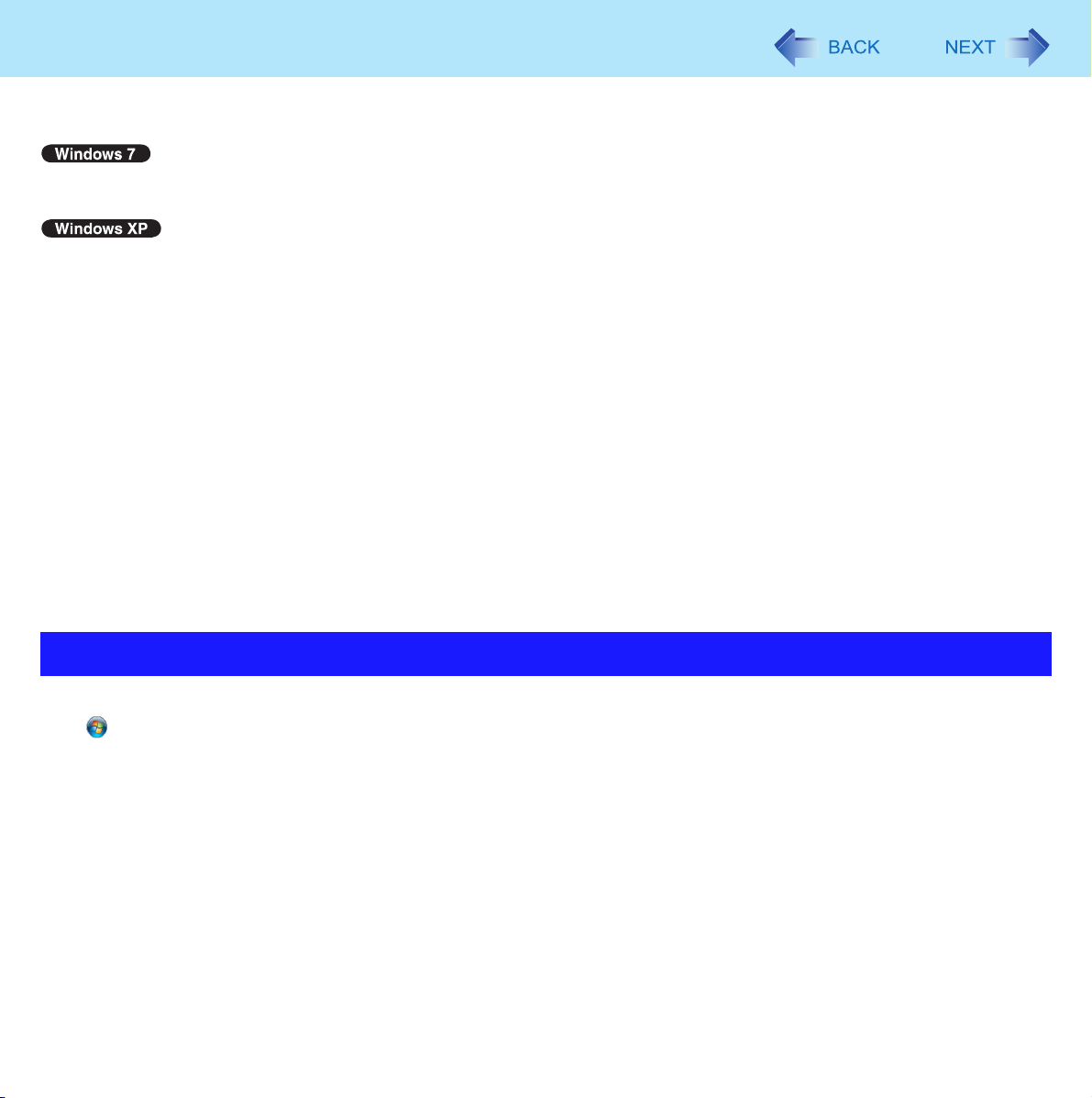
Introduction
This manual explains using the Windows 7 or Windows XP default setting.
In these instructions, the names are referred as follows.
2
z “Genuine Windows
as “Windows” or “Windows 7”
z “Genuine Microsoft
®
7 Professional 32-bit Service Pack 1” and “Genuine Windows® 7 Professional 64-bit Service Pack 1”
®
Windows® XP Professional” as “Windows” or “Windows XP”
For the users of the model with Discrete Video Controller
Your computer is equipped with two graphics processing units (GPUs).
The Intel
The discrete GPU consumes more power, but maintains a higher graphics display performance.
z In this manual, refer to the sections preceded by the following descriptions, whenever they appear.
<When the Intel
<When the discrete GPU with higher power consumption is activated>
®
GPU consumes less power, but reduces the graphics display performance.
®
GPU with lower power consumption is activated>
For the users of the model without Discrete Video Controller
Your computer is equipped with the Intel® graphics processing unit (GPU), which is designed to save power effectively.
z In this manual, refer to the sections preceded by the following description, whenever it appears.
®
<When the Intel
GPU with lower power consumption is activated>
Windows Update
You can update to the latest patches and service packs for Windows with the following menus.
Click (Start)
Do not apply “Driver Updates” even if a message to update a driver appears. If a driver update is required, contact your technical support office.
*1
Windows XP: [start]
*1
- [All Programs] - [Windows Update].
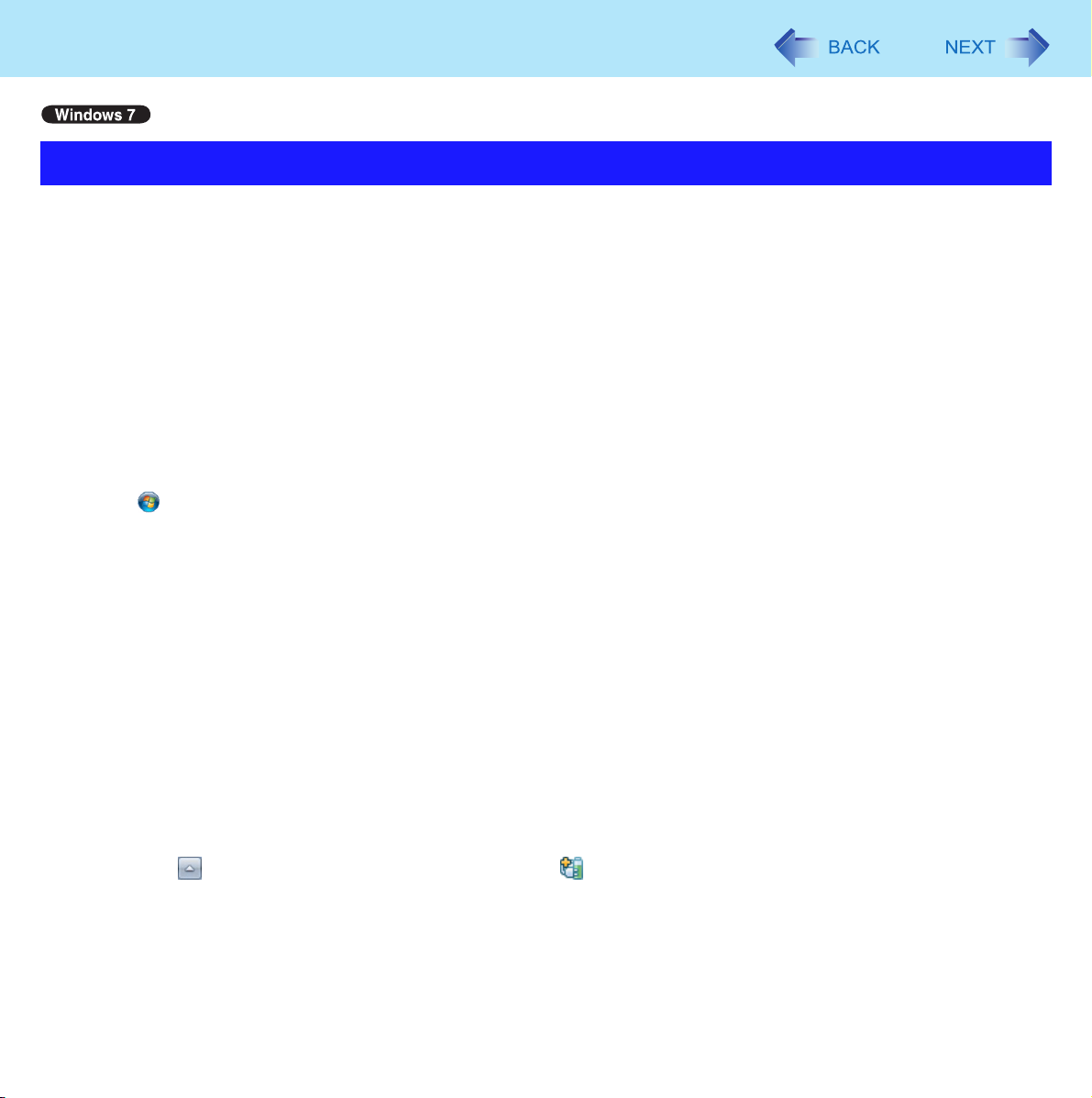
Introduction
3
Regarding Windows 7
Sound and video
z Sound (e.g. MP3, WMA) and video (e.g. MPG, WMV) recorded in PC Cards and SD Memory Cards may be interrupted
during playback. If this happens, copy them to the hard disk drive and play back.
z
Depending on the processing status on Windows, sound may be interrupted at Windows startup. You can mute the sound at startup.
A Right-click the desktop and click [Personalize] - [Sounds].
B Remove the check mark from [Play Windows Startup sound], and click [OK].
When high-frequency sound occurs
If high-frequency sound occurs around keyboard while using the computer, check the settings for the USB power saving function.
A standard user needs to enter an administrator password and click [OK].
z Set [USB selective suspend setting] to [Enabled].
A Click (Start) - [Control Panel] - [System and Security] - [Power Options].
B Click [Change plan settings] of the current power plan.
C In [Change settings for the plan], click [Change advanced power settings].
D In [Advanced settings], double-click [USB settings].
E Double-click the displayed [USB selective suspend setting].
F Change settings of [On battery] and [Plugged in] to [Enabled].
G Click [OK] and exit the [Advanced settings] screen.
Switching the GPU that is used
<Only for the model with Discrete Video Controller>
When you start up the computer for the first time after purchase, the discrete GPU is activated to maintain high performance.
You can manually change the GPU that is used.
1 Log on to Windows.
2 Click on the notification area, and click .
3 Select [Switchable Graphics].
4 To switch to the Intel
To switch to the discrete GPU, select [Performance Video] in [Switchable Graphics].
®
GPU, select [Power Saving Video] in [Switchable Graphics].
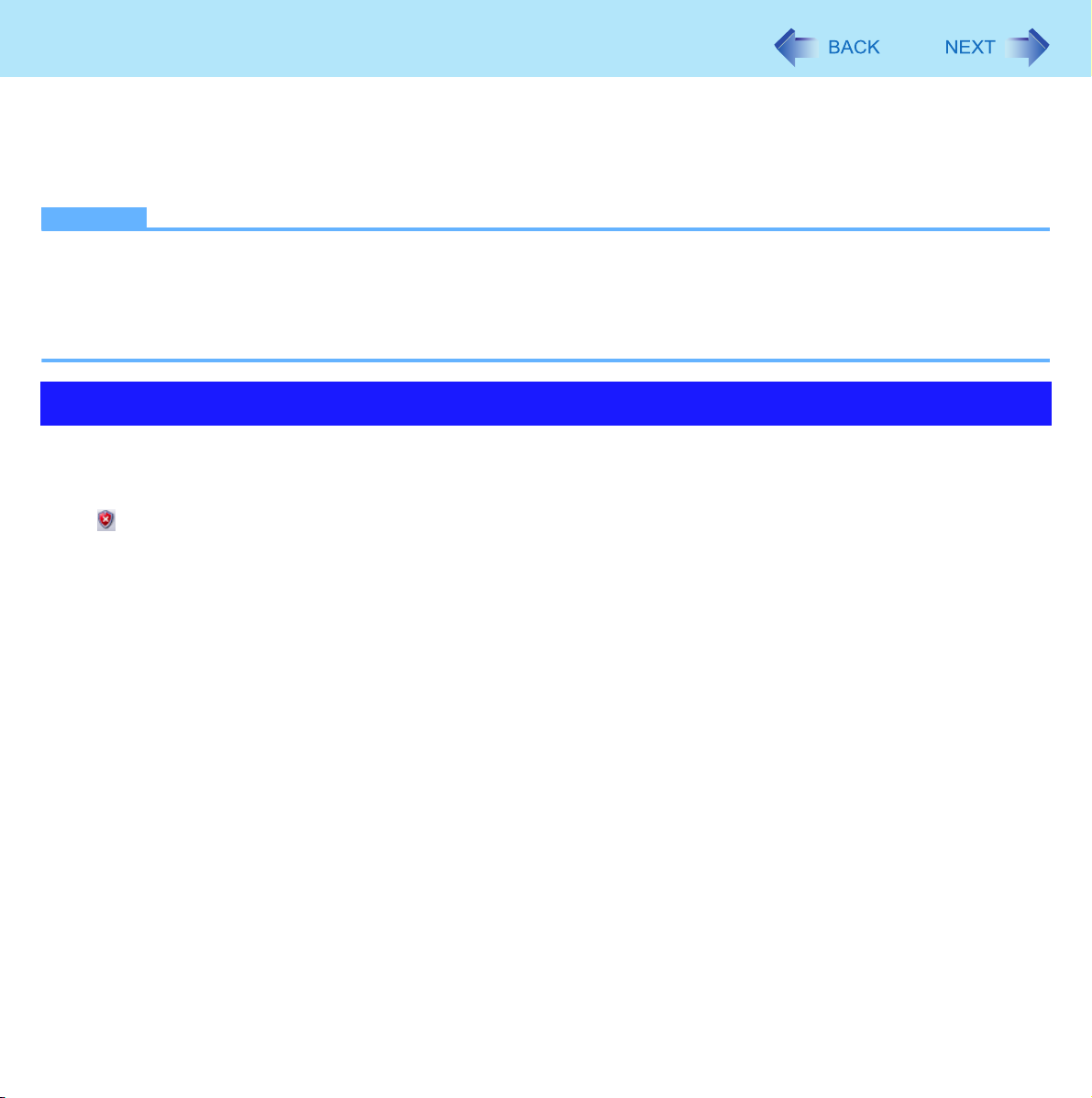
Introduction
4
5 Click [OK].
Wait until the next [OK] screen appears.
6 Click [OK].
NOTE
z You cannot change the GPU that is used while operating graphics-related application programs.
z Once the GPU is switched, switching to the other GPU is not possible for a certain period of time.
z When a digital display (such as an HDMI display) is connected, you cannot switch the GPU that is used.
z When an external display is connected and the GPU is switched, the video output destination may unexpectedly be
changed.
Regarding Windows XP
You can select the Classic view of Control Panel or the Classic Start menu. You can also change the way a user logs on or off.
This manual explains using the Windows XP default setting (not Classic view or Classic Start menu etc.).
z If the message “Your computer might be at risk” is displayed
Select (red icon) on the notification area and make the appropriate settings. The Windows Security Center regularly gives
you notice so that you can make the optimum settings. This is not an error message and you can use the computer.
However, making appropriate measures is recommended to reduce the risk of virus and other attacks.
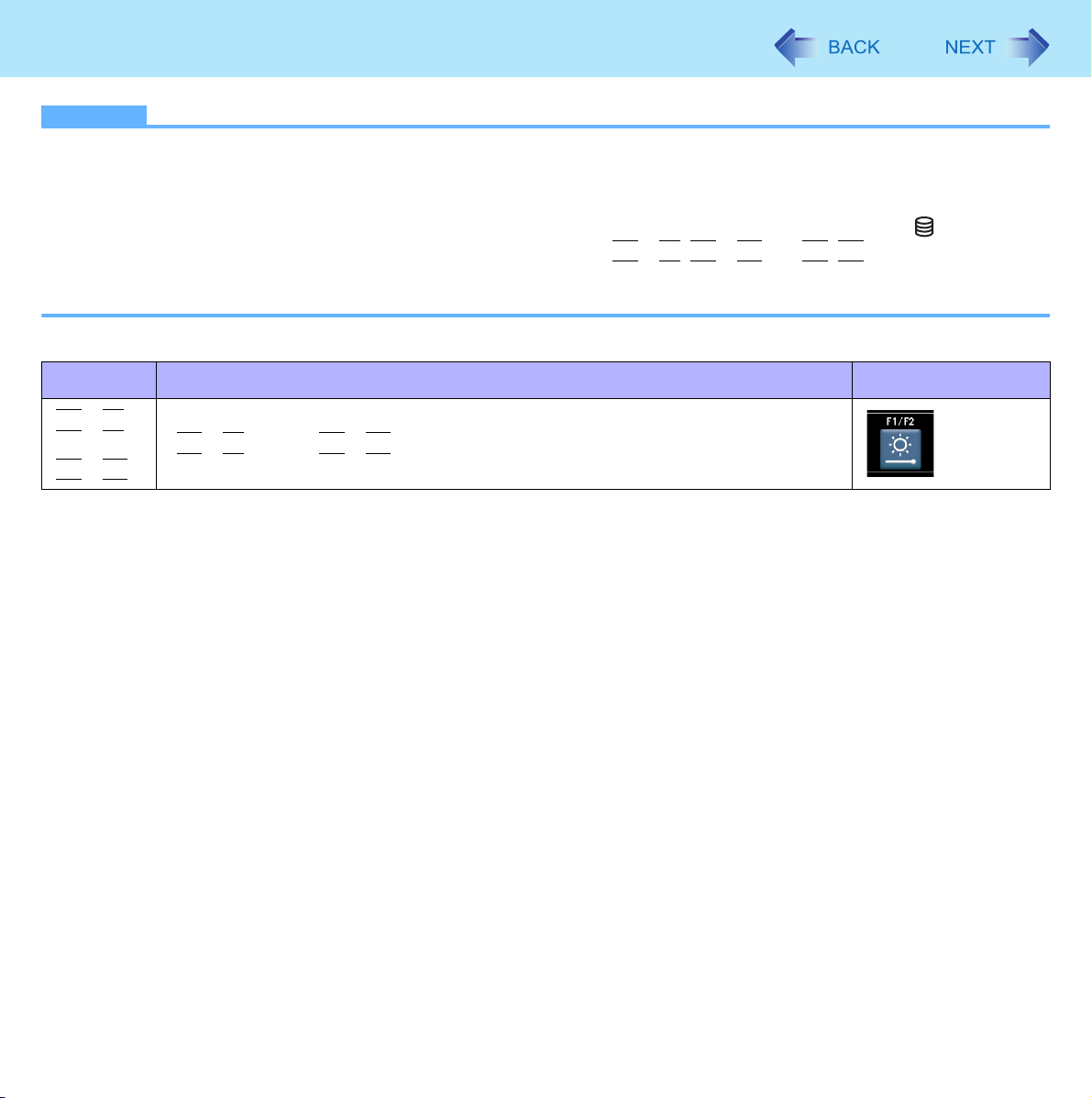
Key Combinations
NOTE
z Do not repeatedly press the keys in quick succession.
z Do not use the key combinations together with touch pad (external mouse), touchscreen (only for model with touch-
screen) or other key operations.
z Do not use the key combinations before you log on to Windows. Wait until the hard disk drive indicator turns off.
On the Setup Utility screen, you can use the key combinations of
z The key combinations may not work with some applications.
z The pop-up icon appears after logging on to Windows. It may not appear in some application conditions.
Key Function Pop-up icon
Fn
+ F1, Fn + F2 and Fn+F3.
5
Fn
Fn
+ F1 *1
*1
+
F2
LCD brightness
(
Fn
+ F1= down / Fn + F2= up)
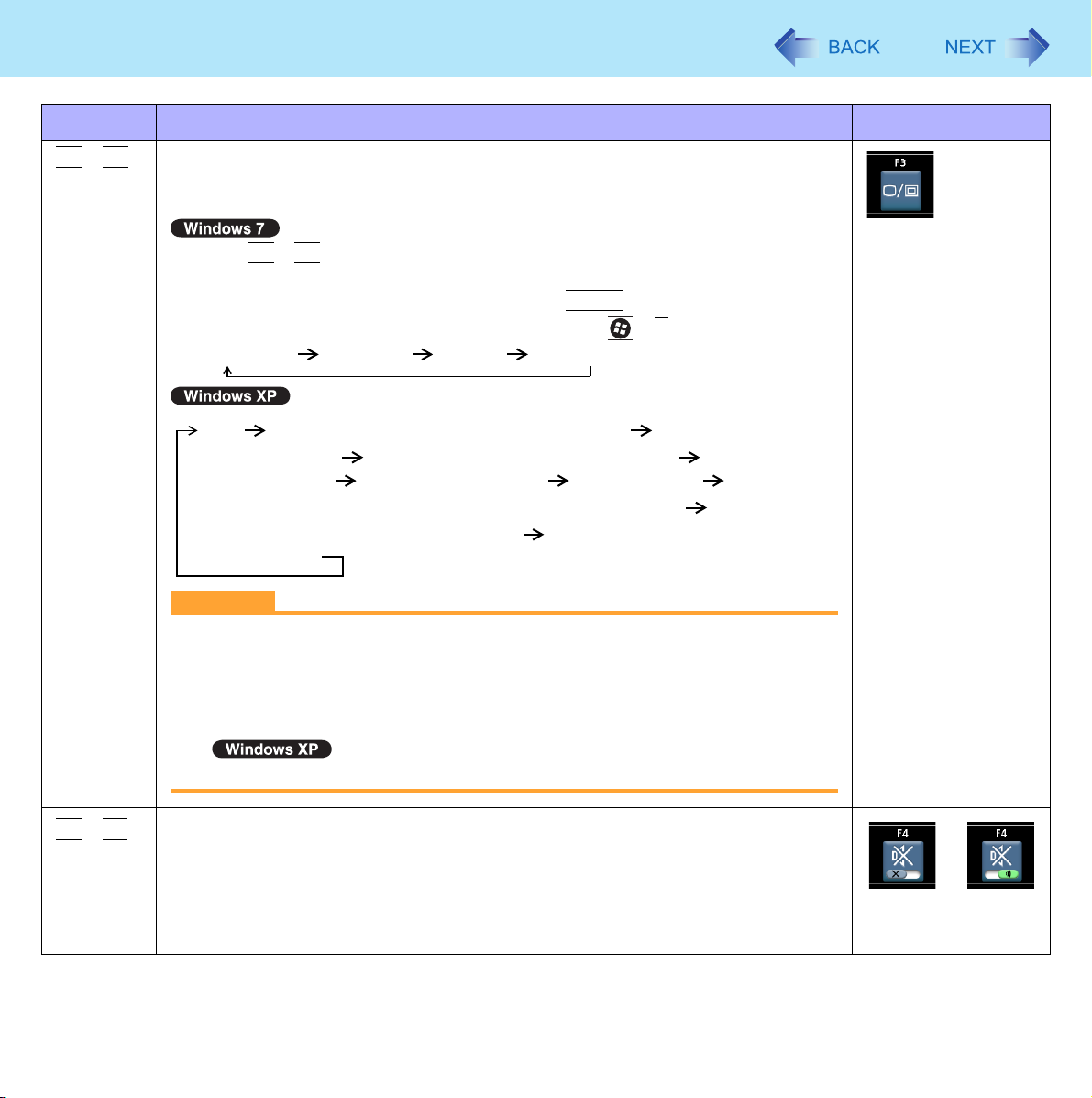
Key Combinations
Key Function Pop-up icon
Fn
+
F3
Display mode switching (Î page 49)
When an external display (a projector etc.) is connected, you can change the display mode.
6
A Press
B Click the display mode. (Computer only/Duplicate/Extend/Projector only)
The change you made may not be effective until
You can also change the operating mode by pressing +
Computer only Duplicate Extend Projector only
CAUTION
z Do not press any keys until the display has finished switching.
z Do not use this function:
Fn
+ F3.
Enter
LCD LCD + HDMI display (port replicator side)
*2
replicator side)
(computer side) LCD + analog display analog display HDMI dis-
play (port replicator side)
(port replicator side)
analog display
• When playing motion video such as DVD or MPEG.
• When an extended monitor is not connected.
• When showing a game screen such as pinball.
• When using the extended desktop.
LCD + HDMI display (computer side) HDMI display
*2
+ HDMI display (computer side) HDMI display
*2
+ analog display HDMI display (computer side) +
is pressed.
P
.
*2
HDMI display (port
Fn
+
F4
*1
Speaker on/off
OFF
(MUTE)
ON
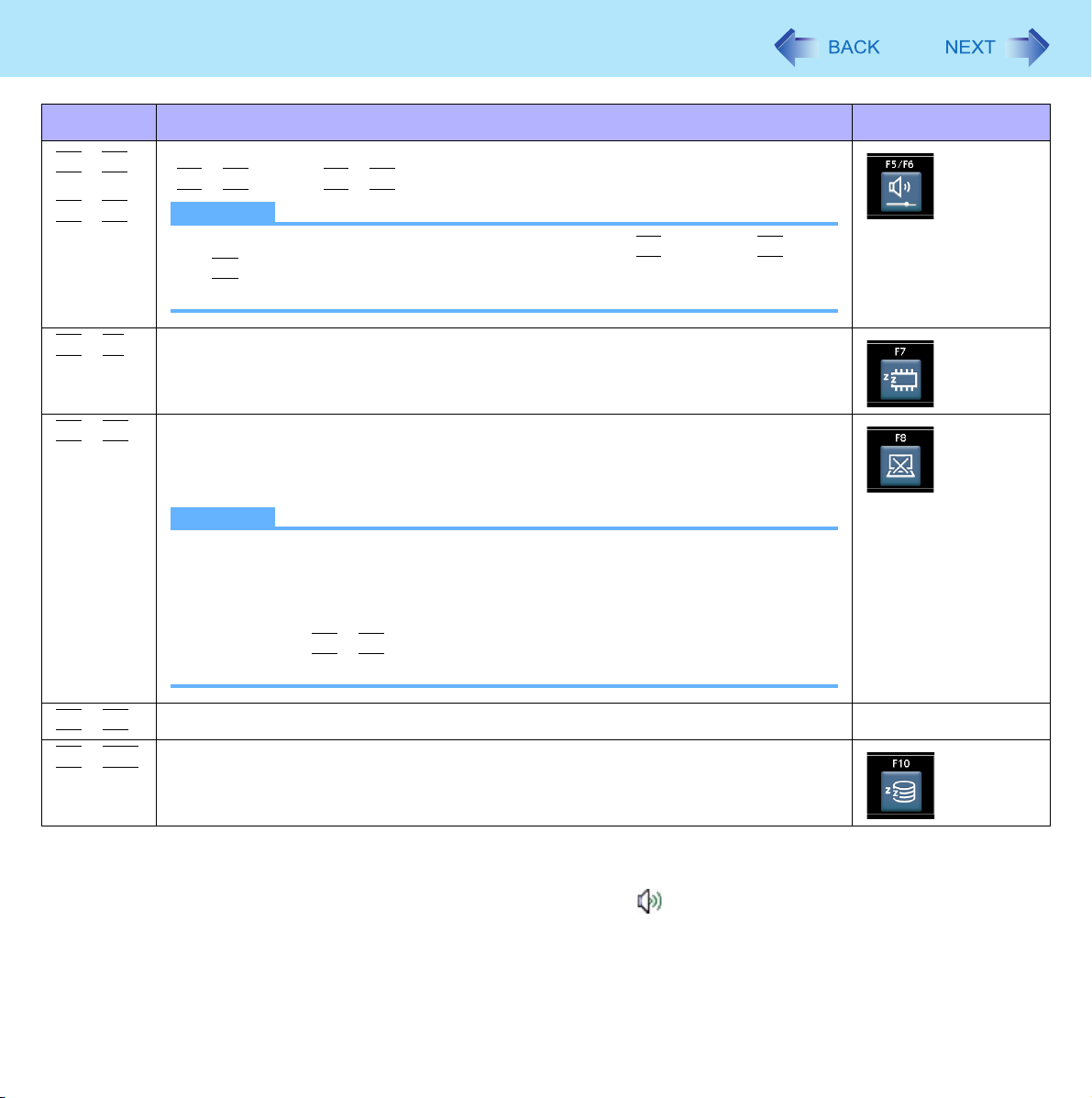
Key Combinations
7
Key Function Pop-up icon
Fn
Fn
Fn
Fn
+
+
+
+
F5*1
*1
F6
F7
F8
Volume
(
Fn
+ F5= down / Fn + F6= up)
NOTE
z When fine-tuning the sound volume, press and hold
F6
intermittently.
Fn
, and press F5 or
z This does not work on beeps or speakers connected to the USB port.
Activate sleep*4 (Î page 17)
Concealed Mode on/off
*3
You can select on/off of LCD Backlight, LED, Sound
Keyboard and Fan
*5
.
, Wireless Radio, Backlit
NOTE
z You have to set [Concealed Mode] to [Enabled] in Setup Utility.
(Î page 98)
z You can set the devices turned off in [Concealed Mode] with Setup Utility
(Î page 98).
z If you press
Fn
+ F8 in succession, the Concealed Mode may not be
switched. More than 4 minutes interval is necessary to switch on/off.
Fn
+
F9
Fn
+
F10
*1
These key combinations are disabled when [Concealed Mode] is enabled.
*2
Only when a port replicator having an HDMI port is connected.
*3
Even if [Sound] is set to [OFF] on the [Concealed Mode Configuration] menu, icon on the notification area and [Volume] do not
show mute state.
However, audio from the speaker is not heard.
*4
Windows XP: standby
*5
When [Fan] is set to [OFF] on the [Concealed Mode Configuration] menu, a message of Fan Status does not appear even if the fan is stopped.
Remaining battery charge (Î page 27)
Activate hibernation (Î page 17)
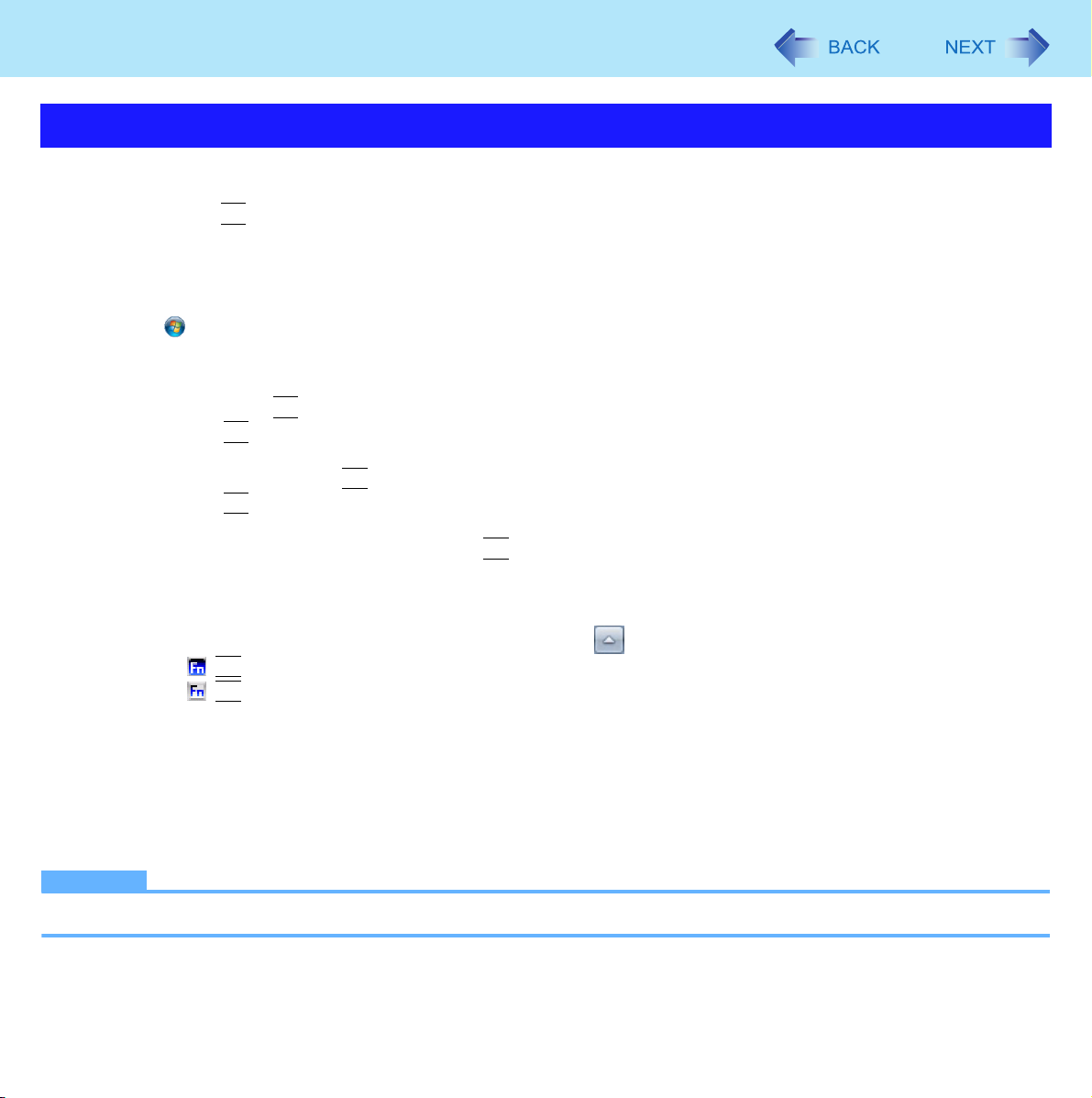
Key Combinations
Hotkey Settings
You can make 2 settings:
• Fn key lock
When you press
combinations.
• Pop-up icon on/off
1 Start up the Hotkey Settings.
Click (Start)*6 - [All Programs] - [Panasonic] - [Hotkey Settings].
2 Make the settings.
[Use Fn key lock]
z When using an
A Press
B Press another key. (Lock released)
z When using successive
A Press
B Press another key.
Fn
, the key is locked (pressed-down) until you press another key. Use this when pressing difficult key
Fn
key combination
Fn
once. (Locked)
Fn
Fn
twice. (Locked)
Fn key remains locked until you press
key combinations
Fn
8
again.
[Notification]
[Make sounds when Fn key is pressed]
[Show status on screen]: Displays the Fn key status when on the notification area is clicked.
Fn
•:
•:
[Disable popup]
The pop-up icon will not be displayed.
[Display status bar while Fn Key is held down]
[Status bar position]: Select [TOP] or [Bottom].
is locked.
Fn
is not locked.
*7
3 Click [OK].
NOTE
z You can have different settings for each user.
*6
Windows XP: [start]
*7
If the speaker is muted or [Sound] is turned off in [Concealed Mode Configuration], beeps do not sound.
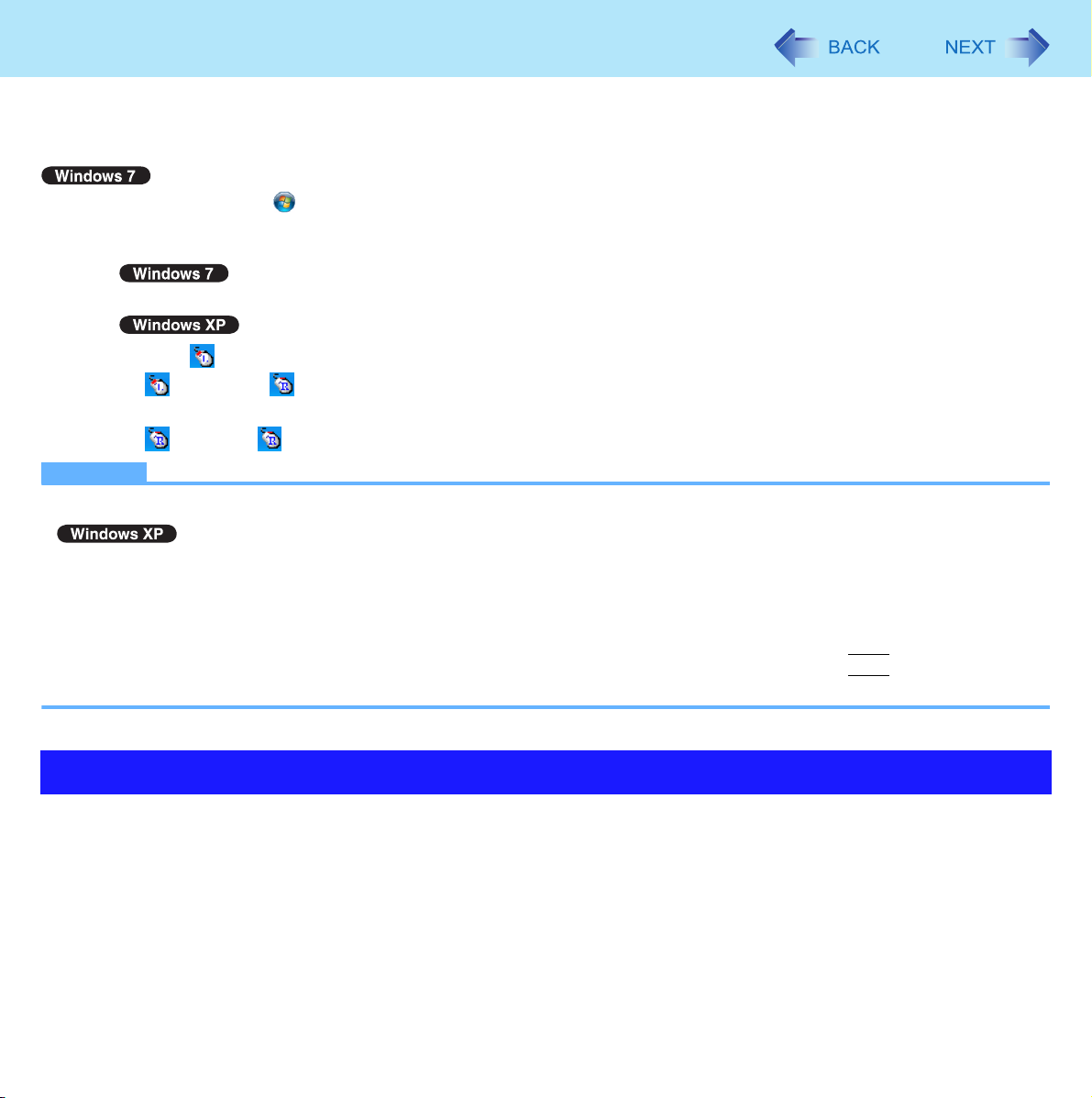
Touchscreen
<Only for model with touchscreen>
You can use the touchscreen function to perform the same operation as the touch pad and mouse. Touch the screen surface
with the stylus (included).
For further information, click (Start) - [Control Panel] - [Hardware and Sound] - [Pen and Touch] - [Flicks] - [Practice using
flicks].
z To right-click
A Touch and hold with the stylus, or touch and select the right button of “touch pointer”.
A Click on the notification area.
changes to .
B Click the object you want to right-click.
returns to .
NOTE
z The touchscreen function does not work in the Setup Utility.
z You need to make the following setting for each user.
A Click [start] - [All Programs] - [Fujitsu Touch Panel (USB)] - [Touch Panel Configuration].
B Select the settings, and then click [OK].
• Do not add a check mark to [Delete Cursor] since the display may be distorted.
z If you add a check mark for [Use] in [Hold [Ctrl] key down + Touch the screen] of [Touch Panel Configuration], touching
the screen may always be recognized as a right-click. To return to the normal operation, press
z The touchscreen function does not work in the Setup Utility, in the full screen of [Command Prompt].
Ctrl
9
on the keyboard.
Operation of the touchscreen
Operate the touchscreen with your finger or with an approved stylus
When using the touchscreen function, use only your finger or an approved stylus on the surface.
Operating the touchscreen with an object other than your fingertip or the stylus (a fingernail or metal object, or other hard
or sharp objects that may leave a mark) may scar or stain the surface, causing the touchscreen to malfunction.
Do not apply too much pressure when operating the touchscreen
Only a light touch is required to operate the touchscreen. Applying too much pressure may damage the surface.
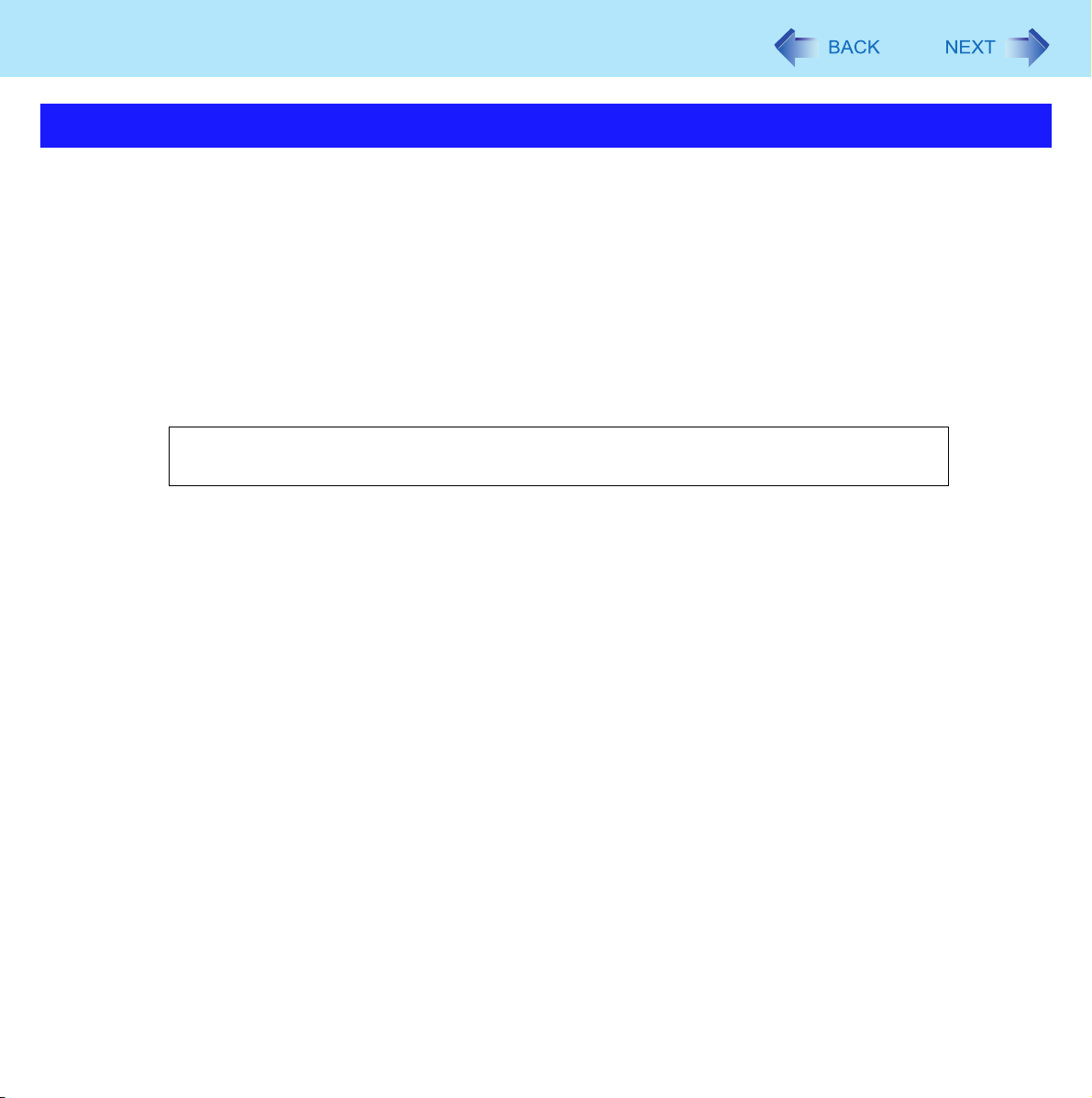
Touchscreen
10
Maintaining the performance of the touchscreen
When the touchscreen becomes dirty, wipe it with an approved soft cloth
The touchscreen is specially treated to prevent dirt from adhering to the surface, so dirt can be removed easily using a dry
cloth (use only the approved soft cloth). If the dirt does not come off easily, breathe on the surface and try again.
Do not apply water or solvents to the soft cloth.
Suggestions About Cleaning the LCD Surface
To improve the outdoor visibility of the display, a low reflection coating has been added. In order to avoid scratches and
peeling of this coating, an approved soft cloth has been included to wipe the LCD surface of the computer. Before using
the computer, be sure to read the instructions provided below.
• Be sure to wipe the LCD display to remove fingerprints, etc., with the soft cloth.
• Do not wipe areas other than the LCD display with the soft cloth.
<How to use the soft cloth>
• Use the soft cloth when it is dry. Do not apply water or solvents to the soft cloth.
• First, lightly wipe foreign particles and dust adhering to the LCD display on one side of the soft cloth. Do not use force,
since the LCD surface may be damaged with the foreign particles or dust.
Next, wipe off fingerprint, etc., with the other side of the soft cloth.
After wiping off foreign particles and dust, wash the soft cloth (refer to the following) to remove the foreign particles and
dust from the soft cloth.
• When the soft cloth becomes dirty, wash it with neutral detergent. Do not use bleach or a fabric conditioner (softener), or
carry out sterilization by boiling.
• If the LCD gets wet, wipe the surface lightly with the soft cloth.
• While wiping the LCD display, the computer must be turned off.
Clean the touchscreen while the computer is powered off
Cleaning the screen while the power is on may cause the computer to malfunction. Also, dirt on the touchscreen is easier
to see when the computer is powered off, and so is easier to clean.
Wash the soft cloth when it becomes dirty
When the soft cloth becomes dirty, wash it with mild detergent. Do not use bleach or fabric conditioner (softener), or try to
sterilize the cloth by boiling.
If the soft cloth is dirty, it may be ineffective in cleaning the touchscreen, and in fact may cause dirt to adhere to the touchscreen.
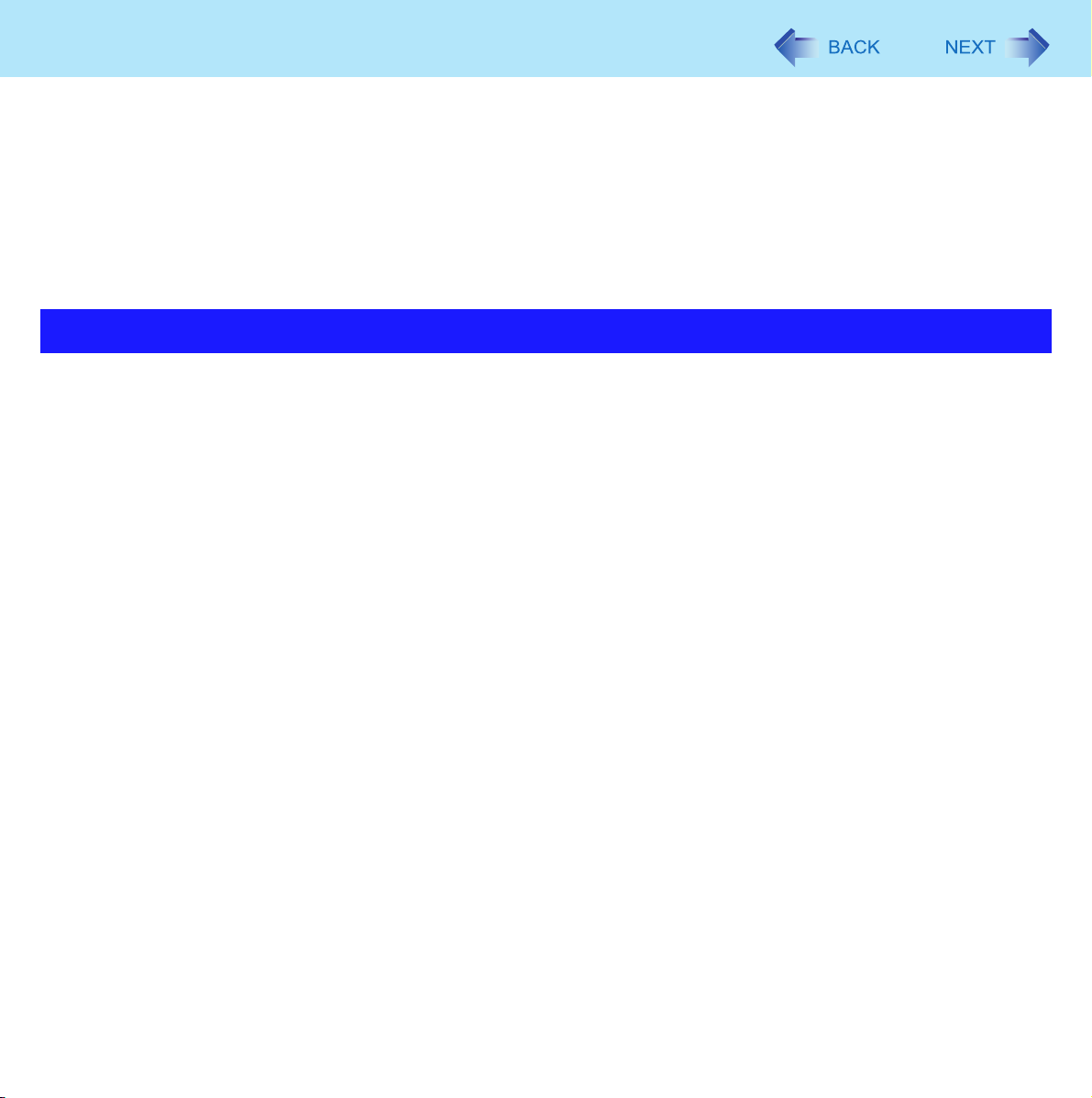
Touchscreen
11
Check the following to prevent the surface of the touchscreen from being scratched
z Are you using your finger or a stylus to operate the touchscreen?
z Is the surface clean?
z Is the soft cloth clean?
z Are you using the stylus with the tip extended?
z Is the tip of the stylus clean?
z Is your finger clean?
Things to keep in mind when using the touchscreen
Do not touch the screen outside of the LCD display area
The touchscreen input area is defined by the LCD display screen. Touching the screen outside of the display area may
result malfunctions or damage to the touchscreen.
Do not apply excessive force to the touchscreen
Do not lift the computer while holding the LCD screen, or allow the screen to be twisted. Do not place any objects on the
LCD screen. Any of the above may cause the touchscreen glass to break, or may damage the LCD screen.
Operation response may be slower in low temperature environments
The touchscreen may respond to operations more slowly when using the computer in temperatures less than 5°C, but this
is not a malfunction. Response time will return to normal when the computer is returned to room temperature.
If the cursor jumps to a location other than where the screen was touched, or if
the LCD resolution changes, recalibrate the touchscreen
Perform the procedure of “Touchscreen Calibration” (Î page 12).
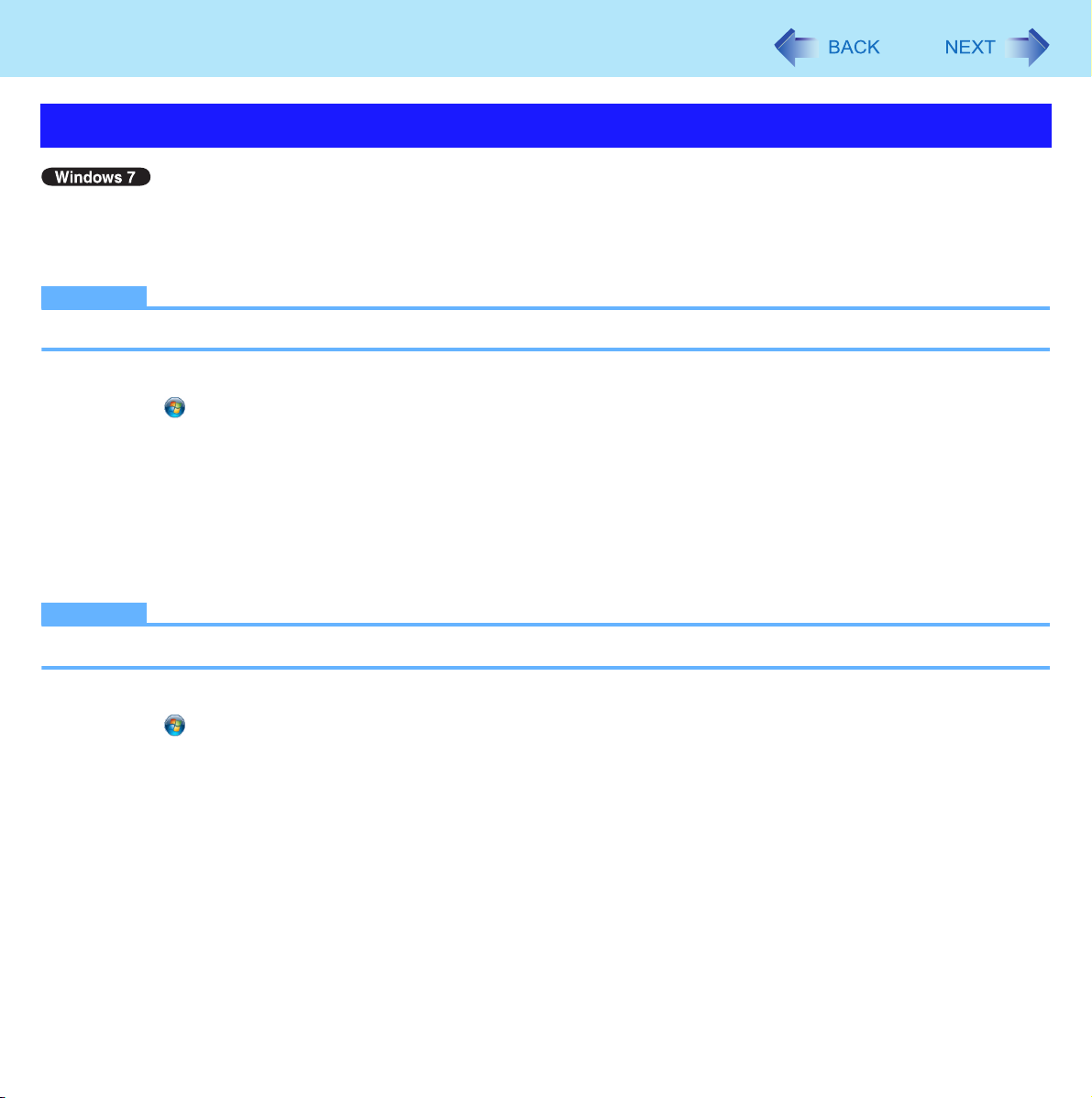
Touchscreen
12
Touchscreen Calibration
A standard user needs to perform the calibration as an administrator before performing the calibration for each user.
Calibration by an administrator
NOTE
z At first, log on to Windows as an administrator, and perform this calibration.
1 Run [Tablet Calibration].
Click (Start) - [Control Panel] - [Hardware and Sound] - [Tablet Calibration].
2 Using the stylus, touch each of the “+” target marks one by one.
3 Click [OK].
Calibration by a standard user
NOTE
z Perform the following calibration for each user.
1 Run [Tablet Calibration].
Click (Start) - [Control Panel] - [Hardware and Sound] - [Tablet Calibration].
2 Using the stylus, touch each of the “+” target marks one by one, and then click [OK].
z Perform the calibration for the orientation to be used.
3 Click [OK].
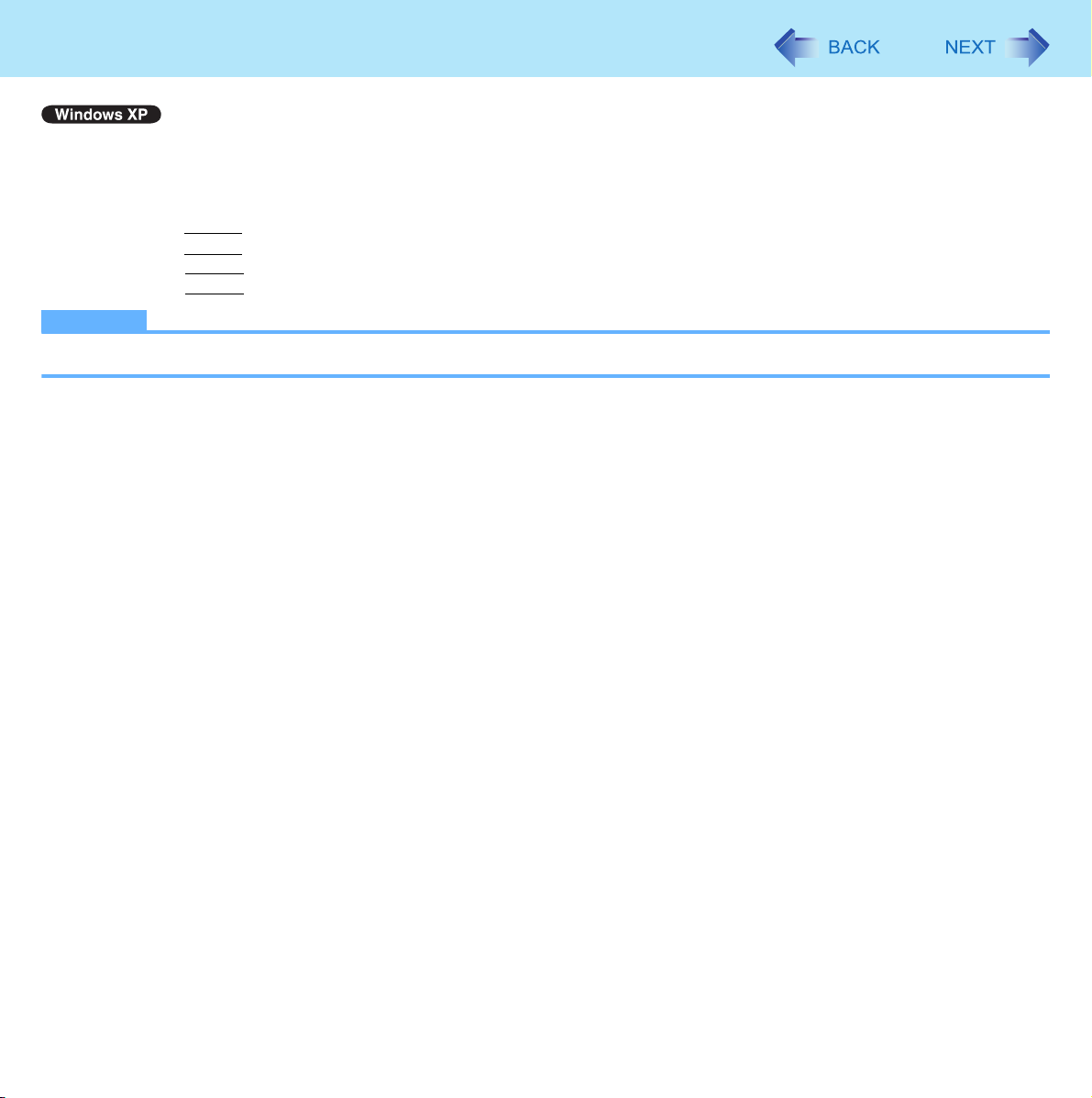
Touchscreen
13
1 Run [Touch Screen Calibration Utility].
Click [start] - [All programs] - [Fujitsu Touch Panel (USB)] - [Touch Screen Calibration Utility].
2 Using the stylus, touch each of the “+” target marks one by one until it blinks, and then
press
Enter
.
3 Press
NOTE
z Perform the touchscreen calibration for each user.
Enter
.
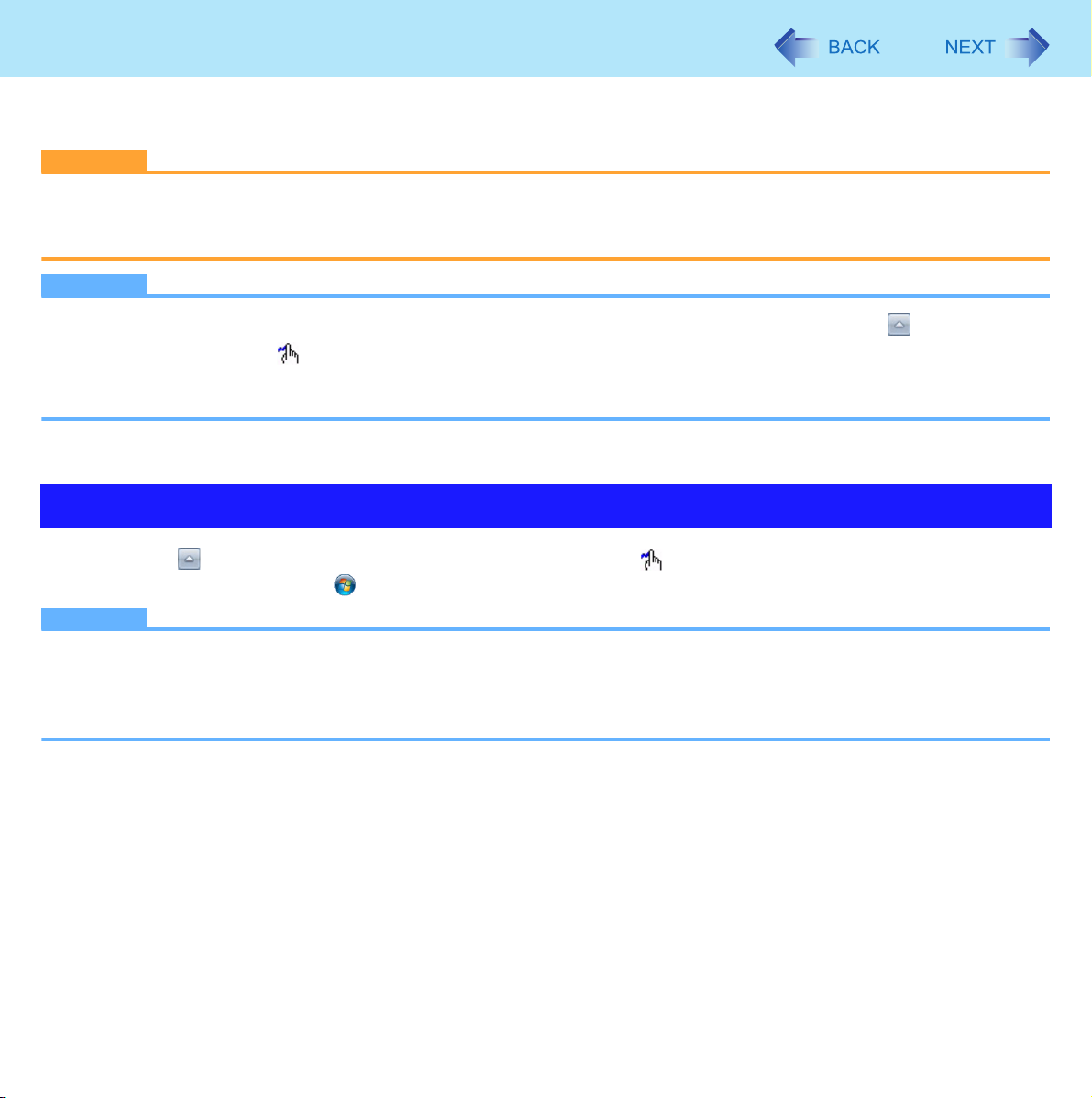
Hand Writing Utility
You can make a bitmap file (.bmp) of a simple character and a figure such as signature by handwriting on the touchscreen
(only for model with touchscreen).
CAUTION
z Do not use the Fast User Switching function while Hand Writing Utility is active.
z If you install other pointing devices (e.g., commercially available mouse driver) and overwrite the touch pad driver,
Hand Writing Utility will not work.
NOTE
z The display of Hand Writing Utility may be distorted if the number of display colors is changed. Click on the notifica-
tion area and right-click , then click [Exit Hand Writing Utility], and then restart Hand Writing Utility.
z Hand Writing Utility may not work properly if another application software is active. In this case, close the application
software and try handwriting again.
14
Starting Hand Writing Utility
1 Click on the notification area, and double-click .
Alternatively you can click (Start)*1 - [All Programs] - [Panasonic] - [Hand Writing Utility].
NOTE
z Select the image size before handwriting by clicking [Option] - [Window size]. If you change the size after handwriting,
the image quality will become lower.
z You can copy the bitmap image by clicking [Edit] - [Copy], and paste it in another application software that supports bit-
map format.
*1
Windows XP: [start]
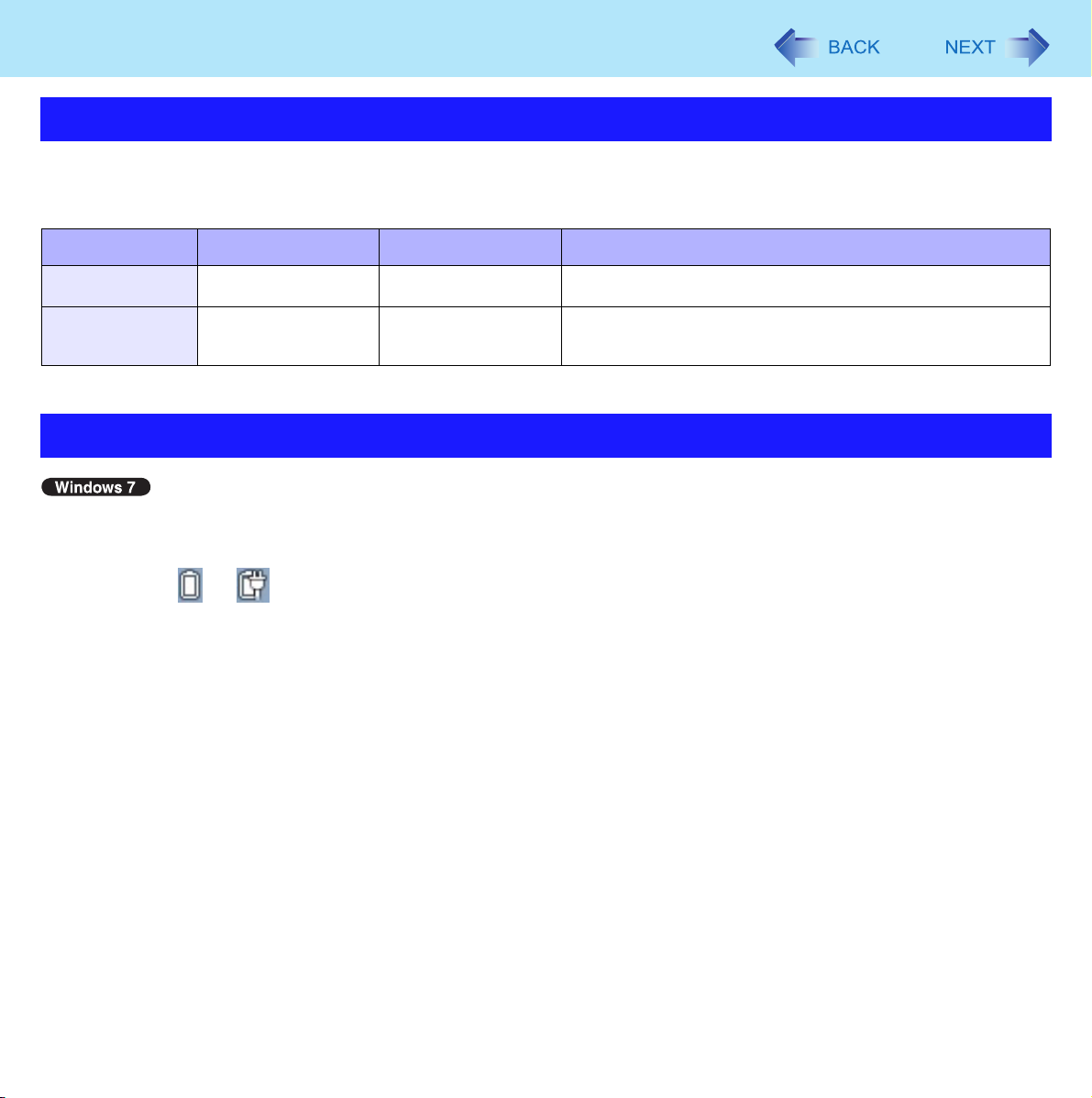
Sleep or Hibernation Functions
15
Starting Up Your Computer Quickly
The sleep*1 or hibernation functions allow you to shut off the computer without closing programs and documents. You can
quickly return to the programs and documents that you were working on before sleep
Function Data is saved to Recovery time Power supply
*1
or hibernation.
*1
Sleep
Hibernation Hard disk Rather long Not required. (However power is slightly consumed to
*1
Windows XP: standby
Memory Short Required. (If power is not supplied, all data will be lost.)
keep the hibernation.)
Setting Sleep or Hibernation
Sleep
1 Click or on the notification area, and click [More power options].
2 Click [Change plan settings] of the power plan you want to change.
3 Select the setting for [Put the computer to sleep], and then click [Save changes].
z The setting for hibernation may change unexpectedly when you change the setting for sleep. Confirm that the
time to enter hibernation is 1,080 minutes (default setting) or longer (below).
Hibernation
1 After the step 2 of “Sleep” setting (above), click [Change advanced power settings].
2 Double-click [Sleep], and double-click [Hibernate after].
3 Click the item and select the setting.
4 Click [OK].
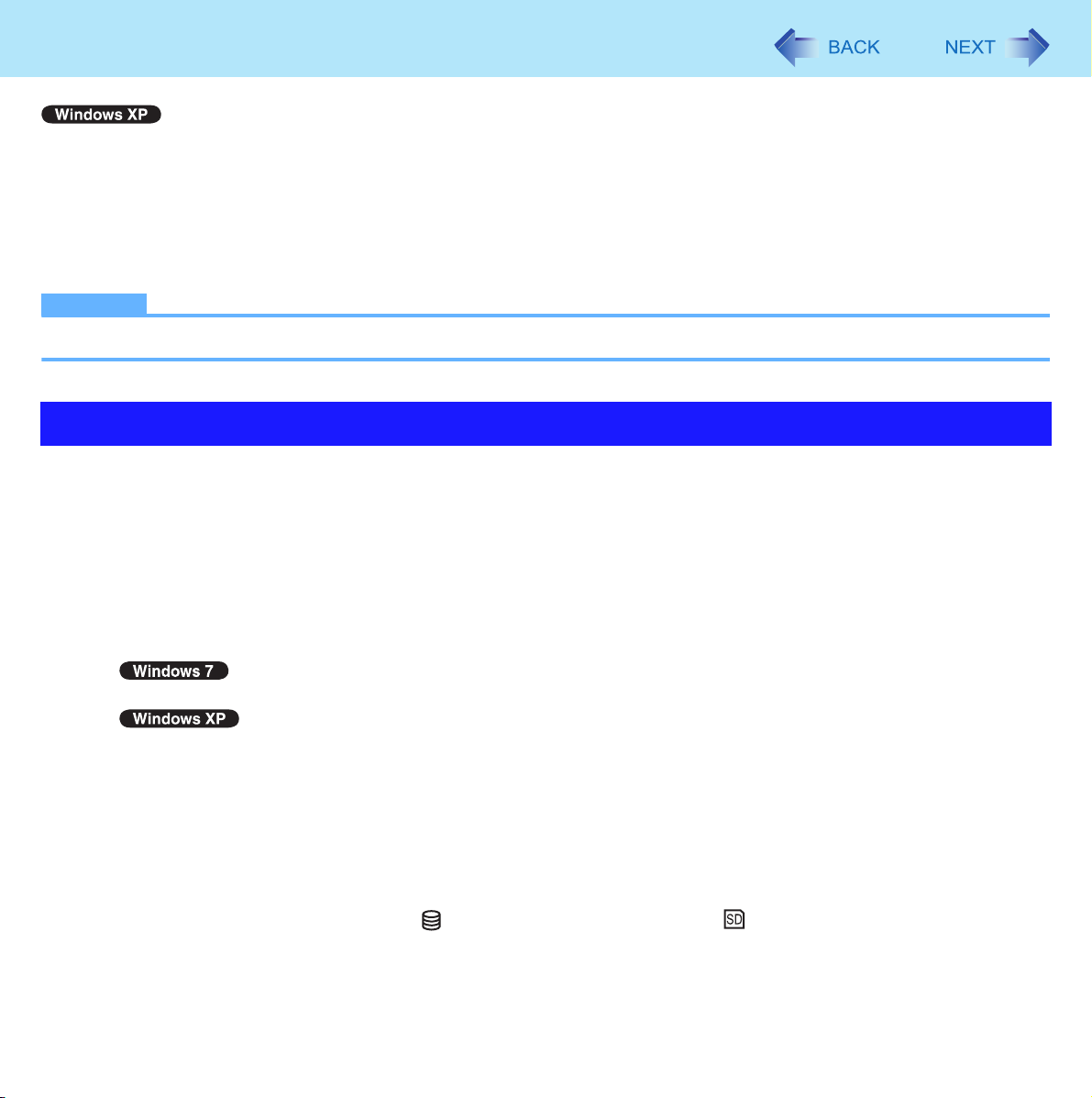
Sleep or Hibernation Functions
16
1 Click [start] - [Control Panel] - [Performance and Maintenance] - [Power Options] -
[Advanced].
2 Select [Stand by] or [Hibernate] for [When I close the lid of my portable computer:] /
[When I press the power button on my computer:], and then click [OK].
NOTE
z You do not need to make the setting if you use the Windows menu to enter standby or hibernation.
Precautions
z Connect the AC adaptor if the computer will be in sleep*2 for a long period of time. If you cannot use the AC adaptor, use
hibernation instead.
*2
z Using sleep
Windows regularly (about once a week) without using sleep
z Save the necessary data.
z Close files you have opened from removable disks and network drives.
z The password you set in the Setup Utility is not requested at resuming. You can use the Windows password for security in
*2
sleep
or hibernation repeatedly may cause malfunction of the computer. To stabilize computer operation, restart
*2
or hibernation.
or hibernation.
In the default setting, you are requested to enter the Windows password when the computer resumes.
You can use the Windows password for security in standby or hibernation.
A Click [start] - [Control Panel] - [User Accounts], and select the account.
B Click [Create a password] and set the password.
C Click [start] - [Control Panel] - [Performance and Maintenance] - [Power Options] - [Advanced], and add the
check mark in [Prompt for password when computer resumes from standby].
z Do not enter sleep
tion may not work, or malfunction may occur in the computer or the peripheral devices.
• When any of the hard disk drive indicator or the SD Memory Card indicator is on.
• When playing/recording audio files or displaying motion video such as MPEG files.
• When playing a DVD-Video.
• When writing to a disc.
*2
or hibernation in the conditions below, otherwise the data or file may be corrupted, sleep or hiberna-

Sleep or Hibernation Functions
• When using communication software or network functions.
• When using peripheral devices.
(If peripheral devices fail to work normally, restart the computer.)
• When using a PC Card.
(If the card fails to work normally, restart the computer.)
• When an external mouse is connected to the serial port.
z It may take 1 or 2 minutes to enter hibernation. Do not touch any key though the screen becomes dark.
*2
Windows XP: standby
CAUTION
The following problems will occur when you fail the password input (failing three times or leaving the computer
*3
unattended for one minute or more) while resuming from sleep
z Failing the password input while resuming from hibernation:
• At the next resume, Panasonic boot screen will appear. At this time, do not start the Setup Utility and do not change
settings. Otherwise, resume may not operate correctly.
• Cannot resume from hibernation by the Wake Up from wired LAN function, the Task Scheduler or the operation to
open the display.
z Failing the password input while resuming from sleep
*3
• Cannot resume from sleep
using the USB devices.
*3
:
or hibernation.
17
Entering/Resuming from Sleep or Hibernation
To enter sleep*3 or hibernation
In order to enter sleep*3 or hibernation by proceeding as follows, first change the power
option settings (Î page 15 “Setting Sleep or Hibernation”) so that the [Power buttons and
*4
operation is set to sleep*3 or hibernation.
lid]
1 Close the display, or slide the power switch (A).
Sleep*3: The power indicator (B) blinks green.
Hibernation: The power indicator (B) goes off.
*3
z You can alternatively use the Windows menu to enter sleep
Click (Start) - - [Sleep] / [Hibernate].
or hibernation.
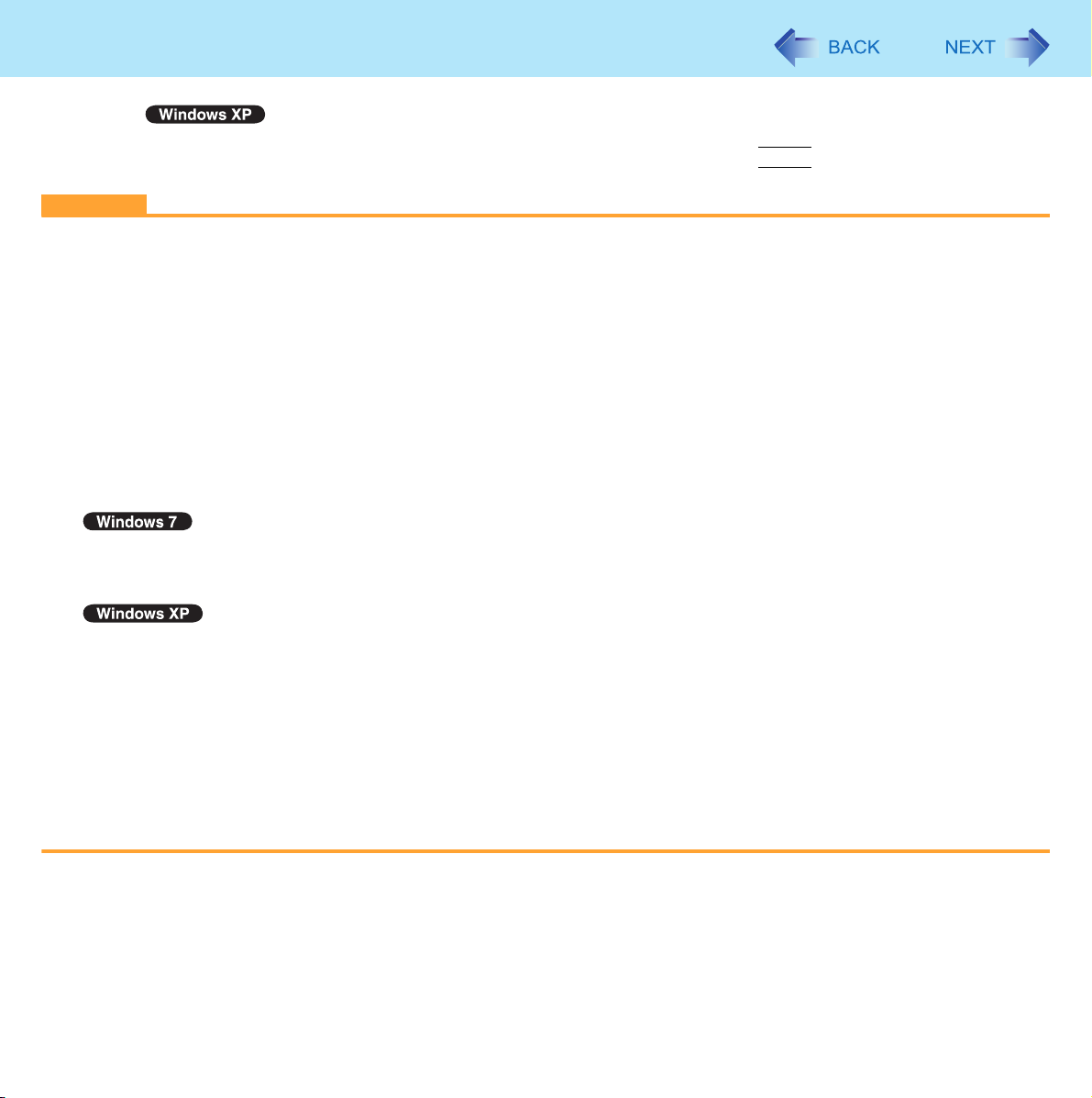
Sleep or Hibernation Functions
18
To enter standby, click [start] - [Turn Off Computer] - [Stand By].
To enter hibernation, click [start] - [Turn Off Computer], then press and hold
Shift
and click [Hibernate].
CAUTION
While the computer is entering sleep
*3
or hibernation
z Do not:
• Touch the keyboard, touch pad, touchscreen (only for model with touchscreen), or power switch.
• Use an external mouse or other peripheral devices.
• Connect or disconnect the AC adaptor.
• Operate the wireless switch.
• Close or open the display.
• Insert and remove the SD Memory Card.
Wait until the power indicator blinks green (sleep
z It may take 1 or 2 minutes to enter sleep
*3
*3
) or goes off (hibernation).
or hibernation.
z Immediately release the power switch. After releasing the switch, do not operate it until the power indicator blinks or
goes off.
If you slide and hold the power switch for longer than 4 seconds, the computer will forcibly shut down and unsaved data
will be lost even if you have set [When I press the power button] to any item in [Choose what the power button does] of
[Power Options] in [Control Panel].
If you slide and hold the power switch for longer than 4 seconds, the computer will forcibly shut down and unsaved data
will be lost even if you have set [Shut down] in [When I press the power button on my computer] (Î page 15 “Setting
Sleep or Hibernation”).
In sleep
*3
or hibernation
z Do not attach or remove a multimedia pocket device (excluding a second battery pack)
*5
and peripheral devices.
Doing so may cause malfunction.
z Power is consumed in sleep
exhausted, the data retained in memory will be lost. Connect the AC adaptor when using the sleep
*3
. Power consumption may increase when a PC Card is inserted. When power is
*3
function.
z Do not turn on/off the wireless switch.
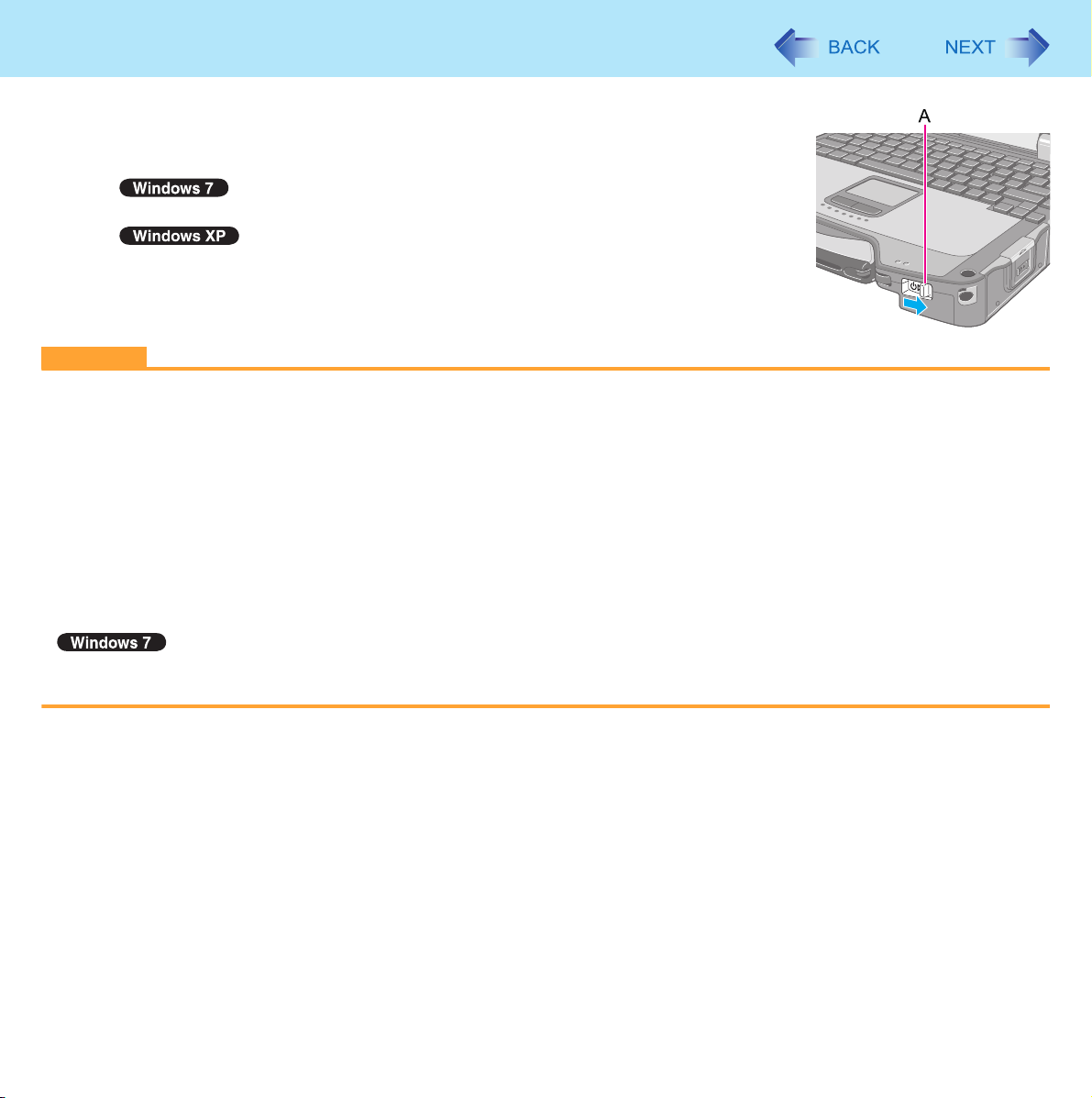
Sleep or Hibernation Functions
19
To resume from sleep*3 or hibernation
1 Open the display, or slide the power switch (A).
z In the default setting, the Windows password will be requested to resume.
z When [Stand by] or [Hibernate] is selected as the setting for [When I close the
lid of my portable computer] (Î page 16), you can resume operation opening
the display.
CAUTION
z Do not perform the following operations until resuming is complete. After the display is resumed, wait approximately
30 seconds (normally) or 60 seconds (when the computer is on a network).
• Touch the keyboard (except for password input), touch pad, touchscreen (only for model with touchscreen), or power
switch.
• Use an external mouse or other peripheral devices.
• Connect or disconnect the AC adaptor.
• Close or open the display.
• Shut down or restart Windows.
• Enter sleep
• Operate the wireless switch.
• Insert and remove the SD Memory Card.
*3
or hibernation (Wait approximately 1 minute).
z If the computer enters sleep while a USB keyboard or mouse is connected, touching the USB keyboard keys or mouse
will resume the computer.
*3
Windows XP: standby
*4
Windows XP: [When I close the lid of my portable computer:] / [When I press the power button on my computer:]
*5
Only for model that supports a second battery pack
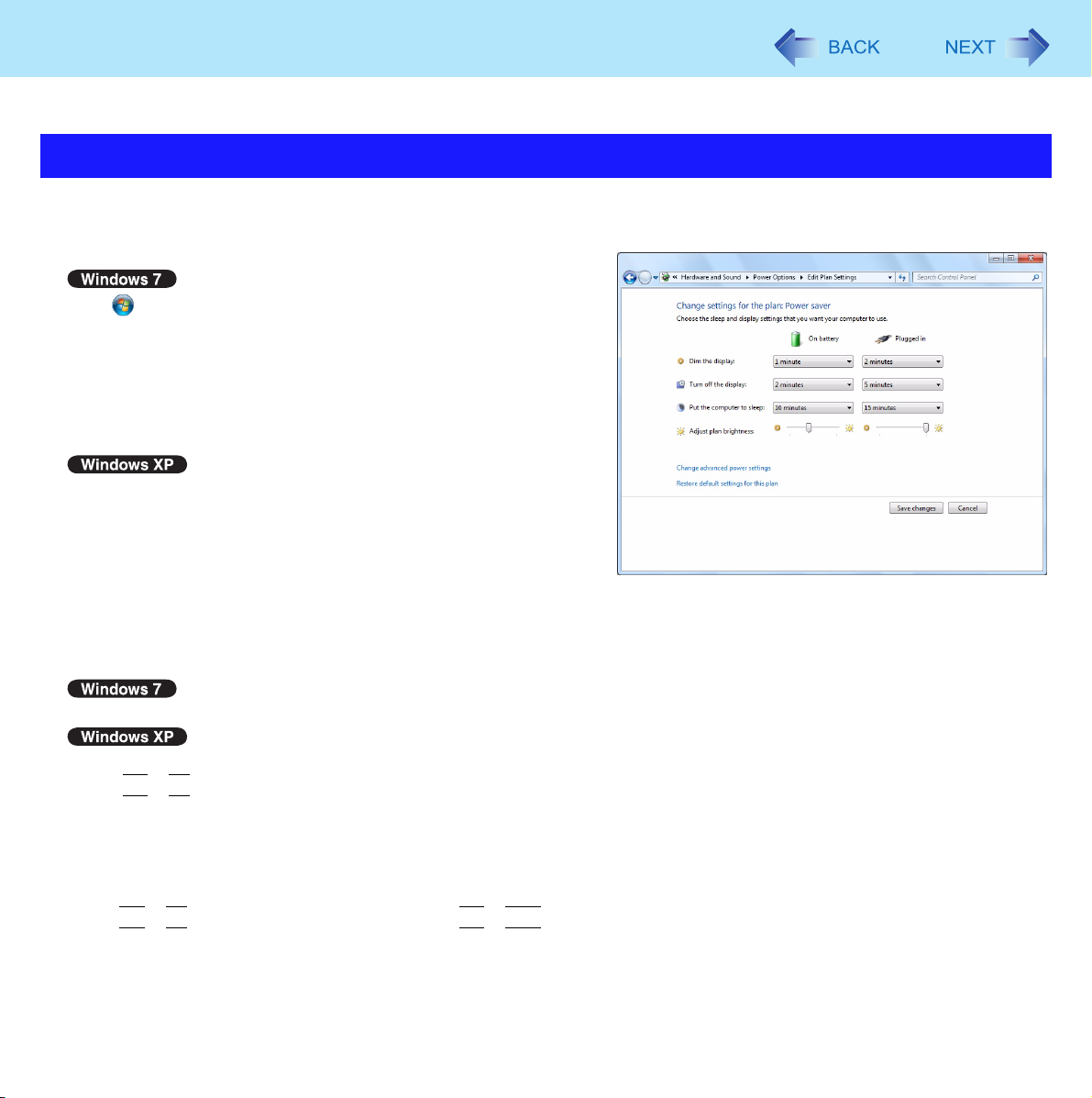
Saving Power
You can extend battery life and save power also during AC adaptor usage.
20
Reducing Power Consumption
Use the methods below to reduce power consumption.
z Change [Power Options]
Click (Start) - [Control Panel] - [System and Security] - [Power
Options] to select [Power saver], and click [Change plan settings].
While [Panasonic Power Management] is selected as the factory
default, selecting [Power saver] will further reduce power consumption.
Also, to make detailed settings such as reducing the time entered
in the [Turn off the display] setting.
Click [start] - [Control Panel] - [Performance and Maintenance] [Power Options] to select [Max Battery] under [Power schemes].
While [Portable/Laptop] is selected under [Power Options] as the
factory default, selecting [Max Battery] will further reduce power
consumption.
Also, make detailed settings such as reducing the time entered in
the [Turn off monitor] setting.
z Use a related utility
The following utilities provide additional power saving functions not available in [Power Options].
Use Power Plan Extension Utility (Î page 21)
Use Power Saving Utility (Î page 21)
z Press
z Turn off the computer when it is not in use
z Disconnect external devices (USB devices, PC cards, external mouse, etc.) that are not being used
z Use Sleep
z Disable Wake Up from wired LAN function when it is not needed.
Fn
+ F1 to reduce LCD brightness
Reducing internal LCD brightness will reduce power consumption.
You can also turn off only the wireless LAN or wireless WAN power.
*1
/Hibernation
Press
Fn
+ F7 to set the computer to sleep*1 or Fn +
This shuts down computer operation to reduce power consumption.
This reduces power consumption in Sleep
*1
/Hibernation.
F10
to set it to hibernation when you have to leave the computer.
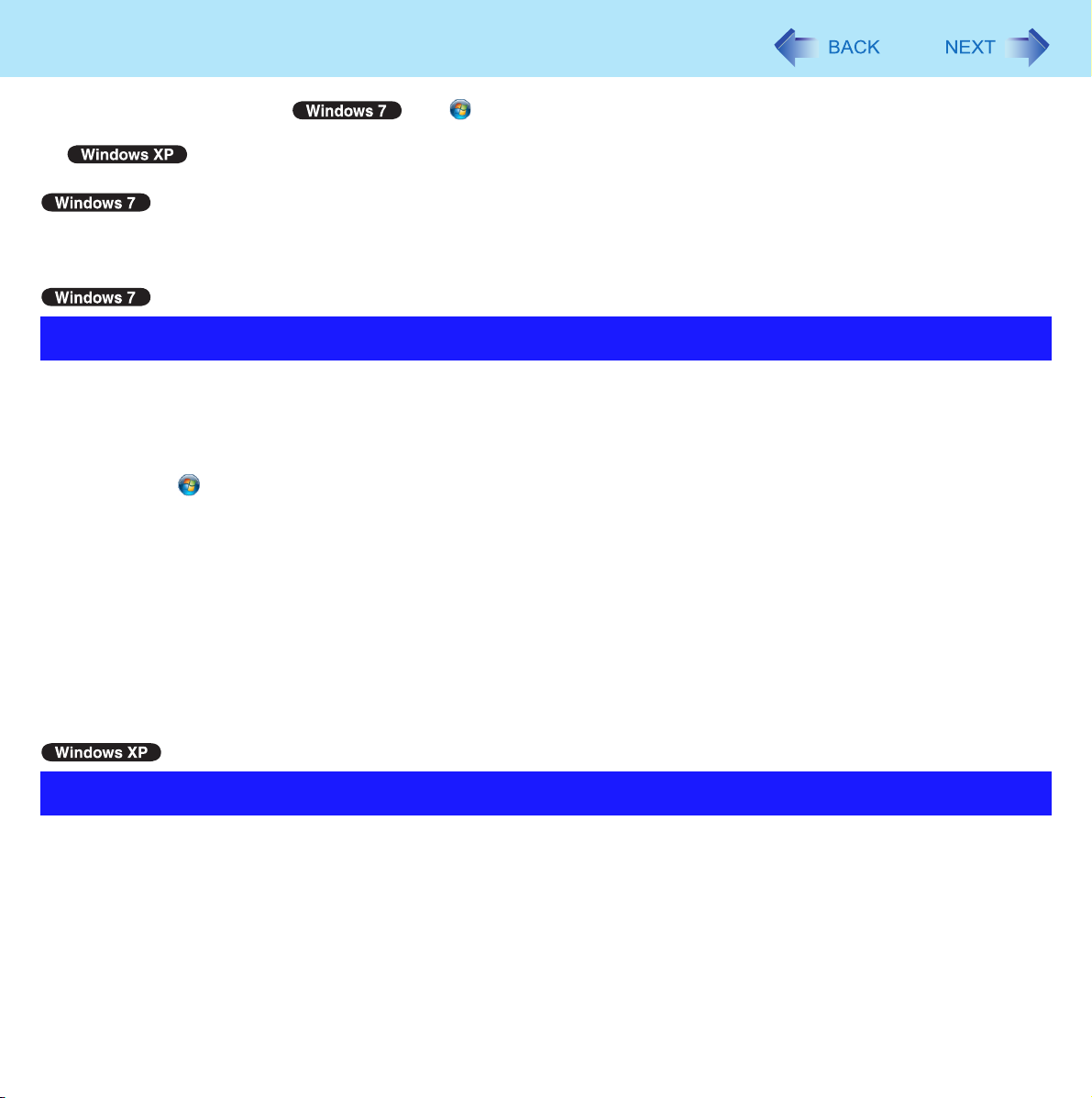
Saving Power
To confirm current settings, click (Start) - [All Programs] - [Panasonic] - [Power Saving Utility] [Advanced] to view [Wired LAN standby power saving function] or [Wireless LAN standby power saving function].
click [start] - [All Programs] - [Panasonic] - [Power Saving Utility] to view [Wired LAN standby power saving
function].
z Use [Switchable Graphics] to select [Power Saving Video] (Î page 3)
*1
Windows XP: standby
21
Using Power Plan Extension Utility
You can adjust the power plan to change power saving features as required.
Setup
1 Click (Start) - [All Programs] - [Panasonic] - [Power Plan Extension Utility].
2 Select the desired power plan under [Power Plan].
At the default, [Panasonic Power Management (Active)] is selected.
To save power more effectively, select [Panasonic Power Management (Power Saving)] or [Power saver].
For the computer’s behavior in each power plan, see the descriptions located below.
You can also change the settings item by item.
3 Click [Apply].
4 Click [OK].
Using Power Saving Utility
<When the Intel® GPU with lower power consumption is activated>
A single setting allows you to enable all the following power saving features. Enable each of these functions to prolong battery operation time.
z Intel video driver power saving function (Intel(R) Display Power Saving Technology)
During battery operation, this function adjusts video contrast, color and other factors to lower internal LCD power consumption while retaining adequate image quality.
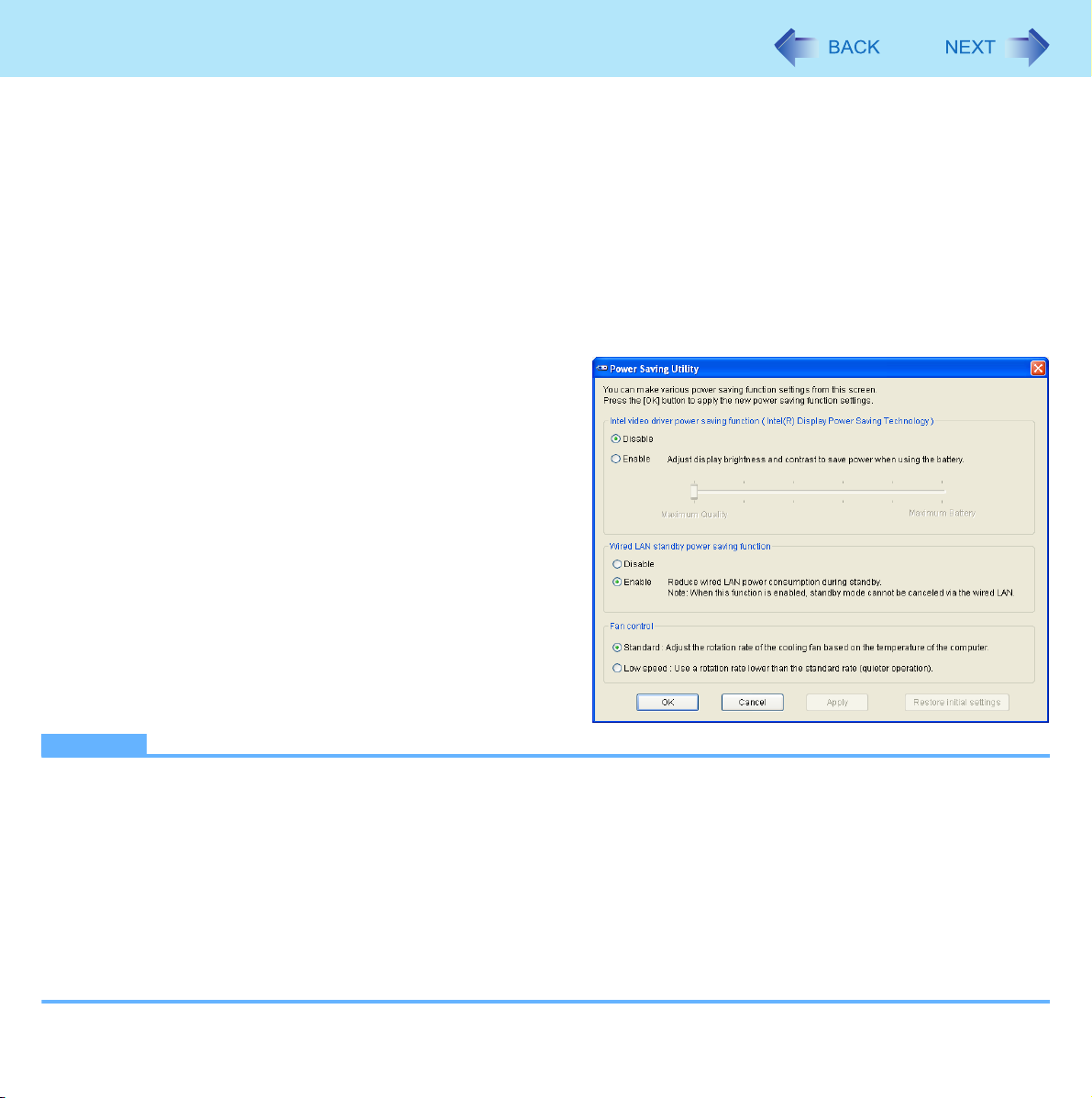
Saving Power
Disable this function for work that requires subtle image and color nuances or in video editing using video editing applications.
z Wired LAN standby power saving function
Enabling this function disables the Wake Up from wired LAN function to save power in standby/hibernation.
Disable this function if you want to use the Wake Up from wired LAN function.
z Fan control
Select [Low speed] to save power. ([Standard] is selected at the time of purchase.)
22
Setup
1 Click [start] - [All Programs] - [Panasonic] - [Power Saving Utility].
2 Click [Enable] for each function.
Click [OK] in the confirmation screen that appears.
z To enable “Intel video driver power saving func-
tion”
Select [Enable], and slide the slide bar to the “Maximum Battery” end.
3 Click [OK].
Click [Restore initial settings] to return to the factory
default settings, and click [OK].
NOTE
z Even if you can enable each function using power saving utility, you can also enable them as follows.
<When the Intel
• For how to enable the Intel video driver power saving function.
A Click [start] - [Control Panel] and click [Other Control Panel Options] under [See Also] on the left side of the
screen and select [Intel(R) Graphics and Media].
B Click [Power].
C Click [Maximum Battery Life].
D Click [Apply].
E Click [OK].
• For how to enable/disable the Wake Up from wired LAN function (Î page 74)
®
GPU with lower power consumption is activated>
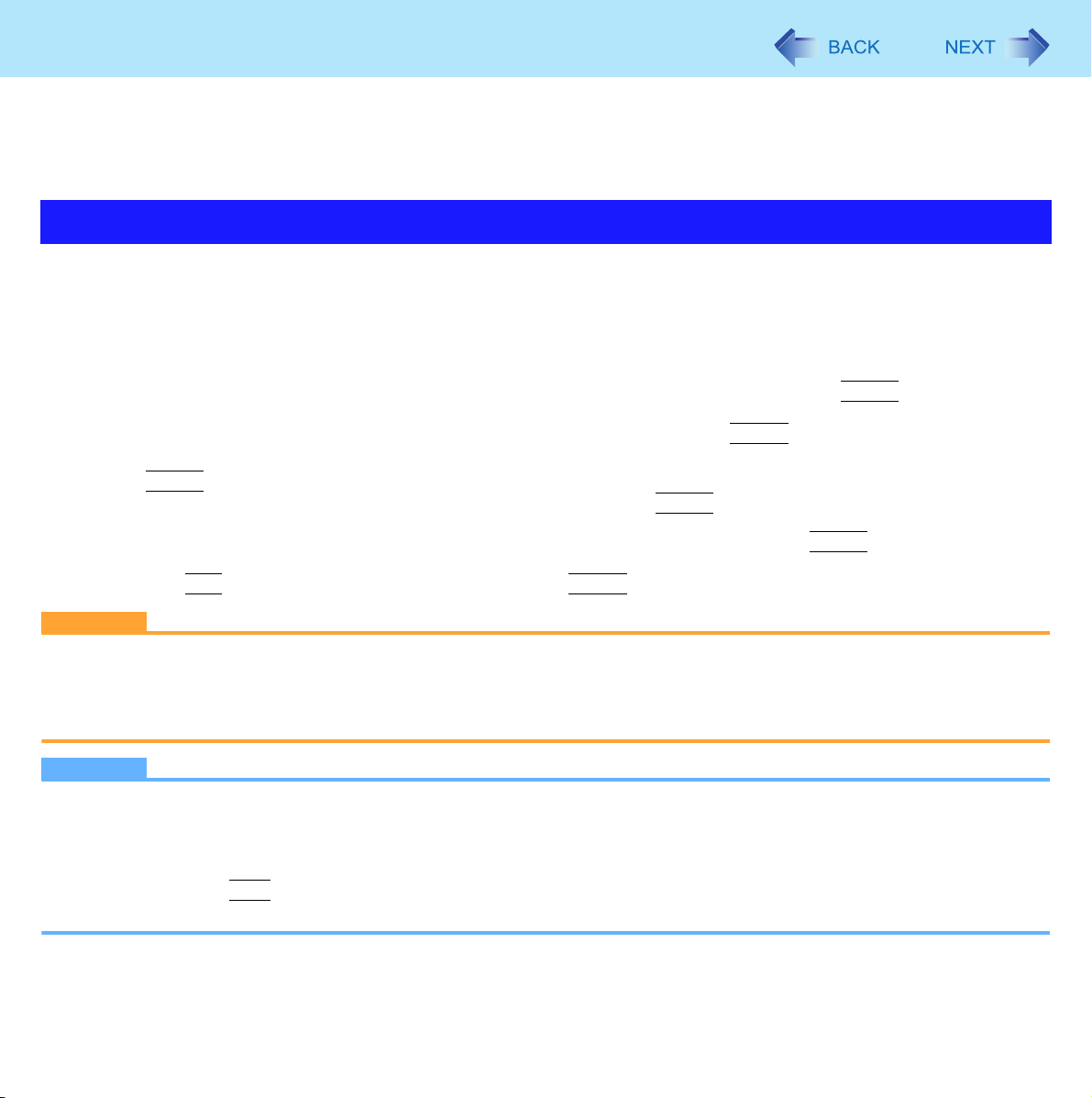
Security Measures
Use these features to protect your data.
z Another security measure
• Embedded Security (TPM) (
Module (TPM)”.
Setting the Supervisor Password/User Password
Set the Supervisor Password before setting the User Password.
1 Start up the Setup Utility (Î page 94).
2 Select [Security].
Î page 104): For further information, refer to the Installation Manual of “Trusted Platform
23
3 Select [Set Supervisor Password] or [Set User Password], and press
4 Enter your password in [Create New Password] and press
z When the password has been set, you need to enter your password in [Enter Current Password] and press
Enter
z To disable the password, leave the input field empty and press
.
Enter
Enter
.
5 Enter your password again in [Confirm New Password] and press
6 Press
CAUTION
z Do not forget your password. If you forget your Supervisor Password, you will not be able to use your computer. Con-
tact Panasonic Technical Support.
z When running the Setup Utility, do not leave and go away from your computer even for a short time, since other people
may set or change the password.
NOTE
z The password will not be displayed on the screen.
z You can use up to 32 alphanumeric characters (including spaces).
• The case (upper/lower) is distinguished.
• Use only the upper horizontal row of numeric keys to input your password.
• You cannot use
z Disabling the Supervisor Password also disables the User Password.
F10
, and then select [Yes] and press
Ctrl
to input a password.
Enter
.
.
Enter
Enter
.
.
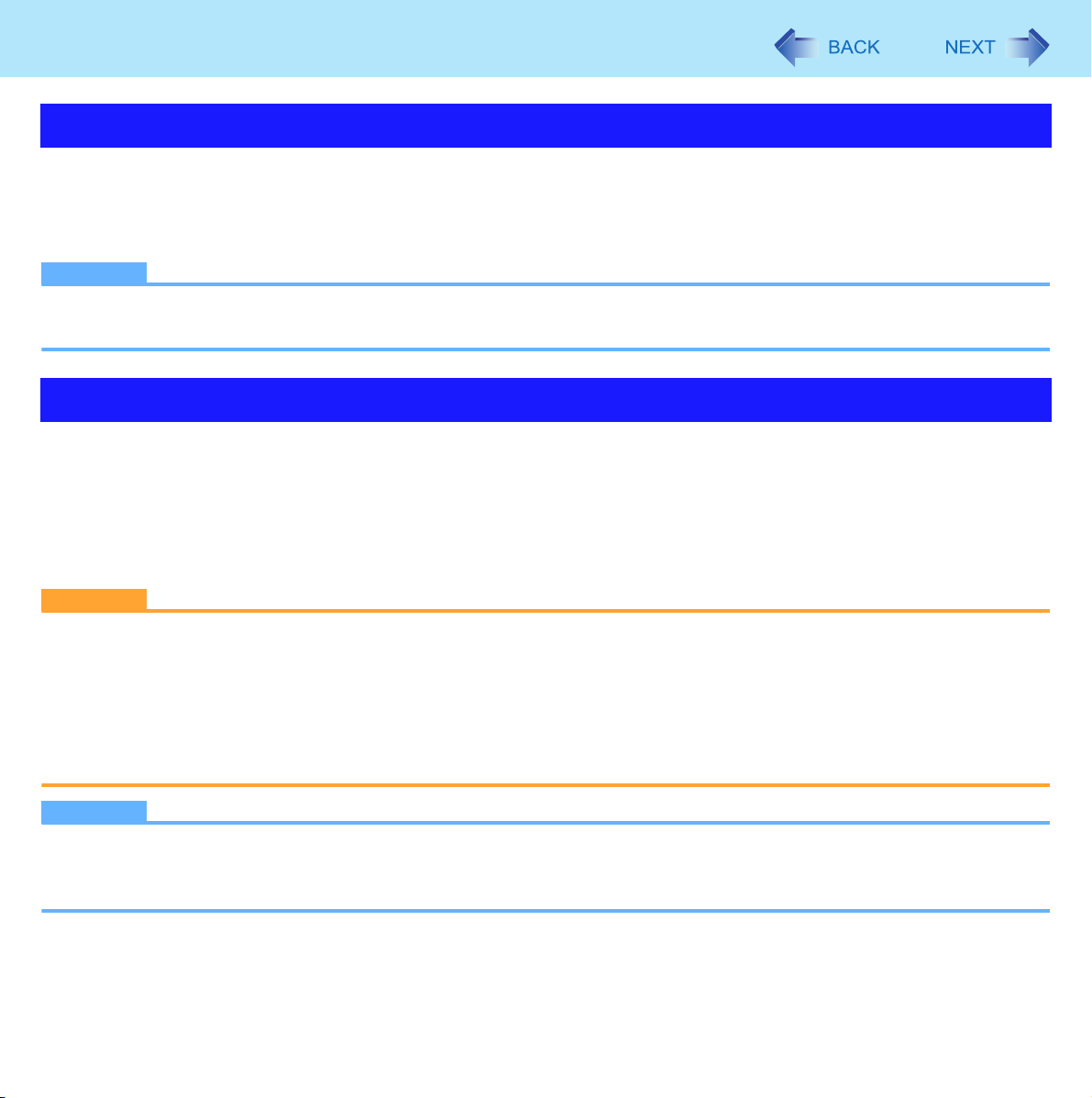
Security Measures
24
Preventing Your Computer from Unauthorized Use
You can set a start-up password to protect your computer from unauthorized use.
1 Set the password (Î page 23), and select [Enabled] in [Password On Boot] and/or [Pass-
word On Resume] in the [Security] menu of the Setup Utility (Î page 103).
NOTE
z If the Supervisor Password or User Password has been set, the password input screen will be displayed on starting-up
of the Setup Utility even though [Password On Boot] and/or [Password On Resume] is set to [Disabled].
Preventing Your Hard Disk Data from Being Read or Written
The hard disk lock function protects the hard disk data from being read or written when the hard disk is attached to another
computer. The data can be read/written when the hard disk is returned to the original computer. (Note that the hard disk lock
does not guarantee complete protection of the data.)
1
Select [Enabled] in [Hard Disk Lock] in the [Security] menu of the Setup Utility
(Î page 103).
CAUTION
z For the data being read/written on the original computer, the Setup Utility settings must be the same as when the hard
disk was removed.
z You cannot use the hard disk lock function without setting the Supervisor Password. Set the Supervisor Password
beforehand (Î page 23).
z When you have your hard disk drive repaired
• Contact Panasonic Technical Support.
• Before sending back the hard disk drive, be sure to set the [Hard Disk Lock] to [Disabled].
NOTE
z The hard disk lock function works with the built-in hard disk. It does not work with the external hard disk.
z We recommend you to set [Password on boot] to [Enabled] to ensure security though it is not required to enable the
hard disk lock.
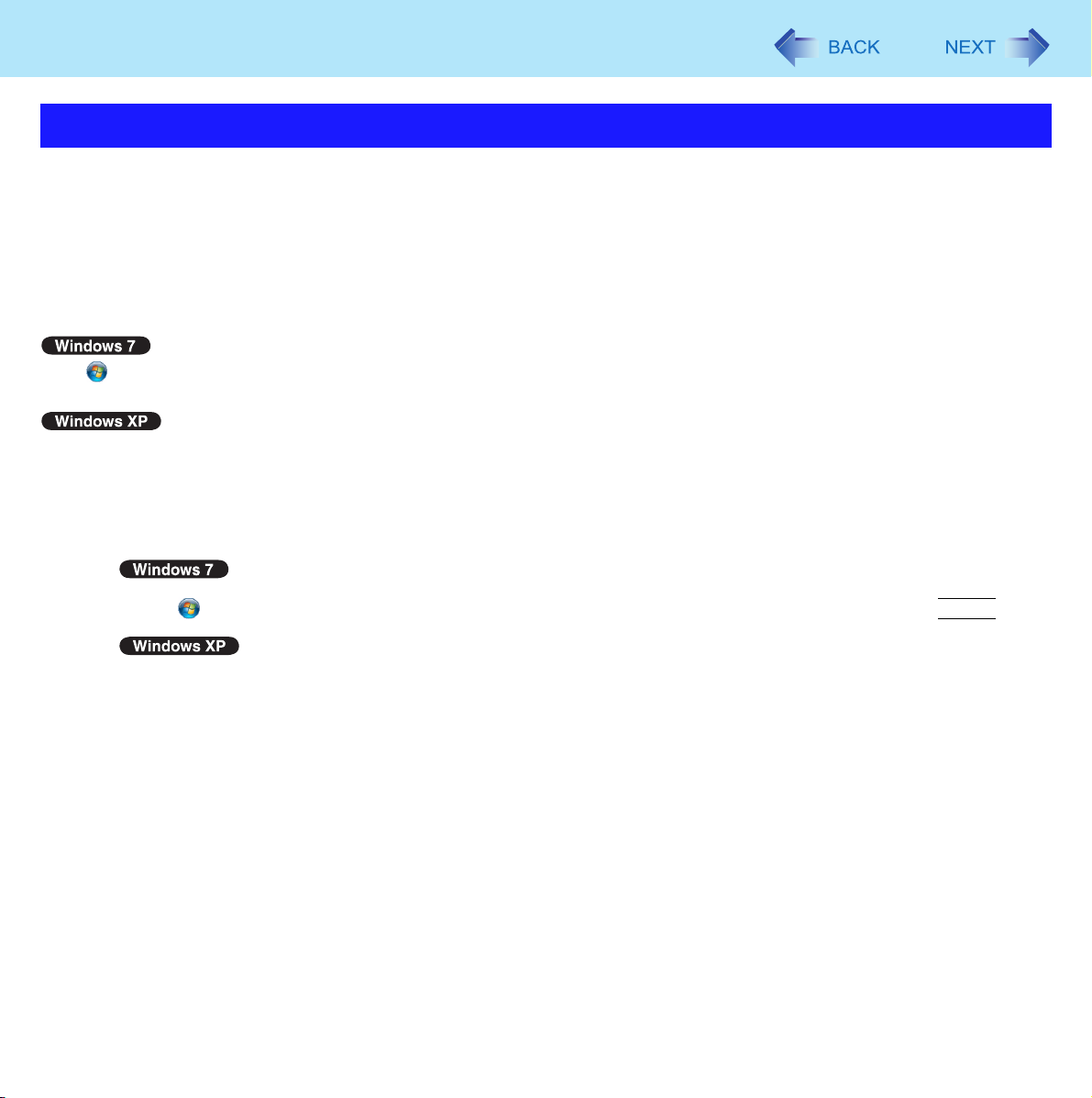
Security Measures
25
Using Intel® Identity Protection Technology (Intel® IPT)
Intel® IPT is a function built into the PCs with the 2nd generation Intel® CoreTM vProTM processor family and Intel® CoreTM
processor family mounted. With Intel
Time Password can perform two-factor authentication to prevent unauthorized access.
Thus, stronger authentication is enabled. To use Intel
provider is required.
To check if such application software is installed, do the following.
Click (Start) - [Control Panel] - [Uninstall a program].
Click [start] - [Control Panel] - [Add or Remove Programs].
If [Intel(R) Identity Protection Technology x.x.x.x] is displayed, the software has been installed.
Otherwise, install the software in the following steps.
1 Log on to Windows as an Administrator.
2
®
IPT, a six-digit One-Time Password is generated every 30 seconds. Using this One-
®
IPT, a dedicated solution or application software provided by a service
Click (Start) and input “c:/util/ipt” in [Search programs and files], and press
Click [start] - [Run] and input “c:/util/ipt”, and click [OK].
3 Double-click [install] in the “gipt” folder.
For information about the using method, contact the service provider.
Enter
.
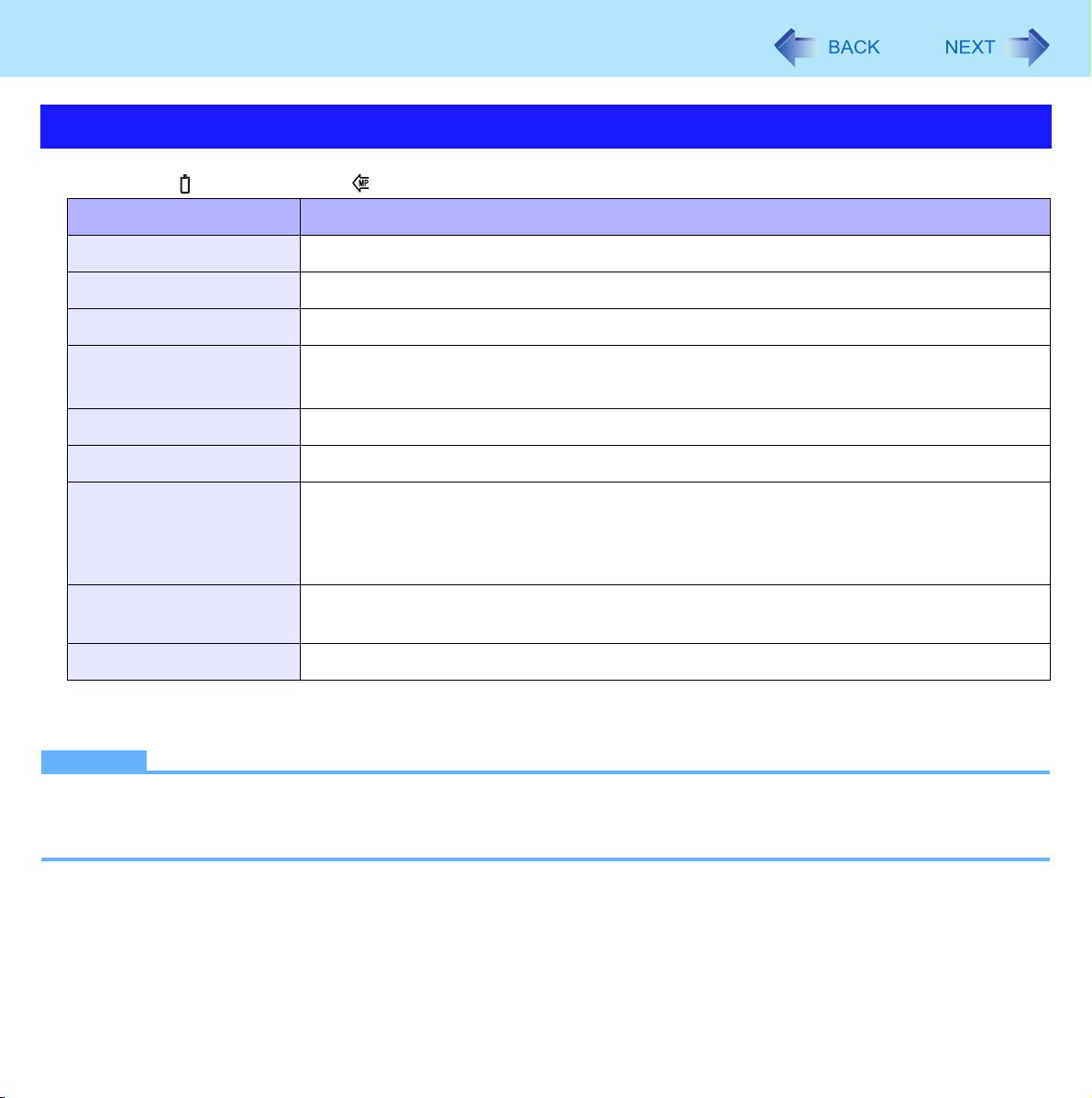
Battery Power
Battery Indicator
Battery indicator: Main battery pack, Second battery pack
Battery indicator Battery status
Not lit The battery pack is not inserted or not being charged.
Orange Charging is in progress.
Green The battery is fully-charged.
26
Blinking green
Red The remaining battery is approximately 9% or less.
Blinking red The battery pack or the charging circuit is not operating properly.
Blinking orange The battery cannot be charged temporarily due to the following reasons:
Blinking green and
orange alternately
Blinking orange slowly
*1
Only for the main battery pack.
*2
In high temperature mode, the 100% battery level is equivalent to 80% level of the normal temperature mode.
NOTE
z Once the battery is fully charged, the computer performs recharging only when the battery level becomes less than
approximately 95%, so overcharging is avoided.
z When [LED] is set to [OFF] on the [Concealed Mode Configuration] menu, LED disappears (Î page 98).
*1
In high temperature mode, the battery pack is discharging the power to 80%*2 of normal
temperature mode (Î page 28). Do not remove the battery pack in this status.
• Its internal temperature is out of the acceptable range.
• The power supply is not enough because software applications or peripheral
devices are consuming a large amount of power.
The temperature is low and the computer is warming up to prevent the hard disk drive
from malfunctioning. The computer will start automatically after warming-up.
When you set [Battery Charging Indicator] to [Flashing] on the [Main Menu] of [Setup Utility].
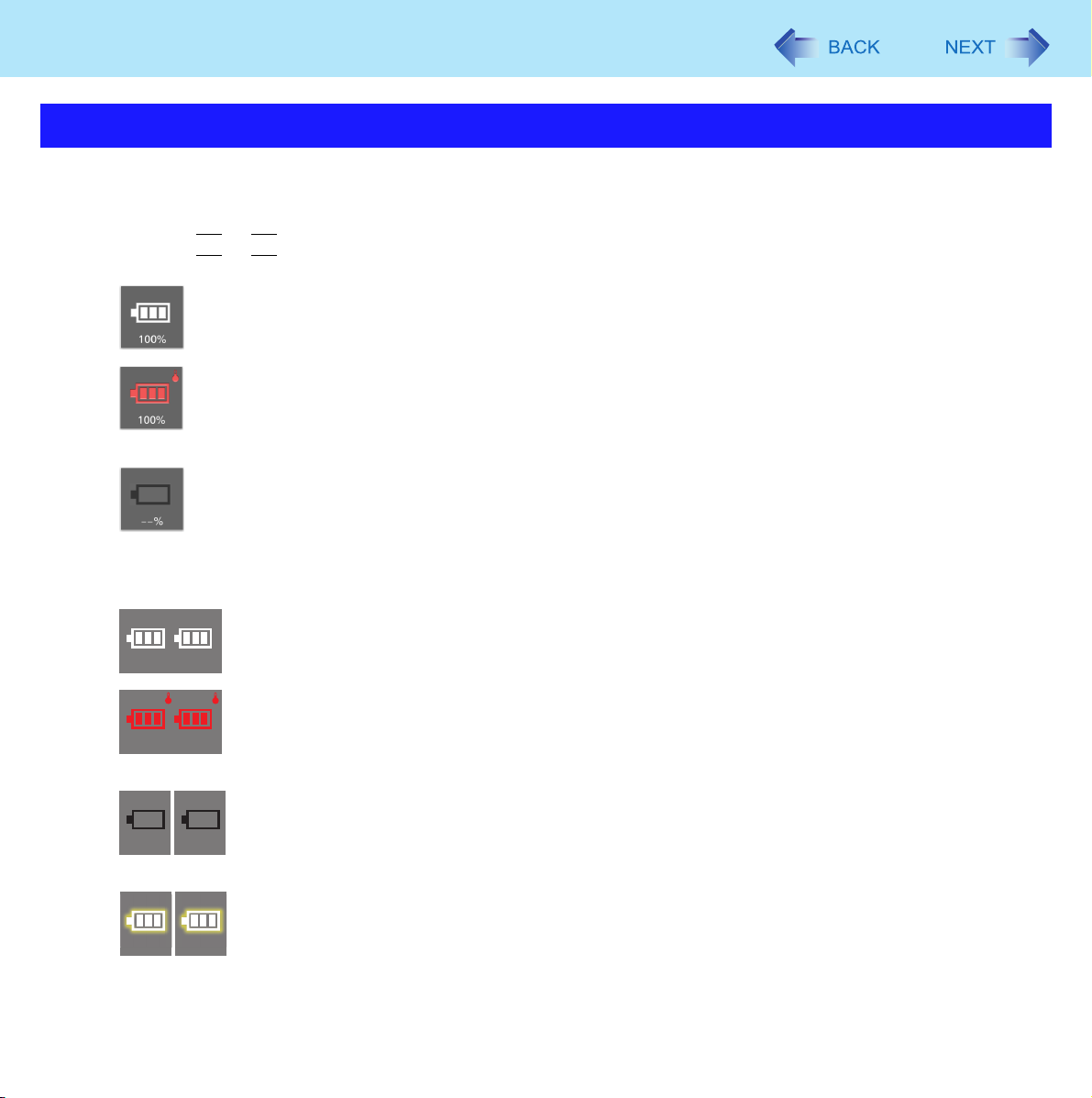
Battery Power
Checking the Remaining Battery Charge
You can check the remaining battery charge on the screen.
(After logging on to Windows)
27
1 Press
Fn
+ F9.
z When the battery pack is inserted (example)
: Normal temperature mode
: High temperature mode (Î page 28)
z When the battery pack is not inserted
<For model that supports a second battery pack>
<Only when a second battery pack is attached>
z When the battery pack is inserted (example)
1 2
100% 100%
1 2
100% 100%
: Normal temperature mode (Î page 28)
: High temperature mode (Î page 28)
z When the battery pack is not inserted
12
--
%
--
%
z When the battery pack is discharged (AC adaptor is disconnected)
1 2
100% 100%
: The discharging battery lights yellow.
Left icon: Main battery
Right icon: Second battery (optional)
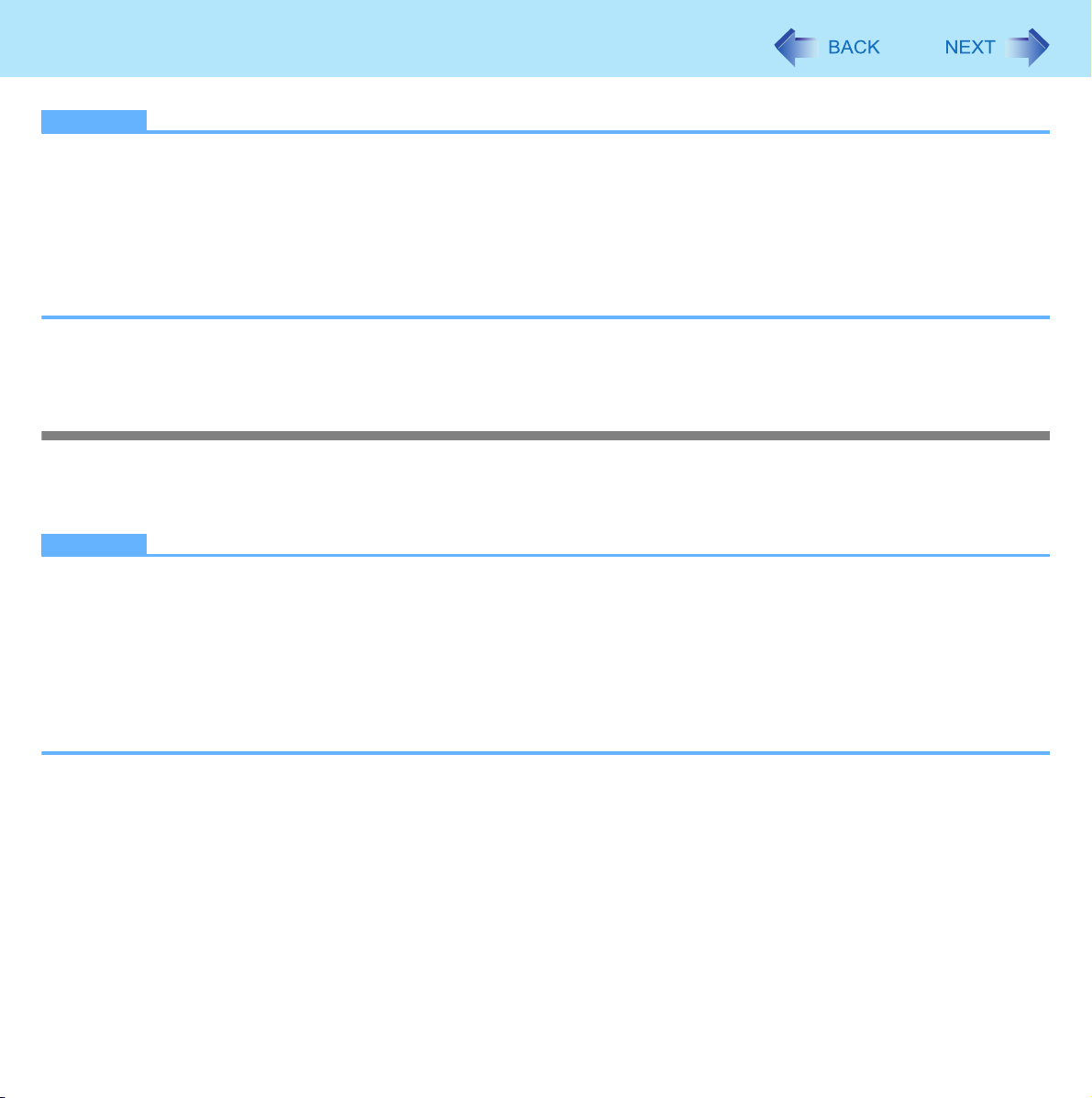
Battery Power
NOTE
z The battery display may not correspond to the actual remaining battery charge in the cases as below. To correct the
display, perform the Battery Recalibration (Î page 30).
• The battery indicator remains red.
• The indicator lights orange and the display shows 99% for a long time.
• Low battery warning appears soon after a short time of use.
This can occur when the computer is in sleep
z The battery display may not be the same as that of notification area
*3
Windows XP: standby
*4
Windows XP: or of [Power Meter] in [Power Options Properties]
*3
for a long time without power supply from the AC adaptor.
*4
. This is not a malfunction.
28
High temperature mode
The high temperature mode can prevent the battery from deteriorating when the computer is used in high-temperature environment or used for a long time with its battery fully charged.
Select [Auto] (default) or [High Temperature] in [Environment] of the [Main] menu of the Setup Utility (Î page 98).
NOTE
z Note that a level corresponding to a 100% charge for high temperature mode is approximately equivalent to an 80%
charge level for normal temperature mode.
z After switching from [Normal Temperature] to [High Temperature] or vice versa, the remaining battery capacity will not
be displayed correctly until the battery pack is completely discharged or fully charged.
z In the [Auto] mode:
Once the computer has automatically switched from the normal temperature mode to the high temperature mode, the
computer will not switch back to the normal temperature mode until the battery has been used and recharged to a total
charge level of about 5 times as much as that of the fully-charged state. This is to avoid battery deterioration.
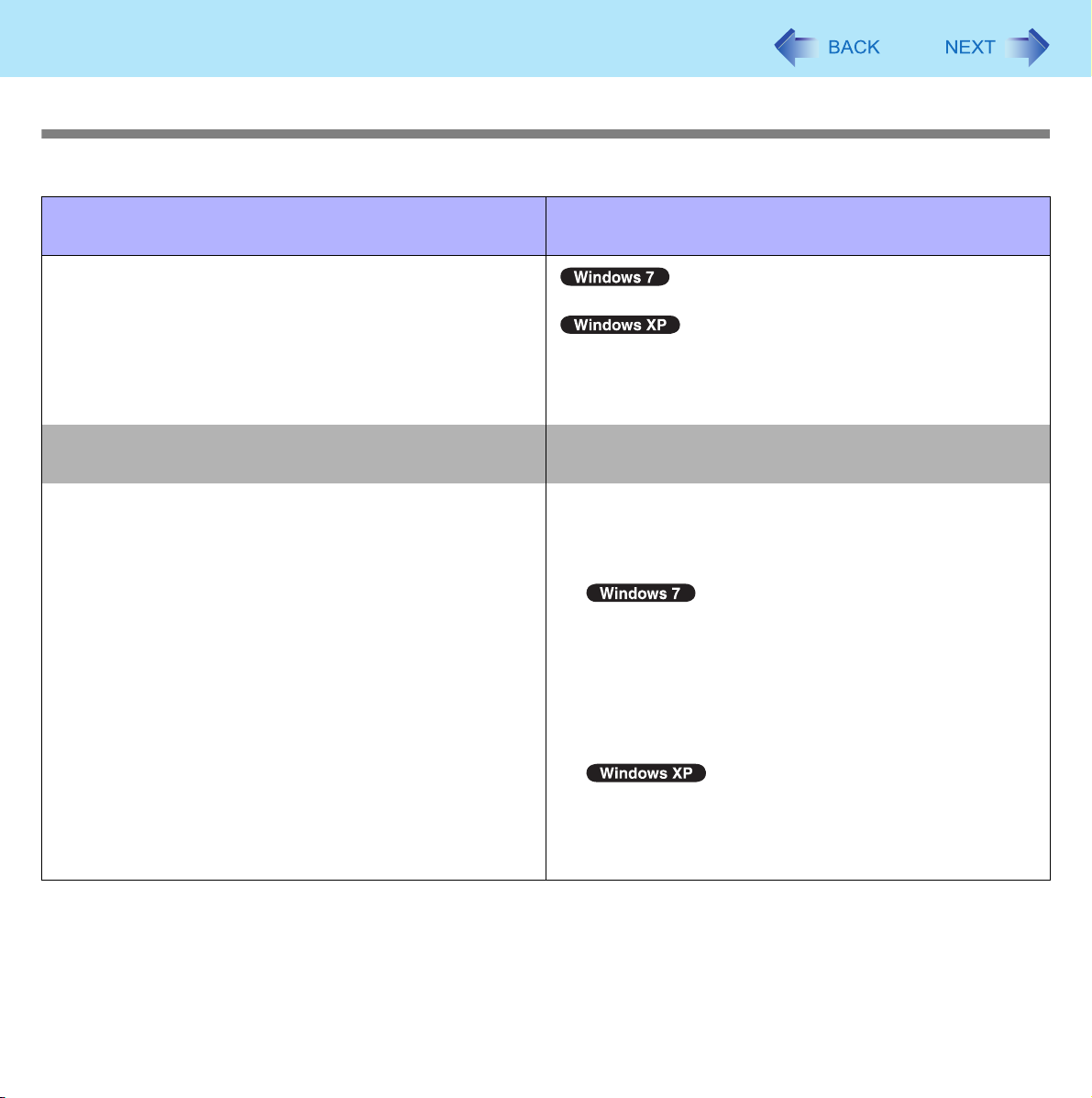
Battery Power
Computer behavior with low battery
The default settings are as follows.
29
When the battery level becomes 10%
[Low battery alarm]
z Displays a message that the battery level is low.
↓↓
Charge the battery. Connect the AC adaptor or replace the battery to start up
z Connect the AC adaptor immediately. If you do not
have the AC adaptor, exit the running programs and
Windows, then confirm that the power indicator is off.
z If you have a fully charged spare battery, turn off the
computer, replace the battery and turn the computer on
again.
When the battery level becomes 5%
[Critical battery alarm]
z The computer enters hibernation.
z Displays a message that the battery level is low, and
then the computer enters hibernation.
the computer.
z Connect the AC adaptor and charge the battery.
z If you have a fully charged spare battery, turn off the
computer, replace the battery and turn the computer on
again.
When the computer enters hibernation with the battery
down and you resume the operation without charging
the battery, the Windows Resume Loader starts up. Follow the on-screen instructions. After that, however,
Windows may not start up normally, or the [Low battery
level]/[Critical battery level] function may not work normally.
When the computer enters hibernation with the battery
down and you resume the operation without charging
the battery, Windows may not start up normally or the
alarm function may not operate normally from then on.
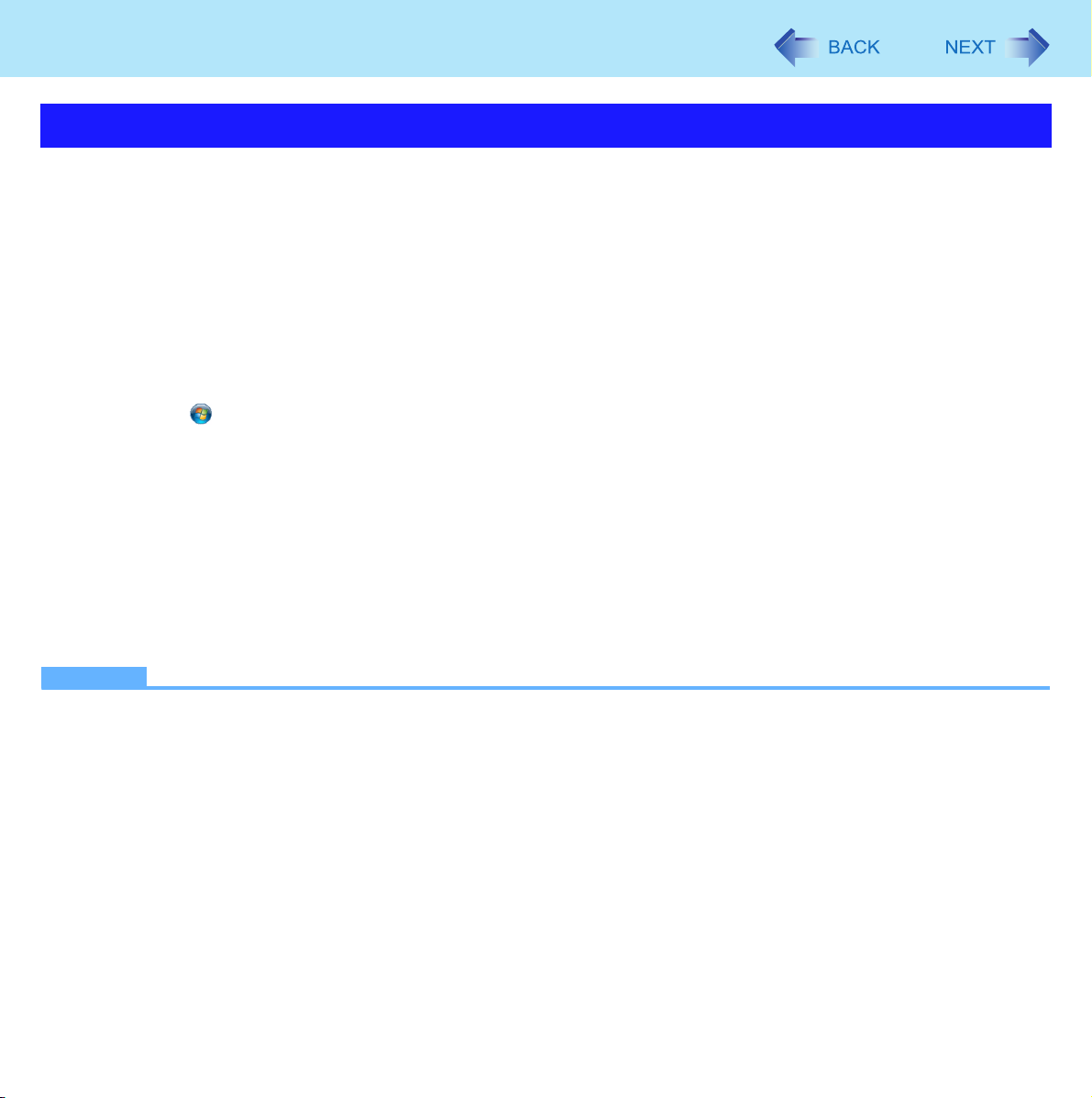
Battery Power
30
Correcting the Battery Display (Battery Recalibration)
The “Battery Recalibration” function measures and memorizes the battery capacity. To correct the battery display, use this
function to fill the battery and then discharge it completely. Perform the procedure at least once immediately after purchasing
the computer. Normally the interval of battery recalibration is 3 months. The battery display may not be correct when the battery pack deteriorates after a long time use. In this case, perform the procedure again.
1 Connect the AC adaptor.
2 Close all the applications.
3 Perform “Battery Recalibration”.
A Click (Start)*5 - [All Programs] - [Panasonic] - [Battery] - [Battery Recalibration].
B When the confirmation message appears, click [Start].
z Frequent recalibration of the battery can degrade the battery. A caution message appears when the battery
recalibration is performed at the shorter interval than approximately a month. In this case, cancel the battery
recalibration.
C When the message requests shut down of Windows, click [Yes].
The battery recalibration starts.
After the battery pack is fully charged, discharging starts. When the discharging is completed, the power goes off
automatically.
After the battery recalibration is finished, normal charging starts.
*5
Windows XP: [start]
NOTE
z The temperature range should be 10
z The battery recalibration does not work correctly if a port replicator other than the CF-VEB311 is connected. (The bat-
tery recalibration will not end.) If you are using a port replicator other than the CF-VEB311, disconnect it before starting
the battery recalibration.
z The battery recalibration may take a long time due to the large battery capacity. This is not a malfunction.
• Full charge: Approximately 3.5 hours (max.)
• Complete discharge: <For model with Intel
Approximately 2.5 hours (when [Switchable Graphics] in the main menu of the Setup Utility is
set to [Switchable] or [Performance Video] for the model with Discrete Video Controller)
Approximately 3 hours (when [Switchable Graphics] in the main menu of the Setup Utility is set
to [Power Saving Video] for the model with Discrete Video Controller, or for the model without
Discrete Video Controller)
°C to 30°C {50°F to 86°F}.
®
Centrino® Advanced-N 6205>
 Loading...
Loading...