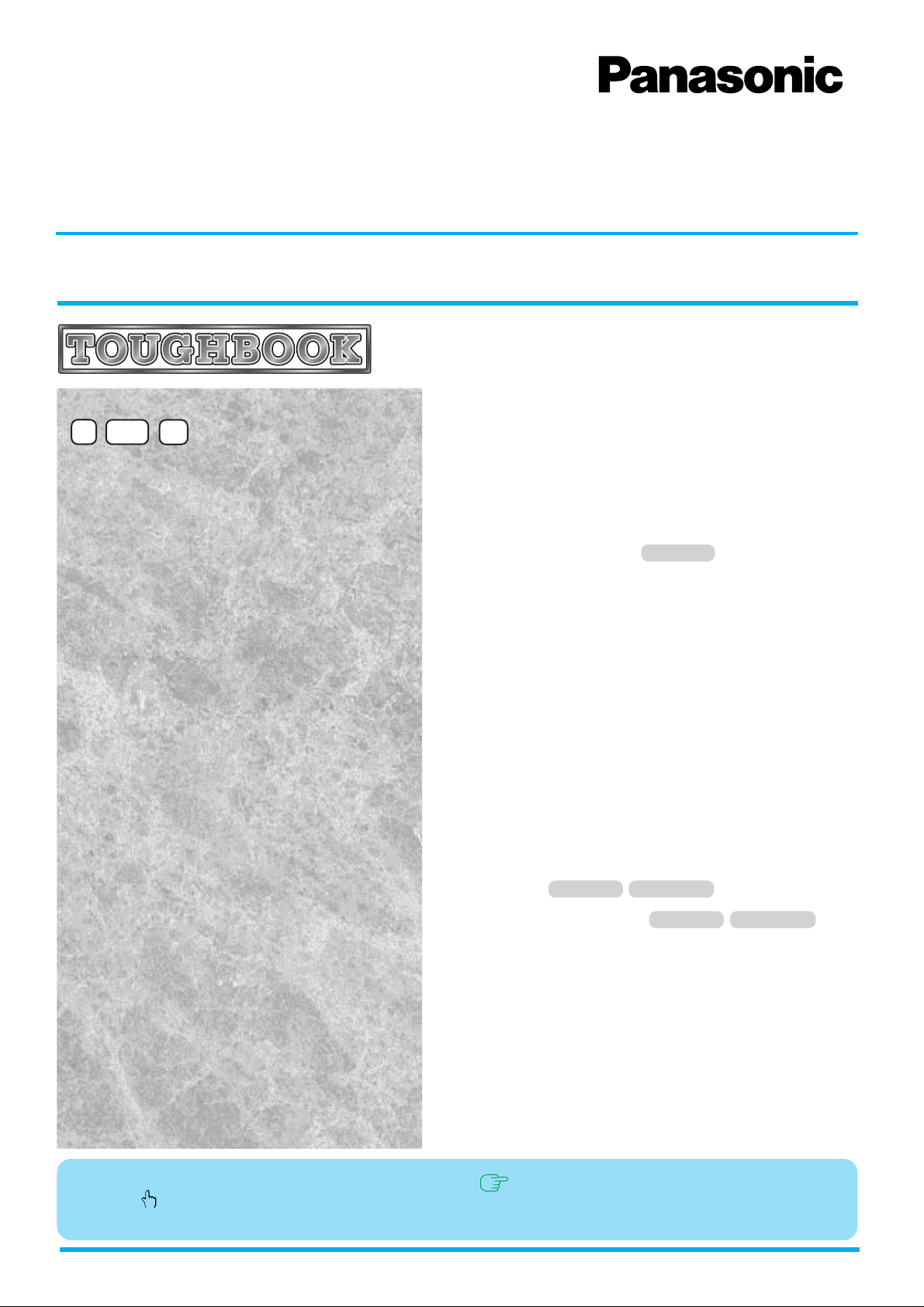
Personal Computer
Reference Manual
Model No. CF-28 Series
Contents
Read Me First......................................................2
®
98 NT2000
Key Combinations..............................................3
LED Indicators ....................................................4
Touch P ad (Advanced) ..........................................5
Touchscreen .................................................... 11
Panasonic Hand Writing
Standby/Hibernation Functions ..................... 16
Security Measures........................................... 21
Computing on the Road.................................. 26
Battery Power .................................................. 31
Multimedia Pocket........................................... 36
PC Cards .......................................................... 39
RAM Module..................................................... 41
Port Replicator................................................. 42
Printer............................................................... 43
External Display .............................................. 44
Windows 98
...................... 14
USB Device
Infrared Data Communications
Modem.............................................................. 50
Hard Disk Drive................................................ 52
Setup Utility ..................................................... 53
Technical Information ..................................... 59
DMI Viewe r ....................................................... 62
List of Error Codes.......................................... 63
Dealing with Problems (Advanced)................... 65
When the cursor is moved to an item under [Contents] or to page (green display), the shape of the cursor will
change to . Under this condition, if characters are tapped (or a click is made), the corresponding page in the
Reference Manual will be displayed.
We recommend that this Reference Manual be printed.
Windows 98 Windows 2000
Windows 98 Windows 2000
...................... 47
... 48
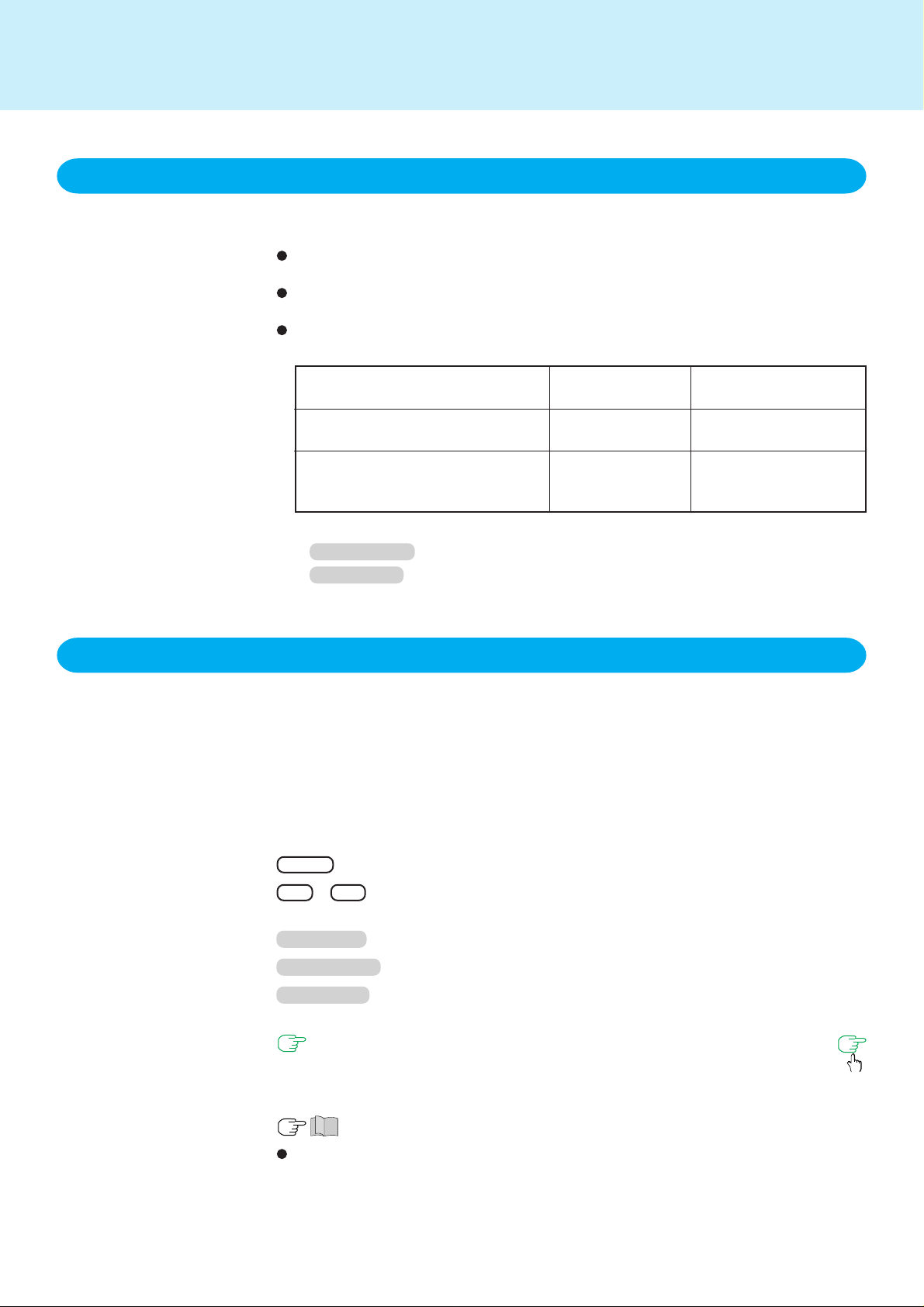
Read Me First
Terminology used in this Reference Manual
The following terminology is used in this Reference Manual particularly when notes are
not used.
Circular media such as CD-ROM and DVD-ROM are described as “discs”.
(With the Setup Utility, these media are described as “CD”).
“CD Drive” is a description about dr i ves, such as DVD-ROM, CD-ROM, and CD-R/
RW d ri ves .
About the terminology used in this manual and the Setup Utility concerning the internal LCD and an external display
2
This Manual and
the Setup Utility
To display the same screen on both
the internal LCD and external displa y:
To display one screen using both the
internal LCD and external display
as an extended display:
* Select [Intel® Graphics Technology] in [Start] - [Settings] - [Control Panel].
Windows 2000 [Intel(R) 830M Graphics Controller Properties]
Windows NT [Intel Corporation 830M Graphics Controller Hub Properties]
Simultaneous
display
Dual-Display
Illustrations used in this Reference Manual
NOTE: NOTE provides a useful fact or helpful information.
CAUTION: CAUTION indicates a condition that may result in minor or moder-
ate injury.
WARNING: WARNING indicates a hazard that may result in moderate or seri-
ous injury.
[Start] - [Shut Down]:This illustration means to click [Start], then to click [Shut Down].
(For some applications, you may need to double-click.)
[Intel(R) 82830M Graphics Controller Properties]*
Intel(R) Dual Display
Clone
Extended Desktop
Enter : This illustration means to press the [Enter] key.
Fn + F5 : This illustration means to press and hold the [Fn] key, then press
the [F5] key.
Windows 98 : Information for Microsoft Windows® 98 Second Edition users.
Windows 2000 : Information for Microsoft Windows® 2000 Professional users.
Windows NT : Information for Microsoft Windows NT® W orkstation V ersion 4.0
users.
page: When the cursor is moved to an item under [Contents] or to
page (green display), the shape of the cursor will change to .
Under this condition, if characters are tapped (or a click is made),
the corresponding page in the Reference Manual will be displa y ed.
: This illustration means to refer to the Operating Instructions.
Some of the illustrations in this manual may differ slightly in shape from the actual
items in order to make the explanation easier to understand.
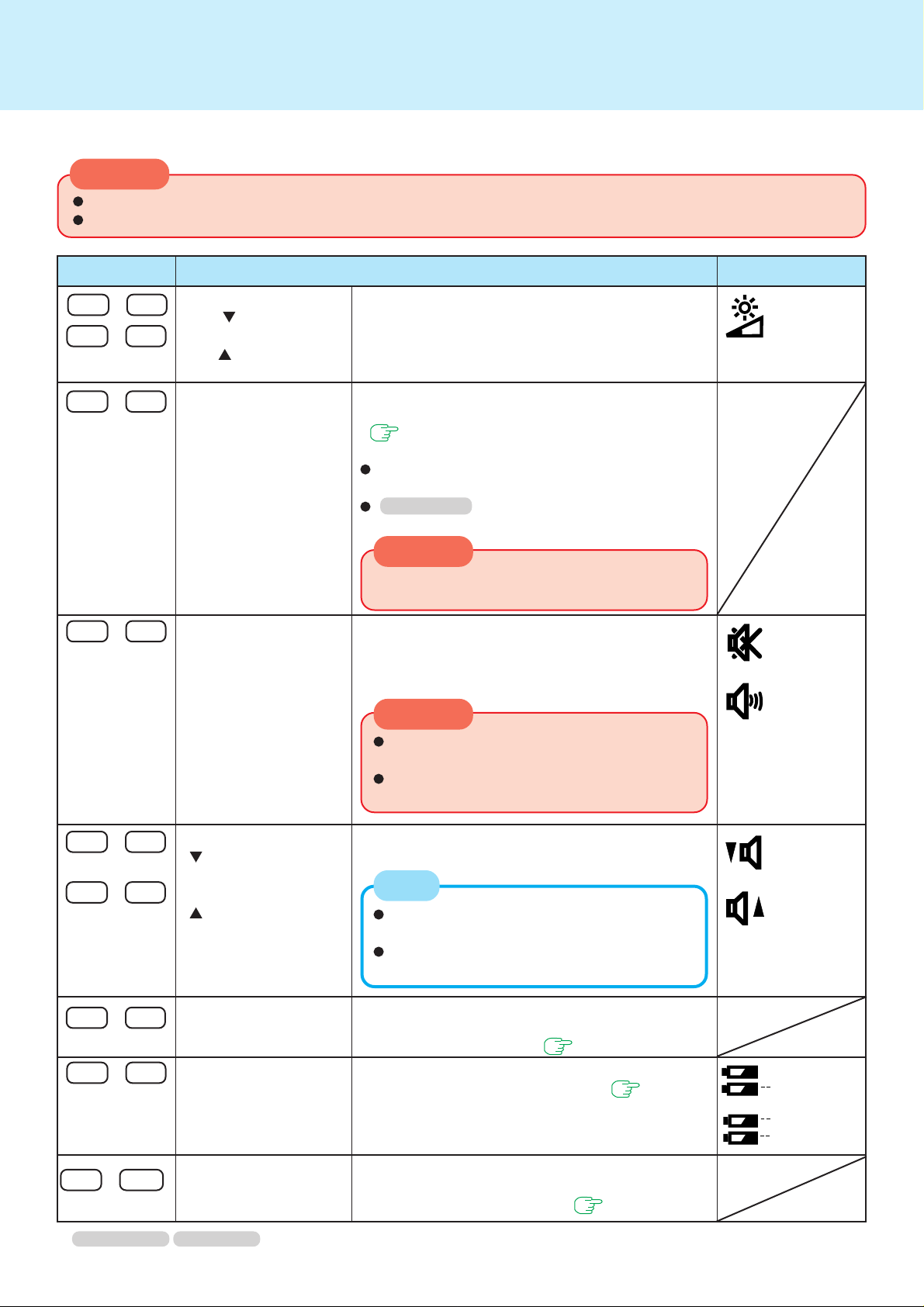
Key Combinations
CAUTION
Do not press the following key combinations repeatedly in (quick) succession.
Do not press the following key combinations while using the touch pad (mouse), touchscreen or other keys.
Ke y Functions Popup Window
Fn + F1
Fn + F2
Fn + F3
LCD brightness control ( down)
LCD brightness control ( up)
Display change
Pressing this key combination adjusts the brightness
of LCD. The brightness setting is stored in memory
separately under the condition the AC adaptor is
connected and under the condition the AC adaptor
is not connected.
By pressing this key combination, you can select either an external display, LCD or simultaneous.
( page 44)
This combination does not work in the following cases:
When the [MS-DOS Prompt]*1 screen is set to “Full
Screen”.
Windows 98 When the computer is in the Dual-
Display mode.
CAUTION
Do not switch displays repeatedly using the this
combination while MPEG files are playing.
3
Fn + F4
Fn + F5
Fn + F6
Fn + F7
Fn + F9
Fn + F
Speaker on/off switch
Volume control
( down)
Volume control
( up)
2
*
Power off using the
standby function
Remaining capacity of
the battery pack
2
Power off using the
*
10
hibernation function
Pressing this key combination turns on/off audio from
the internal speaker and headphone jack. Rebooting
the computer, or powering off then on, restores the
speaker setting of the Setup Utility.
CAUTION
Disabling the speaker will also disable the
warning beep.
This key combination may not work when
speaker is connected to the USB port.
Pressing this key combination adjusts the volume
of the internal speakers and headphone jack.
NOTE
This key combination cannot be used to adjust the volume of the warning beep.
This key combination may not work when
speaker is connected to the USB port.
Pressing this key combination causes the current
screen on the display to be saved to memory, and
powers off the computer. ( page 16)
Pressing this key combination displays the remaining battery capacity on the screen. ( page 31)
Pressing this key combination causes the current
screen on the display to be saved to the hard disk,
and powers off the computer. ( page 16)
OFF
ON
Down
Up
78
Remaining
A
%
capacity (%)
B
%
display
A
Battery pack is
%
not installed.
B
%
*1 Windows 2000 Windows NT : [Command Prompt]
2
*
When [Disable] is set for [Fn+F7/Fn+F10 Key] with the Setup Utility, these key combinations become inoperable.
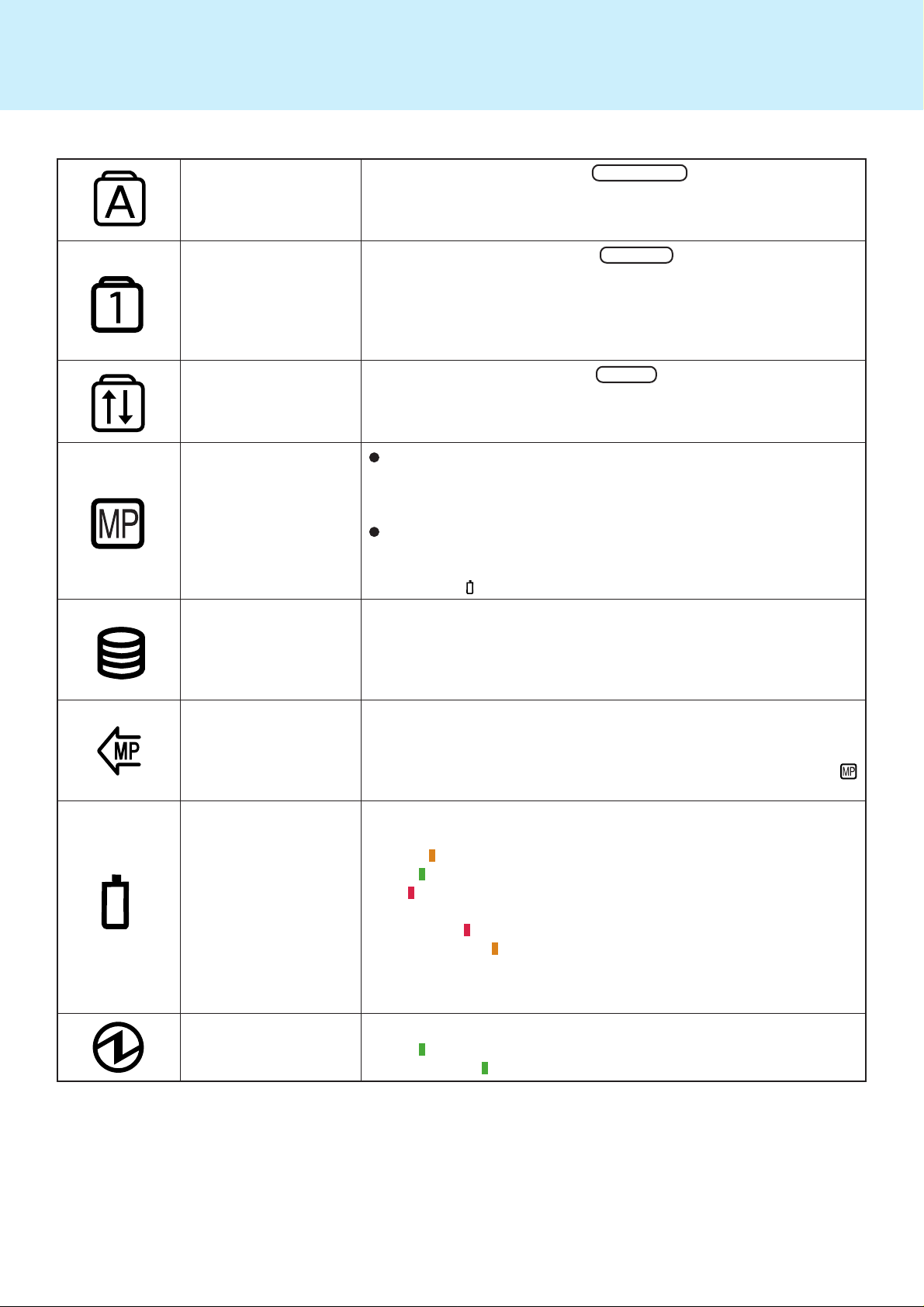
LED Indicators
4
Caps Lock
NumLk (Numeric
key lock)
ScrLk (Scroll lock)
Multimedia pocket
device status
*
Hard disk drive
status
This indicator lights green when Caps Lock is pressed. Subsequent
non-shifted input is capitalized.
This indicator lights green when NumLK is pressed. This causes a
portion of the keyboard to function as a numeric keypad. The [Enter] key
functions differently depending on the application.
(If an external keyboard or ten-keyboard is connected to the external
keyboard/mouse port, the numeric keypad of the internal keyboard will
not operate.)
This indicator lights green when ScrLk is pressed. Scroll lock functions differently depending on the application.
This indicator lights when the multimedia pocket device (floppy disk
drive, DVD-ROM drive, CD-ROM dr ive etc.) is accessed.
(When using the floppy disk drive as an external floppy disk drive, only
the access lamp on the side of the floppy disk drive is lit.)
This indicator shows the status of a second battery pack when a second battery pack is installed in the multimedia pocket. The details of
the status display are the same as for the main battery pack status
(see below ).
This indicator lights when the hard disk drive is accessed.
P ower status of the
*
m ultimedia pocket
Battery pack status
Power status
* MP is the abbreviation for Multimedia Pocket.
This indicator lights when power is supplied to a device in the multimedia
pocket.
It is not lit when a second battery pack is installed in the multimedia
pocket. You can confirm the status of the second batter y pack with
(multimedia pocket device status).
Not lit : AC adaptor not connected or charging not being per-
f ormed.
Orange : Charging in progress.
Green : Charging finished.
Red : Battery is low
(remaining battery capacity is approx. 9% or less).
Blinking red : Battery pack or charging malfunction.
Blinking orange :Charging on standby. (The ambient temperature is
outside the allowable range. Once the allowable
range requirement is satisfied, charging begins automatically.)
Not lit : Power off / Hibernation mode
Green : Power on
Blinking green : Standby mode
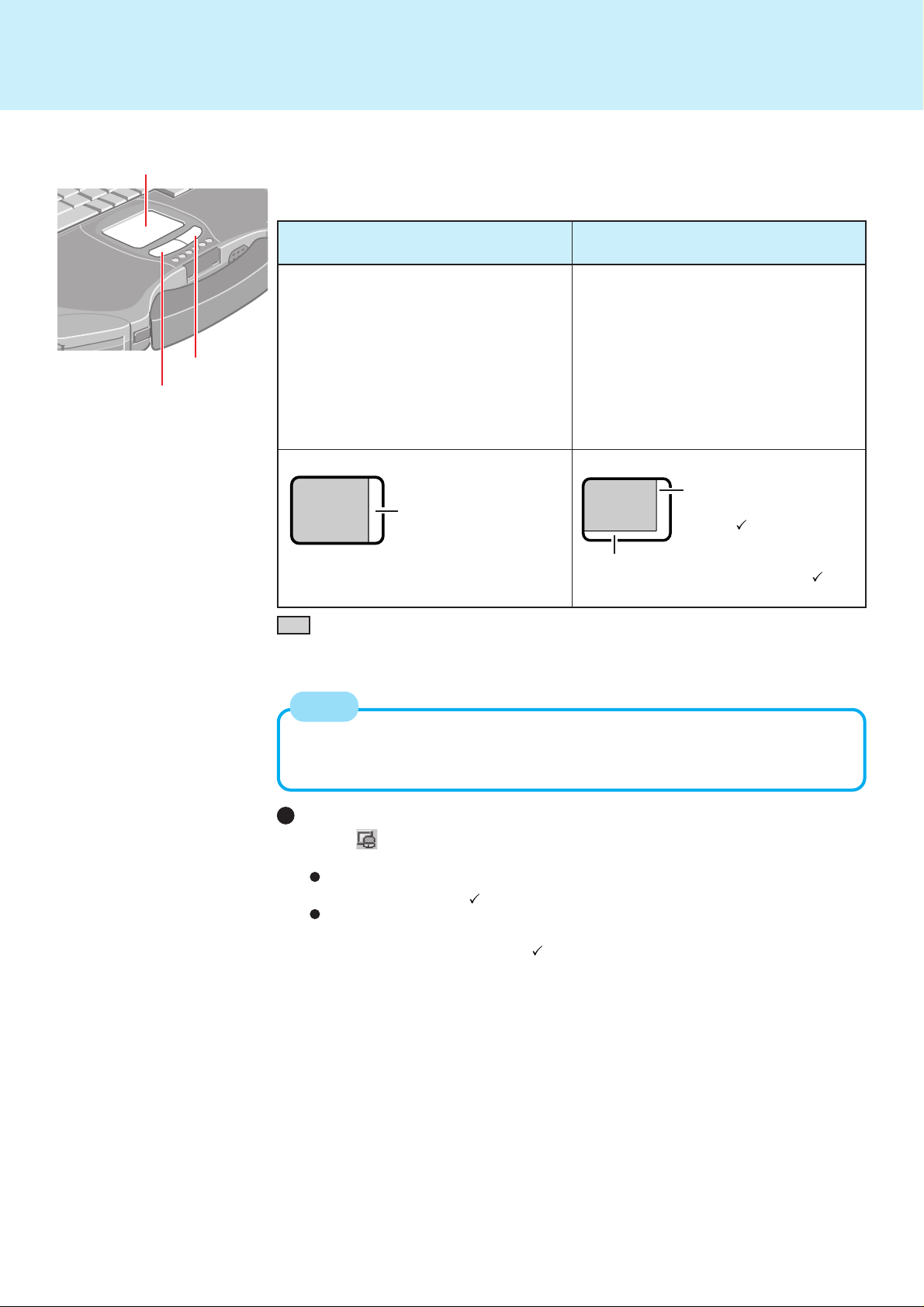
Touch Pad (Advanced)
5
Work Surface
Right Button
Left Button
Use the touch pad to move the cursor on the display and perform nor mal computer
operations.
The touch pad has the following two modes of operation.
Microsoft® IntelliMouseTM Wheel Mode
(Setting at the time of purchase)
Wheel mode operations (almost identical
to the case of using the Microsoft
IntelliMouseTM for scroll, zoom, etc., operations) are possible for Microsoft® wheel
function-compatible applications.
Microsoft® IntelliMouseTM is a mouse-type
device that, in addition to the two conv entional buttons, incorporates a wheel able
to rotate forwards/backwards.
Scrolling Area
Scrolling up/down
For the Pan and Auto Scroll functions, the entire work surface of the touch pad can be used
for scrolling.
Only scroll operation is possible for appli-
®
cations not compatible with the Microsoft
wheel function.
Even for applications compatible with the
Microsoft® wheel function, there are cases
where only vertical scrolling or only horizontal scrolling is possible in this mode.
Scrolling Area
Scrolling side-to-side
Possible when a check mark is
added for [Horizontal].
Original Mode
®
Scrolling up/down
Possible when a check
mark is added for
[Vertical].
: Typical mouse operations use this area.
When no check mark is added for [IntelliMouse Wheel mode], [Horizontal] and
[Vertical] of [Scroll Configuration], the entire surface can be used for typical
mouse operations.
NOTE
When you are not sure whether an application is compatible with the Microsoft
wheel function or not, try using both modes. Furthermore, depending on the application, there are cases where scrolling may not be possible with either mode.
®
Changing the mode of the touch pad
1 Select from the taskbar or select [Mouse] in [Start] - [Settings] - [Control Panel],
and then select [TouchPad].
2 To set the Microsoft® IntelliMouseTM Wheel mode
Add the check mark for [IntelliMouse Wheel mode] of [Scroll Configuration].
To set the original mode
Delete the check mark for [IntelliMouse Wheel mode] of [Scroll Configuration]
and then add the check mark for [Horizontal] and/or [Vertical].
3 Select [OK].
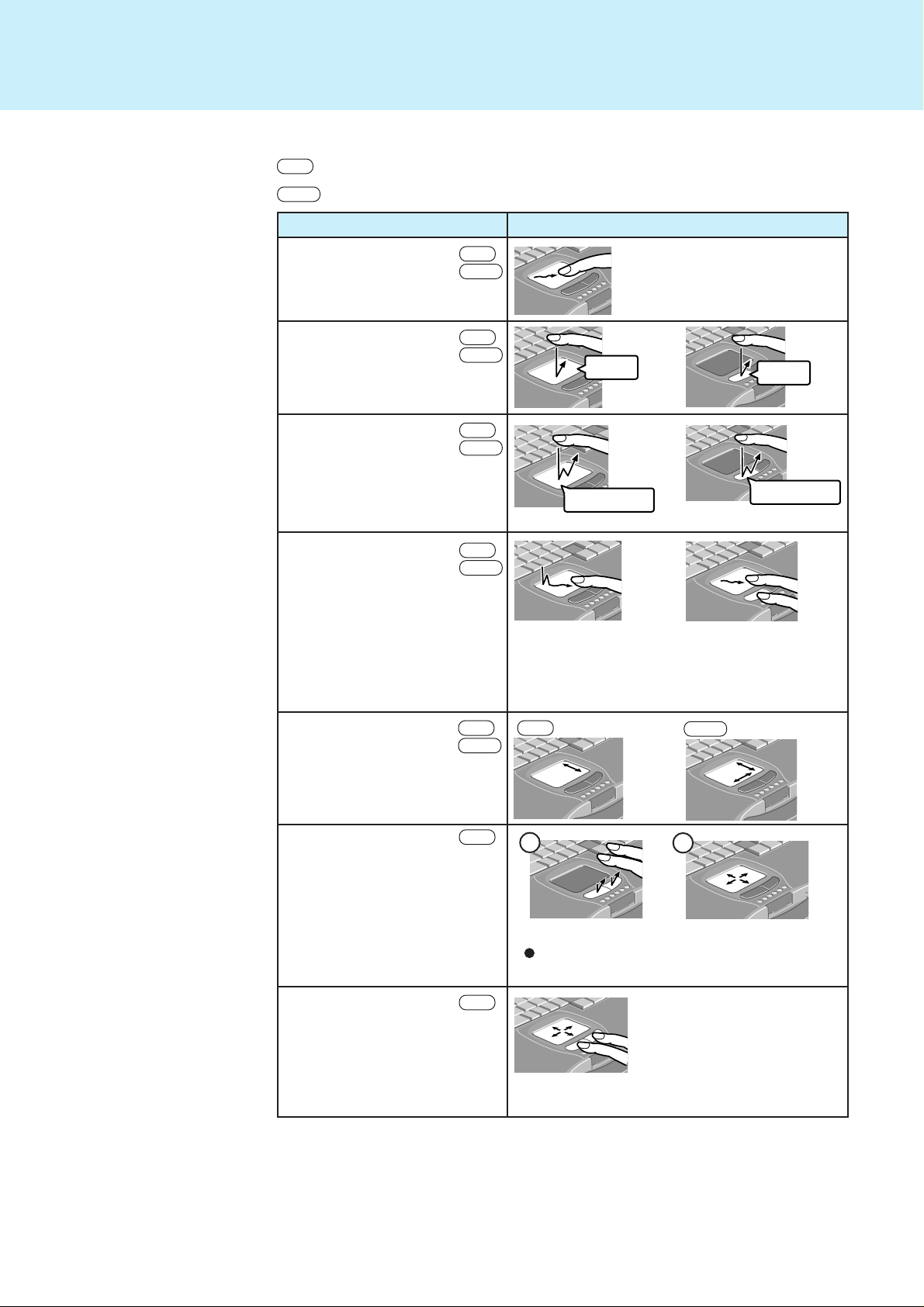
Touch Pad (Advanced)
Wheel
Indicates an operation applicable to the Microsoft® IntelliMouseTM Wheel mode.
Indicates an operation applicable to the original mode.
Original
6
Function
Moving the Cursor
Tapping/Clicking
Double-Tapping/
Double-Clicking
Dragging
Wheel
Original
Wheel
Original
Wheel
Original
Wheel
Original
Touch Pad Operation
Move the tip of your finger
lightly over the surface.
or
tapping
or
double-tapping
or
Two quic k taps, but on
the second tap leaving
your finger down (applying pressure) and moving it on the work surface.
clic king
double-c licking
While holding down
the button, moving
your finger on the
work surface.
Scroll*
Wheel
Original
Wheel
Original
Scroll a document
(rotate the wheel)
Auto Scroll*
Wheel
1 2
Automatically scroll a document
(move the mouse after clicking
the wheel)
Operate after pressing the two buttons simultaneously.
When releasing the auto scroll function:
One tap on the work surface.
Pan*
Wheel
Scroll in various directions of a
document
(move the mouse slightly while
holding down the wheel)
Operate while holding down the two buttons.
Within the parentheses () are operations to follow when using an external Microsoft
IntelliMouse™.
®
* Indicates that the movements will differ depending on the application.
(To next page)
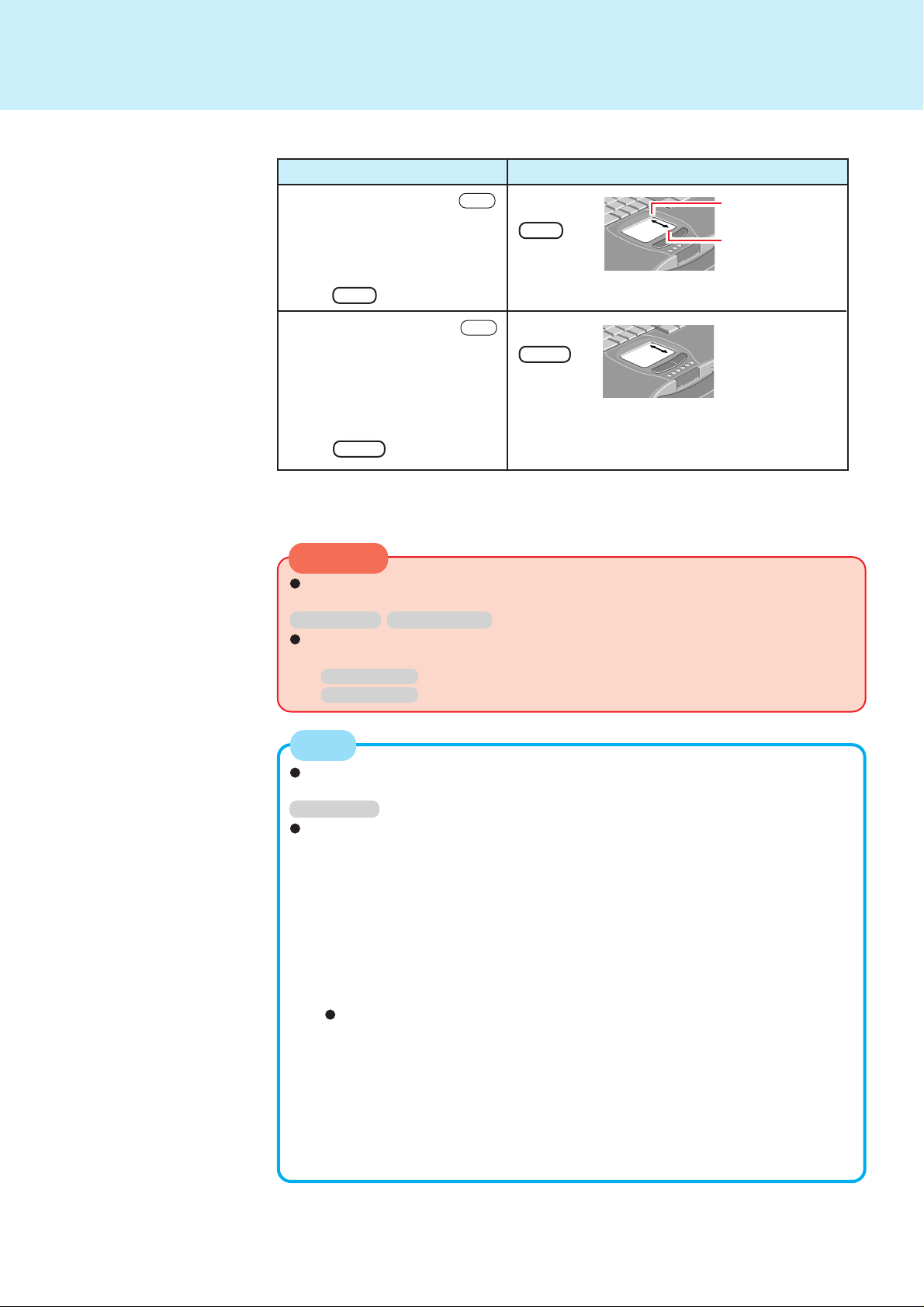
Touch Pad (Advanced)
7
Function
Zoom*
1
Wheel
Magnify/reduce the display of
Touch Pad Operation
Ctrl +
Magnify
Reduce
a document.
(rotate the wheel while holding
down Ctrl )
Data Zoom*
1
Display or hide a document, or
Wheel
Shift +
perform operations to return to
or proceed with Internet Explorer.
(rotate the wheel while holding
down Shift )
Within the parentheses () are operations to follow when using an external Microsoft
IntelliMouse™.
*1 Indicates that the movements will differ depending on the application.
CAUTION
Do not enter the standby or hibernation mode when an external mouse is connected to the serial port.
Windows 98 Windows 2000
Do not remove [touchpad/touchscreen] in [Control Panel] - [System]*2 - [Device
Manager] - [Mouse]*3.
*2Windows 2000 : [System] - [Hardware]
3
*
Windows 2000 : [Mice and other pointing devices]
®
NOTE
The double-tapping speed of the touch pad can be changed in [Start] - [Control
Panel] - [Mouse] - [Tap and Buttons] - [Double - click Speed].
Windows 98
When a mouse is connected to the serial port, touch pad settings can no longer
be changed in the [Mouse Properties] screen. This is because the [Mouse Properties] screen is overwritten by the driver of the connected mouse. To return to
the original screen, reinstall the driver with the following procedure.
1 In [Control Panel] - [Add/Remove Programs], select [touchpad/touchscreen]
from the list and then select [Add/Remove] to delete it, then select [Yes] to
confirm the deletion.
2 The display will ask you to restart Windows. Select [Yes].
3 Confirm whether [touch pad/touchscreen] exists in [Mouse] (in [Control Panel]
- [System] - [Device Manager]).
When [PS/2 Compatible Mouse Port] is displayed in [Mouse]:
1 Select [PS/2 Compatible Mouse Port] and then select [Properties].
2 Select [Driver] - [Update Driver] and then select [Next].
3 Select [Display a list of all the drivers....] and then select [Next].
4 Select [Have Disk].
5 Input [c:\util\drivers\mouse] and then select [OK].
6 At the [Update Device Driver Wizard], select [Next].
7 Select [Next] and then select [Finish].
8 The display will ask you to restart Windows. Select [Yes].
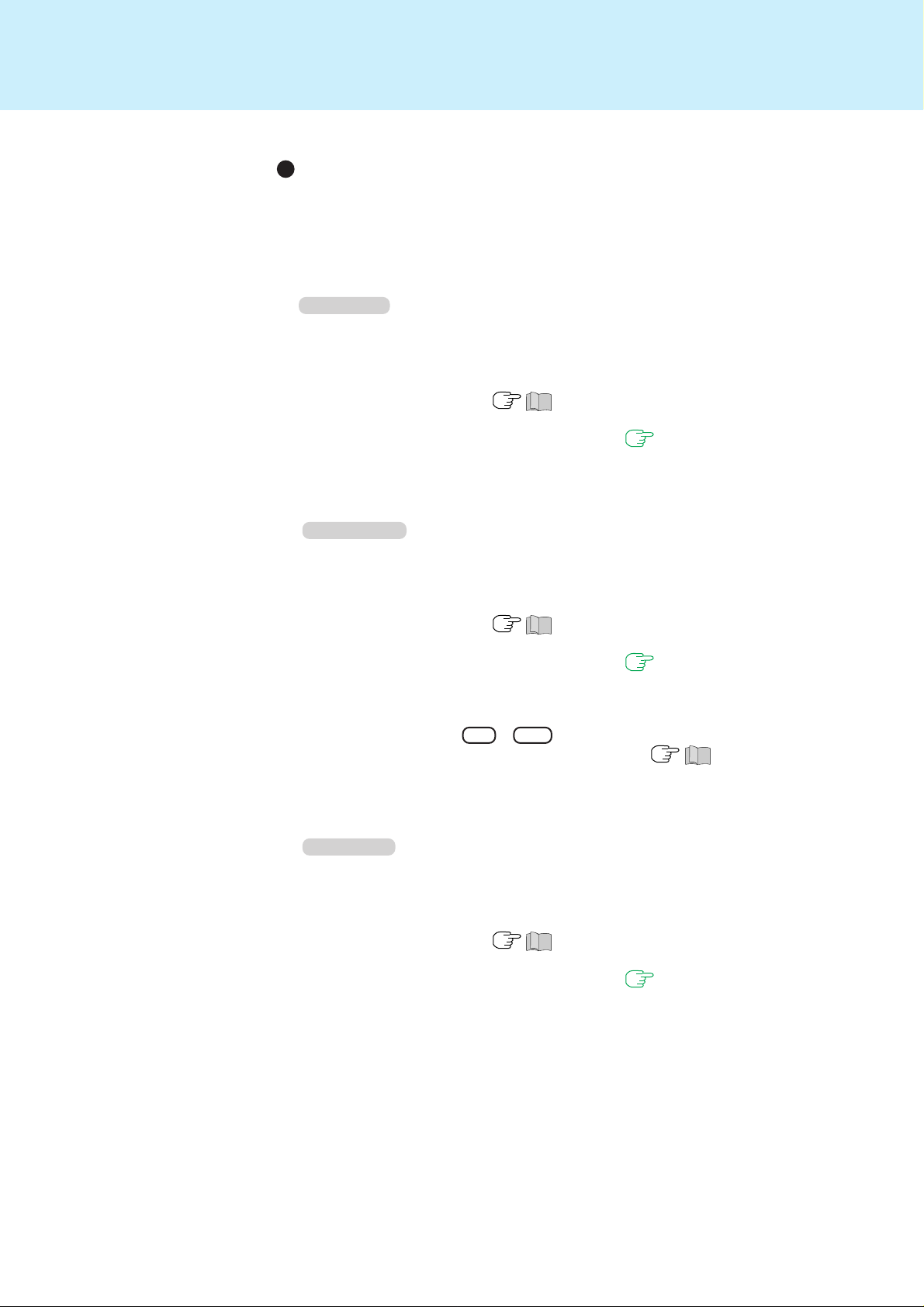
Touch Pad (Advanced)
When you want to use an external mouse through the external
keyboard/mouse port
When an external mouse or trackball with additional functions (e.g., wheel function)
is connected, a part or all of the additional functions may fail to operate. To use these
additional functions, perform the operation below.
If you are using a USB mouse, the following operation is unnecessary.
Windows 98
1 In [Control Panel] - [Add/Remove Programs], select [touchpad/touchscreen] from
the list and then select [Add/Remove] to delete it, then select [Yes] to confirm the
deletion.
2 The display will ask you to restart Windows, select [No].
3 Power off your computer ( “Starting Up/Shutting Down”) and connect the
external mouse or trackball device to the computer.
4 Turn the power on and run the Setup Utility ( page 53). In [Main] menu, set
[Touch Pad] and [Touchscreen] to [Disable] and close the Setup Utility.
5 Following the operation manual of the connected external mouse, install the nec-
essary driver.
8
Windows 2000
1 In [Control Panel] - [Add/Remove Programs], select [touchpad/touchscreen] from
the list and then select [Change/Remove] to delete it, then select [Yes] to confirm
the deletion.
2 The display will ask you to restart Windows, select [No].
3 Power off your computer ( “Starting Up/Shutting Down”) and connect the
external mouse or trackball device to the computer.
4 Turn the power on and run the Setup Utility ( page 53). In [Main] menu, set
[Touch Pad] and [Touchscreen] to [Disable] and close the Setup Utility.
Log on to Windows by using the keyboard. (Up to step 5, use the keyboard for all
operations. The mouse will not function until the computer restarts. Applications
can be changed with Alt + Tab .)
5 Restar t your computer by using the keyboard ( “Starting Up/Shutting
Down”).
6 Following the operation manual of the connected external mouse, install the nec-
essary driver.
Windows NT
1 In [Control Panel] - [Add/Remove Programs], select [touchpad/touchscreen] from
the list and then select [Add/Remove...] to delete it, then select [Yes].
2 Select [OK].
If the message appears to reboot your computer, select [No].
3 Power off your computer ( “Starting Up/Shutting Down”) and connect the
external mouse or trackball device to the computer.
4 Turn the power on and run the Setup Utility ( page 53). In [Main] menu, set
[Touch Pad] and [Touchscreen] to [Disable] and close the Setup Utility.
5 Following the operation manual of the connected external mouse, install the nec-
essary driver.
(To next page)
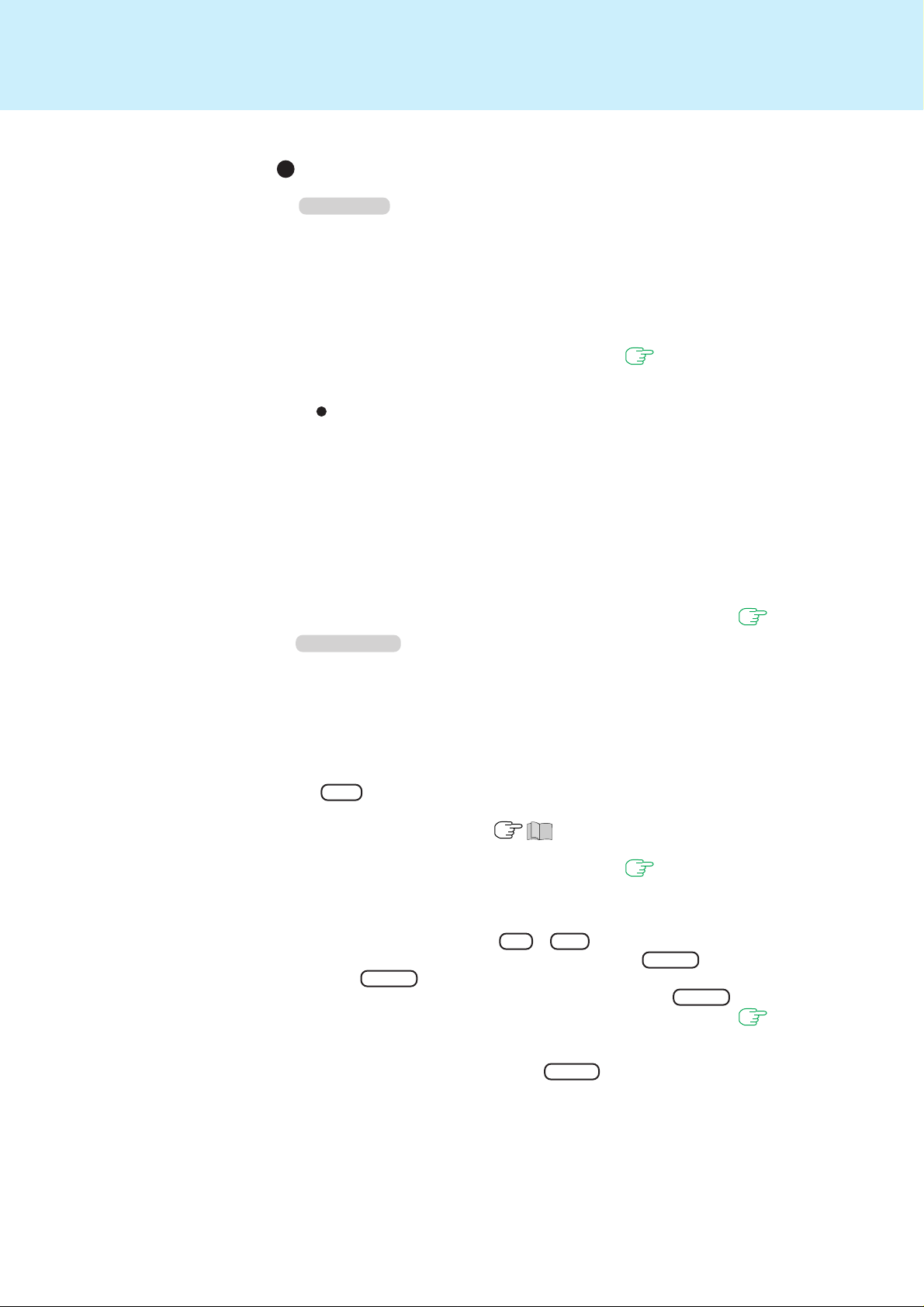
Touch Pad (Advanced)
When you want to re-enable the touch pad and touchscreen
Windows 98
1 In [Control Panel] - [P ower Management] - [Adv anced], select [Shutdown] f or [When
I press the power button on my computer] and then select [OK].
2 In [Control Panel] - [System] - [Device Manager], when an external mouse or
trackball device is displayed in [Mouse], select [Remove] to delete it and then
select [OK] to confirm the deletion.
3 Power off your computer by the power switch and remove the external mouse or
trackball device.
4 Turn the power on and run the Setup Utility ( page 53). In [Main] menu, set
[Touch Pad] and [Touchscreen] to [Enable] and close the Setup Utility.
5 At the [Add New Hardware Wizard], select [Next].
When the [Add New Hardware Wizard] screen is not displayed:
1 In [Control Panel] - [System] - [Device Manager], select [touchpad/
touchscreen] in [Mouse] and then select [Remove] to delete it, then select
[OK] to confirm the deletion.
2 Restart the computer.
3 At the [Add New Hardware Wizard], select [Next].
6 Select [Search for the best...] and then select [Next].
7 Input [c:\util\drivers\mouse] and then select [Next].
8 Select [Next] and then select [Next].
9 Select [Finish].
10 The display will ask you to restart Windows, select [Yes].
After Windows restarts, perform the touchscreen calibration. ( page 12)
9
Windows 2000
1 Uninstall the driver or application software of an external mouse or trackball de-
vice. (Refer to the operation manual of the external device on how to uninstall the
driver.)
If the explanation of uninstalling the driver or application softw are can not be found
in the operating instructions for the external device, execute the following steps.
In [Control Panel] - [System] - [Hardware] - [Device Manager], when an external
mouse or trackball device is displayed in [Mice and other pointing de vices], press
Del to delete it and then select [OK] to confirm the deletion.
2 The display will ask you to restart Windows, select [No].
3 Power off your computer ( “Starting Up/Shutting Down”) and remove the
external mouse or trackball device.
4 Turn the power on and run the Setup Utility ( page 53). In [Main] menu, set
[Touch Pad] and [Touchscreen] to [Enable] and close the Setup Utility.
Log on to Windows by using the keyboard. (Up to step 7, use the keyboard for all
operations. The touch pad will not function until the computer restarts. Applications can be changed with Alt + Tab .)
5 At [Digital Signature Not Found] screen*, press Enter .
6 Press Enter to close the wizard screen*.
7 The display will ask you to restart Windows*, press Enter .
After Windows restarts, perform the touchscreen calibration. ( page 12)
* When the [Getting Started with Windows 2000] screen is displa yed, these screens
will be displayed behind it. Press Enter one after another.
The [Digital Signature Not Found] screen in step 5 might not be displayed.
(To next page)
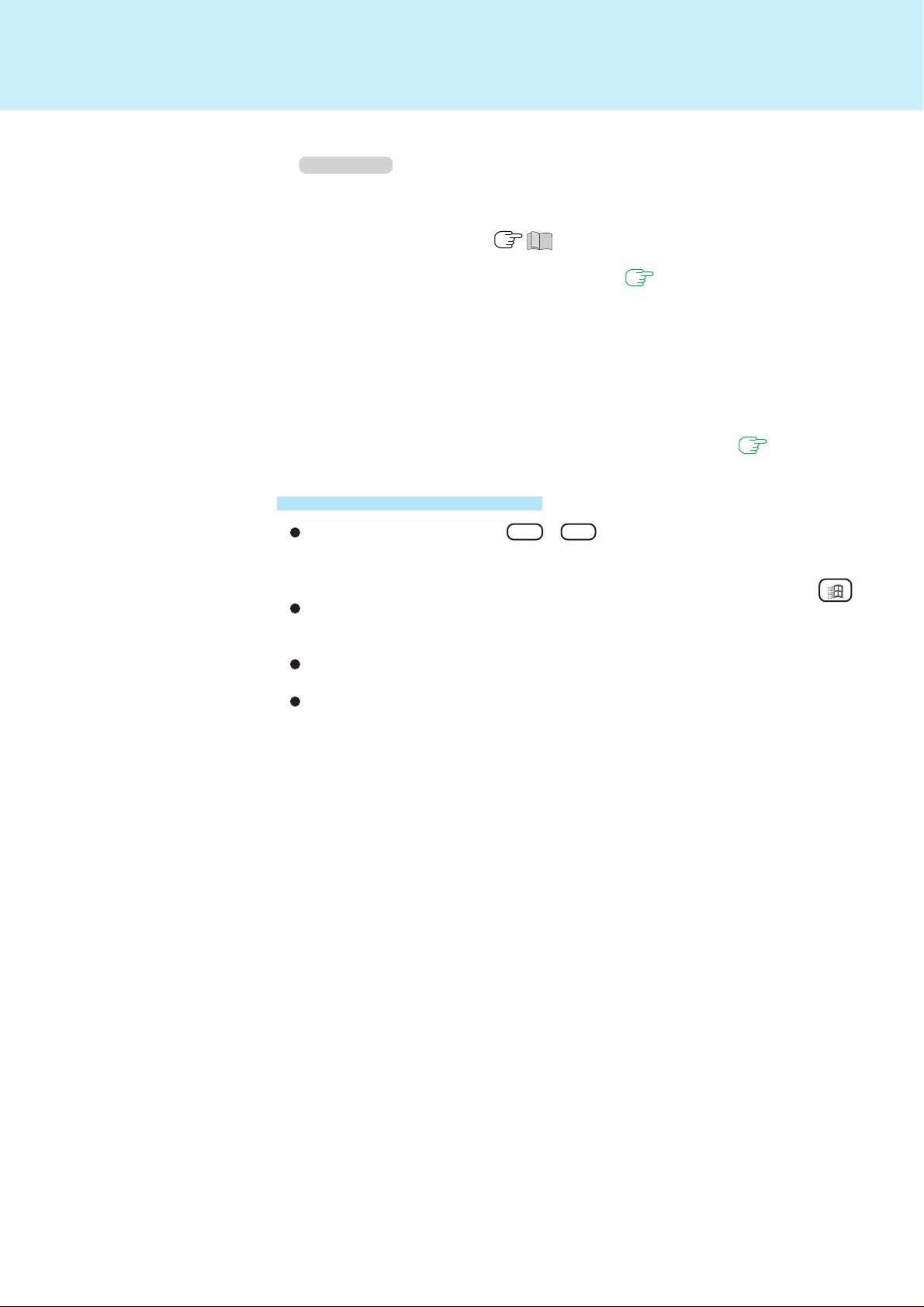
Touch Pad (Advanced)
Windows NT
1 Uninstall the driver or application software of an external mouse or trackball de-
vice. (Refer to the operation manual of the external device on how to uninstall the
driver.)
2 Power off your computer ( “Starting Up/Shutting Down”) and remove the
external mouse or trackball device.
3 Turn the power on and run the Setup Utility ( page 53). In [Main] menu, set
[Touch Pad] and [Touchscreen] to [Enable] and close the Setup Utility.
4 Select [Mouse] in [Control Panel].
5 Select [General] and then select [Change].
6 Select [Have Disk].
7 Input [c:\util\drivers\mouse] and then select [OK].
8 Select [OK] and then select [Yes] to confirm the installation.
9 Select [Close].
10 The display will ask you to restart Windows, select [Yes].
After Windows restarts, perform the touchscreen calibration. ( page 12)
Handling the Touch Pad
10
If a key combination such as Fn + F5 is used while the pad is being touched,
the function of the key combination will not work. In addition, it is possible that
control of the cursor will be lost and the cursor will not show proper movements. In
such cases, the computer has to be restarted by using the keyboard (e.g., ).
Do not place any object on the work surface or press down forcefully with sharppointed objects (e.g., nails), hard objects that can leave marks (e.g., pencils and
ball point pen).
Do not allow things that could dirty the touch pad, such as oil. The cursor may not
work properly in such cases.
When the touch pad becomes dirty:
Wipe to remove dirty areas by using a dry soft cloth such as gauze or a soft cloth
first applied with detergent diluted with water and then thoroughly wrung.
Do not use benzene or thinner, or disinfectant-type alcohol.
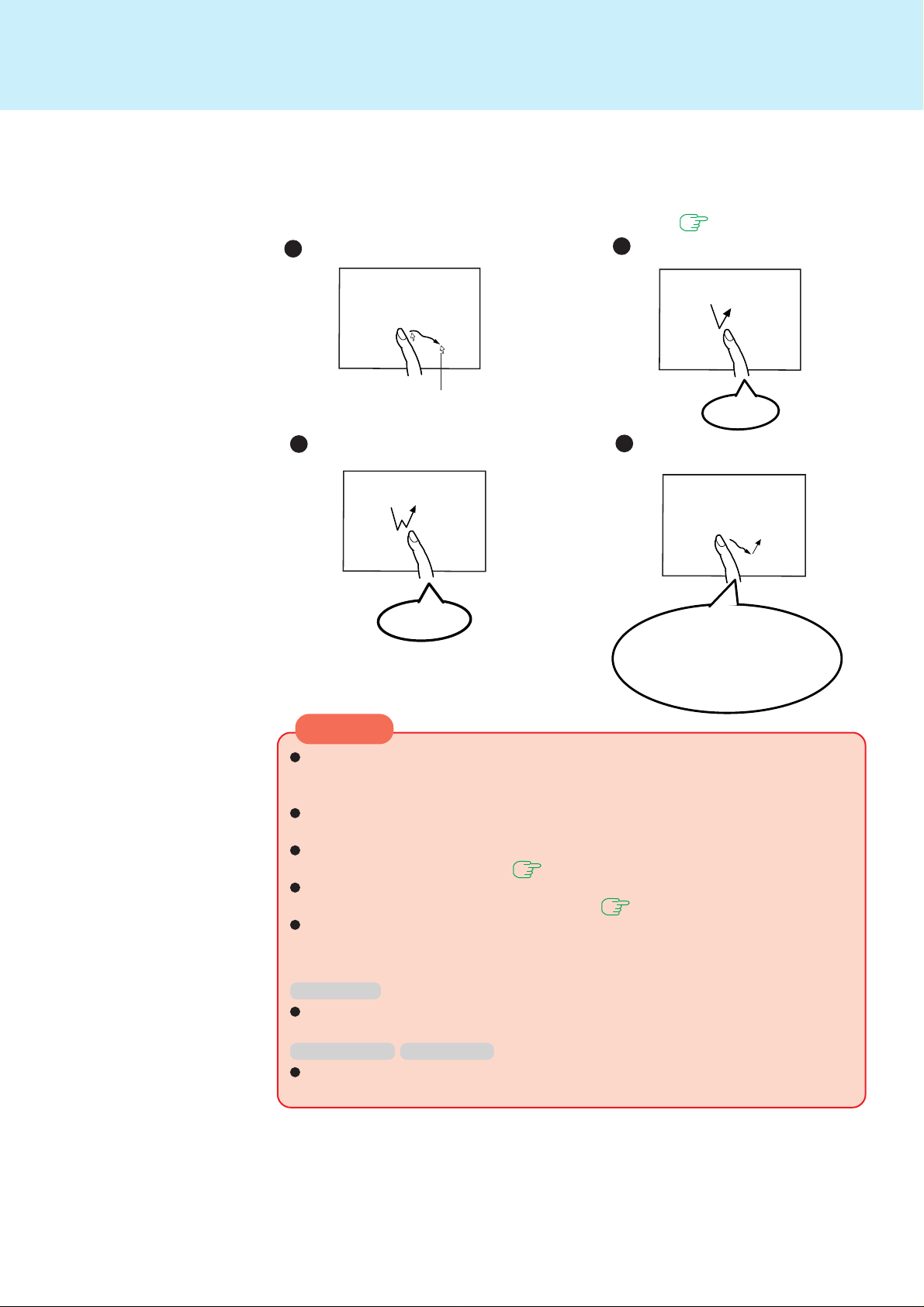
Touchscreen
Your computer is equipped with a touchscreen display allowing you to perf orm the same
operations as the touch pad or mouse by touching the surface of the display with your
finger or the stylus (included). The following explanation gives one example (for the
default settings). The operation settings can be changed. ( page 12)
Moving the cursor
11
Clicking
Cursor
Double-clic king
Two quick
taps
Dragging
Touch and hold the object (e.g.
file or icon), move your finger on
the surface (dragging the object
to the desired location), then release your finger.
One tap
CAUTION
When the LCD is used alone or with an external display simultaneously, the
touchscreen function cannot be used when the area of either display is set larger
than default setting of the screen resolution.
When mouse drivers are installed (e.g., Intellimouse), the touchscreen function
may not be used.
When you want to uninstall or reinstall the touchscreen (touch pad) dri ver , refer to
the “Touch Pad (Advanced)”. ( page 8)
If a change is made to the screen resolution, or the cursor can not be pointed
correctly, be sure to perform [Calibration]. ( page 12)
Even when only an external display is in use , the cursor will move on the external
display if the surface of the internal LCD is touched when the touchscreen driver
is active. Therefore, do not touch the LCD when only an external display is in use.
Windows 98
The touchscreen function can not be used in the MS-DOS mode and when using
the full screen in [MS-DOS Prompt].
Windows 2000 Windows NT
The touchscreen function can not be used when using the full screen in [Command Prompt].
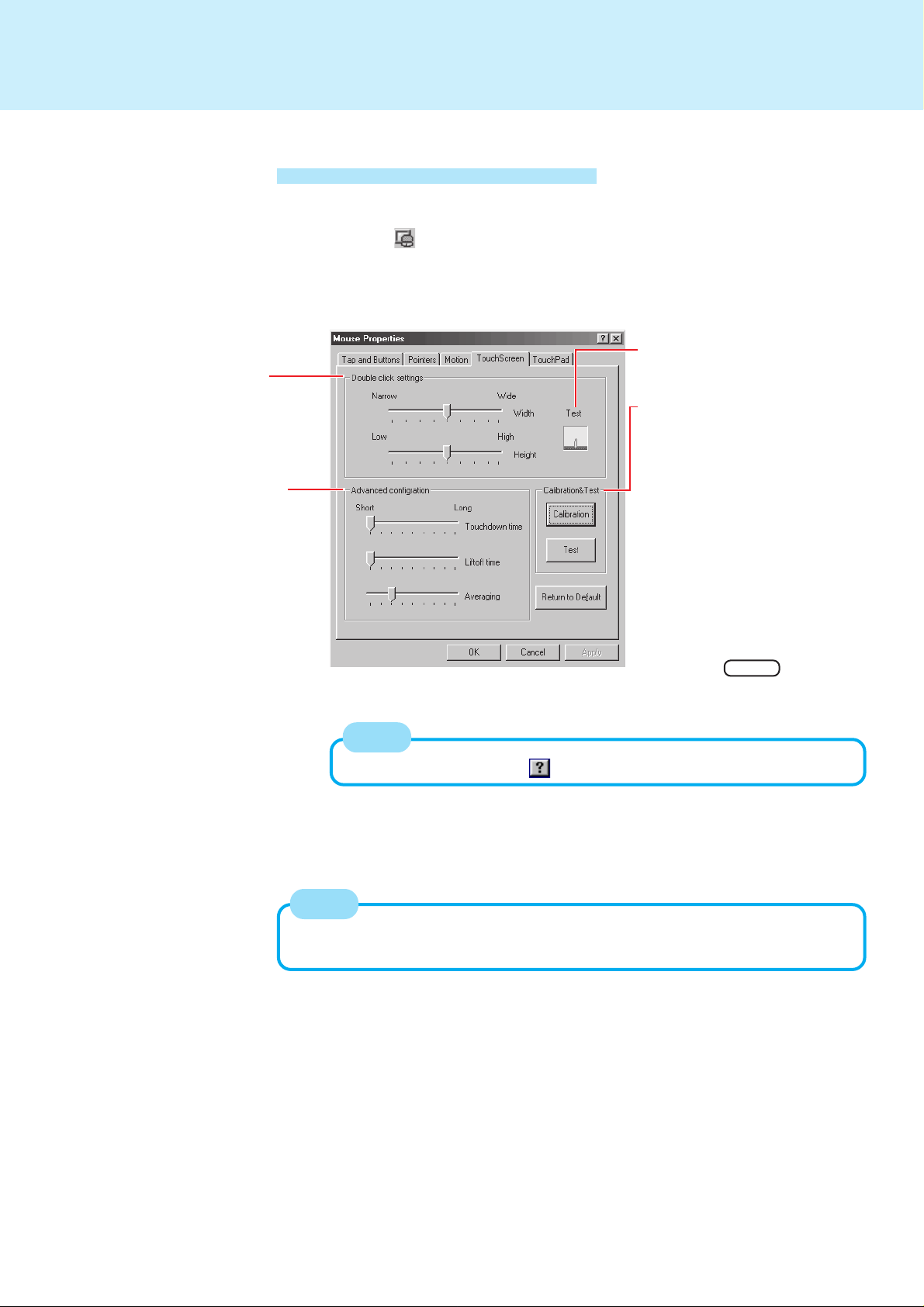
Touchscreen
Double click settings
Set the width and height
of the double click.
Advanced configuration
Set the advanced settings.
12
Configuring the Touchscreen
When needed, the touchscreen can be configured using the following steps.
1 Select from the taskbar and then select [TouchScreen] or
select [TouchScreen] in [Start] - [Settings] - [Control Panel] [Mouse]
The following screen will appear.
Test
Test for the “Double click settings”.
Calibration & Test
Define the calibration setup. Use
this procedure when the cursor,
the stylus (included) and your finger touches do not appear to
agree. (Necessary for changes in
the alignment of the touchscreen
with visual images or an adjustment of the display resolution.)
Touch the “+” mark on the calibra-
tion screen for about one second.
After the calibration procedure is
executed (e.g., after the nine “+”
marks are touched), the procedure
ends when Enter is pressed.
(This is the Windows 98 screen. The Windows
2000 and Windows NT screen slightly differs.)
NOTE
For more information, click at the upper right corner.
2 Make necessary changes
3 Select [OK]
NOTE
The double-click speed of the touchscreen can be changed in [Tap and Buttons] in
[Start] - [Settings] - [Control Panel] - [Mouse].
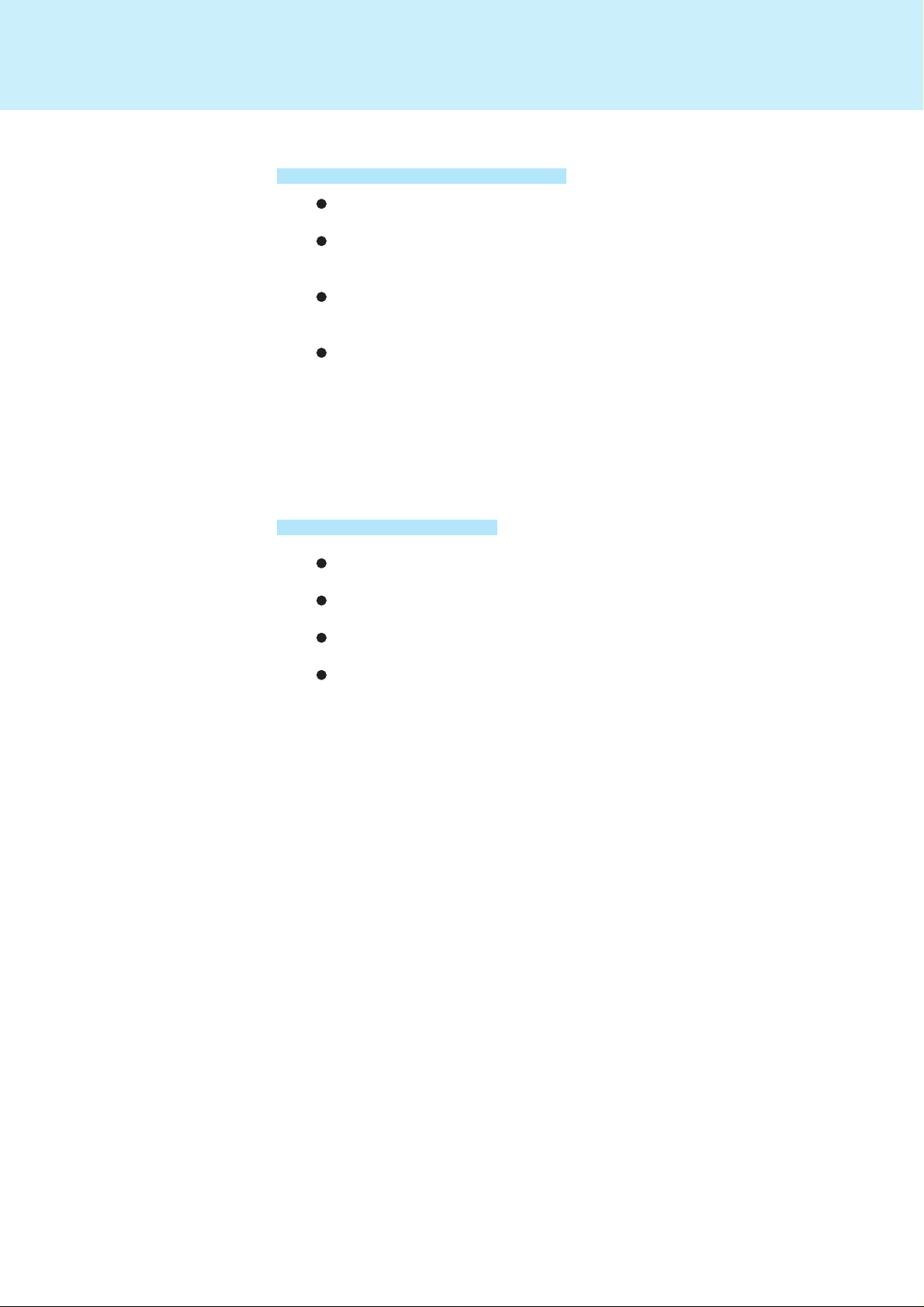
Touchscreen
13
Handling the Touchscreen
Use a finger or the stylus included with the computer. Do not use an implement
other than the stylus that comes with the computer.
Do not place any object on the surface or press do wn f orcefully with sharp-pointed
objects (e.g., nails), hard objects that can leave marks (e.g., pencils and ball point
pen).
Do not operate the computer when such things as dust are on the screen. Do
not allow contact with substances that could dirty the touchscreen, such as oil.
The cursor may not work properly in such cases.
When the touchscreen becomes dirty:
Wipe lightly to remove dirty areas by using a dry soft cloth included with the
computer.
Do not use benzene or thinner, or disinfectant-type alcohol.
(For more information, refer to “Suggestions About Cleaning the LCD Surface”
that comes with the soft cloth.)
Handling the Stylus
Clean the stylus tip and screen prior to operation. F oreign particles can scratch
the screen and impede the operation of the stylus.
Use the accessory stylus only for the computer screen. Using it for any other
purpose may damage the stylus and scratch the screen.
Do not use pencils, implements with sharp tips or hard objects for screen operations. The screen may be damaged as a result.
Since the stylus is retractable tip, be sure to use the stylus only after the stylus
tip is ready for use (i.e., clicked open). Otherwise, scratches may result on the
screen.
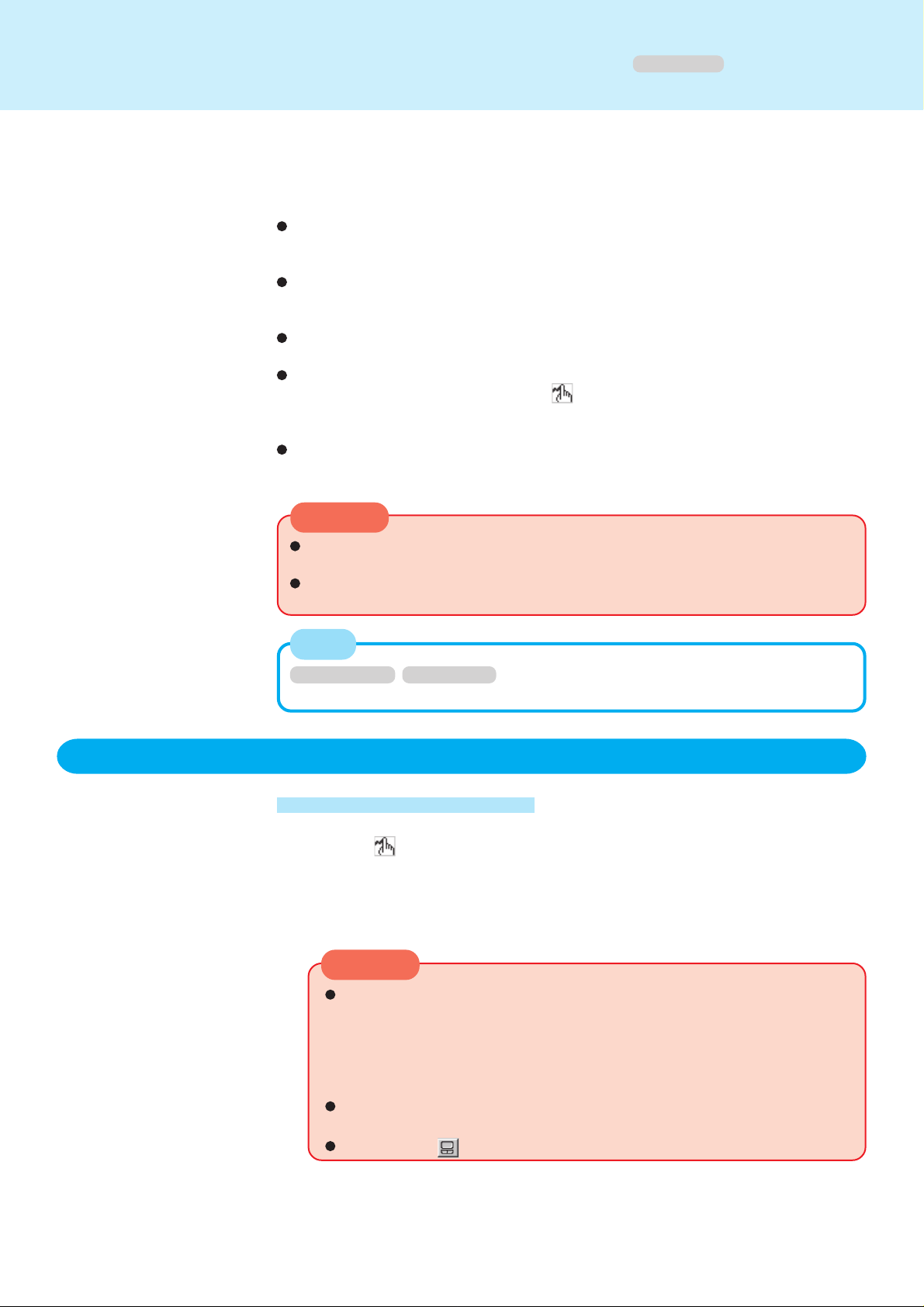
Panasonic Hand Writing
Simple characters and figures like signatures and arrows can be made by using the
touchscreen or the work surface of the touch pad, and can be saved to a file as a bitmap
(.bmp) format.
Any change to the size of an image must be made before beginning to draw. If the
image size is changed after the drawing is completed, the image (quality) will not be
sharp.
Data can be copied to the clipboard with [Edit] - [Copy]. Copied data can be added to
other applications that support the bitmap format b y using the paste function. Pasting
is not possible to applications that do not support the bitmap format.
The file size of a bitmap image to be saved or pasted to another application can be
changed with [Option] - [Window size].
Changing the number of colors of the display may affect the Panasonic Hand Writing
screen. If the screen is affected, click on the taskbar with the right mouse button,
close the application by selecting [Exit Panasonic Hand Writing], and then run
Panasonic Hand Writing again.
Drawing accuracy may be degraded if another application, such as disk accessing, is
being executed simultaneously. Begin drawing only after other applications have
been closed.
Windows 98
14
CAUTION
In the Touch P ad mode, an external mouse or trackball connected to the external
keyboard/mouse port will not operate.
If a commercially-av ailable pointing de vice (e .g., mouse) driv er is installed and overwrites the driver of the touch pad, Panasonic Hand Writing will no longer work.
NOTE
Windows 2000 Windows NT
Panasonic Hand Writing function is not supported.
Drawing Characters or Figures
Using the Touchscreen
1 Select from the taskbar or select [Panasonic Hand Writing]
from [Start] - [Programs] - [Panasonic]
2 Draw a character or figure using the work surface of the
touchscreen
CAUTION
To draw, an object with a rounded tip (e .g., the stylus included with the computer) can be used.
Do not use any of the f ollo wing objects, as the y may damage the touchscreen
or touch pad.
• Objects with an extremely sharp tip, like screwdrivers and nails.
• Objects that leave marks, like ball-point pens.
Do not perform a drag operation by the Touch Pad or the external mouse as
the movement will be input on the display.
Do not select or [Touch Pad mode] in [Option].
3 Select [Save As] or [Save] from [File]
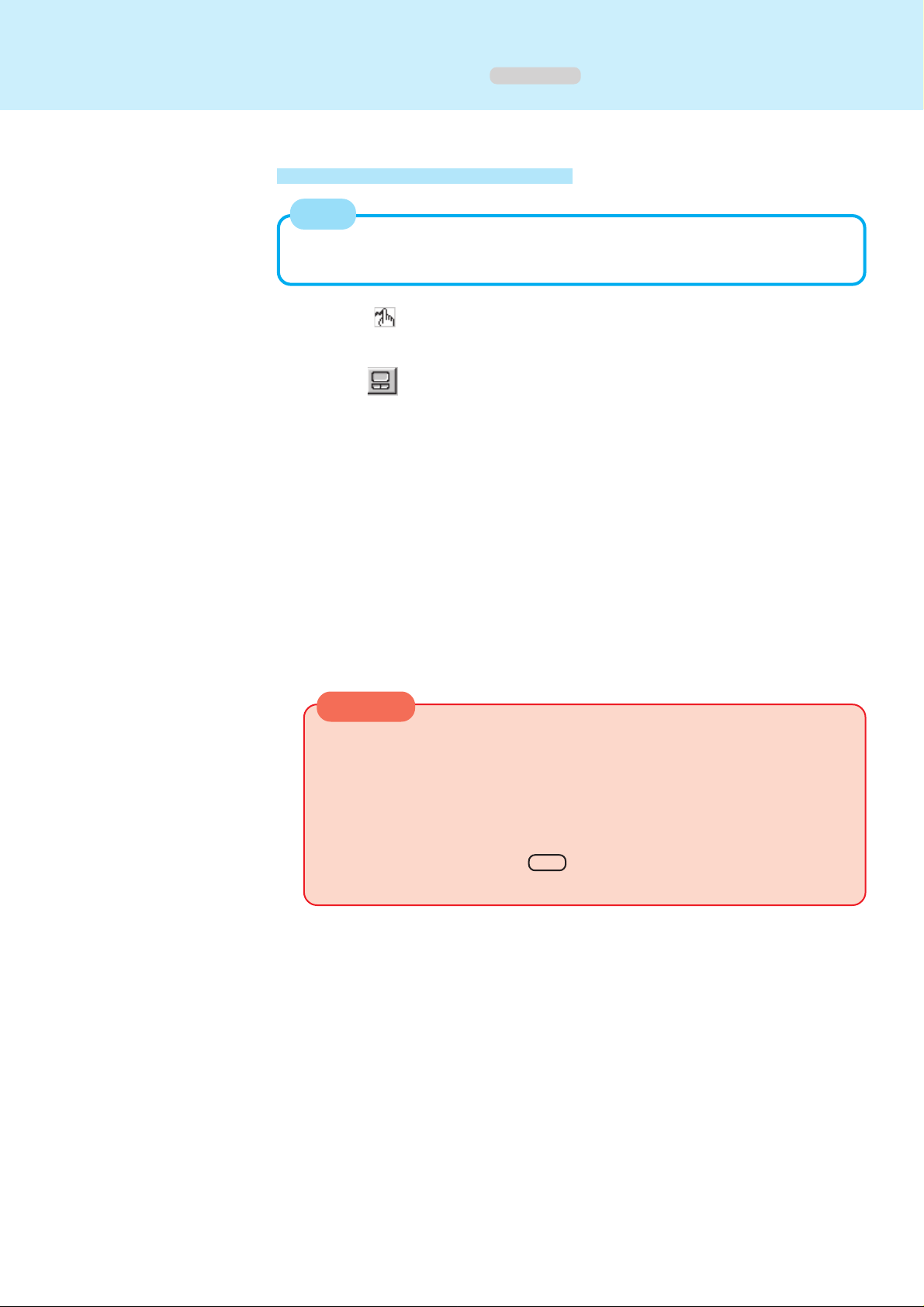
Panasonic Hand Writing
Using the Touch Pad Mode
NOTE
The Touch Pad mode does not work properly when the computer is in the DualDisplay Mode.
1 Select from the taskbar or select [Panasonic Hand Writing]
from [Start] - [Programs] - [Panasonic]
2 Select or select [Touch Pad mode] in [Option]
3 Draw a character or figure using the work surface of the touch
pad
Positions on the work surface of the touch pad have corresponding positions in the
Panasonic Hand Writing window. For example, a character or figure made in the
top-left part of the work surface of the touch pad will be displayed in the top-left part
of the Panasonic Hand Writing window.
Windows 98
15
Determine the position to begin drawing:
Determine the position to begin drawing while pressing down on the right button of
the touch pad. After determining this position, release your finger from the button
and draw. Drawing is not possible while the right button of the touch pad is being
pressed.
The above function will not work even when the right-side button of a USB mouse
is pressed.
CAUTION
Do not operate any of the followings when using the Panasonic Hand Writing in
the Touch Pad mode. The Touch Pad mode will be cancelled. The touch pad,
touchscreen, and keyboard may become inoperable. In such cases, close the
LCD of the computer once and then open it.
• Switch to another application
• Resume operation from the standby or hibernation mode
• Display the settings screen for [Panasonic Hand Writing]
• Select a menu after pressing Alt
• Touch the touchscreen
4 End the Touch Pad mode
Confirm that the [Panasonic Hand Writing] window is active, and then press the left
button of the touch pad.
5 Select [Save As] or [Save] from [File]
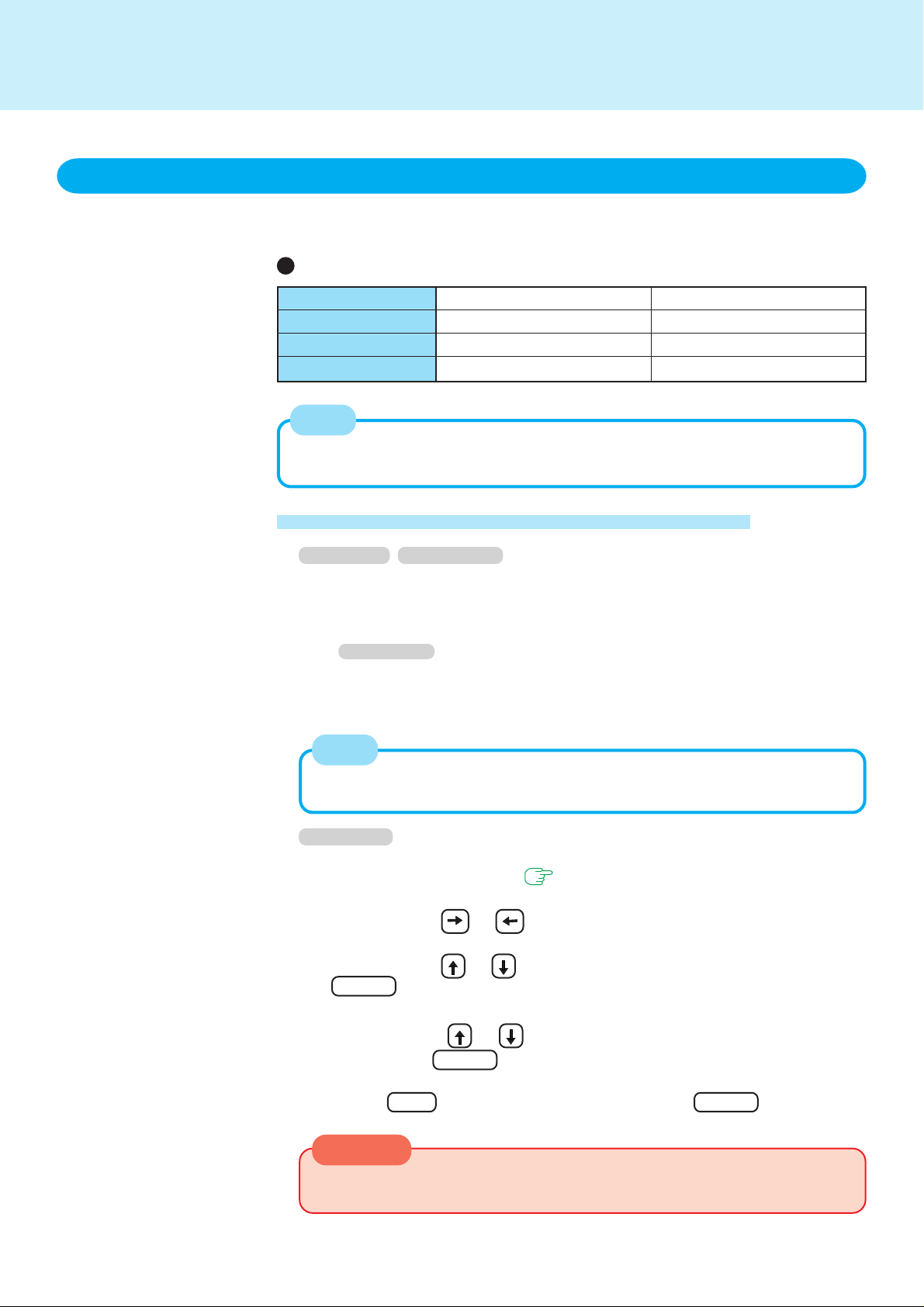
Standby/Hibernation Functions
Starting Up Your Computer Quickly
If you want to immediately start up and continue an application after shutting down your
computer, you can do so by using either the standby or hibernation function.
Differences between the standby and hibernation functions
16
Function
Where data is saved to
Speed
Requires power supply
NOTE
If the computer will not be operated for an extended period of time, it is recommended that hibernation mode be used instead of the standby mode.
Standby function
Memory
Fast
Yes (if power is cut, all data is lost)
Hibernation function
Hard disk
Somewhat slow
Po wer is not required to maintain data
Setting the Standby or Hibernation Function
Windows 98 Windows 2000
1 Select [Start] - [Settings] - [Control Panel] - [Power Manage-
ment]*, in [Hibernate] add the check mark for [Enable hibernate support] and then select [Apply]
* Windows 2000 : [Power Options]
2 In [Adv anced], select [Standb y] or [Hibernate] for [When I press
the power button on my computer] and then select [OK]
NOTE
The operation of the computer when the LCD is closed can also be set in [Advanced].
Windows NT
1 Run the Setup Utility ( page 53)
2 Using either or , select [Power]
3 Using either or , select [Power Switch] and then press
Enter
4 Using either or , select [Standby] or [Hibernation] and
then press
Enter
5 Press F10 and select [Yes], then press Enter
CAUTION
When [Power Switch] is set to [Off], if you rotate the power switch, the computer
will turn off and all unsaved data will be lost.
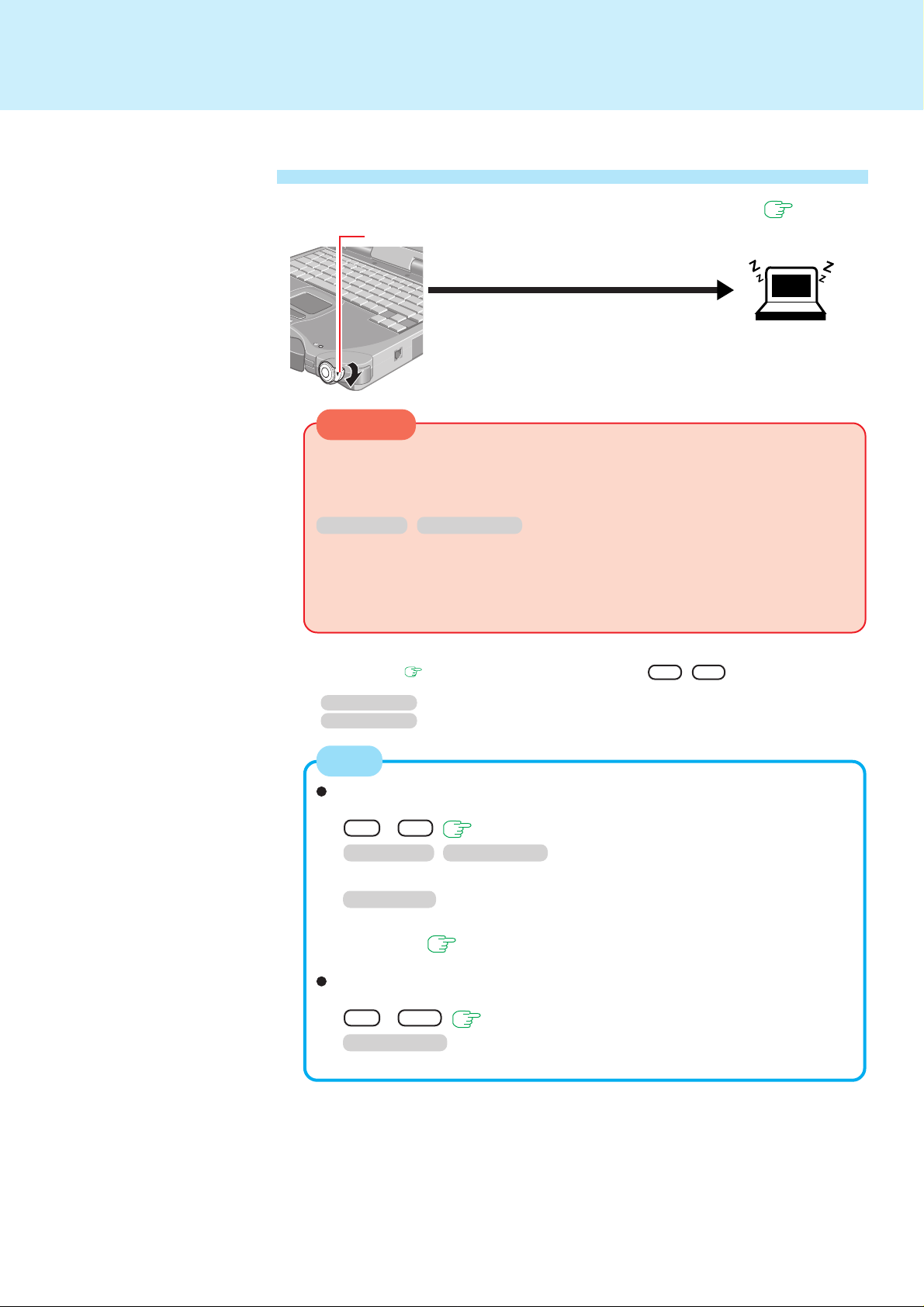
Standby/Hibernation Functions
Shutting Down Using the Standby or Hibernation Function
The computer should be set for either the standb y or hibernation function ( page 16).
Rotate the power switch; at the “beep*1” sound, release your finger.
(After releasing your finger from the
power switch, do not touch the power
switch until the po w er indicator goes off
or blinks.)
CAUTION
At the “beep*1” sound, release your finger from the power switch. If you continue
to rotate the power switch and hold it for more than four seconds, the computer
will emit a second “beep*1” then power off. Data not previously saved will be
lost.
Windows 98 Windows 2000
Even when [When I press the power button on my computer] is set to [Shutdown]*2 with [Control Panel] - [Power Management]*3, if you rotate the power
switch for more than four seconds and do not release it, a second “beep*1” will
sound and the computer will power off, although the computer will not completely shut down.
17
Standby Mode
or
Hibernation Mode
*1When the speaker function is disabled, e.g., by setting [Disable] for [Speaker] with the
Setup Utility (
sound.
2
Windows 2000 : [Power Off]
*
3
Windows 2000 : [Power Options]
*
page 53) o r by the key combination , there will be no beep
Fn + F4
NOTE
With the method below, y ou can shut down the computer b y using the standb y
function.
• Fn + F7 ( page 3)
• Windows 98 Windows 2000
In [Start] - [Shut Down], select [Stand by].
• Windows NT
In [Control Panel] - [APM 2.0 for NT] - [Pow er Control], select [Click Here to
Suspend]. ( page 28)
With the method below, you can shut down the computer by using the hibernation function.
• Fn + F10 ( page 3)
• Windows 2000
In [Start] - [Shut Down], select [Hibernate].
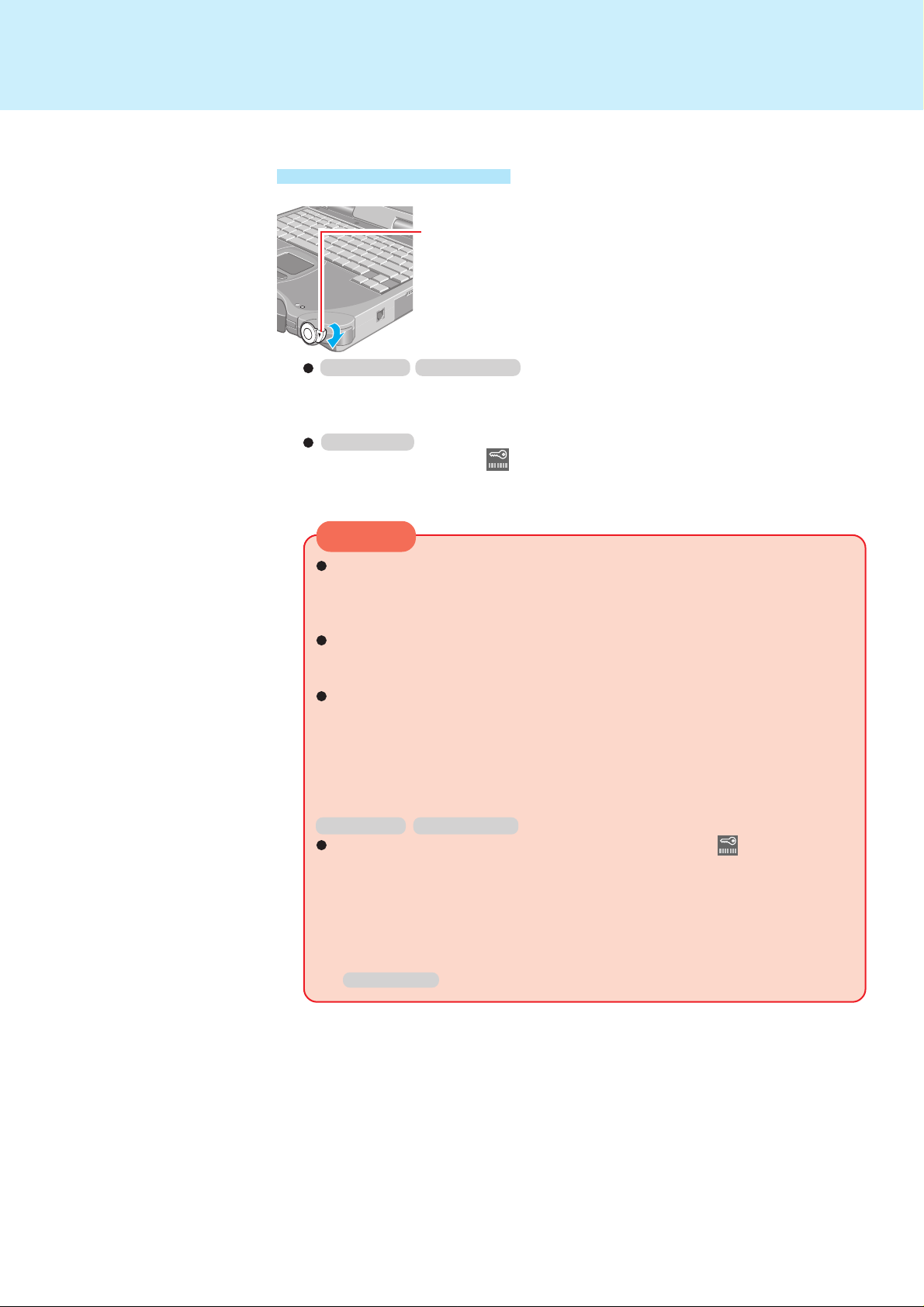
Standby/Hibernation Functions
Resuming Operation
Rotate the power switch
Windows 98 Windows 2000
When the computer enters either the standby or hibernation mode by the closing
of the LCD panel, it will resume when the LCD panel is opened. If the computer
does not resume when the LCD panel is opened, rotate the power switch.
Windows NT
If the security indicator ( ) is displayed, your password has been set.
This password has been set in the Setup Utility and is not a Windows NT password.
18
CAUTION
After the display returns, the computer needs a short per iod of time to
reinitialize. This takes about 15 seconds. Do not shut down or restart Window s, or enter either the standby or hibernation mode again during this time,
as this may subsequently cause Windows to operate abnormally.
When operation resumes, ser ial devices such as a mouse, modem or PC
Cards may not function properly. In such cases, you will need to restart your
computer or reinitialize the individual devices.
Avoid the following until the power is completely turned off when tur ning off
the computer by using the standby or hibernation functions, or resuming operation from the standby or hibernation.
• Touch the keyboard (excluding password input), touch pad, touchscreen
or power switch.
• Connect or disconnect the AC adaptor.
• Close the display.
Windows 98 Windows 2000
Even when a passw ord has been set in the Setup Utility, does not appear
when the computer resumes from the standby or hibernation mode.
(If you want to use the security function when using the standby or hibernation function, use the Windows password as the following.
Select [Start] - [Settings] - [Control Panel] - [P o wer Management]* - [Advanced],
then add the check mark for [Prompt for password when computer goes off
standby].)
* Windows 2000 : [Power Options]
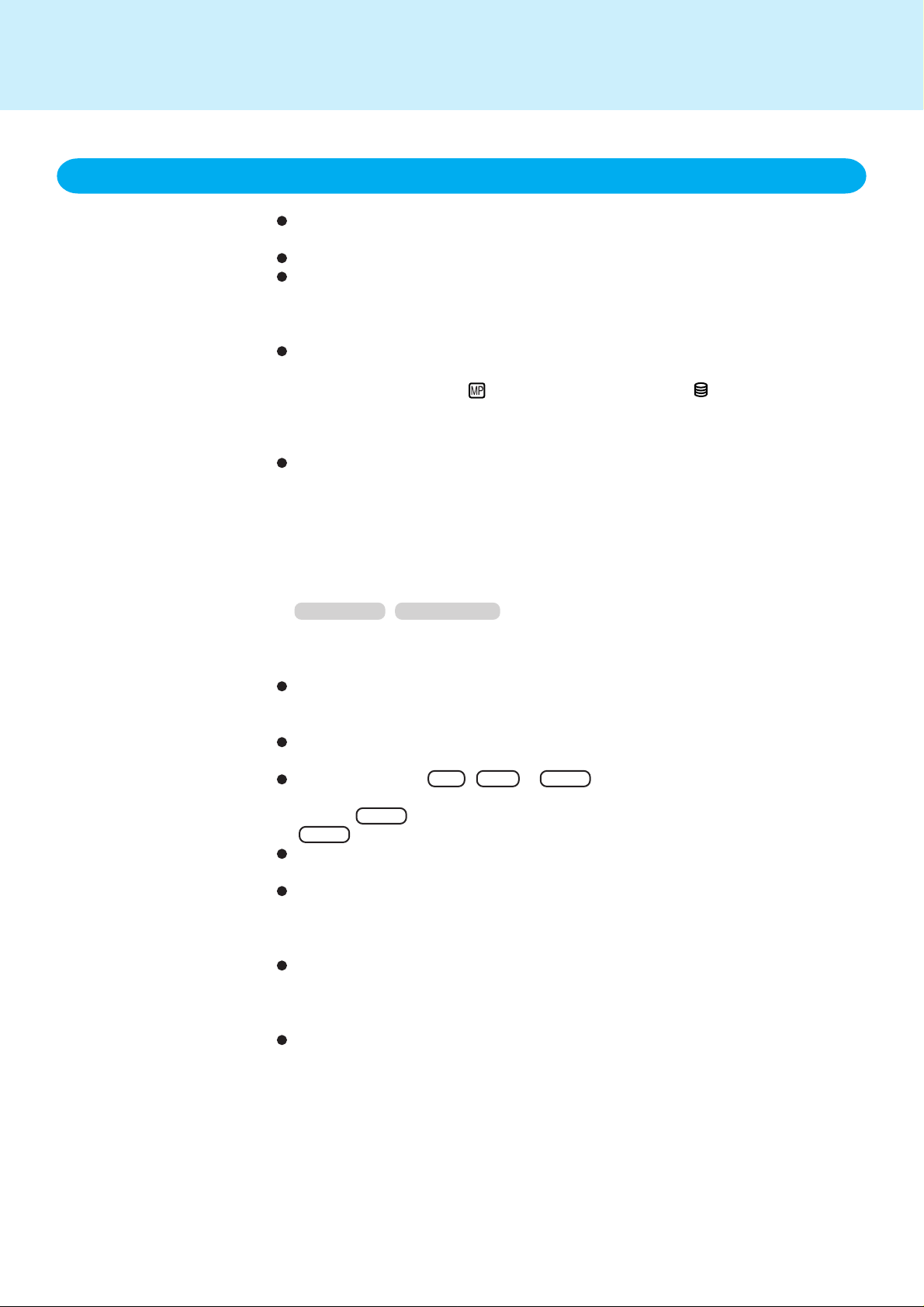
Standby/Hibernation Functions
Precautions for Using the Standby or Hibernation Function
Do not enter either the standby or hibernation mode when using the network function.
Save all data before powering off your computer.
When restarting from or shutting down to the standby or hiber nation mode, do not
touch the touch pad or touchscreen (or move the mouse if one is connected). These
devices may fail to operate, you will then need to restart your computer using the
keyboard.
Do not enter either the standby or hibernation mode during the f ollowing periods (you
may corrupt your data or file):
•While the MP indicator ( )* or hard disk drive indicator ( ) is on.
* Except when using a second battery pack
• While playing/recording audio files and playing an MPEG file.
• While communications software is being used.
Do not enter either the standby or hibernation mode during the following periods.
The standby or hibernation function may not work, or the computer (or peripherals)
may fail to work properly.
•When a file in an external device such as a CD drive, external hard disk, or ATA card
is opened, the standby or hibernation function may not work. In such cases, close
the file.
• LAN cards (ports), SCSI cards and modem cards (port) etc. may not recover after
entering the standby or hibernation mode. If this occurs, restart the computer.
Windows 98 Windows 2000
• When a USB device is in use or is connected to the computer (note: only for some
USB devices). A USB device may have to be removed temporarily and the computer restarted in cases where the computer is unable to start up properly.
Do not enter either the standby or hibernation mode when using an operating system
other than the one that comes with your computer, the Setup Utility, or when experiencing static electricity or noise.
Do not install or remove peripherals while y our computer is in the standby or hibernation mode; abnormal operation may result.
If you hold do wn on Alt , Ctrl or Shift to enter either the standby or hibernation
mode, after resuming oper ation, you must press the same k e y. For e xample , if you hold
down on Shift while sliding the power switch, upon resuming, if y ou do not press
Shift again, only capital letters will result from typing.
Rotate the power switch and hold it for more than four seconds to power off the
computer only when the computer locks up. Data not previously saved will be lost.
In the standby mode, power is consumed. If PC Cards are inserted, more of that
power is consumed. When all power has been consumed, all data sa ved at standby
is lost since it is retained in memory. We therefore recommend plugging in the AC
adaptor when using the standby function.
If the standby or hibernation function is used repeatedly, the computer may not work
properly. To stabilize computer operations, we recommend shutting down Windows
([Start] - [Shut Down]) on a regular basis (about once a week) without using the
standby or hibernation function.
The screen that is displayed when resuming from the hibernation mode may be different from the screen that is displayed before entering the hibernation mode.
19
(To next page)
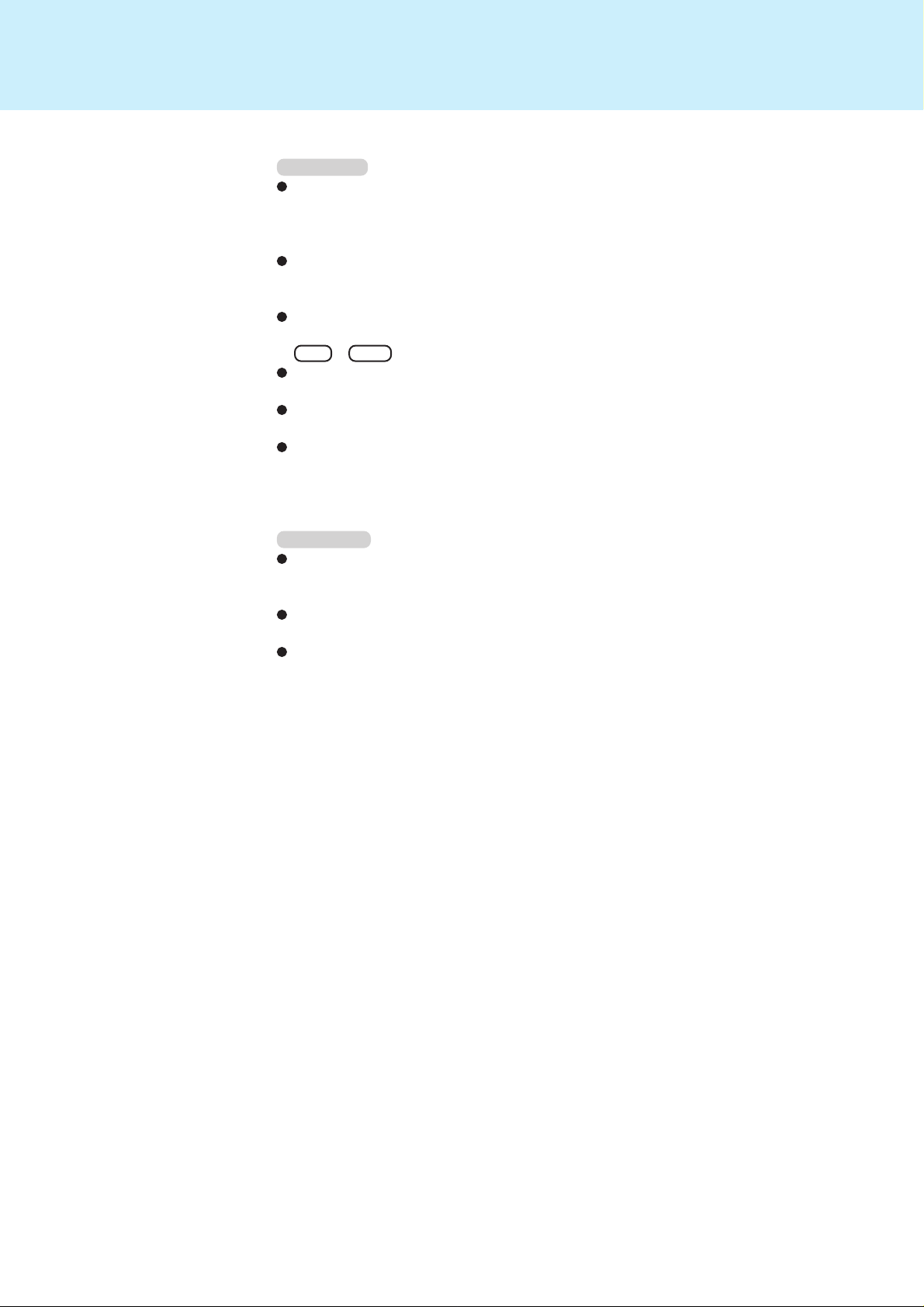
Standby/Hibernation Functions
Windows 98
When both [Tur n off monitor] (in [Control Panel] - [Power Management] - [Power
Schemes]) and [Screen Saver] (in [Control Panel] - [Display] - [Screen Saver]) are
set, there are cases operations cannot resume in a normal manner from the standby
or hibernation mode.
When the screensaver setting is active, do not enter either the standby or hibernation
mode while the [MS-DOS Prompt] is being displayed. There are cases operations
cannot resume in a normal manner.
When the computer resumes from the standby or hibernation mode when MS-DOS
is running, the screen may become completely black. In such cases, press
Alt + Tab .
When inserting one more CardBus type card with one already inserted, after entering either the standby or hibernation mode, the computer may not function properly.
If you are using a PC Card, note that some cards ma y cease to function if the standby
or hibernation function is used. When this occurs, restart the computer.
When [Hibernation] is not displayed in [Power Switch] of the [Power] menu in the
Setup Utility, the hibernation specific partition on the hard disk is not availab le. Reinstall the OS to create a partition by using the Product Recovery CD-ROM.
20
Windows NT
Confirm that Phoenix APM 2.0 for Windows NT® is installed, in order for the date and
time to be normally displayed with the standby or hibernation function. (If [APM 2.0
for NT] is displayed in [Control Panel], this means that the program is installed.)
Do not enter the standby or hibernation mode before logging on. The computer will
no longer generate a sound and will not function properly.
When [Hibernation] is not displayed in [Power Switch] of the [Power] menu in the
Setup Utility, the hibernation specific partition on the hard disk is not secured. Reinstall the OS to secure a partition by using the Product Recovery CD-ROM.
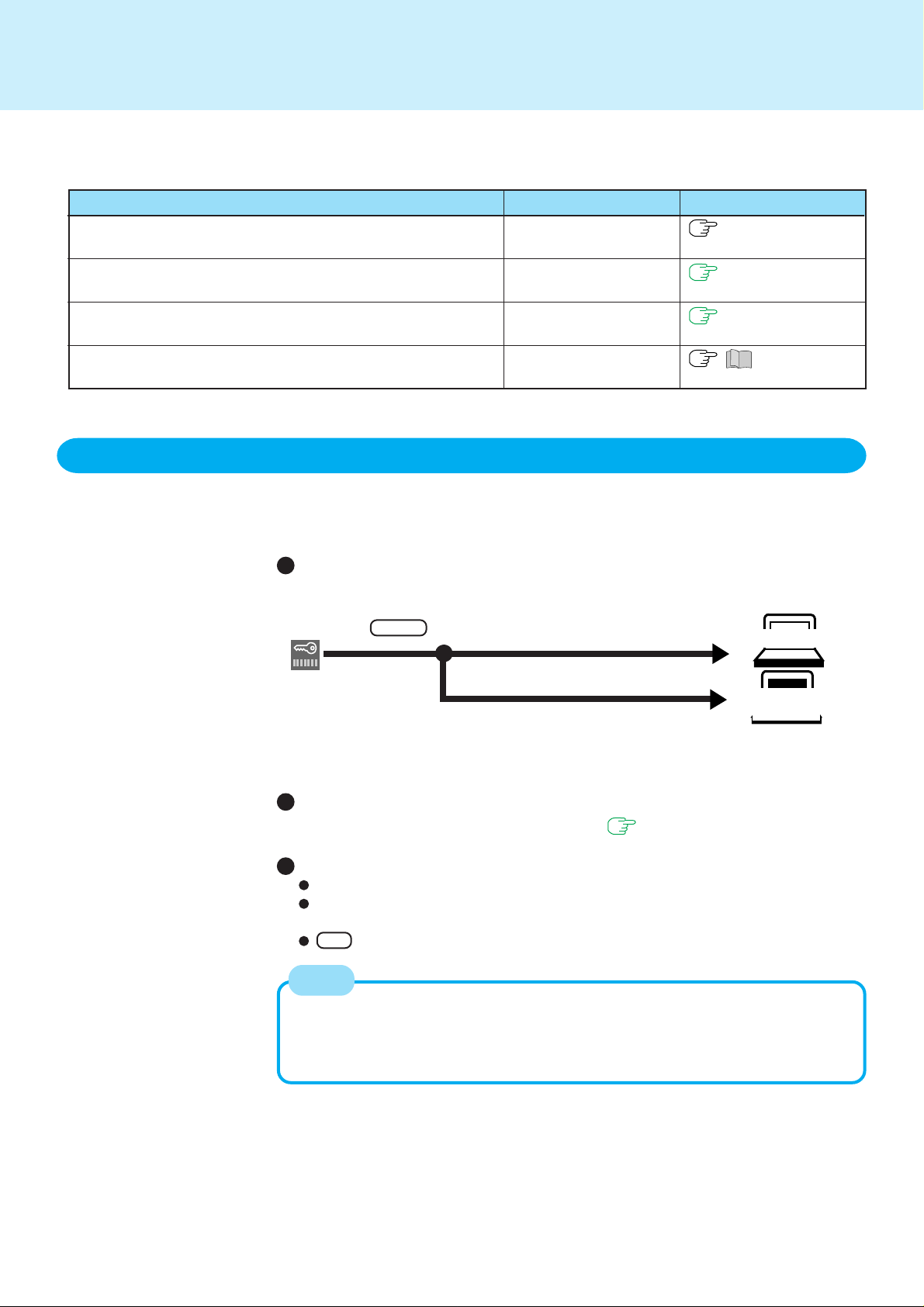
Security Measures
To prevent unauthorized access of your computer, the various security measures are provided below.
21
Situation
You do not want your computer to be used without permission
You do not want the data on the hard disk to be read, or data to
be written to the hard disk, in cases including theft.
You want to prevent theft or damage to data by using a disk
You want to prevent theft of your computer
Function to use
Supervisor Password/
User Password
Hard Disk Lock
Prevent operation by
using a disk
Use security locks
Reference
below
page 24
page 25
“Names and
Functions of Parts”
When you do not want y our computer to be used without permission
You should set your "Supervisor Password" and "User Password" (The User Password
can only be set when the Supervisor Password has been set).
Without the password, access to your computer is impossible.
Starting up when the password is set
(When [Password on boot] of the [Security] menu is set to [Enable].)
Upon entering your password
and pressing Enter .
If the correct password is input,
Will Start
Over three incorrect attempts,
* If after three attempts the correct password is not
input, or if no password is entered for about a min ute,
the computer returns to the condition just before
the attempt was made to start up the computer.
Will Not Start*
(Power off)
When the Setup Utility is started with Supervisor Password
You can access all items in the Setup Utility ( page 53).
When the Setup Utility is started with User Password
You can not register [Advanced] menu.
The User Password can be changed only when [User Password Protection] has
been set to [No Protection]. The User Password cannot be deleted.
F9 does not work.
NOTE
When [Password on boot] in the Setup Utility is set to [Disable], the pass w ord is not
necessary when the computer is started up, but the passw ord becomes necessary
when the Setup Utility is started up. This alternative makes it possible to prevent the
contents of the Setup Utility from being changed.
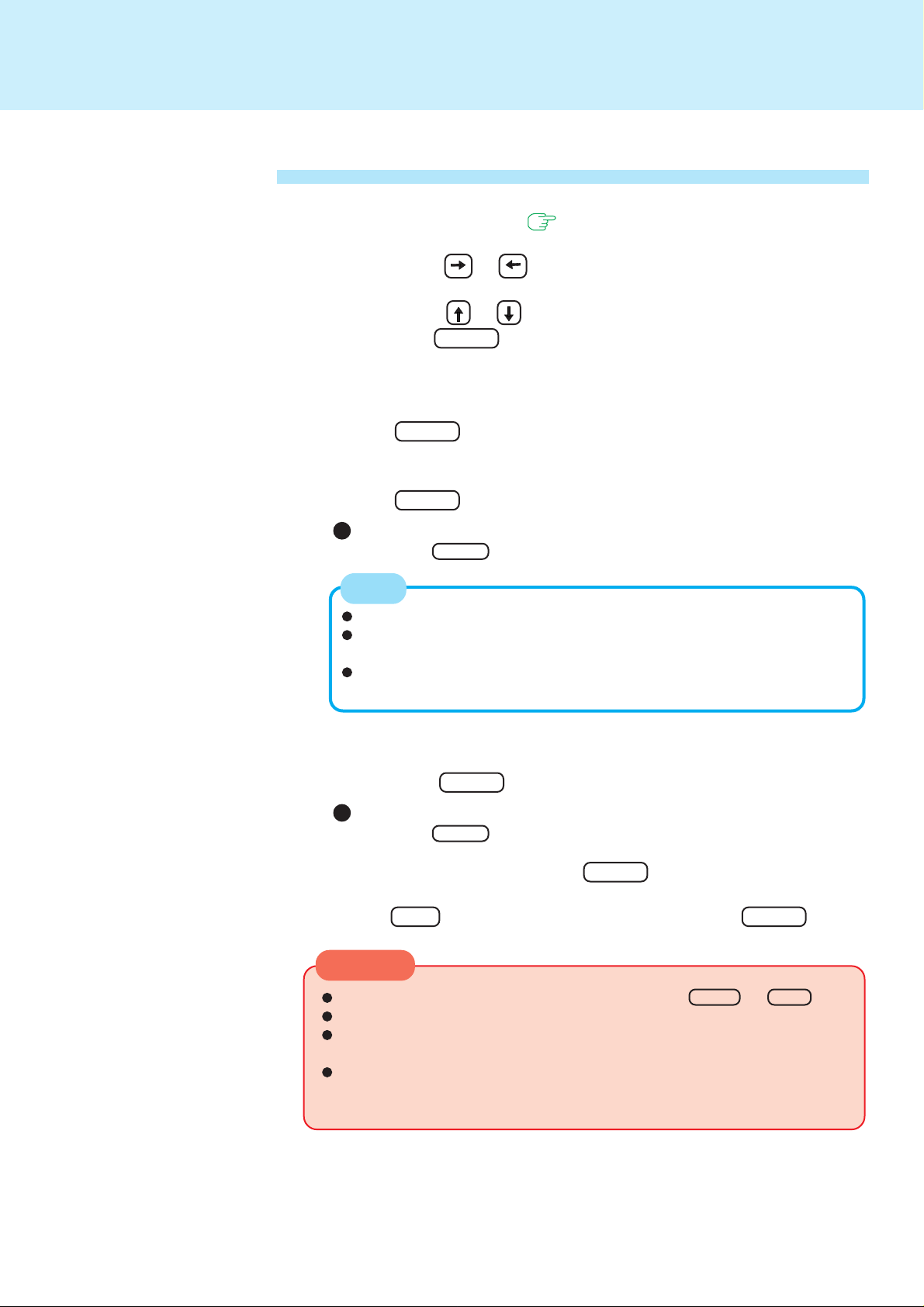
Security Measures
Setting the Supervisor Password (enabling, changing, disabling)
1 Run the Setup Utility ( page 53)
2 Using either or , select [Security]
3 Using either or , select [Set Supervisor Password] and
then press Enter
4 <Only when the Supervisor Password has been set>
Enter your password at the [Enter Current P as sw ord] and then
press Enter
5 Enter your password at the [Enter New Password] and then
press Enter
22
To disable the Supervisor Password
Press only Enter
NOTE
Your password will not be displayed on the screen.
Limit your password to seven characters. Note that there is no distinction
between upper and lower case letters.
Only the alphabet keys or number keys can be used. Note that the space
bar and function keys cannot be used.
6 Re-enter your password at the [Confirm New Password] and
then press Enter
To disable the Supervisor Password
Press only Enter
7 At the [Setup Notice], press Enter
8 Press F10 and then select [Yes], then press Enter
CAUTION
Do not input your password while holding down on Shift or Ctrl .
Use only the upper horizontal row of numeric ke ys to input your password.
Do not forget your password. If your Supervisor Password is forgotten you will
be unable to use y our computer. Contact Panasonic Technical Support.
When running the Setup Utility, do not leave your computer even for a short
time, as the possibility exists for the password to be set/changed by another
person.
 Loading...
Loading...