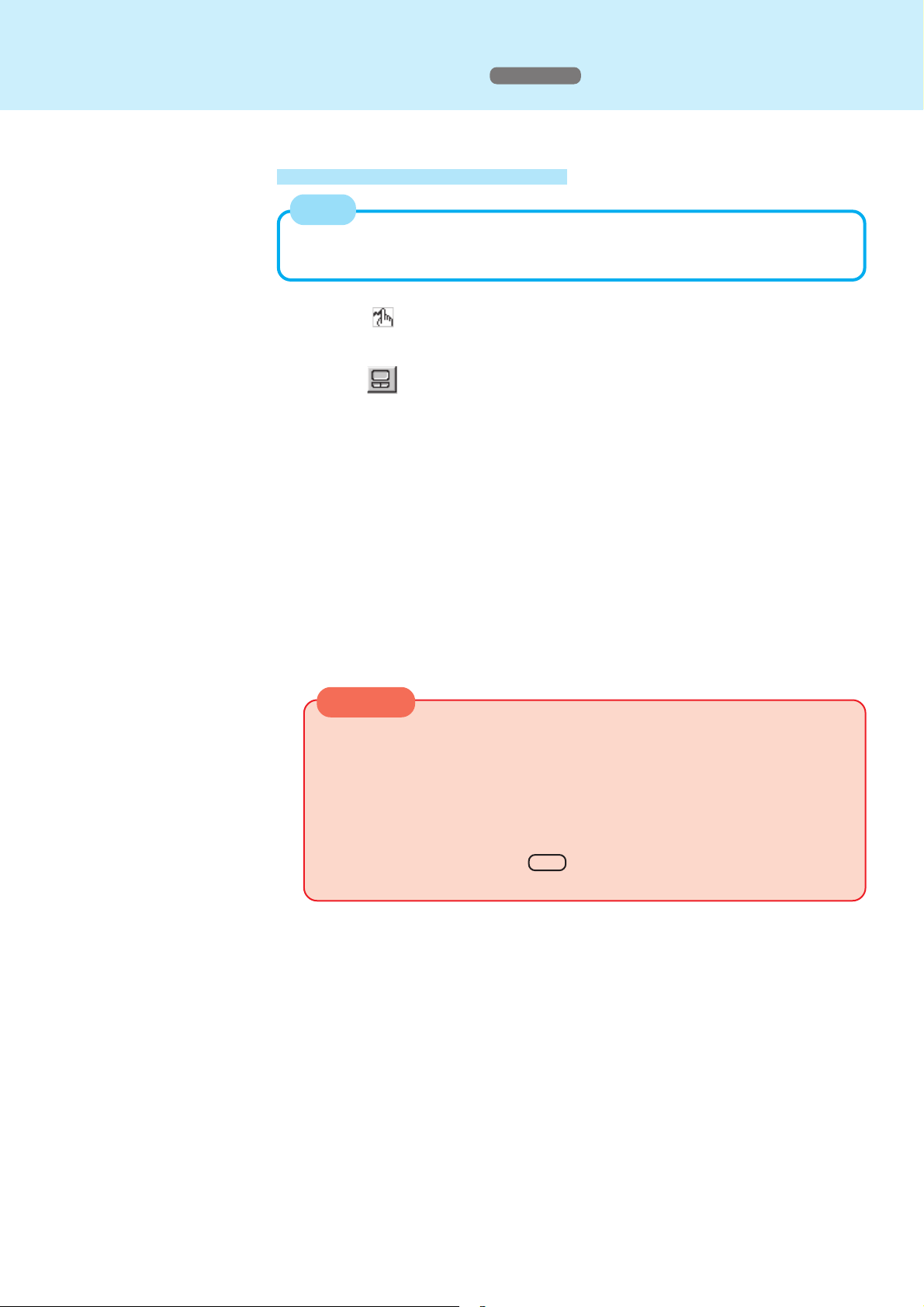
Panasonic Hand Writing
Using the Touch Pad Mode
NOTE
The Touch Pad mode does not work properly when the computer is in the DualDisplay Mode.
1 Select from the task tray or select [Panasonic Hand Writing]
from [Start] - [Programs] - [Panasonic]
2 Select or select [Touch Pad mode] in [Option]
3 Draw a character or figure using the work surface of the touch
pad
Positions on the work surface of the touch pad have corresponding positions in the
Panasonic Hand Writing window. For example, a character or figure made in the
top-left part of the work surface of the touch pad will be displayed in the top-left part
of the Panasonic Hand Writing window.
Windows 98
15
Determine the position to begin drawing:
Determine the position to begin drawing while pressing down on the right button of
the touch pad. After determining this position, release your finger from the button
and draw. Drawing is not possible while the right button of the touch pad is being
pressed.
The above function will not work even when the right-side button of a USB mouse
is pressed.
CAUTION
Do not operate any of the followings when using the Panasonic Hand Writing in
the Touch Pad mode. The Touch Pad mode will be cancelled. The touch pad,
touchscreen, and keyboard may become inoperable. In such cases, close the
LCD of the computer once and then open it.
• Switch to another application
• Resume operation from the standby or hibernation mode
• Display the settings screen for [Panasonic Hand Writing]
• Select a menu after pressing Alt
• Touch the touchscreen
4 End the Touch Pad mode
Confirm that the [Panasonic Hand Writing] window is active, and then press the left
button of the touch pad.
5 Select [Save As] or [Save] from [File]
 Loading...
Loading...