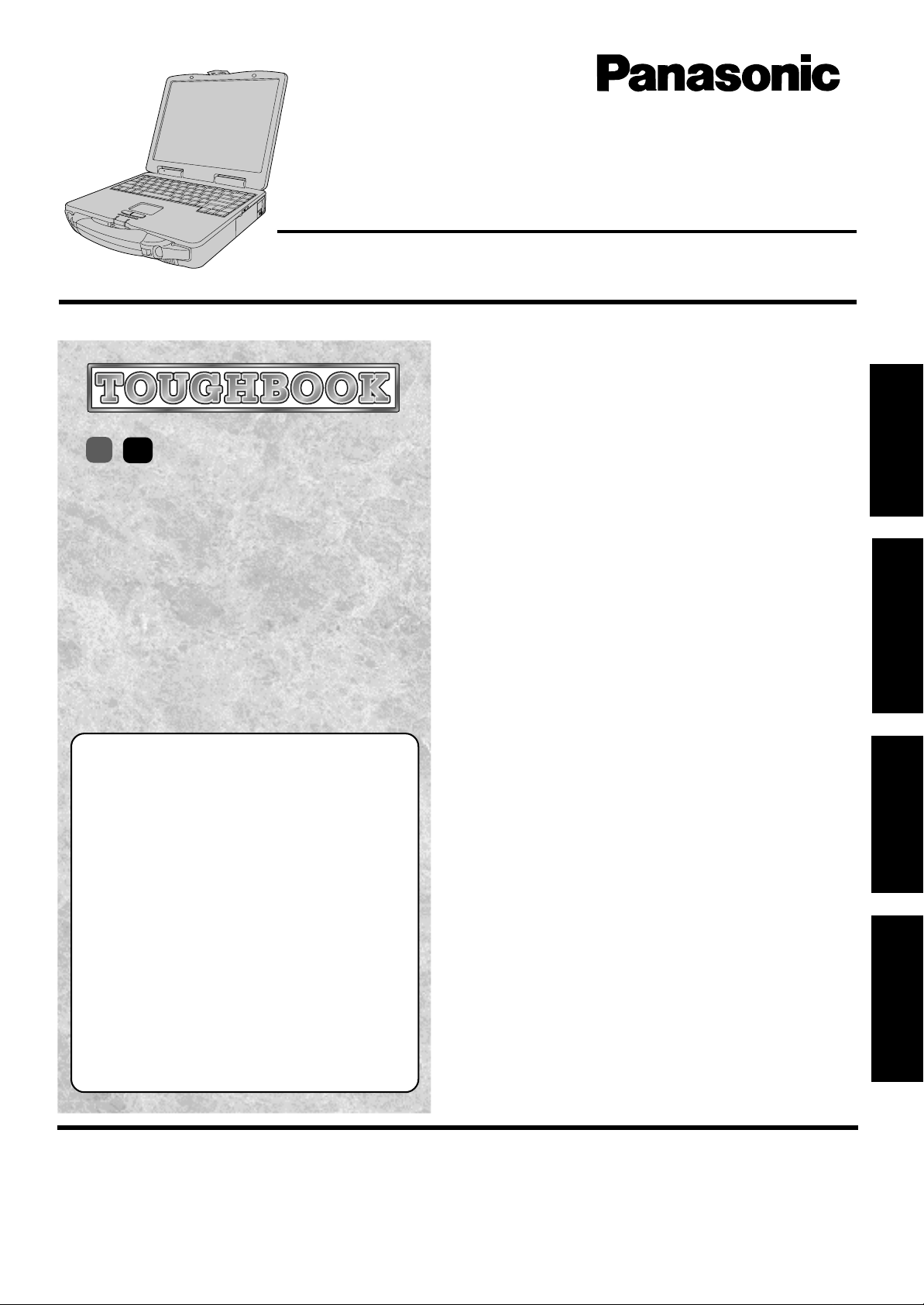
95
®
Personal Computer
OPERATING INSTRUCTIONS
CF-27 Series
Contents
Getting Started
Read Me First.................................................. 3
First-time Operation ........................................ 8
NT
Getting Started
[Additional Manual]
Reference Manual
This manual can be accessed on your computer. Please
refer to page 19 on how to access the Reference Manual.
Contents
Key Combinations
•
LED Indicators
•
Touch Pad(Advanced)
•
Touchscreen
•
Panasonic Hand Writing
•
Suspend/Hibernation
•
Functions
Security Measures
•
Computing On the Road
•
Battery Power
•
Using a Multimedia
•
Poc k et Device
Using PC Cards
•
Adding Memory
•
Port Replicator
•
Using a Printer
•
Using an External Display
•
Using USB Devices
•
Infrared Data
•
Communications
Modem
•
Hard Disk Drive
•
Setup Utility
•
Technical Inf ormation
•
List of Error Codes
•
DMI Viewer
•
Dealing With Problems
•
Operation
Starting Up/Shutting Down............................15
Starting Up ............................................................ 15
Using the Touch Pad ............................................. 17
Shutting Down (power off your computer)............. 18
About the Reference Manual.........................19
Handling and Maintenance ........................... 20
Troubleshooting
List of Error Codes ........................................21
Dealing With Problems..................................23
Reinstalling Software ....................................26
Appendix
LIMITED USE LICENSE AGREEMENT........27
Names and Functions of Parts......................29
Specifications................................................31
LIMITED W ARRANTY...................................34
Operation
Tr oubleshooting
Appendix
Please read these instructions carefully before using this product and save this manual for future use.
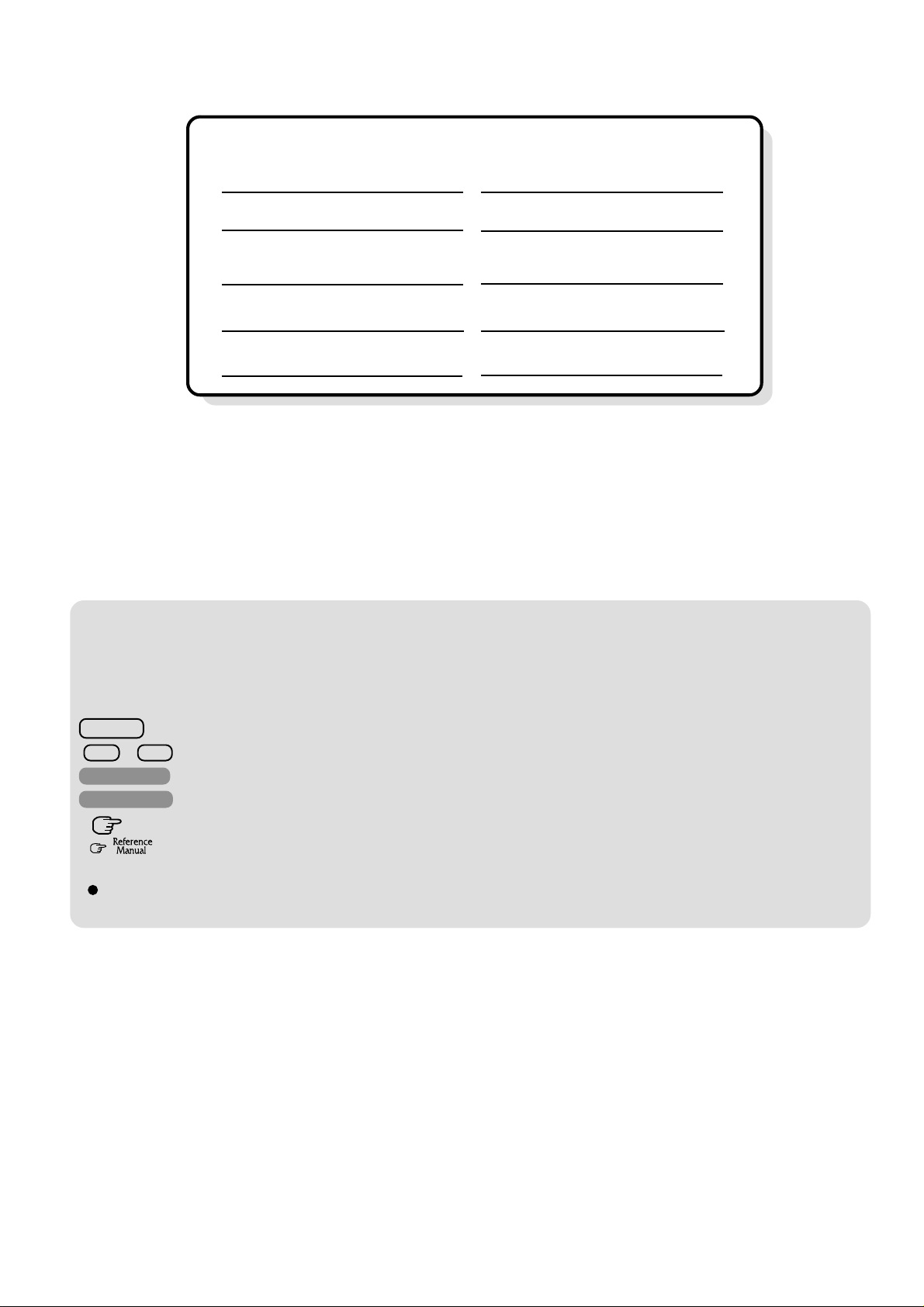
Model No.
Serial No.
or
Code No.
Customer's Record
*1
Dealer's Name
Dealer's Address
Product ID
Date of Purchase
*2
*1For the Model No., insert the 12 digit number (for example, CF-27FCCKFAM) located on
the bottom of the computer.
*2For Product ID, record the Product ID shown on the “Certificate of Authenticity” located
on the bottom of the computer or on the cover of the Windows book (provided with this
Getting Started
computer).
Introduction
Thank you for purchasing the Panasonic computer. Read the operating instructions thoroughly for proper operation of your new
computer.
Illustrations in this Manual
NOTE: NOTE provides a useful fact or helpful information.
CAUTION: CAUTION indicates a condition that may result in minor or moderate injury.
WARNING: WARNING indicates a hazard that may result in moderate or serious injury.
[Start]-[Shut Down]: This illustration means to click [Start], then to click [Shut Down].
(For some applications, you may need to double-click.)
Enter : This illustration means to press the [Enter] key.
Fn + F5 : This illustration means to press and hold the [Fn] key, then press the [F5] key.
Windows 95 : Information for Microsoft Windows® 95 Operating System users.
Windows NT : Information for Microsoft Windows NT® Workstation Version 4.0 users.
: Where to go for referred information.
: This illustration means to refer to the Reference Manual, which is available on your computer.
Refer to page 19 on how to access this manual.
Some of the illustrations and screens in this manual may differ slightly in shape from the actual items in order to make
the explanation easier to understand. The illustrations of the computer in this manual feature CF-27FCCKFAM.
Copyright
This manual is copyrighted by Matsushita Electric Industrial Co., Ltd. with all rights reserved. No part of this manual may be
reproduced in any form without the prior written permission of Matsushita Electric Industrial Co., Ltd.
No patent liability is assumed with respect to the use of the information contained herein.
©2000 Matsushita Electric Industrial Co., Ltd. All Rights Reserved.
Disclaimer
Computer specifications and manuals are subject to change without notice. Matsushita Electric Industrial Co., Ltd. assumes no
liability for damage incurred directly or indirectly from errors, omissions or discrepancies between the computer and the manuals.
Trademarks
PS/2™ is a trademark of International Business Machines Corporation.
Microsoft, MS-DOS, Windows and IntelliMouse are registered trademarks of Microsoft Corporation of the United States and/or
other countries.
Pentium is a registered trademark of Intel Corporation.
Imation, the Imation Logo, the circle-pyramid logo, SuperDisk and SuperDisk logo are trademarks of Imation Corp.
Acrobat is a registered trademark of Adobe Systems Incorporated.
Panasonic is a registered trademark of Matsushita Electric Industrial Co., Ltd.
2
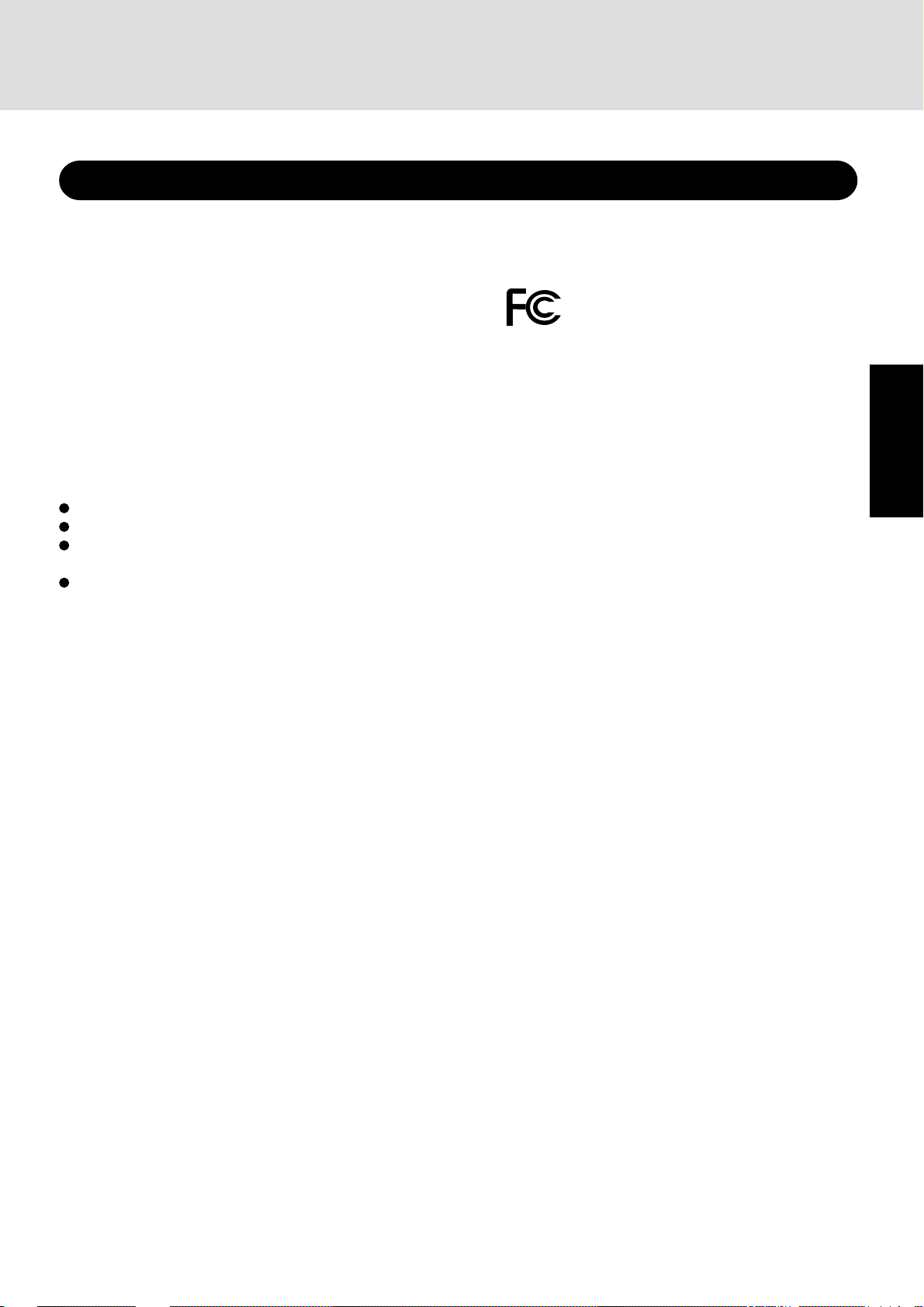
Read Me First
For U.S.A.
Federal Communications Commission Radio
Frequency Interference Statement
Note: This equipment has been tested and found to comply with
the limits for a Class B digital device, pursuant to Part 15 of the
FCC Rules. These limits are designed to provide reasonable
protection against harmful interference in a residential
installation. This equipment generates, uses and can radiate radio
frequency energy and, if not installed and used in accordance
with the instructions may cause harmful interference to radio
communications. However, there is no guarantee that
interference will not occur in a particular installation. If this
equipment does cause harmful interference to radio or television
reception, which can be determined by turning the equipment
off and on, the user is encouraged to try to correct the interference
by one or more of the following measures:
Reorient or relocate the receiving antenna.
Increase the separation between the equipment and receiver.
Connect the equipment into an outlet on a circuit different
from that to which the receiver is connected.
Consult the Panasonic Service Center or an experienced radio/TV technician for help.
Warning
To assure continued compliance, use only shielded interface
cables when connecting to a computer or peripheral. Also, any
changes or modifications not expressly approved by the party
responsible for compliance could void the user's authority to
operate this equipment.
This device complies with Part 15 of the FCC Rules. Operation
is subject to the following two conditions:
(1) This device may not cause harmful interference, and
(2) This device must accept any interference received, including
interference that may cause undesired operation.
Responsible Party: Matsushita Electric Corporation of America
One Panasonic Way
Secaucus, NJ 07094
T el No:1-800-LAPTOP-5 (1-800-527-8675)
FCC Regulation Notice for modem
For U.S.A.
This equipment contains a FCC approved modem.
Manufacturer of modem: Aztech Labs, Inc.
Model No. MP3930V-W
Tested To Comply
With FCC Standards
FOR HOME OR OFFICE USE
1.This equipment complies with Part 68 of the FCC rules. On the
computer is a label that contains, among other information, the
FCC registration number and ringer equivalence number (REN)for
this equipment. If required, this information must be provided to
the telephone company .
2.
An FCC compliant modular plug is provided with this equipment.
This equipment is designed to be connected to the telephone network or premises wiring using a compatible modular jack which is
Part 68 compliant. See Installation Instructions for details.
3. The REN is used to determine the quantity of devices which may
be connected to the telephone line. Excessive RENs on the telephone line may result in the devices not ringing in response to an
incoming call. In most, but not all area, the sum of RENs should not
exceed five (5.0). T o be certain of the number of devices that may
be connected to a line, as determined by the total RENs, contact the
local telephone company .
4. If your telephone equipment cause harm to the telephone network,
the telephone company will notify you in advice that temporary discontinuance of service may be required. But if advice notice isn’t
practical, the telephone company will notify the customer as soon as
possible. Also, you will be advised of your right to file a complaint
with the FCC if you believe it is necessary .
5. The telephone company may take changes in it’s facilities, equipment, operations or procedures that could affect the operation of
the equipment. If this happens the telephone company will provide advance notice in order for you to make necessary modifications to maintain uninterrupted service.
6.If trouble is experienced with this equipment, for repair or warranty information, please contact Matsushita Electric
Corporation of America, toll free at 1-800-LAPTOP5 (1-800527-8675). If the equipment is causing harm to the telephone
network, the telephone company may request that you disconnect the equipment until the problem is resolved.
7. There are no user serviceable parts contained in this equipment.
8.
This equipment may not be used on coin service provided by the
telephone company. Connection to party lines is subject to state tariffs.
9. The Telephone Consumer Protection Act of 1991 makes it unlawful
for any person to use a computer or other electronic device to send
any message via a telephone fax machine unless such message clearly
contains in a margin at the top or bottom of each transmitted page or
on the first page of the transmission, the date and time it is sent and an
identification of the business or other entry , or other individual sending the message and the telephone number of the sending machine or
such business, other entity , or individual. In order to program this
information into your fax software, you should refer to the manual of
the Fax software being used.
“Caution : To reduce the risk of fire, use only No.26 AWG or larger telecommunication line cord.”
“A TTENTION : Pour réduire le risque d’incendie, utiliser uniquement des conducteurs
de télécommunications 26 AWG ou de section supérieure.”
Getting Started
3
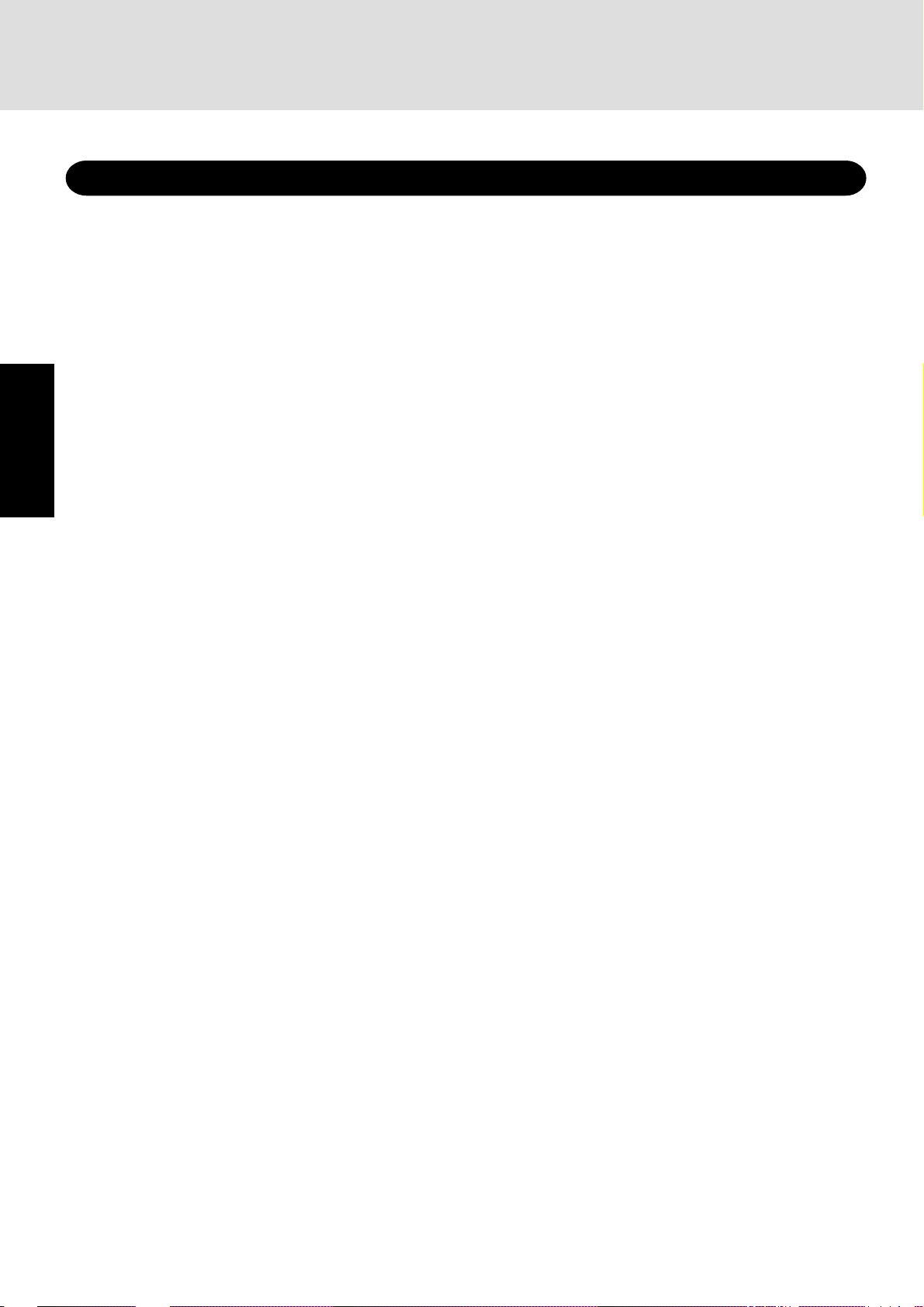
Read Me First
For Canada
Industry Canada (IC) Notice for modem
This equipment contains an Industry Canada approved
modem unit.
The Industry Canada label is affixed on the modem unit.
EQUIPMENT A TTACHEMENT LIMITATIONS
“NOTICE: The Industry Canada label identifies certified
equipment. This certification means that the equipment
meets telecommunications network protective, operational
and safety requirements as prescribed in the appropriate
Terminal Equipment Technical Requirements
document(s). The Department does not guarantee the
equipment will operate to the user’s satisfaction.
Before installing this equipment, users should ensure that
Getting Started
it is permissible to be connected to the facilities of the
local telecommunications company . The equipment must
also be installed using an acceptable method of connection.
The customer should be aware that compliance with the
above conditions may not prevent degradation of service
in some situations.
Repairs to certified equipment should be coordinated by
a representative designated by the supplier. Any repairs
or alterations made by the user to this equipment, or
equipment malfunctions, may give the telecommunications
company cause to request the user to disconnect the
equipment.
Users should ensure for their own protection that the
electrical ground connections of the power utility,
telephone lines and internal metallic water pipe system, if
present, are connected together. This precaution may be
particularly important in rural areas. Caution: Users should
not attempt to make such connections themselves, but
should contact the appropriate electric inspection authority,
or electrician, as appropriate.”
“NOTICE: The Ringer Equivalence Number (REN)
assigned to each terminal device provides an indication
of the maximum number of terminals allowed to be
connected to a telephone interface. The termination on an
interface may consist of any combination of devices
subject only to the requirement that the sum of the Ringer
Equivalence Numbers of all the devices does not exceed
5.”
RESTRICTIONS CONCERNANT LE RACCORDEMENT
DE MA TÉRIEL
“AVIS: L’étiquette d’Industrie Canada identifie le matériel
homologué. Cette étiquette certifie que le matériel est
conforme aux normes de protection, d’exploitation et de
sécurité des réseaux de télécommunications, comme le
prescrivent les documents concernant les exigences
techniques relatives au matériel terminal. Le Ministère
n’assure toutefois pas que le matériel fonctionnera à la
satisfaction de l’utilisateur.
A vant d’installer ce matériel, l’utilisateur doit s’assurer qu’il
est permis de le raccorder aux installations de l’entreprise
locale de télécommunication. Le matériel doit également être
installé en suivant une méthode acceptée de raccordement.
L’abonné ne doit pas oublier qu’il est possible que la
conformité aux conditions énoncées ci-dessus n’empêche
pas la dégradation du service dans certaines situations.
Les réparations de matériel homologué doivent être
coordonnées par un représentant désigné par le fournisseur.
L’entreprise de télécommunications peut demander à
l’utilisateur de débrancher un appareil à la suite de
réparations ou de modifications effectuées par l’utilisateur
ou à cause de mauvais fonctionnement.
Pour sa propre protection, l’utilisateur doit s’assurer que tous
les fils de mise à la terre de la source d’énergie électrique,
des lignes téléphoniques et des canalisations d’eau
métalliques, s’il y en a, sont raccordés ensemble. Cette
précaution est particulièrement importante dans les régions
rurales. A vertissement: L ’utilisateur ne doit pas tenter de faire
ces raccordements lui-même; il doit avoir recours à un service
d’inspection des installations électriques, ou à un électricien,
selon le cas.”“AVIS: L’indice d’équivalence de la sonnerie
(IES) assigné à chaque dispositif terminal indique le nombre
maximal de terminaux qui peuvent être raccordés à une
interface. La terminaison d’une interface téléphonique peut
consister en une combinaison de quelques dispositifs, à la
seule condition que la somme d’indices d’équivalence de la
sonnerie de touts les dispositifs n’excède pas 5.”
REN: Voir sous le fond de l’ordinateur
4
REN: See bottom of the computer
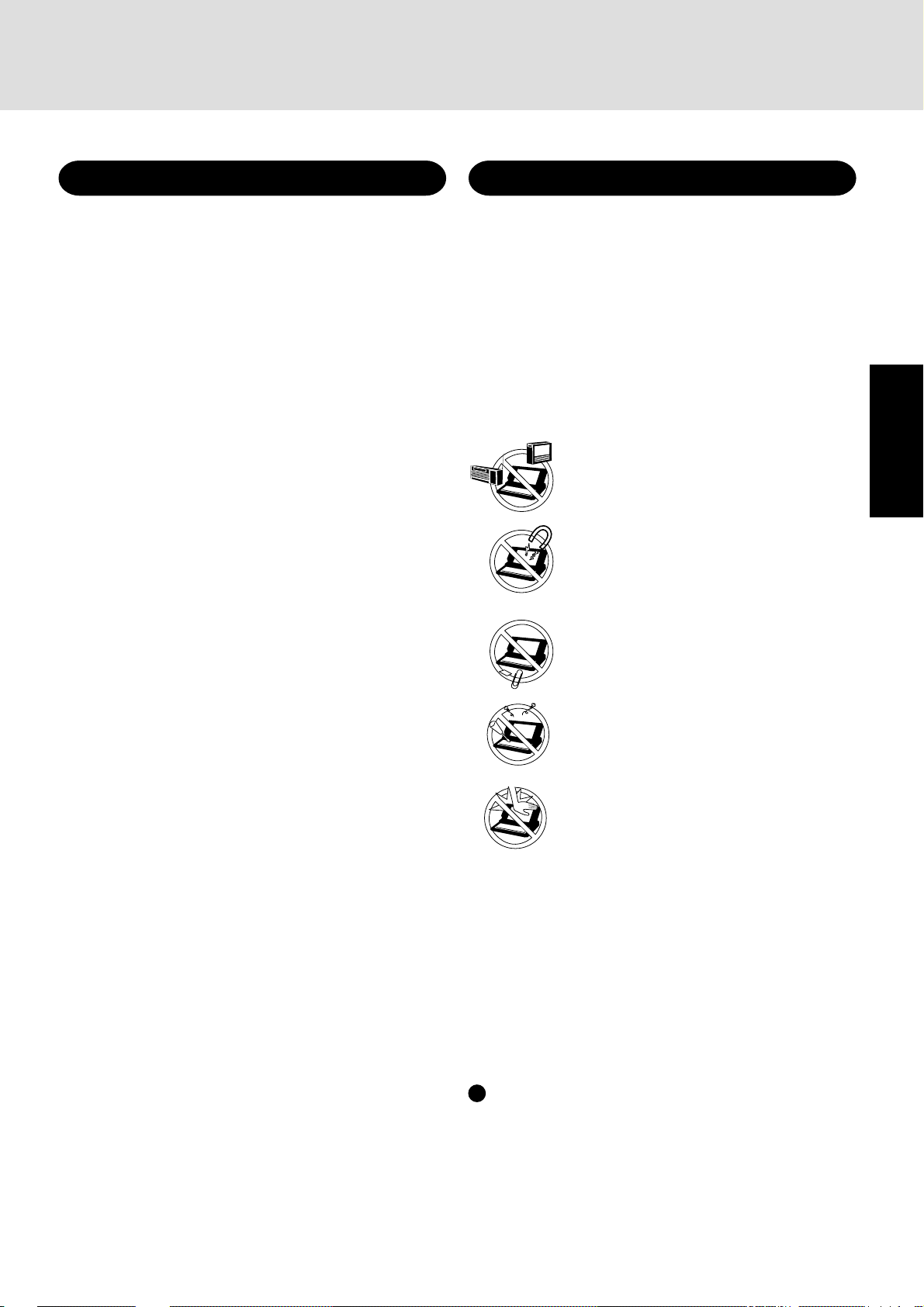
Lithium Battery
Precautions
Lithium Battery!
This computer contains a lithium battery to enable the date,
time, and other data to be stored.
The battery should only be exchanged by authorized service
personnel.
Warning! A risk of explosion from incorrect installation or
misapplication can possibly occur.
Avertissement concernant la pile au lithium
(pile de sauvegarde)
Pile au lithium!
Le micro-ordinateur renferme une pile au lithium qui permet
de sauvegarder certaines données comme la date et l'heure
notamment. Elle ne devra être remplacée que par un technicien
qualifié.
Avertissement! Risque d'explosion en cas de non respect de
cette mise en garde!
The CF-27 was developed based on thorough research into the
real-world portable computing environments. Exhaustive pursuit of usability and reliability under harsh conditions led to innovations such has the magnesium alloy exterior, vibration
damped hard disk drive and floppy disk drive, flexible internal
connections. The CF-27's outstanding engineering has been
tested using the stiff MIL-STD- 810E (for vibration and shock)
and IP (for dust and water) based procedures.
As with any portable computer device precautions should be
taken to avoid any damage. The following usage and handling
procedures are recommended.
Avoid Radio Frequency Interference
Do not place the computer near a television or
radio receiver.
Avoid Magnetic Fields
Keep the computer away from magnets.
Keep Small Objects Away
Do not insert paper clips or other small objects
into the computer.
Getting Started
Do Not Disassemble the Computer
Do not attempt to disassemble your computer.
Avoid Excessive Force on the Display
Do not apply excessive downward force on the
display when it is completely opened, especially
when plugs and/or cables are connected to the
rear of the computer.
Avoiding low-temperature burns
Avoid more than casual contact with any heat producing
area of the notebook computer, power adapter, and any option or accessory you use with it.
Even low heat, if warmer than body temperature, can cause
a burn, if the skin is exposed to the heat source for a long
enough period of time.
Peripherals
Incorrectly using peripheral devices may lead to a decrease
in performance, an increase in temperature and/or damage
to your computer. For more information on peripheral devices, please refer to the Reference Manual.
5
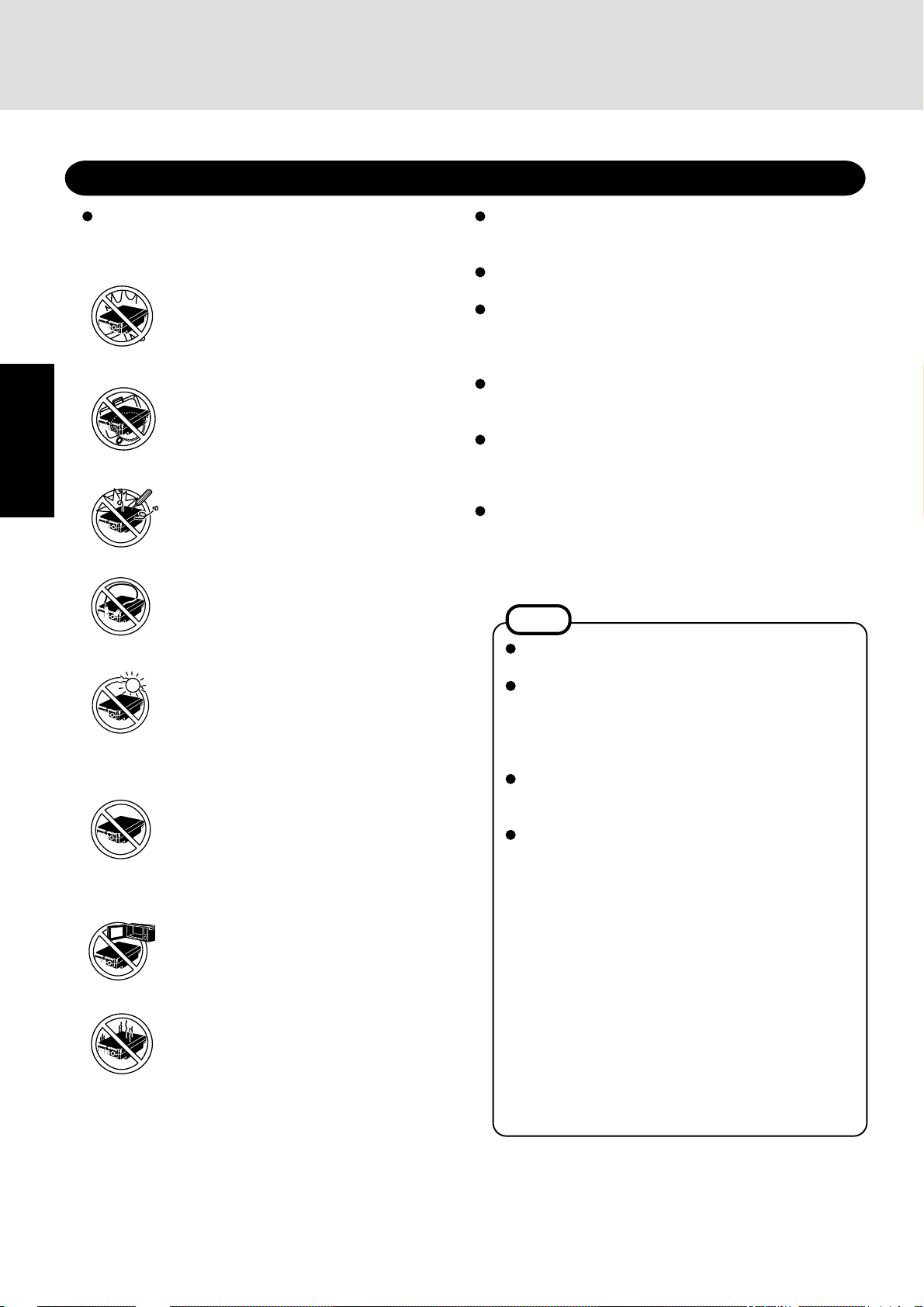
Read Me First
Precautions (Battery Pack)
Care should be exercised with regard to the following in
order to avoid the possibility of liquid leakage, overheating, or bursting.
Getting Started
Avoid Heat
Do not throw the battery pack into a fire or
expose it to excessive heat.
Keep Articles Away
Do not place the battery pack together with articles such as necklaces or hairpins when carrying or storing.
Do Not Disassemble
Do not insert sharp objects into the battery pack,
expose it to bumps or shocks, deform, disassemble, or modify it.
Do Not Short
Do not short the positive (+) and negative (-)
contacts.
Avoid Extreme Heat, Cold and Direct Sunlight
Do not charge, use or leave the battery pack for
extended periods where it will be exposed to
direct sunlight, in a hot place (in an automobile
on a sunny day, for example), or in a cold place.
Do Not Use With Any Other Computer
The battery pack is rechargeable and was intended for the specified computer or charger.
Do not use it with a computer other than the
one for which it was designed.
Do Not Put into a Microwave
Do not put the battery pack into a microwave
oven or a pressurized chamber.
Discontinue Use
Should the battery emit an abnormal odor, become hot to the touch, become discolored,
change shape, or become in any way different
from normal, remove it from the computer or
charger and discontinue use.
Do not touch the terminals on the battery pack. The battery
pack may no longer function properly if the contacts are dirty
or damaged.
Do not expose the battery pack to water, or allow it to become wet.
If the battery pack will not be used for a long period of time
(a month or more), charge or discharge (use) the battery pack
until the remaining battery level becomes 30% to 50% and
store it in a cool, dry place.
This computer prevents overcharging of the battery by recharging only when the remaining power is less than approx.
95% of capacity after the battery is fully charged.
The battery pack is not charged when the computer is first
purchased. Be sure to charge it before using it for the first
time. When the AC adapter is connected to the computer,
charging begins automatically.
Should the battery leak and the fluid get into your eyes, do
not rub your eyes. Immediately flush your eyes with clear
water and see a doctor for medical treatment as soon as possible.
NOTE
The battery pack may become warm during recharging or normal use. This is completely normal.
Recharging will not commence outside of the allowable temperature range (0 °C to 45 °C {32 °F to 113
°F}). Once the allowable range requirement is satisfied, charging begins automatically. Note that the
recharging time varies based on the usage conditions.
If the temperature is low, the operating time is shortened. Only use the computer within the allowable
temperature range.
Although the battery has remaining capacity, the battery indicator may light up red or emit a beep. This
indicates a significant rise in the temperature of the
battery pack. This is typically caused by the fact that
the battery pack has been delivering a high level of
power because the computer has been used with the
display at the brightest setting and with the powersaving function off.
To protect the battery pack from increases in temperature, the brightness of the display automatically decreases, allowing the temperature of the battery to
drop. In this condition, if the computer is left as is, it
will automatically go off after about three minutes
have elapsed. Within that period, therefore, be sure
to connect the AC adapter or shut the computer OFF
after saving any open data (if necessary).
6
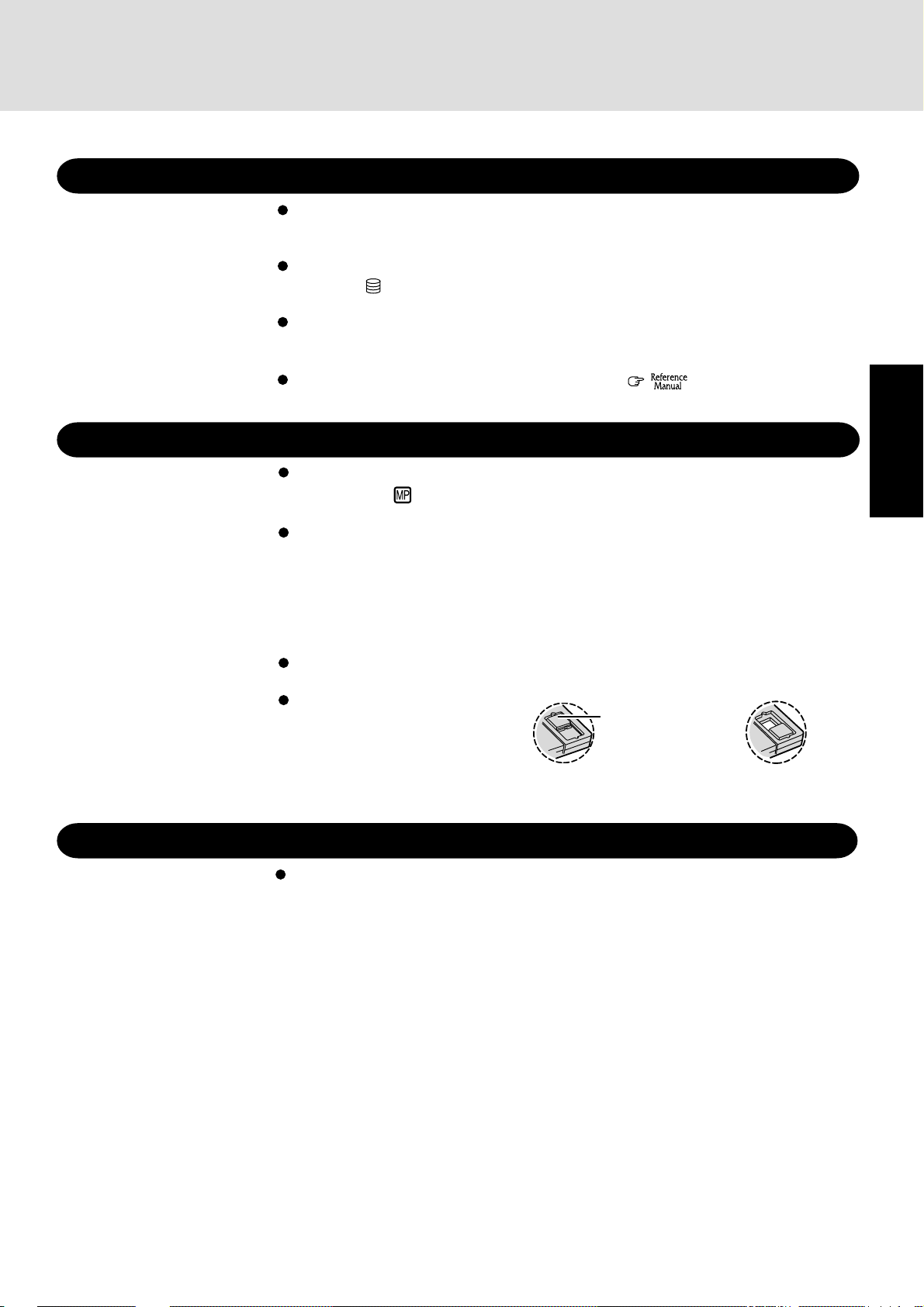
Saving Data on the Hard Disk
Do not expose your computer to shock.
Please use care when handling your computer, shock may damage your hard disk or make
your software applications and data unusable.
Do not power off your computer while software applications are running or HDD
indicator ( ) is on.
Properly shut Windows down to avoid problems ([Start] - [Shut Down] ).
Save all valuable data to floppy disks.
Backing up data to floppy disks will limit damage should trouble occur to your computer or
should you inadvertently change or erase data.
Use the security function for all important data. ( "Security Measures")
Saving Data on Floppy Disks
Do not power off your computer or press the floppy disk drive eject button while the
MP indicator ( ) is on.
Doing so may damage the data on the floppy disk and render the disk useless.
Use care when handling floppy disks.
T o protect the data on your floppy disks or to prevent a floppy disk from becoming stuck in
your computer, avoid the following:
• Sliding the shutter on the floppy disk manually.
• Exposing the disk to a magnetic field.
• Storing the disk in locations prone to high temperatures, low pitched noise, dampness, or dust.
• Applying more than one label on the disk.
Confirm the contents of a floppy disk before formatting it.
Confirm that no important data is on the disk, because all data on the disk will be erased.
Use the write-protect tab.
This is a must for preserving important data. This prevents your
data from being erased or overwritten.
Write Enable
Getting Started
Write-protect T ab
Write Disable
Computer Viruses
Users are advised to purchase the latest versions of virus protection software and use
them regularly.
We recommend you run the software:
• When booting your computer.
• After receiving data.
We recommend that you check data received on floppy disks or from external sources,
such as data downloaded from the Internet, e-mail, etc. (For compressed files, please
uncompress them before running a check).
7
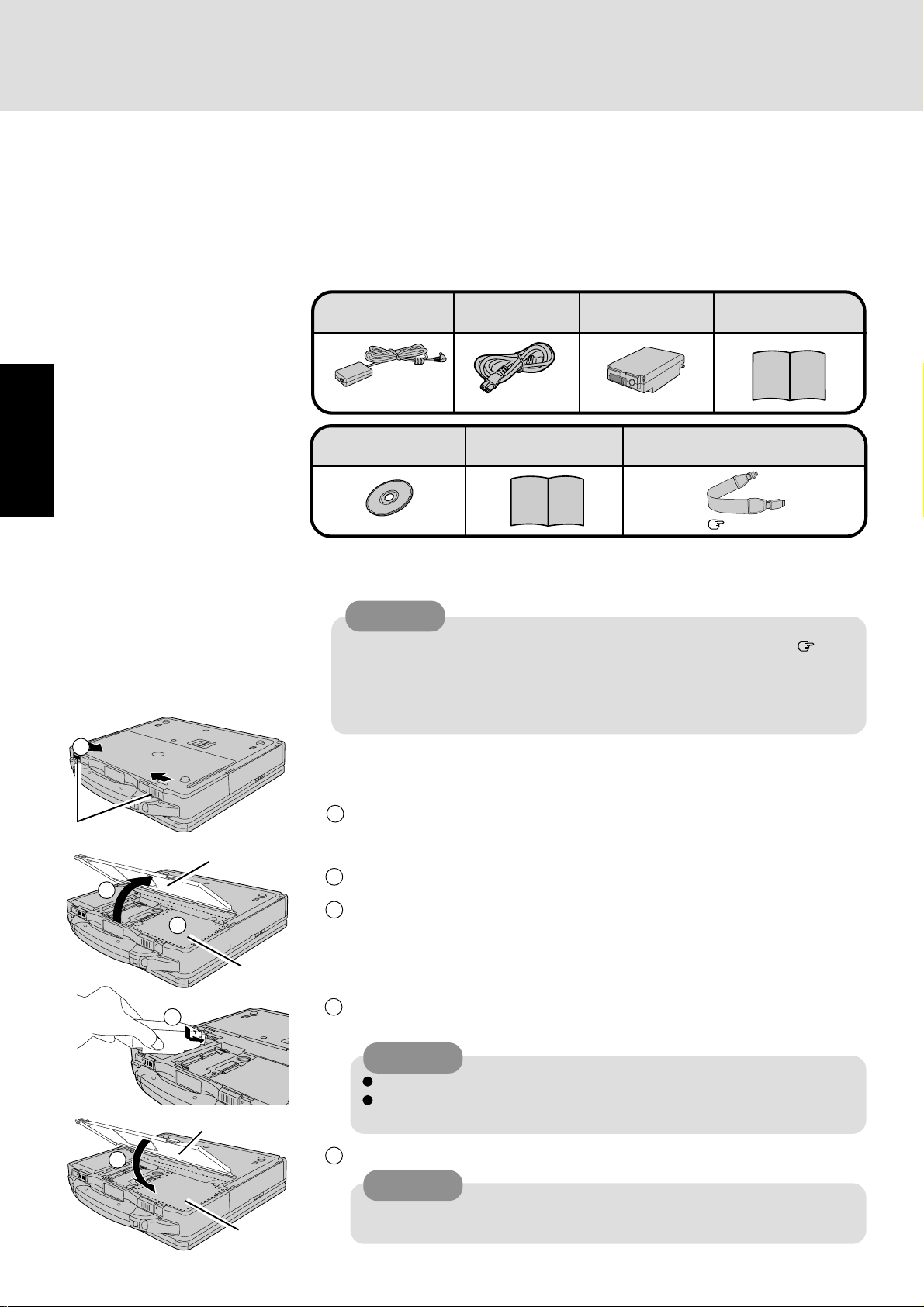
First-time Operation
Read the steps below to help you learn what parts are included, and to gain an understanding of
some basic computer-related operations.
1
Confirm the inclusion of all parts
Make sure the parts shown in the figure have been supplied. If any of these items are
missing or is not working properly, contact Panasonic Technical Support.
Getting Started
1
AC Cord ....... 1AC Adapter.... 1 Battery Pack.. 1
Model No: CF-AA1639
Product Recovery
CD-ROM .............. 1
Write down the Product ID
2
Windows
Book ................... 1
Model No: CF-VZSU04
®
<For CF-27EB6GDAM, CF-27EB6GDCM model only>
Hand Strap .............................1
Operating
Instructions..... 1
( page 10)
CAUTION
The Product ID is necessary during the setup procedure for W indows ( pages
11, 12). Record the number shown on the “Certificate of Authenticity” located
on the bottom of the computer or on the cover of the Windows book (provided
with this computer), in the “Customer’s Record” section on page two of this
manual.
Latches
2
5
4
3
Cover
Inside Cover
Cover
Inside Cover
3
Connect the battery pack
1
Turn your computer over and slide the latches inward.
2
Lift open the cover holding both sides and remove it.
3
Remove the inside cover. (This is shown by dotted line in the figure.)
4
Put a battery pack into the computer and slide the battery pack inward until it is
firmly in place.
CAUTION
Be sure the battery pack is properly connected to the connector.
Do not touch the battery connector on the computer. The computer may not
operate properly.
5
Put the inside cover back into place and attach the cover holding both sides.
CAUTION
When attaching the cover;
Be careful not to get your fingers caught in the cover.
8
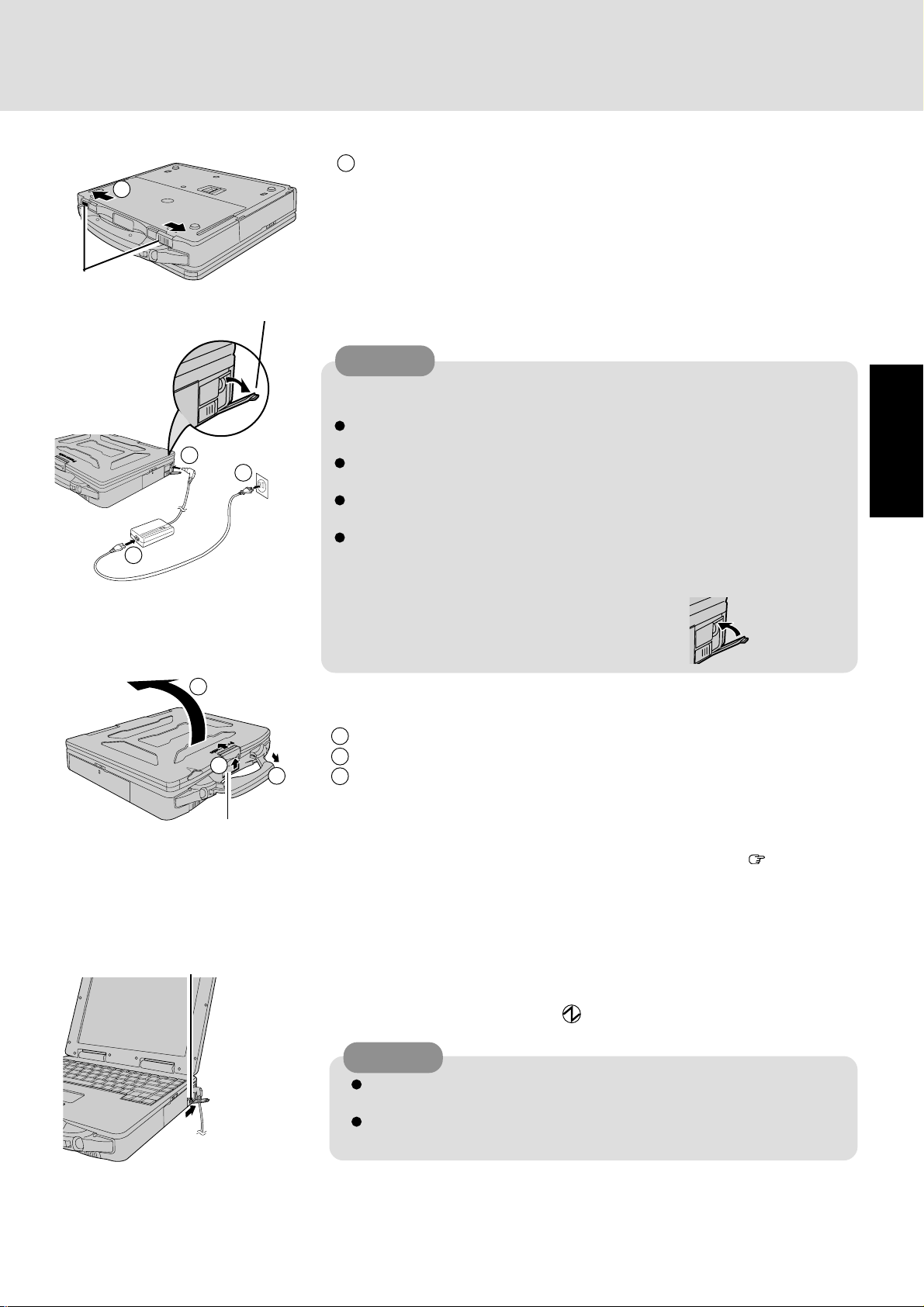
6
Latches
6
Slide the latches outward.
3
1
3
Power Switch
2
Cover
2
4
Connect your computer to a power outlet
CAUTION
Be sure the AC adapter is connected until completing Step 9 on page 13.
Handling the AC adapter
Do not twist or pull the AC power cord forcefully. Doing so may damage the
connections.
Use only the specified AC adapter with your computer. Using an AC adapter
other than the one supplied might damage the battery and/or the computer.
When the DC plug is not connected to the computer, disconnect the AC cord
from your AC wall outlet.
Problems such as sudden voltage drops may arise during periods of thunder and
lightning. Since this could adversely affect your computer, an uninterruptible
power source (UPS) is highly recommended unless the battery pack is installed.
When closing the cover
First insert the top of the cover, then close the cover.
Open the display
5
Pull the carrying handle forward.
1
2
Lift up the latch.
1
3
Lift open the display.
Getting Started
Latch
Power Switch
Read the LIMITED USE LICENSE AGREEMENT ( page 27)
6
Before removing the seal covering the power switch, read the LIMITED USE LICENSE
AGREEMENT. Removal of this seal indicates agreement to the terms specified. After
you have agreed to the terms, you may turn your computer on.
Turn your computer on
7
Slide the power switch toward the rear of the computer and hold it for approximately
one second until the power indicator ( ) turns on before releasing it.
CAUTION
After confirming that the power indicator has turned on, do not touch the power
switch until Windows setup has started.
Once the computer is powered off, you must wait at least ten seconds before
powering it on again.
9
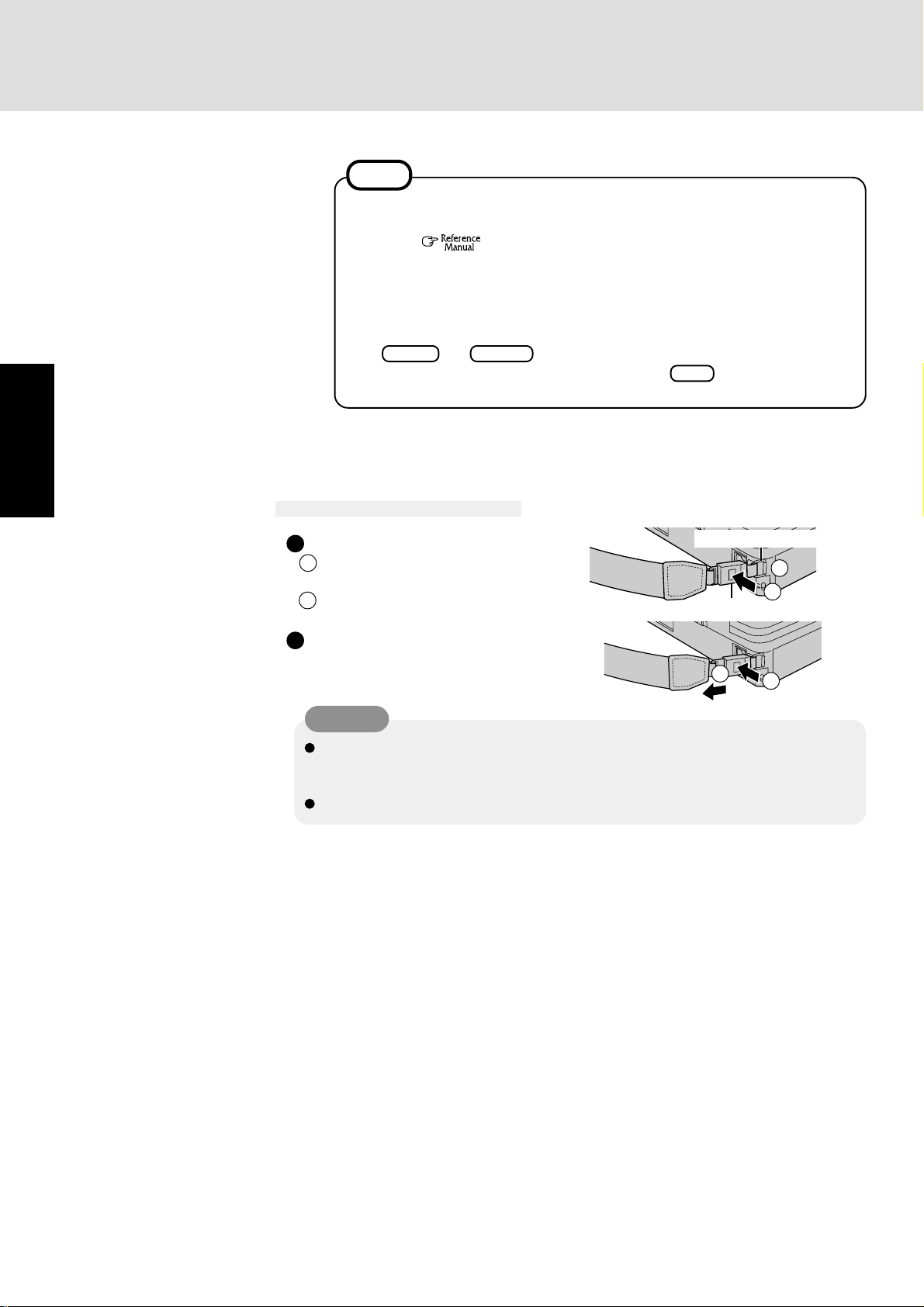
First-time Operation
NOTE
The power saving function is factory set, so if there is no input from the keyboard,
touch pad, touchscreen or external mouse for two minutes, the LCD is powered off
(ECO mode
In the ECO mode the LCD will resume operation when the touch pad is used, or
when a key or the touchscreen is pressed.
The computer may enter the ECO mode while Windows is setting up or even when
an application software is being installed. In this case, because it is conceivable that
a selection dialog box will be shown, for resuming from the ECO mode, do not
press Enter and Space which may trigger a selection, instead, press a key
unrelated to the direct triggering of a selection, like key.
*Except the devices connected to the USB port such as a USB mouse.
<For models including a hand strap only>
Getting Started
Using the Hand Strap
"Computing On The Road" )*.
Ctrl
Attaching the hand strap
1 Attach the end of the hand strap to the ring.
2 Push the buckle.
Removing the hand strap
Push and slide the buckle to the direction of the
arrows in the figure.
CAUTION
The hand strap has been designed to carry only the weight of the computer. Therefore,
be sure that the hand strap does not carry a weight that exceeds the weight of the computer. The hand strap may accidentally come loose from the computer.
Do not use a hand strap that is damaged or about to tear.
Ring for Hand Strap
1
Buckle
2
2
1
10
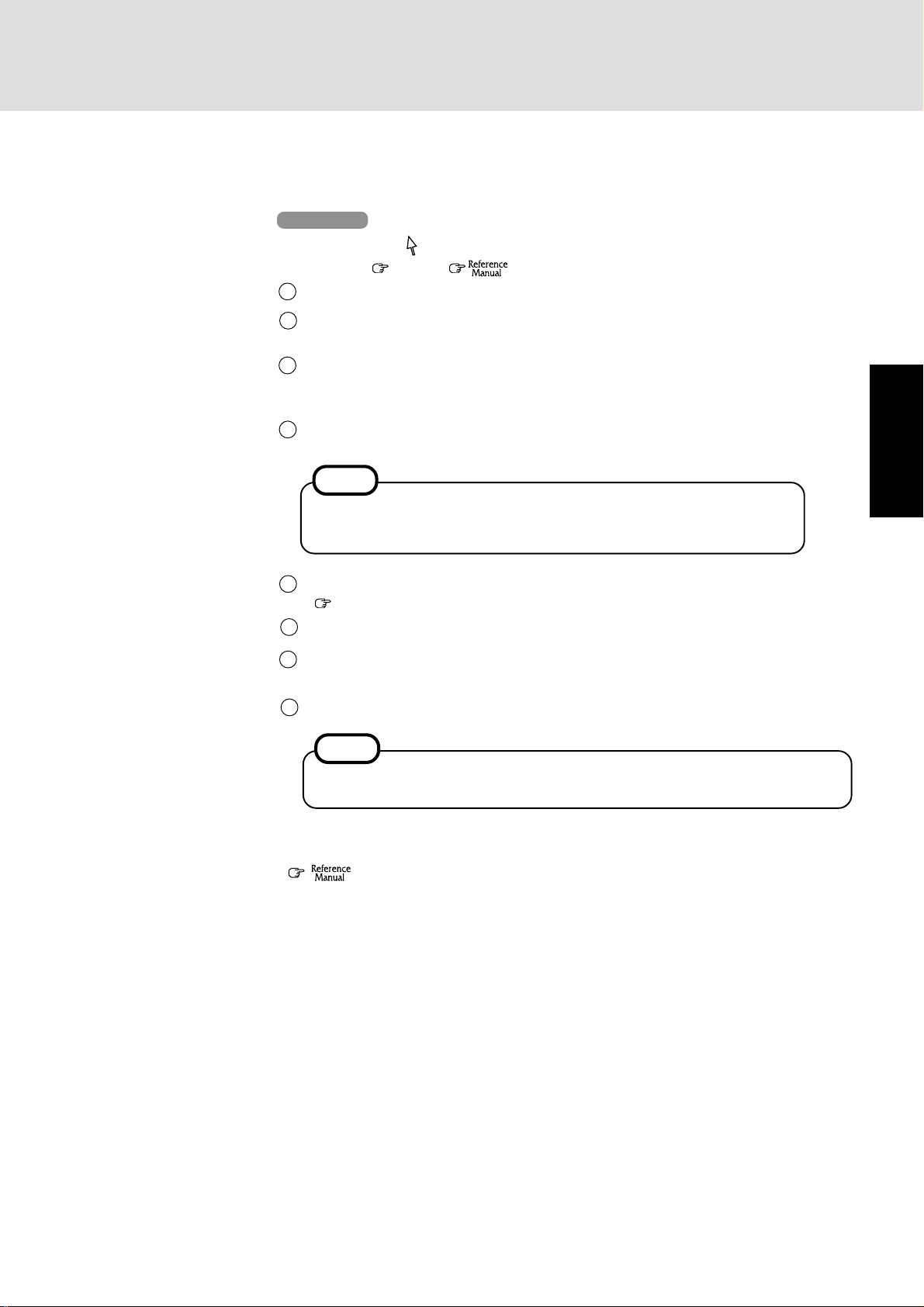
8
Setup Windows
Windows 95
Moving the cursor ( ) or clicking buttons can be performed with the touch pad, a key or the
touchscreen. ( page 17, "Touchscreen")
Select settings for your region, then press [Next].
1
Select your keyboard layout, then press [Next].
2
(for U.S.A.: United States 101)
Enter your name and your company’s name, then press [Next].
3
(It is possible to omit the company name item.)
The License Agreement will be displayed.
After reading the agreement, select [I accept the agreement] or [I don't accept the
4
agreement], then press [Next].
NOTE
If [I accept the agreement] is selected, the [Certificate of Authenticity] will
appear. If [I don't accept the agreement] is selected, the Windows setup will be
aborted.
5
Input the Product ID written down in the “Customer’s Record” section
( pages 2, 8), then press [Next].
6
Press [Finish].
Getting Started
7
Input the correct date, time and time zone and press [Close].
You can also complete these settings at a later time.
8 Press [Next] to complete the printer setup or [Cancel] to skip.
NOTE
Follow the on-screen instructions. You can complete these settings at a later
time.
If the cursor can not be pointed correctly with your finger, perform [Calibration] in [Start][Settings] - [Control Panel] - [Mouse] - [Touchscreen].
( "Touchscreen")
11
 Loading...
Loading...