Page 1
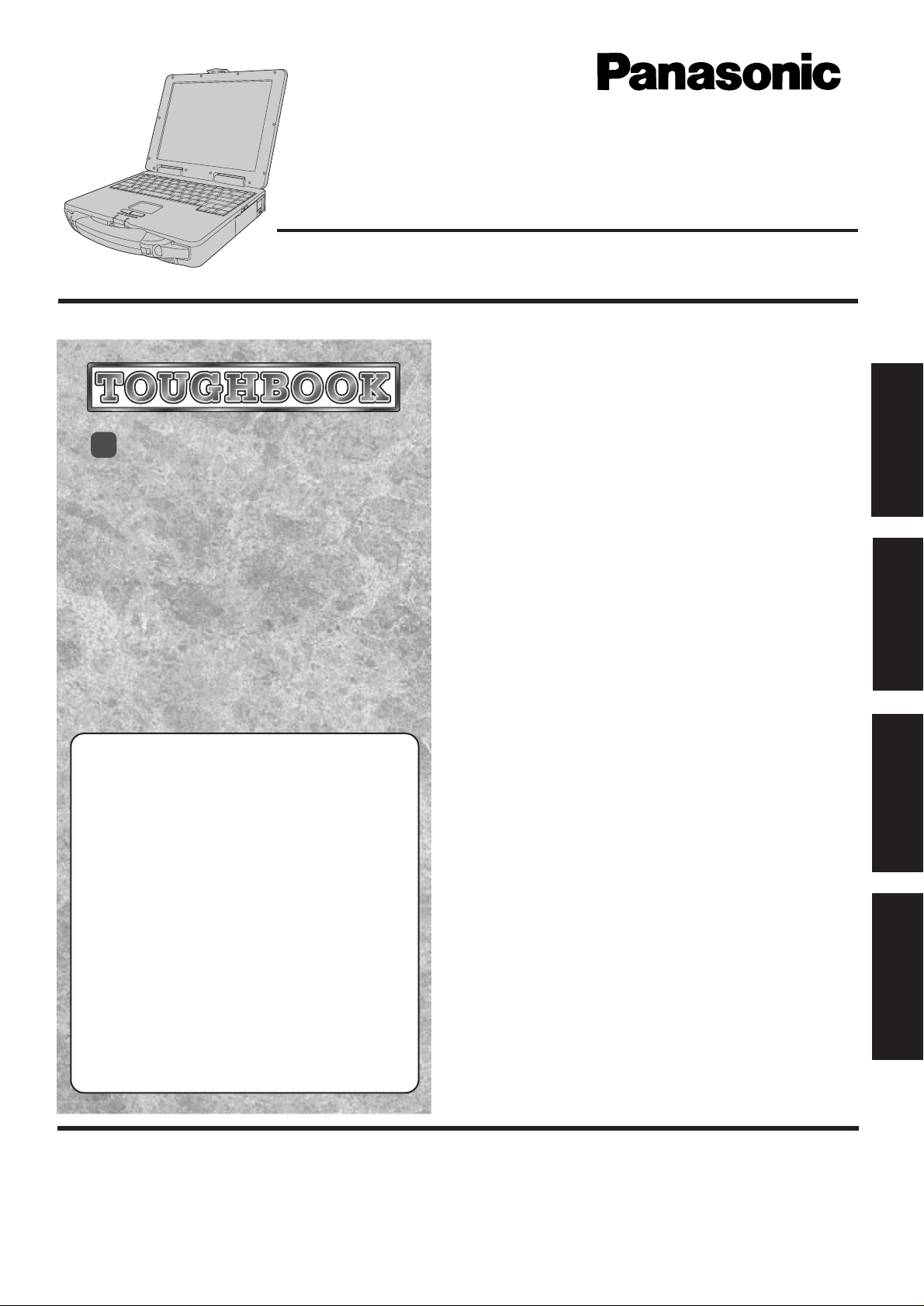
95
®
Personal Computer
OPERATING INSTRUCTIONS
CF-27 Series
Contents
Getting Started
Read Me First ................................................. 5
First-time Operation ........................................ 6
Getting Started
[Additional Manual]
Reference Manual
This manual can be accessed on your computer. Please
refer to page 15 on how to access the Reference Manual.
Contents
• Key Combinations
• LED Indicators
• Panasonic Hand Writing
(T ouch Pad)
• Suspend/Hibernation
Functions
• Security Measures
• Computing On the Road
• Battery Power
• Using a Multimedia
Pocket Device
• Using PC Cards
• Adding Memory
• Port Replicator
• Using a Printer
• Using an External Display
• Using USB Devices
• Infrared Data
Communications
• Hard Disk Drive
• Setup Utility
• Technical Information
• List of Error Codes
• DMI Viewer
• Dealing With Prob lems
Operation
Starting Up/Shutting Down............................10
Handling and Maintenance ........................... 16
Operation
Troubleshooting
List of Error Codes ........................................ 17
Dealing With Problems.................................. 18
Reinstalling Software .................................... 20
Tr o ubleshooting
Appendix
LIMITED USE LICENSE AGREEMENT .......23
Names and Functions of Parts...................... 25
Specifications................................................27
Appendix
Page 2
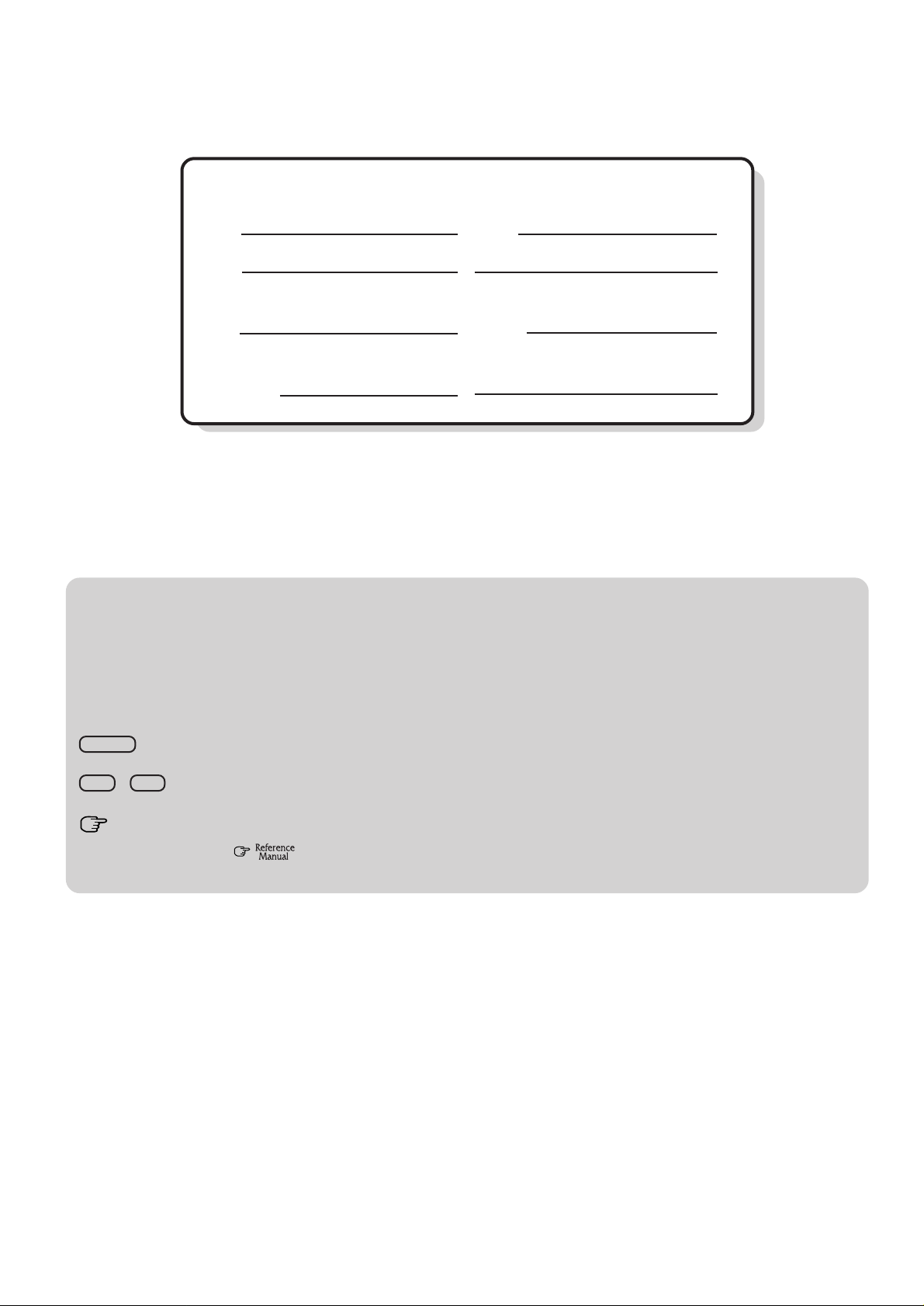
Customer's Record
Model
No.*
Serial
No.
or
Code
No.
Date
of
Purchase
*For the Model No., insert the 11 digit number (for example, CF-27RJ48AAM) located on the bottom of the computer.
Dealer's
Name
Dealer's
Address
Introduction
Thank you for purchasing the Panasonic computer. Please read the operating instructions thoroughly for proper operation of your
new computer.
Illustrations in this manual
NOTE: NOTE provides a useful fact or helpful information.
CAUTION: CAUTION indicates a condition that may result in minor or moderate injury.
WARNING: WARNING indicates a hazard that may result in moderate or serious injury.
[Start] - [Shut Down]: This illustration means to click [Start], then to click [Shut Down].
(For some applications, you may need to double-click.)
Enter : This illustration means to press the [Enter] key.
Fn + F5 : This illustration means to press and hold the [Fn] key, then press the [F5] key.
: Where to go for referred information.
: This illustration means to refer to the Reference Manual, which is available on your com-
puter. Please refer to page 15 on how to access this manual.
Copyright
This manual is copyrighted by Matsushita Electric Industrial Co., Ltd. with all rights reserved. No part of this manual may be
reproduced in any form without the prior written permission of Matsushita Electric Industrial Co., Ltd.
No patent liability is assumed with respect to the use of the information contained herein.
©Matsushita Electric Industrial Co., Ltd. 1998. All Rights Reserved.
Disclaimer
Computer specifications and manuals are subject to change without notice. Matsushita Electric Industrial Co., Ltd. assumes no
liability for damage incurred directly or indirectly from errors, omissions or discrepancies between the computer and the manuals.
Trademarks
PS/2™ is a trademark of International Business Machines Corporation.
Microsoft, MS-DOS, Windows and IntelliMouse are registered trademarks of Microsoft Corporation of the United States and/or
other countries.
Pentium is a registered trademark of Intel Corporation.
PhoenixCard Manager is a trademark of Phoenix Technologies Ltd.
Imation, the Imation Logo, the circle-pyramid logo, SuperDisk and SuperDisk logo are trademarks of Imation Corp.
Acrobat is a registered trademark of Adobe Systems Incorporated.
Panasonic is a registered trademark of Matsushita Electric Industrial Co., Ltd.
2
Page 3
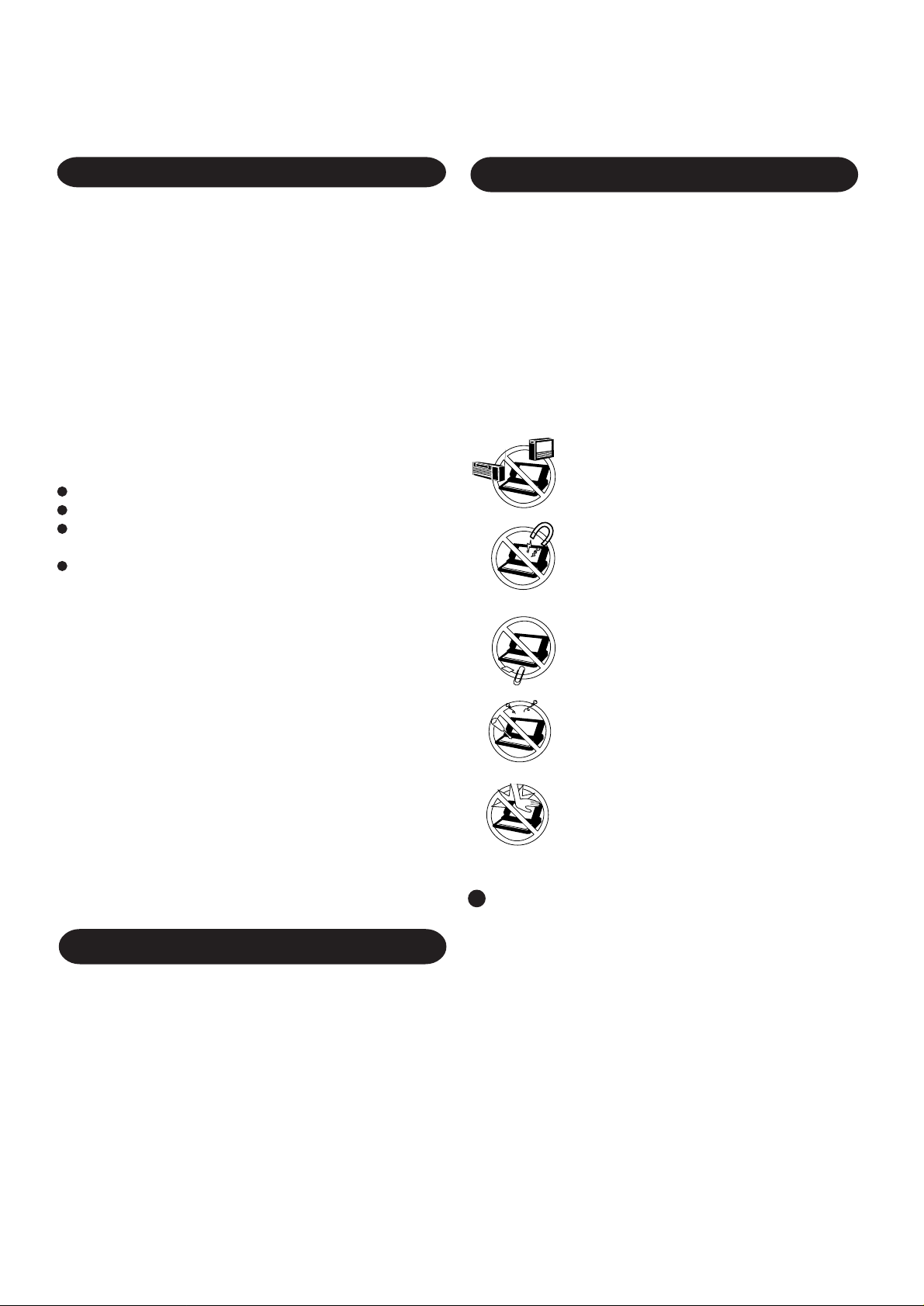
For U.S.A.
Federal Communications Commission Radio
Frequency Interference Statement
Note: This equipment has been tested and found to comply with
the limits for a Class B digital device, pursuant to Part 15 of the
FCC Rules. These limits are designed to provide reasonable
protection against harmful interference in a residential
installation. This equipment generates, uses and can radiate radio
frequency energy and, if not installed and used in accordance
with the instructions may cause harmful interference to radio
communications. However , there is no guarantee that interference
will not occur in a particular installation. If this equipment does
cause harmful interference to radio or television reception, which
can be determined by turning the equipment off and on, the user
is encouraged to try to correct the interference by one or more of
the following measures:
Reorient or relocate the receiving antenna.
Increase the separation between the equipment and receiver.
Connect the equipment into an outlet on a circuit different
from that to which the receiver is connected.
Consult the Panasonic Service Center or an experienced radio/TV technician for help.
Precautions
The CF-27 was developed based on thorough research into the
real-world portable computing environments. Exhaustive pursuit of usability and reliability under harsh conditions led to innovations such has the magnesium alloy exterior, vibration
damped hard disk drive and floppy disk drive, flexible internal
connections. The CF-27's outstanding engineering has been tested
using the stiff MIL-STD- 810E (for vibration and shock) and IP
(for dust and water) based procedures.
As with any portable computer device precautions should be taken
to avoid any damage. The following usage and handling procedures are recommended.
Avoid Radio Frequency Interference
Do not place the computer near a television or
radio receiver.
Avoid Magnetic Fields
Keep the computer away from magnets.
Warning
To assure continued compliance, use only shielded interface
cables when connecting to a computer or peripheral. Also, any
changes or modifications not expressly approved by the party
responsible for compliance could void the user's authority to
operate this equipment.
This device complies with Part 15 of the FCC Rules. Operation
is subject to the following two conditions:
(1) This device may not cause harmful interference, and
(2) This device must accept any interference received, including
interference that may cause undesired operation.
Responsible Party: Matsushita Electric Corporation of America
One Panasonic Way
Secaucus, NJ 07094
T el No:1-800-LAPTOP-5 (1-800-527-8675)
Lithium Battery
Lithium Battery!
This computer contains a lithium battery to enable the date,
time, and other data to be stored in it.
The battery should only be exchanged by service personnel.
Warning! Risk of explosion from incorrect installation or misapplication!
Keep Small Objects Away
Do not insert paper clips or other small objects
into the computer.
Do Not Disassemble the Computer
Do not attempt to disassemble your computer.
Avoid Excessive Force on the Display
Do not apply excessive downward force on the
display when it is completely opened, especially
when plugs and/or cables are connected to the
rear of the computer.
Peripherals
Incorrectly using peripheral devices may lead to a decrease
in performance, an increase in temperature and/or damage
your computer. For more information on peripheral devices,
please refer to the Reference Manual.
Avertissement concernant la pile au lithium
(pile de sauvegarde)
Pile au lithium!
Le micro-ordinateur renferme une pile au lithium qui permet de
sauvegarder certaines données comme la date et l'heure
notamment. Elle ne devra être remplacée que par un technicien
qualifié.
Avertissement! Risque d'explosion en cas de non respect de cette
mise en garde!
3
Page 4
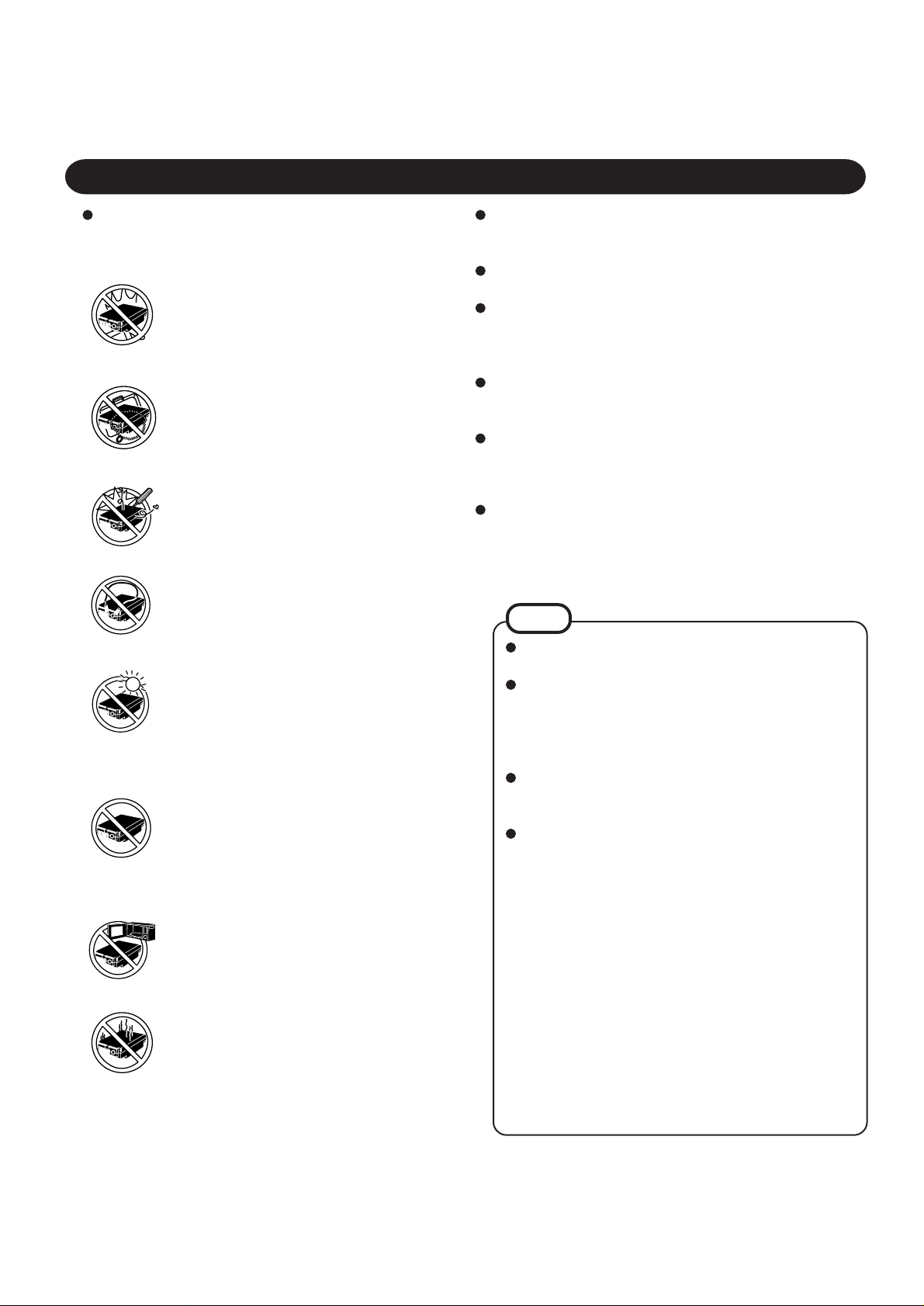
Precautions (Battery Pack)
Care should be exercised with regard to the following in
order to avoid the possibility of liquid leakage, overheating, or bursting.
Avoid Heat
Do not throw the battery pack into a fire or
expose it to excessive heat.
Keep Articles Away
Do not place the battery pack together with articles such as necklaces or hairpins when carrying or storing.
Do Not Disassemble
Do not insert sharp objects into the battery pack,
expose it to bumps or shocks, deform, disassemble, or modify it.
Do Not Short
Do not short the positive (+) and negative (-)
contacts.
Avoid Extreme Heat, Cold and Direct Sunlight
Do not charge, use or leave the battery pack for
extended periods where it will be exposed to direct sunlight, in a hot place (in an automobile on
a sunny day, for example), or in a cold place.
Do Not Use With Any Other Computer
The battery pack is rechargeable and was intended for the specified computer or charger . Do
not use it with a computer other than the one for
which it was designed.
Do Not Put into a Microwave
Do not put the battery pack into a microwave
oven or a pressurized chamber.
Discontinue Use
Should the battery emit an abnormal odor, become hot to the touch, become discolored,
change shape, or become in any way different
from normal, remove it from the computer or
charger and discontinue use.
Do not touch the terminals on the battery pack. The battery
pack may no longer function properly if the contacts are dirty
or damaged.
Do not expose the battery pack to water, or allow it to become wet.
If the battery pack will not be used for a long period of time
(a month or more), charge or discharge (use) the battery pack
until the remaining battery level becomes 30% to 50% and
store it in a cool, dry place.
This computer prevents overcharging of the battery by recharging only when the remaining power is less than approx.
95% of capacity after the battery is fully charged.
The battery pack is not charged when the computer is first
purchased. Be sure to charge it before using it for the first
time. When the AC adapter is connected to the computer,
charging begins automatically.
Should the battery leak and the fluid get into your eyes, do
not rub your eyes. Immediately flush your eyes with clear
water and see a doctor for medical treatment as soon as possible.
NOTE
The battery pack may become warm during recharging or normal use. This is completely normal.
Recharging will not commence outside of the allowable temperature range (0 °C to 35 °C (32°F to 95
°F)). Once the allowable range requirement is satisfied, charging begins automatically. Note that the recharging time varies based on the usage conditions.
If the temperature is low, the operating time is shortened. Only use the computer within the allowable
temperature range.
Although the battery has remaining capacity, the battery indicator may light up red or emit a beep. This
indicates a significant rise in the temperature of the
battery pack. This is typically caused by the fact that
the battery pack has been delivering a high level of
power because the computer has been used with the
display at the brightest setting and with the powersaving function off.
To protect the battery pack from increases in temperature, the brightness of the display automatically decreases, allowing the temperature of the battery to drop.
In this condition, if the computer is left as is, it will
automatically go off after about three minutes have
elapsed. Within that period, therefore, be sure to connect the AC adapter or shut the computer OFF after
saving any open data (if necessary).
4
Page 5
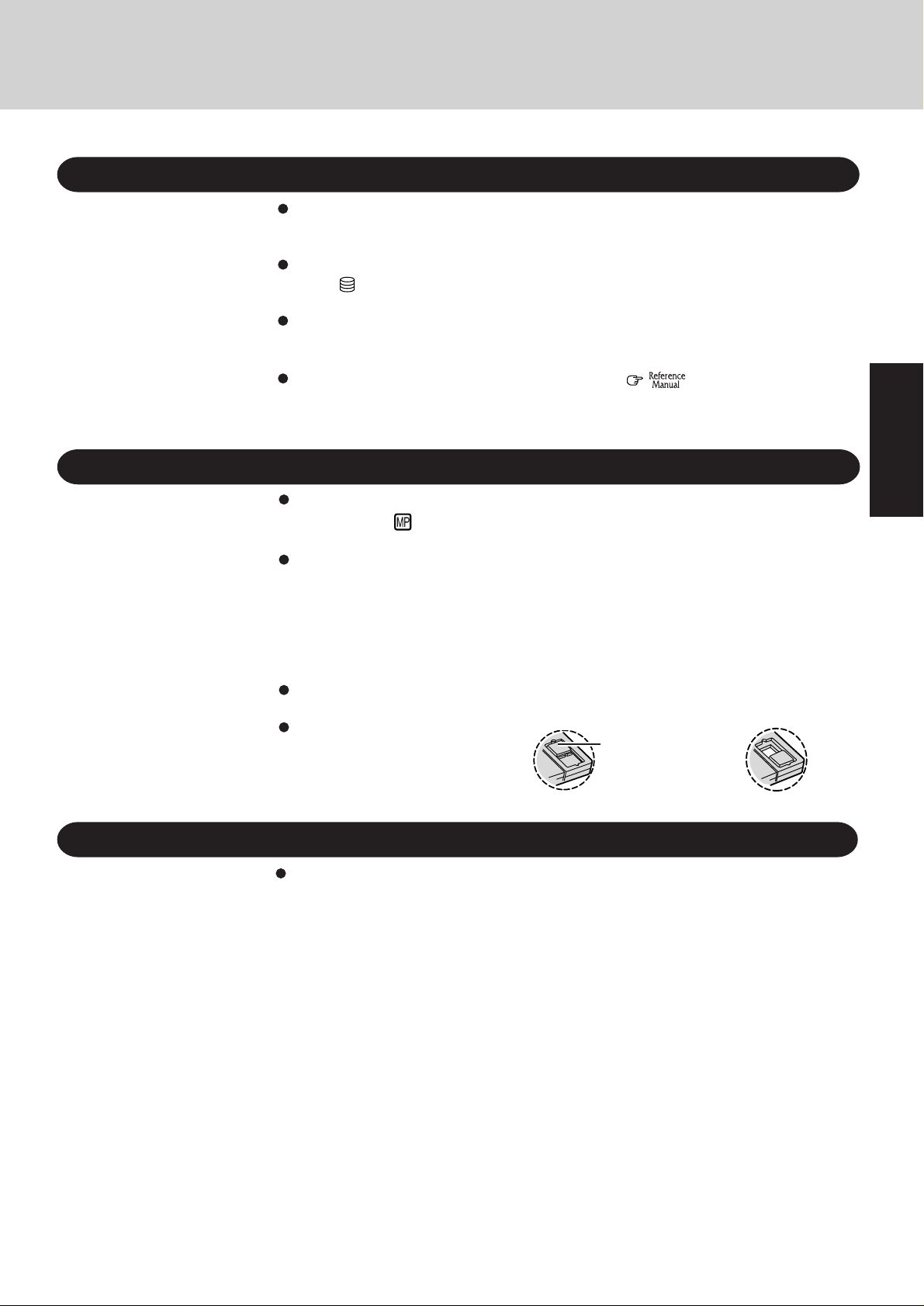
Read Me First
Saving Data on the Hard Disk
Do not expose your computer to shock.
Please use care when handling your computer, shock may damage your hard disk or make
your software applications and data unusable.
Do not power off your computer while software applications are running or HDD indicator ( ) is on.
Properly shut Windows* down to avoid problems ([Start] - [Shut Down] ).
Save all valuable data to floppy disks.
Backing up data to floppy disks will limit damage should trouble occur to your computer or
should you inadvertently change or erase data.
Use the security function for all important data. ( "Security Measures")
Saving Data on Floppy Disks
Do not power off your computer or press the floppy disk drive eject button while the
MP indicator ( ) is on.
Doing so may damage the data on the floppy disk and render the disk useless.
Use care when handling floppy disks.
To protect the data on your floppy disks or to prevent a floppy disk from becoming stuck in
your computer, avoid the following:
• Sliding the shutter on the floppy disk manually.
• Exposing the disk to a magnetic field.
• Storing the disk in locations prone to high temperatures, low pitched noise, dampness, or dust.
• Applying more than one label on the disk.
Confirm the contents of a floppy disk before formatting it.
Confirm that no important data is on the disk, because all data on the disk will be erased.
Use the write-protect tab.
This is a must for preserving important data. This prevents your
data from being erased or overwritten.
Computer Viruses
* This computer uses Microsoft
Write-pr otect T ab
Write Enable Write Disable
®
Windows® 95 Operating System.
Getting Started
Users are advised to purchase the latest versions of virus protection software and use
them regularly.
We recommend you run the software:
• When booting your computer.
• After receiving data.
W e recommend that you check data received on floppy disks or from external sources, such
as data downloaded from the Internet, e-mail, etc. (For compressed files, please uncompress
them before running a check).
5
Page 6
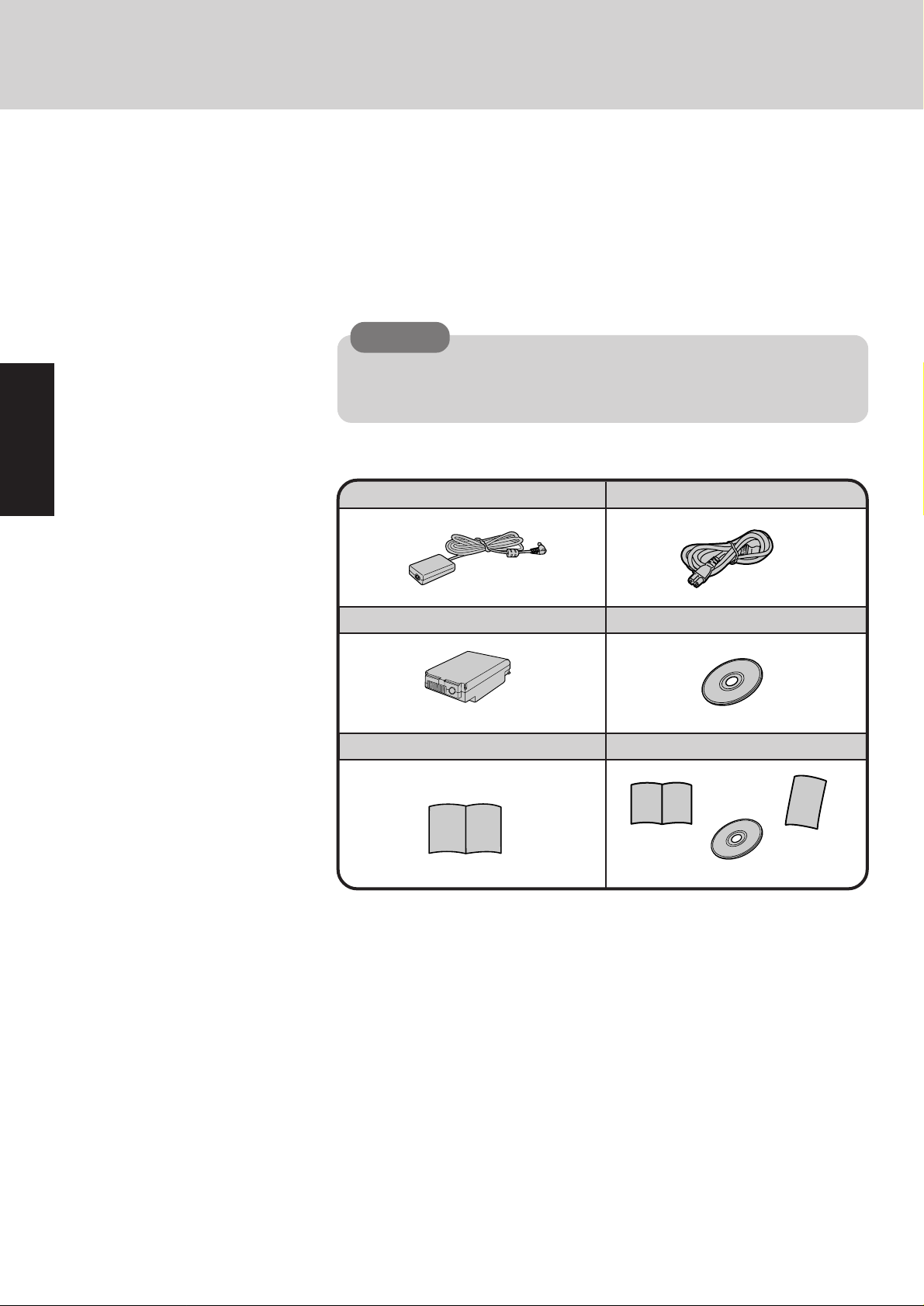
First-time Operation
Please read the steps below to help you learn what parts are included, and to gain an understanding of some basic computer-related operations.
1
Confirm the inclusion of all parts
Make sure the parts shown in the figure have been supplied. If any of these items are
missing or is not working properly, please contact Panasonic Technical Support.
CAUTION
Have 2HD floppy disks prepared to create disks that will allow you to reinstall
the operating system should a problem occur. Be sure that these disks are not
write-protected. (It is not necessary for these disks to be preformatted.)
Getting Started
AC Adapter............................1 A C Cord.................................1
CF-AA1639
Battery Pack..........................1
CF-VZSU04
Operating Instructions ......... 1
FIRSTAID CD......................... 1
Windows 95 System Pack .... 1
Windows® 95 Book
CD-ROM
Registration Card
6
Page 7
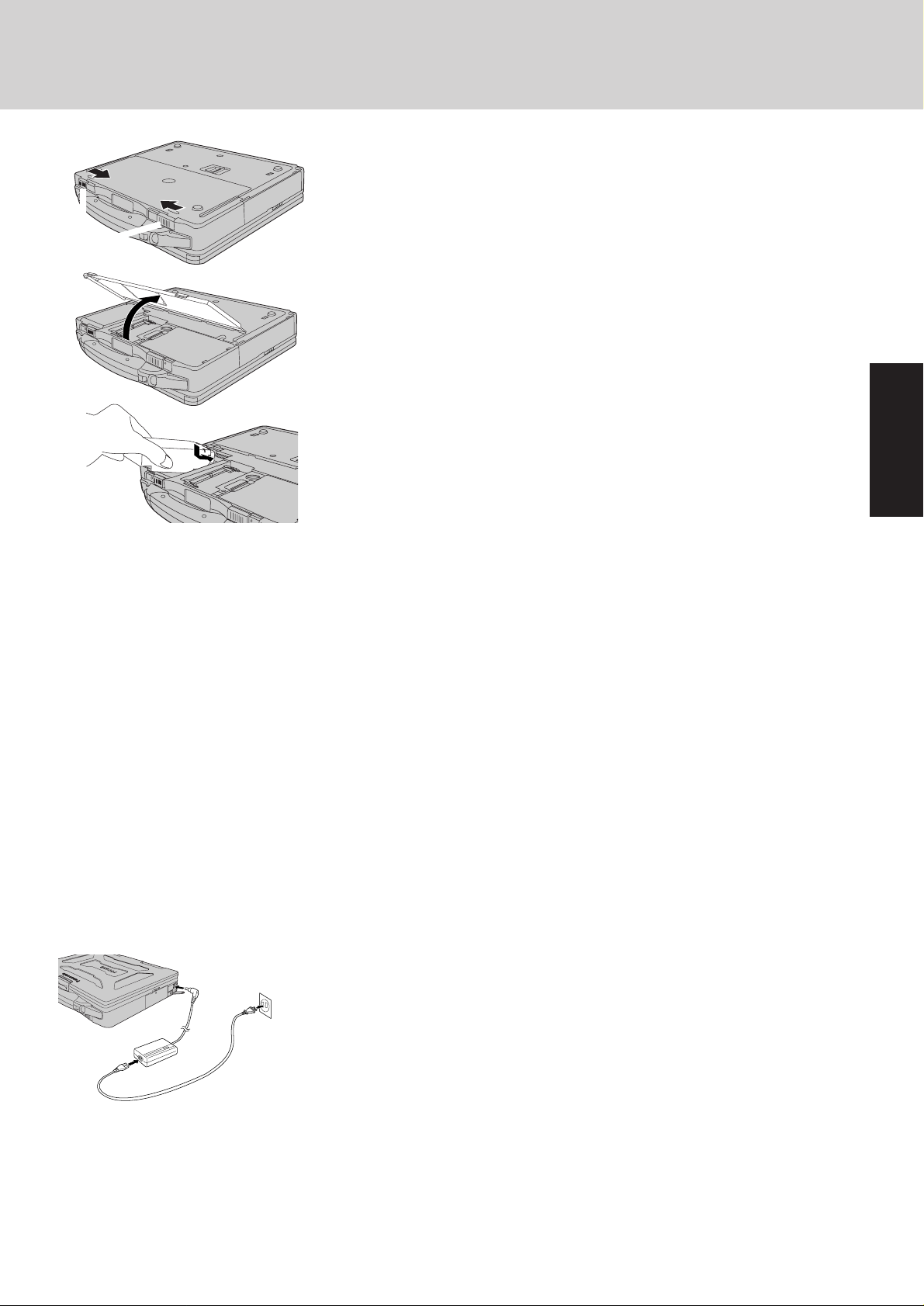
Getting Started
7
Page 8

First-time Operation
Read the LIMITED USE LICENSE AGREEMENT ( page 23)
4
Before removing the seal covering the power switch, please read the LIMITED USE LICENSE AGREEMENT. Removal of this seal indicates agreement to the terms specified.
After you have agreed to the terms, you may turn your computer on.
Po wer Switch
Turn your computer on
5
Slide the power switch toward the rear of the computer and hold it for approximately
one second until the power indicator ( ) turns on before releasing it.
Getting Started
CA UTION
After confirming that the power indicator has turned on, do not touch the power
switch until Windows setup has started.
Once the computer is powered off, you must wait at least ten seconds before
powering it on again.
NOTE
The power saving function is factory set, so if there is no input from a key, the touch
pad, or the external mouse for two minutes, the power to the LCD is cut (ECO
mode "Computing on the Road" )*.
The LCD will resume operation when the touch pad is used or a key is pressed.
The computer may enter the ECO mode while Windows is setting up or even when
an application software is being installed. In this case, because it is conceivable
that a selection dialog box will be shown, for resuming from the ECO mode, do not
press Enter which may trigger a selection, but instead, press a key unrelated to
the direct triggering of a selection, like .
* Except the devices connected to the USB port such as a USB mouse.
Ctrl
Setup Windows 95
6
Select settings for your region, then press [Next].
1
NOTE
Moving the cursor ( ) or clicking buttons can be performed with the touch
pad. ( page 12)
Select your keyboard layout, then press [Next].
2
(for U.S.A.: United States 101)
3 Enter your name and your company’s name, then press [Next].
(It is possible to omit the company name item.)
The License Agreement will be displayed.
After reading the agreement, select [I accept the agreement] or [I don't accept the
4
agreement], then press [Next].
NOTE
If [I accept the agreement] is selected, the [Certificate of Authenticity] will
appear. If [I don't accept the agreement] is selected, the Windows setup will be
aborted.
5
Input the Product Number written on the “Certificate of Authenticity” located in
the Windows® 95 book that comes with this computer then press [Next].
8
6
Press [Finish].
Page 9
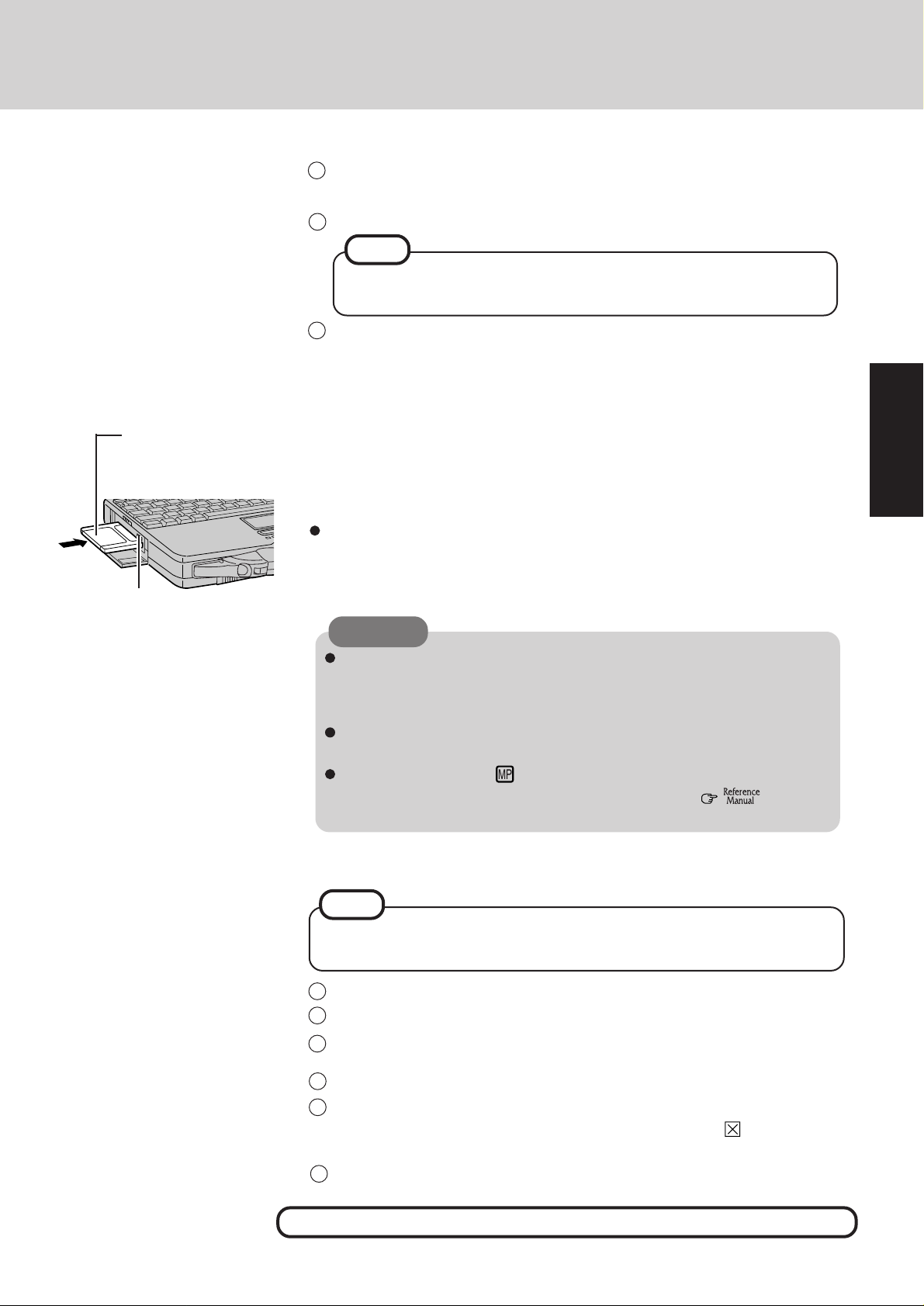
Label-side up
Insert the shutter-side
headfirst.
Eject Button
7
Input the correct date, time and time zone and press [Close].
Y ou can also complete these settings at a later time.
If you wish to complete the printer settings, press [Next]. If not, press [Cancel].8
NOTE
Simply follow the on-screen instructions. You can also complete these settings
at a later time.
9
Press [Next] to install Internet Explorer. Simply follow the on-screen instructions.
Create floppy disks
7
Prepare 2HD floppy disks and make sure they are not in the write-protected state, then
select [Start] - [Programs] - [Panasonic] - [Create FIRSTAID FD] and follow the onscreen instructions. Place a label identifying the contents on each disk.
Name of created backup disk
FIRSTAID FD
(When the display for creating the BACKUP DISK is shown, create the disk by following the
on-screen instructions.)
Getting Started
CA UTION
Please store the floppy disks in a safe place. They will enable you to return your
computer to close to the condition at the time of purchase should any problems
occur.
When creating floppy disks, do not run any other application program.
When creating floppy disks and the message [Insufficient files to copy] is displayed, click [OK] and then contact Panasonic Technical Support.
While the MP indicator ( ) is on, do not remove the floppy disk, power down
your computer or use the suspend or hibernation function ( "Suspend/
Hibernation Functions").
Install the Acrobat® Reader 3.0
8
NOTE
Acrobat® Reader is necessary to view the Reference Manual, which explains
detailed operational procedures concerning your computer.
1 In [Start] - [Run], input [c:\util\avapp\reader\setup.exe], then press [OK].
2
Press [Next] and set up the Acrobat® Reader 3.0.
3
After reading the "Software License Agreement", select [Yes] if you agree to the
terms.
4
Press [Next].
5
Press [Finish].
Read the [Readme] file as necessary. To close the file, click in the top right
corner of the window.
Press [OK].6
This concludes the first-time use operation guidelines.
9
Page 10

Starting Up/Shutting Down
Starting Up
4
1
Open the display
Pull the carry handle forward.
2
1
3
Latch
P ower Switch
Operation
1
2
Slide the latch toward the rear of the computer and hold it with one finger.
Lift up the latch with another finger.
3
4
Lift open the display.
Turn your computer on
2
Slide the power switch toward the rear of the computer and hold it for approximately
one second until the power indicator turns on before releasing it.
CAUTION
The computer will not power on when the display is closed (except when connecting an external display).
After confirming that the power indicator has turned on, avoid the following
until Windows has completed loading.
• Touching the power switch.
• Performing any keyboard or touch pad (or external mouse) operations.
• Closing the display.
If the display is closed while W indows is starting up, it is possible that color, etc.,
will not be displayed properly . Run the [MS-DOS Prompt] ([Start] - [Programs]
- [MS-DOS Prompt]), and use full screen display mode by pressing Alt +
Enter .
After returning from the full screen mode Alt + Enter again, the display
will be shown correctly .
Once the computer is powered off, you must wait at least ten seconds before
powering it on again.
When the CPU temperature rises, the computer may not power on to prevent the
CPU from overheating. Should this happen, allow the computer to cool down
then switch the power on again.
If the computer still does not power on, please contact Panasonic Technical
Support.
10
If security indicator ( ) is displayed,
you must first enter your password. ( "Security Measures")
Upon entering your
password and pressing Enter .
* If you are starting from the suspend mode (
nation Functions"), if after three attempts the correct password is not input, or if no password is entered for about a minute, the computer returns
to the suspend mode.
If the correct password is input,
Over three incorrect attempts,
Will Start
Will Not Start*
(Power off)
"Suspend/Hiber-
When an application or file that was previously displayed ap-
pears on your screen,
the suspend or hibernation function has been set. (
Functions")
"Suspend/Hibernation
Page 11

Using the Touch Pad
Use the touch pad to move the cursor on the display and perform normal computer operations.
Work Surface
For instructions on how to handle the touch pad, refer to page 14.
The touch pad has the following two modes of operation.
Select your application
3
Y ou are able to start working on your computer.
NOTE
The power saving function is factory set, so if there is no input from a key, the
touch pad, or the external mouse for two minutes, the power to the LCD is cut
(ECO mode).
The LCD will resume operation when the touch pad is used or a key is pressed.
[System Devices] in [Start] - [Settings] - [Control Panel] - [System] - [Device
Manager] may contain a device or devices bearing an exclamation mark or question mark. This does not indicate a malfunction. Such a mark (exclamation or
question mark) will not be displayed if the operating environment of the device
showing the mark is corrected, by for instance installing the driver of the device.
Right Button
Left Button
Microsoft® IntelliMouseTM Wheel Mode
(Setting at the time of purchase)
Wheel mode operations (almost identical to
the case of using the Microsoft® IntelliMouse
for scroll, zoom, etc., operations) are possible
for Microsoft® wheel function-compatible applications.
Microsoft® IntelliMouseTM is a mouse-type device that, in addition to the two conventional
buttons, incorporates a wheel able to rotate
forwards/backwards.
Scrolling Area
Scrolling up/down
For the Pan and Auto Scroll functions, the entire
work surface of the touch pad can be used for scrolling.
: Typical mouse operations use this area.
When no check mark is added for [IntelliMouse Wheel mode], [Horizontal] and [Vertical] of [Scroll Configuration], the entire surface can be used for typical mouse opera-
tions.
Only scroll operation is possible for appli-
TM
cations not compatible with the Microsoft
wheel function.
Even for applications compatible with the
Microsoft® wheel function, there are cases
where only vertical scrolling or only horizontal scrolling is possible in this mode.
Scrolling Area
Scrolling side-to-side
Possible when a check mark
is added for [Horizontal].
Original Mode
Scrolling up/down
Possible when a check mark
is added for [Vertical].
®
Operation
NOTE
When you are not sure whether an application is compatible with the Microsoft® wheel
function or not, try using both modes. Furthermore, depending on the application, there are
cases where scrolling may not be possible with either mode.
Changing the mode of the touch pad
1
Select from the taskbar and then select [Motion] or select [Motion] in [Start] - [Set-
tings] - [Control Panel] - [Mouse].
2
To set the Microsoft® IntelliMouseTM Wheel mode
Add the check mark for [IntelliMouse Wheel mode] of [Scroll Configuration].
To set the original mode
Delete the check mark for [IntelliMouse Wheel mode] of [Scroll Configuration] and
add the check mark for [Horizontal] and/or [Vertical] .
3
Press [OK].
11
Page 12

Starting Up/Shutting Down
Basic Operation
Wheel
Indicates an operation applicable to the Microsoft® IntelliMouseTM Wheel mode.
Operation
Original
Indicates an operation applicable to the original mode.
Function
Moving the Cursor
Tapping/Clicking
Double-Tapping/
Double-Clicking
Dragging
Wheel
Original
Wheel
Original
Wheel
Original
Wheel
Original
Touch Pad Operation
Move the tip of your finger
lightly over the surface.
or
tapping
or
double-tapping
or
Two quick taps, but on
the second tap leaving
your finger down (applying pressure) and moving
it on the work surface.
When a check mark is added for [use Drag
Lock] *
After the drag operation (above : left side), it is
necessary to determine the destination (i.e., location of drop) by one tap. Under the condition no
destination is selected, do not use the suspend or
hibernation function. Nothing is shown on the display, even after resuming from the suspend or hibernation mode.
In this case, the display will return after a tap or
click is made.
* In [Start] - [Settings] - [Control Panel] - [Mouse] - [Tap and Buttons]
While holding down the
button, moving your finger on the work surface.
clicking
double-c licking
12
Scroll*
Scroll a document
(rotate the wheel)
Auto Scroll*
Automatically scroll a document
(move the mouse after clicking the
wheel)
Wheel
Original
Wheel
Wheel
Original
1 2
Operate after pressing the two buttons simultaneously .
When releasing the auto scroll function:
One tap on the work surface.
Page 13

Function
Touch Pad Operation
Pan*
Scroll in various directions of a
document
(move the mouse slightly while
holding down the wheel)
Zoom*
Magnify/reduce the display of a
document.
(rotate the wheel while holding
down Ctrl )
Data Zoom*
Display or hide a document, or
perform operations to return to or
proceed with Internet Explorer.
(rotate the wheel while holding
down Shift )
Within the parentheses () are operations to follow when using an external Microsoft
IntelliMouseTM.
* Indicates that the movements will differ depending on the application.
CAUTION
When an external mouse or trackball with additional functions (e.g., wheel function) is
connected, a part or all of the additional functions may not function. To use these additional functions, install the driver or application software of the external device by following the procedure below. However, once the driver or application software is installed, it is possible that a part of the functions of the touch pad (e.g., auto scroll) will no
longer operate even when the touch pad is enabled again (see the procedure for “When
you want to re-enable the touch pad.”).
1
Select [Mouse] in [Start] - [Settings] - [Control Panel].
2
Select [General] in [Mouse Properties], and then select [Change].
3
Select [Show all devices].
4
Select [(Standard mouse types)] for [Manufacturers:], select [Standard PS/2 Port
Mouse] for [Models:], then select [OK].
5
Select [Close]. At the message asking whether to restart the computer, select [No].
6
Power off your computer ( page 14) and connect the external mouse or trackball
device to the computer.
7
Turn the power on and run the Setup Utility ( "Setup Utility"). In [System
Setup], set [Touch Pad] to [Disable] and close the Setup Utility.
8
Following the operating instructions for the connected external mouse, install the
necessary driver.
After the installation, be sure to [Disable] setting for [Touch Pad] of the Setup Utility.
Wheel
Wheel
Wheel
Operate while holding down the two buttons.
Magnify
Ctrl +
Shift +
Reduce
®
Operation
When you want to re-enable the touch pad;
1
Perform steps 1 to 5 of the procedure shown above.
2
Power off your computer ( page 14) and remove the external mouse or trackball
device.
3
Turn the power on and run the Setup Utility ( "Setup Utility"). In [System
Setup], set [Touch Pad] to [Enable] and close the Setup Utility.
4
Perform steps 1 to 3 of the procedure shown above, select [Matsushita] for [Manufac-
turers:] and [Touch Pad] for [Models:], then select [OK].
5
Select [Close]. At the message asking whether to restart the computer, select [Yes].
13
Page 14

Starting Up/Shutting Down
NOTE
The double-tapping speed of the touch pad cannot be changed, even if the setting for [Doubleclick Speed] in [Start] - [Settings] - [Control Panel] - [Mouse] - [T ap and Buttons] is changed.
Handling the Touch Pad
When using a key combination such as Fn + F5 , do not touch the touch pad. If a key
combination is used while the pad is being touched, the function of the key combination
will not work. In addition, it is possible that control of the cursor will be lost and the cursor
will not show proper movements. In such cases, the computer has to be restarted by using
the keyboard (e.g., ).
Do not place any object on the work surface or press down forcefully with sharp-pointed
objects (i.e. nails), hard objects or objects leave marks (i.e. pencils and ball point pen).
Do not allow things that could dirty the touch pad, such as oil. The cursor may not work
properly in such cases.
When the touch pad becomes dirty:
Wipe to remove dirty areas by using a dry soft cloth such as gauze or a soft cloth first
applied with detergent diluted with water and then thoroughly wrung.
Do not use benzene or thinner, or disinfectant-type alcohol.
Shutting Down (power off your computer)
This procedure is shutting down without using the suspend or hibernation function.
Operation
(
1
2
"Suspend/Hibernation Functions"
Display the shut down screen
After saving important data and closing each application, select [Shut Down] from the
[Start] menu.
NOTE
From the keyboard,
You may choose to press down on , then select the menu with or .
Confirm shut down
Select [Shut down].
Your computer will power off automatically.
(In the OFF state, if you are not recharging your battery pack or if the pack is fully charged, your computer
consumes approximately 1.5 W.)
)
14
Restarting your computer (without shutting down)
Select [OK] after selecting [Restart].
NOTE
To quickly resume computer operation after shutting down,
The suspend or hibernation function is available. (
bernation Functions"
)
"Suspend/Hi-
Page 15

About the Reference Manual
The Reference Manual can be accessed on your computer. When a printer is connected, it is
also possible to print.
This manual explains functions for you to make greater use of the computer, such as how to add
peripheral devices, how the Setup Utility works and other useful information.
CAUTION
When you read the Reference Manual, it is necessary to install the Acrobat® Reader 3.0.
( page 9)
Run the Reference Manual
Turn your computer on
1
Select [Reference Manual] in [Start] - [Programs] - [P anasonic]
2
Zoom-in
Hand tool
To move around
the current page.
Display the page
Go forward or back a
page, or to the beginning
or end of a document.
Cancel or correct an operation
Change the display size
Perform a “find” operation
Exit
Operation
Table of Content (Items)
By clicking an item, the corresponding page will be displayed at
100%.
Mova ble splitter bar
This bar can be dragged, for example, to the right to enlarge the
display of the Table of Contents.
Display of
the manual
(The display may be changed without notification.)
Change the display size
You can choose to magnify/de-magnify the
display.
Page indicator
A desired page can be displayed by inputting
the page number after clicking here.
CAUTION
Illustrations may be difficult to view depending on the magnification. If this is the case,
we recommend that the display be magnified.
When the taskbar is hidden at the bottom portion of Acrobat® Reader, set the maximum
display window size.
If a printer is connected, we recommend printing pages. The illustrations and display
samples may not print with a high quality.
15
Page 16

Operation
16
Page 17

List of Error Codes
The following is a list of the messages that BIOS can display . Most of them occur during POST.
Some of them display information about a hardware device, e.g., the amount of memory installed. Others may indicate a problem with a device, such as the way it has been configured.
If your system displays one of the messages marked below with an asterisk (*), write down the
message and contact Panasonic Technical Support. If your system fails after you make changes
in the Setup menus, reset the computer, enter Setup and install Setup defaults or correct the
error. ( "List of Error Codes")
0200 Failure Fixed Disk
0210 Stuck key
0211 Keyboard error
*0212 Keyboard Controller Failed
0213 Keyboard locked - Unlock key switch
0220 Monitor type does not match CMOS - Run SETUP
*0230 Shadow RAM Failed at offset :
*0231 System RAM Failed at offset :
*0232 Extended RAM Failed at offset :
0250 System battery is dead - Replace and run SETUP
0251 System CMOS checksum bad - Default configuration used
*0260 System timer error
*0270 Real time clock error
0280 Previous boot incomplete - Default configuration used
0281 Memory Size found by POST differed from CMOS
02B0 Diskette drive A error
02B1 Diskette drive B error
02B2 Incorrect Drive A type - run SETUP
02B3 Incorrect Drive B type - run SETUP
02D0 System cache error - Cache disabled
02F0: CPU ID:
*02F4: EISA CMOS not writable
*02F5: DMA Test Failed
*02F6: Software NMI Failed
*02F7: Fail - Safe Timer NMI Failed
device
address Conflict
Allocation Error for:
CD ROM Drive
Entering SETUP ...
Failing Bits :
Fixed Disk
Invalid System Configuration Data
I/O device IRQ conflict
PS/2 Mouse Boot Summary Screen:
nnnn
kB Extended RAM Passed
nnnn
Cache SRAM Passed
nnnn
kB Shadow RAM Passed
nnnn
kB System RAM Passed
Operating system not found
*Parity Check 1
*Parity Check 2
Press <F1> to resume, <F2> to Setup, <F3> for previous
Press <F2> to enter Setup
PS/2 Mouse:
System BIOS shadowed
UMB upper limit segment address :
Video BIOS shadowed
nnnn
n
device
nnnn
nnnn
nnnn
nnnn
nnnn
Tr o ubleshooting
nnnn
17
Page 18

Dealing With Problems
When a problem occurs, please refer to this page. The Reference Manual also contains detailed information. If you still cannot
troubleshoot the problem, please contact Panasonic T echnical Support.
Starting Up
The power indicator or battery indicator is not lit
or is displayed
[POST Startup Error(s)] is
displayed
The pre-memory count,
Windows startup, or an operation is extremely slow
The date and time are
incorrect
When the previous item is
not the cause
Check the cable connection for the AC adapter.
Check to see if a fully charged battery is properly installed.
Remove the battery pack and disconnect the AC adapter, then connect them again.
Please input your password. If you have forgotten it, contact Panasonic Technical Support.
page 17
Press F9 in the Setup Utility ( "Setup Utility"). This will restore the Setup
Utility's settings to their default values (except the password settings). Then, the Setu p Utility
must be run once again for you to input the appropriate operating environment settings. (The
processing speed depends on the application software used, so this operation may not cause the
processing speed to increase.)
You can set the date and time through [Date/Time] in [Start] - [Settings] - [Control Panel].
If you continue to experience problems, the internal battery maintaining the clock may need to
be replaced. Please contact Panasonic Technical Support.
Press F9 in the Setup Utility (
Tr o ubleshooting
18
Page 19

Display
No display after powering
on
The power has not been cut,
but after a certain period of
time, there is no display
The resolution of the display
cannot be changed
An afterimage appears
The motion of the mouse
cursor is not smooth
The cursor does not move in
scrolling area of the touch
pad
At the time of purchase, the display setting is preset for an external display. If you connect an
external display, the screen is displayed on the external display .
When there is no display to an external display,
• Check your cable connection to the external display.
• Confirm your display is powered on.
• Check the settings for your external display.
Try changing the display by pressing Fn + F3 .
When displaying only through an external display, if the computer is shut down by using
the suspend or hibernation function, there will be no display on the LCD unless the external
display is connected when operations are resumed. In this case, connect the external display.
Has the computer been set to the power-saving mode?
To resume operation of your computer from ECO mode, press any key.
To save power , your computer may have automatically entered the suspend or hibernation
mode. (
Set [None] for [W allpaper] in [Start] - [Settings] - [Control Panel] - [Display] - [Background],
and then press [OK]. Then, once again try changing the resolution. After the change, be sure
to restart the computer.
If an image is displayed for a prolonged period of time, an afterimage may appear . This is not
a malfunction. The afterimage will disappear when a different screen is displayed.
Select [Start] - [Settings] - [Control Panel] - [Mouse] - [Motion] and add the check mark
for [Show trails].
When the Microsoft® IntelliMouseTM Wheel mode or the original mode is set for the touch
pad, only scroll operations are possible for the right part or bottom part of the touch pad. In
this case, cursor operations are possible by using the work surface excluding the right part or
bottom part. When no mode is set, the entire surface of the touch pad can be used for cursor
operations. ( page 11)
"Computing On the Road")
The cursor cannot be controlled
Disk Operations
Cannot read/write to a
floppy disk
Unable to write to a floppy
disk
How to format a floppy
disk is unclear
Unable to read/write to the
hard disk
When the previous item is
not the cause
Was the touch pad touched while a key combination (such as Fn + F5 ) was being used?
In this case, restart the computer by using the keyboard (e.g., ).
Has the floppy disk been correctly inserted?
Has the floppy disk been correctly formatted?
Has the Setup Utility been used to set [Floppy Operation] to [Enable]? (
Utility")
Your floppy disk content may be corrupted.
Is the floppy disk write-protected?
Select [Format] in [My Computer] - [3 1/2 Floppy (A:)] - [File]. After confirming the disk
volume and format type, start formatting.
Your drive or file may not have been properly set.
Check to see if the hard disk is full. If it is full, delete unnecessary files.
Your hard disk content may be corrupted. Contact Panasonic Technical Support.
Try testing another drive or media.
"Setup
Tr o ubleshooting
19
Page 20

Reinstalling Software
Before Reinstallation
Preparing
You will need the FIRSTAID CD, CD-ROM included in the Windows 95 System Pack and the FIRSTAID FD you made
earlier.
NOTE
If you have not created the FIRST AID FD, you can create by selecting [Create FIRSTAID FD] in [Start] - [Programs]
- [Panasonic]. If you can not create this disk, please contact Panasonic Technical Support.
The CD-ROM pack (CF-VCD271) and FDD cable (CF-VCF271) are required for the following reinstallation procedure.
Mount the CD-ROM pack in the multimedia pocket and connect the FDD cable to the floppy disk drive. (Refer to the
operating instructions of the CD-ROM pack and FDD cable for details.)
NOTE
When using a CD-ROM drive other than CF-VCD271 (e.g., by connecting it through a PC Card);
For the CD-ROM drive to be properly recognized
It is necessary to copy the CD-ROM driver to the FIRSTAID FD with the method below. However, after hard
disk is formatted, the operation below is not possible.
Before performing the operation below , we recommend creating a duplicate of the FIRSTAID FD with the DISKCOPY
command.
1
Start Windows and insert the FIRSTAID FD.
2
Select [Start] - [Programs] - [Accessories] - [NotePad] and open [a:\config.sys].
3
Rewrite the following line and save.
REM ***************************************
Device=A:\UP\WINDOWS\COMMAND\ATAPICD.SYS /D:MSCD000
Rewrite this driver for the driver of your CD-ROM drive. Please refer to
the operation manual that accompanies the CD-ROM drive.
If you connect a CD-ROM drive through a PC card, the driver for the PC
Card will be necessary. Refer to the operation manual that accompanies
the CD-ROM drive.
4
Copy the CD-ROM driver file (i.e., the driver file rewritten in step 3) of the CD-ROM drive below
[a:\up\windows\command] of the FIRST AID FD.
5
Set the floppy to the write-protect state.
When using a CD-ROM drive not supported by Windows 95
After reinstalling Windows 95 (after step 11 on page 21), there is a need to install the proper driver software. Refer
to the operation manual that accompanies the CD-ROM drive.
Tr o ubleshooting
Important
There are cases the reinstallation procedure will slightly differ .
Save all important data. If reinstallation is carried out, all data existing prior to the installation will be lost. The reinstalla-
tion will return the computer to close to the conditions at time of purchase.
Before the reinstallation procedure, remove all peripherals (except for the CD-ROM drive and FDD cable).
Be sure the AC adapter is connected until the reinstallation procedure is completed.
20
Reinstalling
Windows 95 (HDD format)
CAUTION
If data on your hard disk is compressed, the data should
be uncompressed.
1
Insert the FIRST AID FD, and turn the computer on; this
screen should appear.
Microsoft Windows 95 Startup Menu
1. Boot
2. Initialize the HDD for the Hibernation function
3. Restore the HDD to factory default
Enter a choice: 1
2
To use the hibernation function, follow this procedure
and be sure to create the hibernation partition.
If you decide not to create the hibernation partition, go
on to step 4 after restarting the computer by pressing
Alt + Ctrl + Del .
1
Select [2.Initialize the HDD for the Hibernation
function].
At the confirmation message, press .
2
3
When the message [Press any key to continue...]
is displayed, confirm that the FIRSTAID FD has
been set in the floppy drive, and then press a key.
The computer will reboot.
Y
Page 21

4
When the message [Press F2 for Setup] is displayed, press F2 and then run the Setup Utility.
5
Press F9 .
At the confirmation message, select [Yes] and
press Enter .
6
Select [Power] menu and set [Power Management
Mode] to [Off] and [Power Switch] to [Off].
7
Press F10 .
At the confirmation message, select [Yes] and
press Enter . The computer will reboot, and
will then return to the display shown in step1.
Windows 95 (reinstalling)
3
Select [3. Restore the HDD to factory default].
4
At the confirmation message, press any key.
5
When your computer prompts you to insert the
FIRSTAID CD, please set the specified CD and press
any key .
6
When your computer prompts you to insert the "Windows 95 CD", please set the specified CD and press
any key.
7
When the [T o continue, press ENTER...] appears, press
Enter .
After Microsoft ScanDisk completes, the computer will
automatically return to the Windows 95 setup.
Simply follow the on-screen instructions .
NOTE
With the exception of the instruction below, please
select all default values displayed by the Setup Wizard. Be sure to add the check mark to [Sound,
MIDI, or Video Capture Card] at the [Analyzing
Your Computer].
Have a floppy disk on hand to create a "Windows
95 Startup Disk". Immediately after creating this
disk, enter the FIRSTAID FD into the floppy disk
drive and press [OK]. (Note: A system error will
result if the FIRSTAID FD is not inserted. If this
occurs, insert the FIRST AID FD and press [Retry].)
Device manager 1
14
In [Start] - [Settings] - [Control Panel] - [System] [Device Manager], select [PCIC or compatible
PCMCIA controller] in [PCMCIA socket]. Remove
the check for [Disable in this hardware profile] in
[Properties] - [General] and then press [OK].
15
Press [Next] at the display for the [W elcome to the PC
Card (PCMCIA) Wizard], press [Next] again and then
press [Finish].
16
The display will ask you to restart Windows, press
[No].
17
Check [View devices by connection] at [Device Manager] and select [PCI bus] in [Plug and Play BIOS],
press [Remove], then press [OK] . The display will ask
you to restart Windows, press [Yes]. Rebooting will
be done automatically. If the computer asks you to
insert the Windows 95 Disk, press [OK]. Input
[c:\cabs], then press [OK].
Then, when the [Version Conflict] appears, select
[Yes].
18
Press [Next] at the [Update Device Driver Wizard of
PCI Universal Serial Bus] and [Finish].
If the display asks you to restart Windows, press [Yes].
19
Press [Next] at the [Update Device Driver Wizard of
Standard PCI Graphics Adapter (VGA)] and [Finish].
If the display asks you to restart Windows, press [Yes].
(This message may be displayed several times.)
Sound driver
20
In [Control Panel] - [System] -[Device Manager], for
each item in [Sound, video and game controller], press
[Remove] to delete it, then press [OK] to confirm the
deletion.
If the display asks you to restart Windows, press
[No].
21
Press [Refresh] and press [Next] at the [Update Device Driver Wizard of Unknown Devices].
22
Select [Other Locations], input [c:\util\drivers\sound],
then press [OK].
23
At the [Update Device Driver Wizard of YAMAHA
OPL3-SAx Sound System], press [Finish].
Tr o ubleshooting
8
At the [Finishing Setup], remove the floppy disk and
press [Finish]. Windows will restart after all the settings have automatically been made. If the computer asks you to insert the Windows 95 Disk, press
[OK]. Input [c:\cabs], then press [OK].
9
At the [Date/Time Properties], press [Close].
10
At the [Add Printer Wizard], press [Cancel].
11
When the display appears indicating the establishment
of the system settings, press [OK]. The computer will
reboot.
System setup
12
In [Start] - [Run], input [c:\install.bat], then press
[OK]. Rebooting will be done automatically.
It may take several minutes to reboot the computer.
13
In [Start] - [Programs] - [Windows Explorer], delete
the "c:\install.bat" and "c:\install.pif" files.
Video driver
24
In [Device Manager] - [Display adapters] - [Standard
PCI Graphics Adapter (VGA)] - [Driver] - [Update
Driver], select [Yes (Recommended).], then press
[Next].
25
Select [Other Locations], input [c:\util\drivers\video],
press [OK], then press [Finish]. The display will ask
you to restart Windows, then press [Yes].
Touch pad driver
26
In [Start] - [Settings]- [Control Panel] - [Mouse] - [General] - [Change] - [Have Disk], input
[c:\util\drivers\mouse] and press [OK]. Select [touch
pad], press [OK] and then press [Close]. The display
will ask you to restart Windows, then press [Yes].
21
Page 22

Reinstalling Software
Power management
27
Device manager 2
28
29
30
31
32
Display driver
33
34
35
Tr o ubleshooting
DMI Viewer setup
36
37
Panasonic Hand Writing setup
38
39
Delete the check mark for [When powered by AC
power] and [When powered by batteries] in [Control
Panel] - [Power] - [Disk Drives], then press [OK].
Add the check mark for [DMA] in [Control Panel]
- [System] - [Device Manager] - [CDROM] [MATSHITA UJDA150*] - [Settings].
Depending on the CD-ROM drive, there are cases in
which the check mark can not be added for [DMA].
Set [L:] for [Reserved drive letters], then press [OK].
Add the check mark for [DMA] in [Device Manager] - [Disk drives] - [GENERIC IDE DISK TYPE**]
- [Settings], then press [OK].
Set [Mobile or docking system] in [Performance] - [File
System] - [Hard Disk] - [Typical role of this machine],
then press [OK].
At the [System Properties], press [Close]. The display
will ask you to restart Windows, then press [Yes].
Select [Super VGA 1024 X 768] for [Models] in [Control Panel] - [Display] - [Settings] - [Advanced Properties] - [Monitor] - [Change], then press [OK].
Confirm that there is a check mark for [Automati-
cally detect Plug & Play monitors] in [Options] for the
[Monitor], and then press [Close].
Set [High Color (16 bit)] for the [Color palette], set
[800 by 600 pixels] for the [Desktop area] and then press
[OK].
If [Compatibility W arning] is displayed, select [Apply the settings without restarting?] and press [OK].
After that, select [OK] at the [Display Properties],
and select [YES] at the [Do you want to keep this
setting?].
If after a short period of time no action is taken for
the [Do you want to keep this setting?], the [Windows has restored your original display settings] will
appear. Select [OK] and perform the display settings again.
Insert the FIRSTAID CD.
In [Start] - [Run], input [L:\en\dmi\setup.exe], then
press [OK].
DMI Viewer setup will start automatically. The display will ask you to restart Windows; press [Finish].
Insert the FIRSTAID CD.
In [Start] - [Run], input [L:\en\writing\setup.exe], then
press [OK].
Panasonic Hand W riting Setup will start automatically.
Simply follow the on-screen instructions.
Infrared
40
Select [Control Panel] - [Add New Hardware].
41
Press [Next] at the [Add New Hardware Wizard].
42
Select [No], then press [Next].
43
Select [Infrared] in [Hardware types] and press [Next].
44
Press [Next], and press [Next] again.
45
Select [Generic Ir Serial Port [COM2]] in [Select the
port that infrared device.....].
46
From here on, follow the instructions given on the display followed by pressing [Next].
If the computer asks you to insert the Windows 95
Disk, press [OK]. Input [c:\cabs], then press [OK].
47
Press [Finish].
Installing Internet Explorer 4.0
Reinstalling W indows causes an older version of Internet Explorer to be installed.
To return the computer to the state it was in when you purchased it, follow the steps below to install the newer version
of Internet Explorer.
1
Insert the Windows 95 CD-ROM included in the Windows
95 System Pack.
2
In [Start] - [Run], input [L:\win95\ie4setup.exe], then press
[OK].
3
At the [Internet Explorer 4.0 Active Setup], press [Next].
4
Read the [License Agreement] and select [I accept the agreement], then press [Next].
5
At the display for [Installation Option], by selecting ,
select [Full Installation] and then press [Next].
Follow the on-screen instructions.
When the message indicating the end of the installation
operation appears, select [OK].
If a display with the message [Setup was unable to close
all programs automatically .] appears, when there is a program in operation, save all data and then select [OK].
6
The display will ask you to restart Windows, then press
[Yes].
Installing Acrobat® Reader 3.0
page 9, Step
8
Por t Replicator (Option)
After reinstalling the software on the hard disk, different settings are necessary when using the port replicator. For more
information, please refer to the operating instructions that accompany the port replicator.
22
Page 23

LIMITED USE LICENSE AGREEMENT
THE SOFTWARE PROGRAM(S) ("PROGRAMS") FURNISHED WITH THIS PANASONIC® PRODUCT ("PRODUCT")
ARE LICENSED ONLY TO THE END-USER ("YOU"), AND MAY BE USED BY YOU ONLY IN ACCORDANCE WITH
THE LICENSE TERMS DESCRIBED BELOW . YOUR USE OF THE PROGRAMS SHALL BE CONCLUSIVELY DEEMED
TO CONSTITUTE Y OUR ACCEPT ANCE OF THE TERMS OF THIS LICENSE.
Matsushita Electric Industrial Co., Ltd. ("MEI") has developed or otherwise obtained the Prog rams and hereby licenses
their use to you. You assume sole responsibility for the selection of the Product (including the associated Programs) to
achieve your intended results, and for the installation, use and results obtained therefrom.
LICENSE
A. MEI hereby grants you a personal, non-transferable and non-exclusive right and license to use the Programs in
accordance with the terms and conditions stated in this Agreement. You acknowledge that you are receiving only
a LIMITED LICENSE TO USE the Programs and related documentation and that you shall obtain no title, ownership nor any other rights in or to the Programs and related documentation nor in or to the algorithms, concepts,
designs and ideas represented by or incorporated in the Programs and related documentation, all of which title,
ownership and rights shall remain with MEI or its suppliers.
B. You may use the Programs only on the single Product which was accompanied by the Programs.
C. You and your employees and agents are required to protect the confidentiality of the Programs. You may not
distribute or otherwise mak e the Programs or related documentation available to any third party, by time-sharing
or otherwise, without the prior written consent of MEI.
D. You ma y not copy or reproduce , or permit to be copied or reproduced, the Programs or related documentation for
any purpose, except that you ma y make one (1) cop y of the Prog rams f or backup purposes only in support of y our
use of the Programs on the single Product which was accompanied by the Programs. You shall not modify, o r
attempt to modify, the Programs.
E. You may transfer the Programs and license them to another party only in connection with your transfer of the
single Product which was accompanied by the Programs to such other party. At the time of such a transfer, you
must also transfer all copies, whether in printed or machine readable form, of every Program, and the related
documentation, to the same party or destroy any such copies not so transferred.
F. You may not remo ve any copyright, trademark or other notice or product identification from the Programs and y ou
must reproduce and include any such notice or product identification on any copy of an y Program.
YOU MAY NOT REVERSE ASSEMBLE, REVERSE COMPILE, OR MECHANICALLY OR ELECTRONICALLY TRACE
THE PROGRAMS, OR ANY COPY THEREOF, IN WHOLE OR IN PART.
YOU MAY NOT USE, COPY, MODIFY, ALTER, OR TRANSFER THE PROGRAMS OR ANY COPY THEREOF, I N
WHOLE OR IN PART, EXCEPT AS EXPRESSLY PROVIDED IN THE LICENSE.
IF YOU TRANSFER POSSESSION OF ANY COPY OF ANY PR OGRAM TO ANOTHER PARTY, EXCEPT AS PERMITTED IN PARAGRAPH E ABO VE, YOUR LICENSE IS AUTOMATICALLY TERMINATED.
TERM
This license is effective only for so long as you o wn or lease the Product, unless earlier terminated. You may terminate
this license at any time by destro ying, at your expense, the Programs and related documentation together with all copies
thereof in any form. This license will also terminate effectiv e immediately upon occurrence of the conditions therefor set
forth elsewhere in this Agreement, or if you fail to comply with any term or condition contained herein. Upon any such
termination, you agree to destroy, at your expense, the Programs and related documentation together with all copies
thereof in any form.
Appendix
YOU ACKNOWLEDGE THAT YOU HAVE READ THIS AGREEMENT, UNDERSTAND IT AND AGREE TO BE BOUND
BY ITS TERMS AND CONDITIONS. YOU FU RTHER AGREE THAT IT IS THE COMPLETE AND EXCLUSIVE STATEMENT OF THE AGREEMENT BETWEEN US, WHICH SUPERSEDES ANY PROPOSAL OR PRIOR AGREEMENT,
ORAL OR WRITTEN, AND ANY OTHER COMMUNICATIONS BETWEEN US, RELATING TO THE SUBJECT MATTER
OF THIS AGREEMENT.
23
Page 24

Contrat de licence d'usage limité
Le(s) logiciel(s) (les "Logiciels") fournis avec ce produit Panasonic® (le "Produit") sont exclusivement concédés en
licence à l'utilisateur ultime ("vous"), et ils ne peuvent être utilisés que confor mément aux clauses contractuelles cidessous. En utilisant les logiciels, vous vous engagez de manière définitiv e à respecter les termes, clauses et conditions
des présentes.
Matsushita Electric Industrial Co., Ltd. ("MEI") a mis au point ou obtenu les Logiciels et vous en concède l'utilisation par
les présentes. Vous assumez l'entière responsabilité du choix de ce Produit (y compris des Logiciels associés) pour
obtenir les résultats escomptés, ainsi que de l'installation, de l'utilisation et des résultats obtenus.
Licence
A. MEI vous octroie par les présentes le droit et la licence personnels, non cessibles et non exclusifs d'utiliser les
Logiciels conformément aux term es, clauses et conditions de ce Contrat. Vous reconnaissez ne recevoir qu'un
droit limité d'utiliser les Logiciels et la documentation les accompagnant et vous vous engagez à n'obtenir aucun
droit de titre, propriété ni aucun autre droit vis-à-vis des Logiciels et de la documentation les accompagnant ni visà-vis des algorithmes, concepts, dessins, configur ations et idées représentés par ou incorporés dans les Logiciels
et la documentation les accompagnant, dont les titres, propriété et droits resteront tous à MEI ou à leurs
propriétaires.
B. Vous ne pouvez utiliser les Logiciels que sur le Produit unique qui est accompagné par les Logiciels.
C. Vous et vos employés ou agents êtes requis de protéger la confidentialité des Logiciels. Vous ne pouvez ni
distribuer ni mettre les Logiciels et la documentation les accompagnant à la disposition d'un tiers, par partage de
temps ou de quelque autre manière que ce soit, sans l'autorisation écrite préalable de MEI.
D . Vous ne pouvez ni copier ni reproduire ni permettre la copie ni la reproduction des Logiciels ni de la documenta-
tion les accompagnant pour quelque fin que ce soit, à l'exception d'une (1) copie des Logiciels à des fins de
sauvegarde uniquement pour soutenir votre utilisation des Logiciels sur le Produit unique qui est accompagné
par les Logiciels. Vous ne pouvez ni modifier ni tenter de modifier les Logiciels.
E. Vous ne pouvez céder les Logiciels et en octroyer la licence à une autre partie qu'en rapport avec v otre cession
du Produit unique qui est accompagné par les Logiciels à cette autre partie. Au moment de cette cession, vous
devez céder également toutes les copies, que ce soit sous forme imprimée ou lisible par la machine, de tous les
Logiciels ainsi que de la documentation les accompagnant, à la même partie ou détruire les copies non cédées.
F. Vous ne pouvez retirer aucune marque de droits d'auteur, marque ou autre ni aucune identification de produit des
Logiciels et vous devez reproduire et inclure toutes ces notices ou identifications de produit sur toutes les copies
des Logiciels.
Vous ne pouvez assembler en sens inv erse, compiler en sens inv erse ni retr acer les Logiciels ni aucune de leurs copies,
de façon électronique ou mécanique, en tout ou en partie.
Vous ne pouvez utiliser, copier, modifier, altérer ni céder les Logiciels ni aucune de leurs copies, en tout ou en partie, à
l'exception de ce qui est expressément stipulé dans ce contrat.
Si v ous cédez la possession de toute copie ou de tout Logiciel à une autre partie, à l'e xception de ce qui est autorisé au
paragr aphe E ci-dessus, votre licence est automatiquement résiliée.
Termes, clauses et conditions
Cette licence n'est effective que pour la durée de possession ou de crédit-bail du Produit, à moins d'une résiliation
Appendix
antérieure. Vous pouvez résilier cette licence à tout moment en détruisant, à vos frais, les Logiciels et la documentation
les accompagnant avec toutes leurs copies , sous quelque f orme que ce soit. Cette licence ser a également résiliée, avec
application immédiate, si les conditions de résiliation définies ailleurs dans ce contrat se sont réalisées ou si vous ne
respectez pas les termes, clauses et conditions qui y sont contenues. Au moment de la résiliation, vous acceptez de
détruire, à vos frais, les Logiciels et la documentation les accompagnant avec toutes leurs copies, sous quelque forme
que ce soit.
Vous reconnaissez avoir lu ce contrat, en avoir compris toute la substance et avoir accepté de respecter ses termes,
clauses et conditions. Vous reconnaissez en outre qu'ils sont la description complète et e xclusiv e du contr at conclu entre
nous, contrat qui remplace et annule toute proposition ou contrat précédent, écrit ou oral, et toute autre communication
entre nous, relativement à l'objet du présent contrat.
24
Page 25

Names and Functions of Parts
Function Keys
( "Key Combinations")
LCD
Touch Pad
page 11
LED Indicators
( "LED Indicators")
Infrared Communication Port
( "Infrared Data Communications")
DC-IN Jack
Carrying Handle
For enhanced portability
and in -the -field efficiency.
Battery Indicator
( "Battery Indicator")
POWER Indicator
( "LED Indicator")
PC Card Slots
( "Using PC Cards")
External Keyboard/Mouse Port
USB Port
Headphone Jack
Use this jack to connect headphones or amplifier-equipped speakers.
Audio output from the internal speaker is disabled when headphones or
external speakers are connected.
Microphone Jack
Use only a monaural condenser microphone (miniature jack). Using an
input source other than a monaural condenser microphone may not allow audio to be input or may damage the equipment.
P ower Switch
Before using the computer for the first time,
carefully read the [LIMITED USE LICENSE
AGREEMENT]. If you agree to the conditions, remove the seal.
Reset Button
When resetting your computer, use a dull pointed object. Do
not use a pencil. Pencil lead can break off inside the computer
and damage the computer's circuit.
( "Using USB Devices")
POWER
Expansion Bus Connector
( "Port Replicator")
External Display Port
( "Using an External Display")
Parallel Port
( "Using a Printer")
You may use the floppy disk drive as an ex-
ternal drive that is connected through the parallel port, by using an optional FDD cable.
( "Using a Multimedia Pocket Device")
Serial Port
Use this port to a serial
mouse or serial communications device such as
a modem.
Floppy Disk Drive (Multimedia Pocket)
( "Using a Multimedia Pocket Device")
Security Lock
A cable can be connected to prevent theft of your
computer. For more information, please read the
manual that comes with the cable.
LOCK
Appendix
25
Page 26

Names and Functions of Parts
Speaker
Ram Module Slot
(
To adjust the volume*, select on the taskbar,
then [Volume Control].
* You may also use the function keys to adjust the volume:
Fn + F5 or F6
Speaker on/off : Fn + F4
Battery Pa ck
Switch for Optional device
This switch is reserved.
MP Release Button
( "Using a Multimedia Pocket Device")
Hard Disk Drive
( "Hard Disk Drive")
MP
RELEASE
Appendix
26
Page 27

Specifications
Main Specifications
Model No. CF-27RJ48AAM CF-27RG48AAM
CPU Pentium
Cache Memory (second cache memory) 32 KB (512 KB)
Main Memory (Expandable to) 32 MB (96 MB Max. )
Video Memory 2 MB
LCD Type 12.1" (TFT) 10.4" (TFT)
Displayed Colors*
1
256/65536/262144 colors (640 x 480 dots/800 x 600 dots)
Hard Disk Drive (including about 200 MB used 4 GB*
specifically by the system)
1
*
800 x 600 16-color resolution is not supported. If this resolution is selected, the message "There is an error in the display
settings" will appear when you reboot. Start up again, selecting 256 Color, High Color (16 bit), or Tr ue Color (24 bit),
following the on-screen instructions.
Besides this phenomenon, you might encounter some unexpected behavior. Do not select 16 color mode in any resolution.
2
*
1GB = 109 bytes
Other Specifications
Keyboard Windows 95 keyboard (87 keys)
Floppy Disk Drive 720 KB/1.44 MB (two-mode)
PC Card Slots Two Type I or Type II, or one Type III
Slots Allowable current 3.3 V: 400 mA, 5 V: 400 mA,
RAM Module Slot 144-pin, SO-DIMM, 3.3 V, SDRAM or EDO
Parallel Port Dsub 25-pin female
External Display Port Mini Dsub 15-pin female
Serial Port Dsub 9-pin male
Microphone Jack
Interface Headphone Jack Miniature jack, 3.5 DIA
Infrared Communication Port IrDA 1.1 compliant, 4 Mbps data transmission speed*
External Keyboard/Mouse Port Mini DIN 6-pin female
Expansion Bus Connector Dedicated 80-pin female
USB Port 4-pin
Pointing Device Touch Pad
Speaker Monaural Speaker (built in)
Sound 16 bits, 44.1 kHz PCM/FM sound (Sound Blaster PRO Compatible)
Operating System Microsoft® Windows® 95 (FAT32 File System)
Software Utility Programs Setup Utility, DMI Viewer, Panasonic Hand Writing,
Battery Pack Lithium Ion 10.8 V, 3750 mAh
Operating Time Approx. 3.0 - 5.0 hours*
Battery Charging Time Power On Approx. 5.5 hours*
Clock Battery Coin type lithium battery 3.0 V
A C Adapter*
Po wer Consumption Approx. 42 W*
Physical Dimensions
Weight Approx. 3.5 kg (Approx. 7.7 lbs.) + the carrying handle 0.2 kg (0.4 lbs.)
1
*
Use only a monaural condenser microphone (miniature jack).
2
*
A communications software is necessary.
3
*
Varies depending on the usage conditions.
4
*
The AC adapter is compatible with power sources up to 240 V AC.
This computer is supplied with a 125 V AC compatible AC cord.
5
*
Approx. 1.5 W when the battery pack is fully charged (or not being charged) and the computer is OFF.
4
(W X H X D)
Input 100 - 240 V AC, 50 / 60 Hz Output 15.6 V DC, 3.85A
5
301 mm X 58 mm X 241 mm (11.8 " X2.3 " X 9.5 ") (Not including the carrying handle)
®
Processor with MMXTM technology 266 MHz
2
(total for two slots) 12 V: 120 mA
1
*
Miniature jack, 3.5 DIA
Input impedance 600 Ω, Input voltage range 0.01 Vp-p
Impedance 32 Ω, Output P ower 4 mW (Impedance 32 Ω) x 2
PhoenixCard ManagerTM for Windows® 95
2
Power Off Approx. 2.5 hours*
Operating Time Approx. 7 years
(maximum when recharging in the ON state)
3
3
Appendix
27
Page 28

As an
ENERGY STAR
meets the
®
Partner, Panasonic has determined that this product
ENERGY STAR
®
guidelines for energy ef ficiency.
Outline of the International
ENERGY STAR
®
Office Equipment Program
The international ENERGY STAR® Office Equipment Program is an international program
that promotes energy saving through the use of computers and other office equipment.
The program backs the development and dissemination of products with functions that
effectively reduce energy consumption. It is an open system in which business proprietors
can participate voluntarily. The tar geted products are of fice equipment such as computers,
displays, printers, facsimiles, and copiers. Their standards and logos are uniform among
participating nations.
Printed in Japan
FJ0898-0
DFQX2560ZA-1
 Loading...
Loading...