Page 1
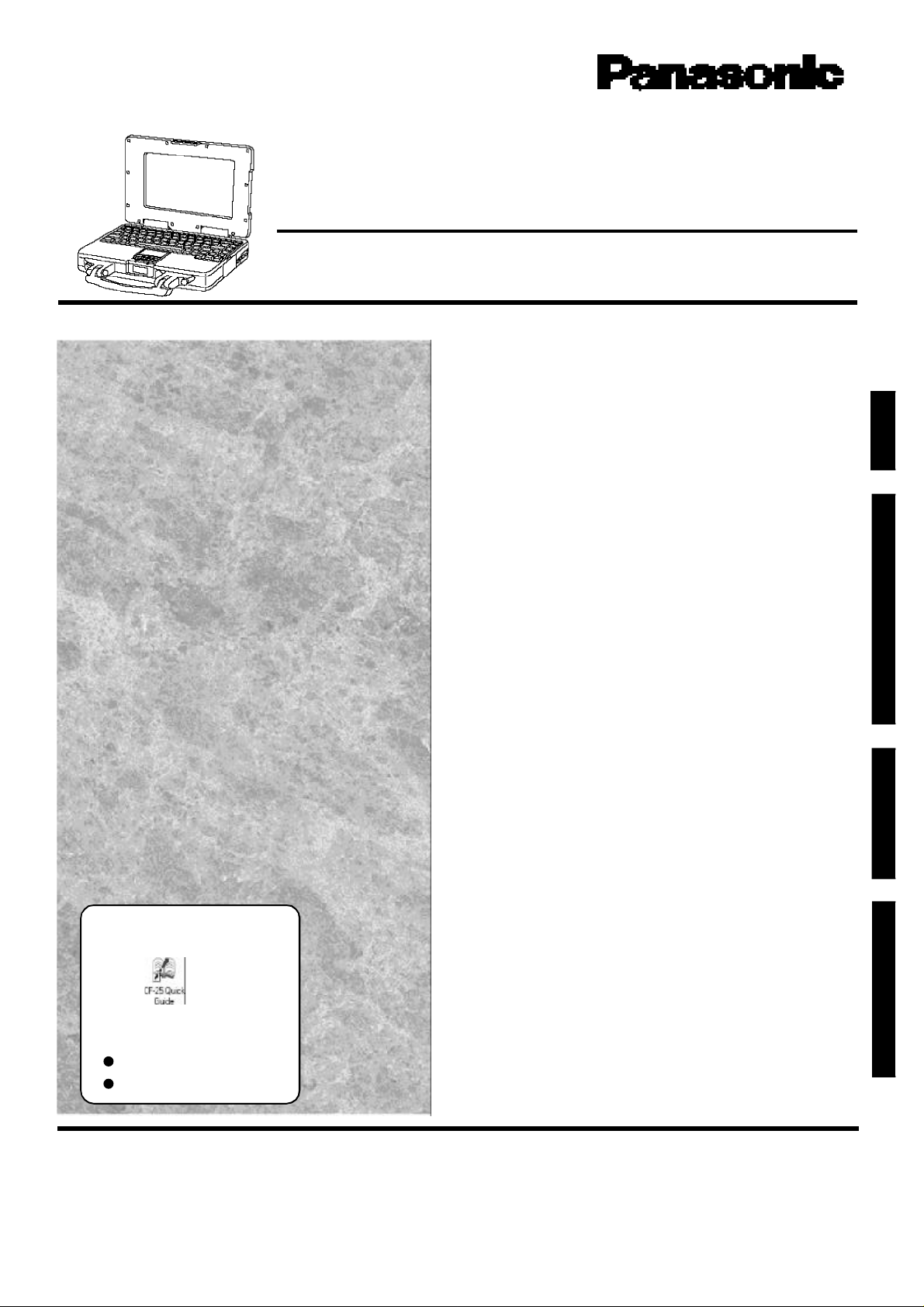
Personal Computer
OPERATING INSTRUCTIONS
CF-25 Series
Contents
Getting Started
Read Me First .......................................................... 5
First-time Operation ............................................... 6
Operation
Starting Up/Shutting Down...................................8
Computing On the Road .................................... 12
Battery Power ....................................................... 15
Security Measures............................................... 17
Infrared Data Communications......................... 21
Hardware Expansion........................................... 22
Usage, Carrying and Maintenance .................. 28
®
CF-25 Quick Guide
(On-line manual on the hard disk)
Click on the screen.
-Contents-
Key Combinations
Indicators
Troubleshooting
Computer Diagnosis ........................................... 29
Dealing with Problems ........................................ 30
Technical Information .......................................... 33
Reinstalling Software .......................................... 34
Appendix
LIMITED USE LICENSE AGREEMENT......... 36
Windows 95 Setup Procedure .......................... 39
Setup Utility ........................................................... 40
Names and Functions of Parts .......................... 42
Specifications........................................................ 44
Index ........................................................................... 45
Page 2
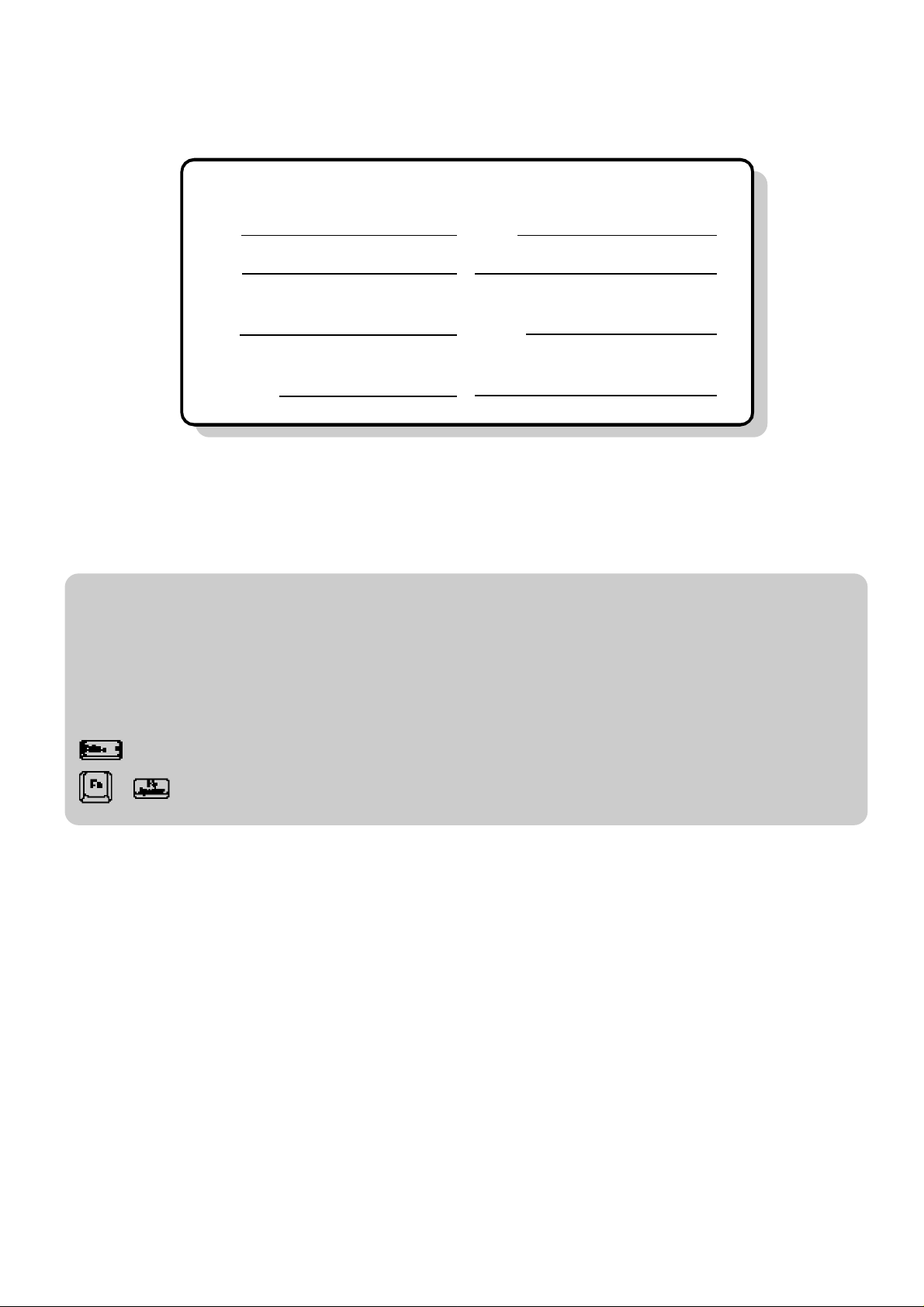
Customer's Record
Model
No.
Serial
No.
or
Code
No.
Date
of
Purchase
Dealer's
Name
Dealer's
Address
Introduction
Thank you for purchasing the Panasonic CF-25 series computer. Please read the operating instructions thoroughly for proper operation of your new computer.
Illustrations in this Manual
NOTE: NOTE provides a useful fact or helpful information.
CAUTION: CAUTION indicates a condition that may result in minor or moderate injury.
WARNING: WARNING indicates a hazard that may result in moderate or serious injury.
[Start]-[Shut Down]: This illustration means to click [Start], then to click [Shut Down]
(For some applications, you may need to double-click.)
: This illustration means to press the [Enter] key.
+ : This illustration means to press [Fn], and while holding down on [Fn], to press [F5].
Copyright
This manual is copyrighted by Matsushita Electric Industrial Co., Ltd. with all rights reserved. No part of this manual may be
reproduced in any form without the prior written permission of Matsushita Electric Industrial Co., Ltd.
No patent liability is assumed with respect to the use of the information contained herein.
©Matsushita Electric Industrial Co., Ltd. 1997. All Rights Reserved.
Disclaimer
Computer specifications and manuals are subject to change without notice. Matsushita Electric Industrial Co., Ltd. assumes no
liability for damage incurred directly or indirectly from errors, omissions or discrepancies between the computer and the manuals.
Trademarks
PS/2™ is a trademark of International Business Machines Corporation.
Microsoft®, MS-DOS® and Windows® are registered trademarks of Microsoft Corporation of the United States and/or other countries.
Pentium® is a registered trademark, and MMXTM is a trademark of Intel Corporation.
TranXit™ is a trademark of Puma Technology, Inc.
PhoenixCard Manager™ is a trademark of Phoenix Technologies Ltd.
Panasonic® is a registered trademark of Matsushita Electric Industrial Co., Ltd.
2
Page 3
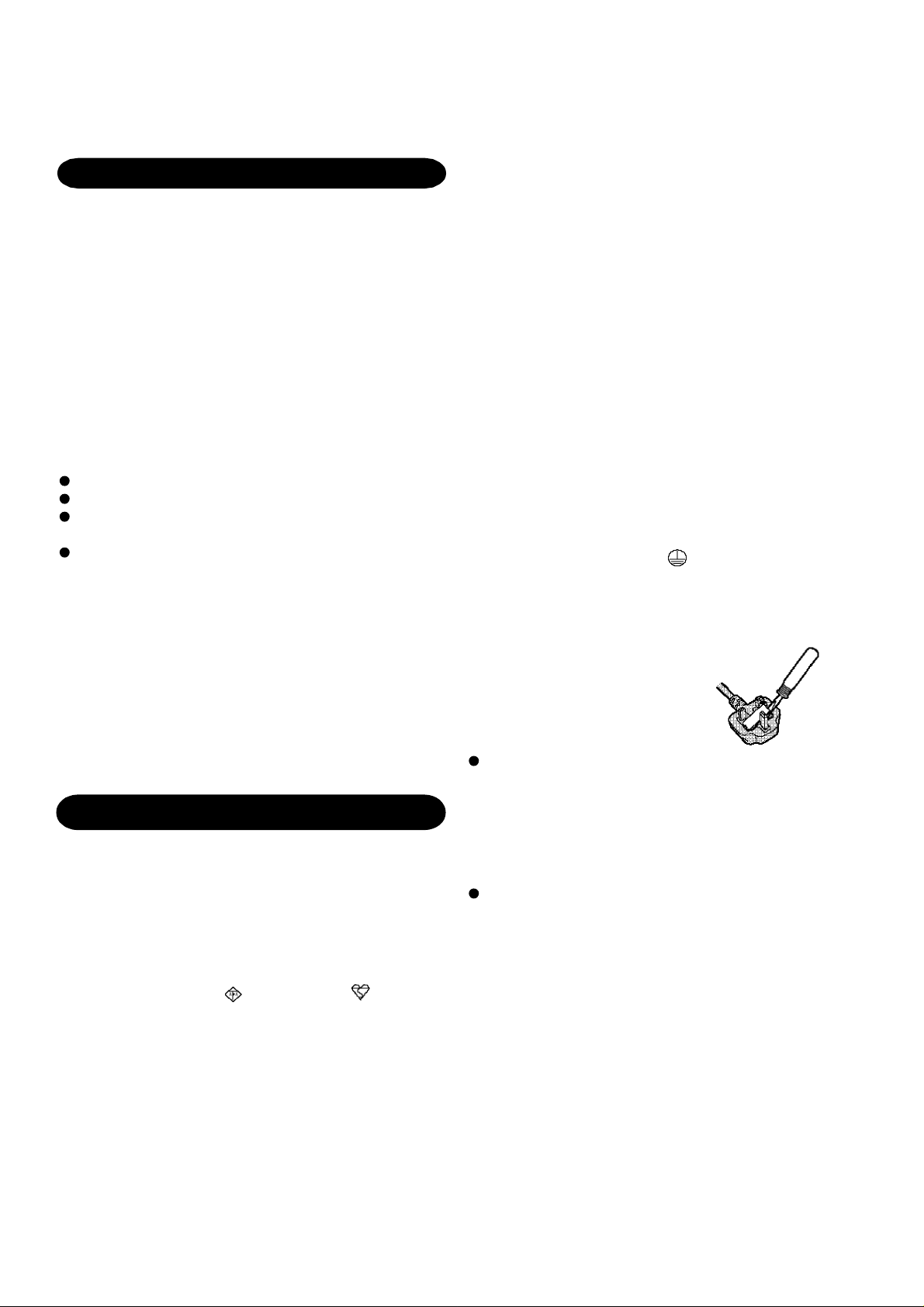
3
For U.S.A.
Federal Communications Commission Radio
Frequency Interference Statement
Note: This equipment has been tested and found to comply with
the limits for a Class B digital device, pursuant to Part 15 of the
FCC Rules. These limits are designed to provide reasonable
protection against harmful interference in a residential
installation. This equipment generates, uses and can radiate radio
frequency energy and, if not installed and used in accordance
with the instructions may cause harmful interference to radio
communications. However, there is no guarantee that interference
will not occur in a particular installation. If this equipment does
cause harmful interference to radio or television reception, which
can be determined by turning the equipment off and on, the user
is encouraged to try to correct the interference by one or more
of the following measures:
Reorient or relocate the receiving antenna.
Increase the separation between the equipment and receiver.
Connect the equipment into an outlet on a circuit different
from that to which the receiver is connected.
Consult the Panasonic Service Center or an experienced radio/TV technician for help.
Warning
To assure continued compliance, use only shielded interface
cables when connecting to a computer or peripheral. Also, any
changes or modifications not expressly approved by the party
responsible for compliance could void the user's authority to
operate this equipment.
This device complies with Part 15 of the FCC Rules. Operation
is subject to the following two conditions:
(1) This device may not cause harmful interference, and
(2) This device must accept any interference received, including
interference that may cause undesired operation.
For U.K.
FOR YOUR SAFETY PLEASE READ THE FOLLOWING
TEXT CAREFULLY
This appliance is supplied with a moulded three pin mains plug
for your safety and convenience.
A 3 amp fuse is fitted in this plug.
Should the fuse need to be replaced please ensure that the replacement fuse has a rating of 3 amps and that it is approved by
ASTA or BSI to BS 1362.
Check for the ASTA mark or the BSI mark on the body
of the fuse.
If the plug contains a removable fuse cover you must ensure that
it is refitted when the fuse is replaced.
If you lose the fuse cover the plug must not be used until a replacement cover is obtained.
A replacement fuse cover can be purchased from your local
Panasonic Dealer.
IF THE FITTED MOULDED PLUG IS UNSUITABLE FOR
THE SOCKET OUTLET IN YOUR HOME THEN THE FUSE
SHOULD BE REMOVED AND THE PLUG CUT OFF AND
DISPOSED OF SAFELY.
THERE IS A DANGER OF SEVERE ELECTRICAL SHOCK
IF THE CUT OFF PLUG IS INSERTED INTO ANY 13 AMP
SOCKET.
If a new plug is to be fitted please observe the wiring code as
shown below.
If in any doubt please consult a qualified electrician.
Important
The wires in this mains lead are coloured in accordance with the
following code:
Blue: Neutral
Brown: Live
As the colours of the wires in the mains lead of this apparatus
may not correspond with the coloured markings identifying the
terminals in your plug, proceed as follows:
The wire which is coloured Blue must be connected to the terminal which is marked with the letter N or coloured BLACK.
The wire which is coloured Brown must be connected to the
terminal which is marked with the letter L or coloured RED.
Under no circumstances should either of these wires be connected to the earth terminal of the three pin plug, marked with
the letter E or the Earth Symbol .
The mains plug on this equipment must be used to disconnect
the mains power.
Please ensure that a socket outlet is available near the equipment
and shall be easily accessible.
How to replace the fuse
Open the fuse compartment with a
screwdriver and replace the fuse.
Warnings
This equipment is not designed for connection to an IT power
system.
(An IT system is a system having no direct connections between live parts and Earth; the exposed-conducive-parts of the
electrical installation are earthed.
An IT system is not permitted where the computer is directly
connected to public supply systems in the U.K.)
Disconnect the mains plug from the supply socket when the
computer is not in use.
This equipment is produced to BS800/1983.
Page 4
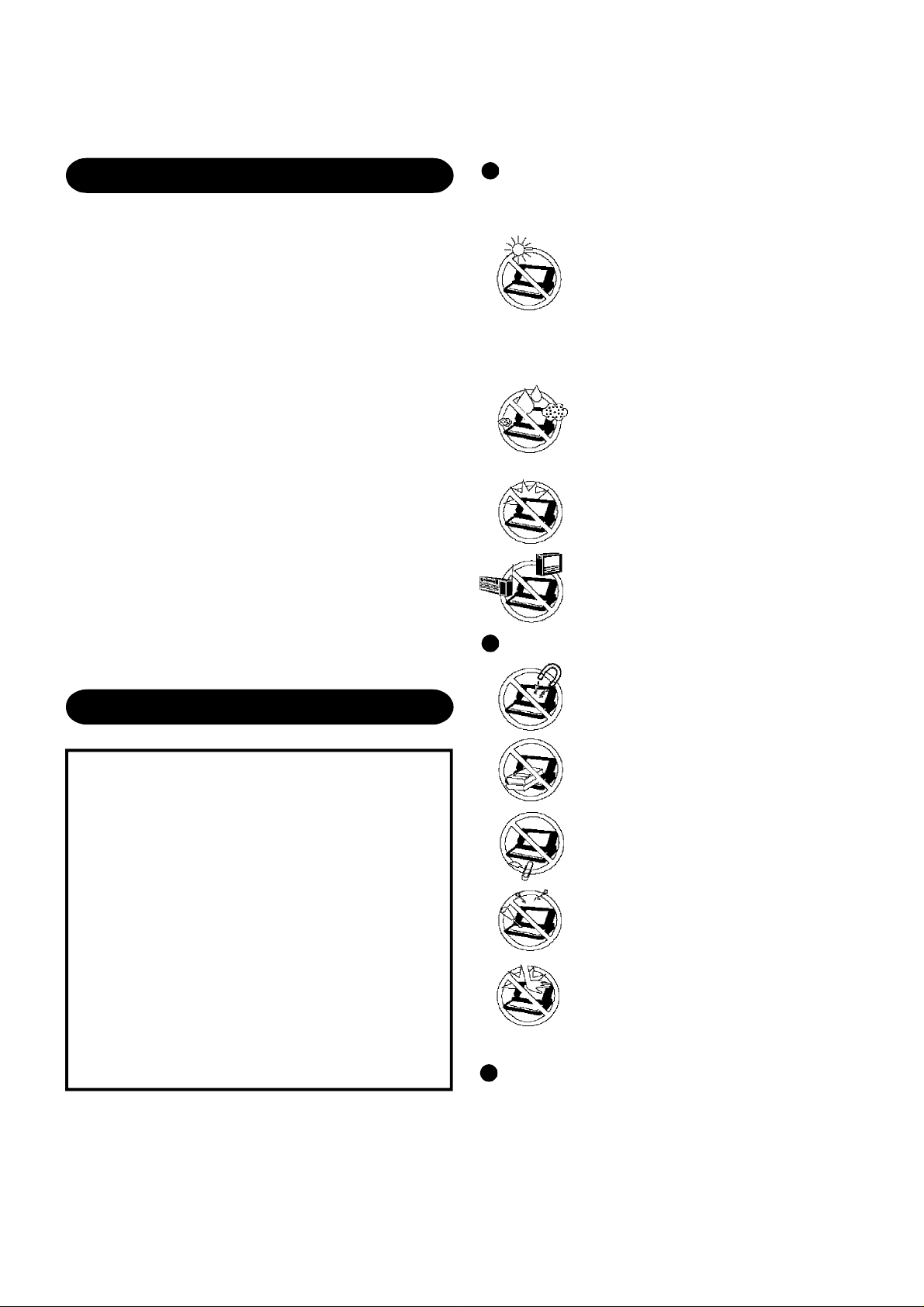
Lithium Battery
Lithium Battery!
This computer contains a lithium battery to enable the date,
time, and other data to be stored in it.
The battery should only be exchanged by service personnel.
Warning! Risk of explosion from incorrect installation or misapplication!
Warnung bezüglich der Lithiumbatterie
(Sicherungsbatterie)
Lithiumbatterie!
Dieser Computer enthält eine Lithiumbatterie zur Sicherung von
Datum und Uhrzeit der eingebauten Uhr sowie anderer
Systemdaten im Speicher bei einer Unterbrechung der
Hauptstromversorgung. Diese Sicherungsbatterie darf nur von
Kundendienstpersonal ausgewechselt werden.
Warnung! Bei falschem Gebrauch besteht Explosionsgefahr!
Entsorgung gebrauchter Batterien nach Angaben des Herstellers.
Avertissement concernant la pile au lithium
(pile de sauvegarde)
Pile au lithium!
Le micro-ordinateur renferme une pile au lithium qui permet de
sauvegarder certaines données comme la date et l'heure
notamment. Elle ne devra être remplacée que par un technicien
qualifié.
Avertissement! Risque d'explosion en cas de non respect de cette
mise en garde!
Precautions
Usage
Avoid Extreme Heat and Cold
Do not store or use the computer in locations
exposed to heat, direct sunlight, or extreme cold.
Avoid moving the computer between locations
with large temperature differences.
Operation: 5 oC to 35 oC (41 oF to 95 oF)
Storage: -20 oC to 60 oC (-4 oF to 140 oF)
Avoid Direct Sunlight on the LCD Panel
The LCD panel should not be exposed to direct
sunlight or ultraviolet light.
Avoid Humidity, Liquids and Dust
Do not store or use the computer in locations
exposed to high humidity, liquids (including rain)
or dust.
Prevent Shock
Avoid subjecting the computer to severe
vibrations or impact. Do not place the computer
inside a car trunk.
Avoid Radio Frequency Interference
Do not place the computer near a television or
radio receiver.
Handling
Avoid Magnetic Fields
Keep the computer away from magnets.
The CF-25 was developed based on thorough research
into the real-world portable computing environments.
Exhaustive pursuit of usability and reliability under
harsh conditions led to innovations such has the magnesium alloy exterior, vibration damped hard disk
drive and floppy disk drive, flexible internal connections, sealed LCD and keyboard, dust proof hinges
and the revolutionary "Shirato" ruggedized LCD
screen mounting system. The CF-25's outstanding
engineering has been tested using the stiff MIL-STD810E (for vibration and shock) and IP (for dust and
water) based procedures.
As with any portable computer device precautions
should be taken to avoid any damage. The following
usage and handling procedures are recommended.
Avoid Stacking
Do not place heavy objects on top of the
computer.
Keep Small Objects Away
Do not insert paper clips or other small objects
into the computer.
Do Not Disassemble the Computer
Do not attempt to disassemble your computer.
Avoid Excessive Force on the LCD Panel
Do not apply excessive downward force on the
display when it is completely opened, especially
when plugs and/or cables are connected to the
rear of the computer.
Cables
Use of an interface cable longer than 3 m (9.84 feet) is not
recommended.
4
Page 5
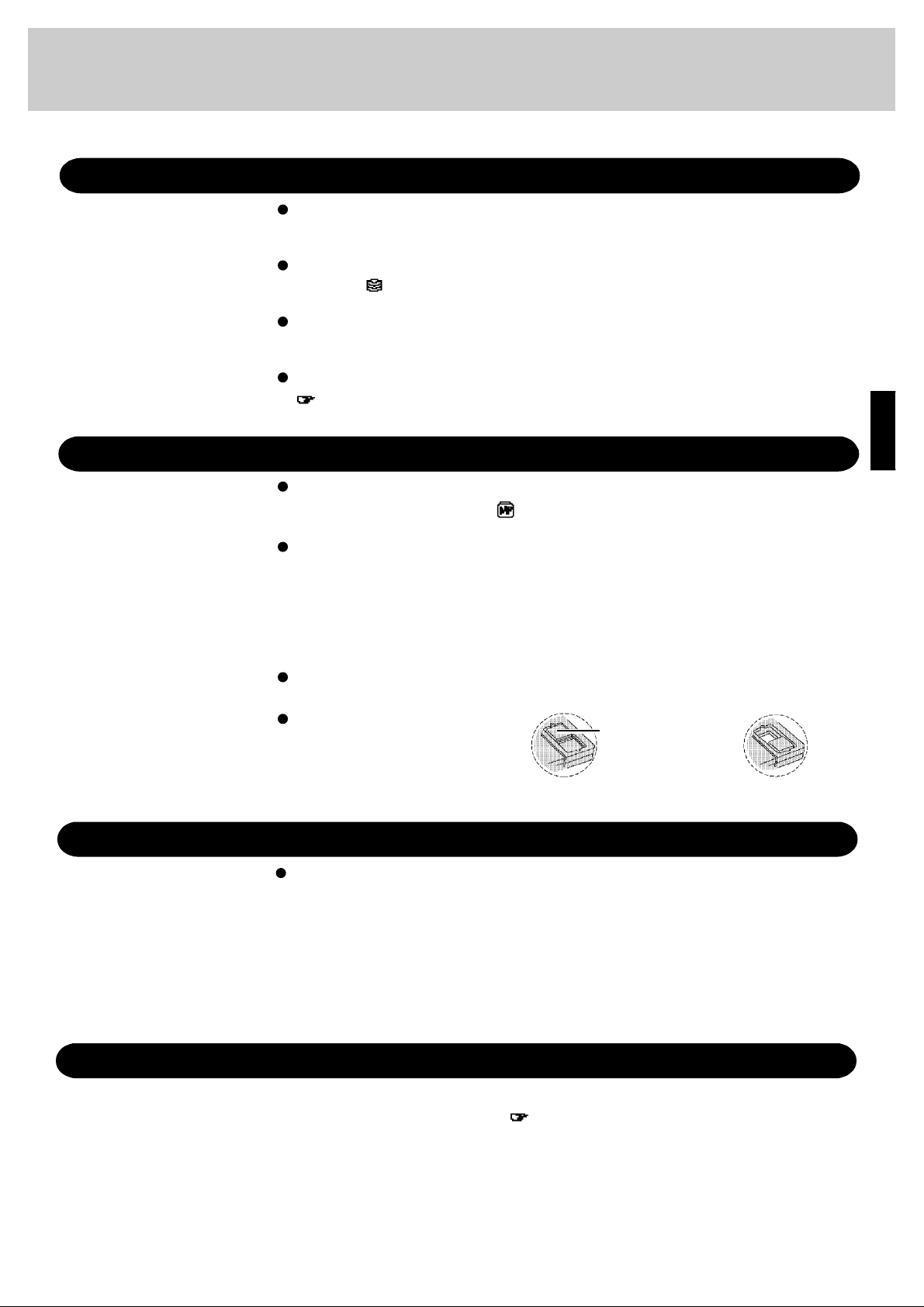
5
Read Me First
Saving Data on the Hard Disk
Do not expose your computer to shock.
Please use care when handling your computer, shock may damage your hard disk or make
your software applications and data unusable.
Do not power down your computer while software applications are running or HDD
indicator ( ) is on.
Properly shut Windows* down to avoid problems ([Start]-[Shut Down]).
Save all valuable data to floppy disks.
Backing up data to floppy disks will limit damage should trouble occur to your computer or
should you inadvertently change or erase data.
Use the security function for all important data.
page 17 Security Measures
Saving Data on Floppy Disks
Do not power down your computer or press the floppy disk drive eject button while the
Multimedia Pocket indicator ( ) is on.
Doing so may damage the data on the floppy disk and render the disk useless.
Use care when handling floppy disks.
To protect the data on your floppy disks or to prevent a floppy disk from becoming stuck in
your computer, avoid the following:
• Sliding the shutter on the floppy disk manually.
• Exposing the disk to a magnetic field.
• Storing the disk in locations prone to high temperatures, low pitched noise, dampness, or dust.
• Applying more than one label on the disk.
Confirm the contents of a floppy disk before formatting it.
Confirm that no important data is on the disk, because all data on the disk will be erased.
Use the write-protect tab.
This is a must for preserving
important data. This prevents
your data from being erased or
overwritten.
* This computer uses Microsoft
Write-protect Tab
Write Enable
®
Windows® 95 Operating System.
Write Disable
Computer Viruses
Other Precautions
Users are advised to purchase the latest versions of virus protection software and use
them regularly.
We recommend you run the software:
• When booting your computer.
• After receiving data.
We recommend that you check data received on floppy disks or from external sources, such
as data downloaded from the Internet, e-mail, etc. (For compressed files, please uncompress
them before running a check).
For information on other important items including network-related items, please refer to the
chapter on "Technical Information" ( page 33). We recommend a reading of the chapter..
Page 6
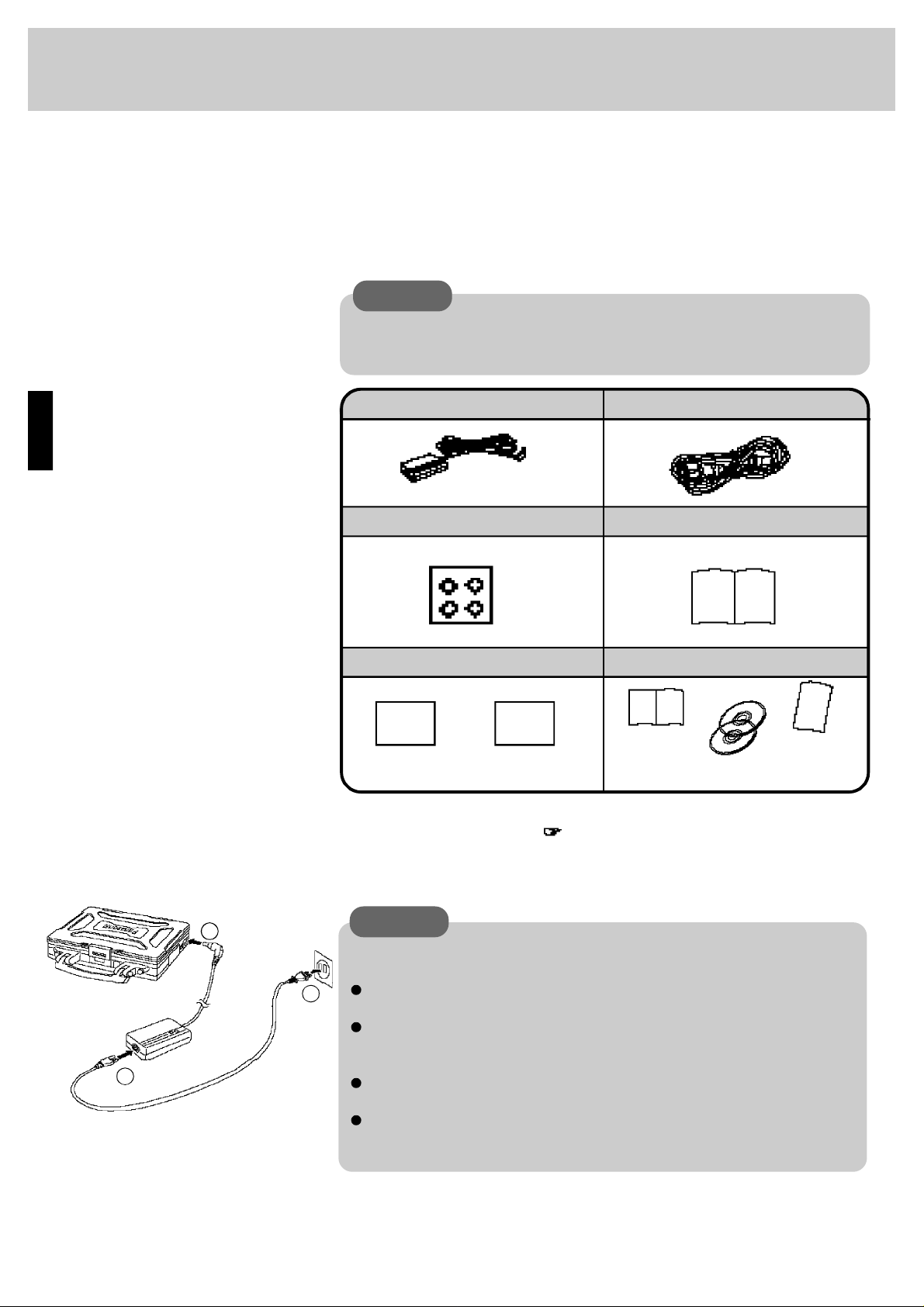
First-time Operation
It’s now time to get started. Please read the steps below to help you learn what parts are included, and to gain an understanding of some basic computer-related operations.
Confirm the inclusion of all parts
1
Make sure the parts shown in the figure have been supplied. If any of them is missing
or is not working properly, please consult your nearest Panasonic dealer.
CAUTION
Please prepare nine 2HD formatted floppy disks to create backup disks of the
Panasonic utilities. These backup disks are to be used when reinstallation of the
Panasonic utilities becomes necessary.
AC Adapter ................................ 1
CF-AA1526
Cap Sheet................................... 1
Accessory CatalogueRegistration Card
Insert the battery pack( page 16)
2
AC Cord....................................... 1
Operating Instructions........... 1
Windows 95 System Pack..... 1TranXit ......................................... 1
First-step Guide
Windows 95 CD-ROM
Internet Explorer CD-ROM
Registration Card
6
Connect your computer to a power outlet
3
3
2
1
CAUTION
Be sure the AC adapter is connected until completing Step 6 on page 7.
Handling the AC adapter
Do not twist or pull the AC power cord forcefully. Doing so may damage the
connections.
Use only the specified AC adapter (factory control number: CF-AA1526) with
your computer. Using an AC adapter other than the one supplied might damage
the battery and/or the computer.
When the DC plug is not connected to the computer, disconnect the AC cord
from your AC wall outlet as well.
Problems such as sudden voltage drops/surges may arise during periods of thunder and lightning. Since this could adversely affect your computer, an
uninterruptible power source (UPS) is highly recommended.
Page 7
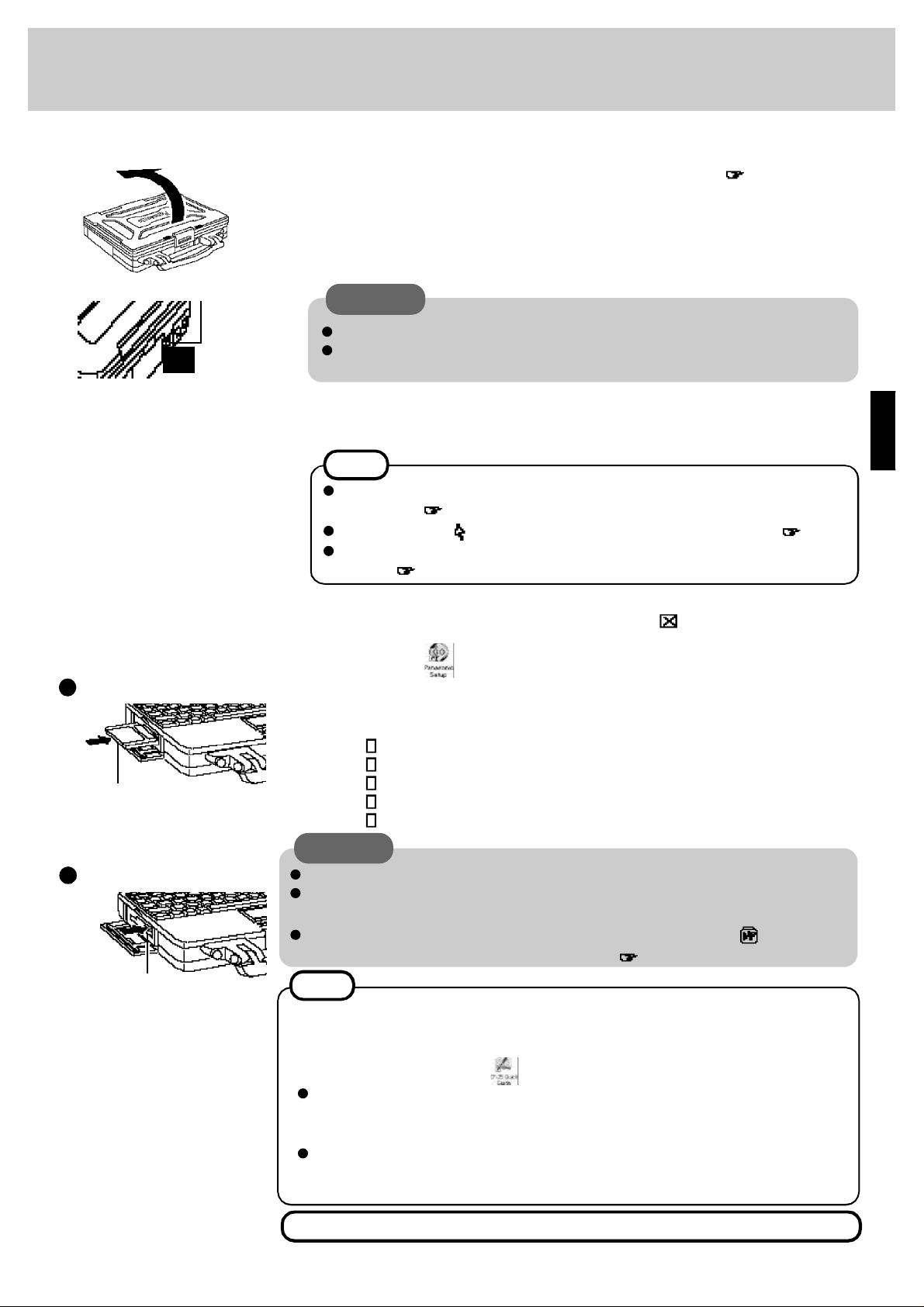
7
Power Switch
Read the LIMITED USE LICENSE AGREEMENT ( page 36)
4
Confirm that the floppy disk drive is installed.
To open the display, slide the latch located at the front and lift open the display. Before
removing the seal covering the power switch, please read the LIMITED USE LICENSE
AGREEMENT. Removal of this seal indicates agreement to the terms specified. After you
have agreed to the terms, you may turn your computer on.
CAUTION
Do not slide the power switch repeatedly.
After you have turned your computer off, you must wait more than ten seconds
before you can turn it back on.
Move the power
switch toward the
rear direction and
hold it there for about
one second until the
power indicator goes
on before releasing it.
Inserting a floppy disk
Label-side up
Label on the top surface, and
inserting the shutter-side
headfirst.
Ejecting a floppy disk
Set Windows up
5
The [Windows 95 Setup] will run after the computer is turned on. Simply follow the onscreen instructions.
NOTE
Please read the supplemental "Windows 95 Setup Procedure" for a more detailed
explanation ( page 39).
Moving the cursor ( ) or clicking buttons can be done through the touch pad ( page 9).
If the display or the sound quality is not right, you can adjust the brightness and
volume ( page 42,43).
Close Internet Explorer 4.0
6
At the [Welcome - Microsoft Internet Explorer], select at the upper right portion to
close the screen.
Double-click (Panasonic Setup icon) on Windows
7
Nine 2HD formatted floppy disks need to be prepared. Simply follow the instructions on
the screen. The nine disks will contain the following (the check boxes are for you to confirm copy of the disks.)
Firstaid FD.............................................................. 1 disk
Panasonic Tools Disk.......................................... 1 disk
TranXit Disk (1, 2) ................................................ 2 disks
Drivers Disk (1, 2,3) ............................................ 3 disks
PhoenixCard ManagerTM 95 Disk (1, 2) ......... 2 disks
CAUTION
It may take several minutes to reboot the computer.
Please store the backup disks in a safe place. They will enable you to return your computer to factory default settings should any problems occur.
Do not remove the floppy disk while the Multimedia pocket indicator ( ) is on, power
down your computer or use the suspend function ( page 10).
Eject Button
NOTE
About the Internet Explorer 4.0
Please select the item that you want to open from the menu on the [Welcome - Microsoft
Internet Explorer].
About the CF-25 Quick Guide
This is available as an on-line guide which includes information on the key input commands, LED indicators and the "CF-25 Readme*". The "CF-25 Readme*" also contains detailed information.
For the Quick Guide, we recommend setting the Desktop area to "800 by 600 pixels"
and the Color palette to "High Color (16 bits)".
* Depending on the model, some information may not be available in the Readme file.
This concludes the first-time use operation guidelines.
Page 8
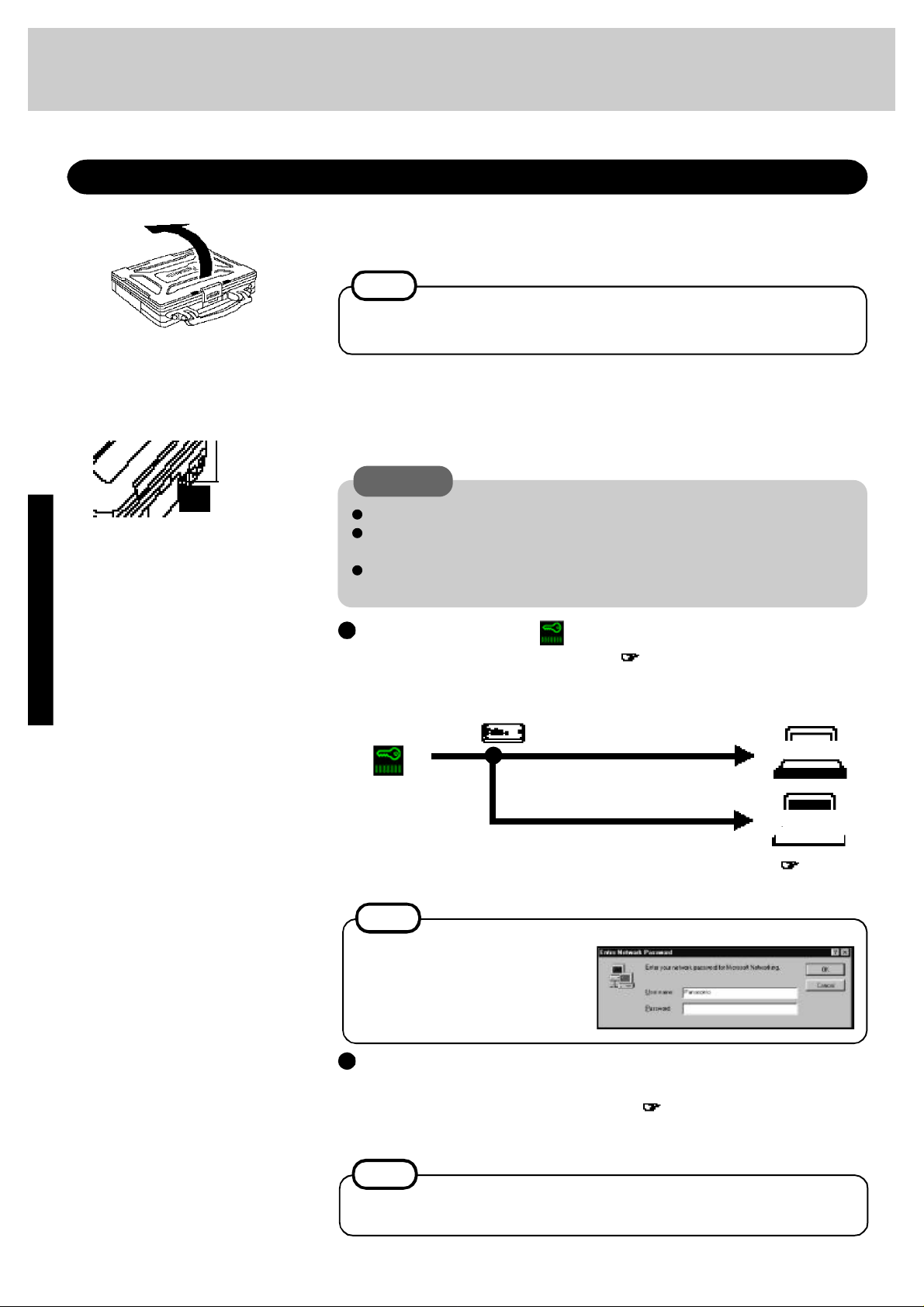
Starting Up/Shutting Down
Starting Up
Open up the display
1
Lift the latch and open up the display.
NOTE
Do not turn on the computer with the LCD panel closed if an external monitor is
not connected. The computer will not power on.
Turn your computer on
2
Power Switch
Move the power switch toward the rear direction and hold it there for about one
second until the power indicator goes on before releasing it.
CAUTION
Do not slide the power switch repeatedly.
After you have turned your computer off, you must wait more than ten seconds
before you can turn it back on.
Do not turn the computer ON while your fingers are in contact with the touch
pad. Problems may occur in the operation of the touch pad.
If security indicator ( ) is displayed,
you must first enter your User Password ( page 17).
Upon entering your
User Password and
pressing .
NOTE
If the display on the right appears,
the network password has been set.
To read and write data to other
computers, the correct password
must be entered.
When an application or file that was previously displayed ap-
pears on your screen,
this means the suspend or hibernation mode ( page 10) has been set.
3
Select your application
You are able to start working on your computer.
If the correct password is input,
* If you are starting from the suspend mode ( page 10), if
after three attempts the correct password is not input, or if no
password is entered for about a minute, the computer returns
to the suspend mode.
Will Start
Over three incorrect attempts,
Will Not Start*
(Power off)
8
NOTE
[System Devices] in [Device Manager] contains a device bearing an exclamation
mark. This does not indicate a malfunction.
Page 9
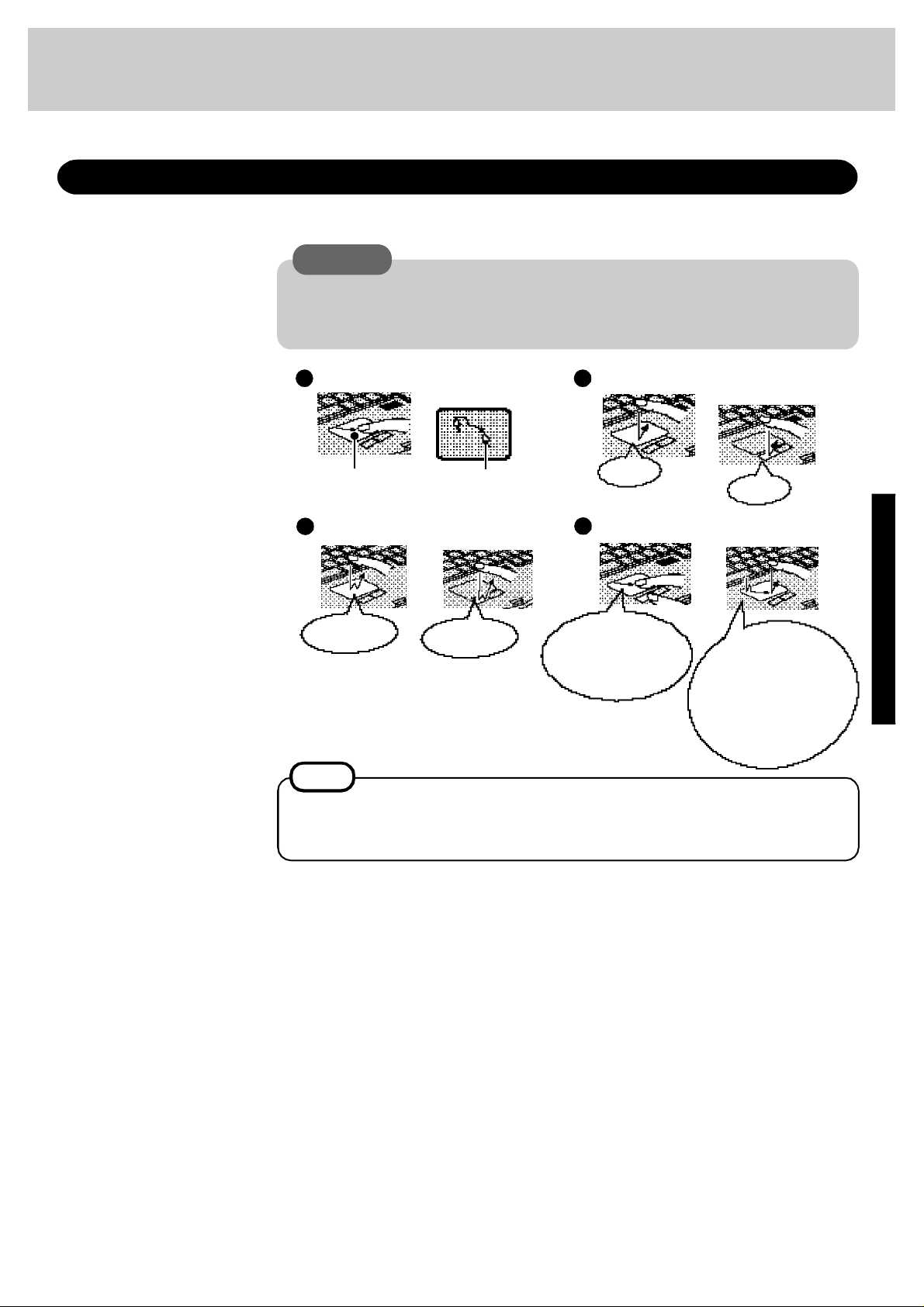
9
Using the Touch Pad
Use the touch pad to move the cursor on the display and perform normal computer operations. It
is not necessary to apply too much pressure on the work surface.
CAUTION
Do not turn the computer ON while your fingers are in contact with the touch pad. The
operation of the touch pad may be affected. If operation is affected, wait at least five
seconds before using the computer.
Moving the cursor
Work Surface
Cursor
Double-clicking
or
Two quick
taps
Two quick
taps
Clicking
One tap
Dragging
While holding
down the button,
moving your finger on the work
surface
or
One tap
or
Two quick taps, but on
the second tap leaving your finger down
(applying pressure)
and moving it on the
work surface. One tap
when your finger will
“drop” the object.
NOTE
To change the touch pad settings, select [Mouse] in [Start] - [Settings] - [Control Panel].
Even if [Left-handed] is selected in the mouse settings, tapping the touch pad will have the
same effect as clicking the left button of the touch pad.
Page 10
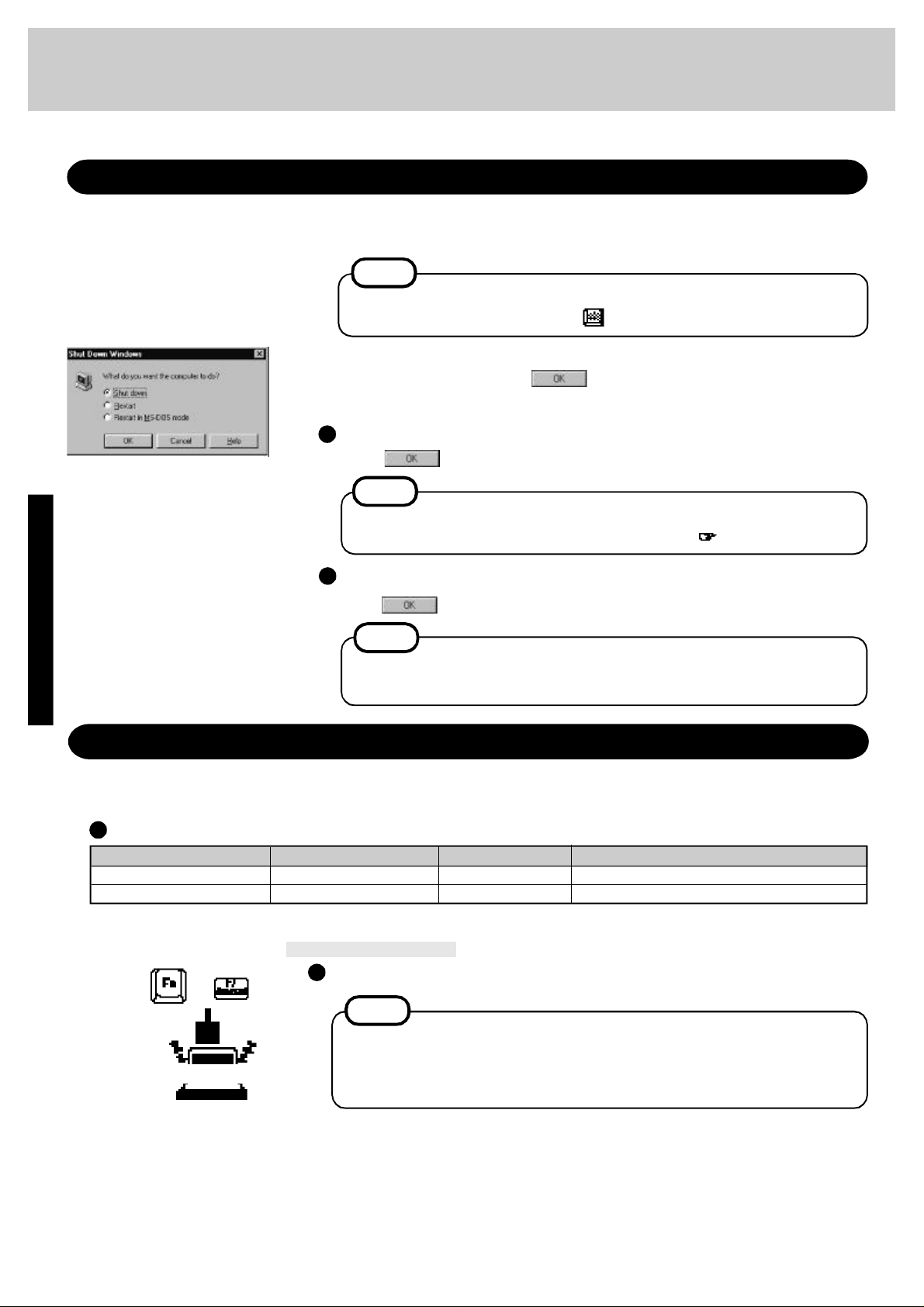
Starting Up/Shutting Down
Shutting Down (power off your computer)
1
To shut down, save all data and select [Shut Down] from the
[Start] menu
NOTE
From the keyboard,
you may choose to press down on , then select [Shut Down].
2
Confirm shutdown
Select [Shut down], then press . Your computer will power off automatically. .
(In the OFF state, if you are not recharging your battery pack or if the pack is fully charged, your computer
consumes approximately 1.1W.)
Restarting your computer (without shutting down)
Select after selecting [Restart].
NOTE
To quickly resume computer operation after shutting down,
the suspend and hibernation functions are available ( below).
Restarting your computer in MS-DOS mode
Select after selecting [Restart in MS-DOS].
NOTE
When returning to Windows 95 from the MS-DOS mode, type "EXIT" and not "WIN".
Returning to Windows 95 using the "WIN" command may result in a malfunction.
Starting Up Your Computer Quickly
If you want to immediately start up and continue an application after shutting down your computer, you can do so by using the suspend or hibernation function.
Differences between the suspend function and hibernation function
Function Where data is saved to Speed Requires power supply
Suspend function Memory Fast Yes (if power is cut, all data is lost)
Hibernation function Hard disk Somewhat slow Power not required to maintain data
Shutting Down
+
Using the suspend function
NOTE
10
Suspend Mode
You can use the suspend function by selecting [Suspend]* from the [Start] menu.
*
[Suspend] is deleted from the [Start] menu by unchecking [Allow Windows to manage power use on
this computer.] in [Start] - [Settings] - [Control Panel] - [Power] or by unchecking [Show suspend
command on Start menu] in [Advanced].
Page 11
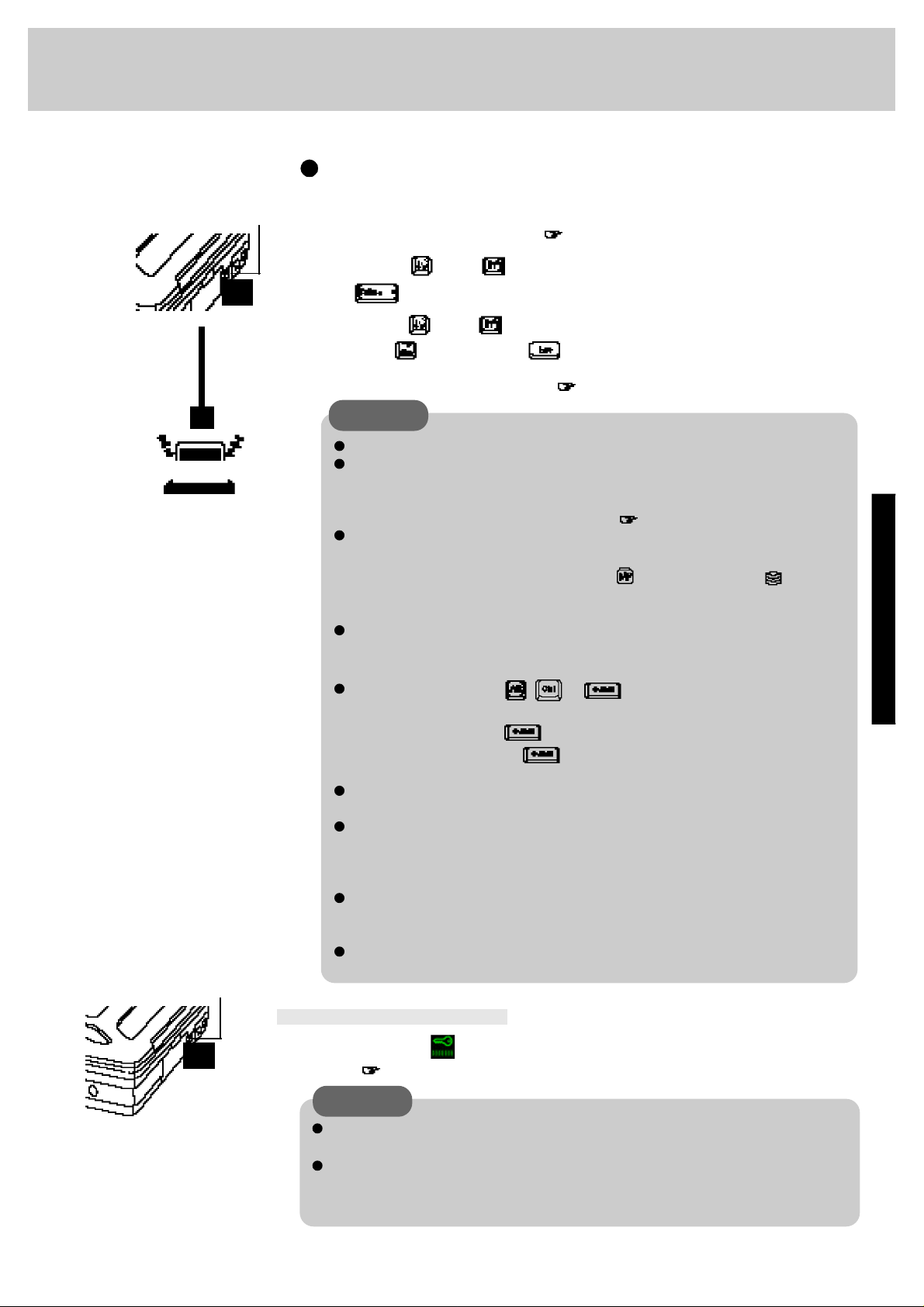
11
Using the hibernation function
It is necessary to set the hibernation function using the Setup Utility.
Do not touch the
power switch while
your computer is entering the hibernation mode.
Hibernation Mode
Power Switch
Power Switch
Run the Setup Utility ( page 40)
1
Using and , select [Power Management], then press
2
Using and , select [Power Switch], set [Hibernation]
3
with , then press
Close the Setup Utility ( page 40)
4
CAUTION
Save all data before powering off your computer.
When restarting from or shutting down to the suspend or hibernation mode, do
not touch the touch pad or move the mouse (serial or PS/2 type) if one is connected. There are cases where these devices will fail to operate; you will have to
restart your computer using the keyboard ( page 10).
Do not power off during the following periods (you may corrupt your data or
file):
• While the Multimedia pocket indicator ( ) or HDD indicator ( ) is on.
• While playing/recording audio files.
• While communications software is being used.
Do not use the suspend or hibernation function when using an OS other than
Windows 95, the diagnostics program (DIAG25), or the Setup Utility, or when
experiencing static electricity or noise.
If you hold down on the , or key to enter the suspend or hibernation mode, after resuming operation, you must press the same key. For example,
if you hold down on the key while sliding the power switch, upon resuming, if you do not press the key again, only capital letters will result from
typing.
If your computer locks up, press the reset button. All data is lost when this
button is pressed.
In the suspend mode, power is consumed. If PC cards (e.g., modem card) are
inserted, more of that power is consumed. When all power has been consumed,
all data at shutdown is lost since it is retained in memory. We therefore recommend plugging in the AC adapter when using the suspend function.
When the file in the external devices such as a CD-ROM drive, external hard
disk, or ATA cards is opened, the suspend or hibernation function may not work.
In such cases, close the file.
SCSI cards may not recover to work after entering the suspend or hibernation
mode. If this occurs, restart the computer.
Resuming Operation
If security indicator ( ) is displayed upon sliding the power switch, your password has
been set ( page 8).
CAUTION
Do not install or remove peripherals while your computer is in the suspend or hibernation mode; abnormal operation may result.
When operation resumes, serial devices such as a mouse or modem, or your PC Cards
may not work. In such cases, you will need to restart your computer or reinitialize the
individual devices.
Page 12
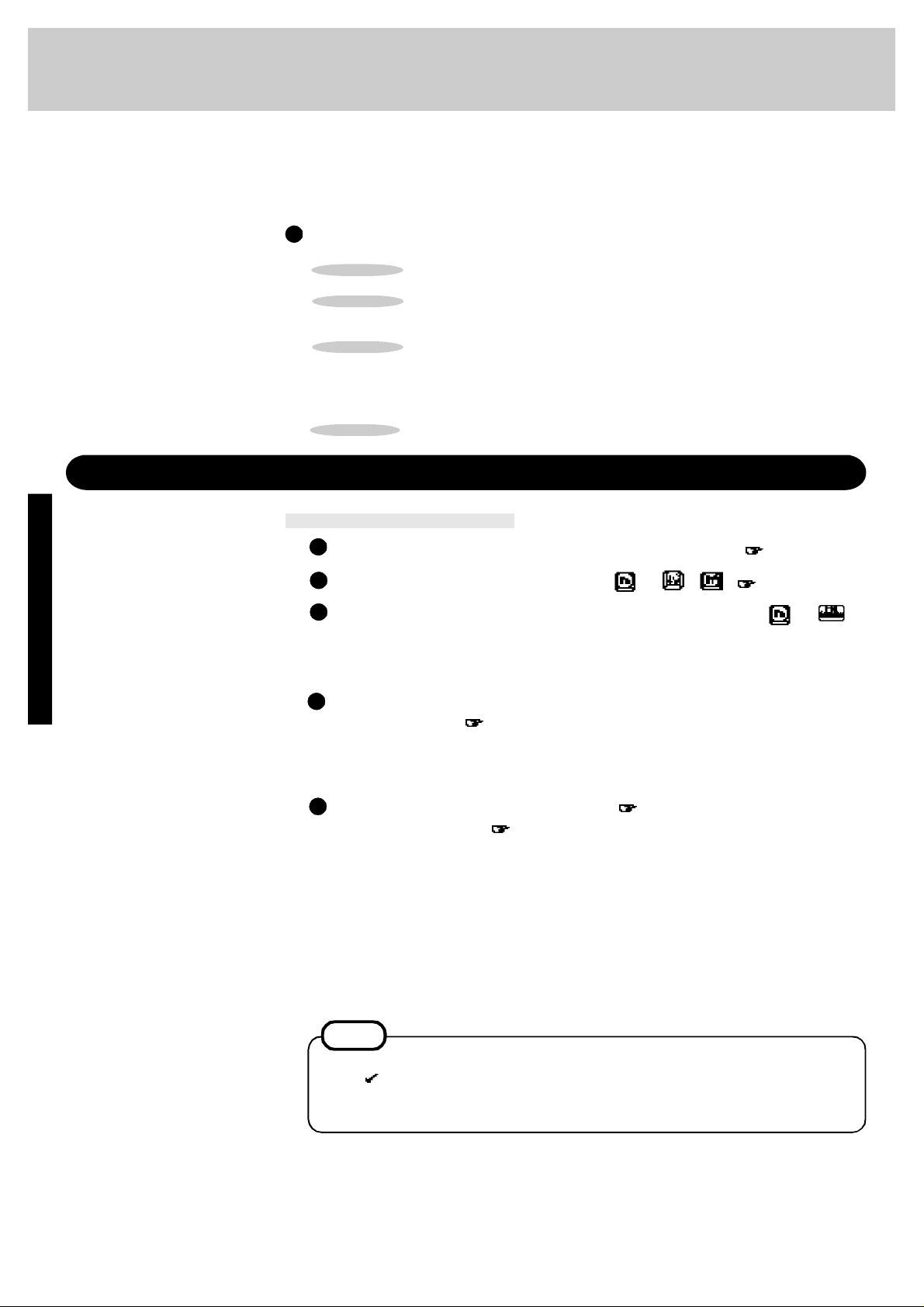
Computing On the Road
One of the main features of notebook-type computers is that you have the power of computing
away from your home or office. In the following, information is provided on how to maximize
use of the battery pack which is necessary for such computing.
Four Important Points
Conserving Power
POINT 1
POINT 2
POINT 3
POINT 4
Be sure to charge your battery before and after use.
To get the maximum use of your battery, set the power
management mode.
Check to see that you have your AC adapter with you before
leaving your home or office.
Purchasing an extra battery (CF-VZS251) or the optional battery charger
(CF-VCB251A) is highly recommended.
Always watch your battery level!
Things to Remember
Leave your computer off when it is not in use ( page 10)
Adjust the brightness (dark) with + , ( page 42)
Before stepping away from your computer, press + to
put your computer in the standby mode
The standby mode helps you conserve power by cutting off power to LCD etc.. To
resume, you may press any key.
In the power management mode, the setting of [Advanced] is
recommended ( page 13)
With the Setup Utility, you can set the [Advanced] mode. This mode allows you to
maximize power save regardless of whether you are using only the battery pack or the
AC adapter.
Setting the hibernation timeout ( page 13)
The hibernation function ( page 111) allows you to save power by automatically cutting
off power when the computer is idle or there is no access to individual devices for 4 or 16
minutes. If [Advanced] or [Standard (Battery/AC adapter)] is selected for [Power
Saving], the hibernation timeout function will go into effect for both the battery pack
and the AC adapter. If, however, [Standard (Battery)] is selected for [Power Saving], it
will go into effect only during operation by the battery. The standby timeout function is
automatically set when [Advanced] or [Standard] is set. Note that the standby timeout
precedes the hibernation timeout.
It should be noted that for some applications, the hibernation timeout will not work
properly.
NOTE
If you plan to use only the battery pack or set the power management, it is necessary to
check [Allow Windows to manage power use on this computer] in [Start] - [Settings] - [Control Panel] - [Power]. If no check is added, the hibernation timeout will
not occur.
12
Page 13
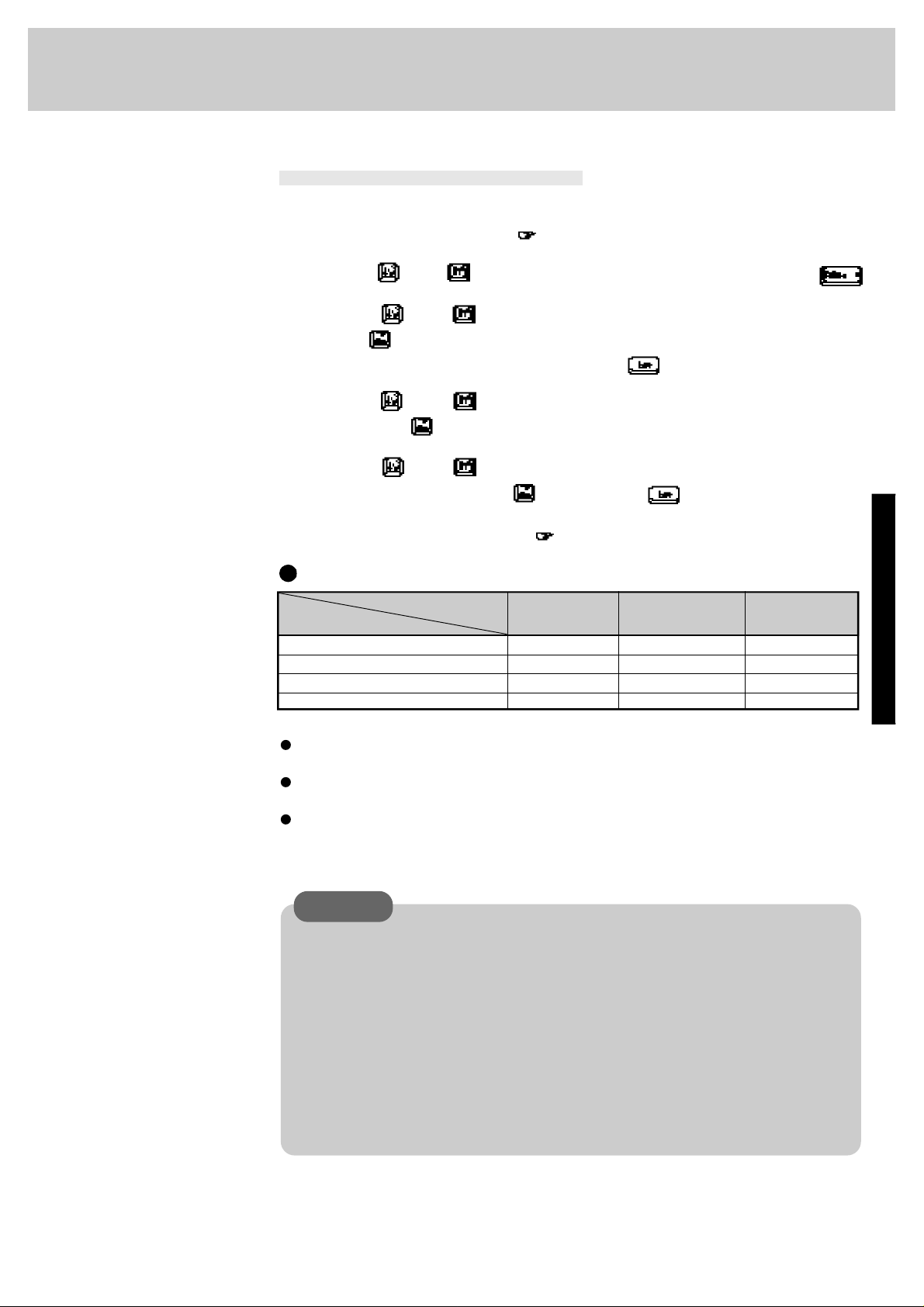
13
Setting Power Management
(How to set [Advanced] and the hibernation timeout)
Run the Setup Utility ( page 40)
1
Using and , select [Power Management], then press
2
Using and , select [Power Saving], then set [Advanced]
3
with
(To avoid setting the hibernation timeout, press and proceed on to step 6.)
4 Using and , select [Power Switch], then set [Hiberna-
tion] with
Using and , select [Hibernation Timeout], set either [4
5
min] or [16 min] with , then press
Close the Setup Utility ( page 40)
6
Power Management settings
Power
Management
Advanced
Standard (Battery/AC adapter)
Standard (Battery)*
OFF
CPU Speed Change Mode
HDD Motor Timeout
Standby Timeout
Functions automatically
:
:
:
CPU Speed HDD Standby
set
Change Mode Motor Timeout Timeout
Enable 1 min 1 min
Enable 1 min 2 min
Enable 1 min 2 min
Disable Never Never
*
Enabled only when the battery itself is being used.
In this mode, the CPU is automatically stopped when
there are no operations.
When the hard disk drive is not accessed for more than
a minute, power to the motor is shut off.
When the computer is idle or a device is not accessed
for one or two minutes, the computer enters the standby
mode.
CAUTION
When you need a network environment.
Be sure to disable the hibernation timeout settings with the Setup Utility .
After resuming operation from the hibernation mode, the network connection may be severed or the
computer will not work properly.
In communications when a device like a high-speed modem or ISDN terminal adapter
is connected to the serial port, etc.
There are times when high-speed communication is adversely affected if the power management
function is enabled.
Key operation and music playback
When the power saving function is running, you may feel that key and mouse operations are sluggish. Furthermore, music may not be played back correctly when entering the standby mode during
playback.
Page 14
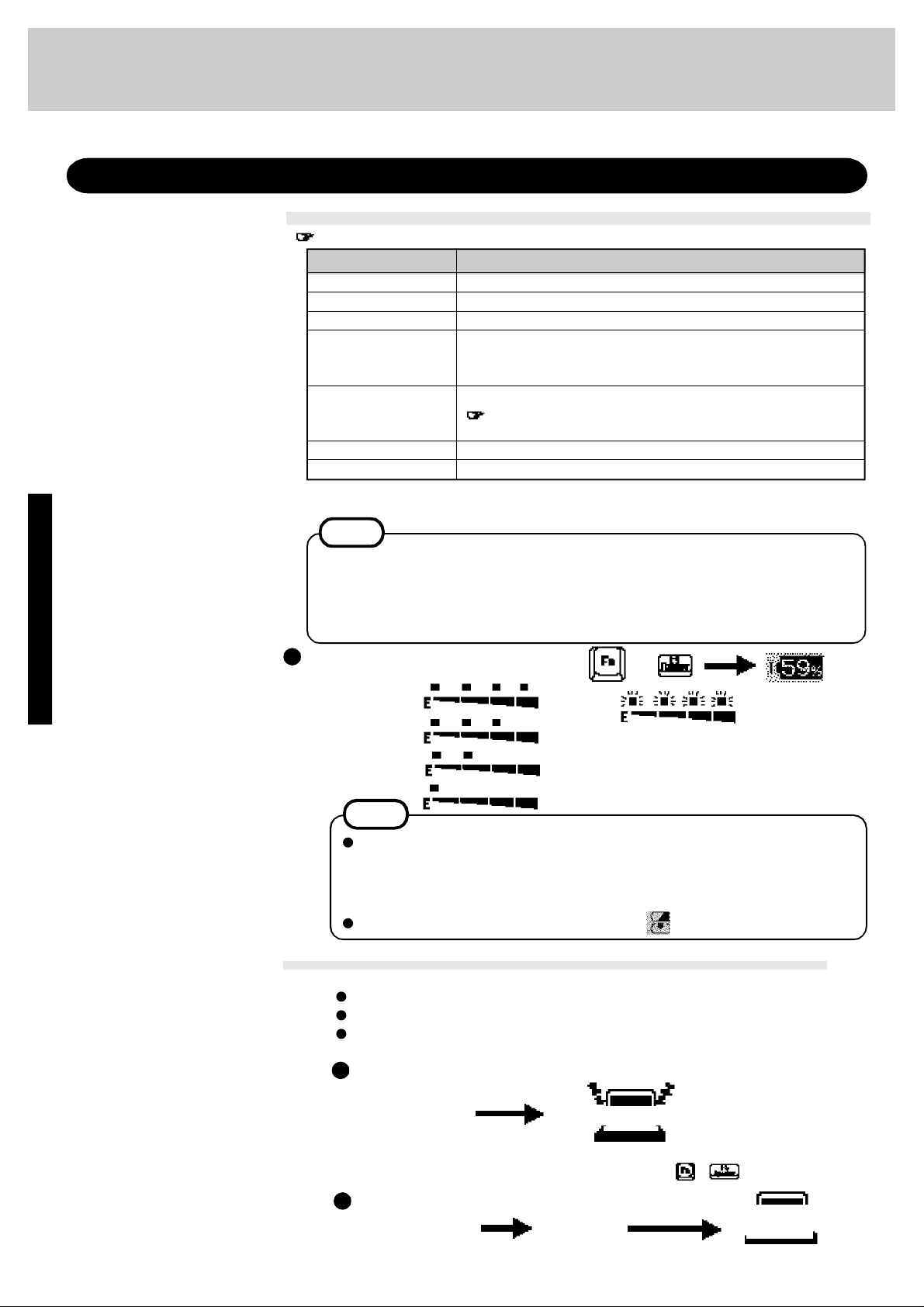
Computing On the Road
Battery Status
Use the Battery Indicator to Check on the Battery Status
( page 15)
Battery Indicator Battery Status
Orange*
Green*
Red
Blinking red*
Blinking orange for 5
seconds after the AC
adapter is connected*
Blinking orange**
Blinking green**
* When the AC adapter is connected, you must wait a few seconds before the LED indicator turns on.
** Only using CF-VZS250A or CF-VZS252 (Ni-MH).
Charging
Fully-charged
Battery charge is low (the charge is less than approx. 9% capacity)
Battery pack or charger may not be working properly.
Check your connections. If the problem persists, consult your
nearest Panasonic dealer.
Unable to recharge due to violation of temperature limits
( page 15)
Refreshing
Refreshing required
NOTE
When using the optional CD-ROM pack:
Recharging is temporarily stopped when the drive is being accessed. In the case, the battery
indicator goes off temporarily. In addition, recharging is temporarily discontinued when the CDROM autoplay function is enabled. For more information, please read the operating instructions
that is supplied with the CD-ROM pack.
Getting a detailed reading
+
90 ~ 100%
65 ~ 90%
[Blinking]
The battery pack is not installed or
35 ~ 65%
10 ~ 35%
NOTE
the remaining battery charge is not
known.
When the battery indicator remains red (or a 99% reading is displayed) for an
extended period of time, the actual remaining battery level and the displayed
level may differ. Should this occur, charge the battery until the indicator is green,
then completely discharge the battery.
When the battery pack is not in the computer, is displayed.
When the Remaining Battery Charge Becomes Low
Perform the following:
Plug in the AC adapter, and fully charge your battery.
Use a spare battery if you have one.
If you have neither the AC adapter nor an extra battery, power the computer off or do
not power on.
If the hibernation function is set
14
Red indicator lights
Beep sounds**
(at approx. 9% capacity)
Hibernation Mode
(at approx. 4% capacity)
** When disabling the speakers with the Setup Utility (or pressing + ), the warning beep is also
disabled.
If the hibernation function is not set
Red indicator lights
(at approx. 9% capacity)
Beep sounds
(at approx. 4% capacity)
Computer
goes off
(at approx. 0% capacity)
Page 15

15
Battery Power
Precautions
Care should be exercised with regard to the following in order to avoid the possibility of
liquid leakage, overheating, or bursting.
• Do not throw the battery pack into a fire or expose it to heat.
• Do not place the battery pack together with articles such as necklaces or hairpins when
carrying or storing.
• Do not insert sharp objects into the battery pack, expose it to bumps or shocks, deform,
disassemble, or modify it.
• Do not short the positive (+) and negative (-) contacts.
• The battery pack is a rechargeable battery intended for use with the CF-25 series or the
specified charger (CF-VCB251A). Do not use it with a computer other than the one for
which it was designed.
• Do not charge, use or leave the battery pack for extended periods where it will be exposed
to direct sunlight, in a hot place (in an automobile on a sunny day, for example), or in a
cold place.
Do not touch the terminals on the battery pack. The battery pack may no longer function
properly if the contacts are dirty or damaged.
Do not expose the battery to water, or allow it to become wet.
Do not put the battery into a microwave oven or a pressurized chamber.
This computer prevents overcharging of the battery by recharging only when the remaining
power is less than approx. 95% of capacity.
Should the battery leak and some of the fluid gets into your eyes, do not rub your eyes.
Immediately flush your eyes with clear water and see a doctor for medical treatment as
soon as possible.
Should the battery emit an abnormal odor, become hot to the touch, become discolored,
change shape, or become in any way different from normal, remove it from the unit or
charger and discontinue use.
If the battery pack will not be used for a long period of time (a month or more), charge the
battery pack until the remaining battery level becomes 30% to 50% and store it in a cool,
dry place.
NOTE
The battery pack may become warm during recharging or normal use. This is completely normal.
Recharging will not commence outside of the allowable temperature range (0 °C to 35 °C
(32°F to 95 °F)). To allow the battery to charge, adjustments have to be made to the
temperature. Once the allowable range requirement is satisfied, charging begins automatically. Note that the recharging time varies based on the usage conditions. (Recharging
takes longer than usual when the temperature is 10 °C (48 °F) or less.)
If the temperature is low, the operating time is shortened. Therefore, please use the
computer within the allowable temperature range.
Although the battery has not begun to run down, the battery indicator may light up red
or emit a beep. This indicates a significant rise in the temperature of the battery pack.
This is typically caused by the fact that the battery pack has been delivering a high level
of power because the computer has been used with the display at the brightest setting
and with the power-saving function off. In order to protect the battery pack from temperature rises, connect the AC adapter, set the power-saving function, and turn down
the brightness of the display. If power discharge continues for 5 minutes or more while
the battery pack's temperature remains high, the computer automatically turns itself off.
When disabling the speaker using [System Setup] in the Setup Utility, the battery low
warning beep is also disabled.
Page 16

Battery Power
Replacing the Battery Pack
When the charge provided by your battery pack is supplied for only a short period of time, even
after fully charging according to the instructions, it may be time to replace your battery pack.
The battery pack is a consumable item and therefore will require replacement [CF-VZS250A
(Ni-MH) or CF-VZS251 (Li-Ion)].
Power off your computer ( page 10)
1
Do not shut down using the suspend mode.
In the suspend mode, do not remove/change the battery pack. Removing the pack
in the suspend mode will erase your data and may damage the computer.
Loosen the screw, and then take off the cover
2
Turn your computer over. Then, loosen the screw with a screwdriver and remove the
cover.
CAUTION
2
1
1
2
3
4
Taking out the battery pack
1
Slide the battery pack toward the outside edge.
2
Lift the battery pack.
Inserting a battery pack
Drop a new battery pack into the computer.
1
2
Slide the battery pack inward until it is firmly in place.
Put the cover back into place and then fasten the screw
NOTE
Besides the AC adapter (CF-AA1526) an optional battery charger (CF-VCB251A)
is available. This device is convenient in that it allows you to charge another battery
pack while you are using the computer.
Using CF-VZS250A or CF-VZS252 (Ni-MH)*
Battery refreshing involves power discharging and recharging (the latter only if the
AC adapter is connected.) Follow the instructions below to execute the battery refresh tool after the battery becomes fully charged. The battery refreshing time ranges
between three and twelve hours, depending on the state of the battery.
Restart the computer in the MS-DOS mode.
1
Type the following at the MS-DOS prompt.
2
battref
16
A verification message will appear. Press . The computer is automatically
3
rebooted.
4
Press any key to start discharging the battery. Leave the computer on until the
power indicator goes off, even if the screen goes off.
When the power indicator goes off, battery charging commences automatically. If
5
the AC adapter is not connected, connect it to charge the battery fully.
When charging a completely discharged battery, ensure the proper refresh effect by
leaving the AC adapter plugged in until the battery indicator changes to green (which
indicates a complete recharge).The battery indicator becomes orange (charging mode)
quite quickly, but charging is not performed for the first one hour in order to increase
the charging efficiency.
* Battery refreshing is not needed when using the Li-Ion battery pack.
Page 17

17
Security Measures
To prevent unauthorized access of your computer, the various security measures are provided
below.
Situation Function to use Reference
You do not want your computer to be used without permission
Same as above, but while you’re away temporarily
You want to prevent theft or damage to data by using a floppy disk
You do not want your Supervisor Setup changed without permission
You want to prevent theft of your computer
When you do not want your computer to be used without permission
Set the User Password.
Without the password, access to your computer is impossible.
When the User Password is set
Upon entering your
User Password and
pressing .
User Password below
Coffee break Password page 18
Prevent operation by using a floppy disk page 19
Supervisor Password page 19
Use a security lock page 43
If the correct password is input,
Will Start
Over three incorrect attempts,
Will Not Start*
(Power off)
* If you are starting from the suspend mode ( page 10), if
after three attempts the correct password is not input, or if no
password is entered for about a minute, the computer returns
to the suspend mode.
Setting the user password (enabling, changing, disabling)
Run the Setup Utility ( page 40)
1
Using and , select [System Setup], then press
2
Using and , select [User Password], then press
3
4
To enable or change your password
Enter your password at the [Enter User Password], then press .
CAUTION
Your password will not be displayed on the screen.
Please limit your password to seven characters. Note that there is no distinction between upper and lower case letters.
White colored keys can be used. Note that the space bar and function keys
cannot be used.
Do not input your password while holding down on or .
Use only the upper horizontal row of numeric keys to input your user
password. The numeric keys combined with alphabet keys on the lower
keyboard cannot be used.
Do not forget your password. If a password is forgotten you will be unable to use your computer.
To disable your password
Using the and keys, select [Delete User Password], then press . Go
to step 7.
Page 18

Security Measures
Re-enter your password at the [Enter User Password Again]
5
(This is for confirmation purposes.)
Using and , select [Set User Password], then press
6
At the confirmation screen, press
7
Press to end the password setting procedure
8
Close the Setup Utility ( page 40)
9
CAUTION
To prevent the changing of your password without permission
• When running the Setup Utility program, do not leave your computer even for a
short time.
• Set the User Password Protection option ( page 20).
When you do not want your computer to be used without permission while away temporarily
You should set the “Coffee break Password” (Note that you must first set the User Password).
When you input your selected key combination, the computer locks (key input, use of the touch
pad and use of an external mouse are no longer possible).
When the coffee break password is set
When leaving your desk
+ +
The computer
is locked
CAUTION
Do not leave your computer just after sensitive data had been shown on the screen.
It is impossible to lock your computer from an external device, such as a mouse
connected through the serial port.
During the coffee break, is displayed on the screen. If the operations described
below are performed during the coffee break, the indication may disappear. In
order to quit the coffee break and again begin using the computer, input your password.
If the computer is returned from the standby mode.
If the serial mouse is moved.
Setting the Coffee break Password (enabling or disabling)
(Example of a selected key combination)
Input the correct password used at startup
and press .
When an incorrect password is inputted,
Operation resumes
Operation does
not resume
18
Set the User Password ( page 17 step 1 to 7 ), if it hasn’t yet
1
To enable the Coffee break Password
2
3
4
5
Using and , select [Coffee break Password], then set [Enable] with .
To disable the Coffee break Password
Using and , select [Coffee break Password], then set [Disable] with .
Go to step 4.
Using and keys, select [Key Combination for Coffee
break], then set your combination of keys with
Press to end the password setting procedure
Close the Setup Utility ( page 40)
Page 19

19
When you want to prevent theft of or damage to data by using a floppy disk
You may choose to protect the data on your computer from being accessed illegally or overwritten accidentally by using a floppy disk. You can also set your computer to be unbootable from
a floppy disk.
Preventing the use of a floppy disk
Even when one tries to access a
floppy disk,
This error message is displayed.
Procedure
1
Run the Setup Utility ( page 40)
Using and , select [Supervisor Setup], then press
2
Using and , select [Boot Up Drive], then set either [HDD
3
FDD] or [CDD FDD HDD] with
CAUTION
When changing to the [HDD FDD] or [CDD FDD HDD] setting, to
continue read/write operations from a floppy disk and to use the hard disk drive or
CD-ROM to start, press and go to step 5.
Using the and , select [Floppy Operation], set [Disable]
4
with , then press
Close the Setup Utility ( page 40)
5
When you do not want your Supervisor Setup changed without permission
Set the Supervisor Password. After it has been set, no changes can be made to the Supervisor
settings unless the password is entered.
When the supervisor password is set
Supervisor Setup
Input the correct supervisor password and press ,
In the Setup Utility ( page 40),
if "Enter Supervisor Password" is
displayed,
When the supervisor password is incorrect or when the
user password is entered, (Or, even when the correct supervisor password is entered). page 32
(There are cases in which the Supervisor Setup
does not appear on the main screen). page 40
NOTE
You may wish to protect the User Password ( page 20).
May be
Opened
Supervisor Setup
Can not be
Opened
Page 20

Security Measures
Setting the Supervisor Password
(enabling, changing, disabling)
Run the Setup Utility ( page 40)
1
2
Using and , select [Supervisor Setup], then press
Using and , select [Supervisor Password], then press
3
4
5
To enable or change your supervisor password
Enter your password at the [Enter Supervisor Password], then press .
CAUTION
Your password will not be displayed on the screen.
Please limit your password to seven characters. Note that there is no distinction between upper and lower case letters.
White colored keys can be used. Note that the space bar and function keys
cannot be used.
Do not input your password while holding down on or .
Use only the upper horizontal row of numeric keys to input your user pass-
word. The numeric keys combined with alphabet keys on the lower keyboard cannot be used.
Do not forget your password. If a password is forgotten you will be unable
to use your computer.
To disable your supervisor password
Using and , select [Delete Supervisor Password], then press .
Go to step 7.
Re-enter your password at the [Enter Supervisor Password
Again]
(This is for confirmation purposes.)
20
NOTE
When you do not want the User Password enabled, changed, or disabled
without permission,
use and to select [User Password Protection], then set [Enable] with
.
Using and , select [Set Supervisor Password], then press
6
At the confirmation screen, press
7
Press to end the password setting procedure
8
Close the Setup Utility ( page 40)
9
Page 21

21
Infrared Data Communications
Your computer is equipped with an infrared communications port enabling you to transfer data
without a cable.
Preparations for Infrared Data Communications
Set the address of your infrared communications port to enable.
Position your computer so that the port is face-to-face with the port of another com-
puter.
Be sure the computers are not in direct contact with one another.
A port-to-port distance of 20 to 50
cm (8 to 20 inches) is recommended.
Infrared Communication Port
CAUTION
In the Setup Utility, select [IrDA] in [Supervisor Setup] and set [Automatic (PnP)] or
[2F8]. Setting [OFF] will make infrared data communications impossible.
Problems with infrared data communications
An object is located between both ports.
There are other electronic devices nearby causing interference, such as a television,
VCR, wireless headphone, etc.
Direct sunlight or white glowing light, such as fluorescent lighting; can cause interference with communications between the ports.
Running TranXit
TranXit comes preinstalled and allows you to perform infrared data communications, such
as the transfer of data or the updating of information between two computers. Note that both
computers need to have TranXit installed and running.
Running the program
Select [TranXit] from [Start] [Programs] - [TranXit].
NOTE
Online help is available on how to use
TranXit. Click [TranXit Quick Reference
Guide] in [Start] - [Programs] - [Panasonic].
(Installing TranXit page 35)
Setting or changing the “Computer Name”
It is necessary to assign a different “Computer Name” to each computer; select [Computer Name] in [Setup] to change the name.
TM
CAUTION
In [Control Panel], if [Infrared] is enabled, TranXit can not be used. For TranXit to
be operable, [Infrared] must be disabled.
Exit TranXit before entering the suspend or hibernation mode. Start TranXit again
after the computer resumes.
Page 22

Hardware Expansion
Devices capable of being used by your computer are listed in the table below.
Device(s)
PC Cards (Modem, LAN, SCSI, etc.)
Serial Devices (Mouse, Modem, etc.)
CD-ROM drive (CF-VCD252)
Second Battery Pack (CF-VZS252)
Extra Memory
External Display
Printer
Port Replicator (CF-VEB251)
Keyboard, External Mouse [Type PS/2], etc.
Speaker/Headphone
Using a multimedia pocket device
The multimedia pocket houses the floppy disk drive (FDD) that comes with this computer. The
FDD can be replaced with an optional unit.[CD-ROM Pack (CF-VCD252), Second Battery
Pack (CF-VZS252)].
Installing/Removing a multimedia pocket device
Power off your computer ( page 10)
1
Do not shut down using the suspend mode.
CAUTION
Where to connect
PC Card Slots page 23
Serial Port page 43
Multimedia Pocket below
Multimedia Pocket below
RAM Module Slot page 24
Ext. Display Port page 25
Parallel Port page 26
Expansion Bus Connector page 26
Ext. Keyboard/Mouse Port page 42
Headphone Jack page 42
Reference
22
In the suspend mode, do not remove/change the multimedia pocket device. Removing the device in the suspend mode will erase your data and may damage the
device.
Turn your computer over and open the cover
2
3
1
2
connector
NOTE
The "Software Preparation (first time only) Windows 95 model" described in the Operating Instructions of the CDROM Pack has been changed. The following settings are necessary in order to prepare the CD-ROM Pack for use:
1 Select [Start] - [Settings] - [Control Panel] - [System] - [Device Manager] - [CD-ROM] - [MATSHITAUJDCD8715]
- [Settings]. Set [Start drive letter] and [End drive letter] of [Reserved drive letter] to [L].
2 Clear the check mark from [Auto insert notification] under [Options]. If this setting is omitted and power saving
mode is turned on (using the Setup Utility), the power saving mode is still disabled. Also, charging takes place
intermittently, even during charging, so the battery indicator periodically lights and goes dark.
3 Select . Follow the instructions that appear on the screen to restart the computer..
Even after installing the CD-ROM Pack or Second Battery Pack, "Removable Disk (A:)" is displayed in "My Computer", but access is not possible. When the display appears, select [Cancel].
Removing a multimedia pocket device
1
Slide the MP release toward the MP device. The MP device should slide out.
Pull out the device.
2
Inserting a multimedia pocket device
CAUTION
Make sure that the position of the peripheral connector is located as shown in
the illustration.
Gently install / remove any multimedia pocket device. Do not use excessive
force when installing.
Push the unit in until it snaps into place. Confirm that the MP release has returned to
its original position.
CAUTION
You may use the floppy disk drive as an external unit that is connected through the
parallel port, by using an optional FDD cable (CF-VCF351). Some precautions
are necessary, as described below, since problems may arise.
Do not move the drive while accessing data on the floppy.
Firmly hold both sides of the drive when removing a disk. Excessive force on
top should be avoided.
Page 23

23
Using PC Cards
upper slot
middle slot
bottom slot
Your computer has three PC Card slots. These slots conform to the PC Card Standard; therefore, communications and SCSI devices may be utilized. The slots allow you to use three Type
I or Type II cards (or two Type I and one Type II), or one Type III card.
Type I or II
Three cards can be used simultaneously.
CAUTION
Please check the PC Cards’ specifications. Be sure the total operating current does not
exceed the specified limit. Damage may result otherwise.
Allowable Current (total for three slots) : 3.3 V: 400 mA, 5 V: 400 mA, 12 V: 120 mA
There are times when both a Type I card and a Type II card will not work at the same time.
SRAM and FLASH ROM cards (except for ATA interface) are not supported.
When using a CardBus type card, use only that card; do not insert any other PC Cards.
Only the bottom slot can support a Zoomed Video (ZV) card.
Only the middle or bottom slot can support a CardBus.
Type III
One card can be used only in the bottom slot.
Installing/Removing a PC Card
Power off your computer ( page 10)
1
Do not shut down using the suspend or hibernation mode.
CAUTION
Do not install or remove peripherals while your computer is in the suspend or
hibernation mode; abnormal operation may result.
Before removing a PC Card, go to [Socket Status] (in [Start] - [Settings] - [Control
Panel] - [PC Card (PCMCIA)]), select the PC Card slot and press [Stop].
Button
1
2
3
Label-side up
NOTE
You may need to install a driver from the Windows 95 CD-ROM (included) or a PC Card's floppy disk. Simply follow
the on-screen instructions and read the PC Card's operation manual on how to install the driver.
CardBus:
You may experience noise when using a CardBus card,
inserted in the PC Card slot. Also, please note that a
parallel device in the ECP mode may not function. Do
not use the ECP mode and disable the sound chip in
the Setup Utility ([Supervisor Setup] - [Sound Chip]
and [Parallel Port (Data Direction)]) when using a
CardBus card.
Use a CardBus card alone with no other card inserted.
Removing a PC Card2
Press the button a second time to partially eject the PC Card.
1
2
Pull the PC Card the rest of the way out.
Installing a PC Card
Simply slide the PC Card in until it snaps into place. Please refer to the manual for each
card on how to install the card (insertion is typically label-side up).
CAUTION
After you insert a PC Card, a message may appear instructing you to insert the Windows
95 CD-ROM. If this happens, press the [Browse] button, then type
"c:\windows\options\cabs". If you have a floppy disk with a driver, insert the disk in the
floppy disk drive, then type "a:".
Turn your computer on
There are some PC Cards that require a special or updated device driver be installed.
Follow the instructions on the screen and read any related manuals on how to install
device drivers.
ZV Card:
When you use a ZV Card, installation of PhoenixCard Manager95
is needed. Follow these instructions to load PhoenixCard Manager.
1 Set the items of [Sound Chip] to [Automatic (PnP)] in the
Setup Utility.
2 Select [Start] - [Run] and type "c:\util\drivers\pccard\disk1\setup.exe",
press , then follow the on-screen instructions.
Page 24

Hardware Expansion
Adding Memory
CAUTION
RAM modules are extremely sensitive to static electricity. There are cases where static
electricity generated by the human body has adversely affected such modules. In addition,
it is easy to damage the RAM modules or internal components of the computer. Therefore,
when installing or removing a RAM module, handle the module with extreme care.
Installing/Removing the RAM Module
RAM module specifications
144 pins, 60/70 ns, 3.3 V
SO-DIMM, EDO
1
2
Power off your computer ( page 10)
1
Do not shut down using the suspend or hibernation mode.
CAUTION
Do not install or remove peripherals while your computer is in the suspend or
hibernation mode; abnormal operation may result.
Loosen the screw, and then take off the cover
2
Turn your computer over. Then, loosen the screw with a screwdriver and remove the
cover.
CAUTION
Do not touch the terminals or internal components, insert objects other than the
module, or allow foreign particles to enter. Doing so has been known to cause
damage, fire or electric shock.
3
Installing the RAM module
1
Slide in the module at an angle.
2
Snap the module into place by pushing down on it.
24
1
2
Hooks
Removing the RAM module
Open the left and right hooks.
1
Gently remove the RAM module from the slot.
2
Put the cover back into place and then fasten the screw
4
Page 25

25
Using an External Display
1
Power off your computer ( page 10)
Do not shut down using the suspend or hibernation mode.
CAUTION
2
Connect the external display to your computer
NOTE
For more detailed information, please refer to the operation manual for the external
display.
Ext. Display Port
Turn on the display, then turn on your computer
3
To display on both the LCD of your computer and the external
display
1
Do not install or remove peripherals while your computer is in the suspend or
hibernation mode; abnormal operation may result.
Run the Setup Utility ( page 40).
Using and , select [System Setup], then press
2
Using and , select [Display], set [Simultaneous] with
3
, then press
Close the Setup Utility ( page 40).
4
Select your external display
5
Set your external display for [Models] in [Start] - [Settings] - [Control Panel] [Display] - [Settings] - [Advanced Properties] - [Monitor] - [Change] - [Show all
devices], then press .
Page 26

Hardware Expansion
Using a Printer
1
Power off your computer ( page 10)
Do not shut down using the suspend or hibernation mode.
CAUTION
Do not install or remove peripherals while your computer is in the suspend or hibernation mode; abnormal operation may result.
Connect the printer to your computer
2
NOTE
Some printer cables may be difficult to connect, and may require removal of the rear
cover. Take care not to lose the cover.
Parallel Port
Turn on the printer, then turn on your computer
3
Setting your printer
4
Go to [My Computer] - [Printers]. Find your printer’s icon, double-click on it, and click
[File] - [Set As Default]. If no icon is available, select [Add Printer] and install the driver
program.
NOTE
You may need to install a driver for your printer. Simply follow the on-screen instructions
and refer to the operation manual for the printer on how to install the driver.
Connecting a Port Replicator
The port replicator (CF-VEB251) connects to the expansion bus connector on the bottom of
your computer.
When your computer is not connected to the port replicator, be sure that the expansion bus
connector on the bottom of the computer is covered.
For more detailed information, please refer to the operation instructions for the port replicator.
26
Expansion Bus Connector
Page 27

27
To change your hard disk, consult your nearest Panasonic Dealer or authorized Service Center
CAUTION
To customers:
To change your hard disk, consult your nearest Panasonic dealer or authorized Service
Center.
Be sure to back up all important data before the change.
To technicians (at a Panasonic dealer or authorized Service Center):
Be careful when replacing the hard disk. The hard disk is extremely sensitive to shock.
In addition, static electricity could later affect some internal components.
Installing/Removing the hard disk
(For technicians at Panasonic dealer or authorized Service Center)
1
Power off your computer ( page 10)
Do not shut down using the suspend or hibernation mode.
CAUTION
Do not install or remove peripherals while your computer is in the suspend or
hibernation mode; abnormal operation may result.
2
Loosen the screw, and then take off the cover
Turn your computer over. Then, loosen the screw with a screwdriver and remove the
cover.
1
3
2
3
1
2
3
Removing the hard disk
Remove the dampers protective cover.
1
Lift out the hard disk.
2
3
Detach the cable connected to the hard disk.
Installing the hard disk
Attach a new hard disk.
1
Return the hard disk into the computer. Be sure that the damper does not get
2
entangled at the bottom of the hard disk.
Place the damper protective cover back onto the computer.
3
Put the cover back into place and then fasten the screw
4
Page 28

Usage, Carrying and Maintenance
Usage Environment
Environment
Place the computer on a flat stable surface.
In use: Temperature: 5 °C to 35 °C
(41 °F to 95 °F)
Humidity: 30% to 80% RH
(No condensation)
Not in use: Temperature: -20 °C to 60 °C
(-4 °F to 140 °F)
Humidity: 30% to 90% RH
(No condensation)
Carrying
It is a good idea to make backup copies on floppy disks and
carry them with you.
Do not leave a floppy disk in the drive while transporting your
computer.
Do not carry your computer when it is ON.
We recommend preparing a fully charged battery (and optional charger, if possible).
When transporting spare batteries inside a package, briefcase,
etc., it is recommended that the batteries be stored in a plastic
bag.
Places not to use your computer
Such areas may result in damage to the computer.
Areas exposed to direct sunlight
Areas with electronic equipment
These areas may interfere with your
display or cause your computer to
produce strange sounds.
Areas with extremely high/low temperatures
Do not leave things near the computer that are sensitive
to heat. During operation, the computer can become
quite hot.
Do not carry the computer while the display is open, or
carry it by gripping the display.
Do not put anything (e.g., a piece of paper) between the
display and keyboard.
Do not drop or hit your computer against solid objects.
If you have to ship your computer, make absolutely sure
that it is packed with adequate protection.
When flying
Always carry your computer with you. Never check it with
luggage.
Maintenance
CD-ROM
Do not allow discs to become dirty or scratched.
Do not place or store discs in locations exposed to heat, direct
sunlight, humidity or dust.
Do not write on the surface of the disc with ball-point pen or
other writing instrument.
Do not drop, bend, or place heavy objects on top of discs.
Do not use a dry/wet (with water) cloth to wipe the display. We
recommend cleaning the display with a soft cloth applied with
isopropyl alcohol or ethyl alcohol. Please do not use other types
of chemicals.
Do not use solutions such as benzene or another thinner. A soft,
dry cloth is recommended.
When oil accumulates on the surface of the touch pad, use a
damp cloth with dish washing liquid to wipe the surface, or a
compact cassette head cleaner to remove the oil. The cursor
may not move well when the surface is not clean.
If the disc is brought from cold into a warm environment,
moisture may form on the disc. Wipe this moisture off
with a soft, dry, lint-free cloth before using the disc.
Cleaning the disc using a disc cleaner (LF-K022DC) is
recommended once every 2 or 3 months.
28
If a disc gets dirty, after wiping the disc with
a moist, soft cloth, wipe it with a dry cloth.
Always wipe from the center toward the edge.
Page 29

29
Computer Diagnosis
List of Error Codes
If a problem occurs with your hardware, and [POST Start up Error(s)] is displayed along with
the error code(s), follow the on-screen instructions.
Setup: Setup Utility ( page 40) is started. Run [Load Default Settings (PnP)].
Next, the Setup Utility must be run again to input the appropriate operating environment settings.
Exit: Ignore the error message(s), and restart the computer.
Code Description
062 Boot failure--default configuration used Default configuration in use
101 System Board Failure Interrupt controller failure
102 System Board Failure Timer 2 test failure
106 System Board Failure Diskette controller failure
114 Adapter ROM Error Adapter ROM checksum error
151 System Board Failure Real-time clock failure
161 Bad CMOS Battery Dead battery
162 Configuration Change Has Occurred Configuration error
162 Configuration Error CMOS checksum error
163 Date and Time Incorrect Real-time clock is not updating
164 Memory Size Error Memory size error
201 Memory Size Error Memory size/data error
301 Keyboard Error Keyboard failure
303 Keyboard Error Keyboard controller failure
662 Configuration Change Has Occurred Diskette drive 0 configuration error
762 Configuration Change Has Occurred Coprocessor configuration error
962 Configuration Change Has Occurred Parallel port configuration error
1162 Configuration Change Has Occurred Serial port configuration error
1762 Configuration Change Has Occurred Fixed disk configuration error
1780 Hard Disk Error Fixed disk 0 failure
1800 PCI Error No more IRQs available
1801 PCI Error No more room for optional ROM
1802 PCI Error No more I/O space available
1803 PCI Error No more memory (above 1 MB) available
1804 PCI Error No more memory (below 1 MB) available
1805 PCI Error Checksum error or 0 size optional ROM
1806 PCI Error PCI-PCI bridge error
1962 IPL Error An operating system could not be found
I9990301 IPL Error Hard disk failure
I9990305 IPL Error An operating system could not be found
Using the Self-diagnosis Program
Follow the procedure below to check whether each part of your computer is operating properly.
To run the program, insert the Firstaid FD you created into the
1
floppy disk drive, then turn your computer on
2
When the display below is shown, select [1. Boot]
1. Boot
2. Restore HDD to factory default (For beginners)
3. Restore HDD to factory default (For advanced users)
At the MS-DOS prompt (A:\WINDOWS\COMMAND>), input the
3
following:
diag25
Follow the messages on the screen.
Page 30

Dealing with Problems
When a problem occurs, please refer to this page. If you think it has to do with the software application you are using, please
read the related manual. If for some reason you still cannot figure out the problem, please consult your nearest Panasonic dealer.
Starting Up
The power indicator or battery indicator is not lit
is displayed
is not displayed
(Once this icon is executed, it will
not be displayed later)
is not displayed
[POST Start Up Error(s)] is
displayed
The pre-memory count,
Windows startup, or an operation is extremely slow
The date and time are
incorrect
Check the cable connection for the AC adapter. page 6
Check to see if a fully charged battery is properly installed. page 14
Pressing the reset button will solve the problem. page 42
Please input your password. If you have forgotten it, consult your nearest Panasonic dealer.
If before you double-click it disappears, select [Start]-[Run], input
[c:\util\avapp\psetup.bat], and press .
Select [Start]-[Run], input [c:\util\avapp\manual\seticon.bat], and press .
page 29
Run [Load Default Settings (PnP)] in the Setup Utility. This will restore the Setup Utility's
settings to their default values (except the password settings). Then, the Setup Utility must be
run once again for you to input the appropriate operating environment settings. (The processing
speed depends on the application software used, so this operation may not cause the processing
speed to increase.)
You can set the date and time through [Date/Time] in [Start] - [Settings] - [Control Panel].
Another way is with the DATE and TIME commands in MS-DOS.
If you continue to experience problems, the internal battery maintaining the clock may
need to be replaced. Please consult your nearest Panasonic dealer.
Battery Indicator
The red battery indicator
lights.
Repeated beeps sound while
the computer is in use.
The red battery indicator
lights, a beep sounds
The red indicator blinks
The red indicator lights (or
a 99% reading is displayed) for
an extended period of time
After the AC adapter is con-
nected, the orange indicator
blinks five times
Character Input
Unable to input anything
but numerals
The battery level is low. Connect the AC adapter or replace the battery pack with a fully
charged one. If you have neither the adapter nor an extra battery, save your data and power
off your computer.
The battery temperature has risen due to electrical discharge caused by a large load. Connect
the AC adapter, set the power-saving function, and turn down the brightness of the display to
reduce the load on the battery.
The battery pack or recharging function may be defective. Quickly remove the battery
pack and disconnect the AC adapter, then connect them again.
If the problem persists, consult your nearest Panasonic dealer.
When the battery pack is fully charged, turn on your computer, unplug the AC adapter, then
completely discharge the battery.
Unable to charge because of an improper temperature range. page 15
If NumLk and Key Pad are on, the Numeric Key Pad is ON. To switch it OFF,
press + .
30
Only capital letters are
being input
How to input European
characters (ß, à, ç) or
symbols is unclear
If CapsLock is on, the Caps Lock is ON. To switch it OFF, press .
Select [Start] - [Run], input [c:\windows\charmap.exe] and press . The Character
Map will be displayed. Point to the desired font name and select it.
Page 31

31
Display
No display after powering
on
The power has not been cut,
but after a certain period of
time, there is no display
An afterimage appears
The motion of the mouse
cursor is not smooth
Disk (Disc) Operations
Cannot read/write to a
floppy disk
Unable to write to a floppy
disk
How to format a floppy disk
is unclear
The brightness can be adjusted with + .
When purchasing the computer, the display setting has been preset for an external display. If
you connect an external display, the screen is displayed on the external display.
When there is no display to an external display,
• Check your cable connection for the external display.
• Confirm your display is on.
If your computer is connected to an external display and the internal LCD has been set to
"off", and the computer is placed in the hibernation or suspend mode, the internal LCD
will remain in the "off" mode if the external display is not connected when the computer
is restarted. In this case, re-connect the external display and reboot the computer.
Has the computer been set to the power-saving mode?
To resume operation of your computer, press any key.
To save power, your computer may have automatically entered the hibernation mode.
( page 11).
If an image is displayed for a prolonged period of time, an afterimage may appear. This is
not a malfunction. The afterimage will disappear when a different screen is displayed.
Select [Start]-[Settings]-[Control Panel]-[Mouse]-[Motion] and check [Show pointer trails].
Has the floppy disk been correctly inserted?
Has the floppy disk been correctly formatted?
Your floppy disk drive may not have been properly set in the multimedia pocket.
Has the Setup Utility been used to set [Floppy Operation] to [Enable]?
Is the floppy disk write-protected? page 5
Select [Format] in [My Computer] - [3 1/2 Floppy (A:)] - [File]. After confirming the disk
volume and format type, click .
Unable to read/write to the
hard disk
Setup Utility
is displayed
[Supervisor Setup] is not
displayed in the menu
[User Password] cannot be
selected
[Coffee break Password]
or [Key Combination for
Coffee break] cannot be
selected
[Supervisor Password]
cannot be set
Your drive or file may not have been properly set.
Check to see if the hard disk is full. If it is full, delete unnecessary files.
Your hard disk content may be corrupted. Consult your nearest Panasonic dealer.
Enter the User Password or Supervisor Password. If you have forgotten it, consult your
nearest Panasonic dealer.
At the start of the computer when is displayed, you have to enter the Supervisor Password. When both the User Password and Supervisor Password have been set, if you enter
the User Password, [Supervisor Setup] will not be displayed ( page 40).
If [Supervisor Setup] is not displayed even after entering the Supervisor Password, you have
to delete the User Password. Run the Setup Utility again, and input the Supervisor Password.
[User Password Protection] in [Supervisor Setup] may be enabled.
You need to set the User Password.
If the User Password has been set first, the Supervisor Password can not be the same as the
User Password. Another password needs to be entered.
Page 32

Dealing with Problems
Connecting Peripherals
Your peripheral does not
work (An error occurs while
installing the driver)
Unable to print
The cursor does not move
from mouse operations
The device connected to the
serial port does not work
External mouse or track
ball connected to the PS/2
port does not work
A PC Card does not work
You do not know the
available RAM module
The RAM module has not
been recognized
The address map for IRQ,
I/O port address, etc. is
unclear
The [Version Conflict]
appears
You need to use drivers conforming to Windows 95 Version 4.00.950B (OSR-2). Some
earlier drivers will no longer work.
For more information, please ask the manufacturer of the driver in question.
Check the computer-printer connection.
Make sure the printer is on.
Make sure the printer is in the online state.
Make sure paper is in the printer tray and there is no paper jam.
Has the Setup Utility been used to set [Parallel Port (Address)] to [Automatic (PnP)],
[378] or [3BC]?
The Coffee break Password may be set; check if is displayed. If this is the case, input
the Coffee break Password.
Check your mouse connections, then reboot the computer from the keyboard.
From the keyboard, you may choose to press down on , then select [Shut Down].
Check the connection.
Confirm that the device driver for the serial port works. Please refer to the reference
manual for the device.
Confirm that two mouse devices are not connected, one through the ext. keyboard/mouse
port and the other through the serial port.
Try setting [Internal Pointing Device] to disable in the Setup Utility.
Has the Setup Utility been used to set [Serial Port] to [Automatic (PnP)] or [3F8]?
In some circumstances, if a PS/2 external mouse with a serial interface conversion function
is connected to the port, it may not operate normally. Connect it to the serial port.
Make sure the card is properly inserted.
Confirm that the card conforms to the PC Card Standard.
A driver for Windows 95 may need to be installed.
Note that after a driver is installed, the computer must be rebooted.
There may be no interrupt request (IRQ) line available. Deactivate unnecessary equipment using [Supervisor Setup] in the Setup Utility.
There is be no remaining IRQ when you installed an optional CD-ROM Pack and insert
more than two PC Cards or when you set [Sound IRQ-B] in [Supervisor Setup] in the
Setup Utility and insert more than two PC Cards. Be sure to deactivate unnecessary
equipment before any PC Card.
Read the PC Card’s manual. Or, you may need to call the manufacturer of the PC Card.
page 24
Make sure the RAM module has been properly inserted.
Check the address map by going to [View Resources] in [Start] - [Settings] - [Control Panel]
- [System] - [Device Manager] - [Computer] - [Properties].
Select .
32
Others
You wish to initialize the settings of each driver
See "Reinstalling Software" ( page 34) for instructions on how to make the settings for
each of the various required drivers.
Page 33

33
Technical Information
Network
The network connection may be severed when entering the
standby and suspend (hibernation) mode. Be sure to disable
the hibernation timeout settings with the Setup Utility if you
require a network environment.
About HDD DMA Transfer
Do not add the check mark to [DMA] in [Start] - [Settings] [Control Panel] - [System] - [Device Manager] - [Disk drives] [GENERIC IDE DISK TYPE**] - [Settings].
This may damage data on the hard disk.
FAT32
This computer uses a new, highly efficient file system called
FAT32. Please note the following regarding FAT32.
Some software will not run normally:
Do not run disk utilities and other software not compatible
with FAT32. Doing so could cause incorrect information such
as hard disk capacity to be shown or could destroy hard disk
data.
Contact the dealer or other outlet for the software and obtain
the latest version.
Non-recognition from other operating systems:
You will not be able to view the contents of your hard disk
from other operating systems. (For example, you will not be
able to view the contents of your hard disk even when starting
up using a floppy disk created with another computer.)
Other operating systems cannot therefore be installed. To install the operating system, please refer to the method listed
below. If you are unsure about this explanation, do not proceed with installation of operating system.
1
Back up the contents of your hard disk.
2
Start up with the Firstaid FD.
When the power saving function is running, TranXit and
other communications software may malfunction. For ex-
ample, communications may be halted if either + ,
or the suspend mode (hibernation) is activated.
3
When the [Windows 95 Startup Menu] appears, select
[1. Boot].
4
Enter FDISK .
5
Select [3. Delete partition or Logical DOS Drive].
6
Select [1. Delete Primary DOS Partition].
7
Start up again following the instructions on the screen.
These steps will allow you to install most operating systems.
The contents of the hard disk will be deleted. Always make
sure to back up the hard disk beforehand.
The following steps will normally be unnecessary, however,
if installation is not possible, try performing them.
8
Start up again using the Firstaid FD to open FDISK in the
same way.
9
When [Do you wish to enable large disk support (Y/N)...?]
appears on the first screen, press “N”, then .
10
Select [1. Create DOS partition or Logical DOS Drive].
11
Set the partition following the instructions on the screen
and activate it.
12
Start up again following the instructions on the screen.
Internet Explorer 4.0
Internet Explorer 4.0 places a tremendous load on the system in
order to execute the wide variety of functions that it provides.
As a result, some unexpected faults may occur.
Example: It takes a long time to reboot or the computer
locks up.
The software cannot be upgraded.
A system module error occurs.
Reinstallation
When Windows is started up while pressing the key, ,
the [Microsoft Windows 95 Startup Menu] is displayed. After
Power saving function in the sound chip
The sound chip has its own power saving function. You can
enable this function in the [OPL3-SAx power management] tab
(select [Start] - [Settings] - [Control Panel] - [Power]).
In [Non Power Save mode], the power saving function is disabled. This is the default value.
In [Minimum level of power save], the power saving function is
If any of these faults occurs, try using the software with some
Internet Explorer 4.0 functions turned off. (See Internet Explorer Help for more details.)
Example: Close the channel bar..
Close the welcome message.
Set the wallpaper to "None".
Uninstall Internet Explorer 4.0.
reinstalling Windows, [Previous version of MS-DOS] also
appears in this menu, however, do not select this item as MSDOS is not installed.
enabled. You may encounter problems, such as no sound from
music CDs, and the keyboard’s volume control ( +
) will not function.
Do not select [Intermediate level of power save] or [Maximum level of power save] because noise is likely.
Page 34

Reinstalling Software
Before Reinstallation
Preparing
You will need the backup disks (you earlier made copies of page 7), Windows 95 CD-ROM, Internet Explorer CDROM (only use enclosed CD-ROM) and a blank floppy disk for the startup disk.
NOTE
If you have not created the backup disks, a message will appear at startup urging you to make backup copy. If there is no
message, backup copy have already been created.
The CD-ROM pack (CF-VCD252) and FDD cable (CF-VCF351) are required for the following reinstallation procedure.
Mount the CD-ROM pack in the multimedia pocket and connect the FDD cable to the floppy disk drive. (Refer to the
operating instructions of the CD-ROM pack and FDD cable for details.)
Important
Save all important data. If reinstallation is carried out, all data existing prior to the installation will be lost. The reinstal-
lation will return the computer to factory condition.
Be sure to remove all PC Cards and disconnect all peripherals before the reinstallation procedure.
Be sure the AC adapter is connected until completing reinstallation.
Reinstalling
Windows 95 (HDD format)
Two options are available, one for beginners and the other
for advanced users.
For beginners: Returning to factory default
condition.
For advanced users: Returning drive C to factory
default condition.
CAUTION
The Advanced Users option should only be performed when
the hard disk has been formatted into two or more partitions.
If data on your hard disk is compressed, the data should
be uncompressed.
1 Insert the Firstaid FD, and turn the computer on, then run
the Setup Utility. ( page 40)
2 Select [Load Default Settings (PnP)], then press .
At the confirmation message, press .
3 Close the Setup Utility ( page 40); this screen should
appear.
Microsoft Windows 95 Startup Menu
1. Boot
2. Restore HDD to factory default (For beginners)
3. Restore HDD to factory default (For advanced users)
Enter a choice: 1
4 For beginners: select [2. Restore HDD to factory
default (For beginners)].
For advanced users: select [3. Restore HDD to factory
default (For advanced users)].
At the confirmation message, press .
Simply follow the on-screen instructions .
5 When your computer prompts you to insert the floppy disk,
please set the specified disk and press any key. When the
computer reboots, the startup menu will appear, select 2
and continue to follow the on-screen instructions.
When your computer prompts you to insert the "Firstaid
FD", press . When the computer reboots, the startup
menu will appear, select 2 and continue to follow the onscreen instructions.
6 When your computer prompts you to insert the "Windows
95 CD-ROM", please do so. Windows 95 has setup started.
Follow the on-screen instructions.
NOTE
With the exception of the instruction below, please select all
default values displayed by the Setup Wizard.
Be sure to add the check mark to [Sound, MIDI, or Video
Capture Card] at the [Analyzing Your Computer].
Have a blank disk on hand to create a "Windows 95 Startup
Disk". Immediately after creating this disk, enter the Firstaid
FD into the floppy disk drive and press . (Note: A
system error will result if the Firstaid FD is not inserted. If this
occurs, insert the Firstaid FD and press [Retry].
7 At the [Finishing Setup], remove the floppy disk and press
. Windows will restart after all the settings have
automatically been made.
8 At the [Date/Time Properties], press .
9 At the [Add Printer Wizard], press .
10 When the display appears indicating the establishment of
the system settings, press . The computer will
reboot. (When the welcome screen appears, press .)
System setup
11 In [Start] - [Run], input [c:\install.bat], then press .
Rebooting will be done automatically.
It may take several minutes to reboot the computer.
12 Delete the "c:\install.bat" and "c:\install.pif" files.
13 In [Start] - [Run], input [c:\util\updates\rmm2upd.exe], then
press .
14 At the [Windows 95 Update], press , then press
.
Device Manager 1
15 In [Start] - [Settings] - [Control Panel] - [System] - [Device Man-
ager], check [View devices by connection] and select [PCI bus] in
[Plug and Play BIOS], press , then press .
When the message appears to reboot your computer, press
. Rebooting will be done automatically. If the computer
asks you to insert the Windows 95 CD-ROM, press . Input [c:\windows\system], then press . At the [Update De-
vice Driver Wizard], press , then press . At the
[System Settings Change], press .
34
Page 35

35
16 In [Start] - [Settings] - [Control Panel] - [System] - [De-
vice Manager], for each item in [Sound, Video and Game
Controller], press to delete it, then press
to confirm the deletion.
17 Select [Generic Ir Serial Port (COM2)] in [Ports (COM
& LPT)], press , then press .
18 Select [PCMCIA socket] and if the [PCIC or compatible
PCMCIA controller] is displayed, press , then
press .
19 Select . When your computer prompts you to in-
sert the "Windows 95 CD", please do so and at the [New
Hardware Found], input [d:\win95], then press .
At the [Update Device Driver Wizard], press .
then press .
20 At the [System Properties], press .
Sound driver
21 In [Start] - [Settings] - [Control Panel] - [System] -[De-
vice Manager] - [Other Devices] - [Unknown Device] [Driver] - [Update Driver], select [Yes (Recommended).],
then press .
If [Other Devices] is not displayed, select and at
the [Update Device Driver Wizard], press followed
by . It will be displayed.
22 Select , input [c:\util\drivers\sound], then
press .
23 At the [Update Device Driver Wizard], press .
24 Press to return to the [System Properties].
25 At the [System Properties], press .
Video driver
26 In [Start] - [Settings] - [Control Panel] - [System] -[De-
vice Manager] - [Display adapters] - [Standard PCI Graphics Adapter (VGA)] - [Driver] - [Update Driver], select [Yes
(Recommended).], then press .
27 Select , input [c:\util\drivers\video], then
press .
28 At the [Update Device Driver Wizard], press . The
display will ask you to restart Windows; press .
Power
29 Delete the check mark for [When powered by AC power]
and [When powered by batteries] in [Start] - [Settings] - [Control Panel] - [Power] - [Disk Drives].
30 Select [Non Power Save mode] in [OPL3-SAx power man-
agement], then press .
Device Manager 2
31 Delete the check mark for [Auto insert notification] in
[Control Panel] - [System] - [Device Manager] [CDROM] - [MATSHITA UJDCD8715] - [Settings].
32 Set [Start drive letter] in [Reserved drive letters] to [L:],
then press . If the display asks you to restart Windows, press .
33 Set [Mobile or docking system] in [System] - [Performance]
- [File System] - [Hard Disk] - [Typical role of this machine], then press .
34 At the [System Properties], press . The display
will ask you to restart Windows. Remove the floppy disk
and press .
Display
35 Select [Super VGA 1024 X 768] in [Start] - [Settings] -
[Control Panel] - [Display] - [Settings] - [Advanced Properties] - [Monitor] - [Change], then press .
36 At the [Advanced Display Properties], press .
37 In [Start] - [Run], input [c:\instdisp.bat] and then press
. Rebooting will be done automatically. .
It may take several minutes to reboot the computer.
38 Delete "c:\instdisp.bat" file.
NOTE
Some Windows applications differ in use from their
factory-set state. To add or delete items from the
menu, select [Add/Remove Programs] in [Start] [Settings] - [Control Panel].
At the time of purchase, the [CF-25 Quick Guide] can
be found under [Favorites] in the Internet Explorer
program. If reinstallation is carried out for your computer, this file will no longer be available. You may
reinstall this file if necessary.
Installing TranXit
CAUTION
For TranXit to be operable, [Infrared Device] must not
be set.
If necessary, install TranXit with the following step.
In [Start] - [Run], input [c:\util\tranxit\install.exe], then
press .
NOTE
To return to factory condition:
Set [Infrared] for [Connection Type] in [Connection
Setup] and press [Setup Connection]. Next, set
[COM2] for [Port] and [Panasonic Notebook Computer]
for [Model] in [Infrared Device]. Select default values
for all other settings.
Installing PhoenixCard Manager95
When you use a ZV Card, install PhoenixCard Manager95 with
the following steps.
1 In [Start] - [Run], input [c:\util\drivers\pccard\disk1\setup.exe],
then press .
2 Follow the on-screen instructions. At the [Setup Complete],
select [Yes, I want to restart my computer now], press
.
Installing Internet Explorer 4.0
If necessary, install Internet Explorer with the following steps.
1 Insert the Internet Explorer CD-ROM.
2 In [Start] - [Run], input [L:\setup.exe], then press .
Follow the on-screen instructions.
Page 36

LIMITED USE LICENSE AGREEMENT
THE SOFTWARE PROGRAM(S) ("PROGRAMS") FURNISHED WITH THIS PANASONIC® PRODUCT ("PRODUCT")
ARE LICENSED ONLY TO THE END-USER ("YOU"), AND MAY BE USED BY YOU ONLY IN ACCORDANCE WITH
THE LICENSE TERMS DESCRIBED BELOW. YOUR USE OF THE PROGRAMS SHALL BE CONCLUSIVELY DEEMED
TO CONSTITUTE YOUR ACCEPTANCE OF THE TERMS OF THIS LICENSE.
Matsushita Electric Industrial Co., Ltd. ("MEI") has developed or otherwise obtained the Programs and hereby licenses
their use to you. You assume sole responsibility for the selection of the Product (including the associated Programs) to
achieve your intended results, and for the installation, use and results obtained therefrom.
LICENSE
A. MEI hereby grants you a personal, non-transferable and non-exclusive right and license to use the Programs in
accordance with the terms and conditions stated in this Agreement. You acknowledge that you are receiving
only a LIMITED LICENSE TO USE the Programs and related documentation and that you shall obtain no title,
ownership nor any other rights in or to the Programs and related documentation nor in or to the algorithms,
concepts, designs and ideas represented by or incorporated in the Programs and related documentation, all of
which title, ownership and rights shall remain with MEI.
B. You may use the Programs only on the single Product which was accompanied by the Programs.
C. You and your employees and agents are required to protect the confidentiality of the Programs. You may not
distribute or otherwise make the Programs or related documentation available to any third party, by time-sharing
or otherwise, without the prior written consent of MEI.
D. You may not copy or reproduce, or permit to be copied or reproduced, the Programs or related documentation
for any purpose, except that you may make one (1) copy of the Programs for backup purposes only in support
of your use of the Programs on the single Product which was accompanied by the Programs. You shall not
modify, or attempt to modify, the Programs.
E. You may transfer the Programs and license them to another party only in connection with your transfer of the
single Product which was accompanied by the Programs to such other party. At the time of such a transfer, you
must also transfer all copies, whether in printed or machine readable form, of every Program, and the related
documentation, to the same party or destroy any such copies not so transferred.
F. You may not remove any copyright, trademark or other notice or product identification from the Programs and
you must reproduce and include any such notice or product identification on any copy of any Program.
YOU MAY NOT REVERSE ASSEMBLE, REVERSE COMPILE, OR MECHANICALLY OR ELECTRONICALLY TRACE
THE PROGRAMS, OR ANY COPY THEREOF, IN WHOLE OR IN PART.
YOU MAY NOT USE, COPY, MODIFY, ALTER, OR TRANSFER THE PROGRAMS OR ANY COPY THEREOF, IN
WHOLE OR IN PART, EXCEPT AS EXPRESSLY PROVIDED IN THE LICENSE.
IF YOU TRANSFER POSSESSION OF ANY COPY OF ANY PROGRAM TO ANOTHER PARTY, EXCEPT AS PERMITTED IN PARAGRAPH E ABOVE, YOUR LICENSE IS AUTOMATICALLY TERMINATED.
TERM
This license is effective only for so long as you own or lease the Product, unless earlier terminated. You may terminate
this license at any time by destroying, at your expense, the Programs and related documentation together with all
copies thereof in any form. This license will also terminate effective immediately upon occurrence of the conditions
therefor set forth elsewhere in this Agreement, or if you fail to comply with any term or condition contained herein. Upon
any such termination, you agree to destroy, at your expense, the Programs and related documentation together with all
copies thereof in any form.
YOU ACKNOWLEDGE THAT YOU HAVE READ THIS AGREEMENT, UNDERSTAND IT AND AGREE TO BE BOUND
BY ITS TERMS AND CONDITIONS. YOU FURTHER AGREE THAT IT IS THE COMPLETE AND EXCLUSIVE STATEMENT OF THE AGREEMENT BETWEEN US, WHICH SUPERSEDES ANY PROPOSAL OR PRIOR AGREEMENT,
ORAL OR WRITTEN, AND ANY OTHER COMMUNICATIONS BETWEEN US, RELATING TO THE SUBJECT MATTER OF THIS AGREEMENT.
36
Page 37

37
Beschränkte Benutzerlizenz-Vereinbarung
Das (die) mit diesem Panasonic®-Produkt (im weiteren als "Produkt" bezeichnet) gelieferte(n) Programm(e) (im weiteren
als "Programme" bezeichnet) wird (werden) nur für den Gebrauch durch den Endnutzer (im weiteren als "der Käufer"
bezeichnet ) lizenziert und darf (dürfen) ausschließlich gemäß den unten aufgeführten Lizenzbedingungen benutzt
werden. Der Gebrauch der Programme durch den Käufer gilt als konkludente Zustimmung des Käufers zu den
Bestimmungen dieser Lizenz.
Die Programme wurden von Matsushita Electric Industrial Co., Ltd. (im weiteren als "MEI" bezeichnet) entwickelt oder
sie wurden auf andere Weise von MEI erworben, und MEI lizenziert die Programme hiermit für den Gebrauch des
Käufers. Der Käufer übernimmt die alleinige Verantwortung dafür, daß die Wahl des Produkts (einschließlich der
zugehörigen Programme) die beabsichtigten Zwecke erfüllt, sowie für die Installation, den Gebrauch und die damit
erzielten Ergebnisse.
A. Hiermit erteilt MEI dem Käufer das persönliche, nicht übertragbare und nicht ausschließliche Recht und die
Lizenz zur Nutzung der Programme gemäß den Bestimmungen und Bedingungen dieser Vereinbarung. Der
Käufer bestätigt, daß er lediglich eine BESCHRÄNKTE LIZENZ ZUM GEBRAUCH der Programme und der
dazugehörigen Dokumentation erhält und daß mit dieser Lizenz kein Rechtsanspruch, kein Besitzanspruch und
keine anderen Rechte verbunden sind, weder auf die Programme und die dazugehörige Dokumentation, noch
auf die Algorithmen, Konzepte, Ausführungen und ldeen, die von den Programmen und der dazugehörigen
Dokumentation dargestellt werden oder in diese aufgenommen sind, und daß alle Rechte bei MEI verbleiben.
B. Der Käufer darf die Programme nur mit genau dem Produkt verwenden, zu dessen Lieferumfang die Programme
gehören.
Lizenz
C. Der Käufer und seine Angestellten und Bevollmächtigten sind zum Schutz der Vertraulichkeit der Programme
verpflichtet. Der Käufer darf die Programme und die dazugehörige Dokumentation ohne vorherige schriftliche
Genehmigung von MEI nicht an Dritte weitergeben oder sie auf andere Weise, einschließlich von Time-Sharing,
Dritten zugänglich machen.
D. Der Käufer darf die Programme und die dazugehörige Dokumentation zu keinerlei Zwecken kopieren oder
reproduzieren und darf auch nicht zulassen, daß sie von anderen kopiert oder reproduziert werden, au ßer daß
der Käufer eine (1) Kopie der Programme ausschließlich für Sicherungszwecke und nur zur Unterstützung der
Verwendung der Programme mit genau dem Produkt erstellen darf, zu dessen Lieferumfang die Programme
gehören. Der Käufer darf die Programme weder modifizieren noch solche Modifikationen versuchen.
E. Der Käufer darf die Programme und eine diesbezügliche Benutzerlizenz nur zusammen mit der Übergabe genau
des Produktes, zu dessen Lieferumfang die Programme gehören, an einen Dritten übergeben. Zur Zeitpunkt
einer solchen Übergabe ist der Käufer verpflichtet, sämtliche von ihm erstellten Kopien, sowohl in gedruckter, als
auch in Maschinensprache abgefaßter Form, jedes einzelnen Programms und der dazugehörigen Dokumentation
an die gleiche Person zu übergeben und alle nicht übergebenen Kopien zu zerstören.
F. Der Käufer darf kein Copyright, Warenzeichen oder keine andere Bekanntmachung oder Produktkennzeichnung
von den Programmen entfernen und muß jede solche Bekanntmachung oder Produktkennzeichnung auf jeder
Kopie eines der Programme reproduzieren.
Der Käufer darf die Programme und davon erstellten Kopien, weder insgesamt noch teilweise, nicht im Reversierverfahren
assemblieren, kompilieren oder auf mechanischem bzw. elektronischen Wege abtasten. Der Käufer darf die Programme
und deren erstellte Kopien, weder insgesamt noch teilweise benutzen, kopieren, modifizieren, verändern oder
weitergeben, es sei denn dies ist im Rahmen dieser Lizens gestattet.
Falls der Käufer eine Kopie eines der Programme, außer gemäß Absatz E, an Dritte weitergibt, wird diese Lizenz
automatisch außer Kraft gesetzt.
Laufzeit der Lizenz
Diese Lizenz ist nur so lange gültig, wie der Käufer das Produkt zu eigen hat oder im Leasing-Verfahren betreibt, falls
sie nicht vorher widerrufen wird. Der Käufer darf diese Lizenz zu einem beliebigen Zeitpunkt aufheben, indem er die
Programme und die dazugehörige Dokumentation zusammen mit allen davon in jeglicher Form erstellten Kopien auf
eigene Kosten zerstört. Diese Lizenz wird außerdem mit sofortiger Wirkung aufgehoben, wenn eine der oben
aufgeführten Bedingungen eintritt oder der Käufer irgenwelche Bestimmungen oder Bedingungen dieser
Lizenzvereinbarung verletzt. Der Käufer verpflichtet sich, nach einer solchen Aufhebung der Lizenz die Programme
und die dazugehörige Dokumentation zusammen mit allen davon in jeglicher Form erstellten Kopien auf eigene Kosten
zu zerstören.
Der Käufer bestätigt, diese Vereinbarung gelesen und verstanden zu haben, und verpflichtet sich, ihre Bestimmungen
und Bedingungen einzuhalten. Der Käufer bestätigt weiterhin, daß es sich bei der vorliegenden Vereinbarung um
eine vollständige und ausschließliche Aufzeichnung der Vereinbarung zwischen dem Käufer und MEI handelt, die
alle Vorschläge oder früheren Vereinbarungen, in mündlicher oder schriftlicher Form, sowie jegliche Unterredungen
zwischen dem Käufer und MEI in Bezug auf die Gegenstände der vorliegenden Vereinbarung ablöst.
Page 38

Contrat de licence d'usage limité
Le(s) logiciel(s) (les "Logiciels") fournis avec ce produit Panasonic® (le "Produit") sont exclusivement concédés en
licence à l'utilisateur ultime ("vous"), et ils ne peuvent être utilisés que conformément aux clauses contractuelles cidessous. En utilisant les logiciels, vous vous engagez de manière définitive à respecter les termes, clauses et conditions des présentes.
Matsushita Electric Industrial Co., Ltd. ("MEI") a mis au point ou obtenu les Logiciels et vous en concède l'utilisation par
les présentes. Vous assumez l'entière responsabilité du choix de ce Produit (y compris des Logiciels associés) pour
obtenir les résultats escomptés, ainsi que de l'installation, de l'utilisation et des résultats obtenus.
Licence
A. MEI vous octroie par les présentes le droit et la licence personnels, non cessibles et non exclusifs d'utiliser les
Logiciels conformément aux termes, clauses et conditions de ce Contrat. Vous reconnaissez ne recevoir qu'un
droit limité d'utiliser les Logiciels et la documentation les accompagnant et vous vous engagez à n'obtenir aucun
droit de titre, propriété ni aucun autre droit vis-à-vis des Logiciels et de la documentation les accompagnant ni
vis-à-vis des algorithmes, concepts, dessins, configurations et idées représentés par ou incorporés dans les
Logiciels et la documentation les accompagnant, dont les titres, propriété et droits resteront tous à MEI.
B. Vous ne pouvez utiliser les Logiciels que sur le Produit unique qui est accompagné par les Logiciels.
C. Vous et vos employés ou agents êtes requis de protéger la confidentialité des Logiciels. Vous ne pouvez ni
distribuer ni mettre les Logiciels et la documentation les accompagnant à la disposition d'un tiers, par partage de
temps ou de quelque autre manière que ce soit, sans l'autorisation écrite préalable de MEI.
D. Vous ne pouvez ni copier ni reproduire ni permettre la copie ni la reproduction des Logiciels ni de la documen-
tation les accompagnant pour quelque fin que ce soit, à l'exception d'une (1) copie des Logiciels à des fins de
sauvegarde uniquement pour soutenir votre utilisation des Logiciels sur le Produit unique qui est accompagné
par les Logiciels. Vous ne pouvez ni modifier ni tenter de modifier les Logiciels.
E. Vous ne pouvez céder les Logiciels et en octroyer la licence à une autre partie qu'en rapport avec votre cession
du Produit unique qui est accompagné par les Logiciels à cette autre partie. Au moment de cette cession, vous
devez céder également toutes les copies, que ce soit sous forme imprimée ou lisible par la machine, de tous les
Logiciels ainsi que de la documentation les accompagnant, à la même partie ou détruire les copies non cédées.
F. Vous ne pouvez retirer aucune marque de droits d'auteur, marque ou autre ni aucune identification de produit
des Logiciels et vous devez reproduire et inclure toutes ces notices ou identifications de produit sur toutes les
copies des Logiciels.
Vous ne pouvez assembler en sens inverse, compiler en sens inverse ni retracer les Logiciels ni aucune de leurs
copies, de façon électronique ou mécanique, en tout ou en partie.
Vous ne pouvez utiliser, copier, modifier, altérer ni céder les Logiciels ni aucune de leurs copies, en tout ou en partie,
à l'exception de ce qui est expressément stipulé dans ce contrat.
Si vous cédez la possession de toute copie ou de tout Logiciel à une autre partie, à l'exception de ce qui est autorisé
au paragraphe E ci-dessus, votre licence est automatiquement résiliée.
Termes, clauses et conditions
Cette licence n'est effective que pour la durée de possession ou de crédit-bail du Produit, à moins d'une résiliation
antérieure. Vous pouvez résilier cette licence à tout moment en détruisant, à vos frais, les Logiciels et la documentation les accompagnant avec toutes leurs copies, sous quelque forme que ce soit. Cette licence sera également résiliée,
avec application immédiate, si les conditions de résiliation définies ailleurs dans ce contrat se sont réalisées ou si vous
ne respectez pas les termes, clauses et conditions qui y sont contenues. Au moment de la résiliation, vous acceptez
de détruire, à vos frais, les Logiciels et la documentation les accompagnant avec toutes leurs copies, sous quelque
forme que ce soit.
Vous reconnaissez avoir lu ce contrat, en avoir compris toute la substance et avoir accepté de respecter ses termes,
clauses et conditions. Vous reconnaissez en outre qu'ils sont la description complète et exclusive du contrat conclu
entre nous, contrat qui remplace et annule toute proposition ou contrat précédent, écrit ou oral, et toute autre communication entre nous, relativement à l'objet du présent contrat.
38
Page 39

39
Windows 95 Setup Procedure
This procedure explains step 5 on page 7 in more detail.
Select settings for your region, then press
1
Select your keyboard layout, then press
2
(for U.S.A.: United States 101, for U.K.: British)
Enter your name and your company’s name, then press
3
The License Agreement will be displayed.
After reading the agreement, select [I accept the agreement]
4
or [I don't accept the agreement], then press
If the former is selected, the [Certificate of Authenticity] will appear. If the latter is
selected, the Windows setup will be aborted.
Input the Product Number written on the “Certificate of Au-
5
thenticity” located in the “Introducing Microsoft Windows 95
book” that comes with this computer. After doing so, press
Press
6
If the instruction to restart appears, press
7
Insert the correct time, date and time zone and click
8
You can also complete these settings at a later time.
If you want to complete the printer settings, press
9
Simply follow the on-screen instructions.
If not, press
You can also complete these settings at a later time.
Page 40

Setup Utility
Running the Setup Utility
To run the Setup Utility, you
need to restart your computer.
NOTE
Upon seeing
this message
Press F1 for Setup
The Setup Utility will not be run if is not pressed soon after the computer restarts.
In this case, you need to restart your computer again.
If is displayed, enter your password.
If both the [User Password] and [Supervisor Password] have been set, after entering the
User Password, [Supervisor Setup] and [Load Default Setting...] will not be displayed
on the main screen.
To display the [Supervisor Setup]:
1 Use + Power Switch to turn your computer off.
2 Restart the computer and press when [Press F1 for Setup] is displayed.
3 When is displayed, enter the Supervisor Password.
For more details, on-line help is available; press .
<Main Screen>
Setup Utility
•System Setup
•Power Management
•Supervisor Setup
press
Program Completion
• Hibernation settings ( page 111)
• Power Management settings ( page 13)
• Security Settings ( page 17)
• Hardware Expansion Settings ( page 22)
After you have completed all settings, you may
exit the Setup Utility program.
Closing the Program
Settings were changed.
Do you want to save them?
Save Settings
Restore Settings
Load Default Settings (PnP)
Load Default Settings (Non-PnP)
Exit Setup
NOTE
Return to the state existing at the time of Setup Utility
startup, or to the settings saved with [Save Settings].
Set default settings.
• (PnP) denotes “for Windows 95”.
• (Non-PnP) denotes “for other than Windows 95”.
• When the Supervisor Password has been set, input of
the password is necessary.
Key Operations
: To display the correspond-
ing “help” file.
: To make a selection.
: To display previous screen
(To exit the program at the
main screen).
Exit Setup
NOTE
If the User Password has been set, the password
must be entered before Windows can start.
: To move among the items.
: To move among the values of
each item.
: To return to the setting before a
change.
: To set the default values.
40
Yes, save and exit the Setup Utility.
No, exit the Setup Utility without saving.
No, return to the Setup Utility.
(The display may be different if no changes to the settings are made.)
Page 41

41
System Setup
Internal Pointing Device [Enable]
Speaker [Enable]
Display [External Monitor]
• User Password
Coffee break Password
Key Combination for Coffee break
2
*
[Enable]
3
*
[Alt+Ctrl+F9]
1
*
Power Management
Power Saving [Standard (Battery)]
CPU Speed Change Mode Enable
HDD Motor Timeout
Standby Timeout
4
*
4
*
1 min
2 min
Setting the User Password ( page 17)
(Unable to select when the User Password Protection has been set.)
User Password
User Password Status Disable
Enter your new User Password twice.
Enter User Password [ ]
Enter User Password Again [ ]
Set User Password
Delete User Password
page 13
Power Switch [Hibernation]
Hibernation Timeout
5
*
[4 min]
Supervisor Setup
Parallel Port (Address) [Automatic (PnP)]
Parallel Port (Data Direction) [Bidirectional]
Serial Port [Automatic (PnP)]
Sound Chip [Enable]
Sound Blaster Compatible I/O [Automatic (PnP)]
WSS CODEC I/O [Automatic (PnP)]
Sound IRQ-A [Automatic (PnP)]
Sound IRQ-B [Automatic (PnP)]
Sound DMA-A [Automatic (PnP)]
Sound DMA-B [Automatic (PnP)]
IrDA [Automatic (PnP)]
Floppy Operation [Enable]
Boot Up Drive [FDD HDD]
• Supervisor Password
User Password Protection [Disable]
Sets the function of the power switch.
Able to set how long the interval will be until hibernation.
Setting Supervisor Password ( page 20)
Supervisor Password
Supervisor Password Status Disable
Enter your new Supervisor Password twice.
Enter Supervisor Password [ ]
Enter Supervisor Password Again [ ]
*1
When no external display is connected, display will be through the LCD.
*2
Can only be selected when the [User Password] has been set.
*3
Can only be selected when the [Coffee break Password] has been set.
*4
As Windows 95 employs its unique power saving function, the time specified in
setup utility and the actual running time may differ.
*5
Can only be selected when the [Power Switch] has been set [Hibernation].
Set Supervisor Password
Delete Supervisor Password
Page 42

Names and Functions of Parts
Front
Display (LCD)
Brightness Adjustment
Bright: +
Dark: +
Touch Pad
page 9
Infrared Communication
Port (IrDA compliant)
page 21
LED Indicators
page 14
Handle
To remove the handle, use a screwdriver to
remove the screws. When replacing the
handle make sure that the screws have been
firmly fastened.
After removing the handle, please affix the
two caps from the cap sheet that is supplied.
Battery Indicator
page 14
POWER Indicator
Headphone Jack
Use this connector to connect
headphones or amplifierequipped speakers. Audio output from the internal speaker
is disabled when headphones
or outside speakers are connected.
Green: Power on / CPU normal speed mode
Red: Power on / CPU slow speed mode
(The CPU cools down)
Flashing Red: CPU temperature too hot; power remains OFF
Keyboard
Reset Button
When resetting your computer, use a
dull pointed object like a ball point pen.
Do not use a pencil. Pencil lead can
break off inside the computer and damage the computer's circuit.
DC-IN Connector page 6
Ext. Keyboard/Mouse Port
Power Switch
PC Card Slots
page 8
page 23
CardBus/ZV Compatible
(Confirmation with the dealer required beforehand.)
NOTE
When the temperature of the CPU rises, the processing speed
is automatically reduced to protect the CPU from overheating.
When the temperature of the CPU drops, the normal processing speed is automatically restored.
NOTE
The characteristics of the anti-reflection coating on the LCD may cause fingerprints and smudges to appear
more visible when compared to standard LCD panels. If necessary, these can be easily removed by following
the LCD panel cleaning instructions found on page 28.
42
Page 43

43
Back
Serial Port
Use this port to connect a serial mouse or a serial
communications device such as a modem.
Ext. Display Port
page 25
Security Lock
A Kensington cable can be connected to
prevent theft of your computer. For more
information, please read the manual that
comes with the cable.
Parallel Port
Expansion Bus Connector
page 26
page 26
Speaker
To adjust the volume*, select the on
the task bar, then [Volume Control].
* You may also use the function keys to per-
form this operation ( + or ).
Speakers on/off : +
NOTE
LED Indicator
Caps Lock
NumLk ScrLk
Key Pad
Multimedia Pocket Device (FDD)
page 22
FDD Indicator
Green: During operation
MP Release
Multimedia Pocket
Hard Disk
When the LED indicator goes on, do not turn the computer off or remove/insert a floppy disk.
When the LED indicator goes on, do not turn the computer off.
CAUTION
Do not allow the ports/connectors to get wet. Always make sure they are covered. If they do happen to get
wet, wipe them using a soft cloth immediately.
If a problem occurs but your computer does not lock, we recommend not resetting the machine. Pressing
the reset button will cause you to lose data if an application is open.
Page 44

Specifications
Main Specifications
Model No. CF-25LJF8EAM/E CF-25LGF8EAM CF-25LGC4EAM/E
CPU Pentium
Cache Memory (second cache memory) 32 KB (256 KB)
EDO Memory (Expandable to) 32MB (96 MB Max. ) 16 MB(80 MB Max.)
Video Memory 1.1 MB
LCD Type 12.1" (TFT) 10.4" (TFT)
Displayed Colors 256/65536/262144 colors(640 x 480 dots) / 256/65536 colors(800 x 600 dots)*
Hard Disk Drive (including about 110 MB used 2.1GB** 1.44GB**
specifically by the system)
* 800 x 600 16-color resolution is not supported. If this resolution is selected, the message
"There is an error in the display settings" will appear when you reboot. Start up again,
selecting 256 colors or high color (16 bits), following the instructions on the screen.
Besides this phenomenon, you might encounter some unexpected behavior. Do not select
16 color mode in any resolution.
** 1GB = 109 bytes
Other Specifications
Keyboard Windows 95 keyboard (for U.S.A.: 87 keys, for U.K.: 89 keys)
Floppy Disk Drive 720 KB/1.44 MB (two-mode)
PC Card Slots Three Type I or Type II, or one Type III + Type I or Type II
Slots (Confirmation with the dealer required beforehand) page 23
RAM Module Slot 144-pin, 3.3-V, SO-DIMM page 24
Multimedia Pocket One slot (for floppy disk drive, CD-ROM Pack, Second Battery Pack)
Parallel Port Dsub 25 pin female
Ext. Display Port Mini Dsub 15 pin female
Serial Port Dsub 9 pin male
Interface Headphone Jack Miniature jack, 3.5 DIA
Infrared Communication Port IrDA compliant, 115,200 bps data transmission speed
Ext. Keyboard/Mouse Port Mini DIN 6-pin female
Expansion Bus Connector Dedicated 80-pin female
Speaker Mono Speaker (built in)
Sound 16 bits, 44.1 kHz PCM/FM sound (Sound Blaster PRO Compatible)
Software Operating System Microsoft
Utility Programs Diagnostics program, TranXit program, PhoenixCard Manager95
Battery Pack Lithium Ion 10.8 V, 2300 mAh
Operating Time Approx. 1.5- 4 hours*
Battery Charging Time Power On Approx. 3.5 hours*
Clock Battery Coin type lithium battery 3.0 V
Pointing Device Touch Pad (Pointing device adapting capacitance sensing method)
AC Adapter Input 100 -240 V AC, 50 / 60 Hz Output 15.0 V DC, 2.6 A
Power Consumption Approx. 38 W** (maximum when recharging in the ON state)
Physical Dimensions (W X H X D) 299 mm X 59 mm X 237 mm (11.8" X 2.3" X 9.3")
Weight Approx. 3.4 kg (Approx. 7.5 lbs) (With the floppy disk drive installed)+handle 0.2 kg (0.4 lbs)
* Varies depending on the usage conditions.
** Approx. 1.1 W when the battery pack is fully charged (or not being charged) and the computer is OFF.
®
Processor with MMXTM technology 166 MHz
CardBus(middle or bottom slot) / ZV Port (bottom slot) Compatible
Allowable current 3.3 V: 400 mA, 5 V: 400 mA,
(total for three slots) 12 V: 120 mA
Impedance 32 Ω, Output Power 4 mW (Impedance 32 Ω) x 2
®
Windows® 95 (FAT32 File System)
Power Off Approx. 2 hours*
Operating Time Approx. 10 years
44
Page 45

45
Index
A
AC adapter ................................................... 6,12,14,30,44
B
Battery indicator ................................................... 14,30,42
Battery pack ................................................14,15,16,30,44
Battery Refresh ..............................................................16
Battery status..................................................................14
Brightness adjustment...................................... 12,15,31,42
C
CardBus .................................................................... 23,44
CF-25 Quick Guide ..........................................................7
CPU..................................................................... 13,42,44
CPU speed change mode ........................................... 13,41
Clicking ...........................................................................9
Coffee break password ......................................... 18,32,41
Computer Viruses .............................................................5
Conserving power ..........................................................12
D
Double-clicking / Dragging.............................................. 9
E
Error codes ....................................................................29
Expansion bus connector ...................................... 26,43,44
Ext. Display Port .................................................. 25,43,44
Ext. keyboard/mouse .................................................42,44
External display.................................................... 25,31,41
F
Firstaid FD ................................................................ 29,34
Floppy disk .................................................... 5,7,19,28,31
Floppy disk drive ...................................................... 31,44
Format ........................................................................ 5,31
H
Hard disk drive (HDD) ............................. 5,11,27,33,34,44
HDD motor timeout................................................... 13,41
Headphone jack......................................................... 42,44
Hibernation function ............................................. 10,11,14
Hibernation timeout................................................... 12,33
I
I/O port address..............................................................32
Infrared data communications ....................................21,42
IRQ................................................................................32
M
Multimedia pocket..................................................... 22,43
N
Network password............................................................ 8
P
Parallel port ......................................................... 26,43,44
PC Card .......................................................... 23,32,42,44
Peripherals .....................................................................32
PhoenixCard Manager95 ................................................35
Port replicator ................................................................26
Power indicator ...................................................... 7,30,42
Power switch .......................................................... 7,11,42
Printer ....................................................................... 26,32
S
Saving data ......................................................................5
Security lock ..................................................................43
Security measures...........................................................17
Self-diagnosis program ...................................................29
Serial port ....................................................... 13,32,43,44
Setup utility....................................................................40
Shutting down ................................................................10
Speaker ..................................................................... 14,43
Standby mode ...........................................................12,13
Standby timeout ................................................... 12,13,41
Starting up...................................................................8,30
Supervisor password............................................. 20,32,41
Supervisor setup .............................................. 19,21,32,40
Suspend function ............................................................10
R
RAM module ....................................................... 24,32,44
Reinstalling software ......................................................34
Reset button ...................................................................42
Restarting.......................................................................10
T
TranXit ..................................................................... 21,35
U
User password........................................................ 8,17,41
V
Volume ..........................................................................43
K
Keyboard ............................................................. 10,11,44
Key Combination ................. 12,41,42, CF-25 Quick Guide
L
LED indicators .................. 7,14,30,42, CF-25 Quick Guide
Limited use license agreement .....................................7,36
Load default settings............................................. 29,30,40
W
Windows 95 setup .......................................................7,39
Write-protect tab ............................................................. 5
Page 46

As an ENERGY STAR Partner, Panasonic has determined that this product
meets the ENERGY STAR guidelines for energy efficiency.
Outline of the International ENERGY STAR Office Equipment Program
The international ENERGY STAR Office Equipment Program is an international program
that promotes energy saving through the use of computers and other office equipment.
The program backs the development and dissemination of products with functions that
effectively reduce energy consumption. It is an open system in which business proprietors
can participate voluntarily. The targeted products are office equipment such as computers,
displays, printers, facsimiles, and copiers. Their standards and logos are uniform among
participating nations.
FJ1097-0
DFQX2530YAPrinted in Japan
 Loading...
Loading...