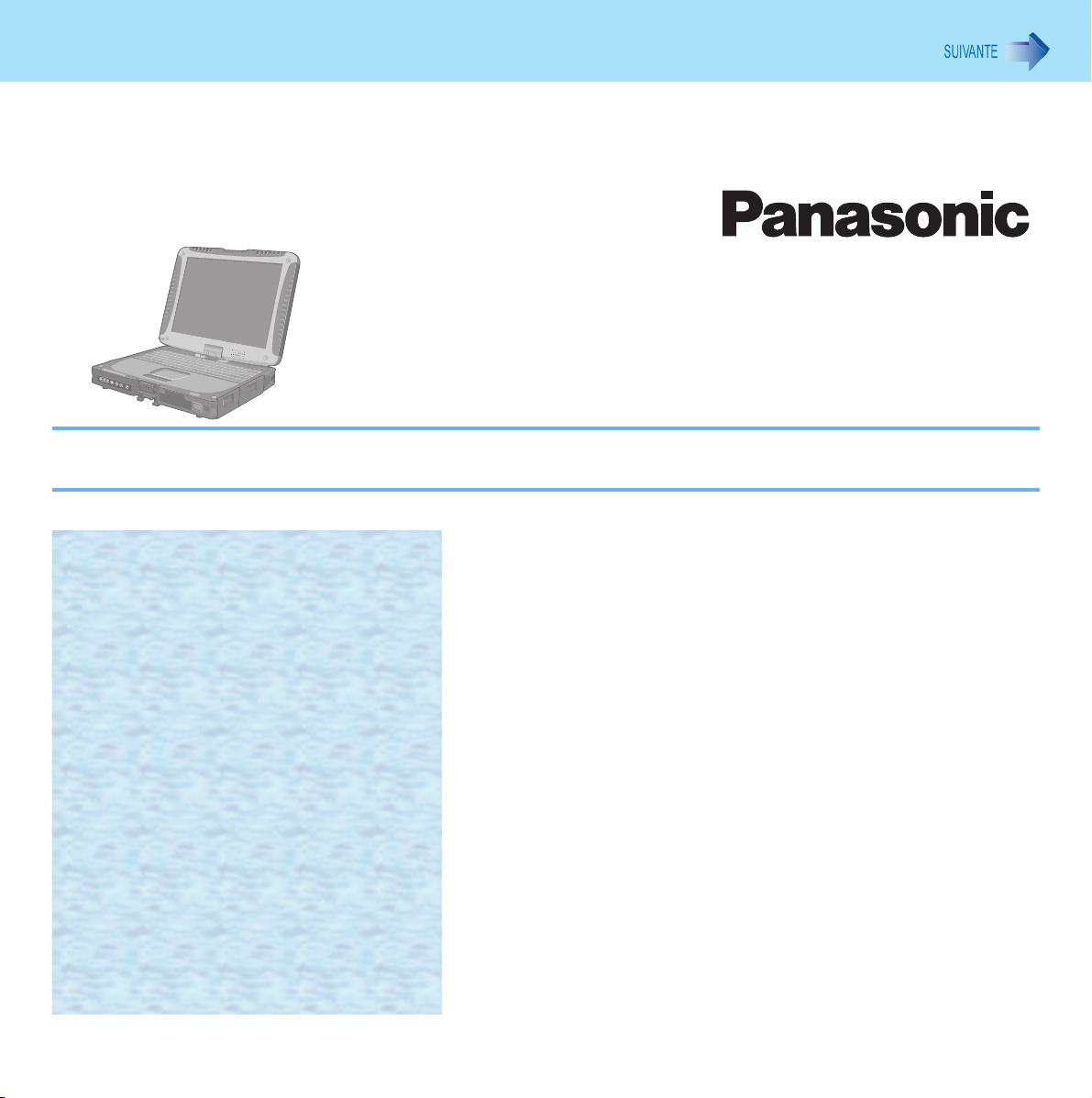
1
Manuel de référence
Ordinateur personnel
Modèle Série CF-19
Nous recommandons d’imprimer un exemplaire du présent manuel.
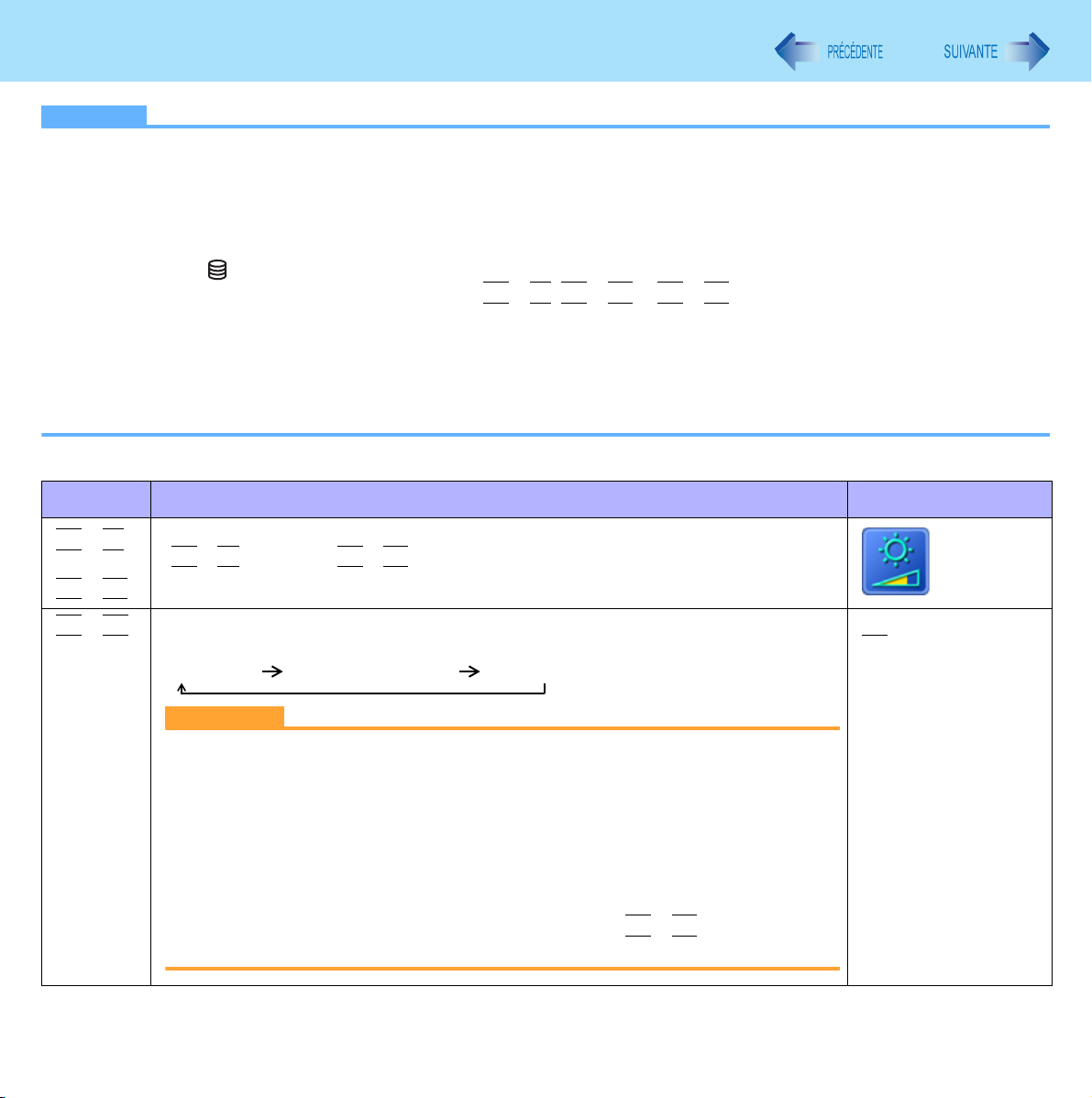
Raccourcis clavier
NOTA
z Ne pas presser à répétition (succession rapide) les touches indiquées ci-dessous.
z Ne pas utiliser les raccourcis clavier indiqués ci-dessous de pair avec le clavier tactile (souris), l’écran tactile (modèles
avec écran tactile seulement), écran tactile à double mode de saisie (modèles équipés d’un écran tactile à double
mode de saisie seulement), touches de contrôle de la tablette, ou toute autre touche.
z Ne pas appuyer sur les touches de raccourcis clavier avant d’avoir démarré le système Windows et que le voyant de
disque dur soit éteint.
Il est à noter, toutefois, que les raccourcis clavier
d’installation.
z Il se peut que les raccourcis clavier indiqués ci-dessous ne puissent être utilisés pendant l’exécution de certaines
applications.
z La fenêtre contextuelle s’affiche après le démarrage de Windows. Celle-ci pourrait ne pas s’afficher selon l’état de
l’application utilisée (par exemple, lorsque [Invite de commandes] est paramétré sur « Plein écran »).
Touche Fonctions Fenêtre contextuelle
Fn
+ F1, Fn + F2 et Fn + F3 fonctionnent dans l’utilitaire
2
Fn
Fn
Fn
+
+
+
F1*1
*1
F2
F3
Luminosité de l’écran ACL
Fn
+ F1= atténuer / Fn + F2= accentuer)
(
Permutation d’écran (Î page 46)
(lorsqu’un écran externe est raccordé)
Écran ACL Affichage simultané Écran externe
ATTENTION
z N’appuyer sur aucune touche avant la fin de la commutation.
z Ne pas utiliser ce raccourci clavier dans les situations suivantes :
• Lorsqu’aucun écran externe n’est raccordé
• Lors de la lecture de fichiers vidéo tels que MPEG ou sur DVD.
• Lors de l’utilisation du mode Bureau étendu
• Lorsqu’un écran de jeu, tel que « Pinball », est affiché.
• L’affichage simultané ne peut être utilisé avant que le démarrage de Windows ne soit complété (durant l’exécution de l’utilitaire de configuration,
Fn
etc.), et l’utilisation de la combinaison de touches
l’affichage qu’entre l’écran ACL et l’écran externe.
+ F3 ne commutera
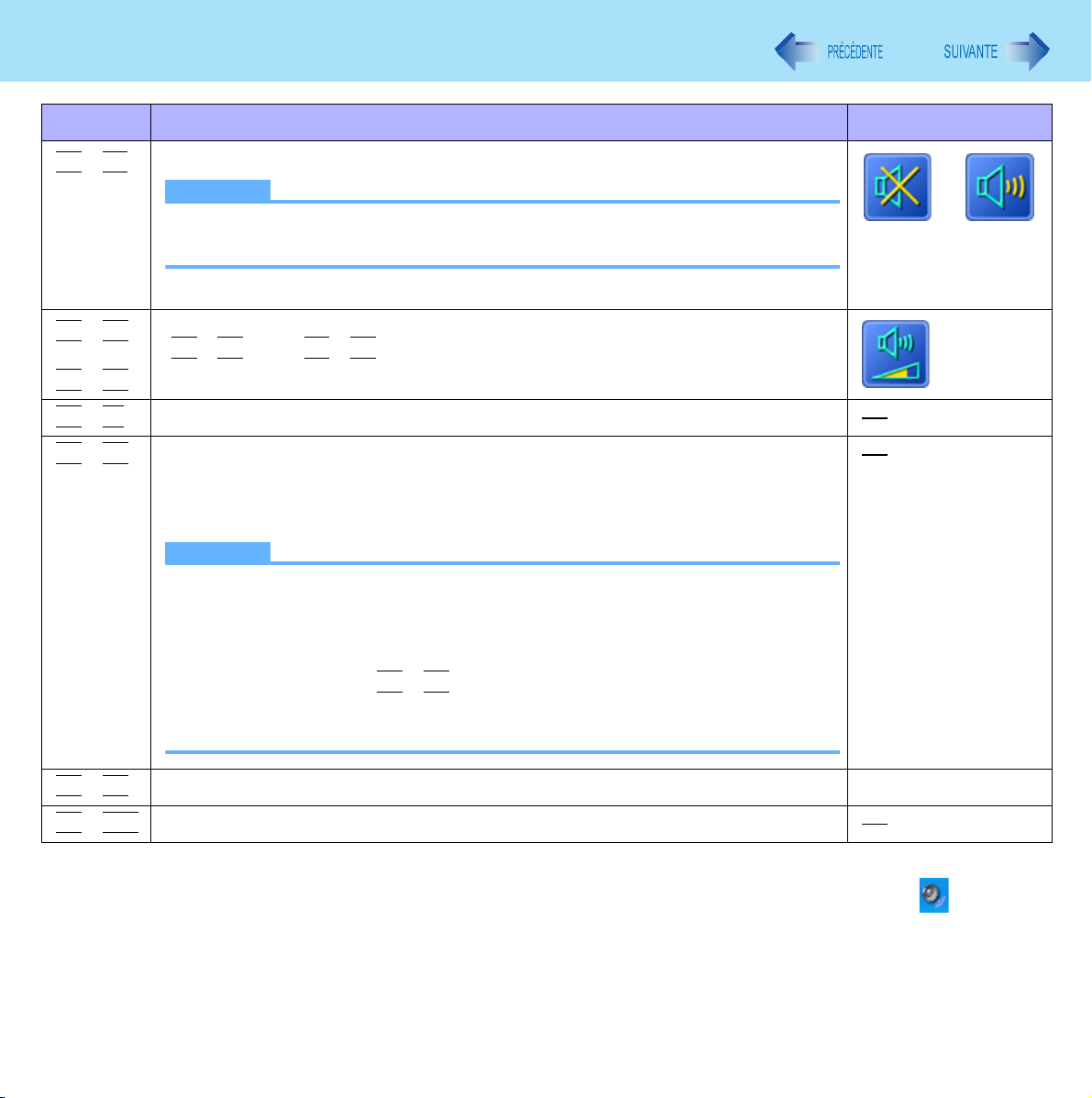
Raccourcis clavier
3
Touche Fonctions Fenêtre contextuelle
*1
Fn
+
F4
Commutateur des haut-parleurs
NOTA
Fn
Fn
Fn
Fn
+
+
+
+
F5*1
*1
F6
F7
F8
z La désactivation des haut-parleurs a pour effet de désactiver la tonalité
d’avertissement.
*2
Désactivé
Volume
Fn
+ F5= bas / Fn + F6= haut)
(
Activation de la fonction de veille. (Î page 19)
Activation/désactivation du mode Dissimulé
Il est possible de sélectionner l’activation/désactivation du rétroéclairage de l’écran
*2
ACL, du voyant DEL, du son
, de la radio sans fil, lampe de l’appareil photo intégré
et du rétroéclairage du clavier.
NOTA
z Vous devez régler [Concealed Mode] (Mode Dissimulé) sur [Enabled]
(Activé) dans l’utilitaire d’installation (Î page 93).
z Il est possible de désactiver les fonctionnalités sous [Concealed Mode] avec
l’utilitaire d’installation (Î page 93).
z Si vous appuyez sur
Fn
+ F8 en séquence, le mode Dissimulé pourrait ne
pas être commuté. Un intervalle de plus de 4 minutes est nécessaire pour
que la commutation se fasse.
Activé
(Sour-
dine)
Fn
+
F9
Fn
+
F10
*1
Les raccourcis clavier sont désactivés lorsque [Concealed Mode] est activé.
*2
Même si le paramètre [Sound] (Son) est réglé sur [OFF] (Désactivé) dans le menu [Concealed Mode Configuration], l’icône dans
la zone de notification ainsi que l’affichage de [Volume de périphérique] ne reflètent pas l’état de sourdine.
Toutefois, aucun son n’est émis par le haut-parleur.
État de la batterie (Î page 27)
Activation de la fonction d’hibernation (Î page 19)
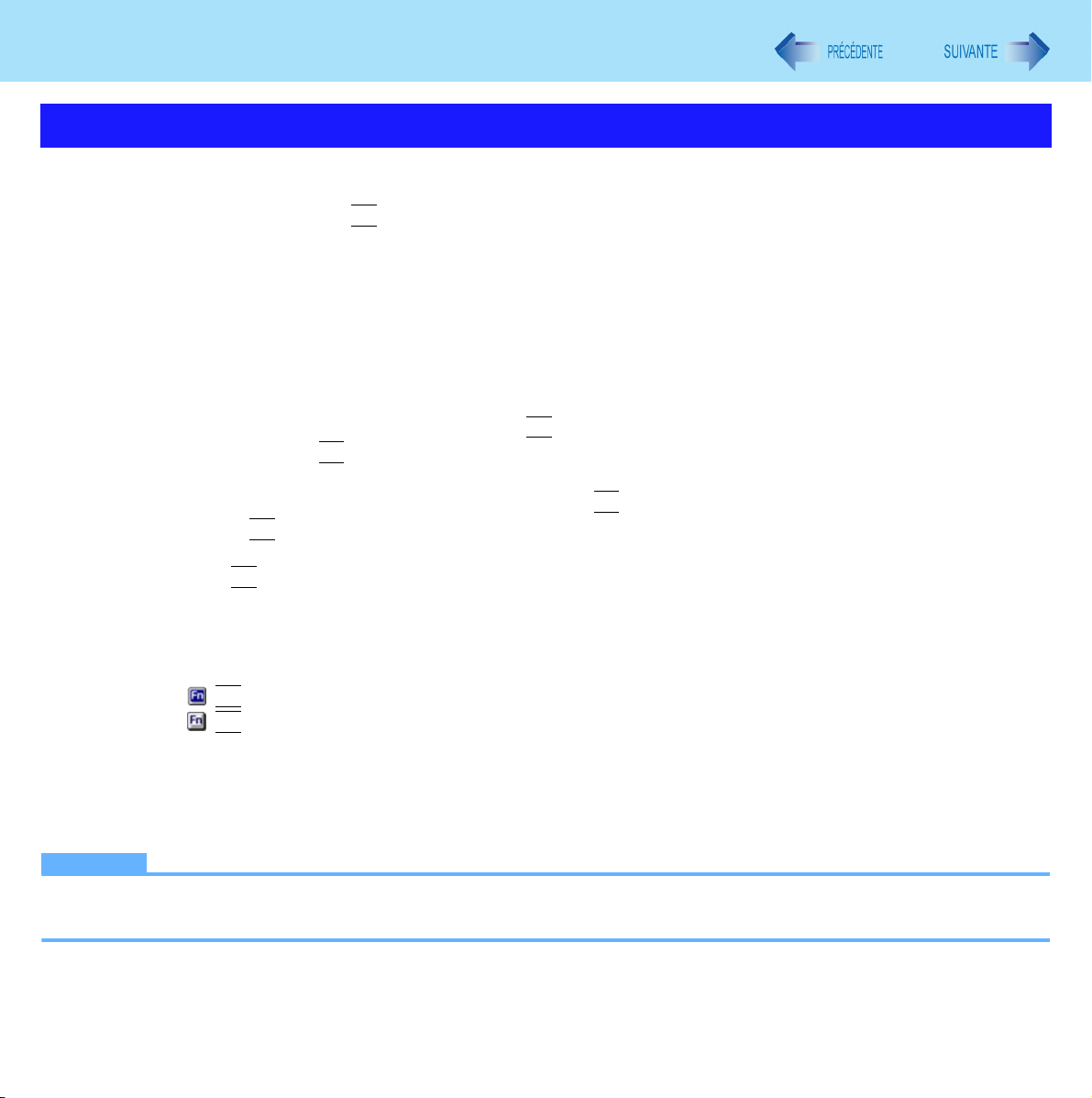
Raccourcis clavier
Paramétrage des touches actives
Pour la touche active Fn, deux paramétrages sont possibles :
• Fonction de verrouillage
Fn
Après une pression de la touche
Cela s’avère pratique dans les situations où il est difficile de presser deux touches simultanément.
• Activation/désactivation de l’affichage de la fenêtre contextuelle
1 Ouvrir la fonction de paramétrage des touches actives.
Cliquer sur [démarrer] - [Tous les programmes] - [Panasonic] - [Hotkey Settings] (Touches actives).
2 Fixer les paramètres.
[Use Fn key lock] (Utiliser la fonction de verrouillage)
z Utilisation d’une combinaison de touches avec
A Appuyer une fois sur
B Presser une autre touche pour constituer un raccourci. (Verrouillage levé)
z Utilisation répétée d’une combinaison de touches avec
A Appuyer sur
B Presser une autre touche pour constituer un raccourci.
La touche
Fn
Fn
demeure verrouillée jusqu’à ce qu’elle soit pressée de nouveau.
Fn
à deux reprises. (Verrouillage)
celle-ci reste verrouillée (enfoncée) jusqu’à ce qu’une autre touche soit pressée.
Fn
:
(Verrouillage)
Fn
:
4
[Notification] (Affichage de l’état)
*3
[Make sounds when Fn key is pressed]
[Show status on screen] (Affichage de l’état) : Affiche l’état de la touche Fn dans la zone de notification.
Fn
•:
•:
[Disable popup] (Désactiver la fenêtre contextuelle)
Cocher ce paramètre pour désactiver l’affichage de la fenêtre contextuelle.
est verrouillée
Fn
n’est pas verrouillée
(Émission d’une tonalité sur pression de Fn)
3 Cliquer sur [OK].
NOTA
z Chaque utilisateur peut sélectionner des paramètres séparés quant à l’utilisation ou non du paramétrage des touches
actives.
*3
Lors du réglage en sourdine, ou si [Sound] (Son) est désactivé en mode [Concealed Mode Configuration], aucune tonalité n’est
entendue.
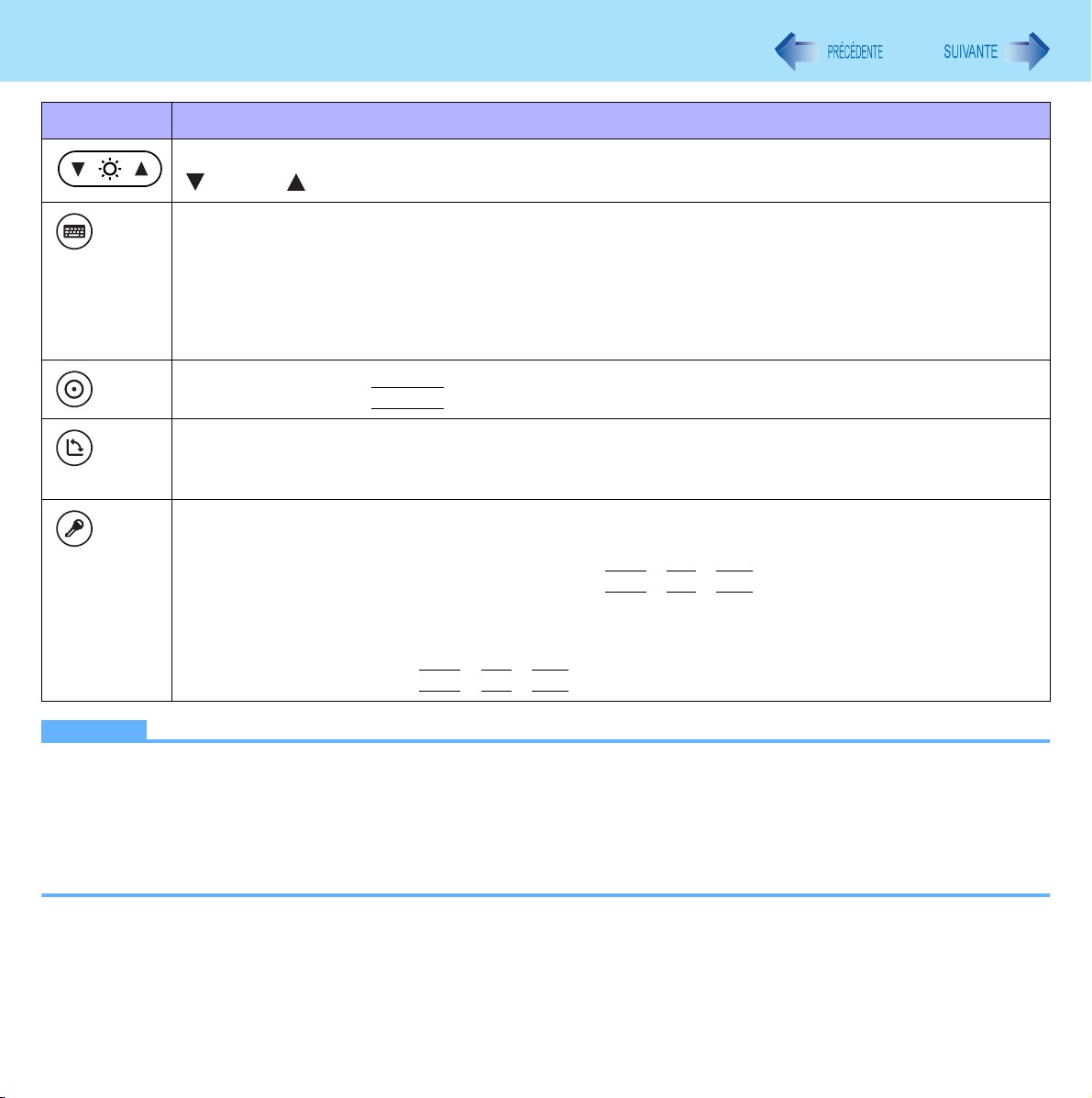
Touches de contrôle de la tablette
Touche Fonction
Luminosité de l’écran ACL
: réduire / : accentuer
Panneau de contrôle
<Modèles avec Windows XP Professionnel seulement>
Clavier logiciel activé/désactivé (Î page 12)
<Modèles avec Windows XP Tablet PC Edition seulement>
Panneau de contrôle PC Tablette activé/désactivé
z Cette touche n’a aucun effet à l’écran de bienvenue.
Entrée
Équivalent à la touche
Rotation
Effectue la rotation de l’affichage. (Î page 15)
z Éviter d’appuyer à nouveau sur la touche avant que la rotation de l’affichage ne soit complétée.
Sécurité
<Modèles avec Windows XP Professionnel seulement>
Verrouille l’ordinateur.
z Cette touche est équivalente à la combinaison
et à l’écran de bienvenue de Windows.
z Cette touche n’a aucun effet lorsque l’écran de veille est affiché.
Entrée
.
Ctrl
+
Alt
+
Del
5
à l’écran d’ouverture de session
<Modèles avec Windows XP Tablet PC Edition seulement>
Équivalent à la combinaison
NOTA
z Les touches de contrôle de la tablette fonctionnent lorsque l’écran de Windows est affiché.
z Les touches de contrôle de la tablette pourraient ne pas fonctionner immédiatement après le démarrage de Windows
ou lorsque l’écran d’ouverture de session (ou celui de bienvenue) de Windows est affiché.
<Modèles avec Windows XP Professionnel seulement>
z Si un mot de passe pour la sortie de l’écran de veille a été configuré, le panneau de contrôle, les touches Entrée et
Rotation ne fonctionneront pas si l’écran de veille est affiché.
Ctrl
+
Alt
+
Del
.
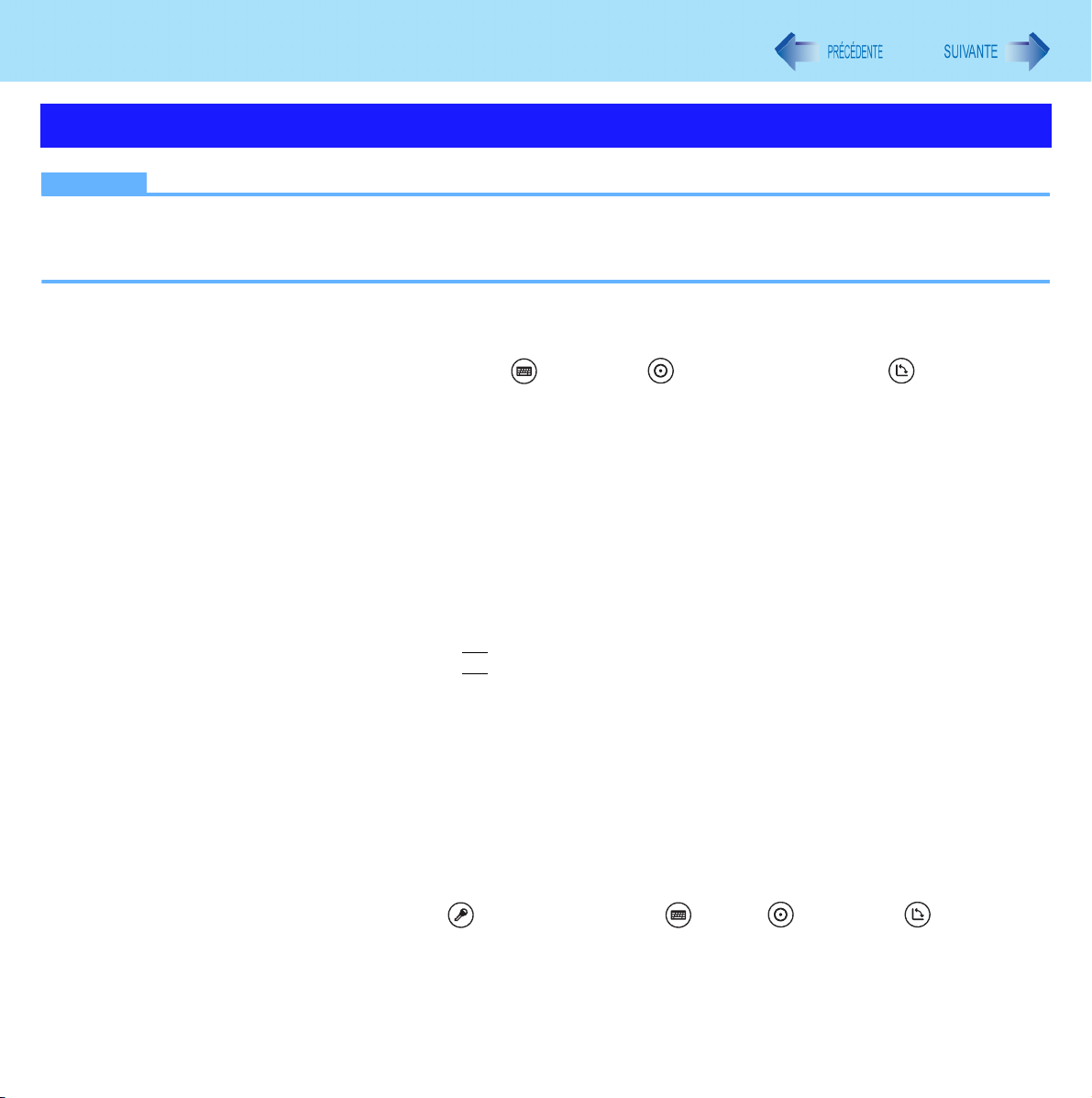
Touches de contrôle de la tablette
6
Configuration des touches de contrôle
NOTA
z Des configurations différentes pour chaque utilisateur peuvent être réglées.
z À l’écran d’ouverture de session et à l’écran de bienvenue de Windows, les touches de contrôle sont activées par
défaut sans égard à la configuration effectuée.
Modification de la fonction des touches de contrôle
Il est possible de modifier la fonction des touches Entrée ( ) et Rotation ( ) du panneau de contrôle ( ).
1 Ouvrir l’écran de configuration.
<Modèles avec Windows XP Professionnel seulement>
Sélectionner [démarrer] - [Tous les programmes] - [Panasonic] - [Tablet Buttons Settings] (Paramétrage des
touches de contrôle).
<Modèles avec Windows XP Tablet PC Edition seulement>
Sélectionner [démarrer] - [Panneau de configuration] - [Imprimantes et autres périphériques] - [Paramètres du Tablet PC et du stylet] - [Boutons du Tablet PC].
2 Sélectionner la touche de contrôle et cliquer sur [Modifier].
3 Sélectionner la fonction à assigner sous [Action].
z Il n’est pas possible d’utiliser la touche Fn lors de l’entrée du champ [Appuyer sur une touche ou une combinai-
son de touches].
z Cliquer sur [Parcourir] pour choisir une application à lancer si [Exécuter une application] a été sélectionné.
4 Cliquer sur [OK].
5 Cliquer sur [OK].
<Modèles avec Windows XP Professionnel seulement>
Désactivation des touches de contrôle
Il est possible de désactiver les touches Sécurité ( )/Panneau de contrôle ( )/Entrée ( ) et Rotation ( ).
1 Sélectionner [démarrer] - [Tous les programmes] - [Panasonic] - [Tablet Buttons Settings]
(Paramétrage des touches de contrôle).
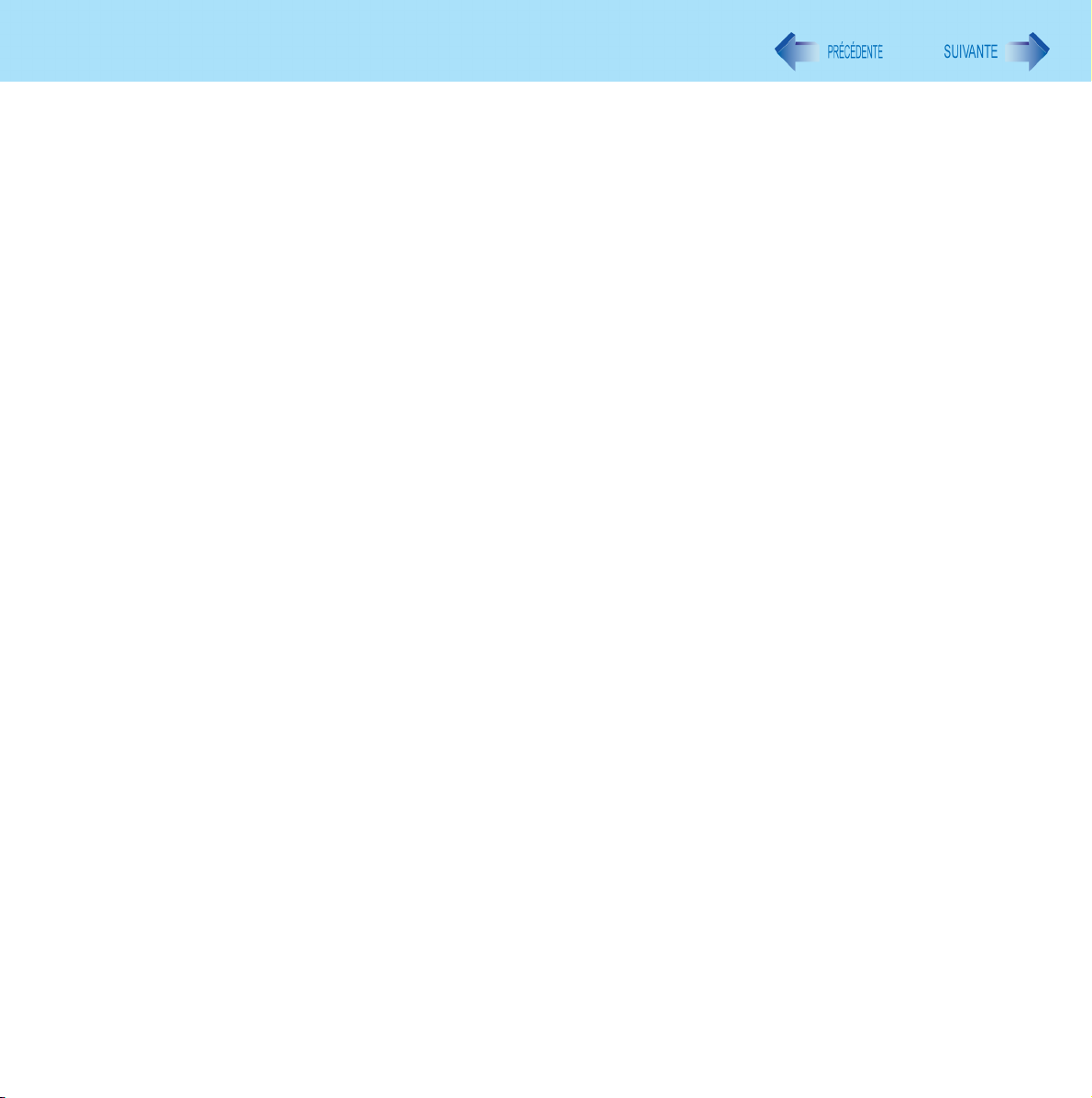
Touches de contrôle de la tablette
7
2 Décocher [Enable Security, Input Panel, Enter, Rotation Button.] (Activer les touches
Sécurité, Panneau de contrôle, Entrée et rotation)
3 Cliquer sur [OK].
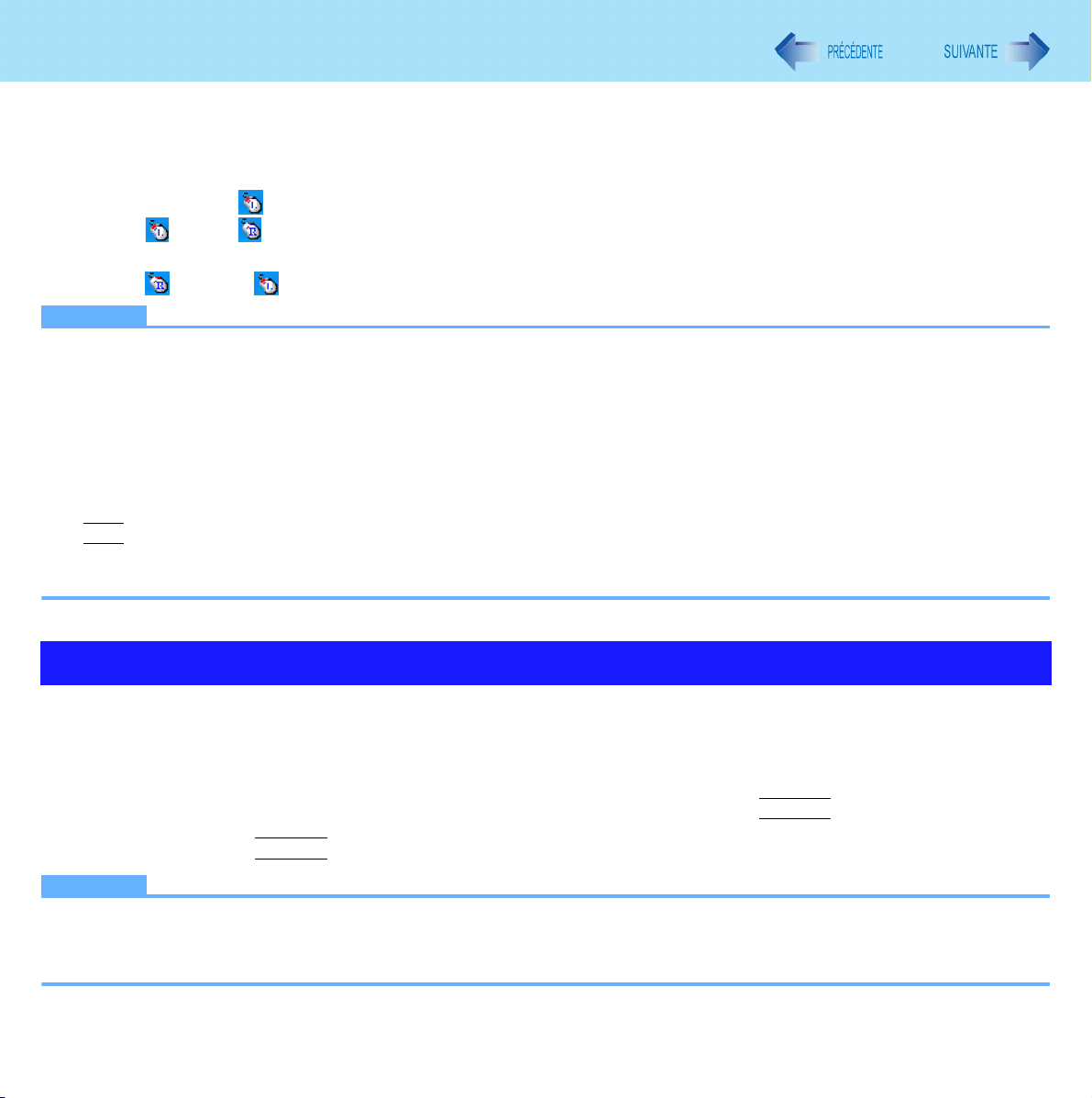
Écran tactile
<Modèles avec écran tactile seulement>
L’ordinateur est muni d’un écran tactile permettant d’effectuer les mêmes opérations qu’avec le pavé tactile ou la souris; il
suffit de toucher la surface de l’écran avec un stylet (inclus).
z Pour cliquer à droite
A Cliquer sur dans la zone de notification.
devient .
B Cliquer sur l’objet sur lequel vous voulez cliquer à droite.
redevient .
NOTA
z Éviter de toucher à l’écran avec vos mains ou tout autre objet lorsque le stylet (inclus) est utilisé. Autrement, il pourrait
être impossible de piloter correctement l’appareil.
z Il est nécessaire d’effectuer la configuration pour chaque utilisateur.
A Cliquer sur [démarrer] - [Tous les programmes] - [Fujitsu Touch Panel (USB)] - [Touch Panel Configuration].
B Fixer les réglages, puis cliquer sur [OK].
z Ne pas cocher l’option [Delete Cursor] car l’affichage pourrait être déformé.
z Si [Use] sous [Hold [Ctrl] key down + Touch the screen] de [Touch Panel Configuration] est coché, un toucher de
l’écran sera reconnu comme étant un clic à droite. Pour revenir au mode d’opération normal, appuyer sur la touche
Ctrl
du clavier.
z L’écran tactile ne peut être utilisé dans l’utilitaire d’installation, ou lorsque [Invite de commandes] est paramétré sur
« Full Screen »).
8
Étalonnage de l’écran tactile
1 Exécuter [Touch Screen Calibration Utility].
Cliquer sur [démarrer] - [Tous les programmes] - [Fujitsu Touch Panel (USB)] - [Touch Screen Calibration Utility].
2 À l’aide du stylet, toucher chacune des 12 cibles, marquées par un signe « + », l’une
après l’autre jusqu’à ce qu’elles clignotent, puis appuyer sur
3 Appuyer sur
NOTA
z Replacer l’écran sur [0 degré] (Î page 15) (si une rotation avait été effectuée) avant d’effectuer l’étalonnage de
l’écran tactile.
z Effectuer l’étalonnage de l’écran tactile pour chaque utilisateur.
Entrée
.
Entrée
.
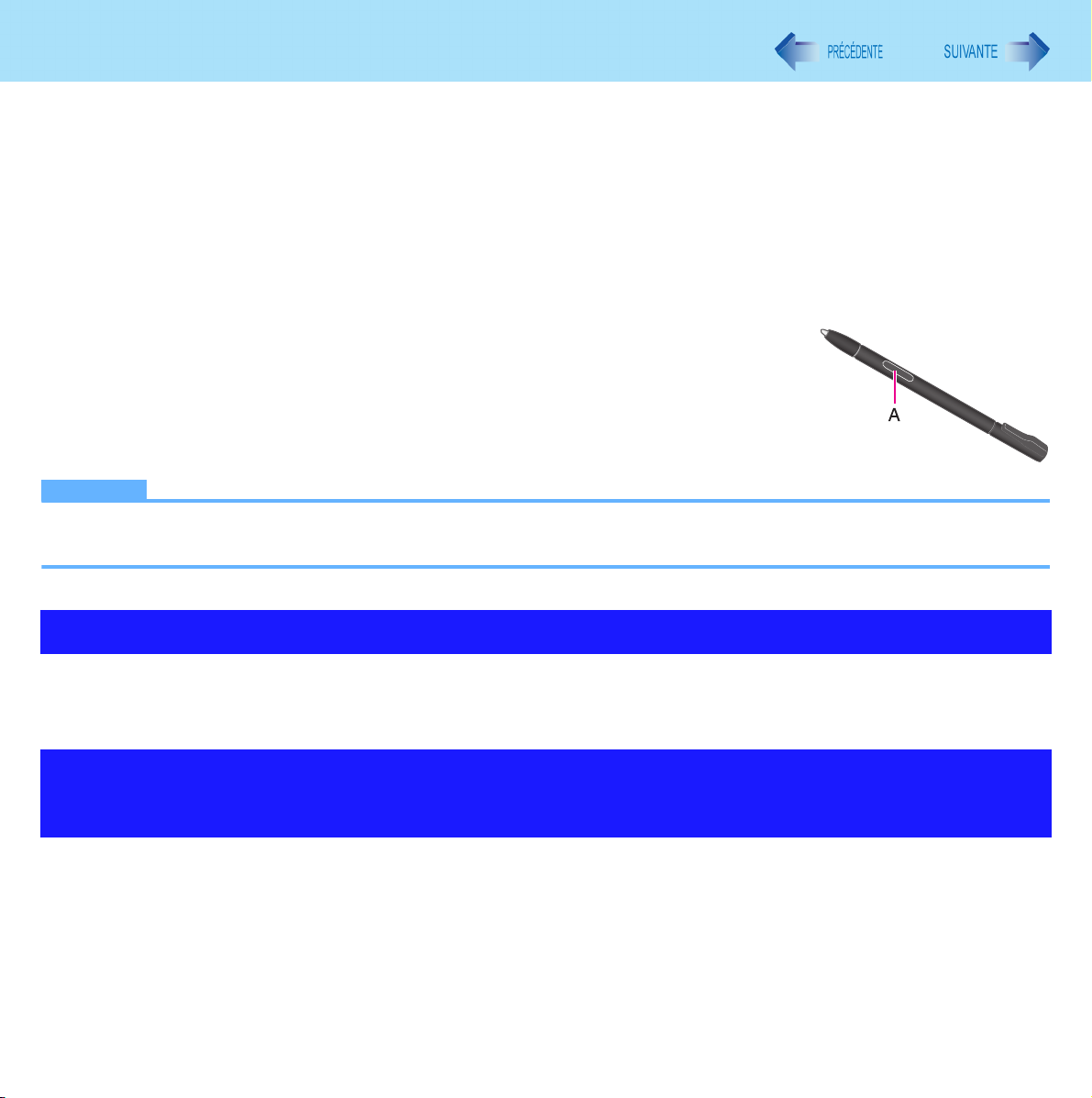
Écran tactile à double mode de saisie
<Modèles équipés d’un écran tactile à double mode de saisie seulement>
Il est possible d’utiliser la fonction de numériseur graphique de cet ordinateur pour accomplir les mêmes opérations qu’avec
le pavé tactile et la souris, en touchant la surface de l’écran (tablette) à l’aide du stylet (inclus). Il est également possible d’utiliser la fonction écran tactile de l’ordinateur en touchant du doigt la surface de l’écran. Pour de plus amples renseignements,
sélectionner [démarrer] - [Tous les programmes] - [Familiarisez-vous avec votre Tablet PC]. Lors de l’utilisation du stylet, la
fonction écran tactile est désactivée.
9
Clic à droite
z Appuyer et maintenir le contact avec la surface.
z Maintenir la touche (A) du stylet (inclus) enfoncée, puis toucher la surface.
NOTA
z La fonction de l’écran tactile à double mode de saisie ne fonctionne pas dans l’utilitaire de configuration ou lors de
l’utilisation de [Invite de commande] en mode plein écran.
Pilotage de l’écran tactile à double mode de saisie
Éviter d’appuyer trop fort sur l’écran tactile à double mode de saisie
Un touché léger est suffisant pour piloter l’écran. Une trop forte pression pourrait endommager l’écran.
Entretien de l’écran tactile à double mode de saisie en vue de
maintenir sa performance
Si l’écran est sale, l’essuyer avec un linge doux recommandé
L’écran est spécialement traité afin de prévenir l’adhérence de la saleté, il est ainsi facile de nettoyer l’écran avec un linge
sec (n’utiliser que des linges doux recommandés). Si la saleté ne s’enlève pas facilement, humidifier la surface en soufflant sur celle-ci et l’essuyer à nouveau. Ne jamais imbiber le linge doux d’eau ou de solvants.
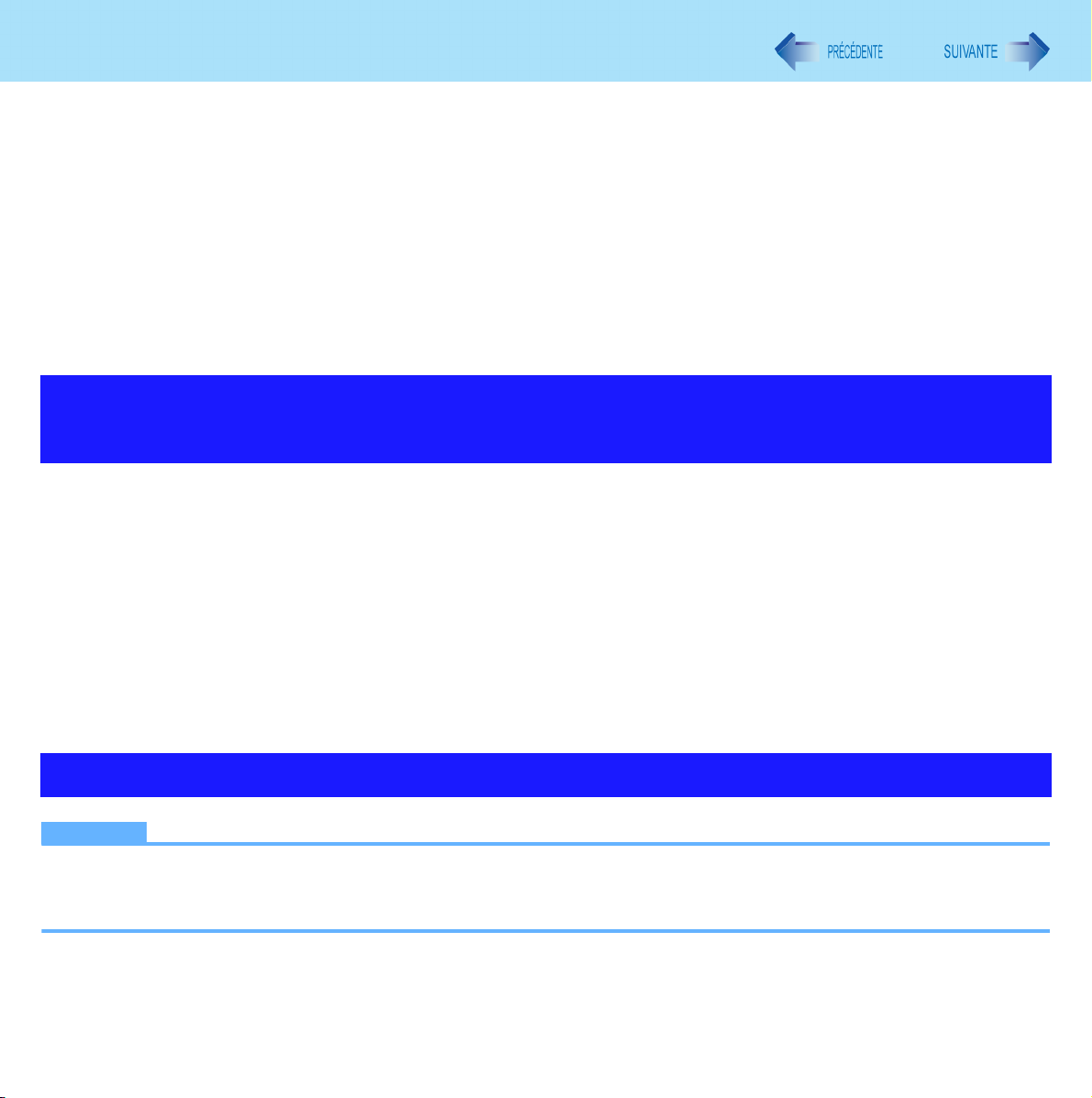
Écran tactile à double mode de saisie
10
Au besoin, laver le linge doux.
Laver le linge avec un détergent doux pour le nettoyer. Ne pas utiliser de javellisant ou d’assouplisseur et ne pas stériliser
le linge en le faisant bouillir.
Si le linge est sale, il pourrait être impossible de nettoyer l’écran et pourrait même causer la saleté à adhérer à l’écran.
Faire les vérifications suivantes pour prévenir les rayures à la surface de l’écran.
z La surface est-elle propre ?
z Le linge doux de nettoyage est-il propre ?
z La pointe du stylet est-elle propre ?
Recommandations lors de l’utilisation de l’écran tactile à
double mode de saisie
Éviter d’appuyer trop fort sur l’écran
Ne pas soulever l’ordinateur en le tenant par l’écran ACL, ni permettre une torsion de l’écran. Ne déposer aucun objet sur
l’écran. Ignorer les consignes ci-dessus peut mener au bris de la surface de l’écran ou pourrait endommager celui-ci.
Si la position du curseur ne correspond pas à l’endroit touché, ou qu’il saute
vers un autre endroit, ou si la résolution de l’écran change, effectuer l’étalonnage de l’écran tactile.
Effectuer la procédure « Étalonnage de l’écran tactile à double mode de saisie » (ci-dessous).
Étalonnage de l’écran tactile à double mode de saisie
NOTA
z L’étalonnage doit être effectué par chaque utilisateur.
z S’il est impossible de toucher une zone à l’écran, effectuer à nouveau l’étalonnage du numériseur graphique et redé-
marrer l’ordinateur.
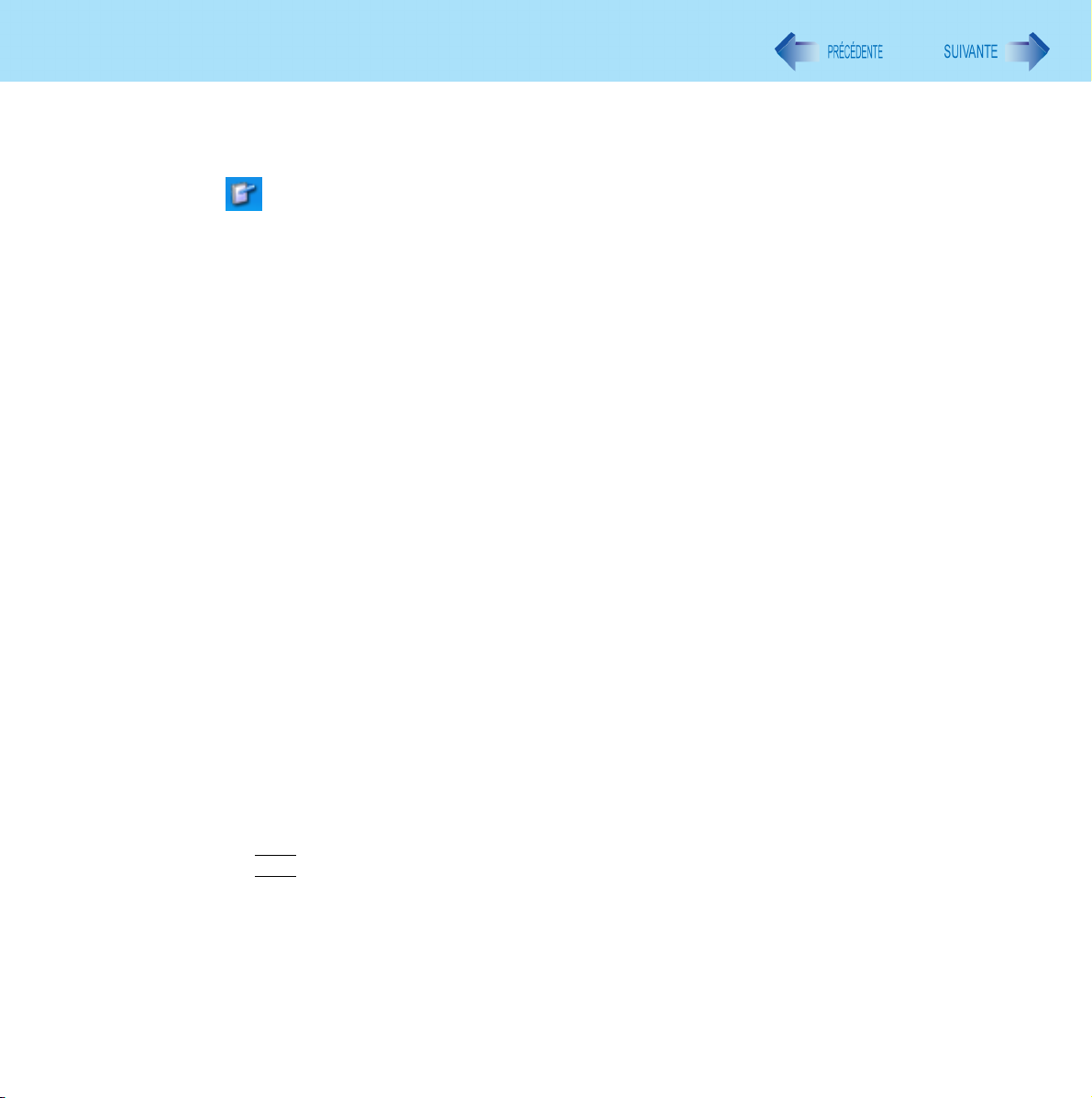
Écran tactile à double mode de saisie
11
Étalonnage du numériseur graphique
1 Sélectionner [Paramètres du Tablet PC et du stylet].
Sélectionner [démarrer] - [Panneau de configuration] - [Imprimantes et autres périphériques] - [Paramètres du
Tablet PC et du stylet].
2 Cliquer sur [Paramètres] - [Calibrer].
3 À l’aide du stylet, toucher aux 4 cibles marquées d’un « + » l’une après l’autre, puis
cliquer sur [OK].
z Effectuer l’étalonnage autant pour [Landscape] (Paysage) que pour [Portrait].
Étalonnage de l’écran tactile
Replacer l’affichage pivoté dans le mode [Primary landscape] (Régler l’écran principal sur paysage) avant d’effectuer
l’étalonnage de l’écran.
1 Sélectionner [Paramètres Touch].
Sélectionner [démarrer] - [Panneau de configuration] - [Autres options du Panneau de configuration] - [Paramètres
Touch].
2 Cliquer sur [Etalonnage…].
3 Toucher aux 9 cibles marquées d’un « + » l’une après l’autre, puis cliquer sur [Terminé].
4 Redémarrer l’ordinateur.
z Ne pas utiliser le stylet pour l’étalonnage de l’écran tactile.
Effectuer l’étalonnage en fonction de l’orientation désirée.
1 Sélectionner [Paramètres Touch].
Sélectionner [démarrer] - [Panneau de configuration] - [Autres options du Panneau de configuration] - [Paramètres
Touch].
2 Appuyer sur
Ctrl
et cliquer sur [Etalonnage…].
3 Toucher aux 4 cibles marquées d’un + l’une après l’autre, puis cliquer sur [Terminé].
4 Redémarrer l’ordinateur.
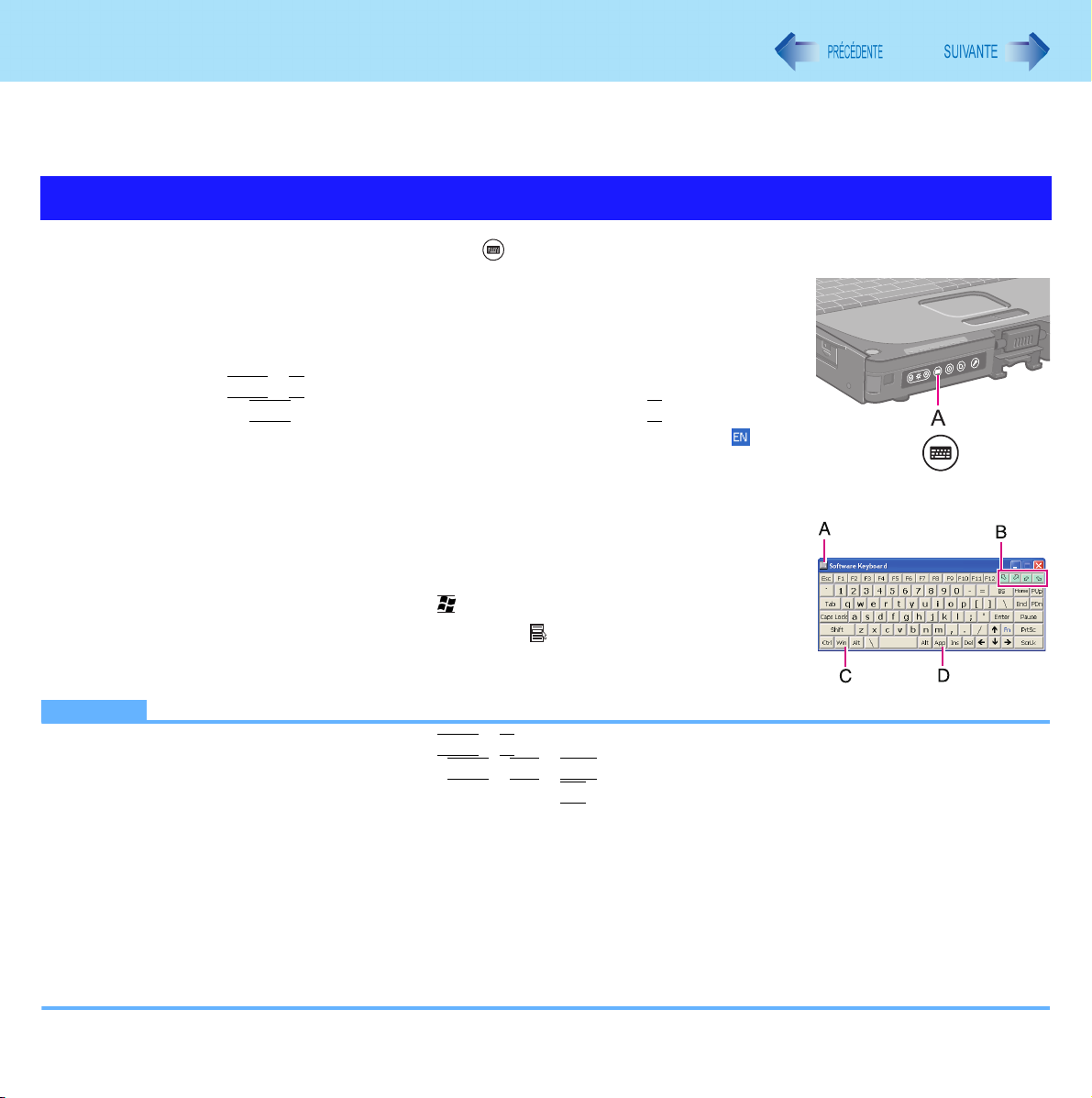
Clavier logiciel
<Modèles avec Windows XP Professionnel seulement>
Il est possible d’utiliser le stylet (inclus) pour piloter le clavier affiché à l’écran pour effectuer les mêmes opérations qu’avec le
clavier interne.
12
Démarrage du clavier logiciel
1 Appuyer sur la touche de contrôle (A).
z Ou encore, sélectionner [démarrer] - [Tous les programmes] - [Panasonic] - [Soft-
ware Keyboard] (Clavier logiciel).
2 Piloter le clavier logiciel à l’aide du stylet (inclus).
z Pour utiliser les raccourcis clavier
Exemple:
Appuyer sur
z Pour sélectionner la langue d’entrée, utiliser la barre de langue (exemple ) dans
la zone de notification. Si la langue d’entrée ne change pas, cliquer sur la barre de
titre du clavier logiciel puis cliquer sur l’application.
z Appuyer à nouveau sur la touche du panneau de contrôle pour fermer le clavier logiciel.
A. Affiche le menu du clavier logiciel (Î page 13)
B. Déplace le clavier logiciel vers un coin de l’écran.
C. Une touche : fonctionne comme un raccourci clavier.
Double touche : équivalent à la touche .
D. Équivalent au clic à droite. (Équivalent à la touche )
Ctrl
+ C
Ctrl
(la touche devient bleue), puis appuyer sur C.
NOTA
z Pour utiliser des combinaisons de touches (
z Il n’est pas possible d’utiliser la combinaison
z Il n’est pas possible d’utiliser les combinaisons de touches
bienvenue de Windows.
z Le clavier logiciel pourrait ne pas fonctionner pendant la fermeture de Windows.
z Il n’est pas possible d’utiliser le clavier logiciel lorsque [Invite de commandes] est réglé sur « Full Screen » (« Plein
écran »)
z Il est possible de paramétrer une langue différente pour chaque application (⇒ Aide Windows), et la disposition du
clavier est automatiquement commutée en fonction de l’application.
z Selon la langue, certaines touches sont affichées en couleur orange. Il est possible d’utiliser ces touches pour entrer
des caractères avec signes diacritiques tels que ë et
Ctrl
+ C , etc.), utiliser soit le clavier interne, soit le clavier logiciel.
Ctrl
+
Alt
+
Del
sur le clavier logiciel après avoir ouvert une session.
Fn
à l’écran d’ouverture de session ou à l’écran de
ö.
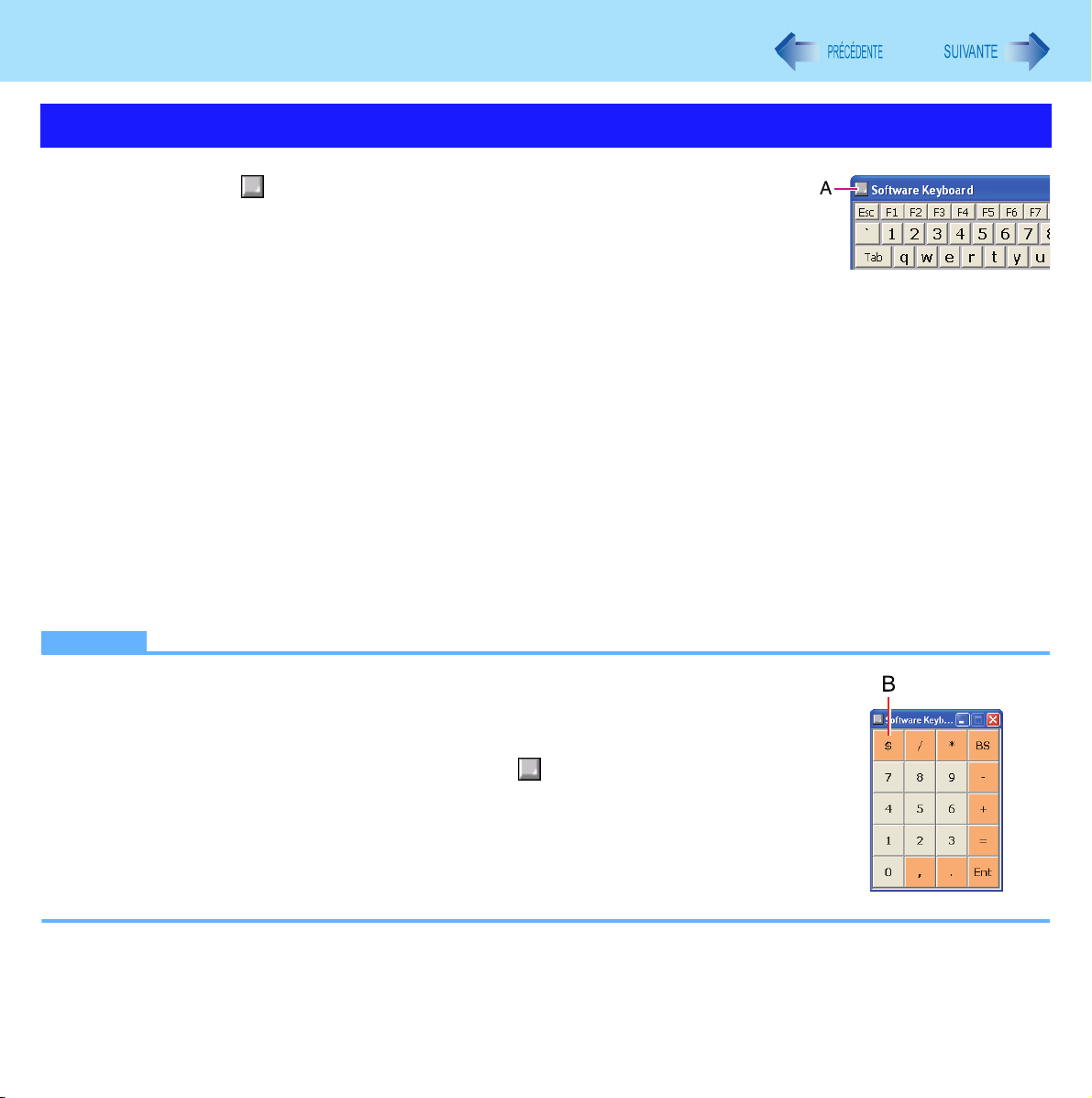
Clavier logiciel
Menu du clavier logiciel
1 Cliquer sur (A).
2 Cocher la fonction à utiliser.
z [Auto Move] (Déplacement auto.)
Le clavier logiciel se déplace automatiquement pour éviter de chevaucher la fenêtre sélectionnée.
z [Auto Restore] (Restauration auto.)
Lorsque réduit dans la zone de notification, le clavier logiciel est affiché à nouveau lorsque le mode d’entrée est
modifié. Ce mode pourrait ne pas fonctionner avec certaines applications.
z [Always On Top] (Toujours visible)
Le clavier logiciel est toujours affiché par-dessus (visible) les autres applications.
z [Transparent] (Transparent)
Le clavier logiciel est affiché en semi-transparence.
z [Big Size]/[Medium Size]/[Small Size] (Grand)/(Moyen)/(Petit)
Sélectionner la taille du clavier logiciel.
z [Ten key (Big)]/[Ten key (Medium)]/[Ten key (Small)] (Pavé numérique (Grand)/(Pavé numérique/Moyen)/
(Pavé namuérique (Petit))
Sélectionner la taille du pavé numérique.
13
NOTA
z Il est possible de changer le symbole de devise (B) du clavier numérique.
Sélectionner [démarrer] - [Panneau de configuration] - [Options régionales, date, heure et
langue] - [Options régionales et linguistiques] - [Options régionales] - [Personnaliser] [Symbole monétaire] - [Symbole monétaire].
z Après avoir modifié le symbole monétaire, cliquer sur (A), puis changer la taille du
pavé numérique pour afficher le symbole sélectionné.
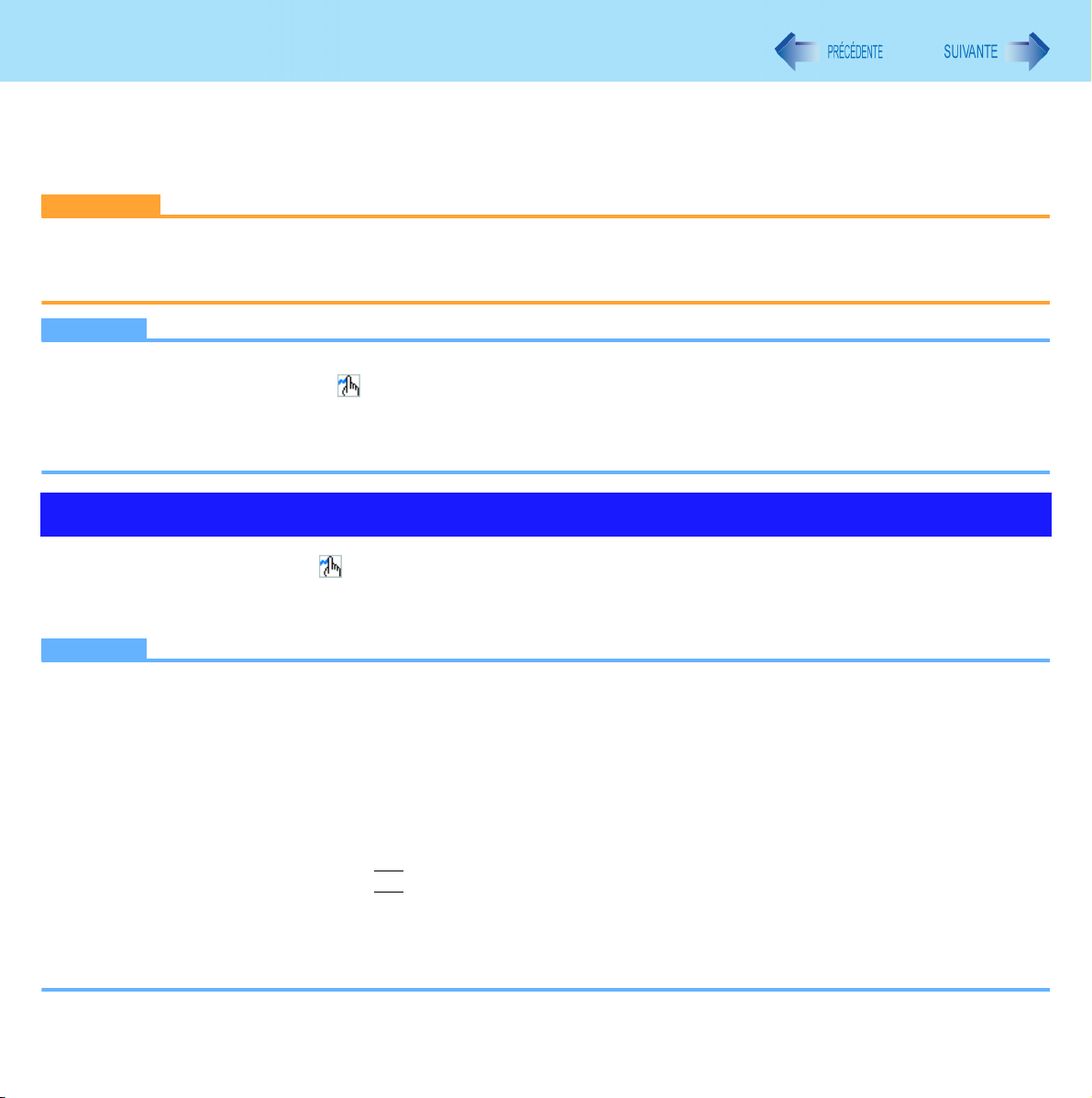
Panasonic Hand Writing (Reconnaissance des caractères manuscrits)
<Modèles avec Windows XP Professionnel seulement>
Il est possible de tracer des caractères et dessins simples comme des signatures ou des flèches sur la surface de travail du
pavé tactile ou de l’écran tactile (modèles avec écran tactile seulement) et les sauvegarder sous forme de fichier bitmap
(.bmp).
ATTENTION
z Ne pas utiliser la fonction Changement rapide d’utilisateur pendant l’utilisation de Panasonic Hand Writing.
z Si le pilote d’un périphérique de pointage disponible dans le commerce (une souris, par exemple) est installé et écrase
le pilote du pavé tactile, Panasonic Hand Writing ne pourra plus être utilisé.
NOTA
z La modification du nombre de couleurs de l’affichage peut affecter l’écran de Panasonic Hand Writing. Dans une telle
éventualité, cliquer à droite sur dans la zone de notification, fermer l’application en sélectionnant [Exit Panasonic
Hand Writing] (Quitter Panasonic Hand Writing), puis redémarrer Panasonic Hand Writing.
z Panasonic Hand Writing pourrait ne pas fonctionner correctement si une autre application est exécutée en même
temps. Dans un tel cas, fermer l’application et réessayer Panasonic Hand Writing.
14
Démarrage de Panasonic Hand Writing
1 Double-cliquer sur dans la zone de notification.
Il est également possible de lancer Panasonic Hand Writing de la manière suivante. Cliquer sur [démarrer] – [Tous
les programmes] – [Panasonic] - [Panasonic Hand Writing].
NOTA
z Sélectionner la taille de l’image avant de tracer en cliquant sur [Window size] sous le menu [Option]. Autrement, la
qualité de l’image sera dégradée.
z Il est possible de copier l’image au format bitmap en cliquant sur [Edit] - [Copy], et de la coller dans une autre
application qui prend en charge le format bitmap.
z Le mode pavé tactile ne fonctionne pas correctement lors de l’utilisation du mode bureau étendu.
z
Le mode écran tactile ne fonctionne pas correctement lorsqu’une rotation de l’affichage est effectuée sur 90 ou 270 degrés.
z Le mode pavé tactile sera annulé dans les cas suivants.
• Lors du passage à une autre application
• Lors de la reprise après la mise en veille ou en hibernation
• Lors d’une pression sur la touche
• Lorsque l’écran tactile est touché (seulement pour les modèles avec écran tactile)
z Une souris ou boule de commande externe connectée via le port pour clavier/souris, le duplicateur de port (vendu
séparément) ou la station d’accueil véhicule (vendue séparément) ne fonctionnera pas pendant l’écriture manuscrite
lorsqu’en mode pavé tactile.
Alt
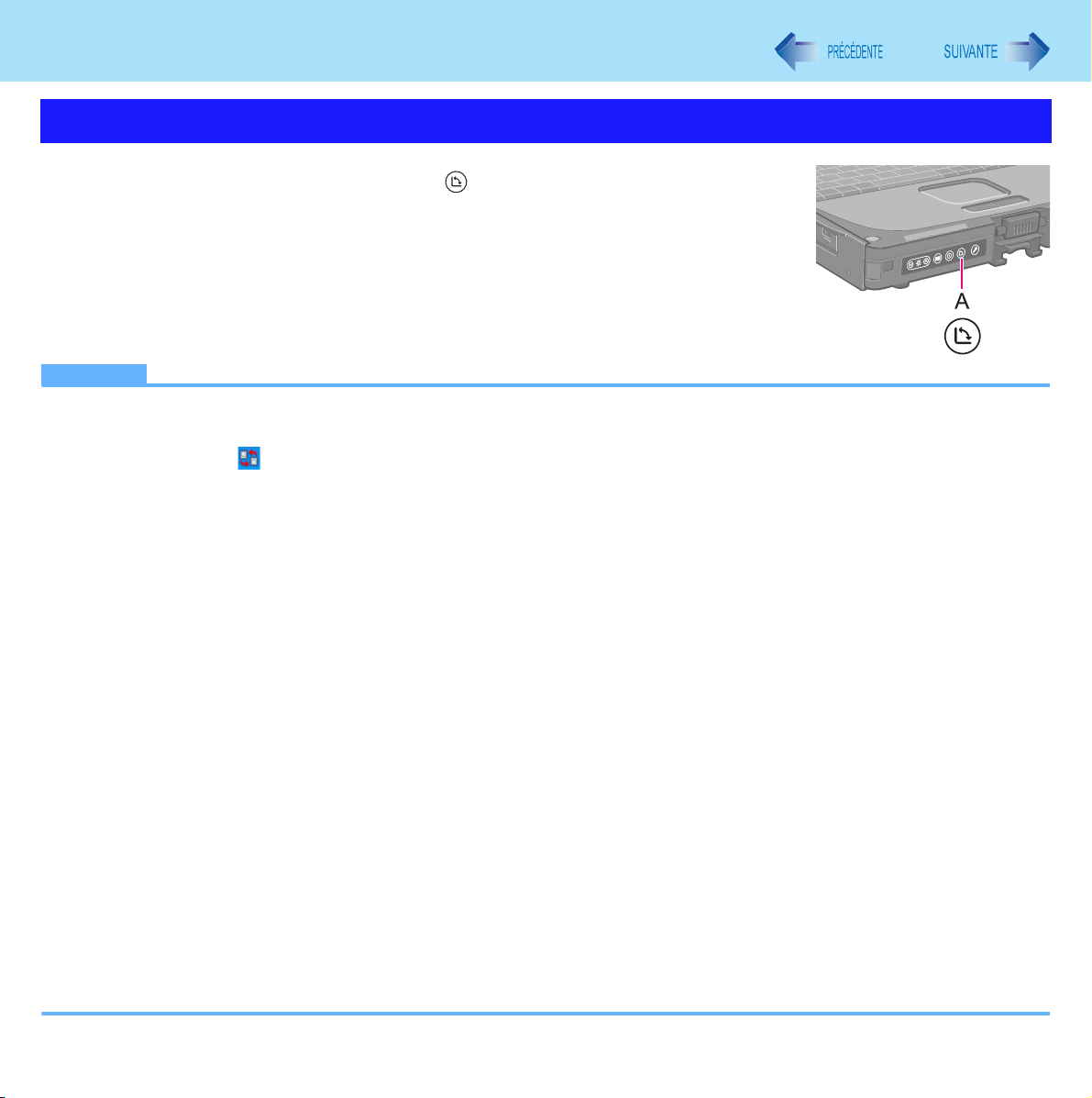
Rotation de l’affichage
15
Pour effectuer la rotation de l’affichage
1 Appuyer sur la touche rotation (A).
À chaque pression de la touche, l’affichage effectue une rotation de 90° dans le sens
antihoraire.
NOTA
z Il est également possible d’effectuer la rotation de l’affichage de la manière suivante :
<Modèles avec Windows XP Professionnel seulement>
Double-cliquer sur
<Modèles avec Windows XP Tablet PC Edition seulement>
Sélectionner [démarrer] - [Panneau de configuration] - [Imprimantes et autres périphériques] - [Paramètres du Tablet
PC et du stylet] - [Affichage].
z Lorsque la rotation de l’affichage a été effectuée :
• Ne pas utiliser le bureau étendu. Le pavé tactile, l’écran tactile (modèles équipés d’un écran tactile seulement) ou
l’écran tactile à double mode de saisie (modèles équipés d’un écran tactile à double mode de saisie seulement)
pourraient ne pas fonctionner correctement.
• Ne pas effectuer l’étalonnage de l’écran tactile (modèles équipés d’un écran tactile seulement).
• Ne pas régler une résolution supérieure à la taille de l’écran ACL.
• Il est à noter que les performances de l’ordinateur sont un peu moins bonnes.
• Le défilement à l’aide du pavé tactile, le zoom et les fonctions de zoom de données ne fonctionnent pas.
z Il n’est pas possible d’effectuer la rotation de l’affichage lorsque [Invite de commandes] est réglé sur « Full Screen »
(« Plein écran »).
<Modèles avec Windows XP Professionnel seulement>
z Lorsqu’une rotation de l’affichage a été effectuée, la lecture de vidéos pourrait ne pas se faire correctement ou le son
être distordu. Replacer l’angle d’affichage à 0°
z Lorsque la résolution est réglée sur 800 x 600 pixels et qu’une rotation de l’affichage est effectuée, la résolution
indiquée sous la rubrique [Résolution de l’écran] de [Propriétés de l’affichage] pourrait ne plus correspondre. Ceci ne
constitue pas un mauvais fonctionnement.
<Modèles avec Windows XP Tablet PC Edition seulement>
z Lorsqu’une rotation de l’affichage a été effectuée, la lecture de vidéos pourrait ne pas se faire correctement ou le son
être distordu. Replacer l’angle d’affichage sur [Primary landscape] (Régler l’écran principal sur paysage)
z Lorsque la résolution est réglée sur 800 x 600 pixels, la rotation de l’affichage ne peut s’effectuer qu’entre [Primary
landscape] (Régler l’écran principal sur paysage) et [Secondary Landscape] (Régler l’écran externe sur paysage).
dans la zone de notification.
.
.
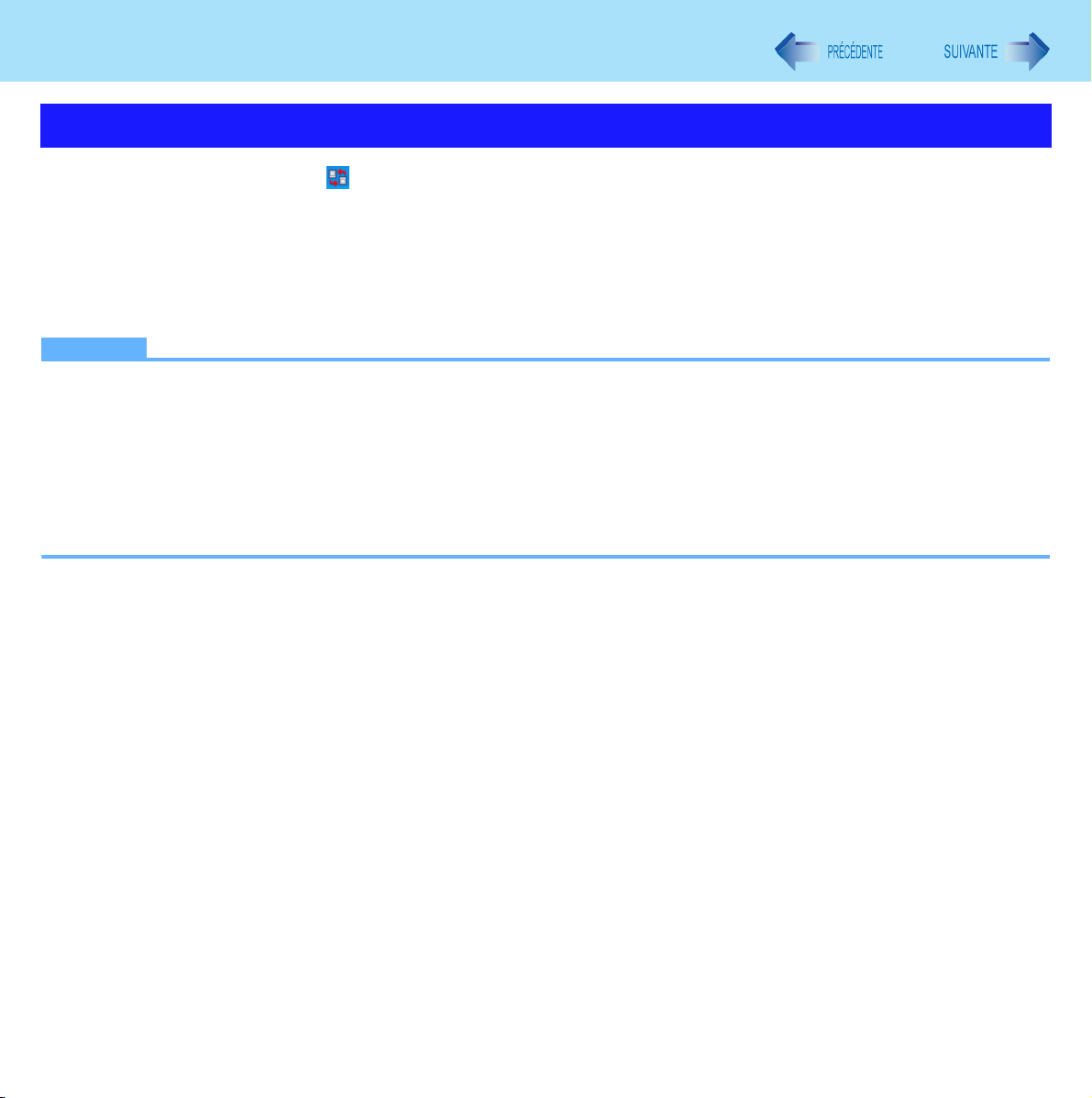
Rotation de l’affichage
16
Modification du paramétrage
1 Cliquer à droite sur dans la zone de notification, puis cliquer sur [Setting]
(Paramétrage).
L’écran du Display Rotation Tool (Outil de rotation de l’affichage) s’affiche.
2 Modifier le paramétrage.
3 Cliquer sur [OK].
NOTA
z Dans les cas suivants, l’angle d’affichage revient automatiquement à l’angle par défaut.
• Lors du démarrage de Windows
• Lors de la commutation entre les modes Portable et Tablette.
• Lors d’un changement d’utilisateur effectué au moyen de la fonction de changement rapide d’utilisateur.
<Modèles avec Windows XP Tablet PC Edition seulement>
z Il est possible de régler l’ordre des positions de rotation dans le menu suivant.
[démarrer] - [Panneau de configuration] - [Imprimantes et autres périphériques] - [Paramètres du Tablet PC et du
stylet] - [Affichage] - [Modifier].
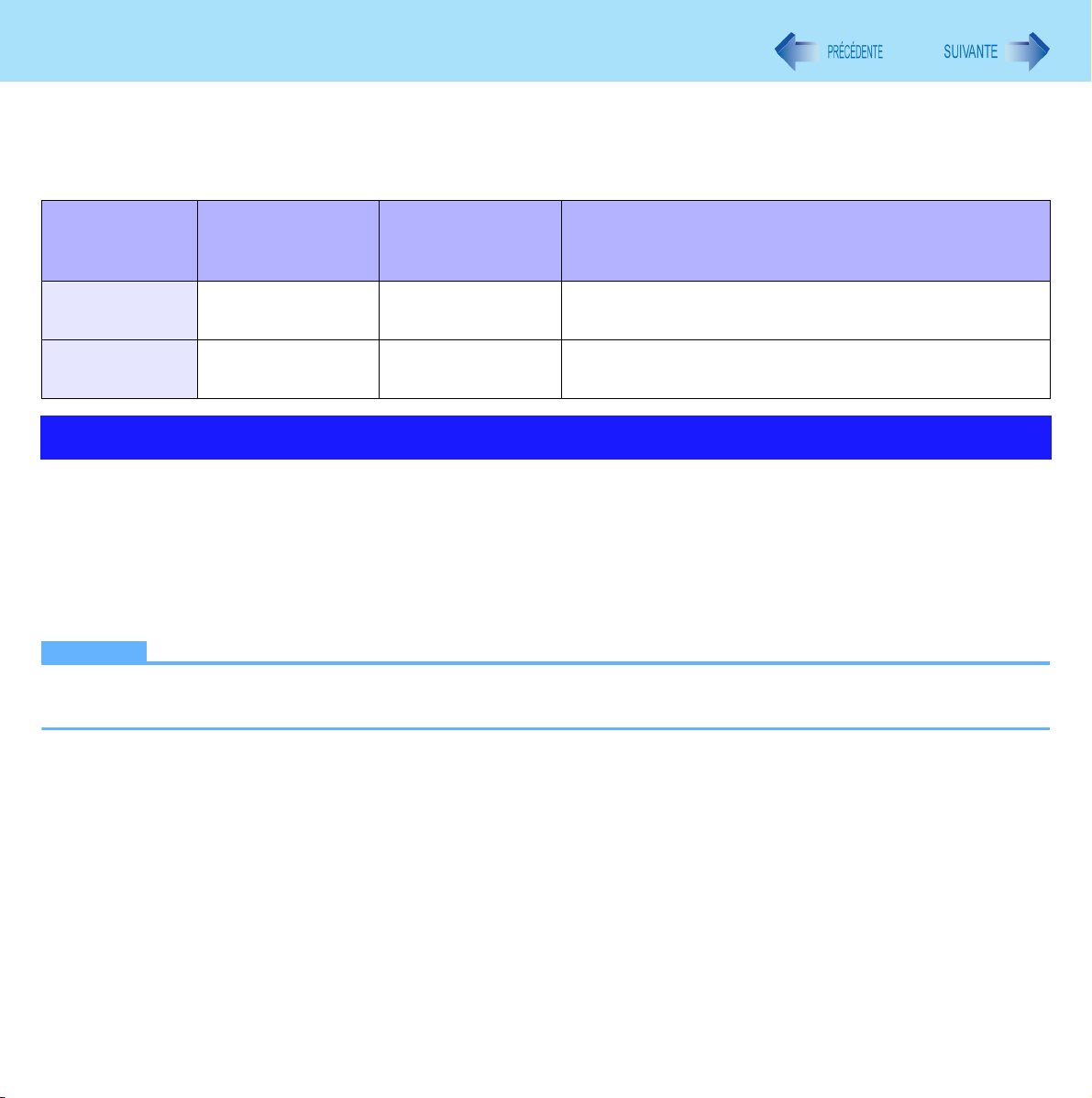
Fonctions de veille et d’hibernation
Au moyen de la fonction de veille ou d’hibernation, il est possible de mettre l’ordinateur hors marche sans fermer les
documents et les applications. Lors du redémarrage de l’ordinateur à partir de la fonction de veille ou d’hibernation, il est
possible de poursuivre un travail dans toute application ou tout document qui était ouvert au moment où l’ordinateur a été mis
en mode de veille ou d’hibernation.
17
Fonction Support de
sauvegarde des
données
Veille Mémoire Rapide Alimentation requise (sans alimentation, les données
Hibernation Disque dur Relativement lente Aucune alimentation requise (faible consommation
Vitesse Consommation
sont perdues)
d’énergie lors de l’hibernation)
Réglage du mode de veille ou d’hibernation
1 Cliquer sur [démarrer] - [Panneau de configuration] - [Performances et maintenance] -
[Options d’alimentation] - [Avancé].
2 Sélectionner [Mise en veille] ou [Mise en veille prolongée] pour l’option [Lorsque je
referme mon ordinateur portable] / [Lorsque j’appuie sur le bouton de mise sous tension],
puis cliquer sur [OK].
NOTA
z Il n’est pas nécessaire d’effectuer ces réglages si Windows est utilisé pour initier la mise en veille ou l’hibernation
(appelée « Mise en veille prolongée », sous Windows).
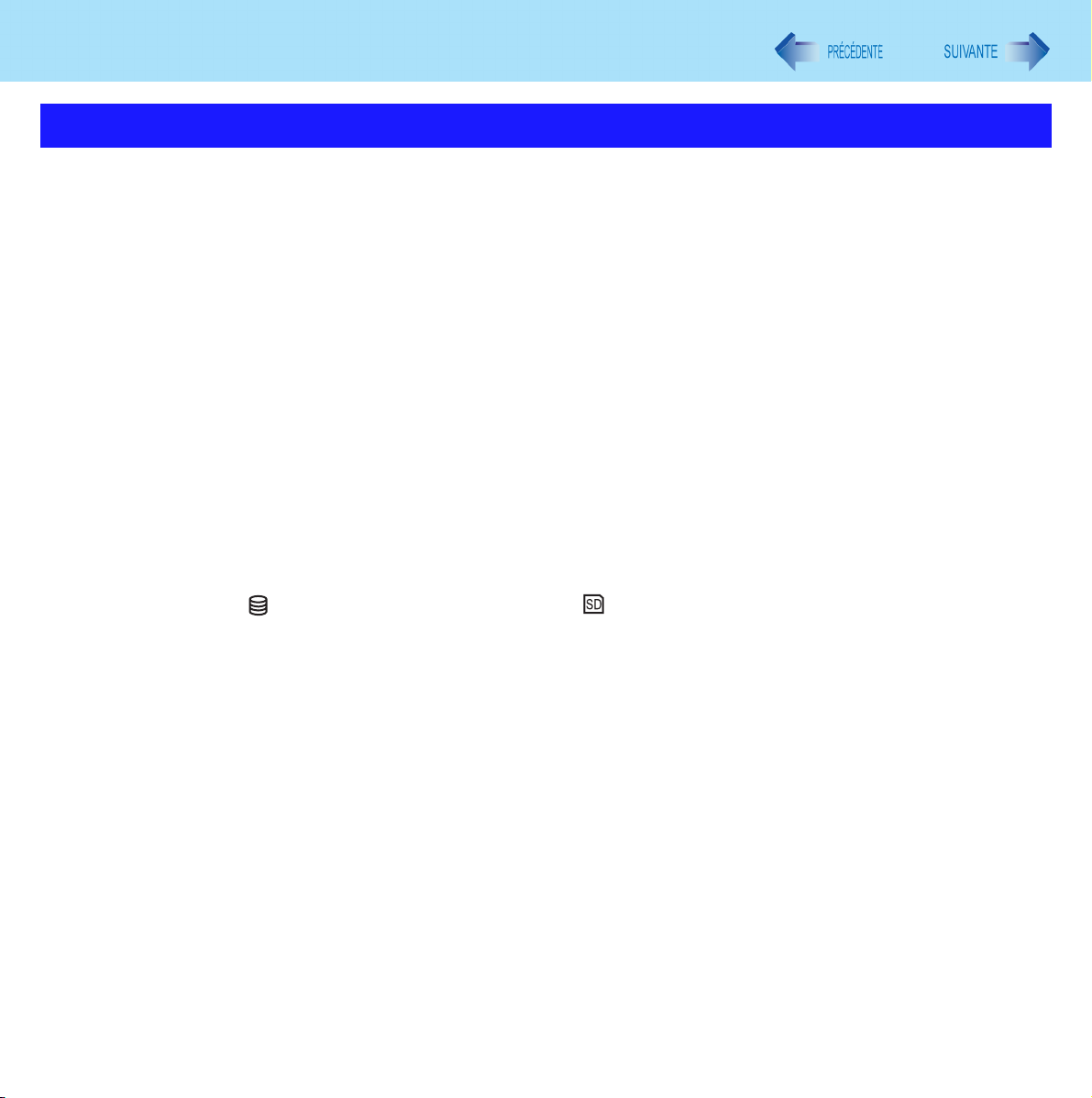
Fonctions de veille et d’hibernation
18
Précautions à prendre
z Il est recommandé de brancher l’adaptateur secteur si l’ordinateur doit rester dans le mode de veille pendant un long laps
de temps. Si l’adaptateur secteur ne peut être branché, il est recommandé de recourir au mode d’hibernation à la place de
celui de veille.
z Une utilisation répétée de la fonction de veille ou d’hibernation peut affecter le fonctionnement normal de l’ordinateur. Pour
stabiliser le fonctionnement de l’ordinateur, il est recommandé de redémarrer Windows régulièrement (environ une fois
par semaine) sans recourir à la fonction de veille ou d’hibernation.
z Sauvegarder toutes les données pertinentes.
z Si le fichier est sauvegardé sur un support externe tel un disque dur externe ou un disque sur le réseau, fermer le fichier.
z Même lorsqu’un mot de passe a été programmé dans l’utilitaire d’installation, l’invite de mot de passe ne s’affiche pas
lorsque l’ordinateur est remis en marche à partir du mode de veille ou d’hibernation. Pour recourir à cette fonction de
sécurité lors de l’utilisation du mode de veille ou d’hibernation, utiliser le mot de passe de Windows de la manière
suivante :
A Sélectionner le compte à modifier dans [démarrer] - [Panneau de configuration] - [Comptes d’utilisateurs].
B Cliquer sur [Créer un mot de passe] et entrer le mot de passe.
C Cocher [Demander un mot de passe lorsque l’ordinateur sort de mise en veille] dans [démarrer] - [Panneau de
configuration] - [Pertinentes et maintenance] - [Options d’alimentation] - [Avancé].
z Ne pas activer ni le mode de veille ni celui d’hibernation dans les conditions suivantes. Cela pourrait corrompre les
données ou le fichier, le mode de veille ou d’hibernation pourrait ne pas fonctionner ou l’ordinateur (ou les périphériques)
pourrait ne pas fonctionner adéquatement.
• Lorsque l’indicateur du disque dur ou celui de la carte SD est allumé
• Pendant la lecture ou l’enregistrement de fichiers audio ou l’affichage d’images (tels des fichiers MPEG).
• Lors de l’écriture sur un disque.
• Lors de l’utilisation du logiciel de communications et de la fonctionnalité réseau.
• Lors de l’utilisation de cartes PC.
(Si ces cartes ne fonctionnent pas adéquatement, redémarrer l’ordinateur.)
• Lorsqu’une souris externe est connectée au port série.
z L’ordinateur n’entre pas en mode veille ou hibernation immédiatement après la reprise. Attendre environ une minute.
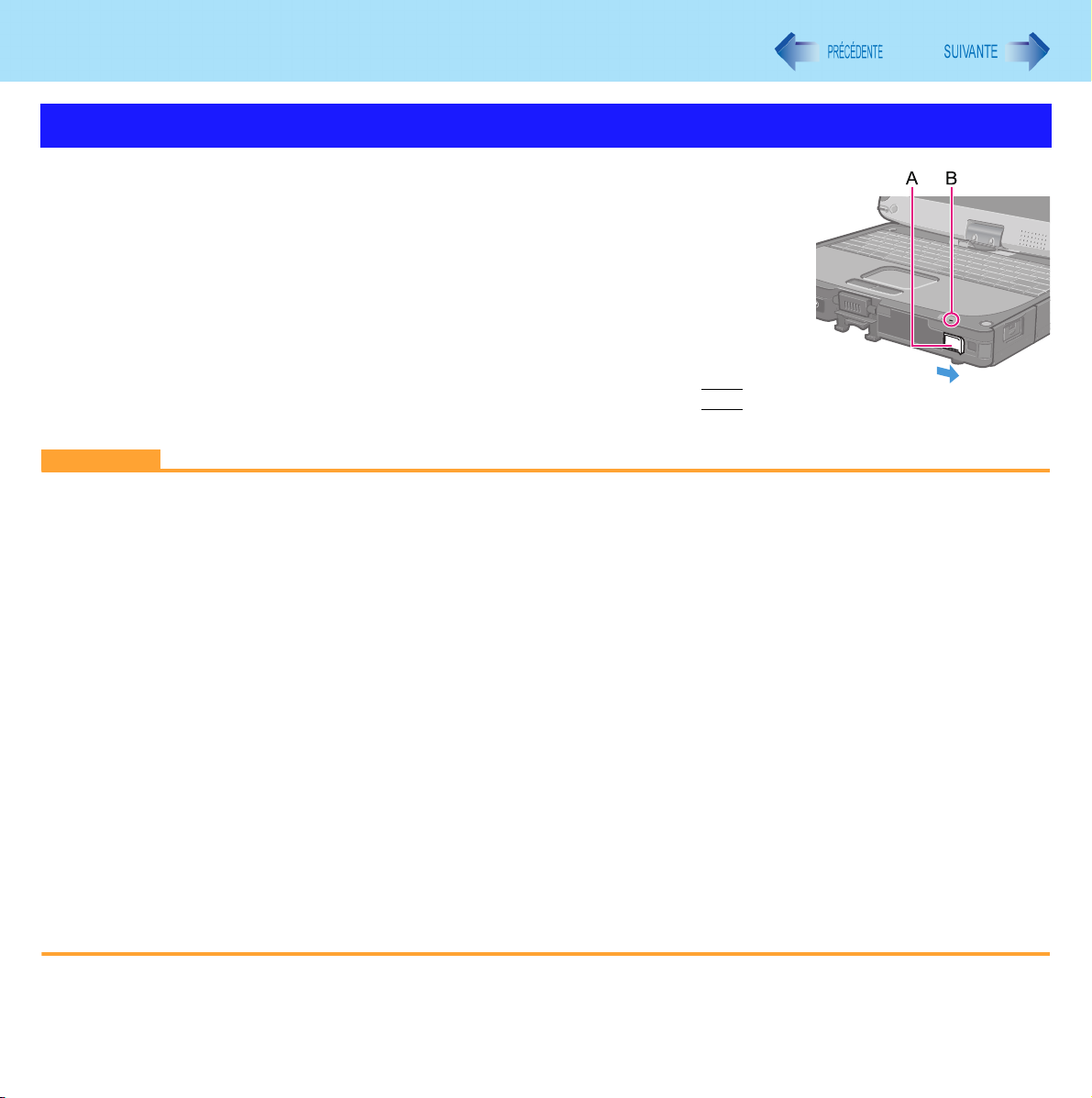
Fonctions de veille et d’hibernation
19
Activation du mode de veille ou d’hibernation
Pour activer le mode de veille ou d’hibernation
1 Fermer l’écran ou faire glisser le commutateur marche/arrêt (A)
jusqu’à l’émission de la tonalité*1.
Mode de veille : le voyant d’alimentation (B) clignote en vert.
Mode d’hibernation : le voyant d’alimentation (B) s’éteint.
z Il est également possible d’utiliser le menu de Windows pour initier la mise en
veille ou l’hibernation. Pour entrer en mode veille, cliquer sur [démarrer] [Arrêter l’ordinateur] - [Mettre en veille]. Pour entrer en mode hibernation,
cliquer sur [démarrer] - [Arrêter l’ordinateur] puis maintenir la touche
enfoncée, et cliquer sur [Veille prolongée].
ATTENTION
Lors de l’activation du mode de veille ou d’hibernation
z Éviter de :
• toucher le clavier, le pavé tactile ou l’écran tactile (modèles avec écran tactile seulement), l’écran tactile à double
mode de saisie (modèles équipés d’un écran tactile à double mode de saisie seulement), les touches de contrôle de
la tablette, ou l’interrupteur ;
• utiliser une souris externe ou autre périphérique;
• brancher ou de débrancher l’adaptateur secteur;
• ouvrir ou de fermer l’écran.
Attendre que le voyant d’alimentation clignote en vert (mode veille) ou qu’il s’éteigne (mode hibernation).
z Le passage en mode de veille ou d’hibernation pourrait prendre une ou deux minutes.
z Relâcher le commutateur marche/arrêt immédiatement après l’émission de la tonalité
le commutateur pendant plus de quatre secondes, l’ordinateur s’arrête même lorsque [Arrêter] a été sélectionné pour
[Lorsque j’appuie sur le bouton de mise sous tension] (Î page 17 « Réglage du mode de veille ou d’hibernation ») et
les données non sauvegardées sont alors perdues.
Maj
*1
. Si la pression est maintenue sur
Dans le mode de veille ou d’hibernation
z Ne pas mettre en place ou retirer de périphériques. Cela pourrait causer un mauvais fonctionnement.
z Dans le mode de veille, l’ordinateur consomme de l’énergie. Si des cartes PC ont été introduites, la consommation est
plus élevée. Si la batterie devait se décharger, toutes les données sauvegardées dans le mode de veille seraient
perdues parce qu’elles sont stockées dans la mémoire vive. Il est donc recommandé de brancher l’adaptateur secteur
avant de passer dans le mode de veille.
*1
Lors du réglage en sourdine, ou si [Sound] (Son) est désactivé en mode [Concealed Mode Configuration], aucune tonalité
n’est entendue.

Fonctions de veille et d’hibernation
20
Remise en marche à partir du mode de veille ou
d’hibernation
1 Ouvrir l’écran, ou faire glisser le commutateur marche/arrêt (A).
z Lorsque [Mettre en veille] ou [Mettre en veille prolongée] est sélectionné pour le
paramètre [Lorsque je referme mon ordinateur portable] (Î page 17), il est pos-
sible de rétablir le fonctionnement normal en ouvrant l’écran. Toutefois, il est à
noter que la remise en marche par l’ouverture de l’écran ne fonctionne pas en
mode tablette.
ATTENTION
z Pendant la remise en marche (opération qui prend environ 30 secondes, ou 60 secondes si l’ordinateur est connecté
à un réseau, une fois l’affichage activé), éviter de :
• toucher au clavier (sauf pour la saisie du mot de passe), au pavé tactile, à l’écran tactile (modèles avec écran tactile
seulement), à l’écran tactile à double mode de saisie (modèles équipés d’un écran tactile à double mode de saisie
seulement), aux touches de contrôle de la tablette, ou à l’interrupteur;
• utiliser une souris externe ou autre périphérique;
• brancher ou de débrancher l’adaptateur secteur;
• ouvrir ou de fermer l’écran;
• fermer ou de redémarrer Windows;
• entrer à nouveau en mode veille ou hibernation.
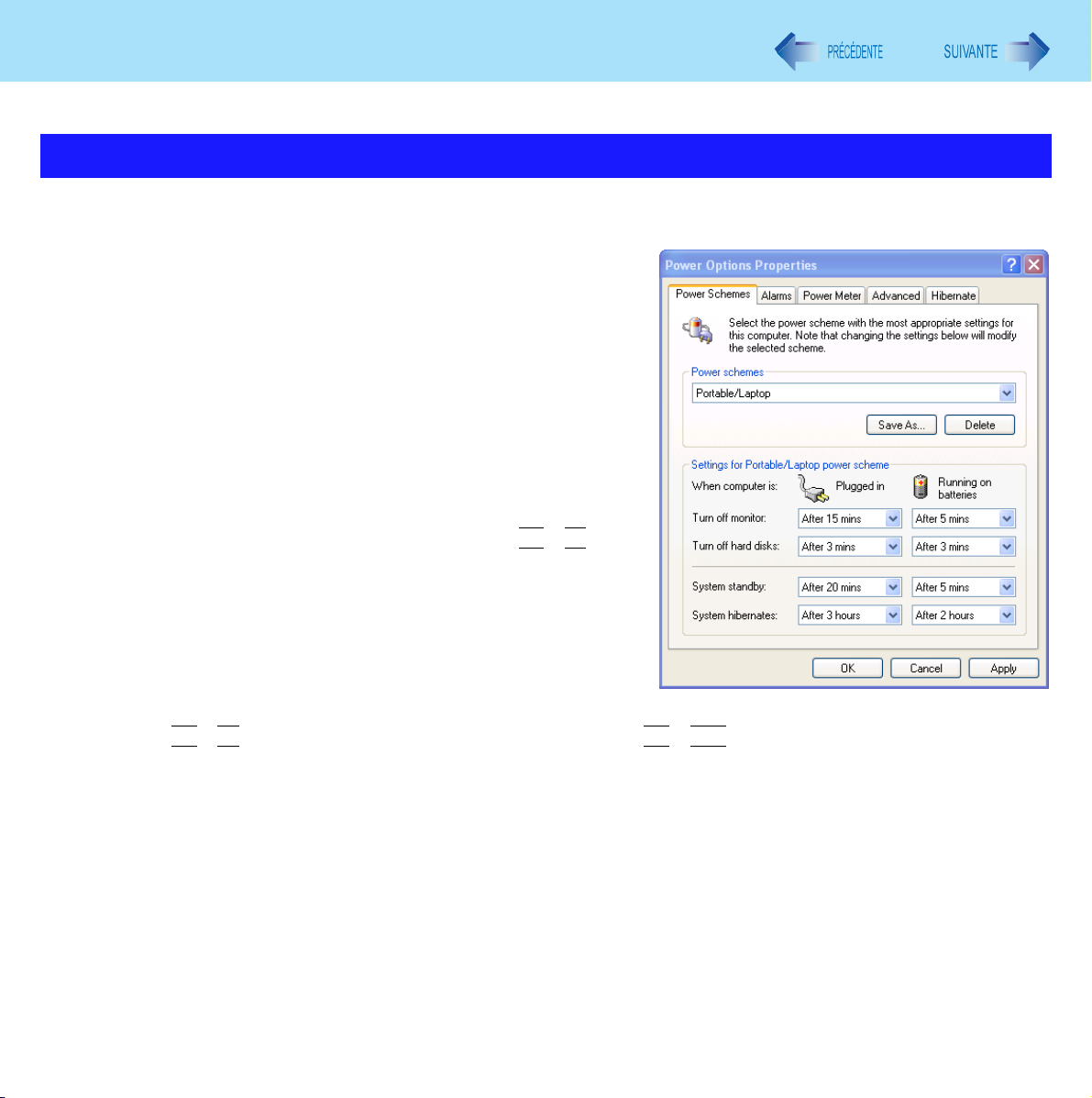
Gestion de l’alimentation
Il est possible de prolonger la durée de vie de la batterie et d’économiser de l’énergie lors de l’utilisation de l’adaptateur secteur.
21
Réduction de la consommation d’énergie
Utiliser les méthodes ci-dessous pour réduire la consommation d’énergie de l’ordinateur.
z Configurer les paramètres sous [Options d’alimentation]
Cliquer sur [démarrer] - [Panneau de configuration] - [Performances
et maintenance] - [Options d’alimentation] pour sélectionner [Max
Battery] sous [Modes de gestion de l’alimentation]. Bien que [Options
d’alimentation] soit réglé par défaut sur [Portable/Laptop], il est
possible de réduire davantage la consommation d’énergie en
sélectionnant [Max Battery].
De plus, effectuer les réglages avancés tels que le paramétrage du
délai de l’option [Extinction du moniteur].
z Utiliser la fonction d’économie d’énergie (Î page 22)
Plusieurs options qui ne se trouvent pas sous [Options
d’alimentation] sont disponibles grâce à la fonction d’économie
d’énergie.
Fn
z Ajuster la luminosité (plus foncée) en appuyant sur
La consommation d’énergie sera réduite en atténuant la luminosité
de l’écran ACL.
z Après usage, toujours fermer l’ordinateur
Il est également possible de couper uniquement l’alimentation de la
carte réseau sans fil ou du module Bluetooth.
z Retirer les périphériques (périphériques USB, cartes PC, souris,
etc.) lorsqu’ils ne sont pas utilisés
z Utiliser le mode de veille ou d’hibernation
Fn
Appuyer sur
celui-ci n’est pas utilisé pendant une période prolongée. Ce mode réduit davantage la consommation d’énergie en arrêtant
toutes les opérations de l’ordinateur.
Désactiver les fonctions de sortie de veille à distance (par liaison filaire ou sans fil) lorsqu’elles ne sont pas utilisées. Ceci
réduit la consommation d’énergie lorsqu’en mode de veille ou d’hibernation.
Pour consulter les réglages actuels, cliquer sur [démarrer] - [Tous les programmes] - [Panasonic] - [Power Saving Utility] [Wired LAN standby power saving function] ou [Wireless LAN standby power saving function].
+ F7 pour mettre l’ordinateur en mode de veille ou sur Fn +
+ F1
F10
pour le mettre en hibernation lorsque
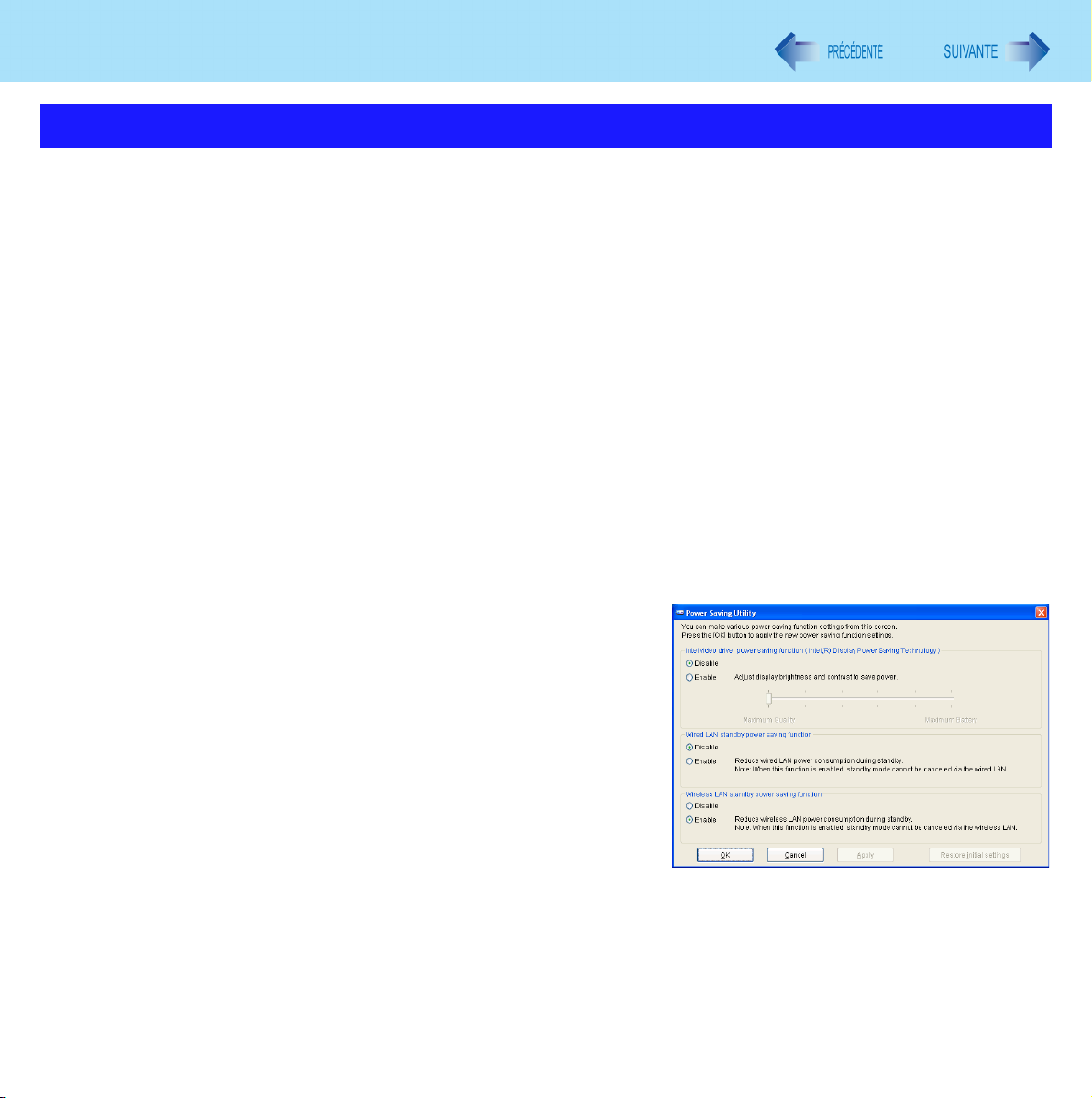
Gestion de l’alimentation
22
Utilisation de la fonction d’économie d’énergie
Il ne suffit que d’un seul réglage pour activer toutes les fonctions d’économie d’énergie suivantes. Activer chacune de ces
fonctions pour prolonger l’autonomie de la batterie.
z Fonction d’économie d’énergie du pilote vidéo d’Intel (Intel(R) Display Power Saving Technology)
Cette fonction permet d’ajuster le contraste, la couleur, etc. afin de réduire la consommation d’énergie de l’écran ACL tout
en préservant la qualité graphique.
Désactiver cette fonction si le travail effectué sur l’ordinateur requiert des nuances subtiles de la couleur ou de l’image, ou
lors de l’utilisation de logiciels d’édition vidéo.
z Fonction d’économie d’énergie en mode de veille – Liaison filaire
En activant cette fonction, celle de sortie de veille à distance (par connexion filaire) se trouve désactivée dans le but de
réduire la consommation d’énergie lorsque l’ordinateur est en mode de veille ou d’hibernation.
Désactiver cette fonction pour utiliser la fonction de sortie de veille à distance par connexion filaire.
z Fonction d’économie d’énergie en mode de veille – Liaison sans fil
En activant cette fonction, celle de sortie de veille à distance (par connexion sans fil) se trouve désactivée dans le but de
réduire la consommation d’énergie lorsque l’ordinateur est en mode de veille ou d’hibernation.
Désactiver cette fonction pour utiliser la fonction de sortie de veille à distance par connexion sans fil.
Configuration
1 Cliquer sur [démarrer] - [Tous les programmes] - [Panasonic] - [Power Saving Utility].
2 Cliquer sur [Enable] (Activer) pour chacune des
fonctions.
Cliquer sur [OK] lorsque l’écran de confirmation s’affiche.
z Pour activer « Intel video driver power saving
function » (Fonction d’économie d’énergie du pilote
vidéo d’Intel)
Sélectionner [Enable] (Activer), et déplacer le curseur
jusqu’à l’extrémité « Maximum Battery » (Niveau de
batterie maximal).

Gestion de l’alimentation
23
3 Cliquer sur [OK].
Cliquer sur [Restore initial settings] (Rétablir valeurs par défaut) pour revenir aux paramètres par défaut, puis
cliquer sur [OK].
NOTA
z Il est également possible d’activer la fonction d’économie d’énergie du pilote vidéo d’Intel de la manière suivante.
A Cliquer sur [démarrer] - [Panneau de configuration] et cliquer sur [Autres options du Panneau de configuration]
sous [Voir aussi] à gauche de l’écran, puis sélectionner [Intel(R) GMA Driver for Mobile].
B Cliquer sur [Ordinateur portable], [Appliquer] puis [OK].
C Cliquer sur [Paramètres d’affichage].
D Cliquer sur [Paramètres d’alimentation].
E Cliquer sur [Modifier les paramètres].
F Cliquer sur [Technologie Intel® de réduction du courant consommé par l’affichage] pour cocher cette option.
G Déplacer le curseur jusqu’à l’extrémité [Optimisation de la batterie], puis cliquer sur [OK].
H Cliquer sur [OK].
Il n’est pas nécessaire de redémarrer l’ordinateur.
z Pour activer ou désactiver la fonction de sortie de veille – liaison filaire (Î page 77)
Pour activer ou désactiver la fonction de sortie de veille – liaison sans fil (Î page 86)
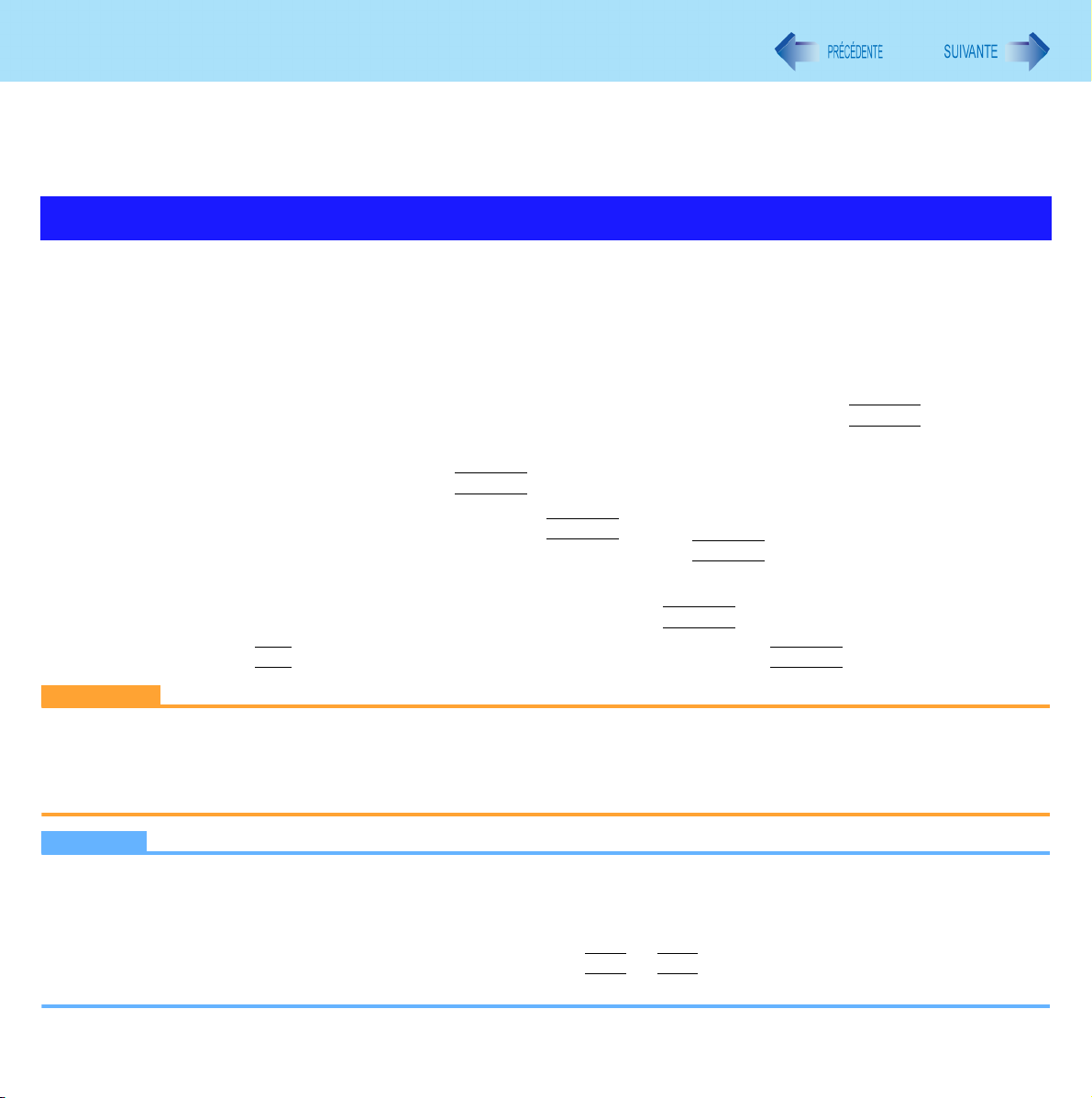
Mesures de sécurité
Diverses mesures de sécurité ont été prévues pour prévenir l’accès illicite à l’ordinateur.
z Autre fonction de sécurité
• Sécurité intégrée (TPM) (Î page 98): Pour plus de détails, se reporter au manuel d’installation « Trusted Platform
Module (TPM) ».
24
Programmation du mot de passe superviseur/utilisateur
Régler le mot de passe superviseur avant de régler le mot de passe de l’utilisateur.
1 Démarrer l’utilitaire d’installation (Î page 90).
2 Sélectionner [Security] (Sécurité).
3 Sélectionner [Set Supervisor Password] (Entrer le mot de passe superviseur) ou [Set
User Password] (Entrer le mot de passe utilisateur), puis appuyer sur
4 En réponse à l’invite [Create new password] (Entrer le nouveau mot de passe), entrer le
mot de passe, puis appuyer sur
z Seulement si un mot de passe a été programmé, entrer le mot de passe à l’invite [Enter Current Password]
(Entrer le mot de passe actuel), puis appuyer sur
z Pour invalider le mot de passe superviseur, appuyer seulement sur
Entrée
.
Entrée
.
Entrée
.
Entrée
.
5 En réponse à l’invite [Confirm New Password] (Confirmer le nouveau mot de passe),
entrer à nouveau le mot de passe, puis appuyer sur
6 Appuyer sur
ATTENTION
z Ne pas oublier le mot de passe. En cas d’oubli du mot de passe superviseur, il ne sera pas possible d’utiliser
l’ordinateur. Dans une telle éventualité, communiquer avec le service de soutien technique Panasonic.
z Pendant l’utilisation de l’utilitaire d’installation, ne pas laisser l’ordinateur sans surveillance car cela pourrait permettre
la modification illicite du mot de passe par une autre personne.
NOTA
z Le mot de passe ne s’affiche pas à l’écran.
z Le mot de passe peut contenir jusqu’à 32 caractères alphanumériques (incluant les espaces).
• Il est à noter que, pour le mot de passe, il n’y a pas de sensibilité à la casse.
• N’utiliser que la rangée supérieure des touches numériques pour entrer le mot de passe.
• Ne pas entrer le mot de passe tout en maintenant la touche
z L’invalidation du mot de passe superviseur a pour effet d’invalider le mot de passe utilisateur.
F10
, et sélectionner [Yes] (Oui), puis appuyer sur
Maj
ou
Entrée
Ctrl
.
enfoncée.
Entrée
.
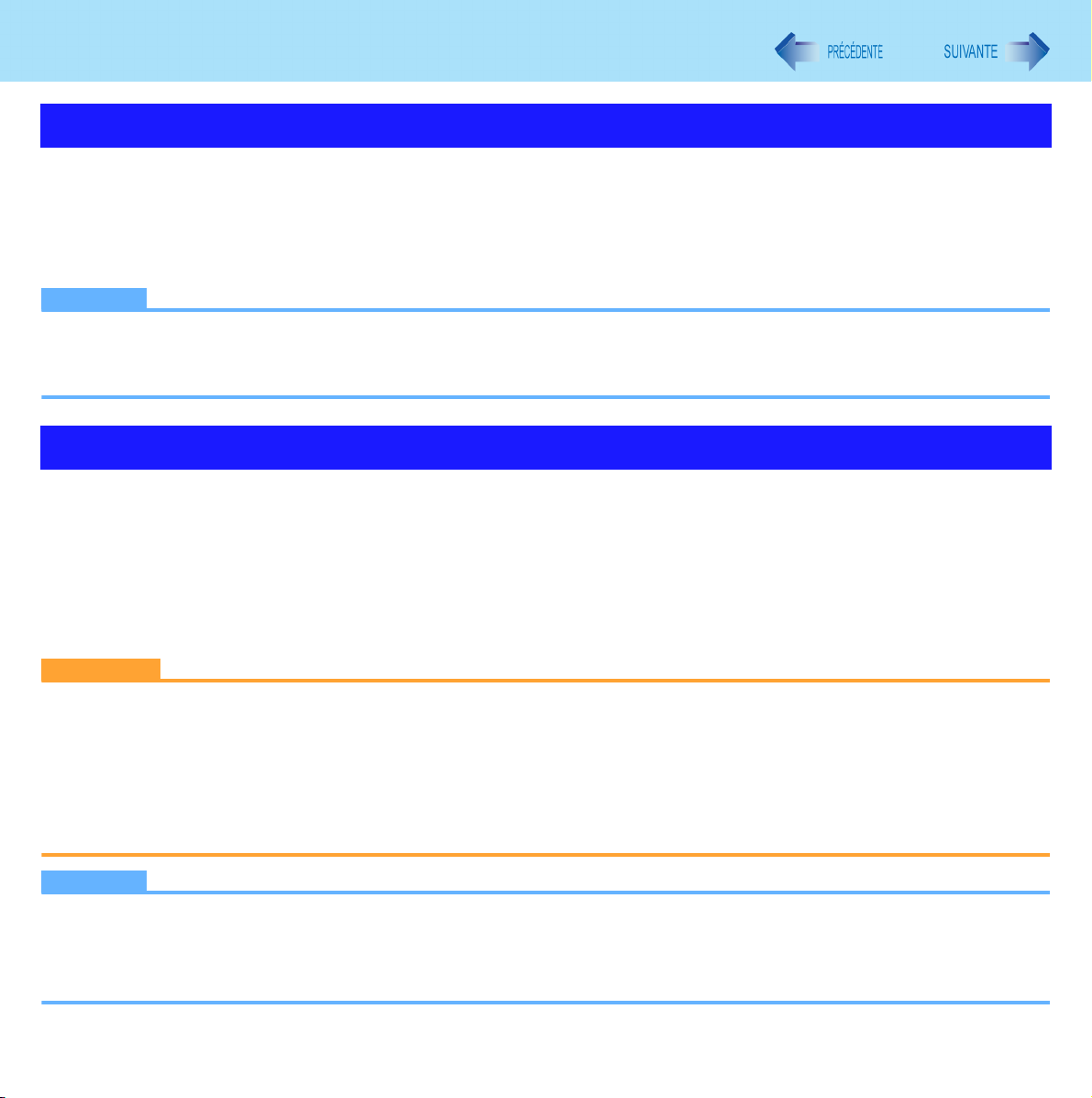
Mesures de sécurité
25
Pour prévenir l’utilisation de l’ordinateur sans autorisation
Il est possible de régler un mot de passe pour prévenir l’utilisation de l’ordinateur sans autorisation.
1 Programmer le mot de passe (Î page 24), et sélectionner [Enabled] (Activer) sous
[Password on boot] (Mot de passe au démarrage) dans le menu [Security] (Sécurité) de
l’utilitaire d’installation (Î page 98).
NOTA
z Si le mot de passe superviseur ou le mot de passe de l’utilisateur a été programmé, l’invite d’authentification
s’affichera au démarrage de l’utilitaire d’installation même si [Password on boot] (Mot de passe au démarrage) est
réglé sur [Disabled] (Désactivé).
Prévention de la lecture et de l’enregistrement sur le disque dur
Lorsque le verrouillage du disque dur est validé [Enable], il est impossible de lire ou d’écrire sur le disque dur lorsque celui-ci
est introduit dans un autre ordinateur. Lorsque le disque dur est remis en place sur son ordinateur d’origine, il sera possible
d’y lire et d’y écrire comme auparavant. (Il est à noter que le verrouillage du disque dur ne garantit pas une protection à toute
épreuve des données.)
1 Sélectionner [Enabled] (Activer) sous [Hard Disk Lock] (Verrouillage du disque dur) dans
le menu [Security] (Sécurité) de l’utilitaire d’installation (Î page 98).
ATTENTION
z Pour permettre les opérations de lecture ou d’écriture dans l’ordinateur d’origine, établir le paramétrage dans l’utilitaire
d’installation exactement comme il avait été fait avant le retrait du disque dur.
z Il n’est pas possible de paramétrer le verrouillage du disque dur sans avoir programmé un mot de passe superviseur.
Si cela n’a pas déjà été fait, programmer un mot de passe superviseur (Î page 24).
z Pour faire réparer le disque dur
• Communiquer avec le service de soutien technique de Panasonic.
• Avant de retourner le disque dur, s’assurer que le verrouillage du disque dur est invalidé.
NOTA
z La fonction de protection du disque dur ne s’applique qu’au disque dur interne; elle ne peut être utilisée pour protéger
un disque dur externe.
z
Il est possible de valider le verrouillage du disque dur même si [Password on boot] (Mot de passe au démarrage) est réglé
à [Disable] (Désactiver), cependant nous recommandons, pour des raisons de sécurité, de valider [Password on boot].
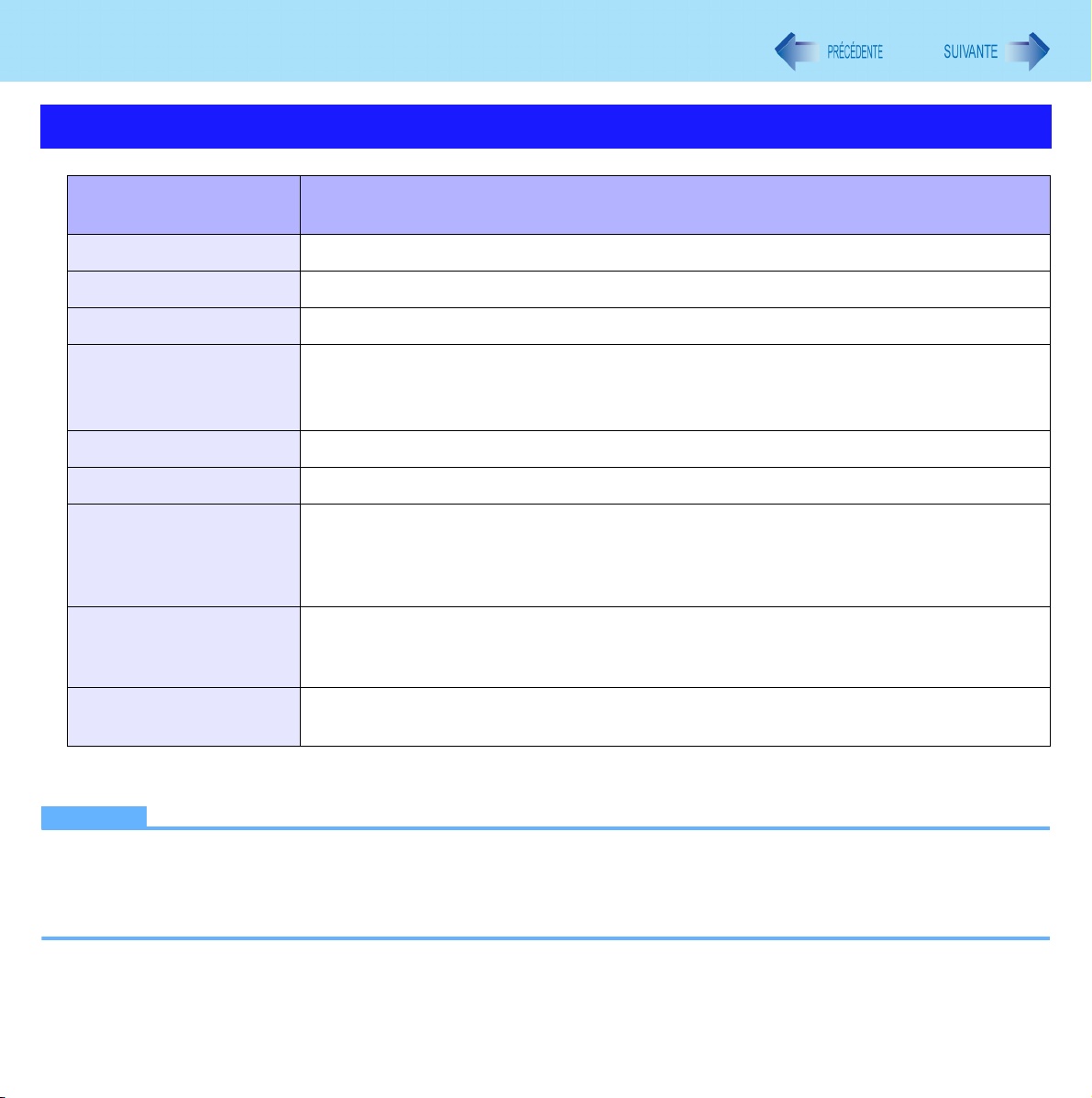
Alimentation sur batterie
Voyant d’état
26
Voyant d’état de la
batterie
Éteint La batterie n’est pas en place ou la recharge n’est pas en cours.
Orange Recharge en cours.
Vert Batterie à pleine charge.
Vert clignotant
Rouge Batterie faible (la capacité résiduelle a atteint le seuil de 9 % ou moins).
Rouge clignotant Défaillance possible de la batterie ou du circuit de recharge.
Orange clignotant Recharge temporairement impossible pour les raisons suivantes :
Clignotement en vert et
en orange, en alternance
Clignotement orange,
lent
*1
Il est à noter qu’un niveau de 100 % dans le mode température élevée est équivalent à un niveau de 80 % dans le mode
température normale.
Dans le mode température élevée, la décharge de la batterie se fait à un niveau équivalent
*1
à 80 %
retirer la batterie pendant que le voyant d’état clignote en vert.
Réchauffement du système afin de prévenir un mauvais fonctionnement du disque dur en
raison d’une température trop basse. L’ordinateur démarrera automatiquement lorsque la
température sera adéquate.
Le paramètre [Battery Charging Indicator] (Voyant d’état de la batterie) est réglé sur
[Flashing] (Clignotement) dans le menu principal de l’utilitaire d’installation.
de son régime de décharge en mode température normale (Î page 28). Ne pas
• La température est supérieure ou inférieure à la plage de température acceptable.
• L’adaptateur secteur ne fournit pas assez de courant en fonction de la quantité
d’applications ou de périphériques en utilisation.
État de la batterie
NOTA
z Lorsque la batterie est complètement chargée, l’ordinateur prévient la surcharge de la batterie en ne poursuivant la
recharge que lorsque la charge est inférieure à 95 % de sa capacité nominale.
z Lorsque le paramètre [LED] est réglé sur [OFF] dans le menu [Concealed Mode Configuration], le voyant à diode ne
s’allume pas (Î page 93).
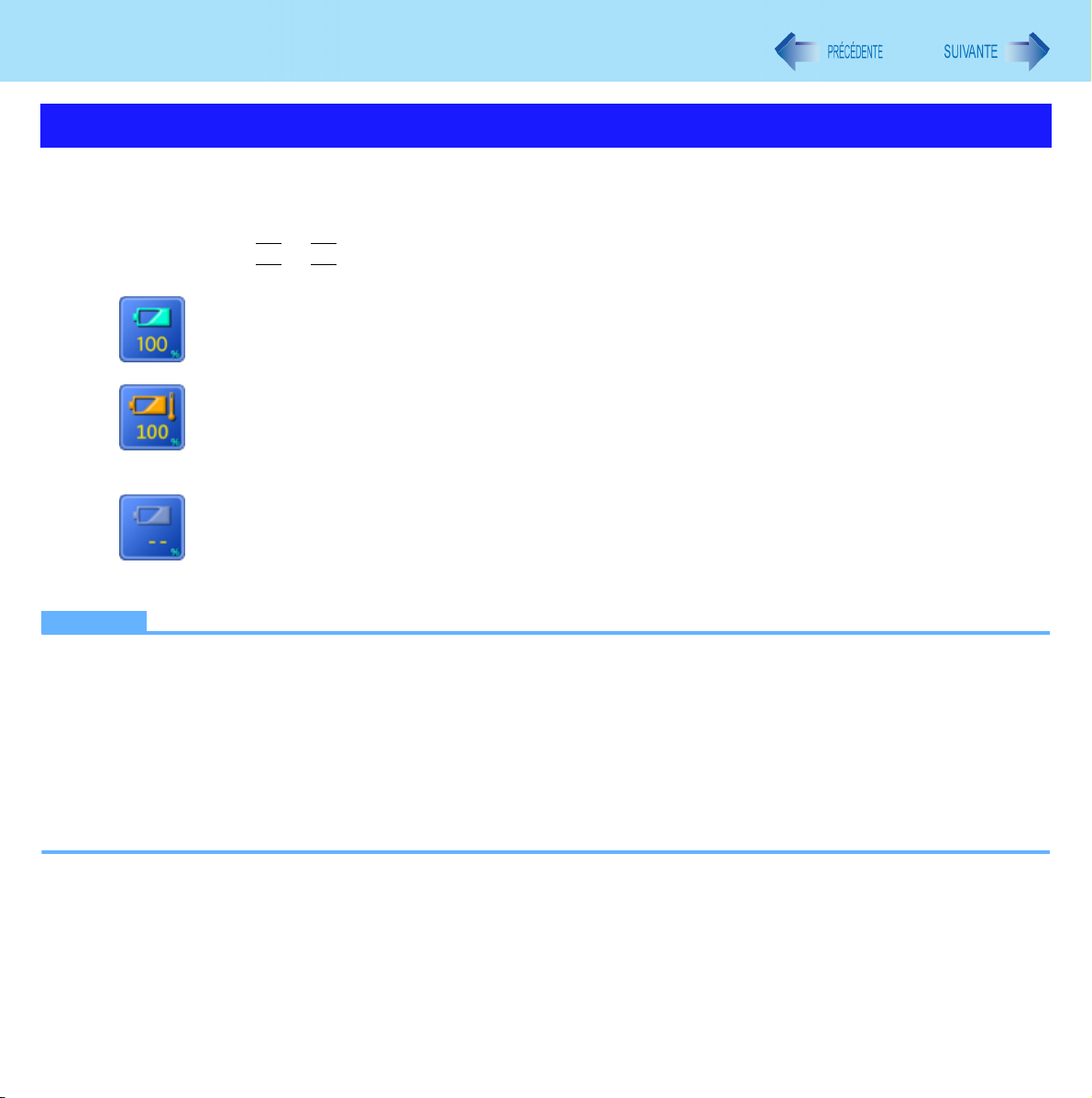
Alimentation sur batterie
Vérification de l’état de la batterie
Il est possible de vérifier l’état de charge de la batterie à l’écran.
(Après ouverture de Windows)
27
1 Appuyer sur
z Lorsque la batterie est en place dans l’ordinateur (exemple)
: Mode température normale (Î page 28)
: Mode température élevée (Î page 28)
z Lorsque la batterie n’a pas été mise en place dans l’ordinateur
NOTA
z Dans les cas suivants, la capacité résiduelle réelle de la batterie et sa capacité indiquée peuvent diverger. Pour
remédier à ce problème, exécuter l’utilitaire « Battery Recalibration » (Réétalonnage de la batterie) (Î page 30).
• Le voyant de l’état de la batterie demeure illuminé en rouge.
• La capacité résiduelle affichée est de 99 % et le voyant demeure orange pendant un long laps de temps.
• Une indication de batterie faible s’active après un court laps de temps.
Ceci peut survenir lorsque l’ordinateur est en veille depuis longtemps sans être alimenté par l’adaptateur secteur.
z Il pourrait y avoir une divergence entre la valeur en % affichée sur la zone de notification et celle indiquée sous [Power
Meter] (Jauge de la batterie) dans [Power Options Properties] (Propriétés des options d’alimentation), mais cela n’est
le signe d’aucune anomalie.
Fn
+ F9 pour appeler l’affichage de l’état de la batterie.
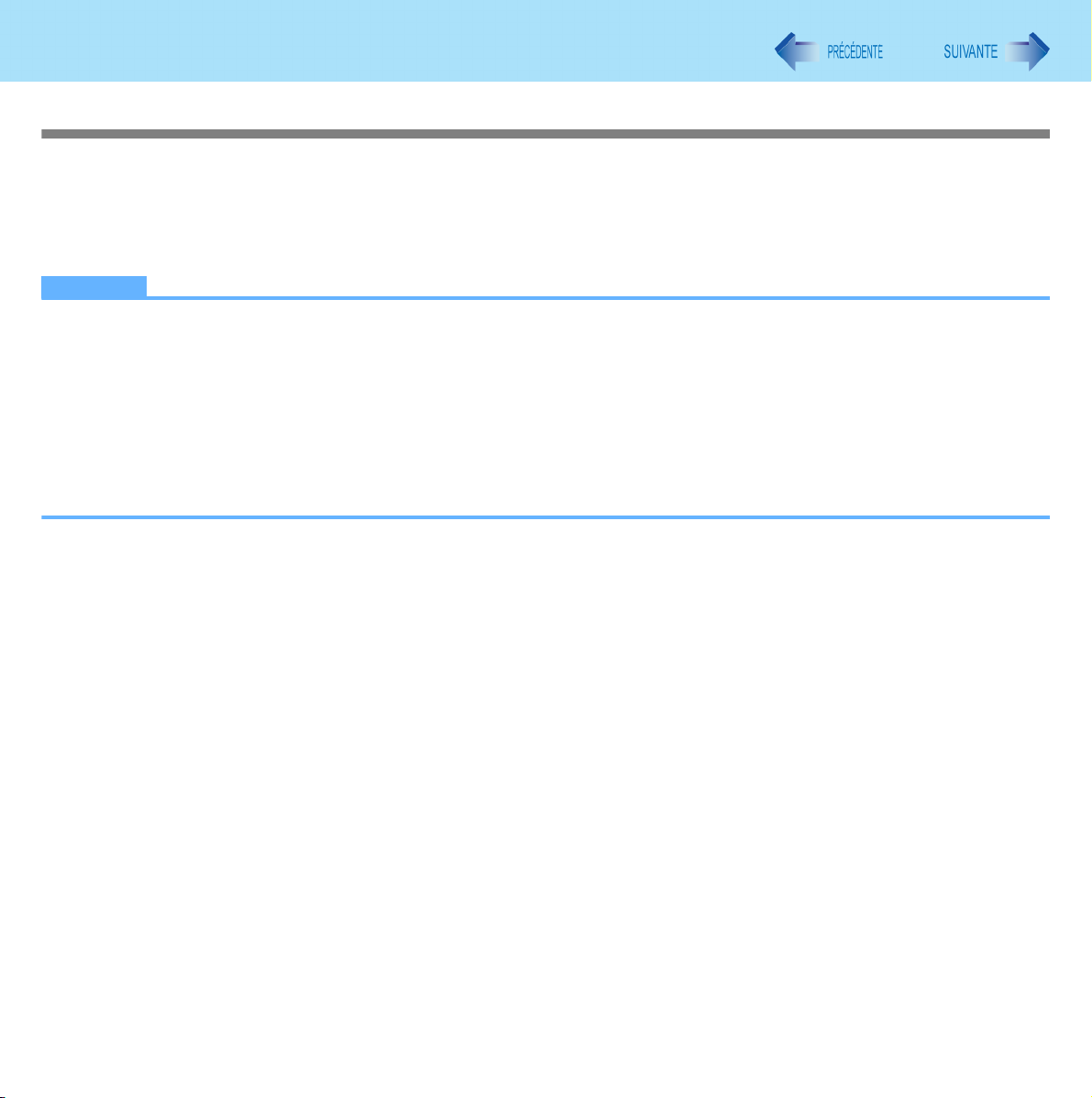
Alimentation sur batterie
28
Mode température élevée
Cet ordinateur est muni d’un mode température élevée qui contribue à prévenir la dégradation de la batterie dans les
situations où la température ambiante est élevée ou lorsque la batterie pleinement chargée est utilisée pendant une période
prolongée.
Sélectionner [Auto] (par défaut) ou [High Temperature] (Température élevée) sous la rubrique [Environment] (Conditions
ambiantes) du menu principal de l’utilitaire d’installation (Î page 93).
NOTA
z ll est à noter qu’un niveau de 100 % dans le mode température élevée est équivalent à un niveau de 80 % dans le
mode température normale.
z Après le passage du mode température normale au mode température élevée ou vice versa, la capacité résiduelle de
la batterie ne sera pas adéquatement indiquée jusqu’à ce que la batterie ait été complètement déchargée ou
rechargée.
z Dans le mode [Auto] :
Après que l’ordinateur ait passé automatiquement du mode température normale au mode température élevée, il ne
peut revenir dans le mode température normale qu’après avoir été rechargé environ cinq fois du niveau 0 % à 100 %.
Cela contribue à prévenir la détérioration de la batterie.
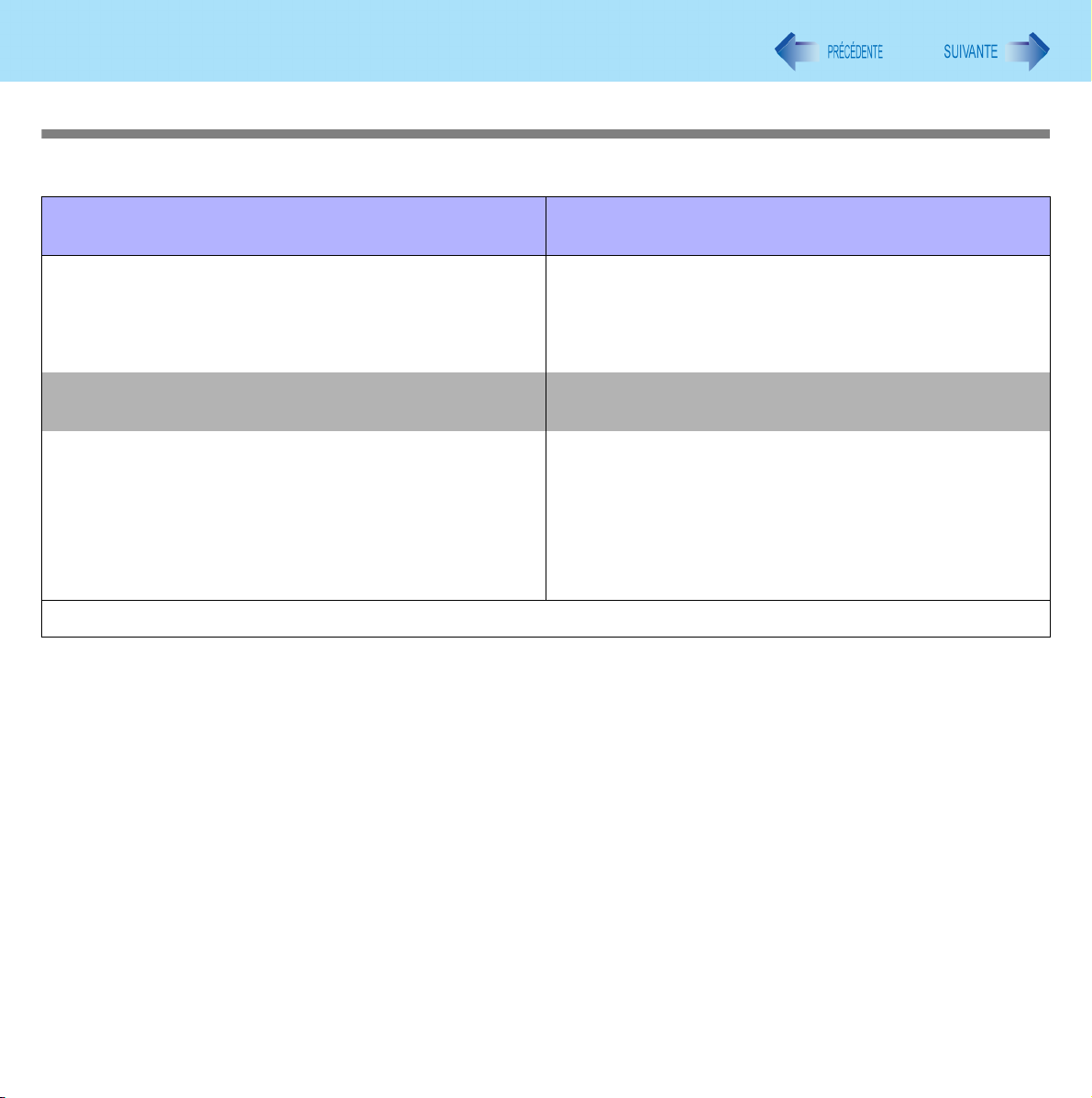
Alimentation sur batterie
Lorsque le niveau de charge de la batterie est bas
Le paramètre suivant est le paramètre par défaut.
29
Lorsque la charge résiduelle de la batterie atteint 10 %
[Avertissement de batterie faible]
z Un message s’affiche informant l’utilisateur que la
batterie est faible.
↓↓
Charger la batterie Brancher l’adaptateur secteur avant de démarrer
z Brancher immédiatement l’adaptateur secteur.
En l’absence d’un adaptateur secteur, quitter toutes les
applications ouvertes et fermer Windows, puis vérifier
que le voyant d’alimentation est éteint.
z Si une batterie de rechange pleinement chargée est
disponible, fermer l’ordinateur, remplacer la batterie,
puis remettre l’ordinateur en marche.
Ne pas remplacer la batterie lorsque l’ordinateur est en mode de veille.
Lorsque la charge résiduelle de la batterie atteint 5 %
[Alerte niveau de batterie critique]
z Un message s’affiche informant l’utilisateur que la
batterie est faible et que l’ordinateur passera en mode
d’hibernation.
l’ordinateur de nouveau.
z Brancher l’adaptateur secteur et recharger la batterie.
z Si une batterie de rechange pleinement chargée est
disponible, fermer l’ordinateur, remplacer la batterie,
puis remettre l’ordinateur en marche.
Si l’ordinateur démarre ou reprend sans que la batterie
n’ait été rechargée, il se pourrait que Windows ou les
fonctions d’alerte ne fonctionnent pas adéquatement.
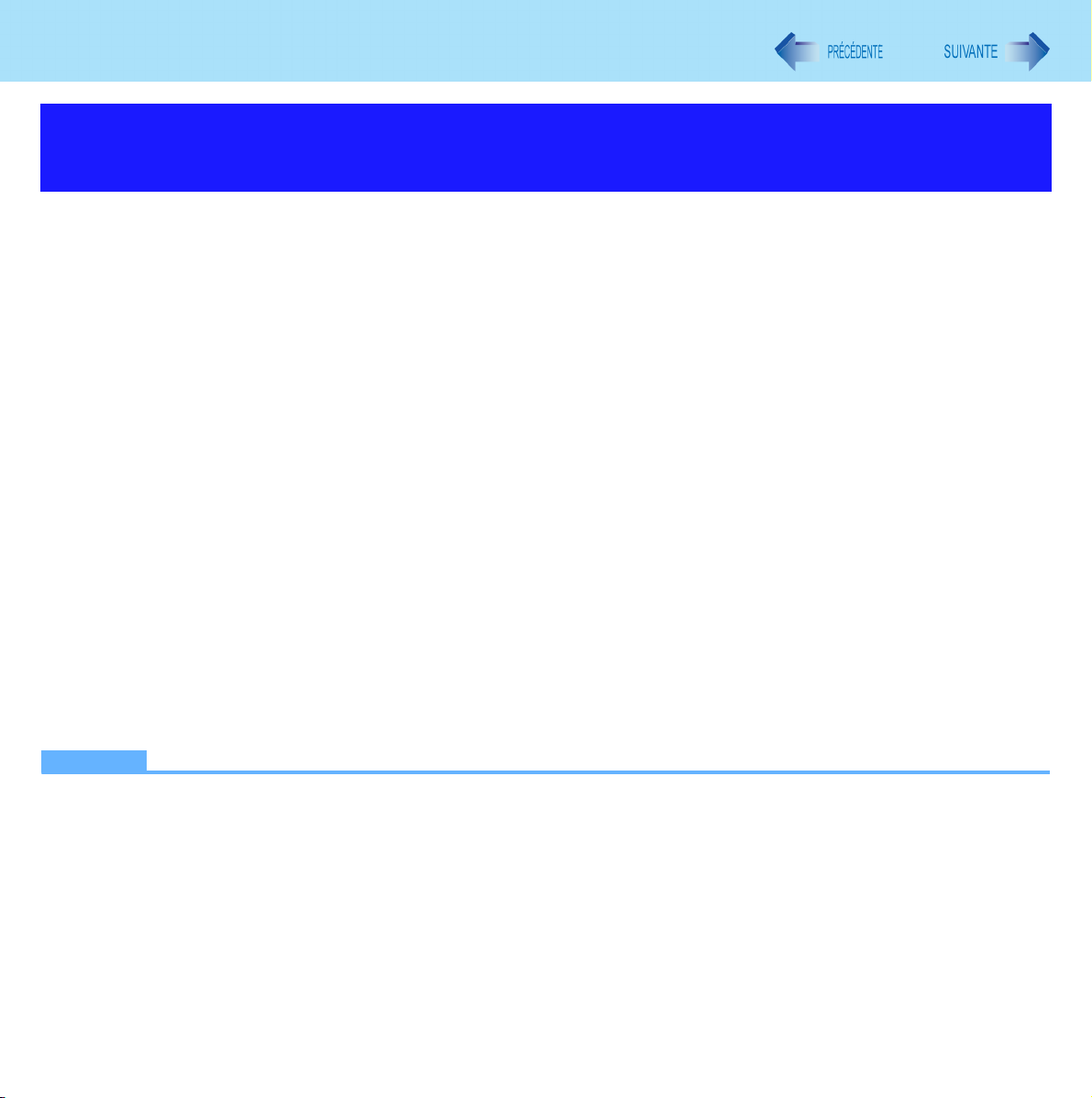
Alimentation sur batterie
30
Indication précise de la capacité résiduelle de la batterie
(Réétalonnage de la batterie)
La batterie possède une fonction pour la mesure, la sauvegarde et la vérification de sa capacité résiduelle. Pour corriger
l’indication de la charge de la batterie, utiliser cette fonction pour charger la batterie à pleine capacité puis pour la mettre
complètement à plat. Cette procédure doit être exécutée une fois avant la première utilisation de l’ordinateur. En temps
normal, le réétalonnage de la batterie devrait être effectué tous les trois mois. Toutefois, l’indication de la charge de la batterie
pourrait perdre de sa précision en raison du vieillissement de la batterie et de divers autres facteurs. Dans un tel cas,
recommencer la procédure décrite ci-dessous.
1 Connecter l’adaptateur secteur.
2 Fermer toutes les applications.
3 Exécuter le réétalonnage de la batterie (Battery Recalibration).
A Cliquer sur [démarrer] – [Tous les programmes] – [Panasonic] – [Battery] – [Battery Recalibration]
(Réétalonnage de la batterie).
B Au message de confirmation, cliquer sur [Commencer].
z Un réétalonnage fréquent peut détériorer la batterie. Un message vous demandant de faire attention
s’affichera si un nouveau réétalonnage est exécuté moins d’un mois après le dernier réétalonnage. Dans un
tel cas, ne pas effectuer le réétalonnage.
C Un message s’affiche vous demandant si vous voulez fermer Windows; cliquer sur [Oui].
Le réétalonnage de la batterie s’amorce.
Une fois la batterie pleinement rechargée, sa décharge s’amorce. Une fois la décharge complète, l’ordinateur
est automatiquement mis hors tension.
Lorsque le réétalonnage est terminé, la recharge de la batterie s’amorce.
NOTA
z La température devrait se situer entre 10
z L’exécution de la fonction de réétalonnage de la batterie demande un certain temps en raison de la grande capacité
de la batterie; cela n’est le signe d’aucune anomalie.
• Durée de recharge pour une pleine charge : environ 4,5 heures (maximum)
• Décharge complète : environ 4,5 heures
z Dans le cas où l’ordinateur serait arrêté pendant le réétalonnage de la batterie (panne d’électricité, déconnexion par
inadvertance de l’adaptateur secteur ou de la batterie, etc.), le réétalonnage ne pourra être effectué adéquatement.
°C et 30 °C (50 °F et 86 °F).
 Loading...
Loading...