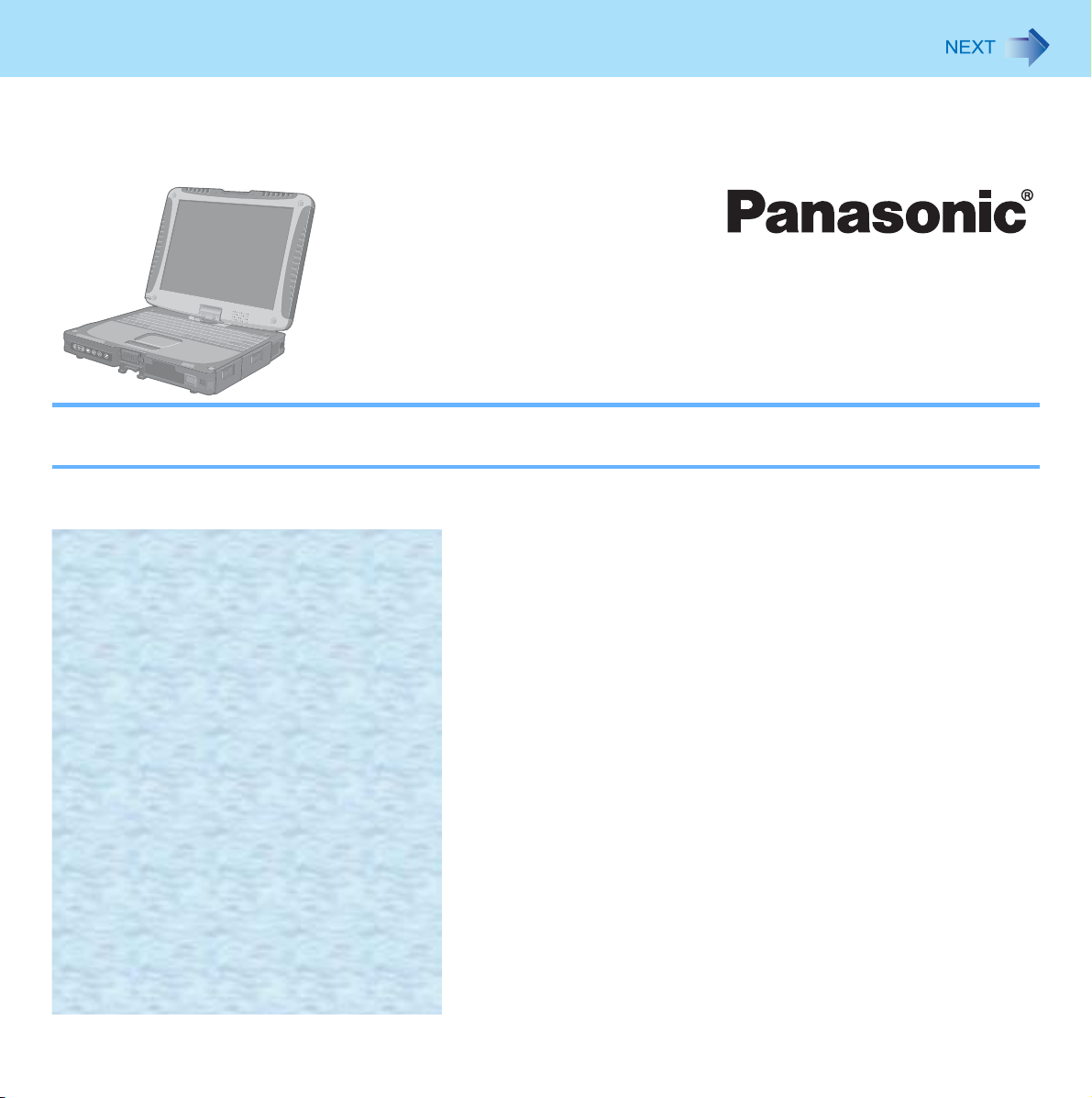
1
Reference Manual
Personal Computer
Model No. CF-19 Series
We recommend that this Reference Manual be printed.
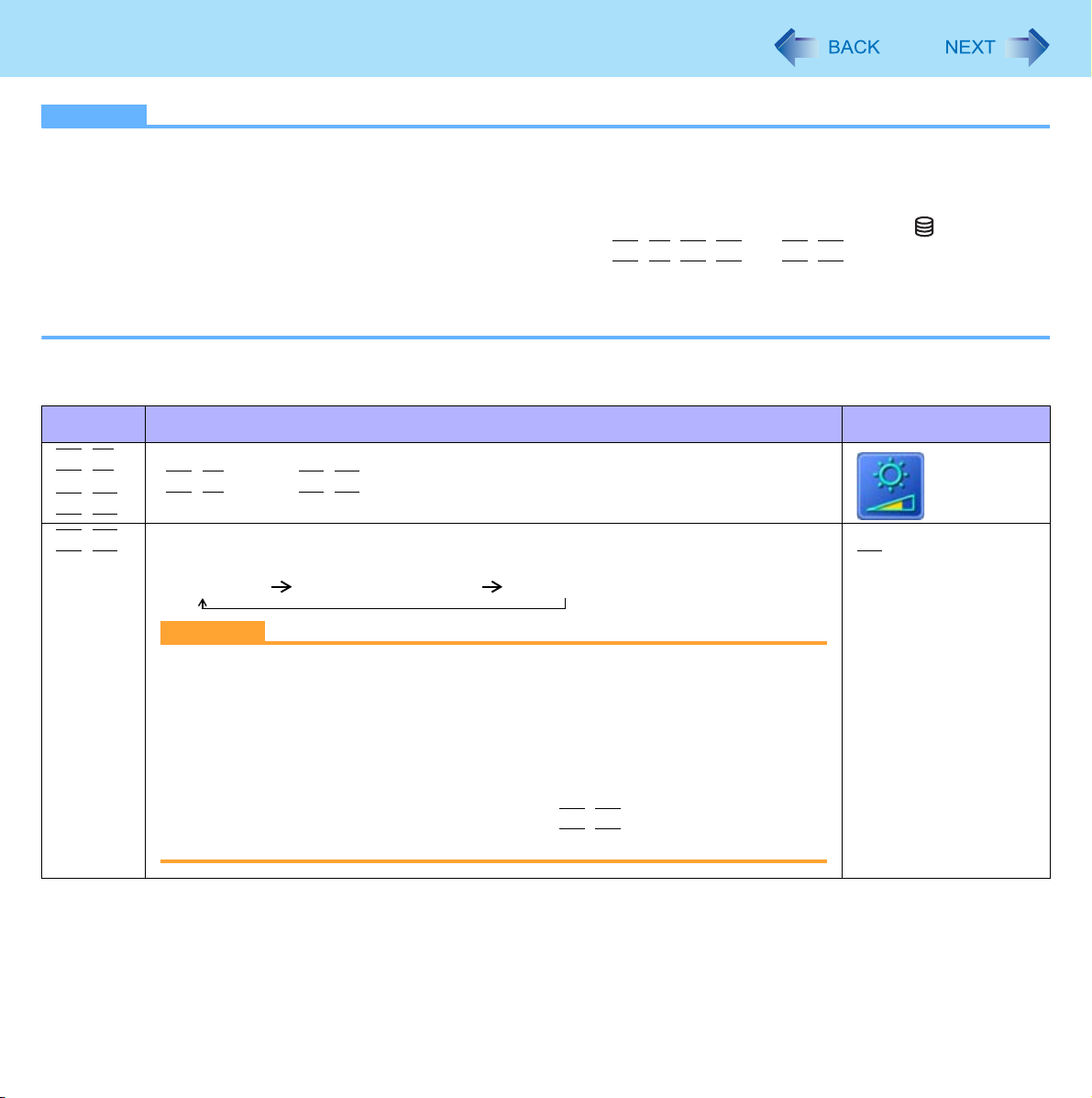
Key Combinations
NOTE
z Do not repeatedly press the keys in quick succession.
z Do not use the key combinations together with touch pad (external mouse), touchscreen (only for model with touch-
screen), digitizer (only for model with digitizer), tablet buttons, or other key operations.
z Do not use the key combinations before you log on to Windows. Wait until the hard disk drive indicator turns off.
On the Setup Utility screen, you can use the key combinations of
z The key combinations may not work with some applications.
z The popup menu icon appears after logging on to Windows. It may not appear in some application conditions (e.g.,
when [Command Prompt] is set to “Full Screen”).
Key Function Popup menu icon
Fn+F1, Fn+F2
and Fn+F3.
2
Fn+F1
Fn+F2
Fn+F3
LCD brightness
Fn+F1
(
Display switching (Î page 45)
(When an external display is connected)
Internal LCD Simultaneous display External display
= down / Fn+F2= up)
CAUTION
z Do not press any keys until the display has finished switching.
z Do not use this function:
• When an external display is not connected.
• When playing motion video such as DVD or MPEG.
• When using the Extended Desktop.
• When showing a game screen such as pinball.
z Until Windows startup is completed (during Setup Utility, etc.), the simulta-
neous display cannot be used and pressing
between the internal LCD and the external display.
Fn+F3
switches the display
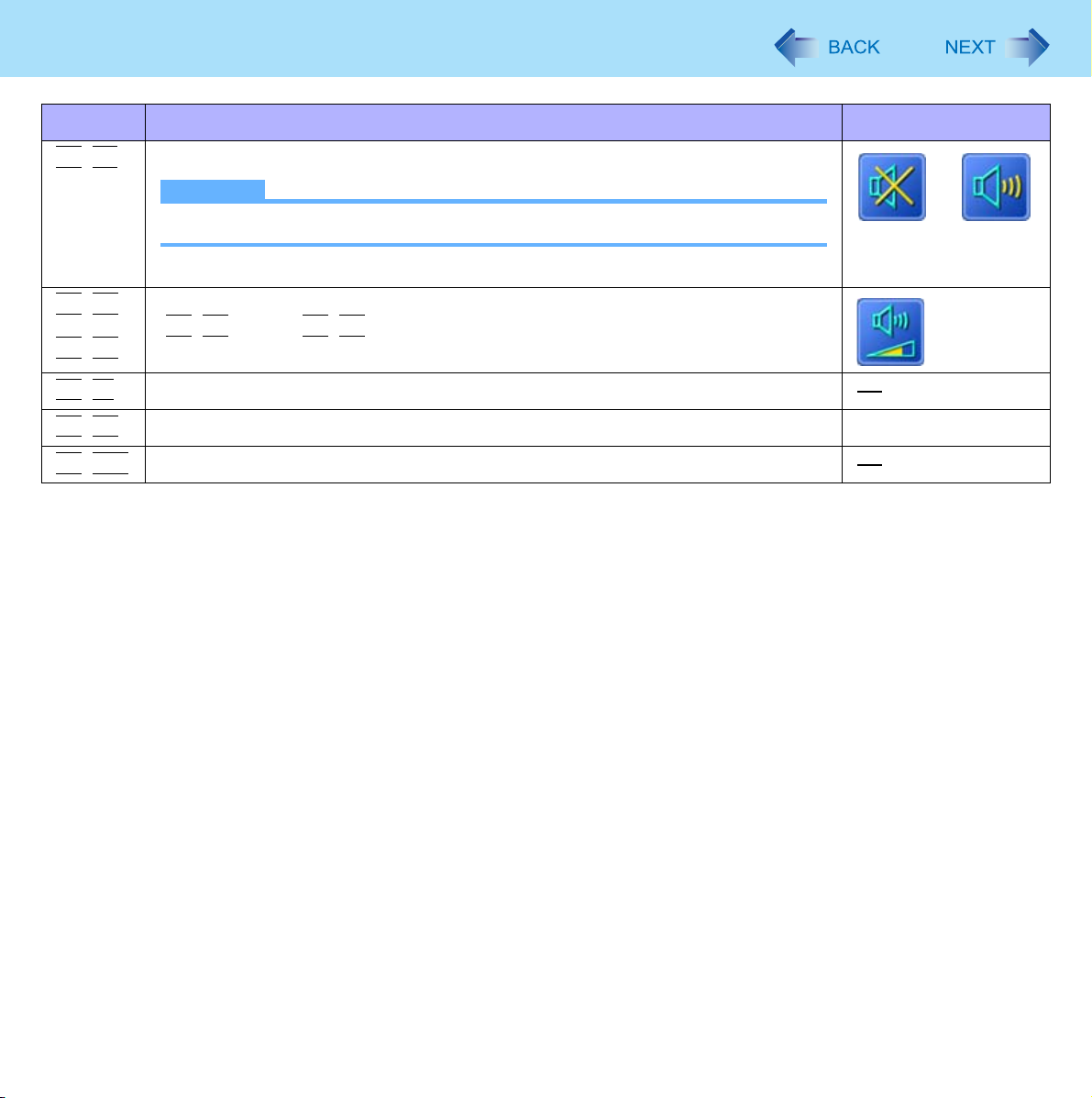
Key Combinations
Key Function Popup menu icon
3
Fn+F4
Fn+F5
Fn+F6
Fn+F7
Fn+F9
Fn+F10
Speaker on/off
NOTE
z Beeps do not sound if you turn off the speaker sound.
OFF
(MUTE)
Volume
Fn+F5
(
Activate standby (Î page 15)
Remaining battery level (Î page 23)
Activate hibernation (Î page 15)
= down / Fn+F6= up)
ON
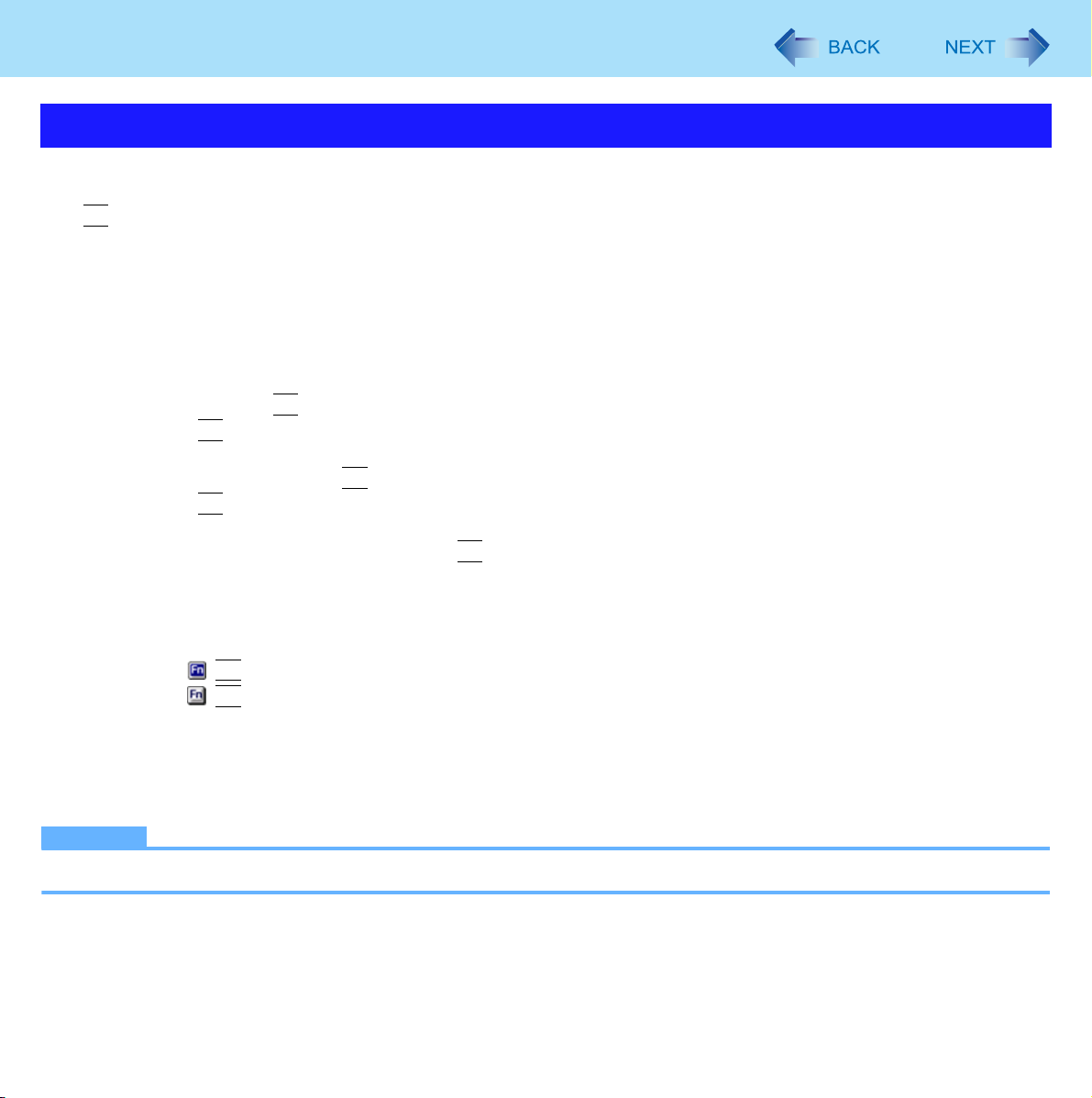
Key Combinations
Hotkey Settings
You can make two settings:
• Fn key lock
Fn
is locked (pressed-down) until you press another key. Use this when pressing difficult key combinations.
• Popup menu icon on/off
1 Start up the Hotkey Settings.
Click [start] - [All Programs] - [Panasonic] - [Hotkey Settings].
2 Make the settings.
[Use Fn key lock]
Fn
z When using an
Fn
A Press
B Press another key. (Lock released)
z When using successive
A Press
B Press another key.
Fn key remains locked until you press
once. (Locked)
Fn
twice. (Locked)
key combination
Fn
key combinations
Fn
again.
4
[Notification]
[Make sounds when Fn key is pressed]
[Show status on screen]: Displays the Fn key status on the notification area.
Fn
•:
•:
[Disable popup]
The popup menu icon will not be displayed.
is locked.
Fn
is not locked.
3 Click [OK].
NOTE
z You can have different settings for each user.
*1
If the speakers are muted, beeps do not sound.
*1
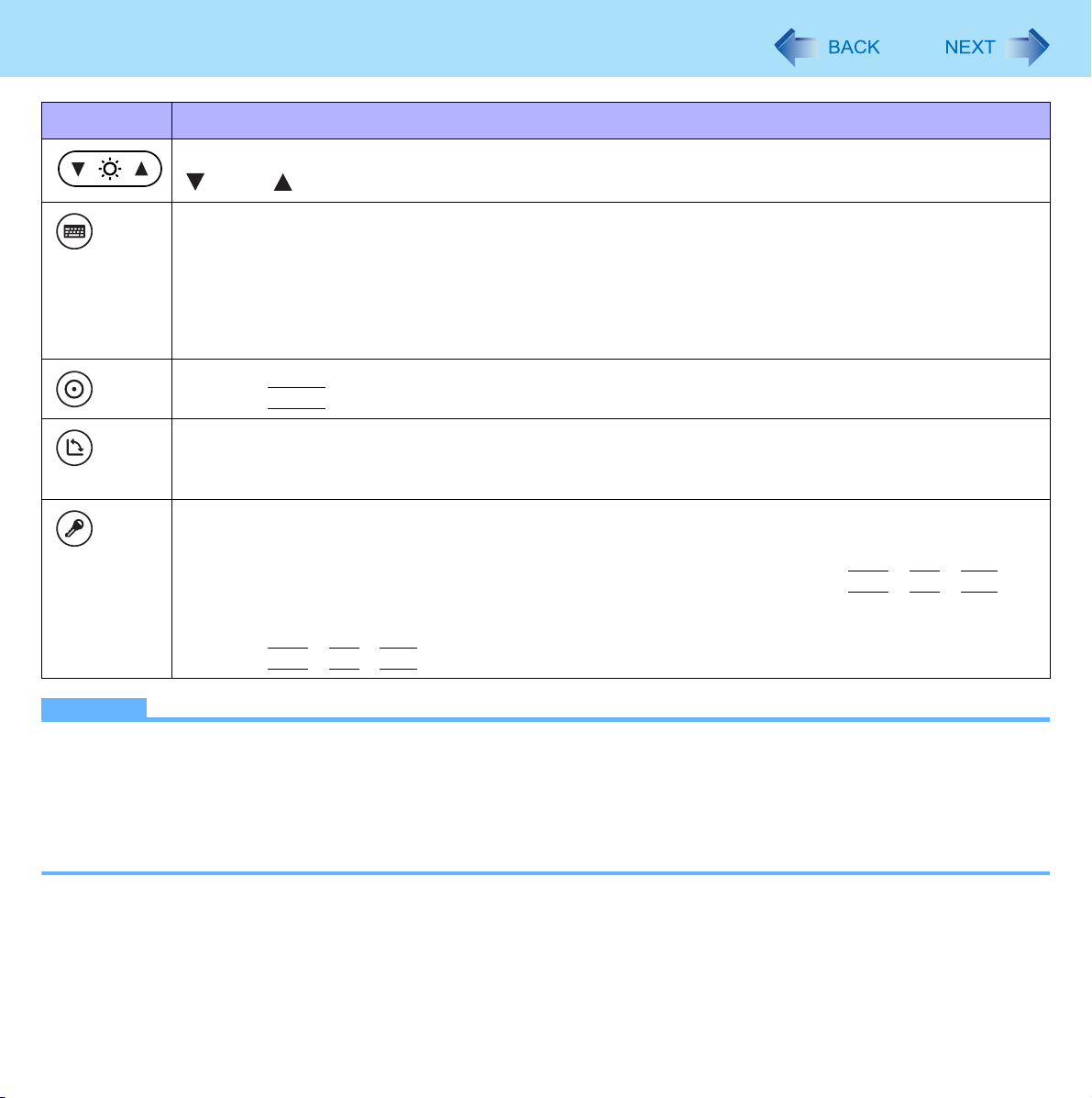
Tablet Buttons
Button Function
LCD Brightness
: down / : up
Input Panel
<Only for model with Windows XP Professional>
Software keyboard on/off (Î page 9)
<Only for model with Windows XP Tablet PC Edition>
Tablet PC Input Panel on/off
z This button does not work on the Welcome screen.
Enter
Works as
Rotation
Rotates the display. (Î page 12)
z Do not press the button again until the display rotation is completed.
Security
<Only for model with Windows XP Professional>
Locks the computer.
z On the Windows logon screen and the Welcome screen, this button work as
z This button does not work on screensaver.
Enter
.
Ctrl
+
5
Alt
+
Del
.
<Only for model with Windows XP Tablet PC Edition>
Ctrl
+
Alt
+
Del
Works as
NOTE
z The Tablet buttons work when the Windows screen is displayed.
z The Tablet buttons may not work immediately after Windows is started up or the Windows logon screen (or the Wel-
come screen) is displayed.
<Only for model with Windows XP Professional>
z If you set password input for resuming from screensaver, the Input Panel, Enter and Rotation buttons do not work on
screensaver.
.
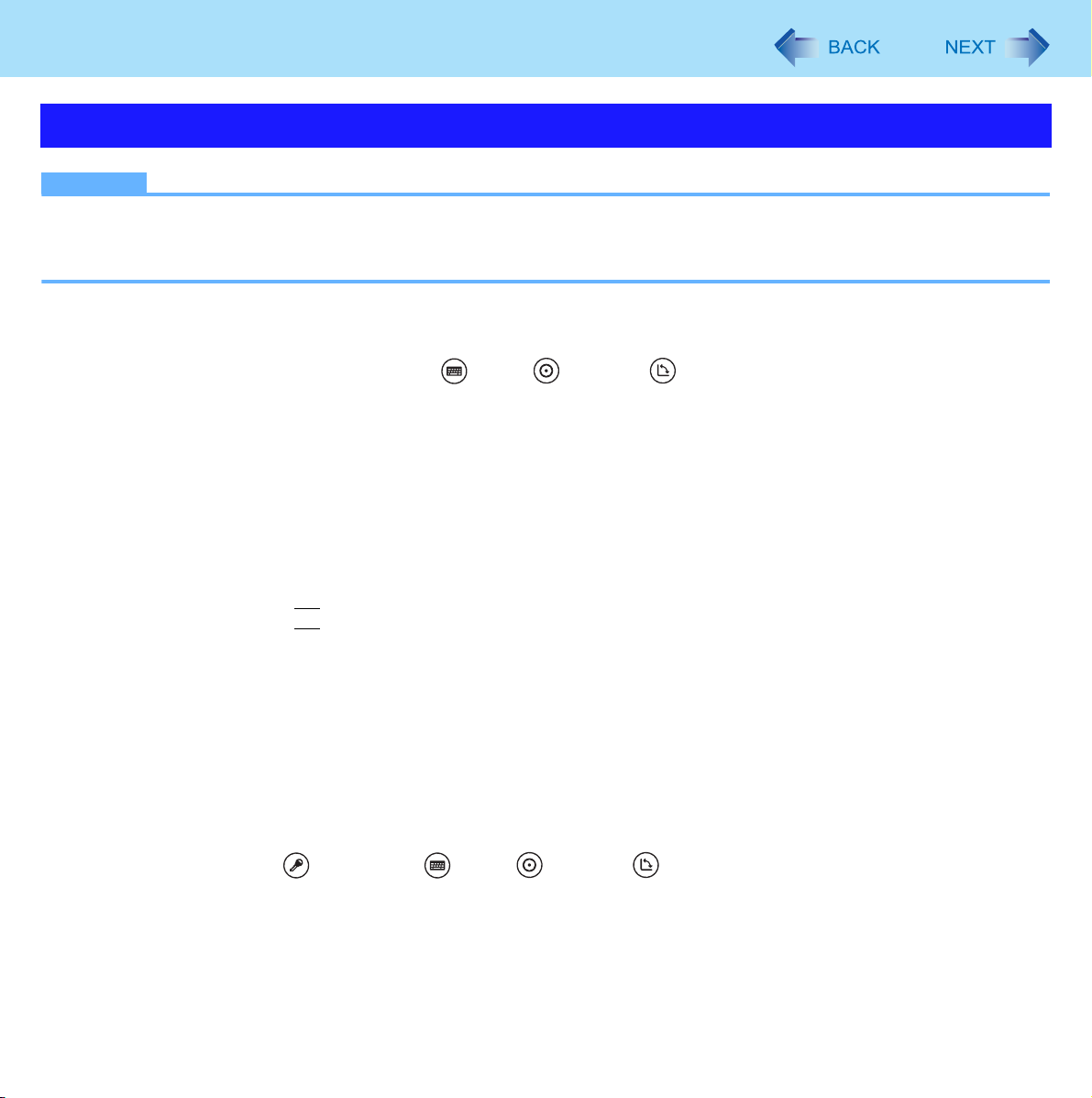
Tablet Buttons
6
Setting the Tablet Buttons
NOTE
z You can have different settings for each user.
z On the Windows logon screen and Welcome screen, the tablet buttons are enabled and work in default irrespective of
the settings you made.
To change the tablet button functions
You can change the functions of the Input Panel ( )/Enter ( )/Rotation ( ) buttons.
1 Open the setting screen.
<Only for model with Windows XP Professional>
Click [start] - [All Programs] - [Panasonic] - [Tablet Buttons Settings].
<Only for model with Windows XP Tablet PC Edition>
Click [start] - [Control Panel] - [Printers and Other Hardware] - [Tablet and Pen Settings] - [Tablet Buttons].
2 Click the tablet button and click [Change].
3 Select the function in [Action].
z You cannot select Fn for [Press a key or key combination].
z Click [Browse] to select the application if you select [Launch an application].
4 Click [OK].
5 Click [OK].
<Only for model with Windows XP Professional>
To disable the tablet buttons
You can disable the Security ( )/Input Panel ( )/Enter ( )/Rotation ( ) buttons.
1 Click [start] - [All Programs] - [Panasonic] - [Tablet Buttons Settings].
2 Remove the check mark from [Enable Security, Input Panel, Enter, Rotation Button.]
3 Click [OK].
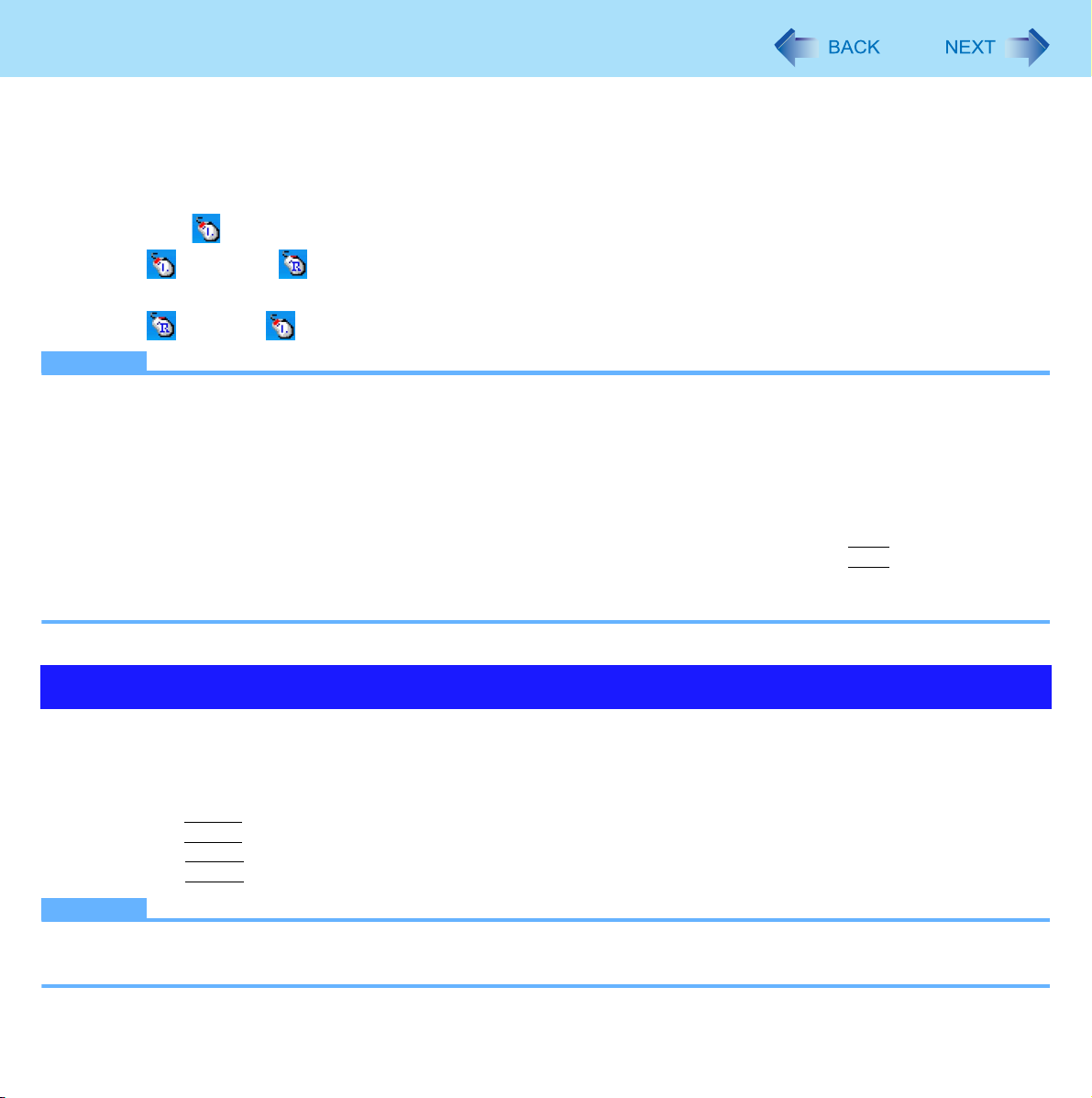
Touchscreen
<Only for model with touchscreen>
You can use the touchscreen function to perform the same operation as the touch pad and mouse. Touch the screen surface
with the stylus (included).
z To right-click
A Click on the notification area.
changes to .
B Click the object you want to right-click.
returns to .
NOTE
z Do not touch the screen by hand or other object when you input using the stylus (included). Otherwise you may not be
able to input correctly.
z You need to make the following setting for each user.
A Click [start] - [All Programs] - [Fujitsu Touch Panel (USB)] - [Touch Panel Configuration].
B Select the settings, and then click [OK].
z Do not add a check mark to [Delete Cursor] since the display may be distorted.
z If you add a check mark for [Use] in [Hold [Ctrl] key down + Touch the screen] of [Touch Panel Configuration], touching
the screen may always be recognized as a right-click. To return to the normal operation, press
z The touchscreen function does not work in the Setup Utility, in the full screen of [Command Prompt], or in Recover Pro
(Î page 77).
Ctrl
7
on the keyboard.
Touchscreen Calibration
1 Run [Touch Screen Calibration Utility].
Click [start] - [All programs] - [Fujitsu Touch Panel (USB)] - [Touch Screen Calibration Utility].
2 Using the stylus, touch each of the 12 “+” target marks one by one until it blinks, and then
press
3 Press
NOTE
z Return the rotated display to [0 degree] (Î page 12) before the touchscreen calibration.
z Perform the touchscreen calibration for each user.
Enter
Enter
.
.
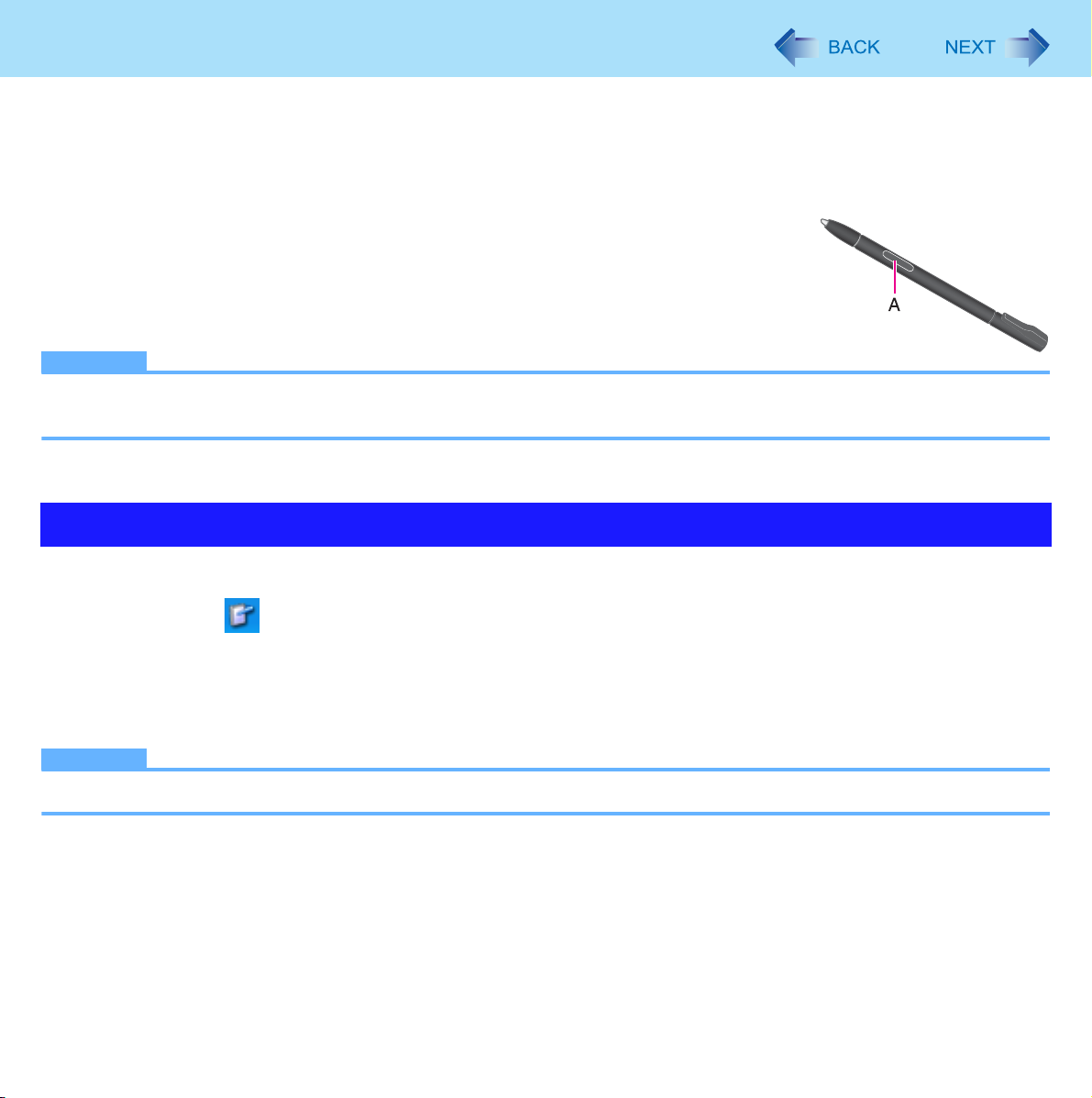
Digitizer
<Only for model with digitizer>
You can use the digitizer function to perform the same operation as the touch pad and mouse. Touch the screen surface with
the pen (included).
For further information, click [start] - [All Programs] - [Get Going with Tablet PC].
z To right-click
A Press and hold the button (A) of the pen, and then tap the object.
NOTE
z The digitizer function does not work in the Setup Utility, in the full screen of [Command Prompt], or in Recover Pro
(Î page 77).
8
Digitizer Calibration
1 Run [Tablet and Pen Settings].
Double-click or click [start] - [Control Panel] - [Printers and Other Hardware] - [Tablet and Pen Settings].
2 Click [Settings] - [Calibrate].
3 Using the pen, touch each of the four “+” target marks one by one, and then click [OK].
z Perform the calibration for both [Landscape] and [Portrait].
NOTE
z Perform the digitizer calibration for each user.
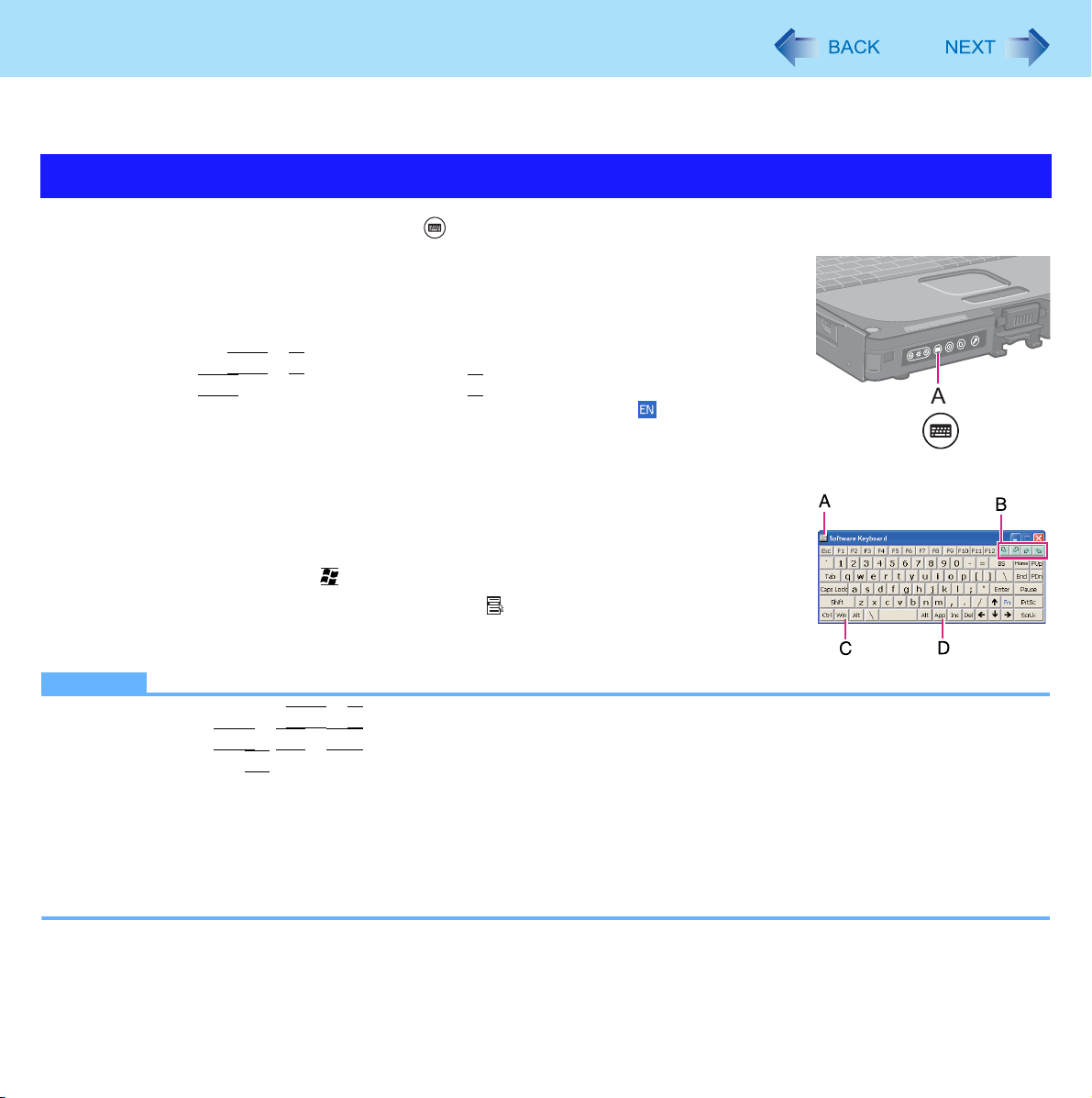
Software Keyboard
<Only for model with Windows XP Professional>
You can touch the screen keyboard using the stylus (included) to perform the same operation as the internal keyboard.
9
Starting the Software Keyboard
1 Press the Input Panel button (A).
z Alternatively you can click [start] - [All Programs] - [Panasonic] - [Software
Keyboard].
2 Touch the software keyboard using the stylus.
z To use shortcut key
Ctrl
+
Example:
Press
Ctrl
z To select the keyboard language, use the language bar (e.g. ) on the notifica-
tion area. If the keyboard language does not change, click the title bar of the software keyboard and then click on the application.
z Press the Input Panel button again to close the software keyboard.
A. Software keyboard menu (Î page 10)
B. Moves the software keyboard to a corner of the screen.
C. One tap : Works as shortcut key.
Two taps : Works as the key.
D. Works as a right-click. (Same function as the key)
C
(turns blue) and then press C.
NOTE
z To use key combination (
z You cannot use
z You cannot use the
z The software keyboard may not work during shutdown of Windows.
z You cannot use the software keyboard when the [Command Prompt] screen is set to “Full Screen”.
z You can set a different language to each application (⇒ Windows help), and the keyboard layout switches according
to the application.
z Depending on the language, some keys are displayed in orange. You can use them to input characters such as
Ctrl
Ctrl
+ C etc.), use either of the internal keyboard or the software keyboard alone.
+
Alt
+
Del
on the software keyboard after logging on.
Fn
key combination on the Windows logon screen and the Welcome screen.
ë and
ö.
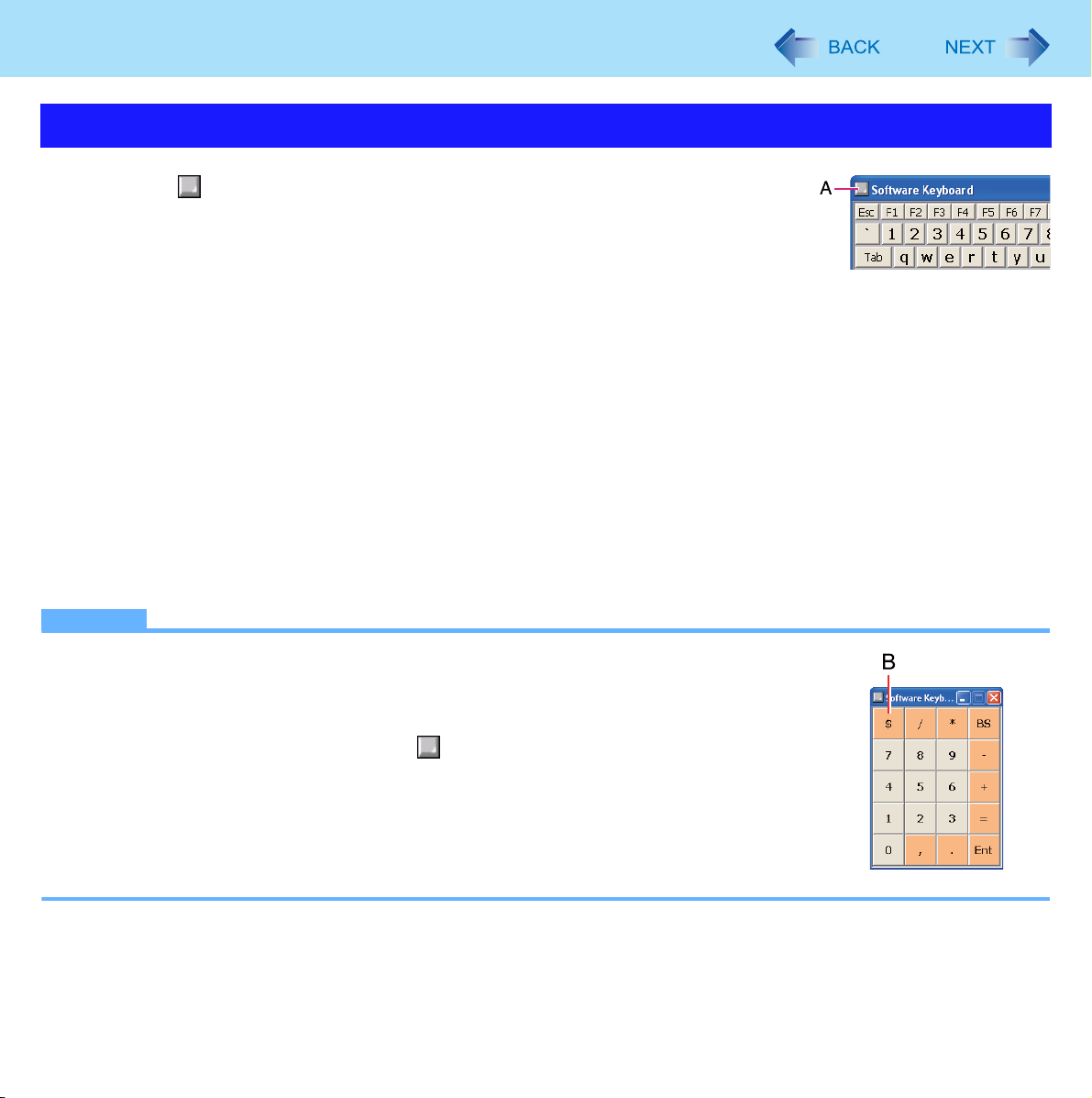
Software Keyboard
Software Keyboard Menu
1 Click (A).
2 Add a check mark to the function you want to use.
z [Auto Move]
The software keyboard moves automatically to avoid overlapping the selected window.
z [Auto Restore]
The software keyboard minimized on the notification area will be restored when you change the input mode. This
may not work on some applications.
z [Always On Top]
The software keyboard always appears on the top.
z [Transparent]
The software keyboard appears semi-transparent.
z [Big Size]/[Medium Size]/[Small Size]
Select the size of the software keyboard.
z [Ten key (Big)]/[Ten key (Medium)]/[Ten key (Small)]
Select the size of the numeric keypad.
10
NOTE
z You can change the currency symbol (B) of the numeric keypad.
Click [start] - [Control Panel] - [Date, Time, Language and Regional Options] - [Regional
and Language Options] - [Regional Options] - [Customize] - [Currency] - [Currency
symbol].
z After changing the currency symbol, click (A), and then change the size of the numeric
keypad so that the selected currency symbol is shown.
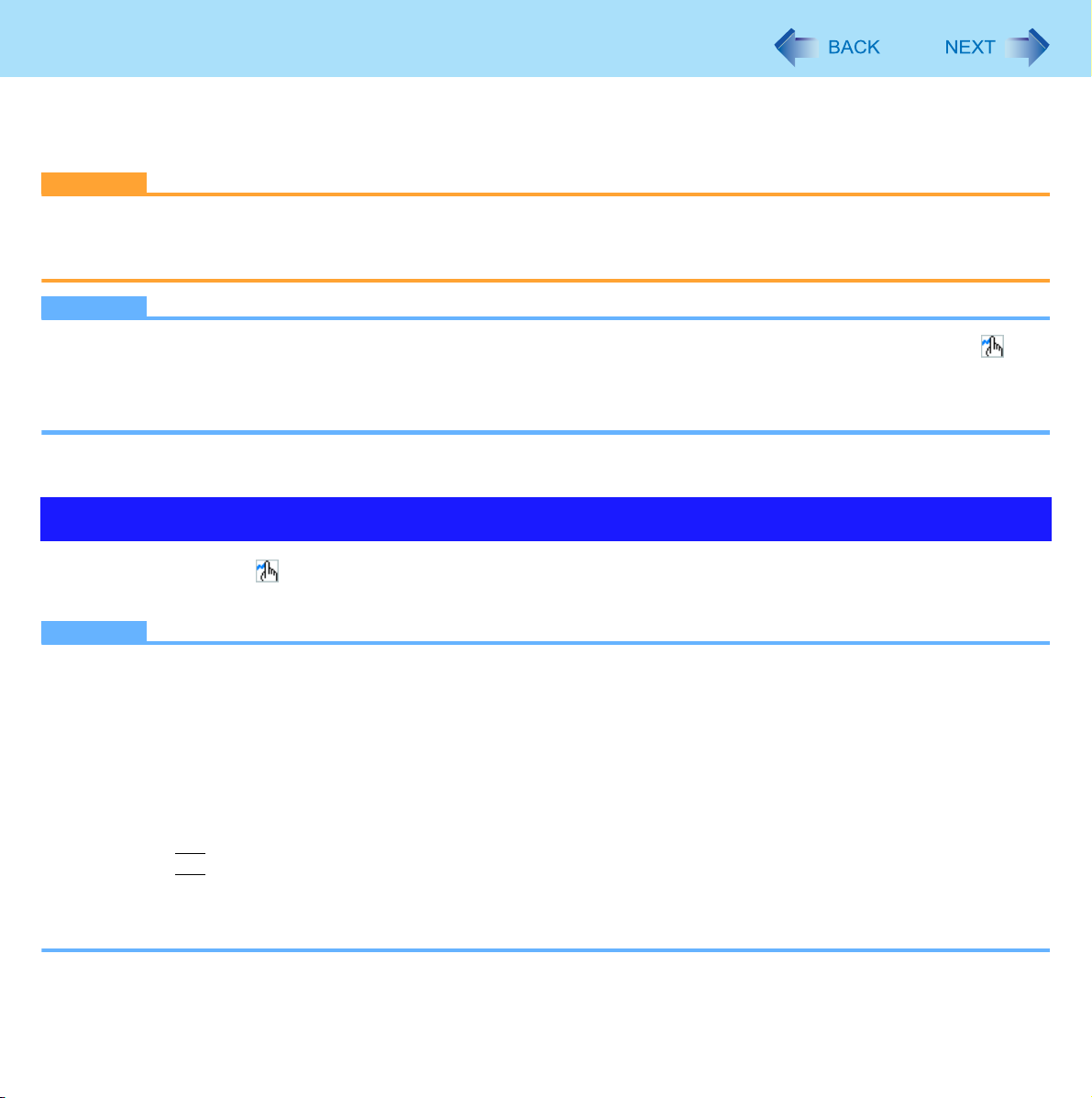
Panasonic Hand Writing
<Only for model with Windows XP Professional>
You can make a bitmap file (.bmp) of a simple character and a figure such as signature by handwriting on the touch pad and
the touchscreen.
CAUTION
z Do not use the Fast User Switching function while Panasonic Hand Writing is active.
z If you install other pointing devices (e.g., commercially available mouse driver) and overwrite the touch pad driver,
Panasonic Hand Writing will not work.
NOTE
z The display of Panasonic Hand Writing may be distorted if the number of display colors is changed. Right-click on
the notification area and click [Exit Panasonic Hand Writing], and then restart Panasonic Hand Writing.
z Panasonic Hand Writing may not work properly if another application software is active. In this case, close the applica-
tion software and try handwriting again.
11
Starting Panasonic Hand Writing
1 Double-click on the notification area.
Alternatively you can click [start] - [All Programs] - [Panasonic] - [Panasonic Hand Writing].
NOTE
z Select the image size before handwriting by clicking [Option] - [Window size]. If you change the size after handwriting,
the image quality will become lower.
z You can copy the bitmap image by clicking [Edit] - [Copy], and paste it in another application software that supports bit-
map format.
z The touch pad mode will not work properly when using the extended desktop.
z The touch pad mode will not work properly when the display is rotated 90 or 270 degree.
z The touch pad mode will be canceled in the following cases.
• Switching to another application
• Resuming from standby or hibernation
•Pressing
• Touching the touchscreen
z An external mouse or trackball connected via the keyboard/mouse port of the port replicator (optional) or the car
mounter (optional) will not work during handwriting in the touch pad mode.
Alt
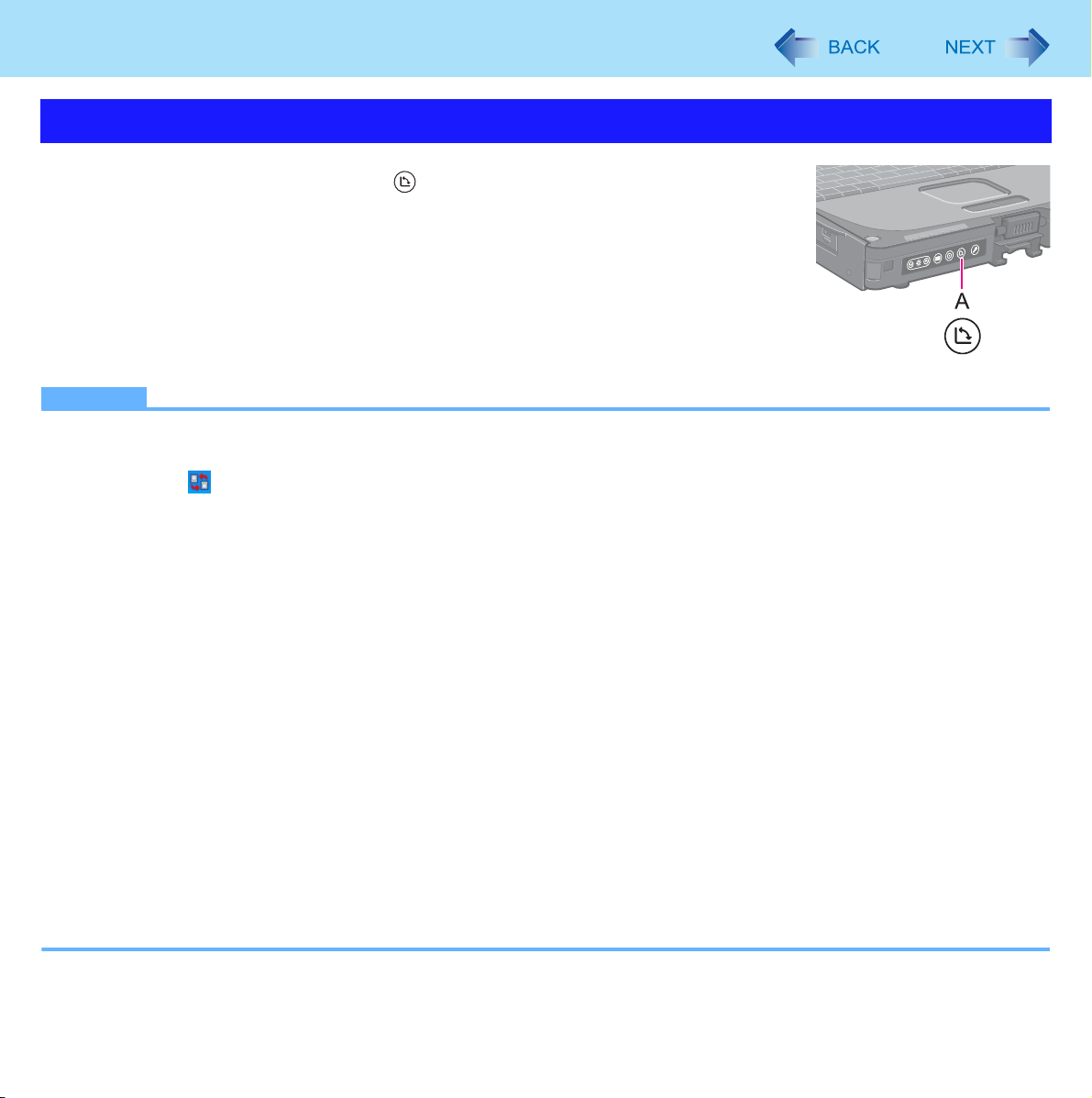
Display Rotation
12
Rotating the Display
1 Press the Rotation button (A).
Each time you press the button, the screen display rotates counter-clockwise by 90°.
NOTE
z Alternatively you can rotate the display by the following procedure.
<Only for model with Windows XP Professional>
Double-click on the notification area.
<Only for model with Windows XP Tablet PC Edition>
Click [start] - [Control Panel] - [Printers and Other Hardware] - [Tablet and Pen Settings] - [Display].
z While the display is rotated:
• Do not use the Extended Desktop. The touch pad, touchscreen (only for model with touchscreen), or digitizer (only
for model with digitizer) may not work properly.
• Do not calibrate the touchscreen (only for model with touchscreen).
• Do not set the resolution larger than that of the internal LCD.
• The computer’s performance is slightly lowered.
• The touch pad scroll, zoom, and data zoom functions do not work.
z You cannot rotate the display when the [Command Prompt] is set to “Full Screen”.
<Only for model with Windows XP Professional>
z When the display is rotated, the motion video may not be displayed correctly or the sound may be distorted. Return the
display angle to 0
z When you set the resolution to 800 x 600 pixels and rotate the display, the resolution shown in [Screen resolution] of
[Display Properties] may not correspond to the correct resolution. This is not a problem.
<Only for model with Windows XP Tablet PC Edition>
z When the display is rotated, the motion video may not be displayed correctly or the sound may be distorted. Return the
display angle to [Primary Landscape]
z When you set the resolution to 800 x 600 pixels, you can rotate the display to [Primary Landscape] and [Secondary
Landscape] only.
°.
.
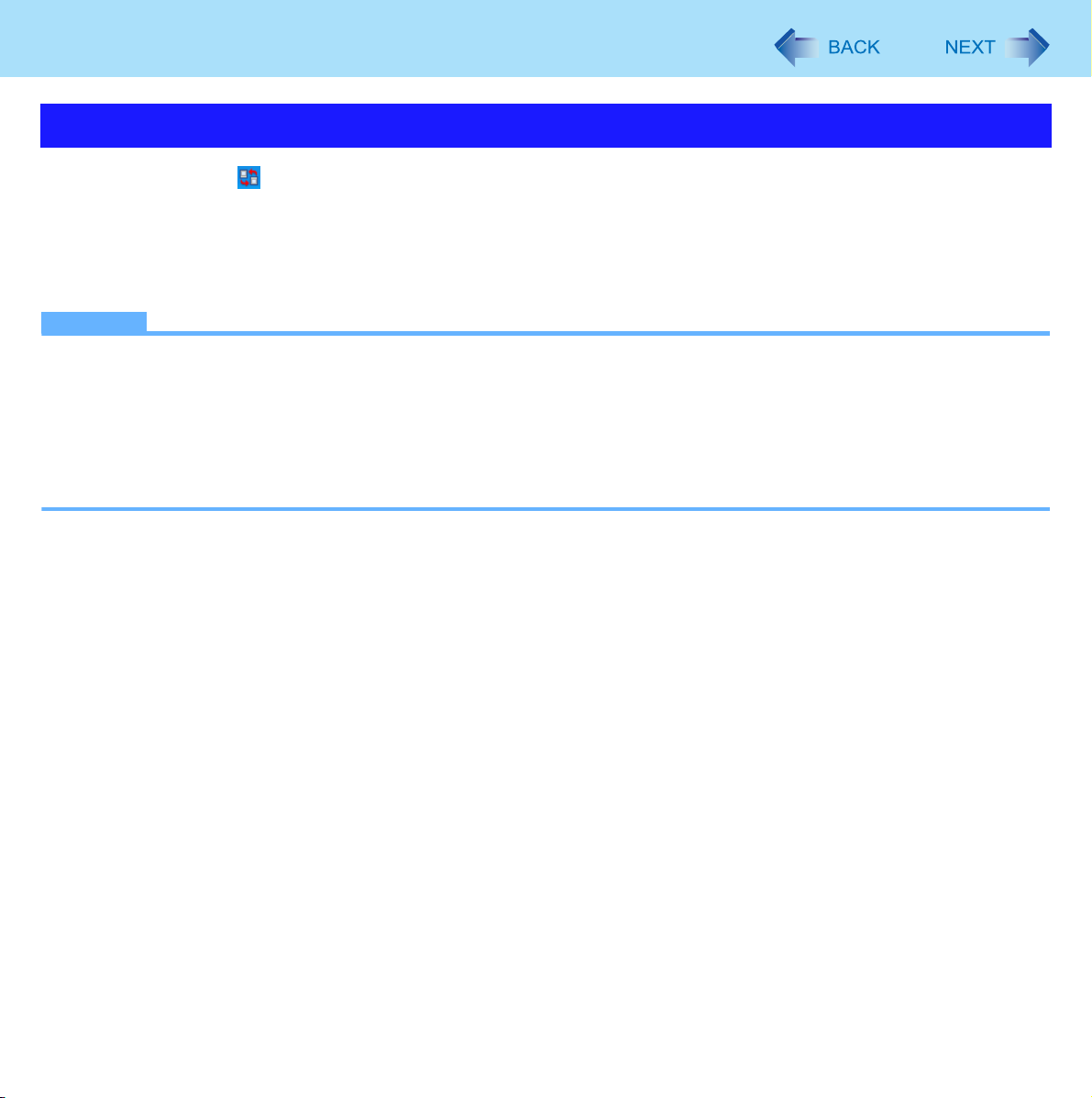
Display Rotation
Changing the Settings
1 Right-click on the notification area and click [Setting].
The Display Rotation Tool screen appears.
2 Change the settings.
3 Click [OK].
NOTE
z In the following cases, the display angle automatically returns to the default angle.
• When starting up Windows
• When switching the Laptop mode and Tablet mode
• When switching the logon user by the Fast User Switching function
<Only for model with Windows XP Tablet PC Edition>
z You can set the order of display rotation positions in the following menu.
[start] - [Control Panel] - [Printers and Other Hardware] - [Tablet and Pen Settings] - [Display] - [Change]
13
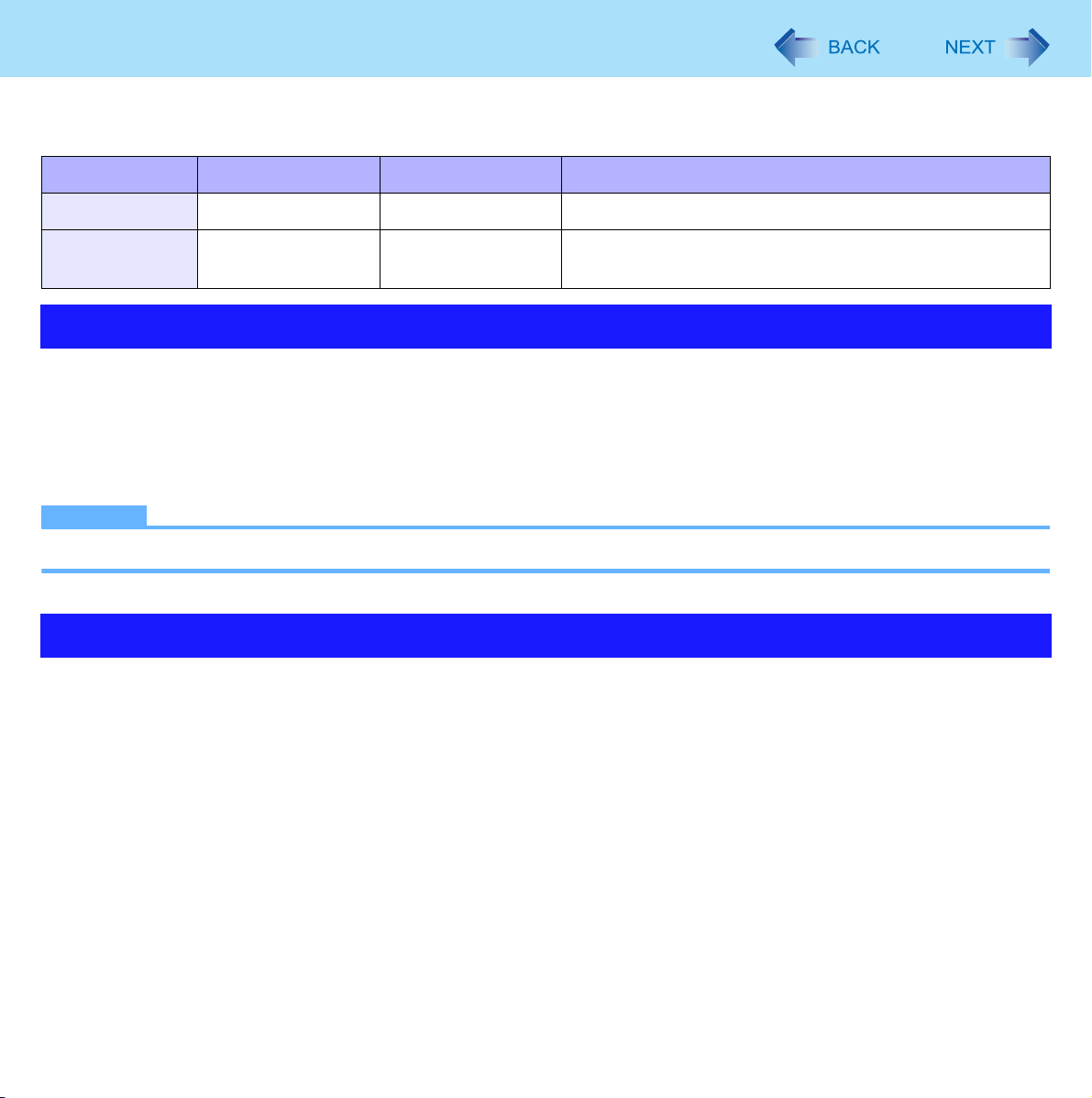
Standby and Hibernation Functions
The standby or hibernation function allows you to shut off the computer without closing programs and documents. You can
quickly return to the programs and documents that you were working on before standby or hibernation.
Function Data is saved to Recovery time Power supply
Standby Memory Short Required. (If power is not supplied, all data will be lost.)
Hibernation Hard disk Rather long Not required. (However power is slightly consumed to
keep the hibernation.)
14
Setting Standby or Hibernation
1 Click [start] - [Control Panel] - [Performance and Maintenance] - [Power Options] -
[Advanced].
2 Click [Stand by] or [Hibernate] for [When I close the lid of my portable computer:] / [When
I press the power button on my computer:], and then click [OK].
NOTE
z You do not need to make the setting if you use the Windows menu to enter standby or hibernation.
Precautions
z Connect the AC adaptor if the computer will be in standby mode for a long period of time. If you cannot use the AC adap-
tor, use hibernation instead.
z Using standby or hibernation repeatedly may cause malfunction of the computer. To stabilize computer operation, restart
Windows regularly (about once a week) without using standby or hibernation.
z Save the necessary data.
z Close files you have opened from removable disk and network drive.
z The password you set in the Setup Utility is not requested at resuming. You can use the Windows password for security in
standby or hibernation.
A Click [start] - [Control Panel] - [User Accounts], and select the account.
B Click [Create a password] and set the password.
C Click [start] - [Control Panel] - [Performance and Maintenance] - [Power Options] - [Advanced], and add the
check mark in [Prompt for password when computer resumes from standby].
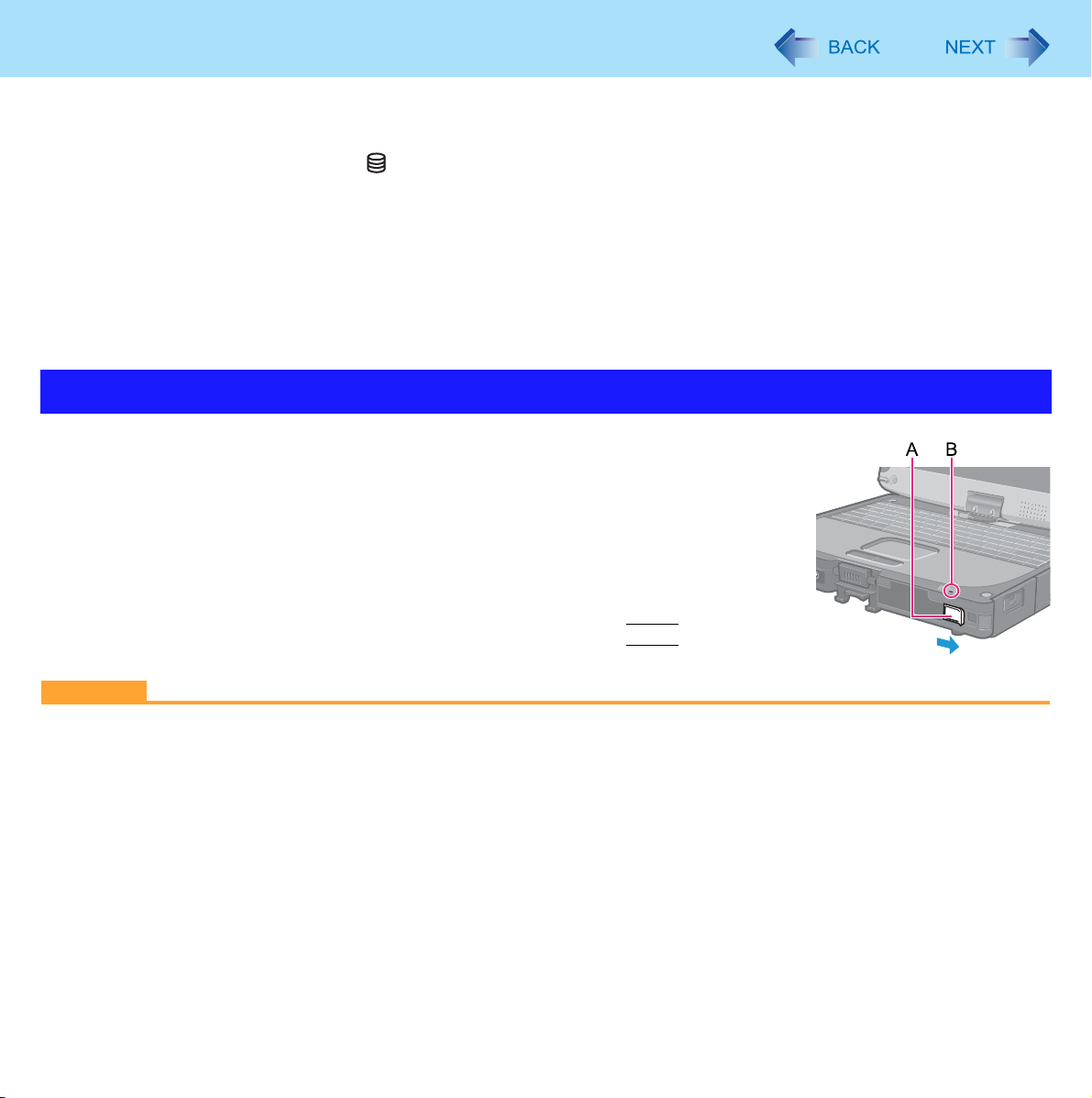
Standby and Hibernation Functions
z Do not enter standby or hibernation in the following conditions, otherwise the data or file may be corrupted, standby or
hibernation may not work, or malfunction may occur in the computer or the peripheral devices.
• When the hard disk drive indicator or the SD Memory Card indicator is on.
• When playing/recording audio files or displaying motion video such as MPEG files.
• When writing to a disk.
• When using communication software or network function.
• When using a PC Card.
(If the card fails to work normally, restart the computer.)
• When an external mouse is connected to the serial port.
z The computer does not enter standby or hibernation immediately after resuming. Wait approximately one minute.
15
Entering/Resuming from Standby or Hibernation
To enter standby or hibernation
1 Close the display, or slide the power switch (A) until a beep
*1
sounds.
Standby: The power indicator (B) blinks green.
Hibernation: The power indicator (B) goes off.
z You can alternatively use the Windows menu to enter standby or hibernation. To
enter standby, click [start] - [Turn Off Computer] - [Stand By]. To enter hiberna-
Shift
tion, click [start] - [Turn Off Computer], then press and hold
[Hibernate].
CAUTION
While the computer is entering standby or hibernation
z Do not:
• Touch the keyboard, touch pad, touchscreen (only for model with touchscreen), digitizer (only for model with digi-
tizer), tablet buttons, or power switch.
• Use an external mouse or other peripheral device.
• Connect or disconnect the AC adaptor.
• Close or open the display.
Wait until the power indicator blinks green (standby) or goes off (hibernation).
z It may take one or two minutes to enter standby or hibernation.
z At the beep
onds, the computer will forcibly shut down and unsaved data will be lost even if you have set [Shut down] in [When I
press the power button on my computer:] (Î page 14 “Setting Standby or Hibernation”).
*1
If the speakers are muted, beeps do not sound.
*1
, immediately release the power switch. If you slide and hold the power switch for longer than four sec-
and click
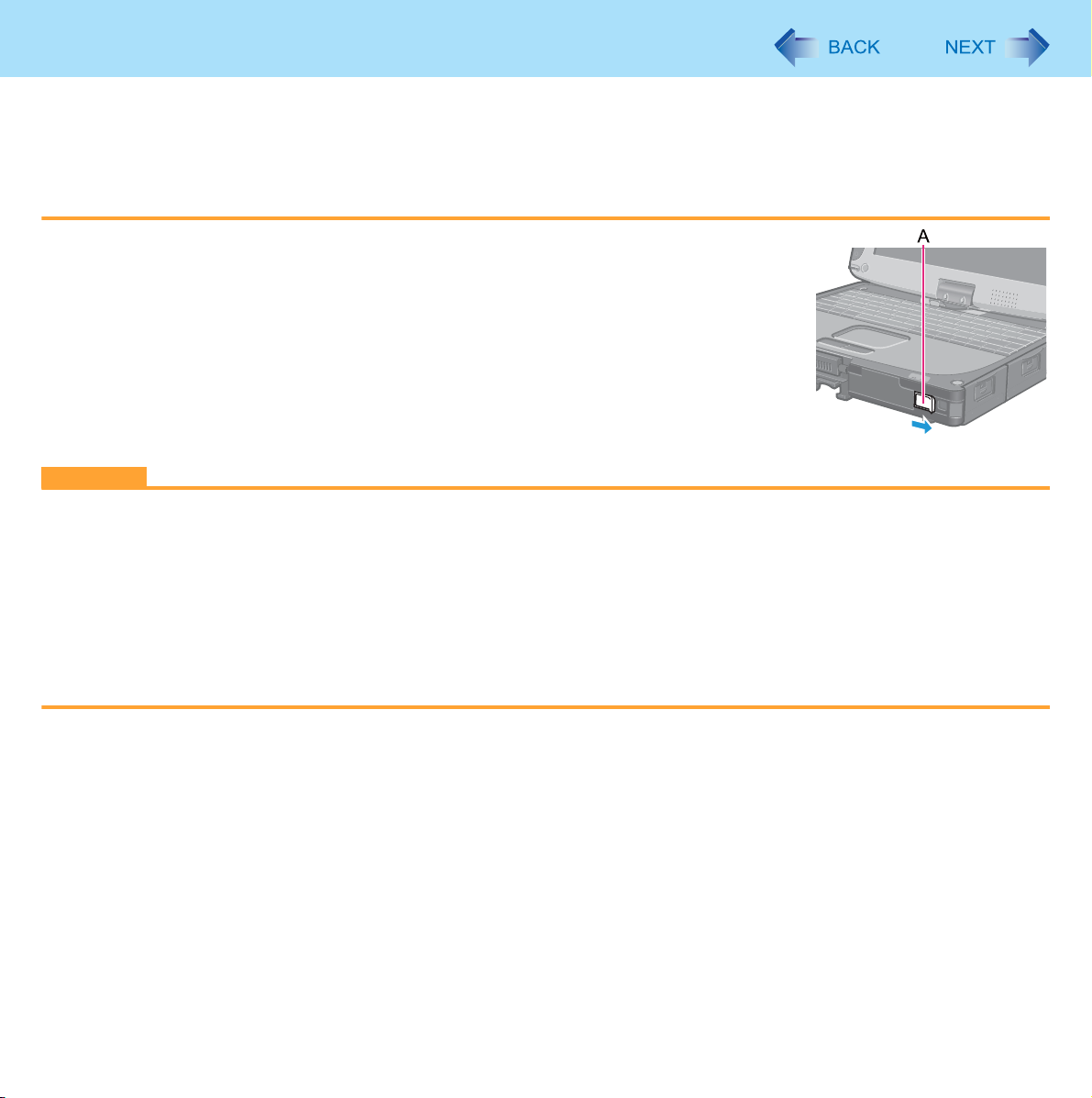
Standby and Hibernation Functions
In standby or hibernation
z Do not attach or remove a peripheral device. Doing so may cause malfunction.
z Power is consumed in standby mode. Power consumption may increase when a PC Card is inserted. When power is
exhausted, the data retained in memory will be lost. Connect the AC adaptor when using the standby function.
16
To resume from standby or hibernation
1 Open the display, or slide the power switch (A).
z When [Stand by] or [Hibernate] is selected as the setting for [When I close the
lid of my portable computer] (Î page 14), you can resume operation opening
the display. Note however opening the display does not work in the Tablet
mode.
CAUTION
z Do not perform the following operations until resuming is complete. After the display has resumed, wait approximately
30 seconds (normally) or 60 seconds (when the computer is on a network).
• Touch the keyboard (except for password input), touch pad, touchscreen (only for model with touchscreen), digitizer
(only for model with digitizer), tablet buttons, or power switch.
• Use an external mouse or other peripheral device.
• Connect or disconnect the AC adaptor.
• Close or open the display.
• Shut down or restart Windows.
• Enter standby or hibernation.
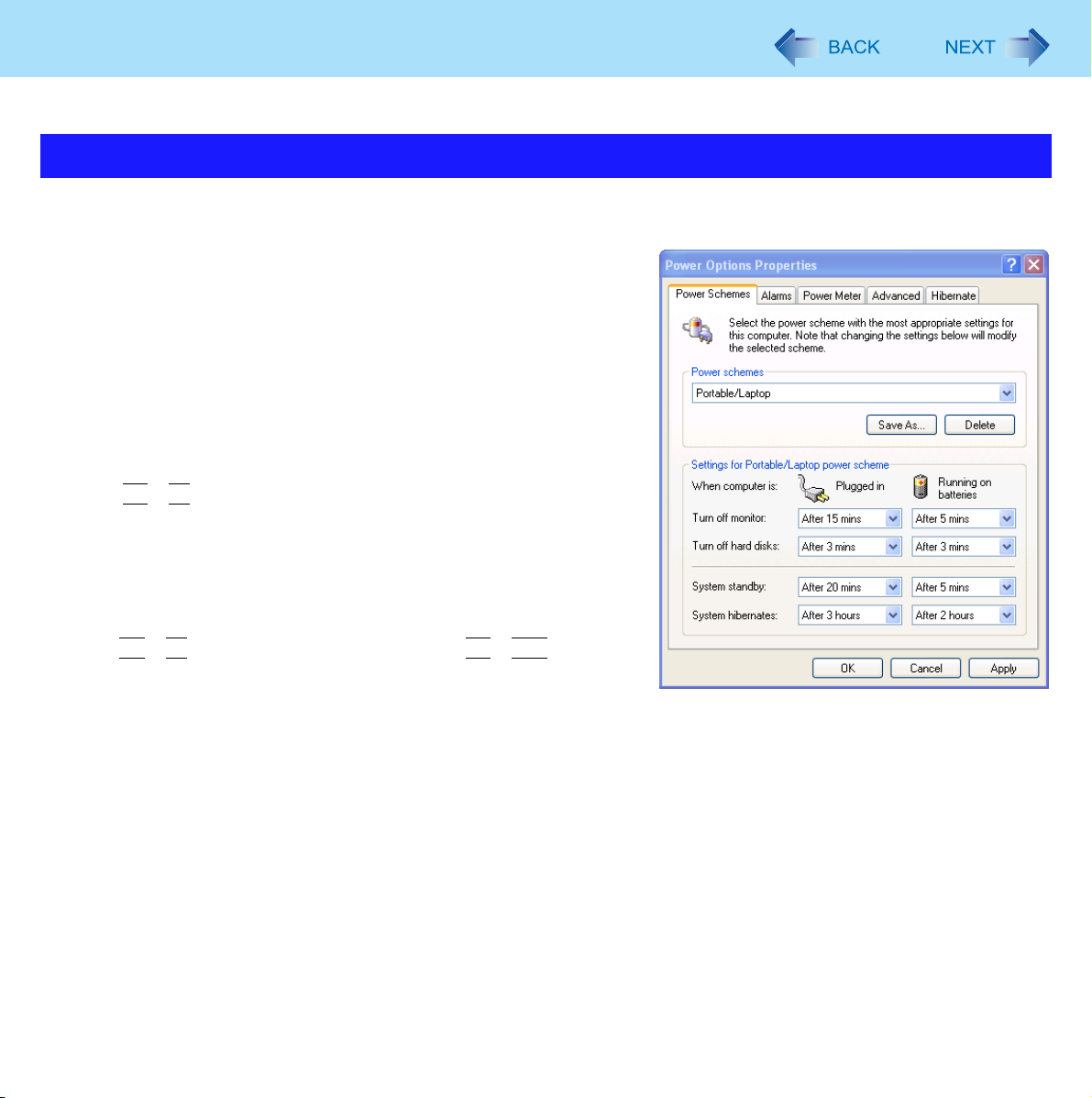
Saving Power
You can extend battery life and save power also during AC adaptor usage.
17
Reducing Power Consumption
Use the methods below to reduce power consumption.
z Change [Power Options]
Click [start] - [Control Panel] - [Performance and Maintenance] [Power Options] to select [Max Battery] under [Power schemes].
While [Portable/Laptop] is selected under [Power Options] as the factory default, selecting [Max Battery] will further reduce power consumption.
Also, make detailed settings such as reducing the time entered in the
[Turn off monitor] setting.
z Use Power Saving Utility Î page 18
Power Saving Utility provides additional power saving functions not
available in [Power Options].
Fn
z Press
Reducing internal LCD brightness will reduce power consumption.
z Turn off the computer when it is not in use
You can also turn off only the wireless LAN or Bluetooth power.
z Disconnect external devices (USB devices, PC cards, external
mice, etc.) that are not being used
z Use Standby/Hibernation
Press
to hibernation when you have to leave the computer. This shuts
down computer operation to reduce power consumption.
Disable Wake Up from wired LAN and Wake Up from wireless LAN functions when they are not needed. This reduces
power consumption in Standby/Hibernation.
To confirm current settings, click [start] - [All Programs] - [Panasonic] - [Power Saving Utility] to view [Wired LAN standby
power saving function] or [Wireless LAN standby power saving function].
+ F1 to reduce LCD brightness
Fn
+ F7 to set the computer to standby or Fn +
F10
to set it
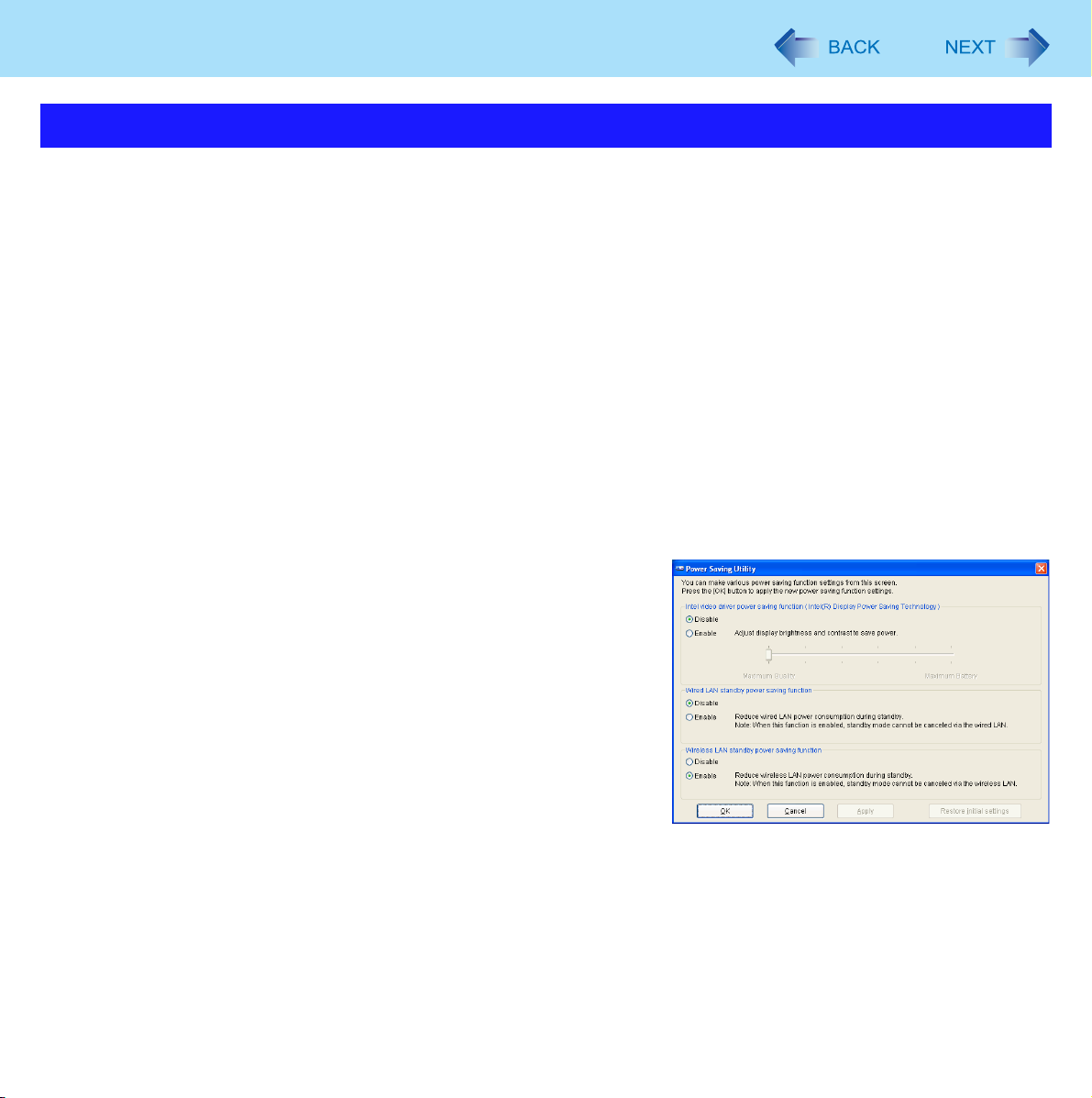
Saving Power
18
Using Power Saving Utility
A single setting allows you to enable all the following power saving features. Enable each of these functions to prolong battery operation time.
z Intel video driver power saving function (Intel(R) Display Power Saving Technology)
This function adjusts video contrast, color and other factors to lower internal LCD power consumption while retaining adequate image quality.
Disable this function for work that requires subtle image and color nuances or in video editing using video editing applications.
z Wired LAN standby power saving function
Enabling this function disables the Wake Up from wired LAN function to save power in standby/hibernation.
Disable this function if you want to use the Wake Up from wired LAN function.
z Wireless LAN standby power saving function
Enabling this function disables the Wake Up from wireless LAN function to save power in standby/hibernation.
Disable this function if you want to use the Wake Up from wireless LAN function.
Setup
1 Click [start] - [All Programs] - [Panasonic] - [Power Saving Utility].
2 Click [Enable] for each function.
Click [OK] in the confirmation screen that appears.
z To enable “Intel video driver power saving function”
Select [Enable], and slide the slide bar to the “Maximum
Battery” end.
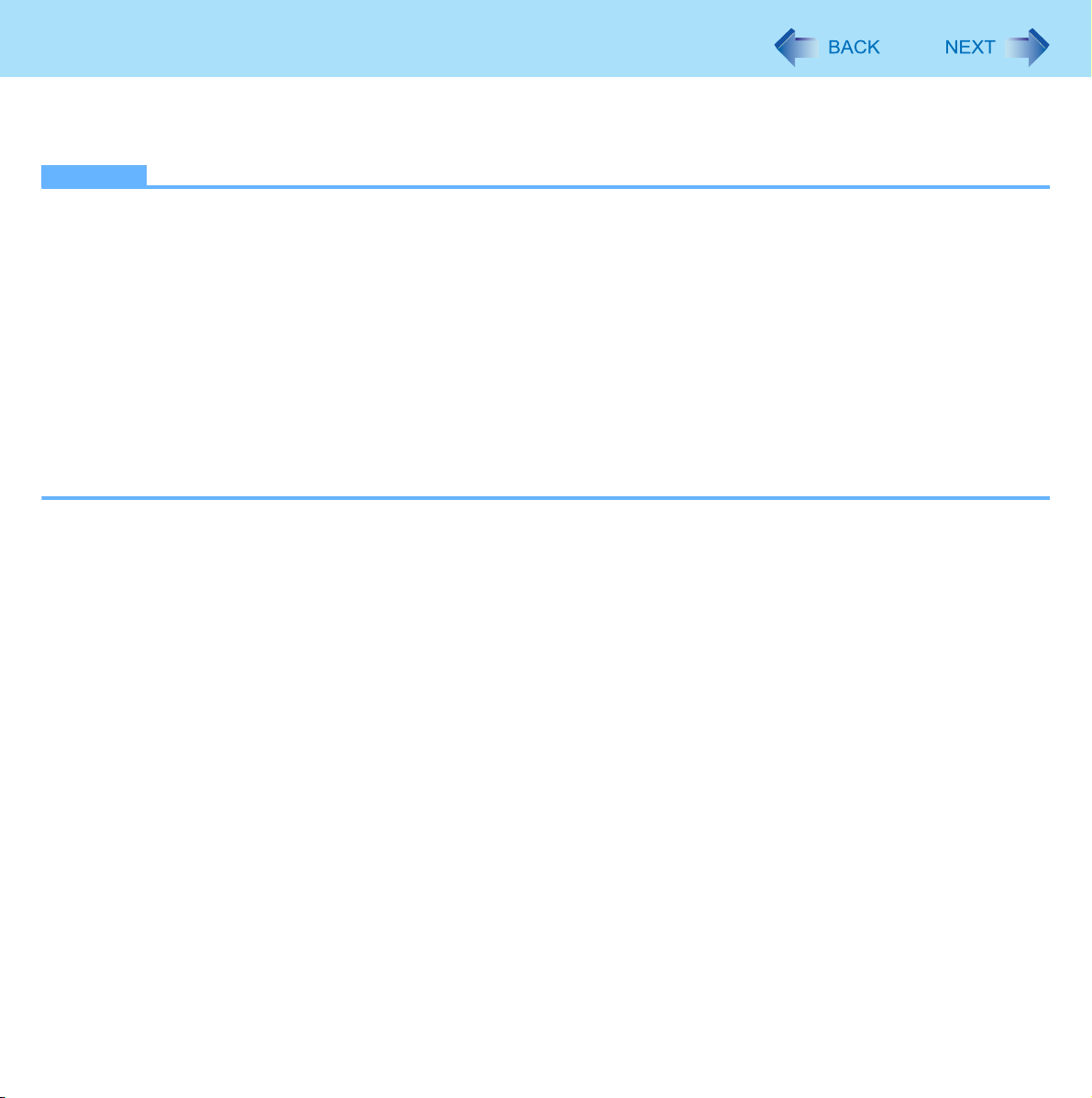
Saving Power
3 Click [OK].
Click [Restore initial settings] to return to the factory default settings, and click [OK].
NOTE
z You can also enable the Intel video driver power saving function as follows.
A Click [start] - [Control Panel] and click [Other Control Panel Options] under [See Also] on the left side of the
screen and select [Intel(R) GMA Driver for Mobile].
B Click [Notebook], [Apply] and [OK].
C Click [Display Settings].
D Click [Power Settings].
E Click [Intel(R) Display Power Saving Technology] to add a check mark.
F Move the slide bar to [Maximum Battery] and click [OK].
G Click [OK].
There is no need to reboot the computer.
z For how to enable/disable the Wake Up from wired LAN function Î page 51
For how to enable/disable the Wake Up from wireless LAN function Î page 61
19
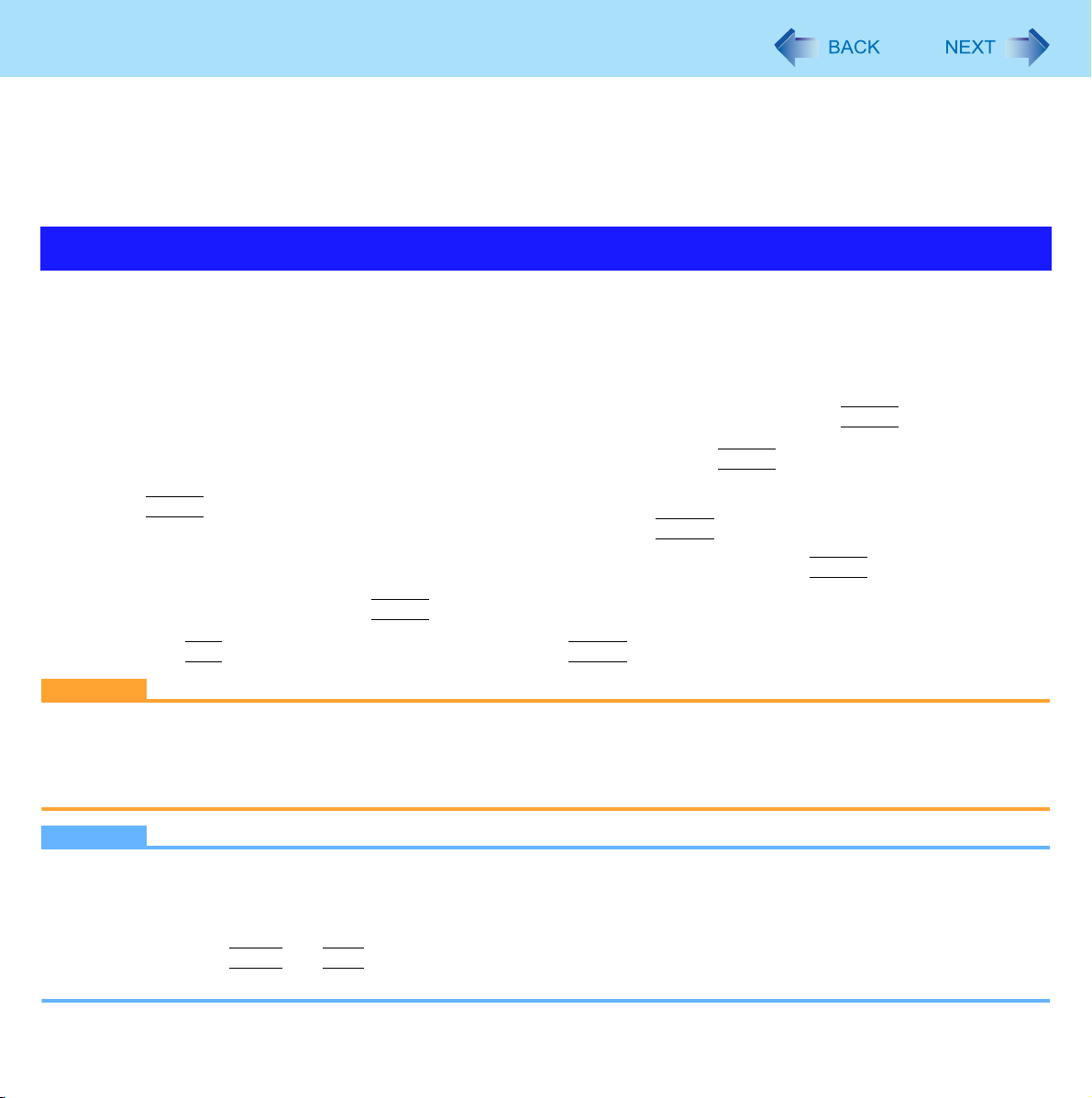
Security Measures
Use these features to protect your data.
z Other security measures
•SD Security (
• Embedded Security (TPM) (
Module (TPM)”.
Setting the Supervisor Password/User Password
Set the Supervisor Password before setting the User Password.
1 Start up the Setup Utility (Î page 65).
2 Select [Security].
Î page 34)
Î page 70): For further information, refer to the Installation Manual of “Trusted Platform
20
3 Select [Set Supervisor Password] or [Set User Password], and press
4 Enter your password in [Enter New Password] and press
z When the password has been set, you need to enter your password in [Enter Current Password] and press
Enter
z To disable the password, leave the input field empty and press
.
Enter
Enter
.
.
5 Enter your password again in [Confirm New Password] and press
6 In [Setup Notice], press
7 Press
CAUTION
z Do not forget your password. If you forget your Supervisor Password, you will not be able to use your computer. Con-
tact Panasonic Technical Support.
z When running the Setup Utility, do not leave and go away from your computer even for a short time, since other people
may set or change the password.
NOTE
z The password will not be displayed on the screen.
z You can use up to 32 alphanumeric characters (including spaces).
• The case (upper/lower) is ignored.
• To input numbers for the password, you cannot use the numbered keys on the keyboard.
• You cannot use
z Disabling the Supervisor Password also disables the User Password.
F10
, and then select [Yes] and press
Shift
and
Enter
Ctrl
to input a password.
.
Enter
.
Enter
Enter
.
.
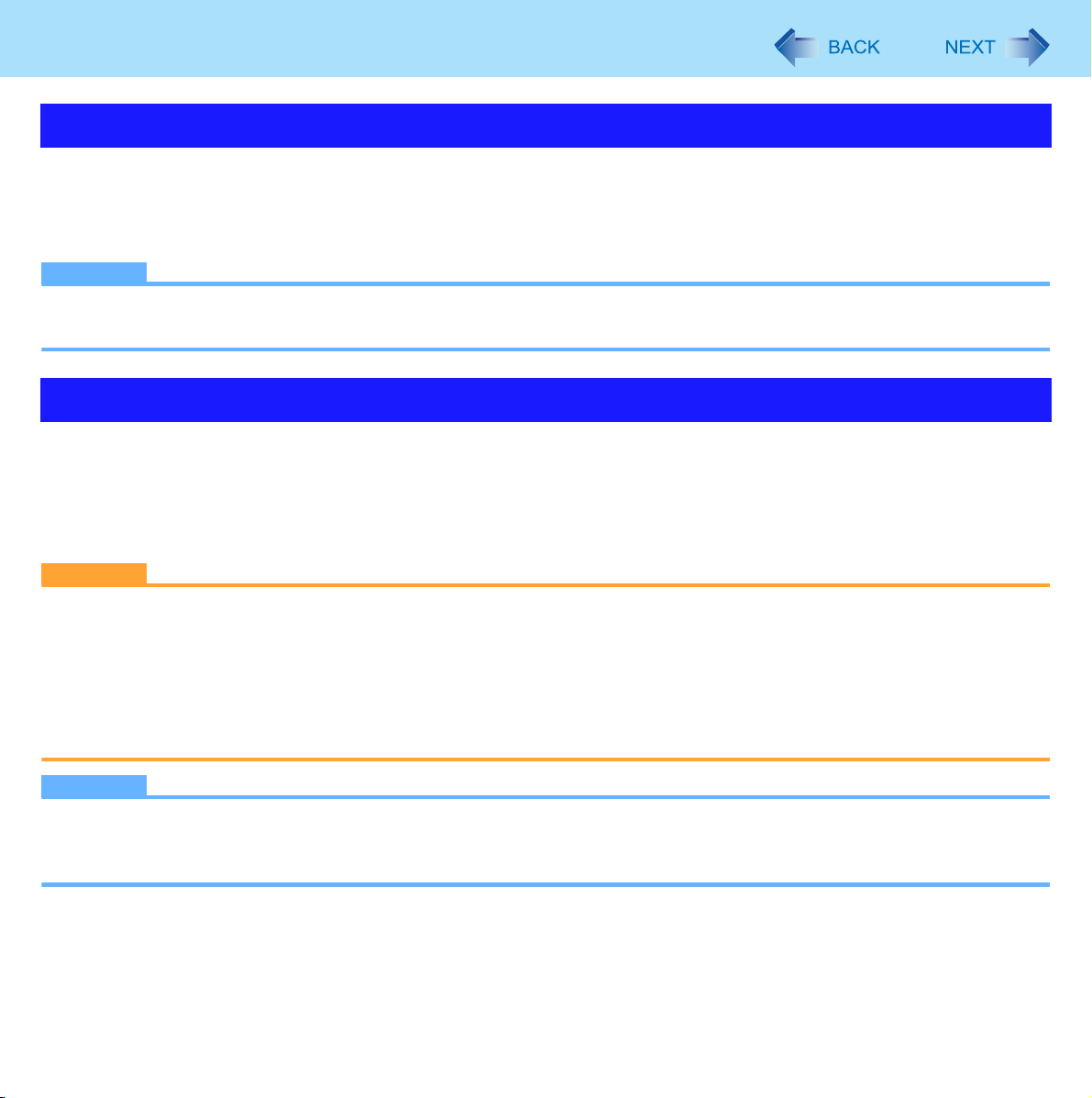
Security Measures
21
Preventing Your Computer from Unauthorized Use
You can set a start-up password to protect your computer from unauthorized use.
1 Set the password (Î page 20), and select [Enable] in [Password on boot] in the [Security]
menu of the Setup Utility (Î page 70).
NOTE
z If the Supervisor Password or User Password has been set, the password input screen will be displayed on starting-up
of the Setup Utility even though [Password on boot] is set to [Disable].
Preventing Your Hard Disk Data from Being Read or Written
The hard disk lock function protects the hard disk data from being read or written when the hard disk is attached to another
computer. The data can be read/written when the hard disk is returned to the original computer. (Note that the hard disk lock
does not guarantee complete protection of the data.)
1 Select [Enable] in [Hard Disk Lock] in the [Security] menu of the Setup Utility (Î page 70).
CAUTION
z For the data being read/written on the original computer, the Setup Utility settings must be the same as when the hard
disk was removed.
z You cannot use the hard disk lock function without setting the Supervisor Password. Set the Supervisor Password
beforehand (Î page 20).
z When you have your hard disk drive repaired
• Contact Panasonic Technical Support.
• Before sending back the hard disk drive, be sure to set the [Hard Disk Lock] to [Disable].
NOTE
z The hard disk lock function works with the built-in hard disk. It does not work with the external hard disk.
z We recommend you to set [Password on boot] to [Enable] to ensure security though it is not required to enable the
hard disk lock.
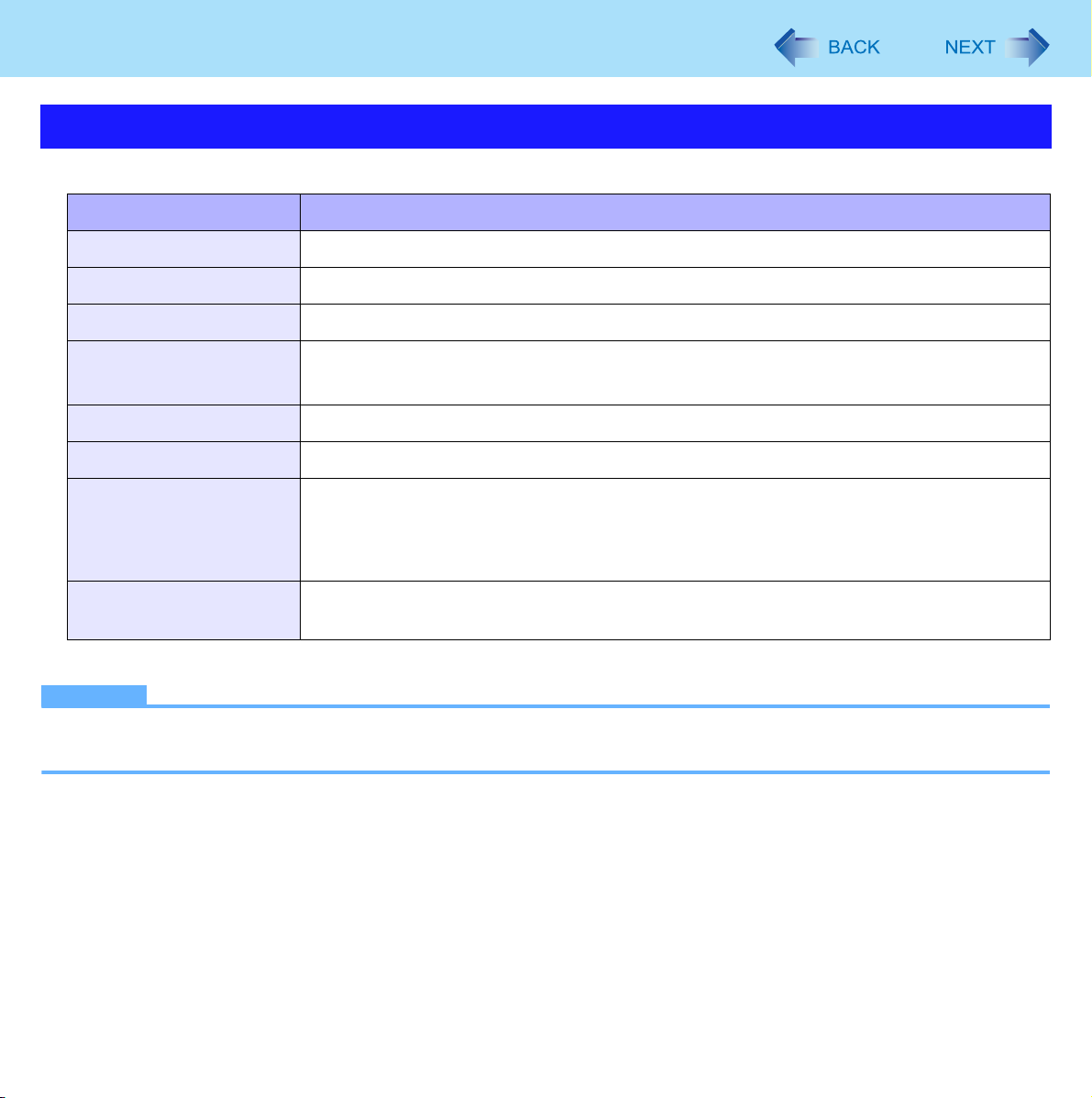
Battery Power
Battery Indicator
Battery indicator Battery status
Not lit The battery pack is not inserted or not being charged.
Orange Charging is in progress.
Green The battery is fully-charged.
22
Blinking green
Red The remaining battery is approximately 9% or less.
Blinking red The battery pack or the charging circuit is not operating properly.
Blinking orange The battery cannot be charged temporarily due to the following reasons:
Blinking green and
orange alternately
*1
In high temperature mode, the 100% battery level is equivalent to 80% level of the normal temperature mode.
NOTE
z Once the battery is fully charged, the computer performs recharging only when the battery level becomes less than
approximately 95%, so overcharging is avoided.
In high temperature mode, the battery pack is discharging the power to 80%
temperature mode (Î page 24). Do not remove the battery pack in this status.
• Its internal temperature is out of the acceptable range.
• The power supply is not enough because software applications or peripheral
devices are consuming a large amount of power.
The temperature is low and the computer is warming up to prevent the hard disk drive
from malfunctioning. The computer will start automatically after warming-up.
*1
of normal
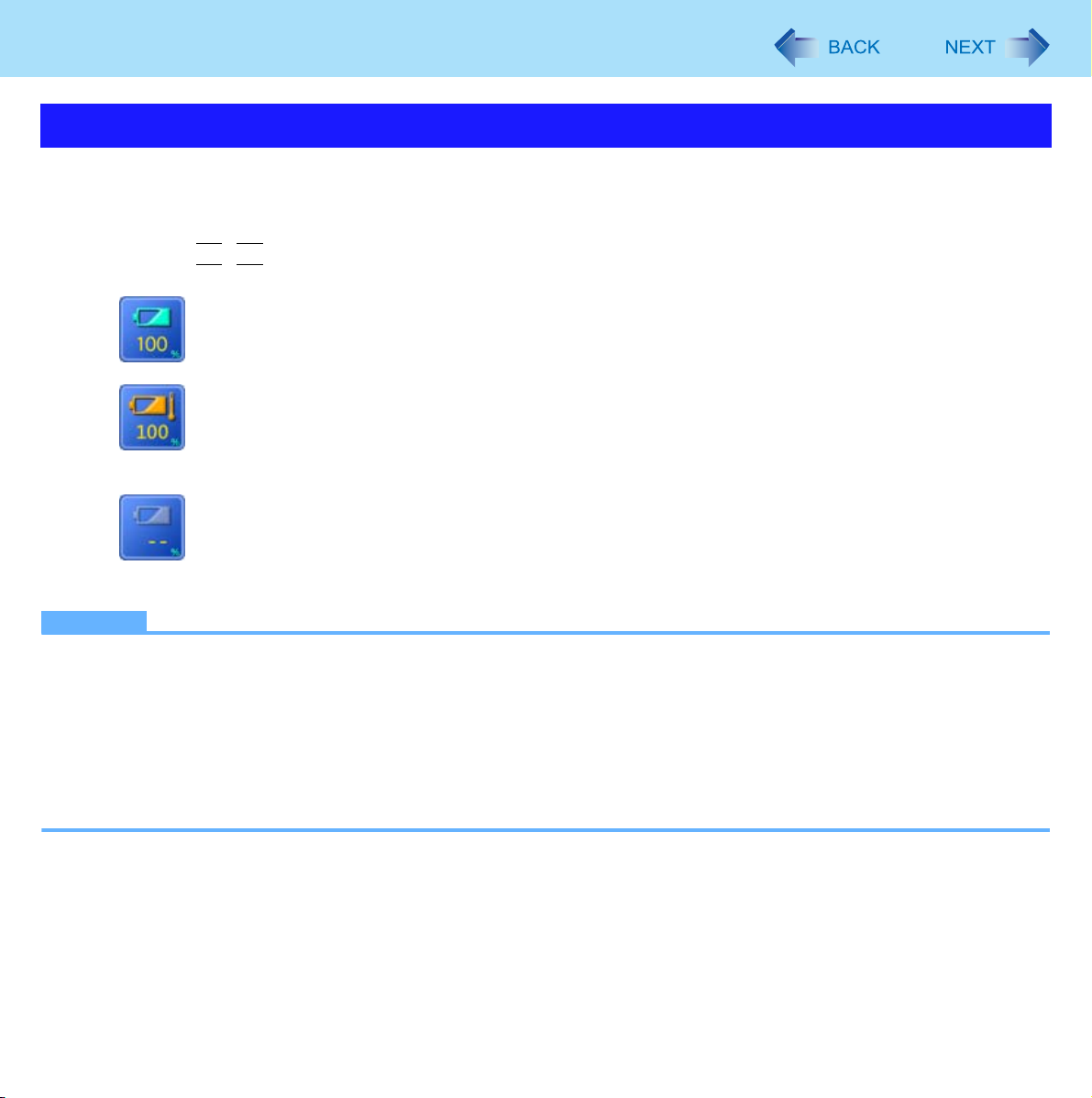
Battery Power
Checking the Remaining Battery Charge
You can check the remaining battery charge on the screen.
(After logging on to Windows)
23
1 Press
z When the battery pack is inserted (example)
z When the battery pack is not inserted
NOTE
z The battery display may not correspond to the actual remaining battery charge in the cases as below. To correct the
display, perform the Battery Recalibration (Î page 26).
• The battery indicator remains red.
• The indicator lights orange and the display shows 99% for a long time.
• Low battery warning appears soon after a short time of use.
This can occur when the computer is in standby mode for a long time without power supply from the AC adaptor.
z The battery display may not be the same as that of notification area or of [Power Meter] in [Power Options Properties].
This is not a malfunction.
Fn+F9
: Normal temperature mode (Î page 24)
: High temperature mode (Î page 24)
.
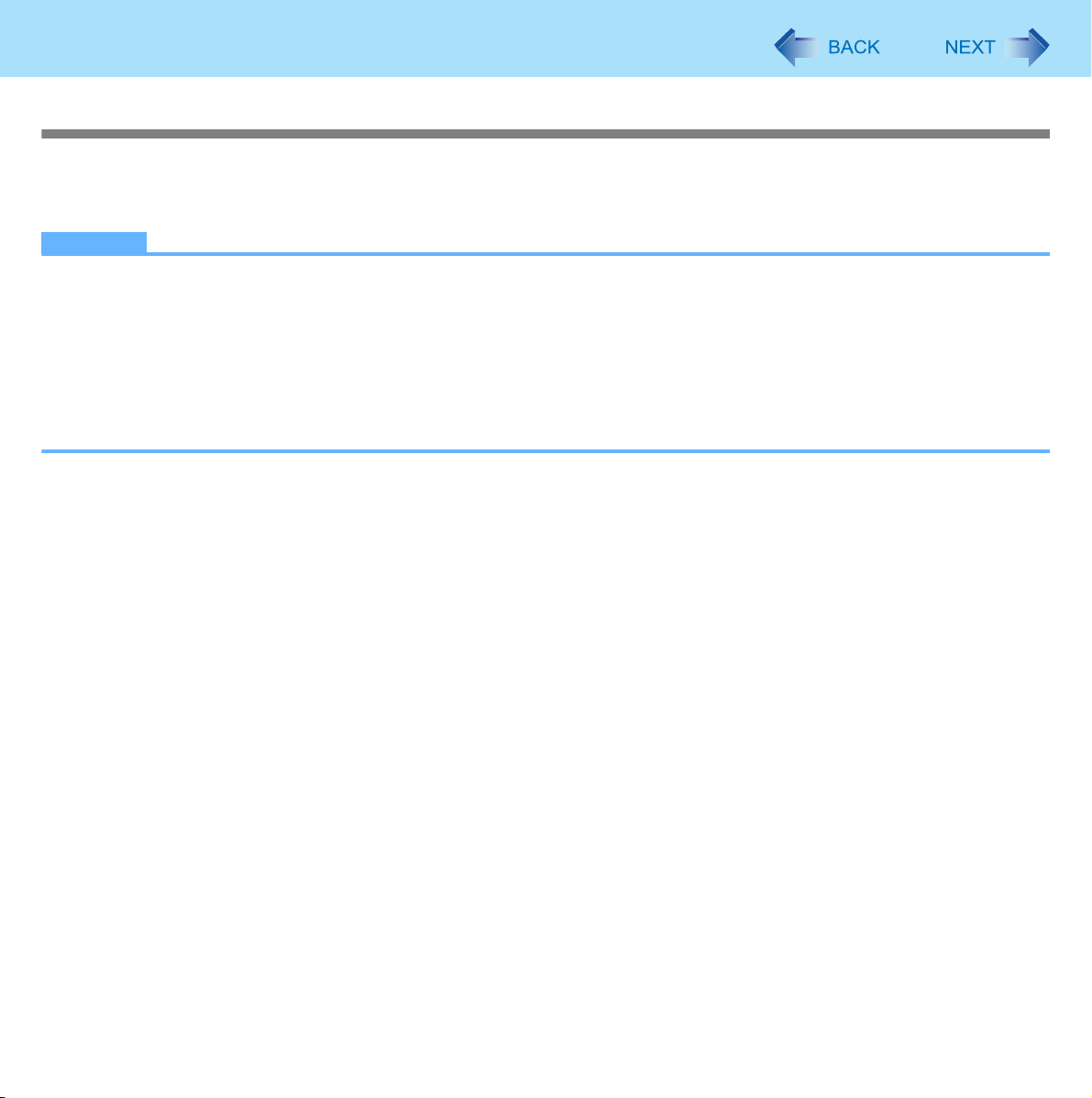
Battery Power
24
High temperature mode
The high temperature mode can prevent the battery from deteriorating when the computer is used in high-temperature environment or used for a long time with its battery fully charged.
Select [Auto] (default) or [High Temperature] in [Environment] of the [Main] menu of the Setup Utility (Î page 67).
NOTE
z Note that a level corresponding to a 100% charge for high temperature mode is approximately equivalent to an 80%
charge level for normal temperature mode.
z After switching from [Normal Temperature] to [High Temperature] or vice versa, the remaining battery capacity will not
be displayed correctly until the battery pack is completely discharged or fully charged.
z In the [Auto] mode:
Once the computer has automatically switched from the normal temperature mode to the high temperature mode, the
computer will not switch back to the normal temperature mode until the battery has been used and recharged to a total
charge level of about five times as much as that of the fully-charged state. This is to avoid battery deterioration.
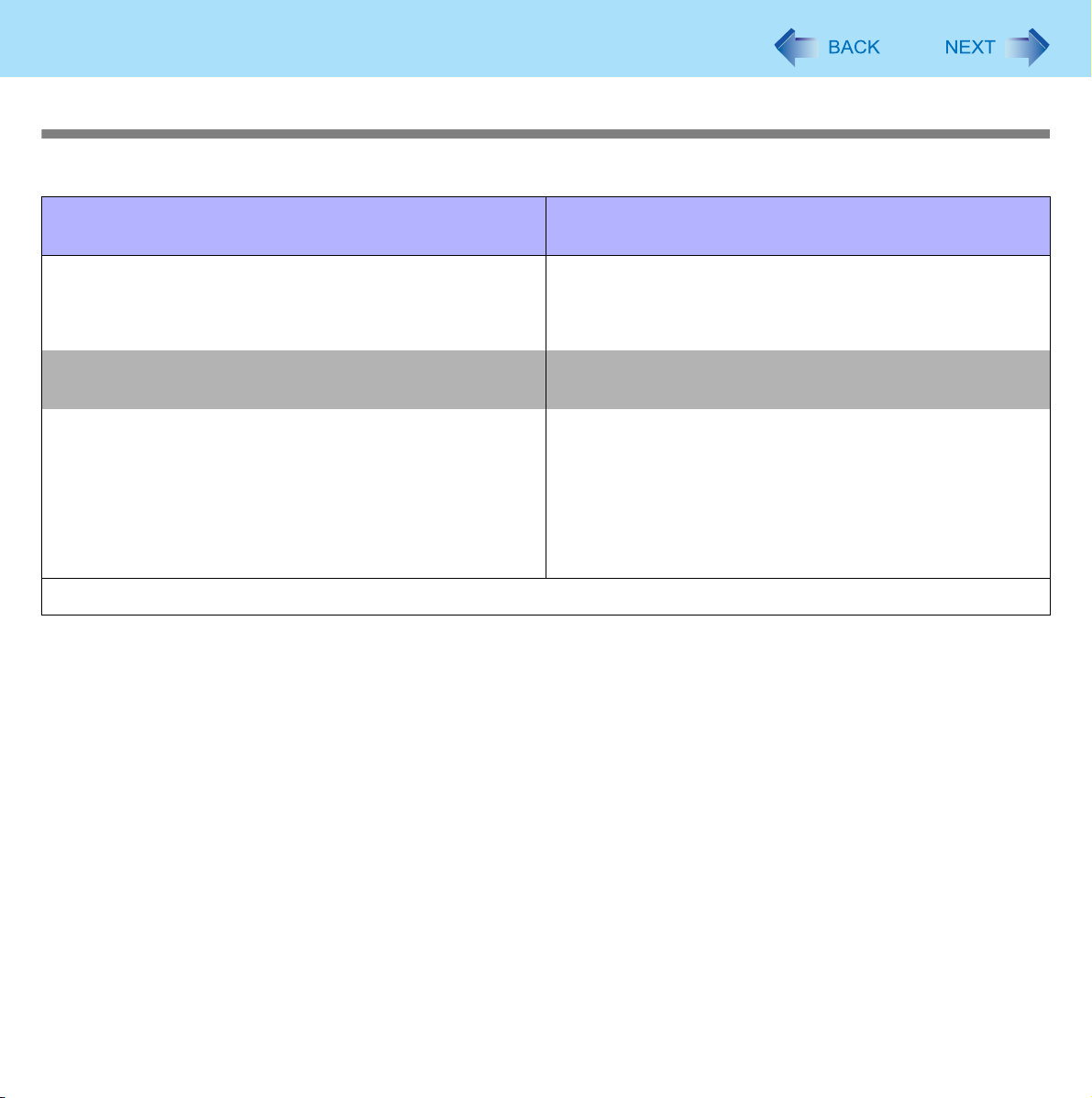
Battery Power
Computer behavior with low battery
The default settings are as follows.
25
When the battery level becomes 10%
[Low battery alarm]
z Displays a message that the battery level is low. z Displays a message that the battery level is low, and
↓↓
Charge the battery. Connect the AC adaptor or replace the battery to start up
z Connect the AC adaptor immediately. If you do not
have the AC adaptor, exit the running programs and
Windows, then confirm that the power indicator is off.
z If you have a fully charged spare battery, turn off the
computer, replace the battery and turn the computer on
again.
Do not replace the battery pack when the computer is in standby mode.
When the battery level becomes 5%
[Critical battery alarm]
then the computer enters hibernation.
the computer.
z Connect the AC adaptor and charge the battery.
z If you have a fully charged spare battery, replace the
battery and turn the computer on again.
When the computer enters hibernation with the battery
down and you resume the operation without charging
the battery, Windows may not start up normally or the
alarm function may not operate normally from then on.
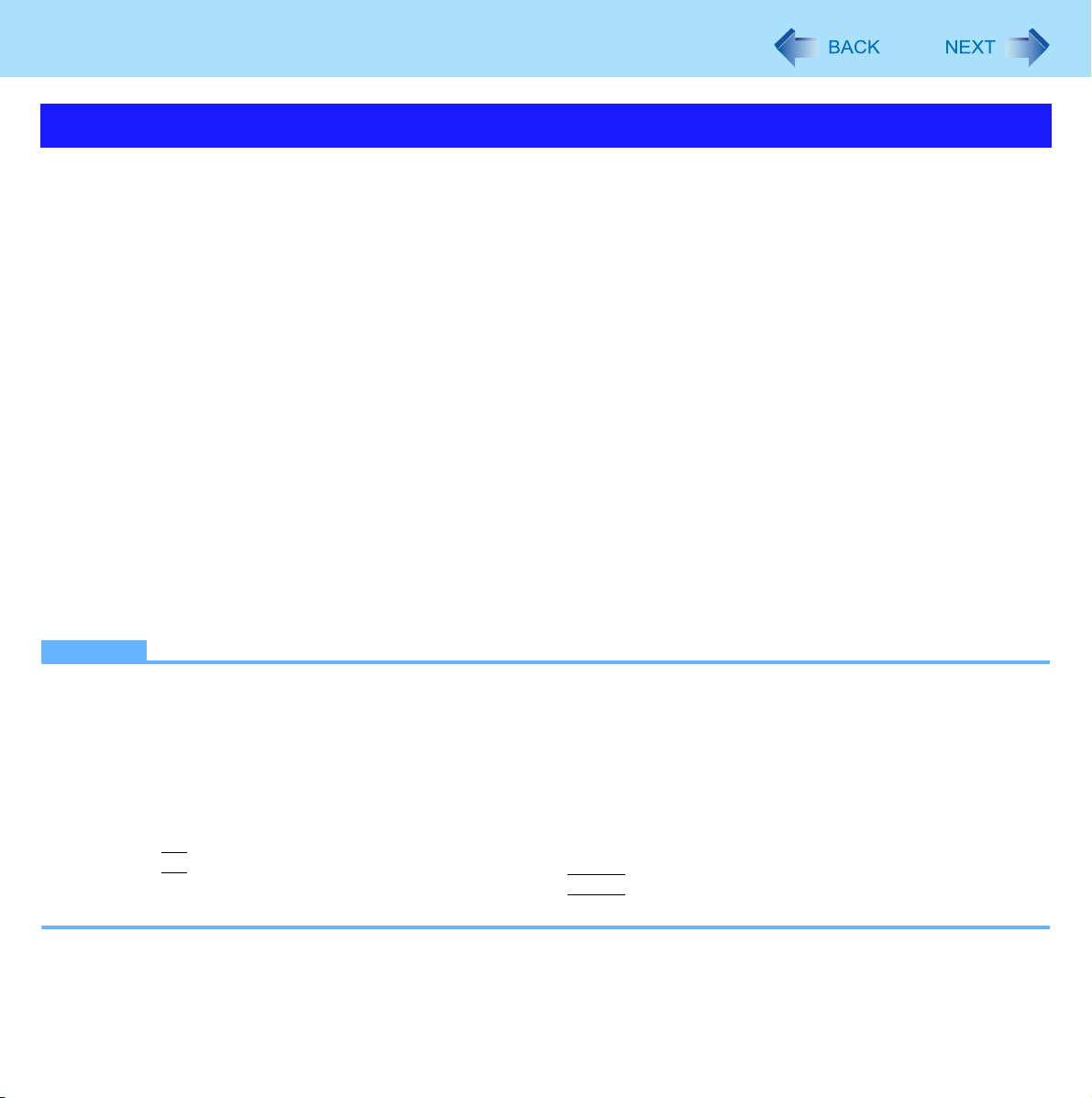
Battery Power
26
Correcting the Battery Display (Battery Recalibration)
The “Battery Recalibration” function measures and memorizes the battery capacity. To correct the battery display, use this
function to fill the battery and then discharge it completely. Perform the procedure at least once immediately after purchasing
the computer. Normally the interval of battery recalibration is three months. The battery display may not be correct when the
battery pack deteriorates after a long time use. In this case, perform the procedure again.
1 Connect the AC adaptor.
2 Close all the applications.
3 Perform “Battery Recalibration”.
A Click [start] - [All Programs] - [Panasonic] - [Battery] - [Battery Recalibration].
B When the confirmation message appears, click [Start].
z Frequent recalibration of the battery can degrade the battery. A caution message appears when the battery
recalibration is performed at the shorter interval than approximately a month. In this case, cancel the battery
recalibration.
C When the message requests shut down of Windows, click [Yes].
The battery recalibration starts.
After the battery pack is fully charged, discharging starts. When the discharging is completed, the power goes off
automatically.
After the battery recalibration is finished, normal charging starts.
NOTE
z The temperature range should be 10
z The battery recalibration may take a long time due to the large battery capacity. This is not a malfunction.
• Full charge: Approximately 4.5 hours [max.]
• Complete discharge: Approximately 4.5 hours
z If the computer is turned off during the battery recalibration (e.g., due to power failure, or accidental removal of the AC
adaptor and battery pack), the battery recalibration will not be completed.
z You can also perform the battery recalibration with the following procedure.
A Restart the computer.
F9
B Press
C When the remaining battery capacity is displayed, press
D Follow the on-screen instructions.
while the [Panasonic] boot screen is displayed just after the computer starts the startup procedure.
°C to 30°C {50°F to 86°F}.
Enter
.
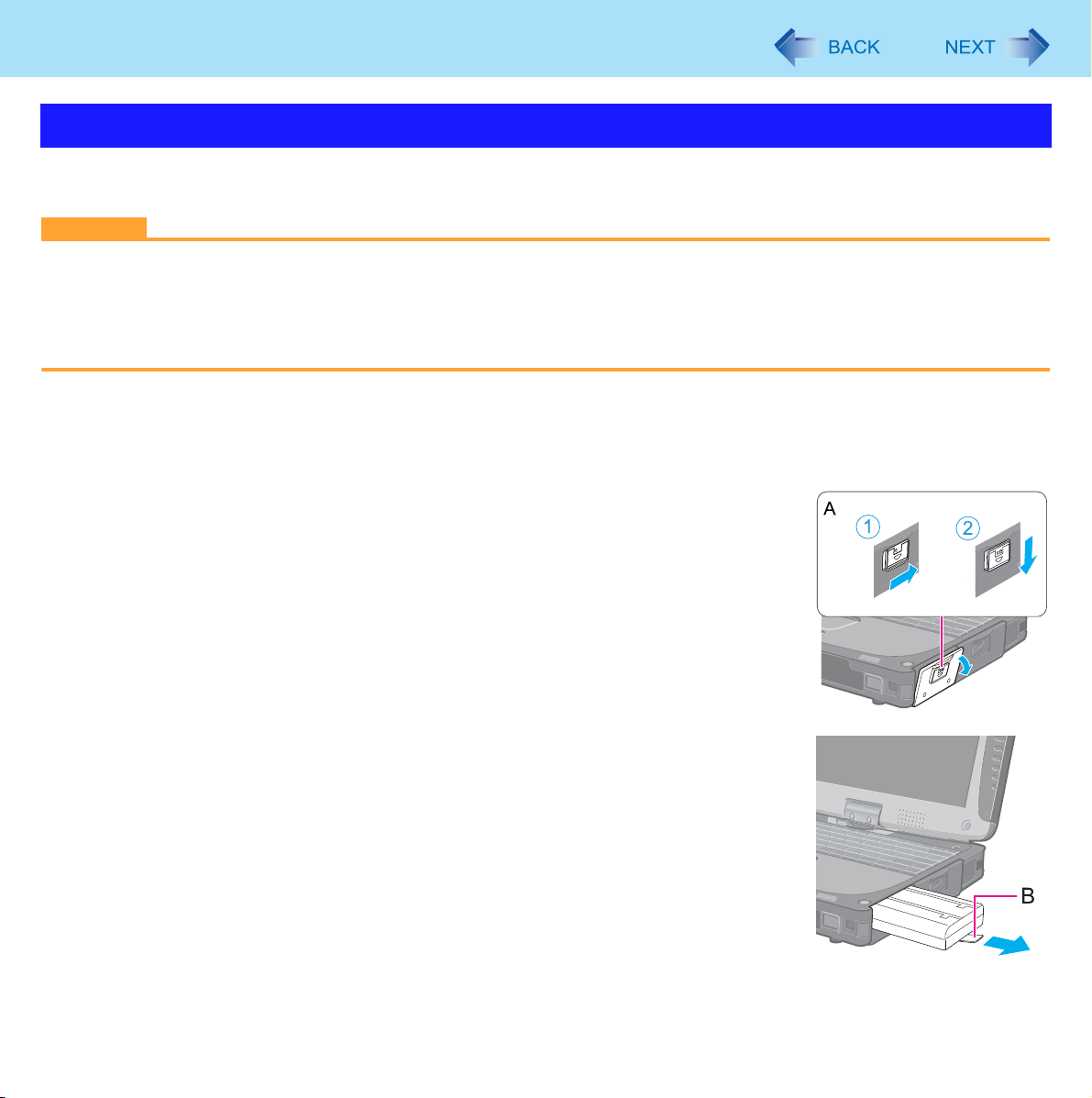
Battery Power
27
Replacing the Battery Pack
The battery pack is a consumable item so the replacement will be necessary. If the battery operation time becomes noticeably
short and not recovered even after recalibrating the battery, replace with a new battery.
CAUTION
z The battery pack is not charged when you first purchase it. Be sure to charge it before using for the first time. Charging
starts automatically when the AC adaptor is connected to the computer.
z Use only the specified battery pack with your computer.
z In the standby mode, do not remove/replace the battery pack. Otherwise your data will be lost and the computer may
be damaged.
1 Turn off the computer.
z Do not use the standby function.
2 Remove/Insert the battery pack.
z To r em ov e
A Slide the latch (A) to the right to unlock the cover.
B Slide the latch (A) down, and open the cover.
C Pull the tab (B) of the battery pack.
 Loading...
Loading...