Panasonic CF-18DHAZXKM Reference Manual [fr]
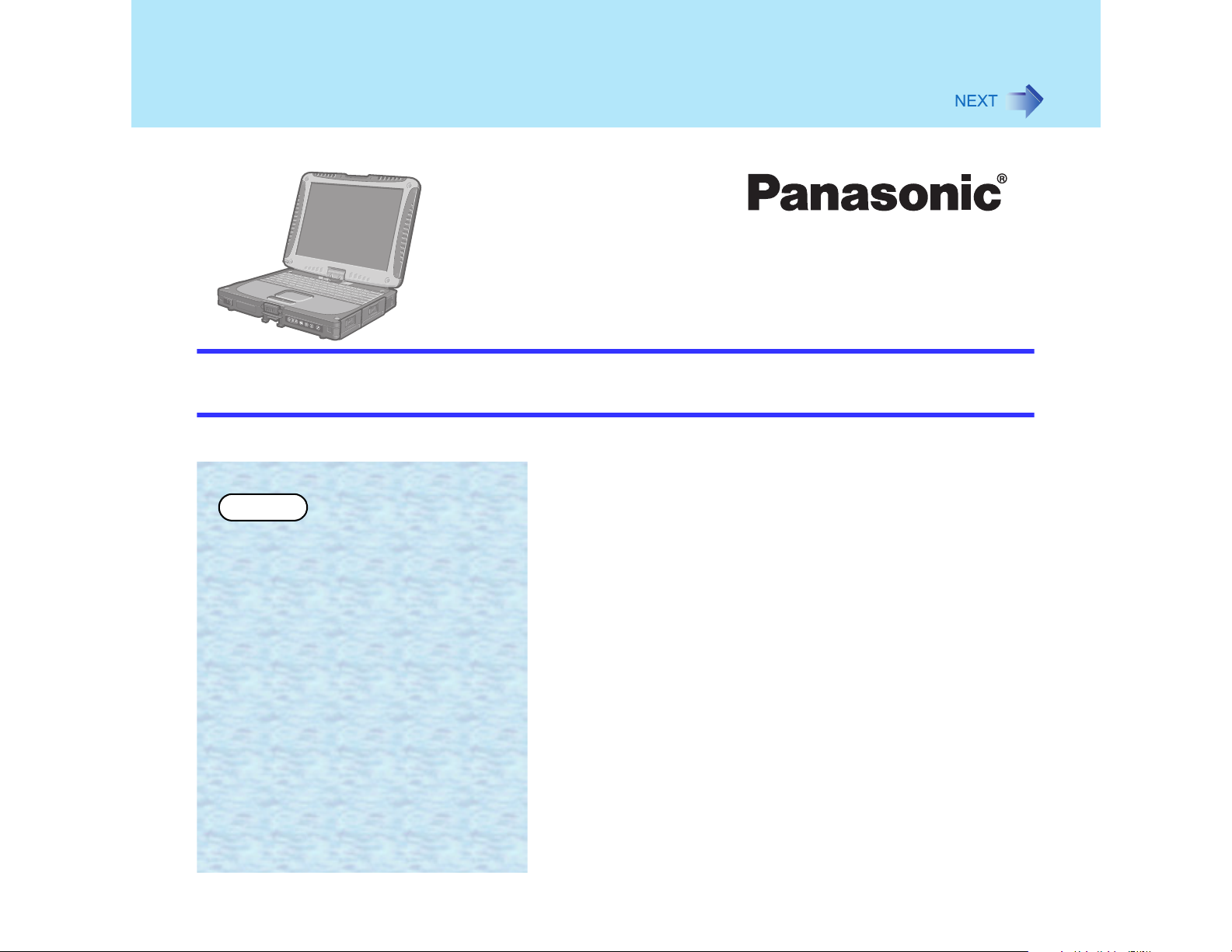
XP
1
Ordinateur personnel
Manuel de référence
Modèle Série CF-18
Nous recommandons d’imprimer un exemplaire du présent manuel.
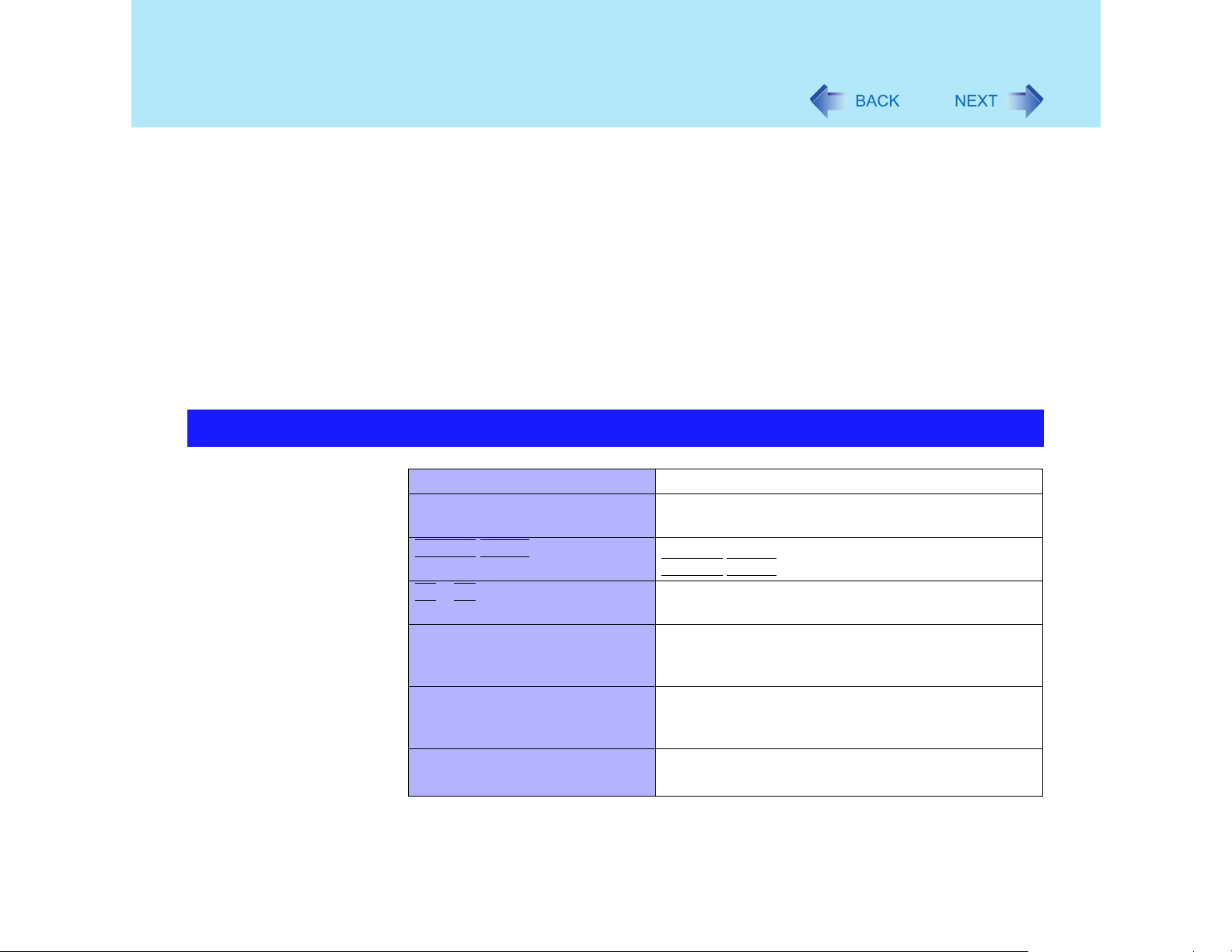
Avis important
! Pour rendre les explications plus simples, certaines illustrations peuvent ne pas
représenter exactement l’appareil ou les articles dont il est question.
! Si l’utilisateur a ouvert une session sans les prérogatives d’administrateur, certaines
fonctions pourraient ne pas être exécutables et certains des écrans illustrés dans ce
manuel pourraient ne pas s’afficher. Dans une telle éventualité, ouvrir une session avec
prérogatives d’administrateur.
! Vérifier les plus récentes informations sur les produits offerts dans les catalogues et tout
autre document pertinent.
! Les mots « CD/DVD » indiquent les lecteurs suivants : lecteurs CD-ROM, DVD-ROM, CD-
R/RW, DVD-ROM et CD-R/RW et DVD MULTI.
Conventions et terminologie utilisées dans ce manuel
REMARQUE Indique des faits ou des informations utiles.
ATTENTION Indique des circonstances pouvant occasionner des
blessures légères ou modérées.
Entrée Enter
Fn
+
F5
[démarrer] - [Exécuter] Indique que vous devez cliquer sur [démarrer], puis sur
" ou ⇒ Ces symboles renvoient aux pages de référence.
Orange
*1
Indique que vous devez appuyer sur la touche
Entrée Enter
Indique que vous devez appuyer sur la touche [Fn] et,
sans la relâcher, appuyer sur la touche [F5].
[Exécuter]. Certaines applications nécessitent un
double clic.
" : Renvoi à une page de ce manuel de référence.
⇒ : Renvoi à une page du manuel d’utilisation.
Si *1 est sélectionné, on passe directement à une note
explicative.
.
2
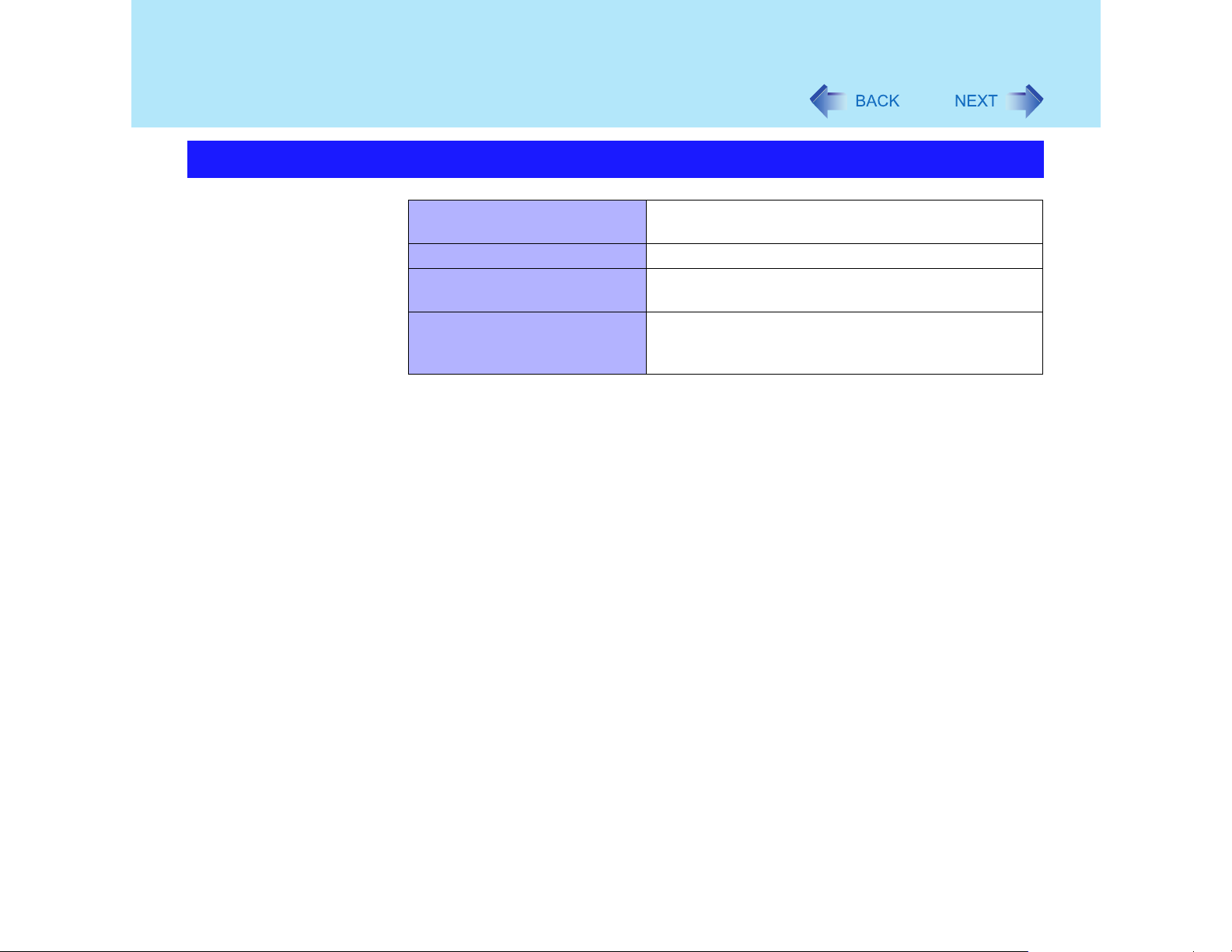
Avis important
À propos du mode d’affichage
3
Écran interne à cristaux liquides
(bloc-notes)
Écran externe Écran externe connecté à cet ordinateur.
Affichage simultané (clone de
l’affichage jumelé Intel(R))
Bureau étendu Pour utiliser les deux écrans en tant que domaine
La terminologie utilisée en ( ) est celle utilisée dans [Propriétés de Intel(R) 82852/82855 GM/
GME Graphics Controller]
Pour afficher [Propriétés de Intel(R) 82852/82855 GM/GME Graphics Controller] :
Sélectionner [démarrer] – [Panneau de configuration] – [Autres options du panneau de
configuration] – [Intel
®
Extreme Graphics].
L’écran de cet ordinateur.
Pour afficher le même contenu sur les écrans interne et
externe
d’affichage étendu. Il est alors possible de glisserdéposer une fenêtre d’un écran à l’autre.
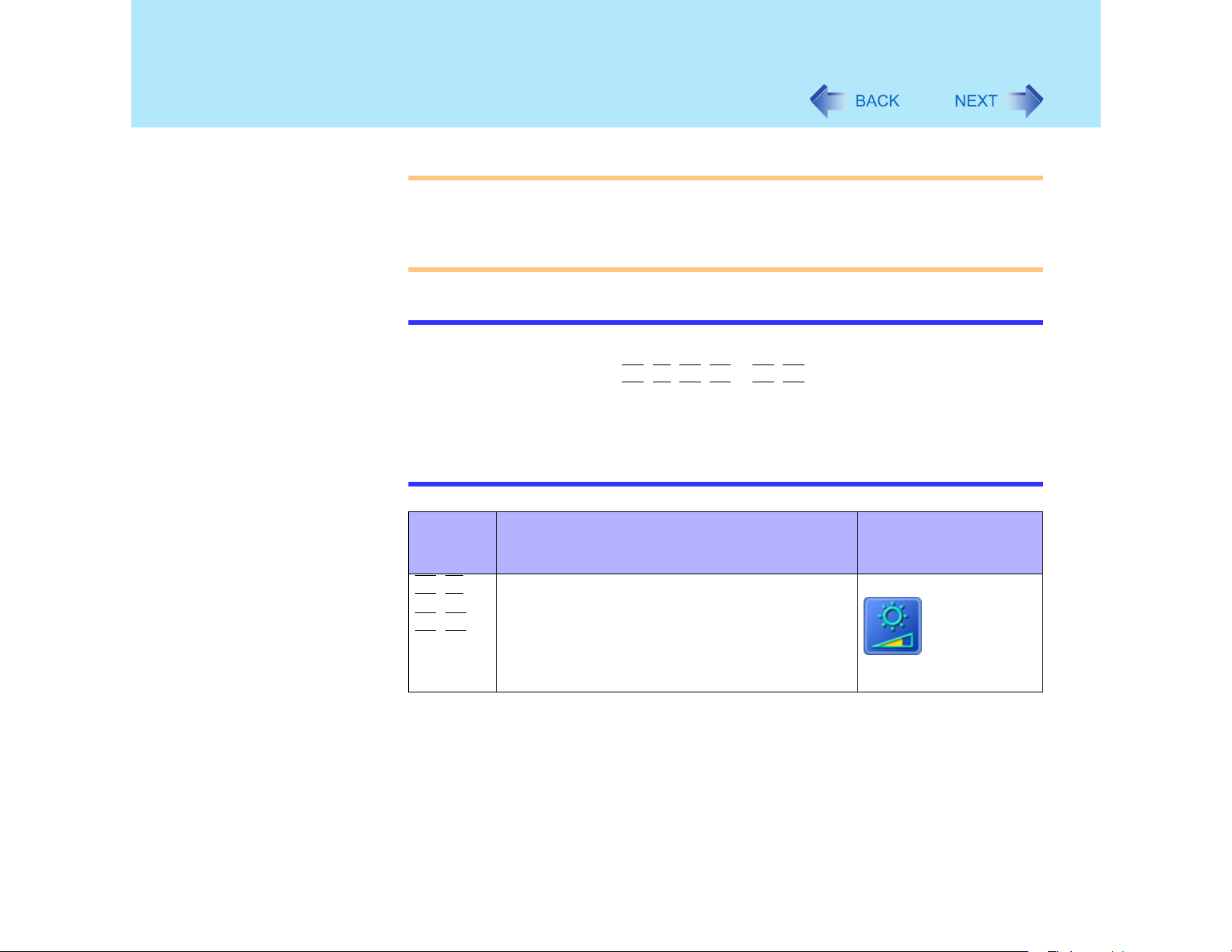
Raccourcis clavier
ATTENTION
! Ne pas presser à répétition (succession rapide) les touches indiquées ci-dessous.
Également, ne pas presser rapidement d’autres touches raccourcis une après l’autre.
! Ne pas utiliser les raccourcis clavier indiqués ci-dessous de pair avec le pavé tactile
(souris), l’écran tactile, les touches de la tablette ou toute autre touche.
REMARQUES
! Ne pas appuyer sur les touches de raccourcis clavier avant d’avoir démarré le
système Windows et que le voyant de disque dur soit éteint. Il est à noter, toutefois,
que les raccourcis clavier
d’installation.
! Il se peut que les raccourcis clavier indiqués ci-dessous ne puissent être utilisés
pendant l’exécution de certaines applications. La fenêtre contextuelle pourrait ne pas
s’afficher selon l’état de l’application utilisée (par exemple, lorsque l’écran [Invite de
commande] est paramétré pour être affiché « Plein écran »).
Fn+F1, Fn+F2
4
et Fn+F3 fonctionnent dans l’utilitaire
Touche Fonctions Fenêtre contextuelle
(s’affiche après le
démarrage de Windows)
Fn+F1
Fn+F2
Contrôle de la luminosité de l’écran (bas)
Contrôle de la luminosité de l’écran (haut)
Ce raccourci clavier permet de régler la luminosité
de l’écran.
Ce paramètre est mémorisé séparément selon que
l’adaptateur secteur est branché ou non.
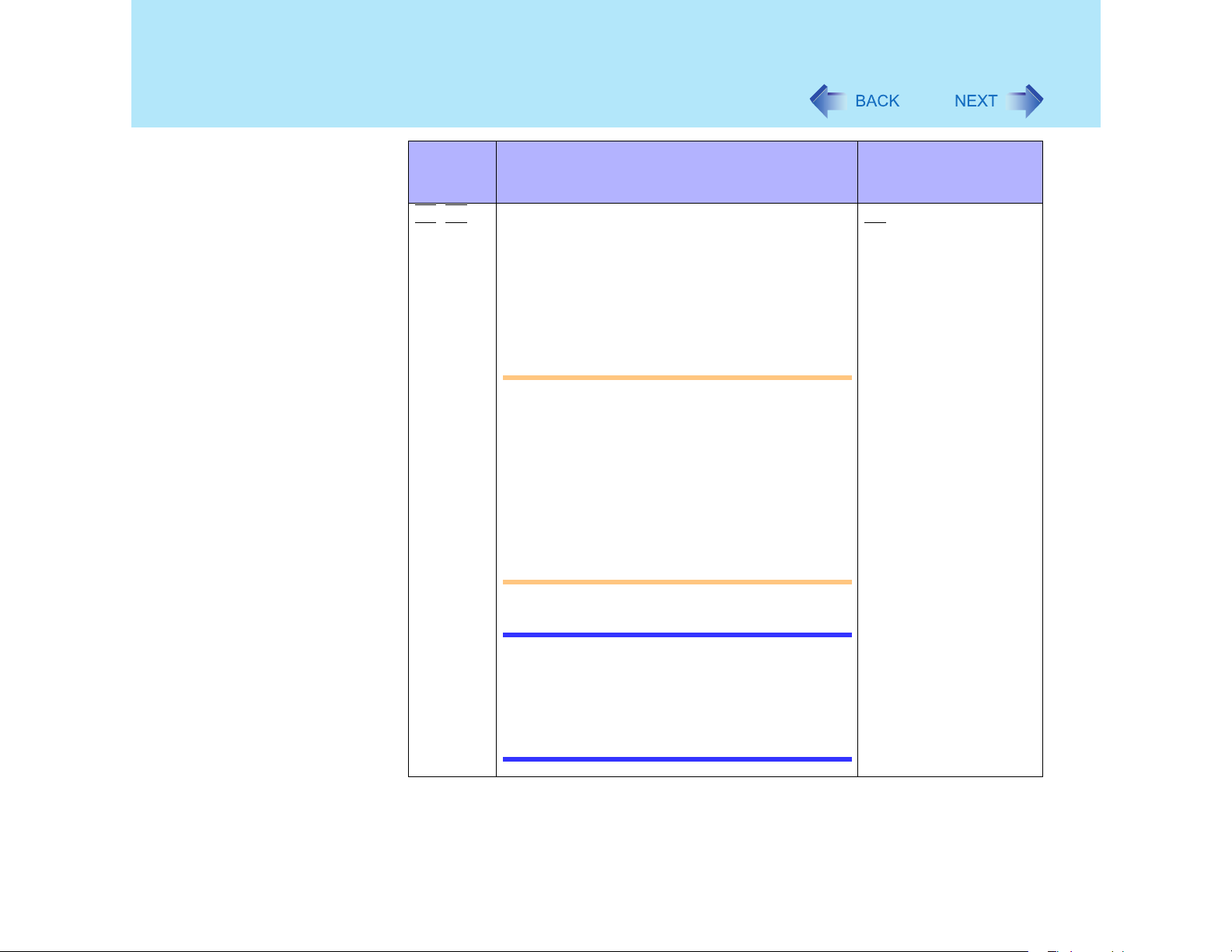
Raccourcis clavier
5
Touche Fonctions Fenêtre contextuelle
(s’affiche après le
démarrage de Windows)
Fn+F3
Permutation d’écran
Ce raccourci clavier permet de sélectionner soit
l’écran externe, soit l’écran à cristaux liquides ou
les deux (" page 65).
Ce raccourci clavier ne fonctionne pas lorsque
« Plein écran » a été sélectionné pour [Invite de
commandes].
ATTENTION
! Ne pas appuyer sur d’autre touche avant la
fin de la commutation.
! N’utiliser pas ce raccourci clavier dans les
situations suivantes.
• Lors de la lecture de données vidéo
MPEG
• Lors de l’utilisation du mode bureau
étendu
• Lors de l’affichage d’un jeu tel que le
billard électrique
REMARQUE
! Lors du passage à un autre utilisateur au
moyen de la fonction de changement rapide
d’utilisateur, ce raccourci clavier pourrait ne
pas fonctionner. Dans une telle éventualité,
fermer la session de tous les utilisateurs, et
redémarrer l’ordinateur.
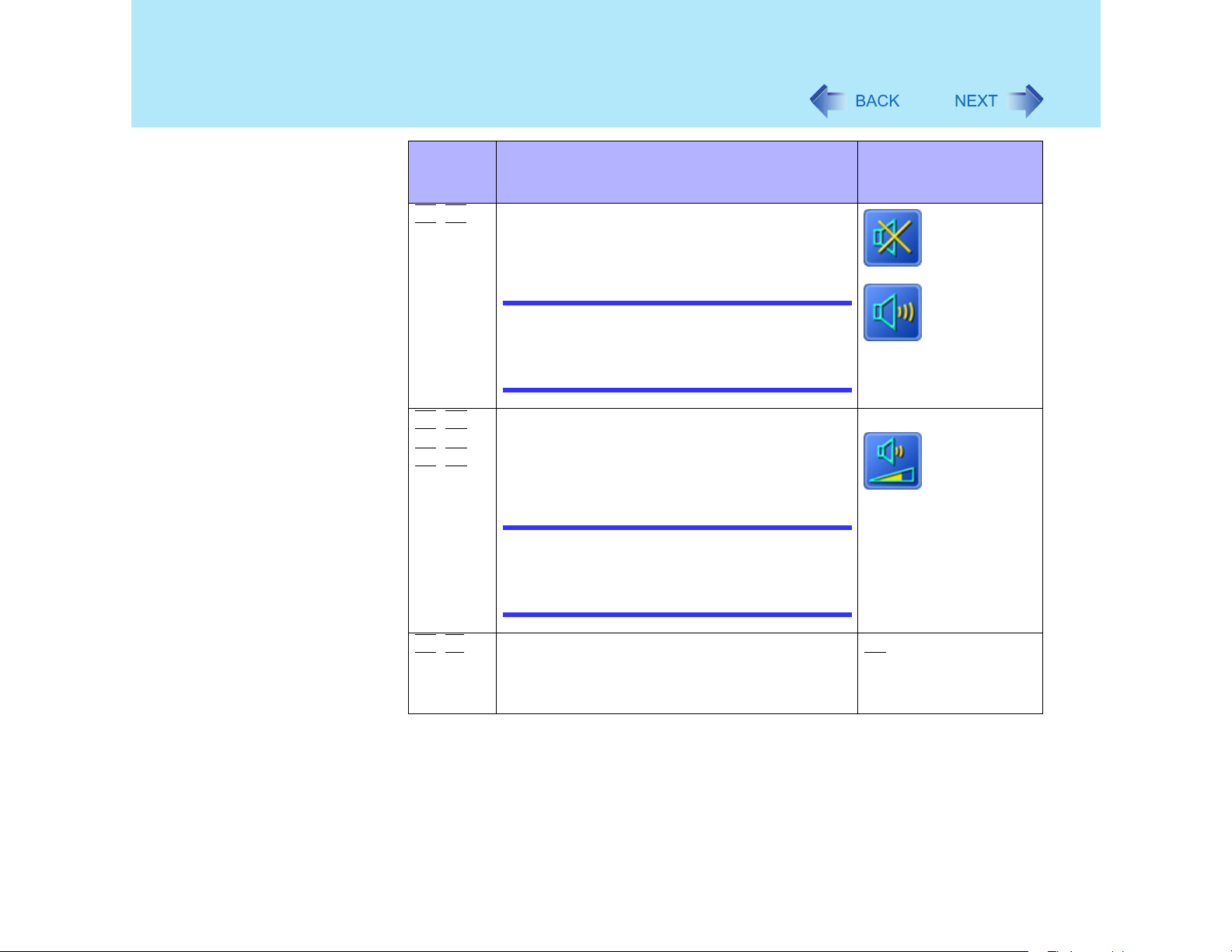
Raccourcis clavier
6
Touche Fonctions Fenêtre contextuelle
(s’affiche après le
démarrage de Windows)
Fn+F4
Commutateur des haut-parleurs
Ce raccourci clavier met en/hors circuit les hautparleurs intégrés et la prise de casque d’écoute.
DÉSACTIVÉ
(
EN SOURDINE
)
Fn+F5
Fn+F6
Fn+F7
REMARQUES
! La désactivation des haut-parleurs a pour
effet de désactiver la tonalité d’avertissement.
! Les haut-parleurs reliés au port USB ne
peuvent pas être mis en sourdine.
Volume (b as)
Volume (h aut )
Ce raccourci clavier permet de régler le volume de
sortie sur les haut-parleurs et le casque d’écoute.
REMARQUE
! Ce raccourci clavier ne peut être utilisé pour
régler le volume de la tonalité
d’avertissement ou des haut-parleurs
connectés au port USB.
Mise hors marche au moyen de la fonction de
veille.
Ce raccourci clavier mémorise l’état actuel de
l’ordinateur et le met hors marche (" page 35).
ACTIVÉ
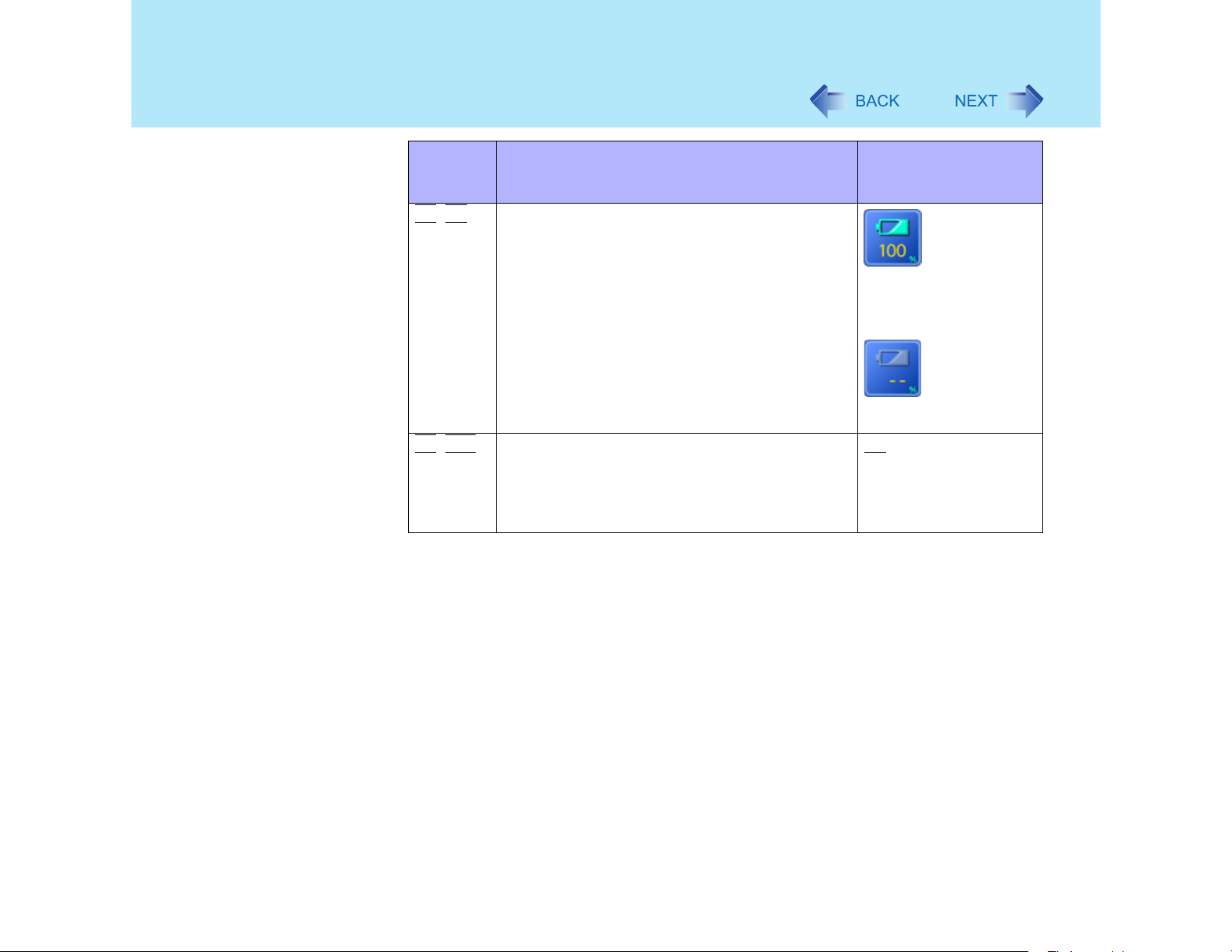
Raccourcis clavier
7
Touche Fonctions Fenêtre contextuelle
(s’affiche après le
démarrage de Windows)
Fn+F9
Fn+F10
État de la batterie
Ce raccourci clavier appelle l’affichage de
l’indicateur de l’état de la batterie.
Mise hors marche au moyen de la fonction
d’hibernation
Ce raccourci clavier enregistre sur le disque dur
l’état actuel de l’ordinateur et le met hors marche
(" page 35).
Batterie installée
(exemple)
Batterie non installée
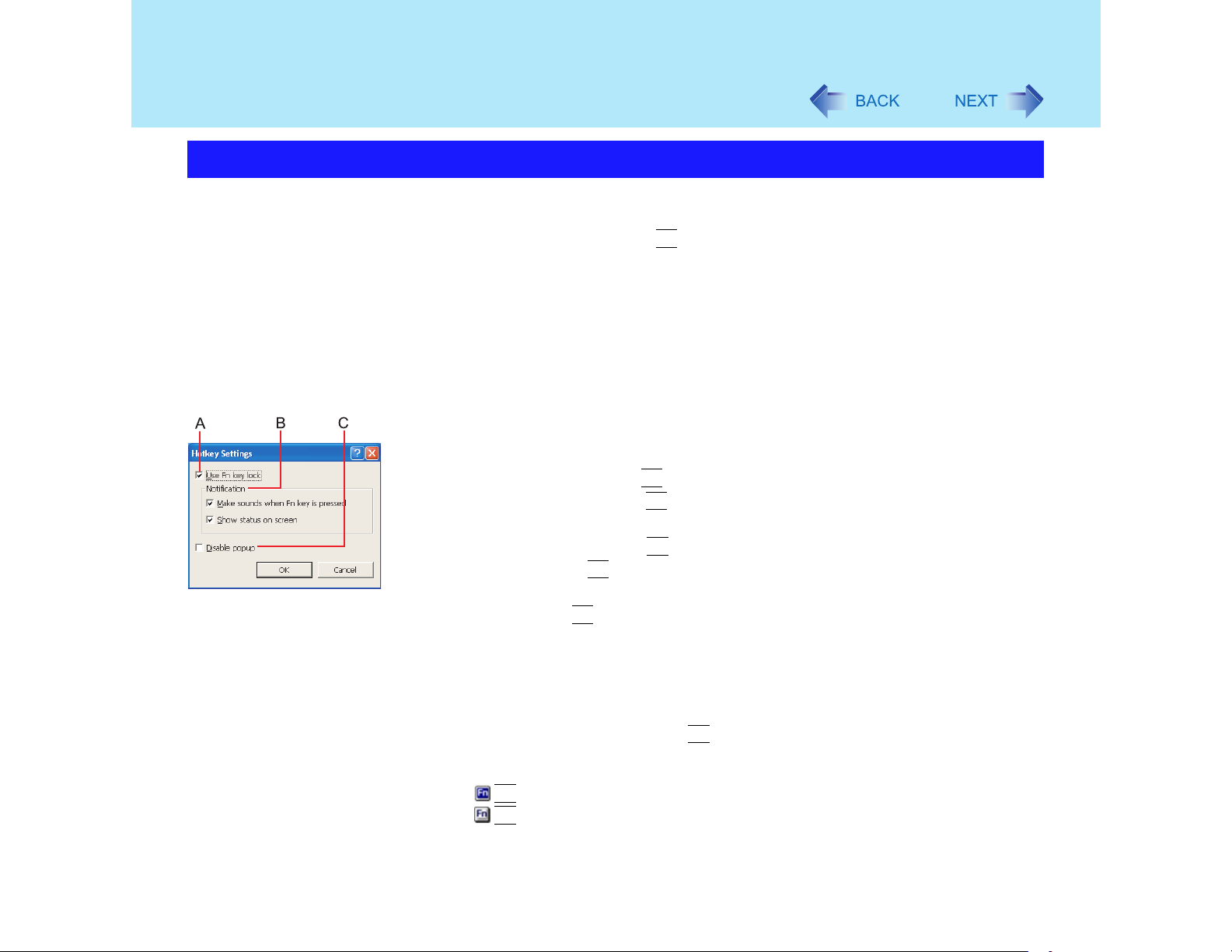
Raccourcis clavier
Paramétrage des touches actives
Pour la touche active Fn, deux paramétrages sont possibles :
! Fonction de verrouillage
Après une pression de la touche
autre touche ait été pressée. Cela s’avère pratique dans les situations où il est difficile de
presser deux touches simultanément.
! Activation/désactivation de l’affichage de la fenêtre contextuelle
1 Ouvrir la fonction de paramétrage des touches actives.
Sélectionner [démarrer] - [Tous les programmes] - [Panasonic] - [Hotkey Settings]
(Touches actives).
2 Fixer les paramètres.
A. Verrouillage de la touche Fn
Cocher pour activer la fonction de verrouillage de la touche Fn. La fonction
suivante de verrouillage de la touche Fn sera alors activée.
! Utilisation unique de
# Appuyer une fois sur
$ Presser une autre touche pour constituer un raccourci. (Verrouillage levé)
! Utilisation répétée de
# Appuyer sur
$ Presser une autre touche pour constituer un raccourci.
La touche
B. Tonalité d’avertissement
Ce paramètre n’est disponible que lorsque [Use Fn key lock] (Verrouillage de la
touche Fn) est coché.
[Make sounds when Fn key is pressed] (Émission d’une tonalité sur
pression de Fn)
Une tonalité est émise lorsque Fn est verrouillée ou déverrouillée.
[Show status on screen] (Affichage de l’état) :
Affiche l’état de la touche Fn sur la barre des tâches.
:
Fn
est verrouillée.
:
Fn
n’est pas verrouillée.
C. Désactiver la fenêtre contextuelle
Cocher ce paramètre pour désactiver l’affichage de la fenêtre contextuelle.
Fn
à deux reprises. (Verrouillage)
Fn
demeure verrouillée jusqu’à ce qu’elle soit pressée de nouveau.
*1
8
Fn
, celle-ci reste en l’état « enfoncé » jusqu’à ce qu’une
Fn
:
Fn
. (Verrouillage)
Fn
:
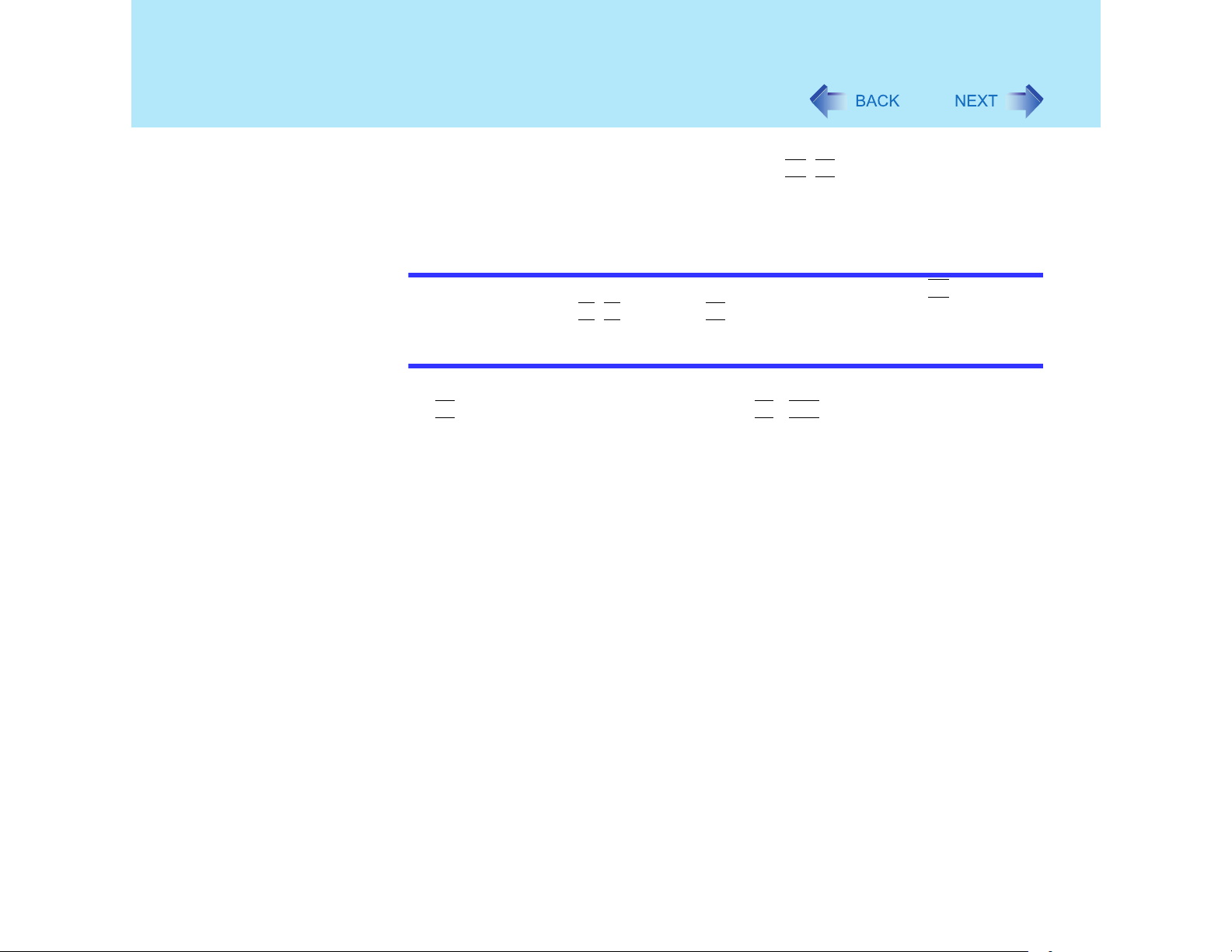
Raccourcis clavier
9
L’affichage plein écran de l’écran [Invite de commande] ou de fichiers MPEG peut
se transformer en l’affichage d’une fenêtre si
prévenir une telle situation, désactiver l’affichage de la fenêtre contextuelle.
Fn+Fx*2 sont pressées. Pour
3 Sélectionner [OK].
REMARQUES
! La fonction de verrouillage de la touche Fn fonctionne également avec Fn et d’autres
clés (par exemple : "
! Chaque utilisateur peut sélectionner des paramètres séparés quant à l’utilisation ou
non du paramétrage des touches actives.
*1
Lors du réglage en sourdine, aucun son ne sera entendu.
*2
"Fx" représente n’importe quelle touche de fonction F1 à
, ) en plus de
Fx*2.
F10
.
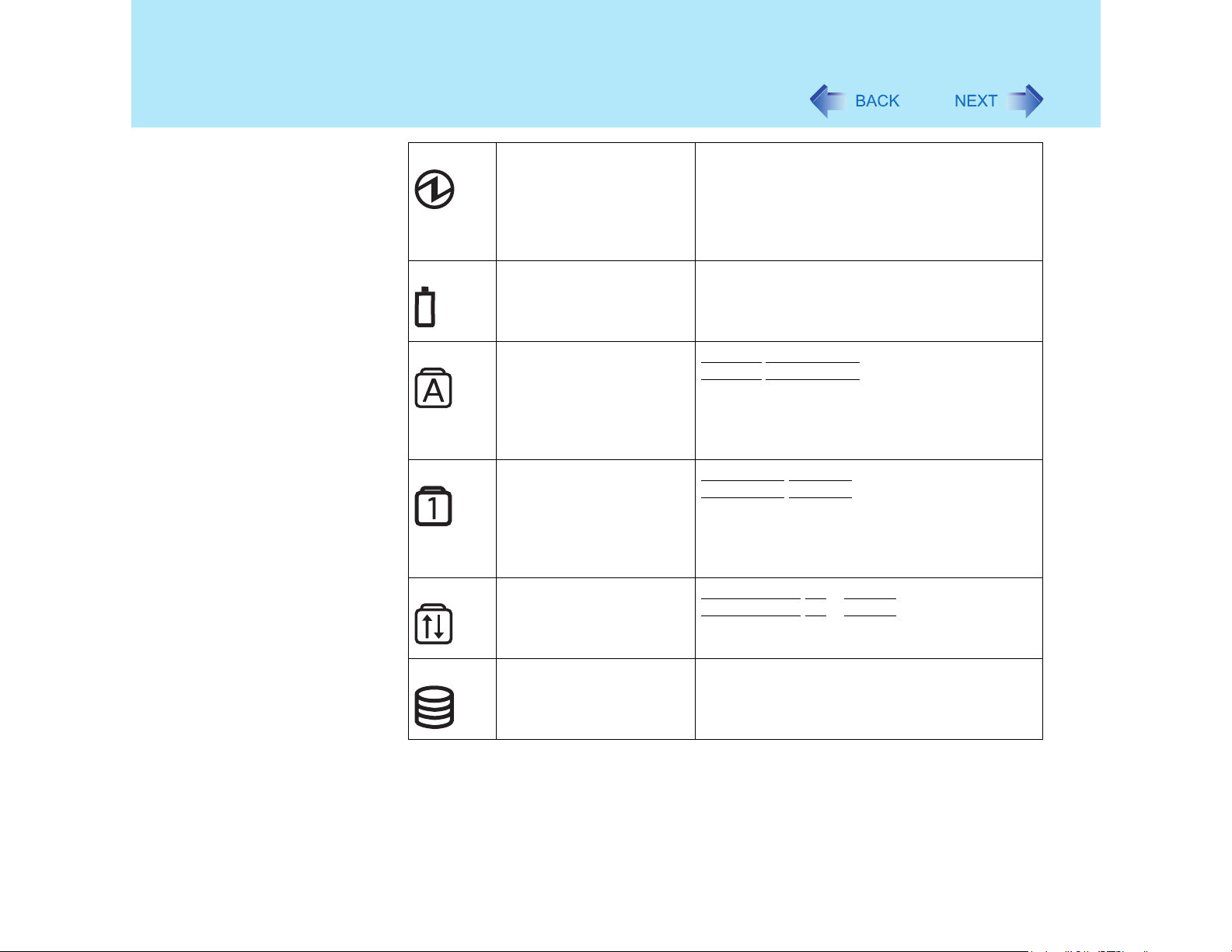
Voyants à diode
Alimentation ! Éteint :
État de la batterie " page 49
10
Hors marche / Mode hibernation
! Vert :
En marche
! Clignotant, vert :
Mode de veille
Verrouillage des
majuscules
Verrouillage numérique Ce voyant s’illumine en vert lorsque la touche
Arrêt du défilement Ce voyant s’illumine en vert lorsque les touches
État du disque dur Ce voyant s’allume lors de l’accès au disque dur.
Ce voyant s’illumine en vert lorsque la touche
FixMaj Caps Lock
effet qu’une partie du clavier peut être utilisée
comme pavé numérique. La touche Entrée
Enter fonctionne de manière différente selon
l’application utilisée.
VerrNum
effet qu’une partie du clavier peut être utilisée
comme pavé numérique. La touche Entrée
Enter fonctionne de manière différente selon
l’application utilisée.
Arrêt défil.
L’arrêt du défilement fonctionne de manière
différente selon l’application utilisée.
NumLk
Fn +
est pressée. Cela a pour
est pressée. Cela a pour
ScrLk
sont pressées.
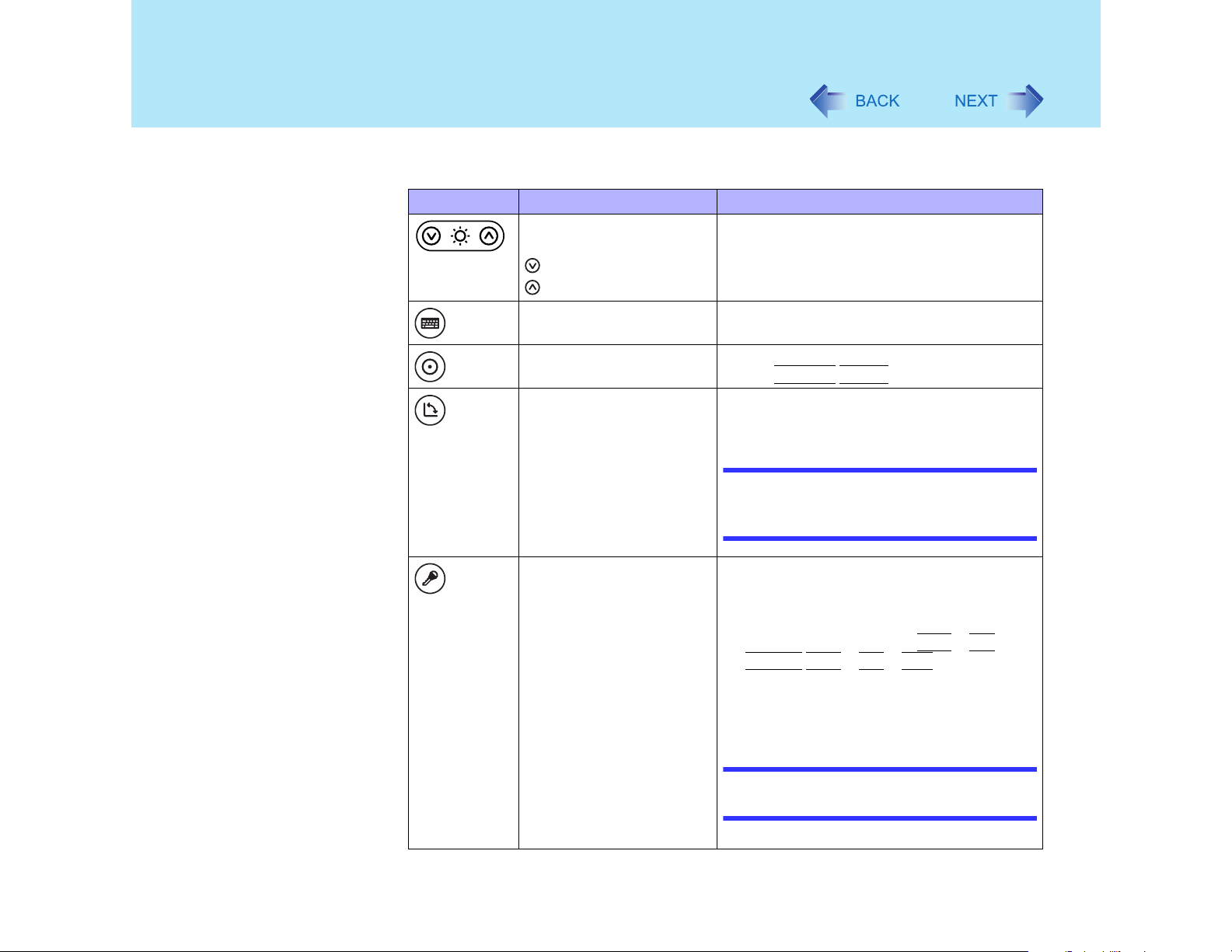
Touches de la tablette
Lorsque l’écran Windows est affiché, il est possible de recourir aux touches de la tablette
pour exécuter les fonctions suivantes.
Touche Fonctions Descriptions
Luminosité de l’écran à
cristaux liquides
: moins
: plus
Panneau de saisie Appuyer sur cette touche pour mettre le cla-
Entrée Exécute les mêmes commandes que la
Rotation Appuyer sur cette touche pour faire tourner
11
Appuyer sur ces touches pour ajuster la
luminosité de l’écran à cristaux liquides.
(! page 4)
vier logiciel en ou hors fonction. (! page 26)
touche
l’affichage. (! page 32)
Entrée Enter
de l’ordinateur.
REMARQUE
" Ne pas appuyer à nouveau sur la
touche de rotation avant que la
rotation de l’affichage soit complète.
Sécurité " Lors de l’affichage de l’écran d’ouverture
de session Windows ou l’écran de
bienvenue :
Exécute la même commande que la
combinaison de touches
Suppr Ctrl
" Après ouverture d’une session Windows :
Une pression sur cette touche verrouille
l’ordinateur.
+
Alt
+
Del
Ctrl
+
Alt
+
.
REMARQUE
" Cette touche ne fonctionne pas quand
l’économiseur d’écran est activé.
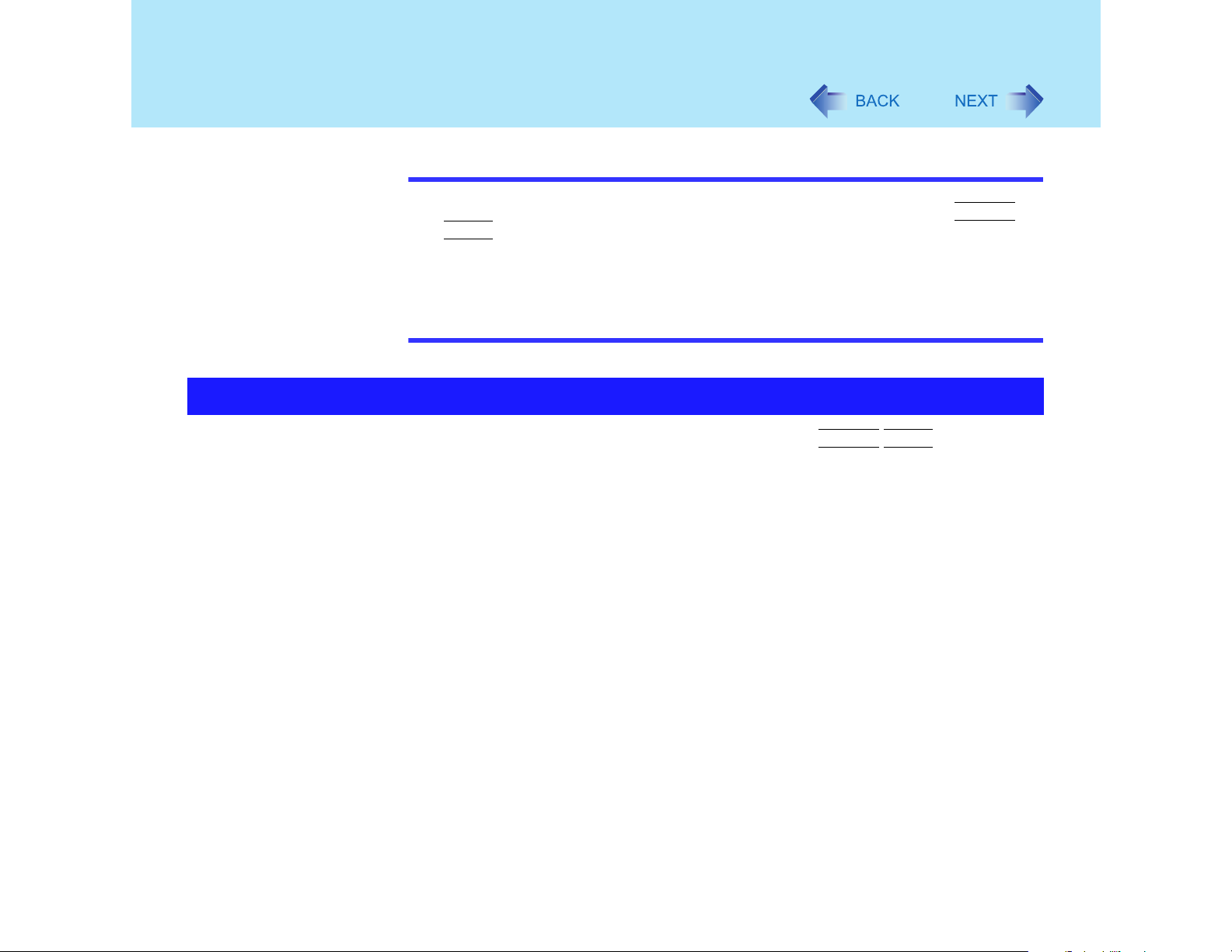
Touches de la tablette
REMARQUES
" Si l’ordinateur a été paramétré pour afficher l’écran d’entrée du mot de passe lors de
la désactivation de l’économiseur d’écran, le panneau de saisie, la touche
Enter
d’écran est activé.
" Immédiatement après le démarrage de Windows ou lorsque l’écran d’ouverture de
session ou de bienvenue de Windows est affiché, il se peut que les touches de la
tablette de fonctionnent pas. Après quelques moments d’attente, appuyer de nouveau
sur les touches de la tablette.
et les touches de rotation ne fonctionneront pas pendant que l’économiseur
Modification du paramétrage des touches de la tablette
12
Entrée
Il est possible d’assigner au panneau de saisie, à la touche
de rotation des fonctions autres que celles indiquées à la page précédente. (! page 11)
" Pression d’une touche ou d’une combinaison de touches.
" Lancement d’une application
" Désactivation de l’écran
" Activation et désactivation du réseau local sans fil
• Cette fonction requiert l’installation de Intel(R) PROSet (installé en usine).
" Activation et désactivation de Bluetooth (seulement sur les modèles avec Bluetooth)
• Pour valider cette fonction, installer le « commutateur Bluetooth » de la manière décrite
ci-dessous.
Entrée Enter
et aux touches
# Sélectionner [démarrer] – [Exécuter], entrer « c:\util\bluesw\setup.exe », puis
sélectionner [OK].
Si le message [Confirmer la suppression du fichier] s’affiche, sélectionner [OK],
sélectionner [Terminer], puis recommencer depuis l’étape #.
$ Lorsque [Bienvenue dans l'Assistant InstallShield pour Bluetooth Switch…]
s’affiche, sélectionner [Suivant].
% Sélectionner [Oui, je veux redémarrer mon ordinateur maintenant], puis
sélectionner [Terminer]. L’ordinateur redémarre.
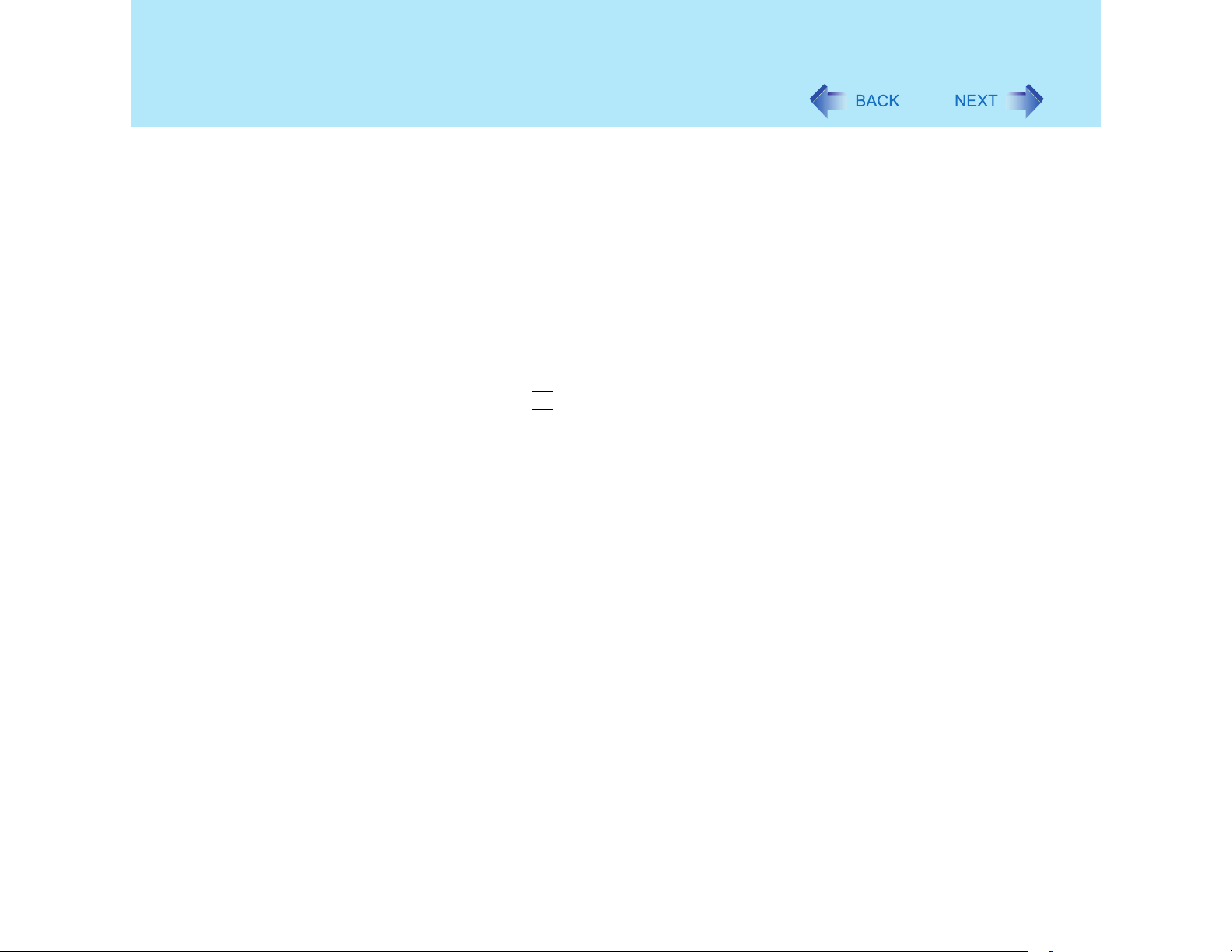
Touches de la tablette
& Modification des paramètres
1 Sélectionner [démarrer] – [Tous les programmes] – [Panasonic] –
2 Sélectionner la touche de la tablette pour modifier le paramétrage,
3 Sélectionner la fonction devant être attribuée à la touche parmi celles
13
[Tablet Buttons Settings] (Paramètres des touches de la tablette).
puis sélectionner [Changer].
figurant sur la liste [Action].
" Si [Appuyer sur une touche ou une combinaison de touches] est sélectionné,
cocher la case des touches et appuyer sur la touche ou la combinaison de
touches à utiliser.
•
Fn
ne peut pas être utilisée.
" Lors de la sélection de [Exécuter une application], sélectionner [Parcourir] pour
choisir l’application à lancer.
Les types de fichier suivants peuvent être enregistrés :
• Fichiers exécutables (.exe)
• Raccourcis aux fichiers (.lnk)
• Fichiers liés à une application (tels .doc et .txt)
Si des paramètres sont requis, les ajouter après les noms de fichier.
4 Sélectionner [OK].
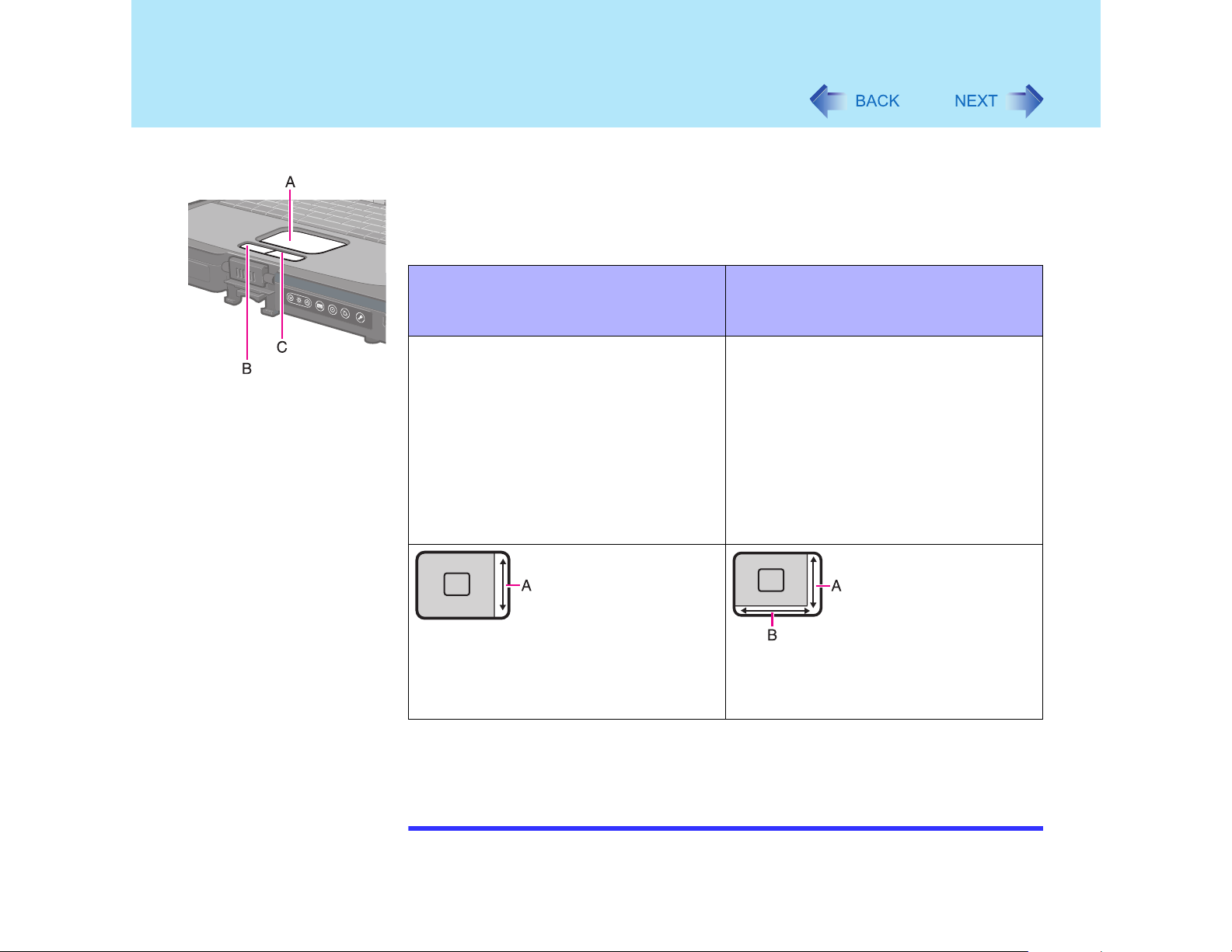
Pavé tactile
Utiliser le pavé tactile pour déplacer le curseur à l’écran et exécuter des commandes
informatiques.
Le pavé tactile offre le choix de deux modes d’opération.
14
A. Surface de travail
B. Bouton gauche
C. Bouton droit
Mode roulette de la souris Microsoft®
IntelliMouse
Les fonctionnalités du mode roulette
(presque identiques aux fonctions de
défilement, zoom, etc. avec la souris
IntelliMouse
les applications Microsoft
avec les fonctions de la roulette.
Microsoft
périphérique de type souris qui, outre les
deux boutons ordinaires, incorpore une
roulette pouvant tourner dans deux sens.
F
TM
(paramétrage au moment
de l’achat)
TM
) peuvent être utilisées dans
®
IntelliMouseTM est un
®
compatibles
Zone de défilement
A.Défilement vertical
Pour les fonctions de
défilement automatique
et multidirectionnel,
toute la surface du pavé
tactile peut être utilisée
aux fins de défilement.
Mode initial
Seule la fonction de défilement est possible
pour les applications non compatibles avec
la fonction roulette de Microsoft
Il peut arriver que, même avec des
applications compatibles, seul le défilement
horizontal ou vertical ne soit possible dans
ce mode.
Zone de défilement
F
A.Défilement vertical
Possible lorsque
[Vertical] est coché.
B.Défilement d’un côté
à l’autre
Possible lorsque
[Horizontal] est coché.
®
.
Les fonctions typiques de la souris utilisent la zone (F) : lorsque les paramètres [Horizontal]
et [Vertical] dans [Configuration du défilement] de [Mode roulette IntelliMouse
été sélectionnés, la zone au complet peut être utilisée pour les opérations de la souris.
TM
] n’ont pas
REMARQUES
! Lors de la rotation de l’écran, les fonctions de défilement décrites ci-dessus ne sont
pas disponibles.
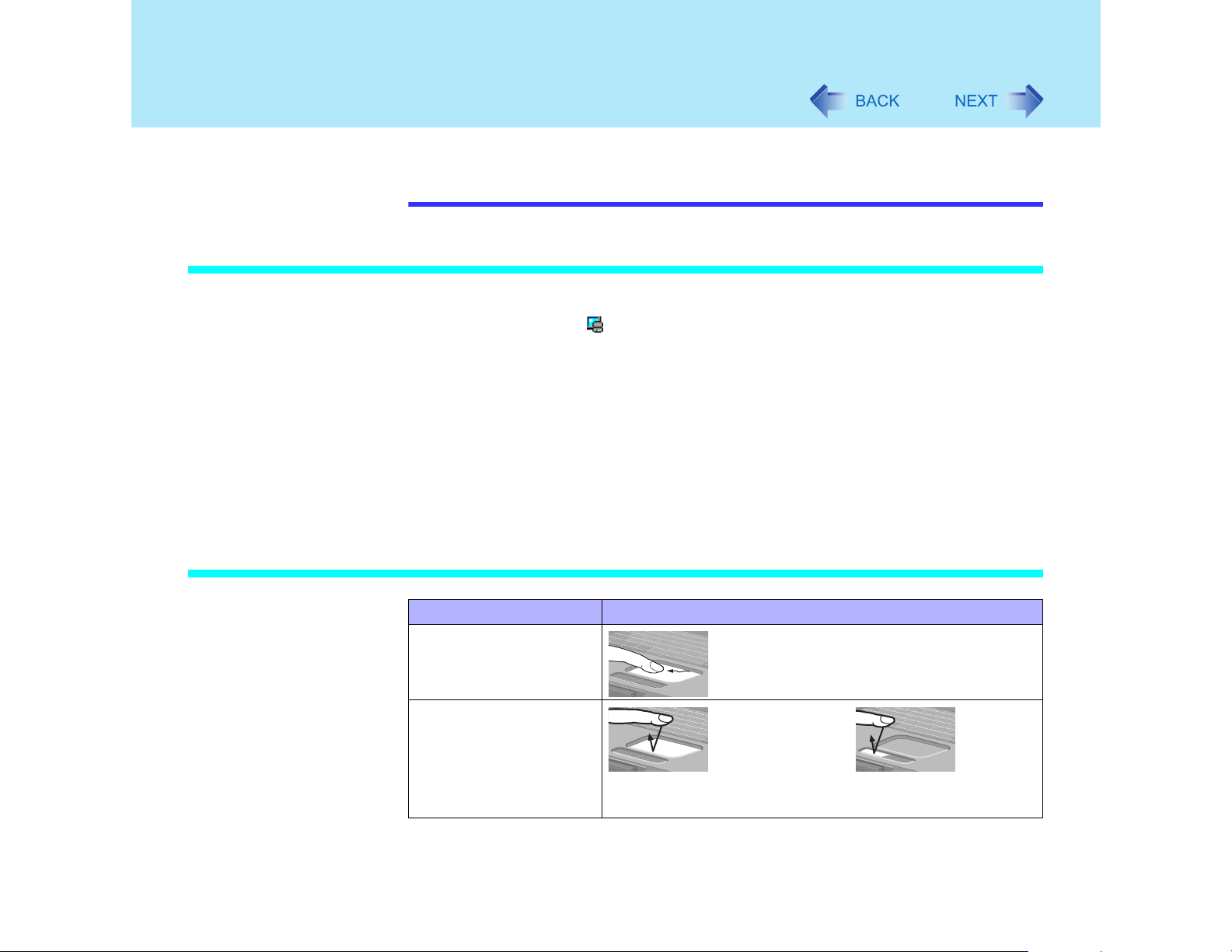
Pavé tactile
! Dans le cas où vous ignoreriez si une application est compatible ou non avec la
fonction roulette Microsoft
peut arriver que le défilement ne soit possible dans aucun des modes.
Sélection du mode du pavé tactile
Afficher le menu de paramétrage.
"
# Modifier le paramétrage.
$ Cliquer sur [OK].
15
®
, essayer les deux modes. De plus, selon l’application, il
Sélectionner dans la barre de tâches ou sélectionner [Souris] dans
[démarrer] – [Panneau de configuration] – [Imprimantes et autres périphériques]
– [Souris], puis sélectionner [Pavé tactile].
! Pour sélectionner le mode roulette de Microsoft
Cocher [Mode roulette IntelliMouse] dans [Configuration de défilement].
! Pour sélectionner le mode initial
Désélectionner [Mode roulette IntelliMouse] dans [Configuration de
défilement] et cocher [Horizontal] et/ou [Vertical].
®
IntelliMouse
TM
Fonctionnement du pavé tactile
Fonction Opération
Déplacement du curseur
Effleurement / Clic
Déplacer la pointe du doigt sur la surface en
appuyant légèrement.
Effleurement ou Clic
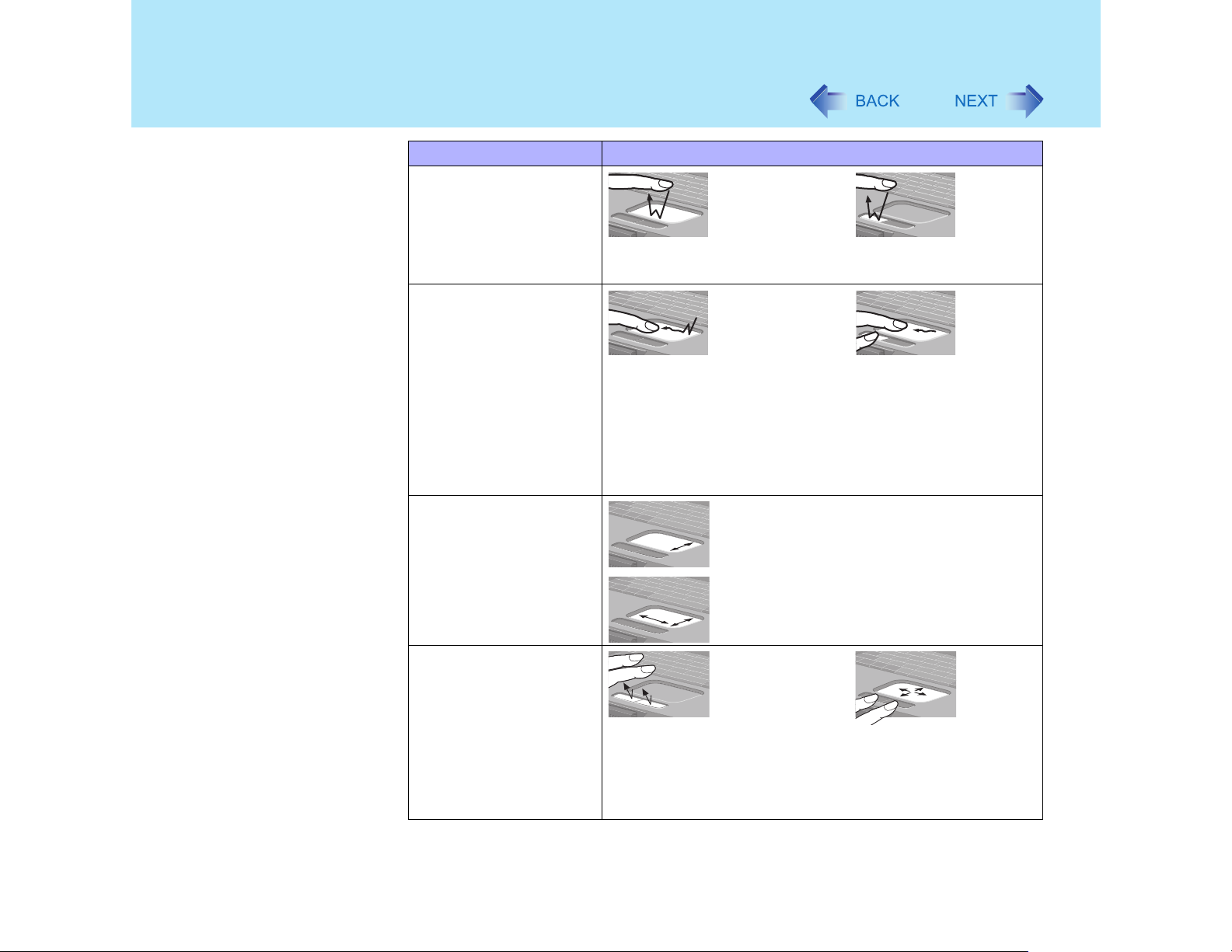
Pavé tactile
Fonction Opération
Double effleurement /
Double-clic
Déplacement
Défilement
Fait défiler un document.
(Tourner la molette)
*1
*2
16
Double effleurement ou Double-clic
Deux effleurements rapides mais après le second
effleurement laisser le doigt appuyé sur la surface (en exerçant
une légère pression), puis le déplacer sur la surface de travail.
ou
Tout en appuyant sur la touche, déplacer le doigt sur la surface
de travail.
Mode roulette Microsoft® IntelliMouse
TM
Défilement automatique
Parcourt
automatiquement un
document
(déplacer la souris après
avoir cliqué sur la
roulette)
*2
*1*3
Mode initial
Cette fonction s’utilise après avoir appuyé simultanément sur
les deux boutons.
! Pour quitter la fonction de défilement automatique : un
tapotement sur la surface de travail.
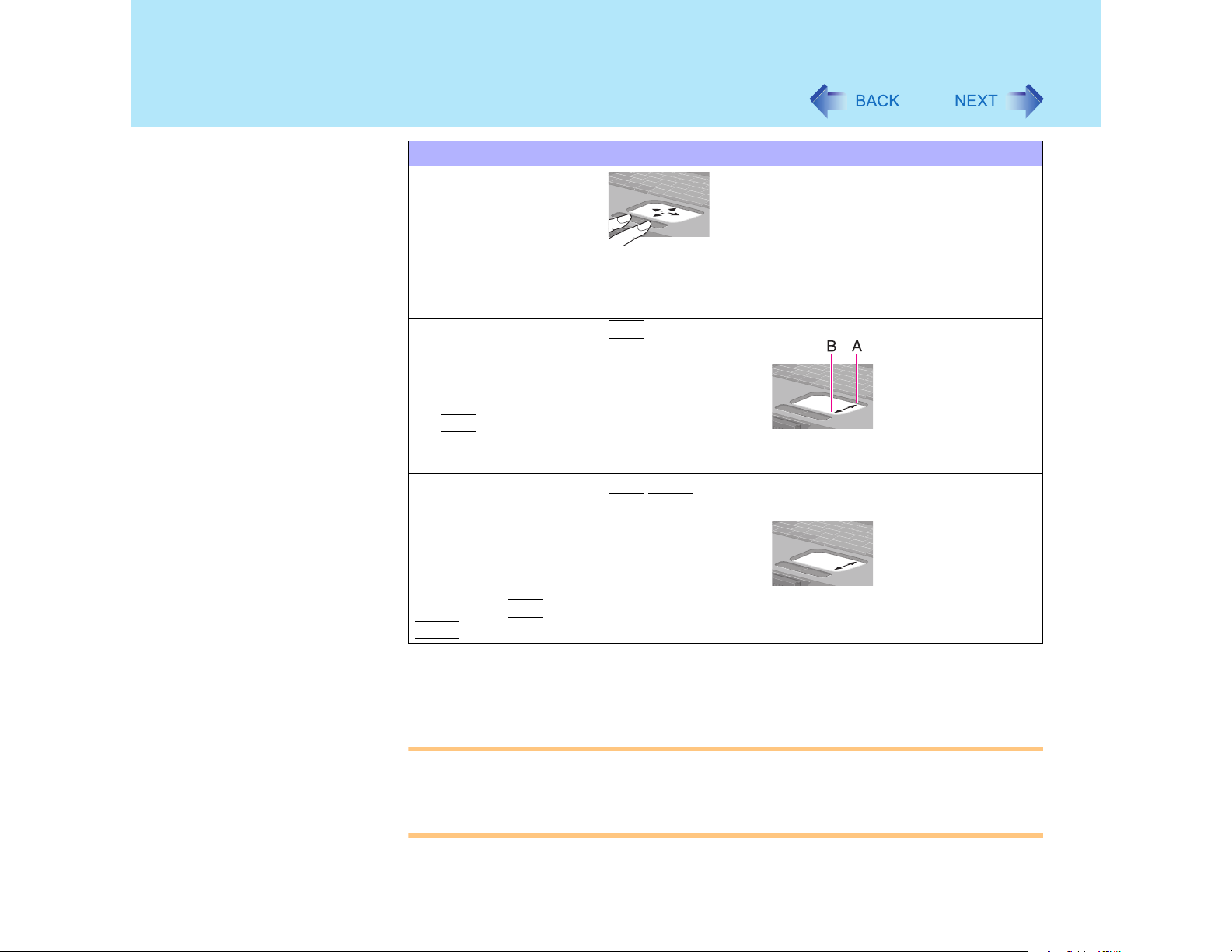
Pavé tactile
Fonction Opération
Multidirectionnel
*1*3
Permet de faire défiler un
document dans plusieurs
directions (déplacer
légèrement la souris tout
en appuyant sur la
roulette)
Zoom
*2
*1*3
Agrandit/réduit l’affichage
d’un document (tourner la
roulette tout en appuyant
Ctrl
*2
)
*1*3
sur
Zoom des données
Ctrl
+
A. Agrandir
B. Réduire
Maj Shift
17
Maintenir enfoncé les deux boutons pendant
l’utilisation de cette fonction.
+
Permet d’afficher ou de
masquer un document ou
de retourner/poursuivre
sur Internet Explorer
(tourner la roulette tout en
appuyant sur
Shift
)
*1
Les déplacements varient selon l’application.
*2
Opérations à effectuer lorsqu’une souris Microsoft® IntelliMouseTM est utilisée.
*3
Opérations applicables au mode roulette de la souris Microsoft® IntelliMouseTM.
Maj
*2
ATTENTION
! Ne pas supprimer [pavé tactile] dans le menu suivant.
[démarrer] – [Panneau de configuration] – [Performances et maintenance] –
[Système] – [Matériel] - [Gestionnaire de périphériques] – [Souris et autres
périphériques de pointage]
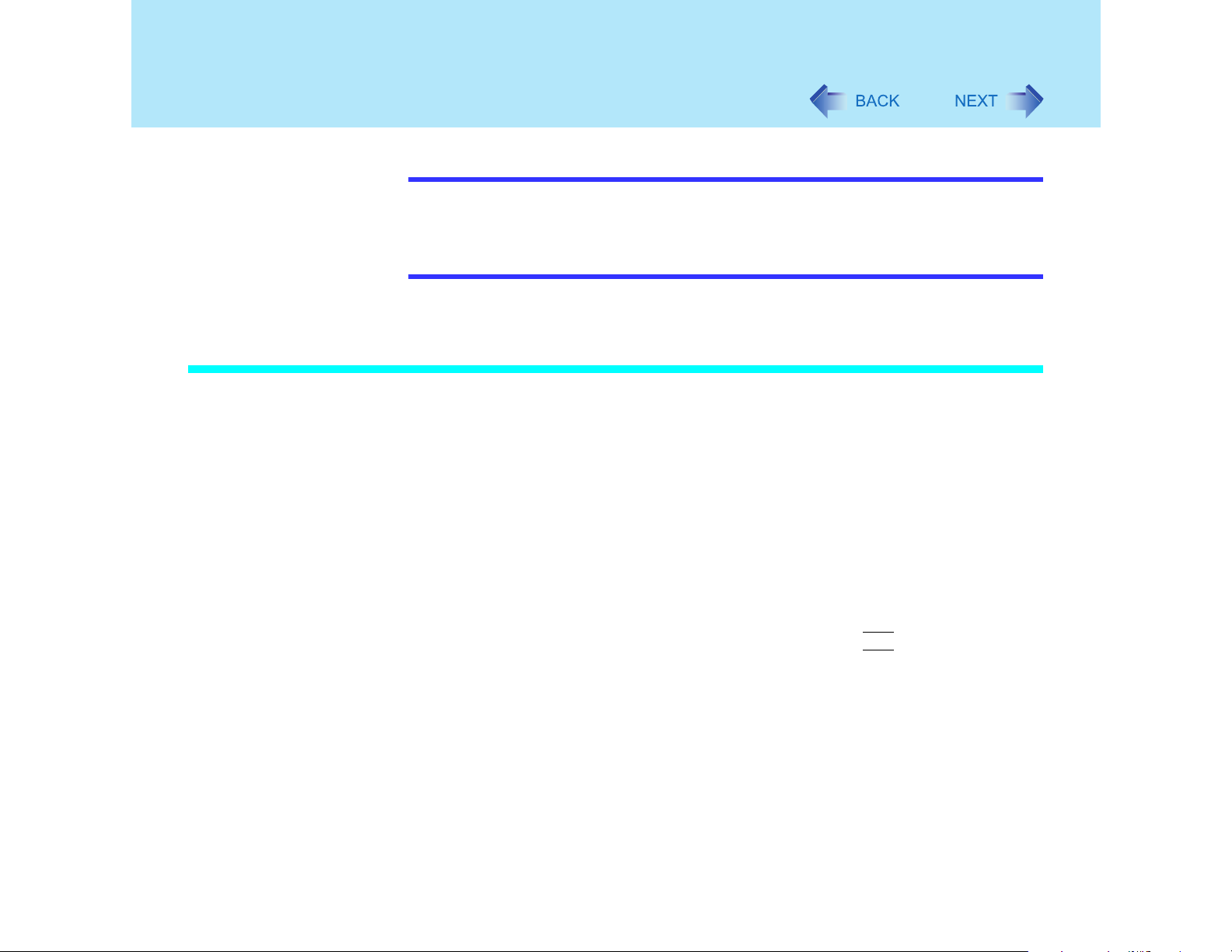
Pavé tactile
18
REMARQUES
! Il est possible de changer la vitesse de double-clic du pavé tactile dans le menu
suivant.
[démarrer] – [Panneau de configuration] – [Imprimantes et autres périphériques] –
[Souris] – [Tapotement et boutons] – [Vitesse du double-clic].
! Le pavé tactile ne peut être utilisé dans l’utilitaire d’installation.
Pour utiliser une souris externe connectée au port de clavier/souris externe du duplicateur de port
Lorsqu'une souris ou une boule de commande externe comporte des fonctions
supplémentaires (une roulette, par exemple), certaines de ces fonctions supplémentaires ne
fonctionneront peut-être pas. Pour les utiliser, suivre la procédure ci-dessous.
Si une souris USB est utilisée, la marche à suivre ci-dessous n’est pas nécessaire.
1 Arrêter l’ordinateur (⇒ Manuel de l’utilisateur - « Démarrage et arrêt
de l’ordinateur ») et connecter la souris externe ou la boule de
commande à l’ordinateur.
2 Démarrer l’ordinateur et lancer l’utilitaire d’installation (% page 84).
3 Dans le menu [Main] (Principal), sélectionner [Disable] (Désactiver)
pour [Touch Pad] (Pavé tactile) et [Touchscreen] (Écran tactile).
4 Fermer l’utilitaire d’installation en appuyant sur
confirmation, sélectionner [Yes] (Oui).
F10
. Au message de
5 Ouvrir Windows avec prérogatives d’administrateur (cela n’est
nécessaire que lorsque plusieurs comptes sont créés).
6 Lorsque le message [Fin de l'Assistant Ajout de nouveau matériel
détecté] s’affiche, sélectionner [Terminer].
(Cette opération pourrait prendre quelques minutes.)
7 Si un message vous enjoint de redémarrer Windows, sélectionner [Oui].
L’ordinateur redémarre.
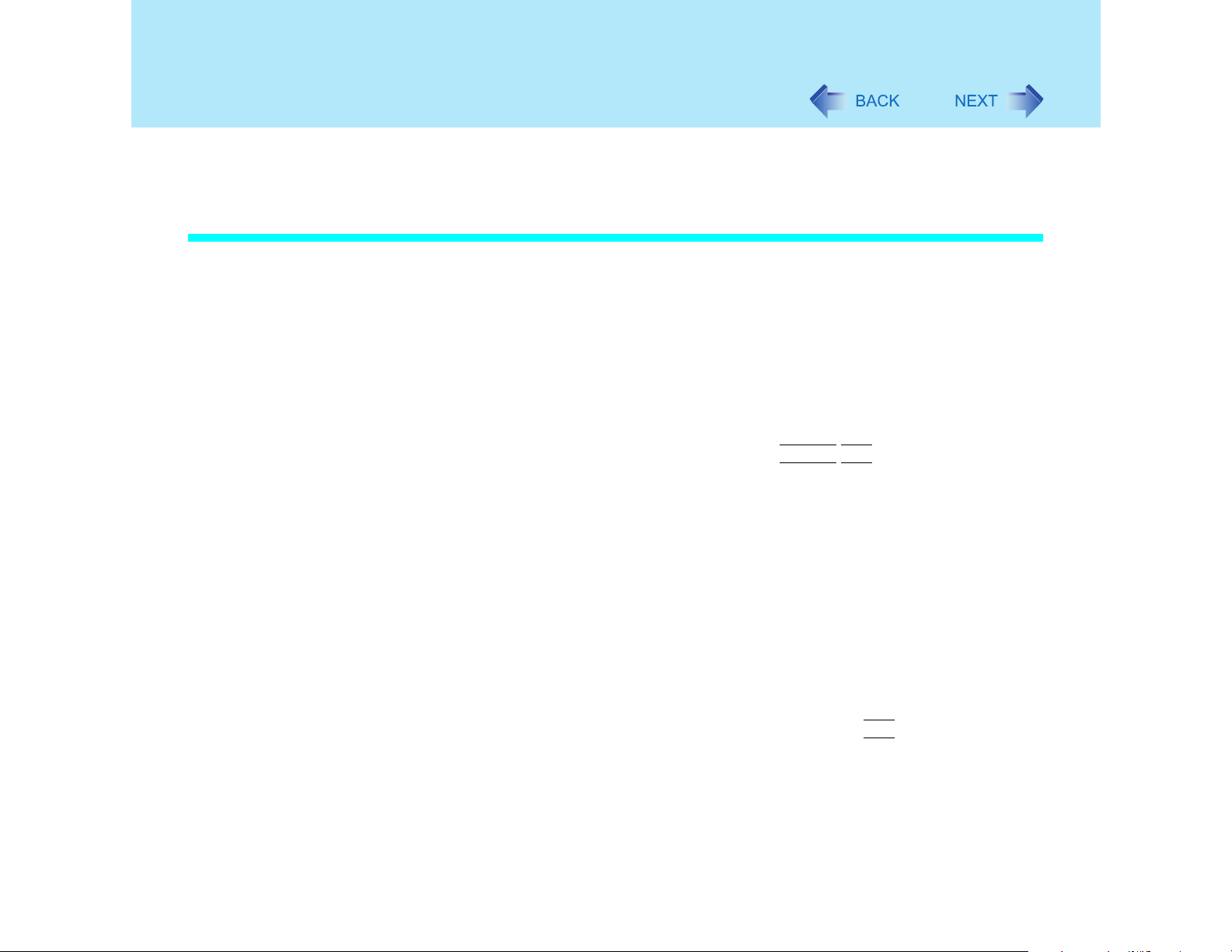
Pavé tactile
8 Conformément aux instructions du manuel de l’utilisateur de la souris
externe ou de la boule de commande, installer le pilote requis.
Pour réactiver le pavé tactile et l’écran tactile
1 Désinstaller le pilote ou le logiciel d’application d’une souris ou boule
de commande externe. (Pour les instructions relatives à la
désinstallation du pilote, se reporter au manuel de l’utilisateur du
périphérique utilisé.)
Si le manuel ne comporte pas d’instructions sur la désinstallation du pilote ou du
logiciel d’application, procéder de la manière décrite ci-dessous.
" Dans [démarrer] – [Panneau de configuration] – [Performances et maintenance]
– [Système] – [Matériel] – [Gestionnaire de périphériques], si une souris ou une
boule de commande externe figure sur la liste dans [Souris et autres
périphériques de pointage], appuyer sur
# Si un message de confirmation s’affiche, sélectionner [OK].
Suppr Del
19
pour le supprimer.
2 Si un message vous demande si vous voulez redémarrer Windows,
sélectionner [Non].
3 Arrêter l’ordinateur (⇒ Manuel de l’utilisateur - « Démarrage et arrêt
de l’ordinateur »), puis déconnecter la souris ou la boule de
commande externe.
4 Démarrer l’ordinateur et lancer l’utilitaire d’installation (% page 84).
5 Dans le menu principal [Main], sélectionner [Enable] (Activer) pour le
pavé tactile [Touch Pad] et l’écran tactile [Touchscreen].
6 Fermer l’utilitaire d’installation en appuyant sur
confirmation, sélectionner [Yes] (Oui).
F10
. Au message de
7 Ouvrir Windows avec prérogatives d’administrateur (cela n’est
nécessaire que lorsque plusieurs comptes sont créés).
8 Sélectionner [démarrer] – [Panneau de configuration] – [Imprimantes
et autres périphériques] – [Souris] – [Matériel].
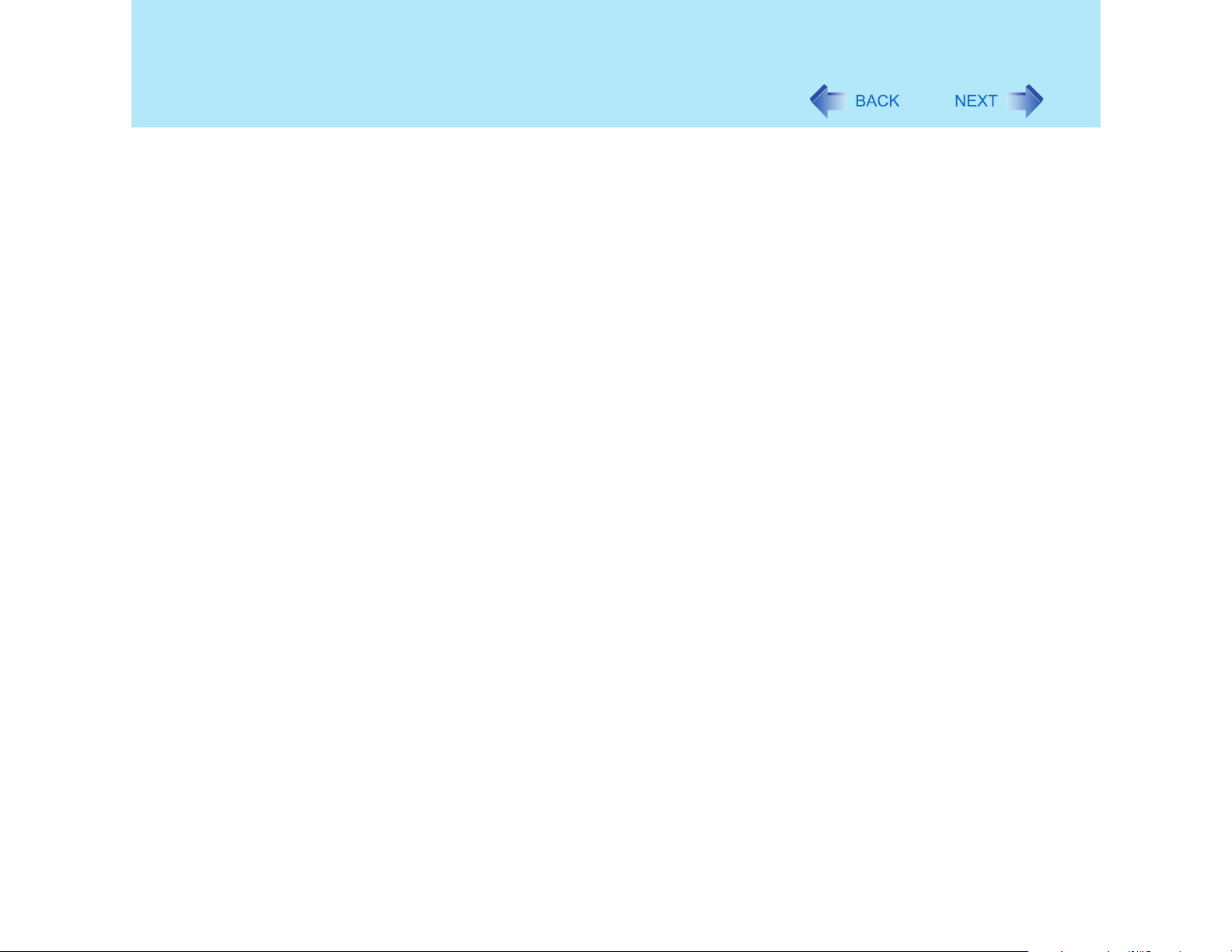
Pavé tactile
20
9 Confirmer que [pavé tactile/écran tactile] figure sur la liste sous
[Périphériques].
<Si [pavé tactile/écran tactile] ne figure pas sur la liste>
" Sélectionner la souris ou la boule de commande externe, puis sélectionner
[Propriétés].
# Sélectionner [Pilote], puis [Mettre à jour le pilote].
$ Dans [Bienvenue dans l'Assistant Mise à jour du matériel] sélectionner [Installer
à partir d’une liste ou d’un emplacement spécifié], puis sélectionner [Suivant].
& Sélectionner [Ne pas rechercher. Je vais choisir le pilote à installer.], puis
sélectionner [Suivant].
' Sélectionner [Disque fourni], entrer [c:\util\drivers\mouse] sous [Copier les
fichiers du fabricant à partir de], puis sélectionner [OK].
( Sélectionner [pavé tactile/écran tactile], puis sélectionner [Suivant].
Si les mêmes noms de périphériques sont affichés, en choisir un.
Si le message [xx n'a pas été validé lors du test permettant d'obtenir le logo
Windows…], sélectionner [Continuer].
) Sélectionner [Terminer], puis [Fermer].
* Un message s’affiche vous demandant si vous voulez redémarrer Windows.
Sélectionner [Oui].
L’ordinateur redémarre.
<Si [pavé tactile/écran tactile] figure sur la liste>
" Sélectionner [OK].
10 Effectuer l’étalonnage de l’écran tactile.(% page 24)
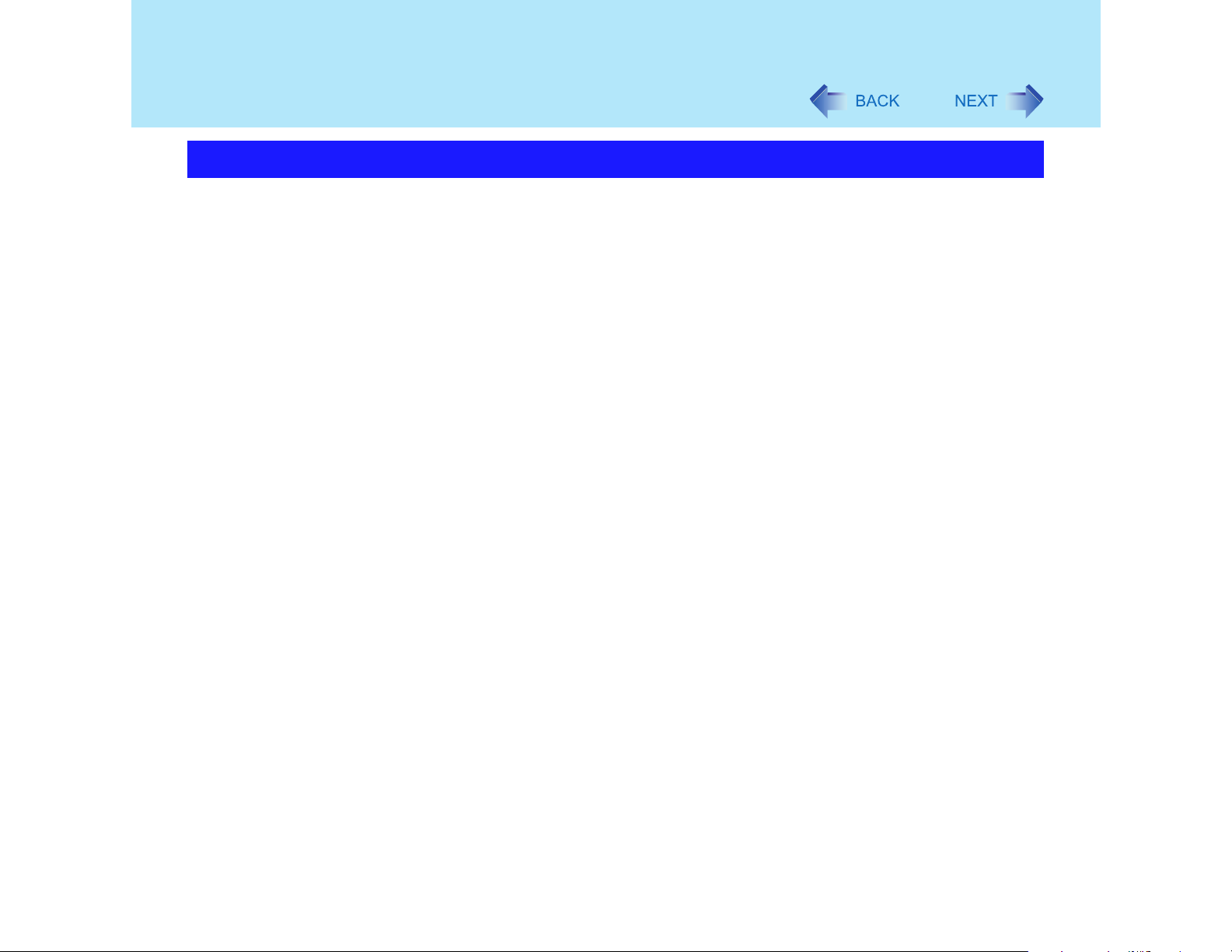
Pavé tactile
Manipulation du pavé tactile
! Le pavé tactile a été conçu pour un contact direct avec un doigt. Prendre soin de ne rien
poser sur la surface de travail et à ne pas exercer de pression excessive avec des objets
pointus (ongles, par exemple) ou objets durs qui peuvent laisser des traces (crayons ou
stylos billes, par exemple).
! Ne pas exposer le pavé tactile à des substances susceptibles de le salir (huile, par
exemple). Le curseur pourrait ne plus fonctionner correctement.
! Nettoyage :
Essuyer les endroits sales à l’aide d’un chiffon doux et sec (de la gaze par exemple) ou
d’un chiffon doux préalablement trempé dans un produit détergent dilué dans de l’eau,
puis soigneusement essoré.
Ne jamais utiliser de benzène, de diluant ou d’alcool à friction ; cela pourrait décolorer la
surface. Par ailleurs, ne pas utiliser de nettoyants ou de cosmétiques domestiques car ils
peuvent contenir des substances susceptibles d’endommager la surface.
21
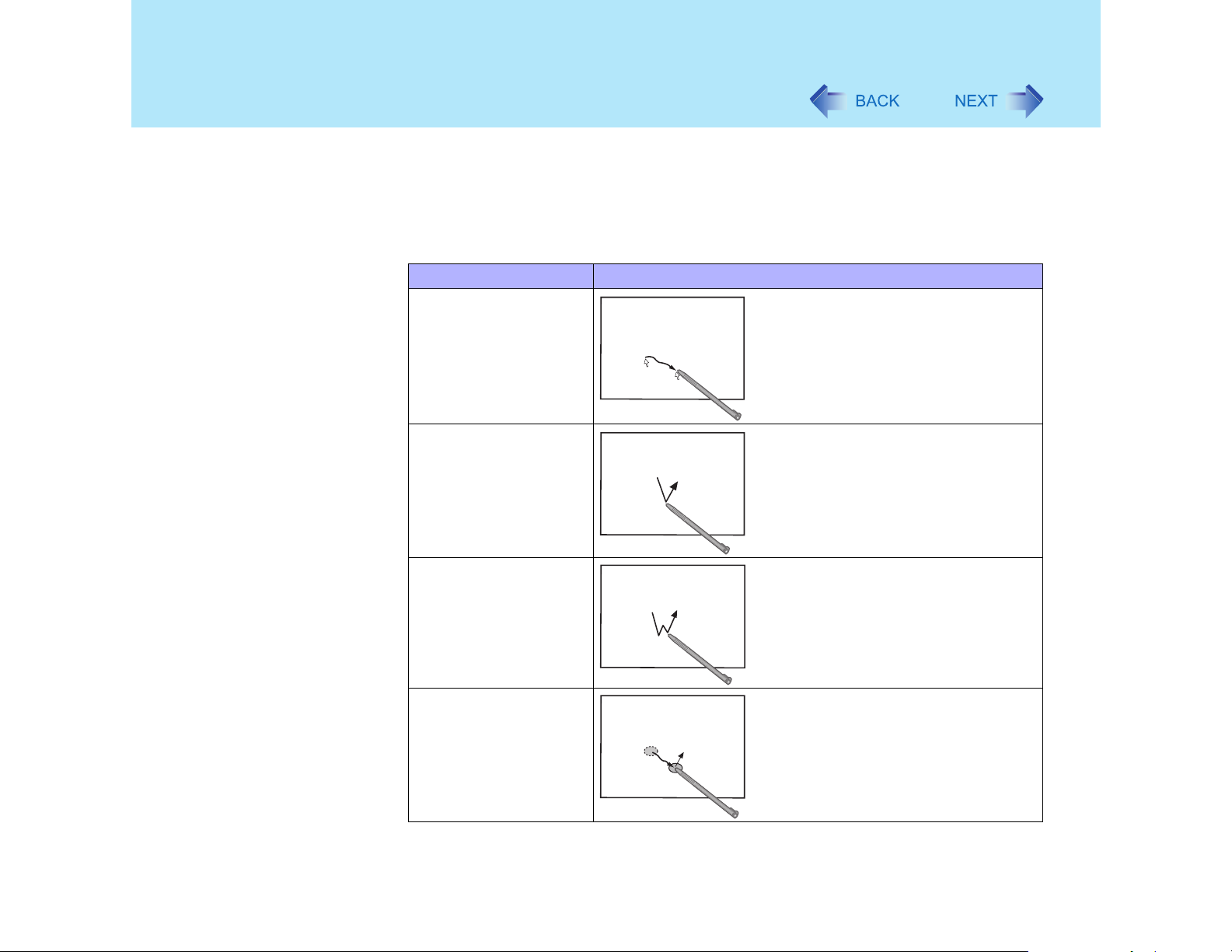
Écran tactile
L’ordinateur est muni d’un écran tactile permettant d’effectuer les mêmes opérations qu’avec
le pavé tactile ou la souris ; il suffit de toucher la surface de l’écran avec un stylet (inclus). Si
le curseur ne peut être correctement commandé par le stylet, exécuter l’étalonnage.
(! page 24)
Les instructions ci-dessous en donnent quelques exemples (avec les paramètres par défaut).
Le paramétrage peut être modifié. (! page 24)
Déplacement du
curseur Le curseur se déplace jusqu’à
Clic (tapotement)
22
Fonction Opération
l’emplacement indiqué par le stylet.
Un tapotement
Double-clic (doubletapotement) Deux tapotements rapides
Glisser-déplacer
Toucher et tenir l’élément (un fichier ou
une icône), déplacer le stylet sur la
surface (glisser-déplacer l’élément
jusqu’à l’endroit désiré), puis lever le
stylet.
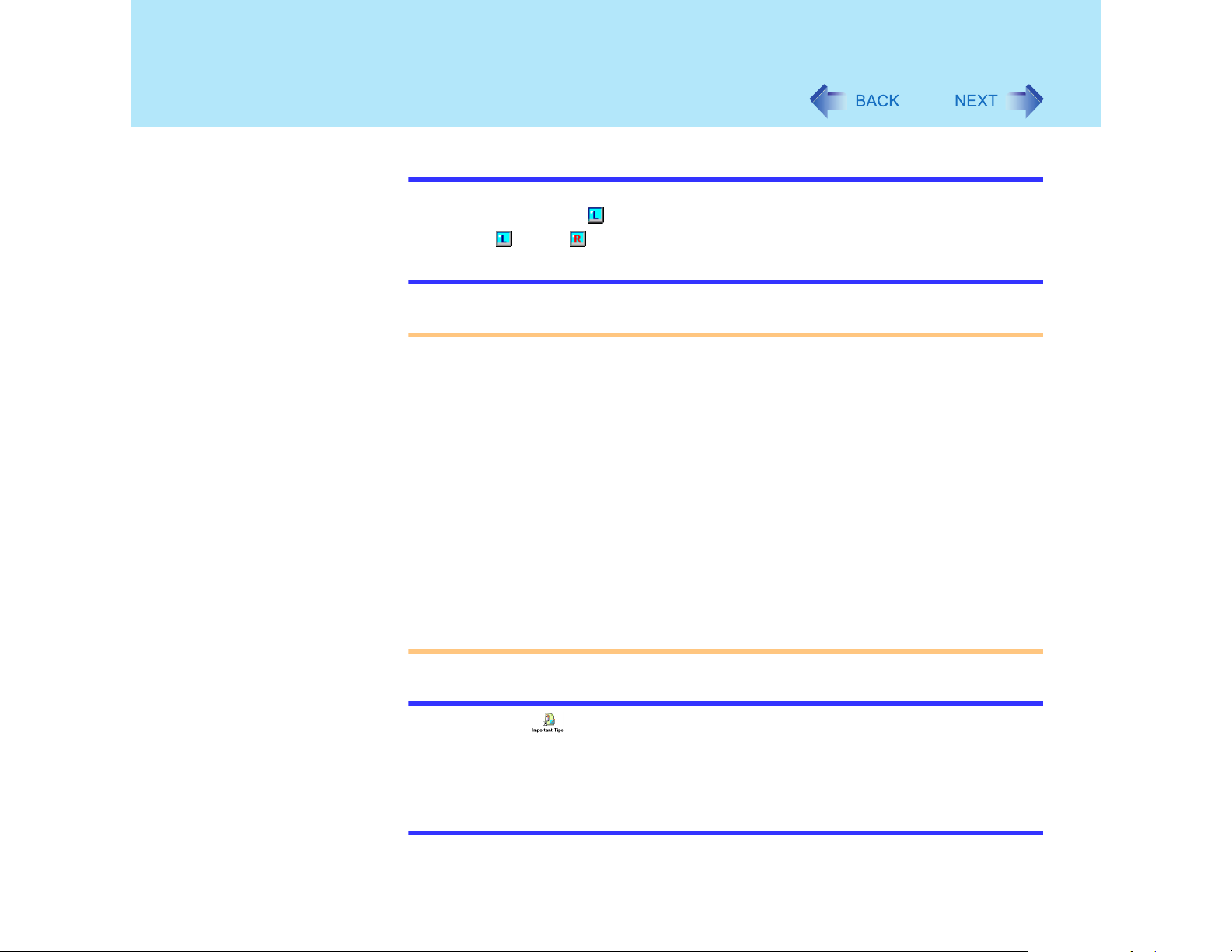
Écran tactile
23
REMARQUE
" Pour cliquer à droite :
# Sélectionner dans la barre de tâches.
devient .
$ Sélectionner l’objet sur lequel vous voulez cliquer à droite.
ATTENTION
" Lorsque l’écran à cristaux liquides interne est utilisé seul ou simultanément avec un
écran externe, la fonction d’écran tactile ne fonctionnera pas adéquatement lorsque la
résolution de la zone d’affichage de l’un ou l’autre des écrans a été établie à une
valeur supérieure à la résolution par défaut.
" Si la résolution de l’affichage est modifiée ou encore si le pointage du curseur ne peut
se faire correctement au moyen du stylet, s’assurer d’effectuer l’étalonnage. (! page
24)
" Lorsque des pilotes de souris sont installés (IntelliMouse, par exemple), il se peut que
la fonction d’écran tactile ne puisse être utilisée.
" Pour désinstaller ou réinstaller le pilote de l’écran tactile (pavé tactile) :! page 18
" Même lorsqu’un écran externe est utilisé seul, le curseur se déplacera dans l’écran
externe lorsque la surface de l’écran à cristaux liquides interne est touchée et que le
pilote de l’écran tactile a été activé. Par conséquent, ne pas toucher l’écran à cristaux
liquides interne lorsque seul un écran externe est utilisé.
" La fonction d’écran tactile ne peut être utilisée dans l’utilitaire d’installation ou lorsque
l’affichage plein écran est utilisé dans [Invite de commandes].
REMARQUE
" Sélectionner sur le bureau pour consulter des renseignements importants
[Important Tips] concernant l’utilisation de l’écran tactile.
Il est aussi possible d’appeler l’affichage de ces renseignements de la manière suivante :
Sélectionner [Important Tips] (Renseignements importants) dans [démarrer] – [Tous
les programmes) – [Panasonic] – [On-Line Manuals] (Manuels en ligne).
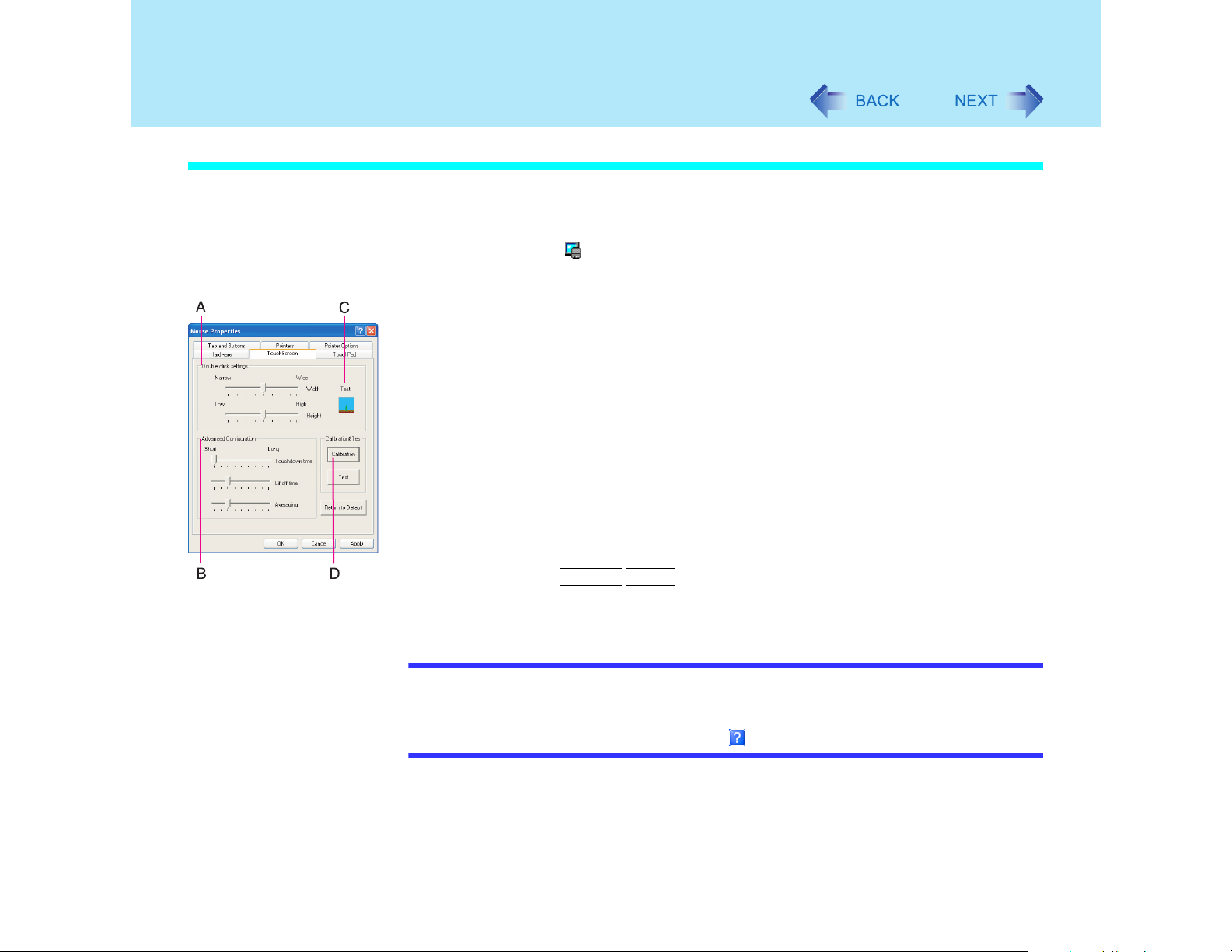
Écran tactile
Configuration de l’écran tactile
Au besoin, il est possible de configurer l’écran tactile de la manière décrite ci-dessous.
1 Afficher l’écran [Propriétés de Souris].
A. Paramétrage du double-clic.
B. Configuration avancée
C. Test
D. Étalonnage et test
24
Sélectionner dans la barre de tâches, puis sélectionner [TouchScreen] (Écran
tactile) ou sélectionner [TouchScreen] (Écran tactile) dans [démarrer] – [Panneau
de configuration] – [Imprimantes et autres périphériques] – [Souris].
Régler la largeur et la hauteur du double-clic.
Établir les paramètres avancés.
Test de vérification du paramétrage du double-clic.
Définir le paramétrage de l’étalonnage. Faire appel à cette procédure lorsque les
déplacements du curseur et les mouvements du stylet (fourni) semblent ne pas
correspondre. (Cet étalonnage est nécessaire à la suite d’une modification de
l’alignement de l’écran tactile avec l’affichage d’images ou de la résolution de
l’affichage.)
Toucher la marque « + » sur l’écran d’étalonnage pendant environ une seconde.
Une fois l’étalonnage effectué (après avoir touché les neuf marques « + »),
appuyer sur
Entrée Enter
pour mettre fin à la procédure.
2 Effectuer les changements qui s’imposent, puis sélectionner [OK].
REMARQUES
" La vitesse du double-clic peut être modifiée dans [Tapotement et boutons].
" Faire pivoter l’affichage dans le mode [0 degrés] avant d’effectuer l’étalonnage.
(! page 32)
" Pour plus de renseignements, cliquer sur dans le coin supérieur droit.
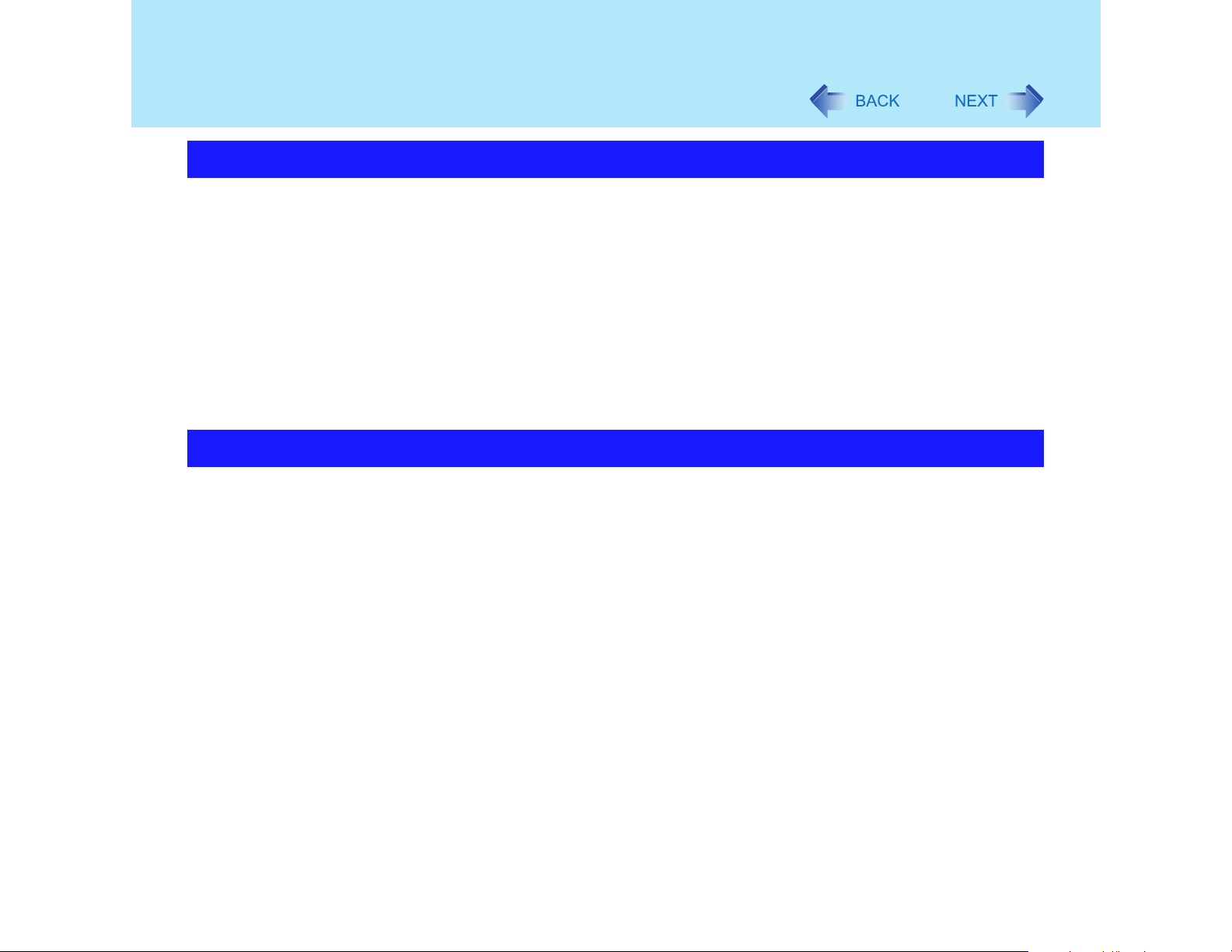
Écran tactile
Précautions à prendre avec l’écran tactile
" Utiliser le stylet fourni. N’utiliser aucun objet autre que le stylet fourni.
" Ne placer aucun objet sur la surface de l’écran, ni appuyer avec force avec un objet pointu
(un clou, par exemple) ou dur pouvant laisser des marques (un crayon ou stylo, par
exemple).
" Ne pas utiliser l’ordinateur si l’écran est sale ou recouvert de poussière. Protéger la
surface de l’écran de tout contact avec des substances pouvant souiller l’écran comme de
l’huile, par exemple.
" Nettoyage :
• Essuyer l’écran avec le linge doux fourni.
• Ne jamais utiliser de benzène, du diluant ou de l’alcool à friction.
• Pour de plus amples renseignements, se reporter à la notice d’utilisation accompagnant
le linge fourni.
Précautions à prendre avec le stylet
" Nettoyer l’écran et la pointe du stylet avant d’utiliser ce dernier. Des particules pourraient
en effet rayer la surface de l’écran et affecter le bon fonctionnement du stylet.
" N’utiliser le stylet que pour toucher l’écran ; l’utiliser à d’autres fins pourrait en
endommager la pointe et rayer l’écran.
25
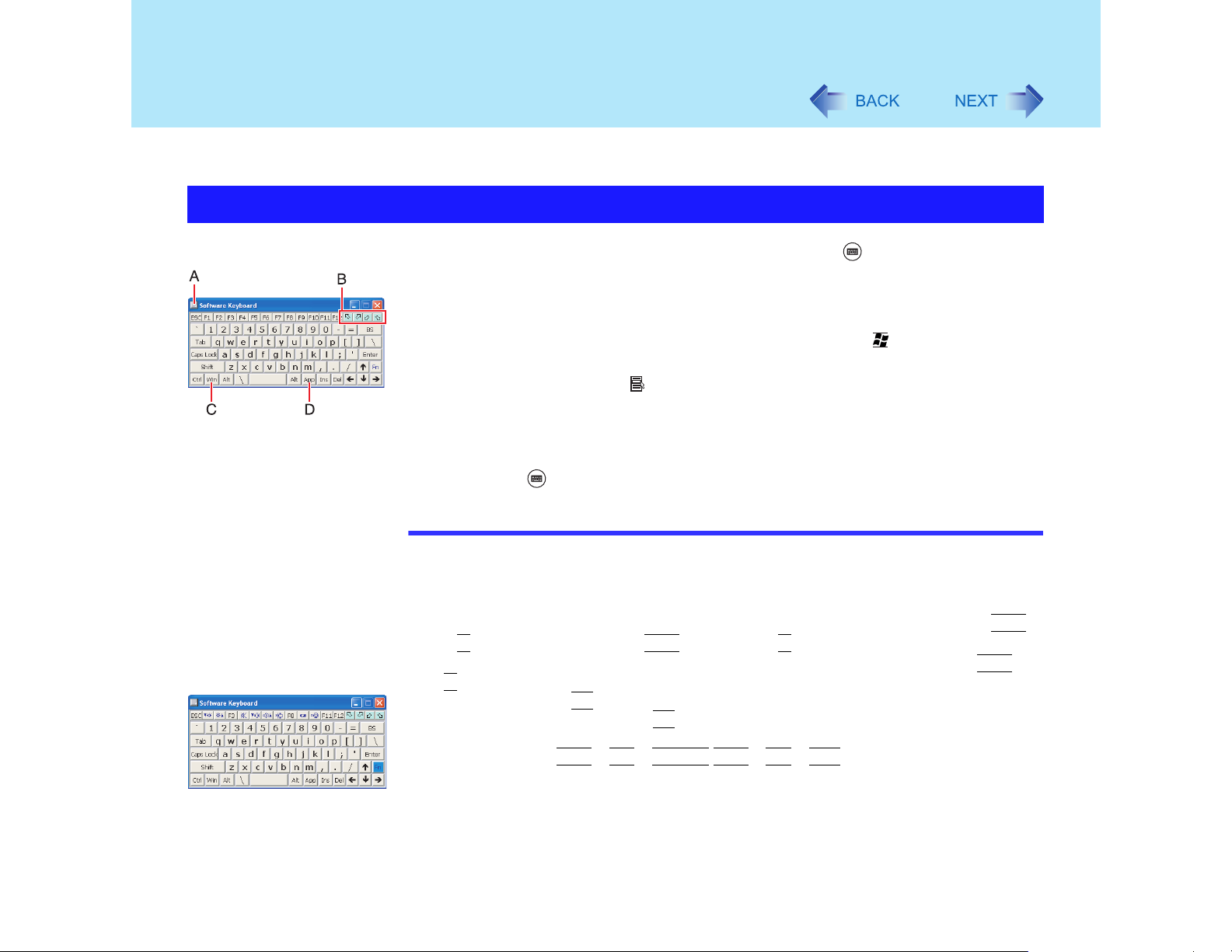
Clavier logiciel
Le clavier logiciel permet d’exécuter les mêmes opérations que le clavier interne en touchant
l’écran avec le stylet (fourni).
Utilisation du clavier logiciel
1 Appuyer sur la touche du panneau de saisie .
A. Le menu du système s’affiche. (! page 27)
B. La clavier logiciel est déplacé vers les quatre coins de l’écran.
C. Un tapotement : utilisation comme touche de raccourci
Deux tapotements rapides : même fonction que la touche .
D. L’action exécutée est la même qu’un clic sur le bouton droit de la souris. (Même
fonction que la touche .)
2 Pour saisir des caractères etc., toucher l’écran avec la pointe du stylet.
3 Pour fermer le clavier logiciel, appuyer sur la touche du panneau de
saisie .
26
REMARQUES
" Il est également possible d’activer le clavier logiciel en procédant de la manière suivante.
Sélectionner [démarrer] – [Tous les programmes] – [Panasonic] – [Software
Keyboard] (Clavier logiciel).
" Pour utiliser une touche comme touche de raccourci, maintenir enfoncée une touche
(elle devient bleue) et appuyer sur la seconde touche. Par exemple, pour utiliser
+
C
, après avoir appuyé sur
" Lorsqu’une combinaison de touches met en présence deux touches ou plus (
C
etc.), utiliser seulement le clavier interne ou le clavier logiciel.
" Lorsque la touche
contre. (La touche de fonction
session ou de bienvenue Windows.)
" La combinaison
claver logiciel (sauf lors de l’ouverture d’une session).
" Selon la langue choisie, certaines touches peuvent apparaître en orange. Ces
touches sont utilisées pour entrer des caractères tels que “ë”, “ö”, etc. Il est possible
de choisir une langue pour chaque application (⇒ Aide de Windows). La
configuration du clavier logiciel s’adapte à la langue choisie pour chaque application.
Fn
est pressée, l’affichage change de la manière illustrée ci-
Ctrl
+
Alt
+
Ctrl
, appuyer sur C .
Fn
ne fonctionne pas dans l’écran d’ouverture de
Suppr Ctrl
+
Alt
+
Del
ne peut être utilisée sur le
Ctrl
Ctrl
+
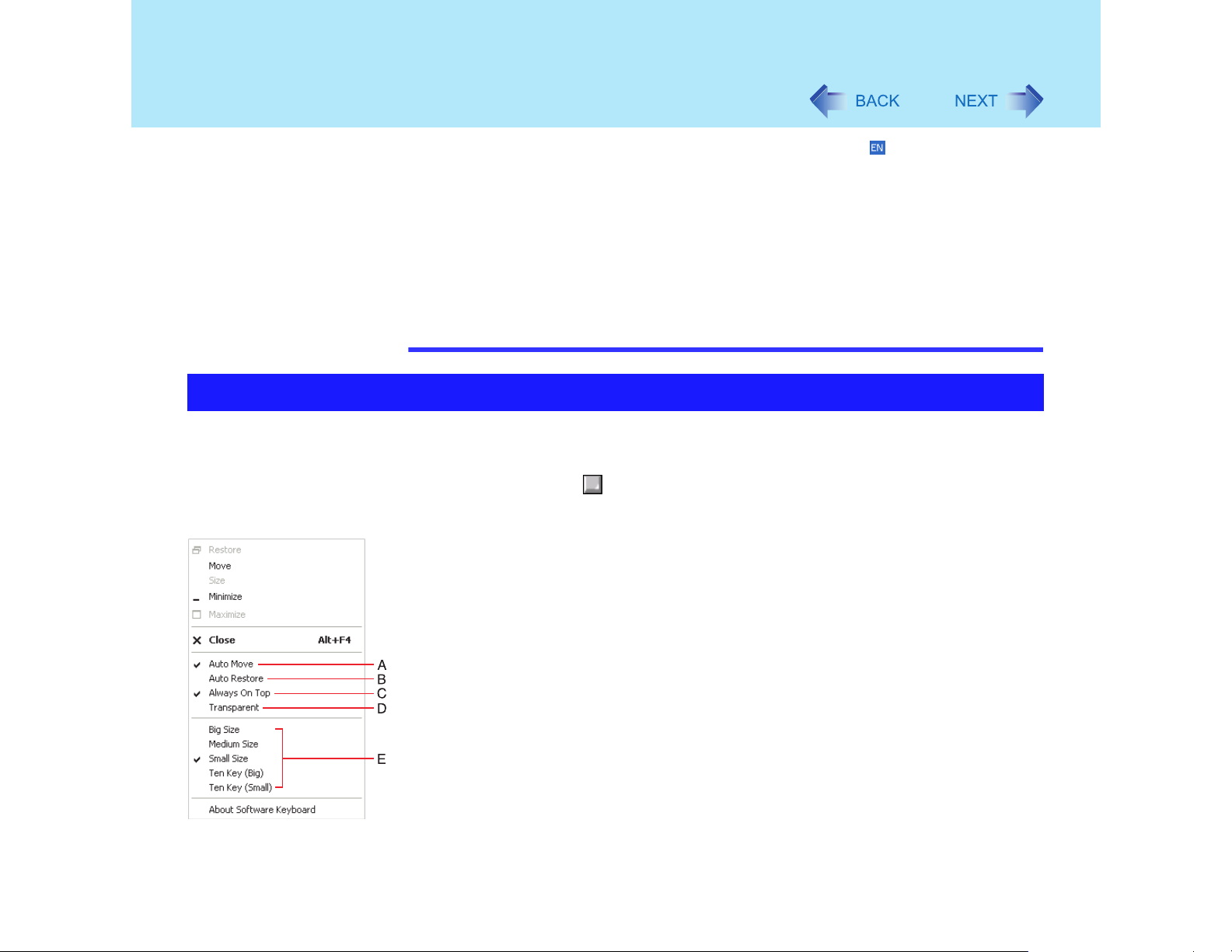
Clavier logiciel
Pour sélectionner la langue, utiliser la barre de la langue (e.g. ) sur la barre des
tâches. Si la configuration du clavier logiciel ne correspond pas à la langue choisie,
sélectionner la barre de titre du clavier logiciel puis sélectionner l’application à
nouveau. Même si l’indication sur la barre de la langue ne correspond pas à la langue
sélectionnée pour l’application, la saisie des caractères sera la bonne en autant que
la configuration du clavier logiciel est celle de la langue en question.
" Aucun caractère ne peut être saisi au moyen du clavier logiciel lorsque l’écran [Invite
de commandes] est réglé sur « Plein écran » .
" Le clavier logiciel ne peut être utilisé pendant la fermeture de Windows. S’assurer
que toutes les données sont sauvegardées avant de fermer ou de redémarrer
Windows.
Modification des paramètres
Il est possible de modifier la taille du clavier, de le faire passer en mode pavé numérique ou
d’en modifier les paramètres au moyen du menu du système.
1 Sélectionner (dans le coin supérieur gauche du clavier logiciel).
27
2 Cocher la fonction que vous voulez utiliser.
A. Auto Move (Déplacement automatique)
Le clavier logiciel se déplace automatiquement de manière à ne pas masquer la
fenêtre ouverte. (Il ne se déplace pas s’il n’y a pas de place sur l’écran.) En
outre, le clavier se déplace et couvre toutes les fenêtres ouvertes sur l’écran
lorsque l’ordinateur passe en mode saisie.)
B. Auto Restore (Restauration automatique)
Si le clavier logiciel a été réduit sur la barre de tâches, il sera automatiquement
restauré et se déplacera et recouvrira toutes les autres fenêtres ouvertes lorsque
l’ordinateur passe dans le mode saisie. Selon l’application utilisée, cette fonction
pourrait ne pas fonctionner.
C. Always On Top (Toujours sur le dessus)
Le clavier recouvre toutes les autres fenêtres ouvertes.
D. Transparent
Le clavier devient transparent.
E. Sélection du clavier/pavé numérique.
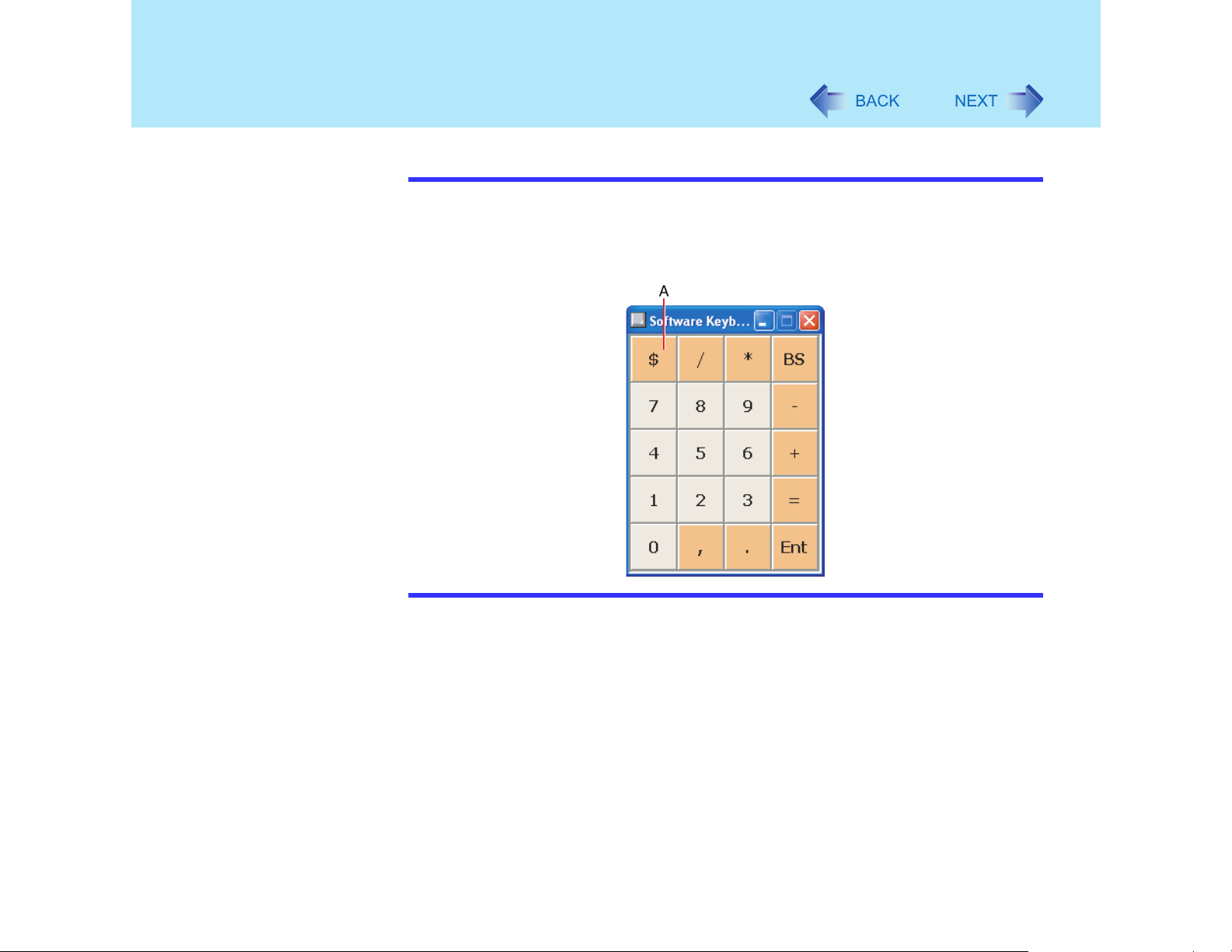
Clavier logiciel
28
REMARQUE
" Les symboles monétaires (A) affichés sur le pavé numérique sont paramétrés au
moyen du menu suivant :
[démarrer] – [Panneau de configuration] – [Options régionales, date, heure et langue]
– [Options régionales et linguistiques] – [Options régionales] – [Personnaliser] –
[Devise] – [Symbole monétaire].
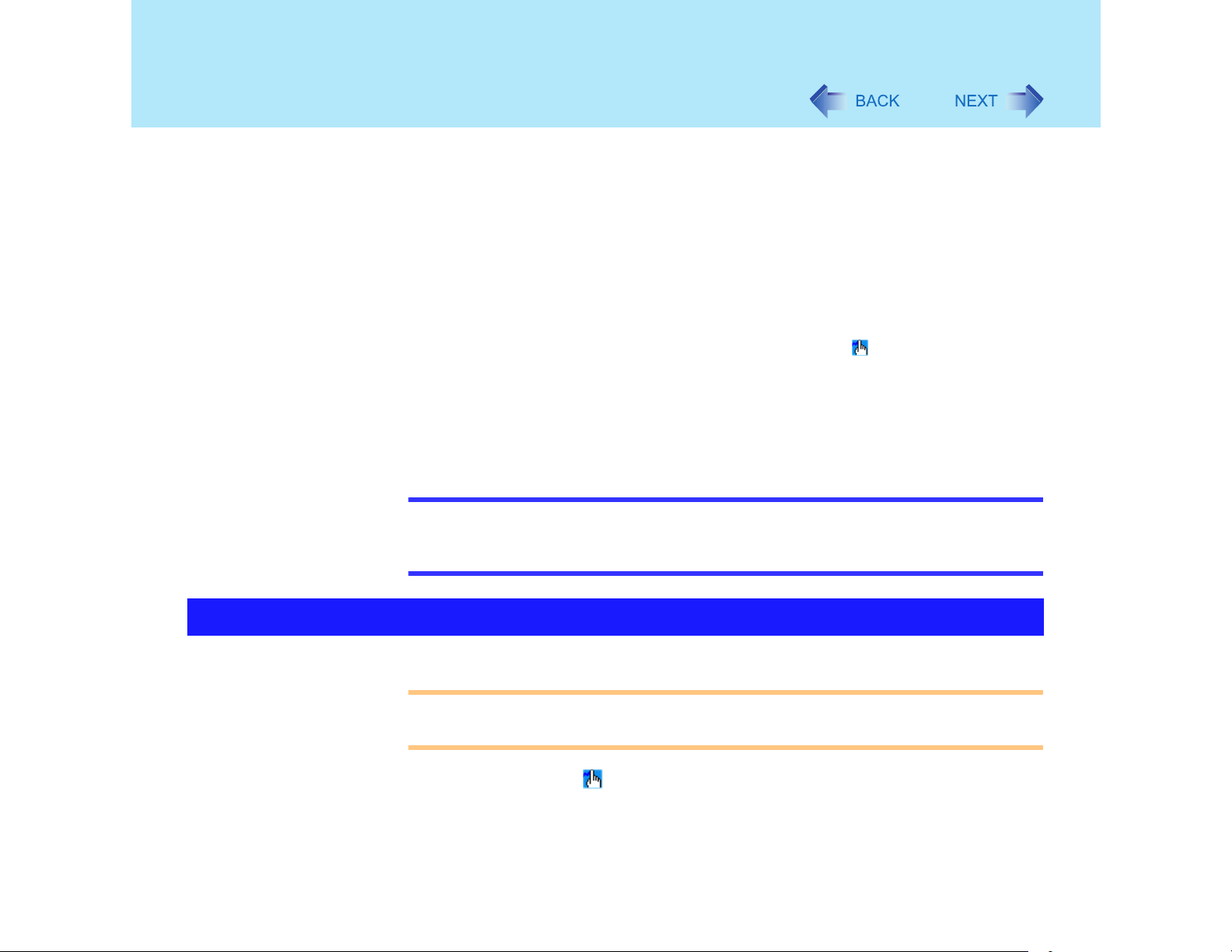
Panasonic Hand Writing
(R
)
econnaissance des caractères manuscrits
Il est possible de tracer des caractères et dessins simples comme des signatures ou des
flèches sur la surface de travail du pavé tactile ou de l’écran tactile et les sauvegarder sous
forme de fichier bitmap (.bmp).
! Toute modification de la taille d’une image doit être faite avant de commencer à dessiner.
Si la taille de l’image devait être modifiée après la fin du dessin, l’image ne sera pas nette.
! Il est possible de copier des données dans le presse-papiers avec [Édition] – [Copier].
Les données ainsi copiées peuvent par la suite être ajoutées au moyen de la fonction
Coller dans n’importe quelle application pouvant prendre en charge le format bitmap.
! Il est possible de modifier la taille d’une image bitmap devant être copiée ou collée dans
une autre application avec [Option] – [Window size] (Taille de la fenêtre).
! La modification du nombre de couleurs de l’affichage peut affecter l’écran de Panasonic
Hand Writing. Dans une telle éventualité, cliquer à droite sur dans la barre de tâches,
fermer l’application en sélectionnant [Exit Panasonic Hand Writing] (Quitter Panasonic
Hand Writing), puis redémarrer Panasonic Hand Writing.
! La précision du dessin pourrait être détériorée dans le cas où une autre application, telle
que l’accès au disque, est exécutée en même temps. Ne commencer à dessiner que
lorsque toutes les autres applications ont été fermées.
REMARQUE
! Si le pilote d’un périphérique de pointage disponible dans le commerce (une souris
par exemple) est installé et écrase le pilote du pavé tactile, Panasonic Hand Writing
ne pourra plus être utilisé.
29
Tracer des caractères ou des dessins
ATTENTION
! Ne pas utiliser la fonction Changement rapide d’utilisateur pendant l’utilisation de
Panasonic Hand Writing.
1 Sélectionner dans la barre de tâches ou lancer Panasonic Hand
Writing de la manière suivante.
Sélectionner [Panasonic Hand Writing] dans [démarrer] – [Tous les programmes] –
[Panasonic].
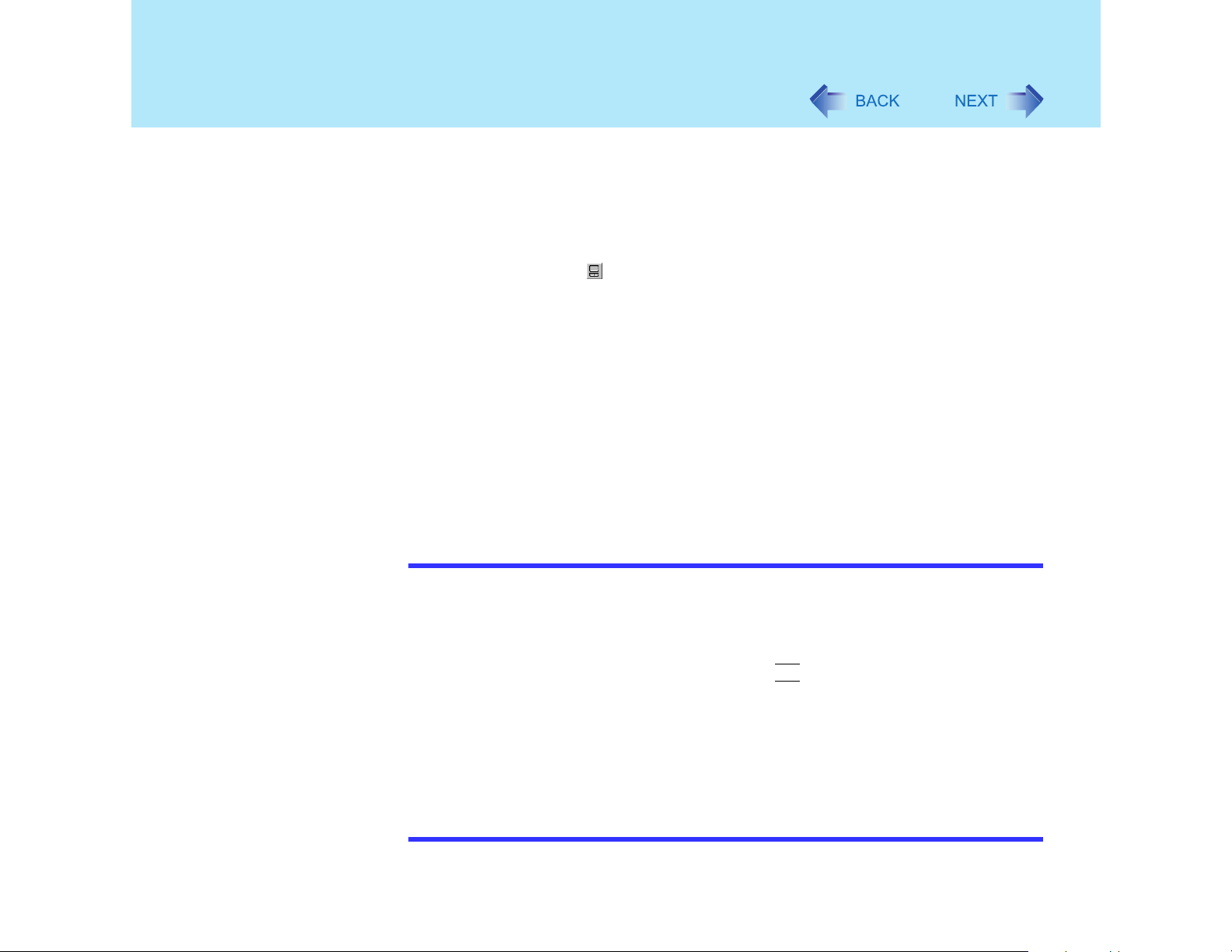
Panasonic Hand Writing
(Reconnaissance des caractères manuscrits)
2 Tracer un caractère ou un dessin.
! Dans le mode Pavé tactile
Les positions sur la surface de travail du pavé tactile sont reproduites dans la
fenêtre Panasonic Hand Writing. Par exemple, un caractère ou une figure tracée
dans la partie supérieure gauche de la surface de travail du pavé tactile s’affichera
dans la partie supérieure gauche de la fenêtre Panasonic Hand Writing.
" Sélectionner ou [Touch Pad mode] (Mode Pavé tactile) dans [Option].
# Tracer un caractère ou un dessin au moyen du pavé tactile.
Déterminer la position de départ de votre dessin en appuyant sur le bouton droit
du pavé. Une fois la position déterminée, relâcher le bouton et commencer à
dessiner. (Il n’est pas possible de dessiner tant que le bouton droit du pavé est
enfoncé.)
$ Enfoncer le bouton gauche du pavé tactile pour désactiver le mode Pavé tactile.
! Lorsque le mode Pavé tactile n’est pas utilisé
*1
Glisser
" un caractère ou un dessin.
*1
pavé tactile :% page 14
écran tactile :% page 22
REMARQUES
dans la fenêtre de Panasonic Hand Writing pour tracer
30
! N’effectuer aucune des opérations suivantes lorsque Panasonic Hand Writing est
dans le mode Pavé tactile. Cela aurait pour effet de désactiver le mode Pavé tactile.
• Ouvrir une autre application.
• Reprendre l’opération après être sorti de la mise en veille ou de l’hibernation.
• Afficher l’écran de paramétrage de [Panasonic Hand Writing].
• Sélectionner un menu après avoir appuyé sur
• Toucher l’écran tactile.
! Dans le cas suivant, le mode Pavé tactile ne fonctionne pas adéquatement.
• Lorsque l’ordinateur est dans le mode Bureau étendu.
• Lorsque l’affichage tourne sur 90 ou 270 degrés.
! Dans le mode Pavé tactile, la souris ou la boule de commande externe connectée au
port de clavier/souris externe du duplicateur de port ne fonctionnera pas.
! Lorsqu’un économiseur d’écran a été installé, il pourrait être activé pendant que vous
travaillez dans le mode Pavé tactile.
Alt
.
 Loading...
Loading...