Panasonic AU-V23HS1G Operators Guide
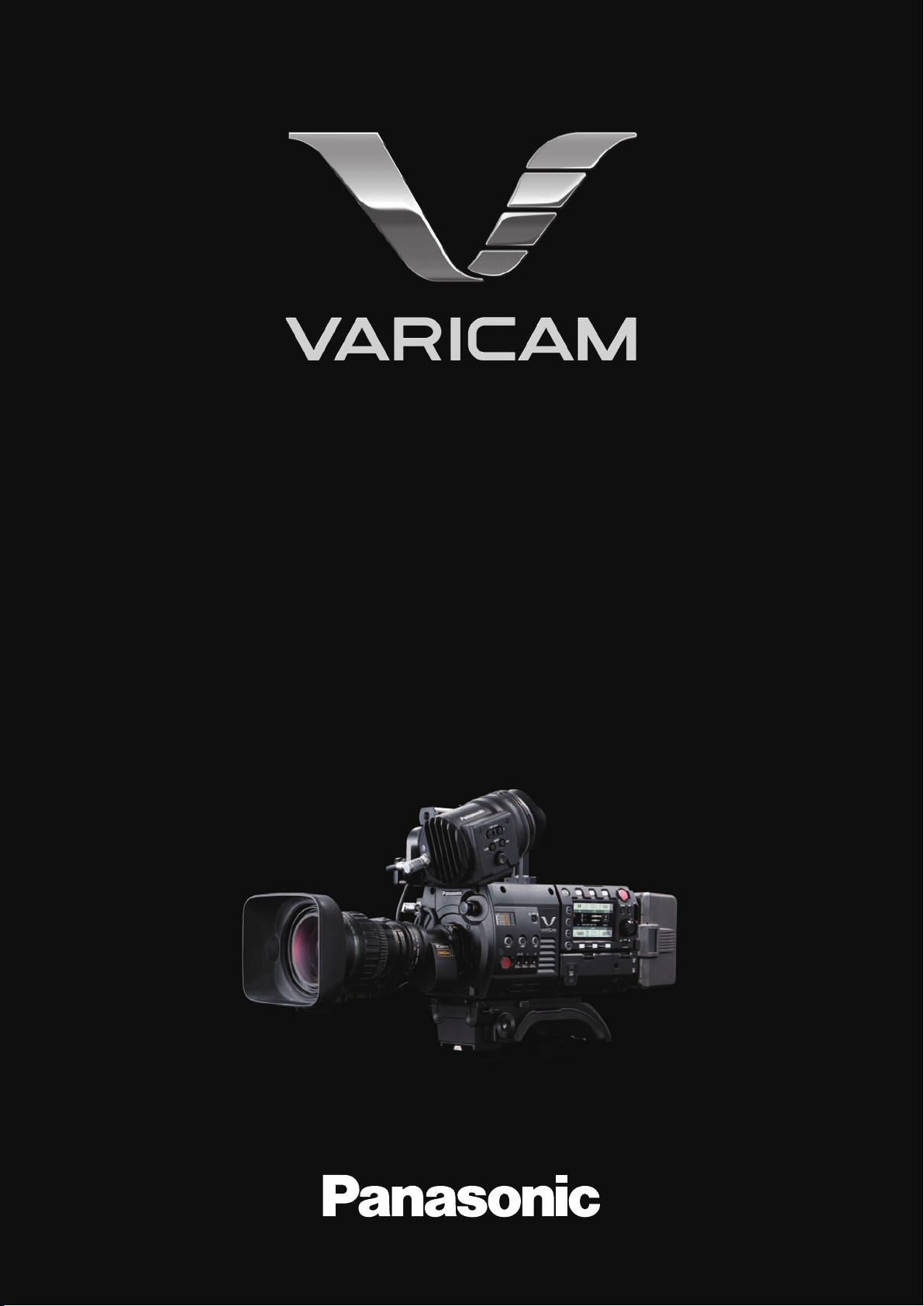
HS
Operating Guide
Version 7
W1014HM7037 -YI VQT5K86A-7(E)
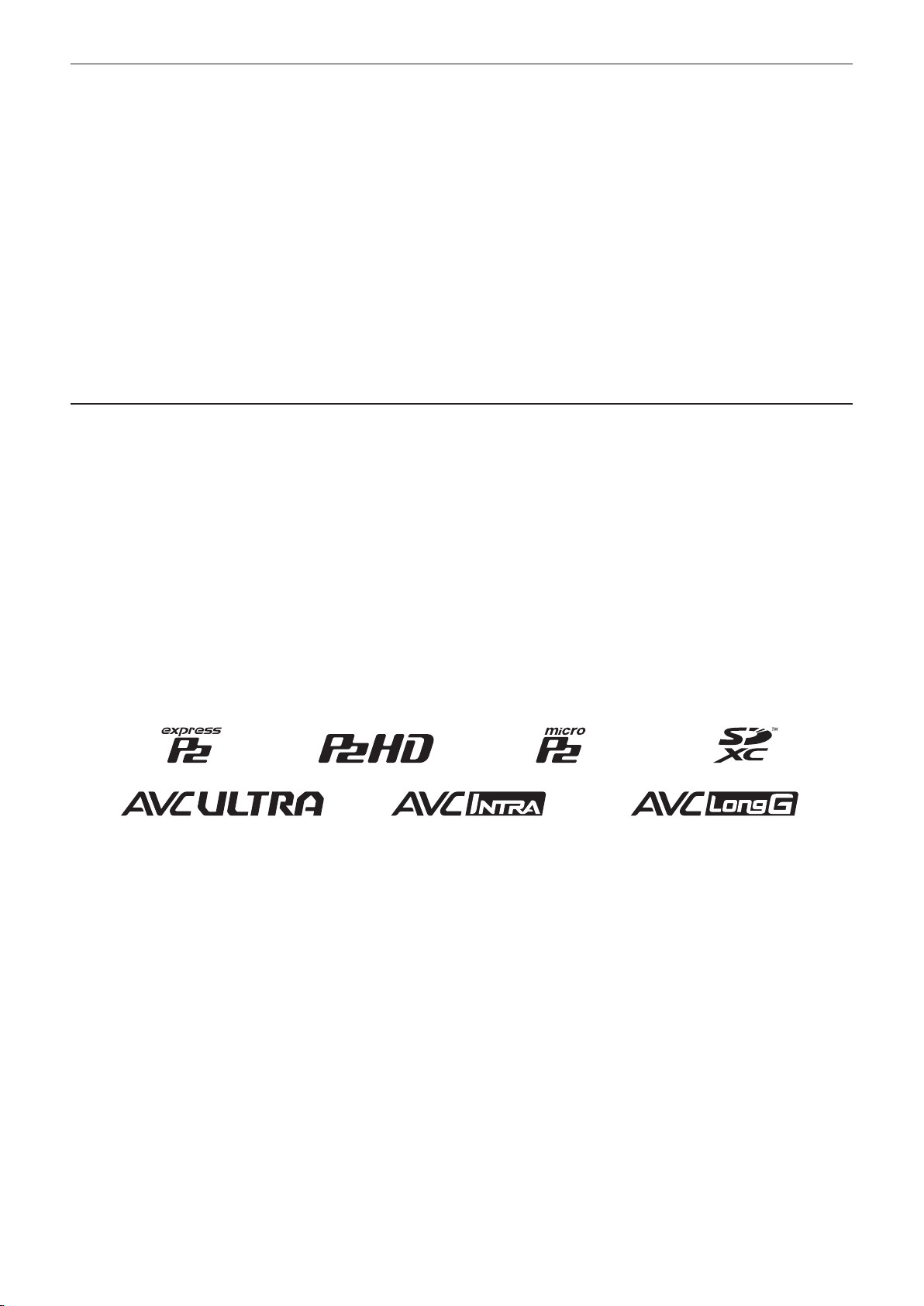
f SDXC logo is a trademark of SD-3C, LLC.
f MMC (Multi Media Card) is a registered trademark of Inneon Technologies AG.
f Microsoft
f Screenshots are used according to Microsoft Corporation guidelines.
f Apple, Macintosh, Mac OS, QuickTime, iPad, iPhone, and ProRes are trademarks or registered trademarks of Apple Inc. in the United States and/or
other countries.
f Java and all Java-based trademarks are trademarks or registered trademarks of Sun Microsystems, Inc. in the United States.
f All other names, company names, product names, etc., contained in this document are trademarks or registered trademarks of their respective
owners.
f This product is licensed under the AVC Patent Portfolio License. All other acts are not licensed except private use for personal and non-prot purposes
such as what are described below.
f Use of DCF Technologies under license from Multi-Format, Inc.
f The Apple ProRes codec module is used under license from Atomos.
f Atomos is a trademark or registered trademark of Atomos Global Pty. Ltd.
®
and Windows® are registered trademarks or trademarks of Microsoft Corporation in the United States and/or other countries.
- To record video in compliance with the AVC standard (AVC Video)
- To play back AVC Video that was recorded by a consumer engaged in a personal and non-commercial activity
- To play back AVC Video that was obtained from a video provider licensed to provide the video
Visit the MPEG LA, LLC website (http://www.mpegla.com/) for details.
How to read this document
r Illustrations
f Screenshots or illustrations may differ from the actual product. Explanations may be based on screenshots and illustrations of VariCam 35.
r Conventions used in this manual
f Words and phrases in [ ] brackets indicate details and content displayed in the viewnder or control panel.
f Words and phrases in < > brackets indicate design text used on this camera, such as button names.
r Reference pages
f Reference pages in this document are indicated by (page 00).
r Terminology
f SD memory card, SDHC memory card, and SDXC memory card are referred to as “SD memory card”.
f A memory card with the “P2” logo such as AJ-P2E064FG memory card (optional) is referred to as a “P2 memory card”.
f A memory card with the “microP2” logo such as AJ-P2M032AG memory card (optional) is referred to as a “microP2 memory card”.
f A memory card with the “expressP2” logo such as AU-XP0256AG memory card (optional) is referred to as a “expressP2 memory card”.
f P2 memory card, microP2 memory card, and expressP2 memory card are referred to only as “P2 card” unless distinguished otherwise.
f Video that is created during a single recording operation is referred to as a “clip”.
– 2 –
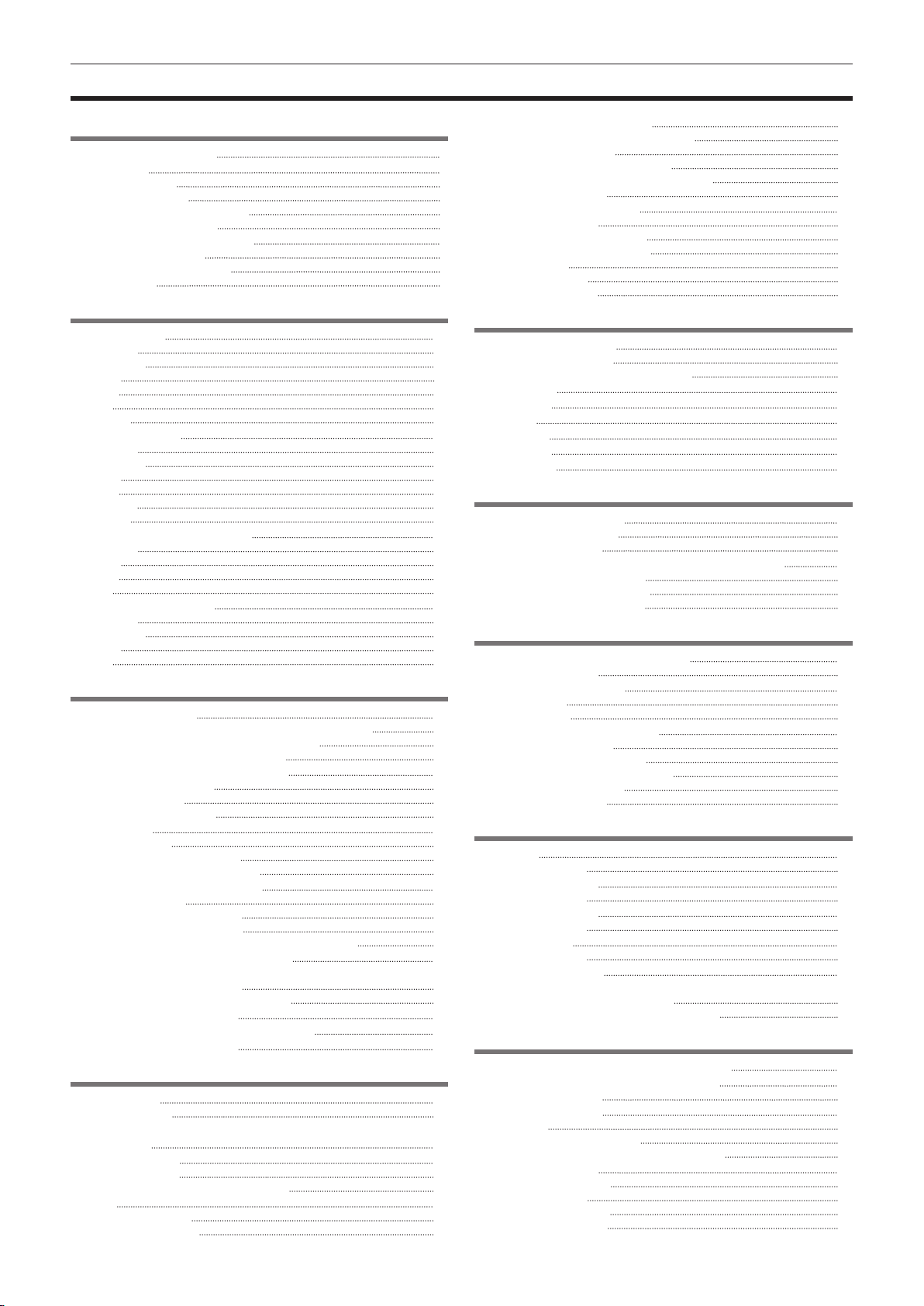
Contents
Contents
Chapter 1 Overview 5
Before using the camera 6
Accessories 7
Camera module 7
Recording module 7
Electronic HD color viewnder 7
Shoulder mount module 7
Use of the camera on a system 8
Basic system devices 8
Expansion system devices 8
Accessories 8
Chapter 2 Description of Parts 9
Camera module 10
Left side 1 0
Right side 1 0
Front 11
Rear 12
Top 12
Bottom 12
Recording module 13
Left side 13
Right side 1 4
Front 14
Rear 1 5
Top side 15
Bottom 1 6
Electronic HD color viewnder 17
Left side 17
Front 17
Rear 17
Top 18
Shoulder mount module 19
Left side 19
Right side 19
Front 19
Top 19
Chapter 3 Preparation 20
Assembling modules 21
Assembling the camera module and recording module 21
Mounting the Electronic HD color viewnder 22
Mounting the shoulder mount module 23
Attaching and removing accessories 24
Eye cup/eye piece lter 2 4
Attaching a tripod 24
Attaching the rain cover 2 5
Power supply 26
Using batteries 2 6
Mounting and setting battery 2 6
Using external DC power supply 27
Mounting and adjusting the lens 28
Mounting the lens 28
Flange lens back adjustment 28
White shading compensation 29
Chromatic aberration compensation function (CAC) 3 0
Connecting to the DC output terminal 32
Connecting the <DC OUT/RS> terminal to the external
recording start/stop switch 32
Connecting to the <DC OUT> terminal 32
Charging the built-in battery 33
Setting the date/time of the internal clock 34
Inspections before shooting 35
Chapter 4 Video Recording and Color Grading 36
Dual-recording 37
File name style 37
Selecting the resolution, codec, and video format for
recording 40
In-camera grading 42
Grading function 4 2
Control combinations through settings 4 2
P2 card 43
Inserting a P2 card 4 3
Removing a P2 card 44
Preventing accidental erasure 4 4
Card access LEDs and P2 card status 44
P2 card recording time 4 5
CPS (Content Protection System) 4 5
How to handle data recorded on P2 cards 4 6
Formatting a P2 card 4 7
Special recording functions 48
Hot swap recording 4 8
Shot mark recording function 4 8
Text memo recording function 4 8
Pre-recording 4 8
Interval recording 49
One-shot recording 49
Chapter 5 Control Panel 51
Control panel operation 52
Camera status display 5 2
Using the control panel extension unit 5 3
HOME screen 55
PLAY screen 57
TC screen 58
INFO screen 59
VIEW screen 60
MENU screen 61
Chapter 6 Audio recording 62
Preparing for audio input 63
Using front microphone 6 3
Using audio devices 64
Selecting audio input and adjusting recording levels 65
Selecting audio input signals 65
Adjusting the recording levels 65
Audio monitor (headphones) 6 6
Chapter 7 Viewnder 67
Adjusting and setting the viewnder 68
Adjustment method 6 8
Viewnder status display 69
Lamp display 69
Status display 6 9
Convenient shooting functions 72
Zebra patterns display 72
Displaying the center marker 72
Displaying the safety zone marker 72
Displaying frame marker 72
Focus assist function 72
Chapter 8 Output and Screen Display 74
SDI output 75
Output format list 75
<MON OUT1> output 78
Output format list 78
<MON OUT2> output 79
Output format list 79
<VF SDI> output 81
Output format list 81
Screen status display 82
Status display (STATUS) in the <MON OUT1>, <MON
OUT2>, and <VF SDI> outputs. 82
Control panel status display (VIEW screen) 83
Chapter 9 Other Useful Functions 84
Getting position information using the GPS 85
Assigning functions to the USER buttons 86
Selectable functions 86
Handling setting data 87
File types 87
Handling SD memory cards 87
Performing operations on SD memory cards 88
Setting the time data 89
Denition of time data 89
User bits settings 89
How to input user bits 89
Setting the time code 90
– 3 –
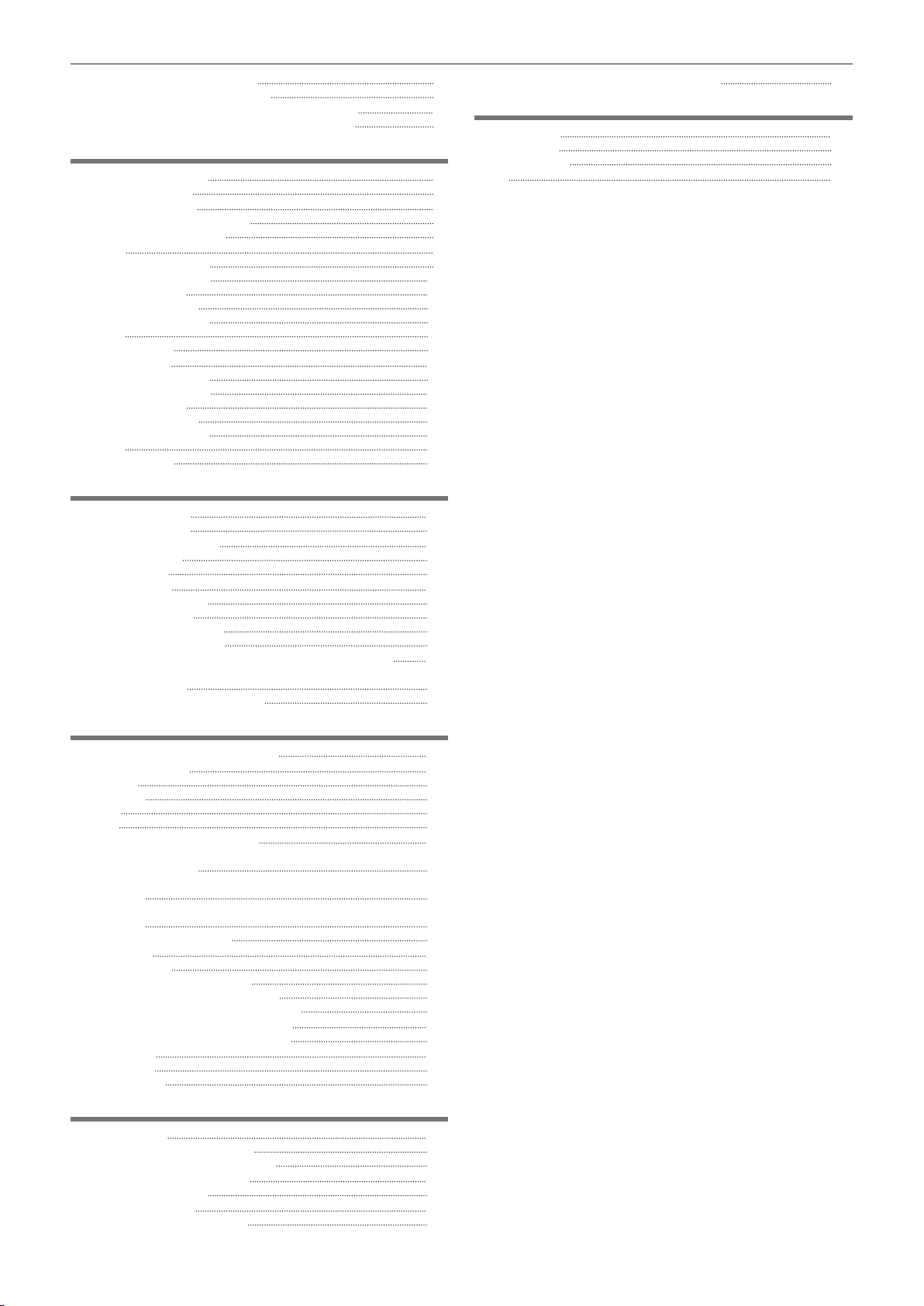
Contents
Externally locking the time code 91
Supplying the time code externally 92
Connection through the <USB DEVICE> terminal 93
Connecting to a computer in the USB device mode 93
Chapter 10 Menu Operations 94
Setting menu structure 95
Menu conguration 9 5
Setting menu display 96
Setting menu basic operations 96
Setting menu initialization 9 6
Menu list 97
[SYSTEM SETTINGS] 97
[CAMERA SETTINGS] 101
[REC SETTINGS] 107
[AUDIO SETTINGS] 11 0
[OUTPUT SETTINGS] 11 2
[FILE] 117
[PERIPHERAL] 11 8
Menu operations 11 9
[SYSTEM SETTINGS] 11 9
[CAMERA SETTINGS] 120
[REC SETTINGS] 122
[AUDIO SETTINGS] 123
[OUTPUT SETTINGS] 124
[FILE] 126
[PERIPHERAL] 126
Chapter 11 Network Connection 127
Network connection 128
Available functions 128
Preparing for connection 129
For wireless LAN 129
For wired LAN 129
Network settings 130
Wireless LAN settings 130
Wired LAN settings 130
Checking network setting 131
Changing network setting 132
Connecting the remote operation panel (AK-HRP200G) 133
Setting for connection with the remote operation panel
(AK-HRP200G) 133
Limitation with the remote control 133
Cautions when storing the camera recorder 152
Chapter 14 Specication 153
Specications 154
Dimensions 154
Specications 154
Index 157
Chapter 12 Extension module 135
Before using the extension module 136
Description of parts 137
Left side 137
Right side 137
Front 137
Rear 138
Assembling Extension Modules 139
Removing the camera extension module and recording
extension module 139
Assembling the camera module and the camera extension
module 139
Assembling the recording module and the recording extension
module 140
Mounting extension cables 141
Power supply 142
Using batteries 142
Battery attachment and setting 142
Using the external DC power supply 143
Displaying of the power supply condition 144
Connecting to the DC output terminal 145
Connecting to the <DC OUT> terminal 145
Specications 146
Dimensions 146
Specications 146
Chapter 13 Maintenance 147
Warning system 148
Cases indicated by error codes 148
Cases indicated by error messages 148
Updating the camera rmware 151
Updating the rmware 151
Cleaning and storing 152
Cleaning the camera recorder 152
– 4 –
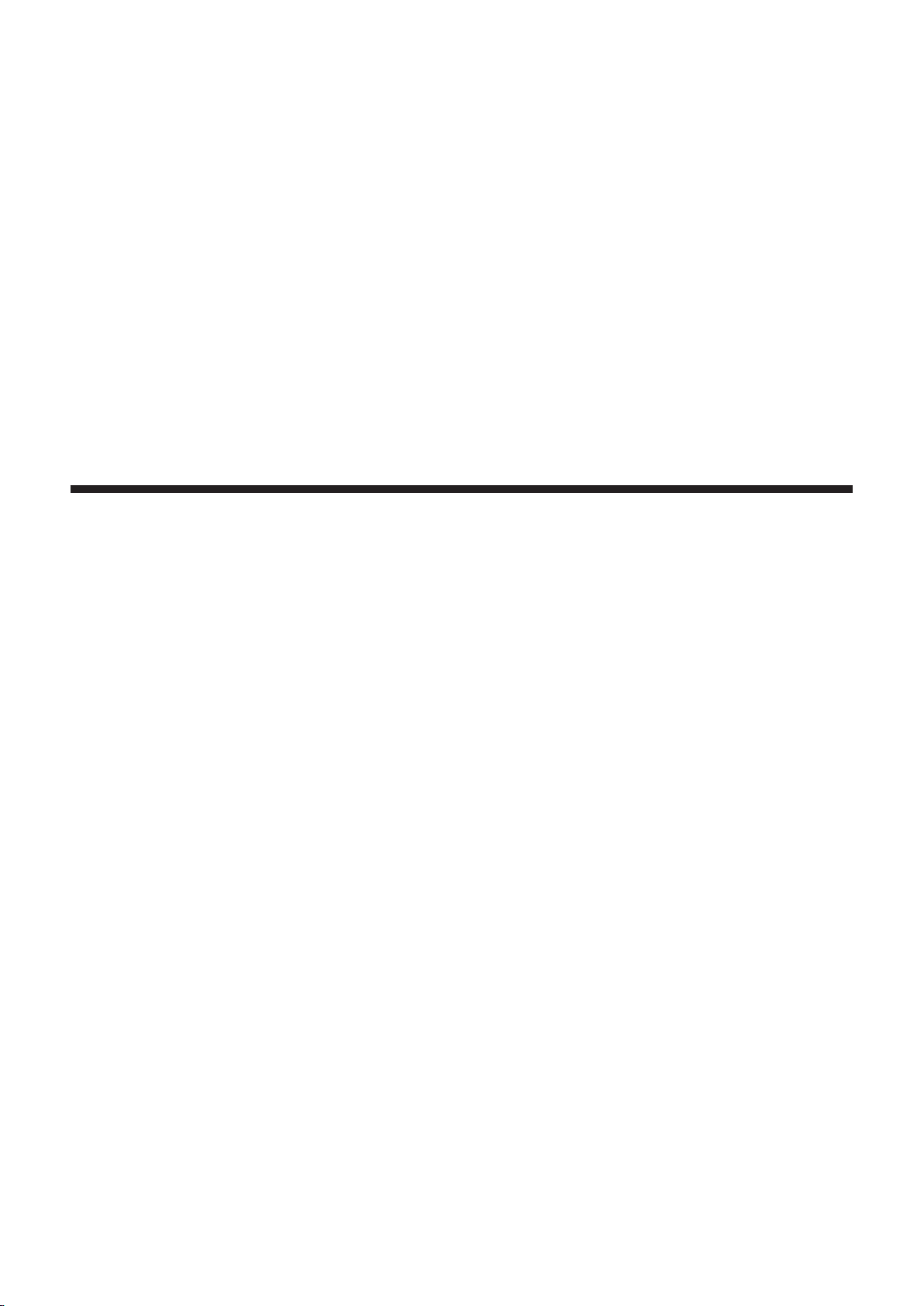
Chapter 1 Overview
Before using the camera, read this chapter.
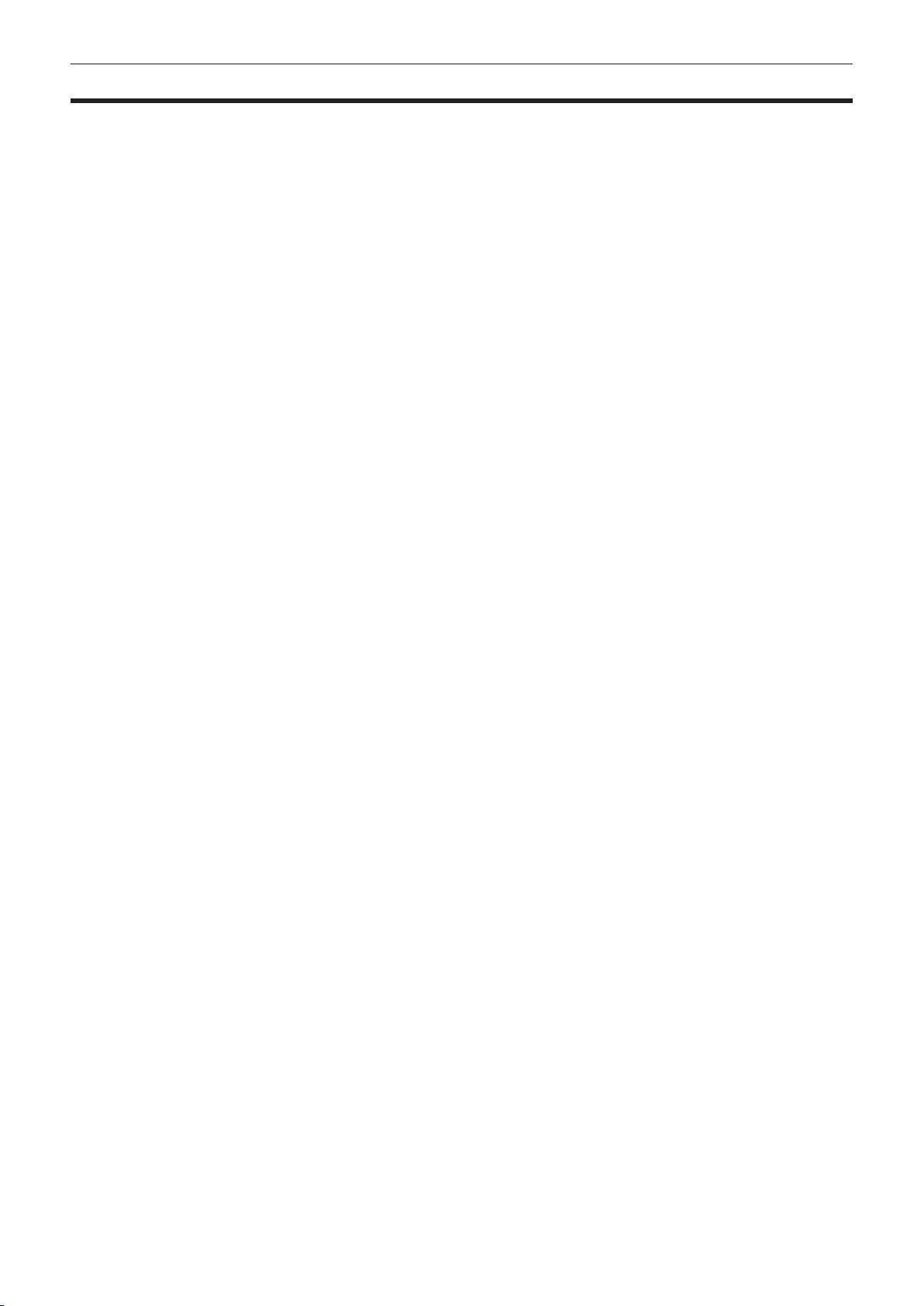
Chapter 1 Overview — Before using the camera
Before using the camera
r Before using the camera, always check if the built-in battery is not consumed, and then set the date/time.
The internal clock of the camera is reset when the built-in battery has been consumed. This may result in the metadata of the clip not recorded correctly,
and it may not display correctly in the thumbnail screen.
Check if the built-in battery is not consumed before using. (page 33)
Also, set the correct date/time. (page 34)
r Cautions when throwing memory cards away or transferring them to others
Formatting memory cards or deleting data using the functions of the camera or a computer will merely change the le management information: it will
not completely erase the data on the cards. When throwing these cards away or transferring them to others, either physically destroy them or use a
data deletion program for computers (commercially available) to completely erase the data. Users are responsible for managing the data stored in their
memory cards.
r Control panel and viewnder
f If the same image or letters are allowed to be displayed on the control panel for a long time, the image may be burned into the screen. It will return to
normal after leaving the camera recorder turned off for several hours.
f Condensation sometimes forms on the LCD of the control panel in locations subject to extreme temperature differences. If this happens, wipe with a
soft, dry cloth.
f If the camera recorder is very cold, the control panel will be slightly darker than normal immediately after the power is turned on. It will return to its
regular brightness when the temperature inside increases.
f Since the viewnder uses organic EL, if the same image or letters are allowed to be displayed for a long time, the image may be burned into the
screen. There is no problem with the recorded images.
Switch the screen by turning off the screen or by using the eye sensor, etc.
f The control panel and viewnder monitor (organic EL) are highly-precisely managed so that at least 99.99% of the dots are effective pixels and 0.01%
or less are invalid pixels and always lit. This is not a malfunction and it has no effect whatsoever on the recorded images.
r Do not point the eye piece of the lens and viewnder at the sun.
Doing so might damage the components inside.
r GPS
GPS (Global Position System) satellite is managed by the United States Department of State and its precision is sometimes intentionally changed.
Position it in a location where there is a good view of the sky and there is no inuence of obstacles such as roofs and trees, etc.
Depending upon the surrounding environment and the time, it may take a long time to position and errors may be larger.
r Caution regarding laser beams
The MOS sensor may be damaged if the MOS sensor is subjected to light from a laser beam.
Take sufcient care to prevent laser beams from striking the lens when shooting in an environment where laser devices are used.
r Note the following points.
f If you prepare to record important images, always shoot some advance test footage to verify that both pictures and sound are being recorded
normally.
f Should video or audio recording fail due to a malfunction of the camera or the P2 cards used, we will not assume liability for such failure.
f Set up or check the calendar and time zone before recording. (page 34) These settings have an effect on the management and playback order of
the recorded contents.
r Software information about this product
1 This product includes software licensed under GNU General Public License (GPL) and GNU Lesser General Public License (LGPL), and
customers are hereby notied that they have rights to obtain, re-engineer, and redistribute the source code of these software.
2 This product includes software licensed under MIT-License.
3 This product includes software developed by the OpenSSL Project for use in the OpenSSL Toolkit (http://www.openssl.org/).
4 This product includes software licensed under OpenBSD License.
5 This product includes PHP, freely available from <http://www.php.net/>.
6 This software is based in part on the work of the Independent JPEG Group.
7 This product includes software licensed under MOZILLA PUBLIC LICENSE.
For details on these descriptions (originally provided in English) and how to obtain the source code, visit the following website.
http://pro-av.panasonic.net/
We do not accept inquiries about the details of the source code obtained by the customer.
r Precautions when installing USB drivers
For the latest information on the driver, visit the following website.
http://pro-av.panasonic.net/
f Install the required driver into your computer from the website.
f For installation procedure of the driver, refer to the installation manual on the website.
– 6 –
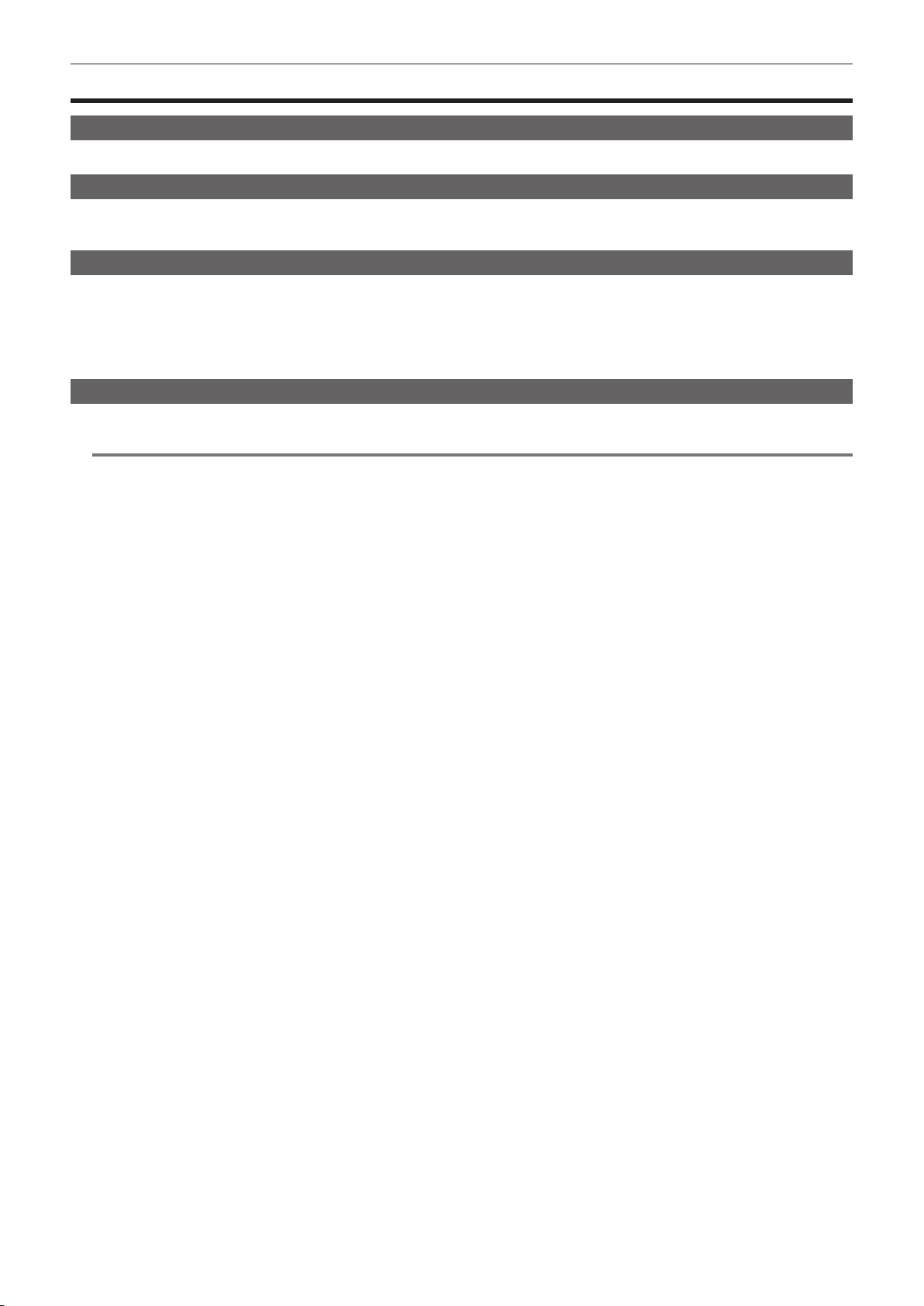
Chapter 1 Overview — Accessories
Accessories
Camera module
f Mount cap (already attached to the camera module)
Recording module
f Control panel extension unit
f Control panel mounting part
Electronic HD color viewnder
f Connecting cable
f Slider unit
f Slider unit mounting screw (2 pcs.)
f Eye cup (already attached to the Electronic HD color viewnder)
f Eye piece lter (already attached to the Electronic HD color viewnder)
Shoulder mount module
f Slide rail (already attached to the shoulder mount module)
NOTE
@@
t After unpacking the product, dispose of the packing material properly.
– 7 –
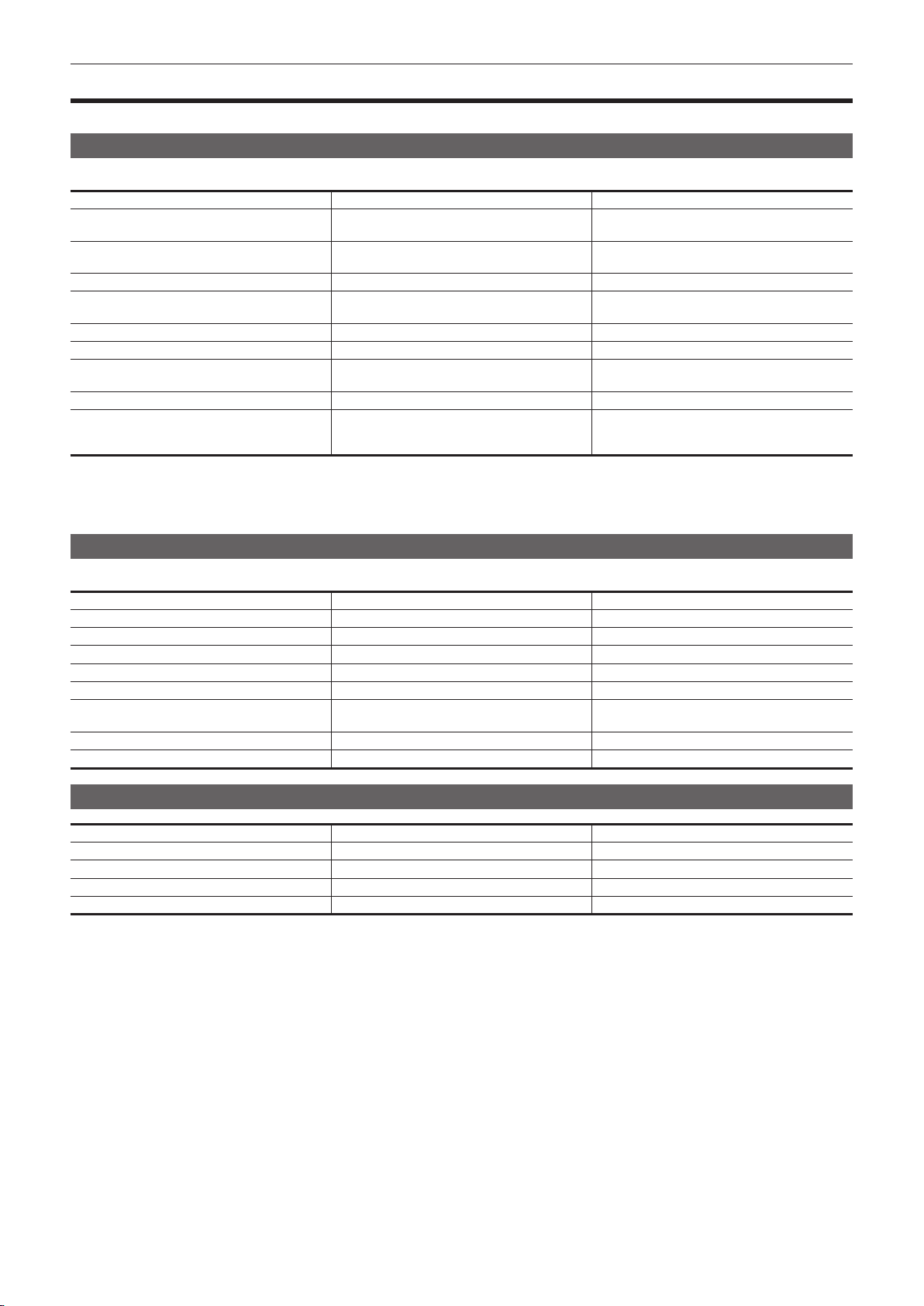
Chapter 1 Overview — Use of the camera on a system
Use of the camera on a system
Use the following recommended parts.
Basic system devices
The following are required devices for shooting.
Product name Model No. Remark
VariCam HS Camera module*
Recording module*
Shoulder mount module AU-VSHL1G “Mounting the shoulder mount module” (page 23)
Electronic HD color viewnder AU-VCVF1G
Lens (Bayonet type) CANON/FUJINON “Mounting the lens” (page 28)
Stereo microphone kit AJ-MC900G “Using front microphone” (page 63)
Battery
expressP2 memory card AU-XP0256AG/AU-XP0256BG/AU-XP0512BG “P2 card” (page 43)
SD memory card*
P2 memory card*
microP2 memory card*
*1 The camera module and recording module are both required in this system. The system will not run with only one of those modules.
*2 A battery holder is provided as standard on the recording module.
*3 Refer to our support desk at the following website for the latest information not included in this document.
http://pro-av.panasonic.net/
1
3
3
1
3
AU-V23HS1G
AU-VREC1G
DIONIC HD*
HYTRON140*
Visit the support desk at the website*
2
2
3
“Assembling the camera module and recording
module” (page 21)
“Assembling the camera module and recording
module” (page 21)
“Mounting the Electronic HD color viewnder”
(page 22)
“Mounting and setting battery” (page 26)
“P2 card” (page 43)
Expansion system devices
You can also use the following devices in addition to the basic system devices.
Product name Model No. Remark
LCD monitor BT-LH910G, etc. —
Memory card drive AU-XPD1 —
External DC power supply — “Using external DC power supply” (page 27)
VariCam 35 camera module AU-V35C1G —
Wireless module AJ-WM30/AJ-WM50 “For wireless LAN” (page 129)
Remote operation panel AK-HRP200G
Extension module AU-VEXT1G “Extension module” (page 135)
Extension cable AU-VCBL05G “Extension module” (page 135)
“Connecting the remote operation panel
(AK-HRP200G)” (page 133)
Accessories
Product name Model No. Remark
Tripod adaptor SHAN-TM700 “Attaching a tripod” (page 24)
Soft carrying case AJ-SC900 —
Rain cover SHAN-RC700 “Attaching the rain cover” (page 25)
Microphone holder AJ-MH800G “Using front microphone” (page 63)
– 8 –
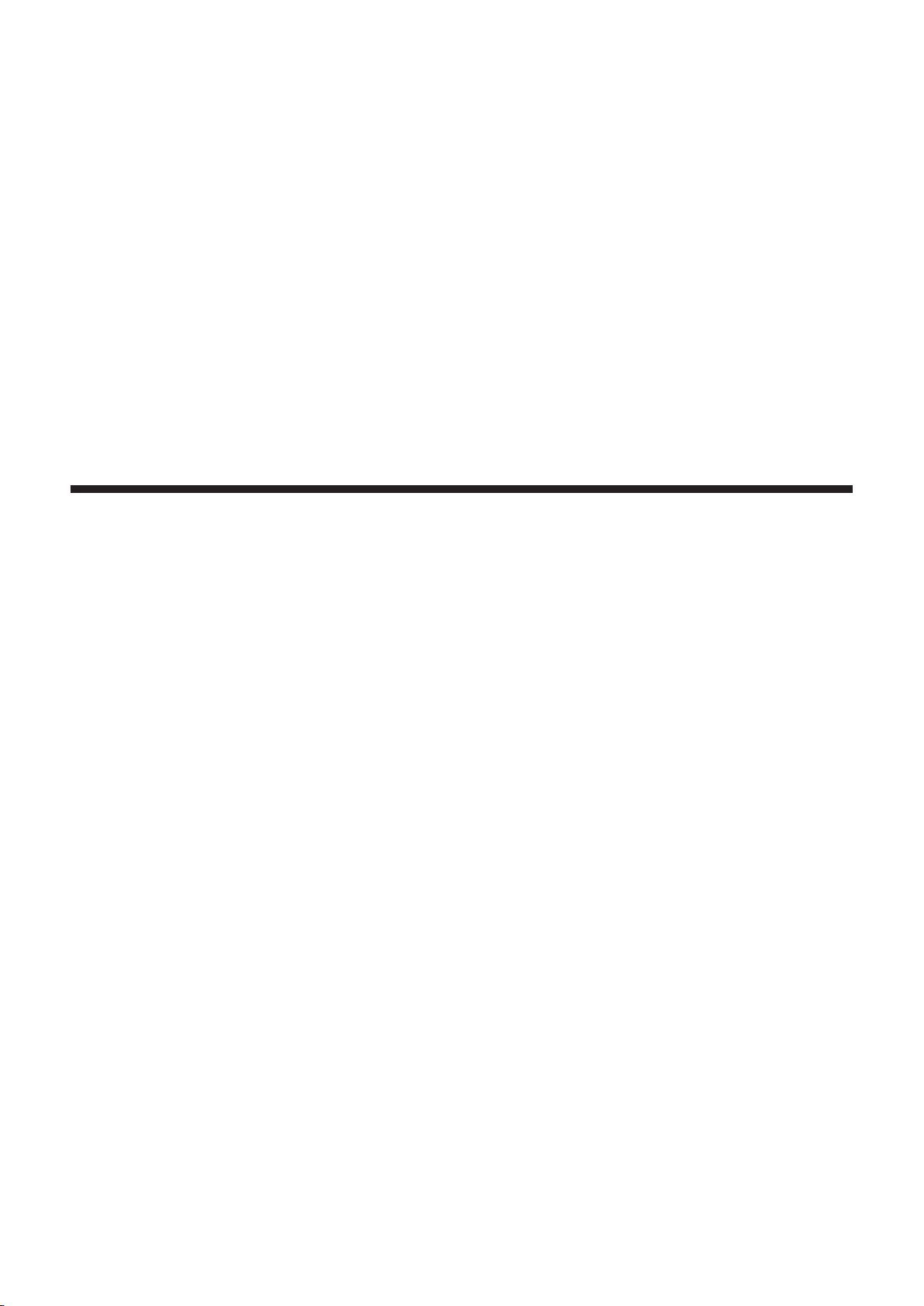
Chapter 2 Description of Parts
This chapter describes the names, functions, and operations of parts on the camera.
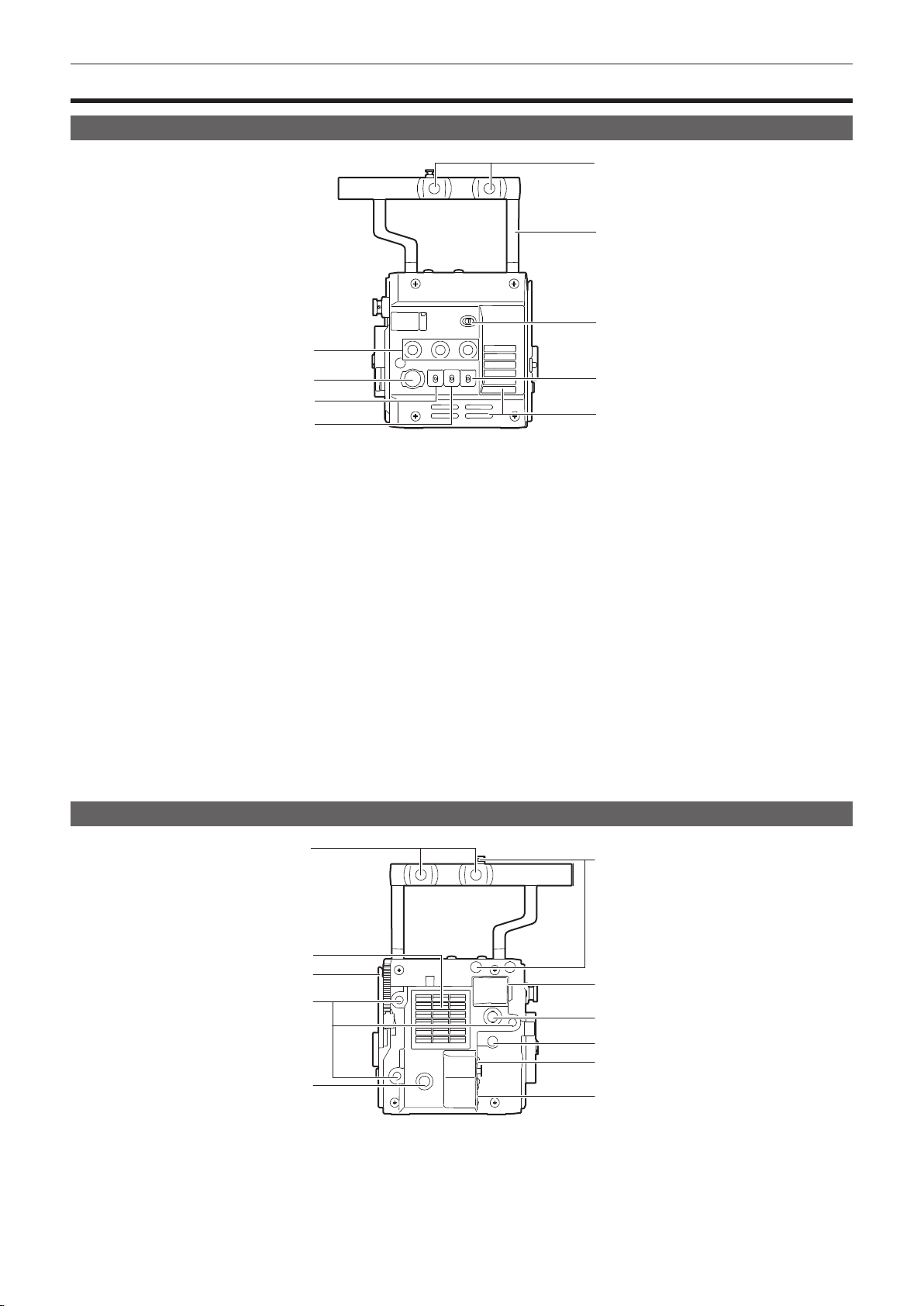
Camera module
Left side
Chapter 2 Description of Parts — Camera module
5
6
7
1
2
3
4
1 USER buttons (<1>/<2>/<3>)
User-selected functions can be assigned to each button. Pressing a button performs the assigned function.
2 <REC> button
Press this button to start recording. Press this button again to stop recording. The button lights up in red during recording.
3 <SHUTTER> switch
Switch for changing the electronic shutter.
4 <EI> switch
Switch for changing the EXPOSURE INDEX (gain).
5 Accessory mounting holes
For attaching accessories.
f Mounting hole size
- 3/8-16 UNC
6 Handle
7 <LOCK> switch
Disables the operation of the camera module buttons and switches. (except the <REC> button)
Keep this in the <LOCK> position to prevent incorrect operation when moving the camera, etc.
8 <WB> switch
Switch for changing the white balance.
9 Fan inlet
Fan inlet for dissipating heat. Do not block this when the camera is in use.
8
9
Right side
1
2
3
4
5
1 Accessory mounting holes
For attaching accessories.
f Mounting hole size
- 3/8-16 UNC
2 Fan outlet
Fan outlet for dissipating heat. Do not block this when the camera is in use.
6
7
8
9
10
11
– 10 –
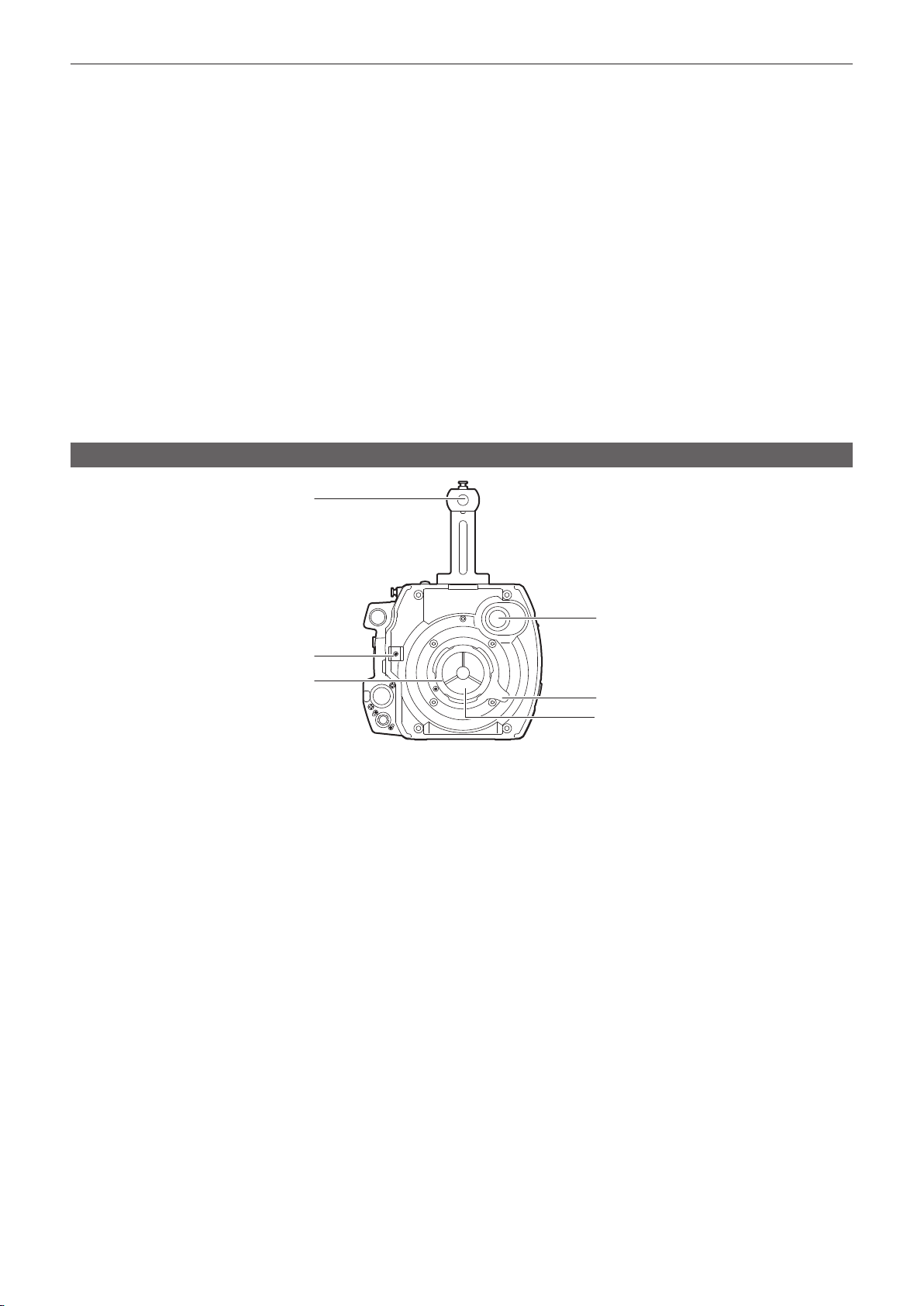
Chapter 2 Description of Parts — Camera module
3 Recording module release lever
Lever for removing the recording module (optional) from the camera module.
4 Accessory mounting holes
For attaching accessories.
f Mounting hole size
- 1/4-20 UNC (screw length 5.5 mm or shorter)
5 USER button (<4>)
User-selected functions can be assigned to this button. Pressing the button performs the assigned function.
6 Focus hook
Indicate the focal plane of the MOS sensor. It provides a reference for measuring the accurate focal length from the subject.
7 <VF> terminal
Terminal for connecting the HD viewnder AU-VCVF1G (optional).
8 <VF SDI> terminal
Output terminal for 3G/HD SDI. Displays the video equal to the viewnder display.
For the cable to connect to this terminal, prepare a double-shielded cable equivalent to 5C-FB.
9 <DC OUT> terminal
This is the DC12 V output terminal. It provides a maximum current of 1 A.
10 <MIC IN> terminal
Terminal for connecting a microphone.
11 <LENS> terminal
Terminal for connecting a lens cable. For details, refer to the Operating Instructions for the lens.
Front
1
2
3
1 Accessory mounting holes
For attaching accessories.
f Mounting hole size
- 3/8-16 UNC (screw length 5.5 mm or shorter)
2 Lens cable /microphone cable clamp
Clamp for securing the lens and microphone cables.
3 Lens mount
Holds the lens.
4 <ND FILTER>/<CC FILTER> dial
Selects a lter which suits the luminance or color temperature of the subject.
<CC FILTER>
<A><3200 K>: Sets the color temperature to 3200 K.
<B><4300 K>: Sets the color temperature to 4300 K.
<C><5600 K>: Sets the color temperature to 5600 K.
<D><0.3ND>: Reduces the amount of light entering the MOS sensor to 1/2.
<ND FILTER>
<1><CLEAR>: Does not use the ND lter.
<2><0.6ND>: Reduces the amount of light entering the MOS sensor to 1/4.
<3><1.2ND>: Reduces the amount of light entering the MOS sensor to 1/16.
<4><1.8ND>: Reduces the amount of light entering the MOS sensor to 1/64.
5 Lens lever
After mounting the lens to the lens mount, tighten the lever to secure the lens.
6 Mount cap
Attach the cap when the lens is not mounted.
4
5
6
– 11 –
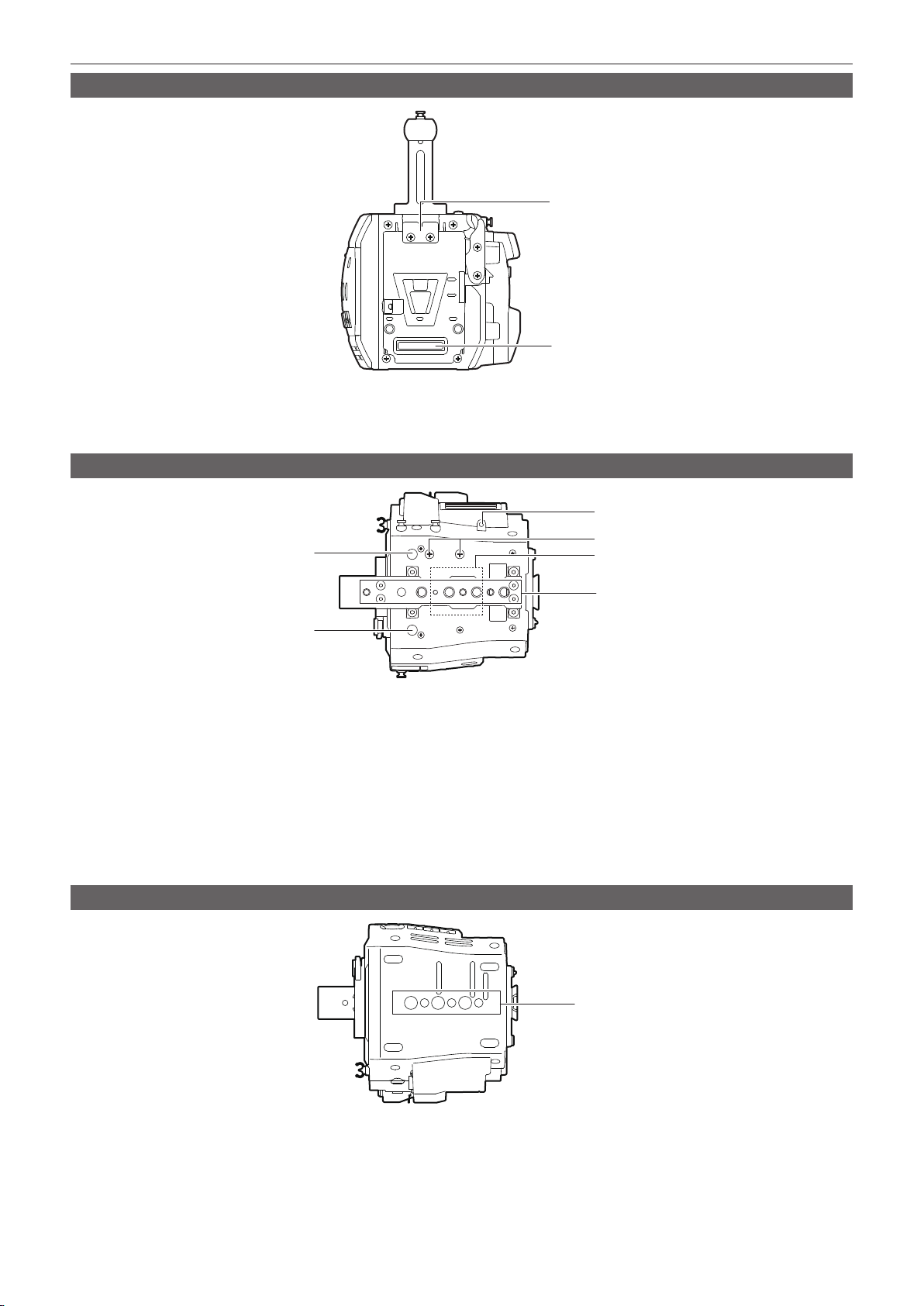
Chapter 2 Description of Parts — Camera module
Rear
1 Lock plate
Fitting which secures the recording module in place when connected.
2 Recording module connection terminal
Terminal for connecting the recording module.
Top
1
2
1
1
1 Viewnder mounting holes
For attaching the viewnder.
2 Mounting hole for control panel mounting part
3 Microphone holder mounting position
4 GPS module position
This part has a built-in GPS module. Do not cover this part with metallic objects when the GPS is in use.
5 Accessory mounting holes
For attaching accessories.
f Mounting hole size
- 1/4-20 UNC
- 3/8-16 UNC
Bottom
2
3
4
5
1 Shoulder mount module/tripod mounting holes
For attaching the shoulder mount module or a tripod.
f Mounting hole size
- 1/4-20 UNC (screw length 5.5 mm or shorter)
- 3/8-16 UNC (screw length 5.5 mm or shorter)
1
– 12 –
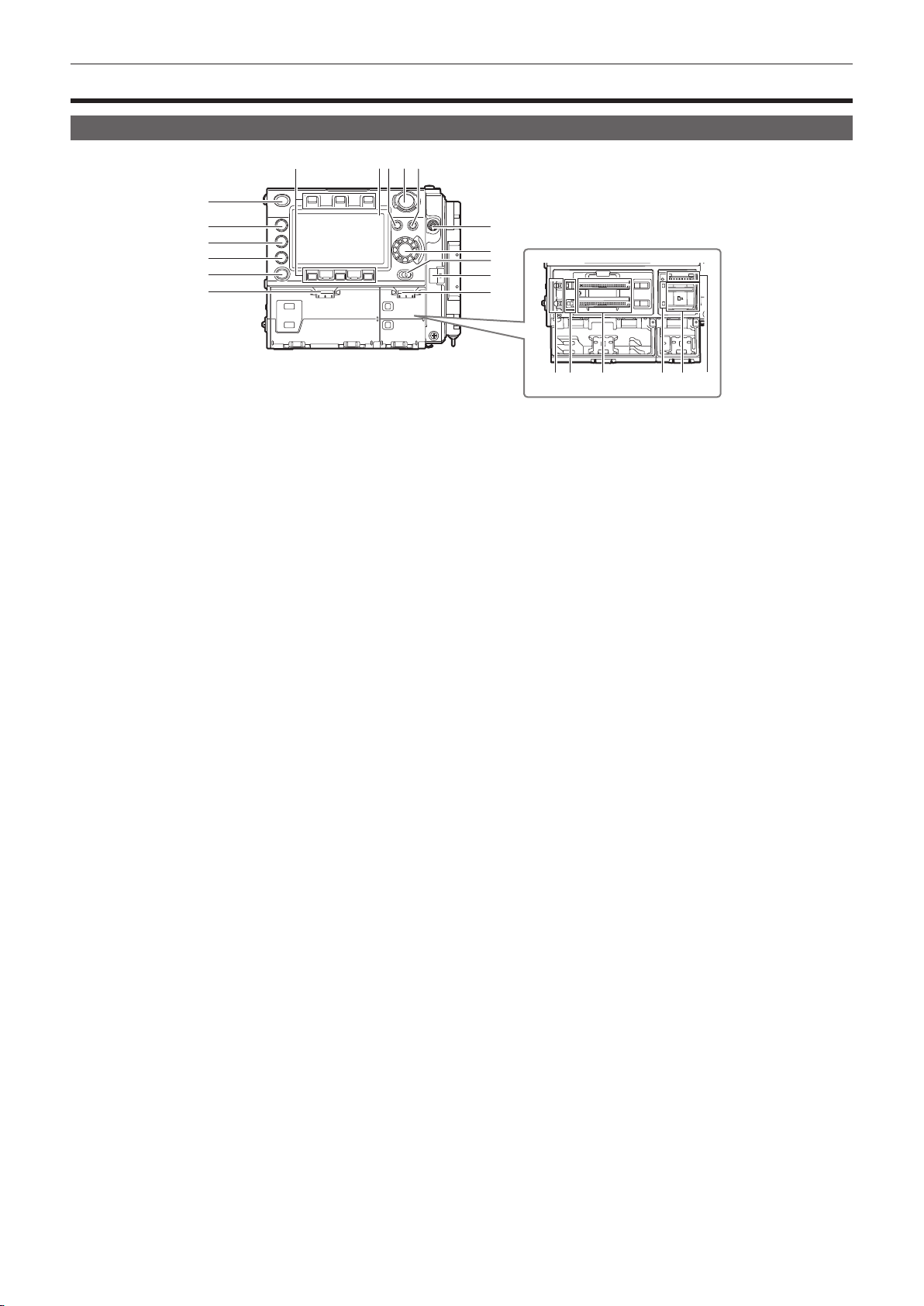
Chapter 2 Description of Parts — Recording module
Recording module
Left side
11
87 9 10
1
2
3
4
5
6
1 <HOME> button
Returns to the HOME screen when pressed.
2 <PLAY> button
Shows the PLAY screen when pressed.
3 <TC> button
Shows the TC screen when pressed.
4 <INFO> button
Shows the INFO screen when pressed.
5 <VIEW> button
Displays the camera video in the control panel.
6 Main slot open/close switch
Opens the main slot bay.
7 Control panel operation buttons
Buttons for operating the control panel. User-selected functions can be assigned to each button to function as USER buttons.
8 Control panel
Used to perform tasks such as checking the device status and setting basic items.
9 <MENU> button
Displays the setting menu in the control panel screen.
10 <REC> button
Press this button to start recording. Press this button again to stop recording. The button lights up in red during recording.
11 <EXIT> button
Restores the display to the previous state while the setting menu or control panel operation is displayed.
12 <POWER> switch
Switch on/off the power.
Even when the <POWER> switch is set to the <OFF> position, the camera is not shut off from the main power.
13 Jog dial button
Used for setting, moving items, and selecting menus on the control panel.
14 <LOCK> switch
Disables the operation of the control panel buttons and switches. (except the <REC> button)
Keep this in the <LOCK> position to prevent incorrect operation when moving the camera, etc.
15 Cable clamp
Clamp for securing the control panel extension unit cable.
16 Open/close switch for sub slot and SD memory card slot
Opens the sub slot / SD memory card slot bay.
17 Main slot lock switch 1/2
Lock switch to prevent incorrect insertion and removal in the main slot.
Recording is enabled when this is locked.
Do not release the lock during recording.
18 Main slot 1/2 access LED
Indicates the access status of recording and playback of each card inserted in main slot 1/2.
19 Main slot 1/2
Slot for expressP2 memory cards.
20 Sub slot 3/4 access LED
Indicates the access status of recording and playback of each card inserted in sub slot 3/4.
21 Sub slot 3/4
Slot for microP2 memory cards.
12
13
14
15
16
1718 19 20 21 22
– 13 –
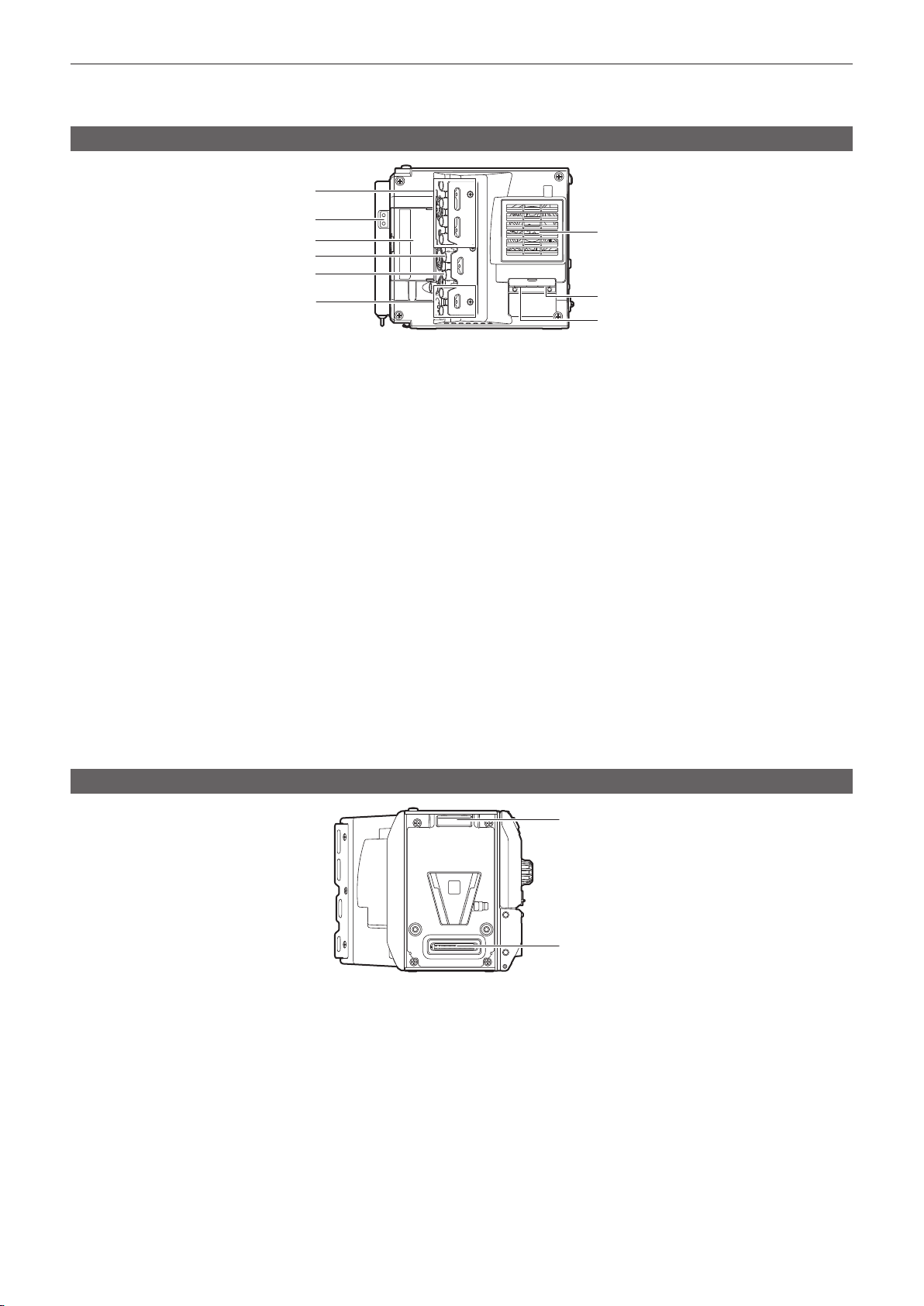
Chapter 2 Description of Parts — Recording module
22 SD memory card slot
Slot for SD memory cards (optional). SD memory cards are used for opening the camera setting menu, recording/opening lens les, or uploading
metadata.
Right side
1
2
3
4
5
6
1 <SDI OUT1>/<SDI OUT2>/<SDI OUT3>/<SDI OUT4> terminal
Output terminal for 3G/HD SDI. This terminal outputs videos in SINGLE, DUAL, or QUAD mode.
For the cable to connect to this terminal, prepare a double-shielded cable equivalent to 5C-FB.
2 Light output terminal
Power supply terminal when light is connected.
3 <USB HOST> terminal (inside the cover, 5.0 V 0.5 A max)
For mounting the wireless module AJ-WM30/AJ-WM50 (optional).
For the cable to connect to this terminal, prepare a double-shielded cable.
4 <TC IN/OUT> terminal
Connects to the time code input terminal of the external device when locking the time code of the external device to the time code on the camera.
For the cable to connect to this terminal, prepare a double-shielded cable equivalent to 5C-FB.
5 <GENLOCK IN> terminal
Inputs reference signals when setting the genlock on the camera unit or when externally locking the time code. The input signal is 3G/HD-SDI.
For the cable to connect to this terminal, prepare a double-shielded cable equivalent to 5C-FB.
6 <MON OUT1>/<MON OUT2> terminal
3G/HD-SDI output terminal of videos for the monitor.
For the cable to connect to this terminal, prepare a double-shielded cable equivalent to 5C-FB.
7 Fan outlet
Fan outlet for dissipating heat. Do not block this when the camera is in use.
8 <USB DEVICE> terminal
USB device terminal for connecting a USB 2.0 cable.
For the cable to connect to this terminal, prepare a double-shielded cable.
9 <LAN> terminal
For connecting a LAN (100BASE-TX) cable.
For the cable to connect to this terminal, prepare a shielded cable.
7
8
9
Front
1 Lock angle
Fitting which secures the camera unit (optional) in place when connected.
2 Camera unit connection terminal
Terminal for connecting the camera unit (optional).
1
2
– 14 –
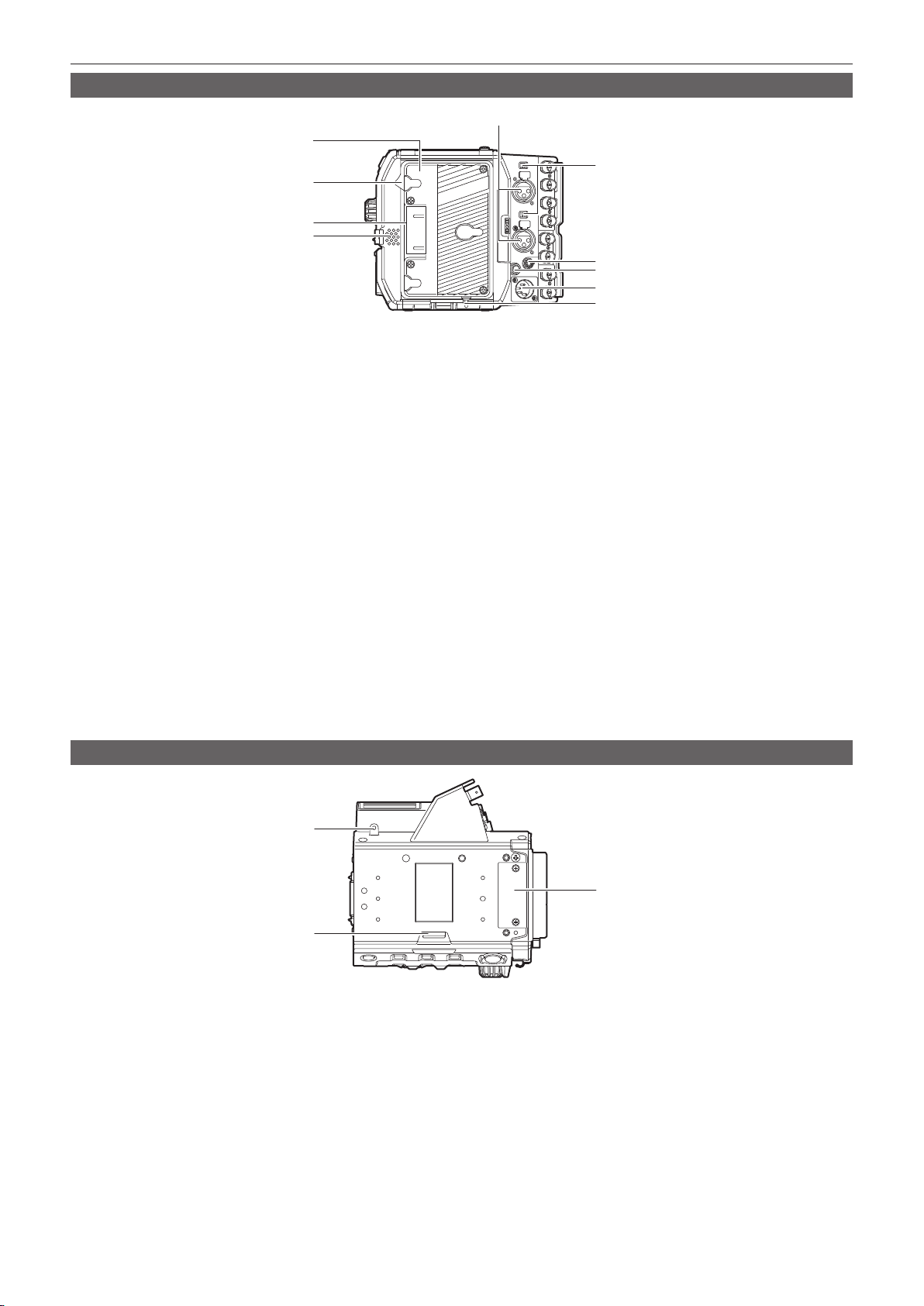
Chapter 2 Description of Parts — Recording module
Rear
5
1
6
2
3
4
7
8
9
10
1 Battery holder
For mounting Anton/Bauer batteries.
2 Battery release lever
Pull this battery release lever down to release the battery.
3 Battery contact terminals
Contact terminals for the battery.
4 Speaker
EE audio can be monitored during recording while playback audio can be monitored during playback.
The alarm is output in sync with ashing/lighting of the warning indicator.
Audio from the speaker automatically is turned off when headphones are connected to the <PHONES> terminal.
5 <AUDIO IN 1>/<AUDIO IN 2> terminal
Connect the audio equipment or the microphone.
6 <LINE>/<MIC> switch
Switch for switching audio input signals connected to the <AUDIO IN 1>/<AUDIO IN 2> terminal.
<LINE>: Select when audio equipment is connected by the line input.
<MIC>: Select when a microphone is connected.
7 <PHONES> terminal
Connecting terminal of headphones for audio monitor. (Stereo mini jack)
8 <DC OUT/RS> terminal
Terminal for DC 12 V output and REC trigger input. The DC output provides a maximum current of 1.0 A.
9 <DC IN> terminal
Input terminal for connecting an external DC power supply.
10 <LIGHT CONTROL> switch
Control switch when light is connected to the light output terminal.
Top side
1
2
1 Mounting hole for control panel mounting part
2 <RELEASE> switch
Switch for removing the control panel.
3 External unit connection terminal
Terminal for future expansions. Keep the cover on during normal use.
3
– 15 –
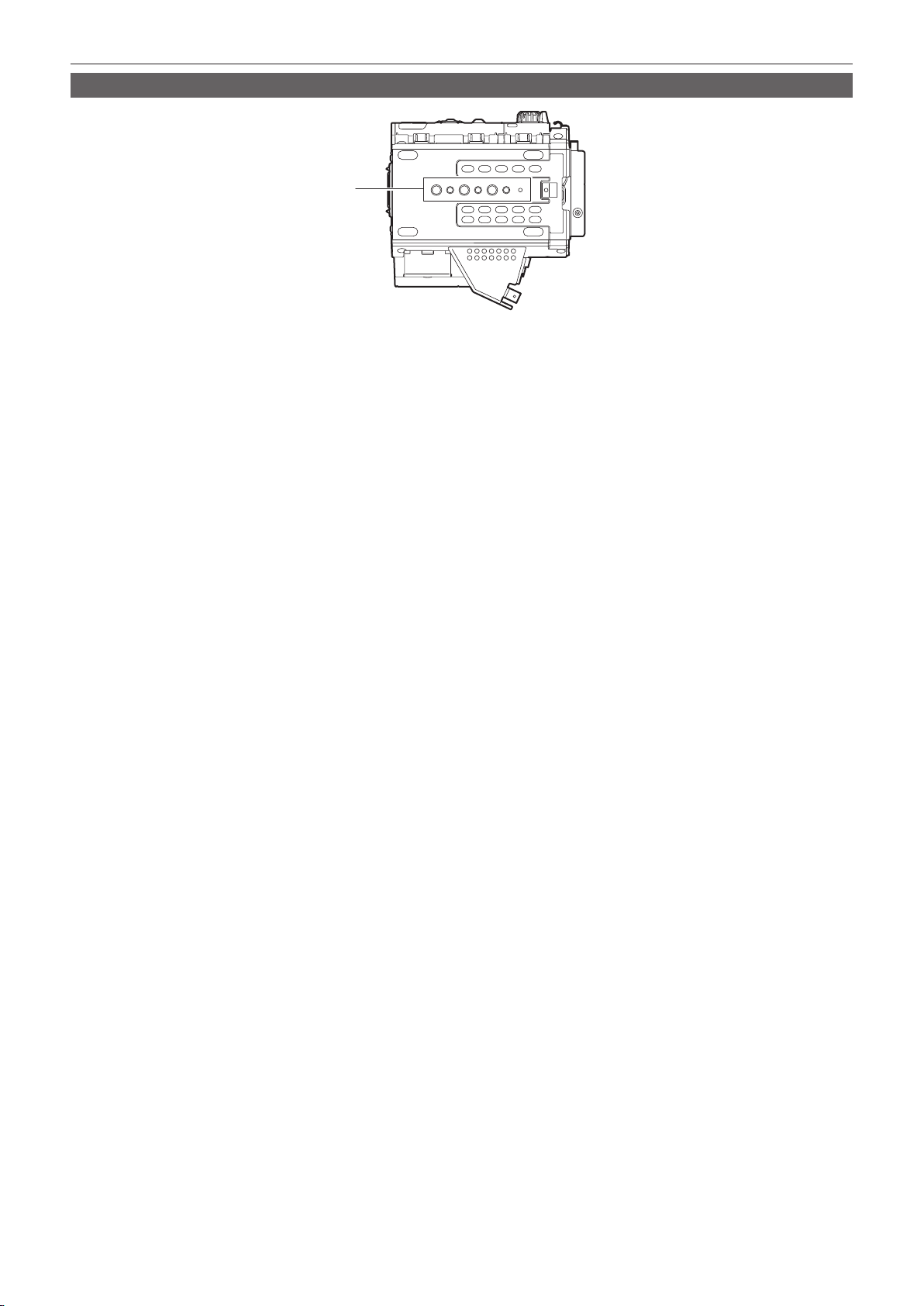
Chapter 2 Description of Parts — Recording module
Bottom
1 Shoulder mount module/tripod mounting holes
For attaching the shoulder mount module or a tripod.
f Mounting hole size
- 1/4-20 UNC (screw length 5.5 mm or shorter)
- 3/8-16 UNC (screw length 5.5 mm or shorter)
1
– 16 –
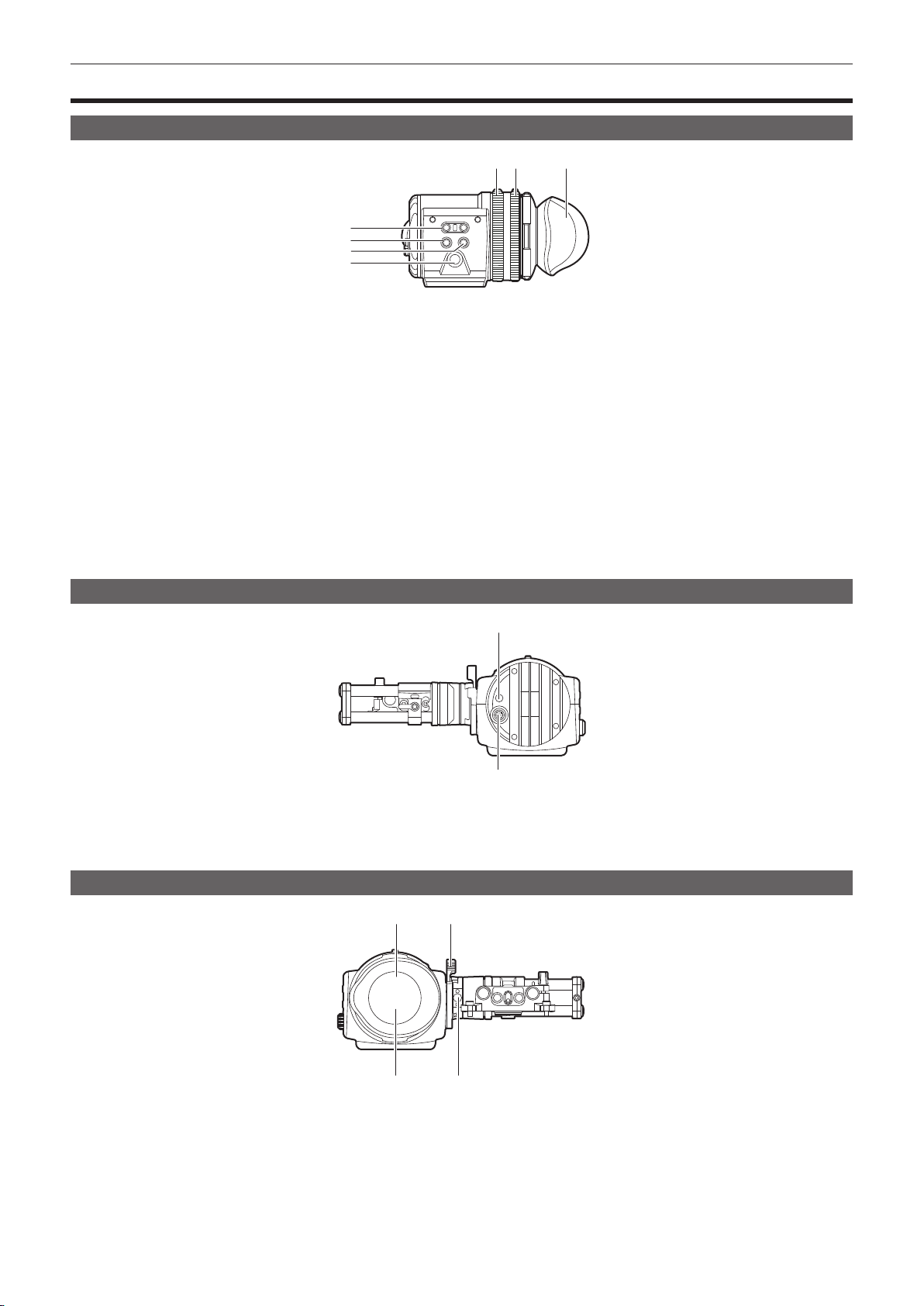
Chapter 2 Description of Parts — Electronic HD color viewnder
Electronic HD color viewnder
Left side
5 6
1
2
3
4
1 <EVF USER 1>/<EVF USER 2> buttons
User-selected functions can be assigned to each button. Pressing a button performs the assigned function. Functions are set on the viewnder
menu.
2 <CAM MENU> button
Displays the camera menu screen.
3 <EVF MENU> button
Displays the viewnder menu screen.
4 Jog dial
Operation dial.
Used for setting, moving, and selecting in menus.
5 Zoom ring
Ring which enlarges/reduces the size of the viewnder display screen.
This is used to enlarge the display when adjusting the focus. When the display is enlarged, some parts of the video may be hidden.
6 Visibility adjustment ring
Ring which adjusts the visibility. Turn this ring while pressing and holding the upper button.
7 Eye cup
7
Front
1
2
1 Tally LED
Lights up in red during recording. This can be disabled in the viewnder menu.
2 Connection terminal
Terminal for connecting the supplied cable. This connects to the camera module (optional).
Rear
1 2
3 4
1 Eye sensor
Screen is displayed on the viewnder when an eye is brought close.
The eye sensor may not work properly depending on the shape of glasses in use, how you hold the camera, or the strong light hitting around the eye
piece.
2 Lock lever
Secures the viewnder in place.
3 Eye piece lter
Protective lter against dust, water, and moisture. Use the camera with this attached.
– 17 –
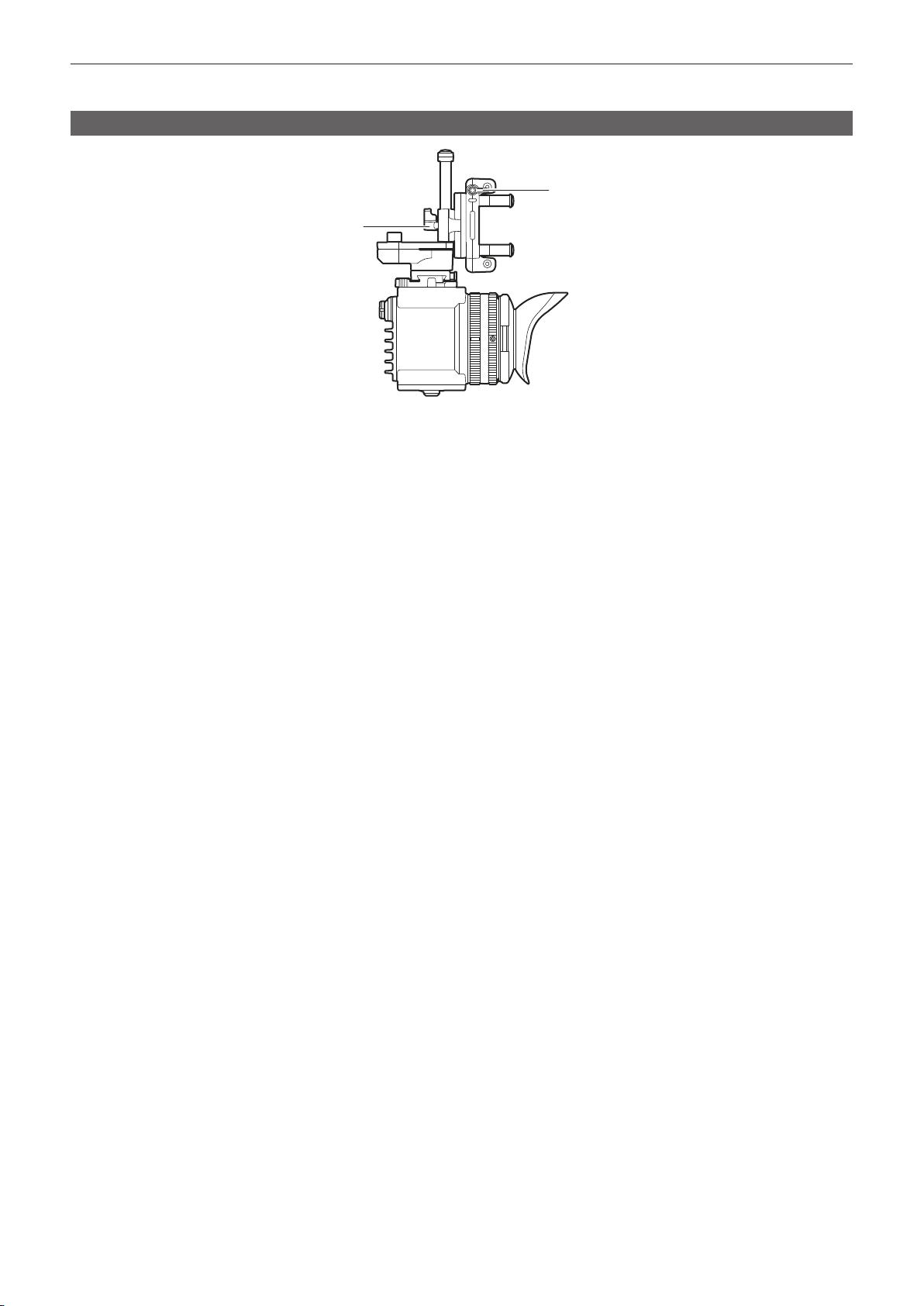
Chapter 2 Description of Parts — Electronic HD color viewnder
4 Stopper
Used when removing the viewnder from the slider unit.
Top
1 Lock lever (left/right position)
Adjusts the position of the viewnder (left/right).
2 Lock lever (front/back position)
Adjusts the position of the viewnder (front/back).
2
1
– 18 –
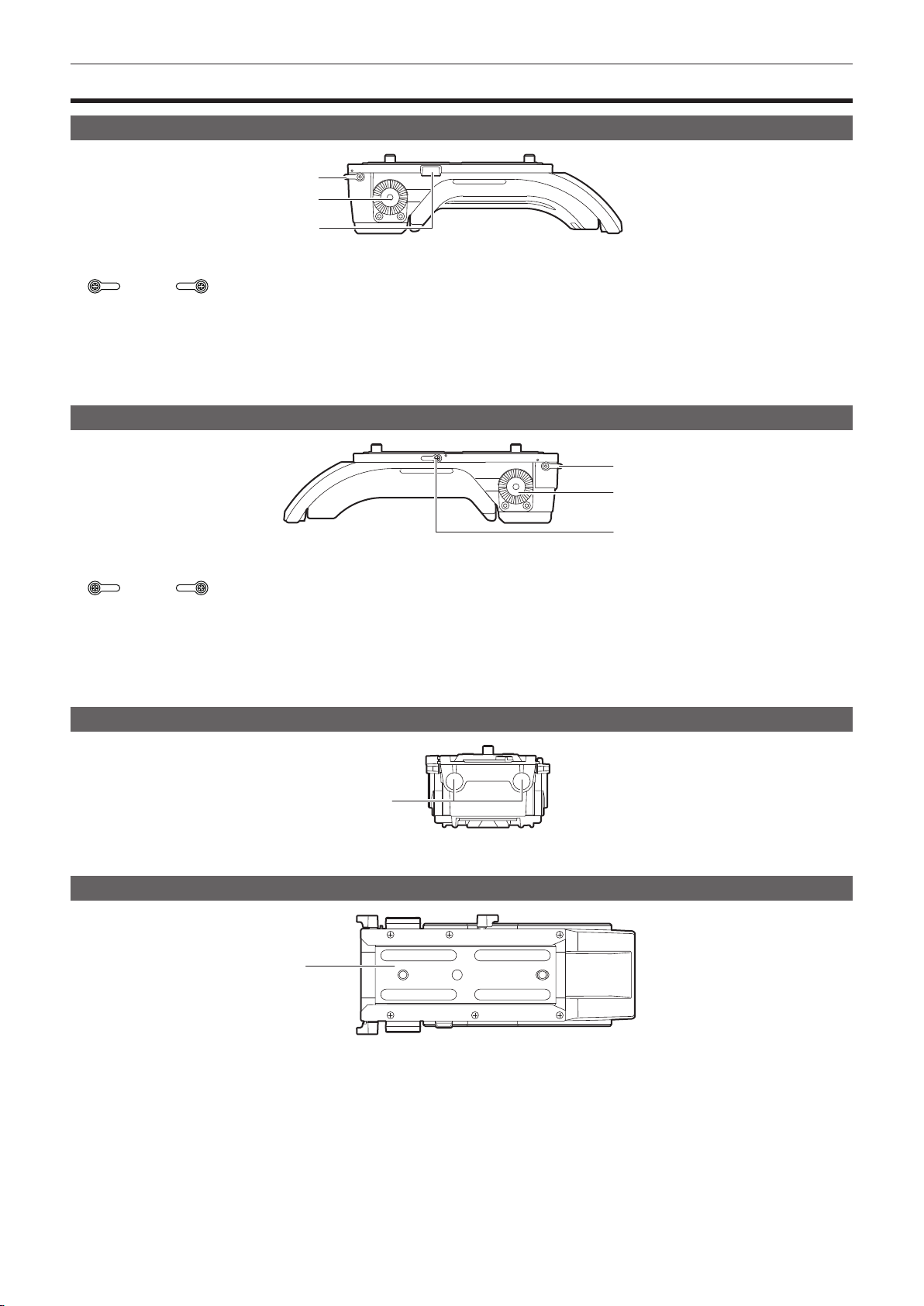
Chapter 2 Description of Parts — Shoulder mount module
Shoulder mount module
Left side
1
2
3
1 Support rod lock knob
Secures the rod in place.
: Release, : Lock
2 Accessory attachment (rosette)
Attach accessories such as hand grip.
f Mounting screw size
- M6 (screw length 9 mm or shorter)
3 Stopper
Pressed when removing the slide rail from the shoulder mount module.
Right side
1
2
1 Support rod lock knob
Secures the rod in place.
: Release, : Lock
2 Accessory attachment (rosette)
Attach accessories such as hand grip.
f Mounting screw size
- M6 (screw length 9 mm or shorter)
3 Slide rail lock knob
Secures the slide rail in place.
Front
1 Support rod mounting holes
Holes for connecting a rod with a diameter of 15 mm.
Top
1
3
1
1 Slide rail
Attaches to the camera.
– 19 –
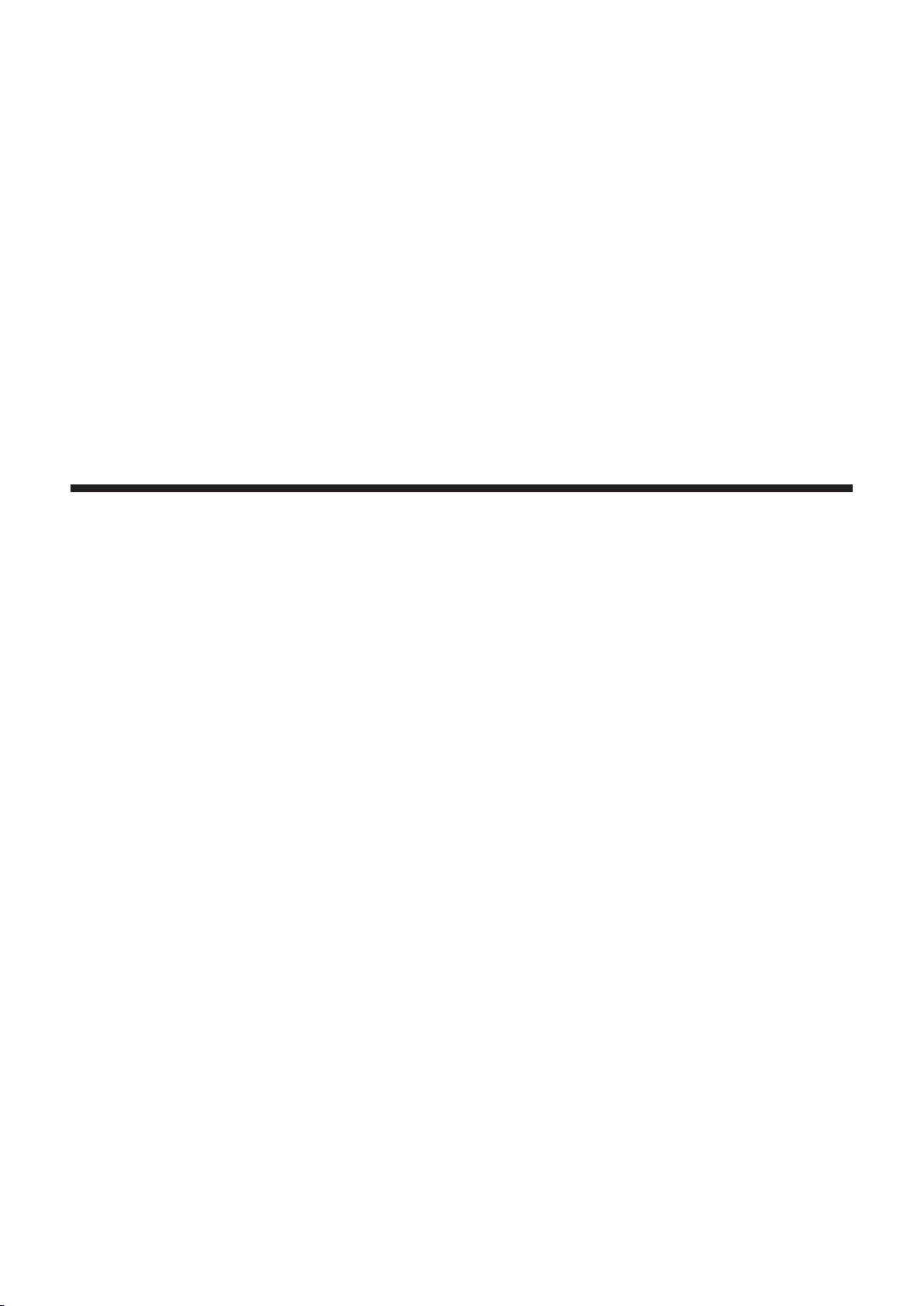
Chapter 3 Preparation
Before you use the camera, assemble the unit following the procedures in this chapter. The mounting of accessories is also described in this chapter.
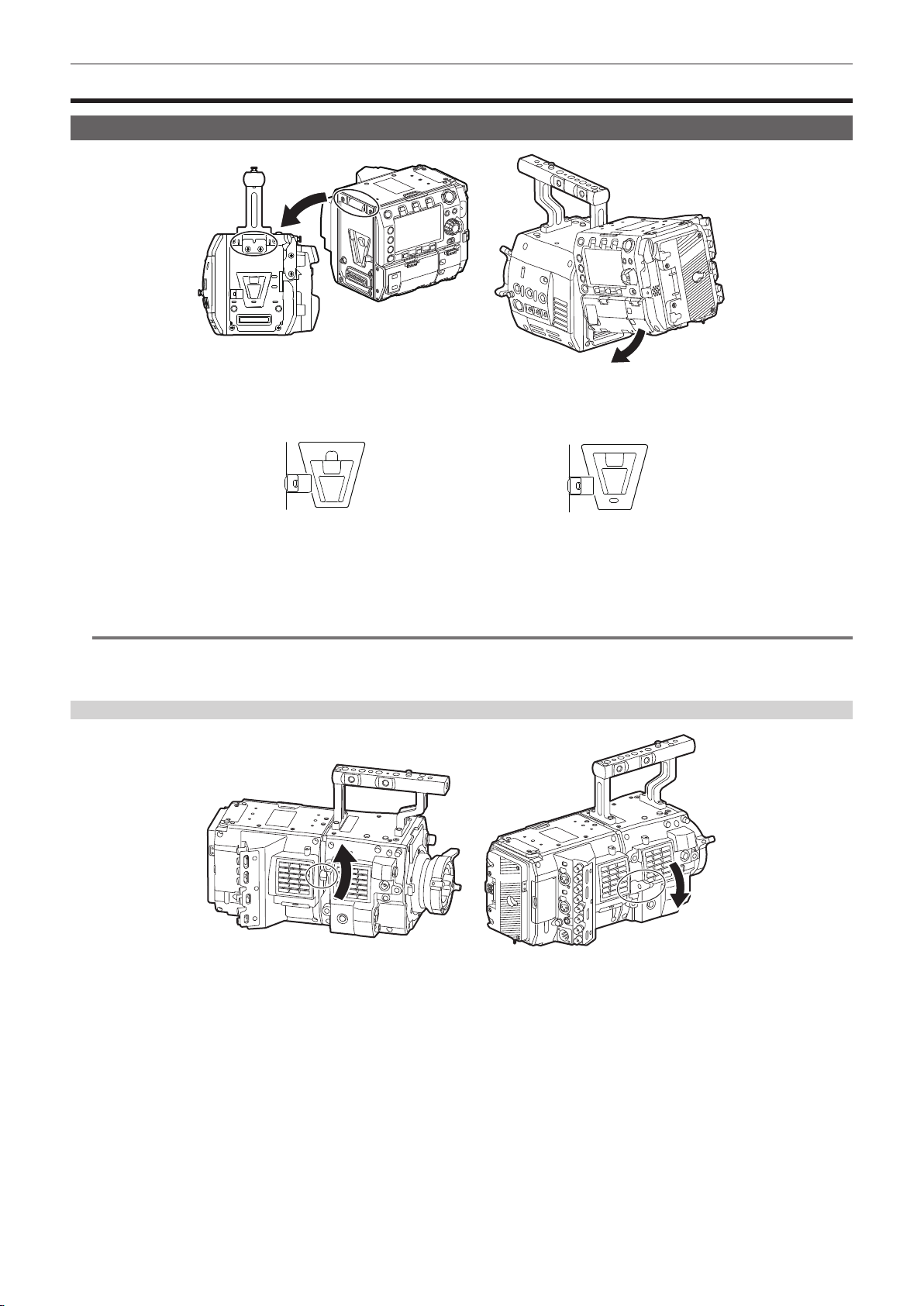
Chapter 3 Preparation — Assembling modules
Assembling modules
Assembling the camera module and recording module
Fig. 1 Fig. 2
Fig. 3 Fig. 4
Align the upper lock angle in front of the recording module with the upper lock plate at the rear of the camera module. (Fig. 1)
1
Firmly push in the recording module and connect the connection terminals of the camera module and recording module. (Fig. 2)
2
NOTE
@@
t The modules cannot be joined together if the V edge of the camera module is down. (Fig. 3) Push down the recording module release lever of the
camera module to raise the V edge. (Fig. 4)
t Do not touch the mechanical parts near the V edge. The V edge will move quickly, which may cause injury.
Disassembling
Fig. 1
Fig. 2
Push down the recording module release lever (Fig. 2) while pulling up the lock knob (red) of the recording module release lever
1
(Fig. 1).
The rear part of the recording module will slightly come up.
It will be difcult for the rear part to come up when heavy items such as batteries are mounted.
Lift the recording module.
2
Do not hold the control panel part. Doing so may cause the control panel to detach and fall.
Remove the upper lock angle in front of the recording module from the upper lock plate at the rear of the camera module.
3
– 21 –
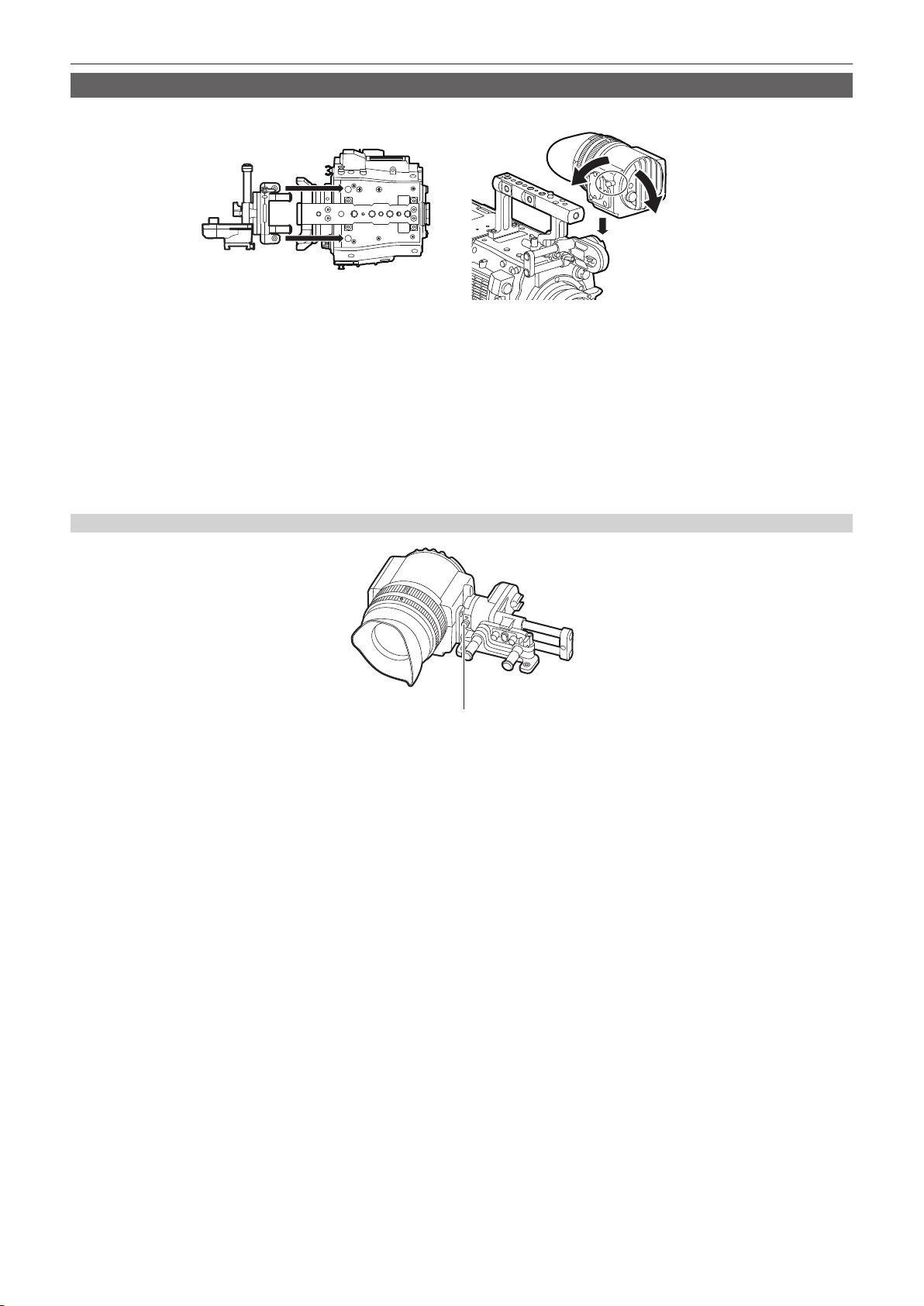
Chapter 3 Preparation — Assembling modules
Mounting the Electronic HD color viewnder
Lock
Release
Fig. 1
Attach the slider unit to the viewfinder mounting holes on top of the camera module using the two supplied screws. (Fig. 1)
1
Slide the viewfinder plate from above into the slider unit. (Fig. 2)
2
Release the viewnder lock lever by pushing it forward.
Push down the lock lever backwards to lock.
3
Connect the supplied connecting cable to the viewfinder connection terminal and the camera module’s <VF> terminal.
4
Connect by aligning the red mark on the connector.
Disassembling
a
a: Stopper
Remove the connecting cable.
1
Fig. 2
Push down the lock lever towards the front to release the lock.
2
Lift the viewfinder while pulling the stopper.
3
Remove the slider unit clamping screw.
4
– 22 –
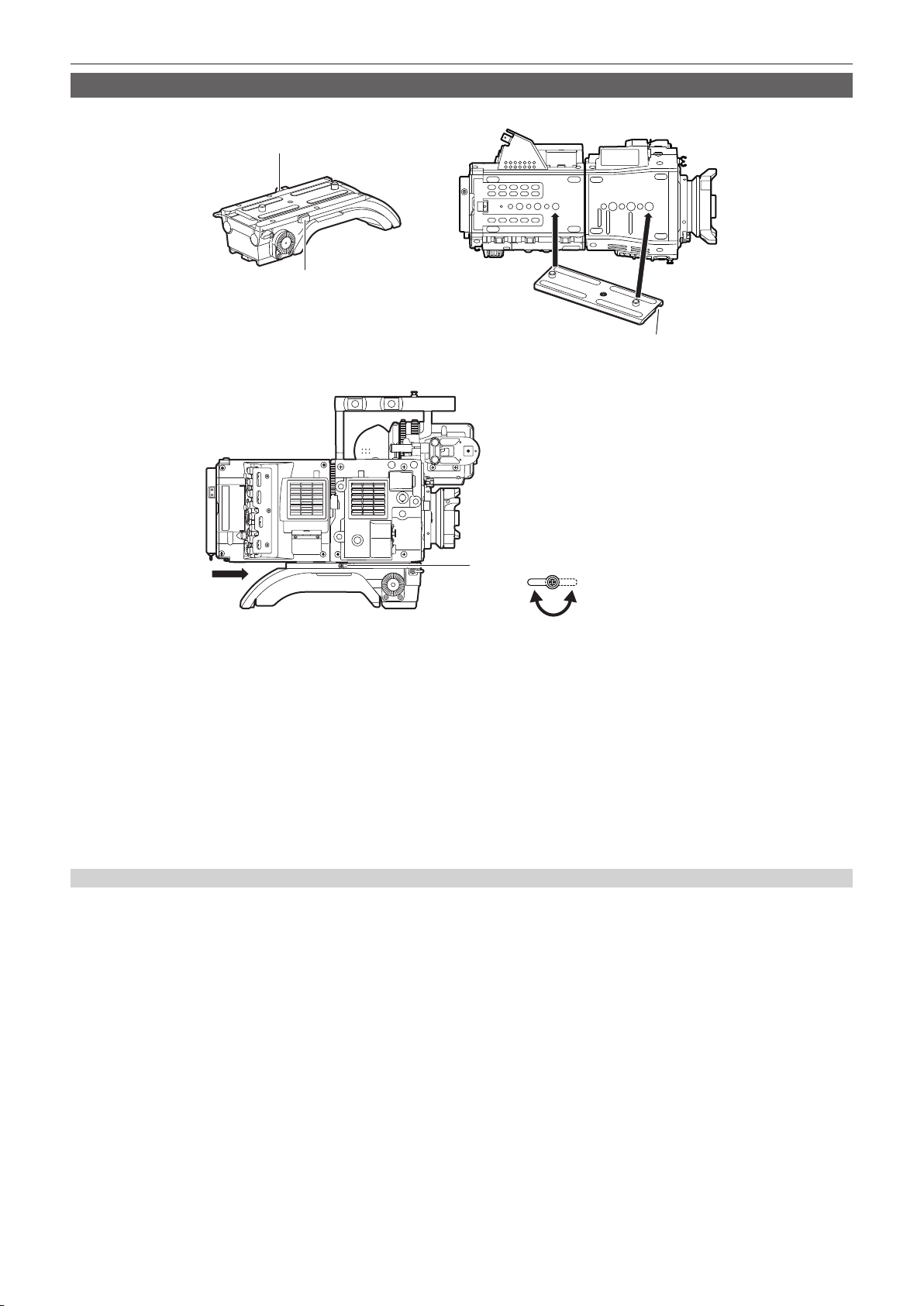
Chapter 3 Preparation — Assembling modules
Mounting the shoulder mount module
Mount the shoulder mount module after mounting the camera module and recording module.
Slide rail lock knob
Stopper
Fig. 1 Fig. 2
Stopper opening
Slide rail lock knob
Lock Release
Fig. 3
Release the slide rail lock knob.
1
Remove the slide rail from the shoulder mount module while pressing the stopper. (Fig. 1)
2
Orient the stopper opening of the slide rail toward the front of the camera, and securely mount to the bottom of the camera with
3
the supplied two screws on the screw holes indicated in the figure. (Fig. 2)
Slide the camera forward along the groove in the shoulder mount module from the rear until it clicks. (Fig. 3)
4
Before mounting, conrm that the slide rail lock knob is released.
After adjusting the slide position of the camera considering its weight balance, lock by turning the slide rail lock knob clockwise.
5
Conrm that the camera is securely locked. The camera may fall causing a malfunction or injury when the camera is off balance or the screws are
not locked securely.
Disassembling
Release the slide rail lock knob.
1
Remove the camera from the shoulder mount module by sliding it toward rear while pressing the stopper.
2
Loosen the two screws and remove the slide rail from the bottom of the camera.
3
If the shoulder mount is mounted on a tripod, lock the pan lock lever and the tilt lock lever of the tripod. It may lose balance and fall, causing a
malfunction or injury.
– 23 –
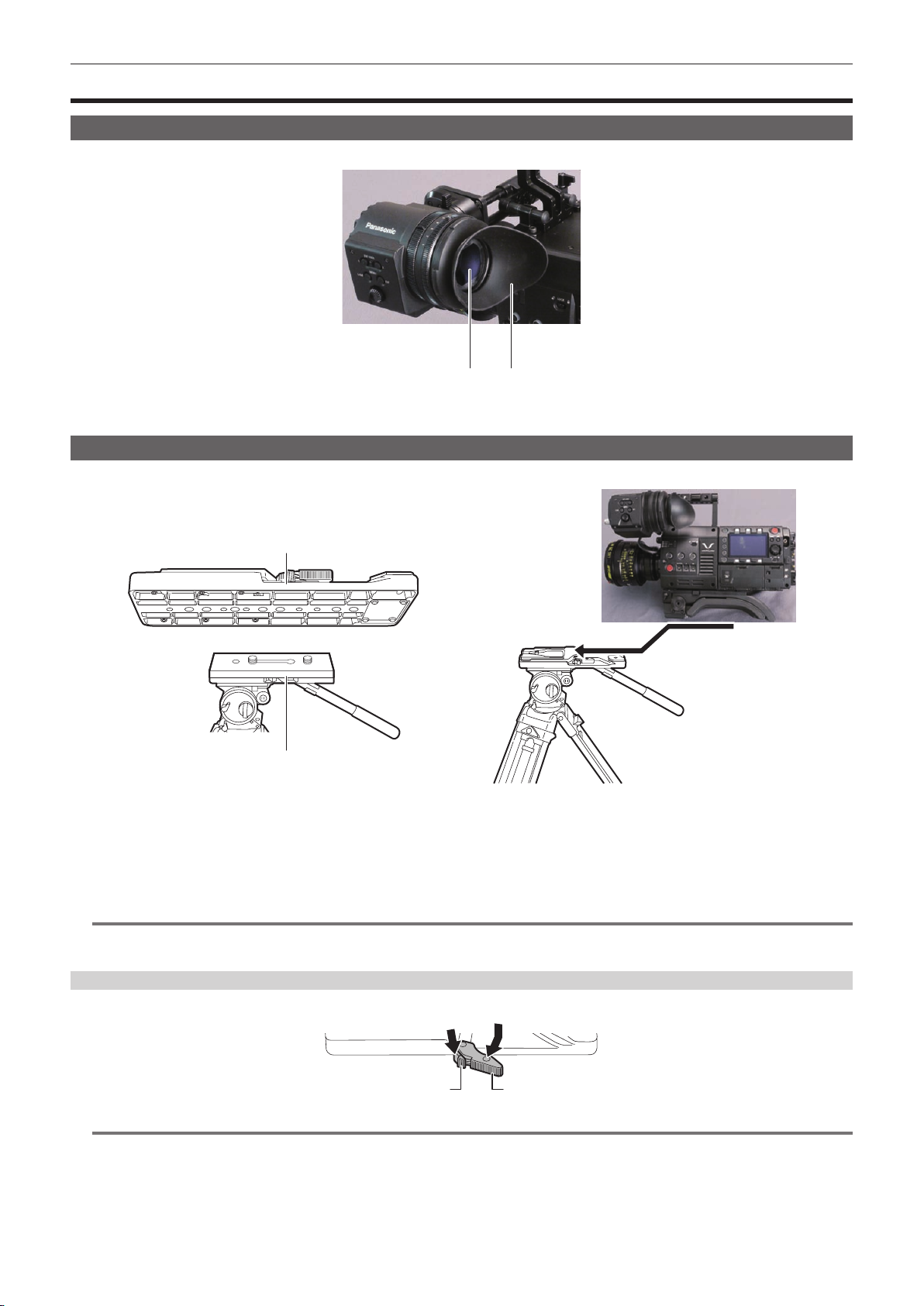
Chapter 3 Preparation — Attaching and removing accessories
Attaching and removing accessories
Eye cup/eye piece lter
The eye cup and eye piece lter can be removed. Always use the camera with these attached.
b a
a: Eye cup
b: Eye piece lter
Attaching a tripod
When mounting the camera on a tripod, use the optional tripod adaptor (SHAN-TM700).
Tripod adaptor
Pan head
Fig. 1 Fig. 2
Mount the tripod adaptor on the tripod. (Fig. 1)
1
Mount the camera on the tripod adaptor. (Fig. 2)
2
Slide the camera forward along the grooves until you hear a click.
NOTE
@@
t Select an appropriate hole in the adaptor, taking into account the center of gravity of the camera and tripod adaptor combined.
Also, make sure that the diameter of the selected hole matches the diameter of the pan head screw.
Removing the camera from the tripod adaptor
While holding the red lever down, move the black lever in the direction of the arrow, and slide the camera backward to remove it.
Red lever Black lever
NOTE
@@
t If the tripod adaptor pin does not return to its original position after the camera has been removed, hold the red lever down and move the black lever in
the direction of the arrow again, in order to return the pin to its original position.
The camera cannot be mounted if the pin remains in the center. Be careful.
– 24 –
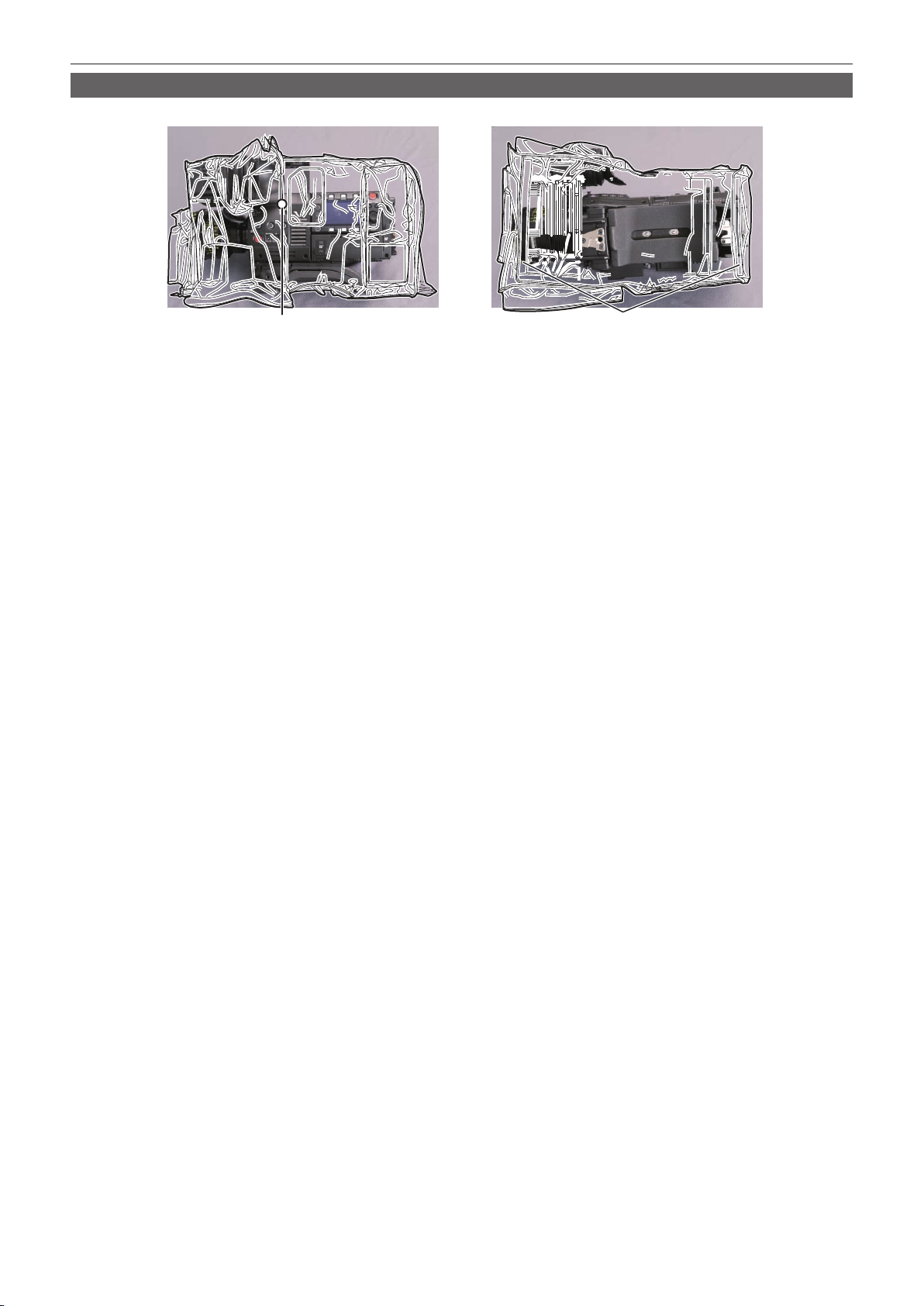
Chapter 3 Preparation — Attaching and removing accessories
Attaching the rain cover
The gure below shows an example of use of the rain cover SHAN-RC700 (optional).
Tighten the cord
Secure with the surface
fastener
– 25 –
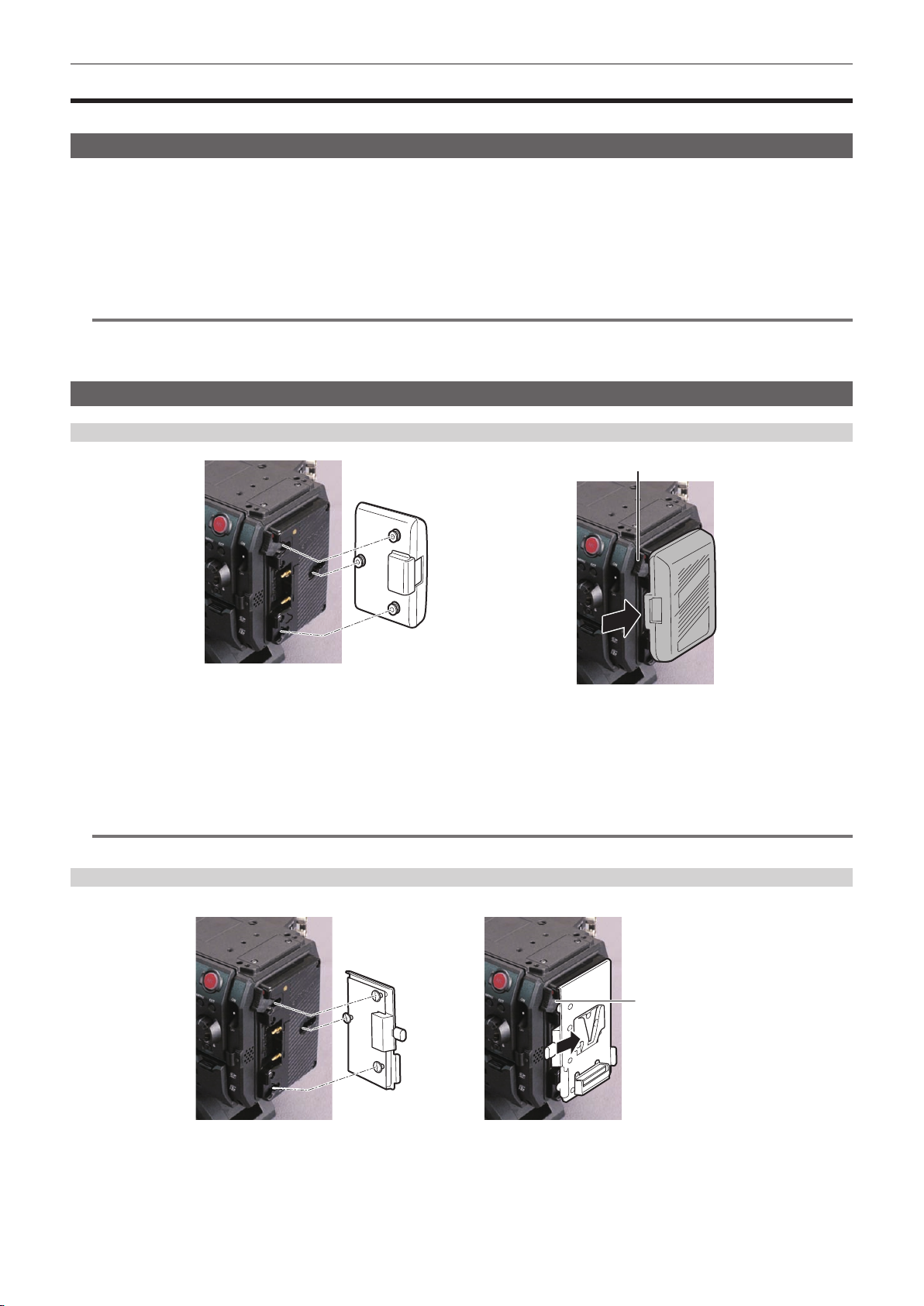
Chapter 3 Preparation — Power supply
Power supply
A battery or an external DC power supply can be used as the power supply.
Using batteries
Connection of the following batteries to the camera has been veried.
r Anton/Bauer batteries
HYTRON140
DIONIC HC/DIONIC HCX/DIONIC HD
r IDX batteries
ENDURA HL9
NOTE
@@
t Other batteries can be supported by changing [BATTERY SELECT] in [MENU] → [SYSTEM SETTINGS] → [BATTERY]. Use of batteries that are
already veried as connectable to the camera is recommended.
t Before you use a battery, charge it with a battery charger. (For details on charging, refer to each operating instructions.)
Mounting and setting battery
Using Anton/Bauer batteries
Release lever
Anton/Bauer batteries
Mount the Anton/Bauer battery.
1
Insert the battery terminal and slide in the direction of the arrow.
2
Set the battery type.
3
From [MENU] → [SYSTEM SETTINGS] → [BATTERY] → [BATTERY SELECT], select the battery type.
For details, refer to “Setting menu basic operations” (page 96).
NOTE
@@
t To remove the battery, keep the release lever of the battery holder completely down, slide the battery in the opposite direction when you mounted it.
Using V-mount type batteries
Mount the V-mount type battery plate. As shown in the illustration, insert and slide in the direction of the arrow.
Release lever
Mount the V-mount type battery plate.
1
Slide in the direction of the arrow.
2
Set the battery type.
3
f From [MENU] → [SYSTEM SETTINGS] → [BATTERY] → [BATTERY SELECT], select the battery type.
– 26 –
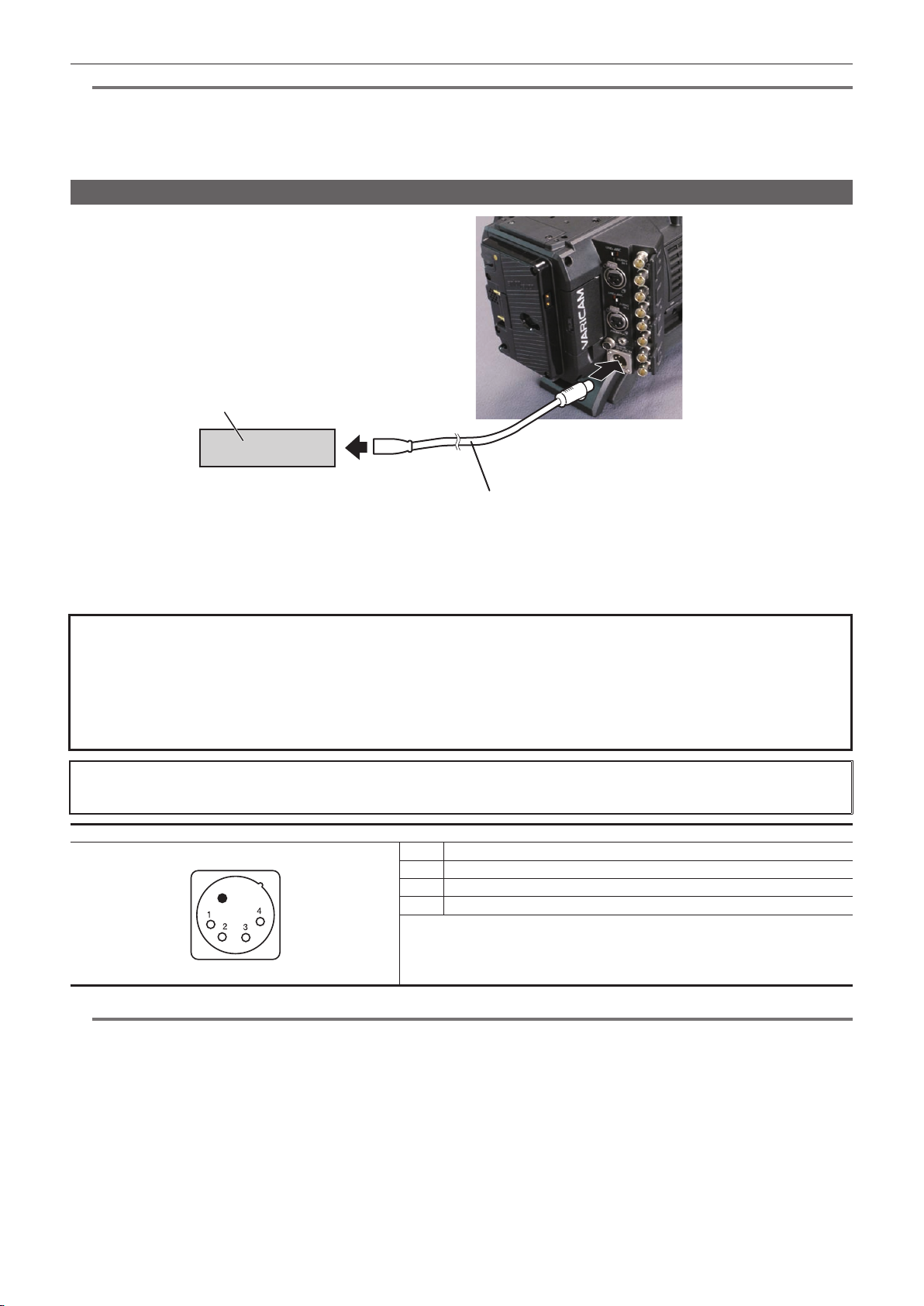
Chapter 3 Preparation — Power supply
NOTE
@@
t Contact your dealer for information about the V-mount type battery plate.
t When the V-mount type battery plate is used, % (percent) is not displayed even if batteries with a battery level indicator function are used.
t When removing the plate, remove by sliding the release lever.
t When using a battery that is not included in [BATTERY SELECT], set [other], then set [FULL Volt], [NEAR END Volt], or [END Volt] according to the
characteristics of the battery.
Using external DC power supply
External DC power supply
<DC IN> terminal
DC cable
Connect the external DC power supply to the <DC IN> terminal of the camera.
1
Turn on the power switch of the external DC power supply (if the external DC power supply has a power switch).
2
Turn the <POWER> switch of the camera to <ON>.
3
r External DC power supply
Connect after making sure that the output voltage of the external DC power supply is compatible with the rated voltage of the camera.
Select an output amperage for the external DC power supply with a margin above the total amperage of the connected devices.
The total amperage of connected devices can be calculated with the following formula.
Total power consumption ÷ Voltage
When the power of the camera is turned on, inrush current is generated. Insufcient power supply when turning on the power may cause a malfunction. We
recommend that you use an external DC power supply that can assure double the capacity of the total power consumption of the camera and connected devices
that are turned on by interlock when the power of the camera is turned on (such as lenses). For the DC cable, use a dual-core shielded wire of AWG16 (nominal
cross section area 1.309 mm
f Make sure of the pin alignment of the DC output terminal of the external DC power supply and the camera <DC IN> terminal, and connect the polarity
correctly.
If the +12 V power supply is mistakenly connected to the GND terminal, it may cause re or malfunction.
2
) or thicker.
DC IN
1 GND
2 NC
3 NC
4
Panasonic Parts No.: K1AA104H0038
Manufacturer Parts No.: HA16RX-4P (SW1) (76) (Hirose Electric Co.)
+12 V
NOTE
@@
t When both the battery and the external DC power supply are connected, the power supply from the external DC power supply has priority. The battery
may be removed while using the external DC power supply.
t When using an external DC power supply, always turn the power switch of the external DC power supply on before turning the <POWER> switch of
the camera <ON>. If the operations are performed in reverse, the camera may malfunction because the external DC power supply output voltage rises
too slowly.
t When switching the power supply from an external DC power supply to the battery, carefully remove the DC cable from the <DC IN> terminal.
Removing the cable quickly may temporarily stop the camera’s operation.
t When power is supplied from the <DC IN> terminal, the light circuit does not function. The light circuit can be used only when power is supplied from
the Anton/Bauer battery plate.
t When a battery is connected to the <DC IN> terminal, set [MENU] → [SYSTEM SETTINGS] → [BATTERY] → [EXT DC IN SELECT] to [BATTERY],
then set [FULL Volt], [NEAR END Volt], or [END Volt] according to the characteristics of the battery. However, in this the case, the percent (%) display
will not be available for batteries with a battery level indicator function.
– 27 –
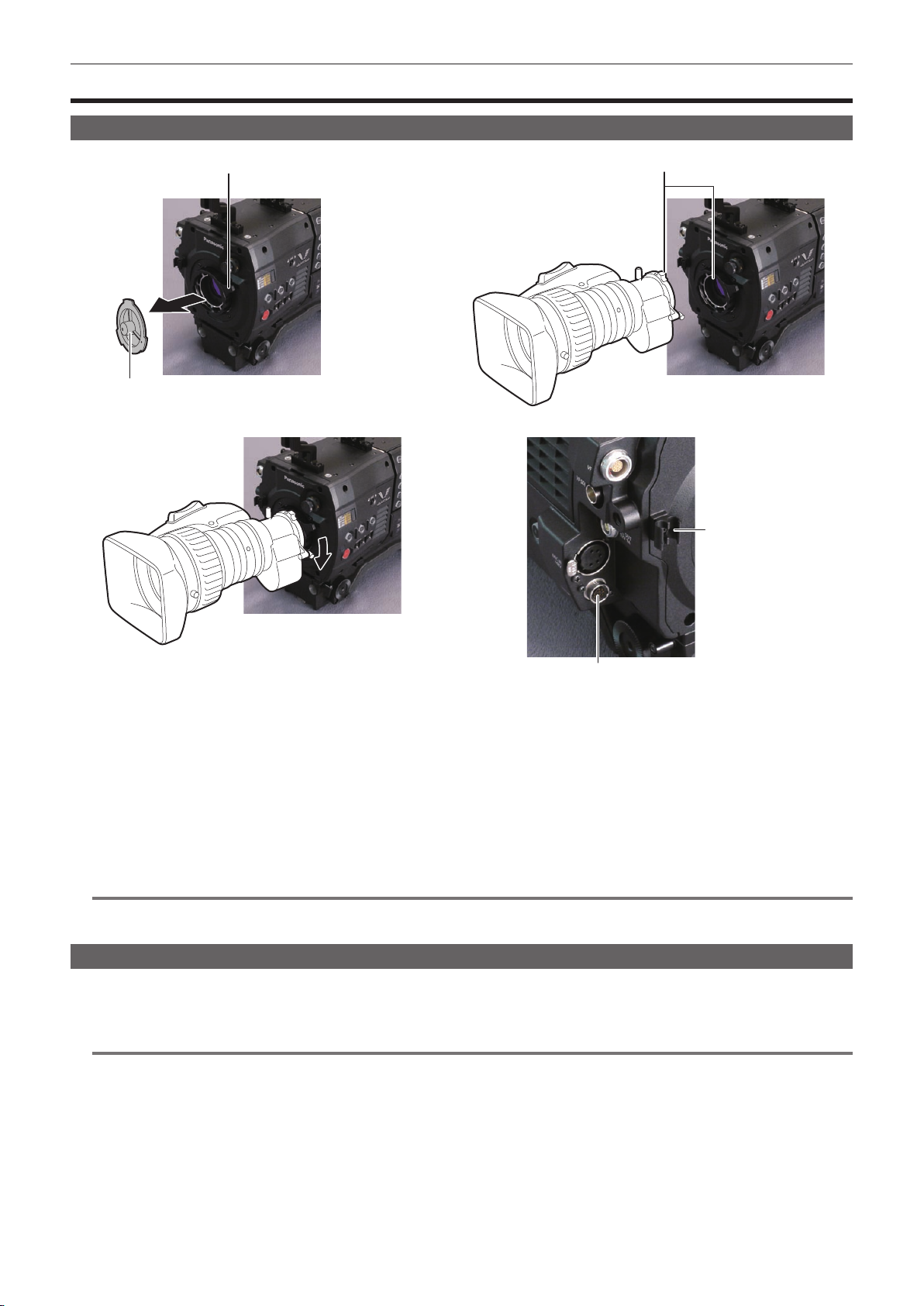
Chapter 3 Preparation — Mounting and adjusting the lens
Mounting and adjusting the lens
Mounting the lens
Mount cap
Lens lever
Fig. 1
Mark
Fig. 2
Cable clamp
<LENS> terminal
Fig. 3
Raise the lens lever and remove the mount cap. (Fig. 1)
1
Align the indentation at the top center of the lens mount with the center mark of the lens to mount the lens. (Fig. 2)
2
Lower the lens lever to firmly clamp the lens. (Fig. 3)
3
Secure the cable through the cable clamp and connect it to the <LENS> terminal. (Fig. 4)
4
Perform lens flange back adjustments.
5
For details, refer to “Flange lens back adjustment” (page 28).
NOTE
@@
t For handling the lens, refer to the lens operating instructions.
t When the lens is removed, install the mount cap to protect the device.
Fig. 4
Flange lens back adjustment
If images are not clearly focused at both telephoto and wide-angle positions during zoom operations, adjust the lens ange back (distance from the lens
mounting surface to the image formation surface).
Once adjusted, the ange back does not need to be readjusted until the lens is changed.
NOTE
@@
t Refer to the lens operating instructions for guidance on adjustment methods and positions of lens parts.
– 28 –
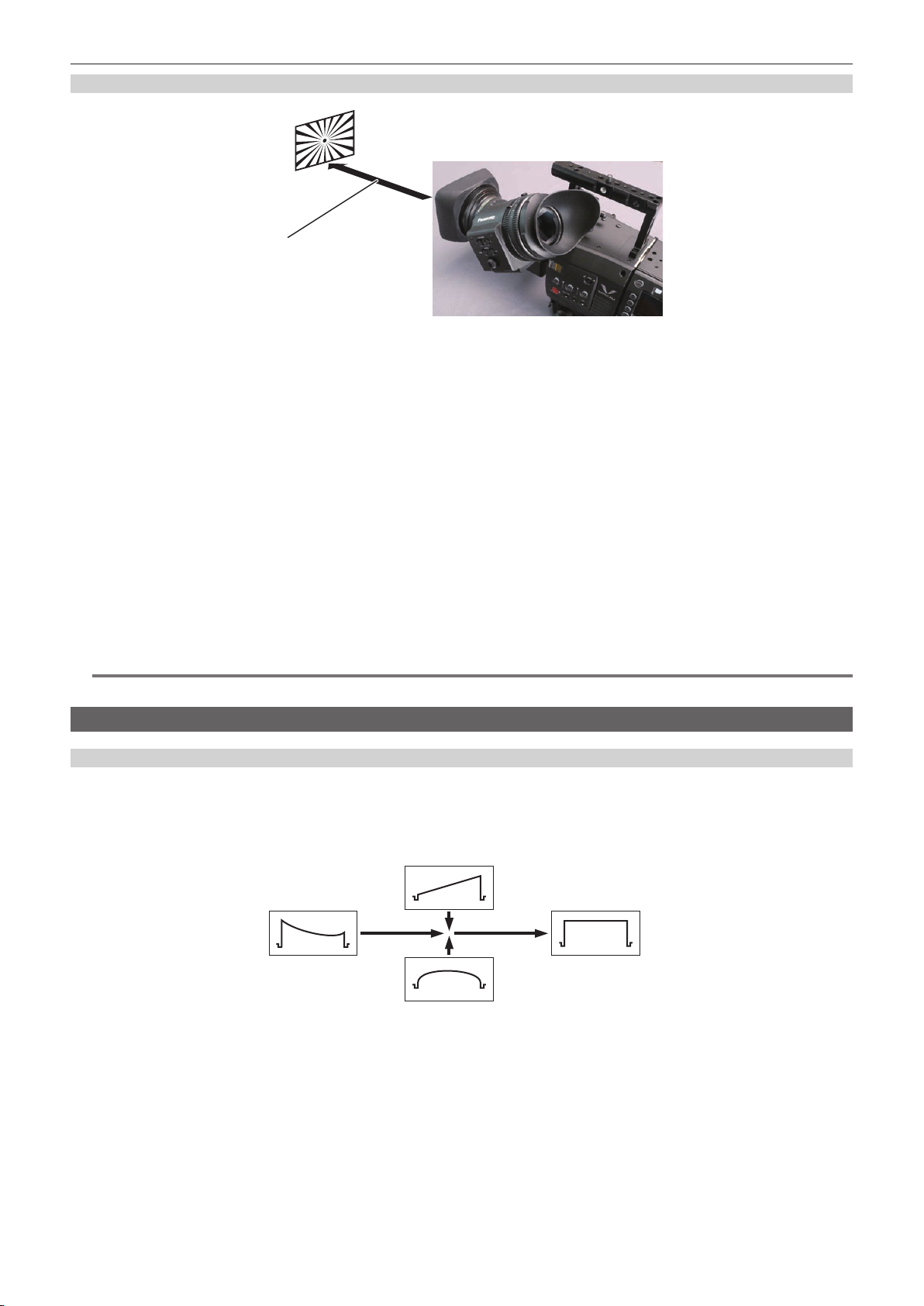
Chapter 3 Preparation — Mounting and adjusting the lens
For a normal lens
Approximately 3 m
Mount the lens on the camera.
1
Make sure to connect the lens cable.
Set the lens iris to manual, and fully open the iris.
2
Place the lens flange back adjustment chart approximately 3 m from the lens and adjust the lighting on the chart to obtain an
3
appropriate image output level.
If the image level is too high, use the lters or the shutter.
Loosen the F.f (Flange focus) ring clamping screw.
4
Set the zoom ring to the telephoto end position, either manually or by electric drive.
5
Aim the lens at the lens flange back adjustment chart and turn the distance ring to bring the chart into focus.
6
Set the zoom ring to the wide-angle end position and turn the F.f (Flange focus) ring to bring into focus.
7
At this time, do not move the distance ring.
Repeat steps 5 to 7 until the lens is in focus at both the telephoto and wide-angle positions.
8
Firmly tighten the F.f (Flange focus) ring clamping screw.
9
NOTE
@@
t F.b (Lens ange back) ring may be indicated on some lenses as the F.f (lens ange focus) ring.
White shading compensation
Adjusting the white shading
This is a method of combining the sawtooth shaped waveform and parabola waveform to compensate to a atter waveform based on the respective R,
G and B waveforms of the video signal.
We recommend adjusting the R, G and B waveforms in the horizontal and vertical directions while monitoring them on the waveform monitor.
Make sure to adjust the white shading after disabling the variable frame rate.
H SAW
Before white shading
compensation
H PARA
Set the camera for adjustment.
1
1) Mount the lens on the camera.
f Make sure to connect the lens cable.
2) Switch the shutter OFF and set the EXPOSURE INDEX to 0 dB or ISO2500.
3) If the lens is equipped with an extender function, release the extender function.
4) Confirm that [MENU] → [SYSTEM SETTINGS] → [COLOR SETTING] → [MAIN] is set to [HD]. Also, confirm that [ZEBRA1 DETECT] is set to
[70%], [ZEBRA2 DETECT] is set to [85%], and [ZEBRA2 MODE] is set to [SPOT] in [MENU] → [OUTPUT SETTINGS] → [VF EI ASSIST] →
[ZEBRA], and close the menu screen.
f Change the settings if they are different.
After white shading
compensation
– 29 –
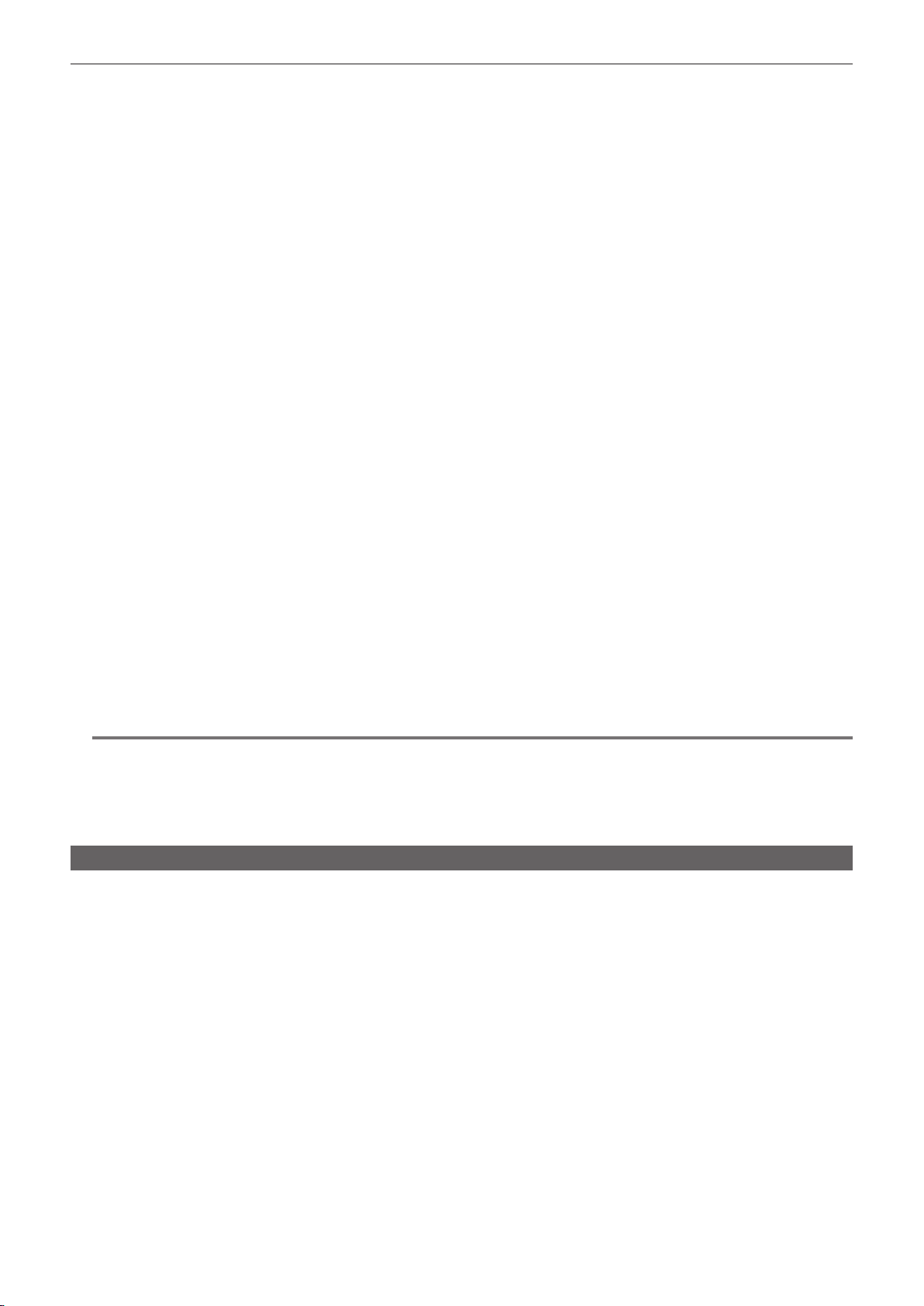
Chapter 3 Preparation — Mounting and adjusting the lens
5) Select [ON] in [MENU] → [OUTPUT SETTINGS] → [VF EI ASSIST] → [ZEBRA] → [ZEBRA MASTER SW].
Set the screen.
2
1) Shoot a white sheet of paper with no unevenness of color for the whole screen.
2) Set the lens aperture to manual, and adjust it so that the zebra pattern covers the whole viewfinder screen.
f Make sure that the lens aperture control is between F4 and F11.
f Adjust the position of the lighting because the zebra pattern will not cover the whole screen if there is any unevenness in the lighting.
f Make adjustments to avoid several light sources of different color temperature (e.g. uorescent lights and halogen lamp) from illuminating on
the white paper.
Adjust the white balance/black balance.
3
1) Make sure that white balance is set to [PRESET].
f When checking from the control panel
Select [WB] → [PRESET] from the HOME screen.
f When checking from the menu
From [MENU] → [CAMERA SETTINGS] → [WHITE] → [MODE], select [PRESET].
2) Execute white balancing.
f When executing from the control panel
Select [WB] → [AWB] from the HOME screen.
f When executing from the menu
From [MENU] → [CAMERA SETTINGS] → [WHITE] → [AWB], select [EXECUTE].
3) Execute black balancing.
From [MENU] → [CAMERA SETTINGS] → [BLACK] → [ABB], select [EXECUTE].
4) Perform the operation in Step
2) and execute white balancing again.
Perform Steps 2-2) again.
4
Adjust white shading.
5
1) From [MENU] → [CAMERA SETTINGS] → [WHITE SHADING], adjust [H.SAW] through [V.PARA] to create a flatter waveform.
If the lens is equipped with an extender function, turn on the extender function and repeat steps 2 to 5.
6
Compensation values are stored on the camera as a single lens le data using two patterns for when the lens is equipped and not equipped with an
extender pattern.
Adjustment values are saved in memory, so there is no need to re-adjust white shading even after turning the camera off.
NOTE
@@
t Coloring may occur in the vertical direction near where the lens aperture is open (OPEN) even when the white shading has been adjusted, but this is
something that is inherent to optical systems. This is not a malfunction.
t Since uorescent lights, mercury lamps, and other such kinds of lighting tend to icker, use a light source which is less subject to ickering such as
sunlight or a halogen lamp.
t Make adjustments to the position of the lighting, etc. also when the lens aperture is not between F4 and F11.
t Make sure to leave the shutter OFF.
Chromatic aberration compensation function (CAC)
The chromatic aberration compensation function minimizes color smearing in peripheral images. This function automatically compensates for
registration error that is caused mainly due to slight chromatic aberration, which is hard to completely compensate with the lens itself, using the camera
recorder unit.
When the lens compatible with the chromatic aberration compensation function is mounted, if the camera has the chromatic aberration compensation
data of the lens, then the chromatic aberration compensation function is activated automatically.
– 30 –
 Loading...
Loading...