Page 1
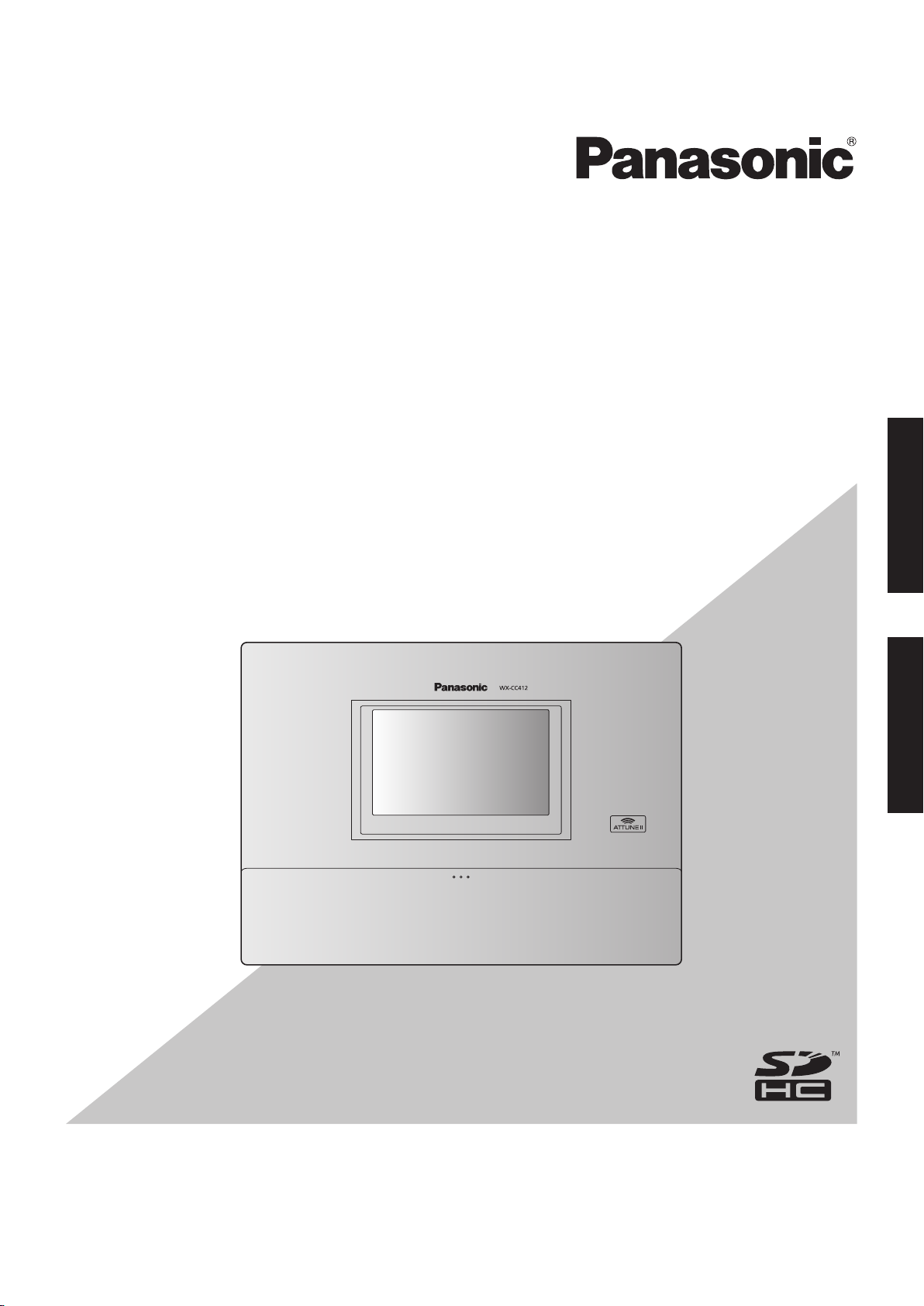
Operating Instructions <Setup Instructions>
Center Module
Model No.
WX-CC411
WX-CC412
English Français
Page 2
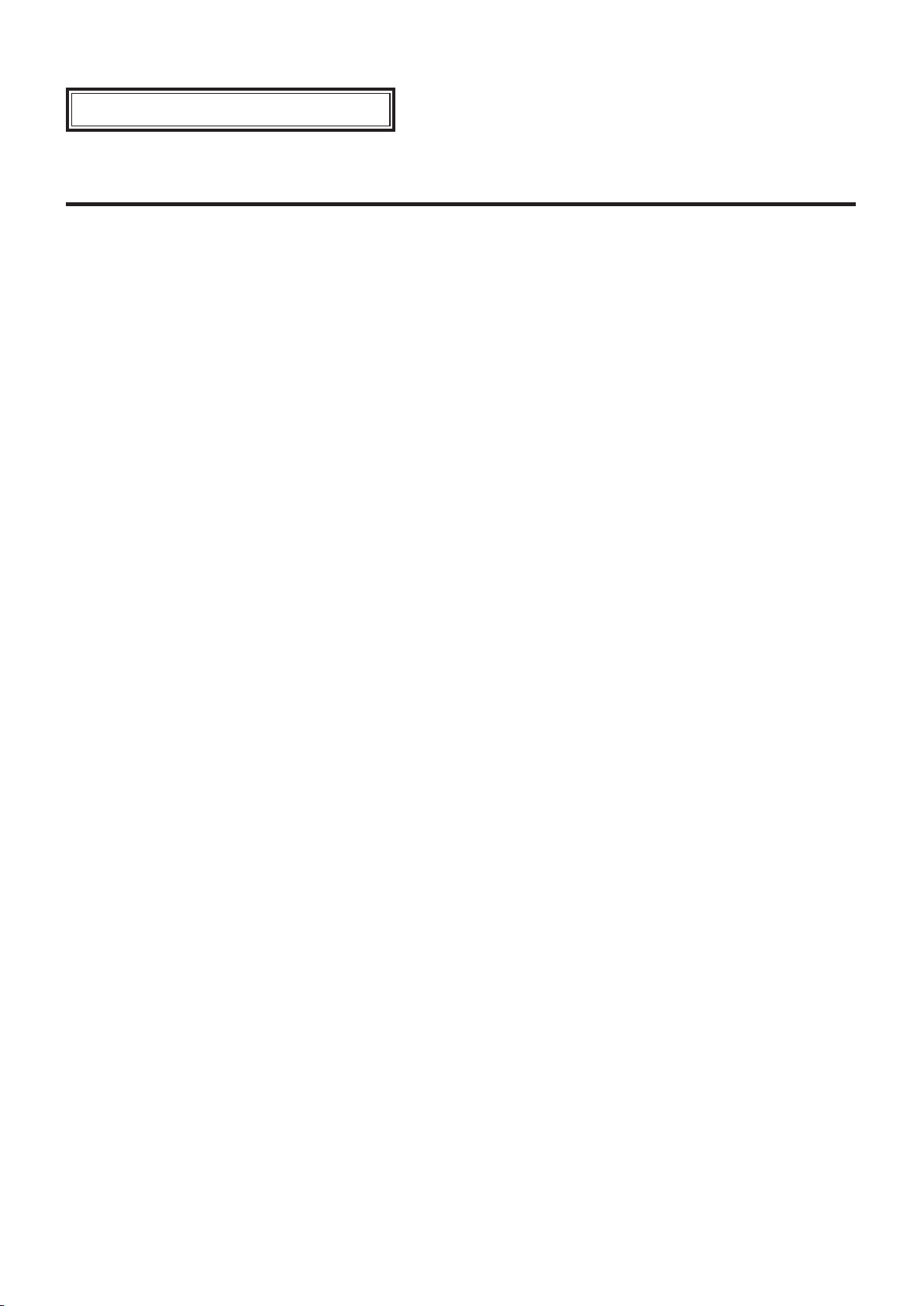
ENGLISH VERSION
Contents
Before use ......................................................................... 3
Preface ........................................................................... 3
Features ......................................................................... 3
System diagram ............................................................. 3
Operation ....................................................................... 4
Concerning the Operating Instructions .......................... 5
Trademarks and registered trademarks ......................... 5
Abbreviations ................................................................. 5
Screen operations ............................................................ 6
Basic screen operations ................................................. 6
Entering the settings ...................................................... 6
Inputting characters ....................................................... 7
Inputting the date and time ............................................ 7
Adjusting the volume level .............................................. 7
Displaying the Settings screen ....................................... 8
Settings screen display .................................................. 8
Setting the Center Module ............................................... 9
Installation settings [Installation Settings] ...................... 9
Setting the date and time ............................................... 9
Setting the current date and time ................................... 9
Setting the daylight saving time ................................... 10
Changing the password ............................................... 11
Setting the network address ........................................ 11
Setting the help contact ............................................... 12
Setting the screen and touch panel ............................. 13
Setting the All-In-One Headset or
Belt Pack [Headset] ...................................................... 14
Setting the Wireless Repeater [Wireless Repeater] ..... 17
Setting each lane [Lane] ................................................ 24
Setting the volume of input sound ................................ 24
Setting the volume of output sound .............................. 24
Setting the AUX SP ...................................................... 25
Setting the DSP ........................................................... 26
Setting the messages [Message] .................................. 27
Recording messages ................................................... 27
Confirmation playback .................................................. 29
Setting the greeter message ........................................ 30
Setting the reminder message ..................................... 33
Setting the alert message ............................................ 35
Setting the security alert [Security Alert] ..................... 36
Using an SD card [SD Memory Card] ........................... 38
Back up the settings data and messages .................... 38
Restoring the backup data ........................................... 39
Formatting an SD card ................................................. 40
Maintenance [Maintenance] ........................................... 41
Displaying the software version ................................... 41
Data initialization .......................................................... 41
Pop-up messages ........................................................... 42
Troubleshooting .............................................................. 44
Store settings [Store Settings]
Setting the nighttime volume ........................................ 19
Setting the store hours ................................................. 20
Setting the tandem lane (WX-CC412 only) ................... 22
....................................... 19
2
Page 3
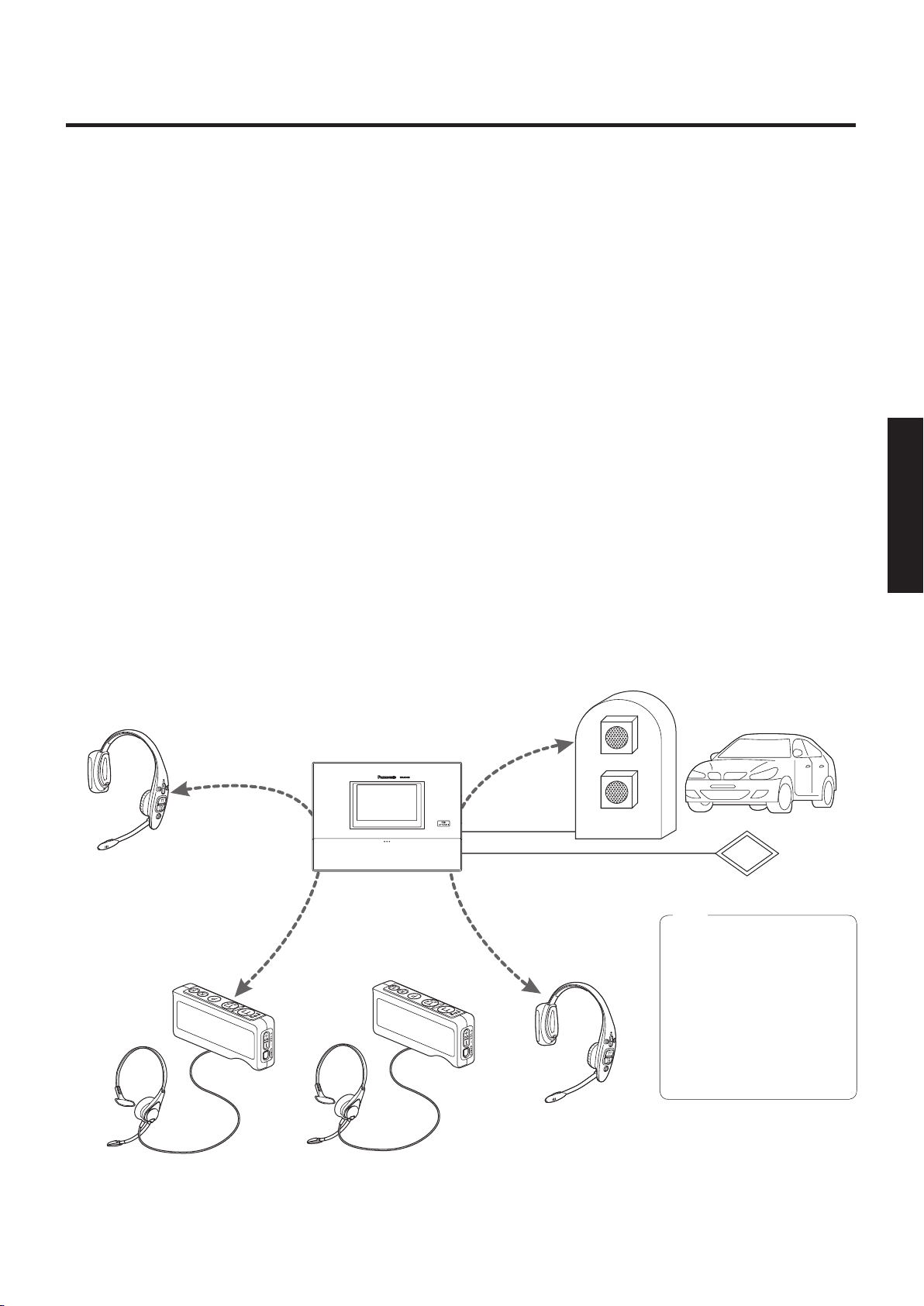
Before use
Preface
The WX-CC411 and WX-CC412 are Center Modules for the wireless intercom systems that are used in drive-thru outlets.
Features
The WX-CC411 is designed for single lane operation of drive-thru outlets; the WX-CC412 is designed for dual lane operation.
A system compliant with the 1.9 GHz band DECT
heard clearly and distinctly even in open areas, and interference is minimal, resulting in stable communication.
* Digital Enhanced Cordless Telecommunications
A high degree of vocal clarity is ensured by a powerful echo canceller and digital noise reduction (Digital Noise Reduction).
The cabinet supports wall-mounting for easy installation.
The total number of All-In-One Headsets and Belt Packs that can be registered is 32. Up to four operators can communicate
at the same time per lane using All-In-One Headsets and Belt Packs.
This unit has a 7-Type LCD display with a touch panel, and is easy to operate.
This unit can be connected to an IP network using Ethernet to enable remote control operations to be performed.
Using an SD card, it is possible to back up and restore the settings, and save messages unique to the outlet.
The system contains a scheduler to enable the greeter message to be changed at designated times and reminder messages
to be played back automatically.
Up to four Network Cameras made by Panasonic can be registered, and their images can be monitored on this unit’s LCD
display.
Alert signals that have been received can be sent to the All-In-One Headsets or Belt Packs, signals can be output to external
devices, and alert emails can be sent to external destinations.
*
standard is used so the voices of the store personnel and customers are
English
System diagram
By connecting the Center Module and All-In-One Headsets or Belt Packs wirelessly, it is possible to communicate between the
All-In-One Headsets or Belt Packs or between the All-In-One Headsets or Belt Packs and the customers at the order post.
Order post
All-In-One Headset
WX-CH450
Center Module
Belt Pack
WX-CT420
PAGE
(Communications with
other store personnel)
WX-CC411/WX-CC412
TALK
(Communications with
customers)
Belt Pack
WX-CT420
Microphone
Speaker
Vehicle detector
Note
Connect the vehicle
detector to terminals
CNT1 and COM of vehicle
detector input [VDET].
If the vehicle detector is
connected to terminal
CNT2, it will not work,
since this terminal is for
expansion (unused).
All-In-One Headset
WX-CH450
3
Page 4
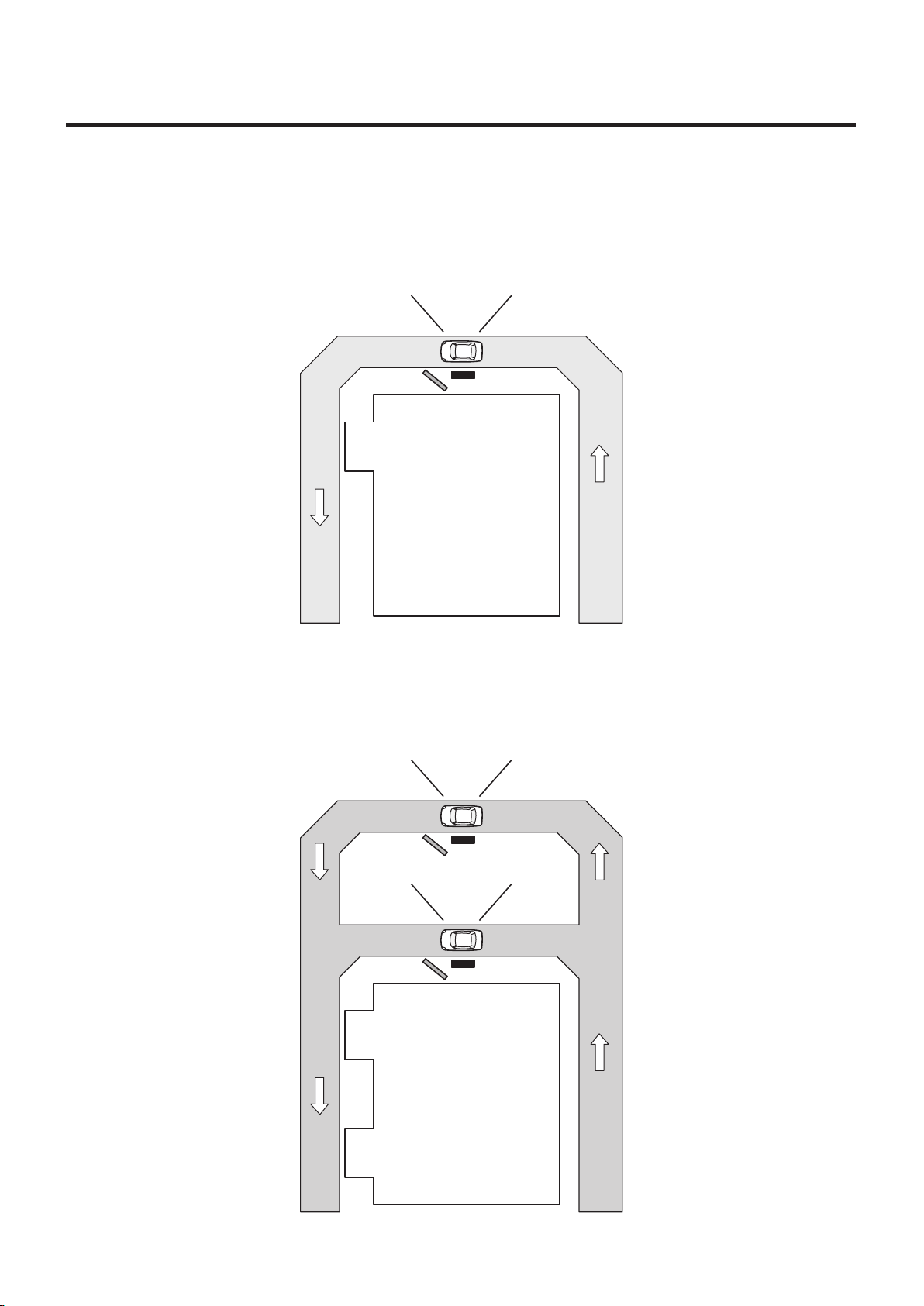
Before use
Operation
This system supports the following operations that are suited to drive-thru customers.
Single lane
Operations in an environment in which only one order post is installed are referred to as “single lane” operations.
These lane operations are supported by the WX-CC411.
Hello
ORDER POST
WINDOW
DRIVE-THRU LANE
Dual lane
Operations in an environment in which the order posts are installed in parallel are referred to as “dual lane” operations.
With dual lane operations, the vehicle detectors for lane A and lane B operate independently of each other, and when each of
these vehicle detectors is set to ON, the greeter message for the lane concerned is played back.
These lane operations are supported by the WX-CC412.
Hello
LANE B
ORDER POST
Hello
LANE A
ORDER POST
WINDOW
LANE A
WINDOW
LANE B
DRIVE-THRU LANE
4
Page 5
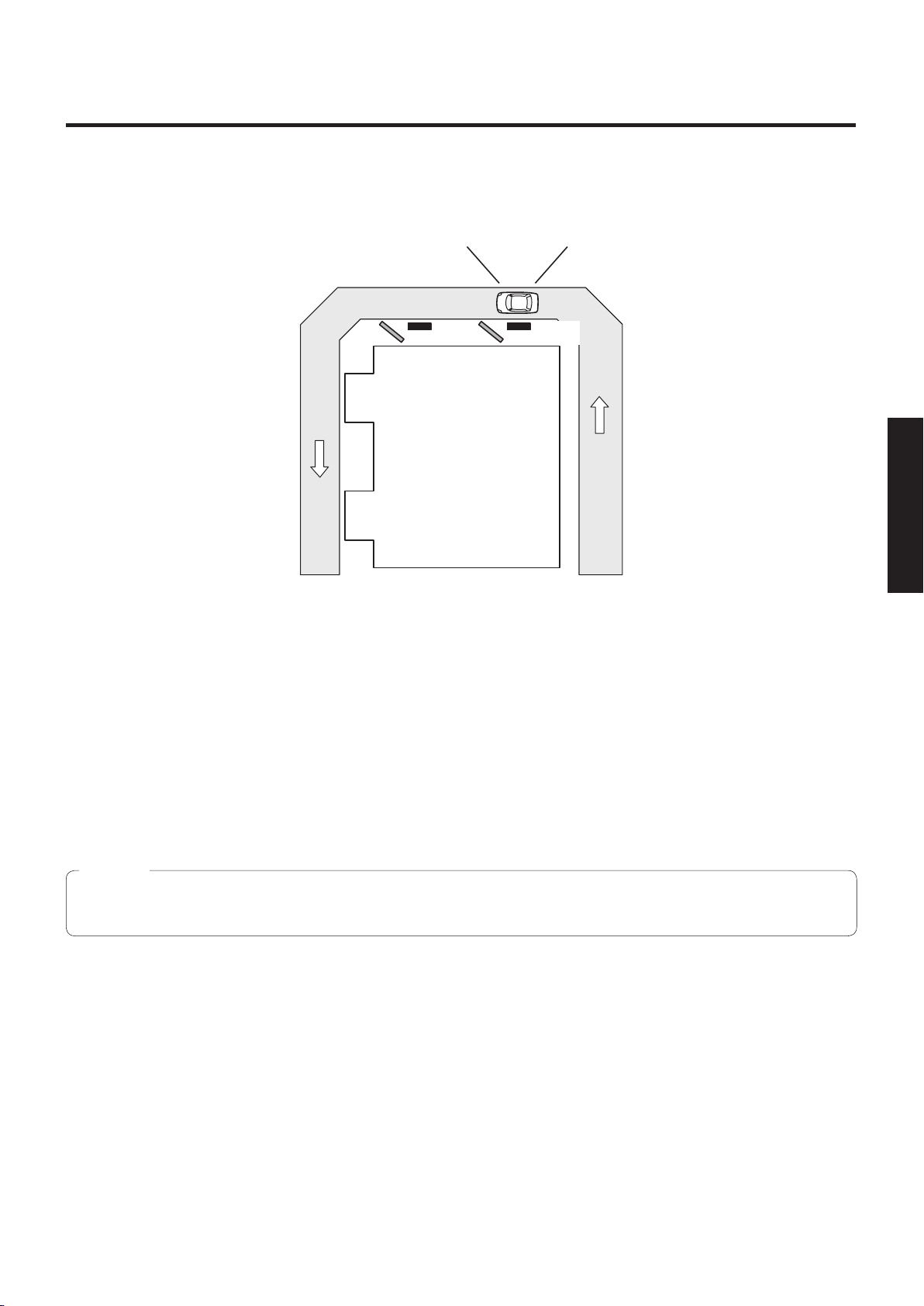
Before use
Tandem lane
Operations in an environment in which the order posts are installed in series are referred to as “tandem lane” operations. When
the vehicle detector for lane A is OFF and the vehicle detector for lane B is set to ON, a tandem lane message urging the
customer to move to lane A is played back.
These lane operations are supported by the WX-CC412.
Pull forward
LANE BLANE A
ORDER POSTORDER POST
WINDOW
LANE A
WINDOW
LANE B
DRIVE-THRU LANE
English
Concerning the Operating Instructions
The Operating Instructions consist of the Operating Instructions <Installation Guide>, Operating Instructions <Setup
Instructions> (PDF file) and Operating Instructions <Browser Guide> (PDF file).
Operating Instructions <Installation Guide>:
These instructions describe how to connect the Center Module with the required devices, how to install them and how to
perform settings (excerpted).
Operating Instructions <Setup Instructions> (this manual: PDF file):
These instructions describe the settings that must be performed before this unit can be used.
Operating Instructions <Browser Guide> (PDF file):
These instructions explain access from the browser.
To read PDF files, you will need Adobe® Reader® which is available from Adobe Systems. When Adobe® Reader® is not installed on
the PC, download the latest Adobe
Important
Download the “Operating Instructions <Browser Guide>” from the home page given below.
http://www.panasonic.com/business/POS-drive-through/manuals.asp
®
Reader® from the Adobe web site and install it.
Trademarks and registered trademarks
Adobe, Acrobat Reader, and Adobe Reader are either registered trademarks or trademarks of Adobe Systems Incorporated
in the United States and/or other countries.
SD, SDHC Logo is a trademark of SD-3C, LLC.
Other names of companies and products contained in these operating instructions may be trademarks or registered
trademarks of their respective owners.
Abbreviations
The following abbreviations are used in this document.
SDHC and SD memory cards are referred to as “SD cards”.
5
Page 6
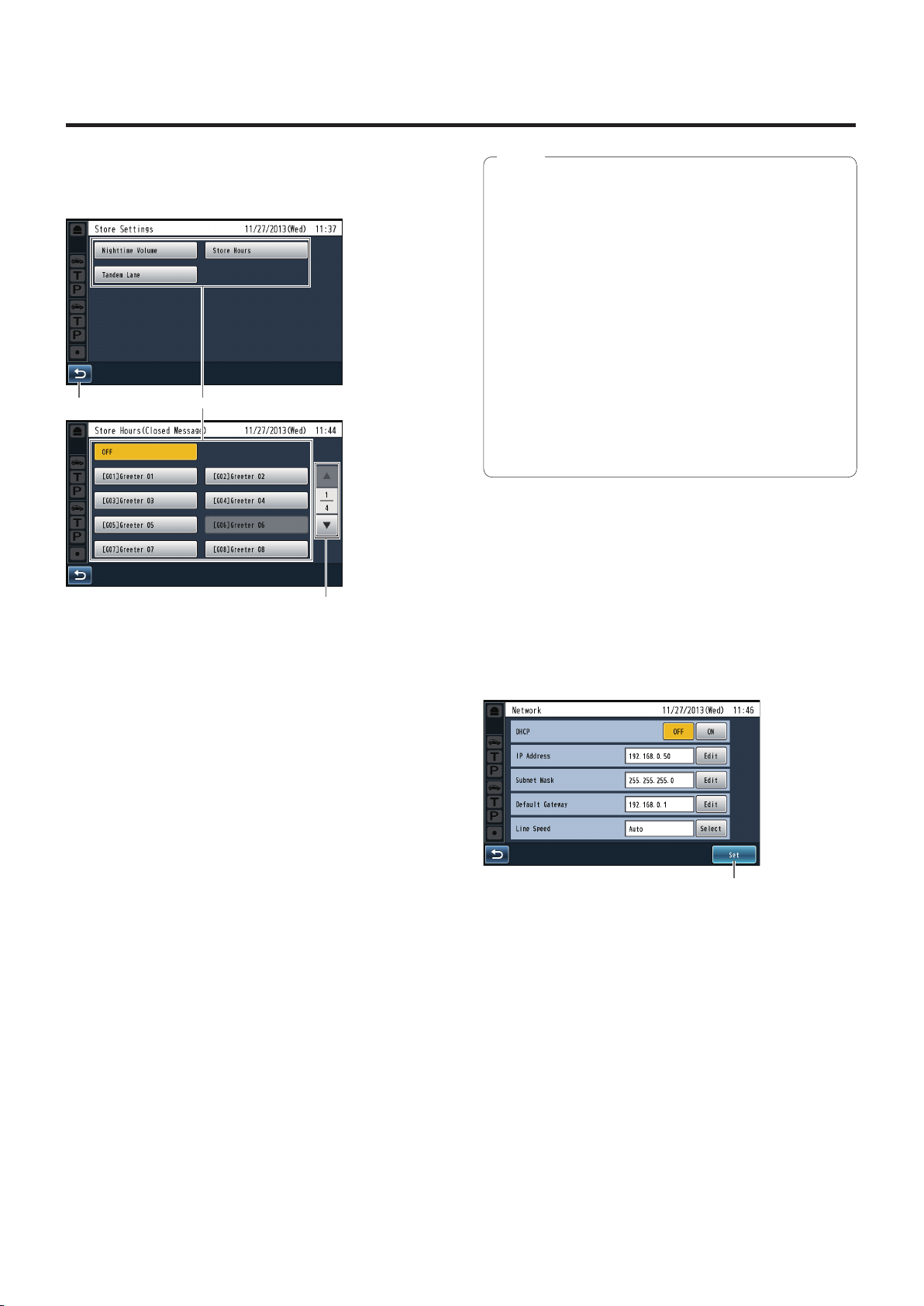
Screen operations
Basic screen operations
This section describes basic screen operations.
21
3
Notice
The LCD display is easily scratched, so always
perform the operations involving this display using
one finger.
Do not use a ballpoint pen or other hard-tipped or
sharp object, including fingernails, to perform touch
panel operations.
Do not press on the LCD display with too much force.
Do not use any of the LCD protective films available
on the market. (The touch panel may not operate
properly.)
The inside of the LCD display may become cloudy
or condensation (droplets of water) may form and
the display may not operate properly when the
temperature changes suddenly, such as immediately
after air-conditioning or heating has been turned on. If
this occurs, leave this unit for about one to two hours
before attempting to use it again.
1
Return button
This button is used to return to the previous screen.
2
Item selector buttons
Operation moves to the screen corresponding to the
button that has been touched. On the setting screen, one
of the buttons is selected (indicated in orange).
The buttons have different names, depending on the
situation.
3
Page selector buttons
These buttons are used to select the page when the
screen extends over a multiple number of pages.
When the ▼ button is touched, the next page screen
is displayed, and when the ▲ button is touched, the
previous page screen is displayed.
Entering the settings
On a screen with multiple setting items, touch the [Set]
button to confirm a setting.
1
1
Set button
This button confirms all multiple settings displayed on the
screen together.
6
Page 7
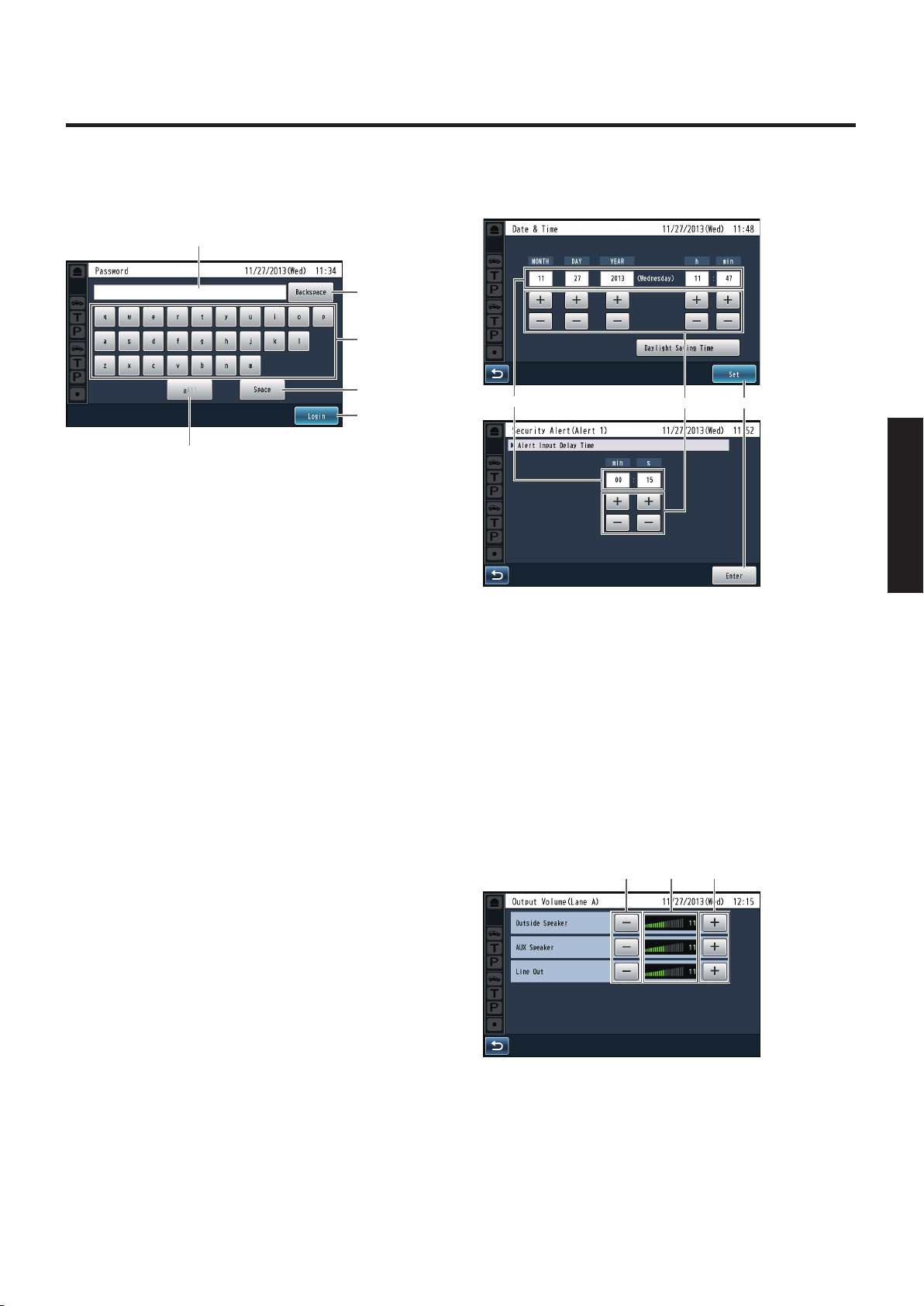
Screen operations
Inputting characters
Use the keys on the keyboard to input the characters when
a password or an address is to be input.
1
2
3
4
5
6
1
Input character display area
The characters that have been input are displayed.
2
Backspace button
Touch this button to delete the last character of the
characters shown in the input character display area.
3
Character input buttons
The character on the button that is touched is input.
Inputting the date and time
Input the date and time by using the [+] and [-] buttons.
2 31
1
Setting value display area
The current setting values are displayed.
English
4
Space button
Touch this button to input a space.
5
Set/Enter button [Enter/Login]
Touch this button to enter the character string that has
been input.
6
Character type selector button
Touch this button to change the type of characters that
are to be input.
2
+ and – buttons
Adjust the settings by touching the + and – buttons.
3
Set/Enter button [Set/Enter]
Touch this button to enter the date and time that has
been set.
Adjusting the volume level
Adjust the volume level.
2 1 2
1
Volume level display area
The current volume levels are displayed.
2
+ and – buttons
Adjust the levels by touching the + and – buttons.
Changes in the volume level take place in real time.
7
Page 8
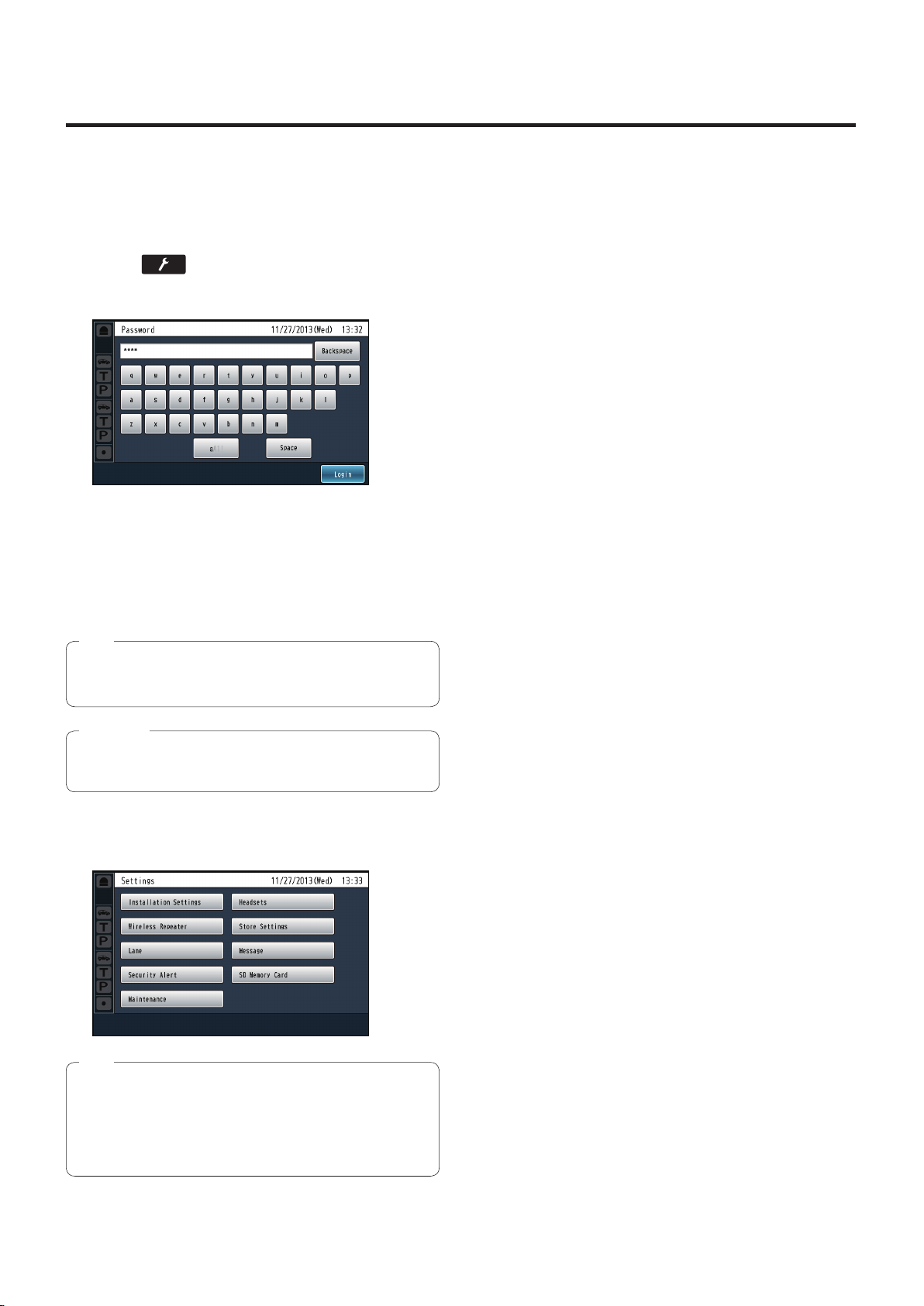
Displaying the Settings screen
The Settings screen for the Center Module is displayed after
the password is confirmed.
Settings screen display
1 Touch (setting button) on the touch
panel.
The password input screen appears.
2 Input the set password.
(Up to 8 alphanumeric characters and
symbols)
The input characters are displayed as “*”.
Default password: 12345
Note
If you forget the password, consult the store where
you purchased this unit.
Important
Change the password at regular intervals for security
purposes.
3 Touch the [Login] button.
The Settings screen is displayed.
Note
Each setting screen returns to the password input
screen automatically after 2 minutes if no operations
are performed.
To display the Settings screen again, input the
password again.
8
Page 9
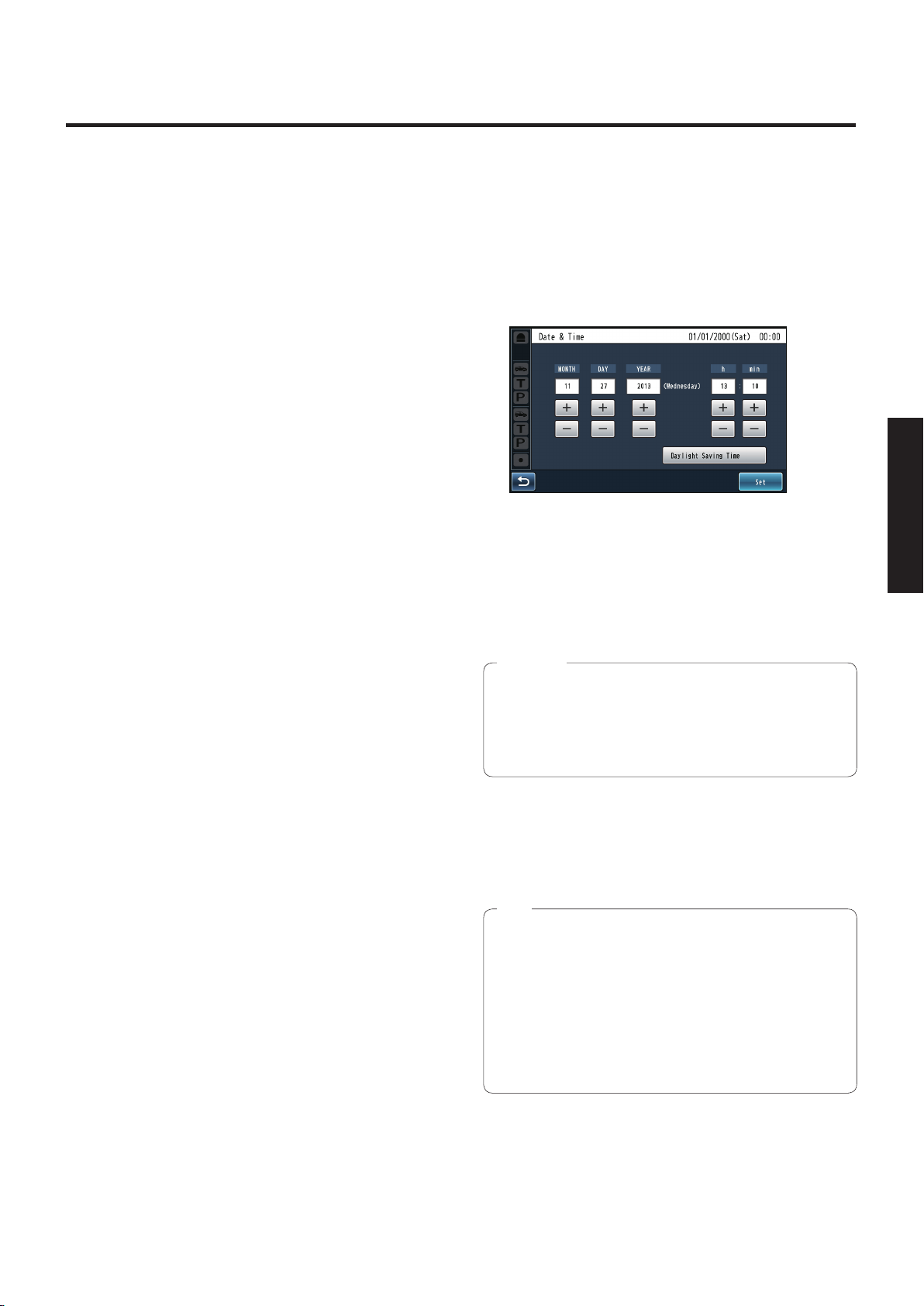
Setting the Center Module
This function is used to select an item to set from the
Settings screen and perform the required settings.
Installation settings
[Installation Settings]
This function is used to perform the basic settings for this
unit. Be sure to perform these settings after installing this
unit.
Setting the date and time
This function is used to set the date, time, and daylight
saving time for the Center Module.
Setting the current date and
time
This function is used to set the current date and time for the
Center Module.
1 On the Settings screen, touch the [Installation
Settings] button, and then the [Date & Time]
button.
2 Input the current year, month, date, hour, and
minute.
The date and time display on the LCD display is
updated. For the inputting method, refer to “
the date and time” (p.7)
time from 2013/1/1/00:00 to 2035/12/31/23:59.
. You can input the date and
Inputting
English
Important
The date and time on this unit is set with the following
order: month / day / year hour:minute
The time is displayed as a 24-hour clock.
The date and time on the LCD display are also
displayed according to the above rules.
3 Touch the [Set] button.
The current date and time displayed on the LCD
display are updated.
Note
If you set daylight saving time while setting the date
and time, a warning screen is displayed. Before
setting daylight saving time, complete the date and
time setting.
After the date and time are set, if you turn the
power OFF and then ON after 1/1/2036, they will
be initialized to 1/1/2000. On and after 2036/1/1,
schedule functions such as the greeter message and
reminder message do not operate.
9
Page 10
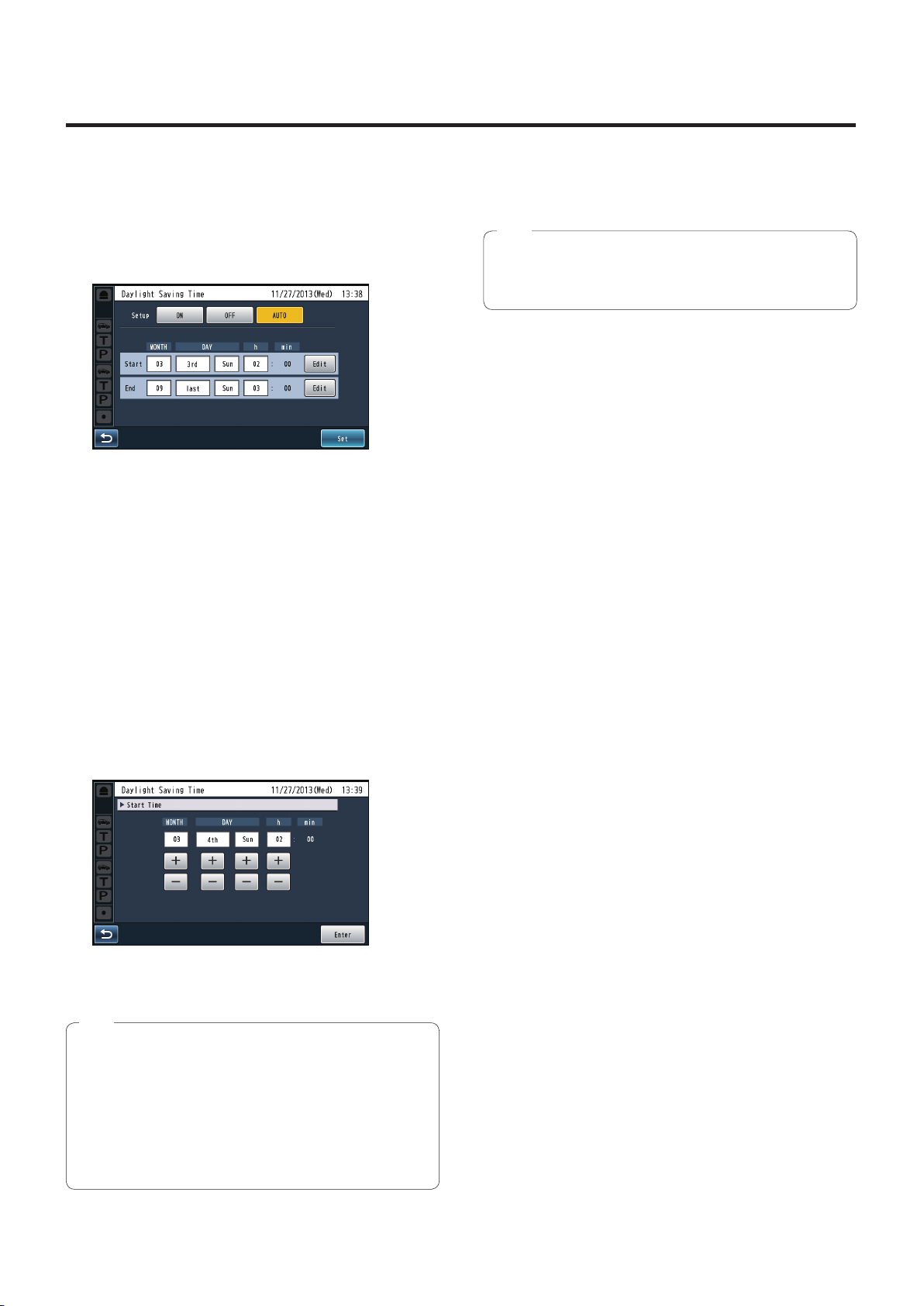
Setting the Center Module
Setting the daylight saving time
This function is used to set the daylight saving time.
1 On the Settings screen, touch the [Installation
Settings] button, [Date & Time] button, and
then the [Daylight Saving Time] button.
2 [Setup]
Set Daylight Saving Time using the [ON], [OFF],
or [AUTO] buttons.
ON: Set the time to daylight saving time. (Advance
the current time by 1 hour)
OFF: Cancel daylight saving time.
AUTO: Daylight saving time is set based on the set
date and time to start and end (Month, week,
day of the week, time).
Default setting: OFF
3 Touch the [Set] button.
The daylight saving time setting is updated.
Note
After daylight saving time is set, all schedule-related
functions (reminder messages, Store Hours, etc.)
operate based on daylight saving time.
If AUTO is selected, you must set the date and time to
start and end Daylight Saving Time. Touch the [Edit]
button to set the date and time to start and end Daylight
Saving Time.
Input the month, day, and hour to start/end Daylight
Saving Time, and then touch the [Enter] button.
Note
“
” appears in the time display during Daylight Saving
*
Time.
Specify [DAY] as the ○th ∆day of the week. If [Last] is
set, the 4th specified day of the week becomes the
subject day, unless there is a 5th specified day of the
week in the month.
You cannot set the same date as the date to start and
end daylight saving time.
10
Page 11
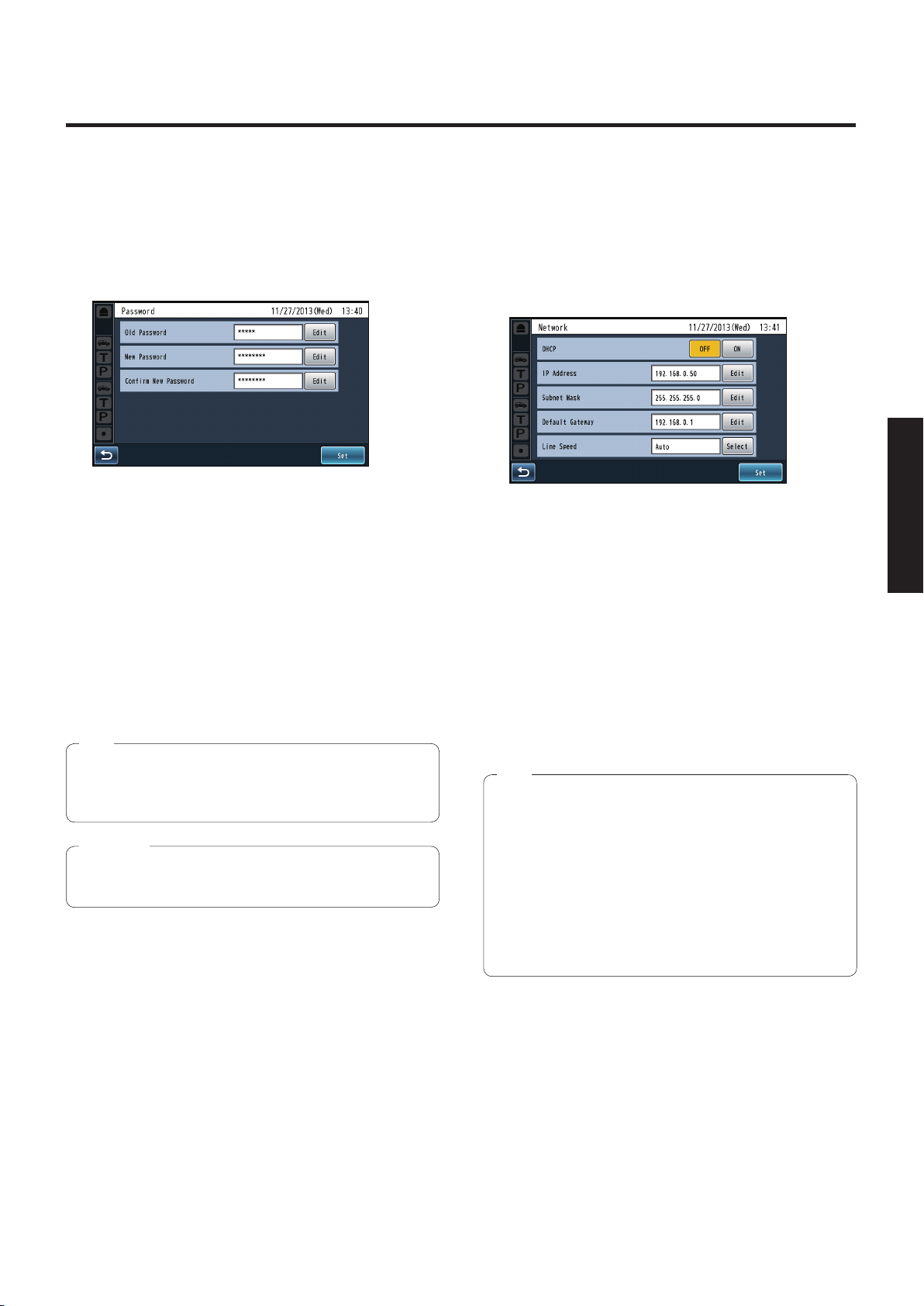
Setting the Center Module
Changing the password
Change the password.
1 On the Settings screen, touch the [Installation
Settings] button, and then the [Password]
button.
2 Input the [Old Password], [New Password], and
[Confirm New Password].
Touch the [Edit] button, and then input the [Old
Password], [New Password], and [Confirm New
Password].
[Old Password]
Input the current password.
[New Password]
Input the new password.
[Confirm New Password]
Input the new password for confirmation.
Note
You can input up to 8 alphanumeric characters and
symbols as the password.
The input characters are displayed as “
Important
Change the password at regular intervals for security
purposes.
”.
*
3 Touch the [Set] button.
The password is changed.
Setting the network address
This function is used to set the network for
the Center Module.
1 On the Settings screen, touch the [Installation
Settings] button, and then the [Network]
button.
English
[DHCP]
This function is used to set whether to use the DHCP
function.
OFF: Set the IP address manually.
Input the [IP Address], [Subnet Mask], and
[Default Gateway].
ON: Use the DHCP.
Set the IP address using the DHCP function. If
no IP address is obtained from the DHCP server,
a new IP address is set automatically (Auto IP).
You do not need to input [IP Address], [Subnet
Mask], or [Default Gateway].
Default setting: OFF
Note
When DHCP is set to OFF, set the IP address so that
it will not be the same as that of another device.
When DHCP is set to ON, set the DHCP server so
that devices that do not use the DHCP function do
not have the same IP address. For server settings,
contact the network administrator.
When DHCP is set to ON, if an IP address cannot
be obtained from the DHCP server, search for
an unused IP address between 169.254.1.0 and
169.254.254.255, and set it as the IP address.
11
Page 12
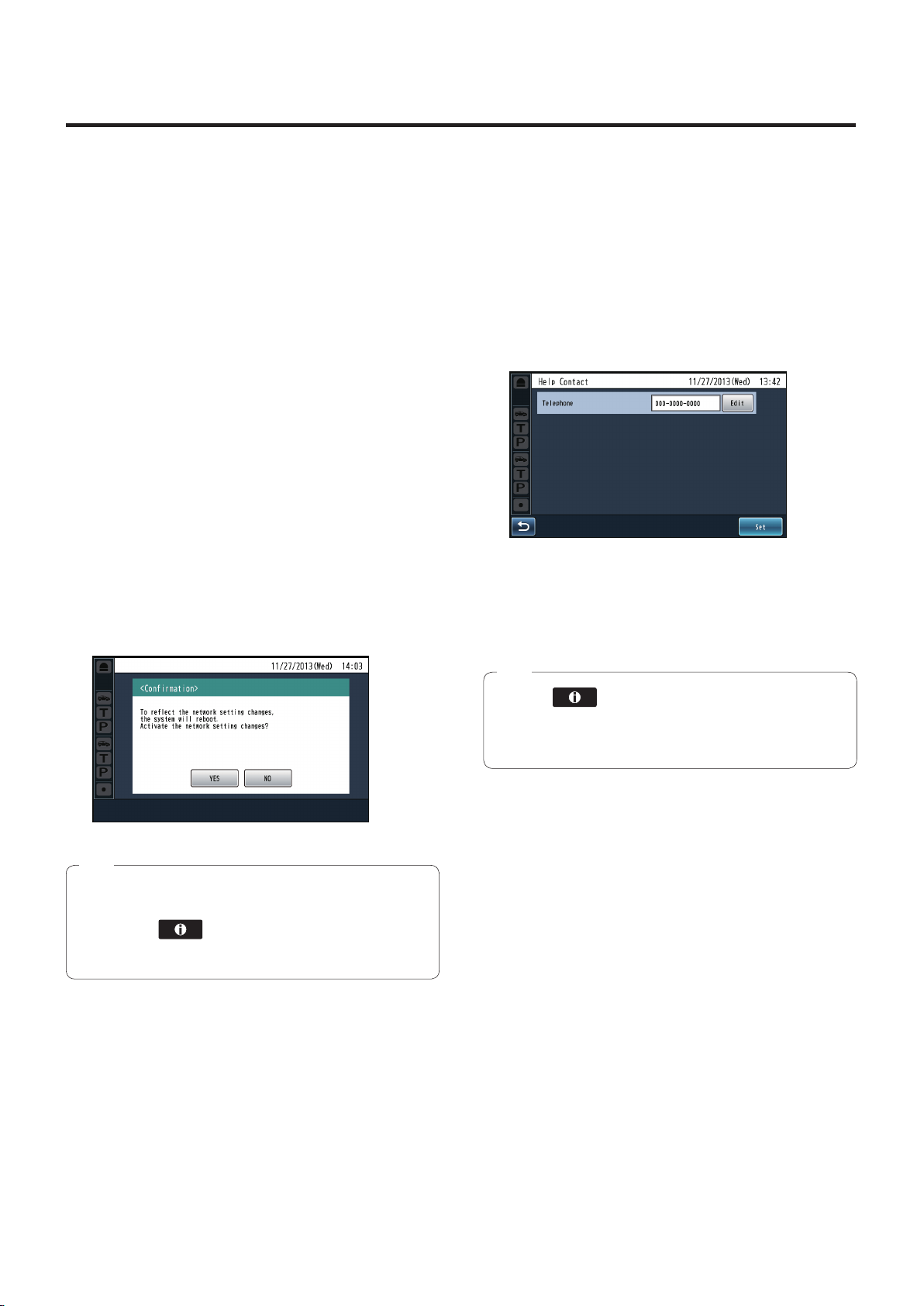
Setting the Center Module
[IP Address]
Set the IP address.
Touch the [Edit] button, and then input the IP address.
Default setting: 192.168.0.50
[Subnet Mask]
Set the subnet mask address.
Touch the [Edit] button, and then input the address.
Default setting: 255.255.255.0
[Default Gateway]
Set the default gateway address.
Touch the [Edit] button, and then input the address.
Default setting: 192.168.0.1
[Line Speed]
Specify the baud rate of the network.
Touch the [Select] button, and then select a baud rate.
Select a baud rate from the following.
Auto: The baud rate is set automatically.
100M-Full: 100Mbps Full duplex
100M-Half: 100Mbps Half duplex
10M-Full: 10Mbps Full duplex
10M-Half: 10Mbps Half duplex
Default setting: Auto
2 Touch the [Set] button.
The following confirmation pop-up screen is
displayed. To enter the change made to the network
settings, touch the [YES] button.
Setting the help contact
“Help Contact” is a function that allows you to check the
emergency contact number on the Help Contact screen.
Input the phone number to be displayed on the Help Contact
screen.
1 On the Settings screen, touch the [Installation
Settings] button, and then the [Help Contact]
button.
Touch the [Edit] button to input the phone
number.
2 Touch the [Set] button.
The Help Contact settings are entered.
Note
When the network setting is changed, the system
restarts automatically.
Touch the (Setting Information button) on the
touch panel, and then touch the [System Info] button
to check the network status.
Note
Touch
touch panel, and then touch the [Help Contact] button
to check the phone number that you input.
You can input up to 18 numerals and symbols (“-”).
(Setting Information button) on the
12
Page 13
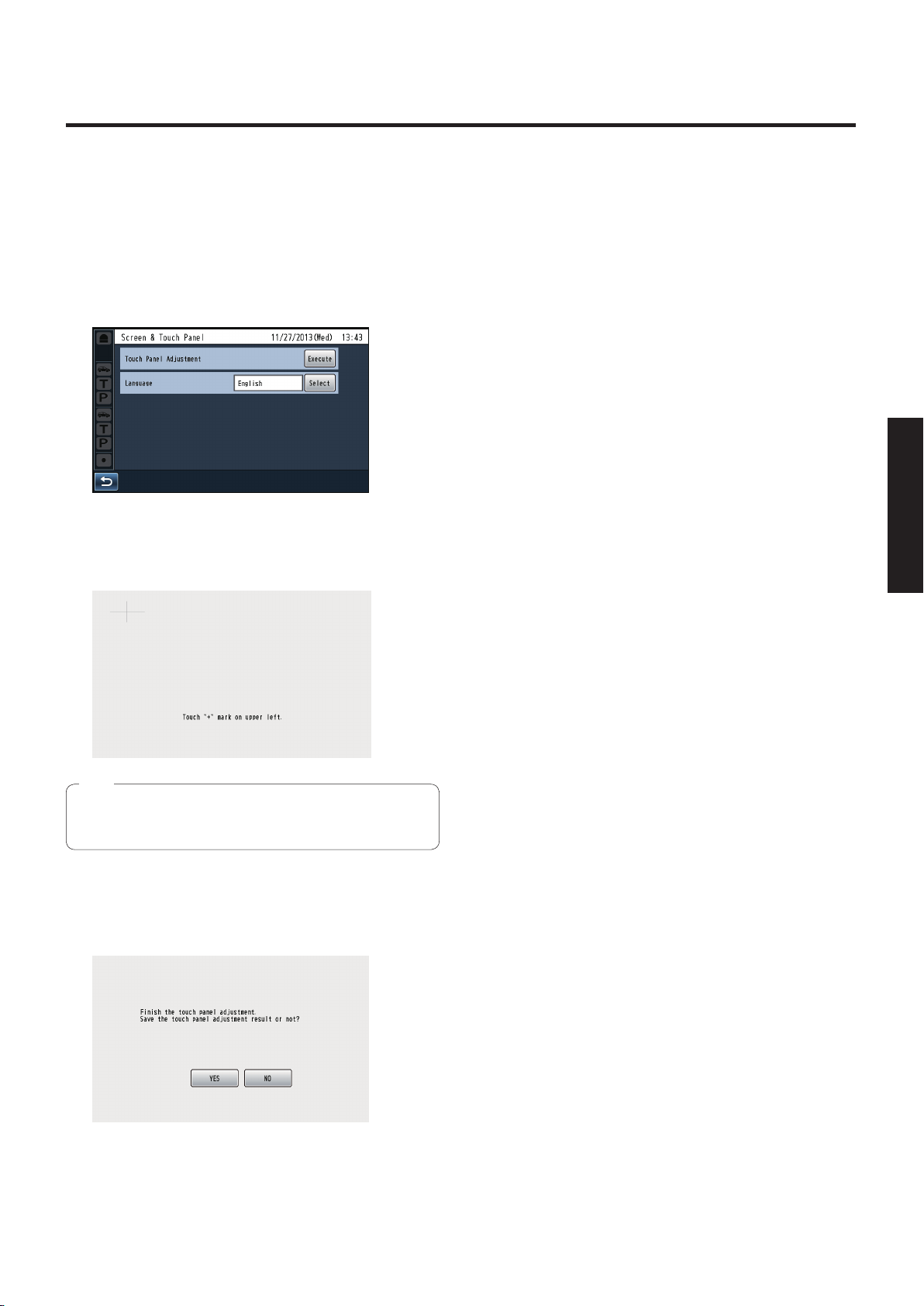
Setting the Center Module
Setting the screen and touch
panel
This function is used to set items related to the LCD display
and touch panel.
1 On the Settings screen, touch the [Installation
Settings] button, and then the [Screen & Touch
Panel] button.
[Touch Panel Adjustment]
Adjust the position of the touch panel. Touch the
[Execute] button, and the “Touch Panel Adjustment”
screen is displayed.
[Language]
Select the language to be displayed on the
LCD display. Touch the [Select] button, and
then select a display language. Select a
language from the following.
English: Texts are displayed on the LCD display in
English.
Français: Texts are displayed on the LCD display in
French.
Default setting: English
English
Note
If you touch any point other than the “+” marks,
position adjustment restarts from the beginning.
If you touch five “+” marks, the following confirmation
pop-up screen is displayed. To enter the position
adjustment result, touch the [YES] button. To return
without entering the position adjustment result, touch
the [NO] button.
13
Page 14
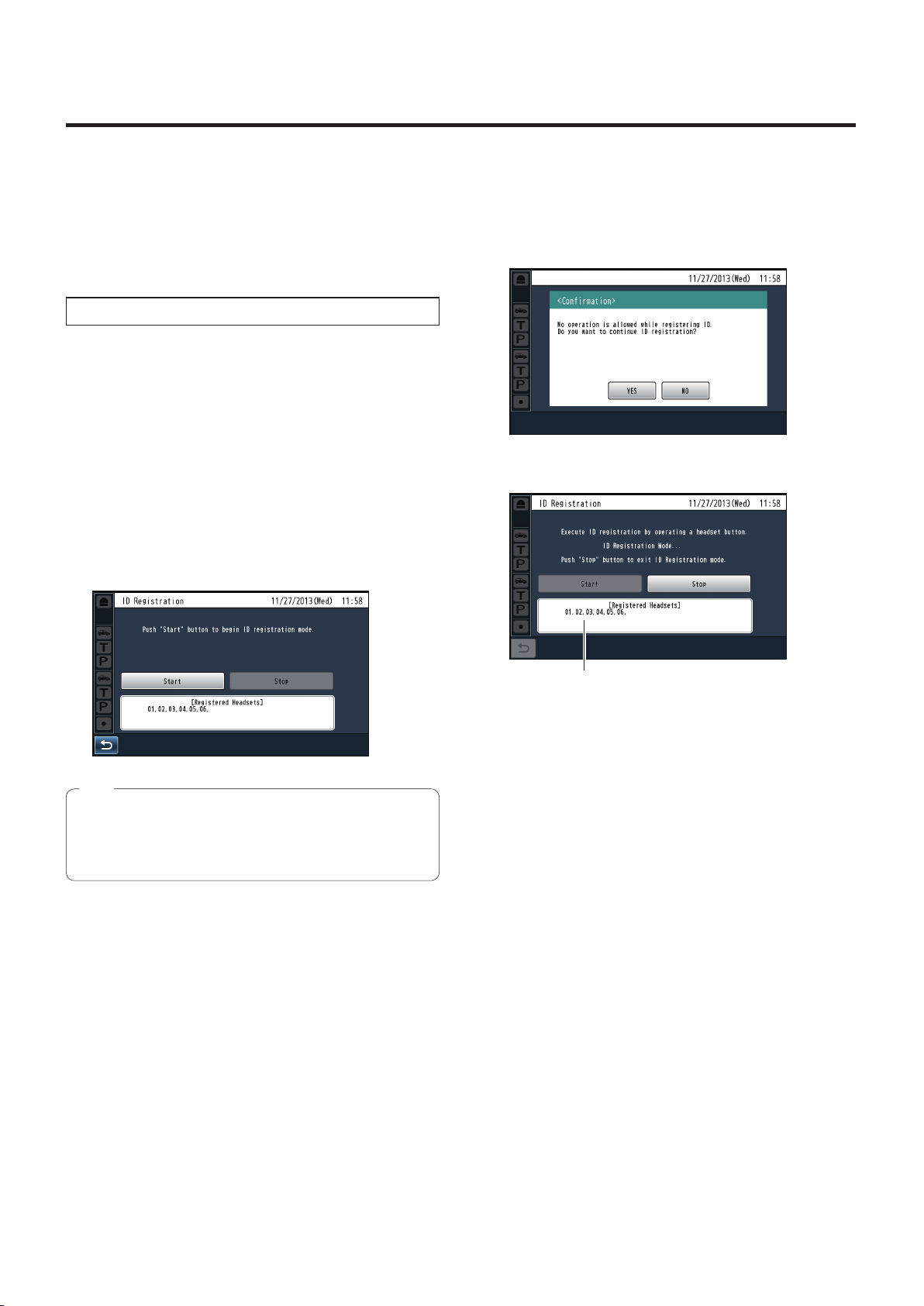
Setting the Center Module
Setting the All-In-One Headset
or Belt Pack [Headset]
The Headset is a general term for All-In-One Headset or
Belt Pack. The following are the procedures for performing
related settings.
How to register an ID
To talk or page using an All-In-One Headset or Belt Pack,
its ID must be registered.
For ID registration, set the Center Module to ID
registration mode, and proceed with the registration by
operating the All-In-One Headset or Belt Pack concerned.
The ID registration procedure is described below, based on
an example involving the operation of an All-In-One Headset
or Belt Pack.
1 On the Settings screen, touch the [Headsets]
button, and then the [ID Registration] button.
The ID registration screen appears.
2 Touch the [Start] button.
The following confirmation pop-up screen is
displayed. You cannot perform other operations
during ID registration. To continue ID registration,
touch the [YES] button. To stop ID registration, touch
the [NO] button.
Touch the [YES] button to start ID registration mode.
Note
The registered All-In-One Headset or Belt Pack numbers
are displayed in the [Registered Headsets] area. When ID
registration is completed successfully, the ID of the newly
registered All-In-One Headset or Belt Pack is added.
The number of the All-In-One Headset or Belt Pack that has
been registered is displayed.
3 Press the [POWER] button while holding down
the [T1] button and [T2] button of the All-InOne Headset or Belt Pack.
The All-In-One Headset or Belt Pack starts up in ID
registration mode. The “Registration Mode” voice
prompt will be heard from the earphone, and the
power indicator will blink orange.
In ID registration mode, the buttons and indicators
have different functions from those at normal startup.
14
Page 15
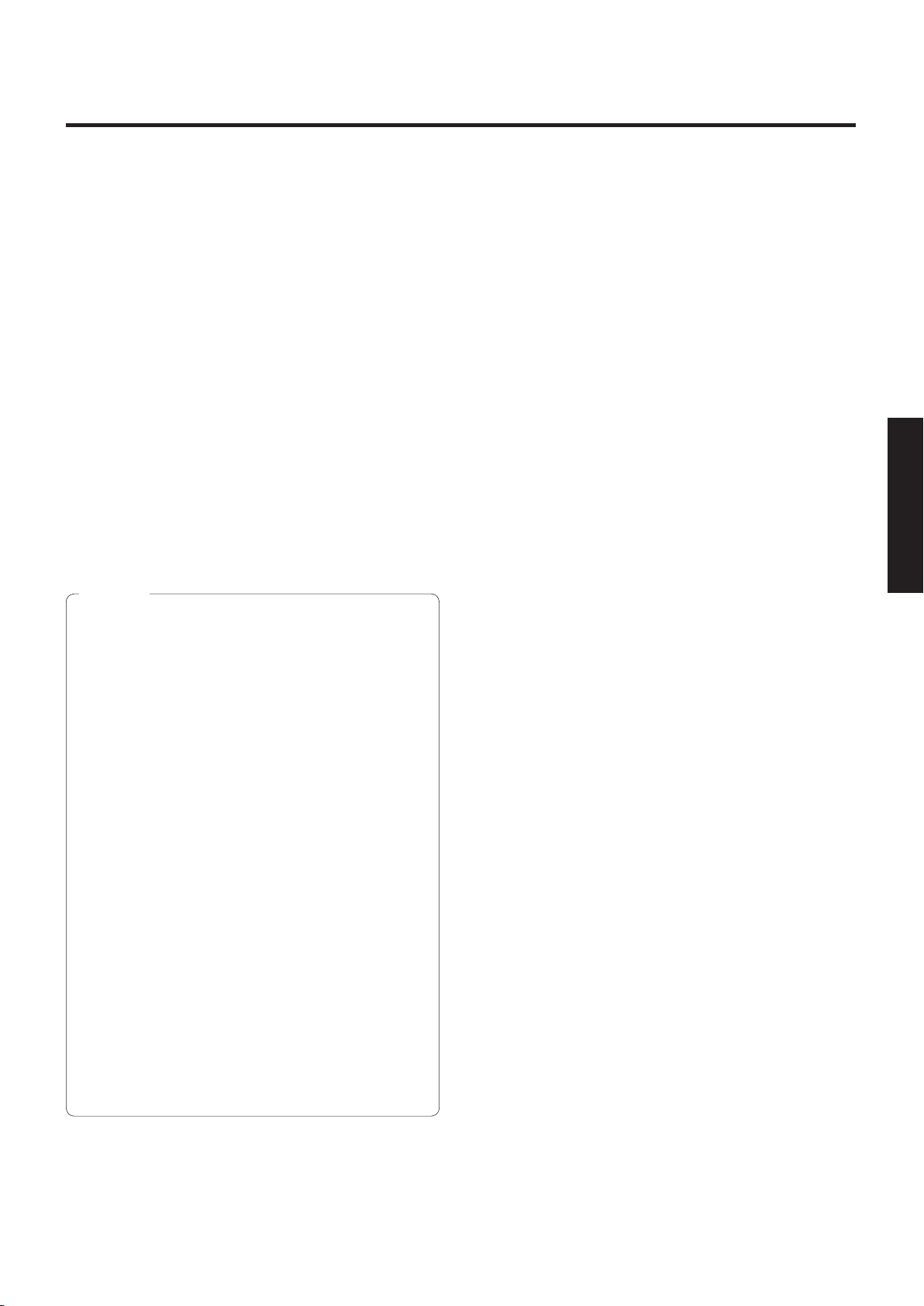
Setting the Center Module
4 Press the [T1] button on the All-In-One
Headset or Belt Pack.
The All-In-One Headset or Belt Pack searches for a
Center Module that is in ID registration mode. The
“Connecting center module A” voice prompt will be
heard from the earphone, and the lane indicator will
blink orange.
In the case of the WX-CC412, after lane A registration,
the “Connecting center module B” voice prompt will be
heard, and the lane indicator will blink green.
When ID registration has been completed
successfully, the “Registration complete” voice
prompt will be heard from the earphone, and then a
voice prompt for the number of the registered All-InOne Headset or Belt Pack will be heard. The power
indicator and the lane indicator now stop blinking,
and light up.
After registrating all of the headset IDs, touch the [Stop]
button on the ID registration screen.
ID registration mode for the Center Module is exited. The
power indicator of the All-In-One Headset or Belt Pack
changes from orange to green.
Important
When registering the IDs of a multiple number of
All-In-One Headsets or Belt Packs, register the ID
of each unit in sequence. If an attempt is made to
register the IDs of multiple units at the same time, the
IDs may not be registered correctly.
During the ID registration process, do not turn off
the power of the All-In-One Headsets or Belt Packs
or remove their batteries. Otherwise, their IDs may
not be registered correctly. If the registration is not
proceeding smoothly, touch the [Stop] button on the
Center Module, exit ID registration mode, and then try
again.
When ID registration fails, a “BUU-UU-UU” warning
sounds in the All-In-One Headset or Belt Pack
concerned, and then the “Failed” voice prompt is
heard. If an ID registration has failed, the ID of the
All-In-One Headset or Belt Pack will not be registered
in the Center Module, and the power indicator of the
All-In-One Headset or Belt Pack concerned will blink
in red.
The IDs of up to 32 All-In-One Headsets or Belt Packs
can be registered in one Center Module. If an attempt
is made to register IDs for more than 32 units, the IDs
of the headsets not used for the longest time will be
automatically deleted, and then the IDs of the new
units will be registered.
It is not possible to register the ID of a wireless
repeater while ID registration mode of the All-In-One
Headsets or Belt Packs is active.
English
15
Page 16
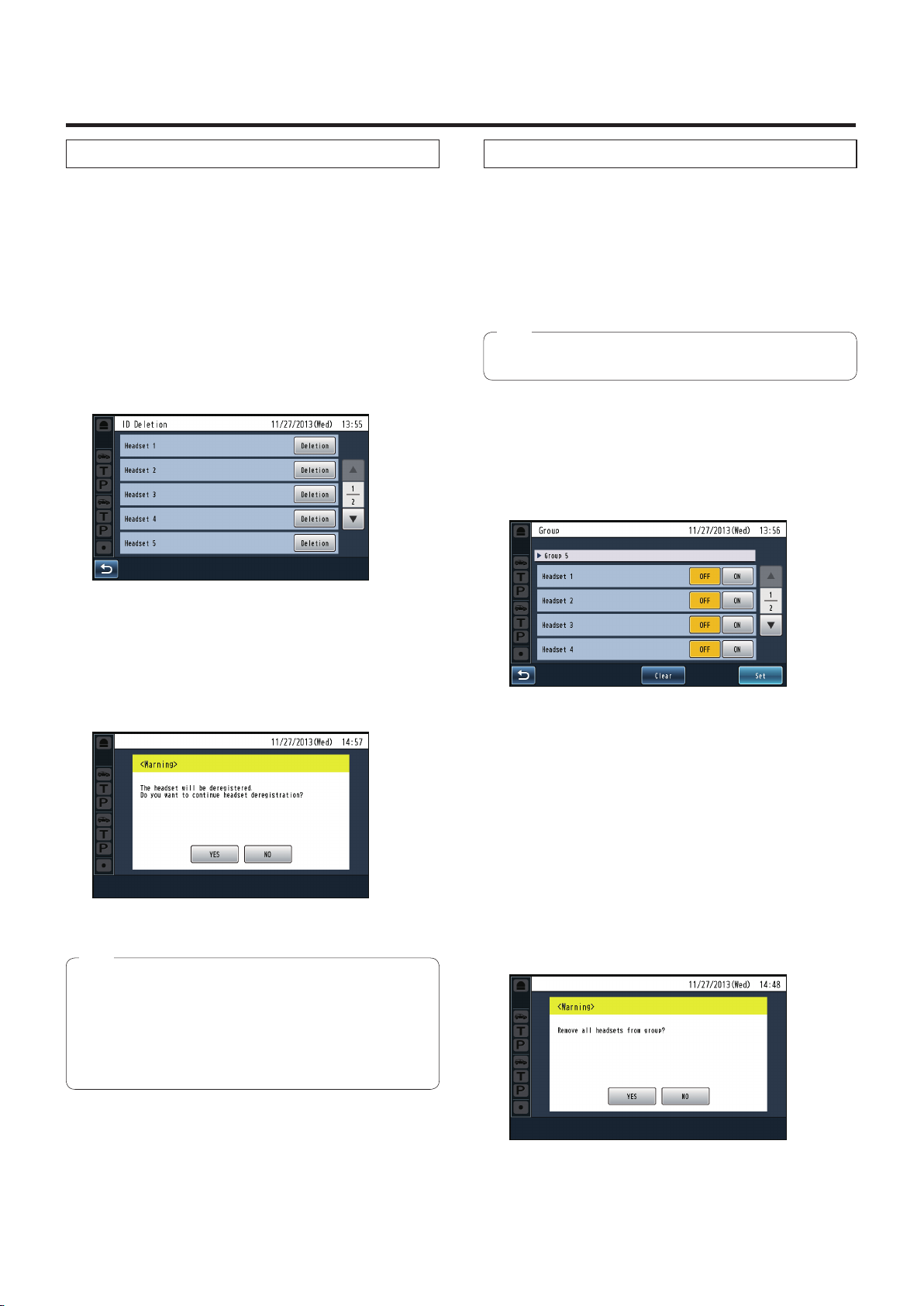
Setting the Center Module
How to delete an ID
This function is used to cancel the ID registration of All-InOne Headsets or Belt Packs.
1 Turn off the All-In-One Headset or Belt Pack to
be deleted.
2 On the Settings screen, touch the [Headsets]
button, and then the [ID Deletion] button.
All of the All-In-One Headsets or Belt Packs with
registered IDs are displayed in a list.
* If there is no All-In-One Headset or Belt Pack with
registered IDs, this screen is not displayed.
How to register groups
Register a group of All-In-One Headsets or Belt Packs.
If you select a group as the broadcast destination for alert
messages or reminder messages, you can broadcast to
multiple All-In-One Headsets or Belt Packs simultaneously.
1 On the Settings screen, touch the [Headsets]
button, and then the [Group] button.
Note
You can set from Group 1 to Group 6.
2 Touch the button of the group to be set.
All of the All-In-One Headsets or Belt Packs with
registered IDs are displayed in a list.
* If there is no All-In-One Headset or Belt Pack with
registered IDs, this screen is not displayed.
3 On the ID Deletion screen, touch the [Deletion]
button of the All-In-One Headset or Belt Pack
to be deleted.
The following confirmation pop-up screen is
displayed. To delete, touch the [YES] button. To
cancel deletion, touch the [NO] button.
Note
You can check your Headset number by turning it on
and listening to the voice prompt. When an All-In-One
Headset or Belt Pack is turned on, the following voice
prompts will be heard: “Hello”, “Headset xx” (xx is the
ID number registered in the Center Module), “Lane x”
(x is the connected lane).
3 Select the All-In-One Headsets or Belt Packs
that will be registered in a group.
Set the All-In-One Headsets or Belt Packs to be
registered in a group to [ON].
Set the All-In-One Headsets or Belt Packs to be
deleted from a group to [OFF].
When deleting all All-In-One Headsets or Belt Packs
from a group, touch the [Clear] button.
Default setting: All OFF
If you touch the [Clear] button, the following
confirmation pop-up screen is displayed. To delete
from the group, touch the [YES] button. To cancel
deletion, touch the [NO] button.
16
Page 17
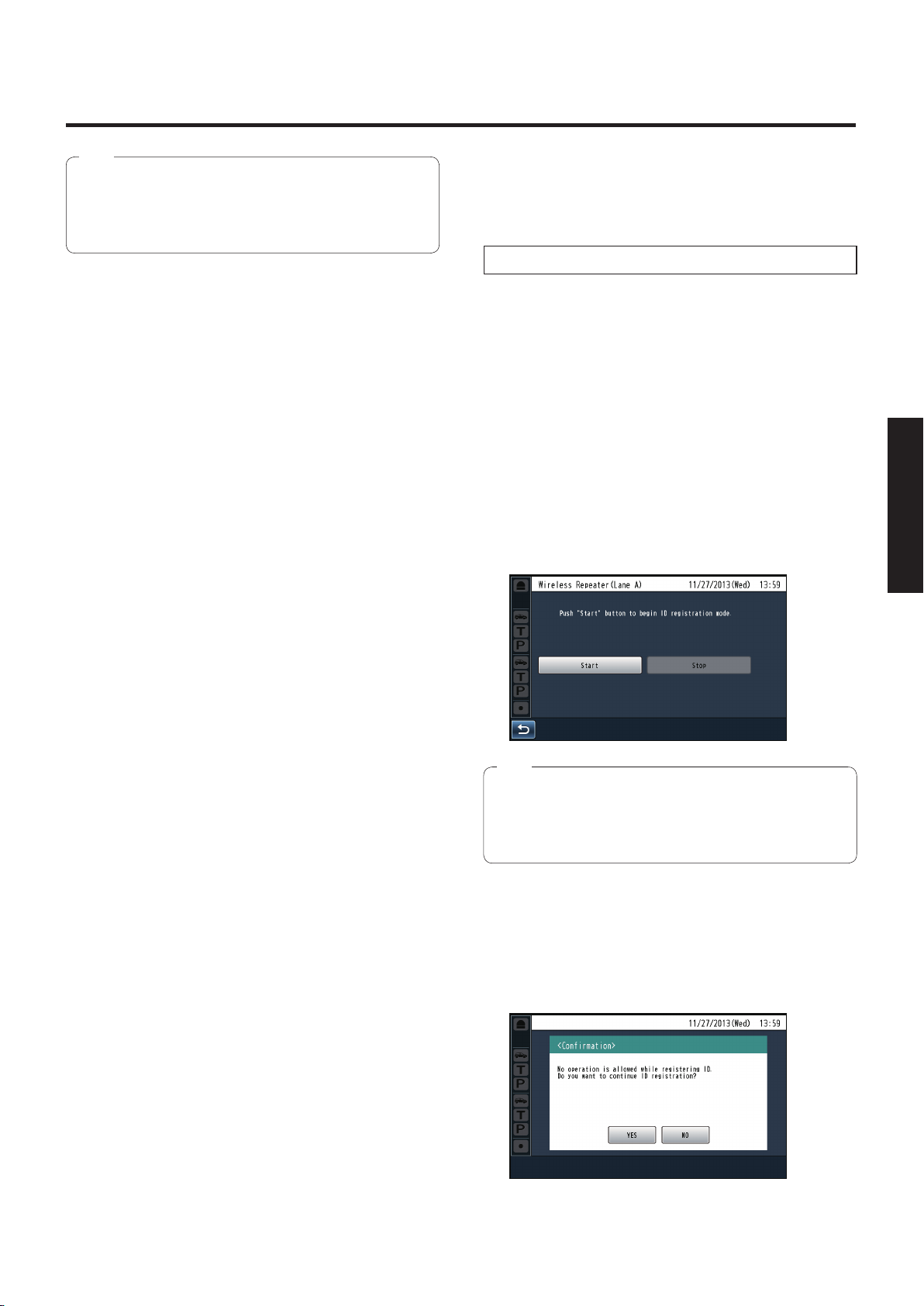
Setting the Center Module
Note
You can register up to 32 All-In-One Headsets or Belt
Packs in a group.
You can register an All-In-One Headset or Belt Pack
in multiple groups.
4 Touch the [Set] button.
Registration of the All-In-One Headsets or Belt Packs
is entered.
Setting the Wireless Repeater
[Wireless Repeater]
This function is used to register or delete wireless repeaters.
How to register an ID
Register wireless repeaters. You can extend the wireless
communication distance by using wireless repeaters.
To use a wireless repeater, its ID must be registered.
For ID registration, set the Center Module to wireless
repeater ID registration mode, and register the ID by
operating the repeater.
The ID registration procedure for the wireless repeater is
described below.
1 On the Settings screen, touch the [Wireless
Repeater] button, ([Lane A/B] button,)* and
then the [ID Registration] button.
* This appears only when the WX-CC412 is used.
English
Note
If the wireless repeater has been registered, you
will not be able to touch the [ID Registration] button.
Cancel registration of the wireless repeater, and then
perform ID registration again.
2 Touch the [Start] button.
The following confirmation pop-up screen is
displayed. You cannot perform other operations
during ID registration. To continue ID registration,
touch the [YES] button. To stop ID registration, touch
the [NO] button.
Touch the [YES] button to start Wireless repeater ID
17
registration mode.
Page 18
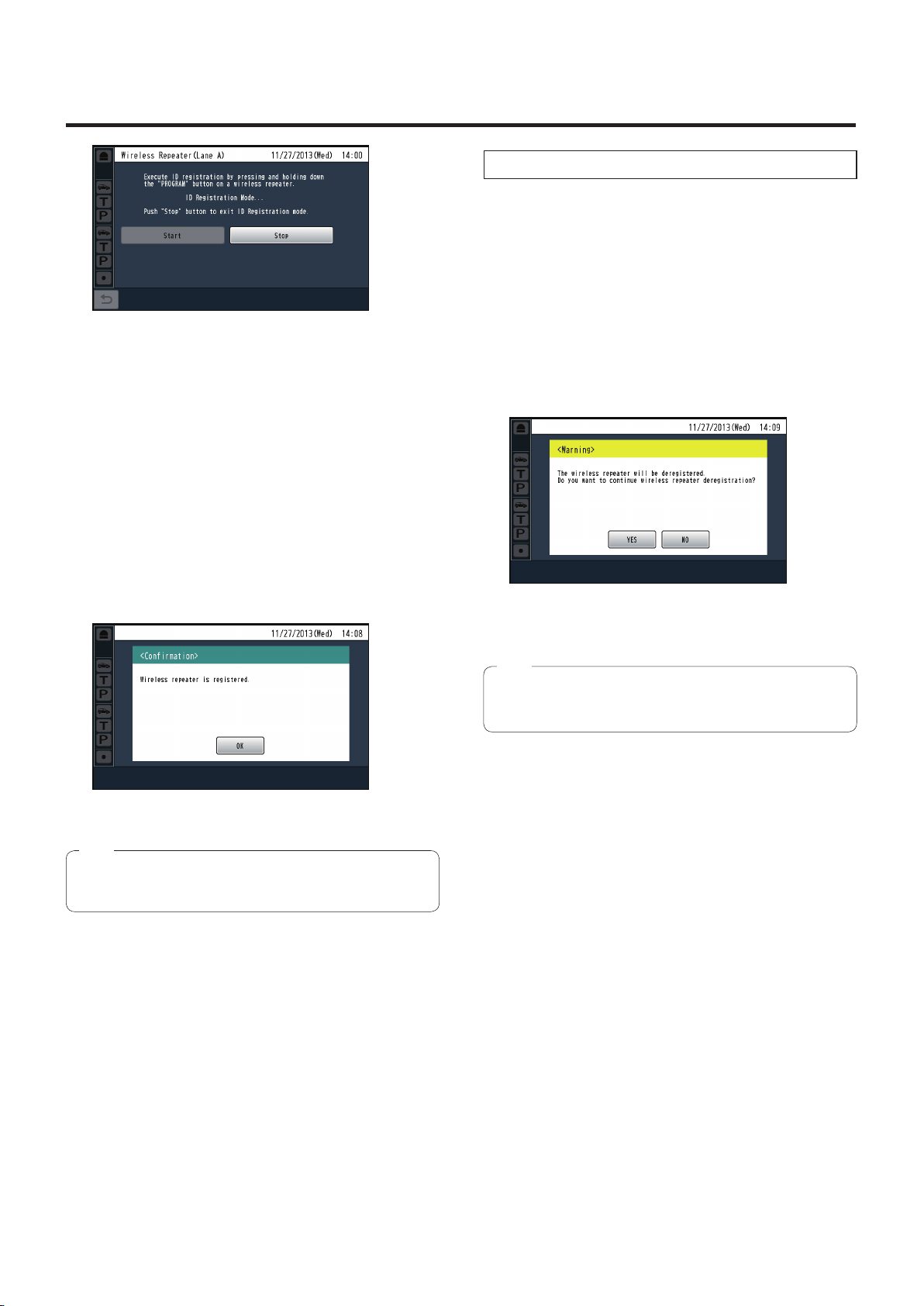
Setting the Center Module
How to delete an ID
Cancel registration of wireless repeaters.
1 On the Settings screen, touch the [Wireless
Repeater] button (, and then [Lane A/B]
button)*.
* This appears only when the WX-CC412 is used.
3 Insert the AC adapter for the wireless repeater
into the power outlet.
4 Hold down the PROGRAM button on the back
of the wireless repeater for approximately 3
seconds.
The wireless repeater searches for a Center Module
in repeater ID registration mode. At this time, the
operation STATUS LED on the repeater lights up in
green and the RSSI/ID LED blinks green.
When registration is completed successfully, the following
confirmation pop-up screen is displayed and repeater ID
registration mode ends automatically. The wireless repeater
restarts automatically.
2 Touch the [ID Deletion] button.
The following confirmation pop-up screen is
displayed. To continue ID deletion, touch the [YES]
button. To stop ID deletion, touch the [NO] button.
Touch the [YES] button, and the registration of the
wireless repeater is canceled.
Note
If the wireless repeater has not yet been registered,
you will not be able to touch the [ID Deletion] button.
Note
You can register only one wireless repeater to each
lane.
18
Page 19
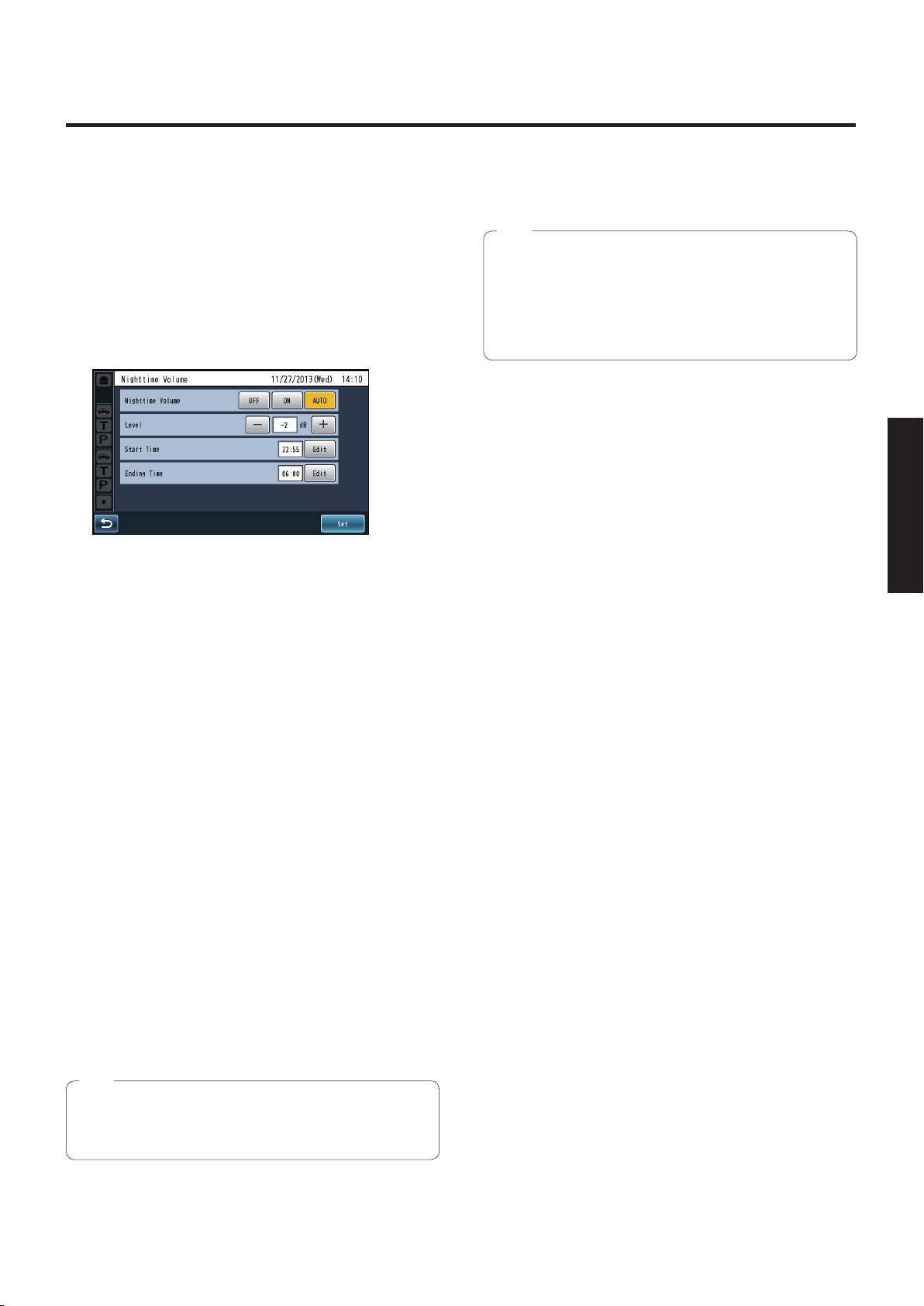
Store settings [Store Settings]
This function is used to perform operation settings for stores.
Setting the nighttime volume
This function is used to reduce the volume level of the voice
output from the order post speaker. Use this function to
reduce the volume level of the voice output from the order
post to decrease the noise volume at night.
1 On the Settings screen, touch the [Store
Settings] button, and then the [Nighttime
Volume] button.
2 [Nighttime Volume]
Set whether to use the Nighttime Volume using
the [OFF], [ON], or [AUTO] buttons.
5 Touch the [Set] button.
The setting for the nighttime volume is entered.
Note
When WX-CC412 is used, this setting is applied to
both lane A and lane B.
When the nighttime volume setting is enabled, the
ASLC function does not operate regardless of its
setting. For details on the ASLC, refer to “Setting the
DSP” (p.26).
English
OFF: The volume level of the order post speaker is
unchanged.
ON: The volume level of the order post speaker is
reduced.
AUTO: The volume level of the voice output from the
order post speaker is reduced automatically
every day, based on the set time to start and
time to end the nighttime volume function.
Default setting: OFF
3 [Level]
Set the voice suppression level.
Set to -20 dB to 0 dB (in steps of 2 dB).
Default setting: 0 dB
4 [Start Time][Ending Time]
When you select “AUTO”, set the times to start
and end the Nighttime Volume.
Touch the [Edit] button for the [Start Time] or [Ending
Time] to set the time.
Note
When setting the Nighttime Volume spanning two
days, set the time to finish earlier than the time to
start.
19
Page 20
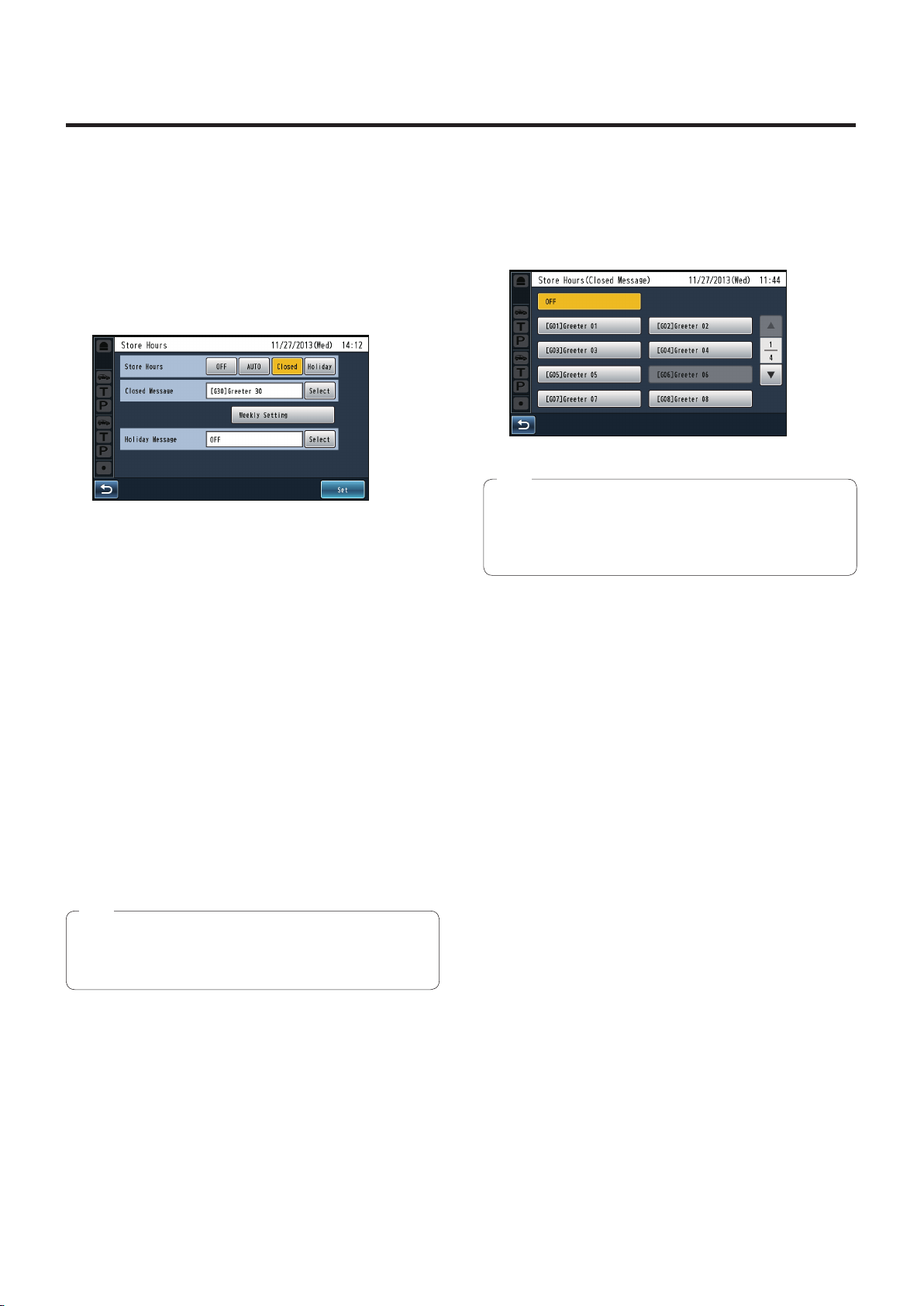
Store settings [Store Settings]
Setting the store hours
This function is used to set the business hours for the store.
With this function, you can play back the closing greeter
message for customers who visit the store outside of
business hours.
1 On the Settings screen, touch the [Store
Settings] button, and then the [Store Hours]
button.
2 [Store Hours]
Set whether to use the Store Hours using the
[OFF], [AUTO], [Closed], or [Holiday] buttons.
3 Set the closing greeter message or holiday
greeter message.
Touch the [Select] button for the [Closed Message]/
[Holiday Message] and select a message from the
greeter message list.
Default setting: OFF
Note
You can select from the prerecorded greeter
messages.
For recording operation, refer to
messages” (p.27).
“
Recording
OFF: When the vehicle detector is ON, the greeter
message set in the scheduler is played back.
AUTO: When the vehicle detector is ON within
business hours, the greeter message set in
the scheduler is played back. If it is outside
business hours, the closing greeter message
is played back.
Closed: When the vehicle detector is ON, the closing
greeter message is always played back. Use
this function if the lane is closed, etc.
Holiday:
Default setting: OFF
Note
When setting the Store Hours to AUTO, set the business
hours in advance. Set in [Weekly Setting]. For details,
refer to “
When the vehicle detector is ON, the holiday
greeter message is always played back. Use
this function when playing a special greeter
message on Christmas, Halloween, etc.
Setting business hours” (p.21)
.
4 Touch the [Set] button.
The setting for the Store Hours is entered.
20
Page 21
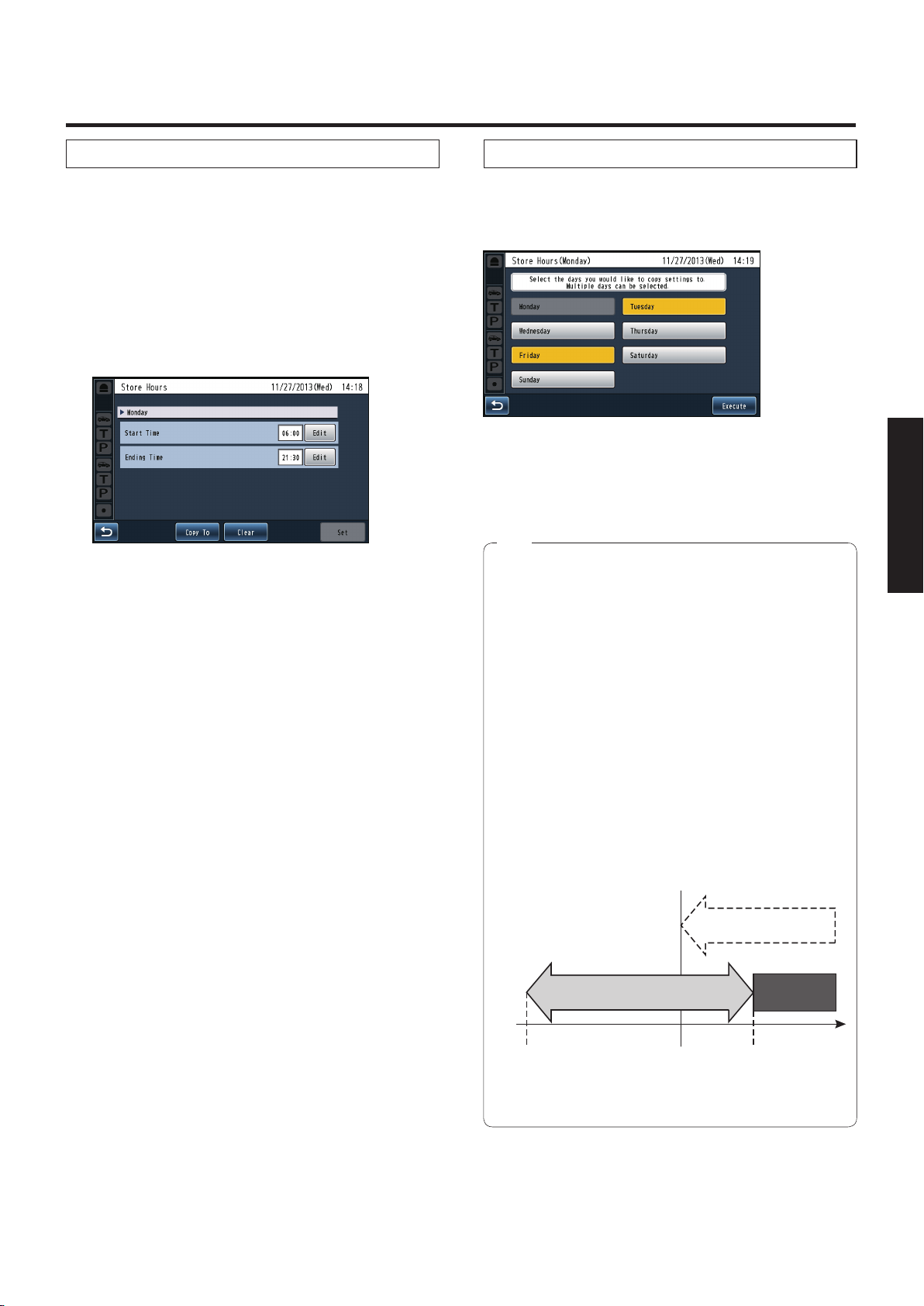
Store settings [Store Settings]
Setting business hours
When setting the Store Hours to AUTO, set the business
hours in advance. The following is the setting method for the
Store Hours schedule.
1 Touch the [Weekly Setting] button.
The day of the week selection screen is displayed.
2 Touch the day of the week to set the schedule.
Touch the [Edit] button for the [Start Time] or [Ending
Time] to set the time.
Copy To: Copy the Start Time and Ending Time to
another day of the week.
Clear: Set both Start Time and Ending Time to --:--.
3 Touch the [Set] button.
The setting for the Store Hours is entered.
How to copy Store Hours settings
You can copy settings for the Store Hours to another day
of the week. Touch the [Copy to] button, and the day of the
week selection screen is displayed.
Select the copy-to day of the week and touch the [Execute]
button.
The schedule for the Store Hours is copied to the selected
day of the week.
Note
To cancel a selection, touch the selected button again.
You can select multiple copy-to days of the week.
When the Start Time and Ending Time are set to the
same time, the business hours is from the set time to
the set time on the next day (Open 24 hours a day).
When both Start Time and Ending Time are set to
--:--, the store is closed 24 hours on the set day. You
cannot set only one of these times to --:--.
When the Ending Time is set earlier than the Start
Time, the actual Ending Time is the Ending Time of
the next day.
Example) When the Start Time is 09:00 and the
Ending Time is 02:00, the business hours are from
9:00 AM to 2:00 AM of the next day. When the
business hours overlap the closed hours, the business
hours are applied.
English
Business hours setting
Start Time 09:00 to Ending Time 02:00
09:00 02:00
Default setting
00:00 (Open 24 hours a day on all days of the week)
21
Business hours setting
Start Time --:-- to
Ending Time --:--
Closed hours setting
Closed hoursBusiness hours
Page 22
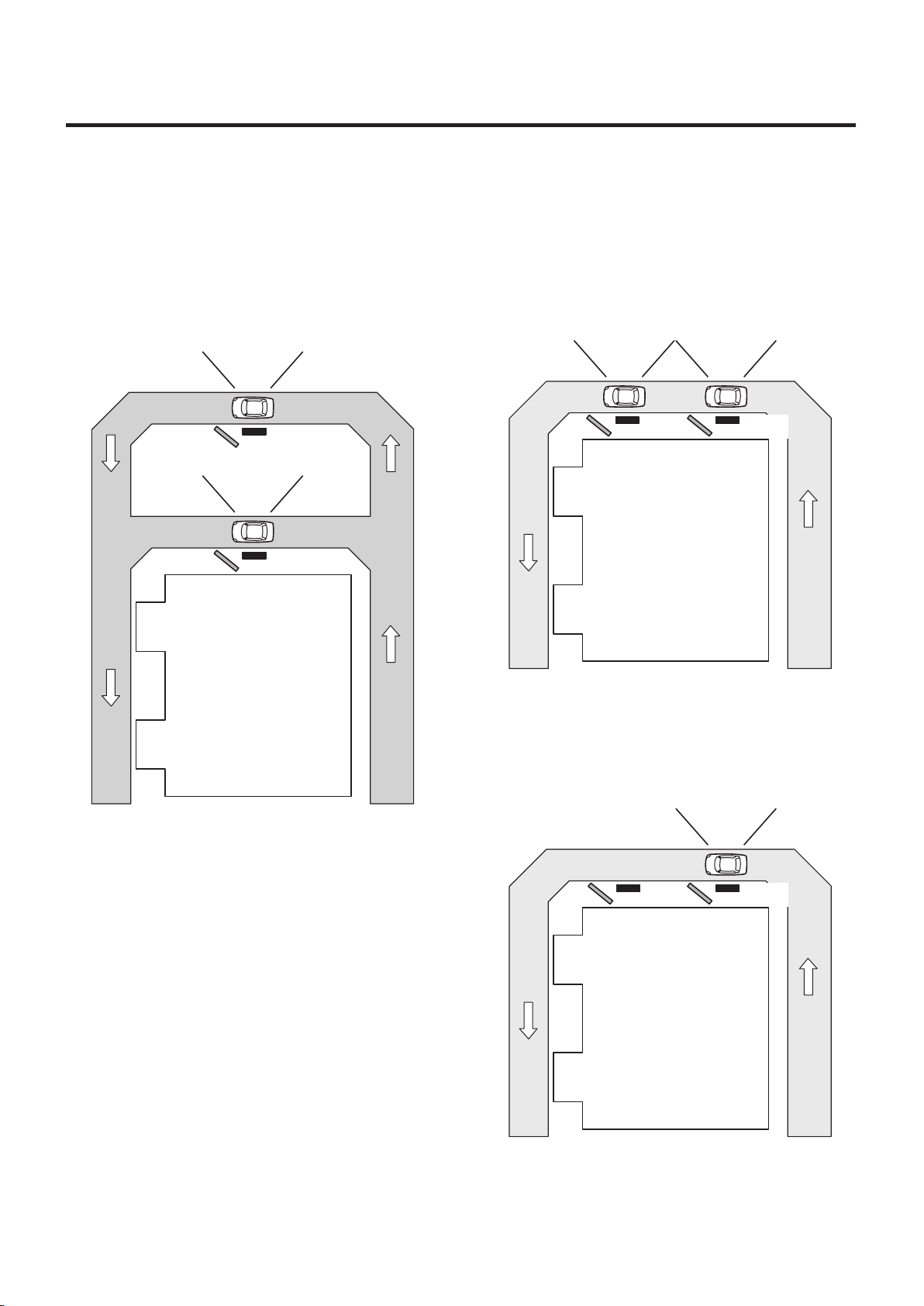
Setting the tandem lane (WX-CC412 only)
When WX-CC412 is used, you can select dual lane mode or
tandem lane mode, depending on how the order posts are
installed.
Dual lane
Operations in an environment in which the order posts are
installed in parallel are referred to as “dual lane” operations.
In dual lane mode,
is played on lane B, regardless of the vehicle detector status on
lane A.
the greeter message set in the scheduler
Hello
LANE B
ORDER POST
Hello
LANE A
ORDER POST
WINDOW
LANE A
Tandem lane
Operations in an environment in which the order posts
are installed in series are referred to as “tandem lane”
operations. The greeter message to be played on lane B is
changed depending on the vehicle detector status on lane A.
(1) When the vehicle detector for lane A is ON and the
vehicle detector for lane B is turned ON
The greeter message set in the scheduler is played on
lane B as well as on lane A.
Hello Hello
LANE BLANE A
ORDER POSTORDER POST
WINDOW
LANE A
WINDOW
LANE B
DRIVE-THRU LANE
WINDOW
LANE B
DRIVE-THRU LANE
(2) When the vehicle detector for lane A is OFF and the
vehicle detector for lane B is turned ON
A tandem lane message urging the driver to move to
lane A is played on lane B.
Pull forward
LANE BLANE A
ORDER POSTORDER POST
WINDOW
LANE A
WINDOW
LANE B
DRIVE-THRU LANE
22
Page 23
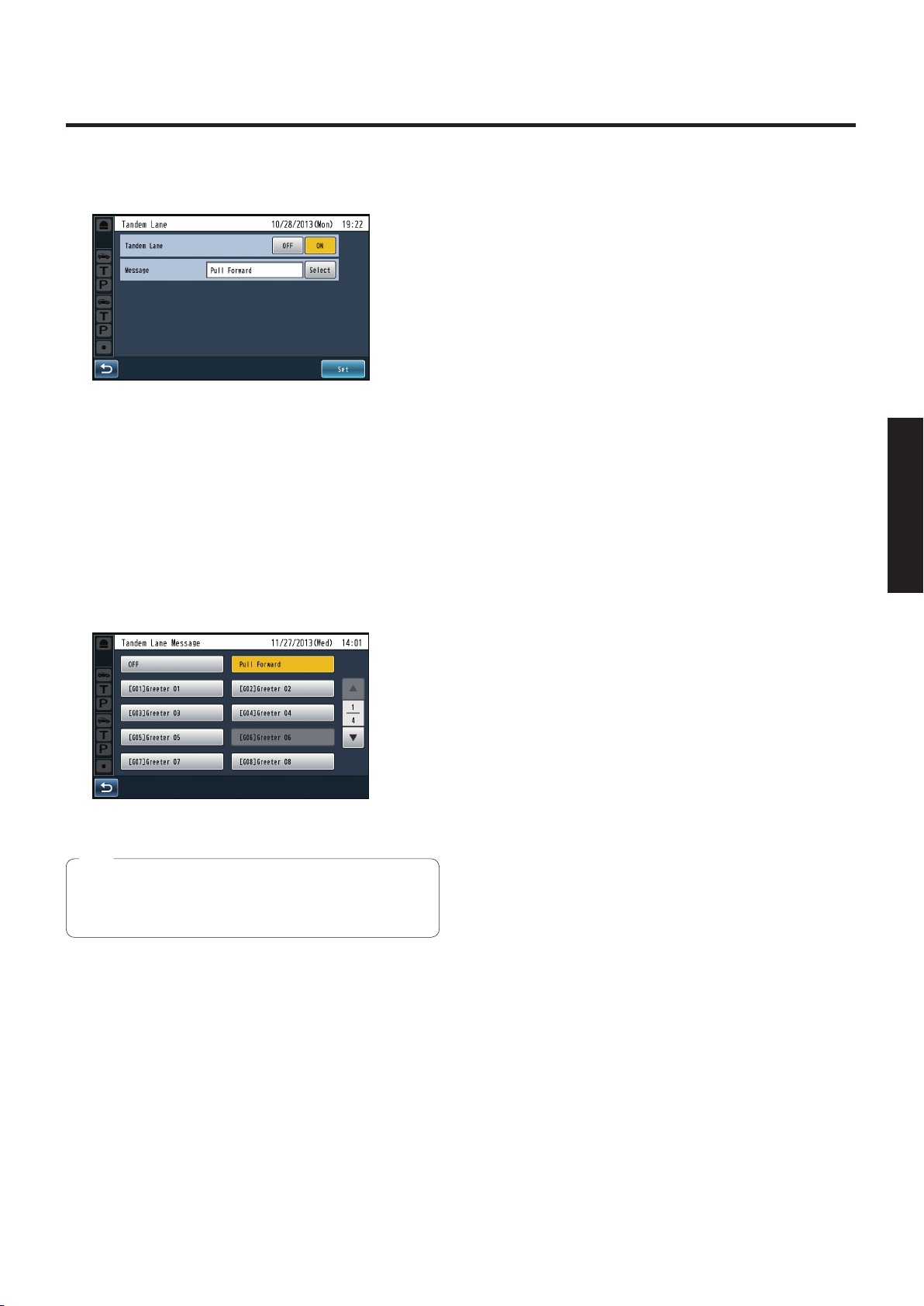
Setting the tandem lane (WX-CC412 only)
1 On the Settings screen, touch the [Store
Settings] button, and then the [Tandem Lane]
button.
2 [Tandem Lane]
Set the tandem lane.
OFF:
ON: Tandem lane
Default setting: OFF
3 [Message]
Select the tandem lane message.
Touch the [Select] button and select the tandem lane
message from the greeter message list.
Default setting: Pull Forward
Dual lane
English
Note
“Pull Forward” is the tandem lane message prepared
in advance. You can select this message even if no
SD card is inserted.
23
Page 24
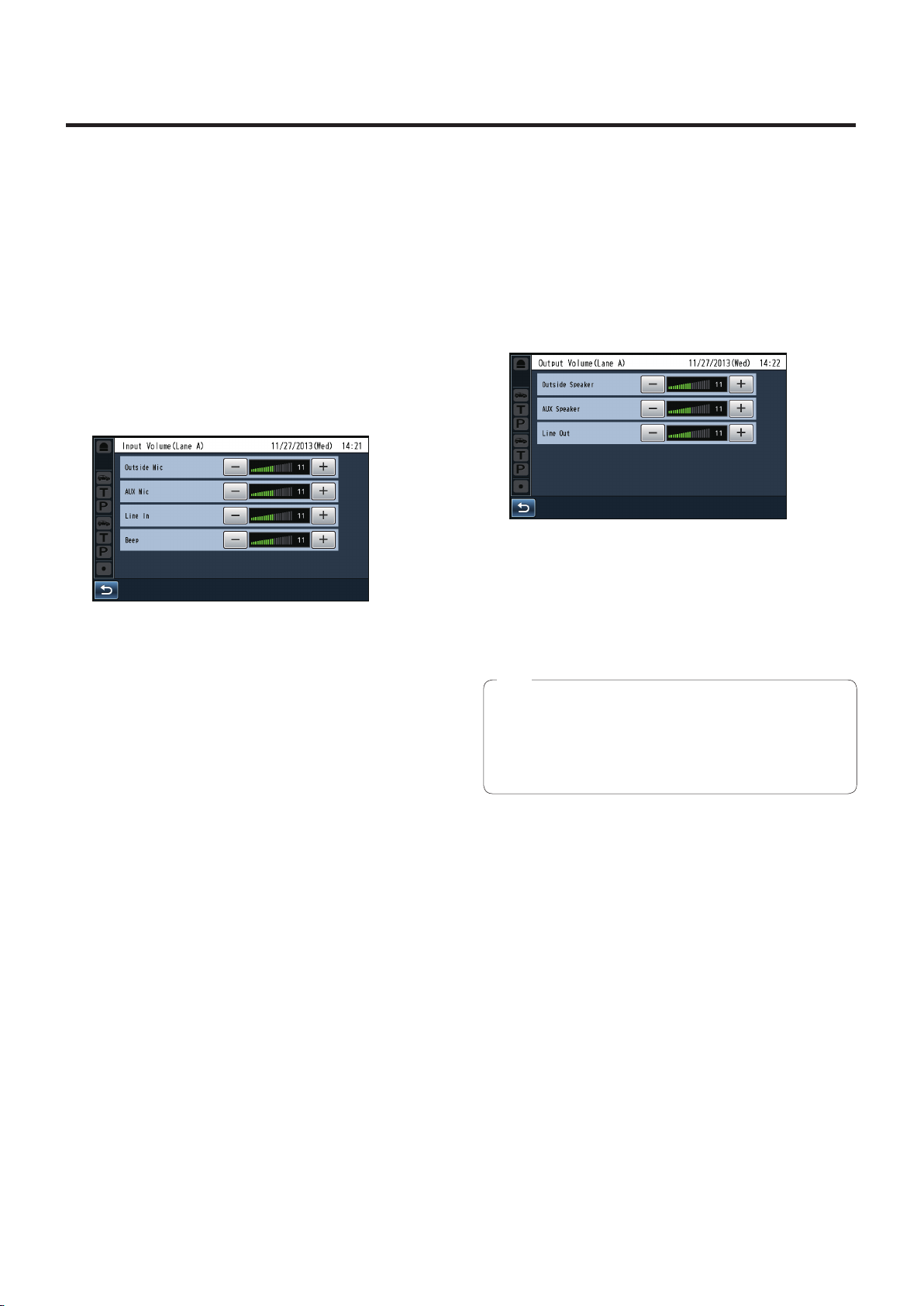
Setting each lane [Lane]
This function is used to set the sound volume of the speaker
and microphone. It is also used to set noise reduction and
echo cancellation.
Setting the volume of input
sound
This function is used to adjust the volume of the voice to
be output to the All-In-One Headsets or Belt Packs or order
post speakers.
1 On the Settings screen, touch the [Lane]
button, ([Lane A/B] button,)* and then the
[Input Volume] button.
* This appears only when the WX-CC412 is used.
Setting the volume of output
sound
This function is used to adjust the sound volume of each
output.
1 On the Settings screen, touch the [Lane]
button, ([Lane A/B] button,)* and then the
[Output Volume] button.
* This appears only when the WX-CC412 is used.
2 Adjust the sound volume for each output.
You can set the volume from 0 to 20.
2 Adjust the sound volume for each input.
You can set the volume from 0 to 20.
[Outside Mic]
Set the volume of the order post microphone.
Default setting: 11
[AUX Mic]
Set the volume of the kitchen microphone.
This volume is also applied when the voice of the
kitchen microphone is output to the kitchen speaker.
Default setting: 11
[Line In]
Set the volume of the line input.
Default setting: 11
[Beep]
Set the volume of the beep tone.
Default setting: 11
[Outside Speaker]
Set the volume for the order post speaker.
Default setting: 11
Note
When the ASLC function is ON, a sound louder
than the set value may be output from the speakers,
depending on the noise environment around the order
post. For details on the ASLC, refer to
DSP” (p.26).
[AUX Speaker]
Set the volume of the kitchen speaker.
Default setting:11
[Line Out]
Set the volume of the line output.
Default setting:11
“
Setting the
24
Page 25
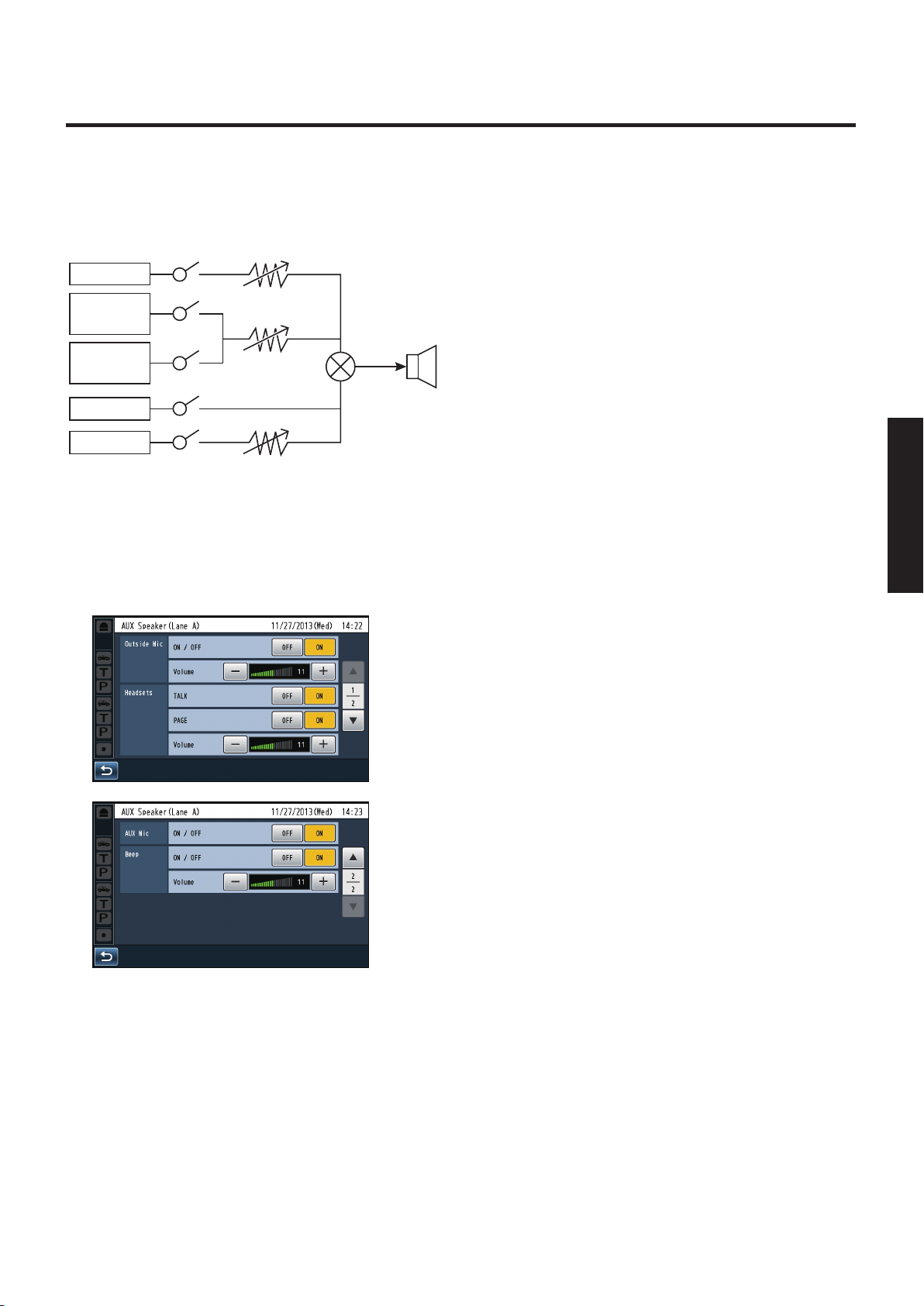
Setting each lane [Lane]
Setting the AUX SP
This function is used to select the voice to be output to the
kitchen speaker and to set its volume. Adjust the balance of
the voice to be output to the kitchen speaker.
Outside Mic
Headsets
Talk
Headsets
Page
AUX Mic
Beep
VOL
VOL
AUX Speaker
VOL
1 On the Settings screen, touch the [Lane]
button, ([Lane A/B] button,)* and then the [AUX
SP] button.
* This appears only when the WX-CC412 is used.
2 Set the voice to be output to the kitchen
speaker and its volume.
You can set the volume from 0 to 20.
[Outside Mic]
Set whether to output the voice of the order
post microphone to the kitchen speaker. Also, set the
volume of the output voice of the order post microphone.
OFF: The voice of the order post microphone is not
output to the kitchen speaker.
ON: The voice of the order post microphone is output
to the kitchen speaker.
Default setting: ON/OFF: ON
Volume: 11
[Headsets]
Set whether to output the [TALK] voice and [PAGE]
voice from the All-In-One Headsets or Belt Packs to
the kitchen speaker. Also, set the volume of the output
[TALK] voice and [PAGE] voice.
OFF: The [TALK] or [PAGE] voice is not output to the
kitchen speaker.
ON: The [TALK] or [PAGE] voice is output to the
kitchen speaker.
Default setting: TALK: ON
PAGE: ON
Volume: 11
[AUX Mic]
Set whether to output the voice of the kitchen
microphone to the kitchen speaker. The volume setting
of the kitchen microphone is common to all the outputs
and you can set it by referring to
input sound” (p.24).
OFF: The voice of the kitchen microphone is not
output to the kitchen speaker.
ON: The voice of the kitchen microphone is output to
the kitchen speaker.
Default setting: ON
“
Setting the volume of
English
25
[Beep]
Set whether to output the beep tone to the kitchen
speaker. Also, set the volume of the beep tone.
OFF: The beep tone is not output to the kitchen
speaker.
ON:
The beep tone is output to the kitchen speaker.
Default setting: ON/OFF: ON
Volume: 11
Page 26
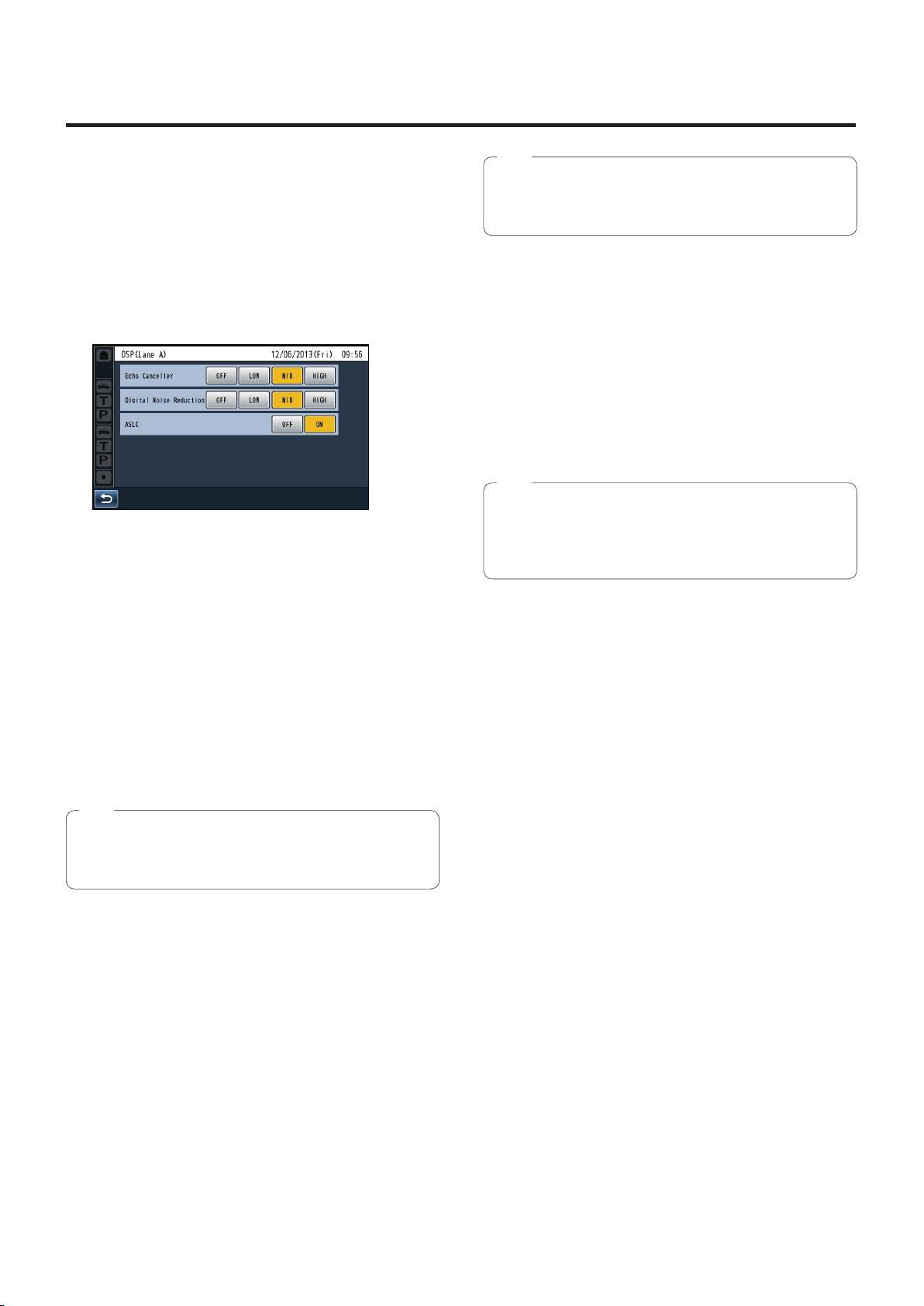
Setting each lane [Lane]
Setting the DSP
This function can individually set 3 functions (Echo
Canceller, Digital Noise Reduction, ASLC) related to sound
signal processing.
1 On the Settings screen, touch the [Lane]
button, ([Lane A/B] button,)* and then the
[DSP] button.
* This appears only when the WX-CC412 is used.
[Echo Canceller]
This function is used to set the echo canceller.
The voice of store personnel with an All-In-One Headset
or Belt Pack is output from the order post speaker, and is
then collected by the order post microphone and returned
to the speaker of the store personnel with the All-In-One
Headset or Belt Pack. The Echo Canceller suppresses
this phenomenon (echo).
You can set the echo suppression level using the [OFF],
[LOW], [MID], or [HIGH] buttons.
OFF: This function is not available.
LOW: The echo suppression level is low.
MID: The echo suppression level is medium.
HIGH: The echo suppression level is high.
Default setting: MID
Note
As the noise suppression level increases, the
customer’s voice is also suppressed and the sound
quality may deteriorate.
[ASLC]
This function is used to set the ASLC.
ASLC is an abbreviation for Auto Speaker Level Control.
The sound volume for the order post speaker is
adjusted automatically according to the ambient noise
around the order post.
OFF: This function is not available.
ON: The sound volume for the speaker is adjusted
automatically according to the noise level.
Default setting: ON
Note
The ASLC function does not operate in the following
cases, regardless of its setting.
- Nighttime Volume is ON
- The sound volume of the Outside Speaker is set to 0
Note
As the echo suppression level increases, the other party’s
voice is also suppressed and the communication quality
may deteriorate.
[Digital Noise Reduction]
This function is used to set the Digital Noise Reduction.
This function removes the ambient noise input to the order
post microphone so that you can hear the customer’s
voice better. Set according to the environment around the
microphone.
You can set the noise suppression level using [OFF],
[LOW], [MID], or [HIGH] buttons.
OFF: This function is not available.
LOW: The noise suppression level is low.
MID: The noise suppression level is medium.
HIGH: The noise suppression level is high.
Default setting: MID
26
Page 27
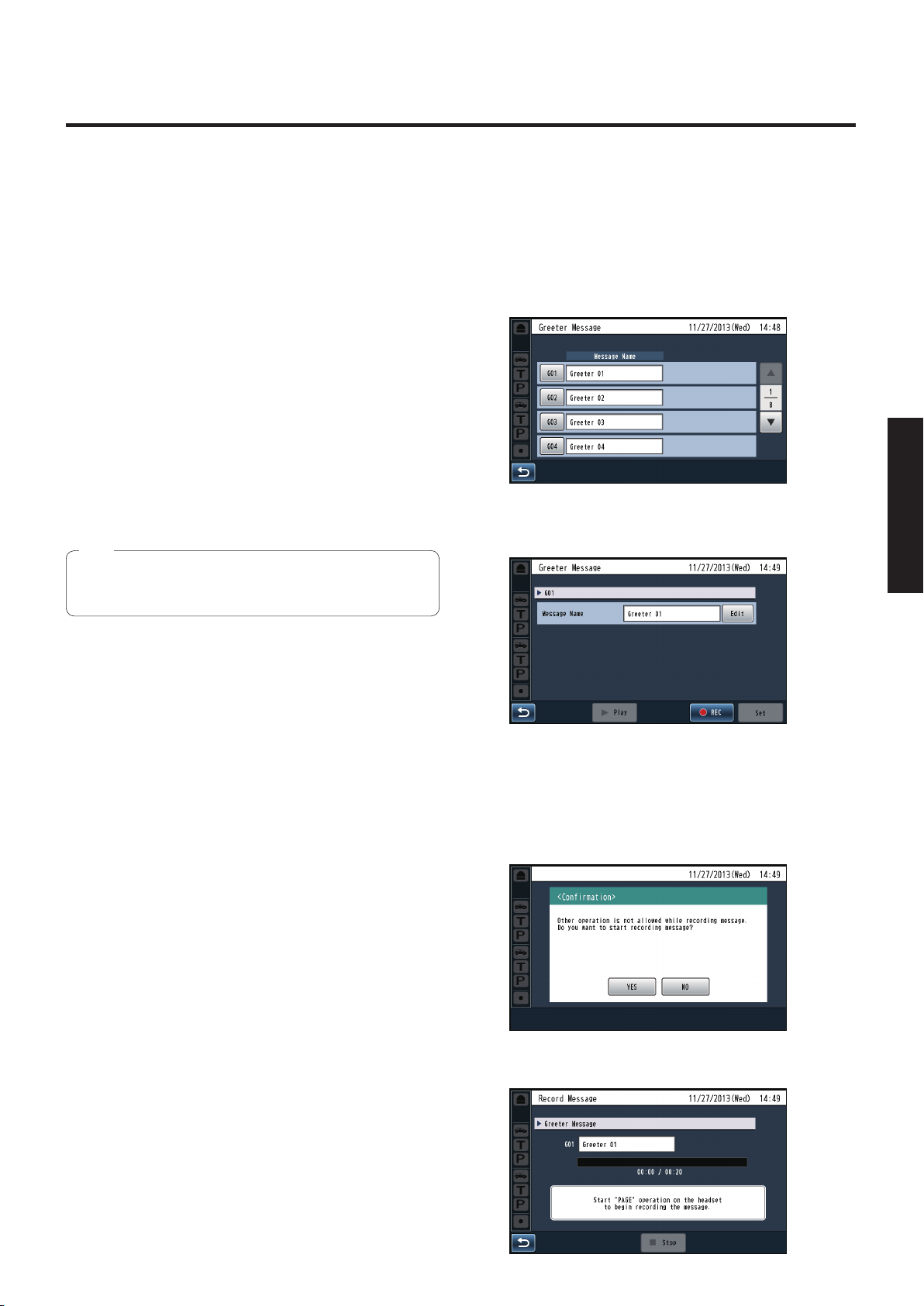
Setting the messages [Message]
This function is used to set the greeter message, reminder
message, and alert message.
Greeter message
This message is played back automatically from the
order post speaker when the vehicle detector detects a
vehicle at the order post.
Reminder message
This message is played back at fixed times to urge the
store personnel to work.
Alert message
This message is played back to notify store personnel
that a security alert has occurred.
When using the greeter message, reminder message, and
alert message, they must be recorded in advance.
Note
The messages are recorded on an SD card. When
using the messages, always insert the SD card.
Recording messages
As an example, the procedure for recording a greeter
message is explained below. You can also record the
reminder message and alert message using this procedure.
1 On the Settings screen, touch the [Message]
button, [Greeter Message] button, and then the
[Message] button.
English
2 Touch the button of the message number that
you will record from the message list.
Message number
Messages are controlled by message number. One of the
following letters is attached to the front of each message
number to indicate the type of message.
G: Greeter message
R: Reminder message
A: Alert message
Example) G03: Indicates the third Greeter Message.
3 Touch the [REC] button.
The following confirmation pop-up screen is
displayed. You cannot perform another operation
while a message is being recorded. To continue
recording, touch the [YES] button. To stop recording,
touch the [NO] button.
When you touch the [YES] button, the following
screen is displayed.
27
Page 28

Setting the messages [Message]
4 Perform PAGE operation with an All-In-One
Headset or Belt Pack and start recording.
When PAGE operation is performed using the All-In-
One Headset or Belt Pack for lane A according to the
directions displayed on the screen, a beep tone is
heard and recording starts.
Note
The maximum message recording time is 20 seconds.
When the maximum recording time is reached,
recording stops automatically.
All operations other than recording are disabled.
However, recording is interrupted immediately if a
security alert occurs.
If you perform PAGE operations using multiple All-
In-One Headsets or Belt Packs, the page voices are
mixed and recorded.
5 Stop recording.
To stop recording, stop PAGE operations of all of
the All-In-One Headsets or Belt Packs, or touch the
[Stop] button on the screen.
When recording is stopped, the recorded message is
played back automatically by the All-In-One Headset or
Belt Pack for lane A.
6 Register the recorded voice to the message.
When automatic playback after recording is finished,
the registration confirmation screen is displayed.
To register the recorded voice to the message, touch
the [YES] button. If a recorded message is already
registered to that message number, it is overwritten.
To delete the recorded message, touch the [NO]
button.
Note
The recorded message is saved in the form of a
G.726 sound source file on the SD card. To play back
with a personal computer, a G.726 codec or playback
software is necessary.
Folder: <The root directory of your SD card>
\PRIVATE\PANA_GRP\PSN\DWCS\MESSAGE
Sound source file name: ○○_MSG∆∆.wav
(○○ is GR: Greeter/ RM: Reminder/ AL: Alert, and ∆∆
is message number 01 to 30)
Note
If you stop recording by touching the [Stop] button on
the screen, the page operation is continued.
28
Page 29

Setting the messages [Message]
Confirmation playback
To confirm the recorded message, play back the message
on the All-In-One Headset or Belt Pack for lane A.
As an example, the procedure for playing back and
confirming the greeter message is explained below. You can
also play back and confirm the reminder message and alert
message according to this procedure.
1 On the Settings screen, touch the [Message]
button, [Greeter Message] button, and then the
[Message] button.
2 Touch the button of the message number that
you will play back from the message list.
English
3 Touch the [Play] button.
The following confirmation pop-up screen is
displayed. You cannot play back the reminder
message while the message is being played back.
To continue playing back, touch the [YES] button. To
stop playing back, touch the [NO] button.
When you touch the [YES] button, the message is
played back.
Note
If no SD card is inserted or no message is recorded, the
[Play] button will be unavailable.
29
Page 30

Setting the messages [Message]
Setting the greeter message
This function provides a voice message to “greet” each
customer. When the vehicle detector detects a vehicle, the
greeter message is automatically output from the order post.
Note
The settings related to the greeter message are
common to lanes A and B. If the settings are changed,
they are applied to both lanes.
Setting the overall greeter message
This function is used to set the overall greeter message.
1 On the Settings screen, touch the [Message]
button, [Greeter Message] button, and then the
[Common] button.
[ON/OFF]
Set whether to use the greeter message.
OFF: The greeter message is not played back.
ON: The greeter message is played back.
Default setting: ON
[Volume]
Set the volume of the greeter message.
You can set the volume from 0 to 20.
Default setting: 11
[Delay Time]
Set the delay time after the vehicle detector detects a
vehicle until the greeter message is played back.
You can set the delay time from 0 to 10 seconds in
increments of 1 second.
Default setting: 0 s
[Destination]
When playing back the greeter message, a broadcast
destination except the order post speaker is selected.
[All Headsets]
OFF: The greeter message is not broadcast to any
All-In-One Headset or Belt Pack.
ON: The greeter message is broadcast to all All-In-
One Headsets or Belt Packs.
Default setting: OFF
30
[AUX Speaker]
OFF: The greeter message is not broadcast to the
kitchen speaker.
ON: The greeter message is broadcast to the
kitchen speaker.
Default setting: OFF
Note
If the setting is ON, the greeter message is broadcast
to both the All-In-One Headsets or Belt Packs for the
lane in which a vehicle is detected and to the kitchen
speaker.
Page 31

Setting the messages [Message]
Setting individual greeter message
This function is used to set individual greeter message. You
can use up to 30 greeter messages.
1 On the Settings screen, touch the [Message]
button, [Greeter Message] button, and then the
[Message] button.
2 Touch the button of the message number that
you will set from the message list.
3 Set the greeter message.
[Message Name]
Touch the [Edit] button and edit the message name. (Up
to 18 alphanumeric characters and symbols)
Default setting: Greeter nn
(nn: Message number 01 to 30)
Setting the greeter message schedule
This function is used to set the greeter message schedule.
You can change the greeter message automatically to play
back different greeter messages in different time zones.
Important
If the schedule is not set, no greeter message is
played back when the vehicle detector detects a
vehicle. When using the greeter message, be sure to
set the schedule.
The Store Hours settings are applied before the
greeter message schedule settings.
1 On the Settings screen, touch the [Message]
button, [Greeter Message] button, and then the
[Schedule] button.
The day of the week selection screen is displayed.
2 Touch the day of the week button to register
the schedule.
The schedule list for the selected day of the week is
displayed.
English
4 Touch the [Set] button.
The setting of the greeter message is entered.
31
Schedule number button:
Edit schedules that have already been set.
[Add] button:
Add a new schedule.
[Copy To] button:
Copy all the schedules for the selected day of the week
to all of the other days of the week.
[All Clear] button:
Delete all of the schedules for the selected day of the
week.
Note
You can register up to 12 schedules.
You can copy the currently displayed schedule to
another day of the week.
Refer to
You can delete the entire currently displayed
schedule. Refer to
(p.33).
Important
No greeter message is played back when the vehicle
detector detects a vehicle during the period from
00:00 to the first scheduled time.
“
How to copy schedules” (p.32).
“
How to delete daily schedules”
Page 32

Setting the messages [Message]
3 Set the schedule.
When adding a new schedule, touch the [Add] button.
When editing a schedule that has already been set,
touch the schedule number button.
[Start Time]
Touch the [Edit] button and set the time at
which to change the greeter message. You can set this
from 00:00 to 23:59 in increments of 1 minute.
[Message]
Touch the [Select] button to select the greeter message
to be played back after the set time.
Note
To delete the selected schedule, touch the [Clear]
button. When you touch the [Clear] button, the
following confirmation pop-up screen is displayed. To
delete the selected schedule, touch the [YES] button.
To return without deleting, touch the [NO] button.
4 Touch the [Set] button.
The set contents are applied to the schedule.
Note
You cannot set the greeter message schedule past
midnight. When playing back the same message past
midnight, set the same schedule at 00:00 for the next
day.
Setting a change of message at 00:00 to play back the
same greeter message continuously on the next day
Setting a schedule to
change a message at
19:00
19:00 00:00 02:00
Setting a message to
OFF when you don’t
want to play it back
after 2:00
No message
Schedule for the next daySchedule for the day
How to copy schedules
You can copy the currently displayed schedule to another
day of the week. Touch the [Copy to] button, and the day of
the week selection screen is displayed.
Select the copy destination day of the week and touch the
[Execute] button.
The schedule is copied to the selected day of the week.
Note
You can select multiple copy destination days of the
week.
32
Page 33

Setting the messages [Message]
How to delete daily schedules
You can delete the entire currently displayed schedule.
When deleting the entire schedule, touch the [YES] button.
To return without deleting, touch the [NO] button.
Setting the reminder message
This function is used to play back the reminder message
according to the schedule set in advance. Use this function
to give directions to the store personnel at fixed times, etc.
Setting the overall reminder message
This function is used to set the overall reminder message.
1 On the Settings screen, touch the [Message]
button, [Reminder Message] button, and then
the [Common] button.
[ON/OFF]
Set whether to use the reminder message.
OFF: The reminder message is not played back.
ON: The reminder message is played back.
Default setting: ON
[Volume]
Set the volume of the reminder message.
You can set the volume from 0 to 20.
Default setting: 11
Setting individual reminder message
This function is used to set individual reminder message.
You can use up to 30 reminder messages.
1 On the Settings screen, touch the [Message]
button, [Reminder Message] button, and then
the [Message] button.
2 Touch the button of the message number that
you will set from the message list.
English
3 Set the reminder message.
[Message Name]
Touch the [Edit] button and edit the message name. (Up
to 18 alphanumeric characters and symbols)
Default setting: Reminder nn
(nn: Message number 01 to 30)
[Destination]
Set the broadcast destinations for the reminder
message.
[Group]
Touch the [Select] button, and then select an AllIn-One Headset or Belt Pack as the broadcast
destination.
All Headsets: The reminder message is
broadcast to all All-In-One
Headsets or Belt Packs.
Group number: The reminder message is
broadcast to the All-In-One
Headsets or Belt Packs in the
selected group(s).
Default setting: All Headsets
Note
Select group number 1 to 6. You can select multiple
groups.
[AUX Speaker]
Set whether to output the reminder message to the
kitchen speaker.
OFF: The reminder message is not output to the
kitchen speaker.
ON: The reminder message is output to the
kitchen speaker.
Default setting: ON
4 Touch the [Set] button.
33
The setting of the reminder message is entered.
Page 34

Setting the messages [Message]
Setting the reminder message schedule
This function is used to set the reminder message schedule.
You can play back the reminder message for the subject
groups at fixed time.
1 On the Settings screen, touch the [Message]
button, [Reminder Message] button, and then
the [Schedule] button.
The day of the week selection screen is displayed.
2 Touch the day of the week button to register
the schedule.
The schedule list for the selected day of the week is
displayed.
3 Set the schedule.
When adding a new schedule, touch the [Add] button.
When editing a schedule that has already been set,
touch the schedule number button.
[Start Time]
Touch the [Edit] button and set the time to play back the
reminder message. You can set this from 00:00 to 23:59
in increments of 1 minute.
[Ending Time]
Touch the [Edit] button and set the time to
stop repeating playback of the reminder
message. You can set this from 00:00 to 23:59 in
increments of 1 minute.
You can set this when the Interval setting is set to ON.
Schedule number button:
Edit schedules that have already been set.
[Add] button:
Add a new schedule.
[Copy To] button:
Copy all the schedules for the selected day of the week
to all of the other days of the week.
[All Clear] button:
Delete all of the schedules for the selected
day of the week.
Note
You can register up to 40 schedules.
You can copy the currently displayed schedule to
another day of the week.
Refer to
“
How to copy schedules” (p.32).
[Interval]
Set whether to repeat playback of the reminder
message.
OFF: The reminder message is played back only 1
time, at the Start Time.
ON: The reminder message is played back
repeatedly at fixed intervals, beginning from the
Start Time.
When the Interval setting is ON, set the repeating
interval. Touch the [Edit] button, and then set the
repeating interval. You can set the repeating interval
from 00:01 to 23:59 in increments of 1 minute.
[Message]
Touch the [Select] button to select the reminder
message to be played back after the set time.
Note
When the Start Time and Ending Time are set to the
same time, the reminder message is played back only
once at the Start Time.
When the repeating interval is longer than the
difference between the Start Time and Ending Time,
the reminder message is played back only once at the
Start Time.
34
Page 35

Setting the messages [Message]
Setting the alert message
Set the alert message to notify store personnel when a
security alert occurs.
For operations to be performed when a security alert occurs,
refer to
This function is used to set the overall alert message.
“
Setting the security alert [Security Alert]” (p.36).
Setting the overall alert message
1 On the Settings screen, touch the [Message]
button, [Alert Message] button, and then the
[Common] button.
[ON/OFF]
Set whether to use the alert message.
OFF: The alert message is not played back.
ON: The alert message is played back.
Default setting: ON
[Volume]
Set the volume of the alert message.
You can set the volume from 0 to 20.
Default setting: 11
[Delay Time]
Set the delay time after the occurrence of an
alert until the alert message is played back.
You can set the delay time from 0 to 10 seconds in
increments of 1 second.
Default setting: 0 s
Setting individual alert message
This function is used to set individual alert message.
You can use up to 30 alert messages.
1 On the Settings screen, touch the [Message]
button, [Alert Message] button, and then the
[Message] button.
2 Touch the button of the message number that
you will set from the message list.
English
3 Set the alert message.
[Message Name]
Touch the [Edit] button and edit the message name. (Up
to 18 alphanumeric characters and symbols)
Default setting: Alert nn (nn: Message number 01 to 30)
[Destination]
Set the broadcast destinations for the alert message.
[Group]
Touch the [Select] button, and then select an AllIn-One Headset or Belt Pack as the broadcast
destination.
All Headsets: The alert message is broadcast
to all All-In-One Headsets or Belt
Packs.
Group number: The alert message is broadcast
to the All-In-One Headsets
or Belt Packs in the selected
group(s).
Default setting: All Headsets
Note
Select group number 1 to 6. You can select multiple
groups.
[AUX Speaker]
Set whether to output the alert message to the
kitchen speaker.
OFF: The alert message is not output to the kitchen
speaker.
ON: The alert message is output to the kitchen
speaker.
Default setting: ON
4 Touch the [Set] button.
The setting of the alert message is entered.
35
Page 36

Setting the security alert [Security Alert]
This function is used to set the operations to be performed
when a security alert notice is received from button F of an
All-In-One Headset or Belt Pack or from alert inputs 1 to 4.
You can select the operations to be performed when a
security alert occurs from the following.
Message
The alert message is played back repeatedly at
intervals of 5 seconds while the security alert is
occurring.
Camera Monitoring
The NW camera image is output to the LCD display
while the security alert is occurring. You are required to
set the NW camera from the browser in advance.
For details, refer to Operating Instructions <Browser
Guide>.
Note
When the image of the Network Camera is displayed
on the LCD display interlocked with the security alert,
it is framed in red.
Device Control
The device control terminal is controlled while the
security alert is occurring. This is used to control the
external devices.
1 On the Settings screen, touch the [Security
Alert] button.
The following types of security alerts are displayed.
[F Button]
Set the operations to be performed when a security
alert occurs by pressing button F on an All-In-One
Headset or Belt Pack.
Note
A security alert caused by pressing button F ends
automatically 2 minutes after it occurs. If another
security alert caused by pressing button F is received
while the first security alert is still sounding, the time
until the alert ends is increased by 2 minutes.
[Alert 1 to 4]
Set the operations to be performed when a security
alert is output from alert input terminals 1 to 4.
TALK & PAGE Recording
Communications ([TALK] and [PAGE]) in the lane to
which the All-In-One Headset or Belt Pack are set
are recorded on the SD card while a security alert is
occurring. You can record communications for up to 5
minutes. You can only select the security alert caused
by pressing button F of an All-In-One Headset or Belt
Pack.
Send E-mail
Emails are sent when an alert occurs and stops. To
send emails when a security alert occurs, set your
browser.
For details, refer to Operating Instructions <Browser
Guide>.
2 Set the operations to be performed when a
security alert occurs.
When the [F Button] is selected
[Message]
Touch the [Select] button to select the alert message to
be played back when a security alert occurs.
OFF:
Message number
Default setting: OFF
[Camera Monitoring]
Touch the [Select] button to select a Network Camera to
be displayed on the LCD display when a security alert
occurs.
OFF: The image of the Network Camera is not
Camera No.: The image of the selected Network
Default setting: OFF
Alert message is not played back.
: Alert message is played back.
displayed on the LCD display.
Camera is displayed on the LCD display.
36
Page 37

Setting the security alert [Security Alert]
[Device Control]
Set whether to control external control outputs.
OFF: External control outputs are not controlled.
ON: External control outputs are controlled.
Default setting: OFF
[TALK & PAGE Recording]
Communications ([TALK] and [PAGE]) in the lane in
which a security alert occurs are recorded on the SD
card.
OFF: Communications are not recorded.
ON: Communications are recorded.
Default setting: OFF
Note
You can record communications for up to 5 minutes.
You can record up to 100 communications. When
more than 100 communications are recorded, the
oldest recorded file is recorded over.
The recordable time depends on the capacity of the
SD card. If the free space on the SD card is less
than 5 minutes, the oldest recorded file is deleted to
increase the free space, even if the number of records
is less than 100. Then recording continues as long as
there is free space.
The recorded communications are saved under the
filename “YYYYMMDD_hhmmss_“LANE”_nn(_D).
wav” on the SD card. (YYYYMMDD_hhmmss has the
following meaning; YYYY: Year, MM: Month, DD: Day,
hh: Hour, mm: Minute, and ss: second. “LANE” refers
to the lane in which the security alert occurred.)
During Daylight Saving time, “_D” will be added to the
filename when TALK & PAGE Recording is used.
For the destination to which to save the voice file,
refer to “Composition of folders on SD card” (p.40).
[Camera Monitoring]
Touch the [Select] button to select a Network Camera to
be displayed on the LCD display when a security alert
occurs.
OFF: The image of the Network Camera is not
displayed on the LCD display.
Camera No.: The image of the selected Network
Camera is displayed on the LCD display.
Default setting: OFF
[Device Control]
Set whether to control external control outputs.
OFF: Not controlled
ON: Controlled
Default setting: OFF
[Alert Input Delay Time]
Touch the [Edit] button and set the delay time after the
alert input terminal is controlled until the security alert
is turned on. When the alert input is canceled within the
delay time, the alert is not turned on.
You can set the delay time from 0 seconds to 29
minutes 59 seconds in increments of 1 second.
Default setting: 00:00 (00 minute 00 second)
English
When the [Alert 1 to 4] (alert input terminal) is
selected
[Message]
Touch the [Select] button to select the alert message to
be played back when a security alert occurs.
OFF:
Message number
Default setting: OFF
Alert message is not played back.
: Alert message is played back.
37
Page 38

Using an SD card [SD Memory Card]
You can back up current settings and messages on an
SD card. You can also restore the backup settings and
messages.
Important
While the SD card access LED is blinking, do not
eject the SD card, disconnect the power plug or press
the reset button. Performing any of these actions may
destroy the data on the card.
Back up the settings data and
messages
This function backs up the current settings and messages
on an SD card.
1 On the Settings screen, touch the [SD Memory
Card] button, and then the [Back Up] button.
2 Touch the [Execute] button.
The following confirmation pop-up screen is
displayed. To continue backing up, touch the [OK]
button. To cancel backing up, touch the [Cancel]
button.
38
Touch the [OK] button to start backing up.
When backing up is completed normally, the
completion pop-up screen is displayed.
A folder with the title [Data Name] is created in the
BACKUP folder of the SD card and the backup data
is saved in it.
Note
For the composition of the folders on the SD card,
refer to
“
Composition of folders on SD card” (p.40).
Page 39

Using an SD card [SD Memory Card]
Restoring the backup data
This function is used to restore the data backed up on an
SD card.
1 On the Settings screen, touch the [SD Memory
Card] button, and then the [Restore] button.
The backup data list is displayed.
2 Touch the data button for the date to be
restored.
3 Select the restoration type.
Touch either of the following buttons to select a
restoration type.
When the [Operation Settings] button is touched
The following confirmation pop-up screen is
displayed. To perform restoration, touch the [OK]
button. To cancel restoration, touch the [Cancel]
button.
Touch the [OK] button to start restoration. When
restoration is completed normally, the completion
pop-up screen is displayed.
English
[Operation Settings]
Enter the following settings in the unit. Use this button
when replacing seasonal settings or using the settings
of another store.
• All-In-One Headsets or Belt Packs group setting
• Nighttime volume setting
• Store Hours setting
• Various sound volumes settings
• DSP seting
• Various messages settings
[All Settings]
Reflect all the settings, including the network settings
and NW camera settings in this unit. Use this button to
return the system to the settings before a failure, etc.
When the [All Settings] button is touched
The following pop-up screen is displayed. To
perform restoration, touch the [OK] button. To cancel
restoration, touch the [Cancel] button.
Touch the [OK] button to start restoration. After
restoration is performed, the system restarts
automatically.
Note
The message sound source file on the SD card used
before restoration is deleted and then replaced with
the sound source file contained in the restoration
data. Back it up as necessary.
The registration information for the All-In-One
Headsets or Belt Packs and repeaters is not restored.
After restoration is performed in “All Settings”, the
system restarts automatically.
39
Page 40

Using an SD card [SD Memory Card]
Formatting an SD card
This function is used to format an SD card. An SD card
formatted using another device such as a personal computer
may be unusable in this unit. Be sure to format it with this
unit before using it.
1 On the Settings screen, touch the [SD Memory
Card] button, and then the [Format] button.
2 Touch the [Execute] button.
The following confirmation pop-up screen is
displayed. To perform formatting, touch the [OK]
button. To cancel formatting, touch the [Cancel]
button.
Composition of folders on SD card
When an SD card is inserted in this unit, the following
folders are created on it.
SD card
PRIVATE
PANA_GRP
PSN
DWCS
ALERT_REC
BACKUP
LOG_DATA
MESSAGE
Touch the [OK] button to format the SD card. When
formatting is completed normally, the completion
pop-up screen is displayed.
Important
If an SD card is formatted, all the data recorded on
it is deleted and cannot be restored. Save important
data to a personal computer, etc. in advance.
[DWCS] folder
This is the root folder of this unit. Various data to be used by
this unit are arranged under this folder.
[ALERT_REC] folder
The sound source file in which communications are
recorded when a security alert occurs in an All-In-One
Headset or Belt Pack is saved.
[BACKUP] folder
The backup data is saved on a folder-by-folder basis. The
data in this folder is restored when restoration is executed.
[LOG_DATA] folder
This folder is used for maintenance.
[MESSAGE] folder
The message sound source file is saved.
Important
Do not delete the folders or files or change their
names using a personal computer.
40
Page 41

Maintenance [Maintenance]
This function is used to check the software version of the
Center Module or return the Center Module to the factory
settings.
Displaying the software version
Display the software version of this Center Module.
1 On the Settings screen, touch the
[Maintenance] button, and then the [Software
Version] button.
* DSP2 and BBIC2 are not displayed for single lane
operation.
Data initialization
This function is used to return the settings to the factory
settings. The data, including the registration information for
the All-In-One Headsets or Belt Packs and messages, is
initialized. The date and time settings are not initialized.
1 On the Settings screen, touch the
[Maintenance] button, and then the [Factory
Reset] button.
English
2 Touch the [Execute] button.
The following confirmation pop-up screen is
displayed. To perform initialization, touch the [OK]
button. To cancel initialization, touch the [Cancel]
button.
41
Touch the [OK] button to perform initialization.
Note
After initialization is complete, the system restarts
automatically.
The date and time settings are not initialized.
Page 42

Pop-up messages
The following are typical pop-up messages displayed on the LCD display and the causes and remedies for them.
Category Wording
SD card was read successfully.
Password was changed successfully. Displayed when the password is changed normally.
Confirmation
Mail transmission process accepted.
Recording was stopped because the “PAGE”
function has not been activated for a certain
time.
Authentication failed. Please reconfirm your
password.
Settings have not been saved.
Continue without saving?
No SD memory card is inserted.
The system failed to find the data on SD
memory card.
Cause/solution
Displayed when an inserted SD card is read
normally.
Displayed when mail sending processing performed
on the Help Contact screen is accepted.
Displayed when PAGE is not started within a certain
time in message recording mode. Perform recording
operation again.
Displayed when password confirmation fails. Input
the correct password.
Displayed when the return button is touched without
entering a setting change or inputting contents
(without touching the [Set] button or [Enter] button).
When exiting the screen without entering, touch the
[YES] button. When returning to the previous screen,
touch the [NO] button.
Displayed when you try to access an SD card when
no SD card is inserted. Insert an SD card and try
again.
Displayed when you try to read data from an SD card
but there is no data.
Warning
Displayed when you insert an SD card or try to write
SD memory card is write-protected.
SD memory card was removed. Displayed when the SD card is removed.
Date & time is not correct.
Please set current date & time.
Security alert has occurred.
Process was terminated.
Processes are terminated during security alerts.
The message playback was stopped for the
following reason:
Alert
V/Det: ON
TALK
PAGE
Message playback cannot be performed under
the following conditions.
Alert
V/Det: ON
TALK
PAGE
data to it, but the SD card is set to LOCK (write
prohibition). Cancel LOCK for the SD card, then use
that card.
Displayed when the current date and time are not set.
Set the current date and time in the setting menu.
Displayed when a security alert occurs while a
message is being recorded or played back. At this
time, recording or playback is interrupted.
Displayed when you record or play back and confirm
a message while a security alert is occurring. These
operations are not accepted while a security alert is
occurring.
Displayed when confirmation playback is interrupted
by security alert, vehicle detector input, TALK, or
PAGE on lane A.
Displayed when you perform playback confirmation
while a security alert, vehicle detector input, TALK or
PAGE is occurring. Under this condition, you cannot
perform confirmation playback.
42
Page 43

Pop-up messages
Category Wording
Warning
No headset is registered.
Unable to set the password. Please check the
following:
- The “Old Password” has been entered correctly.
- The “New Password” and “Old Password” are
not the same.
- The same passwords have been entered for
“New Password” and “Confirm New Password”.
An error has been found.
Please check settings again.
Message playback has failed.
Please try again later.
Message recording has failed.
Please try again later.
Processing has not been executed.
Please try again later.
Cause/solution
Displayed when you perform group setting or deletion
of an All-In-One Headset or Belt Pack when no All-InOne Headset or Belt Pack is registered.
Displayed when a password change fails. Check the
following and change the password again.
• Is the current password correct?
• Are the current and new passwords different?
• Does the new password input for confirmation
match the new password you input first?
Displayed when the [Set] button is touched on the
setting screen when there is an error in the setting.
Check the setting contents for an error.
Displayed when confirmation playback of a message
fails. Wait a moment, then perform playback
operation again.
Displayed when recording of a message fails. Wait a
moment, then perform recording operation again.
Displayed when processing being performed fails.
Wait a moment, then perform the same operation
again.
English
Error
Not enough free space on SD memory card.
Process aborted.
Data error on SD memory card.
Process aborted.
The system failed to read the data from SD
memory card.
The system failed to write the data on SD
memory card.
SD memory card format error.
Fatal error has occurred on ***.
The system failed to read the Flash memory
device.
The system failed to write to the Flash memory
device.
Displayed when the free space on the SD card
is insufficient for the data you are trying to save.
Increase the free space of the SD card using a
personal computer or format the SD card, then try
again.
Displayed when you try to read data from the SD
card and there is an error in the data. Data read
processing is interrupted.
Displayed when reading data from the SD card fails.
Displayed when writing data to the SD card fails.
Displayed when the SD card is formatted incorrectly.
Format using this unit.
Displayed when a problem occurs in *** (device). If
this is still displayed after restarting the system, call
the store where you purchased this unit.
Displayed when reading data from the internal
memory fails. If this is still displayed after restarting
the system, call the store where you purchased this
unit.
Displayed when writing data to the internal memory
fails. If this is still displayed after restarting the
system, call the store where you purchased this unit.
E-mail delivery failure.
Please confirm network connection and E-mail
settings.
43
Displayed when email sending fails because the
network is not connected or the email settings are
not set.
Page 44

Troubleshooting
Check the following before requesting repair.
Consult your sales shop if these measures do not resolve a problem, if symptoms not listed here occur, or if you have a question
related to engineering.
Symptom Cause/solution Reference pages
No communication between
the order post, Belt Packs
and All-In-One Headsets is
possible.
Paging between the store
personnel is possible, but
talking with the customers
using the order post is not
possible.
An echo is heard from the
earphone of the headset
when an individual is talking
into the headset microphone.
A lot of noise is heard from
order post.
Is the power cord connected securely to the AC input terminal
of this unit and to the power outlet?
Check whether it is connected.
Have the microphone input and speaker output of the order
post been connected properly?
Check whether it is connected properly.
The speaker and microphone for the order post may not have
been installed correctly.
Check that the speaker and microphone are placed at a
sufficient distance from each other, and anchor them securely
so that any vibrations are absorbed.
The input and output audio levels may have been set too high.
Lower the audio input and output levels (OUT MIC/OUT SP) for
the order post to the appropriate level. (Feedback noise can be
prevented by selecting a setting that lowers the audio input level.)
The echo canceller is off or its level is low.
Set the echo canceller to the appropriate level.
(The default setting is “MID”.)
The digital noise reduction is off or its level may be low.
Set the digital noise reduction to the appropriate level.
(The default setting is “MID”.)
Operating
Instructions
<Installation
Guide>
Operating
Instructions
<Installation
Guide>
WX-CS460
Operating
Instructions
P.24
P.26
P.26
There is no reaction even
when the buttons on the
touch panel are touched.
When one of the buttons on
the touch panel has been
touched, another button
reacts instead.
Communication breaks up or
it is hardly possible to hear
what is being said.
Is the touch panel dirty?
Clean the touch panel.
If there is no improvement even after it has been cleaned, adjust
the touch panel.
The touch panel must be adjusted.
Adjust the touch panel.
Are the All-In-One Headsets or Belt Packs too far away from
the Center Module, or are there any obstructions such as
concrete walls or metal devices between the Center Module
and the All-In-One Headsets or Belt Packs?
Contact the store where you purchased this unit, and move this
unit to a location where there are no obstructions around it.
Operating
Instructions
<Installation
Guide>
P.13
–––
44
Page 45

Troubleshooting
Symptom Cause/solution Reference pages
No communication with the
cameras is possible.
Nothing happens even when
operations are performed
correctly; or the operations
are performing incorrectly.
Have the cameras been registered in the Center Module?
No communication with the cameras is possible if the cameras have
not been registered. Register the cameras that are to be connected.
Is the IP address of the unit the same as that of another
device?
Smooth communication with the camera is not possible when
the IP address is the same as that of another device. Restart
the unit after changing the IP address.
This unit may not be working properly.
Press the reset button on the side panel of this unit using a finetipped object. (The settings, etc. will not be cleared.)
Operating
Instructions
<Browser Guide>
P.12
Operating
Instructions
<Installation
Guide>
English
45
Page 46

VERSION FRANÇAISE
(FRENCH VERSION)
Sommaire
Avant utilisation .............................................................. 47
Préface ......................................................................... 47
Caractéristiques dominantes ....................................... 47
Schéma du système .................................................... 47
Utilisation ..................................................................... 48
À propos du manuel d’utilisation .................................. 49
Les marques commerciales sont des marques
commerciales déposées .............................................. 49
Abréviations ................................................................. 49
Commandes sur écran ................................................... 50
Commandes de base sur écran ................................... 50
Saisie des paramètres ................................................. 50
Saisie des caractères ................................................... 51
Saisie de la date et de l’heure ...................................... 51
Ajustement du niveau du volume ................................. 51
Affichage de l’écran Paramétrages ............................... 52
Affichage de l’écran Paramétrages .............................. 52
Paramétrage du module central .................................... 53
Paramètres d’installation [Paramètres d’installation] .... 53
Paramétrage de la date et de l’heure ........................... 53
Paramétrage de la date et de l’heure actuelles ............ 53
Paramétrage de l’heure avancée ................................. 54
Changer le mot de passe ............................................. 55
Paramétrage de l’adresse réseau ................................ 55
Paramétrage de l’Aide-ressource ................................. 56
Paramétrage de l’écran et de l’écran tactile ................. 57
Paramétrage du casque d’écoute tout-en-un ou du
module de commande pour ceinture
[Casques d’écoute] ...................................................... 58
Paramétrage du répéteur sans fil [Répéteur sans fil] ... 61
Paramétrage de chaque allée [Allée] ............................ 68
Paramétrage du volume du son d’entrée ..................... 68
Paramétrage du volume du son de sortie .................... 68
Paramétrage de AUX SP ............................................. 69
Paramétrage de DSP ................................................... 70
Paramétrage des messages [Message] ........................ 71
Enregistrement des messages .................................... 71
Lecture de vérification .................................................. 73
Paramétrage du message d’accueil ............................. 74
Paramétrage du message de rappel ............................ 77
Paramétrage du message d’alerte ............................... 79
Paramétrage de l’alerte de sécurité [Alerte sécurité]
Utilisation d’une carte SD [Carte mémoire SD] ........... 82
Sauvegarder les données de paramètres et les
messages ..................................................................... 82
Restauration des données de sauvegarde .................. 83
Formatage d’une carte SD ........................................... 84
Entretien [Entretien] ....................................................... 85
Affichage de la version du logiciel ................................ 85
Réinitialisation des données ........................................ 85
Messages flash ............................................................... 86
Dépannage ...................................................................... 88
... 80
Paramètres du magasin [Paramètres du magasin]
Paramétrage du volume de nuit ................................... 63
Paramétrage des heures d’ouverture ........................... 64
Paramétrage d’allée tandem (uniquement avec le
WX-CC412) ...................................................................... 66
........ 63
46
Page 47

Avant utilisation
Préface
Le WX-CC411 et le WX-CC412 sont des modules centraux pour les systèmes d’interphone sans fil utilisés dans les installations
de service au volant.
Caractéristiques dominantes
Le WX-CC411 est conçu pour l’utilisation en allée simple dans les installations de service au volant, et le WX-CC412 pour
l’utilisation en allée double.
La stabilité de la communication est assurée par l’utilisation d’un système conforme à la norme DECT* pour bande de
fréquence 1,9 GHz, qui permet la transmission claire et distincte de la voix des membres du personnel et des clients, même
en espaces ouverts, avec une interférence minimale.
* Télécommunications sans fil améliorées par numérique
Une très grande clarté vocale est assurée par un puissant éliminateur d’écho et par la fonction de réduction numérique du bruit.
Afin de faciliter l’installation, le boîtier est conçu pour permettre également un montage mural.
Le nombre total de casques d’écoute tout-en-un et de modules de commande pour ceinture qu’il est possible d’enregistrer
est de 32. Sur chaque allée, jusqu’à quatre opérateurs peuvent communiquer en même temps à l’aide des casques d’écoute
tout-en-un et des modules de commande pour ceinture.
Cet appareil très convivial est doté d’un affichage ACL de type 7 à écran tactile.
Cet appareil peut être connecté à un réseau IP utilisant Ethernet, pour permettre l’exécution de commandes à distance.
En utilisant une carte SD, il est possible de sauvegarder et restaurer les paramètres, et de sauvegarder les messages
échangés dans l’installation de service au volant.
Le système comprend un ordonnanceur qui permet de changer le message d’accueil aux heures spécifiées et de faire jouer
automatiquement des messages de rappel.
Il est possible d’enregistrer jusqu’à quatre caméras en réseau Panasonic, et d’en contrôler l’image sur l’affichage ACL de cet appareil.
Les signaux d’alerte reçus peuvent être envoyés vers les casques d’écoute tout-en-un ou les modules de commande pour
ceinture, les signaux peuvent être émis vers des périphériques externes, et les courriels d’alerte peuvent être envoyés vers
des destinations externes.
Schéma du système
En établissant une connexion sans fil entre le module central et les casques d’écoute tout-en-un ou les modules de commande pour
ceinture, la communication devient possible entre les casques d’écoute tout-en-un ou les modules de commande pour ceinture, ou
entre les casques d’écoute tout-en-un ou les modules de commande pour ceinture et les clients à la borne de commande.
Borne de commande
Casque d’écoute tout-en-un
WX-CH450
Module central
WX-CC411/WX-CC412
Microphone
Haut-parleur
INTERCOM.
(Communication avec
d’autres membres du
personnel du magasin)
Module de commande
pour ceinture
WX-CT420
(Communications avec
VOIX
les clients)
Module de commande
pour ceinture
WX-CT420
Casque d’écoute tout-en-un
WX-CH450
Détecteur de véhicule
Remarque
Connecter le détecteur
de véhicule aux bornes
CNT1 et COM de l’entrée
de détecteur de véhicule
[VDET].
Le détecteur de véhicule
ne fonctionnera pas s’il
est connecté à la borne
CNT2, car cette borne est
prévue pour l’extension
(non utilisée).
Français
47
Page 48

Avant utilisation
Utilisation
Ce système prend en charge les opérations suivantes pour les clients du service au volant.
Allée simple
Les opérations effectuées dans un environnement où une seule borne de commande est installée sont appelées opérations
d’ “allée simple”.
Ces opérations d’allée sont prises en charge par le WX-CC411.
Bonjour
BORNE DE COMMANDE
FENÊTRE
ALLÉE DE SERVICE
AU VOLANT
Allée double
Les opérations effectuées dans un environnement où d’autres bornes de commande sont installées parallèlement sont appelées
opérations d’ “allée double”.
Avec les opérations d’allée double, les détecteurs de véhicule de l’allée A et de l’allée B fonctionnent indépendamment l’un de
l’autre, et lorsque chacun de ces détecteurs de véhicule est réglé sur OUI, le message d’accueil de l’allée concernée est joué.
Ces opérations d’allée sont prises en charge par le WX-CC412.
Bonjour
ALLÉE B
BORNE DE COMMANDE
Bonjour
ALLÉE A
BORNE DE COMMANDE
FENÊTRE
ALLÉE A
FENÊTRE
ALLÉE B
48
ALLÉE DE SERVICE
AU VOLANT
Page 49

Avant utilisation
Allée tandem
Les opérations effectuées dans un environnement où les bornes de commande sont installées en série sont appelées
opérations d’ “allée tandem”. Lorsque le détecteur de véhicule de l’allée A est sur NON et celui de l’allée B sur OUI, un message
d’allée tandem invitant le client à aller sur l’allée A est joué.
Ces opérations d’allée sont prises en charge par le WX-CC412.
FENÊTRE
ALLÉE A
FENÊTRE
ALLÉE B
Faire avancer
ALLÉE BALLÉE A
BORNE DE COMMANDEBORNE DE COMMANDE
ALLÉE DE SERVICE
AU VOLANT
À propos du manuel d’utilisation
Les manuels d’utilisation comprennent le Manuel d’utilisation <Guide d’installation>, le Manuel d’utilisation <Instructions de
configuration> (fichier PDF) et le Manuel d’utilisation <Guide d’utilisation du navigateur> (fichier PDF).
Manuel d’utilisation <Guide d’installation> :
Ces instructions expliquent comment connecter le module central aux périphériques requis, comment les installer et
comment effectuer les paramétrages (extraits).
Manuel d’utilisation <Instructions de configuration> (le présent manuel : ficher PDF) :
Ces instructions décrivent les paramétrages à effectuer avant que cet appareil ne puisse être utilisé.
Manuel d’utilisation <Guide d’utilisation du navigateur> (fichier PDF) :
Ces instructions expliquent l’accès depuis le navigateur.
Afin de lire les fichiers PDF, vous avez besoin de Adobe
n’est pas installé sur l’ordinateur, télécharger sa version la plus récente depuis le site Web d’Adobe et l’installer.
Important
Télécharger le “Manuel d’utilisation <Guide d’utilisation du navigateur>” depuis la page d’accueil indiquée ci-dessous.
http://www.panasonic.com/business/POS-drive-through/manuals.asp
®
Reader® disponible auprès de Adobe Systems. Si Adobe® Reader®
Les marques commerciales sont des marques commerciales
déposées
Adobe, Acrobat Reader, et Adobe Reader sont soit des marques déposées ou des marques commerciales de Adobe
Systems Incorporated aux États-Unis et/ou dans d’autres pays.
Les logos SD et SDHC sont des marques commerciales de SD-3C, LLC.
Les autres noms de compagnie et de produit qui figurent dans ce manuel d’utilisation sont peut-être les marques
commerciales, déposées ou non, de leurs propriétaires respectifs.
Français
Abréviations
Les abréviations suivantes sont utilisées dans ce document.
Les cartes mémoire SDHC et SD sont appelées “cartes SD”.
49
Page 50

Commandes sur écran
Commandes de base sur écran
Cette section décrit les commandes de base sur écran.
21
3
Remarque
Comme l’affichage ACL se raye facilement, toujours
effectuer les commandes avec un doigt.
Ne pas utiliser un stylo à bille ou tout autre objet à
pointe dure ou tranchante, y compris les ongles, pour
effectuer les commandes sur l’écran tactile.
Ne pas appuyer trop fort sur l’affichage ACL.
Ne pas utiliser les pellicules de protection pour
affichage ACL disponibles sur le marché. (L’écran
tactile risquerait de ne pas bien fonctionner.)
Il se peut que la face intérieure de l’affichage ACL
s’embue ou que de la condensation (des gouttelettes
d’eau) prenne forme et que l’affichage ne fonctionne
pas bien lorsque la température varie brusquement,
par exemple après la mise en marche d’un climatiseur
ou d’un appareil de chauffage. Le cas échéant, laisser
l’appareil s’adapter à la température pendant une
heure ou deux avant de le réutiliser.
1
Bouton de retour
Ce bouton sert à revenir à l’écran précédent.
2
Boutons de sélection d’option
L’opération permute sur l’écran correspondant au bouton
sur lequel on a appuyé. Sur l’écran de paramétrage, un
des boutons est sélectionné (il est indiqué en orange).
Suivant la situation, les boutons portent des noms
différents.
3
Boutons de sélection de page
Ces boutons servent à sélectionner la page lorsque
l’écran occupe plusieurs pages.
Lorsque l’on appuie sur le bouton ▼ l’écran de la page
suivante s’affiche, et lorsque l’on appuie sur le bouton ▲
l’écran de la page précédente s’affiche.
Saisie des paramètres
Sur un écran à options de paramétrage multiples, toucher le
bouton [Régler] pour valider un paramètre.
1
1
Bouton Régler
Ce bouton sert à valider tous les paramètres qui
s’affichent ensemble sur l’écran.
50
Page 51

Commandes sur écran
Saisie des caractères
Lorsqu’il faut saisir un mot de passe ou une adresse, utiliser
les boutons du clavier pour saisir les caractères.
1
2
3
4
5
6
1
Zone d’affichage des caractères saisis
Les caractères saisis s’affichent.
2
Bouton Espace arr.
Appuyer sur ce bouton pour supprimer le dernier des
caractères dans la zone d’affichage des caractères saisis.
3
Boutons de saisie des caractères
Le caractère du bouton sur lequel on appuie est saisi.
Saisie de la date et de l’heure
Saisir la date et l’heure en utilisant des boutons [+] et [–].
2 31
1
Zone d’affichage des valeurs de paramétrage
Les valeurs de paramétrage actuelles s’affichent.
4
Bouton Espace
Appuyer sur ce bouton pour saisir une espace.
5
Bouton Régler/Entrer [Entrer/Connexion]
Appuyer sur ce bouton pour valider la chaîne de
caractères saisie.
6
Bouton de sélection du type de caractères
Appuyer sur ce bouton pour changer le type de
caractères à saisir.
2
Boutons + et –
Ajuster les paramètres en appuyant sur les boutons + et –.
3
Bouton Régler/Entrer [Régler/Entrer]
Appuyer sur ce bouton pour valider l’heure saisie.
Ajustement du niveau du
volume
Ajuster le niveau du volume.
2 1 2
1
Zone d’affichage du niveau du volume
Les niveaux de volume actuels s’affichent.
Français
51
2
Boutons + et –
Ajuster les niveaux en appuyant sur les boutons + et –.
Les modifications apportées au niveau du volume
s’appliquent immédiatement.
Page 52

Affichage de l’écran Paramétrages
L’écran Paramétrages du module central s’affiche après la
confirmation du mot de passe.
Affichage de l’écran
Paramétrages
1 Appuyer sur (bouton de paramétrage)
sur le panneau tactile.
L’écran de saisie du mot de passe apparaît.
2 Saisir le mot de passe paramétré.
(Jusqu’à 8 caractères alphanumériques et
symboles)
Les caractères saisis s’affichent sous forme
d’astérisques : “
Mot de passe par défaut : 12345
”.
*
Remarque
Chaque écran Paramétrages revient automatiquement
à l’écran de saisie du mot de passe au bout de
2 minutes si aucune commande n’est effectuée.
Pour réafficher l’écran Paramétrages, ressaisir le mot
de passe.
Remarque
Si l’on oublie le mot de passe, contacter le magasin
où l’appareil a été acheté.
Important
Par mesure de sécurité, modifier le mot de passe à
intervalles réguliers.
3 Appuyer sur le bouton [Connexion].
L’écran Paramétrages s’affiche.
52
Page 53

Paramétrage du module central
Cette fonction sert à sélectionner l’option à paramétrer dans
l’écran Paramétrages et à effectuer les paramétrages requis.
Paramètres d’installation
[Paramètres d’installation]
Cette fonction sert à effectuer les paramétrages de base de
l’appareil. Penser à effectuer ces paramétrages après avoir
installé l’appareil.
Paramétrage de la date et de
l’heure
Cette fonction sert à paramétrer la date, l’heure et l’heure
avancée sur le module central.
Paramétrage de la date et de
l’heure actuelles
Cette fonction sert à paramétrer la date et l’heure actuelles
sur le module central.
1 Sur l’écran Paramétrages, appuyer sur le
bouton [Paramètres d’installation], puis sur le
bouton [Date et heure].
2 Saisir l’année actuelle, le mois, la date, l’heure
et les minutes.
La date et l’heure s’actualisent sur l’affichage ACL.
À propos de la méthode de saisie, se reporter à
“
Saisie de la date et de l’heure” (p.51)
l’heure peuvent être saisies de 2013/1/1/00:00 à
2035/12/31/23:59.
. La date et
Important
La date et l’heure de cet appareil sont paramétrées
dans l’ordre suivant :mois / jour / année heure:minutes
L’heure est affichée sous forme d’horloge à cycle de
24 heures.
Les règles ci-dessus s’appliquent aussi à l’indication
de la date et de l’heure sur l’affichage ACL.
3 Appuyer sur le bouton [Régler].
La date et l’heure actuelles s’actualisent sur
l’affichage ACL.
Remarque
Si l’on paramètre l’appareil sur l’heure avancée
lors du paramétrage de la date et de l’heure,
un écran d’avertissement s’affiche. Avant de
paramétrer l’appareil sur l’heure avancée, terminer le
paramétrage de la date et de l’heure.
Une fois la date et l’heure paramétrées, elles seront
remises à 1/1/2000 si l’on éteint et rallume l’appareil
après le 1/1/2036. À partir de 2036/1/1, les fonctions
d’horaire telles que le message d’accueil et le
message de rappel ne sont plus exécutables.
Français
53
Page 54

Paramétrage du module central
Paramétrage de l’heure
avancée
Cette fonction sert à paramétrer l’heure avancée.
1 Sur l’écran Paramétrages, appuyer sur le
bouton [Paramètres d’installation], le bouton
[Date et heure], puis sur le bouton [Heure
avancée].
2 [Config.]
Paramétrer l’heure avancée à l’aide du bouton
[OUI], [NON] ou [AUTO].
Remarque
“
” apparaît sur l’affichage du temps pendant la
*
période d’heure avancée.
Pour spécifier le [JOUR], indiquer le jour en question
et spécifier si c’est celui de la première, deuxième,
troisième ou quatrième semaine. Si l’appareil
est paramétré sur [Dernier], il s’agira du jour de
la quatrième semaine, à moins qu’il n’y ait une
cinquième occurrence du jour en question dans le
mois.
Il n’est pas possible de paramétrer la même date
comme date de début et de fin de l’heure avancée.
3 Appuyer sur le bouton [Régler].
Le paramètre d’heure avancée est mis à jour.
Remarque
Une fois l’heure avancée paramétrée, toutes les
fonctions d’horaire (messages de rappel, heures
d’ouverture du magasin, etc.) sont exécutées selon
l’heure avancée.
OUI : Paramétrer l’appareil sur l’heure avancée
(avancer l’heure actuelle de 1 heure).
NON : Annuler l’heure avancée.
AUTO : La période d’heure avancée est basée sur la
date et l’heure de début et de fin paramétrées
(mois, semaine, jour de la semaine, heure).
Paramètre par défaut : NON
Si l’on sélectionne AUTO, il faut paramétrer la date et
l’heure de début et de fin de la période d’heure avancée.
Appuyer sur le bouton [Modifier] pour paramétrer la
date et l’heure de début et de fin de la période d’heure
avancée.
Saisir le mois, le jour et l’heure de début/fin de la
période d’heure avancée, puis appuyer sur le bouton
[Entrer].
54
Page 55

Paramétrage du module central
Changer le mot de passe
Modifier le mot de passe.
1 Sur l’écran Paramétrages, appuyer sur le
bouton [Paramètres d’installation], puis sur le
bouton [Mot de passe].
2 Saisir [Ancien mot de passe], [Nouveau mot de
passe] et [Confirmer nouveau mot de passe].
Appuyer sur le bouton [Modifier], puis saisir [Ancien
mot de passe], [Nouveau mot de passe] et [Confirmer
nouveau mot de passe].
[Ancien mot de passe]
Saisir le mot de passe actuel.
[Nouveau mot de passe]
Saisir le nouveau mot de passe.
[Confirmer nouveau mot de passe]
Saisir le nouveau mot de passe pour confirmer.
Remarque
Comme mot de passe, jusqu’à 8 caractères
alphanumériques et symboles peuvent être saisis.
Les caractères saisis s’affichent sous forme
d’astérisques : “
Important
Par mesure de sécurité, modifier le mot de passe à
intervalles réguliers.
”.
*
3 Appuyer sur le bouton [Régler].
Le mot de passe est modifié.
Paramétrage de l’adresse
réseau
Cette fonction sert à paramétrer le réseau sur le module
central.
1 Sur l’écran Paramétrages, appuyer sur le
bouton [Paramètres d’installation], puis sur le
bouton [Réseau].
[DHCP]
Cette fonction sert à paramétrer l’utilisation de la
fonction DHCP.
NON : Paramétrer l’adresse IP manuellement.
Saisir [Adresse IP], [Masque de sous-réseau] et
[Passerelle par défaut].
OUI : Utiliser DHCP.
Paramétrer l’adresse IP à l’aide de la fonction
DHCP. Si aucune adresse IP n’est obtenue
du serveur DHCP, une nouvelle adresse IP
est automatiquement paramétrée (Adresse IP
automatique).
Il n’est pas nécessaire de saisir [Adresse IP],
[Masque de sous-réseau] et [Passerelle par
défaut].
Paramètre par défaut : NON
Remarque
Lorsque DHCP est paramétré sur NON, paramétrer
l’adresse IP de sorte qu’elle ne soit pas identique à
celle d’un autre périphérique.
Lorsque DHCP est paramétré sur OUI, paramétrer
le serveur DHCP de sorte que les périphériques qui
n’utilisent pas la fonction DHCP n’aient pas la même
adresse IP. Au sujet des paramètres réseau, contacter
l’administrateur du réseau.
Lorsque DHCP est paramétré sur OUI et qu’il n’est
pas possible d’obtenir une adresse IP du serveur
DHCP, chercher une adresse IP non utilisée entre
169.254.1.0 et 169.254.254.255, et la paramétrer en
tant qu’adresse IP.
Français
55
Page 56

Paramétrage du module central
[Adresse IP]
Paramétrer l’adresse IP.
Appuyer sur le bouton [Modifier], puis saisir l’adresse IP.
Paramètre par défaut : 192.168.0.50
[Masque de sous-réseau]
Paramétrer l’adresse du masque de sous-réseau.
Appuyer sur le bouton [Modifier], puis saisir l’adresse.
Paramètre par défaut : 255.255.255.0
[Passerelle par défaut]
Paramétrer l’adresse de passerelle par défaut.
Appuyer sur le bouton [Modifier], puis saisir l’adresse.
Paramètre par défaut : 192.168.0.1
[Débit]
Spécifier le débit en bauds du réseau.
Appuyer sur le bouton [Sélect.], puis sélectionner un
débit en bauds. Sélectionner un débit en bauds parmi
les suivants.
Auto :
Le débit en bauds est automatiquement paramétré.
100M-Intégral : 100 Mbps duplex intégral
100M-Semi : 100 Mbps semi-duplex
10M-Intégral : 10 Mbps duplex intégral
10M-Semi : 10 Mbps semi-duplex
Paramètre par défaut : Auto
2 Appuyer sur le bouton [Régler].
L’écran flash de confirmation suivant s’affiche. Pour
valider la modification des paramètres réseau,
appuyer sur le bouton [OUI].
Paramétrage de l’Aide-
ressource
“Aide-ressource” est une fonction qui permet de vérifier le
numéro d’aide d’urgence sur l’écran Aide-ressource.
Saisir le numéro de téléphone à afficher sur l’écran Aideressource.
1 Sur l’écran Paramétrages, appuyer sur le
bouton [Paramètres d’installation], puis sur le
bouton [Aide-ressource].
Appuyer sur le bouton [Modifier] pour saisir le
numéro de téléphone.
2 Appuyer sur le bouton [Régler].
Les paramètres d’Aide-ressource sont validés.
Remarque
Lorsque l’on modifie les paramètres réseau, le
système redémarre automatiquement.
Appuyer sur
paramétrages) sur l’écran tactile, puis sur le bouton
[Infos-système] pour vérifier l’état du réseau.
(bouton Informations sur
Remarque
Appuyer sur le bouton
sur paramétrages) sur l’écran tactile, puis sur le
bouton [Aide-ressource] pour vérifier le numéro de
téléphone saisi.
Jusqu’à 18 chiffres et symboles (“-”) peuvent être
saisis.
(bouton Informations
56
Page 57

Paramétrage du module central
Paramétrage de l’écran et de
l’écran tactile
Cette fonction sert à paramétrer les options liées à
l’affichage ACL et à l’écran tactile.
1 Sur l’écran Paramétrages, appuyer sur le
bouton [Paramètres d’installation], puis sur le
bouton [Écran et panneau tactile].
[Réglage du panneau tactile]
Régler la position de l’écran tactile. Appuyer sur le
bouton [Exécuter] pour afficher l’écran “Réglage du
panneau tactile”.
[Langue]
Sélectionner la langue de l’affichage ACL. Appuyer
sur le bouton [Sélect.], puis sélectionner la langue
d’affichage. Sélectionner une langue parmi les
suivantes.
English: Le texte s’affiche en anglais sur l’affichage
ACL.
Français: Le texte s’affiche en Français sur
l’affichage ACL.
Paramètre par défaut : English
Remarque
Si l’on appuie sur tout autre point que les marques
“+”, le réglage de la position reprend depuis le début.
Si l’on appuie sur les cinq marques “+”, l’écran flash de
confirmation suivant s’affiche. Pour valider le résultat du
réglage de la position, appuyer sur le bouton [OUI]. Pour
revenir sans valider le résultat du réglage de la position,
appuyer sur le bouton [NON].
Français
57
Page 58

Paramétrage du module central
Paramétrage du casque
d’écoute tout-en-un ou du
module de commande pour
ceinture [Casques d’écoute]
Casque d’écoute est un terme générique pour le casque
d’écoute tout-en-un et le module de commande pour
ceinture. Les procédures relatives à l’exécution des
paramétrages concernés sont les suivantes.
Pour enregistrer un ID
Pour pouvoir utiliser le mode de voix ou
d’intercommunication au moyen d’un casque d’écoute
tout-en-un ou d’un module de commande pour ceinture, il
faut que son identifiant (ID) soit enregistré.
Pour l’enregistrement ID, paramétrer le module
central sur le mode d’enregistrement ID, et effectuer
l’enregistrement sur le casque d’écoute tout-en-un ou le
module de commande pour ceinture en question.
La procédure d’enregistrement ID est décrite ci-dessous
avec, à titre exemple, l’utilisation d’un casque d’écoute touten-un ou d’un module de commande pour ceinture.
2 Appuyer sur le bouton [Lancer].
L’écran flash de confirmation suivant s’affiche. Il n’est
pas possible d’effectuer d’autres opérations pendant
l’enregistrement ID. Pour poursuivre l’enregistrement
ID, appuyer sur le bouton [OUI]. Pour arrêter
l’enregistrement ID, appuyer sur le bouton [NON].
Appuyer sur le bouton [OUI] pour lancer le mode
d’enregistrement ID.
1 Sur l’écran Paramétrages, appuyer sur le
bouton [Casques d’écoute], puis sur le bouton
[Enregistrement ID].
L’écran Enregistrement ID apparaît.
Remarque
Les numéros des casques d’écoute tout-en-un ou
de modules de commande pour ceinture enregistrés
s’affichent dans la zone [Casques d’écoute
enregistrés]. Une fois terminé l’enregistrement ID, l’ID
du nouveau casque d’écoute tout-en-un ou du module
de commande pour ceinture enregistré est ajouté.
Le numéro du casque d’écoute tout-en-un ou du
module de commande pour ceinture enregistré
s’affiche.
3 Appuyer sur le bouton [POWER] tout en
maintenant enfoncés les boutons [T1] et
[T2] sur le casque d’écoute tout-en-un ou le
module de commande pour ceinture.
Le casque d’écoute tout-en-un ou le module
de commande pour ceinture démarre en mode
d’enregistrement ID. Le message vocal “Mode
d’enregistrement” sera émis par l’écouteur, et le
témoin d’alimentation clignotera en orange.
En mode d’enregistrement ID, les boutons et
témoins n’ont pas les mêmes fonctions que lors du
démarrage normal.
58
Page 59

Paramétrage du module central
4 Appuyer sur le bouton [T1] sur le casque
d’écoute tout-en-un ou le module de
commande pour ceinture.
Le casque d’écoute tout-en-un ou le module de
commande pour ceinture cherche un module central en
mode d’enregistrement ID. Le message vocal “Mise en
circuit du module central A” sera émis par l’écouteur, et
le témoin d’allée clignotera en orange.
Dans le cas du WX-CC412, après l’enregistrement
d’allée A le message vocal “Mise en circuit du module
central B” sera émis, et le témoin d’allée clignotera en
vert.
Si l’enregistrement ID réussit, le message vocal
“L’enregistrement est complété” sera émis par
l’écouteur, puis le message vocal indiquant le
numéro du casque d’écoute tout-en-un ou du module
de commande pour ceinture enregistré sera émis.
Le témoin d’alimentation et le témoin d’allée cessent
alors de clignoter et restent allumés.
Après avoir enregistré tous les ID de casque d’écoute,
appuyer sur le bouton [Arrêter] sur l’écran Enregistrement ID.
Le module central quitte le mode d’enregistrement ID. Le
témoin d’alimentation du casque d’écoute tout-en-un ou du
module de commande pour ceinture passe de l’orange au vert.
Important
Lorsque l’on enregistre l’ID de plusieurs casques
d’écoute tout-en-un ou modules de commande pour
ceinture, enregistrer l’ID sur un appareil à la fois. Si
l’on essaie d’enregistrer l’ID de plusieurs appareils
à la fois, les ID risquent de ne pas être enregistrés
correctement.
Pendant l’enregistrement ID, ne pas éteindre les
casques d’écoute tout-en-un ou les modules de
commande pour ceinture, et ne pas retirer leurs
batteries. Autrement les ID risquent de ne pas être
enregistrés correctement. Si l’enregistrement ne se
déroule pas bien, appuyer sur le bouton [Arrêter] sur
le module central, quitter le mode d’enregistrement
ID, puis réessayer.
Si l’enregistrement ID échoue, le casque d’écoute
tout-en-un ou le module de commande pour ceinture
en question émet des sons d’avertissement (BII-IIIIP), puis le message vocal “L’opération a échoué” est
émis. Si un enregistrement ID échoue, l’ID du casque
d’écoute tout-en-un ou du module de commande
pour ceinture ne sera pas enregistré dans le module
central, et le témoin d’alimentation du casque
d’écoute tout-en-un ou du module de commande pour
ceinture clignotera en rouge.
Jusqu’à 32 ID de casque d’écoute tout-en-un ou
module de commande pour ceinture peuvent être
enregistrés sur un module central. Si l’on essaie
d’enregistrer plus de 32 ID d’appareil, les ID des
casques d’écoute restés inutilisés le plus longtemps
seront automatiquement supprimés et remplacés par
ceux des nouveaux appareils.
Il n’est pas possible d’enregistrer l’ID d’un répéteur
sans fil pendant que le mode d’enregistrement ID
des casques d’écoute tout-en-un ou modules de
commande pour ceinture est activé.
Français
59
Page 60

Paramétrage du module central
Pour supprimer un ID
Cette fonction sert à annuler l’enregistrement ID des
casques d’écoute tout-en-un ou modules de commande
pour ceinture.
1 Arreter le casque d’ecoute tout-en-un ou
le module de commande pour ceinture à
supprimer.
2 Sur l’écran Paramétrages, appuyer sur le
bouton [Casques d’écoute], puis sur le bouton
[Suppression ID].
Tous les casques d’écoute tout-en-un ou modules
de commande pour ceinture dont l’ID est enregistré
s’affichent sous forme de liste.
* S’il n’y a pas de casques d’écoute tout-en-un ou
modules de commande pour ceinture dont l’ID est
enregistré, cet écran ne s’affiche pas.
Pour enregistrer des groupes
Enregistrer un groupe de casques d’écoute tout-en-un ou de
modules de commande pour ceinture.
En sélectionnant un groupe comme destination de diffusion
des messages d’alerte ou des messages de rappel, il
est possible de les diffuser simultanément vers plusieurs
casques d’écoute tout-en-un ou modules de commande
pour ceinture.
1 Sur l’écran Paramétrages, appuyer sur le
bouton [Casques d’écoute], puis sur le bouton
[Groupe].
Remarque
Le paramétrage est possible de Groupe 1 à Groupe 6.
2 Appuyer sur le bouton du groupe à paramétrer.
Tous les casques d’écoute tout-en-un ou modules
de commande pour ceinture dont l’ID est enregistré
s’affichent sous forme de liste.
* S’il n’y a pas de casques d’écoute tout-en-un ou
modules de commande pour ceinture dont l’ID est
enregistré, cet écran ne s’affiche pas.
3 Sur l’écran Suppression ID, appuyer sur le
bouton [Suppression] du casque d’écoute
tout-en-un ou module de commande pour
ceinture à supprimer.
L’écran flash de confirmation suivant s’affiche. Pour
supprimer, appuyer sur le bouton [OUI]. Pour annuler
la suppression, appuyer sur le bouton [NON].
Remarque
Il est possible de vérifier le numéro du casque
d’écoute en l’allumant et en écoutant le message
vocal. Lorsque l’on allume un casque d’écoute touten-un ou un module de commande pour ceinture,
les messages vocaux suivants sont émis : “Bonjour”,
“Casque d’écoute xx” (xx correspond au numéro
d’ID enregistré dans le module central), “Allée x” (x
correspond à l’allée connectée).
3 Sélectionner les casques d’écoute tout-en-un
ou modules de commande pour ceinture qui
seront enregistrés dans un groupe.
Paramétrer sur [OUI] les casques d’écoute tout-
en-un ou modules de commande pour ceinture à
enregistrer dans un groupe.
Paramétrer sur [NON] les casques d’écoute tout-
en-un ou modules de commande pour ceinture à
supprimer d’un groupe.
Pour supprimer d’un groupe tous les casques
d’écoute tout-en-un ou modules de commande pour
ceinture, appuyer sur le bouton [Effacer].
Paramètre par défaut : Tout NON
60
Page 61

Paramétrage du module central
Si l’on appuie sur le bouton [Effacer], l’écran flash
de confirmation suivant s’affiche. Pour supprimer du
groupe, appuyer sur le bouton [OUI]. Pour annuler la
suppression, appuyer sur le bouton [NON].
Remarque
Il est possible d’enregistrer jusqu’à 32 casques
d’écoute tout-en-un ou modules de commande pour
ceinture dans un groupe.
Il est possible d’enregistrer un casque d’écoute tout-
en-un ou un module de commande pour ceinture
dans plusieurs groupes.
4 Appuyer sur le bouton [Régler].
L’enregistrement des casques d’écoute tout-en-un ou
modules de commande pour ceinture est validé.
Paramétrage du répéteur sans
fil [Répéteur sans fil]
Cette fonction sert à enregistrer ou supprimer les répéteurs
sans fil.
Pour enregistrer un ID
Enregistrer les répéteurs sans fil. Il est possible d’augmenter
la distance de communication sans fil en utilisant des
répéteurs sans fil.
Pour utiliser un répéteur sans fil, il faut enregistrer son ID.
Pour l’enregistrement ID, paramétrer le module central
sur le mode d’enregistrement ID de répéteur sans fil, et
enregistrer l’ID au moyen du répéteur.
La procédure d’enregistrement ID du répéteur sans fil est
décrite ci-dessous.
1 Sur l’écran Paramétrages, appuyer sur le
bouton [Répéteur sans fil], (le bouton [Allée
A/B],)* puis sur le bouton [Enregistrement ID].
* Il n’apparaît qu’avec le WX-CC412.
Remarque
Si le répéteur sans fil est déjà enregistré, il ne sera
pas possible d’appuyer sur le bouton [Enregistrement
ID]. Annuler l’enregistrement du répéteur sans fil, puis
reprendre l’enregistrement ID.
2 Appuyer sur le bouton [Lancer].
L’écran flash de confirmation suivant s’affiche. Il n’est
pas possible d’effectuer d’autres opérations pendant
l’enregistrement ID. Pour poursuivre l’enregistrement
ID, appuyer sur le bouton [OUI]. Pour arrêter
l’enregistrement ID, appuyer sur le bouton [NON].
Français
61
Appuyer sur le bouton [OUI] pour lancer le mode
d’enregistrement ID de répéteur sans fil.
Page 62
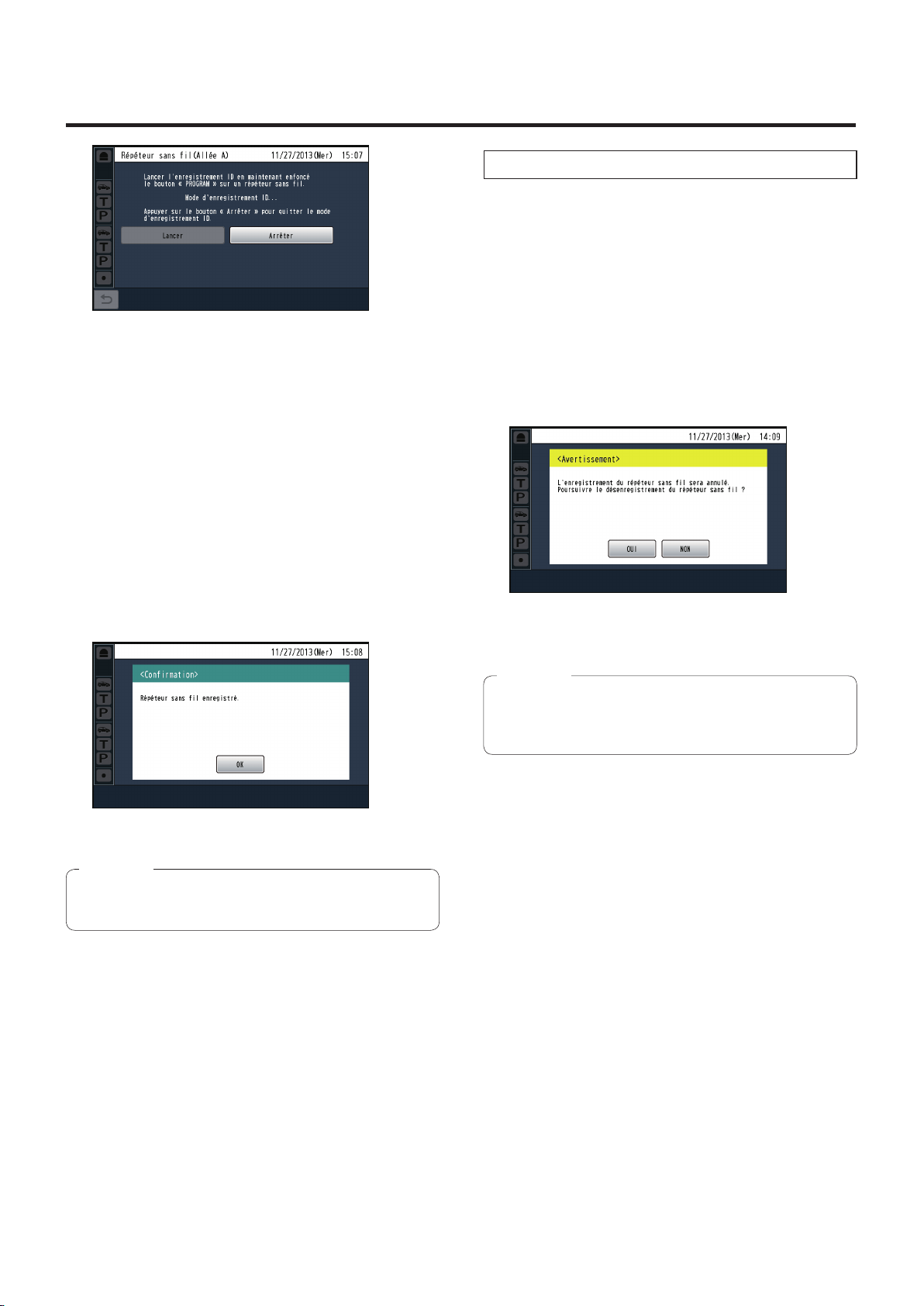
Paramétrage du module central
Annuler l’enregistrement des répéteurs sans fil.
1 Sur l’écran Paramétrages, appuyer sur le
bouton [Répéteur sans fil] (, puis sur le bouton
[Allée A/B])*.
* Il n’apparaît qu’avec le WX-CC412.
2 Appuyer sur le bouton [Suppression ID].
3 Brancher l’adaptateur c.a. du répéteur sans fil
sur la prise de courant.
4 Maintenir enfoncée pendant environ
3 secondes la touche PROGRAM à l’arrière du
répéteur sans fil.
Le répéteur sans fil recherche un module central en
mode d’enregistrement ID de répéteur. À ce moment,
le voyant STATUS de fonctionnement du répéteur
s’allume en vert et le voyant RSSI/ID clignote en vert.
Pour supprimer un ID
L’écran flash de confirmation suivant s’affiche. Pour
poursuivre la suppression d’ID, appuyer sur le bouton
[OUI]. Pour arrêter la suppression d’ID, appuyer sur
le bouton [NON].
Si l’enregistrement réussit, l’écran flash de confirmation
suivant s’affiche et l’appareil quitte automatiquement le
mode d’enregistrement ID de répéteur. Le répéteur sans fil
redémarre automatiquement.
Remarque
Il n’est possible d’enregistrer qu’un seul répéteur sans
fil par allée.
Appuyer sur le bouton [OUI] pour annuler
l’enregistrement du répéteur sans fil.
Remarque
Si le répéteur sans fil n’est pas encore enregistré,
il ne sera pas possible d’appuyer sur le bouton
[Suppression ID].
62
Page 63

Paramètres du magasin [Paramètres du magasin]
Cette fonction sert à l’exécution des paramétrages de
fonctionnement pour les magasins.
Paramétrage du volume de nuit
Cette fonction sert à réduire le niveau du volume de la sortie
vocale émise par le haut-parleur de borne de commande.
Utiliser cette fonction pour réduire le niveau du volume de la
sortie vocale émise par la borne de commande, afin qu’elle
soit moins bruyante la nuit.
1 Sur l’écran Paramétrages, appuyer sur le
bouton [Paramètres du magasin], puis sur le
bouton [Volume de nuit].
5 Appuyer sur le bouton [Régler].
Le paramètre du volume de nuit est validé.
Remarque
Avec le WX-CC412, ce paramètre s’applique à la fois
aux allées A et B.
Lorsque le paramètre de volume de nuit est activé,
la fonction ASLC est inopérante quel que soit son
paramètre. Pour plus de détails sur ASLC, se reporter
à “Paramétrage de DSP” (p.70).
2 [Volume de nuit]
Paramétrer l’utilisation du volume de nuit à
l’aide du bouton [NON], [OUI] ou [AUTO].
NON : Le niveau du volume du haut-parleur de borne
de commande ne change pas.
OUI : Le niveau du volume du haut-parleur de borne
de commande diminue.
AUTO: Le niveau du volume de la sortie vocale émise
par le haut-parleur de la borne de commande
diminue automatiquement chaque jour, selon
l’heure de début et l’heure de fin paramétrées
pour la fonction de volume de nuit.
Paramètre par défaut : NON
3 [Niveau]
Paramétrer le niveau de suppression vocale.
Paramétrer sur une valeur de -20 dB à 0 dB (par pas de
2 dB).
Paramètre par défaut : 0 dB
4 [Heure - début][Heure - fin]
Si l’on sélectionne “AUTO”, paramétrer les
heures de début et de fin du volume de nuit.
Appuyer sur le bouton [Modifier] pour paramétrer [Heure
- début] et [Heure - fin].
Français
Remarque
Pour paramétrer le volume de nuit sur une durée
s’étendant sur deux journées, paramétrer de sorte
que l’heure de fin soit plus tôt que l’heure de début.
63
Page 64

Paramètres du magasin [Paramètres du magasin]
Paramétrage des heures
d’ouverture
Cette fonction sert à paramétrer les heures d’ouverture du
magasin.
Avec cette fonction, il est possible d’émettre le message
d’accueil de magasin fermé pour les clients qui s’y
présentent à l’extérieur des heures d’ouverture.
1 Sur l’écran Paramétrages, appuyer sur le
bouton [Paramètres du magasin], puis sur le
bouton [Heures d’ouverture].
2 [Heures d’ouverture]
Paramétrer l’utilisation de Heures d’ouverture
à l’aide des boutons [NON], [AUTO], [Fermé] ou
[Congé].
3 Paramétrer le message d’accueil de magasin
fermé ou le message d’accueil de magasin en
congé.
Appuyer sur le bouton [Sélect.] pour [Message - fermé]/
[Message - congé], et sélectionner un message dans la
liste de messages d’accueil.
Paramètre par défaut : NON
Remarque
Vous pouvez sélectionner l’un ou l’autre des
messages d’accueil préenregistrés.
Pour enregistrer, se reporter à
messages” (p.71).
“
Enregistrement des
4 Appuyer sur le bouton [Régler].
Le paramètre des heures d’ouverture est validé.
NON : Lorsque le détecteur de véhicule est sur
OUI, le message d’accueil paramétré dans
l’ordonnanceur est émis.
AUTO: Lorsque le détecteur de véhicule est sur OUI à
l’intérieur des heures d’ouverture, le message
d’accueil paramétré dans l’ordonnanceur est
émis. À l’extérieur des heures d’ouverture, le
message d’accueil de magasin fermé est émis.
Fermé : Lorsque le détecteur de véhicule est sur OUI,
le message d’accueil de magasin fermé est
toujours émis. Utiliser cette fonction si l’allée
est fermée, etc.
Congé :
Paramètre par défaut : NON
Remarque
Si l’on paramètre Heures d’ouverture sur AUTO,
paramétrer d’abord les heures d’ouverture sous
[Paramétrage hebdo]. Pour plus de détails, se reporter
à
Lorsque le détecteur de véhicule est sur OUI,
le message d’accueil de magasin en congé
est toujours émis. Utiliser cette fonction pour
émettre un message d’accueil spécial à Noël, à
l’Halloween, etc.
“
Paramétrage des heures d’ouverture” (p.65).
64
Page 65

Paramètres du magasin [Paramètres du magasin]
Paramétrage des heures d’ouverture
Si l’on paramètre Heures d’ouverture sur AUTO, paramétrer
d’abord les heures d’ouverture. La méthode de paramétrage
suivante est pour l’horaire des heures d’ouverture.
1 Appuyer sur le bouton [Paramétrage hebdo].
L’écran de sélection du jour de la semaine s’affiche.
2 Appuyer sur le jour de la semaine sur lequel
paramétrer l’horaire.
Appuyer sur le bouton [Modifier] pour paramétrer [Heure
- début] et [Heure - fin].
Copier sur : Copier Heure - début et Heure - fin sur un
autre jour de la semaine.
Effacer :
Régler Heure - début et Heure - fin sur --:--.
3 Appuyer sur le bouton [Régler].
Le paramètre des heures d’ouverture est validé.
Pour copier les paramètres d’heures d’ouverture
Il est possible de copier les paramètres des heures
d’ouverture sur un autre jour de la semaine. Appuyer sur le
bouton [Copier sur] pour afficher l’écran de sélection du jour
de la semaine.
Sélectionner le jour de la semaine pour la copie, et appuyer
sur le bouton [Exécuter].
L’horaire des heures d’ouverture est copié sur le jour de la
semaine sélectionné.
Remarque
Pour annuler une sélection, appuyer de nouveau sur
le bouton sélectionné.
Il est possible de sélectionner plusieurs jours de la
semaine pour la copie.
Lorsque Heure - début et Heure - fin sont paramétrés
sur la même heure, les heures d’ouverture s’étendent
de l’heure paramétrée à l’heure paramétrée de la
journée suivante (ouvert 24 heures sur 24).
Lorsque Heure - début et Heure - fin sont tous
deux paramétrés sur --:--, le magasin est fermé
pendant 24 heures ce jour-là. Il n’est pas possible de
paramétrer une seule de ces deux heures sur --:--.
Lorsque Heure - fin est paramétré sur une heure
qui précède Heure - début, Heure - fin correspond à
ladite heure du jour suivant.
Exemple : Si Heure - début est 09:00 et Heure - fin
02:00, les heures d’ouverture s’étendent de 9 h
00 AM à 2 h 00 AM le jour suivant. Si les heures
d’ouverture chevauchent les heures de fermeture, ce
sont les heures d’ouverture qui s’appliquent.
Français
Paramétrage des heures
d’ouverture
Heure - début 09:00 à
Heure - fin 02:00
Heures d’ouverture
09:00 02:00
Paramètre par défaut
00:00 (Ouvert 24 heures sur 24 tous les jours de la semaine)
Paramétrage des heures
d’ouverture
Heure - début
Heure - fin
Paramétrage des
heures de fermeture
65
--:--
à
--:--
Heures de
fermeture
Page 66

Paramétrage d’allée tandem (uniquement avec le WX-CC412)
Avec le WX-CC412, il est possible de sélectionner le
mode d’allée double ou le mode d’allée tandem, suivant la
disposition des bornes de commande.
Allée double
Les opérations effectuées dans un environnement où
d’autres bornes de commande sont installées parallèlement
sont appelées opérations d’ “allée double”.
En mode d’allée double, le message d’accueil paramétré dans
l’ordonnanceur est émis sur l’allée B, quel que soit l’état du
détecteur de véhicule sur l’allée A.
Bonjour
ALLÉE B
BORNE DE COMMANDE
Bonjour
ALLÉE A
BORNE DE COMMANDE
Allée tandem
Les opérations effectuées dans un environnement où les
bornes de commande sont installées en série sont appelées
opérations d’ “allée tandem”. Le message d’accueil à
émettre sur l’allée B change selon l’état du détecteur de
véhicule sur l’allée A.
(1) Lorsque le détecteur de véhicule de l’allée A est sur OUI
et que le détecteur de véhicule de l’allée B sur OUI
Le message d’accueil paramétré dans l’ordonnanceur
est émis sur l’allée B ainsi que sur l’allée A.
BonjourBonjour
ALLÉE BALLÉE A
BORNE DE COMMANDEBORNE DE COMMANDE
FENÊTRE
ALLÉE A
FENÊTRE
ALLÉE A
FENÊTRE
ALLÉE B
ALLÉE DE SERVICE
AU VOLANT
FENÊTRE
ALLÉE B
ALLÉE DE SERVICE
(2) Lorsque le détecteur de véhicule de l’allée A est sur
NON et le détecteur de véhicule de l’allée B sur OUI
Un message d’allée tandem invitant le conducteur à se
déplacer vers l’allée A est émis sur l’allée B.
Faire avancer
ALLÉE BALLÉE A
BORNE DE COMMANDEBORNE DE COMMANDE
FENÊTRE
ALLÉE A
AU VOLANT
66
FENÊTRE
ALLÉE B
ALLÉE DE SERVICE
AU VOLANT
Page 67

Paramétrage d’allée tandem (uniquement avec le WX-CC412)
1 Sur l’écran Paramétrages, appuyer sur le
bouton [Paramètres du magasin], puis sur le
bouton [Allée tandem].
2 [Allée tandem]
Paramétrer l’allée tandem.
NON :
OUI : Allée tandem
Paramètre par défaut : NON
3 [Message]
Sélectionner le message d’allée tandem.
Appuyer sur le bouton [Sélect.] et sélectionner le
message d’allée tandem dans la liste des messages
d’accueil.
Paramètre par défaut : Pull Forward
Alée double
Remarque
“Pull Forward” est le message d’allée tandem préparé
à l’avance. Il est possible de sélectionner ce message
même si aucune carte SD n’est insérée.
Français
67
Page 68

Paramétrage de chaque allée [Allée]
Cette fonction sert à paramétrer le volume du son du hautparleur et du microphone. Elle sert aussi à paramétrer la
réduction du bruit et l’élimination de l’écho.
Paramétrage du volume du son
d’entrée
Cette fonction sert à régler le volume de la voix à émettre
par les casques d’écoute tout-en-un ou modules de
commande pour ceinture, ou par les haut-parleurs de borne
de commande.
1 Sur l’écran Paramétrages, appuyer sur le
bouton [Allée], (le bouton [Allée A/B],)* puis
sur le bouton [Volume d’entrée].
* Il n’apparaît qu’avec le WX-CC412.
Paramétrage du volume du son
de sortie
Cette fonction sert à régler le volume du son de chaque
sortie.
1 Sur l’écran Paramétrages, appuyer sur le
bouton [Allée], (le bouton [Allée A/B],)* puis
sur le bouton [Volume sortie].
* Il n’apparaît qu’avec le WX-CC412.
2 Régler le volume du son de chaque sortie.
Le volume peut être paramétré sur une valeur de 0 à 20.
2 Régler le volume du son de chaque entrée.
Le volume peut être paramétré sur une valeur de 0 à 20.
[Micro externe]
Paramétrer le volume du microphone de borne de
commande.
Paramètre par défaut : 11
[Micro AUX]
Paramétrer le volume du microphone de cuisine.
Ce volume s’applique aussi lorsque la voix du
microphone de cuisine est émise vers le haut-parleur de
cuisine.
Paramètre par défaut : 11
[Entrée ligne]
Paramétrer le volume de l’entrée de ligne.
Paramètre par défaut : 11
[Bip]
Paramétrer le volume de la tonalité.
Paramètre par défaut : 11
[H.-P. externe]
Paramétrer le volume du haut-parleur de borne de
commande.
Paramètre par défaut : 11
Remarque
Lorsque la fonction ASLC est sur OUI, un son plus
élevé que la valeur paramétrée peut être émis par les
haut-parleurs, suivant l’environnement sonore autour
de la borne de commande. Pour plus de détails sur
ASLC, se reporter à “Paramétrage de DSP” (p.70).
[H.-P. AUX]
Paramétrer le volume du haut-parleur de cuisine.
Paramètre par défaut :11
[Sortie ligne]
Paramétrer le volume de la sortie de ligne.
Paramètre par défaut :11
68
Page 69
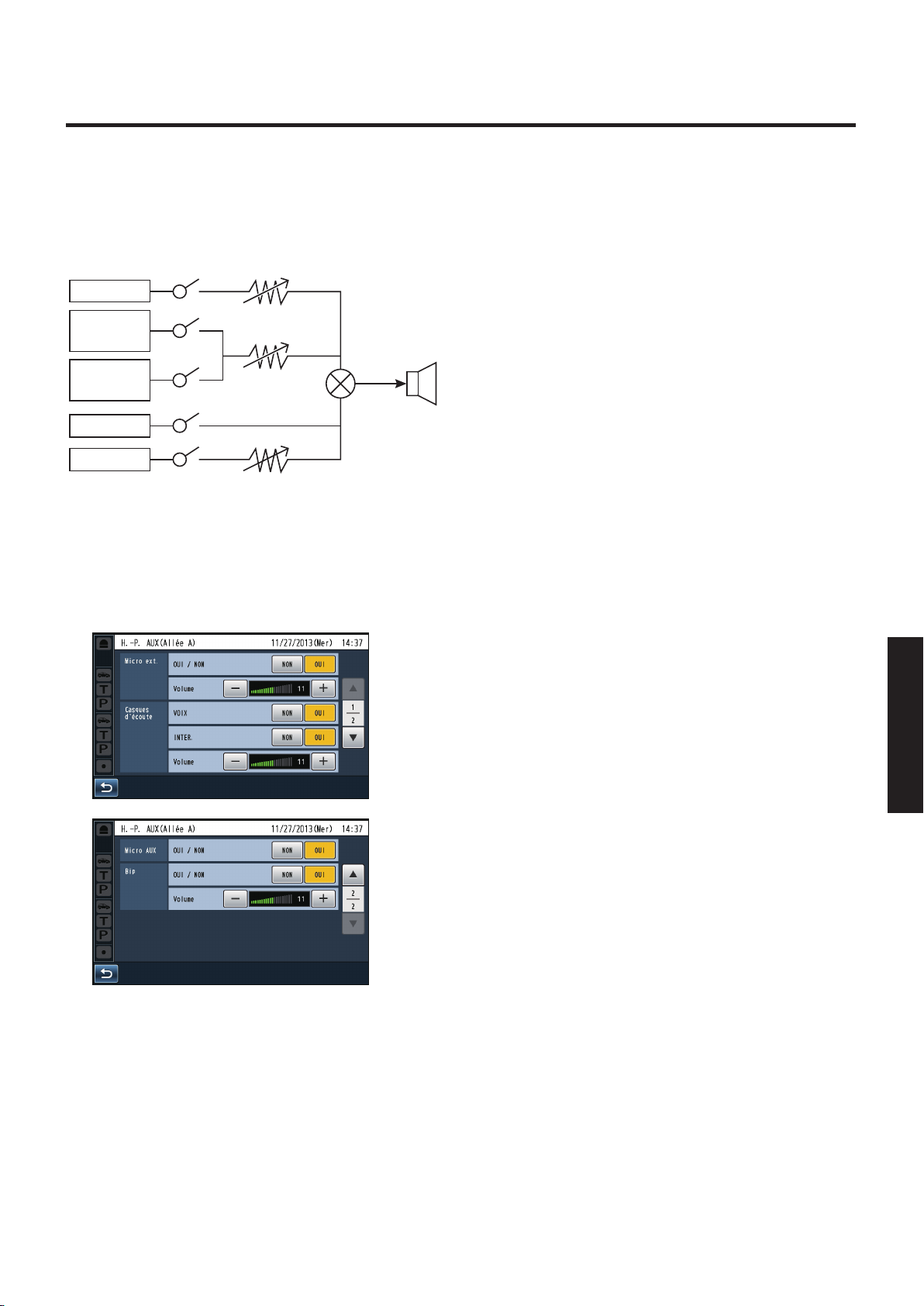
Paramétrage de chaque allée [Allée]
Paramétrage de AUX SP
Cette fonction sert à sélectionner la voix à émettre vers le
haut-parleur de cuisine et à paramétrer son volume. Régler
la balance de la voix à émettre vers le haut-parleur de
cuisine.
Micro externe
Casques
d’écoute
VOIX
Casques
d’écoute
INTERCOM.
Micro AUX
Bip
VOL
VOL
H.-P. AUX
VOL
1 Sur l’écran Paramétrages, appuyer sur le
bouton [Allée], (le bouton [Allée A/B],)* puis
sur le bouton [H.-P. AUX].
* Il n’apparaît qu’avec le WX-CC412.
2 Paramétrer la voix à émettre vers le haut-
parleur de cuisine et son volume.
Le volume peut être paramétré sur une valeur de 0 à 20.
[Micro ext.]
Paramétrer la sortie de la voix du microphone de
borne de commande vers le haut-parleur de cuisine.
De plus, paramétrer le volume de la voix émise par le
microphone de borne de commande.
NON : La voix du microphone de borne de commande
n’est pas émise vers le haut-parleur de cuisine.
OUI : La voix du microphone de borne de commande
est émise vers le haut-parleur de cuisine.
Paramètre par défaut : OUI/NON : OUI
Volume : 11
[Casques d’écoute]
Paramétrer l’émission de la voix de [VOIX] ou
[INTERCOM.] des casques d’écoute tout-en-un ou
modules de commande pour ceinture vers le hautparleur de cuisine. De plus, paramétrer le volume de la
voix émise pour [VOIX] et [INTERCOM.].
NON : La voix de [VOIX] ou [INTERCOM.] n’est pas
émise vers le haut-parleur de cuisine.
OUI : La voix de [VOIX] ou [INTERCOM.] est émise
vers le haut-parleur de cuisine.
Paramètre par défaut : VOIX : OUI
Volume : 11
INTERCOM. : OUI
[Micro AUX]
Paramétrer l’émission de la voix du microphone de
cuisine vers le haut-parleur de cuisine. Le paramètre
de volume du microphone de cuisine est commun à
toutes les sorties, et il est possible de le configurer en
se reportant à
(p.68).
NON : La voix du microphone de cuisine n’est pas
OUI : La voix du microphone de cuisine est émise vers
Paramètre par défaut : OUI
[Bip]
Paramétrer l’émission de la tonalité vers le haut-parleur
de cuisine. De plus, paramétrer le volume de la tonalité.
NON : La tonalité n’est pas émise vers le haut-parleur
OUI :
Paramètre par défaut : OUI/NON : OUI
Volume : 11
“
Paramétrage du volume du son d’entrée”
émise vers le haut-parleur de cuisine.
le haut-parleur de cuisine.
de cuisine.
La tonalité est émise vers le haut-parleur de
cuisine.
Français
69
Page 70

Paramétrage de chaque allée [Allée]
Paramétrage de DSP
Cette fonction permet de paramétrer séparément trois
fonctions (Éliminateur d’écho, Réducteur numérique bruit et
ASLC) liées au traitement du signal sonore.
1 Sur l’écran Paramétrages, appuyer sur le
bouton [Allée], (le bouton [Allée A/B],)* puis
sur le bouton [DSP].
* Il n’apparaît qu’avec le WX-CC412.
[Éliminateur d’écho]
Cette fonction sert à paramétrer l’éliminateur d’écho.
La voix des membres du personnel du magasin équipés
d’un casque d’écoute tout-en-un ou d’un module de
commande pour ceinture est émise par le haut-parleur
de borne de commande, captée par le microphone
de la borne de commande et renvoyée vers le hautparleur des membres du personnel du magasin équipés
d’un casque d’écoute tout-en-un ou d’un module de
commande pour ceinture. L’éliminateur d’écho supprime
ce phénomène (l’écho).
Le niveau d’élimination de l’écho peut être paramétré à
l’aide des boutons [NON], [BAS], [MOYEN] et [HAUT].
NON : Rend la fonction non disponible.
BAS : Le niveau d’élimination de l’écho est bas.
MOYEN :
HAUT : Le niveau d’élimination de l’écho est haut.
Paramètre par défaut :
Le niveau d’élimination de l’écho est moyen.
MOYEN
Remarque
Plus le niveau d’élimination du bruit augmente et plus
la voix du client est éliminée, ce qui peut affecter la
qualité de la communication.
[ASLC]
Cette fonction sert à paramétrer ASLC.
ASLC est l’abréviation de Auto Speaker Level Control.
Le volume du son du haut-parleur de borne de
commande est automatiquement réglé en fonction du
bruit environnant de la borne de commande.
NON : Rend la fonction non disponible.
OUI : Le volume de son du haut-parleur est
automatiquement réglé suivant le niveau de
bruit.
Paramètre par défaut : OUI
Remarque
La fonction ASLC est inopérante dans les cas
suivants, quel que soit son paramétrage.
- Le volume de nuit est sur OUI.
- Le volume du son du haut-parleur externe est
paramétré sur 0.
Remarque
Plus le niveau d’élimination de l’écho augmente et
plus la voix de l’interlocuteur est éliminée, ce qui peut
affecter la qualité de la communication.
[Réduct. numérique bruit]
Cette fonction sert à paramétrer le réducteur numérique de
bruit.
Cette fonction supprime le bruit environnant capté par
le microphone de borne de commande, pour que la voix
du client soit plus clairement audible. La paramétrer en
fonction de l’environnement sonore autour du microphone.
Le niveau d’élimination du
l’aide des boutons [NON], [BAS], [MOYEN] et [HAUT].
NON : Rend la fonction non disponible.
BAS : Le niveau d’élimination
MOYEN :
HAUT : Le niveau d’élimination
Paramètre par défaut :
Le niveau d’élimination du
bruit
MOYEN
peut être paramétré à
du bruit
est bas.
bruit
est moyen.
du bruit
est haut.
70
Page 71

Paramétrage des messages [Message]
Cette fonction sert à paramétrer le message d’accueil, le
message de rappel et le message d’alerte.
Message d’accueil
Ce message est émis automatiquement par le hautparleur de borne de commande lorsque le détecteur de
véhicule détecte un véhicule à la borne de commande.
Message de rappel
Ce message est émis à des heures données pour
inciter le personnel du magasin à travailler.
Message d’alerte
Ce message est émis pour informer le personnel du
magasin qu’une alerte de sécurité s’est déclenchée.
Avant l’utilisation, les messages d’accueil, de rappel et
d’alerte doivent être enregistrés.
Remarque
Les messages sont enregistrés sur une carte SD.
Pour utiliser les messages, toujours insérer la carte
SD.
Enregistrement des messages
À titre d’exemple, la procédure d’enregistrement d’un
message d’accueil est expliquée ci-dessous. Il est aussi
possible d’enregistrer un message de rappel et un message
d’alerte à l’aide de cette procédure.
1 Sur l’écran Paramétrages, appuyer sur le
bouton [Message], le bouton [Message
d’accueil], puis sur le bouton [Message].
2 Appuyer sur le bouton du numéro de message
à enregistrer, dans la liste de messages.
Numéro de message
Les messages sont commandés par numéro de message.
Une des lettres suivantes est ajoutée devant chaque
numéro de message pour indiquer le type de message.
G : Greeter message (message d’accueil)
R : Reminder message (message de rappel)
A : Alert message (message d’alerte)
Exemple : G03 indique le troisième message d’accueil.
3 Appuyer sur le bouton [ENR.].
L’écran flash de confirmation suivant s’affiche.
L’exécution d’une autre opération n’est pas possible
pendant l’enregistrement d’un message. Pour
poursuivre l’enregistrement, appuyer sur le bouton
[OUI]. Pour arrêter l’enregistrement, appuyer sur le
bouton [NON].
Lorsque l’on appuie sur le bouton [OUI], l’écran
suivant s’affiche.
Français
71
Page 72

Paramétrage des messages [Message]
4 Effectuer une opération INTERCOM. à l’aide
d’un casque d’écoute tout-en-un ou d’un
module de commande pour ceinture, et
commencer l’enregistrement.
Lorsqu’une opération INTERCOM. est effectuée pour
l’allée A à l’aide d’un casque d’écoute tout-en-un ou
d’un module de commande pour ceinture en suivant
les instructions affichées sur l’écran, une tonalité est
émise et l’enregistrement commence.
Remarque
La durée maximale d’enregistrement d’un message
est de 20 secondes. Une fois la durée maximale
d’enregistrement atteinte, l’enregistrement s’arrête
automatiquement.
Toutes les opérations autres que l’enregistrement
sont désactivées.
L’enregistrement s’interrompt toutefois immédiatement
si une alerte de sécurité se déclenche.
Si l’on effectue des opérations INTERCOM. à
l’aide de plusieurs casques d’écoute tout-en-un ou
modules de commande pour ceinture, toutes les voix
INTERCOM. sont mélangées sur l’enregistrement.
6 Sauvegarder la voix enregistrée sur le
message.
Une fois terminée l’émission automatique qui
suit l’enregistrement, l’écran de confirmation de
sauvegarde s’affiche.
Pour sauvegarder la voix enregistrée sur le message,
appuyer sur le bouton [OUI]. Si un message
enregistré est déjà sauvegardé sur le numéro de
message, il est remplacé par le nouveau.
Pour supprimer le message enregistré, appuyer sur
le bouton [NON].
Remarque
Le message enregistré est sauvegardé sous forme
de fichier de source sonore G.726 sur la carte SD.
Pour en faire la lecture sur un ordinateur personnel, le
codec G.726 ou un logiciel de lecture est nécessaire.
Dossier : <Répertoire racine de la carte SD>
\PRIVATE\PANA_GRP\PSN\DWCS\MESSAGE
Nom de fichier de la source sonore : ○○_MSG∆∆.wav
(○○ est GR pour Accueil, RM pour Rappel et AL pour
Alerte, et ∆∆ est un numéro de message de 01 à 30)
5 Arrêter l’enregistrement.
Pour arrêter l’enregistrement, arrêter les opérations
INTERCOM. sur tous les casques d’écoute touten-un ou modules de commande pour ceinture, ou
appuyer sur le bouton [Arrêt.] sur l’écran.
Lorsque l’on arrête l’enregistrement, le message
enregistré est émis automatiquement par le casque
d’écoute tout-en-un ou module de commande pour
ceinture pour l’allée A.
Remarque
Si l’on arrête l’enregistrement en appuyant sur le
bouton [Arrêt.] sur l’écran, l’opération INTERCOM. se
poursuit.
72
Page 73

Paramétrage des messages [Message]
Lecture de vérification
Pour vérifier le message enregistré, l’émettre sur le casque
d’écoute tout-en-un ou le module de commande pour
ceinture pour l’allée A.
À titre d’exemple, la procédure d’émission et de vérification
du message d’accueil est expliquée ci-dessous. Il est aussi
possible de suivre cette procédure pour émettre et vérifier le
message de rappel et le message d’alerte.
1 Sur l’écran Paramétrages, appuyer sur le
bouton [Message], sur le bouton [Message
d’accueil], puis sur le bouton [Message].
2 Appuyer sur le bouton du numéro de message
à émettre, dans la liste de messages.
3 Appuyer sur le bouton [Lec.].
L’écran flash de confirmation suivant s’affiche. Il
n’est pas possible d’émettre le message de rappel
pendant l’émission du message d’accueil. Pour
poursuivre l’émission, appuyer sur le bouton [OUI].
Pour arrêter l’émission, appuyer sur le bouton [NON].
Lorsque l’on appuie sur le bouton [OUI], le message
est émis.
Remarque
Si la carte SD n’est pas insérée ou si aucun message
n’est enregistré, le bouton [Lec.] ne sera pas
disponible.
Français
73
Page 74

Paramétrage des messages [Message]
Paramétrage du message
d’accueil
Cette fonction fournit un message vocal pour “accueillir”
chaque client. Lorsque le détecteur de véhicule détecte un
véhicule, le message d’accueil est automatiquement émis
par la borne de commande.
Remarque
Les paramètres de message d’accueil sont communs
aux allées A et B. Si les paramètres sont modifiés, la
modification s’applique aux deux allées.
Paramétrage du message d’accueil général
Cette fonction sert à paramétrer le message d’accueil
général.
1 Sur l’écran Paramétrages, appuyer sur le
bouton [Message], le bouton [Message
d’accueil], puis sur le bouton [Communs].
[OUI/NON]
Paramétrer l’utilisation du message d’accueil.
NON : Le message d’accueil n’est pas émis.
OUI : Le message d’accueil est émis.
Paramètre par défaut : OUI
[Volume]
Paramétrer le volume du message d’accueil.
Le volume peut être paramétré sur une valeur de 0 à 20.
Paramètre par défaut : 11
[Délai d’attente]
Paramétrer le délai d’attente qui doit s’écouler entre le
moment de la détection du véhicule par le détecteur et
celui de l’émission du message d’accueil.
Le délai d’attente peut être paramétré sur 0 à
10 secondes, par pas de 1 seconde.
Paramètre par défaut : 0 s
[Destination]
Lors de l’émission du message d’accueil, une
destination de diffusion autre que le haut-parleur de
borne de commande est sélectionnée.
[Tous casques d’écoute]
NON : Le message d’accueil n’est diffusé vers aucun
casque d’écoute tout-en-un ou module de
commande pour ceinture.
OUI : Le message d’accueil est émis vers tous les
casques d’écoute tout-en-un ou modules de
commande pour ceinture.
Paramètre par défaut : NON
[H.-P. AUX]
NON : Le message d’accueil n’est pas émis vers le
haut-parleur de cuisine.
OUI : Le message d’accueil est émis vers le haut-
parleur de cuisine.
Paramètre par défaut : NON
74
Remarque
Si le paramètre est OUI, le message d’accueil est
émis à la fois vers les casques d’écoute tout-en-un
ou modules de commande pour ceinture pour l’allée
sur laquelle un véhicule est détecté, et vers le hautparleur de cuisine.
Page 75

Paramétrage des messages [Message]
Paramétrage d’un message d’accueil individuel
Cette fonction sert à paramétrer un message d’accueil
individuel. Jusqu’à 30 messages d’accueil peuvent être
utilisés.
1 Sur l’écran Paramétrages, appuyer sur le
bouton [Message], le bouton [Message
d’accueil], puis sur le bouton [Message].
2 Appuyer sur le bouton du numéro de message
à paramétrer, dans la liste de messages.
3 Paramétrer le message d’accueil.
[Nom du message]
Appuyer sur le bouton [Modifier] et modifier le nom du
message. (Jusqu’à 18 caractères alphanumériques et
symboles)
Paramètre par défaut : Greeter nn
(nn : numéro de message 01 à 30)
Paramétrage de Horaire - Message d’accueil
Cette fonction sert à paramétrer l’horaire de message
d’accueil.
Il est possible de changer automatiquement le message
d’accueil, pour émettre des messages d’accueil différents
selon l’heure de la journée.
Important
Si l’horaire n’est pas paramétré, aucun message
d’accueil n’est émis lorsque le détecteur de véhicule
détecte un véhicule. Lorsque l’on utilise le message
d’accueil, penser à paramétrer l’horaire.
Les paramètres d’heures d’ouverture ont la priorité
sur les paramètres d’horaire de message d’accueil.
1 Sur l’écran Paramétrages, appuyer sur le
bouton [Message], le bouton [Message
d’accueil], puis sur le bouton [Horaire].
L’écran de sélection du jour de la semaine s’affiche.
2 Appuyer sur le bouton du jour de la semaine
pour enregistrer l’horaire.
La liste d’horaires du jour de la semaine sélectionné
s’affiche.
Français
4 Appuyer sur le bouton [Régler].
Le paramètre du message d’accueil est validé.
75
Bouton de numéro d’horaire :
Modifier les horaires déjà paramétrés.
Bouton [Ajouter] :
Ajouter un nouvel horaire.
Bouton [Copier sur] :
Copier tous les horaires du jour de la semaine
sélectionné sur tous les autres jours de la semaine.
Bouton [Eff. Tout] :
Supprimer tous les horaires pour le jour de la semaine
sélectionné.
Remarque
Il est possible d’enregistrer jusqu’à 12 horaires.
Il est possible de copier sur un autre jour de la
semaine l’horaire actuellement affiché.
Se reporter à
Il est possible de supprimer tout l’horaire actuellement
affiché. Se reporter à
quotidiens” (p.77).
Important
Aucun message d’accueil n’est émis si le détecteur de
véhicule détecte un véhicule de 00:00 à la première
heure paramétrée sur l’horaire.
“
Pour copier les horaires” (p.76).
“
Pour supprimer des horaires
Page 76

Paramétrage des messages [Message]
3 Paramétrer l’horaire.
Pour ajouter un nouvel horaire, appuyer sur le bouton
[Ajouter].
Pour modifier un horaire déjà paramétré, appuyer sur
le bouton du numéro d’horaire.
[Heure - début]
Appuyer sur le bouton [Modifier] et paramétrer l’heure
à laquelle doit changer le message d’accueil. Il est
possible de paramétrer cette option sur une valeur de
00:00 à 23:59, par pas de 1 minute.
[Message]
Appuyer sur le bouton [Sélect.] pour sélectionner
le message d’accueil à émettre à partir de l’heure
paramétrée.
4 Appuyer sur le bouton [Régler].
Le contenu paramétré est appliqué à l’horaire.
Remarque
Il n’est pas possible de paramétrer l’horaire de
message d’accueil pour après minuit. Pour émettre
le même message après minuit, paramétrer le même
horaire sur 00:00 pour le jour suivant.
Paramétrage d’un changement de message à 00:00 pour
continuer d’émettre le même message d’accueil le jour suivant
Paramétrage d’un
horaire pour changer
de message à 19:00
19:00 00:00 02:00
Paramétrage d’un message
sur NON lorsqu’on ne
désire pas qu’il soit émis
après 2:00
Pas de message
Remarque
Pour supprimer l’horaire sélectionné, appuyer sur le
bouton [Effacer]. Si l’on appuie sur le bouton [Effacer],
l’écran flash de confirmation suivant s’affiche. Pour
supprimer l’horaire sélectionné, appuyer sur le bouton
[OUI]. Pour revenir sans supprimer, appuyer sur le
bouton [NON].
Horaire du jour suivantHoraire de la journée
Pour copier les horaires
Il est possible de copier sur un autre jour de la semaine
l’horaire actuellement affiché. Appuyer sur le bouton [Copier
sur] pour afficher l’écran de sélection du jour de la semaine.
Sélectionner la destination de copie du jour de la semaine,
et appuyer sur le bouton [Exécuter].
L’horaire est copié sur le jour de la semaine sélectionné.
76
Remarque
Il est possible de sélectionner plusieurs jours de la
semaine comme destination de copie.
Page 77

Paramétrage des messages [Message]
Pour supprimer des horaires quotidiens
Il est possible de supprimer tout l’horaire actuellement
affiché.
Pour supprimer tout l’horaire, appuyer sur le bouton [OUI].
Pour revenir sans supprimer, appuyer sur le bouton [NON].
Paramétrage du message de
rappel
Cette fonction sert à émettre le message de rappel selon
l’horaire paramétré à l’avance. Utiliser cette fonction pour
donner des directives au personnel du magasin à heures
fixes, etc.
Paramétrage du message de rappel général
Cette fonction sert à paramétrer le message de rappel
général.
1 Sur l’écran Paramétrages, appuyer sur le
bouton [Message], le bouton [Message de
rappel], puis sur le bouton [Communs].
[OUI/NON]
Paramétrer l’utilisation du message de rappel.
NON : Le message de rappel n’est pas émis.
OUI : Le message de rappel est émis.
Paramètre par défaut : OUI
[Volume]
Paramétrer le volume du message de rappel.
Le volume peut être paramétré sur une valeur de 0 à
20.
Paramètre par défaut : 11
Paramétrage d’un message de rappel individuel
Cette fonction sert à paramétrer un message de rappel
individuel. Jusqu’à 30 messages de rappel peuvent être utilisés.
1 Sur l’écran Paramétrages, appuyer sur le
bouton [Message], le bouton [Message de
rappel], puis sur le bouton [Message].
2 Appuyer sur le bouton du numéro de message
à paramétrer, dans la liste de messages.
3 Paramétrer le message de rappel.
[Nom du message]
Appuyer sur le bouton [Modifier] et modifier le nom du
message. (Jusqu’à 18 caractères alphanumériques et
symboles)
Paramètre par défaut : Reminder nn
(nn : numéro de message 01 à 30)
[Destination]
Paramétrer les destinations de diffusion du message de
rappel.
[Groupe]
Appuyer sur le bouton [Sélect.], puis sélectionner
un casque d’écoute tout-en-un ou un module de
commande pour ceinture comme destination de
diffusion.
Tous les casques : Le message de rappel est
diffusé vers tous les casques
d’écoute tout-en-un ou modules
de commande pour ceinture.
Numéro de groupe : Le message de rappel est
diffusé vers les casques
d’écoute tout-en-un ou modules
de commande pour ceinture des
groupes sélectionnés.
Paramètre par défaut : Tous les casques
Remarque
Sélectionner le numéro de groupe 1 à 6. Il est
possible de sélectionner plusieurs groupes.
[H.-P. AUX]
Paramétrer l’émission du message de rappel vers le
haut-parleur de cuisine.
NON : Le message de rappel n’est pas émis vers le
haut-parleur de cuisine.
OUI : Le message de rappel est pas émis vers le
haut-parleur de cuisine.
Paramètre par défaut : OUI
Français
4 Appuyer sur le bouton [Régler].
Le paramètre du message de rappel est validé.
77
Page 78

Paramétrage des messages [Message]
Paramétrage de Horaire - Message de rappel
Cette fonction sert à paramétrer l’horaire de message de
rappel. Il est possible d’émettre le message de rappel pour
des groupes ciblés, à heure fixe.
1 Sur l’écran Paramétrages, appuyer sur le
bouton [Message], le bouton [Message de
rappel], puis sur le bouton [Horaire].
L’écran de sélection du jour de la semaine s’affiche.
2 Appuyer sur le bouton du jour de la semaine
pour enregistrer l’horaire.
La liste d’horaires du jour de la semaine sélectionné
s’affiche.
Bouton de numéro d’horaire :
Modifier les horaires déjà paramétrés.
Bouton [Ajouter] :
Ajouter un nouvel horaire.
Bouton [Copier sur] :
Copier tous les horaires du jour de la semaine
sélectionné sur tous les autres jours de la semaine.
Bouton [Eff. Tout] :
Supprimer tous les horaires pour le jour de la semaine
sélectionné.
Remarque
Il est possible d’enregistrer jusqu’à 40 horaires.
Il est possible de copier sur un autre jour de la
semaine l’horaire actuellement affiché.
Se reporter à
“
Pour copier les horaires” (p.76).
3 Paramétrer l’horaire.
Pour ajouter un nouvel horaire, appuyer sur le bouton
[Ajouter].
Pour modifier un horaire déjà paramétré, appuyer sur
le bouton du numéro d’horaire.
[Heure - début]
Appuyer sur le bouton [Modifier] et paramétrer l’heure
d’émission du message de rappel. Il est possible de
paramétrer cette option sur une valeur de 00:00 à
23:59, par pas de 1 minute.
[Heure - fin]
Appuyer sur le bouton [Modifier] et paramétrer l’heure
à laquelle l’émission du message de rappel doit cesser
d’être répétée. Il est possible de paramétrer cette option
sur une valeur de 00:00 à 23:59, par pas de 1 minute.
Ce paramétrage est possible lorsque le paramètre
Intervalle est sur OUI.
[Intervalle]
Paramétrer la répétition de l’émission du message de
rappel.
NON : Le message de rappel n’est émis qu’une seule
fois, à l’heure de début.
OUI : Le message de rappel est émis de manière
répétée à intervalles fixes à partir de l’heure
paramétrée pour Heure - début.
Lorsque le paramètre Intervalle est sur OUI, paramétrer
l’intervalle de répétition. Appuyer sur le bouton
[Modifier], puis paramétrer l’intervalle de répétition. Il est
possible de paramétrer l’intervalle de répétition sur une
valeur de 00:01 à 23:59, par pas de 1 minute.
[Message]
Appuyer sur le bouton [Sélect.] pour sélectionner
le message de rappel à émettre à partir de l’heure
paramétrée.
78
Remarque
Lorsque Heure - début et Heure - fin sont paramétrés
sur la même heure, le message de rappel n’est émis
qu’une fois, à l’heure de début.
Lorsque l’intervalle de répétition est plus long que
la différence entre Heure - début et Heure - fin, le
message de rappel n’est émis qu’une seule fois, à
l’heure de début.
Page 79
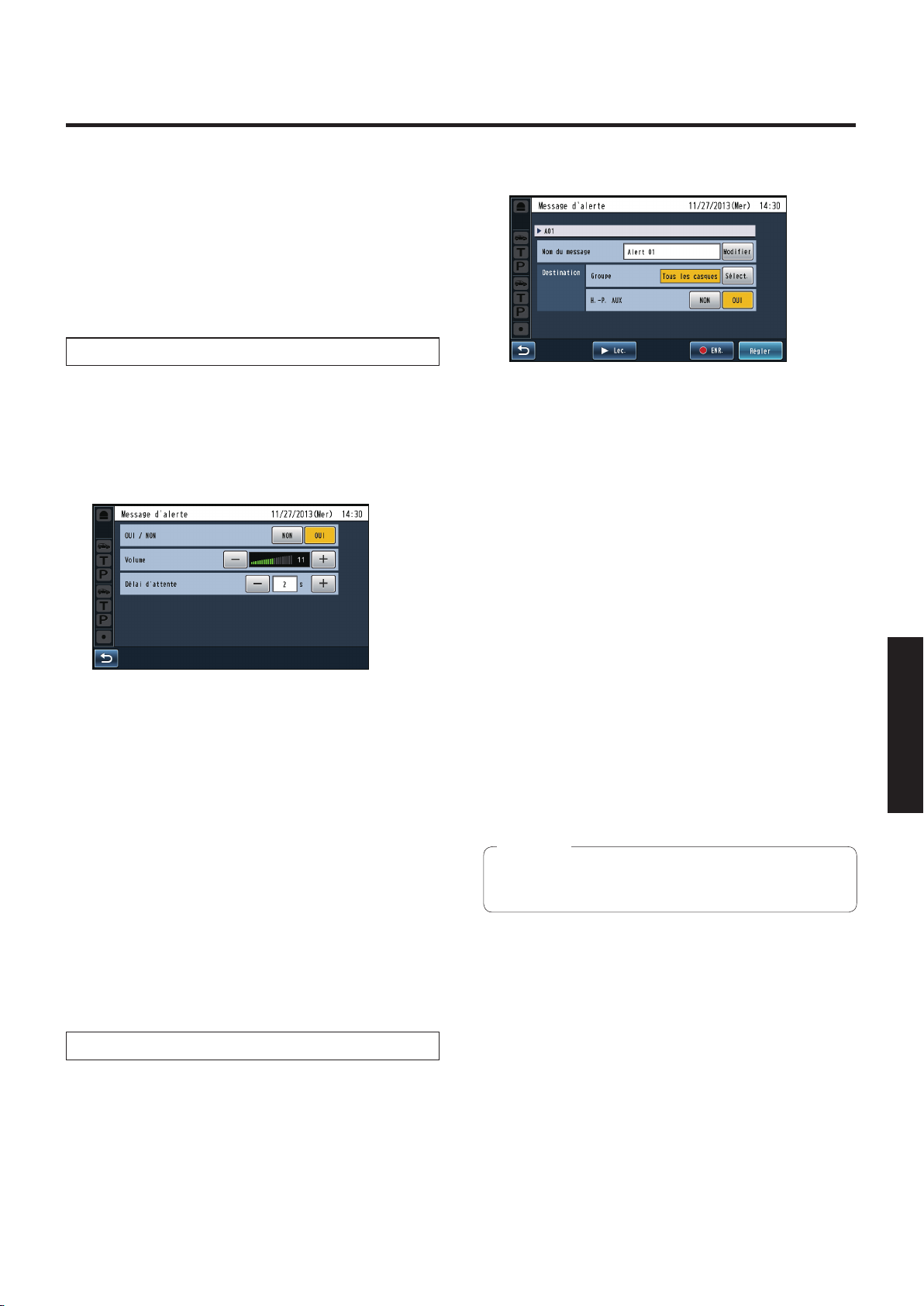
Paramétrage des messages [Message]
Paramétrage du message
d’alerte
Paramétrer le message d’alerte pour informer le personnel
du magasin lorsqu’une alerte de sécurité se déclenche.
Pour les opérations à exécuter lorsqu’une alerte de sécurité
se déclenche, se reporter à
sécurité [Alerte sécurité]” (p.80).
Paramétrage du message d’alerte général
Cette fonction sert à paramétrer le message d’alerte
général.
“
Paramétrage de l’alerte de
1 Sur l’écran Paramétrages, appuyer sur le
bouton [Message], le bouton [Message
d’alerte], puis sur le bouton [Communs].
[OUI/NON]
Paramétrer l’utilisation du message d’alerte.
NON : Le message d’alerte n’est pas émis.
OUI : Le message d’alerte est émis.
Paramètre par défaut : OUI
[Volume]
Paramétrer le volume du message d’alerte.
Le volume peut être paramétré sur une valeur de 0 à
20.
Paramètre par défaut : 11
[Délai d’attente]
Paramétrer le délai d’attente entre le déclenchement
d’une alerte et l’émission du message d’alerte.
Le délai d’attente peut être paramétré sur 0 à
10 secondes, par pas de 1 seconde.
Paramètre par défaut : 0 s
Paramétrage d’un message d’alerte individuel
2 Appuyer sur le bouton du numéro de message
à paramétrer, dans la liste de messages.
3 Paramétrer le message d’alerte.
[Nom du message]
Appuyer sur le bouton [Modifier] et modifier le nom du
message. (Jusqu’à 18 caractères alphanumériques et
symboles)
Paramètre par défaut : Alert nn
(nn : numéro de message 01 à 30)
[Destination]
Paramétrer les destinations de diffusion du message
d’alerte.
[Groupe]
Appuyer sur le bouton [Sélect.], puis sélectionner
un casque d’écoute tout-en-un ou un module de
commande pour ceinture comme destination de
diffusion.
Tous les casques : Le message d’alerte est diffusé
vers tous les casques d’écoute
tout-en-un ou modules de
commande pour ceinture.
Numéro de groupe
Paramètre par défaut : Tous les casques
Remarque
Sélectionner le numéro de groupe 1 à 6. Il est
possible de sélectionner plusieurs groupes.
[H.-P. AUX]
Paramétrer l’émission du message d’alerte vers le
haut-parleur de cuisine.
NON : Le message d’alerte n’est pas émis vers le
hautparleur de cuisine.
OUI : Le message d’alerte est pas émis vers le
hautparleur de cuisine.
Paramètre par défaut : OUI
: Le message d’alerte est diffusé
vers les casques d’écoute
tout-en-un ou modules de
commande pour ceinture des
groupes sélectionnés.
Français
Cette fonction sert à paramétrer un message d’alerte
individuel.
Jusqu’à 30 messages d’alerte peuvent être utilisés.
1 Sur l’écran Paramétrages, appuyer sur le
bouton [Message], le bouton [Message
d’alerte], puis sur le bouton [Message].
4 Appuyer sur le bouton [Régler].
Le paramètre du message d’alerte est validé.
79
Page 80

Paramétrage de l’alerte de sécurité [Alerte sécurité]
Cette fonction sert à paramétrer les opérations à exécuter
lorsqu’un avis d’alerte de sécurité est reçu de la touche
F d’un casque d’écoute tout-en-un ou d’un module de
commande pour ceinture, ou des entrées d’alerte 1 à 4.
Il est possible de sélectionner les opérations à exécuter
lorsqu’une des alertes de sécurité suivantes se déclenche.
Message
Le message d’alerte est émis de manière répétée à
intervalles de 5 secondes pendant le déclenchement de
l’alerte de sécurité.
Surveillance par caméra
L’image de la caméra en réseau est émise vers
l’affichage ACL pendant le déclenchement de l’alerte de
sécurité. Il faut avoir paramétré à l’avance la caméra en
réseau, à l’aide du navigateur.
Pour plus de détails, se reporter au Manuel d’utilisation
<Guide d’utilisation du navigateur>.
Remarque
Lorsque l’image de la caméra en réseau apparaît sur
l’affichage ACL asservi à l’alerte de sécurité, elle est
entourée d’un cadre rouge.
Contrôle de dispositif
La borne de contrôle de dispositif est commandée
pendant le déclenchement d’une alerte de sécurité. Elle
sert à commander les périphériques externes.
Enreg. VOIX et INTERCOM.
Les communications ([VOIX] et [INTERCOM.]) de l’allée
sur laquelle sont paramétrés les casques d’écoute touten-un ou les modules de commande pour ceinture sont
enregistrées sur la carte SD pendant le déclenchement
d’une alerte de sécurité. Il est possible d’enregistrer les
communications pendant 5 minutes maximum. Il n’est
possible de sélectionner que les alertes de sécurité
qui ont été déclenchées en appuyant sur la touche F
d’un casque d’écoute tout-en-un ou d’un module de
commande pour ceinture.
1 Sur l’écran Paramétrages, appuyer sur le
bouton [Alerte sécurité].
Les alertes de sécurité des types suivants s’affichent.
[Touche F]
Paramétrer les opérations à exécuter lorsqu’une alerte
de sécurité est déclenchée en appuyant sur la touche
F d’un casque d’écoute tout-en-un ou d’un module de
commande pour ceinture.
Remarque
Une alerte de sécurité déclenchée en appuyant sur
la touche F se termine automatiquement 2 minutes
après son déclenchement. Si une autre alerte de
sécurité déclenchée en appuyant sur la touche F
est reçue alors que la première alerte de sécurité
sonne encore, la durée de l’alerte est prolongée de
2 minutes.
[Alerte 1 à 4]
Paramétrer les opérations à exécuter lorsqu’une alerte
de sécurité est émise par les bornes d’entrée d’alerte 1
à 4.
2 Paramétrer les opérations à exécuter
lorsqu’une alerte de sécurité se déclenche.
Lorsque la [Touche F] est sélectionnée
Envoyer courriel
Des courriels sont envoyés lorsqu’une alerte se
déclenche et lorsqu’elle se termine. Pour envoyer
des courriels lors du déclenchement d’une alerte de
sécurité, paramétrer le navigateur.
Pour plus de détails, se reporter au Manuel d’utilisation
<Guide d’utilisation du navigateur>.
80
[Message]
Appuyer sur le bouton [Sélect.] pour sélectionner
le message d’alerte à émettre lorsqu’une alerte de
sécurité se déclenche.
NON :
Numéro de message :
Paramètre par défaut : NON
Le message d’alerte n’est pas émis.
Le message d’alerte est émis.
Page 81

Paramétrage de l’alerte de sécurité [Alerte sécurité]
[Surveillance par caméra]
Appuyer sur le bouton [Sélect.] pour sélectionner
la caméra en réseau dont l’image doit apparaître
sur l’affichage ACL lorsqu’une alerte de sécurité se
déclenche.
NON : L’image de la caméra en réseau
sélectionnée n’apparaît pas sur
l’affichage ACL.
Numéro de caméra
Paramètre par défaut : NON
[Contrôle de dispositif]
Paramétrer la commande des sorties de commande
externes.
NON : Les sorties de commande externes ne sont pas
commandées.
OUI : Les sorties de commande externes sont
commandées.
Paramètre par défaut : NON
[Enreg. VOIX et INTERCOM.]
Les communications ([VOIX] et [INTERCOM.]) de l’allée
sur laquelle une alerte de sécurité se déclenche sont
enregistrées sur la carte SD.
NON : Les communications ne sont pas enregistrées.
OUI : Les communications sont enregistrées.
Paramètre par défaut : NON
Remarque
Il est possible d’enregistrer les communications pendant
5 minutes maximum.
Il est possible d’enregistrer jusqu’à 100 communications.
Lorsque plus de 100 communications sont enregistrées,
le nouvel enregistrement remplace le fichier le plus
ancien.
La durée d’enregistrement disponible varie suivant la
capacité de la carte SD. S’il y a moins de 5 minutes
d’espace libre sur la carte SD, le plus ancien fichier
enregistré est supprimé pour augmenter l’espace libre,
même si le nombre d’enregistrements est inférieur à 100.
Puis l’enregistrement continue tant qu’il y a de l’espace libre.
Les communications enregistrées sont
sauvegardées sous le nom de fichier “
hhmmss_“LANE”_nn(_D).wav
(YYYYMMDD_hhmmss signifie ce qui suit ; YYYY :
année, MM : mois, DD : jour, hh : heure, mm : minutes,
et ss : secondes. “LANE” indique l’allée sur laquelle
l’alerte de sécurité s’est déclenchée.)
Pendant la période d’heure avancée, “_D” sera ajouté
au nom de fichier lors de l’utilisation de Enreg. VOIX et
INTERCOM.
À propos de la destination de sauvegarde du fichier
vocal, se reporter à “Structure des dossiers sur la carte
SD” (p.84).
: L’image de la caméra en réseau
sélectionnée apparaît sur
l’affichage ACL.
YYYYMMDD_
” sur la carte SD.
Lorsque [Alerte 1 à 4] (borne d’entrée d’alerte) est
sélectionnéd
[Message]
Appuyer sur le bouton [Sélect.] pour sélectionner
le message d’alerte à émettre lorsqu’une alerte de
sécurité se déclenche.
NON :
Numéro de message :
Paramètre par défaut : NON
[Surveillance par caméra]
Appuyer sur le bouton [Sélect.] pour sélectionner
la caméra en réseau dont l’image doit apparaître
sur l’affichage ACL lorsqu’une alerte de sécurité se
déclenche.
NON : L’image de la caméra en réseau
Numéro de caméra
Paramètre par défaut : NON
[Contrôle de dispositif]
Paramétrer la commande des sorties de commande
externes.
NON : Non commandé
OUI : Commandé
Paramètre par défaut : NON
[Délai d’attente - Entrée d’alerte]
Appuyer sur le bouton [Modifier] et paramétrer le délai
d’attente qui doit s’écouler entre le moment où la borne
d’entrée d’alerte est commandée et celui où l’alerte
de sécurité est activée. Si l’entrée d’alerte est annulée
avant la fin du délai d’attente, l’alerte n’est pas activée.
Il est possible de paramétrer le délai d’attente de
0 seconde à 29 minutes 59 secondes, par pas de
1 seconde.
Paramétrage par défaut : 00:00 (00 minute 00 seconde)
Le message d’alerte n’est pas émis.
Le message d’alerte est émis.
sélectionnée n’apparaît pas sur
l’affichage ACL.
: L’image de la caméra en réseau
sélectionnée apparaît sur
l’affichage ACL.
Français
81
Page 82

Utilisation d’une carte SD [Carte mémoire SD]
Il est possible de sauvegarder les paramètres actuels et
les messages sur une carte SD. Il est aussi possible de
restaurer les paramètres et messages sauvegardés.
Important
Pendant que la DEL d’accès à la carte SD
clignote, ne pas éjecter la carte SD, débrancher la
fiche d’alimentation ou appuyer sur la touche de
réinitialisation. L’exécution de l’une ou l’autre de ces
actions peut entraîner la destruction des données de
la carte.
Sauvegarder les données de
paramètres et les messages
Cette fonction sert à sauvegarder les paramètres actuels et
les messages sur une carte SD.
1 Sur l’écran Paramétrages, appuyer sur le
bouton [Carte mémoire SD], puis sur le bouton
[Sauvegarde].
2 Appuyer sur le bouton [Exécuter].
L’écran flash de confirmation suivant s’affiche. Pour
poursuivre la sauvegarde, appuyer sur le bouton
[OK]. Pour annuler la sauvegarde, appuyer sur le
bouton [Annuler].
82
Appuyer sur le bouton [OK] pour lancer la
sauvegarde.
Si la sauvegarde se termine normalement, l’écran
flash d’achèvement s’affiche.
Un dossier intitulé [Nom des données] est créé dans
le dossier BACKUP de la carte SD, et les données
de sauvegarde y sont enregistrées.
Remarque
À propos de la structure des dossiers sur la carte SD,
se reporter à “Structure des dossiers sur la carte SD”
(p.84).
Page 83

Utilisation d’une carte SD [Carte mémoire SD]
Restauration des données de
sauvegarde
Cette fonction sert à restaurer les données sauvegardées
sur une carte SD.
1 Sur l’écran Paramétrages, appuyer sur le
bouton [Carte mémoire SD], puis sur le bouton
[Restauration].
La liste des données de sauvegarde s’affiche.
2 Appuyer sur le bouton de données
correspondant à la date des données à
restaurer.
Lorsque l’on appuie sur le bouton [Paramètres
d’opération]
L’écran flash de confirmation suivant s’affiche. Pour
exécuter la restauration, appuyer sur le bouton [OK].
Pour annuler la restauration, appuyer sur le bouton
[Annuler].
Appuyer sur le bouton [OK] pour lancer la
restauration. Si la restauration se termine
normalement, l’écran flash d’achèvement s’affiche.
3 Sélectionner le type de restauration.
Appuyer sur l’un ou l’autre des boutons suivants pour
sélectionner un type de restauration.
[Paramètres d'opération]
Saisir les paramètres suivants dans l’appareil. Utiliser
ce bouton pour remplacer les paramètres saisonniers
ou pour utiliser les paramètres d’un autre magasin.
• Paramètre du groupe de casques d’écoute tout-en-un
ou de modules de commande pour ceinture
• Paramètre du volume de nuit
• Paramètre des heures d’ouverture
• Divers paramètres de volume sonore
• Paramètre DSP
• Divers paramètres de message
[Tous les paramètres]
Appliquer tous les paramètres, y compris les
paramètres de réseau et les paramètres de caméra
en réseau, sur cet appareil. Utiliser ce bouton pour
remettre le système sur les paramètres précédant une
panne, etc.
Lorsque l’on appuie sur le bouton [Tous les paramètres]
L’écran flash de confirmation suivant s’affiche. Pour
exécuter la restauration, appuyer sur le bouton [OK].
Pour annuler la restauration, appuyer sur le bouton
[Annuler].
Appuyer sur le bouton [OK] pour lancer la
restauration. Après l’exécution de la restauration, le
système redémarre automatiquement.
Remarque
Le fichier de source sonore de message qui, sur
la carte SD, était utilisé avant la restauration, est
supprimé puis remplacé par celui des données de
restauration. Si nécessaire, en faire une copie de
sauvegarde.
Les informations d’enregistrement des casques
d’écoute tout-en-un ou modules de commande pour
ceinture et des répéteurs ne sont pas restaurées.
Après l’exécution de la restauration dans “Tous les
paramètres”, le système redémarre automatiquement.
Français
83
Page 84

Utilisation d’une carte SD [Carte mémoire SD]
Formatage d’une carte SD
Cette fonction sert à formater une carte SD. Une carte SD
formatée à l’aide d’un autre dispositif, tel qu’un ordinateur
personnel, peut être inutilisable sur cet appareil. Penser à la
formater sur cet appareil avant de l’utiliser.
1 Sur l’écran Paramétrages, appuyer sur le
bouton [Carte mémoire SD], puis sur le bouton
[Formatage].
2 Appuyer sur le bouton [Exécuter].
L’écran flash de confirmation suivant s’affiche. Pour
exécuter le formatage, appuyer sur le bouton [OK].
Pour annuler le formatage, appuyer sur le bouton
[Annuler].
Structure des dossiers sur la carte SD
Lorsqu’une carte SD est insérée dans cet appareil, les
dossiers suivants y sont créés.
Carte SD
PRIVATE
PANA_GRP
PSN
DWCS
ALERT_REC
BACKUP
LOG_DATA
MESSAGE
Appuyer sur le bouton [OK] pour formater la carte
SD. Si le formatage se termine normalement, l’écran
flash d’achèvement s’affiche.
Dossier [DWCS]
Il s’agit du dossier racine de cet appareil. Diverses données
à utiliser par cet appareil sont disposées dans ce dossier.
Dossier [ALERT_REC]
Le fichier de source sonore dans lequel les communications
sont enregistrées lors du déclenchement d’une alerte de
sécurité dans un casque d’écoute tout-en-un ou un module
de commande pour ceinture est sauvegardé.
Dossier [BACKUP]
Les données de sauvegarde sont enregistrées dossier par
dossier. Les données de ces dossiers sont restaurées lors
de l’exécution d’une restauration.
Dossier [LOG_DATA]
Ce dossier est utilisé pour l’entretien.
Dossier [MESSAGE]
Le fichier de source sonore de message est sauvegardé.
Important
Ne pas supprimer les dossiers ou fichiers, ni modifier
leur nom à l’aide d’un ordinateur personnel.
Important
Le formatage d’une carte SD supprime toutes les
données qui y sont enregistrées, et il n’est plus
possible de les restaurer. Sauvegarder à l’avance
toutes les données importantes sur un ordinateur
personnel, etc.
84
Page 85

Entretien [Entretien]
Cette fonction sert à vérifier la version du logiciel du module
central ou à rétablir les paramètres d’usine sur le module
central.
Affichage de la version du
logiciel
Afficher la version du logiciel de ce module central.
1 Sur l’écran Paramétrages, appuyer sur le
bouton [Entretien], puis sur le bouton [Version
du logiciel].
* DSP2 et BBIC2 ne s’affichent pas lors de l’utilisation
en allée simple.
Réinitialisation des données
Cette fonction sert à rétablir les paramètres d’usine. Les
données, y compris les informations d’enregistrement des
casques d’écoute tout-en-un ou modules de commande
pour ceinture et les messages sont réinitialisés. Les
paramètres de date et d’heure ne sont pas réinitialisés.
1 Sur l’écran Paramétrages, appuyer sur
le bouton [Entretien], puis sur le bouton
[Réglages en usine].
2 Appuyer sur le bouton [Exécuter].
L’écran flash de confirmation suivant s’affiche. Pour
exécuter la réinitialisation, appuyer sur le bouton
[OK]. Pour annuler la réinitialisation, appuyer sur le
bouton [Annuler].
Appuyer sur le bouton [OK] pour exécuter la
réinitialisation.
Remarque
Après l’exécution de la réinitialisation, le système
redémarre automatiquement.
Les paramètres de date et d’heure ne sont pas
réinitialisés.
Français
85
Page 86

Messages flash
Les messages flash typiques qui apparaissent sur l’affichage ACL, ainsi que les causes et solutions sont présentés ci-dessous.
Catégorie Texte
Succès de la lecture de la carte SD.
Le changement du mot de passe a été réussi.
Confirmation
Traitement d’envoi de courriel reçu.
L’enregistrement a été arrêté parce que «
INTERCOM. » n’a pas été activé depuis un
certain temps.
Échec de l’authentification. Confirmez votre mot
de passe.
Les paramètres n’ont pas été enregistrés.
Poursuivre sans sauvegarder ?
Aucune carte SD en place.
Le système n’a pas réussi à trouver les données
sur la carte SD.
La carte SD est protégée en écriture.
Origine/Solution
S’affiche lorsque la lecture de la carte SD insérée
s’effectue normalement.
S’effectue lorsque la modification du mot de passe
s’effectue normalement.
S’affiche lorsque l’envoi de courriel effectué sur
l’écran Aide-ressource est accepté.
S’affiche lorsque INTERCOM. n’est pas lancé dans
un temps donné en mode d’enregistrement de
message. Reprendre l’opération d’enregistrement.
S’affiche lorsque la confirmation du mot de passe
échoue. Saisir le bon mot de passe.
S’affiche lorsque l’on appuie sur le bouton de retour
sans avoir saisi une modification de paramètre ou
sans avoir saisi du contenu (sans appuyer sur le
bouton [Régler] ou [Entrer]).
Pour quitter l’écran sans valider, appuyer sur le
bouton [OUI]. Pour revenir à l’écran précédent,
appuyer sur le bouton [NON].
S’affiche lorsque l’on essaie d’accéder à une carte
SD alors qu’aucune carte SD n’est insérée. Insérer
une carte SD et réessayer.
S’affiche lorsque l’on essaie de lire les données d’une
carte SD alors qu’elle ne contient pas de données.
S’affiche lorsque l’on insère une carte SD ou essaie
d’y écrire des données alors que la carte SD est
verrouillée (interdiction d’écriture). Déverrouiller la
carte SD puis l’utiliser.
Mise en garde
La carte SD a été retirée. S’affiche lorsque la carte SD est retirée.
S’affiche lorsque la date et l’heure actuelles ne sont
Date et heure inexactes.
Réglez l’heure et la date.
Une alerte de sécurité est survenue.
Le processus a été arrêté.
Les processus ont été arrêtés en raison d’alertes
de sécurité.
La lecture de message a été arrêté par l’une des
raisons suivantes:
Alerte
Dét./V: OUI
VOIX
INTERCOM.
La lecture (vérification) de messages ne peut se
faire durant les opérations suivantes.
Alerte
Dét./V: OUI
VOIX
INTERCOM.
pas paramétrées.
Paramétrer la date et l’heure actuelles dans le menu
de paramétrage.
S’affiche lorsqu’une alerte de sécurité se déclenche
pendant l’enregistrement ou l’émission d’un message.
L’enregistrement ou l’émission est alors interrompu.
S’affiche lorsque l’on enregistre ou émet et vérifie
un message pendant le déclenchement d’une alerte
de sécurité. Ces opérations ne sont pas acceptées
pendant le déclenchement d’une alerte de sécurité.
S’affiche lorsque l’émission de vérification est
interrompue par une alerte de sécurité, l’entrée du
détecteur de véhicule, VOIX ou INTERCOM. sur
l’allée A.
S’affiche lorsque l’on exécute une émission de
vérification pendant une alerte de sécurité, l’entrée
du détecteur de véhicule, VOIX ou INTERCOM. Dans
ces situations, il n’est pas possible d’exécuter une
émission de vérification.
86
Page 87

Messages flash
Catégorie Texte
Mise en garde Aucun casque d’écoute n’est enregistré.
Échec de modification du mot de passe.
Confirmer ce qui suit :
- « Ancien mot de passe » est entré
correctement.
- « Nouveau mot de passe » et « Ancien mot de
passe » sont différents.
- Le même mot de passe a été entré pour
« Nouveau mot de passe » et « Confirmer
nouveau mot de passe ».
Une erreur a été détectée.
Revérifiez les paramètres.
Échec de la lecture du message.
Réessayer plus tard.
Échec de l’enregistrement du message.
Réessayer plus tard.
Le traitement n’a pas été exécuté.
Réessayer plus tard.
Espace libre insuffisant sur la carte SD.
Erreur
Processus interrompu.
Erreur de données sur la carte SD.
Processus interrompu.
Le système n’a pas réussi à lire les données sur
la carte SD.
Le système n’a pas réussi à écrire les données
sur la carte SD.
Erreur de format de carte SD
Une erreur fatale est survenue sur ***.
Le système n’a pu effectuer une lecture du
dispositif de stockage.
Le système n’a pu écrire sur le dispositif de
stockage.
Échec de l’envoi du courriel.
Vérifiez la connexion réseau et les paramètres
du courrier électronique.
Origine/Solution
S’affiche lorsque l’on exécute un paramétrage de
groupe ou la suppression d’un casque d’écoute tout-
en-un ou d’un module de commande pour ceinture
alors qu’aucun casque d’écoute tout-en-un ou
module de commande pour ceinture n’est enregistré.
S’affiche lorsque le changement de mot de
passe échoue. Vérifier ce qui suit et reprendre la
modification du mot de passe.
• Le mot de passe actuel est-il exact ?
• Le mot de passe actuel et le nouveau mot de passe
sont-ils différents ?
•
Le nouveau mot de passe saisi pour confirmation
correspond-il au nouveau mot de passe initialement
saisi ?
S’affiche lorsque l’on appuie sur le bouton [Régler]
sur l’écran de paramétrage alors qu’il y a une erreur
de paramétrage.
S’assurer que le contenu du paramétrage ne
comporte pas d’erreur.
S’affiche lorsque l’émission de vérification d’un
message échoue. Patienter un moment, puis
reprendre l’opération d’émission.
S’affiche lorsque l’enregistrement d’un message
échoue. Patienter un moment, puis reprendre
l’opération d’enregistrement.
S’affiche lorsque le processus en cours d’exécution
échoue.
Patienter un moment, puis reprendre la même opération.
S’affiche lorsque l’espace libre d’une carte SD est
insuffisant pour les données que l’on essaie d’y
sauvegarder.
Augmenter l’espace libre sur la carte SD à l’aide d’un
ordinateur personnel, ou formater la carte SD, puis
réessayer.
S’affiche lorsque l’on essaie de lire les données d’une
carte SD et que les données contiennent une erreur.
Le processus de lecture des données est interrompu.
S’affiche lorsque la lecture des données de la carte
SD échoue.
S’affiche lorsque l’écriture des données sur la carte
SD échoue.
S’affiche lorsqu’une carte SD n’est pas bien formatée.
La formater à l’aide de cet appareil.
S’affiche lorsqu’un problème survient sur ***
(périphérique). Si cet affichage persiste après le
redémarrage du système, contacter le magasin où
l’appareil a été acheté.
S’affiche lorsque la lecture des données de la
mémoire interne échoue. Si cet affichage persiste
après le redémarrage du système, contacter le
magasin où l’appareil a été acheté.
S’affiche lorsque l’écriture des données dans la
mémoire interne échoue. Si cet affichage persiste
après le redémarrage du système, contacter le
magasin où l’appareil a été acheté.
S’affiche lorsque l’envoi d’un courriel échoue parce
que l’appareil n’est pas connecté au réseau ou parce
que les paramètres de courriel ne sont pas configurés.
Français
87
Page 88

Dépannage
Avant de faire une demande de réparation, vérifier les points suivants.
Consulter le revendeur si ces mesures ne règlent pas le problème, si des symptômes non mentionnés se produisent, ou pour
toute question d’ingénierie.
Symptôme Origine/Solution
Aucune communication n’est
possible entre la borne de
commande, les modules de
commande pour ceinture et les
casques d’écoute tout-en-un.
L’intercommunication entre
les membres du personnel du
magasin est possible, mais il
n’est pas possible de parler aux
clients à la borne de commande.
Il y a de l’écho dans
l’écouteur du casque
d’écoute lorsque l’on parle
dans le microphone du
casque d’écoute.
Le cordon d’alimentation est-il branché à fond dans la prise
d’entrée C.A. de l’appareil et dans la prise de courant ?
Vérifier les connexions.
L’entrée de microphone et la sortie de haut-parleur de la
borne de commande sont-elles bien connectées ?
Vérifier les connexions.
Le haut-parleur et le microphone de la borne de commande ne
sont peut-être pas bien installés.
Vérifier si le haut-parleur et le microphone sont placés à une
distance suffisante l’un de l’autre, et les fixer solidement pour
que toutes les vibrations soient absorbées.
Les niveaux audio d’entrée et de sortie sont peut-être
paramétrés sur des valeurs trop élevées.
Abaisser les niveaux d’entrée et de sortie audio (OUT MIC/OUT
SP) de la borne de commande jusqu’aux valeurs appropriées.
(Le bruit de réaction acoustique peut être évité en sélectionnant
un paramètre qui abaisse le niveau d’entrée audio.)
Pages de
référence
Manuel d’utilisation
<Guide
d’installation>
Manuel d’utilisation
<Guide
d’installation>
Manuel d’utilisation
WX-CS460
P.68
Le poste de commande émet
beaucoup de bruit.
Les touches ne réagissent
pas lorsque l’on appuie
dessus sur le panneau tactile.
Lorsque l’on appuie sur un des
boutons du panneau tactile,
c’est un autre bouton qui réagit.
La communication est
coupée ou la voix est
difficilement audible.
L’éliminateur d’écho est désactivé, ou son niveau est bas.
Paramétrer l’éliminateur d’écho sur le niveau approprié.
(Le paramètre par défaut est “MOYEN”.)
La fonction de réduction numérique du bruit est paramétrée
sur NON ou sur un niveau bas.
Paramétrer la fonction de réduction numérique du bruit sur le
niveau approprié.
(Le paramètre par défaut est “MOYEN”.)
Le panneau tactile est-il sale ?
Nettoyer le panneau tactile. S’il n’y a pas d’amélioration après le
nettoyage, ajuster le panneau tactile.
Le panneau tactile doit être ajusté.
Ajuster le panneau tactile.
Les casques d’écoute tout-en-un ou les modules de
commande pour ceinture sont-ils trop éloignés du module
central, ou y a-t-il des obstacles tels que murs de béton ou
objets métalliques entre le module central et les casques
d’écoute tout-en-un ou les modules de commande pour
ceinture ?
Contacter le magasin où l’appareil a été acheté, ou déplacer
l’appareil dans un emplacement où rien ne fera obstacle autour de lui.
P.70
P.70
Manuel d’utilisation
<Guide
d’installation>
P.57
–––
88
Page 89

Dépannage
Symptôme Origine/Solution
La communication avec les
caméras n’est pas possible.
Rien ne se passe même
si les commandes sont
effectuées correctement, ou
bien les commandes sont
mal interprétées.
Les caméras ont-elles été enregistrées sur le module central ?
Aucune communication avec les caméras n’est possible si elles
n’ont pas été enregistrées. Enregistrer les caméras à connecter.
L’adresse IP de l’appareil est-elle identique à celle d’un autre
périphérique ?
La communication fluide avec la caméra n’est pas possible
lorsque l’adresse IP est identique à celle d’un autre
périphérique. Modifier l’adresse IP puis redémarrer l’appareil.
Il se peut que le fonctionnement de l’appareil soit défectueux.
Appuyer sur la touche de réinitialisation sur le panneau latéral
de l’appareil, à l’aide d’un objet à pointe fine. (Les paramètres,
etc. ne seront pas effacés.)
Pages de
référence
Manuel d’utilisation
<Guide d’utilisation
du navigateur>
P.56
Manuel d’utilisation
<Guide
d’installation>
Français
89
Page 90

© Panasonic System Networks Co., Ltd. 2013
F1213-0 PGQP1742YA
 Loading...
Loading...