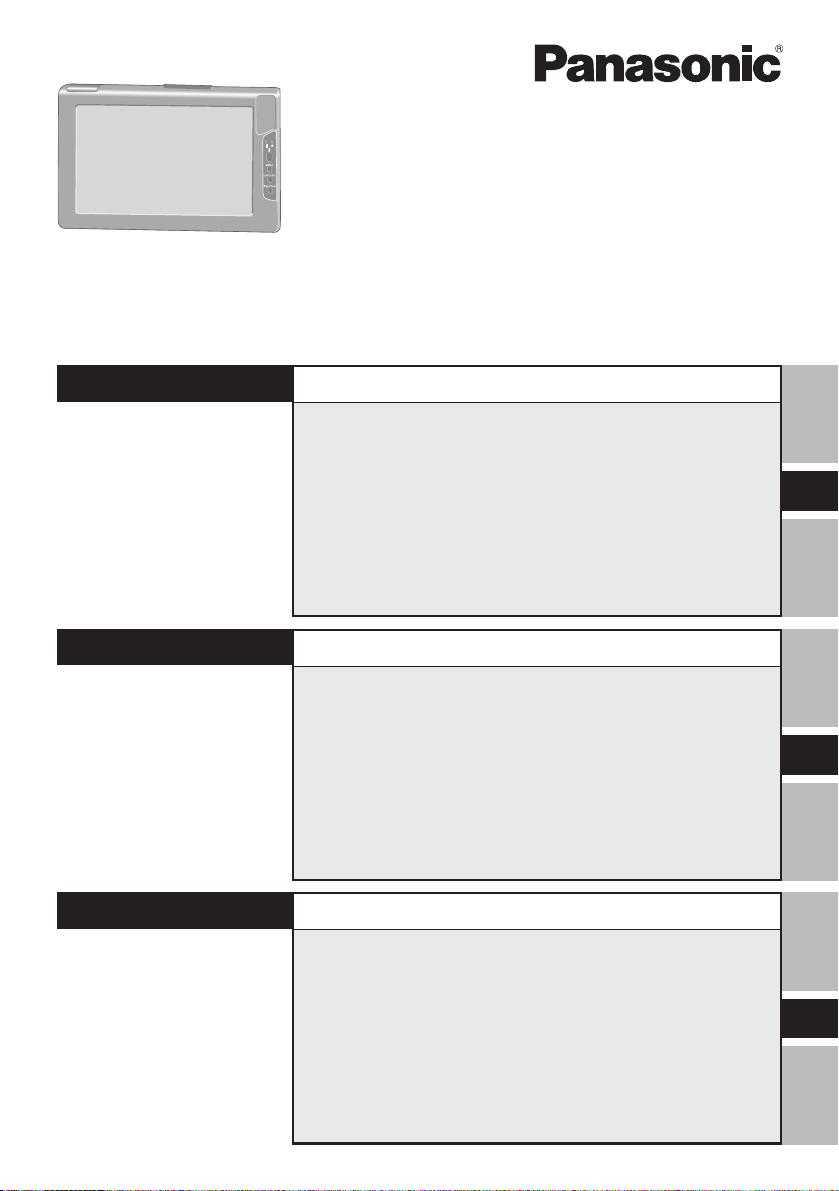
Wireless Display
Drahtloses Display
Ecran Déporté Sans Fil
CF-VDW07BH
OPERATING INSTRUCTIONS
BEDIENUNGSANLEITUNG
MODE D’EMPLOI
ENGLISH
DEUTSCH
FRANÇAIS
OPERATING INSTRUCTIONS
First-time Operation ........................................... 14
Starting Up/Shutting Down ................................ 20
Touchscreen ....................................................... 22
Software Keyboard ............................................ 25
Battery Power ..................................................... 27
Setting the Wireless Display ............................. 31
Changing the Wireless Display Settings .......... 35
Capturing the Screen ......................................... 38
Troubleshooting ................................................. 39
Specifications ..................................................... 41
BEDIENUNGSANLEITUNG
Erste Inbetriebnahme......................................... 44
Starten/Abschalten ............................................ 51
Berührungsempfindlicher Bildschirm .............. 53
Software-Tastatur............................................... 56
Batteriestrom ...................................................... 58
Einstellen des drahtlosen Displays .................. 62
Änderung der Einstellungen des drahtlosen Displays .
Bildschirmerfassung.......................................... 69
Störungsbeseitigung ......................................... 70
Technisch Daten ................................................ 72
66
MODE D’EMPLOI
Première utilisation ............................................ 74
Mise en marche/Arrêt ......................................... 81
Ecran tactile ........................................................ 83
Clavier logiciel .................................................... 86
Alimentation par batterie ................................... 88
Configuration de l'écran déporté sans fil ......... 92
Modification des paramètres de l’écran déporté sans fil ...
Capture de l’écran .............................................. 99
Dépannage ........................................................ 100
Spécifications ................................................... 102
E
G
F
96
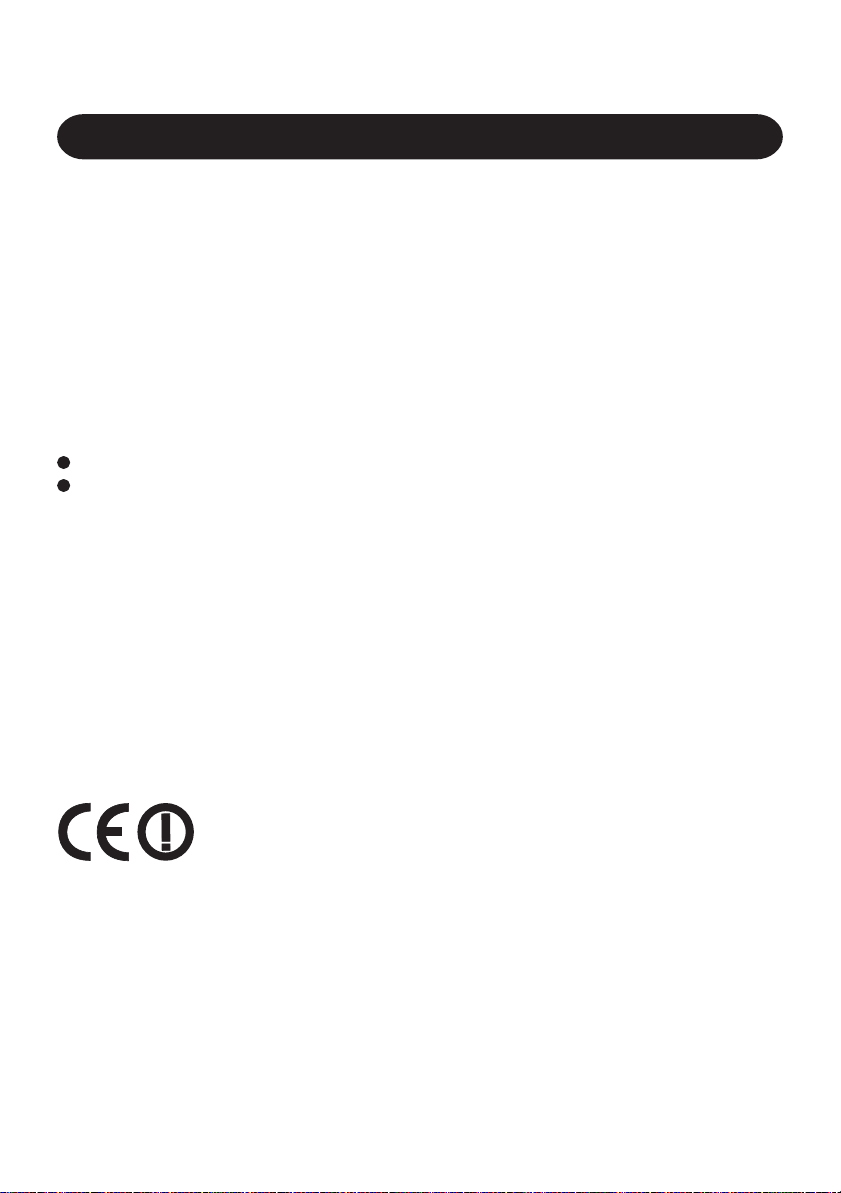
Information to the User
This product and your Health
This product, like other radio devices, emits radio frequency electromagnetic energy. The
level of energy emitted by this product however is far much less than the electromagnetic
energy emitted by wireless devices like for example mobile phones.
Because this product operates within the guidelines found in radio frequency safety standards and recommendations, we believe this product is safe for use by consumers. These
standards and recommendations reflect the consensus of the scientific community and result
from deliberations of panels and committees of scientists who continually review and interpret the extensive research literature.
In some situations or environments, the use of this product may be restricted by the proprietor of the building or responsible representatives of the organization. These situations may
for example include:
Using this product on board of airplanes, or
In any other environment where the risk of interference to other devices or services is
perceived or identified as harmful.
If you are uncertain of the policy that applies on the use of wireless devices in a specific
organization or environment (e.g. airports), you are encouraged to ask for authorization to
use this product prior to turning on the product.
Regulatory Information
We are not responsible for any radio or television interference caused by unauthorized modification of this product. The correction of interference caused by such unauthorized modification will be the responsibility of the user. We and its authorized resellers or distributors are
not liable for damage or violation of government regulations that may arise from failing to
comply with these guidelines.
Declaration of Conformity (DoC)
“Hereby, we and Panasonic Service Europe GmbH (PSE), declares
that this Personal Computer is in compliance with the essential re-
quirements and other relevant provisions of the Directive 1999/5/EC.”
Hint:
If you want to get a copy of the original DoC of our products which relates to the R&TTE,
please contact to our web address: http://doc.panasonic-tc.de
-------------------------------------------------------------------------------------------------------------
Compliance Notice - CE Mark
This equipment is in conformance with the requirements of the European Council Directive
listed below:
73/23/EEC Low Voltage Directive with amendment 93/68/EEC
89/336/EEC EMC Directive with amendments 92/31/EEC and 93/68/EEC
1999/5/EC
-------------------------------------------------------------------------------------------------------------
2
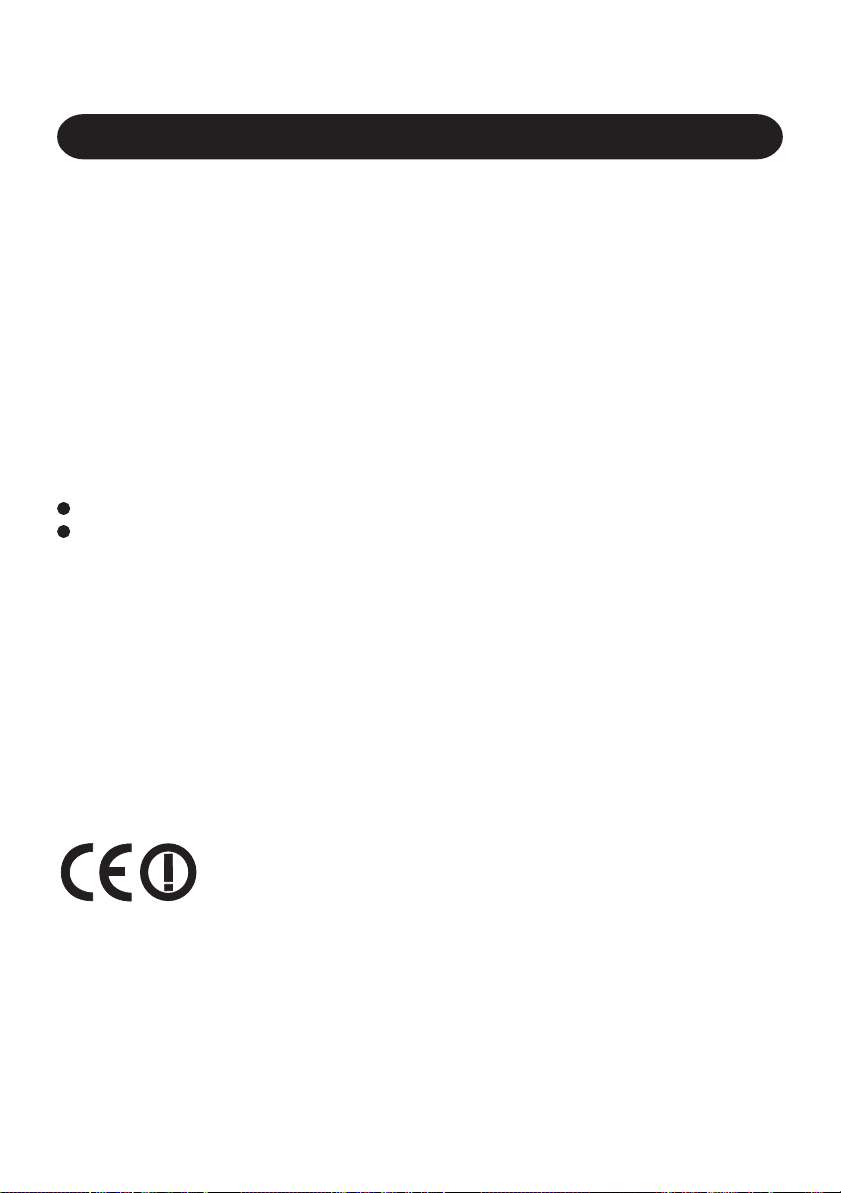
Informationen für den Benutzer
Dieses Produkt und Ihre Gesundheit
Wie viele andere Radiogeräte strahlt auch dieses Gerät hochfrequente elektromagnetische
Energie aus. Jedoch ist der Pegel der von diesem Gerät ausgestrahlten Energie viel niedriger
als die elektromagnetische Energie, die von drahtlosen Geräten, wie zum Beispiel
Mobiltelefonen, ausgestrahlt wird.
Da dieses Gerät die Richtlinien für die Sicherheitsnormen und Empfehlungen für Geräte mit
Hochfrequenzausstrahlung beachtet, sind wir der Überzeugung, dass das Gerät kein
Gesundheitsrisiko für die Benutzer darstellt. Die erwähnten Normen und Empfehlungen
spiegeln den Konsensus der wissenschaftlichen Gemeinschaft (Scientific Community) wider
und resultieren aus den Erörterungen von wissenschaftlichen Gremien und Konferenzen,
die die umfangreiche Forschungsliteratur kontinuierlich durchforsten. In gewissen Situationen
oder Umgebungen kann die Verwendung dieses Produktes durch den Hauseigentümer oder
den verantwortlichen Stellvertreter einer Organisation eingeschränkt werden. Dies gilt
möglicherweise in den folgenden Situationen:
Bei Verwendung dieses Produktes an Bord von Flugzeugen, oder
In anderen Umgebungen, in denen der Gebrauch des Gerätes das Risiko von Funkstörungen
anderer Geräte in sich birgt oder in denen der Gebrauch des Gerätes störend wirken kann.
Falls Sie nicht sicher sind, welche Regelungen in den einzelnen Fällen und Umgebungen
(beispielsweise auf einem Flughafen) für den Gebrauch von drahtlosen Geräten gelten,
erkundigen Sie sich hierüber bei den zuständigen Stellen, bevor Sie dieses Gerät einschalten.
Regulative Information
Wir sind unter keinen Umständen für Radio- und Fernsehstörungen verantwortlich, die auf
die nicht genehmigte Abänderung dieses Produkts zurückzuführen sind. Die Behebung der
Störungen, die durch die nicht genehmigte Abänderung dieses Produktes verursacht werden,
fallt in den Verantwortungsbereich des Benutzers. Weder wir selbst noch die von uns
autorisierten Verkäufer bzw. Vertriebe haften für Schäden oder Verstöße gegen die gesetzlichen
Verordnungen, die auf die Nichtbefolgung dieser Vorschriften zurückzuführen sind.
Konformitätserklärung (Declaration of Conformity, DoC)
“Wir und die Panasonic Service Europe GmbH (PSE) erklären hiermit,
dass dieser Personal Computer den Anforderungen und anderen
relevanten Bedingungen der EG-Richtlinie 1999/5/EG entspricht.”
Hinweis:
Wenn Sie eine Kopie der Original-Konformitätserklärung in Bezug auf die R & TTERichtlinie erhalten möchten, besuchen Sie unsere Webseite: http://doc.panasonic-tc.de
-------------------------------------------------------------------------------------------------------------
Konformitätserklärung - CE-Zeichen
Dieses Gerät erfüllt die Anforderungen der unten aufgeführten Richtlinien des Europäischen Rates:
73/23/EWG Niederspannungsrichtlinie (revidiert durch 93/68/EWG)
89/336/EWG Richtlinie über die elektromagnetische Verträglichkeit (revidiert durch 92/31/
EWG und 93/68/EWG)
1999/5/EC
-------------------------------------------------------------------------------------------------------------
3
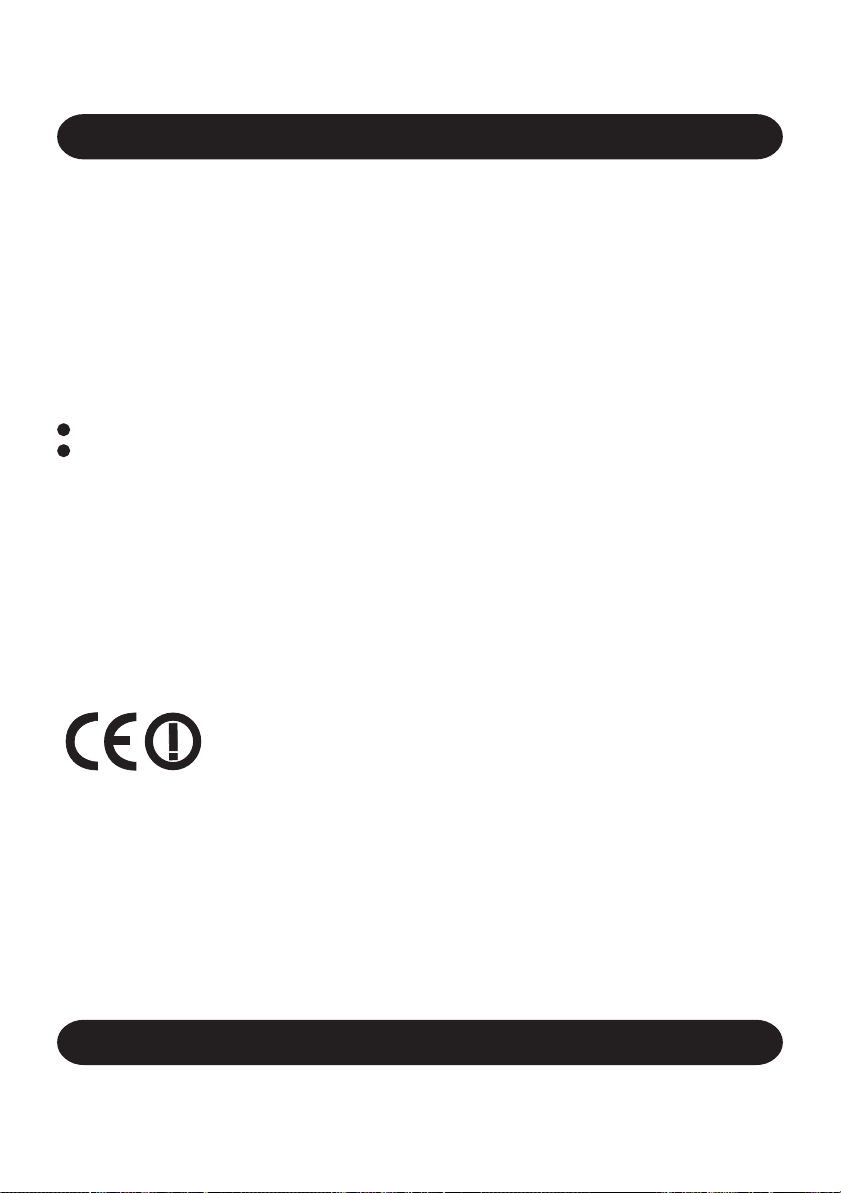
Informations destinées à l’utilisateur
Cet appareil et votre santé
Cet appareil, comme les autres dispositifs radio, émet une énergie électromagnétique de fréquence
radio. Le niveau d’énergie émis par cet appareil est cependant bien inférieur à l’énergie électromagnétique
émise par certains dispositifs sans fil comme, par exemple, les téléphones portables.
Cet appareil fonctionnant dans les limites des directives concernant les normes et
recommandations de sécurité des fréquences radio, nous pensons que l’utilisation de cet
appareil ne pose aucun risque pour les consommateurs. Ces normes et recommandations
reflètent le consensus de la communauté scientifique et découlent des délibérations de commissions et comités de scientifiques qui examinent continuellement et interprètent les documents de travaux approfondis. Dans certaines situations ou certains lieux, l’utilisation de cet
appareil peut être restreinte par le propriétaire du bâtiment ou les responsables de
l’organisation. Par exemple, ces situations peuvent inclure :
L’utilisation de cet appareil à bord d’un avion, ou
Dans un autre milieu où le risque d’interférence avec d’autres dispositifs ou services est
perçu ou identifié comme nuisible.
Si vous n’êtes pas sûr de la politique qui s’applique à l’utilisation de dispositifs sans fil dans
une organisation ou lieu spécifique (un aéroport, par exemple), il est conseillé de demander
l’autorisation d’utiliser cet appareil avant de le mettre sous tension.
Informations sur la réglementation
Nous ne serons pas tenus responsables de parasites radioélectriques ou de télévision provoqués par
une modification non autorisée de cet appareil. La rectification des parasites provoqués par une telle
modification non autorisée sera la responsabilité de l’utilisateur. Nous, et les revendeurs ou distributeurs
mandatés de l’appareil ne seront pas tenus responsables de dommages ou violations de règlements
gouvernementaux qui peuvent se produire du fait du non respect de ces directives.
Déclaration de conformité
“Par le présent document, nous et le Panasonic Service Europe GmbH (PSE),
déclarons que cet ordinateur personnel est conforme aux prescriptions
fondamentales et aux autres dispositions appropriées de la Directive 1999/5/EC.”
Suggestion:
Si vous souhaitez obtenir une copie de l’exemplaire original de la Déclaration de Conformité
de nos produits qui ont un rapport avec les R&TTE, veuillez vous rendre sur notre site Web
à l’adresse: http://doc.panasonic-tc.de
-------------------------------------------------------------------------------------------------------------
Avis de conformité - Marque CE
Cet équipement est conforme aux spécifications des Directives de la Commission Européenne
mentionnées ci-dessous:
73/23/EEC Directive sur la basse tension y compris la modification 93/68/EEC
89/336/EEC Directive CEM y compris les modifications 92/31/EEC et 93/68/EEC
1999/5/EC
-------------------------------------------------------------------------------------------------------------
Pour la France
Bande de fréquences restreinte: Lors de l’utilisation de cet appareil sur le territoire français,
vous ne pouvez le faire qu’en utilisant les bandes de fréquences 10 et 11 (respectivement
2.457 MHz et 2.462 MHz). L’utilisation de cet appareil sur une autre bande prise en charge
par celui-ci est interdite. Une utilisation à l’extérieur n’est pas autorisée.
4
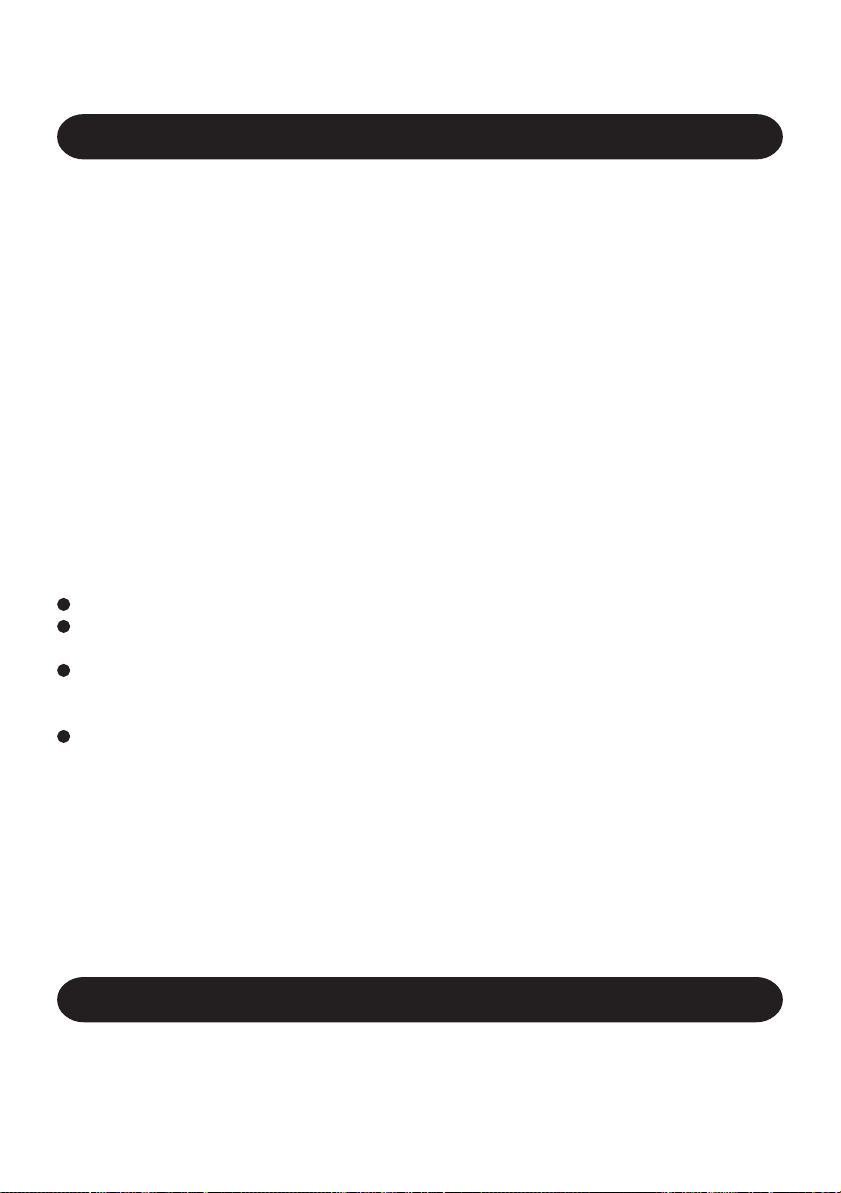
For U.S.A.
Federal Communications Commission
Radio Frequency Interference Statement
Note: This equipment has been tested and found
to comply with the limits for a Class B digital
device, pursuant to Part 15 of the FCC Rules.
These limits are designed to provide reasonable
protection against harmful interference in a
residential installation. This equipment generates,
uses and can radiate radio frequency energy and,
if not installed and used in accordance with the
instructions, may cause harmful interference to
radio communications. However, there is no
guarantee that interference will not occur in a
particular installation. If this equipment does cause
harmful interference to radio or television
reception, which can be determined by turning the
equipment off and on, the user is encouraged to
try to correct the interference by one or more of
the following measures:
Reorient or relocate the receiving antenna.
Increase the separation between the equipment and receiver.
Connect the equipment into an outlet on a
circuit different from that to which the receiver is connected.
Consult the Panasonic Service Center or an
experienced radio/TV technician for help.
Warning
To assure continued compliance, use only
shielded interface cables when connecting to a
computer or peripheral. Also, any changes or
modifications not expressly approved by the
party responsible for compliance could void the
user’s authority to operate this equipment.
This device complies with Part 15 of the FCC
Rules. Operation is subject to the following
two conditions:
(1) This device may not cause harmful
interference, and
(2) This device must accept any interference
received, including interference that may
cause undesired operation.
Responsible Party: Matsushita Electric
Corporation of America
One Panasonic Way
Secaucus, NJ 07094
Tel No: 1-800-LAPTOP-5
(1-800-527-8675)
FCC RF Exposure Warning:
This equipment complies with FCC radiation
exposure limits set forth for an uncontrolled
environment.
This equipment must be installed and operated in accordance with provided instructions.
This transmitter must not be co-located or
operated in conjunction with any other antenna or transmitter.
Notice for the products using LCD
This product uses one or more fluorescent
lamps containing a small amount of mercury.
It also contains lead in some components.
Disposal of these materials may be regulated
in your community due to environmental
considerations. For disposal or recycling information please contact your local authorities, or the Electronics Industries Alliance:
<http://www.eiae.org.>
For Canada
Industry Canada
This product complies with RSS210 of Industry Canada.
Operation is subject to the following two conditions:
(1) this device may not cause interference, and
(2) this device must accept any interference, including interference that may cause undes-
ired operation of the device.
5
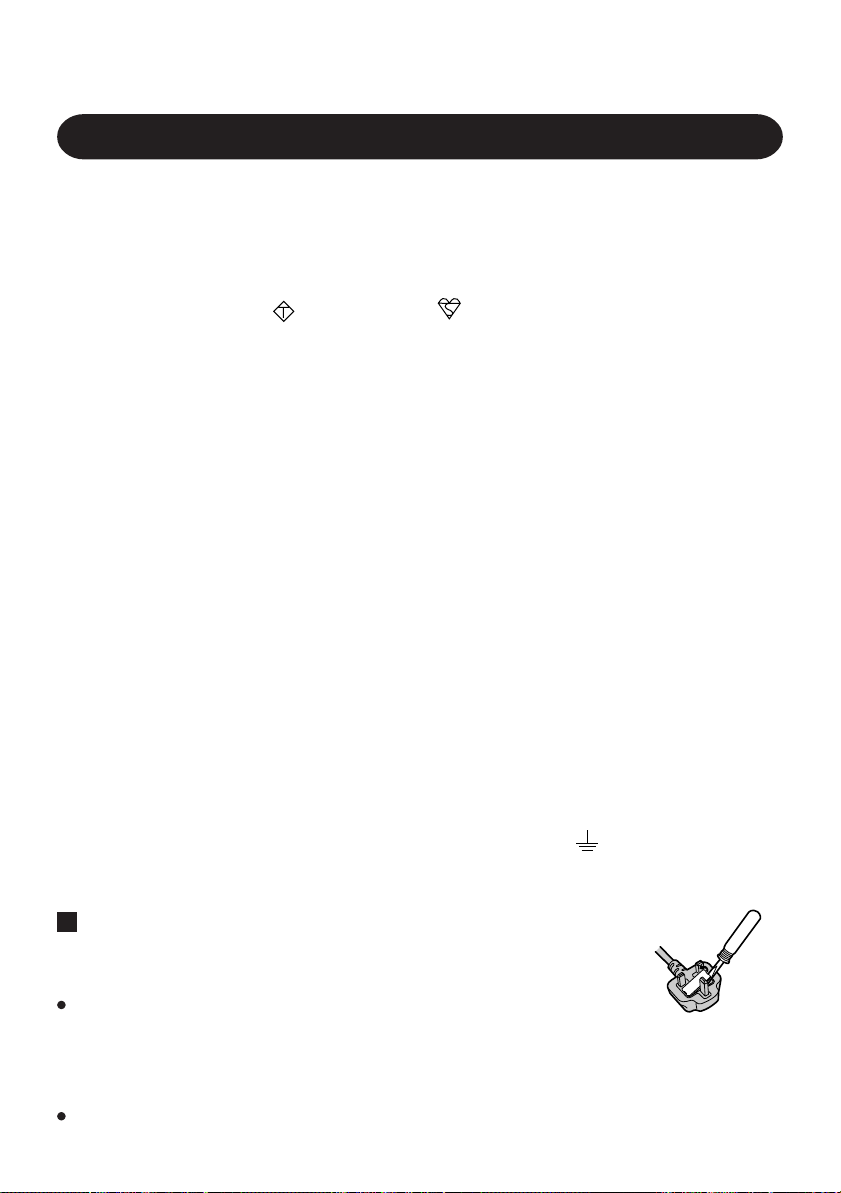
For U.K.
FOR YOUR SAFETY PLEASE READ THE FOLLOWING TEXT CAREFULLY
This appliance is supplied with a moulded three pin mains plug for your safety and convenience.
A 3 amp fuse is fitted in this plug.
Should the fuse need to be replaced please ensure that the replacement fuse has a rating of 3
amps and that it is approved by ASTA or BSI to BS 1362.
Check for the ASTA mark
If the plug contains a removable fuse cover you must ensure that it is refitted when the fuse
is replaced.
If you lose the fuse cover the plug must not be used until a replacement cover is obtained.
A replacement fuse cover can be purchased from your local Panasonic Dealer.
IF THE FITTED MOULDED PLUG IS UNSUITABLE FOR THE SOCKET OUTLET IN
YOUR HOME THEN THE FUSE SHOULD BE REMOVED AND THE PLUG CUT OFF
AND DISPOSED OF SAFELY.
THERE IS A DANGER OF SEVERE ELECTRICAL SHOCK IF THE CUT OFF PLUG IS
INSERTED INTO ANY 13 AMP SOCKET.
If a new plug is to be fitted please observe the wiring code as shown below.
If in any doubt please consult a qualified electrician.
Important
The wires in this mains lead are coloured in accordance with the following code:
Blue: Neutral
Brown: Live
As the colours of the wires in the mains lead of this apparatus may not correspond with the
coloured markings identifying the terminals in your plug, proceed as follows:
The wire which is coloured Blue must be connected to the terminal which is marked with the
letter N or coloured BLACK.
The wire which is coloured Brown must be connected to the terminal which is marked with
the letter L or coloured RED.
Under no circumstances should either of these wires be connected to the earth terminal of
the three pin plug, marked with the letter E or the Earth Symbol
The mains plug on this equipment must be used to disconnect the mains power.
Please ensure that a socket outlet is available near the equipment and shall be easily accessible.
How to replace the fuse
Open the fuse compartment with a screwdriver and replace the fuse.
Warnings
This equipment is not designed for connection to an IT power system.
(An IT system is a system having no direct connections between live parts and Earth; the
exposed-conducive-parts of the electrical installation are earthed.
An IT system is not permitted where the computer is directly connected to public supply
systems in the U.K.)
Disconnect the mains plug from the supply socket when the computer is not in use.
This equipment is produced to BS800/1983.
6
A S A
or the BSI mark on the body of the fuse.
.
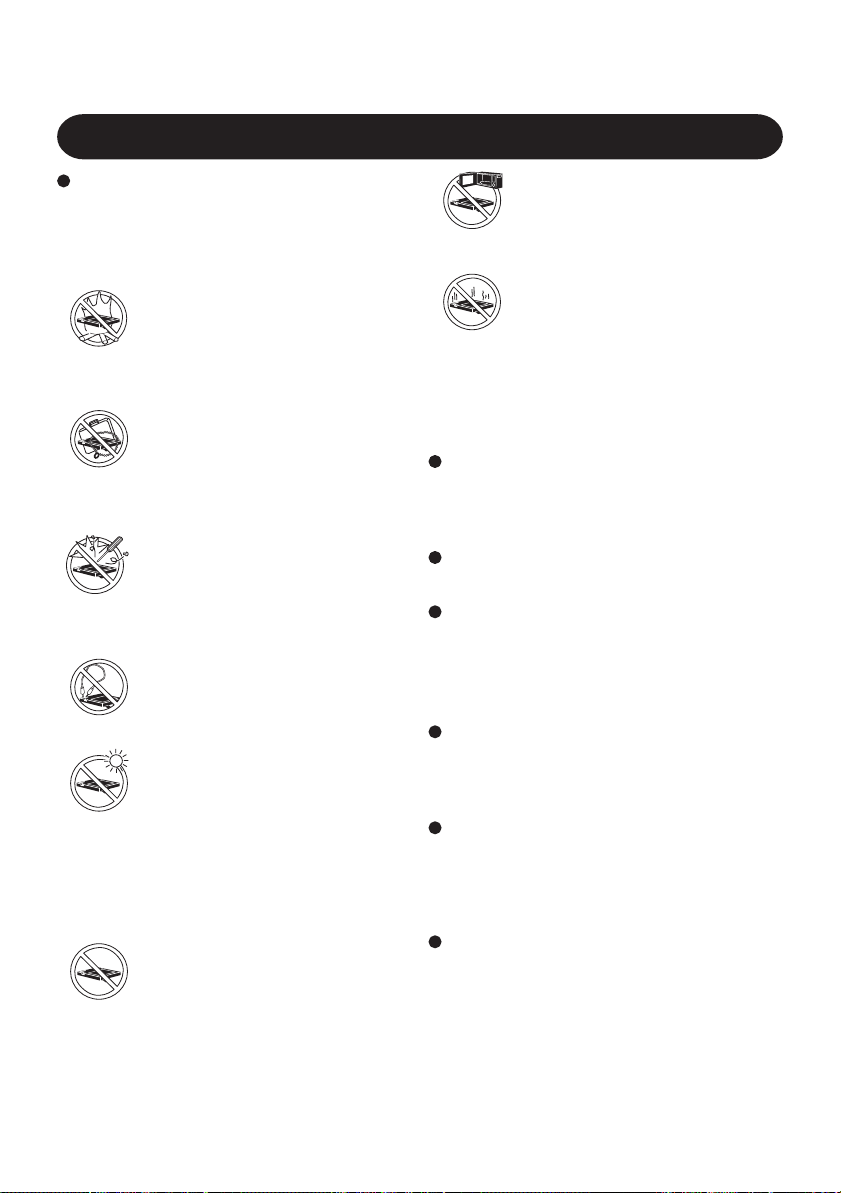
Precautions (Battery Pack)
Care should be exercised with regard to the
following in order to avoid the possibility
of overheating, fire, or damage.
Avoid Heat
Do not throw the battery pack
into a fire or expose it to excessive heat.
Keep Articles Away
Do not place the battery pack together with articles such as necklaces or hairpins when carrying or
storing.
Do Not Disassemble
Do not insert sharp objects into the
battery pack, expose it to bumps
or shocks, deform, disassemble, or
modify it.
Do Not Short
Do not short the positive (+) and
negative (-) contacts.
Avoid Extreme Heat, Cold and
Direct Sunlight
Do not charge, use or leave the
battery pack for extended periods
where it will be exposed to direct
sunlight, in a hot place (in an automobile on a sunny day, for example), or in a cold place.
Do Not Use With Any Other
Equipment
The battery pack is rechargeable
and was intended for the specified
equipment or charger. Do not use
it with a equipment other than the
one for which it was designed.
Do Not Put into a Microwave
Do not put the battery pack into a
microwave oven or a pressurized
chamber.
Stop Using
Should the battery emit an abnormal odor, become hot to the touch,
become discolored, change shape,
or become in any way different
from normal, remove it from the
equipment and stop using it.
Do not touch the terminals on the battery
pack. The battery pack may no longer function properly if the contacts are dirty or
damaged.
Do not expose the battery pack to water, or
allow it to become wet.
If the battery pack will not be used for a
long period of time (a month or more),
charge or discharge (use) the battery pack
until the remaining battery level becomes
30% to 40% and store it in a cool, dry place.
This equipment prevents overcharging of
the battery by recharging only when the
remaining power is less than approx. 95%
of capacity.
The battery pack is not charged when the
equipment is first purchased. Be sure to
charge it before using it for the first time.
When the AC adaptor is connected to the
equipment, charging begins automatically.
Should the battery leak and the fluid get into
your eyes, do not rub your eyes. Immediately flush your eyes with clear water and
see a doctor for medical treatment as soon
as possible.
7
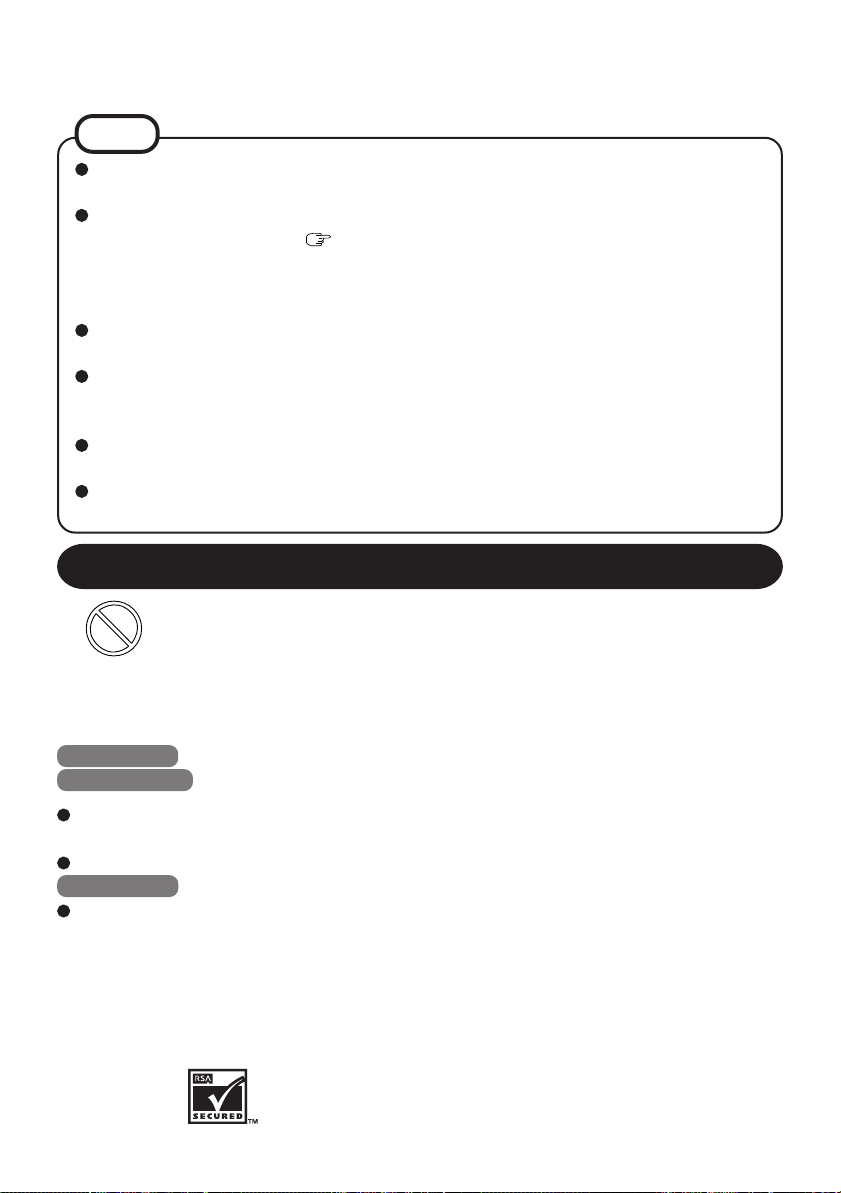
NOTE
The battery pack may become warm during recharging or normal use. This is completely normal.
Recharging will not commence outside of the allowable temperature range (0 °C to
45 °C {32°F to 113 °F})
satisfied, charging begins automatically. Note that the recharging time varies based
on the usage conditions. (Recharging takes longer than usual when the temperature is
10 °C {50 °F} or less.)
If the temperature is low, the operating time is shortened. Only use the equipment
within the allowable temperature range.
The battery pack is a consumable item. If the amount of time the equipment can be run
off a particular battery pack becomes dramatically shorter and repeated recharging do
not restore its performance, the battery pack should be replaced with a new one.
When a spare battery pack is to be carried in a pocket or bag, it is recommended that
it be placed in a plastic bag so that its contacts are protected.
Always power off the equipment when it is not in use. Leaving the equipment on
when the AC adaptor is not connected will exhaust the remaining battery capacity.
page 27. Once the allowable range requirement is
Precaution
Avoiding low-temperature burns
Avoid more than casual contact with any heat producing area of the equipment,
AC adaptor, and any option or accessory you use with it. Even low heat, if
warmer than body temperature, can cause a burn, if the skin is exposed to the
heat source for a long enough period of time.
[Illustration in this manual]
Windows XP indicates Microsoft® Windows® XP Professional Operating System.
Windows 2000 indicates Microsoft® Windows® 2000 Professional Operating System.
The “CD/DVD drive” is a description about drives, such as DVD-ROM, CD-ROM, CDR/RW, and DVD-ROM & CD-R/RW drives.
Windows XP screens are used in this manual when no specific OS notes are required.
Windows XP
The procedure in this manual uses the method or view of the Windows XP default setting
(not Classic view or Classic Start menu etc.).
®
Microsoft
in the United States and/or other countries.
RSA BSAFE Crypto-C of RSA Security Inc. has been installed.
BSAFE and RSA are registered trademarks of RSA Security Inc. in the United States and
other countries.
Panasonic® is a registered trademark of Matsushita Electric Industrial Co., Ltd.
8
, MS-DOS® and Windows® are registered trademarks of Microsoft Corporation
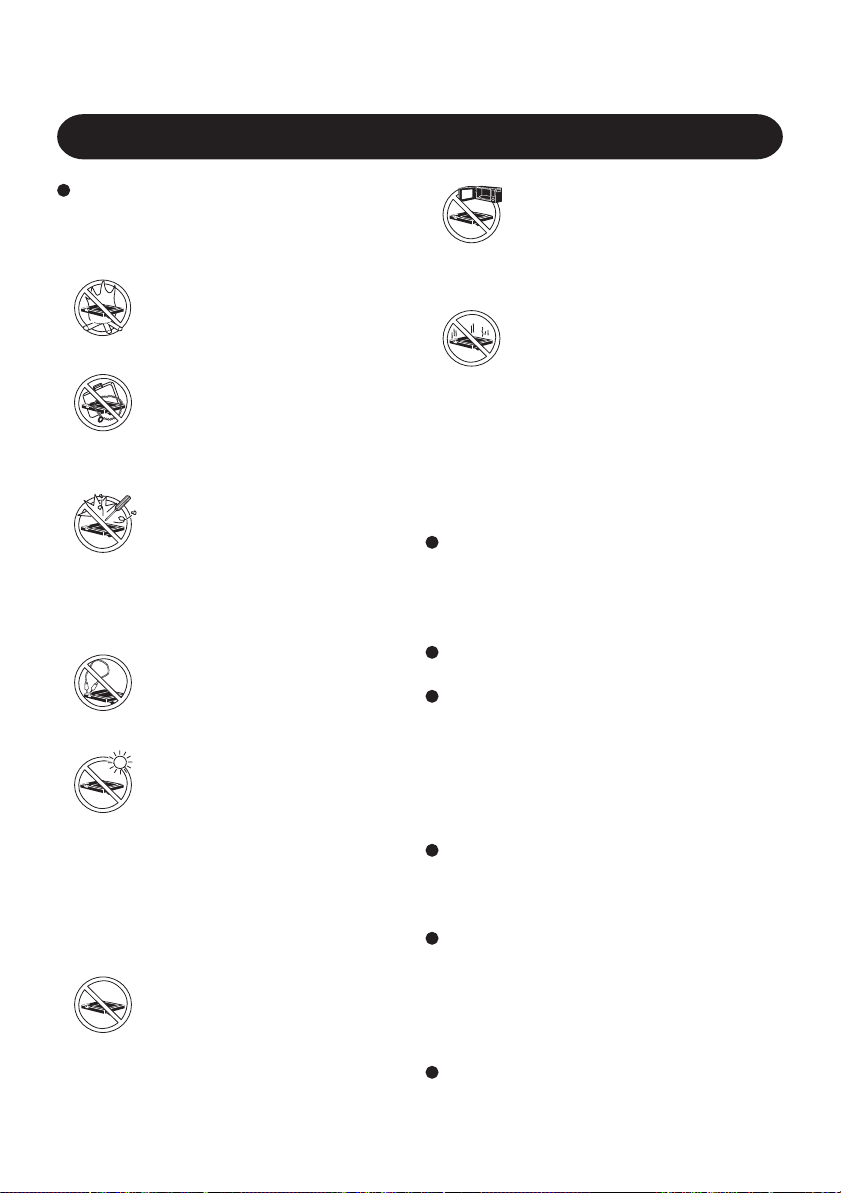
Vorsichtsmaßnahmen (Batteriepackung)
In Bezug auf Folgendes ist mit Vorsicht
vorzugehen, um die Möglichkeit einer
Überhitzung des Gerätes, eines Brandes bzw.
einer Beschädigung des Gerätes zu vermeiden.
Hitze vermeiden
Batteriepackungen nicht in ein
offenes Feuer werfen oder
übermäßiger Hitze aussetzen.
Von Metallartikeln fernhalten
Die Batteriepackungen nicht
zusammen mit Artikeln wie
beispielsweise Halsbändern oder
Haarnadeln aufbewahren oder tragen.
Nicht zerlegen
Keine scharfen Objekte in die
Batteriepackung ein-führen oder die
Batteriepackung Stößen oder
ruckartigen Bewegungen aussetzen,
die Batteriepackung verformen,
zerlegen oder modifizieren.
Keinen Kurzschluß verursachen
Keinen Kurzschluß an den
positiven (+) und negati-ven (-)
Kontakten verursachen.
Extreme Hitze, Kälte und
direkte Sonnenein-wirkung
vermeiden
Die Batteriepackung nicht für längere
Zeitspannen dort aufbewahren,
verwenden oder lagern, wo sie direktem
Sonnenlicht ausgesetzt ist, oder an
einem warmen Ort (z.B. in einem
Kraftfahrzeug an einem warmen Tag)
oder an einem kalten Ort.
Mit keinem anderen Gerät
verwenden
Die Batteriepackung ist aufladbar
und ist für das spezifizierte Gerät
oder das Ladegerät vorge-sehen.
Nicht für ein Gerät abgesehen von
dem Gerät, für das die
Batteriepackung konzipiert wurde,
verwenden.
Nicht in einen Mikrowellenofen
legen
Die Batteriepackung nicht in einen
Mikrowellenofen oder eine
Druckkammer legen.
Verwendung unterbrechen
Sollte die Batterie einen
ungewöhnlichen Geruch abgeben,
sich warm anfühlen, sich
verfärben, ihre Form ändern oder
auf irgendeine andere Art und
Weise vom normalen Zustand
abweichen, ist sie aus dem Gerät
zu entfernen und nicht weiter zu
verwenden.
Die Anschlußklemmen der Batteriepackung
nicht berühren. Die Batteriepackung
funktioniert ggf. nicht vorschriftsmäßig,
wenn die Kontakte schmutzig oder
beschädigt sind.
Die Batteriepackung keinem Wasser aussetzen
und ebenfalls vermeiden, daß sie naß wird.
Falls die Batteriepackung für längere Zeit
nicht verwendet wird (einen Monat oder
mehr), die Batteriepackung aufladen oder
entleeren (benutzen), bis der verbleibende
Batterieladestand 30 bis 40% beträgt, dann
an einem kühlen, trockenen Ort
aufbewahren.
Dieses Gerät verhindert, daß die Batterie
überladen wird, indem nur dann aufgeladen
wird, wenn die verbleibende Ladeleistung
weniger als ca. 95% beträgt.
Die Batteriepackung ist beim Kauf Ihres Gerätes
nicht aufgeladen. Sicherstellen, daß die Batterie
aufgeladen wird, bevor sie zum ersten Mal
benutzt wird. Wenn der Wechselstromadapter
an das Gerät angeschlossen ist, wird automatisch
aufgeladen.
Sollte ein Leck an der Batterie auftreten und
Flüssigkeit gerät in Ihre Augen, die Augen
nicht reiben. Die Augen sofort mit sauberem
Wasser ausspülen und umgehend ärztliche
Hilfe ersuchen.
9
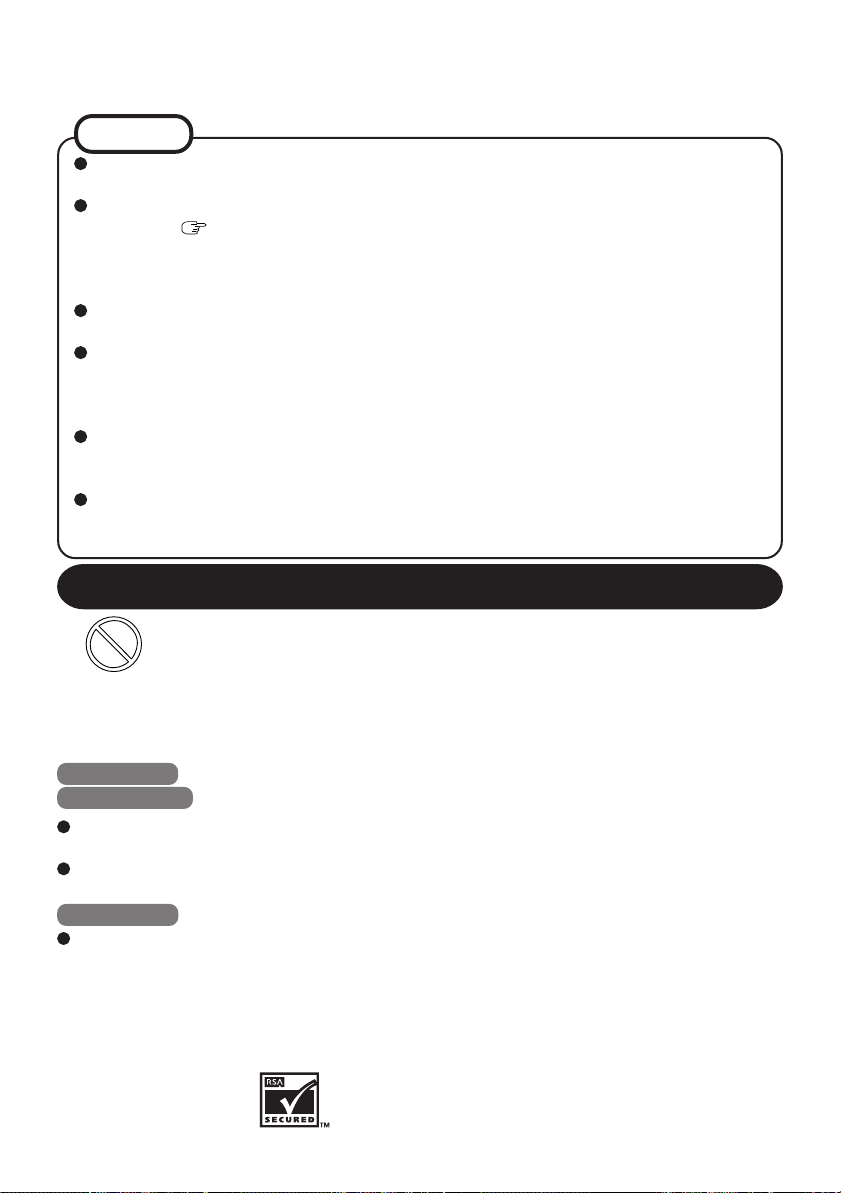
HINWEIS
Die Batteriepackung wird ggf. während des Aufladens oder der normalen Verwendung
warm. Dies ist vollkommen normal.
Das Aufladen wird außerhalb des erlaubten Temperaturbereiches nicht erfolgen (0 °C
bis 45 °C)
beginnt das Aufladen automatisch. Es wird darauf hingewiesen, daß die Aufladezeit
je nach den Benutzungsbedingungen unterschiedlich ist. (Das Aufladen dauert länger
als normal, wenn die Temperatur 10 °C oder weniger beträgt.)
Wenn die Temperatur niedrig ist, wird die Betriebszeit gekürzt. Das Gerät nur innerhalb
des erlaubten Temperaturbereiches benutzen.
Die Batteriepackung ist ein Verbrauchsartikel. Wenn die Zeitspanne, innerhalb der
das Gerät anhand einer spezifischen Batteriepackung betrieben werden kann, besonders
kurz wird und wiederholtes Aufladen die Leistung nicht verbessert, dann muß die
Batteriepackung durch eine neue ersetzt werden.
Wenn eine Ersatzbatteriepackung in einer Jacken- oder Brieftasche getragen werden
soll, dann wird empfohlen, diese Packung in einem Kunststoffbeutel aufzuheben, so
daß ihre Kontakte geschützt sind.
Das Gerät, wenn es nicht verwendet wird, stets ausschalten. Falls das Gerät
eingeschaltet bleibt, während der Wechselstromadapter nicht angeschlossen ist, wird
die übrige Batterieleistung aufgebraucht.
Seite 58. Nachdem die erlaubte Bereichsanforderung erfüllt wurde,
Vorsichtsmaßnahme
Niedertemperatur-Verbrennungen vermeiden
Mehr als vorübergehenden Kontakt mit jeglichen wärmeerzeugenden Bereichen
des Gerätes, des Wechselstromadapters und jeglichen Optionen oder Zubehör,
das hiermit verwendet wird, vermeiden. Selbst geringe Wärme, wenn diese
wärmer als die Körpertemperatur ist, kann Verbrennungen verursachen, wenn
die Haut einer solchen Wärmequelle lange genug ausgesetzt wird.
[Illustration im Manual]
Windows XP steht fur das Microsoft® Windows® XP Professional Betriebssystem.
Windows 2000 steht fur das Microsoft® Windows® 2000 Professional Betriebssystem.
Der Begriff „CD/DVD-Laufwerk“ bezieht sich auf Laufwerke wie DVD-ROM, CDROM, CD-R / RW; kurz: Auf Laufwerke mit optischen Datenträgern.
Wenn keine betriebssystemspezifischen Angaben erforderlich sind, werden Windows
XP-Bildschirmabbildungen (Screenshots) verwendet.
Windows XP
Die Abläufe in diesem Handbuch beziehen sich auf Standard-Verfahren bzw. die StandardAnsicht von Windows XP (nicht klassische Ansicht oder klassisches Startmenü etc.).
Microsoft
poration in den USA und/oder anderen Landern.
Die Anwendung RSA BSAFE Crypto-C der Firma RSA Security Inc. ist in diesem Gerät installiert.
BSAFE und RSA sind eingetragene Warenzeichen der Firma RSA Security Inc. in den USA
und in anderen Ländern.
®
, MS-DOS® und Windows® sind eingetragene Warenzeichen von Microsoft Cor-
Panasonic® ist ein eingetragenes Warenzeichen der Firma Matsushita Electric Industrial Co., Ltd.
10
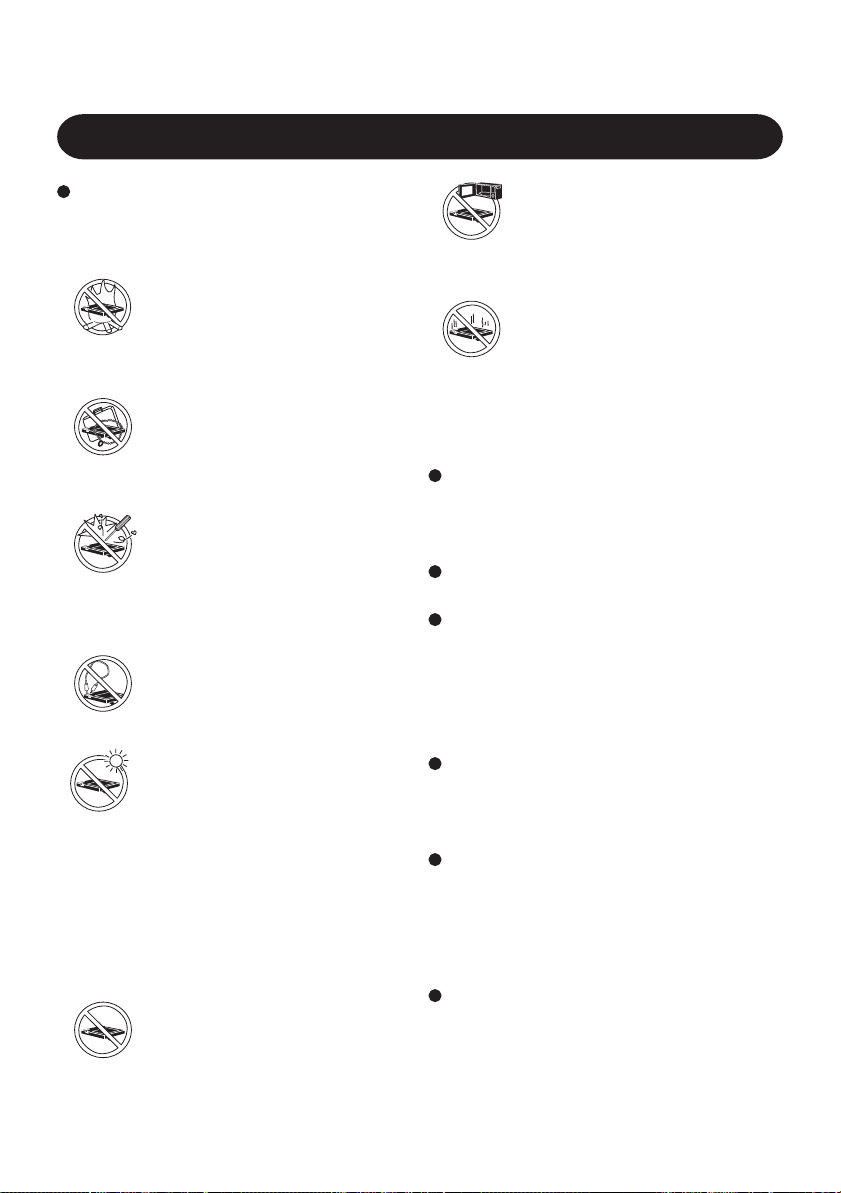
Précautions concernant la batterie
Respectez attentivement les consignes
suivantes afin d’éviter la possibilité de
surchauffe, d’incendie ou de dégât.
Tenez la batterie à l’ácart de la
chaleur
Ne jetez pas la batterie au feu ou
ne la soumettez pas à une chaleur
excessive.
Tenez à l’ácart d’objets divers
Ne placez pas la batterie avec des
objets tels que des colliers ou des
épingles à cheveux pendant le
transport ou le rangement.
Ne démontez pas la batterie
N’insérez pas d’objets pointus
dans la pile. Ne la soumettez pas
aux secousses ou aux chocs. Ne la
démontez pas et n’y apportez
aucune modification.
Ne pas court-circuiter
Ne mettez pas la borne positive (+)
en court-circuit avec la borne
negative (-).
Evitez la chaleur et le froid
extrêmes ainsi que la lumière
directe du soleil
Ne chargez pas, n’utilisez pas ou
ne laissez pas la batterie pendant
des périodes prolongées à des emplacements où elle sera exposée à
la lumière directe du soleil, dans
un endroit chaud (par ex. dans une
voiture par temps ensoleillé), ou
dans un endroit froid.
N’utilisez pas la batterie sur un
autre appareil
La batterie est rechargeable et est
conçue pour un appareil ou
chargeur spécifique. Ne l’utilisez
pas sur un appareil différent de
celui qui lui est attribué.
Ne mettez pas la batterie dans
un four à micro-ondes
Ne mettez pas la batterie dans un
four à micro-ondes ou dans une
chambre de compression.
En cas de problème, arrêtez
d’utiliser la batterie
Si la batterie émettait une odeur
anormale, devenait chaude au
toucher, se décolorait, se déformait
ou changeait d’aspect, enlevez-la
de l’appareil et ne l’utilisez plus.
Ne touchez pas les bornes de la batterie.
La batterie risque de ne pas fonctionner
normalement si les bornes sont sales ou
endommagées.
N’exposez pas la batterie à l’eau et ne la
mouillez pas.
Si vous n’utilisez pas la batterie pendant
une période prolongée, (un mois voire
plus), chargez ou déchargez (utilisez) la
batterie jusqu’à ce que sa capacité restante
se situe entre 30% et 40% et gardez-la dans
un endroit frais et sec.
Cet appareil protège la batterie d’une
éventuelle surchage en commençant la
charge uniquement lorsque la capacité de la
batterie tombe en dessous de 95% environ.
Au moment de l’achat de l’appareil, la
batterie n’est pas chargée. Veillez à la
charger avant d’utiliser l’appareil pour la
première fois. Lorsque l’adaptateur secteur
est branché sur l’appareil, la charge démarre
automatiquement.
Suite à une fuite de la batterie, si du liquide
entrait dans vos yeux, ne frottez pas vos
yeux. Rincez immédiatement vos yeux à
l’eau claire et consultez un docteur le plus
vite possible pour recevoir des soins
médicaux.
11
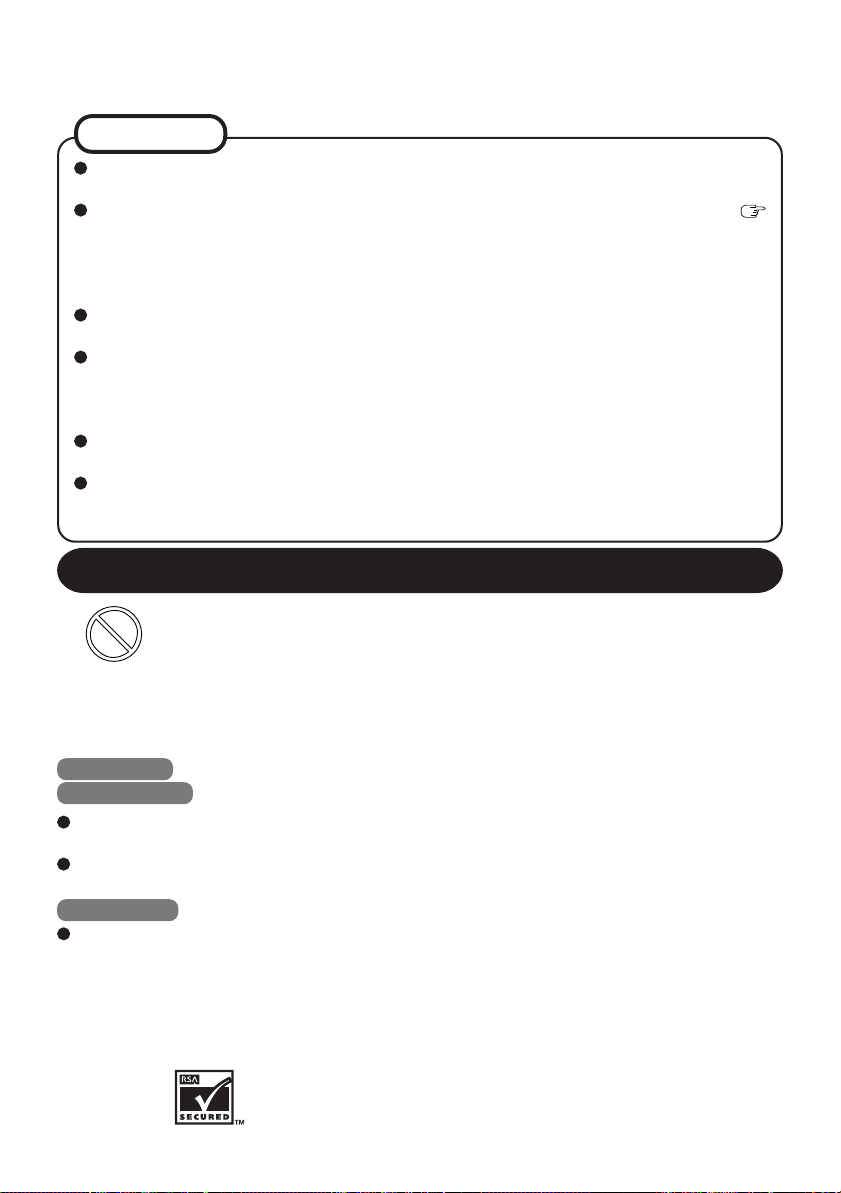
REMARQUE
La batterie peut devenir chaude pendant la charge ou l’utilisation normale. Il s’agit
d’un phénomène tout à fait normal.
La batterie ne se chargera pas si la température ne se situe pas entre 0 °C et 45 °C (
page 88). Lorsque la température retourne dans les limites autorisées, la charge commence automatiquement. Il est important de noter que le temps de charge varie en
fonction des conditions d’utilisation. (La charge dure plus longtemps lorsque la
température est de 10 °C ou moins.)
Lorsque la température est basse, le temps de fonctionnement est plus court. N’utilisez
l’appareil que dans les limites de températures autorisées.
La batterie est un produit à durée de vie limitée. Si le temps d’utilisation de la batterie
par l’appareil se réduit considérablement et si les performances ne sont pas améliorées
même après avoir rechargé à plusieurs reprises la batterie, elle devra être remplacée
par une nouvelle batterie.
Lorsque vous transportez des batteries de rechange dans un bagage, nous vous
recommandons de les mettre dans un sac plastique pour protéger les bornes.
Mettez toujours l’appareil hors tension lorsque vous ne l’utilisez pas. Si vous laissez
l’appareil sous tension alors que l’adaptateur secteur n’est pas branché, vous utiliserez
la capacité restante de la batterie.
Précaution
Evitez les brûlures à basse température
Evitez tout contact prolongé avec des zones de l’appareil dégageant de la chaleur
comme l’adaptateur secteur et tout autre option ou accessoire que vous utilisez
avec l’appareil. Même les basses températures (si supérieures à la température
corporelle) peuvent provoquer des brûlures si la peau est exposée à une source
de chaleur pendant une période suffisamment longue.
[Illustrations de ce manuel]
WindowsXP représente le système d’exploitation Microsoft® Windows® XP Professional.
Windows 2000 représente le système d’exploitation Microsoft® Windows® 2000 Professional.
“Lecteur CD/DVD” est une description sur les lecteurs tels que le lecteur de DVD-ROM, le
lecteur de CD-ROM, le lecteur de CD-R/RW, les lecteurs de DVD-ROM & CD-R/RW.
Les écrans qui sont représentés dans ce manuel, lorsqu’ aucune remarque spécifique sur
les écrans affichés n’est nécessaire, sont ceux de Windows XP.
Windows XP
La procédure dans ce manuel utilise la méthode ou visualisation des réglages par défaut
de Windows XP (Pas Visualisation normale ou menu Démarrer Normal, etc.).
Microsoft
aux États-Unis et/ou dans d’autres pays.
RSA BSAFE Crypto-C de RSA Security Inc. a été installé.
BSAFE et RSA sont des marques déposées de RSA Security Inc. aux Etats-Unis et dans
d’autres pays.
®
, MS-DOS® et Windows® sont des marques déposées de Microsoft Corporation
Panasonic® est une marque déposée de Matsushita Electric Industrial Co., Ltd.
12
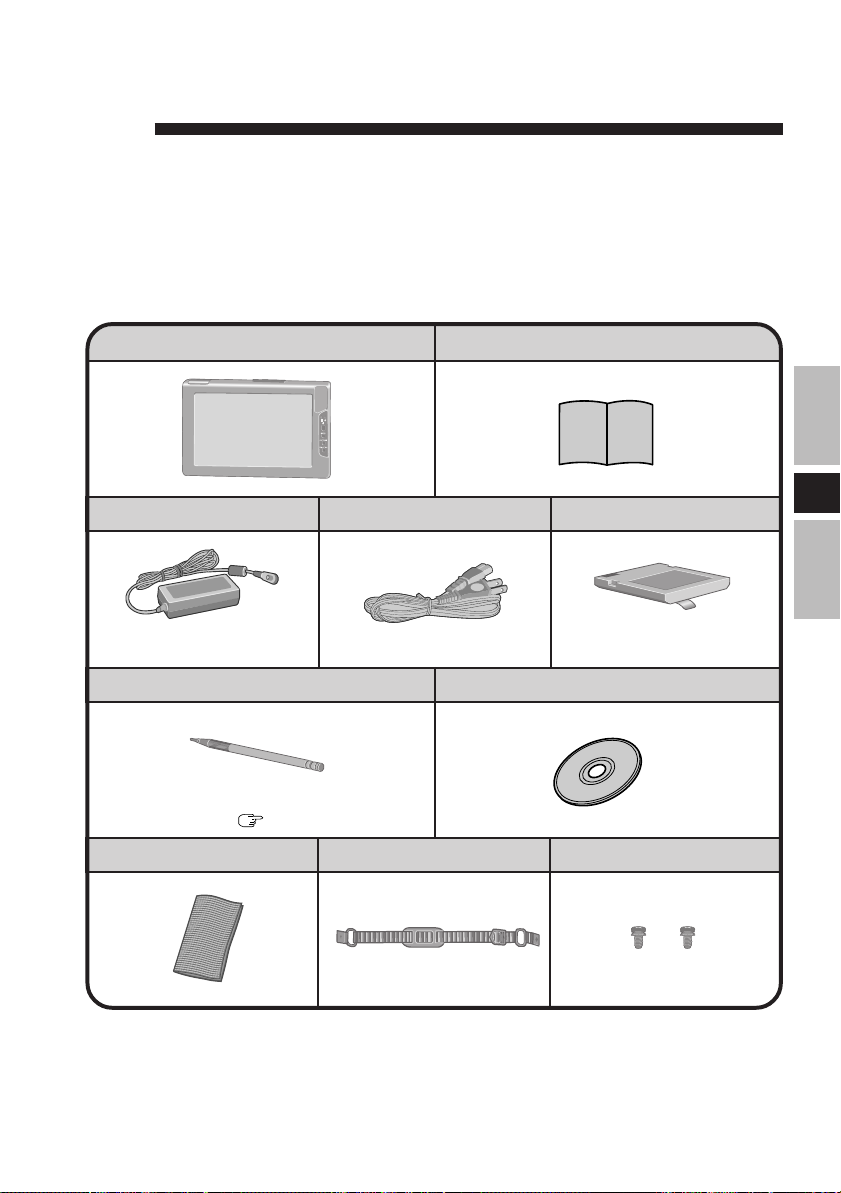
ENGLISH
Thank you for purchasing the wireless display for the Panasonic toughbook computer series.
This wireless display features a touchscreen function, which makes computer operation
possible by simply touching the surface of the wireless display.
Operating Instructions ............ 1Wireless Display........................ 1
AC Adaptor ........... 1
Stylus ......................................... 1
The stylus is in the wireless display at the
time of purchase. (
Soft Cloth .............. 1
page 22)
AC Cord ................ 1
Strap...................... 1
Battery Pack ......... 1
E
Model No : CF-VZSU21Model No : CF-AA1639A
CD-ROM ..................................... 1
Screws .................. 2
13
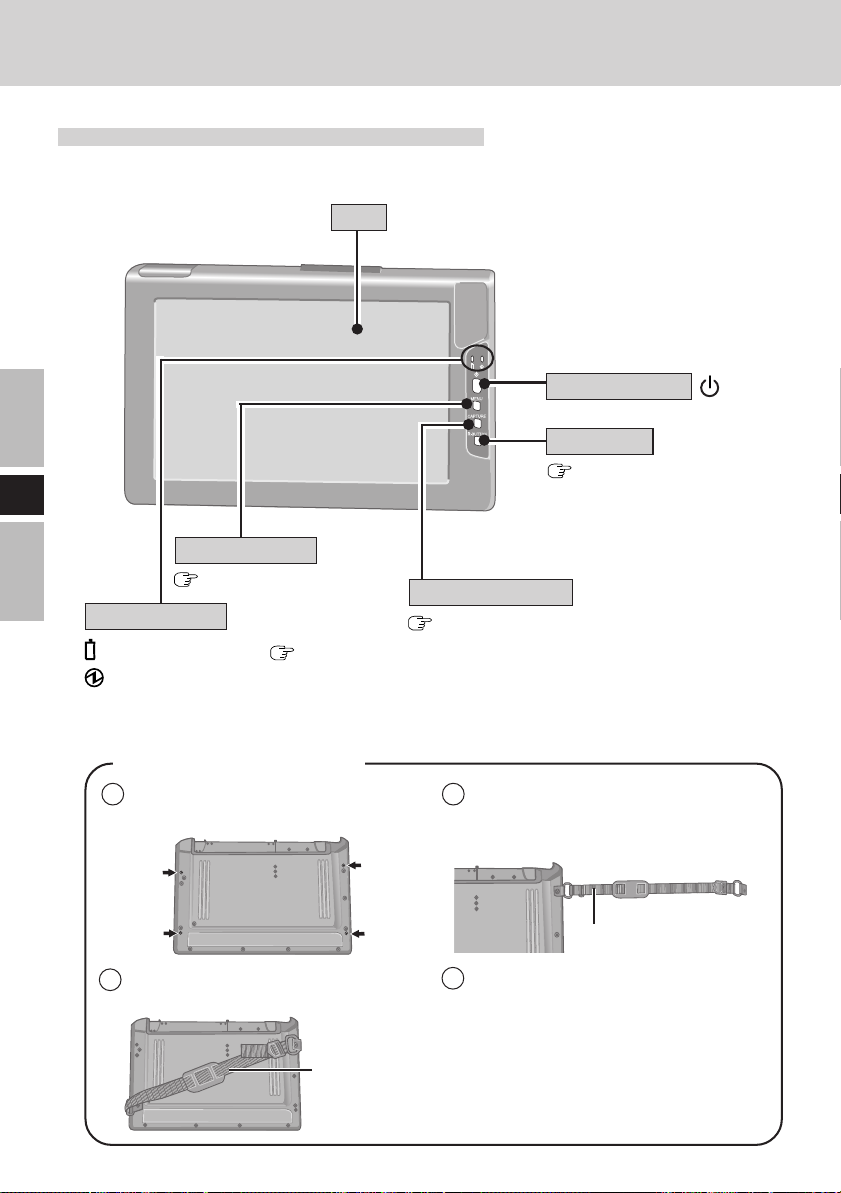
First-time Operation
Names and Functions of Parts
<Front>
LCD
Power Switch
E
Menu Button
page 31
LED Indicator
Battery pack status page 27
Power status
Not lit: Power off
Green: Power on
MENU
<Attaching the strap>
1 Select two screw holes from the fol-
lowing four holes.
3 Attach the other side of the strap and
fasten the screw.
R-Button
page 23
Capture Button
page 38
2 Adjust the strap to its maximum
length. Attach one side of the strap and
fasten the screw.
4 Adjust the length of the strap as de-
sired.
CAPTURE
inside part of the strap
R-BUTTON
14
outside part of
the strap
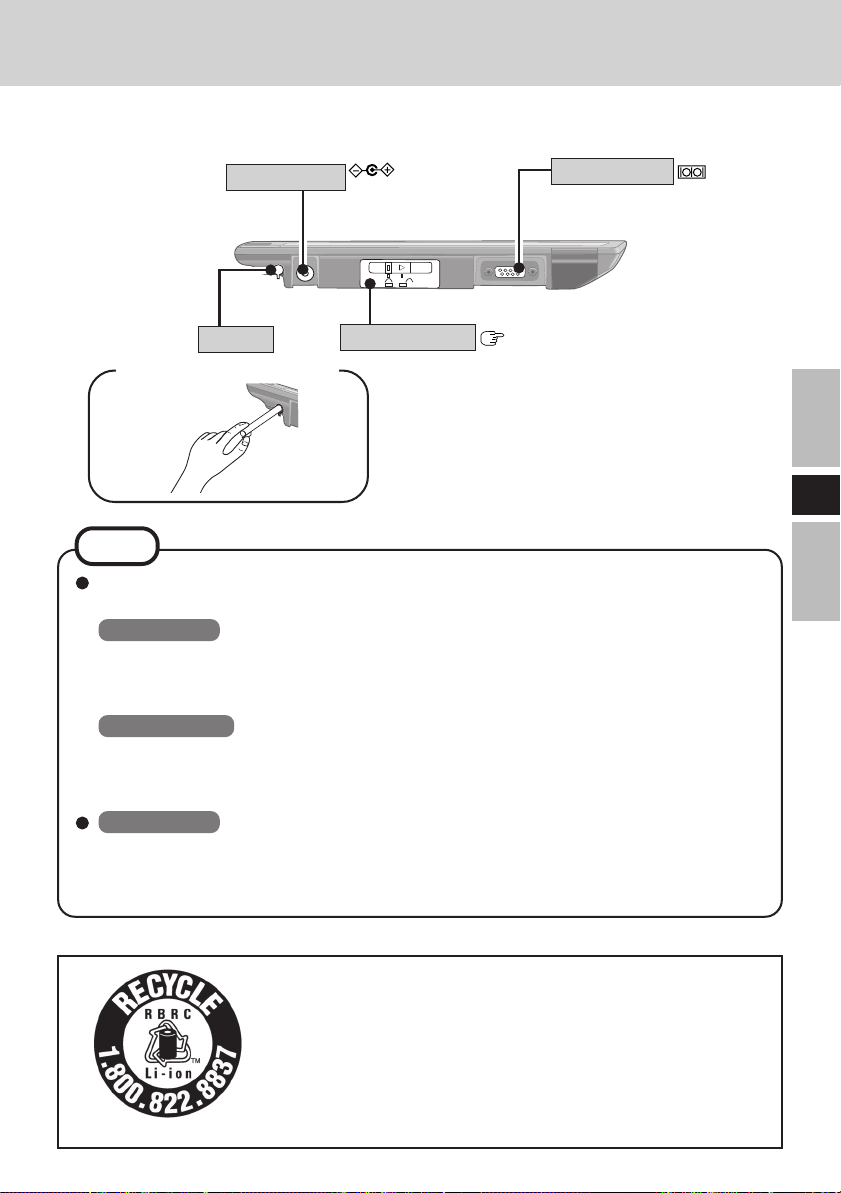
<Bottom>
DC-IN Jack
Stylus
<Removing the stylus>
DC-IN 15.6V
Battery Pack
Serial Port
page 29
NOTE
<When using the CF-07 series computer>
Select [Disabled] with the following procedure.
Windows XP
[Start] - [Control Panel] - [Performance and Maintenance] - [System] - [Hardware] [Device Manager] - [Network adapters] - [PRISM2 IEEE 802.11 PC CARD Adapter]
- [Advanced] - [Driver based IBSS]
Windows 2000
[Start] - [Settings] - [Control Panel] - [System] - [Hardware] - [Device Manager] [Network adapters] - [PRISM2 IEEE 802.11 PC CARD Adapter] - [Advanced] [Driver based IBSS]
Windows XP
When you are using the computer with Windows XP Service Pack 2, select [Off (not
recommended)] in [start] - [Control Panel] - [Network and Internet Connections] [Change Windows Firewall settings] - [General] and then turn Windows Firewall off.
E
<For U.S.A. and Canada>
A lithium ion battery that is recyclable powers the product you
have purchased. Please call 1-800-8-BATTERY for information
on how to recycle this battery.
L’appareil que vous vous êtes procuré est alimenté par une batterie
au lithium-ion. Pour des renseignements sur le recyclage de la
batterie, veuillez composer le 1-800-8-BATTERY.
15
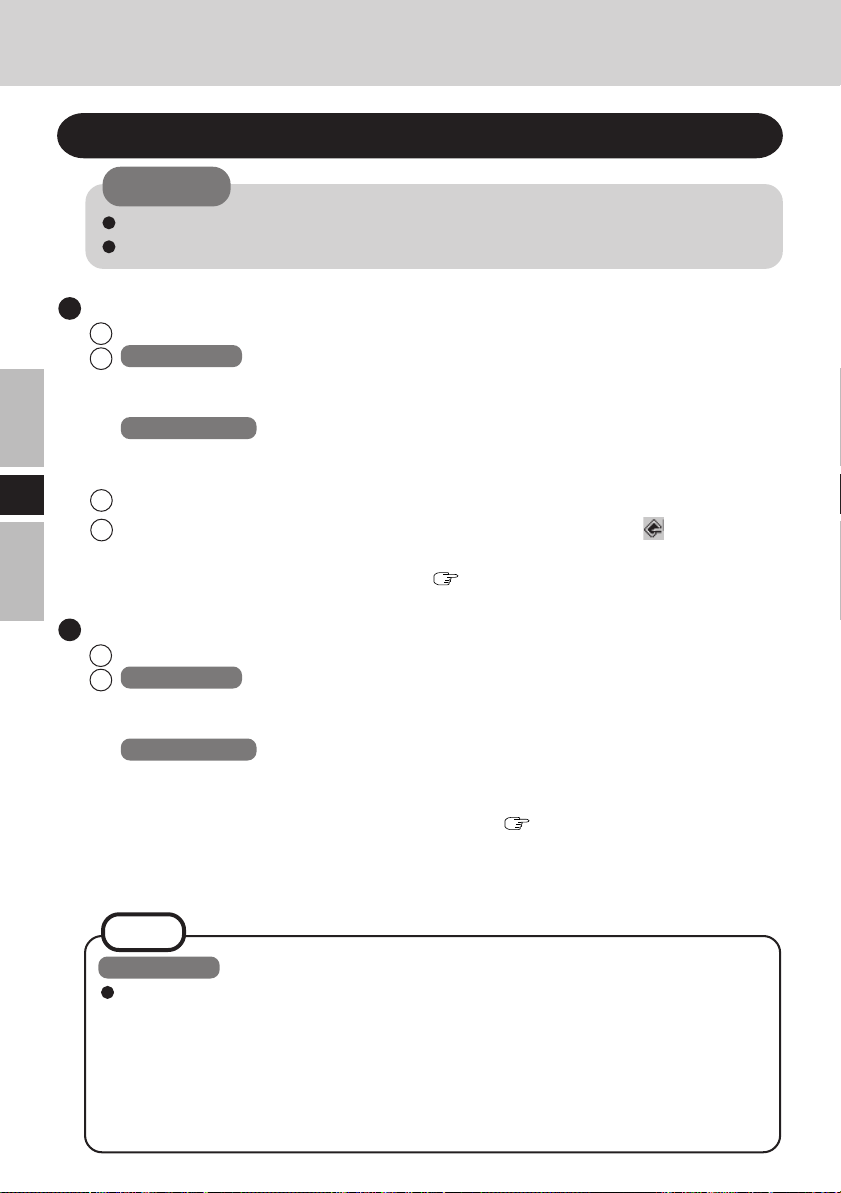
First-time Operation
Install MeiWDS Program/Software Keyboard
CAUTION
Prepare the CD-ROM, which is attached to the wireless display, and the CD/DVD drive.
Install the software to the computer compatible to the wireless LAN.
Install MeiWDS program:
1 Place the CD-ROM attached to the wireless display into the CD/DVD drive.
2 Windows XP
Select [start] - [Run], input [L:\meiwds\setup.exe]*
screen instructions.
Windows 2000
Select [Start] - [Run], input [L:\meiwds\setup.exe]*
screen instructions.
E
3 Restart the computer.
4 After restart, the Wireless Display Setup Utility (MeiWDS) icon will appear on
the taskbar.
For information on how to use MeiWDS:
Install Software Keyboard:
1 Place the CD-ROM attached to the wireless display into the CD/DVD drive.
2 Windows XP
Select [start] - [Run], input [L:\softkb\setup.exe]*
screen instructions.
Windows 2000
Select [Start] - [Run], input [L:\softkb\setup.exe]*
screen instructions.
For information on how to use software keyboard:
*1 “L:” is the drive letter of the CD/DVD drive. Change this to match the drive letter on your own
computer.
page 37
1
and select [OK]. Follow the on-
1
and select [OK]. Follow the on-
1
and select [OK]. Follow the on-
1
and select [OK]. Follow the on-
page 25
16
NOTE
Windows XP
The Fast User Switching function is not supported.
If the Fast User Switching function is turned on, the [MeiWDS] screen will appear
when starting the computer. When the screen appears, select [OK], and remove
the check mark from [Use Fast User Switching] in [start] - [Control Panel] - [User
Accounts] - [Change the way users log on or off] and then select [Apply Options].
The screen will not appear, and the Fast User Switching function will be turned
off.
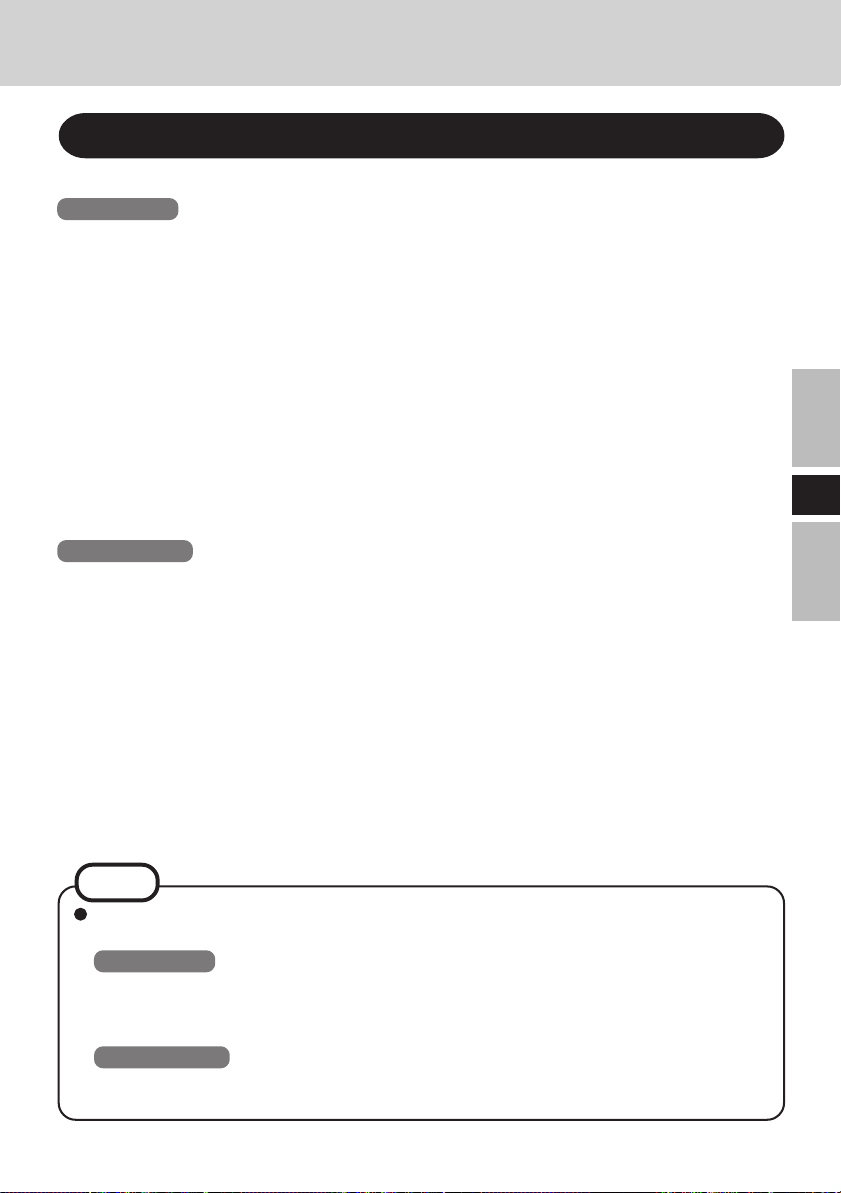
Install the Serial Port Driver of the Wireless Display
When using the serial port of the wireless display, install the driver by following steps.
Windows XP
1
Select [start] - [Control Panel] - [Printers and Other Hardware].
2
Select [Add Hardware] from [See Also], then select [Next].
3
Select [Yes, I have already connected the hardware], then select [Next].
4
Select [Add a new hardware device], then select [Next].
5
Select [Install the hardware that I manually select from a list (Advanced)], then select [Next].
6
Select [Ports (COM & LPT)], then select [Next].
7
Select [Have Disk...], then select [Browse...].
8
Select [c:\Program Files\Panasonic\WLserial\wdserial], then select [Open], and then select [OK].
9
Select [WDSP COM Port], then select [Next].
10
Select [Next], then select [Finish].
11
Restart the computer.
12
Confirm [WDSP COM Port (COMx)] is displayed under [Ports (COM & LPT)] in [Device Manager].
Windows 2000
1
Select [Start] - [Settings] - [Control Panel] - [Add/Remove Hardware], then select [Next].
2
Select [Add/Troubleshoot a device], then select [Next].
3
Select [Add a new device], then select [Next].
4
Select [No, I want to select the hardware from a list], then select [Next].
5
Select [Ports (COM & LPT)], then select [Next].
6
Select [Have Disk...], then select [Browse...].
7
Select [c:\Program Files\Panasonic\WLserial\wdserial], then select [Open], and then select [OK].
8
Select [WDSP COM Port], then select [Next].
9
Select [Next], then select [Finish].
10
Restart the computer.
11
Confirm [WDSP COM Port (COMx)] is displayed under [Ports (COM & LPT)] in [Device Manager].
E
NOTE
When uninstalling the driver for the serial port of the wireless display, follow the
steps below.
Windows XP
Select [start] - [Control Panel] - [Performance and Maintenance] - [System] - [Hardware] - [Device Manager] - [Ports (COM & LPT)], right-click [WDSP COM Port
(COMx)] and then select [Uninstall].
Windows 2000
Select [Start] - [Settings] - [Control Panel] - [Add/Remove Hardware], then remove
[WDSP COM Port (COMx)] by following the on-screen instructions.
(To next page)
17
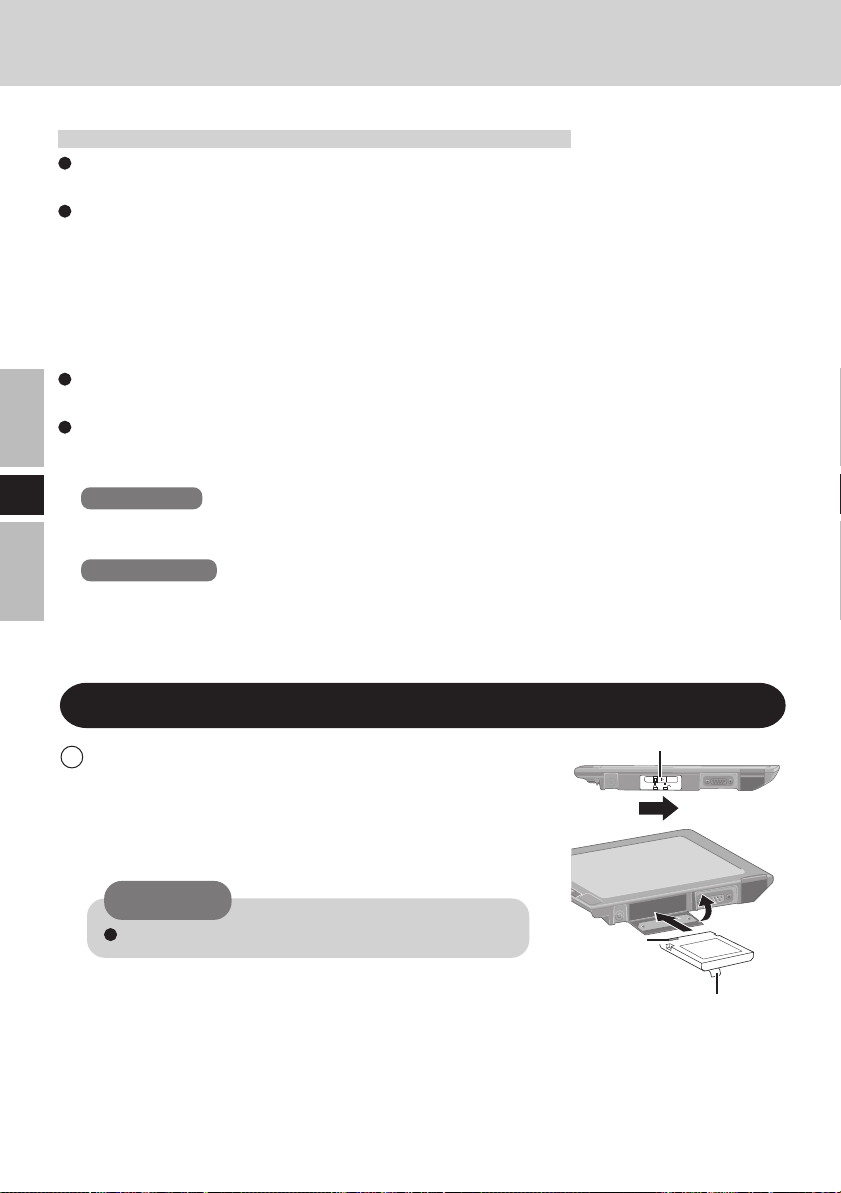
First-time Operation
Limitation when using the serial port
When the wireless display is not connected to the computer, the serial port of the wireless
display cannot be used.
There are some serial devices and applications that will not work. This is because the
serial port of the wireless display operates through a virtual serial port.
• Devices or device drivers that start up and carry out port operation confirmation before
connection establishment of the wireless display
For example: Serial mouse devices
• Non-virtual port applications
For example: MS-DOS applications
When a device driver is not automatically installed, follow the instructions of the operations manual included with the device (e.g., insert a disc and install the driver).
Match the COM port number to the number that is displayed in [WDSP COM Port (COMx)]
with the following procedure. For example, if [WDSP COM Port (COM6)] is displayed,
set the serial port to [COM6].
E
Windows XP
[start] - [Control Panel] - [Performance and Maintenance] - [System] - [Hardware] [Device Manager] - [Ports (COM & LPT)]
Windows 2000
[Start] - [Settings] - [Control Panel] - [System] - [Hardware] - [Device Manager] [Ports (COM & LPT)]
Setup the Wireless Display
1 Slide the latch to the right, and open the cover, then in-
sert the battery pack in the wireless display. After inserting the battery pack, close the cover, then slide the
latch to the left.
CAUTION
Be sure to insert the battery pack as illustrated.
18
Latch
Connector
Tab

2 Connect the wireless display to a power outlet and turn on
the wireless display. (
3
This screen should appear.
page 21)
<Wireless display screen>
Select network type.
AdHoc Infrastructure Cancel
Select [AdHoc].
Power Switch
NOTE
The wireless display will turn off automatically after 10 minutes have elapsed. In
this case, start the procedure from step 2 .
4 This screen should appear.
<Wireless display screen>
Change setting on host PC to the following
value, reboot the host PC, then select
"Connect" below.
Wireless LAN card
Network Type : AdHoc
SSID : cfvdw07-17498
WEP Encryption : disable
TCP/IP Class A Class B Class C
IP Address : 10. 98.185.105
NetMask : 255. 0. 0. 0
MeiWDS
AES Encryption : disable
Password : wdsp
AES : Advanced Encryption Standard
Set the computer’s parameters for wireless LAN functions and TCP/IP.
Set Network Type, SSID, WEP Encryption, IP Address, and NetMask according to the
above screen. (In the above settings, Network Type is shown as “AdHoc” in some cases,
while a term such as “Peer-to-Peer Group” is used here.)
Connect Cancel
This screen is a sample.
E
5 Select [Connect] on <Wireless display screen> of step 4 .
19
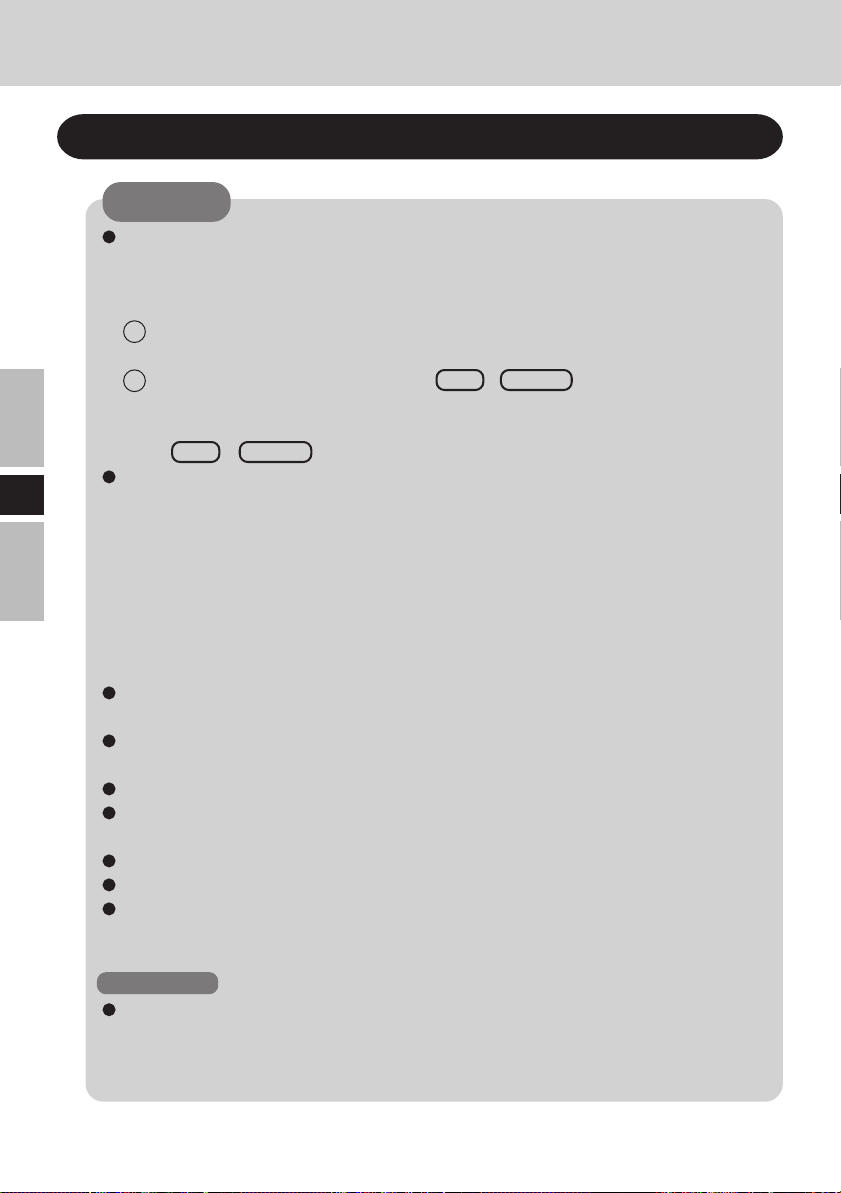
Starting Up/Shutting Down
Starting Up
CAUTION
Do not maximize the Command Prompt screen. Once maximized, the connection
with the wireless display is interrupted and the screen cannot be returned to its original size.
<When using the CF-07 series computer>
1 Turn off the computer, then connect the port replicator, external display and
external keyboard.
2 Turn on the computer and then press Alt + Enter in the MS-DOS mode to
return the window to its original size.
<When using a laptop other than the CF-07 series computer>
Press Alt + Enter on the computer.
If a computer establishes a connection with the wireless display while operating in
E
a display mode other than that shown below, the display mode of the computer
will change to 800 x 600 (16-bit). The wireless display cannot connect to a computer with no 800 x 600 (16-bit) setting.
Resolution: 800 x 600
Color Mode: 16-bit color
If the connection with the wireless display is cut, the computer will return to its
original display mode. In this case, the colors displayed on the screen may change
if the color mode is changed (from 16-bit to 24-bit or vice versa).
If a change is made to the display mode of a computer connecting to the wireless display,
the connection will be cut, so we recommend not using software such as a screen saver.
All of the contents displayed on the wireless display may not be the same as what
was displayed on the LCD of the computer.
Some applications that use hardware-based drawing functions, etc., might not be displayed.
Some applications that perform frequent screen updating (such as video playback applications) might not be shown on the wireless display or might be shown as static images.
Some 16-bit applications may not work properly.
The screen display might be unable to reflect a change in the cursor's shape.
The handwritten input of characters or pictures (via drawing) is not possible on
the wireless display. (The wireless display will be unable to keep up with the
processing speed and the picture data will differ from the expected output.)
Windows XP
If many user accounts are created, some of accounts may not be displayed on the
logon screen if the screen size is changed. We recommend not using the Welcome
screen, and removing the check mark from [Use the Welcome screen] in [Start] [Control Panel] - [User Accounts] - [Change the way users log on or off].
20
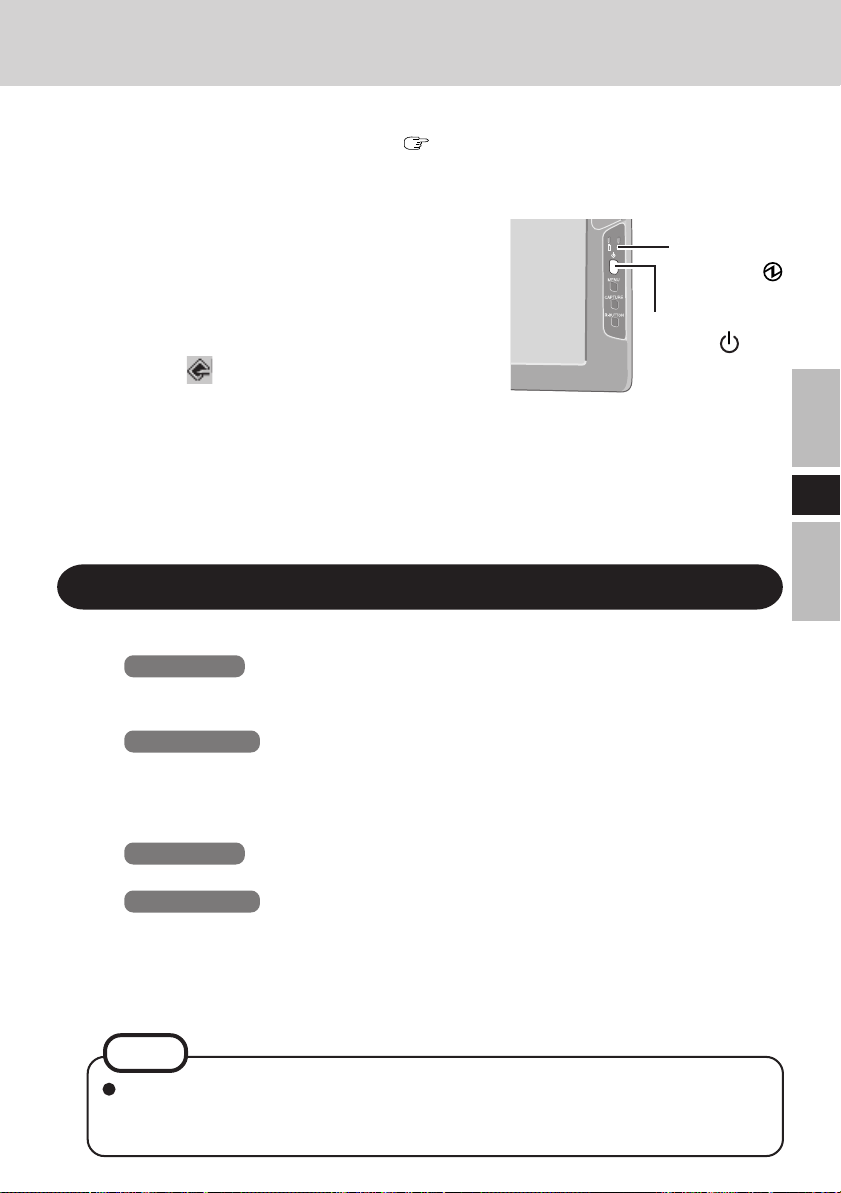
1
Turn on your computer. ( Operating Instructions of the computer)
2
<When using the CF-07 series computer>
After confirming the “DISPLAY
READY” indicator has lit, turn
on the wireless display.
<When using a laptop other than the
CF-07 series computer>
After has been displayed on
the taskbar, turn on the wireless
display.
Press the power switch and hold it down for approximately three seconds until the
power indicator turns on before releasing it.
3
Select your application.
Power
Indicator
Power
Switch
Shutting Down
1
Display the shut down screen.
Windows XP
After saving important data and closing each application, select [Turn Off Computer] from [start].
Windows 2000
After saving important data and closing each application, select [Shut Down] from [Start].
E
2
Confirm shut down.
Windows XP
Select [Turn Off].
Windows 2000
Select [OK] after selecting [Shut down].
3
When [Windows is shutting down] is displayed, select [Ok].
Your computer and the wireless display will power off automatically.
NOTE
When your computer and the wireless display do not power off using the above procedure, “PC in standby” may be displayed though the computer is not in standby mode.
In this case, select [Ok]. The wireless display will power off automatically.
21
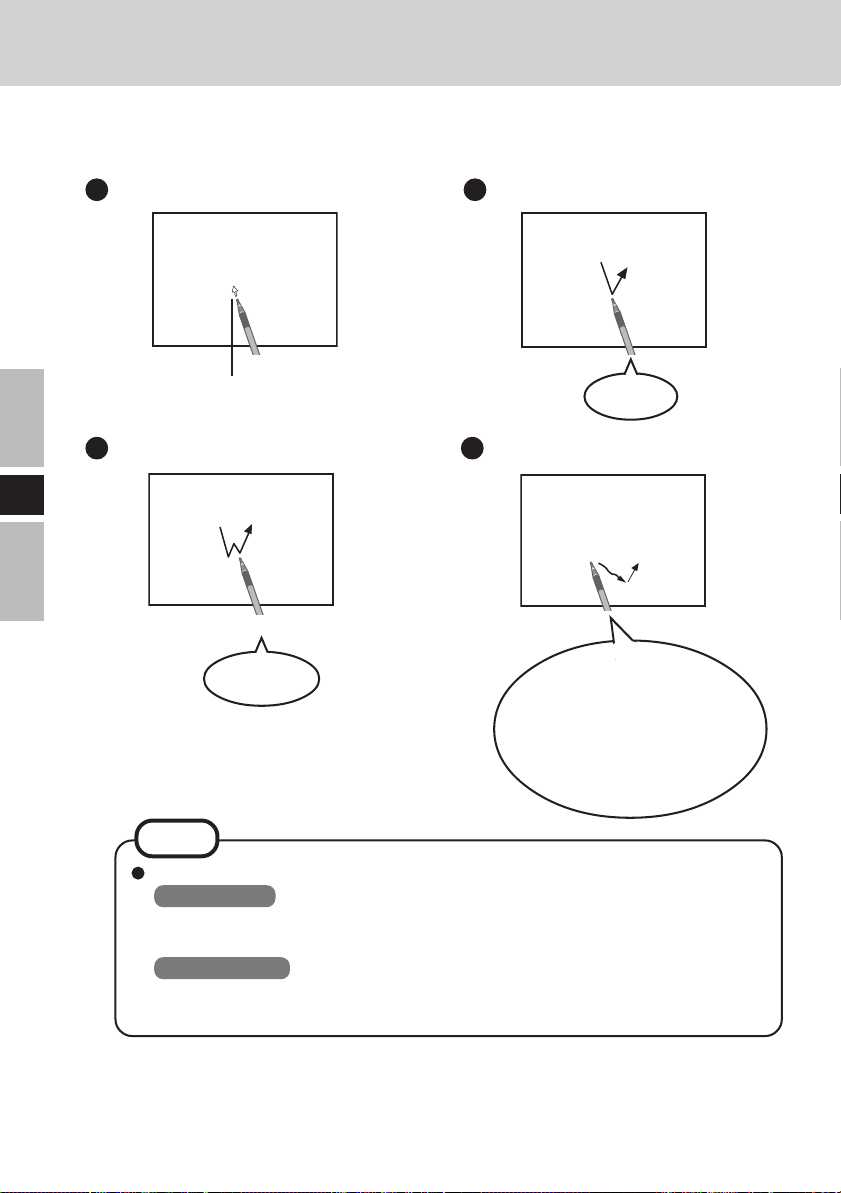
Touchscreen
The wireless display is equipped with a touchscreen function allowing you to perform the
same operations as the mouse by touching the surface of the display with the stylus.
Moving the cursor Clicking
E
Cursor
One tap
Double-clicking Dragging
Two quick
taps
NOTE
The double-clicking speed can be set in the following procedure.
Windows XP
[start] - [Control Panel] - [Printers and Other Hardware] - [Mouse] - [Buttons]
- [Double-click Speed]
Windows 2000
[Start] - [Settings] - [Control Panel] - [Mouse] - [Buttons] - [Double-click
Speed]
Touch and hold the object
(i. e. file or icon), move your
stylus on the surface (dragging the object to the desired location), then release
your stylus.
22
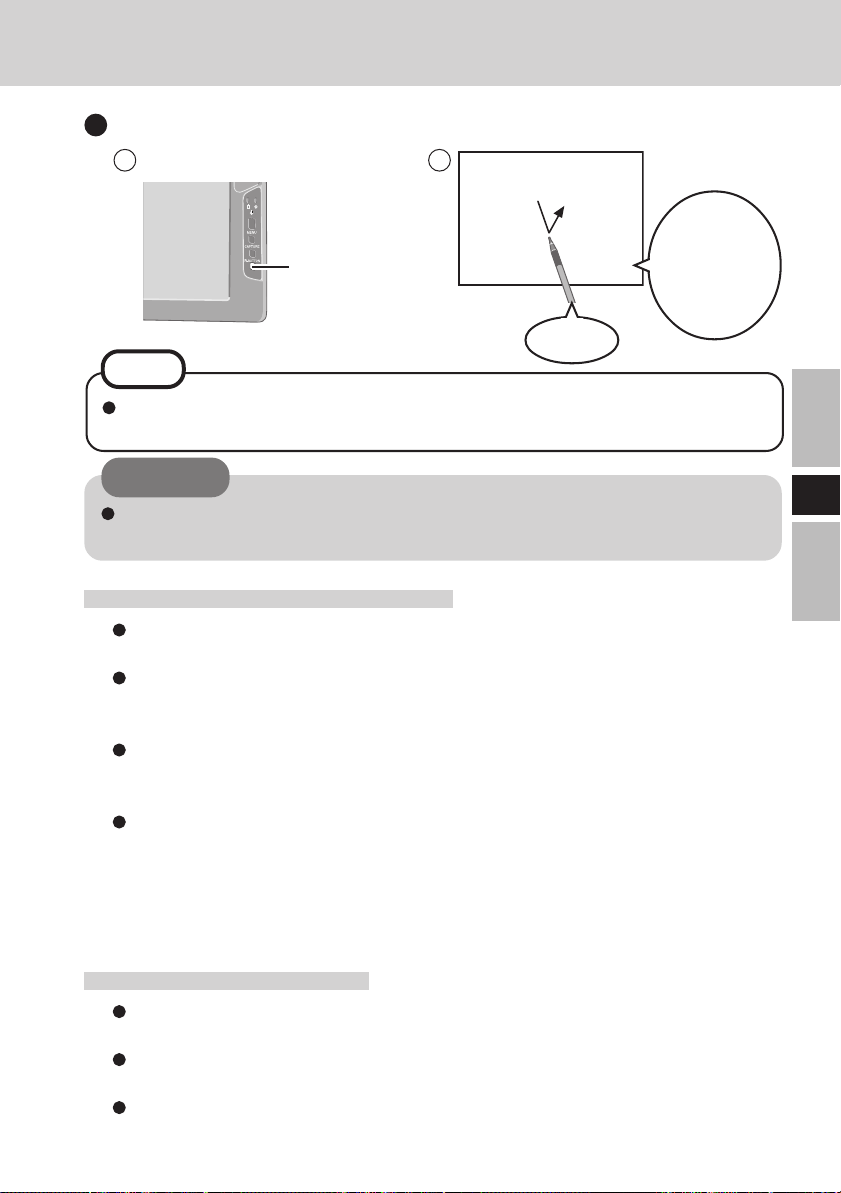
Right-Clicking
Press R-button.
1 2
When “R” is
R-Button
One tap
R
displayed on
the rightlower corner
NOTE
If the R-button is pressed again when setting right-clicking function to be enabled,
the right-clicking function will be set to be disabled.
CAUTION
The touchscreen function can not be used in the MS-DOS mode and when using
the full screen in [Command Prompt].
Handling the Touchscreen
Use the stylus included with the wireless display. Do not use an implement other
than the stylus that comes with the wireless display.
Do not place any object on the surface or press down forcefully with sharp-pointed
objects (e.g., nails), or hard objects that can leave marks (e.g., pencils and ball
point pens).
Do not operate the computer when such things as dust are on the screen. Do not
allow substances such as oil to contact the LCD. The cursor may not work properly in such cases.
When the touchscreen becomes dirty:
Wipe lightly to remove dirty areas by using a dry soft cloth (included).
Do not use benzene or thinner, or disinfectant-type alcohol.
(For more information, refer to “Suggestions About Cleaning the LCD Surface”
that comes with the soft cloth.)
E
Handling the Stylus
Clean the stylus tip and screen prior to operation. Foreign particles can scratch the
screen and impede the operation of the stylus.
Use the accessory stylus only on the wireless display screen. Using it for any other
purpose may damage the stylus and scratch the screen.
Do not use pencils, implements with sharp tips or hard objects for screen operations. The screen may be damaged as a result.
23
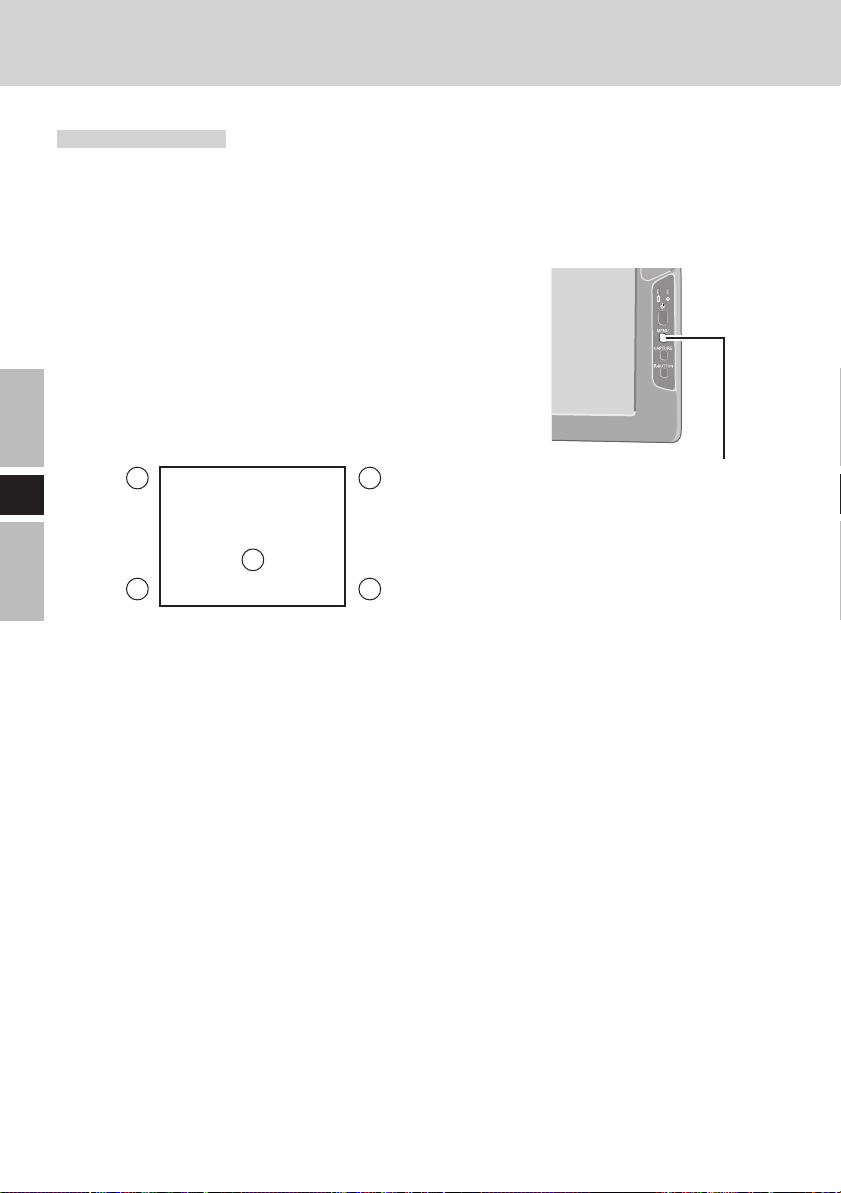
Touchscreen
Calibration
Run the calibration setup when the cursor and the stylus touches do not appear to agree.
1
Press Menu button.
2
Select [Option].
3
Select [Calibration].
Touch the five “×” marks on the calibration screen.
E
1 2
××
×
5
3 4
××
Menu Button
24
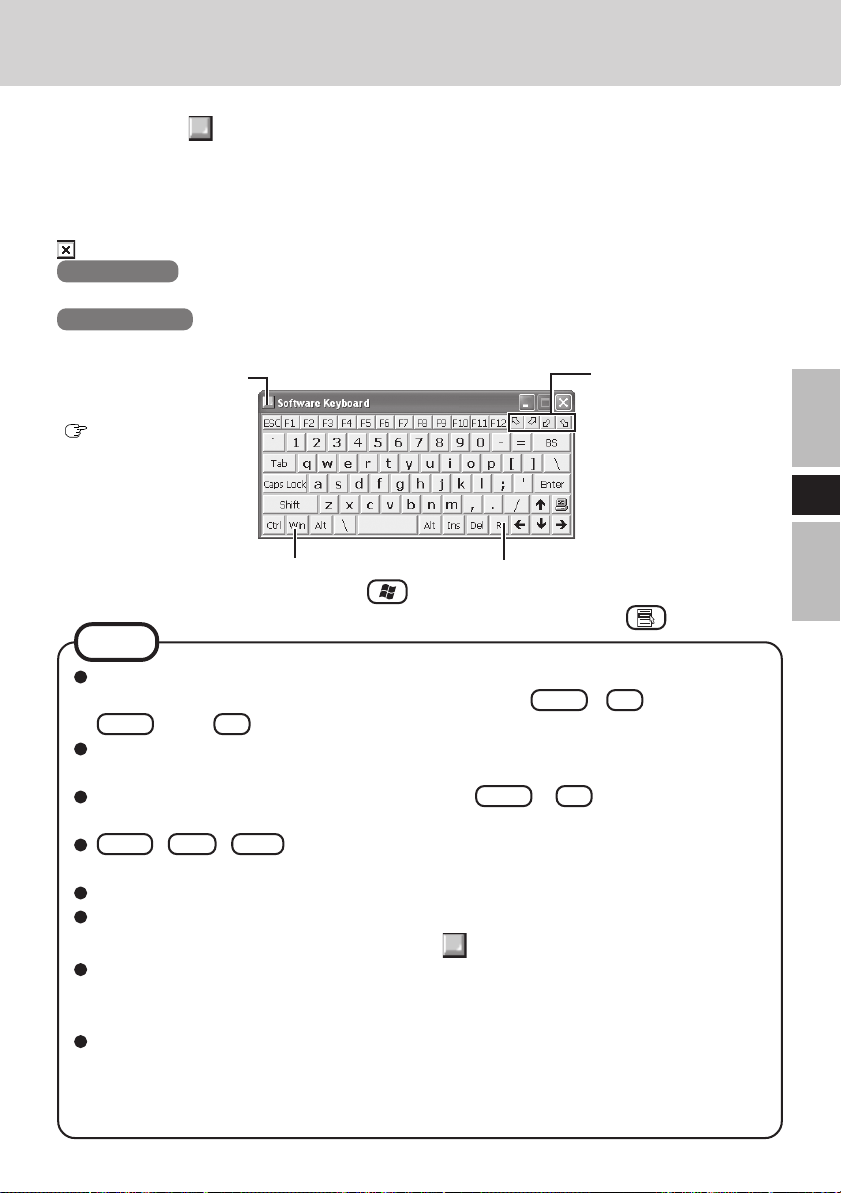
Software Keyboard
When selecting [ Software Keyboard] on the taskbar or when the character input box of an
application is selected, the software keyboard shown below automatically starts up, and char-
acters can be input by using the software keyboard.
We recommend leaving the software keyboard as an icon instead of closing the software keyboard when it is not being used. The software keyboard will no longer start up automatically if
is selected to close the keyboard. In this case, it can be restarted in the following procedure.
Windows XP
[start] - [All Programs] - [Panasonic] - [Software Keyboard]
Windows 2000
[Start] - [Programs] - [Panasonic] - [Software Keyboard]
The system menu is displayed.
(
page 26)
The software keyboard
will be moved to the
four corners of the
screen.
E
One tap : Use as the short cut key.
Two quick taps : The same function as .
The action is the same as a right mouse
button click.
(The same function as .)
NOTE
If you want to press short cut key, after pressing one key, press the second key in a
continuous manner. For example, if you want to type Ctrl + C , after pressing
Ctrl , press C .
If a keyboard is connected to the computer, all operations on the keyboard are not
reflected on the software keyboard.
When using two or more keys in combination ( Ctrl + C etc.), use the internal
keyboard or the software keyboard alone.
Ctrl + Alt + Del cannot be input through the software keyboard. (Except when
logging on).
Characters cannot be input through the software keyboard in the MS-DOS mode.
For some applications, the software keyboard remains as an icon even when the charac-
ter input box is selected. In this case, select [
If you want to use the keyboard for a non-text-input application (e.g., Windows ex-
plorer), first display the software keyboard and then select the application. Following
these steps, you can use the keys of the software keyboard.
Before shutting down and then restarting Windows, be sure to save all data. If an
attempt is made to shut down the computer while data is being edited, a message will
appear asking whether to save the current data or not. In such cases, return to Windows, save all data, and then shut down the computer.
Software Keyboard] on the taskbar.
25
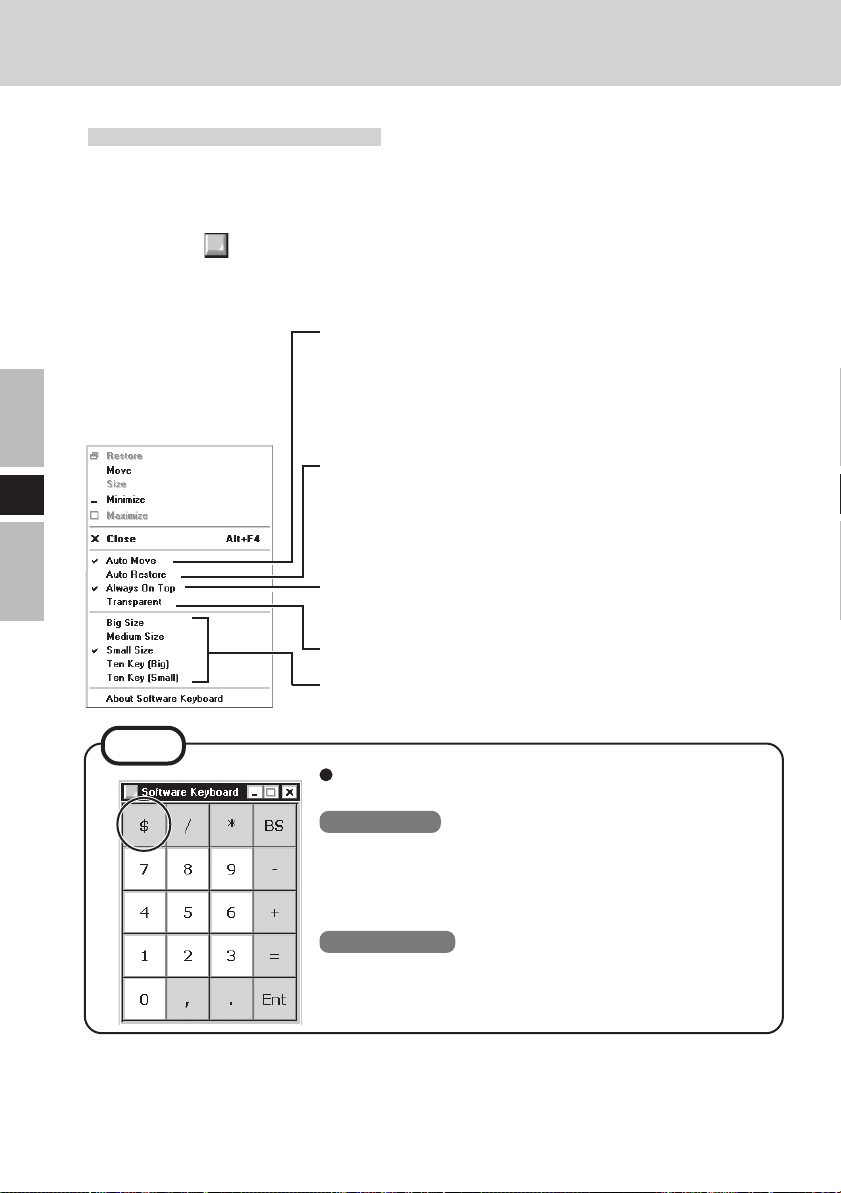
Software Keyboard
Changing the Settings
You can change the keyboard size, switch the keyboard to the numeric keypad, or change
other settings using the system menu.
1
Select (on the top left corner of the software keyboard).
2
Add a check mark to the function you want to use.
E
The software keyboard moves automatically so as not to hide
the window currently selected. (It will not move if there is
no place that it can move to.) Also, the software keyboard
will move to the topmost position on the display when the
computer changes to input mode.
If the software keyboard has been minimized on the taskbar,
it will automatically be restored and will move to the topmost position on the display when the computer changes to
input mode. Depending on the application, this function
may not work.
Set the software keyboard to the topmost position on the
display.
Set the software keyboard to transparent display.
26
Select the keyboard/keypad.
NOTE
The currency symbols displayed on the numeric keypad are set using the following menu.
Windows XP : [start] - [Control Panel] - [Date, Time,
Language, and Regional Options] [Regional and Language Options] [Regional Options] - [Customize] [Currency] - [Currency symbol]
Windows 2000 : [Start] - [Settings] - [Control Panel] -
[Regional Options] - [Currency] [Currency symbol]
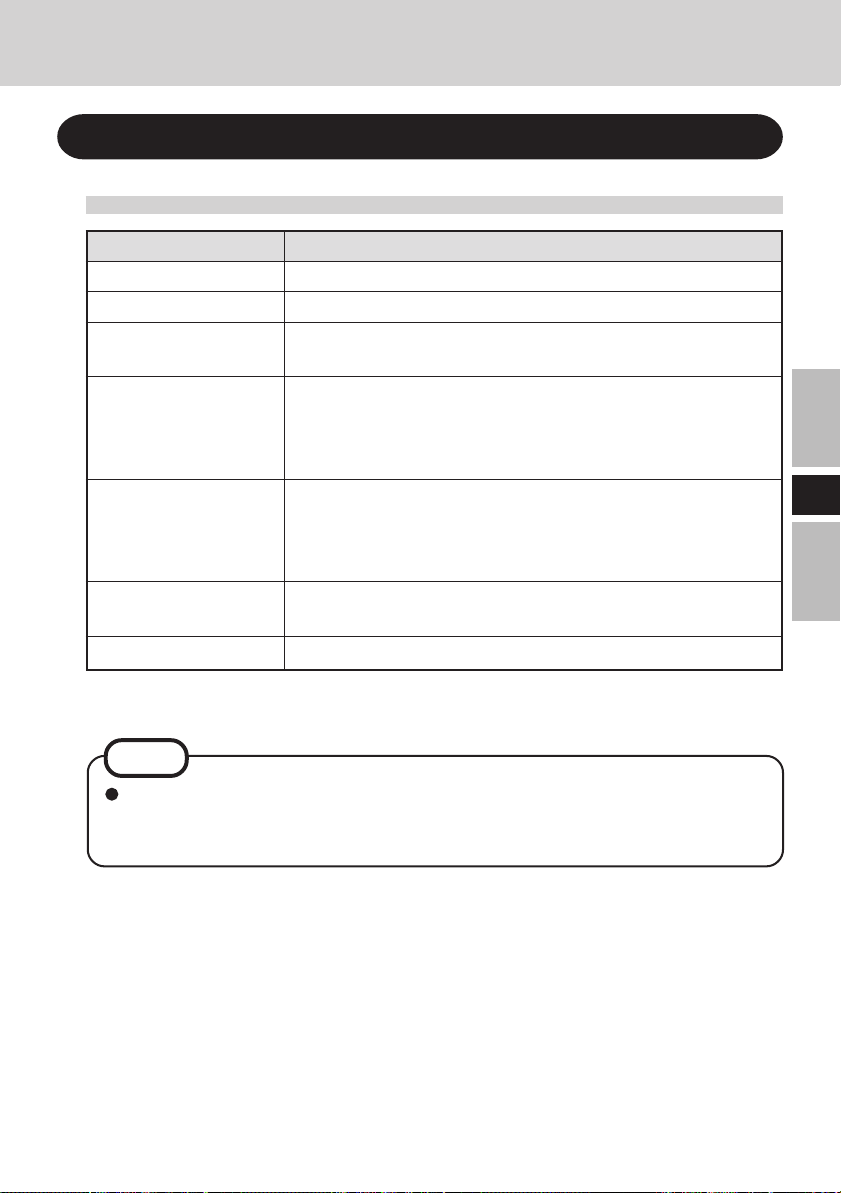
Battery Power
Battery Status
Use the Battery Indicator to Check on the Battery Status
Battery Indicator
Orange*
Green*
Red
Blinking red*
Blinking orange*
Blinking green
Not lit
*1 When the AC adaptor is connected.
1
1
1
Battery Status
Charging
Fully-charged
Battery charge is low (the charge is less than approx. 9%
capacity)
Battery pack or charger may not be working properly.
Quickly remove the battery pack and disconnect the AC
adaptor, then connect them again. If the problem persists,
contact Panasonic Technical Support.
1
Unable to recharge due to violation of temperature limits.
(The ambient temperature is outside the allowable range. Once
the allowable range requirement is satisfied, charging begins
automatically.)
Battery is discharging to prescribed charging level in high
temperature mode.
Battery pack is not connected or charging not being performed.
NOTE
This wireless display prevents overcharging of the battery by recharging only when
the remaining power is less than approx. 95% of capacity after the battery is fully
charged.
E
27
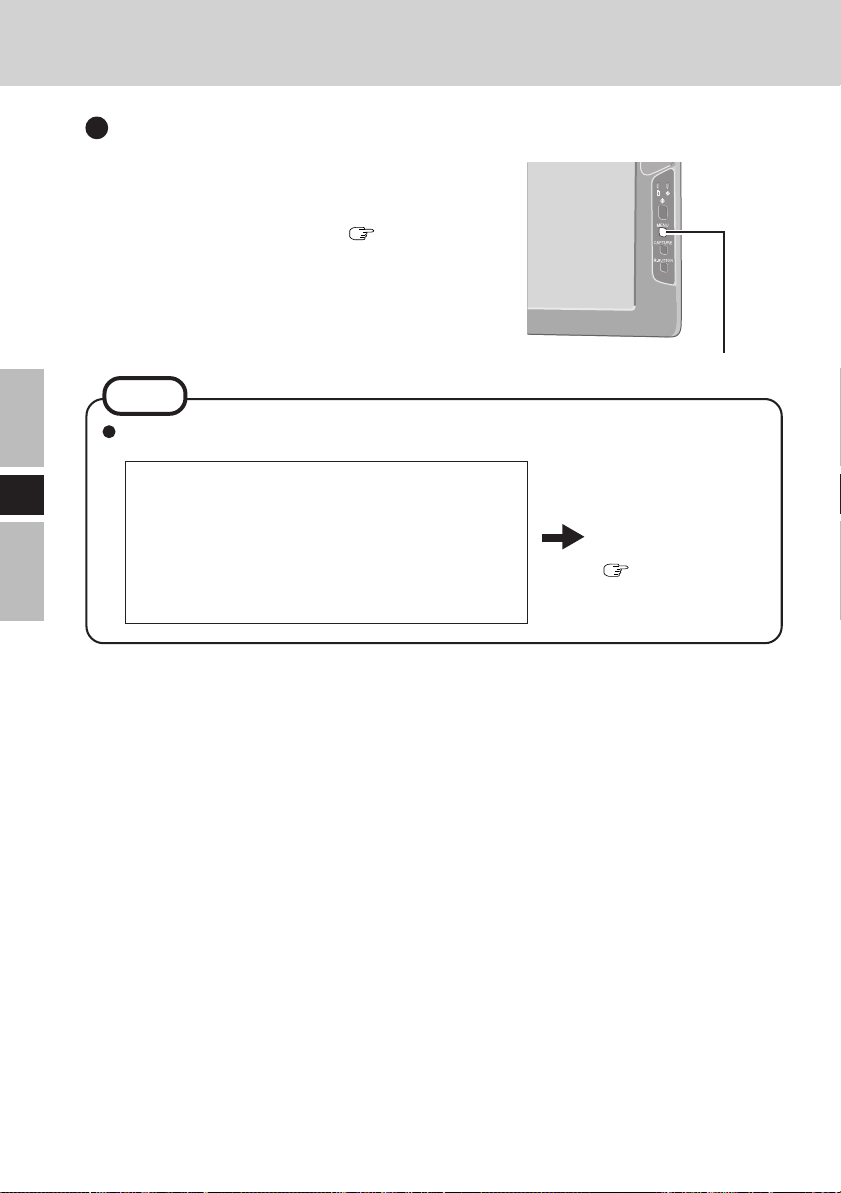
Battery Power
Getting a detailed reading
1
Press Menu button.
2
Select [Battery]. ( page 32)
NOTE
The actual remaining battery capacity and the displayed indication may differ.
• The battery indicator light remains red.
E
• The battery remaining displays 99% and the
indicator light is orange for a long period of
time.
• Low battery warning appears after a short period of time.
Menu Button
Perform the “Refresh
Battery” utility.
(
page 32)
28
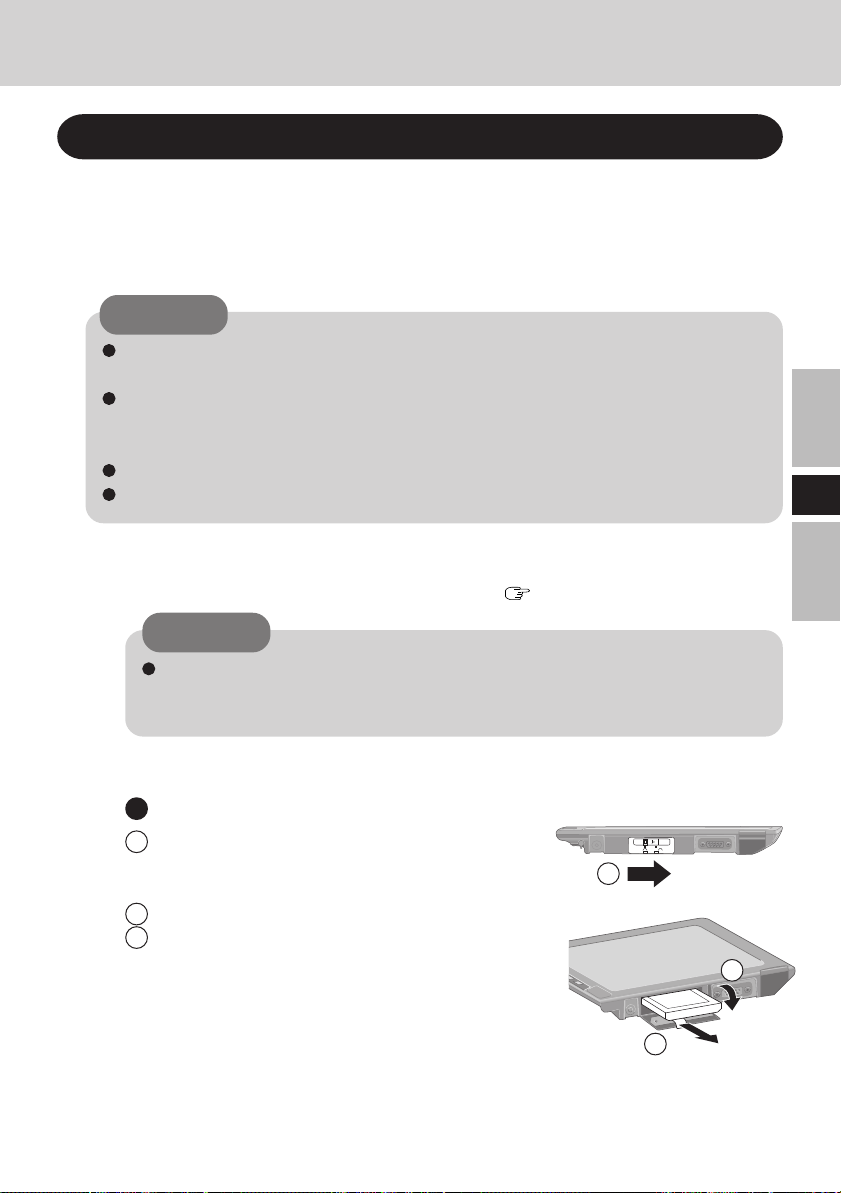
Replacing the Battery Pack
When the charge provided by your battery pack is supplied for only a short period of
time, even after fully charging according to the instructions, it may be time to replace
your battery pack. The battery pack is a consumable item and therefore will require
replacement (CF-VZSU
CAUTION
Do not touch the terminals on the battery pack. The battery pack may no longer
function properly if the contacts are dirty or damaged.
The battery pack is not charged when the wireless display is first purchased. Be
sure to charge it before using it for the first time. When the AC adaptor is connected to the wireless display, charging begins automatically.
Use only the specified battery pack (CF-VZSU21) with your wireless display.
Be sure the power has been turned off before proceeding.
1
Power off your wireless display. ( page 21)
CAUTION
Replace the battery pack with another one while the AC adaptor is connected,
and do not disconnect the AC adaptor until the new battery has been fully
charged. Image data saved on the wireless display may be lost.
21).
E
2
Taking out the battery pack
1 Slide the latch.
2 Open the cover.
3 Pull the tab on the battery pack and remove it
from the wireless display.
1
2
3
29
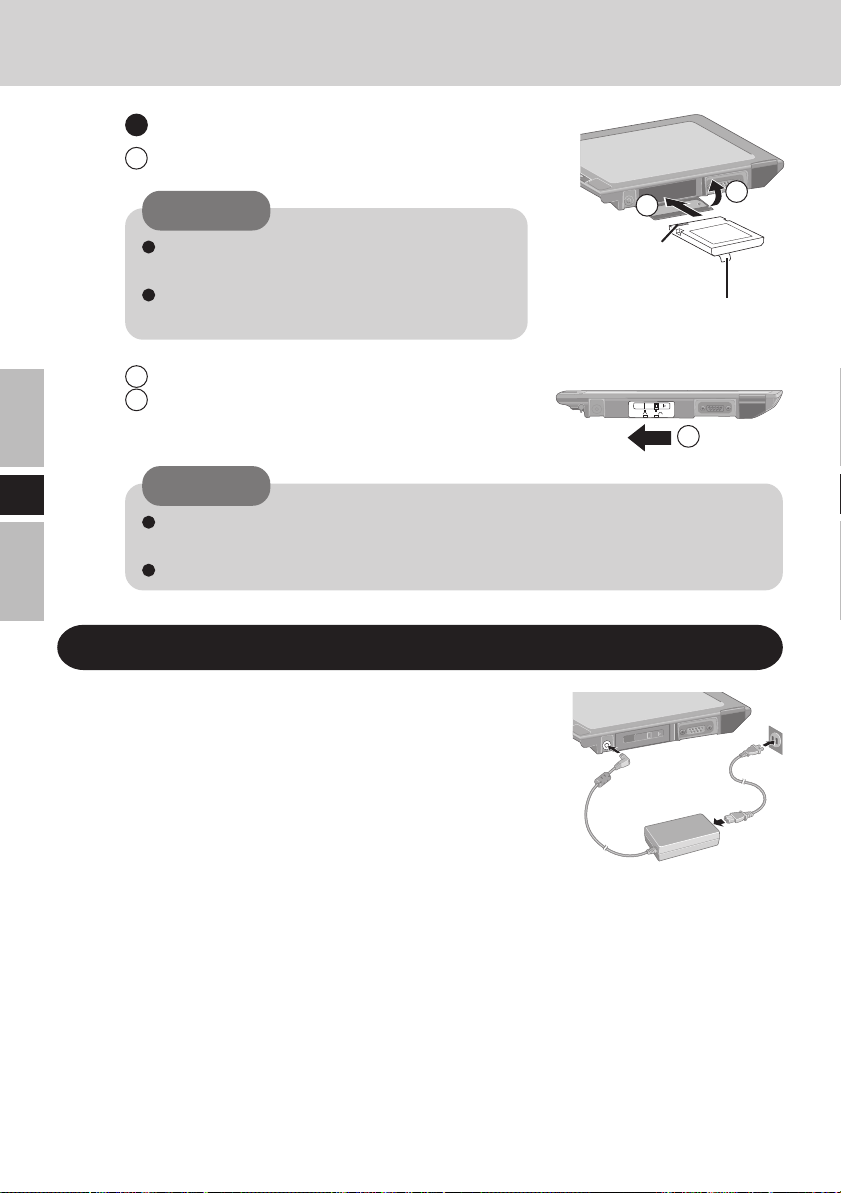
Battery Power
Inserting a battery pack
1 Firmly attach the battery pack to the connector.
CAUTION
1
2
E
Be sure to insert the battery pack as illustrated.
Be sure to the battery pack is properly connected to the connector.
2 Close the cover.
3 Slide the latch to the left.
CAUTION
For an improperly attached cover, your battery pack may fall out while you
are carrying around your wireless display.
Be sure the tab does not get caught when closing the cover.
Charging the Battery Pack
Connect the wireless display to a power outlet.
Charging begins automatically.
Connector
Tab
3
30
 Loading...
Loading...