Panasonic 9TGCF-502 Users Manual

Reference Manual
The Reference Manual and the Important Tips can be accessed on your computer. When a printer is connected, the Reference
Manual can also be printed.
The Reference Manual explains functions for you to make greater use of the computer, such as how to add peripheral devices,
how the Setup Utility works, and other useful information. (Refer to the cover of this manual for a list of the main contents
included.)
Important Tips provides information on how to maximize use of the battery pack, which is necessary for computing away from
your home or office.
Opening the Reference Manual or Important Tips
Reference Manual
Windows 2000
Select [Reference Manual] in [Start] - [Programs] - [Panasonic] - [On-Line Manuals]
Windows XP
Select [Reference Manual] in [start]
Important Tips
Select
Important Tips can also be accessed from the following menu.
Windows 2000
Select [Important Tips] in [Start] - [Programs] - [Panasonic] - [On-Line Manuals].
Windows XP
Select [Important Tips] in [start] - [All Programs] - [Panasonic] - [On-Line Manuals].
on the desktop
When the Reference Manual or Important Tips is started up for the first time, the License Agreement of the Acrobat Reader may be
displayed. If it is displayed, after reading the agreement, select [Accept] to access the Reference Manual or Important Tips.
NOTE
Operation
Illustrations may be difficult to view depending on the magnification. If the illustration is too small, magnify the display.
When the taskbar is hidden at the bottom portion of Acrobat Reader, set the maximum display window size.
If a printer is connected, we recommend printing pages. The illustrations and display samples may not print with a high
quality.
Windows XP
When switching to a different user with the Fast User Switching function, PDF files may not be printed properly. In this case,
log off all users, and try the operation once more. If the problem persists, restart the computer.
20
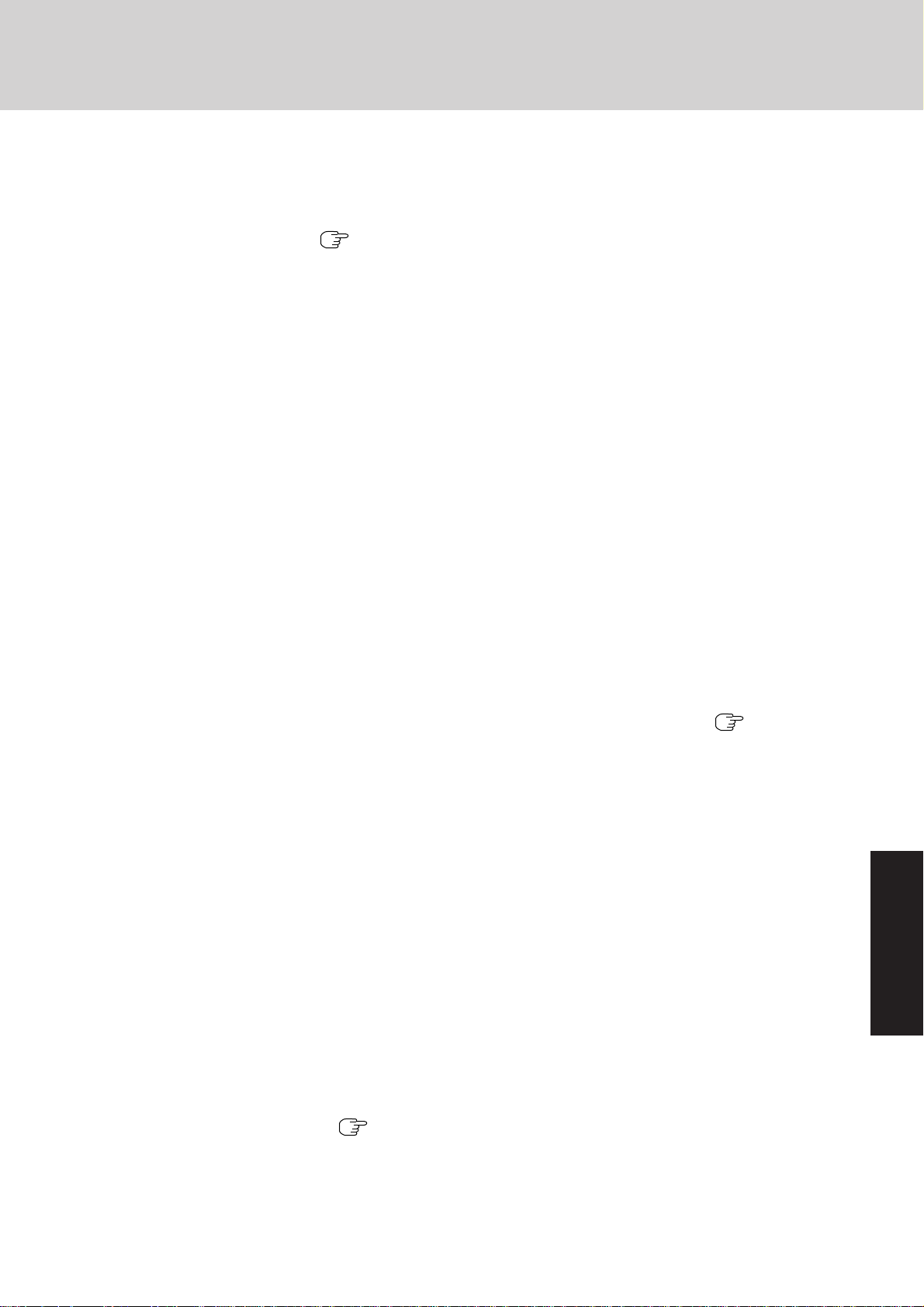
List of Error Codes
The following is a list of the messages that BIOS can display. Most of them occur during POST. Some of them display information about a hardware device, e.g., the amount of memory installed. Others may indicate a problem with a device, such as the way
it has been configured. Following the list are explanations of the messages and remedies for reported problems.
If your system displays any of the below error messages other that the ones marked with an asterisk (*), write down the message
and contact Panasonic Technical Support ( page 42). If your system fails after you make changes in the Setup menus, reset the
computer, enter Setup and install Setup defaults or correct the error.
0200 Failure Fixed Disk
Fixed disk in not working or not configured properly. Check to see if fixed disk is attached properly. Run Setup. Find out
if the fixed-disk type is correctly identified.
0210 Stuck key
Stuck key on keyboard.
0211 Keyboard error
Keyboard not working.
0212 Keyboard Controller Failed
Keyboard controller failed test. May require replacing keyboard controller.
0213 Keyboard locked - Unlock key switch
Unlock the system to proceed.
0230 System RAM Failed at offset : nnnn
System RAM failed at offset nnnn of the 64k block at which the error was detected.
0231 Shadow RAM Failed at offset : nnnn
Shadow RAM failed at offset nnnn of the 64k block at which the error was detected.
0232 Extended RAM Failed at offset : nnnn
Extended memory not working or not configured properly at offset nnnn.
0250 System battery is dead - Replace and run SETUP
The CMOS clock battery indicator shows the battery is dead. Replace the battery and run Setup to reconfigure the system.
*0251 System CMOS checksum bad - Default configuration used
System CMOS has been corrupted or modified incorrectly, perhaps by an application program that changes data
stored in CMOS. The BIOS installed Default SETUP Values. If you do not want these values, enter Setup and enter your
own values. If the error persists, check the system battery or contact Panasonic Technical Support ( page 42).
0260 System timer error
The timer test failed. Requires repair of system board.
0270 Real time clock error
Real-time clock fails BIOS test. May require board repair.
*0280 Previous boot incomplete - Default configuration used
Previous POST did not complete successfully. POST loads default values and offers to run Setup. If the failure was caused
by incorrect values and they are not corrected, the next boot will likely fail. On systems with control of wait states, improper
Setup settings can also terminate POST and cause this error on the next boot. Run Setup and verify that the wait-state
configuration is correct. This error is cleared the next time the system is booted.
0281 Memory Size found by POST differed from EISA CMOS
Memory size found by POST differed from EISA CMOS.
02B0 Diskette drive A error
02B1 Diskette drive B error
Drive A: or B: is present but fails the BIOS POST diskette tests. Check to see that the drive is defined with the proper
diskette type in Setup and that the diskette drive is attached correctly.
02B2 Incorrect Drive A type - run SETUP
Type of floppy drive A: not correctly identified in Setup.
02B3 Incorrect Drive B type - run SETUP
Type of floppy drive B: not correctly identified in Setup.
02D0 System cache error - Cache disabled
Contact Panasonic Technical Support ( page 42).
02F0: CPU ID:
CPU socket number for Multi-Processor error.
02F4: EISA CMOS not writable
ServerBIOS2 test error: Cannot write to EISA CMOS.
Troubleshooting
21
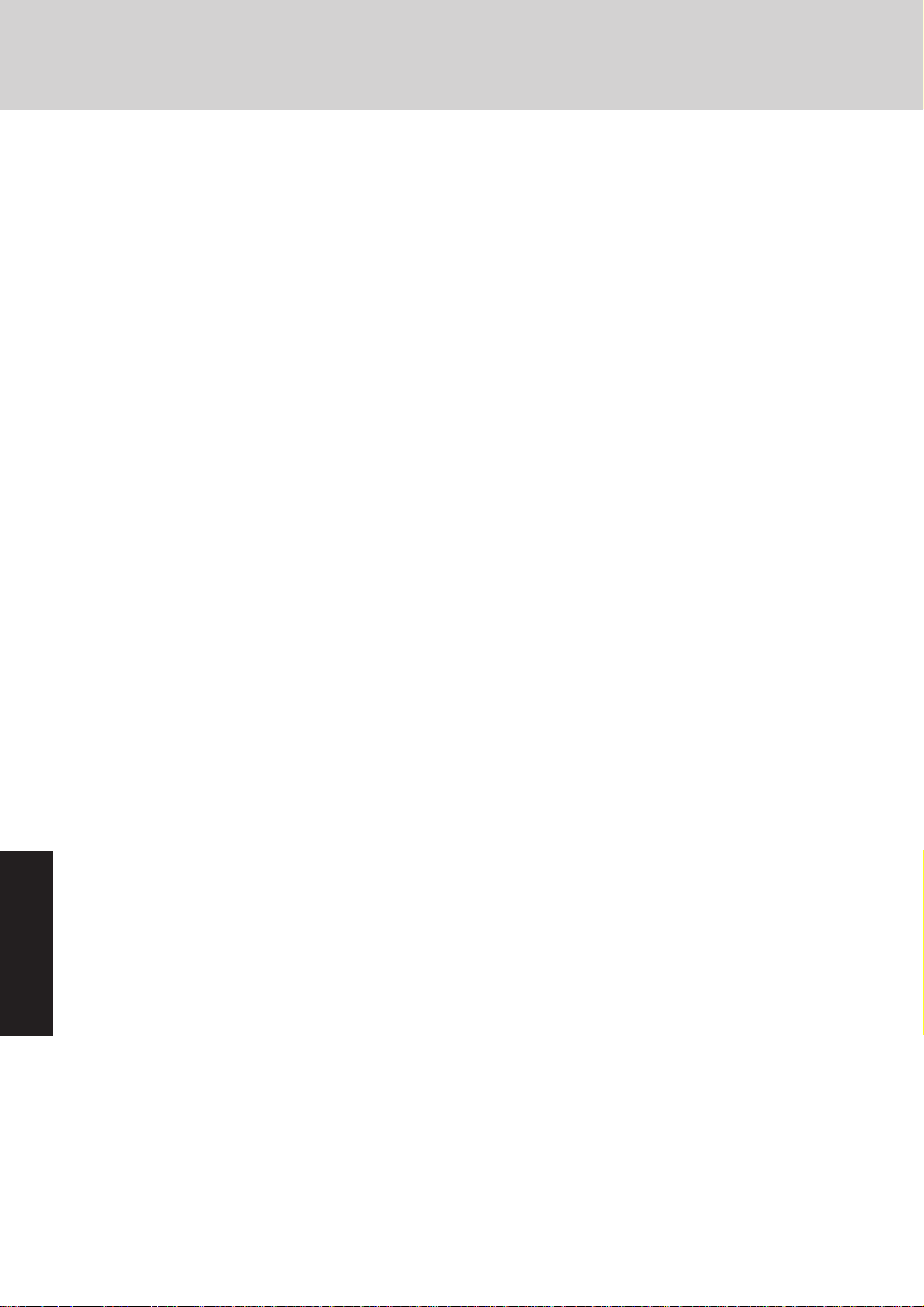
List of Error Codes
02F5: DMA Test Failed
ServerBIOS2 test error: Cannot write to extended DMA (Direct Memory Access) registers.
02F6: Software NMI Failed
ServerBIOS2 test error: Cannot generate software NMI (Non-Maskable Interrupt).
02F7: Fail - Safe Timer NMI Failed
ServerBIOS2 test error: Fail-Safe Timer takes too long.
device address Conflict
Address conflict for specified device.
Allocation Error for: device
Run ISA or EISA Configuration Utility to resolve resource conflict for the specified device.
Failing Bits : nnnn
The hex number nnnn is a map of the bits at the RAM address which failed the memory test. Each 1 (one) in the map
indicates a failed bit. See error 230,231 or 232 for offset address of the failure in System, Extended or Shadow memory.
Invalid System Configuration Data
Problem with NVRAM (CMOS) data.
I/O device IRQ conflict
I/O device IRQ conflict error.
Operating System not found
Operating system cannot be located on either drive A: or drive C:. Enter Setup and see if fixed disk and drive A: are properly
identified.
Parity Check 1 nnnn
Parity error found in the system bus. BIOS attempts to locate the address and display it on the screen. If it cannot locate the
address, it displays ????. Parity is a method for checking errors in binary data. A parity error indicates that some data has
been corrupted.
Parity Check 2 nnnn
Parity error found in the I/O bus. BIOS attempts to locate the address and display it on the screen. If it cannot locate the
address, it displays ????.
Press <F1> to resume, <F2> to Setup
Displayed after any recoverable error message. Press <F1> to start the boot process or <F2> to enter a Setup and change the
settings. Write down and follow the information shown on the screen.
Troubleshooting
22

Dealing with Problems (Summary)
When a problem occurs, refer to this page. The “Reference Manual” also contains detailed information. If a problem appears to be
related to a software application, read the software related manual. If you still cannot troubleshoot the problem, contact Panasonic
Technical Support ( page 42).
<Only for CF-50E******/CF-50G******>
You can use the PC Information Viewer to check the computer's usage status. ( “Dealing with Problems (Advanced)”)
Starting Up
The power indicator or battery indicator is not lit
[Enter Password] is displayed
POST Startup Error(s) is
displayed
Windows startup, or an operation is extremely slow
The date and time are incorrect
When resuming from the
standby or hibernation
mode, [Enter Password]
does not appear even if a
password has been set in the
Setup Utility
When “Invalid system disk.
Replace the disk, and then
press any key.” (or a similar message) is displayed
When the administrator
password is forgotten
Check the cable connection for the AC adaptor.
Check to see if a fully charged battery is properly installed.
Remove the battery pack and disconnect the AC adaptor, then connect them again.
Input your Supervisor Password or User Password. If you have forgotten it, contact
Panasonic Technical Support ( page 42).
page 21
Press F9 in the Setup Utility ( “Setup Utility”). This will restore the Setup
Utility’s settings to their default values (except the password settings). Then, the Setup
Utility must be run once again for you to input the appropriate operating environment settings. (The processing speed depends on the application software used, so this operation
may not cause the processing speed to increase.)
You can set the date and time using the following procedure.
Windows 2000 : [Start] - [Settings] - [Control Panel] - [Date/Time]
Windows XP : [start] - [Control Panel] - [Date, Time, Language, and Regional Op-
tions] - [Date and Time]
When the computer is connected to a LAN, confirm the date and time of the server.
If you continue to experience problems, the internal battery maintaining the clock may
need to be replaced. Contact Panasonic Technical Support ( page 42).
This computer will not correctly recognize the date and time starting from the year 2100 A.D.
Even when a password has been set in the Setup Utility, [Enter Password] does not appear
when the computer resumes from the standby or hibernation mode.
If you want to use the security function when using the standby or hibernation mode, use the
Windows password as follows:
Windows 2000
Set the password in [Control Panel] - [Users and Passwords], then add the check mark for
[Prompt for password when computer goes off standby] in [Control Panel] - [Power Options] - [Advanced].
Windows XP
Select the account to change in [Control Panel] - [User Accounts] and set the password, then
add the check mark for [Prompt for password when computer resumes from standby] in
[Control Panel] - [Performance and Maintenance] - [Power Options] - [Advanced].
This means a floppy disk that does not contain system startup information has been left in
the floppy disk drive. Remove the floppy disk, and press any key.
If the message still appears even after trying the above measure, this may be an indication
that some type of hard disk failure has occurred. Contact Panasonic Technical Support
( page 42).
Windows 2000
After reinstalling, setup Windows and then set the password again.
Windows XP
If you have created a password reset disk ( page 15), a message is displayed when you
fail to correctly enter the password. Follow the message’s instructions and set the password
again by using the password reset disk.
If you have not created a password reset disk, after reinstalling, setup Windows and then set
the password again.
Troubleshooting
23
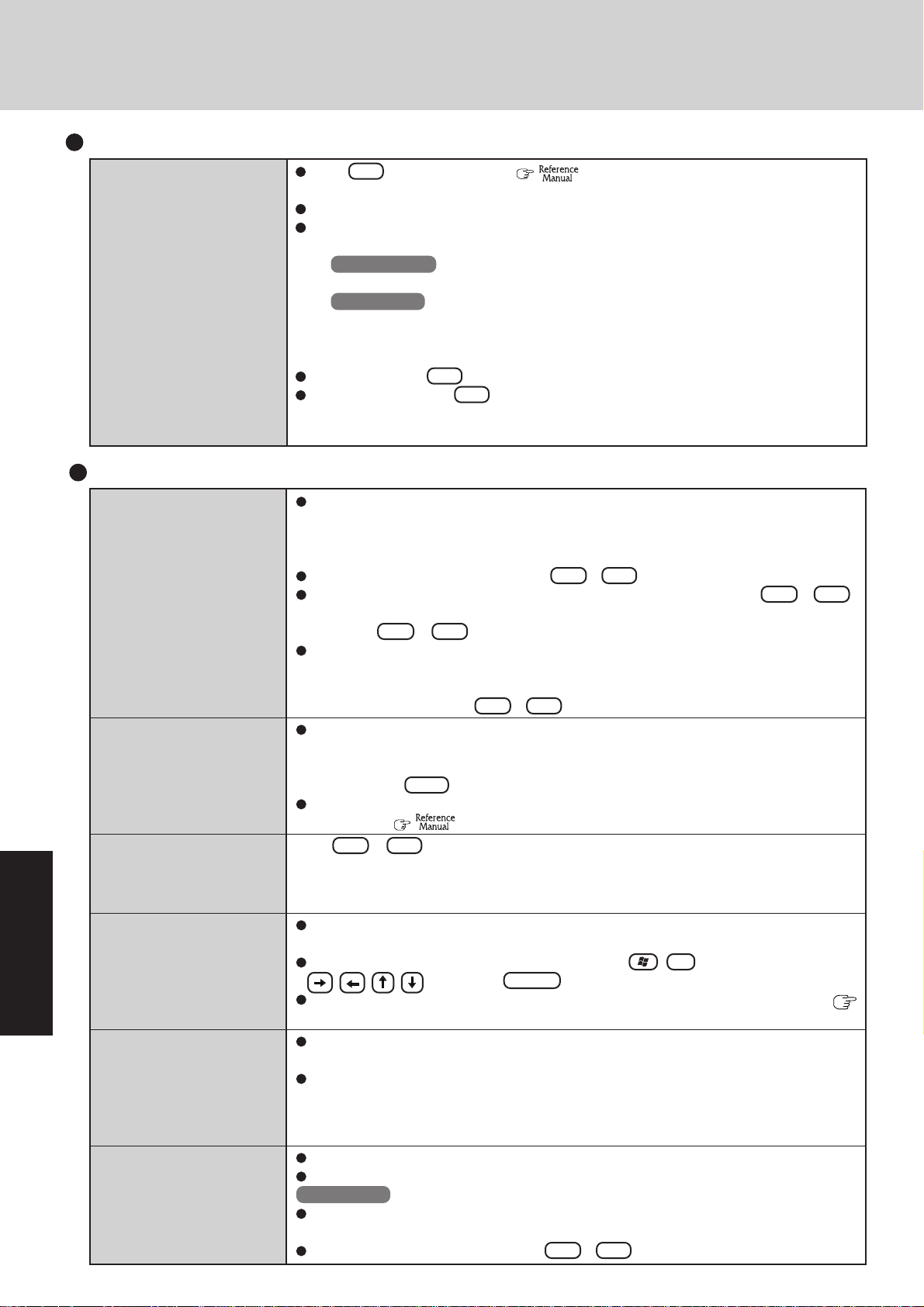
Dealing with Problems (Summary)
Starting Up (continued)
When the previous item is
not the cause
Display
Press F9 in the Setup Utility ( “Setup Utility”). This will restore the Setup
Utility’s settings to their default values (except the password settings).
Try removing all peripheral devices.
Check a disk error using the following procedure.
1
Display [Local Disk (C:) Properties].
Windows 2000
Select [Local Disk(C:)] with the right button in [My Computer], and select [Properties].
Windows XP
Select [Local Disk(C:)] with the right button in [start] - [My Computer], and select [Properties].
2
Select [Tools] - [Check Now].
3
Select [Start] after selecting required items in [Check disk options].
At start-up, press F8 to operate the computer in the Safe Mode.
At startup, hold down F8 when [Panasonic] boot screen disappears, and release your
finger when the Windows Advanced Option Menu is displayed. Start the computer in
Safe Mode, and confirm the details of the error.
No display after powering on
The power has not been
turned off, but after a certain period of time, there is
no display
When the battery pack is
used, the screen is darker
than when the AC adaptor
is connected
The cursor cannot be controlled properly
Troubleshooting
An afterimage appears (e.g.,
green, red, and blue dots
remain on the display) or
there are dots not displaying the correct colors
The screen becomes disordered
24
When there is no display to an external display,
• Check your cable connection to the external display.
• Confirm your display is powered on.
• Check the settings for your external display.
Try changing the display by pressing Fn + F3 .
If you want to switch the display destination repeatedly by pressing Fn + F3 ,
make sure that the display destination has switched completely each time before
pressing Fn + F3 again.
When displaying only through an external display, if the computer is shut down by
using the standby or hibernation function, there will be no display on the LCD unless
the external display is connected when operations are resumed. In this case, connect the
external display or press Fn + F3 .
Has the computer been set to the power-saving mode?
To resume operation of your computer from the condition the power of the display is off
(for energy conservation purposes), press any key unrelated to the direct triggering of a
selection, like Ctrl .
To save power, your computer may have automatically entered the standby or hibernation mode. ( “Computing on the Road”) Press the power switch.
Press Fn + F2 and adjust the brightness. Note, however, that when the brightness is
increased, the battery running time will become shorter.
Brightness can be set to separate levels for when the AC adaptor is connected and when it is
disconnected.
If you are using an external mouse, ensure that the external mouse has been connected
correctly.
Restart the computer by using the keyboard (Press , U , and select [Restart] with
, then press Enter ).
If the computer does not respond to keyboard commands, read “No response” (
page 26).
If an image is displayed for a prolonged period of time, an afterimage may appear. This
is not a malfunction. The afterimage will disappear when a different screen is displayed.
High-precision and advanced technologies are necessary in the production of color liquid crystal displays (color LCDs). Therefore, if 0.002% or less of the picture elements
either fail to light or remain constantly lit (that is, more than 99.998% of elements are
functioning properly), no defect is considered to exist.
Changing the number of colors of the display may affect the screen. Restart the computer.
Stop playing the MPEG file before switching the display destination.
Windows XP
When using Dualview, use the same display colors for the external display as those used
by the LCD.
When using Dualview, do not press Fn + F3 .
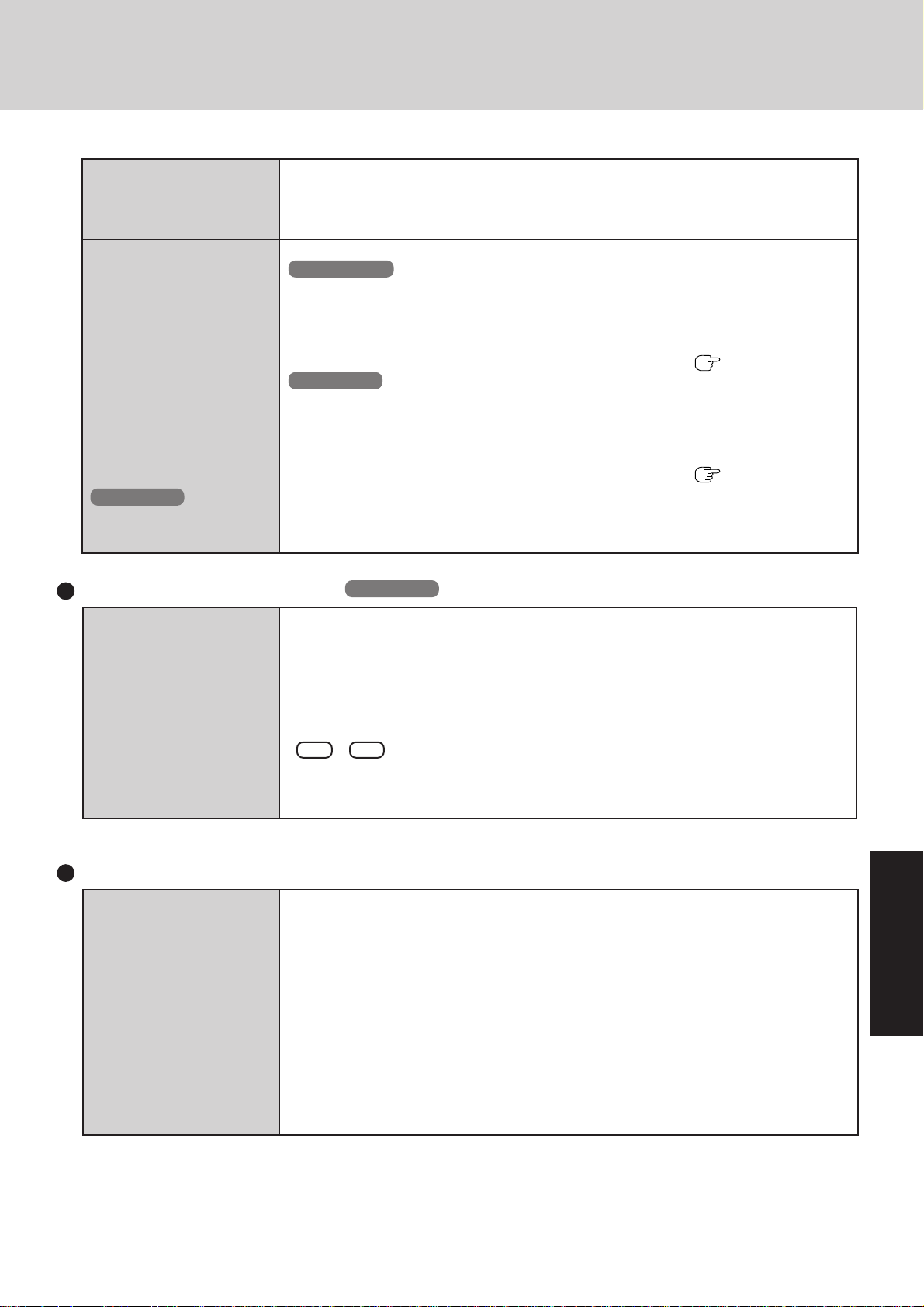
The external display no
longer displays properly
When you want to display
the fonts or icons at a larger
size
Windows XP
An error occurs or the computer
freezes while using Dualview
When an external display not compatible with the power saving mode is used with the
computer, the external display may no longer display properly when the computer enters
the condition the power of the display is OFF (for energy conservation purposes). In such
cases, turn off the power to the external display.
Change the settings as follows (for more details, refer to the Windows Help).
Windows 2000
1
Select [Start] - [Settings] - [Control Panel] - [Display] - [Appearance].
2
Select the scheme labeled “large” or “extra large” in [Scheme] to change the font size,
and select [Icon] in [Item] to change the icon size.
3
Select [OK].
You can change the size of the icons, etc. using “Icon Enlarger” ( page 13).
Windows XP
1
Select [start] - [Control Panel] - [Appearance and Themes] - [Display] - [Appearance].
2
Select the font size in [Font size], and select [Effects] and then add the check mark for
[Use large icons] to increase the icon size.
3
Select [OK], then select [OK].
You can change the size of the icons, etc. using “Icon Enlarger” ( page 14).
If you use a 3D screen saver while in Dualview mode at a high resolution, an error may
occur or the computer may freeze. Under these conditions, do not use a 3D screen saver.
Fast User Switching function
Some applications do not
work properly
When switching to a different user with the Fast User Switching function, the following
problems may occur. In this case, log off all users, and try the operation once more. If the
problem persists, restart the computer.
• Some applications may not work properly (for example, PDF files may not be printed
properly).
• It may not be possible to set the settings of the display.
• A serial mouse may not work.
• Fn + F3 may not work.
• The wireless LAN cannot be used.
• The B’s CLiP icon will no longer be shown on the taskbar and a CD-RW disc cannot be
written on.
Battery Indicator
The red indicator lights
The red indicator blinks
The orange indicator blinks
The battery level is very low (the charge is less than approx. 9% capacity).
Connect the AC adaptor. You can use the computer when the indicator light is orange. If you
do not have an AC adaptor, save your data and power off your computer. After replacing the
battery pack with a fully charged one, turn your computer on.
Quickly save your data and power off your computer. Remove the battery pack and disconnect the AC adaptor, then connect them again.
If the problem persists, contact Panasonic Technical Support. The battery pack or recharging function may be defective.
Battery cannot be recharged temporarily because the internal temperature of the battery
pack is outside of the acceptable temperature range for recharging. Once the allowable
range requirement is satisfied, charging begins automatically. Your computer can be used
normally.
Windows XP
Troubleshooting
25

Dealing with Problems (Summary)
Reference Manual
The Reference Manual is
not displayed
Shutting down
Windows cannot be shut
down or restarted
Disk Operations
If the CD drive vibrates excessively or is noisy
Is Acrobat Reader installed?
If Acrobat Reader is not installed, run the following*1 in [Start]*2 - [Run] to reinstall the
program. When installing the program, do not change the installation destination folder. If
the destination folder is changed, the Reference Manual cannot be opened from [Start]*
menu.
*1<CF-50A******/CF-50B******>: [c:\util\reader\ar505enu.exe]
<CF-50E******/CF-50G******>: [c:\util\reader\m\acroreader51_enu_full.exe]
2
Windows XP : [start]
*
If a USB device is connected, try removing it.
Is the disc bent or labeled?
Check to see if the disc is inserted correctly, and check that the disc is in good condition.
If the disc is good and inserted correctly, set [CD Drive Speed] to [Low] in the Setup
Utility. ( “Setup Utility”)
2
Others
No response
Troubleshooting
Press Ctrl + Shift + Esc to open Task Manager and close the software application
which is not responding.
After shutting down by pressing the power switch for more than four seconds, press the
power switch to power on and open the application again.
If the program no longer works normally, delete the program using the following procedure. Then reinstall the program.
Windows 2000 : [Start] - [Settings] - [Control Panel] - [Add/Remove Programs]
Windows XP : [start] - [Control Panel] - [Add or Remove Programs]
26

Reinstalling Software
When reinstall procedure is performed, the contents of the hard disk will be erased. Be sure to back up any critical data that is
on your hard disk before running the reinstall procedure.
The reinstall procedure will return the computer to its original condition.
• If you have created partitions for data, the data may be erased or become corrupt as a result of the reinstall procedure.
Before Reinstallation
Preparing
The Product Recovery CD-ROM
<Only for CF-50A******/CF-50B******>
The Backup Disk (e.g., FIRSTAID FD) you made earlier ( page 15)
NOTE
<Only for CF-50A******/CF-50B******>
If you have not created the FIRSTAID FD, you can create by using the following procedure.
Windows 2000 : [Create Backup Disk] in [Start] - [Programs] - [Panasonic].
Windows XP : [Create Backup Disk] in [start] - [All Programs] - [Panasonic].
If you can not create this disk, contact Panasonic Technical Support ( page 42).
Important
Before the reinstallation procedure, remove all peripherals.
Be sure the AC adaptor is connected until the reinstallation procedure is completed.
Even if reinstallation is executed to return this unit to its condition at the time of purchase, the region code will not be
returned to its original condition. ( “CD Drive”)
Reinstalling
CAUTION
For users intending to change the partitioning of the
hard disk:
Do not use the FDISK program that comes as a standard with Windows 95, Windows 98, and Windows
98 Second Edition, as this has been shown to result
in an error in the partitioning settings.
The following FDISK programs will enable the correct settings:
- FDISK program that comes as a standard with
Windows Me
- Windows 98 and Windows 98 Second Edition
FDISK programs for hard disks that is larger than
64 GB in size*
* A patch for correcting the bug in the standard
FDISK program has been made available as a
free download. For details, refer to the
Microsoft Web Site.
When selecting [2] in step 8, the partition can also
be divided in two. ( page 28)
1
Turn the computer on, and press F2 while [Panasonic]
boot screen is displayed.
The Setup Utility will start up.
If the password has been set, enter the Supervisor Password.
2
Write down all of the contents of the Setup Utility and
then press F9 .
At the confirmation message, select [Yes] and press
Enter .
3
Select [Boot] menu, then select [CD Drive] and press F6
until [CD Drive] is at the top of [Boot] menu.
4
Place the disc number one of the recovery CDs into the
CD drive.
5
Press F10 .
At the confirmation message, select [Yes] and press
Enter .
The computer will restart, and this screen should appear.
<CF-50A******/CF-50B******>
---------------------------------------------------------------------
Select a number
---------------------------------------------------------------------
1. Start restoring the operating system.
2. Erase the whole data on HDD for security.
3. End
---------------------------------------------------------------------
<CF-50E******/CF-50G******>
---------------------------------------------------------------------
Select a number
---------------------------------------------------------------------
1. [ Recovery ] Reinstall Windows.
2. [ Erase HDD ] Erase the whole data on HDD for security.
0. [ Cancel ] Cancel.
---------------------------------------------------------------------
Troubleshooting
27
 Loading...
Loading...