Panasonic 9TGCF 482 Users Manual
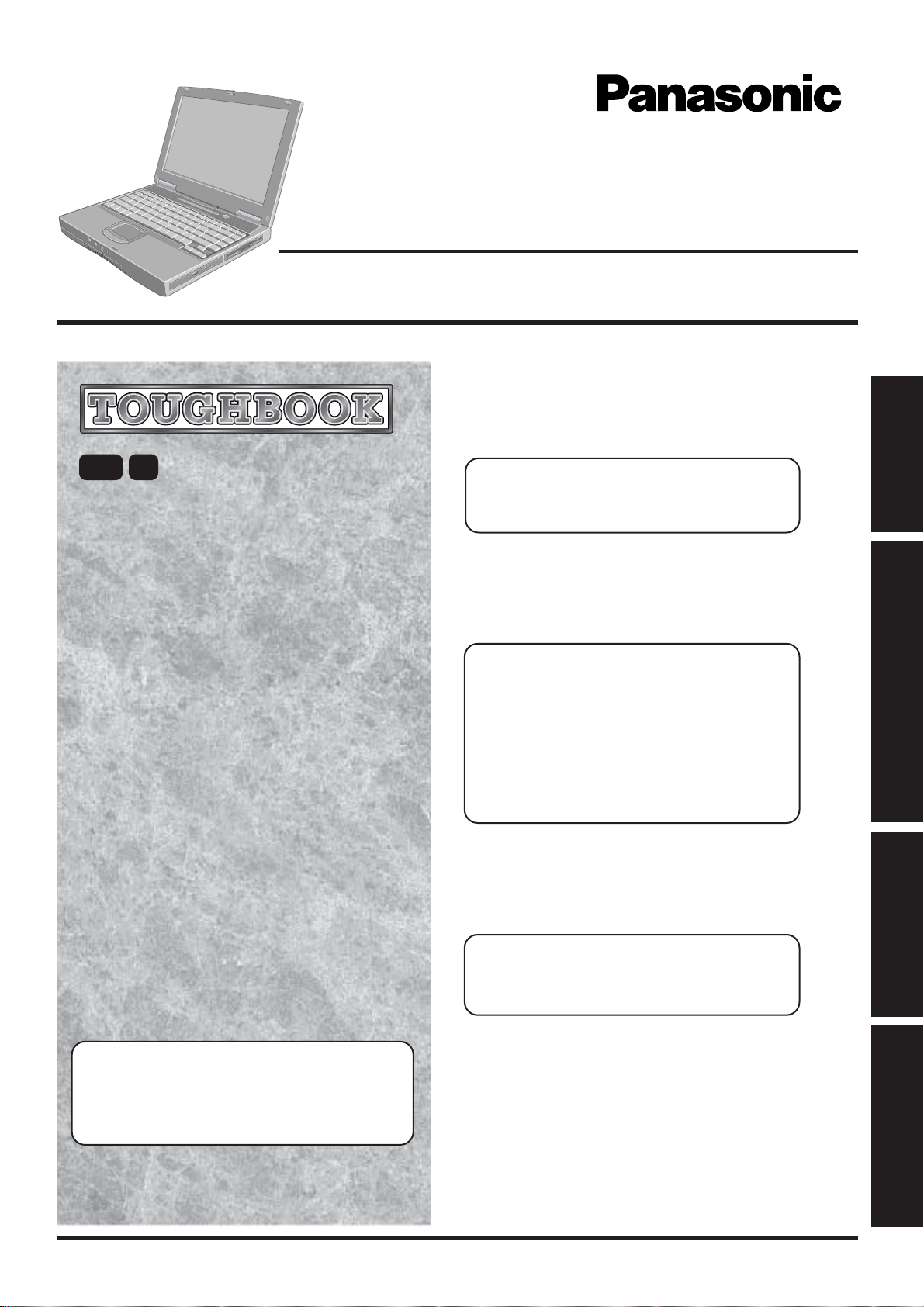
Personal Computer
OPERATING INSTRUCTIONS
Model No. CF-48 Series
Contents
Getting Started
Read Me First.................................................. 3
First-time Operation ........................................ 9
®
2000
XP
Reference Manual
• Read Me First
• LED Indicators
• Key Combinations
Operation
Starting Up/Shutting Down............................14
Touch Pad (Basic Operation) ...................................17
Reference Manual ......................................... 18
Reference Manual
• T ouch Pad (Advanced)
• Standby/Hibernation
Functions
• Security Measures
Computing on the Road
•
• Battery Power
• CD Drive
• PC Cards
• RAM Module
• Port Replicator
• Printer
• External Display
• USB Devices
• Modem
• LAN
• Wireless LAN
• Hard Disk Drive
• Setup Utility
Troubleshooting
List of Error Codes .........................................19
Dealing with Problems (Summary).......................21
Reinstalling Software ....................................25
Getting Started
Operation
Reference Manual
• Technical Information
• DMI Viewer
• List of Error Codes
• Dealing with Problems
(Advanced)
Appendix
[Additional Manual]
Reference Manual
This manual can be accessed on your computer.
Refer to page 20 on how to access the Reference Manual.
Please read these instructions carefully before using this product and save this manual for future use.
LIMITED USE LICENSE AGREEMENT........27
Hard Disk Data Erase Utility.......................... 28
Win DVD™.................................................... 29
B’s Recorder/B’s CLiP...................................31
Names and Functions of Parts...................... 33
Specifications................................................35
LIMITED WARRANTY...................................37
Troubleshooting
Appendix
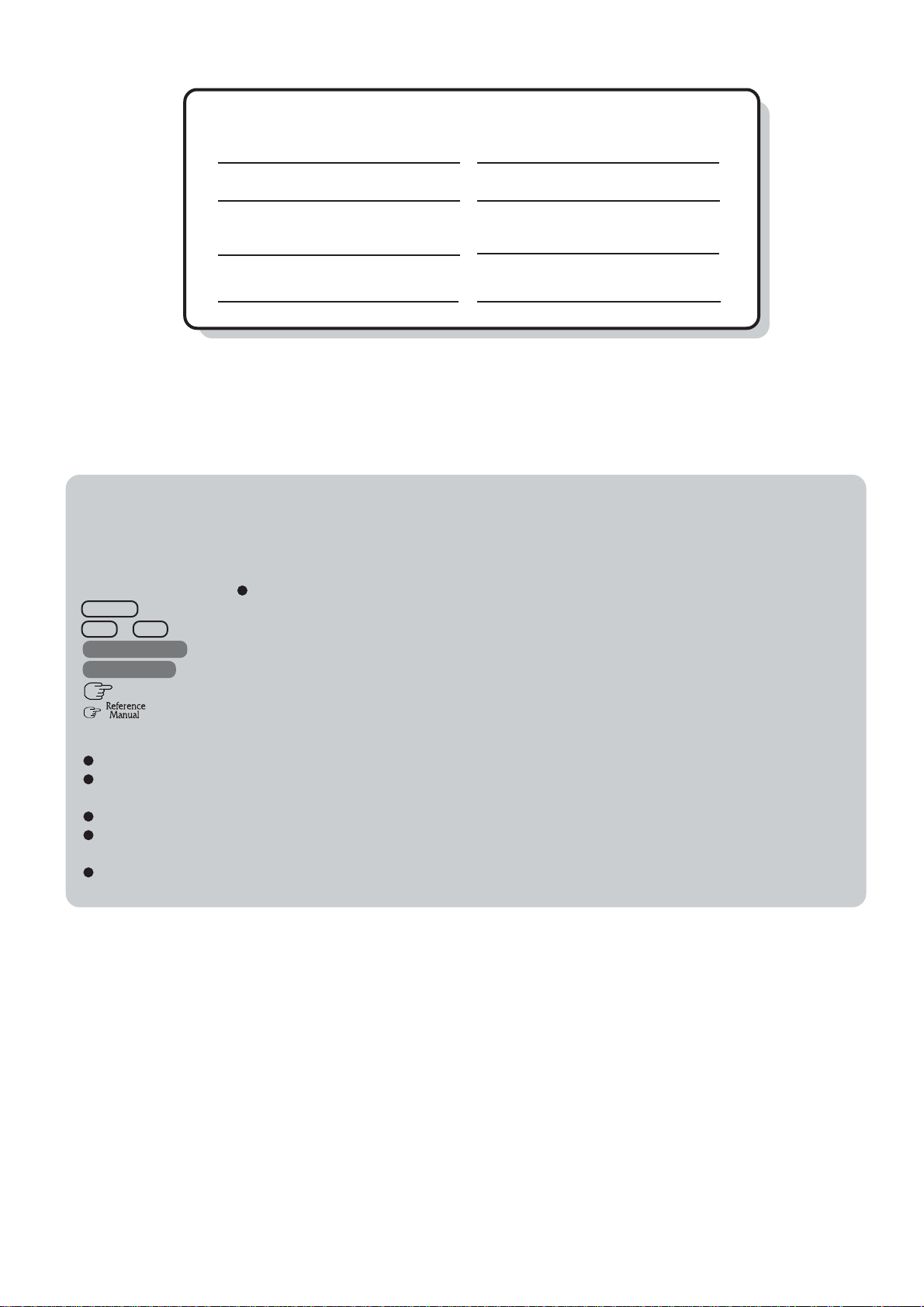
Customer's Record
Model No.*
Serial No.
or
Code No.
Date of Purchase
* For the Model No., insert the 12 digit number (for example, CF-48E4KFUDM) located on the
bottom of the computer.
Dealer's Name
Dealer's Address
Introduction
Thank you for purchasing the Panasonic computer. Read the operating instructions thoroughly for proper operation of your new
computer.
Illustrations and Terminology in this Manual
NOTE: NOTE provides a useful fact or helpful information.
CAUTION: CAUTION indicates a condition that may result in minor or moderate injury.
WARNING: WARNING indicates a hazard that may result in moderate or serious injury.
[Start] - [Run]: This illustration means to click [Start], then to click [Run].
(For some applications, you may need to double-click.)
In Windows XP, [Start] is displayed as [start].
Enter : This illustration means to press the [Enter] key.
Fn + F5 : This illustration means to press and hold the [Fn] key, then press the [F5] key.
Windows 2000 : Information for Microsoft® Windows® 2000 Professional users.
Windows XP : Information for Microsoft® Windows® XP Professional users.
: Where to go for referred information.
: This illustration means to refer to the Reference Manual, which is available on your computer.
Refer to page 20 on how to access this manual.
Windows 2000 screens are used in this manual when no specific OS notes are required.
Some of the illustrations in this manual may differ slightly in shape from the actual items in order to make the explanation
easier to understand.
Circular media such as CD-ROM and DVD-ROM are described as “discs”.
The following drives are described as “CD drive”.
DVD-ROM drive, DVD-ROM & CD-R/RW drive, DVD Multi drive
If the user has logged on without the administrator authority, some functions may not be executable, and some screens may
be not displayed as shown in this manual. If this happens, log on with the administrator authority to enable these functions.
Copyright
This manual is copyrighted by Matsushita Electric Industrial Co., Ltd. with all rights reserved. No part of this manual may be
reproduced in any form without the prior written permission of Matsushita Electric Industrial Co., Ltd.
No patent liability is assumed with respect to the use of the information contained herein.
©2003 Matsushita Electric Industrial Co., Ltd. All Rights Reserved.
Disclaimer
Computer specifications and manuals are subject to change without notice. Matsushita Electric Industrial Co., Ltd. assumes no
liability for damage incurred directly or indirectly from errors, omissions or discrepancies between the computer and the manuals.
Trademarks
Microsoft®, Windows® and the Windows logo are registered trademarks of Microsoft Corporation of the United States and/or other
countries.
PS/2® is a trademark of International Business Machines Corporation.
Intel, Pentium, SpeedStep and PROSet are either registered trademarks or trademarks of Intel Corporation.
Adobe® and Acrobat® are either registered trademarks or trademarks of Adobe Systems Incorporated in the United States and/or
other countries.
WinDVD™ is a trademark of InterVideo, Inc.
Panasonic® is a registered trademark of Matsushita Electric Industrial Co., Ltd.
2
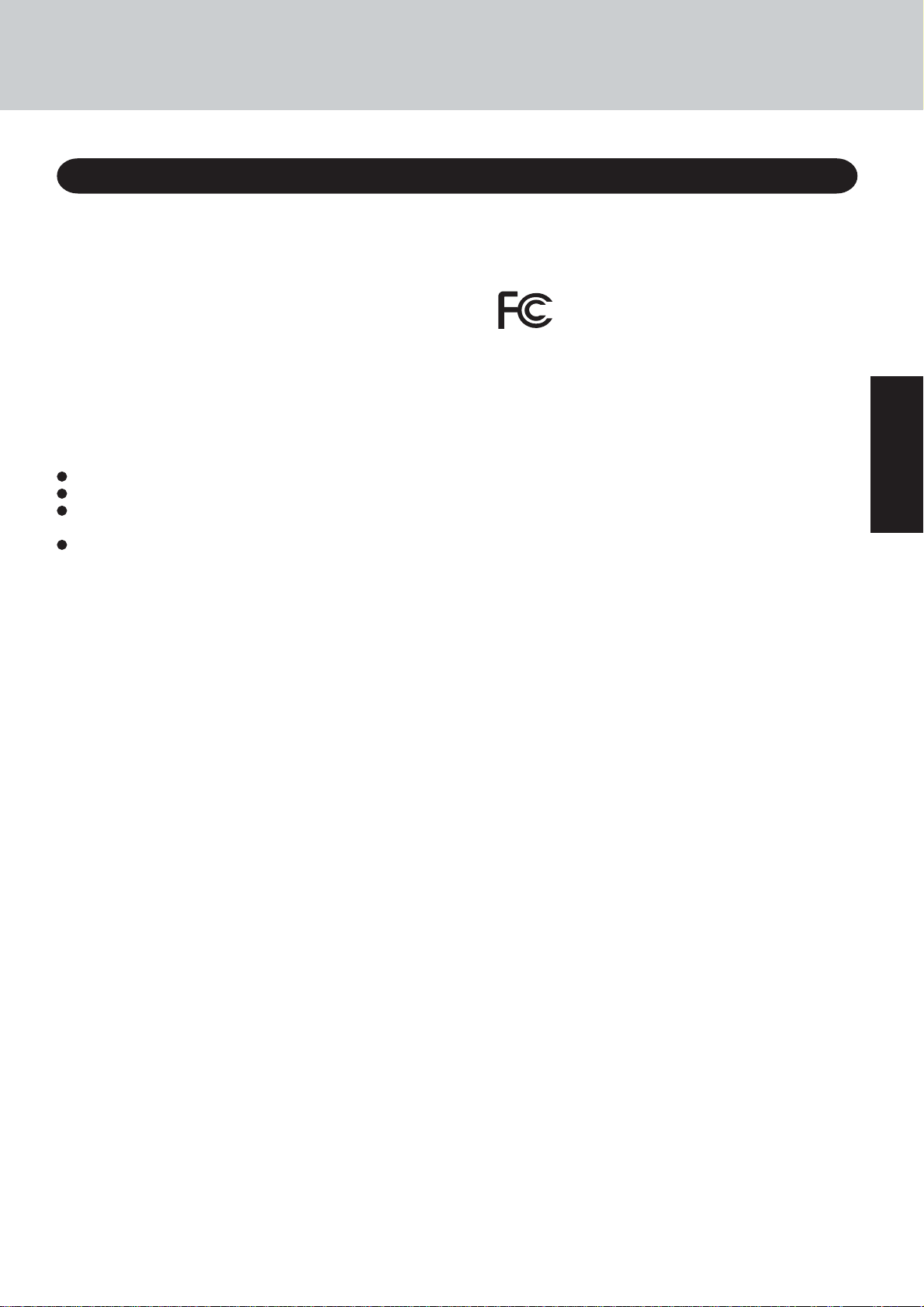
Read Me First
For U.S.A.
Federal Communications Commission Radio
Frequency Interference Statement
Note: This equipment has been tested and found to comply with
the limits for a Class B digital device, pursuant to Part 15 of the
FCC Rules. These limits are designed to provide reasonable
protection against harmful interference in a residential
installation. This equipment generates, uses and can radiate
radio frequency energy and, if not installed and used in
accordance with the instructions, may cause harmful interference
to radio communications. However, there is no guarantee that
interference will not occur in a particular installation. If this
equipment does cause harmful interference to radio or television
reception, which can be determined by turning the equipment
off and on, the user is encouraged to try to correct the interference
by one or more of the following measures:
Reorient or relocate the receiving antenna.
Increase the separation between the equipment and receiver.
Connect the equipment into an outlet on a circuit different
from that to which the receiver is connected.
Consult the Panasonic Service Center or an experienced radio/TV technician for help.
Warning
To assure continued compliance, use only shielded interface
cables when connecting to a computer or peripheral. Also, any
changes or modifications not expressly approved by the party
responsible for compliance could void the user’s authority to
operate this equipment.
FCC RF Exposure Warning: This computer is provided with
PC Card slots that could be used with wireless transmitter(s),
which will be specifically recommended, when they become
available. Other third-party wireless transmitter(s) have not been
RF exposure evaluated for use with this computer and may not
comply with FCC RF exposure requirements.
This device complies with Part 15 of the FCC Rules. Operation
is subject to the following two conditions:
(1) This device may not cause harmful interference, and
(2) This device must accept any interference received, including
interference that may cause undesired operation.
Responsible Party: Matsushita Electric Corporation of America
One Panasonic Way
Secaucus, NJ 07094
T el No:1-800-LAPTOP-5 (1-800-527-8675)
FCC RF Exposure Warning:
This equipment complies with FCC radiation exposure limits
set forth for an uncontrolled environment.
This equipment must be installed and operated in accordance
with provided instructions and minimum 2.5 cm spacing must
be provided between antenna and all person’s body (excluding
extremities of hands, wrist and feet) during wireless modes of
operation.
This transmitter must not be co-located or operated in conjunction with any other antenna or transmitter. This computer is
provided with a PC Card slot that could be used with wireless
transmitter(s), which will be specifically recommended, when
they become available. Other third-party wireless transmitter(s)
have not been RF exposure evaluated for use with this computer and may not comply with FCC RF exposure requirements.
FCC Regulation Notice for modem
This equipment contains a FCC approved modem.
Manufacturer of modem: PC TEL Inc.
Model No. PCT2304WT
Tested To Comply
With FCC Standards
FOR HOME OR OFFICE USE
1. This equipment complies with CFR47 Part 68 rules. On the
computer is a label that contains, among other information,
the FCC registration number and ringer equivalence number
(REN) for this equipment. If required, this information must
be provided to the telephone company.
2. An FCC compliant telephone cord and modular plug is provided with this equipment. This equipment is designed to be
connected to the telephone network or premises wiring using a compatible modular jack which is Part 68 compliant.
See Installation Instructions for details.
3. The REN is used to determine the quantity of devices which
may be connected to the telephone line. Excessive RENs on
the telephone line may result in the devices not ringing in
response to an incoming call. In most, but not all area, the
sum of RENs should not exceed five (5.0). To be certain of
the number of devices that may be connected to a line, as
determined by the total RENs, contact the local telephone
company.
4. If your telephone equipment cause harm to the telephone
network, the telephone company will notify you in advice
that temporary discontinuance of service may be required.
But if advice notice isn’t practical, the telephone company
will notify the customer as soon as possible. Also, you will
be advised of your right to file a complaint with the FCC if
you believe it is necessary.
5. The telephone company may take changes in it’s facilities,
equipment, operations or procedures that could affect the operation of the equipment. If this happens the telephone company will provide advance notice in order for you to make
necessary modifications to maintain uninterrupted service.
6. If trouble is experienced with this equipment, for repair or
warranty information, please contact Matsushita Electric
Corporation of America at DIAL TOLL FREE 1-800-LAPTOP5 (1-800-527-8675). If the equipment is causing harm to
the telephone network, the telephone company may request
that you disconnect the equipment until the problem is resolved.
7. There are no user serviceable parts contained in this equipment.
8. This equipment may not be used on coin service provided
by the telephone company. Connection to party lines is subject to state tariffs.
9. The Telephone Consumer Protection Act of 1991 makes it
unlawful for any person to use a computer or other electronic
device to send any message via a telephone fax machine unless such message clearly contains in a margin at the top or
bottom of each transmitted page or on the first page of the
transmission, the date and time it is sent and an identification
of the business or other entry, or other individual sending the
message and the telephone number of the sending machine or
such business, other entity, or individual. In order to program
this information into your fax software, you should refer to
the manual of the Fax software being used.
Getting Started
3
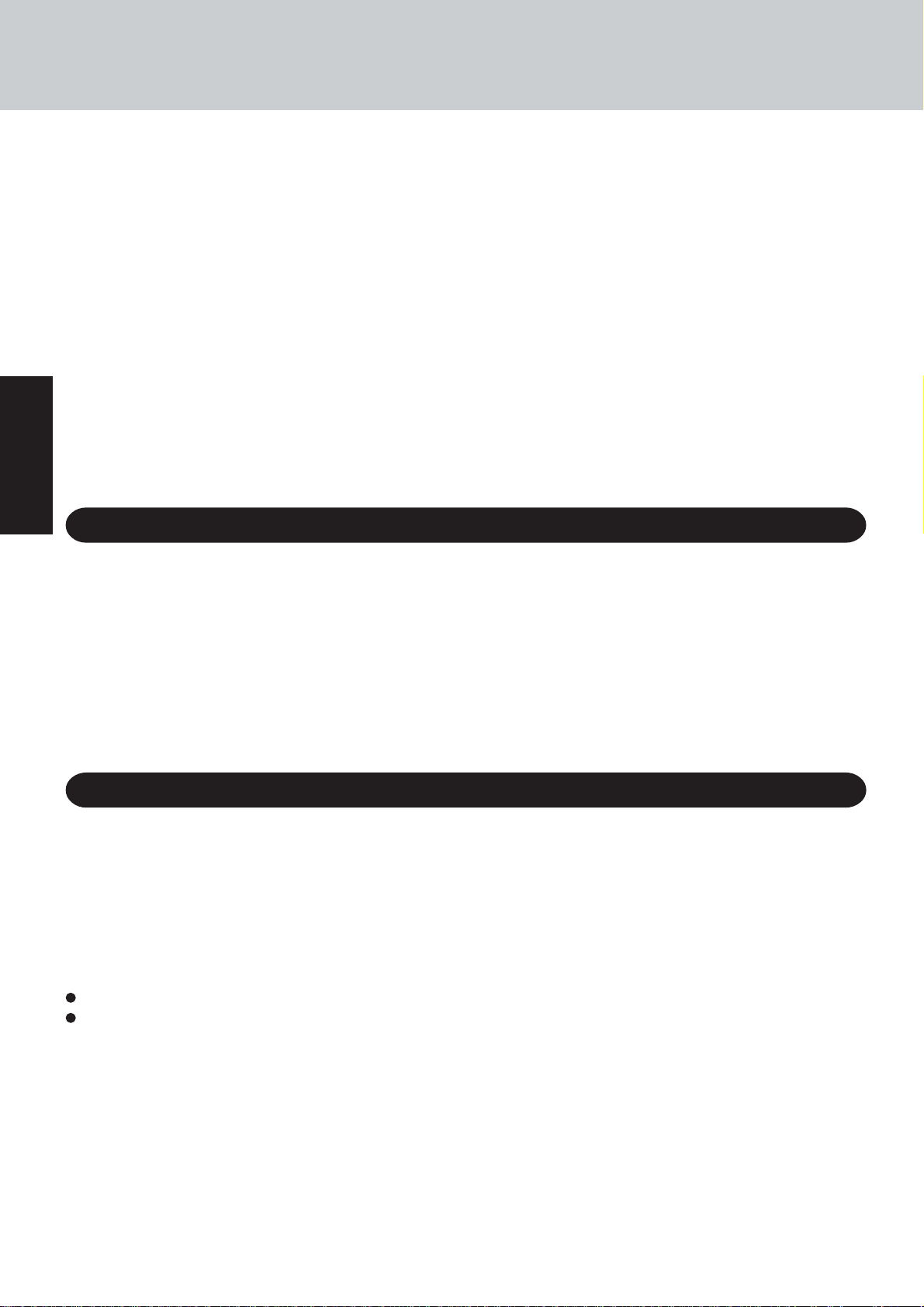
Read Me First
10.According to the FCC’s electrical safety advisory , we recommend that you may install an AC surge arrestor in the AC outlet to which this equipment is connected. Telephone companies report that electrical surges, typically lightning transients,
are very destructive to customer terminal equipment connected
to AC power sources and that this is a major nationwide problem.
“Caution: To reduce the risk of fire, use only No.26 AWG or larger telecommunication line cord.”
“ATTENTION: Pour réduire le risque d’incendie, utiliser uniquement des
conducteurs de télécommunications 26 AWG ou de section supérieure.”
Notice for the products using LCD
This product uses one or more fluorescent lamps containing a
small amount of mercury. It also contains lead in some components. Disposal of these materials may be regulated in your community due to environmental considerations. For disposal or
recycling information please contact your local authorities, or
the Electronics Industries Alliance: <http://www.eiae.org/>
Getting Started
Important Safety Instructions
When using your telephone equipment, basic safety precautions should always be followed to reduce the risk of fire, electric
shock and injury to persons, including the following:
1.Do not use this product near water, for example, near a bath tub, wash bowl, kitchen sink or laundry tub, in a wet basement
or near a swimming pool.
2.A void using a telephone (other than a cordless type) during an electrical storm. There may be a remote risk of electric shock
from lightning.
3.Do not use the telephone to report a gas leak in the vicinity of the leak.
4. Use only the power cord and batteries indicated in this manual. Do not dispose of batteries in a fire. They may explode.
Check with local codes for possible special disposal instructions.
SAVE THESE INSTRUCTIONS
Information to the User
This product and your Health
This product, like other radio devices, emits radio frequency electromagnetic energy. The level of energy emitted by this product
however is far much less than the electromagnetic energy emitted by wireless devices like for example mobile phones.
Because this product operates within the guidelines found in radio frequency safety standards and recommendations, we believe this
product is safe for use by consumers. These standards and recommendations reflect the consensus of the scientific community and result
from deliberations of panels and committees of scientists who continually review and interpret the extensive research literature.
In some situations or environments, the use of this product may be restricted by the proprietor of the building or responsible
representatives of the organization. These situations may for example include:
Using this product on board of airplanes, or
In any other environment where the risk of interference to other devices or services is perceived or identified as harmful.
If you are uncertain of the policy that applies on the use of wireless devices in a specific organization or environment (e.g. airports),
you are encouraged to ask for authorization to use this product prior to turning on the product.
Regulatory Information
We are not responsible for any radio or television interference caused by unauthorized modification of this product. The correction
of interference caused by such unauthorized modification will be the responsibility of the user. We and its authorized resellers or
distributors are not liable for damage or violation of government regulations that may arise from failing to comply with these
guidelines.
4
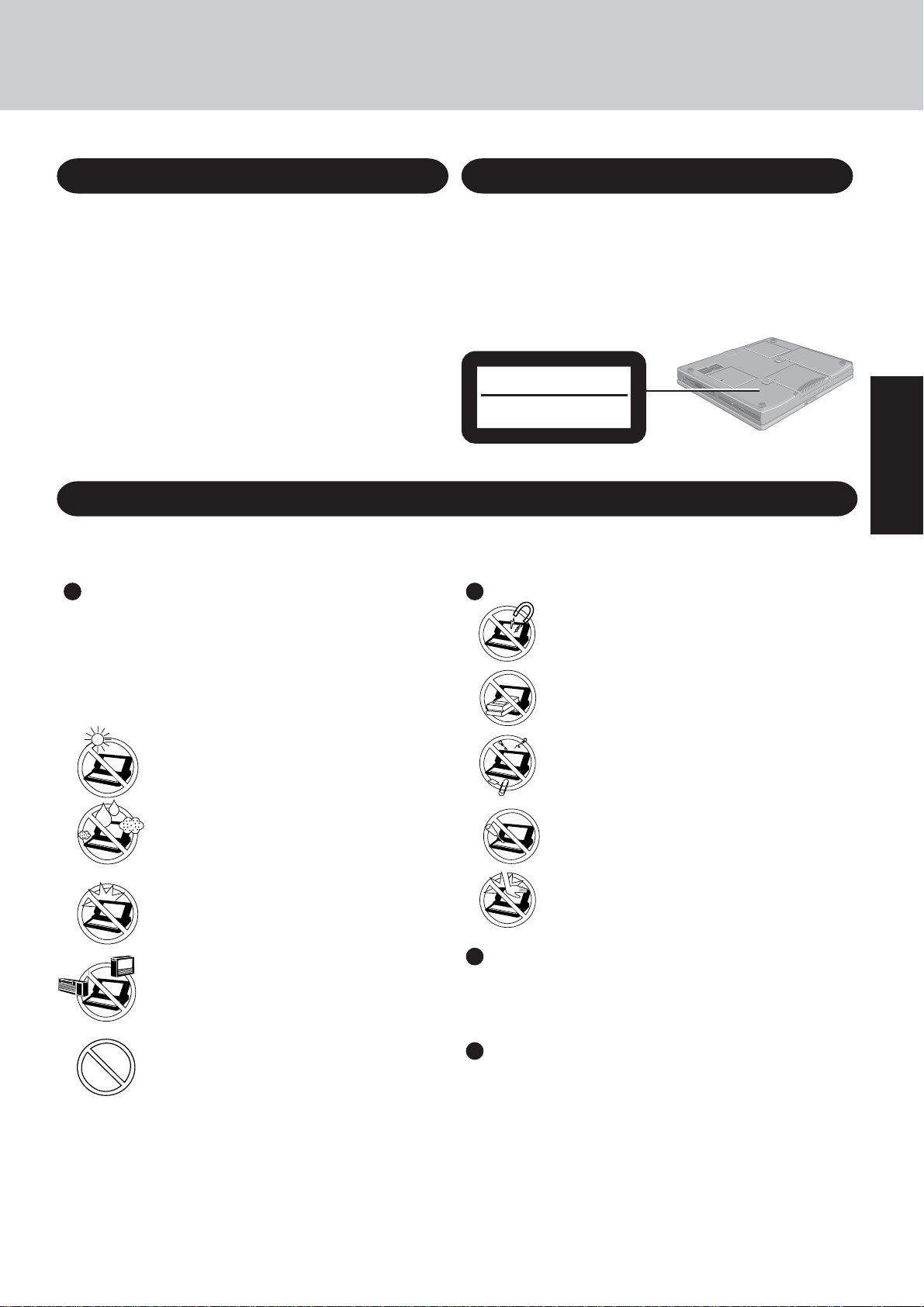
Lithium Battery
CD Drive Caution
Lithium Battery!
This computer contains a lithium battery to enable the date, time,
and other data to be stored. The battery should only be exchanged
by authorized service personnel.
Warning! A risk of explosion from incorrect installation or misapplication may possibly occur.
CAUTION!
THIS PRODUCT UTILIZES A LASER.
USE OF CONTROLS, ADJUSTMENTS OR PERFORMANCE OF
PROCEDURES OTHER THAN THOSE SPECIFIED HEREIN MAY
RESULT IN HAZARDOUS RADIATION EXPOSURE.
DO NOT OPEN COVERS AND DO NOT REPAIR YOURSELF.
REFER SERVICING TO QUALIFIED PERSONNEL
Bottom
CLASS 1 LASER PRODUCT
LASER KLASSE1
Precautions
This computer has been designed so as to minimize shock to the LCD and hard disk drive, etc., but no warranty is
provided against such trouble. Therefore, as a precision instrument, be extremely careful in the handling.
Usage Handling
Avoid Extreme Heat and Cold
Do not store or use the computer in locations
exposed to heat, direct sunlight, or extreme cold.
Avoid moving the computer between locations
with large temperature difference.
Operation: 5 oC to 35 oC {41 oF to 95 oF}
Storage: -20 oC to 60 oC {-4 oF to 140 oF}
Avoid Magnetic Fields
Keep the computer away from magnets.
Data stored on the hard disk may be lost.
Avoid Stacking
Do not place heavy objects on top of the computer.
Getting Started
Avoid Direct Sunlight on the LCD Panel
The LCD panel should not be exposed to direct
sunlight or ultraviolet light.
Avoid Humidity, Liquids and Dust
Do not store or use the computer in locations exposed to high humidity, liquids (including rain) or
dust.
Prevent Shock
Avoid subjecting the computer to severe
vibrations or impact. Do not place the computer
inside a car trunk.
Avoid Radio Frequency Interference
Do not place the computer near a television or
radio receiver.
Avoiding low-temperature burns
Avoid more than casual contact with any heat producing area of the notebook computer, AC adaptor, and any option or accessory you use with it.
Even low heat, if warmer than body temperature,
can cause a burn, if the skin is exposed to the heat
source for a long enough period of time.
Keep Small Objects Away
Do not insert paper clips or other small objects into
the computer.
Do Not Disassemble the Computer
Do not attempt to disassemble your computer.
Avoid Excessive Force on the Display
Do not apply excessive downward force on the display
when it is completely opened, especially when plugs
and/or cables are connected to the rear of the computer.
Peripherals
Incorrectly using peripheral devices may lead to a decrease in
performance, an increase in temperature and/or damage your
computer. For more information on peripheral devices, refer to
the Reference Manual.
Cables
Use of an interface cable longer than 3 m (9.84 feet) is not recommended.
5
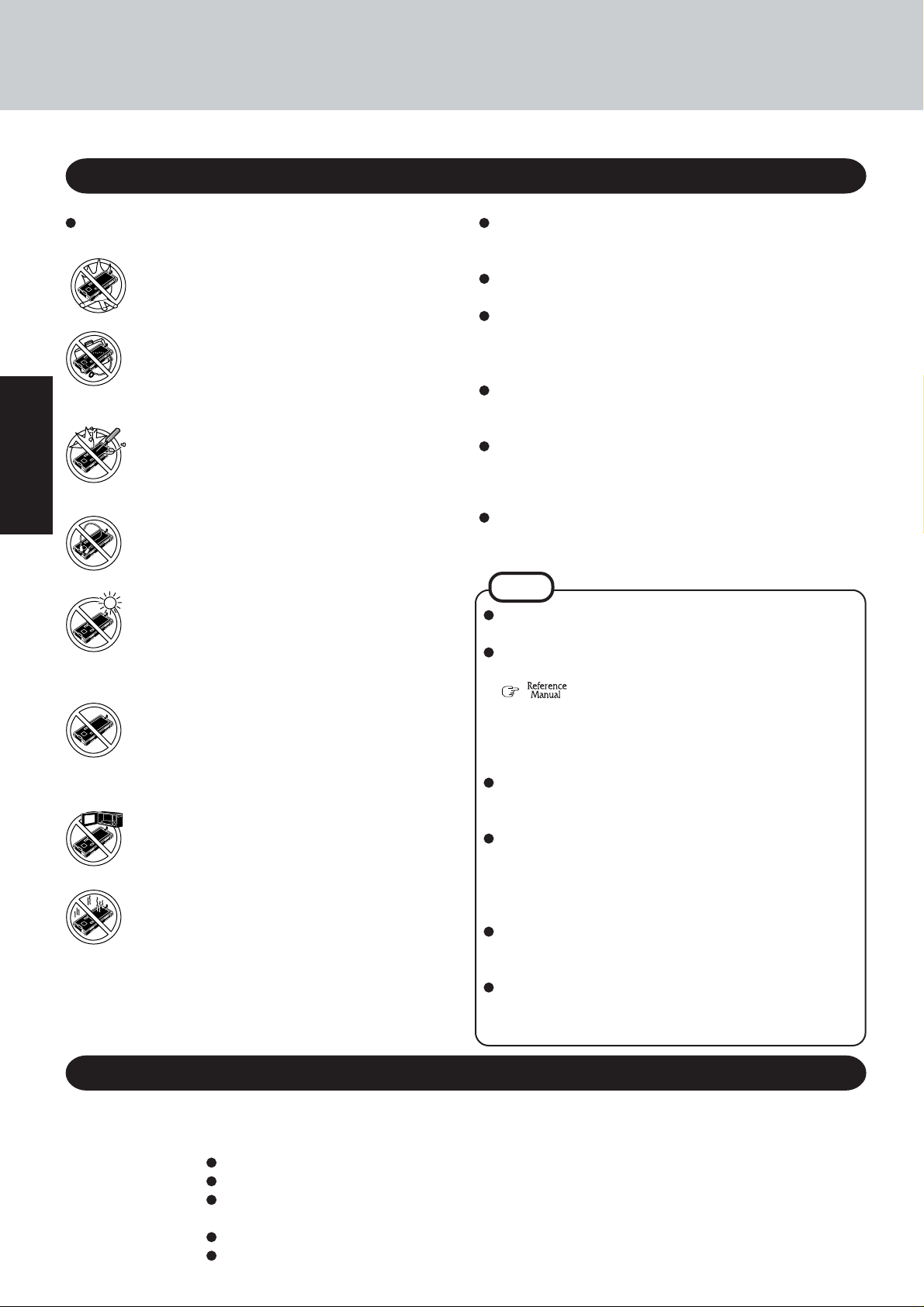
Read Me First
Precautions (Battery Pack)
Care should be exercised with regard to the following in or-
der to avoid the possibility of overheating, fire or damage.
Avoid Heat
Do not throw the battery pack into a fire or expose it to excessive heat.
Keep Articles Away
Do not place the battery pack together with articles
such as necklaces or hairpins when carrying or storing.
Do Not Disassemble
Do not insert sharp objects into the battery pack,
expose it to bumps or shocks, deform, disassemble,
or modify it.
Getting Started
Do Not Short
Do not short the positive (+) and negative (-) contacts.
Avoid Extreme Heat, Cold and Direct Sunlight
Do not charge, use or leave the battery pack for extended periods where it will be exposed to direct
sunlight, in a hot place (in an automobile on a sunny
day, for example), or in a cold place.
Do Not Use With Any Other Computer
The battery pack is rechargeable and was intended
for the specified computer or charger. Do not use it
with a computer other than the one for which it was
designed.
Do Not Put into a Microwave
Do not put the battery pack into a microwave oven
or a pressurized chamber.
Stop Using
Should the battery emit an abnormal odor, become
hot to the touch, become discolored, change shape,
or become in any way different from normal, remove it from the computer and stop using it.
Do not touch the terminals on the battery pack. The battery
pack may no longer function properly if the contacts are dirty
or damaged.
Do not expose the battery pack to water, or allow it to become wet.
If the battery pack will not be used for a long period of time
(a month or more), charge or discharge (use) the battery pack
until the remaining battery level becomes 30% to 40% and
store it in a cool, dry place.
This computer prevents overcharging of the battery by recharging only when the remaining power is less than approx.
95% of capacity.
The battery pack is not charged when the computer is first
purchased. Be sure to charge it before using it for the first
time. When the AC adaptor is connected to the computer,
charging begins automatically.
Should the battery leak and the fluid get into your eyes, do not
rub your eyes. Immediately flush your eyes with clear water
and see a doctor for medical treatment as soon as possible.
NOTE
The battery pack may become warm during recharging or
normal use. This is completely normal.
Recharging will not commence outside of the allowable
temperature range (0 °C to 45 °C {32°F to 113 °F})
requirement is satisfied, charging begins automatically.
Note that the recharging time varies based on the usage
conditions. (Recharging takes longer than usual when the
temperature is 10 °C {50 °F} or less.)
If the temperature is low, the operating time is shortened.
Only use the computer within the allowable temperature
range.
The battery pack is a consumable item. If the amount of
time the computer can be run off a particular battery pack
becomes dramatically shorter and repeated recharging do
not restore its performance, the battery pack should be
replaced with a new one.
When a spare battery pack is to be carried in a pocket or
bag, it is recommended that it be placed in a plastic bag so
that its contacts are protected.
Always power off the computer when it is not in use. Leaving the computer on when the AC adaptor is not connected
will exhaust the remaining battery capacity.
“Battery Power”. Once the allowable range
6
When using peripheral devices
Pay strict attention to the following points to avoid damage to the computer, peripheral devices, cables, etc.
Also, in addition to following this manual, carefully read the instruction manuals for the peripheral devices
being used.
Use only peripheral devices that conform to the computer’s specifications.
Connect the devices properly, paying close attention to the condition and position of the connectors.
If a connection cannot be made easily, do not apply undue force; check once more to confirm the condition and position of the connector (alignment of pins, etc.) .
If the connector has holding screws, fasten the screws firmly.
Do not carry the computer with cables attached, and do not pull on the cables forcefully.
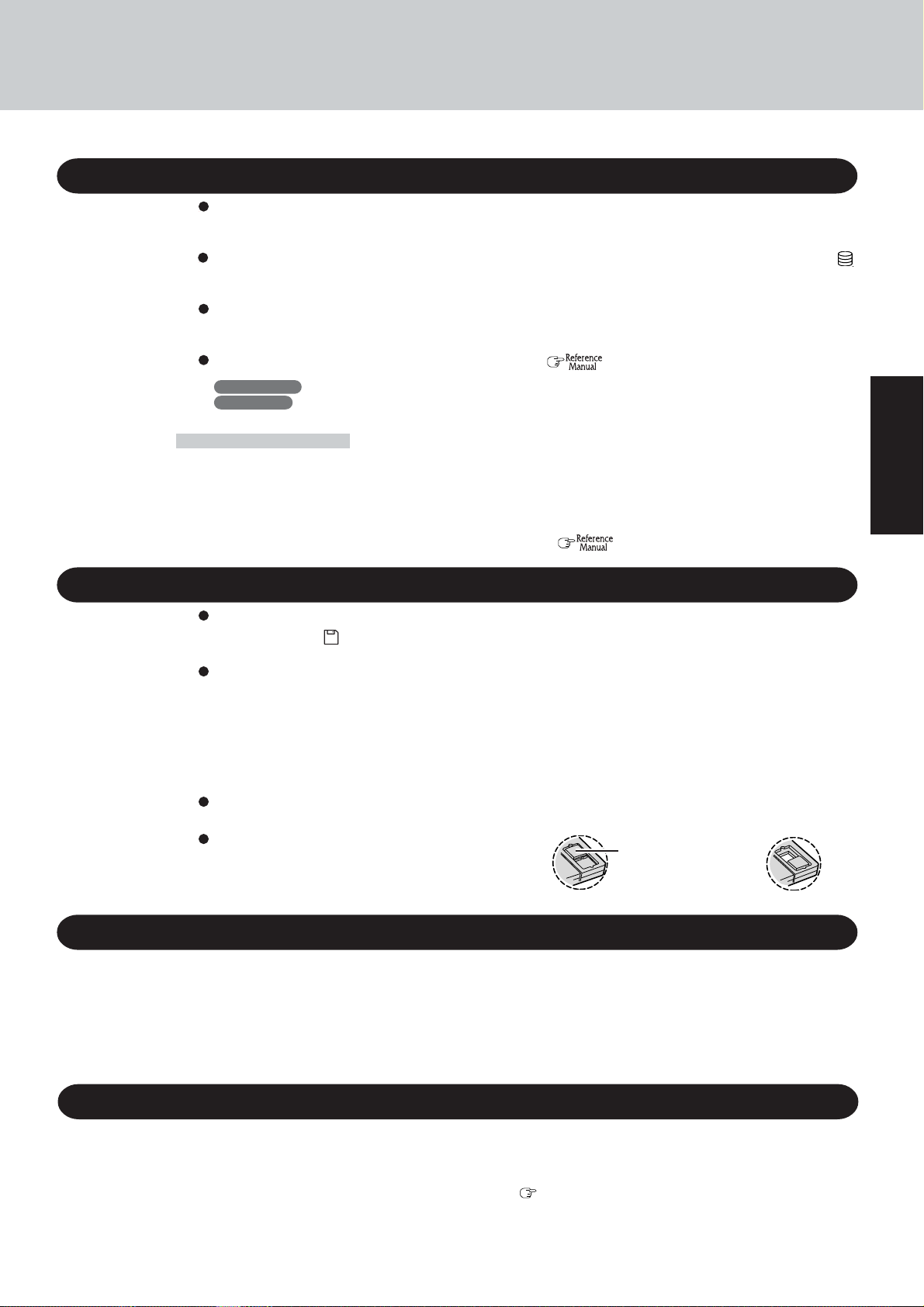
Saving Data on the Hard Disk
Do not expose your computer to shock.
Use care when handling your computer, shock may damage your hard disk or make your software applications and data unusable.
Do not power down your computer while software applications are running or hard disk drive indicator ( )
is on.
Properly shut Windows* down to avoid problems.
Save all valuable data to disks.
Backing up data to disks will limit damage should trouble occur to your computer or should you inadvertently change or erase data.
Use the security function for all important data. ( “Security Measures”)
* Windows 2000 : This computer uses Microsoft
Windows XP : This computer uses Microsoft® Windows® XP Professional.
Hard Disk Lock
When the Hard Disk Lock is set to [Enable], it is impossible to read/write data from/to the hard disk when the
hard disk is installed in a different computer , since a password is also set for the hard disk. When the hard disk
is returned to the original computer, you can read/write data as before. In this case, however , make the settings
in the Setup Utility exactly the same as they were before the hard disk was removed. (Note that this Hard Disk
Lock does not guarantee the complete protection of data.) ( “Security Measures”)
Saving Data on Floppy Disks
Do not power down your computer or press the floppy disk drive eject button while the floppy disk
drive indicator ( ) is on.
Doing so may damage the data on the floppy disk and render the floppy disk useless.
Use care when handling floppy disks.
To protect the data on your floppy disks or to prevent a floppy disk from becoming stuck in your computer, avoid the following:
• Sliding the shutter on the floppy disk manually.
• Exposing the floppy disk to a magnetic field.
• Storing the floppy disk in locations prone to high temperatures, low pitched noise, dampness, or dust.
• Applying more than one label on the floppy disk.
Confirm the contents of a floppy disk before formatting it.
Confirm that no important data is on the floppy disk, because all data on the floppy disk will be erased.
Use the write-protect tab.
This is a must for preserving important data.
This prevents your data from being erased or overwritten.
®
Windows® 2000 Professional.
Write Enable
Getting Started
Write-protect T ab
Write Disable
Computer Viruses
Users are advised to purchase the latest versions of virus protection software and use them regularly.
We recommend you run the software:
• When booting your computer.
• After receiving data.
We recommend that you check data received on disks or from external sources, such as data downloaded
from the Internet, e-mail, etc. (For compressed files, uncompress them before running a check).
When Disposing of or Transferring Ownership of This Device
When disposing of or transferring ownership of this device, erase all data on the hard disk in order to prevent the
theft of hard disk data. Even if you delete data or initialize the hard disk through normal Windows commands, data
can still be read using special software. In order to erase all data, either have the data erased by a specialist (at a
charge) or use the hard disk data erase utility (included) ( page 31). (Note that this hard disk data erase utility
does not guarantee that data will be completely erased.)
Also, note that if you transfer ownership of this device without deleting commercial software that you have
installed to the hard disk, you may be in violation of the licensing agreement for that software.
7
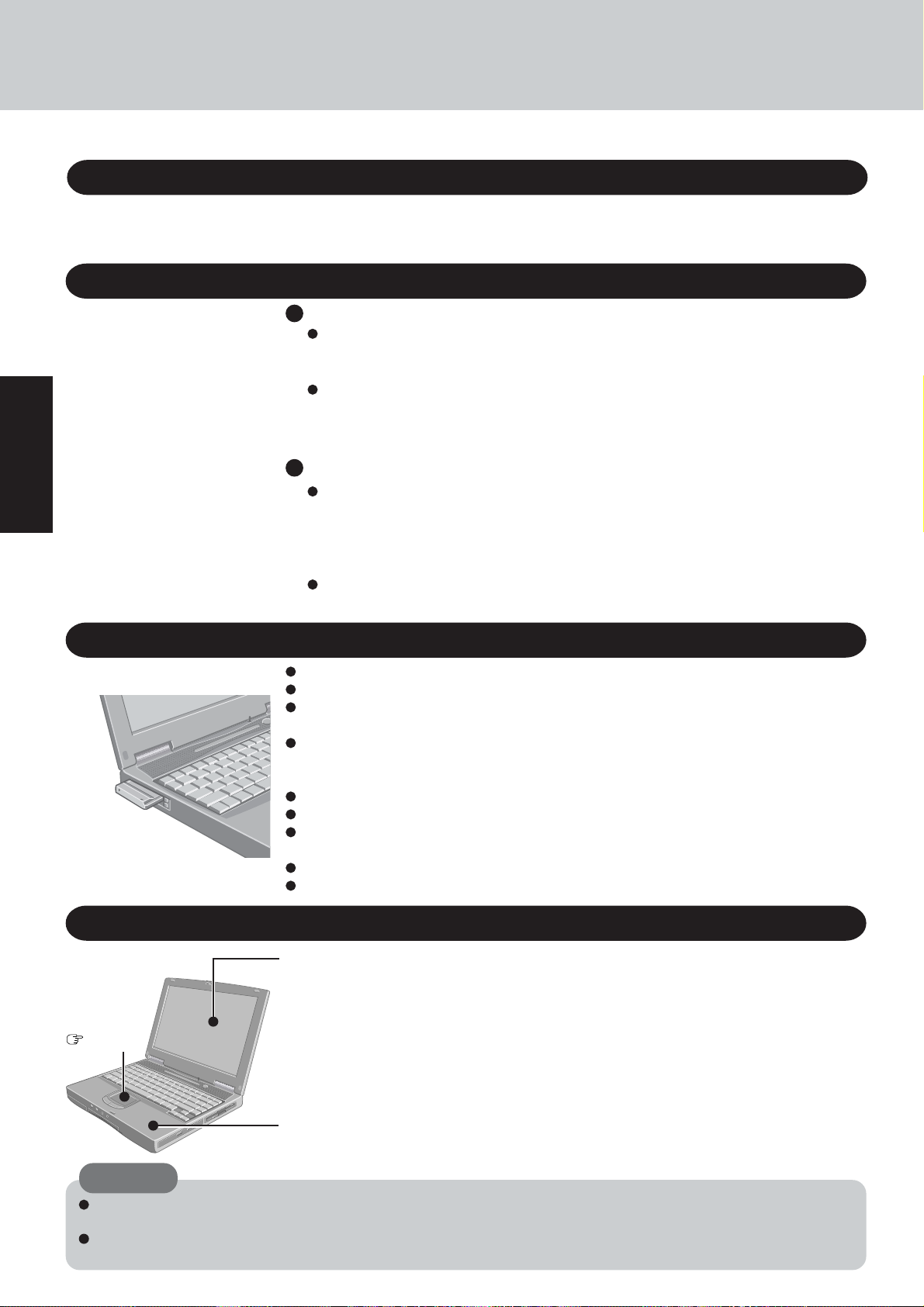
Read Me First
Wireless LAN
Usage Environment
Getting Started
To prevent theft of data or unauthorized access to the hard disk via a wireless LAN
If you plan to use wireless LAN functions, we recommend that you do so only after making the
appropriate security settings, such as for data encryption.
Environment
Place the computer on a flat stable surface. Do not place the computer upright or allow it
to tip over. When the computer receives extremely strong shock after falling, the hard
disk or floppy disk drive, etc., may become inoperable.
In use: Temperature: 5 °C to 35 °C {41 °F to 95 °F}
Humidity: 30% to 80% RH (No condensation)
Not in use: Temperature: -20 °C to 60 °C {-4 °F to 140 °F}
Humidity: 30% to 90% RH (No condensation)
Places not to use your computer
Such areas may result in damage to the computer.
Areas with electronic equipment
These areas may interfere with your display or cause your computer to produce strange
sounds.
Areas with extremely high/low temperatures
Do not leave things near the computer that are sensitive to heat. During operation, the
computer may become warm.
8
Handling
Do not drop or hit your computer against solid objects.
Do not carry your computer when it is on.
Remove all external devices, cables, and PC Cards sticking out of the computer (see the
figure on the left) before transporting the computer.
We recommend preparing a fully charged battery.
When transporting a spare battery inside a package, briefcase, etc., it is recommended that it
be placed in a plastic bag so that its contacts are protected.
Do not carry the computer while the display is open, or carry it by gripping the display.
Do not put anything (e.g., a piece of paper) between the display and keyboard.
Always carry your computer with you. Never check it in with luggage. For use of the computer inside an aircraft, we recommend asking the airlines regarding their policy on this issue.
It is a good idea to make backup copies on disks and carry them with you.
Do not leave a disk in the drive while transporting your computer.
Maintenance
Display
Avoid using water when cleaning the panel. Ingredients included in water may leave scratches
and reduce readability of the screen.
Touch Pad
page 17
CAUTION
Do not use benzene, thinner, or rubbing alcohol. Doing so may adversely af fect the surface, e.g., discoloration. In addition, do
not use commercially-available household cleaners and cosmetics, as they may contain components harmful to the surface.
Do not directly add or spray water or detergent. If liquid enters the inside of the computer, it may cause it to work improperly
or be damaged.
<When cleaning dust/dirt>
Avoid rubbing off dust/dirt with cloth since it may leave scratch on the screen.
Sweep dust/dirt with fine brush, then wipe it with a dry soft cloth used for cleaning glasses.
<When cleaning oily surface>
Apply camera lens cleaner on a soft gauze and clean it with gentle force. Then, wipe with
dry soft cloth used for cleaning glasses.
Areas excluding the display
Wipe these areas with a soft cloth, after applying water or detergent diluted with water to the
soft cloth and firmly wringing out excess water.
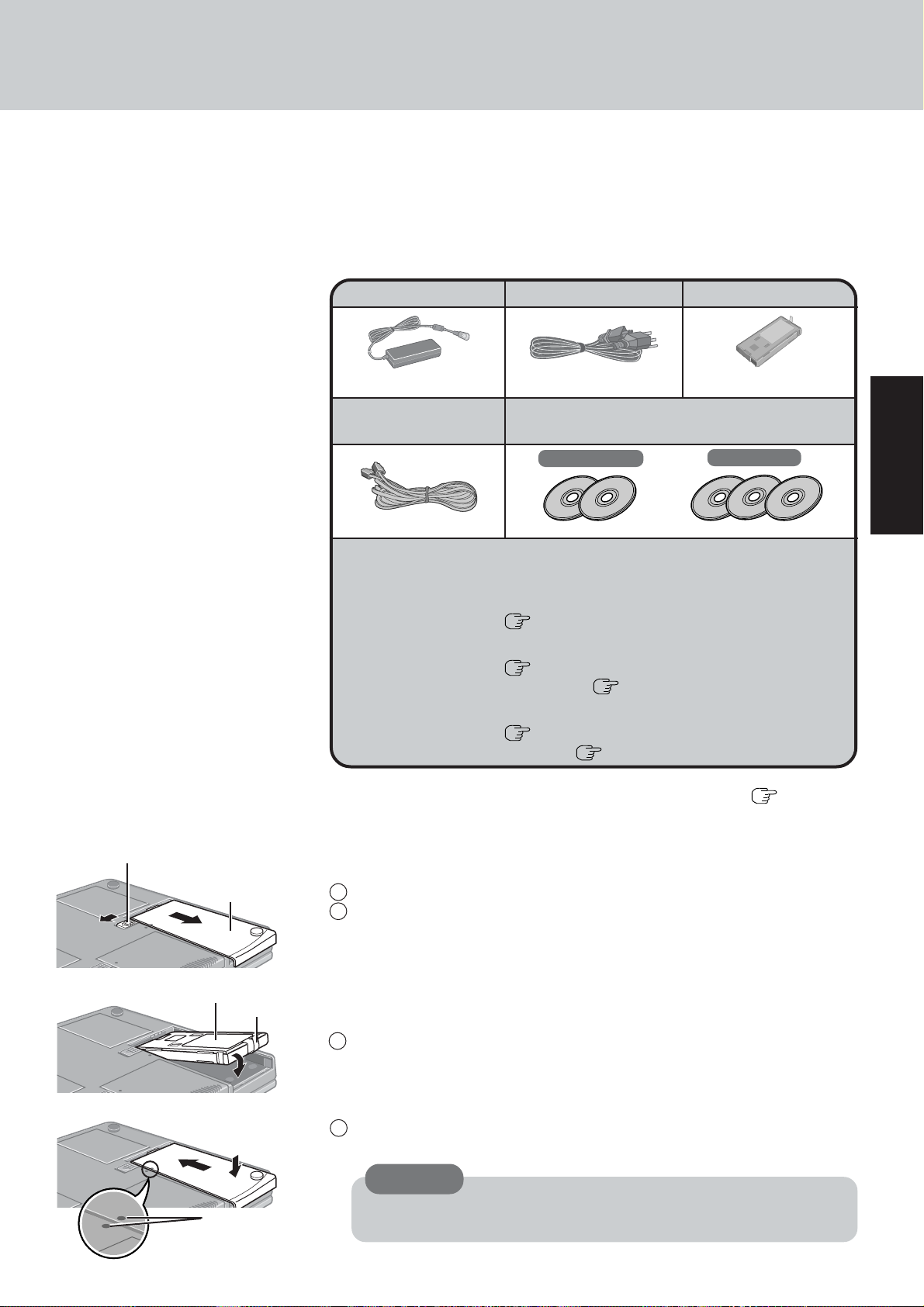
First-time Operation
Read the steps below to help you learn what parts are included, and to gain an understanding of
some basic computer-related operations.
1 Confirm the inclusion of all parts
Make sure the parts shown in the figure have been supplied. If any of these items are
missing or is not working properly, contact Panasonic Technical Support.
AC adaptor ..........1
Model No : CF-AA1653
Modem Telephone
Cable ...................1
Operating Instructions (This book) ......................................................... 1
Windows® Book ...................................................................................1
<Model with a DVD-ROM Drive>
WinDVD™ CD-ROM ( page 29) ......................................................1
<Model with a DVD-ROM & CD-R/RW Drive>
WinDVD™ CD-ROM ( page 29) ......................................................1
B’s Recorder/B’s CLiP CD-ROM ( page 31)..................................1
<Model with a DVD Multi Drive>
WinDVD™ CD-ROM ( page 29) ......................................................1
B’s Recorder/B’s CLiP CD-ROM ( B’s Recorder/B’s CLiP Booklet)
AC Cord ...............1
Product Recovery CD-ROM
Windows 2000
Battery Pack........1
Model No :CF-VZSU18A
Windows XP
......1
Getting Started
Latch
Battery Pack
Cover
Mark
2 Read the LIMITED USE LICENSE AGREEMENT ( page 27)
Before removing the seal covering the power switch, read the LIMITED USE LICENSE AGREEMENT.
3 Insert the battery pack
1 Turn your computer over.
2 Slide the latch, and then without releasing it, slide and remove the cover.
Tab
3 Put the battery pack into the computer and firmly attach the pack to the connector.
4 Match the mark on the cover to the body of the computer and slide the cover back
into place. Be sure the tab does not get caught when closing the cover.
CAUTION
If the cover is not attached properly, the battery may fall out while the computer is being carried.
9
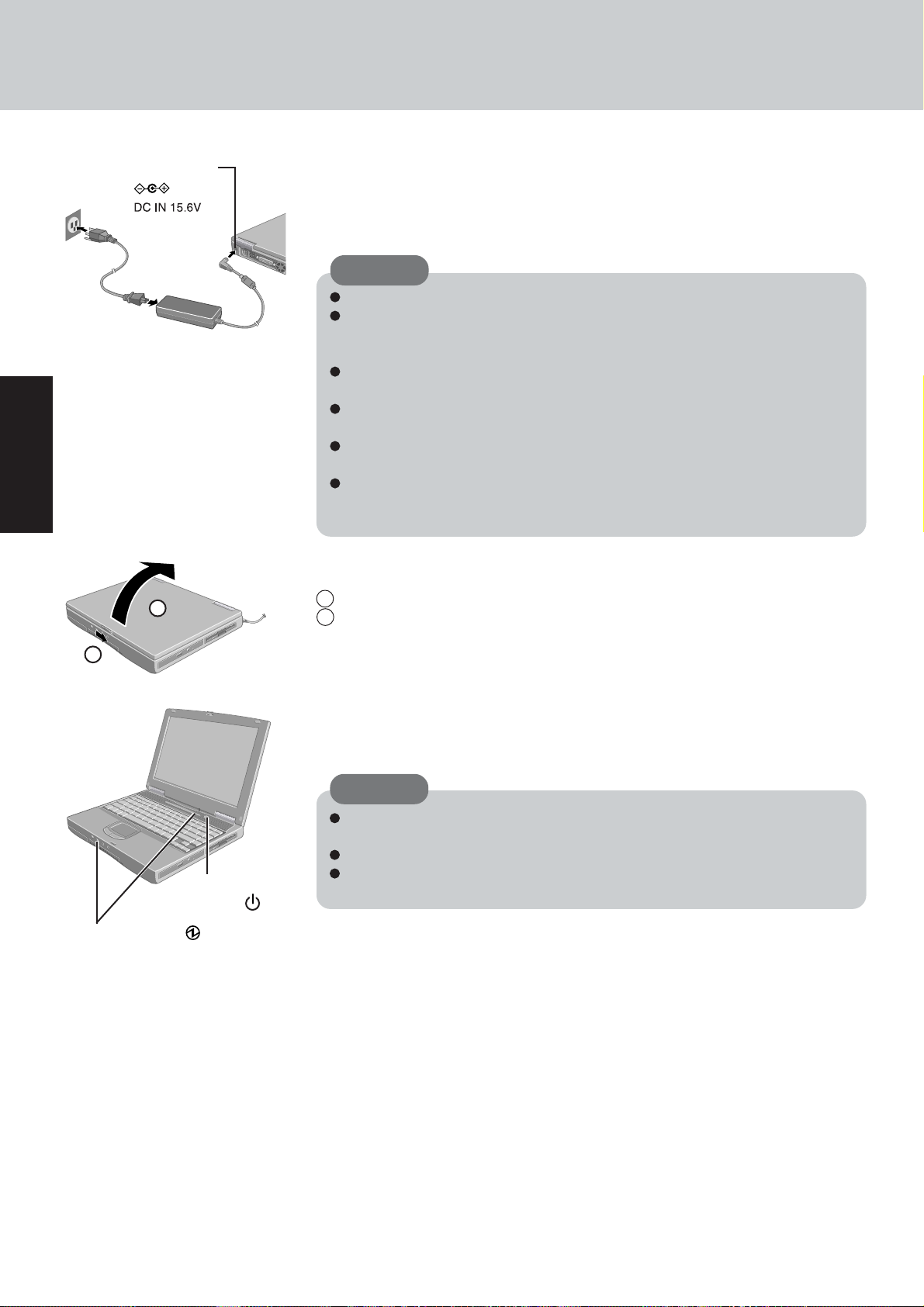
First-time Operation
DC-IN Jack
Getting Started
2
4 Connect your computer to a power outlet
The battery pack will be charged automatically.
Charging Time: Approx. 3 hours
(Varies depending on the usage conditions.)
CAUTION
Be sure the AC adaptor is connected until completing Step 7 on page 11.
When using the computer for the first time, do not connect any peripheral device
except the battery pack and AC adaptor to the computer.
Handling the AC adaptor
Do not twist or pull the AC power cord forcefully. Doing so may damage the
connections.
Use only the specified AC adaptor with your computer. Using an AC adaptor other
than the one supplied might damage the battery and/or the computer.
When the DC plug is not connected to the computer, disconnect the AC cord from
your AC wall outlet.
Problems such as sudden voltage drops may arise during periods of thunder and
lightning. Since this could adversely affect your computer , an uninterruptible power
source (UPS) is highly recommended unless running from the battery pack alone.
5 Open the display
1 Slide the latch located at the front.
2 Lift open the display.
1
Power Indicator
Power
Switch
6 Turn your computer on
Press the power switch and hold it for approximately one second until the power indicator
turns on before releasing it.
CAUTION
Do not press the power switch and hold it for more than four seconds; this will
cause the power to be turned off forcibly.
Do not press the power switch repeatedly.
Once the computer is powered off, you must wait at least ten seconds before powering it on again.
10
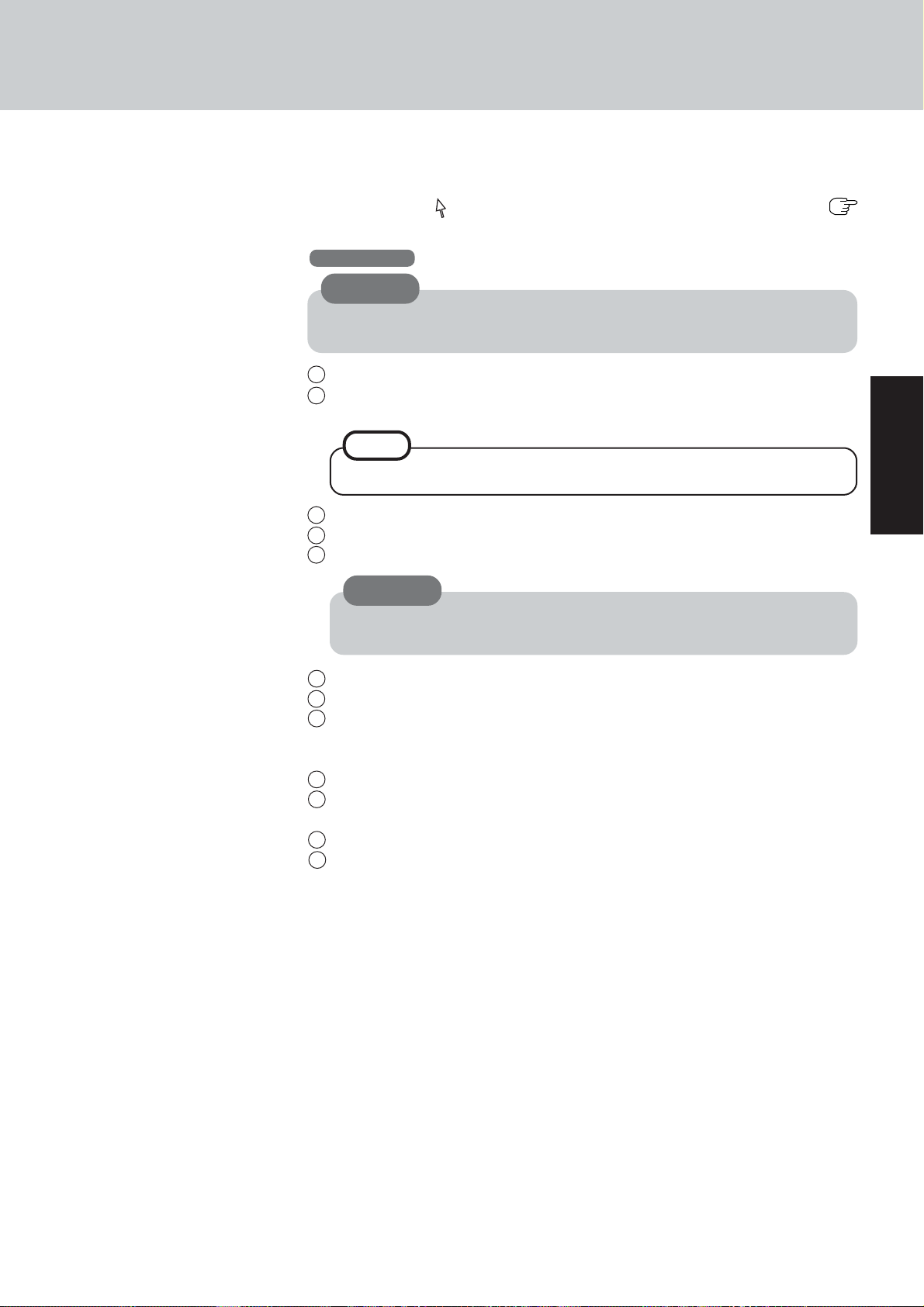
7 Setup Windows
Moving the cursor ( ) or clicking buttons can be performed with the touch pad (
page 17).
Windows 2000
CAUTION
Do not press any key or touch the touch pad until [Windows 2000 Professional Setup]
is displayed.
1 At the [Welcome to the Windows 2000 Setup Wizard], select [Next].
2 After reading the agreement, select [I accept this agreement] or [I don't accept this
agreement], then select [Next].
NOTE
If [I don’t accept this agreement] is selected, the Windows setup will be aborted.
3 Select settings for your region, then select [Next].
4 Enter your name and organization and then select [Next].
5 Enter your computer name and administrator password and then select [Next].
CAUTION
Remember this password! If the password is forgotten, Windows cannot be operated.
6 Enter the correct date, time and the time zone, then select [Next].
7 At [Networking Settings], select [Typical settings], then select [Next].
8 At [Workgroup or Computer Domain], select [No, this computer is not on a network,
or is on a network without a domain], then select [Next].
The computer will restart.
9 At [Welcome to the Network Identification Wizard], select [Next].
10
At [Users of This Computer], select [Users must enter a user name and password to
use this computer], then select [Next].
11
Select [Finish].
12
Enter your administrator password and select [OK].
Getting Started
11
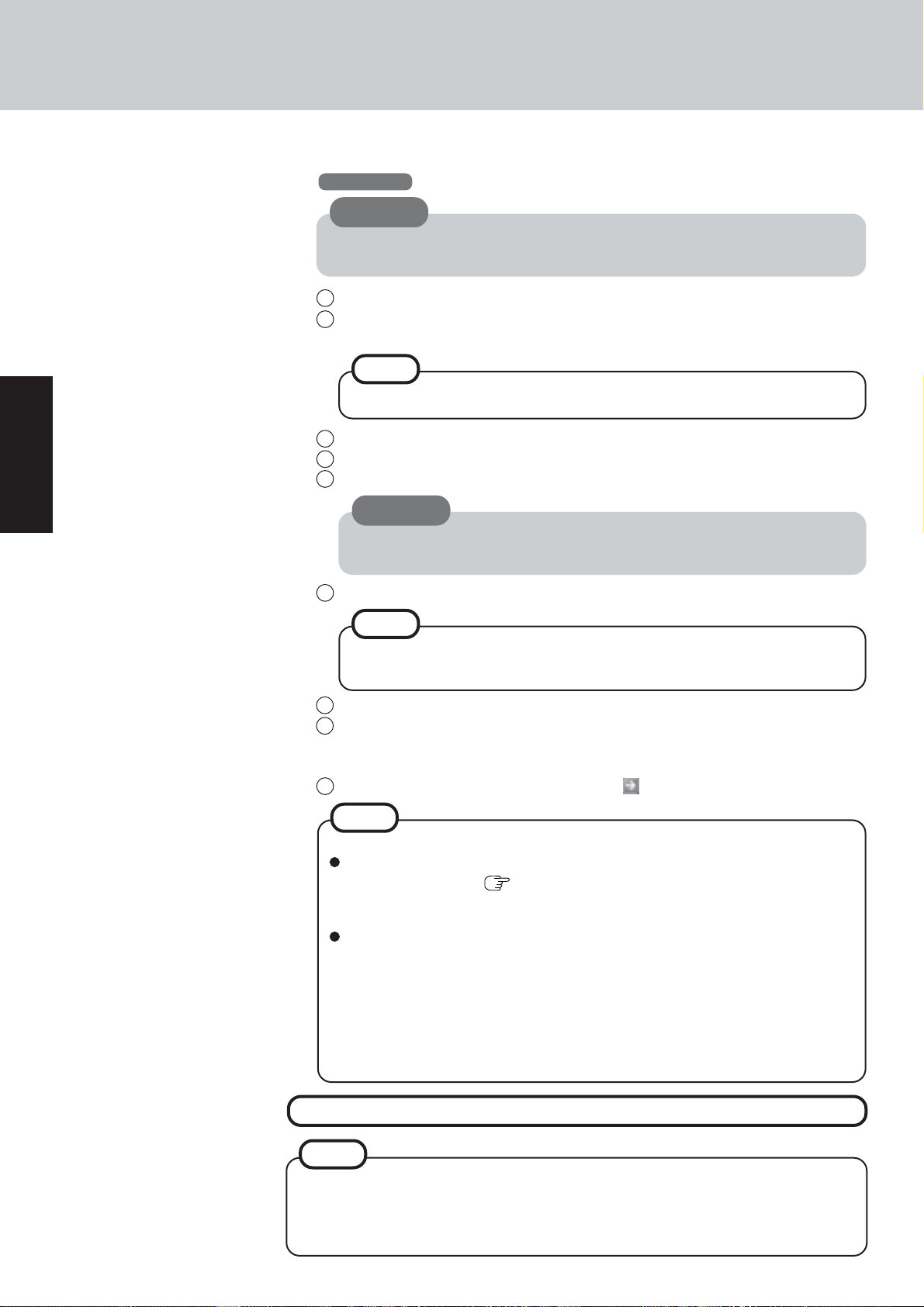
First-time Operation
Windows XP
CAUTION
Do not press any key or touch the touch pad until [Windows XP Professional Setup] is
displayed.
1 At the [Welcome to the Windows XP Setup Wizard], select [Next].
2 After reading the agreement, select [I accept this agreement] or [I don't accept this
agreement], then select [Next].
NOTE
If [I don’t accept this agreement] is selected, the Windows setup will be aborted.
3 Select settings for your region, then select [Next].
4 Enter your name and organization and then select [Next].
5 Enter your computer name and administrator password and then select [Next].
Getting Started
CAUTION
Remember this password! If the password is forgotten, Windows cannot be operated.
6 Enter the correct date and time, then select [Next].
NOTE
It may take two to three minutes until the next screen is displayed. Wait, and do
not press any keys, or touch the touch pad, etc.
7 At the [Networking Settings], select [Typical settings], then select [Next].
8 At the [Workgroup or Computer Domain], select [No, this computer is not on a net-
work, or is on a network without a domain], then select [Next].
The computer will restart.
9 Enter your administrator password and select .
NOTE
When creating a new user account:
Create an account and restart the computer before making mail settings, creating
password reset disks (
that after creating this user account, you will be unable to use any previous mail
history or settings.
When you create the first new account, you can only select [Computer administrator].
Create a “Computer Administrator” account before creating additional user accounts with restrictions. Once this has been created, you can create additional restricted user accounts.
Note also that only the added user account will be displayed in the Welcome screen.
The account for the administrator created during Windows setup (when the computer is started up for the first time) will not be displayed.
page 13), or conducting other related operations. Note
12
This concludes the first-time use operation guidelines.
NOTE
<Information for the DVD-ROM & CD-R/RW drive>
Before using the DVD-ROM & CD-R/RW drive for the first time, remove the protective
sheet from the lens area. The protective sheet inside the drive delays the opening of the
drive by about ten seconds. This delay is not a problem.
 Loading...
Loading...