Panasonic 9TGCF-29BA, 9TGCF-29AA Users Manual
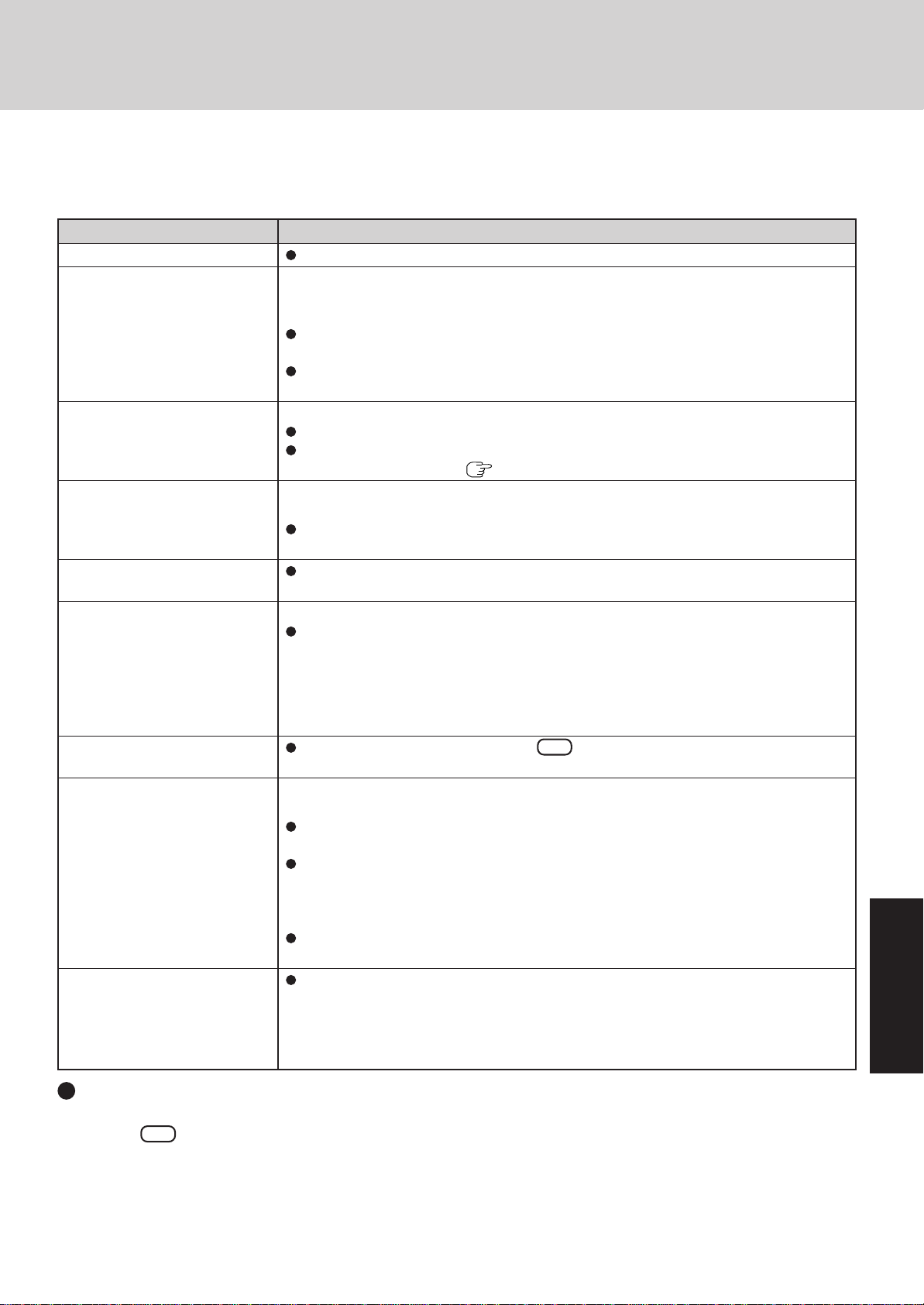
List of Error Codes
When turning on the computer, if one of the following error codes or messages is displayed, follow the instructions shown below.
If the problem persists, or if the error code or message displayed is not shown here, contact Panasonic Technical Support.
Error Code/Message
0211: Keyboard error
0251: System CMOS checksum
bad - Default configuration used
0271: Check date and time settings
0280: Previous boot incomplete
- Default configuration used
02B0: Diskette drive A error
0613: Serial Port*
tion changed
0614: Serial Port*
- device disabled
1
*
The port name, such as A or B, is
displayed, indicating the conflicting ports.
Press <F2> to Setup
Operating System not found
Extended RAM Module Failed
1
configura-
1
config. error
Action
If an external keyboard or mouse is connected, disconnect these devices.
An error has occurred in the memory that stores the Setup Utility settings. This error occurs
when the memory content is changed through some inadvertent operation by a program or
other function.
Run the Setup Utility and load the default values, then change the settings to the appropriate values as needed.
If the problem persists, the internal clock battery may need to be replaced. Contact Panasonic Technical Support.
The data and time setting are incorrect.
Run the Setup Utility and set the date and time correctly.
If the problem persists, the internal clock battery may need to be replaced. Contact Panasonic Technical Support. (
Startup has failed repeatedly, so the Setup Utility settings have been returned to their default
values, and the computer has been restarted.
Run the Setup Utility and load the default values, then change the settings to the appropri-
ate values as needed.
Disconnect the floppy disk drive and reconnect it. Make sure the drive is secured correctly.
I/O address and IRQ settings are in conflict.
Run the Setup Utility and change the settings in [Advanced] menu so there is no port
conflicts.
Write down the error details and press F2 to run the Setup Utility. Confirm the settings,
and change the settings to the appropriate values as needed.
The OS is not properly installed on the floppy disk or the hard disk that you are trying to boot
from.
If the computer cannot be booted from the floppy disk, check the floppy disk drive to
ensure that the disk is in fact bootable, and change it to another if not.
If the computer cannot be booted from the hard disk, confirm whether the hard disk is
properly recognized in [Information] menu of the Setup Utility.
• If the hard disk is recognized, perform the reinstallation procedure.
• If not, contact Panasonic Technical Support.
If a device is connected to the USB port, disconnect the device, or run the Setup Utility
and set [Legacy USB Support] in [Advanced] menu to [Disable].
If the extended RAM module has not been inserted properly, or if an extended RAM
module other than one matching the specifications has been inserted, a beep will sound
and the message “Extended RAM Module Failed” will be displayed when turning the
power on. In this case, turn the power off, confirm that the extended RAM module meets
the specifications, and reinsert it.
page 44)
Troubleshooting
To run the Setup Utility
Restart the computer.
1
2 Press F2 while [Panasonic] boot screen is displayed soon after the computer begins the startup procedure.
25
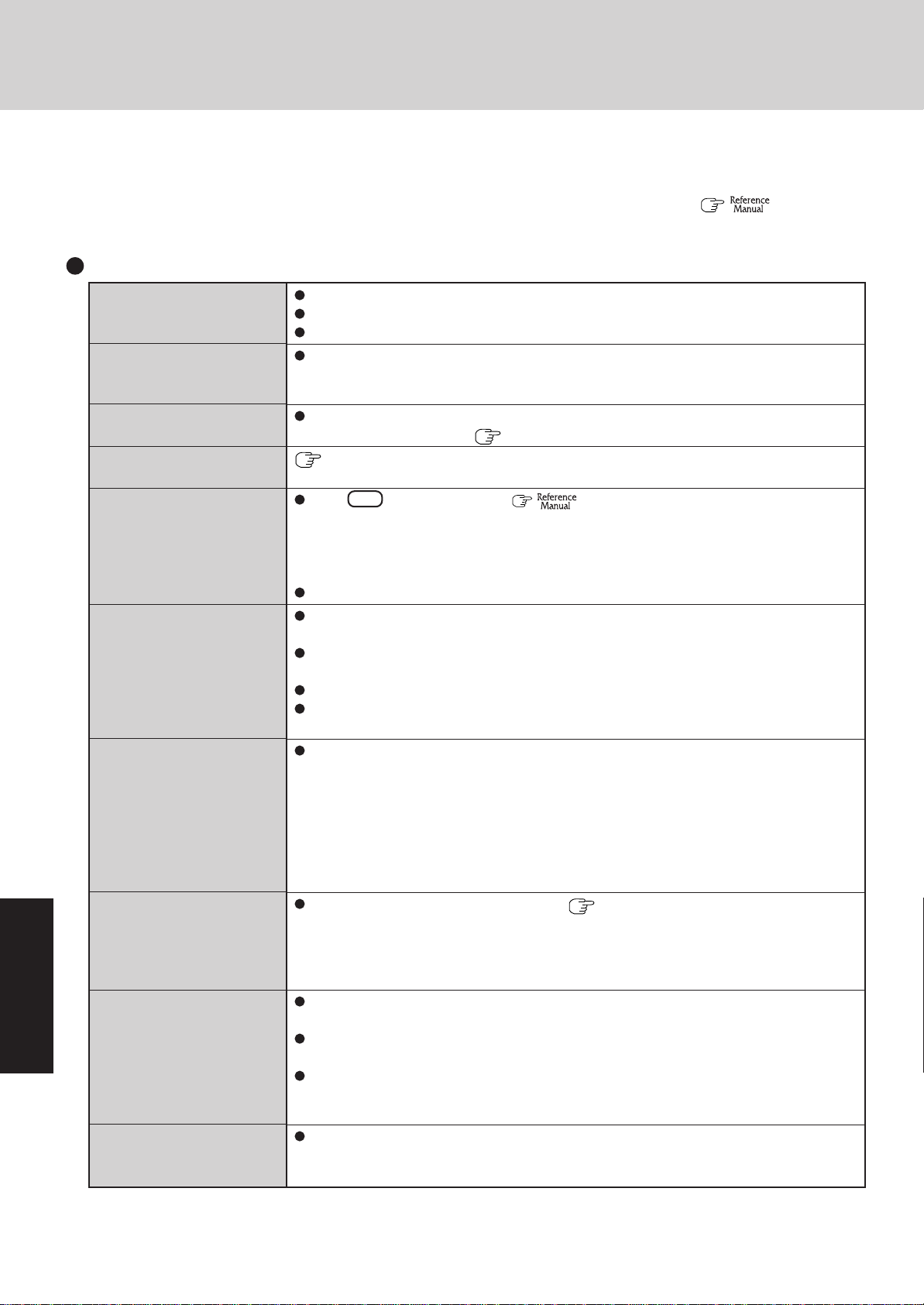
Dealing with Problems (Summary)
When a problem occurs, refer to this page. The “Reference Manual” also contains detailed information. If a problem appears to be
related to a software application, read the software related manual. If you still cannot troubleshoot the problem, contact Panasonic
Technical Support. You can use the PC Information Viewer to check the computer’s usage status. (
Problems (Advanced)”)
Starting Up
The power indicator or battery indicator is not lit
The computer does not operate when a USB device is
connected
[Enter Password] is displayed
POST Startup Error(s) is
displayed
Windows startup, or an operation is extremely slow
The date and time are incorrect
When resuming from the
standby or hibernation
mode, [Enter Password]
does not appear even if a
password has been set in the
Setup Utility
When the administrator
password is forgotten
When “Remove disks or
other media. Press any key
to restart” (or a similar mes-
Troubleshooting
sage) is displayed
[Executing Battery
Recalibration] screen is displayed
Check the cable connection for the AC adaptor.
Check to see if a fully charged battery is properly installed.
Remove the battery pack and disconnect the AC adaptor, then connect them again.
The computer may not operate when certain USB devices are connected. Disconnect the
USB device, or set [Legacy USB Support] to [Disable] in [Advanced] menu of the Setup
Utility.
Input your Supervisor Password or User Password. If you have forgotten it, contact Panasonic Technical Support. (
page 25
Press F9 in the Setup Utility ( “Setup Utility”). This will restore the Setup
Utility’s settings to their default values (except the password settings). Then, the Setup
Utility must be run once again for you to input the appropriate operating environment
settings. (The processing speed depends on the application software used, so this operation may not cause the processing speed to increase.)
If you install resident software after purchasing this computer, disable the resident software.
You can set the date and time using the following menu.
[start] - [Control Panel] - [Date, Time, Language, and Regional Options] - [Date and Time]
If you continue to experience problems, the internal battery maintaining the clock may
need to be replaced. Contact Panasonic Technical Support.
When the computer is connected to a LAN, confirm the date and time of the server.
This computer will not correctly recognize the date and time starting from the year 2100
A.D.
Even when a password has been set in the Setup Utility, [Enter Password] does not appear
when the computer resumes from the standby or hibernation mode.
If you want to use the security function when using the standby or hibernation mode, use
the Windows password as follows:
1 Select the account to change in [start] - [Control Panel] - [User Accounts] and set the
password.
2 Add the check mark for [Prompt for password when computer resumes from standby]
in [Control Panel] - [Performance and Maintenance] - [Power Options] - [Advanced].
If you have created a password reset disk ( page 15), a message is displayed when you
fail to correctly enter the password. Follow the message’s instructions and set the pass-
word again by using the password reset disk.
If you have not created a password reset disk, after reinstalling, setup Windows and then
set the password again.
This means a floppy disk that does not contain system startup information has been left in
the floppy disk drive. Remove the floppy disk, and press any key.
This message may appear when certain USB devices are connected. Remove the USB de-
vice, or set [Legacy USB Support] in [Advanced] menu of the Setup Utility to [Disable].
If the message still appears even after trying the above two measures, this may be an
indication that some type of hard disk failure has occurred. Contact Panasonic Technical
Support.
This screen appears because the Battery Recalibration was canceled before Windows was
shut down last. To start up Windows, turn off the computer by sliding the power switch,
and then turn it back on again.
page 44)
“Dealing with
26
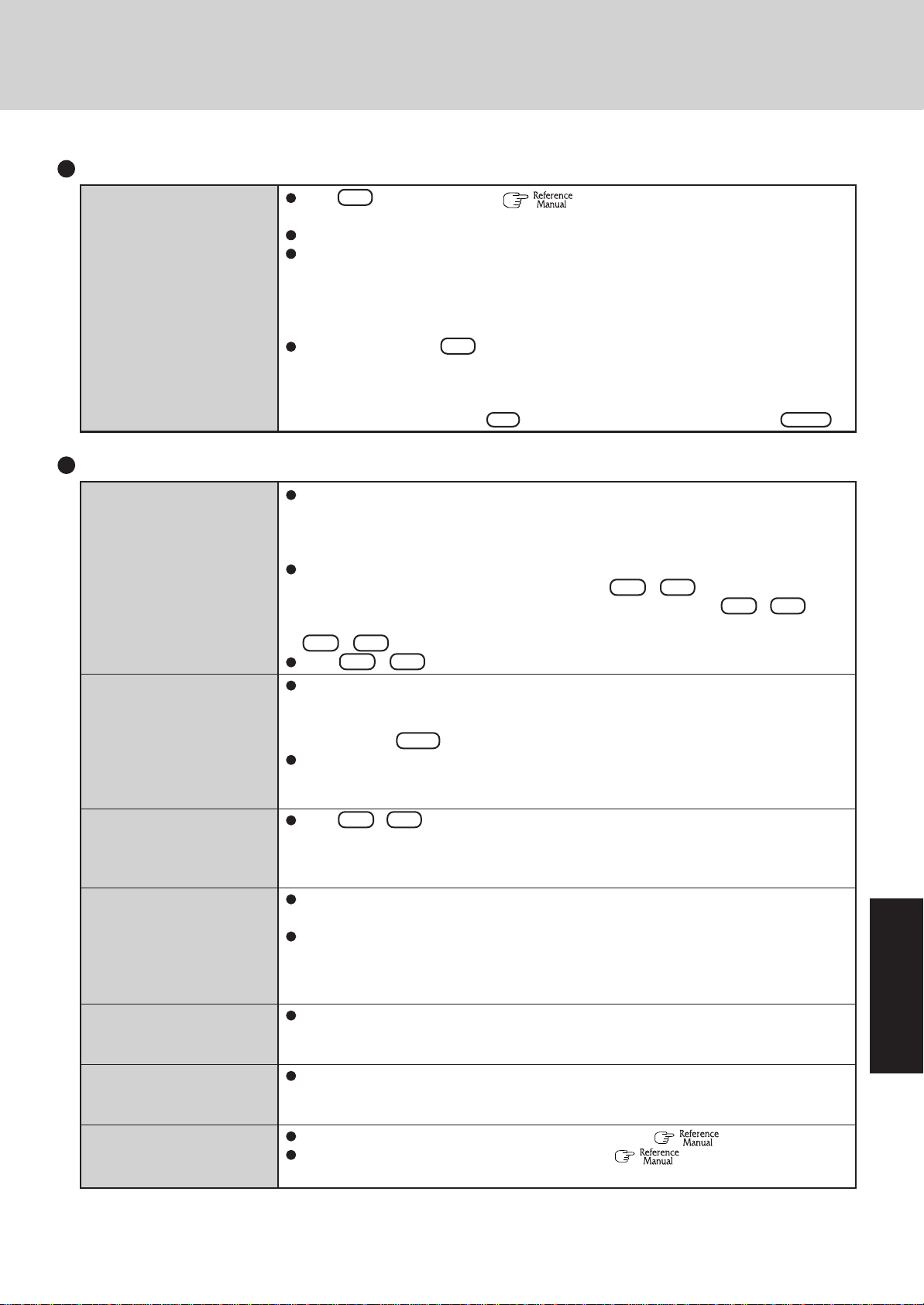
Starting Up (continued)
When the previous item is
not the cause
Display
Press F9 in the Setup Utility ( “Setup Utility”). This will restore the Setup
Utility’s settings to their default values (except the password settings).
Try removing all peripheral devices.
Check a disk error using the following procedure.
1 Select [Local Disk(C:)] with the right button in [start] - [My Computer], and select
[Properties].
2 Select [Tools] - [Check Now].
3 Select [Start] after selecting required items in [Check disk options].
At startup, hold down F8 when [Panasonic] boot screen disappears*
finger when the Windows Advanced Options Menu is displayed. Start the computer in
Safe Mode, and confirm the details of the error.
*1When [Password on boot] is set to [Enable], [Enter Password] appears after the [Panasonic] boot
screen disappears. Hold down F8 soon after inputting the password and pressing Enter .
1
, and release your
No display after powering on
The power has not been
turned off, but after a certain period of time, there is
no display
When the battery pack is
used, the screen is darker
than when the AC adaptor
is connected
An afterimage appears (e.g.,
green, red, and blue dots remain on the display) or there
are dots not displaying the
correct colors
The screen becomes disordered
The external display no
longer displays properly
When you want to display
the fonts or icons at a larger
size
When there is no display to an external display,
• Check your cable connection to the external display.
• Confirm your display is powered on.
• Check the settings for your external display.
The display destination may be set to the external display.
Try changing the display destination by pressing Fn + F3 .
If you want to switch the display destination repeatedly by pressing Fn + F3 , make
sure that the display destination has switched completely each time before pressing
Fn + F3 again.
Press Fn + F2 and adjust the brightness.
Has the computer been set to the power-saving mode?
To resume operation of your computer from the condition the power of the display is off
(for energy conservation purposes), press any key unrelated to the direct triggering of a
selection, like Ctrl .
To save power, your computer may have automatically entered the standby mode (power
indicator blinks green) or hibernation mode (power indicator turns off). In such cases,
slide the power switch.
Press Fn + F2 and adjust the brightness. Note, however, that when the brightness is
increased, the battery running time will become shorter.
Brightness can be set to separate levels for when the AC adaptor is connected and when it
is disconnected.
If an image is displayed for a prolonged period of time, an afterimage may appear. This is
not a malfunction. The afterimage will disappear when a different screen is displayed.
High-precision and advanced technologies are necessary in the production of color liquid
crystal displays (color LCDs). Therefore, if 0.002% or less of the picture elements either
fail to light or remain constantly lit (that is, more than 99.998% of elements are functioning properly), no defect is considered to exist.
The screen display may become distorted if the resolution or number of colors is changed,
or if an external display is connected or disconnected while the computer is operating.
Restart the computer.
When an external display not compatible with the power saving mode is used with the
computer, the display may not function correctly when the computer enters the power
saving mode. In such cases, turn off the power to the external display.
Change the size of the icons, etc. using “Icon Enlarger” ( “Icon Enlarger”).
To enlarge a part of the screen, use Loupe Utility ( “Loupe Utility”).
Troubleshooting
27
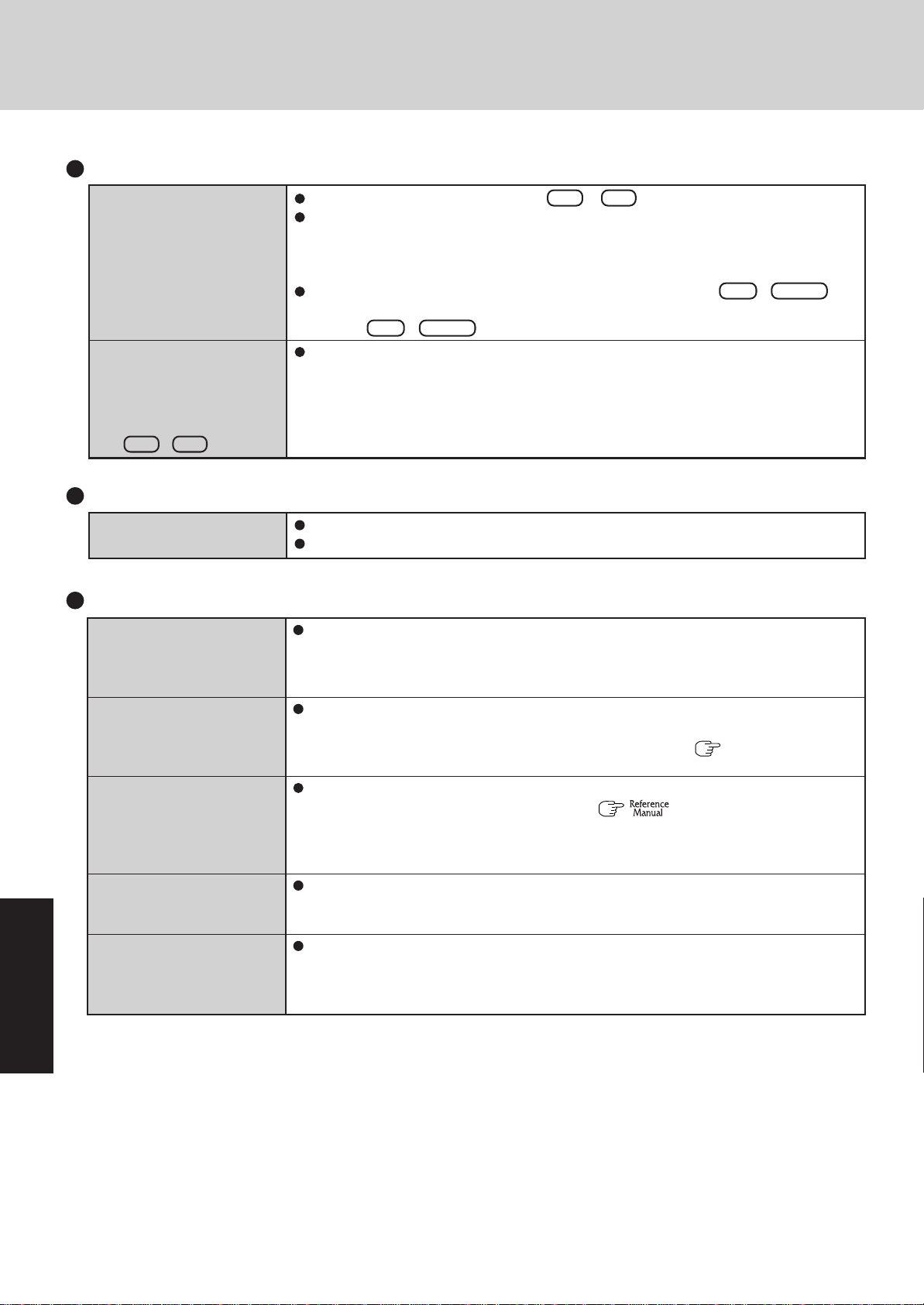
Dealing with Problems (Summary)
Display (continued)
During simultaneous display, one of the screens becomes disordered
When an a moving picture
such as an MPEG file is being played with Media
Player, the display destination cannot be switched using
Fn + F3
Shutting Down
Windows cannot be shut
down or restarted
Battery Indicator
The red indicator lights.
The red indicator blinks
The green indicator blinks
The battery indicator blinks
green and orange alternately
The orange indicator blinks
Try changing the display by pressing Fn + F3 .
If you continue to experience problems, try changing the display destination in the follow-
ing menu.
[start] - [Control Panel] - [Other Control Panel Options] - [Intel(R) Extreme Graphics 2
M] - [Devices]
When the [Command Prompt] is set to “Full Screen” by pressing Alt + Enter , the
picture is displayed on one of the screens only. When the window display is restored by
pressing Alt + Enter , the picture is displayed on both screens.
The display destination cannot be switched while a moving picture such as an MPEG file
is playing. Stop playing the moving picture before switching the display destination.
If a USB device is connected, try removing it.
It may take one or two minutes to shutdown.
The battery level is very low (the charge is approx. 9% or less).
Connect the AC adaptor. You can use the computer when the battery indicator light is
orange. If you do not have an AC adaptor, save your data and power off your computer.
After replacing the battery pack with a fully charged one, turn your computer on.
Quickly save your data and power off your computer. Remove the battery pack and disconnect the AC adaptor, then connect them again.
If the problem persists, contact Panasonic Technical Support. (
pack or charging circuit may be defective.
In high temperature mode, the battery is discharging to the level that corresponds to an
1
charge for normal temperature mode. ( “Battery Power”) Do not re-
80%*
move the battery pack while the battery indicator is blinking green.
*1 In high temperature mode, the level that corresponds to an 80% charge for normal temperature
mode is displayed as [100%].
Warming up the system to prevent hard disk drive malfunctions at low temperature. Leave
your computer as is. Once the allowable temperature range requirement is satisfied, your
computer will start automatically.
Battery cannot be recharged temporarily because the internal temperature of the battery
pack is outside of the acceptable temperature range for recharging. Once the allowable
range requirement is satisfied, charging begins automatically. Your computer can be used
normally in this state.
page 44) The battery
Troubleshooting
28
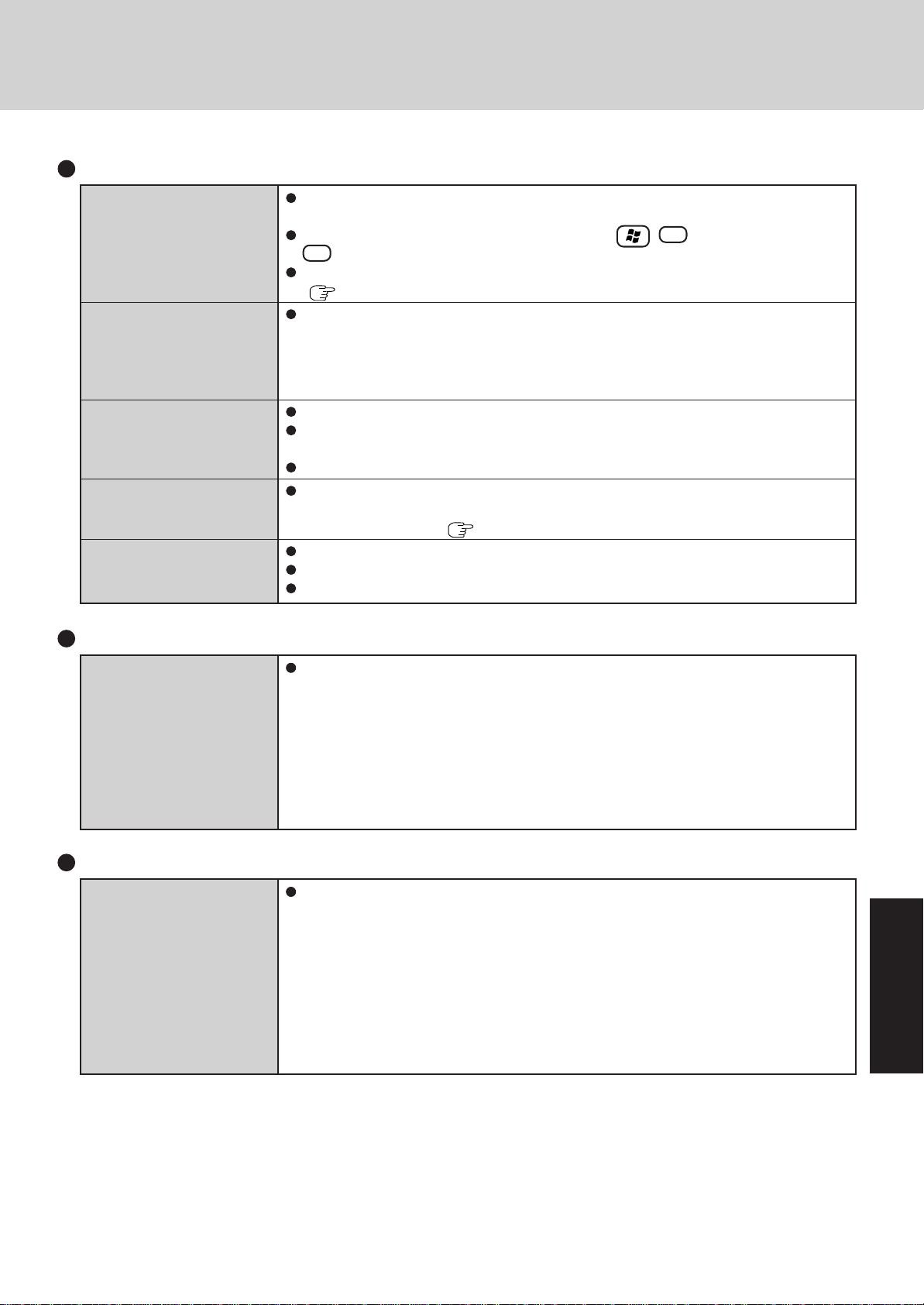
Touch Pad / Touchscreen (only for models with touchscreen)
The cursor cannot be controlled properly
The cursor does not move in
scrolling area of the touch
pad
Unable to input using the
touch pad
Unable to point correctly
with the stylus included with
the computer
Unable to input by touching
the display
Reference Manual
If you are using an external mouse, ensure that the external mouse has been connected
correctly.
Restart the computer by using the keyboard (Press , U , and select [Restart] with
R ).
If the computer does not respond to keyboard commands, read “No response”
page 30).
(
When the Microsoft® IntelliMouse™ Wheel mode or the original mode is set for the touch
pad, only scroll operations are possible for the right part or bottom part of the touch pad.
In this case, cursor operations are possible by using the work surface excluding the right
part or bottom part. When no mode is set, the entire surface of the touch pad can be used
for cursor operations.
Has the Setup Utility been used to set [Touch Pad] to [Enable]?
When external mouse drivers are installed (e.g., Intellimouse), the touch pad may not be
used.
Has the touch pad driver been properly installed?
As a result of the physical characteristics of the touchscreen, sometimes the position of the
stylus does not match the position of the cursor on the screen. This is not a malfunction.
Perform [Calibration] (
Has the Setup Utility been used to set [Touchscreen] to [Enable]?
When mouse drivers are installed (i.e. IntelliMouse), the touchscreen is unable to be used.
Has the touchscreen driver been properly installed?
page 13).
The Reference Manual is
not displayed
Is Adobe Reader installed?
If you have uninstalled Adobe Reader, install using the following procedures.
1 Select [start] - [Run], input [c:\util\reader\AdbeRdr60_enu_full.exe], then select [OK].
Install Adobe Reader by following the instructions on the screen.
2 Update Adobe Reader to its latest version.
If your computer is connected to the Internet, start up Adobe Reader and select [Help]
- [Update].
If your computer is not connected to the Internet, select [start] - [Run], input
[c:\util\reader\Acro-Reader_6.0.2_Update.exe], then select [OK].
Fast User Switching function
Some applications may not
work properly
When switching to a different user with the Fast User Switching function, the following
problems may occur.
• Some applications may not work properly.
• Key combinations with the Fn key may not work.
• It may not be possible to set the settings of the display.
• A serial mouse may not work.
• <Only for models with wireless LAN>
Wireless LAN may not work.
In this case, log off all users without using Fast User Switching function, and try the
operation once more. If the problem persists, restart the computer.
Troubleshooting
29
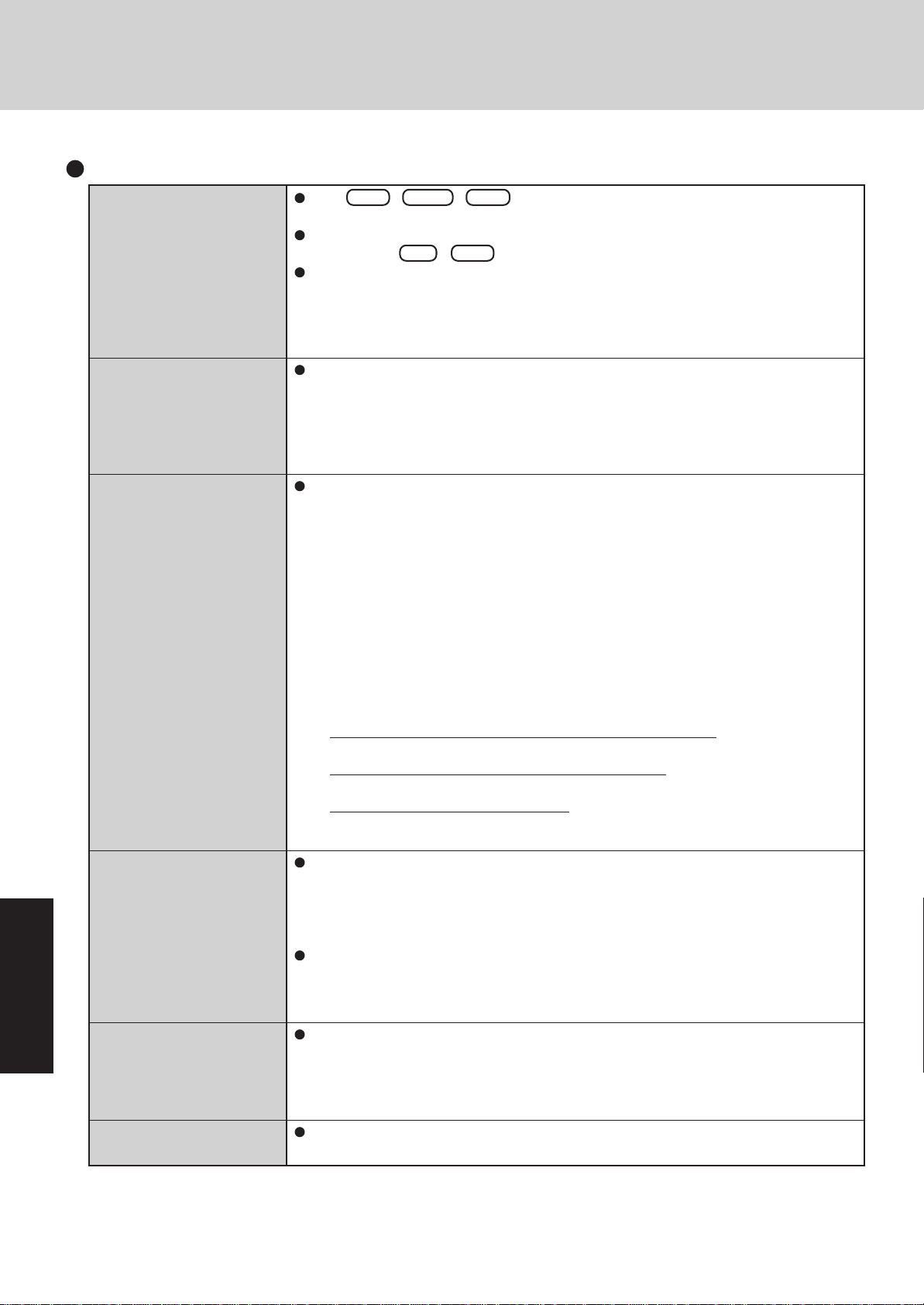
Dealing with Problems (Summary)
Others
No response
When trying to play back
video files using Windows
Media Player, the message
[Codec required] appears,
and the file cannot be played
back
Cannot start a networkused program, or cannot
share files or printers
Is it necessary to enable the
Windows Firewall?
When “Automatic Updates”
Troubleshooting
is enabled, will all updates
be downloaded (or installed)?
Security Center warning
function does not operate
Press Ctrl + Shift + Esc to open Task Manager and close the software application
which is not responding.
Is there an input screen (e.g., password input screen at startup) hidden behind another
window? Use Alt + Tab to check for other windows being displayed.
After shutting down by sliding the power switch for more than four seconds, slide the
power switch to power on and open the application again.
If the program no longer works normally, delete the program using the following menu.
Then reinstall the program.
[start] - [Control Panel] - [Add or Remove Programs]
Some video files use a Codec that is not installed as a standard. In these cases, if you play
®
back the video file after connecting to the Internet, the Codec may be downloaded automatically, allowing you to play back the file.
If you cannot start up a program or share files, this may be because the “Firewall (Windows Firewall)” in the “Windows Security Center” is set to be enabled.
If this function is set to be enabled, damage from viruses and other attacks is reduced, but
some programs and functions cannot be operated.
To use the program or to share files or printers:
You can use programs or other functions without the effects of the Windows Firewall by
registering them as an exception in the Windows Firewall settings (it is not necessary to
disable the Windows Firewall).
Note, however, that if a program is registered as an exception, there is a risk of damage
from viruses or other attacks. Before registering a program as an exception, confirm the
program’s safety with the manufacturer or other reliable source.
1 Select [start] - [Control Panel] - [Security Center] - [Windows Firewall].
2 Select [Exceptions].
3 To register a network game or other programs as an exception:
Select [Add Program], select the program, and select [OK].
To set access through a specified port as an exception:
Select [Add Port], set the port, and select [OK].
To set a file or printer as an exception:
Add the check mark for [File and Printer Sharing].
4 Confirm that there is a check mark for the item to be set as an exception, and select [OK].
The Windows Firewall is a security function designed to protect your computer from
unauthorized access via the Internet and other external networks.
The firewall regulates the data exchanged between the computer and the external network,
so that only approved data can pass through. We recommend that you use your computer
with the Firewall enabled to minimize damage from viruses and other malicious attacks.
When installing additional commercially available firewall software, we recommend that
you disable the Windows Firewall settings, as the new software may interfere with the
Windows Firewall functions.
For details, refer to the manual accompanying the firewall software to be installed.
Only Windows Update programs with a high level of priority will be automatically downloaded (or installed).
Update programs with a comparatively low level of importance will not be downloaded
(or installed) automatically. Check regularly whether new update programs have become
available.
The Security Center warning function will not operate if you are using a network domain,
for example at a company.
30
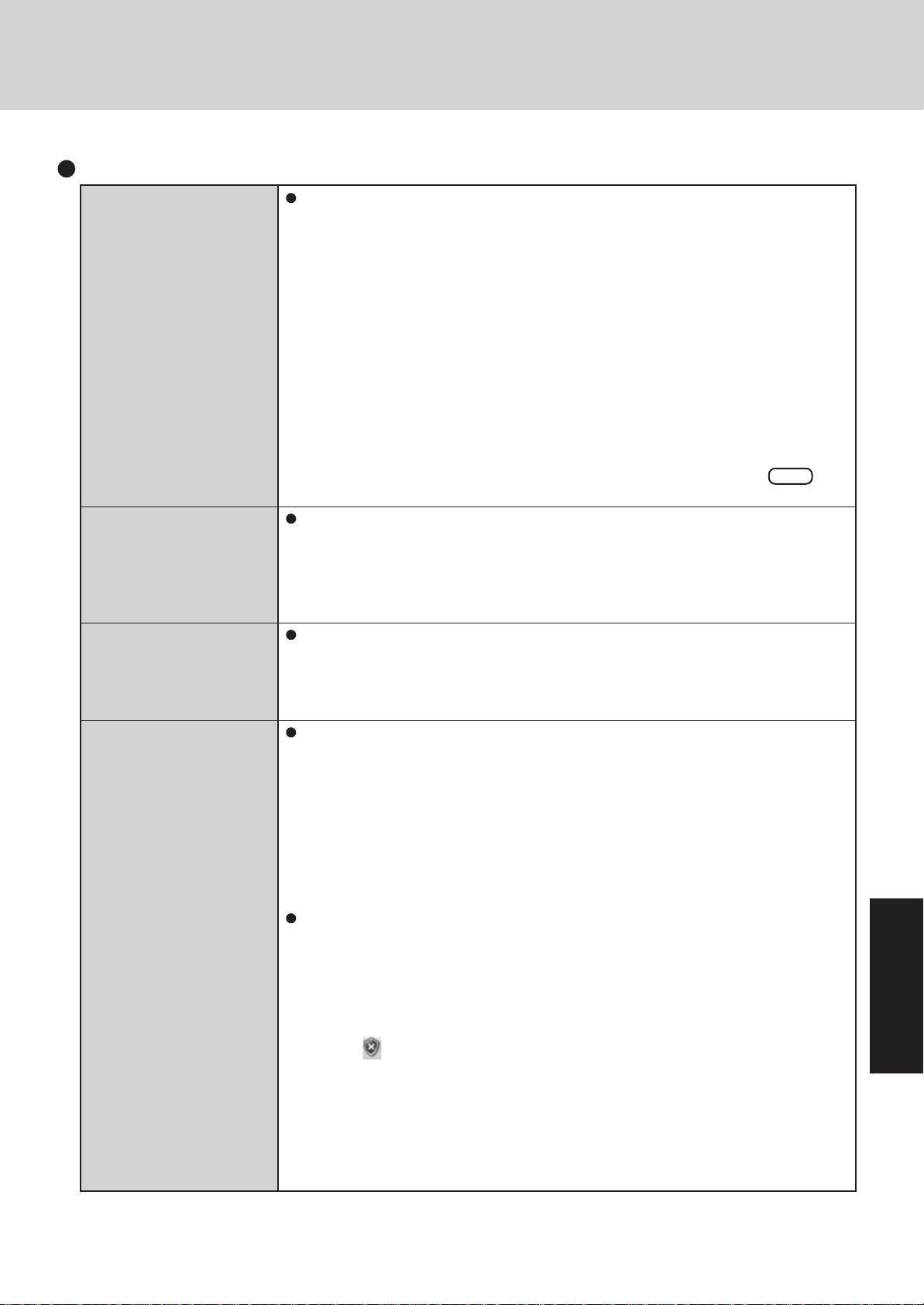
Others (continued)
Problem with Web page display (no display; display is
completely white; advertisements, logon, and other popups are not displayed)
Images in HTML e-mail
messages are not displayed
in Outlook Express
Cannot read attachment file
in Outlook Express (cannot
save file)
The message “Your computer might be at risk” is
displayed
In Windows XP, security functions have been strengthened with regard to Web contents.
One of these is the “Pop-up Blocker,” which may prevent some Web pages from being
displayed.
If you have any problems with Web page displays (e.g., if a page cannot be displayed
correctly on Internet Explorer), check the contents of the message window displayed below the address bar (called the “Information Bar”). The Information Bar shows the information that has been suppressed by Internet Explorer.
• If the message “Pop-up blocked” is displayed:
Select the message, and select “Temporarily Allow Pop-ups.”
The blocked Popup will be displayed temporarily.
• If the message “This site might require the following ActiveX control...” is displayed:
1 Select the message, and select “Install ActiveX Control.”
2 Check “Name” and “Publisher” on the [Security Warning] screen, and execute the
installation.
• If you cannot find the Information Bar:
If you need to display the page, select the Web page link while pressing Ctrl . The
pop-up blocker function will be temporarily disabled.
In Windows XP, there is a function that blocks image displays in HTML e-mail messages.
To display images in HTML e-mail messages, it is necessary to access the sender’s server,
and this may cause problems in the computer.
Preventing these images from appearing can decrease the risk of attack from viruses etc.
If you need to display images, select the segment where the message “Some pictures have
been blocked?” is displayed. The images can be displayed temporarily.
If a message received in Outlook Express has contained an attachment file with an extension such as “.exe” or “.scr” (potentially unsafe files), Windows XP blocks those files.
If you need to read the files, select [Tools] - [Options] - [Security] and remove the check
mark from [Do not allow attachments to be saved or opened that could potentially be a
virus].
This message is displayed by the “Security Center” function in Windows XP.
The “Security Center” is a function that monitors the level of safety in Windows security
settings in order to operate the computer safely, for example, with regard to antivirus
measures.
It checks the following three items regularly, and displays messages until the settings are
made at an appropriate level of safety.
• Firewall: Is the Windows Firewall enabled?
• Automatic Updates: Is the automatic Windows Update function enabled?
• Virus Protection: Has antivirus software been installed, has the latest version of the
antivirus software been installed, and is the real-time search function enabled (ON)?
The message “Your computer might be at risk” is displayed by the “Security Center”
function, and does not indicate an error or malfunction. The "Security Center" function
checks the above three items to ensure that your computer can be used safely, and notifies
the user if the settings are not at an appropriate level of safety.
You can continue to use the computer even if these messages continue to be displayed, but
we recommend that you follow the procedures below to minimize damage from viruses.
1 Read the message.
2 Select
3 The [Windows Security Center] screen will be displayed.
Select [Recommendations] in [Firewall] or [Virus Protection], or select [Turn on Automatic Updates] in [Automatic Updates].
If measures are not required, [Recommendations] or [Turn on Automatic Updates] will
not be displayed.
4 Execute the appropriate measures, following the instructions in the [Recommendation]
screen.
(red icon) on the taskbar.
Troubleshooting
31
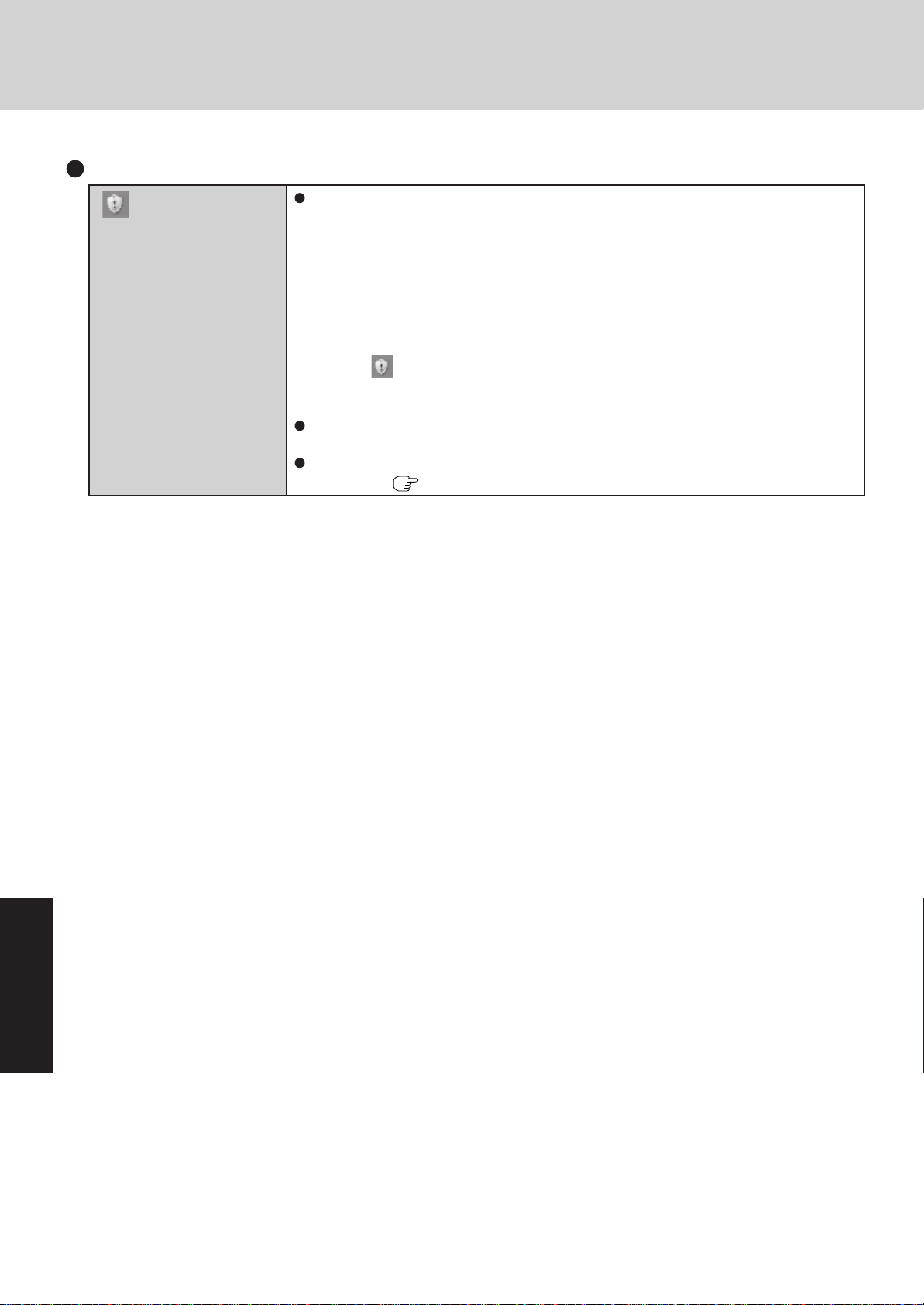
Dealing with Problems (Summary)
Others (continued)
(yellow icon) is dis-
played
Some applications do not
work properly
This message is displayed because the “Automatic Updates” setting in the “Security Cen-
ter” is disabled or is not set. (Settings have not been made at the time of purchase.)
“Automatic Updates” is a function that regularly checks whether high-priority update pro-
grams (security updates, etc.) have been provided to Windows Update, and automatically
installs these programs to maintain Windows in its latest condition.
You can continue using the computer even if these messages continue to be displayed, but
we recommend that “Automatic Updates” is set as [Automatic] to maintain its latest con-
dition.
1 Read the message.
2 Select (yellow icon) on the taskbar.
The [Automatic Updates] screen will be displayed.
3 Select [More Options], and set the Automatic Updates to [Automatic].
Some software applications installed after the time of purchase are not compatible with
Windows XP Service Pack 2. Refer to software maker’s homepage or other sources.
If a network-used program is not compatible, also refer to “Cannot start a network-used
program...” (
page 30)
Troubleshooting
32
 Loading...
Loading...