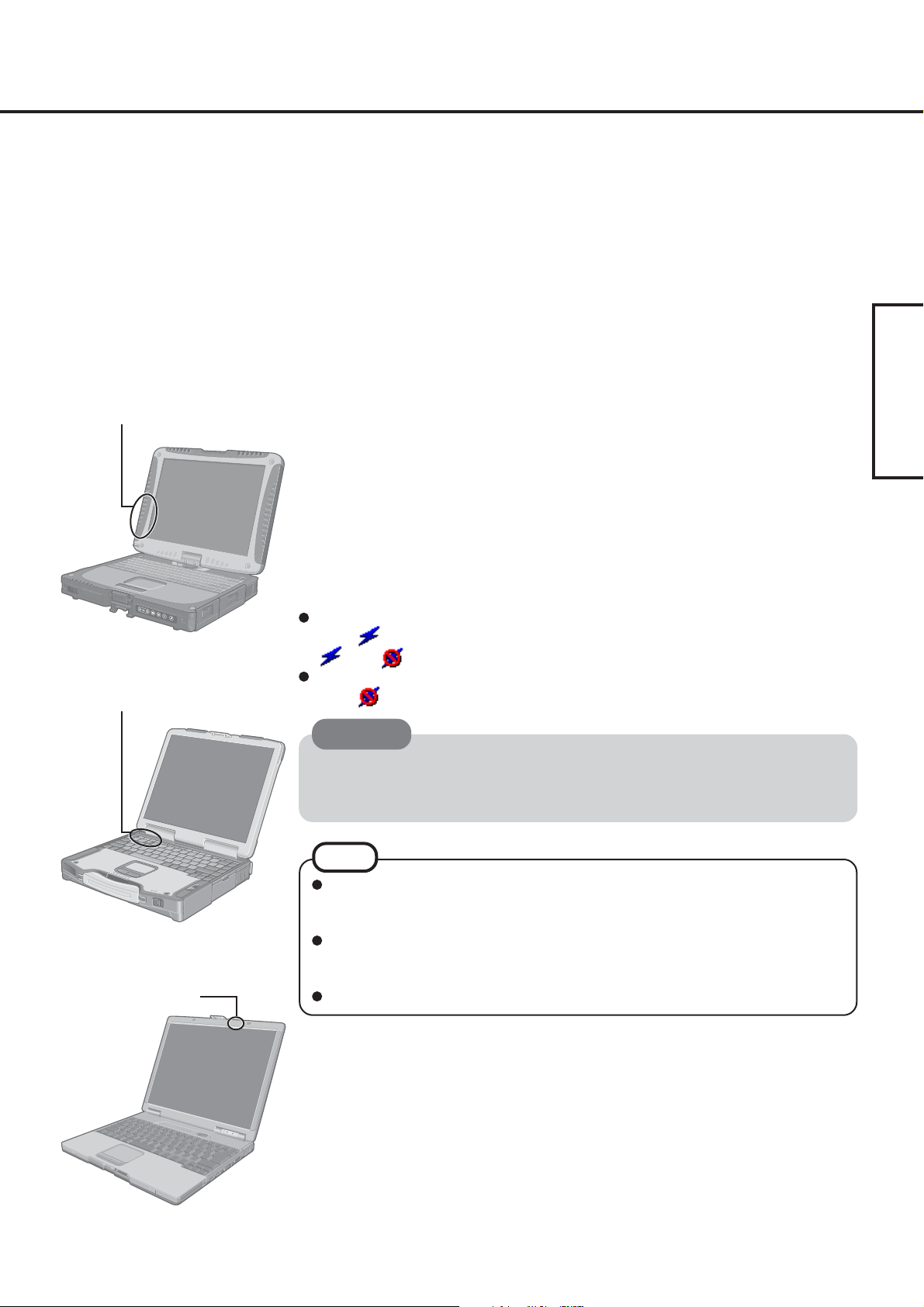
About Bluetooth
Bluetooth is a technology which enables wireless communication. With Bluetooth, you can
access internet or exchange data with other Bluetooth devices (e.g., computer, mobile phone,
access point) without connecting cables.
Bluetooth Specification
• Bluetooth Specification V1.1 Compliant
• Power class: Class 1
Bluetooth Services
• LAN Access Profile (Client and Server)
• Dial-up Networking Profile (Client and Server)
• FAX Profile (Client)
• Serial Port Profile (Client and Server)
• Generic Object Exchange Profile
Bluetooth Antenna
• Object Push Profile (Client and Server)
• File Transfer Profile (Client and Server)
• Synchronization Profile (Client and Server)
• Generic Access Profile
• Headset Profile (AG and HS)
• Hardcopy Cable Replacement Profile (Client)
• Personal Area Network Profile (AP, Group and User)
• Human Interface Device Profile (Host)
ENGLISH
CF-18 Series
Bluetooth Antenna
CF-29 Series
Bluetooth Antenna
Bluetooth Switch (Bluetooth ON/OFF)
Bluetooth can be switched on or off.
To switch Bluetooth off
Select (blue icon) on the taskbar and select [Disable Bluetooth].
turns .
To switch Bluetooth back on
Select (blue icon with red prohibition symbol) and select [Enable Bluetooth].
CAUTION
Communications are conducted via a Bluetooth antenna.
Do not do anything to block the radio waves, for example by obstructing the antenna
segment with your hand.
NOTE
Communication speeds and distances may vary depending on surrounding conditions, such as the other device sending or receiving communications and the installation environment.
It is a characteristic of radio waves that communication speeds will tend to decrease
as the communication distance increases. We recommend that communications between Bluetooth devices be conducted in as close proximity as possible.
Communication speeds may decrease if a microwave oven is being used nearby.
CF-73 Series
3
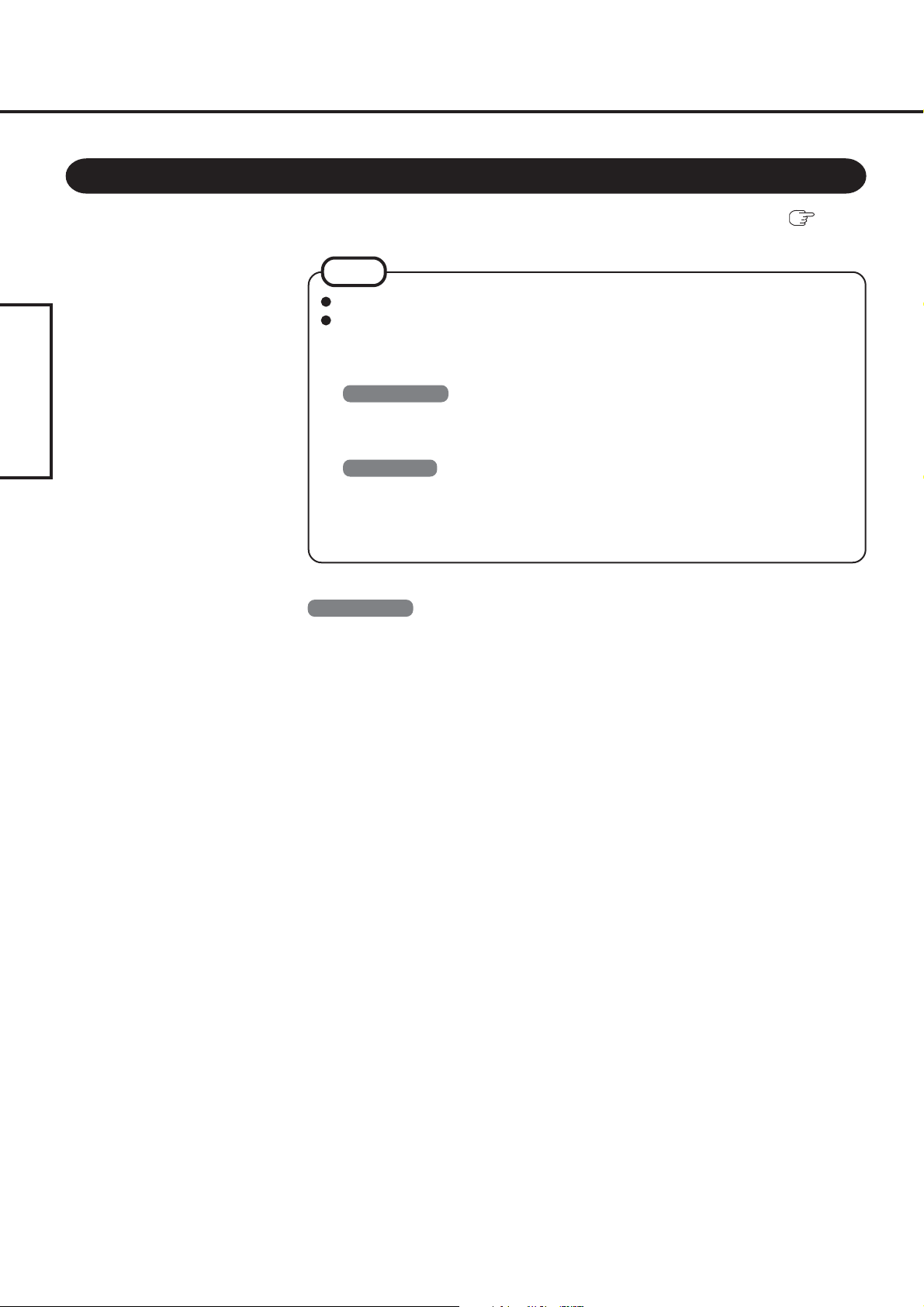
Connecting to Bluetooth Devices
Installing Bluetooth Driver
Perform the following procedure after completing the first-time use operation ( Operating Instructions “First-time Operation”).
NOTE
When [Found New Hardware Wizard] is displayed, select [Cancel].
<For MUI (Multilingual User Interface) OS version>
Install the driver before you change the setting of language. If you have already
changed it, set the language to the default values in the following menu.
After the installation completes, change the setting of language.
Windows 2000
[Start] - [Settings] - [Control Panel] - [Regional Options]
ENGLISH
• [Your locale (location)] - [English (United States)]
• [Menus und dialogs] - [English]
Windows XP
[Start] - [Control Panel] - [Date, Time, Language and Regional Options] - [Regional
and Language Options]
• [Regional Options] - [Standards and Formats] - [English (United States)]
• [Languages] - [Language used in menus and dialogs] - [English]
Windows 2000
1
Connect the CD drive (optional), and install the driver if necessary.
2
Place the Bluetooth Software CD-ROM into the CD drive.
3
Select [Start] - [Run], enter “d*:\btw\setup.exe”, and then select [OK].
4
At [Welcome to the InstallShield Wizard for WIDCOMM
Bluetooth Software...], select [Next].
5
After reading the license agreement, select [I accept the terms
in the license agreement], and select [Next].
6
At [Destination Folder], select [Next].
7
At [Ready to Install the Program], select [Install].
8
At [Driver Signature Notice], select [OK].
4
9
At [InstallShield Wizard Completed], select [Finish].
10
Select [Yes] to restart the computer.
11
Select [Start] - [My Bluetooth Places].
12
Select the locations where you want the icon to appear, and
select [Next].
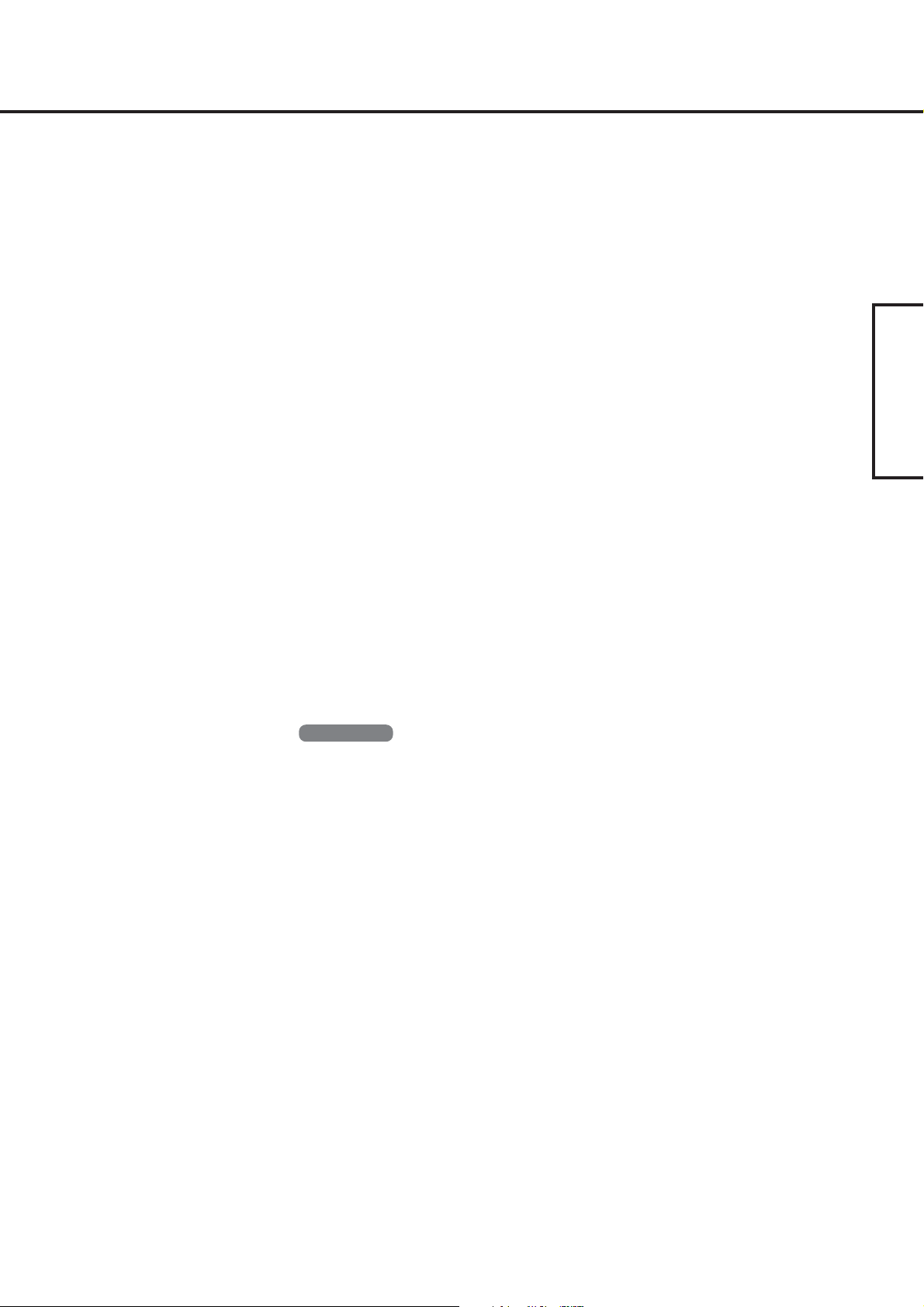
13
Enter the computer name, set [Computer type] to [Laptop],
and then select [Next].
14
Select [Next].
15
At [Choose the services that this computer will offer:], select [Next].
16
Select [Skip].
17
Select [Finish].
18
Select [Start] - [Run], enter “d*:\btswitch\setup.ex e”, and then
select [OK].
19
At [Welcome to the InstallShield Wizard for Bluetooth
Switch...], select [Next].
20
Select [Yes, I want to restart my computer now], and select
[Finish].
The computer will restart.
ENGLISH
21
Remove the CD-ROM and the CD drive.
* “d” is the drive letter of the CD drive. You can change the letter to suit your preference.
Windows XP
1
Connect the CD drive (optional), and install the driver if necessary.
2
Place the Bluetooth Software CD-ROM into the CD drive.
3
Select [Start] - [Run], enter “d*:\btw\setup.ex e”, and then select [OK].
4
At [Welcome to the InstallShield Wizard for WIDCOMM
Bluetooth Software...], select [Next].
5
After reading the license agreement, select [I accept the terms
in the license agreement], and select [Next].
6
At [Destination Folder], select [Next].
7
At [Ready to Install the Program], select [Install].
8
At [Driver Signature Notice], select [OK].
9
At [InstallShield Wizard Completed], select [Finish].
10
Select [Start] - [All Programs] - [My Bluetooth Places].
5
 Loading...
Loading...