Panasonic 9TGCF-28WLAN1 User Manual
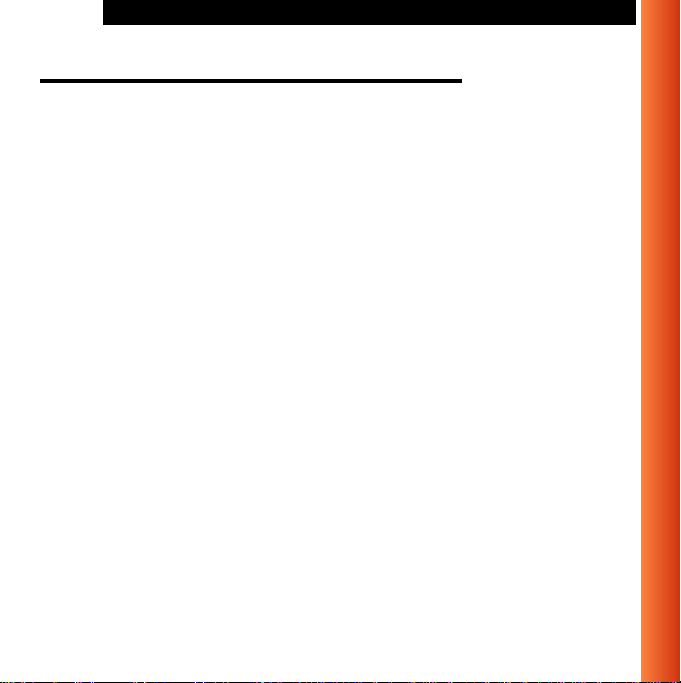
Using ORiNOCO and Windows - View Other Computers
View Other Computers 3
When multiple ORiNOCO stations are up-and-running in your wireless
network, you can use the proce dur e described below to display the other
computers:
1. Start Windows Explorer.
2. Scroll down the list of files and folders to look for the item
Neighborhood
3. Double-click the
.
Network Neighborhood
item to display all stations in
your Microsoft Networking Group.
4. To display other workgroups in the network environment, double-click the
Entire Network
icon.
If you cannot find other (ORiNOCO) networked computers, verify whether
the other ORiNOCO computers are:
Powered up and logged on to the network.
■
Configured to operate with identical Microsoft Network settings
■
concerning:
— Networking Protoco l .
— Wireless Network Name
— Workgroup Name
Network
ORINOCO PC Card - User’s Guide
3-5
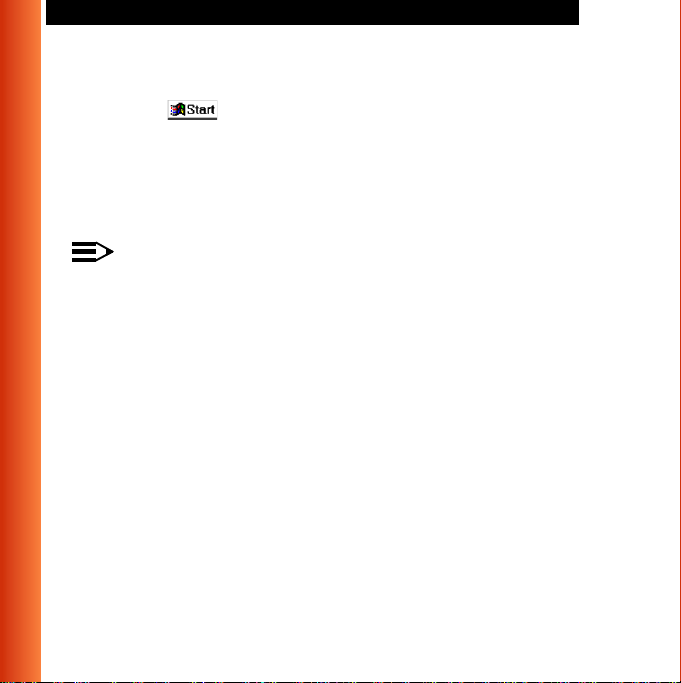
Using ORiNOCO and Windows - View Other Computers
To vi ew or modi fy the
Station Name
or
Workgroup
of your computer, proceed
as follows:
1. Click the button from the Windows task bar.
2. Click on
Settings
, and then on
Control Panel
3. In the Control Panel window, double-click the
4. In the Network Settings window, select the
You can verify and change the
Station Name
.
Network
Identification
or
icon.
Workgroup
tab.
parameters.
NOTE:
You have to restart your computer before changes to the Network
Settings will be effected.
To verify the radio connection with other stations refer to “View Wireless Link
Quality” on page 3-7.
3-6
ORINOCO PC Card - User’s Guide
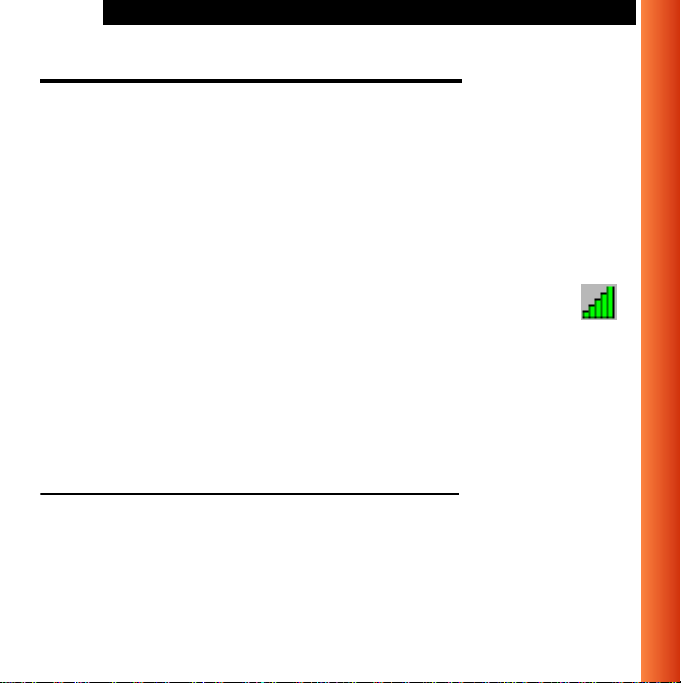
Using ORiNOCO and Windows - Using the Client Manager
Using the Client Manager 3
If you installed the ORiNOCO Client Manager as described in “Installing the
Client Manager Software” on page 2-3, you can use the Client Manager to:
Verify the quality of your wirel ess connection to the network.
■
View/Modify the configuration setting s of your wireles s PC Card.
■
The Client Manager will start automatically every time you power up your
computer.
The Client Manager icon is displayed in the “System Tray” of your
Windows task bar at the rig ht -s i de on the bottom of your screen,
indicating that the Client Manager program is running.
Click the icon once with your
■
detailed status overview.
Click the icon once with your
■
more options.
View Wireless Link Qualit y 3
You can use the Client Mana ger ic on on the Windows task bar to verify the
link quality of your network connection.
An overview of all possible icons is given in Table 3-1. When the
Client Manager icon is not indicating excellent or go od radio connection, act
as described below.
mouse button to retrieve a more
left
mouse button to display a menu with
right
ORINOCO PC Card - User’s Guide
3-7
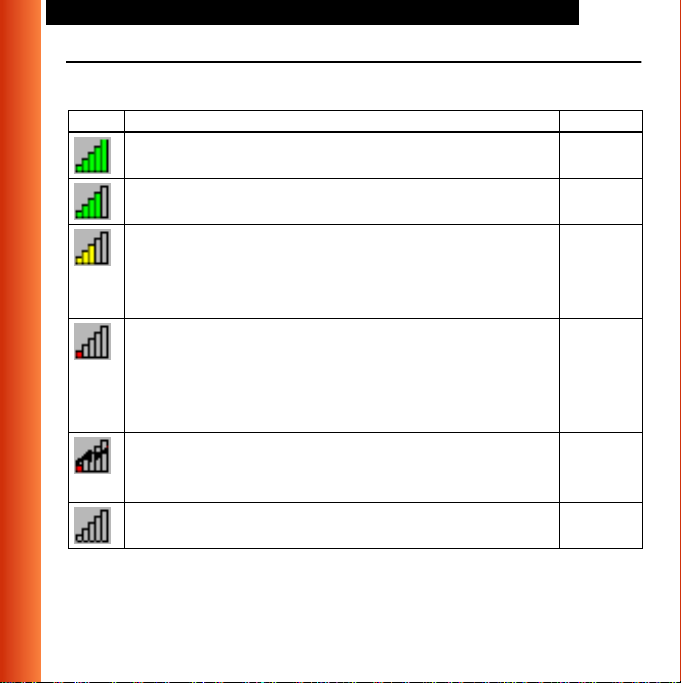
Using ORiNOCO and Windows - Using the Client Manager
Table 3-1 ClientManager Icon
Icon Description Color
Excellent radio connection Green
Good radio connection Green
3-8
Marginal radio connection:
Yellow
The radio signal is weak. Move closer to the:
ORiNOCO AP-1000, or
■
ORiNOCO Base Station
■
Poor radio connection:
Red
The radio signal is very weak. Save your files and move
closer to the:
ORiNOCO AP-1000, or
■
ORiNOCO Base Station
■
No radio connection because:
Looking for initial connection, or
■
You have moved out of range of the network.
■
Red
Peer-to-Peer network connection Blank
ORINOCO PC Card - User’s Guide
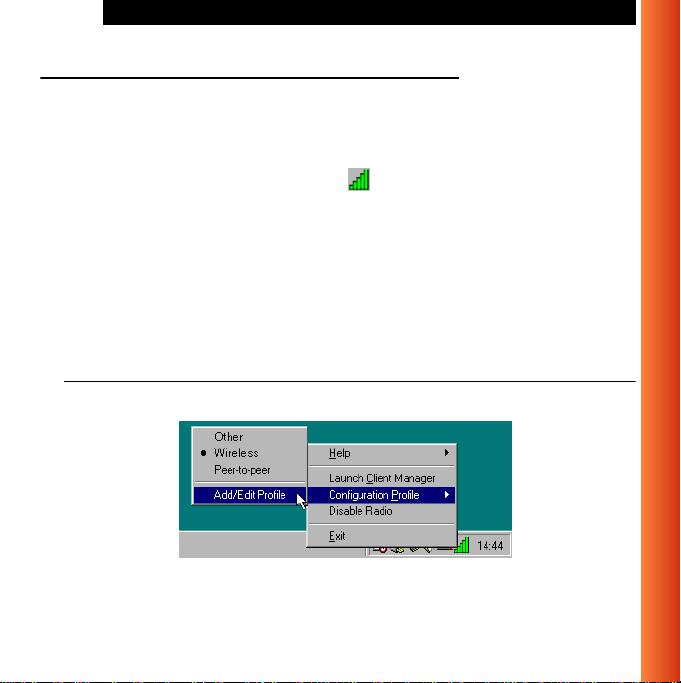
Using ORiNOCO and Windows - Using the Client Manager
View/Modify PC Card Settings 3
If you would like to view or modify ORiNOCO parameter s, for example
because you would like to connect to another netwo r k or type of network,
proceed as follo w s:
1. Right-click on the Client Manager icon on the Windows task bar.
2. From the menu, select
■
Add/Edit Profile
■
One of the existing profiles
Configuration Profile
to add a new profile or to modify an existing profile.
(if present) to select a profi le w itho ut
viewing or modifying the settings.
After selecting and another profile, the PC Card will use the selected profile
to connect to the wireless net wo r k.
Figure 3-2 Edit Wireless Configu ra tion Settings
(see Figure 3-2) and select :
ORINOCO PC Card - User’s Guide
3-9
 Loading...
Loading...