Panasonic 9TGCF-281 User Manual
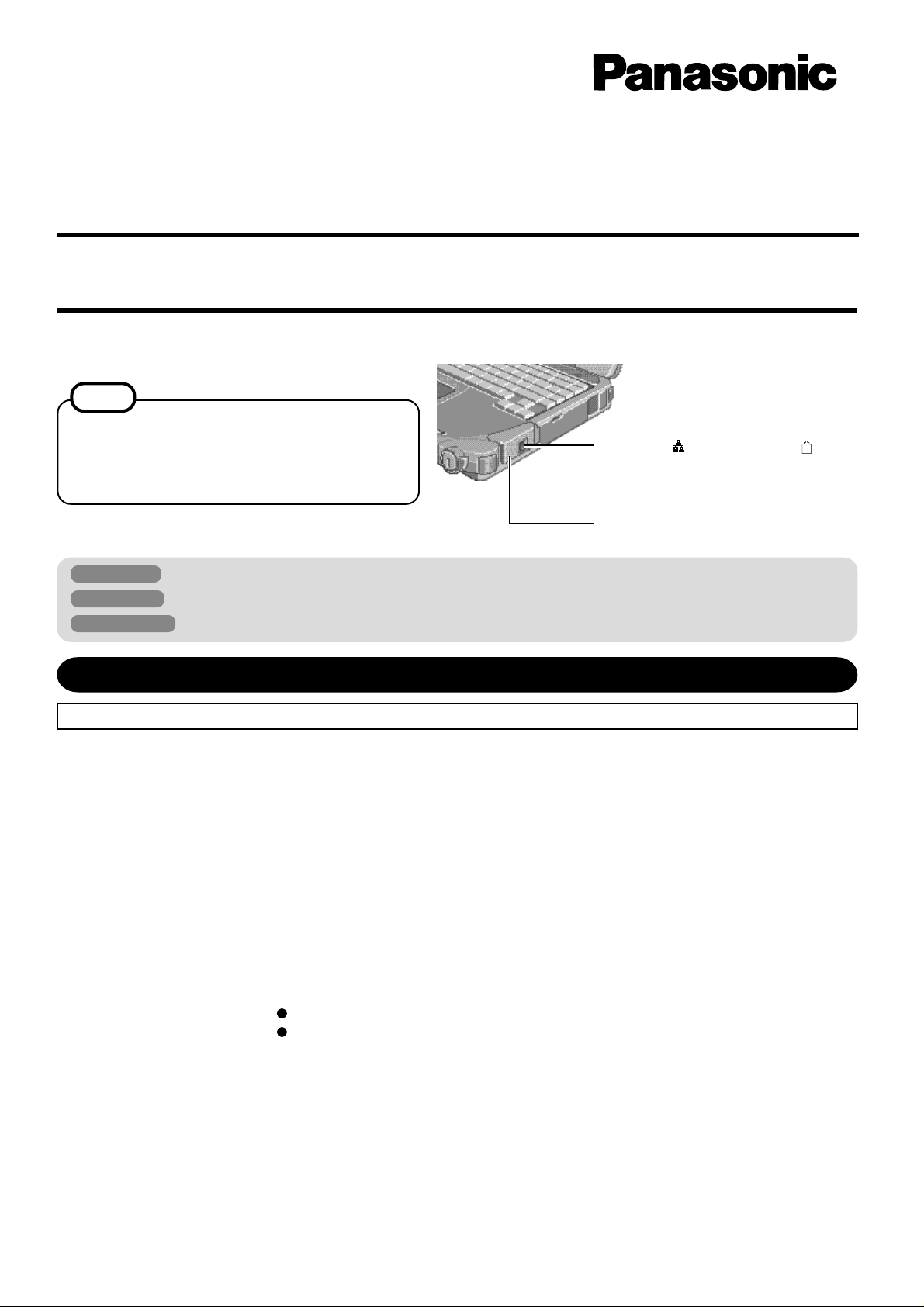
®
Personal Computer
Supplementary Instructions
CF-28 with Wireless LAN (CF-WWL282) & Modem Port
CF-28 with Wireless LAN (CF-WWL282) & LAN Port
This Supplementary Instructions manual explains how to get started with a wireless LAN or a wireless LAN & internal LAN port
and point out cases where the operation of the computer will differ from that in the Operating Instructions and Reference Manual.
NOTE
Wireless LAN communications are done via an antenna.
Please do not shield this antenna with the hand, etc. This
will negatively effect the performance of your wireless
LAN communications.
Illustrations in this Manual
LAN Port or Modem Port
(This part differs depending on the model.
Check the marking on the computer.)
Wireless LAN Antenna
Windows 98 : Information for Microsoft® Windows® 98 Second Edition users.
Windows NT : Information for Microsoft® Windows NT® Workstation Version 4.0 users.
Windows 2000 : Information for Microsoft® Windows® 2000 Professional users.
Read Me First “OPERATING INSTRUCTIONS”
Add the following “ Information to the User”.
Information to the User
This product and your Health
This product, like other radio devices, emits radio frequency electromagnetic energy. The level
of energy emitted by this product however is far much less than the electromagnetic energy
emitted by wireless devices like for example mobile phones.
Because this product operates within the guidelines found in radio frequency safety standards
and recommendations, we believe this product is safe for use by consumers. These standards
and recommendations reflect the consensus of the scientific community and result from deliberations of panels and committees of scientists who continually review and interpret the extensive research literature.
In some situations or environments, the use of this product may be restricted by the proprietor
of the building or responsible representatives of the organization. These situations may for
example include:
Using this product on board of airplanes, or
In any other environment where the risk of interference to other devices or services is per-
ceived or identified as harmful.
If you are uncertain of the policy that applies on the use of wireless devices in a specific
organization or environment (e.g. airports), you are encouraged to ask for authorization to use
this product prior to turning on the product.
Regulatory Information
We are not responsible for any radio or television interference caused by unauthorized modification of this product. The correction of interference caused by such unauthorized modification
will be the responsibility of the user. We and its authorized resellers or distributors are not liable
for damage or violation of government regulations that may arise from failing to comply with
these guidelines.
1
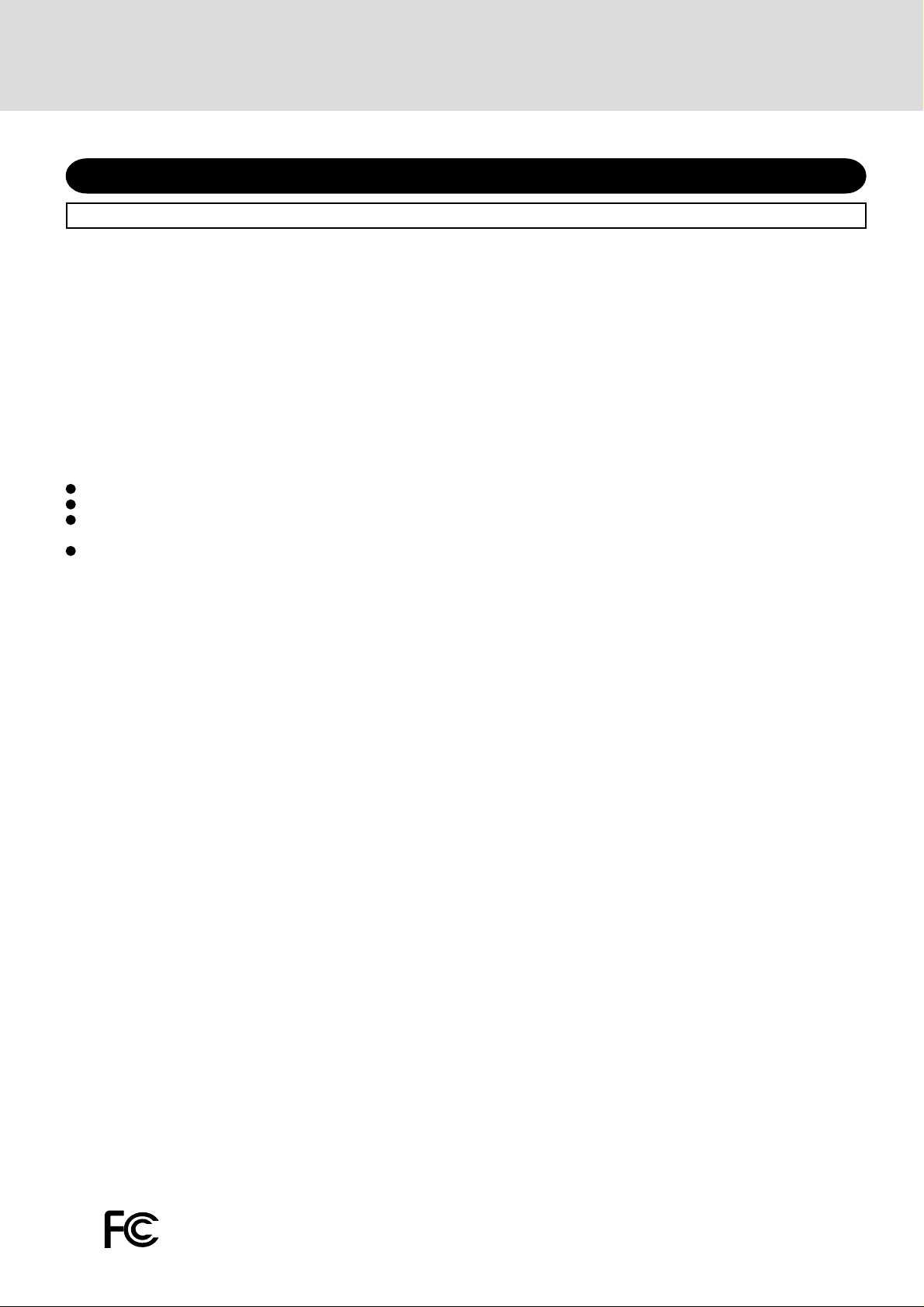
Supplementary Instructions
Read Me First - For U.S.A. “OPERATING INSTRUCTIONS”
Replace as follows.
Federal Communications Commission Radio
Frequency Interference Statement
Note: This equipment has been tested and found to comply with
the limits for a Class B digital device, pursuant to Part 15 of the
FCC Rules. These limits are designed to provide reasonable
protection against harmful interference in a residential
installation. This equipment generates, uses and can radiate radio
frequency energy and, if not installed and used in accordance
with the instructions, may cause harmful interference to radio
communications. However, there is no guarantee that
interference will not occur in a particular installation. If this
equipment does cause harmful interference to radio or television
reception, which can be determined by turning the equipment
off and on, the user is encouraged to try to correct the interference
by one or more of the following measures:
Reorient or relocate the receiving antenna.
Increase the separation between the equipment and receiver.
Connect the equipment into an outlet on a circuit different
from that to which the receiver is connected.
Consult the Panasonic Service Center or an experienced ra-
dio/TV technician for help.
Warning
To assure continued compliance, use only shielded interface
cables when connecting to a computer or peripheral. Also, any
changes or modifications not expressly approved by the party
responsible for compliance could void the user's authority to
operate this equipment.
FCC RF Exposure Warning: This computer is provided with
PC Card slots that could be used with wireless transmitter(s),
which will be specifically recommended, when they become
available. Other third-party wireless transmitter(s) have not been
RF exposure evaluated for use with this computer and may not
comply with FCC RF exposure requirements.
This device complies with Part 15 of the FCC Rules. Operation
is subject to the following two conditions:
(1) This device may not cause harmful interference, and
(2) This device must accept any interference received, including
interference that may cause undesired operation.
Responsible Party: Matsushita Electric Corporation of America
One Panasonic Way
Secaucus, NJ 07094
T el No:1-800-LAPTOP-5 (1-800-527-8675)
CAUTION: To comply with FCC RF exposure compliance requirements, a separation distance of at least 20 cm must be maintained between the antenna of this device and person’s body
during wireless mode operation.
Notice for the products using LCD
This product uses one or more fluorescent lamps containing a
small amount of mercury. It also contains lead in some components. Disposal of these materials may be regulated in your community due to environmental considerations. For disposal or
recycling information please contact your local authorities, or
the Electronics Industries Alliance: <http://www.eiae.org/>
<Only for models with modem port>
FCC Regulation Notice for modem
This equipment contains a FCC approved modem.
Manufacturer of modem: Aztech Labs, Inc.
Model No. MP3930V-W(C)
Tested To Comply
With FCC Standards
2
FOR HOME OR OFFICE USE
1. This equipment complies with Part 68 of the FCC rules. On
the computer is a label that contains, among other information, the FCC registration number and ringer equivalence
number (REN) for this equipment. If required, this information must be provided to the telephone company.
2. An FCC compliant telephone cord and modular plug is provided with this equipment. This equipment is designed to be
connected to the telephone network or premises wiring using
a compatible modular jack which is Part 68 compliant. See
Installation Instructions for details.
3. The REN is used to determine the quantity of devices which
may be connected to the telephone line. Excessive RENs on
the telephone line may result in the devices not ringing in
response to an incoming call. In most, but not all area, the
sum of RENs should not exceed five (5.0). To be certain of
the number of devices that may be connected to a line, as
determined by the total RENs, contact the local telephone
company.
4. If your telephone equipment cause harm to the telephone network, the telephone company will notify you in advice that
temporary discontinuance of service may be required. But if
advice notice isn’t practical, the telephone company will notify the customer as soon as possible. Also, you will be advised of your right to file a complaint with the FCC if you
believe it is necessary.
5. The telephone company may take changes in it’s facilities,
equipment, operations or procedures that could affect the operation of the equipment. If this happens the telephone company will provide advance notice in order for you to make
necessary modifications to maintain uninterrupted service.
6. If trouble is experienced with this equipment, for repair or
warranty information, please contact Matsushita Electric
Corporation of America at DIAL TOLL FREE 1-800LAPTOP5 (1-800-527-8675). If the equipment is causing
harm to the telephone network, the telephone company may
request that you disconnect the equipment until the problem
is resolved.
7. There are no user serviceable parts contained in this equipment.
8. This equipment may not be used on coin service provided by
the telephone company. Connection to party lines is subject
to state tariffs.
9. The Telephone Consumer Protection Act of 1991 makes it
unlawful for any person to use a computer or other electronic
device to send any message via a telephone fax machine unless such message clearly contains in a margin at the top or
bottom of each transmitted page or on the first page of the
transmission, the date and time it is sent and an identification
of the business or other entry, or other individual sending the
message and the telephone number of the sending machine
or such business, other entity, or individual. In order to program this information into your fax software, you should refer to the manual of the Fax software being used.
10.According to the FCC’s electrical safety advisory, we recommend that you may install an AC surge arrestor in the AC outlet
to which this equipment is connected. Telephone companies
report that electrical surges, typically lightning transients, are
very destructive to customer terminal equipment connected to
AC power sources and that this is a major nationwide problem.
“Caution: To reduce the risk of fire, use only No.26 AWG or larger telecommunication line cord.”
“ATTENTION: Pour réduire le risque d’incendie, utiliser uniquement des
conducteurs de télécommunications 26 AWG ou de section supérieure.”
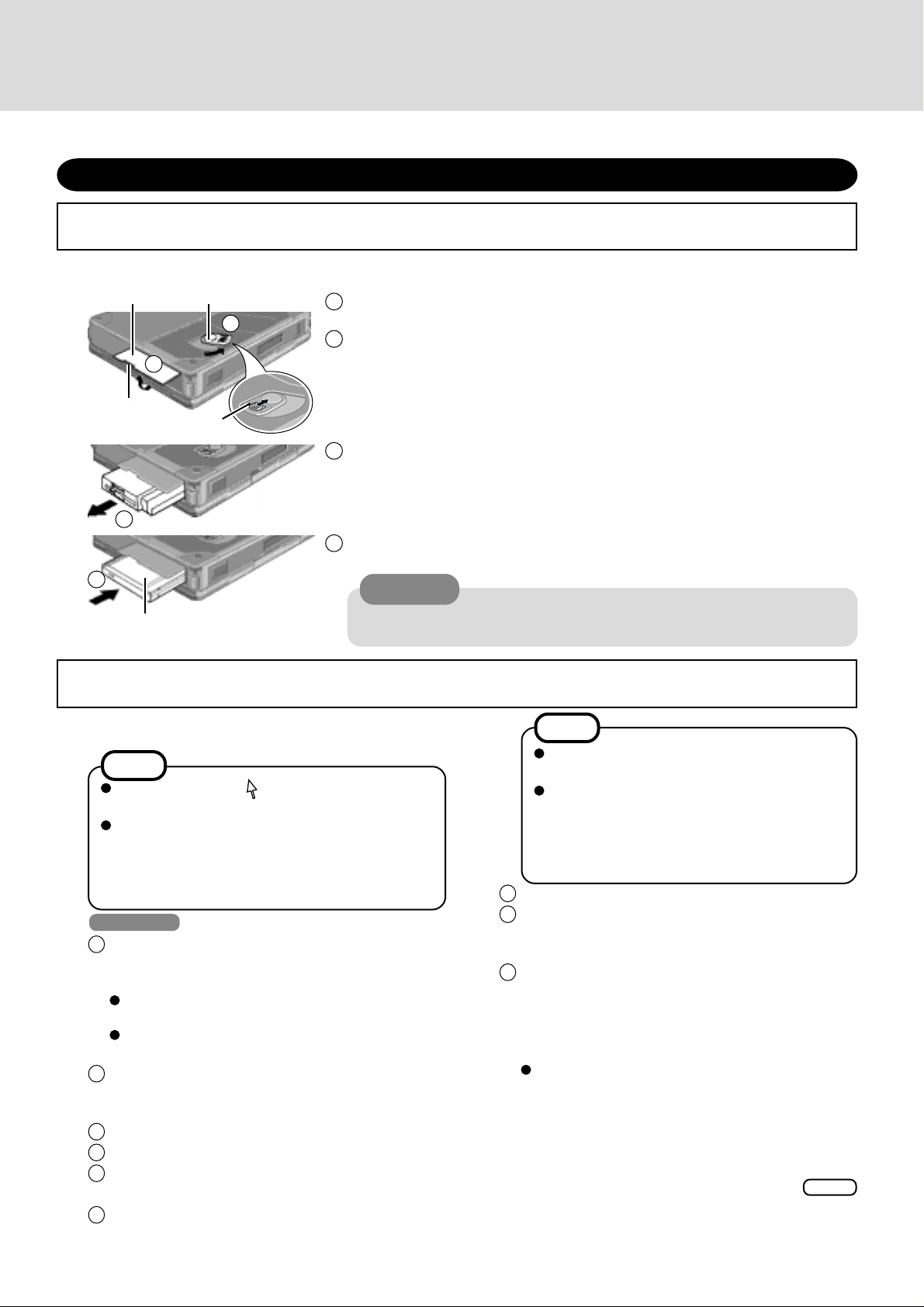
First-time Operation “OPERATING INSTRUCTIONS ”
<Only for models with the CF-WWL282 Driver CD-ROM>
Insert the CD drive into the multimedia pocket with the following procedure before turning the computer on for the first time.
Replace the floppy disk drive with the optional CD drive
Cover
Latch A
3
4
MP Release Lever
2
1
Latch B
1 Turn your computer over and open the cover by sliding the latch A.
2 Slide and hold the latch B on the MP release lever, then turn the MP release lever.
3 Remove the floppy disk drive by holding both sides of the drive.
4 Gently insert the CD drive into the multimedia pocket by pushing on both corners
until it clicks into place.
CAUTION
Install the drive with the plastic side
on top.
After turning the computer on for the first time, perform the Windows setup procedure shown below.
(Be sure to follow the steps below and not the “Windows Setup” procedure in the “Operating Instructions”.)
T urn your computer on and setup Windows
NOTE
Moving the cursor ( ) or clicking buttons can be
performed with the touch pad.
If a driver is updated, the computer may skip some
steps. If you notice that a step has been skipped,
simply follow the instructions on the screen. If you
are unsure about how to proceed, ask your system
administrator or the person in charge of the network.
Windows 98
1 Rotate the power switch clockwise and hold it for ap-
proximately one second until the power indicator turns
on before releasing it.
Each time [Add New Hardware Wizard] is
displayed, select [Cancel].
The display will ask you to restart Windows, select
[No].
2 Select settings for your region and your keyboard lay-
out, then press [Next].
(for U.S.A.: United States 101)
3 Enter your name, then press [Next].
4 Select [Skip] at the [Using Your Modem to Connect].
5 Select [Yes] at the [Cancel Dialing], then press [Next].
The License Agreement will be displayed.
6 After reading the License Agreement, select [I accept
this agreement] or [I do not accept the agreement], then
press [Next].
Do not install the drive upside-down.
The bottom of the drive may become disfigured.
NOTE
If [I do not accept the agreement] is selected,
the Windows setup will be aborted.
<During the setup procedure after r einstalling only>
After you accept the agreement, the [Windows
Product Key] may be displayed. In this case,
input the Product Key and then select [Next].
7 Press [Finish].
8 Input the correct date, time and time zone and press
[Close]. You can also complete these settings at a later
time.
9 <Only for models with the CF-WWL282 Driver CD-
ROM>
If the CD drive is not installed at this time, turn the
computer off, install the CD drive, and then turn the
computer on.
Each time [Add New Hardware Wizard] is
displayed, select [Cancel].
1) Set the CF-WWL282 Driver CD-ROM in the CD
drive.
Create“c:\util\drivers\aironet” folder. Select [Start] -
[Programs] - [MS-DOS Prompt] and input the following.
xcopy L:\*.* c:\util\drivers\aironet /s Enter
(“L” is the CD drive letter . You can change the letter
to suit your preference.)
3
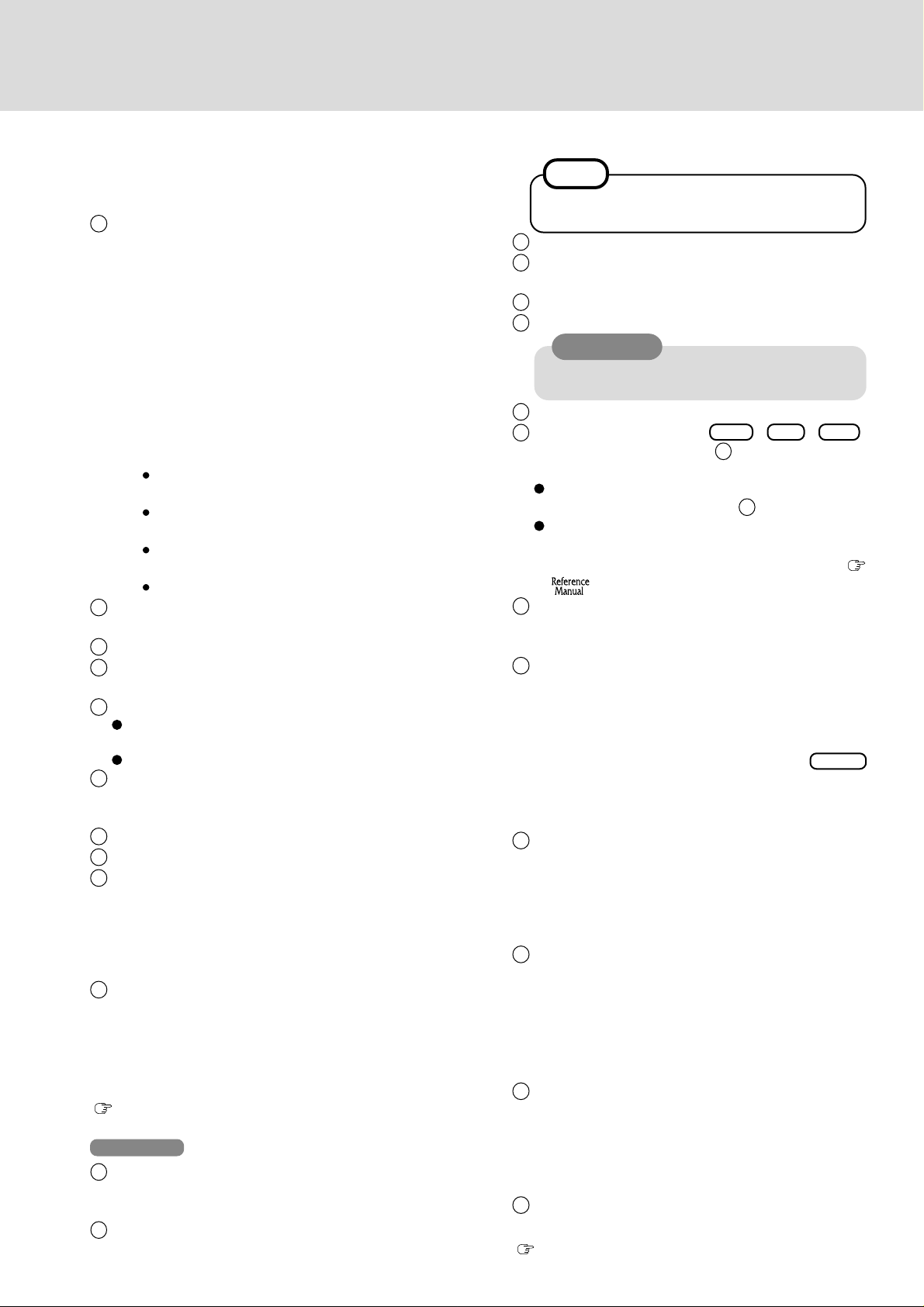
Supplementary Instructions
2)
Remove the CD-ROM and turn the computer off,
and then replace the CD drive with floppy disk
drive. Turn the computer on.
10
<Perform this step when [Add New Hardware Wizard] for Intel 8255x-base PCI Ethernet Adapter (10/
100) is displayed.>
(Go on to the next step when [Add New Hardware Wizard] for Intel 8255x-base PCI Ethernet Adapter (10/100)
is not displayed.)
1) In [Add New Hardware Wizard] for Intel 8255x-
based PCI Ethernet Adapter (10/100), press [Next].
2) Select [Search for the best driver for your device], press
[Next].
3) Input [c:\util\drivers\lan], then press [Next].
4) Select [The update driver (Recommended)] and then
press [Next], then press [Next].
If [Insert Disk] is displayed, press [OK] and
then input [c:\util\drivers\lan], then press [OK].
Each time [Version Conflict] is displayed, select [Yes].
5) Press [Finish].
The display will ask you to restart Windows, select
[Yes].
Logon to Windows.
11
At [Add New Hardware Wizard] for Cisco Systems-340/
350 Series Wireless LAN Adapter, press [Next].
12
Select [Search for the best driver for your device], press [Next].
13
Input [c:\util\drivers\aironet] in [Specify a location], then
press [Next].
14
At [Windows driver file search for the device:], press [Next].
If [Insert Disk] is displayed, select [OK] and then input
[c:\util\drivers\aironet], then select [OK].
Each time [Version Conflict] is displayed, select [Yes].
15
When the message [Windows has finished installing the
software that your new hardware device requires] is displayed, press [Finish].
16
The display will ask you to restart Windows, press [Yes].
17
At [Enter Network Password], press [OK].
18
In [Start]-[Settings]-[Control Panel]-[Network], make
necessary change.
The settings will vary for different network environments
depending on the network system being used. For more
details, ask your system administrator or the person in
charge of the network.
19
Install the Aironet Client Utility (ACU).
The Aironet Client Utility (ACU) is used to configure
your client adapter for use in a wireless enterprise and
perform user-level diagnostics on your client adapter.
In [Start]-[Run], input [c:\util\drivers\aironet\utilities\acu\setup.exe]
and press [OK].
( “Common Notes for Windows 98/Windows NT/Win-
dows 2000” on page 6)
Windows NT
1 Rotate the power switch clockwise and hold it for ap-
proximately one second until the power indicator turns
on before releasing it.
2 The License Agreement will be displayed. After read-
ing the agreement, select [I accept this Agreement].
4
NOTE
If [I don’t accept this Agreement] is selected, the
Windows setup will be aborted.
3 Select [Next].
4 Input your name and organization, then select [Next].
(It is possible to omit the organization item.)
5 Input your computer name and select [Next].
6 Input an Administrator password and select [Next].
CAUTION
Remember this password! If the password is forgotten, Windows NT cannot be operated.
7 Select [Finish]. Windows will restart.
8 Following the display, press Ctrl + Alt + Del .
Input the password set in step 6 and select [OK], then
select [Close] at the [Welcome] display.
As the computer starts up, it will be necessary to
input the password set in step 6 .
If [Service Control Manager] is displayed during
the subsequent operation, press [OK]. Install Service Pack 6 after the Windows setup completes (
“Technical Information”).
9 Add the check mark to [Install system provided driver
for this card] and press [OK].
Follow the on-screen instructions.
10
<Only for models with the CF-WWL282 Driver CD-ROM>
1) Set the CF-WWL282 Driver CD-ROM in the CD
drive.
Create“c:\util\drivers\aironet” folder. Select [Start] [Programs] - [Command Prompt] and input the following.
xcopy d:\*.* c:\util\drivers\aironet /s Enter
(“d” is the CD drive letter. You can change the letter to
suit your preference.)
2) Close [Command Prompt].
11
Install the Aironet Client Utility (ACU).
The Aironet Client Utility (ACU) is used to configure
your client adapter for use in a wireless enterprise and
perform user-level diagnostics on your client adapter.
In [Start]-[Run], input [c:\util\drivers\aironet\utilities\acu\setup.exe]
and press [OK]. Follow the on-screen instructions.
12
<Only for models with LAN port>
1) Select [Add] in [Start] - [Settings] - [Control Panel] -
[Network] - [Adapters].
2) Select [Have Disk].
3) Input [c:\util\drivers\lan], then select [OK].
4) Select [Intel(R) PRO Adapter] and then select [OK].
5) Select [Close] and follow the on-screen instructions.
13
In [Start]-[Settings]-[Control Panel]-[Network], make
necessary change.
The settings will vary for different network environments depending on the network system being used.
For more details, ask your system administrator or the
person in charge of the network.
14
Set the correct settings for all items in [Control Panel][Regional Settings] and [Date/Time] etc.
( “Common Notes for Windows 98/Windows NT/Win
dows 2000” on page 6)
 Loading...
Loading...