Panasonic 22B002A, 22B001A Users Manual

X70DPK11B1.book Page 72 Thursday, September 18, 2003 5:12 PM
Messaging
Messaging
From the Messaging menu you can send and receive MMS, SMS and email messages.
The nine menus are as follows:
Settings
1MMS
2SMS
3e-mail
e-mail
1 Send/Receive
Inbox
1MMS
2SMS
3e-mail
Data Folders
1 My Pictures
2 My Sounds
3My Themes
4 User 1 - 5
Broadcasts
1 Receive
2 Message List
3 Topics
4 Languages
Outbox
1MMS
2SMS
3e-mail
Voice Mail
1 Voice Mailbox
SMS Chat
MMS
MMS stands for Multimedia Message Service. With MMS you can attach images and
Menu > Messaging > Settings > MMS
music to text messages. The recipient can play the images and music as a slide show.
Settings
Use Settings to set up MMS to suit your requirements.
Create
1 MMS
2SMS
3e-mail
Settings
MMS
Send
Options
Receive
Player Mode Server List Font Size Display Restore
Options
Defaults
72

X70DPK11B1.book Page 73 Thursday, September 18, 2003 5:12 PM
Messaging
Configuring MMS
Note: Your MMS settings may have been pre-configured by your service provider.
MMS may not work if you change these settings.
You must configure your MMS before you can send or receive MMS messages. You can
create up to three server profiles on the phone.
Server List
Server
URL
<1> to <3>
Edit
Gateway IPBearer
Circuit
Switch
Server
Auto
Profile
Name
For Circuit Switch, select Set, then select Edit and set:
z Digital Dial number
z Analog Dial number
z Circuit Type. Select from Digital and Analog.
z User ID
z User Password
For GPRS, select Set, then select Edit and set:
z Access Point Name
z User ID
z User Password
z Authentication. Select from Normal, Encrypted and None.
Menu > Messaging > Settings > MMS
Type
GPRS
Messaging
73

X70DPK11B1.book Page 74 Thursday, September 18, 2003 5:12 PM
Messaging
Setting send options
Messaging
Send Options
Req. Deliv.
Recpt
Req. Read
Recpt
Send Own
Addr.
You set send options to determine what happens to messages that you send.
Req. Deliv. Recpt. Decide whether or not you want confirmation that your message has
been delivered. Select Yes or No.
Req. Read Recpt. Decide whether or not you want confirmation that your message has
been read. Select Yes or No.
Send Own Addr. Choose whether or not to let the recipient see your address. You can
only show your address if your service provider allows. Select Show or Hide.
Lifetime. Set the time limit for the lifetime for sent messages. Select Maximum or
Manual. If you select Manual, you need to enter the number of hours (1 - 99).
Setting receive options
Receive options
Auto
Reception
Anon.
Sender
Advertisement Delivery
Recpt
When you have selected a message type, you can select how you want to deal with it.
Message type Options
Menu > Messaging > Settings > MMS
Auto Reception Auto Retrieve, Ask
Anon. Sender Accept, Reject
Advertisement Accept, Reject
Delivery Recpt Permit, Reject
Read Receipt Permit, Reject
Roaming Retrieve Ask, Pending, Off
Read
Receipt
Lifetime
Roaming
Retrieve
Setting the player mode
Player Mode determines whether an audio attachment is played automatically, or
manually.
Select Player Mode.
Select Automatic or Manual.
74

X70DPK11B1.book Page 75 Thursday, September 18, 2003 5:12 PM
Messaging
Setting the font size
You can set the font size to use in your messages.
Select Font Size.
Select from Large, Standard and Small.
Setting what is displayed
You can decide whether to display the subject or the address in your inbox and outbox.
Select Display.
Select Inbox or Outbox.
Select Subject or Address.
Restoring defaults
To cancel all the options that you have set select RestoreDefaults.
Creating an MMS message
Use Create to create an MMS message.
Create
MMS
Ok Picture Text Sound Play Slide Option
Camera
Menu > Messaging > Settings > MMSMenu > Messaging > Create
Select Create > MMS.
Press Q.
Select the item that you want to enter.
When your message is complete, select Ok.
Select Addr:.
Select Edit to enter an address.
Enter an address.
Select Subj:.
Select Edit to enter a subject.
Enter a subject.
Background CancelSlide TimeText Colour
Messaging
75
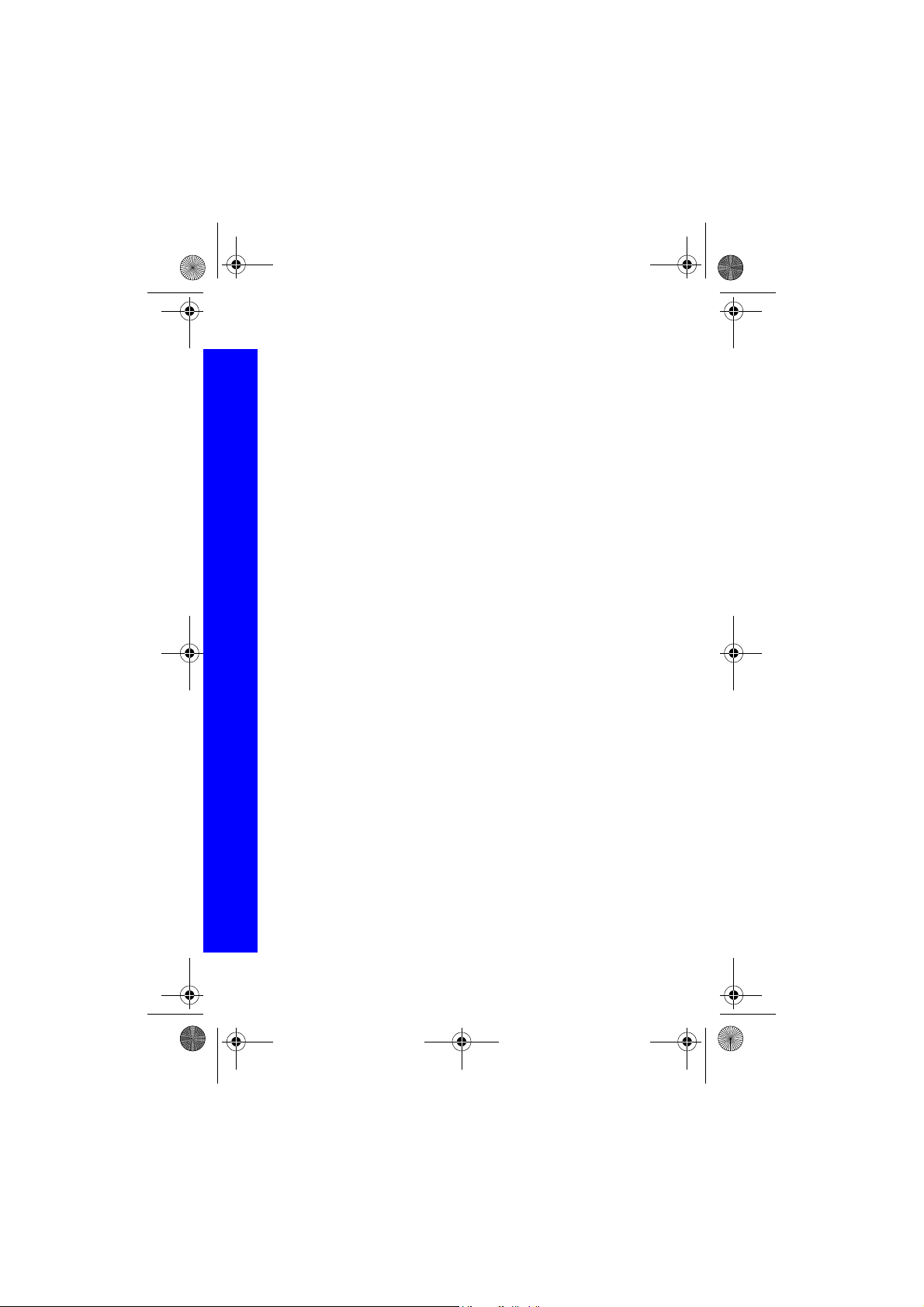
X70DPK11B1.book Page 76 Thursday, September 18, 2003 5:12 PM
Messaging
To send your message, press A or press Q and select Send.
Messaging
To save your message press Q and select Save. Your message is stored in the Outbox,
so you can send it or edit it later.
You can send a camera image, text, a picture from a data folder and/or a sound from a
data folder.
To send a camera image:
Select Camera as your item in Creating an MMS message.
Take a picture.
Press A to return to the MMS message.
To send a picture:
Select Picture as your item in Creating an MMS message.
Select a folder.
Select the picture.
To enter text:
Select Text as your item in Creating an MMS message.
Enter the text.
Select Ok or Cancel.
To attach an audio file:
Select Sound as your item in Creating an MMS message.
Select a folder.
Select the audio file.
User messages
While entering text, you can enter one of the predefined user message in your MMS
message:
Select Menu > User Msg.
A list of the user defined messages is displayed.
Select the message you require.
Menu > Messaging > Create
Press Q.
To edit a user message, see Editing user messages on page 41.
76

X70DPK11B1.book Page 77 Thursday, September 18, 2003 5:12 PM
Messaging
Retrieving received messages
The messages you receive are stored in the Inbox.
Select Inbox > MMS.
If there are messages waiting, a number appears by Waiting. You need to
retrieve these messages before you can play any audio files attached to
them.
Retrieving a message
Select Waiting.
Highlight a message.
Press A to retrieve the message.
When you have retrieved a message it is available in Receive. The number of retrieved
messages appears by Receive.
Waiting
Menu > Messaging > Inbox > MMS
Read
When you select a message from the Waiting menu, you can choose from:
Read. Displays the message header. Press A to retrieve the message.
Reject. Do not retrieve the selected message.
Retrieve. Retrieves the selected message.
Retrv All. Retrieves all waiting messages.
Save Addr. Saves the address of the selected message.
Call. Call the person who sent the selected message.
Sort. Sorts your messages.
Display. Displays the selected message.
Delete. Deletes the selected message.
Keep. Keeps a message for you to retrieve later.
Delete All. Deletes all messages.
Reject
Retrieve
Retrv All
Save Addr
Call
Sort
Display
Delete
Keep
Delete All
Messaging
77

X70DPK11B1.book Page 78 Thursday, September 18, 2003 5:12 PM
Messaging
Reading received messages
Messaging
Once you have retrieved a message, you can view it and play attached audio files.
Select Receive.
Highlight a message.
Press A to play the message.
Receive
Read
When you select a message from the Receive menu, you can choose from:
Read. Displays the message header.
Play. Plays the message.
Save Addr. Saves the address of the current message.
Call. Call the person who sent the message.
Sort. Sorts your messages.
Display. Displays the selected message.
Delete. Deletes the selected message.
Keep. Keeps a message for you to read later.
Delete All. Deletes all messages.
Play
Save Addr
Call
Sort
Delete
Display
Viewing your messages status
To see a summary of waiting, received, sent, draft and pending messages select Memory
Menu > Messaging > Inbox > MMS
Status.
Delete All
Keep
78

X70DPK11B1.book Page 79 Thursday, September 18, 2003 5:12 PM
Messaging
Outbox
To access your Outbox select Outbox > MMS.
From your outbox you can view all your draft, pending and sent MMS
messages. You can also see a summary of your memory status.
You can highlight a message, then press Q to get the following menu options. The
available options depend on whether you are looking at a draft, pending or sent message.
Read. Displays any text in the message.
Play. Plays the message.
Send. Sends the selected message.
Send All. Sends all the messages in the list.
Save Addr. Saves the address of the selected message.
Sort. Sorts your messages.
Display. Displays the selected message.
Delete. Deletes the selected message.
Keep. Keeps a message for you to read later.
Delete All. Deletes all messages.
SMS
SMS is usually called text messaging. With text messaging you can send and receive text
and images. You can receive, display, edit and send text messages of up to 459 characters
to mobile phones on your service provider’s network or any network that has a roaming
agreement. The actual number of characters available depends on the language you use.
You can only send text messages to phones that have text messaging functionality.
Settings
The following functions are all available from Settings > SMS.
Menu > Messaging > OutboxMenu > Messaging > Settings
Recipient
Group
Auto
Delete
Settings
SMS
Lifetime Message
Centre
Receipt Protocol Review
Messaging
79

X70DPK11B1.book Page 80 Thursday, September 18, 2003 5:12 PM
Messaging
Message centre
You must enter the message centre number before you can send text messages.
Messaging
Note: The message centre number may have been pre-programmed on the SIM.
Select Message Centre.
Enter the message centre number in international dial format (see Making
international calls on page 24).
Note: The message centre number is provided by your service provider.
Recipient group
You can preset the destination of text messages. There are five recipient groups. You can
store up to ten destinations in each group.
To name or rename a group:
Highlight a group number or name.
Press Q.
Select Rename.
Enter a new name.
To add names to a recipient group:
Highlight a group number or name.
Press Q.
Select Select.
Select Entry.
Select required name.
Select Recall.
Menu > Messaging > Settings > SMS
To add another name press A.
Select Entry.
Select required name.
Select Recall.
When you have added all the names, press B.
Auto delete
You can set this to automatically delete messages. You select from:
Off. Turns off Auto Delete.
Received Read. Overwrites the oldest read message.
Received Any. Overwrites the oldest read message or the oldest unread message if there
are no read messages.
80

X70DPK11B1.book Page 81 Thursday, September 18, 2003 5:12 PM
Messaging
Lifetime
This is the time that your message is stored at the message centre. The message centre
keeps trying to deliver the message until the message is delivered, or the Lifetime
expires.
Receipt
You can choose whether you want to receive a confirmation when your message has been
delivered. You select from Yes, No and Ask. If you select Ask, the recipient is asked if
they want to send a confirmation.
Protocol
The Message Centre may be able to convert your message to the format specified by the
selected protocol.
Review
You can see how many messages are stored in your SIM or in your phone. You can store
up to 15 messages in your SIM and 200 in your phone. If your SIM storage is full or
nearly full, you can move messages to your phone storage. To move a message from SIM
to mobile:
Select Inbox > SMS.
Highlight the message.
Press Q.
Select Move.
Confirm that you want to move the message from the SIM to your phone.
Creating a text message
Use Create to create an SMS message.
Menu > Messaging > Settings > SMSMenu > Messaging
Select Create > SMS.
Enter your text.
Press Q.
Select Ok or Cancel.
Press Q to send the message.
Enter the phone number.
Press Q.
Select Ok or Cancel.
You are asked ‘Request Delivery Confirmation?’ Press Q.
Select No or Yes.
Messaging
81

X70DPK11B1.book Page 82 Thursday, September 18, 2003 5:12 PM
Messaging
User messages
You can enter one of the predefined user message in your SMS message:
Messaging
Select Menu > User Msg.
A list of the user defined messages is displayed.
Select the message you require.
Press Q.
To edit a user message, see Editing user messages on page 41.
Menu > Messaging > Create > SMS Menu > Messaging > Inbox > SMS
Receiving a text message
N Indicates that you have received a new message. An exclamation mark (!) on the left
of the icon indicates that your message store is full.
Received text messages are stored in your Inbox.
Select Inbox > SMS to see a list of your received messages.
Message options
Select a message
Read Reply Forward Chat Move Delete AllDelete
Read. Display any text in the message.
Reply. Reply to the person who sent the message.
Forward. Forward the message to someone else.
Chat. Read sent and received messages with another party on one screen.
Select Chat.
Enter a nickname. This can be up to 18 characters long.
Send and receive messages.
Press E to end the chat.
When you receive a message in chat mode, the text appears above your previous message.
If your phone is not in chat mode when you receive a reply to a chat message, it is
received as normal SMS.
If you receive a voice call while you are in chat mode, you can accept the incoming call
and return to chat mode at the end of the call.
Only the last sent and received messages are stored. All other messages from the latest
chat are automatically deleted.
Move. Move the message to your phone memory.
Delete. Delete the message.
Delete All. Delete all messages.
82

X70DPK11B1.book Page 83 Thursday, September 18, 2003 5:12 PM
Messaging
Outbox
To access your Outbox select Outbox > SMS.
From your outbox you can view all your sent text messages.
You can select a message, and choose from the following options:
Edit. Edit the message.
Send. Send the message.
Read. Read the message.
Chat. Read sent and received messages with another party on one screen.
Select Chat.
Enter a nickname. This can be up to 18 characters long.
Send and receive messages.
Press E to end the chat.
When you receive a message in chat mode, the text appears above your previous message.
If your phone is not in chat mode when you receive a reply to a chat message, it is
received as normal SMS.
If you receive a voice call while you are in chat mode, you can accept the incoming call
and return to chat mode at the end of the call.
Only the last sent and received messages are stored. All other messages from the latest
chat are automatically deleted.
Create. Create another text message.
Move. Move the message to your phone memory.
Delete. Delete the message.
Delete All. Delete all messages.
Menu > MessagingMenu > Messaging > Broadcasts
Broadcasts
Broadcasts are messages sent on a variety of subjects by your service
provider.
Topics
Before you can receive broadcasts, you need to specify the topics of information that you
want to receive.
Select Topics.
Press Q.
Select Insert.
Use e to page through the list of available topics.
Press Q to select a topic.
If you want to specify more than one topic, keep paging through the topics and select all
the ones that you want.
Messaging
83

X70DPK11B1.book Page 84 Thursday, September 18, 2003 5:12 PM
Messaging
Turning broadcasts on and off
Messaging
If you are busy, or do not want to receive broadcasts for a while, you can turn them off,
and turn them on again later.
Select Receive.
Select On or Off.
Message list
The Message List stores the last broadcast messages that you received. You can delete
Menu > Messaging > Broadcasts Menu > Messaging > SMS Chat
messages from here.
Languages
You can change the language for your broadcast messages.
Select Language.
Select the language from the list.
SMS chat
With SMS Chat you can read sent and received messages with another
party on one screen.
Use this to start a call in chat mode.
Enter the phone number you want to chat with.
To enter a number using the keypad:
Enter the number, then select Menu > Ok.
To select a number from the contacts list:
Press A to go to the Contacts List.
Select the contact.
Select Recall.
Confirm the number, select Menu > Ok.
Enter a nickname. This can be up to 18 characters long.
Select Menu > Ok.
Enter your message.
Select Menu > Send.
Press E to end the chat.
You can also enter a user message in your chat.
Select Menu > User Msg.
A list of the user defined messages is displayed.
Select the message you require.
Press Q.
To edit a user message, see Editing user messages on page 41.
84

X70DPK11B1.book Page 85 Thursday, September 18, 2003 5:12 PM
Messaging
e-mail
You can send e-mails via the mail server of an Internet Service Provider (ISP) that
supports POP3/STMP protocols.
Before you can use the Internet e-mail feature your SIM must be data enabled, and you
must have a contract with an ISP.
Settings
The following functions are all available from Settings > e-mail.
Server list
You must configure your e-mail before you can send or receive e-mail messages.
Server List
<1> to <3>
Edit
Profile
Name
Mail
Address
SMTP
Setting
POP3
Setting
Bearer
Type
Primary
DNS
Secondary
Use the following method to set the server options:
Select the required option.
Enter the option details or select the required setting.
Repeat these steps, until you have set all the required options.
Server profile option Settings Options Options
Profile Name Name for account,
Mail Address Reply to address for
SMTP Setting SMTP server
e.g. ISP name.
sent e-mails
User ID
Password
Authentication On
Off
Menu > Messaging > Settings > e-mail
DNS
Messaging
85

X70DPK11B1.book Page 86 Thursday, September 18, 2003 5:12 PM
Messaging
Messaging
Menu > Messaging > Settings > e-mail
Server profile option Settings Options Options
POP3 Setting POP3 server
Bearer Type Circuit switch
Primary DNS Name Server at ISP
Secondary DNS Name Server at ISP
User ID
Password
Mail delivery Leave Msg
GPRS
(Normally set
automatically unless
ISP gives details)
(Normally set
automatically unless
ISP gives details)
Delete Msg
Digital Dial #
Analogue Dial #
Circuit Type
User ID
User Password
AccessPointName
User ID
User Password
Authentication Normal
Encrypted
None
Options
Options
EncodeSend Options Review
Recipient
Group
Signature Auto
Quote
Display
Lang.
UTF-8
Recipient Group. Use to preset the destination of e-mail messages. There are five
recipient groups. You can store up to ten destinations in each group.
Signature. Use this to insert essential information in outgoing messages, for example,
disclaimer.
Auto Quote. Use this to attach text from the message that you are replying to. Set to On
or Off.
86

X70DPK11B1.book Page 87 Thursday, September 18, 2003 5:12 PM
Creating an e-mail message
Use Create to create an e-mail message.
Select Create > e-mail.
Highlight To, Cc or Bcc.
Press A to select an entry from your Contacts List.
Or
Press Q and select Edit. Select Menu > Add, then enter the e-mail address.
Repeat the previous steps until you have added all the recipients.
Highlight Subj to enter a subject line.
Select Edit.
Enter text.
Highlight Message to enter your message.
Select Edit.
Enter your text.
Select Menu > Ok.
To attach a file, highlight File.
Select Edit.
Select Menu > Add.
Select the required folder.
Select the required file.
You can also enter a user message in your e-mail by:
Select Menu > User Msg.
A list of the user defined messages is displayed.
Select the message you require.
Press Q.
To edit a user message, see Editing user messages on page 41.
Messaging
Menu > Messaging > Create
Messaging
87

X70DPK11B1.book Page 88 Thursday, September 18, 2003 5:12 PM
Messaging
Sending and receiving e-mail messages
Messaging
You can send and receive e-mails at the same time. This sends any unsent messages in
your Outbox, and downloads any messages that are in your server mailbox to your
phone’s Inbox.
You access this function from e-mail.
Select e-mail > Send/Receive.
Agree to send any unsent messages in your Outbox.
Agree to download any new messages that are on the mail server to your Inbox. The
number of messages appears next to the Inbox.
Note: If no messages are sent or received and the connection is left idle, it terminates
after 60 seconds.
Reading an e-mail message
Your received e-mail messages are stored in your Inbox.
Select Inbox > e-mail.
Select a message.
Select View.
Message status
The following icons indicate the status of a message:
Read or sent message.
^
Unread or unsent message.
Menu > Messaging > e-mail
N
%
Message is locked.
Broken message that is too long for the phone, or the message contains an
&
attachment.
88

X70DPK11B1.book Page 89 Thursday, September 18, 2003 5:12 PM
Messaging
Received messages options
With the message displayed, press A.
Select from:
Reply. Send a reply to the sender.
Reply to All. Send a reply to all the people who were sent the message.
Forward. Send the message to another person.
Sort. Sort all the messages in your inbox.
Contacts List. Save the sender’s address in your Contacts List.
Protect. Stop the message being overwritten when your Inbox is full.
Delete. Deletes the message.
Delete All. Delete all the messages in your Inbox.
Review. View details of the message, for example, file size (Kb).
Managing your inbox and outbox
When your Inbox or Outbox is full, any new messages that you create or receive will
overwrite existing messages, starting with the oldest. To prevent messages being
overwritten you should regularly clean up your lists, deleting any messages that you no
longer require.
Voice mail
Before you can use voice mail, you may need to contact your service
provider.
Select Voice Mailbox.
Press Q.
Select Recall.
Press D to dial the number.
Follow the instructions given by your service provider at this number.
Menu > Messaging > Inbox > e-mailMenu > Messaging
Data folders
You can access your Data Folders directly from the top level menu. For
details on the Data Folder options, see Data folders on page 90.
Messaging
89

X70DPK11B1.book Page 90 Thursday, September 18, 2003 5:12 PM
Data folders
may contain preloaded files. There are five empty folders. You can customise a ny of these
folders. The maximum capacity of Data Folders is 4Mb, and it can hold up to 900 files.
The maximum file size is 100kB.
Note: You cannot change or forward wallpaper and ring type files that you have
Note: Changing the SIM does not affect the contents of the data folders.
Note: The phone can only display files that are in one of the supported formats.
Data folders
Use data folders to store your pictures, sounds and themes. There are three
predefined folders for My Pictures, My Sounds and My Themes. These
downloaded from the Internet.
see Specifications on page 126 for the supported formats.
Pictures
Select a picture
View
Menu > Messaging > Data Folders > My Pictures
Edit
MMS
Rename
Copy
Move
Delete
Infrared
Bluetooth
Properties
Viewing stored pictures
Select the folder where your pictures are stored.
Select the picture that you want to view.
Press A, or press Q and select View.
Slide
Show
Use As
90

X70DPK11B1.book Page 91 Thursday, September 18, 2003 5:12 PM
Data folders
Editing stored pictures
From the Edit menu you can change the Brightness, Effect, Frame, Size, Format and
Trim of a stored picture. When you have edited the picture, press A to save your
changes.
Select the folder where your pictures are stored.
Select the picture that you want to edit.
Select Edit.
Press A.
Note: You cannot use this for predefined wallpaper files.
For information about these options, see Editing the picture on page 68.
Sending a picture by MMS
Select the folder where your pictures are stored.
Select the picture that you want to send.
Press Q and select MMS.
A new MMS message is opened with the picture already embedded.
Note: You cannot use this for predefined wallpaper files.
Renaming a picture
Select the folder where your pictures are stored.
Select the picture that you want to rename.
Press Q.
Select Rename.
Remove the existing text using B, then enter the new name.
Note: You cannot use this for predefined wallpaper files.
Menu > Messaging > Data Folders > My Pictures
Data folders
91

X70DPK11B1.book Page 92 Thursday, September 18, 2003 5:12 PM
Data folders
Copying or moving a picture
Data folders
Select the folder where your pictures are stored.
Select the picture that you want to copy or move.
Press Q.
Select Copy or Move.
Select the folder to move or copy to.
Note: The default folder is the last one that you copied or moved to.
Note: You cannot use this for predefined wallpaper files.
Deleting a picture
Select the folder where your pictures are stored.
Select the picture that you want to delete.
Press Q.
Select Delete.
Confirm delete.
Note: You cannot use this for predefined wallpaper files.
Sending a picture via infrared
Set up the devices so that the infrared ports are pointing at each other, and within the
Menu > Messaging > Data Folders > My Pictures
effective range of infrared connection.
Ensure that there are no obstructions between the devices.
Select the folder where your pictures are stored.
Select the picture that you want to send.
Press Q.
Select Infrared.
Note: You cannot use this for predefined wallpaper files.
92

X70DPK11B1.book Page 93 Thursday, September 18, 2003 5:12 PM
Data folders
Sending a picture via Bluetooth
®
Select the folder where your pictures are stored.
Select the picture that you want to send.
Press Q.
Select Bluetooth.
Select the Bluetooth
Enter the Bluetooth
Note: You cannot use this for predefined wallpaper files.
Viewing the image properties
You can see the image name, the date and time that it was created, its size, whether or not
it is copyrighted and whether or not you can forward and copy the file.
®
device that you want to send to.
®
passkey provided with your device.
Select the folder where your pictures are stored.
Select the picture that you want.
Press Q.
Select Properties.
Using the picture as your wallpaper
Select the folder where your pictures are stored.
Select the picture that you want.
Press Q.
Select Use As.
Select Wallpaper.
Your wallpaper is updated to use the selected picture.
Using images as a slide show
You can display the images in the folder as a slide show, starting with the current image.
Each image displays for five seconds. You can select Pause to stop the slide show, and
Cont to continue with the slide show.
Select the folder where your pictures are stored.
Select the picture.
Press Q.
Select Slide Show.
Menu > Messaging > Data Folders > My Pictures
Data folders
93
 Loading...
Loading...