Page 1
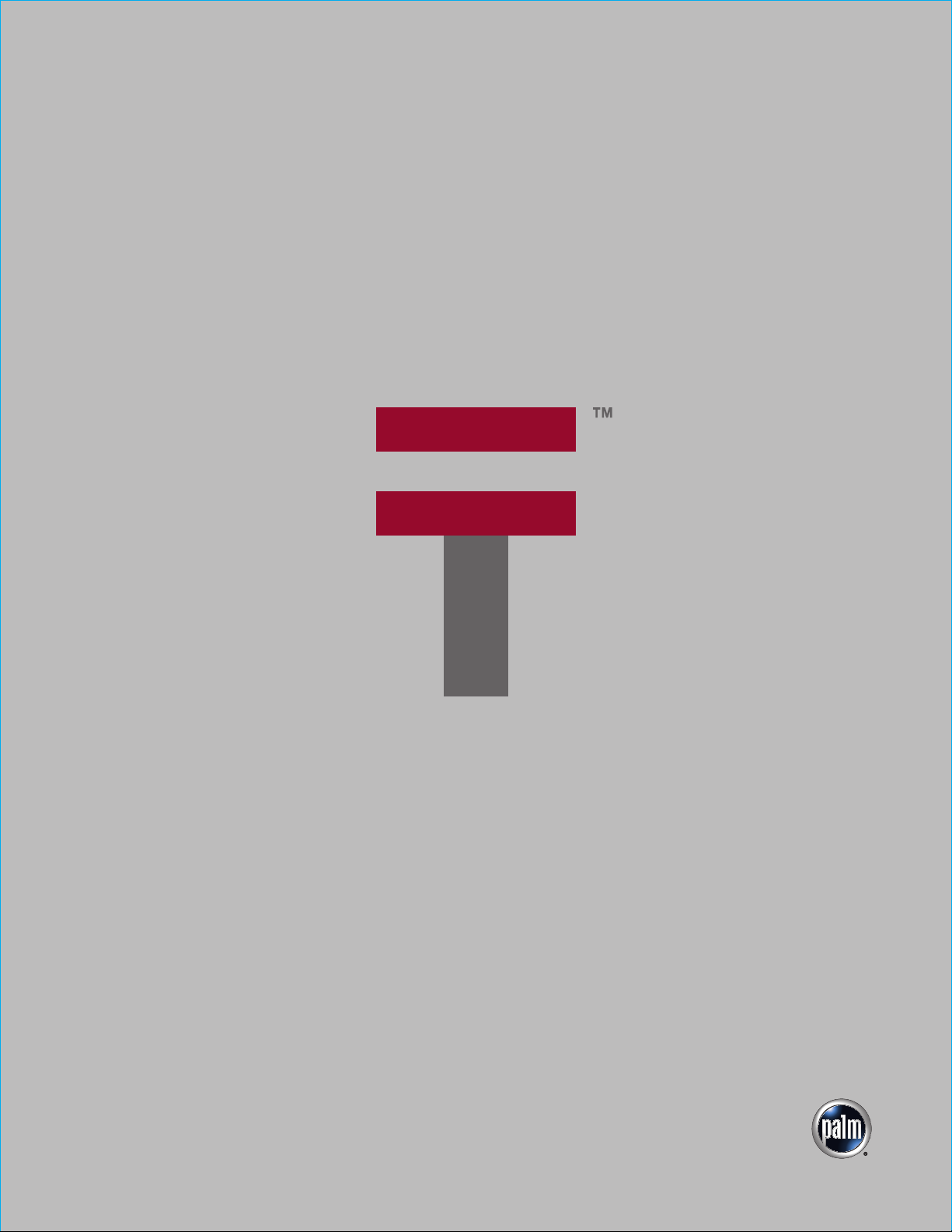
TM
Handbook for the Palm
TM
ungsten T3 Handheld
T
Page 2
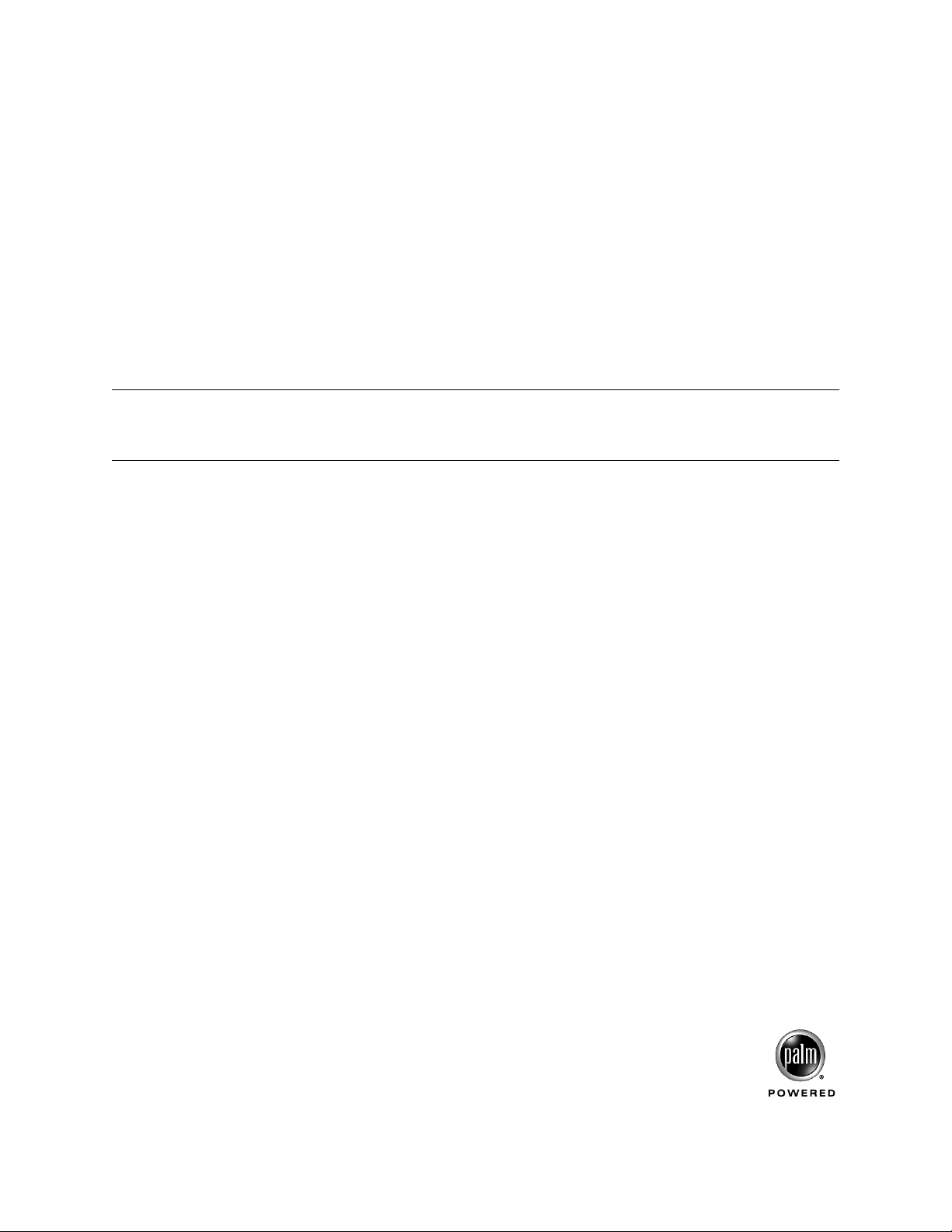
Copyright
© 1998–2003 Palm, Inc. All rights reserved. Graffiti, HotSync, MultiMail, PalmModem, the Palm logo, and
Palm OS are registered trademarks of Palm, Inc. Palm, Palm Powered, Tungsten, and VersaMail are
trademarks of Palm, Inc. Palm, Inc. uses the Bluetooth and MPEG Layer-3 audio decoding technology
trademarks under express license from their respective owners.
Disclaimer and Limitation of Liability
Palm, Inc. assumes no responsibility for any damage or loss resulting from the use of this handbook.
Palm assumes no responsibility for any loss or claims by third parties which may arise through the use of
this software. Palm, Inc. assumes no responsibility for any damage or loss caused by deletion of data as a
result of malfunction, dead battery, or repairs. Be sure to make backup copies of all important data on other
media to protect against data loss.
IMPORTANT Please read the End User Software License Agreement with this product before using the
accompanying software program(s). Using any part of the software indicates that you accept the terms of the
End User Software License Agreement.
PN: 407-5752A-US
Page 3
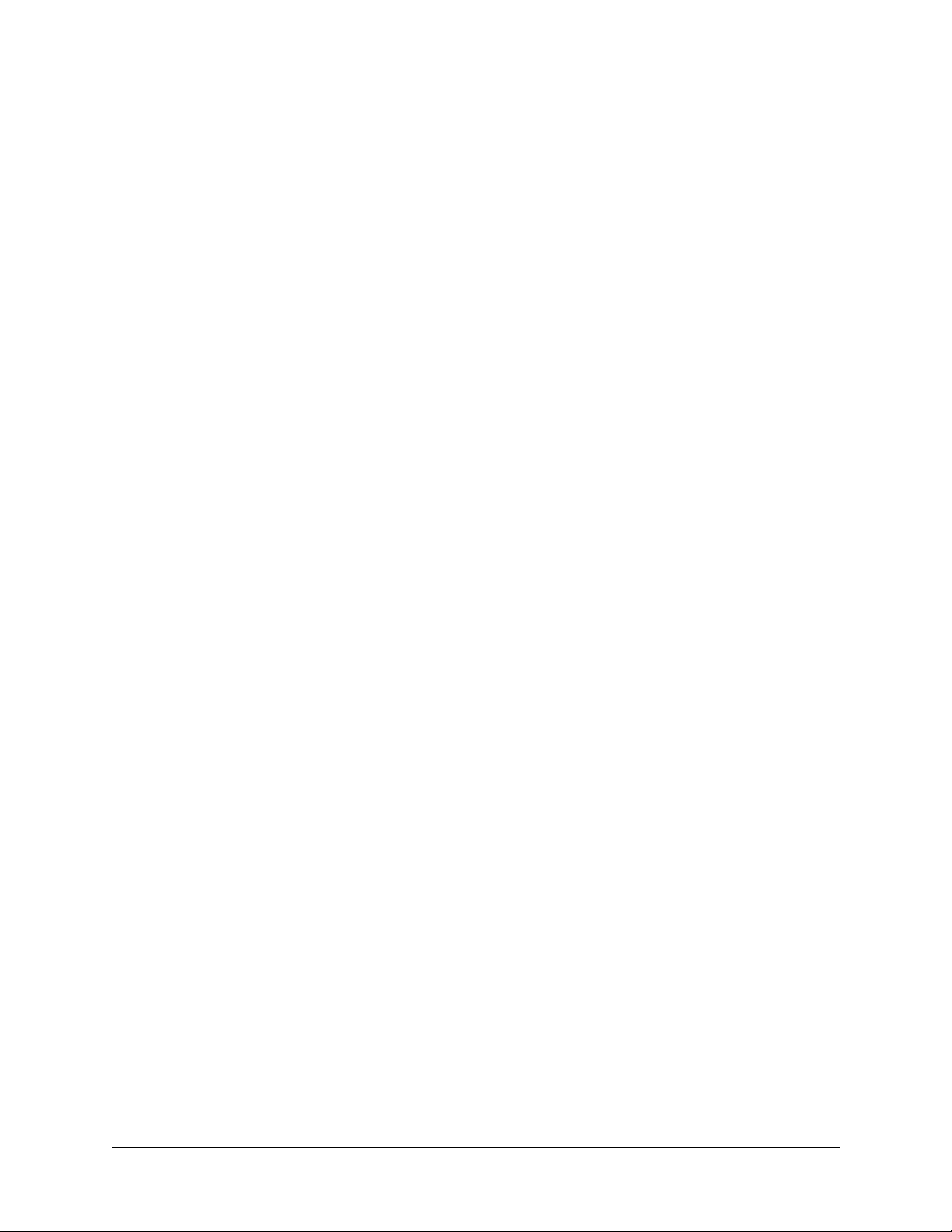
Contents
Chapter 1: Setting Up Your Palm™ Tungsten™ T3 Handheld . . . . . . . . . . . 1
System requirements . . . . . . . . . . . . . . . . . . . . . . . . . . . . . . . . . . . . . . . . . . . . . . . . 1
Minimum requirements: Windows computers . . . . . . . . . . . . . . . . . . . . . . . . 1
Minimum requirements: Mac computers . . . . . . . . . . . . . . . . . . . . . . . . . . . . . 2
Internet access requirements . . . . . . . . . . . . . . . . . . . . . . . . . . . . . . . . . . . . . . . 2
Upgrade information . . . . . . . . . . . . . . . . . . . . . . . . . . . . . . . . . . . . . . . . . . . . . . 2
®
Step 1: Connect the HotSync
Step 2: Charge your handheld . . . . . . . . . . . . . . . . . . . . . . . . . . . . . . . . . . . . . . . . . 3
Step 3: Set up your handheld . . . . . . . . . . . . . . . . . . . . . . . . . . . . . . . . . . . . . . . . . . 4
Step 4: Run Palm Setup Wizard . . . . . . . . . . . . . . . . . . . . . . . . . . . . . . . . . . . . . . . 4
Congratulations! . . . . . . . . . . . . . . . . . . . . . . . . . . . . . . . . . . . . . . . . . . . . . . . . . . . . 4
Additional software . . . . . . . . . . . . . . . . . . . . . . . . . . . . . . . . . . . . . . . . . . . . . . . 5
Performing a daily HotSync operation . . . . . . . . . . . . . . . . . . . . . . . . . . . . . . . 5
Chapter 2: Exploring Your Handheld . . . . . . . . . . . . . . . . . . . . . . . . . . . . . . . 7
Opening and closing your handheld . . . . . . . . . . . . . . . . . . . . . . . . . . . . . . . . . . . 7
Locating front panel controls . . . . . . . . . . . . . . . . . . . . . . . . . . . . . . . . . . . . . . . . . . 8
Locating top and side panel components . . . . . . . . . . . . . . . . . . . . . . . . . . . . . . . 9
Locating back panel components . . . . . . . . . . . . . . . . . . . . . . . . . . . . . . . . . . 10
Using the protective cover . . . . . . . . . . . . . . . . . . . . . . . . . . . . . . . . . . . . . . . . . . . 11
Adding an expansion card . . . . . . . . . . . . . . . . . . . . . . . . . . . . . . . . . . . . . . . . . . . 12
Elements of the handheld interface . . . . . . . . . . . . . . . . . . . . . . . . . . . . . . . . . . . 13
Displaying online tips . . . . . . . . . . . . . . . . . . . . . . . . . . . . . . . . . . . . . . . . . . . . 15
Using the navigator . . . . . . . . . . . . . . . . . . . . . . . . . . . . . . . . . . . . . . . . . . . . . . 15
Using the status bar . . . . . . . . . . . . . . . . . . . . . . . . . . . . . . . . . . . . . . . . . . . . . . . . . 17
Changing system information . . . . . . . . . . . . . . . . . . . . . . . . . . . . . . . . . . . . . 18
Using Bluetooth and connecting to the network from the status bar . . . . 18
Rotating the screen . . . . . . . . . . . . . . . . . . . . . . . . . . . . . . . . . . . . . . . . . . . . . . . 19
cradle to the computer . . . . . . . . . . . . . . . . . . . . . 3
iii
Page 4
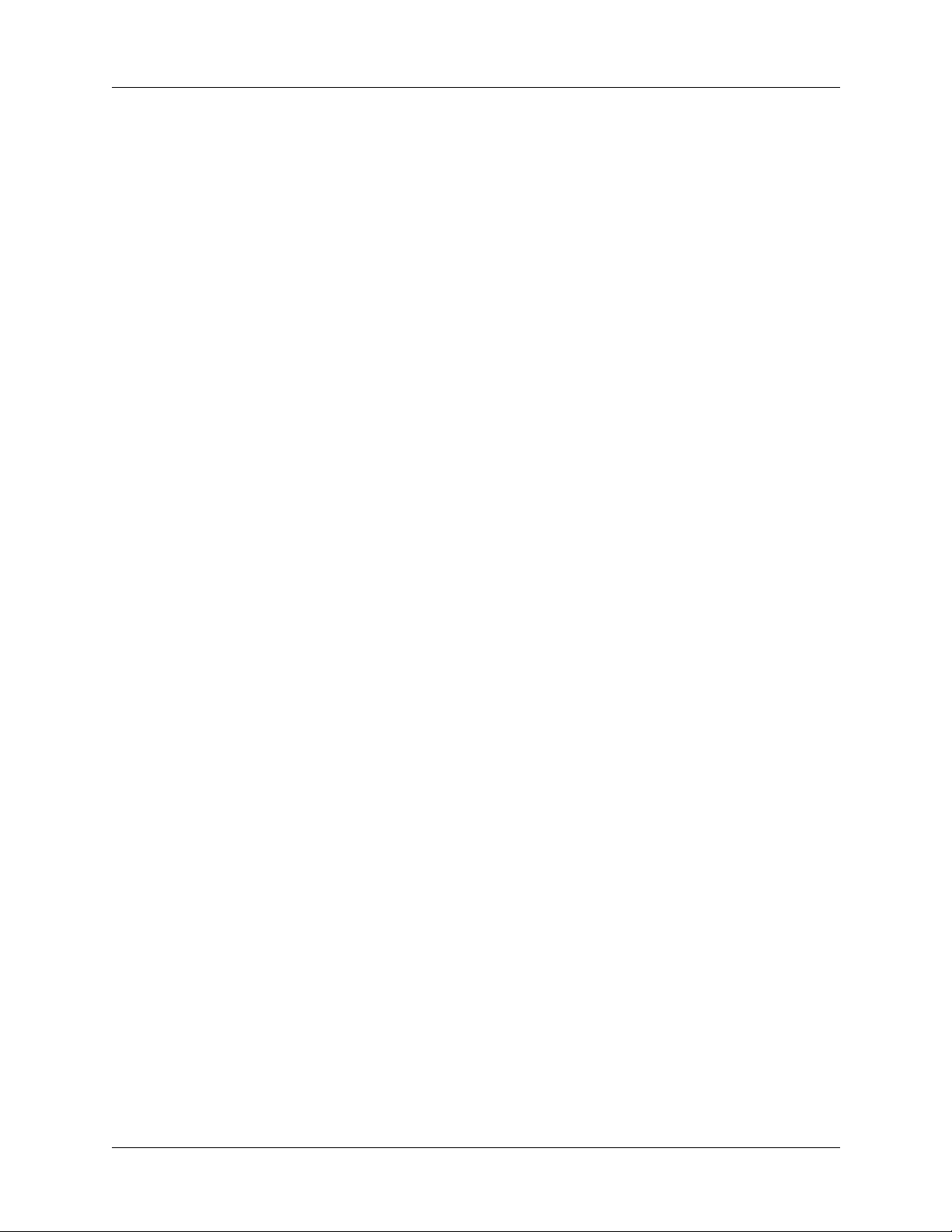
Contents
Chapter 3: Entering Data on Your Handheld . . . . . . . . . . . . . . . . . . . . . . . . 21
Using the onscreen keyboards . . . . . . . . . . . . . . . . . . . . . . . . . . . . . . . . . . . . . . . . 21
®
Using Graffiti
2 writing . . . . . . . . . . . . . . . . . . . . . . . . . . . . . . . . . . . . . . . . . . . . 22
Writing in Graffiti 2 input areas . . . . . . . . . . . . . . . . . . . . . . . . . . . . . . . . . . . . 22
Using Full-screen Writing . . . . . . . . . . . . . . . . . . . . . . . . . . . . . . . . . . . . . . . . . 23
Graffiti 2 character set . . . . . . . . . . . . . . . . . . . . . . . . . . . . . . . . . . . . . . . . . . . . 24
Graffiti 2 ShortCuts . . . . . . . . . . . . . . . . . . . . . . . . . . . . . . . . . . . . . . . . . . . . . . 29
Beaming data . . . . . . . . . . . . . . . . . . . . . . . . . . . . . . . . . . . . . . . . . . . . . . . . . . . . . . 29
Sending data . . . . . . . . . . . . . . . . . . . . . . . . . . . . . . . . . . . . . . . . . . . . . . . . . . . . . . . 31
Sending data using Bluetooth™ communication . . . . . . . . . . . . . . . . . . . . . 32
Sending data using e-mail or SMS communication . . . . . . . . . . . . . . . . . . . 32
Using your computer keyboard . . . . . . . . . . . . . . . . . . . . . . . . . . . . . . . . . . . . . . 32
Importing data . . . . . . . . . . . . . . . . . . . . . . . . . . . . . . . . . . . . . . . . . . . . . . . . . . . . . 33
Importing data from a Windows computer . . . . . . . . . . . . . . . . . . . . . . . . . . 33
Importing data from a Mac computer . . . . . . . . . . . . . . . . . . . . . . . . . . . . . . 34
Using a portable keyboard . . . . . . . . . . . . . . . . . . . . . . . . . . . . . . . . . . . . . . . . . . . 35
Chapter 4: Working with Applications . . . . . . . . . . . . . . . . . . . . . . . . . . . . . 37
Opening applications . . . . . . . . . . . . . . . . . . . . . . . . . . . . . . . . . . . . . . . . . . . . . . . 37
Opening expansion card applications . . . . . . . . . . . . . . . . . . . . . . . . . . . . . . . 38
Switching between applications . . . . . . . . . . . . . . . . . . . . . . . . . . . . . . . . . . . . . . 38
Categorizing applications . . . . . . . . . . . . . . . . . . . . . . . . . . . . . . . . . . . . . . . . . . . 39
Copying applications to or from an expansion card . . . . . . . . . . . . . . . . . . . . . 39
Selecting copy settings . . . . . . . . . . . . . . . . . . . . . . . . . . . . . . . . . . . . . . . . . . . . . . 40
Using menus . . . . . . . . . . . . . . . . . . . . . . . . . . . . . . . . . . . . . . . . . . . . . . . . . . . . . . 41
Graffiti 2 menu commands . . . . . . . . . . . . . . . . . . . . . . . . . . . . . . . . . . . . . . . . 42
Performing common tasks . . . . . . . . . . . . . . . . . . . . . . . . . . . . . . . . . . . . . . . . . . . 43
Creating records . . . . . . . . . . . . . . . . . . . . . . . . . . . . . . . . . . . . . . . . . . . . . . . . . 43
Editing records . . . . . . . . . . . . . . . . . . . . . . . . . . . . . . . . . . . . . . . . . . . . . . . . . . 43
Deleting records . . . . . . . . . . . . . . . . . . . . . . . . . . . . . . . . . . . . . . . . . . . . . . . . . 44
Purging records . . . . . . . . . . . . . . . . . . . . . . . . . . . . . . . . . . . . . . . . . . . . . . . . . 44
Categorizing records . . . . . . . . . . . . . . . . . . . . . . . . . . . . . . . . . . . . . . . . . . . . . 45
Finding information . . . . . . . . . . . . . . . . . . . . . . . . . . . . . . . . . . . . . . . . . . . . . . 47
Sorting lists of records . . . . . . . . . . . . . . . . . . . . . . . . . . . . . . . . . . . . . . . . . . . . 50
Attaching notes . . . . . . . . . . . . . . . . . . . . . . . . . . . . . . . . . . . . . . . . . . . . . . . . . . 51
Choosing fonts . . . . . . . . . . . . . . . . . . . . . . . . . . . . . . . . . . . . . . . . . . . . . . . . . . 52
Receiving alerts . . . . . . . . . . . . . . . . . . . . . . . . . . . . . . . . . . . . . . . . . . . . . . . . . . 53
Hiding or masking private records . . . . . . . . . . . . . . . . . . . . . . . . . . . . . . . . . 54
iv
Page 5
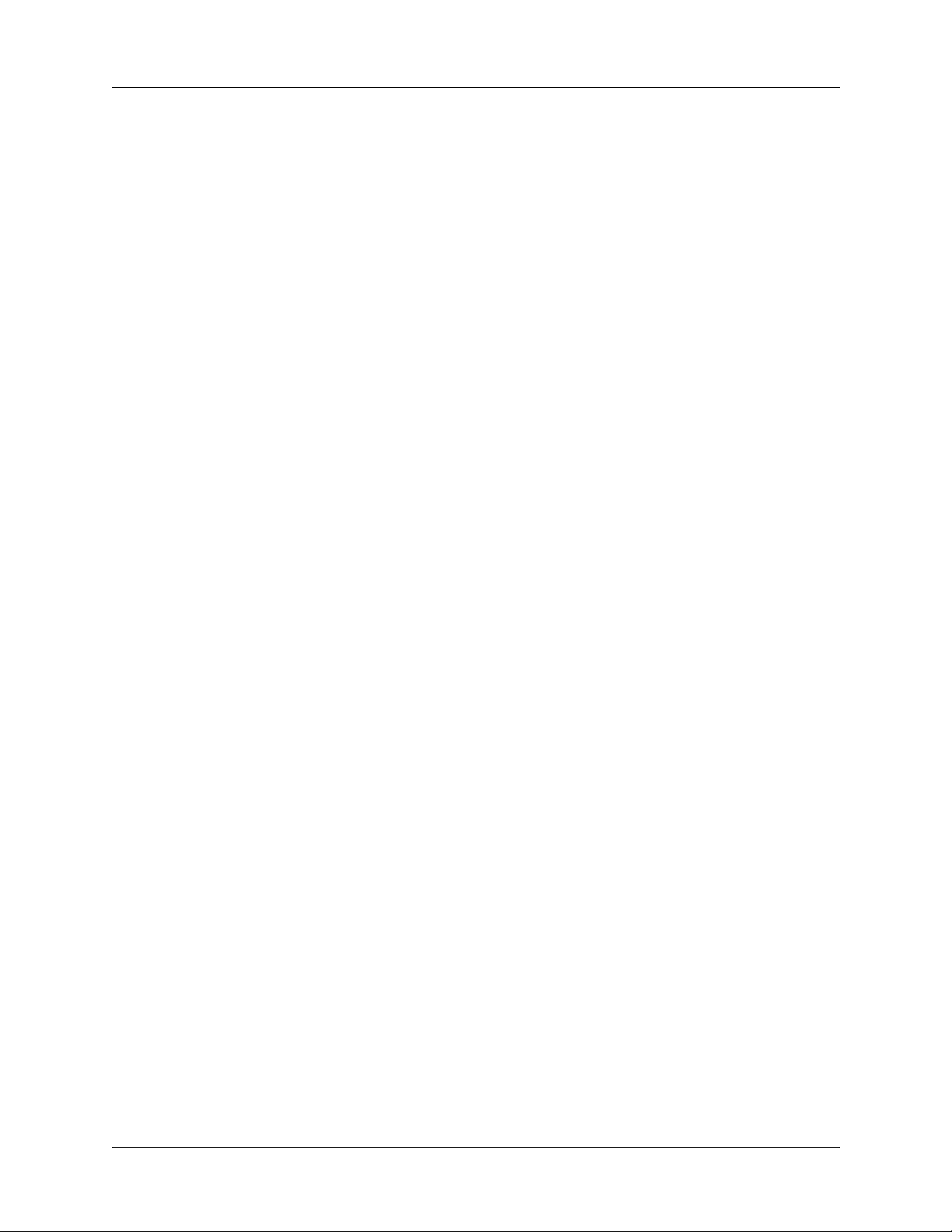
Contents
Installing and removing applications . . . . . . . . . . . . . . . . . . . . . . . . . . . . . . . . . . 54
Installing files and add-on applications . . . . . . . . . . . . . . . . . . . . . . . . . . . . . 54
Installing applications and files on a Windows computer . . . . . . . . . . . . . 55
Palm Quick Install tips . . . . . . . . . . . . . . . . . . . . . . . . . . . . . . . . . . . . . . . . . . . 58
Installing applications and files on a Mac computer . . . . . . . . . . . . . . . . . . 59
Removing applications . . . . . . . . . . . . . . . . . . . . . . . . . . . . . . . . . . . . . . . . . . . 60
Removing Palm™ Desktop software . . . . . . . . . . . . . . . . . . . . . . . . . . . . . . . 61
Chapter 5: Using Calendar . . . . . . . . . . . . . . . . . . . . . . . . . . . . . . . . . . . . . . . 63
Working in Agenda View . . . . . . . . . . . . . . . . . . . . . . . . . . . . . . . . . . . . . . . . . . . 64
Setting Agenda View display options . . . . . . . . . . . . . . . . . . . . . . . . . . . . . . . 64
Working in Day View . . . . . . . . . . . . . . . . . . . . . . . . . . . . . . . . . . . . . . . . . . . . . . . 65
Setting Day View display options . . . . . . . . . . . . . . . . . . . . . . . . . . . . . . . . . . 65
Scheduling an event . . . . . . . . . . . . . . . . . . . . . . . . . . . . . . . . . . . . . . . . . . . . . . 66
Scheduling repeating or continuous events . . . . . . . . . . . . . . . . . . . . . . . . . . 69
Setting an alarm for an event . . . . . . . . . . . . . . . . . . . . . . . . . . . . . . . . . . . . . . 69
Setting an event location . . . . . . . . . . . . . . . . . . . . . . . . . . . . . . . . . . . . . . . . . . 71
Rescheduling an event . . . . . . . . . . . . . . . . . . . . . . . . . . . . . . . . . . . . . . . . . . . 71
Using categories . . . . . . . . . . . . . . . . . . . . . . . . . . . . . . . . . . . . . . . . . . . . . . . . . 71
Working in Week View . . . . . . . . . . . . . . . . . . . . . . . . . . . . . . . . . . . . . . . . . . . . . 72
Working in Month View . . . . . . . . . . . . . . . . . . . . . . . . . . . . . . . . . . . . . . . . . . . . 73
Setting Month View display options . . . . . . . . . . . . . . . . . . . . . . . . . . . . . . . . 74
Working in Year View . . . . . . . . . . . . . . . . . . . . . . . . . . . . . . . . . . . . . . . . . . . . . . 75
Spotting event conflicts . . . . . . . . . . . . . . . . . . . . . . . . . . . . . . . . . . . . . . . . . . . . . 75
Beaming events . . . . . . . . . . . . . . . . . . . . . . . . . . . . . . . . . . . . . . . . . . . . . . . . . . . . 76
Viewing birthday events . . . . . . . . . . . . . . . . . . . . . . . . . . . . . . . . . . . . . . . . . . . . 76
Using Calendar menus . . . . . . . . . . . . . . . . . . . . . . . . . . . . . . . . . . . . . . . . . . . . . . 77
Record menu . . . . . . . . . . . . . . . . . . . . . . . . . . . . . . . . . . . . . . . . . . . . . . . . . . . . 77
Option menu/Preferences . . . . . . . . . . . . . . . . . . . . . . . . . . . . . . . . . . . . . . . . 77
Chapter 6: Using Card Info . . . . . . . . . . . . . . . . . . . . . . . . . . . . . . . . . . . . . . 79
Reviewing Card Information . . . . . . . . . . . . . . . . . . . . . . . . . . . . . . . . . . . . . . . . . 79
Renaming a card . . . . . . . . . . . . . . . . . . . . . . . . . . . . . . . . . . . . . . . . . . . . . . . . . . . 79
Formatting a card . . . . . . . . . . . . . . . . . . . . . . . . . . . . . . . . . . . . . . . . . . . . . . . . . . 80
Managing expansion cards . . . . . . . . . . . . . . . . . . . . . . . . . . . . . . . . . . . . . . . . . . 80
Using Card Info help . . . . . . . . . . . . . . . . . . . . . . . . . . . . . . . . . . . . . . . . . . . . . . . 81
v
Page 6
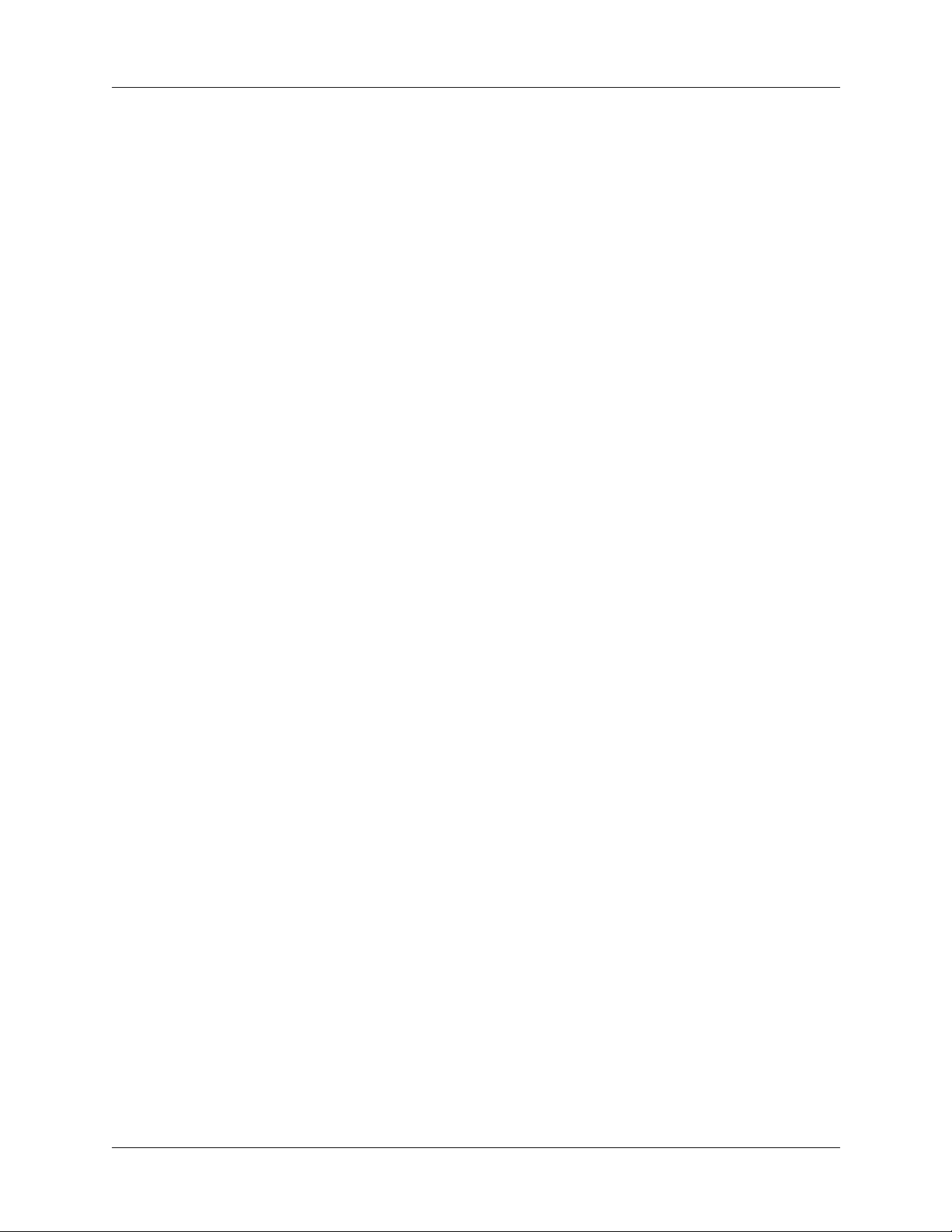
Contents
Chapter 7: Using Contacts . . . . . . . . . . . . . . . . . . . . . . . . . . . . . . . . . . . . . . . 83
Creating a contact . . . . . . . . . . . . . . . . . . . . . . . . . . . . . . . . . . . . . . . . . . . . . . . . . . 83
Displaying additional contact fields . . . . . . . . . . . . . . . . . . . . . . . . . . . . . . . . 86
Selecting field types . . . . . . . . . . . . . . . . . . . . . . . . . . . . . . . . . . . . . . . . . . . . . . 86
Changing Contact details . . . . . . . . . . . . . . . . . . . . . . . . . . . . . . . . . . . . . . . . . 88
Creating a business card . . . . . . . . . . . . . . . . . . . . . . . . . . . . . . . . . . . . . . . . . . . . . 88
Making connections from Contacts . . . . . . . . . . . . . . . . . . . . . . . . . . . . . . . . . . . 88
Using Contacts menus . . . . . . . . . . . . . . . . . . . . . . . . . . . . . . . . . . . . . . . . . . . . 91
Chapter 8: Using Palm™ Dialer . . . . . . . . . . . . . . . . . . . . . . . . . . . . . . . . . . . 93
Configuring phone preferences and connecting to your mobile phone . . . . . 93
Dialing a number . . . . . . . . . . . . . . . . . . . . . . . . . . . . . . . . . . . . . . . . . . . . . . . . . . . 94
Redialing the most recently dialed number . . . . . . . . . . . . . . . . . . . . . . . . . . . . 94
Using speed dial . . . . . . . . . . . . . . . . . . . . . . . . . . . . . . . . . . . . . . . . . . . . . . . . . . . 95
Dialing a number from the Call History list . . . . . . . . . . . . . . . . . . . . . . . . . . . . 96
Chapter 9: Using Expense . . . . . . . . . . . . . . . . . . . . . . . . . . . . . . . . . . . . . . . 97
Adding expense items . . . . . . . . . . . . . . . . . . . . . . . . . . . . . . . . . . . . . . . . . . . . . . 97
Changing the date of an Expense item . . . . . . . . . . . . . . . . . . . . . . . . . . . . . . 98
Entering receipt details . . . . . . . . . . . . . . . . . . . . . . . . . . . . . . . . . . . . . . . . . . . 98
Customizing the Currency pick list . . . . . . . . . . . . . . . . . . . . . . . . . . . . . . . . . . . 99
Changing the default currency . . . . . . . . . . . . . . . . . . . . . . . . . . . . . . . . . . . 100
Defining a custom currency symbol . . . . . . . . . . . . . . . . . . . . . . . . . . . . . . . 100
Setting Show Options . . . . . . . . . . . . . . . . . . . . . . . . . . . . . . . . . . . . . . . . . . . . . . 101
Working with Expense data on your computer . . . . . . . . . . . . . . . . . . . . . . . . 101
Setting the automatic fill preference . . . . . . . . . . . . . . . . . . . . . . . . . . . . . . . . . . 102
Chapter 10: Using Memos . . . . . . . . . . . . . . . . . . . . . . . . . . . . . . . . . . . . . . 103
Creating memos . . . . . . . . . . . . . . . . . . . . . . . . . . . . . . . . . . . . . . . . . . . . . . . . . . . 103
Reviewing memos . . . . . . . . . . . . . . . . . . . . . . . . . . . . . . . . . . . . . . . . . . . . . . . . . 104
Using Memos menus . . . . . . . . . . . . . . . . . . . . . . . . . . . . . . . . . . . . . . . . . . . . . . 104
Record menus . . . . . . . . . . . . . . . . . . . . . . . . . . . . . . . . . . . . . . . . . . . . . . . . . . 104
Options menus . . . . . . . . . . . . . . . . . . . . . . . . . . . . . . . . . . . . . . . . . . . . . . . . . 104
Chapter 11: Using Note Pad . . . . . . . . . . . . . . . . . . . . . . . . . . . . . . . . . . . . 105
Creating a note . . . . . . . . . . . . . . . . . . . . . . . . . . . . . . . . . . . . . . . . . . . . . . . . . . . . 105
Reviewing notes . . . . . . . . . . . . . . . . . . . . . . . . . . . . . . . . . . . . . . . . . . . . . . . . . . 106
Changing Note Pad color settings . . . . . . . . . . . . . . . . . . . . . . . . . . . . . . . . . . . 106
Setting an alarm for a note . . . . . . . . . . . . . . . . . . . . . . . . . . . . . . . . . . . . . . . . . . 107
Using Note Pad menus . . . . . . . . . . . . . . . . . . . . . . . . . . . . . . . . . . . . . . . . . . . . . 108
vi
Page 7
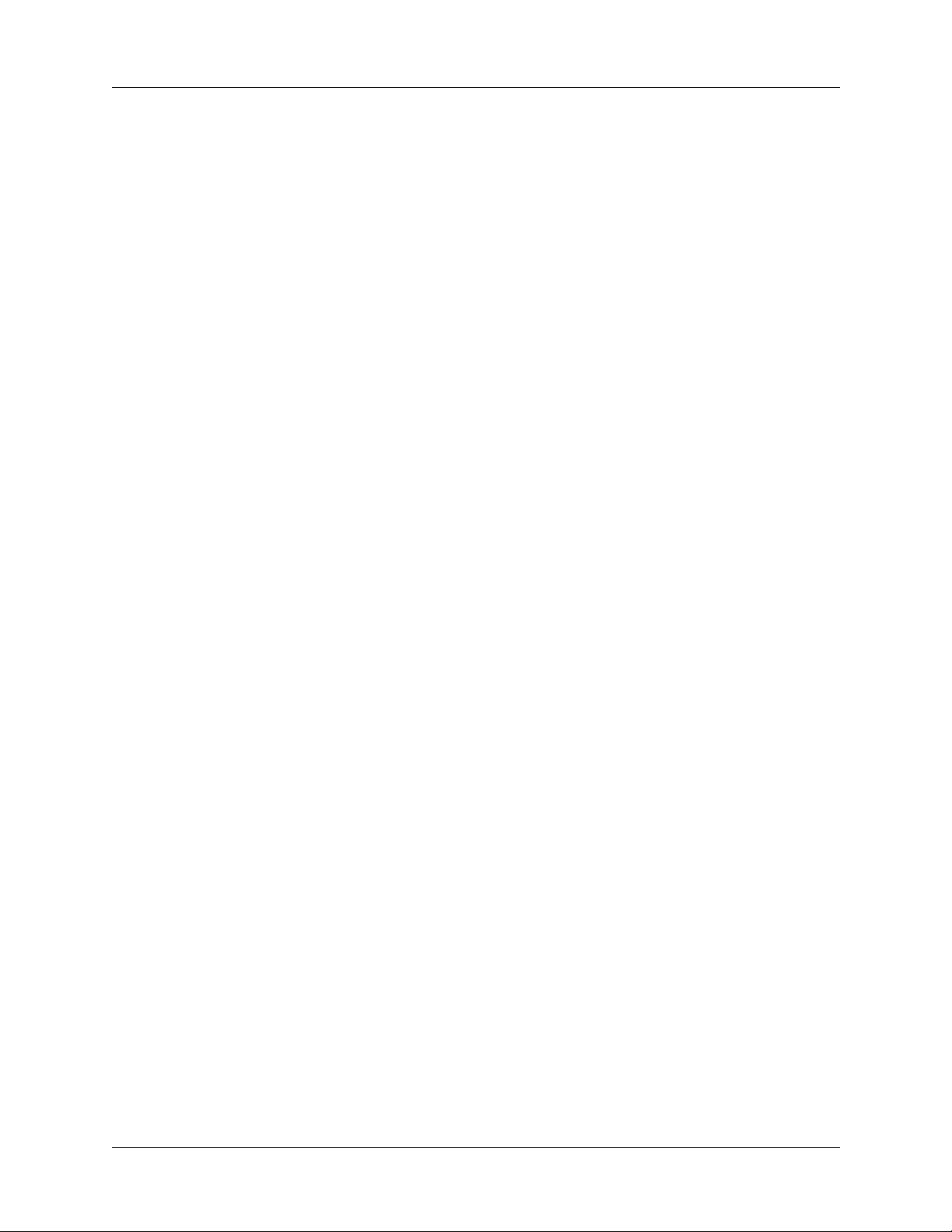
Contents
Record menu . . . . . . . . . . . . . . . . . . . . . . . . . . . . . . . . . . . . . . . . . . . . . . . . . . . 108
Options menus . . . . . . . . . . . . . . . . . . . . . . . . . . . . . . . . . . . . . . . . . . . . . . . . . 108
Chapter 12: Using Phone Link . . . . . . . . . . . . . . . . . . . . . . . . . . . . . . . . . . . 109
What can you do with a phone connection? . . . . . . . . . . . . . . . . . . . . . . . . . . . 109
Setting up a phone connection . . . . . . . . . . . . . . . . . . . . . . . . . . . . . . . . . . . . . . 110
Configuring network service settings for your phone . . . . . . . . . . . . . . . . 113
Updating the phone files on your handheld . . . . . . . . . . . . . . . . . . . . . . . . 115
Using phone connections . . . . . . . . . . . . . . . . . . . . . . . . . . . . . . . . . . . . . . . . . . . 116
Chapter 13: Using Palm™ Photos . . . . . . . . . . . . . . . . . . . . . . . . . . . . . . . . 119
Viewing photos . . . . . . . . . . . . . . . . . . . . . . . . . . . . . . . . . . . . . . . . . . . . . . . . . . . 119
Viewing photos in Thumbnail view . . . . . . . . . . . . . . . . . . . . . . . . . . . . . . . 119
Viewing photos in List view . . . . . . . . . . . . . . . . . . . . . . . . . . . . . . . . . . . . . . 120
Viewing a slide show . . . . . . . . . . . . . . . . . . . . . . . . . . . . . . . . . . . . . . . . . . . . 122
Rotating photos . . . . . . . . . . . . . . . . . . . . . . . . . . . . . . . . . . . . . . . . . . . . . . . . 123
Viewing photo information . . . . . . . . . . . . . . . . . . . . . . . . . . . . . . . . . . . . . . 123
Creating an album . . . . . . . . . . . . . . . . . . . . . . . . . . . . . . . . . . . . . . . . . . . . . . . . . 124
Filing photos in albums . . . . . . . . . . . . . . . . . . . . . . . . . . . . . . . . . . . . . . . . . . . . 124
Copying photos . . . . . . . . . . . . . . . . . . . . . . . . . . . . . . . . . . . . . . . . . . . . . . . . . . . 125
Renaming or deleting an album . . . . . . . . . . . . . . . . . . . . . . . . . . . . . . . . . . . . . 126
Beaming photos . . . . . . . . . . . . . . . . . . . . . . . . . . . . . . . . . . . . . . . . . . . . . . . . . . . 126
Deleting photos . . . . . . . . . . . . . . . . . . . . . . . . . . . . . . . . . . . . . . . . . . . . . . . . . . . 127
Working with photos on your computer . . . . . . . . . . . . . . . . . . . . . . . . . . . . . . 127
Using Palm Photos menus . . . . . . . . . . . . . . . . . . . . . . . . . . . . . . . . . . . . . . . . . . 128
Options menu . . . . . . . . . . . . . . . . . . . . . . . . . . . . . . . . . . . . . . . . . . . . . . . . . . 128
Chapter 14: Using SMS . . . . . . . . . . . . . . . . . . . . . . . . . . . . . . . . . . . . . . . . 129
Configuring phone preferences and connecting to your mobile phone . . . . 129
Using the navigator in SMS . . . . . . . . . . . . . . . . . . . . . . . . . . . . . . . . . . . . . . . . . 130
Creating messages . . . . . . . . . . . . . . . . . . . . . . . . . . . . . . . . . . . . . . . . . . . . . . . . . 130
Sending and receiving messages . . . . . . . . . . . . . . . . . . . . . . . . . . . . . . . . . . . . . 131
Viewing messages . . . . . . . . . . . . . . . . . . . . . . . . . . . . . . . . . . . . . . . . . . . . . . . . . 132
Working with draft messages . . . . . . . . . . . . . . . . . . . . . . . . . . . . . . . . . . . . . . . 133
Adding a signature to a message . . . . . . . . . . . . . . . . . . . . . . . . . . . . . . . . . . . . 134
Sending data from another application . . . . . . . . . . . . . . . . . . . . . . . . . . . . . . . 135
Setting SMS Preferences . . . . . . . . . . . . . . . . . . . . . . . . . . . . . . . . . . . . . . . . . . . . 135
Using SMS menus . . . . . . . . . . . . . . . . . . . . . . . . . . . . . . . . . . . . . . . . . . . . . . . . . 138
vii
Page 8
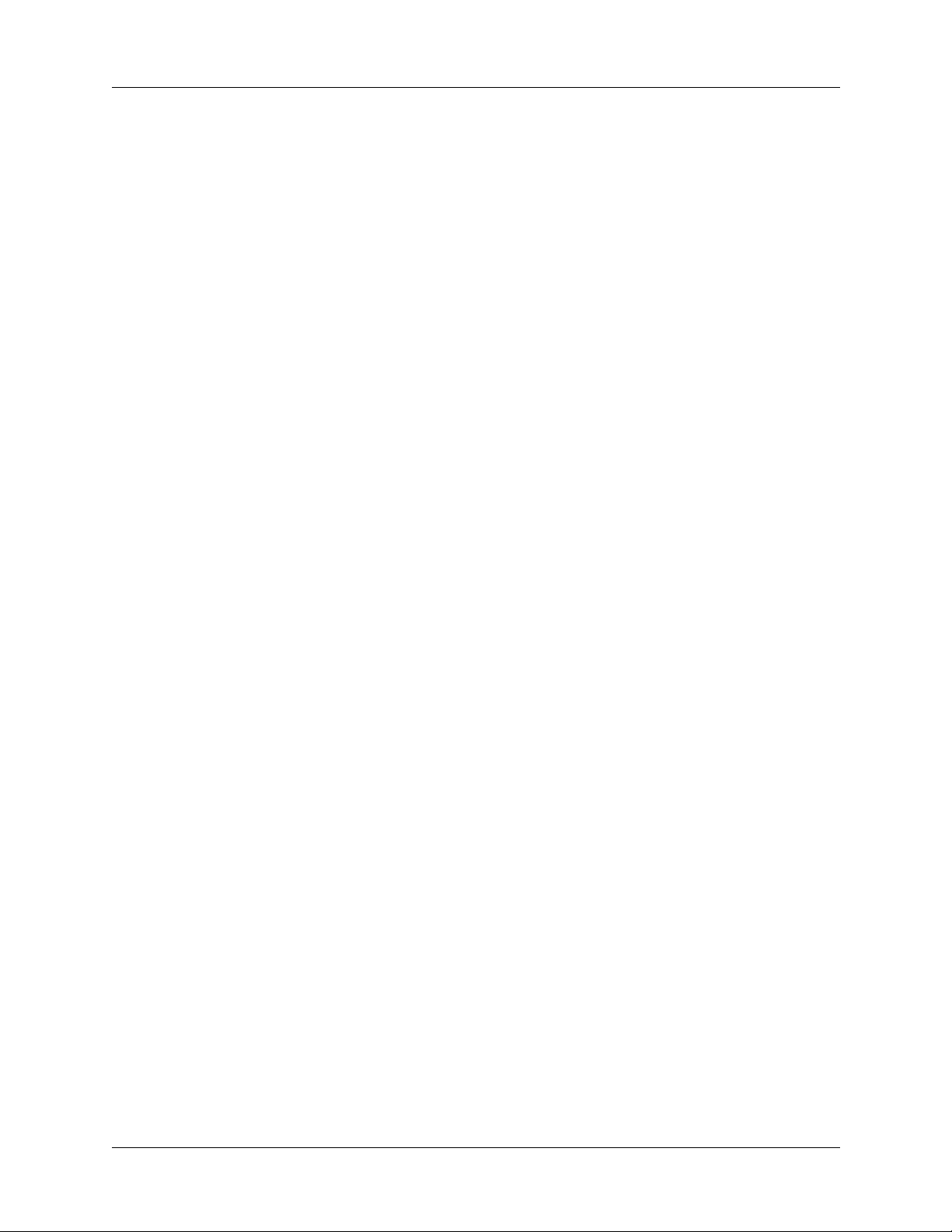
Contents
Chapter 15: Using Tasks . . . . . . . . . . . . . . . . . . . . . . . . . . . . . . . . . . . . . . . 139
Creating tasks . . . . . . . . . . . . . . . . . . . . . . . . . . . . . . . . . . . . . . . . . . . . . . . . . . . . . 139
Setting priority . . . . . . . . . . . . . . . . . . . . . . . . . . . . . . . . . . . . . . . . . . . . . . . . . . . . 140
Checking off a task . . . . . . . . . . . . . . . . . . . . . . . . . . . . . . . . . . . . . . . . . . . . . . . . 140
Changing task details . . . . . . . . . . . . . . . . . . . . . . . . . . . . . . . . . . . . . . . . . . . . . . 141
Setting a due date . . . . . . . . . . . . . . . . . . . . . . . . . . . . . . . . . . . . . . . . . . . . . . . 141
Setting an alarm . . . . . . . . . . . . . . . . . . . . . . . . . . . . . . . . . . . . . . . . . . . . . . . . 142
Scheduling repeating tasks . . . . . . . . . . . . . . . . . . . . . . . . . . . . . . . . . . . . . . . 142
Display options . . . . . . . . . . . . . . . . . . . . . . . . . . . . . . . . . . . . . . . . . . . . . . . . . . . 144
Using the display filters . . . . . . . . . . . . . . . . . . . . . . . . . . . . . . . . . . . . . . . . . 144
Setting Tasks Preferences . . . . . . . . . . . . . . . . . . . . . . . . . . . . . . . . . . . . . . . . 145
Chapter 16: Using Palm™ VersaMail™ Personal E-mail Software . . . . . 147
VersaMail™ application features . . . . . . . . . . . . . . . . . . . . . . . . . . . . . . . . . . . . 147
Getting started with the VersaMail application . . . . . . . . . . . . . . . . . . . . . . . . 147
Synchronizing an existing username . . . . . . . . . . . . . . . . . . . . . . . . . . . . . . 148
Upgrading a MultiMail/VersaMail database . . . . . . . . . . . . . . . . . . . . . . . 148
Setting up and managing e-mail accounts . . . . . . . . . . . . . . . . . . . . . . . . . . . . . 148
Account and connection types . . . . . . . . . . . . . . . . . . . . . . . . . . . . . . . . . . . . 149
Network e-mail account prerequisites . . . . . . . . . . . . . . . . . . . . . . . . . . . . . 149
Creating an e-mail account . . . . . . . . . . . . . . . . . . . . . . . . . . . . . . . . . . . . . . . 152
Editing e-mail accounts . . . . . . . . . . . . . . . . . . . . . . . . . . . . . . . . . . . . . . . . . . 160
Deleting an e-mail account . . . . . . . . . . . . . . . . . . . . . . . . . . . . . . . . . . . . . . . 160
Selecting a different service for a given e-mail account . . . . . . . . . . . . . . . 161
Adding ESMTP to an account . . . . . . . . . . . . . . . . . . . . . . . . . . . . . . . . . . . . 163
Troubleshooting account access problems . . . . . . . . . . . . . . . . . . . . . . . . . . 164
Getting, sending, and managing e-mail . . . . . . . . . . . . . . . . . . . . . . . . . . . . . . . 164
Getting e-mail . . . . . . . . . . . . . . . . . . . . . . . . . . . . . . . . . . . . . . . . . . . . . . . . . . 164
Auto get mail with notification . . . . . . . . . . . . . . . . . . . . . . . . . . . . . . . . . . . 167
Reading e-mail . . . . . . . . . . . . . . . . . . . . . . . . . . . . . . . . . . . . . . . . . . . . . . . . . 175
Creating and editing mail folders . . . . . . . . . . . . . . . . . . . . . . . . . . . . . . . . . 185
Creating and sending new e-mail . . . . . . . . . . . . . . . . . . . . . . . . . . . . . . . . . 186
Working with URLs . . . . . . . . . . . . . . . . . . . . . . . . . . . . . . . . . . . . . . . . . . . . . 197
Working with attachments . . . . . . . . . . . . . . . . . . . . . . . . . . . . . . . . . . . . . . . 198
Deleting messages . . . . . . . . . . . . . . . . . . . . . . . . . . . . . . . . . . . . . . . . . . . . . . 208
Emptying the trash . . . . . . . . . . . . . . . . . . . . . . . . . . . . . . . . . . . . . . . . . . . . . . 210
Marking messages as read or unread . . . . . . . . . . . . . . . . . . . . . . . . . . . . . . 211
Setting preferences for getting and deleting e-mail . . . . . . . . . . . . . . . . . . 213
Adding or updating a Contacts record directly from a message . . . . . . . 214
viii
Page 9
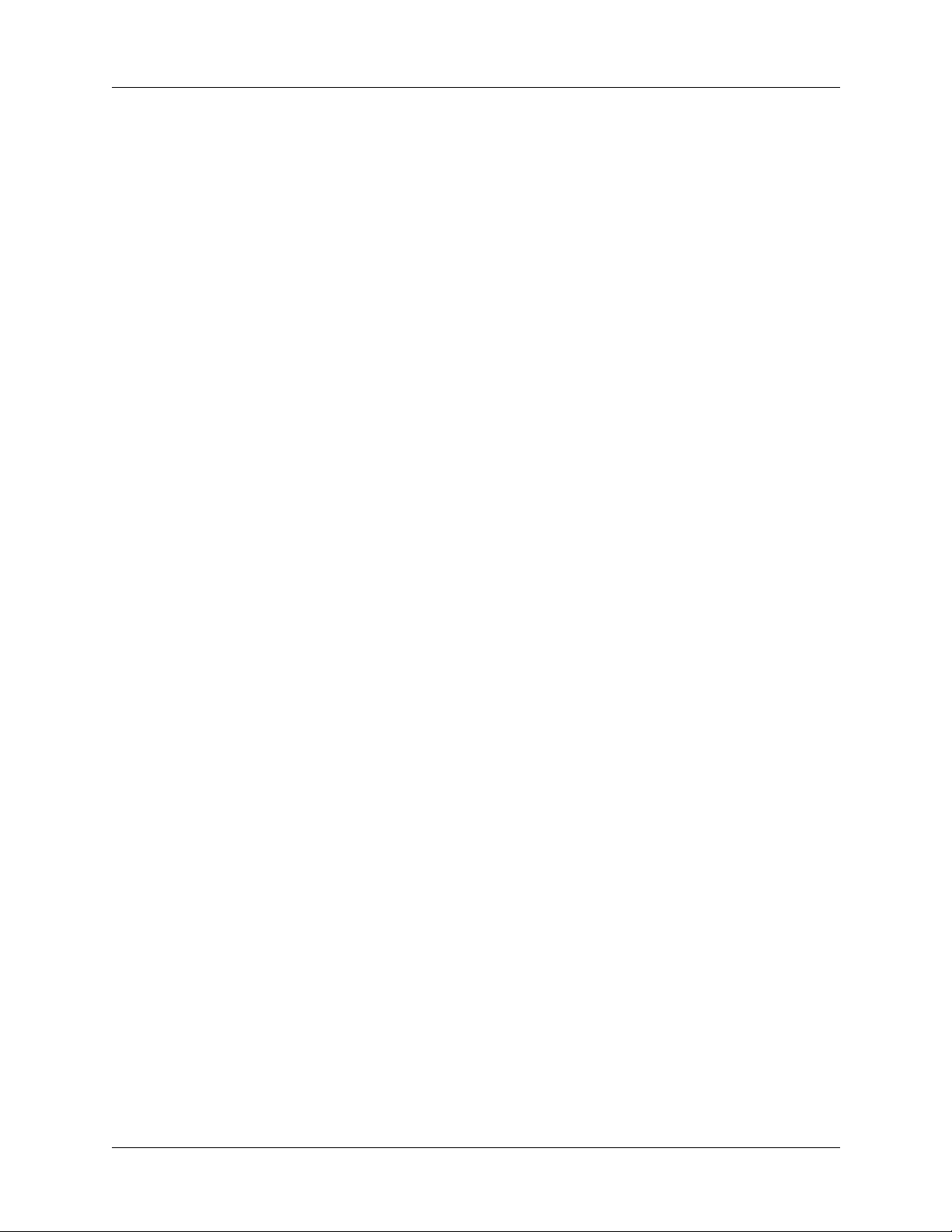
Contents
Synchronizing e-mail between the handheld and the desktop . . . . . . . . . . . 215
Configuring account settings in HotSync Manager . . . . . . . . . . . . . . . . . . 215
Setting synchronization options and account settings . . . . . . . . . . . . . . . . 216
Synchronizing an account . . . . . . . . . . . . . . . . . . . . . . . . . . . . . . . . . . . . . . . . 226
Using SSL with the conduit . . . . . . . . . . . . . . . . . . . . . . . . . . . . . . . . . . . . . . 228
Chapter 17: Using Voice Memo . . . . . . . . . . . . . . . . . . . . . . . . . . . . . . . . . 229
Creating a voice memo . . . . . . . . . . . . . . . . . . . . . . . . . . . . . . . . . . . . . . . . . . . . . 230
Pausing and resuming a voice memo recording . . . . . . . . . . . . . . . . . . . . . 230
Storing voice memos on an expansion card . . . . . . . . . . . . . . . . . . . . . . . . . 232
Listening to voice memos . . . . . . . . . . . . . . . . . . . . . . . . . . . . . . . . . . . . . . . . . . . 232
Setting an alarm for a voice memo . . . . . . . . . . . . . . . . . . . . . . . . . . . . . . . . . . . 234
Using Voice Memo menus . . . . . . . . . . . . . . . . . . . . . . . . . . . . . . . . . . . . . . . . . . 234
V Memo menus . . . . . . . . . . . . . . . . . . . . . . . . . . . . . . . . . . . . . . . . . . . . . . . . 234
Options menus . . . . . . . . . . . . . . . . . . . . . . . . . . . . . . . . . . . . . . . . . . . . . . . . . 235
Chapter 18: Using Palm™ Web Pro . . . . . . . . . . . . . . . . . . . . . . . . . . . . . . 237
What Web Pro looks like . . . . . . . . . . . . . . . . . . . . . . . . . . . . . . . . . . . . . . . . . . . 238
Getting help in Web Pro . . . . . . . . . . . . . . . . . . . . . . . . . . . . . . . . . . . . . . . . . . . . 238
Disconnecting from and connecting to the Internet . . . . . . . . . . . . . . . . . . . . . 238
Browsing the web on your handheld . . . . . . . . . . . . . . . . . . . . . . . . . . . . . . . . . 239
Visiting a web page . . . . . . . . . . . . . . . . . . . . . . . . . . . . . . . . . . . . . . . . . . . . . 239
Viewing different parts of a web page . . . . . . . . . . . . . . . . . . . . . . . . . . . . . 240
Following a link . . . . . . . . . . . . . . . . . . . . . . . . . . . . . . . . . . . . . . . . . . . . . . . . 241
Returning to a web page you just visited . . . . . . . . . . . . . . . . . . . . . . . . . . . 241
Returning to your home page . . . . . . . . . . . . . . . . . . . . . . . . . . . . . . . . . . . . 241
Downloading files and pages . . . . . . . . . . . . . . . . . . . . . . . . . . . . . . . . . . . . . . . 242
Downloading a file to your handheld . . . . . . . . . . . . . . . . . . . . . . . . . . . . . . 242
Saving a page . . . . . . . . . . . . . . . . . . . . . . . . . . . . . . . . . . . . . . . . . . . . . . . . . . 243
Viewing and editing a saved page on the handheld . . . . . . . . . . . . . . . . . 243
Viewing files on an expansion card . . . . . . . . . . . . . . . . . . . . . . . . . . . . . . . . 244
Viewing a file from another application . . . . . . . . . . . . . . . . . . . . . . . . . . . . . . 245
Refreshing a page . . . . . . . . . . . . . . . . . . . . . . . . . . . . . . . . . . . . . . . . . . . . . . . . . 245
Viewing information about a web page . . . . . . . . . . . . . . . . . . . . . . . . . . . . . . . 245
Using passwords . . . . . . . . . . . . . . . . . . . . . . . . . . . . . . . . . . . . . . . . . . . . . . . . . . 245
Copying and pasting text . . . . . . . . . . . . . . . . . . . . . . . . . . . . . . . . . . . . . . . . . . . 246
ix
Page 10
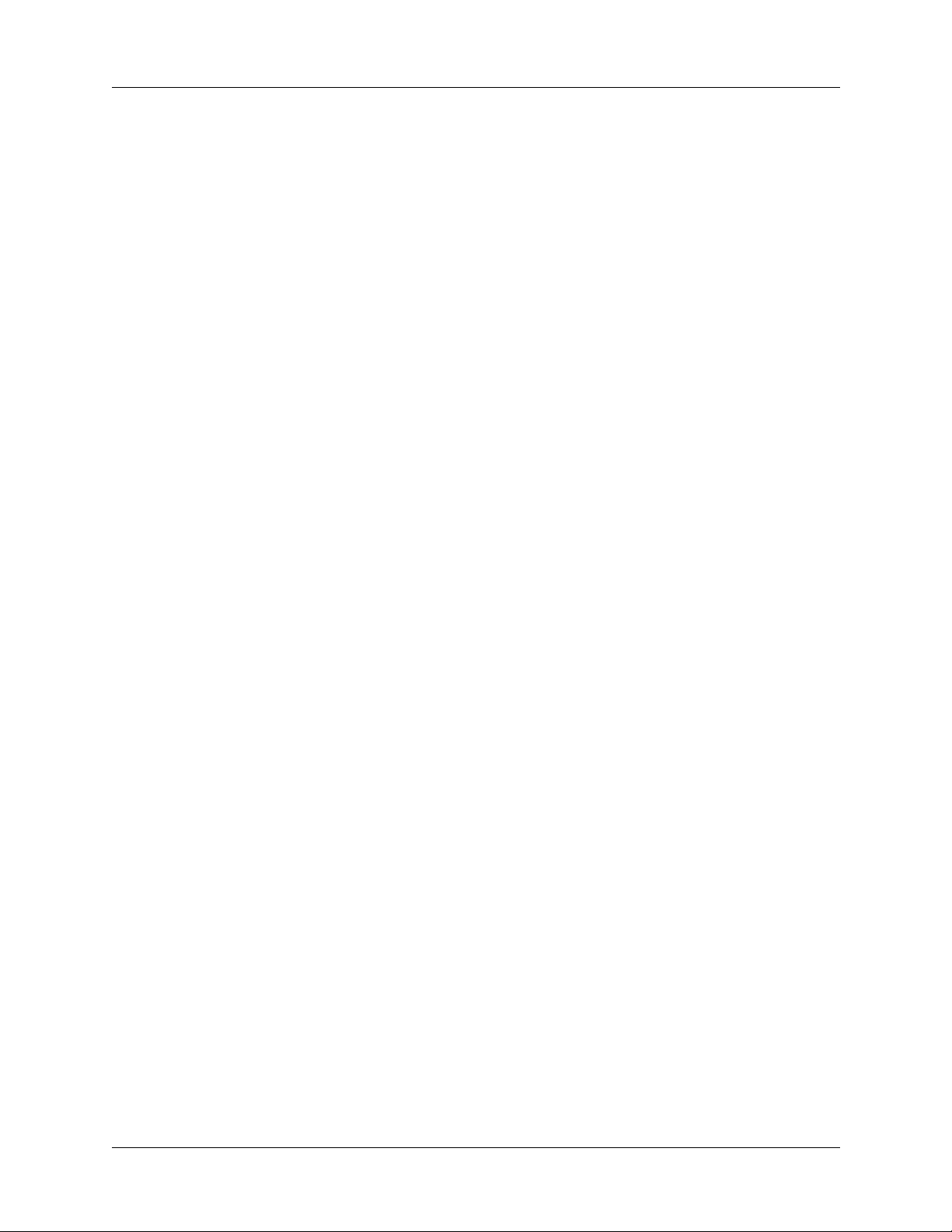
Contents
Communicating with other users . . . . . . . . . . . . . . . . . . . . . . . . . . . . . . . . . . . . 246
Sending e-mail . . . . . . . . . . . . . . . . . . . . . . . . . . . . . . . . . . . . . . . . . . . . . . . . . 247
Beaming a URL . . . . . . . . . . . . . . . . . . . . . . . . . . . . . . . . . . . . . . . . . . . . . . . . . 247
E-mailing a URL . . . . . . . . . . . . . . . . . . . . . . . . . . . . . . . . . . . . . . . . . . . . . . . . 247
Bookmarking your favorite pages . . . . . . . . . . . . . . . . . . . . . . . . . . . . . . . . . . . 248
Adding a bookmark . . . . . . . . . . . . . . . . . . . . . . . . . . . . . . . . . . . . . . . . . . . . . 248
Visiting a bookmarked page . . . . . . . . . . . . . . . . . . . . . . . . . . . . . . . . . . . . . . 248
Editing information about a bookmark . . . . . . . . . . . . . . . . . . . . . . . . . . . . 249
Deleting a bookmark . . . . . . . . . . . . . . . . . . . . . . . . . . . . . . . . . . . . . . . . . . . . 250
Finding web pages you recently visited . . . . . . . . . . . . . . . . . . . . . . . . . . . . . . 250
Returning to a page you visited . . . . . . . . . . . . . . . . . . . . . . . . . . . . . . . . . . . 250
Viewing a cached page . . . . . . . . . . . . . . . . . . . . . . . . . . . . . . . . . . . . . . . . . . 251
Clearing the History list . . . . . . . . . . . . . . . . . . . . . . . . . . . . . . . . . . . . . . . . . 251
Changing page characteristics . . . . . . . . . . . . . . . . . . . . . . . . . . . . . . . . . . . . . . . 251
Changing the default size of text . . . . . . . . . . . . . . . . . . . . . . . . . . . . . . . . . . 251
Changing display views . . . . . . . . . . . . . . . . . . . . . . . . . . . . . . . . . . . . . . . . . 252
Changing link colors . . . . . . . . . . . . . . . . . . . . . . . . . . . . . . . . . . . . . . . . . . . . 252
Changing how images are downloaded . . . . . . . . . . . . . . . . . . . . . . . . . . . . 253
Changing your start and home page . . . . . . . . . . . . . . . . . . . . . . . . . . . . . . . . . 253
Enabling or disabling autofill . . . . . . . . . . . . . . . . . . . . . . . . . . . . . . . . . . . . . . . 254
Enabling or disabling cookies . . . . . . . . . . . . . . . . . . . . . . . . . . . . . . . . . . . . . . . 255
Enabling or disabling JavaScript . . . . . . . . . . . . . . . . . . . . . . . . . . . . . . . . . . . . . 255
Changing the size and content of the cache . . . . . . . . . . . . . . . . . . . . . . . . . . . 256
Controlling how Web Pro accesses the Internet . . . . . . . . . . . . . . . . . . . . . . . . 257
Changing Network Preferences . . . . . . . . . . . . . . . . . . . . . . . . . . . . . . . . . . . . . 258
Changing the proxy server . . . . . . . . . . . . . . . . . . . . . . . . . . . . . . . . . . . . . . . . . 258
Chapter 19: Using World Clock . . . . . . . . . . . . . . . . . . . . . . . . . . . . . . . . . . 261
Viewing the time . . . . . . . . . . . . . . . . . . . . . . . . . . . . . . . . . . . . . . . . . . . . . . . . . . 261
Setting the primary location . . . . . . . . . . . . . . . . . . . . . . . . . . . . . . . . . . . . . . . . 262
Choosing a different primary location . . . . . . . . . . . . . . . . . . . . . . . . . . . . . 264
Setting the secondary locations . . . . . . . . . . . . . . . . . . . . . . . . . . . . . . . . . . . . . . 264
Adding a location . . . . . . . . . . . . . . . . . . . . . . . . . . . . . . . . . . . . . . . . . . . . . . . . . 264
Modifying a location . . . . . . . . . . . . . . . . . . . . . . . . . . . . . . . . . . . . . . . . . . . . . . . 266
Removing a location . . . . . . . . . . . . . . . . . . . . . . . . . . . . . . . . . . . . . . . . . . . . . . . 266
Setting an alarm . . . . . . . . . . . . . . . . . . . . . . . . . . . . . . . . . . . . . . . . . . . . . . . . . . . 267
Using World Clock menus . . . . . . . . . . . . . . . . . . . . . . . . . . . . . . . . . . . . . . . . . . 267
x
Page 11
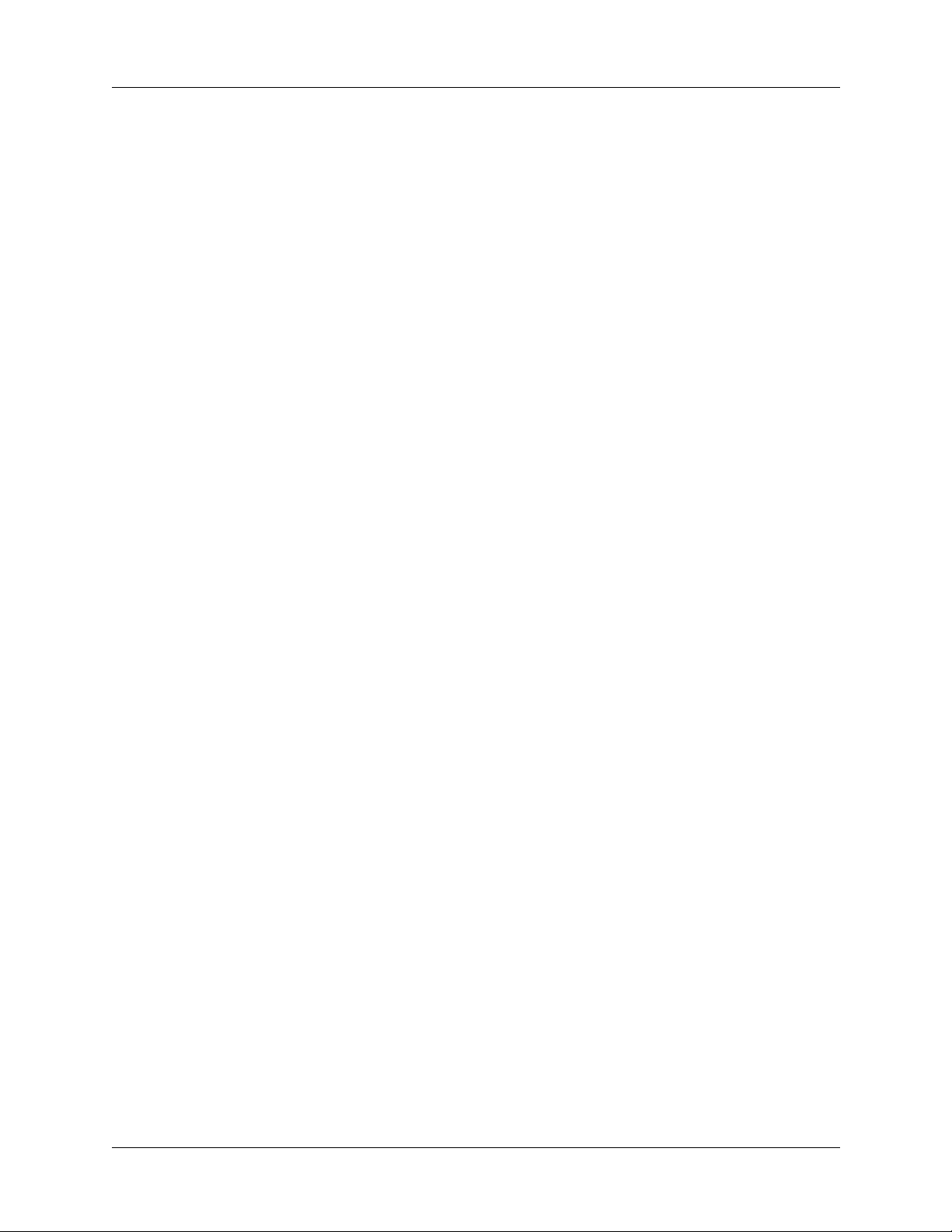
Contents
Chapter 20: Performing HotSync® Operations . . . . . . . . . . . . . . . . . . . . . 269
Selecting HotSync setup options . . . . . . . . . . . . . . . . . . . . . . . . . . . . . . . . . . . . . 269
Customizing HotSync application settings . . . . . . . . . . . . . . . . . . . . . . . . . . . . 272
Conducting cradle/cable HotSync operations . . . . . . . . . . . . . . . . . . . . . . . . . 274
Performing a cradle/cable HotSync operation: Windows computers . . . 274
Performing a direct HotSync operation: Mac computers . . . . . . . . . . . . . 276
Conducting IR HotSync operations . . . . . . . . . . . . . . . . . . . . . . . . . . . . . . . . . . 278
Preparing your computer for infrared communication . . . . . . . . . . . . . . . 278
Performing an IR HotSync operation . . . . . . . . . . . . . . . . . . . . . . . . . . . . . . 280
Returning to cradle/cable HotSync operations . . . . . . . . . . . . . . . . . . . . . . 281
Conducting modem HotSync operations . . . . . . . . . . . . . . . . . . . . . . . . . . . . . 282
Preparing your computer for a modem HotSync operation . . . . . . . . . . . 282
Preparing your handheld for a modem HotSync operation . . . . . . . . . . . 284
Selecting the conduits for a modem HotSync operation . . . . . . . . . . . . . . 286
Performing a modem HotSync operation . . . . . . . . . . . . . . . . . . . . . . . . . . 287
Conducting Bluetooth HotSync operations . . . . . . . . . . . . . . . . . . . . . . . . . . . . 287
Preparing your computer for a Bluetooth HotSync operation . . . . . . . . . 287
Preparing your handheld for a Bluetooth HotSync operation . . . . . . . . . 289
Performing a Bluetooth HotSync operation . . . . . . . . . . . . . . . . . . . . . . . . . 289
Conducting network HotSync operations . . . . . . . . . . . . . . . . . . . . . . . . . . . . . 290
Connecting to your company’s dial-in server . . . . . . . . . . . . . . . . . . . . . . . 290
Performing a network HotSync operation . . . . . . . . . . . . . . . . . . . . . . . . . . 293
Using File Link . . . . . . . . . . . . . . . . . . . . . . . . . . . . . . . . . . . . . . . . . . . . . . . . . . . . 293
Creating a user profile . . . . . . . . . . . . . . . . . . . . . . . . . . . . . . . . . . . . . . . . . . . . . 293
Performing the first HotSync operation with a user profile . . . . . . . . . . . 295
Chapter 21: Setting Preferences for Your Handheld . . . . . . . . . . . . . . . . . 297
Accessing Preferences . . . . . . . . . . . . . . . . . . . . . . . . . . . . . . . . . . . . . . . . . . . . . . 298
Bluetooth Preferences . . . . . . . . . . . . . . . . . . . . . . . . . . . . . . . . . . . . . . . . . . . . . . 298
Turning Bluetooth communication on and off . . . . . . . . . . . . . . . . . . . . . . 299
Assigning a Bluetooth device name . . . . . . . . . . . . . . . . . . . . . . . . . . . . . . . 299
Setting device discovery . . . . . . . . . . . . . . . . . . . . . . . . . . . . . . . . . . . . . . . . . 300
Allowing Wakeup . . . . . . . . . . . . . . . . . . . . . . . . . . . . . . . . . . . . . . . . . . . . . . 301
Adding trusted devices . . . . . . . . . . . . . . . . . . . . . . . . . . . . . . . . . . . . . . . . . . 303
Enabling/disabling the user cache . . . . . . . . . . . . . . . . . . . . . . . . . . . . . . . . 305
Making Bluetooth connections . . . . . . . . . . . . . . . . . . . . . . . . . . . . . . . . . . . . 305
Buttons Preferences . . . . . . . . . . . . . . . . . . . . . . . . . . . . . . . . . . . . . . . . . . . . . . . . 306
HotSync Buttons Preferences . . . . . . . . . . . . . . . . . . . . . . . . . . . . . . . . . . . . . 306
Pen Button Preferences . . . . . . . . . . . . . . . . . . . . . . . . . . . . . . . . . . . . . . . . . . 307
xi
Page 12
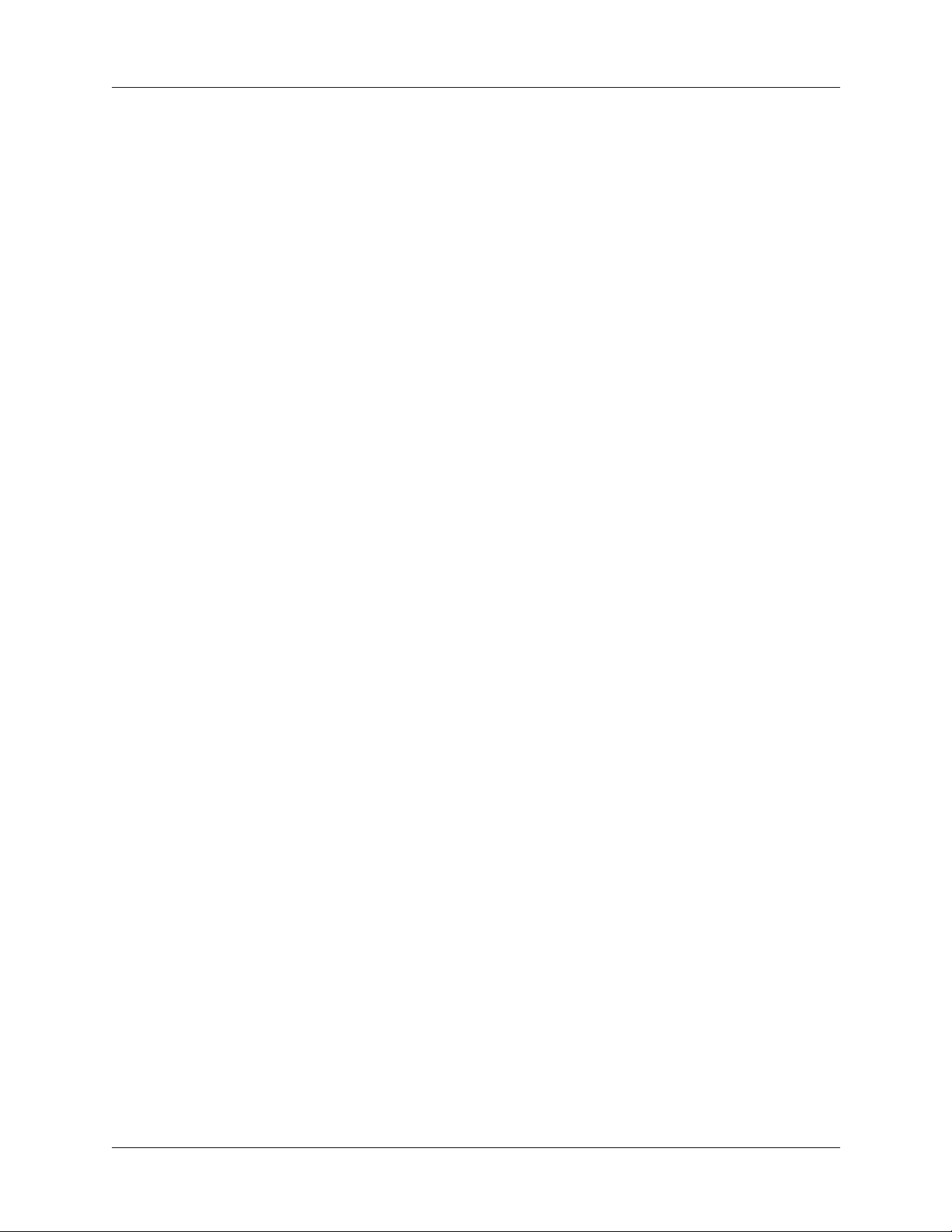
Contents
Color Theme Preferences . . . . . . . . . . . . . . . . . . . . . . . . . . . . . . . . . . . . . . . . . . . 308
Connection Preferences . . . . . . . . . . . . . . . . . . . . . . . . . . . . . . . . . . . . . . . . . . . . 308
Editing connections . . . . . . . . . . . . . . . . . . . . . . . . . . . . . . . . . . . . . . . . . . . . . 309
Creating Bluetooth connections . . . . . . . . . . . . . . . . . . . . . . . . . . . . . . . . . . . 311
Date & Time Preferences . . . . . . . . . . . . . . . . . . . . . . . . . . . . . . . . . . . . . . . . . . . 314
Digitizer Preferences . . . . . . . . . . . . . . . . . . . . . . . . . . . . . . . . . . . . . . . . . . . . . . . 316
Formats Preferences . . . . . . . . . . . . . . . . . . . . . . . . . . . . . . . . . . . . . . . . . . . . . . . 316
Graffiti 2 Preferences . . . . . . . . . . . . . . . . . . . . . . . . . . . . . . . . . . . . . . . . . . . . . . . 317
Handedness Preferences . . . . . . . . . . . . . . . . . . . . . . . . . . . . . . . . . . . . . . . . . . . 318
Keylock Preferences . . . . . . . . . . . . . . . . . . . . . . . . . . . . . . . . . . . . . . . . . . . . . . . 318
Network Preferences . . . . . . . . . . . . . . . . . . . . . . . . . . . . . . . . . . . . . . . . . . . . . . . 319
Creating and selecting network service profiles . . . . . . . . . . . . . . . . . . . . . 320
Entering a user name . . . . . . . . . . . . . . . . . . . . . . . . . . . . . . . . . . . . . . . . . . . . 321
Entering a password . . . . . . . . . . . . . . . . . . . . . . . . . . . . . . . . . . . . . . . . . . . . 321
Selecting a connection . . . . . . . . . . . . . . . . . . . . . . . . . . . . . . . . . . . . . . . . . . . 322
Adding telephone settings . . . . . . . . . . . . . . . . . . . . . . . . . . . . . . . . . . . . . . . 322
Entering a prefix . . . . . . . . . . . . . . . . . . . . . . . . . . . . . . . . . . . . . . . . . . . . . . . . 323
Disabling Call Waiting . . . . . . . . . . . . . . . . . . . . . . . . . . . . . . . . . . . . . . . . . . 324
Using a calling card . . . . . . . . . . . . . . . . . . . . . . . . . . . . . . . . . . . . . . . . . . . . . 324
Connecting to your service . . . . . . . . . . . . . . . . . . . . . . . . . . . . . . . . . . . . . . . 325
LAN access points . . . . . . . . . . . . . . . . . . . . . . . . . . . . . . . . . . . . . . . . . . . . . . 326
Accessing the Internet with a Bluetooth phone or LAN access point . . . 326
Adding detailed information to a network service profile . . . . . . . . . . . . 329
Defining primary and secondary DNS . . . . . . . . . . . . . . . . . . . . . . . . . . . . . 330
Defining the IP address . . . . . . . . . . . . . . . . . . . . . . . . . . . . . . . . . . . . . . . . . . 330
Adding a Login script . . . . . . . . . . . . . . . . . . . . . . . . . . . . . . . . . . . . . . . . . . . 331
Deleting a network service profile . . . . . . . . . . . . . . . . . . . . . . . . . . . . . . . . . 333
TCP/IP troubleshooting . . . . . . . . . . . . . . . . . . . . . . . . . . . . . . . . . . . . . . . . . 334
Owner Preferences . . . . . . . . . . . . . . . . . . . . . . . . . . . . . . . . . . . . . . . . . . . . . . . . 334
Phone Preferences . . . . . . . . . . . . . . . . . . . . . . . . . . . . . . . . . . . . . . . . . . . . . . . . . 335
Power Preferences . . . . . . . . . . . . . . . . . . . . . . . . . . . . . . . . . . . . . . . . . . . . . . . . . 336
Auto-off after . . . . . . . . . . . . . . . . . . . . . . . . . . . . . . . . . . . . . . . . . . . . . . . . . . 336
Stay on in Cradle . . . . . . . . . . . . . . . . . . . . . . . . . . . . . . . . . . . . . . . . . . . . . . . 337
Beam Receive . . . . . . . . . . . . . . . . . . . . . . . . . . . . . . . . . . . . . . . . . . . . . . . . . . 337
Power on when opened and Power off when closed . . . . . . . . . . . . . . . . . 337
Security Preferences . . . . . . . . . . . . . . . . . . . . . . . . . . . . . . . . . . . . . . . . . . . . . . . 338
ShortCuts Preferences . . . . . . . . . . . . . . . . . . . . . . . . . . . . . . . . . . . . . . . . . . . . . . 344
Creating a ShortCut . . . . . . . . . . . . . . . . . . . . . . . . . . . . . . . . . . . . . . . . . . . . . 344
Editing or delete a ShortCut . . . . . . . . . . . . . . . . . . . . . . . . . . . . . . . . . . . . . . 345
xii
Page 13
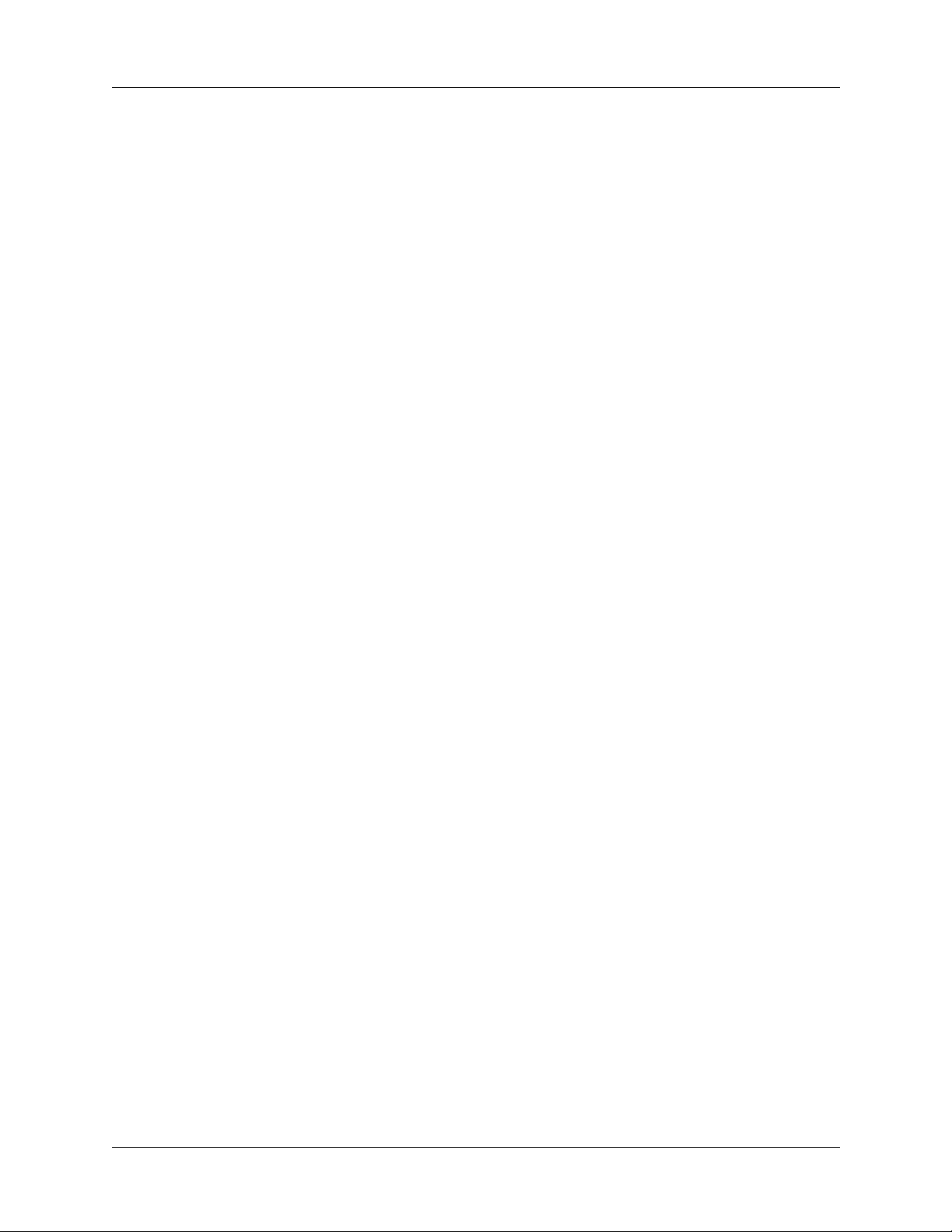
Contents
Sounds & Alerts Preferences . . . . . . . . . . . . . . . . . . . . . . . . . . . . . . . . . . . . . . . . 346
System Sound, Game Sound, and Alarm Sound settings . . . . . . . . . . . . . 346
Alarm LED and Alarm Vibrate settings . . . . . . . . . . . . . . . . . . . . . . . . . . . . 347
Appendix A: Maintaining Your Handheld . . . . . . . . . . . . . . . . . . . . . . . . . 349
Caring for your handheld . . . . . . . . . . . . . . . . . . . . . . . . . . . . . . . . . . . . . . . . . . 349
Prolonging battery life . . . . . . . . . . . . . . . . . . . . . . . . . . . . . . . . . . . . . . . . . . . . . 350
Resetting your handheld . . . . . . . . . . . . . . . . . . . . . . . . . . . . . . . . . . . . . . . . . . . 350
Performing a soft reset . . . . . . . . . . . . . . . . . . . . . . . . . . . . . . . . . . . . . . . . . . 351
Performing a hard reset . . . . . . . . . . . . . . . . . . . . . . . . . . . . . . . . . . . . . . . . . . 351
Appendix B: Frequently Asked Questions . . . . . . . . . . . . . . . . . . . . . . . . . 355
Software installation problems . . . . . . . . . . . . . . . . . . . . . . . . . . . . . . . . . . . . . . 356
Operating problems . . . . . . . . . . . . . . . . . . . . . . . . . . . . . . . . . . . . . . . . . . . . . . . 357
Tapping and writing problems . . . . . . . . . . . . . . . . . . . . . . . . . . . . . . . . . . . . . . 359
Application problems . . . . . . . . . . . . . . . . . . . . . . . . . . . . . . . . . . . . . . . . . . . . . . 359
HotSync problems . . . . . . . . . . . . . . . . . . . . . . . . . . . . . . . . . . . . . . . . . . . . . . . . . 361
Beaming and sending problems . . . . . . . . . . . . . . . . . . . . . . . . . . . . . . . . . . . . . 367
Phone connection problems . . . . . . . . . . . . . . . . . . . . . . . . . . . . . . . . . . . . . . . . . 367
VersaMail™ e-mail software problems . . . . . . . . . . . . . . . . . . . . . . . . . . . . . . . 369
Recharging problems . . . . . . . . . . . . . . . . . . . . . . . . . . . . . . . . . . . . . . . . . . . . . . 370
Password problems . . . . . . . . . . . . . . . . . . . . . . . . . . . . . . . . . . . . . . . . . . . . . . . . 370
Problems with incompatible applications . . . . . . . . . . . . . . . . . . . . . . . . . . . . . 371
Finding a third-party application that is causing a problem . . . . . . . . . . . 371
Technical support . . . . . . . . . . . . . . . . . . . . . . . . . . . . . . . . . . . . . . . . . . . . . . . . . 373
Product Regulatory Information . . . . . . . . . . . . . . . . . . . . . . . . . . . . . . . . . 375
Index . . . . . . . . . . . . . . . . . . . . . . . . . . . . . . . . . . . . . . . . . . . . . . . . . . . . . . . . 379
xiii
Page 14
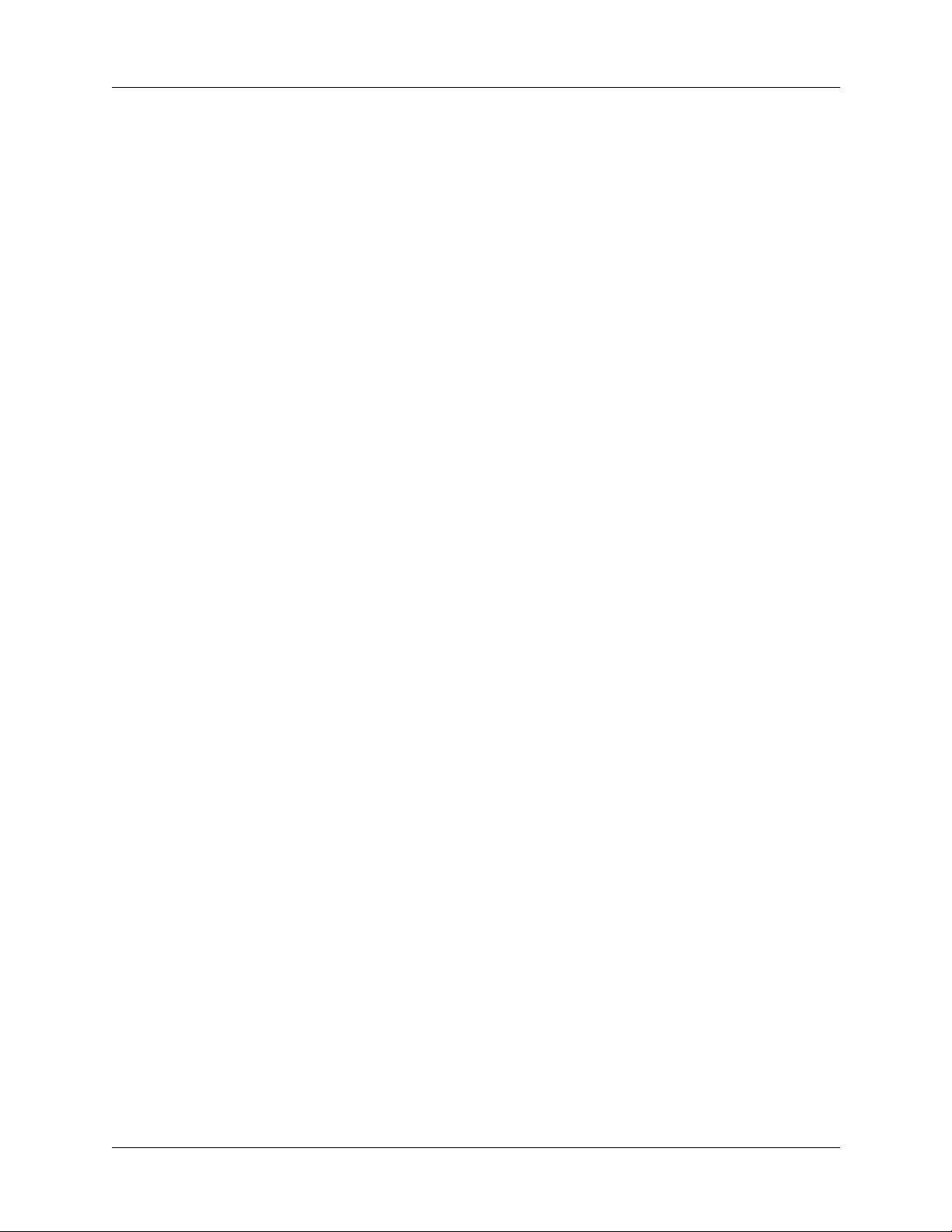
Contents
xiv
Page 15
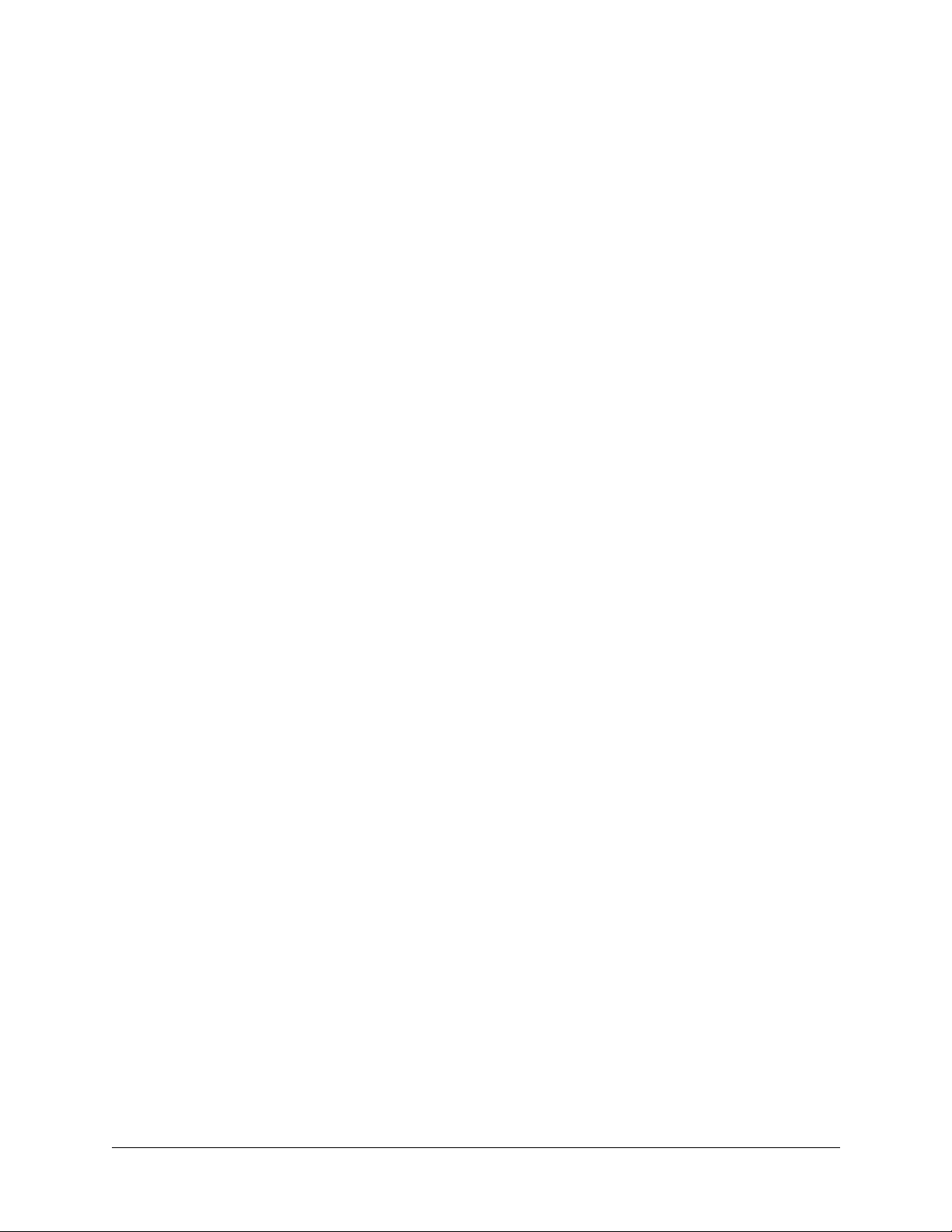
Setting Up Your Palm™ Tungsten™ T3 Handheld
Your new Palm™ Tungsten™ T3 handheld enables you to stay organized and on
time by keeping your appointments, contact information, and tasks in one place.
You can easily capture your thoughts with the voice recorder and view digital
pictures.
System requirements
To install and operate Palm™ Desktop software, your computer system must meet
the requirements described in this section.
Minimum requirements: Windows computers
The minimum requirements for Windows computers are as follows:
■ Pentium-class computer
CHAPTER 1
■ One of the following operating systems:
– Windows NT 4.0 Workstation and SP6 or later (requires a serial
cradle/cable—sold separately—and administrator rights to install Palm
Desktop software)
–Windows 98
–Windows ME
– Windows 2000 Pro (requires administrator rights to install Palm Desktop
software)
– Windows XP Home or Pro (requires administrator rights to install
Palm Desktop software)
■ Internet Explorer 4.01 with SP2 or later
■ 50 megabytes (MB) available hard disk space
■ VGA monitor or better (Palm Desktop software Quick Tour requires 256-color
video display; 16 Bit or High Color, and 800 x 600 resolution recommended)
■ CD-ROM or DVD-ROM drive
■ Mouse
■ One available USB port or serial port (serial cradle/cable sold separately)
1
Page 16
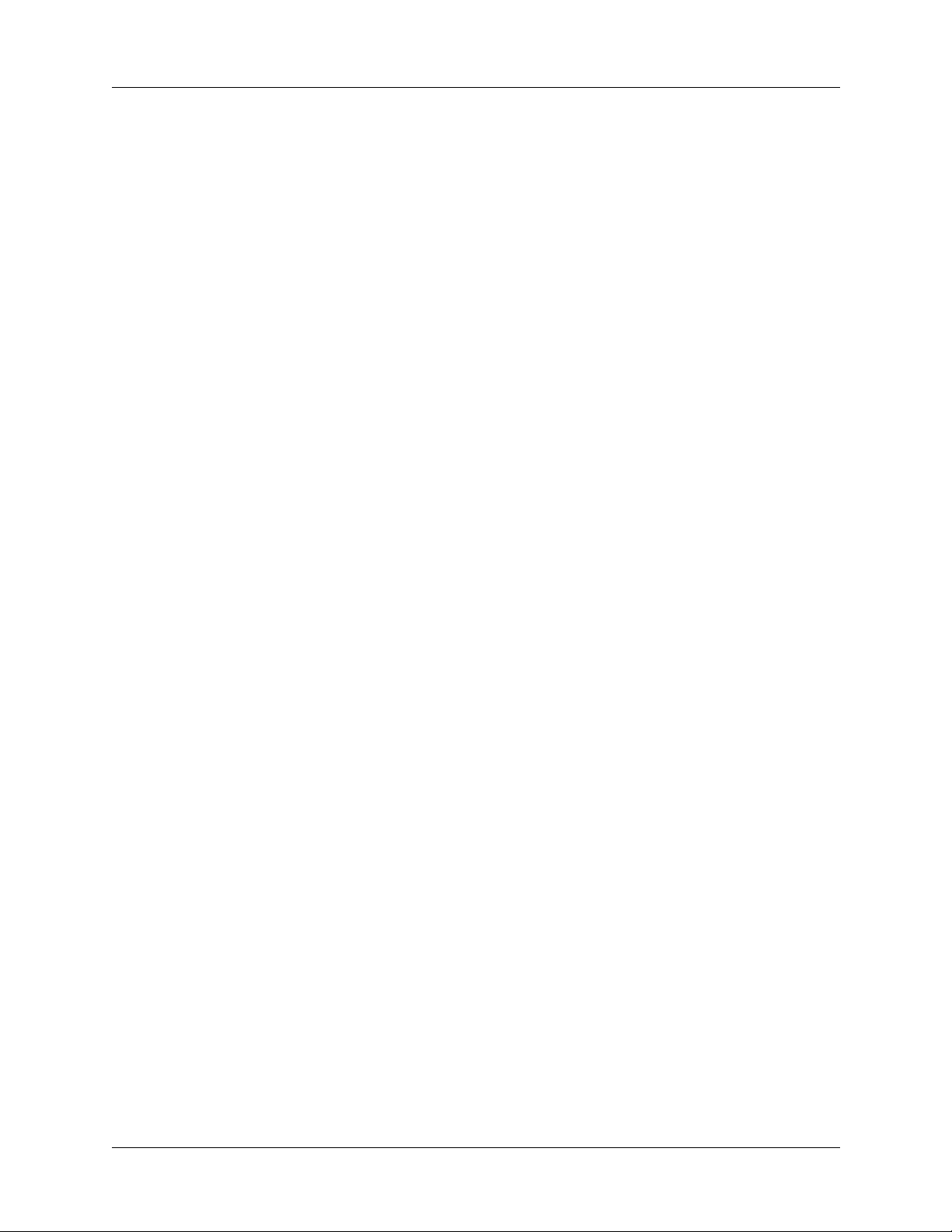
Chapter 1 Setting Up Your Palm™ Tungsten™ T3 Handheld
Minimum requirements: Mac computers
The minimum requirements for Mac computers are as follows:
■ Mac computer with a PowerPC processor
■ Mac OS 9, version 9.1 or later or Mac OS X, version 10.1.2 through 10.2.6
■ 25MB available hard disk space
■ Monitor that supports screen resolution of 800 x 600 or better
■ CD-ROM or DVD-ROM drive
■ Mouse
■ One available USB port or serial port (serial cradle/cable sold separately and
compatible with Mac OS 9 only)
Internet access requirements
The requirements for Internet access are as follows:
■ Any one of the following:
– A Bluetooth mobile phone
– An IR-enabled mobile phone
– A mobile phone with a cable that connects to your handheld
– A modem accessory for your handheld
– A Bluetooth network connection with Internet access
■ An account with an ISP, or Internet service provided by your company
NOTE
network providers.
Upgrade information
If you already own a Palm OS® handheld, go to the web site
support/tungstenT3
A data connection service may also be required by some mobile phone
www.palm.com/
for upgrade instructions.
2
Page 17
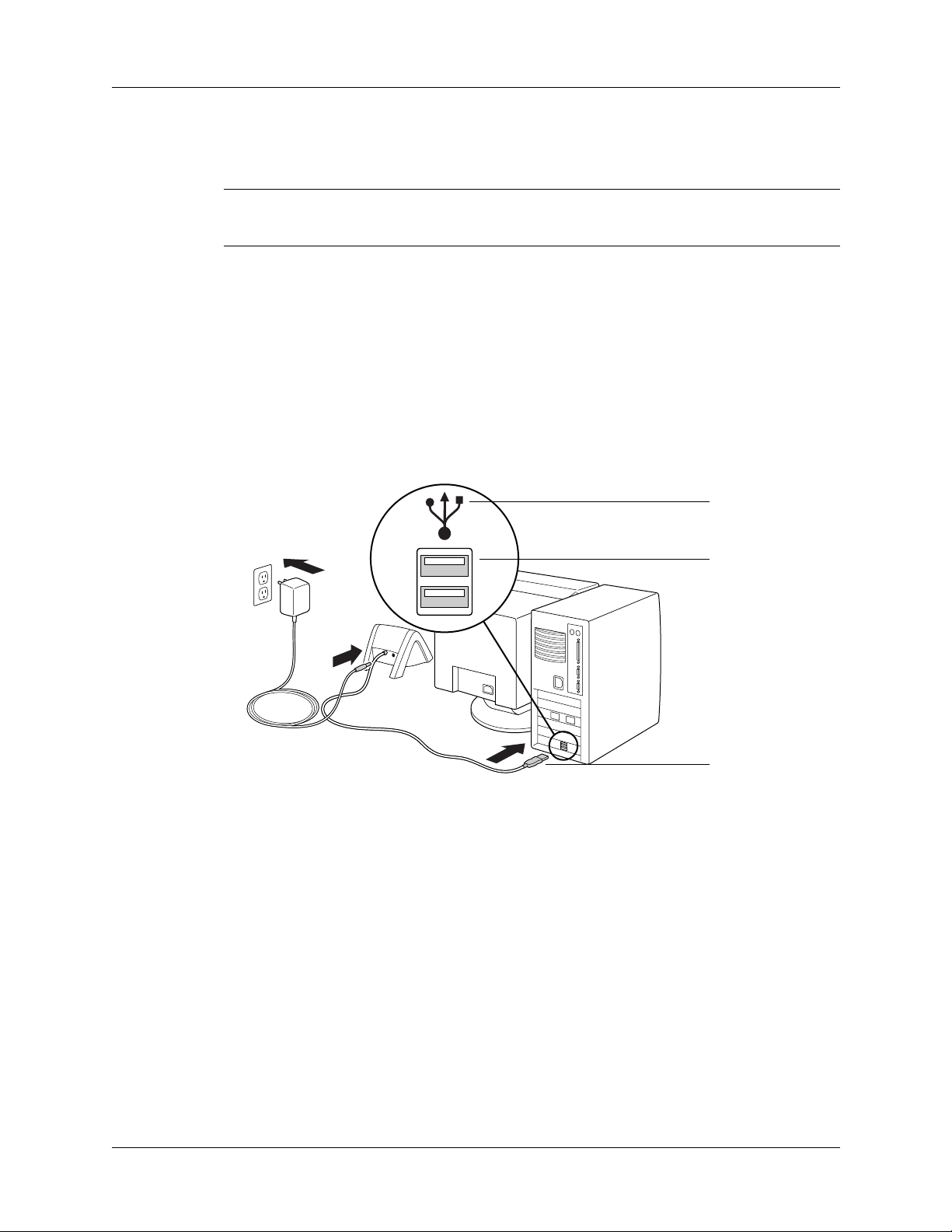
Step 1: Connect the HotSync® cradle to the computer
Step 1: Connect the HotSync® cradle to the computer
IMPORTANT
use a cradle with a serial port connection (sold separately).
a. Locate the USB icon and ports on your computer.
b. Plug the USB connector into a USB port on your computer.
c. Connect the adapter cable to the back of the cradle.
NOTE
cradle itself.
d. Plug the adapter into a working electric outlet.
Windows NT users cannot use a USB cradle/cable and port. You must
Your adapter may connect to the back of the USB connector, not to the
USB icon
USB port
Step 2: Charge your handheld
a. Place your handheld in the cradle for at least two hours for an initial charge.
Your handheld’s indicator light glows steady green when it is charging.
b. After it is charged, remove the handheld from the cradle by gently tilting it
forward and then lifting it from the cradle.
Once your handheld is set up and in daily use it requires 15 to 30 minutes of charge
time per day, depending on usage.
USB connector
3
Page 18
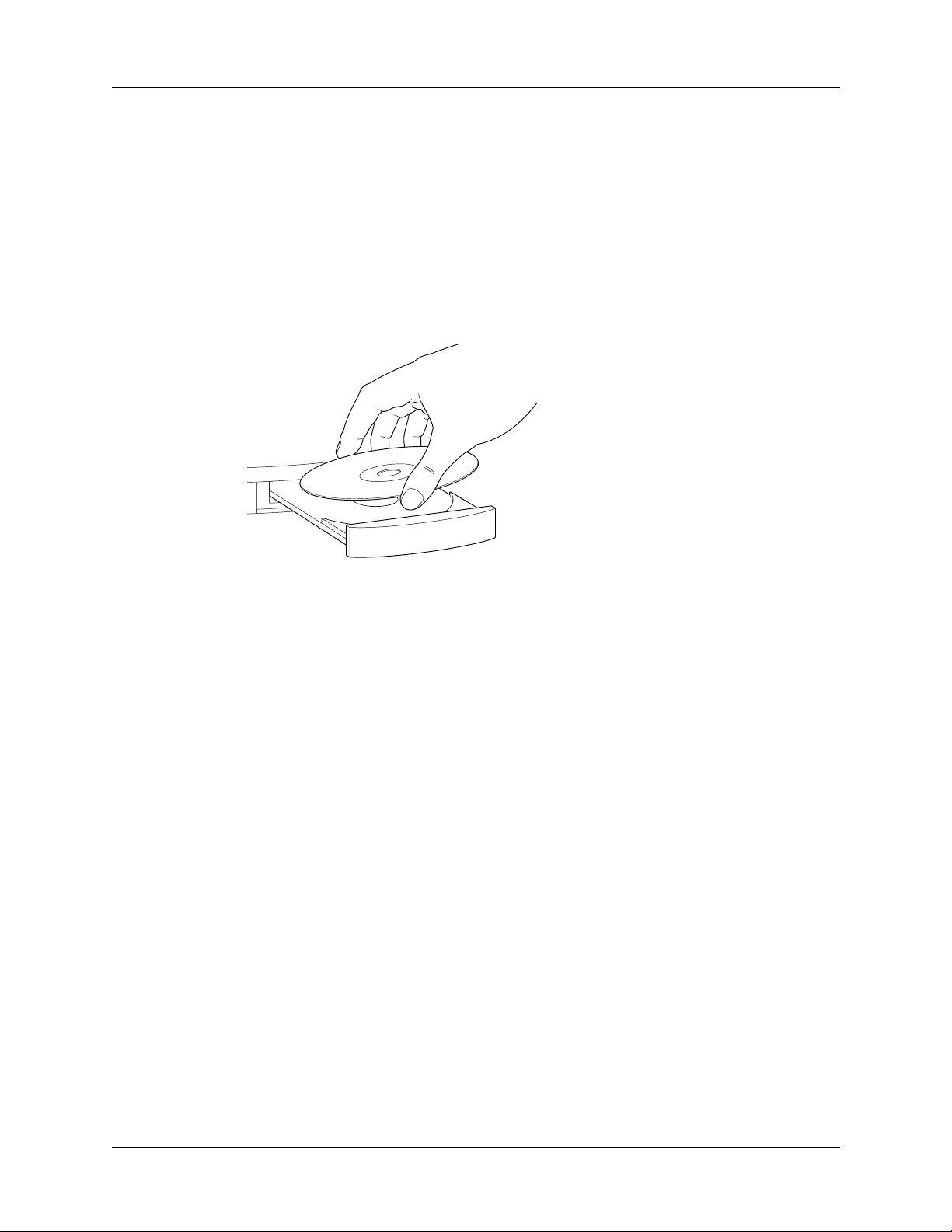
Chapter 1 Setting Up Your Palm™ Tungsten™ T3 Handheld
Step 4: Run Palm Setup Wizard
a. Insert the Software Installation CD-ROM into your computer’s CD-ROM drive.
b. Follow the onscreen instructions, which guide you through installing Palm
Desktop software, performing your first HotSync
your handheld.
®
operation, and registering
NOTE
operating systems.
Congratulations!
You’ve set up your handheld, installed Palm Desktop software, performed your
first HotSync operation, and registered your handheld.
For more information about using Palm Desktop software, see the following:
You need administrator rights to install Palm Desktop software on some
■ The online help for Palm Desktop software. To access the online help, go to the
Help menu in Palm Desktop software.
■ Mac: The electronic Palm Desktop Software for the Macintosh User’s Guide. To
access this guide, open the Palm folder, and then open the Documentation
folder. Double-click the file Palm Desktop.pdf. (Adobe Reader must be installed
to view the .pdf file.)
Additional software
For details on using the multimedia applications included on your handheld and
the Software Installation CD-ROM, go to
click the link for Photos, Music & Videos Guide.
The Software Installation CD-ROM that came with your handheld includes
software that lets you add a variety of functionality. Some applications require
additional accessories or services sold separately. Also, you may need to download
software from the Internet while installing some applications from the CD-ROM.
See the individual software application documentation for information.
4
www.palm.com/support/tungstenT3
and
Page 19
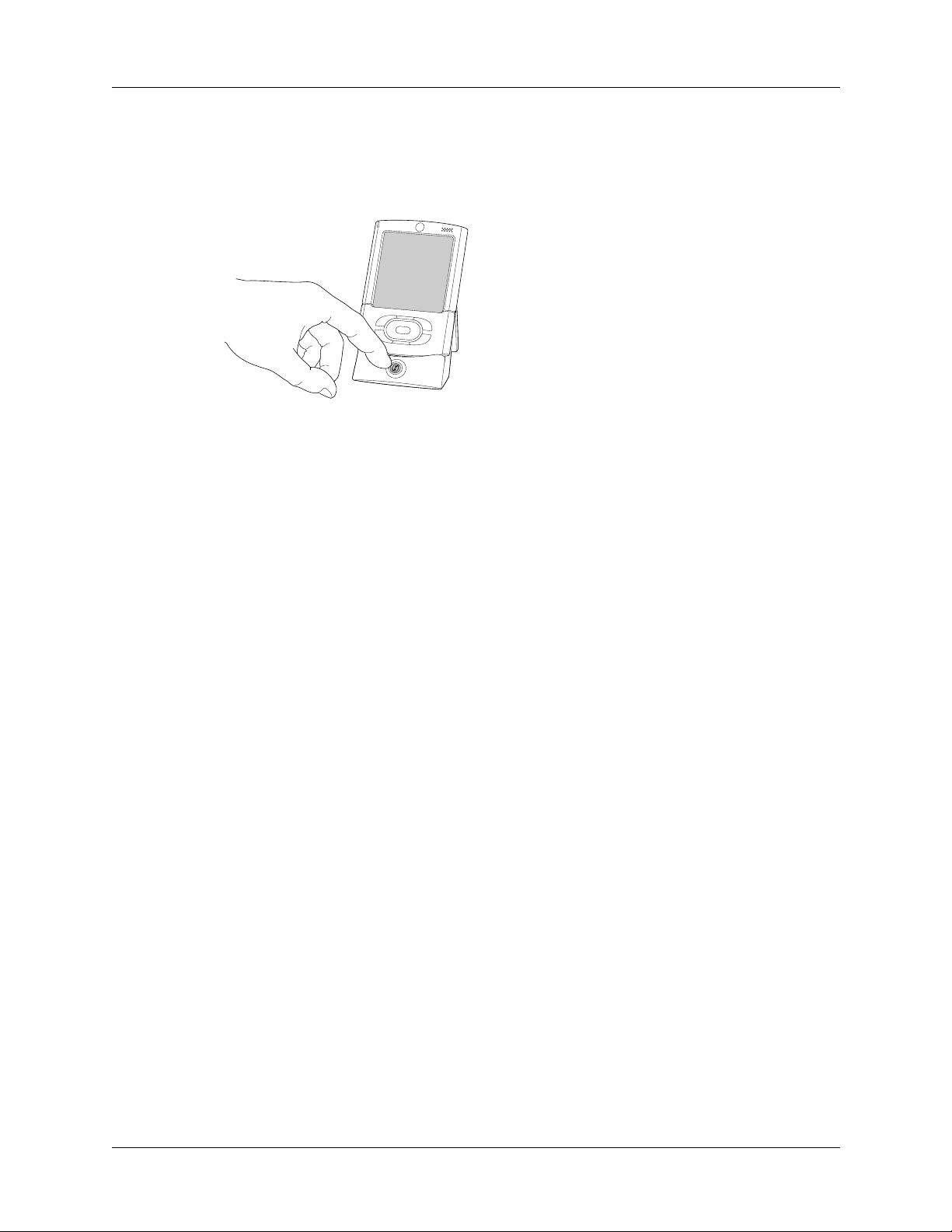
Performing a daily HotSync operation
Performing a daily HotSync operation keeps your information current and
protects your data.
Congratulations!
Place your handheld in the cradle and
press the HotSync button.
Tip: You can also perform a HotSync
operation using Bluetooth
communication. For more information,
see “Performing a Bluetooth HotSync
operation” in Chapter 20.
If you encounter a problem during a
HotSync operation, see “HotSync
problems” in Appendix B.
5
Page 20
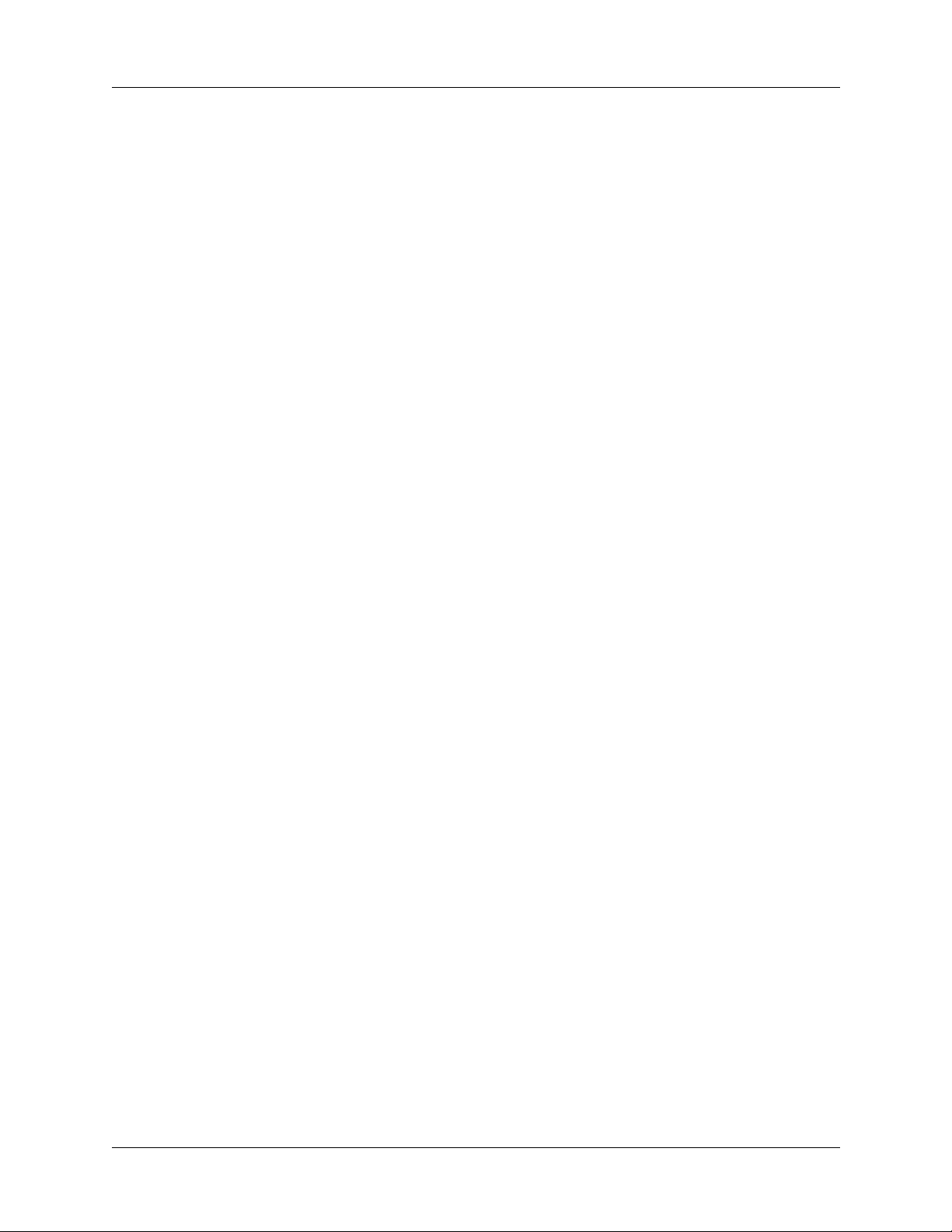
Chapter 1 Setting Up Your Palm™ Tungsten™ T3 Handheld
6
Page 21
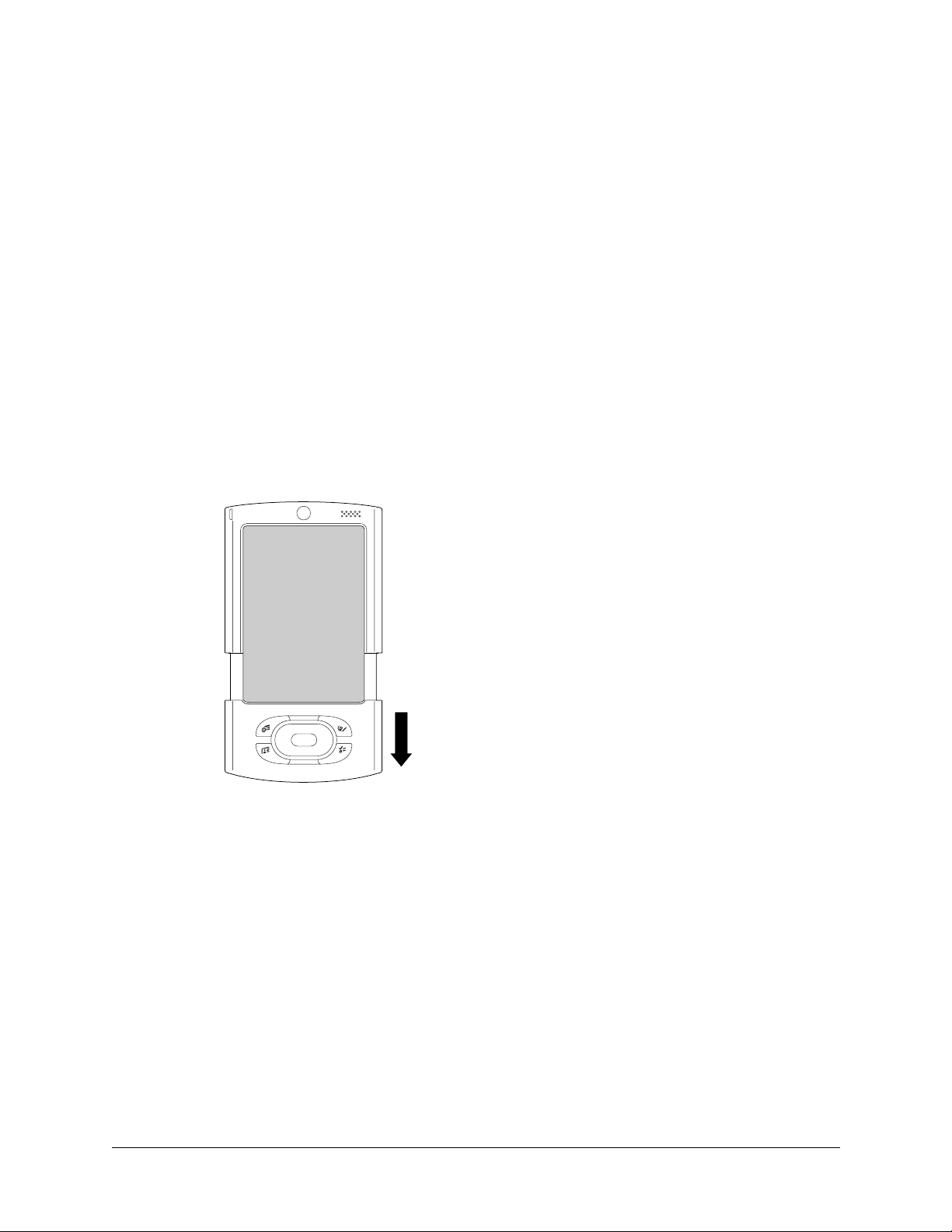
Your Palm™ Tungsten™ T3 handheld can help you stay organized, on time, and
in communication while you are away from your desk.
Opening and closing your handheld
When your handheld is open, you can access additional controls on the front and
back panels. You can use your handheld in either the open or closed position.
CHAPTER 2
Exploring Your Handheld
Slide the bottom portion of your handheld
away from the screen.
7
Page 22
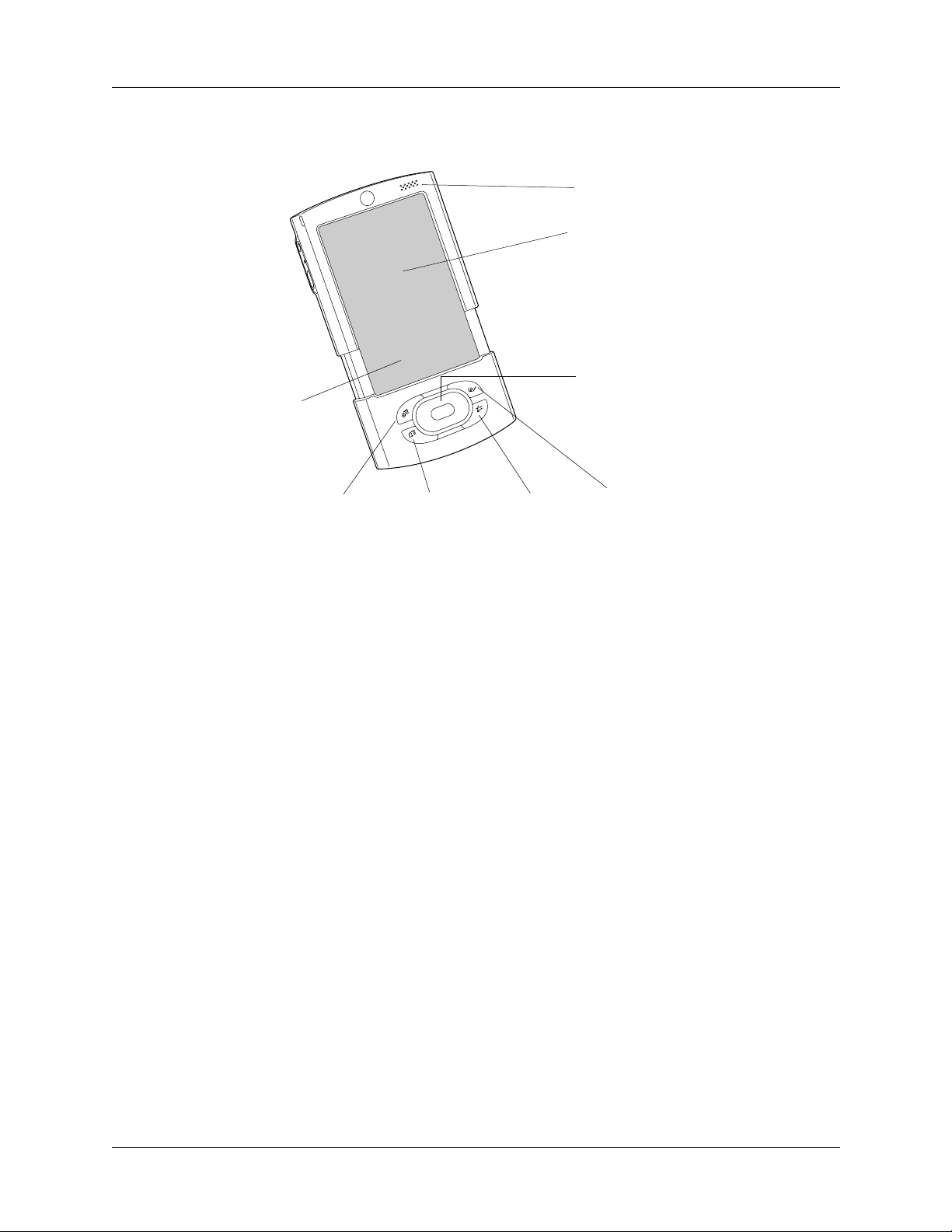
Chapter 2 Exploring Your Handheld
Locating front panel controls
Input area
Speaker
Screen
Navigator
Calendar
Navigator
Application buttons
Input area
Speaker
Screen
Contacts Tasks
Application buttons
Note Pad
Select and display records on your handheld screen. See
“Using the navigator” later in this chapter for additional
information, and look for tips throughout this handbook.
Activate the individual handheld applications that
correspond to the icons on the buttons: Calendar, Contacts,
Tasks, and Note Pad. See “Buttons Preferences” in
Chapter 21 for details on reassigning these buttons to
activate any application on your handheld.
Customize this area to display onscreen keyboards or an
active writing area where you write letters and numbers
using Graffiti
®
2.
Listen to alarms, voice memos, music, and game sounds on
your handheld.
Display the applications and information stored in your
handheld.
8
Page 23
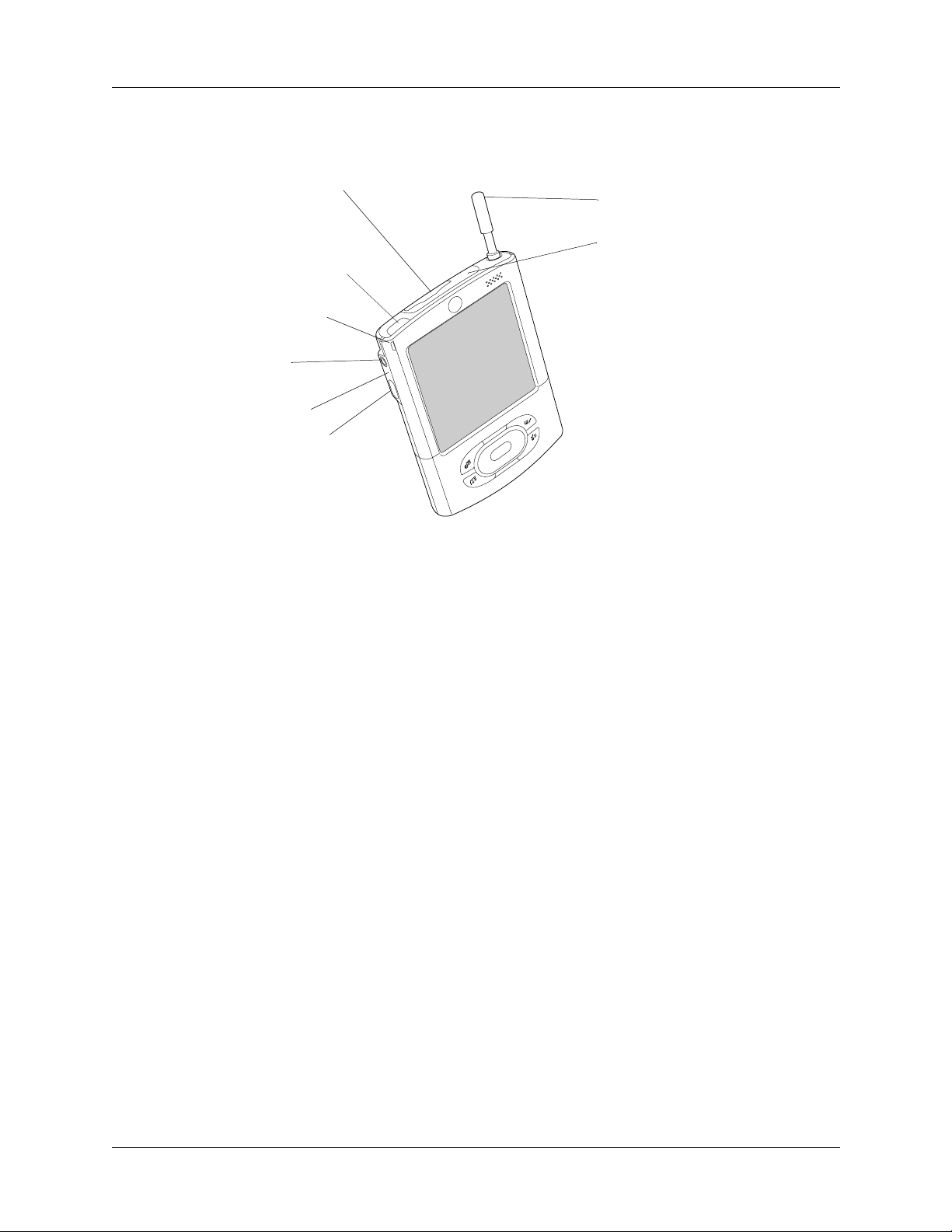
Locating top and side panel components
Expansion
card slot
Power button
Indicator light
Headphone
jack
Microphone
Voice Memo
button
Locating top and side panel components
Stylus
IR port
Voice Memo button
Microphone
Headphone jack
Indicator light
Power button
Expansion card slot
Press and hold to record voice memos.
An audio input device for applications such as Voice Memo.
A jack to connect a standard 3.5mm stereo headphones (sold
separately) to your handheld.
The light serves as an alert and also indicates the
battery-charging status when your handheld is in the
cradle/cable.
The button turns your handheld on or off.
The slot accepts Secure Digital (SD), Secure Digital
Input/Output (SDIO), or MultiMediaCard (MMC)
expansion cards. Expansion cards enable you to back up
data, add more memory, add wireless communication
features, or use additional applications. (Expansion cards
sold separately.)
9
Page 24
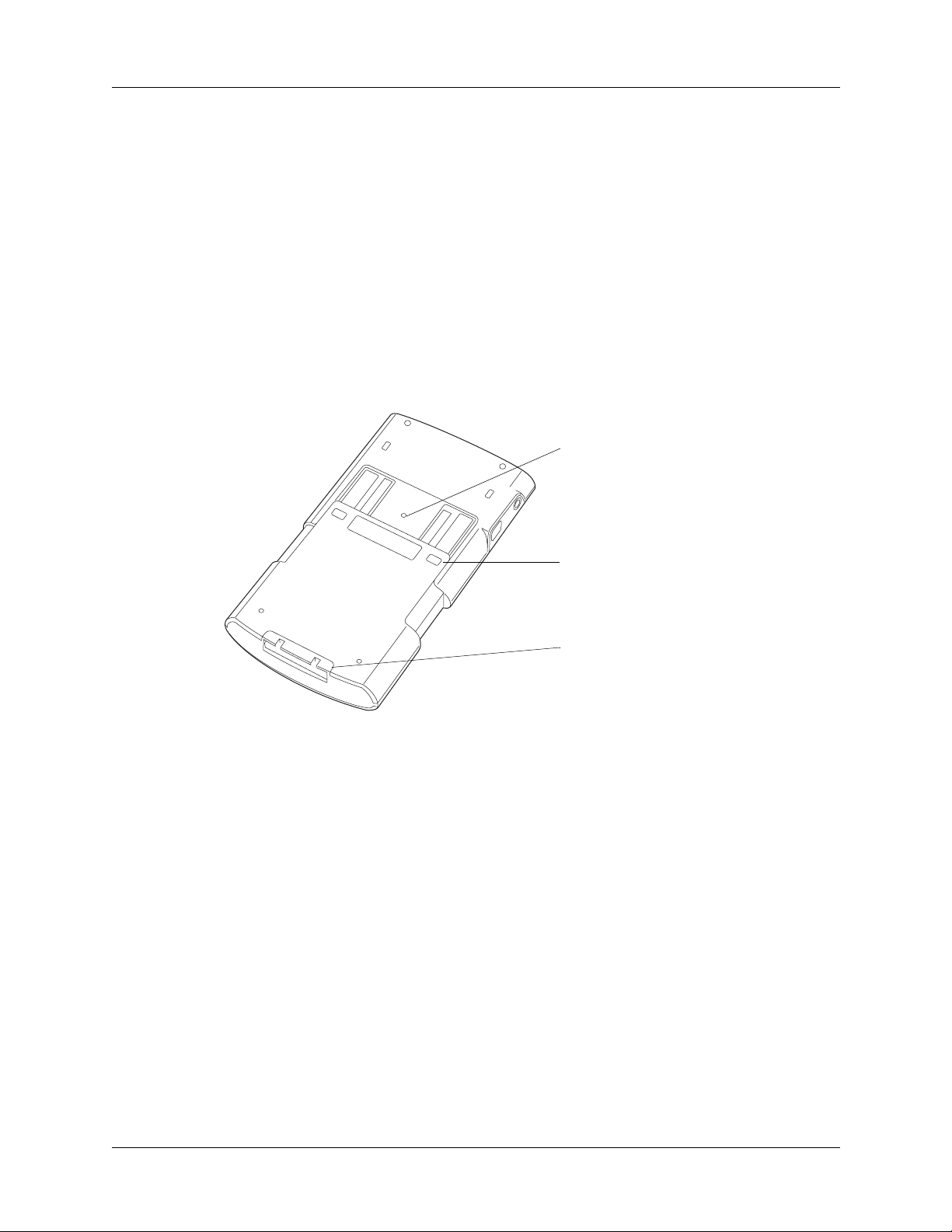
Chapter 2 Exploring Your Handheld
Stylus
IR port
Locating back panel components
The stylus is your writing and tapping tool. To use the stylus,
gently press the top of the stylus to release it from the slot,
and then pull it out of the slot and hold it as you would a pen
or pencil.
The port uses infrared technology to transmit data to and
receive data from other infrared-enabled devices and to
perform HotSync
®
operations. See “Beaming data” in
Chapter 3 and see “Conducting IR HotSync operations” in
Chapter 20 for more information.
Reset
button
Attach
points
Reset button
Attach points
Universal
connector
Resets your handheld. Under normal use, you should not
have to use the reset button. See “Resetting your handheld”
in Appendix A for information about when and how to use
the reset button.
Enable you to connect optional accessories to your
handheld, such as a modem or sled. These accessories are
sold separately and are typically available from Palm and
third-party developers.
10
Page 25
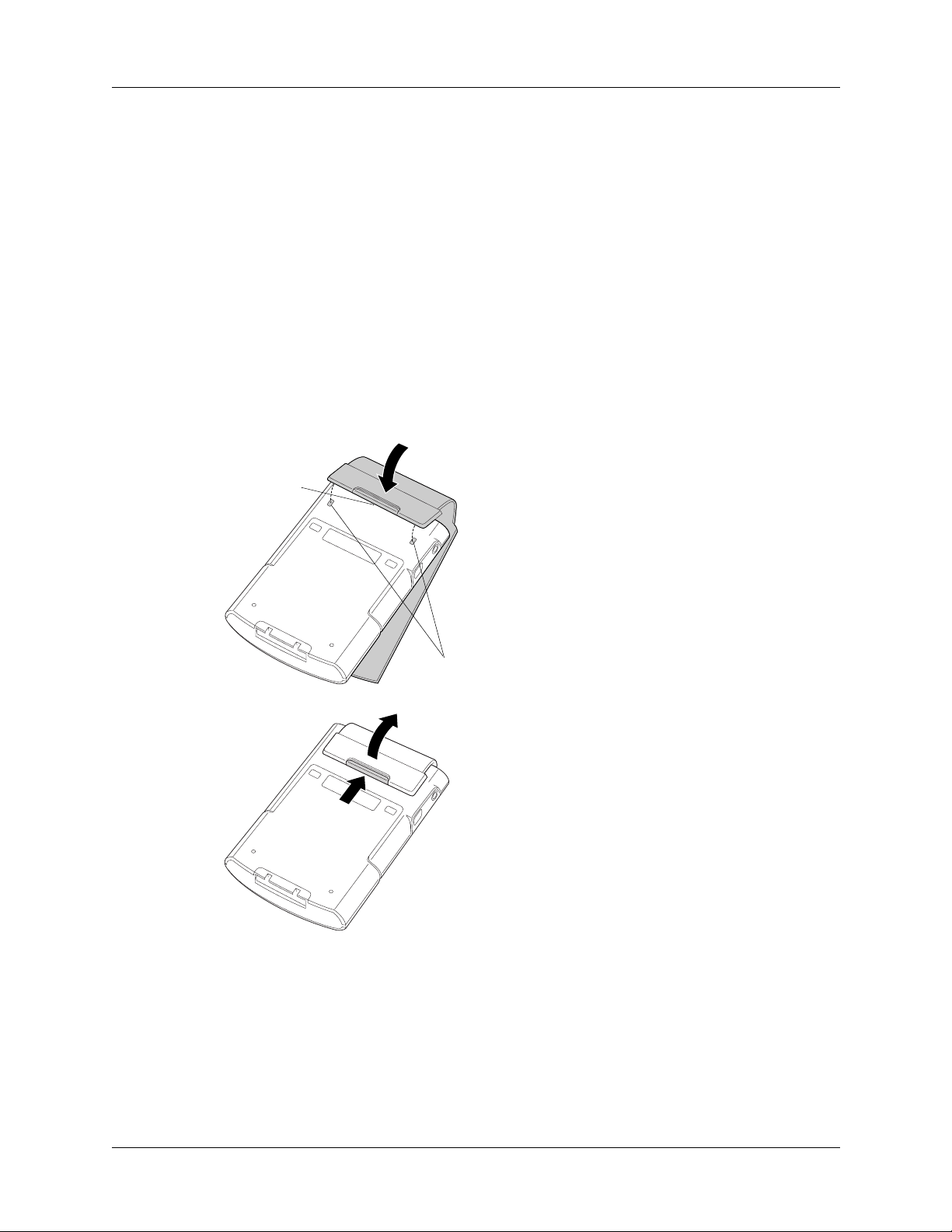
Using the protective cover
Universal connector
Using the protective cover
The cover protects your handheld screen when it is not in use.
Center
release
button
Connects your handheld to the cradle, which in turn
connects to the back of your computer and through the AC
adapter to the wall current. This enables you to recharge
your handheld as well as update the information between
your handheld and your computer, using HotSync
technology.
The universal connector also connects peripheral hardware
devices to your handheld, such battery pack, HotSync cable
or portable keyboard (sold separately).
To install the cover:
Align the cover tabs with the notches on the
back of your handheld, and then press the center
release button while inserting the tabs into the
notches.
Notches
To remove the cover:
Press the center release button while lifting
the cover from the back of the handheld.
11
Page 26
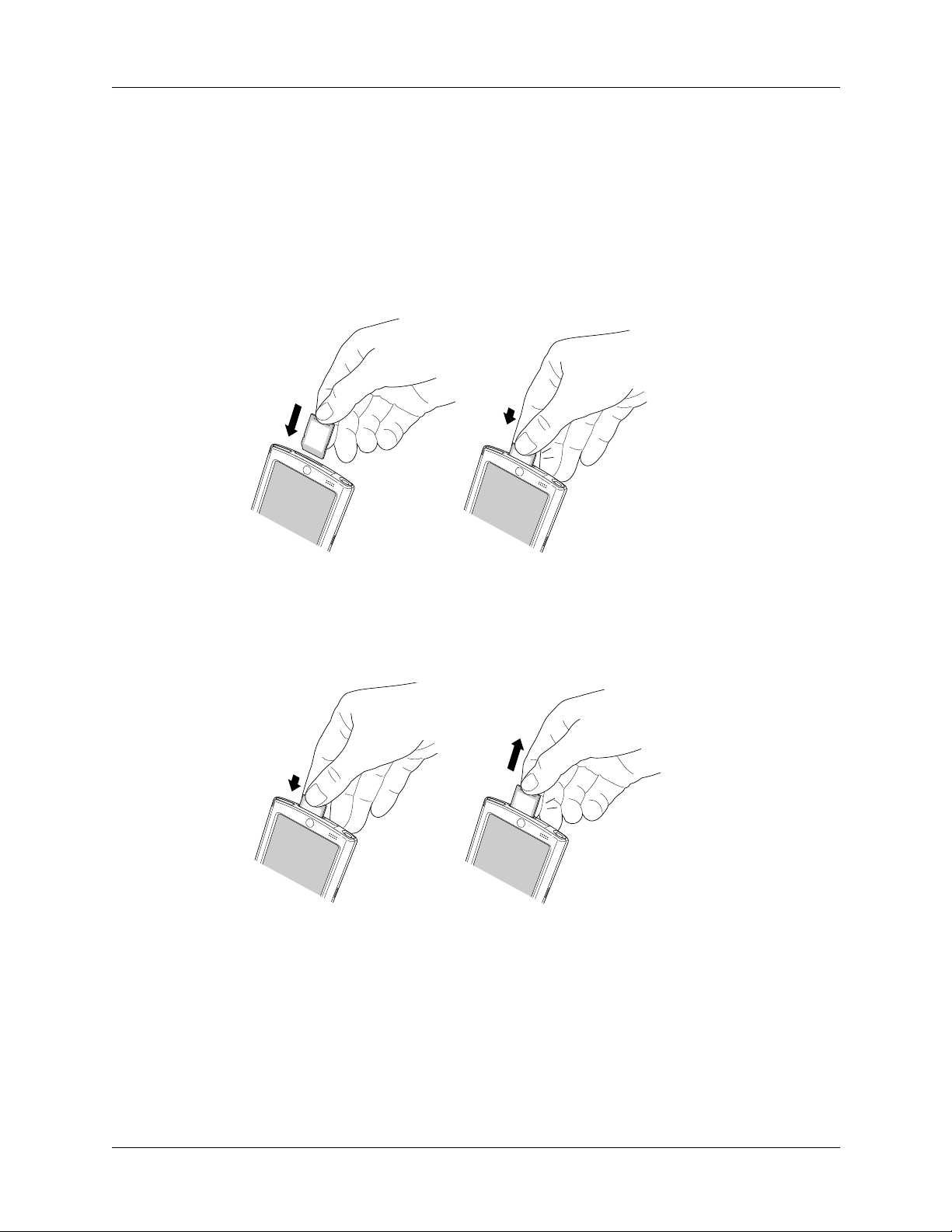
Chapter 2 Exploring Your Handheld
Adding an expansion card
An expansion card (sold separately) increases the variety of tasks you can do and
the amount of space you have for software and data on your handheld.
To insert a card:
1. Insert the card into the expansion slot with the label side facing the display.
2. Push lightly against the card with your thumb.
Push
To r e mo ve a ca r d:
1. Push lightly against the card with your thumb.
2. Slide the card out of the expansion slot.
Push
For complete information about working with expansion cards, see Chapter 6.
12
Page 27
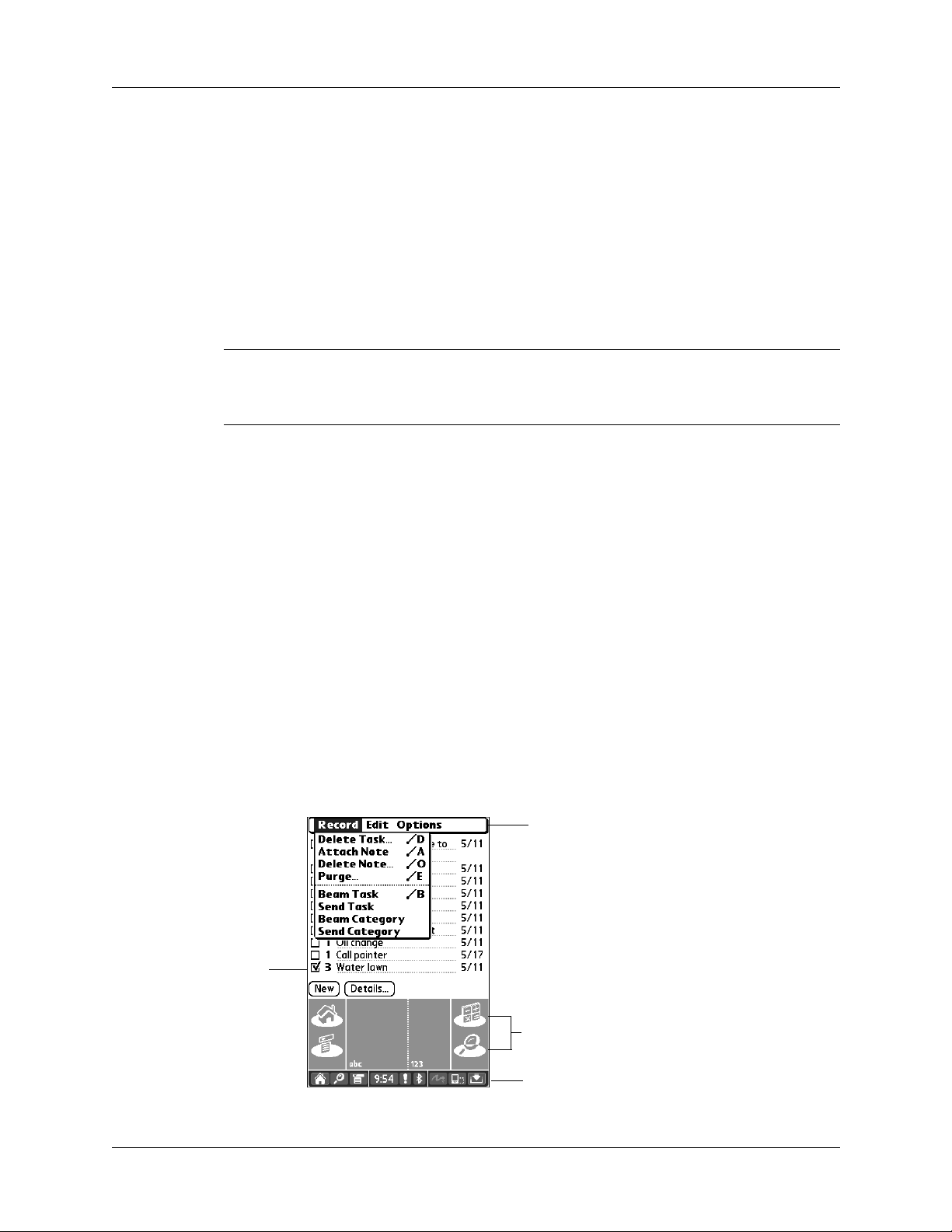
Elements of the handheld interface
Like using a mouse to click elements on a computer screen, using the stylus to tap
elements on your handheld screen is the basic action you use to get things done on
your handheld.
The first time you start your handheld, the setup instructions appear on the screen.
These instructions include a digitizer screen that aligns the internal circuitry of
your handheld with its touch-sensitive screen so that when you tap an element on
the screen, the handheld can detect exactly which task you want to perform.
Elements of the handheld interface
IMPORTANT
Always use the point of the stylus for tapping or for making strokes on
the handheld screen. Never use an actual pen, pencil, or other sharp object to write
on the handheld screen, because this will scratch the screen.
With your handheld turned on, you can tap the handheld screen to perform many
operations. For example, you can do the following:
■ Open applications.
■ Select menu commands.
■ Use the status bar.
■ Initiate a Find operation to search through applications installed on your
handheld for specific text. (Find operations do not search through applications
on expansion cards.)
■ Select options in dialog boxes.
■ Open the onscreen keyboards.
Just as you can drag the mouse to select text or move objects on your computer, you
can drag the stylus to select text. You can also use the stylus to drag the slider of
any scroll bar.
Check
box
Menu
bar
Icons
Status bar
13
Page 28
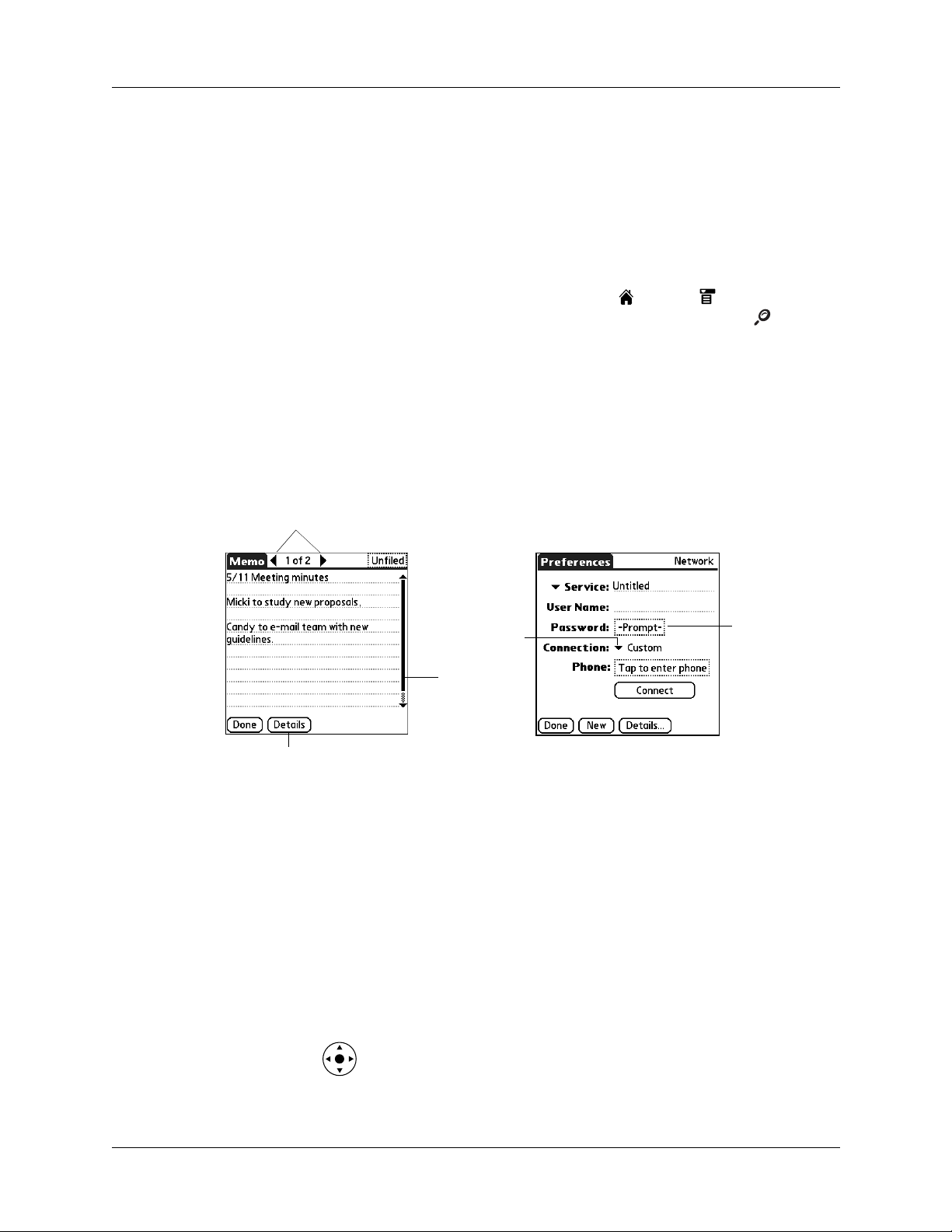
Chapter 2 Exploring Your Handheld
Check box
Menu bar
Icons
Status bar
Previous/next arrows
Tap a check box to select or deselect it. When a check box
contains a check mark, the corresponding option is selected
and active. When a check box is empty, the corresponding
option is deselected and inactive.
Use the menu bar to access a set of application-specific
commands. Not all applications have a menu bar.
Tap the icons to open applications , menus , and a favorite
application, and to find text anywhere in your data .
See “Opening applications,” “Using menus,” and “Finding
information” in Chapter 4, and see “Buttons Preferences” in
Chapter 21 for more information about using these icons.
Use the status bar for quick access to many functions. For more
information, see “Using the status bar” in the next section.
Command button
Command buttons
Next/previous arrows
Scroll bar
Pick list
Scroll bar
Entry box
Tap a button to perform a command. Command buttons
appear at the bottom of dialog boxes and application screens.
Tap the left and right arrows to display the previous and next
records; tap the up and down arrows to display the previous
and next pages of information.
Drag the slider, or tap the top or bottom arrow, to scroll the
display one line at a time. To scroll to the previous page, tap
the scroll bar just above the slider. To scroll to the next page,
tap the scroll bar just below the slider.
You can also scroll to the previous and next pages within a
record by pressing Up and Down on the navigator.
14
Page 29
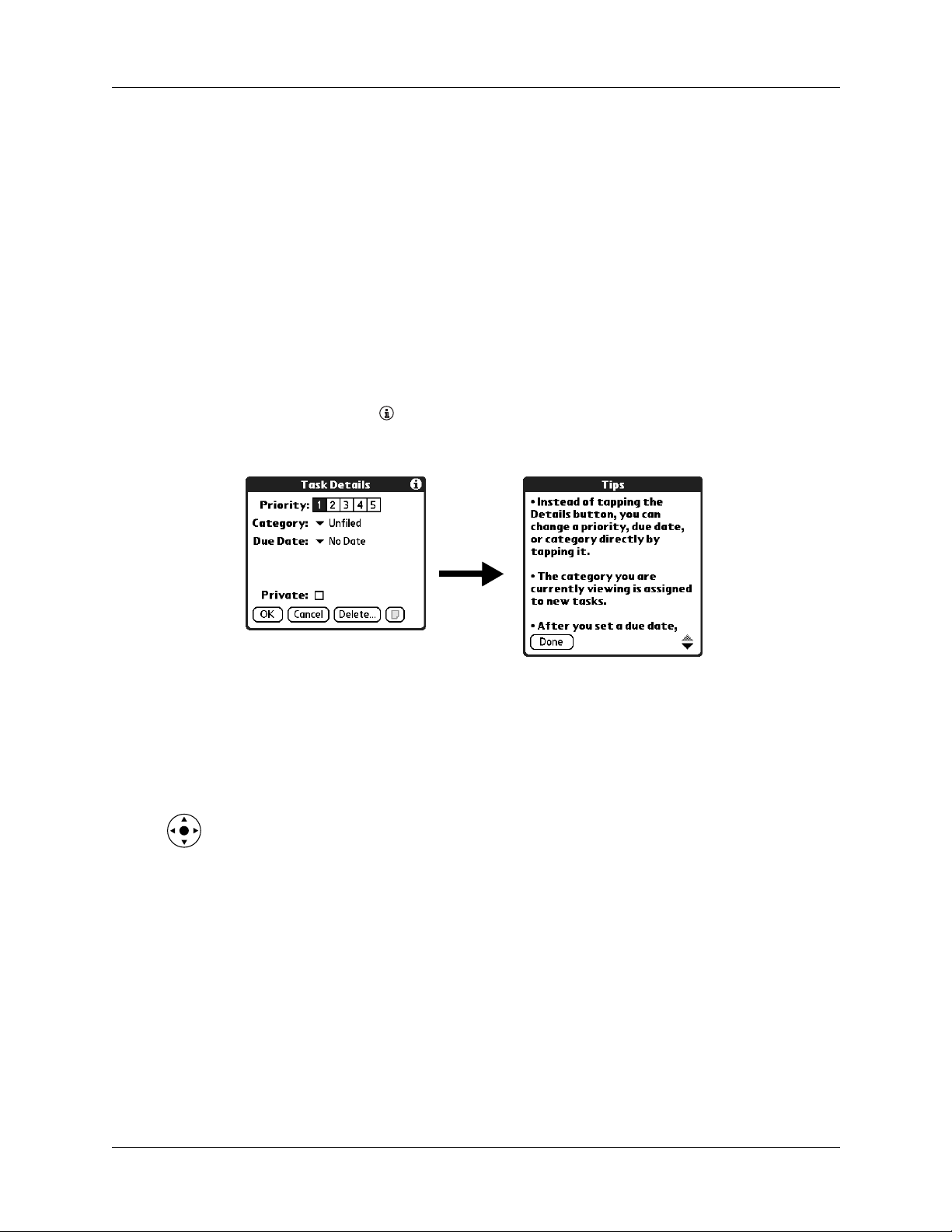
Elements of the handheld interface
Pick list
Entry box
Displaying online tips
Many of the dialog boxes that appear on your handheld contain an online Tips icon
in the upper-right corner. Online tips anticipate questions you might have in a
dialog box, provide shortcuts for using the dialog box, or give you other useful
information.
To display an online tip:
1. Tap the Tips icon .
2. After you review the tip, tap Done.
Tap the arrow to display a list of choices, and then tap an
item in the list to select it.
Tap box to open dialog box or enter data directly in the box.
Using the navigator
When you work with most applications, the navigator on the front panel of your
handheld makes it easy for you to navigate among and select your entries. You can
use the navigator to perform tasks without the stylus, using one hand.
Look for the navigator icon to find navigator tips throughout this guide. See the
chapters on the applications for additional information about using the navigator
with each application.
15
Page 30
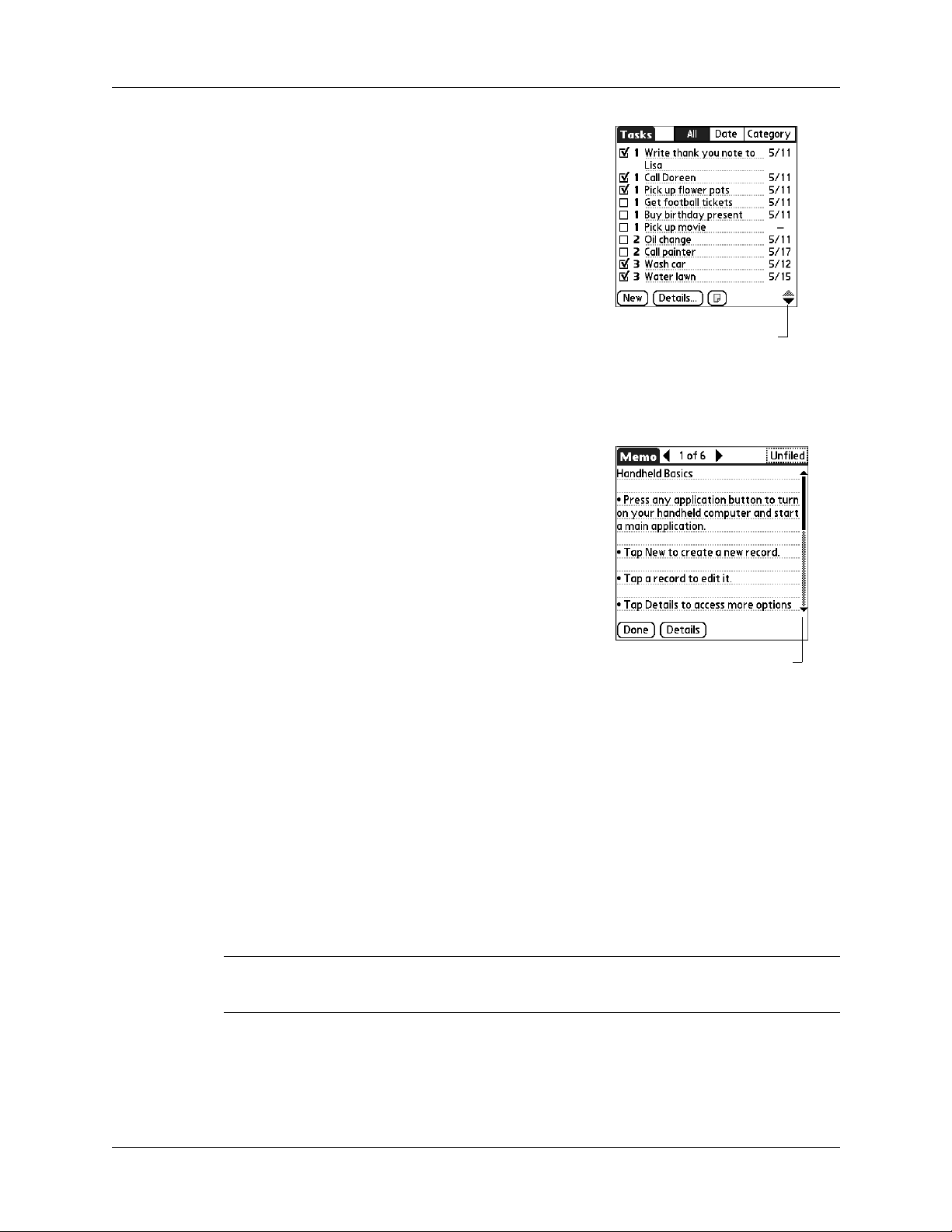
Chapter 2 Exploring Your Handheld
To navigate in list screens, do any of the following:
■ Press Up or Down on the navigator to scroll an
entire screen of records.
■ Press and hold Up or Down on the navigator to
accelerate the scrolling.
■ Press Select in the center of the navigator to
insert the selection highlight. When the selection
highlight is present, you can do the following:
– Press Up or Down on the navigator to scroll
to the previous or next records.
– Press Select again to view the selected record.
Scroll through this list
using the navigator
instead of tapping the
scroll arrows
– Press Left on the navigator to remove the selection highlight.
To navigate in record screens:
1. Press Up or Down on the navigator to scroll
within the current record.
2. Press Right or Left on the navigator to scroll to
the previous or next record. (This feature is not
available in Contacts.)
3. Press Select in the center of the navigator to
return to the list screen.
To navigate in dialog boxes:
■ While a pick list is open, press Up or Down on
the navigator to highlight an item, and then
press Select in the center of the navigator to
select the item.
■ Press Select on the navigator to close a dialog box.
Scroll through this record
with the navigator
instead of tapping the
scroll arrows
16
– If there is only one button, pressing Select activates that button.
– If there are two buttons, pressing Select activates the action button (versus
Cancel) such as OK, Yes, or Delete.
– If there are multiple buttons, Select activates affirming buttons such as OK,
Yes, or Done.
IMPORTANT
or Yes results in canceling an operation or deleting data.
Read dialog boxes carefully. Sometimes, selecting a button such as OK
Page 31

Using the status bar
The status bar gives you access to valuable tools and is accessible in all views.
Home
Find
Menu
System information
Alert
Bluetooth
Full-screen Writing
Screen rotation
Input area
Using the status bar
Home
Find
Menu
System
information
Alert
Bluetooth
Tap to display the Home screen.
Tap and hold to open a list of the last six applications that were
opened. Select an application from the list to open it.
Tap to open the Find dialog box. See “Finding information” in
Chapter 4.
Tap to open the menu for the current screen. See “Using menus”
in Chapter 4.
Shows the current time.
Tap to open the system information dialog box. The dialog box
shows the date and time, available memory, battery level, and
allows you to adjust the volume and screen brightness. See
“Changing system information” later in this chapter for more
information.
Tap to display the Attention Manager dialog box.
See “Receiving alerts” in Chapter 4.
Tap to display Bluetooth dialog box where Bluetooth can be
turned on and off, and you can connect to the network. See
“Using Bluetooth and connecting to the network from the status
bar” later in this chapter for more information.
Full-screen
Writing
Screen rotation
Tap to turn Full-screen Writing on and off. See “Using Full-
screen Writing” in Chapter 3.
Tap to toggle between landscape and portrait view. Landscape
view is useful for viewing spreadsheets, e-mail, web pages, and
photos. See “Rotating the screen” later in this chapter.
17
Page 32

Chapter 2 Exploring Your Handheld
Input area
Changing system information
Tap the time icon on the status bar to open the system information dialog box
where you can view and change system information. Tap anywhere outside of the
dialog box to close it.
Tap to toggle between showing and hiding the input area.
Tap and hold to display the input area selection menu. You can
select between three types of input areas. For information about
the on-screen keyboards, see “Using the onscreen keyboards”
in Chapter 3. For information about the Graffiti 2 input area,
see “Writing in Graffiti 2 input areas” in Chapter 3.
Shows battery charge level
Shows available memory on the handheld. If an expansion
card is inserted, the card’s available memory is shown
also.
Tap and drag the slider to adjust screen brightness
Tap buttons to turn sound on and off and adjust sound level
Tap to open system information dialog box
Using Bluetooth and connecting to the network from the status bar
Tap the BlueTooth icon on the status bar to open the Bluetooth dialog box where
you can connect to your network service provider and turn on or off your
handheld’s Bluetooth availability. You can also open the Bluetooth preferences
screen. For more information on the Bluetooth preferences, see “Bluetooth
Preferences” in Chapter 21. Tap anywhere outside of the dialog box to close it.
18
Page 33

Using the status bar
Tap to open the Bluetooth preferences screen
Tap turn Bluetooth on
Tap pick list to select the network service provider
Tap to connect to your network
Tap to open Bluetooth dialog box
When Bluetooth is turned on, the
handheld is available for discovery by
and connection to a Bluetooth device
Rotating the screen
You can toggle between landscape and portrait view by tapping the screen rotation
icon. Landscape view is useful for viewing spreadsheets, e-mail, web pages, and
photos.
NOTE
choosing right- or left-handed rotation. See “Handedness Preferences” in
Chapter 21.
You can customize which way the screen rotates in landscape mode by
Tap Rotate icon
19
Page 34

Chapter 2 Exploring Your Handheld
20
Page 35

This chapter explains several ways to enter data on your handheld.
Using the onscreen keyboards
You can change the input area to display the onscreen keyboard anytime you need
to enter text or numbers on your handheld.
CHAPTER 3
Entering Data on Your Handheld
TIP Full-screen Writing enables you to use Graffiti
open, which makes it easy to switch between these two methods of entering data.
For information on Full-screen Writing, see “Using Full-screen Writing” later in this
chapte r.
Keyboards are accessible from the status bar and input areas.
Tap and hold. Then select keyboard icon.
Tap here to display keyboard
®
2 writing when the keyboard is
21
Page 36

Chapter 3 Entering Data on Your Handheld
You can display four different keyboards.
abc - lowercase
Caps shift
ABC - uppercase
Tap here to display
uppercase keyboard
Using Graffiti® 2 writing
Your handheld has Graffiti 2 help that describes the characters and writing
procedures for Graffiti 2.
This section contains tables of all the Graffiti 2 characters.
Ta b
Tap here to display
lowercase keyboard
123 - numeric
Tap here to display
numeric keyboard
Backspace
Carriage return
int. - international
Tap here to display
international keyboard
NOTE
Button Preferences” in Chapter 21 for more information.
By default, your full-screen pen stroke is set to open Graffiti 2 help. See “Pen
To access Graffiti 2 help from an application:
1. Tap on an editable text field.
2. Tap the Menu icon .
3. Select Graffiti 2 Help from the Edit menu.
To access Graffiti 2 information from Quick Tour:
1. Tap the Home icon .
2. Tap the Quick Tour icon.
3. Select Graffiti 2.
Writing in Graffiti 2 input areas
You can write Graffiti 2 characters in the designated input areas, or you can turn
on Full-screen Writing and write outside the input area.
22
Page 37

Using Graffiti® 2 writing
The input area has two different Graffiti 2 screens that you can access from the
status bar.
Tap and hold.
Then select Graffiti 2
input area icon from
menu.
The two Graffiti 2 screens have designated areas that recognize certain characters.
If those characters are written in the wrong area, they are not recognized correctly
and an incorrect character is written. For a list of characters and the designated
Graffiti 2 area where they can be written, see “Graffiti 2 character set” later in this
chapter.
Lowercase letters
Using Full-screen Writing
When Full-screen Writing is turned on and is active, you can write outside the
Graffiti 2 input area. When Full-screen Writing is turned off or is inactive, you must
write character strokes in the Graffiti 2 input area for your handheld to recognize
them.
You can write letters or characters in the following areas:
■ Left side of the screen: letters or characters that are assigned to the abc or ABC
input areas
■ Right side of the screen: numbers or characters that are assigned to the 123 input
area
■ Middle of the screen straddling the imaginary dividing line between the left and
right sides:
NOTE
interpreted as a period character. This makes is easier to tap buttons and place the
cursor without having the action interpreted as a period character.
For a brief period of time after writing a character, a quick tap on the screen is
Numerals
Uppercase letters
capital or uppercase letters
Numerals
Uppercase letters
straddling line
Lowercase letters
23
Page 38

Chapter 3 Entering Data on Your Handheld
D
Full-screen Writing is turned on and off by tapping the Full-screen Writing button
on the status bar.
raw capital or uppercase
letters in the middle
Draw letters
on the left side
Graffiti 2 character set
Graffiti 2 alphabet
Draw letters on the abc and ABC writing area
Letter Strokes Letter Strokes
AB
CD
Draw numerals on
the right side
Tap here to turn on and off
24
EF
G
H
IJ
KL
MN
Page 39

Draw letters on the abc and ABC writing area
Letter Strokes Letter Strokes
Using Graffiti® 2 writing
O
P
QR
ST
UV
WX
Y
Z
Graffiti 2 numbers
Draw numbers on the 123 writing area
Number Strokes Number Strokes
0
1
23
45
67
8
9
25
Page 40

Chapter 3 Entering Data on Your Handheld
Punctuation marks
Draw these marks on the abc or ABC writing area
Mark Stroke Mark Stroke
Period
.
Comma
,
Apostrophe
'
Ampersand
&
Carriage
return
At
@
Space Straight quotes
“
Question
Ta b
?
Exclamation
!
Draw these marks on the 123 writing area
Mark Stroke Mark Stroke
Period
.
Comma
,
Tilde
~
Dash
—
Plus
+
Asterisk
*
Backslash
\
Slash
/
Left Paren
(
Right Paren
)
Equal
=
26
Page 41

Accented characters
Draw accents on the 123 writing area
Accent Stroke Accent Stroke
Using Graffiti® 2 writing
Acute
á
Grave
à
Tilde
ã
Dieresis
ä
Circumflex
â
Ring
å
Using these accent strokes, you can write the following accented letters:
абвгдеийклмноптуфхцщъыьяэс
Symbols and other special characters
You can write symbols and other special characters using the Punctuation Shift
stroke.
NOTE
To write symbols and special characters:
1. Enter the Punctuation Shift stroke:
You can also use the Punctuation Shift stroke to write punctuation marks.
Punctuation
Shift
When Punctuation Shift is active, an up arrow symbol appears in the lowerright corner of the handheld screen. If you accidentally activate Punctuation
Shift, another Punctuation Shift stroke will cancel it.
Punctuation Shift indicator
NOTE
Drawing two Punctuation Shift strokes also cancels the automatic
capitalization of the first letter of a new record or sentence.
2. Write the symbol or other special character shown in the table that follows. You
can make a symbol stroke anywhere in the Graffiti 2 input area.
27
Page 42

Chapter 3 Entering Data on Your Handheld
3. Enter an additional Punctuation Shift stroke to finish writing the character and
to make the character appear more quickly.
After the arrow disappears, the symbol appears.
Draw symbols on EITHER side of the Graffiti 2 input area
28
Graffiti 2 Gestures
Draw gestures on the abc or ABC writing area
Gesture Stroke Gesture Stroke
Cut Paste
Copy Undo
Erase Tab
Punctuation
Shift
Short Cut
Menu
Command
Page 43

Graffiti 2 ShortCuts
Graffiti 2 writing comes with several predefined ShortCuts. You can also create you
own shortcuts. See “ShortCuts Preferences” in Chapter 21 to learn about creating
ShortCuts.
To use a ShortCut, draw the ShortCut stroke followed by the ShortCut characters.
The ShortCut symbol appears at the insertion point to show that you are in
ShortCut mode.
Beaming data
ShortCut
Your handheld includes the following predefined Graffiti 2 ShortCuts:
Draw ShortCuts on the abc or ABC
writing area
Entry ShortCut
Date stamp ds
Time stamp ts
Date/time stamp dts
Meeting me
Breakfast br
Lunch lu
Dinner di
Beaming data
Your handheld is equipped with an IR port that is located at the top of the
handheld, behind the small dark shield. The IR port supports the IrCOMM
implementation of the standards for infrared communication established by the
Infrared Data Association (IrDA). This means that you can beam data to any
nearby device that supports the IrCOMM implementation of the IrDA standards
and that can read the type of data you’re beaming. For example, you can beam a
Contacts entry to a Palm OS
equipped with an IR port and that can read vCard data.
NOTE
®
handheld, a mobile phone, or a computer that’s
Records may be truncated when beamed to earlier models of Palm handhelds.
29
Page 44

Chapter 3 Entering Data on Your Handheld
You can beam the following information between devices:
■ The record currently displayed in Calendar, Contacts, Memos, Note Pad, Tasks,
Palm™ Photos, or Palm™ Web Browser Pro
■ All records of the category currently displayed in Calendar, Contacts, Memos,
Note Pad, or Tasks, or all photos in the currently selected in Palm Photos
■ A special Contacts record that you designate as your business card, containing
information you want to exchange with business contacts
■ An unlocked application installed in RAM memory
■ An unlocked application installed on an expansion card that is seated in the
card slot
You can also perform HotSync® operations using the IR port.
TIP
See “Conducting IR HotSync operations” in Chapter 20 for more details.
To select a business card:
1. Create a Contacts record that contains the information you want on your
business card.
2. Tap the Menu icon .
3. Tap Record, and then tap Select Business Card.
4. Tap Yes.
To beam a record, business card, or category of records:
1. Locate the record, business card, or category you want to beam.
NOTE
the procedure for beaming other records and categories. See Chapter 13 for
details.
2. Tap the Menu icon .
3. Tap one of the following from the Record menu:
– The Beam command for an individual record.
– In Contacts only: Beam Business Card.
– In Note Pad only: If you are beaming to someone who is using an earlier
– Beam Category.
The procedure for beaming photos and albums is slightly different from
version of Note Pad, tap Compatibility, and then tap Beam.
30
You can also press and hold the Contacts application button to instantly
TIP
beam your business card to another device.
Page 45

Sending data
4. When the Beam Status dialog box appears, point the IR port directly at the IR
port of the receiving device.
For best results, Palm handhelds should be between 10 centimeters
(approximately 4 inches) and 1 meter (approximately 39 inches) apart, and the
path between the two handhelds must be clear of obstacles. The beaming
distance to other devices may be different.
5. Wait for the Beam Status dialog box to indicate that the transfer is complete
before you continue working on your handheld.
To beam an application:
1. Tap the Home icon .
2. Tap the Menu icon .
3. Tap App, and then tap Beam.
4. Tap the Beam From pick list.
5. Select either Handheld or Card.
6. Tap the application you want to transfer.
Some applications are copy-protected and cannot be beamed. Each of these is
listed with a lock icon next to it.
7. Tap Beam.
8. When the Beam Status dialog box appears, point the IR port directly at the IR
port of the receiving device.
9. Wait for the Beam Status dialog box to indicate that the transfer is complete
before you continue working on your handheld.
To receive beamed information:
1. Turn on your handheld.
2. Point the IR port directly at the IR port of the transmitting device to open the
Beam dialog box.
Sending data
You can send data by using Bluetooth™ communication or by using e-mail or SMS
communication.
31
Page 46

Chapter 3 Entering Data on Your Handheld
Sending data using Bluetooth™ communication
If you enable Bluetooth communication, you can send data to other Bluetooth
devices. The Bluetooth device must be discoverable and must be positioned within
10 meters (approximately 30 feet) of your handheld. For more information on
enabling Bluetooth communication, see “Using Bluetooth and connecting to the
network from the status bar” in Chapter 2. For more information about Bluetooth
settings, see “Bluetooth Preferences” in Chapter 21.
To send data using Bluetooth communication:
1. Open the application you from which you want to send data.
2. Select the record or category you want to send.
3. Select the Send command from the application. For example, in Contacts, tap
the Menu icon, tap Record, and then tap Send Address.
4. Select Bluetooth and tap OK.
Sending data using e-mail or SMS communication
In addition to beaming data, you can also use e-mail or SMS communication to
send information to and receive information from other devices.
To use your handheld for e-mail communication, you need to perform a HotSync
operation with your computer by using a Bluetooth local area network (LAN)
access point or modem, or use a mobile phone. For more information, see
Chapter 16.
To use your handheld for SMS communication, you need a Global System for
Mobile Communications (GSM) phone (sold separately) and you need to establish
a connection with your GSM mobile phone. For additional information about
connecting to your GSM phone, see Chapter 12. For additional information about
sending SMS data, see Chapter 14.
Using your computer keyboard
If you have a lot of data to enter, or prefer to use the computer keyboard, you can
use Palm™ Desktop software or any supported personal information manager
(PIM), such as Microsoft Outlook, to enter information. You can then perform a
HotSync operation to synchronize the information on your computer with the
information on your handheld. Many of the applications that came with your
handheld are also available in Palm Desktop software and in most PIMs, so you
32
Page 47

don’t need to learn different applications. For more information on entering data
on your computer, refer to the online Help in Palm Desktop software and the Palm
Desktop Software for the Macintosh User’s Guide on the Software Installation
CD-ROM.
Importing data
If you have data stored in computer applications, such as spreadsheets and
databases, or if you want to import data from another handheld, you can transfer
the data to your handheld without typing it. Save the data in one of the file formats
listed in the next section, import it into Palm Desktop software, and then perform
a HotSync operation to transfer the data to your handheld.
Importing data from a Windows computer
Palm Desktop software can import data in the following file formats:
■ Comma-delimited (.csv, .txt): Contacts and Memos only
■ Tab-delimited (.tab, .tsv, .txt): Contacts and Memos only
Importing data
■ CSV (Lotus Organizer 2.x/97 Mapping): Contacts only
■ vCal (.vcs): Calendar only
■ vCard (.vcf): Contacts only
■ Calendar archive (.dba)
■ Contacts archive (.aba)
■ Tasks archive (.tda)
■ Memos archive (.mpa)
Archive formats can be used only with Palm Desktop software. Use the archive file
formats to share information with other people who use a Palm OS
handheld or to
create a copy of your important Palm Desktop information.
See Palm Desktop online Help for more information on importing and exporting
data.
To import data from a Windows computer:
1. Open Palm Desktop software.
2. Click the application into which you want to import data.
3. If you are importing records that contain a field with category names, do the
following:
Select All in the Category box.
Be sure that the same categories that appear in the imported file also exist in the
application. If the categories do not exist, create them now; otherwise, the
records are imported into the Unfiled category.
33
Page 48

Chapter 3 Entering Data on Your Handheld
4. From the File menu, select Import.
5. Select the file you want to import.
6. Click Open.
If you are importing a vCal or vCard file, skip to step 10. You do not have to
specify which fields correspond to the imported data.
7. To import data into the correct Palm Desktop fields, drag each field in the left
column so that they are opposite the corresponding imported field on the right.
8. If you don’t want to import a field, click the check box for that field to deselect it.
9. Click OK.
The imported data is highlighted in the application.
10. To add the imported data to your handheld, perform a HotSync operation.
See Palm Desktop online Help for more information on importing and exporting
data.
Using File Link
The File Link feature enables you to import Contacts and Memos information, such
as a company phone list, to your handheld from a separate external file on your
Windows computer. You can configure the File Link feature to check for changes
to the external file when you perform a HotSync operation. HotSync Manager
stores the data in a separate category in Palm Desktop software and on your
handheld.
For information on how to set up a file link, see the Palm Desktop online Help.
Importing data from a Mac computer
Palm Desktop software can import data from any applications that can export the
data in any of the following file formats:
■ Tab-delimited file
■ Te x t
■ Palm Desktop software for Mac
■ vCal (.vcs)
■ vCard (.vcf)
For example, you can export tab-delimited files from applications such as
FileMaker Pro, Meeting Maker, Now Contact, and Now Up-to-Date.
To import data from a Mac computer:
1. Open Palm Desktop software.
2. From the File menu, select Import.
3. Select the file you want to import.
34
Page 49

4. Click Open.
5. If you want to change the order of the fields you’re importing, point to a field,
wait for the cursor to change to a double arrow, and then drag the field to a new
location.
6. If you do not want to import a field, click the arrow between the field names.
7. From the Fields pop-up menu, select the appropriate field.
8. From the Delimiters pop-up menu, select the appropriate delimiter.
9. Click OK.
10. To add the imported data to your handheld, perform a HotSync operation.
See Palm Desktop online Help for more information on importing and exporting
data.
Using a portable keyboard
You can connect a portable keyboard accessory to the universal connector on your
handheld so that you can type data directly into your handheld. Portable
keyboards are very helpful when you need to enter large amounts of data quickly
and accurately while you are away from your computer—for example, when you
need to write an e-mail message. For additional information about this optional
accessory, go to the web site
www.palm.com
Using a portable keyboard
.
35
Page 50

Chapter 3 Entering Data on Your Handheld
36
Page 51

This chapter explains how to open and switch between applications on your
handheld, how to change application settings so they are personalized to your
work methods, and how to categorize applications so you view them in related
groups.
Opening applications
You can use the Home screen to open any application installed on your handheld
or on expansion card. You can also open Calendar, Contacts, Tasks, Note Pad, and
Voice Memo with the application buttons on your handheld.
CHAPTER 4
Working with Applications
Voice Memo
Scroll through
applications with
left and right
navigation
Calendar
Contacts
In addition to providing a way for you to open applications, the Home screen
displays the current time, battery level, and application category.
Ta s k s
Note Pad
37
Page 52

Chapter 4 Working with Applications
To open an application on your handheld:
1. Tap the Home icon .
2. Tap the icon of the application that you want to open. If you have many
applications installed on your handheld, tap the scroll bar to see all your
applications.
Opening expansion card applications
When an expansion card is properly seated in the expansion card slot, your
handheld responds based on the contents of the card and the application that is
active when you insert the card. In some cases the application on the card opens
automatically upon insertion, or if you insert a card containing data from the
current application, the application displays the data on the card. In other cases the
Home screen switches to the card and displays its contents, and the pick list in the
upper-right corner of the screen displays the name of the card.
Switching between applications
When working with any application, select the Home icon or press an
application button on your handheld to switch to another application.
You can also press and hold Select (the center button) on the navigator to switch to
the Home screen at any time.
When you use an expansion card, your handheld creates and displays a new
category that matches the name of the expansion card. You can easily switch
between applications installed on your handheld and on the expansion card.
To switch to an expansion card:
1. Tap the pick list in the upper-right corner.
2. Select the category item that matches the name of the expansion card.
3. You can also press right and left on the navigator to switch between categories,
including the expansion card category.
38
Page 53

Categorizing applications
You can assign an application to a category and then display a single category or
all your applications.
By default, your handheld includes system-defined categories, such as All and
Unfiled, and user-defined categories, such as Games, Main, and System.
In addition, you can create your own user-defined categories. You can have a
maximum of 15 user-defined categories.
To categorize an application:
1. Tap the Home icon .
2. Tap the Menu icon .
3. Select Category on the App menu.
4. Tap the pick list next to each application to select a category.
To create a new category, tap Edit Categories from the pick list. Tap New,
TIP
enter the category name, and then tap OK to add the category. Tap OK again to
close the Edit Categories dialog box.
Categorizing applications
5. Tap D on e.
To display applications by category:
1. Tap the Home icon .
2. Do one of the following:
– Tap the Home icon repeatedly to cycle through all your categories.
– Tap the pick list in the upper-right corner of the screen, and select the
category you want to display.
– Press and hold Select on the navigator to open the category list, press Up or
Down on the navigator to highlight a category, and then press Select on the
navigator to view that category.
Copying applications to or from an expansion card
You can copy applications from your handheld to an expansion card, or from an
expansion card to your handheld.
You can install applications to a card that is seated in the expansion card slot
®
during a HotSync
in this chapter for details.
operation. See “Installing files and add-on applications” later
You can also beam applications from expansion cards to your handheld or send
applications from expansion cards to your handheld. See “Beaming data” and
“Sending data” in Chapter 3 for details.
39
Page 54

Chapter 4 Working with Applications
To copy an application to or from an expansion card:
1. Tap the Home icon .
2. Tap the Menu icon .
3. Select Copy on the App menu.
4. Tap the Copy From pick list and select Handheld or the card name.
5. If there are multiple cards available, tap the Copy To pick list and select the
Handheld or the card name.
If you selected Handheld in the Copy from pick list, the Copy To pick list
appears only if there are multiple cards available.
6. Tap an application to copy.
7. Tap Copy.
8. Tap D on e .
NOTE
Windows or Mac computer, the actual file names may differ from those displayed in
the Home screen.
If you view your applications on the card using a Card Reader on your
Selecting copy settings
The copy feature enables you to copy only the application or both the application
and its data files.
To select copy settings:
1. Tap the Home icon .
2. Tap the Menu icon .
3. Select Copy on the App menu.
40
Page 55

Using menus
T
4. Tap Settings.
5. Tap the Sort By pick list and select Name or Size.
6. Tap the Copy Application Only check box to select it if you want to copy only
the application files. Leave it deselected if you want to copy both the application
file and its associated data file(s).
7. Tap O K.
Using menus
NOTE
you want to copy an application only, you must select the Copy Applications Only
check box.
The Sort By setting is in effect each time you use the copy feature. Each time
Menus on your handheld are easy to use. Once you have mastered them in one
application, you can use them the same way in all other applications.
The menus of each application are illustrated in the chapter that discusses that
application.
To open the menu bar:
1. Open an application (such as Memos).
2. Do one of the following:
– Tap the Menu icon on the status bar or in the input area.
– Tap the inverted title area at the top of the screen.
ap the title area
Tap the Menu icon
41
Page 56

Chapter 4 Working with Applications
In this example, three menus are available: Record, Edit, and Options. The Record
menu is selected and shows the selection.
Graffiti 2 menu commands
Most menu commands have an equivalent Graffiti 2 Command stroke, which is
similar to the keyboard shortcuts used to execute commands on computers. The
command letters appear to the right of the command names.
Menu commands
When you draw the Command stroke anywhere in the Graffiti 2 input area, the
Command toolbar appears below the Graffiti 2 input area to indicate that you are
in Command mode. The Command toolbar covers the status bar.
Command letters
Command
Cut UndoCopy Paste Beam Delete
The Command toolbar displays context-sensitive menu commands for the active
screen. For example, if text is selected, the menu icons displayed may be Undo,
Cut, Copy, and Paste. Tap an icon to select the command, or immediately write
the corresponding command letter for an appropriate command in the Graffiti 2
writing area.
For example, to select Paste from the Edit menu, draw the Command stroke,
followed by the letter p.
42
Command mode is active only for a short time, so you must tap an icon or write
the command letter immediately to select the menu command.
Page 57

Performing common tasks
The following tasks are common to most applications.
Creating records
You can use the following procedure to create a new record in Calendar, Contacts,
Tasks, Note Pad, Memos, and Expense.
In SMS, you use a different procedure to create a message. For more information,
see “Creating messages” in Chapter 14.
TM
In Palm
can return to it later. For more information, see Chapter 18.
To create a record:
1. Select the application in which you want to create a record.
2. Tap N ew.
3. In Calendar only: Select start and end times for your appointment, and tap OK.
Web Browser Pro, you can either save a web page or bookmark it so you
Performing common tasks
Editing records
4. Enter text for the record.
5. (Optional) Tap Details to select attributes for the record. (In Note Pad the Details
command is located on the Options menu.)
6. In Contacts, Note Pad, and Memos only: Tap Done.
After you create a record, you can change, delete, or enter new text at any time.
Two screen features tell you when your handheld is in Edit mode:
■ A blinking cursor
■ One or more dotted edit lines
Blinking cursor
Edit line
NOTE
an edit line or blinking cursor unless the cursor is in the title line.
In Note Pad you can write anywhere on the screen. Therefore, you will not see
43
Page 58

Chapter 4 Working with Applications
Entering text
For information on entering text using Graffiti 2 writing, using the onscreen
keyboards, or using the keyboard attached to your computer, see Chapter 3. For
information on entering text in Note Pad, see “Creating a note” in Chapter 11.
Using the Edit menu
The Edit menu is available with any screen where you enter or edit text. In general,
commands available in the Edit menu apply to text that you select in an application.
To select text in an application:
1. Tap the beginning of the text that you want to select.
2. Drag the stylus over the text to highlight it (in yellow).
Deleting records
To delete a record:
1. Select the record you want to delete.
2. Tap the Menu icon .
3. Select the Delete command on the Record menu. In Voice Memo, the Delete
NOTE
text. In addition, you can also drag
or drag
TIP
at the beginning of the text you want to select, before dragging the stylus.
Otherwise, a quick tap or stroke may be interpreted as a Graffiti 2 character.
You can also double-tap to select a word, or triple-tap to select a line of
across
to select a group of lines.
down
To select text when Full-screen Writing is turned on, tap and hold briefly
the text to select additional words,
command is on the V Memo menu. In Palm™ Photos, the Delete command is
on the Photo menu:
A confirmation dialog box appears. If you want to save a copy of the deleted
item to an archive file in Palm™ Desktop software, be sure that the check box is
selected. If you don’t want to save a copy, tap the check box to deselect it.
The archive option is not available in Note Pad, Palm Photos, Palm Web
Browser Pro, and Voice Memo. In SMS, you must tap Archive on the Message
menu to archive a message.
Purging records
44
4. Tap O K.
If you chose to save a copy of the selected item, your handheld transfers it to the
archive file on your desktop the next time you perform a HotSync operation.
Over time, as you use Calendar, Tasks, and Expense, you will accumulate records
in these applications that have outlived their usefulness. These outdated records
take up memory on your handheld, so it’s a good idea to remove them by using
Page 59

Performing common tasks
Purge. If you think Calendar or Tasks records might prove useful later, you can
purge them from your handheld and save them in an archive file on your
computer.
TM
Purging is not available in Contacts, Note Pad, Palm
Photos, Voice Memo, SMS,
or Memos. You must delete outdated records manually from these applications.
In Palm Web Browser Pro, you can purge stored web pages by clearing the cache.
See “Changing the size and content of the cache” in Chapter 18.
To purge records:
1. Open the application.
2. Tap the Menu icon .
3. Select Purge from the Record menu.
A confirmation dialog box appears.
Calendar: Tap the pick list and select how old a record must be to be purged.
Purge deletes repeating events if the last of the series ends before the date that
you purge records.
Calendar and Tasks: If you want to save a copy of the purged records to an
archive file on your desktop, be sure that the check box is selected. If you don’t
want to save a copy, tap the check box to deselect it.
Expense: Select the category you want to purge. All data in the selected category
is purged, and there is no archive option.
4. Tap OK, or in Expense, tap Purge.
If you chose to save a copy of the purged records, your handheld transfers them to
an archive file on your desktop the next time you perform a HotSync operation.
Categorizing records
You can categorize records in the Calendar, Contacts, Tasks, Note Pad, Voice
Memo, Memos, and Expense applications so that they are grouped logically into
categories and are easy to review. In Palm Photos, categories are called albums.
Throughout this section, categories refers also to albums unless otherwise noted. In
calendar, you can add color coding to your categories. See “Using categories” in
Chapter 5.
By default, your handheld includes system-defined categories, such as All and
Unfiled, and user-defined categories, such as Business and Personal. In addition,
you can create your own user-defined categories. In Palm Photos you can have a
maximum of 14 user-defined albums, and in all other applications you can have a
maximum of 15 user-defined categories.
The illustrations in this section come from Contacts, but you can use the following
procedures in all the applications in which categories are available. The only
exception is that the procedure for moving photos into albums is slightly different.
See “Filing photos in albums” in Chapter 13 for details.
45
Page 60

Chapter 4 Working with Applications
T
To move a record into a category:
1. Select the record you want to categorize.
2. In Contacts only: Tap Edit.
3. Tap D et a il s.
4. Tap the Category pick list to display the list of available categories.
5. Select the category for the record.
6. Tap O K.
NOTE
In Contacts, Note Pad, Voice Memo, and Memos you can select the
category name in the upper-right corner of the screen to assign the item to a
different category.
To display a category of records:
1. Tap the category pick list in the upper-right corner of the list screen.
ap here
2. In the Calendar Day, Week, and Month views, the pick list can be shown or
hidden by setting an option in the Display Options dialog box. If the pick list is
shown, it appears in the upper-right corner below the menu bar.
46
3. Select the category you want to view.
The list screen now displays only the records assigned to that category.
Pressing an application button on your handheld scrolls through all the
TIP
categories of that application except for Unfiled. This feature is not available in
Calendar.
Page 61

Performing common tasks
To define a new category:
1. Tap the category pick list in the upper-right corner of the screen or list.
2. Select Edit Categories from the pick list.
3. Tap N ew.
Ta p N e w
4. Enter the name of the new category, and then tap OK.
NOTE
5. Tap O K.
You can assign any of your records to the new category.
To rename a category:
1. Tap the category pick list in the upper-right corner of the screen or list.
2. Select Edit Categories.
The Edit Categories dialog box opens.
3. Select the category that you want to rename, and then tap Rename.
4. Enter the new name for the category, and then tap OK.
5. Tap O K.
TIP
category by giving the categories the same name. For example, if you change
the name of the Personal category to Business, all records formerly in the
Personal category appear in the Business category.
Finding information
In Calendar, you can also select a different color for each category.
You can group the records within two or more categories into one
Your handheld offers several ways for you to find information quickly.
Using Find
You can use Find to locate any text that you specify, in any application that resides
on your handheld. Find does not search applications that reside on an expansion
card.
47
Page 62

Chapter 4 Working with Applications
To use Find:
1. Tap the Find icon on the status bar.
If you select text in an application before you tap Find, the selected text
TIP
automatically appears in the Find dialog box.
2. Enter the text that you want to find.
Find is not case sensitive. For example, searching for the name “davidson” also
finds “Davidson.”
Find locates any words that begin with the text you enter. For example,
searching for “plane” finds “planet” but not “airplane.”
3. Tap OK.
Find searches for the text in all records and all notes.
As your handheld searches for the text, you can tap Stop at any time. You may
want to do this if the entry you want appears before your handheld finishes the
search. To continue the search after you tap Stop, tap Find More.
4. Tap the text that you want to review.
Looking up Contacts records
In Contacts you can use the Look Up line with the stylus or navigator to look up
and quickly scroll to any of your Contacts entries.
To look up a Contacts record with the navigator:
1. From the Contacts list screen, press Right on the navigator to display the Quick
Look Up line.
2. Press Up and Down on the navigator to select the first letter of the name you
want to find.
The list scrolls to the first entry that begins with that letter.
48
Page 63

Performing common tasks
3. Press Right on the navigator to move to the next letter box.
Quick Look Up line
4. The Quick Look Up line displays only letters that are a possible match for that
position. For example, in the screen shown here, if you enter c in the first box,
only the letters a, h, and o appear in the second box.
If there is only one possible match for a particular position, the highlight jumps
to the next position.
5. Press Up or Down on the navigator to select the next letter of the name you want
to find.
The list then scrolls to the first entry that starts with those two letters. For
example, selecting s scrolls to “Sands,” and selecting sm scrolls further to
“Smith.” If you sort the list by company name, the Quick Look Up feature
scrolls to the matches for the company name.
6. Repeat steps 3 and 4 until the entry you want appears in the list.
7. Press Select on the navigator to highlight the record you want.
8. Press Select on the navigator to view the contents of the selected record.
If there is only one possible match for the letters you selected, the contents
TIP
of the record are automatically displayed.
To look up an Contacts record with the stylus:
1. From the Contacts list screen, enter the first letter of the name you want to find.
Look Up line
49
Page 64

Chapter 4 Working with Applications
2. The list scrolls to the first entry that begins with that letter. If you write another
letter, the list scrolls to the first entry that starts with those two letters. For
example, writing an s scrolls to “Sands,” and writing sm scrolls further to
“Smith.” If you sort the list by company name, the Look Up feature scrolls to the
first letter of the company name.
3. Tap the record to view its contents.
Using Phone Lookup
Phone Lookup displays the Contacts list screen. You can add to a record the
information that appears in this list.
To use Phone Lookup:
1. Display the record in which you want to insert a phone number. The record can
be in Calendar, Tasks, Memos, SMS, or any other application that takes
advantage of this feature.
2. Tap the Menu icon .
3. Select Options, and then select Phone Lookup.
4. Begin to spell the last name of the name you want to find.
The list scrolls to the first record in the list that starts with the first letter you
enter. Continue to spell the name you’re looking for, or when you see the name,
tap it.
5. Tap Add.
The name you selected, along with the information associated with it, is pasted
into the record you selected in step 1.
Sorting lists of records
50
Sorting is available in applications that have list screens: Contacts, Tasks, Note Pad,
Voice Memo, Memos, and Expense. You can also sort photos in Palm Photos.
See “Creating an album” in Chapter 13 for details.
NOTE
in this chapter.
You can also assign records to categories. See “Categorizing records” earlier
Page 65

Performing common tasks
To sort records in Expense:
1. Open the Expense to display the list screen.
2. Tap Show.
3. Tap the Sort by pick list and select an option.
4. Tap O K.
To sort records in Contacts, Note Pad, Voice Memo, Tasks, and Memos:
1. Open the application to display the list screen.
2. Tap the Menu icon .
3. Select Options, and then select Preferences.
4. Do one of the following:
Contacts: Tap the setting you want.
Note Pad, Voice Memo, Tasks, Memos: Tap the Sort by pick list and select an
option from pick list.
Attaching notes
5. Tap O K.
To sort the Note Pad, Voice Memo, or Memo list manually, tap and drag a note,
voice memo, or memo to a new location in the list.
To make the list appear in Palm Desktop software as you manually sorted it on
your handheld, open the application in Palm Desktop software and click Sort
by. Then select Order on Handheld.
In Contacts, Calendar, Tasks, Palm Photos, and Expense, you can attach a note to a
record. A note can be up to several thousand characters long. For example, for an
appointment in Calendar, you can attach a note with directions to the location.
To attach a note to a record:
1. Display the entry to which you want to add a note.
To display an entry, tap it or press Up or Down on the navigator to highlight it,
and then press Select on the navigator.
2. In Contacts only: Tap Edit.
3. Tap D et a il s.
4. Tap Note or the Note button .
5. Enter your note.
6. Tap D on e.
51
Page 66

Chapter 4 Working with Applications
A small note icon appears at the right side of any item that has a note.
To review or edit a note:
■ Tap the Note icon .
In Calendar, you can also highlight the event that contains the note, press Select
TIP
on the navigator to open the note, and then press Select on the navigator again to
close the note.
To delete a note:
1. Tap the Note icon .
2. Tap Delete.
3. Tap Yes.
Note icon
Choosing fonts
In many applications, you can change the font style to make text easier to read. You
can choose small, small bold, large, or large bold fonts in each application that
enables you to change the font style.
Small font Large font
Small bold
font
Large bold
font
52
Page 67

To change the font style:
1. Open an application.
2. Tap the Menu icon .
3. Select Options, and then select Font.
4. Tap the font style you want to use.
5. Tap O K.
Receiving alerts
You can receive alerts on your handheld and from Palm Desktop software.
Tap here for
small font
Performing common tasks
Tap here for small bold font
Tap here for large bold font
Tap here for large font
NOTE
You can access Attention Manager by tapping the Alert icon on the status
bar.
Receiving alerts on your handheld
When you use certain application settings, your handheld can alert you to any of
the following:
■ An appointment set in Calendar
■ A note created in Note Pad
■ A voice memo created in Voice Memo
■ An alarm set in World Clock
■ A task created in Tasks
When an alert occurs, your handheld displays a reminder message. If you tap
Snooze in response to an alert message, your handheld reminds you of the item
again in five minutes. The Reminder screen displays alerts that await attention.
53
Page 68

Chapter 4 Working with Applications
Receiving alerts from Palm Desktop software
You can also set an option to receive Calendar event alerts from Palm Desktop
software. The feature is disabled by default, so you must enable it within Palm
Desktop software.
To enable an event alert from Palm Desktop software:
1. Double-click the Palm Desktop icon.
2. From the Tools menu, select Options, and then select Alarms.
3. Set Alarm Configuration options, either Always Available or Available only
when the Palm Desktop is running.
4. (Optional) To hear an alert sound as well as receive an alert message, select the
check box Play audible notification with alarm dialog box.
5. Click OK.
Hiding or masking private records
You can use Security Preferences to set a password and select whether to mask
your private records or hide them completely. See “Making records private” in
Chapter 21 for details.
Installing and removing applications
This section explains how to install and remove applications and other files on
your handheld or on an expansion card, and how to remove Palm Desktop
software from your computer.
Installing files and add-on applications
Your handheld comes with many applications installed and ready to use. During
a HotSync operation you can also install additional applications, such as games
and other software, on your handheld or on a card that is seated in the expansion
card slot. Applications or games that you install on your handheld reside in RAM
memory, and you can delete them at any time.
You can also install other files that are associated with an application on your
handheld, such as Microsoft Office documents, photos, or audio files. Files that are
not associated with an application on your handheld might not be installed during
a HotSync operation.
Both applications and files are easy to install during a HotSync operation. You can
install the following types of files:
■ Palm OS
■ Image files, including .bmp and .jpg
®
file types, including .prc and .pdb
54
■ MP3 and Real Audio files (expansion card required, sold separately)
Page 69

Installing and removing applications
NOTE
To install some software, you may need to download files from the
Internet to your computer. Check the Software Installation CD-ROM for details.
■ Microsoft Office files, such as Word, Excel, and PowerPoint documents
■ Kinoma video files
There are a variety of third-party applications available for your handheld. To
learn more about these applications, go to the web site:
NOTE
compatibility of these applications with your new Palm™
applications, however, may not have been upgraded to be compatible with your new
Palm handheld. If you suspect that a third-party application is adversely affecting the
operation of your handheld, contact the developer of the application.
Palm works with developers of third-party add-on applications to ensure the
Installing applications and files on a Windows computer
Palm™ Quick Install makes it easy to install applications and files during the next
HotSync operation. You can even install compatible files directly from a Zip file.
Depending on the file type, Palm Quick Install determines whether to install the
files on your handheld or on an expansion card.
You can use any of the following methods to install applications and files with
Palm Quick Install:
www.palm.com
handheld. Some third-party
.
■ Drag and drop files onto the Palm Quick Install icon on the Windows desktop.
■ Drag and drop files onto the Palm Quick Install window.
■ Use the commands or buttons in the Palm Quick Install window.
■ Right-click a file and send it to Palm Quick Install.
The procedures that follow explain how to install applications and files using each
of these methods.
To drag and drop applications or files onto the Palm Quick Install icon:
1. Copy or download the application(s) or file(s) you want to install onto your
computer.
2. From My Computer or Windows Explorer, select the file(s) or folder that you
want to install.
3. Drag and drop the file(s) or folder onto the Palm Quick Install icon on the
Windows desktop.
Palm Quick Install displays a confirmation dialog box that shows whether the
files will be installed on your handheld or on an expansion card, and you can
choose the username to which the files will be installed.
55
Page 70

Chapter 4 Working with Applications
4. Click OK.
The selected files are placed in the Handheld or Expansion Card file list, based
on the file extension.
5. Perform a HotSync operation to install the files. See Chapter 20 for details.
NOTE
not installed. This can happen if your handheld is too full to install the file or if
the file type was not recognized during the HotSync operation. If files are
unrecognized, try launching the associated application from your handheld
and then performing another HotSync operation. If the files still remain in the
list, they are not associated with an application on your handheld and cannot
be installed. Expansion cards may also hold files that are not Palm™
application files.
Files that remain in the list after you perform a HotSync operation were
To drag and drop applications or files onto the Palm Quick Install window:
1. Copy or download the application(s) or file(s) you want to install onto your
computer.
2. Double-click the Palm Quick Install icon on the Windows desktop.
Handheld file list
56
Expansion card file list
3. From My Computer or Windows Explorer, select the file(s) or folder that you
Status bar
want to install.
4. Drag and drop the file(s) or folder onto the handheld or expansion card file list.
If a No symbol appears when you attempt to drag a file onto a file list, the file
is not supported on that destination.
The status bar shows the number of files selected and their total size. However,
because some file types are compressed during synchronization, they may
actually require less space than the amount shown in the file size column or
status bar.
Page 71

Installing and removing applications
5. Perform a HotSync operation to install the files. See Chapter 20 for details.
NOTE
Files that remain in the list after you perform a HotSync operation were
not installed. This can happen if your handheld is too full to install the file or if
the file type was not recognized during the HotSync operation. If files are
unrecognized, try launching the associated application from your handheld
and then performing another HotSync operation. If the files still remain in the
list, they are not associated with an application on your handheld and cannot
be installed. Expansion cards may also hold files that are not Palm application
files.
To use the command buttons in the Palm Quick Install window:
1. Copy or download the application(s) or file(s) you want to install onto your
computer.
2. Double-click the Palm Quick Install icon on the Windows desktop.
User
drop-down
list
Add button
3. In the User drop-down list, select the name that corresponds to your handheld.
4. Click Add.
To install a folder, open the File menu and select Add Folder.
TIP
5. Select the application(s) or file(s) that you want to install.
Status bar
If you do not see the application(s) or file(s) in the default folder, navigate to the
folder that contains the application(s) or file(s) that you want to install.
6. Click OK.
7. If you need to change the destination of the application you are installing, drag
the files to move applications between the handheld and expansion card file list.
The status bar shows the number of files selected and their total size. However,
because some file types are compressed during synchronization, they may
actually require less space than the amount shown in the file size column or
status bar.
57
Page 72

Chapter 4 Working with Applications
8. Perform a HotSync operation to install the selected application(s). See
Chapter 20 for details.
NOTE
Files that remain in the list after you perform a HotSync operation were
not installed. This can happen if your handheld is too full to install the file or if
the file type was not recognized during the HotSync operation. If files are
unrecognized, try launching the associated application from your handheld
and then performing another HotSync operation. If the files still remain in the
list, they are not associated with an application on your handheld and cannot
be installed. Expansion cards may also hold files that are not Palm application
files.
To use the right-click menu to send the file to Palm Quick Install:
1. Copy or download the application(s) or file(s) you want to install onto your
computer.
2. From My Computer or Windows Explorer, right-click the file(s) or folder that
you want to install.
3. Select Send To, and then select Palm Quick Install.
Palm Quick Install displays a confirmation dialog box that shows whether the
files will be installed on your handheld or on an expansion card.
4. Click OK.
The selected files are placed in the handheld or expansion card file list, based on
the file extension.
5. Perform a HotSync operation to install the files. See Chapter 20 for details.
Any unrecognized files are not installed.
Palm Quick Install tips
The following tips can help you use Palm Quick Install more effectively:
■ Audio files are automatically placed in the expansion card file list. If you
attempt to place audio files in the handheld file list, a No symbol appears.
■ By default, Kinoma video files are placed in the expansion card file list. If you
prefer to store these files on your handheld you can move them to the handheld
file list.
■ When you drag and drop a folder, Palm Quick Install looks at files in the first
level of subfolders only; it does not look at folders nested inside the subfolders.
■ To install files in a different location, start Palm Quick Install and drag the files
to a different file list.
■ You can also access the Palm Quick Install window by clicking Quick Install on
the Palm Desktop launch bar.
58
Page 73

Installing applications and files on a Mac computer
The Install Tool makes it easy to install applications and files during a HotSync
operation. You can specify whether to install the files on your handheld or on an
expansion card.
To install add-on software on your handheld using a Mac computer:
1. On your Mac computer, copy or download the application you want to install
into the Add-on folder in your Palm folder.
Installing and removing applications
2. Double-click the HotSync Manager icon in the Palm
3. From the HotSync menu, select Install Handheld Files.
4. From the User pop-up menu, select the name that corresponds to your
™
folder.
handheld.
Shown with Mac OS X
5. Click Add To List.
Shown with Mac OS X
If the file you want to install is not listed in the dialog box, go to the folder to
which you copied the file. Most handheld application files have the extension
PRC or PDB.
6. Select the application(s) you want to install.
59
Page 74

Chapter 4 Working with Applications
7. Click Add File to add the selected application to the Install Handheld Files list.
You can also drag files, or folders of files, to the list in the Install Handheld
TIP
Files dialog box. The files are copied to the Files To Install folder.
8. If you need to change the destination of the application you are installing, click
Change Destination in the Install Handheld Files window, and then use the
arrows to move applications between your handheld and an expansion card.
9. Click OK to close the Change Destination window.
10. Close the Install Handheld Files window.
Shown with Mac OS X
11. Perform a HotSync operation to install the selected application(s) on your
handheld. See Chapter 20 for details.
NOTE
not installed. This can happen if the file type was not recognized during the
HotSync operation. Expansion cards may hold applications that use files other
than the Palm application files. For your handheld to recognize such a file, you
must first launch the associated application at least once.
Removing applications
If you run out of memory or decide that you no longer need an application you
installed, you can remove applications from your handheld or from an expansion
card. From your handheld, you can remove only add-on applications, patches, and
extensions that you install; you cannot remove the applications that reside in the
ROM portion of your handheld.
To remove an add-on application:
1. Tap the Home icon .
2. Tap the Menu icon .
3. Select Delete on the App menu.
Files that remain in the list after you perform a HotSync operation were
60
4. Tap the Delete From pick list and select either Handheld or Card. If you want
to delete applications from a card, the card must be seated in the expansion
card slot.
Page 75

5. Tap the application that you want to remove.
6. Tap Delete.
7. Tap Yes.
8. Tap D on e.
Removing Palm™ Desktop software
Installing and removing applications
If you no longer want to use Palm Desktop software, you can remove it from your
computer.
This process removes only the application files. The data in your Users folder
remains untouched.
IMPORTANT
Manager synchronization software and can no longer synchronize with your
computer. If you want to synchronize data with another personal information
manager (PIM), you need to have Palm Desktop software installed.
NOTE
of the operating system installed on your computer.
If you remove Palm Desktop software, you also remove the HotSync
You may need to modify the steps shown here to accommodate the version
To remove Palm Desktop software from a Windows computer:
1. From the Windows Start menu, select Settings and then click Control Panel.
2. Double-click the Add/Remove Programs icon.
3. Click the Change or Remove Programs button.
4. Select Palm Desktop.
5. Click Change/Remove.
This process removes only the application files. The data in your Users folder
remains untouched.
61
Page 76

Chapter 4 Working with Applications
6. Click Yes in the Confirm File Deletion checkbox.
7. Click OK.
8. Click Close.
To remove Palm Desktop software from a Mac computer:
1. Insert the Software Installation CD-ROM into the CD-ROM drive on your
computer.
2. Double-click the Software Installation CD-ROM icon on your desktop.
3. Double-click the Palm Desktop Installer icon.
4. From the Easy Install screen, select Uninstall from the pop-up menu.
5. Select the software you want to remove.
6. Click Uninstall.
7. Select the folder that contains your Palm Desktop software files.
8. Click Remove.
9. Restart your computer.
62
Page 77

CHAPTER 5
Using Calendar
Calendar enables you to quickly and easily schedule appointments or any
kind of activity associated with a time and date. You can attach notes to
Calendar events and set alarms to remind you when they happen.
NOTE Certain tasks are common among several handheld applications. For more
information, see Chapter 4, “Working with Applications.”
To open Calendar:
■ Press the Calendar application button on the front panel of your handheld.
Calendar opens to Agenda View by default.
Calendar application button
TIP Press the Calendar application button repeatedly to cycle through the
Agenda, Day, Week, and Month views.
63
Page 78

Chapter 5 Using Calendar
Working in Agenda View
The Agenda View shows you your daily appointments and events, Task items in
one screen. you can also choose to show messages from your e-mail program.
To display the Agenda View:
■ Tap the Agenda View button.
Agenda View button
Tap an appointment to go
to event in Day View
If there is space on the screen, the next
event on your Calendar displays
Tap a task to go to item in Tasks
Status of Task items
Setting Agenda View display options
You can customize the Agenda View appearance using the Display Options dialog
box. To set the start and stop times for the calendar screens, see “Option menu/
Preferences” later in this chapter.
Default View
Show Due Tasks
Show Messages
Background Image
Choose from the pick list the view that displays when you
open Calendar.
Displays tasks that are due today and tasks that are past
due.
Shows the number of read and unread e-mail messages.
Displays a background image in Agenda view.
64
Page 79

Working in Day View
T
Day View shows the calendar of your events for an entire day. Day View is the
working area of Calendar, where you schedule and remove events, and set alarms.
To display the Day View:
■ Tap the Day View button.
Day View button
Working in Day View
ap to view previous or next day
Tap to select a category to view from pick list
Tap to view repeating Event Details dialog box
Tap to view alarm Event Details dialog box
Tap to view note
Colored circle in category column. The
color indicates the category of the event.
Setting Day View display options
You can customize the Day View appearance using the Display Options dialog
box. To set the start and stop times for the calendar screens, see “Option menu/
Preferences” later in this chapter.
Show Category List
Default View
By default, the Category pick list does not appear at the
top of the screen. You can choose to have the pick list
display by selecting the check box.
Choose from the pick list the view that displays when you
open Calendar.
65
Page 80

Chapter 5 Using Calendar
Show Time Bars
Show Category Column
Scheduling an event
When you schedule an event, its description appears on the time line, and its
duration is automatically set to one hour.
To schedule an event for the current day:
1. Tap the time line that corresponds to the beginning of the event or tap New.
Activates the time bars that appear in the Day View. The
time bars show the duration of an event and illustrate
event conflicts.
Displays the color-coded circle between the time and
event. The color indicates the category the event is filed
under.
Ta p a
time line
Time bar
shows
duration
Enter event
2. Enter a description of the event. You can enter up to 255 characters.
3. If the event is one hour long, skip to step 5. If the event is longer or shorter than
an hour, tap the time of the event to open the Set Time dialog box.
®
You can also use the Graffiti
TIP
Make sure that no event is selected, and then on the number side of the Graffiti
2 input area, write a number for the start time of the event.
4. Do one of the following:
2 input area to open the Set Time dialog box.
– Tap the time columns on the right side of the Set Time dialog box to set the
start time, and then tap the End Time box and tap the time columns to set the
end time.
– Tap All Day to automatically insert the start and end time of the event as
defined in your Calendar Preferences.
66
Page 81

Working in Day View
S
P
N
tart time
highlighted
Tap to automatically
fill the start and end
times
Tap to create an
untimed event
5. Tap O K.
6. Tap a blank area of the screen to deselect the event. A vertical line appears next
Tap to scroll to
earlier hours
Tap to change
hours
Tap to change
minutes
Tap to scroll to
later hours
to the time, indicating the duration of the event.
If two or more events have the same start and end time, the time appears only
once.
NOTE
events for two days. An event spanning midnight is automatically created when your
End Time precedes a Start Time. An event spanning midnight cannot be longer than
24 hours.
You can schedule events that span midnight so that they appear in the list of
To schedule an event for another day:
1. Select the date you want for the event by doing one of the following:
– Tap the day of the week that you want in the date bar at the top of the screen.
If necessary, tap the Previous week or Next week scroll arrows to move to
another week.
revious
week
– Press Right or Left on the navigator to scroll to the next or previous day.
– Press Up or Down on the navigator to scroll within the current day.
ext
week
Tap to select a day of
the current week
67
Page 82

Chapter 5 Using Calendar
– Tap Go To at the bottom of the screen to open the Go to Date dialog box.
Select a date by tapping a year, month, and day in the calendar.
Previous year
2. After you locate the date, follow the steps for scheduling an event for the
Next year
Tap to select a
month
Tap to select a
day
Tap to select
current date
current day.
To schedule an untimed event:
1. Select the date that you want for the event.
2. Tap N ew.
3. Tap No Time, so that no start or end times are defined for the new event.
You can also create a new untimed event by making sure no event is
TIP
selected and then writing letters in the Graffiti 2 input area.
4. Enter a description of the event.
New
untimed
event
5. Tap a blank area on the screen to deselect the untimed event.
If you create an event and decide later that there is no particular start or end time,
you can easily change it to an untimed event. Tap the time of the event in the
Calendar screen, tap No Time, and then tap OK.
To attach a note to an entry and work with attached notes, see “Attaching notes”
TIP
in Chapter 4.
68
Page 83

Scheduling repeating or continuous events
The Repeat function enables you to schedule events that recur at regular intervals
or that extend over a period of consecutive days.
To schedule a repeating or continuous event:
1. Select the event.
2. Tap D et a il s.
3. Tap the Repeat box to open the Change Repeat dialog box.
4. Tap Day, Week, Month, or Year to set how often the event repeats.
For a continuous event, tap Day.
5. On the Every line, enter a number that corresponds to how often you want the
event to repeat
For example, if you select Month and enter the number 2, the event repeats
every other month.
6. To specify an end date for the repeating or continuous event, tap the End on
pick list and tap Choose Date. Use the date picker to select an end date.
Working in Day View
7. Tap O K.
After you schedule a repeating or continuous event, the Repeat icon appears at
the far right of the event.
To delete repeating events:
1. Select the record you want to delete.
2. Tap the Menu icon .
3. Select Delete Event from the Record menu.
4. Do one of the following:
– Tap Current to delete only the current event item.
– Tap Future to delete the current and all future event items and reset the end
date of the repeating event to the last shown date.
– Tap All to delete all occurrences of the repeating event.
5. Tap O K.
Setting an alarm for an event
The Alarm setting enables you to set an alarm for events in your Calendar. When
you set an alarm, the Alarm icon appears at the far right of the event. When the
alarm is triggered, a reminder message also appears onscreen.
69
Page 84

Chapter 5 Using Calendar
To set an alarm for an event:
1. Select the event to which you want to assign an alarm.
2. Tap D et a il s.
3. Tap the Alarm check box to select it.
The default setting, 5 Minutes, appears.
4. Tap the pick list to select Minutes, Hours, or Days.
5. Select the 5 and enter any number from 0 to 99 (inclusive) as the number of time
units.
Enter number of
time units here
Tap here to
select unit of time
6. Tap O K.
7. When the reminder message appears onscreen, do one of the following:
– Tap OK to permanently dismiss the reminder and return to the current
screen.
– Tap Snooze to dismiss the reminder and return to the current screen. An
attention indicator blinks in the upper-left corner of the screen to remind you
of the pending alarm, and the reminder message appears again five minutes
later.
– Tap Go To to open Calendar. Calendar will open and display the event
associated with the alarm.
Alarm for untimed events: You can set a silent alarm for an untimed event. In this
case the alarm is triggered at the specified period of minutes, hours, or days before
midnight (beginning) of the day of the untimed event. When the alarm is triggered,
the reminder list displays the alarm message until you clear it. See “Receiving
alerts” in Chapter 4 for details.
For example, you set an alarm for an untimed event that occurs on February 4. If
the alarm is set for 5 minutes, the reminder message appears at 11:55 PM on
February 3. The reminder remains in the reminder list until you turn on your
handheld and dismiss it.
70
Page 85

Setting an event location
Events can have a location that appears in the Day view and in the Details view.
To add an event location:
1. Select an event.
2. Tap D et a il s.
3. Tap Location and enter a location.
4. Tap O K.
In Day view, the location appears in parenthesis after the event description.
Rescheduling an event
You can easily make changes to your schedule with your handheld.
To reschedule an event:
1. Select the event you want to reschedule.
Working in Day View
2. Tap D et a il s.
3. To change the time, tap the Time box, and then tap a new time.
4. To change the date, tap the Date box, and then tap a new date.
5. Tap O K.
Using categories
Categories are a way to group similar events so that they can be viewed separately.
The color coding in Calendar makes it easy to track events from different categories
when all events are shown. For more information on categories, see “Categorizing
records” in Chapter 4.
To categorize an event:
1. Select the event you want to categorize.
2. Tap D et a il s.
3. Tap Category pick list and select a category
4. Tap O K.
To edit a category or create a new category:
1. Select the event you want to categorize.
2. Tap D et a il s.
3. Tap Category pick list and select a Edit Categories
71
Page 86

Chapter 5 Using Calendar
P
N
k
4. Perform one of the following:
– To edit a category, select a category and tap Edit.
– To create a new category, tap New.
The Edit Category dialog box opens.
5. Enter a new name and select a color.
6. Tap O K.
Working in Week View
Week View shows the calendar of your events for an entire week.
To display the Week View:
1. Tap the Week View button.
2. Tap the navigation controls to move forward or backward a week at a time, or
tap on a column to display details of an event.
The Week View also shows untimed events and events that are before and after
the range of times shown. Continuous events appear in green with the Repeat
icon .
revious
week
ext wee
Tap for that day
Bar indicates earlier event
Diamond indicates untimed event
Box indicates event. Color shows category
Dashed line indicates continuous event
72
Bar indicates later event
Page 87

Working in Month View
P
h
3. Tap an event to show a description of the event.
Event details
Tap to show event details.
Tap twice to view the event in Day View.
Week View button
Keep the following points in mind:
■ Tap any day or date that appears at the top of the Week View to move directly
to that day without selecting an event.
■ Press Right and Left on the navigator to scroll to the next or previous week.
■ Press Select on the navigator to insert a highlight, and then press Right and Left
to select a day within the selected week. To go to Day View for that day, press
Select on the navigator again.
■ The Week View shows the time span defined by the Start Time and End Time in
the Calendar Preferences settings. If you have an event before or after this time
span, a bar appears at the top or bottom of that day’s column. Use the onscreen
scroll arrows to scroll to the event, or press Up and Down on the navigator to
scroll to earlier and later time slots within the selected week.
Working in Month View
The Month View screen shows which days have events scheduled.
Month View button
revious/next mont
Diamond below date indicates untimed event
Dashed line below date indicates continuous event
Dashes on right side indicate events.
Color shows category
You can control the types of events that appear in the Month View. See “Setting
Month View display options” later in this chapter.
73
Page 88

Chapter 5 Using Calendar
Keep the following points in mind:
■ Tap a day in Month View to display that day in the Day View.
■ Tap the scroll arrows in the upper-right corner, or press Left or Right on the
navigator to move forward or backward a month.
■ Press Select on the navigator to insert the highlight, and then press Left or Right
on the navigator to scroll to a specific day. Press Select on the navigator to
display that day in the Day View.
Tap the Input Area icon on the status bar to hide the input area so that you can
view the previous and next months
Setting Month View display options
You can customize the Month View appearance using the Display Options dialog
box. To set the start and stop times for the calendar screens, see “Option menu/
Preferences” later in this chapter.
Show Category List
Default View
By default, the Category pick list does not appear at the
top of the screen. You can choose to have the pick list
display by selecting the check box.
Choose from the pick list the view that displays when you
open Calendar.
74
Page 89

Working in Year View
Timed Event
Untimed Events
Daily Repeating Events
Working in Year View
The Year View screen allows you to view multiple months.
To display the Year View:
■ Perform one of the following:
– From the Options menu, select Year View.
– From the Month View screen, tap the Year Button.
Shows events that have a time range.
Shows events that do not have a time range.
Shows events that repeat every day.
Spotting event conflicts
With the ability to define specific start and end times for any event, you could
schedule events that overlap (an event that starts before a previous event finishes).
An event conflict (time overlap) appears in the Week View as overlapping bars.
The first event created appears as a gray bar, and any subsequent conflicting events
appear as a single red bar. The Day View displays overlapping red brackets to the
left of the conflicting times.
Event
conflict
75
Page 90

Chapter 5 Using Calendar
Beaming events
You can share your calendars with family or business associates by beaming events
and categories. For more information on beaming, see “Beaming data” in
Chapter 3.
To beam an event:
1. Tap the Menu icon .
2. Select Beam Event.
To beam a category of events:
1. Tap the Menu icon .
2. Select Beam Category.
3. The Beam Category dialog box opens.
4. Tap the Category pick list, and then select a category.
5. Tap the Beam events for pick list, and then select a date or date range.
You can select one of the date ranges in the list or create your own range by
selecting Date Range.
If you select Date Range, the Date Range dialog box opens; you can set a start
and end range using the Set Date dialog box.
6. Tap Beam.
To receive a beamed category of events:
■ Perform on of the following in the Receive Category dialog box:
– Tap Add to add a new category or add the events to the current category by
the same name.
– Tap Replace to delete the events in the current category and replace them
with the beamed events.
– Tap the Category pick list, and then select the category you want the events
added to. Then tap Add.
Viewing birthday events
If you have a birthday event set in Contacts, the event displays with the untimed
events. For more information about setting a birthday in Contacts, see “Creating a
contact” in Chapter 7.
To view a birthday event:
■ Tap the event listing.
76
The Birthday dialog box appears showing the settings.
Page 91

Using Calendar menus
Calendar features that are not explained elsewhere in this book are described here.
See “Using menus” in Chapter 4 for information about choosing menu commands.
Record menu
Using Calendar menus
Purge
Send Event
Option menu/Preferences
Opens the Preferences dialog box, where you can customize Calendar’s default
time display and alarm settings.
Start/End Time
Alarm Preset
Opens a dialog box where you can choose which old
events to purge from your handheld and whether you
want to archive purged events on your computer.
Opens a dialog box where you can choose how you want
to send the selected event to another device. The options
available depend on the software installed on your
handheld.
Defines the start and end times for Calendar screens. If the
time slots you select do not fit on one screen, you can tap
the scroll arrows to scroll up and down.
Automatically sets an alarm for each new event. The silent
alarm for untimed events is defined by minutes, days, or
hours before midnight at the beginning of the date of the
event.
Alarm Sound
Remind Me
Play Every
Sets the tone of the alarm.
Defines how many times the alarm will occur after the
initial occurrence. The choices are Once, Twice, 3 Times,
5 Times, and 10 Times.
Defines how often the alarm sounds. The choices are
Minute, 5 minutes, 10 minutes, and 30 minutes.
77
Page 92

Chapter 5 Using Calendar
78
Page 93

Card Info enables you to review general information about an expansion
card. You can review card contents, rename a card, and format a card.
Reviewing Card Information
You can view the card name, type, available storage space, and a summary of its
contents.
To review Card Information:
1. Tap the Home icon .
2. Tap the Card Info icon .
CHAPTER 6
Using Card Info
Renaming a card
You can assign a name to each expansion card that appears in the Category pick
list and in other lists.
To rename a card:
1. Tap the Home icon .
2. Tap the Card Info icon .
3. Tap the Menu icon .
4. Select Rename Card from the Card menu.
Review card information
Review summarized
card contents
79
Page 94

Chapter 6 Using Card Info
5. Enter the new name for the card.
6. Tap R en a me .
Formatting a card
Formatting a card destroys all its data and prepares it to accept new applications
and data.
To format a card:
1. Tap the Home icon .
2. Tap the Card Info icon .
3. Tap the Menu icon .
4. Select Format Card from the Card menu.
5. Tap O K.
Managing expansion cards
■ When writing data to an expansion card, wait for your handheld to complete
the operation before removing the card from the slot. This prevents data
corruption or accidental damage to the expansion card.
■ You can install applications to an expansion card after performing an initial
HotSync
®
operation. See “Installing files and add-on applications” in Chapter 4
for information. For optimal performance, we recommend that you do not
install more than 50 applications to a single expansion card.
■ Reading and writing information on an expansion card uses more battery
power than performing the same task on your handheld. If you have ample
storage space on your handheld, consider copying the information to your
handheld.
NOTE
■ When your handheld’s battery level becomes very low, access to the expansion
You must store and access MP3TM files from an expansion card.
card may be disabled to protect your data. If this occurs, recharge your
handheld as soon as possible.
80
Page 95

Using Card Info help
Card Info help is available to explain Card Info features.
To access Card Info help:
1. Tap the Home icon .
2. Tap the Card Info icon .
3. Tap the Menu icon .
4. Select Help from the Card menu.
Using Card Info help
81
Page 96

Chapter 6 Using Card Info
82
Page 97

CHAPTER 7
Using Contacts
Contacts enables you to maintain names, addresses, phone numbers, and
other information about your personal or business contacts.
NOTE Certain tasks are common among several handheld applications. For more
information, see Chapter 4, “Working with Applications.”
To open Contacts:
■ Press the Contacts application button on the front panel of your handheld.
Contacts opens to display the list of all your records.
Contacts button
TIP Press the Contacts application button repeatedly to cycle through the categories
in which you have records. Pressing and holding the application button will beam
your business card to another handheld. See “Creating a business card” later in this
chapter for information.
Creating a contact
You can create contacts on your handheld, or you can use Palm™ Desktop
software to create contacts on your computer and then transfer the contacts to your
handheld with your next HotSync
®
operation.
83
Page 98

Chapter 7 Using Contacts
To create a new contact:
1. Press the Contacts application button on the front of your handheld to
display the Contacts list.
2. Tap N ew.
3. Tap each field for which you have contact information and enter the
information. The features described in the following table help streamline and
organize contact data entry.
Ta p N e w
Tap the scroll arrows to move to the next page of information. See
TIP
“Options menus” later in this chapter for information on the custom fields that
appear at the bottom of the Contact Entry screen.
Field name Feature
All fields except numeric
and e-mail fields
The handheld automatically capitalizes the first
letter of each field. You do not have to use the
Graffiti
®
2 capital stroke to capitalize the first letter
of the name.
Title, Company, City, and
State
Text appears for the first logical match that exists in
your Contacts list. As you enter more letters, a closer
match appears. For example, you may already have
Sacramento and San Francisco in your Contacts list.
As you enter S, Sacramento appears, and as you
continue entering a and n, San Francisco replaces
Sacramento. As soon as the word you want appears,
tap the next field to accept the word.
Address
You can enter up to three addresses. Each address
contains five fields: Addr, City, State, Zip Code, and
Country. You can designate an address as work (W),
home (H), or other (O). By default, Contacts enters
the first address as work.
84
Page 99

Field name Feature
Creating a contact
Birthday
To enter contact birthday information, do the
following:
1. Tap in the box, use the left and right arrows to
scroll to the year you want, and then tap to select
the birth month and date (or tap Today to select
the current date as the birthday).
If you do not select a year, the current year
TIP
is displayed. Tap and hold the left or right arrow
to scroll quickly through the years.
2. If you want a reminder, select the Reminder
check box, enter the number of days in advance
of the birthday that you want the reminder to
appear, and then tap OK.
NOTE
Birthdays you enter in Contacts appear
as untimed events in Calendar. If you update
the birthday in Contacts, it automatically
updates in Calendar as well.
4. After you finish entering information, tap Done.
To create a contact that always appears at the top of the Contacts list, begin the
TIP
Last name or Company field with a symbol, as in *If Found Call*. This contact can
contain contact information in case you lose your handheld.
85
Page 100

Chapter 7 Using Contacts
Displaying additional contact fields
The Contact Edit screen displays certain fields by default. You can customize the
Contact Edit screen to display additional fields that you want.
If you display an additional field and leave it blank, the field is not displayed when
you return to the Contact Edit screen. You must enter information into the field in
order for it to continue to display on the Contact Edit screen.
To display additional contact fields:
1. Tap the plus button on the lower-right corner of the Contact Edit screen.
Ta p h e r e
2. Select the field you want displayed. The fields appear in a preset order on the
Contact Edit screen.
NOTE
Contact Edit screen; for example, you can display multiple IM fields. Contacts
sets a maximum number for how many times each field type can appear on the
screen. Once you reach this maximum (for example, the maximum number of
IM fields is displayed), the field type no longer appears on the pop-up list.
Each field type can be displayed a certain number of times on the
Select field
Selecting field types
You can select the types of phone numbers or e-mail addresses, as well as specify
the instant messenger (IM) account, that you associate with a contact. Any changes
you make apply only to the current contact.
86
 Loading...
Loading...