Page 1

Your personal information
organizer
CHAPTER
10
Say good-bye to paper calendars and throw away those
scribbled to-do lists. Your Treo
you need to organize your personal information and keep it with
you wherever you go.
You never lose your information, even if your battery is
completely drained. All your personal information is backed up
each time you synchronize, and your information is kept private
when you use the security features available on your
smartphone. Also, you can easily share info with others
electronically.
Benefits
• Track current, future, and past
appointments
• Make to-do lists that get done
™
Pro Smartphone by Palm is all
• Set reminders for appointments,
birthdays, important tasks, and
more
203
Page 2
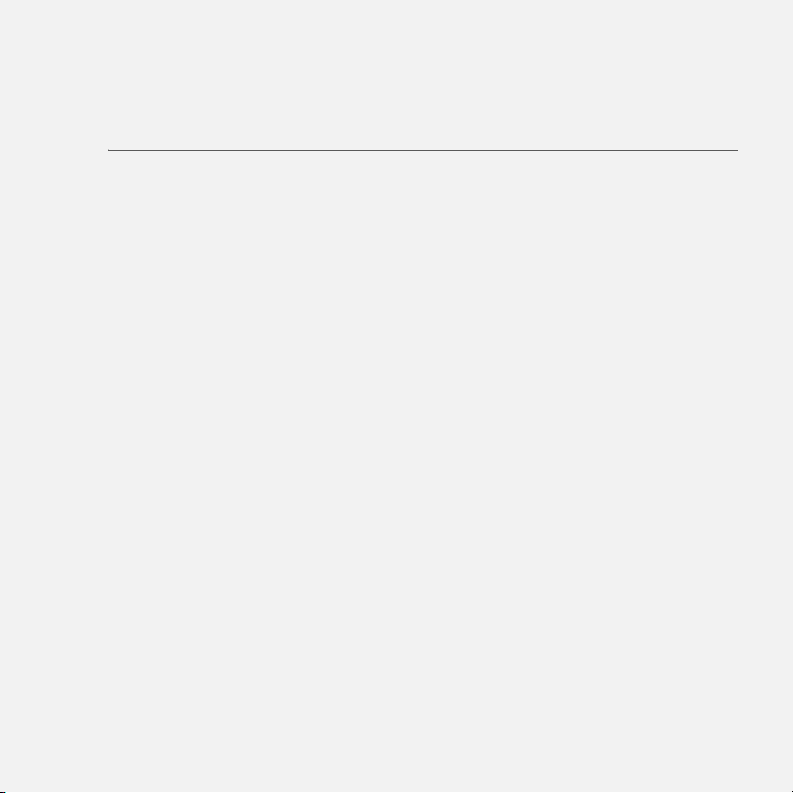
In this chapter
Contacts. . . . . . . . . . . . . . . . . . . . . . . . . . . . . . . . . . . . . . . . . . . . . . 205
Calendar . . . . . . . . . . . . . . . . . . . . . . . . . . . . . . . . . . . . . . . . . . . . . . 208
Tasks . . . . . . . . . . . . . . . . . . . . . . . . . . . . . . . . . . . . . . . . . . . . . . . . 215
Notes . . . . . . . . . . . . . . . . . . . . . . . . . . . . . . . . . . . . . . . . . . . . . . . . 218
Page 3
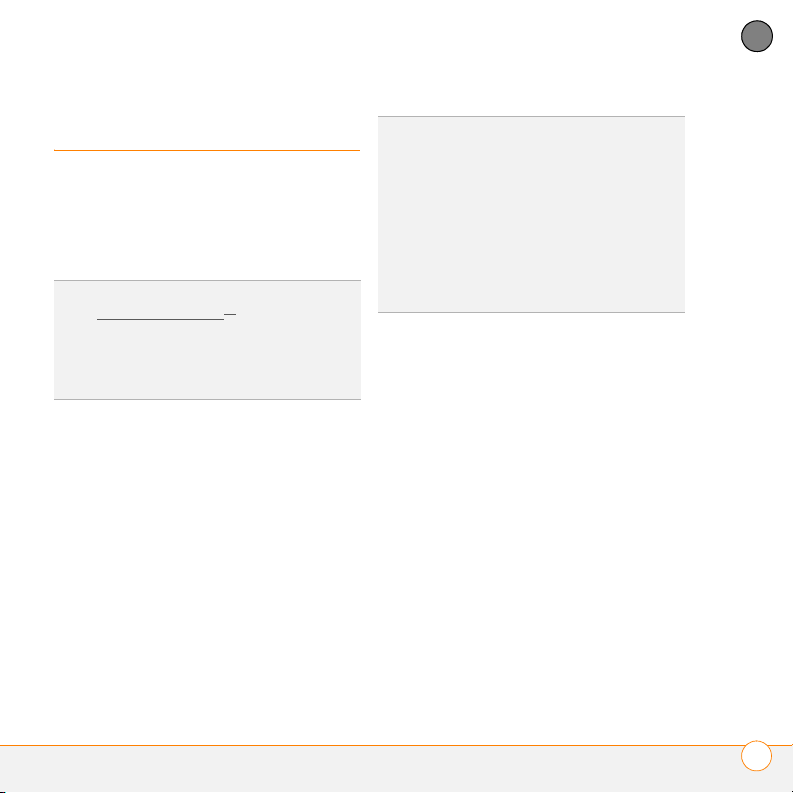
Contacts
Adding a contact
1 Go to your Today screen and press
Contacts (left softkey).
2 Press New (left softkey).
TIP
If you have set up a Windows Live account
(see Using Windows Live
contact as a Windows Live contact. A
Windows Live contact synchronizes with your
Windows Live contacts list but not with
Microsoft Outlook on your computer.
3 Use the 5-way navigator to move
between fields as you enter
information.
TM
), you can save the
YOUR PERSONAL INFORMATION ORGANIZER
TIP
Take some time to scroll down through all
the fields in a new contact. There are fields for
multiple addresses, phone numbers, email
addresses, and much more.
TIP
Be sure to enter mobile numbers and
email addresses in the correct fields so that
Messaging can find this info when you
address a message and Calendar can find your
contacts when you want to invite them to
meetings.
Here are some helpful tips for entering
info:
• To enter complete name or address
(work, home, or other) information,
tap the arrow on the right side of the
line and enter the information in the
box that appears. When finished, tap
outside the box to accept the
information and close the box.
• To add a caller ID picture that is
displayed when that person calls,
select Picture, and then select
Camera and take a picture, or select
an existing picture from Thumbnail
View.
• To assign a ringtone to the entry,
select Ring tone and select a tone.
10
CHAPTER
CONTACTS
205
Page 4

YOUR PERSONAL INFORMATION ORGANIZER
10
CHAPTER
• To assign the entry to one or more
categories, select Categories and
then check the categories under
which you want this entry to appear.
To add a new category, press New
(left softkey), enter the category
name, and press OK .
4 (Optional) To add a note to an entry,
select the Notes tab.
5 After you have entered all the
information, press OK .
DID YOU KNOW
contact that shares information with an
existing contact—for example, they both work
at the same company—you can make a copy
of the first contact and then edit only the
fields you need to change for the new contact.
In the contacts list, highlight the first contact,
press Menu (right softkey), and then select
Copy Contact.
?
If you want to create a new
Viewing or changing contact information
1 Go to your Today screen and press
Contacts (left softkey).
2 In the Contacts list (viewed by name),
begin entering any combination of
letters from the contact’s first and/or
last name. If you use both first- and
last-name letters, separate them by a
space.
You can type letters from the last name
first. For example, entering SM finds
both Smilla Anderson and John Smith.
Entering SM AN finds both Smilla
Anderson and Ann Smith.
3 Select the entry you want to open.
TIP
You can also find a contact by tapping the
first letter of the first or last name in the
alphabetical index at the top of the Contacts
list screen.
DID YOU KNOW
entry, you are presented with several options
for contacting the person, depending on what
information you have entered for the contact.
For example, you may see options for calling a
number associated with the contact, sending
an email to the contact’s email address, or
calling the last number you dialed to call the
contact. Select a phone number to dial, or
select a messaging option to create a new
message addressed to the contact.
?
When you select a contact
4 Press Menu (right softkey) and select
Edit.
206
CONTACTS
Page 5

YOUR PERSONAL INFORMATION ORGANIZER
10
5 Make changes to the entry as
necessary.
6 Press OK .
DID YOU KNOW
company name. Open Contacts, press Menu
(right softkey), and select View By >
Company. Select a company name to see the
contacts who work there.
TIP
To view a particular group of contacts,
press Menu (right softkey), select Filter, and
then select the category you want to view.
TIP
You can quickly send a text message to a
contact from within the Contacts application.
Select the contact name, press Menu (right
softkey), and select Send Text Message.
?
You can find a contact by
Deleting a contact
1 Go to your Today screen and press
Contacts (left softkey).
2 In the Contacts list, highlight the
contact you want to delete.
3 Press Menu (right softkey) and select
Delete Contact.
4 Select Ye s to confirm the deletion.
Customizing Contacts
1 Go to your Today screen and press
Contacts (left softkey).
2 Go to the Contacts list.
3 Press Menu (right softkey) and select
Options.
4 Set any of the following options:
Show alphabetical index: Displays the
alphabet at the top of the Contacts list.
You can use this index to find a contact.
Show contact names only: Enables
you to fit more names on the Contacts
list by hiding everything but the
contact’s name.
Area code: Specifies the default area
code for new contact entries.
5 Press OK .
Finding a contact in an online address
book
In addition to having contacts on your
device, you can also access contact
information from your organization’s online
address book or Global Address List (GAL).
CHAPTER
CONTACTS
207
Page 6

YOUR PERSONAL INFORMATION ORGANIZER
10
CHAPTER
BEFORE YOU BEGIN Do the following:
• Make sure you are accessing Exchange
Server 2007, or Exchange Server 2003
upgraded to Service Pack 2.
• Add access to the online address book
to your smartphone. See Adding an
online address book.
• After adding the online address book,
you must synchronize with the
Exchange server in order for the
3 Press Menu (right softkey) and select
one of the following options:
Beam a contact to a nearby device:
Select Send Contact > Beam, and then
select the receiving device.
Send a multimedia message
containing the contact information:
Select Send as vCard. Address the
multimedia message and press Send
(left softkey).
Company Directory option to appear.
TIP
1 Go to your Today screen and press
Contacts (left softkey).
2 Press Menu (right softkey), select
Company Directory, enter the name of
the contact, and select Search.
You can also send a message to the
highlighted contact. Press Menu (right
softkey) and select Send video message by
mobile or Send picture message by mobile.
These options appear only if the contact you
select has a mobile telephone number
associated with it.
Sending a contact
Your smartphone provides multiple options
for sending a contact’s information to
someone else.
1 Go to your Today screen and press
Contacts (left softkey).
2 In the Contacts list, highlight the
contact you want to send.
Calendar
Displaying your calendar
1 Press Calendar .
2 Press Menu (right softkey) and select
View.
3 Select one of the following views:
208
CALENDAR
Page 7
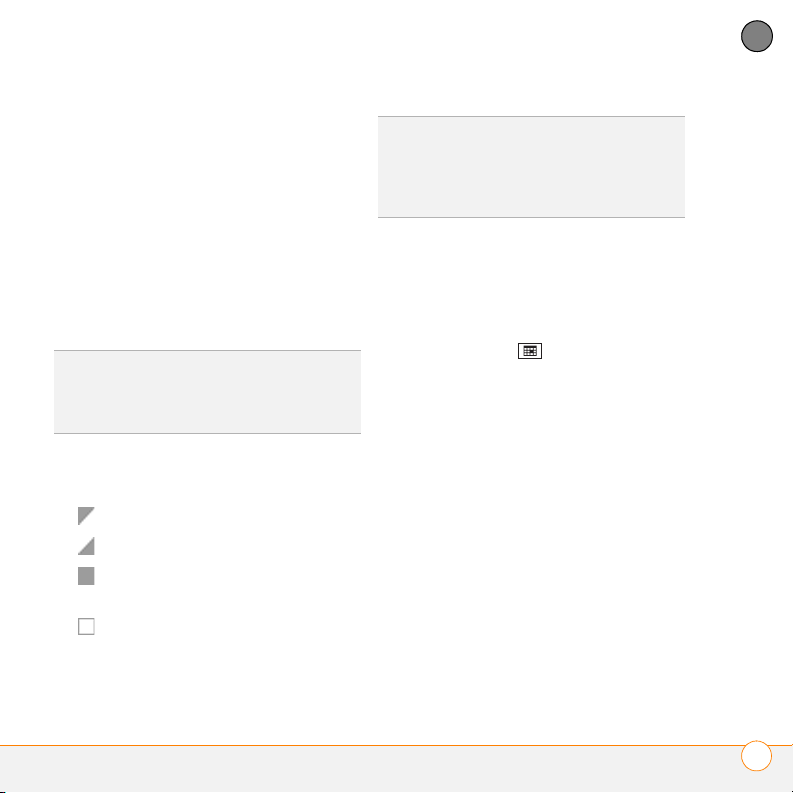
YOUR PERSONAL INFORMATION ORGANIZER
10
Agenda: Shows your daily schedule in
list format. Upcoming appointments are
bold; past appointments are dimmed.
Agenda View displays a horizontal time
strip at the top to show at a glance
when you have an appointment.
Day: Shows your daily schedule in
day-planner format.
Week: Shows your schedule for an
entire week.
DID YOU KNOW
conflict—two appointments that overlap—you
can see the conflict in both Day View and
Week View.
?
If your schedule contains a
Month: Shows your schedule for a
whole month.
A morning appointment
An afternoon appointment
Both morning and afternoon
appointments
An all-day event
Year: Shows a calendar for a six-month
period.
TIP
To switch views, press the left softkey.
Don’t confuse the view name displayed above
the left softkey with the current view. The left
softkey displays the name of the next view
you see when you press the key.
4 Use the 5-way to move to another day,
week, month, or year (depending on the
current view).
Creating an appointment
1 Press Calendar .
2 Press Menu (right softkey) and select
New Appointment.
3 Enter a subject (description) and a
location.
CHAPTER
CALENDAR
209
Page 8
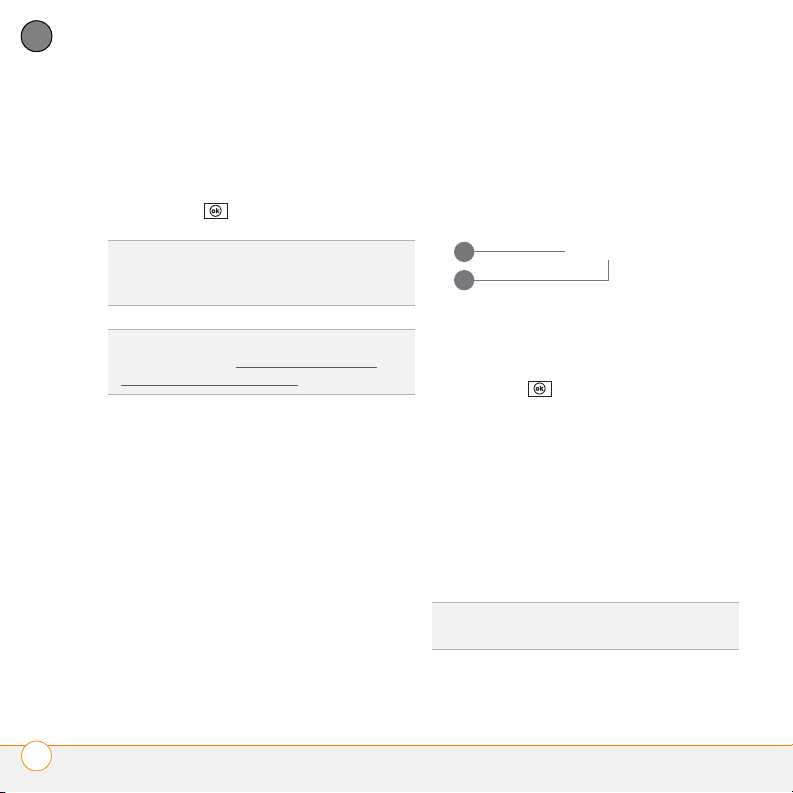
YOUR PERSONAL INFORMATION ORGANIZER
10
CHAPTER
4 Select Starts and select the starting
date and time.
5 Select Ends and select the ending date
and time.
6 Press OK .
TIP
To “pencil in” an appointment, open the
appointment, select Status, and then select
Te n t a t i v e .
TIP
You can display your appointments on your
Today screen (see Selecting which items
appear on your Today screen).
Adding an alarm reminder to an event
1 Create an event and then select it.
2 Press Menu (right softkey) and select
Edit.
3 Select Reminder, and then select
Remind me.
4 Enter the number of minutes, hours,
days, or weeks before the event you
would like to receive the alarm.
1
2
1 Number of time units
2 Type of time units
5 Press OK .
Creating an untimed event
An untimed event, such as a birthday,
anniversary, or vacation, does not occur at
a particular time of day. These events
appear as banners at the top of your
calendar; they don’t occupy blocks of time.
For example, “Submit Final Draft” in the
following illustration is an untimed event.
DID YOU KNOW
longer than a day.
?
An untimed event can last
210
CALENDAR
Page 9
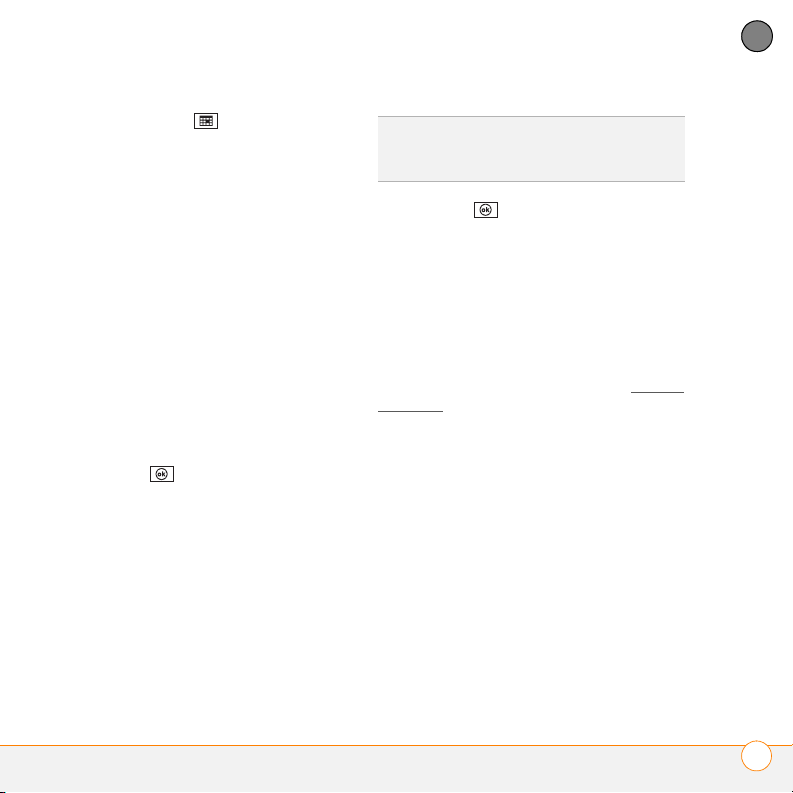
YOUR PERSONAL INFORMATION ORGANIZER
10
1 Press Calendar .
2 Press Menu (right softkey) and select
New Appointment.
3 Enter a subject (description).
4 Select the starting and ending dates.
5 Select All Day, and then select Ye s .
6 Press OK .
Scheduling a repeating appointment
1 Create an appointment or untimed
event and then select it.
2 Press Menu (right softkey) and select
Edit.
3 Select Occurs, and then select a repeat
pattern. To create a repeat pattern,
select Edit pattern and follow the
onscreen instructions.
TIP
To enter a birthday or an anniversary,
create an untimed event that repeats every
year.
4 Press OK .
Sending a meeting request
You can email meeting invitations to
contacts who use Outlook or Outlook
Mobile.
BEFORE YOU BEGIN Create contact
entries with email addresses for the people
you want to invite to a meeting (see Adding
a contact). You cannot access contact
entries without email addresses from your
calendar.
1 Create an event and then select it.
2 Press Menu (right softkey) and select
Edit.
3 Select Attendees.
4 Select Add Required Attendee, and
then select the name of the contact you
want to invite. To invite other attendees,
select Add Required Attendee, and
then select the names.
CHAPTER
CALENDAR
211
Page 10
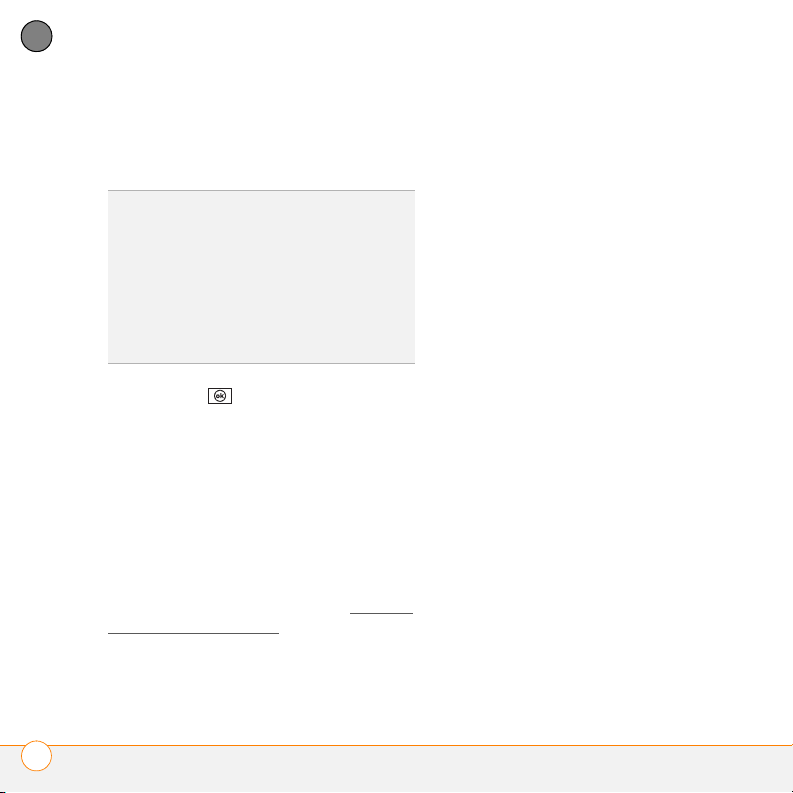
YOUR PERSONAL INFORMATION ORGANIZER
10
CHAPTER
5 (Optional) To invite optional attendees,
select Add Optional Attendee, and
then select the names.
Marking an event as sensitive
If other people have access to your
Outlook calendar on your computer and
you don’t want them to see an
DID YOU KNOW
Server 2007, or Exchange Server 2003 SP2,
you can use your corporate Global Address
List to find contact information for an
attendee. Select Attendees, select Add
Required Attendee or Add Optional
Attendee, press Menu (right softkey), and
then select Company Directory. Enter the
name of the attendee and select Find.
?
If you are using Exchange
appointment, you can mark that
appointment as private to hide it from other
Outlook users.
1 Create an event and then select it.
2 Press Menu (right softkey) and select
Edit.
3 Select Sensitivity, and then select one
of the following:
6 Press OK .
The next time you synchronize, the
meeting request is sent to the attendees.
When attendees accept your request, the
meeting is automatically added to their
schedules. When you receive their
response, your calendar is updated as well.
Pers onal: Displays the event on your
smartphone and on your computer.
Meeting attendees or recipients see
“Please treat this as Personal” near the
top of an open appointment.
Private: Displays the event on your
smartphone and on your computer.
Meeting attendees or recipients see
Replying to a meeting request
You receive and reply to meeting requests
in the Messaging application (see Working
with meeting invitations). If you accept or
tentatively accept an invitation, it shows up
as an appointment in your Calendar.
“Please treat this as Private” near the
top of an open appointment. If you sync
with an Exchange server, other users
who can access your folders can’t see
your private events; they see private
events as unavailable time slots.
212
CALENDAR
Page 11

YOUR PERSONAL INFORMATION ORGANIZER
10
Confidential: Displays the event on
your smartphone and on your computer.
Meeting attendees or recipients see
“Please treat this as Confidential” near
the top of an open appointment.
TIP
If you don’t see an option on the screen,
press Down on the 5-way to scroll to other
options. For example, when editing an event,
you don’t see the Sensitivity option until you
scroll toward the bottom of the entry.
4 Press OK .
Organizing your schedule
Use categories to view various types of
events.
1 Create an event and then select it.
2 Press Menu (right softkey) and select
Edit.
3 Select Categories and check the
categories that apply to this event.
To add a new category, press New (left
softkey), enter the category name, and
press OK .
4 Press OK two more times.
5 After you assign events to categories,
press Menu (right softkey) and select
Filter.
6 Select the type of events you want to
view.
TIP
Wonder why you’re not seeing all the
events in your day? Check to make sure that
the filter is set to All Appointments.
Deleting an event
1 Highlight the event you want to delete.
2 Press Menu (right softkey) and select
Delete Appointment.
3 Select Ye s to confirm the deletion.
CHAPTER
CALENDAR
213
Page 12
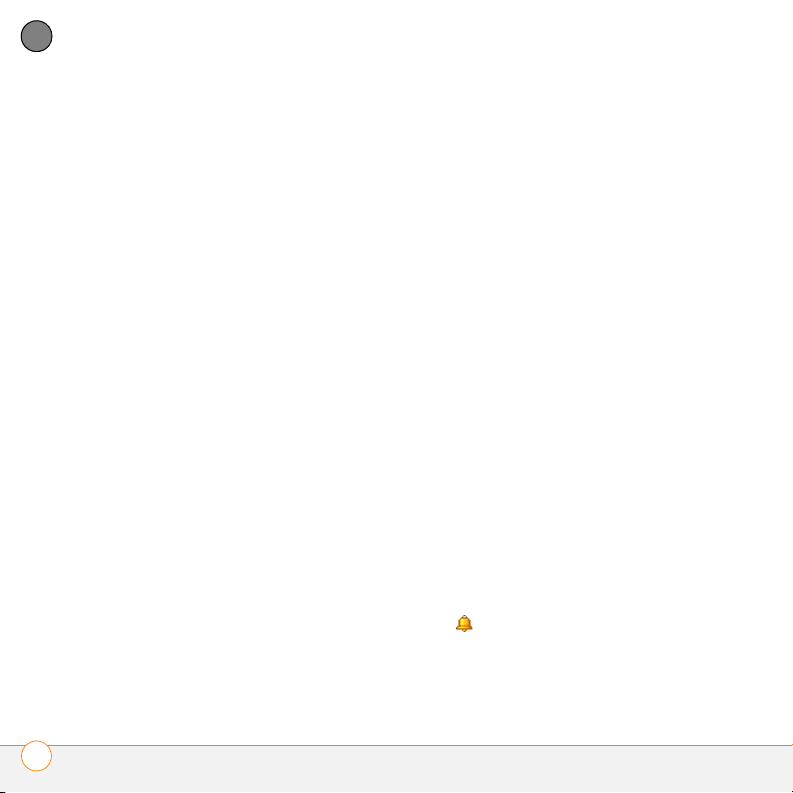
YOUR PERSONAL INFORMATION ORGANIZER
10
CHAPTER
Customizing Calendar
1 Press Menu (right softkey) and select
Tools > Options.
2 On the General tab, set any of the
following options:
Start in: Specifies which view is
displayed when you open Calendar.
1st day of week: Specifies Sunday or
Monday as the first day of the week for
all Calendar views.
Week view: Specifies whether five, six,
or seven days appear in Week View.
Show half hour slots: Specifies
whether time slots appear in hour or
Show week numbers: Specifies
whether week numbers (1 through 52)
appear in Week View.
3 Select the Appointments tab and set
any of the following options:
Set reminders for new items:
Specifies whether a reminder is
automatically added to new events and
how long before the event the reminder
appears. You can override this setting
for individual events.
Show icons: Specifies which icons
appear next to events.
The event has a reminder.
half-hour increments in Day View and
Week View.
214
CALENDAR
Page 13
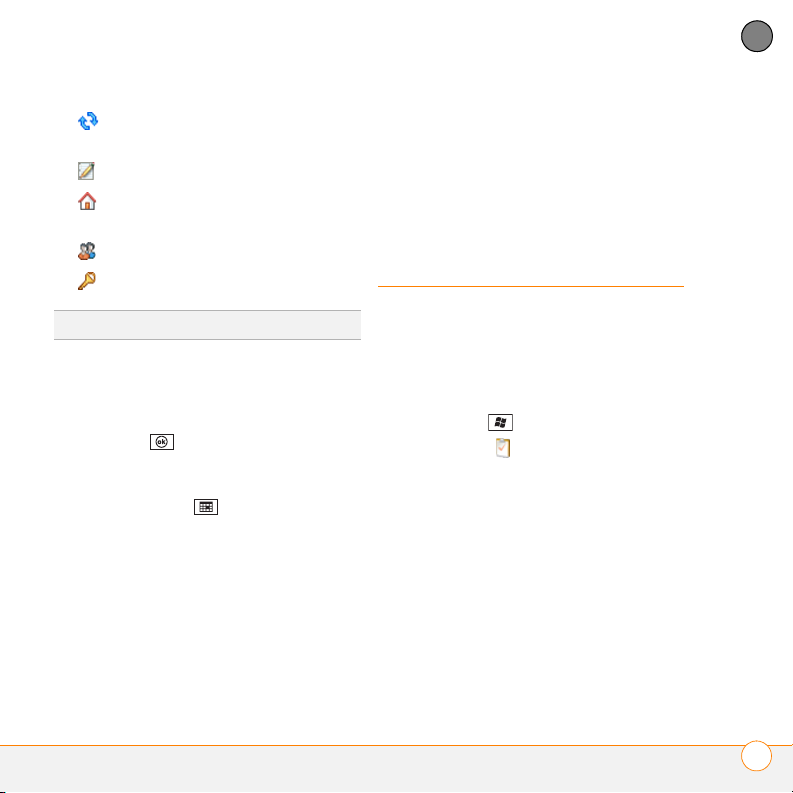
YOUR PERSONAL INFORMATION ORGANIZER
10
The event repeats in a specified
pattern.
The event has a note attached.
A location has been assigned to the
event.
The event is a meeting.
The event is marked private.
TIP
Not all icons appear in all Calendar views.
Send meeting requests via: Specifies
the email account used to send meeting
requests.
4 Press OK .
Sending an appointment
1 Press Calendar .
2 Highlight the appointment you want to
send.
3 Select one of the following:
Beam an appointment to a nearby
device: Press Menu (right softkey) and
select Beam Appointment. Select the
receiving device.
Send a multimedia message
containing the appointment: Press
Menu (right softkey) and select Send as
vCalendar. Address the multimedia
message and press Send (left softkey).
Tasks
You can use Tasks to remind you of tasks
you need to complete and to keep a record
of completed tasks.
Adding a task
1 Press Start and select Programs.
2 Select Ta s k s .
3 Press Menu (right softkey) and select
New Ta s k .
4 Enter a description of the task in the
Subject field.
CHAPTER
TASKS
215
Page 14
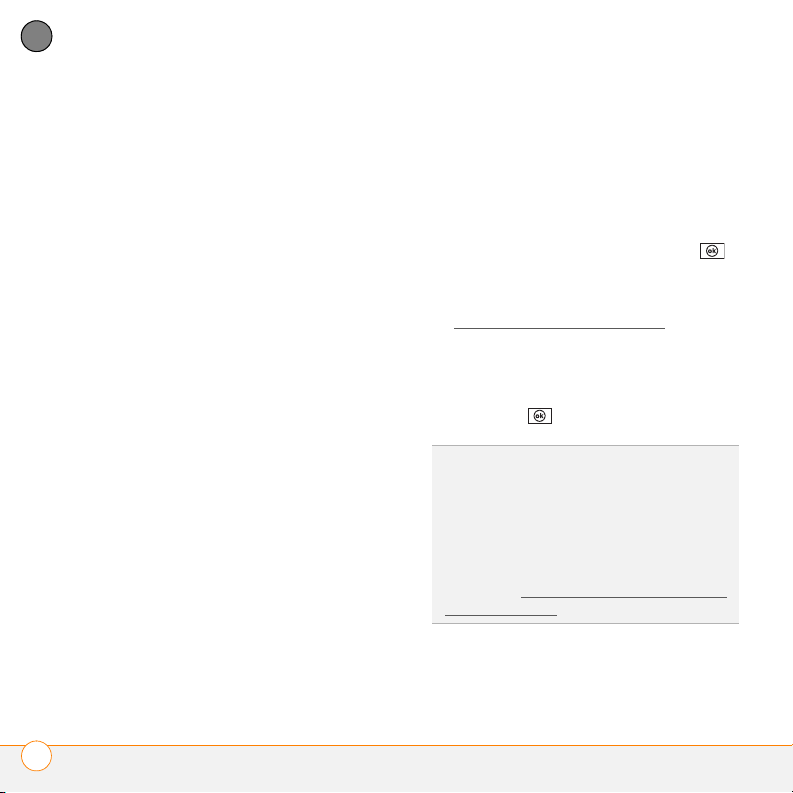
YOUR PERSONAL INFORMATION ORGANIZER
10
CHAPTER
5 Set any of the following:
Reminder: Sets an alarm for this task
and indicates when you want to be
reminded.
Categories: Assigns the task to one or
more categories. To add a new
category, press New (left softkey), enter
the category name, and press OK .
Sensitivity: Marks this task as Normal,
Personal, Private, or Confidential (see
for
Priority: Specifies the priority level for
this task. Later you can arrange your
tasks based on the importance of each
task.
Status: Indicates whether the task is
now completed.
Starts: Specifies when the task begins.
Due: Specifies the due date for the
task.
Occurs: Indicates if the task repeats at
regular intervals and how often it
repeats.
Marking an event as sensitive
descriptions of these terms).
6 (Optional) Select the Notes tab and
enter additional text for the task.
7 Press OK .
TIP
You can also add a task by selecting the
Tasks entry bar at the top of the task list
screen, entering the task description, and
pressing Center on the 5-way. Select the
icons to the left of the bar to set the task as
high or low priority.
TIP
You can display your tasks on your Today
screen (see Selecting which items appear on
your Today screen).
216
TASKS
Page 15
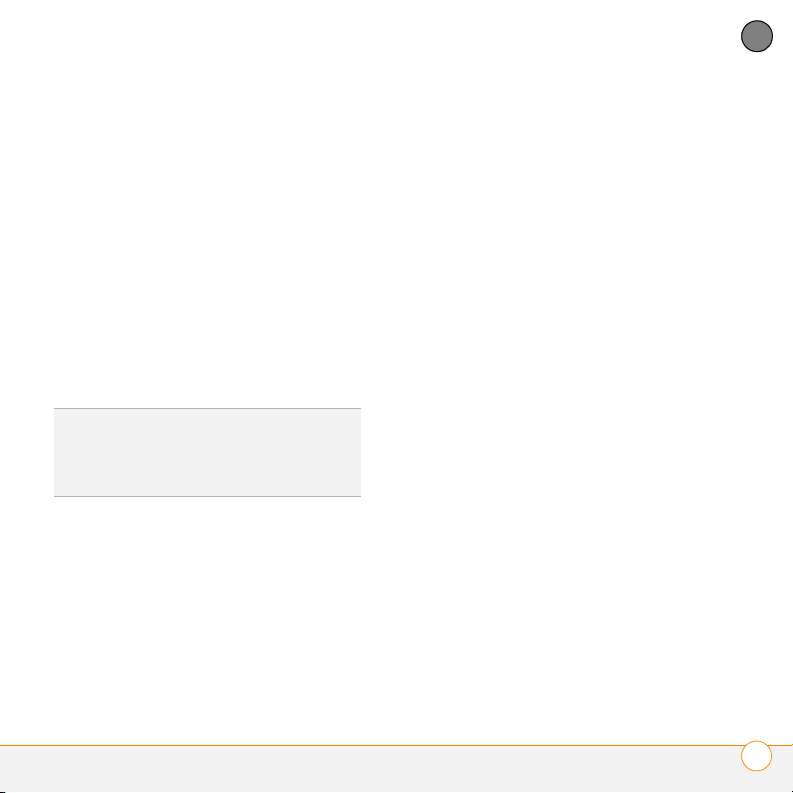
YOUR PERSONAL INFORMATION ORGANIZER
10
Checking off a task
1 Highlight the task you want to check off.
2 Press Complete (left softkey).
TIP
You can also mark a task complete by
tapping the check box next to the task on the
Tasks list.
DID YOU KNOW
?
Overdue tasks appear in red.
Organizing your tasks
1 In the Tasks list, press Menu (right
softkey) and select Filter.
2 Select which tasks you want to view:
All Tasks, Recently Viewed,
No Categories, Active Tasks,
Completed Tasks, or a specific
category, such as Business or Personal.
3 Press Menu (right softkey) and select
Sort By.
4 Select the sort method: Status,
Priority, Subject, Start Date, or
Due Date.
Deleting a task
1 Highlight the task you want to delete.
2 Press Menu (right softkey) and select
Delete Task.
3 Select Ye s to confirm the deletion.
Customizing Tasks
1 Go to the Tasks list.
2 Press Menu (right softkey) and select
Options.
3 Set any of the following options:
Set reminders for new items:
Automatically adds a reminder to new
tasks. The default reminder is set to
8:00 on the morning the task is due. You
can override this setting for individual
tasks by using the Reminder field on the
task entry screen.
CHAPTER
TASKS
217
Page 16
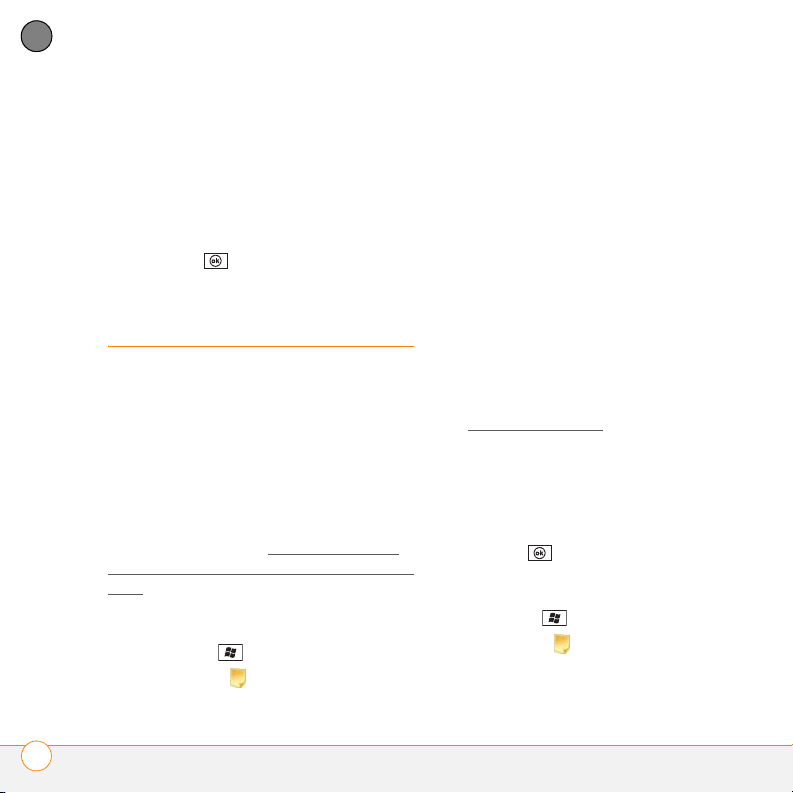
YOUR PERSONAL INFORMATION ORGANIZER
10
CHAPTER
Show start and due dates: Displays
task start and due dates in the Tasks
list.
3 Press New (left softkey).
4 Do one of the following:
Show Tasks entry bar: Displays the
Tasks entry bar at the top of the Tasks
list.
4 Press OK .
Notes
Notes are a great way to capture thoughts,
questions, and meeting notes on your
smartphone. You can also create a voice
note or add a recording to an existing note.
BEFORE YOU BEGIN On a Windows XP
computer, to take advantage of all the sync
features available in the Notes application,
install ActiveSync desktop software from
your smartphone (see Installing Desktop
Sync Software: Windows XP and Windows
Vista).
Creating a note
1 Press Start and select Programs.
2 Select Notes .
• Type the text by using the keyboard.
• If you turned on writing mode (see
Customizing Notes
), write the text
with the stylus.
• Press Menu (right softkey), select
Draw, and draw a sketch with the
stylus, crossing at least three ruled
lines.
5 Press OK .
Creating a voice note
1 Press Start and select Programs.
2 Select Notes .
3 Do one of the following:
218
NOTES
Page 17
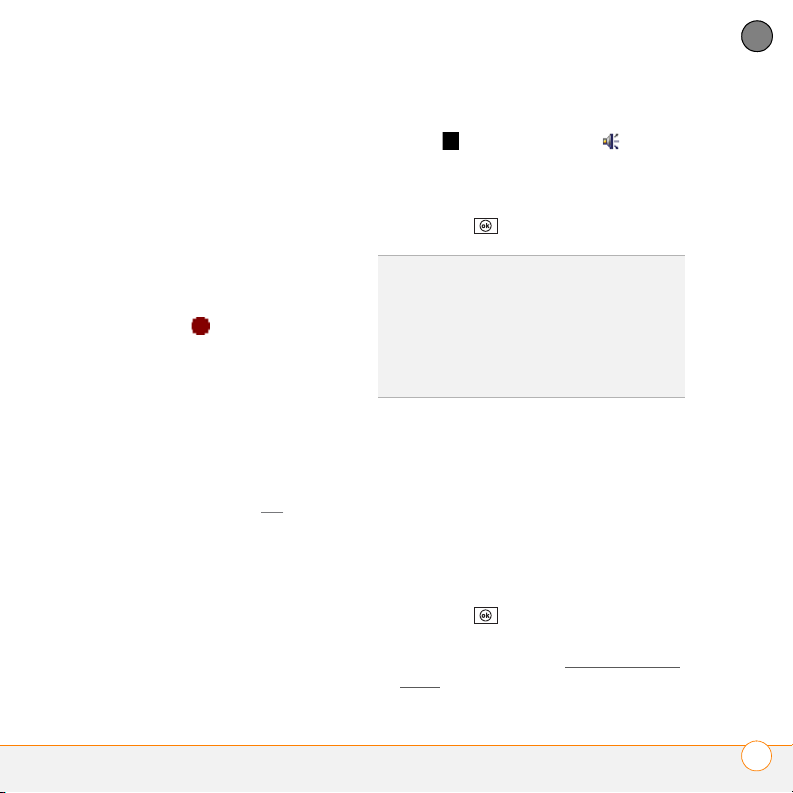
YOUR PERSONAL INFORMATION ORGANIZER
*
10
To create a new voice note: Press
New (left softkey).
To add a voice recording to an
existing note: Open the note to which
you want to add the recording.
4 If the voice note controls are not visible
at the bottom of the screen, press
Menu (right softkey) and select View
Recording Toolbar.
5 Tap the Record icon.
* Voice note controls
6 Speak into the microphone on your
smartphone, or hold it close to another
sound source.
7 After you finish recording, tap the
Stop icon. A Recording icon
appears in the note or note list,
depending on where you recorded the
note.
8 Press OK .
DID YOU KNOW
notes within a single note.
TIP
To play a recording, select the voice note
in the Notes list, or open the note containing
the recording and tap the Recording icon. Tap
the controls at the bottom of the screen to
control playback and volume.
?
You can add several voice
Creating a note from a template
1 Go to the Notes list.
2 Tap the Show list in the upper-left
corner and select Te m p l a t e s . If you do
not see the Templates folder, select
More Folders.
3 Open the template you want to use.
4 Enter the information.
5 Press OK .
6 Rename the note and move it to the
appropriate folder. See Organizing your
notes for details.
CHAPTER
NOTES
219
Page 18
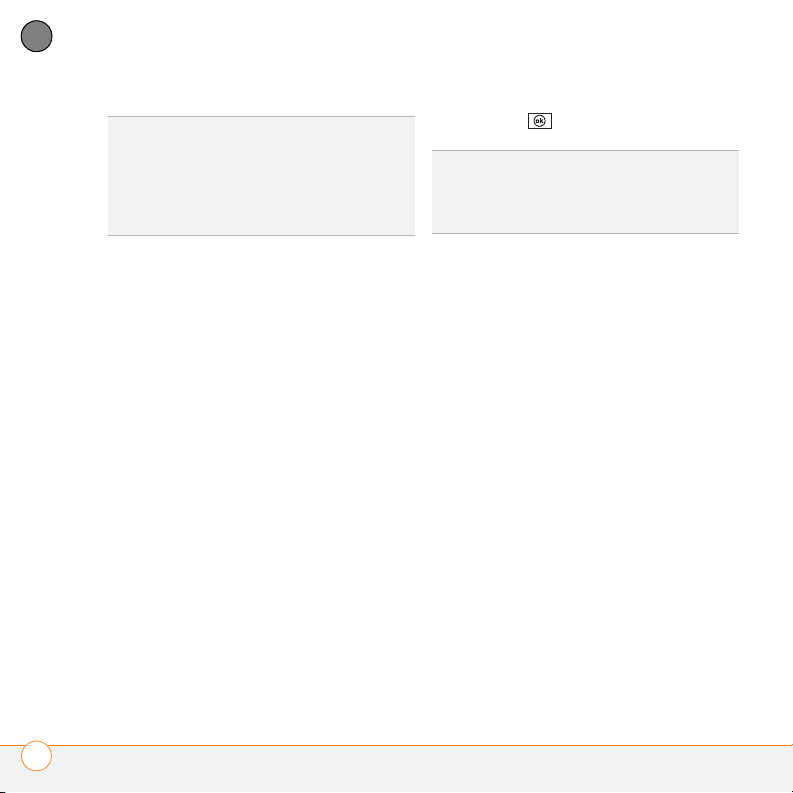
YOUR PERSONAL INFORMATION ORGANIZER
10
TIP
CHAPTER
To create a new template, open the note
you want to save as a template. Press Menu
(right softkey) and select Tools > Rename/
Move. Select Name and enter a name for the
template. Select the Folder list and select
Templates. Press OK.
Organizing your notes
You can rename your notes, move notes to
another folder, and move notes between
your smartphone and an expansion card
(sold separately) inserted into your
smartphone.
6 Press OK .
TIP
To create a new folder, go to the Notes list,
tap the Show list in the upper-left corner, and
select Add/Delete. Select New, enter a
name for the folder, and press OK.
Deleting a note
1 Go to the Notes list and highlight the
note you want to delete.
2 Press Menu (right softkey) and select
Delete.
3 Select Ye s to confirm the deletion.
1 Go to the Notes list and highlight a note
you want to move or rename.
2 Press Menu (right softkey) and select
Rename/Move.
3 Select Name and enter a new name for
the note.
4 Select Folder, and then select the
folder in which you want to store the
note.
5 Select Location, and then select Main
memory or Storage Card. The Storage
Customizing Notes
1 Go to the Notes list.
2 Press Menu (right softkey) and select
Options.
3 Set any of the following options:
Default mode: Makes the default entry
mode either Writing or Typing. The
default is Typing; if you change it to
Writing, you can write notes directly on
the screen using the stylus.
Card option appears only if you have an
expansion card (sold separately)
inserted into your smartphone.
220
NOTES
Page 19

YOUR PERSONAL INFORMATION ORGANIZER
10
Default template: Specifies the default
template for new notes.
Save to: Indicates the default location
where new notes are stored.
Record button action: Specifies what
happens when you press and hold the
Side button to record a voice note while
in another application: whether the
Notes application opens or whether you
stay in the current application. This
option applies only if you have changed
the function of the Side button to open
Notes (see Reassigning buttons
TIP
Tap Global Input Options to set options
for entering text in any application (see Setting
input options).
).
4 Press OK .
CHAPTER
NOTES
221
Page 20

YOUR PERSONAL INFORMATION ORGANIZER
10
CHAPTER
222
NOTES
Page 21

Your Microsoft Office and
other document tools
You r Treo™ Pro Smartphone by Palm enables you to take your
office with you—including your Microsoft Office files. With
Microsoft Office Mobile
Microsoft Word, Excel
smartphone. You can also view, carry, and manage PowerPoint
files on your smartphone. You can keep updated copies of the
files on both your smartphone and your computer so that you
can work on them in the most convenient location at any time.
You can also use Adobe Reader to view PDF files on your
smartphone.
Benefits
• Manage Word, Excel, PowerPoint,
and OneNote files on your
smartphone
®
, you can carry, create, view, and edit
®
, and OneNote files directly on your
• Improve productivity by taking
important docs, spreadsheets, and
presentations with you
• Work with PDF files
CHAPTER
11
®
223
Page 22

In this chapter
Synchronizing your Microsoft Office files. . . . . . . . . . . . . . . . . . . . . 225
Word Mobile
PowerPoint Mobile
Excel Mobile
OneNote Mobile . . . . . . . . . . . . . . . . . . . . . . . . . . . . . . . . . . . . . . . 246
Adobe
®
. . . . . . . . . . . . . . . . . . . . . . . . . . . . . . . . . . . . . . . . . . 227
®
. . . . . . . . . . . . . . . . . . . . . . . . . . . . . . . . . . . . . 234
®
. . . . . . . . . . . . . . . . . . . . . . . . . . . . . . . . . . . . . . . . . . 235
®
Reader® LE . . . . . . . . . . . . . . . . . . . . . . . . . . . . . . . . . . . . . 249
Page 23
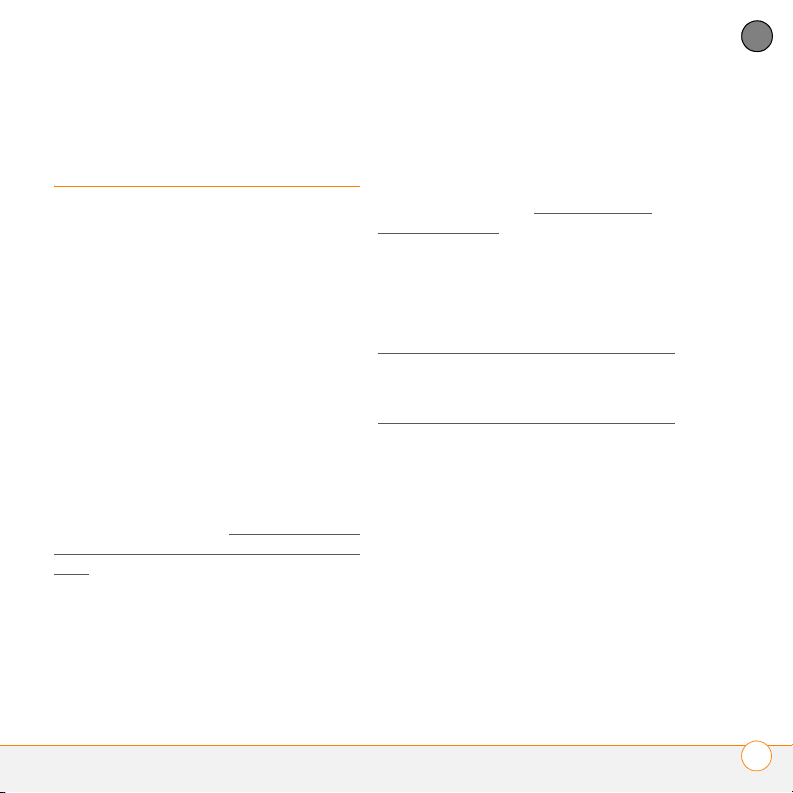
YOUR MICROSOFT OFFICE AND OTHER DOCUMENT TOOLS
11
Synchronizing your
Microsoft Office files
You can create and edit Microsoft Office
files on your computer or on your
smartphone and then synchronize the files
so that changes you make show up on both
your computer and your smartphone. How
synchronization happens depends on two
conditions:
Operating system: Do you use Windows
XP or Windows Vista
Sync direction: Are you transferring files
from your smartphone to your computer, or
from your computer to your smartphone?
For information about installing desktop
sync software and about synchronizing
with your computer, see Installing Desktop
Sync Software: Windows XP and Windows
Vista.
®
?
Synchronizing files that are on your
smartphone: Windows XP or Windows
Vista
BEFORE YOU BEGIN Turn on the option to
synchronize files (see Changing which
applications sync).
To synchronize files that you capture on or
copy to your smartphone, simply follow
one of the procedures for synchronizing
with your computer described in
Synchronizing with desktop sync software
After you synchronize, you can view and
edit the items on your computer (see
Where are the changes I made to my file?
Synchronizing files that are on your
computer: Windows XP
1 Connect your smartphone to your
computer with the USB cable.
NOTE Most ActiveSync desktop software
options are available only when your
smartphone is connected to your
computer.
CHAPTER
.
).
SYNCHRONIZING YOUR MICROSOFT OFFICE FILES
225
Page 24
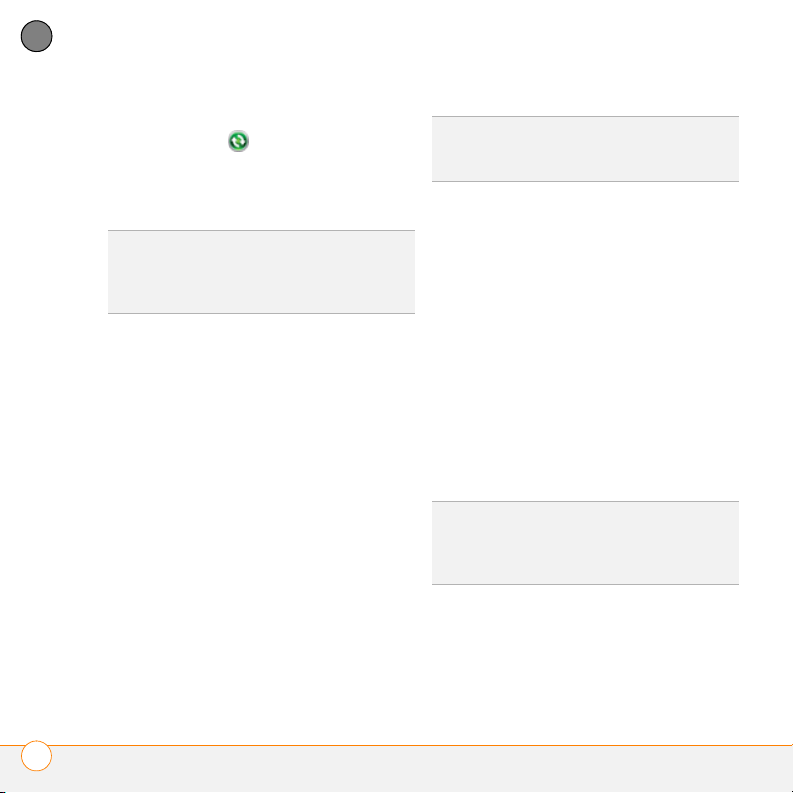
YOUR MICROSOFT OFFICE AND OTHER DOCUMENT TOOLS
11
CHAPTER
2 On your computer, double-click the
ActiveSync
®
icon in the taskbar in
the lower-right corner of your computer
screen to open the ActiveSync desktop
software window.
TIP
If the ActiveSync icon does not appear in
the taskbar, click Start > Programs >
Microsoft ActiveSync to open the
ActiveSync window.
TIP
If Files doesn’t appear under Information
Type, open the Tools menu and select
Options. Make sure the Files box is checked.
4 Do either of the following:
• To copy a file from your computer to
your smartphone, click Add, browse
to and highlight the file, and click
Open.
• To delete a file from the file sync
folder on your computer and from
your smartphone, highlight the file
name and click Remove.
NOTE If you receive an error while
synchronizing files, make sure that all the
files you’re trying to sync are closed on
both your computer and your smartphone.
TIP
If a Treo My Documents sync folder has
been created on your computer, you can also
synchronize by dragging files into the
appropriate subfolder under that folder.
3 Under Information Type, double-click
Files to view a list of all synchronized
files.
SYNCHRONIZING YOUR MICROSOFT OFFICE FILES
226
Page 25

YOUR MICROSOFT OFFICE AND OTHER DOCUMENT TOOLS
11
Synchronizing files that are on your
computer: Windows Vista
1 On your computer, copy or save the file
to the Documents\Documents on
username’s Smartphone folder.
DID YOU KNOW
username’s smartphone folder is created
when you select the option to sync Files.
?
The Documents on
2 Connect your smartphone to your
computer with the USB cable.
Synchronization takes place
automatically.
Where are the changes I made to my file?
Don’t look for the changed file in its original
location on your computer. Only the
synchronized version contains the changes,
and that version is in the file sync folder. To
find this folder, do one of the following:
Windows XP: On your computer desktop,
double-click the file sync folder icon. This is
a shortcut to the file sync folder.
Windows XP: In ActiveSync desktop
software, double-click Files. The location of
the file sync folder appears in the File
Synchronization Settings dialog box (under
On this computer, synchronize the files in
this folder).
Windows Vista: Open the Documents\
Documents on username’s Smartphone
folder.
On your smartphone, you can find the
synchronized file by doing either of the
following:
• Press Start and select Office
Mobile. Select the application that
opens the file: Word Mobile , Excel
Mobile , PowerPoint Mobile . or
OneNote Mobile .
• Press Start , select Programs, and
then select File Explorer . Tap the
Show list in the upper-left corner and
select My Device > My Documents.
Word Mobile
®
With Microsoft Office Word Mobile®, you
can create and edit documents and
templates and save them as DOC, RTF,
TXT, and DOT files. You can also edit
CHAPTER
WORD MOBILE
®
227
Page 26
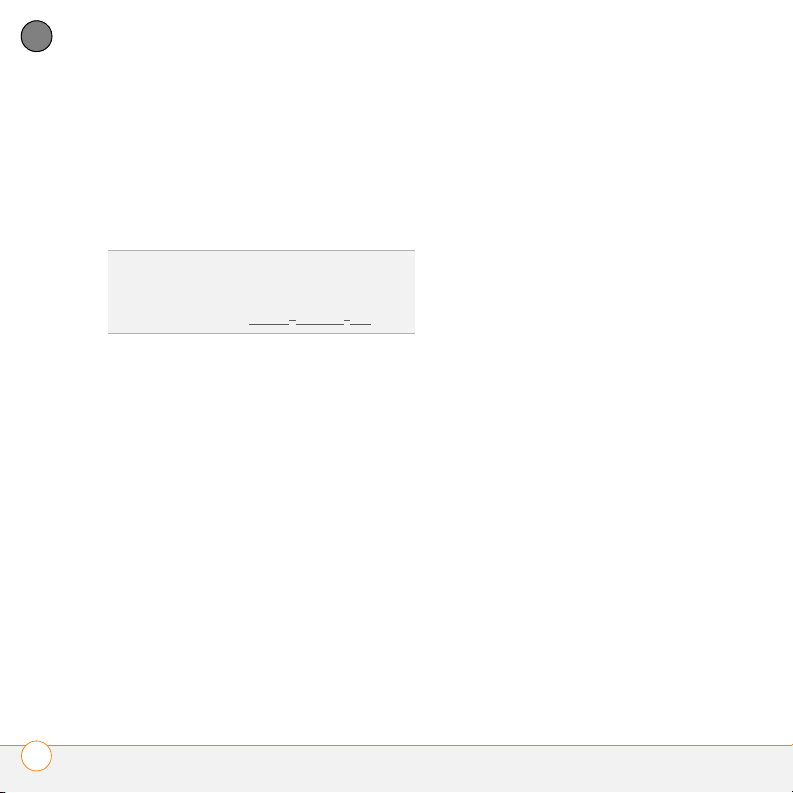
YOUR MICROSOFT OFFICE AND OTHER DOCUMENT TOOLS
11
CHAPTER
Microsoft Office Word documents and
templates that you create on your
computer. However, keep in mind that
some of the information and formatting
may be lost when you save the document
on your smartphone.
The following features are partially
supported in Word Mobile:
Picture bullets: Regular bullets are
supported.
Revision marks: Documents appear as
though all revisions were accepted; if the
DID YOU KNOW
you can view the file using Adobe Reader.
Press Start, select Programs, and then select
Adobe Reader (see Adobe
?
If you have a PDF file (.pdf),
®
Reader® LE).
document is saved, revision marks are lost.
Table styles: Some or all of the formatting
is lost if the document is saved.
Underline styles: Unsupported styles are
The following features are not supported in
Word Mobile:
• Backgrounds.
• Bidirectional text.
• Document protection.
• Metafiles.
• Artistic page borders. Lined page
borders are supported.
• Password-protected files. Remove
password protection on your computer
before opening the file on your
smartphone.
• Shapes and text boxes.
• Smart tags.
mapped to one of the four supported
styles: regular, dotted, wavy, or thick/bold/
wide.
Legacy Pocket Word files: You can open
PSW files, but if you edit a file, you need to
save it in DOC, RTF, TXT, or DOT format.
The following features are not supported
on your smartphone, but they remain in the
file so that when you open the file on your
computer, they appear as expected:
Fonts and font sizes: Original fonts are
listed on your smartphone and are mapped
to the closest font available.
Footnotes, endnotes, headers, and
footers.
WORD MOBILE
228
®
Page 27

YOUR MICROSOFT OFFICE AND OTHER DOCUMENT TOOLS
11
Lists: Indented lists are mapped to the
closest indentation level supported by
Word Mobile.
Page breaks: Although not displayed, all
page breaks, except a break placed at the
end of a document, are retained in the
document.
Creating a document
1 Press Start and select Office
Mobile.
2 Select Word Mobile .
3 The first time you open Word Mobile, a
new document opens. Otherwise,
press New (left softkey).
4 Enter the text of the document.
5 Press OK to save the file. When
you save a new document, it is
automatically named after the first
several words in the file.
Opening an existing document
1 Press Start and select Office
Mobile.
2 Select Word Mobile .
3 In the document list, select the
document you want to open.
TIP
To zoom in or out, press View (left
softkey), select Zoom, and then select the
zoom level.
Creating a document from a template
1 Go to the documents list.
2 Tap the Show list in the upper-left
corner and select Te m p l a t e s . If you
don’t see Templates in the Show list,
select More Folders to access this
folder.
3 Open the template you want to use.
4 Press Menu (right softkey) and select
File > Save As.
5 Select Name and enter a new name for
the file.
6 Select the Folder list, and then select
the folder where you want to save the
file.
7 Select the Ty p e list, and then select the
format in which you want to save the
file.
8 Select the Location list, and then select
whether you want to store the file on
CHAPTER
WORD MOBILE
®
229
Page 28
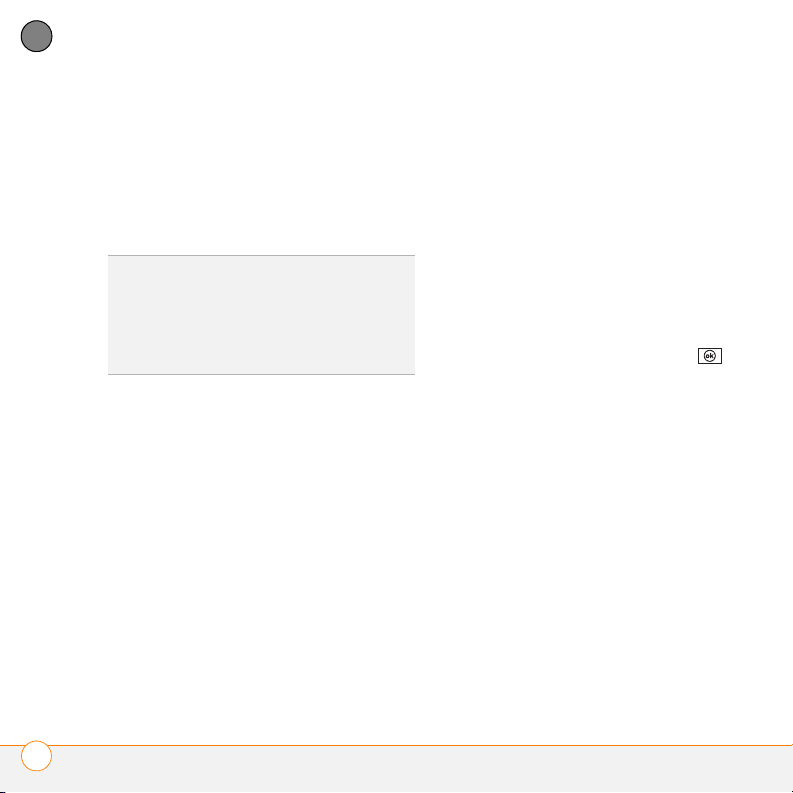
YOUR MICROSOFT OFFICE AND OTHER DOCUMENT TOOLS
11
CHAPTER
your smartphone (Main memory) or on
an expansion card (Storage card). The
Storage card option appears only if you
have an expansion card (sold separately)
inserted into your smartphone.
9 Select Save.
that match the text you entered in
step 3.
6 Select Find to locate the first instance
of the text you entered in step 3, or
select Replace and enter the
replacement text.
7 Select Next to find the next instance of
TIP
To create a new template, open the
document you want to save as a template.
Press Menu (right softkey) and select File >
Rename/Move. Select Name and enter a
name for the template. Select Folder, and
then select Templates. Press OK.
Finding or replacing text in a document
1 Open the document containing the text
you want to find.
2 Press Menu (right softkey) and select
Edit > Find/Replace.
3 Select Find what and enter the text you
want to find.
4 (Optional) Check the Match case box to
find text that matches the capitalization
in the text you entered step 3.
5 (Optional) Check the Match whole
words only box to find only full words
the text, or select Replace to replace it.
To replace all instances of the text,
select Replace All.
8 When you see a message indicating
that the search is done, press OK .
Moving or copying text
1 Open the document containing the text
you want to move or copy.
2 Highlight the text you want to move or
copy.
3 Press Menu (right softkey) and select
Copy to copy the text, or select Cut to
move the text.
4 Open the document where you want to
insert the text, and position the cursor
where you want the text to appear.
5 Press Menu (right softkey) and select
Paste.
WORD MOBILE
230
®
Page 29

YOUR MICROSOFT OFFICE AND OTHER DOCUMENT TOOLS
11
Saving a copy of a document
NOTE If a document was previously saved
on a computer, any unsupported formatting
may be lost when you save the file.
1 Open the document you want to copy.
2 Press Menu (right softkey) and select
File > Save As.
3 Select Name and enter a new name for
the file.
4 Select the Folder list, and then select
the folder where you want to save the
file.
5 Select the Ty p e list, and then select the
format in which you want to save the
file.
6 Select the Location list, and then select
whether you want to store the file on
your smartphone (Main memory) or on
an expansion card (Storage card). The
Storage card option appears only if you
have an expansion card (sold separately)
inserted into your smartphone.
7 Select Save.
Formatting text
1 Open the document you want to
format.
2 Highlight the text you want to format.
3 Press Menu (right softkey) and select
Format > Font.
4 Set any of the following options for the
highlighted text:
Font: Specifies the typeface.
Font color: Specifies the color.
Size: Specifies the point size.
Bold: Indicates whether the text
appears normal or thick.
Italic: Indicates whether the text
appears upright or slanted.
Underline: Indicates whether the text
appears with an underscore.
Highlight: Indicates whether the text
appears with a yellow highlight.
Strikethrough: Indicates whether the
text appears with a line through it.
5 Press OK to return to the
document.
CHAPTER
WORD MOBILE
®
231
Page 30
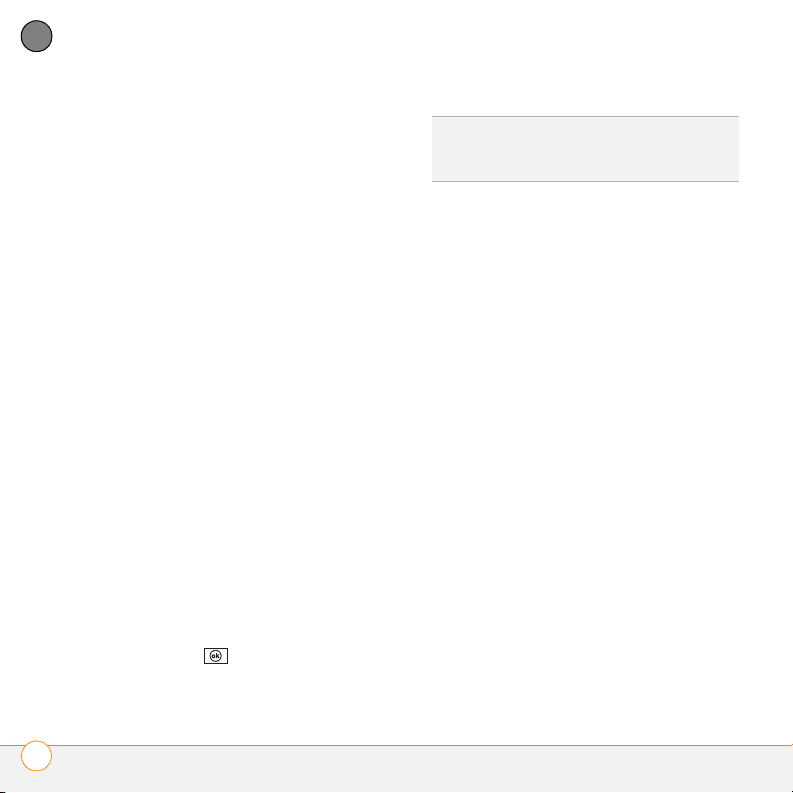
YOUR MICROSOFT OFFICE AND OTHER DOCUMENT TOOLS
11
CHAPTER
Formatting paragraphs and lists
1 Open the document you want to
format.
TIP
You can also use the Formatting toolbar to
create a list and to align text. To indent text in
lists, you must use the Formatting toolbar.
2 Position the cursor in the paragraph you
want to format.
3 Press Menu (right softkey) and select
Format > Paragraph.
4 Set any of the following options:
Alignment: Aligns the text paragraph
with the left, right, or center of
the page.
List: Creates a bulleted or numbered
list.
Indentation: Changes the paragraph
margins.
• Left: Sets the left margin for the
entire paragraph.
• Right: Sets the right margin for the
Checking spelling in a document
1 Open the document you want to check.
2 Press Menu (right softkey) and select
To o l s > Spelling. To check the spelling
of specific text, highlight it before you
select Spelling.
3 If an unknown or misspelled word is
encountered, do one of the following:
• Select the correct word in the list if
the word is spelled incorrectly.
• Select Ignore if the word is spelled
correctly. Select Ignore All to skip all
instances of the word.
• Select Add to add a new word to the
spelling dictionary.
entire paragraph.
• Special: Lets you indent the first line
or set a hanging indent.
• By: Sets the size of the special
indentation.
5 Press OK to return to the
document.
Organizing your documents
You can rename your documents, move
your documents to another folder, and
move your documents between your
smartphone and an expansion card (sold
separately) inserted into your smartphone.
WORD MOBILE
232
®
Page 31

YOUR MICROSOFT OFFICE AND OTHER DOCUMENT TOOLS
11
1 Go to the documents list.
2 Highlight a file.
3 Press Menu (right softkey) and select
Rename/Move.
4 Select Name and enter a new name for
the document.
5 Select the Folder list, and then select
the folder to which you want to move
the document.
6 Select the Location list, and then select
whether you want to store the file on
your smartphone (Main memory) or on
an expansion card (Storage card). The
Storage card option appears only if you
have an expansion card (sold separately)
inserted into your smartphone.
7 Press OK .
TIP
To create a new folder, go to the
documents list, tap the Show list in the
upper-left corner, and select Add/Delete.
Select New, enter a name for the folder, and
press OK.
TIP
When you go to a folder, you can easily
search your documents by sorting by type.
Deleting a document
1 Go to the documents list.
2 Highlight the document you want to
delete.
3 Press Menu (right softkey) and select
Delete.
4 Select Ye s to confirm the deletion.
Customizing Word Mobile
1 Go to the document list.
2 Press Menu (right softkey) and select
Options.
3 Set any of the following options:
Default template: Sets the default
template for new documents.
Save to: Sets the default location
where new documents are stored.
Display in list view: Sets the types of
files that appear in the documents list.
4 Press OK .
CHAPTER
WORD MOBILE
®
233
Page 32

YOUR MICROSOFT OFFICE AND OTHER DOCUMENT TOOLS
11
CHAPTER
PowerPoint Mobile
®
With Microsoft Office PowerPoint Mobile®,
you can open and view slide show
presentations created on your computer.
Many presentation elements such as slide
transitions, animations, and URL links are
also supported. Microsoft Office
PowerPoint features not supported on your
smartphone include the following:
• Notes written for slides
• Rearrangement or editing of slides
• Files created in PPT format earlier than
Microsoft PowerPoint 97
• HTML files in HTM and MHT formats
Playing a presentation
1 Press Start and select Office
Mobile.
2 Select PowerPoint Mobile .
3 In the presentation list, select the
presentation you want to play.
4 Do any of the following:
• Press Right to advance to the next
slide, or Left to view the previous
slide.
NOTE If a presentation is set up as a timed
slide show, the slides advance
automatically. Presentations pause during
zooming.
• Press Center , select Go to Slide,
and then select the slide you want to
view.
• Press Center and select Next or
Previous to play animations.
• To zoom in, press Center and
select Zoom In. Tap and drag the
slide to scroll it.
5 To end the slide show, press Center
and select End Show.
Setting presentation playback options
1 Highlight the presentation for which you
want to change the settings.
2 Press Menu (right softkey) and select
Set up show.
3 On the Orientation tab, select the
orientation you want. To select the
orientation that best fits your
smartphone screen, select Default.
POWERPOINT MOBILE
234
®
Page 33

YOUR MICROSOFT OFFICE AND OTHER DOCUMENT TOOLS
11
4 Select the Playback tab, and check the
Override playback options for all files
box.
5 Set any of the following options:
Show without animation: Turns off
builds and other animations.
Show without slide transition: Turn s
off transition effects between slides.
Use timings, if present: Enables the
timings recorded with each slide in a
presentation. If a presentation is set up
as a timed slide show, the slides
advance automatically. Presentations
pause during zooming.
Loop continuously: Advances to the
first slide after playing the last slide in a
presentation.
6 Press OK .
TIP
To turn the presentation into a
continuously looping slide show, check both
the Use timings, if present and the Loop
continuously boxes.
Excel Mobile
®
With Microsoft Office Excel Mobile®, you
can create and edit workbooks and
templates on your smartphone. You can
also edit workbooks and templates that
you create on your computer. However,
you may lose some of the information and
formatting when you save the workbook on
your smartphone.
Note the following formatting
considerations:
Alignment: Vertical text appears
horizontal.
Borders: Appear as a single line.
Cell patterns: Patterns applied to cells are
removed.
Fonts and font sizes: The original font is
listed on your smartphone and mapped to
the closest font available. Original
fonts reappear on your computer.
Number formats: Microsoft Office
Excel 97 conditional formatting is displayed
in Number format.
CHAPTER
EXCEL MOBILE
®
235
Page 34

YOUR MICROSOFT OFFICE AND OTHER DOCUMENT TOOLS
11
CHAPTER
Formulas and functions: Unsupported
functions are removed, and only the
returned value of the function appears.
Formulas containing the following are also
converted to values:
• An array or array argument, for example,
=SUM({1;2;3;4}).
• External link references or an
intersection range reference.
• References past row 16384 are
replaced with #REF!.
Protection settings: Most protection
features are disabled but not removed.
However, password protection is removed.
You must remove the password protection
in Microsoft Office Excel on your computer
before opening the file on your
smartphone.
Zoom settings: Worksheet-specific zoom
settings are not retained. The zoom setting
applies to the entire workbook.
Worksheet names: Names that refer to
other workbooks, arrays, array formulas, or
intersection ranges are removed from the
name list, causing those formulas to be
resolved as “#NAME?” All hidden names
AutoFilter Settings: AutoFilters that cause
rows to be hidden are supported. Use the
Unhide command to display hidden rows.
Other AutoFilters are removed, but you can
use the AutoFilter command in Excel
Mobile to perform similar functions.
Chart Formatting: All charts are saved as
they appear in Excel Mobile. Unsupported
chart types are changed to one of these
supported types: Column, Bar, Line, Pie,
Scatter, and Area. Background colors,
gridlines, data labels, trend lines, shadows,
3D effects, secondary axes, and
logarithmic scales are turned off.
The following features aren’t supported in
Excel Mobile and are removed or modified
when you open a workbook on your
smartphone:
• Hidden, dialog, and macro sheets
• VBA modules
• Text box es
• Drawing objects and pictures
• Lists
• Conditional formats and controls
• Pivot table data (converted to values)
are not hidden.
EXCEL MOBILE
236
®
Page 35

YOUR MICROSOFT OFFICE AND OTHER DOCUMENT TOOLS
11
Creating a workbook
1 Press Start and select Office
Mobile.
2 Select Excel Mobile . If this is your
first time to open Excel Mobile, a new
workbook appears, and you can go to
step 4.
3 Press New (left softkey).
4 Highlight a cell where you want to enter
text or other info.
5 Enter the info into the cell and press
Return .
6 Repeat steps 4 and 5 to enter the
remaining info.
7 Press OK to save the file. When
you save a new workbook, it is
automatically named and placed in the
workbook list.
Creating a workbook from a template
1 Go to the workbook list.
2 Tap the Show list in the upper-left
corner and select Te m p l a t e s . If you
don’t see Templates in the Show list,
select More Folders to access this
folder.
3 Open the template you want to use.
4 Press Menu (right softkey) and select
File > Save As.
5 Select Name and enter a new name for
the workbook.
6 Select the Folder list, and then select
the folder where you want to save the
workbook.
7 Select the Ty p e list, and then select the
format in which you want to save the
workbook.
8 Select Save.
TIP
To create a new template, highlight the
workbook you want to save as a template.
Press Menu (right softkey), select Rename/
Move, select Name, and then enter a name
for the template. Select the Folder list, and
then select Templates. Press OK.
Viewing a workbook
1 Press Start and select Office
Mobile.
2 Select Excel Mobile .
3 In the workbook list, select the
workbook you want to view.
CHAPTER
EXCEL MOBILE
®
237
Page 36

YOUR MICROSOFT OFFICE AND OTHER DOCUMENT TOOLS
11
CHAPTER
4 Press View (left softkey) and select any
of the following:
Full Screen: Shows as much data as
possible on the screen. To return to the
normal view, tap Restore in the
upper-right corner.
Zoom: Sets the magnification level so
that you can easily read the worksheet.
Sheet: Lets you switch to a different
worksheet.
DID YOU KNOW
worksheets by tapping the sheet list at the
bottom of the screen.
?
You can also switch
To o l b a r : Indicates whether the toolbar
appears onscreen.
Status Bar: Indicates whether the
status bar appears onscreen.
Show: Indicates whether headings and
scroll bars appear onscreen.
TIP
To jump to a cell or region, press Menu
and select Edit > Go To. Select Cell
reference or name and enter the target cell
info, or select Current region. Select OK.
Calculating a sum
1 Press View (left softkey) and select
To o l b a r .
Split: Divides the window into two
scrollable areas. To move the split bar,
tap and drag it. To remove the split bar,
press View (left softkey) and select
Remove Split.
Freeze Panes: Locks rows and columns
so that they remain visible while you
scroll. Highlight the cell at the point at
which you want to lock before you
select this command. To unlock the
2 Highlight the cell where you want to
insert the sum.
3 Tap .
4 Tap and drag the stylus across the cells
you want to add.
5 Press Return .
TIP
For simple calculations, use the Calculator
(see Calculator
).
rows or columns, press View (left
softkey) and select Unfreeze Panes.
EXCEL MOBILE
238
®
Page 37

YOUR MICROSOFT OFFICE AND OTHER DOCUMENT TOOLS
11
Entering a formula
1 Highlight the cell where you want to
enter the formula.
2 Enter an equals sign ( = ) followed by
any values, cell references, name
references, operators, and functions.
Examples:
• =(B4/25)+100
• =Revenue-Expenses
3 Press Return .
TIP
Use the Alt key to insert an equals sign.
TIP
To insert a symbol, place the cursor where
you want the symbol. Press Menu (right
softkey) and select Insert > Symbol.
Highlight the symbol you want to insert, and
select Insert.
Referring to a cell or range in a formula
1 Open the workbook where you want to
refer to a cell or range in a formula.
2 Begin entering a formula in a cell.
3 Navigate to the cell you want to refer to
in the formula. To refer to a range, tap
and drag the stylus over the cells you
want to include in the range.
4 Finish entering the formula and press
OK .
TIP
To refer to a cell from another worksheet
in your formula, enter the worksheet name
followed by an exclamation point (!) and the
cell, range, or name reference.
Example: =Sheet1!Earnings
TIP
To create a 3-D reference in your formula,
specify two or more sheets in a workbook.
Use a colon between the first and last
worksheet names.
Example: =SUM(Sheet2:Sheet6!$A$2:$C$5)
Inserting a function
1 Open the workbook where you want to
insert the function.
2 Press Menu (right softkey) and select
Insert > Function.
CHAPTER
EXCEL MOBILE
®
239
Page 38

YOUR MICROSOFT OFFICE AND OTHER DOCUMENT TOOLS
11
CHAPTER
3 Select the Category list, and then
select the type of function you want to
insert.
4 Select the Function list, and then select
the specific function you want to insert.
5 Select OK.
Entering a sequence automatically
1 Tap and drag with the stylus to highlight
both the cells containing the info you
want to automate and the adjacent
destination cells.
2 Press Menu (right softkey) and select
Edit > Fill.
3 Select the Direction list, and then
select the direction you want to
populate.
4 Select the Fill type list, and then
select Series.
5 Select the Series type list, and then
select the type of series you want. If
you select Date or Number, enter a
Step value increment.
TIP
Select Autofill as the series type to
quickly fill cells with repetitive data such as
numbers or repeated text. Autofill takes the
content of the first cell in the highlighted row
or column and copies it down or across the
rest of the selection.
6 Select OK.
Adding cells, rows, and columns
1 Open the workbook you want.
2 Highlight the area where you want to
insert elements.
3 Press Menu (right softkey) and select
Insert > Cells.
4 Select how you want to insert the
elements:
Shift cells right: Inserts the same
number of new cells as the number of
cells you highlighted horizontally in step
2. For example, if you selected an area
containing two cells horizontally (A1 and
B1), selecting Shift cells right inserts
two horizontal cells; so the original A1
and B1 (and their contents) are now C1
and D1. The highlighted area and all
cells on the right move the same
EXCEL MOBILE
240
®
Page 39

YOUR MICROSOFT OFFICE AND OTHER DOCUMENT TOOLS
11
number of columns—two in this
example—to the right.
Shift cells down: Inserts the same
number of new cells as the number of
cells you highlighted vertically in step 2.
For example, if you selected an area
containing two cells vertically (A1 and
A2), selecting Shift cells down inserts
two vertical cells; so the original A1 and
A2 (and their contents) are now A3 and
A4. The highlighted area and all cells
below it move the same number of
rows—two in this example—down.
Entire row: Inserts the same number of
new rows as the number of cells you
highlighted vertically in step 2. For
example, if you selected an area
containing two cells vertically (A1 and
A2), selecting Entire row inserts two
rows; so the original rows 1 and 2 (and
their contents) are now rows 3 and 4.
The rows containing the highlighted
area and all rows beneath it move the
same number of rows—two in this
example—down.
Entire column: Inserts the same
number of new columns as the number
of cells you highlighted horizontally in
step 2. For example, if you selected an
area containing two cells horizontally
(A1 and B1), selecting Entire column
inserts two columns; so the original
columns A and B (and their contents)
are now columns C and D. The columns
containing the highlighted area and all
columns on the right move the same
number of columns—two in this
example—to the right.
5 Select OK.
TIP
To add a new worksheet, press Menu and
select Format > Modify Sheets. Select
Insert, enter a name for the worksheet, and
press OK. To change the order of the
worksheets, highlight a worksheet you want
to move, select Move Up or Move Down,
and press OK.
Formatting cells
1 Open the workbook you want to format.
2 Highlight the cells you want to format.
3 Press Menu (right softkey) and select
Format > Cells.
CHAPTER
EXCEL MOBILE
®
241
Page 40

YOUR MICROSOFT OFFICE AND OTHER DOCUMENT TOOLS
11
CHAPTER
4 Select any of the following tabs:
Size: Sets the row height and column
width.
Number: Sets the type of information
the cells contain.
Align: Sets whether text wraps within
the highlighted cells, and sets horizontal
and vertical alignment position.
Font: Sets the typeface, color, size, and
style attributes.
Borders: Turns borders on and off for
various cell edges, and sets the border
and background colors.
5 Press OK .
TIP
To name the highlighted cell or range of
cells, press Menu and select Insert > Define
Name. Enter the name and select Add. Press
OK.
3 Press Menu (right softkey) and select
Format > Row or Format > Column.
4 Select any of the following:
AutoFit: Adjusts the size of the
highlighted rows or columns to their
contents.
Hide: Hides the highlighted rows or
columns.
Unhide: Displays hidden rows or
columns in the highlighted area.
DID YOU KNOW
row size by tapping and dragging the right
edge of the column or the bottom edge of the
row. To automatically fit rows and columns to
their contents, double-tap the lower edge of
the row heading or the right edge of the
column heading.
?
You can adjust the column and
Renaming a worksheet
1 Open the workbook containing the
Formatting rows and columns
1 Open the workbook you want to format.
2 Highlight the rows or columns you want
to format.
worksheet you want to rename.
2 Press Menu (right softkey) and select
Format > Modify Sheets.
3 In the Sheets list, highlight the
worksheet you want to rename.
EXCEL MOBILE
242
®
Page 41

YOUR MICROSOFT OFFICE AND OTHER DOCUMENT TOOLS
11
4 Select Rename, enter a new name for
the worksheet, and press OK
twice.
Sorting info in a worksheet
1 Highlight the cells you want to sort.
2 Press Menu (right softkey) and select
Tools > Sort.
3 Select the Sort by list, and then select
the primary sort column.
4 Check the Ascending box to sort in
ascending (A–Z or 0–9) order. Leave the
box unchecked to sort in descending (Z–
A or 9–0) order.
5 (Optional) Select the Then by lists, and
then select second- and third-level
sorting options.
6 Check or uncheck the Exclude header
row from sort box to indicate whether
you want to sort the header row.
7 Select OK.
Filtering info in a worksheet
1 Tap and drag the stylus to highlight the
cells that contain the info you want to
filter.
2 Press Menu (right softkey) and select
To o l s > AutoFilter. In each column
containing a highlighted cell, an arrow
appears on the right side of the cell
nearest the top of the column.
3 Tap the arrow to open a list and select a
filter. This hides all rows that do not
include the selected filter.
4 (Optional) Do any of the following:
• Open the other lists, and select other
filters.
• To display all rows again, open the
filter lists and select All.
• To turn off filtering, press Menu (right
softkey) and select To o l s > AutoFilter
again.
DID YOU KNOW
filters where you specify comparisons. Open
a filter list and select Custom.
?
You can also create custom
Creating a chart
1 Open the workbook in which you want
to create a chart.
2 Highlight the cells you want to include
in the chart.
CHAPTER
EXCEL MOBILE
®
243
Page 42

YOUR MICROSOFT OFFICE AND OTHER DOCUMENT TOOLS
11
CHAPTER
3 Press Menu (right softkey) and select
Insert > Chart.
4 Select the type of chart, and press Next
(right softkey).
5 Confirm the area you want the chart to
include, and press Next (right softkey).
6 Select the data layout, and press Next
(right softkey).
7 Check the boxes to indicate whether
the first row and column represent
labels.
8 Select whether you want the chart to
appear as a separate worksheet within
the current workbook, or as part of the
current worksheet.
9 Press Finish (right softkey).
Formatting or changing a chart
1 Open the workbook that contains the
chart you want to format.
2 Open the chart.
3 Press Menu (right softkey) and select
Format > Chart.
4 Select any of the following tabs:
Titles: Specifies the title of the chart
and headings, whether a legend
appears, and the placement of the
legend.
Scale: Specifies the minimum and
maximum scales for charts with x and y
axes.
Ty p e : Specifies the chart style. You can
use this setting to convert your chart to
a different format.
Series: Lets you add, modify, format, or
delete related data points without
affecting the info in your worksheet.
5 Press OK .
Finding or replacing info in a workbook
1 Open the workbook containing the info
you want to find.
2 Press Menu (right softkey) and select
Edit > Find/Replace.
3 Select Find what and enter the info you
want to find.
4 (Optional) Check the Match case box to
find text that matches the capitalization
in any text you entered.
5 (Optional)
Check the Match entire cells
box to find only cells whose contents
exactly match the text you entered.
EXCEL MOBILE
244
®
Page 43

YOUR MICROSOFT OFFICE AND OTHER DOCUMENT TOOLS
11
6 Select Find to locate the first instance
of the info you entered, or select
Replace and enter the replacement
info.
7 Select Next to find the next instance of
the info, or select Replace to replace it.
To replace all instances of the info,
select Replace All.
8 When you see a message that the
search is done, press OK .
Organizing your workbooks
You can rename your workbooks. You can
also move them to another folder or move
them between your smartphone and an
expansion card (sold separately) inserted
into your smartphone.
1 Go to the workbook list.
2 Highlight a file.
3 Press Menu (right softkey) and select
Rename/Move.
4 Select Name and enter a new name for
the workbook.
5 Select the Folder list, and then select
the folder to which you want to move
the workbook.
6 Select the Location list, and then select
whether you want to store the file on
your smartphone (Main memory) or on
an expansion card (Storage Card). The
Storage Card option appears only if you
have an expansion card (sold separately)
inserted into your smartphone.
7 Press OK .
TIP
When you go to a folder, you can easily
search your files by sorting by type.
Deleting cells, rows, and columns
1 Open the workbook containing the
elements you want to delete.
2 Highlight the area you want to delete.
3 Press Menu (right softkey) and select
Edit > Delete Cells.
4 Select how you want to remove the
elements:
Shift cells left: Deletes the highlighted
cells and moves all cells on their right to
the left.
Shift cells up: Deletes the highlighted
cells and moves all cells below them up.
CHAPTER
EXCEL MOBILE
®
245
Page 44

YOUR MICROSOFT OFFICE AND OTHER DOCUMENT TOOLS
11
CHAPTER
Entire row: Deletes the entire row(s) in
which the highlighted cells are located,
and moves all rows below up.
Entire column: Deletes the entire
column(s) in which the highlighted cells
are located, and moves all columns on
their right to the left.
NOTE Excel Mobile adjusts formulas to
reflect the new cell locations. However, a
formula that refers to a deleted cell
displays the #REF! error value.
3 Set any of the following options:
Template for new workbook:
Specifies the default template for new
workbooks.
Save new workbooks to: Specifies
where new workbooks are stored.
Files to display in list view: Specifies
which types of files appear in the
workbook list.
4 Press OK .
5 Select OK.
OneNote Mobile
TIP
To delete a workbook, go to the workbook
list and highlight the workbook you want to
delete. Press Menu (right softkey) and select
Delete. Select Ye s to confirm.
TIP
To delete a worksheet, press Menu (right
softkey) and select Format > Modify Sheets.
Highlight the worksheet you want to delete
and select Delete. Select Ye s and press OK.
Customizing Excel Mobile
1 Go to the workbook list.
2 Press Menu (right softkey) and select
Options.
OneNote Mobile lets you create digital
notes that contain text, pictures, and audio
and video. You can then synchronize these
notes with Microsoft Office OneNote 2007
on your computer. During synchronization,
all the notes you create on your
smartphone are copied to a notebook
called OneNote Mobile on your computer;
you can then drag your notes to other
ONENOTE MOBILE
246
Page 45

YOUR MICROSOFT OFFICE AND OTHER DOCUMENT TOOLS
11
locations on your computer. You can use
OneNote Mobile to do any of the following:
• Take pictures of business cards and
then insert them into OneNote.
• Take pictures of flip charts and
whiteboards in conference rooms, and
then insert them into OneNote.
• Create text notes and voice recordings
(for example, reminders of important
events, ideas for projects, price
comparisons, recommendations, blog
ideas, and so on) and synchronize them
with your notes.
• Prepare meeting or travel information in
OneNote on your computer and then
transfer it to your smartphone so you
can access the information on the road.
Creating a note
1 Press Start and select Office
Mobile.
2 Select OneNote Mobile .
3 Press New (left softkey).
4 Begin typing your note text, or do any of
the following:
Format text: Press Menu (right
softkey), select Format, and then select
the formatting option you want: Bold,
Italic, Underline, or Strikethrough.
Enter the text you want formatted.
To resume entering unformatted text,
press Menu (right softkey), select
Format, and then select the formatting
option again.
TIP
You can apply more than one formatting
style to text. Press Menu (right softkey) and
select Format for each style you want to
apply to the text you are going to enter.
TIP
To clear the formatting from entered text,
highlight the text with the stylus, press Menu
(right softkey), and select Format > Clear All.
Enter a list: Press Menu (right softkey),
select List, and then select Numbered
or Bulleted. When you have finished
entering the list items, press Menu
(right softkey), select List, and then
select the list option again to turn off list
formatting.
CHAPTER
ONENOTE MOBILE
247
Page 46

YOUR MICROSOFT OFFICE AND OTHER DOCUMENT TOOLS
11
TIP
CHAPTER
To remove list formatting from entered
text, highlight the text with the stylus, press
Menu (right softkey), and select List > Clear.
Create a hyperlink: Enter the website
address for which you want to create
the hyperlink. For example, to create a
hyperlink to the Microsoft website,
enter http://www.microsoft.com.
Insert a picture: Press Menu (right
softkey) and select Ta ke Pic tu re to take
a picture with your smartphone’s
camera or Insert Picture to insert an
existing picture.
Insert an audio recording: Press
Menu (right softkey) and select Insert
Recording. Tap the onscreen controls
to create your recording. Tap OK to
accept the recording and add it to the
note.
5 When you have finished creating your
note, press Done (left softkey).
TIP
While you are composing the note, use
menu items to undo and redo your last action,
and to cut, copy, and paste text. After you
have completed the note and pressed Done,
use menu commands to delete or rename the
note.
Viewing or editing an existing note
1 Press Start and select Office
Mobile.
2 Select OneNote Mobile .
3 In the OneNote Mobile list, select the
note that you want to open.
4 Do any of the following:
Open a hyperlink: Place the cursor
anywhere in the link, and then press
Center .
View picture detail: Highlight the
picture, press Center , and then
press Menu (right softkey) and select
Zoom In. To zoom in further, press
Menu (right softkey) and select Zoom
In again. Use the 5-way to view
different parts of the picture. To zoom
out, press Menu (right softkey) and
select Zoom Out; you can also select
Actual Size or Fit to Screen.
ONENOTE MOBILE
248
Page 47

YOUR MICROSOFT OFFICE AND OTHER DOCUMENT TOOLS
11
Play a voice note: Highlight the voice
note and press Center ,.
5 Press Done (left softkey) to close the
note.
Renaming a note
1 In the OneNote Mobile list, select the
note that you want to rename.
2 Press Menu (right softkey), and then
select Rename.
3 Enter the new name.
4 Press Done (left softkey) to accept the
new name.
Sorting your notes
1 Press Start and select Office
Mobile.
2 Select OneNote Mobile .
3 Press Menu (right softkey) and select
Options.
4 In the Sort notes by list, press Up or
Down to select Name or Date
modified.
5 Press Done (left softkey).
Deleting a note
1 In the OneNote Mobile list, select the
note that you want to delete.
2 Press Menu (right softkey), and then
select Delete.
3 Select Ye s to confirm deletion.
Adobe® Reader® LE
Adobe® Reader® LE lets you view PDF files
whether they are saved to your
smartphone, attached to email messages,
stored on an expansion card (sold
separately) inserted into your smartphone’s
expansion card slot, or downloaded from
the web. You can customize the document
display.
Viewing a file
Adobe Reader LE supports
password-protected PDF files with up to
128-bit encryption. When you open a
password-protected PDF file, you must
enter the password to open the file.
CHAPTER
ADOBE
®
READER® LE
249
Page 48

YOUR MICROSOFT OFFICE AND OTHER DOCUMENT TOOLS
11
CHAPTER
1 Press Start and select Programs.
2 Select Adobe Reader .
3 Navigate to and select the file you want
to open.
5 Tap any of the following to move around
within the PDF file:
Move to the next page.
Move to the previous page.
Jump to the first page of the file.
Jump to the last page of the file.
6 To open another file, press Menu (right
softkey) and select Open. Select a
recently opened file, or select Browse
and navigate to the file you want.
TIP
To open additional files, press Menu (right
softkey) and select Open. Select the file you
want from the list, or select Browse to
navigate to and select the file.
4 Press Down to scroll to the next
page (in Single Page mode) or to scroll
the display down (in Continuous mode).
Press Up to scroll to the preceding
page or to scroll the display up.
250
ADOBE
®
READER® LE
Page 49

YOUR MICROSOFT OFFICE AND OTHER DOCUMENT TOOLS
11
TIP
To go to a specific page, press To o l s (left
softkey) and select Go To.
DID YOU KNOW
bookmarks, Adobe Reader LE displays the
bookmarks pane on the left side of the screen.
Select a heading in the bookmarks pane to
jump to that section.
DID YOU KNOW
about the file you are viewing, press Menu
(right softkey) and select Details.
?
If the file was created with
?
To view detailed information
Changing display options
You can change the display size, the scroll
option, and more.
1 Press To o l s (left softkey), select View,
and then select any of the following:
Rotate Right/Left: Rotates the page in
the selected direction.
Single Page: Displays the pages so that
when you use Up or Down to
scroll the file, the display jumps a page
at a time.
Continuous: Displays the pages so that
when you use Up or Down to
scroll the file, the display scrolls
continuously up or down without
jumping.
2 Press To o l s (left softkey), select Zoom,
and then select one of the following
options:
In: Increases the file display size to
enlarge font and image size.
Out: Decreases the file display size to
fit more of the file on the screen.
To % : Specifies a specific zoom level for
the display.
Fit screen: Sizes the display so an
entire page fits on the screen from top
to bottom.
Fit width: Sizes the display so that the
width of the page fills the display from
side to side.
Finding text in a file
1 With the file open, press To o l s (left
softkey) and select Find > Text.
2 Enter the text you want to find.
3 (Optional) Check the Match case box to
find text that matches the capitalization
in the text you entered.
4 (Optional) Check the Whole word box
to find only full words that match the
text you entered.
CHAPTER
ADOBE
®
READER® LE
251
Page 50

YOUR MICROSOFT OFFICE AND OTHER DOCUMENT TOOLS
11
CHAPTER
5 (Optional) Check the Backwards box to
search the file backward.
6 Press Find (left softkey).
7 To find the next occurrence of the text,
press To o l s (left softkey) and select
Find > Next.
252
ADOBE
®
READER® LE
Page 51

Your application and info
management tools
You r Treo™ Pro Smartphone by Palm comes equipped with a
variety of tools for managing and organizing your information.
Find nearby businesses and driving directions. Get the most
out of your smartphone: Install some of the thousands of
business, education, or leisure-time applications available. Use
one of several options to share business and personal info with
others. Insert expansion cards (sold separately) for a compact
and virtually limitless answer to the storage dilemma. And
because there’s one on your smartphone, you never need to
carry a separate calculator.
Benefits
• Locate info in any application, or
locate any address on a map
• Install applications, games, and
other software
• Keep others up-to-date with
meaningful business and personal
information
• Store, carry, and exchange info
• Always have a calculator with you
CHAPTER
12
253
Page 52

In this chapter
Finding information . . . . . . . . . . . . . . . . . . . . . . . . . . . . . . . . . . . . . 255
Installing applications . . . . . . . . . . . . . . . . . . . . . . . . . . . . . . . . . . . . 257
Removing applications . . . . . . . . . . . . . . . . . . . . . . . . . . . . . . . . . . . 260
Sharing information . . . . . . . . . . . . . . . . . . . . . . . . . . . . . . . . . . . . . 261
Beaming information . . . . . . . . . . . . . . . . . . . . . . . . . . . . . . . . . . . . 261
Using expansion cards . . . . . . . . . . . . . . . . . . . . . . . . . . . . . . . . . . . 264
Accessing information on a remote computer. . . . . . . . . . . . . . . . . 268
Calculator . . . . . . . . . . . . . . . . . . . . . . . . . . . . . . . . . . . . . . . . . . . . . 270
Page 53

YOUR APPLICATION AND INFO MANAGEMENT TOOLS
12
Finding information
Quickly find who or what you’re looking for
by using one of these search features:
Search: Look through the text in all the
applications on your smartphone.
File Explorer: Browse through the files
and folders on your smartphone or on an
expansion card.
Lookup: Find and dial your contacts by
name or phone number. See Dialing by
contact name for details.
Global Address List Lookup: Look up
names in your online corporate address list
(see Finding a contact in an online address
book).
Email message search: Display only those
messages whose senders, recipients, or
subjects match the text you enter (see
Finding messages
TIP
For information on opening and closing
apps, see Opening and closing applications
).
.
Using Search
Search for files and other items stored in
the My Documents folder on your
smartphone or on an expansion card (sold
separately) inserted into your smartphone.
You can search by file name or by words
located in the item. For example, you can
search for words within notes,
appointments, contacts, and tasks.
1 Press Start and select Programs.
2 Select Search .
DID YOU KNOW
pressing Option + left Shift.
?
You can also open Search by
3 Select Search for and enter the file
name, word, or other info you want to
find.
CHAPTER
FINDING INFORMATION
255
Page 54

YOUR APPLICATION AND INFO MANAGEMENT TOOLS
12
TIP
CHAPTER
If you’ve looked for an item before, select
the Search for list, and then select the item in
the list.
TIP
When two or more words are entered in
the Search for field, the search results
contains only items that contain all the words.
4 Select the Ty p e list, and then select the
kind of information you want to find.
TIP
If you are searching for information in
certain applications, such as Messaging or
Word Mobile, press Advanced (right softkey)
for more search options.
folder on your smartphone is named My
Device. My Device is similar to My
Computer (Windows XP) or Computer
(Windows Vista) on your computer.
1 Press Start and select Programs.
2 Select File Explorer .
3 Select the folder you want to explore. If
the folder you want is not displayed, tap
the Show list in the upper-left corner
and select My Device to view all
folders.
1
2
5 Press Search (left softkey).
6 Use the 5-way to select and view an
item from the results of the search. A
storage card symbol appears next to the
names of files that are located on an
expansion card.
Exploring files and folders
You can use File Explorer to browse the
1 Show list
2 Sort by list
contents of folders on your smartphone or
on an expansion card (sold separately)
inserted into your smartphone. The root
FINDING INFORMATION
256
Page 55

YOUR APPLICATION AND INFO MANAGEMENT TOOLS
12
TIP
When the items in a folder are displayed,
you can sort them by name, date, size, or
type. Select the Sort by list in the upper-right
corner, and then select the sort method.
DID YOU KNOW
appears next to the names of files that are
stored on an expansion card.
?
The storage card symbol
4 Do any of the following:
To open an item: Select it.
To quickly delete, rename, beam, or
email an item: Highlight the item,
press and hold Center to open the
shortcut menu, and then select the
appropriate command.
IMPORTANT Do not delete any files that
you cannot identify. These files may be
required for your smartphone to function
properly.
To move a file to another folder:
Highlight the item, press and hold
Center to open the shortcut menu,
and select Cut or Copy. Open the
destination folder, press and hold
Center to open the shortcut menu,
and then select Paste.
To highlight multiple items: Tap and
drag the stylus.
Installing applications
Your smartphone comes with several
built-in and ready-to-use applications. You
can also install third-party applications that
are compatible with Microsoft Windows
®
6.1 Professional edition devices,
Mobile
such as business software, games, and
more.
Applications you download to your
computer are likely to be in a compressed
format such as ZIP. If the file is
compressed, you need to decompress the
file before you install the application on
your smartphone. You can decompress the
file on your smartphone in File Explorer or
on your computer using a decompression
utility such as WinZip.
TIP
You can also send the file to yourself as an
email attachment, and then open the
attachment on your smartphone to
automatically decompress the file (see
Opening attachments
).
CHAPTER
INSTALLING APPLICATIONS
257
Page 56

YOUR APPLICATION AND INFO MANAGEMENT TOOLS
12
CHAPTER
The following instructions tell you how to
install basic files onto your smartphone.
Some software uses an installer or wizard
to guide you through the process. For
details, consult the documentation that
NOTE If you encounter a problem with a
third-party application (such as an error
message), contact the application’s vendor.
For general troubleshooting of third-party
applications, see Third-party applications
.
came with the software.
TIP
If an application does not have a Microsoft
Mobile to Market certificate, you see a
message indicating that the application is
untrusted. If this occurs, you can indicate
whether you want to continue the installation.
DID YOU KNOW
application that lets you run Palm OS
ACCESS applications on your smartphone.
Installing applications from the Internet
?
You can purchase a third-party
®
by
You can use Internet Explorer Mobile to
Installing third-party applications
When installing third-party applications,
note the following:
• Install only apps that are designed for
Microsoft Windows Mobile 6.1
Professional. Apps designed for other
versions of Microsoft Windows Mobile
may not be compatible with your
smartphone.
• If you can try a free or trial version of
the software before purchasing it, you
install Windows Mobile apps in the CAB
file format directly from the Internet. For
files in the ZIP file format, you must unzip
the files in File Explorer or on your
computer before you install them. For files
in any format other than CAB or ZIP, you
must first download the files to your
computer and then install them to your
smartphone by synchronizing.
BEFORE YOU BEGIN Make sure your
phone is on and that you are in a coverage
area (see Turning your phone on
).
can test it first to make sure it works
properly.
INSTALLING APPLICATIONS
258
Page 57

YOUR APPLICATION AND INFO MANAGEMENT TOOLS
12
1 Press Start and select Internet
Explorer.
2 Go to the page that contains the link to
the application you want to download.
3 Highlight the link to the file, and then
press Center to start the download
process.
4 If prompted, select the folder where
you want to store the file.
5 When the download has finished, press
Start and select Programs.
6 Select File Explorer .
7 Go to the folder you selected in step 4.
If you did not select a folder, go to the
My Documents folder.
8 Select the file you downloaded to start
the installation program.
Installing applications from your
computer
There are many applications available for
your smartphone. To get started, check out
the selection at palm.com/treopro
BEFORE YOU BEGIN To install an
.
application from your computer to your
smartphone, you must first install the
desktop sync software on your computer
(see Installing Desktop Sync Software:
Windows XP and Windows Vista).
1 Connect your smartphone to your
computer to synchronize and install the
application(s) on your smartphone.
2 Open My Computer or Windows
Explorer on your computer.
3 Double-click the icon representing your
smartphone.
4 Copy the application file(s) into the
folder.
Installing applications onto an expansion
card
BEFORE YOU BEGIN To install an
application from your computer to an
expansion card, you must first install the
desktop sync software on your computer
(see Installing Desktop Sync Software:
Windows XP and Windows Vista).
1 Insert the expansion card (sold
separately) into the expansion card slot
(see Inserting and removing expansion
cards).
CHAPTER
INSTALLING APPLICATIONS
259
Page 58

YOUR APPLICATION AND INFO MANAGEMENT TOOLS
12
CHAPTER
2 Connect your smartphone to your
computer using the USB cable.
3 Open My Computer or Windows
Explorer on your computer.
4 Double-click the icon representing your
smartphone.
5 Navigate to the folder representing the
expansion card.
6 Copy the application file(s) into the
expansion card folder.
Installing Java games and applications
You can install Java application files called
Midlets onto your smartphone, either from
your computer or from the Internet.
1 Press Start and select Programs.
2 Select Java .
3 Press Menu (right softkey), select
Install, and then select Local (to install
a file from your computer) or Internet.
After you install the file, press Menu (right
softkey) to perform various tasks using the
file.
Removing
applications
To free up memory on your smartphone,
you can remove applications that you no
longer use. You can remove only
applications, patches, and extensions that
you install; you cannot remove the built-in
applications that reside in the Read-Only
Memory (ROM) portion of your
smartphone.
1 Press Start and select Settings.
2 Select the System tab, and then select
Remove Programs .
3 Select the application that you want to
remove.
REMOVING APPLICATIONS
260
Page 59

YOUR APPLICATION AND INFO MANAGEMENT TOOLS
12
DID YOU KNOW
cannot be deleted are not listed in the
Remove Programs list.
?
Built-in applications that
4 Select Remove.
5 Select Ye s to confirm the deletion.
Sharing information
Your smartphone comes equipped
with a variety of options for sharing
information, so that you can choose the
quickest, most convenient way to send
your info or to receive info from another
device.
• In many applications, you can send a file
or an entry by email or by beaming.
Open the app to the file or entry list and
highlight the item you want to send.
Press Menu (right softkey) and select
the Send or Beam option.
• In the Messaging application, you can
insert a picture or attach a note or other
file to an email. You can also receive
pictures and attachments (see Your
email).
• You can attach a picture, video, or sound
file to a multimedia message (see
Creating and sending a multimedia
message).
• You can synchronize to share info
between your smartphone and your
computer or between your smartphone
and Microsoft Exchange Server 2003
SP2 or 2007 (see Synchronizing
information).
• If you are near someone, you can beam
files and applications between your
smartphone and your neighbor’s device
using the IR port or Bluetooth
technology (see Beaming information
• You can also store files on an expansion
®
wireless
).
card and share the expansion card (see
Using expansion cards
).
Beaming information
Your smartphone is equipped with an IR
(infrared) port that enables you to beam
information to another device with an IR
port. The IR port is located on the side of
your smartphone closest to the stylus, near
CHAPTER
SHARING INFORMATION
261
Page 60
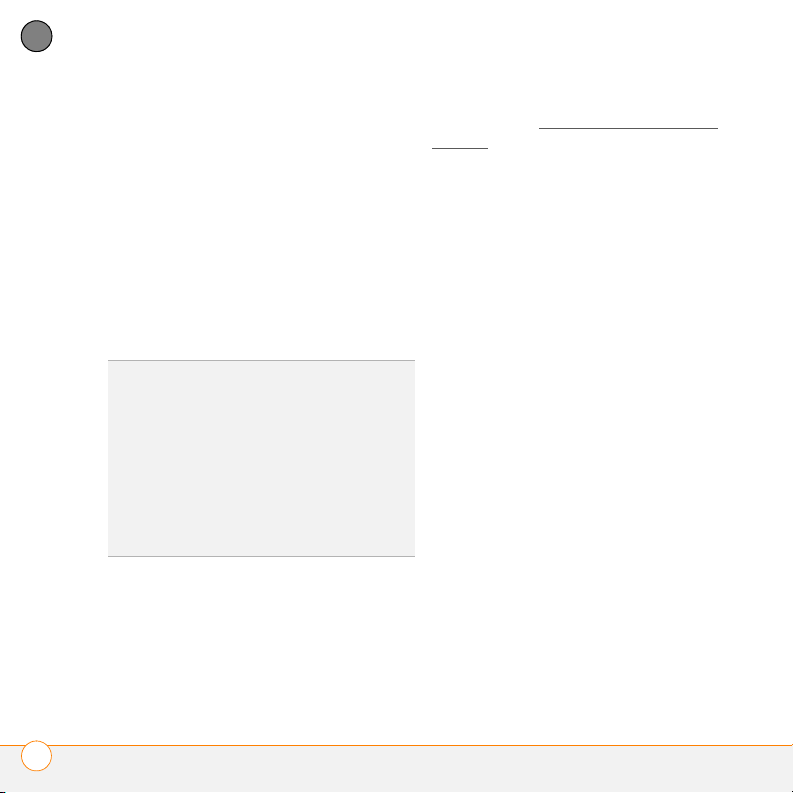
YOUR APPLICATION AND INFO MANAGEMENT TOOLS
12
CHAPTER
the top. You can also beam using the
Bluetooth wireless technology on your
turned on (see Entering basic Bluetooth
settings).
smartphone.
The normal range for beaming with IR is
about eight inches (20 centimeters). The
maximum range for beaming with
Bluetooth technology is about 30 feet (10
meters). Performance and range are
affected by physical obstacles, radio
interference from nearby electronic
equipment, and other factors.
1 Highlight the entry or file you want to
beam.
2 Press Menu (right softkey) and select
Beam… (the menu item changes
names based on the type of item you
highlighted). In Contacts, press Menu
(right softkey) and select Send Contact
> Beam.
3 Select one of the following options:
TIP
For best results, the path between the
two devices must be clear of obstacles, and
both devices must be kept stationary. If you
have difficulty beaming, shorten the distance
and avoid bright sunlight.
DID YOU KNOW
can beam depends on the type of device you
are beaming to. Other Windows Mobile 6
Professional devices are always compatible
with your Treo Pro smartphone.
Beaming an entry or file
BEFORE YOU BEGIN To beam using
Bluetooth technology, make sure your
smartphone has the Bluetooth feature
?
The type of information you
Bluetooth: When the name of the
receiving device appears, select it to
begin the transfer. A blue icon indicates
a Bluetooth connection.
BEAMING INFORMATION
262
Page 61

YOUR APPLICATION AND INFO MANAGEMENT TOOLS
12
IR: Select Infrared. Point the IR port on
your smartphone directly at the IR port
of the receiving device. A red icon
indicates an IR connection.
4 Wait for Done to appear next to the
name of the receiving device before you
continue using your smartphone.
TIP
The regional setting determines the list of
characters that can be used when info is
beamed between devices. If you try to send
or receive a character that is not on the list, it
appears as a question mark (see Setting
display formats).
Turning on the option to receive beamed
information
By default, the option to receive beamed
information on your smartphone is turned
off. You need to turn the beam option on
before you can receive information being
beamed from another device.
1 Press Start and select Settings.
2 Select the Connections tab, and then
select Beam .
3 Check the Receive all incoming
beams box.
Receiving beamed information
1 Press End to turn on your screen if it
is not already on.
2 If you are beaming over an IR
connection, point the IR port on your
smartphone directly at the IR port of the
transmitting device.
3 When the Receiving Data message
appears, select Ye s to receive the
beam.
CHAPTER
BEAMING INFORMATION
263
Page 62

YOUR APPLICATION AND INFO MANAGEMENT TOOLS
12
CHAPTER
Using expansion
cards
Inserting and removing expansion cards
1 With the back panel facing you, press
the lower-right corner of the panel with
your right thumb. Then use both
The expansion card slot on your
smartphone enables you to add microSD
thumbs and firmly slide the panel away
from you to release it.
cards to extend the storage capacity of
your smartphone. For example, microSD
expansion cards can store the following:
• Pictures
• Videos
• MP3 audio files
• Email attachments
• Games
• Applications
• Databases
Expansion cards are sold separately.
TIP
We recommend that you purchase
preformatted expansion cards. To format a
card on your own, you may need to connect a
card reader (sold separately) to your
computer.
USING EXPANSION CARDS
264
Page 63

YOUR APPLICATION AND INFO MANAGEMENT TOOLS
12
2 Insert a microSD card (sold separately)
into the expansion card slot.
1
2
1 Notch
2 Wi-Fi button
3 Push the card into the slot until you feel
the card click into place.
TIP
The expansion card slot has a push-push
mechanism: push in gently to insert a card;
push in gently to remove it.
4 Replace the back panel.
5 To remove an expansion card, repeat
step 1 to remove the back panel, and
then push the card in to release it.
6 Replace the back panel.
Opening applications on an expansion
card
After you insert an expansion card into the
expansion card slot, you can open any of
the applications stored on the expansion
card.
TIP
To run an application on an expansion card,
your smartphone must have enough free
space in the internal memory to run the
application.
1 Insert the expansion card into the
expansion card slot.
2 Press Start and select Programs.
3 Select File Explorer .
4 Tap the Show list in the upper-left
corner and select Storage Card.
CHAPTER
USING EXPANSION CARDS
265
Page 64

YOUR APPLICATION AND INFO MANAGEMENT TOOLS
*
12
CHAPTER
2 Open the application from which you
want to save the info.
3 Press Menu (right softkey) and select
Options or To o l s > Options.
4 Select the option for where to save info,
and then select Storage Card. The
option name changes depending on the
application you are in.
TIP
* Show list
5 Select the application you want to open.
Saving files to an expansion card
If you don’t see a Save to option on the
Options screen, look on the other tabs (if
present). If you still can’t find a Save to list, the
application may not support this feature.
5 Press OK .
You can save space on your smartphone by
saving files to an expansion card. For
example, when you create new Word
Mobile documents, notes, Excel
®
Mobile
workbooks, pictures, videos, and audio
files, you can save them directly to an
expansion card. Saving files to an
expansion card also makes it easy to share
those files with others. (Some applications
may not support this feature.)
1 Insert an expansion card into the
Moving info between your smartphone
and an expansion card from within an
application
In certain applications—for example,
Pictures & Videos and the Office Mobile
applications—you can move files directly to
another location. For applications that do
not support this feature, see Moving info
between your smartphone and an
expansion card using File Explorer.
expansion card slot.
USING EXPANSION CARDS
266
Page 65
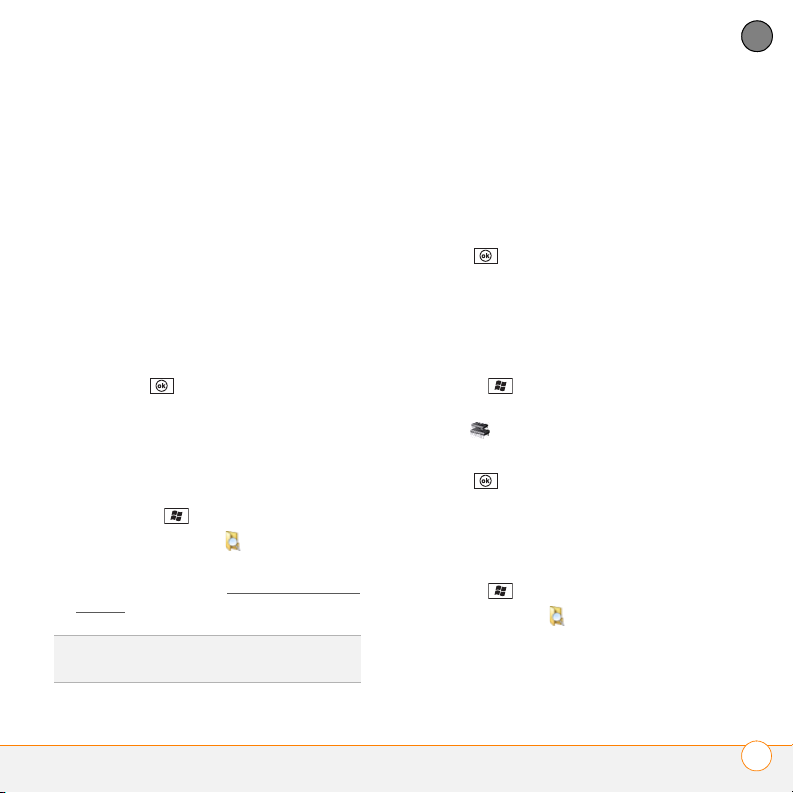
YOUR APPLICATION AND INFO MANAGEMENT TOOLS
12
1 Insert an expansion card into the
expansion card slot.
2 Open the application from which you
want to move the info.
3 Go to the list view, tap the Show list in
the upper-left corner, and highlight the
file or application you want to move.
4 Press Menu (right softkey) and select
Rename/Move.
5 Select the Location list, and then select
where you want to move the info:
Storage card or Main memory.
6 Press OK .
Moving info between your smartphone
and an expansion card using File Explorer
1 Insert the expansion card into the
expansion card slot.
2 Press Start and select Programs.
3 Select File Explorer .
4 Highlight the file or application you want
to copy or move (see Exploring files and
folders).
TIP
Your applications are usually located in the
My Device/Program Files folder.
5 Press Menu (right softkey) and select
Edit > Copy or Edit > Cut.
6 Go to the folder where you want to
place the selected item.
7 Press Menu (right softkey) and select
Edit > Paste.
8 Press OK .
Viewing available expansion card
memory
1 Insert the expansion card into the
expansion card slot.
2 Press Start and select Settings.
3 Select the System tab, and then select
Memory .
4 Select the Storage Card tab.
5 Press OK .
Exploring files on an expansion card
1 Insert the expansion card into the
expansion card slot.
2 Press Start and select Programs.
3 Select File Explorer .
4 Tap the Show list in the upper-left
corner and select Storage Card.
CHAPTER
USING EXPANSION CARDS
267
Page 66

YOUR APPLICATION AND INFO MANAGEMENT TOOLS
12
CHAPTER
5 Select the folder or files you want to
view.
6 Press OK .
Renaming an expansion card
If you change the contents of an expansion
card, you may want to rename the card to
better match its contents.
TIP
Before copying information to or renaming
the files or folders on an expansion card, or
renaming the card itself, make sure the card is
not write-protected. See the instructions that
came with your card for details.
1 Insert the expansion card into the
expansion card slot.
2 Press Start and select Programs.
3 Select File Explorer .
4 Tap the Show list in the upper-left
corner and select My Device.
5 Highlight the current expansion card
name (Storage Card by default).
6 Press Menu (right softkey) and select
Rename.
7 Enter a new name for the card.
8 Press OK .
Encrypting an expansion card
When you encrypt an expansion card, the
info on the card can be read only by your
smartphone—so no one can see what’s on
the card if it gets lost or stolen.
1 Insert the expansion card into the
expansion card slot.
2 Press Start and select Settings.
3 Select the System tab, and then select
Encryption.
4 Check the Encrypt files when placed
on a storage card box.
NOTE If your organization enforces an
encryption policy, you can see that the box
is checked, but you cannot uncheck it.
Accessing
information on a
remote computer
Remote Desktop Mobile is a technology
that allows you to use your smartphone to
connect to a remote computer in a
different location through the internet
ACCESSING INFORMATION ON A REMOTE COMPUTER
268
Page 67

YOUR APPLICATION AND INFO MANAGEMENT TOOLS
12
(using a data or Wi-Fi connection). For
example, you can connect to your work
computer and have access to all of your
applications, files, and network resources
as though you were in front of your
computer at work. You can leave
applications running at work and then see
your work computer’s desktop displayed
on your smartphone, with the same
applications running.
BEFORE YOU BEGIN Do the following:
• Be sure to subscribe to data services
from your wireless service provider.
This is necessary for browsing the web.
• Make sure your phone is on and that
you’re inside a coverage area (see
Turning your phone on
• If you have access to a Wi-Fi network,
).
verify that Wi-Fi is on and gather any
necessary network connection settings
(see Connecting to a Wi-Fi network
• Ensure that the target computer is on
).
and connected to the internet.
Accessing a remote computer
BEFORE YOU BEGIN Ask the remote
computer administrator for your computer
username, password, and domain if you
don’t know them.
1 Press Start and select Programs.
2 Select Remote Desktop Mobile .
3 Enter the name of the computer you
want to access. If you are accessing a
computer you’ve already entered, select
the computer name from the list.
4 Enter the username, password, and
domain you use to access the remote
computer.
5 Press OK .
Customizing Remote Desktop Mobile
1 Press Start and select Programs.
2 Select Remote Desktop Mobile .
3 Press Menu (right softkey) and select
Options.
4 On the Display tab, select any of the
following options:
Colors: Set how to display colors from
the remote computer on your
smartphone screen.
CHAPTER
ACCESSING INFORMATION ON A REMOTE COMPUTER
269
Page 68

YOUR APPLICATION AND INFO MANAGEMENT TOOLS
12
CHAPTER
Full screen: Set whether you want the
remote computer display to take up
your entire smartphone screen.
Fit remote desktop to screen: Set
whether you want to resize the remote
computer display so that the entire
display fits on your smartphone screen.
5 Select the Resources tab, and then
select one or both of the following
options:
Device storage: Set whether to map
your smartphone’s storage memory to
the remote computer.
Remote desktop sound: Sets whether
sounds from the remote computer are
muted completely, played on the
remote computer, or played on your
smartphone.
6 Press OK .
Calculator
You can use Calculator for basic arithmetic
calculations, such as addition, subtraction,
multiplication, and division.
Performing calculations
1 Press Start and select Calculator.
2 Enter numbers and perform
calculations, including the following:
Clears the last digit in a multidigit
entry.
Clears the current calculation or the
displayed number.
270
CALCULATOR
Page 69

YOUR APPLICATION AND INFO MANAGEMENT TOOLS
12
Calculates the reciprocal of a
number.
Calculates percentage.
Calculates the square root of a
number.
Switches a number between
negative and positive.
TIP
You can paste numbers into Calculator as
well as copy calculation results to be pasted
into another app.
TIP
For more advanced calculations, use Excel
Mobile. See Excel Mobile
®
for details.
Using the Calculator memory
• To store a displayed number, tap the box
to the left of the entry box. An M
appears in the box.
DID YOU KNOW
memory, it replaces the number that is
currently stored.
• To add the displayed number to the
?
When you store a number in
number stored in memory, tap or
press P.
• To display the number stored in
memory, tap .
• To clear the memory, tap .
CHAPTER
CALCULATOR
271
Page 70

YOUR APPLICATION AND INFO MANAGEMENT TOOLS
12
CHAPTER
272
CALCULATOR
Page 71

Your personal settings
Customizing is optional. But why not personalize your Treo™
Pro Smartphone by Palm to make it match your lifestyle and
work even harder for you?
You can easily customize the sounds, fonts, screen colors, and
more on your smartphone. Take advantage of various levels of
security. Prevent making an accidental (and expensive) phone
call by locking the keyboard. Some preference settings can help
extend the life of your battery. There are lots of ways to make
your smartphone work better for you.
Benefits
• Conserve power
• Secure your phone and your data
• Make your screen easy to read
• Streamline smartphone use
CHAPTER
13
273
Page 72

In this chapter
Today screen settings. . . . . . . . . . . . . . . . . . . . . . . . . . . . . . . . . . . . 275
System sound settings. . . . . . . . . . . . . . . . . . . . . . . . . . . . . . . . . . . 276
Display and appearance settings . . . . . . . . . . . . . . . . . . . . . . . . . . . 278
Application settings . . . . . . . . . . . . . . . . . . . . . . . . . . . . . . . . . . . . . 281
Locking your smartphone and info . . . . . . . . . . . . . . . . . . . . . . . . . . 286
System settings . . . . . . . . . . . . . . . . . . . . . . . . . . . . . . . . . . . . . . . . 290
Connection settings . . . . . . . . . . . . . . . . . . . . . . . . . . . . . . . . . . . . . 297
Page 73

Today screen settings
Selecting your Today screen background
1 Press Start and select Settings.
TIP
You can also open Settings from your
Today screen by pressing Settings (right
softkey).
2 On the Personal tab, select To d a y .
YOUR PERSONAL SETTINGS
TIP
To change the color theme for your
smartphone, select a new theme from the
Appearance tab in Today Settings (see
Changing the system color scheme
).
Selecting which items appear on your
Today screen
1 Press Start and select Settings.
2 On the Personal tab, select To d a y .
3 Select the Items tab.
13
CHAPTER
3 On the Appearance tab, check the Use
this picture as the background box.
4 Select Browse.
5 Select the picture you want to use.
6 Press OK .
4 Check the boxes next to the items you
want to appear on your Today screen,
and uncheck any items that you do not
want to appear.
TODAY SCREEN SETTINGS
275
Page 74

YOUR PERSONAL SETTINGS
1 2
13
CHAPTER
5 (Optional) Highlight an item and select
Move Up or Move Down to change the
order in which items appear on the
Today screen.
6 (Optional) Highlight an item and select
Options (if available) to configure the
settings for the item. Press OK to
return to Today Settings.
7 Press OK .
Silencing sounds
1 Slide the Ringer switch to Sound
Off . The smartphone vibrates
briefly.
2 To hear all sounds again, slide the
Ringer switch to Sound On .
When you slide the Ringer switch back to
the Sound On position, it restores the
previous sound settings. For example, if
the smartphone ring volume is set to the
DID YOU KNOW
plug-ins available for your Today screen.
?
There are lots of third-party
loudest setting and you slide the Ringer
switch to Sound Off, you do not hear the
smartphone ring. When you move the
Ringer switch back to Sound On, the
System sound
smartphone ring volume is still set to the
loudest setting.
settings
When you’re in a meeting, at the movies,
or anywhere that silence is required, you
can immediately silence all sounds on your
smartphone, including Calendar
notifications and system sounds. This does
not mute the speaker during phone calls.
1 Sound On
2 Sound Off
SYSTEM SOUND SETTINGS
276
Page 75

YOUR PERSONAL SETTINGS
13
TIP
Can’t get music to play out of the built-in
MP3 player? Check the Ringer switch. If it’s
set to Sound Off, you won’t be able to hear
music.
DID YOU KNOW
silent alarm that can vibrate even when the
Ringer switch is set to Sound Off.
?
Your smartphone includes a
Selecting Sounds & Notifications
1 Press Start and select Settings.
2 On the Personal tab, select Sounds &
Notifications .
3 On the Sounds tab, set any of the
following options:
Events: Turns sounds on/off for system
warnings and error messages.
Programs: Turns sounds on/off in the
applications on your smartphone.
Notifications: Turns alarms and
reminders on/off in the applications on
your smartphone.
Screen taps: Turns sounds associated
with tapping the screen on/off, and sets
the volume level when this sound is
turned on.
Hardware buttons: Turns sounds
associated with pressing buttons on/off,
and sets the volume level when this
sound is turned on.
TIP
To add, preview, delete, and send sounds,
select the Manage tab. To add a sound, press
Menu (right softkey), select Add, and navigate
to the sound file. To play a sound, select it and
press Play (left softkey). To delete a sound,
highlight it and press Backspace. To send a
sound, highlight it, press Menu (right softkey),
and select Beam Sound or Send Sound.
CHAPTER
SYSTEM SOUND SETTINGS
277
Page 76

YOUR PERSONAL SETTINGS
13
CHAPTER
4 Select the Notifications tab and set
any of the following options:
Event: Specifies the action for which
you want to change the settings.
NOTE The settings described here apply to
all event types except phone calls. To set
notifications for the various phone call
types, see Selecting ringtones and display
notices.
Play sound: Lets you turn the sound
on/off for the selected event. To select a
different sound, select the list to the
right of this setting, and then select a
different sound. To preview the sound,
select Play Sound, and then select
Play.
Repeat: Indicates whether the sound
plays more than once, if turned on.
Display message on screen: Indicates
whether a notification message appears
onscreen for the selected event.
Vibrate when ringer switch off/on:
Indicates whether your smartphone
vibrates to notify you about the selected
event.
5 Press OK .
Display and
appearance settings
Adjusting the brightness
1 Press Option and then press .
2 Press Left and Right to adjust the
brightness for when your smartphone is
running on battery power and when it is
running on external power.
3 Press OK .
DISPLAY AND APPEARANCE SETTINGS
278
Page 77

YOUR PERSONAL SETTINGS
13
Changing the text size and clarity
1 Press Start and select Settings.
2 Select the System tab, and then select
Screen .
3 Select the Te x t S i z e tab.
4 Press Left and Right to adjust the
text size.
5 Select the Clear Type tab.
6 To smooth the edges of screen fonts,
check the Enable Clear Type box.
7 Press OK .
Displaying the clock
You can display a clock at the top of every
screen. You can also choose between a
digital and an analog clock display.
1 Press Start and select Settings.
2 Select the System tab, and then select
Clock & Alarms .
3 Select the More tab.
CHAPTER
4 To display the clock, check the Display
the clock on the title bar in all
programs box.
5 Press OK .
6 To change the clock display format, tap
and hold the clock and select Analog or
Digital. If you select analog format, a
clock icon appears displaying the
time.
Setting display formats
1 Press Start and select Settings.
2 Select the System tab, and then select
Regional Settings .
DISPLAY AND APPEARANCE SETTINGS
279
Page 78

YOUR PERSONAL SETTINGS
13
CHAPTER
Currency: Sets the currency symbol
and position, the decimal symbol and
position, digit grouping symbol and
group size, and negative number
format.
Time: Sets the time style, separators,
and AM and PM symbols.
Date: Sets the short date style,
separators, and long date style.
3 On the Region tab, select a region from
5 Press OK .
the list. The region selection determines
all display formats (date, time, and so
on) on your smartphone unless you use
another Regional Settings field to select
a different format for a specific type of
display item.
4 (Optional) Select any of the following
tabs to customize individual format
settings:
Number: Sets the decimal symbol and
number of decimal places, the digit
grouping symbol and group size, list
separators, negative number sign
symbol and format, leading zero display,
and measurement system (metric
versus U.S.).
Aligning the screen to correct tapping
problems
Occasionally, your screen may need to be
readjusted. You know your screen needs
adjustment if the wrong feature is
activated when you tap the screen. To fix
the problem, align the screen.
1 Press Start and select Settings.
2 Select the System tab, and then select
Screen .
3 On the General tab, select Align
Screen.
4 Tap the screen where indicated.
5 Press OK .
DISPLAY AND APPEARANCE SETTINGS
280
Page 79

YOUR PERSONAL SETTINGS
13
Changing the system color scheme
1 Press Start and select Settings.
2 On the Personal tab, select To d a y .
3 On the Appearance tab, select a theme
in the list.
4 Press OK .
TIP
You can also set the background for your
Today screen (see Selecting your Today
screen background).
Application settings
Arranging the Start menu
You can change the seven applications
listed on the Start menu. You can still
access the remaining applications by
selecting Programs from the Start menu,
and then selecting the application’s icon.
1 Press Start and select Settings.
2 On the Personal tab, select Menus .
3 Check the boxes next to the
applications you want to see in the Start
menu.
4 Press OK .
TIP
Don’t forget the six icons across the top of
the Start menu. They’re the apps you opened
most recently, and it’s easy to get back to
them: just use the 5-way to select one of the
icons.
Reassigning buttons
You can use Buttons Settings to select
which applications to associate with many
of the buttons and key combinations on
your smartphone.
CHAPTER
APPLICATION SETTINGS
281
Page 80

YOUR PERSONAL SETTINGS
13
CHAPTER
1 Press Start and select Settings.
2 On the Personal tab, select Buttons .
Option + Messaging = Tasks
Hold Side = Camera
4 Select the Assign a program list, and
then select the application you want to
assign to the button or key combination
you selected.
5 Select the Up/Down Control tab and
adjust the settings for the Up and
Down buttons on the 5-way.
6 Press OK .
3 On the Program Buttons tab, highlight
the button or key combination you want
to change in the Button list. The
hardware buttons are mapped to the
Setting up voice commands
IMPORTANT The Voice Command
application is available only for English,
French, and German.
following items:
Start = Start menu
OK = OK/Close
Option + Phone/Send =
Internet Explorer
Option + Start = File Explorer
Option + OK = Task Manager
Voice commands enable you to use speech
to execute some commands on the Start
menu and the Programs screen.
1 Assign the Hold Side button to Voice
Command. See Reassigning buttons
for
details.
2 Press Start and select Settings.
Option + Calendar = Calculator
APPLICATION SETTINGS
282
Page 81

YOUR PERSONAL SETTINGS
13
3 On the Personal tab, select Voice
Command .
4 Check the Enabled box.
5 Select the items you want to enable. If
an item is highlighted and the Options
button is active, select Options to
choose the features you want enabled
for the highlighted item.
6 Select Notifications and select the
options for how you want to receive
voice command notifications.
Using voice commands
IMPORTANT Do not use voice commands
in your car until you read the End user
notice about this kind of usage; see the
safety and legal information included in
your smartphone package for information.
1 Set the Ringer switch at the top of your
smartphone to Sound On .
2 Hold your device close to your mouth,
and press and release the assigned
Voic e C om ma nd button (see Setting up
voice commands). A tone plays and a
microphone icon appears at the top of
your screen.
3 In a clear voice, say the command. For
example:
To access Help: Say “Help.” After Voice
Command finishes speaking, a
microphone icon appears at the top of
your screen. Say your answer. For
example, say “General” to access
general Help topics.
To access your Calendar: Say “Start
Calendar.”
To access your music: Say “Start
Windows Media.” After Voice
Command finishes speaking, a
microphone icon appears at the top of
your screen. Say your answer.
CHAPTER
APPLICATION SETTINGS
283
Page 82

YOUR PERSONAL SETTINGS
13
TIP
CHAPTER
You can move quickly through voice
commands by stopping the voice command
response before it finishes. When Voice
Command responds, you can press the Voi ce
Command button before it completes the
question. After the microphone icon is visible,
you may say your answer.
Setting input options
1 Press Start and select Settings.
2 On the Personal tab, select Input .
3 On the Input Method tab, set any of the
following options:
smartphone’s keyboard regardless of the
onscreen input method you choose.
Input method: Specifies which
onscreen input method you want to
use:
• Block Recognizer: Use a single
stroke to write letters, numbers,
symbols, and punctuation, which are
then converted into typed text. Use
gestures to enter Return and
Backspace.
• Keyboard: Tap keys on the onscreen
keyboard to enter text.
• Letter Recognizer: Write individual
letters, numbers, and punctuation,
which are converted into typed text.
Large/Small keys: If you selected
Keyboard, select whether to use large
or small onscreen keys. If you select
Large keys, check the box if you want to
use gestures for the space bar and the
Backspace, Shift, and Return keys.
NOTE The Input Method options you
specify apply only to entering info using the
screen. You can still enter info using your
Options: If you selected Letter
Recognizer, select Options and select
the options you want.
APPLICATION SETTINGS
284
Page 83

YOUR PERSONAL SETTINGS
13
4 Select the Word Completion tab and
set any of the following options:
Suggest words when entering text:
Indicates whether word suggestions
appear as you enter text. You can also
specify how many letters you want to
enter before a suggestion appears, how
many suggestions you want to see, and
whether a space appears after you
insert a suggested word. This option is
disabled by default.
TIP
To enter a suggested word, press Down
to highlight the suggestion, and then press
Center to accept it.
Clear Stored Entries: Deletes the
database of word suggestions.
Enable Auto Correct: Indicates
whether common misspellings such as
“teh” are corrected automatically.
5 Select the Options tab and set any of
the following options:
Voice recording format: Specifies the
format in which you save voice notes.
Default zoom level for writing:
Specifies the initial size of text entered
from onscreen writing methods.
Default zoom level for typing:
Specifies the initial size of text entered
using the keyboard.
Capitalize first letter of sentence:
Specifies whether the first letter of a
sentence automatically appears in
CHAPTER
APPLICATION SETTINGS
285
Page 84

YOUR PERSONAL SETTINGS
13
CHAPTER
uppercase, without requiring you to
press a Shift key.
Scroll upon reaching the last line:
Specifies whether the display
automatically scrolls when you select
the last line of visible info.
6 Press OK .
Locking your
smartphone and info
Your smartphone includes several features
that help you protect it from inadvertent
Auto-Keyguard and touchscreen
lockout: Automatically enables Keyguard
after a period of inactivity and lets you
disable the screen’s touch-sensitive feature
during an active call.
System password lock: Requires a
password to see any information on your
smartphone.
TIP
To avoid accidentally pressing onscreen
buttons while you’re holding your smartphone
up to your ear to speak, you can disable the
screen’s touch-sensitive feature during active
calls. When the screen’s touch-sensitive
feature is disabled, you must use the 5-way
navigator to access items on the screen.
use and keep your information private. The
security software lets you use your
smartphone for emergency calls, such as
dialing your national emergency number
(such as 911, 112, or 999), even if it is
locked.
Locking your keyboard (Keyguard)
By default, your keyboard locks so that you
don’t accidentally press buttons or activate
screen items.
To dismiss Keyguard: Press Center .
Keyguard: Manually disables all buttons
and the screen’s touch-sensitive feature
to prevent accidental presses.
LOCKING YOUR SMARTPHONE AND INFO
286
Page 85

YOUR PERSONAL SETTINGS
13
To manually turn on Keyguard when
your smartphone screen is on: Do one of
the following:
• Press and hold End .
• Press Option + End .
TIP
If you’re using a headset or hands-free
device, you can manually turn on Keyguard
during a call to prevent accidental key
presses.
TIP
If your Today screen is displayed and
you’re not on a call, you can also turn on
Keyguard by pressing End.
Turning on Auto-Keyguard
Auto-Keyguard enables you to configure
the Keyguard feature.
1 Press Start and select Settings.
2 On the Personal tab, select
Keyguard .
3 Select the Auto -Keyguard list and
disable the Auto-Keyguard feature or set
the period of inactivity that passes
before the keyboard automatically locks.
CHAPTER
4 Press OK .
Locking your screen
1 Press Start and select Settings.
2 On the Personal tab, select
Keyguard .
3 Under Disable touchscreen, check or
uncheck the While on a phone call box
to determine whether the screen’s
touch-sensitive feature is disabled
during a call.
4 Press OK .
Locking your smartphone
To protect your personal information, you
can lock the system so that you need to
enter your password to access any of your
LOCKING YOUR SMARTPHONE AND INFO
287
Page 86

YOUR PERSONAL SETTINGS
13
CHAPTER
information or use other features of
your smartphone.
IMPORTANT If you lock your system, you
must enter the exact password to unlock it.
If you enter an incorrect password, you are
given another chance. Each time an
incorrect password is entered, you are
given progressively longer time periods
between your chances to enter the
password. If you forget the password, you
need to perform a hard reset to resume
using your smartphone. Performing a hard
reset deletes all the entries in your
smartphone. However, you can restore all
previously synchronized info the next time
you sync (see Synchronizing information
1 Press Start and select Settings.
2 On the Personal tab, select Lock .
3 On the Password tab, check the
Prompt if device unused for box to
turn on the password feature.
5 Select the Pass word type list, and then
select a format for your password:
Strong alphanumeric: A strong
alphanumeric password must contain at
least seven characters and must contain
a combination of letters, numerals, and
punctuation. You must press Option or
Alt before entering numerals or
punctuation.
Simple PIN: A simple PIN must contain
at least four characters and includes
numerals only. You do not need to press
Option before entering the PIN
numerals.
6 Select Password and enter your
).
password.
7 Select Confirm and enter the password
again.
8 (Optional) Select the Hint tab and enter
a hint to help you recall your password.
9 Press OK .
4 Select the first list, and then select how
long a period of inactivity must pass
before you are prompted to enter a
password to unlock the system.
LOCKING YOUR SMARTPHONE AND INFO
288
Page 87

YOUR PERSONAL SETTINGS
13
TIP
If you lock your smartphone and use a
Simple PIN as the password, you can dial an
emergency number by entering the number in
the password field and pressing Phone/Send.
You do not need to press Option before
entering the number. However, if you select
Strong alphanumeric as the password type,
you must first press Option twice before
entering an emergency number in the
password field.
Entering owner information
You can enter personal information that you
want to associate with your smartphone,
such as your name, company name, and
phone number. You can also set whether
you want this information to appear when
you turn on your smartphone. If you lose
your smartphone, this feature can help the
person who finds it return it to you.
1 Press Start and select Settings.
2 On the Personal tab, select Owner
Information .
3 On the Identification tab, enter any of
the information you want to include.
4 Select the Notes tab and enter any
additional text you want to include.
5 Select the Options tab and check the
boxes to indicate which info (if any) you
want to appear on the screen when you
turn on your smartphone.
6 Press OK .
TIP
You can also display your Owner
Information on your Today screen. See
Selecting which items appear on your
Today screen for details.
CHAPTER
LOCKING YOUR SMARTPHONE AND INFO
289
Page 88

YOUR PERSONAL SETTINGS
13
CHAPTER
System settings
Setting the date and time
Use Clock & Alarms Settings to set the
time zone, time, and date for your home
location and a location that you visit.
To set the display format for the date and
time, see Setting display formats
1 Press Start and select Settings.
2 Select the System tab, and then select
Clock & Alarms .
3 On the Time tab, select Home.
4 Select the first list, and then select the
time zone for your home location.
.
5 Select the hour and press Up or
Down to increase or decrease the
hour setting. Repeat this process for the
minute, seconds, and AM/PM settings.
6 Select the month and press Up or
Down to increase or decrease the
month setting. Repeat this process for
the date and year settings
7 (Optional) Select Visiting and set the
info for a location that you visit often.
8 Press OK .
9 If prompted, select Ye s to accept your
changes.
Synchronizing the date, time, and time
zone with the network
By default, your smartphone synchronizes
the date, time, and time zone with your
wireless service provider’s network
whenever your phone is on and you are
inside a coverage area.
1 Press Start and select Settings.
2 Select the System tab, and then select
Clock & Alarms .
3 Select the More tab.
SYSTEM SETTINGS
290
Page 89

YOUR PERSONAL SETTINGS
13
4 To disable this option, uncheck the
Enable local network time box.
5 If you want to keep your smartphone
date and time set for your selected
location, uncheck the Use network
time zone box.
Setting system alarms
System alarms let you set alarms that are
not associated with a task or appointment.
For example, you can use your smartphone
as an alarm clock when you travel, or set
alarms to remind you when it’s time to take
medication or pick up the kids.
1 Press Start and select Settings.
2 Select the System tab, and then select
Clock & Alarms .
3 Select the Alarms tab.
4 Check a box to turn on that alarm.
5 Select Description next to the box you
checked and enter a description for the
alarm.
6 Tap the days of the week you want the
alarm to go off. You can select multiple
days for each alarm.
7 Tap the time, set the time you want the
alarm to go off, and press OK .
8 Select the alarm icon and check the
boxes to select how you want the alarm
to go off. You can choose a single
sound, a repeating sound, a flashing
light, or vibration.
TIP
To change the alarm sound, select the
alarm sound icon, select the Play Sound list,
and then select the alarm sound you want to
use.
9 Press OK twice.
10 If prompted, select Ye s to accept your
changes.
CHAPTER
SYSTEM SETTINGS
291
Page 90

YOUR PERSONAL SETTINGS
13
CHAPTER
Managing identity certificates
Your smartphone may include preinstalled
certificates. Certificates are digital
4 To view certificate details, select the
certificate.
5 Press OK .
documents that are used to authenticate
and exchange information on networks.
Certificates can be issued for a user, a
device, or a service.
1 Press Start and select Settings.
2 Select the System tab, and then select
Certificates .
3 Select any of the following tabs:
Pers onal: Displays certificates that
establish your identity when you log in
to a secured network, such as a
corporate network.
Intermediate: Displays certificates
issued from a root certificate whose
purpose is to then issue personal
certificates.
Root: Displays certificates that identify
the computers, such as servers, to
which you connect. These certificates
help prevent unauthorized users from
accessing your smartphone and
information.
TIP
To delete a certificate, highlight the
certificate name, press and hold Center on
the 5-way, and then select Delete from the
shortcut menu.
Enabling error reporting
Error Reporting sends info that helps
diagnose application errors for devices
running Windows Mobile
®
software. When
an error is detected, a text file is created.
You can review the file and choose
whether you want it delivered to Microsoft
Support. The information is used by
programming groups at Microsoft for
quality control and is not used for tracking
individual users or installations for any
marketing purpose. The info that is
collected is technical info about the state of
your system when the error occurred. No
documents (or any info contained in them)
are intentionally sent with the report. To
ensure further security, the report is
transmitted by means of a secure
SYSTEM SETTINGS
292
Page 91

YOUR PERSONAL SETTINGS
13
connection and is kept confidential and
anonymous in a limited-access database.
DID YOU KNOW
meets the privacy regulations of the European
Union (EU) as well as the Fair Information
Practice Principles of the Federal Trade
Commission in the United States. To view the
Fair Information Practice Principles, visit the
Federal Trade Commission website at ftc gov/
reports/privacy3/fairinfo htm
?
This error-reporting method
Your smartphone must be connected to
your computer when you send the error
report—provided your computer is
connected to the Internet.
1 Press Start and select Settings.
2 Select the System tab, and then select
Error Reporting .
3 Select whether you want to enable or
disable error reporting.
4 Press OK .
How much storage space do I have left?
1 Press Start and select Settings.
2 Select the System tab, and then select
Memory .
3 Select either of the following tabs:
Main: Displays the amount of memory
assigned to your applications and info,
as well as the amount of memory in use
versus the available memory.
TIP
If storage memory is low, consider using
an expansion card to store files (see Using
expansion cards). If program memory is low,
close some applications to avoid slow
smartphone performance (see Closing
applications). You can also tap Find at the
bottom of the screen to search for large files
to delete so that you free up memory
TIP
You can also open Memory settings by
selecting the running programs icon in the
upper-right corner of the Today screen, and
then selecting the memory icon.
CHAPTER
SYSTEM SETTINGS
293
Page 92

YOUR PERSONAL SETTINGS
13
CHAPTER
Storage Card: Displays the amount of
memory available on an expansion card
that has been inserted into the
expansion slot on your smartphone.
4 Press OK .
4 Select the Advanced tab and set
whether your smartphone screen turns
off automatically after a specified period
of inactivity. You can assign different
intervals for battery power and external
power.
Optimizing power settings
1 Press Start and select Settings.
2 Select the System tab, and then select
Power .
3 On the Battery tab, view the power
remaining in your battery.
5 Select the Screen Saver tab, and check
the box to enable the screen saver
feature, or uncheck it to disable the
screen saver.
6 Press OK .
TIP
An easy way to check the battery level is
by tapping the battery icon in the title bar.
SYSTEM SETTINGS
294
Page 93

TIP
To conserve additional battery power,
disable the screen saver or adjust the display
backlight setting. Press Start and select
Settings. Select the System tab, and then
select Backlight. On the Battery Power tab,
set whether the display backlight turns off
automatically after a period of inactivity. You
can also select the External Power tab to turn
off the backlight when your smartphone is
connected to an external charging source.
YOUR PERSONAL SETTINGS
13
CHAPTER
Turning wireless services on/off
To quickly turn all wireless services on or
off, press and hold Power .
Follow these steps to turn individual
wireless features on or off:
1 On the Today screen, select your
wireless service provider name, or
select Phone off / Digital Roam if your
wireless service provider name is not
displayed.
2 Select a wireless feature to turn it on or
off. The current state of the feature, ON
or OFF, appears on a gray background.
The description of the feature tells you
what you can change it to. In the
illustration, Airplane Mode and Wi-Fi are
off, and Phone and Bluetooth are on.
TIP
To change the settings for one of the
displayed wireless features, press Settings
(right softkey) and select the wireless feature
you want to change.
3 Press OK .
You can also turn wireless services on and
off by tapping the signal-strength icon
at the top of the screen and selecting
Comm Manager.
SYSTEM SETTINGS
295
Page 94

YOUR PERSONAL SETTINGS
13
CHAPTER
Updating the system software
Windows Update for Windows Mobile lets
you download security updates and other
important updates to the Windows Mobile
operating system software on your
smartphone.
1 Press Start and select Settings.
2 Select the System tab, and then select
Windows Update.
4 Select whether you want to run
Windows Update manually or you want
it to check for updates automatically,
and press Next (right softkey).
5 If you selected automatic updates,
check the Use my data plan to check
for and download updates box if you
want to use your data plan instead of
your basic wireless plan to update your
smartphone. Using your data plan
means that updates may occur more
frequently but may result in additional
data charges. Press Next (right softkey).
6 Press Finish (left softkey).
If you selected Automatic in step 4,
Windows Update periodically checks for
and downloads updates automatically. If
you selected Manual in step 4, you can
check for updates at any time by opening
Windows Update and pressing Check
3 On the Update Setup screen, press
Next (right softkey).
TIP
Select View privacy statement to read
about how using Windows Update affects the
personal information on your smartphone.
Now (left softkey).
To view detailed results of the last check
for updates, press Menu (right softkey) and
select View details.
SYSTEM SETTINGS
296
Page 95
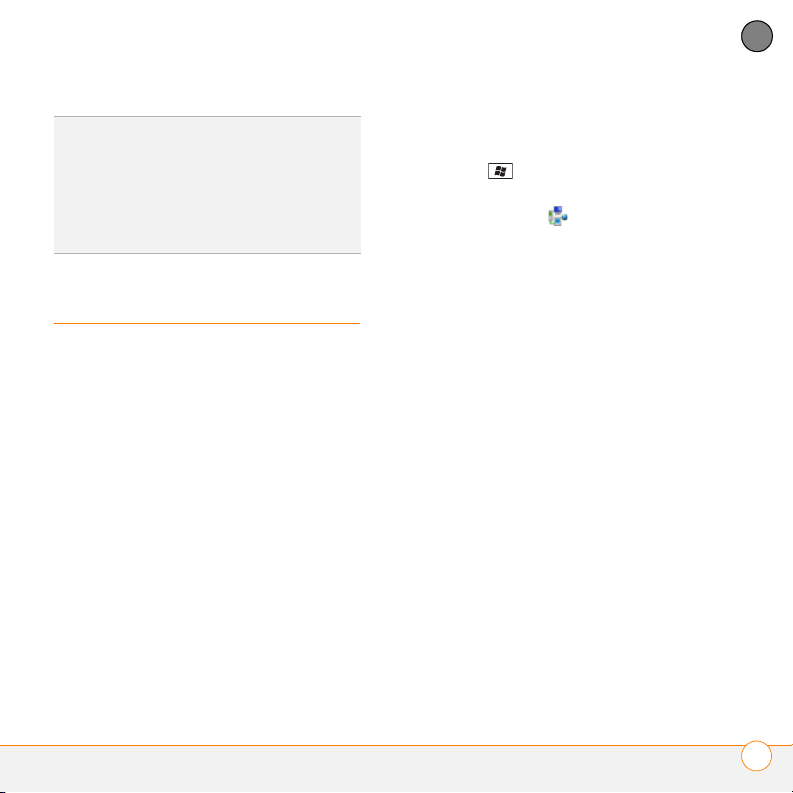
YOUR PERSONAL SETTINGS
13
TIP
To switch between manual and automatic
updates, open Windows Update, press Menu
(right softkey), and select Change Schedule.
To select or deselect the option to use your
data plan to check for and download updates,
press Menu (right softkey) and select
Connections.
Connection settings
Managing ISP settings
Your smartphone is already set up to
connect to the Internet using a high-speed
data connection on your wireless service
provider’s network. To connect to the
Internet, simply start Internet Explorer
Mobile.
For special situations, such as connecting
to your Internet service provider (ISP) or to
a remote access server (RAS), you can set
up another connection.
BEFORE YOU BEGIN Obtain the following
information from your ISP or system
administrator:
• ISP server phone number or access
point
• Username
• Password
1 Press Start and select Settings.
2 Select the Connections tab, and then
select Connections .
3 On the Tasks tab, select Manage
existing connections.
4 Select the Modem tab.
5 Highlight the connection you want to
view or change and select Edit, or
select New to create a new connection.
6 Follow the onscreen instructions to edit
or create the connection.
Connecting to a VPN
If you want to use your smartphone to
access your corporate email account or
other files on your corporate server, you
may need to set up a VPN (virtual private
network). A VPN enables you to log in to
your corporate server through the
company’s firewall (security layer).
BEFORE YOU BEGIN Check with your
company’s system administrator to see if a
VPN is required for accessing the corporate
network. If you need a VPN, you
CHAPTER
CONNECTION SETTINGS
297
Page 96

YOUR PERSONAL SETTINGS
13
CHAPTER
must purchase and install a third-party VPN
client in order to use this feature.
Ask your corporate system administrator
for the following information:
• Your username and password
• Your server’s domain name
• Your server’s TCP/IP settings
• Your server’s host name or IP address
1 Install your third-party VPN client (see
Installing applications
).
2 Press Start and select Settings.
3 Select the Connections tab, and then
select Connections .
4 On the Tasks tab, select Add a new
VPN server connection.
Setting up a proxy server
1 Press Start and select Settings.
2 Select the Connections tab, and then
select Connections .
3 On the Tasks tab, select Set up my
proxy server.
4 Check both the This network connects
to the Internet and the This network
uses a proxy server to connect to the
Internet boxes.
5 Select Proxy server and enter the proxy
server name.
6 Press OK .
TIP
To change settings such as the port
number, proxy server type, or credentials,
select Advanced.
5 Follow the onscreen instructions to
enter the settings provided by your
corporate system administrator.
TIP
To manually start a data connection on
your wireless service provider network or
another network, go to Connections
Settings, and on the Tasks tab, select
Manage existing connections. Tap and hold
the connection you want to start, and then
select Connect from the shortcut menu
Ending a data connection
If your service plan includes
minutes-of-use fees for data connections,
you can reduce costs by ending the data
connection when you’ve finished browsing
the web.
CONNECTION SETTINGS
298
Page 97

YOUR PERSONAL SETTINGS
13
1 On the Today screen, press Down to
select your wireless service provider
name, and then press Center .
2 Select Data Connection.
Enrolling a domain
If your company uses Microsoft System
Center Mobile Device Manager, you may
need to use the Domain Enroll settings to
register your smartphone within your
company’s network.
IMPORTANT After you enroll your
smartphone in your company’s network,
your system administrator can turn various
features on your smartphone on and off. If
a feature, such as the camera or
messaging, worked previously and this
feature no longer works after enrollment,
contact your system administrator to find
out if this feature is disabled on your
smartphone.
1 Press Start and select Settings.
2 Select the Connections tab, and then
select Domain Enroll .
3 Press Enroll (right softkey).
4 Follow the onscreen instructions to
complete the enrollment process.
CHAPTER
CONNECTION SETTINGS
299
Page 98

YOUR PERSONAL SETTINGS
13
CHAPTER
CONNECTION SETTINGS
300
Page 99

Troubleshooting
Although we can’t anticipate all the questions you might have,
this chapter provides answers to some of the most commonly
asked questions. For additional information and answers to
other common questions, visit palm.com/treopro
.
CHAPTER
14
301
Page 100
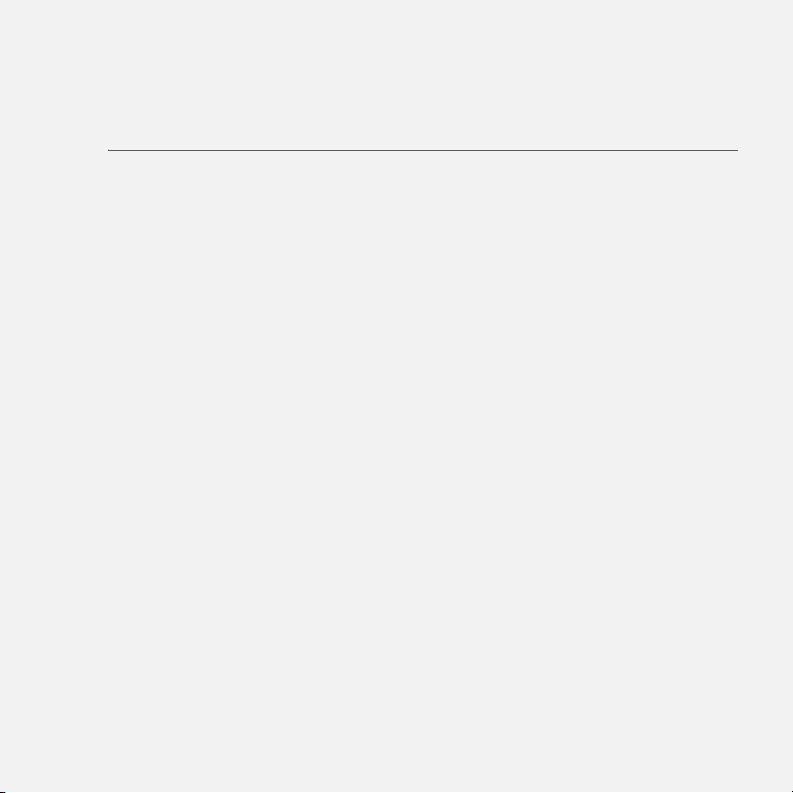
In this chapter
Transferring info from another device . . . . . . . . . . . . . . . . . . . . . . . 303
Reinstalling the desktop software . . . . . . . . . . . . . . . . . . . . . . . . . . 303
Resetting your smartphone . . . . . . . . . . . . . . . . . . . . . . . . . . . . . . . 304
Performance. . . . . . . . . . . . . . . . . . . . . . . . . . . . . . . . . . . . . . . . . . . 308
Screen . . . . . . . . . . . . . . . . . . . . . . . . . . . . . . . . . . . . . . . . . . . . . . . 309
Network connection. . . . . . . . . . . . . . . . . . . . . . . . . . . . . . . . . . . . . 310
Synchronization . . . . . . . . . . . . . . . . . . . . . . . . . . . . . . . . . . . . . . . . 314
Email . . . . . . . . . . . . . . . . . . . . . . . . . . . . . . . . . . . . . . . . . . . . . . . . 321
Web . . . . . . . . . . . . . . . . . . . . . . . . . . . . . . . . . . . . . . . . . . . . . . . . . 324
Camera. . . . . . . . . . . . . . . . . . . . . . . . . . . . . . . . . . . . . . . . . . . . . . . 325
Third-party applications . . . . . . . . . . . . . . . . . . . . . . . . . . . . . . . . . . 326
Making room on your smartphone. . . . . . . . . . . . . . . . . . . . . . . . . . 327
Voice quality . . . . . . . . . . . . . . . . . . . . . . . . . . . . . . . . . . . . . . . . . . . 328
 Loading...
Loading...