Page 1

Guide d'utilisation
Page 2
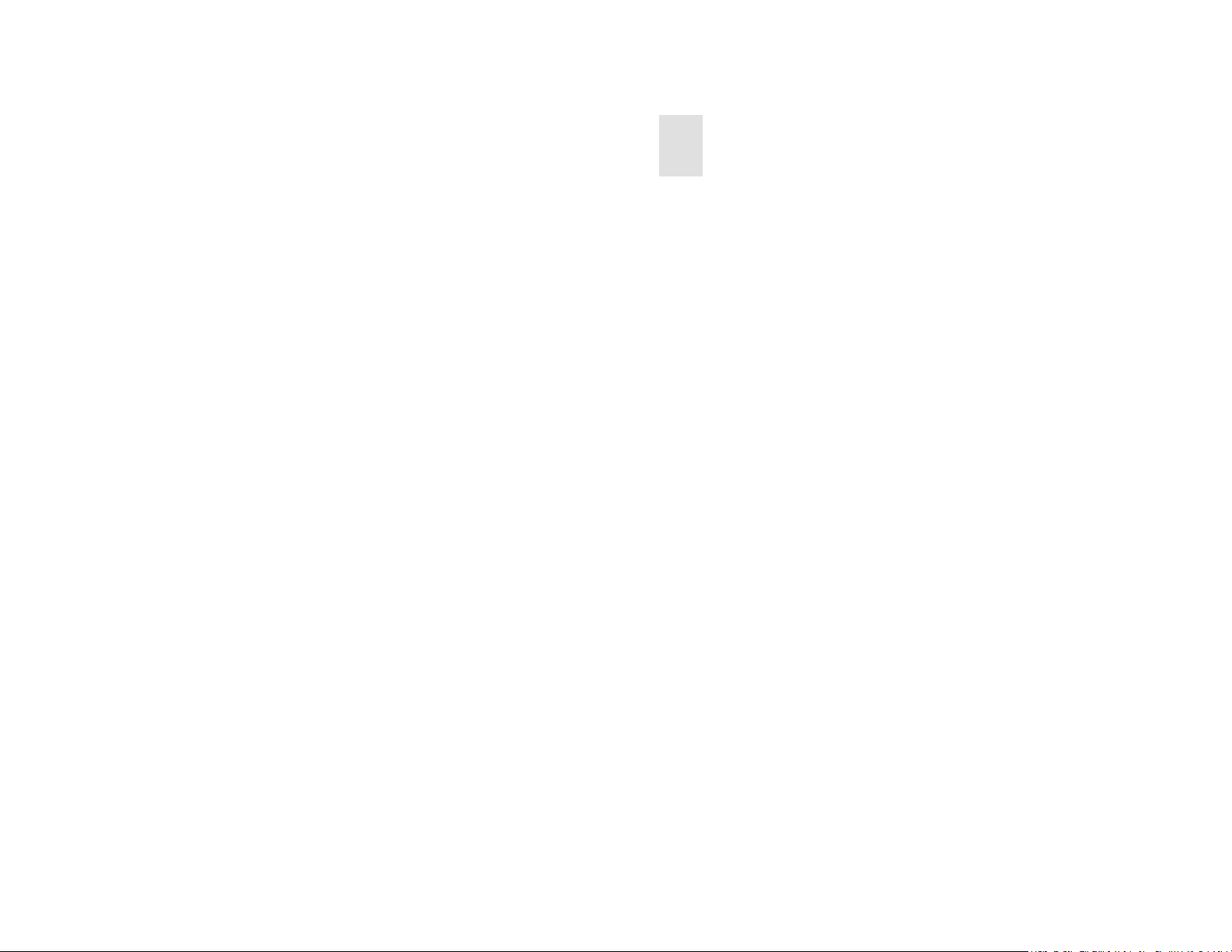
Avis sur la propriété intellectuelle
Recyclage et mise au rebut
© 2010 Palm, Inc. Tous droits réservés. Palm, Pre, Synergy, Touchstone, webOS et les logos
Palm et Pre sont des marques ou des marques déposées dont Palm, Inc. est propriétaire ou
détient une licence exclusive. Microsoft et Outlook sont des marques du groupe de sociétés
Microsoft. Exchange ActiveSync activé. Facebook
Google et Google Maps sont des marques de Google, Inc. Afficheur de doc et Afficheur de PDF
sont fournis par Documents To Go
et noms de produits sont ou peuvent être des marques commerciales de leurs détenteurs
respectifs et sont utilisés pour identifier les produits et services de ces mêmes détenteurs.
Clause de non-responsabilité
Palm, Inc. et ses fournisseurs déclinent toute responsabilité en cas de dommage ou de perte
résultant de l'utilisation de ce guide. Palm, Inc. et ses fournisseurs déclinent toute responsabilité
en cas de perte ou de plainte de tiers pouvant résulter de l'utilisation de ce logiciel. Palm, Inc. et
ses fournisseurs déclinent toute responsabilité en cas de dommage ou de perte faisant suite à
un effacement des données dû à une défaillance technique, à l'usure de la batterie ou à des
réparations. Veillez à effectuer des copies de sauvegarde de l'intégralité des données
importantes sur d'autres supports, afin qu'elles ne soient pas perdues.
Brevet en instance. Ce produit est également concédé sous licence d'après le brevet américain
6058304.
Pour utiliser cet appareil, vous devez fournir une adresse email et un numéro de téléphone
portable valides, ainsi que d'autres informations nécessaires à la création et à l'activation d'un
compte. Un forfait de données est également requis. Il est fortement recommandé de souscrire
à un crédit d'utilisation illimité des données, faute de quoi des frais supplémentaires peuvent
s'appliquer.
Informations sur la licence libre
Vous pouvez consulter les Conditions de la licence libre sur votre téléphone. Appuyez sur le
centre de la zone du geste, puis sur l'icône Lancement. Faites défiler vers la gauche jusqu'à ce
que l'icône Afficheur de PDF apparaisse. Appuyez sur Afficheur de PDF, puis sur Open
Source Information.pdf.
®
, un produit DataViz, Inc. (dataviz.com). Les autres marques
®
est une marque déposée de Facebook, Inc.
Ce symbole indique que les produits Palm doivent être recyclés. Vous ne pouvez pas
vous en débarrasser dans une décharge municipale n'effectuant pas le tri sélectif.Les
produits Palm doivent être envoyés dans un centre prenant en charge le recyclage
des appareils électriques et électroniques. Pour obtenir des informations à propos
des programmes environnementaux, consultez les sites palm.com/environment ou
recyclewireless.com/.
L'entreprise Palm s'est engagée à jouer pleinement un rôle dans le respect de l'environnement,
c'est pourquoi nous nous efforçons d'utiliser des matériaux respectueux de l'environnement, de
réduire nos déchets et de mettre en œuvre les normes les plus strictes en matière de recyclage.
v. 1.0
Vous pouvez également consulter le fichier depuis votre ordinateur. Connectez votre
téléphoneà votre ordinateur à l'aide du câble USB. Sur votre téléphone, appuyez sur Lecteur
USB. Sur votre ordinateur, localisez et double-cliquez sur le nom du disque amovible
correspondant à votre téléphone. Pour localiser le lecteur, effectuez les opérations suivantes
selon votre système d'exploitation :
• Windows Vista/Windows 7 : Ouvrez Poste de travail.
• Windows XP : Ouvrez Poste de travail.
• Mac : ouvrez le Finder.
• Linux (Ubuntu) : le lecteur s'affiche sur le bureau.
• Autre distribution Linux : l'emplacement du lecteur peut varier selon le système utilisé.
Après avoir ouvert le lecteur du , double-cliquez sur le fichier Open Source Information.pdf.
Page 3
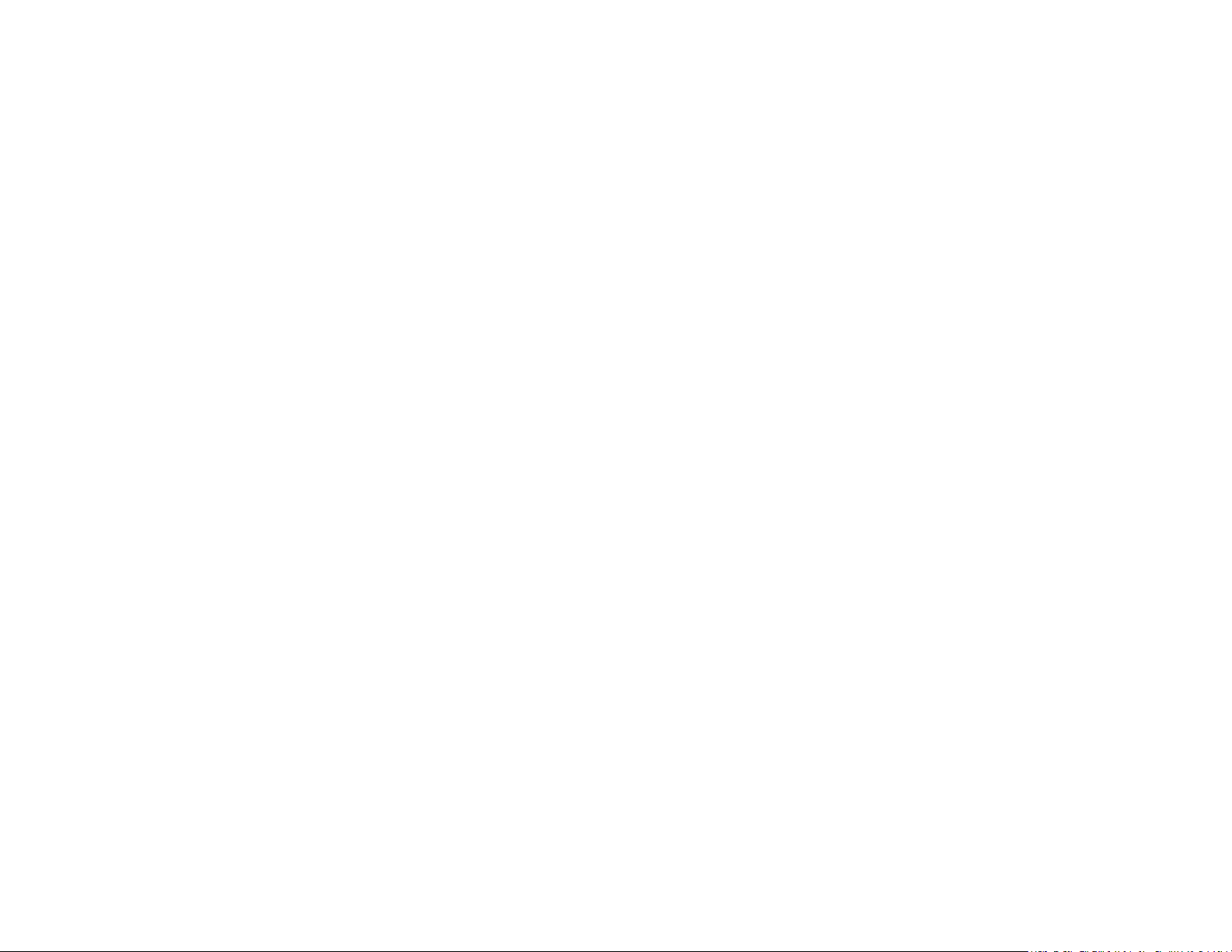
Table des matières
Chapitre 1 Bienvenue
8 Votre Téléphone Palm® Pre™ Plus
9Que contient la boîte?
9 Où puis-je obtenir d'autres informations ?
Chapitre 2 Premiers pas
12 Découverte du téléphone
16 Configuration de votre téléphone
19 Charge de la batterie
21 Mise sous tension/hors tension du téléphone
24 Les gestes : pression, défilement, glissement,
pichenette, pincement
30 Ouverture d'applications
32 Utilisation des applications
35 Saisissez et enregitrez les informations
39 Utilisation des menus
40 Utilisation de la fonction de recherche pour trouver
des informations et passer des appels
42 Affichage des notifications et action
43 Mise à jour du logiciel sur votre téléphone
45 Achat de nouvelles applications à l'aide du catalogue
d'applications
47 Copie de fichiers entre votre téléphone et votre
ordinateur
Chapitre 3 Transfert de données
52 Comment transférer les données de mon ancien
téléphone ?
53 Comment puis-je supprimer des données de mon
ordinateur ?
54 J'utilise déjà Google, Facebook, Yaho! et/ou
Exchange. Comment synchroniser les données ?
55 Je souhaite continuer à utiliser mes applications de
bureau actuelles et les synchroniser avec un compte
en ligne sur mon téléphone
55 Je n'ai pas besoin d'effectuer de synchronisation,
toutefois je souhaite sauvegarder une copie de mes
données à un autre emplacement que sur mon
téléphone
56 Je préfère effectuer la synchronisation directement
avec mon ordinateur
Chapitre 4 Téléphone
58 Passage d'appels
61 Réception d'appels
62 Utilisation de la messagerie vocale
63 Quelles opérations est-il possible d'effectuer
pendant un appel ?
66 Quel est mon numéro ?
66 Affichage de l'historique des appels
67 Enregistrement d'un numéro de téléphone dans
Contacts
67 Utilisation d'un casque
69 Personnalisation des paramètres du téléphone
52 Présentation du transfert des données
Table des matières 3
Page 4
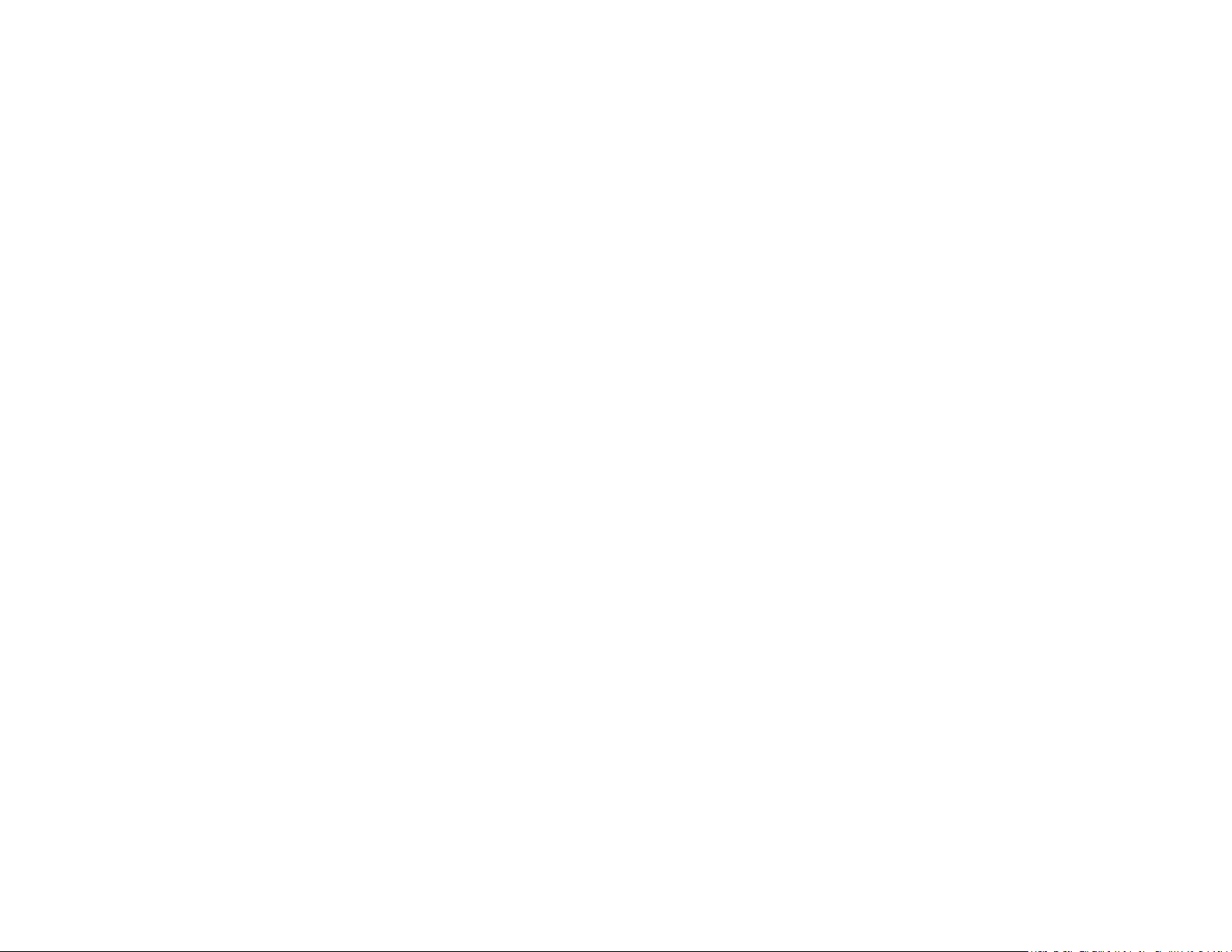
Chapitre 5 Email, texte, multimédia et messagerie
instantanée
76 Emails
89 Messagerie
Chapitre 6 Contacts, Calendrier et autres informations
personnelles
Chapitre 10 Préférences
164 Sauvegarde
167 Effacer à distance votre compte de profil Palm
167 Date et heure
168 Infos appareil
172 Paramètres régionaux
172 Ecran et verrouillage
174 Sons et sonneries
100 Contacts
110 Calendrier
118 Tâches
122 Notes
124 Réveil
126 Calculatrice
126 Facebook
Chapitre 7 Photos, vidéos et musique
128 Appareil photo
129 Photos
133 Vidéos
136 YouTube
137 Musique
Chapitre 8 Connexions Web et sans fil
142 Mode Wi-Fi
144 Services de positionnement
145 Web
151 Google Maps
151 Technologie sans fil Bluetooth
Chapitre 11 Dépannage
178 Pour les utilisateurs d'autres Palm® périphériques
178 Batterie
183 Écran et performances
184 Téléphone
186 Appareils mains libres
187 Synchronisation
189 Envoi et réception de données par email, messagerie
instantanée et Internet
190 Emails
191 Messagerie
191 Mode Wi-Fi
192 Web
192 Calendrier et Contacts
193 Appareil photo
194 Transfert d'informations entre votre téléphone et
votre ordinateur
194 Sauvegarde et restauration des données
195 Mises à jour
196 Transfert d'informations à partir d'un autre
plate-forme Palm
®
196 Applications tierces
197 Comment libérer de l'espace sur le téléphone
®
webOS™ téléphone
Chapitre 9 Documents
4 Table des matières
156 Afficheur de doc
160 Afficheur de PDF
Termes
Comptes en ligne disponibles pour le téléphone
Palm® webOS™
Page 5
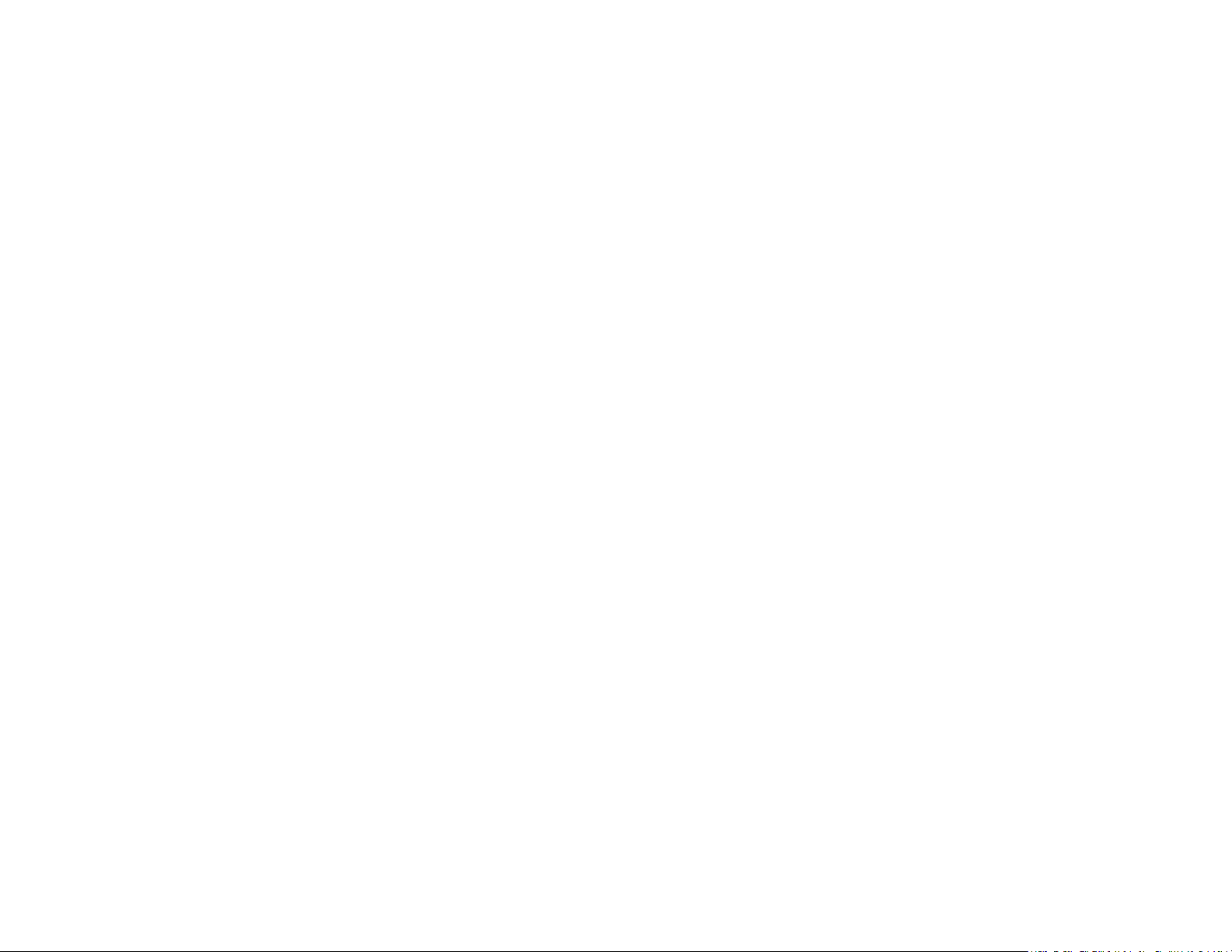
Spécifications
Réglementations et consignes de sécurité
Index
Table des matières 5
Page 6
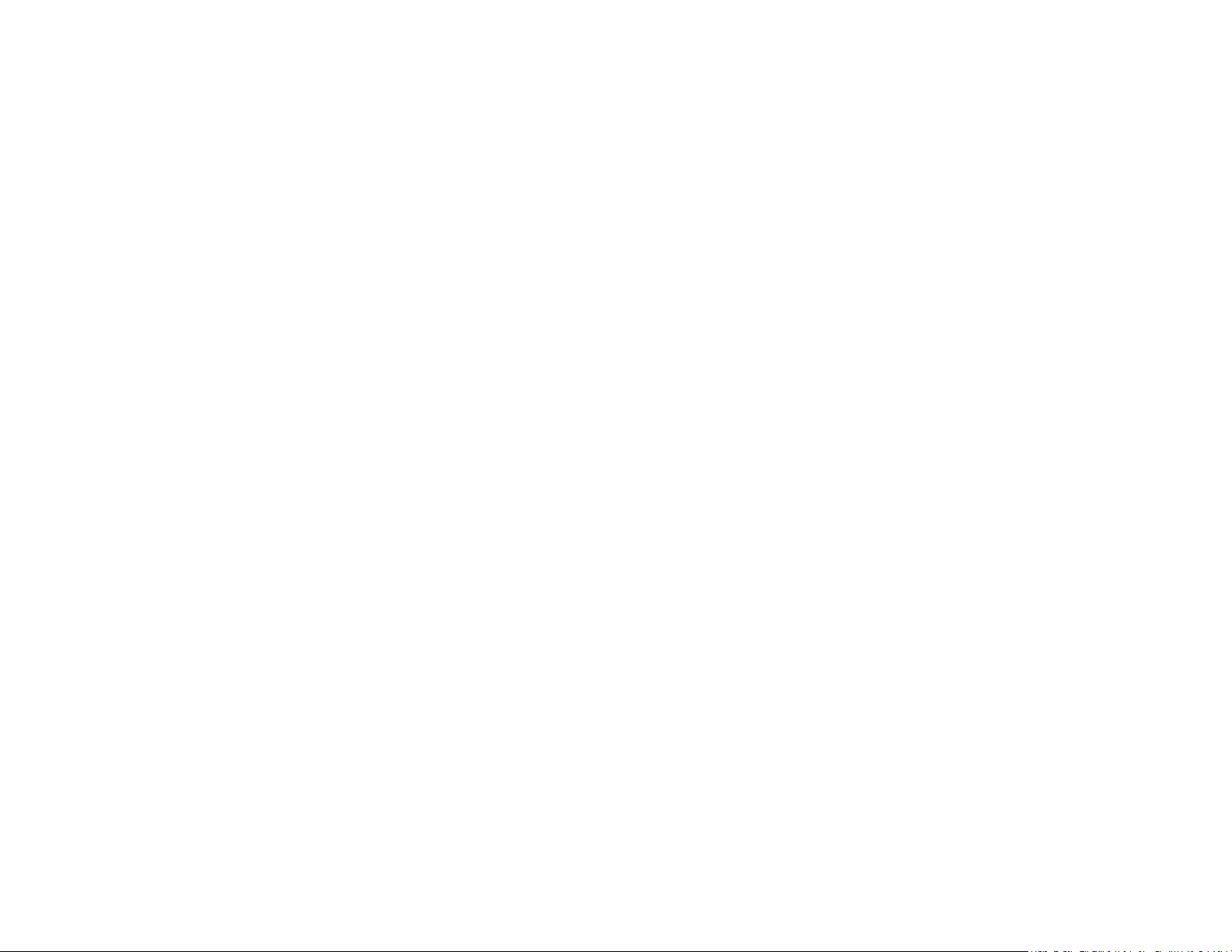
6 Table des matières
Page 7
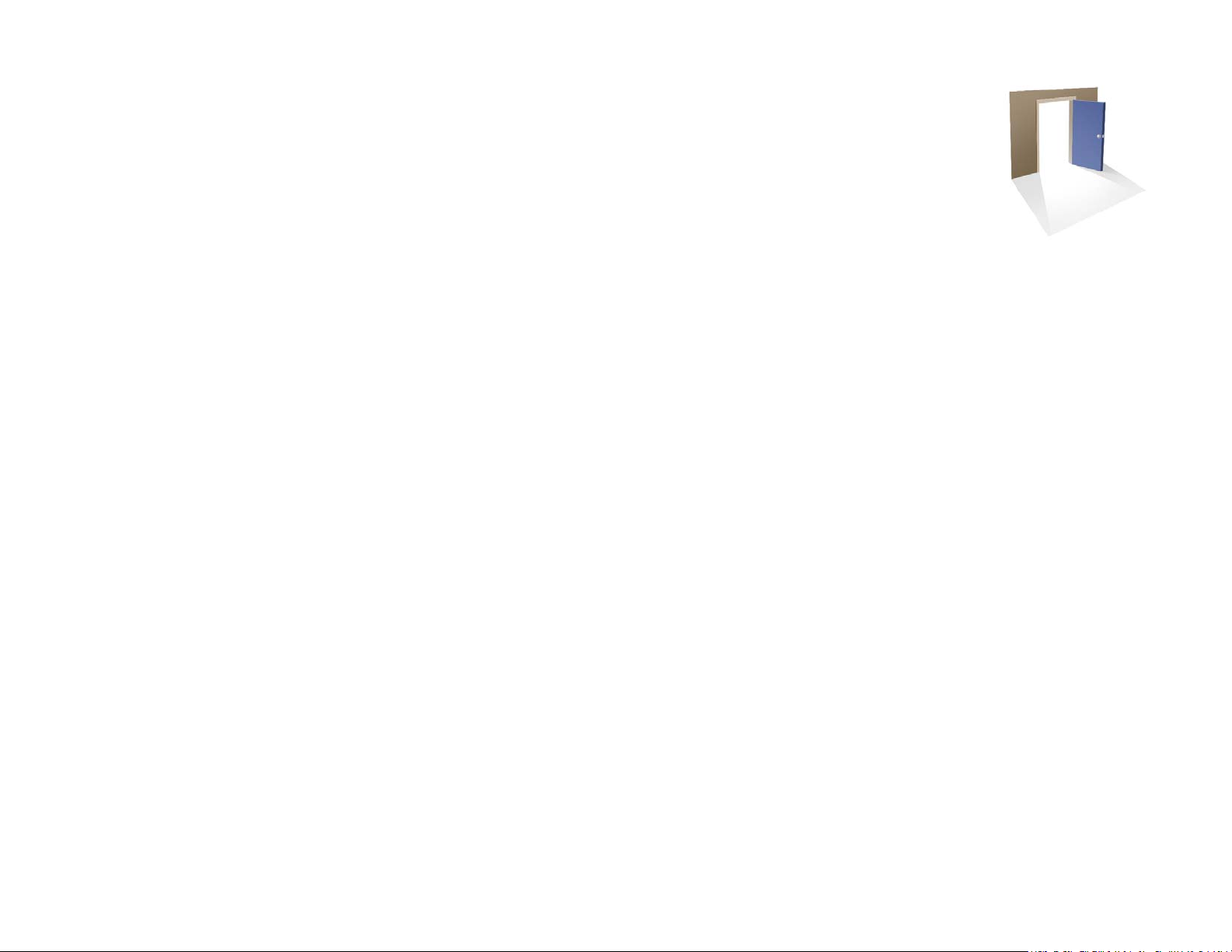
Bienvenue
Félicitations ! Vous venez d'acquérir un Téléphone
®
Palm
Pre™ Plus.
Dans ce chapitre
8 Votre Téléphone Palm® Pre™ Plus
9 Que contient la boîte ?
9 Où puis-je obtenir d'autres informations ?
Chapitre 1 : Bienvenue 7
Page 8
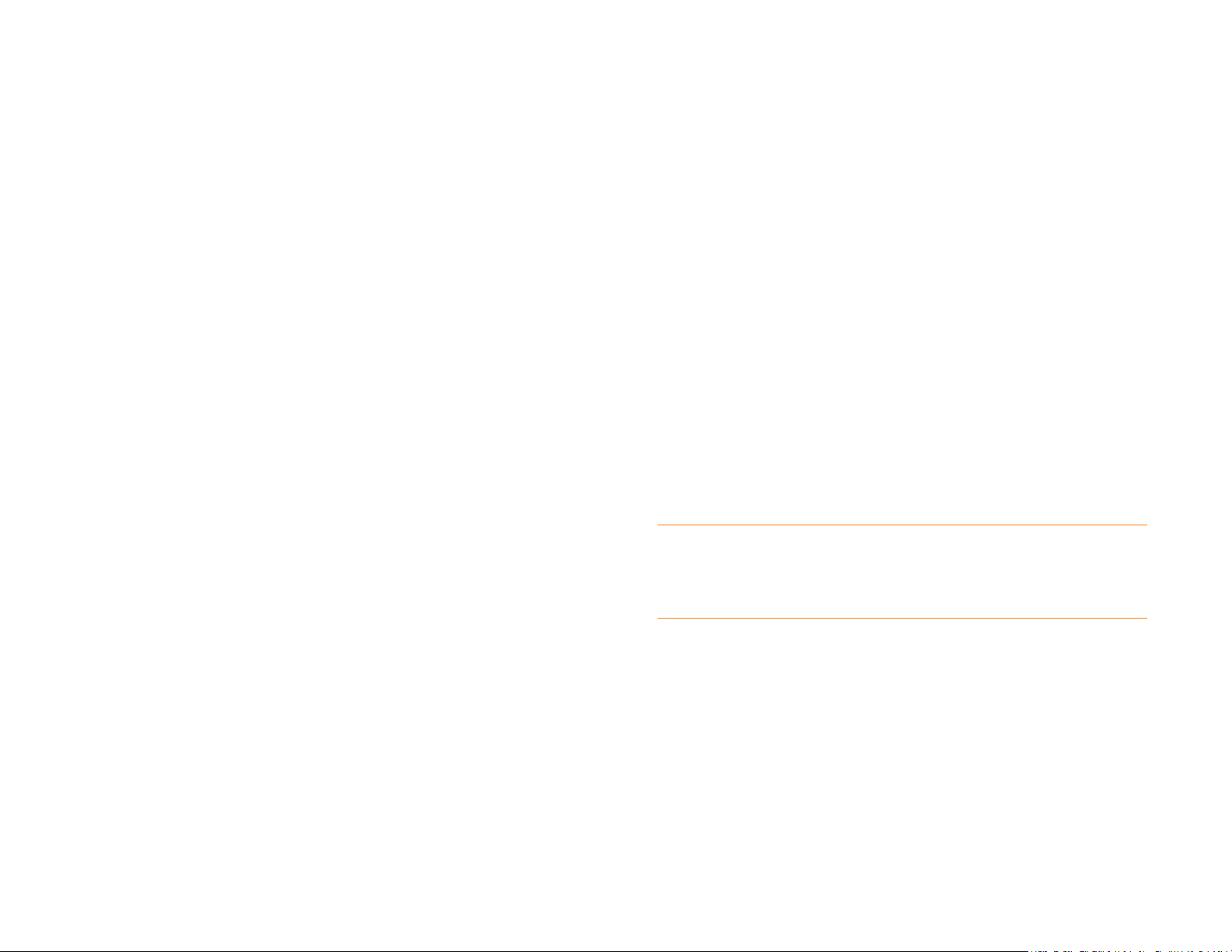
Votre Téléphone Palm® Pre™ Plus
En un seul appareil compact et indispensable, vous disposez maintenant de
toutes les fonctionnalités suivantes :
l'autre est un véritable jeu d'enfant. Pour ouvrir les applications de votre
choix, accédez à l'écran de lancement. La vue Carte vous permet d'afficher
la liste de toutes vos applications ouvertes. Pour afficher une application et
commencer à l'utiliser, il vous suffit de la sélectionner en appuyant dessus.
Pour plus d'informations, voir Ouverture d'applications. Vous pouvez aussi
envoyer un email ou surfer sur Internet au cours d'un appel.
• Un téléphone sans fil perfectionné fonctionnant sous plate-forme Palm
®
webOS™
• Une suite complète d'applications organiseur : Contacts, Calendrier,
Notes et Tâches
• Transmission haut débit avec prise en charge des réseaux GPRS/EDGE et
UMTS (3G et HSDPA)
• Fonctionnalité Wi-Fi
• Un appareil photo numérique 3 mégapixels
• Fonctionnalité GPS
• Messagerie SMS intégrée, multimédia et instantanée
• Outils d'affichage et de gestion de fichiers Microsoft Office et Adobe PDF.
Vous voici à présent l'heureux propriétaire du tout nouveau Téléphone
®
Pre™ Plus. Ce téléphone dernier cri, doté d'un clavier complet
Palm
coulissant intègre une interface tactile multipoint et le dernier système
®
d'exploitation multitâche de Palm, la plate-forme Palm
webOS™, dans un
appareil à la fois élégant et compact. Voici quelques-uns des points forts de
votre nouveau téléphone.
Gestes : votre Téléphone Pre Plus vous permet de passer des appels,
naviguer dans l'interface, gérer vos informations et applications en quelques
gestes simples directement sur l'écran tactile ou dans la zone des gestes
située juste en dessous de l'écran. Pour en savoir plus à ce sujet, consultez
Les gestes : pression, défilement, glissement, pichenette, pincement ou
accédez à palm.com/support pour visionner des animations illustrant ces
différents gestes. Le Guide de mise en route livré avec votre Téléphone Pre
Plus contient un guide détachable au format poche spécialement conçu
pour vous aider à vous familiariser avec les gestes de votre nouveau
téléphone. Il ne vous faudra que peu de temps pour parvenir à maîtriser ces
gestes.
Plate-forme multitâche : vous pouvez ouvrir un grand nombre
d'applications en même temps sur votre téléphone et passer de l'une à
®
La fonction Palm
Synergy™: La fonction Palm® Synergy™ de votre
Téléphone Pre Plus affiche les informations issues de diverses sources dans
une même vue. Vous pouvez ainsi accéder facilement à vos données sans
devoir vous souvenir de l'emplacement où vous les avez stockées.
Admettons par exemple que vous disposez d'un compte de messagerie
Google pour vos emails, contacts et événements de calendrier personnels et
d'un compte Exchange pour vos emails, contacts et événements
professionnels. Les applications Email, Contacts et Calendrier de votre
Téléphone Pre Plus vous permettent toutes de consulter les informations
issues de ces deux comptes dans une seule et même vue sans pour autant
« fusionner » les deux sources d'informations. Pour en savoir plus à ce sujet,
reportez-vous aux paragraphes consacrés aux contacts liés, aux calendriers
superposés et à la boîte de réception unique des emails aux sections
Contacts, Calendrier et Emails, respectivement.
REMARQUE Vo ir Comptes en ligne disponibles pour le téléphone Palm®
TM
webOS
configurer sur votre téléphone et pour plus d'informations sur le comportement de
ces comptes.
pour obtenir la liste à jour des comptes en ligne que vous pouvez
Dans l'application Messagerie, la fonction Synergy permet de regrouper
toutes les discussions que vous avez eues avec une même personne dans
une seule et même vue. Si vous démarrez un chat IM avec Guy, par
exemple, vous pouvez poursuivre la conversation lorsque Guy se
déconnecte d'IM en lui envoyant un message SMS. Toutes ces informations
apparaissent dans la même vue. Pour plus d'informations, voir Messagerie.
Recherche universelle : besoin d'appeler Guy ? Il vous suffit de sortir le
clavier en le faisant glisser, puis de taper le texte guy. Si son nom figure dans
votre liste de contacts, ses numéros de téléphone s'afficheront dans les
résultats de la recherche. Sélectionnez le numéro souhaité et le tour est
joué ! La recherche sur le Web est tout aussi simple et rapide. Pour plus
8 Chapitre 1 : Bienvenue
Page 9
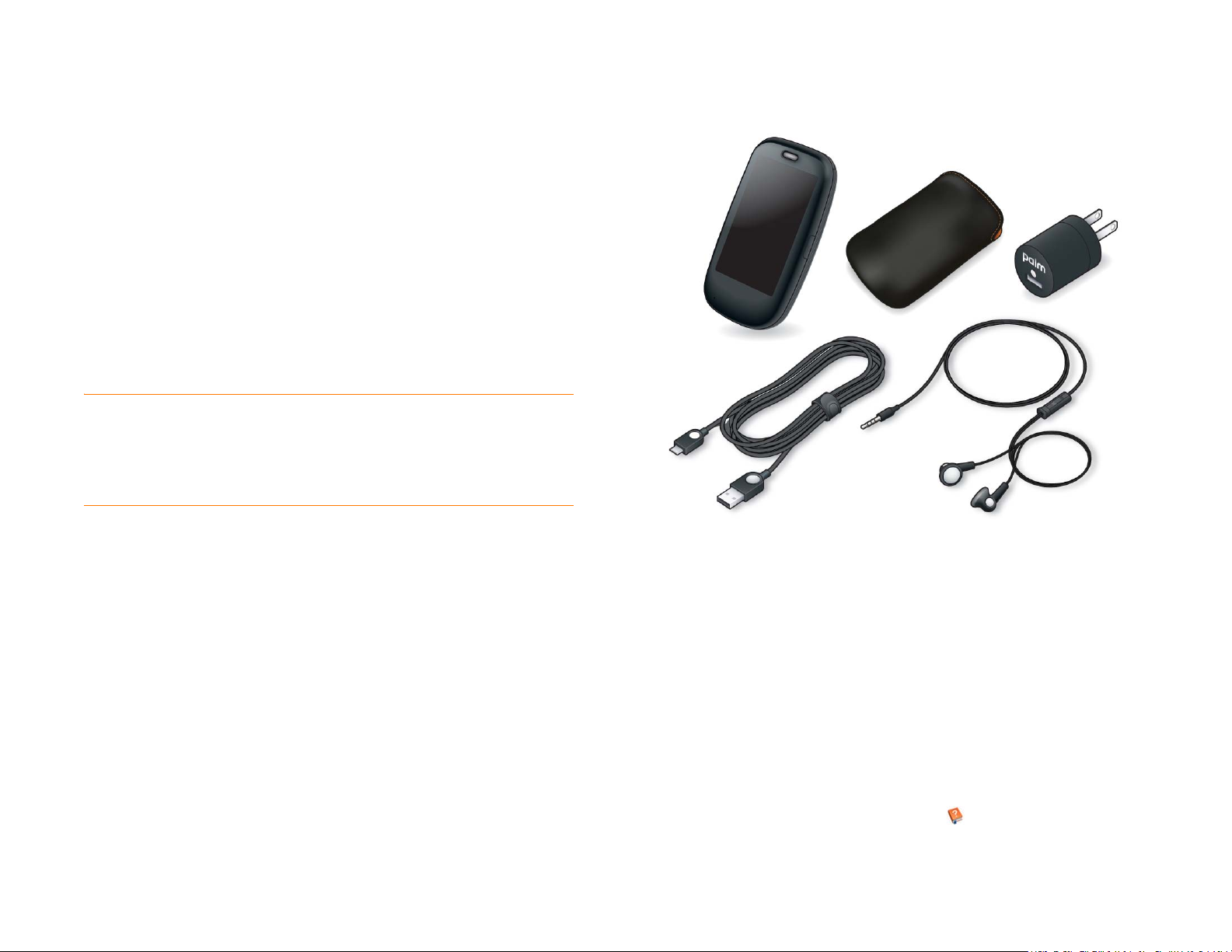
d'informations, voir Utilisation de la fonction de recherche pour trouver des
informations et passer des appels.
Synchronisation : le Téléphone Pre Plus est doté d'une fonctionnalité de
synchronisation sans câble. Votre téléphone peut être synchronisé avec les
services en ligne partenaires de Palm, d'où la possibilité de stocker vos
informations sur des comptes en ligne et de les synchroniser à partir de ces
mêmes comptes. Vous pouvez accéder en continu à vos données, même en
l'absence de connexion Web, celles-ci étant copiées sur votre appareil.
Votre p ro fil Pa lm : la configuration de votre téléphone implique la création
d'un profil Palm personnel. Ce profil vous donne accès à des services de mise
à jour et de sauvegarde automatiques et fréquentes de toutes les
informations stockées sur votre téléphone, non synchronisées avec un
compte en ligne.
AVERTISSEMENT Reportez-vous à la section Réglementations et consignes de
sécurité pour en savoir plus sur les consignes de sécurité à respecter lorsque vous
utilisez votre téléphone. Le non-respect des consignes de sécurité importantes
communiquées dans le présent guide peut occasionner des blessures graves ou
mortelles ou provoquer d'importants dégâts matériels.
Matériel
Que contient la boîte ?
Le coffret du téléphone contient tous les éléments suivants :
Documentation imprimée
• Guide de prise en main
• Garantie Palm
• Contrat de licence de l'utilisateur final
• Palm Téléphone Pre Plus et étui
• Câble USB
• Chargeur CA
• Casque 3,5 mm
Où puis-je obtenir d'autres informations ?
• Aide de l'appareil : Contient de brefs didacticiels et des animations à
propos de votre nouveau téléphone.
Pour afficher toutes les rubriques de l'Aide relatives à une
application spécifique : Ouvrez Aide .
Chapitre 1 : Bienvenue 9
Page 10
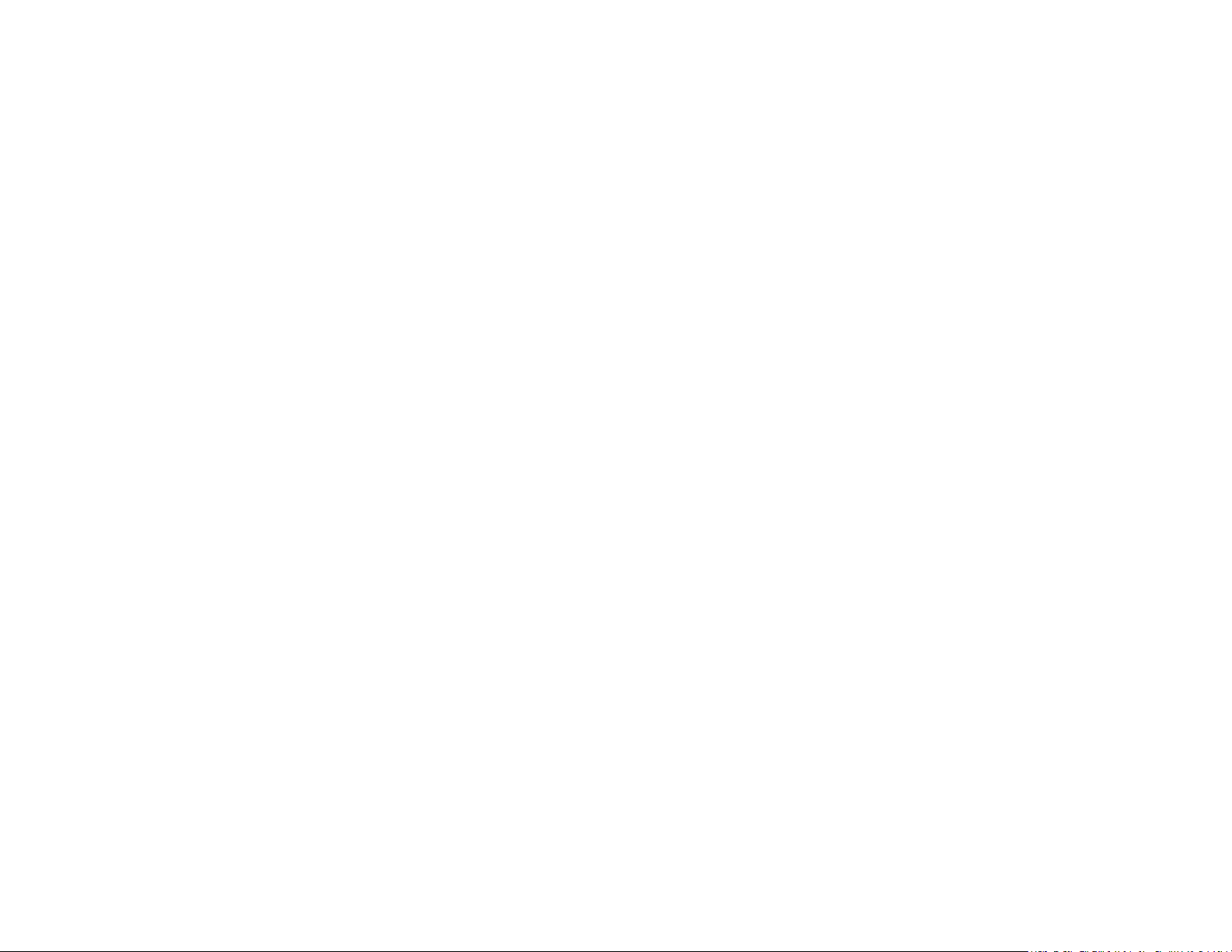
Pour afficher les rubriques d'aide concernant une seule
application : ouvrez l'application, le menu Application, puis appuyez
sur Aide.
• Aide en ligne du Palm : consultez le site palm.com/support pour
modifier votre profil Palm, regarder des tutoriels, accéder à un outil qui
vous aidera à exporter des données de votre ordinateur vers votre
nouveau téléphone (l'assistant de transfert de données, ou ATD), puis lisez
des informations complètes à propos du téléphone.
• Service clients de votre fournisseur de service mobile : Pour toute
question sur votre compte ou les fonctions de votre mobile, contactez
votre fournisseur de service mobile.
10 Chapitre 1 : Bienvenue
Page 11
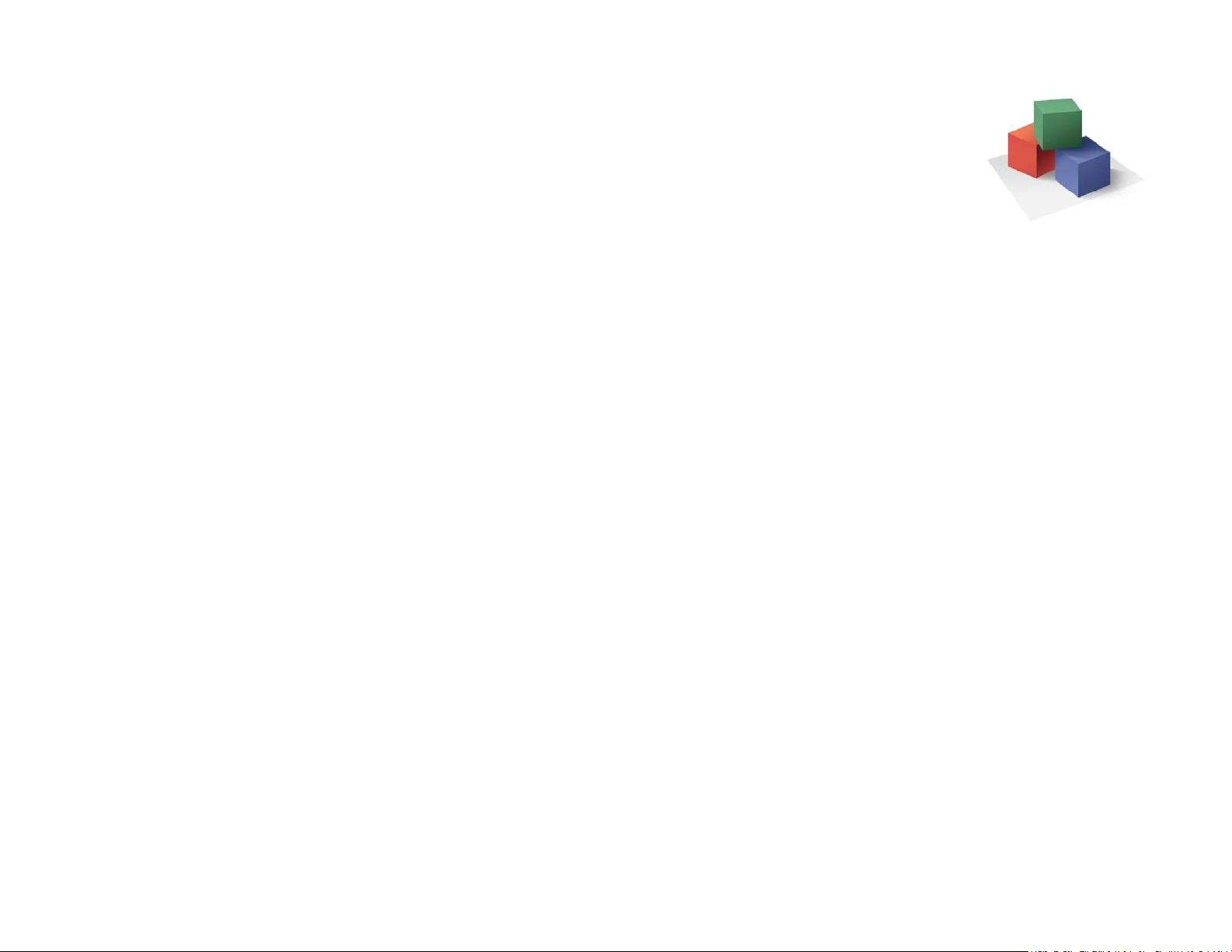
Premiers pas
Vous allez découvrir un grand nombre de choses sur
votre Téléphone Palm
®
Pre™ Plus qui vont vous aider
à la fois à mieux gérer votre vie et à vous amuser.
Alors que vous vous familiariserez avec votre
téléphone, vous personnaliserez probablement les
paramètres et les applications en fonction de vos
propres besoins.
Mais commençons par configurer votre téléphone afin
que vous puissiez l'utiliser. Découvrez ensuite les
fonctions vous permettant de naviguer sur votre
téléphone et d'accéder facilement à vos informations :
gestes, menus, recherche, notifications, etc.
Dans ce chapitre
12 Découverte du téléphone
16 Configuration de votre téléphone
19 Charge de la batterie
21 Mise sous tension/hors tension du téléphone
24 Les gestes : pression, défilement, glissement,
pichenette, pincement
30 Ouverture d'applications
32 Utilisation des applications
35 Saisissez et enregitrez les informations
39 Utilisation des menus
40 Utilisation de la fonction de recherche pour trouver
des informations et passer des appels
42 Affichage des notifications et action
43 Mise à jour du logiciel sur votre téléphone
47 Copie de fichiers entre votre téléphone et votre
ordinateur
Chapitre 2 : Premiers pas 11
Page 12

Découverte du téléphone
Sortez le clavier en le faisant coulisser
• Maintenez le téléphone tel qu'illustré ci-dessous, puis exercez une légère
pression vers le haut sans forcer.
Vue avant
12 Chapitre 2 : Premiers pas
1 Écouteur
2 Écran tactile : appuyez sur les icônes et effectuez des gestes directement sur l'écran. Voir
Ecran tactile.
3 Vo lu me
4 Zone des gestes : effectuez le geste arrière ainsi que d'autres gestes directement dans cette
zone.
5 Microphone
6 Clavier : voir Utilisation du clavier.
7 Prise du chargeur/connecteur microUSB
Page 13
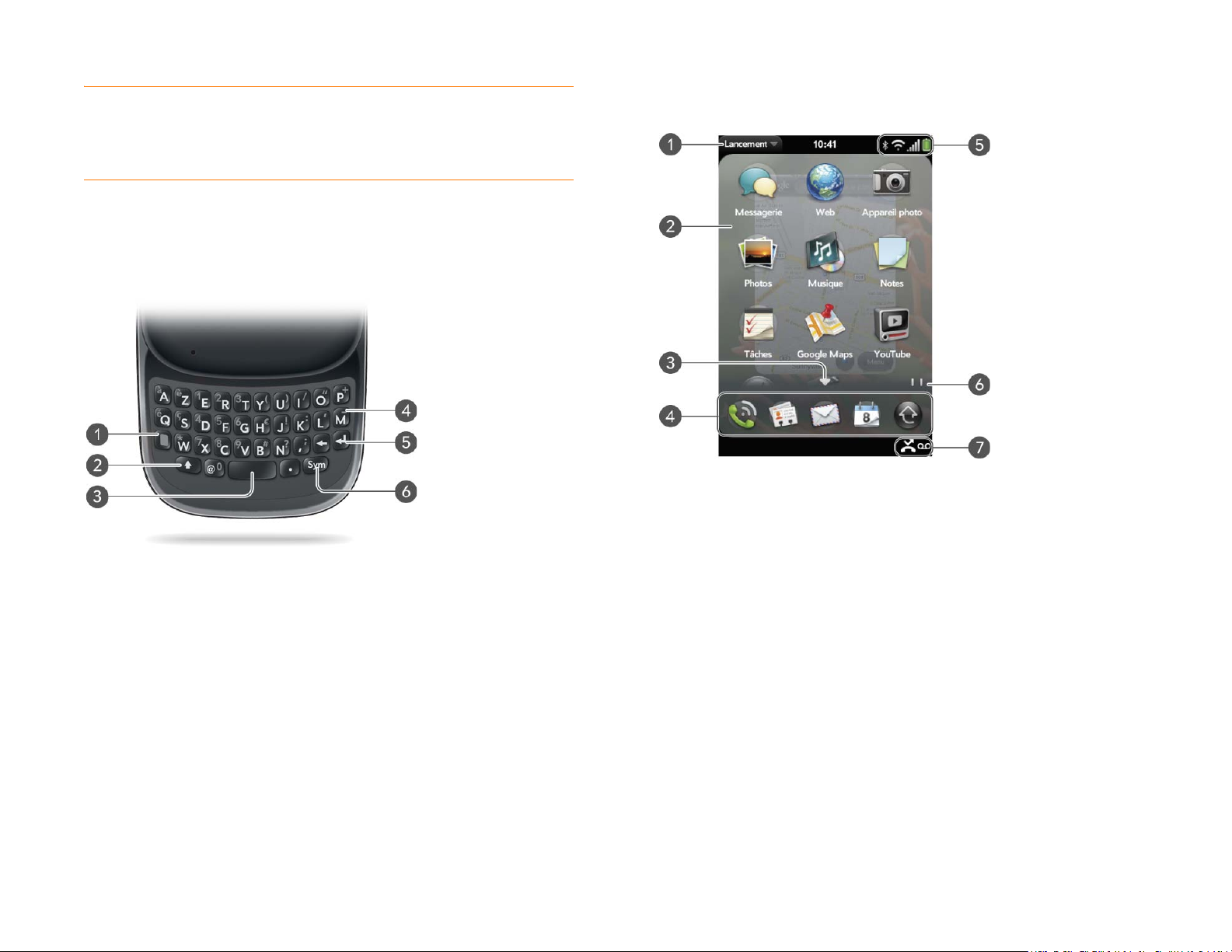
IMPORTANT Prenez soin de ne pas rayer l'écran tactile ni d'exercer une pression
trop forte sur ce dernier. Ne remisez pas votre téléphone dans un endroit où il
risque d'être abîmé par d'autres objets. N'utilisez pas de produits chimiques
corrosifs, d'aérosols ou de solvants pour nettoyer le téléphone ou ses accessoires.
Clavier
1 Option : appuyez pour saisir des chiffres, des signes de ponctuation et les symboles qui
apparaissent au-dessus des lettres sur les touches (voir Saisie de caractères secondaires à
l'aide du clavier), ou pour déplacer le curseur (voir Gestes de sélection de texte).
2 Maj : Vo i r Saisie de lettres en majuscules.
3 Espace
4 Retour arrière
5 Entrée : appuyez sur cette touche pour insérer un retour chariot (par exemple, dans un
mémo ou un email que vous composez) ou pour accepter les informations que vous avez
saisies dans un champ (voir Saisie d'informations dans un champ).
6 Sym : appuyez sur cette touche pour entrer des symboles et des caractères accentués qui
n'apparaissent pas sur les touches. Voir Saisie de caractères à l'aide du tableau des symboles.
Ecran tactile
1 Nom de l'application en cours : cette zone affiche le nom de l'application actuellement
ouverte sur le téléphone. Faites-le glisser vers le bas sur le nom de l'application pour ouvrir
le menu Application.
2 Écran de lancement : voir Ouverture d'applications à partir de l'écran de lancement.
3 Flèche de défilement : faites défiler l'écran vers le haut ou vers le bas pour afficher les
icônes présentes sur la page mais masquées.
4 Lancement rapide : voir Ouverture d'applications à l'aide de la barre de lancement rapide.
5 Icônes de connexion : cette zone affiche l'état des connexions sans fil ainsi que le niveau de
charge restant de la batterie (voir Icônes dans la barre de titre). Appuyez sur les icônes pour
ouvrir le menu Connexion.
6 Indicateurs de page : indiquent combien de pages de l'écran de lancement se trouvent à
gauche ou à droite de la page actuellement affichée. Pour passer d'une page à l'autre, faites
glisser votre doigt vers la gauche ou vers la droite.
7 Icônes de notification : signalent la réception d'appels manqués, de nouveaux messages
vocaux, de nouveaux emails, etc. Appuyez au bas de l'écran pour afficher des informations
détaillées sur ces notifications (voir Affichage de l'intégralité des notifications reçues).
Chapitre 2 : Premiers pas 13
Page 14
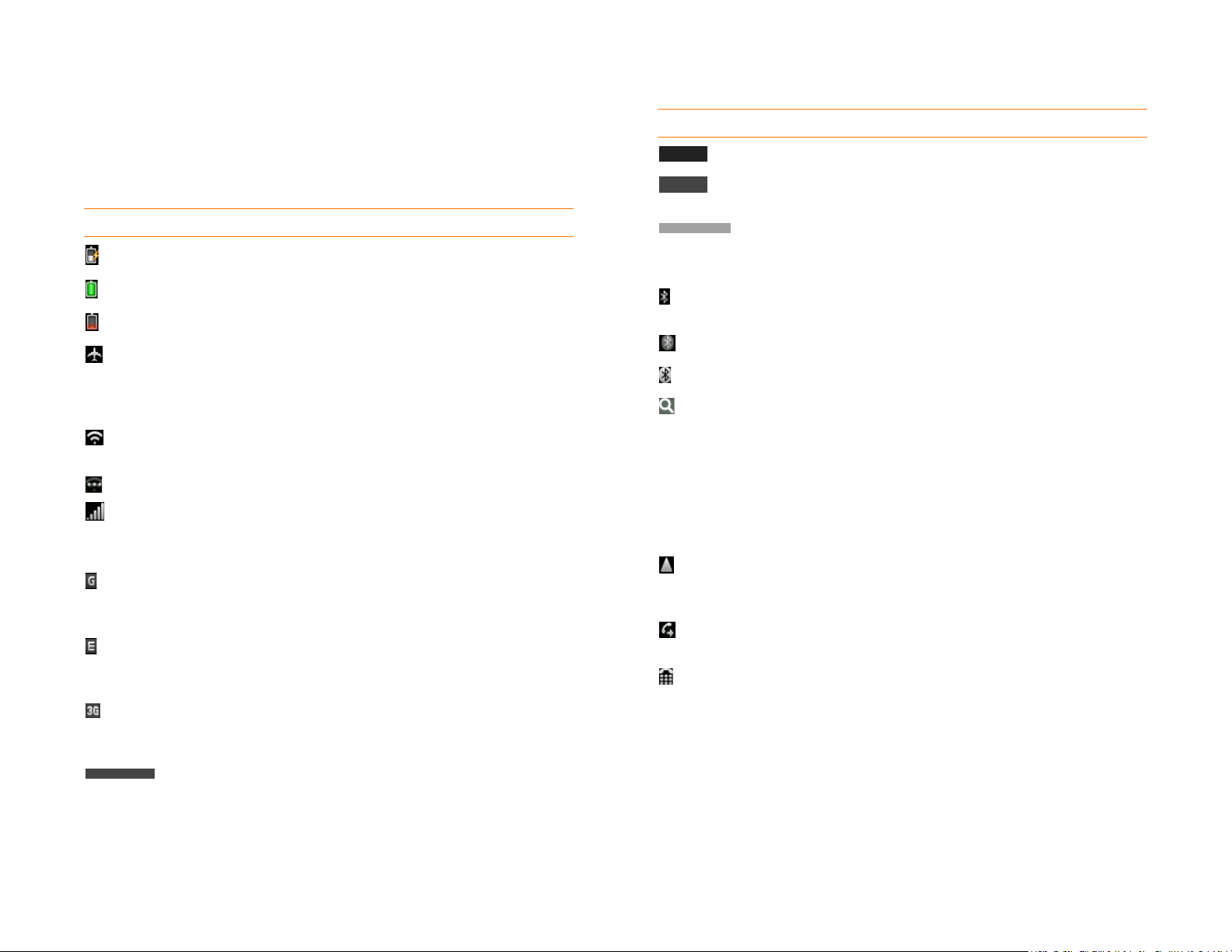
Icônes dans la barre de titre
Table 1. Icônes et descriptions de la barre de titre
Les icônes situées en haut de l'écran permettent de contrôler l'état de
plusieurs éléments de l'écran téléphone :
Table 1. Icônes et descriptions de la barre de titre
Élément Description
La batterie est en charge.
La batterie est totalement chargée.
La batterie est faible. Voir Charge de la batterie.
Le mode avion est activé. Cela signifie que le téléphone, la
®
technologie sans fil Bluetooth
et la fonction Wi-Fi sont
désactivés (appels entrants dans la messagerie vocale). Voir
Désactivation des services sans fil (mode avion).
Le service Wi-Fi est activé. Le nombre de barrettes visibles
indique la puissance du signal. Voir Mode Wi-Fi.
Le téléphone cherche à se connecter à un réseau Wi-Fi.
Le téléphone est activé. Le nombre de barrettes visibles
indique la puissance du signal. Voir Activation des services
sans fil.
Votre téléphone est connecté à un réseau de données GPRS.
Vo ir Je n'arrive pas à déterminer si les services de données
sont disponibles.
Votre téléphone est connecté à un réseau de données EDGE.
Vo ir Je n'arrive pas à déterminer si les services de données
sont disponibles.
Le téléphone est connecté à un réseau de données 3G
(HSDPA ou UMTS). Voir Je n'arrive pas à déterminer si les
services de données sont disponibles.
Élément Description
Le téléphone cherche à se connecter à un réseau Wi-Fi.
Le réseau de votre fournisseur d'accès sans fil n'est pas
disponible.
Votre téléphone ne détecte pas la carte SIM ou ne peut pas
la lire. Vous pouvez composez le numéro d'urgence de votre
pays uniquement. Voir Configuration de votre téléphone.
La technologie sans fil Bluetooth
Technologie sans fil Bluetooth
L'établissement d'une connexion Bluetooth est en cours.
Une connexion Bluetooth a été établie.
Votre téléphone effectue actuellement une recherche sur les
caractères saisis. En vue Carte ou à partir de l'écran de
lancement, le téléphone effectue une recherche universelle
(voir Utilisation de la fonction de recherche pour trouver des
informations et passer des appels). Lorsqu'une application
telle que Contacts ou Notes est ouverte, le téléphone
recherche dans l'application les éléments correspondant au
terme de recherche saisi.
Votre téléphone se trouve dans une zone de couverture en
itinérance. Voir Configuration des préférences d'itinérance et
d'utilisation des données.
Le mode de transfert d'appels est activé. Voir Activation/
désactivation du renvoi d'appel.
Le téléscripteur est activé. Voir Activation du téléscripteur/de
l'appareil pour malentendants.
®
est activée. Voir
®
.
Lorsque votre téléphone est activé et connecté au réseau de
votre fournisseur de services sans fil, le nom du fournisseur
apparaît dans l'angle supérieur gauche de la vue Carte et
dans la plupart des écrans du téléphone.
14 Chapitre 2 : Premiers pas
Page 15
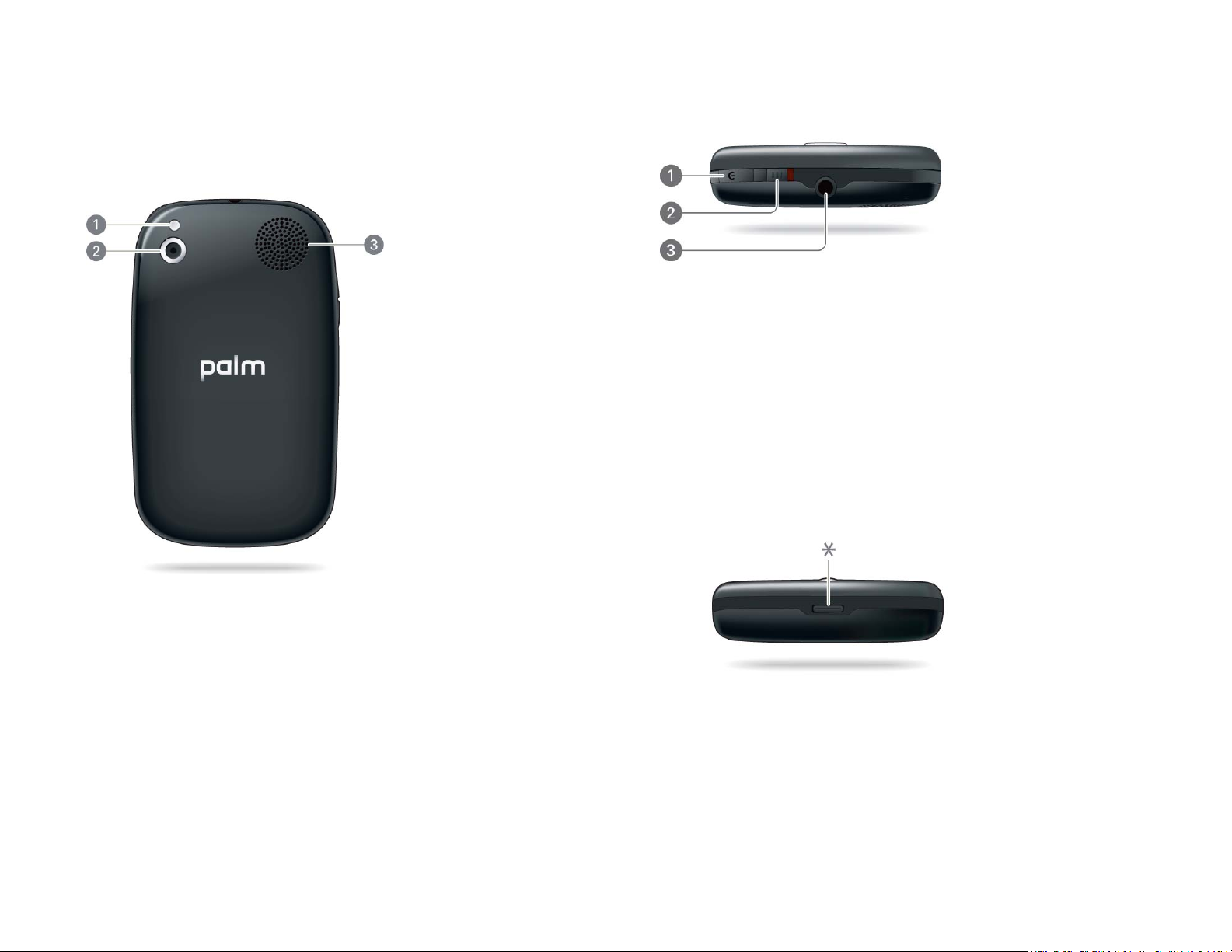
Vue arrière
Vue de dessus
Le couvercle arrière de votre Téléphone Pre Plus est compatible avec la
TM
station d'accueil Touchstone
(vendue séparément).
1 Bouton de marche-arrêt : appuyez sur ce bouton pour réactiver ou désactiver l'écran.
Appuyez et maintenez enfoncé pour activer et désactiver les services sans fil, remplacer la
batterie ou activer et désactiver entièrement votre appareil. Désactivez entièrement votre
appareil avant de retirer la batterie.
2 Interrupteur de sonnerie : faites glisser cet interrupteur pour activer ou désactiver la
sonnerie ainsi que les sons émis par le téléphone à la réception de notifications. Le rouge
indique que les sons sont désactivés. La position de cet interrupteur n'a aucun impact sur le
son de la fonction de lecture des fichiers vidéo ou musicaux.
3 Prise casque 3,5 mm
Vue de dessous
1 Flash de l'appareil photo
2 Objectif de l'appareil photo
3 Haut-parleur
* Loquet du couvercle arrière
Chapitre 2 : Premiers pas 15
Page 16
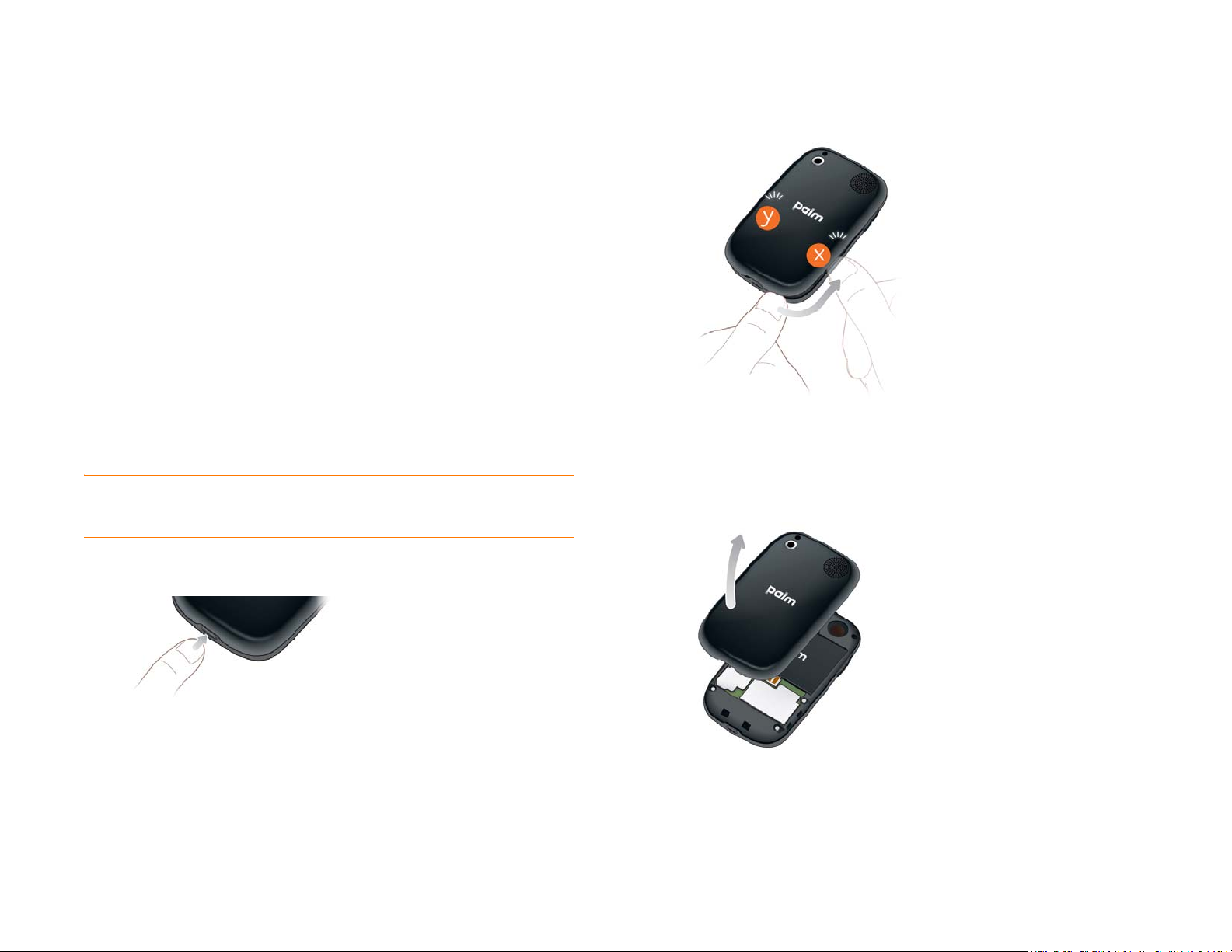
Configuration de votre téléphone
Insérer la carte SIM
Votre carte SIM (Subscriber Identity Module) contient des informations sur
votre compte sans fil. Selon votre fournisseur d'accès sans fil, ces
informations peuvent comprendre votre numéro de téléphone et votre
numéro d'accès à la boîte vocale. Vous devez installer une carte SIM pour
passer des appels ou utiliser les fonctionnalités Web ou de messagerie du
téléphone.
Si vous ne possédez pas de carte SIM, contactez votre fournisseur de service
mobile.
Pour profilter le la connexion haut déhit disponible sur le téléphone, vous
devrez probablement utiliser une carte SIM 3G. Vérifiez ce point auprès de
votre fournisseur de services sans fil.
mi-hauteur sur le côté jusqu'à ce que vous entendiez le fermoir (x)
s'ouvrir.
3 Répétez l'étape 2 pour ouvrir les fermoirs (y) de l'autre côté du
téléphone.
AVERTISSEMENT Vous devez retirer la batterie avant d'insérer ou de retirer une
carte SIM.
1 Appuyez sur le loquet du couvercle arrière pour le libérer.
2 Introduisez un ongle ou une carte de crédit entre le couvercle arrière et
le téléphone en commençant par le bas et en remontant jusqu'à
16 Chapitre 2 : Premiers pas
4 Soulevez le couvercle arrière.
Page 17
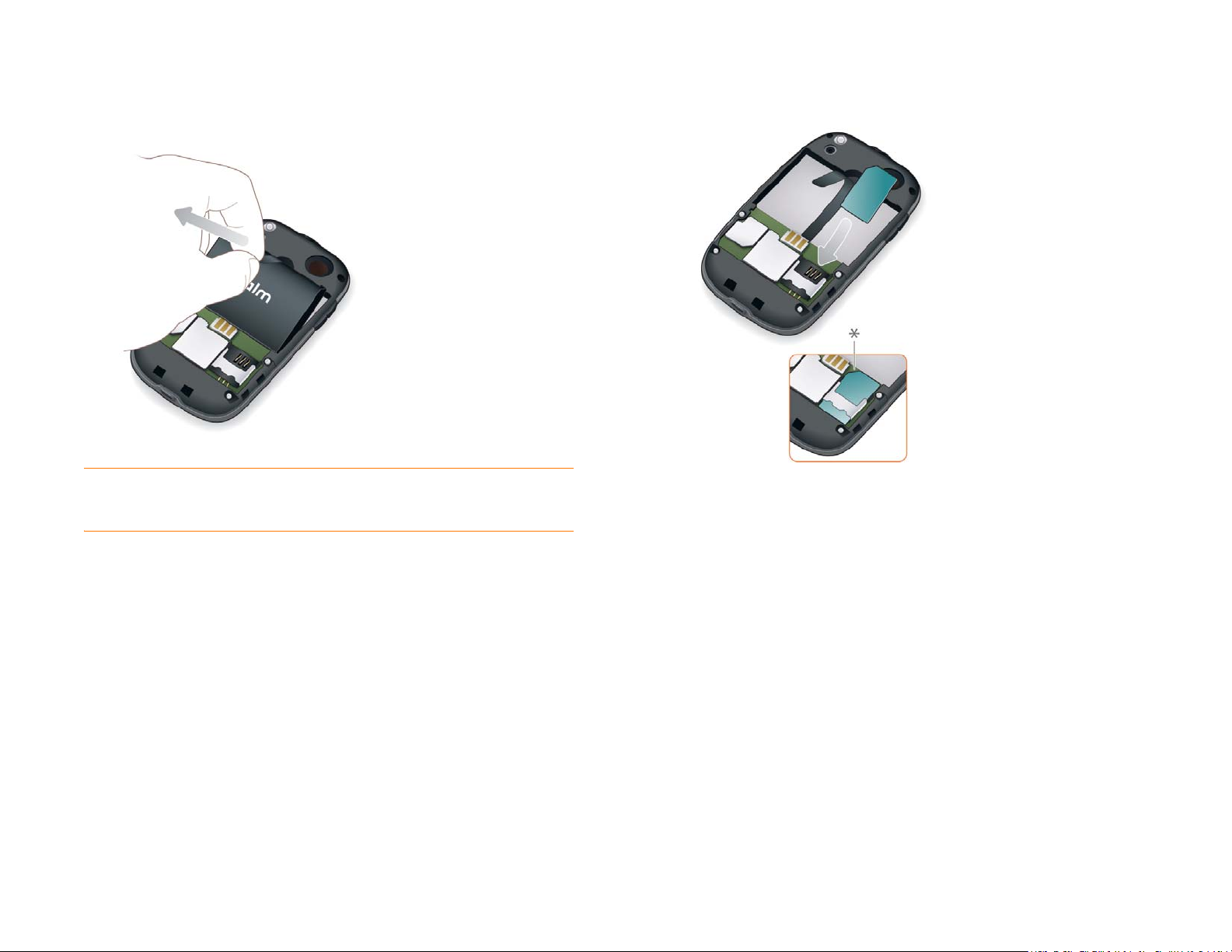
5 Retirez la batterie en tirant sur la patte située au sommet de la
batterie.
6 Insérez la carte SIM.
AVERTISSEMENT Vous devez retirer la batterie avant d'insérer ou de retirer une
carte SIM.
* Encoche
7 Remettez la batterie en place. Assurez-vous de laisser la patte visible
en haut de la batterie.
8 Placez le couvercle arrière sur le téléphone et appuyez délicatement
sur les deux fermoirs supérieurs (a) situés dans les coins supérieurs.
Chapitre 2 : Premiers pas 17
Page 18
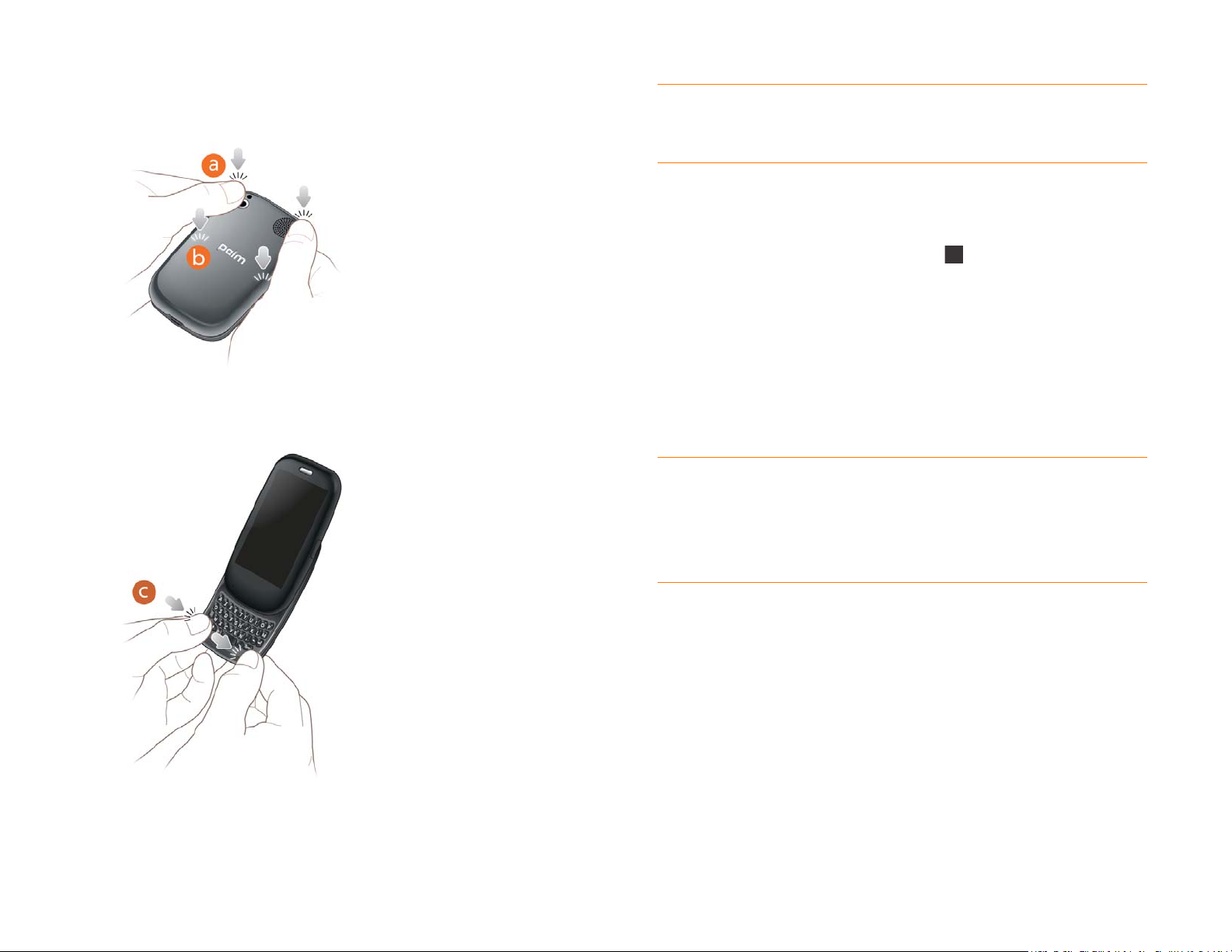
Appuyez ensuite sur les deux fermoirs (b) situés à mi-hauteur de
chaque côté du téléphone.
CONSEIL Si votre téléphone ne démarre pas après l'insertion de la batterie et
l'actionnement du bouton Marche/Arrêt, vous devez recharger la batterie (voir
Charge de la batterie).
Terminer la configuration
9 Faites sortir le clavier coulissant (voir Sortez le clavier en le faisant
coulisser) et appuyez sur les deux fermoirs (c) dans les coins inférieurs.
1 Appuyez sur le bouton Marche/Arrêt dans l'angle supérieur droit
®
de votre téléphone jusqu'à ce que le logo Palm
apparaisse à l'écran
(environ cinq secondes).
2 Suivez les instructions affichées à l'écran pour procéder à la
configuration.
3 Pour créer un profil Palm, saisissez une adresse email valide et
sélectionnez une question de sécurité, puis répondez-y (voir Qu'est-ce
qu'un profil Palm ?).
REMARQUE Si vous disposez d'un profil Palm à partir d'un ancien téléphone
webOS que vous n'utilisez plus, vous pouvez saisir l'adresse email de ce profil et le
nom d'utilisateur afin de télécharger les informations sur ce profil vers votre
nouveau téléphone. Toutefois, si vous utilisez encore l'autre téléphone, vous devez
créer un nouveau profil Palm pour votre Téléphone Pre Plus : vous ne pouvez pas
utiliser le même profil sur deux téléphones.
4 Votre téléphone est à présent prêt à être utilisé. Pour apprendre à
passer votre premier appel, voir Passage d'appels.
Vérifiez votre profil
18 Chapitre 2 : Premiers pas
Au terme de l'installation, consultez le compte email dont vous avez utilisé
l'adresse pour définir votre profil Palm : vous avez dû recevoir un nouveau
message. Si l'email de confirmation n'apparaît pas dans la boîte de réception
de votre messagerie électronique, vérifiez également votre dossier de
Page 19
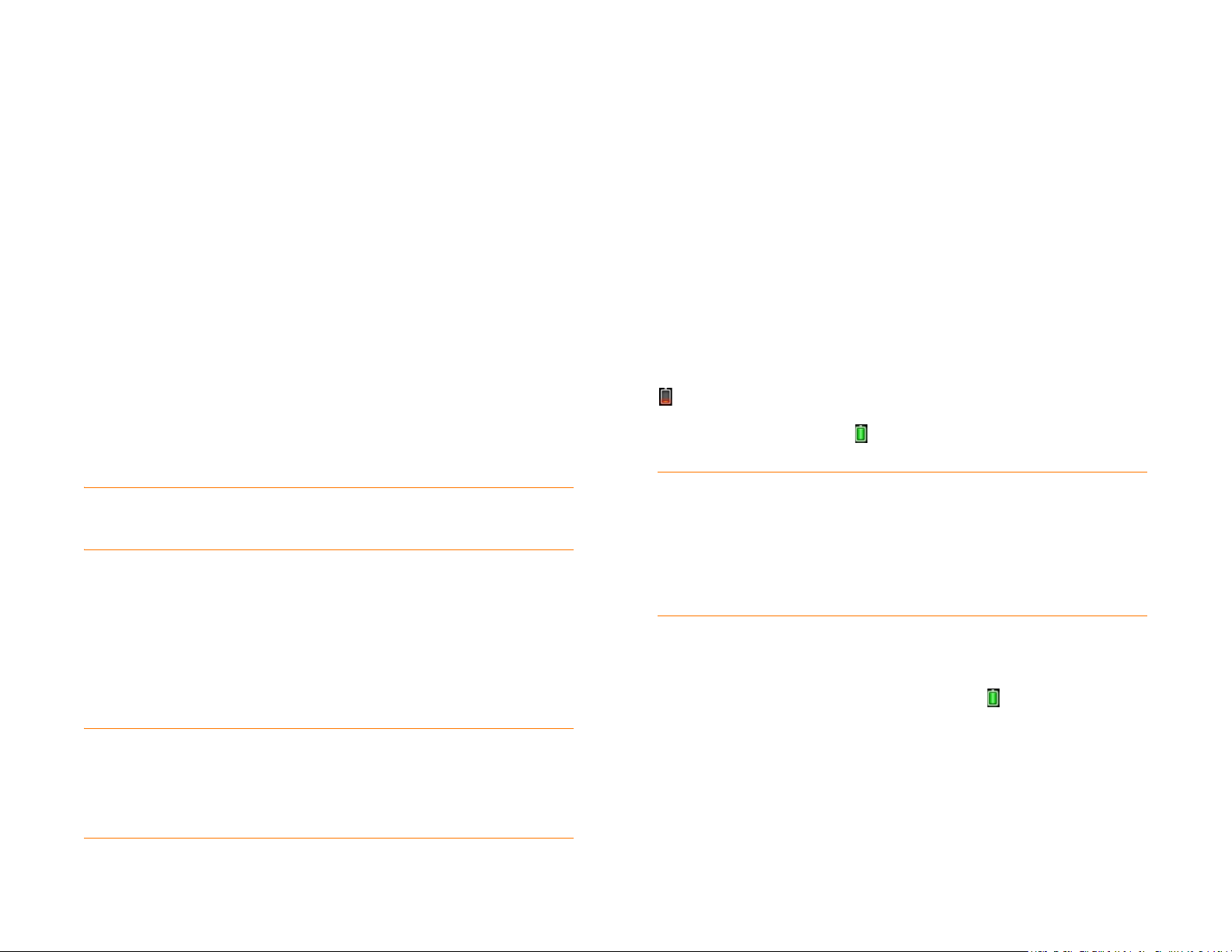
courrier indésirable. Cliquez sur le lien affiché dans l'email pour effectuer les
opérations suivantes :
Pour obtenir des informations détaillées sur votre profil Palm, voir
Sauvegarde.
• Vérifiez votre profil Palm.
• Suivre un lien pour en savoir plus sur le transfert de données comme des
contacts et des rendez-vous sur votre téléphone à partir du logiciel de
votre organiseur de bureau (voir Comment puis-je supprimer des données
de mon ordinateur ?).
Qu'est-ce qu'un profil Palm ?
Votre Palm apporte les avantages suivants :
• Les mises à jour automatiques du système et du logiciel sont envoyées à
votre téléphone.
• Un compte de profil Palm est automatiquement créé pour vous sur votre
téléphone. Dans ce compte, vous pouvez stocker des informations sur les
Contacts et le Calendrier que vous ne stockez pas dans des comptes en
ligne tels que Google ou Exchange.
REMARQUE Vous ne pouvez pas accéder au données de votre profil Palm sur le
site Web du profil, mais uniquement sur votre téléphone.
• Les informations stockées dans votre profil Palm, ainsi que celles qui se
trouvent dans des applications de votre téléphone (comme Mémos et
Tâches), sont automatiquement sauvegardées sur des serveurs
administrés par Palm.
• En cas de perte ou de vol de votre téléphone, ouvrez le navigateur Web
sur votre ordinateur, connectez-vous à votre profil Palm à l'adresse
palm.com/palmprofile, puis effacez les informations à distance sur le
téléphone.
REMARQUE Pour effacer les données de votre téléphone alors que vous êtes
toujours en possession du téléphone, par exemple, avant de le donner à quelqu'un,
n'effectuez pas une suppression à distance. Effectuez plutôt un effacement partiel
ou intégral du téléphone lui-même (voir Effacement des données et réinitialisation
de votre téléphone).
Même si vous créez un profil Palm en saisissant une adresse email valide, la
configuration d'un profil Palm est différente de sa configuration sur votre
téléphone. Pour configurer une messagerie électronique, voir Configuration
de l'application Email. Pour modifier les informations de votre profil Palm
après l'avoir configuré, voir Mettez à jour les paramètres de votre profil
Palm.
Charge de la batterie
Lorsque le niveau de charge de la batterie est très faible, l'icône de batterie
, affichée en haut, à droite de l'écran, change de couleur et devient rouge.
Lorsque le niveau de charge de la batterie est à son maximum, cette icône
est remplie et s'affiche en vert .
AVERTISSEMENT Servez-vous uniquement de batteries et chargeurs agréés par
Palm sur votre téléphone. Ne pas utiliser des batteries ou des chargeurs agréés par
Palm peut non seulement multiplier les risques de surchauffe, d'incendie ou
d'explosion de votre téléphone, mais également avoir de graves conséquences :
blessures graves, décès ou importants dégâts matériels. Utiliser des accessoires
d'alimentation tiers non homologués peut endommager l'appareil téléphone et
annuler sa Garantie limitée.
Bien que la batterie du téléphone puisse être initialement suffisamment
chargée pour effectuer la procédure de configuration dans sa totalité, nous
vous recommandons, une fois cette procédure terminée, de charger
complètement votre téléphone. L'icône de batterie affichée dans l'angle
supérieur droit de l'écran est pleine, indiquant que la batterie est entièrement
chargée.
La section Optimisation de la durée de vie de la batterie contient des
conseils qui vous permettront d'économiser votre batterie.
Chapitre 2 : Premiers pas 19
Page 20
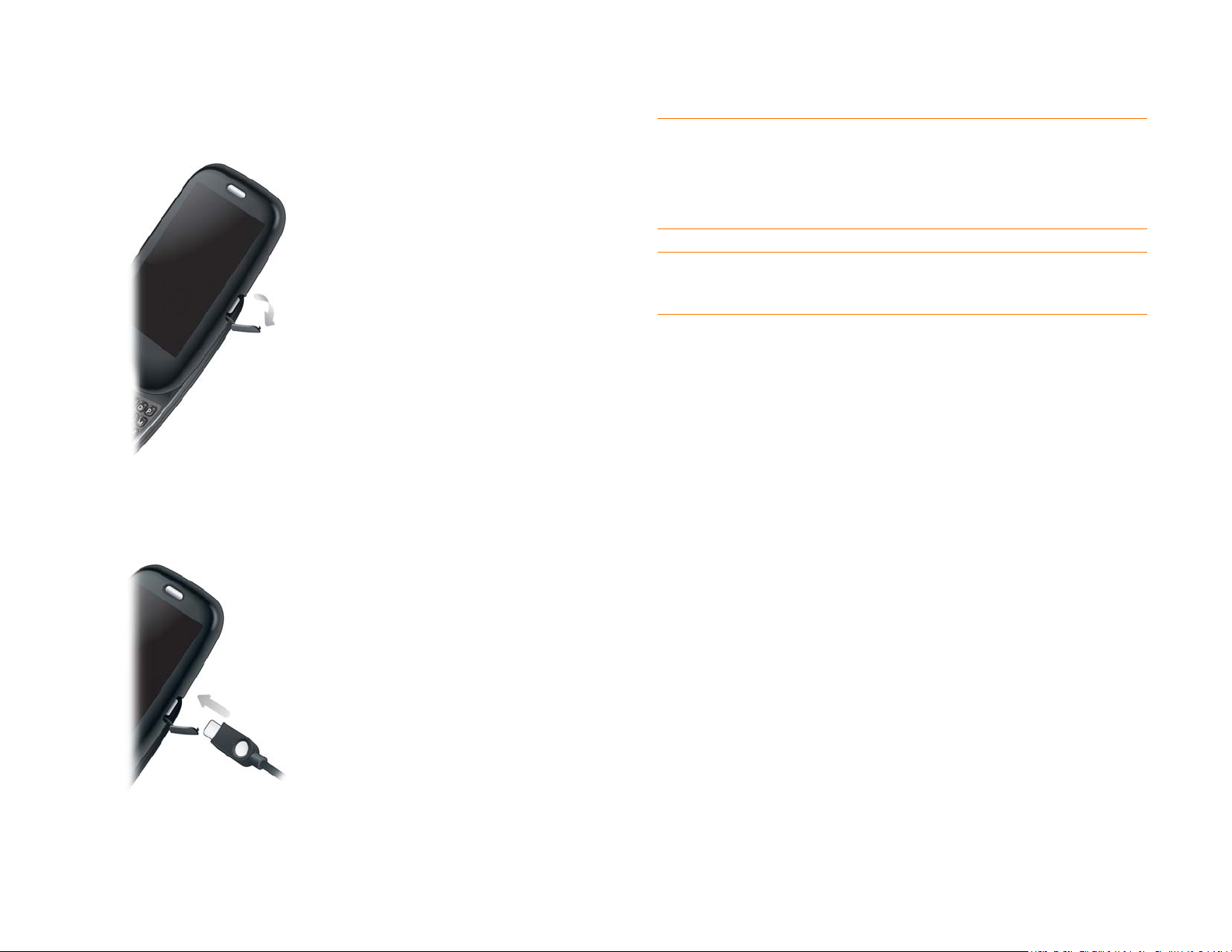
1 Ouvrez le cache masquant la prise du chargeur/le connecteur
microUSB. Il se trouve à droite du téléphone. Cette opération est plus
facile à effectuer si vous déployez d'abord le clavier.
4 Raccordez enfin le chargeur à une prise murale.
CONSEIL Vous pouvez également charger la batterie de votre téléphone en
raccordant ce dernier à votre ordinateur à l'aide du câble USB fourni. Notez
cependant que cette méthode de chargement prend plus de temps que lorsque
vous utilisez le chargeur CA. Prenez garde toutefois de ne pas raccorder la station
de chargement Palm
REMARQUE Le couvercle arrière de votre Téléphone Pre Plus est compatible
avec la station d'accueil TouchstoneTM (vendue séparément).
®
TouchstoneTM (vendue séparément) à votre ordinateur.
Optimisation de la durée de vie de la batterie
La durée de vie de la batterie dépend de l'utilisation que vous faites de votre
téléphone. Vous pouvez optimiser la durée de vie de la batterie en suivant
quelques conseils simples :
2 Raccordez la plus petite extrémité du câble USB à la prise du
chargeur/au connecteur microUSB. Le cercle argenté sur le câble
est orienté vers l'avant du téléphone.
3 Raccordez l'autre extrémité du câble USB au chargeur CA.
20 Chapitre 2 : Premiers pas
• Chargez votre téléphone dès que vous en avez la possibilité. Chargez-le la
nuit. La batterie dure plus longtemps si vous la rechargez régulièrement
plutôt que de la recharger une fois vide.
• Réduisez le délai d'inactivité au bout duquel l'écran du téléphone se
désactive automatiquement (voir Définition de l'intervalle de
désactivation automatique de l'écran).
• Ne placez pas votre batterie en plein soleil ni à proximité d'une source de
chaleur. Une température supérieure à 45°C peut réduire de manière
irréversible la capacité et la durée de vie de la batterie lithium-ion.
• À l'instar de tout autre téléphone portable, votre téléphone essaie en
permanence de capter des signaux lorsqu'il se trouve en dehors d'une
zone de couverture. Or, ces tentatives répétées consomment de l'énergie.
Éteignez votre téléphone téléphone si vous ne vous trouvez pas dans une
zone de couverture (voir Désactivation des services sans fil (mode avion)).
Vous pouvez transférer les appels vers un autre numéro ou attendre que la
boîte vocale réponde aux appels (voir Activation/désactivation du renvoi
d'appel).
• Moins les connexions sans fil sont nombreuses, moins vous avez besoin de
puissance pour alimenter la batterie. Activez le mode avion lorsque vous
n'avez pas besoin d'une connexion sans fil. Le mode avion désactive votre
Page 21
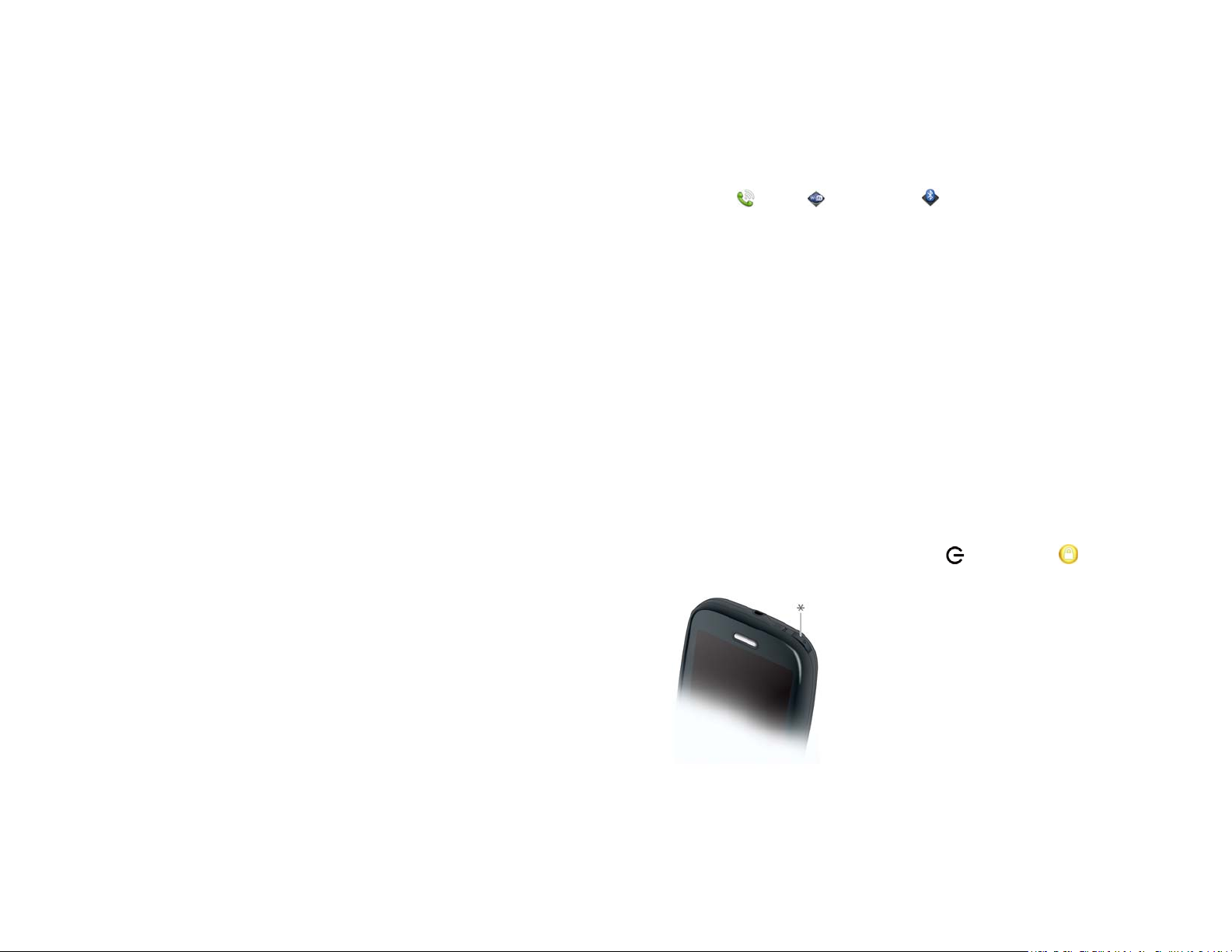
connexion au réseau de votre fournisseur d'accès sans fil et désactive
également les fonctions Wi-Fi et Bluetooth. Vous pouvez activer le Wi-Fi
(voir Mode Wi-Fi) et Bluetooth (voir Technologie sans fil Bluetooth
séparément lorsque le mode avion est activé.
• Lorsqu'un compte email est configuré sur votre téléphone, définissez
l'intervalle de téléchargement automatique des emails sur une fréquence
inférieure ou égale à toutes les deux heures (voir Saisie de paramètres de
compte avancés).
• Réduisez la luminosité de l'écran (voir Modification de la luminosité de
l'écran).
• Utilisez un connexion Wi-Fi pour télécharger les mises à jour système et
des applications à partir du Catalogue d'applications (voir Mise à jour du
logiciel sur votre téléphone et Achat de nouvelles applications à l'aide du
catalogue d'applications). Les téléchargements sont plus rapides avec le
Wi-Fi qu'avec la connexion de données de votre fournisseur d'accès sans
fil, et sollicitent donc moins la batterie.
• Notez que l'utilisation intensive de la messagerie instantanée (IM) risque
de réduire l'autonomie de la batterie. Déconnectez-vous de votre compte
de messagerie instantanée lorsque vous ne l'utilisez pas (voir
Déconnexion d'un compte de messagerie instantanée).
• Arrêtez complètement le téléphone lorsque vous n'envisagez pas de
l'utiliser pendant un période prolongée (voir Activation/désactivation
globale (écran et services sans fil)).
• Si vous êtes dans une région où les zones de couverture réseau ne se
croisent pas complètement, désactivez la sélection automatique de
réseau dans les Préférences du téléphone. Puis, sous Typ e d e r ése au ,
appuyez sur 3G seulement ou, si cette option n'apparaît pas, appuyez sur
2G seulementy (voir Configuration des préférences d'itinérance et
d'utilisation des données). La sélection d'une de ces options oblige votre
téléphone à se connecter à ce type de réseau seulement, ce qui évite les
recherches continues d'une connexion puissante.
• Si vous n'utilisez pas fréquemment des applications qui nécessitent des
informations GPS, désactivez les paramètres dans Services de localisation
(voir Services de positionnement). Votre téléphone vous invite à activer
un service si une application en a besoin temporairement.
• Achetez une batterie supplémentaire de rechange pour les périodes
d'utilisation intense ou prolongée lorsque vous n'avez pas la possibilité de
charger votre téléphone. Pour acheter des batteries compatibles avec
votre téléphone, accédez à palm.com/store et cliquez sur Accessoires
pour votre téléphone.
®
)
Mise sous tension/hors tension du téléphone
L'écran de votre Téléphone Pre Plus peut être allumé ou éteint
indépendamment de ses services sans fil (lesquels sont les applications
Téléphone , Wi-Fi et Bluetooth ). Vous pouvez ainsi activer
l'écran et utiliser uniquement les fonctionnalités d'organiseur de votre
appareil (Calendrier, Contacts, Tâches, Notes, etc.) sans devoir activer le
téléphone et ses fonctionnalités sans fil. De même, lorsque l'écran est éteint,
le téléphone peut être allumé pour vous permettre de recevoir des appels ou
des messages.
Activation et désactivation de l'écran
Allumez l'écran et laissez les services Wi-Fi désactivés si vous souhaitez
uniquement utiliser les fonctions de l'organiseur, par exemple lorsque vous
voyagez en avion et que vous devez désactiver tous les services Wi-Fi, mais
que vous souhaitez néanmoins consulter votre calendrier.
Pour allumer l'écran, effectuez l'une des opérations suivantes :
• Sortez le clavier en le faisant coulisser.
• Appuyez sur le bouton de marche-arrêt . Faites glisser vers le
haut pour déverrouiller l'écran.
* Marche/Arrêt
Chapitre 2 : Premiers pas 21
Page 22
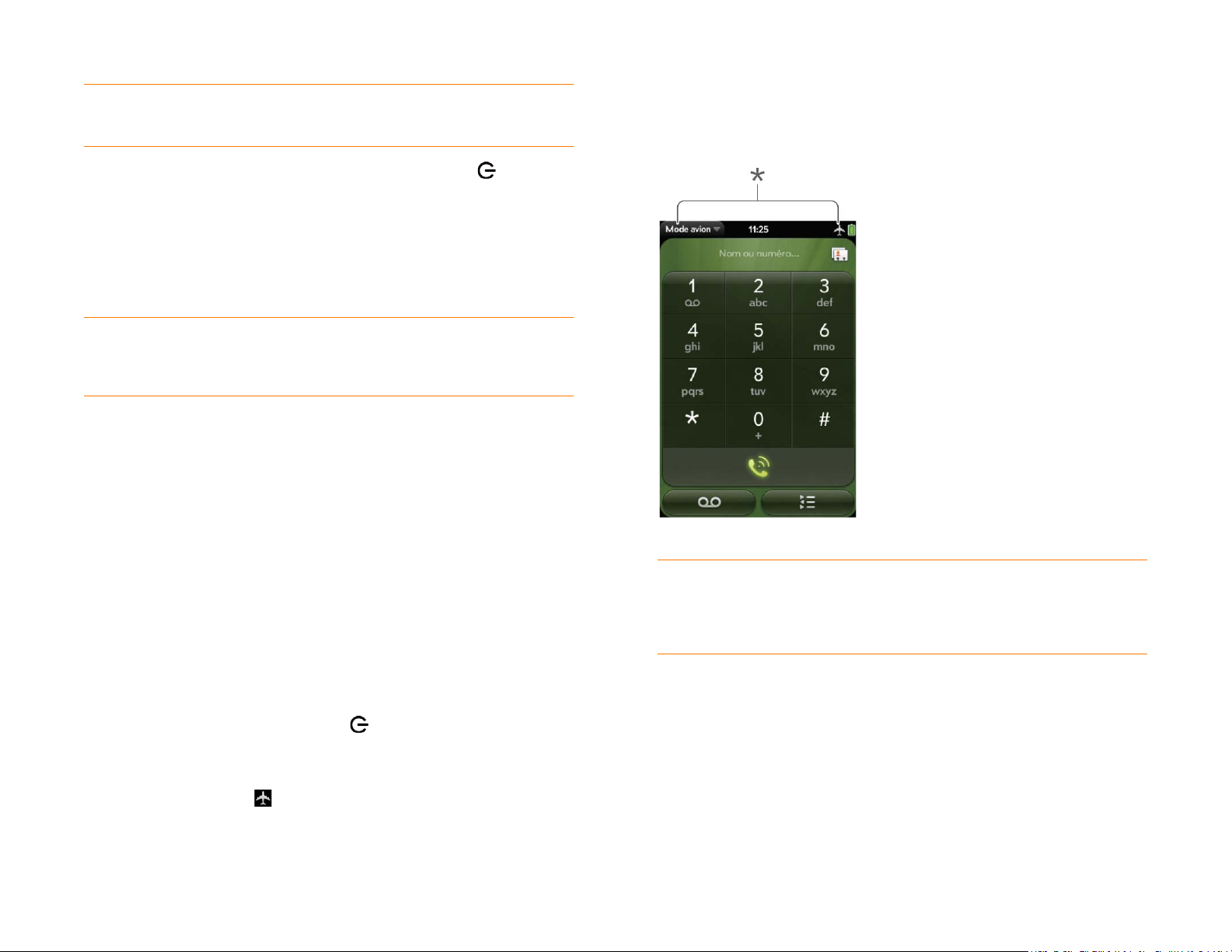
CONSEIL Vous pouvez aussi déverrouiller l'écran en le faisant glisser depuis la
zone des gestes sur l'icône de verrouillage à l'écran.
Pour éteindre l'écran, appuyez sur le bouton Marche/Arrêt .
À des fins d'économie d'énergie, l'écran bascule automatiquement en mode
veille au bout d'un certain temps d'inactivité, puis s'éteint. Bien que ces deux
opérations puissent se produire alors que vous êtes en train de parler au
téléphone, elles n'ont pas d'incidence sur l'appel en cours. Pour rallumé
l'écran après qu'il s'est éteint, appuyez dessus.
CONSEIL La durée pendant laquelle l'écran reste actif au cours d'une période
d'inactivité peut être modifiée (voir Définition de l'intervalle de désactivation
automatique de l'écran).
Désactivation des services sans fil (mode avion)
l'écran de lancement, de la vue Carte et de l'application Téléphone. Lorsque
le mode avion est activé, n'oubliez pas que votre téléphone n'est connecté à
aucun réseau mobile.
Le mode avion désactive votre téléphone ainsi que la technologie sans fil
®
Bluetooth
et les fonctionnalités Wi-Fi dont il est doté. Ce mode doit être
utilisé à chaque fois que vous vous trouvez à bord d'un avion ou que les
services sans fil de votre téléphone nécessitent d'être désactivés. Vous ne
pouvez pas naviguer sur Internet, mais vous pouvez néanmoins utiliser des
applications telles que Calendrier, Contacts, Photos, Musique; Afficheur de
doc et Afficheur de PDF.
Effectuez l'une des opérations suivantes :
• Appuyez dans le coin supérieur droit d'un écran pour ouvrir le menu de
connexion. Appuyez sur Activer le mode avion.
• Appuyez sur le bouton Marche/Arrêt , puis, tout en maintenant ce
bouton enfoncé, appuyez sur Mode avion.
Lorsque votre téléphone téléphone se trouve en mode avion, l'icône
correspondant à ce mode s'affiche en haut, à droite de tous les écrans.
Par ailleurs, la mention « Mode avion » apparaît en haut, à gauche de
22 Chapitre 2 : Premiers pas
* Ces éléments indiquent que les services sans fil sont désactivé (mode avion).
CONSEIL Lorsque votre téléphone est en mode avion, vous pouvez activer
séparément les fonction Wi-Fi et Bluetooth (voir Activation et désactivation de la
fonction Wi-Fi et Activation et désactivation de la fonction Bluetooth). Pour activer
de nouveau votre téléphone, vous devez d'abord désactiver le mode avion.
Activation des services sans fil
Lorsque vous activez votre téléphone, il se connecte à un réseau mobile
pour vous permettre de passer et de recevoir des appels, mais aussi d'utiliser
d'autres services sans fil (à condition, toutefois, qu'ils soient pris en charge
par le réseau local).
Page 23
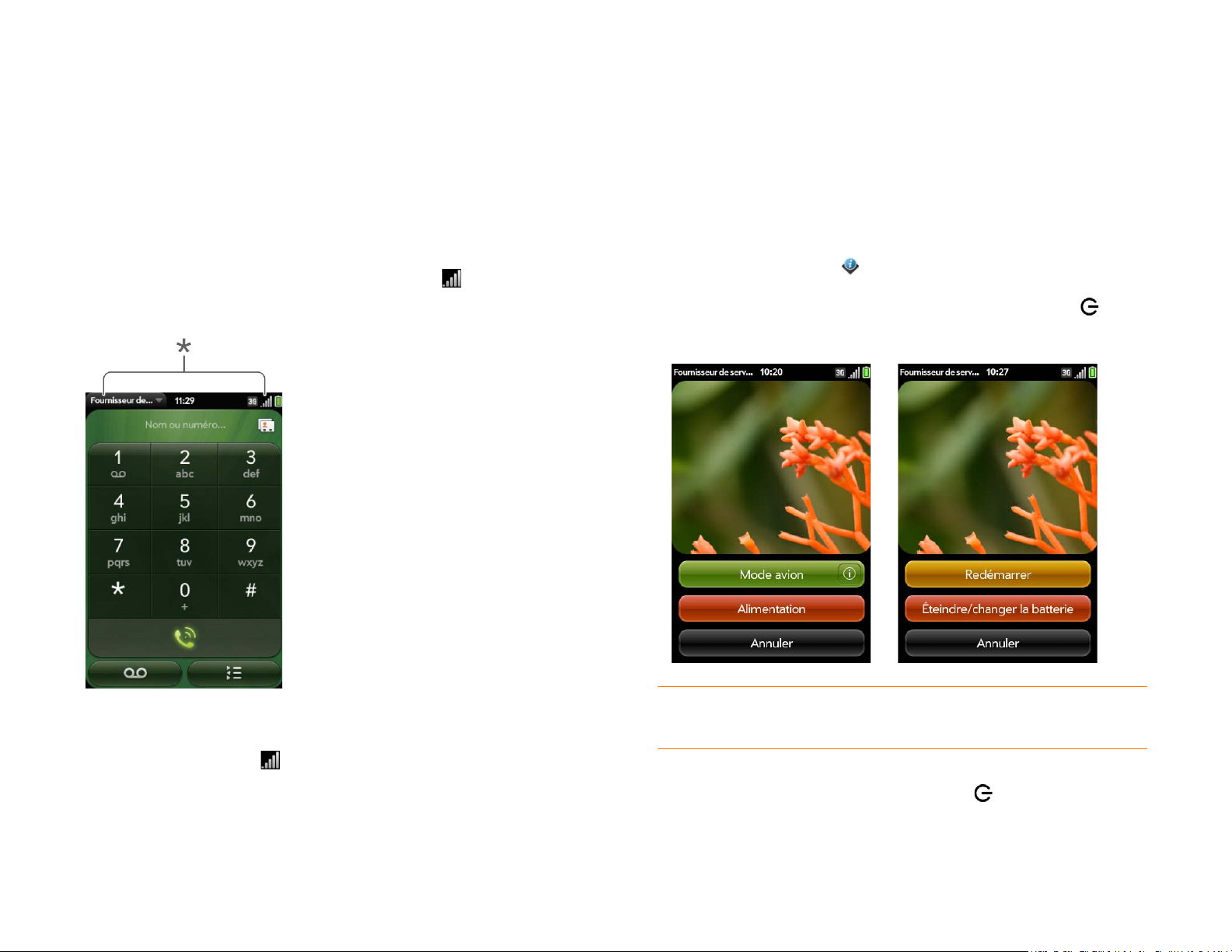
AVANT
DE COMMENCER Pour utiliser le téléphone, vous devez disposer
d'une carte SIM active fournie par votre fournisseur de services sans fil
insérée dans votre téléphone (voir Insérer la carte SIM).
• Si le mode avion est activé, vous devez le désactiver pour pouvoir vous
connecter à votre réseau mobile. Appuyez dans le coin supérieur droit
d'un écran pour ouvrir le menu de connexion. Appuyez sur Désactiver le
mode avion.
Lorsque votre téléphone capte un signal, le nom de votre fournisseur de
services sans fil s'affiche en haut à gauche de l'écran de lancement, de la vue
Carte et du Téléphone, et l'icône de puissance du signal apparaît en haut
de l'écran.
Activation/désactivation globale (écran et services sans fil)
En général, l'activation et la désactivation de votre téléphone ou sa mise en
mode avion suffit au cours des périodes normales lorsque le téléphone est
avec vous, mais que vous ne l'utilisez pas. Dans certains cas rares,
cependant, vous souhaiterez peut-être placer votre téléphone en veille
prolongée car vous n'avez pas l'intention de l'utiliser penant une longue
période. Dans ces situations, effectuez l'une des opérations suivantes :
• Ouvrez les Infos appareil et appuyez sur Options de réinitialisation.
Appuyez sur Fermer, puis de nouveau sur Arrêter.
• Appuyez sur le bouton marche-arrêt et maintenez-le enfoncé , puis
appuyez sur Marche-Arrêt. Appuyez sur Eteindre/changer la batterie,
puis sur Eteindre.
* Ces éléments indiquent que les services sans fil sont disponibles.
Lorsque vous vous trouvez dans une zone de couverture, les barres de
l'icône d'intensité du signal sont pleines. Si vous vous trouvez hors d'une
zone de couverture, les barres de l'icône d'intensité du signal sont grisées et
une croix « X » est affichée.
REMARQUE Lorsque vous éteignez tout, les alarmes du téléphone, la sonnerie et
les notifications sont également désactivées.
Pour réactiver simultanément l'écran et les services sans fil, appuyez de
façon prolongée sur le bouton de marche-arrêt .
Chapitre 2 : Premiers pas 23
Page 24
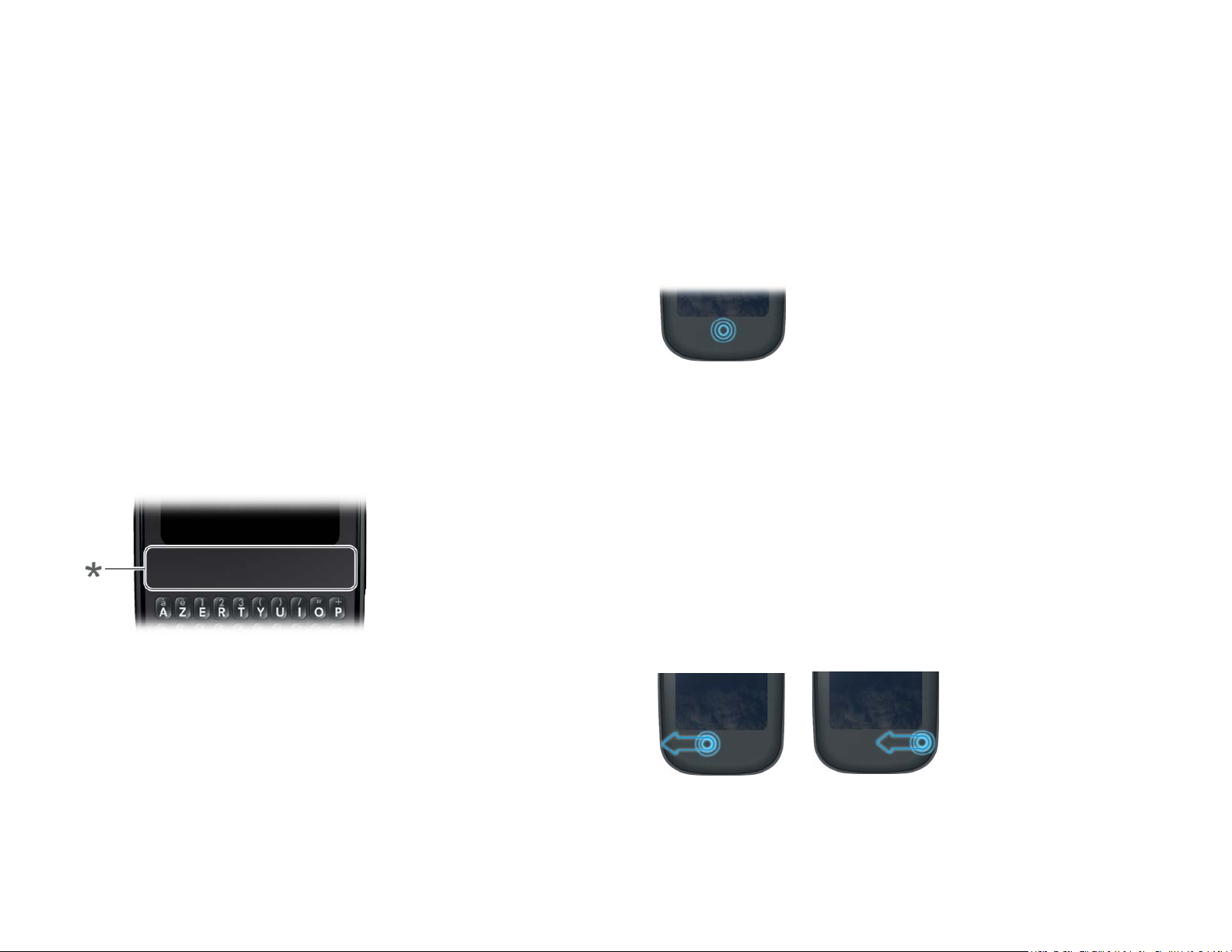
Les gestes : pression, défilement, glissement,
Gestes élémentaires
pichenette, pincement
Les gestes forment une part à la fois essentielle et élémentaire du
fonctionnement de votre téléphone. Faciles à maîtriser, ils accélèrent la prise
en main du téléphone . La plupart de ces gestes s'effectuent à l'aide d'un seul
doigt. Pour certains d'entre d'eux, vous devez cependant en utiliser deux.
Faites des gestes de la pointe du doigt. N'utilisez pas vos ongles. N'appuyez
pas trop fermement.
Pour voir de brèves animations illustrant les gestes, accédez à palm.com/
support ou appuyez sur Clips dans l'Aide de votre téléphone (voir Ouverture
d'applications pour plus d'informations sur l'ouverture de l'aide).
Sur votre téléphone deux zones permettent d'effectuer des gestes : l'écran
tactile et la zone des gestes. Cette dernière correspond à la zone de couleur
noire qui court jusqu'au bas de l'écran.
Pression : appuyez sur de la pointe du doigt, mais pas à l'aide de l'ongle.
Touchez rapidement et fermement l'écran, puis retirez votre doigtpresque
aussitôt. Prenez soin de ne pas appuyer trop fort. N'attendez pas que l'écran
réagisse pour retirer votre doigt ; celui-ci réagit uniquement une fois votre
doigt retiré. Ce geste ne prend pas plus d'une demi-seconde pour être
effectif, inutile donc de maintenir l'extrémité de votre doigt appuyée
indéfiniment sur l'écran.
Appuyez sur le centre de la zone des gestes pour effectuer les opérations
suivantes :
• Lorsque vous utilisez une application, appuyez sur la barre lumineuse au
centre de la zone des gestes pour afficher la vue Carte. Cette vue affiche
toutes les applications actuellement ouvertes sur le téléphone sous la
forme d'une suite de cartes, c'est-à-dire de petites fenêtres actives.
• En vue Carte, appuyez au centre de la zone des gestes pour ouvrir à son
maximum l'application figurant alors au centre de l'écran.
* Zone des gestes
Lorsque vous utilisez une application, la zone des gestes affiche une barre
lumineuse au centre. La barre lumineuse apparaît également lorsque vous
appuyez au centre de la zone des gestes pour agrandir l'affichage d'une carte
en vue Carte.
24 Chapitre 2 : Premiers pas
Défilement : dans la plupart des cas, ce geste est un mouvement horizontal
qui s'effectue de droite à gauche ou de gauche à droite. Il doit être effectué
rapidement, sans forcer. Lorsque vous effectuez ce geste, votre doigt ne doit
qu'effleurer la surface de l'écran tactile ou de la zone des gestes.
Page 25
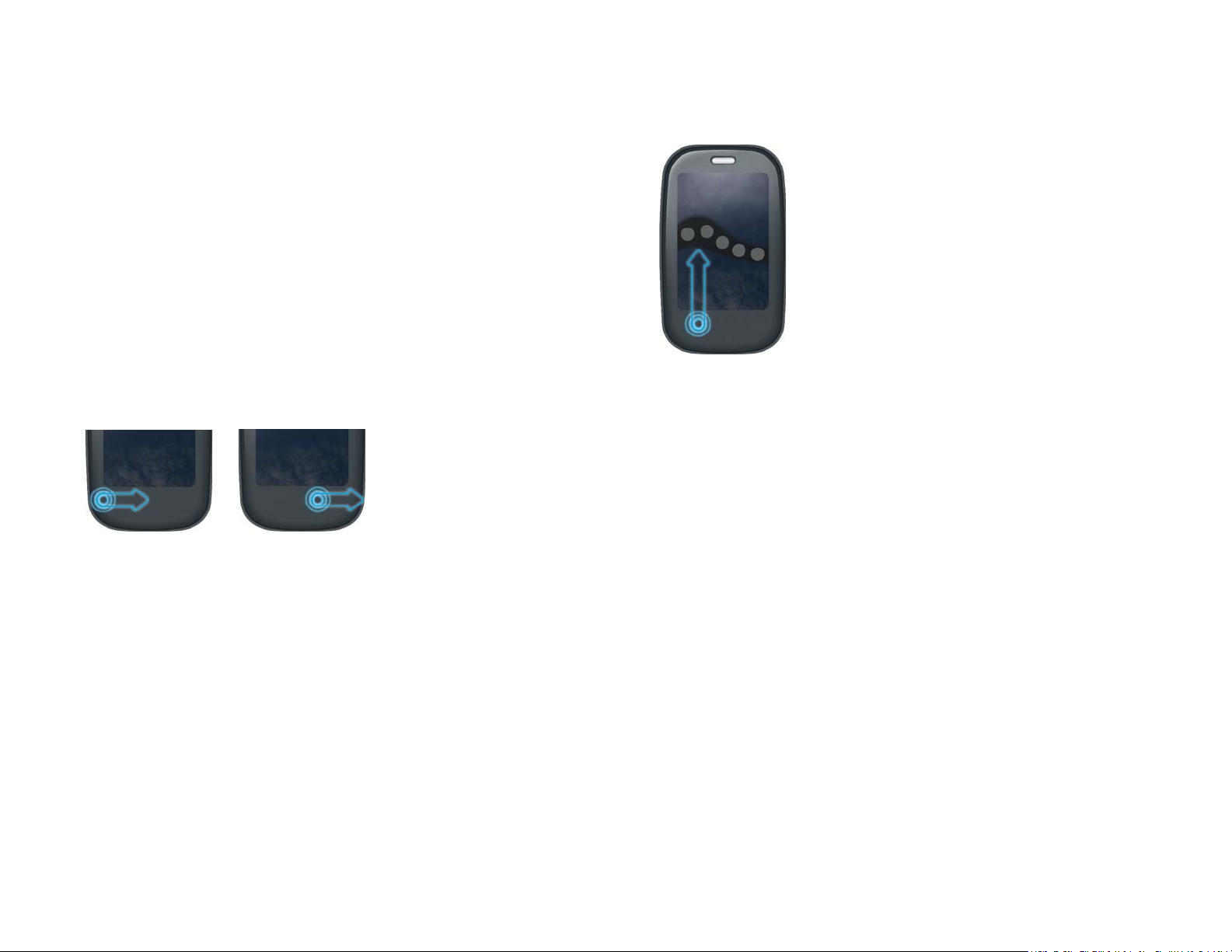
Le geste arrière est l'un des gestes de défilement effectués le plus
fréquemment. Mouvement partant de la droite vers la gauche, le geste
arrière peut être effectué n'importe où dans la zone des gestes. Il vous
ramène d'une vue détaillée à une vue plus générale de l'application en cours
d'utilisation.
Admettons par exemple que vous venez juste de terminer la lecture d'un
email ; le geste arrière ferme alors ce message et vous ramène à la vue
répertoriant l'ensemble des messages que vous avez reçus. Autre exemple :
lorsque vous avez terminé de rédiger une note, le geste arrière ferme et
enregistre cette note et réaffiche la liste contenant l'ensemble de vos notes.
Lorsque vous effectuez ce geste à partir du seul écran ouvert d'une
application, celle-ci est minimisée et vous revenez à la vue Carte.
Sur Internet, le geste arrière joue le même rôle que le bouton Page
précédente du navigateur et vous permet de revenir rapidement aux pages
que vous venez de consulter.
Le geste vers l'avant, disponible uniquement dans le Web, est un
mouvement de balayage de gauche à droite n'importe où dans la zone de
gestes. Le geste vers l'avant vous permet de progresser vers l'avant dans les
pages Web consultées précédemment.
Glissement : le glissement est le geste que vous faites pour défiler
lentement vers le haut ou vers le pas, par exemple dans une liste, un
document ou une page Web. Pour effectuer ce geste, il vous suffit de faire
glisser lentement l'extrémité de votre doigt à la surface de l'écran tactile ou
de la zone des gestes : inutile d'appuyer trop fort.
L'un des types de glissement les plus fréquemment utilisés lorsque vous
utilisez une application est le lancement rapide. Ce geste débute dans la
zone des gestes et se termine sur l'écran tactile. Tandis que l'extrémité de
votre doigt franchit lentement la limite séparant la zone des gestes de l'écran
tactile, la fonction de lancement rapide s'affiche. Pour ouvrir l'application de
votre choix à l'aide de cette fonction, il vous suffit ensuite de déplacer votre
doigt jusqu'à l'icône correspondant à cette application. Lorsque vous voyez
le nom de l'application sélectionnée apparaître à l'écran, retirez votre doigt.
L'application sélectionnée s'ouvre.
Le geste de défilement permet également d'effectuer des opérations de type
« glisser/déposer ».
Pichenette : ainsi que son nom l'indique, ce geste est un mouvement rapide,
idéal pour faire défiler des listes, des documents ou des pages répertoriant
une grande quantité d'éléments. Ce geste doit s'effectuer rapidement, sans
forcer, en effleurant du bout du doigt la surface de l'écran tactile ou de la
Chapitre 2 : Premiers pas 25
Page 26
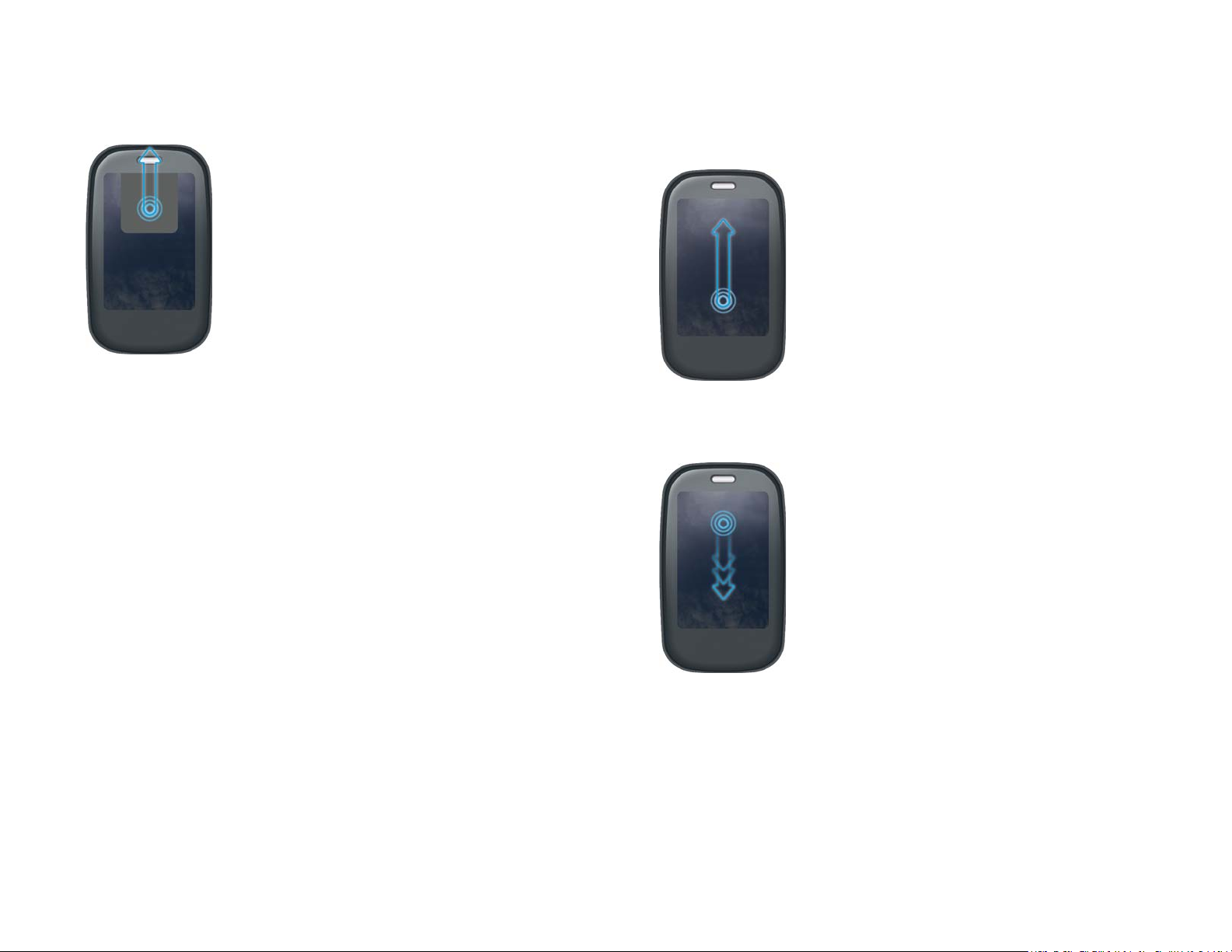
zone des gestes. Plus vous effectuez ce geste rapidement, plus la liste en
cours de consultation défile rapidement également.
Pour fermer une application alors que vous vous trouvez en vue Carte,
envoyez d'une pichenette la carte correspondant à l'application à fermer en
haut de l'écran tactile. Cette opération est baptisée « jeter la carte vers le
sommet de l'écran ».
Dans certaines applications telles que la messagerie électronique et la
messagerie de votre téléphone, ce geste permet de supprimer des éléments
de liste en les jetant à droite ou à gauche de l'écran.
Gestes de défilement
Défilement lent : effectuez un glissement sur l'écran dans le sens souhaité.
Défilement rapide : effectuez une pichenette sur l'écran dans le sens
souhaité.
Dans une application agrandie, effectuez une pichenette vers le haut depuis
la zone des gesteset dans la direction de l'écran pour réduire l'application et
afficher la vue Carte. Il s'agit du geste vers le haut. Si vous effectuez le geste
vers le haut lorsque la vue Carte est affichée, vous ouvrez l'écran de
lancement.
26 Chapitre 2 : Premiers pas
Page 27
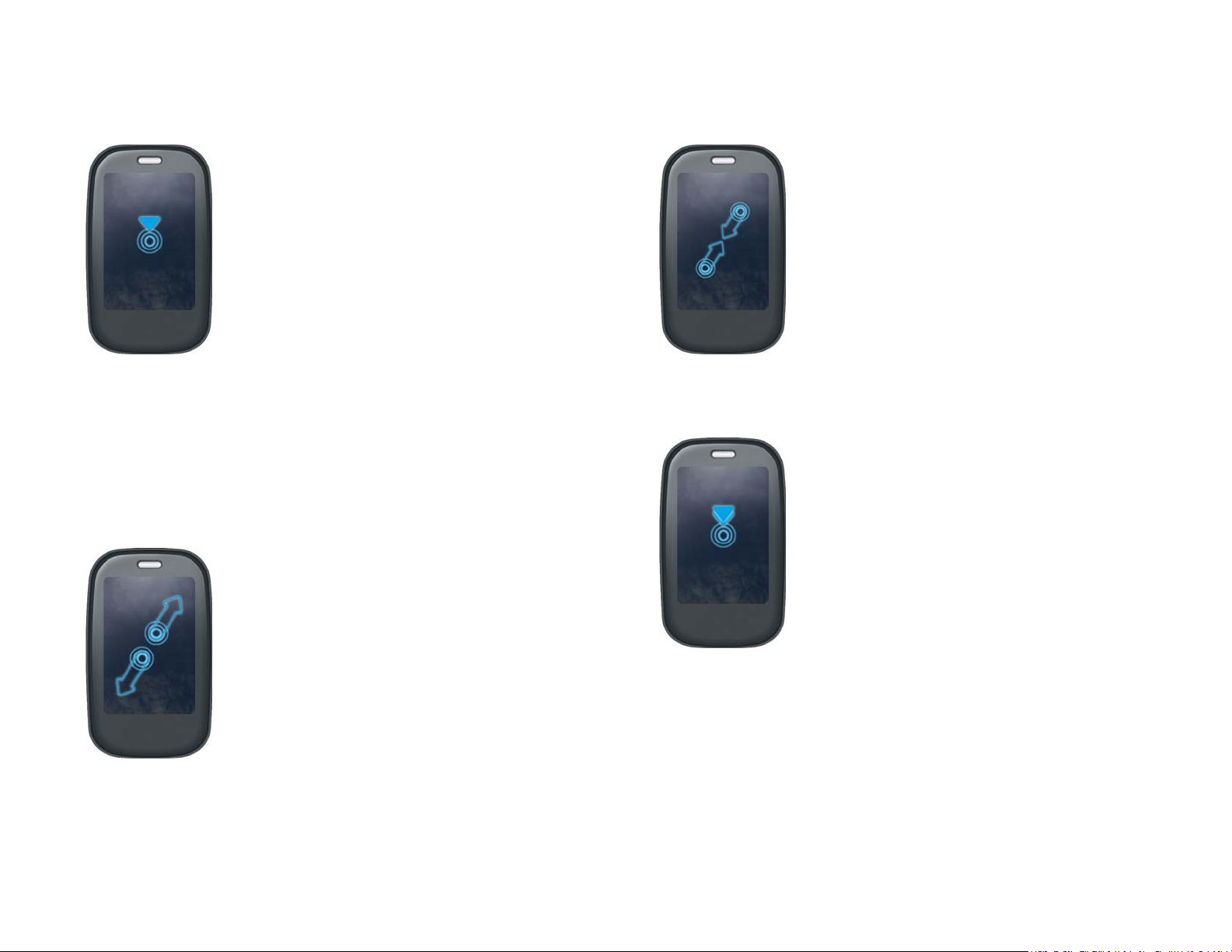
Arrêt du défilement : appuyez sur l'écran ou faites-le glisser tandis qu'il est
en cours de défilement.
Gestes de zoom
Faites un geste de zoom avant pour augmenter la taille des éléments à
l'écran dans les applications Email, Web, Photos, Afficheur de doc, Afficheur
de PDF, Google Maps. Écartement : placez deux doigts sur l'écran et
écartez-les lentement.
Google Maps. Rapprochement : placez deux doigts sur l'écran et
rapprochez-les lentement.
Effectuez un zoom avant ou arrière dans le Web, sur des photos, dans
l'Afficheur de doc, dans l'Afficheur de PDF : appuyez deux fois sur l'écran.
Effectuez un zoom arrière pour réduire la taille des éléments à l'écran dans
les applications Email, Web, Photos, Afficheur de doc, Afficheur de PDF,
Gestes de sélection de texte
Pour plus d'informations sur la manipulation du texte après sa sélection, voir
Couper-coller et copier-coller d'informations et Utilisez les fonctions
Sélectionner tout et Copier tout.
Chapitre 2 : Premiers pas 27
Page 28
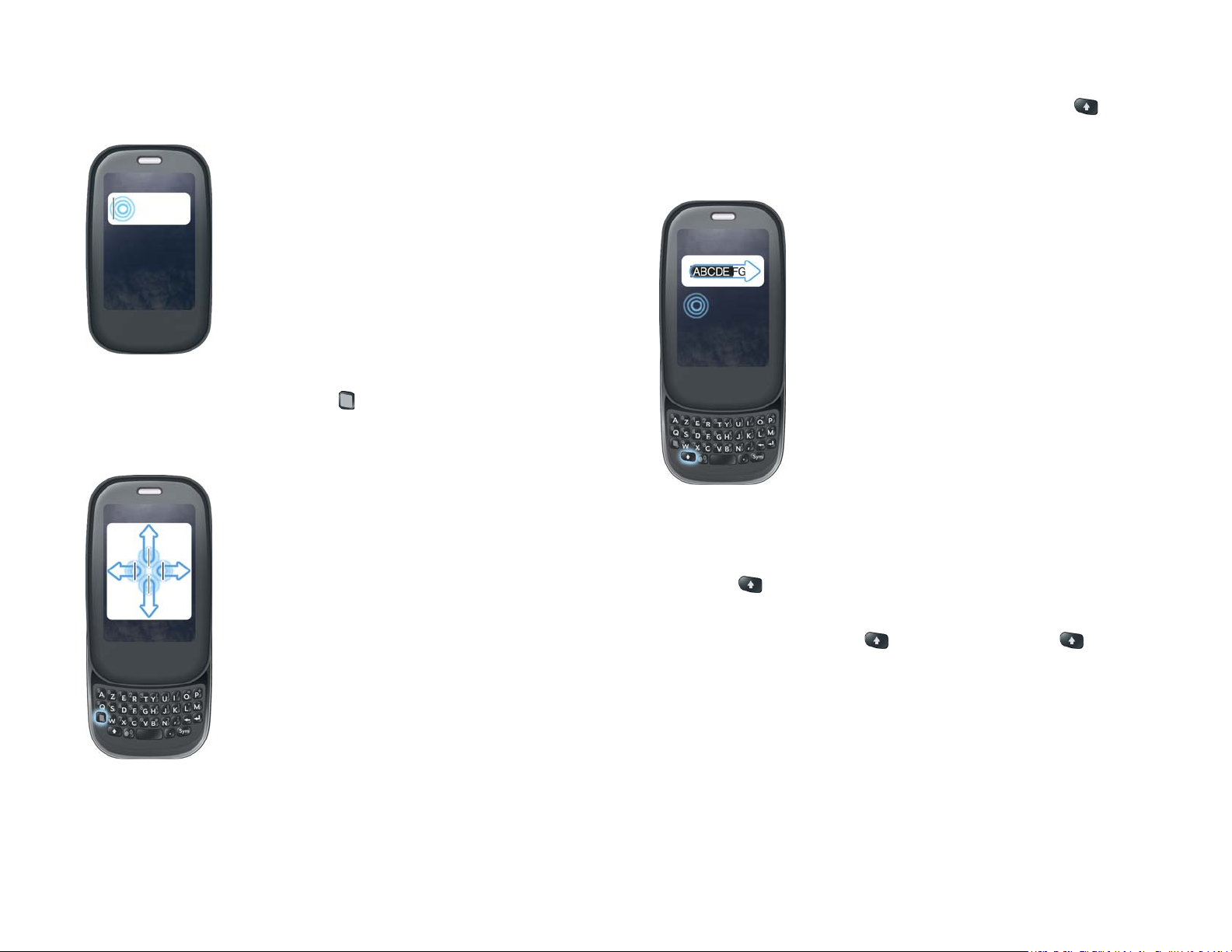
Positionnement du curseur dans un champ de texte : appuyez sur
l'emplacement. Voir Couper-coller et copier-coller d'informations.
Déplacement du curseur : appuyez sur l'emplacement pour insérer le
curseur. Appuyez sur la touche Option et maintenez-la enfoncée. Placez
votre doigt n'importe où sur l'écran, puis faites glisser votre doigt dans le
sens de déplacement souhaité pour le curseur.
Sélectionnez le texte quand vous voyez un curseur: appuyez sur
l'emplacement où insérer le curseur. Appuyez sur la touche Maj et
maintenez-la enfoncée. Placez votre doigt n'importe où sur l'écran, puis
faites glisser votre doigt dans la direction du texte à sélectionner. Appuyez
sur le texte en surbrillance pour le désélectionner.
Sélectionnez un paragraphe de texte : si vous ne parvenez pas à insérer
un curseur dans le texte, par exemple, dans une page Web ou un message
email que vous avez reçu, la plus petite quantité de texte que vous pouvez
sélectionner est un paragraphe entier. Appuyez et maintenez enfoncée la
touche Maj , puis appuyez sur un paragraphe. Appuyez sur un
paragraphe adjacent pour l'ajouter à votre sélection (aucune autre option
n'est possible). Pour défiler vers le bas afin de sélectionner le paragraphe
suivant, relâchez la touche Maj , défilez, appuyez sur Maj , puis sur
28 Chapitre 2 : Premiers pas
Page 29
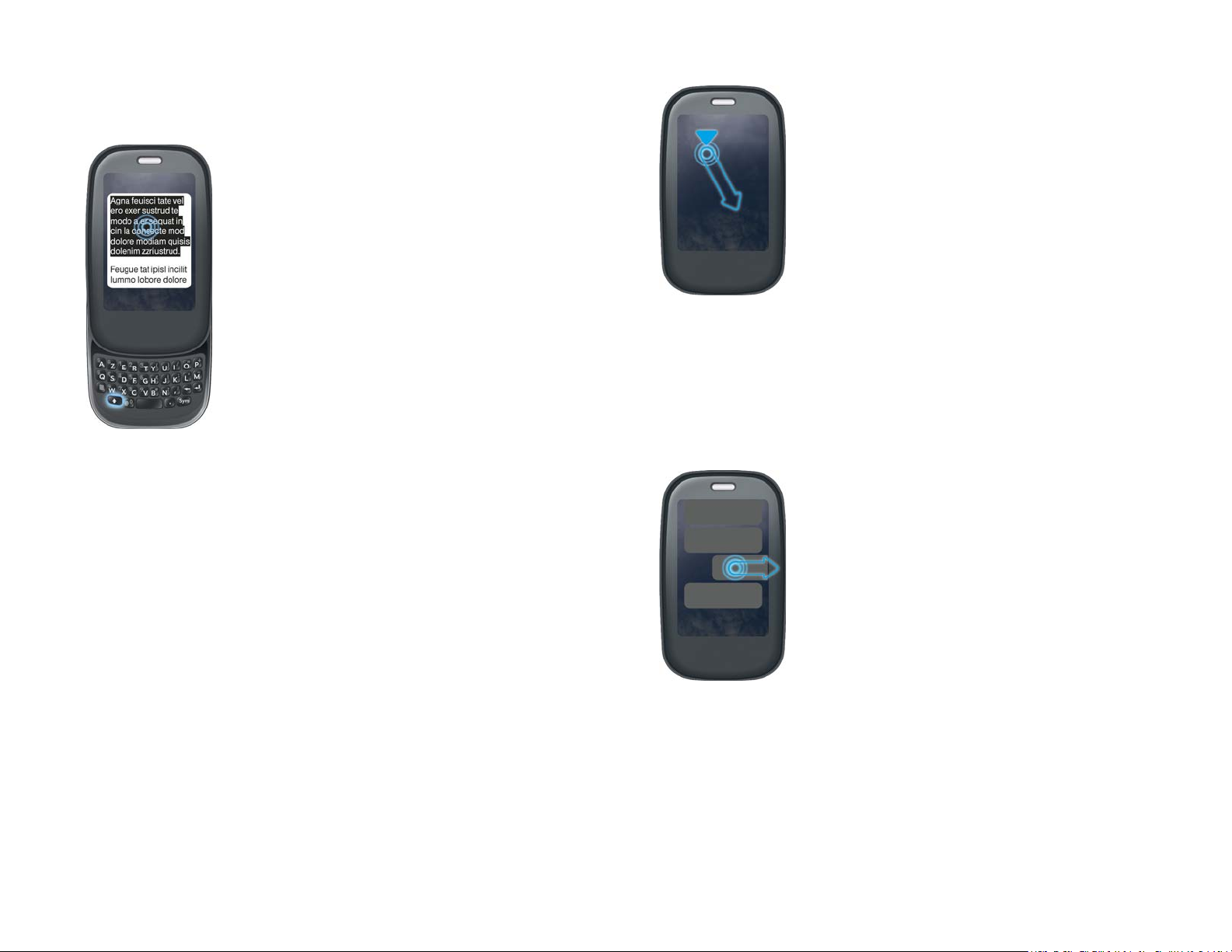
le paragraphe en question. Une pression sur une partie de la sélection en
surbrillance a pour effet de désélectionner le paragraphe.
Glissement d'un élément
Appuyez sur l'élément souhaité sans relâcher la pression. Faites ensuite
glisser cet élément jusqu'à l'emplacement souhaité, puis retirez votre doigt
pour le déposer. Dans certains cas, les éléments qui peuvent être déplacés
sont signalés à l'aide d'un marqueur visuel. Sur l'écran de lancement, par
exemple, une auréole entoure les icônes prêtes à être déplacées. En vue
Carte, les cartes qui peuvent être déplacées changent de taille et deviennent
transparentes.
Suppression d'un élément de liste
Pour supprimer un élément, jetez cet élément à gauche ou à droite de
l'écran. Appuyez sur Supprimer pour confirmer la suppression dans l'invite
qui s'affiche, le cas échéant.
Le geste de suppression est disponible dans les applications comme Email,
Messaging, Tasks, Music et Bluetooth. Lorsque vous ne parvenez pas à
supprimer un élément de liste en le jetant, ouvrez cet élément, puis le menu
Application pour afficher une commande de suppression.
Chapitre 2 : Premiers pas 29
Page 30
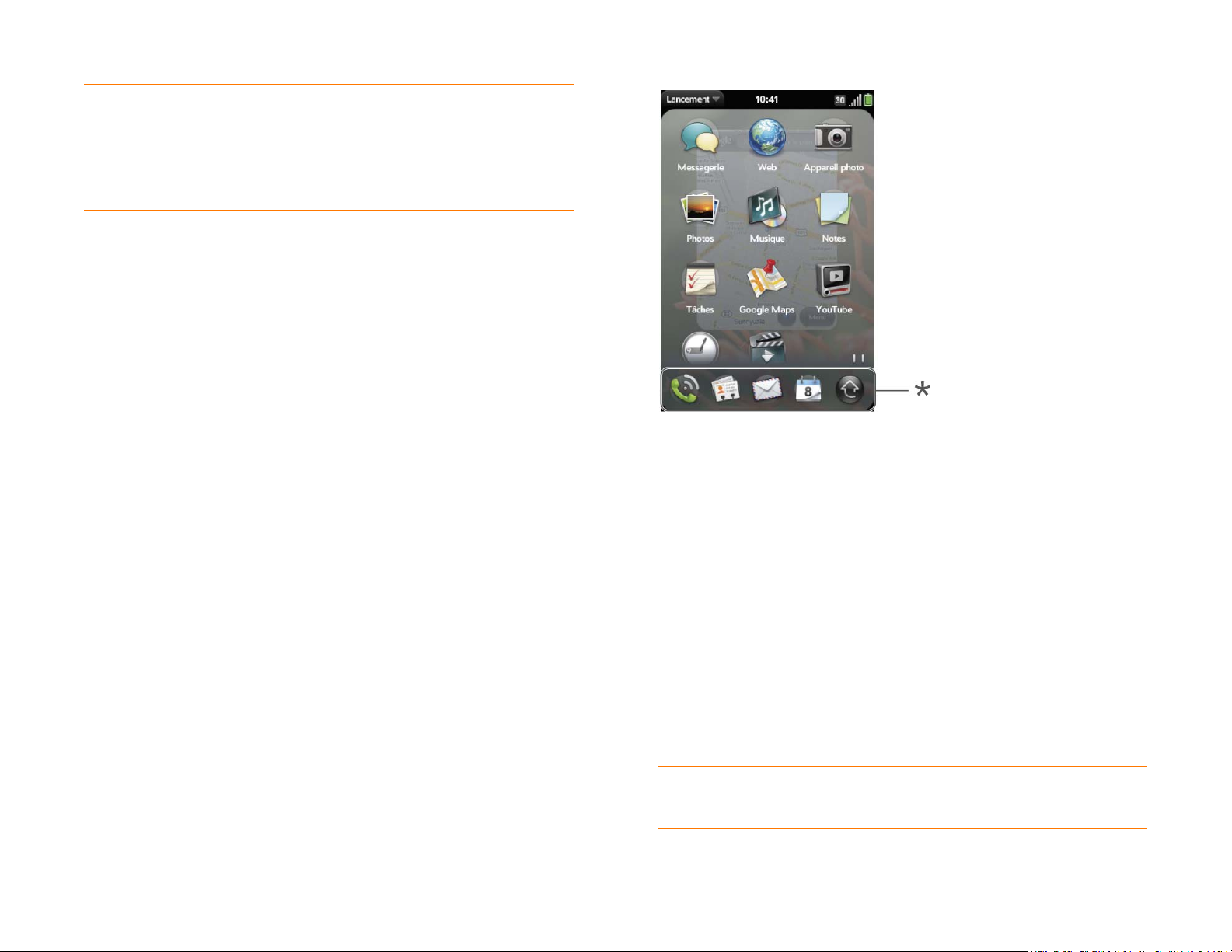
CONSEIL Pour supprimer plusieurs éléments de liste, jetez chacun des éléments à
supprimer à gauche ou à droite de l'écran. Lorsqu'une invite de confirmation de la
suppression s'affiche alors que vous venez de jeter le premier élément à
supprimer, inutile d'appuyer sur l'option de suppression pour confirmer : la
suppression du premier élément est automatiquement confirmée à la suppression
du deuxième élément selon le même procédé.
Ouverture d'applications
Vous pouvez ouvrir simultanément autant d'applications que vous le
souhaitez ; vous n'êtes limité que par la quantité de mémoire disponible sur
votre téléphone.
Ouverture d'applications à l'aide de la barre de lancement rapide
La fonction de lancement rapide est en fait une barre de cinq icônes affichée
en permanence au bas de la vue Carte et de l'écran de lancement. Pour
ouvrir une application à l'aide de la barre de lancement rapide, appuyez sur
l'icône correspondant à l'application souhaitée.
* Barre de lancement rapide
La barre de lancement rapide peut contenir cinq icônes au maximum. Par
défaut, elle affiche, de gauche à droite : Phone, Contacts, Email, Calendar et
l'écran de lancement. Si vous le souhaitez, vous pouvez modifier l'ordre dans
lequel sont affichées ces icônes, à l'exception de l'icône de l'écran de
lancement, (voir Réorganisation des icônes affichées dans la barre de
lancement rapide) ou les remplacer par des icônes correspondant à d'autres
applications (voir Modification des applications affichées dans la barre de
lancement rapide).
Lorsqu'une application occupe tout l'écran, effectuez le geste ci-après pour
afficher la barre de lancement rapide et ouvrir l'une des applications
correspondant aux icônes y figurant.
1 Faites glisser lentement l'extrémité de votre doigt de la zone des gestes
vers l'écran.
REMARQUE Ne confondez pas ce "glissement vers le haut" avec le geste vers le
haut, qui est une pichenette de la zone de gestes vers l'écran affichant la vue Carte.
30 Chapitre 2 : Premiers pas
Page 31

2 Continuez jusqu'à l'icône correspondant à l'application à ouvrir.
Lorsque vous voyez le nom de l'application sélectionnée apparaître à
l'écran, retirez votre doigt. L'application sélectionnée s'ouvre.
Ouverture d'applications à partir de l'écran de lancement
L'écran de lancement affiche toutes les applications non répertoriées dans la
barre de lancement rapide. Cet écran se compose de plusieurs pages que
vous pouvez organiser en fonction des applications à regrouper (voir
Réorganisation des icônes affichées sur l'écran de lancement).
1 Si vous êtes dans une application, appuyez sur le centre de la zone de
gestes pour afficher la vue Carte.
3 Pour trouver l'application recherchée, faites glisser la page en cours
vers le haut ou vers le bas pour visualiser toutes les icônes qu'elle
contient. Pour passer à une autre page, faites glisser vos doigts vers la
gauche ou vers la droite.
1 Cette flèche signale que certaines icônes sont partiellement ou totalement masquées :
faites défiler la page en cours vers le bas pour les afficher complètement.
2 Les indicateurs de page montrent qu'il existe deux pages dans l'écran de lancement vers
la droite : faites un mouvement de droite à gauche sur l'écran pour les voir.
2 Dans la vue Carte, appuyez sur .
CONSEIL Pour ouvrir l'écran de lancement, vous pouvez également effectuer
deux pichenettes à la suite en remontant de la zone des gestes vers l'écran. Lorsque
vous vous trouvez en vue Carte, une seule pichenette suffit pour ouvrir cet écran.
4 Appuyez sur l'icône de l'application.
Pour fermer l'écran de lancement, effectuez l'une des opérations suivantes :
• Appuyez au centre de la zone de geste.
• Appuyez sur .
• Effectuez le geste vers le haut : faites une pichenette de la zone de geste
vers l'écran.
Chapitre 2 : Premiers pas 31
Page 32

Ouverture d'une application à l'aide de la fonction de recherche
Affichage de toutes les applications ouvertes (vue Carte)
1 Appuyez sur le centre de la zone des gestes afin d'afficher la vue Carte.
2 Saisissez le nom ou un mot de passe pour l'application (voir Mots clés
de l'application de recherche universelle).
3 Lorsque l'icône correspondant à l'application recherchée s'affiche dans
les résultats de la recherche, appuyez dessus.
Utilisation des applications
Retour à l'écran précédent dans une application (geste arrière)
Le geste arrière vous ramène d'une vue détaillée à une vue plus générale de
l'application en cours d'utilisation. Admettons par exemple que vous venez
juste de terminer la lecture d'un email ; le geste arrière ferme alors ce
message et vous ramène à la vue répertoriant l'ensemble des messages que
vous avez reçus. Autre exemple : lorsque vous avez terminé de rédiger une
note, le geste arrière ferme et enregistre cette note et réaffiche la liste
contenant l'ensemble de vos notes. Lorsque vous effectuez ce geste à partir
du seul écran ouvert d'une application, celle-ci est minimisée et vous
revenez à la vue Carte.
La vue Carte affiche l'ensemble des applications ouvertes sous la forme de
petites cartes faciles à faire défiler pour passer de l'une à l'autre et faciles à
faire glisser pour modifier leur ordre d'affichage.
Lorsqu'une application remplit l'écran et que vous souhaitez accéder à la vue
Carte, effectuez l'une des opérations suivantes :
• Appuyez au centre de la zone de geste.
• Effectuez le geste vers le haut : faites une pichenette de la zone de geste
vers l'écran.
Naviguer entre les applications ouvertes
1 En vue Carte (voir Affichage de toutes les applications ouvertes (vue
Carte)), pour afficher les autres applications ouvertes, faites défiler
l'écran vers la gauche ou vers la droite.
Pour effectuer ce geste, déplacez l'extrémité de votre doigt de la droite vers
la gauche n'importe où dans la zone des gestes.
32 Chapitre 2 : Premiers pas
2 Pour ouvrir l'application de votre choix à son maximum, appuyez sur la
carte correspondant à celle-ci.
Page 33

CONSEIL En vue Carte, pour maximiser l'affichage de la carte figurant au centre
de l'écran, vous pouvez également effectuer une pichenette, à partir de l'écran,
dans la direction de la zone des gestes.
CONSEIL Vous ne pouvez pas définir une préférence pour la navigation entre les
applications ouvertes sans accéder au préalable à la vue Carte (voir Activation et
désactivation des gestes avancés).
Réorganisation des cartes ouvertes
1 En vue Carte (voir Affichage de toutes les applications ouvertes (vue
Carte)), pour diminuer davantage la taille des cartes à l'écran, appuyez
sur une carte quelconque sans relâcher la pression.
CONSEIL À cette fin, vous pouvez également appuyer n'importe où sur l'écran,
autour des cartes affichées.
2 Lorsque la carte devient transparente, faites-la glisser vers un autre
emplacement.
Fermeture d'une application
• En vue Carte (voir Affichage de toutes les applications ouvertes (vue
Carte)), jetez la carte vers le sommet de l'écran.
Modification des applications affichées dans la barre de lancement rapide
Lorsque la barre de lancement rapide contient déjà cinq icônes, vous devez
en supprimer une avant de pouvoir y ajouter une nouvelle application.
Toutes les icônes d'application peuvent être supprimées à l'exception de
l'icône correspondant à l'écran de lancement.
1 Ouvrez l'écran de lancement. La barre de lancement rapide s'affiche au
bas de cet écran.
Chapitre 2 : Premiers pas 33
Page 34

2 Appuyez et maintenez enfoncée l'icône Lancement rapide et, une
fois qu'un halo apparaît autour de l'icône, faites-la glisser dans l'écran
de lancement.
3 Appuyez de manière prolongée sur l'une des icônes de l'écran de
lancement jusqu'à ce qu'une auréole s'affiche. Faites ensuite glisser
cette icône jusqu'à la barre de lancement rapide.
2 Maintenez la pression sur cette icône jusqu'à ce qu'une auréole
s'affiche tout autour ; c'est le signe que vous pouvez la faire glisser vers
un autre emplacement.
Réorganisation des icônes affichées sur l'écran de lancement
1 Dans l'écran de lancement, appuyez sur l'une des icônes.
Réorganisation des icônes affichées dans la barre de lancement rapide
L'emplacement de toutes les icônes figurant dans la barre de lancement
rapide peut être modifié, à l'exception de celui de l'icône correspondant à
l'écran de lancement.
1 En vue Carte, appuyez sur l'une des icônes figurant dans la barre de
lancement rapide.
34 Chapitre 2 : Premiers pas
2 Maintenez la pression sur cette icône jusqu'à ce qu'une auréole
s'affiche tout autour ; c'est le signe que vous pouvez la faire glisser vers
un autre emplacement.
3 Pour déplacer cette icône vers une autre page de l'écran de lancement,
faites-la glisser vers le rebord gauche ou droit de l'écran du téléphone.
Page 35

Maintenez la pression sur l'icône jusqu'à ce que la nouvelle page
apparaisse.
Suppression d'une application
Seules les applications que vous avez vous-même installées sur votre
téléphone peuvent être supprimées.
Saisissez et enregitrez les informations
Utilisation du clavier
1 Tout en appuyant sur Option , appuyez sur l'icône de l'application.
2 Appuyez sur Supprimer.
CONSEIL Vous pouvez également supprimer une application que vous avez
installée en ouvrant l'écran de lancement, en ouvrant menu Application et en
appuyant sur la liste des applications. Dans la liste des applications, appuyez et
maintenez enfoncé le nom de l'application ou jetez l'application sur la droite ou la
gauche de l'écran, puis appuyez sur Supprimer.
1 Option : appuyez pour saisir des chiffres, des signes de ponctuation et les symboles qui
apparaissent au-dessus des lettres sur les touches (voir Saisie de caractères secondaires à
l'aide du clavier), ou pour déplacer le curseur (voir Gestes de sélection de texte).
2 Maj: voir Saisie de lettres en majuscules et Gestes de sélection de texte.
3 Espace
4 Retour arrière
5 Entrée : appuyez sur cette touche pour insérer un retour chariot (par exemple, dans un
mémo ou un email que vous composez) ou pour accepter les informations que vous avez
saisies dans un champ (voir Saisie d'informations dans un champ).
6 Sym : voirSaisie de caractères à l'aide du tableau des symboles.
Chapitre 2 : Premiers pas 35
Page 36

Saisie de lettres en majuscules
Saisie de caractères à l'aide du tableau des symboles
Par défaut, la première lettre de chaque phrase ou champ est mise en
majuscule tandis que le reste du texte est laissé en minuscules. Pour saisir
d'autres lettres majuscules, procédez comme suit :
• Appuyez sur la touche Maj , puis sur la touche correspondant à la
lettre souhaitée. Le symbole Maj s'affiche : . Il est inutile de maintenir la
touche Maj enfoncée tandis que vous appuyez sur la seconde touche.
• Activation du Verrouillage Maj : appuyez deux fois sur la touche Maj .
Le symbole de Verrouillage Maj s'affiche : .
• Désactivation du Verrouillage Maj : appuyez de nouveau sur la touche
Maj .
Saisie de caractères secondaires à l'aide du clavier
Les touches alphabétiques comportent également des nombres, des signes
de ponctuation et des symboles. Pour saisir ces caractères, effectuez l'une
des opérations suivantes :
• Appuyez sur Option et sur la touche du caractère. Le symbole des
caractères secondaires s'affiche : . Il est inutile de maintenir la touche
Option enfoncée lorsque vous appuyez sur l'autre touche.
• Pour saisir plusieurs caractères : appuyez deux fois sur Option pour
verrouiller ce mode. Le symbole de Verrouillage Maj s'affiche : .
• Pour désactiver l'option de verrouillage : appuez sur Option .
Pour saisir des lettres accentuées et des symboles ne figurant pas sur les
touches, vous pouvez utiliser la liste des symboles. Pour obtenir un tableau
répertoriant les symboles et caractères accentués disponibles, voir Symboles
et caractères accentués.
1 Appuyez sur la touche Sym pour afficher le tableau répertoriant
les symboles disponibles.
2 Réduisez la liste en appuyant sur la touche correspondant au caractère
désiré. Par exemple, pour saisir « é », appuyez sur « e ». Le tableau
ci-après indique les touches à utiliser en fonction des caractères
recherchés.
CONSEIL Les symboles et caractères accentués sont regroupés en fonction de
leur degré de similitude par rapport à une touche particulière. Dans certains cas, le
symbole est associé à l'autre caractère de la touche et non à la lettre. Par exemple,
pour saisir le symbole € ou une devise, appuyez sur Sym + h. Pourquoi ? Car
l'autre caractère de la touche H est le symbole $.
CONSEIL Si vous appuyez sur la mauvaise touche, appuyez sur Retour arrière
pour retourner à la liste complète des caractères spéciaux. Vous pouvez ensuite
appuyer sur la touche souhaitée.
3 Faites défiler la liste pour accéder au caractère de votre choix.
4 Appuyez ensuite sur ce caractère pour l'insérer.
Saisie de mots de passe
Les caractères qui composent les mots de passe sont uniquement visibles au
moment de leur saisie, nous vous recommandons donc la plus grande
vigilance. Assurez-vous que les fonctions de verrouillage des majuscules et
des caractères secondaires sont désactivées (à moins que vous n'en ayez
besoin). Pour obtenir des informations sur la saisie des caractères, voir Saisie
de lettres en majuscules et Saisie de caractères secondaires à l'aide du
clavier.
36 Chapitre 2 : Premiers pas
Symboles et caractères accentués
Table 2. Symboles et caractères accentués
Appuyez sur Sym
, puis sur…
a ou A á à ä â ã å æ Á À Ä Â Ã Å Æ ª ~ \ ` • ÷ ^ [ ] { } < >
b ou B ~ \ ` • ÷ ^ [ ] { } < > « » Ø μ |
pour sélectionner…
« » Ø μ |
Page 37

Table 2. Symboles et caractères accentués
Saisie d'informations dans un champ
Appuyez sur Sym
, puis sur…
c ou C © ç Ç ¢
d ou D † ‡
e ou E é è ë ê ē É È Ë Ê € ¹ ¼ ½
h ou H ¢ € £ ¥ ƒ
i ou I í ì ï î Í Ì Ï Î ÷ ‰
j ou J ¡
k ou K :-) :-( ;-)
l ou L ` ‘ ’ ‚ "
m ou M μ
n ou N ñ Ñ ¿
o ou O ó ò ö ô œ õ ø Ó Ò Ö Ô Œ Õ Ø º “ ” „ < > « »
p ou P ¶ ~ \ ` • ÷ ^ [ ] { } < > « » Ø μ |
q ou Q \ ~ |
r ou R ® ²
s ou S ß š Š ~ \ ` • ÷ ^ [ ] { } < > « » Ø |
pour sélectionner…
Pour saisir des informations dans un champ particulier, vous pouvez les
taper directement ou les coller après les avoir copiées (voir Couper-coller et
copier-coller d'informations).
Les applications disposant de champs de texte prennent en charge la
correction automatique. Si l'application détecte une faute d'orthographe
courante, elle corrige le mot automatiquement. Pour supprimer la
correction automatique, appuyez sur Retour arrière .
Pour confirmer la saisie des informations, effectuez l'une des opérations
suivantes :
• Appuyez dans une zone quelconque située à l'extérieur du champ.
• Appuyez sur Entrée . Si vous appuyez sur la touche Entrée dans un
écran contenant plusieurs champs, la saisie des informations que vous
venez d'entrer est confirmée et le curseur se place dans le champ suivant.
• Si vous avez terminé la saisie d'informations dans le champ à l'écran,
utilisez le geste arrière pour valider les informations et revenir à l'écran
(voir Retour à l'écran précédent dans une application (geste arrière)).
Sélection des éléments d'une liste
t ou T ™ ³ ¾
u ou U ú ù ü û Ú Ù Ü Û [ ] { } < > « »
v ou V ^
w ou W ÷ ^ ±
x ou X x ¤
y ou Y ÿ ý Ÿ Ý ¥ [ ] { } < > « »
zž Ž •
, ou _ ~ \ ` • ÷ ^ [ ] { } < > « » Ø μ |
. … ~ \ ` • ÷ ^ [ ] { } < > « » Ø μ |
@° • Ø
Les listes vous donnent le choix entre différentes options. Elles se distinguent
des menus (voir Utilisation des menus), lesquels vous permettent d'accéder
à des fonctionnalités supplémentaires.
Elles restent masquées tant que vous n'appuyez pas sur l'option
actuellement affichée leur correspondant.
1 Pour ouvrir la liste, appuyez sur l'option actuellement affichée. Par
exemple, lorsque vous définissez un nouvel événement dans
Calendrier, appuyez sur 15 minutes avant pour afficher la liste des
options de rappel.
Chapitre 2 : Premiers pas 37
Page 38

Couper-coller et copier-coller d'informations
Vous pouvez copier tout texte sélectionnabl et couper le texte que vous avez
saisi, par exemple dans un mémo ou un email. Cela comprend le texte que
vous pouvez sélectionner en faisant glisser le curseur et les paragraphes que
vous pouvez sélectionner en appuyant dessus (voir Gestes de sélection de
texte).
1 Sélectionnez le texte à couper ou coller (voir Gestes de sélection de
texte).
2 Ouvrez le menu Application, puis appuyez sur Modifier > Couper ou
Copier.
3 Ouvrez l'application et insérez le curseur à l'endroit où vous souhaitez
coller le texte (voir Gestes de sélection de texte).
4 Ouvrez le menu Application, puis appuyez sur Modifier > Coller.
CONSEIL Pour couper, copier et coller du texte, vous pouvez également utiliser
les raccourcis clavier. Après avoir sélectionné le texte ou avoir inséré le curseur,
appuyez sur la zone de gestes et maintenez-la enfoncée jusqu'à ce qu'un voyant
apparaisse sous la surface de la zone de gestes, puis appuyez sur X (couper), C
(copier), V (coller), ou A (copier/sélectionner tout, dans les applications qui
prennent en charge cette fonction). Une pression prolongée dans la zone de geste
est parfois appelée "méta-pression".
2 Appuyez sur l'option de liste souhaitée.
38 Chapitre 2 : Premiers pas
Utilisez les fonctions Sélectionner tout et Copier tout
Certaines applications disposent d'un élément de menu Sélectionner tout.
Par exemple, dans la Messagerie, vous pouvez démarrer ou ouvrir une
conversation, ouvrir le menu Application, et appuyer sur Modifier >
Sélectionner tout. Toute la conversation est alors enregistrée au format
texte brut, que vous pouvez coller dans un mémo, un email, etc.
Dans Mémos, vous pouvez ouvrir un mémo et utiliser la fonction
Sélectionner tout pour sélectionner tout le texte du mémo, que vous pouvez
ensuite couper ou copier.
Page 39

Certaines applications disposent d'un élément de menu Copier tout en plus
de la fonction Sélectionner tout. Ces fonctions permettent d'effectuer
différentes tâches de sélection de texte.
• Email : dans un message email ouvert, utilisez Copier tout pour copier la
totalité du message (y compris les informations d'en-tête telles que
l'expéditeur, le destinataire et l'objet) ou utilisez Sélectionner tout pour
sélectionner seulement le corps du message (voir Copie de messages).
• Contacts : dans l'écran de détails du contact, utilisez Copier tout pour
copier le contenu de l'entrée du contact sous forme de texte brut ou, dans
l'écran de modification du contact, insérez le curseur dans un champ et
utilisez Sélectionner tout pour sélectionner le contenu de ce champ.
Sauvegarde d'informations
• Les informations sont enregistrées automatiquement sur la plupart des
écrans. Effectuer le geste arrière suffit à fermer l'écran (voir Retour à
l'écran précédent dans une application (geste arrière)) et à enregistrer
dans le même temps vos informations.
• Vos informations sont également enregistrées si vous réduisez l'écran
d'une application à une carte et jetez celle-ci vers le haut de l'écran pour
fermer l'application.
• Sur les écrans qui comportent le bouton Te rm i n é , vous devez en
revanche appuyer sur ce bouton pour enregistrer vos informations.
Pour tirer pleinement parti de votre téléphone, il est judicieux de vous
familiariser avec les fonctionnalités supplémentaires disponibles via les
différents menus d'application.
Ouverture du menu d'une application
Le menu d'application contient des éléments liés à l'application que vous
utilisez, tel que Couper et Copier, Préférences, Aide et d'autres commandes
spécifiques à l'application.
1 Dans une application, effectuez l'une des opérations suivantes :
• Glissez vers le bas à partir de l'angle supérieur gauche du téléphone
(au-dessus de l'écran) sur l'écran.
• En haut à gauche de l'écran, appuyez sur le nom de l'application.
Utilisation des menus
La plupart des applications comportent, en haut, à gauche, un menu
d'application masqué qui permet d'accéder à des fonctionnalités
supplémentaires. Elles comportent également, en haut, à droite, un menu de
connexion masqué qui permet, quant à lui, d'accéder à des services sans fil.
Certaines applications proposent en outre des menus supplémentaires. Par
exemple, dans Photos, appuyez sur une image ouverte et appuyez sur
pour afficher un menu des tâches que vous pouvez effectuer avec cette
image (voir Photos).
2 Pour ouvrir un élément de menu, appuyez sur cet élément. Si un
élément de menu affiche une flèche pointant vers la droite , appuyez
sur cet élément pour ouvrir un sous-menu d'options. Si par exemple
vous appuyez sur le menu Modifier, vous aurez accès à un sous-menu
avec les options Couper, Copier et Coller. Si vous voyez une flèche
pointée vers le bas au bas du menu, défilez pour afficher des
éléments de menu supplémentaires.
Chapitre 2 : Premiers pas 39
Page 40

1 Effectuez l'une des opérations suivantes :
• Glissez vers le bas à partir de l'angle supérieur droit du téléphone
(au-dessus de l'écran) sur l'écran.
• Appuyez en haut, à droite de l'écran.
* Menu d'application
3 Pour fermer le menu sans sélectionner un élément, répétez l'une des
options de l'étape 1.
Ouverture du menu de connexion
Le menu de connexion des applications vous permet de gérer les services
sans fil du téléphone, la technologie sans fil Bluetooth
LE SAVIEZ-VOUS ? Le menu de connexion affiche également la date et le niveau
de charge de la batterie.
®
et les services Wi-Fi.
2 Appuyez sur un élément de menu pour activer ou désactiver cette
fonction sans fil ou pour afficher une liste d'éléments de menu pour
cette fonction (voir Désactivation des services sans fil (mode avion)). Si
vous voyez une flèche pointée vers le bas au bas du menu, défilez
pour afficher des éléments de menu supplémentaires.
3 Pour fermer le menu sans sélectionner un élément, répétez l'une des
options de l'étape 1.
Utilisation de la fonction de recherche pour trouver des informations et passer des appels
Utilisation de la fonction de recherche universelle
Sur votre téléphone , vous pouvez rechercher des contacts et applications
ou lancer des recherches sur le Web.
1 Ouvrez la vue Carte (voir Affichage de toutes les applications ouvertes
(vue Carte)) ou l'écran de lancement (voir Ouverture d'applications à
partir de l'écran de lancement).
40 Chapitre 2 : Premiers pas
Page 41

2 Commencez à saisir un terme de recherche ou un mot clé (voir Mots
clés de l'application de recherche universelle). Lorsque vous tapez, la
recherche affiche les éventuels noms de contacts et d'applications
correspondant au caractère ou au nom d'application qui sont associés
au mot clé. Plus vous saisissez de caractères, plus les résultats affichés
diminuent et s'affinent.
CONSEIL Vous pouvez aussi lancer une recherche en copiant du texte dans une
autre application, en ouvrant l'écran de lancement et en collant le texte. Le texte
apparaît en haut de l'écran en tant que terme de recherche. Notez que vous ne
pouvez pas coller de texte dans la vue Carte.
• Pour rechercher un contact dans la Liste d'adresses globale (LAG) de
votre société : appuyez sur Recherche d'adresses globale.
• Pour lancer une recherche sur le Web : appuyez sur le terme
recherché saisi afin d'afficher la liste des options de recherche Web
disponibles, puis appuyez sur l'option souhaitée. Lorsqu'aucun
contact ni aucune application ne correspond aux critères de
recherche saisis, les options de recherche Web s'affichent
automatiquement.
• Pour ouvrir une application : appuyez sur l'application souhaitée.
Mots clés de l'application de recherche universelle
Si vous ne connaissez pas le nom de l'application que vous recherchez, vous
pouvez saisir un mot clé associé à l'application. Ce tableau présente les
mots clés que vous pouvez utilise pour trouver une application sur votre
téléphone.
Table 3. Mots-clés de l'application recherche universelle
Nom de l'application Mots clés
Afficheur de doc Excel, PowerPoint, Word
Afficheur de PDF Acrobat
Bluetooth Préférences, Paramètres, Sans fil
Calendrier Carnet de rendez-vous, Evénements, Réunions
Contacts Adresses, Personnes
3 Effectuez l'une des opérations suivantes :
• Pour rechercher une personne ou prendre contact avec celle-ci :
appuyez sur le nom du contact souhaité pour afficher ses
coordonnées. Appuyez ensuite sur un numéro de téléphone pour le
composer, sur une adresse électronique pour envoyer un message,
etc. Lorsque seul le nom du contact sélectionné s'affiche, appuyez
sur le nom de ce contact pour afficher des informations permettant
de prendre contact avec lui. Vous pouvez aussi appuyer sur Ajouter
un rappel pour intégrer un message de rappel au contact (voir
Assignation d'un message de rappel à un contact).
Date et heure Réveil, Préférences, Paramètres
Ecran et verrouillage Luminosité, Ordinateur de bureau, Gestes,
Préférences, Sécurité, Paramètres, Déverrouiller,
Fond d'écran
Emails Paramètres
Google Maps Cartes
Infos appareil Préférences, Réinitialisation, Paramètres
Chapitre 2 : Premiers pas 41
Page 42

Table 3. Mots-clés de l'application recherche universelle
Nom de l'application Mots clés
Pour obtenir de l'aide sur les termes à rechercher, vous pouvez également
saisir ces termes dans l'application Aide de votre téléphone.
le catalogue
d'applications
(App Catalog)
Mémos Bloc notes, Notes, Post-it
Messagerie IM, Messagerie instantanée, MMS, SMS, Texte
Mises à jour Préférences, Paramètres
Musique Audio, Chansons, Morceaux
Paramètres régionaux Préférences, Paramètres
Photos Images
Réveil Alarme, Heure, Montre
Sauvegarde Préférences, Paramètres
Services de
positionnement
Sons et sonneries Audio, Musique, Préférences, Paramètres,
Tâches Liste de contrôle, Liste à faire, A faire,
Téléphone Comp.
Vidéos Cinéma
à la clientèle
Préférences, Paramètres
Silence, Vibreur, Volume
Affichage des notifications et action
Réponse à une notification
Des notifications apparaissent au bas de l'écran de votre téléphone pour
vous avertir de la réception de nouveaux messages vocaux ou textuels, de la
survenue prochaine d'événements spécifiques, de la réception d'appels
manqués, etc. Par défaut, si une notification arrive alors que l'écran est
éteint, la lumière de la zone de gestes varie. Vous pouvez désactiver cette
fonction (voir Obtention de notifications quand l'écran est verrouillé ou
éteint).
Web Blazer, Navigateur, Internet
YouTube Films, Vidéos
Recherche dans une application
Dans des applications telles que Contacts, Notes, Afficheur de doc et
Afficheur de PDF, vous pouvez lancer des recherches sur des entrées ou
fichiers spécifiques. En vue Liste, saisissez un nom de fichier, quelques mots
d'une note, le nom d'un contact, des initiales, une adresse ou un numéro
pour lancer une recherche sur ces éléments. Voir les sections consacrées
aux applications individuelles pour plus de détails.
42 Chapitre 2 : Premiers pas
Effectuez l'une des opérations suivantes :
• Pour effectuer une action en réponse à la notification reçue, appuyez
dessus.
Page 43

• Certains types de notification nécessitent d'être jetés sur le côté de l'écran
pour être ignorés.
Affichage de l'intégralité des notifications reçues
Réorganisation des notifications et des autres éléments du tableau de bord
La zone où apparaissent toutes les notifications reçues (voir Affichage de
l'intégralité des notifications reçues) est baptisée « tableau de bord ».
Dans la plupart des cas, les notifications reçues non acquittées au bout de
quelques secondes s'affichent sous forme d'icônes en bas, à droite de l'écran.
1 Appuyez n'importe où au bas de l'écran pour afficher ces notifications.
2 Pour effectuer une action en réponse à une notification reçue, appuyez
dessus. Le nombre qui apparaît, le cas échéant, sur les icônes de
notification indique le nombre d'éléments (nouveaux emails, nouveaux
messages vocaux, etc.) que contiennent les notifications
correspondantes.
Certaines notifications vous permettent d'effectuer plusieurs actions. Par
exemple, sur une notification de calendrier, appuyez sur l'icône Calendrier
pour ouvrir la Vue quotidienne avec l'affichage de l'événement ou appuyez
sur le nom de l'événement pour ouvrir l'écran d'informations sur
l'événement.
• Appuyez sur l'élément de tableau de bord de votre choix, puis, sans
relâcher la pression, faites-le glisser vers un emplacement différent.
• Pour ignorer un élément de tableau de bord, jetez cet élément à gauche
ou à droite de l'écran.
Mise à jour du logiciel sur votre téléphone
Palm propose régulièrement des mises à jour destinées au système
d'exploitation de votre téléphone. Dès qu'une nouvelle mise à jour système
est disponible, votre téléphone reçoit automatiquement une notification l'en
avertissant (voir Réponse aux notifications relatives aux logiciels système).
Les mises à jour du système d'exploitation de votre téléphone n'altèrent pas
vos données et fichiers personnels existants. Vous pouvez également vérifier
manuellement à tout moment la disponibilité éventuelle de nouvelles mises
à jour (voir Vérification manuelle des mises à jour disponibles).
Les applications installées sur votre téléphone font également l'objet de
nombreuses mises à jour élaborées aussi bien par Palm que par d'autres
développeurs. Vous pouvez consulter App Catalog à tout moment pour
obtenir des mises à jour (voir Mise à jour d'applications téléchargées).
Réponse aux notifications relatives aux logiciels système
À réception d'une notification vous informant qu'une mise à jour système
est disponible, effectuez l'une des opérations suivantes :
• Appuyez deux fois sur Installer maintenant. Au terme de l'installation et
lorsque le téléphone se réinitialise, appuyez sur le bouton Te r m i n é .
L'installation peut demander environ 15 minutes.
Chapitre 2 : Premiers pas 43
Page 44

• Appuyez sur Installer plus tard. Dans ce cas, une nouvelle notification de
mise à jour vous sera envoyée au prochain chargement de votre
téléphone. Là encore, vous pourrez choisir d'installer la nouvelle mise à
jour disponible immédiatement ou plus tard. Si vous n'appuyez pas sur
Installer plus tard dans un délai de 10 minutes après avoir reçu la
notification, l'installation commence automatiquement.
chargerez votre téléphone. Là encore, vous pourrez choisir d'installer la
nouvelle mise à jour disponible immédiatement ou plus tard. Vous
disposez de dix minutes pour vous décider ; dans le cas contraire, la mise à
jour s'installe automatiquement.
Vérification manuelle des mises à jour disponibles
REMARQUE Pendant le téléchargement des mises à jour, vous pouvez continuer
d'utiliser votre téléphone, mais il n'est pas possible d'utiliser votre téléphone
pendant leur installation.
IMPORTANT Prenez garde de ne pas retirer la batterie de votre téléphone
tandis que des mises à jour sont en cours d'installation.
La rubrique ci-dessous contient des informations supplémentaires sur les
mises à jour système :
• Lorsque les services Wi-Fi sont activés et que la batterie de votre
téléphone est chargée à au moins 30 %, ce dernier télécharge
automatiquement les mises à jour système éventuellement disponibles
sans que vous ayez à intervenir. Lorsqu'en revanche, les services Wi-Fi ne
sont pas activés tandis que de nouvelles mises à jour deviennent
disponibles les serveurs Palm continuent à rechercher les réseaux Wi-Fi
disponibles pour votre téléphone pendant deux jours.
• Si vous n'avez pas activé le Wi-Fi au cours des deux jours suivant la mise à
disposition d'une mise à jour, votre téléphone télécharge
automatiquement la mise à jour sur le réseau de votre fournisseur de
services sans fil à condition que la batterie soit encore chargée à au moins
30 % et que vous disposiez d'une connexion de données, indiquée par
l'icône , , ou en haut de l'écran.
• Lorsque le niveau de charge de la batterie de votre téléphone est inférieur
à 30 %, vous devez d'abord charger sa batterie pour pouvoir télécharger
ou installer les éventuelles mises à jour disponibles.
• Pour éviter la facturation de frais d'itinérance, votre téléphone ne
télécharge pas les mises à jour disponibles lorsqu'il se trouve dans une
zone de couverture en itinérance.
• Si vous n'installez pas une mise à jour immédiatement après l'avoir
téléchargée, vous serez invité à le faire la prochaine fois que vous
1 Ouvrez Mises à jour .
44 Chapitre 2 : Premiers pas
Page 45

2 À réception d'un message vous informant qu'une mise à jour système
est disponible, procédez comme suit :
• Appuyez sur Télécharger maintenant.
• À l'invite, appuyez sur Installer maintenant.
• Au terme de l'installation et lorsque le téléphone se réinitialise,
appuyez sur le bouton Ter m i né .
REMARQUE Les applications installées sur votre ancien smartphone Palm OS®
par ACCESS ou Windows Mobile ne sont pas compatibles avec votre Téléphone
Pre Plus, car votre Téléphone Pre Plus s'exécute sur la nouvelle plate-forme Palm
webOS™. Consultez App Catalog pour obtenir une nouvelle version compatible de
vos anciennes applications de prédilection. Ou achetez l'application Classic dans
App Catalog. Classic vous permet d'exécuter les applications Palm OS sur votre
Téléphone Pre Plus.
1 Ouvrez App Catalog .
®
IMPORTANT Prenez garde de ne pas retirer la batterie de votre téléphone
tandis que des mises à jour sont en cours d'installation.
Achat de nouvelles applications à l'aide du catalogue d'applications
Parcourir les applications dans App Catalog
Pour parcourir, puis télécharger toutes les applications de votre choix
disponibles pour votre téléphone, utilisez App Catalog.
2 La première fois que vous ouvrez App Catalog, appuyez sur Accepter.
3 Faites défiler les miniatures vers la droite ou la gauche pour afficher les
applications présentées ou effectuez l'opération de votre choix :
• Recherche d'applications en fonction de leur nom : appuyez sur
Rechercher, saisissez le terme à rechercher, puis appuyez sur la
touche Entrée .
Chapitre 2 : Premiers pas 45
Page 46

• Pour rechercher des applications par catégorie : appuyez sur
Explorer. Pour afficher les catégories dans une liste alphabétique,
appuyez sur . Pour les afficher en tant que bulles, appuyez sur .
LE SAVIEZ-VOUS ? Dans les bulles, les catégories contenant plus d'éléments ou
des éléments plus populaires s'affichent dans une police plus grande, afin de vous
donner une indication visuelle des catégories que vous souhaiterez peut-être
explorer.
• Pour voir les dernières applications ajoutées : appuyez sur Récent.
• Pour voir les applications les plus utilisées : appuyez sur Populaires.
• Appuyez sur Critiques pour consulter toutes les critiques.
• Appuyez sur Partager, puis sur Email ou sur Message SMS pour
partager avec un ami les informations concernant une application.
• Appuyez sur Accueil pour accéder à la page d'accueil de la personne
ayant développé l'application sélectionnée.
• Appuyez sur Support pour accéder à la page de support produit du
développeur de l'application sélectionnée.
• S'il est disponible, appuyez sur le lien YouTube pour voir une vidéo
de l'application dans l'application YouTube de votre téléphone.
4 (Facultatif) Pour trier la liste des applications ou parcourir les résultats
par date, ordre alphabétique ou classement, appuyez sur une icône de
tri au bas de l'écran.
5 Lorsque l'application recherchée apparaît à l'écran, appuyez sur son
nom pour afficher les informations détaillées la concernant.
6 À partir de l'écran donnant des renseignements précis sur l'application
sélectionnée, effectuez l'une des opérations suivantes :
Téléchargez une application gratuite
AVANT DE COMMENCER Avant de télécharger une application, vérifiez que
vous disposez de suffisamment d'espace de stockage sur votre téléphone.
Ouvrez Infos appareil et examinez le champ Disponible sous
Téléphone.
1 Ouvrez App Catalog .
2 Parcourez jusqu'à l'application de votre choix (voir Parcourir les
applications dans App Catalog).
3 Appuyez sur le nom de l'application, puis sur Télécharger
gratuitement.
4 Si l'application utilise les Services de localisation, une notification
apparaît (voir Services de positionnement). Appuyez sur Continuer.
LE SAVIEZ-VOUS ? (Facultatif) Après avoir téléchargé une application, vous
pouvez appuyer sur Critiques à l'écran d'informations détaillées pour consulter les
critiques des autres utilisateurs. Alternativement, à l'écran Critiques, vous pouvez
appuyer sur Critiques pour rédiger une critique.
• Appuyez sur les captures d'écran disponibles pour les agrandir.
46 Chapitre 2 : Premiers pas
5 Après avoir téléchargé une application, appuyez sur Appuyer pour
lancer pour l'ouvrir. L'application s'affiche sous forme d'icône dans la
zone de lancement, d'où vous pouvez également l'ouvrir.
Page 47

Gestion des applications
1 Ouvrez App Catalog .
5 Pour lancer une application mise à jour, appuyez pour Appuyer pour
lancer.
2 Appuyez sur , puis sur Applications.
3 Appuyez sur le nom de l'application.
4 Effectuez l'une des opérations suivantes :
• Pour signaler un problème avec une application : ouvrez le menu
Application et appuyez sur Signaler un problème.
• Pour consulter les critiques disponibles : appuyez sur Critiques à
l'écran d'informations détaillées sur l'application.
• Pour ajouter une critique : appuyez sur Critiques dans l'écran des
détails de l'application, puis appuyez sur Critique.
• Pour partager des informations à propos d'une application, appuyez
sur Partager dans l'écran des détails de l'application, puis appuyez
sur Email ou sur Message SMS.
• Pour supprimer une application : ouvrez le menu Application,
appuyez sur Supprimer l'application, puis sur Supprimer.
• Pour réinstaller une application supprimée :Parcourez la liste jusqu'à
l'application en question (voir Parcourir les applications dans App
Catalog). Appuyez sur le nom de l'application, puis sur Télécharger
gratuitement.
Mise à jour d'applications téléchargées
1 Ouvrez App Catalog .
Copie de fichiers entre votre téléphone et votre ordinateur
Copie de fichiers et de dossiers à l'aide du mode Lecteur USB
Vous pouvez copier d'autres types de fichiers d'un ordinateur à votre
téléphone, puis de votre téléphone vers votre ordinateur, en plaçant votre
téléphone en mode Lecteur USB. Dans ce mode, votre téléphone apparaît
comme un disque dur amovible sur votre poste de travail.
Une fois les fichiers copiés sur votre téléphone, vous pouvez les ouvrir sur
votre téléphone, à condition, toutefois, que ce dernier prenne en charge leur
format. Votre téléphone prend en charge de nombreux formats de fichier :
photos, vidéos et musique, fichiers Microsoft Office et fichiers PDF. Vous
pouvez aussi copier des sonneries téléchargées à partir du navigateur Web
de votre ordinateur.
IMPORTANT Tous les fichiers que vous stockez sur le lecteur USB de votre
téléphone ne sont pas sauvegardés dans votre profil Palm et ne peuvent pas se
synchroniser avec l'un de vos comptes en ligne. Veillez donc à conserver une copie
de ces fichiers ailleurs que sur votre téléphone au cas où vous perdriez votre
téléphone ou si vous étiez amené à effacer intégralement les informations figurant
sur votre téléphone.
2 Appuyez sur .
3 Appuyez sur Mises à jour. La liste affiche les applications installées
pour lesquelles des mises à jour sont disponibles.
4 Appuyez sur le nom d'une application, puis sur Mise à jour
disponible.
Lorsque votre téléphone est en mode Lecteur USB, vous ne pouvez ni passer
ni recevoir des appels ni utiliser des fonctionnalités sans fil telles que le Web
ou votre messagerie électronique.
AVANT DE COMMENCER Avant de copier des fichiers depuis votre
ordinateur, vérifiez que vous disposez de suffisamment d'espace de stockage
sur votre téléphone . Ouvrez Infos appareil et examinez le champ
Disponible sous Téléphone.
Chapitre 2 : Premiers pas 47
Page 48

1 Connectez votre téléphone à votre ordinateur à l'aide du câble USB.
2 Sur votre téléphone, appuyez sur Lecteur USB. Sur votre ordinateur,
votre téléphone apparaît sous la forme d'un lecteur amovible.
3 Ordinateur Windows : si l'assistant Nouveau matériel détecté s'ouvre,
cliquez sur Annuler pour fermer l'assistant.
3 Ordinateur Windows : si l'assistant Nouveau matériel détecté s'ouvre,
cliquez sur Annuler pour fermer l'assistant.
4 Ouvrez Poste de travail (Windows XP), Ordinateur (Windows
Vista/Windows 7), ou Finder (Mac), double-cliquez sur le lecteur
correspondant à votre téléphone, puis faites glisser les fichiers vers ce
dernier.
4 Ouvrez Poste de travail (Windows XP), Ordinateur (Windows
Vista/Windows 7), ou Finder (Mac), double-cliquez sur le lecteur
correspondant à votre téléphone, puis faites glisser les fichiers vers
votre téléphone. Notez que le lecteur contient des dossiers permettant
d'organiser les fichiers copiés. Si vous le souhaitez, vous pouvez
également créer vos propres dossiers.
REMARQUE Si vous copiez des sonneries sur votre téléphone, veillez à les placer
dans le dossier Sonneries du lecteur USB de votre téléphone.
5 Terminez la connexion en toute sécurité. Sous Windows, cliquez avec
le bouton droit sur le lecteur correspondant à votre téléphone et
cliquez sur Ejecter. Sur un ordinateur Mac, à partir du bureau, faites
glisser le lecteur représentant votre téléphone jusqu'à la Corbeille. Le
symbole de la corbeille se transforme en symbole Ejecter.
6 Débranchez le câble USB de l'ordinateur et de votre téléphone lorsque
l'écran Lecteur USB n'apparaît plus sur votre téléphone.
Suppression de fichiers et de dossiers à l'aide du mode Lecteur USB
Lorsque votre téléphone est en mode Lecteur USB, vous ne pouvez ni passer
ni recevoir des appels ni utiliser des fonctionnalités sans fil telles que le Web
ou votre messagerie électronique.
1 Connectez votre téléphone à votre ordinateur à l'aide du câble USB.
5 Terminez la connexion en toute sécurité. Sous Windows, cliquez avec
le bouton droit sur le lecteur correspondant à votre téléphone et
cliquez sur Ejecter. Sur un ordinateur Mac, à partir du bureau, faites
glisser le lecteur représentant votre téléphone jusqu'à la Corbeille. Le
symbole de la corbeille se transforme en symbole Ejecter.
6 Débranchez le câble USB de l'ordinateur et de votre téléphone lorsque
l'écran Lecteur USB n'apparaît plus sur votre téléphone.
Copie de musique, de photos et de vidéos à l'aide d'un logiciel tiers
Outre l'utilisation du mode Lecteur USB pour copier vos photos, vidéos et
musique sans DRM à partir de votre ordinateur vers votre téléphone, vous
pouvez aussi utiliser les solutions disponibles auprès de développeurs de
logiciels tiers (vendues séparément) et qui facilitent le transfert de fichiers
multimédia sur votre téléphone. Pour plus d'informations, ouvrez le
navigateur Web de votre ordinateur et rendez-vous sur palm.com/
sync-solutions.
TERME CLÉ Sans DRM : Décrit un fichier qui n'est pas protégé par le format
Digital Rights Management. Les fichiers musicaux sans DRM peuvent être copiés
autant de fois que vous le souhaitez et lus sur votre Téléphone Pre Plus.
Synchronisation de données personnelles à l'aide d'un logiciel tiers
2 Sur votre téléphone, appuyez sur Lecteur USB. Sur votre ordinateur,
votre téléphone apparaît sous la forme d'un lecteur amovible.
48 Chapitre 2 : Premiers pas
Vous pouvez configurer des comptes en ligne comme Google et Exchange
pour synchroniser vos contacts (voir Comment faire pour ajouter des noms
Page 49

et d'autres informations dans les contacts ?) et les événements du calendrier
(voir Comment insérer des événements dans Calendrier ?).
Si vous préférez cependant laisser vos données personnelles sur votre
ordinateur et les synchroniser directement avec les données de votre
téléphone, il existe des solutions tierces (vendues séparément) vous le
permettant. Pour plus d'informations, accédez à palm.com/sync-solutions.
Chapitre 2 : Premiers pas 49
Page 50

50 Chapitre 2 : Premiers pas
Page 51

Transfert de données
À partir d'un ordinateur Windows : les contacts,
rendez-vous indiqués dans le calendrier, tâches et
mémos/notes peuvent être exportés à partir du
logiciel Palm
de Microsoft Outlook
®
Desktop à l'aide d'ACCESS version 6.2 et
®
2003 ou postérieur. À partir
d'un ordinateur Mac : vous pouvez exporter des
contacts, événements de calendrier et tâches à partir
d'Address Book et iCal.
Une fois que vous avez exporté les donnée, vous
pouvez les ajouter à l'un de vos comptes en ligne ou
du compte de profil Palm sur votre Téléphone Palm
®
Pre™ Plus.
Il existe également des solutions tierces, vendues
séparément, qui vous permettent de poursuivre la
synchronisation avec votre logiciel d'ordinateur de
bureau.
Dans ce chapitre
52 Présentation du transfert des données
52 Comment transférer les données de mon ancien
téléphone ?
53 Comment puis-je supprimer des données de mon
ordinateur ?
54 J'utilise déjà Google, Facebook, Yaho! et/ou
Exchange. Comment synchroniser les données ?
55 Je souhaite continuer à utiliser mes applications de
bureau actuelles et les synchroniser avec un compte
en ligne sur mon téléphone
55 Je n'ai pas besoin d'effectuer de synchronisation,
toutefois je souhaite sauvegarder une copie de mes
données à un autre emplacement que sur mon
téléphone
56 Je préfère effectuer la synchronisation directement
avec mon ordinateur
Chapitre 3 : Transfert de données 51
Page 52

Présentation du transfert des données
Comment transférer les données de mon ancien téléphone ?
Bien que diverses options soient disponibles pour le transfert de données,
®
Palm recommande de profiter de la fonction Palm
Synergy™ en plaçant vos
données dans un compte en ligne ; si, par exemple, vous ne disposez pas
encore d'un compte Google, il est conseillé d'en créer un pour y stocker vos
données (voir Comment faire pour ajouter des noms et d'autres
informations dans les contacts ?, Comment insérer des événements dans
Calendrier ?, et Comment faire pour envoyer et recevoir des emails sur mon
téléphone ?). Pour plus d'informations à propos des types de comptes en
ligne qui bénéficient de la fonction Synergie, voir Comptes en ligne
®
disponibles pour le téléphone Palm
webOSTM.
Si vous ne souhaitez pas effectuer de synchronisation avec un compte en
ligne, il existe d'autres moyens d'obtenir des données pour votre téléphone.
Vo ir Je préfère effectuer la synchronisation directement avec mon
ordinateur.
Réfléchissez bien à la manière dont vous souhaitez pouvoir, le cas échéant,
accéder et modifier vos données outre votre téléphone. Préférez-vous y
accéder via un site Web (par exemple, Google) ou un logiciel installé sur
votre ordinateur ? Dans les deux cas, vous pouvez configurer votre appareil
afin de synchroniser les données (nouvelles ou modifiées) entre votre
téléphone et l'autre emplacement de vos données.
Vous pouvez également décider de ne pas synchroniser vos données, auquel
cas votre profil Palm peut être utilisé pour sauvegarder vos données (voir
Sauvegarde). Même si ces données ne sont accessibles qu'à partir de votre
téléphone, elles sont sauvegardées sur un serveur Palm ; par conséquent, en
cas d'urgence, par exemple si vous perdez votre téléphone ou s'il est volé,
vous pouvez effacer à distance les données du téléphone et les restaurer
®
ultérieurement dans un nouveau téléphone Palm
webOSTM.
Souhaitez-vous synchroniser vos informations personnelles entre votre
Téléphone Pre Plus et Google ou Exchange mais devez au préalable
récupérer ces données d'un ancien téléphone dont vous n'avez plus
l'intention de vous servir ? Vous pouvez effectuer une exportation unique et
unilatérale des données vers votre Téléphone Pre Plus, puis synchroniser ces
données vers Google ou Exchange.
AVANT DE COMMENCER Vérifiez auprès de votre fournisseur de données
s'il propose une assistance pour le transfert des données depuis votre ancien
téléphone.
1 Sur votre ordinateur, configurez un compte sur le site Web de Google
(visitez gmail.com) ou avec Exchange (contactez le service
informatique de votre entreprise).
2 Ouvrez Contacts sur votre Téléphone Pre Plus.
3 Saisissez le nom d'utilisateur et le mot de passe de votre compte
Google ou Exchange. Voir Première utilisation de l'application
Contacts.
REMARQUE Il n'est pas nécessaire d'ouvrir Calendrier pour configurer votre
compte car l'opération est effectuée automatiquement à l'aide du nom d'utilisateur
et du mot de passe saisis dans Contacts.
52 Chapitre 3 : Transfert de données
4 Accédez au magasin de votre fournisseur de services sans fil et
demandez l'aide d'un agent de l'assistance pour transférer vos données
à partir de votre ancien téléphone. Une fois prêt à transférer vos
Page 53

données de votre ancien téléphone, n'oubliez pas d'indiquer à l'agent le
compte de destination de ces données.
pour plus d'informations sur l'Assistant de transfert de données (ATD)
dont le téléchargement est offert gratuitement par Palm.
Comment puis-je supprimer des données de mon ordinateur ?
Souhaitez-vous synchroniser vos informations personnelles entre votre
Téléphone Pre Plus et Google ou Exchange mais devez au préalable
récupérer ces données d'une application de bureau dont vous n'avez plus
l'intention de vous servir ? Vous pouvez procéder à un seul transfert
unidirectionnel de données sur votre téléphone, puis si vous le souhaitez,
synchroniser les données sur Google ou Exchange.
1 Sur votre ordinateur, configurez un compte sur le site Web de Google
(visitez gmail.com) ou avec Exchange (contactez le service
informatique de votre entreprise).
2 Ouvrez Contacts sur votre Téléphone Pre Plus.
3 Saisissez le nom d'utilisateur et le mot de passe de votre compte
Google ou Exchange. Voir Première utilisation de l'application
Contacts.
A propos de l'Assistant de transfert de données (ATD)
L'ATD vous permet d'effectuer une exportation unique et unilatérale de
données à partir de certaines applications de bureau vers votre Téléphone
Pre Plus à l'aide du câble USB livré avec votre téléphone. Une fois les
données stockées sur votre téléphone, vous pouvez sélectionner le compte
dans lequel les importer.
IMPORTANT Le ATD n'est pas un logiciel de synchronisation. Il est conçu pour
être utilisé une fois par application de bureau, afin d'exporter vos information de
l'application vers un compte sur votre téléphone.
Applications de bureau fonctionnant avec le ATD et types de données
transférées par le ATD sur votre téléphone:
Table 1. ATD : transfert de données d'application
Système
d'exploitation
Windows XP
ou Vista
Mac OS 10.5 Address Book √
®
Application
de bureau
Outlook 2003
ou 2007
Palm De sktop
v6.2
iCal √
Contacts Calendrier Tâches Mémos/
√√ √√
√√ √√
Notes
REMARQUE Il n'est pas nécessaire d'ouvrir Calendrier pour configurer votre
compte car l'opération est effectuée automatiquement à l'aide du nom d'utilisateur
et du mot de passe saisis dans Contacts.
4 Pour transférer des données d'une application de bureau dont vous
n'avez plus l'intention de vous servir, visitez palm.com/migrate-pre
Attention :
• Selon la quantité de données que vous tranférez, le transfert des données
peut exiger jusqu'à une heure.
• Sous Vista, seul Outlook 2007 est pris en charge.
• Si vous disposez d'une ancienne version de Palm Desktop, vous pouvez
télécharger la version 6.2 gratuitement sur palm.com/desktop. Installez le
Chapitre 3 : Transfert de données 53
Page 54

logiciel, effectuez une synchronisation avec votre ancien appareil Palm,
puis utilisez le ATD pour transférer vos données.
• Si vous utilisez Palm Desktop sur le Mac, vous pouvez exporter vos
contacts, les événements du calendrier et les tâches dans Address Book et
iCal. Utilisez ensuite le ATD pour transférer vos données. Pour plus
d'informations, accédez à palm.com/migrate-pre.
• Pour transférer le calendrier et les contacts vers Yahoo!, vous devez
utiliser l'outil de chargement fourni par Yahoo!. Pour plus d'informations,
accédez à palm.com/migrate-pre.
Si vous utilisez déjà Google, Facebook et/ou Exchange pour gérer votre
calendrier et vos contacts, il vous suffit de configurer un ou plusieurs des
comptes suivants sur votre téléphone. Les données sont automatiquement
synchronisées.
Table 2. Tableau de synchronisation des comptes en ligne
Configurez votre Téléphone Pre
Plus pour qu'il se
synchronise avec...
Google Contacts et événements de calendrier
Pour synchroniser les données
suivantes...
J'utilise déjà Google, Facebook, Yaho! et/ou Exchange. Comment synchroniser les données ?
Exchange Contacts, événements de calendrier
et tâches
Yahoo! Contacts et événements de calendrier
Facebook Contacts et événements de calendrier
REMARQUE Les modifications apportées sur votre compte ou Facebook sur le
Web apparaissent dans votre téléphone. Vous n'avez pas à intervenir. Toutefois,
vous ne pouvez pas modifier les contacts Yahoo! ou Facebook ni les événements
du calendrier dans votre téléphone.
1 Ouvrez Contacts .
2 Saisissez les informations de votre compte Google, Facebook, Yahoo!
ou Exchange. Voir Première utilisation de l'application Contacts.
REMARQUE Il n'est pas nécessaire d'ouvrir Calendrier pour configurer votre
compte car l'opération est effectuée automatiquement à l'aide des informations
saisies dans Contacts.
54 Chapitre 3 : Transfert de données
Page 55

Je souhaite continuer à utiliser mes applications de bureau actuelles et les synchroniser avec un compte en ligne sur mon téléphone
REMARQUE Il n'est pas nécessaire d'ouvrir Calendrier pour configurer votre
compte car l'opération est effectuée automatiquement à l'aide du nom d'utilisateur
et du mot de passe saisis dans Contacts.
4 Installez une application tierce sur votre ordinateur vous permettant
d'effectuer une synchronisation avec Google. Accédez à palm.com/
sync-solutions pour plus d'informations à propos des solutions tierces
disponibles.
5 Suivez les instructions fournies par l'application tierce pour
synchroniser les données de votre application de bureau avec Google.
Lors de la prochaine synchronisation de Google avec votre téléphone,
vos données apparaissent sur votre téléphone.
Je n'ai pas besoin d'effectuer de
synchronisation, toutefois je souhaite
Pour continuer à utiliser une application de bureau afin de stocker vos
contacts, événements de calendrier et tâches (iCal et Address Book sur Mac
ou, Outlook
solution suivante.
Téléchargez et installez une application tierce (vendue séparément) capable
de synchroniser votre application de bureau avec Google. Votre application
de bureau se synchronise avec votre compte Google et votre téléphone se
synchronise également avec Google.
1 Sur votre ordinateur, créez un compte sur le site Web de Google
2 Ouvrez Contacts sur votre Téléphone Pre Plus.
3 Saisissez les informations relatives à votre compte Google. Voir
®
ou Palm® Desktop par ACCESS sur Windows), envisagez la
(accédez à gmail.com).
Première utilisation de l'application Contacts.
sauvegarder une copie de mes données à un
autre emplacement que sur mon téléphone
Utilisez l'Assistant de transfert de données pour transférer vos données sur
votre compte profil Palm. Pour plus d'informations sur votre compte de
profil Palm, voir Sauvegarde.
Chapitre 3 : Transfert de données 55
Page 56

Je préfère effectuer la synchronisation directement avec mon ordinateur
Préférez-vous synchroniser votre Téléphone Pre Plus directement sur votre
ordinateur , sans passer par Internet, en utilisant le Wi-Fi, la technologie
Bluetooth ou le câble USB de votre téléphone ? Téléchargez une application
tierce (vendue séparément) qui permet la synchronisation de votre
téléphone directement sur votre ordinateur de bureau.
1 Accédez à palm.com/sync-solutions pour plus d'informations sur les
applications tierces qui vous permettent de synchroniser votre
téléphone avec votre ordinateur.
2 Suivez les instructions du fournisseur tiers pour installer l'application
sur votre ordinateur.
REMARQUE Un autre composant de l'application doit parfois être installé sur
votre téléphone. Suivez les instructions du fournisseur tiers.
56 Chapitre 3 : Transfert de données
Page 57

Téléphone
Votre Téléphone Palm® Pre™ Plus vous permet de
gérer efficacement de multiples appels. Vous pouvez
répondre à un deuxième appel, basculer d'un appel à
l'autre et configurer une téléconférence à six
personnes. Vous pouvez également utiliser d'autres
applications pendant un appel. Votre Téléphone Pre
Plus vous aide à réaliser toutes ces tâches en toute
simplicité.
Dans ce chapitre
58 Passage d'appels
61 Réception d'appels
62 Utilisation de la messagerie vocale
63 Quelles opérations est-il possible d'effectuer pendant
un appel ?
66 Quel est mon numéro ?
66 Affichage de l'historique des appels
67 Enregistrement d'un numéro de téléphone dans
Contacts
67 Utilisation d'un casque
69 Personnalisation des paramètres du téléphone
Chapitre 4 : Téléphone 57
Page 58

Passage d'appels
Pour en savoir plus sur la procédure à suivre pour activer ou désactiver le
téléphone, voir Mise sous tension/hors tension du téléphone.
* Ces éléments indiquent que le téléphone est désactivé (mode avion).
Passage d'appels à l'aide du clavier numérique affiché à l'écran
* Ces éléments indiquent que le téléphone est activé.
58 Chapitre 4 : Téléphone
Ce clavier numérique est également pratique lorsque vous devez composer
des numéros exprimés sous la forme de lettres ou lorsque vous avez besoin
de bien voir les chiffres sur lesquels vous appuyez.
1 Ouvrez Téléphone .
Page 59

2 Utilisez le pavé numérique pour composer le numéro.
3 Appuyez sur pour passer votre appel.
CONSEIL Appuyez sur la touche Retour arrière ou sur l'icône retour arrière à
l'écran (à droite du numéro que vous avez saisi) afin d'effacer les chiffres un par un.
Pour effacer tous les numéros que vous venez de saisir, appuyez de manière
prolongée sur l'icône.
1 Ouvrez la vue Carte (voir Affichage de toutes les applications ouvertes
(vue Carte)) ou l'écran de lancement (voir Ouverture d'applications à
partir de l'écran de lancement).
2 Commencez par taper le nom, le prénom ou les initiales du contact à
appeler.
3 Appuyez ensuite sur l'un des numéros de téléphone du contact pour
composer ce numéro. Lorsque seul le nom du contact est affiché,
appuyez sur le nom de ce contact pour afficher les numéros lui
correspondant. Appuyez ensuite sur le numéro souhaité pour le
composer.
Passage d'appels à l'aide du clavier
1 Le clavier standard vous permet de saisir un numéro de téléphone à
partir de l'écran de lancement, de la vue Carte, du ou du Téléphone. Il
n'est pas nécessaire d'appuyer sur la touche Option pour saisir des
chiffres, *, ou #.
CONSEIL Pour composer un numéro, vous pouvez également le copier à partir
d'une application spécifique du téléphone, par exemple à partir d'un email ou d'une
note, puis le coller dans le clavier numérique.
CONSEIL Pour entrer +, appuyez sur la touche 0 à l'écran et maintenez-la
enfoncée0.
Composition d'un numéro en recherchant un nom de contact à l'aide de la fonction de recherche universelle
Lorsque vous recherchez des contacts, votre téléphone renvoie toutes les
entrées correspondantes, que ce soit dans l'application Contacts du
téléphone ou sur la carte SIM.
2 Une fois le numéro souhaité saisi, appuyez dessus pour passer l'appel.
Chapitre 4 : Téléphone 59
Page 60

CONSEIL Si vous désactivez les préférences pour afficher les contacts
correspondants dans le pavé numérique (voir Activation/désactivation de
l'affichage du contact), cela change la manière dont vous composez le numéro à
l'aide du clavier de l'application Téléphone. Dans le Téléphone, après avoir saisi le
numéro sur le clavier, appuyez sur l'icône de composition à l'écran pour le
composer.
Composition d'un numéro rapide
Vo ir Assignation d'un numéro rapide à un contact pour obtenir des
instructions sur la création de numéros rapides.
• À partir de l'écran de lancement, de la vue Carte ou de l'application
Téléphone, appuyez de manière prolongée sur la touche de numérotation
rapide affectée au numéro à composer.
2 À l'aide du clavier, saisissez le nom ou les initiales du contact recherché
jusqu'à ce que ce dernier apparaisse.
Composition d'un numéro à partir d'un nom de contact dans l'application Téléphone
Vo ir Comment faire pour ajouter des noms et d'autres informations dans les
contacts ? pour obtenir des instructions sur l'ajout de contacts à votre
téléphone. La fonction de recherche universelle permet également de
rechercher des contacts, puis de composer des numéros (voir Composition
d'un numéro en recherchant un nom de contact à l'aide de la fonction de
recherche universelle).
Lorsque vous recherchez des contacts, votre téléphone renvoie toutes les
entrées correspondantes, que ce soit dans l'application Contacts du
téléphone ou sur la carte SIM.
1 Ouvrez Téléphone .
60 Chapitre 4 : Téléphone
LE SAVIEZ-VOUS ? Lorsque vous appuyez sur les touches E, R ou sur toute autre
touche affichant à la fois une lettre et un chiffre, l'écran affiche à la fois les numéros
et les noms de contact leur correspondant.
LE SAVIEZ-VOUS ? Si votre entreprise utilise Microsoft Exchange Server ainsi
qu'une liste d'adresses globale, la recherche lancée pour trouver un contact
spécifique portera également sur cette liste.
3 Appuyez sur le numéro souhaité.
CONSEIL Pour ne pas afficher le contact correspondant lorsque vous saisissez un
numéro sur le clavier, vous pouvez désactiver la préférence d'affichage des
contacts correspondants (voir Activation/désactivation de l'affichage du contact).
Lorsque cette préférence est désactivée, vous pouvez toujours composer le
numéro à partir du nom du contact dans l'application Téléphone. Après avoir
ouvert l'application Téléphone, appuyez sur l'icône de la liste de contacts à droite
du champ de saisie d'un nom ou d'un numéro. Entrez le nom ou les initiales du
contact, puis appuyez sur le numéro lorsqu'il apparaît.
Page 61

Recomposition du dernier numéro composé
Composition depuis une autre application
1 Ouvrez Téléphone .
2 Appuyez sur . Lorsque le nom ou le numéro du contact s'affiche en
haut de l'écran, appuyez à nouveau sur pour le composer.
Composition du numéro d'urgence national
Pour composer votre numéro d'urgence national (tel que 911, 112 ou 999),
procédez comme suit :
1 Appuyez sur Marche pour réveiller l'écran au besoin.
2 Faites glisser vers le haut pour déverrouiller l'écran au besoin.
3 Effectuez l'une des opérations suivantes :
• Si la fonction Secure Unlock n'est pas activée (voir Configuration des
options de déverrouillage de l'écran), appuyez au centre de la zone
de geste afin d'afficher la vue Carte si elle n'est pas encore affichée.
Saisissez le numéro d'urgence, puis appuyez sur le numéro à
composer. Vous n'avez pas besoin d'appuyer sur Option pour
saisir des numéros.
• Si la fonction Secure Unlock est activée, appuyez sur Appuyer pour
appel d’urgence, pour composer le numéro de téléphone
d'urgence, puis appuyez sur Appel d'urgence. Modifiez le numéro
affiché au besoin, puis appuyez sur pour le composer.
Si un numéro de téléphone apparaît dans une autre application sous forme
d'un lien souligné, vous pouvez commencer à composer le numéro
directement à partir de cette application. Par exemple, vous pouvez
composer des numéros qui apparaissent dans des pages Web, des messages
(email, SMS ou multimédia) ou dans des événements du calendrier.
1 Lorsqu'un numéro de téléphone apparaît sous la forme d'un lien
souligné, appuyez sur le numéro. Le clavier numérique s'affiche et le
numéro de téléphone y est déjà saisi.
2 Appuyez sur pour passer votre appel.
Dans l'application Messagerie, vous pouvez composer le numéro d'un
contact en appuyant sur SMS ou sur le nom de compte IM dans l'angle
supérieur droit de l'écran pour ouvrir une liste des numéros de téléphone
dont vous disposez pour ce contact, puis en appuyant sur le numéro à
composer.
Réception d'appels
Votre téléphone doit être allumé pour que vous puissiez recevoir des appels.
L'activation des fonctions téléphoniques et de l'écran sont indépendantes
(voir la section Mise sous tension/hors tension du téléphone). Lorsque votre
téléphone est éteint, vos appels sont orientés vers la messagerie vocale.
REMARQUE Si le téléphone est désactivé (c'est-à-dire s'il n'est pas en mode
avion), vous n'avez pas à l'activer. Il tente automatiquement de se connecter à un
réseau pour passer l'appel.
Vous pouvez sélectionner la sonnerie des appels entrants (voir Sélection de
la sonnerie pour les appels entrants). Vous pouvez aussi définir une sonnerie
pour des contacts individuels (voir Ajout d'une sonnerie à un contact).
Chapitre 4 : Téléphone 61
Page 62

Réponse à un appel
Effectuez l'une des opérations suivantes :
Effectuez l'une des opérations suivantes :
• Si l'écran est activé lorsque le téléphone commence à sonner, appuyez
sur .
• Si l'écran est désactivé, faites glisser l'icône vers le haut pour
déverrouiller l'écran et répondre au téléphone.
• Appuyez sur le bouton du casque, si ce dernier est connecté.
• Appuyez sur le bouton de marche-arrêt .
• Appuyez sur Vol ume .
• Faites glisser l'interrupteur de sonnerie vers le rouge (sonnerie
désactivée). Cette opération désactive la sonnerie ainsi que toutes les
notifications sonores. Pour réactiver tous les sons, faites revenir
l'interrupteur de sonnerie en mode activé. Les autres fonctions sonores,
telles que la lecture de fichiers musicaux ou de vidéos, ne sont pas
affectées par la désactivation de l'interrupteur de sonnerie.
Ignorer un appel
Pour ignorer un appel et l'envoyer immédiatement vers la messagerie
vocale, effectuez l'une des opérations suivantes :
• Appuyez sur .
• Appuyez deux fois sur le bouton Marche/Arrêt .
Pour répondre à une personne figurant dans votre liste de contacts après
avoir ignoré son appel, appuyez sur la notification d'appel ignoré reçue.
Cette opération affiche les coordonnées de ce contact et vous permet de
sélectionner une méthode pour lui répondre. Pour répondre à un
interlocuteur qui ne figure pas dans votre liste de contacts, accédez à votre
historique des appels (voir Affichage de l'historique des appels).
LE SAVIEZ-VOUS ? Si vous recevez un appel alors que vous êtes en train
d'écouter de la musique ou de visionner une vidéo sur votre téléphone, la musique
se met automatiquement en pause et reprend dès que vous raccrochez ou si vous
ignorez l'appel.
Désactivation de la sonnerie d'un appel entrant
Une fois la sonnerie désactivée pour un appel entrant, vous pouvez soit
répondre à l'appel, soit laisser la messagerie vocale l'enregistrer.
62 Chapitre 4 : Téléphone
Utilisation de la messagerie vocale
Configuration de la messagerie vocale
1 À partir de l'écran de lancement, de la vue Carte ou de l'application
Téléphone, appuyez sur la touche 1 de manière prolongée . Lorsque
l'écran des résultats de recherche s'affiche, continuez de maintenir la
touche 1 enfoncée jusqu'à l'apparition de l'application Téléphone.
Page 63

2 Suivez les instructions pour configurer votre boîte vocale.
Écoute des messages vocaux
1 Effectuez l'une des opérations suivantes :
• À partir de l'écran de lancement, de la vue Carte ou de l'application
Téléphone, appuyez sur la touche 1 de manière prolongée .
• Appuyez sur la notification de messagerie vocale figurant au bas de
l'écran.
• Ouvrez Téléphone . Appuyez ensuite sur .
• Ouvrez Téléphone . Maintenez ensuite 1 enfoncé à l'écran.
2 Suivez les instructions pour écouter vos messages.
Quelles opérations est-il possible d'effectuer pendant un appel ?
Vous pouvez utiliser de nombreuses fonctions téléphoniques avancées,
notamment la mise en attente d'un appel, les appels à plusieurs personnes
ou le transfert d'appel sur votre téléphone.Ces fonctionnalités dépendent de
votre contrat de services. Pour plus d'informations, contactez votre
fournisseur de service mobile.
Gestion d'un appel
Procédez de l'une des façons suivantes :
• Transfert de l'appel vers le haut-parleur : appuyez sur .
• Désactivation du microphone pour éviter d'être entendu : appuyez
sur .
CONSEIL Pour mettre un appel en attente, aucun bouton de mise en attente ne
nécessite d'être actionné. Il vous suffit d'appuyer sur l'icône de mise en sourdine
pour couper le son de votre côté de la ligne.
En cours d'appel, les informations concernant l'appel apparaissent dans
l'écran d'appel. Lorsque vous êtes en ligne, vous pouvez ouvrir d'autres
applications et les utiliser, sans interrompre votre conversation. Voir
Ouverture d'applications.
Si vous avez créé un rappel dans les coordonnées d'un appelant, le rappel
apparaît sous forme d'une notification lorsque vous passez un appel ou
recevez un appel de cette personne. Voir Assignation d'un message de
rappel à un contact.
• Ouvrez le pavé numérique pour saisir les numéros permettant de
naviguer dans les arborescences téléphoniques, répondre à des invites,
etc : appuyez sur .
• Ajout d'un appel : Voir Passage d'un deuxième appel.
Chapitre 4 : Téléphone 63
Page 64

• Réglage du volume d'appel : Appuyez sur volume.
* Vol um e
LE SAVIEZ-VOUS ? Vous avez la possibilité d'envoyer et de recevoir des
messages SMS en cours d'appel. Cette fonction vous permet de rester en contact
avec vos collègues et amis lors d'un appel prolongé (voir Création et envoi d'un
message SMS ou multimédia).
pendant un appel, vous devez vous connecter à un réseau Wi-Fi. Voir Mode
Wi-Fi.
Réseau 3G (UMTS ou HSDPA) : vous pouvez établir des connexions
vocales et de données simultanées. Ainsi, lorsque vous êtes en ligne, vous
pouvez également envoyer et recevoir des emails, naviguer sur Internet et
envoyer/recevoir des messages SMS, MMS et IM.
REMARQUE Certains fournisseurs de service mobile ne prennent pas en charge
à la fois les fonctions vocales et de données sur un réseau 3G. Si ce n'est pas votre
cas, vous devez vous connecter à un réseau Wi-Fi pour naviguer sur Internet ou
envoyer et recevoir des emails ainsi que des messages IM pendant un appel (voir
Mode Wi-Fi). Vérifiez ce point auprès de votre fournisseur de services sans fil. Le
réseau Wi-Fi ne permet pas d'envoyer ni de recevoir des messages MMS.
1 Affichez la vue Carte (voir Affichage de toutes les applications ouvertes
(vue Carte)) ou ouvrez l'écran de lancement (voir Ouverture
d'applications à partir de l'écran de lancement) pendant un appel.
2 Appuyez sur l'icône représentant la nouvelle application à utiliser.
Fin d'un appel
• Appuyez sur .
• Appuyez sur le bouton du casque, si ce dernier est connecté.
Utilisation d'une autre application pendant un appel
Les applications que vous pouvez exécuter pendant un appel varient selon le
type de réseau auquel votre téléphone est connecté. Comment savoir à quel
type de réseau vous êtes connecté ? Voir Icônes dans la barre de titre.
Réseau GPRS : vous pouvez utiliser les applications d'informations
personnelles (Contacts, Calendrier, etc.) et envoyer/recevoir des messages
SMS. Toutefois, certains types de connexions de données ne sont pas
possibles. Vous ne pouvez pas naviguer sur Internet, envoyer ou recevoir des
emails, des messages multimédia ou des messages instantanés (MI). Pour
naviguer sur Internet ou envoyer/recevoir des emails ou des messages IM
64 Chapitre 4 : Téléphone
3 Appuyez sur la notification d'appel au bas de l'écran pour revenir à
l'écran d'appel.
Page 65

Passage d'un deuxième appel
Réalisation d'une téléconférence
1 Tandis que vous êtes au téléphone, appuyez sur . Le premier appel
est alors mis en attente.
2 Composez le second numéro.
Réponse à un deuxième appel (appel en attente)
À l'apparition de la notification du second appel, appuyez sur . Le premier
appel est alors mis en attente.
Passer d'un appel en cours à un autre
• Appuyez sur pour mettre en attente l'appel en cours et répondre au
second appel. Dans l'écran illustré ici, Stephane Portier représente l'appel
actif. Appuyez sur pour mettre cet appel en attente et répondre au
second appel.
Vous pouvez autoriser jusqu'à cinq appels à prendre part à une
téléconférence à six. Le nombre d'appels que vous pouvez organiser en
téléconférence dépend de votre plan de service. Des frais supplémentaires
peuvent vous être facturés et des minutes être déduites de votre compte de
téléphonie mobile pour chaque appel passé. Pour plus d'informations,
contactez votre fournisseur de service mobile.
1 Passez ou répondez à un premier appel, puis passez-en un autre ou
répondez à un autre appel.
2 Appuyez sur pour lancer une téléconférence.
3 Procédez de l'une des façons suivantes :
• Pour ajouter des appelants, appuyez sur .
• Pour isoler un appel de la conférence et dialoguer en privé, appuyez
sur le nom ou le numéro de l'interlocuteur, puis sur .
• Pour renvoyer un appel extrait de la téléconférence, appuyez sur .
4 Lorsque vous avez terminé, appuyez sur pour terminer un appel
extrait ou la téléconférence.
Chapitre 4 : Téléphone 65
Page 66

Recherche d'un message ou envoi d'un message à un contact
Lorsque vous discutez avec un contact, appuyez sur son nom pour afficher
les informations de cette personne dans Contacts. Alors que l'entrée du
contact est ouverte, vous pouvez procéder comme suit :
CONSEIL Vous pouvez aussi afficher votre numéro de téléphone en ouvrant les
Infos appareil. Le numéro figure en tête de liste sous Téléphone.
• Appuyez sur pour envoyer un message SMS au contact. Par exemple,
si le contact est en attente pendant que vous avez une longue
conversation avec un autre interlocuteur, vous pouvez envoyer à ce
contact un SMS indiquant que vous le rappellerez.
• Appuyez sur Modifier pour modifier l'entrée du contact. Par exemple, si
un contact vous donne une autre adresse email pendant que vous parlez,
vous pouvez saisir cette adresse en cours d'appel.
Quel est mon numéro ?
1 Ouvrez Téléphone .
2 Ouvrez le menu Application, puis appuyez sur Préférences. Votre
numéro de téléphone figure en haut de l'écran Préférences téléphone.
Affichage de l'historique des appels
1 Ouvrez Téléphone .
2 Appuyez sur .
3 (Facultatif) Si une entrée de l'historique des appels comprend un
numéro en regard de l'icône d'appel sur la gauche, cela indique que
vous avez passé et/ou reçu ce nombre d'appels de la part de ce
numéro. Appuyez sur l'entrée pour afficher les appels individuellement.
4 Procédez de l'une des façons suivantes :
66 Chapitre 4 : Téléphone
• Pour modifier le type des appels affichés : appuyez sur Tou s l es
appels ou sur Appels manqués.
• Pour appeler un numéro : appuyez sur le numéro.
Page 67

• Pour afficher les autres options associées au contact ou au numéro :
appuyez sur ou sur la photo du contact à droite du numéro.
LE SAVIEZ-VOUS ? Si une entrée de l'historique des appels affiche un numéro en
regard de l'icône ou de la photo du contact, cela signifie que vous avez passé et/ou
reçu plusieurs appels consécutifs vers/depuis ce numéro de téléphone ou contact.
Si vous avez passé ou reçu des appels d'un contact via plusieurs numéros de ses
numéros, tous les appels sont réunis sous une entrée unique, et le dernier numéro
de téléphone utilisé est affiché.
Enregistrement d'un numéro de téléphone dans Contacts
Vous pouvez enregistrer le numéro d'un appel entrant ou sortant dans la
fiche d'un contact déjà enregistré ou créer un nouveau contact pour ce
numéro. Si l'appel entrant utilise un numéro d'appelant masqué, vous ne
pouvez pas enregistrer le numéro.
• Pour effacer une entrée de l'historique d'appels : envoyez l'entrée
vers le côté de l'écran. Appuyez sur Supprimer pour confirmer.
• Pour effacer l'historique des appels : Ouvrez le menu Application,
appuyez une première fois sur Effacer historique appels, et
confirmez en appuyant à nouveau sur Effacer historique appels.
5 Si vous avez affiché d'autres options pour le contact ou le numéro,
procédez de l'une des façons suivantes :
• Pour appeler un autre numéro pour un contact : composez le
numéro.
• Pour envoyer un SMS : appuyez sur .
• Enregistrement du numéro dans Contacts : appuyez sur Ajouter
aux Contacts (voir Enregistrement d'un numéro de téléphone dans
Contacts).
• Pour afficher une entrée de contact : appuyez sur Afficher le
contact.
LE SAVIEZ-VOUS ? L'affichage des options supplémentaires comprend l'heure et
le type d'appel (entrant, sortant, manqué). Si une entrée de l'historique des appels
coupe plusieurs appels, les options supplémentaires affichent les informations
relatives à chaque appel.
Pour enregistrer un numéro de téléphone sur votre carte SIM, suivez cette
procédure pour enregistrer le numéro dans Contacts, puis consultez Copie
d'un contact sur la carte SIM.
1 Effectuez l'une des opérations suivantes :
• Avant de composer un numéro saisi à l'aide du clavier numérique :
appuyez sur Ajouter dans Contacts.
• Pendant un appel, appuyez sur .
• Après un appel, sur le clavier numérique, appuyez sur . Appuyez
sur l'icône figurant à droite du numéro, puis appuyez sur Ajouter
dans Contacts.
2 Appuyez sur l'une des options suivantes :
Ajouter un nouveau contact : cette option vous permet de créer un
nouveau contact pour le numéro de téléphone.
Ajouter aux éléments existants : appuyez sur le contact auquel vous
voulez ajouter le numéro de téléphone.
Utilisation d'un casque
Vous pouvez brancher le casque livré avec votre téléphone ou tout casque
équipé d'une prise de 3,5 mm (vendu séparément) pour utiliser l'appareil en
mode mains libres.
Chapitre 4 : Téléphone 67
Page 68

AVERTISSEMENT Si le code de la route de votre pays vous autorise à téléphoner
tout en conduisant, nous vous recommandons d'utiliser des écouteurs ou un kit
mains libres (vendu séparément). Ceci dit, sachez qu'un casque couvrant vos deux
oreilles vous empêche d'entendre d'autres sons. L'utilisation d'un tel casque tout en
conduisant un véhicule motorisé ou en faisant du vélo peut constituer un danger,
pour vous et les autres usagers de la route. Elle peut en outre constituer une
infraction au code de la route. Si vous devez utiliser un casque stéréo au volant
d'une voiture, n'utilisez qu'un seul écouteur, de façon à pouvoir entendre les bruits
extérieurs avec l'autre oreille. Vérifiez également que la législation en vigueur vous
autorise à utiliser un tel casque et que son utilisation ne présente aucun danger.
Utilisation d'écouteurs filaires
3 Lorsque vous ne souhaitez plus utiliser le casque, effectuez l'une des
opérations suivantes :
• Basculement des écouteurs vers le haut-parleur du téléphone :
appuyez sur puis sur Haut-parleur.
• Basculement des écouteurs filaires vers un appareil mains libres
®
Bluetooth
déjà couplé : appuyez sur puis sur le nom du
périphérique.
• Utilisation du téléphone sans écouteurs : débranchez les écouteurs.
Configuration et utilisation d'un appareil Bluetooth® mains libres
Votre téléphone est compatible avec les écouteurs équipés d'un connecteur
3,5 mm (prise à trois bandes de couleur). En cas de doute, demandez au
fabricant tiers des écouteurs si son produit est compatible avec votre
téléphone. Si l'écouteur bourdonne ou si le microphone fonctionne mal, il
est possible que votre casque micro ne soit pas compatible avec votre
téléphone.
1 Raccordez le casque. Lorsque vous êtes au téléphone, l'icône
devient .
2 Le bouton du casque permet de réaliser différentes fonctions selon le
modèle du casque et ce qui se passe sur le téléphone. Appuyez une fois
sur le bouton du casque pour effectuer l'une des actions suivantes
prises en charge par votre casque :
• Répondre à un appel entrant.
• Répondre à un appel en attente.
• Mettre fin à l'appel actif ou à tous les appels réunis en téléconférence
si aucun appel n'a été retiré.
• Permuter les appels si un appel est actif tandis qu'un autre est en
attente.
Votre téléphone est également compatible avec de nombreux casques et
kits mains libres (vendus séparément) équipés de la technologie sans fil
®
Bluetooth
version 2.1 avec EDR, son stéréo et profil AVRCP (Audio/Video
Remote Control Profile).
Pour communiquer avec un casque ou un kit mains libres Bluetooth, vous
devez d'abord configurer leur connexion. Ceci fait, vous pouvez à tout
moment communiquer avec ce type d'appareil, à condition, toutefois, qu'il
se trouve dans le rayon de portée de la technologie Bluetooth et que la
fonctionnalité correspondante soit activée sur le téléphone. La portée peut
varier considérablement selon l'environnement. La portée maximale est
d'environ 10 mètres.
REMARQUE Les casques Bluetooth stéréo compatibles avec le profil A2DP vous
permettent également d'écouter les fichiers musicaux stockés sur votre téléphone.
Vous ne pouvez cependant pas utiliser un casque Bluetooth mono à cette fin.
1 Ouvrez Bluetooth .
2 Lorsque le paramètre Bluetooth, situé en haut de l'écran, est désactivé,
appuyez sur Off (désactivé) pour activer basculer le paramètre
Bluetooth de désactivé à activé.
68 Chapitre 4 : Téléphone
Page 69

3 Appuyez sur Ajouter un appareil, puis sur le nom de l'appareil à
ajouter.
4 Pour utiliser un appareil Bluetooth avec votre téléphone, suivez les
instructions fournies par le fabricant de cet appareil.
5 Utilisation d'un autre appareil Bluetooth en cours d'appel : appuyez
sur , puis sur le nom du nouvel appareil à utiliser. Pour utiliser votre
téléphone sans casque, vous pouvez également appuyer sur Combiné
ou sur Haut-parleur.
REMARQUE Lors de l'établissement d'une connexion Bluetooth avec un kit
mains libres pour conduite automobile, votre téléphone peut recevoir une
notification vous invitant à télécharger vos contacts sur ce kit. Appuyez sur
Autoriser pour permettre le téléchargement de vos contacts. Si, par la suite, vous
souhaitez supprimer vos contacts de ce kit, reportez-vous à la documentation
fournie avec ce dernier pour savoir comment procéder.
Pour plus d'informations sur l'utilisation de la fonction Bluetooth sur votre
®
téléphone, voir Technologie sans fil Bluetooth
.
Personnalisation des paramètres du téléphone
Pour personnaliser les paramètres du téléphone, accédez à l'écran
Préférences téléphone.
Activation/désactivation de l'affichage du contact
Par défaut, si vous saisissez un numéro de téléphone à l'aide du clavier
standard lorsque le clavier numérique est ouvert à l'écran, les chiffres et les
lettres s'affichent et votre téléphone effectue la recherche parmi les noms
enregistrés dans Contacts. Si vous désactivez cette préférence, la saisie sur
le clavier alors que le clavier numérique est affiché à l'écran permet
uniquement de taper des chiffres et aucune recherche n'est effectuée dans
les Contacts.
1 Ouvrez Téléphone .
2 Ouvrez le menu Application, puis appuyez sur Préférences.
3 Dans la zone Afficher les contacts concordants, appuyez sur OUI ou
sur NON.
Chapitre 4 : Téléphone 69
Page 70

CONSEIL Si vous désactivez la préférence d'affichage des contacts
correspondants, vous pouvez toujours rechercher un contact dans l'application
Téléphone. Après avoir ouvert l'application Téléphone, appuyez sur l'icône de la
liste de contacts à droite du champ de saisie d'un nom ou d'un numéro. Entrez le
nom ou les initiales du contact, puis appuyez sur le numéro lorsqu'il apparaît.
2 Ouvrez le menu Application, puis appuyez sur Préférences.
3 Dans la zone Afficher mon numéro d'appelant, appuyez sur Activé
ou sur Désactivé.
Activation et désactivation de la mise en attente des appels
Activation/désactivation du renvoi d'appel
Vous pouvez renvoyer tous vos appels vers un autre numéro de téléphone.
Veuillez vérifier auprès de votre opérateur la disponibilité et le coût des
appels renvoyés, car des frais supplémentaires peuvent s'appliquer.
1 Ouvrez Téléphone .
2 Ouvrez le menu Application, puis appuyez sur Préférences.
3 Dans Transfer d'appel, appuyez sur Activé ou Désactivé.
4 Si vous activez le renvoi d'appel, appuyez sur le bouton de saisie du
numéro et saisissez le numéro de renvoi. Appuyez pour modifier un
numéro existant.
Activation et désactivation de l'affichage de mon numéro d'appelant
La fonction d'identité du contact permet de choisir si votre numéro de
téléphone s'affiche sur le téléphone de votre contact lorsque vous passez un
appel. Vérifiez auprès de votre fournisseur de services sans fil la disponibilité
et le prix de la fonction d'affichage du numéro d'appelant.
Vous pouvez choisir d'être averti lorsque vous recevez un appel durant un
appel actif. Vous pouvez choisir d'accepter ou de rejeter l'appel. Voir
Réponse à un deuxième appel (appel en attente). Vérifiez auprès de votre
fournisseur de services sans fil la disponibilité et le prix de la fonction de mise
en attente des appels..
1 Ouvrez Téléphone .
2 Ouvrez le menu Application, puis appuyez sur Préférences.
3 Dans Double appel, appuyez sur Activé ou Désactivé.
Modifiez votre numéro de boîte vocale
Si votre fournisseur de services sans fil change le numéro de téléphone de
votre système de boîte vocale, vous devez modifier le numéro sur votre
téléphone. Il s'agit du numéro que votre téléphone compose si vous utilisez
l'un des raccourcis pour accéder à la boîte vocale (voir Écoute des messages
vocaux).
1 Ouvrez Téléphone .
2 Ouvrez le menu Application, puis appuyez sur Préférences.
LE SAVIEZ-VOUS ? La fonction d'affichage du numéro d'appelant n'affecte pas
l'affichage ou non sur votre téléphone du numéro d'appelant pour un appel
entrant. Votre téléphone affiche toujours le numéro d'appelant des appels entrants
sauf si le numéro est masqué ou privé.
1 Ouvrez Téléphone .
70 Chapitre 4 : Téléphone
3 Par défaut, sous Numéro de messagerie vocale, votre numéro de
messagerie vocale actuel est mis en évidence. Pour le modifier, il suffit
de taper le nouveau numéro. Si le numéro actuel n'apparaît pas en
surbrillance, appuyez dessus pour le sélectionner, puis tapez le
nouveau numéro à sa place.
Page 71

Utilisation des raccourcis de composition
Les raccourcis de composition permettent d'ajouter un préfixe au début des
numéros de téléphone, vous évitant ainsi d'avoir à les composer dans leur
totalité.
1 Ouvrez Téléphone .
verrouillée, vous devez entrer le code PIN pour activer le téléphone, prendre
ou effectuer des appels, sauf pour les numéros d'urgence. La carte SIM reste
verrouillée même si elle est insérée dans un autre téléphone du même
modèle.
Pour déverrouiller la carte SIM, activez le téléphone et saisissez cotre code
PIN.
2 Ouvrez le menu Application, puis appuyez sur Préférences.
3 Dans la zone Raccourcis de composition, appuyez sur Ajouter un
nouveau numéro.
4 Configurez ensuite les paramètres suivants :
Quand je compose : appuyez sur ce champ, puis sélectionnez le
nombre de chiffres à entrer pour que le téléphone définisse un
nouveau raccourci de composition.
Utiliser ce préfixe de composition : saisissez le préfixe à ajouter au
début du numéro composé. Ensemble, le préfixe ainsi défini et les
chiffres à saisir doivent former un numéro de téléphone complet.
5 Appuyez sur Te r m i n é .
Exemple : admettons que les numéros de téléphone au sein de votre
entreprise se composent de 10 chiffres, sur le modèle 01 84 55 11 22. Pour
appeler à partir d'un poste interne, vous avez uniquement besoin de saisir
les trois derniers chiffres du numéro, soit 122. Pour créer un raccourci de
composition sur votre téléphone, vous devez donc définir le champ Quand
je compose sur trois chiffres, puis entrer « 0184551 » dans le champ
Utiliser ce préfixe de composition. Ainsi lorsque vous composez le
numéro de poste à trois chiffres de votre collègue (122), votre téléphone
compose automatiquement le numéro dans sa totalité, à savoir dans notre
exemple, 01 84 55 11 22.
AVANT DE COMMENCER
• Vous pouvez obtenir votre numéro PIN auprès de votre fournisseur de
service sans fil.
• Vérifiez que votre téléphone est allumé et que vous vous trouvez dans
une zone de couverture (voir la section Activation des services sans fil).
1 Ouvrez Téléphone .
2 Ouvrez le menu Application, puis appuyez sur Préférences.
3 Effectuez l'une des opérations suivantes :
• Pour verrouiller la carte SIM : appuyez sur Verrouiller la carte SIM.
Saisissez le code PIN fourni par votre fournisseur de services sans fil
afin de verrouiller la carte SIM, puis appuyez sur Te r m in é . La carte
SIM se verrouille chaque fois que vous désactivez le téléphone. Pour
activer de nouveau votre téléphone, vous devez d'abord saisir le
code secret.
• Pour modifier le code PIN : appuyez sur Changer le code PIN de la
carte SIM et saisissez l'ancien code PIN. Saisissez le nouveau code
PIN deux fois et appuyez sur Te r m i n é .
• Pour déverrouiller la carte SIM : appuyez sur Déverrouiller la carte
SIM. Saisissez le code PIN et appuyez sur Te rm i n é .
Utilisation de la composition restreinte
Verrouillage et déverrouillage de la carte SIM
Vous pouvez verrouiller votre carte SIM pour empêcher toute utilisation
illicite de votre compte de téléphone sans fil. Lorsque la carte SIM est
Lorsque la composition restreinte est activée, vous pouvez passer et recevoir
des appels uniquement à partir des numéros figurant sur votre liste de
numéros restreints.
Chapitre 4 : Téléphone 71
Page 72

Pour ajouter des numéros à la liste ou la modifier, vous devez saisir un code
PIN2. Si vous saisissez un code PIN2 incorrect plus de fois que ne l'autorise
votre fournisseur de services mobiles, la carte SIM se verrouille. Une fois la
carte SIM verrouillée, vous devez saisir un code PUK2 pour la déverrouiller.
Contactez votre fournisseur de services mobiles pour plus d'informations sur
la composition restreinte.
AVANT DE COMMENCER Vous pouvez obtenir votre numéro PIN2 auprès
de votre fournisseur de services mobiles. Si vous avez saisi le code PIN2 de
manière incorrecte et si la carte SIM est verrouillée, vous pouvez obtenir un
code PUK2 de la part de votre fournisseur de services mobiles.
Configuration des préférences d'itinérance et d'utilisation des données
Utilisez les préférences d'itinérance et d'utilisation des données pour définir
les options pour votre téléphone dans votre réseau personnel et au cours de
l'itinérance. À titre d'exemple, vous pouvez définir des options évitant qu'un
appel soit passé ou qu'une connexion de données soit établie, donc que vos
communications soient surfacturées lorsque le téléphone fonctionne en
mode itinérance.
1 Ouvrez Téléphone .
1 Ouvrez Téléphone .
2 Ouvrez le menu Application, puis appuyez sur Préférences.
3 Pour activer/désactiver la numérotation restreinte : dans
Numérotation restreinte, appuyez sur Activé ou Désactivé.
4 Si vous activez la numérotation restreinte, entrez le code PIN2 et
appuyez sur Suivant.
5 Pour modifier la liste de numéros : dans Numérotation restreinte,
appuyez sur Afficher la liste de numéros restreinte et procédez de
l'une des manières suivantes :
• Pour ajouter une entrée : appuyez sur Ajouter une entrée et
saisissez le code PIN2. Saisissez le nom et le numéro de téléphone et
appuyez sur Te rm i n é .
• Pour modifier une entrée : appuyez sur Ajouter une entrée et
saisissez le code PIN2. Modifiez les informations et appuyez sur
Te r m i n é .
• Pour effacer une entrée : envoyez l'entrée vers le côté de l'écran et
saisissez le code PIN2. Appuyez sur Supprimer pour confirmer.
2 Ouvrez le menu Application, puis appuyez sur Préférences.
3 Dans la zone Réseau, configurez les options de votre choix :
Sélection automatique du réseau : indiquez si le téléphone doit
sélectionner un réseau automatiquement. Si vous désactivez la
sélection automatique, appuyez sur le réseau à utiliser.
Type de réseau : définissez la connexion automatique de votre
téléphone à tout type de réseau disponible ou indiquez si la connexion
doit s'effectuer avec les réseaux 3G ou avec les réseaux 2G seulement.
Itinérance de données : indiquez si la navigation Web, l'envoi et la
réception d'emails, de messages MMS et de messages instantanés
sont autorisés lorsque le téléphone fonctionne en itinérance.
Util. données : cette option permet d'activer ou de désactiver les
services de données tels que la navigation Web, l'envoi et la réception
d'emails, de messages MMS et instantanés.
Sélectionnez manuellement les paramètres du réseau
72 Chapitre 4 : Téléphone
Si votre téléphone ne parvient pas à lire les paramètres réseau sur votre
carte IM au cours de la configuration, vous pouvez saisir ces paramètres
manuellement.
Page 73

AVANT
DE COMMENCER Vous pouvez obtenir les éléments suivants auprès
de votre fournisseur de services mobiles :
• Le nom du point d'accès (APN)
• Votre nom d'utilisateur et votre mot de passe pour accéder à l'APN
Internet
• Le nom APN de la messagerie multimédia (APN MMS)
• Votre nom d'utilisateur et votre mot de passe pour accéder à l'APN de la
messagerie multimédia
• Le nom du centre de service de la messagerie multimédia (MMSC)
• Le nom du serveur proxy de la messagerie multimédia (proxy MMS)
• La taille maximum de la messagerie multimédia
Tous les fournisseurs de service mobile ne prennent pas en charge la
fonctionnalité téléimprimeur sur votre téléphone. Vérifiez ce point auprès de
votre fournisseur de services sans fil.
Vous pouvez connecter un appareil TTY/TDD à votre téléphone en utilisant
la prise casque. Pour en savoir plus sur la connectivité de votre téléscripteur,
renseignez-vous auprès de son fabricant. Assurez-vous également que
l'appareil prend en charge les transmissions numériques sans fil.
REMARQUE Lorsque la fonction TTY est activée, vous ne pouvez pas utiliser la
prise casque à d'autres fins, et tous les modes audio sont désactivés sur votre
téléphone, y compris l'écoute de votre téléphone.
1 Ouvrez Téléphone .
2 Ouvrez le menu Application, puis appuyez sur Préférences.
3 Sous Réseau, dans Manuel, appuyez sur Activé pour activer les
paramètres réseau manuels.
4 Appuyez sur Modifier la configuration du réseau.
5 Appuyez sur l'APN Internet et saisissez les paramètres que vous avez
obtenus auprès de votre fournisseur de services mobiles.
6 Appuyez sur l'APN MMS et saisissez les paramètres que vous avez
obtenus auprès de votre fournisseur de services mobiles.
7 Appuyez sur Modifier la configuration.
Activation du téléscripteur/de l'appareil pour malentendants
Un téléimprimeur (ou téléscripteur) est un appareil de télécommunications
qui permet aux personnes sourdes ou malentendantes, ou qui ont des
problèmes de parole ou de langage, de communiquer par téléphone. Votre
téléphone est compatible avec certains téléimprimeurs.
1 Connectez un appareil TTY/TDD à votre téléphone à l'aide de la prise
casque.
2 Ouvrez Téléphone .
3 Ouvrez le menu Application, puis appuyez sur Préférences.
4 Dans TTY/TDD, appuyez sur Off (Désactivé) pour basculer TTY/
TDD de Off à On (Activé).
Chapitre 4 : Téléphone 73
Page 74

74 Chapitre 4 : Téléphone
Page 75

Email, texte, multimédia et messagerie instantanée
Profitez de la facilité et de la vitesse de communication
avec vos amis, votre famille et vos collègues par email
partout où vous pouvez accéer au réseau sans fil de
votre fournisseur de services sans fil. Vous pouvez
également envoyer et recevoir des pièces jointes.
N'oubliez pas qu'il est possible d'utiliser l'application
de messagerie pour envoyer un message SMS,
multimédia ou instantané à un numéro de téléphone
portable, solution particulièrement pratique
notamment lorsque vous vous trouvez dans une
réunion plus longue que prévue.
Dans ce chapitre
76 Emails
89 Messagerie
Chapitre 5 : Email, texte, multimédia et messagerie instantanée 75
Page 76

Emails
Comment faire pour envoyer et recevoir des emails sur mon téléphone ?
Utilisez l'application Email de votre téléphone pour accéder à vos nombreux
comptes email : société (comme Exchange), FAI (comme EarthLink ou
Comcast) et Web (comme Gmail).
Il est très simple de synchroniser toutes vos données de compte en ligne
®
grace à fonction Palm
Synergy™. Lorsque vous configurez la
synchronisation dans une application, la synchronisation est
automatiquement configurée pour vous dans les autres applications. Si, par
exemple, vous configurez vos contacts Google dans Contacts avant de
configurer Gmail, lors de la première ouverture de l'application Email, vous
constaterez que vos messages Gmail ont déjà été téléchargés. Lorsque vous
ouvrirez l'application Calendrier pour la première fois, vous remarquerez
également que les événements de votre calendrier Google se trouvent déjà
dans les applications du calendrier de votre téléphone.
Pour les comptes email qui n'utilisent pas la fonction Synergy,vous devez
saisir les paramètres correspondant à ce compte—tels que le nom
d'utilisateur et le mot de passe—directement dans l'application Email (voir
Configuration de l'application Email).
Vous pouvez également utiliser le navigateur Web de votre téléphone pour
consulter votre messagerie Web simplement en accédant au site Web du
fournisseur de messagerie.
Boîtes de réception fusionnées dans l'application Email
Vous pouvez configurer plusieurs comptes email sur votre téléphone.
Lorsque vous ouvrez l'application Email, tous vos comptes s'affichent dans la
même vue : la vue Liste de comptes. À partir de cette vue, vous pouvez
ouvrir la boîte de réception d'un des comptes ou grâce à la fonction Palm
Synergy™, afficher tous les messages contenus dans l'ensemble des boîtes de
réception dans une vue fusionnée unique appelée Boîtes de réception.
®
1 Le nombre visible à droite de "Toutes les boîtes" indique le total d'emails non lus dans
l'ensemble de vos comptes email.
2 Le nombre affiché à droite de chaque nom de dossier indique combien de messages non lus
se trouvent dans chacun d'entre eux.
Lorsque vous répondez à un message à partir de la vue Boîtes de réception,
le message de réponse est envoyé à partir du compte dans lequel ce premier
a été reçu.
Si vous rédigez un nouveau message à partir de la vue Boîtes de réception,
ce message est envoyé à partir du compte défini comme compte par défaut
(voir Définition des préférences d'email).
Configuration de l'application Email
Procédez comme indiqué ci-dessous si vous disposez d'un compte chez l'un
des fournisseurs de services de messagerie les plus connus, tels qu'AOL,
EarthLink ou Yahoo!. Si vous configurez l'application Email pour votre
compte de messagerie d'entreprise utilisant Microsoft Exchange, consultez
Configuration d'email : Microsoft Exchange.
76 Chapitre 5 : Email, texte, multimédia et messagerie instantanée
Page 77

Si le compte email que vous configurez utilise la fonction Synergy, la
configuration de la messagerie synchronise également le calendrier et les
contacts du fournisseur.
1 Ouvrez Email .
3 Si vous ouvrez l'application Email dans d'autres circonstances, ouvrez
le menu Application, appuyez sur Préférences & comptes, puis sur
Ajouter un compte. Saisissez l'adresse email et le mot de passe et
appuyez sur Me connecter.
2 Lorsque vous ouvrez l'application Email pour la première fois, effectuez
l'une des opérations suivantes :
• S'il s'agit du premier compte de messagerie que vous configurez,
l'adresse email que vous avez utilisée pour votre profil Palm est saisie
par défaut. Utilisez cette adresse ou entrez l'adresse d'un de vos
autres comptes de messagerie. Entrez votre mot de passe pour le
compte, appuyez sur Me connecter, puis sur Te r m i n é .
• Si vous avez déjà configuré un compte email à l'aide de la fonction
Synergy et voulez en configurer un autre, appuyez sur Ajouter un
compte et entrez l'adresse email et le mot de passe. Appuyez sur
Me connecter.
REMARQUE Si la configuration automatique échoue pour votre compte de
messagerie, un message d'erreur apparaît. Appuyez sur OK, sur Configuration
manuelle, rassemblez les informations de paramètre dont vous avez besoin, puis
saisissez les paramètres du compte (voir Configuration d'un compte d'email en cas
d'échec de la configuration automatique).
Configuration d'email : Microsoft Exchange
Procédez comme suit pour configurer la messagerie pour un compte
Exchange.
AVANT DE COMMENCER Contactez votre fournisseur de messagerie ou
votre administrateur système pour obtenir les informations suivantes :
• Adresse IP ou nom du serveur de courrier pour la réception du courrier
• Nom du domaine du serveur
• Votre nom d'utilisateur et votre mot de passe
REMARQUE Si le système EAS de votre entreprise applique certaines règles
telles que l'effacement à distance et l'utilisation obligatoire des mots de passe (y
compris une longueur minimale des mots de passe, un nombre limité de tentatives
de saisie d'un mot de passe et d'autres paramètres), ces règles sont prises en
charge dans le compte EAS de votre téléphone. Contactez l’administrateur
système pour plus d'informations.
1 Ouvrez Email .
Chapitre 5 : Email, texte, multimédia et messagerie instantanée 77
Page 78

2 Lorsque vous ouvrez l'application Email pour la première fois, effectuez
l'une des opérations suivantes :
6 Saisissez les informations du serveur de messagerie entrante et
sortante, en fonction des informations du serveur que vous avez
obtenues auprès de votre fournisseur de messagerie ou de votre
administrateur système (voir AVANT DE COMMENCER au début de
cette procédure). Vous pouvez saisir le nom du serveur ou l'adresse IP
dans le champ Serveur de courrier entrant.
7 Appuyez sur Me connecter.
Configuration d'un compte d'email en cas d'échec de la configuration automatique
Suivez cette méthode si la configuration automatique (voir Configuration de
l'application Email) ne fonctionne pas pour votre compte d'email.
AVANT DE COMMENCER Contactez votre fournisseur de messagerie ou
votre administrateur système pour obtenir les informations suivantes :
• S'il s'agit du premier compte de messagerie que vous configurez,
l'adresse email que vous avez utilisée pour votre profil Palm est saisie
par défaut. Utilisez cette adresse ou entrez l'adresse d'un de vos
autres comptes de messagerie. Saisissez votre mot de passe pour ce
compte.
• Si vous avez déjà configuré un compte utilisant la fonction Synergy
et souhaitez en configurer un autre, appuyez sur Ajouter un
compte. Entrez votre adresse email et votre mot de passe.
3 Si vous ouvrez l'application Email dans d'autres circonstances, ouvrez
le menu Application, appuyez sur Préférences et comptes, puis sur
Ajouter un compte. Entrez votre adresse email et votre mot de passe.
4 Ouvrez le menu Application et appuyez sur Configuration manuelle.
5 Appuyez sur le champ Type de courrier, puis sur Exchange (EAS).
78 Chapitre 5 : Email, texte, multimédia et messagerie instantanée
• Type de compte (POP ou IMAP)
• Noms des serveurs de courrier entrant et sortant
• Nom d'utilisateur et mot de passe sur le serveur de courrier entrant
• Numéros de ports du serveur pour le courrier entrant et le courrier
sortant
• Toute information requise pour SSL, pour le courrier entrant et/ou sortant
• Toute information requise en matière d'authentification (ESMTP), pour le
courrier sortant
• Dossier racine (comptes IMAP uniquement)
1 Si vous n'avez pas encore commencé la configuration du compte et
que le message "Connexion impossible" apparaît, appuyez sur OK,
puis sur Configuration manuelle et passez à l'étape 7. Dans le cas
contraire, commencez à l'étape 2.
2 Ouvrez Email .
Page 79

3 Lorsque vous ouvrez l'application Email pour la première fois, effectuez
l'une des opérations suivantes :
• S'il s'agit du premier compte de messagerie que vous configurez,
l'adresse email que vous avez utilisée pour votre profil Palm est saisie
par défaut. Utilisez cette adresse ou entrez l'adresse d'un de vos
autres comptes de messagerie. Saisissez votre mot de passe pour ce
compte.
• Si vous avez déjà configuré un compte avec Synergy et souhaitez en
configurer un autre, appuyez sur Ajouter un compte. Entrez votre
adresse email et votre mot de passe.
obtenues auprès de votre administrateur système (voir AVANT DE
COMMENCER au début de cette procédure).
8 Appuyez sur Me connecter.
Saisie de paramètres de compte avancés
Ces paramètres ne s'appliquent qu'au compte sélectionné à l'étape 3.
1 Ouvrez Email .
2 Ouvrez le menu Application et appuyez sur Préférences et comptes.
3 Appuyez sur le nom du compte.
4 Configurez les options de votre choix :
4 Si vous ouvrez l'application Email dans d'autres circonstances, ouvrez
le menu Application, appuyez sur Préférences et comptes, puis sur
Ajouter un compte. Entrez votre adresse email et votre mot de passe.
5 Ouvrez le menu Application et appuyez sur Configuration manuelle.
6 Appuyez sur le champ Type de courrier, puis appuyez sur le type
correspondant à votre compte.
7 Saisissez les informations du serveur de messagerie entrante et
sortante, en fonction des informations du serveur que vous avez
Nom du compte : entrez le nom qui apparaît dans la liste de comptes.
Nom complet : entrez le nom que vous voulez voir apparaître dans le
champ De des messages que vous envoyez.
Chapitre 5 : Email, texte, multimédia et messagerie instantanée 79
Page 80

Afficher l'icône : déterminez si une icône de notification doit s'afficher
à l'arrivée d'un nouveau message.
Alerte : Lorsque l'option Afficher l'icône est activée, choisissez la
lecture éventuelle d'un son à l'arrivée des nouveaux messages (voir
Activation/désactivation des notifications de messagerie).
Signature : appuyez sur cette option pour créer une signature à
ajouter aux messages sortants (voir Ajout d'une signature aux
messages sortants).
Adresse pour réponse : entrez l'adresse que les destinataires verront
sur vos messages sortants, et à laquelle ils répondront, si elle est
différente de votre adresse email réelle.
1 Ouvrez Email .
2 Ouvrez le menu Application et appuyez sur Préférences et comptes.
3 Appuyez sur un compte dans Comptes.
4 Dans Afficher l’icône, appuyez sur Oui ou Non.
5 Appuyez sur Alerte, puis sur l'une des options ci-après :
Vibreur : le téléphone vibre silencieusement.
Son système : les sons du sytème sont lus. Si la sonnerie est
désactivée, le téléphone vibre.
Synchroniser les emails supprimés (comptes POP uniquement) :
déterminez si les messages doivent être supprimés du serveur lorsque
vous les supprimez sur votre téléphone.
Afficher : déterminez combien de jours de messages doivent être
récupérés sur le serveur.
Récupérer : indiquez la fréquence de synchronisation des emails pour
ce compte.
Dossiers par défaut (comptes IMAP uniquement) : indiquez dans
quel dossier sont stockés les messages que vous envoyez, sauvegardez
en tant que brouillons ou supprimez.
Supprimer le compte : voir Suppression d'un compte d'email.
Modifier config. ouv. session : voir Modification de la configuration
d'ouverture de session.
Activation/désactivation des notifications de messagerie
Les paramètres sélectionnés ici s'appliquent à toues les comptes de
messagerie. Vous pouvez appliquer des paramètres différents à chaque
compte de messagerie.
Sonnerie : appuyez sur Sonnerie, puis sur sonnerie de votre choix.
Appuyez sur à droite d'une sonnerie pour écouter un aperçu. La
sonnerie de votre choix est lue.
Muet : aucun son n'est lu et le téléphone ne vibre pas.
Modification de la configuration d'ouverture de session
Lorsque vous changez le mot de passe d'un compte email en ligne, pensez à
effectuer également cette modification dans les paramètres du compte sur
votre téléphone.
1 Ouvrez Email .
2 Ouvrez le menu Application et appuyez sur Préférences et comptes.
3 Appuyez sur le nom du compte.
4 Appuyez sur Changer la configuration d'ouverture de session et
appuyez ensuite sur les champs appropriés pour modifier les
informations sur le compte.
80 Chapitre 5 : Email, texte, multimédia et messagerie instantanée
Page 81

Suppression d'un compte d'email
Lorsque vous supprimez un compte email de votre téléphone, les
informations relatives au compte ne sont supprimées que sur votre
téléphone. Cela n'affecte pas le compte au niveau du fournisseur de
messagerie.
1 Ouvrez Email .
2 Ouvrez le menu Application et appuyez sur Préférences et comptes.
3 Appuyez sur le nom du compte.
4 Appuyez sur Supprimer le compte, puis sur Supprimer le compte
d'email.
Création et envoi d'un email
1 Ouvrez Email .
2 Si vous ouvrez l'application Email pour la première fois et si vous avez
configuré au moins un compte email, appuyez sur Te r m i n é . Si vous
n'avez pas encore configuré de compte email, reportez-vous à la
section Configuration de l'application Email.
3 Appuyez sur .
4 (Facultatif) Appuyez sur De pour changer le compte utilisé pour
envoyer le message. Cette option s'affiche uniquement si vous avez
configuré plusieurs comptes email sur votre téléphone.
5 Sélectionnez le champ À et effectuez l'une des opérations suivantes
pour choisir le destinataire du message :
• Entrez un nom de contact, des initiales ou une adresse email.
Appuyez sur l'adresse email lorsqu'elle s'affiche.
• Appuyez sur pour ouvrir la liste complète des contacts. Appuyez
sur le contact voulu, ou saisissez un nom ou une adresse pour
restreindre la recherche.
• Si le destinataire n'est pas un contact, entrez son adresse email
intégrale.
CONSEIL Pour adresser un email directement à partir l'Ecran de lancement ou de
la Vue Carte, saisissez l'adresse email. Si l'adresse email est déjà associée à un
contact, il s'affiche automatiquement. Appuyez sur l'adresse email. Si l'adresse
email ne figure pas encore dans les contacts, appuyez sur l'adresse email. Un
nouvel email s'ouvre, et l'adresse apparaît dans le champ A.
Chapitre 5 : Email, texte, multimédia et messagerie instantanée 81
Page 82

6 (Facultatif) Appuyez sur À pour ouvrir les champs Cc et Bcc et entrez
une adresse.
7 (Facultatif) Répétez les étapes 5 et 6 pour entrer des adresses
supplémentaires.
8 Entrez l'objet, appuyez sur Entrée et entrez le corps du texte.
9 (Facultatif) Pour formater le corps du texte, effectuez l'une des
opérations suivantes :
• Commencez à saisir le nom du fichier.
• Pour prendre une nouvelle photo et la joindre au message, appuyez
sur l'icône de photo dans le bas de l'écran et appuyez sur Nouvelle
photo.
3 Appuyez sur le nom du fichier.
4 Répétez les étapes 1 à 3 pour joindre d'autres fichiers.
• Pour saisir du texte en gras, en italique ou souligné, ouvrez le menu
Application et appuyez sur Modifier > [l'option de votre choix].
Saisissez le texte. Pour désactiver le formatage, ouvrez le menu
Application et appuyez sur Modifier > [option à désactiver].
• Pour saisir du texte dans une couleur donnée, ouvrez le menu
Application et appuyez sur Modifier > défiler vers le bas > Couleur
du texte. Appuyez sur la couleur souhaitée et saisissez le texte.
• Pour formater du texte déjà saisi : sélectionnez le texte (voir Gestes
de sélection de texte), ouvrez le menu Application, puis appuyez sur
Modifier > [l'option de votre choix]. Pour désactiver une option
de formatage, ouvrez le menu Application et appuyez sur Modifier
> [option à désactiver]. Pour la couleur de texte, appuyez sur le
carré noir.
10 (Facultatif) Pour définir le niveau de priorité du message : Ouvrez le
menu Application et appuyez sur Définir comme de priorité
normale ou sur Définir comme de priorité élevée.
11 Appuyez sur .
Ajout de pièces jointes à un message
1 Pendant la composition du message, appuyez sur .
2 Pour obtenir le fichier que vous souhaitez joindre, procédez comme
suit :
Enregistrement d'un message comme brouillon
Pendant la composition du message, ouvrez le menu Application et appuyez
sur Enregistrer comme brouillon.
Réception et lecture des emails
L'application Email synchronise les messages chaque fois que vous ouvrez
un dossier de courrier. Elle synchronise également les messages
automatiquement à une fréquence définie, toutes les 20 minutes par défaut
(voir Saisie de paramètres de compte avancés pour obtenir des informations
sur la modification de cet intervalle).
Procédez comme suit pour récupérer manuellement des messages.
1 Ouvrez Email .
2 Si les dossiers du compte souhaité sont masqués, appuyez sur pour
les afficher.
3 Appuyez sur le dossier dont vous voulez vérifier les messages . Si la
synchronisation ne démarre pas, appuyez sur .
Comment savoir si la synchronisation est en cours ? Si l'icône affichée
autour du nombre de messages en haut à droite de l'écran effectue un
mouvement circulaire.
• Appuyez sur une icône dans le bas de l'écran pour rechercher des
photos, des vidéos, des fichiers de musique ou des documents.
82 Chapitre 5 : Email, texte, multimédia et messagerie instantanée
Page 83

4 Appuyez sur un message pour l'ouvrir.
5 (Facultatif) Procédez de l'une des façons suivantes :
• Pour composer un numéro, saisissez-le et appuyez sur pour
effectuer l'appel.
• Pour envoyer un SMS : appuyez longuement sur le numéro, puis sur
SMS.
• Pour envoyer un email : appuyez longuement sur l'adresse email,
puis sur Envoyer un email .
• Pour vous rendre sur une adresse Web : appuyez dessus.
Ouverture de pièces jointes à un email
Vous pouvez recevoir un fichier de n'importe quel type joint à un email, mais
vous ne pourrez ouvrir la pièce jointe que si votre téléphone est équipé
d'une application permettant d'ouvrir le fichier.
• Pour ouvrir une seule pièce jointe : appuyez sur le nom de la pièce jointe
pour la télécharger. Si la pièce jointe est dans un format de fichier pris en
charge (MP3, PDF, DOC, XLS, PPT, GIF ou JPG), elle s'ouvre
automatiquement.
• Pour ouvrir plusieurs pièces jointes : appuyez sur la liste des noms des
pièces jointes pour afficher les pièces jointes, puis appuyez sur le nom
d'une pièce jointe spécifique pour l'ouvrir.
6 Appuyez sur ou sur dans la ligne d'objet pour afficher le message
précédent ou le message suivant.
7 Pour consulter les messages d'un autre compte, faites le geste arrière
(voir Retour à l'écran précédent dans une application (geste arrière))
afin de revenir à la liste des comptes et appuyez sur le nom du compte.
Enregistrement des pièces jointes
Lorsque vous ouvrez des pièces jointes de certains types, vous pouvez les
enregistrer sur votre téléphone afin de pouvoir les afficher plus tard dans
l'une des applications de votre téléphone.
1 Ouvrez la pièce jointe (voir Ouverture de pièces jointes à un email).
Chapitre 5 : Email, texte, multimédia et messagerie instantanée 83
Page 84

2 Effectuez l'une des opérations suivantes :
Pour ajouter un contact à partir du champ À ou Cc :
• Pour les images au format JPG, GIF, BMP ou PNG : appuyez sur
Copier dans Photos.
• Pour d'autres types de fichiers : alors que le fichier est ouvert, ouvrez
le menu Application et appuyez sur Enregistrer sous. Si l'élément
de menu Enregistrer sous n'est pas disponible, vous ne pouvez pas
enregistrer la pièce jointe.
Pour ouvrir sur votre téléphone une pièce jointe enregistrée, ouvrez
l'application adéquate pour afficher les fichiers du type de la pièce jointe. La
pièce jointe s'affiche dans la liste des fichiers disponibles. Sélectionnez le
fichier pour l'ouvrir.
Enregistrez ou partagez une image en ligne
Si un message contient une image en ligne—une image insérée directement
dans le corps du texte—vous pouvez partager l'image avec quelqu'un
d'autre par email. Si vous choisissez cette option, un nouveau message vide
s'ouvre avec le fichier image en pièce jointe.
Si l'image est au format JPG, GIF, BMP ou PNG, vous pouvez également
l'enregistrer et la visualiser dans l'application Photos.
1 Alors que le message est ouvert, maintenez le doigt surOption et
appuyez sur l'image.
2 Appuyez sur Copier dans Photos (si cette option est disponible) ou
sur Partager.
Ajout d'un contact à partir d'un email
1 Dans un message que vous avez reçu, appuyez sur le nom ou l'adresse
email.
2 Appuyez sur Ajouter dans Contacts.
3 Appuyez sur l'une des options suivantes :
Ajouter nouveau contact : créez un nouveau contact pour le nom ou
l'adresse.
Ajouter aux éléments existants : appuyez sur le contact auquel vous
voulez ajouter le nom ou l'adresse .
Pour ajouter un numéro de téléphone ou une adresse email aux contacts à
partir du corps d'un message :
1 Dans un message que vous avez reçu, maintener le doigt sur le
numéro ou l'adresse email.
2 Appuyez sur Ajouter dans Contacts.
3 Appuyez sur l'une des options suivantes :
Enregistrer comme nouveau : cette option vous permet d'enregistrer
le numéro de téléphone ou l'adresse email dans un nouveau contact.
Ajouter aux éléments existants : appuyez sur le contact auquel
ajouter le numéro de téléphone ou l'adresse email.
Cette option n'est pas disponible lorsque le numéro de téléphone ou
l'adresse email figure déjà dans vos contacts.
Vous pouvez ajouter un nom de contact ou une adresse email à votre liste
de contacts directement depuis les champs À ou Cc d'un message. Vous
avez la possibilité de créer un contact ou d'ajouter des informations à un
contact existant.
84 Chapitre 5 : Email, texte, multimédia et messagerie instantanée
Affichage d'un contact à partir d'un email
• Dans un message reçu d'une personne répertoriée dans l'application
Contacts, appuyez sur le nom pour ouvrir l'entrée du contact.
Page 85

Rechercher un message email
2 Effectuez l'une des opérations suivantes :
Vous pouvez rechercher un message dans n'importe quel dossier d'emails.
Les messages entrants doivent être entièrement téléchargés sur votre
téléphone pour apparaître dans les résultats de la recherche.
• Pour le message que vous cherchez, saisissez quelques caractères d'un
nom ou d'une adresse email dans la ligne De, À ou Cc, ou bien
quelques caractères de l'objet. Les résultats correspondants
apparaissent au fil de votre saisie. Continuez à saisir des caractères
pour affiner la recherche.
Envoi d'une réponse à un message
1 Ouvrez un message.
2 Appuyez sur l'une des options suivantes :
: répondre uniquement à l'expéditeur.
: répondre à l'expéditeur et à tous les autres destinataires.
3 Entrez le texte de la réponse et appuyez sur .
• Pour copier tout le contenu du message, y compris le nom de
l'expéditeur, la date, le destinataire, l'objet et le corps du texte :
ouvrez le menu Application, appuyez sur Modifier, puis appuyez sur
Copier tout.
• Pour copier seulement le corps du texte : Ouvrez le menu
Application, appuyez sur Modifier, puis sur Sélectionner tout.
Ouvrez ensuite le menu Application, appuyez sur Modifier, puis sur
Copier.
Déplacement d'un message vers un autre dossier
1 Ouvrez un message.
2 Ouvrez le menu Application et appuyez sur Placer dans le dossier.
3 Appuyez sur le dossier à utiliser.
Marquage d'un message comme lu ou non lu
1 Ouvrez un message.
Transfert d'un message
1 Ouvrez un message et appuyez sur .
2 Entrez l'adresse du message transféré (voir Création et envoi d'un
email).
3 Entrez le texte du message transféré et appuyez sur .
Copie de messages
1 Ouvrez un message.
2 Ouvrez le menu Application et appuyez sur Marquer comme lu/non
lu.
Ajout ou suppression d'un drapeau
Lorsque vous marquez un message, un apparaît en regard du message
dans votre boîte de réception. Vous pouvez marquer un message pour le
sélectionner comme un élément auquel vous devrez revenir.
1 Ouvrez un message.
2 Ouvrez le menu Application et appuyez sur Définir le drapeau ou sur
Effacer le drapeau.
Chapitre 5 : Email, texte, multimédia et messagerie instantanée 85
Page 86

Affichage/masquage des détails de l'en-tête du message
1 Ouvrez Email .
1 Ouvrez un message.
2 Appuyez sur le nom d'un destinataire pour afficher les détails. Appuyez
de nouveau pour masquer les détails.
Suppression d'un message
Lorsqu'un message est supprimé, il est déplacé vers le dossier des éléments
supprimés ; il est donc toujours sur votre téléphone. Selon le compte email
que vous utilisez, ce dossier s'appelle Éléments supprimés, Messages
supprimés, Corbeille, ou autre.
Si vous supprimez accidentellement un message, vous pouvez le restaurer
dans le dossier d'origine (voir Déplacement d'un message vers un autre
dossier). Pour supprimer définitivement un message du téléphone, effacez-le
dans le dossier des éléments supprimés.
CONSEIL Si vous changez le dossier dans lequel vous stockez les messages
supprimés pour un compte IMAP (voir Saisie de paramètres de compte avancés),
le fait de supprimer les messages de ce dossier les supprime de votre téléphone.
2 Ouvrez le menu Application et appuyez sur Préférences et comptes.
3 Appuyez sur le compte à utiliser.
4 Appuyez sur le champ Signature et entrez le texte de la signature.
Pour formater le texte en gras, en italique ou en couleur, sélectionnez
le texte (voir Gestes de sélection de texte), ouvrez le menu Application,
et appuyez sur Modifier > [option requise].
Effectuez l'une des opérations suivantes :
• Dans la liste des messages : jetez le message à gauche ou à droite de
l'écran.
• Dans un message ouvert : appuyez sur .
Ajout d'une signature aux messages sortants
Une signature comprend les informations que vous souhaitez ajouter à la fin
de vos messages sortants, par exemple votre nom, votre adresse et vos
numéros de téléphone, votre site Web ou encore une devise personnelle.
Vous pouvez utiliser une signature différente pour chaque compte email.
86 Chapitre 5 : Email, texte, multimédia et messagerie instantanée
Affichage des dossiers de courrier
1 Ouvrez Email .
2 Procédez de l'une des façons suivantes :
• Affichage de tous les dossiers d'un compte : appuyez sur .
• Ouvrir un dossier : appuyez sur le nom du dossier.
Page 87

• Afficher des informations sur le dossier, par exemple la dernière
synchronisation et le nombre de messages : ouvrez le dossier et
appuyez sur l'en-tête du dossier.
Tri des emails dans un dossier
Par expéditeur : trier par prénom des expéditeurs, de A à Z. Appuyez
à nouveau sur Par expéditeur pour inverser l'ordre de tri. Dans les
dossiers des messages sortants, tels que Envoyés et Boîte de réception,
Par expéditeur trie les emails en fonction du prénom des destinataires.
Par objet : trier par objet, de A à Z. Appuyez à nouveau sur Par objet
pour inverser l'ordre de tri.
Ajouter un dossier d'email en tant que favori
Les favoris s'affichent en haut de la liste des comptes.
1 Ouvrez Email .
2 Si le dossier requis ne s'affiche pas, appuyez sur à droite du nom
du compte de messagerie pour afficher le dossier.
3 Appuyez sur à droite du nom du dossier.
Pour supprimer un dossier favori, répétez les étapes 1 et 2, puis appuyez sur
à droite du nom du dossier.
1 Ouvrez Email .
2 Si le dossier de votre choix n'est pas affiché, appuyez sur pour
afficher les dossiers pour l'un de vos comptes.
3 Appuyez sur un dossier, ouvrez le menu Application, et appuyez sur
Tr i er .
4 Appuyez sur l'une des options ci-après :
Par date : trier le contenu du dossier par date, du plus récent au plus
ancien. Appuyez à nouveau sur Par date pour inverser l'ordre de tri.
Définition des préférences d'email
1 Ouvrez Email .
2 Ouvrez le menu Application et appuyez sur Préférences et comptes.
Chapitre 5 : Email, texte, multimédia et messagerie instantanée 87
Page 88

3 Configurez les options de votre choix :
Dossiers intelligents : indiquez si les messages de toutes les boîtes
de réception et/ou les messages marqués d'un drapeau doivent être
ajoutés aux favoris en haut de la vue Liste des comptes.
Comptes : appuyez sur un nom de compte pour entrer des
paramètres avancés (voir Saisie de paramètres de compte avancés).
Compte par défaut : appuyez sur le compte affiché, puis sur le
compte que vous souhaitez définir comme le nouveau compte par
défaut. Le compte par défaut permet d'envoyer un nouveau message
créé dans une vue Liste de comptes ou une vue de dossiers fusionnés
comme Toutes les boîtes de réception ou Tous les marqués d'un
drapeau. S'il n'existe qu'un compte email sur votre téléphone, la
préférence Compte par défaut ne s'affiche pas.
Ajouter un compte : voir Configuration de l'application Email.
1 Ouvrez Email .
2 Ouvrez le menu Application et appuyez sur Préférences et comptes.
3 Appuyez et maintenez enfoncé le nom du compte, attendez l'indication
visuelle, puis faites glisser le compte vers le haut ou vers le bas.
Réponse aux invitations à des réunions
Vous pouvez recevoir des invitations à des réunions sur votre téléphone de
la même manière que vous recevez des emails. Toutefois, vous ne pouvez
pas créer d'invitations à des réunions sur votre téléphone.
Indiquez si vous acceptez, acceptez sous réserve ou refusez l'invitation en
appuyant sur l'option correspondante.
Voici les principales caractéristiques des invitations aux réunions :
• Les invitations à des réunions apparaissent sur votre téléphone dans
l'application Email et non dans l'application Calendrier.
• Dans l'application Email, vous pouvez accepter, refuser ou accepter sous
réserve une invitation à une réunion.
• Si vous acceptez une invitation, ou que vous l'acceptez sous réserve,
celle-ci apparaît en tant qu'événement dans Calendrier.
• Vous pouvez répondre à des invitations à des réunions et transférer
celles-ci de la même manière que des emails.
CONSEIL Si vous recevez une invitation mise à jour, vous pouvez de nouveau
l'accepter, la refuser ou l'accepter sous réserve. Si vous recevez une annulation de
réunion, ouvrez le message et appuyez sur Supprimer du calendrier pour
supprimer la réunion de votre calendrier.
Réorganisation des comptes
Vous pouvez modifier l'ordre des comptes dans la vue Liste des comptes.
88 Chapitre 5 : Email, texte, multimédia et messagerie instantanée
Envoi d'emails à partir d'une autre application
Servez-vous de l'option Partager dans toute application prenant en charge
cette fonction pour envoyer des éléments en tant que pièces jointes à un
Page 89

email. Cette fonction est disponible dans les Contacts, les Photos, l'Afficheur
de Doc, l'Afficheur de PDF et les applications Mémos, entre autres. En
fonction de l'application, le nom de l'option peut être Partager, Envoyer ou
Email. Pour plus de détails, consultez la section de ce guide consacrée à
l'application spécifique.
commencez ou poursuivez une conversation, la partie supérieure de la
conversation affiche tous les messages échangés avec votre interlocuteur,
tandis que la partie inférieure permet de saisir le prochain message.
Vous pouvez entretenir des conversations avec plusieurs personnes à la fois.
1 Ouvrez Messagerie .
Messagerie
Quels types de messages puis-je envoyer et recevoir ?
Vous pouvez utiliser l'application Messagerie pour envoyer et recevoir les
types de messages suivants :
• Messages SMS et MMS (voir Création et envoi d'un message SMS ou
multimédia)
• les messages instantanés pour un compte de messagerie instantanée déjà
configuré en ligne (voir Configuration d'un compte de messagerie
instantanée).
La fonction Synergy permet à l'application Messagerie de réunir tous vos
messages SMS, multimédia et instantanés en provenance, ou à destination,
du même contact ou numéro de téléphone dans une même conversation
(parfois appelée fil de discussion). Vous pouvez ainsi consulter l'intégralité de
l'historique des messages avec une personne même si vous avez utilisé
plusieurs méthodes pour communiquer avec elle (voir Utilisation des
conversations). Vous pouvez même passer d'un compte à un autre sans
perdre le fil de votre conversation (voir Changement de compte de
messagerie en cours de conversation) ; il vous suffit de choisir le compte de
messagerie le plus susceptible de maintenir la liaison entre vous et votre
interlocuteur sans interruption.
Utilisation des conversations
2 Effectuez l'une des opérations suivantes :
• Commencer une nouvelle conversation : créez un message (voir
Création et envoi d'un message SMS ou multimédia ou Envoi et
réception de messages instantanés), ou appuyez sur un message et
répondez-y.
• Pour poursuivre une conversation existante : appuyez sur la
conversation.
3 Saisissez votre message.
4 Appuyez sur .
CONSEIL Vous pouvez copier le contenu d'une conversation en texte brut, puis le
coller dans un mémo, un message email, etc. (voir Copie de messages).
Changement de compte de messagerie en cours de conversation
Lors d'une même conversation, vous pouvez passer d'un compte de
messagerie SMS/multimédia/instantanée à un autre. Si vous discutiez avec
un interlocuteur lors d'une conversation instantanée et que celui-ci se
déconnecte, vous pouvez lui envoyer un SMS pour terminer la conversation.
Vous pouvez également passer d'un numéro de téléphone à un autre pour
envoyer un message SMS à quelqu'un.
Lorsque vous échangez plusieurs messages avec un interlocuteur, ils sont
regroupés dans une conversation. Une même conversation peut contenir du
texte, des éléments multimédia et des messages instantanés. Lorsque vous
Chapitre 5 : Email, texte, multimédia et messagerie instantanée 89
Page 90

CONSEIL Pour pouvoir basculer entre la messagerie SMS et la messagerie IM
avec une personne, le numéro de téléphone et l'adresse IM de cet interlocuteur
doivent figurer dans le même contact ou dans un contact lié. Si l'adresse et le
numéro se trouvent dans des contacts différents et non liés, liez-les (voir Création
de liens entre les contacts).
1 Dans l'application Messagerie, lancez une nouvelle conversation ou
ouvrez une conversation figurant dans la vue Conversations.
3 Effectuez l'une des opérations suivantes :
• Appuyez sur le nom du contact ou sur son numéro, en haut de
l'écran, puis appuyez sur le numéro que vous souhaitez appeler.
• Appuyez sur le nom du compte de MESSAGERIE SMS ou de
Messagerie Instantanée, en haut à droite, puis appuyez sur en
regard du numéro que vous souhaitez appeler.
2 Appuyez sur SMS ou sur le nom d'un compte de messagerie
instantanée en haut à droite de l'écran. Le cas échéant, les autres
méthodes de communication avec ce contact s'affichent dans une liste.
Appuyez sur le compte ou le numéro de téléphone à utiliser.
Composition d'un numéro à partir d'un message
Basculement entre les vues Conversations et Amis
La vue Conversations répertorie toutes vos conversations dans Messagerie.
La vue Amis répertorie tous vous amis de messagerie instantanée.
1 Ouvrez Messagerie .
2 Pour afficher la vue Conversations, appuyez sur Conversations. Pour
afficher la vue Amis, appuyez sur Amis.
1 Ouvrez Messagerie .
2 Appuyez sur une conversation.
90 Chapitre 5 : Email, texte, multimédia et messagerie instantanée
3 Dans la vue Amis, appuyez sur pour développer la liste d'amis.
Appuyez sur le nom d'un ami pour contacter cette personne.
Page 91

CONSEIL Vous pouvez définir une préférence pour afficher tous vos amis, qu'ils
soient en ligne ou hors ligne, ou pour masquer les amis hors ligne. Dans la vue
Amis, ouvrez le menu Application et appuyez sur Afficher/Masquer les amis
hors ligne.
Création et envoi d'un message SMS ou multimédia
Chaque message SMS peut comporter jusqu'à 160 caractères. Vous pouvez
envoyer un message comptant plus de 160 caractères, mais ce message
pourra être divisé en plusieurs messages. Si vous envoyez un message SMS
vers une adresse email, cette dernière est déduite des 160 caractères.
Les messages multimédia sont composés de texte et de photos. Vous
pouvez inclure des photos au format JPG.
LE SAVIEZ-VOUS ? Vous pouvez envoyer et recevoir des messages SMS pendant
une conversation téléphonique. Ces opérations sont facilitées par l'utilisation d'un
kit mains libres ou du haut-parleur.
• Appuyez sur pour ouvrir la liste complète des contacts. Appuyez
sur le contact souhaité ou saisissez un nom ou une adresse pour
restreindre la recherche.
• Si le destinataire n'est pas un contact, entrez son numéro de
téléphone.
• Souhaitez-vous saisir un code abrégé contenant des lettres, par
exemple, pour envoyer par SMS un vote à un sondage télévisé ou
pour faire un don à une oeuvre caritative ? Saisissez-le à l'aide du
clavier ; appuyez simplement sur les lettres et appuyez sur le code
qui apparaît sous Code abrégé. Cette opération est différente de
celle qui consiste à composer un numéro contenant des lettres, par
exemple, (555) 256 PALM. Pour composer un numéro de ce type,
vous devez voir un clavier de composition à l'écran et appuyer sur les
chiffres correspondant aux lettres P, A, L, M, soit 7256.
• Entrez le prénom, le nom de famille ou les initiales d'un contact, le
pseudonyme (nom d'écran), le numéro de téléphone ou l'adresse
email. Appuyez sur l'adresse de messagerie instantanée ou sur
l'adresse email que vous souhaitez utiliser pour envoyer le message
lorsqu'il apparaît.
4 Appuyez sur le champ À et répétez l'étape 3 pour entrer d'autres
destinataires.
AVANT DE COMMENCER Vérifiez que votre téléphone est allumé et que
vous vous trouvez dans une zone de couverture (voir la section Activation
des services sans fil).
1 Ouvrez Messagerie .
2 Lors de la première ouverture de l'application Messagerie, appuyez sur
Te r m i n é pour envoyer un message SMS ou multimédia. Passez
ensuite à l'étape 3.
3 Appuyez sur . Le curseur se trouve dans le champ À. Pour choisir le
destinataire, procédez de l'une des façons suivantes :
• Entrez le prénom, le nom de famille ou les initiales d'un contact, le
pseudonyme (nom d'écran), le numéro de téléphone ou l'adresse
email. Appuyez sur le numéro de téléphone à utiliser pour envoyer le
message lorsqu'il apparaît.
5 Pour joindre une photo au format JPG à un message multimédia,
procédez de l'une des façons suivantes :
• Si vous n'avez pas encore saisi le texte du message, appuyez sur .
Appuyez sur l'album contenant la photo requise. Appuyez sur la
photo ou, appuyez sur Nouvelle photo et prenez la photo. Appuyez
sur Joindre la photo.
• Si vous avez déjà saisi le texte du message, ouvrez le menu
Application et appuyez sur Ajouter une photo. Appuyez sur l'album
contenant la photo voulue, puis appuyez sur la photo ; vous pouvez
également appuyer sur Nouvelle photo et prendre la photo.
Appuyez sur Joindre la photo.
6 Pour joindre une vidéo à un message multimédia, procédez de l'une
des façons suivantes :
• Avant de saisir le texte du SMS : appuyez sur , puis sur .
Appuyez sur l'album contenant la vidéo et appuyez sur la vidéo ou
Chapitre 5 : Email, texte, multimédia et messagerie instantanée 91
Page 92

sur Nouvelle vidéo. Si vous appuyez sur Nouvelle vidéo, appuyez
sur pour commencer l'enregistrement, appuyez sur pour
arrêter l'enregistrement, puis appuyez sur la nouvelle vidéo.
• Après avoir saisi le texte du message : ouvrez le menu Application,
appuyez sur Ajouter une photo, puis appuyez sur . Appuyez sur
l'album contenant la vidéo et appuyez sur la vidéo ou sur Nouvelle
vidéo. Si vous appuyez sur Nouvelle vidéo, appuyez sur pour
commencer l'enregistrement, appuyez sur pour arrêter
l'enregistrement, puis appuyez sur la nouvelle vidéo.
Utilisation des émoticônes dans un message
Pour inclure une émoticône dans un message SMS, multimédia ou
instantané, saisissez la combinaison de caractères correspondant à
l'émoticône en question. La plupart des émoticônes peuvent être créées par
le biais de plusieurs combinaisons de touches. Une fois le message envoyé,
l'émoticône s'affiche dans la conversation sur votre téléphone et sur le
téléphone du destinataire, à condition que l'application de messagerie
instantanée utilisée pour la réception prenne en charge l'image.
7 Entrez le texte du message et appuyez sur .
CONSEIL Vous pouvez insérer des émoticônes dans le message (voir Utilisation
des émoticônes dans un message).
CONSEIL Vous pouvez aussi envoyer une entrée de contact dans le cadre d'un
message multimédia. Effectuez cette opération dans l'application Contacts (voir
Envoi de contacts).
Le tableau suivant répertorie les émoticônes prises en charge par votre
téléphone.
REMARQUE Les combinaisons d'émoticônes utilisant des mots, telles que :cool
ou :cry, ne sont pas prises en charge dans la plupart des applications de chat. Les
émoticônes créées à l'aide de ces combinaisons ne s'affichent parfois pas
correctement sur le téléphone du destinataire.
Table 1. Emoticônes prises en charge
Pour afficher
Saisissez l'une des combinaisons de caractères suivants...
cette
émoticône...
>:o >:-o >:O >:-O >:( >:-( :angry :mad
o_O :confused
8) 8-) B) B-) :cool
:’( =’( :cry
:{:-[=[=-[:redface
92 Chapitre 5 : Email, texte, multimédia et messagerie instantanée
:S :-S :s :-s %-( %( X-( X( :eww :gross
:! :-! :eek
:( :-( =( =-( :sad
Page 93

Table 1. Emoticônes prises en charge
1 Ouvrez Messagerie .
Pour afficher
cette
émoticône...
Saisissez l'une des combinaisons de caractères suivants...
:O :-O :o :-o =O =-O =o =-o :surprised :
shock :omg
^^ ^_^ ^-^ :grin :biggrin
<3 :heart
O:) O:-) o:) o:-) :innocent :angel
:-*:*=*=-*:kiss
:-D:D=D=-D:laugh:lol
>:-) >:) >:-> >:> :evil :twisted
:| :-| :neutral :meh
:-&:&=&=-&:-@:@=@=-@:sick
:) :-) =) =-) :smile
:/:-/:\:-\=/=-/=\=-\:doh
;) ;-) :wink
:P :-P :p :-p :b :-b =p =P =b =-b =-p
=-P :yuck :razz
2 Appuyez sur une conversation pour afficher ses messages.
3 Pour afficher une pièce jointe dans un message multimédia : appuyez
sur un nom de fichier vidéo, musical ou vCard. (Les photos en pièces
jointes s'affichent dans le corps du message.) Appuyez sur Copier la
photo pour enregistrer une photo JPEG en pièce jointe.
4 (Facultatif) Procédez de l'une des façons suivantes :
• Pour appeler un numéro : appuyez sur le numéro, puis sur .
• Pour envoyer un SMS : appuyez longuement sur le numéro, puis sur
SMS.
• Pour envoyer un email : appuyez longuement sur l'adresse email,
puis sur Envoyer un email.
• Pour vous rendre sur une adresse Web : appuyez dessus.
Ajouter un contact provenant d'un message SMS ou multimédia
Pour ajouter l'expéditeur d'un message en tant que contact :
1 Dans la vue Conversations, appuyez sur une conversation avec
quelqu'un qui ne fait pas partie de vos contacts.
2 Appuyez sur l'en-tête en haut de l'écran.
3 Appuyez sur Ajouter dans Contacts.
Réception et affichage des messages SMS et multimédia
Vous pouvez afficher les photos, des vidéos et des fichiers GIF animés, et
écouter les fichiers de musique, inclus dans des messages multimédia. Vous
pouvez enregistrer des photos au format JPG sur votre téléphone afin de les
ouvrir dans l'application Photos. Les fichiers GIF anumés apparaissent
comme des fichiers JPG dans l'application Messagerie.
4 Appuyez sur l'une des options suivantes :
Ajouter nouveau contact : créez un nouveau contact pour le nom ou
l'adresse.
Ajouter aux éléments existants : appuyez sur le contact auquel vous
voulez ajouter le nom ou l'adresse .
Chapitre 5 : Email, texte, multimédia et messagerie instantanée 93
Page 94

Pour ajouter un numéro de téléphone ou une adresse email aux contacts à
partir du corps d'un message :
1 Maintenez le doigt sur le numéro ou sur l'adresse email.
Copie de messages
Vous pouvez copier un message individuel sous forme de texte ordinaire.
Vous pouvez aussi copier le contenu de toute une conversation.
2 Appuyez sur Ajouter dans Contacts.
3 Appuyez sur l'une des options suivantes :
Enregistrer comme nouveau : créez un nouveau contact pour le
nom ou l'adresse.
Ajouter aux éléments existants : appuyez sur le contact auquel vous
voulez ajouter le nom ou l'adresse .
Cette option n'est pas disponible lorsque le numéro de téléphone ou
l'adresse email figure déjà dans vos contacts.
Transfert d'un message
1 Dans une conversation, appuyez sur un message,
2 Effectuez l'une des opérations suivantes :
• Pour transférer un message via la messagerie : appuyez sur
Transférer, puis entrez le numéro ou l'adresse du destinataire dans
le champ A.
• Pour transférer un message dans un email : appuyez sur Transférer
par email, puis entrez le numéro ou l'adresse du destinataire dans le
champ A.
1 Ouvrez Messagerie .
2 Appuyez sur une conversation.
3 Effectuez l'une des opérations suivantes :
• Pour copier toute une conversation : ouvrez le menu Application,
appuyez sur Modifier, puis sur Copier tout.
• Pour copier un seul message : appuyez sur le message, puis sur
Copier texte.
Affichage des coordonnées d'un contact à partir d'un message
• Dans une conversation, appuyez sur l'en-tête d'un message envoyé par
un contact pour ouvrir l'entrée du contact.
Composition d'un numéro à partir d'un message
• Appuyez sur un numéro de téléphone.
Suppression d'un message
3 (Facultatif) Appuyez sur le texte du message, puis modifiez le texte.
4 Appuyez sur .
94 Chapitre 5 : Email, texte, multimédia et messagerie instantanée
1 Dans une conversation, jetez le message à gauche ou à droite de
l'écran.
2 Appuyez sur Supprimer pour confirmer.
Page 95

Suppression d'une conversation
1 Dans la vue Conversations, jetez la conversation à gauche ou à droite
de l'écran.
2 Appuyez sur Supprimer pour confirmer.
Configuration d'un compte de messagerie instantanée
Pour utiliser un compte de messagerie instantanée sur votre téléphone, par
exemple un compte de messagerie instantanée GoogleTalk, vous devez déjà
disposer de ce compte en ligne. Si vous disposez, auprès d'un fournisseur,
d'un compte de messagerie instantanée utilisant la fonction Synergy, ce
compte est automatiquement ajouté à votre téléphone lorsque vous entrez
votre nom d'utilisateur et votre mot de passe auprès de ce fournisseur dans
Email, Calendrier ou Contacts.
1 Ouvrez Messagerie .
2 Effectuez l'une des opérations suivantes :
3 Appuyez sur le type de compte et entrez votre nom d'utilisateur et
votre mot de passe.
4 Appuyez sur Me connecter.
• La première fois que vous ouvrez l'application Messagerie : appuyez
sur Ajouter un compte.
• À tout autre moment : ouvrez le menu Application et appuyez sur
Préférences et comptes. Appuyez sur Ajouter un compte de
messagerie instantanée.
Connexion à un compte de messagerie instantanée
1 Ouvrez Messagerie .
Chapitre 5 : Email, texte, multimédia et messagerie instantanée 95
Page 96

2 Appuyez sur Amis.
2 Pour commencer ou poursuivre une conversation, effectuez l'une des
opérations suivantes :
• Dans la vue Amis, appuyez sur le nom d'un ami et saisissez un
message. Si plusieurs comptes correspondent à cet ami, le compte
de messagerie instantanée utilisé le plus récemment s'ouvre.
• Dans la vue Conversations, appuyez sur une conversation existante
et saisissez un nouveau message.
• Dans la vue Conversations ou Amis, si vous appuyez sur , vous
créez un nouveau message texte. Pour passer à IM, appuyez sur
l'icône en haut à droite de l'écran, saisissez une adresse IM
appartenant à vos Contacts et appuyez sur l'adresse.
3 Entrez le texte du message et appuyez sur .
CONSEIL Vous pouvez insérer des émoticônes dans le message (voir Utilisation
des émoticônes dans un message).
3 Appuyez sur à gauche de Hors ligne, puis appuyez sur
Disponible.
Déconnexion d'un compte de messagerie instantanée
1 Ouvrez Messagerie .
2 Appuyez sur Amis.
3 Appuyez sur l'icône d'état située à gauche de votre état en ligne
(Disponible ou Occupé) et appuyez sur Me déconnecter.
Envoi et réception de messages instantanés
AVANT DE COMMENCER Vérifiez que votre téléphone est allumé et que
vous vous trouvez dans une zone de couverture (voir Activation des services
sans fil).
1 Ouvrez Messagerie .
4 Lorsque le destinataire du message répond, sa réponse s'affiche sous
votre message dans la conversation. Répétez l'étape 3 pour répondre à
cette personne.
5 (Facultatif) Procédez de l'une des façons suivantes dans un message
que vous avez reçu :
• Pour appeler un numéro : appuyez sur le numéro, puis sur .
• Pour envoyer un SMS : appuyez longuement sur le numéro, puis sur
SMS.
• Pour envoyer un email : appuyez longuement sur l'adresse email,
puis sur Envoyer un email.
• Pour vous rendre sur une adresse Web : appuyez dessus.
Ajout d'un contact à partir d'un message instantané
Vous pouvez ajouter un numéro ou une adresse email aux Contacts à partir
du corps d'un message instantané.
96 Chapitre 5 : Email, texte, multimédia et messagerie instantanée
Page 97

1 Maintenez le doigt sur le numéro ou sur l'adresse email.
2 Appuyez sur Ajouter dans Contacts.
3 Appuyez sur l'une des options suivantes :
• Si vous créez un message personnalisé pour la première fois :
appuyez sur la description de l'état (Disponible ou Occupé) et
saisissez le texte du message personnalisé.
Enregistrer comme nouveau : créez un nouveau contact pour le
nom ou l'adresse.
Ajouter aux éléments existants : appuyez sur le contact auquel vous
voulez ajouter le nom ou l'adresse .
Cette option n'est pas disponible lorsque le numéro de téléphone ou
l'adresse email figure déjà dans vos contacts.
Modification de l'état en ligne
1 Ouvrez Messagerie .
2 Appuyez sur Amis.
3 Appuyez sur l'icône d'état figurant à gauche de la description de l'état,
puis appuyez sur votre nouvel état.
Modification du message personnalisé
Votre message personnalisé est vu par vos amis de messagerie instantanée.
Il s'affiche près de votre pseudo de messagerie instantanée et de votre état.
Il peut contenir n'importe quel texte.
Modification du nom d'utilisateur et du mot de passe d'un compte de messagerie instantanée
Si vous changez le nom d'utilisateur ou le mot de passe de votre compte de
messagerie instantanée en ligne, vous devez entrer ces informations de
compte mises à jour sur votre téléphone.
1 Ouvrez Messagerie .
2 Ouvrez le menu Application et appuyez sur Préférences et comptes.
3 Appuyez sur le nom du compte.
4 Entrez les nouvelles informations et appuyez sur Me connecter.
Suppression d'un compte de messagerie instantanée
1 Ouvrez Messagerie .
2 Ouvrez le menu Application et appuyez sur Préférences et comptes.
3 Appuyez sur le nom du compte.
4 Appuyez sur Supprimer le compte, et confirmez en appuyant une
seconde fois sur Supprimer le compte.
1 Ouvrez Messagerie .
2 Appuyez sur Amis.
3 Effectuez l'une des opérations suivantes :
• Si vous avez déjà défini un message personnalisé : appuyez sur le
message actuel et saisissez le texte du nouveau message.
Activation et désactivation des notifications de la messagerie
Vous pouvez configurer votre téléphone pour qu'il affiche une notification
et/ou joue un son lorsqu'un nouveau message arrive. Cette configuration
s'applique à tous vos comptes de messagerie.
Chapitre 5 : Email, texte, multimédia et messagerie instantanée 97
Page 98

1 Ouvrez Messagerie .
2 Ouvrez le menu Application et appuyez sur Préférences et comptes.
3 Dans Afficher les notifications, appuyez sur Oui ou sur Non.
4 Quand l'affichage des notifications est activé, appuyez sur Alerte, puis
sur l'une des options suivantes :
Vibreur : le téléphone vibre silencieusement.
Son système : les sons du sytème sont lus. Si la sonnerie est
désactivée, le téléphone vibre.
Sonnerie : appuyez sur une sonnerie. Appuyez sur à droite d'une
sonnerie pour écouter un aperçu. La sonnerie de votre choix est lue.
Muet : aucun son n'est lu et le téléphone ne vibre pas.
98 Chapitre 5 : Email, texte, multimédia et messagerie instantanée
Page 99

Contacts, Calendrier et autres informations personnelles
Votre Téléphone Palm® Pre™ Plus suffit à lui seul pour
organiser toutes vos informations personnelles. Qui
plus est, vous pouvez l'emporter partout avec vous.
L'intégralité des données personnelles est sauvegardée
et stockée dans votre profil Palm ou l'un de vos
comptes en ligne.
Dans ce chapitre
100 Contacts
110 Calendrier
118 Tâches
122 Notes
124 Réveil
126 Calculatrice
126 Facebook
Chapitre 6 : Contacts, Calendrier et autres informations personnelles 99
Page 100

Contacts
Comment faire pour ajouter des noms et d'autres informations dans les contacts ?
Vous avez quelques options pour obtenir des informations dans vos
contacts.
Se connecter à un carnet d'adresses en ligne : si vous disposez d'un
carnet d'adresses dans un compte en ligne fonctionnant avec la fonction
®
Synergy™ (par exemple, Google ou Microsoft Exchange), vous pouvez
Palm
configurer Contacts sur votre téléphone pour qu'il synchronise et affiche les
contacts du carnet d'adresses en ligne. Configurez la synchronisation lors de
la première ouverture de Contacts (voir Première utilisation de l'application
Contacts), ou à tout moment par la suite (voir Personnalisation de
l'application Contacts). Après avoir configuré la connexion au carnet
d'adresses en ligne, les contacts que vous saisissez en ligne apparaissent
automatiquement dans les Contacts et les contacts que vous entrez sur
votre téléphone se synchronisent avec le compte en lign, à condition que ce
dernier permette l'écriture à partir du téléphone sur le compte en ligne.
La fonction Synergy facilite la synchronisation d'autres données depuis un
compte en ligne. Lorsque vous configurez la synchronisation dans une
application, la synchronisation est automatiquement configurée pour vous
dans les autres applications. Si, par exemple, vous configurez votre compte
Gmail dans Email avant de configurer Contacts, lors de la première
ouverture de Contacts vous verrez que vos contacts Google ont déjà été
téléchargés. Lorsque vous ouvrirez l'application Calendrier pour la première
fois, vous remarquerez également que les événements de votre calendrier
Google se trouvent déjà dans le calendrier de votre téléphone.
REMARQUE Vo ir Comptes en ligne disponibles pour le téléphone Palm®
TM
webOS
configurer sur votre téléphone et à partir de laquelle vous pouvez accéder à vos
contacts.
pour obtenir la liste actuelle des comptes en ligne que vous pouvez
Entrer un contact directement dans Contacts : voir Création d'un
contact pour obtenir des instructions. Vous pouvez assigner ce contact à l'un
de vos carnets d'adresses en ligne. Il est alors synchronisé avec le carnet
d'adresses en ligne. Vous pouvez également créer le contact dans votre
compte profil Palm, ce qui signifie qu'il ne s'affichera que sur votre
téléphone.Les contacts profil Palm sont inclus dans la sauvegarde
journalière de vos informations de profil Palm, de sorte qu'il vous est possible
de les restaurer en cas d'effacement accidentel.
Utilisez une solution de synchronisation tierce : si vous souhaitez utiliser
une application de bureau pour stocker vos contacts, vous pouvez utiliser
une solution tierce (vendue séparément) pour synchroniser vos contacts
directement avec votre ordinateur (voir palm.com/sync-solutions).
Transférer des contacts à l'aide de l'Assistant de transfert de données :
quand vous transférez des contacts depuis un logiciel de bureau, vous
sélectionnez le compte auquel vous voulez assigner ces contacts.
Recherchez ces contacts dans le compte que vous sélectionnez (voir
Comment puis-je supprimer des données de mon ordinateur ?).
Téléchargez les informations vCard dans les Contacts : une vCard estun
type de fichier spécialement conçu pour les informations sur le contact.
Une vCard peut contenir une ou plusieurs entrées de contacts. Une vCard
peut être jointe à un email ou à un message MMS, et vous pouvez
télécharger les informations d'une vCard dans votre application Contacts.
Vo ir Réception de vCards.
Contacts liés
La fonction Synergy lie automatiquement les contacts provenant de
différents comptes si elle détecte qu'ils partagent des données communes.
Ainsi, si vous avez un contact dans Exchange et dans Google pour Sonia
Díaz, votre téléphone relie les contacts afin que toutes les informations
relatives à Sonia s'affichent sur un seul et même écran de contact. Il vous
suffit d'ouvrir une seule vue pour consulter toutes les informations sur Sonia.
La source de données réelle reste séparée dans les différents comptes sur
lesquels vous avez créé les données à l'origine ; ils sont simplement réunis
en une seule vue téléphone pour plus de facilité.
100 Chapitre 6 : Contacts, Calendrier et autres informations personnelles
 Loading...
Loading...