Page 1
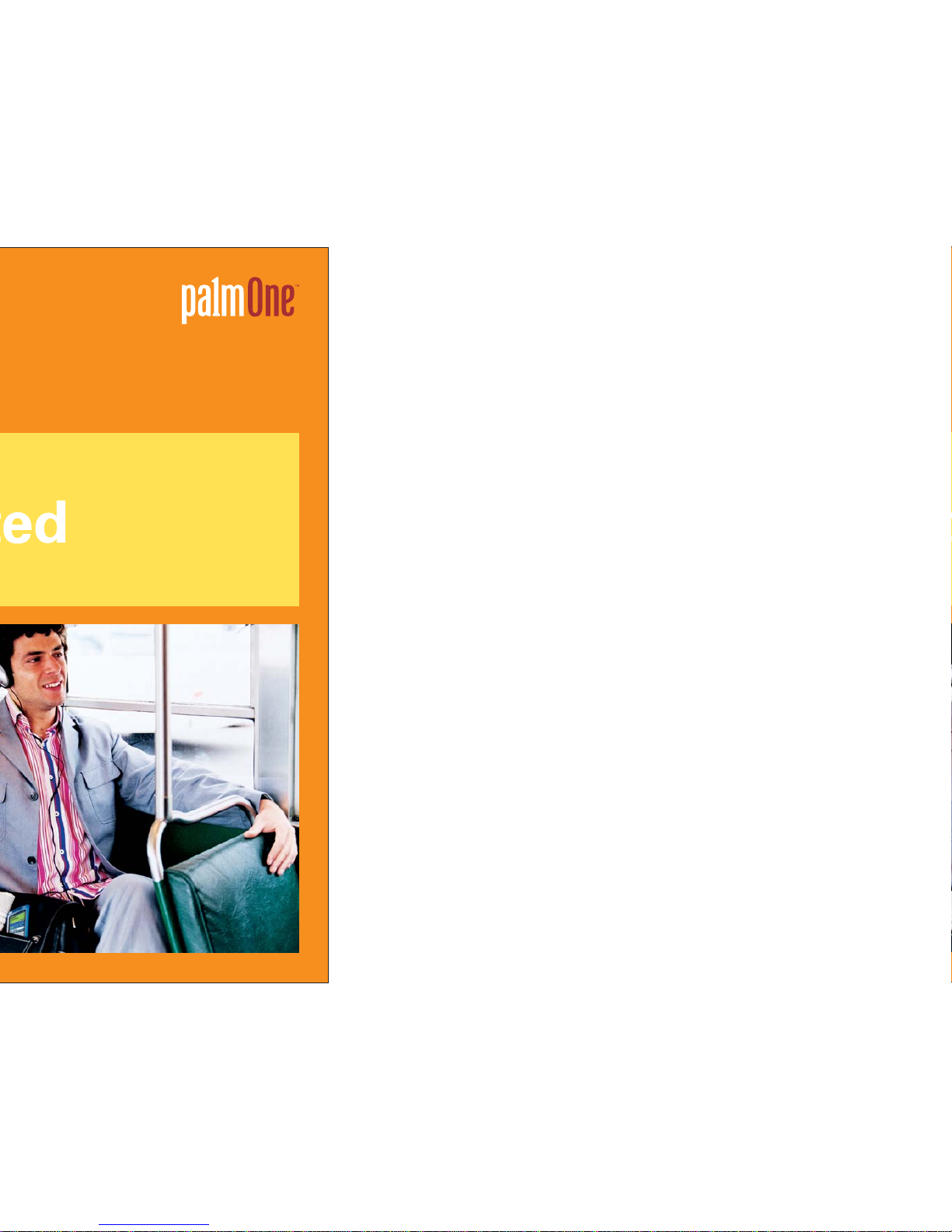
Page 2
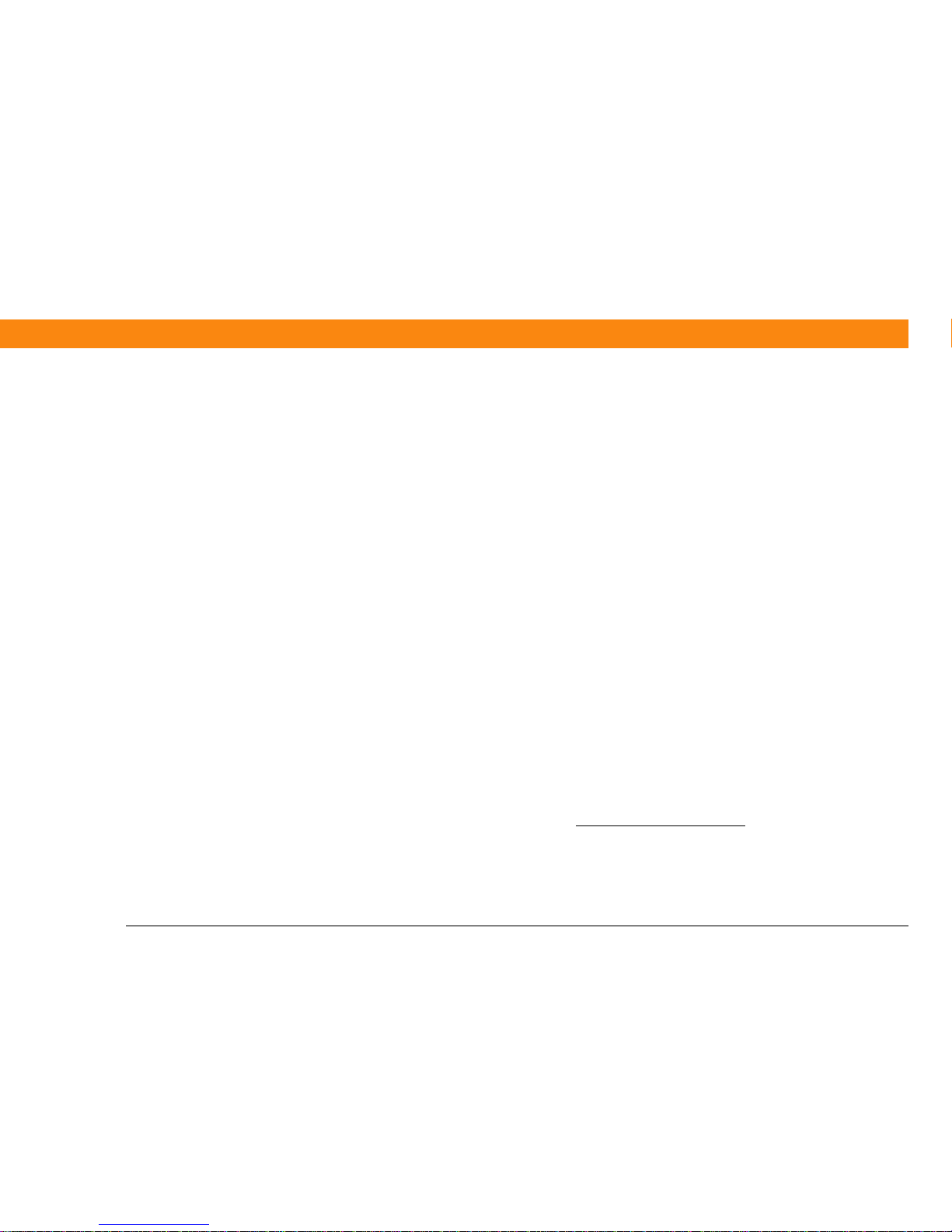
Zire™ 72 Handheld ii
Copyright and Trademark
© 2003-2006 palmOne, Inc. All rights reserved.
palmOne, the palmOne logo, Zire, the Zire logo, “Z” (Stylized), and VersaMail; stylizations and design marks
associated with all the preceding; and trade dress associated with palmOne, Inc.'s products are among the
trademarks or registered trademarks owned by or licensed to palmOne, Inc. or its subsidiaries. Palm OS, the
Palm logo, Graffiti, HotSync, Palm, Palm Reader, the HotSync logo, and the Palm and PalmSource trade dress
are trademarks owned by or licensed to PalmSource, Inc. palmOne, Inc. uses the Bluetooth wireless
technology trademark under express license from Bluetooth SIG, Inc. and the MPEG Layer-3 audio decoding
technology trademarks under express license from Thomson Licensing S.A.
This product includes technology owned by Microsoft Corporation and cannot be used or distributed without
a license from Microsoft Licensing, GP. All other brand and product names are or may be trademarks of, and
are used to identify products or services of, their respective owners.
Disclaimer and Limitation of Liability
palmOne, Inc. assumes no responsibility for any damage or loss resulting from the use of this guide.
palmOne, Inc. assumes no responsibility for any loss or claims by third parties which may arise through the
use of this software. palmOne, Inc. assumes no responsibility for any damage or loss caused by deletion of
data as a result of malfunction, dead battery, or repairs. Be sure to make backup copies of all important data
on other media to protect against data loss.
Please read the End User Software License Agreement with this product before
using the accompanying software program(s). Using any part of the software indicates that you
accept the terms of the End User Software License Agreement.
Software Download Available
Palm®Desktop software is supplied on a CD. If you do not have access to a CD drive for your computer, you
can download Palm Desktop software from www.palmOne.com/support/intl
.
IMPORTANT
[
! ]
PN: 407-6292A-US
v. 1.1
Page 3
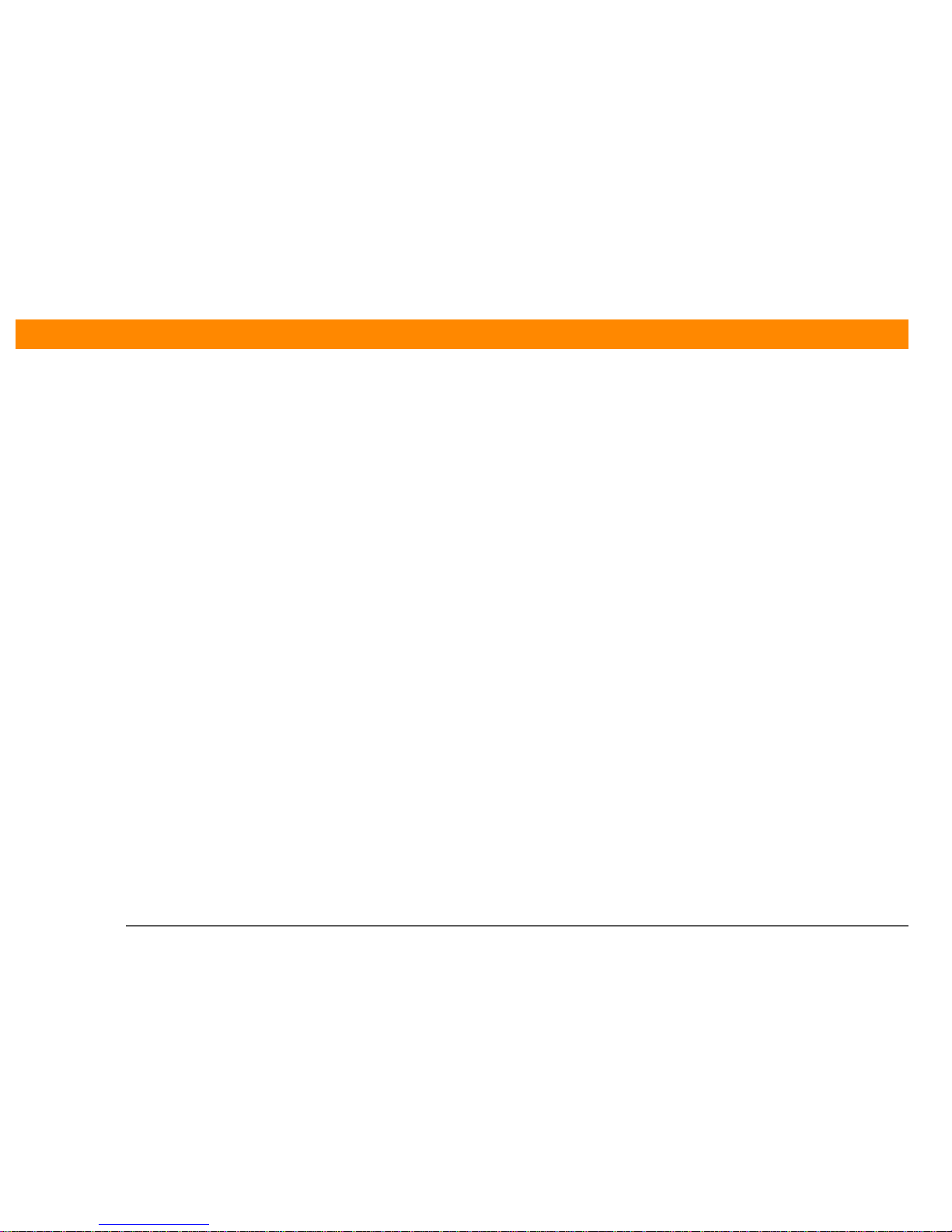
Zire™ 72 Handheld iii
Table of Contents
About This Book ....................................................................vii
Tips for viewing this guide.........................................................................vii
What’s in this guide? .................................................................................viii
Chapter 1: Exploring Your Handheld......................................1
Locating the controls on your handheld.....................................................2
What’s on my handheld? .............................................................................6
Installing extra software from the CD .........................................................7
Opening applications....................................................................................9
Entering information ..................................................................................10
Using menus ...............................................................................................15
Using the 5-way navigator.........................................................................16
Handheld do’s and don’ts ..........................................................................18
Beyond the basics.......................................................................................19
Chapter 2: Synchronizing Your Handheld
with Your Computer...............................................................20
Why synchronize information?............................................... ....... ...... ......21
What information is synchronized?...........................................................22
Synchronizing information ......................................... ...... ...... ...................23
Beyond the basics.......................................................................................24
Chapter 3: Expanding Your Handheld..................................25
What type of expansion cards can I use? .................................................26
How can expansion cards help me?..........................................................26
Inserting an expansion card.......................................................................27
Removing an expansion card ....................................................................28
Beyond the basics.......................................................................................29
Page 4
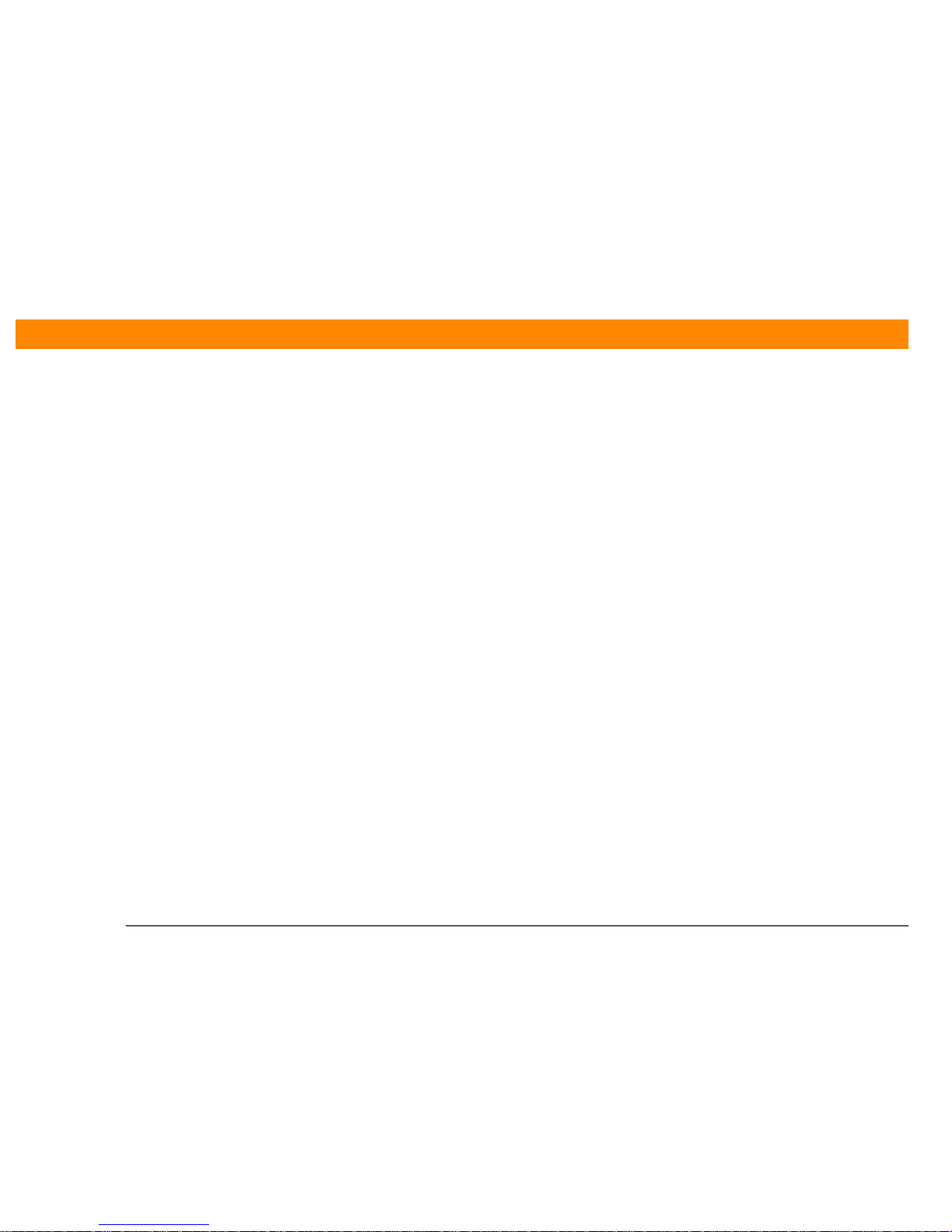
Zire™ 72 Handheld iv
Chapter 4: Managing Your Contacts....................................30
Adding a contact.........................................................................................31
Locating a contact on your list...................................................................33
Beaming a contact .......................................................................... ...... ......34
Beyond the basics................................................. ....... ...... ...... ....... ...... ......35
Chapter 5: Managing Your Calendar....................................36
Scheduling an appointment.......................................................................37
Checking your schedule .............................................................................39
Setting an alarm..........................................................................................40
Beyond the basics................................................. ....... ...... ...... ....... ...... ......41
Chapter 6: Managing Your Tasks..........................................42
Creating a task.............................................................................................43
Organizing your tasks.................................................................................44
Marking a task complete ............................................................................45
Beyond the basics................................................. ....... ...... ...... ....... ...... ......46
Chapter 7: Writing Memos....................................................47
Creating a memo ........................................................................................48
Viewing and editing a memo.....................................................................49
Beyond the basics................................................. ....... ...... ...... ....... ...... ......50
Chapter 8: Writing Notes ......................................................51
Creating a note............................................................................................52
Viewing and editing a note ........................................................................53
Beyond the basics................................................. ....... ...... ...... ....... ...... ......54
Chapter 9: Recording Voice Memos.....................................55
Creating a voice memo ..............................................................................56
Listening to a voice memo.........................................................................57
Beyond the basics................................................. ....... ...... ...... ....... ...... ......58
Page 5
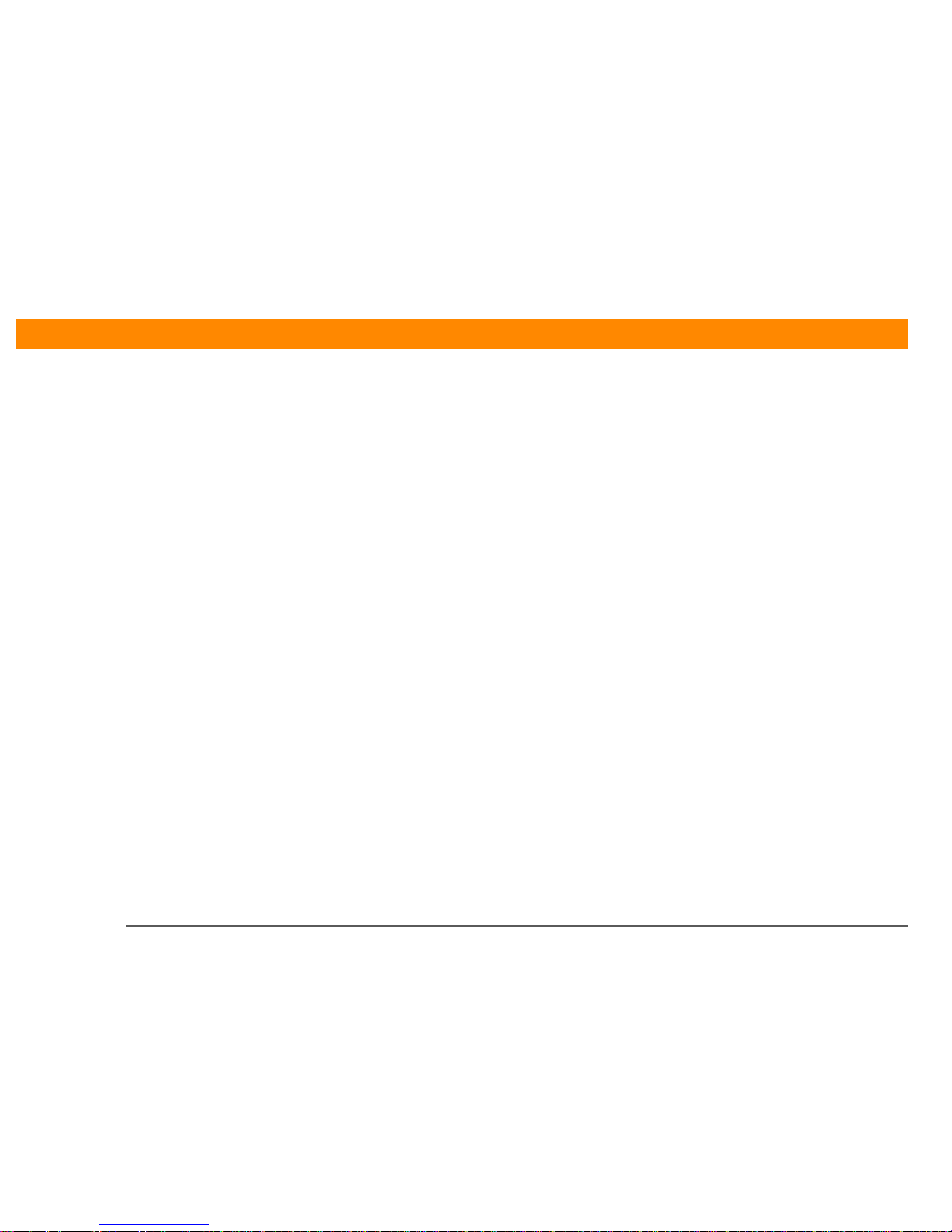
Zire™ 72 Handheld v
Chapter 10: Taking and Viewing Photos and Videos .........59
Supported file types ...................................................................................60
Capturing a photo....................... ....... ...... ....... ...... ....... ...... ...... ....... ...... ......61
Recording a video.......................................................................................62
Adjusting the camera settings...................................................................63
Viewing photos or videos ..........................................................................65
Organizing photos or videos into albums ................................................66
Sharing photos and videos........................................................................68
Sending a photo or video using Bluetooth technology...........................69
Beyond the basics................................................. ....... ...... ...... ....... ...... ......70
Chapter 11: Listening to Music.............................................71
Transferring MP3 files to an expansion card............................................72
Transferring music from a CD to an expansion card...............................74
Playing music on your handheld...............................................................78
Beyond the basics................................................. ....... ...... ...... ....... ...... ......79
Chapter 12: Connecting Wirelessly to Other Devices ........80
What can I do with the built-in Bluetooth technology? ...........................81
What types of connections can I make?....................................................81
Entering basic Bluetooth settings..............................................................82
Setting up a phone connection..................................................................83
Accessing e-mail and the web wirelessly .................................................86
Setting up a connection for wireless synchronization.............................88
Beyond the basics................................................. ....... ...... ...... ....... ...... ......89
Chapter 13: Sending and Receiving E-mail Messages.......90
Setting up an account.................................................................................91
Getting and reading e-mail messages ......................................................94
Sending an e-mail message. ...... ....... ...... ....... ...... ....... ...... ...... ....... ...... ......95
Beyond the basics................................................. ....... ...... ...... ....... ...... ......96
Page 6
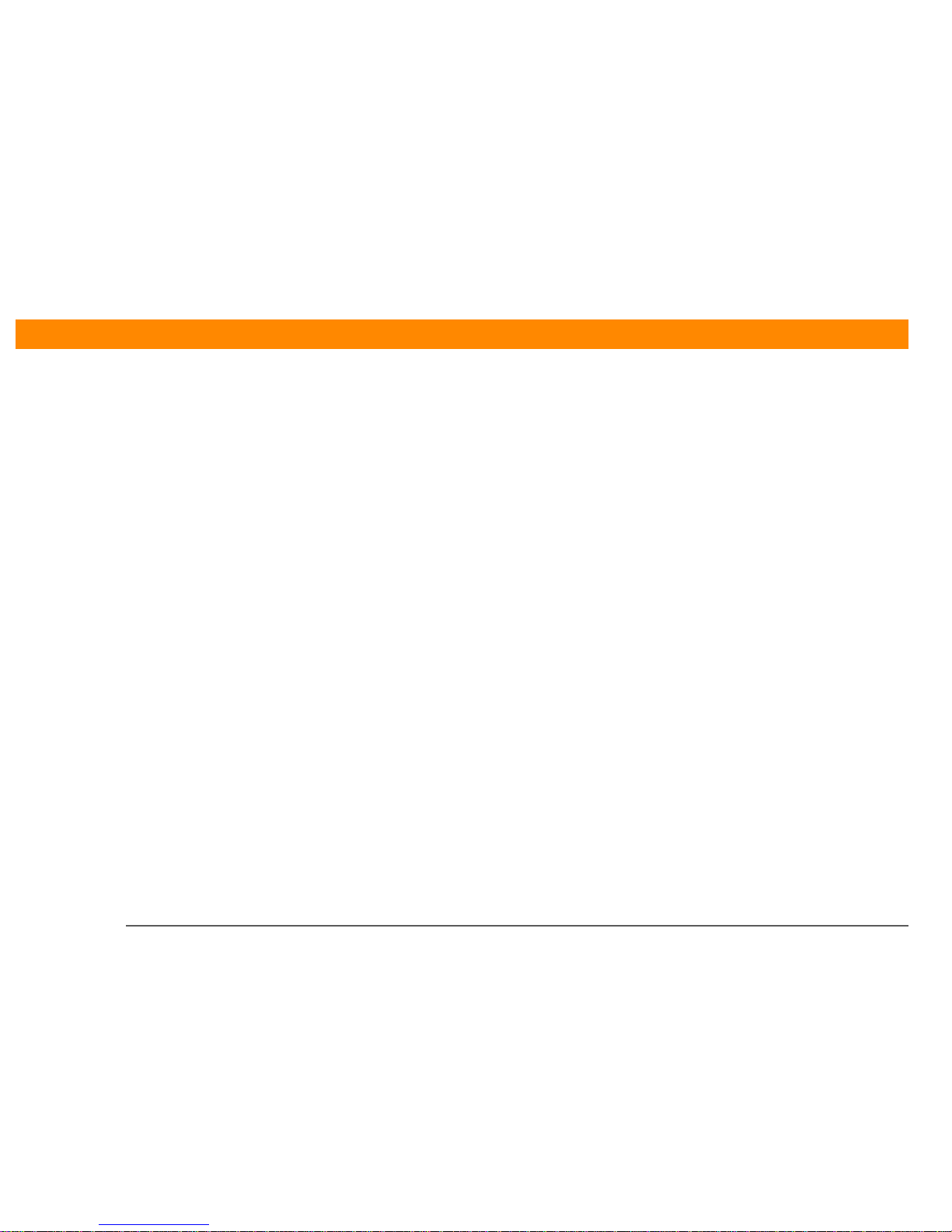
Zire™ 72 Handheld vi
Chapter 14: Sending and Receiving Text and
Multimedia Messages............................................................97
Sending a text message.............................................................................98
Sending a multimedia message ................................................................99
Getting and reading text messages ........................................................103
Beyond the basics................................................. ....... ...... ...... ....... ...... ....104
Chapter 15: Browsing the Web...........................................105
Accessing a web page..............................................................................106
Beyond the basics................................................. ....... ...... ...... ....... ...... ....107
Chapter 16: Customizing Your Handheld ..........................108
Setting the date and time.........................................................................109
Preventing your handheld from turning on by accident .......................111
Changing the screen fonts .......................................................................112
Changing the background of your screen ..............................................114
Correcting problems with tapping ..........................................................115
Selecting sound settings..........................................................................116
Changing screen colors............................................................................117
Beyond the basics................................................. ....... ...... ...... ....... ...... ....118
Chapter 17: Common Questions .................................. .....119
Beyond the basics................................................. ....... ...... ...... ....... ...... ....123
Product Regulatory Information .........................................124
Index......................................................................................130
Page 7
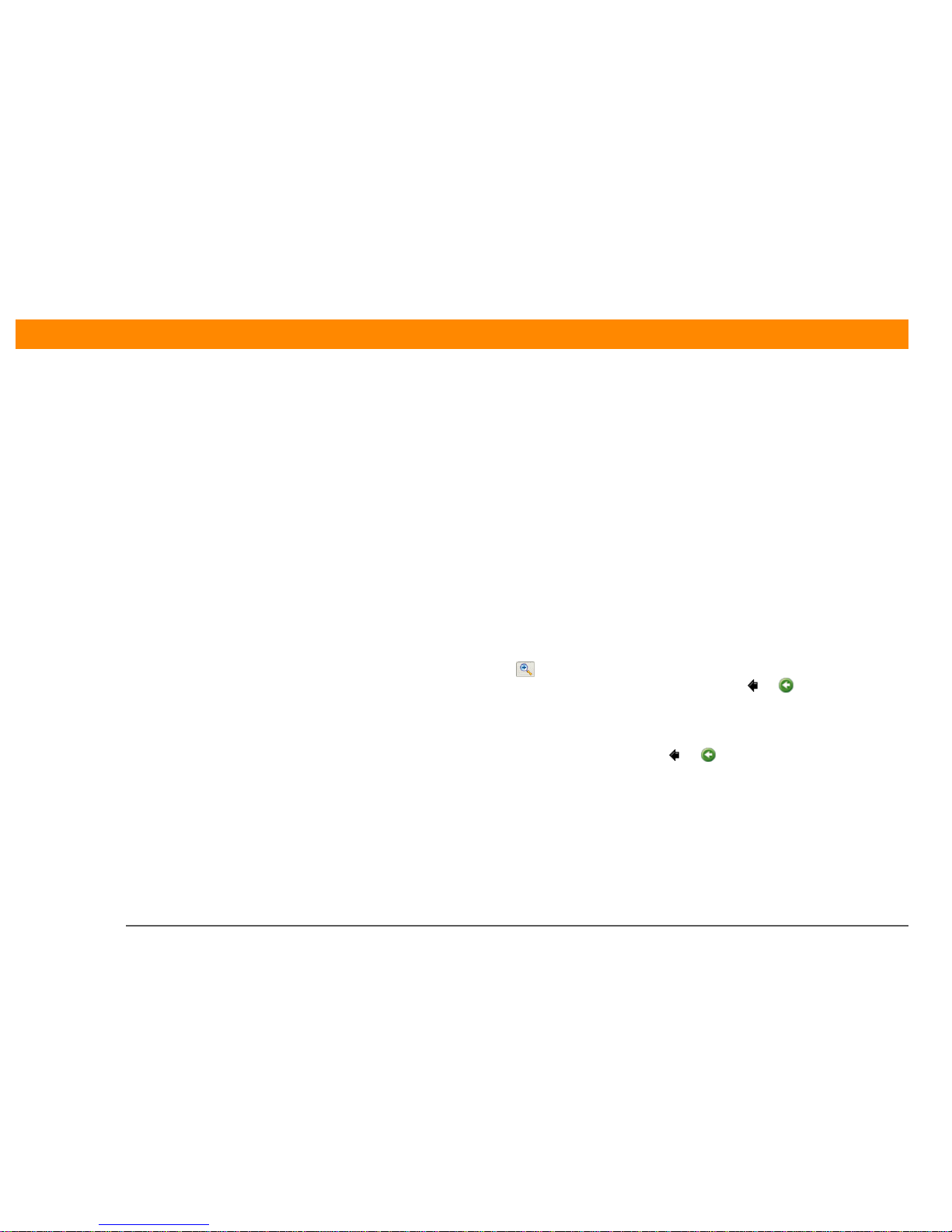
Zire™ 72 Handheld vii
About This Book
This guide tells you everything you need to know to start using your handheld—
from the things you’ll do every day, to the things that make your handheld not
only useful, but fun.
Tips for viewing this guide
Here are some helpful tips for making it easier to read and find information in this guide as you
view it in Adobe Acrobat Reader:
• Click the magnifying glass , move the cursor (which is now a magnifying glass) over the
page, and click repe atedly to magnify the page. Clic k P revious V iew ( or depending on your
version of Acrobat Reader) to return to the original view.
• Click an entry in the Table of Contents or Index to go directly to that section of the guide.
• If you link to a page in the guide, click Previous View ( or depending on your version of
Acrobat Reader) to return to the page you were on before you clicked the link.
• You can also print an especially interesting or important page or pages by clicking Print. When
selecting the page(s) to print, be sure to use the file page number shown at the bottom of your
computer screen, not the printed page number. For example, to print the page you are reading
right now, select page 7 (the file page), not page vii (the printed page).
Before You Begin
[ ! ]
Complete the steps in
Read This First in your
handheld package to set
up your handheld and
install the software on
your computer.
Page 8
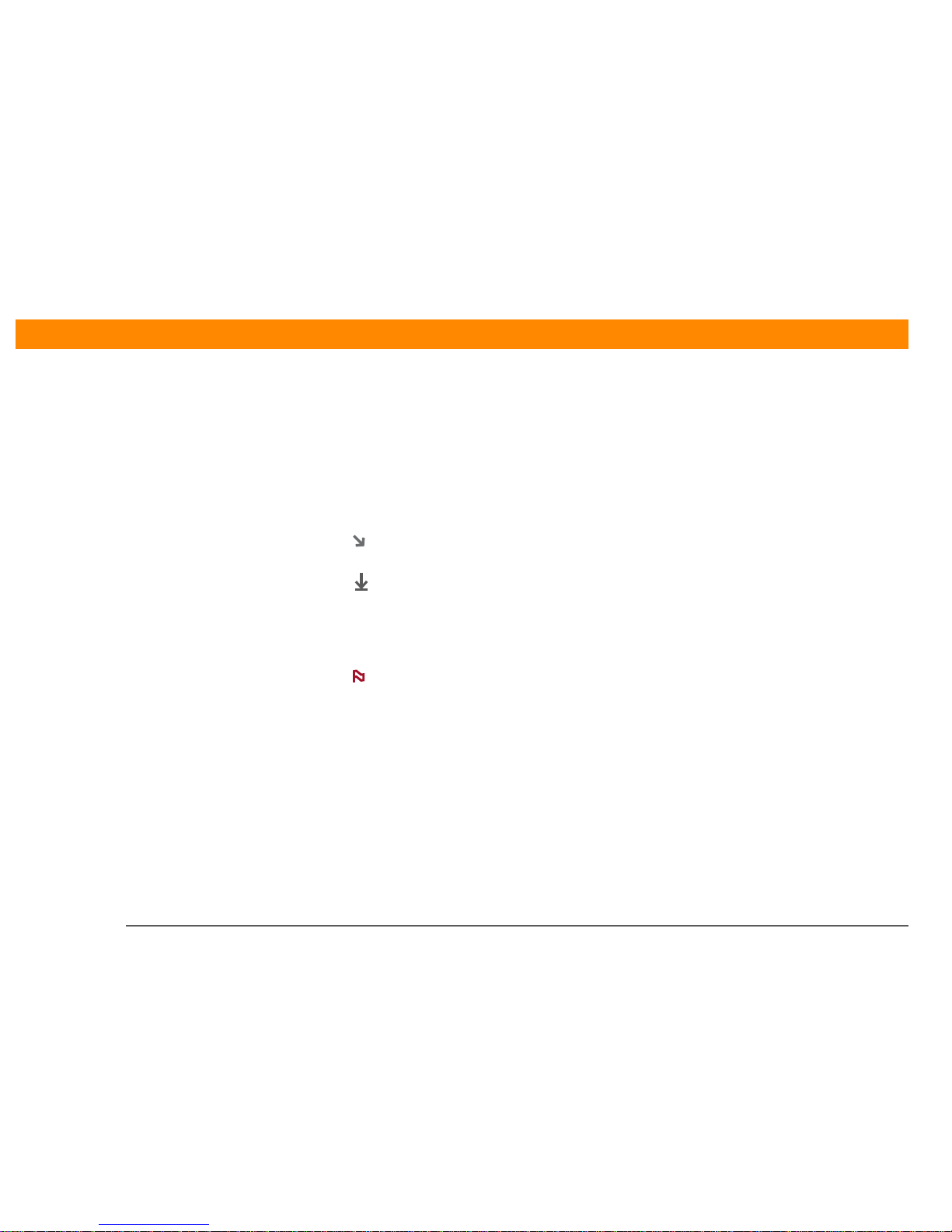
Zire™ 72 Handheld viii
What’s in this guide?
Each chapter contains step-by-step instructions with cues for action, links to detailed information,
and sidebars.
Step-by-step instructions
How-to information. Look for these cues in instructions:
Links
Links appear as underlined words in sidebars and other places throughout this guide. Some links
take you to other pages in this guide, while others take you to the User Guide on the web.
Cue at the bottom of a page that means the procedure continues on
the next page.
Cue that signals the end of the procedure. You’re done.
A step that you must follow; otherwise, you could experience an
error or even lose information.
[ & ] OPTIONAL A step you might find useful.
Information that applies only in cer tain cases or that tells more about
a procedure step.
In this chapter Links on the first page of each c hapter tha t send you to a specific section.
Beyond the basics Links on the last page of each chapter that send you to the User Guide
on the web to learn about more things you can do with an application or
feature.
Continued
Done
IMPORTANT
[
! ]
NOTE
Page 9
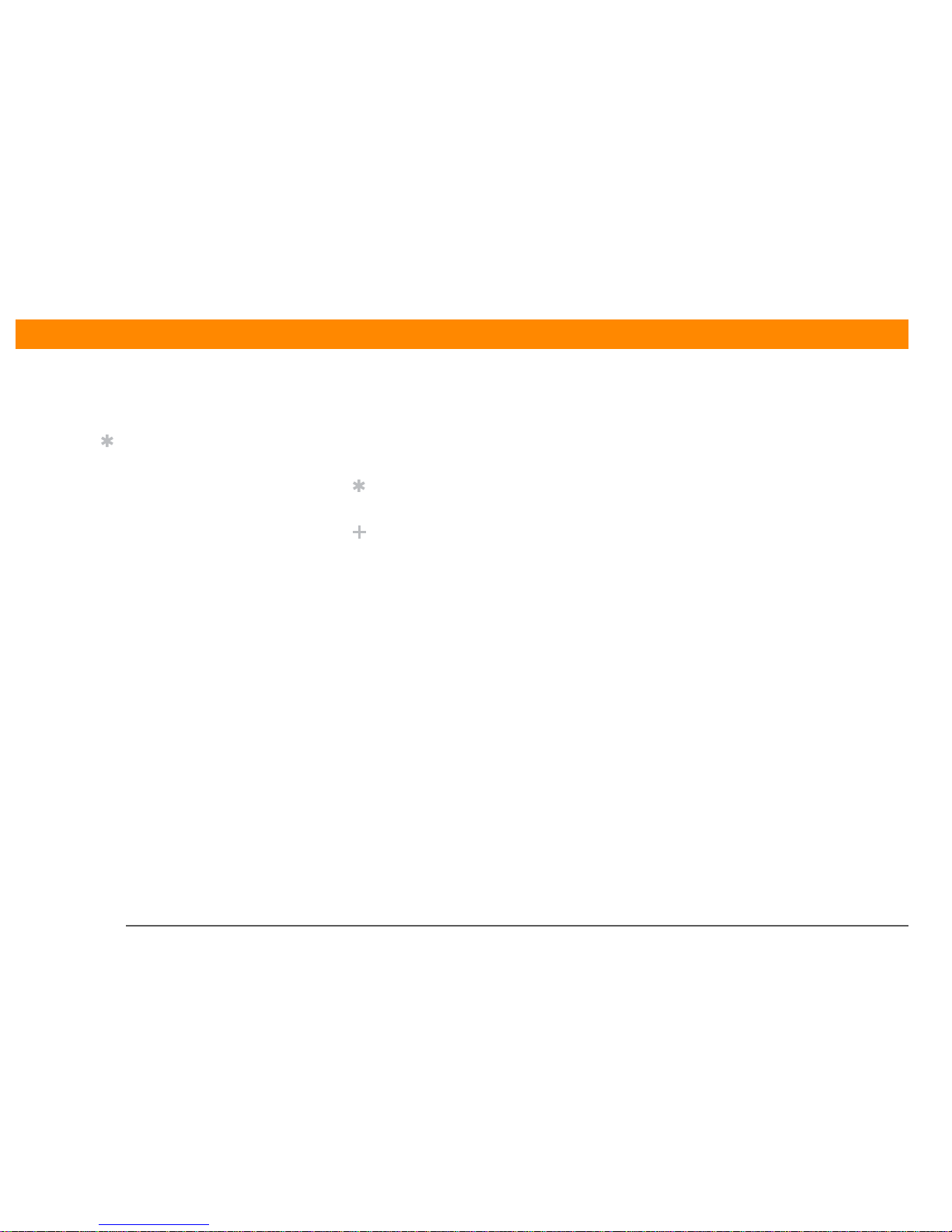
Zire™ 72 Handheld ix
Sidebars
Before You Begin
[ ! ]
Things you must have completed before you can do the steps described in the chapter.
Tip
A suggestion on how to use a feature more fully; a shortcut; a pointer to a related feature.
Did You Know?
An interesting fact about the topic being described; may include a pointer to more information.
»
Key Term
A technical term re lated to the topic being descr ibed. The term may appear in t his guide or only
on your handheld.
User Guide
A pointer to the web where you can find more info on the topics in this guide and on other
features of your handheld.
My Handheld
A pointer to the web where you can share info with other handheld users and learn the latest
tips, tricks, and more.
Support
A pointer to the web where you can find help if you experience problems with the features
discussed in the chapter or with your handheld.
Tip
T o access the User Guide,
you need to be connected
to the Internet.
Page 10
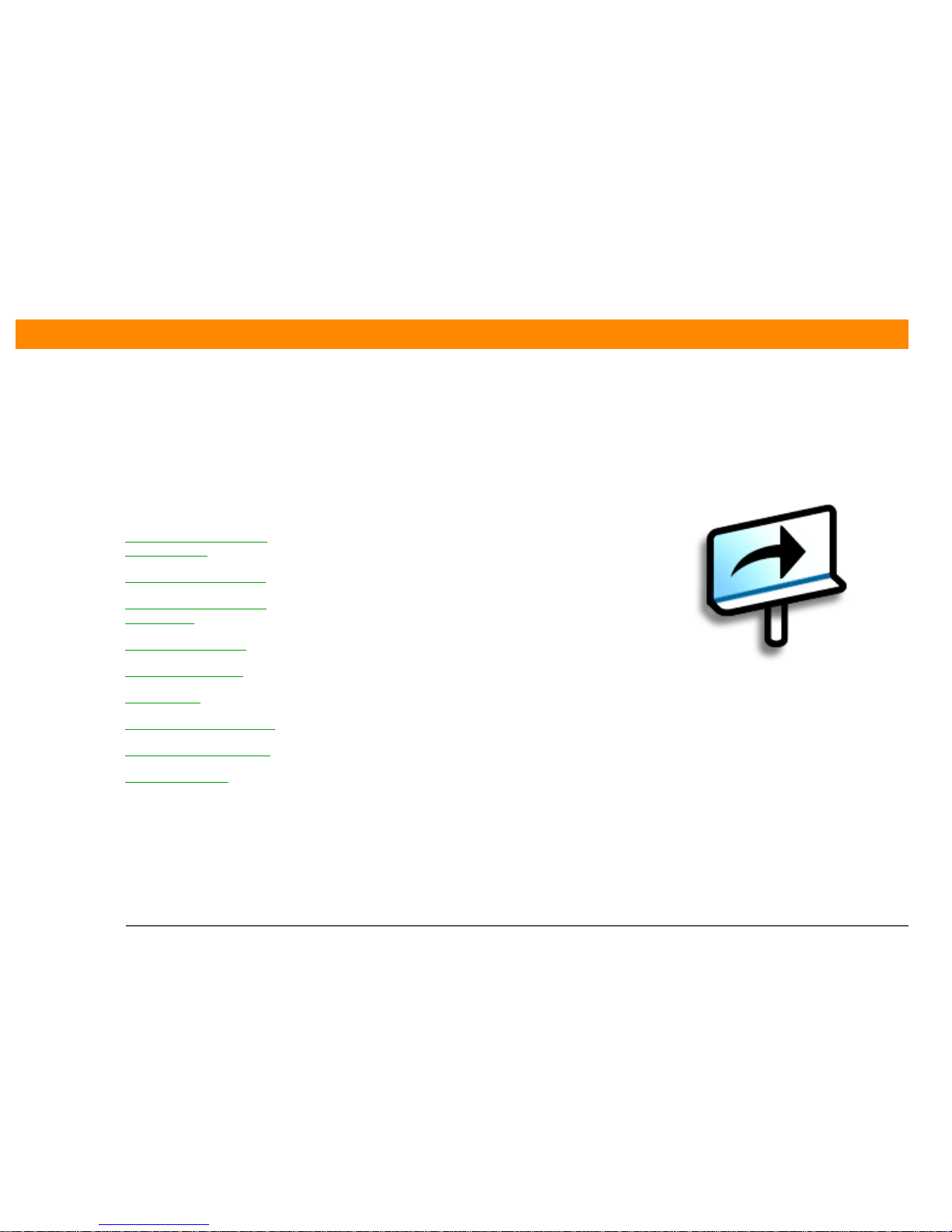
Zire™ 72 Handheld 1
CHAPTER 1
Exploring Your Handheld
Whether you’re at work, at home, or on
the go, you’ll quickly understand why
handhelds are also called personal
digital assistants (PDAs). Like a good
personal assistant, your handheld
helps you keep track of your schedule,
your business and personal contacts,
your to-do list, your memos, even your
photos and videos.
Handhelds are for fun, too. You can
take pictures and create digital photo
albums, play games, and read eBooks.
Insert expansion cards (sold
separately) to listen to music, to
capture videos, or to enjoy useful
reference software and more.
Benefits of your
Zire™ 72 handheld
• Take photos and capture videos with
the built-in camera
• Play music
• Stay in touch with wireless
connectivity
• Save time and stay organized
• Travel light
• Protect your information
I
n this chapter
Locating the controls on
your handheld
What’s on my handheld?
Installing extra software
from the CD
Opening applications
Entering information
Using menus
Using the 5-way navigator
Handheld do’s and don’ts
Beyond the basics
Page 11
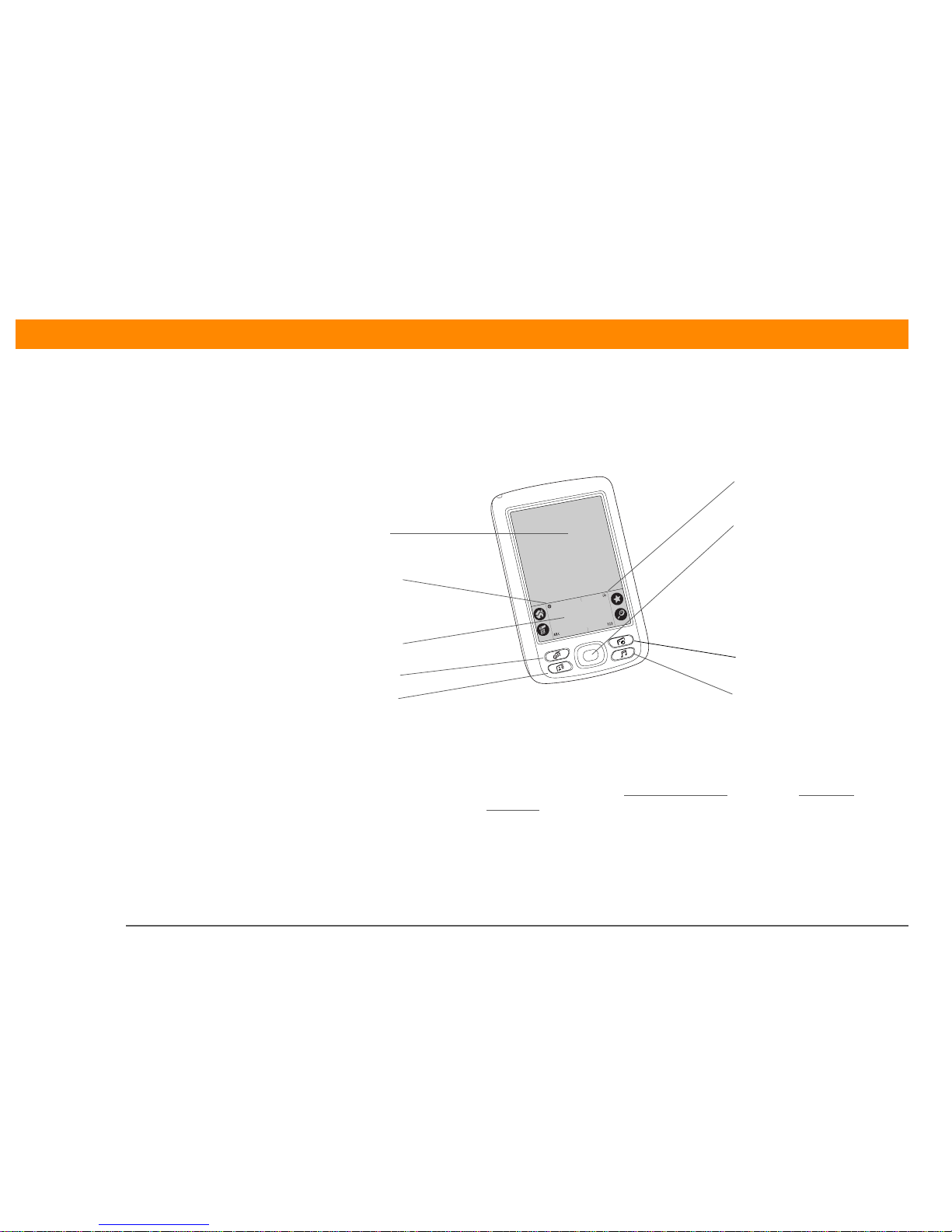
CHAPTER 1 Exploring Your Handheld
Zire™ 72 Handheld
2
Locating the controls on your handheld
Front panel controls
Screen Displays the applications and information on your handheld. The
screen is touch-sensitive.
Clock icon Displays the current time and date.
Input area Lets you enter info with Graffiti® 2 writing
or open the onscreen
keyboard.
Brightness icon Lets you adjust the brightness of your handheld’s display.
5-way navigator Helps you move around and select info to display on the screen.
Application
buttons
Open the Calendar, Contacts, Camera, and Music (RealOne
®
Mobile
Player) applications.
Screen
5-way navigator
Calendar
Contacts
Camera
Music
Input area
Brightness icon
Clock icon
Application buttons
Page 12
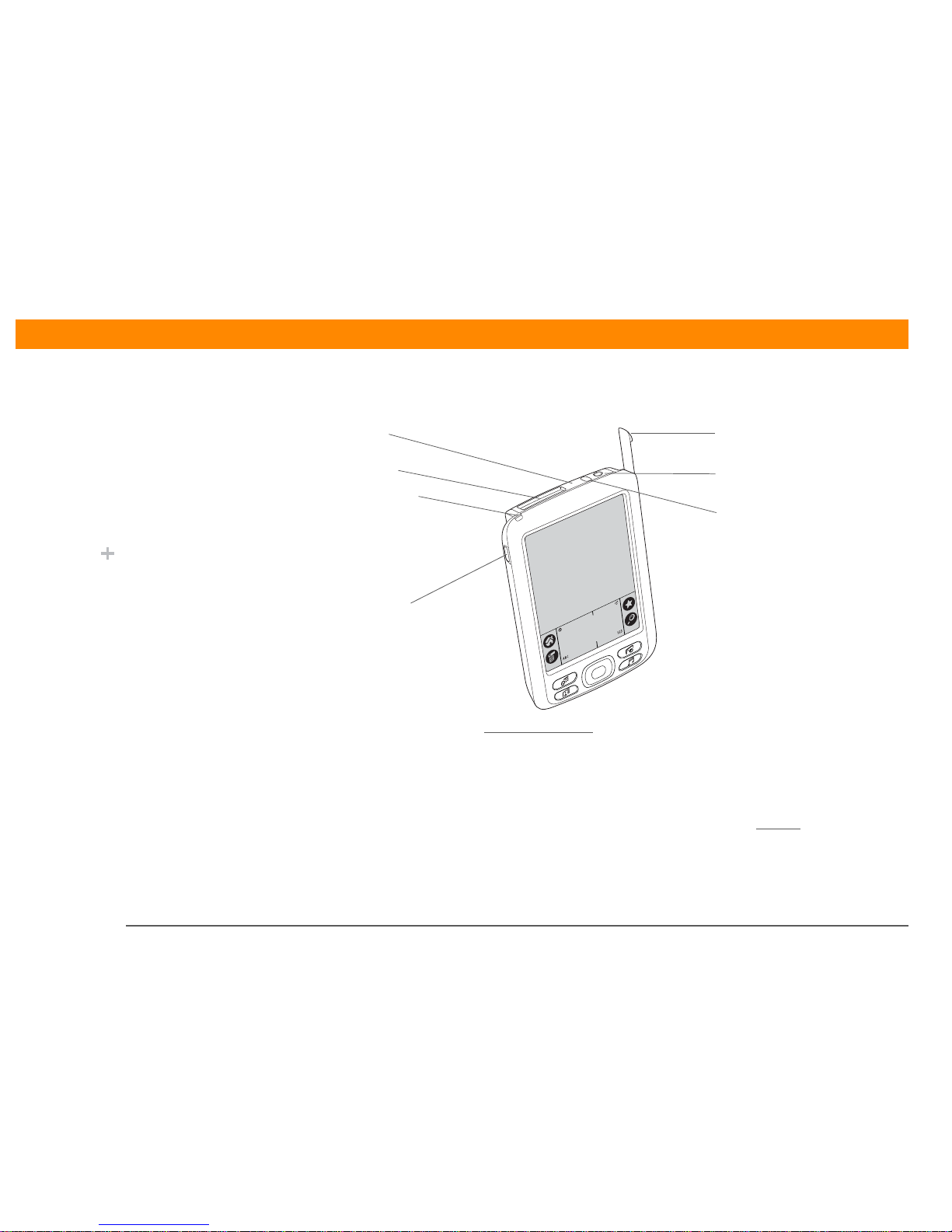
CHAPTER 1 Exploring Your Handheld
Zire™ 72 Handheld
3
Top and side panel controls
IR port Beams information between handhelds and othe r de vices t hat hav e an
IR port.
Expansion card
slot
Lets you insert expansion cards (sold separately) to play music, back
up info, and add memory, applications, and accessories to your
handheld.
Power button Turns your handheld on or off and lets you turn Key
lock on (if active).
Indicator light Lets you know the charging status when your handheld is attached to
the power adapter, and notifies you when alert messages appear.
»
Key Term
IR Short for infrared.
Beaming uses infrared
technology to send
information between two
IR ports that are within a
few feet of each other.
Did You Know?
Beaming lets you quickly
share appointments,
addresses, phone
numbers, and more.
Stylus
Expansion
card slot
Power button
IR port
Indicator ligh t
Headphone
jack
Voice Memo
button
Page 13
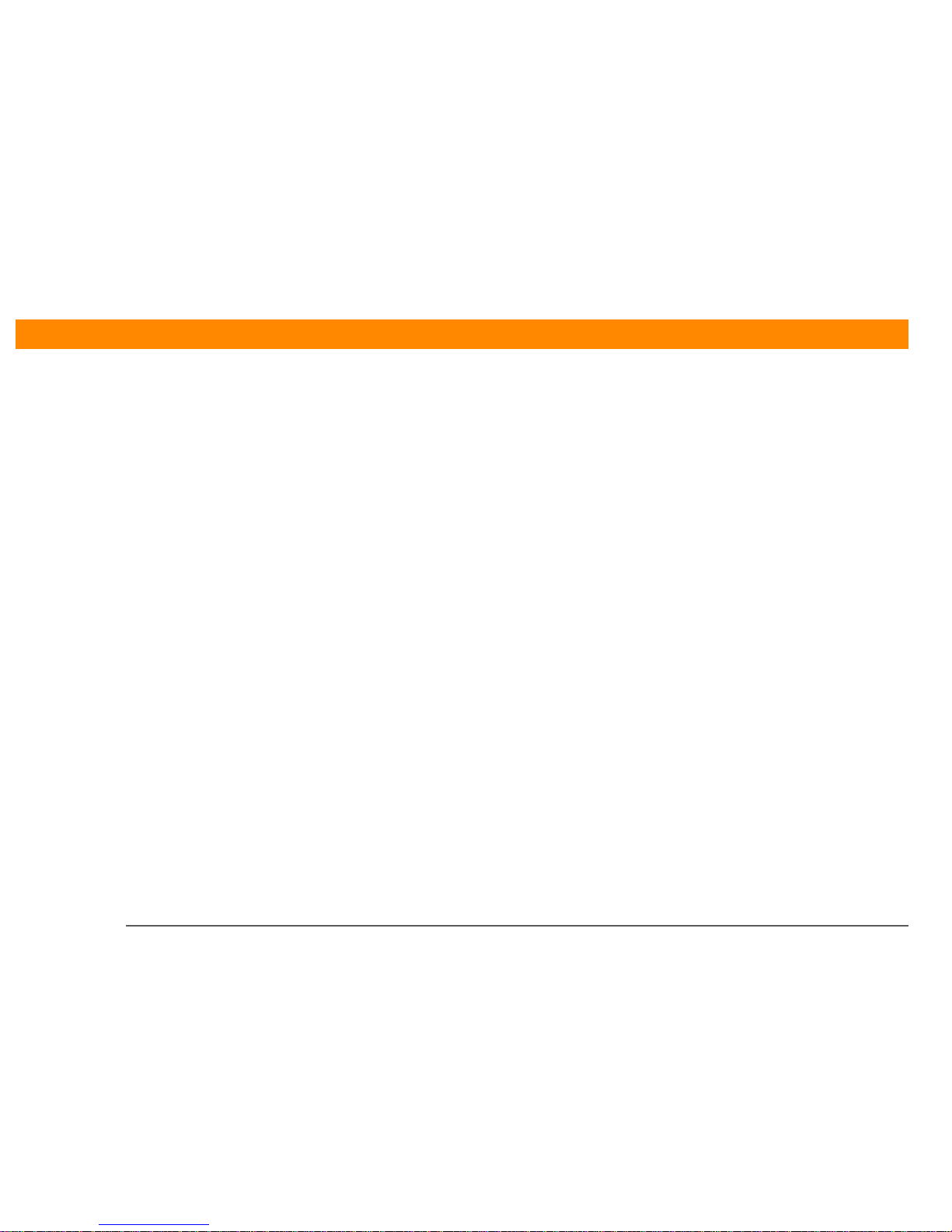
CHAPTER 1 Exploring Your Handheld
Zire™ 72 Handheld
4
Headphone jack Lets you connect a standard 3.5 mm stereo headset (sold separately) to
your handheld so you can listen to music and other audio applications.
Voice Memo
button
Records a voice memo when you press and hold this button.
Stylus Lets you enter information on your handheld. To use the stylus, slide it
out of the slot and hold it as you would a pen or pencil. Using your
fingertip instead of the stylus is OK, but don’t use your fingernail, a real
pen, or any other sharp object to touch the screen.
Page 14
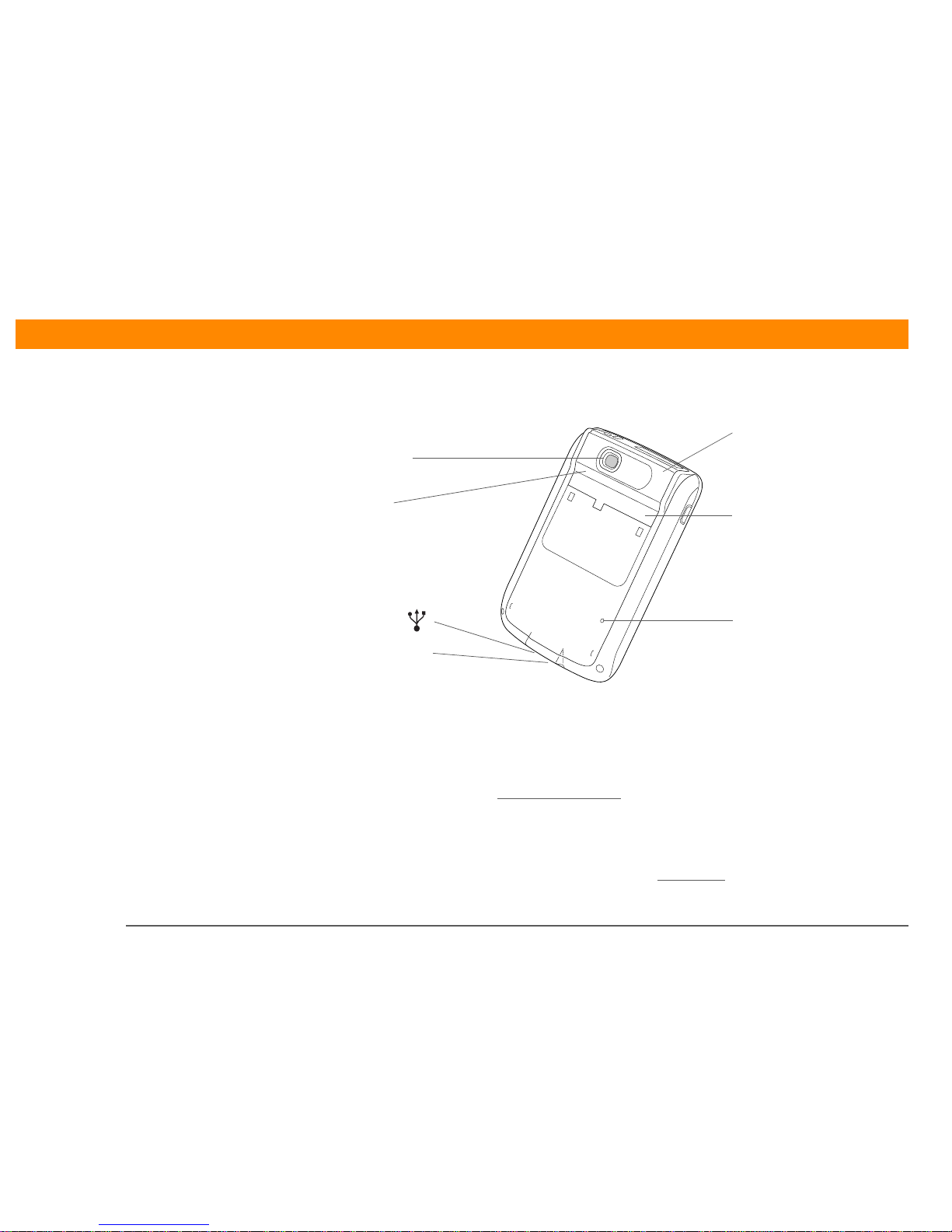
CHAPTER 1 Exploring Your Handheld
Zire™ 72 Handheld
5
Back panel controls
Camera lens Lets you take a picture with the built-in digital camera.
Speaker Lets you listen to alarms, game and system sounds, and music.
Microphone Lets you record sound when capturing videos with the built-in
camera and when creating voice memos.
Reset button Resets your handheld
if it freezes (stops responding).
Power connector Lets you connect your handheld to the power adapter so you can
charge it.
Mini-USB connector Lets you connect your handheld to your computer, using the
HotSync
®
cable, so you can synchronize.
»
Key Term
USB The type of
connector or cable that’s
commonly used to
connect accessories to a
computer.
Mini-USB
connector
Reset
button
Power connector
Bluetooth
®
radio
(internal)
Camera lens
Speaker
Microphone
Page 15
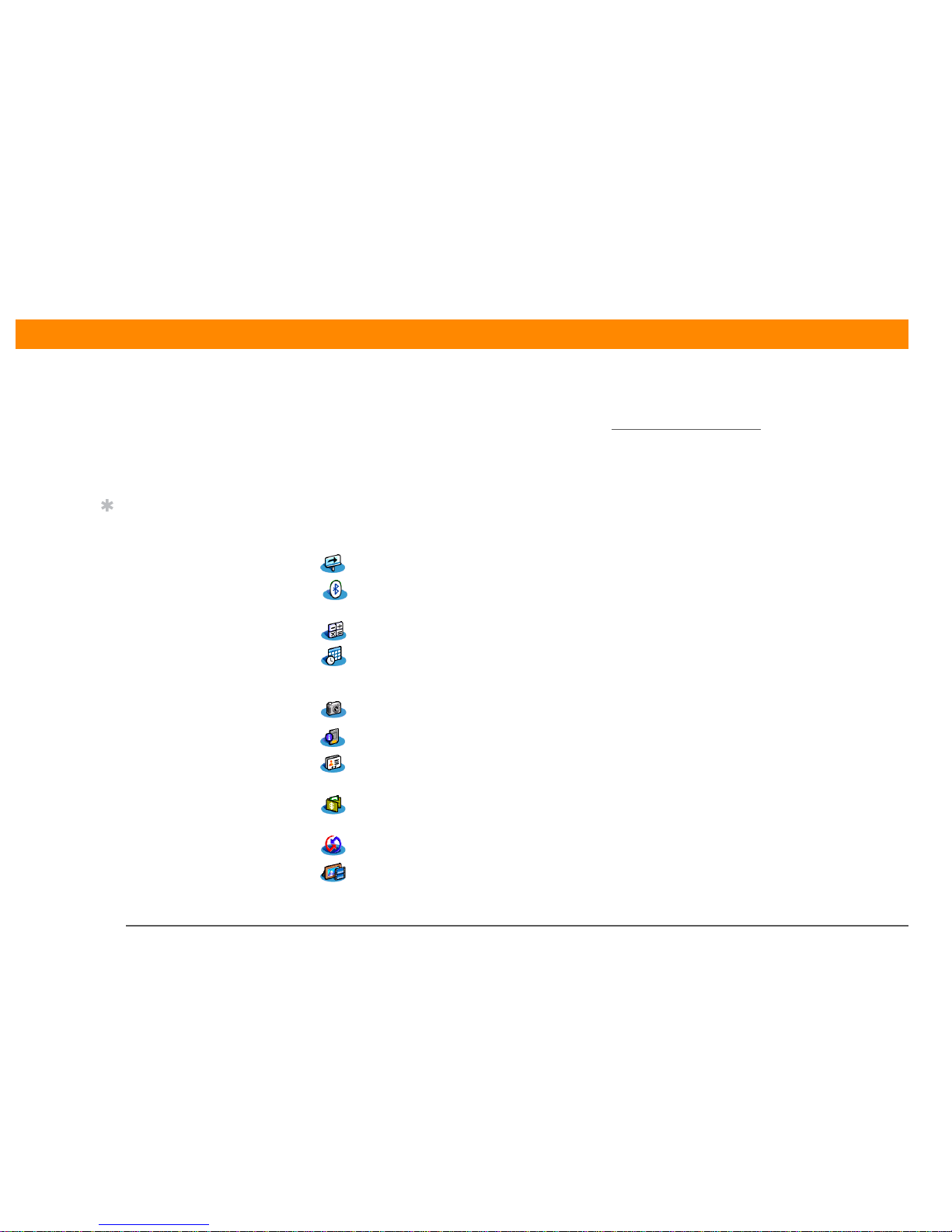
CHAPTER 1 Exploring Your Handheld
Zire™ 72 Handheld
6
What’s on my handheld?
Your handheld comes with many applications preinstalled and ready to use. Open these
applications by pressing the application buttons on the fr ont panel or by se lecting the icons on the
Home screen.
0
Bluetooth radio
(internal)
Enables your handheld to connect with other devices (sold
separately) that use Bluetooth communication
.
Quick Tour Learn about your handheld and how to enter info.
Bluetooth S et up wireless connections to a mobile phone, network, or computer for sending
and receiving information.
Calculator Solve basic math calculations such as splitting restaurant bills and figuring tips.
Calendar Manage your schedule, from lunch with a friend, to weekly meetings, to annual
events like holidays, to extended events like conferences and vacations. Even
color-code your schedule by category.
Camera Capture photos and videos with the built-in camera.
Card Info View information about an expansion card seated in the expansion card slot.
Contacts Store names and addresses, phone numbers, e-mail and web site addresses—
even photos and birthdays. Organize your contacts into categories.
Expense Track business or travel expenses and print expense reports after you
synchronize with your computer.
HotSync Synchr onize the info on your handheld with the info on your computer.
Media View and organize phot os and videos (expansion card required for videos; sold
separately).
Tip
Can’t find some of these
applications? Tap the
category list in the upperright corner of the Home
screen and select All.
Page 16
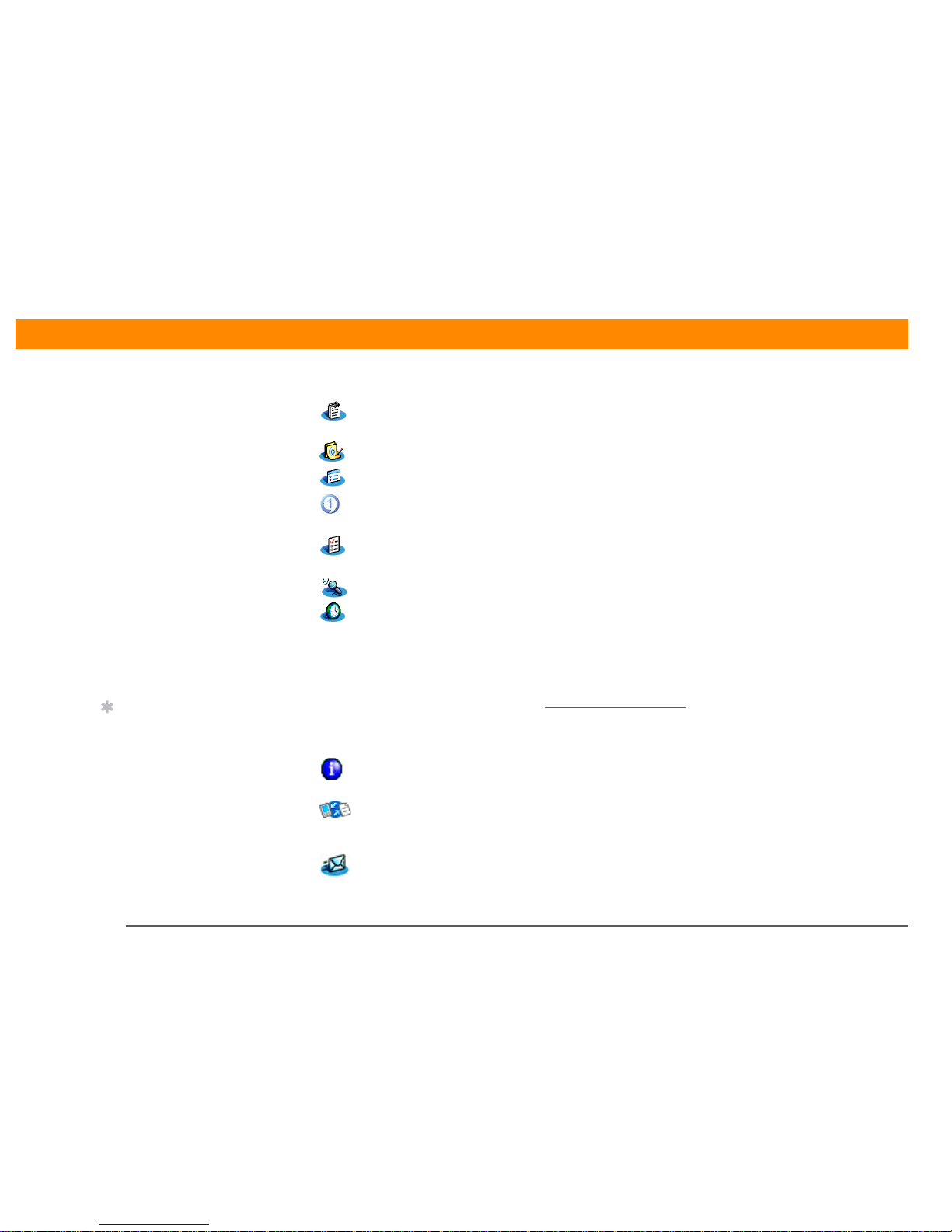
CHAPTER 1 Exploring Your Handheld
Zire™ 72 Handheld
7
Installing extra software from the CD
By now you’ve probably installed Palm® Desk t op softwar e and some of the extra software from
the CD. If you haven’t already installed the extra software, you can do so at any time. Your CD
includes titles such as the following:
0
0
Memos C aptur e informat ion such as meeting notes, lists of books to read, movi es to see,
recipes, and anything else you need to write down.
Note Pad Write on the screen in your own handwriting or draw a quick sketch.
Prefs Customize your handheld’s sound levels, colors, security, and more.
RealOne Carry your music with you on expansion cards (sold separately), create playlists,
and listen to music on your handheld.
Task s Stay on top of your to-do list. Enter things you need to do, prioritize them, set
alarms, and then monitor your deadlines.
Voice Memo Record short voice clips using the built-in microphone.
World Clock Set the time in your home city and two other locations, and set an alarm to wake
you up.
Getting Started Guide
(on handheld)
Keep the guide you’re read ing right now with you and view it on your
handheld.
Documents To Go Create, view, and edit files that are compatible with Microsoft Word
and Excel. For information, see the documentation for this application
on your computer.
palmOne VersaMail Send, receive, and manage e-mail messages wirelessly using the built-
in Bluetooth technology on your handheld or by synchronizing with
your Windows computer.
Tip
To install extra software
from the CD:
1. Insert the CD into your
CD drive.
2. Windows: On the
Discover Your Handheld
screen, click Additional
Software.
Mac: Double-click the
Essential Software folder
icon.
Page 17
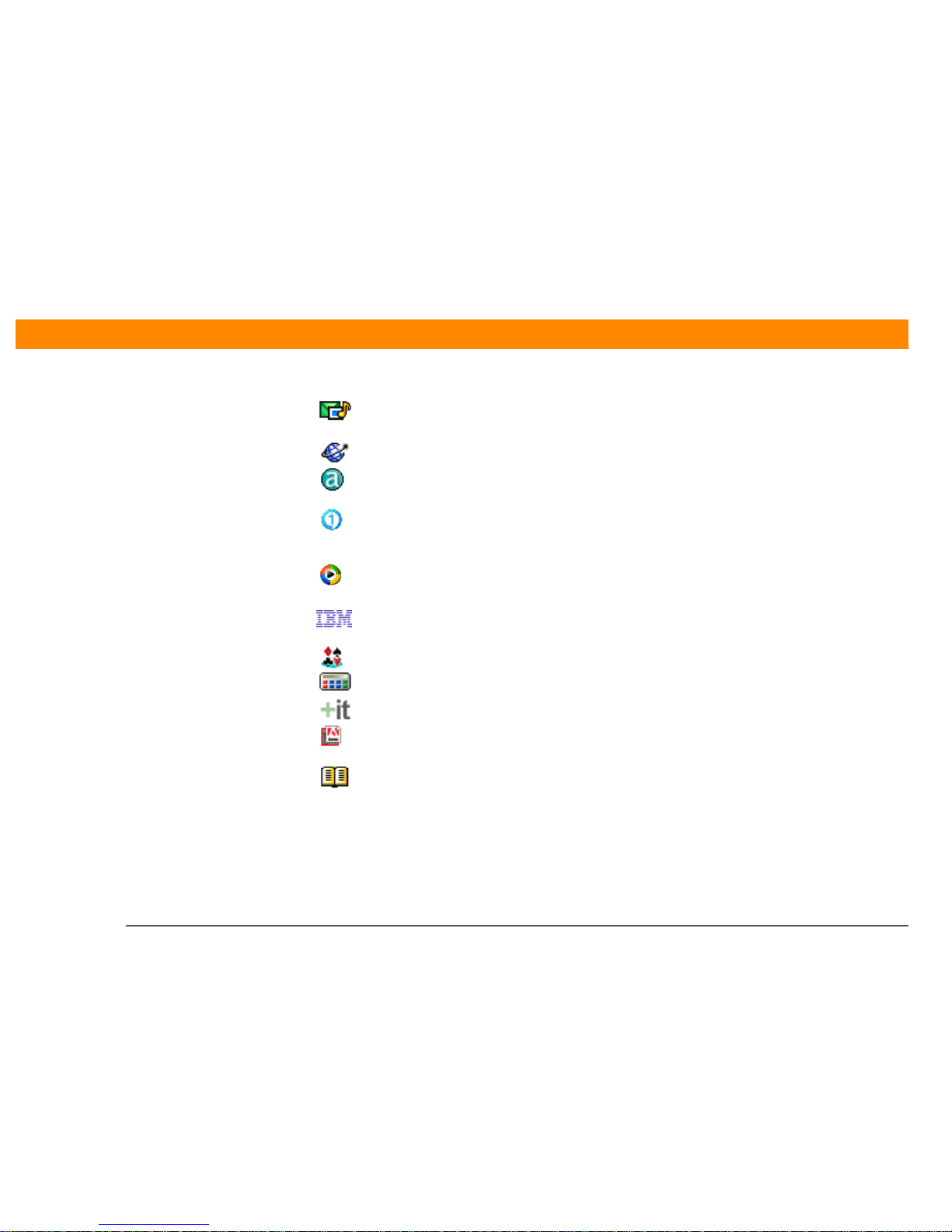
CHAPTER 1 Exploring Your Handheld
Zire™ 72 Handheld
8
palmOne Messages Send and receive short text (SMS) and multimedia (MMS) messages
using the built-in Bluetooth technology on your handheld.
palmOne WebPro Browse your favorite sites on the web. (Internet connection required.)
AudiblePlayer Listen to newspapers, books, public radio, language instruction, and
more (additional fees may apply). Windows only.
RealOne Player Transfer music from a CD to an expansion card (sold separately),
create playlists. This is the desktop companion for the music
application on your handheld. (Windows only.)
Windows Media Player Works with the palmOne™ Media desktop application so that you can
view videos in certain formats on your computer. (Windows only.)
Java Technologies Access more software and functions when you download WebSphere
Micro Environment to run Java (J2ME) on your handheld.
Handmark Solitaire Enjoy hours of entertainment with this solitaire game.
powerOne Calculator Calculate math and business solutions with this enhanced calculator.
Addit Preview, try, and buy software (web access required). Windows only.
Adobe Reader
for Palm OS
View PDF files that are tailored to fit your handheld’s screen.
Palm Reader Purchase and download eBooks from the web so you can read them
when you want, where you want.
Page 18
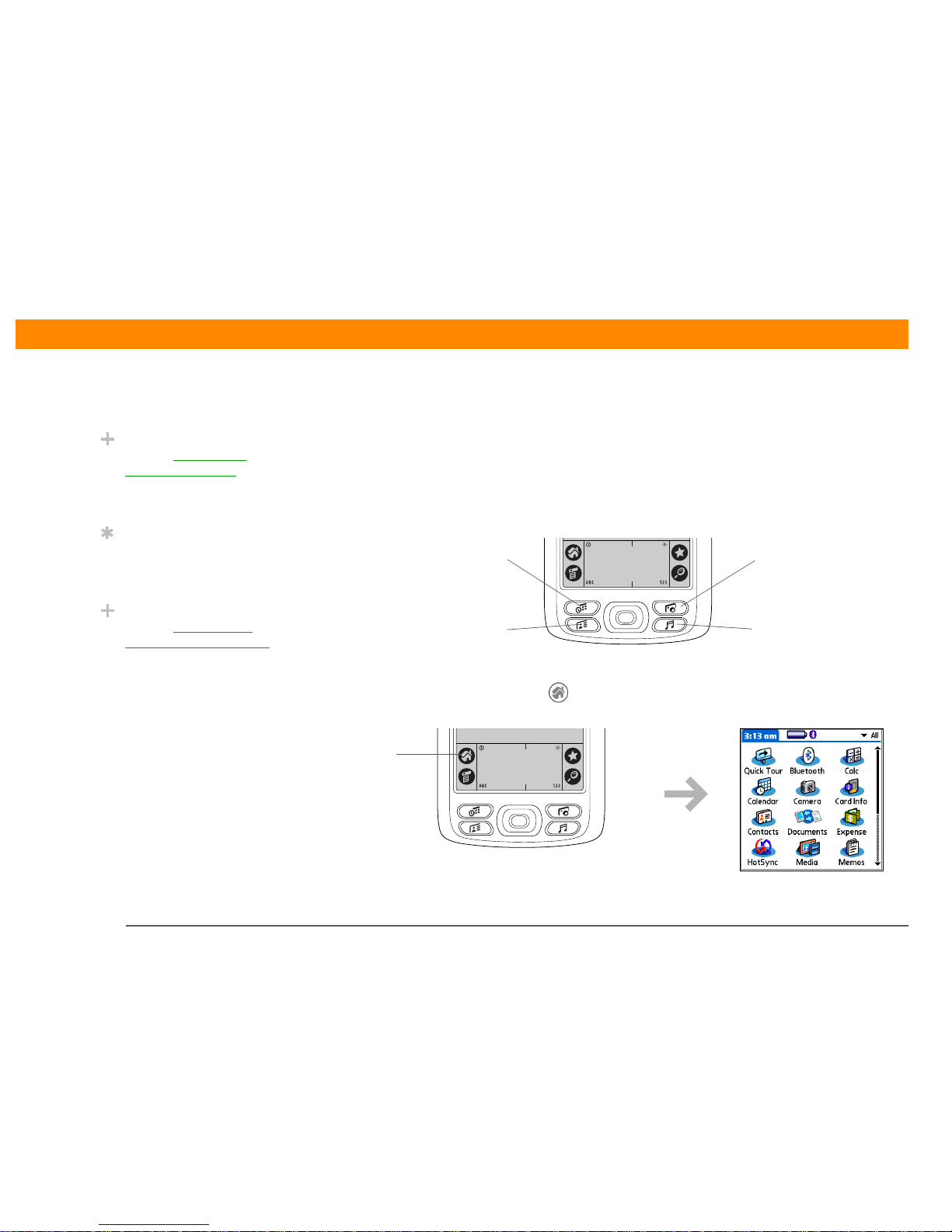
CHAPTER 1 Exploring Your Handheld
Zire™ 72 Handheld
9
Opening applications
You can open applications with the application buttons on the front of your handheld or with the
application icons on the Home screen.
Using the application buttons
Press an application button to tur n on your handheld and to open the application for that button.
Using the Home screen
Turn on your handheld, tap Home , and tap an application icon, such as Note Pad.
Did You Know?
You can reassign the
application buttons to
open whichever
applications you choose.
Tip
Handheld on already?
Tap the Home icon to go
to the Home screen.
Did You Know?
You can use a favorite
photo as the back gr ound
for your Home screen.
Calendar
Contacts Music
Camera
Home
icon
Page 19
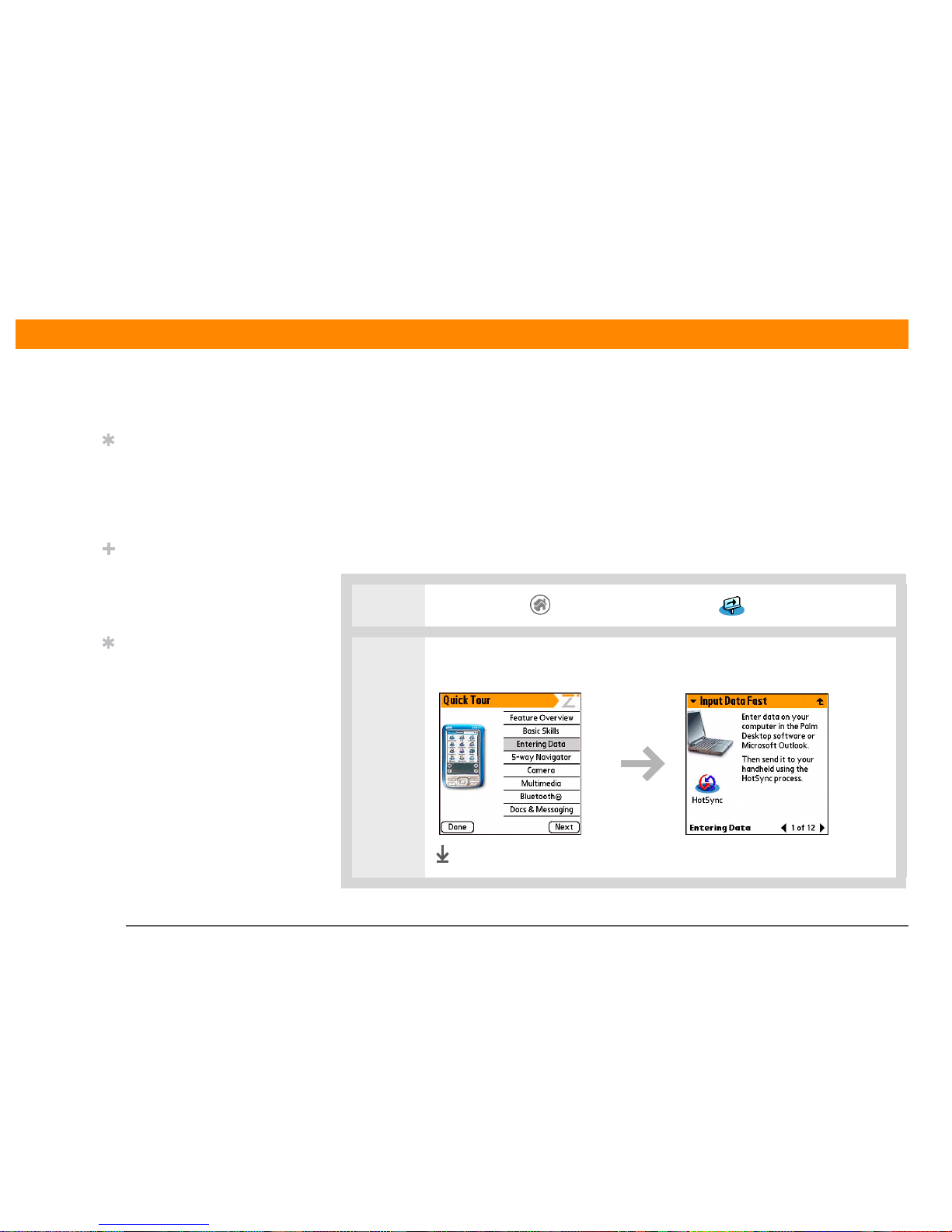
CHAPTER 1 Exploring Your Handheld
Zire™ 72 Handheld
10
Entering information
There are several ways to enter information on your handheld. The most popular methods are
using Graffiti 2 writing, using the onscreen keyboard, and using Palm Desktop software or
Microsoft Outlook on a computer. The next few pages briefly describe these three methods.
Learning Graffiti 2 writing
Graffiti 2 writing is a special set of letters, numbers, and symbols that you can use to write directly
on the screen. With only a few minutes of practice, you can learn to use Graffiti 2 writing—and
help is always only a tap away.
0
1 Go to the Home screen and select Quick Tour .
2 Tap Entering Data and follow the onscreen instructions.
Done
Tip
Write letters on the left
side of the input area and
numbers on the right.
Uppercase letters go in
the center.
Did You Know?
Your handheld package
includes a sticker that
shows the most common
Graffiti 2 characters.
Tip
Display the Graffiti 2 help
screens at any time. Just
draw a single stroke from
the bottom of the input
area to the top of your
handheld’s screen.
Page 20
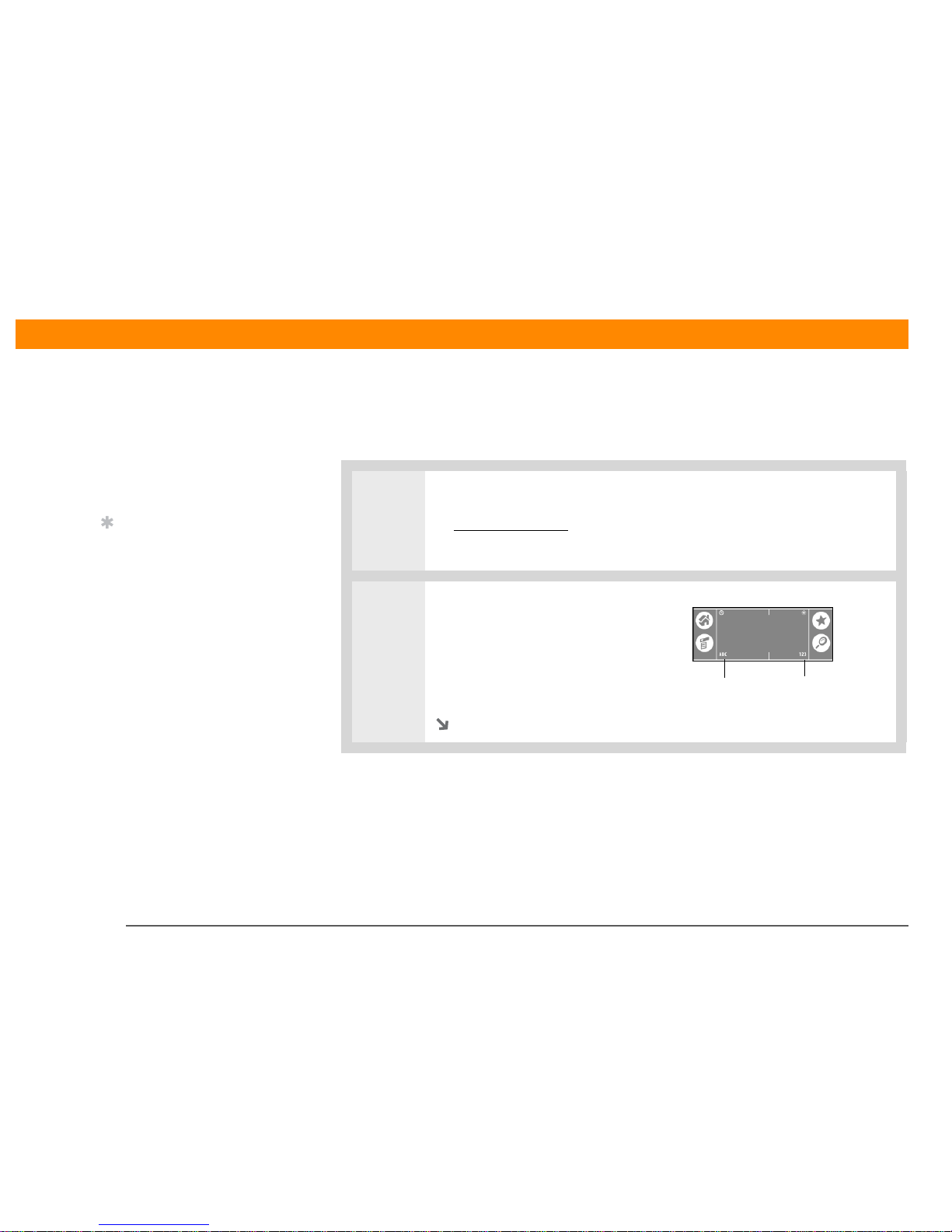
CHAPTER 1 Exploring Your Handheld
Zire™ 72 Handheld
11
Using the onscreen keyboard
You can use the onscreen keyboard in any application where you need to enter text, numbers, or
symbols on your handheld.
0
1 Open an entry:
a. Open an application
.
b. Select a record or tap New.
2 Tap one of the following to open
an onscreen keyboard:
ABC Opens the letter keyboard.
123 Opens the number
keyboard.
Continued
»
Key Term
Record An entry in an
application such as a
contact in Contacts or an
appointment in Calendar.
Tip
You can enter text
whenever you see a
blinking cursor on the
screen.
Letter keyboard
Number keyboard
Page 21
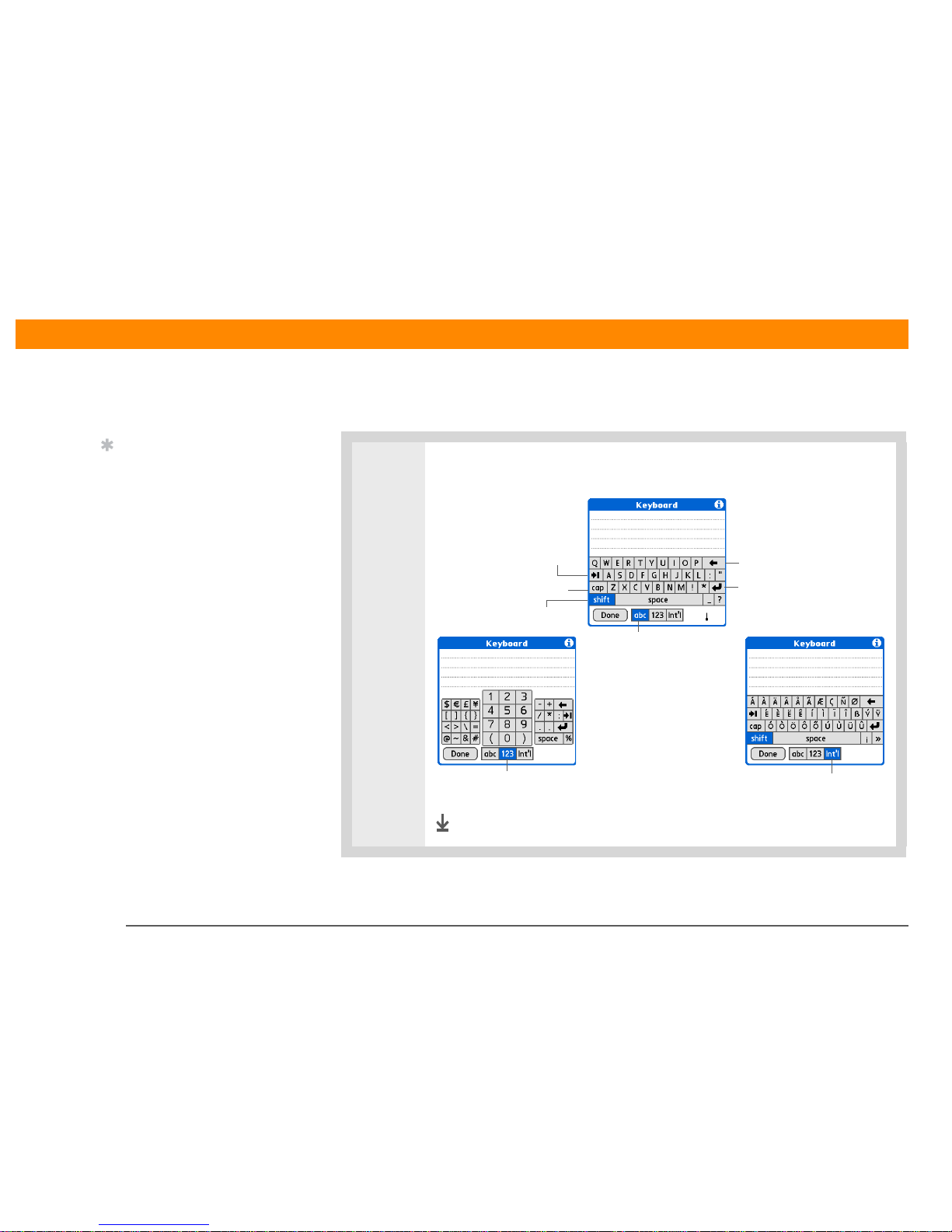
Zire™ 72 Handheld 12
CHAPTER 1 Exploring Your Handheld
Entering information
3
Tap the characters to enter text, numbers, and symbols, and then select Done.
Done
Tip
When a keyboard is open,
you can tap abc, 123, or
Int’l to open any of the
other keyboards.
Backspace
Return
Tab
Caps lock
Caps shift
Letter keyboard
Number keyboard International keyboard
Page 22
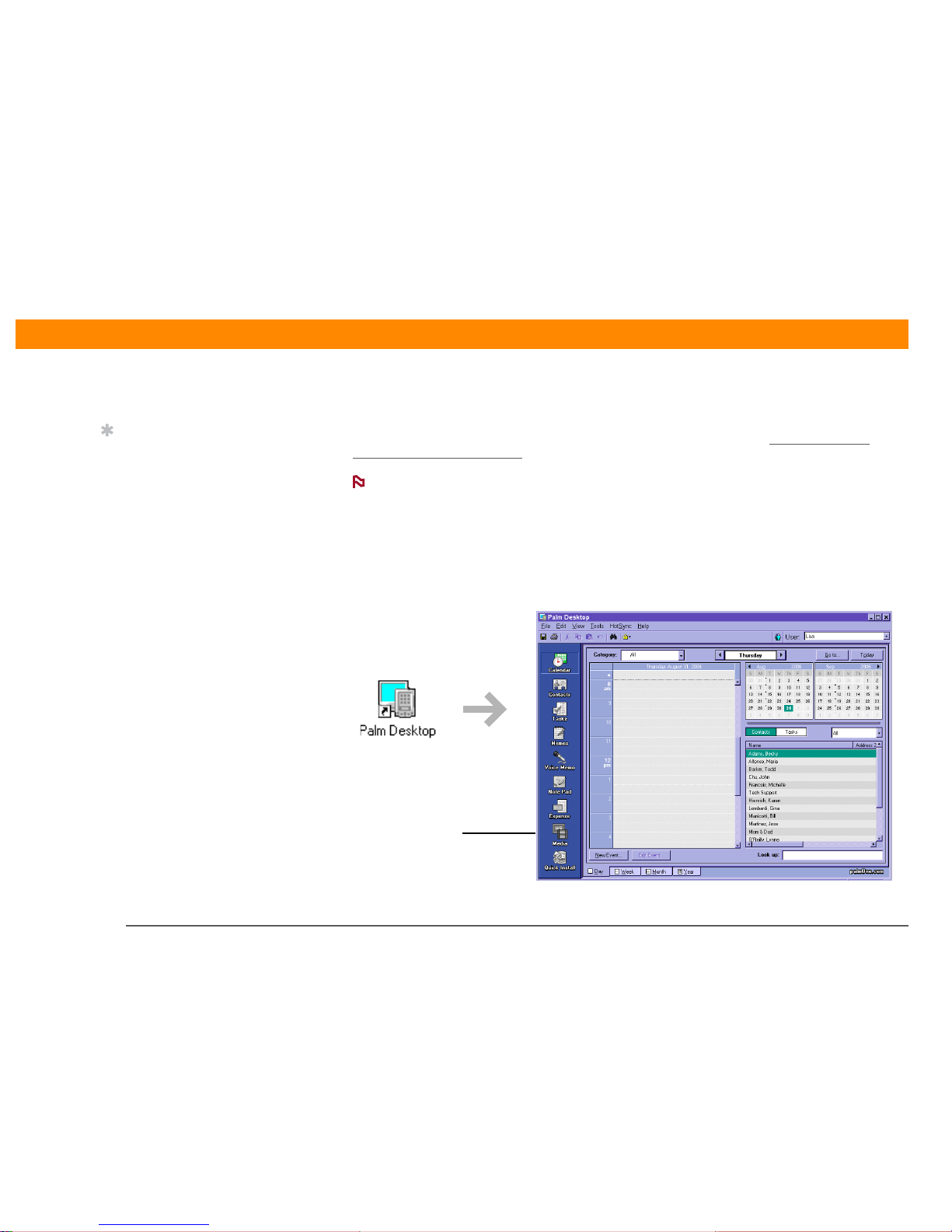
CHAPTER 1 Exploring Your Handheld
Zire™ 72 Handheld
13
Using your computer
Many of the applications on your handheld are also included in PalmDesktop software.You can
use these applications to enter information on your computer. When you synchronize your
handheld with your computer, the information is updated in both places.
During CD installation (Windows only), you can choose to synchronize with Microsoft
Outlook. If you do, info from Contacts, Calendar, Tasks, and Memos is synchronized with Outlook.
Other info, such as photos and notes, is synchronized with Palm Desktop software.
WINDOWS ONLY
Double-click the P alm Desktop icon on your computer desktop, and then click the icons in the
launch bar to access the various applications.
Tip
The Palm Desktop online
Help has lots of info
about how to use
Palm Desktop software.
Open the Help menu and
select Palm Desktop Help.
NOTE
Launch bar
Page 23
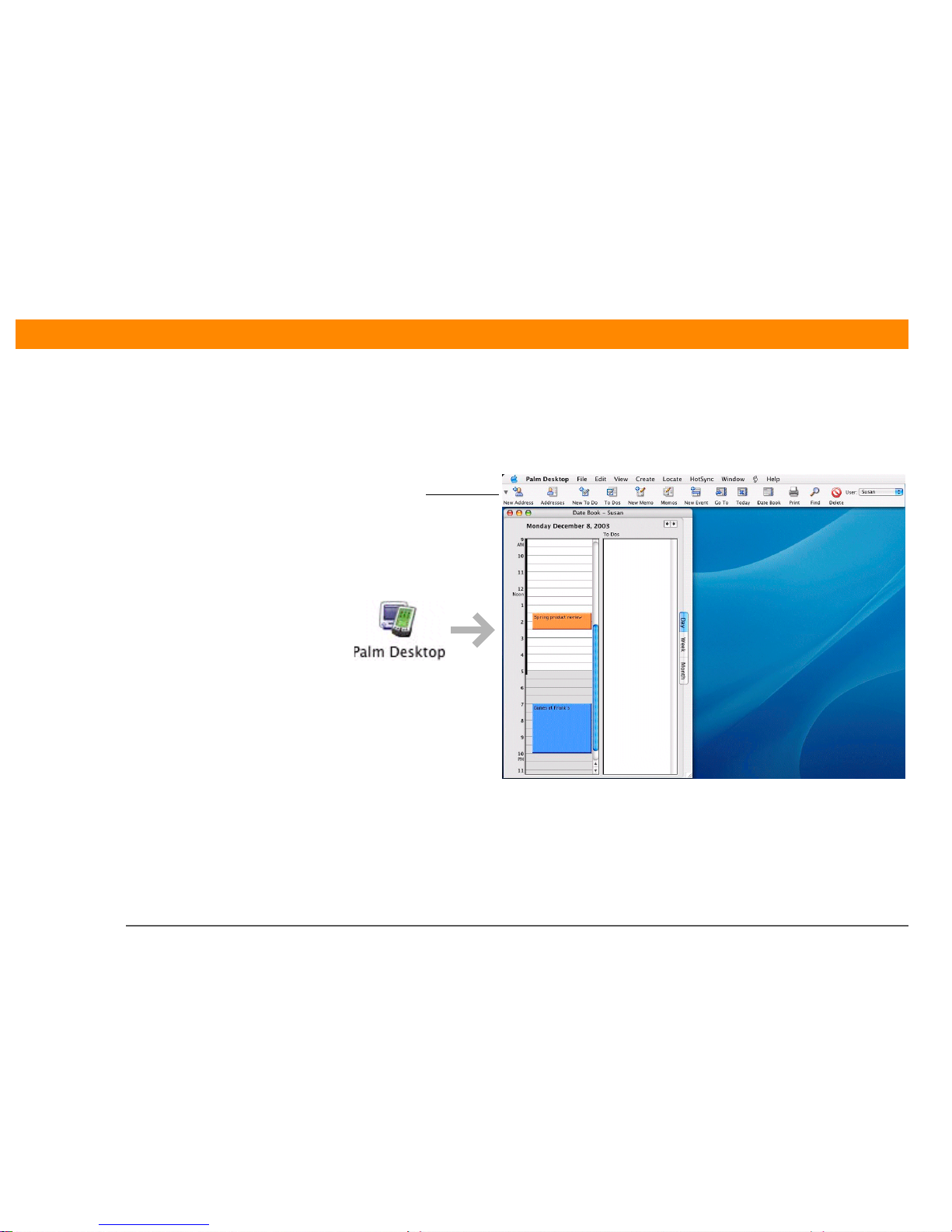
CHAPTER 1 Exploring Your Handheld
Zire™ 72 Handheld
14
MAC ONLY
Double-click the Palm Desktop icon in the palmOne folder on your computer, and then click the
icons in the launch bar to access the various applications.
Launch bar
Page 24
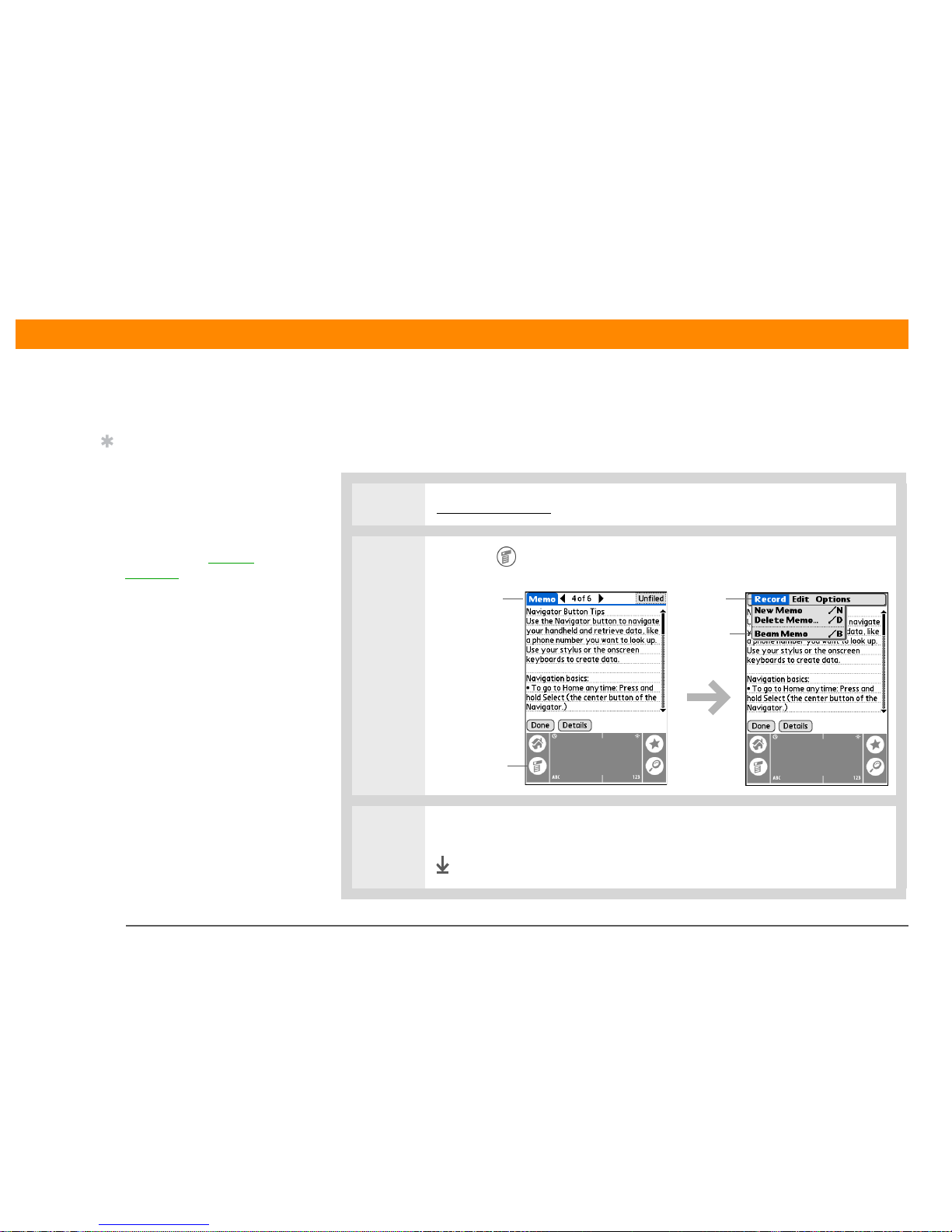
CHAPTER 1 Exploring Your Handheld
Zire™ 72 Handheld
15
Using menus
Menus let you access additional commands and settings. They a re easy to use, and once you
master them in one application, you know how to use them in all your applications.
0
1 Open an application.
2
Tap Menu to open the menus.
.
3 Tap a menu, and then tap a menu item.
Done
Tip
You can also open the
handheld menus by
tapping the application
title in the upper-left
corner of the screen.
When the menus are
open, you can use the
navigator t o select menus
and menu items.
Menu icon
Application
title
Menu
item
Menu
Page 25
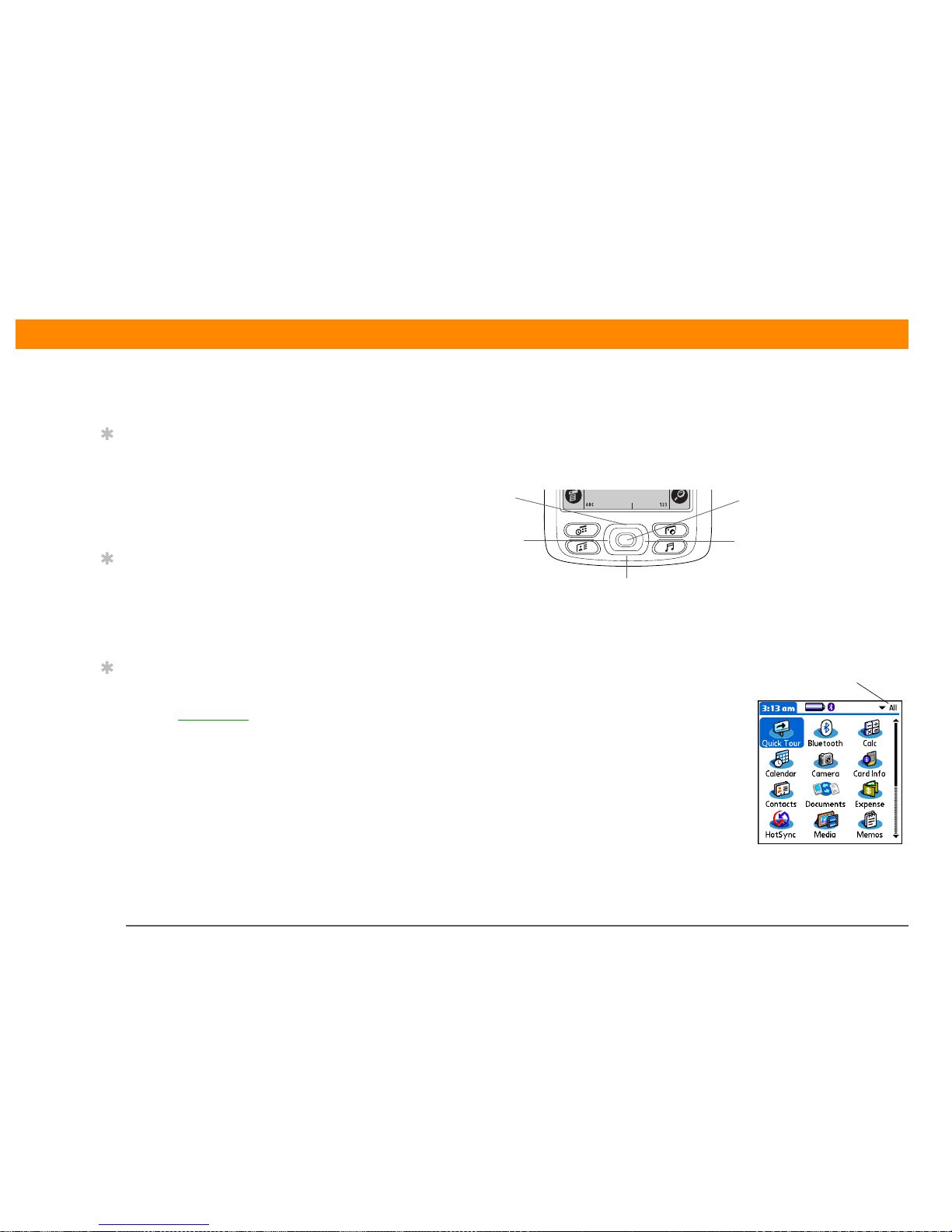
CHAPTER 1 Exploring Your Handheld
Zire™ 72 Handheld
16
Using the 5-way navigator
The navigator lets you access information quickly with one hand and without the stylus. The
navigator does various things based on whic h t ype of screen you’re on. T o us e the navigato r , press
Up, Down, Right, or Left; or press Select in the center.
Moving around the Home screen
In the Home screen, use the navigator to select and open an application.
Right or Left Scrolls to the next or previous application
category.
Select Inserts the selection highlight. When the
selection highlight is present:
Up, Down, Right, or Left Scrolls to the
next icon in the corresponding direction.
Select Opens the selected application.
Tip
To remove the selection
highlight without making
a selection, scroll to the
first icon (in the upper -left
corner) and then press
Left on the navigator.
Tip
From most applications
you can return to the
Home screen by holding
down Select on the
navigator.
Tip
If the built-in camera is
open, you can also press
Select to take a photo
.
Up
Down
Right
Left
Select
Category
Page 26
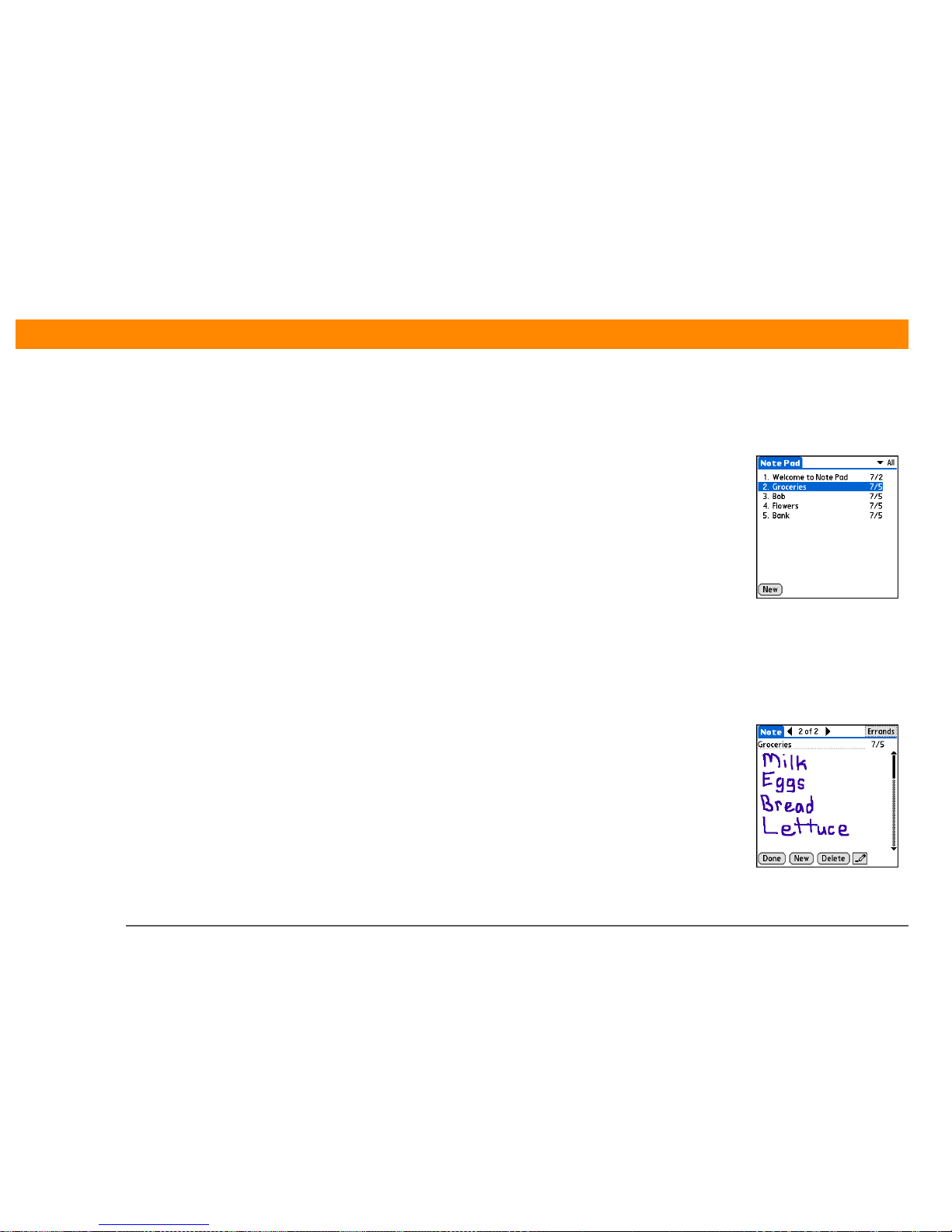
CHAPTER 1 Exploring Your Handheld
Zire™ 72 Handheld
17
Moving around list screens
In list screens, select and move between entries such as a note, memo, contact, or photo.
Moving around record screens
In record screens, scroll within the current entry or between entries.
Up or Down Scrolls an entire screen of entries, as long as
there’s nothing highlighted. Hold down to
accelerate the scrolling.
Select Inserts the selection highlight. When the
selection highlight is present:
Up or Down Scrolls to the previous or next
entry.
Select Displays the selected entry.
Left Removes the selection highlight.
Up or Down Scrolls within the current entry.
Right or Left Scrolls to the previous or next entry
(not available in Contacts).
Select Returns to the list screen.
Page 27
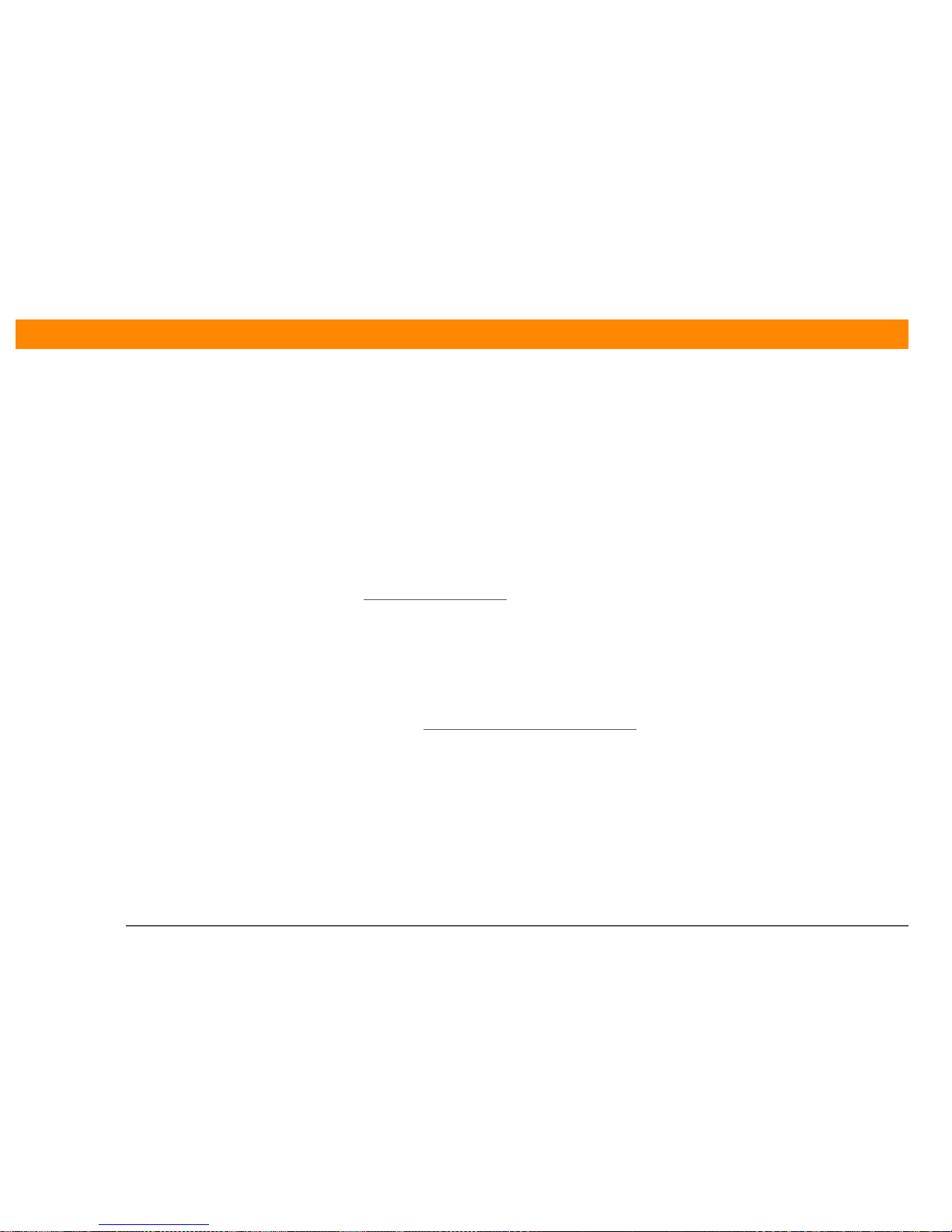
CHAPTER 1 Exploring Your Handheld
Zire™ 72 Handheld
18
Handheld do’s and don’ts
To protect your handheld from damage and ensure reliable performance, follow these guidelines.
Handheld do’s
• Use the carrying case that came with your handheld. It prov ides protection if your handheld is
accidentally dropped.
• Use only the stylus to tap the screen—no pens, pencils, paper clips, or other sharp objects.
• Use only the supplied power adapter to charge your handheld.
• Keep the battery charged
.
• Keep the screen free of dust (or anything else that could make it dirty).
• For general cleaning, use a soft, damp cloth. If the screen becomes dirty, use a soft cloth
moistened with a diluted window-cleaning solution.
• Use only 3.5 mm stereo headphones in your handheld’s headphone jack.
•Be sure to get rid of any static electr icity buildup
before you connect your handheld to any cable
or accessory.
Handheld don’ts
• Do not drop, bang, or otherwise cause a strong impact to your handheld.
• Do not carry your handheld in your back pocket; you might sit on it by mistake.
• Do not let your handheld get wet; don’t even leave it in a damp location.
• Do not expose your handheld to very hot or cold temperatures, including placing it near a
heater, leaving it in the trunk of a car, or setting it by a window in direct sunlight.
Page 28
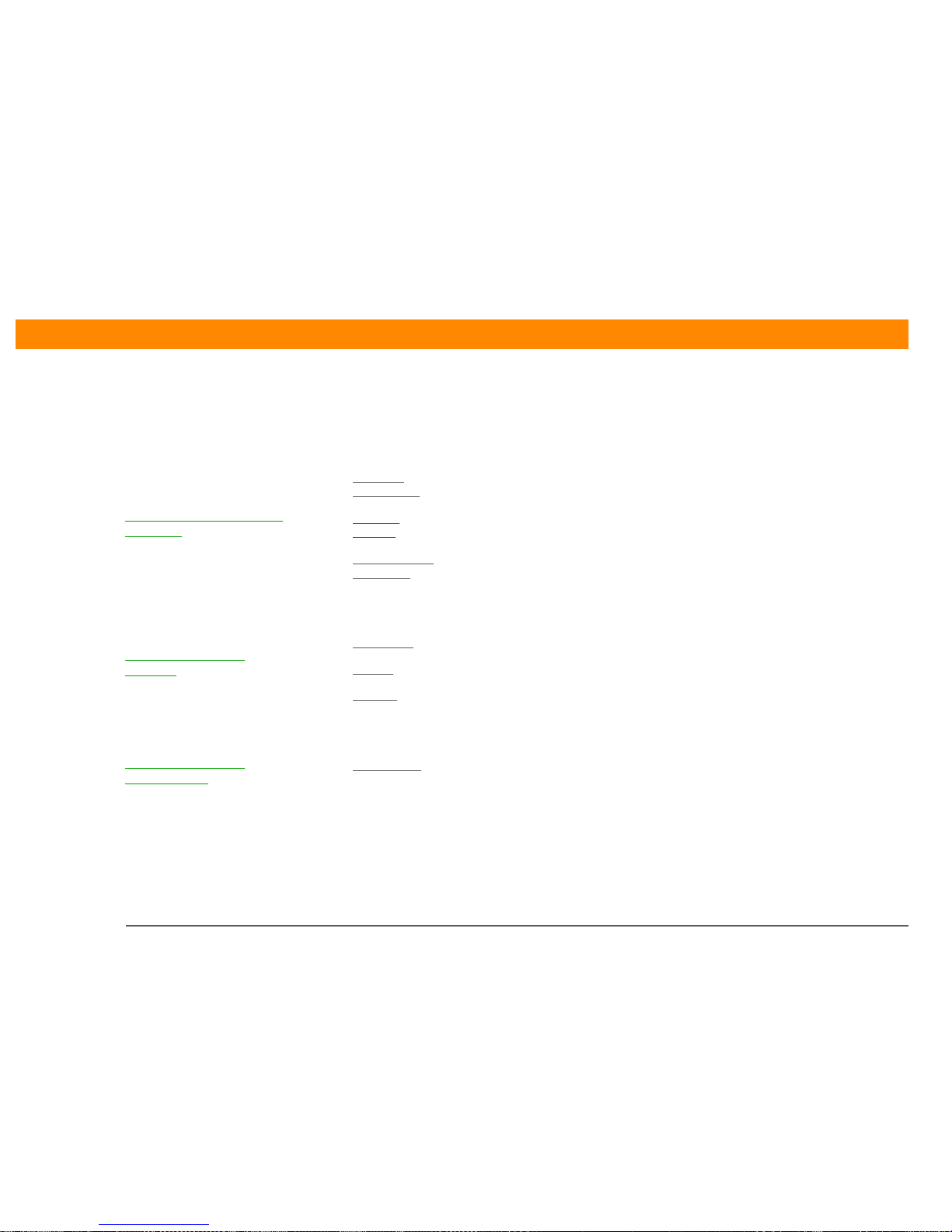
CHAPTER 1 Exploring Your Handheld
Zire™ 72 Handheld
19
Beyond the basics
Click a link below to go to the User Guide on the web and learn about these related topics:
E
ntering
Information
Entering information with Graffiti 2 characters and shortcuts
Moving
Around
Working with the Home screen, finding information, and moving around in
applications
Installing and
Removing
• Adding applications to your handheld
• Deleting applications from your handheld
• Viewing application information
Categories
Organizing your applications and information by filing them into categories
Privacy
Keeping information private by turning on security options
Sharing
• Beaming information and applications to other Palm OS® handheld users
• Sending information and applications to other Bluetooth devices by using
Bluetooth technology on your handheld
Maintaining
Caring for your handheld
User Guide
For everything you need to
know about your handheld—
all that’s in this guide, and
much more—go to
www.palmOne.com/zire72userguide.
My Handheld
Make your handheld
uniquely yours. For great
tips, software, accessories,
and more, visit
www.palmOne.com/
myzire72.
Support
If you’re having problems
with your handheld, go to
www.palmOne.com/
support/zire72.
Page 29
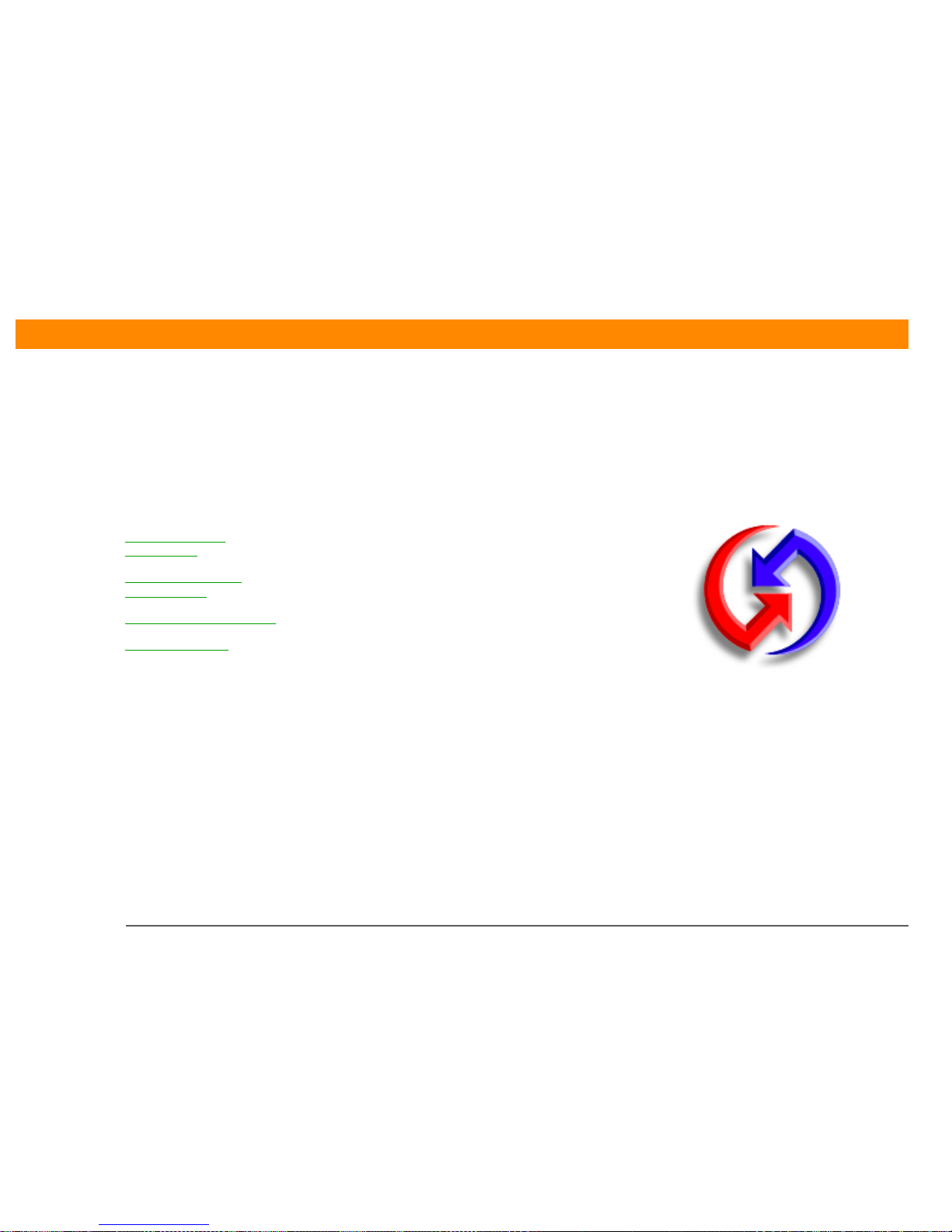
Zire™ 72 Handheld 20
CHAPTER 2
Synchronizing Your Handheld
with Your Computer
Maybe you only think to use your
handheld on its own to look up phone
numbers, enter appointments, and so
on. But you can do much more with
your handheld if you synchronize it
with your computer.
Synchronizing simply means that
information that has been entered or
updated in one place (your handheld or
your computer) is automatically
updated in the other. No need to enter
information twice.
Benefits of synchronizing
• Quickly enter and update information
on your computer and your handheld
• Install applications
• Protect your information
• Send photos and videos from your
handheld to your desktop computer
I
n this chapter
Why synchronize
information?
What information is
synchronized?
Synchronizing information
Beyond the basics
TM
Page 30
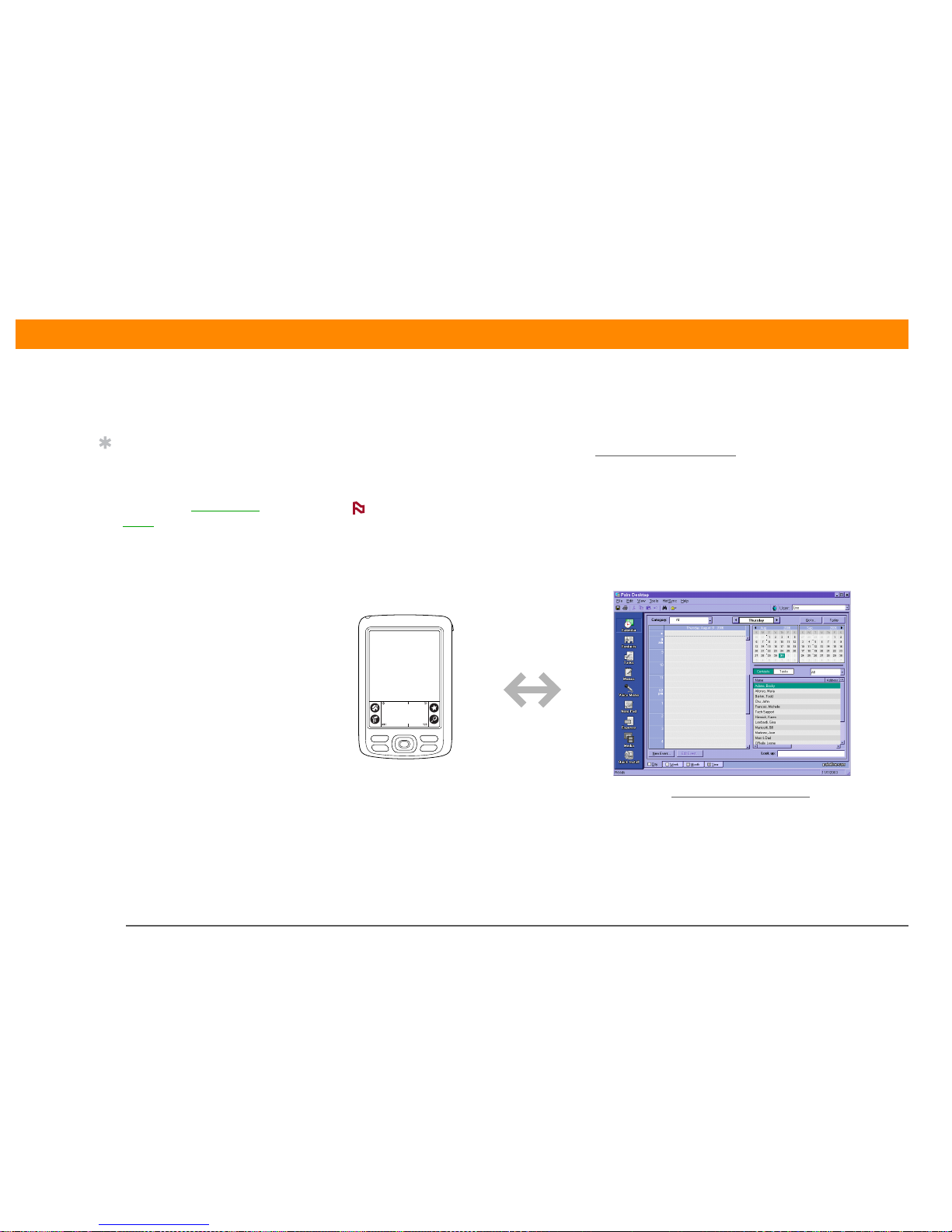
CHAPTER 2 Synchronizing Your Handheld with Your Computer
Zire™ 72 Handheld
21
Why synchronize information?
Quickly enter and update in formation on your computer and handheld. Synchronizing updates
information both on your handheld and in Palm
® Desktop software on your computer. For
example, you can quickly enter a contact list on your computer and then send it to your handheld
instead of re-entering the information.
During CD installation, you can choose to synchronize your handheld with Microsoft
Outlook on your computer (Windows only). If you do, information from Contacts, Calendar, T a sks,
and Memos is synchronized with Outlook. Other information, such as photos, videos, voice
memos, and notes, is synchronized with Palm Desktop software. Y ou ca n insert the CD at any time
to choose synchronization with Outlook if you did not do so during the initial installation.
Install applications. With just a few clicks, you can use palmOne™ Quick Install
to add files to
certain applications on your handheld or to install additional software.
Protect your information. Nothing is worse than losing important information. When you
synchronize information, you create a backup copy. If something happens to your handheld or
your computer, the information is not lost; one tap restores it in both places.
Be sure to synchronize information at least once a day so that you always have
an up-to-date backup copy of important information.
Tip
Synchronize Microsoft
Word or Excel files from
your computer and open
them in the Documents
to Go application on your
handheld to view and edit
them at your
convenience.
NOTE
IMPORTANT
[
! ]
Page 31

CHAPTER 2 Synchronizing Your Handheld with Your Computer
Zire™ 72 Handheld
22
What information is synchronized?
If you use the preset settings, information from all the following applications is transferred each
time you synchronize your handheld with your computer:
Information from the Expense and Media (photos and videos) applications is
synchronized on Windows computers only. When you synchronize on a Mac computer, your
photos are stored in the Home/Pictures/palmOne Photos/<username> folder and your videos are
stored in Home/Movies/palmOne Videos/<username> folder.
In addition, the preset settings back up system information from your handheld to your computer
and install add-on applications
from your computer to your handheld.
If you’ve installed applications from the CD suc h as the VersaMail™ application, these applications
may also be included in the presets for synchronization.
If you want to synchronize applications other than the presets, see the section on choosing which
applications to synchronize in the User Guide on the web.
You can synchronize more than one handheld with your computer. For example, different family
members can synchronize their handhelds with the same copy of Palm Desktop software. Just
make sure that each handheld has its own username; Palm Desktop software reads the username
and recognizes the handheld during synchronization. Although several people can share the same
copy of Palm Desktop software, they should not share the same username.
Before You Begin
[ ! ]
Complete the following:
• Initial handheld setup
• Install Palm Desktop
software from the CD
For setup and installation
procedures, see Read
This First included in
your handheld package.
»
Key Term
Conduit The
synchronization software
that links an application
on your computer with
the same application on
your handheld.
Tip
Y ou can synchr onize your
handheld with your
computer wirelessly
using the built-in
Bluetooth
®
technology
on your handheld.
NOTE
Page 32

CHAPTER 2 Synchronizing Your Handheld with Your Computer
Zire™ 72 Handheld
23
Synchronizing information
0
1 Prepare your handheld:
a. Connect the HotSync
®
cable
to the USB port on you r
computer, and then insert the
other end into the mini-USB
connector on your handheld.
b. Make sure your handheld is
on.
2 Synchronize your handheld with
your computer:
a. Tap Star
.
b. When synchronization is
complete, a message appears
at the top of your handheld
screen, and you can
disconnect your handheld
from the cable. Be patient;
synchronization may take
some time.
Done
»
Key Term
HotSync®Technology
that allows you to
synchronize the
information on your
handheld with the
information on your
computer.
Tip
If the Select User dialog
box appears during
synchronization, select
the username whose
information you want to
synchronize, and click OK.
Tip
If you need help with
synchronizing, see What
do I do if I can’t
synchronize with my
computer?
Page 33

CHAPTER 2 Synchronizing Your Handheld with Your Computer
Zire™ 72 Handheld
24
Beyond the basics
Click a link below to go to the User Guide on the web and learn about these related topics:
Synchronizing
• Synchronizing your handheld with Microsoft Outlook on your computer
• Synchronizing wirelessly using Bluetooth technology on your handheld
• Using your company’s network to synchronize information
• Choosing whether or not to synchronize information for a specific
application
• Switching back to the cable if you have been synchronizing information
using Bluetooth technology
• Receiving information on your handheld from an outside source, such
as a file containing your company’s phone list
Installing and
Removing
Using palmOne Quick Install to add applications to your handheld
User Guide
For everything you need to
know about your handheld—
all that’s in this guide, and
much more—go to
www.palmOne.com/zire72userguide.
My Handheld
Make your handheld
uniquely yours. For great
tips, software, accessories,
and more, visit
www.palmOne.com/
myzire72.
Support
If you’re having problems
with synchronization or with
anything else on your
handheld, go to
www.palmOne.com/
support/zire72.
Page 34

Zire™ 72 Handheld 25
CHAPTER 3
Expanding Your Handheld
A Chinese proverb says, “Life just
gives you time and space; it's up to
you to fill it.” But doesn’t it always
seem that no matter how much space
you have, you still need more?
Expansion cards (sold separately)
provide a compact and limitless
answer to the storage dilemma. When
one card becomes full, simply use
another card. To enjoy some aspects of
your handheld, such as listening to
music and capturing video clips, you
need to use expansion cards.
Benefits of expansion cards
• Capture and view videos
• Listen to music
• Back up info
• Add more games and other software
• Add accessories
• Store all your info
I
n this chapter
How can expansion cards
help me?
Inserting an expansion card
Removing an expansion card
Beyond the basics
Page 35

CHAPTER 3 Expanding Your Handheld
Zire™ 72 Handheld
26
What type of expansion cards can I use?
Your handheld is compatible with SDIO, SD, and MultiMediaCard expansion cards. SDIO
expansion cards let you add accessories to your handheld. SD and MultiMediaCard expansion
cards let you store information and applications.
How can expansion cards help me?
Capture and view videos. Capture videos with the built-in digital camera and store them on
expansion cards. View them anytime by simply inserting the card into the expansion slot.
Listen to music. Store songs on expansion cards and use the included RealOne® software
to
listen to music on your handheld.
Back up info. Make a copy of your important information for sa fe-keeping in case y our han dheld
becomes damaged or is stolen.
Add games and other software. Purchase popular games, dictionaries, travel guides, and more.
There are lots of expansion cards available for your handheld. To check them out, visit
www.palmOne.com/myzire72
and click the Accessories link.
Add accessories. Attach SDIO accessories to your handheld, such as a presentation module.
Store all your info. Never worry about running out of space on your handheld. Purc ha se as many
expansion cards as you need to store your music, photos, videos, and other information.
Expansion cards come in a variety of capacities, and they’re very small, easy to store, and
affordably priced.
»
Key Term
SDIO An acronym for
Secure Digital input/
output.
Tip
Looking for a handy way
to carry your expansion
cards? You can purchase
a variety of carrying
cases. Visit
www.palmOne.com/
myzire72 and click the
Accessories link.
Page 36

CHAPTER 3 Expanding Your Handheld
Zire™ 72 Handheld
27
Inserting an expansion card
0
1 Insert the card into the expansion
slot with the label side facing the
front of the handheld.
2 Push the card in with your thumb
until you hear the confirmation
tone.
No confirmation tone?
Check the Sounds & Alerts
Preferences to make sure the
System Sound setting is turned
on.
Done
Push
Label side
NOTE
Page 37

CHAPTER 3 Expanding Your Handheld
Zire™ 72 Handheld
28
Removing an expansion card
0
1 Push lightly against the card with
your thumb.
2 Slide the card out of the
expansion slot.
Done
Push
Page 38

CHAPTER 3 Expanding Your Handheld
Zire™ 72 Handheld
29
Beyond the basics
Click a link below to go to the User Guide on the web and learn about these related topics:
Expansion
Cards
• Opening applications that are stored on expansion cards
• Copying applications between your handheld and expansion card
• Deleting applications and other files from an expansion card
• Reviewing information about the contents of an expansion card using the
Card Info application
• Naming an expansion card so you can easily identify its contents
Installing and
Removing
Adding applications from your computer to an expansion card, and
installing other files such as photos, videos, or music
Sharing
• Exchanging applications and information with other Palm OS® handheld
users by exchanging cards or beaming items betw een handhelds
• Sending applications and information to other Bluetooth
®
devices by
using Bluetooth technology on your handheld
User Guide
For everything you need to
know about your handheld—
all that’s in this guide, and
much more—go to
www.palmOne.com/zire72userguide.
My Handheld
Make your handheld
uniquely yours. For great
tips, software, accessories,
and more, visit
www.palmOne.com/
myzire72.
Support
If you’re having problems
with expansion cards or with
anything else on your
handheld, go to
www.palmOne.com/
support/zire72.
Page 39

Zire™ 72 Handheld 30
CHAPTER 4
Managing Your Contacts
Say good-bye to a paper address book
that you need to update manually
every time someone moves, changes
their e-mail address, or gets a new
work extension. With Contacts, not
only is it easy to enter information suc h
as names, addresses, and phone
numbers, but it is just as quick to vi ew,
update, and organize contact
information.
You can easily share info with other
handhelds, and dial phone numbers or
send text messages directly from a
contact entry using your handheld’s
built-in Bluetooth® technology and a
compatible mobile phone. You can
even add photos of your loved ones
directly to their contact information
screen.
Benefits of Contacts
• Carry all your business and personal
contact information in your hand
• Keep track of who is who
• Keep in touch
I
n this chapter
Adding a contact
Locating a contact on your
list
Beaming a contact
Beyond the basics
Page 40

CHAPTER 4 Managing Your Contacts
Zire™ 72 Handheld
31
Adding a contact
0
1
Press the Contacts application button.
2 Add your contact information:
a. Select New.
b. Tap each field where you want to enter information, and enter it. Tap the
scroll arrows to move to the next page.
Continued
Tip
If the first character you
enter in the Last Name or
Company field is an
asterisk (*) or similar
symbol, that record
always appears at the top
of the Contacts list. That’ s
useful for an entry like “If
Found Call [your phone
number].”
Did You Know?
Y ou can also enter one or
more contacts on your
desktop computer, and
then copy them to your
handheld by
synchronizing
.
Page 41

Zire™ 72 Handheld 32
CHAPTER 4 Managing Your Contacts
Adding a contact
3 [ & ] OPTIONAL Add a photo:
a. Tap the Picture box.
b. Select one of the following
Camera Lets you take a photo
and add it to a contact when you
select Save.
Photos Lets you select and add
a photo from palmOne Media.
4 [ & ] OPTIONAL Add a
birthday:
a. Tap the Birthday box.
b. Select the birth year, month,
and date.
5 After you finish entering all the information you want, select Done.
That’s it. Your handheld automatically saves the contact. Make
sure you have a current backup. Synchronize often.
Tip
To learn about capturing
and downloading photos
to your handheld, see
palmOne™ Media
later in
this guide.
Tip
If multiple co nt act s sha re
information, such as a
company name and
address, you can enter
the first contact, open the
Record menu, and then
select Duplicate Contact.
Y ou can then c hange only
the fields that differ.
Tip
If you want a reminder
about a birthday, select
the Reminder check box,
enter the number of days
before the birthday that
you want to see the
reminder, and then selec t
OK.
Done
Page 42

CHAPTER 4 Managing Your Contacts
Zire™ 72 Handheld
33
Locating a contact on your list
0
1 Press the Contacts application button.
2 Search for the contact:
a. Tap the Look Up line at the
bottom of the screen and
enter the first letter of the
name you want to find.
b. Enter the second letter of the
name, and so on, until you
can easily scroll to the contact
you want.
3 Select the contact to open it.
Done
Tip
You can also press Right
on the navigator (or tap
the Quick Look U p icon at
the top of the screen) to
open the Quick Look Up
line. Press Up and Down
to select the letter of the
name you want in each
box, and press Right to
move to the next box.
Did You Know?
The Phone Lookup
feature lets you add
contact information
directly into certain other
applications on your
handheld. For example,
you can add a name and
phone number to a
memo or task.
Page 43

CHAPTER 4 Managing Your Contacts
Zire™ 72 Handheld
34
Beaming a contact
0
1 Press the Contacts application button.
2 Beam the contact:
a. Locate the contact
you want to beam.
b. Open the menus
.
c. Select Record, and then select Beam Contact.
d. When the Beam Status dialog box appears, point your handheld’s IR port
directly at the IR port of the other handheld.
For best results, the handhelds should be between 4 and 36 inches
apart, and there should be a clear path between them. Depending on the
receiving handheld model, not all information may be sent correctly.
3 Wait for the Beam Status dialog box to indicate that beaming is complete.
Done
Tip
You can create a contact
with your own
information and select it
as your business card by
opening the Record Menu
and selecting Business
Card. Beam your
business card to other
handhelds by holding
down the Contacts
application button until
the Beam dialog box
appears.
Did You Know?
A Beam command
appears on the left-most
menu of most
applications. Use it to
beam information such as
photos, appointments,
and more.
Tip
You can also send a
contact wirelessly using
the Send command with
your handheld’s built-in
Bluetooth technology.
IR port
NOTE
Page 44

CHAPTER 4 Managing Your Contacts
Zire™ 72 Handheld
35
Beyond the basics
Click a link below to go to the User Guide on the web and learn about these related topics:
Contacts
• Deleting contacts
• Removing a photo from a contact
• Displaying additional contact fields and defining custom fields
• Choosing the field type for certain fields, such as Home or Work for a
phone number
• Using Quick Connect to make a phone call, address and send an e-mail or
text message, or go to a web page directly from a contact
Categories
Organizing contacts by type and sorting them
Information
Transferring contact information from other applications such as databases,
spreadsheets, and other organizer software
Privacy
Keeping contacts private by turning on security options
Sharing
Sending contacts to other Bluetooth devices by using Bluetooth technology
on your handheld
E-mail
Sending contacts as attachments to e-mail messages
User Guide
For everything you need to
know about your handheld—
all that’s in this guide, and
much more—go to
www.palmOne.com/zire72userguide.
My Handheld
Make your handheld
uniquely yours. For great
tips, software, accessories,
and more, visit
www.palmOne.com/
myzire72.
Support
If you’re having problems
with Contacts or with
anything else on your
handheld, go to
www.palmOne.com/
support/zire72.
Page 45

Zire™ 72 Handheld 36
CHAPTER 5
Managing Your Calendar
Staying on top of your schedule is an
important part of being productive
both at work and at home. Calendar
can help you remember appointments
and spot schedule conflicts. You can
view your calendar by day, week, or
month, or as an agenda list that
combines your list of tasks with your
appointments.
Benefits of Calendar
• Track current, future, and past
appointments
• Stay on top of deadlines
• Carry one calendar
• Spot schedule conflicts
I
n this chapter
Scheduling an appointment
Checking your schedule
Setting an alarm
Beyond the basics
Page 46

CHAPTER 5 Managing Your Calendar
Zire™ 72 Handheld
37
Scheduling an appointment
0
1 Open Day View:
a. Press the Calendar
application button.
b. Tap the Day View icon
2 Select the date of the
appointment:
a. Tap Go To.
b. Tap the arrows to select the
year.
c. Tap the month.
d. Tap the date.
3 Tap the line next to the time the appointment begins and enter a description.
Continued
»
Key Term
Event The name for an
entry in the Calendar
application, including
appointments, birthdays,
reminders, recurring
meetings, and so on.
Tip
You can also scroll to a
date by pressing Right or
Left on the navigator or
by tapping the arrows at
the top of the Day View
screen.
Did You Know?
You can use more than
one line to describe an
appointment.
Day View icon
Go To
Page 47

Zire™ 72 Handheld 38
CHAPTER 5 Managing Your Calendar
Scheduling an appointment
4 If the appointment is longer or shorter than an hour, set the duration:
a. In Day View, tap the start time.
b. In the Set Time dialog box, tap End Time.
c. Tap the hour and minute lists to select the time the appointment ends.
d. Select OK.
That’s it. Your handheld automatically saves the appointment.
Make sure you have a current backup. Synchronize often .
Tip
To enter reminders,
holidays, anniversaries,
and other events that take
place on a particular date
but not at a particular
time, tap No Time.
Tip
Color -code your calendar.
Tap the bullet next to the
description to file the
appointment in a
category. Each category
has its own color.
Hour
list
Minute
list
Duration
Start time
Description
Color-coded bullet
Done
Page 48

CHAPTER 5 Managing Your Calendar
Zire™ 72 Handheld
39
Checking your schedule
Sometimes you want to look at your schedule for a particular date, while other times you want to
see an overview of a week or month.
0
1 Press the Calendar application button.
2 Tap the icons in the lower-left corner to see four different Calendar views:
Done
Tip
Press the Calendar
application button
repeatedly to cycle
through the Agenda
View, Day View, Week
View, and Month View.
Tip
Y ou can also display Year
View. From Month View,
tap Year.
Did You Know?
You can use a favorite
photo as the background
for your Agenda View.
Week View
Agenda
View
Month View
Day View
Page 49

CHAPTER 5 Managing Your Calendar
Zire™ 72 Handheld
40
Setting an alarm
0
1 Press the Calendar application button.
2 Go to the event you want to assign an alarm to:
a. From Day View, tap Go To.
b. Select the year, month, and date of the event.
c. Tap the event description.
3 Set the al arm:
a. Tap Details.
b. Tap the Alarm check box.
c. Tap the pick list and select
Minutes, Hours, or Days.
d. Enter how many minutes,
hours, or days before the
event you want the alarm to
sound, and then select OK.
Done
Did You Know?
If you set your alarm
sounds in World Clock
instead of in Calendar
you have more alarm
sound choices.
Tip
Check out the other
options in the Event
Details dialog box. For
example, Repeat creates
an event that recurs daily ,
weekly, or at whatever
interval you set up.
Did You Know?
When you set an alarm, a
little alarm clock appears
to the right of the event
description.
Page 50

CHAPTER 5 Managing Your Calendar
Zire™ 72 Handheld
41
Beyond the basics
Click a link below to go to the User Guide on the web and learn about these related topics:
Calendar
• Creating repeating events for things you do at regular intervals, such as
taking a class at the gym three days a week or taking a biweekly music
lesson
• Reserving blocks of time for long events like vacations or conferences
• Choosing the default Calendar view format and the information that
appears in each view by setting display options
• Customizing alarm settings and choosing what time days start and end by
setting preferences
• Storing extra information about an event by adding a note
• Erasing old appointments by purging them
Categories
Organizing events by type and color-coding them
Privacy
Keeping events private by turning on security options
Sharing
• Beaming events to other Palm OS® handheld users
• Sending events to other Bluetooth
®
devices by using Bluetooth technology
on your handheld
E-mail
Sending events as attachments to e-mail messages
User Guide
For everything you need to
know about your handheld—
all that’s in this guide, and
much more—go to
www.palmOne.com/zire72userguide.
My Handheld
Make your handheld
uniquely yours. For great
tips, software, accessories,
and more, visit
www.palmOne.com/
myzire72.
Support
If you’re having problems
with Calendar or with
anything else on your
handheld, go to
www.palmOne.com/
support/zire72.
Page 51

Zire™ 72 Handheld 42
CHAPTER 6
Managing Your Tasks
Some of the most successful people in
the world are also the busiest. When
asked how they manage to do it all,
busy people usually say, “I make lists.”
The Ta sks application on your
handheld is the perfect place to make a
list of the things you need to do.
Benefits of Tasks
• Set priorities
•Track deadlines
• Stay focused
I
n this chapter
Creating a task
Organizing your tasks
Marking a task complete
Beyond the basics
Page 52

CHAPTER 6 Managing Your Tasks
Zire™ 72 Handheld
43
Creating a task
0
1 Go to the Home screen and select Tasks .
2 Create a task:
a. Tap New.
b. Enter a description of the task.
3 [ & ] OPTIONAL Assign a priority and due date:
a. Tap the priority number and select a number (1 is the most important).
b. Tap the due date and select a date from the list, or select Choose Date to
select a date from the calendar.
That’s it. Your handheld automatically saves the task. Make sure
you have a current backup. Synchronize
often.
Tip
If no task is currently
selected, you can create a
new task by writing in the
Graffiti
®
2 input area.
Tip
Set an alarm for the
selected task. T ap Details,
tap the Alarm box, tap the
Alarm check box, enter
the alarm settings, and
then select OK.
Tip
You can beam tasks to
anyone who has a
handheld with an IR port.
Just open the Record
menu and select Beam
Item or Beam Category.
New task
Priority numb e r
Due date
Long description
Done
Page 53

CHAPTER 6 Managing Your Tasks
Zire™ 72 Handheld
44
Organizing your tasks
Sometimes you want to look at all the things you need to do, while other times you want to see
only certain types of tasks.
0
1 Go to the Home screen and select Tasks .
2 In the Tasks list, select one of these options:
All Displays all your tasks.
Date Displays tasks that are due in a specific time frame. Tap the pick list in
the upper-right to select Due Today, Last 7 Days, Next 7 Days, or Past Due.
Category Displays tasks that are assigned to the selected category. Tap the
pick list in the upper-right to select a different category.
Done
Did You Know?
Overdue tasks have an
exclamation point (!) next
to the due date.
Tip
Y our Task Preferences
settings control which
tasks appear in the Tasks
list, such as completed or
due tasks. To change
these settings, open the
Options menu and select
Preferences.
Tip
Create a new category for
tasks by selecting Edit
Category in the Category
pick list.
Page 54

CHAPTER 6 Managing Your Tasks
Zire™ 72 Handheld
45
Marking a task complete
You can check off a task to indicate that you’ve completed it.
0
1 Go to the Home screen and select Tasks .
2 Select the check box on the left
side of the task.
Done
Tip
You can set Task
Preferences to record the
date that you finish your
tasks, and you can show
or hide finished tasks. To
change these settings,
open the Options menu
and select Preferences.
Page 55

CHAPTER 6 Managing Your Tasks
Zire™ 72 Handheld
46
Beyond the basics
Click a link below to go to the User Guide on the web and learn about these related topics:
Task s
• Creating repeating tasks for things you need to do at regular intervals, such
as taking out the trash on Thursday night or filing a weekly status report
• Setting alarms when you use tasks as reminders
• Setting preferences to choose which tasks appear in the Tasks list, whether
to track completion dates, and which alarm sound plays
• Storing extra information about a task by adding a note
Privacy
Keeping tasks private by turning on security options
E-mail
Sending tasks as attachments to e-mail messages
Sharing
• Beaming tasks to other Palm OS® handheld users
• Sending tasks to other Bluetooth
®
devices by using Bluetooth technology
on your handheld
User Guide
For everything you need to
know about your handheld—
all that’s in this guide, and
much more—go to
www.palmOne.com/zire72userguide.
My Handheld
Make your handheld
uniquely yours. For great
tips, software, accessories,
and more, visit
www.palmOne.com/
myzire72.
Support
If you’re having problems
with Tasks or with anything
else on your handheld, go to
www.palmOne.com/
support/zire72.
Page 56

Zire™ 72 Handheld 47
CHAPTER 7
Writing Memos
Your handheld contains applications
for storing the most common types of
information: contact names and
numbers, appointments, and so on.
Memos is the tool to use for capturing
information that is meaningful to you
but does not fall into one of these
categories. From meeting notes to
recipes and favorite quotations,
Memos provides a quick and easy way
to enter, store, and share your
important information.
Benefits of Memos
• Store essential but hard-to-remember
information
• Easily retrieve and share information
I
n this chapter
Creating a memo
Viewing and editing a memo
Beyond the basics
Page 57

CHAPTER 7 Writing Memos
Zire™ 72 Handheld
48
Creating a memo
0
1
Go to the Home screen and select Memos .
2 Create a memo:
a. Select New.
b. Enter your memo. Tap Enter on the onscreen keyboard or draw the
Graffiti
®
2 writing Return stroke to move to a new line in the memo.
c. Select Done.
That’s it. Your handheld automatically saves the memo. Make sur e
you have a current backup. Synchronize
often.
Did You Know?
You can create as many
memos as you want, up
to the available memory
on your handheld. Each
memo can be up to about
32KB in size; that’s about
650 sentences.
Tip
In the Memos list, you
can also just start writi ng
to create a new memo.
The first letter is
automatically capitalized.
Done
Page 58

CHAPTER 7 Writing Memos
Zire™ 72 Handheld
49
Viewing and editing a memo
0
1 Go to the Home screen and select Memos .
2 View or edit the memo:
a. In the Memos list, select the memo you want.
b. Read or edit the memo, and then select Done.
Done
Tip
The Memos list shows
the first line of each
memo, so make sure that
first line is something you
will recognize.
Did You Know?
You can connect your
handheld to a portable
keyboard and type your
memos on the go without
carrying around a heavy
laptop. You can purchase
a variety of portable
keyboards. Visit
www.palmOne.com/
myzire72 and click the
Accessories link.
Tip
You can change the size
of the text in Memos to
enhance readability.
Page 59

CHAPTER 7 Writing Memos
Zire™ 72 Handheld
50
Beyond the basics
Click a link below to go to the User Guide on the web and learn about these related topics:
Memos
• Deleting memos
• Sending memos to your computer by synchronizing so you can cut text
from a memo and paste it into an application such as Microsoft Word
Categories
Organizing memos by arranging them into categories and sorting them
Privacy
Keeping memos private by turning on security options
Sharing
• Beaming memos to other Palm OS® handheld users
• Sending memos to other Bluetooth
®
devices using the Bluetooth
technology on your handheld
E-mail
Sending memos as atta chments to e-mail messages
User Guide
For everything you need to
know about your handheld—
all that’s in this guide, and
much more—go to
www.palmOne.com/zire72userguide.
My Handheld
Make your handheld
uniquely yours. For great
tips, software, accessories,
and more, visit
www.palmOne.com/
myzire72.
Support
If you’re having problems
with Memos or with anything
else on your handheld, go to
www.palmOne.com/
support/zire72.
Page 60

Zire™ 72 Handheld 51
CHAPTER 8
Writing Notes
Need to jot down a phone number or a
reminder to yourself? Avoid fumbling
for scraps of paper, and write
important reminders in Note Pad. You
can use Note Pad to do everything you
might do with a piece of paper and a
pencil. Note Pad gives you a place to
draw freehand and take notes in your
personal handwriting, which is even
faster and more flexible than creating a
memo on your handheld.
Benefits of Note Pad
• No learning curve
• Capture information in the moment
• A picture is worth a thousand words
• See reminders when you set alarms
I
n this chapter
Creating a note
Viewing and editing a note
Beyond the basics
Page 61

CHAPTER 8 Writing Notes
Zire™ 72 Handheld
52
Creating a note
1 Go to the Home screen and select Note Pad .
2 Create a note:
a. Write your note directly on
the handheld screen.
b. Select the time at the top of
the screen and enter a title
using Graffiti® 2 writing
or
the onscreen keyboard
.
c. Select Done.
That’s it. Your handheld automatically saves the note. Make sure
you have a current backup. Synchronize often.
Tip
Y ou can change the color
of the pen and paper
(background). From the
Note Pad list screen, open
the Options menu, select
Preferences, and then tap
Colors.
Tip
Tap the pen selector to
change the pen width or
to select the eraser.
Did You Know?
Set an alarm for a note to
use it as a reminder.
Pen selector
Scroll bar
Time or title
Eraser
Done
Page 62

CHAPTER 8 Writing Notes
Zire™ 72 Handheld
53
Viewing and editing a note
0
1 Go to the Home screen and select Note Pad .
2 Select the note:
a. Select Done to display the Note Pad list.
b. Select the note you want to view or edit.
3 Read or edit the note, and then select Done.
Done
Tip
Y ou can clear the screen
completely while editing
a note. Open the Edit
menu and select Clear
Note.
Or, to delete a note
completely, open the note
and then tap Delete.
Page 63

CHAPTER 8 Writing Notes
Zire™ 72 Handheld
54
Beyond the basics
Click a link below to go to the User Guide on the web and learn about these related topics:
Note Pad
Setting alarms when you use notes as reminders
Categories
Organizing notes by arranging them into categories and sorting them
Privacy
Keeping notes private by turning on security options
Sharing
• Beaming notes to other Palm OS® handheld users
• Sending notes to other Bluetooth
®
devices by using Bluetooth technology
on your handheld
E-mail
Sending notes as attachments to e-mail messages
User Guide
For everything you need to
know about your handheld—
all that’s in this guide, and
much more—go to
www.palmOne.com/zire72userguide.
My Handheld
Make your handheld
uniquely yours. For great
tips, software, accessories,
and more, visit
www.palmOne.com/
myzire72.
Support
If you’re having problems
with Note Pad or with
anything else on your
handheld, go to
www.palmOne.com/
support/zire72.
Page 64

Zire™ 72 Handheld 55
CHAPTER 9
Recording Voice Memos
In a familiar scene from old movies,
the boss calls in his secretary to “take a
memo.” But if you are not fortunate
enough to have such a secretary—or if
that brilliant marketing idea hits when
your secretary is not around—Voice
Memo is the tool you need.
Voice Memo provides a place for you
to record and play back notes, agenda
items, and other important thoughts
directly on your handheld. Record
client meeting notes on the way to the
office, then send them to your assistant
via e-mail to transcribe them. Or use a
voice memo with an alarm as a
reminder message for that errand you
promised not to forget.
Benefits of Voice Memo
• Capture thoughts on the fly
• Send memos to colleagues wirelessly
• Synchronize voice memos to back
them up on your computer
I
n this chapter
Creating a voice memo
Listening to a voice memo
Beyond the basics
Page 65

CHAPTER 9 Recording Voice Memos
Zire™ 72 Handheld
56
Creating a voice memo
0
1 Hold down the Voice Memo application button on the side of your
handheld. A tone indicates that recording has started.
2 Record your voice memo:
a. Face your handheld and begin speaking. Continue holding the Voice Memo
button while recording.
b. When you have finished recording, release the Voice Memo button. A tone
indicates that recording has stopped.
3 Select Done.
That’s it. Your handheld automatically saves the voice memo.
Make sure you have a current backup. Synchronize often.
Tip
If you are recording a
long voice memo and
don’t want to hold the
button the entire time,
you can use a different
procedure for recording
voice memos that lets
you p
ause and resume
recording.
Tip
For best results, hold
your handheld within
about one foot of your
mouth while recording.
Done
Page 66

CHAPTER 9 Recording Voice Memos
Zire™ 72 Handheld
57
Listening to a voice memo
0
1 Go to the Home screen and select Voice Memo .
2 Listen to the voice memo:
a. In the Voice Memo list, select the voice memo title. The voice memo begins
to play after a few seconds.
b. Press Right or Left on the navigator to listen to the next or previous voice
memo.
3 When you have finished listening to all voice memos, select Done.
Done
Tip
To start playing a voice
memo immediately,
select Play.
Tip
Select the Speaker icon
and press Up or Down on
the navigator to adjust
the volume when
listening to a voice
memo.
Page 67

CHAPTER 9 Recording Voice Memos
Zire™ 72 Handheld
58
Beyond the basics
Click the link below to go to the User Guide on the web and learn about these related topics:
Voice Memo
• Pausing and resuming a voice memo recording
• Storing voice memos on an expansion card
• Setting an alarm for a voice memo
Categories
Organizing voice memos by arranging them into categories and sorting them
Privacy
Keeping voice memos private by turning on security options
Sharing
• Exchanging voice mem os with other palmOne™ handheld users by
beaming them
• Sending voice memos to other Bluetooth
®
devices by using Bluetooth
technology on your handheld
E-mail
Sending voice memos as attachments to e-mail messages
User Guide
For everything you need to
know about your handheld—
all that’s in this guide, and
much more—go to
www.palmOne.com/zire72userguide.
My Handheld
Make your handheld
uniquely yours. For great
tips, software, accessories,
and more, visit
www.palmOne.com/
myzire72.
Support
If you’re having problems
with Voice Memo or with
anything else on your
handheld, go to
www.palmOne.com/
support/zire72.
Page 68

Zire™ 72 Handheld 59
CHAPTER 10
Taking and Viewing Photos and Videos
A picture may be worth a thousand
words, but what happens when you
have a thousand pictures—or videos—
that you are trying to keep organized?
Or when that unexpected perfect
moment happens that you need to
capture on film or video right now?
Your handheld’s built-in camera
enables quick photo and video capture,
while palmOne™ Media features easy
viewing and organization of still photos
and videos. You can keep your favorite
photos right on your handheld, select a
photo as the background for your
Home screen and the Agenda View in
Calendar, even add a photo to a
Contacts entry.
Benefits of your handheld’ s
media features
• Never be far from your favorite
people or places
• Capture key moments on the fly
• Simplify photo and video
organization
• Use expansion cards (sold
separately) to store videos and
additional photos
I
n this chapter
Supported file types
Adjusting the camera
settings
Capturing a photo
Recording a video
Viewing photos or videos
Organizing photos or vide os
into albums
Sharing photos and videos
Beyond the basics
Page 69

CHAPTER 10 Taking and Viewing Photos and Videos
Zire™ 72 Handheld
60
Supported file types
When you capture a photo, you can save it directly on your handheld or on an expansion card
(sold separately) inserted into the expansion slot. Photos are saved in the format JPG.
You can record and save videos to an expansion card only. Videos are saved in
the format ASF (MPEG-4).
If you take a picture with a digital camera, or you find one on the web, it’s likely your handheld can
display it. You can view photos in popular formats such as JPG, BMP, TIFF (uncompressed), and
GIF on your handheld or from an expansion card inserted into the expansion slot. You can also
view photos in their original format in the palmOne Media desktop application on your computer.
You can view videos on your handheld from an expansion card in MPEG-1 and ASF (MPEG-4) file
formats. To view videos that are in other formats, convert them to a format that your handheld can
play. On Windows, use the palmOne Media desktop to do the conversion; then synchronize
. On
Mac, drag the video to the Send To Handheld droplet; then synchronize.
Video clips that you capture with your Zire 72 handheld cannot be played on a
Mac. For more information, please go to the palmOne Support web site for your handheld.
Tip
You can send photos and
videos you capture on
your handheld to your
computer by
synchronizing
.
Windows: To view photos
or videos on a Windows
computer, open
Palm
®
Desktop software,
click Media, and doubleclick the photo or video
you want.
Mac: To view photos on a
Mac computer, go to
these folders:
Mac OS X:
Home:Pictures:palmOne
Photos:<Palm User Name>
Mac OS 9:
Documents:palmOne
Photos:<Palm User Name>
and double-click the photo
or video you want.
IMPORTANT
[
! ]
IMPORTANT
[
! ]
Page 70

CHAPTER 10 Taking and Viewing Photos and Videos
Zire™ 72 Handheld
61
Capturing a photo
0
1
Press the Camera button.
2 Take the photo:
a. Select photo mode if it is not
already selected.
b. Move the handheld until the
picture you want appears on
the screen.
c. Select the shutter button or
press Select on the navigator.
d. Select Save .
Done
Tip
Customize any picture
you capture or view on
your handheld by using
the drawing tool to
annotate the photo.
Photo mode
Shutter button
Page 71

CHAPTER 10 Taking and Viewing Photos and Videos
Zire™ 72 Handheld
62
Recording a video
You can record and save video files only on an expansion card (sold separately)
inserted into the expansion card slot. You cannot save video files directly on your handheld.
0
1 Press the Camera button.
2 Capture the video:
a. Select video mode if it is not
already selected.
b. Move the handheld until the
image you want to capture
appears on the screen.
c. Select the record button.
d. When you have finished
viewing, select the stop
button.
e. Select Save .
Done
Tip
While you’re recording,
select the pause button to
pause recording. Select
the record button to
continue recording.
IMPORTANT
[
! ]
Video mode
Record button
Page 72

CHAPTER 10 Taking and Viewing Photos and Videos
Zire™ 72 Handheld
63
Adjusting the camera settings
0
1
Press the Camera button.
2 Adjust the camera settings:
a. Select photo or video mode, and then select the Options button.
b. Select the options you want:
White balance Select the light type for your subject.
Low light Select if you are in a low-light environment.
Effects Select an effect for your image, such as black and white.
Resolution Select a higher resolution if you want a clearer picture; however, a
higher resolution creates a larger file size when you save the photo or video.
Save to (Photos only) Select whether to save the photo directly to your
handheld or to an expansion card.
Review photos/video Select whether to review a photo o r video before saving
it.
Date stamp (Photos only) Select whether to mark your photos with the date
and time they are taken.
Continued
Tip
You must save videos to
an expansion card (sold
separately).
Tip
Select Advanced on the
settings screen to
adjust
advanced settings such
as brightness for the
camera.
Page 73

Zire™ 72 Handheld 64
CHAPTER 10 Taking and Viewing Photos and Videos
Adjusting the camera settings
Cont’d.
Auto naming Select Custom to specify a new naming system for photos and
videos (default is photo_mmddyy_xxx), and then enter the new auto name.
Digital zoom (Photos only) Select Disabled if you do not want to be able to
zoom in when taking a photo.
Shutter sounds Select Off if you do not want to hear a sound when taking a
photo or recording a video.
3 Select Done.
Done
Page 74

CHAPTER 10 Taking and Viewing Photos and Videos
Zire™ 72 Handheld
65
Viewing photos or videos
0
1 Go to the Home screen and select Media .
2 View photos or videos:
a. Tap the pick list in the upper-right corner and select the album containing the
photos and/or videos you want to view.
b. Select the photo or video you want to view.
3 Tap anywhere in the photo or video to return to the selection screen.
Done
Tip
If the camera is open, you
can open the palmOne
Media application by
tapping the View Photos
button on the left of the
screen or by pressing the
Camera application
button.
Did You Know?
If you or your friends
have a digital camera that
uses SD memory cards,
you can insert the cards
into the expansion slot
and view the photos on
your handheld.
Tip
Select Slide Show to
display all photos and
videos in an album,
automatically, one after
another. Tap a photo or
video to stop the slide
show.
Select a photo
or video to
view
Alb
um
pick list
Page 75

CHAPTER 10 Taking and Viewing Photos and Videos
Zire™ 72 Handheld
66
Organizing photos or videos into albums
0
1 Go to the Home screen and select Media .
2 Create an album:
a. Tap the pick list in the upper-
right corner and select Edit
Albums.
b. Select New, enter the name of
the new album, and select OK.
c. Select OK on the Edit Albums
screen.
Continued
Tip
You can only add photos
on your handheld to
albums that are on your
handheld. Likewise, you
can only add photos on
an expansion card to
albums that are on the
same card.
Page 76

Zire™ 72 Handheld 67
CHAPTER 10 Taking and Viewing Photos and Videos
Organizing photos or videos into albums
3 Add or remove photos in
albums:
a. On the album sc re en, sele ct
Organize Albums .
b. Select a photo that does not
have a plus sign to add it to
the album.
c. Select a photo with a plus
sign to the left to remove it
from the album.
d. Select Done.
4 Move photos within albums:
a. Tap the pick list in the upper-right corner and select the album in which you
want to move photos.
b. Tap the photo you want to move, and drag the stylus to move the photo to
the desired location.
Done
Tip
If you are not already in
the album you want to
organize, tap the pick list
in the upper-right corner
and select the album you
want.
Select to add
Select + to remove
Page 77

CHAPTER 10 Taking and Viewing Photos and Videos
Zire™ 72 Handheld
68
Sharing photos and videos
You can easily share photos with family and friends. Use your handheld’s built-in Bluetooth®
technology to wirelessly send photos and videos to other Bluetooth devices within range.
You must set up a phone connection
on your handheld in or der sen d phot os a nd
videos wirelessly.
You can also share photos and videos using any of the following methods:
• Attach a photo or video
to an e-mail message.
• Create a multimedia message
containing photos.
• Beam a photo or video
to other Palm OS® handheld users.
Beaming a photo or video file can take some time, so be patient if sending by this
method.
• Copy a photo or video from your handheld to your desktop computer, or from computer to
handheld, by synchronizing
.
Did You Know?
You can also easily send
photos from the palmOne
Media desktop
application. See the
online desktop help for
information.
IMPORTANT
[
! ]
NOTE
Page 78

CHAPTER 10 Taking and Viewing Photos and Videos
Zire™ 72 Handheld
69
Sending a photo or video using Bluetooth technology
Sending a photo or video file using Bluetooth technology can take some time, so be
patient if sending by this method.
0
1 Go to the Home screen and select Media .
2 Send a photo or video:
a. Tap the pick list in the upper-right corner and select the album containing the
photos and/or videos you want to send.
b. Select the photo or video you want to send.
c. Open the menus
.
d. Select Media, and then select Send.
e. Select Bluetooth, and then tap OK.
f. Select the device to whic h you w ant to se nd the photo or vide o, and then tap
OK. The file is sent automatically.
Done
Did You Know?
A Send command
appears on the left-most
menu of many
applications. Use it to
send information suc h a s
contacts, appointments,
and more.
NOTE
Page 79

CHAPTER 10 Taking and Viewing Photos and Videos
Zire™ 72 Handheld
70
Beyond the basics
Click a link below to go to the User Guide on the web and learn about these related topics:
Media
• Viewing photos and videos as thumbnails, lists, albums, and slide shows
• Copying photos and videos to other applications or expansion cards
• Editing and enhancing photos and videos on your desktop computer
• Deleting photos and videos
• Sending photos from the palmOne Media desktop application via e-mail
Sharing
Beaming photos and videos to other Palm OS® handheld users
E-mail
Sending photos and videos as attachments to e-mail messages
User Guide
For everything you need to
know about your handheld—
all that’s in this guide, and
much more—go to
www.palmOne.com/zire72userguide.
My Handheld
Make your handheld
uniquely yours. For great
tips, software, accessories,
and more, visit
www.palmOne.com/
myzire72.
Support
If you’re having problems
with palmOne Media, with
the built-in camera, or with
anything else on your
handheld, go to
www.palmOne.com/
support/zire72.
Page 80

Zire™ 72 Handheld 71
CHAPTER 11
Listening to Music
Are you tired of listening to small talk
during that long commute on the bus
or train? Do you need something
smaller than a CD player when you’re
out for a walk or at the gym? RealOne®
Mobile Player lets you play music on
your handheld. Simply transfer songs
onto an expansion card (sold
separately) and then listen through the
built-in speaker or stereo headphones
(sold separately).
You need to purchase an SD
or MultiMediaCard expansion
card to save
your music files and play them on your
handheld.
Benefits of
RealOne Mobile Player
• Listen to songs in the popular MP3
format
• No separate MP3, CD, or mini-disc
player required
• Carry tiny expansion cards instead
of CDs
• Be your own DJ
I
n this chapter
Transferring MP3 files to an
expansion card
Transferr ing music from a CD
to an expansion card
Playing music on your
handheld
Beyond the basics
IMPORTANT
[
! ]
Page 81

CHAPTER 11 Listening to Music
Zire™ 72 Handheld
72
Transferring MP3 files to an expansi on card
The RealOne® software that comes with your handheld is compatible with the popular MP3 audio
file format. If your MP3 files are already on your computer’s hard drive, you need to transfer them
to an expansion card to listen to them on your handheld.
WINDOWS ONLY
0
1 Prepare your computer and your handheld:
a. Connect your handheld to the HotSync® cable
.
b. I
nsert an expansion card into your handheld.
2
Select the MP3 files you want to transfer:
a. From My Computer or Windows Explorer,
select the MP3 files you want to transfer.
b. Drag and drop the file(s) or folder onto the
palmOne™ Quick Install icon on the Windows
desktop, and then click OK.
3
Synchronize your handheld with your computer.
Done
Tip
You can also use a card
reader accessory (sold
separately) to transfer
MP3 files from your
computer to your
expansion card. Create an
“SD_Audio” folder on the
card, and store yo u r M P 3
files in this folder.
Page 82

Zire™ 72 Handheld 73
CHAPTER 11 Listening to Music
Transferring MP3 files to an expansion card
MAC ONLY
0
1
Prepare your computer and your handheld:
a. C
onnect your handheld to the HotSync cable.
b. Insert an expansion card
into your handheld.
2
Select the MP3 files you want to transfer:
a. Drag and drop the MP3 files onto the Send to
Handheld droplet in the palmOne folder.
b. In the Send to Handheld dialog box, select your
username and click OK.
3 Synchronize your handheld with your computer.
Be patient; transferring music to an expansion card can take several
minutes.
Done
Tip
You can also use a card
reader accessory (sold
separately) to transfer MP3
files from your computer to
your expansion card.
Create an “SD_Audio”
folder on the card, and
store your MP3 files in this
folder.
Tip
In Mac OS X, you can make
the Send to Handheld
droplet a permanent part
of your desktop by
dragging the droplet to the
Dock. Then simply drag
songs, and other files you
want to transfer to your
handheld, onto the droplet
in the Dock.
NOTE
Page 83

CHAPTER 11 Listening to Music
Zire™ 72 Handheld
74
Transferring music from a CD to an expansion card
If your songs are on a CD and you want to listen to them on your handheld, you need to use
RealOne
®
Player on your computer to convert and transfer the files.
WINDOWS ONLY
0
1 Access the CD from RealOne Player on your computer:
a. Double-click the RealOne Player icon on your computer desktop.
b. Insert the CD into your computer’s CD drive.
c. Click CD in RealOne Player on your computer.
Continued
Before You Begin
[ ! ]
Windows: Install
RealOne Player on your
computer. Insert the CD
and follow the onscreen
instructions for installing
extra software.
CD
Page 84

Zire™ 72 Handheld 75
CHAPTER 11 Listening to Music
Transferring music from a CD to an expansion card
2 Select the songs you want to add to your library:
a. Click Save Tracks.
b. Follow the onscreen instructions to select and copy tracks.
Continued
Tip
If you want to select only
a few songs, click
Deselect All and then click
the check box next to the
songs you want to select.
Did You Know?
A 64MB expansion card
holds about an hour of
music (capacity varies
with sampling rates).
Save Tracks
Page 85

Zire™ 72 Handheld 76
CHAPTER 11 Listening to Music
Transferring music from a CD to an expansion card
3
Prepare your handheld:
a. I
nsert an expansion card into your handheld.
b. Press the Music application button.
c. C
onnect your handheld to the HotSync cable.
Do not tap the HotSync icon.
4
Select the songs you want to transfer:
a. In RealOne Player on your computer, click Devices.
b. If necessary, double-click Palm Handheld and then double-click Card.
c. Click Add Clips.
Continued
Tip
For tips on using RealOne
Player on your computer,
go to the Help menu in
RealOne Player or visit
www.realone.com
.
IMPORTANT
[
! ]
Add
Clips
Devices
Page 86

Zire™ 72 Handheld 77
CHAPTER 11 Listening to Music
Transferring music from a CD to an expansion card
Cont’d.
d. In the Add Clips window, select the songs you want to add, and then click
Add Clips.
e. Click Close. The tracks you selected should now say “Ready To Transfer.”
5 Transfer the selected songs to your expansion card:
a. Be sure your handheld is on and that RealOne Mobile Player is open. If it is, a
green Connected light appears in the lower -left corner on your computer.
b. In the toolbar below the Connected light, click Transfer. When the transfer is
complete, the tracks you se lected should say “On Device.”
Do not tap the HotSync icon. RealOne Player is transferring
the files, so there’s no need to do anything.
Done
Tip
On your handheld, tap
Songs to view a list of the
songs available for you to
play. The songs you just
transferred are at the
bottom of the list.
Add Clips
IMPORTANT
[
! ]
Page 87

CHAPTER 11 Listening to Music
Zire™ 72 Handheld
78
Playing music on your handheld
0
1 On your handheld, press the Music application button.
2 Select a song to play:
• To play the current song, tap Play.
• To play a different song, tap Songs and select a song from the list.
3 When you’ve finished listening, tap the Stop button.
Done
Tip
For tips on using RealOne
Mobile Player, open the
Options menu and select
Help.
Did You Know?
RealOne Mobile Player
continues playing the
songs in your list until it
reaches the end of your
list or until you tap the
Stop button, even if your
handheld screen is off.
Progress indicator
Play/Pause
Stop
Previous song Next song
Volume
Continuous play
Random play
Page 88

CHAPTER 11 Listening to Music
Zire™ 72 Handheld
79
Beyond the basics
Click the link below to go to the User Guide on the web and learn about these related topics:
RealOne
Mobile
Player
• Creating playlists by choosing which songs to play and the order to play
them in
• Removing songs from an expansion card
User Guide
For everything you need to
know about your handheld—
all that’s in this guide, and
much more—go to
www.palmOne.com/zire72userguide.
My Handheld
Make your handheld
uniquely yours. For great
tips, software, accessories,
and more, visit
www.palmOne.com/
myzire72.
Tip
Support
If you’re having problems
with RealOne Mobile Player,
with RealOne Player on your
computer, or with anything
else on your handheld, go to
www.realone.com
.
Page 89

Zire™ 72 Handheld 80
CHAPTER 12
Connecting Wirelessly to Other Devices
Your handheld helps keep your world
organized by storing contact
information, recording appointments,
and so on. Now, your handheld can
actually connect you to the world—
wirelessly, using Bluetooth®
technology. Need to make a phone
call? Tap the number in Contacts, and
your mobile phone begins dialing.
How about browsing the web or
sending an e-mail message from your
handheld—without a cable?
With its built-in Bluetooth functionality,
your handheld harnesses the power of
Bluetooth technology. It helps you
easily set up wireless connections to a
number of devices so you can enjoy
the convenience of cable-free
connectivity.
Benefits of your handheld’s builtin Bluetooth technology
• Connect to your Bluetooth phone to
send text, multimedia, or e-mail
messages or access the web
• R educe cable clutter by sync hronizing
wirelessly
• Connect to other devices, such as
cameras and other handhelds, to
share files wirelessly
I
n this chapter
What can I do with the builtin Bluetooth technology?
What types of connections
can I make?
Entering basic Bluetooth
settings
Setting up a phone
connection
Accessing e-mail and the
web wirelessly
Setting up a connection for
wireless synchronization
Beyond the basics
Page 90

CHAPTER 12 Connecting Wirelessly to Other Devices
Zire™ 72 Handheld
81
What can I do with the built-in Bluetooth technology?
Connect to your Bluetooth phone to send text, multimedia, or e-mail messages or access the
web. Whether you access the Internet or your e-mail account, or send text or multimedia
messages, once a week or constantly throughout the day, wireless connectivity means that you
can go online or share files anytime you are in a coverage area for your mobile phone or are
within range of your laptop connected to the Internet.
Reduce cable clutter by synchronizing wirelessly. Imagine a world—or even your workstation—
without cables. While using Bluetooth technology on your handheld does not completely
eliminate cable clutter, it can replace many of those cables with a wireless connection for tasks
such as synchronizing your handheld with your computer.
Connect to other devices, such as cameras and other handhelds, to share files wirelessly.
Wouldn’t it be great if you could send files such as photos
to another handheld? Use the built-in
Bluetooth technology to set up connections to devices within approximately 30 feet of your
handheld.
What types of connections can I make?
With Bluetooth technology, you can make connections using the following types of devices:
• T o browse the web and send and receive e-mail messages, connect to the Internet in these w ays:
• Using your mobile phone, by dialing your ISP or signing up with a high-speed wireless carrier
account
• Linking through your desktop computer's network connection
• Establishing a connection to a Bluetooth Access Point connected to the Internet.
• To send and receive text and multimedia messages, connect to your mobile phone.
• To synchronize your handheld with your computer wirelessly, connect to your computer.
• To share files with another Bluetooth device such as a camera, handheld, or printer, form a
trusted pair with that device.
»
Key Term
Bluetooth Technology
that enables devices such
as handhelds, mobile
phones, and computers
to connect wirelessly to
each other.
Before You Begin
[ ! ]
Any device you connect
to must also be a
Bluetooth device, and the
device must have its
Bluetooth
communication software
enabled. Check the user
guide for your device.
To browse the web and
use e-mail, install the web
browser and the e-mail
software included on the
CD that came with your
handheld.
Page 91

CHAPTER 12 Connecting Wirelessly to Other Devices
Zire™ 72 Handheld
82
Entering basic Bluetoot h settings
0
1 Go to the Home screen and select Bluetooth .
2 Enter the basic Bluetooth
settings:
a. Select On.
b. T a p the Device name field a nd
enter a name for your
handheld. This is the name
other Bluetooth devices will
see when they try to connect
to your handheld. By default it
is the username you use
during synchronization, but
you can change it.
c. Tap the Discoverable pick list
and select Yes or No.
Done
»
Key Term
Discoverable Setting
that allows other devices
to find and connect with
your handheld using
Bluetooth technology. If
your handheld is not
discoverable, other
devices cannot find it to
make a connection. Your
handheld must be
powered on in order to be
discoverable.
Page 92

CHAPTER 12 Connecting Wirelessly to Other Devices
Zire™ 72 Handheld
83
Sett in g up a pho ne connectio n
To set up a phone connection, you must have a GSM or GPRS mobile phone
enabled with data services.
0O
1
Go to the Home screen and select Bluetooth .
2 Select Setup Devices, select Phone Setup, select Setup Connection, and then
select Next.
3 Select the phone you want to connect to:
a. Tap the Manufacturer and Model pick lists, select the correct entries for your
phone, and then select Next.
b. The Connection Setup screen displays all Bluetooth phones within range.
Select the phone you want, select Next, and then select Next ag ain.
c. If the phone you want does not appear on the Connection Setup screen,
select Find More. If the phone still does not appear, run the Phone Link
Updater application (Windows only) and then go to step 4.
For Mac computers, if the phone does not appear on the list, go to
www.palmone.com/
us/support/downloads/phonelink.html to download the
driver for your phone, and then go to step 4.
Continued
Tip
If you receive a message
that your phone is not
ready to accept a
connection, check to
make sure that your
phone is prepared to
make a Bluetooth
connection. See the
instructions included with
your phone.
IMPORTANT
[
! ]
NOTE
Page 93

Zire™ 72 Handheld 84
CHAPTER 12 Connecting Wirelessly to Other Devices
Setting up a phone connection
4
Enter a passkey:
a. Enter a passkey number. This can be any numbe r you choose; it does not, for
example, have to be a password you use to access a network or an e-mail
account.
You must enter the same passkey on your handheld and your
mobile phone in order to connect to your phone.
b. Select OK.
5 Finish phone connection setup and begin network setup:
a. Select Done, and then select Yes.
If you want to use your phone connection only to dial phone
numbers from your handheld or send text messages, select Done and then
select No. You have finished setup.
b. Select Next.
6 Begin networ k set u p:
a. Tap the pick list, select Yes or No, and then select Next. If you select Yes, go
to step 7. If you select No, go to step 8.
Continued
»
Key Term
Passkey Like a
password, the passkey is
a security measure.
Connections can happen
only between your
handheld and a device
that has the same
passkey. For example, to
connect to your mobile
phone, you need to enter
the same passkey on your
handheld and on your
phone.
»
Key Term
Trusted pair Two
devices—for example,
your handheld and your
mobile phone—that can
connect to each other
because each device can
find the same passkey on
the other device. Once
you form a trusted pair
with a device, you do not
need to enter a passkey to
connect with that device
again.
IMPORTANT
[
! ]
NOTE
Page 94

Zire™ 72 Handheld 85
CHAPTER 12 Connecting Wirelessly to Other Devices
Setting up a phone connection
7 If you selected Yes in step 6:
a. Tap the pick lists and select the correct information for your cellular carrier.
b. Select Next, and then select Done.
8 If you selected No in step 6:
a. Select Next.
b. Enter the phone number you use to dial in to your Internet service provider
and the username for your dial-up account.
c. Tap the Password box, enter your account password, and select OK. This is
the password you use to access your dial-up account; it is not your passkey.
d. Select Next, and then select Done.
Done
See the next procedure for steps on using your phone connection
to browse the web or send and receive e-mail messages.
»
Key Term
GPRS Acronym for
General Packet Radio
Service, a method of
sending information
wirelessly at high speeds.
Select Y es in step 6 only if
you have a GPRS account
for your mobile phone.
Tip
Contact your ISP (for
example, AOL or
Earthlink) if you are not
sure about any of these
settings.
Done
Page 95

CHAPTER 12 Connecting Wirelessly to Other Devices
Zire™ 72 Handheld
86
Accessing e-mail and the web wirelessly
After you set up a connection with a phone, you can send and receive e-mail or browse the we b
wirelessly using this connection.
Bluetooth functionality must be on if you want to use wireless features. You must set up
an e-mail account on your handheld before you can send or receive e-mail messages.
0
1 Open the e-mail application or the web browser.
2 Verify Bluetooth status:
a. Draw the Graffiti® 2 writing Command stroke and select the Bluetooth
indicator to open the Bluetooth settings screen. You can tap the indicator
even if it is grayed out (meaning that Bluetooth is currently Off).
b. Make sure On is selected.
Continued
NOTE
Did You Know?
You can select the
Bluetooth indicator on
the Command toolbar
to
quickly open the
Bluetooth settings screen
from any application on
your handheld.
Tip
Y ou can also check the
Bluetooth indicator next
to the battery indicator at
the top of the Home
screen to see if Bluetooth
is on.
Bluetooth ind icator
Page 96

Zire™ 72 Handheld 87
CHAPTER 12 Connecting Wirelessly to Other Devices
Accessing e-mail and the web wirelessly
3 Connect to your phone:
a. Tap the Service pick list and select the service that you want to use to
connect to the Internet.
b. Select Connect.
You are now ready to send and receive e-mail messages or to
browse the web.
»
Key Term
Service Way of
connecting to a mobile
phone to send
information wirelessly,
for example, through a
high-speed (GPRS)
carrier or a dial-up
account with an Internet
service provider (ISP).
Done
Page 97

CHAPTER 12 Connecting Wirelessly to Other Devices
Zire™ 72 Handheld
88
Sett in g up a conn ection for wireless synchroniz ation
0
1 Go to the Home screen and select Bluetooth .
2 Select Setup Devices, select PC Setup. select Wireless HotSy nc, and then select
Next.
3 Set up a connection for wireless synchronization:
a. Follow the onscreen instructions for steps 1–3, selecting Next af te r each step.
b. Select Launch HotSync Manager in step 4.
c. Select HotSync ™ to synchronize your handheld with your computer.
Done
Tip
To launch HotSync®
Manager on your
computer in step 2 of the
onscreen instructions (see
procedure step 3b,
below), click the HotSync
Manager icon on the task
bar in the lower-right
corner of your computer
screen.
Tip
After the first time set up a
connection and wirelessly
synchronize with a
computer, you can
synchronize with that
computer at any time by
choosing its device name
from the Service pick list
and tapping Connect. T ap
Star to synchronize after
you are connected.
Page 98

CHAPTER 12 Connecting Wirelessly to Other Devices
Zire™ 72 Handheld
89
Beyond the basics
Click the link below to go to the User Guide on the web and learn about these related topics:
Connecting
• Connecting to the Internet through your Bluetooth desktop computer t o
access the web wirelessly
• Connecting with a network using a Bluetooth Access Point to access the
Internet and send and receive e-mail messages
• Connecting to your Bluetooth phone by means of the infrared port on your
handheld
• Using Phone Link Updater to download the most recent phone drivers and
list of supported GSM/GPRS carriers
• Setting the Bluetooth options on your handheld to allow your handheld to
“wake up” and receive an incoming connection request when powered off
User Guide
For everything you need to
know about your handheld—
all that’s in this guide, and
much more—go to
www.palmOne.com/zire72userguide.
My Handheld
Make your handheld
uniquely yours. For great
tips, software, accessories,
and more, visit
www.palmOne.com/
myzire72.
Support
If you’re having problems
with built-in Bluetooth
technology or with anything
else on your handheld, go to
www.palmOne.com/
support/zire72.
Page 99

Zire™ 72 Handheld 90
CHAPTER 13
Sending and Receiving E-mail Messages
If you already know how efficient
e-mail is for staying in touch with
personal and business contacts,
VersaMail™ personal e-mail software
brings you a new level of convenience:
e-mail on the go. If you are a new
e-mail user, you will enjoy the ease and
speed of communicating with friends,
family, and colleagues anywhere you
can make an Internet connection.
You can attach files such as photos to
e-mail messages, as well as Microsoft
Word or Excel files created in
Documents to Go on your handheld—
or receive any of these file types as
attachments to view and edit at your
convenience. You can also synchronize
e-mail messages on your handheld
with e-mail on your desktop computer.
Benefits of the VersaMail
application
• Access e-mail on the go
• S end and receive photos, sound files,
Word and Excel files, and more
• Save messages from your computer
to view at a convenient time
I
n this chapter
Setting up an account
Getting and reading e-mail
messages
Sending an e-mail message
Beyond the basics
Page 100

CHAPTER 13 Sending and Receiving E-mail Messages
Zire™ 72 Handheld
91
Set tin g up an account
0
1
Go to the Home screen and select VersaMail .
2 Open the Account Setup screen:
a. Open the menus
.
b. Select Accounts, and then select Account Setup.
c. Tap New.
3 Enter the basic account information:
a. In the Account Name field, enter a descriptive name.
Continued
Before You Begin
[ ! ]
Before you can set up an
e-mail account on your
handheld, you must do
the following:
• Install the VersaMail
software. Insert the CD
and follow the onscreen
instructions for installing
extra software.
• If you do not already
have one, establish an
account with an Internet
service provider such as
Earthlink or a wireless
carrier such as Cingular.
You may also use a
corporate e-mail account.
• For wireless accounts
only: Have active service
with a wireless carrier
and a mobile phone
equipped with
Bluetooth
®
technology.
You must also set up a
phone connection on
your handheld to send
and receive information
wirelessly.
 Loading...
Loading...