Page 1
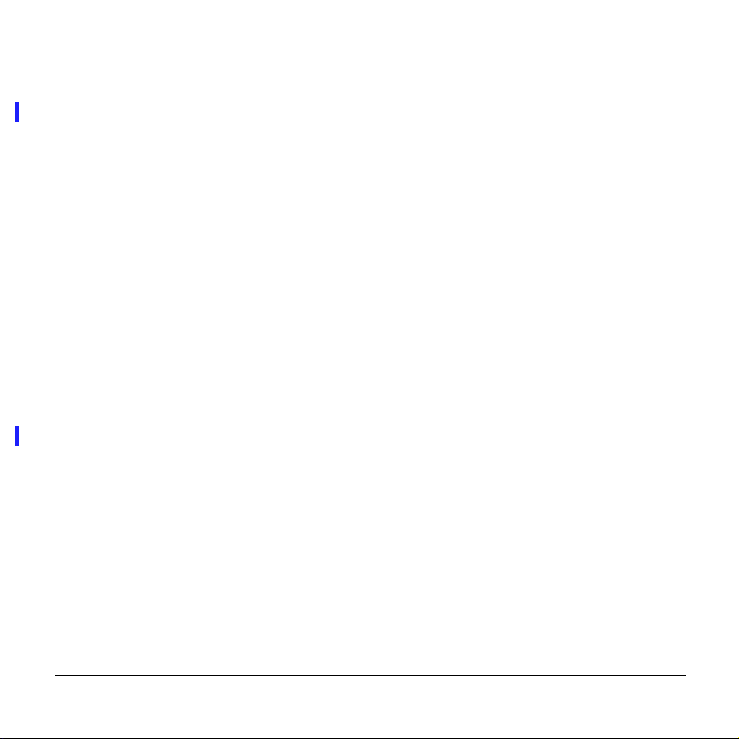
Contents
Getting Up and Running ................................................1
Charging the Battery .....................................................5
Using the Keyboard ......................................................6
Adjusting the Screen Display..........................................8
Using Your Phone.......................................................... 9
Date Book Plus............................................................16
Blazer Web Browser....................................................19
SMS Messages ............................................................20
Preferences and Other Settings ....................................22
Synchronizing Data with Your Computer ......................25
Beaming Information...................................................29
Resetting Your Handheld .............................................30
Using the Electronic User Guide....................................31
Troubleshooting ..........................................................32
FCC Statement.............................................................35
Contents i
Page 2
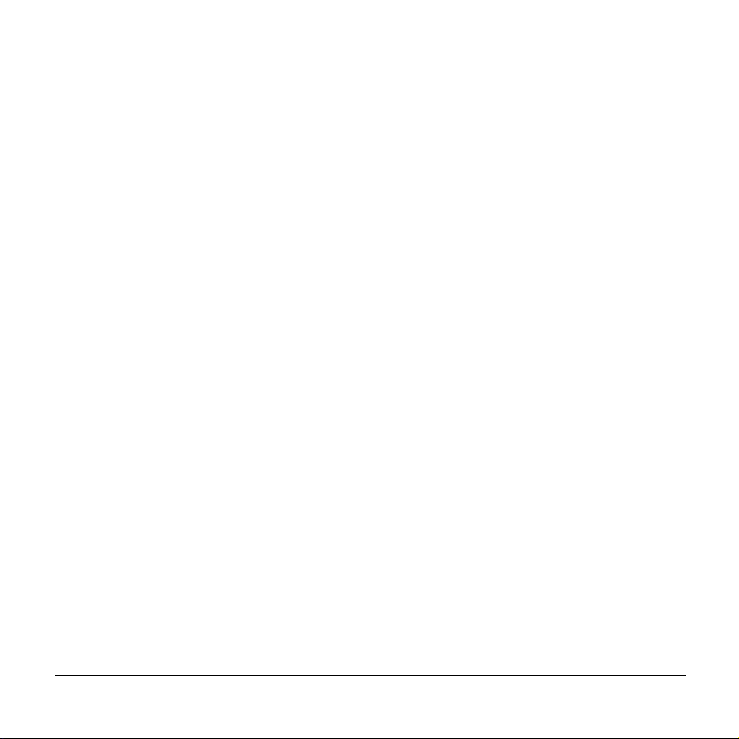
Copyright
Copyright © 2001 Handspring, Inc. All rights reserved. Handspring and the Handspring logo are
trademarks of Handspring, Inc., and may be registered in some jurisdictions. Graffiti, HotSync, and
Palm OS are registered trademarks, and Palm is a trademark of Palm, Inc. or its subsidiaries. All other
trademarks are the property of their respective owners.
Disclaimer and limitation of liability
Handspring, Inc. and its suppliers assume no responsibility for any damage or loss resulting from the
use of this guide.
Handspring, Inc. and its suppliers assume no responsibility for any loss or claims by third parties
which may arise through the use of this software. Handspring, Inc. and its suppliers assume no responsibility for any damage or loss caused by deletion of data as a result of malfunction, dead battery,
or repairs. Be sure to make backup copies of all important data on other media to protect against data
loss.
Important: For warranty information and a copy of the End User License Agreement
applicable to your Handspring product, please see the Handspring web site at
www.handspring.com/support/ug_warranties.jhtml. If you would like a copy of these materials
mailed to you, or if you have any questions, please contact Handspring Customer Support.
The information included on this web site sets forth Handspring's sole and complete warranty and
software licensing obligations with respect to your Handspring product. Use of the product indicates
your acceptance of the terms of the warranty and the End User License Agreement.
Software download available
Palm™ Desktop software and the electronic User Guide are supplied on a CD-ROM disc. If you do
not have access to a CD-ROM drive for your computer, you can download both of these items from
www.handspring.com.
Part #: ##-####-##
ii
Page 3
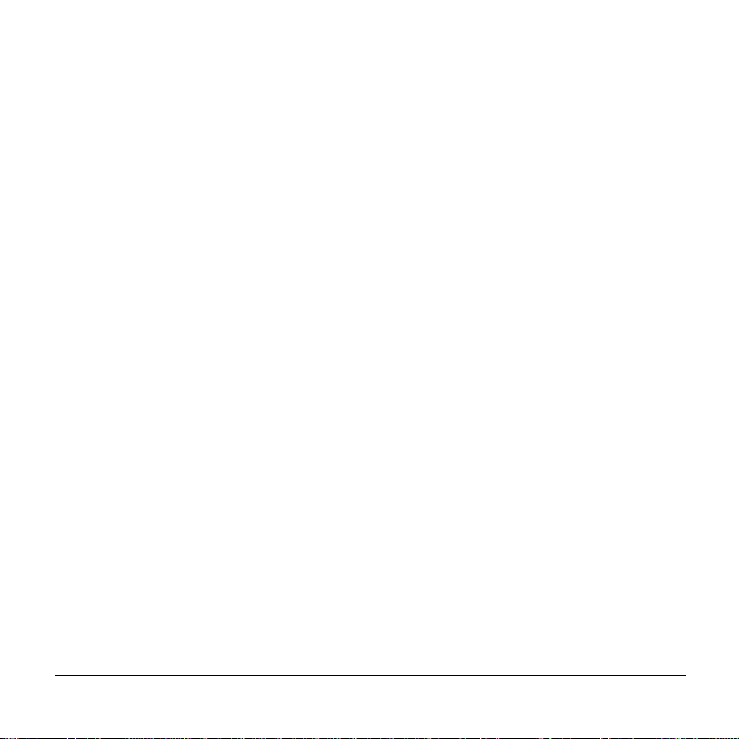
Getting Up and Running
Congratulations on the purchase of your new Manhattan™ handheld
computer. Here’s how to get up and running quickly:
Complete all the steps on the Manhattan
■
■
Use this
Quick Reference Guide
to learn how to enter text and perform
Start Here
basic tasks.
Check the electronic
■
User Guide
in the Handspring folder on your
computer to learn more about using your handheld.
Tip:
If you’re upgrading from another Palm OS
for upgrade instructions.
card.
®
handheld, see page 26
Getting Up and Running 1
Page 4
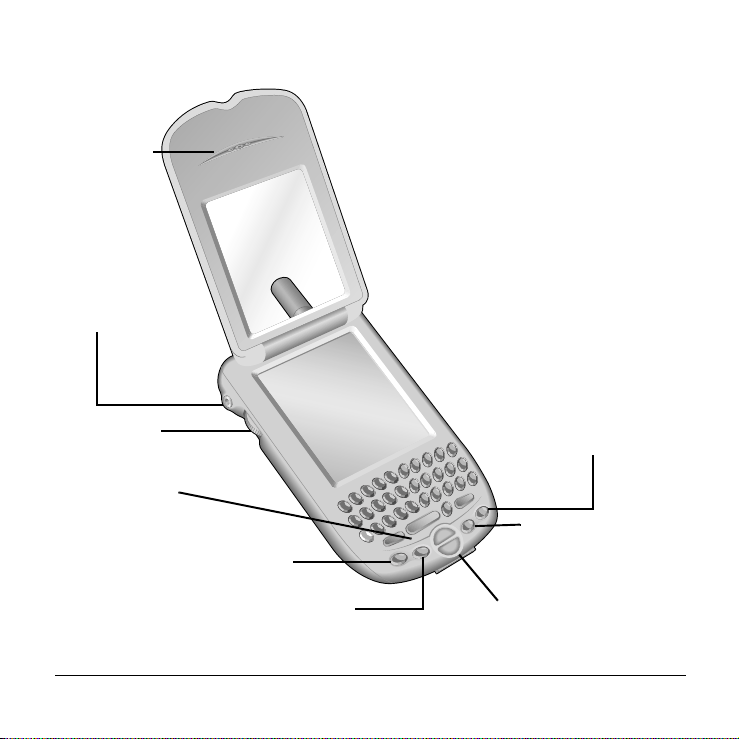
Getting to know your Manhattan handheld computer
Speaker
Headset jack
SMS Messages/
Jog rocker
Microphone
Phone button
Application Launcher
button
Blazer/Find button
Date Book Plus button
2 Getting Up and Running
Scroll buttons
Page 5
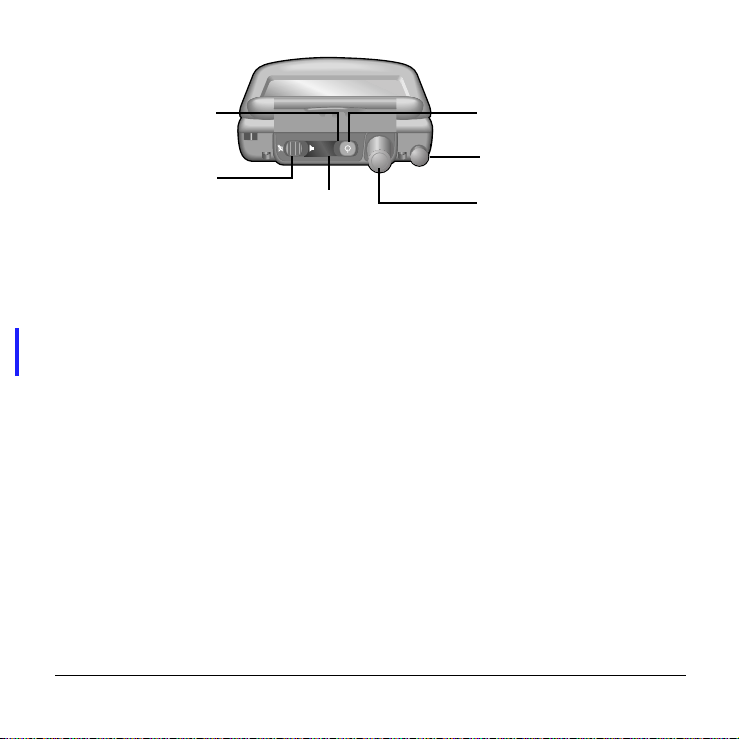
LED
Power button
Ringer switch
IR port
Stylus
Antenna
The color of the LED and the blink state indicate the following:
Green/solid = Charging complete
Green/fast blink = Call in progress
Green/slow blink = Radio on;
in coverage area
Getting Up and Running 3
Red/solid = Charging battery
Red/fast blink = Low battery
Red/slow blink = Radio on; no coverage
No light = Radio off
Page 6
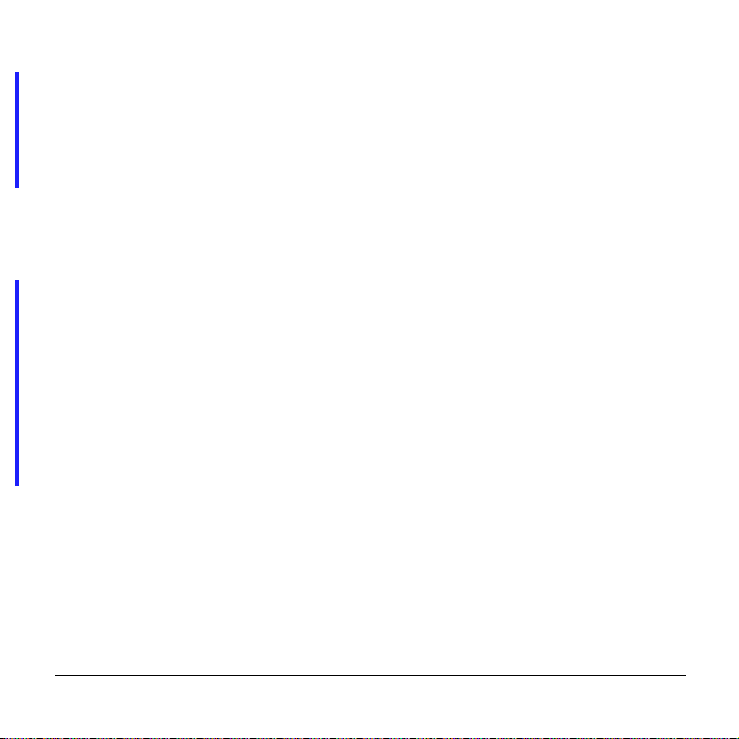
Turning your Manhattan on and off
Your Manhattan is both a handheld computer and a radio for wireless
communications. You can turn the handheld and the radio on and off
independently of each other. When you turn on the handheld, you can use
the various applications while the radio is off. However, to make or receive
a call, you need to turn on the radio.
Turning the handheld on and off
Do any of the following:
■ Open the lid to turn it on, or close the lid to turn it off.
■ Press and release the power button.
Turning the radio on and off
■ Hold down the power button until you hear the confirmation tones to
turn the radio (and other wireless features) on and off. The ascending
tone indicates the radio is on and the descending tone indicates the
radio is off.
4 Getting Up and Running
Page 7
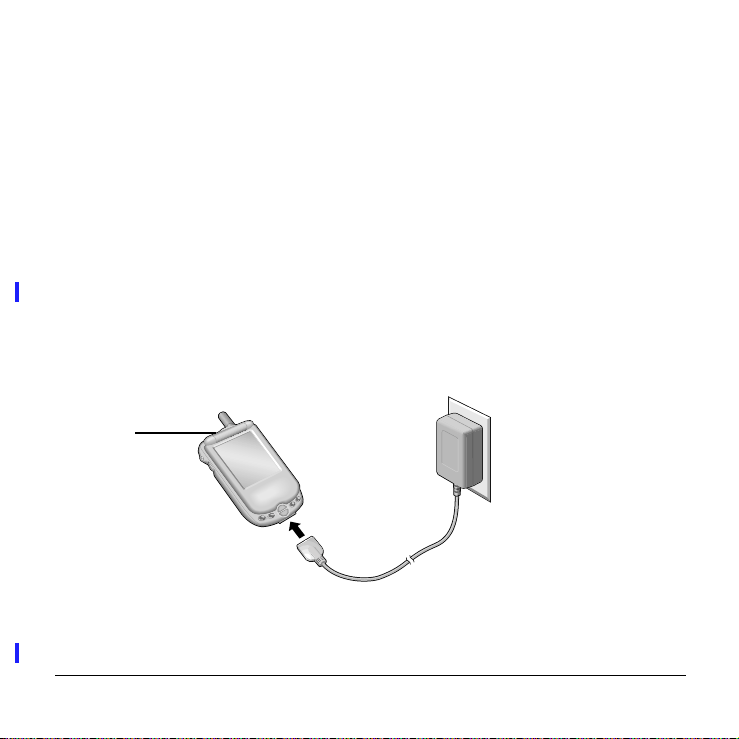
Charging the Battery
Your handheld battery provides approximately 2 hours of talk time or 72
hours of standby time. If the battery drains to the reserve level, you can still
use your handheld applications for about 1 day, but there is not enough
power to use the phone and other wireless features.
It takes approximately 1 hour to charge a fully drained battery. To charge
the battery do one of the following:
■ When you’re near your computer, connect your handheld to the
HotSync
shown on page 27.
■ When travelling, connect the AC adapter cable directly to your
handheld as shown here.
LED
Tip: The LED is solid red while your handheld charges. When the LED
®
cable with the AC adapter connected to a wall outlet as
turns green, your handheld is charged. If the LED does not turn on,
make sure the AC adapter cable is connected to a wall outlet.
Charging the Battery 5
Page 8
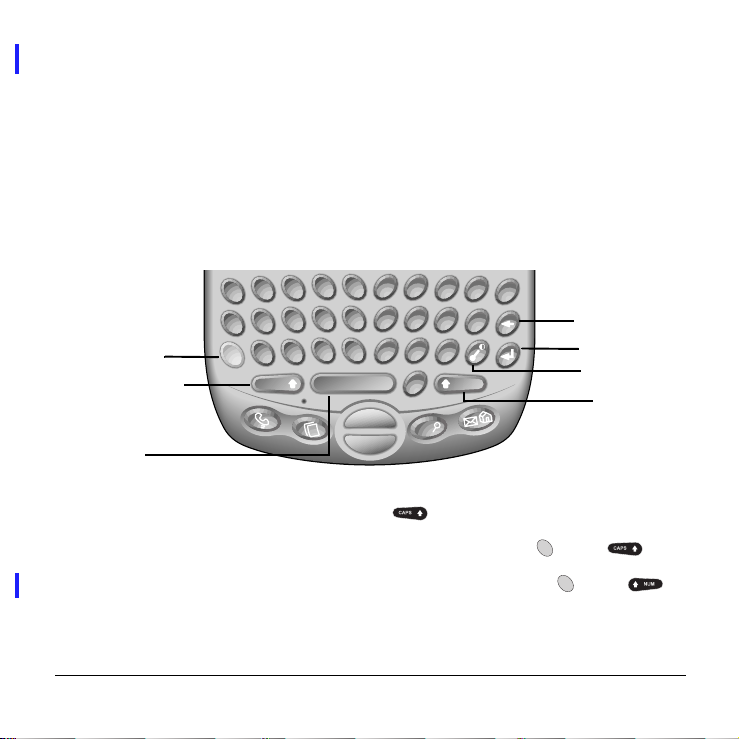
Using the Keyboard
Entering text
Use your thumbs to press the keys. Each letter key has three modes:
■ Normal: types a lowercase letter.
■ Shift: types an uppercase letter.
■ Option: types the number/symbol, or activates the function, that
appears in blue above the letter on the key.
Option
Caps Shift
%
W
Q
(
&
S
A
:
Z
CAPS NUM
*
R
E
)
D
?
X
T
+
–
G
F
!
’
C
V
SYMBOL
/
$
@
2
1
Y
4
H
7
B
3
U
5
J
N
0
.
#
I
6
K
8
M
"
O
P
'
L
9
Backspace
Return
Menu
Num Shift
i
Space
Tips:
■ To insert an uppercase letter, press then the letter key.
■ To turn Shift Lock on and off, press the Option key then .
■ To turn Option Lock on and off, press the Option key then .
6 Using the Keyboard
Page 9
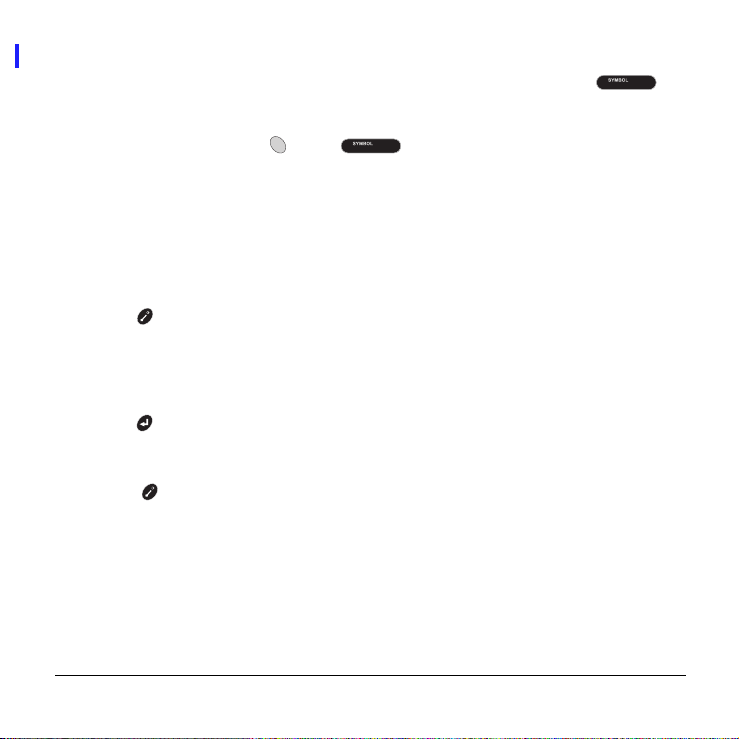
Entering accented and symbol characters
1. Type the letter to which you want to add the accent, or press to
enter a symbol.
2. Press the Option key then .
3. Use the scroll buttons or jog rocker to highlight the accent or symbol on
the list.
4. Continue typing to insert the accented character or symbol.
Using Menus
1. Press to open the menus.
2. Press the scroll up button to switch between menus.
3. Press the scroll down button to select a command.
4. Press to run the selected command.
Tips: You can also do any of the following:
■ Press again to close the menus without running a command.
■ Type shortcut letters to select menu commands. Shortcut letters appear
next to the command on each menu.
■ Roll the jog rocker to select a command and press the jog rocker to run
the selected command.
Using the Keyboard 7
Page 10
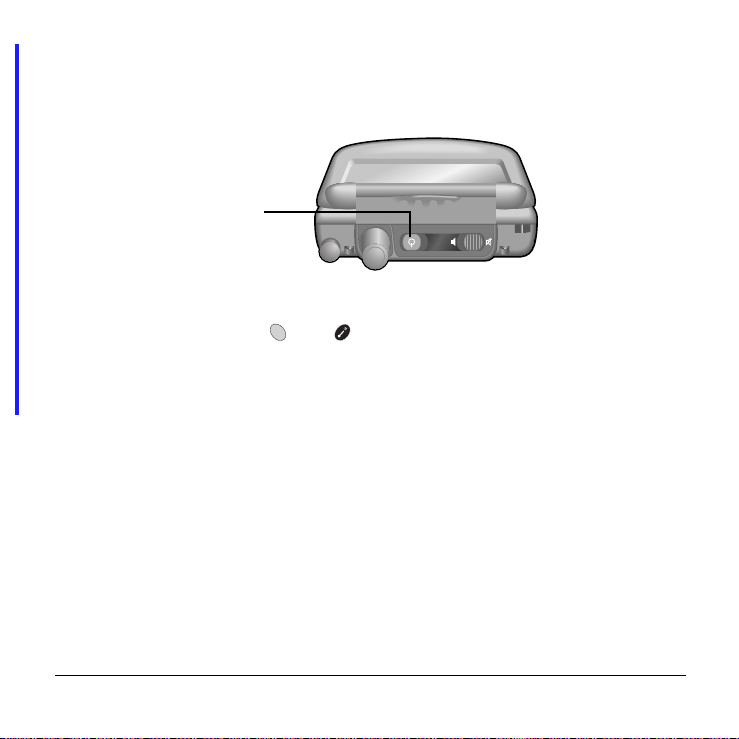
Adjusting the Screen Display
Using the backlight
Press the power button
twice to turn the backlight
on or off
Adjusting the Contrast
1. Press the Option key and at the same time.
2. Press the scroll buttons.
3. Tap Done.
8 Adjusting the Screen Display
Page 11
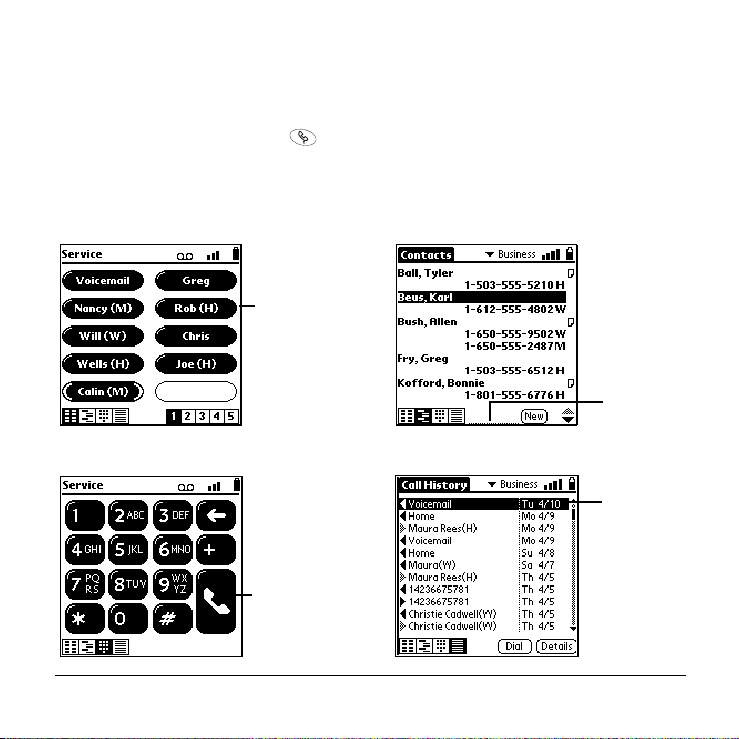
Using Your Phone
Making a call
■ Press the Phone button on the bottom of your handheld repeatedly
to switch between the various views, then use any of the following
methods to make a call:
Speed Dial view
Tap a speed
dial button
Dial Pad view
Tap the number s
then tap the
handset button
Contacts view
Type a
contact’s
name
Call History view
Tap a
name or
number
then tap
Dial
Using Your Phone 9
Page 12
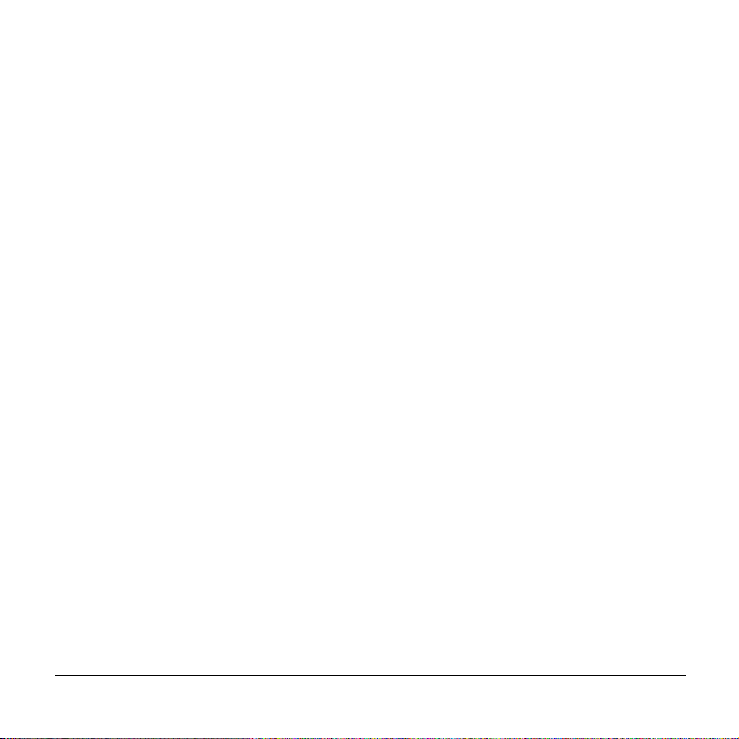
Answering a call
You can answer a call using either of the following methods:
■ If the lid is closed, open the lid to answer the call, or press the power
button to silence the ring before answering the call.
■ If the lid is open, tap Answer.
Ignoring a call
You can ignore a call using either of the following methods:
■ If the lid is closed, press any application button to silence the ring and
send the call to voicemail.
■ If the lid is open, tap Ignore.
Adjusting call volume
While a call is in progress, you can adjust the volume using either of the
following methods:
■ Roll the jog rocker up or down.
■ Press the scroll buttons.
Ending a call
You can end a call using either of the following methods:
■ Close the lid.
■ Tap Hang Up.
10 Using Your Phone
Page 13

Using the status bar
Status bar
The status bar icons indicate the following:
Displays the name of your wireless service provider. If you are
outside a coverage area, “No Service” appears instead.
Appears when you have new voicemail messages.
Displays the signal strength. The stronger the signal, the more
bars appear. If you are outside a coverage area, the bars are flat.
Appears when the phone is ringing or a call is in progress.
Displays the battery status. As the battery drains, the icon
changes from black to clear.
Appears when your handheld is connected to an AC adapter
and the battery is charging.
Using Your Phone 11
Page 14

Defining speed dial buttons
1. In the Speed Dial view, tap a blank speed dial button.
2. Press the scroll buttons to move between fields as you type.
Type a name for
the button
Type digits to dial
after placing the call
(such as an extension
or access code)
Type the phone
number
Tap Lookup to find
a number in your
Contact list
3. Tap Done.
Tips:
■ To edit an existing speed dial entry, press , under Edit, select
Edit Speed Dial, tap the entry you want to edit, and after editing tap
Done.
■ To insert a pause between Extra Digits when dialing, type a comma (,).
Each comma represents a one second pause.
■ To delete an existing speed dial entry, press , under Edit, select
Edit Speed Dial, tap the entry you want to delete, and tap Delete.
12 Using Your Phone
Page 15
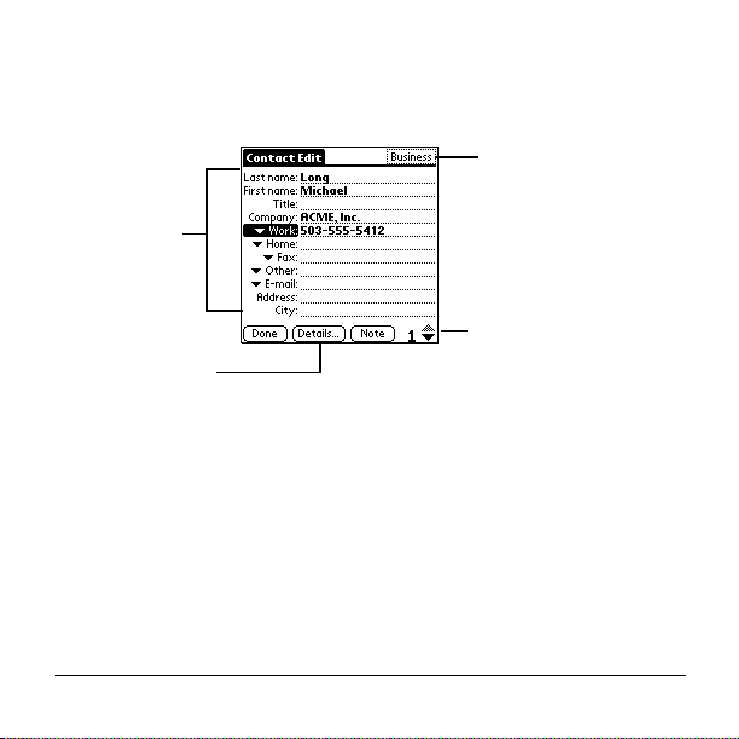
Adding a contact
1. In the Contacts view, tap New.
2. Press the scroll buttons to move between fields as you type.
Tap here to place
entry in a category
Type the
information
Tap arrows to
enter more
Tap Details to set
display options
3. Tap Done.
Tip: You can also import addresses from popular software applications
on your computer. See the electronic User Guide for instructions.
Using Your Phone 13
Page 16
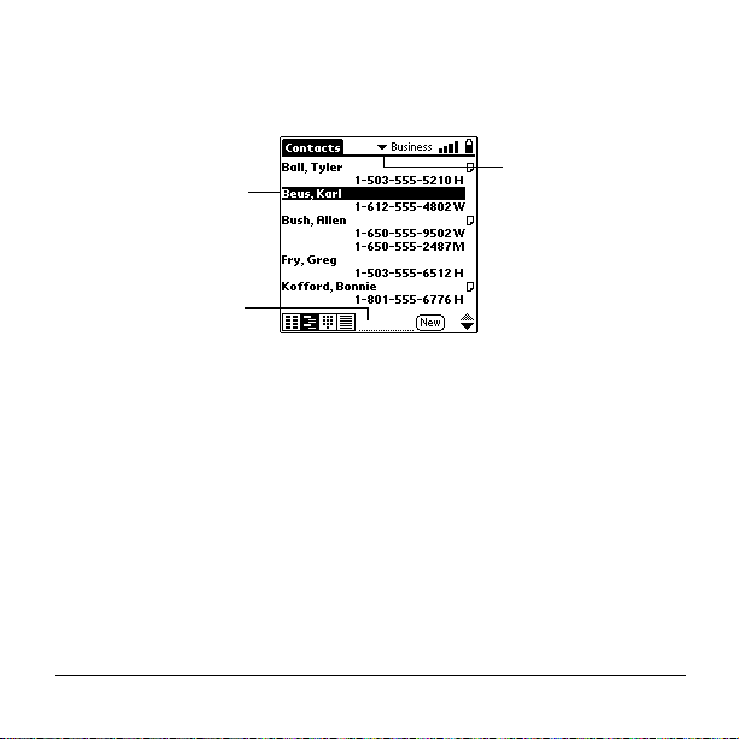
Viewing or changing contact information
1. In the Contacts view, press the scroll buttons to select the entry you
want to view or edit.
Tap to view
Tap name you want
to view or edit
Jump to a name by
typing the first
or last name
another category
2. Tap Edit and make changes to the entry as necessary.
3. Tap Done.
Deleting a contact
1. In the Contacts view, tap the name of the entry you want to delete.
2. Tap Details.
3. Tap Delete.
4. Tap OK.
14 Using Your Phone
Page 17
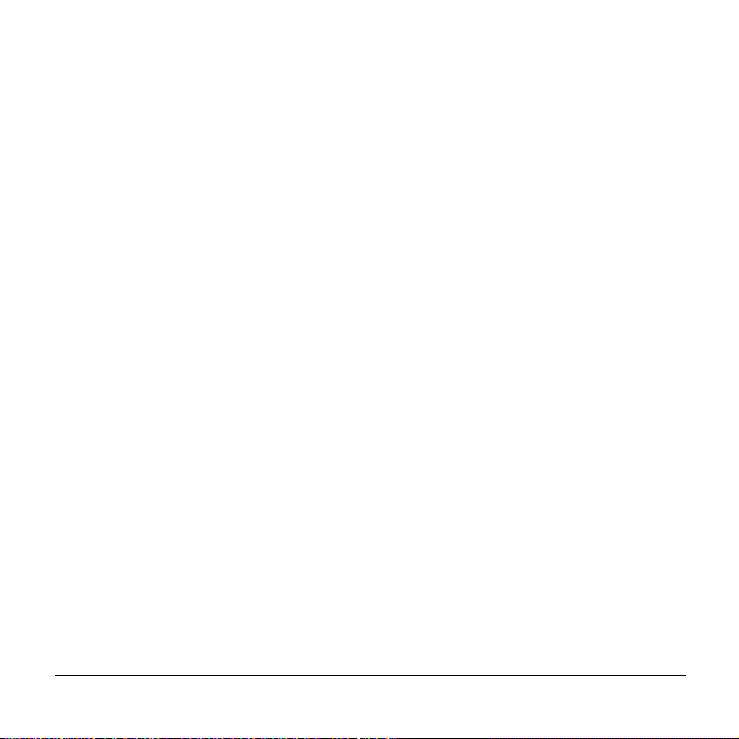
Using a headset
You can connect a headset for hands-free operation. If you need to use your
phone while driving, we recommend using a headset.
INSERT ILLUSTRATION SHOWING
HOW TO CONNECT HEADSET WITH
CALLOUT TO HEADSET BUTTON
You can press the headset button to perform any of the following functions:
■ Answer an incoming call.
■ Switch between two active calls.
■ End an active call by holding down the button until you hear a beep.
Tip: You can also dial a number in your speed dial list when the lid is
closed and the headset is attached. Press the jog rocker to open the
Speed Dial view, roll the jog rocker to select the speed dial entry,
and press the jog rocker to dial the selected entry.
Using Your Phone 15
Page 18
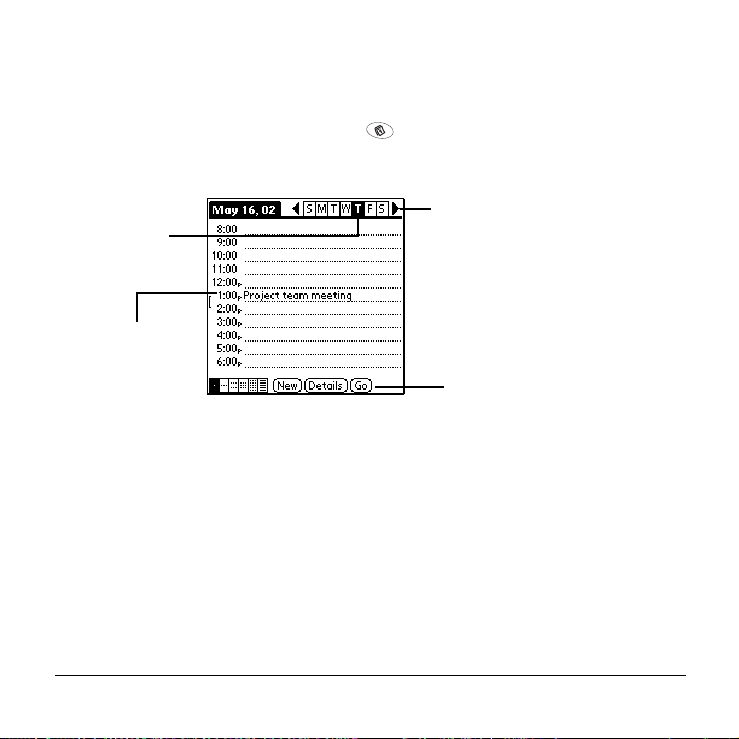
Date Book Plus
Adding an event
1. Press the Date Book Plus button on the bottom of your handheld.
2. Select the date and time of the event.
Tap arrows
Tap a day
Tap time to
set start and
end times
3. Type a description.
4. Tap a blank area of the screen to deselect the event.
Tip: The vertical line next to the time shows the length of the event.
to change
weeks
Tap Go
to select a
date from
the calendar
16 Date Book Plus
Page 19

Scheduling an untimed event
You can schedule events that occur on a particular date, but are not
associated with a particular time, such as a birthday or anniversary.
1. Select the date of the event.
2. Tap New and select Appointment from the list.
3. Tap No Time and tap OK.
4. Type a description.
Tip: The event appears next to a diamond at the top of the Day view.
Scheduling a repeating event
1. Create the event as described on page 16, and tap the event to select it.
2. Tap Details.
3. Tap the Repeat box and tap a repeat interval.
4. Type a number on the Every line to show how often the event repeats.
Tip: For Weekly events, also tap the day(s) the event repeats, and for
Monthly events, tap Day or Date as the repeat method.
5. (Optional) Tap the End on pick list, tap Choose Date, and select an
end date.
6. Tap OK to return to the Details dialog and tap OK again.
Tip: A Repeat icon appears next to the event.
Date Book Plus 17
Page 20
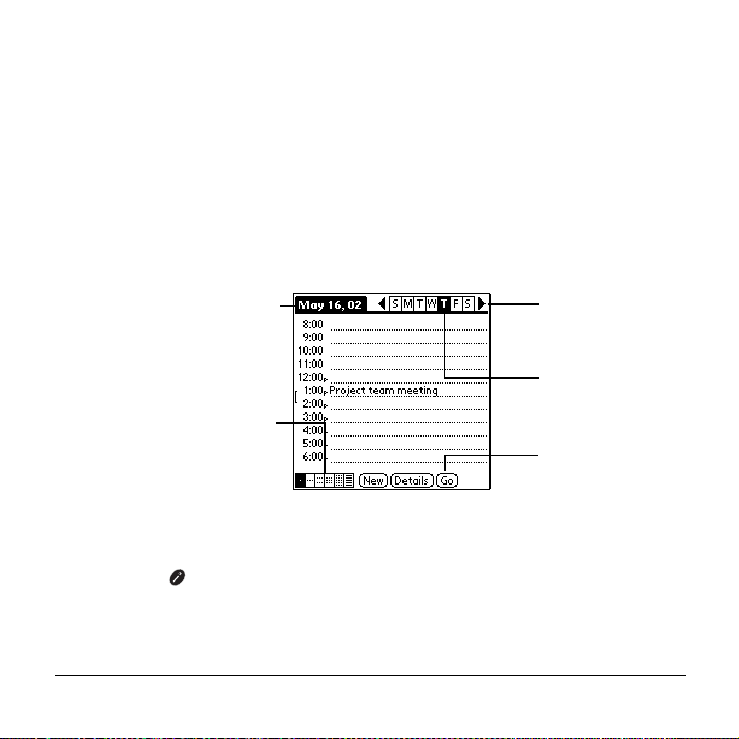
Rescheduling an event
T
1. Tap the event you want to reschedule.
2. Tap Details.
3. Tap the Time box and select a new time.
4. Tap the Date box and select a new date.
5. Tap OK.
Displaying your calendar
ap and drag stylus below
date to display time
Tap icons to change views:
day, week, week with
text, month, year, and list
Tap arrows to
change weeks
Tap a day
Tap Go to
select a date
Deleting an event
1. Tap the event you want to delete.
2. Press the .
3. Under Record, select Delete Event.
4. Tap OK.
18 Date Book Plus
Page 21

Blazer Web Browser
Book
Web
Surfing the Web
■ Press the Blazer button on the bottom of your handheld repeatedly
to switch between the Web Page and Bookmark views.
Page view
mark view
Tap arrows
to view next
and previous
pages
Tap to enter a URL
Tips:
■ To view a bookmarked page, tap the bookmark you want to view from
Tap to go
to home
page
the Bookmark view.
■ To rearrange the bookmark list or edit a bookmark, tap Edit from the
Bookmark view.
■ To add a new bookmark, select Add Bookmark from the menu or tap an
empty slot from the Bookmark view.
■ To scroll through a page, press the scroll buttons or roll the jog rocker.
Blazer Web Browser 19
Page 22

SMS Messages
Creating and sending a message
1. Press the SMS Messages button on the bottom of your handheld.
2. Tap New.
Tap To to
select from
the quick list
Tap Edit List to
add a number
to the quick list
Tip: You can also type a number by pressing the Option key
followed by then typing the numbers. Press the Option key
then again to return to typing letters.
3. Type your message or tap Text to select from frequently-used
boilerplate messages.
4. Tap Send.
Note: If you are outside a coverage area, the message is stored in the
Pending folder. When you return to a coverage area, your
message is sent automatically.
Tap Lookup to
select from your
Contacts list
20 SMS Messages
Page 23

Receiving a message
When you receive a message, the New SMS Message alert dialog appears.
Number of messages
Tap to reply to sender
Tap to save message
Tap to call to sender
Tap to delete message
Viewing messages
1. Press the SMS Messages button on the bottom of your handheld.
2. Press the scroll buttons to scroll through the messages.
Selected message
Tap to reply to sender
SMS Messages 21
Tap to view Inbo x,
Pending, or Sent
messages
Tap to delete message
Page 24

Preferences and Other Settings
Setting General Preferences
1. Press the Option key then the Application Launcher button .
2. Tap the Prefs icon .
3. Tap the pick list in the upper-right corner and select General.
Tap here to select General
Tap here to set time and date
Tap here to set the screen shut-off delay
Tap here to set sound levels
Tap here to enable IR beam reception
22 Preferences and Other Settings
Page 25

Selecting the ringer settings
1. Press the Option key then the Application Launcher button .
2. Tap the Prefs icon .
3. Tap Ringer in the pick list in the upper-right corner.
4. Select the ringer settings you want to use.
Tap Call and SMS pick
lists to select ring style
Tap Volume pick lists to
select volume level
Tap Vibrate pick lists to turn
vibrate mode on or off
Tips:
■ The slider on top of your handheld has two positions and . The
two Ringer Preferences columns control the behavior of the
corresponding slider position.
■ You can use both a ring tone and vibrate alert or use them separately.
For example, you can set one position to ring softly and vibrate, and the
other position to vibrate only.
■ To preview a new sound, select Play ring when changed.
Tap here to
select Ringer
Preferences and Other Settings 23
Page 26

Setting Formats Preferences
1. Press the Option key then the Application Launcher button .
2. Tap the Prefs icon .
3. Tap the pick list in the upper-right and select Formats.
Tap here to set country
r
t
e
h
e
p
T
a
Tap here to set date format
Tap here to set week format
Tap here to set number format
o
e
m
i
t
s
t
e
t
r
a
o
m
f
Changing the screen fonts
1. Open the application in which you want to change the font.
2. Press .
3. Under Options, select Font.
Tap here
for small
font
Tap here for
large font
Tap here for
bold font
4. Tap OK.
24 Preferences and Other Settings
Page 27
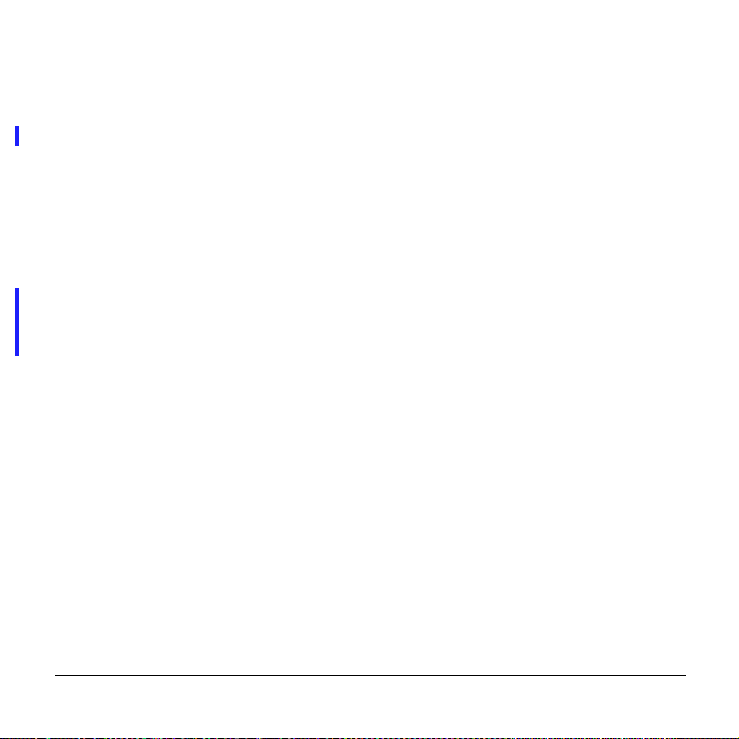
Synchronizing Data with Your Computer
You can use the Palm Desktop software and your HotSync cable to
exchange data between your handheld and your computer. This process is
called a HotSync operation. Each time you perform a HotSync operation,
any information you entered or changed on your handheld is copied to your
computer and vice versa. This backs up your data and is strongly advised.
Before you perform a HotSync operation, you need to install the Palm
Desktop software from the Handspring CD and connect the HotSync cable
to your computer. You can connect the USB cable that comes with your
handheld, or you can purchase a serial cable at www.handspring.com. See
“Computer system requirements” below.
Computer system requirements
USB cable
■ Windows 98/ME/2000/XP, or Mac OS 8.5 or later
■ Available USB port
Serial cable
■ Windows 95/98/ME/2000/NT 4.0/XP, or Mac OS 7.5.3 or later
■ Available serial port
Synchronizing Data with Your Computer 25
Page 28

Upgrading from a Palm OS handheld
1. Synchronize your old handheld with your old desktop software.
2. Install your new Palm™ Desktop software from your Handspring CD.
3. Synchronize your new handheld with your new desktop software, and
select the user name for your old handheld when prompted.
4. If any third party applications do not get installed, beam them from your
old handheld to your Manhattan, or install them from the original files.
Tip: After you upgrade you have two handhelds with the same user
name. Since each handheld must have a unique name, perform a
hard reset on your old handheld to remove the user name and
avoid problems synchronizing with that device. The next time
you synchronize that device, be sure to assign it a new name.
Installing the Palm Desktop software
1. Insert the Handspring CD in the CD-ROM drive on your computer.
2. When the installation screen appears, follow the onscreen instructions
to begin the installation.
3. When prompted to connect the cable to your computer, follow the
instructions on page 27 in this guide.
4. Complete the Palm Desktop software installation process.
When the set up process is done, the installation screen closes
automatically.
26 Synchronizing Data with Your Computer
Page 29

Connecting the HotSync cable
1. Connect the AC adapter cable to the short end of the USB or Serial
cable. Be sure to match the sides of the connectors labeled “UP.”
2. Connect the USB HotSync cable to a USB port on your computer, or
connect the Serial HotSync cable to a Serial port on your computer.
3. Connect the long end of the HotSync cable to your handheld with the
button facing up.
Serial cableUSB cable
Tip: The AC adapter does not need to be plugged into a wall outlet to
perform a HotSync operation.
Synchronizing Data with Your Computer 27
Page 30

Synchronizing data
1. Connect your handheld to the HotSync cable.
HotSync
synchronization
button
2. Press the HotSync button on the cable.
Tip: The first time you synchronize, you must select a user name and
click OK. Every handheld needs a unique name. Never
synchronize more than one handheld to the same user name on
your computer.
3. Wait for a message on your handheld to indicate the process is done.
4. Remove your handheld from the cable.
28 Synchronizing Data with Your Computer
Page 31

Beaming Information
1. Select the item you want to beam.
2. Press .
3. Under Record, select Beam.
4. When the Beam Status dialog appears, point the IR port at the IR port
of the receiving handheld.
Hold handhelds with
IR ports facing one
another and keep
path between devices
clear of obstacles
5. Wait for a message that indicates the transfer is done.
Tips:
■ To beam an application, press the Option key then the Application
Launcher button , press , under App, select Beam, tap the
application you want to send, and tap Beam.
■ To receive a beam, turn on your handheld, point the IR port at the
transmitting IR port, and when the Beam Status dialog appears, tap Yes.
Beaming Information 29
Page 32
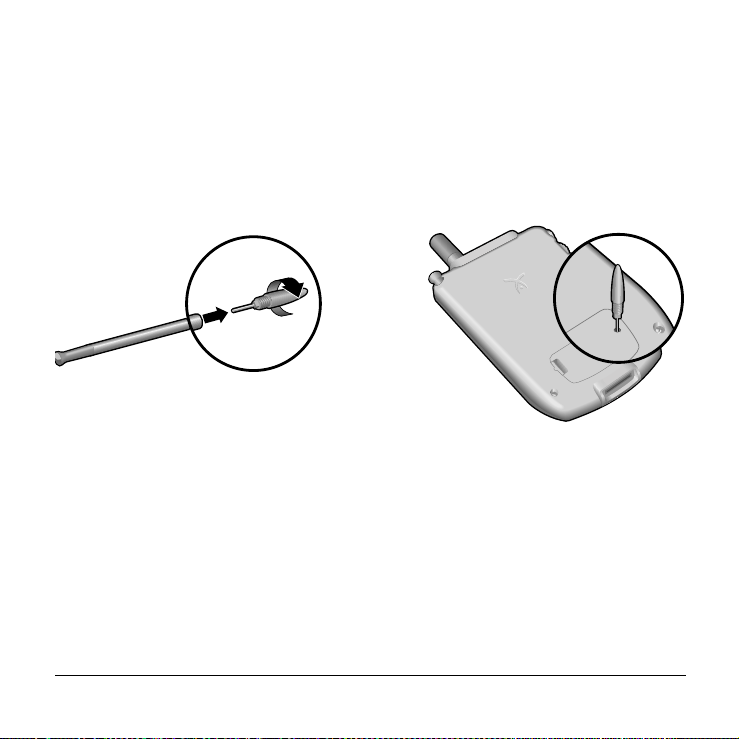
Resetting Your Handheld
Performing a soft reset
If your handheld is not responding, you can perform a soft reset to restart
it. A soft reset does not affect your data.
Unscrew the stylus tip
to access the reset tool
Use the reset tool
to gently press the
reset button
Performing a hard reset
A hard reset erases all data and third-party software on your handheld.
Never perform a hard reset unless a soft reset doesn’t fix the problem. You
can restore previously synchronized data with the next HotSync operation.
1. While pressing the power button, use the reset tool (or the tip of a paper
clip) to gently press the reset button.
2. Release the power button.
3. When the warning appears press the top scroll button.
30 Resetting Your Handheld
Page 33

Using the Electronic User Guide
In addition to providing more information about the topics in this guide and
valuable troubleshooting tips, the electronic User Guide also walks you
through using the other applications on your Manhattan handheld:
■ Calculator
■ City Time
■ Expense
■ E-mail applications
■ Memo Pad
■ SIM applications
1. Open the Handspring or Palm folder on your computer.
2. Double-click the User Guide.PDF file.
Click the arrows to turn pages
Click the
printer to
print pages
Click a + or -
to expand or
collapse the
outline
Using the Electronic User Guide 31
Click the
binoculars
to search for
specific text
Click a title to
jump to that
section
Page 34
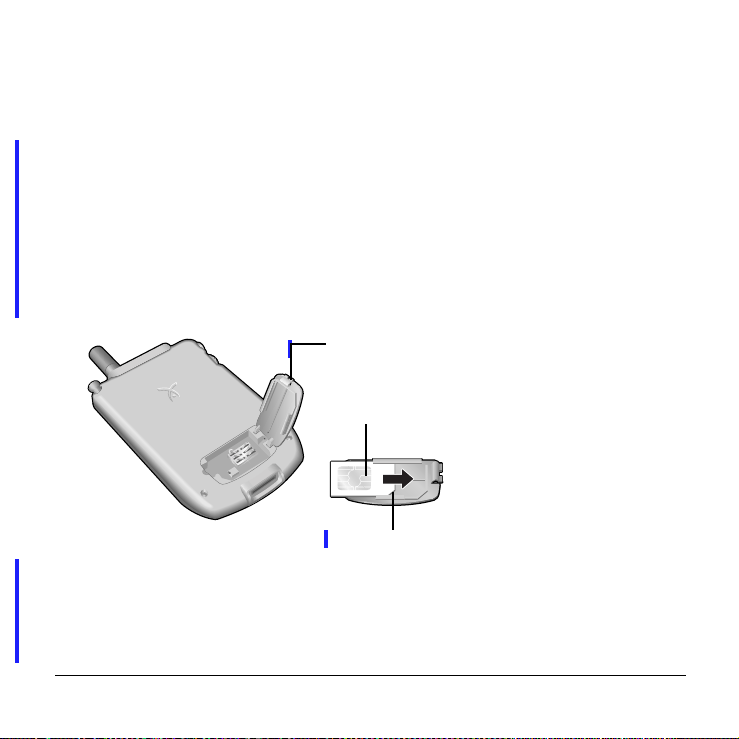
Troubleshooting
When I turn on my phone, I get a message that my SIM card is missing.
The SIM (Subscriber Identity Module) card is either missing or inserted
incorrectly. The SIM card is a small rectangular plastic piece that contains
your phone number. It is included with your service provider’s
documentation and is often referred to as a “smartcard.”
1. Remove the SIM door.
2. With the contacts face-up, align the notch on the SIM card with the
notch on the door and insert the SIM card into the slot on the door.
SIM door
SIM card
Notch
3. Replace the SIM door.
Tip: Since calls are billed to your phone number, you can move your
SIM card to any phone that uses a SIM card, and the calls will be
billed to your account.
32 Troubleshooting
Page 35
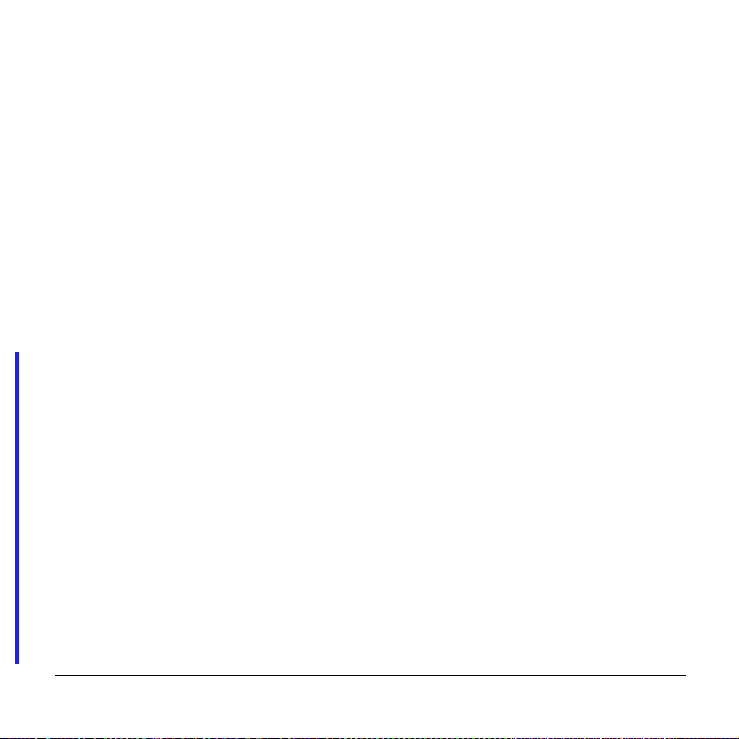
My Blazer web browser and other wireless features don’t work
Make sure you installed the Palm Desktop software on the Handspring CD
and performed a HotSync operation after the installation. This CD
contains components required by the wireless features. Performing a
HotSync operation installs these components on your handheld.
I can’t open the electronic User Guide
Make sure you installed the Adobe Acrobat Reader software on the
Handspring CD. To install this software, insert the Handspring CD in the
CD-ROM drive on your computer, select Acrobat Installer from the menu,
and follow the onscreen instructions.
I get an error when connecting to the Internet or using E-mail
■ Contact your service provider to confirm that data services are active on
your account.
■ Make sure you installed the Palm Desktop software on the Handspring
CD and performed a HotSync operation after the installation. This CD
contains components required by the wireless features. Performing a
HotSync operation installs these components on your handheld.
■ Confirm that you are dialing the correct number to access your service
provider’s server. Some service providers require that you have an ISP
account to handle this.
■ Check your user name, password and other settings.
Troubleshooting 33
Page 36

34 Troubleshooting
Page 37

FCC Statement
This device complies with part 15 of the FCC Rules. Operation is subject to the following two conditions:
(1) This device may not cause harmful interference, and (2) this device must accept any interference received,
including interference that may cause unwanted operation.
This equipment has been tested and found to comply with the limits for a Class B digital device, pursuant to
Part 15 of the FCC rules. These limits are designed to provide reasonable protection against harmful interference in a residential installation. This equipment generates, uses and can radiate radio frequency energy
and, if not installed and used in accordance with the instructions, may cause harmful interference to radio
communications. However, there is no guarantee that interference will not occur in a particular installation.
If this equipment does cause harmful interference to radio or television reception, which can be determined
by turning the equipment off and on, the user is encouraged to try to correct the interference by one or more
of the following safety measures.
■
Reorient or relocate the receiving antenna.
■
Increase the separation between the equipment and the receiver.
■
Consult the dealer or an experienced radio/modem technician for help.
Exposure To Radio Frequency Energy (SAR)
In order to comply with FCC RF exposure safety guidelines users MUST use a Handspring brand bodyworn accessory during body-worn operation. Use of accessories not provided by Handspring or that have
not been tested for RF exposure compliance with this product may not comply with the FCC RF exposure
safety guidelines and should not be used.
See http://www.fcc.gov/oet/rfsafety/ for more information on RF exposure safety.
Respon sible Party:
Handspring, Inc.
189 Bernardo Avenue
Mountain View, California 94043-5203
United States of America
(650) 230-5000
FCC Statement 35
 Loading...
Loading...