Page 1
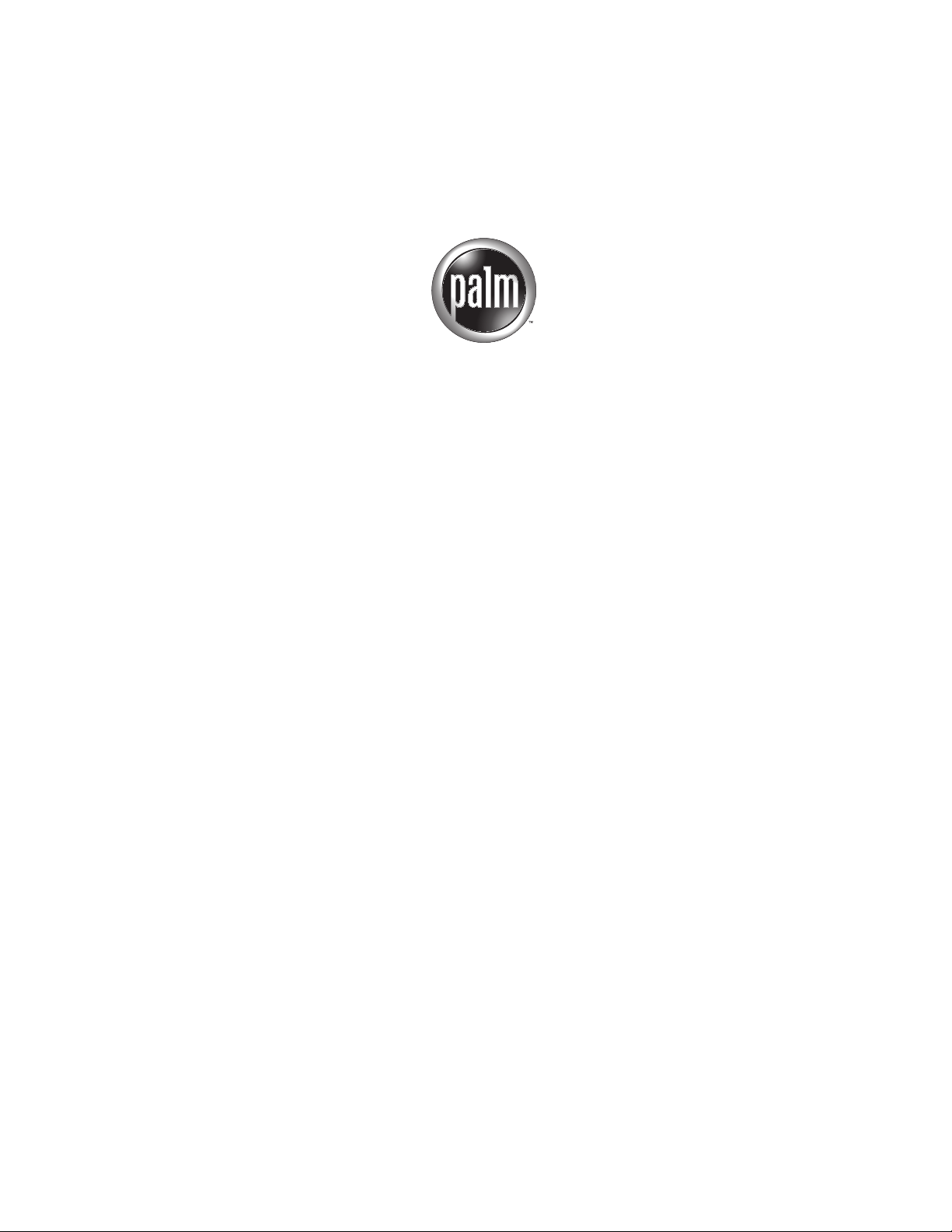
MultiMail® Deluxe
Desktop Link Handbook
Page 2
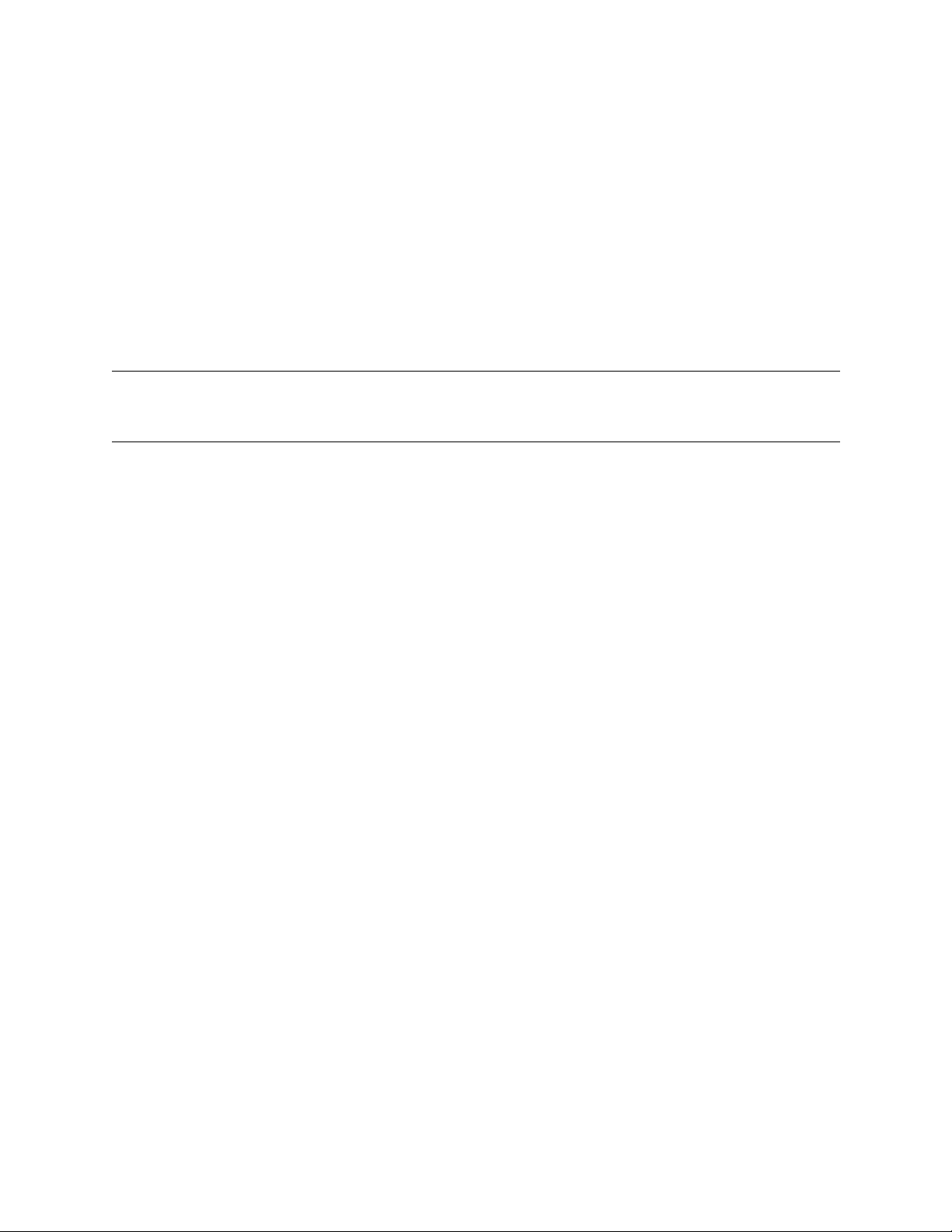
Copyright
Copyright © 2002 Palm, Inc. All rights reserved. HotSync and MultiMail are registered trademarks of
Palm, Inc. The HotSync logo, Palm, and the Palm logo are trademarks of Palm, Inc. Other product and
brand names may be trademarks or registered trademarks of their respective owners.
Disclaimer and Limitation of Liability
Palm, Inc. assumes no responsibility for any damage or loss resulting from the use of this guide.
Palm, Inc. assumes no responsibility for any loss or claims by third parties which may arise through the use
of this software. Palm, Inc. assumes no responsibility for any damage or loss caused by deletion of data as
a result of malfunction, dead battery, or repairs. Be sure to make backup copies of all important data on
other media to protect against data loss.
IMPORTANT Please read the End User Software License Agreement with this product before using the
accompanying software program(s). Using any part of the software indicates that you accept the terms of the
End User Software License Agreement.
PN: 406-4254A-US
Page 3
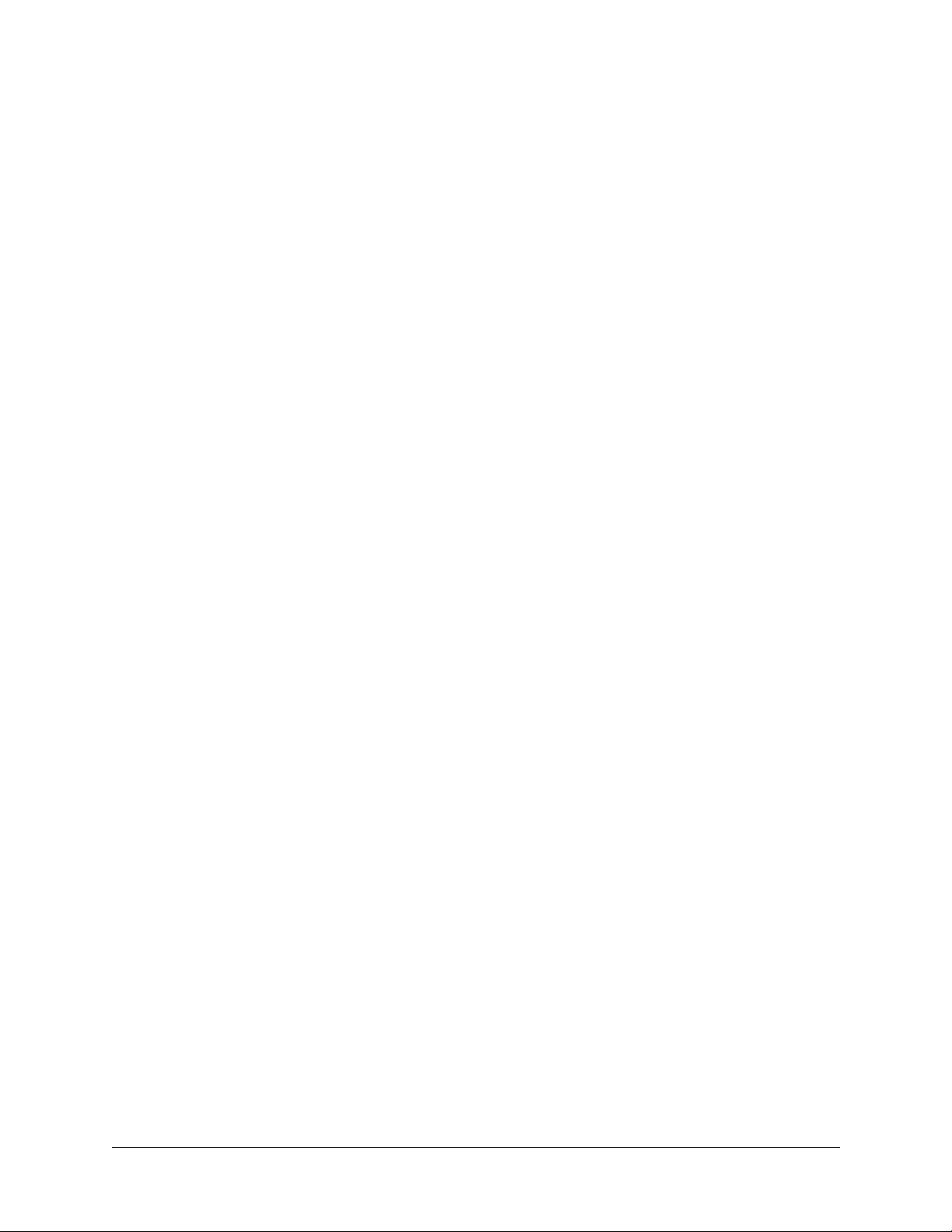
Contents
Palm™ MultiMail® Deluxe Desktop Link . . . . . . . . . . . . . . . . . . . . . . . . . . . . . 1
How it works . . . . . . . . . . . . . . . . . . . . . . . . . . . . . . . . . . . . . . . . . . . . . . . . . . . . . . . 1
Setting up e-mail accounts on your handheld . . . . . . . . . . . . . . . . . . . . . . . . . . . 1
Securing e-mail . . . . . . . . . . . . . . . . . . . . . . . . . . . . . . . . . . . . . . . . . . . . . . . . . . . 2
System requirements . . . . . . . . . . . . . . . . . . . . . . . . . . . . . . . . . . . . . . . . . . . . . . . . 2
Installing Desktop Link . . . . . . . . . . . . . . . . . . . . . . . . . . . . . . . . . . . . . . . . . . . . . . 2
Before you begin . . . . . . . . . . . . . . . . . . . . . . . . . . . . . . . . . . . . . . . . . . . . . . . . . . 3
Installing Desktop Link . . . . . . . . . . . . . . . . . . . . . . . . . . . . . . . . . . . . . . . . . . . . 6
Checking the installation of Desktop Link . . . . . . . . . . . . . . . . . . . . . . . . . . . . 9
Sending and receiving business e-mail on your handheld . . . . . . . . . . . . . . . . . 9
Setting up secure e-mail . . . . . . . . . . . . . . . . . . . . . . . . . . . . . . . . . . . . . . . . . . 10
Receiving e-mail messages . . . . . . . . . . . . . . . . . . . . . . . . . . . . . . . . . . . . . . . . 11
Using the Reminders screen for e-mail notification . . . . . . . . . . . . . . . . . . . 12
Managing e-mail messages . . . . . . . . . . . . . . . . . . . . . . . . . . . . . . . . . . . . . . . . 14
Manually downloading messages . . . . . . . . . . . . . . . . . . . . . . . . . . . . . . . . . . 15
Sending messages from your handheld . . . . . . . . . . . . . . . . . . . . . . . . . . . . . 16
Sending and receiving attachments . . . . . . . . . . . . . . . . . . . . . . . . . . . . . . . . 17
Filtering e-mail . . . . . . . . . . . . . . . . . . . . . . . . . . . . . . . . . . . . . . . . . . . . . . . . . . 19
Important things to know . . . . . . . . . . . . . . . . . . . . . . . . . . . . . . . . . . . . . . . . . . . 20
Troubleshooting . . . . . . . . . . . . . . . . . . . . . . . . . . . . . . . . . . . . . . . . . . . . . . . . . . . 21
Index . . . . . . . . . . . . . . . . . . . . . . . . . . . . . . . . . . . . . . . . . . . . . . . . . . . . . . . . . 29
iii
Page 4
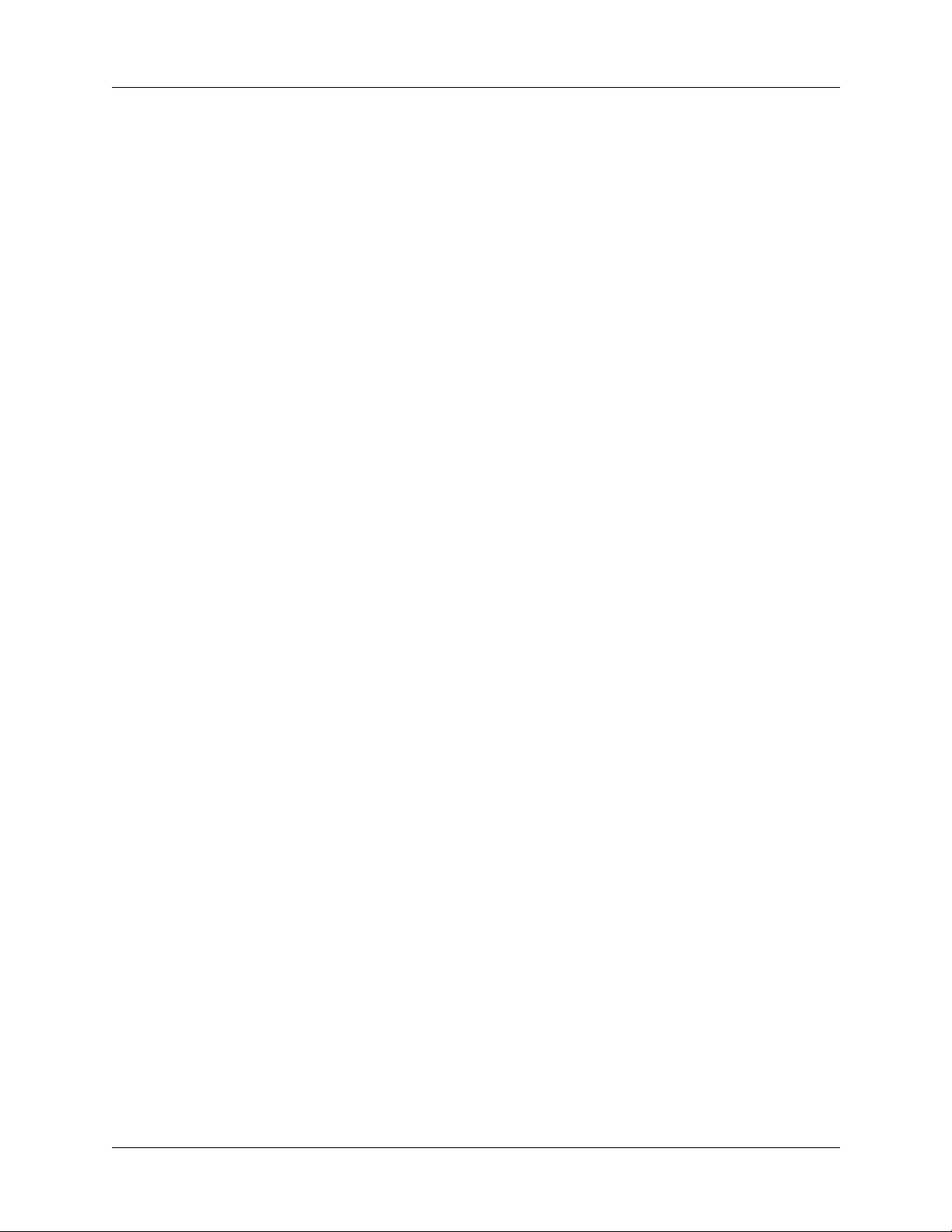
Contents
iv
Page 5
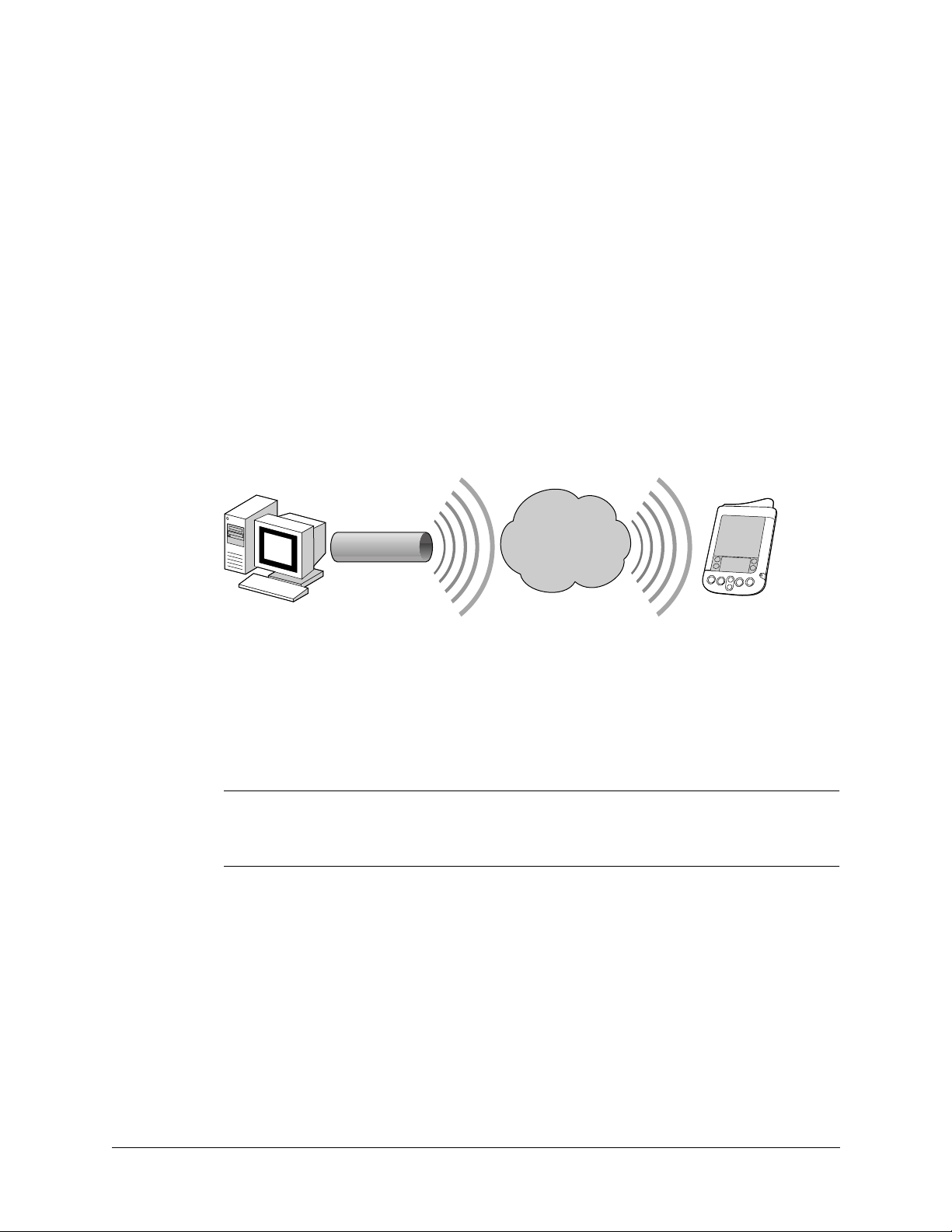
Palm™ MultiMail® Deluxe Desktop Link provides you with secure, wireless
access to your business e-mail from your Palm™ i705 handheld. Desktop Link
runs continuously in the background on your Windows computer.
How it works
Desktop Link relays e-mail messages wirelessly between Microsoft Outlook on
your business computer and your handheld.
Palm
™
MultiMail® Deluxe Desktop Link
Desktop Link
Business computer
For your handheld to receive messages from and send messages to Desktop Link,
it must be receiving a signal of adequate strength from the wireless network. For
more information about the radio in your handheld and checking wireless
coverage, see “Sending and receiving business e-mail on your handheld” later in
this handbook.
IMPORTANT Before installing and using Desktop Link, be sure to read “Important
things to know” later in this handbook
section ensures your successful use of Desktop Link.
Wireless network
. Understanding the issues presented in that
Setting up e-mail accounts on your handheld
Activating Desktop Link on your desktop computer automatically creates a
Business e-mail account. This account receives e-mail from Outlook on your
business computer and can send e-mail to any e-mail address via Desktop Link.
Palm i705 handheld
MultiMail Deluxe can have up to eight e-mail accounts. One of these accounts is
reserved for your Business account; another is for your Palm.com account.
NOTE Desktop Link processes e-mail only for your Business account. These
messages are forwarded to only one handheld
.
1
Page 6
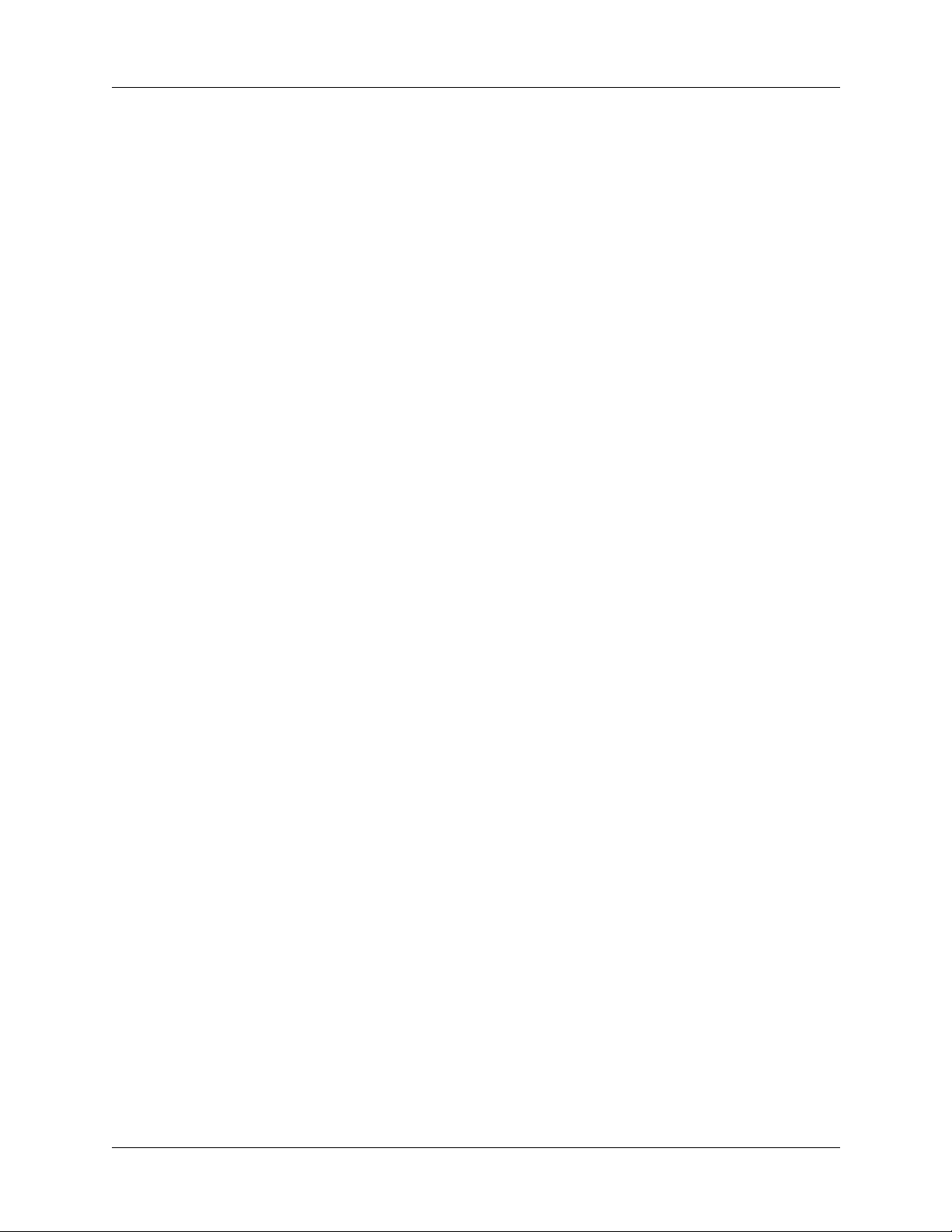
Palm™ MultiMail® Deluxe Desktop Link
Securing e-mail
When new e-mail arrives in your Outlook mailbox, Desktop Link encrypts the
e-mail and securely forwards it to your handheld. MultiMail Deluxe on your
handheld decrypts the message.
Messages sent from your handheld are encrypted and sent to your desktop.
Desktop Link decrypts the messages and delivers them to the recipients.
The security key used to encrypt and decrypt messages is generated when you
install Desktop Link.
System requirements
■ Pentium-class computer running Windows 98/2000/NT 4.0/XP Professional
■ Microsoft Exchange Server 5.5 or 2000
■ 32MB of RAM minimum (64MB recommended for Windows 2000; 128MB
recommended for Windows XP)
■ 10MB of available hard disk space
■ Microsoft Outlook 98, 2000, or XP installed and set as the default e-mail client
(see “Setting the default e-mail program” later in this handbook)
■ Palm i705 handheld
■ Palm USB or serial cradle (computers running Windows NT 4.0 require a serial
cradle)
NOTE
go to www.store.palm.com or contact your Palm dealer (for a list of dealers,
see www.palm.com/products/wheretobuy).
■ Internet connection
Your handheld is supplied with a USB cradle. To obtain a serial cradle,
Installing Desktop Link
This section describes installing Desktop Link on your business computer. The
installation has three parts:
■ Activating your handheld
■ Installing Desktop Link software on your business computer
■ Performing a HotSync
install the security key for transmitting messages
®
operation to create a Business e-mail account and to
NOTE
you must be logged on as an Administrator or a member of the Administrators
group.
2
To install Desktop Link on a computer running Windows XP or Windows 2000,
Page 7
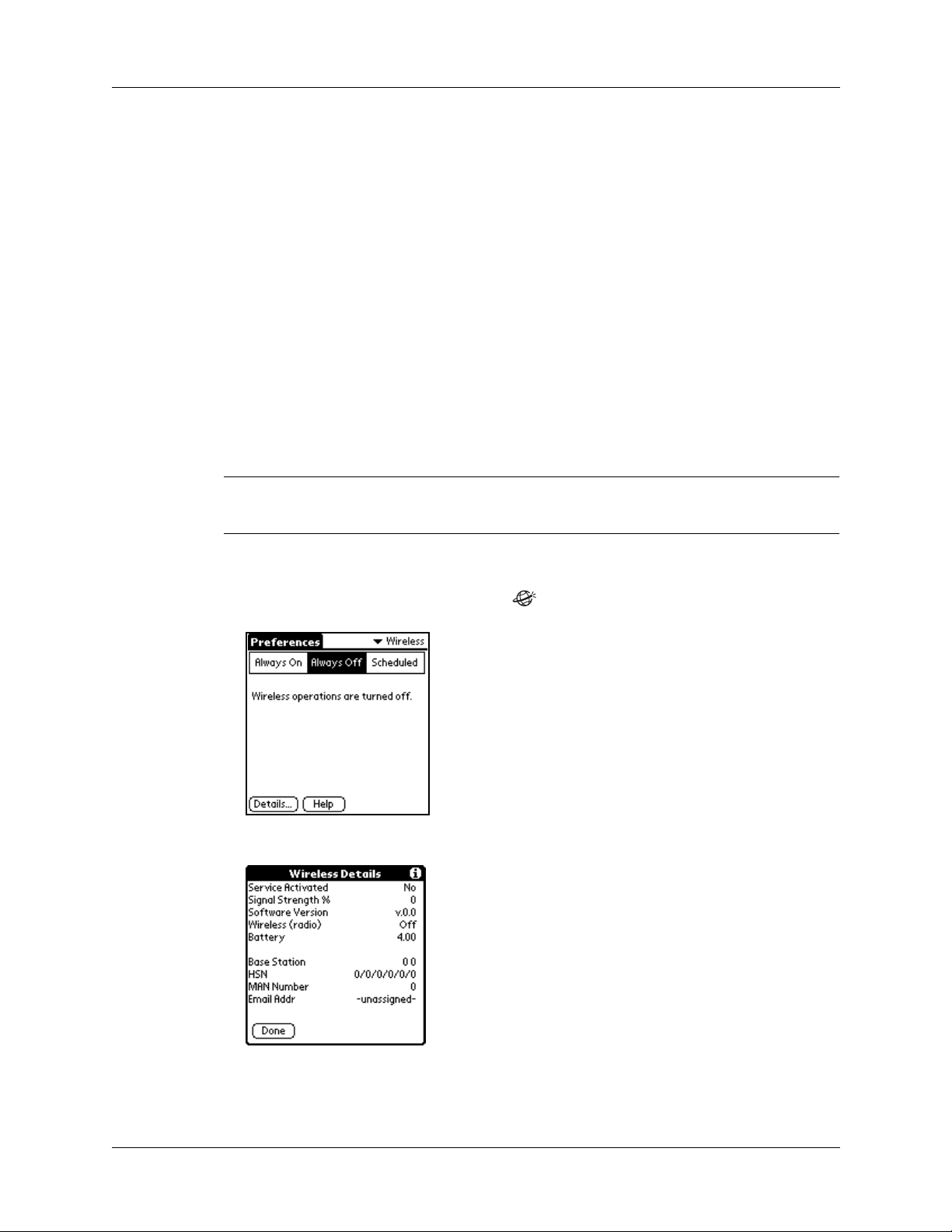
Before you begin
Before you install Desktop Link, you must set up your handheld and your
computer.
Installing Palm™ Desktop software
Install the Palm™ Desktop software on your business computer. If you are already
using a different version of Palm Desktop software, you must install the i705
Palm Desktop software from the CD-ROM that came with your handheld. This
installation provides files that your handheld requires for activation on the
wireless network.
For installation instructions, see Getting Started with Palm™ i700 Series Handhelds.
Checking activation
Check to see that the wireless service is activated on your handheld.
Installing Desktop Link
IMPORTANT
activated.
Do not install Desktop Link on your handheld until the handheld is
To check that your handheld is activated:
1. Press and hold the Wireless button to open the Wireless Preferences screen.
2. Tap De ta il s .
The Wireless Details screen should show Yes for Service Activated.
3
Page 8
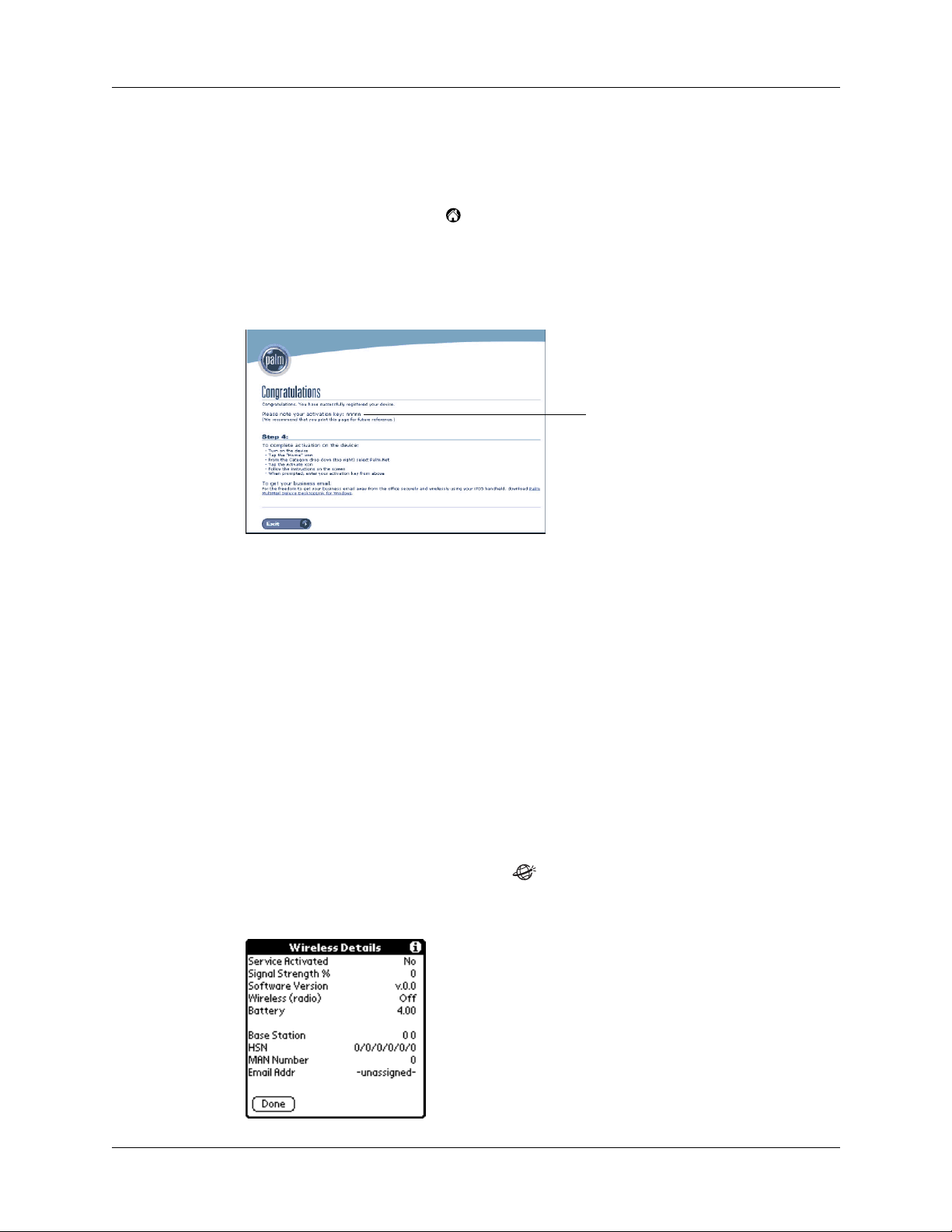
Palm™ MultiMail® Deluxe Desktop Link
If the Wireless Details screen shows No for Service Activated, you must activate
service on your handheld (see the following procedure).
To activate the wireless service on your handheld:
1. Tap the Applications icon on your handheld.
2. Tap Activate.
Enter the activation key that you received when you installed Palm Desktop
software.
Use this activation key
If you did not record the activation key, see the procedure “How do I obtain my
activation key?” in “Troubleshooting.”
3. If activation is unsuccessful, re-install Palm Desktop software from the
installation CD-ROM.
4. If you still cannot activate your handheld, call Palm Customer Care at
847-262-PALM (7256).
For more information on activating your handheld, see Getting Started with Palm™
i700 Series Handhelds.
Obtaining your HSN and MAN numbers
During installation of Desktop Link, you are required to provide the HSN and
MAN numbers found on your handheld.
To find your HSN and MAN numbers:
1. Press and hold the Wireless button to open the Wireless Preferences screen.
2. Tap De ta il s .
4
Page 9
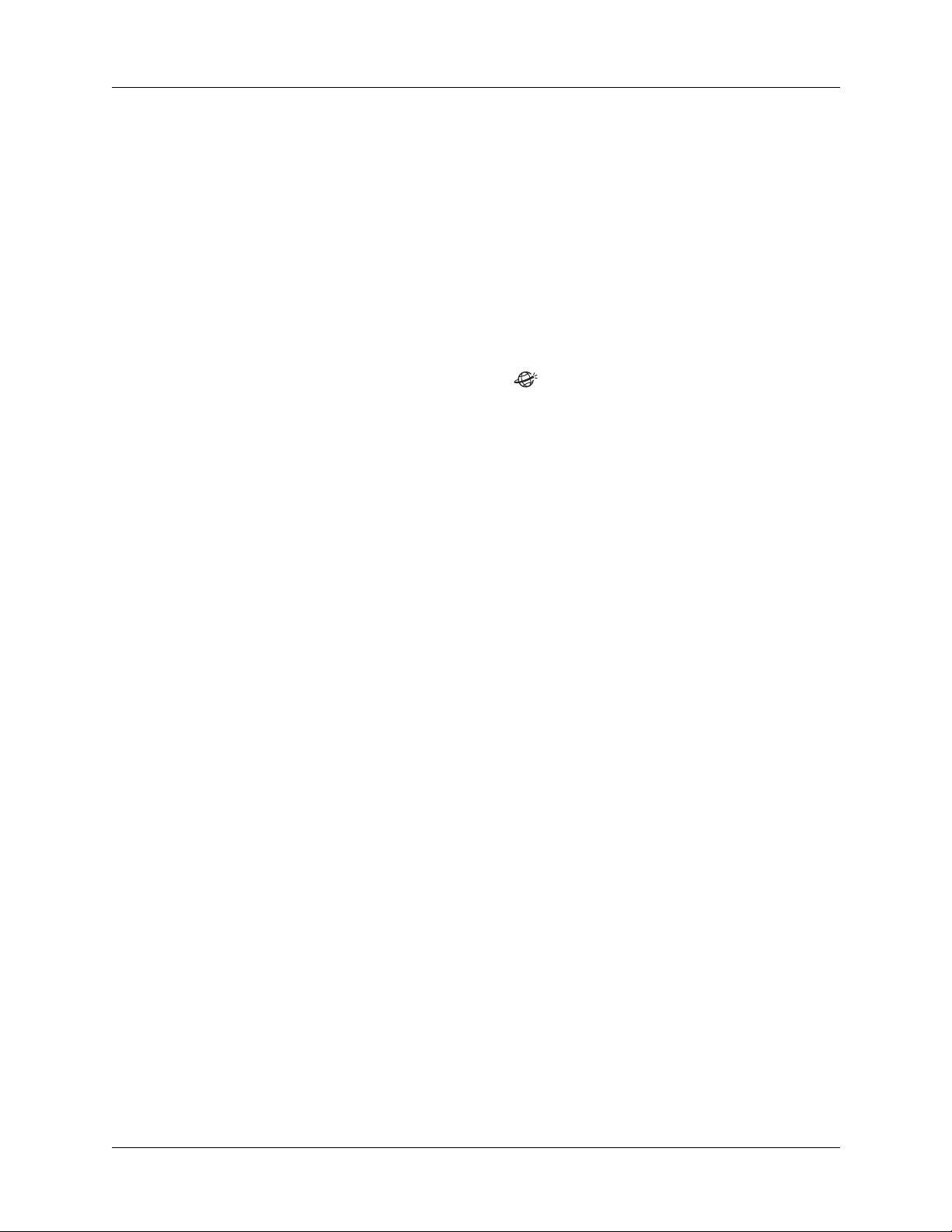
Installing Desktop Link
When your handheld is activated (Service Activated is Yes), the Wireless Details
screen displays the HSN and MAN numbers. The HSN number also appears on
the back of your handheld.
Record the HSN and MAN numbers exactly as they appear. The HSN number
requires forward slashes, for example, nn/n/nnn/n/n/nn.
Checking radio coverage
Check that the radio in your handheld has adequate coverage (signal strength) on
the wireless network.
To check the coverage for the radio in your handheld:
■ Press and hold the Wireless button .
A bar graph in the Wireless Preferences screen indicates the signal strength. The
numeric value of signal strength (0 to 100%) appears below. For successful
operation of the radio, the graph should show at least three bars (40-50% signal
strength).
NOTE
place it in a window, or aim the top of the handheld (which contains the radio
antenna) in a different direction.
If the signal strength is low, move the handheld to a different location,
Obtaining your MAPI profile and password
Confirm with your system administrator your MAPI profile and password.
The MAPI profile is often MS Exchange Setting, but may also be NT Password
Authentication or None.
The MAPI profile password is the password used to log in to Microsoft Exchange.
This is usually the same password that you use to log in to your business
computer.
If you do not supply the correct MAPI profile password, Desktop Link cannot
start. See “Why can’t I start Desktop Link?” in “Troubleshooting.”
Setting the default e-mail program
Check that Microsoft Outlook is the default e-mail program on your business
computer. If Outlook is not the default e-mail program, you receive an error
message when you install Desktop Link.
To set the default e-mail client:
1. From the desktop Start menu, select Settings, select Control Panel, and then
double-click Internet Options.
2. Click the Programs tab.
3. In the E-mail field, select Microsoft Outlook.
4. Click OK.
5
Page 10
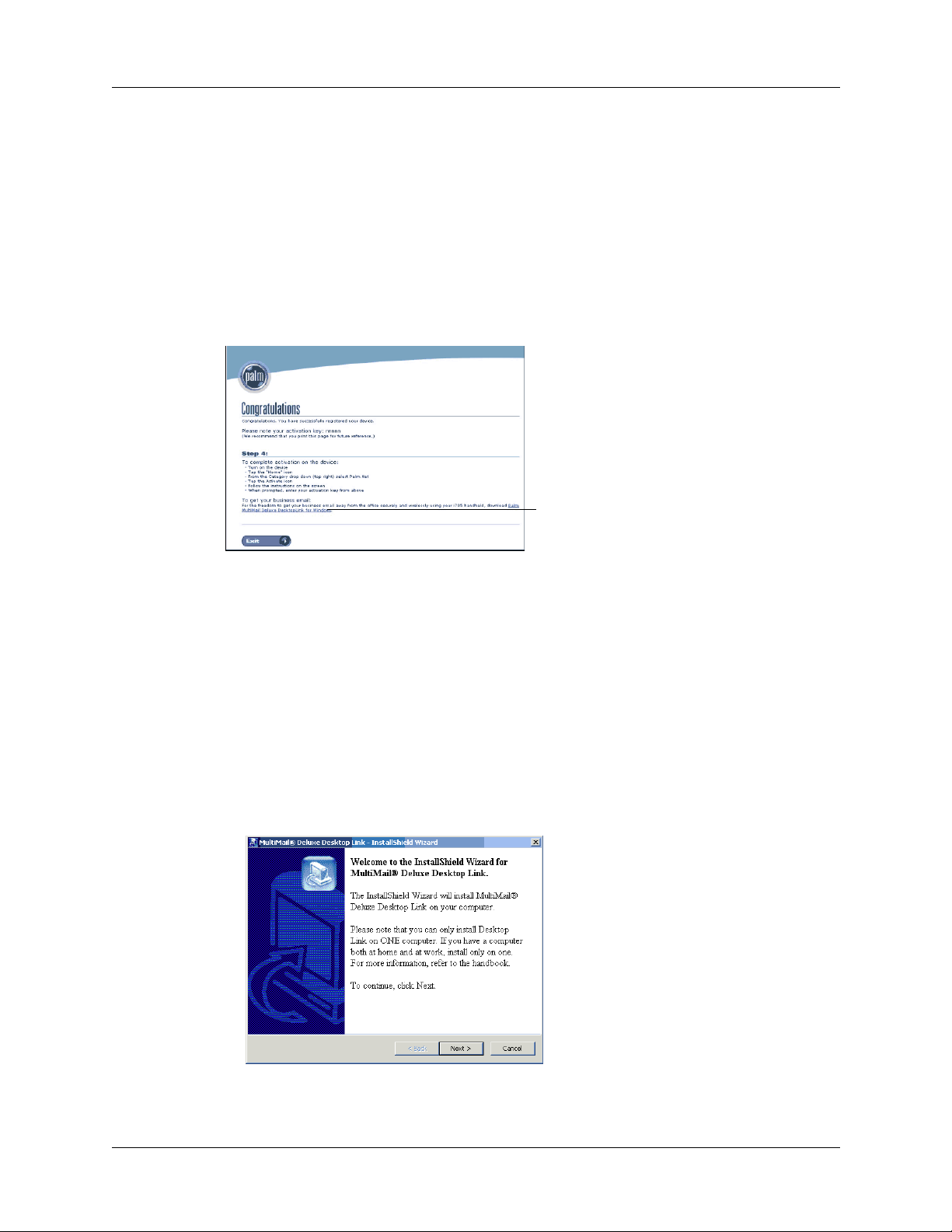
Palm™ MultiMail® Deluxe Desktop Link
Installing Desktop Link
After you have set up your handheld and your computer, you are ready to install
Desktop Link on your business computer. You must be connected to the Internet
during installation.
Downloading the Desktop Link installer
If you have just finished installing Palm Desktop software, the last installation
screen contains a hyperlink to the Desktop Link installer. Click this hyperlink to
download the installation program.
Click to download
Desktop Link
If you are re-installing Desktop Link or would like to install it at another time, you
can download the installer from the following URL:
www.palm.com/support/i705/desktoplink/
Installing Desktop Link
After you have downloaded the installation file, you can install Desktop Link.
To install Desktop Link:
1. Using Windows Explorer, find the MultiMail_Desktop_Link.exe file on your
computer and double-click it to start the installation.
2. Click Next and follow the instructions to install the Desktop Link files.
3. Make sure your computer is connected to the Internet.
6
Page 11
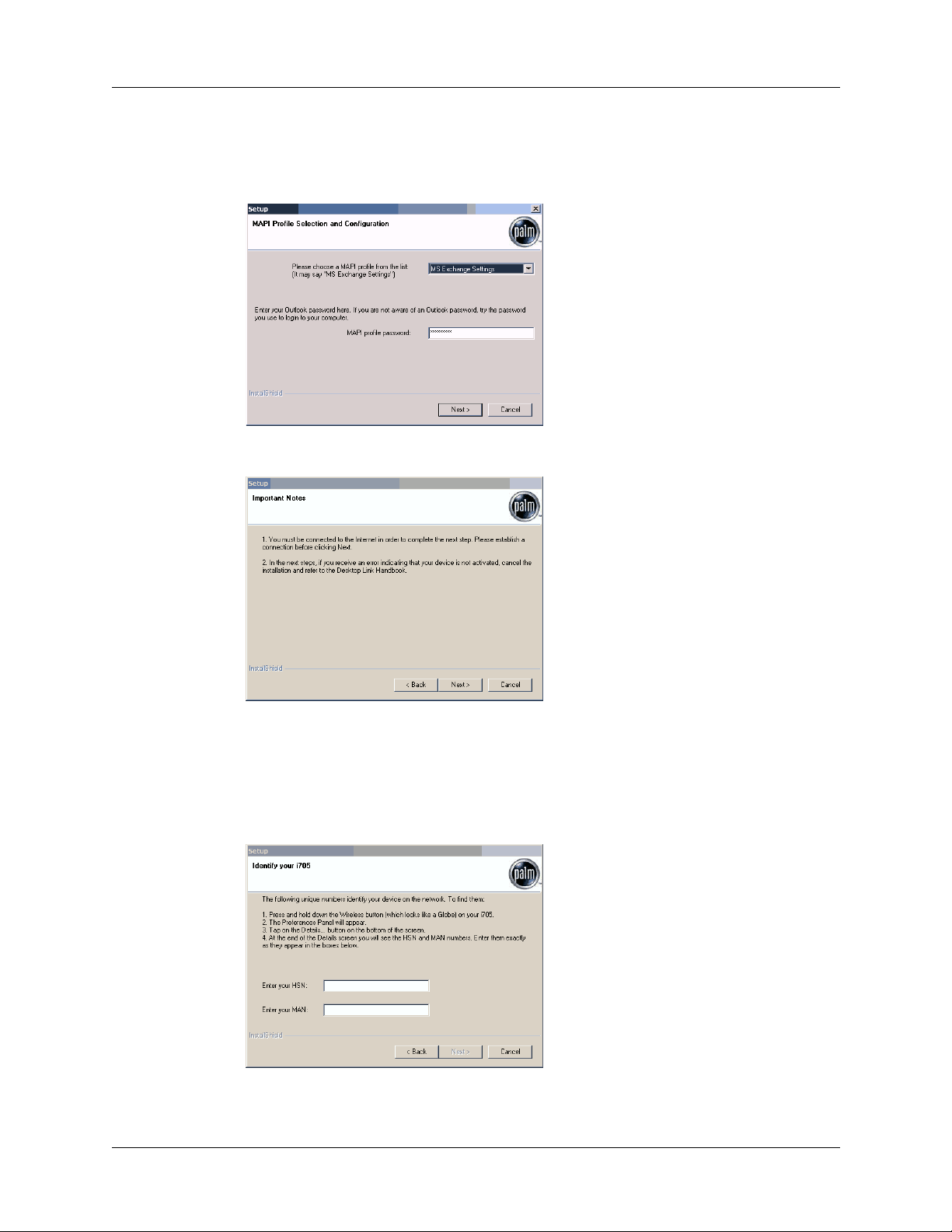
Installing Desktop Link
4. Select the MAPI profile and provide the MAPI profile password (see
“Obtaining your MAPI profile and password” earlier in this handbook). Click
Next.
5. Click Next.
6. Enter the HSN and MAN numbers that you found on your handheld (see
“Obtaining your HSN and MAN numbers” earlier in this handbook), and then
click Next.
You must enter the HSN and MAN numbers exactly as they appear. The HSN
number requires forward slashes, for example, nn/n/nnn/n/n/nn.
7
Page 12

Palm™ MultiMail® Deluxe Desktop Link
7. When prompted, place your handheld in the cradle. Make sure the cradle is
connected to your computer. Click Next.
8. Click Next.
9. Press the HotSync button
“Why does the HotSync
™
. If the HotSync operation appears stalled, see
operation stop before the end of the Desktop Link
installation?” in “Troubleshooting.”
Once the HotSync operation finishes, Desktop Link installation is complete, and
the Desktop Link icon appears in the Windows system tray.
The HotSync operation creates a Business e-mail account in MultiMail Deluxe on
your handheld and installs a security key on your handheld and desktop computer
for secure exchange of messages.
8
Page 13

Checking the installation of Desktop Link
When your Business account is successfully installed, you receive a Welcome
message in MultiMail Deluxe on your handheld.
Sending and receiving business e-mail on your handheld
IMPORTANT
account. It may take two to five minutes for this message to appear.
Do not proceed until you see the Welcome message in your Business
To check for a Welcome message:
1. Press the MultiMail Deluxe button .
2. Tap the Menu icon .
3. Tap Accounts, and then tap Business.
4. Wait at least two minutes for the Welcome message.
5. If the Welcome message does not appear, tap Get Mail to download new
messages.
To receive this message, your handheld must have adequate wireless coverage.
Next, test Desktop Link by sending an e-mail message to yourself from your
desktop computer. The message should appear on your desktop computer and on
your handheld.
Sending and receiving business e-mail on your handheld
Once Desktop Link is installed on your business computer and you have verified
its installation, e-mail is automatically sent wirelessly between Outlook on your
business computer and MultiMail Deluxe on your handheld.
To send and receive messages on your handheld, the radio in your handheld must
be on and have adequate wireless network coverage.
There may be times when the radio in your handheld is not on, because you have
turned it off or decided to turn it on only at specific, scheduled times, or your
handheld is out of range of a wireless transmitter.
To turn on the radio in your handheld:
1. Press and hold the Wireless button .
2. Tap Always On to keep the radio on all the time, even when the handheld is
turned off.
To conserve the battery, you may want to schedule the radio to turn on and off at
specific times each day.
9
Page 14

Palm™ MultiMail® Deluxe Desktop Link
To schedule the radio to turn on and off:
1. Press and hold the Wireless button .
2. Tap Scheduled.
3. Tap the Start Time and End Time fields to set when the radio turns on and off.
NOTE
and receiving e-mail, see “Using MultiMail
Palm™ i700 Series Handhelds
Palm Desktop software.
To learn more about using MultiMail Deluxe and setting options for sending
Setting up secure e-mail
To prevent anyone from intercepting and reading your e-mail, Desktop Link
encrypts messages for wireless transmission. When messages reach your
handheld, MultiMail Deluxe decrypts the messages.
Messages sent from your handheld are also encrypted. On your business
computer, Desktop Link decrypts the messages and Outlook sends them to
recipients through your business network or the Internet.
Your handheld and Desktop Link share a security key for coding and decoding
messages. The HotSync
distributes this key.
To protect your e-mail, it is recommended that your periodically change your
security key (see the following procedure).
NOTE
that you tap Get Mail on your handheld to transfer all messages (incoming and
outgoing). After you change your security key, you will not be able to read messages
that have not yet passed through Desktop Link.
Before you change your security key, make sure Desktop Link is running and
®
Deluxe” in the
. This handbook is available in the Help menu of
Manager on your desktop computer generates and
Handbook for
10
To change your security key:
1. Right-click the HotSync
2. Select Custom, and then select MultiMail.
3. Click Change.
4. Click Synchronize Active Accounts, and then click Configure Accounts.
Manager icon in the Windows system tray.
Page 15

5. Select the Business account from the selector.
6. Select Generate Security Key, and then click OK twice.
7. Click Done.
8. Perform a HotSync operation.
Receiving e-mail messages
To receive e-mail in the Business account on your handheld, you must leave your
computer turned on with Desktop Link running. Messages are forwarded
automatically to your handheld.
When the radio in your handheld is on, you are notified of new e-mail messages.
Depending on your settings, your handheld may vibrate, the LED may blink, or
you may hear a beep to alert you. The asterisk in the upper-left corner of the
screen also blinks.
To see your e-mail:
■ Press the MultiMail Deluxe button .
Sending and receiving business e-mail on your handheld
Tap the subject line of any message to see the rest of the message.
■ Tap the blinking asterisk in the upper-left corner of any screen.
Tap a reminder to see the message.
11
Page 16

Palm™ MultiMail® Deluxe Desktop Link
Icons in the MultiMail Deluxe Screen
The icons to the left of messages in the MultiMail Deluxe Inbox indicate the status
of the message.
Only the subject header information is
downloaded.
Only the subject header and attachment
information are downloaded.
Part or all of the message text is downloaded.
Part or all of the message text and attachment
information are downloaded.
Using the Reminders screen for e-mail notification
The Reminders screen alerts you to the following events:
■ E-mails received by your Business account or your Palm.com account
■ Appointments set in Date Book
■ Notes created in Note Pad
■ Alarms set in Clock
Your handheld receives e-mail reminders automatically. The Reminders screen
shows e-mail notifications marked with an e-mail icon .
An exclamation point (!-) to the left of a
reminder means that the e-mail message
was not automatically downloaded to your
handheld. Tap the reminder to download the
message.
Tap a reminder to see the associated e-mail message in MultiMail Deluxe. If the
message corresponding to this reminder is not downloaded (marked with an !),
tapping the message reminder downloads the message.
12
Removing reminders
Removing reminders does not delete e-mail messages. Messages remain in the
MultiMail Deluxe Inbox and in the Outlook Inbox on your desktop computer until
you specifically delete them.
Page 17

Sending and receiving business e-mail on your handheld
To remove a single reminder:
■ Tap the reminder.
To remove all reminders:
■ Tap Clear All.
Turning reminders off
You can choose to not be notified of new e-mail messages.
If notification is off, messages are not automatically downloaded to your Business
account Inbox. To retrieve all new messages, tap Get Mail in MultiMail Deluxe and
wait for the messages to download.
To turn notification off:
1. Press the MultiMail Deluxe button on your handheld.
2. Tap the Menu icon .
3. Tap Options, and then tap Notification.
4. Tap Of f.
5. Tap OK .
This setting applies only to the e-mail account that is selected in the MultiMail
Deluxe screen.
Setting Alerts
Reminders can also provide an alert sound or vibration for incoming e-mail
messages.
To set alerts for e-mail:
1. Press the MultiMail Deluxe button .
2. Tap the Menu icon , and then tap Options.
3. Tap Notification.
4. Tap On or Off for e-mail notification.
5. If you select On, tap Notification Sound and select an alert type:
System. This is a sound alert that you can set in Preferences (see the following
steps).
None. This selects no sound, but allows for a vibration alert and a blinking LED.
6. Tap OK .
7. Tap the Applications icon .
8. Tap the Prefs icon .
9. In the Preferences menu (upper-right corner), tap General.
10. Set the System Sound to Off, Low, Medium, or High.
13
Page 18

Palm™ MultiMail® Deluxe Desktop Link
11. Set Alarm Vibrate to On or Off.
12. Set Alarm LED to On or Off.
Managing e-mail messages
Receiving long messages can be time consuming. You have two ways to limit the
size of downloaded messages.
The first method downloads all messages, but shortens (truncates) those longer
than a specified size limit.
To set the maximum size of message downloads:
1. In MultiMail Deluxe, tap Get Mail, and then tap Details.
2. Enter the Max Message Size in KB.
The default size is 50KB. This is also the maximum message (40 to 50KB) that
Desktop Link can download. The size you set applies to all automatic and
manual downloads until you change this setting.
IMPORTANT
message is 10KB, Desktop Link downloads only the first 5KB. You cannot easily see
the rest of the message. To view the rest of a truncated message, see “How can I read
the rest of a message?” in “Troubleshooting.”
If you set the maximum message size, for example, to 5KB and the
The second method downloads only messages less than a specified size. To limit
the size of messages that are downloaded, see “Filtering e-mail” later in this
handbook.
Deleting messages
From your handheld, you can delete messages on the handheld and on the server.
Deleting messages does not delete reminders. You must delete reminders in the
Reminders screen.
To delete messages on the handheld:
1. In the MultiMail Deluxe screen, tap a message.
2. Tap Delete.
3. In the Delete Confirmation window, tap OK.
This moves the message to the Trash.
14
4. Tap Do n e.
5. Tap the Menu icon , and then tap Message.
6. Tap Empty Trash.
7. Tap Yes.
Page 19

Sending and receiving business e-mail on your handheld
To delete messages from Outlook and the handheld:
1. In the MultiMail Deluxe screen, tap a message.
2. Tap Delete.
3. In the Delete Confirmation window, tap Also Delete message on server, and
then tap OK.
4. Tap Done.
5. Tap the Menu icon , and then tap Message.
6. Tap Empty Trash.
7. Tap Both.
NOTE
Outlook (on the server). Deleting more than 50 messages may cause a time out error
and may prevent deletions on the server.
It is recommended that you delete no more than 50 messages at a time in
Manually downloading messages
If the radio in your handheld is off or out of range for wireless reception, Desktop
Link stores incoming messages from Outlook. When your handheld again has
radio reception, most messages are automatically downloaded.
In some cases, messages are not automatically downloaded. The Reminders screen
marks these message with an exclamation point, for example, !-Message text....
To manually download messages:
■ Tap the reminder that is marked with an exclamation point.
This downloads the corresponding message and all other messages that
Desktop Link did not automatically download.
■ In any MultiMail Deluxe mailbox, tap Get Mail. You have the choice of
downloading only the message subjects or the complete message.
This downloads all pending messages.
■ In the MultiMail Deluxe screen, tap the diamond symbol to the left of the
message.
This selects the message, and the diamond changes to a check mark.
Tap the Menu icon , and then tap Message.
Tap Get Message.
This is useful for downloading full messages when only subjects were
previously downloaded.
15
Page 20

Palm™ MultiMail® Deluxe Desktop Link
All of these methods transfer outgoing messages, stored in the MultiMail Deluxe
Outbox, to the recipients by way of Desktop Link on your business computer.
NOTE
see notifications for some messages. However, you can still download these
messages.
If your radio has been off or out of range for an extended time, you may not
Sending messages from your handheld
You can reply to messages that you receive on your handheld or you can compose
new messages.
Outgoing messages pass through your business desktop computer and Desktop
Link messages appear briefly in the Outlook Inbox. You may not see these
messages as they pass through the Inbox. If you do see a Desktop Link message,
do not delete it.
Copies of e-mail messages sent from your handheld are placed in your Outlook
Sent folder.
The maximum size of an outgoing message, including attachments, is 4KB.
To send an e-mail message:
1. Press the MultiMail Deluxe button .
2. Tap N ew.
3. Tap the To field and enter an e-mail address.
4. Tap the Subject field and enter a subject.
5. Tap the area below the Subject field and enter the text of your message.
6. Tap Se n d.
®
For more information on sending e-mail, see “Using MultiMail
Deluxe” in the
Handbook for Palm™ i700 Series Handhelds. You can find the handbook in the Help
menu of Palm Desktop software (see the following procedure).
To use the Handbook for Palm™ i700 Series Handhelds:
1. Start Palm Desktop software.
2. From the Help menu, select i705 Handbook.
The handbook opens in Acrobat Reader.
Addressing messages
If the person to whom you’re addressing a message is listed in your company’s
corporate Exchange directory, or if that person is listed in your personal Outlook
address list, you can address e-mail using an Outlook display name, for example,
John Hazen. Otherwise, you must specify the recipient’s full address, for example,
jhazen@example.com.
16
Page 21

Sending and receiving business e-mail on your handheld
If you store commonly used e-mail addresses in your Palm Address application on
your handheld, the Smart Addressing feature automatically completes e-mail
addresses for you after you enter the first few characters.
To turn on Smart Addressing:
1. Press the MultiMail Deluxe button .
2. Tap the Menu icon , and then tap Options.
3. Tap Preferences, and then tap Advanced.
4. Tap Enable Smart Addressing.
NOTE
Personal Address List, Desktop Link uses the address from the Global Address list.
If you have the same recipient in your Outlook Global Address List and
Signing messages
All messages from your handheld are, by default, signed “This e-mail was sent
from my Palm(TM) i705 handheld (www.palm.com).” You can turn off this
signature or change it.
To turn off or change your e-mail signature:
1. Press the MultiMail Deluxe button .
2. Tap the Menu icon , and then tap Options.
3. Tap Preferences, and then tap Signature.
4. Tap Attach Signature to turn this attachment on or off.
5. Edit the signature to contain your name or any other message.
The four blank lines above the signature place the signature six lines (including
a separator line, ---) below the end of your e-mail messages.
Sending and receiving attachments
You can attach certain types of files to messages you send from your Business
account. However, you cannot receive attachments wirelessly in your Business
account.
Sending attachments
You can send memos (text files), vCal, vCard, PRC, and PDB files.
To attach files to e-mail on your handheld:
1. In MultiMail Deluxe, tap New.
2. Tap the Menu icon , and then tap Options.
3. Tap Add Attachment.
17
Page 22

Palm™ MultiMail® Deluxe Desktop Link
4. Tap the Select menu and select the type of file that you want to attach.
The Select field shows all available files of that type.
NOTE
Though the Select menu provides many file types, you can attach only
Text, Application (prc), Database (pdb), Address (vCard), and Appointment
(vCal) files.
5. Tap the name of the file to attach, and then tap Add.
6. Tap Do n e.
NOTE
The limit on the size of an outgoing message, including an attachment, is 4KB.
If you want to send a larger attachment, it is advisable to use the MultiMail Deluxe
conduit and a HotSync operation (see “Receiving attachments,” next).
Receiving attachments
Although you cannot receive attachments through Desktop Link, incoming
messages indicate that an attachment was omitted.
If you forward this message to other recipients, Desktop Link sends both the
message and the attachment. For example, a message arriving on your handheld
may indicate the omission of a Word document that is an attachment. If you
forward this message from your handheld, Desktop Link sends both the message
and the Word file attachment.
You can download messages that contain attachments using the MultiMail conduit
and a HotSync
operation. This requires configuring the MultiMail conduit.
To configure the MultiMail conduit in the HotSync Manager:
1. Start Palm Desktop software.
2. Select Custom from the HotSync menu.
3. Select your user profile from the selector.
4. In the Conduit list, double-click MultiMail.
5. Click Synchronize Active Accounts.
6. Click Configure Accounts.
7. In the Account field, select Business, and then click Activate.
8. Enter the maximum size for messages, including attachments, that a HotSync
operation may transfer.
9. Click Global Options.
10. Set the options for the conduit.
11. Click OK twice to close the dialog boxes.
18
Page 23

Sending and receiving business e-mail on your handheld
Each HotSync operation downloads messages that match the configuration of the
MultiMail Deluxe conduit and pass the filters that you set up in the Filter Editor on
your handheld (to set up filters, see “Filtering e-mail,” next).
Filtering e-mail
NOTE
moves a copy to the Sent folder on your handheld. This process automatically
deletes the message to which you replied from the Inbox on your handheld.
If you reply to a message, MultiMail Deluxe conduit delivers the reply and
You can set up filters on your handheld to specify which messages are
downloaded either wirelessly through Desktop Link or by a HotSync operation
through MultiMail Deluxe conduit.
To create e-mail filters:
1. In MultiMail Deluxe, tap the Menu icon , and then tap Options.
2. Tap Filters.
3. From the pick list, select Connected for a wireless download or Synchronize for
a HotSync download.
4. Tap New to create a filter.
5. Enter the name of the filter.
6. Set conditions for the filter.
Conditions can specify the sender, the text of the subject, the date of the
message, the size of the message, and so on.
7. Tap the pick list under Then get mail and move to, and select the destination of
the messages that satisfy the conditions of the filter.
8. Click OK.
All filters appear in a list on the Filters screen. Here, you can turn on any filters
for either a wireless or a HotSync download.
9. Perform a HotSync
operation to copy your filter settings to the HotSync
Manager on your desktop computer.
You can filter e-mail to download only messages less than a specified size.
To limit the size of messages that are downloaded:
1. In MultiMail Deluxe, set up a new filter.
In the If the field, select Size.
2. Enter a value to set the size limit.
Since maximum message size for Desktop Link is 40 to 50KB, this value must be
less than 50KB.
3. Tap OK .
19
Page 24

Palm™ MultiMail® Deluxe Desktop Link
Important things to know
Understanding the following issues ensures your successful use of Desktop Link:
■ Use Desktop Link on only one computer. This computer must also have the i705
Palm Desktop software installed.
■ If you plan to perform HotSync
operations to more than one computer (for
example, your home computer and your office computer), you must install the
MultiMail conduit version 1.1 on the computer that does not have Desktop
Link. To install the correct version of MultiMail conduit, go to
www.palm.com/support/i705
■ Your business computer should not be using a Virtual Private Network (VPN)
.
to connect to the business network. Using a VPN may interfere with the ability
of Desktop Link to transfer e-mail messages. Symptoms may include
intermittent and unpredictable transfer of messages.
■ If you see an exclamation point (!) in front of an e-mail message on the
Reminders screen, Desktop Link has not yet downloaded this message. Tap the
message to transfer this message and all pending messages to your handheld.
If the download fails, go to your Business account in the MultiMail Deluxe
screen and tap Get Mail.
NOTE
the Reminders screen do
indicate that the messages have not been automatically downloaded to your
handheld
The exclamation points that appear immediately before messages in
indicate high-priority messages. Instead, they
not
.
20
Page 25

Troubleshooting
This section contains solutions to problems that you might encounter when using
your handheld with Desktop Link.
Problem Solution
Troubleshooting
How do I obtain my
activation key?
Why does the Signal
Strength indicator report
no coverage when I
move it to an area that
usually has a high signal
strength?
If you forgot to record your activation key and need it to complete the
activation of your handheld, you can find it on the Palm web site.
To find your activation key:
1. Using the web browser on your desktop computer, go to this URL:
https://register.palm.com/MobileReg?func=i705-Register
2. Log in using the MyPalm username and password that you
provided when you registered and activated your handheld.
3. Follow the instructions, entering the HSN number for your
handheld and your account information.
You receive a notice that you are already registered. This notice
contains your activation key.
If you move your handheld from an area of low signal from the
wireless network to an area of high signal, the Wireless Preferences
screen may still report weak or no coverage.
You can correct this in either of these ways, from the Wireless
Preferences screen:
■ Tap Always Off, then Always On.
.
What do I do if there are
no choices for a MAPI
profile?
■ Tap the Menu icon , and then Options. Tap Wireless Test, and
then tap OK.
During the installation of Desktop Link, you provide a MAPI profile
and password. If the drop-down list has no choices for the MAPI
profile, you must create a Microsoft Exchange profile.
To create a Microsoft Exchange profile:
1. From the Windows Start menu, select Settings, and then select
Control Panel.
2. Double-click Mail, and then click the Services tab.
21
Page 26

Palm™ MultiMail® Deluxe Desktop Link
What do I do if there are
no choices for a MAPI
profile? (Continued)
Why can’t I complete the
installation of Desktop
Link?
3. Click Show Profiles.
4. To add a profile, click Add.
■ Your handheld is not activated. Activate your handheld before
installing Desktop Link (see “Checking activation” earlier in this
handbook).
■ Your desktop computer is not connected to the Internet. It is best to
make this connection directly over a LAN, phone line, DSL
modem, or cable modem.
■ You are connecting to the Internet through a proxy server. Connect
directly to the Internet.
■ You are using a Virtual Private Network (VPN) to communicate
with your business network. Desktop Link does not work reliably
over a VPN.
■ You entered an incorrect MAN or HSN number.
You must enter the MAN and HSN numbers exactly as they appear
on your handheld. HSN numbers require forward slashes, for
example, nn/n/nnn/n/n/nn.
See also the following problems and their solutions.
22
Page 27

Troubleshooting
Why does the Desktop
Link installation report
that Microsoft Outlook is
incorrectly configured?
Why doesn’t the
Desktop Link
installation accept my
MAN and HSN
numbers?
The Desktop Link installation may stop with this message:
Setup has detected that Microsoft Outlook has not yet been
configured. Please configure Microsoft Outlook. Setup will now
exit.
This message appears if Outlook is not set as the default e-mail
program.
To set the default e-mail program on your desktop computer:
1. From the Windows Start menu, select Settings, select Control
Panel, and then click Internet Options.
2. Click the Programs tab.
3. Set the e-mail program to Microsoft Outlook, and then click OK.
4. Re-install Desktop Link.
■ The HSN number was not in the proper format.
■ The MAN number was not in the proper format.
■ The HSN and MAN combination is incorrect.
You must enter the MAN and HSN numbers exactly as they appear
on your handheld. HSN numbers require forward slashes, for
example, nn/n/nnn/n/n/nn.
Why does the HotSync
operation stop before the
end of the Desktop Link
installation?
The HotSync operation that completes the installation of Desktop
Link may appear to stop. This message remains in the Setup dialog
box:
A HotSync operation is underway. Please wait for the HotSync
operation to complete.
To complete the installation:
1. Move the Setup dialog box to the side, revealing the dialog boxes
behind.
2. Enter your correct username and password to log in to MyPalm
Portal. This is the login that you used when registering and
activating your Palm i705 handheld. Logging in to MyPalm Portal
allows the required MyPalm update to proceed, and the HotSync
operation can complete.
23
Page 28

Palm™ MultiMail® Deluxe Desktop Link
Why can’t I start
Desktop Link?
Desktop Link starts automatically when you start Windows. The
Desktop Link icon appears in the Windows system tray.
Desktop Link cannot start if it meets one of the following conditions:
■ The business network is down.
■ Your desktop computer is not connected to the Internet.
■ The Microsoft Exchange server is not running.
■ You supplied an incorrect MAPI profile or MAPI profile password
when installing Desktop Link.
®
First you see the MultiMail
Deluxe Desktop Link Settings dialog
box for correcting the MAPI profile or MAPI profile password.
Why can’t I receive
messages after a hard
reset?
If your changes in this dialog box do not correct the problem, you
see the following message:
Second attempt, unable to initialize MAPI MMDesktopLink object.
The MultiMail
®
Deluxe Desktop is shutting down.
Contact your system administrator to verify the network status
and the MAPI profile and password. Then try starting Desktop
Link again.
To start Desktop Link:
■ From the Windows Start menu, select Programs, select
Palm Desktop, and then select MultiMail Deluxe Desktop Link.
The Desktop Link icon should appear immediately in the
Windows system tray.
A hard reset erases all e-mail settings, upgrades that were
downloaded when you activated your handheld, and the security key
for e-mail moving through Desktop Link.
To correct this, perform a HotSync operation.
24
Page 29

Troubleshooting
Why can’t I perform a
HotSync operation?
Why can’t I use the Palm
USB cradle to perform a
HotSync
operation?
■ Check that HotSync
Manager icon is in the Windows system
tray, indicating that the manager is running. If it is not running,
from the Windows Start menu, select Palm Desktop, and then
HotSync Manager.
■ Check that HotSync Manager is configured for the type of cradle
you are using (USB or serial):
1. Right-click the HotSync Manager icon in the Windows
system tray.
2. Make sure there is a check mark next to Local USB if you are
using a USB cradle, or Local Serial if you are using a serial
cradle.
NOTE
a serial cradle.
If your computer is running Windows NT 4.0, you must use
If you are running Windows NT 4.0 or Windows 95 (not supported for
the i705 handheld) on your desktop computer, you must use a serial
cradle for your handheld.
To obtain a serial cradle, go to
www.store.palm.com
Palm dealer (for a list of dealers, see
wheretobuy
).
www.palm.com/products/
or contact your
How do I activate
another i705 handheld
and another user on the
same desktop
computer?
How do I create a second
Welcome message to
check the Desktop Link
installation?
To activate another Palm i705 handheld on the same computer, start
with the i705 installation CD-ROM and re-install the Palm Desktop
software, without removing the existing Palm Desktop software. This
ensures that new users can download the required MyPalm Update
application and can receive updates automatically during HotSync
operations. These updates are required for Desktop Link.
To generate a new Welcome message in your Business account:
1. Right-click the Desktop Link icon in the Windows system tray
and select Settings.
2. In the Mail Profile field, select Not Selected, and then click OK.
You see an error message.
25
Page 30

Palm™ MultiMail® Deluxe Desktop Link
How do I create a second
Welcome message to
check the Desktop Link
installation?
(Continued)
Why can’t I receive or
send e-mail messages?
3. Click OK.
4. Repeat Steps 1 through 3, changing the Mail Profile from Not
Selected to MS Exchange Settings. Then click OK.
The next dialog box reports “Settings change completed
successfully.”
5. Check the Business e-mail account on your handheld for a new
Welcome message.
You may have to wait two to five minutes for the message to arrive.
■ Your business computer is off. It must be on.
■ Your computer is on, but Windows is in standby. In the Power
Management or Power Options Control Panel of your business
computer, set Standby to Never.
■ Your computer is not connected to the Internet.
■ Microsoft Outlook is not the default e-mail program. To correct
this, see “Setting the default e-mail program” earlier in this
handbook.
■ Desktop Link is not running. To start Desktop Link, see “Why can’t
I start Desktop Link?” earlier in “Troubleshooting.”
■ The signal strength at your handheld is too weak. For the
procedure to check signal strength, see “Before you begin” earlier
in this handbook.
■ Your handheld is not activated.
– Check the Wireless Details screen to see if your handheld is
activated (see “Before you begin” earlier in this handbook).
– Check that your wireless service account is active and your
payments are current. If not, you must re-activate your
handheld.
To reactivate your handheld, repeat the activation procedure. See
“How do I obtain my activation key?” earlier in
“Troubleshooting.”
■ You changed your password for your Palm.com account. You can
do this at the MyPalm web site. To correct this you must contact
Palm Customer Care at 847-262-PALM (7256).
26
Page 31

Troubleshooting
Why do my e-mail
downloads stop with the
error message Account
updated…?
When I send a message
from my handheld, why
do I get a non-delivery
report?
Why do I see only some
of my messages on my
handheld?
When you tap Get Mail, you may download a few messages, then see
one of these errors:
Account updated. Please try your operation again (6).
Account updated. Please try your operation again (14).
You must generate and install a new security key on both the
handheld and desktop computer. See “Setting up secure e-mail”
earlier in this handbook.
If you send the message to a recipient that has a duplicate entry in
your Outlook Personal Address Book, you see this message on your
handheld:
Your message: subject
could not be sent to: recipient
for the following reason: Unable to resolve names for recipients of
new e-mail from handheld.
Delete the duplicates from the Personal Address Book on your
business computer.
Desktop Link can store 5MB of messages for up to 15 days.
If the radio in your handheld was off or out of range, or if you have
received and not processed a large number of messages in the last
month, you can exceed the storage capacities of Desktop Link.
Why don’t I see all of
my e-mail messages?
How can I read the rest
of a message?
When you exceed the 5MB limit on pending messages, Desktop Link
sends a message to Outlook that it can no longer redirect e-mail
messages to your handheld. To correct this, you must contact Palm
Customer Care at 847-262-PALM (7256).
When your pending messages are more than 15 days old, Desktop
Link does not deliver them to your handheld. They are deleted from
the message queue.
To avoid this situation, download your messages regularly.
If the radio is off or coverage is too low, the handheld cannot receive
messages from Desktop Link. When these conditions are corrected,
Desktop Link forwards all messages.
NOTE
are never forwarded to your handheld.
Messages arriving in Outlook when Desktop Link is not running
Messages larger than the maximum message length are truncated (see
“Managing e-mail messages” earlier in this handbook for how to set
the maximum length). To see the rest of these messages, you have to
download the message again.
27
Page 32

Palm™ MultiMail® Deluxe Desktop Link
Why am I not on the
recipient list of a
message that I received?
Why are there garbled
e-mail messages on
my handheld and
desktop?
Why can’t I delete e-mail
messages from Outlook?
If several people are on the To or cc list of a message, Desktop Link
may truncate this list, removing your name. If this happens, the
message includes a note that you were on the To or cc list.
Someone performed a HotSync operation to your computer with their
handheld, using your desktop login and e-mail account.
You can synchronize only one handheld for each user on each desktop
computer.
To correct this, change the security key (see “Setting up secure e-mail”
earlier in this handbook), and then perform a HotSync operation.
The MultiMail Deluxe conduit sends the new security key to the
handheld.
You can delete individual messages from any mailbox in MultiMail
Deluxe on the handheld, with the option of also deleting the messages
in Outlook on your desktop computer (on the server).
To complete the deletion on the server, you must empty the Trash in
MultiMail Deluxe. For the procedure, see “Deleting messages” earlier
in this handbook.
28
Page 33

Index
A
Account updated error 27
Activating
handheld 4
second handheld 25
Activation
checking 3
obtaining key 4
Address Books
conflicts 17
duplicates 27
Addressing e-mail messages 16
Alarms 12
Alerts, setting 13, 14
Always On, setting 9
Appointments 12
Asterisks, blinking 11
Attachments
downloading with MultiMail conduit 18
sending and receiving 17–19
size limit 18
B
Batteries, conserving 9
Blinking asterisks 11
Business e-mail account 1, 8
C
Clock 12
Coverage, checking 5
Cradles
obtaining 25
serial 2
USB 2, 25
Deleting
messages 14
reminders 12
Desktop Link
checking the installation 9
icon 8
installing 6–8
starting 24
troubleshooting startup 24
troubleshooting the installation 22–23
URL for installing 6
use on a single computer 20
Desktop Link messages in Outlook 16
Downloading e-mail messages 15
E
E-mail
addressing 16
alerts 13
default program on desktop 5
encrypting 2
icons 12
manually downloading 15
receiving 11–16
sending 16
sending yourself a test message 9
signing 17
troubleshooting receiving 26
E-mail accounts
business 1, 8
maximum number 1
Palm.com 1
setting up 1
Encrypting e-mail 2, 10
Exclamation point 12, 20
D
Date Book 12
Default e-mail program, setting 5, 23
29
Page 34

Index
F
Filters 19
creating 19
setting a size filter 19
G
Generate Security Key 11
Get Mail, using 15
Get Message, using 15
Global Address List, using 17
H
Handbook for Palm™ i700 Series Handhelds, locating 16
Handheld, activating a second unit 25
Hard disk space required 2
Hard reset, effect on e-mail 24
HotSync Manager
configuring 25
generating a security key 10–11
HotSync operations
downloading messages 19
on more than one computer 20
stalled 8
to restore security key 24
troubleshooting 23
HSN number
alternate location 5
entering during installation 7
format 5
locating 4
MAPI profiles, setting up 21, 22
Memo files, attaching 17
Message size, setting maximum 14
Messages
addressing 16
deleting 14
deleting on server 28
garbled 28
manually downloading 15
maximum size to receive 14
maximum size to send 16
not forwarded 27
signing 17
storage limits 27
Microsoft Exchange profile, creating 21
Microsoft Exchange Server requirements 2
Microsoft Outlook
configuration error message 23
requirements 2
MultiMail conduit
configuring 18, 19
installing 20
MultiMail Deluxe
attachments 17
emptying trash 28
icons 12
number of accounts 1
using 9–19
MultiMail_Desktop_Link.exe 6
MultiMail® Deluxe Desktop Link Settings
dialog box 24
MyPalm Portal, login 23
I
Icons for e-mail messages 12
M
MAN numbers
entering during installation 7
locating 4
MAPI profile and password
obtaining 5
providing for installation 7
30
N
Note Pad 12
Notes 12
Notifications
Alarm LED to On or Off 14
Alarm Vibrate to On or Off 14
options 11
possible loss 16
Reminders screen 12
turing on or off alert sound 13
turning off and on 13
Page 35

Index
P
Palm Customer Care, contacting 4
Palm Desktop software
installing 3
re-installing 4
using different versions 3
Palm.com
password 26
reminders 12
PDB files, attaching 17
Personal Address Book
duplicates 27
using 17
PRC files, attaching 17
Proxy servers 22
R
Radios
Always On setting 9
scheduled setting 10
start and end times 10
turning on or off 9
RAM requirement 2
Receiving e-mail 11–16
Recipient lists, troubleshooting 28
Reminders
deleting 12
exclamation point 12
turning on or off 13
Reminders screen 11, 12
T
Trash, emptying for deletions 28
U
USB cradle, troubleshooting 25
V
vCal files, attaching 17
vCard files, attaching 17
Virtual Private Network. See VPN
VPN 20, 22
W
Welcome messages
checking for 9
generating additional 25
Windows operating systems
2000 2
95 25
98 2
administrative privileges 2
NT 4.0 2, 25
requirements 2
XP 2
S
Security keys 2, 10
restoring 24
Sending messages 16
Service Activated, checking 3
Signal Strength indicator 5
refreshing 21
Signal Strength. See Coverage
Signatures 17
Signing messages 17
Smart Addressing, turning on 17
Standby mode, Windows 26
Start and end time, setting 10
31
Page 36

Index
32
 Loading...
Loading...