Page 1
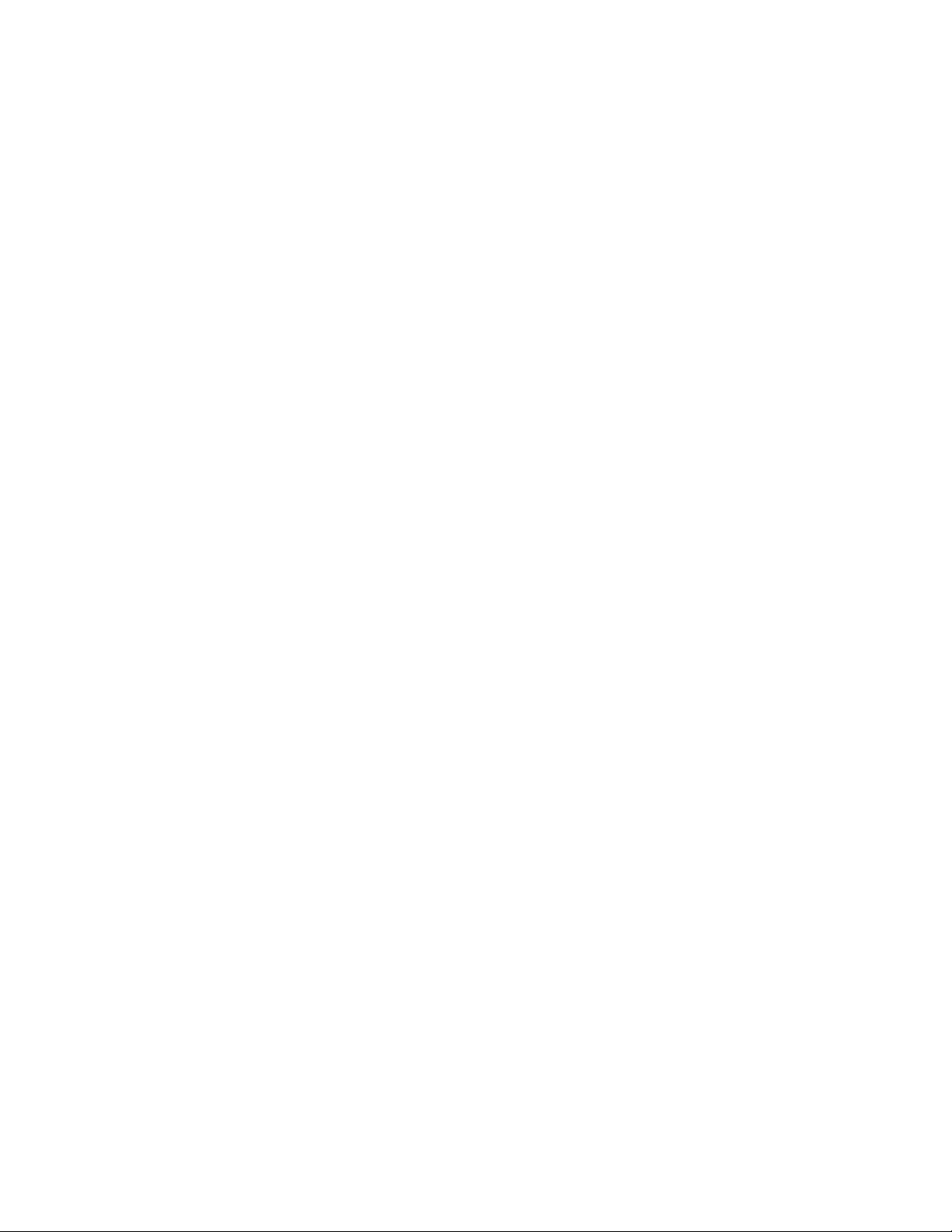
Manual de los handheld
™
Palm
serie m100
Page 2
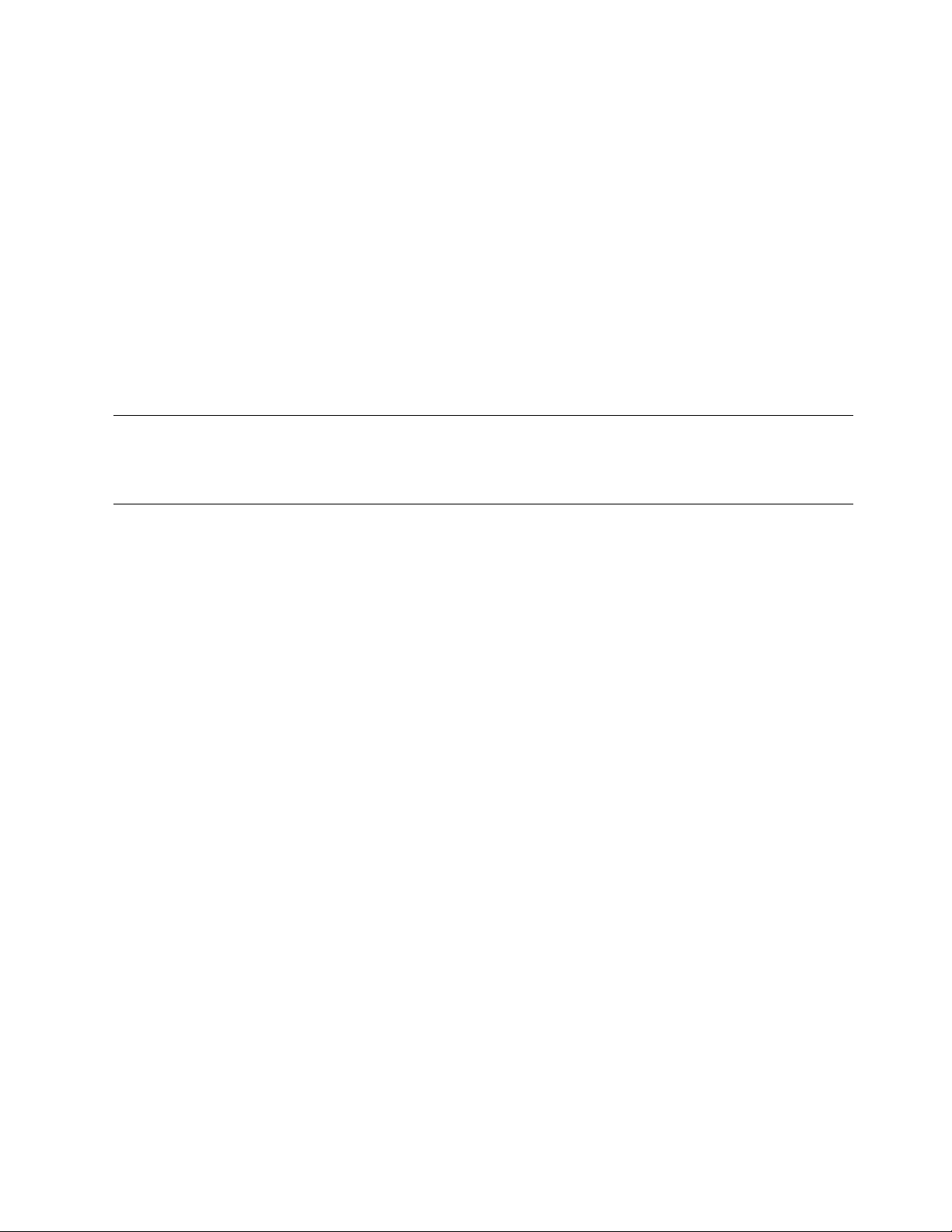
Copyright
Copyright © 2001-2002 Palm, Inc. Todos los derechos reservados. Graffiti, HotSync, PalmModem y Palm OS
son marcas registradas de Palm, Inc. El logotipo de HotSync, Palm Powered, Palm y el logotipo de Palm
son marcas registradas de Palm, Inc. El resto de los nombres de marcas y productos pueden ser marcas
comerciales o marcas registradas de sus respectivos propietarios.
Renuncia y restricción de responsabilidad
Palm, Inc. no asume ninguna responsabilidad ante daños o pérdidas que resulten del uso de este manual.
Palm, Inc. no asume ninguna responsabilidad ante pérdidas o reclamaciones por parte de terceros que
puedan derivarse del uso de este software. Palm, Inc. no asume ninguna responsabilidad ante daños o
pérdidas ocasionadas por la eliminación de datos como consecuencia de un mal funcionamiento, una pila
descargada o las reparaciones. Asegúrese de realizar copias de seguridad de todos los datos importantes en
otros medios con el fin de evitar la pérdida de los datos.
IMPORTANTE
licencia de software para el usuario final que se incluye con este producto. La utilización de cualquier parte
de este software indica que el usuario ha aceptado los términos del acuerdo de licencia de software para el
usuario final.
Cómo obtener los adaptadores de la base y el software HotSync
La base o el cable de HotSync® que se incluye con el handheld se adapta a un conector USB. Si el PC no
dispone de un puerto USB, puede realizar un pedido de un conector serie de 9 patillas y los siguientes tipos
de adaptador: conector serie de 25 patillas (para utilizarlo con los ordenadores Windows) o un adaptador
serie de Macintosh. Para realizar un pedido de un adaptador de base HotSync, vaya al sitio Web:
www.palm.com/intl
El software Palm™ Desktop se suministra en CD-ROM. Si el PC no dispone de una unidad de CD-ROM,
puede descargar el programa Palm Desktop de
Antes de utilizar los programas de software adjuntos, sería conveniente leer el acuerdo de
®
.
www.palm.com/intl
.
Número de referencia: 406-3912A-ES
Page 3

Contenido
Acerca de este manual . . . . . . . . . . . . . . . . . . . . . . . . . . . . . . . . . . . . . . . . . . . 1
Capítulo 1: Introducción al handheld . . . . . . . . . . . . . . . . . . . . . . . . . . . . . . . 3
Conozca el handheld Palm™ serie m100 . . . . . . . . . . . . . . . . . . . . . . . . . . . . . . . . 3
¿Qué es un handheld Palm serie m100? . . . . . . . . . . . . . . . . . . . . . . . . . . . . . . 3
Requisitos del sistema . . . . . . . . . . . . . . . . . . . . . . . . . . . . . . . . . . . . . . . . . . . . . 4
Componentes del handheld . . . . . . . . . . . . . . . . . . . . . . . . . . . . . . . . . . . . . . . . 5
Actualización desde otro handheld Palm OS . . . . . . . . . . . . . . . . . . . . . . . . . . . . 7
Preparación para la utilización del handheld . . . . . . . . . . . . . . . . . . . . . . . . . . . . 8
Uso de la tapa protectora . . . . . . . . . . . . . . . . . . . . . . . . . . . . . . . . . . . . . . . . . . 9
Reemplazo de la placa frontal . . . . . . . . . . . . . . . . . . . . . . . . . . . . . . . . . . . . . 10
Conexión de la base o el cable de HotSync . . . . . . . . . . . . . . . . . . . . . . . . . . 11
Recargar el handheld . . . . . . . . . . . . . . . . . . . . . . . . . . . . . . . . . . . . . . . . . . . . . 11
Software Palm Desktop . . . . . . . . . . . . . . . . . . . . . . . . . . . . . . . . . . . . . . . . . . . 12
Uso del handheld con otro PIM . . . . . . . . . . . . . . . . . . . . . . . . . . . . . . . . . . . . 14
Tocar y escribir . . . . . . . . . . . . . . . . . . . . . . . . . . . . . . . . . . . . . . . . . . . . . . . . . . . . . 15
Cómo tocar con el lápiz óptico para realizar las tareas . . . . . . . . . . . . . . . . 15
Elementos de la interfaz del handheld . . . . . . . . . . . . . . . . . . . . . . . . . . . . . . 16
Abrir las aplicaciones . . . . . . . . . . . . . . . . . . . . . . . . . . . . . . . . . . . . . . . . . . . . . 18
Uso de los menús . . . . . . . . . . . . . . . . . . . . . . . . . . . . . . . . . . . . . . . . . . . . . . . . 19
Introducir datos . . . . . . . . . . . . . . . . . . . . . . . . . . . . . . . . . . . . . . . . . . . . . . . . . 21
Personalización del handheld . . . . . . . . . . . . . . . . . . . . . . . . . . . . . . . . . . . . . . . . 24
Capítulo 2: Introducción de datos en el handheld . . . . . . . . . . . . . . . . . . . . 27
Uso de la escritura de Graffiti para introducir datos . . . . . . . . . . . . . . . . . . . . . 27
Escritura de caracteres de Graffiti . . . . . . . . . . . . . . . . . . . . . . . . . . . . . . . . . . 27
Sugerencias de Graffiti . . . . . . . . . . . . . . . . . . . . . . . . . . . . . . . . . . . . . . . . . . . 29
Alfabeto de Graffiti . . . . . . . . . . . . . . . . . . . . . . . . . . . . . . . . . . . . . . . . . . . . . . 30
Cómo escribir en mayúsculas . . . . . . . . . . . . . . . . . . . . . . . . . . . . . . . . . . . . . . 31
Cómo escribir números . . . . . . . . . . . . . . . . . . . . . . . . . . . . . . . . . . . . . . . . . . . 31
Números de Graffiti . . . . . . . . . . . . . . . . . . . . . . . . . . . . . . . . . . . . . . . . . . . . . . 32
Cómo escribir signos de puntuación . . . . . . . . . . . . . . . . . . . . . . . . . . . . . . . . 32
Puntuación adicional de Graffiti . . . . . . . . . . . . . . . . . . . . . . . . . . . . . . . . . . . 33
iii
Page 4

Contenido
Cómo escribir símbolos y caracteres extendidos . . . . . . . . . . . . . . . . . . . . . . 33
Cómo escribir caracteres acentuados . . . . . . . . . . . . . . . . . . . . . . . . . . . . . . . 34
Trazos de acento . . . . . . . . . . . . . . . . . . . . . . . . . . . . . . . . . . . . . . . . . . . . . . . . . 34
Caracteres internacionales adicionales . . . . . . . . . . . . . . . . . . . . . . . . . . . . . . 34
Trazos de navegación . . . . . . . . . . . . . . . . . . . . . . . . . . . . . . . . . . . . . . . . . . . . 34
Métodos abreviados de Graffiti . . . . . . . . . . . . . . . . . . . . . . . . . . . . . . . . . . . . 35
Uso del teclado en pantalla . . . . . . . . . . . . . . . . . . . . . . . . . . . . . . . . . . . . . . . . . . 36
Usar Notas . . . . . . . . . . . . . . . . . . . . . . . . . . . . . . . . . . . . . . . . . . . . . . . . . . . . . . . . 36
Uso del teclado del PC . . . . . . . . . . . . . . . . . . . . . . . . . . . . . . . . . . . . . . . . . . . . . . 37
Importación de datos . . . . . . . . . . . . . . . . . . . . . . . . . . . . . . . . . . . . . . . . . . . . . . . 37
Importar datos desde un PC Windows . . . . . . . . . . . . . . . . . . . . . . . . . . . . . 37
Cómo importar datos desde equipos Mac . . . . . . . . . . . . . . . . . . . . . . . . . . . 38
Capítulo 3: Administración de las aplicaciones . . . . . . . . . . . . . . . . . . . . . . 41
Uso del Programa de inicio de aplicaciones . . . . . . . . . . . . . . . . . . . . . . . . . . . . 41
Selección de aplicaciones . . . . . . . . . . . . . . . . . . . . . . . . . . . . . . . . . . . . . . . . . 41
Cambio entre aplicaciones . . . . . . . . . . . . . . . . . . . . . . . . . . . . . . . . . . . . . . . . 41
Categorización de aplicaciones . . . . . . . . . . . . . . . . . . . . . . . . . . . . . . . . . . . . 41
Cambio de la presentación del programa de inicio de aplicaciones . . . . . 42
Selección de preferencias . . . . . . . . . . . . . . . . . . . . . . . . . . . . . . . . . . . . . . . . . . . . 43
Instalación y eliminación de aplicaciones . . . . . . . . . . . . . . . . . . . . . . . . . . . . . . 44
Instalación de aplicaciones adicionales . . . . . . . . . . . . . . . . . . . . . . . . . . . . . . 44
Eliminación de aplicaciones . . . . . . . . . . . . . . . . . . . . . . . . . . . . . . . . . . . . . . . 47
Eliminación del software Palm Desktop . . . . . . . . . . . . . . . . . . . . . . . . . . . . . 48
Seguridad . . . . . . . . . . . . . . . . . . . . . . . . . . . . . . . . . . . . . . . . . . . . . . . . . . . . . . . . . 49
Asignar una contraseña . . . . . . . . . . . . . . . . . . . . . . . . . . . . . . . . . . . . . . . . . . . 49
Cambiar o eliminar una contraseña . . . . . . . . . . . . . . . . . . . . . . . . . . . . . . . . 50
Bloquear el handheld . . . . . . . . . . . . . . . . . . . . . . . . . . . . . . . . . . . . . . . . . . . . . 51
Recuperación de una contraseña olvidada . . . . . . . . . . . . . . . . . . . . . . . . . . . 54
Capítulo 4: Utilización de las funciones de expansión . . . . . . . . . . . . . . . . 55
Insertar una tarjeta de expansión . . . . . . . . . . . . . . . . . . . . . . . . . . . . . . . . . . . . . 55
Quitar una tarjeta de expansión . . . . . . . . . . . . . . . . . . . . . . . . . . . . . . . . . . . . . . 56
Abrir las aplicaciones de la tarjeta de expansión . . . . . . . . . . . . . . . . . . . . . . . . 56
Cambiar entre el handheld y una tarjeta de expansión . . . . . . . . . . . . . . . . . . . 57
Copiar aplicaciones en una tarjeta de expansión . . . . . . . . . . . . . . . . . . . . . . . . 57
Seleccionar la configuración de copia . . . . . . . . . . . . . . . . . . . . . . . . . . . . . . . . . 58
Eliminar aplicaciones de una tarjeta de expansión . . . . . . . . . . . . . . . . . . . . . . 59
Card Info . . . . . . . . . . . . . . . . . . . . . . . . . . . . . . . . . . . . . . . . . . . . . . . . . . . . . . . . . . 59
iv
Page 5

Contenido
Revisar la información de la tarjeta . . . . . . . . . . . . . . . . . . . . . . . . . . . . . . . . . 59
Cambiar el nombre de una tarjeta . . . . . . . . . . . . . . . . . . . . . . . . . . . . . . . . . . 60
Aplicar formato a una tarjeta . . . . . . . . . . . . . . . . . . . . . . . . . . . . . . . . . . . . . . 60
Menús Card Info . . . . . . . . . . . . . . . . . . . . . . . . . . . . . . . . . . . . . . . . . . . . . . . . 60
Capítulo 5: Uso de las aplicaciones básicas . . . . . . . . . . . . . . . . . . . . . . . . . 61
Descripción general de las aplicaciones básicas . . . . . . . . . . . . . . . . . . . . . . . . . 61
Agenda . . . . . . . . . . . . . . . . . . . . . . . . . . . . . . . . . . . . . . . . . . . . . . . . . . . . . . . . . 61
Libreta de direcciones . . . . . . . . . . . . . . . . . . . . . . . . . . . . . . . . . . . . . . . . . . . . 62
Lista de tareas . . . . . . . . . . . . . . . . . . . . . . . . . . . . . . . . . . . . . . . . . . . . . . . . . . . 63
Notas . . . . . . . . . . . . . . . . . . . . . . . . . . . . . . . . . . . . . . . . . . . . . . . . . . . . . . . . . . 64
Bloc de notas . . . . . . . . . . . . . . . . . . . . . . . . . . . . . . . . . . . . . . . . . . . . . . . . . . . . 65
Calculadora . . . . . . . . . . . . . . . . . . . . . . . . . . . . . . . . . . . . . . . . . . . . . . . . . . . . . 66
Reloj . . . . . . . . . . . . . . . . . . . . . . . . . . . . . . . . . . . . . . . . . . . . . . . . . . . . . . . . . . . 66
Tareas comunes . . . . . . . . . . . . . . . . . . . . . . . . . . . . . . . . . . . . . . . . . . . . . . . . . . . . 67
Creación de registros . . . . . . . . . . . . . . . . . . . . . . . . . . . . . . . . . . . . . . . . . . . . . 67
Edición de registros . . . . . . . . . . . . . . . . . . . . . . . . . . . . . . . . . . . . . . . . . . . . . . 67
Eliminar registros . . . . . . . . . . . . . . . . . . . . . . . . . . . . . . . . . . . . . . . . . . . . . . . . 69
Purgar los registros . . . . . . . . . . . . . . . . . . . . . . . . . . . . . . . . . . . . . . . . . . . . . . 70
Intercambio y actualización de datos: Sincronizaciones HotSync . . . . . . . 71
Transmitir información . . . . . . . . . . . . . . . . . . . . . . . . . . . . . . . . . . . . . . . . . . . 76
Categorizar registros . . . . . . . . . . . . . . . . . . . . . . . . . . . . . . . . . . . . . . . . . . . . . 78
Búsqueda de información . . . . . . . . . . . . . . . . . . . . . . . . . . . . . . . . . . . . . . . . . 81
Ordenar listas de registros . . . . . . . . . . . . . . . . . . . . . . . . . . . . . . . . . . . . . . . . 84
Crear registros confidenciales . . . . . . . . . . . . . . . . . . . . . . . . . . . . . . . . . . . . . 86
Adjuntar notas . . . . . . . . . . . . . . . . . . . . . . . . . . . . . . . . . . . . . . . . . . . . . . . . . . 88
Selección de fuentes . . . . . . . . . . . . . . . . . . . . . . . . . . . . . . . . . . . . . . . . . . . . . . 89
Revisar recordatorios . . . . . . . . . . . . . . . . . . . . . . . . . . . . . . . . . . . . . . . . . . . . . 90
Tareas específicas de cada aplicación . . . . . . . . . . . . . . . . . . . . . . . . . . . . . . . . . . 90
Agenda . . . . . . . . . . . . . . . . . . . . . . . . . . . . . . . . . . . . . . . . . . . . . . . . . . . . . . . . . 90
Libreta de direcciones . . . . . . . . . . . . . . . . . . . . . . . . . . . . . . . . . . . . . . . . . . . 103
Lista de tareas . . . . . . . . . . . . . . . . . . . . . . . . . . . . . . . . . . . . . . . . . . . . . . . . . . 108
Notas . . . . . . . . . . . . . . . . . . . . . . . . . . . . . . . . . . . . . . . . . . . . . . . . . . . . . . . . . 112
Bloc de notas . . . . . . . . . . . . . . . . . . . . . . . . . . . . . . . . . . . . . . . . . . . . . . . . . . . 117
Calculadora . . . . . . . . . . . . . . . . . . . . . . . . . . . . . . . . . . . . . . . . . . . . . . . . . . . . 119
Reloj . . . . . . . . . . . . . . . . . . . . . . . . . . . . . . . . . . . . . . . . . . . . . . . . . . . . . . . . . . 120
v
Page 6

Contenido
Capítulo 6: Sincronizaciones HotSync® avanzadas . . . . . . . . . . . . . . . . . . 123
Selección de las opciones de configuración de HotSync . . . . . . . . . . . . . . . . . 123
Personalización de los valores de las aplicaciones de HotSync . . . . . . . . . . . 128
Sincronizaciones HotSync por infrarrojos . . . . . . . . . . . . . . . . . . . . . . . . . . . . . 130
Preparación del equipo para poder establecer comunicaciones
de infrarrojos . . . . . . . . . . . . . . . . . . . . . . . . . . . . . . . . . . . . . . . . . . . . . . . . . . . 131
Configuración de HotSync Manager para las comunicaciones
por infrarrojos . . . . . . . . . . . . . . . . . . . . . . . . . . . . . . . . . . . . . . . . . . . . . . . . . . 131
Realización de una sincronización HotSync por infrarrojos . . . . . . . . . . . 133
Volver a realizar sincronizaciones HotSync por base o cable . . . . . . . . . . 133
Cómo realizar una sincronización HotSync por módem . . . . . . . . . . . . . . . . 134
Preparación del PC . . . . . . . . . . . . . . . . . . . . . . . . . . . . . . . . . . . . . . . . . . . . . 135
Preparación del handheld . . . . . . . . . . . . . . . . . . . . . . . . . . . . . . . . . . . . . . . . 137
Selección de los conductos para una sincronización HotSync
por módem . . . . . . . . . . . . . . . . . . . . . . . . . . . . . . . . . . . . . . . . . . . . . . . . . . . . 139
Realización de una sincronización HotSync por módem . . . . . . . . . . . . . 139
Utilización de Enlace de archivos . . . . . . . . . . . . . . . . . . . . . . . . . . . . . . . . . . . . 140
Creación de un perfil de usuario . . . . . . . . . . . . . . . . . . . . . . . . . . . . . . . . . . . . . 140
Capítulo 7: Definición de preferencias para el handheld . . . . . . . . . . . . . 145
Visualizar las pantallas de preferencias . . . . . . . . . . . . . . . . . . . . . . . . . . . . . . . 145
Preferencias de botones . . . . . . . . . . . . . . . . . . . . . . . . . . . . . . . . . . . . . . . . . . . . 146
Preferencias de lápiz óptico . . . . . . . . . . . . . . . . . . . . . . . . . . . . . . . . . . . . . . 147
Preferencias de botones HotSync . . . . . . . . . . . . . . . . . . . . . . . . . . . . . . . . . . 148
Preferencias del calibrador . . . . . . . . . . . . . . . . . . . . . . . . . . . . . . . . . . . . . . . . . . 148
Preferencias de formatos . . . . . . . . . . . . . . . . . . . . . . . . . . . . . . . . . . . . . . . . . . . 148
Valor predeterminado de país . . . . . . . . . . . . . . . . . . . . . . . . . . . . . . . . . . . . 149
Formatos de hora, fecha, inicio de la semana y números . . . . . . . . . . . . . 149
Preferencias generales . . . . . . . . . . . . . . . . . . . . . . . . . . . . . . . . . . . . . . . . . . . . . 150
Retraso del apagado automático . . . . . . . . . . . . . . . . . . . . . . . . . . . . . . . . . . 150
Activado en la base . . . . . . . . . . . . . . . . . . . . . . . . . . . . . . . . . . . . . . . . . . . . . 150
Sonidos del sistema, la alarma y los juegos . . . . . . . . . . . . . . . . . . . . . . . . . 150
Recibir transmisión . . . . . . . . . . . . . . . . . . . . . . . . . . . . . . . . . . . . . . . . . . . . . 151
Preferencias de fecha y hora . . . . . . . . . . . . . . . . . . . . . . . . . . . . . . . . . . . . . . . . 151
Preferencias de conexión . . . . . . . . . . . . . . . . . . . . . . . . . . . . . . . . . . . . . . . . . . . 151
Edición de las conexiones . . . . . . . . . . . . . . . . . . . . . . . . . . . . . . . . . . . . . . . . 152
Preferencias de la red y software TCP/IP . . . . . . . . . . . . . . . . . . . . . . . . . . . . . 154
Selección de un servicio . . . . . . . . . . . . . . . . . . . . . . . . . . . . . . . . . . . . . . . . . 154
Introducción de un nombre de usuario . . . . . . . . . . . . . . . . . . . . . . . . . . . . 155
Introducción de una contraseña . . . . . . . . . . . . . . . . . . . . . . . . . . . . . . . . . . . 155
vi
Page 7

Contenido
Selección de una conexión . . . . . . . . . . . . . . . . . . . . . . . . . . . . . . . . . . . . . . . 156
Añadir valores telefónicos . . . . . . . . . . . . . . . . . . . . . . . . . . . . . . . . . . . . . . . 157
Conexión al servicio . . . . . . . . . . . . . . . . . . . . . . . . . . . . . . . . . . . . . . . . . . . . . 159
Crear plantillas de servicio adicionales . . . . . . . . . . . . . . . . . . . . . . . . . . . . 160
Añadir información detallada a una plantilla de servicio . . . . . . . . . . . . . 160
Scripts de entrada . . . . . . . . . . . . . . . . . . . . . . . . . . . . . . . . . . . . . . . . . . . . . . . 163
Crear un script de entrada en el handheld . . . . . . . . . . . . . . . . . . . . . . . . . . 164
Aplicaciones plug-in . . . . . . . . . . . . . . . . . . . . . . . . . . . . . . . . . . . . . . . . . . . . 166
Eliminar una plantilla de servicio . . . . . . . . . . . . . . . . . . . . . . . . . . . . . . . . . 166
Comandos del menú de preferencias de la red . . . . . . . . . . . . . . . . . . . . . . 166
Solución de problemas de TCP/IP . . . . . . . . . . . . . . . . . . . . . . . . . . . . . . . . 167
Preferencias del propietario . . . . . . . . . . . . . . . . . . . . . . . . . . . . . . . . . . . . . . . . . 168
Preferencias de métodos abreviados . . . . . . . . . . . . . . . . . . . . . . . . . . . . . . . . . 168
Crear un método abreviado . . . . . . . . . . . . . . . . . . . . . . . . . . . . . . . . . . . . . . 169
Editar un método abreviado . . . . . . . . . . . . . . . . . . . . . . . . . . . . . . . . . . . . . . 170
Eliminar un método abreviado . . . . . . . . . . . . . . . . . . . . . . . . . . . . . . . . . . . 170
Apéndice A: Mantenimiento del handheld . . . . . . . . . . . . . . . . . . . . . . . . 171
Cómo cuidar el handheld . . . . . . . . . . . . . . . . . . . . . . . . . . . . . . . . . . . . . . . . . . . 171
Consideraciones acerca de la pila . . . . . . . . . . . . . . . . . . . . . . . . . . . . . . . . . . . . 172
Restablecimiento del handheld . . . . . . . . . . . . . . . . . . . . . . . . . . . . . . . . . . . . . . 172
Efectuar un restablecimiento parcial . . . . . . . . . . . . . . . . . . . . . . . . . . . . . . . 172
Cómo efectuar un restablecimiento completo . . . . . . . . . . . . . . . . . . . . . . . 173
Apéndice B: Preguntas más frecuentes . . . . . . . . . . . . . . . . . . . . . . . . . . . 177
Problemas en la instalación del software . . . . . . . . . . . . . . . . . . . . . . . . . . . . . . 178
Problemas en el funcionamiento . . . . . . . . . . . . . . . . . . . . . . . . . . . . . . . . . . . . . 179
Problemas al tocar y escribir . . . . . . . . . . . . . . . . . . . . . . . . . . . . . . . . . . . . . . . . 180
Problemas con las aplicaciones . . . . . . . . . . . . . . . . . . . . . . . . . . . . . . . . . . . . . . 181
Problemas con HotSync . . . . . . . . . . . . . . . . . . . . . . . . . . . . . . . . . . . . . . . . . . . . 182
Problemas de transmisión . . . . . . . . . . . . . . . . . . . . . . . . . . . . . . . . . . . . . . . . . . 188
Problemas con la contraseña . . . . . . . . . . . . . . . . . . . . . . . . . . . . . . . . . . . . . . . . 188
Problemas de recarga . . . . . . . . . . . . . . . . . . . . . . . . . . . . . . . . . . . . . . . . . . . . . . 189
Problemas con la tarjeta de expansión . . . . . . . . . . . . . . . . . . . . . . . . . . . . . . . . 189
Asistencia técnica . . . . . . . . . . . . . . . . . . . . . . . . . . . . . . . . . . . . . . . . . . . . . . . . . 189
vii
Page 8
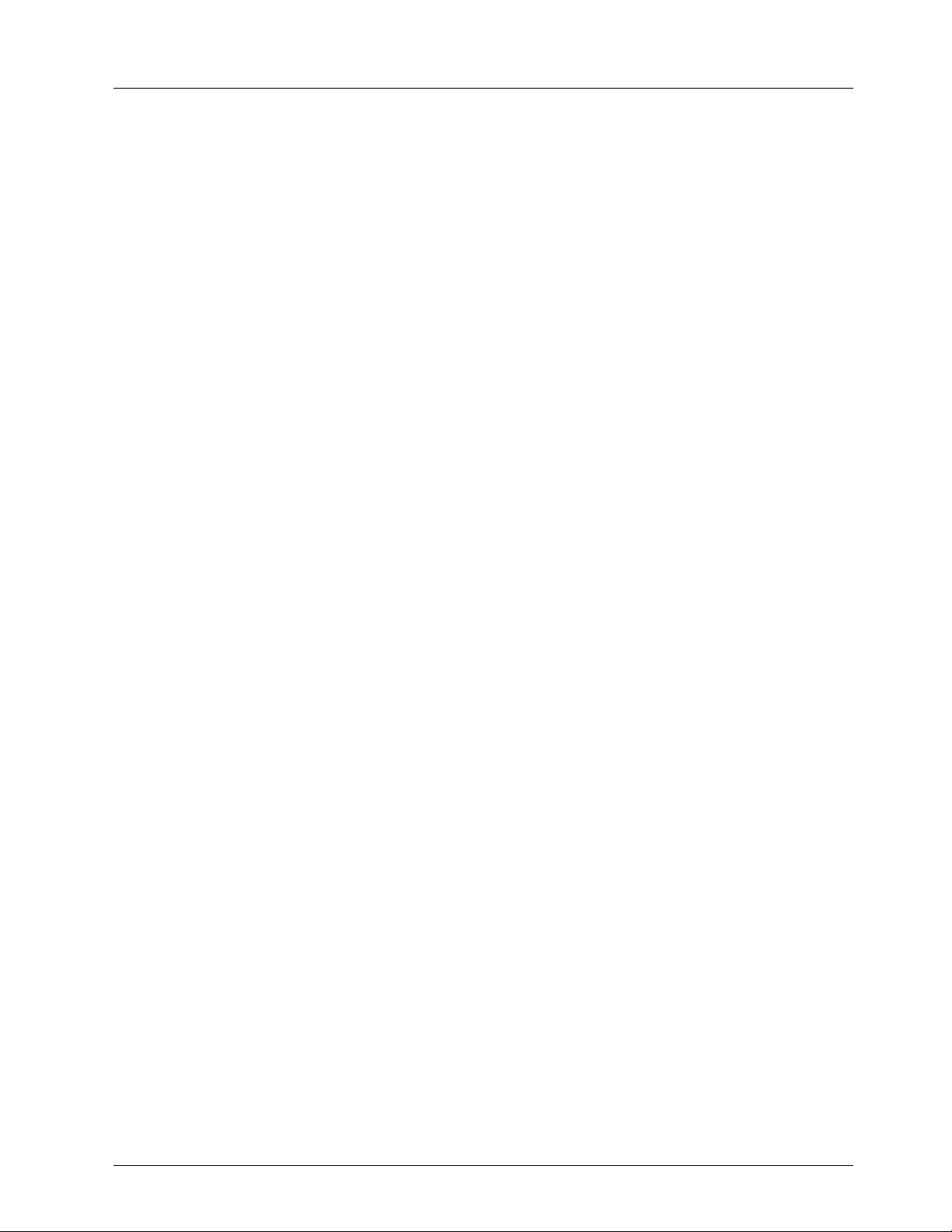
Contenido
Apéndice C: Caracteres que no sean ASCII para scripts de entrada . . . . 191
Uso de ^car . . . . . . . . . . . . . . . . . . . . . . . . . . . . . . . . . . . . . . . . . . . . . . . . . . . . . . . 191
Retorno de carro y salto de línea . . . . . . . . . . . . . . . . . . . . . . . . . . . . . . . . . . . . . 191
Caracteres literales . . . . . . . . . . . . . . . . . . . . . . . . . . . . . . . . . . . . . . . . . . . . . . . . 192
Información reguladora acerca del producto . . . . . . . . . . . . . . . . . . . . . . . 193
Índice . . . . . . . . . . . . . . . . . . . . . . . . . . . . . . . . . . . . . . . . . . . . . . . . . . . . . . . 197
viii
Page 9

Acerca de este manual
Bienvenido al handheld Palm™ serie m100. Este manual ha sido diseñado para
ayudar al usuario a utilizar el handheld. En él se describe todo lo que es necesario
saber sobre cómo utilizar el handheld y las aplicaciones que contiene.
El manual le servirá al usuario para:
Localizar todas las partes del handheld
■
Ver e introducir datos
■
Trabajar con tarjetas de expansión
■
Utilizar el handheld con el equipo
■
Personalizar el handheld con los valores que elija
■
Cuando el usuario se haya familiarizado con el funcionamiento básico del
handheld, podrá utilizar el resto del manual como referencia para realizar las
tareas menos comunes y el mantenimiento del handheld y al igual que como
fuente de información si tiene problemas al utilizarlo.
1
Page 10
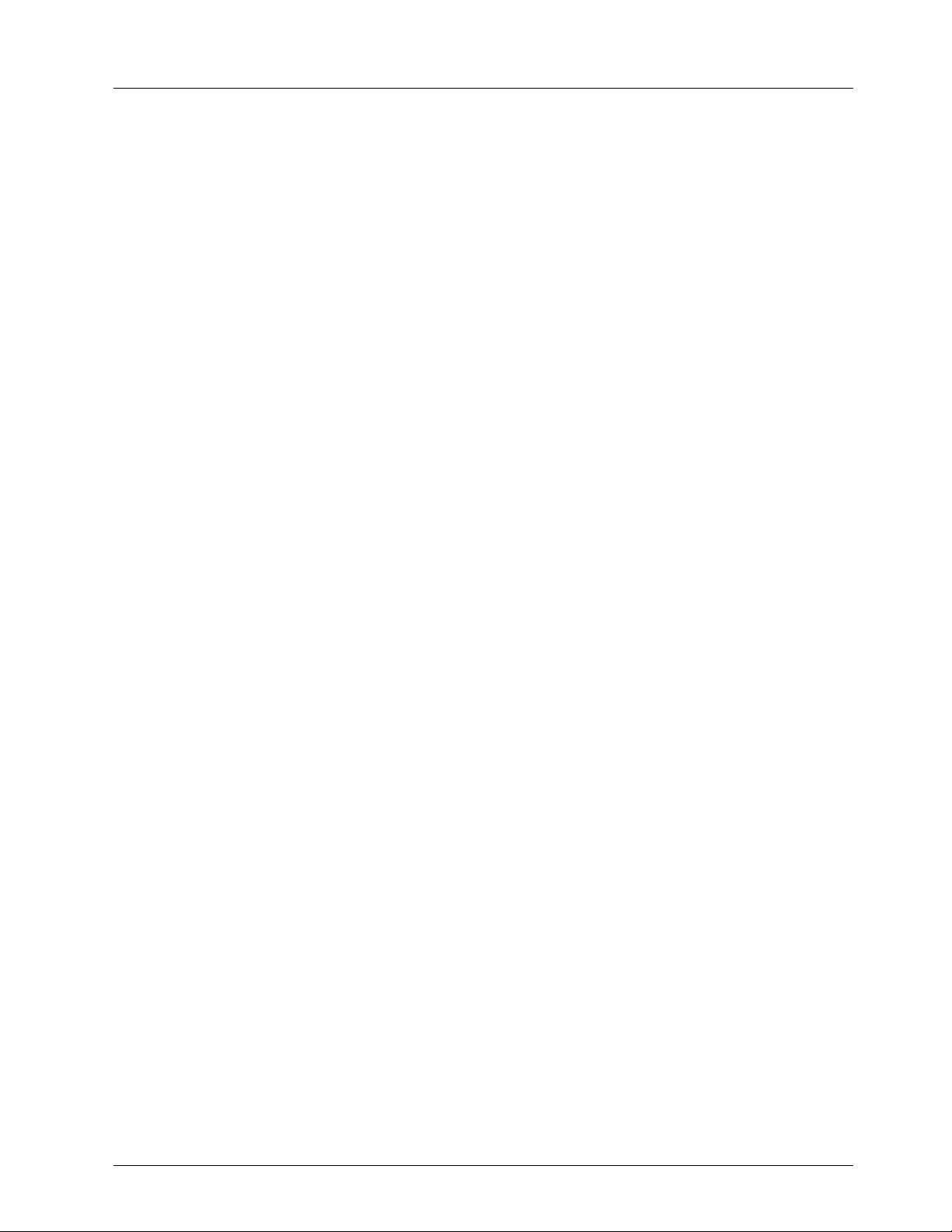
Acerca de este manual
2
Page 11

En este capítulo se describen los botones y controles físicos del handheld Palm™
serie m100, se explica cómo utilizar el handheld por primera vez, cómo agregarle
tarjetas de expansión y cómo utilizar la tecnología HotSync
handheld y el software Palm™ Desktop.
Conozca el handheld Palm™ serie m100
¿Qué es un handheld Palm serie m100?
El handheld Palm serie m100 le ayudará a organizarse y a llegar a tiempo a sus
citas, además de llevar al día las labores diarias cuando se encuentre lejos de su
mesa de trabajo. Utilice su nuevo handheld para realizar las siguientes tareas:
Introducir su calendario en la Agenda
■
CAPÍTULO 1
Introducción al handheld
®
para sincronizar el
Guardar los nombres de contactos, direcciones y números de teléfono en la
■
aplicación Direcciones
Dar prioridad y asignar a las tareas una fecha de vencimiento en la aplicación
■
Lista de tareas
Apuntar notas rápidas directamente en la pantalla de color utilizando la
■
aplicación Notas
Establecer alarmas para el Reloj, la Agenda y la aplicación Notas para
■
mantenerse al día y recordarle las citas y las notas
Sincronizar los datos con el software Palm Desktop en equipos Windows o Mac
■
de manera que siempre tenga una copia
Insertar las tarjetas de expansión Secure Digital (SD) o MultiMediaCard para
■
agregar software o memoria adicional, o para realizar una copia de seguridad
de sus datos
Conectar y utilizar dispositivos de hardware periféricos, como por ejemplo un
■
módem
Transmitir información a otro handheld Palm OS® que esté cerca y que tenga un
■
puerto de infrarrojos IR
3
Page 12

Capítulo 1 Introducción al handheld
Requisitos del sistema
Para instalar y poder utilizar el software Palm Desktop, su equipo debe cumplir los
siguientes requisitos:
Requisitos mínimos: Windows
PC Pentium compatible con IBM
■
Windows 95*/98/Me/NT 4.0*/2000**/XP** (* los sistemas operativos
■
Windows 95/NT requieren una base o cable serie, que se vende por separado.
** El usuario debe tener derechos de administrador para instalar el software
Palm Desktop).
30 MB de espacio disponibles en el disco duro
■
Monitor VGA o superior (se recomienda el color de 16 bits o de alta densidad y
■
una resolución de 800x600)
Unidad de CD-ROM o DVD (también puede descargar el software Palm
■
Desktop de
Ratón
■
www.palm.com/intl
)
Un puerto USB o un puerto serie disponible (la base o cable serie se vende por
■
separado)
Requisitos mínimos: Equipos Mac
Equipo Mac o compatible con un procesador PowerPC
■
Mac OS 8.6 a 9.x
■
25 MB de espacio disponibles en el disco duro
■
6 MB disponibles de memoria RAM
■
Unidad de CD-ROM o DVD (también puede descargar el software Palm
■
Desktop de
Ratón
■
Un puerto USB o un puerto serie disponible (la base o cable serie se vende por
■
www.palm.com/intl
)
separado)
Equipo opcional
Módem (por ejemplo, un módem accesorio)
■
Impresora (compatible con el PC y su sistema operativo)
■
Dispositivo de comunicaciones por infrarrojos
■
Tarjetas de expansión Secure Digital (SD) o MultiMedia Card (MMC)
■
(se venden por separado)
Cable HotSync, que le permite realizar operaciones de sincronización HotSync
■
sin la base (se vende por separado, disponible con un conector USB o serie)
4
Page 13

Componentes del handheld
Localización de los controles del panel frontal
Botón de encendido/
control de
retroiluminación
Botones de
desplazamiento/
control de reloj
Conozca el handheld Palm™ serie m100
Pantalla
Área de
escritura de
Graffiti
Placa frontal
reemplazable
Botón de
encendido/
control de
retroiluminación
Pantalla
Área de escritura
de Graffiti
Botones de
aplicación
®
Botones de aplicación
Enciende o apaga el handheld y controla la función de
retroiluminación. Si el handheld está apagado y se pulsa el botón
de encendido, se enciende la unidad y se vuelve a la última
pantalla que se visualizó.
Si el handheld está encendido y se pulsa el botón de encendido,
se apaga la unidad. Si se mantiene pulsado durante unos dos
segundos aumentará o disminuirá el brillo de la retroiluminación.
Muestra las aplicaciones y la información almacenadas en el
handheld. Es táctil y responde al lápiz óptico.
El área donde escribe letras y números utilizando el alfabeto de
®
Graffiti
. Consulte el Capítulo 2 para aprender la manera de
escribir caracteres de Graffiti.
Activa las aplicaciones individuales del handheld que
corresponden a los iconos de los botones: Agenda, Libreta de
direcciones, Lista de tareas y Notas. Si el handheld está apagado,
pulse cualquier botón de aplicación para activarlo y abrir la
aplicación correspondiente. Ésta es la forma más rápida de abrir
una aplicación.
SUGERENCIA
Consulte “Preferencias de botones” en el Capítulo
7 para obtener información sobre cómo reasignar los botones
para activar cualquier aplicación del handheld.
5
Page 14

Capítulo 1 Introducción al handheld
Botones de
desplazamiento/
control de reloj
Muestra el texto y la información que se extiende más allá del área
de la pantalla del handheld.
Cuando el handheld está encendido, si pulsa el botón de
desplazamiento inferior, podrá ver la información que se
encuentra por debajo del área de visualización, y si pulsa el botón
de desplazamiento superior, podrá ver la información que se
encuentra por encima de esta área.
Si pulsa el botón superior cuando el handheld está apagado, verá
la hora.
Placa frontal
reemplazable
Protege el handheld y permite personalizar su aspecto.
Uso de la retroiluminación
Cuando el handheld está encendido, la pantalla queda retroiluminada,
permitiéndole de este modo ver la información, incluso bajo malas condiciones de
iluminación. El brillo de la retroiluminación está ajustado inicialmente en alto pero
se puede disminuir para ahorrar energía. Cuando establezca el brillo, el handheld
recordará esta preferencia hasta que vuelva a cambiar el brillo.
Para establecer la retroiluminación:
Pulse el botón de encendido y manténgalo pulsado unos dos segundos. Suelte
■
el botón cuando el brillo de la retroiluminación esté a su gusto.
SUGERENCIA
Además, puede asignar el trazo de lápiz óptico de pantalla completa
para establecer la retroiluminación. Consulte “Preferencias de lápiz óptico” en el
Capítulo 7 para obtener más información.
Localización de los componentes del panel posterior
Lápiz óptico
Lengüeta de la
placa frontal
Botón de
restablecimiento
Conector
universal
Puerto de
infrarrojos (IR)
Ranura de la
tarjeta de
expansión
6
Page 15

Actualización desde otro handheld Palm OS
Lápiz óptico
Lengüeta de la
placa frontal
Puerto de
infrarrojos (IR)
Ranura de la
tarjeta de
expansión
Botón de
restablecimiento
Conector
universal
Sirve de señalador y de dispositivo para escribir, para navegar por
las aplicaciones e introducir datos en el handheld. Para utilizar el
lápiz óptico, retírelo de la ranura de almacenamiento y sujételo
como si fuera un bolígrafo o un lápiz.
Libera la placa frontal para poder personalizar el aspecto del
handheld utilizando otra placa frontal, que se vende por separado.
Utiliza la tecnología de infrarrojos para transmitir datos y recibir
datos de otros handheld Palm OS, así como para realizar
sincronizaciones HotSync. Consulte “Tareas comunes” en el
Capítulo 5 y “Sincronizaciones HotSync por infrarrojos” en el
Capítulo 7 para obtener más información.
Acepta el contenido de las tarjetas Secure Digital (SD) o
MultiMediaCard y las tarjetas SDIO, permitiéndole agregar más
memoria o aplicaciones. También puede hacer copias de
seguridad de sus datos en una tarjeta de expansión.
Durante la utilización normal, no debería tener que utilizar el
botón de restablecimiento. Consulte el Apéndice A para obtener
información acerca de cuándo y cómo utilizar el botón de
restablecimiento.
Conecta el handheld a la base o al cable, que, a su vez, se conecta
a la parte posterior del PC y a la alimentación. Estas conexiones
permiten actualizar la información entre el handheld y el PC
utilizando la tecnología HotSync y recargar la batería.
El conector universal también conecta dispositivos periféricos de
hardware, como un módem, al handheld.
Actualización desde otro handheld Palm OS
Si ya tiene un handheld Palm OS, deberá instalar la versión del software Palm
Desktop que acompañe al nuevo handheld. Para actualizar el software de manera
rápida y sencilla, realice las tareas que se describen en las secciones siguientes.
Algunas de las tareas son específicas para la actualización.
7
Page 16

Capítulo 1 Introducción al handheld
Preparación para la utilización del handheld
Antes de comenzar a utilizar el handheld y el software Palm Desktop, debe
completar unas sencillas tareas de instalación.
Para utilizar el handheld y el software Palm Desktop, realice lo que se detalla a continuación:
Si se va a actualizar, realice una sincronización HotSync utilizando el handheld
■
y la base o el cable antiguos. Así se asegura de que todos los datos del handheld
se encuentran en el equipo de escritorio.
Conecte la base o el cable de HotSync que acompaña al handheld Palm serie
■
m100 al equipo. Para obtener más información, consulte “Conexión de la base
o el cable de HotSync” más adelante en este capítulo.
Inserte el handheld en la base y recargue la batería. Consulte el apartado
■
“Recargar el handheld” más adelante en este capítulo.
Si va a actualizar, tal vez sea conveniente crear una copia de la carpeta del
■
software Palm Desktop antigua y de su contenido antes de instalar el nuevo
software Palm Desktop. Si lo hace, cambie el nombre de la carpeta copiada (por
ejemplo, Palm antiguo) y almacénela fuera de la carpeta del software Palm
Desktop. Este paso es opcional.
Instale el software Palm Desktop que acompaña al handheld Palm serie m100.
■
Para obtener más información, consulte “Instalación del software Palm
Desktop”más adelante en este capítulo.
Realice una sincronización HotSync. Consulte “Intercambio y actualización de
■
datos: Sincronizaciones HotSync” en el Capítulo 5, para obtener información
detallada
Si va a actualizar, cambie el nombre del handheld antiguo. Para evitar que se
■
.
produzcan resultados inesperados durante las sincronizaciones HotSync, cada
handheld debe tener un nombre exclusivo. Se recomienda que realice un
restablecimiento completo en el handheld antiguo. Consulte “Cómo efectuar un
restablecimiento completo” en el Apéndice A para obtener información más
detallada.
8
Page 17

Uso de la tapa protectora
La tapa protege la pantalla del handheld cuando no se está utilizando. La ventana
de la tapa permite ver los mensajes recordatorios de hora y alarma cuando el
handheld está desactivado y la tapa está cerrada. Para ver la hora, pulse el botón
de desplazamiento superior accesible a través de la cavidad que se encuentra en la
parte inferior de la tapa.
Puede abrir la tapa de manera que quede apoyada en la parte posterior del
handheld o extraerla por completo.
Para quitar la tapa:
Abra la tapa y sujete la bisagra con el índice.
1.
Mueva la tapa con cuidado de un lado a otro hasta que la bisagra salga de las
2.
ranuras que se encuentran en la parte superior del handheld.
Preparación para la utilización del handheld
Para volver a colocar la tapa:
Alinee los dientes de la bisagra con las ranuras que se encuentran en la parte
■
superior del handheld y, a continuación, inserte un diente a la vez hasta que
todos encajen en las ranuras del handheld.
9
Page 18

Capítulo 1 Introducción al handheld
Reemplazo de la placa frontal
Para personalizar el aspecto del handheld, puede cambiar la placa frontal. Para
obtener información sobre los accesorios de la placa frontal, consulte el sitio Web
www.palm.com/intl
Para retirar la placa frontal:
Retire la tapa protectora.
1.
Levante ligeramente la lengüeta de la placa frontal para separarla del handheld
2.
y tire de la placa.
Lengüeta de la placa frontal
.
Para colocar la placa frontal:
Alinee la parte inferior de la nueva placa frontal con la ranura de la parte
1.
inferior del handheld.
2
1
Presione con suavidad la parte superior de la placa frontal del handheld hasta
2.
que oiga un clic.
10
Page 19

Conexión de la base o el cable de HotSync
Preparación para la utilización del handheld
IMPORTANTE
a un conector USB. Si su equipo no tiene un puerto USB, o si está utilizando Windows
95, Windows NT o un equipo Macintosh antiguo, puede pedir una base o un cable
serie y un adaptador serie de 25 patillas, si es necesario, de www.palm.com/intl. Lea
la documentación que acompaña a la base o el cable serie antes de completar las
tareas de instalación.
La base o el cable HotSync suministrados con el handheld se adaptan
Para conectar la base o el cable de HotSync
Cierre y apague el PC.
1.
Enchufe el conector USB de la base o el cable en el puerto USB del equipo.
2.
Conecte el cable de alimentación que se conecta a la parte trasera del conector
3.
de puerto USB de la base al cable adaptador de CA.
Enchufe el adaptador en una toma de corriente CA.
4.
Recargar el handheld
El handheld se recargará cada ve z que deje e l hand held en la base. Tan sólo coloque
el handheld en la base durante dos horas para obtener una carga inicial antes de
utilizarlo. A continuación, colóquelo en la base durante diez a quince minutos cada
día para recargar la pila en su totalidad.
Si la pila se está agotando, el handheld muestra un mensaje de aviso. Si esto ocurre,
realice una sincronización HotSync y, después, recargue la pila en cuanto pueda. Si
se apaga el handheld, sigue teniendo aproximadamente una semana para recargar
la pila antes de perder los datos del handheld.
11
Page 20

Capítulo 1 Introducción al handheld
Software Palm Desktop
El software Palm Desktop extiende muchas de las funciones del handheld al
equipo de escritorio y sirve para hacer una copia de seguridad de todos los datos.
La vista y edición de los datos utilizando el software Palm Desktop es opcional. Sin
embargo, cuando lo utiliza con el handheld y la tecnología de HotSync
incorporada, puede sincronizar plenamente la información del handheld con la
información del PC.
Es recomendable hacer una copia de seguridad de los datos por si ocurre algo con
los datos en el handheld. Los cambios efectuados en el handheld o en el software
Palm Desktop aparecen en ambos lugares después de realizar la sincronización.
Con el software Palm Desktop, puede hacer lo siguiente:
Trabajar con aplicaciones del handheld en el equipo. software Palm Desktop
■
duplica las aplicaciones Agenda, Libreta de direcciones, Lista de tareas y Bloc
de notas en el handheld, de modo que podrá ver, introducir y modificar
cualquier dato almacenado en el handheld. (No se pueden modificar los datos
de Notas en el software Palm Desktop).
Hacer una copia de seguridad de los datos del handheld mediante la tecnología
■
HotSync y sincronizar los datos en el software Palm Desktop. La sincronización
es un procedimiento de tan sólo un paso, que garantiza que los datos estén
protegidos y actualizados. Consulte “Intercambio y actualización de datos:
Sincronizaciones HotSync” en el Capítulo 5 para obtener más información.
12
Importar y exportar datos para poder transferir fácilmente información desde
■
otras aplicaciones de escritorio a la Agenda, Libreta de direcciones, Lista de
tareas y Bloc de notas. Consulte “Importación de datos” en el Capítulo 2, para
obtener más información.
Page 21
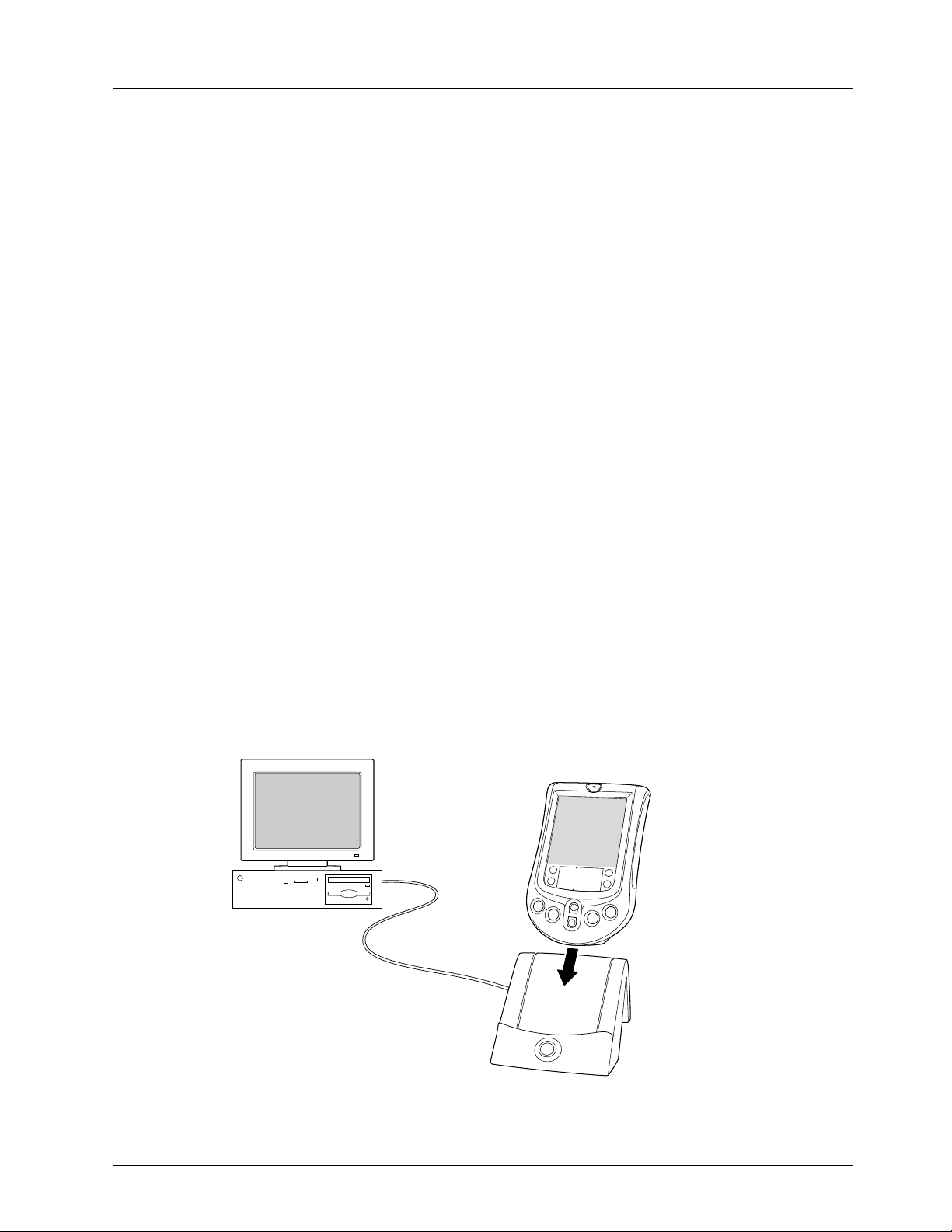
Preparación para la utilización del handheld
Imprimir la información de la Agenda, Libreta de direcciones, Lista de tareas y
■
Bloc de notas en cualquier impresora.
Instalación del software Palm Desktop
Las instrucciones descritas a continuación le guiarán en la instalación del software
Palm Desktop. Después de la instalación, consulte la Ayuda en pantalla del
software Palm Desktop, el
Windows) y la
Guía del software Palm Desktop para usuarios de Macintosh
Quick Tour
en la carpeta Documentation (Documentación) de la carpeta Palm Desktop.
Para asegurarse de que realiza una instalación segura e ininterrumpida del
software Palm Desktop, imprima estas instrucciones o consulte
importante
Apague su equipo y conecte la base o el cable HotSync.
■
■
No
. Realice las acciones siguientes antes de la instalación:
copie simplemente los archivos del software Palm Desktop en el disco duro
del PC. Debe utilizar el instalador para colocar los archivos en sus ubicaciones
adecuadas y descomprimirlos.
Para instalar el software Palm Desktop en un PC Windows:
Encienda su equipo.
1.
del software Palm Desktop (para usuarios de
disponible
Información
Salga de los programas abiertos, incluidos los que se ejecutan automáticamente
2.
al iniciar, como Microsoft Office, y desactive el software de exploración de virus.
Inserte el CD-ROM del software Palm Desktop en la unidad de CD-ROM
3.
del PC.
Siga las instrucciones que aparecen en pantalla para realizar la instalación.
4.
Durante el proceso de instalación, es posible que se le indique que conecte la
base o el cable de HotSync al handheld.
Con base HotSync.
Algunos modelos
utilizan un cable en
lugar de la base.
13
Page 22

Capítulo 1 Introducción al handheld
Para instalar el software Palm Desktop en sistemas Macintosh:
Encienda el equipo.
1.
Inserte el CD-ROM del software Palm Desktop en la unidad de CD-ROM del
2.
equipo.
Haga doble clic en el icono de CD-ROM de Palm Desktop.
3.
Haga doble clic en el icono del programa de instalación para iniciar el proceso.
4.
Siga las instrucciones que aparecen en pantalla para realizar la instalación.
5.
Con base HotSync.
Algunos modelos
utilizan un cable en lugar
de la base.
Uso del handheld con otro PIM
Si prefiere utilizar un gestor de información personal (PIM) distinto, como
Microsoft Outlook, tendrá que instalar el software Palm Desktop para agregar
HotSync Manager, el software de conexión y otras funciones del software Palm
Desktop al PC. El software de conexión, denominado conducto, le permite
sincronizar los datos entre el handheld y el PIM. El conducto para Microsoft
Outlook se incluye en el CD-ROM del software Palm Desktop (sólo Windows); sin
embargo, debe instalarlo además del software Palm Desktop. Para obtener
información sobre la disponibilidad del software del conducto para el PIM que
utiliza, póngase en contacto con el proveedor de su PIM o visite el sitio Web
www.palm.com/intl
.
14
Page 23

Tocar y escribir
Cómo tocar con el lápiz óptico para realizar las tareas
Al igual que se utiliza un ratón para hacer clic en elementos en la pantalla de un
equipo, la utilización del lápiz óptico para tocar en elementos de la pantalla del
handheld es la acción básica con la cual se realizan las tareas en el handheld.
La primera vez que inicia el handheld, aparecen instrucciones de configuración
en la pantalla. Dichas instrucciones incluyen una pantalla de calibración. La
calibración alinea el circuito interno del handheld con la pantalla táctil, de modo
que al tocar en un elemento de la pantalla, el handheld puede detectar exactamente
qué tarea desea realizar.
Tocar y escribir
IMPORTANTE
pantalla del handheld. No utilice nunca un lápiz real ni cualquier otro objeto con
punta para escribir en la pantalla del handheld.
Utilice siempre la punta del lápiz óptico para tocar o hacer trazos en la
Con el handheld encendido, puede tocar en la pantalla del handheld para realizar
muchas operaciones, entre las que se incluyen:
Abrir aplicaciones
■
Elegir comandos de menú
■
Iniciar una operación de búsqueda de un texto específico en las aplicaciones
■
instaladas en el handheld (las operaciones de búsqueda no buscan en las
aplicaciones o en las tarjetas de expansión)
Seleccionar opciones en cuadros de diálogo
■
Abrir los teclados en pantalla
■
Al igual que puede arrastrar el ratón para seleccionar texto o mover objetos en el
equipo, también puede arrastrar el lápiz óptico para seleccionar texto. Asimismo,
puede utilizar el lápiz óptico para arrastrar la guía de desplazamiento de cualquier
barra de desplazamiento.
15
Page 24

Capítulo 1 Introducción al handheld
Elementos de la interfaz del handheld
Iconos
Barra de menús
Barra de menús
Iconos
Control de
contraste
Reloj
abc
123
Un conjunto de comandos que son específicos para la aplicación.
No todas las aplicaciones tienen una barra de menús.
Toque en los iconos para abrir las aplicaciones , los menús ,
la Calculadora , y para encontrar texto en cualquier lugar de los
datos .
Toque en el icono Contraste para abrir el cuadro de diálogo
Ajustar contraste. Toque en la parte izquierda o derecha de la
barra de desplazamiento para ajustar el contraste poco a poco, o
arrastre la barra de desplazamiento para cambiar el contraste en
incrementos mayores. Para ajustar el contraste, también puede
pulsar los botones de desplazamiento hacia arriba y hacia abajo.
Toque en el icono Reloj para ver la fecha y la hora.
Con el cursor en un campo de entrada, toque en el punto para
activar el teclado alfabético.
Con el cursor en un campo de entrada, toque en el punto para
activar el teclado numérico.
16
Page 25

Casilla de
verificación
Tocar y escribir
Flechas anterior/siguiente
Lista de selección
Botón de
comandos
Casilla de
verificación
Botones de
comando
Flechas
siguiente/
anterior
Lista de selección
Barra de
desplazamiento
Barra de
desplazamiento
Cuando aparece una marca de verificación en una casilla de
verificación, la opción correspondiente está activa. Si una casilla
de verificación está vacía, al tocarla se inserta una marca de
verificación. En cambio, si la casilla tiene una marca de
verificación, al tocarla, la marca desaparece.
Toque en un botón para ejecutar un comando. Los botones de
comando aparecen en los cuadros de diálogo y en la parte inferior
de las pantallas de las aplicaciones.
Toque en las flechas izquierda y derecha para mostrar el registro
anterior y el siguiente; toque en las flechas hacia arriba y hacia
abajo para ver las páginas de información anterior y siguiente.
Toque en la flecha para visualizar una lista de opciones y,
a continuación, en un artículo de la lista para seleccionarlo.
Arrastre la guía de desplazamiento o toque en la flecha superior o
inferior, para desplazar la pantalla una línea cada vez.
Para desplazarse a la página anterior, toque en la barra de
desplazamiento situada encima de la guía de desplazamiento.
Para desplazarse a la página siguiente, toque en la barra de
desplazamiento situada debajo de la guía de desplazamiento.
Puede desplazarse también a las páginas anterior y siguiente
pulsando los botones de desplazamiento superior e inferior
del panel frontal del handheld.
17
Page 26
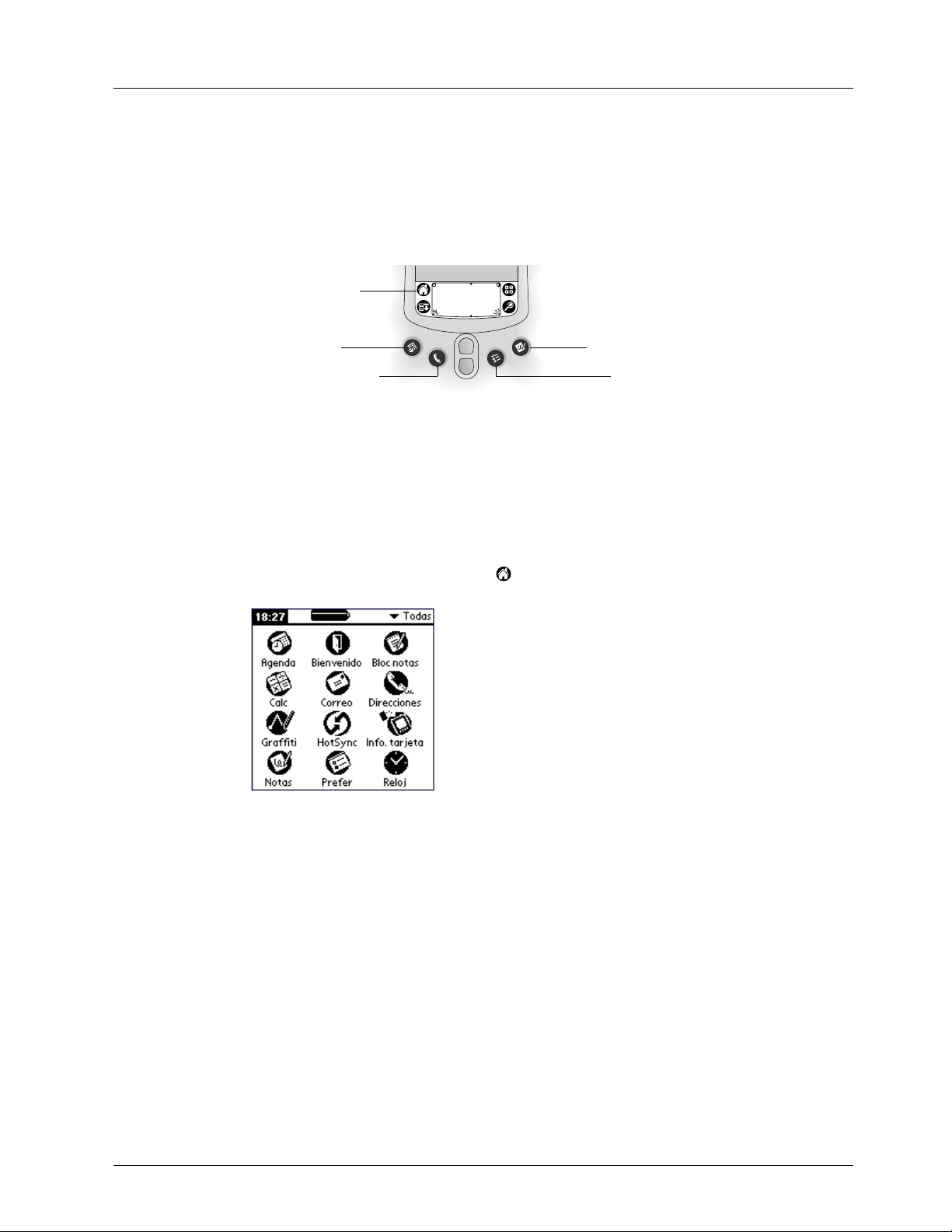
Capítulo 1 Introducción al handheld
Abrir las aplicaciones
Puede utilizar el programa de inicio de aplicaciones para abrir cualquier aplicación
instalada en el handheld. Además, puede abrir las aplicaciones Agenda, Libreta de
direcciones, Lista de tareas y Notas con los botones de las aplicaciones del panel
frontal del handheld.
Programa de inicio
de aplicaciones
Agenda
Libreta de direcciones
SUGERENCIA
inmediato a la aplicación seleccionada. No necesita encender primero el handheld.
Si pulsa el botón de una aplicación en el panel frontal, tiene acceso
Notas
Lista de tareas
Además de ser un medio para abrir las aplicaciones, el programa de inicio de
aplicaciones muestra la hora actual, el nivel de pila y la categoría de la aplicación.
Para abrir una aplicación en el handheld:
Toque en el icono Aplicaciones .
1.
18
Toque en el icono de la aplicación que desea abrir. Si tiene muchas aplicaciones
2.
instaladas en el handheld, toque en la barra de desplazamiento para ver todas
las aplicaciones disponibles.
SUGERENCIA
de Graffiti que corresponde a la primera letra del nombre de la aplicación.
El programa de inicio de aplicaciones se desplaza hasta la primera aplicación
que empieza con esa letra. Además, puede asignar los iconos de las
aplicaciones a distintas categorías. Consulte “Categorización de aplicaciones”
en el Capítulo 3.
NOTA
Consulte “Abrir las aplicaciones de la tarjeta de expansión” en el Capítulo 4.
Tam bi én puede utilizar las aplicaciones de las tarjetas de expansión.
Para buscar una aplicación de forma rápida, escriba el carácter
Page 27

Uso de los menús
Los menús del handheld son fáciles de utilizar. Una vez que los haya dominado en
una aplicación, los podrá utilizar de la misma manera en el resto de las
aplicaciones.
Los menús de cada aplicación se muestran en la sección correspondiente a esa
aplicación en el Capítulo 5. Consulte “Edición de registros” en el Capítulo 5.
Para abrir la barra de menús:
1.
2.
Tocar y escribir
Abra cualquier aplicación (por ejemplo, el Bloc de notas).
Realice una de las siguientes acciones:
Toque en el icono Menú .
Toque en el área de título invertido en la parte superior de la pantalla.
Toque en el área de título
Toque en el icono Menú
En este ejemplo, están disponibles tres menús: Registro, Edición y Opciones.
El menú Registro está seleccionado y contiene los comandos Nota nueva,
Eliminar nota y Transmitir nota.
Elección de un menú
Después de abrir la barra de menús para una aplicación, toque en el menú que
contiene el comando que desea utilizar.
Los menús y comandos de menú que están disponibles dependen de la aplicación
que esté abierta en ese momento. Además, los menús y comandos de menú varían
según
la parte
Bloc de notas, los menús son diferentes para la pantalla de Lista de notas y la
pantalla Nota.
de la aplicación que esté utilizando en ese momento. Por ejemplo, en
19
Page 28

Capítulo 1 Introducción al handheld
Comandos del menú Graffiti
Muchos comandos de menú tienen un trazo de comando Graffiti equivalente, que
es similar al teclado de método abreviado utilizado para ejecutar comandos en los
equipos. Las letras de comando aparecen a la derecha de los nombres de comando.
Comandos de menú
Dibuje el trazo de comando en cualquier lugar del área de Graffiti. Cuando haga el
trazo de comando, aparecerá la barra de herramientas de comando justo encima
del área de escritura de Graffiti, para indicar que se encuentra en el modo de
comando.
Letras de
comando
Comando
CortarDeshacer Copiar Pegar Transmitir
Suprimir
La barra de herramientas de comando muestra los comandos de menú
contextuales de la pantalla actual. Por ejemplo, si se selecciona texto, los iconos de
menú que se muestran pueden ser: deshacer, cortar, copiar y pegar. Toque en un
icono para seleccionar el comando, o escriba inmediatamente la letra de comando
correspondiente en el área de escritura de Graffiti.
20
Por ejemplo, para elegir Seleccionar todo en el menú Edición, dibuje el trazo de
comando, seguido de la letra "s".
NOTA
tocar en un icono o escribir la letra del comando inmediatamente para elegir el
comando de menú.
El modo Comando está activado durante unos instantes, de forma que debe
Page 29

Tocar y escribir
Ver sugerencias en línea
Muchos de los cuadros de diálogo que aparecen en el handheld contienen un icono
de sugerencias en línea en la esquina superior derecha. Las sugerencias en línea se
anticipan a sus preguntas del cuadro de diálogo, proporcionan métodos
abreviados para el uso del cuadro de diálogo o dan otra información útil.
Para ver una sugerencia en línea:
Toque en el icono Sugerencias .
1.
Después de revisar la sugerencia, toque en Hecho.
2.
Introducir datos
Hay varios modos de introducir datos en el handheld:
Utilizar el teclado de la pantalla
■
Utilizar la escritura de Graffiti
■
Usar Notas
■
Introducir o importar datos en el software Palm Desktop y sincronizar con el
■
handheld
Utilizar un teclado externo conectado al conector universal
■
Transmitir datos desde otro handheld Palm OS que esté cerca y que también
■
disponga de un puerto de infrarrojos. Consulte “Transmitir información” en el
Capítulo 5 para obtener más detalles.
Teclado en pantalla
Cuando cree o edite un registro en una aplicación como Libreta de direcciones,
puede abrir los teclados en pantalla para introducir datos.
Toque aquí para elegir
el teclado alfabético
Toque aquí para
seleccionar el
teclado numérico
21
Page 30

Capítulo 1 Introducción al handheld
Después de abrir un teclado, puede tocar en cualquiera de los otros teclados para
abrirlos, incluido el teclado internacional. Cuando el teclado esté abierto también
podrá escribir datos en el área de escritura de Graffiti. Consulte “Uso del teclado
en pantalla” en el Capítulo 2 para obtener más información.
Tabulador
Bloqueo de
mayúsculas
Cambio a
mayúsculas
Numérico
Alfabético
Toque aquí para ver
el teclado alfabético
Retroceso
Retorno de carro
Internacional
Toque aquí para mostrar
el teclado numérico
Toque aquí para ver el
teclado internacional
Escritura de Graffiti
El handheld incluye el software de escritura de Graffiti como sistema principal
para introducir texto y números. Con la escritura de Graffiti, podrá realizar trazos
sencillos con el lápiz óptico y éstos serán inmediatamente reconocidos como letras
o números.
Escriba letras aquí
Marcas de división
El CD-ROM del software Palm Desktop también incluye Giraffe, un juego que
puede utilizar para practicar con la escritura de Graffiti. Consulte “Instalación y
eliminación de aplicaciones” en el Capítulo 3 para obtener las instrucciones de
instalación. La aplicación Bloc de notas es ideal para practicar la escritura de
Graffiti. En este apartado se explica cómo abrir el Bloc de notas y utilizarlo para
practicar la escritura de Graffiti.
Escriba números aquí
22
Page 31
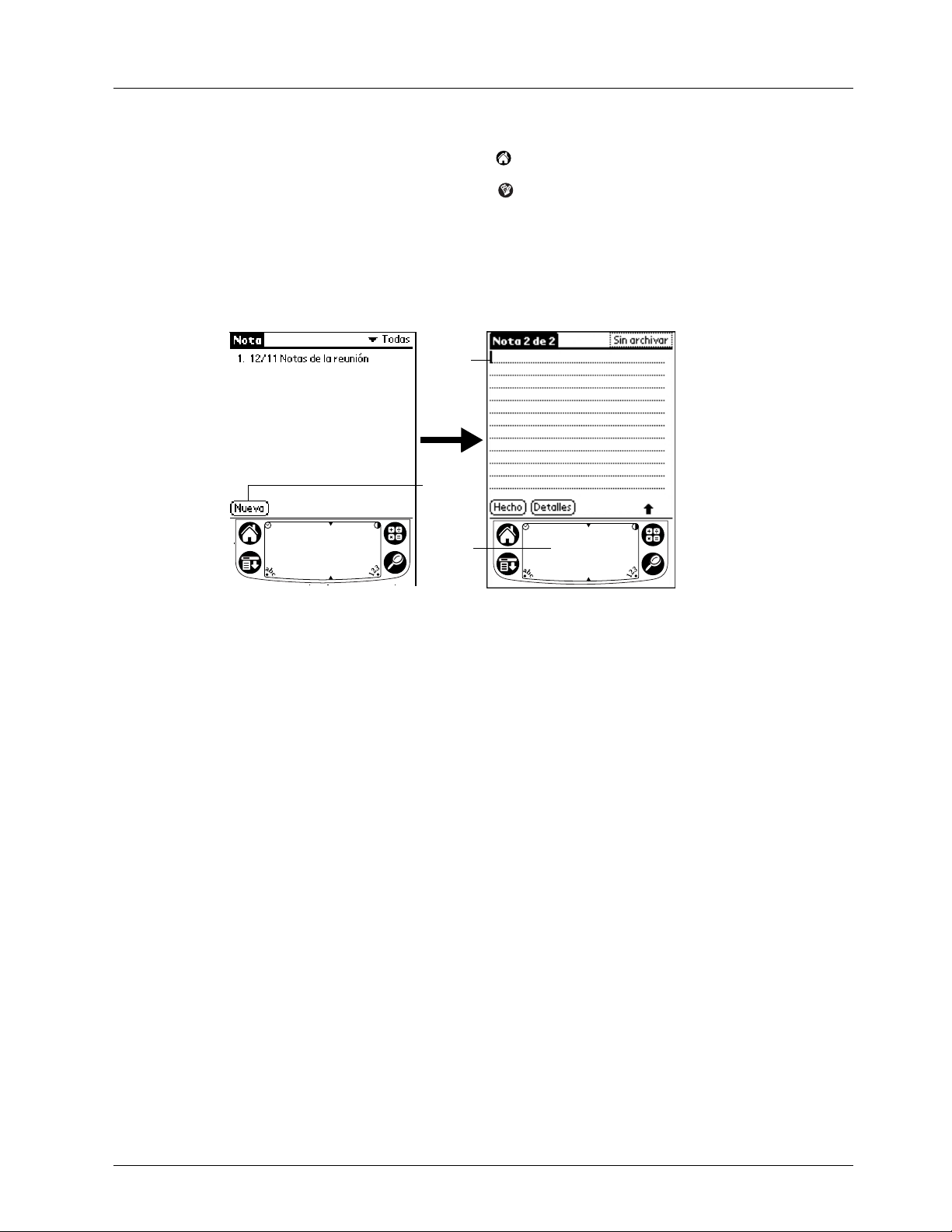
Para abrir el Bloc de notas:
Toque en el icono Aplicaciones .
1.
Toque en el icono Bloc de notas .
2.
Toque en Nueva.
3.
Tocar y escribir
NOTA
para indicar dónde aparecerá el nuevo texto.
Aparece un cursor parpadeante en la primera línea de la nota nueva
Cursor
de la
nota
nueva
Toque
en
Nueva
Escriba
en el
área de
Graffiti
Consulte “Uso de la escritura de Graffiti para introducir datos” en el Capítulo 2, si
desea obtener información detallada.
Notas
La aplicación Notas proporciona un espacio para escribir notas rápidas a mano
directamente en la pantalla del handheld. Esta aplicación es como un bloc de notas
adhesivas virtual para apuntar breves anotaciones. Más adelante, puede pasar las
notas “adhesivas” a otro lugar más permanente introduciendo la información en
la aplicación correspondiente o, si lo desea, puede eliminarlas. También puede
elegir el color del lápiz y del papel de las notas. Consulte “Notas” en el Capítulo 5
para obtener más información o consultar las instrucciones.
Uso del software Palm Desktop
Si tiene registros nuevos que desea añadir al handheld y prefiere utilizar el teclado
del equipo en lugar de la escritura de Graffiti, introduzca los datos en el software
Palm Desktop o en el PIM que ha instalado para utilizar con el handheld. Para
obtener más información sobre cómo introducir datos en el software Palm
Desktop, consulte la Ayuda en pantalla del software Palm Desktop, el
del software Palm Desktop (para usuarios de Windows) y la Guía del software
Palm Desktop para usuarios de Macintosh
disponible en la carpeta Documentación de
la carpeta del software Palm Desktop .
Quick Tour
23
Page 32
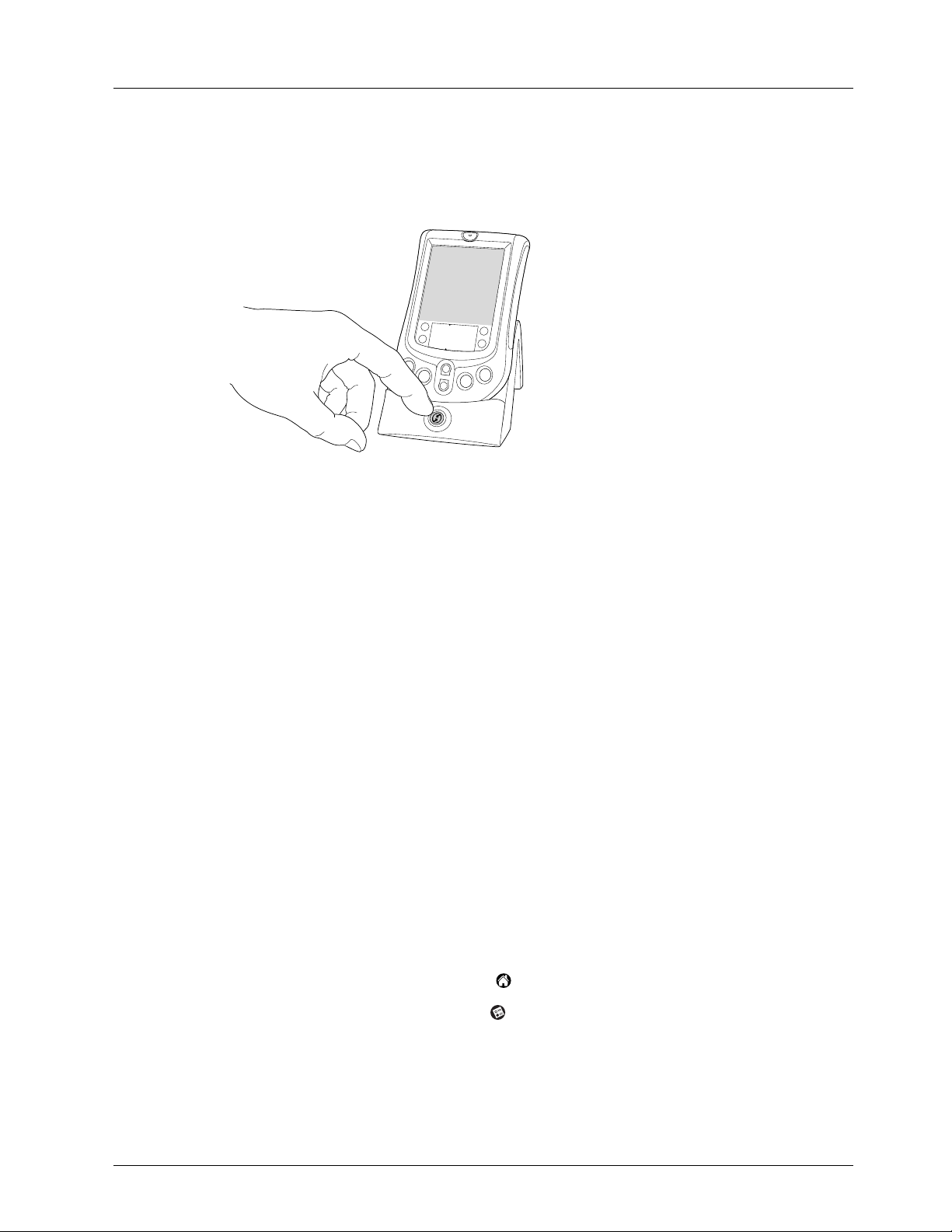
Capítulo 1 Introducción al handheld
Cuando la información esté en el software Palm Desktop, realice una
sincronización HotSync para sincronizar el handheld con el PC. Consulte
“Intercambio y actualización de datos: Sincronizaciones HotSync” en el Capítulo 5
para obtener más información.
Importación de datos
Si ya tiene datos en una base de datos del PC, puede importarlos al software Palm
Desktop. Puede importar datos almacenados en aplicaciones, tales como hojas de
cálculo y bases de datos, o desde otro handheld Palm OS. Al importar datos,
transfiere los registros al handheld sin tener que introducirlos manualmente.
Consulte “Importación de datos” en el Capítulo 2 para obtener más información.
Uso de un teclado externo
Puede conectar opcionalmente un teclado accesorio al conector universal del
handheld y escribir datos directamente en el handheld. Los teclados externos son
muy útiles cuando necesita introducir una gran cantidad de datos de forma rápida
y precisa y no dispone del ordenador. Para obtener más información sobre este
accesorio opcional, vaya al sitio Web
Personalización del handheld
Puede personalizar el handheld para adaptarlo a su forma de trabajar. Puede
introducir información personal, como su nombre y dirección; cambiar la hora, la
fecha y la zona horaria; ver diferentes formatos de fecha y hora cuando viaja;
desactivar los sonidos y configurar el handheld para que funcione con un módem.
Consulte el Capítulo 7, si desea obtener información detallada.
Para abrir las pantallas de preferencias:
Toque en el icono Aplicaciones .
1.
Toque en el icono Preferencias .
2.
Toque en la lista de selección de categoría situada en la esquina superior
3.
derecha de la pantalla.
www.palm.com/intl
.
24
Toque en la categoría de preferencias que desee ver.
4.
Page 33

Personalización del handheld
Los siguientes procedimientos para establecer la fecha le proporcionan un ejemplo
de cómo personalizar el handheld.
Los cambios de fecha y hora se realizan en la pantalla de preferencias Fecha y hora.
Para establecer la fecha:
Toque en el cuadro Establecer fecha.
1.
Toque en las flechas para seleccionar el año actual.
2.
Toque en
las flechas
para
seleccionar
el año
Toque
aquí para
seleccionar
el mes
Toque aquí para establecer la fecha
Toque en un mes.
3.
Toque en la fecha actual.
4.
Toque aquí para seleccionar la fecha
Para establecer la hora:
Toque en el cuadro Establecer hora.
1.
Toque en las flechas hacia arriba o hacia abajo para cambiar la hora.
2.
Toque en cada número del minuto y después toque en las flechas para
3.
cambiarlos.
Toque en OK.
4.
25
Page 34
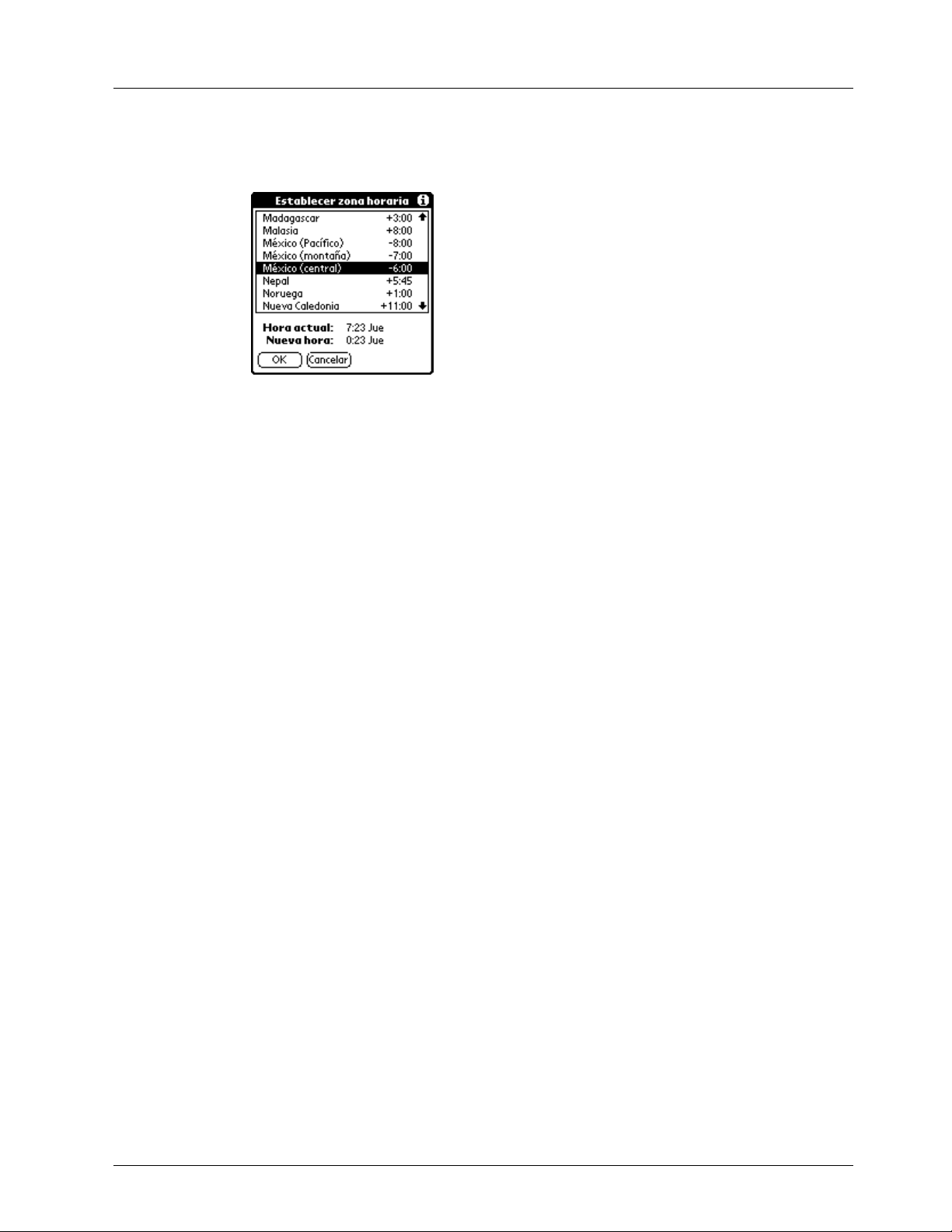
Capítulo 1 Introducción al handheld
Para establecer la zona horaria:
Toque en el cuadro Establecer zona horaria.
1.
Toque en una zona horaria.
2.
SUGERENCIA
horaria, se restablece automáticamente la fecha y la hora del handheld, pero
no cambia la hora de las citas establecidas en la Agenda.
Toque en OK.
3.
Cuando viaja y cambia el valor de zona horaria a una nueva zona
Para establecer el horario de verano:
Toque en la lista de selección Horario de verano y después toque en Apagado o
■
Activado.
26
Page 35
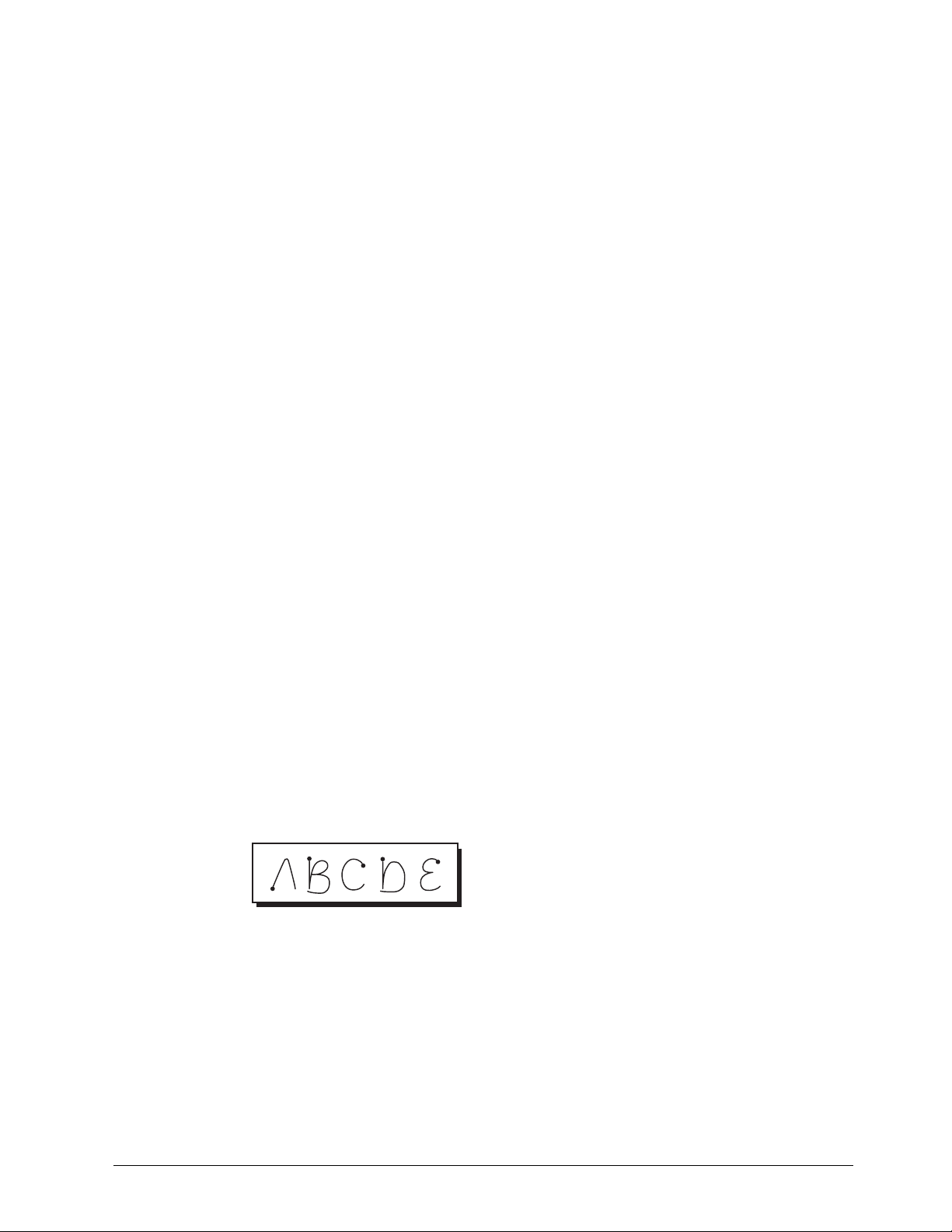
Introducción de datos en el handheld
En este capítulo se explica cómo introducir datos en el handheld, escribiendo con
®
el lápiz óptico en el área de escritura de Graffiti
utilizando el teclado del equipo o importando datos de otra aplicación.
Uso de la escritura de Graffiti para introducir datos
El Capítulo 1 ha presentado la escritura de Graffiti y ha descrito brevemente cómo
utilizarla para introducir texto en las aplicaciones. En este apartado se aprenden
los procedimientos necesarios para la creación de letras, números, puntuación y
símbolos, así como algunas sugerencias y trucos de Graffiti.
Escritura de caracteres de Graffiti
Muchos usuarios observan que es posible introducir texto de manera rápida y
precisa con sólo unos pocos minutos de práctica. La escritura de Graffiti incluye
cualquier carácter que se pueda escribir con un teclado estándar. Los trazos de
Graffiti se parecen mucho a las letras mayúsculas del alfabeto corriente, por lo que
la escritura de Graffiti se aprende con facilidad.
, utilizando el teclado en pantalla,
CAPÍTULO 2
Existen cuatro conceptos básicos para utilizar de forma satisfactoria la escritura de Graffiti:
Si dibuja la forma de los caracteres exactamente como se muestra en las tablas
■
que figuran más adelante en este capítulo (como las formas que se muestran en
el siguiente diagrama), conseguirá una precisión del 100%.
El punto grueso de cada figura muestra dónde empezar el trazo. Hay ciertos
■
caracteres que tienen formas similares, pero sus puntos iniciales y finales son
distintos. Empiece siempre el trazo en el punto grueso (no debe crear el punto
grueso, su única finalidad es mostrarle dónde debe empezar el trazo).
27
Page 36

Capítulo 2 Introducción de datos en el handheld
La mayoría de caracteres sólo necesita un trazo. Al levantar el lápiz óptico del
■
área de escritura de Graffiti, el handheld reconoce y muestra inmediatamente el
carácter de texto. Para conseguir realizar el carácter con un solo trazo, algunos
trazos de Graffiti son trazos parciales de los caracteres equivalentes del alfabeto
corriente.
El área de escritura de Graffiti está dividida en dos partes: una para escribir las
■
letras del alfabeto y otra para escribir los números. Las marcas pequeñas que
aparecen en la parte superior e inferior del área de escritura de Graffiti indican
estas dos áreas respectivamente.
Escriba letras aquí Escriba números aquí
Marcas de división
Para escribir letras de Graffiti:
Toque en la pantalla en la que desea colocar el texto.
1.
NOTA
cursor intermitente antes de escribir el texto.
Utilice las tablas que aparecen en las páginas siguientes para buscar la forma del
2.
trazo de la letra que desea crear. Por ejemplo, el trazo que se muestra a
continuación crea la letra “n”.
NOTA
la forma que le resulte más fácil.
Empiece el
trazo en el
punto grueso
Como verá más adelante, se utiliza la misma forma para crear la mayúscula y la
minúscula de una letra.
Es necesario tocar encima del área de escritura de Graffiti y ver un
Para ciertas letras, existen dos trazos diferentes. Para dichas letras, elija
Levante el lápiz
óptico aquí
28
Sitúe el lápiz óptico en el lado izquierdo del área de escritura de Graffiti.
3.
Empiece a realizar el trazo en el punto grueso y dibuje el trazo tal y como
4.
aparece en las tablas.
Levante el lápiz óptico de la pantalla cuando haya terminado de realizar el
5.
trazo.
Page 37

Uso de la escritura de Graffiti para introducir datos
Eso es todo lo que tiene que hacer. Al levantar el lápiz óptico de la pantalla, el
handheld reconoce el trazo inmediatamente e imprime la letra en el punto de
inserción de la pantalla.
Tan pronto como levante el lápiz óptico de la pantalla, puede empezar el trazo del
siguiente carácter que desee escribir.
IMPORTANTE
Graffiti. Si no realiza los trazos de Graffiti en el área de escritura de Graffiti, el
handheld no los reconocerá como caracteres de texto.
Sugerencias de Graffiti
Cuando utilice la escritura de Graffiti, tenga en cuenta las siguientes sugerencias:
La precisión mejora si se escriben caracteres grandes. Debe realizar trazos que
■
ocupen casi toda el área de escritura de Graffiti.
Para eliminar caracteres, tan sólo debe establecer el punto de inserción a la
■
derecha del carácter que desea eliminar y realizar el trazo de retroceso (una
línea de derecha a izquierda) en el área de escritura de Graffiti.
Escriba a una velocidad normal. Escribir demasiado despacio puede contribuir
■
a que haya problemas de reconocimiento.
No escriba de forma inclinada. Los trazos verticales deberían ser paralelos a los
■
lados del área de escritura de Graffiti.
Presione firmemente.
■
Debe empezar los trazos de caracteres en el área de escritura de
29
Page 38

Capítulo 2 Introducción de datos en el handheld
Alfabeto de Graffiti
Letra Trazos Letra Trazos
AN
B
O
CP
D
Q
ER
F
G
S
T
HU
IV
JW
KX
LY
M
Z
Espacio Retroceso
Retorno de
carro
Punto
toque dos
veces
30
Page 39
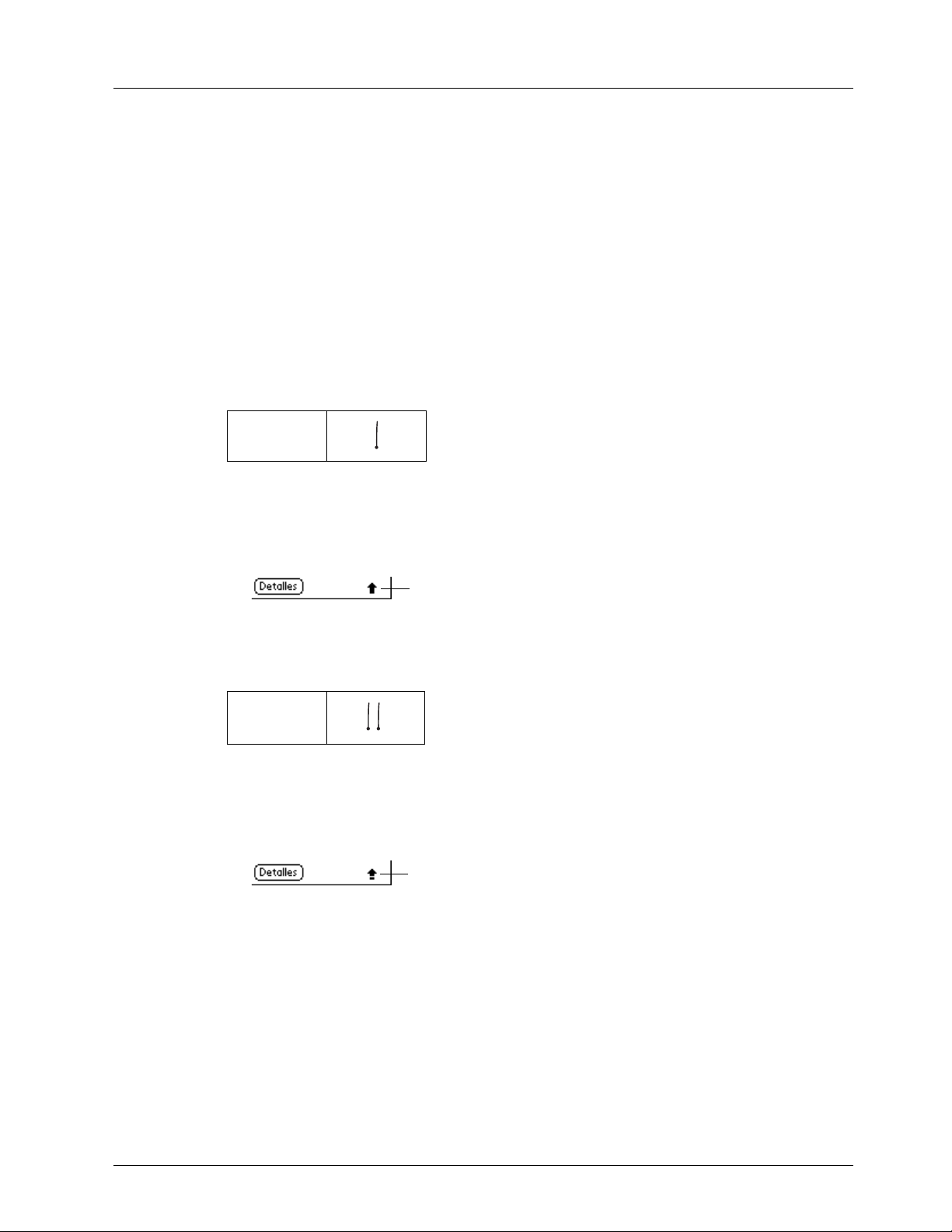
Cómo escribir en mayúsculas
Puede escribir en mayúsculas con los mismos trazos que los caracteres básicos del
alfabeto. Para escribir letras mayúsculas, primero debe “cambiar” a mayúsculas,
de igual manera que se pulsa la tecla Mayús en el teclado, y luego escribir los trazos
de caracteres.
Uso de la escritura de Graffiti para introducir datos
NOTA
La escritura de Graffiti incluye una función que escribe automáticamente en
mayúsculas la primera letra al crear una nueva frase o un nuevo registro (si se toca
en Nueva o en una línea en blanco).
Para escribir en mayúsculas la primera letra de una palabra:
Utilice el trazo Cambio a mayúsculas:
■
Cambio a
mayúsculas
SUGERENCIA
Cuando Cambio a mayúsculas está activado, aparece el símbolo
de “flecha hacia arriba” en la esquina inferior derecha de la pantalla del
handheld. Si activa accidentalmente el Cambio a mayúsculas, puede utilizar la
tecla retroceso para cancelarlo.
Cambio a mayúsculas
Para escribir sólo letras mayúsculas (Bloq Mayús):
Utilice el trazo Bloquear Mayúsculas:
■
Bloq Mayús
SUGERENCIA
de “flecha hacia arriba” subrayado en la esquina inferior derecha de la pantalla
del handheld. Para volver a escribir en minúsculas, repita el trazo Cambio a
mayúsculas.
Cómo escribir números
La escritura de números con Graffiti es similar a la escritura de las letras del
alfabeto, con la excepción de que es necesario trazar los caracteres en el lado
derecho (lado de los números) del área de escritura de Graffiti.
Cuando Bloqueo de mayúsculas está activo, aparece un símbolo
Bloq Mayús
31
Page 40

Capítulo 2 Introducción de datos en el handheld
Números de Graffiti
Número Trazos Número Trazos
0
5
1
27
38
4
Cómo escribir signos de puntuación
La escritura de Graffiti puede crear cualquier signo de puntuación de los que
aparecen en un teclado estándar. Todos los signos de puntuación se empiezan con
un simple toque en el área de escritura de Graffiti. Al realizar este toque, se activa
Signos de puntuación y aparece un punto que indica que está activado. El próximo
trazo que haga con el lápiz óptico crea un signo de puntuación.
NOTA
cualquier parte del área de escritura de Graffiti (en el lado de las letras
números).
Cuando Signos de puntuación está activado, es posible trazar un signo en
6
9
Signos de puntuación
o
en el de los
32
Símbolo Trazo Símbolo Trazo
Punto
.
Coma
,
Guión
—
Paréntesis
izquierdo
(
Apóstrofo
'
Paréntesis
derecho
)
Page 41
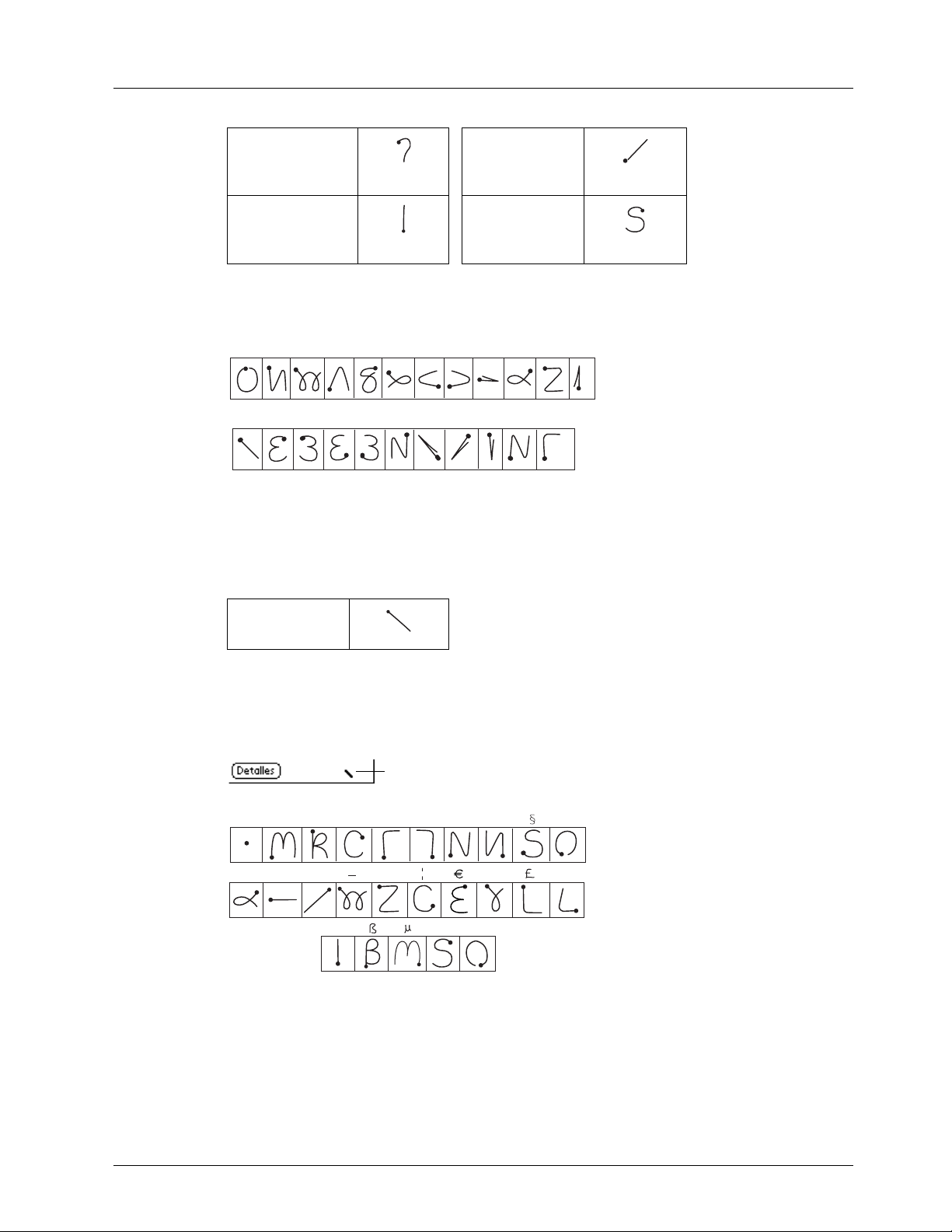
Uso de la escritura de Graffiti para introducir datos
Signo de
interrogación
?
Signo de
admiración
!
Barra inclinada
Signo de dólar
Puntuación adicional de Graffiti
@ # % ^ & * < > + = |
\ { } [ ] ~ ` ; : " tab
Cómo escribir símbolos y caracteres extendidos
Todos los símbolos y caracteres extendidos empiezan con el trazo en el área de
escritura de Graffiti del handheld:
/
$
—
Cambio a
símbolos
Cuando Cambio a símbolos está activado, aparece un símbolo de puntuación
inclinado en la esquina inferior derecha de la pantalla. El próximo trazo que realice
creará el símbolo o el carácter extendido.
Cambio a símbolos
,
•
+
—
:
X
!
,
==c
ƒ
,°,
,
,
Y
∅
?
33
Page 42

Capítulo 2 Introducción de datos en el handheld
Cómo escribir caracteres acentuados
Para crear caracteres acentuados, realice el trazo como lo suele hacer para crear la
letra, seguido de un trazo de acento. A continuación, la escritura de Graffiti añade
el acento a la letra.
Por ejemplo, el siguiente diagrama muestra los trazos necesarios para escribir una
“e” acentuada.
= e
Trazos de acento
a a a a a a
Al utilizar estos trazos de acento, es posible escribir las siguientes letras
acentuadas:
à á â ã ä å è é ê ë ì í î ï ò ó ô õ ö ù ú û ü ÿ ý ñ
Caracteres internacionales adicionales
Es posible escribir los siguientes caracteres sin ninguna puntuación o cambio
especial:
c
a
e
NOTA
escritura de Graffiti.
Debe escribir estos caracteres internacionales en el lado izquierdo del área de
Trazos de navegación
Además de símbolos de caracteres, la escritura de Graffiti incluye trazos especiales
que se pueden utilizar para navegar por el texto o por los campos de las
aplicaciones.
Comando Trazo
Mover el cursor hacia la derecha
34
Mover el cursor hacia la izquierda
Page 43
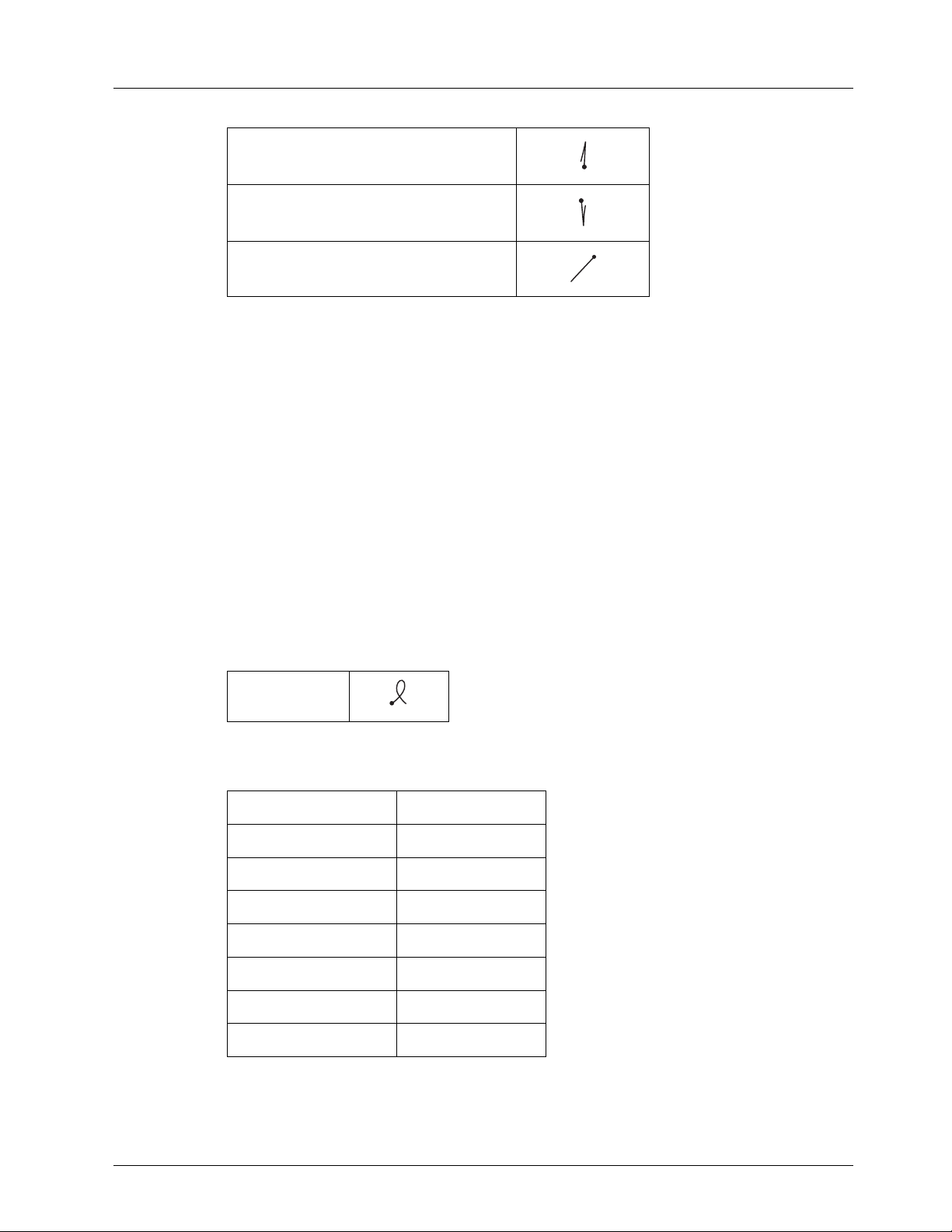
Campo anterior
(Sólo Libreta de direcciones)
Campo siguiente
(Sólo Libreta de direcciones)
Abrir el registro de direcciones
(Sólo Libreta de direcciones)
Métodos abreviados de Graffiti
Los métodos abreviados de Graffiti hacen que la introducción de palabras o frases
utilizadas habitualmente sea rápida y fácil. Los métodos abreviados son similares
a las funciones Glosario o Autotexto de algunos procesadores de texto.
La escritura de Graffiti lleva incorporados varios métodos abreviados
predefinidos, pero el usuario también puede crear sus propios métodos. Cada
método abreviado puede representar hasta 45 caracteres. Por ejemplo, es posible
crear un método abreviado para el nombre de un determinado usuario o para el
encabezado de una nota. Consulte “Preferencias de métodos abreviados” en el
Capítulo 7 para aprender a crear sus propios métodos abreviados.
Uso de la escritura de Graffiti para introducir datos
Para utilizar un método abreviado, realice el trazo de método abreviado seguido
de los caracteres de método abreviado. Al realizar dicho trazo, aparece el trazo de
método abreviado en el punto de inserción que indica al usuario que se encuentra
en modo de método abreviado.
Método
abreviado
El handheld incluye los siguientes métodos abreviados predefinidos de Graffiti:
Entrada Método abreviado
Marca de fecha mf
Marca de hora mh
Marca de fecha y hora mfh
Reuniónreu
Desayuno des
Almuerzo alm
Cena ce
35
Page 44

Capítulo 2 Introducción de datos en el handheld
Uso del teclado en pantalla
Es posible abrir el teclado en pantalla en cualquier momento que necesite
introducir texto o números en el handheld.
Para utilizar el teclado en pantalla:
Abra cualquier aplicación (por ejemplo, el Bloc de notas).
1.
Toque en cualquier registro o en Nueva.
2.
Toque en “abc” para abrir el teclado alfabético o en “123” para abrir el teclado
3.
numérico.
Usar Notas
Toque aquí para elegir
el teclado alfabético
Toque en los caracteres para introducir texto y números.
4.
NOTA
caracteres internacionales. Es posible alternar los tres cuadros de diálogo en
cualquier momento para introducir el texto exacto necesario. También puede
escribir datos en el área de escritura de Graffiti incluso cuando un teclado en
pantalla esté abierto.
Cuando haya terminado, toque en Hecho para cerrar el teclado en pantalla y
5.
El teclado en pantalla también incluye un cuadro de diálogo para
Toque aquí para
seleccionar el teclado
colocar el texto en el registro.
Además de los caracteres de Graffiti y del teclado en pantalla, los datos se pueden
introducir en el handheld utilizando la aplicación Notas. Cuando se utiliza Notas,
se escriben anotaciones rápidas a mano directamente en la pantalla del handheld.
Más tarde, si lo desea, puede introducir esta información en otra aplicación o
eliminarla. Consulte “Notas” en el Capítulo 5 para obtener más información
o consultar las instrucciones.
36
Para utilizar la aplicación Notas:
Pulse el botón de la aplicación Notas en el panel frontal del handheld.
1.
Escriba la información directamente en la pantalla del handheld.
2.
Toque en Hecho.
3.
Page 45

Uso del teclado del PC
Si es necesario introducir muchos datos o el usuario prefiere utilizar el teclado del
equipo, es posible utilizar el software Palm™ Desktop o cualquier PIM compatible
para introducir información. Luego, el usuario puede realizar una sincronización
®
HotSync
para sincronizar la información del PC con la información del handheld.
La mayoría de las aplicaciones del handheld también están disponibles en el
software Palm Desktop y en la mayoría de los PIM, de modo que no necesitará
aprender a usar aplicaciones diferentes. Para obtener más información sobre cómo
introducir datos en el PC, consulte la Ayuda en pantalla del software Palm
Desktop, el
la
Guía del software de Palm Desktop para usuarios de Macintosh
Quick Tour
CD-ROM del software Palm Desktop.
Importación de datos
Si tiene datos almacenados en las aplicaciones del equipo, como hojas de cálculo y
bases de datos, o si desea importar datos de otro handheld, puede transferir los
datos al handheld sin tener que introducirlos manualmente. Guarde los datos en
uno de los formatos de archivo que se detallan a continuación, impórtelos al
software Palm Desktop y, a continuación, realice una sincronización HotSync para
transferir los datos al handheld.
Uso del teclado del PC
del software Palm Desktop (para usuarios de Windows) y
disponible en el
Importar datos desde un PC Windows
El software Palm Desktop puede importar datos en los siguientes formatos de
archivo:
Archivos delimitados por comas (.csv, .txt): Sólo Libreta de direcciones y Bloc de
■
notas
Archivos delimitados por tabulaciones (.tab, .tsv, .txt): Sólo Libreta de
■
direcciones y Bloc de notas
CSV (Asignación de Lotus Organizer 2.x/97): Sólo Libreta de direcciones
■
vCal (.vcs): Sólo Agenda
■
vCard (.vcf): Sólo Libreta de direcciones
■
Archivo histórico de Agenda (.dba)
■
Archivo histórico de Libreta de direcciones (.aba)
■
Archivo histórico de Lista de tareas (.tda)
■
Archivo histórico de Bloc de notas (.mpa)
■
Los formatos de archivo histórico sólo se pueden utilizar con el software Palm
Desktop. Utilice los formatos de archivo histórico para compartir información con
otros usuarios de handheld Palm OS
importante de Palm Desktop.
®
o para crear una copia de la información
37
Page 46

Capítulo 2 Introducción de datos en el handheld
Para importar datos desde un PC Windows:
Abra el software Palm Desktop.
1.
Haga clic en la aplicación en la que desee importar datos.
2.
Si está importando registros que contienen un campo con nombres de categoría,
3.
haga lo siguiente:
Seleccione Todas en el cuadro Categoría.
Asegúrese de que las mismas categorías que aparecen en el archivo importado
también existen en la aplicación. Si las categorías no existen, créelas ahora; de lo
contrario los registros se importarán a la categoría Sin archivar.
Desde el menú Archivo, elija Importar.
4.
Elija el archivo que desea importar.
5.
Haga clic en Abrir.
6.
NOTA
necesario especificar qué campos corresponden con los datos importados.
Para importar datos a los campos de Palm Desktop correctos, arrastre los
7.
Si se está importando un archivo vCal o vCard, vaya al paso 10. No es
campos de la columna izquierda de modo que queden enfrente de los
correspondientes campos importados de la derecha.
Si no desea importar un campo, desactive la casilla de verificación de dicho
8.
campo.
Haga clic en OK.
9.
Los datos importados quedan resaltados en la aplicación.
Para añadir los datos importados al handheld, realice una sincronización
10.
HotSync.
Consulte la Ayuda en pantalla de Palm Desktop para obtener más información
sobre la importación y exportación de datos.
Cómo importar datos desde equipos Mac
El software Palm Desktop puede importar datos desde las siguientes aplicaciones,
siempre y cuando los datos se hayan exportado en el formato de archivo correcto:
38
Address Book Plus (archivo de texto)
■
Claris Organizer (el software Palm Desktop abre estos archivos directamente)
■
ClarisWorks (guardar el archivo con otro nombre como archivo de texto ASCII)
■
DateBook Pro (archivo de texto)
■
DayMaker (archivo de texto)
■
Dynodex (archivo de texto)
■
Page 47

FileMaker Pro (archivo de texto separado por tabulaciones)
■
Meeting Maker (archivo de texto)
■
Newton ejecutando OS 1.0 con el kit de conexión de Newton:
■
Nombres; Calendario de agenda y Notas (archivo de texto)
Now Contact (archivo de texto)
■
Now Up-to-Date (archivo de texto)
■
QuickDex (archivo de texto)
■
TouchBase Pro (archivo de texto)
■
Para importar datos desde equipos Mac:
Abra el software Palm Desktop.
1.
Desde el menú Archivo, elija Importar.
2.
Elija el archivo que desea importar.
3.
Haga clic en Abrir.
4.
Importación de datos
Si desea importar los campos en otro orden, señale un campo, espere a que el
5.
cursor se convierta en una flecha doble y, a continuación, arrastre el campo
hasta la nueva posición.
Si no desea importar un campo, haga clic en la flecha que aparece entre los
6.
nombres de los campos.
En el menú emergente Campos, elija el campo correspondiente.
7.
En el menú emergente Delimitadores, elija el delimitador correspondiente.
8.
Haga clic en OK.
9.
Para añadir los datos importados al handheld, realice una sincronización
10.
HotSync.
Consulte la Ayuda en pantalla de Palm Desktop para obtener más información
acerca de la importación y exportación de datos.
39
Page 48
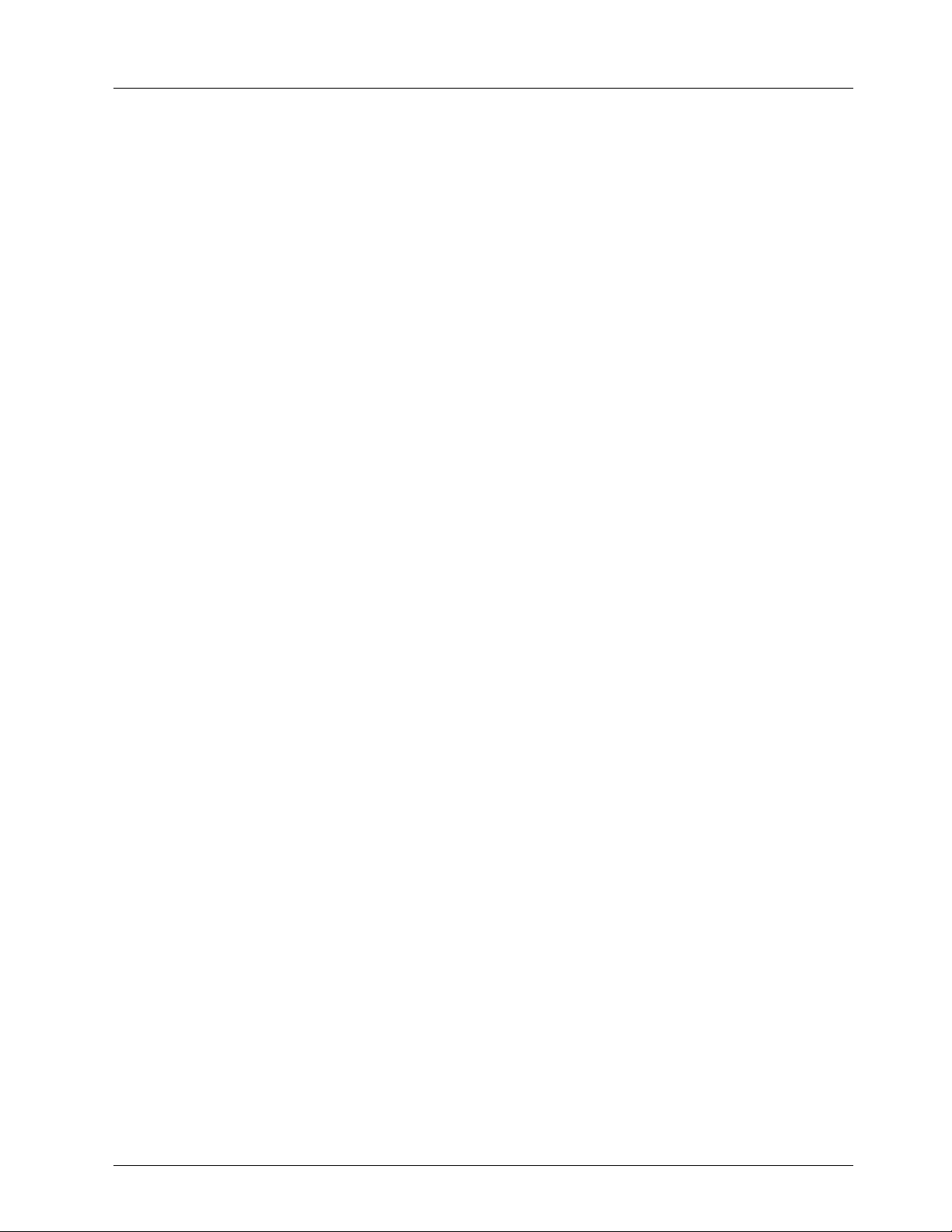
Capítulo 2 Introducción de datos en el handheld
40
Page 49

Administración de las aplicaciones
En este capítulo se explica cómo cambiar de una aplicación a otra en el handheld,
cómo cambiar los valores de las aplicaciones de modo que se adapten a sus
métodos de trabajo y cómo categorizar las aplicaciones para que pueda verlas en
grupos relacionados. Para obtener información sobre el trabajo con aplicaciones en
una tarjeta de expansión, consulte el Capítulo 4.
Uso del Programa de inicio de aplicaciones
Para abrir el Programa de inicio de aplicaciones, toque en el icono Aplicaciones .
Selección de aplicaciones
El handheld está equipado con diversas aplicaciones. Todas las aplicaciones
instaladas en el handheld aparecen en el Programa de inicio de aplicaciones,
Consulte “Abrir las aplicaciones” en el Capítulo 1 para obtener información más
detallada. Las aplicaciones instaladas en una tarjeta de expansión aparecen
inmediatamente en el Programa de inicio de aplicaciones cuando se inserta una
tarjeta de expansión o cuando se selecciona una tarjeta en la lista de selección en la
pantalla de la esquina superior derecha. Consulte “Abrir las aplicaciones de la
tarjeta de expansión” en el Capítulo 4 para obtener más detalles.
CAPÍTULO 3
Cambio entre aplicaciones
Mientras está trabajando en cualquier aplicación, toque en el icono de aplicaciones
o pulse el botón de una aplicación en el panel frontal del handheld para pasar
a otra aplicación. El handheld guarda automáticamente el trabajo en la aplicación
actual y lo muestra cuando vuelve a dicha aplicación. También se puede cambiar
entre las aplicaciones del handheld y las aplicaciones de las tarjetas de expansión.
Consulte “Cambiar entre el handheld y una tarjeta de expansión” en el Capítulo 4
para obtener más detalles.
Categorización de aplicaciones
La función Categoría le permite determinar cuántos iconos de aplicaciones desea
que aparezcan en pantalla en el programa de inicio de aplicaciones. Puede asignar
una aplicación a una categoría y después mostrar una sola categoría o todas las
aplicaciones.
41
Page 50
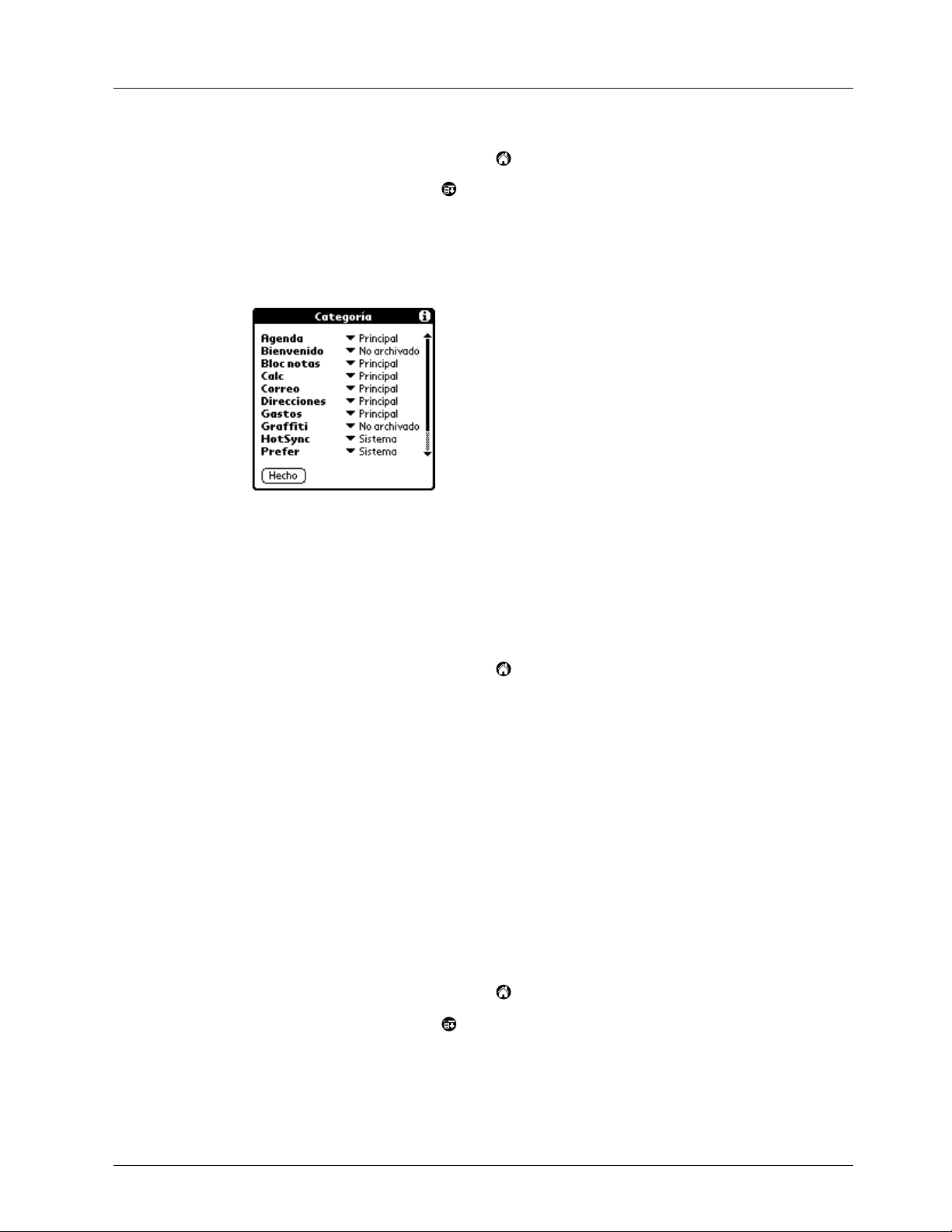
Capítulo 3 Administración de las aplicaciones
Para categorizar una aplicación:
Toque en el icono Aplicaciones .
1.
Toque en el icono Menú .
2.
Toque en Aplicación y, a continuación, en Categoría.
3.
Toque en la lista de selección que aparece junto a cada aplicación para
4.
seleccionar una categoría.
SUGERENCIA
lista de selección. Toque en Nueva, introduzca el nombre de la categoría y, a
continuación, toque en OK para agregar la categoría. Toque en OK.
Toque en Hecho.
5.
Para crear una nueva categoría, toque en Editar categorías de la
Para ver las aplicaciones por categorías:
Toque en el icono Aplicaciones .
1.
Realice una de las siguientes acciones:
2.
Toque en el icono Aplicaciones varias veces para pasar por todas las categorías.
Toque en la lista de selección de la esquina superior derecha de la pantalla y
seleccione la categoría que desea visualizar.
Cambio de la presentación del programa de inicio de aplicaciones
De forma predeterminada, el programa de inicio de aplicaciones muestra cada
aplicación como un icono. Como alternativa, puede elegir que aparezca una lista
de aplicaciones. También puede elegir ver la misma categoría de aplicaciones cada
vez que abra el programa de inicio de aplicaciones.
Para cambiar la presentación del Programa de inicio de aplicaciones:
Toque en el icono Aplicaciones .
1.
42
Toque en el icono Menú .
2.
Toque en Opciones y, a continuación, en Preferencias.
3.
Page 51

Selección de preferencias
Toque en la lista de selección Ver por y seleccione Lista.
4.
Toque en OK.
5.
Para abrir el programa de inicio de aplicaciones en la última categoría abierta:
Toque en el icono Aplicaciones .
1.
Toque en el icono Menú .
2.
Toque en Opciones y, a continuación, en Preferencias.
3.
Toque en la casilla de verificación Recordar última categoría para seleccionarla.
4.
Toque en OK.
5.
Selección de preferencias
Puede establecer opciones que afecten a la totalidad de una aplicación en el cuadro
de diálogo Preferencias de la aplicación.
Para cambiar las preferencias de una aplicación:
Abra una aplicación.
1.
Toque en el icono Menú .
2.
Toque en Opciones y, a continuación, en Preferencias.
3.
NOTA
Realice los cambios en los valores.
4.
Toque en OK.
5.
No todas las aplicaciones tienen un comando Preferencias.
43
Page 52

Capítulo 3 Administración de las aplicaciones
Instalación y eliminación de aplicaciones
En este apartado se explica cómo instalar y eliminar aplicaciones del handheld o
de una tarjeta de expansión y cómo eliminar el software Palm™ Desktop del PC.
Instalación de aplicaciones adicionales
El handheld se entrega con las aplicaciones Agenda, Libreta de direcciones, Lista
de tareas, Notas, Bloc de notas, Reloj y Calculadora instaladas y listas para su uso.
Tambi én puede instalar aplicaciones adicionales en el handheld o en una tarjeta
que está en la ranura de la tarjeta de expansión, como juegos y otro software. La
herramienta Instalar facilita la instalación del software durante una sincronización
®
HotSync
handheld. Para obtener más información acerca de estas aplicaciones, vaya al sitio
Web
. Existen diversas aplicaciones de otros fabricantes disponibles para el
www.palm.com/intl.
NOTA
RAM; éstos se pueden eliminar en cualquier momento.
Los juegos o aplicaciones instalados en el handheld residen en la memoria
Para instalar software adicional en el handheld con un PC Windows:
En el PC, copie o descargue la aplicación que desea instalar en la carpeta
1.
Add-on (Adicional) del directorio Palm Desktop del PC.
NOTA
dicha carpeta. Si prefiere colocar la aplicación en otra carpeta, debe navegar
hasta dicha carpeta antes de completar el paso 5.
Haga doble clic en el icono de Palm Desktop del escritorio.
2.
Haga clic en Instalar.
3.
SUGERENCIA
Instalar seleccionándolo desde el grupo de programas de Palm Desktop o
haciendo doble clic en cualquier archivo con la extensión PRC, PDB, PQA,
PNC o SCP.
Si el software que descarga está comprimido, debe descomprimirlo en
Ta mb ién puede acceder al cuadro de diálogo Herramienta
44
Page 53

Instalación y eliminación de aplicaciones
En la lista desplegable Usuario, seleccione el nombre que corresponde al
4.
handheld.
Haga clic en Añadir.
5.
Seleccione la aplicación o aplicaciones que desea instalar en el handheld o en
6.
una tarjeta de expansión residente.
Haga clic en Abrir.
7.
NOTA
diálogo Herramienta Instalar. Si no desea instalar una aplicación, selecciónela
y haga clic en Eliminar. (Con ello no se elimina la aplicación del equipo,
simplemente se suprime de la lista de aplicaciones que se va a instalar).
Si necesita cambiar el destino de la aplicación que se está instalando, haga clic
8.
Revise la lista de aplicaciones que ha seleccionado en el cuadro de
en Cambiar destino en la ventana Herramienta Instalar y, a continuación, utilice
las flechas para desplazar las aplicaciones entre el handheld y la tarjeta de
expansión.
Haga clic en OK para cerrar la ventana de destino.
9.
Haga clic en Hecho para cerrar la ventana Herramienta Instalar.
10.
45
Page 54

Capítulo 3 Administración de las aplicaciones
Realice una sincronización HotSync para instalar las aplicaciones que ha
11.
seleccionado. Consulte “Intercambio y actualización de datos: Sincronizaciones
HotSync” en el Capítulo 5 para obtener más detalles.
NOTA
HotSync no se han instalado. Esto puede suceder si el tipo de archivo no ha
sido reconocido durante la sincronización HotSync. Las tarjetas de expansión
pueden contener aplicaciones que utilizan archivos diferentes de los archivos
de aplicaciones de Palm™. Para que el handheld pueda reconocer tal archivo,
debe lanzar la aplicación que lo utiliza al menos una vez.
Los archivos que permanecen en la lista tras realizar la sincronización
Para instalar software adicional en el handheld con sistemas Mac:
En el sistema Mac, copie o descargue la aplicación que desea instalar en la
1.
subcarpeta Add-on (Adicional) de la carpeta Palm.
NOTA
dicha carpeta.
Haga doble clic en el icono de HotSync Manager en la carpeta Palm.
2.
En el menú HotSync, elija Instalar archivos del handheld.
3.
Si el software que descarga está comprimido, debe descomprimirlo en
46
En el menú emergente Usuario, seleccione el nombre que corresponde al
4.
handheld.
Haga clic en Agregar a la lista.
5.
Seleccione la carpeta Adicionales del menú emergente.
6.
Page 55
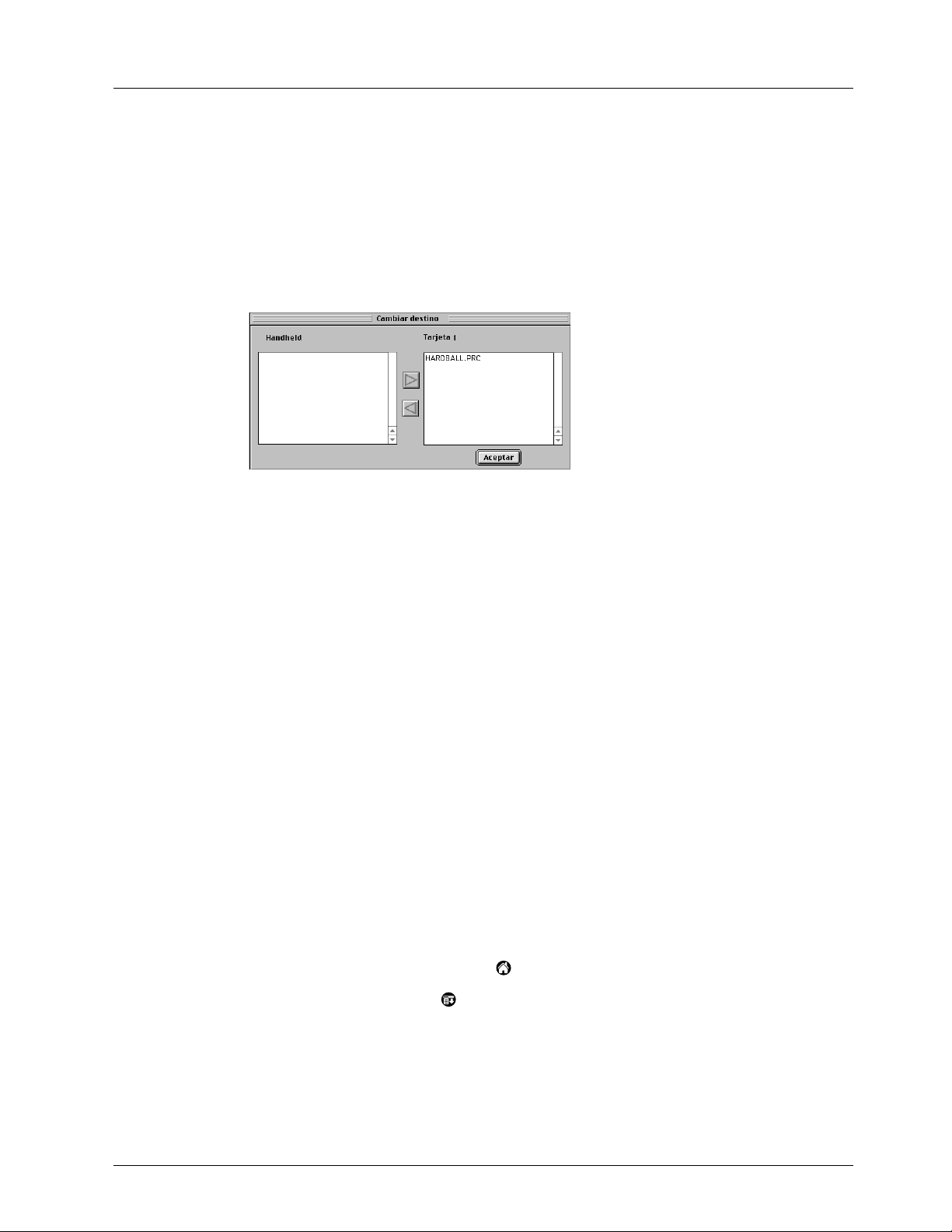
Instalación y eliminación de aplicaciones
Seleccione la aplicación que desea instalar.
7.
Haga clic en Agregar archivo para incluir la aplicación seleccionada en la lista
8.
Instalar archivos del handheld.
Si necesita cambiar el destino de la aplicación que está instalando, haga clic en
9.
Cambiar destino en la ventana Instalar archivos del handheld y, a continuación,
utilice las flechas para mover las aplicaciones entre el handheld y la tarjeta de
expansión.
Haga clic en Aceptar para cerrar la ventana de destino.
10.
Cierre la ventana Instalar archivos del handheld.
11.
Realice una sincronización HotSync para instalar en el handheld las
12.
aplicaciones que ha seleccionado. Consulte “Intercambio y actualización de
datos: Sincronizaciones HotSync” en el Capítulo 5 para obtener más detalles.
NOTA
HotSync no se han instalado. Esto puede suceder si el tipo de archivo no ha
sido reconocido durante la sincronización HotSync. Las tarjetas de expansión
pueden contener aplicaciones que utilizan archivos diferentes de los archivos
de aplicaciones de Palm. Para que el handheld pueda reconocer tal archivo,
debe lanzar la aplicación que lo utiliza al menos una vez.
Los archivos que permanecen en la lista tras realizar la sincronización
Eliminación de aplicaciones
En el caso de que se quede sin memoria o decida que ya no necesita una aplicación
que ha instalado, puede eliminar aplicaciones del handheld o de una tarjeta de
expansión. Desde el handheld, puede eliminar sólo aplicaciones adicionales,
parches y extensiones que instale; no puede eliminar las aplicaciones que residen
en la parte de memoria ROM del handheld.
Para eliminar una aplicación adicional:
Toque en el icono Aplicaciones .
1.
Toque en el icono Menú .
2.
Toque en Aplicaciones y, a continuación, en Eliminar.
3.
Toque en la lista de selección Eliminar de y seleccione Handheld o Tarjeta. Para
4.
eliminar aplicaciones de una tarjeta, ésta debe estar insertada en la ranura de
tarjeta de expansión.
47
Page 56

Capítulo 3 Administración de las aplicaciones
Toque en la aplicación que desea eliminar.
5.
Toque en Eliminar.
6.
Toque en Sí.
7.
Toque en Hecho.
8.
Eliminación del software Palm Desktop
Si ya no desea utilizar el software Palm Desktop, puede eliminarlo del equipo.
Para eliminar el software Palm Desktop de un PC Windows:
Desde el menú Inicio de Windows, elija Configuración y, a continuación, Panel
1.
de control.
Haga doble clic en el icono Agregar o quitar programas.
2.
Haga clic en el botón Cambiar o Eliminar programas.
3.
Elija Palm Desktop.
4.
Haga clic en Cambiar/quitar.
5.
Haga clic en Sí en el cuadro Confirmar eliminación de archivo.
6.
Haga clic en OK.
7.
Haga clic en Cerrar.
8.
NOTA
sincronizar datos con otro PIM.
Debe instalar HotSync Manager desde el CD-ROM de instalación si desea
Para eliminar el software Palm Desktop de equipos Mac:
Busque el icono del programa de instalación de Palm Desktop y haga doble clic
1.
en él.
48
En la pantalla Instalación fácil, elija la opción Desinstalar del menú emergente.
2.
Seleccione el software que desea quitar.
3.
Haga clic en Desinstalar.
4.
Seleccione la carpeta que contiene los archivos del software Palm Desktop.
5.
Page 57

Haga clic en Eliminar.
6.
Seguridad
Seguridad
NOTA
carpeta Users (Usuarios) permanecen intactos.
Reinicie el equipo.
7.
Este proceso sólo elimina los archivos de la aplicación. Los datos de la
El handheld se entrega con una aplicación de seguridad, de modo que los usuarios
no autorizados no puedan ver las entradas que desea proteger.
En la aplicación Seguridad, puede hacer lo siguiente:
Bloquear y apagar el handheld, de modo que no funcione si no se introduce la
■
contraseña correcta.
Enmascarar todos los registros que se marquen como confidenciales de modo
■
que la información aparezca en gris.
Ocultar todos los registros que se marquen como confidenciales de modo que
■
no aparezcan en ninguna pantalla.
Puede enmascarar y ocultar registros confidenciales con o sin una contraseña. Sin
contraseña, los registros confidenciales quedarán ocultos o enmascarados hasta
que los valores de la aplicación Seguridad se cambien para mostrarlos. Con
contraseña, será necesario introducir la contraseña para ver las entradas
confidenciales. Consulte “Crear registros confidenciales” en el Capítulo 5 para
obtener más información.
Asignar una contraseña
Puede asignar una contraseña para proteger sus registros confidenciales y
bloquear el handheld.
Para asignar una contraseña:
Toque en el icono Aplicaciones .
1.
Toque en el icono Seguridad.
2.
Toque en el cuadro Contraseña.
3.
Introduzca una contraseña.
4.
49
Page 58
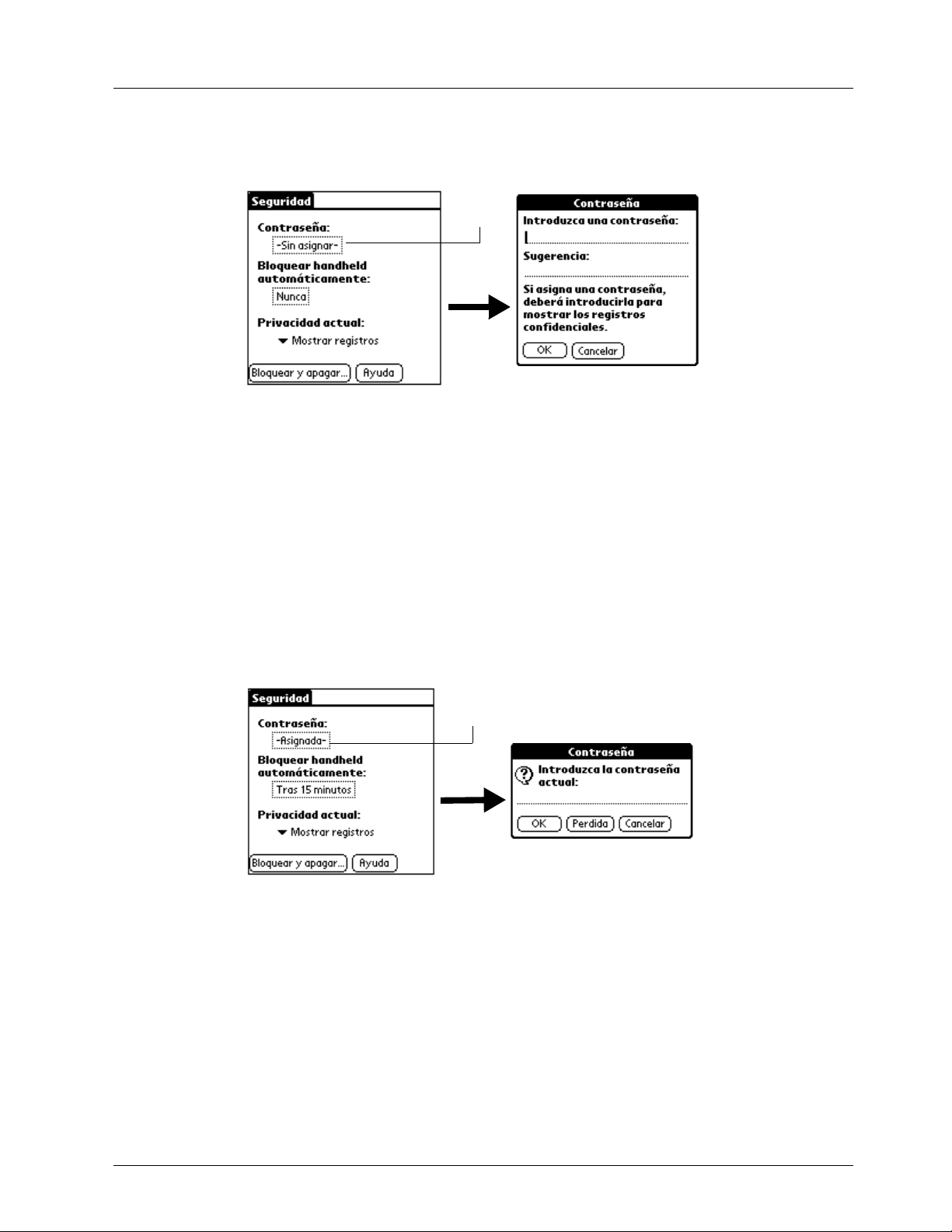
Capítulo 3 Administración de las aplicaciones
Introduzca una pista para ayudarle a recordar la contraseña por si la olvida.
5.
Esto es opcional.
Toque en OK.
6.
Toque
aquí
Introduzca la
7.
misma
Cambiar o eliminar una contraseña
Una vez definida una contraseña para el handheld, puede cambiarla o eliminarla
en cualquier momento. Debe introducir la contraseña actual antes de poder
cambiarla o eliminarla.
Para cambiar o eliminar la contraseña:
Toque en el cuadro Contraseña.
1.
Introduzca la contraseña actual.
2.
contraseña por segunda vez y toque en OK.
Toque aquí
50
Toque en OK.
3.
Realice una de las siguientes acciones:
4.
Para cambiar la contraseña y su pista, introduzca la nueva contraseña y la nueva
pista y toque en OK.
Page 59
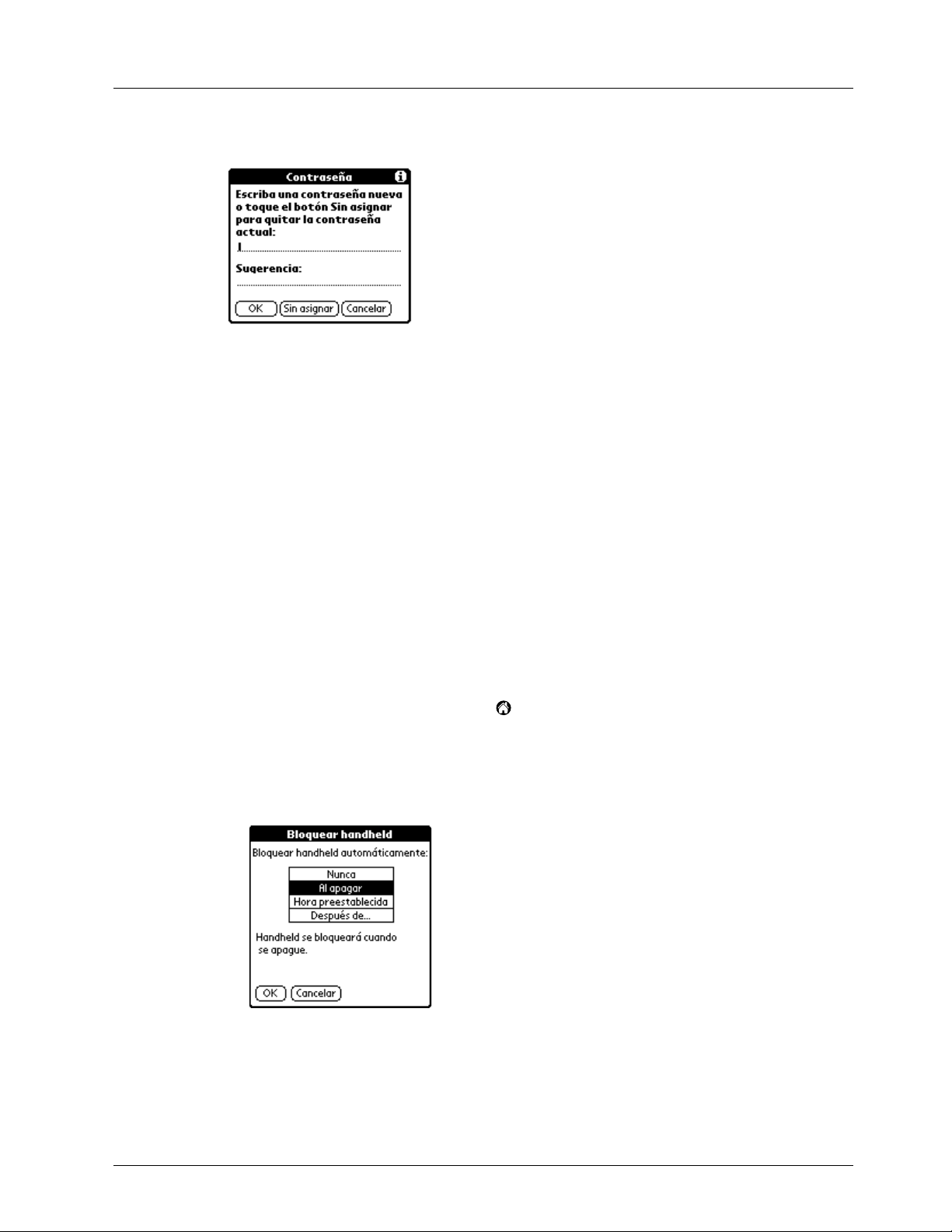
Para eliminar la contraseña, toque en Sin asignar.
Bloquear el handheld
Se puede bloquear el handheld para que no funcione hasta que se introduzca la
contraseña. En el caso de que pierda o le roben el handheld, esta función le ayudará
a proteger sus datos de un uso no autorizado. Puede establecer que el handheld se
bloquee automáticamente o puede bloquearlo manualmente.
Bloqueo automático del handheld
Puede establecer que el handheld se bloquee automáticamente cuando se produce
una situación de las que se detallan a continuación:
Seguridad
Cuando lo apague
■
A la hora que especifique
■
Tras un período de inactividad que especifique
■
Para establecer que el handheld se bloquee cuando lo apague:
Toque en el icono Aplicaciones .
1.
Toque en el icono Seguridad.
2.
Toque en el cuadro Bloquear handheld automáticamente y, a continuación,
3.
introduzca la contraseña.
Toque en Al apagar.
4.
Toque en OK.
5.
51
Page 60

Capítulo 3 Administración de las aplicaciones
Para establecer que el handheld se bloquee a una hora predeterminada:
Toque en el icono Aplicaciones .
1.
Toque en el icono Seguridad.
2.
Toque en el cuadro Bloquear handheld automáticamente y, a continuación,
3.
introduzca la contraseña.
Toque en Hora preestablecida y, a continuación, utilice las flechas para
4.
establecer la hora.
Toque en OK.
5.
Para establecer que el handheld se bloquee tras un período de inactividad:
Toque en el icono Aplicaciones .
1.
Toque en el icono Seguridad.
2.
Toque en el cuadro Bloquear handheld automáticamente y, a continuación,
3.
introduzca la contraseña.
Toque en Después de un período predeterminado.
4.
Toque para seleccionar Minutos u Horas
Introduzca la cantidad de tiempo
Introduzca el período de inactividad, después seleccione Minutos u Horas de la
5.
lista de selección.
52
Toque en OK.
6.
Page 61

Seguridad
IMPORTANTE
volver a activar el handheld. Si olvida la contraseña, el handheld presentará la pista
que ha proporcionado para ayudarle a recordar la contraseña. Si se olvida de la
contraseña, deberá realizar un restablecimiento completo para poder volver a utilizar
el handheld. El uso del botón de restablecimiento elimina todos los registros del
handheld; sin embargo, puede restablecer todos los datos sincronizados durante la
siguiente sincronización HotSync. Consulte “Restablecimiento del handheld” en el
Apéndice A para obtener más información.
Si bloquea el handheld, debe introducir la contraseña exacta para
Bloquear el handheld manualmente
Puede apagar y bloquear el handheld manualmente.
Para apagar y bloquear el handheld:
Toque en el icono Aplicaciones .
1.
Toque en el icono Seguridad.
2.
Toque en Bloquear y apagar.
3.
Toque en
Bloquear
y apagar.
Toque en Bloquear y apagar.
4.
Para iniciar el handheld, introduzca la contraseña.
5.
53
Page 62
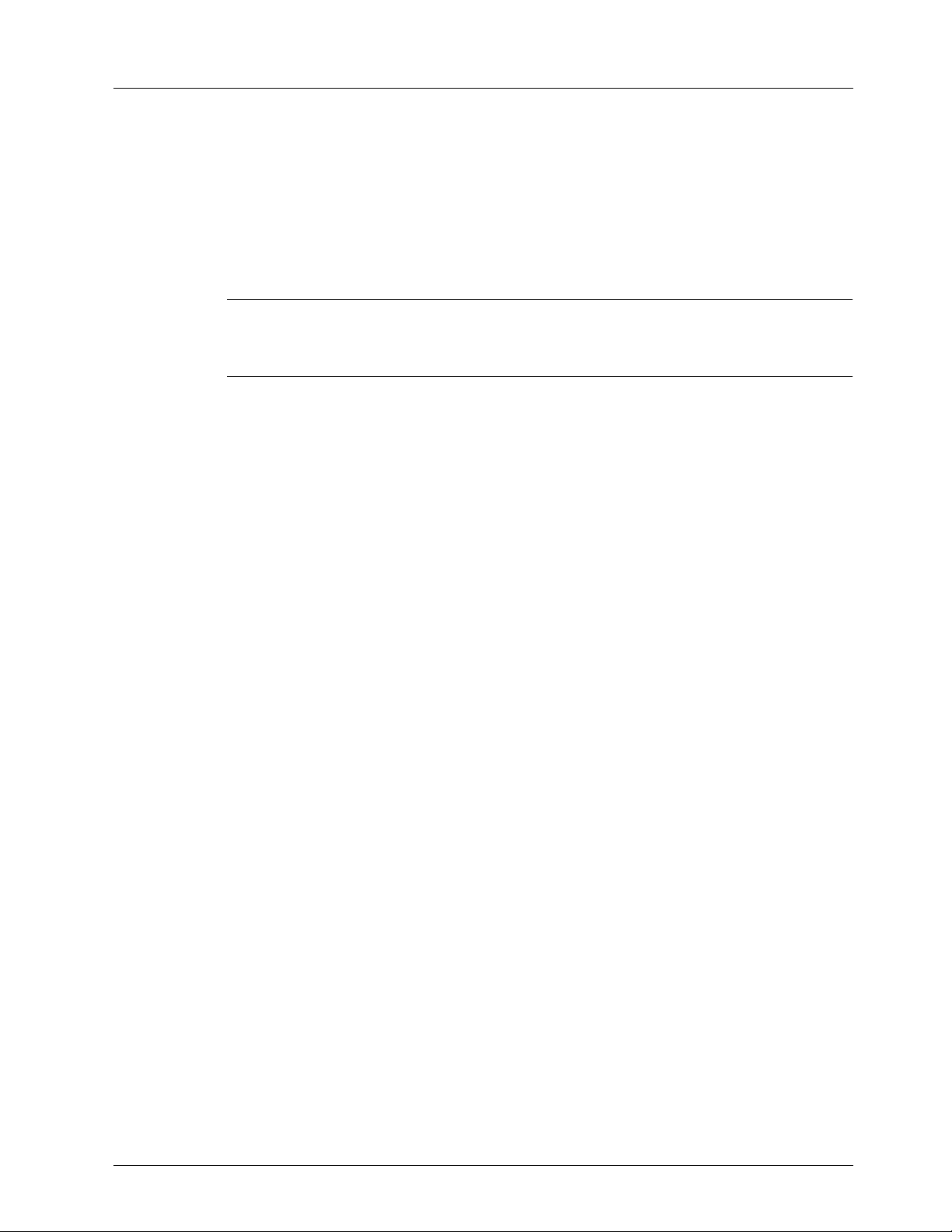
Capítulo 3 Administración de las aplicaciones
Recuperación de una contraseña olvidada
Si olvida la contraseña, el handheld presentará la pista de la contraseña, si la ha
introducido, para ayudarle a recordar la contraseña. Si aun así no puede recordar
la contraseña, puede eliminarla del handheld. La eliminación de una contraseña
olvidada también elimina todas las entradas y archivos marcados como
confidenciales.
IMPORTANTE
olvidada, el handheld restablece las entradas confidenciales la siguiente vez que se
realice una sincronización HotSync, pero no restablece la contraseña.
Si se sincroniza con el equipo antes de eliminar una contraseña
Para eliminar una contraseña que ha olvidado:
Toque en Contraseña perdida.
1.
Toque en Sí.
2.
54
Page 63
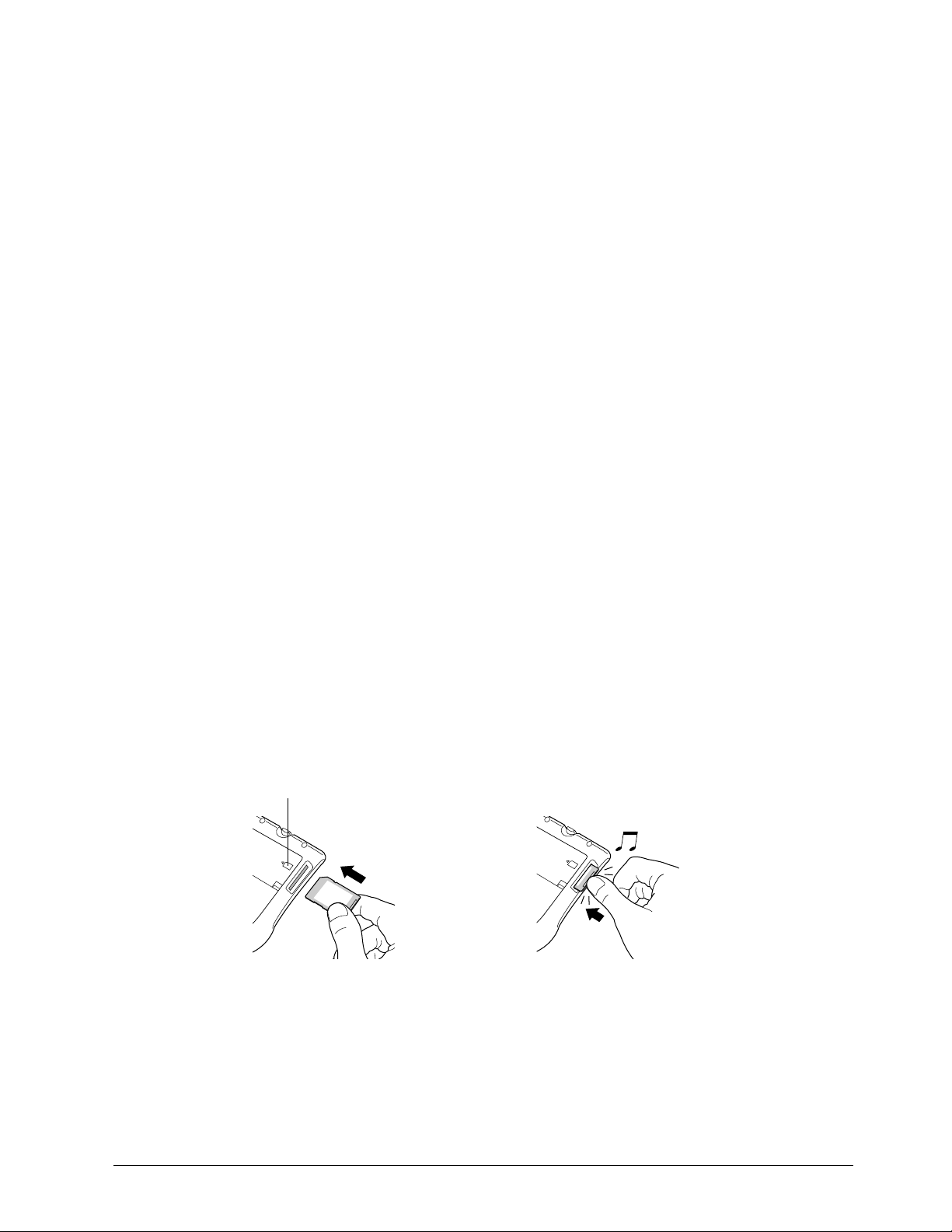
CAPÍTULO 4
Utilización de las funciones de expansión
El handheld incluye una ranura de tarjeta de expansión que le permite agregar
aplicaciones de software, memoria y periféricos adicionales. También se puede
utilizar un tipo especial de tarjeta de expansión que permite realizar copias de
seguridad de los datos cuando no es conveniente realizar una operación de
®
sincronización HotSync
.
NOTA
El handheld está equipado con un conector universal para poder fácilmente
conectar y utilizar dispositivos periféricos de hardware, como un módem, un
teclado portátil o un receptor GPS. Para obtener información sobre la instalación
y el funcionamiento de los dispositivos de hardware, consulte la documentación
que acompaña a cada dispositivo.
La duración de la pila depende de las tarjetas de expansión utilizadas.
Insertar una tarjeta de expansión
Sujete bien el handheld.
1.
Inserte la tarjeta en la ranura de tarjeta de expansión, siguiendo la dirección
2.
indicada por el icono de la tarjeta de expansión en el panel trasero del handheld.
Icono de tarjeta
Utilice el pulgar para empujar la tarjeta en la ranura de expansión. Cuando note
3.
que la tarjeta está introducida y oye el sonido del sistema (si el sonido está
activado), la tarjeta está insertada adecuadamente en la ranura.
55
Page 64
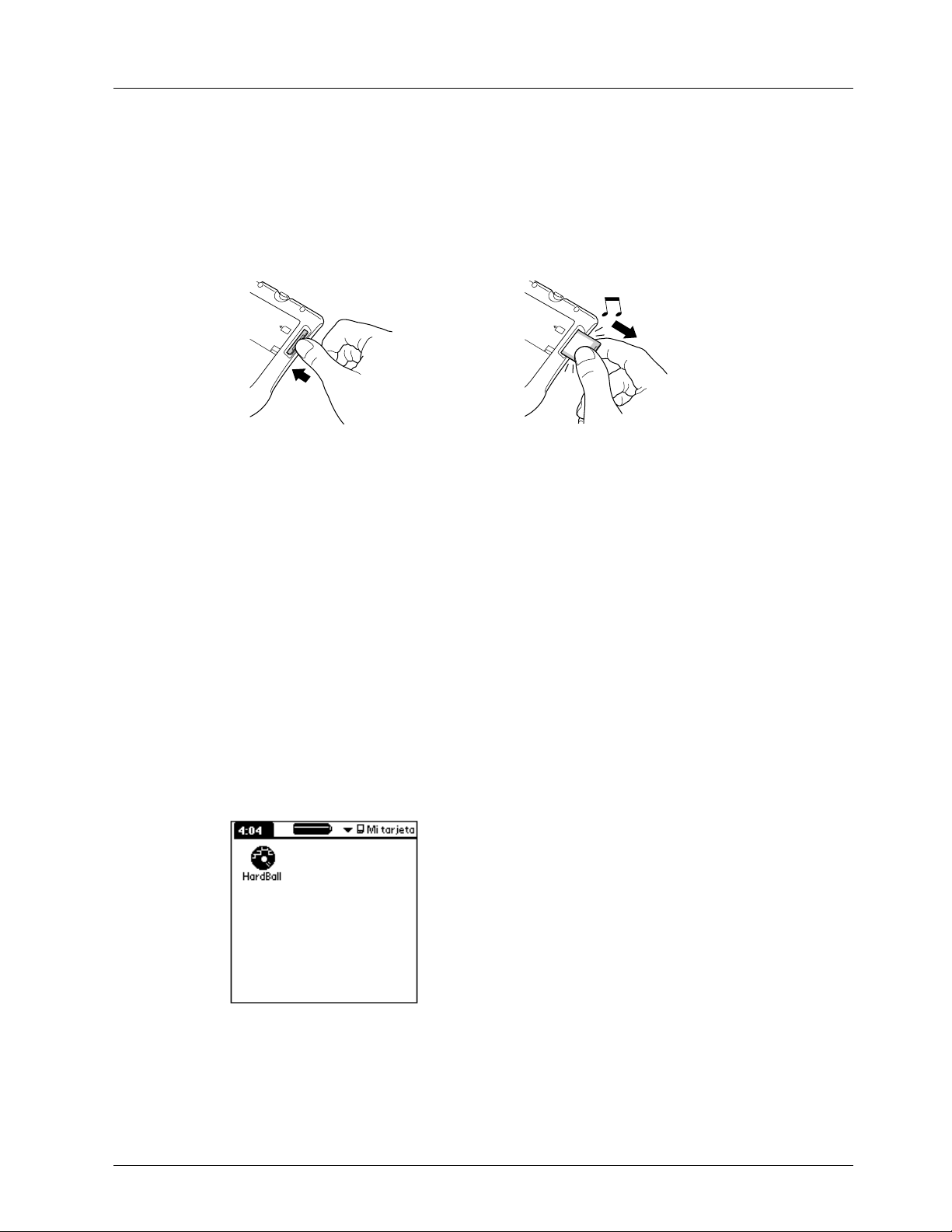
Capítulo 4 Utilización de las funciones de expansión
Quitar una tarjeta de expansión
Sujete bien el handheld.
1.
Utilice el pulgar para empujar en la parte superior de la tarjeta, como si deseara
2.
introducirla aún más en la ranura. La ranura de tarjeta de expansión libera la
tarjeta y el handheld emite un sonido del sistema.
Una vez que la ranura ha liberado la tarjeta, quítela lentamente de la ranura de
3.
tarjeta de expansión.
NOTA
de expansión. Para evitar que la suciedad se introduzca en la ranura y la dañe,
se recomienda que deje la tarjeta falsa insertada cuando no esté utilizando una
tarjeta de expansión.
El handheld viene con una tarjeta falsa insertada en la ranura de tarjeta
Abrir las aplicaciones de la tarjeta de expansión
Cuando una tarjeta de expansión está correctamente insertada en la ranura de
tarjeta de expansión, el programa de inicio de aplicaciones cambia a la tarjeta y
muestra su contenido. La lista de selección de la esquina superior derecha de la
pantalla muestra el nombre de la tarjeta.
Para abrir una aplicación en una tarjeta de expansión:
Toque en el icono de la aplicación que desea abrir.
■
56
Page 65

Cambiar entre el handheld y una tarjeta de expansión
Cambiar entre el handheld y una tarjeta de expansión
Cuando se utiliza una tarjeta de expansión, el handheld crea y muestra una nueva
categoría que coincide con el nombre de la tarjeta de expansión. Se puede cambiar
fácilmente entre las aplicaciones instaladas en el handheld y en la tarjeta de
expansión.
Para cambiar a una tarjeta de expansión:
Toque en la lista de selección de la esquina superior derecha.
1.
Toque en la categoría que coincida con el nombre de la tarjeta de expansión.
2.
Copiar aplicaciones en una tarjeta de expansión
Se pueden copiar aplicaciones del handheld en una tarjeta de expansión, o bien de
una tarjeta de expansión en el handheld.
Para copiar una aplicación en una tarjeta de expansión:
Toque en el icono Aplicaciones .
1.
Toque en el icono Menú .
2.
Toque en Aplicación y, a continuación, en Copiar.
3.
Seleccione Handheld o el nombre de la tarjeta en la lista de selección Copiar de.
4.
Seleccione Handheld o el nombre de la tarjeta en la lista de selección A.
5.
NOTA
6.
La lista de selección A se muestra si hay varias tarjetas disponibles.
Toque en una aplicación para copiarla.
57
Page 66
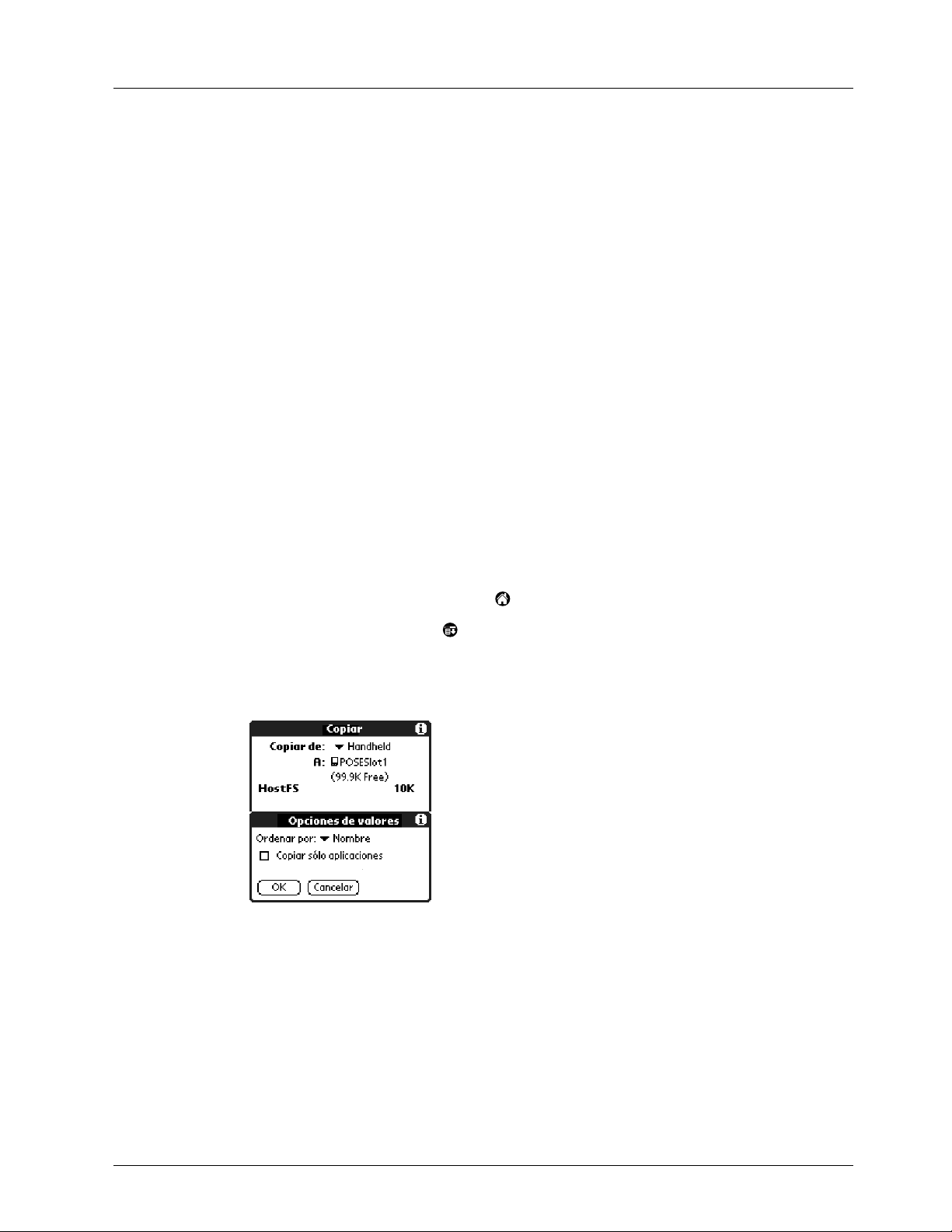
Capítulo 4 Utilización de las funciones de expansión
Toque en Copiar.
7.
Toque en Hecho.
8.
NOTA
ranura de tarjeta de expansión durante una operación de sincronización
HotSync; consulte “Instalación de aplicaciones adicionales” en el Capítulo 3
para obtener más detalles. También se pueden transmitir aplicaciones desde
las tarjetas de expansión; consulte “Transmitir información” en el Capítulo 5
para obtener más detalles.
NOTA
equipos Windows o Mac, los nombres de los archivos pueden ser diferentes
de aquellos que muestre el programa de inicio de aplicaciones.
Se pueden instalar aplicaciones en una tarjeta que se encuentra en la
Si ve que las aplicaciones en la tarjeta utilizan un Lector de tarjetas en
Seleccionar la configuración de copia
Al utilizar la función de copiado, puede configurar lo siguiente:
La manera en que las aplicaciones se ordenan y enumeran.
■
Copiar sólo la aplicación o la aplicación y los archivos de datos.
■
Para seleccionar la configuración de copiado:
Toque en el icono Aplicaciones .
1.
Toque en el icono Menú .
2.
Toque en Aplicación y, a continuación, en Copiar.
3.
Toque en Configuración.
4.
Seleccione Nombre o Tamaño en la lista de selección Ordenar por.
5.
Marque la casilla Copiar sólo aplicaciones:
6.
Marcada:
Sin marcar:
Toque en OK.
7.
NOTA
copiado. Cada vez que desee copiar sólo una aplicación, deberá marcar la casilla
Copiar sólo aplicaciones.
Copia sólo el archivo de la aplicación.
Copia el archivo de la aplicación y los archivos de datos asociados.
La configuración de ordenar por se activará cada vez que utilice la función de
58
Page 67
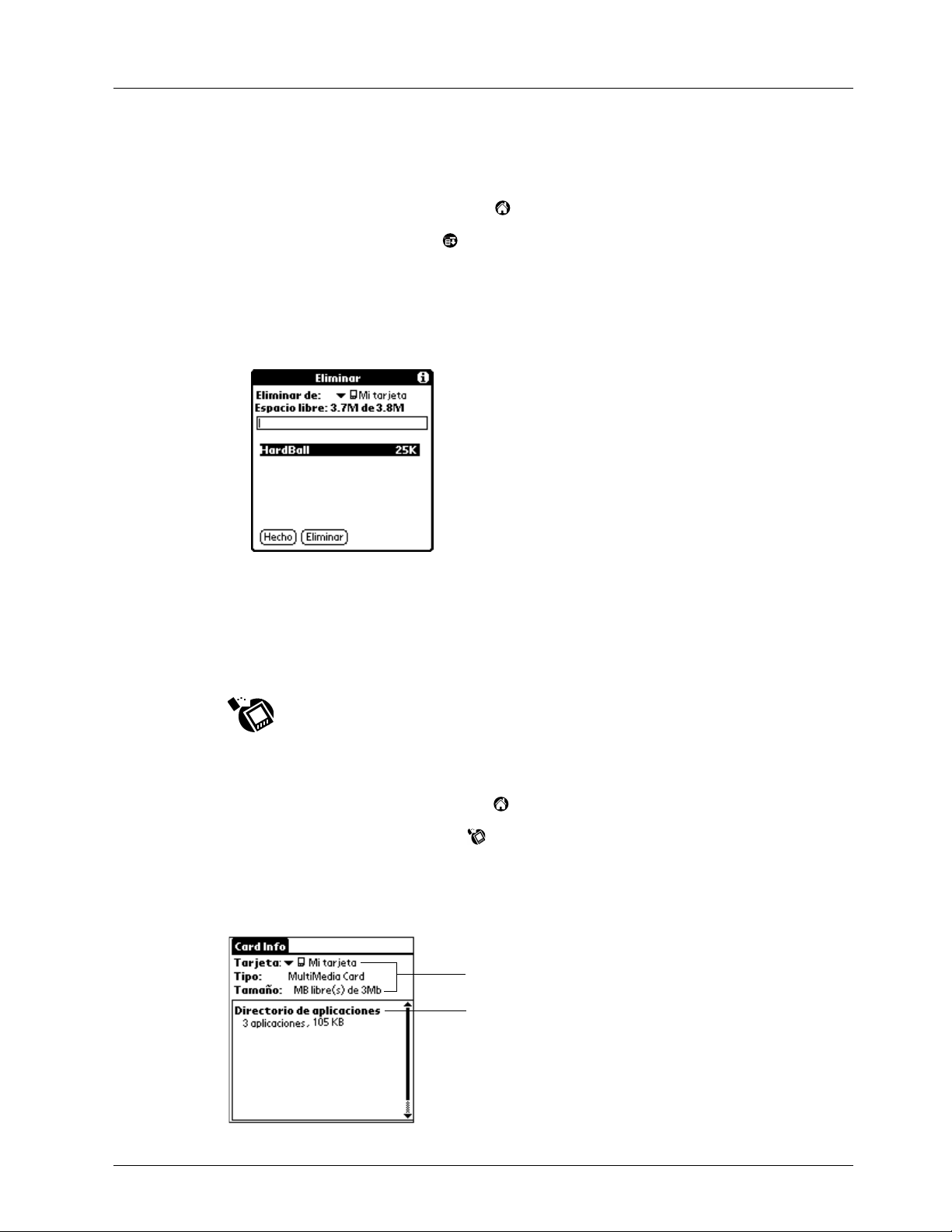
Eliminar aplicaciones de una tarjeta de expansión
Eliminar aplicaciones de una tarjeta de expansión
Para eliminar aplicaciones de una tarjeta de expansión:
Toque en el icono Aplicaciones .
1.
Toque en el icono Menú .
2.
Toque en Aplicaciones y, a continuación, en Eliminar.
3.
Toque en el nombre de la tarjeta en la lista de selección Eliminar de.
4.
Toque en la aplicación que se va a eliminar de la tarjeta de expansión.
5.
Toque en Eliminar.
6.
Toque en Hecho.
7.
Card Info
Card Info permite revisar la información general sobre una tarjeta residente
y su contenido, cambiar el nombre y aplicar formato a una tarjeta.
Revisar la información de la tarjeta
1.
Toque en el icono Aplicaciones
Toque en el icono Card Info .
2.
Revise el nombre, el tipo y el tamaño de una tarjeta.
3.
Revise el contenido de una tarjeta resumido por directorios.
4.
.
Revise la información de la tarjeta
Revise el contenido
resumido de la tarjeta
59
Page 68

Capítulo 4 Utilización de las funciones de expansión
Cambiar el nombre de una tarjeta
1.
Toque en el icono Aplicaciones .
Toque en el icono Card Info .
2.
Toque en el icono Menú.
3.
Toque en Tarjeta y, después, en Cambiar nombre de la tarjeta.
4.
Introduzca un nuevo nombre para la tarjeta.
5.
Toque en Cambiar nombre.
6.
Aplicar formato a una tarjeta
Aplicar formato a una tarjeta borra todos los datos y la prepara para aceptar
nuevas aplicaciones y datos.
1.
2.
3.
4.
5.
Menús Card Info
Los menús de Card Info se muestran aquí para su consulta, así como las funciones
que no se explican en ningún otro apartado de este manual.
Consulte “Uso de los menús” en Capítulo 1 para obtener información sobre la
selección de comandos de menú.
Menú Tarjeta
Toque en el icono Aplicaciones .
Toque en el icono Card Info .
Toque en el icono Menú.
Toque en Tarjeta y, después, en Aplicar formato a la tarjeta.
Toque en OK.
60
Ayuda
Acerca de Card Info
Proporciona el texto de la ayuda.
Muestra la información de la versión de Card Info.
Page 69

CAPÍTULO 5
Uso de las aplicaciones básicas
El handheld incluye las siguientes aplicaciones básicas:
Agenda
■
Libreta de direcciones
■
Lista de tareas
■
Notas
■
Bloc de notas
■
Reloj
■
Calculadora
■
Este capítulo se divide en tres apartados:
“Descripción general de las aplicaciones básicas” describe brevemente cada
■
aplicación y explica cómo abrirla.
“Tareas comunes”proporciona instrucciones sobre cómo realizar tareas que se
■
pueden llevar a cabo en la mayoría o en todas las aplicaciones básicas. Puede
transferir con facilidad lo aprendido en una aplicación a las demás, ya que la
estructura y el comportamiento de todas las aplicaciones es muy similar.
“Tareas específicas de cada aplicación”está organizada por aplicaciones y
■
proporciona instrucciones sobre cómo realizar tareas específicas de cada
aplicación.
Descripción general de las aplicaciones básicas
Agenda
La aplicación Agenda permite planificar con facilidad y rapidez citas u otros
tipos de actividades asociadas a una hora y fecha.
En la aplicación Agenda, puede hacer lo siguiente:
Introducir una descripción de la cita y asignarle una hora y fecha específicas.
■
Ver un diagrama de las citas de toda la semana. La función Ver semana facilita
■
la localización de las horas disponibles y los posibles solapamientos o conflictos
de horario.
61
Page 70
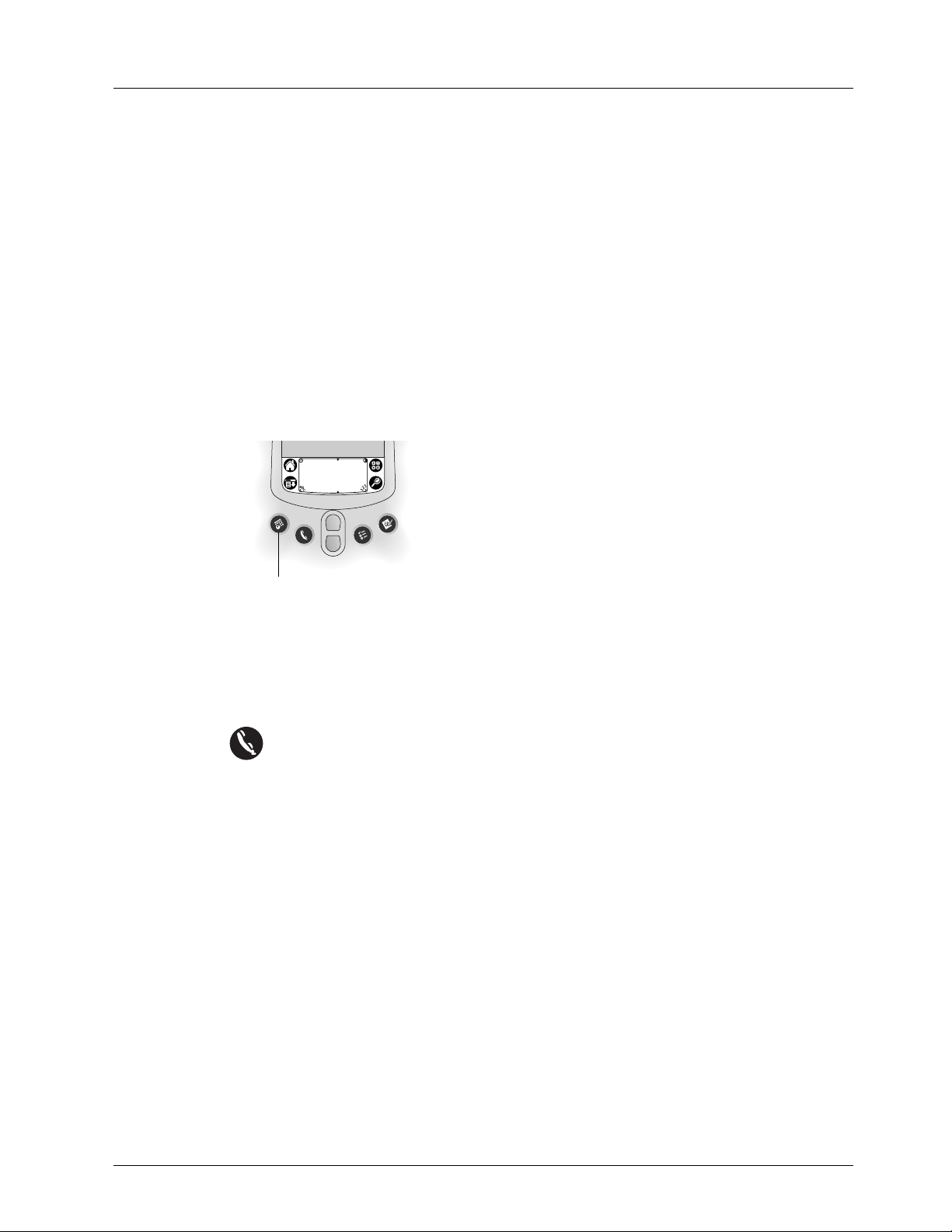
Capítulo 5 Uso de las aplicaciones básicas
Ver un calendario mensual para localizar los días en los que tiene una cita por
■
la mañana, durante el almuerzo o por la tarde.
Ver una agenda que muestra las citas, las citas sin hora y las tareas del día.
■
Establecer una alarma para notificarle la actividad programada.
■
Crear recordatorios de citas basándose en una fecha determinada, en vez de una
■
hora del día. Es fácil recordar los cumpleaños y aniversarios con el handheld.
Adjuntar notas a citas individuales para obtener una descripción o nota
■
aclaratoria de la entrada en la Agenda.
Para abrir la Agenda:
Pulse en el botón de la aplicación Agenda en el panel frontal del handheld. Se
■
abre la Agenda con el horario de hoy.
Botón Agenda
NOTA
Día, Semana, Mes y Agenda y pasar de una a otra.
Libreta de direcciones
La Libreta de direcciones permite conservar nombres, direcciones, números
de teléfono y otro tipo de información sobre contactos personales o de
negocios.
En la aplicación Libreta de direcciones, puede hacer lo siguiente:
Buscar o introducir nombres, direcciones, números de teléfono y otro tipo de
■
información con rapidez.
Introducir hasta cinco números de teléfono (particular, trabajo, fax, móvil, etc.)
■
o direcciones de correo electrónico para cada nombre.
Definir qué número de teléfono aparece en la Lista de direcciones para cada
■
entrada de la Libreta de direcciones.
Adjuntar una nota para cada entrada de la Libreta de direcciones, en la que
■
puede escribir información adicional sobre la entrada.
Pulse varias veces el botón de la aplicación Agenda para alternar las vistas
62
Asignar entradas de la Libreta de direcciones a categorías, de modo que pueda
■
organizarlas y verlas en grupos lógicos.
Crear una tarjeta digital propia para transmitirla a otros handheld Palm OS®.
■
Page 71

Descripción general de las aplicaciones básicas
Lista de tareas
Para abrir la Libreta de direcciones:
Pulse en el botón de la aplicación Libreta de direcciones en el panel frontal del
■
handheld. La Libreta de direcciones se abre para mostrar la lista de todos los
registros.
Botón Libreta de direcciones
NOTA
Pulse varias veces el botón de la aplicación Libreta de direcciones para
alternar entre las categorías en las que tiene registros. Pulse y mantenga pulsado el
botón de la aplicación Libreta de direcciones para transmitir su tarjeta a otro
handheld Palm OS
.
La Lista de tareas es el lugar adecuado donde crear recordatorios y
establecer la prioridad de las tareas pendientes.
En la Lista de tareas, puede hacer lo siguiente:
Crear una lista rápida y conveniente de las tareas.
■
Asignar un nivel de prioridad a cada tarea.
■
Asignar una fecha de vencimiento para una o todas las tareas de la Lista de
■
tareas.
Asignar las tareas de la Lista de tareas a categorías, de modo que pueda
■
organizarlas y verlas en grupos lógicos.
Ordenar las tareas de la Lista de tareas por fecha, nivel de prioridad o categoría.
■
Adjuntar notas a tareas individuales de la Lista de tareas para obtener una
■
descripción o nota aclaratoria de la tarea.
63
Page 72

Capítulo 5 Uso de las aplicaciones básicas
Para abrir la Lista de tareas:
Pulse en el botón de la aplicación Lista de tareas en el panel frontal del
■
handheld. La Lista de tareas se abre para mostrar la categoría de las tareas que
vio la última vez.
Botón Lista de tareas
Notas
NOTA
entre las categorías en las que tiene tareas.
Pulse varias veces en el botón de la aplicación Lista de tareas para alternar
La aplicación Notas es un espacio donde se pueden escribir notas a mano.
Utilice Notas para todo aquello que haría con un trozo de papel y un lápiz.
En Notas puede hacer lo siguiente:
Tomar notas, dibujar un boceto o escribir cualquier clase de mensaje
■
directamente en la pantalla del handheld. Posteriormente, podrá introducir esta
información en otras aplicaciones.
Establecer una alarma para usar las notas como recordatorios.
■
Asignar notas a categorías de modo que pueda organizarlas y verlas en grupos
■
lógicos.
Copiar y pegar notas en las aplicaciones más conocidas, como Microsoft Word
■
a partir del software Palm™ Desktop después de sincronizar datos con la
®
tecnología HotSync
Elegir el color del lápiz y del papel en sus notas.
■
.
64
Page 73

Descripción general de las aplicaciones básicas
Para abrir la aplicación Notas:
Pulse en el botón de la aplicación Notas en el panel frontal del handheld. La
■
aplicación Notas abre una nota nueva para poder empezar a escribir de
inmediato.
Botón Notas
Bloc de notas
NOTA
categorías en las que tiene notas.
Pulse varias veces en el botón de la aplicación Notas para alternar entre las
El Bloc de notas proporciona un lugar en el que puede tomar notas que no
estén asociadas a los registros de la Agenda, Libreta de direcciones o Lista de
tareas.
En el Bloc de notas puede hacer lo siguiente:
Usar caracteres de Graffiti® para almacenar notas, listas o cualquier otro
■
mensaje de texto en el handheld.
Arrastrar y colocar notas en aplicaciones populares de PC como Microsoft Word
■
cuando sincroniza utilizando el software Palm Desktop y la tecnología
HotSync.
Asignar notas a categorías de modo que pueda organizarlas y verlas en grupos
■
lógicos.
Escribir números de teléfono y otro tipo de información. Posteriormente, puede
■
copiar y pegar esta información en otras aplicaciones.
Para abrir el Bloc de notas:
Toque en el icono Aplicaciones .
1.
Toque en el icono Bloc de notas .
2.
65
Page 74
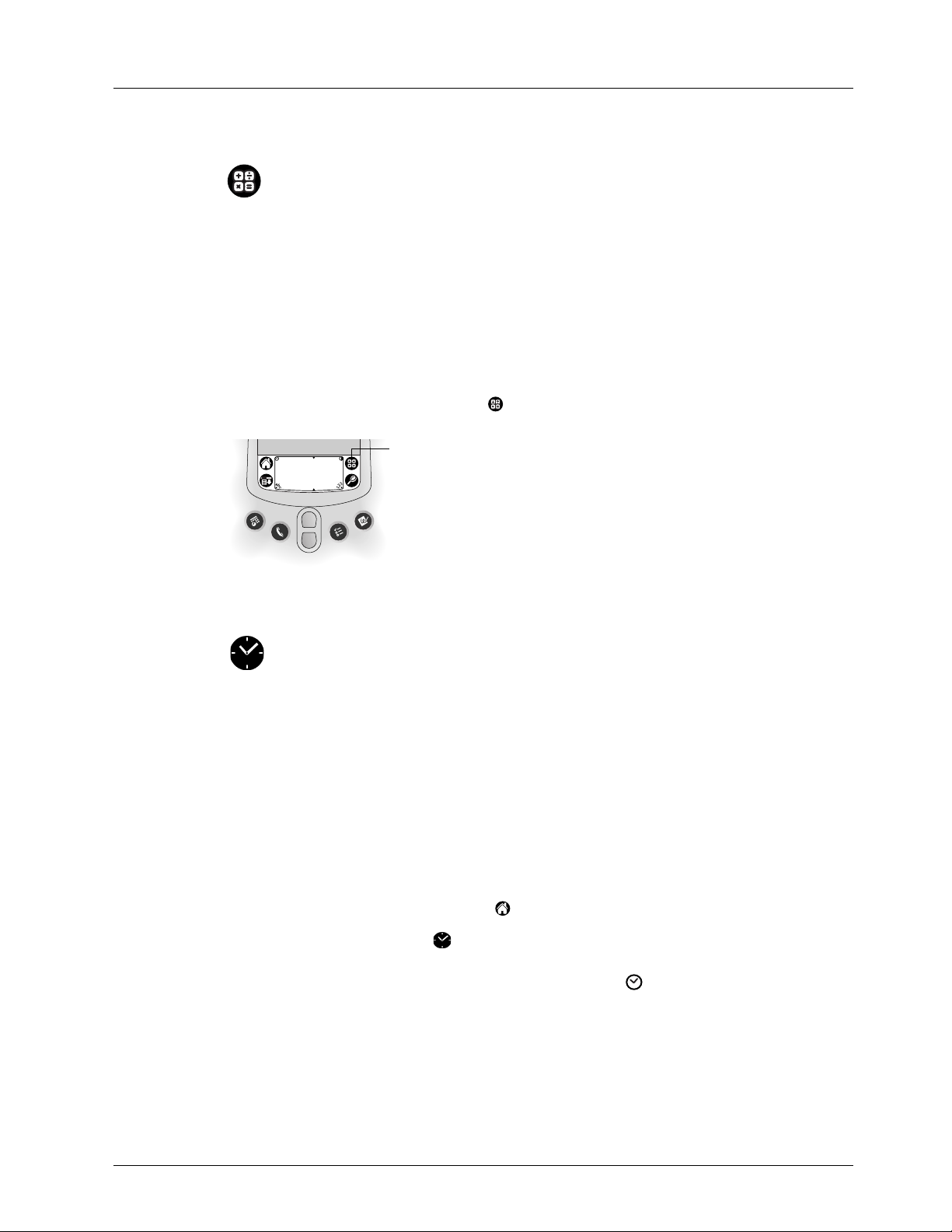
Capítulo 5 Uso de las aplicaciones básicas
Calculadora
La Calculadora le permite realizar sumas, restas, multiplicaciones,
divisiones y raíces cuadradas.
En la Calculadora puede hacer lo siguiente:
Realizar cálculos básicos.
■
Almacenar y recuperar valores.
■
Visualizar la última serie de cálculos, lo que es útil para confirmar una serie de
■
cálculos “en cadena”.
Para abrir la Calculadora:
Toque en el icono Calculadora junto al área de escritura de Graffiti.
■
Icono
Calculadora
Reloj
El reloj permite establecer y ver la fecha y la hora actuales y establecer una
alarma.
En el Reloj puede hacer lo siguiente:
Ver la fecha y la hora actuales.
■
Abrir una pantalla de preferencias donde puede establecer la fecha y la hora
■
para todas las aplicaciones del handheld.
Establecer una alarma.
■
Para abrir el Reloj:
Toque en el icono Aplicaciones .
1.
Toque en el icono Reloj .
2.
SUGERENCIA
superior izquierda del área de escritura de Graffiti para abrir el reloj.
Tamb ién puede tocar en el icono Reloj situado en la esquina
66
Page 75
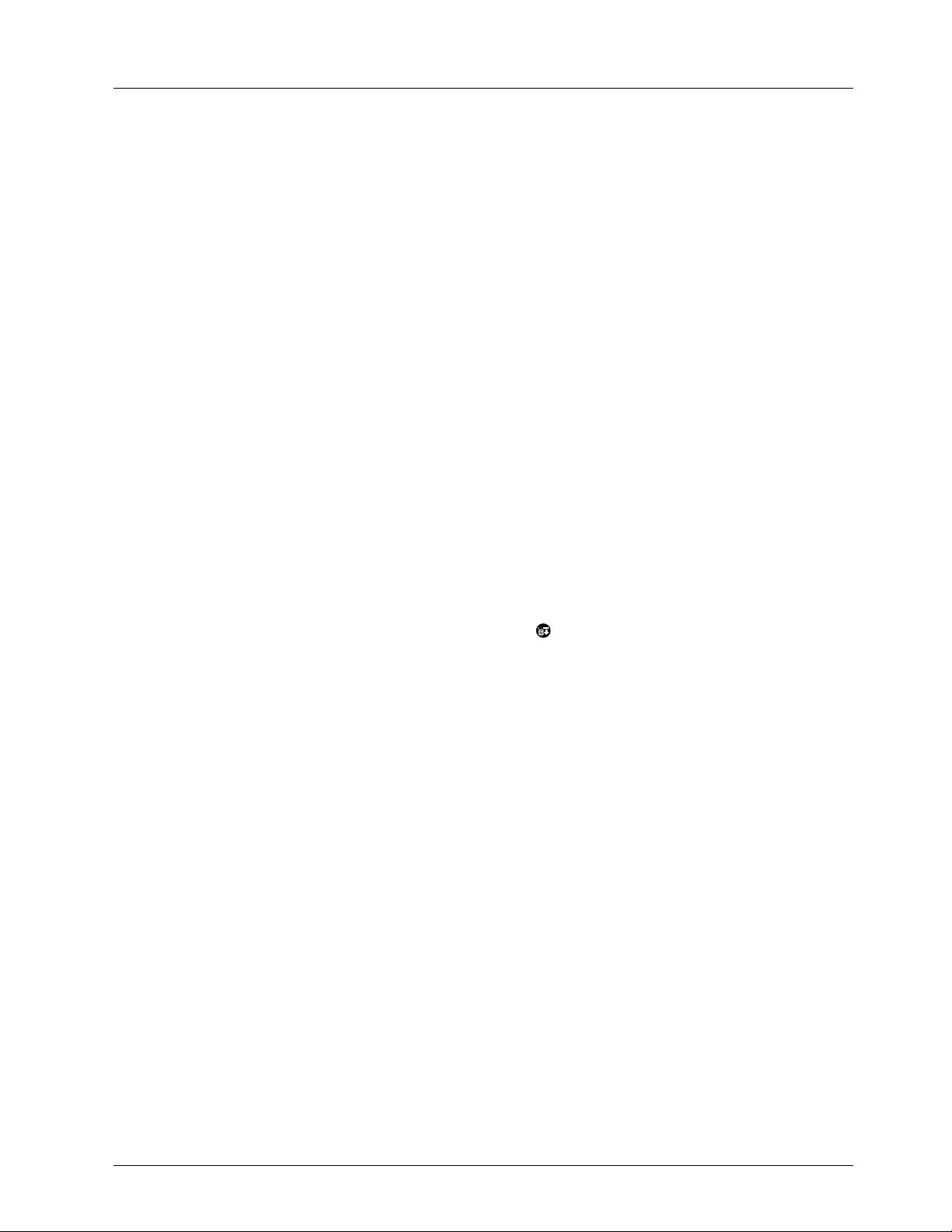
Tareas comunes
Las tareas descritas en este apartado utilizan el término “registros” para hacer
referencia a un elemento individual en cualquiera de las aplicaciones: una cita de
la Agenda, una entrada de la Libreta de direcciones, una tarea de la Lista de tareas,
una nota de Notas o una nota del Bloc de notas.
Creación de registros
Puede utilizar el siguiente procedimiento para crear un nuevo registro en la
Agenda, la Libreta de direcciones, la Lista de tareas, Notas y en el Bloc de notas.
Para crear un registro:
Seleccione la aplicación en la que desea crear un registro.
1.
Toque en Nueva.
2.
Sólo en Agenda: Seleccione las horas de inicio y de finalización para la cita y
3.
toque en OK.
Introduzca el texto para el registro.
4.
Tareas comunes
(Opcional) Para seleccionar atributos para el registro:
5.
– En Agenda, Libreta de direcciones, Lista de tareas y Bloc de Notas, toque en
– En Notas, toque en el icono Menú y, a continuación, toque en Opciones y
Sólo en Libreta de direcciones, Notas y Bloc de notas: toque en Hecho.
6.
No es necesario guardar el registro, ya que el handheld lo guarda
automáticamente.
Edición de registros
Después de crear un registro, puede cambiar, suprimir o introducir texto nuevo en
cualquier momento. Dos funciones de pantalla le indican cuando el handheld está
en modo de edición:
Un cursor parpadeante
■
Una o varias líneas de puntos de edición
■
Detalles.
en Detalles.
67
Page 76

Capítulo 5 Uso de las aplicaciones básicas
Línea de edición
Cursor parpadeante
NOTA
una línea de edición ni un cursor parpadeante.
En Notas puede escribir en cualquier lugar de la pantalla. Por eso no aparece
Introducción de texto
Para obtener información sobre cómo introducir texto mediante la escritura de
Graffiti, el teclado en pantalla o el teclado conectado al equipo, consulte el Capítulo
2. Para obtener información sobre cómo escribir texto en Notas, consulte
“Notas”más adelante en este mismo capítulo.
Menú Edición
El menú Edición está disponible en cualquier pantalla en la que introduzca o edite
texto. En general, los comandos disponibles en el menú Edición se aplican al texto
que se
selecciona
Para seleccionar texto en una aplicación:
Toque en el principio del texto que desea seleccionar.
1.
Arrastre el lápiz óptico por encima del texto para resaltarlo (en negro).
2.
NOTA
tres veces para seleccionar una línea de texto.
Puede arrastrar
arrastrar
en una aplicación.
Puede también tocar dos veces para seleccionar una palabra, o tocar
a lo largo
hacia abajo
del texto para seleccionar palabras adicionales o
para seleccionar un grupo de líneas.
68
Probablemente aparecerán los siguientes comandos en el menú Edición:
Deshacer
Eliminar Nota
Anula la acción del último comando de
utilizado Cortar para eliminar texto, Deshacer restablece el texto
que ha eliminado. Deshacer también anula las supresiones
realizadas mediante la tecla retroceso. Cuando se selecciona el
área de dibujo en Notas, Deshacer borra la última línea dibujada.
Borra el dibujo de una nota en Notas. Eliminar nota aparece en el
menú Edición sólo cuando se selecciona el área de dibujo.
edición
. Por ejemplo, si ha
Page 77
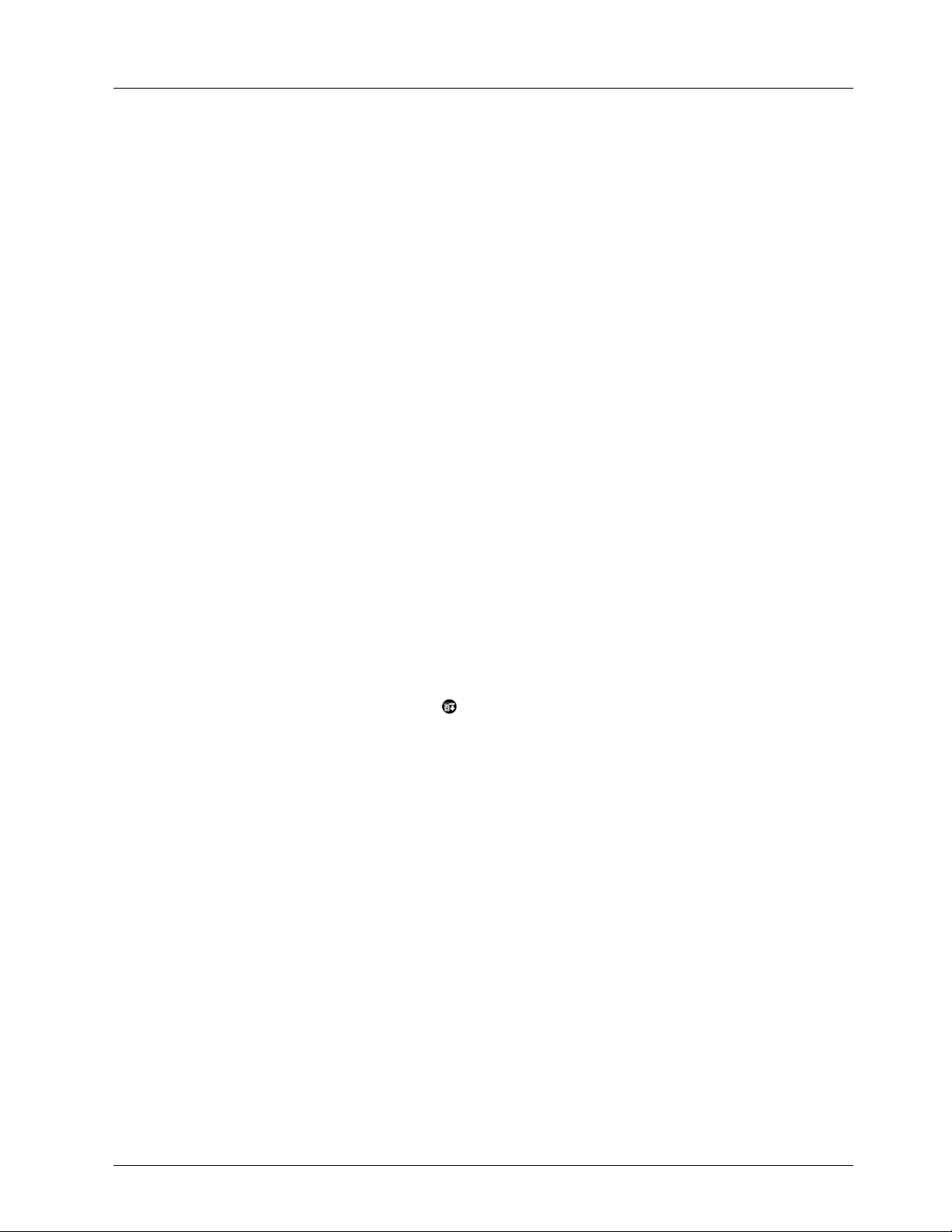
Tareas comunes
Cortar
Copiar
Pegar
Seleccionar todo
Teclado
Ayuda de Graffiti
Elimina el texto seleccionado y lo almacena temporalmente en la
memoria del handheld. Puede pegar el texto que ha cortado en
otra área de la aplicación actual o en una aplicación distinta.
Copia el texto seleccionado y lo almacena temporalmente en la
memoria del handheld. Puede pegar el texto que ha copiado en
otra área de la aplicación actual o en una aplicación distinta.
Inserta el texto que ha cortado o copiado en el punto seleccionado
de un registro. El texto que pega sustituye al texto seleccionado.
Si previamente no ha cortado o copiado texto, Pegar no lleva a
cabo ninguna acción.
Selecciona todo el texto del registro o de la pantalla actual. Este
comando le permite cortar o copiar todo el texto y pegarlo en
cualquier lugar.
Abre el teclado en pantalla. Cuando termine con el teclado en
pantalla, toque en Hecho.
Abre pantallas que muestran todos los trazos de caracteres de
Graffiti. Utilice este comando siempre que se olvide del trazo de
un carácter determinado.
Eliminar registros
Para eliminar un registro:
1.
2.
3.
Seleccione el registro que desea eliminar.
Toque en el icono Menú .
Toque en Registro y, a continuación, toque en el comando Eliminar:
Agenda:
Libreta de direcciones:
Lista de tareas:
Notas:
Bloc de notas:
Eliminar cita
Eliminar dirección
Eliminar registro
Eliminar nota
Eliminar nota
Aparece un cuadro de diálogo de confirmación. Si desea guardar una copia del
elemento eliminado en un archivo histórico del software Palm Desktop,
asegúrese de que la casilla de verificación esté marcada. Si no desea guardar una
copia, toque en la casilla de verificación para eliminar la marca. (La casilla de
verificación no aparece en Notas porque no se pueden guardar las notas de esta
aplicación).
Toque en OK.
4.
69
Page 78
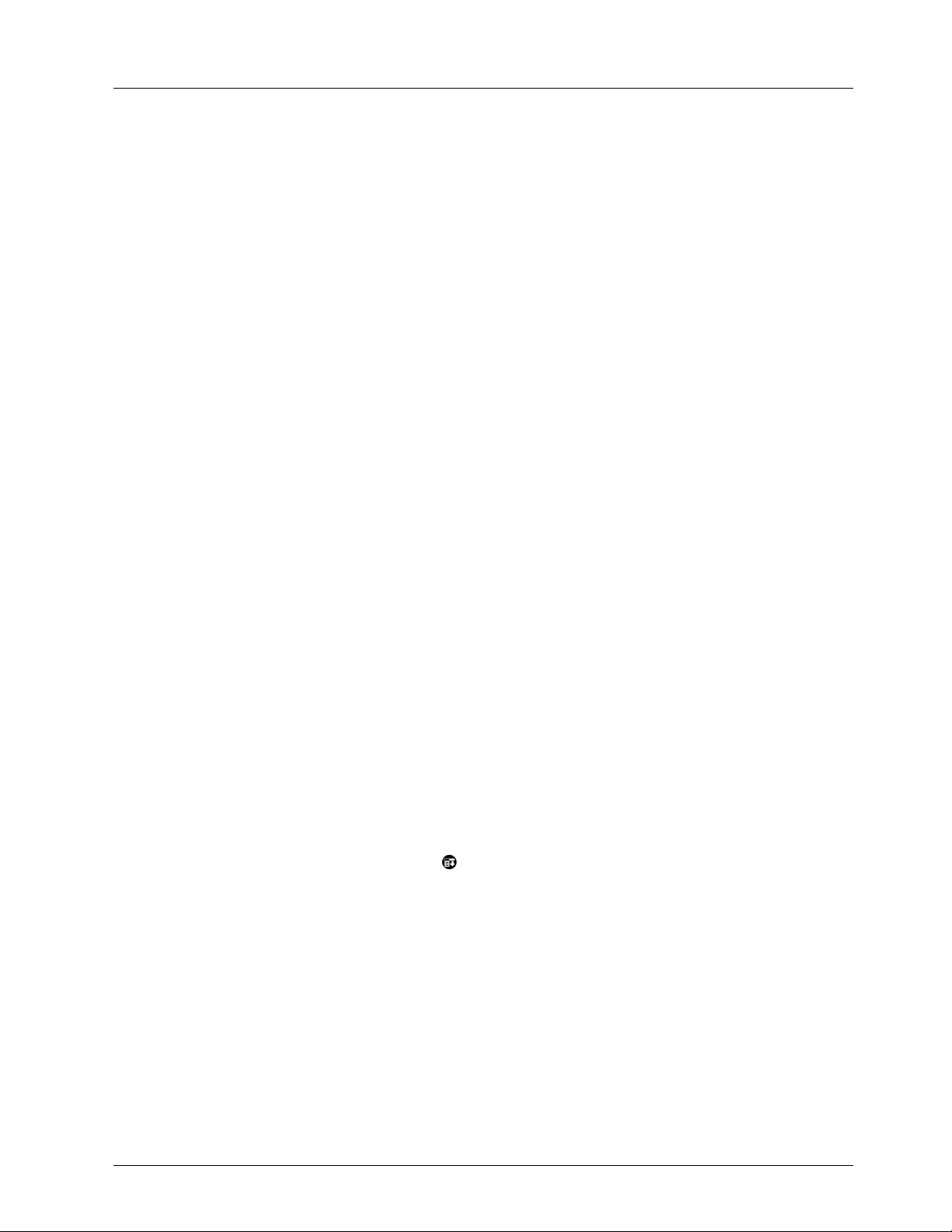
Capítulo 5 Uso de las aplicaciones básicas
Si elige guardar una copia de la tarea seleccionada, el handheld la transfiere al
archivo histórico del escritorio la siguiente vez que realiza una sincronización
HotSync.
Otras formas de eliminar registros
Tambi én puede eliminar registros de las siguientes formas:
En las aplicaciones Agenda, Libreta de direcciones, Lista de tareas y Bloc de
■
notas, abra el cuadro de diálogo Detalles del registro correspondiente, toque en
Eliminar y, a continuación, toque en OK.
En la aplicación Notas, abra la nota que desea eliminar y, a continuación, toque
■
en Eliminar.
Elimine el texto del registro.
■
NOTA
actuales y futuras o todas las veces que aparezca dicha cita.
Purgar los registros
Con el tiempo, a medida que utilice las aplicaciones Agenda y Lista de tareas, irán
acumulándose registros en estas aplicaciones que ya no tendrán utilidad. Por
ejemplo, las citas que se han producido hace meses permanecen en la Agenda y las
tareas de la Lista de tareas que ha marcado como realizadas permanecen en la lista.
Todos estos registros antiguos consumen la memoria del handheld, de modo que
es aconsejable eliminarlos utilizando la función Purgar. Si cree que los registros de
la Agenda o de la Lista de tareas pueden ser útiles más adelante, puede purgarlos
del handheld y guardarlos en un archivo histórico del PC.
La función Purgar no está disponible en las aplicaciones Libreta de direcciones,
Notas o Bloc de notas y, por lo tanto, los registros que ya no tengan utilidad se
deben eliminar manualmente.
Para purgar registros:
Abra la aplicación.
1.
Toque en el icono Menú .
2.
En Agenda, puede eliminar el texto de la cita repetitiva actual, las citas
70
Toque en Registro y, a continuación, en Purgar.
3.
Aparece un cuadro de diálogo de confirmación.
Agenda:
Toque en la lista de selección y seleccione la antigüedad que debe tener
un registro para ser purgado. La función Purgar elimina las citas repetitivas si
la última de la serie finaliza antes de la fecha en la que purga los registros.
Agenda, Lista de tareas:
Si desea guardar una copia de los registros purgados en
un archivo histórico del escritorio, asegúrese de que la casilla de verificación
esté marcada. Si no desea guardar una copia, toque en la casilla de verificación
para eliminarla.
Toque en OK.
4.
Page 79
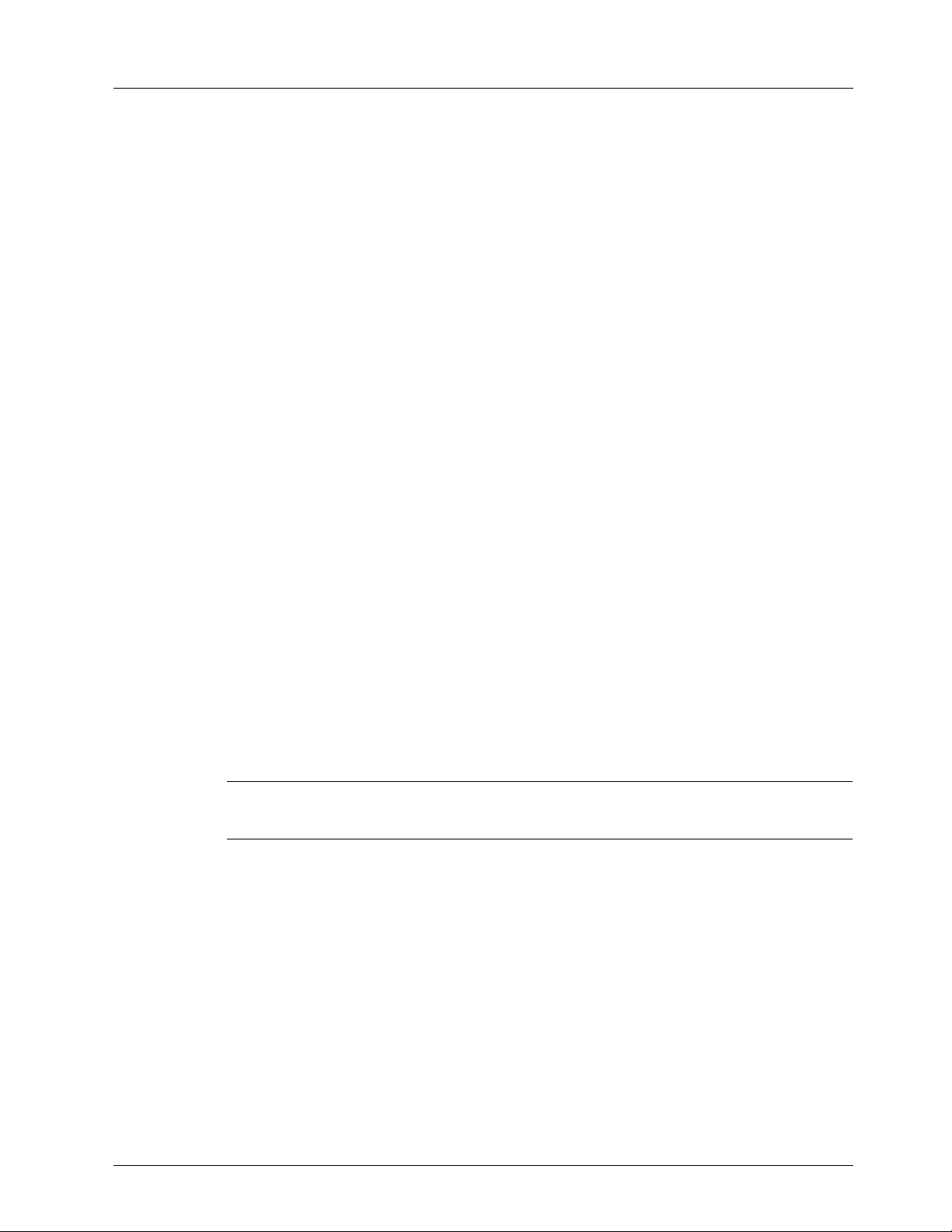
Tareas comunes
Si elige guardar una copia de los registros purgados, el handheld los transfiere a
un archivo histórico del escritorio la siguiente vez que se realice una sincronización
HotSync.
NOTA
ejecute.
La función Purgar no es automática. Debe tocar en el comando para que se
Intercambio y actualización de datos: Sincronizaciones HotSync
El proceso HotSync sincroniza automáticamente (es decir, intercambia y actualiza)
datos entre el handheld y el software Palm Desktop. Los cambios efectuados en el
handheld o en el software Palm Desktop aparecen en ambos lugares después de
una sincronización HotSync. La tecnología HotSync sincroniza sólo las porciones
necesarias de los archivos, reduciendo de este modo el tiempo necesario para la
sincronización.
Es posible sincronizar los datos directa o indirectamente. Los métodos directos
incluyen conectar el handheld al cable de HotSync que está enchufado al PC o
utilizar comunicaciones por infrarrojos. Un método indirecto es utilizar un
módem. Consulte el Capítulo 6 para obtener información acerca de la realización
de sincronizaciones HotSync mediante un módem o puerto IR.
Realización de una sincronización HotSync por primera vez: Windows
La primera vez que se sincronicen los datos, debe introducir la información del
usuario en el software Palm Desktop. Después de introducir esta información y
realizar la sincronización, HotSync Manager reconoce el handheld y no vuelve a
pedir esta información.
Si no es un administrador de sistemas que prepara varios handhelds para un grupo
de usuarios, es posible que desee crear un perfil de usuario. Consulte “Creación de
un perfil de usuario” en el Capítulo 6 antes de realizar los pasos siguientes.
IMPORTANTE
local y directa o por infrarrojos, no a través de un módem.
La
primera
sincronización HotSync debe realizarse con una conexión
En los siguientes pasos se da por sentado que ya ha instalado el software Palm
Desktop. Si no ha instalado este software, consulte “Instalación del software Palm
Desktop” en el Capítulo 1 para obtener instrucciones.
71
Page 80

Capítulo 5 Uso de las aplicaciones básicas
Para realizar una sincronización HotSync local en un PC Windows:
Conecte el handheld a la base o al cable.
1.
Con base. Algunos
modelos utilizan un
cable en lugar de la
base.
Si HotSync Manager no está en ejecución, inícielo: en el escritorio de Windows,
2.
haga clic en Inicio y, a continuación, elija Programas. Navegue hacia el grupo
de programas del software Palm Desktop y elija HotSync Manager. Como
alternativa, puede iniciar el software Palm Desktop que abre automáticamente
HotSync Manager.
Pulse el botón HotSync ™ de la base o el cable.
3.
Botón
HotSync
IMPORTANTE
introducir un nombre del usuario en el cuadro de diálogo Nuevo usuario y hacer
clic en Aceptar. Cada handheld debe tener un nombre único. Para prevenir la
pérdida de registros de un usuario, evite la sincronización de más de un handheld
con el mismo nombre de usuario.
La primera vez que realice una sincronización HotSync, debe
72
Page 81
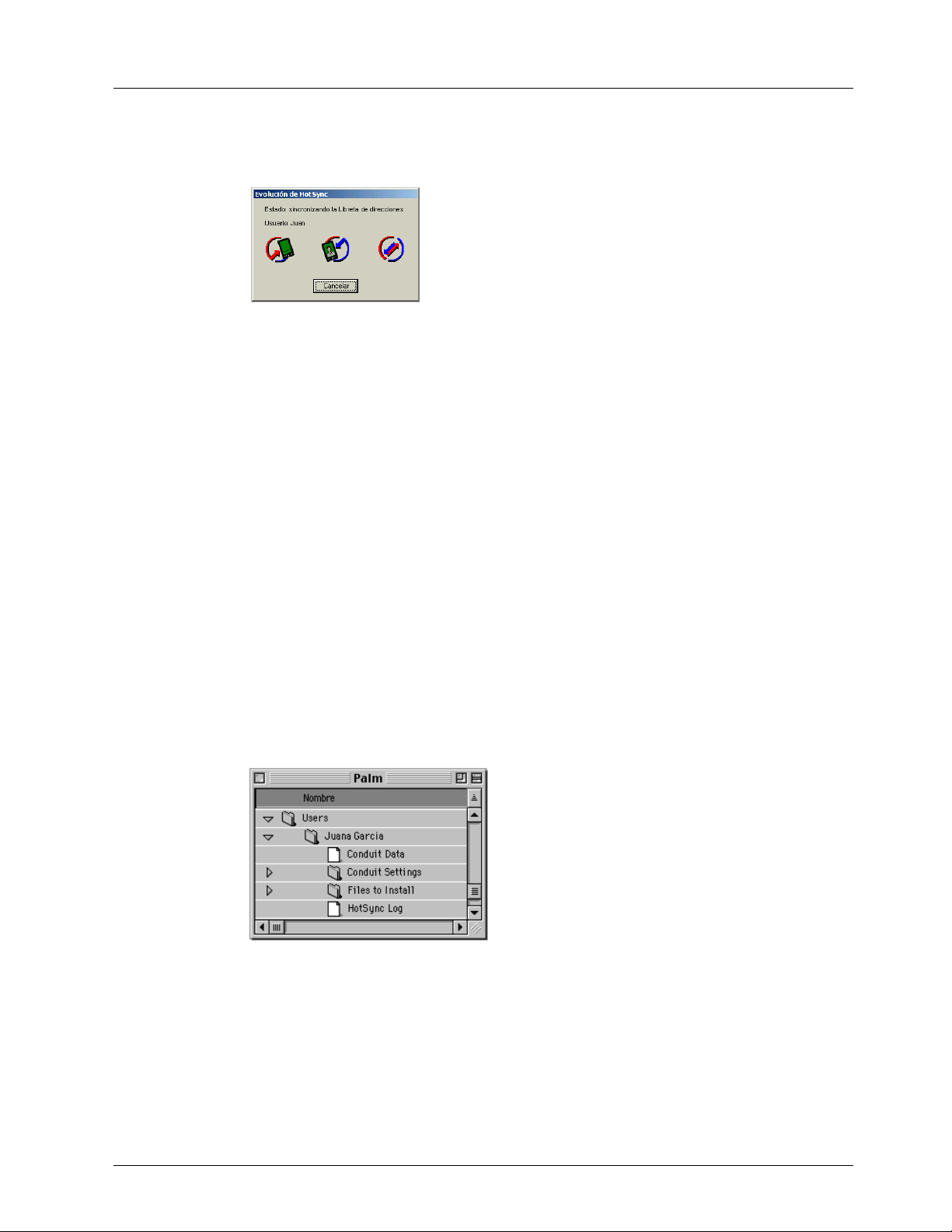
Tareas comunes
Aparece el cuadro de diálogo Evolución de HotSync y la sincronización
comienza.
Espere a que aparezca un mensaje en el handheld que indique que el proceso
4.
está terminado.
Después de completar el proceso HotSync, puede retirar el handheld de la base
o el cable.
SUGERENCIA
delante y levántelo.
Para quitar el handheld de la base, muévalo suavemente hacia
Realización de una sincronización HotSync por primera vez: Equipos Mac
Cuando instaló el software Palm Desktop, introdujo un nombre de usuario. Este
nombre de usuario sirve de conexión entre el handheld y el PC.
La primera vez que se realiza una sincronización HotSync, el software Palm
Desktop:
Añade un nombre de usuario al handheld.
■
Crea una carpeta para el nombre de usuario en la subcarpeta Usuarios de la
■
carpeta Palm. Por ejemplo, si introdujo Juana García como nombre de usuario,
se crea una carpeta denominada Juana García en la carpeta Usuarios.
Crea un archivo denominado Datos de usuario en la carpeta que tiene su
■
nombre de usuario.
NOTA
en la parte derecha de la barra de herramientas. Para cambiar de usuario, seleccione
otro nombre en el menú emergente.
Los nombres de usuario aparecen en el menú emergente Usuarios, situado
73
Page 82

Capítulo 5 Uso de las aplicaciones básicas
En ocasiones sucesivas, cuando realice una sincronización HotSync, HotSync
Manager lee el nombre de usuario del handheld y sincroniza los datos de la carpeta
que tiene el mismo nombre.
NOTA
emergente Usuarios antes de introducir datos en Palm Desktop o realizar una
sincronización HotSync.
Asegúrese de que selecciona el nombre de usuario correcto en el menú
Si es un administrador de sistemas que prepara varios handhelds para un grupo
de usuarios, es posible que desee crear un perfil de usuario. Consulte “Creación de
un perfil de usuario” en el Capítulo 6 antes de realizar los pasos siguientes.
IMPORTANTE
serie local, directa o por comunicación por infrarrojos.
La
primera
sincronización HotSync debe realizarse con una conexión
En los pasos siguientes se supone que ya ha instalado el software Palm Desktop.
Consulte “Software Palm Desktop” en el Capítulo 1 si no ha instalado este
software.
Para realizar una sincronización HotSync local en equipos Mac:
Conecte el handheld a la base o al cable.
1.
74
Con base. Algunos
modelos utilizan un
cable en lugar de la
base.
Asegúrese de que HotSync Manager esté activado: haga doble clic en el icono
2.
de HotSync Manager en la carpeta Palm. Haga clic en la ficha Controles de
HotSync y compruebe que la opción Activado está seleccionada.
Page 83

Tareas comunes
Pulse el botón HotSync del cable o la base.
3.
Botón
HotSync
Se abre el cuadro de diálogo Evolución de HotSync y, a continuación, el cuadro
de diálogo Seleccionar usuario.
En el cuadro de diálogo Seleccionar usuario, seleccione el nombre de usuario
4.
que introdujo al instalar el software Palm Desktop y haga clic en Aceptar.
Vuelve a aparecer el cuadro de diálogo Evolución de HotSync y la
sincronización comienza.
Espere a que aparezca un mensaje en el handheld que indique que el proceso
5.
está terminado.
Después de completar el proceso HotSync, puede retirar el handheld de la base
o el cable.
SUGERENCIA
delante y levántelo.
Para quitar el handheld de la base, muévalo suavemente hacia
75
Page 84

Capítulo 5 Uso de las aplicaciones básicas
Transmitir información
El handheld está equipado con un puerto de infrarrojos (IR) que se puede utilizar
para transmitir información a otro handheld Palm OS que se encuentre muy cerca
y que también disponga de un puerto IR. El puerto IR está situado en la parte
superior del handheld, detrás del pequeño protector de color negro.
Puede transmitir la siguiente información entre diferentes handheld Palm OS:
El registro que se muestra en ese momento en las aplicaciones Agenda, Libreta
■
de direcciones, Lista de tareas, Notas o Bloc de notas
Todos los registros de la categoría que se muestra en ese momento en las
■
aplicaciones Libreta de direcciones, Lista de tareas, Notas o Bloc de notas
Un registro especial de la Libreta de direcciones que se designa como tarjeta de
■
presentación y que contiene la información que se desea intercambiar con los
contactos de negocios
Una aplicación instalada en la memoria RAM
■
Una aplicación instalada en una tarjeta de expansión que se encuentra en la
■
ranura de tarjeta
NOTA
Consulte “Sincronizaciones HotSync por infrarrojos” en el Capítulo 6 para obtener
más información detallada.
Ta mb ién es posible realizar sincronizaciones HotSync utilizando el puerto IR.
Para seleccionar una tarjeta:
Cree un registro en la Libreta de direcciones que contenga la información que
1.
desea en la tarjeta de presentación.
Toque en el icono Menú .
2.
Toque en Registro y, a continuación, toque en Seleccionar tarjeta.
3.
Toque en Sí.
4.
Para transmitir un registro, una tarjeta o una categoría de registros:
Localice el registro, tarjeta o categoría que desea transmitir.
1.
Toque en el icono Menú .
2.
Toque en Registro y, a continuación, toque en uno de los siguientes:
3.
El comando Transmitir para un registro individual
Sólo en Libreta de direcciones: Transmitir tarjeta
Transmitir categoría
76
SUGERENCIA
botón de la aplicación Libreta de direcciones hasta que aparezca el cuadro
de diálogo Estado de la transmisión.
Ta mb ién puede transmitir una tarjeta manteniendo pulsado el
Page 85

Tareas comunes
Cuando aparezca el cuadro de diálogo Estado de la transmisión, apunte con el
4.
puerto IR directamente hacia el puerto IR del handheld receptor.
SUGERENCIA
a una distancia de 10 centímetros (aprox. 4 pulgadas) a 1 metro (aprox. 39
pulgadas), y entre ellos no debe haber ningún obstáculo. Puede que la
distancia de transmisión entre otros handheld Palm OS sea diferente.
Antes de continuar trabajando con el handheld, espere a que el cuadro de
5.
Para obtener mejores resultados, los handheld deben colocarse
diálogo Estado de la transmisión indique que la transferencia ha finalizado.
Para transmitir una aplicación:
Abra el programa de inicio de aplicaciones.
1.
Toque en el icono Menú .
2.
Toque en Aplicación y, a continuación, toque en Transmitir.
3.
Seleccione Handheld o Tarjeta de la lista de selección Transmitir desde.
4.
Toque en la aplicación que desea transferir.
5.
NOTA
transmitirse. Estas aplicaciones aparecen con un icono de bloqueo al lado.
Toque en Transmitir.
6.
Cuando aparezca el cuadro de diálogo Estado de la transmisión, apunte con el
7.
Algunas aplicaciones están protegidas contra copias y no pueden
puerto IR directamente hacia el puerto IR del handheld receptor.
Antes de continuar trabajando con el handheld, espere a que el cuadro de
8.
diálogo Estado de la transmisión indique que la transferencia ha finalizado.
Para recibir información transmitida:
Encienda el handheld.
1.
Alinee el puerto IR directamente con el puerto IR del handheld transmisor para
2.
abrir el cuadro de diálogo Transmitir.
77
Page 86

Capítulo 5 Uso de las aplicaciones básicas
Seleccione una categoría para la información entrante, cree una nueva categoría
3.
o deje la información sin archivar.
Toque en Sí.
4.
Sugerencias para la transmisión de información
Puede establecer que el trazo de lápiz óptico de pantalla completa transmita la
■
entrada actual.
Consulte “Preferencias de lápiz óptico” en el Capítulo 7 para obtener más
información.
Puede dibujar el trazo de comando de Graffiti para activar la barra de
■
herramientas Comando y, a continuación, tocar en el icono Transmitir.
Puede utilizar el trazo del comando “/B” de Graffiti para transmitir la entrada
actual.
Categorizar registros
Categorice los registros en las aplicaciones Libreta de direcciones, Lista de tareas,
Notas y Bloc de notas, de modo que queden agrupados de una forma lógica y fácil
de revisar. (También puede categorizar aplicaciones. Consulte “Uso del Programa
de inicio de aplicaciones” en el Capítulo 3 para obtener más información).
Cuando crea un registro, el handheld lo coloca automáticamente en la categoría
que se muestra actualmente. Si la categoría es Todas, el handheld lo asigna a la
categoría Sin archivar. Puede dejar una entrada “Sin archivar” o asignarle una
categoría en cualquier momento.
Categorías definidas por el sistema y por el usuario
Por defecto, el handheld incluye categorías definidas por el sistema, como son
Todas y Sin archivar, y categorías definidas por el usuario, como son Profesional y
Particular.
No se pueden modificar las categorías definidas por el sistema, pero sí se pueden
cambiar de nombre y eliminar las categorías definidas por el usuario. Además, se
pueden crear categorías definidas por el propio usuario. Es posible tener hasta un
máximo de 15 categorías definidas por el usuario en cada aplicación.
78
NOTA
de tarjeta de expansión, el último elemento en la lista de selección de categorías será
el nombre de la tarjeta de expansión. No se pueden categorizar las aplicaciones que
residen en una tarjeta de expansión de otra manera.
Cuando una tarjeta de expansión está insertada adecuadamente en la ranura
Page 87

Tareas comunes
Además, la Libreta de direcciones contiene la categoría Lista rápida, que se puede
utilizar a modo de consulta rápida de nombres, direcciones y números de teléfono
(por ejemplo, números de urgencia, doctor, abogado, etc.).
NOTA
puede utilizar estos procedimientos en todas las aplicaciones en las que está
disponible la categorización.
Las ilustraciones de este apartado proceden de la Libreta de direcciones, pero
Para trasladar un registro a una categoría:
Seleccione el registro que desea categorizar.
1.
Sólo en Libreta de direcciones: Toque en Editar.
2.
Sólo en Notas: Toque el icono Menú y, a continuación, toque en Opciones.
Toque en Detalles.
3.
Toque en la lista de selección Categoría para ver la lista de categorías
4.
disponibles.
Seleccione la categoría para el registro.
5.
Toque en OK.
6.
NOTA
la categoría en la esquina superior derecha de la pantalla y seleccionar una nueva
categoría para la tarea.
En Libreta de direcciones, Notas y Bloc de notas puede tocar en el nombre de
Para ver una categoría de registros:
Toque en la lista de selección de categoría situada en la esquina superior
1.
derecha de la pantalla de lista.
Toque aquí
79
Page 88

Capítulo 5 Uso de las aplicaciones básicas
NOTA
derecha de la lista.
Seleccione la categoría que desea ver.
2.
En la vista de Agenda, la lista de selección está en la parte superior
La pantalla de lista muestra únicamente los registros asignados a dicha
categoría.
SUGERENCIA
handheld, se alterna entre todas las categorías de dicha aplicación.
Al pulsar el botón de una aplicación en el panel frontal del
Para definir una categoría nueva:
Toque en la lista de selección de categoría situada en la esquina superior
1.
derecha de la pantalla de lista.
Toque aquí
Toque en Editar categorías.
2.
Toque en Nueva.
3.
Escriba el nombre de la categoría nueva y toque en OK.
4.
Toque en OK.
5.
Puede asignar cualquiera de los registros a la categoría nueva.
80
Page 89
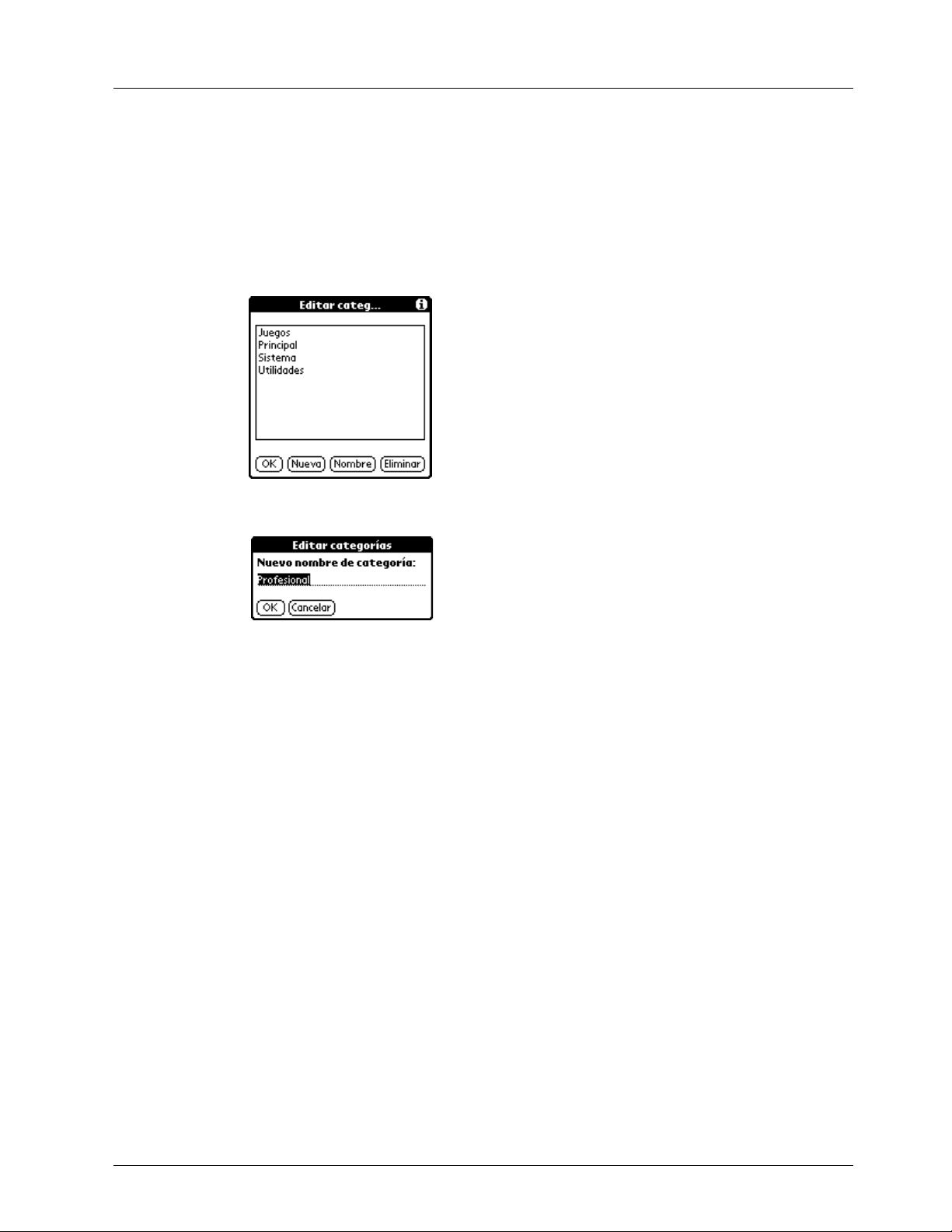
Tareas comunes
Para cambiar el nombre de una categoría:
Toque en la lista de selección de categoría situada en la esquina superior
1.
derecha de la pantalla de lista.
Toque en Editar categorías.
2.
Seleccione la categoría cuyo nombre desea cambiar y después toque en Cambiar
3.
nombre.
Escriba el nuevo nombre de la categoría y toque en OK.
4.
Toque en OK.
5.
SUGERENCIA
categoría, dando a las categorías el mismo nombre. Por ejemplo, si cambia el
nombre de la categoría Particular a Profesional, todos los registros que antes
estaban en la categoría Particular aparecerán en la categoría Profesional.
Búsqueda de información
El handheld ofrece varias formas de buscar información con rapidez:
Todas las aplicaciones que residen en el handheld:
■
cualquier texto que especifique, empezando siempre por la aplicación actual.
NOTA
expansión.
Agenda, Lista de tareas, Bloc de notas:
■
pantalla de la lista Direcciones y le permite agregar a un registro la información
que aparece en dicha lista.
Libreta de direcciones:
■
un nombre para desplazarse inmediatamente a dicho nombre.
Puede agrupar los registros de dos o más categorías en una sola
La función Buscar localiza
La función Buscar no busca en las aplicaciones de las tarjetas de
La función Buscar teléfono muestra la
La línea Buscar le permite escribir las primeras letras de
81
Page 90
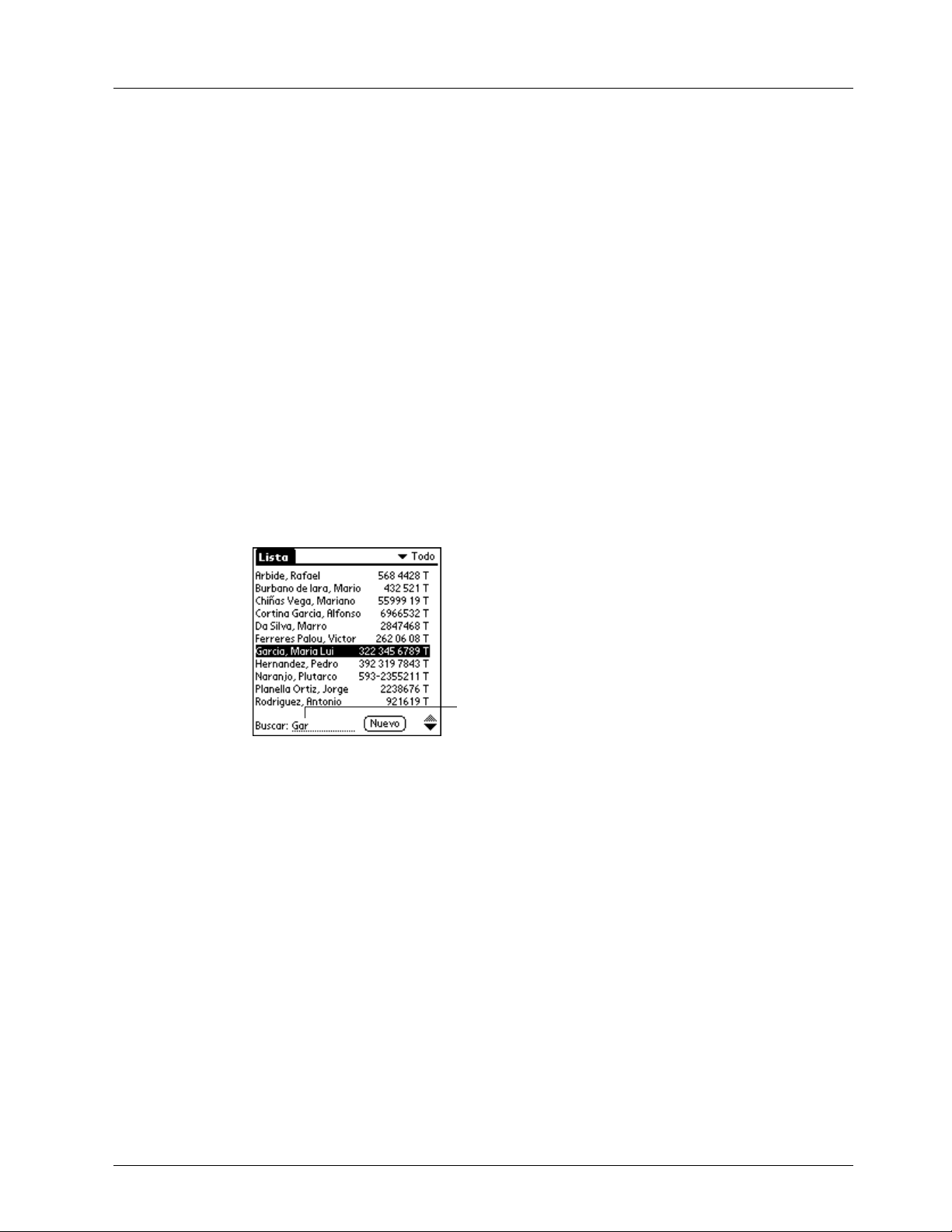
Capítulo 5 Uso de las aplicaciones básicas
Búsqueda de registros de la Libreta de direcciones
Cuando se trabaja con la aplicación Libreta de direcciones, el botón de
desplazamiento del panel frontal del handheld facilita la navegación entre las
entradas de direcciones.
En la pantalla de la lista direcciones, el botón de desplazamiento mueve una
■
pantalla de registros completa hacia arriba o hacia abajo. Si mantiene pulsado el
botón de desplazamiento, podrá acelerar el desplazamiento y visualizar las
pantallas pasándolas de tres en tres.
En la pantalla de visualización de direcciones, el botón de desplazamiento pasa
■
al registro de dirección anterior o siguiente.
Tambi én puede utilizar la función Buscar de la pantalla de lista de direcciones para
desplazarse con rapidez hasta cualquiera de las entradas de la Libreta de
direcciones.
Para buscar un registro de la Libreta de direcciones:
Muestre la pantalla de lista Direcciones.
1.
Escriba la primera letra del nombre que desea buscar.
2.
Línea de búsqueda
La lista se desplaza hasta la primera entrada que empieza por esa letra. Si
escribe otra letra, la lista se desplazará hasta la entrada cuyas
primeras letras
dos
sean las especificadas. Por ejemplo, si escribe una “s” se desplaza hasta
“Salomón”, y si escribe “so” se desplaza hasta “Soto”. Si organiza la lista por el
nombre de la empresa, la función Buscar se desplazará hasta la primera letra del
nombre de la empresa.
Toque en el registro para ver su contenido.
3.
Usar la función Buscar
Puede utilizar la función Buscar para localizar cualquier texto que especifique en
cualquier aplicación que resida en el handheld. La función Buscar no busca en las
aplicaciones que residen en una tarjeta de expansión.
82
Page 91
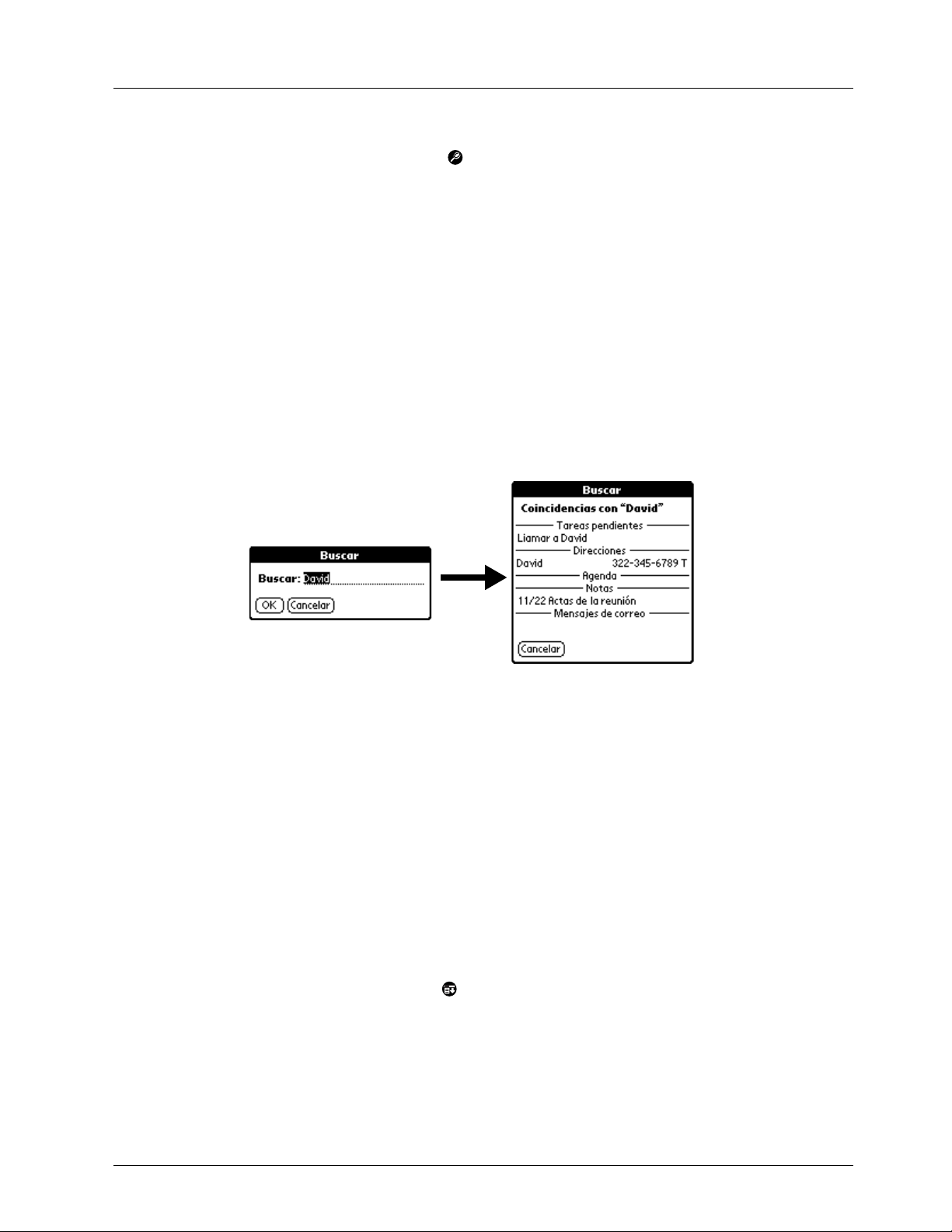
Para utilizar la función Buscar:
Toque en el icono Buscar .
1.
Tareas comunes
SUGERENCIA
el texto seleccionado aparece automáticamente en el cuadro de diálogo
Buscar.
Escriba el texto que desea buscar.
2.
Si selecciona texto en una aplicación antes de tocar en Buscar,
Buscar no distingue entre mayúsculas y minúsculas. Por ejemplo, si busca el
apellido “pastor” también encuentra “Pastor”.
Buscar localiza cualquier palabra que empiece por el texto introducido.
Por ejemplo, si se busca “plan” se encuentra “planeta”, pero no “aeroplano”.
Toque en OK.
3.
La función Buscar busca el texto en todos los registros y en todas las notas.
Mientras el handheld busca el texto, puede tocar en Detener en cualquier
momento. Es posible que desee hacerlo si la entrada que desea aparece antes de
que el handheld finalice la búsqueda. Para continuar la búsqueda después de
tocar en Detener, toque en Buscar más.
Toque en el texto que desea revisar.
4.
Usar la función Buscar teléfono
Buscar teléfono muestra la pantalla de lista Direcciones y le permite añadir a un
registro la información que aparece en dicha lista.
Para utilizar la función Buscar teléfono:
Abra el registro en el que desea insertar un número de teléfono. El registro
1.
puede estar en la Agenda, la Lista de tareas o el Bloc de notas.
Toque en el icono Menú .
2.
Toque en Opciones y, a continuación, en Buscar teléfono.
3.
Empiece a deletrear el apellido de la persona que desea buscar.
4.
83
Page 92

Capítulo 5 Uso de las aplicaciones básicas
La lista se desplaza hasta el primer registro de la lista que empieza por la
primera letra que escriba. Continúe deletreando el nombre que está buscando,
o cuando vea el nombre, tóquelo.
Toque en Agregar.
5.
El nombre que ha seleccionado, junto con la otra información asociada a éste, se
pega en el registro seleccionado en el paso 1.
Sugerencias sobre la función Buscar teléfono
Escriba el trazo de comando Graffiti “/L” para activar la función Buscar teléfono.
Tambi én puede activarlo en las siguientes circunstancias:
Mientras escribe texto:
■
el número de teléfono de alguien con el apellido “González”, escriba los
caracteres de Graffiti para “Go” y, a continuación, el trazo del comando
Buscar teléfono “/L”.
Suponiendo que sólo tiene un registro en la Libreta de direcciones que
empieza por “Go” el handheld inserta el apellido completo “González”
(y su información asociada). Si tiene más de un nombre que empieza por
“Go”, aparece la pantalla Buscar teléfono y resalta el primer registro que
empieza por “Go”.
Para texto seleccionado:
■
el trazo del comando Buscar teléfono “/L.” El handheld sustituye el texto
seleccionado y añade el nombre y la información asociada.
Ordenar listas de registros
Puede ordenar las listas de registros de diversas formas, según la aplicación. La
función Ordenar está disponible en las aplicaciones que tienen pantallas de lista:
Libreta de direcciones, Lista de tareas y Bloc de notas.
NOTA
“Categorizar registros”más arriba en este mismo capítulo.
Ta mb ién puede asignar registros a categorías. Consulte el apartado
Por ejemplo, para insertar el nombre completo y
Arrastre para resaltar el texto y, a continuación, escriba
84
Para ordenar registros en la Lista de tareas:
Abra la aplicación para ver la pantalla de lista.
1.
Toque en Mostrar.
2.
Page 93
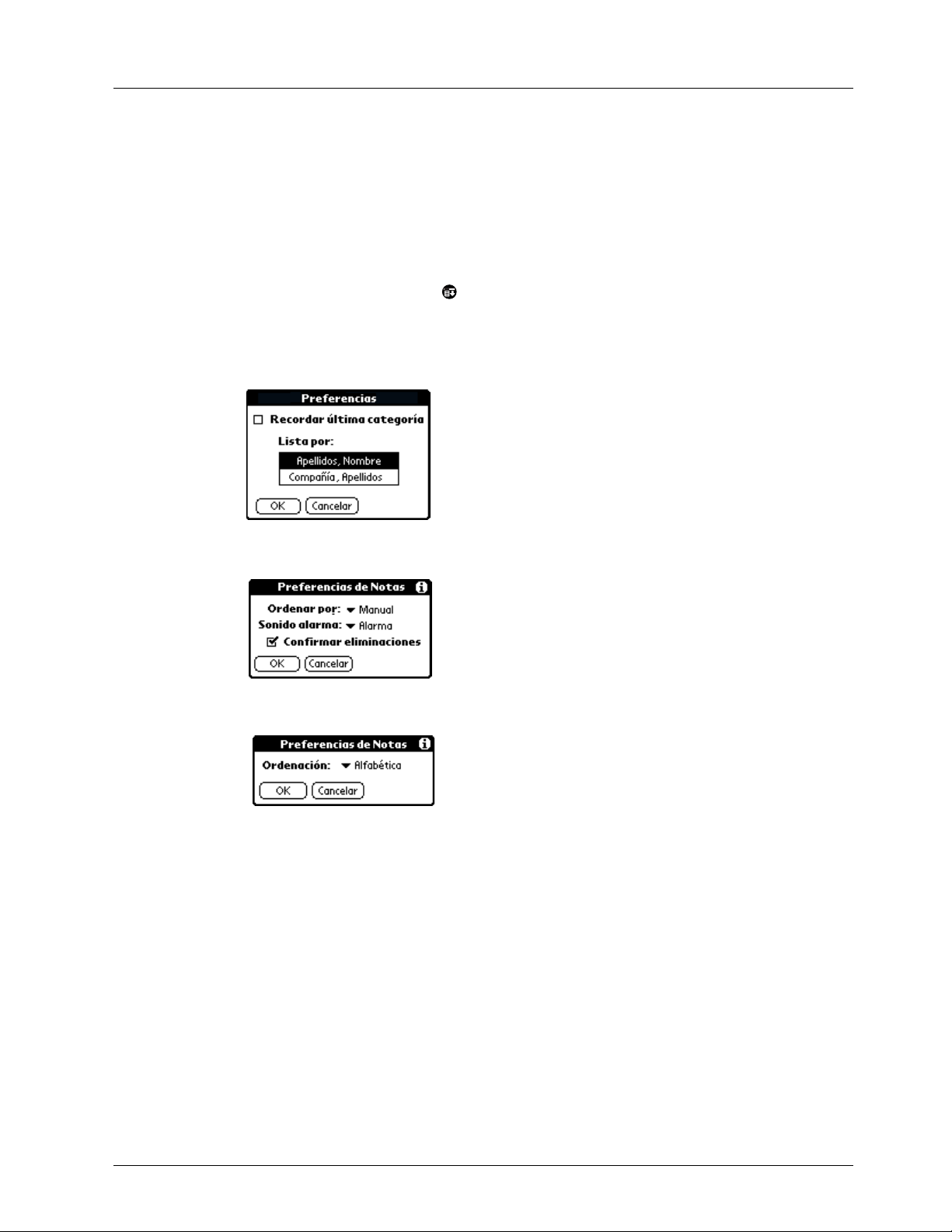
Toque en la lista de selección Ordenar por y seleccione una opción.
3.
Toque en OK.
4.
Para ordenar registros en las aplicaciones Libreta de direcciones, Notas y Bloc de notas:
Abra la aplicación.
1.
Sólo en Notas: toque en Hecho para mostrar la pantalla de la lista.
2.
Toque en el icono Menú .
3.
Toque en Opciones y, a continuación, en Preferencias.
4.
Libreta de direcciones:
Tareas comunes
Notas:
Bloc de notas:
Realice una de las siguientes acciones:
5.
Libreta de direcciones:
Notas:
Toque en la lista de selección Ordenar por y seleccione Alfabético, Fecha
Toque en el valor que desee.
o Manual.
Bloc de notas:
Toque en la lista de selección Ordenar por y seleccione Alfabético
o Manual.
Toque en OK.
6.
Para ordenar la lista de la aplicación Notas o Bloc de notas manualmente, toque y
arrastre una nota hasta una posición nueva en la lista.
85
Page 94
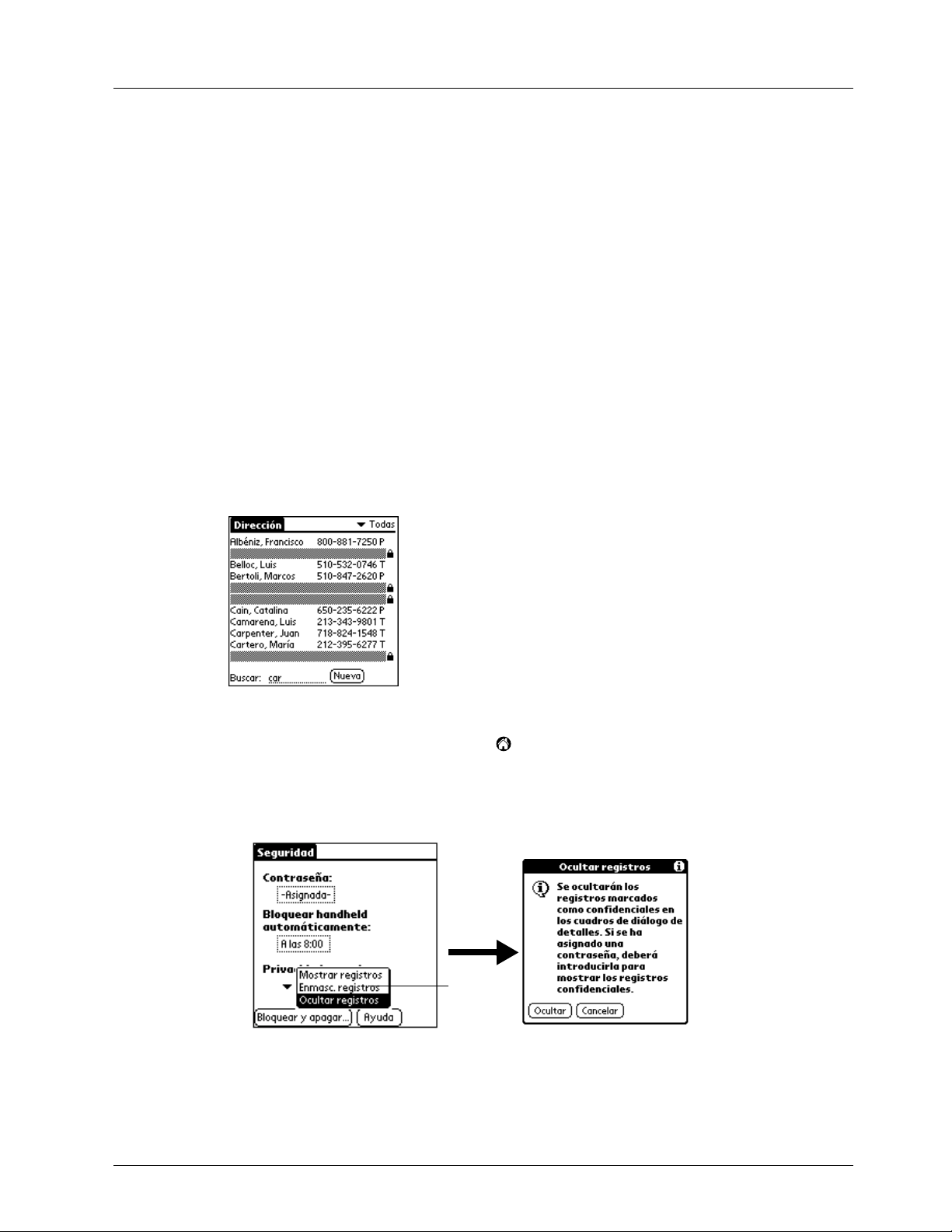
Capítulo 5 Uso de las aplicaciones básicas
NOTA
ordenó manualmente en el handheld, abra el Bloc de notas en el software Palm
Desktop y haga clic en Ordenar por. A continuación seleccione Orden del handheld.
Para que la lista de notas aparezca en el software Palm Desktop como la
Crear registros confidenciales
Puede crear registros individuales confidenciales. Los registros confidenciales
permanecen visibles y accesibles hasta que seleccione el valor Seguridad para
ocultar todos los registros confidenciales. Consulte “Seguridad” en el Capítulo 3
para obtener más información.
Ocultar o enmascarar los registros confidenciales
Puede ocultar o enmascarar todos los registros que marca como confidenciales. Los
registros enmascarados se muestran como marcadores de posición grises en el
mismo lugar que ocuparían si no estuviesen ocultos, y aparecen acompañados de
un candado. Los registros ocultos desaparecen completamente de la pantalla. Si
define una contraseña para el handheld, deberá introducirla para visualizar los
registros confidenciales.
Para ocultar todos los registros confidenciales:
Toque en el icono Aplicaciones .
1.
Toque en Seguridad.
2.
Toque en la lista de selección Privacidad actual y seleccione Ocultar registros.
3.
Toque en
Ocultar
registros
Toque en OK para confirmar que desea ocultar los registros confidenciales.
4.
86
Page 95
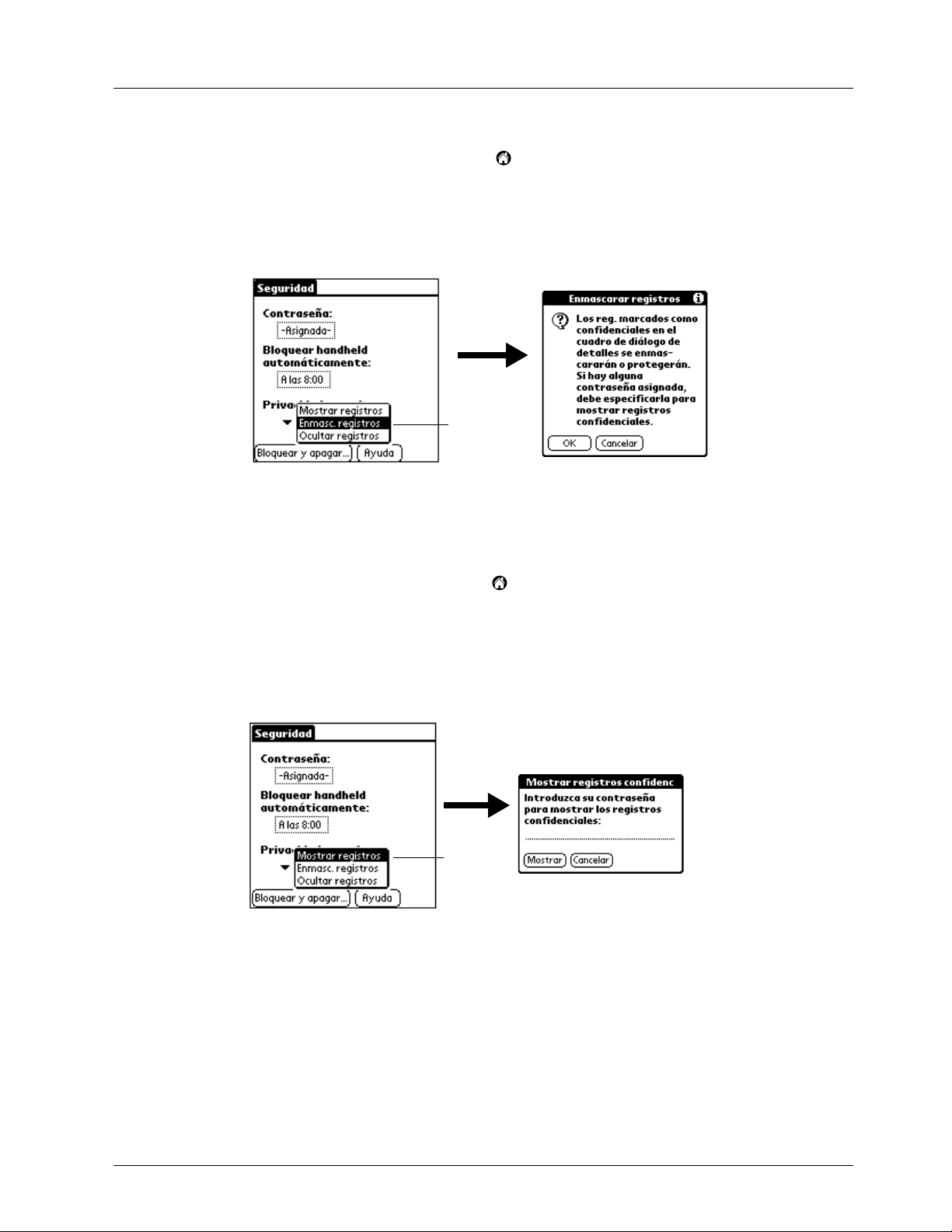
Tareas comunes
Para enmascarar todos los registros confidenciales:
Toque en el icono Aplicaciones .
1.
Toque en Seguridad.
2.
Toque en la lista de selección Privacidad actual y seleccione Enmascarar
3.
registros.
Toque en
Enmascarar
registros
Toque en OK para confirmar que desea enmascarar los registros confidenciales.
4.
Para ver todos los registros confidenciales:
Realice una de las siguientes acciones:
1.
Toque en el icono Aplicaciones , toque en Seguridad y, a continuación, toque
en la lista de selección Privacidad actual y seleccione Mostrar registros.
Si no tiene una contraseña, los registros ocultos y enmascarados son visibles.
Si tiene una contraseña, aparece el cuadro de diálogo Mostrar registros
confidenciales. Vaya al paso 2.
Toque en
Mostrar
registros
Escriba su contraseña y toque en OK.
2.
Para desenmascarar los registros individuales:
Toque en un registro enmascarado.
1.
Realice una de las siguientes acciones:
2.
Si no tiene una contraseña, los registros enmascarados son visibles.
Si tiene una contraseña, aparece el cuadro de diálogo Mostrar registros
confidenciales. Vaya al paso 3.
87
Page 96

Capítulo 5 Uso de las aplicaciones básicas
Escriba su contraseña y toque en OK.
3.
Para crear un registro confidencial:
Seleccione la entrada que desea que sea confidencial.
1.
Sólo en Notas: Toque el icono Menú y, a continuación, toque en Opciones.
2.
Toque en Detalles.
3.
Toque en la casilla de verificación Confidencial para seleccionarla.
4.
Toque en OK.
5.
Adjuntar notas
En todas las aplicaciones salvo en Notas y Bloc de notas, puede adjuntar una nota
a un registro. Una nota puede tener hasta varios miles de caracteres de longitud.
Por ejemplo, para una cita de Agenda, puede adjuntar una nota con direcciones
para la ubicación.
Para adjuntar una nota a un registro:
Seleccione la entrada a la que desea agregar una nota.
1.
Sólo en Libreta de direcciones: Toque en Editar.
2.
Toque en Detalles.
3.
Toque en Nota.
4.
Escriba la nota.
5.
Toque en Hecho.
6.
Aparece un pequeño icono en forma de nota en el lado derecho de cada elemento
que tiene una nota.
Icono Nota
Para revisar o editar una nota:
Toque en el icono Nota .
■
Para eliminar una nota:
Toque en el icono Nota .
1.
Toque en Eliminar.
2.
88
Toque en Sí.
3.
Page 97

Selección de fuentes
a
En todas las aplicaciones básicas, se puede cambiar el estilo de fuente para que el
texto resulte más fácil de leer. Puede elegir un estilo de fuente diferente para cada
aplicación.
Fuente pequeña Fuente grande
Tareas comunes
Fuente en
negrita
Para cambiar el estilo de fuente:
Abra una aplicación.
1.
Toque en el icono Menú .
2.
Toque en Opciones y, a continuación, en Fuente.
3.
Toque en el estilo de fuente que desea utilizar.
4.
Toque aquí para seleccionar una fuente en negrit
Toque aquí para seleccionar una fuente grande
Toque aquí para seleccionar una fuente pequeña
Toque en OK.
5.
89
Page 98

Capítulo 5 Uso de las aplicaciones básicas
Revisar recordatorios
Se pueden establecer alarmas para notificarle las citas, las notas y las alarmas de
Agenda, Notas y Reloj. Cuando se produce una alarma, el handheld muestra un
mensaje recordatorio. Si toca en Intermitente como respuesta a un mensaje de
alarma, el handheld le volverá a recordar la alarma cuando transcurran cinco
minutos. La pantalla Recordatorio muestra las alarmas que esperan ser atendidas.
Para responder a los recordatorios, siga uno de estos procedimientos:
Selecciona la casilla de verificación de un elemento para eliminar el elemento.
1.
Toque en un elemento (ya sea en el icono o en el texto de la definición) para abrir
2.
la aplicación en la que se estableció la alarma. La aplicación se abre en la entrada
asociada a la alarma.
Toque en Hecho para cerrar la lista de recordatorios y volver a la pantalla actual.
3.
Un indicador de atención parpadeará en la esquina superior izquierda de la
pantalla, toque en él para ver de nuevo la lista de recordatorios.
Toque en Posponer para ver de nuevo la lista a los cinco minutos.
4.
Toque en Eliminar todos para descartar todos los recordatorios de la lista.
5.
NOTA
la hora actual se muestra en la barra recordatoria y la hora original de la alarma se
muestra con cada elemento de la lista.
Si toca en Hecho o Posponer y visualiza la lista de recordatorios más tarde,
Tareas específicas de cada aplicación
Agenda
Al abrir Agenda, la pantalla muestra la fecha actual y una lista de horas para un
día laborable normal.
90
Programar una cita
Un registro de la Agenda se denomina “cita”. Una cita puede ser cualquier tipo de
actividad que se asocia a un día determinado. Puede introducir una cita nueva en
cualquiera de las líneas de hora disponibles.
Page 99

Tareas específicas de cada aplicación
Al planificar una cita, la descripción de la misma aparece en la línea de hora y su
duración se establece automáticamente en una hora. Si lo desea, puede cambiar
fácilmente la hora de inicio y la duración de cualquier cita.
NOTA
encontrar este tipo de conflictos. Consulte el apartado “Detectar conflictos de
citas”más adelante en este capítulo.
Es posible planificar citas solapadas, pero la Agenda hace que sea fácil
Tambi én puede planificar citas en la Agenda que se producen en una fecha
determinada pero que no tienen una hora de inicio ni de finalización determinada,
por ejemplo, los cumpleaños, las vacaciones y los aniversarios. Este tipo de citas se
conocen como “citas sin hora”. Las citas sin hora aparecen en la parte superior de
la lista de horas, marcadas con un rombo. Es posible tener más de una cita sin hora
en una fecha determinada.
Tambi én se puede programar una cita repetitiva, como una reunión semanal y citas
continuas, como una conferencia de tres días o unas vacaciones.
Para programar una cita para el día de hoy:
Toque en la línea de hora que corresponde al principio de la cita.
1.
Toque en
una línea
de hora
La barra
de tiempo
muestra la
duración
Introduzca la cita
Introduzca una descripción de la cita. Puede escribir hasta 255 caracteres.
2.
Si la cita tiene una duración de una hora, salte al paso 5. Si la cita tiene una
3.
duración mayor o menor a una hora, toque en la hora de la cita para abrir el
cuadro de diálogo Establecer hora.
Toque en
la hora de
una cita
91
Page 100
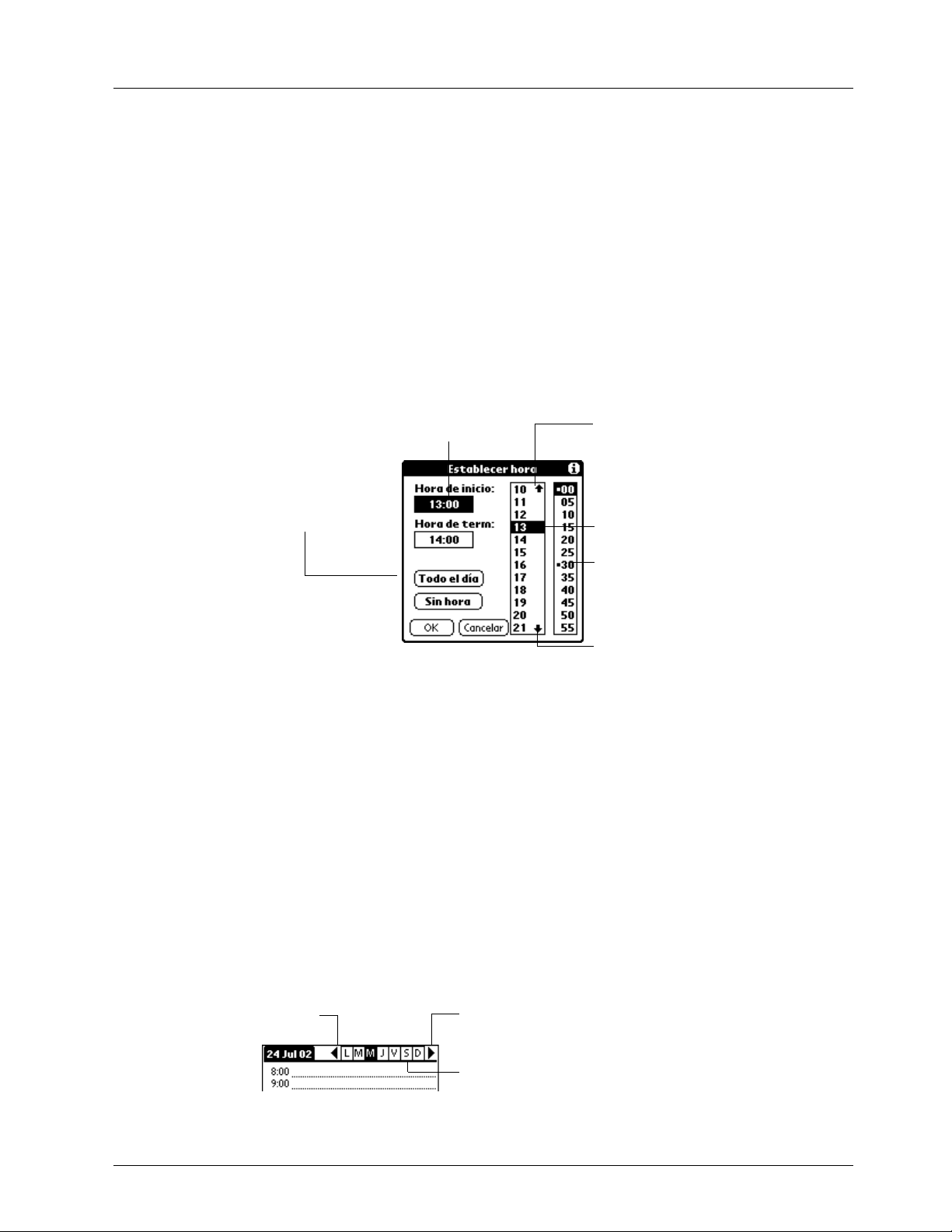
Capítulo 5 Uso de las aplicaciones básicas
SUGERENCIA
Para abrir el cuadro de diálogo Establecer hora (para seleccionar
una hora de inicio) también puede hacer lo siguiente: compruebe que no existe
ninguna cita seleccionada y, a continuación, escriba un número en la zona de
números del área de escritura de Graffiti.
Realice una de las siguientes acciones:
4.
Toque en las columnas de hora del lado derecho del cuadro de diálogo
Establecer hora para establecer la hora de inicio. A continuación, toque en la
casilla Terminación y toque en las columnas de hora para establecer la hora de
terminación.
Toque en Todo el día para insertar automáticamente la hora de inicio y de
terminación de la cita como se han defindo en las preferencias de la Agenda.
Hora inicio
resaltada
Toque aquí para rellenar
automáticamente las
horas de inicio y de
terminación
Toque aquí para
desplazarse a horas
anteriores
Toque aquí para
cambiar la hora
Toque aquí para
cambiar los minutos
Toque aquí para
desplazarse hasta
horas más tardías
Toque en OK.
5.
Toque en un área en blanco de la pantalla para eliminar la selección de la cita.
6.
Aparecerá una línea vertical junto a la hora, que indica la duración de la cita.
NOTA
se muestra una vez.
Si una cita tiene la misma hora de inicio y de terminación, la hora sólo
Para programar una cita para otro día:
Seleccione la fecha que desee para la cita, realizando una de las siguientes
1.
acciones:
– Toque en el día de la semana que desee en la barra de fecha situada en la
parte superior de la pantalla. Si es necesario, toque en las flechas de
desplazamiento de semana anterior o de semana siguiente para pasar a otra
semana.
Semana
anterior
Semana
siguiente
92
Toque aquí para seleccionar
un día de la semana actual
 Loading...
Loading...