Page 1
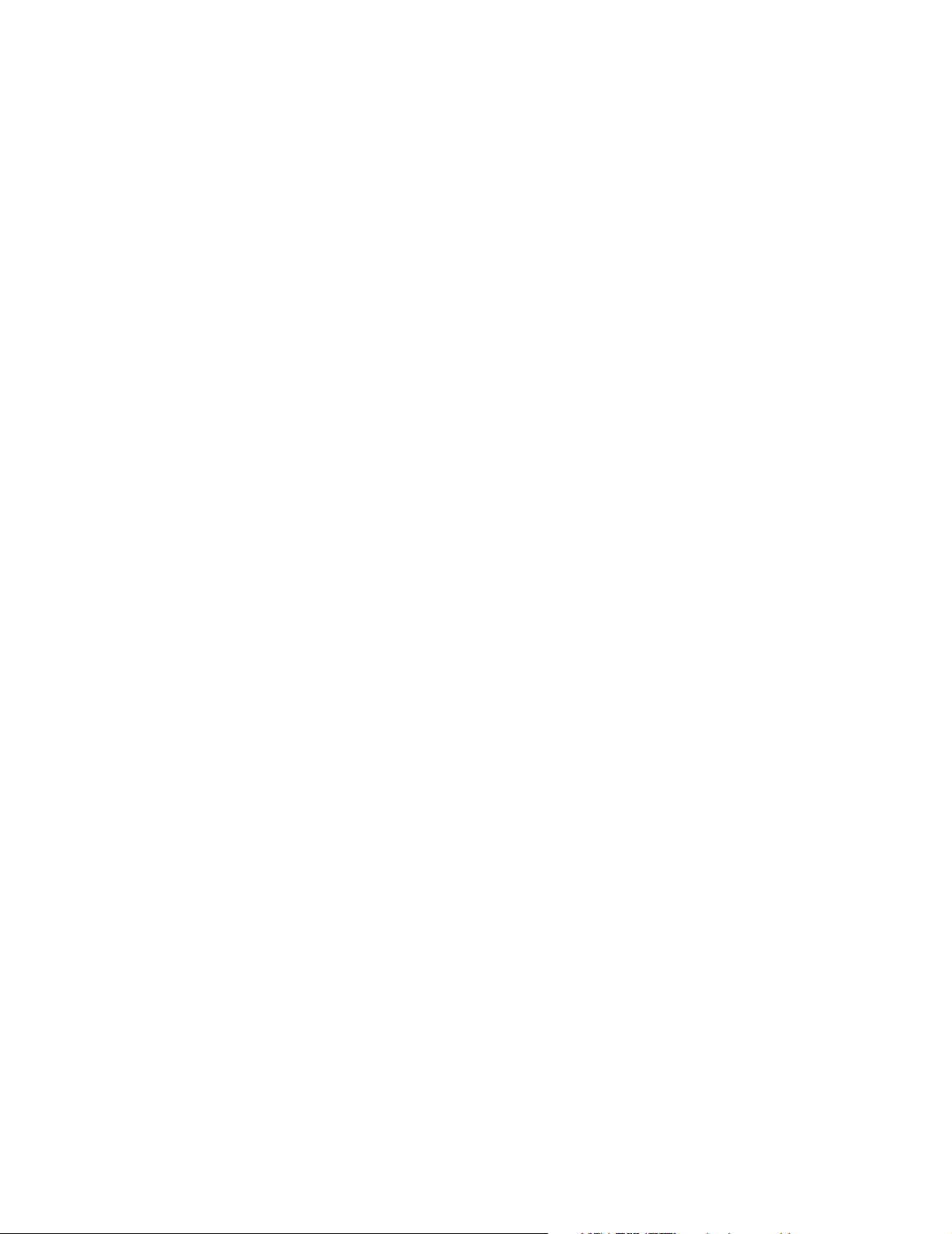
Manuale dei palmari
™
Palm
serie m100
Page 2
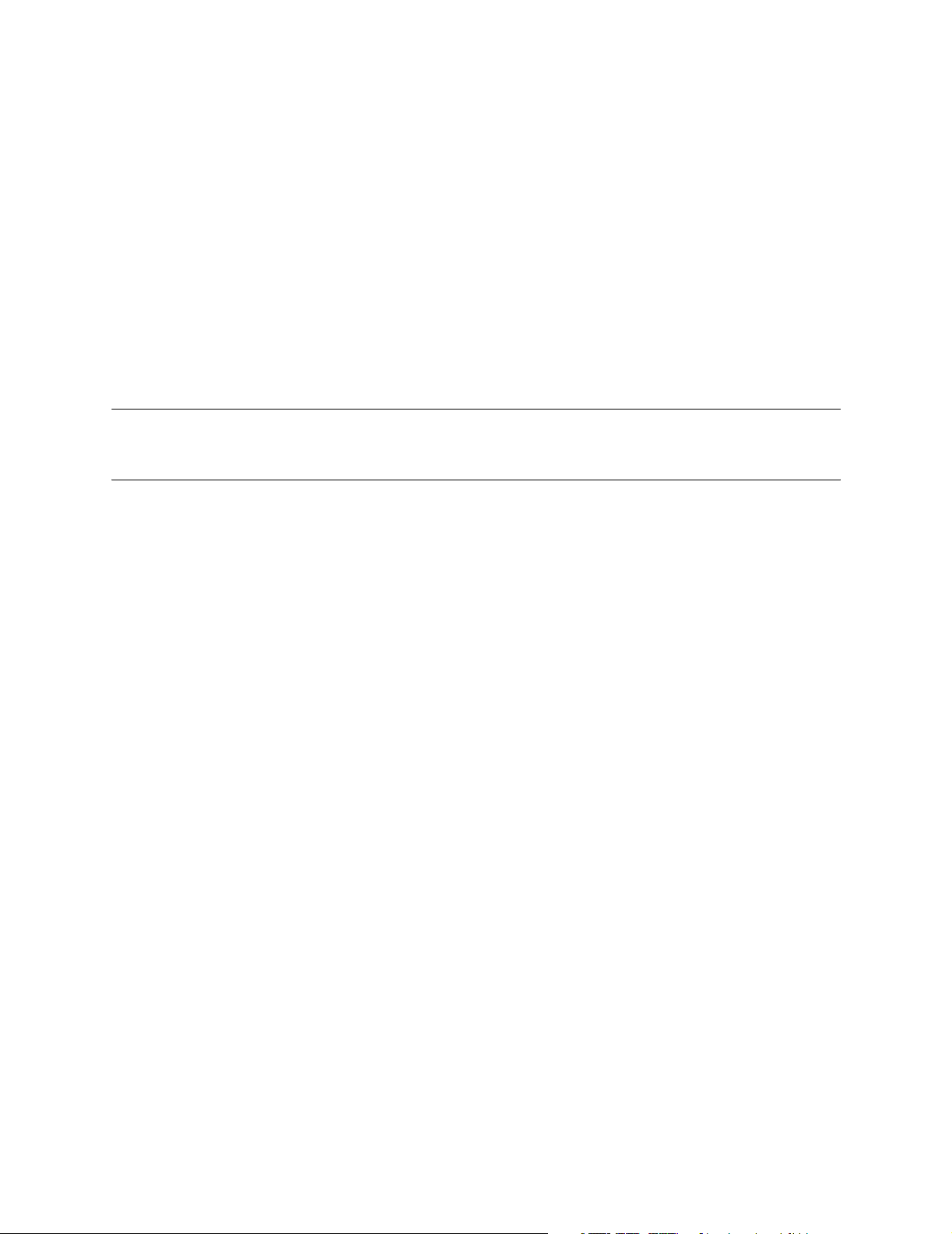
Copyright
Copyright © 2001-2002 Palm, Inc. Tutti i diritti riservati. Graffiti, HotSync, PalmModem e Palm OS sono
marchi di fabbrica registrati di Palm, Inc. Il logo HotSync, Palm Powered, Palm e il logo Palm sono marchi
di fabbrica di Palm, Inc. Altri prodotti e marchi possono essere marchi di fabbrica o marchi di fabbrica
registrati dei rispettivi proprietari.
Clausola di esonero di responsabilità
Palm, Inc. declina ogni responsabilità per qualsiasi danno anche economico risultante dall'utilizzo del
presente manuale.
Palm, Inc. declina ogni responsabilità per qualsiasi danno o rivendicazione di terzi che possa risultare
dall'uso del presente software. Palm, Inc. declina ogni responsabilità per qualsiasi danno anche economico
risultante dall'eliminazione di dati a causa di guasto, pile scariche o riparazioni. Accertarsi di effettuare
copie di backup di tutti i dati importanti su un altro supporto per proteggersi dalla perdita di dati.
IMPORTANTE Prima di utilizzare i programmi forniti insieme al presente manuale, leggere il Contratto di
Licenza software per l'utente finale. L'utilizzo di qualsiasi componente del software implica l'accettazione dei
termini di tale contratto.
Base HotSync® e relativi adattatori e
download del software disponibili
La base o il cavo HotSync® in dotazione al palmare deve essere collegato a un connettore USB. Se non si
dispone di una porta USB nel computer in uso, sarà possibile ordinare una base seriale a 9 pin e il seguente
tipo di adattatore: adattatore seriale a 25 pin per computer con sistema operativo Windows o adattatore
seriale per computer Macintosh. Per ordinare adattatori o una base HotSync, visitare il sito Web all'indirizzo
www.palm.com/intl.
Il software Palm™ Desktop viene fornito su CD. Se non si dispone di un'unità CD-ROM nel computer, sarà
possibile scaricare il software Palm Desktop dal sito Web all'indirizzo www.palm.com/intl.
PN: 406-3912A-IT
Page 3
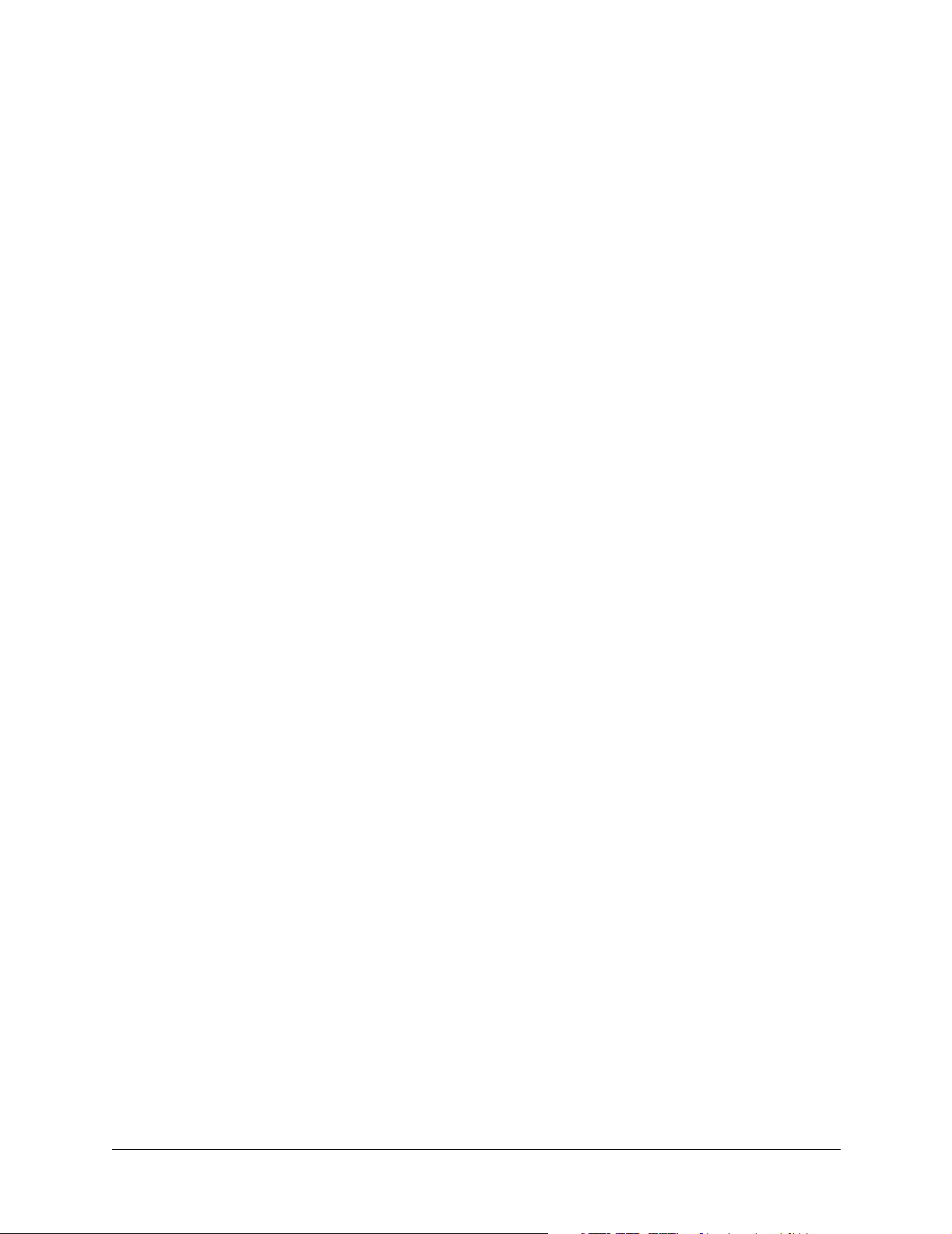
Indice
Informazioni sul manuale . . . . . . . . . . . . . . . . . . . . . . . . . . . . . . . . . . . . . . . . . 1
Capitolo 1: Introduzione al palmare . . . . . . . . . . . . . . . . . . . . . . . . . . . . . . . . 3
Informazioni preliminari sul palmare Palm™ serie m100 . . . . . . . . . . . . . . . . . 3
Definizione del palmare Palm serie m100 . . . . . . . . . . . . . . . . . . . . . . . . . . . . 3
Requisiti di sistema . . . . . . . . . . . . . . . . . . . . . . . . . . . . . . . . . . . . . . . . . . . . . . . 4
Componenti del palmare . . . . . . . . . . . . . . . . . . . . . . . . . . . . . . . . . . . . . . . . . . 5
Aggiornamento da un altro palmare Palm OS . . . . . . . . . . . . . . . . . . . . . . . . . . . 7
Operazioni preparatorie per l'utilizzo del palmare . . . . . . . . . . . . . . . . . . . . . . . 8
Utilizzo della protezione rimovibile . . . . . . . . . . . . . . . . . . . . . . . . . . . . . . . . . 8
Sostituzione della mascherina . . . . . . . . . . . . . . . . . . . . . . . . . . . . . . . . . . . . . . 9
Collegamento della base o del cavo HotSync . . . . . . . . . . . . . . . . . . . . . . . . 10
Ricarica del palmare . . . . . . . . . . . . . . . . . . . . . . . . . . . . . . . . . . . . . . . . . . . . . 11
software Palm Desktop . . . . . . . . . . . . . . . . . . . . . . . . . . . . . . . . . . . . . . . . . . . 12
Utilizzo del palmare con un altro PIM . . . . . . . . . . . . . . . . . . . . . . . . . . . . . . 14
Tocco e digitazione . . . . . . . . . . . . . . . . . . . . . . . . . . . . . . . . . . . . . . . . . . . . . . . . . 15
Esecuzione delle operazioni mediante lo stilo . . . . . . . . . . . . . . . . . . . . . . . . 15
Elementi dell'interfaccia del palmare . . . . . . . . . . . . . . . . . . . . . . . . . . . . . . . 16
Apertura delle applicazioni . . . . . . . . . . . . . . . . . . . . . . . . . . . . . . . . . . . . . . . 17
Utilizzo dei menu . . . . . . . . . . . . . . . . . . . . . . . . . . . . . . . . . . . . . . . . . . . . . . . . 18
Immissione dei dati . . . . . . . . . . . . . . . . . . . . . . . . . . . . . . . . . . . . . . . . . . . . . . 21
Personalizzazione del palmare . . . . . . . . . . . . . . . . . . . . . . . . . . . . . . . . . . . . . . . 24
Capitolo 2: Immissione di dati nel palmare . . . . . . . . . . . . . . . . . . . . . . . . . 27
Immissione di dati mediante la scrittura Graffiti . . . . . . . . . . . . . . . . . . . . . . . . 27
Scrittura dei caratteri Graffiti . . . . . . . . . . . . . . . . . . . . . . . . . . . . . . . . . . . . . . 27
Suggerimenti per l'utilizzo della scrittura Graffiti . . . . . . . . . . . . . . . . . . . . 29
L'alfabeto Graffiti . . . . . . . . . . . . . . . . . . . . . . . . . . . . . . . . . . . . . . . . . . . . . . . . 30
Scrittura di lettere maiuscole . . . . . . . . . . . . . . . . . . . . . . . . . . . . . . . . . . . . . . 31
Scrittura di numeri . . . . . . . . . . . . . . . . . . . . . . . . . . . . . . . . . . . . . . . . . . . . . . . 31
Numeri Graffiti . . . . . . . . . . . . . . . . . . . . . . . . . . . . . . . . . . . . . . . . . . . . . . . . . . 32
Scrittura dei segni di punteggiatura . . . . . . . . . . . . . . . . . . . . . . . . . . . . . . . . 32
Altri segni di punteggiatura Graffiti . . . . . . . . . . . . . . . . . . . . . . . . . . . . . . . . 33
iii
Page 4
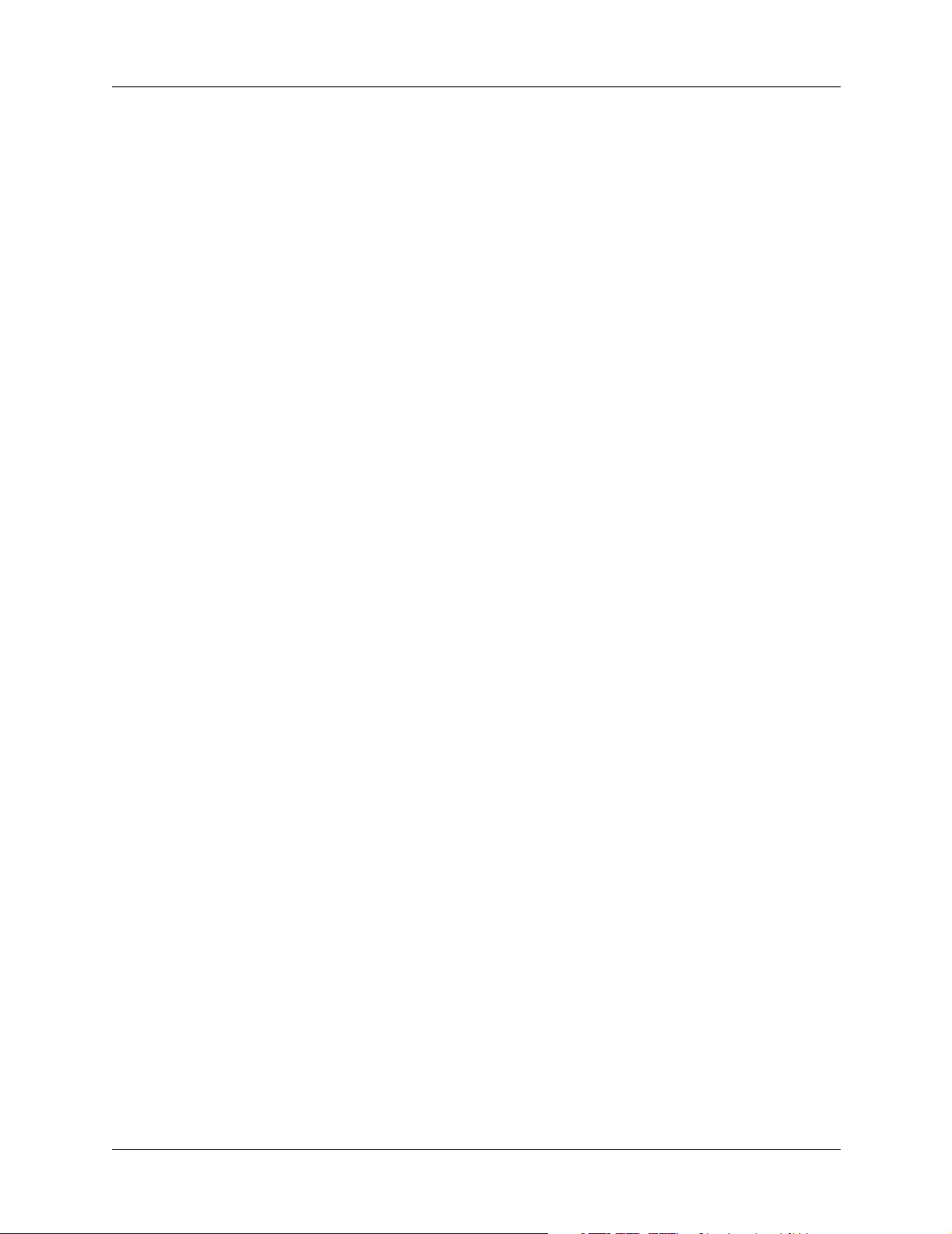
Indice
Scrittura di simboli e caratteri estesi . . . . . . . . . . . . . . . . . . . . . . . . . . . . . . . . 33
Scrittura di caratteri accentati . . . . . . . . . . . . . . . . . . . . . . . . . . . . . . . . . . . . . . 33
Tratti degli accenti . . . . . . . . . . . . . . . . . . . . . . . . . . . . . . . . . . . . . . . . . . . . . . . 34
Ulteriori caratteri internazionali . . . . . . . . . . . . . . . . . . . . . . . . . . . . . . . . . . . 34
Tratti di spostamento . . . . . . . . . . . . . . . . . . . . . . . . . . . . . . . . . . . . . . . . . . . . . 34
Abbreviazioni Graffiti . . . . . . . . . . . . . . . . . . . . . . . . . . . . . . . . . . . . . . . . . . . . 34
Utilizzo della tastiera su schermo . . . . . . . . . . . . . . . . . . . . . . . . . . . . . . . . . . . . . 35
Utilizzo degli Appunti . . . . . . . . . . . . . . . . . . . . . . . . . . . . . . . . . . . . . . . . . . . . . . 36
Utilizzo della tastiera del computer . . . . . . . . . . . . . . . . . . . . . . . . . . . . . . . . . . . 36
Importazione di dati . . . . . . . . . . . . . . . . . . . . . . . . . . . . . . . . . . . . . . . . . . . . . . . . 37
Importazione di dati da un computer con sistema operativo Windows . . 37
Importazione di dati da un computer Macintosh . . . . . . . . . . . . . . . . . . . . . 38
Capitolo 3: Gestione delle applicazioni . . . . . . . . . . . . . . . . . . . . . . . . . . . . 41
Utilizzo della schermata di avvio delle applicazioni . . . . . . . . . . . . . . . . . . . . . 41
Selezione delle applicazioni . . . . . . . . . . . . . . . . . . . . . . . . . . . . . . . . . . . . . . . 41
Passaggio da un'applicazione all'altra . . . . . . . . . . . . . . . . . . . . . . . . . . . . . . 41
Assegnazione di una categoria alle applicazioni . . . . . . . . . . . . . . . . . . . . . . 41
Modifica della visualizzazione della schermata di avvio
delle applicazioni . . . . . . . . . . . . . . . . . . . . . . . . . . . . . . . . . . . . . . . . . . . . . . . . 42
Scelta delle preferenze . . . . . . . . . . . . . . . . . . . . . . . . . . . . . . . . . . . . . . . . . . . . . . 43
Installazione e rimozione di applicazioni . . . . . . . . . . . . . . . . . . . . . . . . . . . . . . 44
Installazione di applicazioni aggiuntive . . . . . . . . . . . . . . . . . . . . . . . . . . . . . 44
Rimozione di applicazioni . . . . . . . . . . . . . . . . . . . . . . . . . . . . . . . . . . . . . . . . 47
Rimozione software Palm Desktop . . . . . . . . . . . . . . . . . . . . . . . . . . . . . . . . . 48
Protezione . . . . . . . . . . . . . . . . . . . . . . . . . . . . . . . . . . . . . . . . . . . . . . . . . . . . . . . . . 49
Assegnazione di una password . . . . . . . . . . . . . . . . . . . . . . . . . . . . . . . . . . . . 49
Modifica o eliminazione di una password . . . . . . . . . . . . . . . . . . . . . . . . . . . 50
Blocco del palmare . . . . . . . . . . . . . . . . . . . . . . . . . . . . . . . . . . . . . . . . . . . . . . . 51
Recupero di una password dimenticata . . . . . . . . . . . . . . . . . . . . . . . . . . . . . 54
Capitolo 4: Utilizzo delle funzioni di espansione . . . . . . . . . . . . . . . . . . . . . 55
Inserimento di una scheda di espansione . . . . . . . . . . . . . . . . . . . . . . . . . . . . . . 55
Rimozione di una scheda di espansione . . . . . . . . . . . . . . . . . . . . . . . . . . . . . . . 56
Apertura delle applicazioni della scheda di espansione . . . . . . . . . . . . . . . . . . 56
Passaggio dal palmare ad una scheda di espansione e viceversa . . . . . . . . . . 57
Copia di applicazioni da o su una scheda di espansione . . . . . . . . . . . . . . . . . 57
Selezione delle impostazioni di copia . . . . . . . . . . . . . . . . . . . . . . . . . . . . . . . . . 58
Eliminazione di applicazioni da una scheda di espansione . . . . . . . . . . . . . . . 59
Info scheda . . . . . . . . . . . . . . . . . . . . . . . . . . . . . . . . . . . . . . . . . . . . . . . . . . . . . . . . 59
iv
Page 5
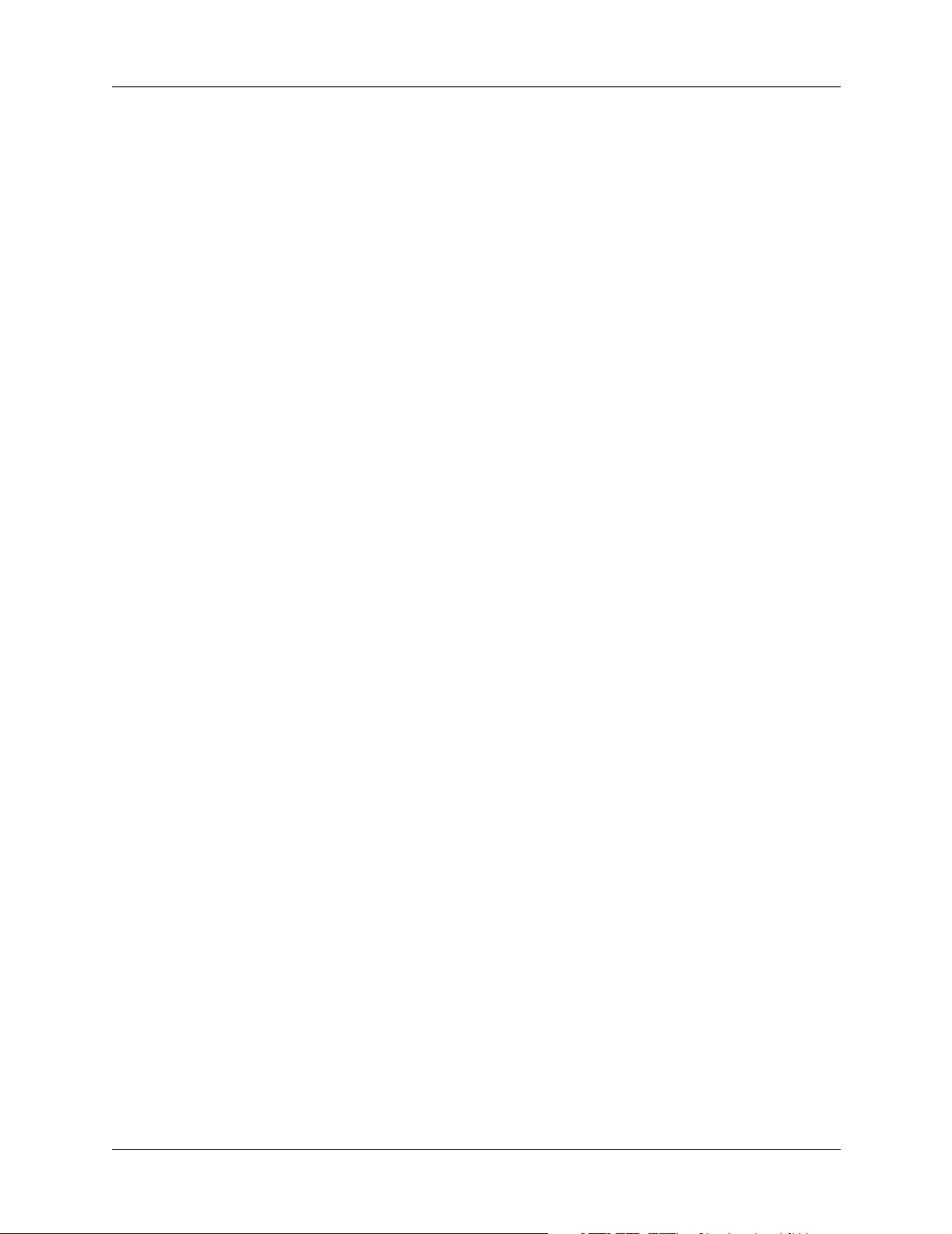
Indice
Visualizzazione delle informazioni sulla scheda . . . . . . . . . . . . . . . . . . . . . 59
Assegnazione di un nuovo nome alla scheda . . . . . . . . . . . . . . . . . . . . . . . . 60
Formattazione della scheda . . . . . . . . . . . . . . . . . . . . . . . . . . . . . . . . . . . . . . . 60
Menu di Info scheda . . . . . . . . . . . . . . . . . . . . . . . . . . . . . . . . . . . . . . . . . . . . . 60
Capitolo 5: Utilizzo delle applicazioni di base . . . . . . . . . . . . . . . . . . . . . . . 63
Cenni preliminari sulle applicazioni di base . . . . . . . . . . . . . . . . . . . . . . . . . . . . 63
Agenda . . . . . . . . . . . . . . . . . . . . . . . . . . . . . . . . . . . . . . . . . . . . . . . . . . . . . . . . . 63
Rubrica . . . . . . . . . . . . . . . . . . . . . . . . . . . . . . . . . . . . . . . . . . . . . . . . . . . . . . . . . 64
Elenco impegni . . . . . . . . . . . . . . . . . . . . . . . . . . . . . . . . . . . . . . . . . . . . . . . . . . 65
Appunti . . . . . . . . . . . . . . . . . . . . . . . . . . . . . . . . . . . . . . . . . . . . . . . . . . . . . . . . 66
Blocco note . . . . . . . . . . . . . . . . . . . . . . . . . . . . . . . . . . . . . . . . . . . . . . . . . . . . . 67
Calcolatrice . . . . . . . . . . . . . . . . . . . . . . . . . . . . . . . . . . . . . . . . . . . . . . . . . . . . . 67
Orologio . . . . . . . . . . . . . . . . . . . . . . . . . . . . . . . . . . . . . . . . . . . . . . . . . . . . . . . . 68
Attività comuni . . . . . . . . . . . . . . . . . . . . . . . . . . . . . . . . . . . . . . . . . . . . . . . . . . . . 68
Creazione di record . . . . . . . . . . . . . . . . . . . . . . . . . . . . . . . . . . . . . . . . . . . . . . 68
Modifica di record . . . . . . . . . . . . . . . . . . . . . . . . . . . . . . . . . . . . . . . . . . . . . . . 69
Eliminazione di record . . . . . . . . . . . . . . . . . . . . . . . . . . . . . . . . . . . . . . . . . . . 70
Cancellazione di record . . . . . . . . . . . . . . . . . . . . . . . . . . . . . . . . . . . . . . . . . . . 71
Scambio e aggiornamento di dati: operazioni HotSync . . . . . . . . . . . . . . . . 72
Trasmissione di informazioni via IR . . . . . . . . . . . . . . . . . . . . . . . . . . . . . . . . 76
Assegnare una categoria ai record . . . . . . . . . . . . . . . . . . . . . . . . . . . . . . . . . . 79
Ricerca di informazioni . . . . . . . . . . . . . . . . . . . . . . . . . . . . . . . . . . . . . . . . . . . 82
Ordinamento di elenchi di record . . . . . . . . . . . . . . . . . . . . . . . . . . . . . . . . . . 85
Rendere privati i record . . . . . . . . . . . . . . . . . . . . . . . . . . . . . . . . . . . . . . . . . . 87
Allegare note . . . . . . . . . . . . . . . . . . . . . . . . . . . . . . . . . . . . . . . . . . . . . . . . . . . . 89
Scelta dei tipi di carattere . . . . . . . . . . . . . . . . . . . . . . . . . . . . . . . . . . . . . . . . . 90
Visualizzazione dei messaggi di promemoria . . . . . . . . . . . . . . . . . . . . . . . . 90
Attività specifiche delle applicazioni . . . . . . . . . . . . . . . . . . . . . . . . . . . . . . . . . . 91
Agenda . . . . . . . . . . . . . . . . . . . . . . . . . . . . . . . . . . . . . . . . . . . . . . . . . . . . . . . . . 91
Rubrica . . . . . . . . . . . . . . . . . . . . . . . . . . . . . . . . . . . . . . . . . . . . . . . . . . . . . . . . 104
Elenco impegni . . . . . . . . . . . . . . . . . . . . . . . . . . . . . . . . . . . . . . . . . . . . . . . . . 108
Appunti . . . . . . . . . . . . . . . . . . . . . . . . . . . . . . . . . . . . . . . . . . . . . . . . . . . . . . . 113
Blocco note . . . . . . . . . . . . . . . . . . . . . . . . . . . . . . . . . . . . . . . . . . . . . . . . . . . . 117
Calcolatrice . . . . . . . . . . . . . . . . . . . . . . . . . . . . . . . . . . . . . . . . . . . . . . . . . . . . 119
Orologio . . . . . . . . . . . . . . . . . . . . . . . . . . . . . . . . . . . . . . . . . . . . . . . . . . . . . . . 120
®
Capitolo 6: Operazioni HotSync
avanzate . . . . . . . . . . . . . . . . . . . . . . . . 123
Selezione delle opzioni di impostazione di HotSync . . . . . . . . . . . . . . . . . . . . 123
v
Page 6
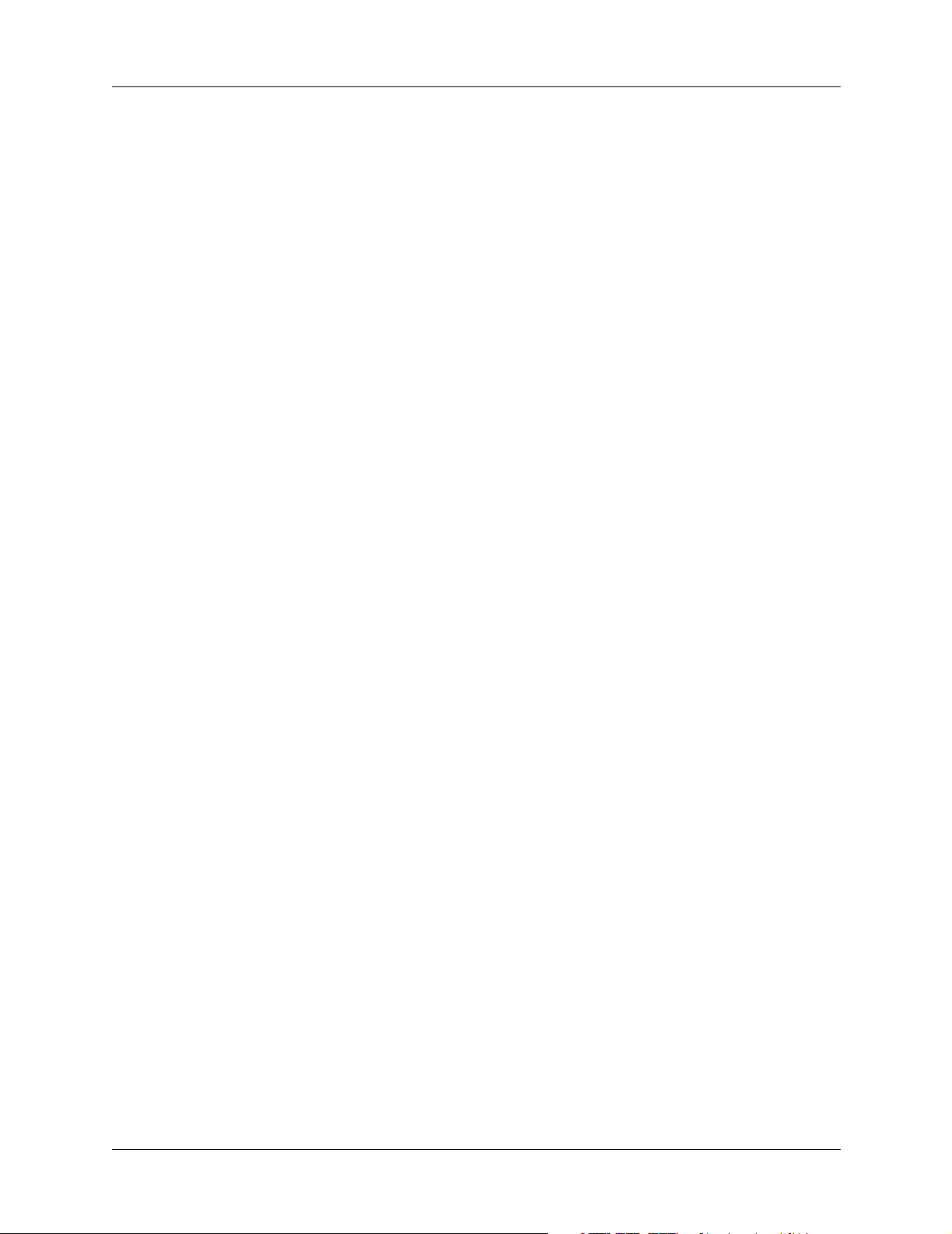
Indice
Personalizzazione delle impostazioni delle applicazioni in HotSync . . . . . . 128
Operazioni HotSync via IR . . . . . . . . . . . . . . . . . . . . . . . . . . . . . . . . . . . . . . . . . 130
Requisiti del computer per la comunicazione a infrarossi . . . . . . . . . . . . . 130
Configurazione di Manager HotSync per la comunicazione
a infrarossi . . . . . . . . . . . . . . . . . . . . . . . . . . . . . . . . . . . . . . . . . . . . . . . . . . . . . 131
Esecuzione di un'operazione HotSync via IR . . . . . . . . . . . . . . . . . . . . . . . 132
Ritorno alle operazioni HotSync via base/cavo . . . . . . . . . . . . . . . . . . . . . 133
Esecuzione di un'operazione HotSync tramite modem . . . . . . . . . . . . . . . . . 134
Configurazione del computer . . . . . . . . . . . . . . . . . . . . . . . . . . . . . . . . . . . . 134
Configurazione del palmare . . . . . . . . . . . . . . . . . . . . . . . . . . . . . . . . . . . . . . 136
Selezione dei conduttori per un'operazione HotSync tramite modem . . 138
Esecuzione di un'operazione HotSync tramite modem . . . . . . . . . . . . . . . 138
Utilizzo della funzione Collegamento file . . . . . . . . . . . . . . . . . . . . . . . . . . . . . 139
Creazione di un profilo utente . . . . . . . . . . . . . . . . . . . . . . . . . . . . . . . . . . . . . . 139
Capitolo 7: Impostazione delle preferenze per il palmare . . . . . . . . . . . . 143
Visualizzazione delle preferenze . . . . . . . . . . . . . . . . . . . . . . . . . . . . . . . . . . . . 143
Preferenze Pulsanti . . . . . . . . . . . . . . . . . . . . . . . . . . . . . . . . . . . . . . . . . . . . . . . . 144
Preferenze Stilo . . . . . . . . . . . . . . . . . . . . . . . . . . . . . . . . . . . . . . . . . . . . . . . . . 144
Preferenze Tasti HotSync . . . . . . . . . . . . . . . . . . . . . . . . . . . . . . . . . . . . . . . . 145
Preferenze Digitalizzazione . . . . . . . . . . . . . . . . . . . . . . . . . . . . . . . . . . . . . . . . . 146
Preferenze Formati . . . . . . . . . . . . . . . . . . . . . . . . . . . . . . . . . . . . . . . . . . . . . . . . 146
Valori predefiniti per il paese . . . . . . . . . . . . . . . . . . . . . . . . . . . . . . . . . . . . . 146
Formati relativi all'ora, alla data, all'inizio della settimana e
ai numeri . . . . . . . . . . . . . . . . . . . . . . . . . . . . . . . . . . . . . . . . . . . . . . . . . . . . . . 147
Preferenze Generale . . . . . . . . . . . . . . . . . . . . . . . . . . . . . . . . . . . . . . . . . . . . . . . 147
Intervallo di spegnimento automatico . . . . . . . . . . . . . . . . . . . . . . . . . . . . . 147
Acceso sulla base . . . . . . . . . . . . . . . . . . . . . . . . . . . . . . . . . . . . . . . . . . . . . . . 148
Suoni di sistema, di gioco e sveglia sonora . . . . . . . . . . . . . . . . . . . . . . . . . 148
Ricezione via IR . . . . . . . . . . . . . . . . . . . . . . . . . . . . . . . . . . . . . . . . . . . . . . . . 149
Preferenze Data e ora . . . . . . . . . . . . . . . . . . . . . . . . . . . . . . . . . . . . . . . . . . . . . . 149
Preferenze Connessione . . . . . . . . . . . . . . . . . . . . . . . . . . . . . . . . . . . . . . . . . . . . 149
Modifica delle connessioni . . . . . . . . . . . . . . . . . . . . . . . . . . . . . . . . . . . . . . . 150
Preferenze Rete e protocollo TCP/IP . . . . . . . . . . . . . . . . . . . . . . . . . . . . . . . . . 151
Selezione di un servizio . . . . . . . . . . . . . . . . . . . . . . . . . . . . . . . . . . . . . . . . . . 151
Immissione di un nome utente . . . . . . . . . . . . . . . . . . . . . . . . . . . . . . . . . . . . 152
Immissione di una password . . . . . . . . . . . . . . . . . . . . . . . . . . . . . . . . . . . . . 152
Selezione di una connessione . . . . . . . . . . . . . . . . . . . . . . . . . . . . . . . . . . . . . 153
Aggiunta di impostazioni per il telefono . . . . . . . . . . . . . . . . . . . . . . . . . . . 153
vi
Page 7
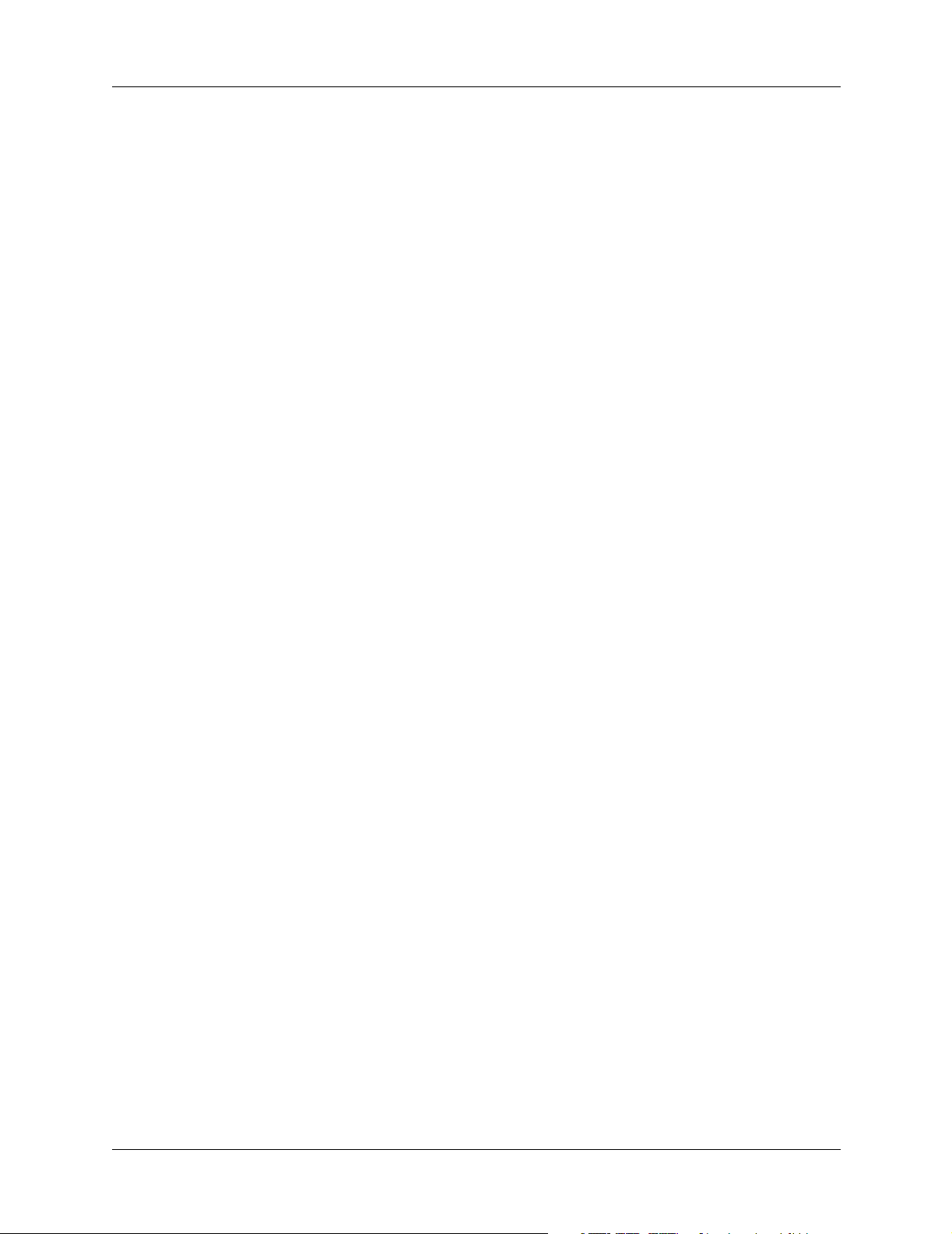
Indice
Connessione al servizio . . . . . . . . . . . . . . . . . . . . . . . . . . . . . . . . . . . . . . . . . . 156
Creazione di modelli di servizio aggiuntivi . . . . . . . . . . . . . . . . . . . . . . . . . 156
Aggiunta di informazioni dettagliate a un modello di servizio . . . . . . . . 157
Script di accesso . . . . . . . . . . . . . . . . . . . . . . . . . . . . . . . . . . . . . . . . . . . . . . . . 159
Creazione di uno script di accesso sul palmare . . . . . . . . . . . . . . . . . . . . . . 160
Applicazioni plug-in . . . . . . . . . . . . . . . . . . . . . . . . . . . . . . . . . . . . . . . . . . . . 162
Eliminazione di un modello di servizio . . . . . . . . . . . . . . . . . . . . . . . . . . . . 162
Comandi di menu in Preferenze Rete . . . . . . . . . . . . . . . . . . . . . . . . . . . . . . 162
Risoluzione dei problemi relativi al protocollo TCP/IP . . . . . . . . . . . . . . 163
Preferenze Proprietario . . . . . . . . . . . . . . . . . . . . . . . . . . . . . . . . . . . . . . . . . . . . 164
Preferenze Abbreviazioni . . . . . . . . . . . . . . . . . . . . . . . . . . . . . . . . . . . . . . . . . . . 164
Creazione di un'abbreviazione . . . . . . . . . . . . . . . . . . . . . . . . . . . . . . . . . . . . 164
Modifica di un'abbreviazione . . . . . . . . . . . . . . . . . . . . . . . . . . . . . . . . . . . . . 165
Eliminazione di un'abbreviazione . . . . . . . . . . . . . . . . . . . . . . . . . . . . . . . . . 166
Appendice A: Manutenzione del palmare . . . . . . . . . . . . . . . . . . . . . . . . . 167
Manutenzione del palmare . . . . . . . . . . . . . . . . . . . . . . . . . . . . . . . . . . . . . . . . . 167
Considerazioni relative alle pile . . . . . . . . . . . . . . . . . . . . . . . . . . . . . . . . . . . . . 168
Ripristino del palmare . . . . . . . . . . . . . . . . . . . . . . . . . . . . . . . . . . . . . . . . . . . . . 168
Esecuzione di una reimpostazione a caldo . . . . . . . . . . . . . . . . . . . . . . . . . 168
Esecuzione di una reimpostazione a freddo . . . . . . . . . . . . . . . . . . . . . . . . 169
Appendice B: Domande frequenti . . . . . . . . . . . . . . . . . . . . . . . . . . . . . . . . 173
Problemi di installazione del software . . . . . . . . . . . . . . . . . . . . . . . . . . . . . . . . 174
Problemi di funzionamento . . . . . . . . . . . . . . . . . . . . . . . . . . . . . . . . . . . . . . . . . 175
Problemi nel toccare e nello scrivere . . . . . . . . . . . . . . . . . . . . . . . . . . . . . . . . . 176
Problemi relativi alle applicazioni . . . . . . . . . . . . . . . . . . . . . . . . . . . . . . . . . . . 177
Problemi con HotSync . . . . . . . . . . . . . . . . . . . . . . . . . . . . . . . . . . . . . . . . . . . . . 178
Problemi nella trasmissione via IR . . . . . . . . . . . . . . . . . . . . . . . . . . . . . . . . . . . 183
Problemi relativi alla password . . . . . . . . . . . . . . . . . . . . . . . . . . . . . . . . . . . . . 184
Problemi di ricarica . . . . . . . . . . . . . . . . . . . . . . . . . . . . . . . . . . . . . . . . . . . . . . . . 184
Problemi relativi alla scheda di espansione . . . . . . . . . . . . . . . . . . . . . . . . . . . 185
Supporto tecnico . . . . . . . . . . . . . . . . . . . . . . . . . . . . . . . . . . . . . . . . . . . . . . . . . . 185
Appendice C: Caratteri non ASCII per gli script di accesso . . . . . . . . . . . 187
Utilizzo di ^char . . . . . . . . . . . . . . . . . . . . . . . . . . . . . . . . . . . . . . . . . . . . . . . . . . 187
Ritorno a capo e avanzamento riga . . . . . . . . . . . . . . . . . . . . . . . . . . . . . . . . . . 187
Caratteri letterali . . . . . . . . . . . . . . . . . . . . . . . . . . . . . . . . . . . . . . . . . . . . . . . . . . 188
vii
Page 8
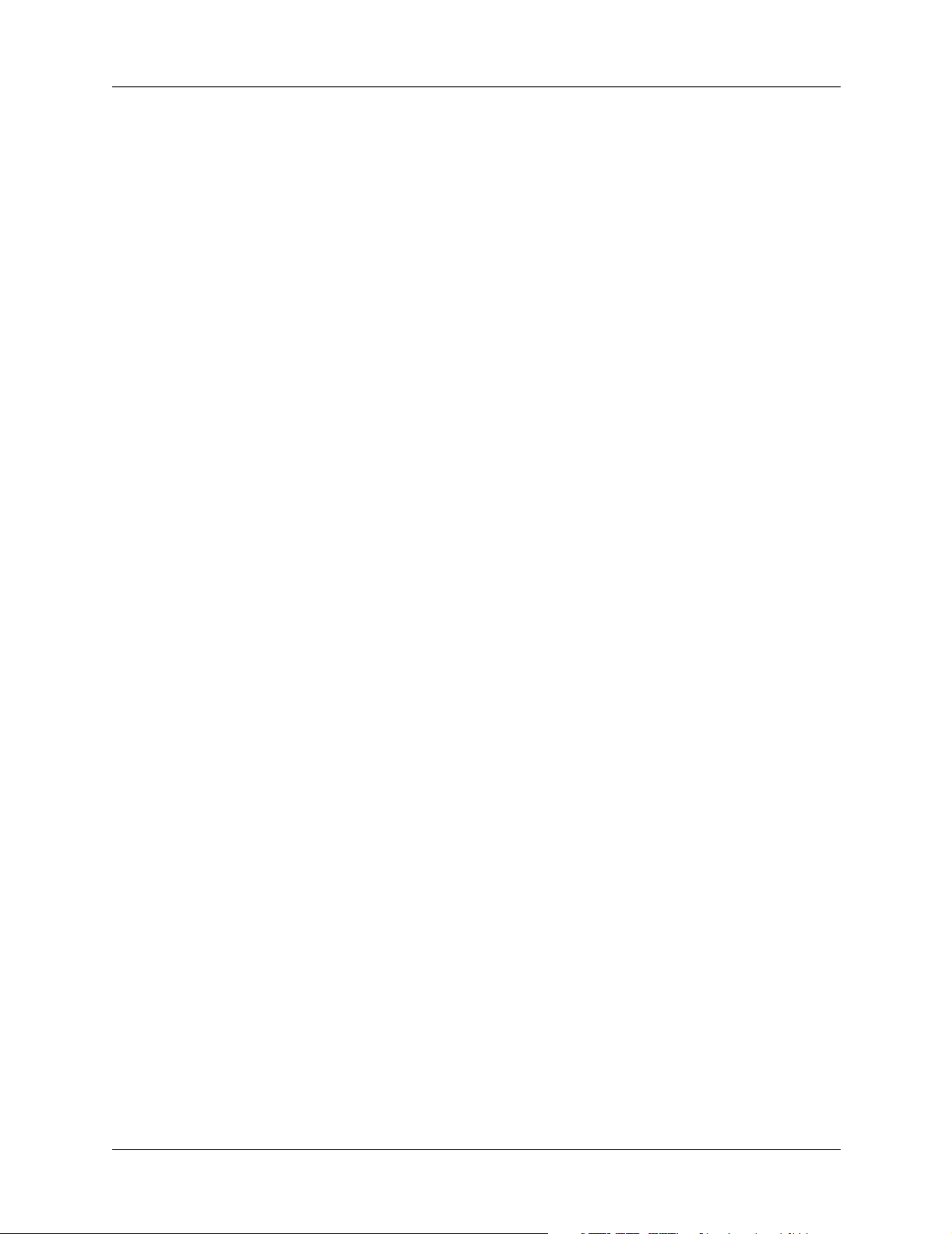
Indice
Informazioni sulle normative relative al prodotto . . . . . . . . . . . . . . . . . . . 189
Indice analitico . . . . . . . . . . . . . . . . . . . . . . . . . . . . . . . . . . . . . . . . . . . . . . . . 193
viii
Page 9
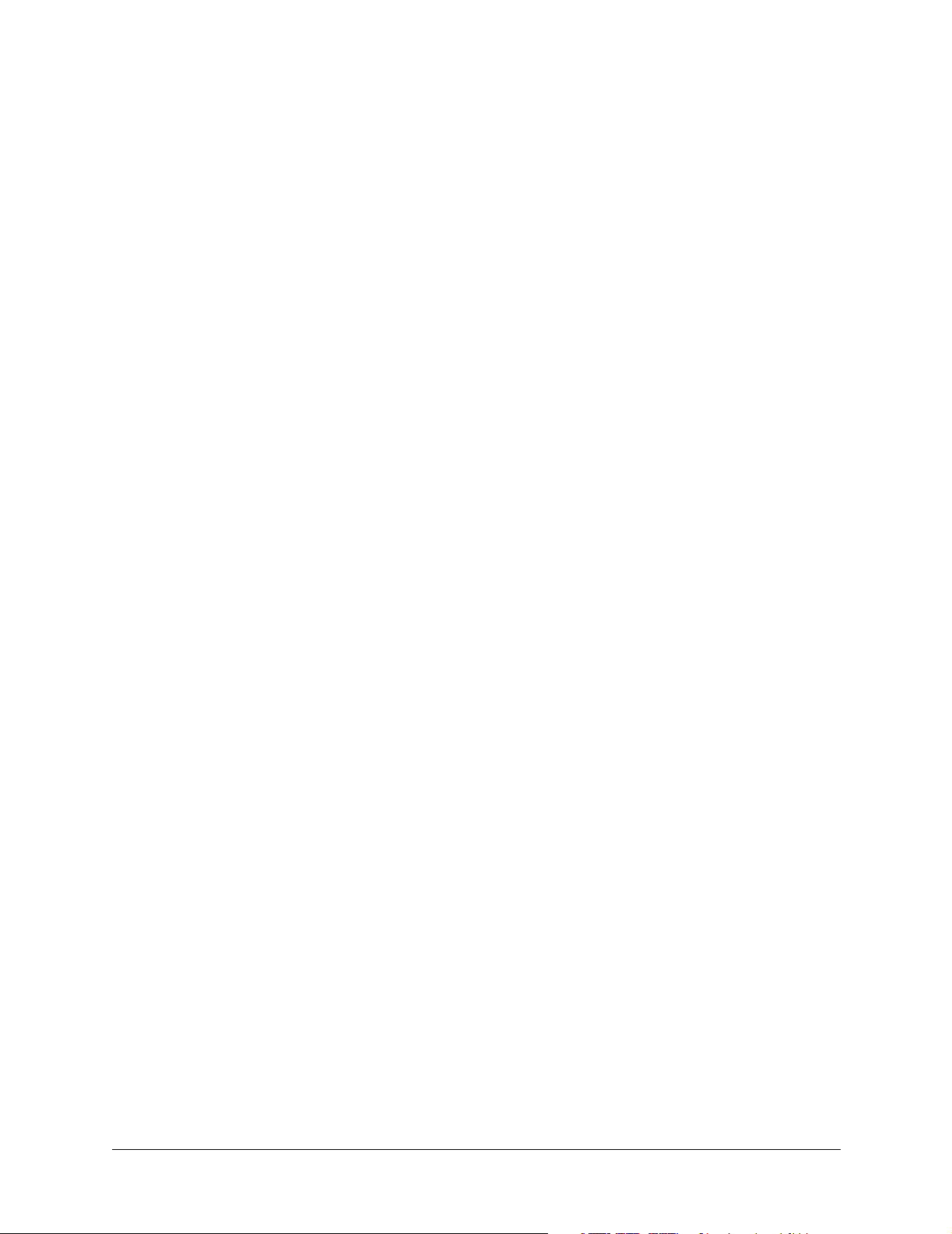
Informazioni sul manuale
Nel presente manuale dei palmari Palm™ serie m100 sono contenute informazioni
che consentono di utilizzare subito il palmare ed indicazioni di base per l'utilizzo
del palmare e delle applicazioni fornite.
Nel manuale sono illustrati i seguenti argomenti:
■ Individuazione di tutti i componenti del palmare
■ Visualizzazione e immissione dei dati
■ Utilizzo delle schede di espansione
■ Utilizzo del palmare con il computer
■ Personalizzazione del palmare tramite le impostazioni relative alle preferenze
Una volta acquisita familiarità con le principali funzionalità del palmare, sarà
possibile utilizzare il resto del manuale come riferimento per le operazioni meno
comuni, per la manutenzione del palmare e per la consultazione in caso di
problemi di funzionamento.
1
Page 10
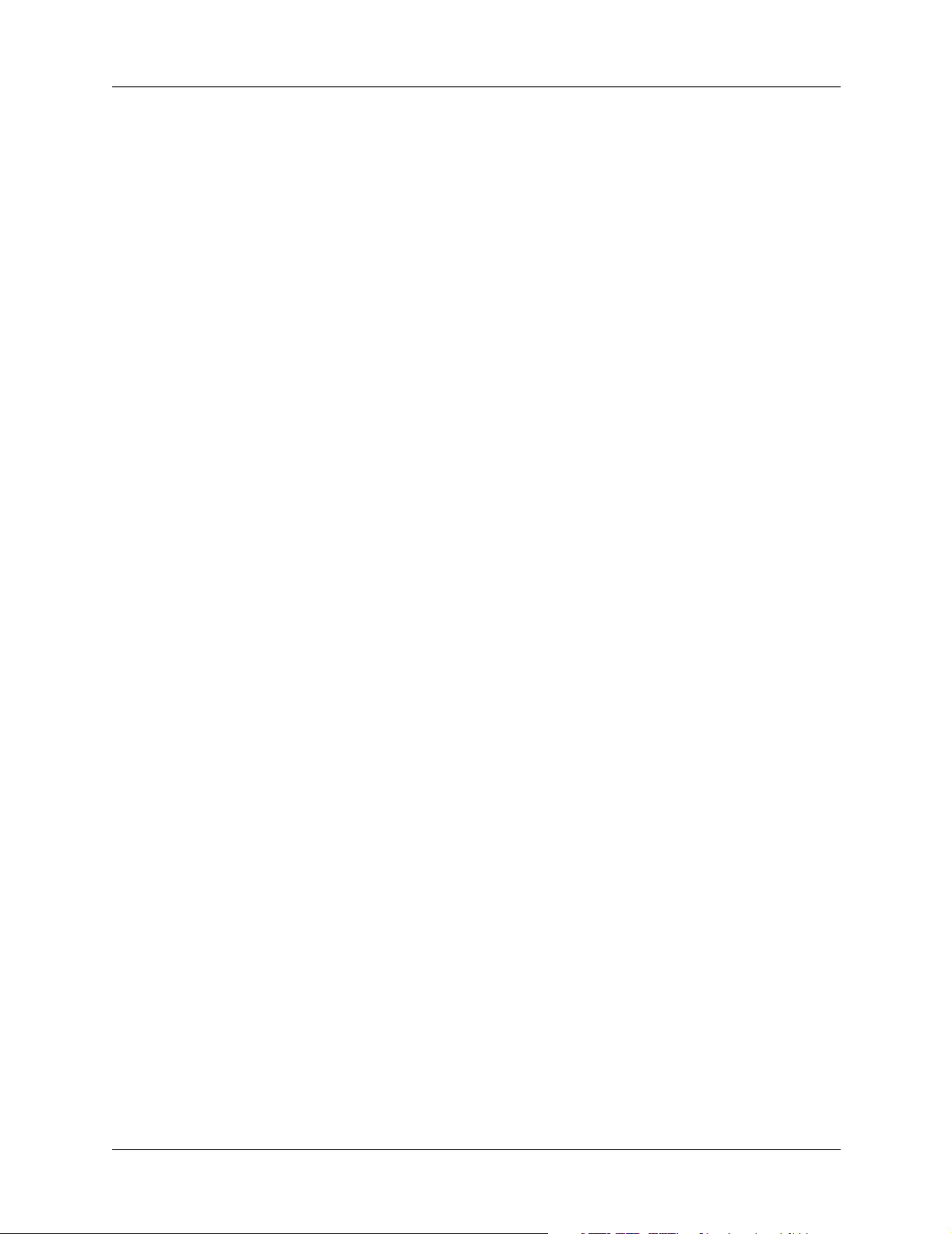
Informazioni sul manuale
2
Page 11
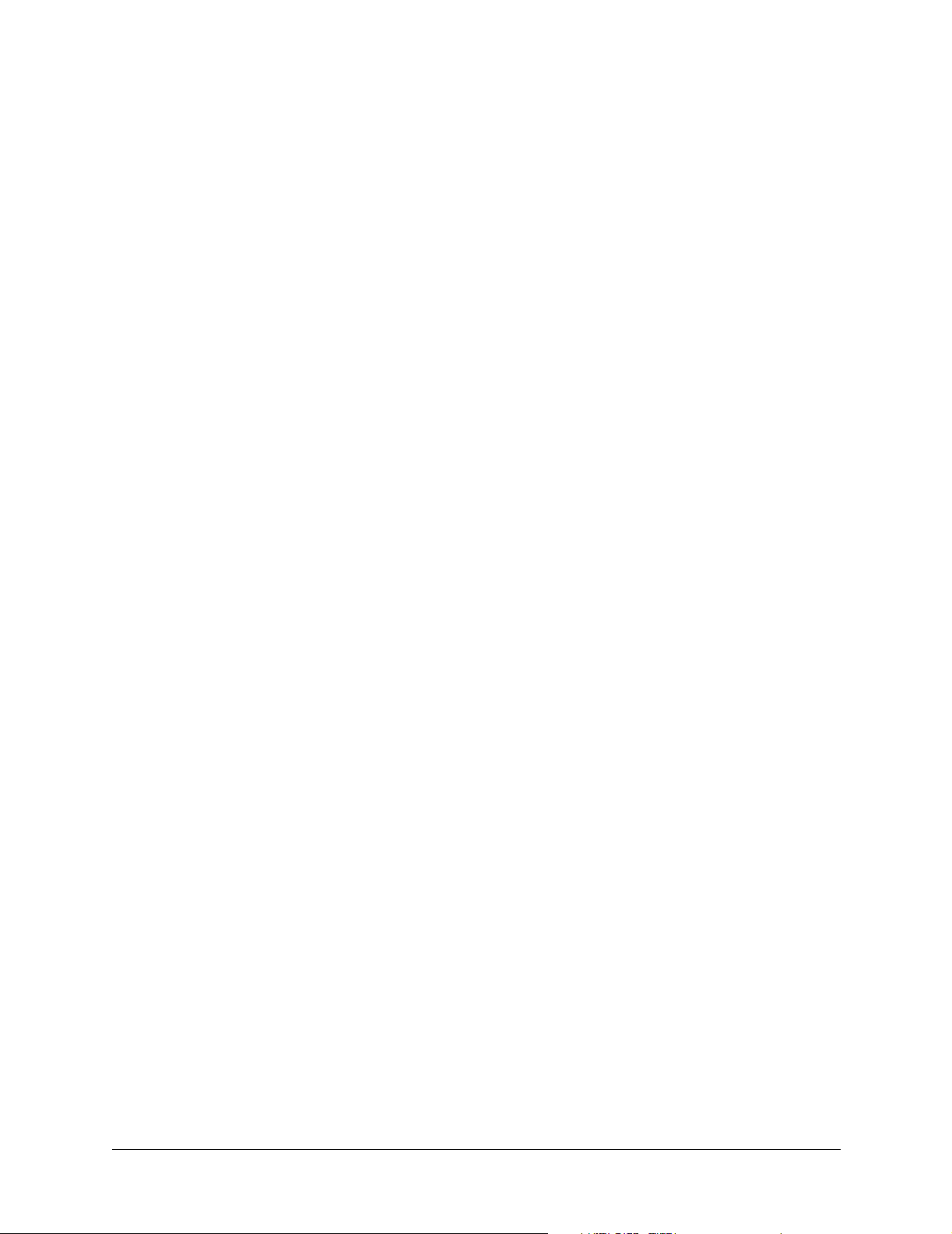
Introduzione al palmare
Nel presente capitolo verranno descritti i tasti e i controlli del palmare Palm™ serie
m100, come usare il palmare per la prima volta, in che modo aggiungervi schede
di espansione e la modalità di utilizzo della tecnologia HotSync
il palmare con il software Palm™ Desktop.
Informazioni preliminari sul palmare Palm™ serie m100
Definizione del palmare Palm serie m100
Mediante il palmare Palm serie m100 è possibile essere sempre ben organizzati e
puntuali e ricordare gli impegni quotidiani anche quando non si è in ufficio.
Utilizzare il nuovo palmare per effettuare le seguenti operazioni:
■ Immettere gli eventi programmati nell'Agenda
CAPITOLO 1
®
per sincronizzare
■ Conservare tutti i contatti, gli indirizzi e i numeri telefonici nella Rubrica
■ Assegnare a un impegno una priorità e una data di scadenza nell'Elenco
impegni
■ Nell'applicazione Appunti prendere rapidamente appunti direttamente sullo
schermo a colori
■ Impostare sveglie nelle applicazioni Orologio, Agenda e Appunti per rispettare
gli eventi programmati e ricordare appuntamenti e annotazioni
■ Sincronizzare i dati con il software Palm Desktop sul computer con sistema
operativo Windows o Macintosh per averne una copia sempre a disposizione
■ Inserire schede di espansione Secure Digital (SD) o MultiMediaCard per
aggiungere software o ulteriore memoria oppure per effettuare il backup dei
dati
■ Collegare e utilizzare periferiche hardware, come i modem
■ Trasmettere via infrarossi le informazioni a un altro palmare Palm OS
®
vicino e
dotato di una porta IR, ossia a infrarossi
3
Page 12
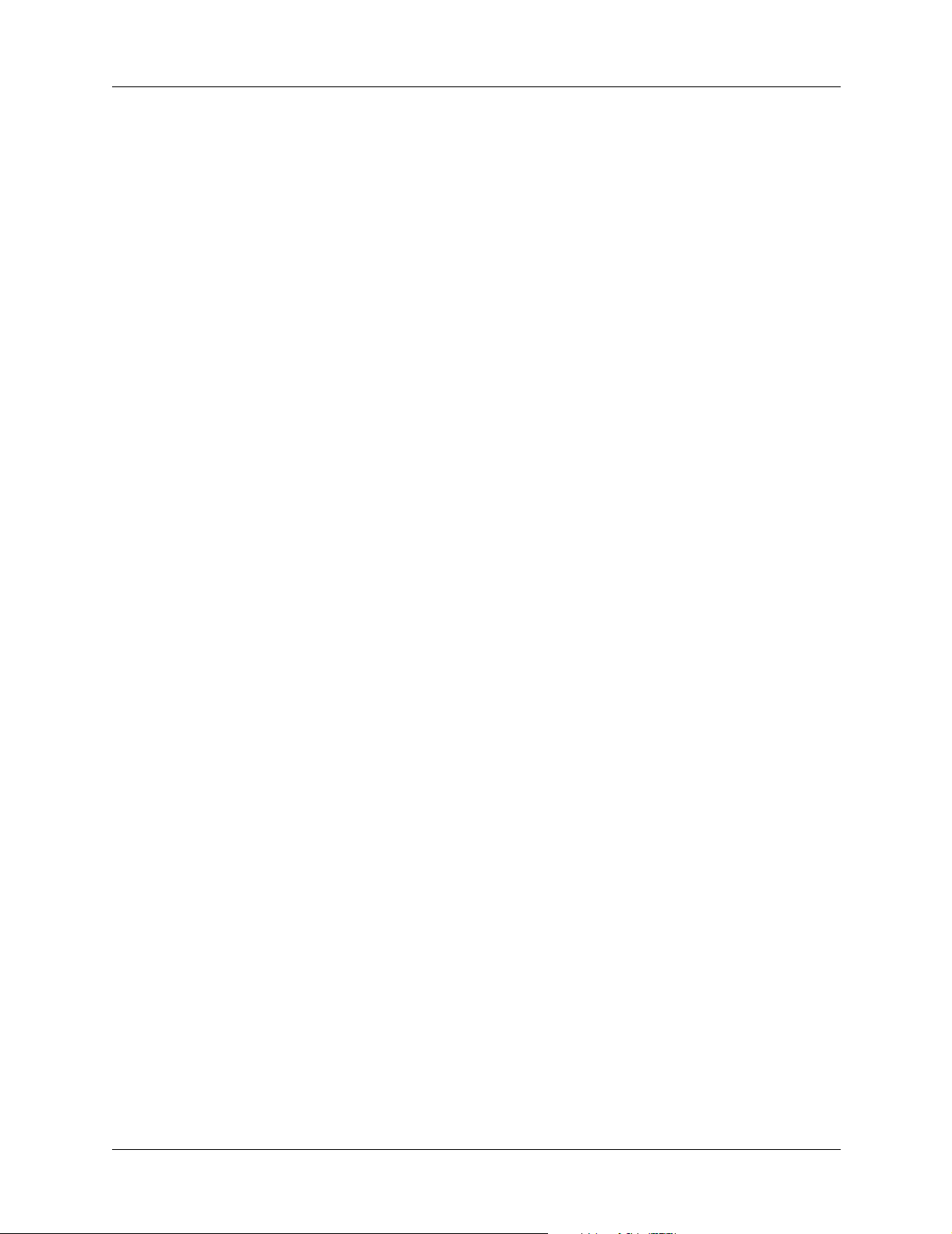
Capitolo 1 Introduzione al palmare
Requisiti di sistema
Per installare e utilizzare il software Palm Desktop, il computer in uso deve
soddisfare i seguenti requisiti:
Requisiti minimi: Windows
■ Computer di classe Pentium IBM compatibile
■ Windows 95*/98/Me/NT 4.0*/2000**/XP** (* per i sistemi operativi Windows
95/NT è necessaria una base/cavo seriale venduta separatamente. ** Gli utenti
devono disporre di diritti di amministratore per installare il software Palm
Desktop)
■ 30 MB di spazio disponibile sul disco rigido
■ Monitor VGA o con risoluzione superiore (sono consigliati 16 bit o 65.536 colori
e una risoluzione di 800x600)
■ Unità CD-ROM o DVD-ROM (è anche possibile scaricare il software Palm
Desktop dal sito Web
■ Mouse
www.palm.com/intl)
■ Una porta USB o una porta seriale disponibile (la base/cavo seriale sono
venduti separatamente)
Requisiti minimi: computer Macintosh
■ Computer Macintosh o compatibile con processore PowerPC
■ Mac OS da 8.6 a 9.x
■ 25 MB di spazio disponibile sul disco rigido
■ 6 MB di RAM disponibile
■ Unità CD-ROM o DVD-ROM (è anche possibile scaricare il software Palm
Desktop dal sito Web
■ Mouse
■ Una porta USB o una porta seriale disponibile (la base/cavo seriale è venduta
www.palm.com/intl)
separatamente)
Componenti opzionali
■ Modem, ad esempio un modem aggiuntivo
■ Stampante, compatibile con il computer in uso e il sistema operativo installato
■ Periferica di comunicazione a infrarossi
■ Schede di espansione Secure Digital (SD) o MultiMediaCard, vendute
separatamente
■ Cavo HotSync per eseguire operazioni HotSync senza la base, venduto
separatamente e disponibile con un connettore USB o seriale
4
Page 13
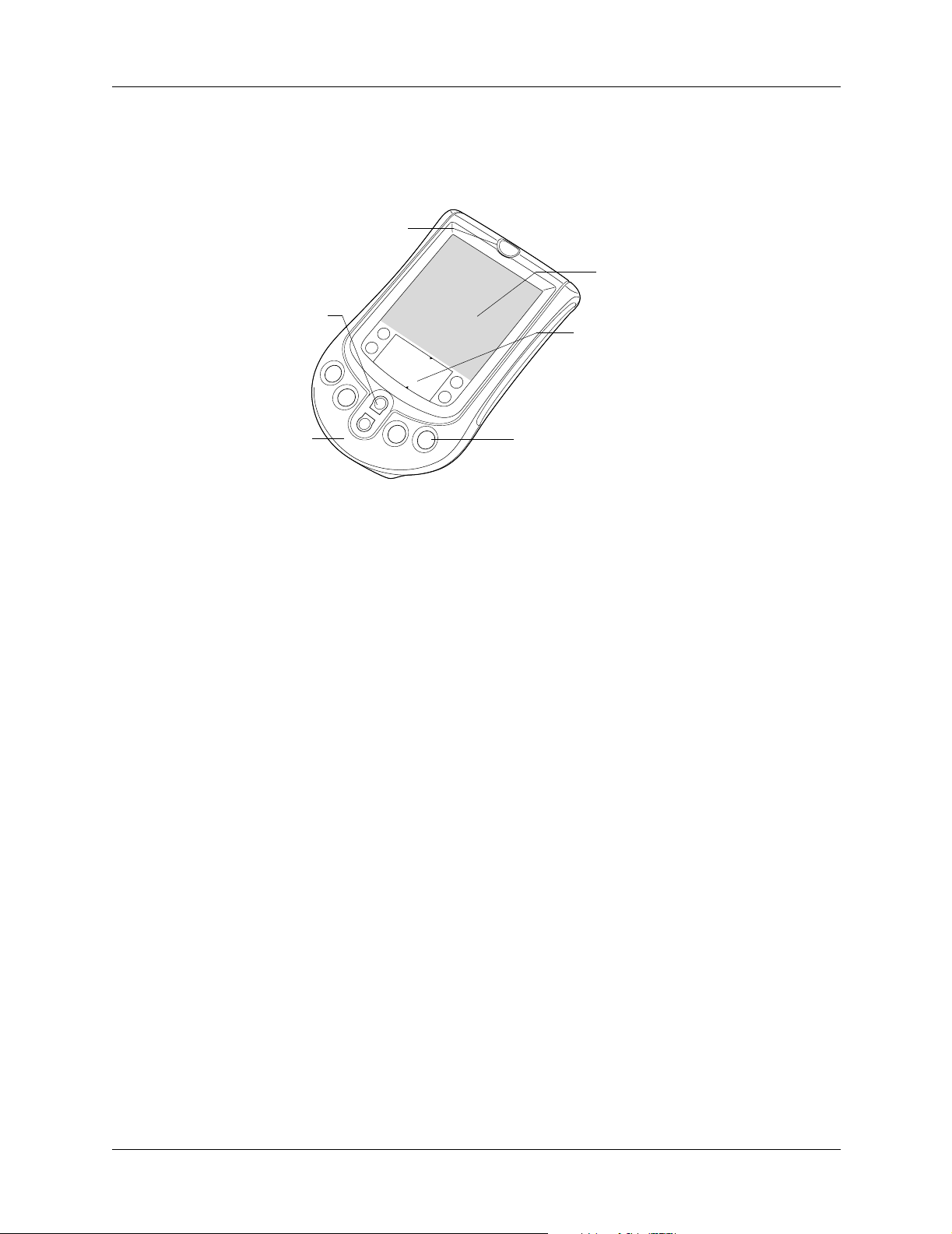
Componenti del palmare
Individuazione dei controlli del pannello anteriore
Tasto di accensione/
Controllo
retroilluminazione
Tasti d i
scorrimento/
Controllo
orologio
Informazioni preliminari sul palmare Palm™ serie m100
Schermo
Area di
scrittura
Graffiti
Mascherina
sostituibile
Tasto di
accensione/
Controllo
retroilluminazione
Schermo
Area di scrittura
®
Graffiti
Tasti delle
applicazioni
Tasti delle
applicazioni
Consente di accendere o spegnere il palmare e di controllare la
funzione di retroilluminazione. Se si è spento il palmare, premere
il tasto di accensione per accendere l'unità e tornare all'ultima
schermata visualizzata.
Se il palmare è acceso, per spegnerlo premere il tasto di
accensione. La pressione del tasto di accensione per circa due
secondi comporta l'aumento o la riduzione dell'intensità della
retroilluminazione.
Consente di visualizzare le applicazioni e le informazioni
memorizzate nel palmare. Si tratta di uno schermo sensibile al
tocco utilizzabile con lo stilo.
L'area in cui si scrivono lettere e numeri utilizzando l'alfabeto
Graffiti
®
. Per informazioni sull'utilizzo dei caratteri Graffiti,
consultare il Capitolo 2.
Consentono di attivare le singole applicazioni del palmare
corrispondenti alle icone sui tasti: Agenda, Rubrica, Impegni e
Appunti. Se il palmare è spento, premere il tasto di una delle
applicazioni per attivarlo e accedere all'applicazione
corrispondente. Questo è il modo più veloce per aprire
un'applicazione.
SUGGERIMENTO Consultare la sezione "Preferenze Pulsanti" nel
Capitolo 7, per informazioni dettagliate sulla reimpostazione di
questi tasti per attivare le applicazioni del palmare.
5
Page 14
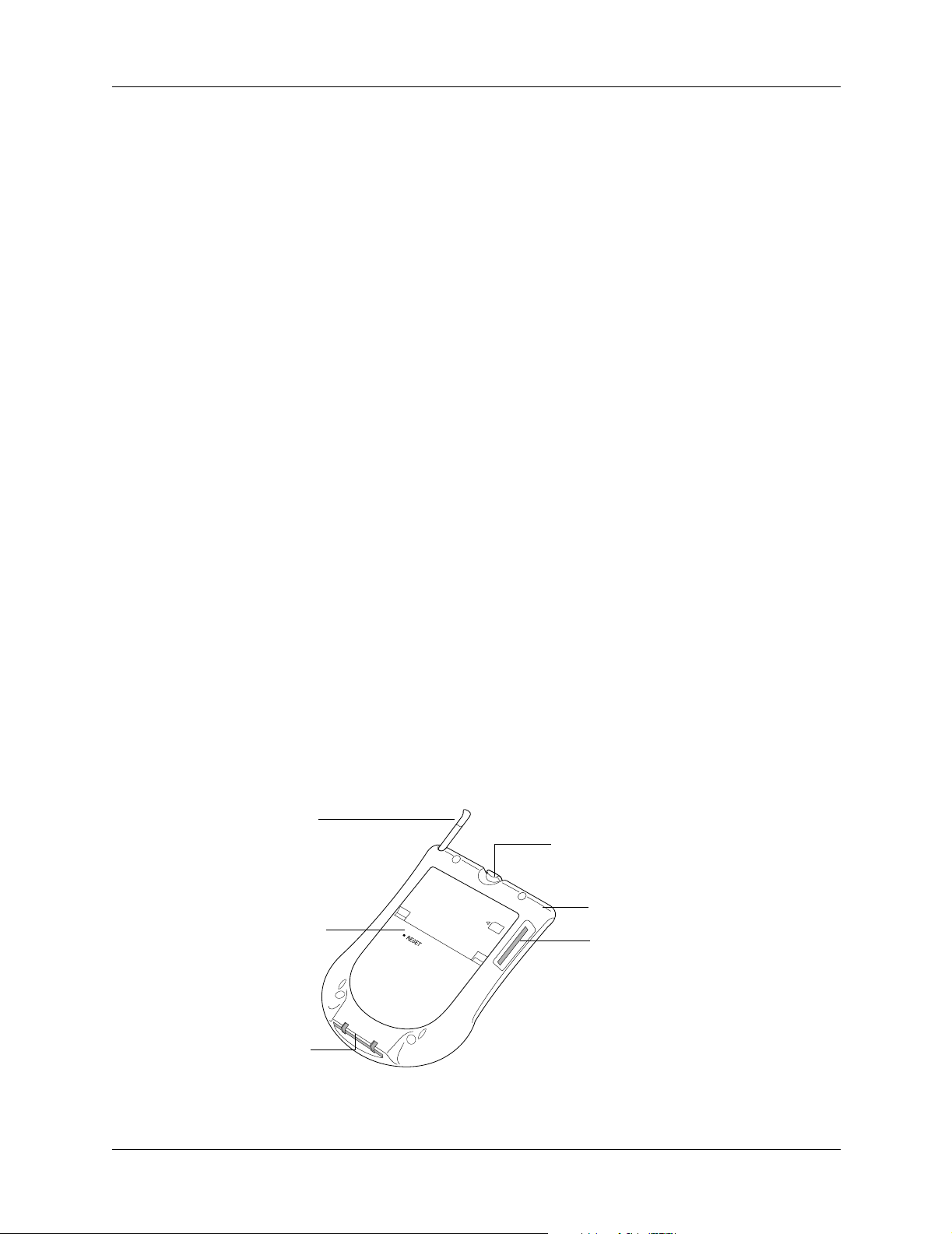
Capitolo 1 Introduzione al palmare
Ta s ti d i
scorrimento/
Controllo orologio
Consentono di visualizzare testo e altre informazioni con un
numero di caratteri superiore a quanto visualizzabile sullo
schermo del palmare.
Quando il palmare è acceso, se si preme il tasto di scorrimento
inferiore, verranno visualizzate le informazioni al di sotto dell'area
di visualizzazione, mentre se si preme il tasto di scorrimento
superiore, verranno visualizzate le informazioni al di sopra
dell'area di visualizzazione.
Quando il palmare è spento, premendo il tasto superiore verrà
visualizzata l'ora.
Mascherina
sostituibile
Protegge il palmare e consente di personalizzarne l'aspetto.
Utilizzo della retroilluminazione
Quando il palmare è acceso, lo schermo è retroilluminato in modo da consentire la
visualizzazione delle informazioni anche in condizioni di scarsa illuminazione.
L'intensità di retroilluminazione inizialmente è impostata su un livello alto, ma
può essere impostata su un livello più basso per risparmiare energia. Quando si
imposta la luminosità, verranno utilizzate le preferenze impostate finché la
luminosità non viene modificata.
Per impostare la retroilluminazione:
■ Tenere premuto il tasto di accensione per circa due secondi. Rilasciare il tasto
quando la luminosità di retroilluminazione raggiunge il livello di intensità
desiderato.
SUGGERIMENTO È anche possibile impostare il tratto penna a schermo intero per
l'attivazione della retroilluminazione. Consultare la sezione "Preferenze Stilo" nel
Capitolo 7, per informazioni dettagliate.
Individuazione dei componenti del pannello posteriore
Stilo
Linguetta della
mascherina
Porta IR
Pulsante di
ripristino
Connettore
universale
Alloggiamento
per schede di
espansione
6
Page 15
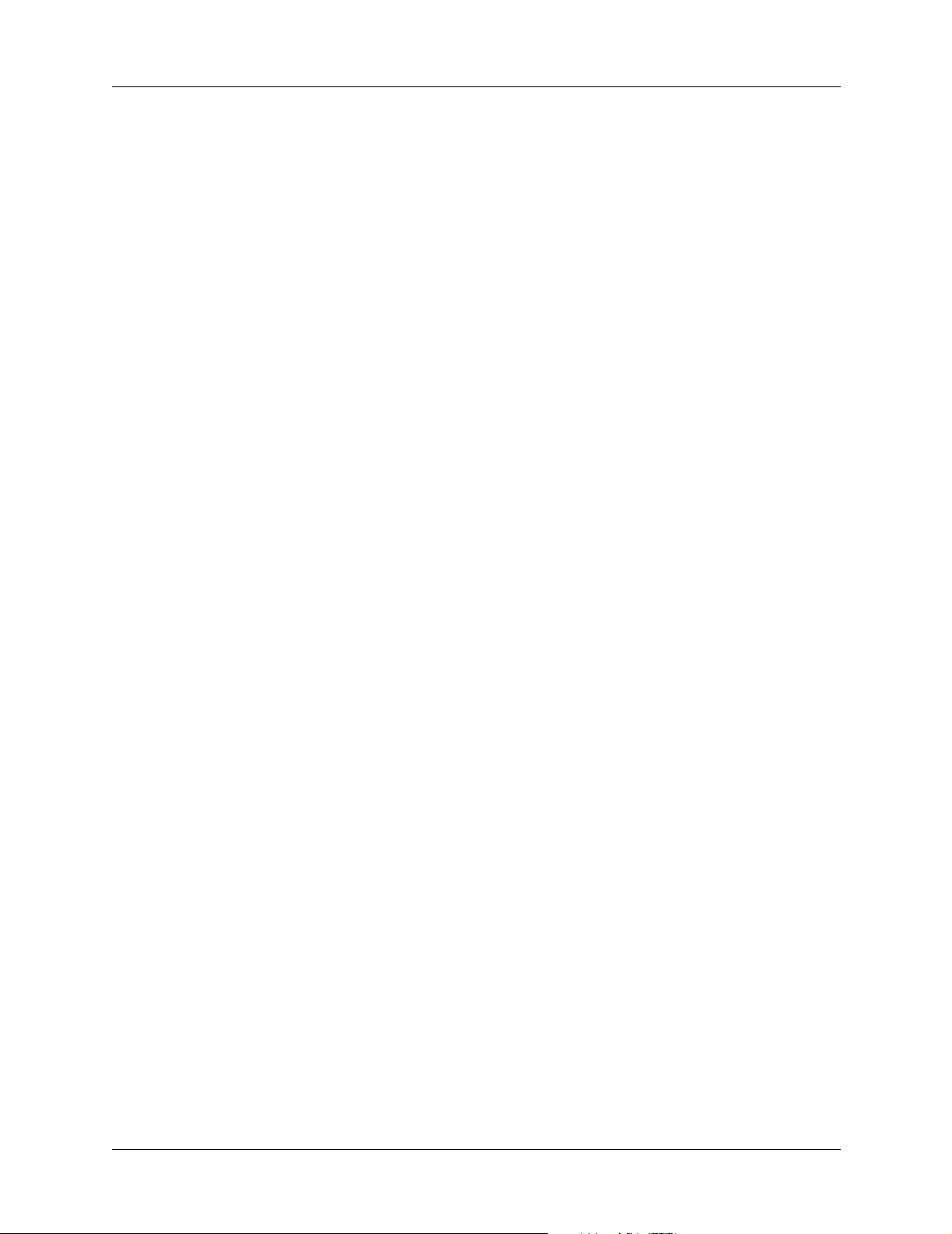
Aggiornamento da un altro palmare Palm OS
Stilo
Linguetta della
mascherina
Porta IR
Alloggiamento
per schede di
espansione
Pulsante di
ripristino
Connettore
universale
Viene utilizzato come dispositivo di puntamento e di scrittura per
spostarsi da un'applicazione all'altra e immettere dati nel palmare.
Per utilizzare lo stilo, estrarlo dal relativo alloggiamento e
utilizzarlo come se fosse una penna o una matita.
Consente di rimuovere la mascherina in modo da poter
personalizzare l'aspetto del palmare con un'altra mascherina
(venduta separatamente).
Consente l'utilizzo della tecnologia a infrarossi per trasmettere e
ricevere dati da altri palmari Palm OS e per eseguire operazioni
HotSync. Consultare la sezione "Attività comuni" nel Capitolo 5 e
“Operazioni HotSync via IR” nel Capitolo 7, per ulteriori
informazioni.
Accetta schede Secure Digital (SD) o MultiMediaCard e schede
SDIO, consentendo di aggiungere memoria, applicazioni o
funzionalità ulteriori. Su una scheda di espansione è anche
possibile eseguire il backup dei dati.
In condizioni normali non è necessario utilizzare il pulsante di
ripristino. Per informazioni su quando e come utilizzarlo,
consultare l'Appendice A.
Consente di collegare il palmare alla base/cavo, utilizzata per il
collegamento al retro del computer e all'alimentazione. In questo
modo è possibile aggiornare le informazioni tra il palmare e il
computer utilizzando la tecnologia HotSync, nonché ricaricare le
pile.
Il connettore universale consente anche di collegare le periferiche
hardware, ad esempio un modem, al palmare in uso.
Aggiornamento da un altro palmare Palm OS
Se si dispone già di un palmare Palm OS, sarà necessario installare la versione del
software Palm Desktop in dotazione con il nuovo palmare. Per eseguire
aggiornamenti in modo rapido e semplice, effettuare le operazioni descritte nelle
sezioni riportate di seguito. Alcune operazioni sono specifiche
dell'aggiornamento.
7
Page 16
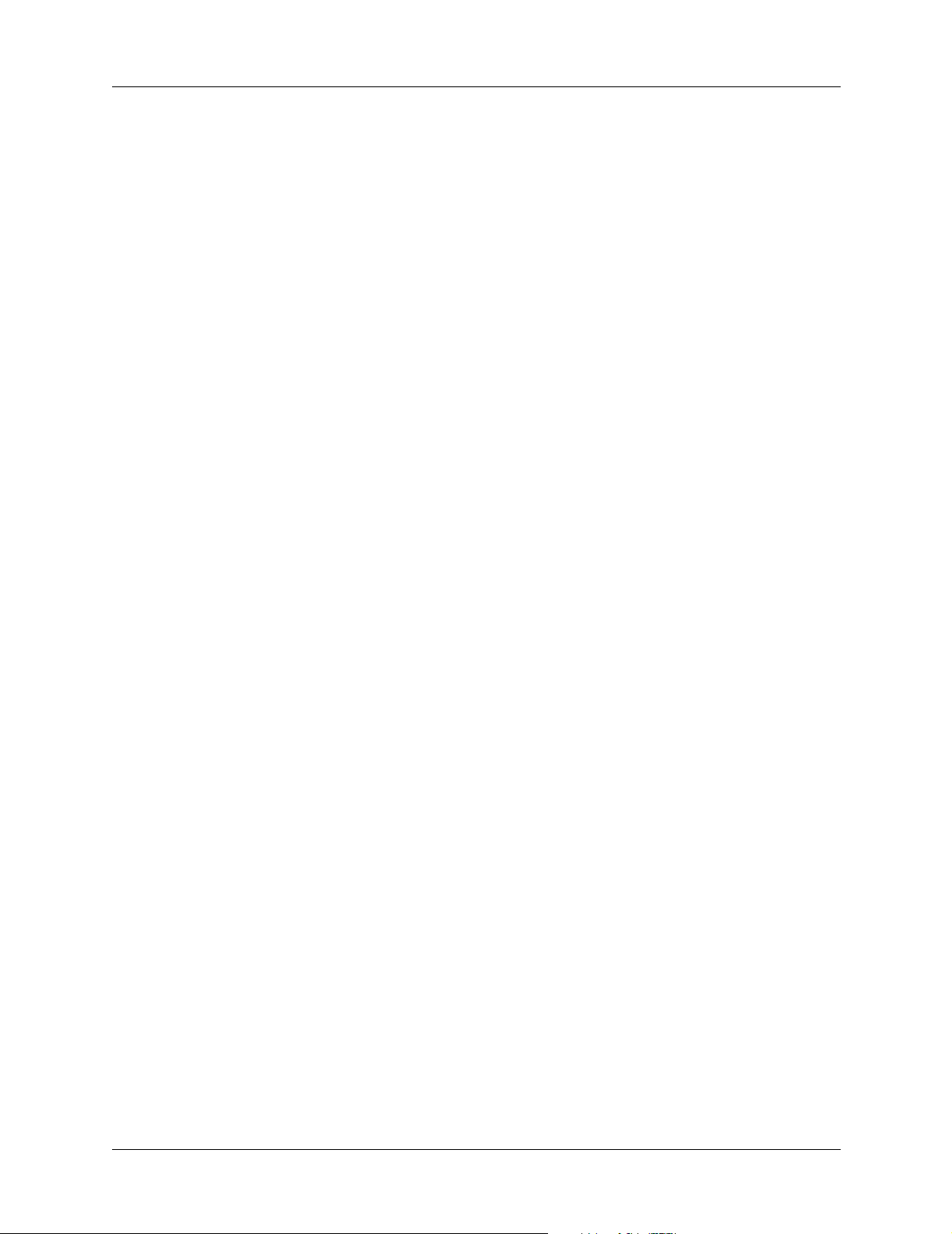
Capitolo 1 Introduzione al palmare
Operazioni preparatorie per l'utilizzo del palmare
Prima di iniziare a utilizzare il palmare e il software Palm Desktop, è necessario
eseguire alcune semplici operazioni di installazione.
Per utilizzare il palmare e il software Palm Desktop, effettuare le seguenti operazioni:
■ In caso di aggiornamento, eseguire un'operazione HotSync utilizzando il
palmare e la base o il cavo precedenti. In tal modo tutti i dati contenuti nel
palmare verranno trasferiti nel computer desktop.
■ Collegare la base/cavo HotSync fornita con il palmare Palm serie m100 al
computer. Per ulteriori dettagli, consultare la sezione “Collegamento della base
o del cavo HotSync”, più avanti in questo capitolo.
■ Posizionare il palmare sulla base e caricare le pile. Consultare la sezione
“Ricarica del palmare”, più avanti in questo capitolo.
■ In caso di aggiornamento, potrebbe essere necessario creare una copia della
cartella precedente del software Palm Desktop e del relativo contenuto prima di
installare il nuovo software Palm Desktop. Per effettuare questa operazione,
rinominare la cartella copiata, ad esempio Palm precedente, e memorizzarla al
di fuori della cartella del software Palm Desktop. Questa operazione è
facoltativa.
■ Installare il software Palm Desktop fornito con il palmare Palm serie m100. Per
ulteriori dettagli, consultare la sezione “Installazione del software Palm
Desktop”, più avanti in questo capitolo.
■ Eseguire un'operazione HotSync. Consultare la sezione "Scambio e
aggiornamento di dati: operazioni HotSync" nel Capitolo 5, per ulteriori
dettagli.
■ In caso di aggiornamento, rinominare il palmare precedente. Per evitare
risultati inattesi durante le operazioni HotSync, è necessario che a ogni palmare
sia assegnato un nome univoco. Eseguire una reimpostazione a freddo sul
palmare precedente. Consultare la sezione "Esecuzione di una reimpostazione
a freddo" nell’Appendice A, per informazioni dettagliate.
Utilizzo della protezione rimovibile
La protezione rimovibile ripara lo schermo del palmare quando non è in uso.
L'apertura presente sulla protezione consente di vedere rapidamente l'ora e i
messaggi di promemoria della sveglia quando la protezione del palmare è chiusa.
Per vedere l'ora, premere il tasto di scorrimento superiore accessibile dal foro nella
parte inferiore della protezione.
È possibile aprire la protezione e lasciarla ripiegata sul retro del palmare oppure
rimuoverla del tutto.
8
Page 17
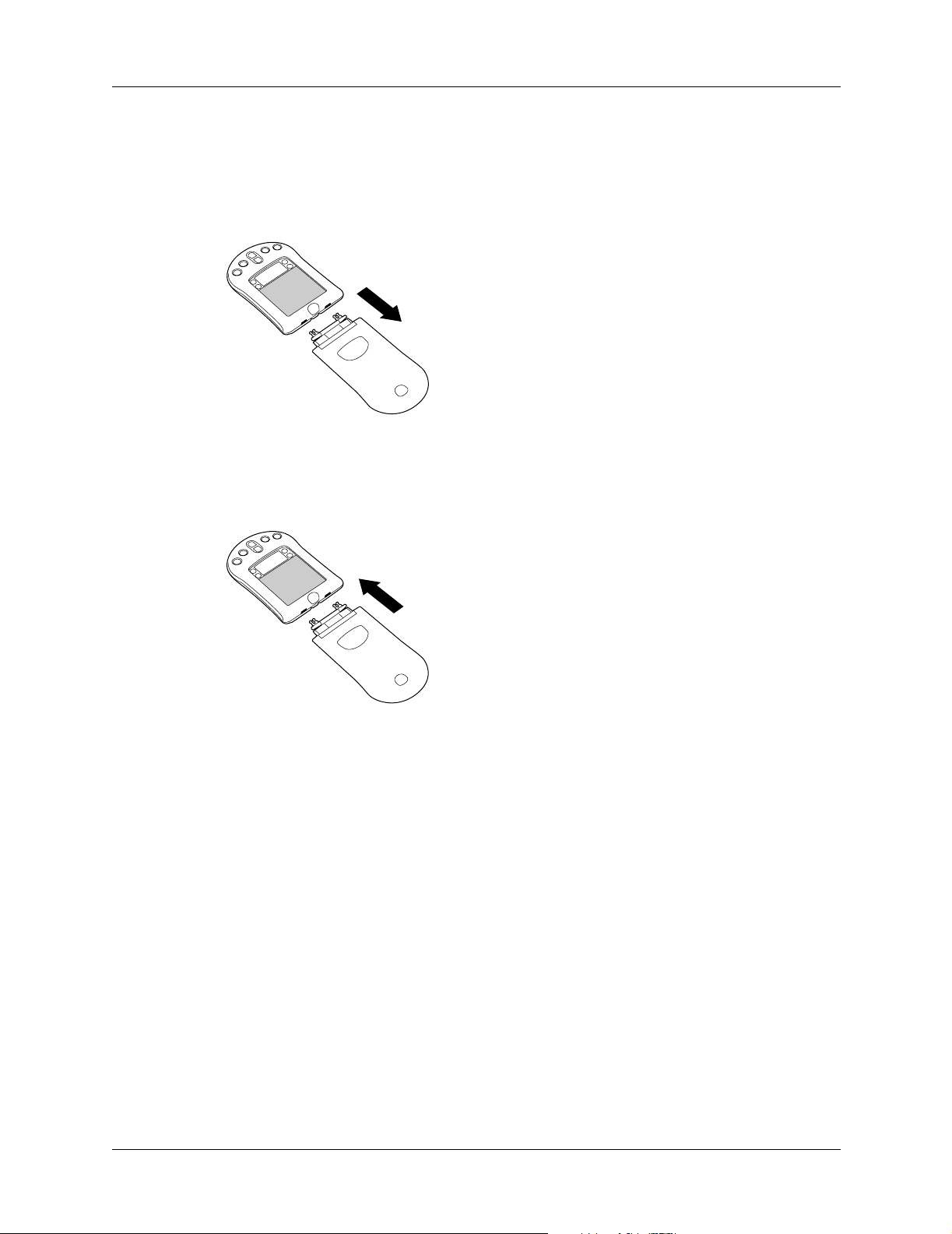
Operazioni preparatorie per l'utilizzo del palmare
Per rimuovere la protezione:
1. Aprirla e afferrare il cardine con il pollice.
2. Muovere con delicatezza la protezione da un lato all'altro fino a estrarre i fermi
del cardine dalle relative sedi all'estremità superiore del palmare.
Per reinstallare la protezione:
■ Allineare i fermi del cardine alle relative sedi all'estremità superiore del
palmare, quindi inserirli uno alla volta bloccandoli in posizione.
Sostituzione della mascherina
È possibile personalizzare l'aspetto del palmare sostituendone la mascherina. Per
informazioni sulle mascherine, visitare il sito Web all'indirizzo
www.palm.com/intl.
9
Page 18
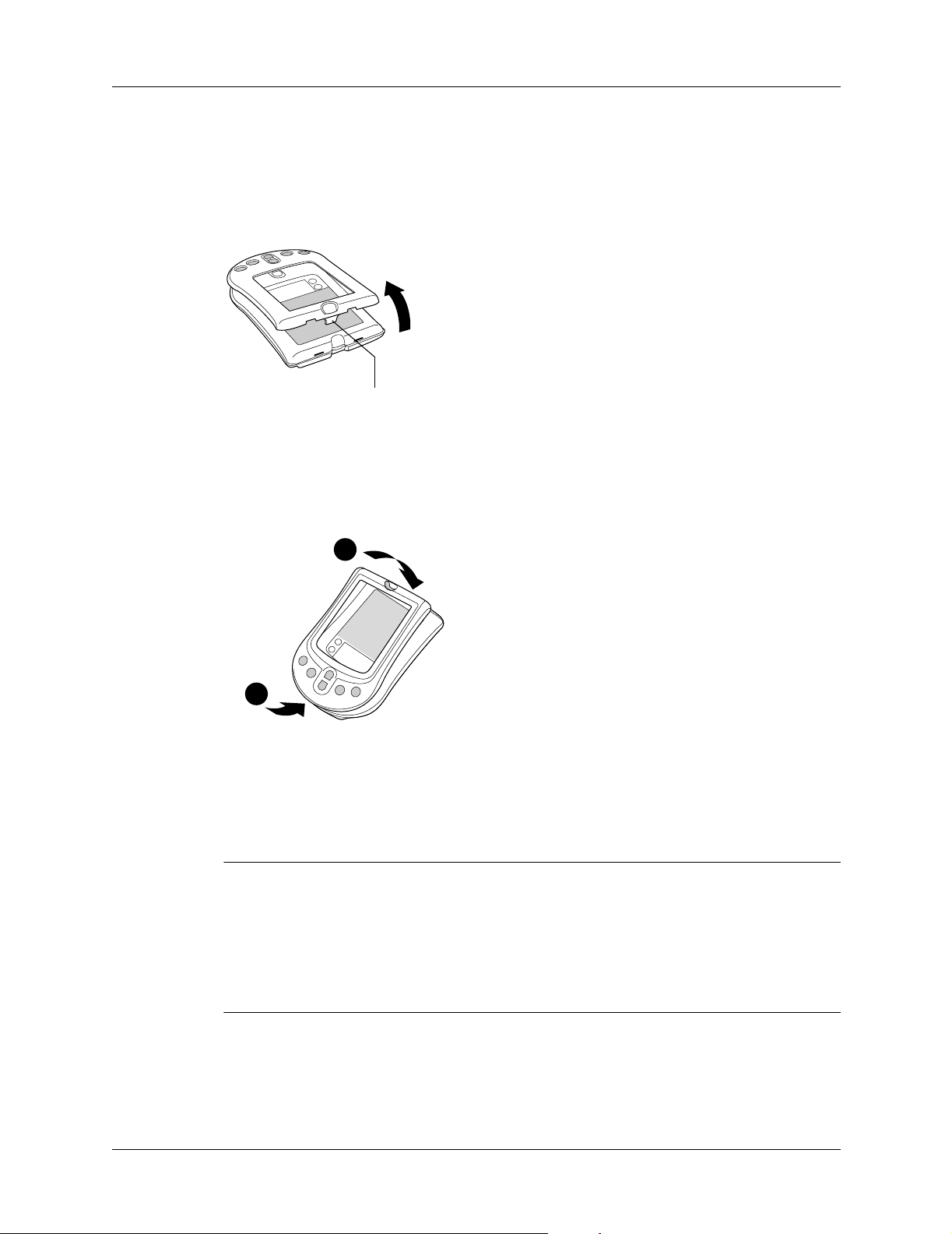
Capitolo 1 Introduzione al palmare
Per rimuovere la mascherina:
1. Rimuovere la protezione.
2. Sollevare leggermente la linguetta della mascherina ed estrarre quest'ultima dal
palmare.
Linguetta della mascherina
Per installare la mascherina:
1. Allineare l'estremità inferiore della nuova mascherina al foro all'estremità
inferiore del palmare.
2
1
2. Premere delicatamente la parte superiore della mascherina sul palmare fino a
farla scattare in posizione.
Collegamento della base o del cavo HotSync
IMPORTANTE La base o il cavo HotSync fornito con il palmare deve essere collegato
a un connettore USB. Se il computer in uso non è dotato di una porta USB o se si
utilizza un computer con sistema operativo Windows 95, Windows NT oppure un
computer Macintosh di una versione precedente, sarà possibile ordinare una base/
cavo seriale e, se necessario, un adattatore seriale a 25 pin sul sito Web di Palm
all'indirizzo www.palm.com/intl. Prima di completare le operazioni di installazione,
consultare la documentazione fornita con la base o con il cavo seriale
10
Page 19
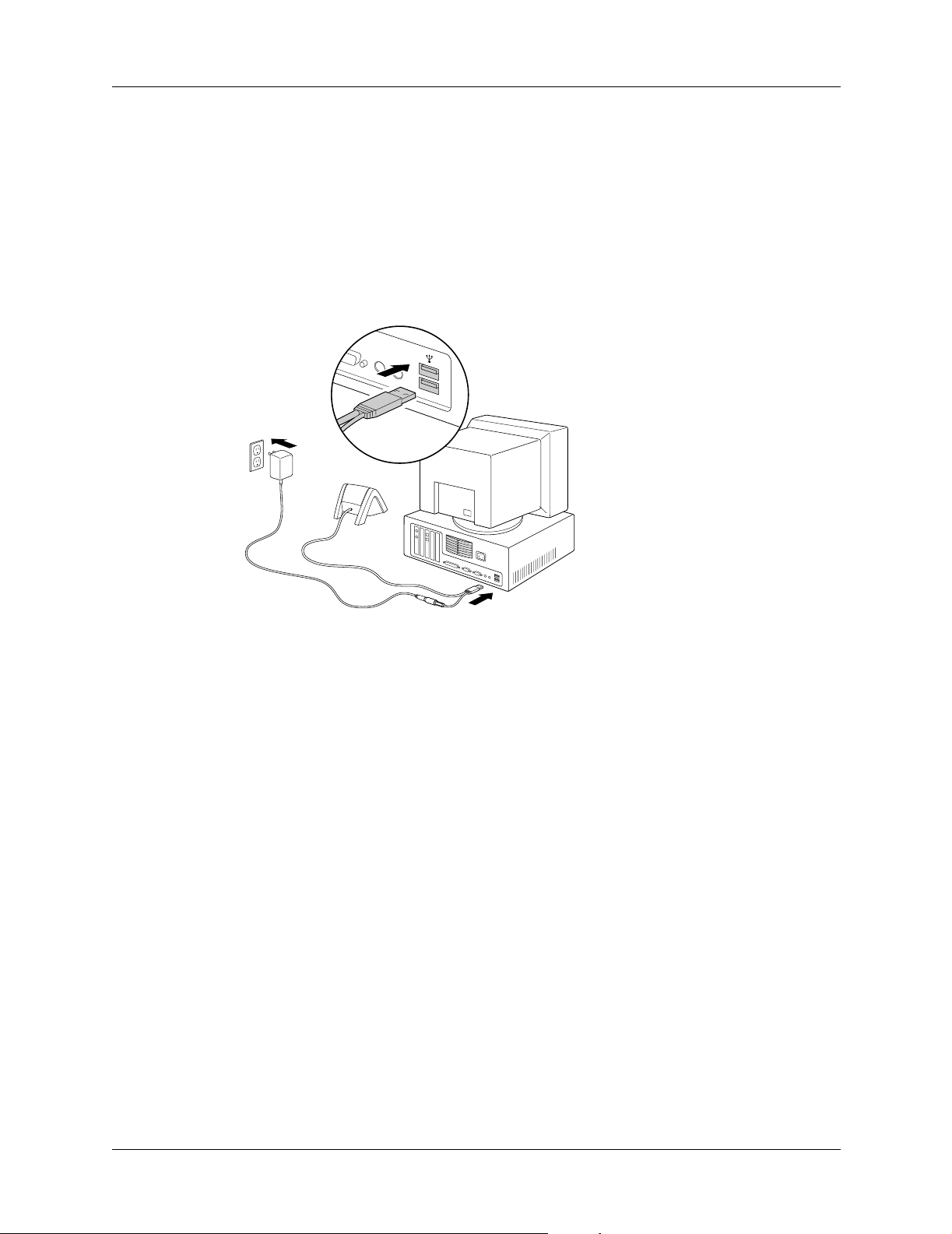
Operazioni preparatorie per l'utilizzo del palmare
Per collegare la base/cavo HotSync
1. Arrestare il sistema e spegnere il computer.
2. Inserire il connettore USB della base o del cavo in una porta USB del computer
in uso.
3. Collegare il cavo di alimentazione del connettore della porta USB della base al
cavo dell'adattatore c.a.
4. Inserire l'adattatore in una presa di alimentazione c.a.
Ricarica del palmare
Il palmare si ricarica ogni volta che viene posizionato sulla base. Inserire il palmare
nella base per almeno due ore per effettuare un caricamento iniziale prima di
utilizzarlo, dopodiché saranno sufficienti da dieci a quindici minuti al giorno per
ricaricare le pile.
Quando le pile sono quasi scariche, sul palmare viene visualizzato un messaggio
di avviso. In tal caso, eseguire un'operazione HotSync, quindi ricaricare le pile il
più presto possibile. Qualora il palmare si spegnesse, si ha a disposizione ancora
una settimana per ricaricare le pile prima di perdere i dati in esso contenuti.
11
Page 20
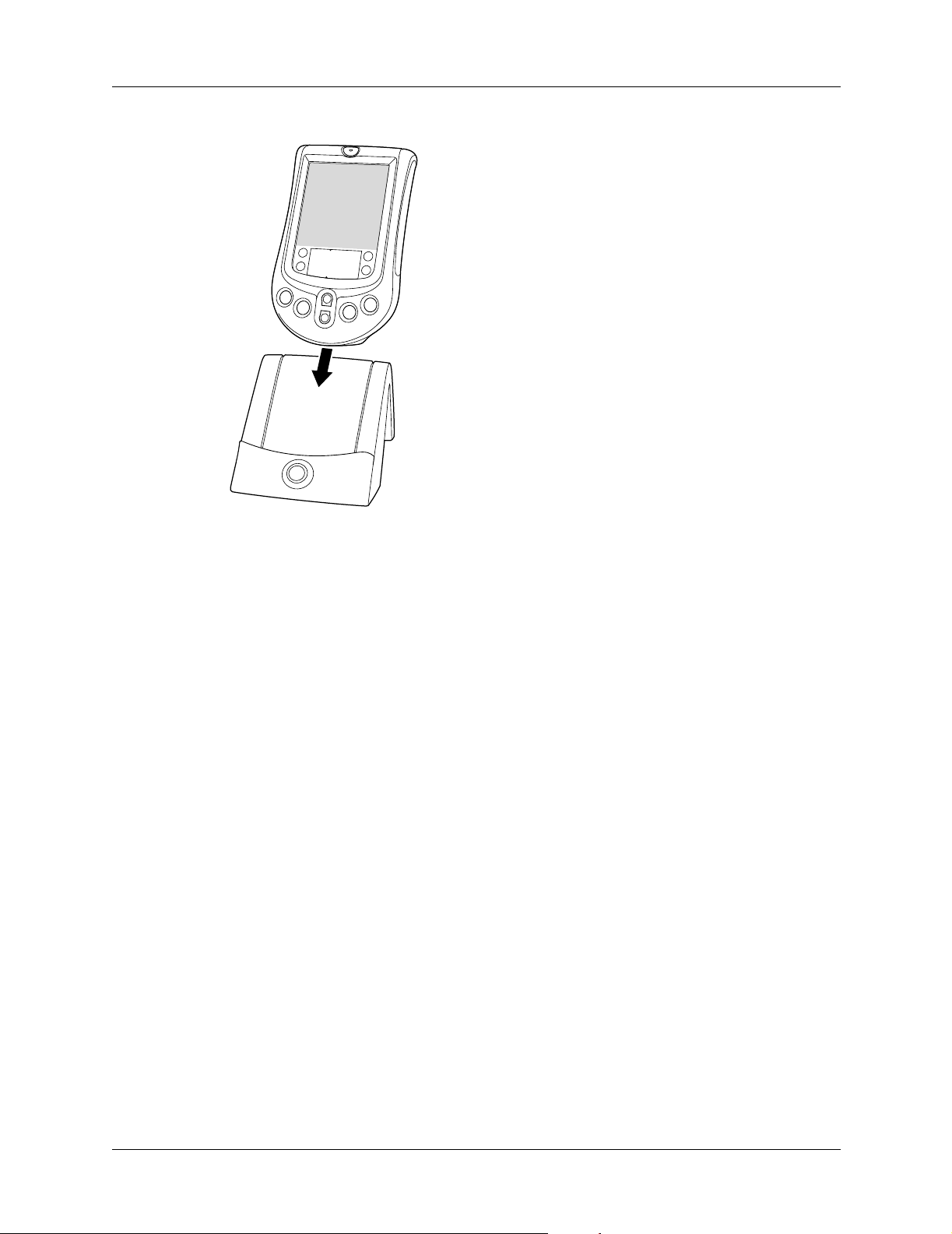
Capitolo 1 Introduzione al palmare
Software Palm Desktop
Il software Palm Desktop consente di estendere molte delle funzioni del palmare
al computer e viene utilizzato per eseguire il backup di tutti i dati. Le operazioni
di visualizzazione e modifica dei dati mediante il software Palm Desktop sono
facoltative. Tuttavia, quando si utilizza il palmare con la tecnologia HotSync
incorporata, è possibile sincronizzare completamente le informazioni contenute
nel palmare con quelle del computer.
Per evitare eventuali perdite delle informazioni memorizzate nel palmare, eseguire
sempre un backup dei dati. Le modifiche apportate al palmare o al software Palm
Desktop vengono visualizzate in entrambi al termine della sincronizzazione.
Con il software Palm Desktop è possibile effettuare le seguenti operazioni:
■ Utilizzare le applicazioni del palmare sul computer. Poiché il software Palm
Desktop duplica le applicazioni Agenda, Rubrica, Impegni e Blocco note
installate nel palmare, è possibile visualizzare, immettere e modificare tutti i
dati memorizzati nel palmare. Non è possibile modificare i dati degli Appunti
nel software Palm Desktop.
■ Eseguire il backup dei dati memorizzati nel palmare con la tecnologia HotSync
e sincronizzare i dati nel software Palm Desktop. La sincronizzazione è una
singola operazione che assicura la protezione e l'aggiornamento costanti dei
dati. Consultare la sezione "Scambio e aggiornamento di dati: operazioni
HotSync" nel Capitolo 5, per ulteriori informazioni.
12
■ Importare ed esportare i dati in modo da poterli trasferire con facilità da altre
applicazioni desktop nell'Agenda, nella Rubrica, nell'Elenco impegni e nel
Blocco note. Consultare la sezione "Importazione di dati" nel Capitolo 2, per
ulteriori informazioni.
Page 21
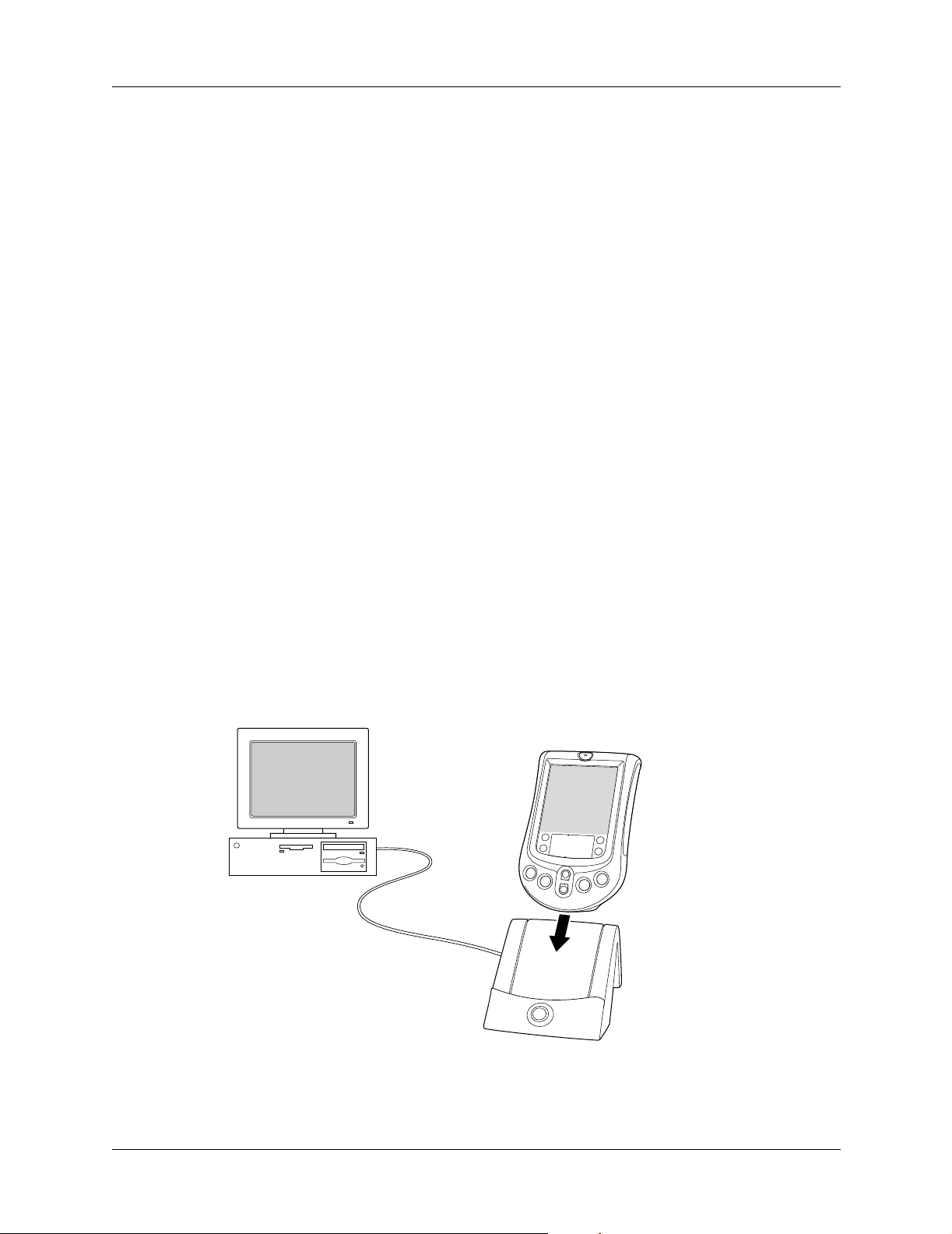
Operazioni preparatorie per l'utilizzo del palmare
■ Stampare i dati memorizzati nell'Agenda, nella Rubrica, nell'Elenco impegni e
nel Blocco note su qualsiasi stampante.
Installazione del software Palm Desktop
Le istruzioni riportate di seguito sono relative all'installazione del software Palm
Desktop. Al termine dell'installazione, consultare la Guida in linea del software
Palm Desktop, l'Esercitazione del software Palm Desktop (per gli utenti Windows)
e il Manuale per l'utente Macintosh del software Palm Desktop nella sottocartella
relativa alla documentazione della cartella Palm Desktop.
Per garantire l'installazione corretta e senza interruzioni del software Palm
Desktop, stampare queste istruzioni o consultare la sezione Leggimi. Prima
dell'installazione, effettuare le seguenti operazioni:
■ Collegare la base o il cavo HotSync al computer dopo averlo spento.
■ Non copiare semplicemente i file del software Palm Desktop sul disco rigido del
computer in uso. È necessario utilizzare il programma di installazione per
collocare i file nelle posizioni corrette e per decomprimerli.
Per installare il software Palm Desktop in un computer con sistema operativo Windows:
1. Accendere il computer.
2. Chiudere tutti i programmi aperti, inclusi i programmi che vengono eseguiti
automaticamente all'avvio del computer, ad esempio Microsoft Office, e
disattivare tutti i programmi antivirus.
3. Inserire il CD del software Palm Desktop nella relativa unità sul computer.
4. Seguire le istruzioni visualizzate per completare l'installazione. Durante la
procedura verrà chiesto di collegare il palmare alla base o al cavo HotSync.
Procedura con la base
HotSync. In alcuni modelli
viene utilizzato un cavo
invece della base.
13
Page 22
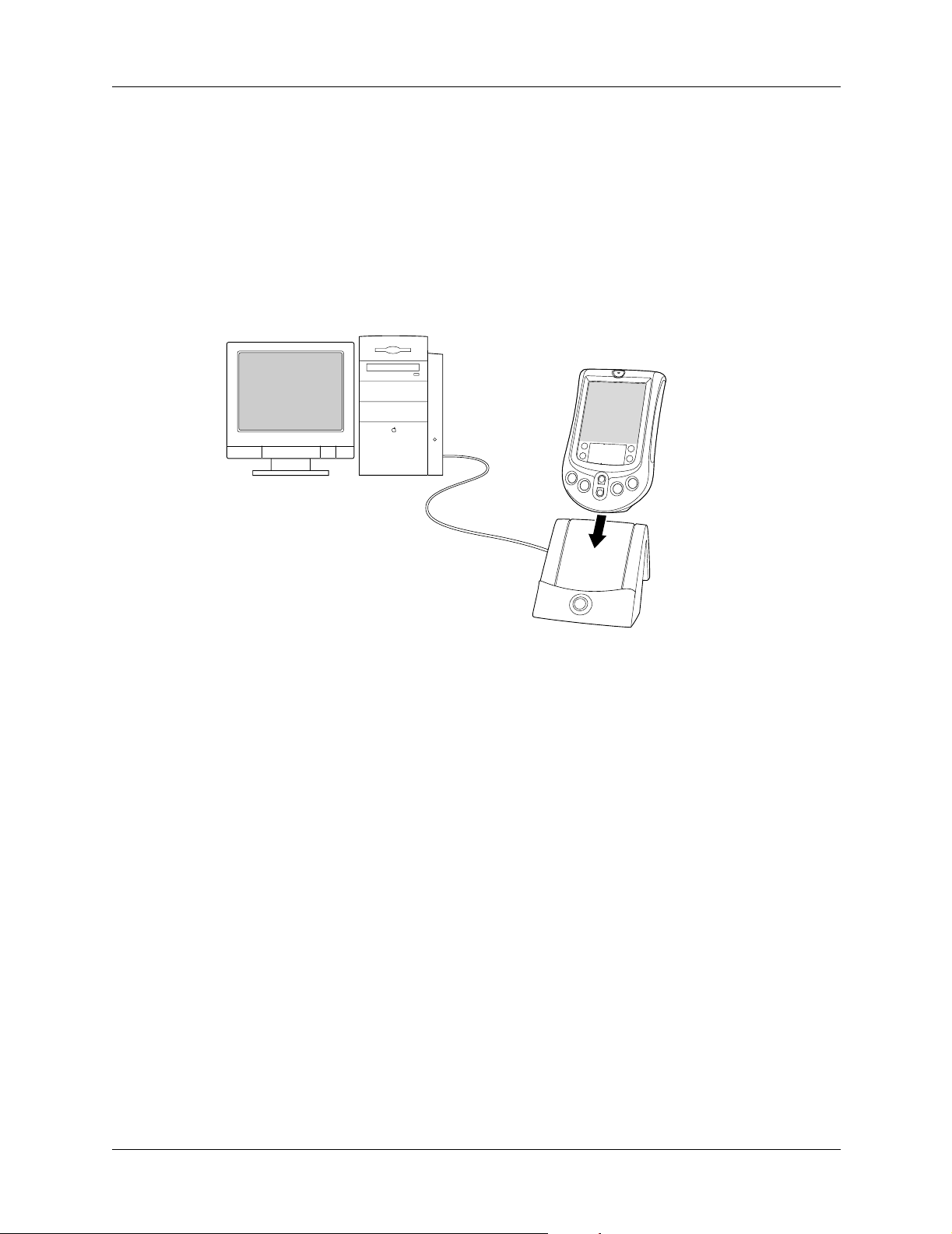
Capitolo 1 Introduzione al palmare
Per installare il software Palm Desktop in un computer Macintosh:
1. Accendere il computer.
2. Inserire il CD del software Palm Desktop nella relativa unità sul computer.
3. Fare doppio clic sull'icona relativa al CD di Palm Desktop.
4. Fare doppio clic sull'icona del programma di installazione per avviare la
procedura.
5. Seguire le istruzioni visualizzate per completare l'installazione.
Procedura con la base
HotSync. In alcuni modelli
viene utilizzato un cavo
invece della base.
Utilizzo del palmare con un altro PIM
Se si desidera utilizzare un altro PIM (Personal Information Manager, Gestore di
informazioni personali), quale Microsoft Outlook, sarà comunque necessario
installare il software Palm Desktop per aggiungere Manager HotSync, il software
per la connessione e altre funzioni nel computer. Il software per la connessione,
definito conduttore, consente di sincronizzare i dati tra il palmare e il PIM. Il
conduttore per Microsoft Outlook è incluso nel CD del software Palm Desktop
(solo per computer con sistema operativo Windows). Tuttavia, oltre al software
Palm Desktop, è necessario installare anche il conduttore. Per informazioni sulla
disponibilità del software di conduttori per il PIM utilizzato, contattare il fornitore
del PIM o visitare il sito Web all'indirizzo
www.palm.com/intl.
14
Page 23
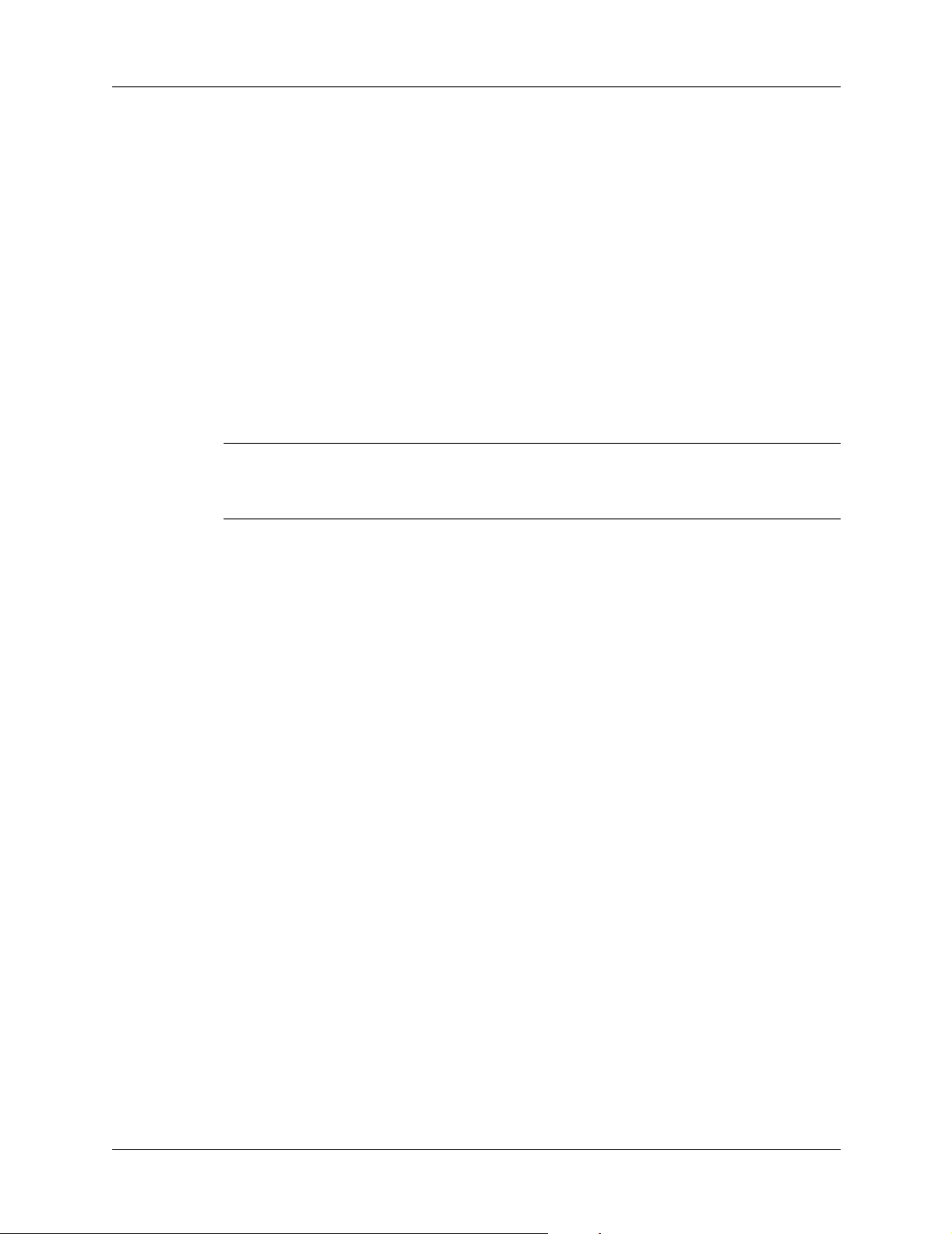
Tocco e digitazione
Esecuzione delle operazioni mediante lo stilo
Analogamente all'utilizzo del mouse per fare clic sugli elementi sullo schermo di
un computer, l'utilizzo dello stilo per toccare gli elementi sullo schermo del
palmare rappresenta il metodo principale per l'esecuzione delle operazioni nel
palmare stesso.
Quando si avvia il palmare per la prima volta, vengono visualizzate le istruzioni
per la configurazione, compresa una schermata di calibrazione. La calibrazione
consente di allineare i circuiti interni del palmare con lo schermo sensibile al tocco,
in modo che, quando si tocca un elemento sullo schermo, nel palmare siano
rilevate esattamente le operazioni che si desidera eseguire.
IMPORTANTE Utilizzare sempre la punta dello stilo per toccare o disegnare tratti
sullo schermo del palmare. Non utilizzare penne vere né matite né altri oggetti dotati
di punta acuminata per scrivere sullo schermo del palmare.
Tocco e digitazione
Quando il palmare è acceso, è possibile toccarne lo schermo per eseguire numerose
operazioni, ad esempio:
■ Aprire applicazioni
■ Scegliere comandi di menu
■ Avviare un'operazione di ricerca di un testo specifico nelle applicazioni
installate nel palmare. Mediante questo tipo di operazione non è tuttavia
possibile effettuare ricerche nelle applicazioni installate sulle schede di
espansione
■ Selezionare le opzioni nelle finestre di dialogo
■ Aprire le tastiere su schermo
È possibile trascinare lo stilo per selezionare del testo nello stesso modo in cui si
trascina il mouse per selezionare del testo o spostare oggetti sul computer. È inoltre
possibile utilizzare lo stilo per trascinare il dispositivo di scorrimento di qualsiasi
barra di scorrimento.
15
Page 24
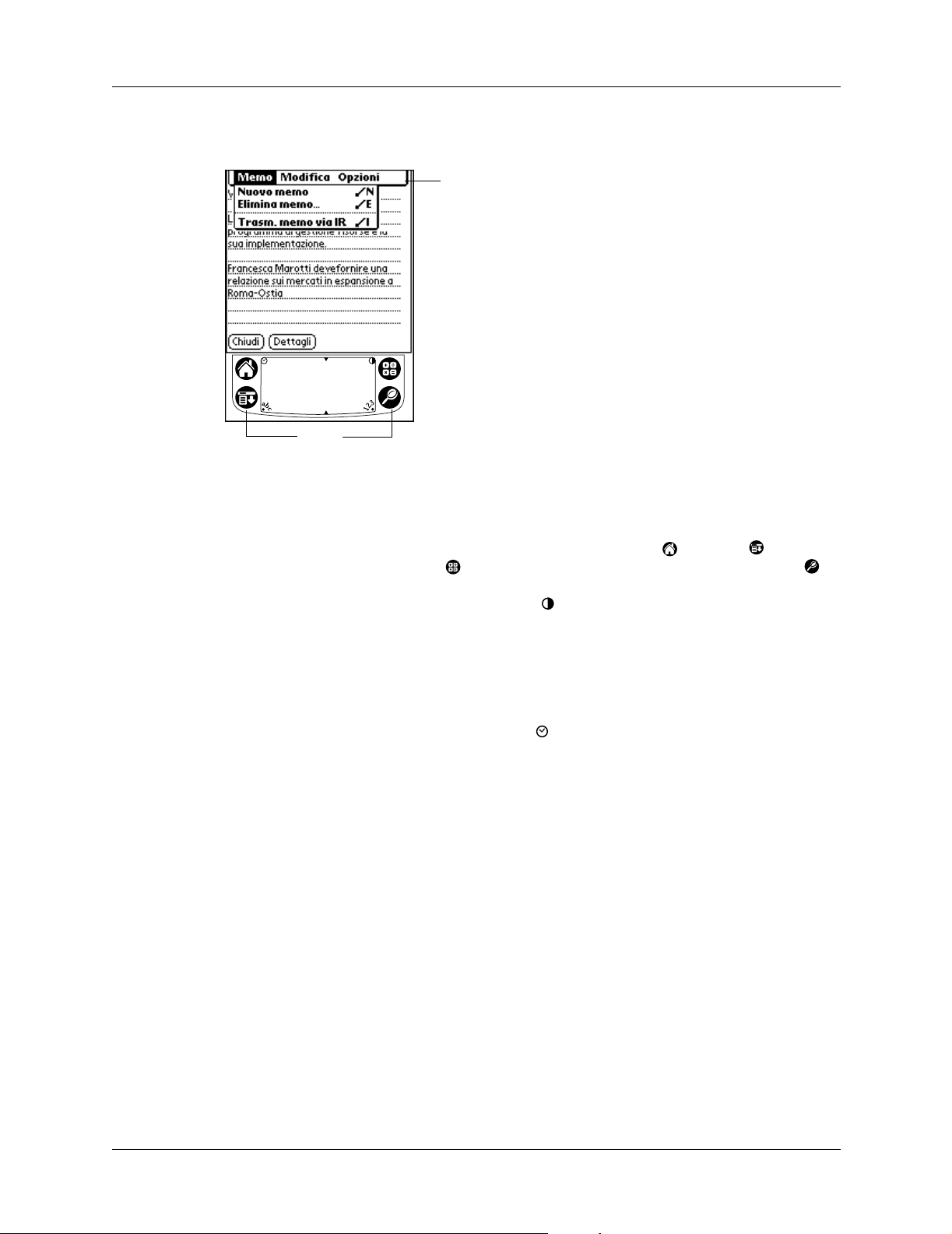
Capitolo 1 Introduzione al palmare
Elementi dell'interfaccia del palmare
Icone
Barra dei
menu
Barra dei menu
Icone
Regolazione del
contrasto
Orologio
abc
123
Un gruppo di comandi specifici di un'applicazione. La barra dei
menu non è disponibile per tutte le applicazioni.
Toccare le icone per aprire le applicazioni , i menu , la
Calcolatrice e trovare del testo in qualsiasi punto nei dati .
Toccare l'icona Contrasto per visualizzare la finestra di dialogo
Regola contrasto. Toccare a destra o a sinistra del dispositivo di
scorrimento per regolare lievemente il contrasto dello schermo o
trascinare il dispositivo di scorrimento per modificare di molto il
contrasto dello schermo. Per regolare il contrasto è anche
possibile utilizzare i tasti di scorrimento Su e Giù.
Toccare l'icona Orologio per visualizzare la data e l'ora.
Dopo aver posizionato il puntatore del mouse su un campo di
immissione, toccare il punto per attivare la tastiera alfabetica.
Dopo aver posizionato il puntatore del mouse su un campo di
immissione, toccare il punto per attivare la tastiera numerica.
16
Page 25
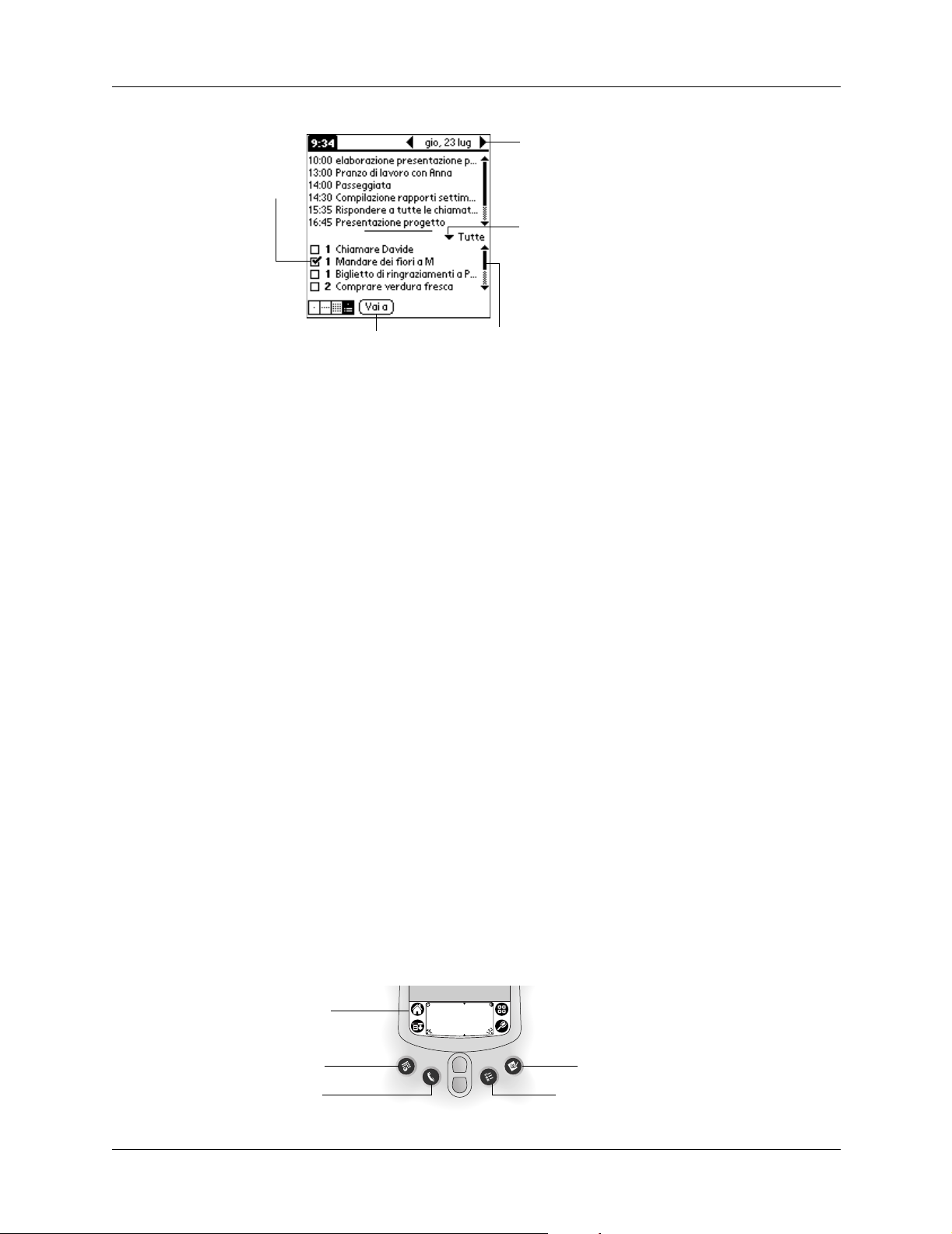
Casella di
controllo
Tocco e digitazione
Frecce record
precedente/record
successivo
Elenco
Casella di
controllo
Pulsanti di
comando
Frecce record
precedente/
record
successivo
Elenco
Barra di
scorrimento
Pulsante di comando
Barra di scorrimento
Quando una casella di controllo è contrassegnata da un segno di
spunta, l'opzione corrispondente è attivata. Se una casella di
controllo è deselezionata, sarà possibile contrassegnarla con un
segno di spunta toccandola. Se una casella di controllo è
selezionata, sarà possibile rimuovere il segno di spunta toccandola.
Toccare un pulsante per eseguire un comando. I pulsanti di
comando vengono visualizzati nelle finestre di dialogo e nella
parte inferiore delle schermate delle applicazioni.
Per visualizzare il record precedente e il record successivo, toccare
la freccia sinistra e la freccia destra, mentre per visualizzare la pagina
di informazioni precedente e successiva, toccare le frecce Su e Giù.
Toccare la freccia per visualizzare un elenco di opzioni, quindi
toccare una voce dell'elenco per selezionarla.
Trascinare il dispositivo di scorrimento o toccare la freccia Su o la
freccia Giù per scorrere la schermata una riga alla volta. Per
scorrere fino alla pagina precedente, toccare la barra di
scorrimento appena sopra il dispositivo di scorrimento. Per
scorrere fino alla pagina successiva, toccare la barra di
scorrimento appena sotto il dispositivo di scorrimento.
È anche possibile scorrere le pagine precedenti e successive
premendo i tasti di scorrimento superiore e inferiore sul pannello
anteriore del palmare.
Apertura delle applicazioni
Per aprire qualsiasi applicazione installata nel palmare, è possibile utilizzare la
schermata di avvio delle applicazioni. È inoltre possibile aprire l'Agenda, la
Rubrica, l'Elenco impegni e gli Appunti mediante i tasti delle applicazioni sul
pannello anteriore del palmare.
Schermata di
avvio delle
applicazioni
Agenda
Rubrica
Appunti
Elenco impegni
17
Page 26
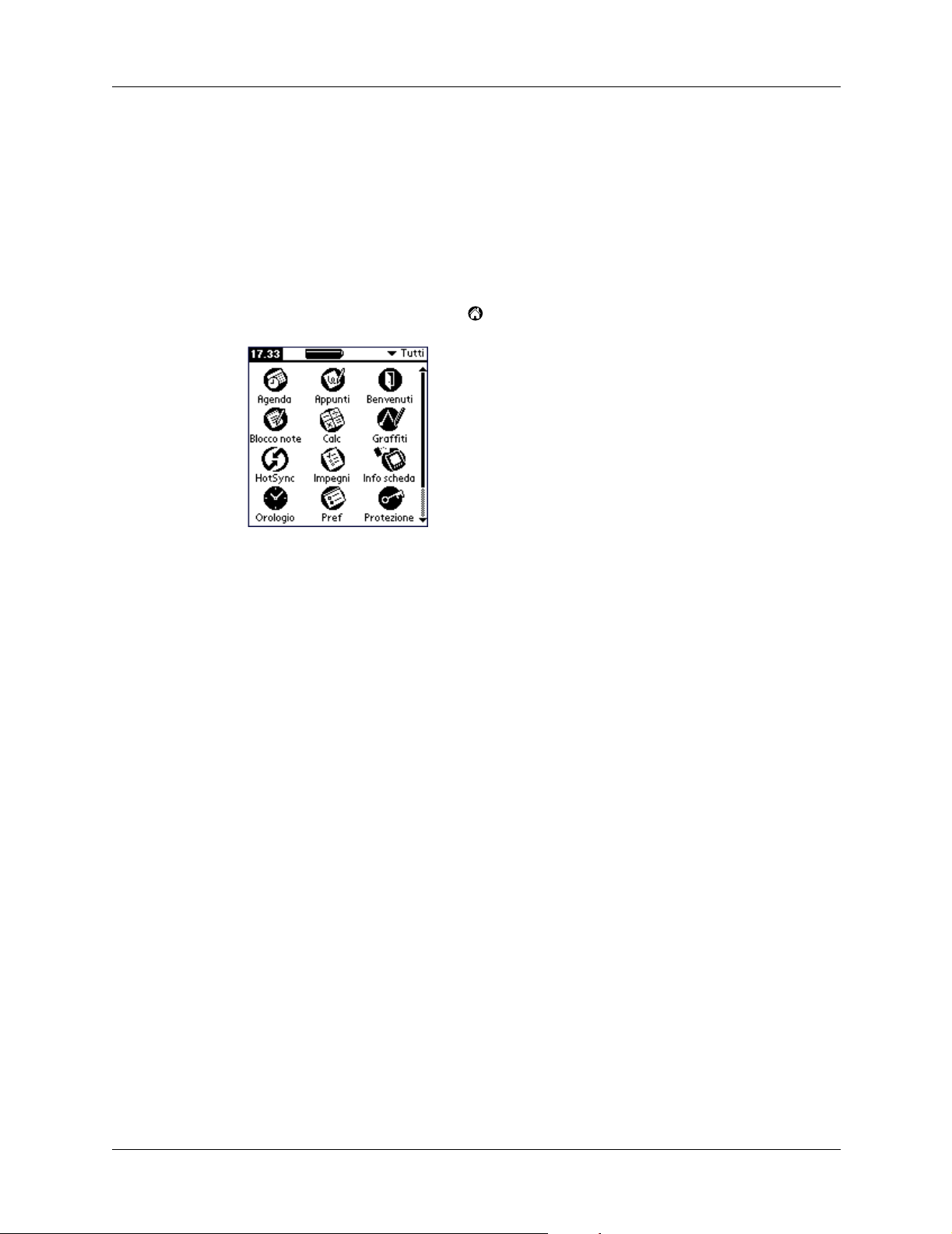
Capitolo 1 Introduzione al palmare
SUGGERIMENTO Quando si preme il tasto di un'applicazione sul pannello anteriore
del palmare, si accede immediatamente all'applicazione selezionata. Non sarà
nemmeno necessario accendere prima il palmare.
Oltre ad avviare automaticamente le applicazioni, la schermata di avvio delle
applicazioni consente di visualizzare l'ora corrente, il livello di carica delle pile e la
categoria di applicazioni.
Per aprire un'applicazione installata nel palmare:
1. Toccare l'icona Applicazioni .
2. Toccare l'icona dell'applicazione che si desidera aprire. Se nel palmare sono
Utilizzo dei menu
I menu del palmare sono semplici da utilizzare. Una volta acquisita familiarità con
i menu di una sola applicazione, sarà possibile utilizzarli allo stesso modo in tutte
le altre applicazioni.
I menu di ciascuna applicazione vengono descritti nella sezione relativa
all'applicazione corrispondente nel Capitolo 5. Consultare la sezione "Modifica di
record" nel Capitolo 5, per una descrizione del menu Modifica.
state installate numerose applicazioni, toccare la barra di scorrimento per
visualizzarle tutte.
SUGGERIMENTO Per trovare rapidamente un'applicazione, è possibile scrivere
il carattere Graffiti corrispondente alla prima lettera del nome. La schermata di
avvio delle applicazioni verrà scorsa fino alla prima applicazione il cui nome
inizi con la lettera inserita. È inoltre possibile assegnare le icone delle
applicazioni a categorie differenti. Consultare la sezione "Assegnazione di una
categoria alle applicazioni" nel Capitolo 3.
NOTA È anche possibile utilizzare le applicazioni installate sulle schede di
espansione. Consultare la sezione "Apertura delle applicazioni della scheda di
espansione" nel Capitolo 4.
18
Per visualizzare la barra dei menu:
1. Aprire un'applicazione, ad esempio il Blocco note.
2. Effettuare una delle seguenti operazioni:
Page 27
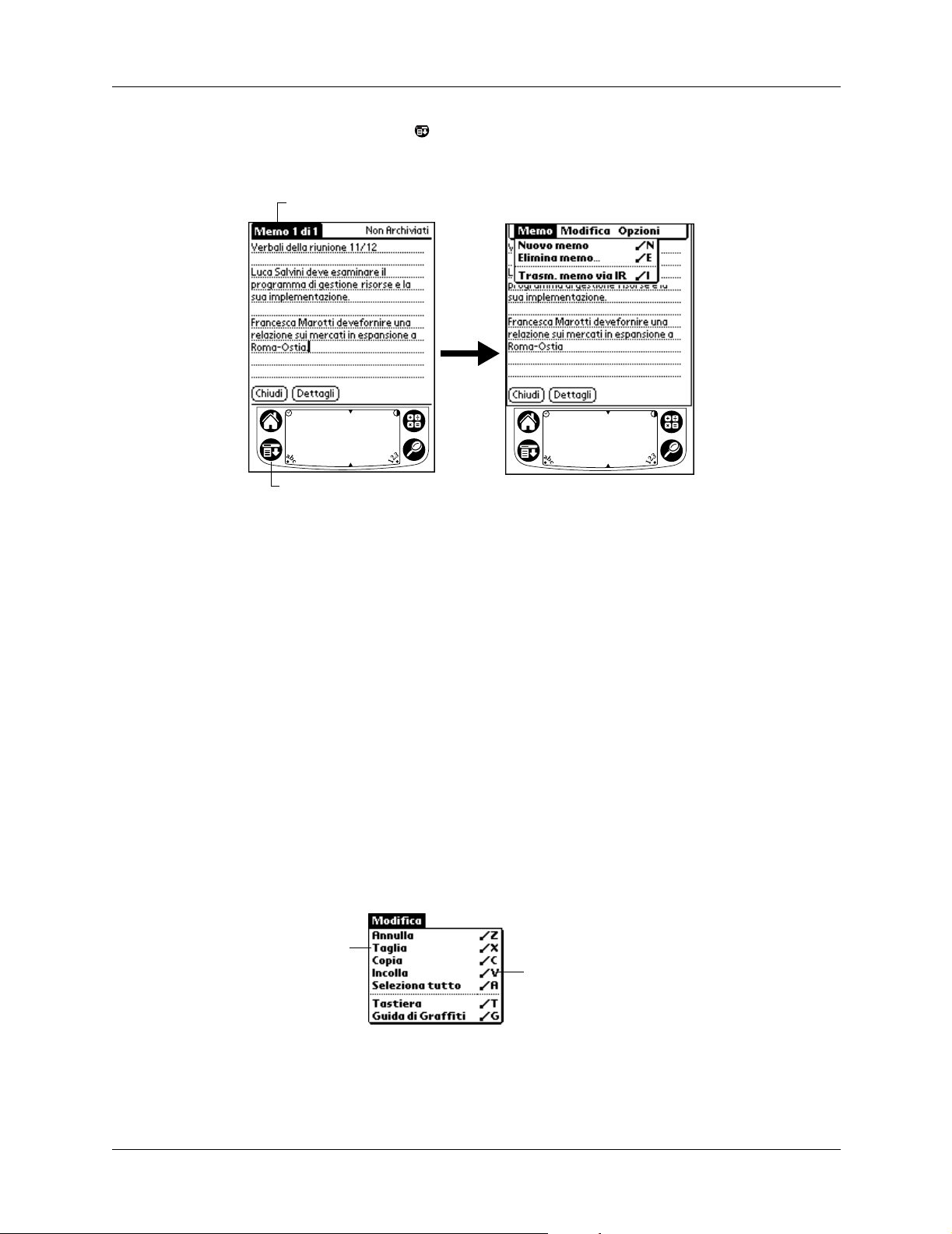
Tocco e digitazione
Toccare l'icona Menu .
Toccare l'area del titolo evidenziata in nero nella parte superiore dello schermo.
Toccare l'area del titolo
Toccare l'icona Menu
In questo esempio sono disponibili tre menu: Memo, Modifica e Opzioni. Il menu
Memo è selezionato e include i comandi Nuovo memo, Elimina memo e Trasm.
memo via IR.
Scelta di un menu
Una volta visualizzata la barra dei menu di un'applicazione, toccare il menu in cui
è presente il comando che si desidera utilizzare.
La disponibilità dei menu e dei relativi comandi dipende dall'applicazione aperta
al momento. Inoltre, i menu e i relativi comandi variano a seconda della sezione
dell'applicazione utilizzata al momento. Ad esempio, nell'ambito del Blocco note,
i menu disponibili nella schermata di elenco dei memo e nella schermata di un
singolo memo sono differenti.
Comandi di menu utilizzando i tratti di comando Graffiti
Alla maggior parte dei comandi di menu corrisponde un tratto di comando
Graffiti, il che equivale ai tasti di scelta rapida utilizzati per l'esecuzione dei
comandi sui computer. Le lettere dei comandi vengono visualizzate a destra dei
nomi dei comandi.
Comandi di menu
Lettere dei
comandi
19
Page 28
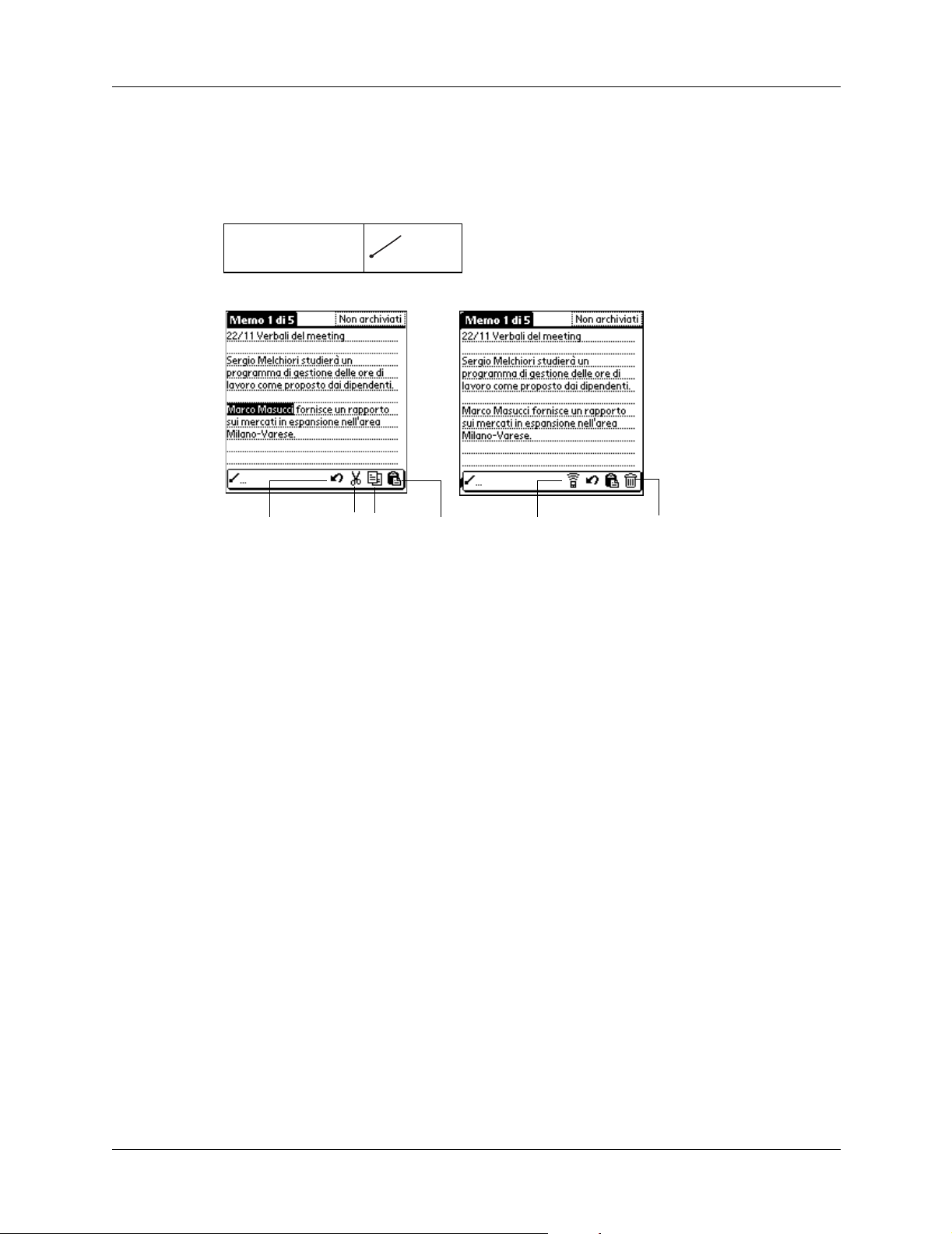
Capitolo 1 Introduzione al palmare
Disegnare il tratto di comando in qualsiasi punto dell'area di scrittura Graffiti.
Quando si disegna il tratto di comando, la barra degli strumenti dei comandi viene
visualizzata sopra l'area di scrittura Graffiti per indicare che è attivata la modalità
di comando.
Comando
Ta gl i aAnnulla Copia Incolla Trasmetti via IR Elimina
Sulla barra degli strumenti dei comandi sono visualizzati i comandi di menu
contestuali della schermata corrente. Se ad esempio si seleziona del testo, saranno
visualizzate le icone di menu Annulla, Taglia, Copia e Incolla. Toccare un'icona per
selezionare il comando o scrivere la lettera di comando corrispondente al comando
appropriato nell'area di scrittura Graffiti.
Ad esempio, per scegliere Seleziona tutto dal menu Modifica, disegnare il tratto di
comando seguito dalla lettera "s".
20
NOTA La modalità di comando è attiva solo per un breve periodo di tempo, quindi
per scegliere il comando di menu, è necessario toccare un'icona o scrivere
immediatamente la lettera appropriata.
Visualizzazione dei suggerimenti in linea
Nella maggior parte delle finestre di dialogo visualizzate sul palmare è presente
l'icona Suggerimenti in linea nell'angolo in alto a destra. I suggerimenti in linea
anticipano le domande che si potrebbero avere in una finestra di dialogo,
forniscono suggerimenti per l'utilizzo della finestra di dialogo o altre informazioni
utili.
Page 29
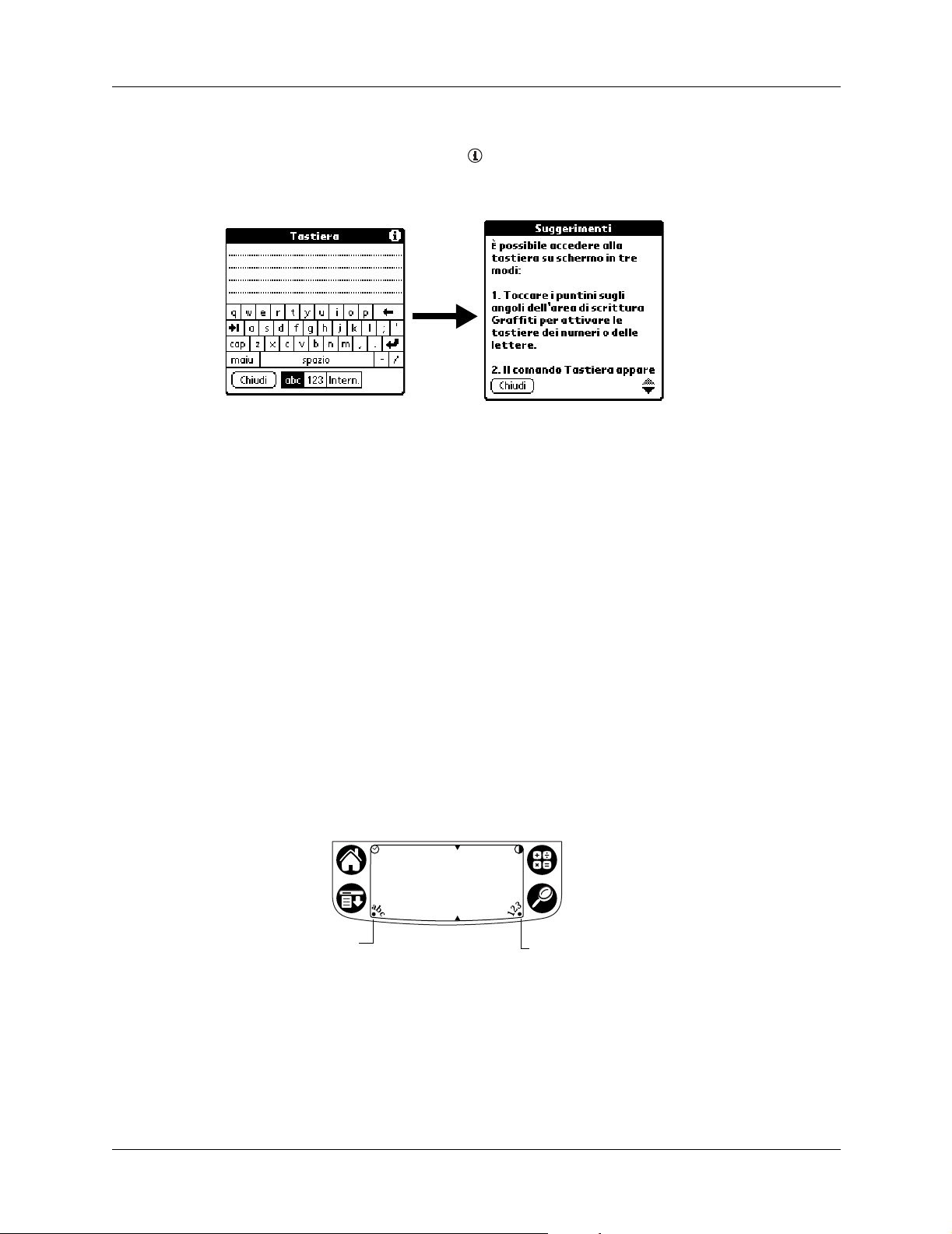
Per visualizzare un suggerimento in linea:
1. Toccare l'icona Suggerimenti .
2. Una volta letto il suggerimento, toccare Chiudi.
Immissione dei dati
È possibile immettere dati nel palmare nei seguenti modi:
■ Utilizzando la tastiera su schermo
Tocco e digitazione
■ Utilizzando la scrittura Graffiti
■ Utilizzando gli Appunti
■ Immettendo o importando dati nel software Palm Desktop ed eseguendo la
sincronizzazione con il palmare
■ Utilizzando una tastiera esterna collegata al connettore universale
■ Trasmettendo i dati via IR da un altro palmare Palm OS vicino e dotato di una
porta a infrarossi. Consultare la sezione "Trasmissione di informazioni via IR"
nel Capitolo 5, per ulteriori dettagli.
Tastiera su schermo
Quando si crea o si modifica un record in un'applicazione, ad esempio nella
Rubrica, per immettere i dati è possibile accedere alle tastiere su schermo.
Toccare in questo
punto per visualizzare
una tastiera alfabetica
Toccare in questo
punto per visualizzare
una tastiera numerica
Una volta attivata la tastiera, toccare per aprire una delle altre tastiere, inclusa la
tastiera internazionale. Quando è aperta una tastiera, è comunque possibile
immettere dati nell'area di scrittura Graffiti. Consultare la sezione "Utilizzo della
tastiera su schermo" nel Capitolo 2, per ulteriori informazioni.
21
Page 30
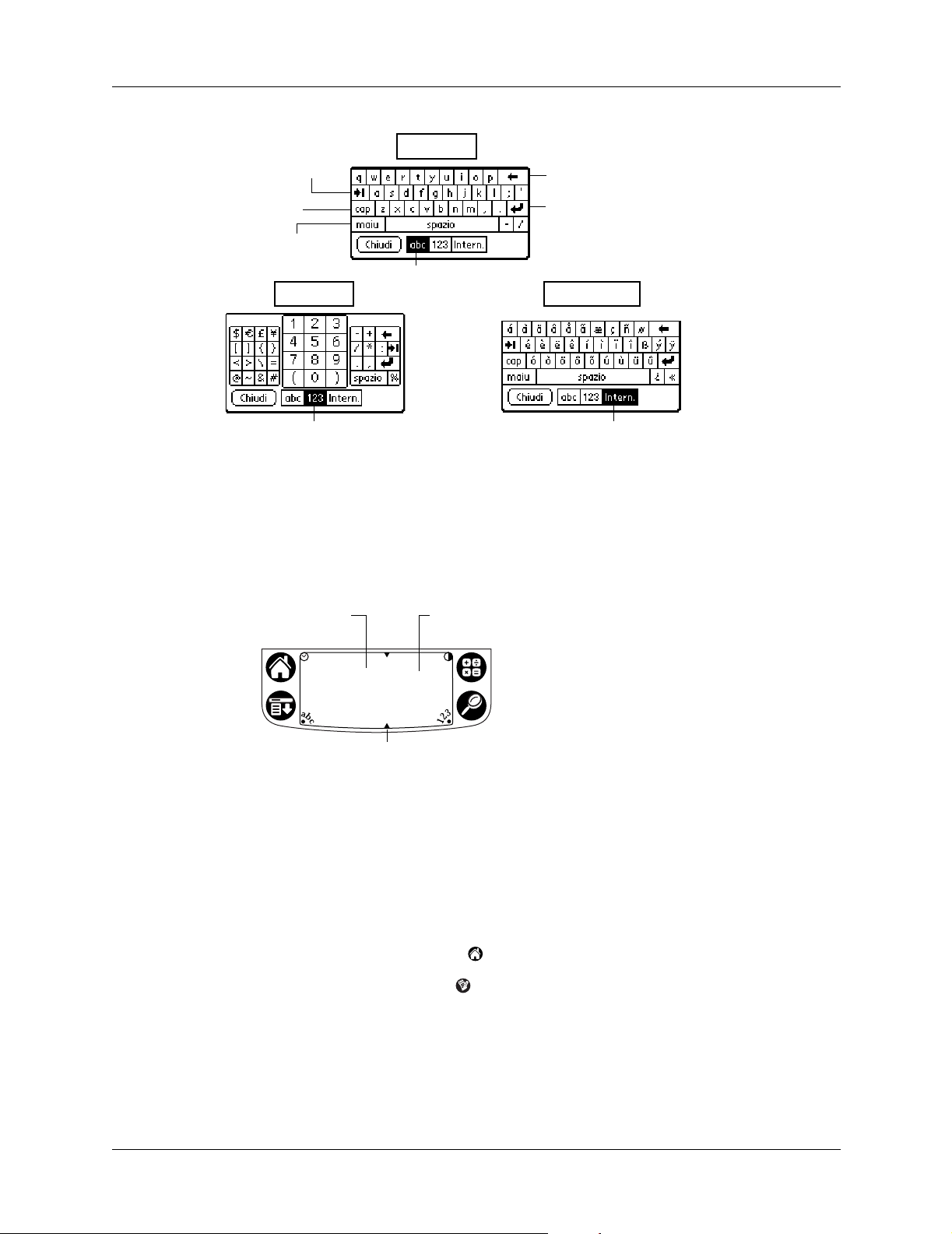
Capitolo 1 Introduzione al palmare
Ta b
Blocco
maiuscole
Maiuscole
Numerica
Alfabetica
Toccare in questo punto
per visualizzare la tastiera
alfabetica
Backspace
Ritorno a capo
Internazionale
Toccare in questo punto per
visualizzare la tastiera numerica
Toccare in questo punto per
visualizzare la tastiera internazionale
Scrittura Graffiti
Nel palmare è incluso il software di scrittura Graffiti, che rappresenta il principale
sistema per l'immissione di testo e numeri. Se il software di scrittura Graffiti è
installato, sarà possibile disegnare con lo stilo semplici tratti che verranno
immediatamente riconosciuti come lettere o numeri.
Scrivere le lettere
in questo punto
Segni di separazione
Nel CD del software Palm Desktop è incluso Giraffe, un gioco da utilizzare per
esercitarsi con la scrittura Graffiti. Consultare la sezione "Installazione e rimozione
di applicazioni" nel Capitolo 3, per le istruzioni relative all'installazione. Il Blocco
note rappresenta l'applicazione ideale per esercitarsi con la scrittura Graffiti. Nella
presente sezione verrà illustrato come aprire il Blocco note e come utilizzarlo per
esercitarsi con la scrittura Graffiti.
Scrivere i numeri in
questo punto
22
Per aprire il Blocco note:
1. Toccare l'icona Applicazioni .
2. Toccare l'icona Blocco note .
3. Toccare Nuovo.
Page 31

Tocco e digitazione
NOTA Sulla prima riga del nuovo memo compare un cursore lampeggiante a
indicare il punto in cui verrà visualizzato il testo.
Cursore
del
nuovo
memo
Toccare
Nuovo
Scrivere
nell'area
Graffiti
Consultare la sezione "Immissione di dati mediante la scrittura Graffiti" nel
Capitolo 2, per ulteriori dettagli.
Appunti
Nell'applicazione Appunti è presente uno spazio in cui è possibile effettuare
annotazioni scrivendo a mano direttamente sullo schermo del palmare.
L'applicazione Appunti può infatti essere considerata come un blocco nel quale
scrivere brevi note. In un secondo momento sarà possibile trasferire queste note in
modo permanente, immettendo le informazioni in un'altra applicazione, oppure
sarà possibile eliminarle. È anche possibile scegliere il colore della penna e della
carta per gli appunti. Consultare la sezione "Appunti" nel Capitolo 5, per ulteriori
informazioni e istruzioni.
Utilizzo del software Palm Desktop
Se si desidera aggiungere nuovi record al palmare utilizzando la tastiera del
computer anziché la scrittura Graffiti o la tastiera su schermo, immettere i dati nel
software Palm Desktop o nel PIM installato per l'utilizzo con il palmare. Per
informazioni dettagliate sull'immissione dei dati nel software Palm Desktop,
consultare la Guida in linea del software Palm Desktop, l'Esercitazione fornita con
il software Palm Desktop (per gli utenti di Windows) e il Manuale per l'utente
Macintosh del software Palm Desktop nella sottocartella relativa alla documentazione
della cartella Palm Desktop.
23
Page 32

Capitolo 1 Introduzione al palmare
Una volta immessi i dati nel software Palm Desktop, eseguire un'operazione HotSync
per sincronizzare il palmare con il computer. Consultare la sezione "Scambio e
aggiornamento di dati: operazioni HotSync" nel Capitolo 5, per ulteriori
informazioni.
Importazione dei dati
Se in un database del computer sono già presenti dei dati, sarà possibile importarli nel
software Palm Desktop. È possibile importare i dati memorizzati nelle applicazioni
del computer, quali fogli di calcolo e database, o importare dati da un altro palmare
Palm OS. Durante l'importazione dei dati, i record vengono trasferiti
automaticamente nel palmare senza dover effettuare alcuna immissione manuale.
Consultare la sezione "Importazione di dati" nel Capitolo 2, per ulteriori informazioni.
Utilizzo di una tastiera esterna
È possibile collegare un accessorio tastiera opzionale al connettore universale del
palmare e digitare i dati direttamente su quest'ultimo. Le tastiere esterne risultano
molto utili se si desidera immettere in modo rapido e preciso grandi quantità di
dati quando si è lontani dal computer. Per ulteriori informazioni su questo
accessorio opzionale, visitare il sito Web all'indirizzo
Personalizzazione del palmare
Il palmare può essere personalizzato mediante l'applicazione Preferenze. È infatti
possibile immettere informazioni personali, quali il proprio nome e indirizzo,
modificare l'ora, la data e il fuso orario, visualizzare formati di data e ora differenti
durante un viaggio, disattivare i suoni, nonché configurare il palmare per l'utilizzo
con un modem. Per informazioni dettagliate, consultare il Capitolo 7.
Per aprire le schermate Preferenze:
1. Toccare l'icona Applicazioni .
2. Toccare l'icona Pref .
3. Toccare l'elenco delle categorie visualizzato nell'angolo in alto a destra della
schermata.
www.palm.com/intl.
24
4. Toccare la categoria di Preferenze che si desidera visualizzare.
Page 33

Personalizzazione del palmare
Nelle operazioni di impostazione della data riportate di seguito viene fornito un
esempio di come personalizzare il palmare.
È possibile modificare la data e l'ora nella schermata Preferenze Data e ora.
Per impostare la data:
1. Toccare la casella Imposta data.
2. Toccare le frecce di selezione per impostare l'anno corrente.
Toccare le
frecce per
selezionare
l'anno
Toccare il
mese per
selezionarlo
Toccare per
impostare la data
3. Toccare un mese.
4. Toccare la data corrente.
Toccare pe r
selezionare la data
Per impostare l'ora:
1. Toccare la casella Imposta ora.
2. Toccare la freccia Su o la freccia Giù per modificare l'ora.
3. Toccare uno dei due numeri che si riferisce ai minuti, quindi toccare la freccia
Su o la freccia Giù per modificarlo.
4. Toccare OK.
25
Page 34

Capitolo 1 Introduzione al palmare
Per impostare il fuso orario:
1. Toccare la casella Imposta fuso orario.
2. Toccare il paese desiderato e il relativo fuso orario.
SUGGERIMENTO Se durante un viaggio si specifica un nuovo fuso orario, nel
palmare verranno automaticamente reimpostate la data e l'ora, ma non
l'orario degli appuntamenti nell'Agenda.
3. Toccare OK.
Per impostare l'ora legale:
■ Toccare la freccia accanto alla voce Ora legale per visualizzare l'elenco di
impostazioni disponibili, quindi selezionare Sì o No.
26
Page 35

Immissione di dati nel palmare
Nel presente capitolo viene illustrata la modalità di immissione dei dati nel
palmare scrivendo con lo stilo nell'area di scrittura Graffiti
su schermo o la tastiera del computer oppure importando le informazioni da
un'altra applicazione.
Immissione di dati mediante la scrittura Graffiti
Nel Capitolo 1 è stata presentata la scrittura Graffiti e ne è stata illustrata
brevemente la modalità di utilizzo per l'immissione di testo nelle applicazioni in
uso. Nella presente sezione vengono fornite informazioni sulle operazioni per la
creazione di lettere, numeri, segni di punteggiatura e simboli e sono inoltre
riportati alcuni suggerimenti relativi alla scrittura Graffiti.
Scrittura dei caratteri Graffiti
CAPITOLO 2
®
, utilizzando la tastiera
Con solo pochi minuti di pratica è possibile immettere testo in modo rapido e
preciso. La scrittura Graffiti include tutti i caratteri disponibili su una tastiera
standard. I tratti Graffiti sono molto simili alle lettere maiuscole dell'alfabeto
standard; questo ne semplifica l'apprendimento.
Sono quattro i concetti di base per il corretto utilizzo della scrittura Graffiti:
■ Se si tracciano le forme dei caratteri esattamente nel modo indicato nelle tabelle
riportate più avanti in questo capitolo, come quelle illustrate nel diagramma,
sarà possibile raggiungere una precisione del 100%.
■ Il grosso punto su ciascuna forma indica la posizione da cui iniziare il tratto.
Alcuni caratteri presentano forme simili, ma punti di inizio e di fine differenti.
Iniziare sempre il tratto dal grosso punto, che non serve tracciare, ma che indica
la posizione di inizio del tratto.
27
Page 36

Capitolo 2 Immissione di dati nel palmare
■ La maggior parte dei caratteri richiede un unico tratto. Quando si solleva lo stilo
dall'area di scrittura Graffiti, il carattere di testo tracciato viene riconosciuto e
visualizzato immediatamente sul palmare. Alcuni tratti Graffiti sono parti degli
equivalenti caratteri dell'alfabeto standard; questo risulta utile per effettuare
tratti singoli.
■ L'area di scrittura Graffiti è divisa in due parti: una per scrivere le lettere
dell'alfabeto e l'altra per scrivere i numeri. Le due aree sono indicate dai piccoli
segni posti nelle parti superiore e inferiore dell'area di scrittura Graffiti.
Scrivere le lettere
in questo punto
Segni di separazione
Scrivere i numeri in
questo punto
Per scrivere le lettere Graffiti:
1. Toccare lo schermo nel punto in cui si desidera immettere il testo.
NOTA Prima di scrivere il testo, toccare l'area di scrittura Graffiti e attendere
che venga visualizzato un cursore lampeggiante.
2. Per trovare la forma del tratto corrispondente alla lettera che si desidera creare,
consultare le tabelle fornite nelle pagine che seguono. Ad esempio, il tratto
riportato di seguito consente di creare la lettera "n".
NOTA Per alcune lettere sono disponibili due diverse forme di tratto. Per
questo tipo di lettere, scegliere il tratto che risulta più semplice da scrivere.
28
Sollevare lo
stilo in questo
punto
Iniziare il
tratto dal
grosso punto
Come descritto nelle pagine successive, per creare una stessa lettera in maiuscolo
o in minuscolo, viene utilizzata la stessa forma.
3. Posizionare lo stilo nella parte sinistra dell'area di scrittura Graffiti.
4. Iniziare il tratto dal grosso punto e tracciare la forma del tratto come indicato
nelle tabelle.
5. Sollevare lo stilo dallo schermo al termine della forma del tratto.
Page 37

Queste sono le uniche operazioni da effettuare. Quando si solleva lo stilo dallo
schermo, il tratto viene immediatamente riconosciuto e la lettera corrispondente
viene visualizzata sul palmare in corrispondenza del punto di inserimento.
Non appena si solleva lo stilo dallo schermo, è possibile iniziare il tratto del
successivo carattere che si desidera scrivere.
IMPORTANTE Iniziare i tratti dei caratteri nell'area di scrittura Graffiti. In caso
contrario, non verranno riconosciuti come caratteri di testo.
Suggerimenti per l'utilizzo della scrittura Graffiti
Quando si utilizza la scrittura Graffiti, tenere presenti i suggerimenti che seguono:
■ Scrivendo caratteri di grandi dimensioni si ottiene una maggiore precisione.
Utilizzare dei tratti che occupino quasi tutta l'area di scrittura Graffiti.
■ Per eliminare dei caratteri è sufficiente impostare il punto di inserimento a
destra del carattere da rimuovere ed effettuare un tratto di backspace, ossia una
linea da destra a sinistra, nell'area di scrittura Graffiti.
Immissione di dati mediante la scrittura Graffiti
■ Scrivere a velocità normale. Scrivere troppo lentamente potrebbe causare errori
di riconoscimento.
■ Non scrivere obliquamente. I tratti verticali devono essere paralleli alle linee di
delimitazione dell'area di scrittura Graffiti.
■ Premere con decisione.
29
Page 38

Capitolo 2 Immissione di dati nel palmare
L'alfabeto Graffiti
Lettera Tratti Lettera Tratti
AN
B
O
CP
D
Q
ER
F
G
S
T
HU
IV
JW
KX
30
LY
M
Z
Spazio Backspace
Ritorno a
capo
Punto
toccar e d ue
volte
Page 39

Scrittura di lettere maiuscole
È possibile scrivere le lettere in maiuscolo utilizzando le stesse forme di tratti dei
caratteri alfabetici di base. Per scrivere le lettere in maiuscolo, utilizzare il tratto per
le maiuscole, così come si preme il tasto MAIUSC su una tastiera, quindi scrivere i
tratti dei caratteri.
NOTA La scrittura Graffiti include una funzione che consente di scrivere
automaticamente in maiuscolo la prima lettera durante la creazione di una nuova
frase o di un nuovo record, toccando Nuovo o una riga vuota.
Per scrivere in maiuscolo la prima lettera di una parola:
■ Utilizzare il tratto per le maiuscole:
Immissione di dati mediante la scrittura Graffiti
Maiuscole
SUGGERIMENTO Quando il tratto per le maiuscole è attivo, nell'angolo in
basso a destra dello schermo del palmare viene visualizzato il simbolo della
freccia SU. Se si attiva per sbaglio il tratto per le maiuscole, sarà possibile
annullarlo mediante il tratto di backspace.
Maiuscole
Per immettere solo lettere maiuscole (Blocco maiuscole):
■ Utilizzare il tratto per il Blocco maiuscole:
Blocco
maiuscole
SUGGERIMENTO Quando il Blocco maiuscole è attivo, nell'angolo in basso a
destra dello schermo del palmare viene visualizzato il simbolo di una freccia
SU sottolineata. Per tornare alle minuscole, utilizzare di nuovo il tratto per le
maiuscole.
Scrittura di numeri
La scrittura dei numeri mediante la scrittura Graffiti è simile alla scrittura delle
lettere dell'alfabeto. La sola differenza consiste nel fatto che i tratti dei caratteri
vengono scritti nella parte destra (area dei numeri) dell'area di scrittura Graffiti.
Blocco maiuscole
31
Page 40

Capitolo 2 Immissione di dati nel palmare
Numeri Graffiti
Numero Tratti Numero Tratti
0
5
1
27
38
4
Scrittura dei segni di punteggiatura
Con la scrittura Graffiti è possibile creare qualsiasi segno di punteggiatura
normalmente immesso con una tastiera standard. Tutti i segni di punteggiatura
iniziano con un singolo tocco nell'area di scrittura Graffiti. Quando si tocca questa
area di scrittura, viene attivata la modalità di punteggiatura e viene visualizzato
un punto che ne indica l'attivazione: il tratto successivo effettuato con lo stilo
consentirà di creare un segno di punteggiatura.
6
9
Modalità di punteggiatura
32
NOTA Quando viene attivata la modalità di punteggiatura, è possibile disegnare il
tratto di un simbolo in qualsiasi punto dell'area di scrittura Graffiti, sia delle lettere
che dei numeri.
Simbolo Tratto Simbolo Tratto
Punto
.
Virgola
,
Apostrofo
'
Punto
interrogativo
?
Punto
esclamativo
!
Tr a t t i n o
—
Parentesi aperta
(
Parentesi chiusa
)
Barra
/
Dollaro
$
Page 41

Altri segni di punteggiatura Graffiti
Immissione di dati mediante la scrittura Graffiti
@ # % ^ & * < > + = |
\ { } [ ] ~ ` ; : " tab
Scrittura di simboli e caratteri estesi
Tutti i simboli e i caratteri estesi iniziano con un tratto nell'area di scrittura Graffiti
del palmare:
Modalità
simboli
Quando viene attivata la modalità simboli, nell'angolo in basso a destra dello
schermo viene visualizzata una barra rovesciata: il tratto successivo effettuato
consentirà di creare il simbolo o il carattere esteso desiderato.
Modalità simboli
—
•
+
—
X
Scrittura di caratteri accentati
Per creare caratteri accentati, disegnare il tratto utilizzato in genere per creare la
lettera, seguito da un tratto di accento. L'accento verrà aggiunto automaticamente
alla lettera.
Nel diagramma riportato di seguito sono illustrati i tratti necessari per scrivere una
"e" accentata.
= e
,
,
==c
:
!
ƒ
,°,
,
,
Y
∅
?
33
Page 42

Capitolo 2 Immissione di dati nel palmare
Tratti degli accenti
a a a a a a
Mediante i tratti degli accenti è possibile scrivere le seguenti lettere accentate:
à á â ã ä å è é ê ë ì í î ï ò ó ô õ ö ù ú û ü ÿ ý ñ
Ulteriori caratteri internazionali
È possibile scrivere i caratteri riportati di seguito senza utilizzare alcun segno di
punteggiatura o modalità speciale:
c
a
e
NOTA Scrivere i caratteri internazionali nella parte sinistra dell'area di scrittura
Graffiti.
Tratti di spostamento
Oltre ai simboli dei caratteri, la scrittura Graffiti include dei tratti speciali da utilizzare
per eseguire spostamenti all'interno del testo o dei campi delle applicazioni in uso.
Aprire il record di un indirizzo
Abbreviazioni Graffiti
Comando Tratto
Spostare il cursore a destra
Spostare il cursore a sinistra
Campo precedente
(solo Rubrica)
Campo successivo
(solo Rubrica)
(solo Rubrica)
34
Le abbreviazioni Graffiti consentono di immettere in modo rapido e semplice le
parole o le frasi più comunemente utilizzate. Le abbreviazioni sono simili alle
funzioni di glossario o di immissione automatica del testo di alcuni elaboratori di
testo.
Page 43

Utilizzo della tastiera su schermo
La scrittura Graffiti include diverse abbreviazioni predefinite, ma è anche possibile
creare delle abbreviazioni personalizzate. Con ciascuna abbreviazione è possibile
rappresentare fino a 45 caratteri. È possibile creare ad esempio un'abbreviazione
per il proprio nome o per l'intestazione di un memo. Consultare la sezione
"Preferenze Abbreviazioni" nel Capitolo 7, per informazioni sulla modalità di
creazione di abbreviazioni personalizzate.
Per utilizzare un'abbreviazione, disegnare il tratto dell'abbreviazione seguito dai
caratteri della stessa. Quando si disegna il tratto dell'abbreviazione, nel punto di
inserimento ne verrà visualizzato il simbolo per indicare che ci si trova in modalità
di abbreviazione.
Abbreviazione
Nel palmare sono disponibili le seguenti abbreviazioni Graffiti predefinite:
Termine Abbreviazione
Indicatore data id
Indicatore ora io
Indicatore data e ora do
Riunione ri
Colazione Co
Pranzo Pr
Cena Ce
Utilizzo della tastiera su schermo
È possibile aprire la tastiera su schermo ogni volta che si desideri immettere del
testo o dei numeri nel palmare.
Per utilizzare la tastiera su schermo:
1. Aprire una delle applicazioni, ad esempio il Blocco note.
2. Toccare una delle voci o il pulsante Nuovo.
3. Toccare "abc" per visualizzare la tastiera alfabetica o "123" per visualizzare la
tastiera numerica.
Toccare in questo punto per
visualizzare una tastiera alfabetica
Toccare in questo punto per
visualizzare una tastiera numerica
35
Page 44

Capitolo 2 Immissione di dati nel palmare
4. Toccare i caratteri per immettere testo e numeri.
NOTA Nella tastiera su schermo è inoltre inclusa una finestra di dialogo per i
caratteri internazionali. È possibile passare dall'una all'altra di queste tre
finestre in qualsiasi momento per immettere il testo desiderato. Quando è
aperta la tastiera su schermo è comunque possibile immettere dati nell'area di
scrittura Graffiti.
5. Al termine, toccare Chiudi per chiudere la tastiera su schermo e inserire il testo
nel record.
Utilizzo degli Appunti
Oltre a utilizzare i caratteri Graffiti e la tastiera su schermo, per immettere i dati nel
palmare è possibile utilizzare l'applicazione Appunti. Con l'applicazione Appunti
è possibile annotare brevi appunti direttamente sullo schermo del palmare
scrivendo a mano. In un secondo momento sarà possibile immettere queste
informazioni in un'altra applicazione o eliminarle. Consultare la sezione
"Appunti" nel Capitolo 5, per ulteriori informazioni e istruzioni.
Per utilizzare gli Appunti:
1. Premere il tasto dell'applicazione Appunti sul pannello anteriore del
palmare.
2. Scrivere le informazioni direttamente sullo schermo del palmare.
3. Toccare Chiudi.
Utilizzo della tastiera del computer
Se si desidera inserire grandi quantità di dati o si preferisce utilizzare la tastiera del
computer, per l'immissione dei dati sarà possibile utilizzare il software Palm™
Desktop o qualsiasi PIM supportato. Per sincronizzare le informazioni contenute
nel computer con le informazioni contenute nel palmare, eseguire quindi
®
un'operazione HotSync
palmare è anche disponibile nel software Palm Desktop e in molti PIM. Non sarà
quindi necessario imparare a utilizzare altre applicazioni. Per ulteriori
informazioni sull'immissione dei dati nel computer, consultare la Guida in linea
del software Palm Desktop, l'Esercitazione inclusa nel software Palm Desktop (per
gli utenti del sistema operativo Windows) e il Manuale del software Palm Desktop
per utenti Macintosh sul CD del software Palm Desktop.
. La maggior parte delle applicazioni fornite con il
36
Page 45

Importazione di dati
Se si dispone di dati in applicazioni del computer, quali fogli di calcolo e database,
oppure si desidera importare dati da un altro palmare, sarà possibile trasferire
automaticamente le informazioni nel palmare in uso. Salvare i dati in uno dei
formati di file elencati di seguito, importarli nel software Palm Desktop, quindi
eseguire un'operazione HotSync per trasferirli dati nel palmare.
Importazione di dati da un computer con sistema operativo Windows
Mediante il software Palm Desktop è possibile importare i dati nei seguenti formati
di file:
■ Delimitati da virgole (.csv, .txt): solo Rubrica e Blocco note
■ Delimitati da tabulazioni (.tab, .tsv, .txt): solo Rubrica e Blocco note
■ CSV (Associazione Lotus Organizer 2.x/97): solo Rubrica
■ vCal (.vcs): solo Agenda
■ vCard (.vcf): solo Rubrica
Importazione di dati
■ File di archivio dell'Agenda (.dba)
■ File di archivio della Rubrica (.aba)
■ File di archivio dell'Elenco impegni (.tda)
■ File di archivio del Blocco note (.mpa)
È possibile utilizzare i formati per file di archivio solo con il software Palm
Desktop. Utilizzare tali formati per condividere informazioni con altri utenti di
®
palmari Palm OS
o per creare una copia dei dati importanti contenuti in Palm
Desktop.
Per importare i dati da un computer con sistema operativo Windows:
1. Aprire il software Palm Desktop.
2. Fare clic sull'applicazione nella quale si desidera importare i dati.
3. Se si importano dei record contenenti un campo con i nomi delle categorie,
effettuare le seguenti operazioni:
Selezionare Tutte nella casella Categoria.
Assicurarsi che le stesse categorie visualizzate nel file importato siano presenti
anche nell'applicazione. Se alcune delle categorie non sono presenti, crearle
subito, per evitare che i record vengano importati nella categoria Non archiviati.
4. Scegliere Importa dal menu File.
5. Selezionare il file che si desidera importare.
37
Page 46

Capitolo 2 Immissione di dati nel palmare
6. Scegliere Apri.
NOTA Se si importa un file vCal o vCard, andare direttamente al passaggio 10.
Non è necessario specificare quali campi corrispondono ai dati importati.
7. Per importare i dati nei campi corretti di Palm Desktop, trascinare i campi nella
colonna di sinistra in modo che si trovino sul lato opposto ai campi importati
corrispondenti posizionati a destra.
8. Se non si desidera importare un campo, deselezionare la casella di controllo
corrispondente.
9. Scegliere OK.
I dati importati verranno evidenziati nell'applicazione.
10. Per aggiungere i dati importati al palmare, eseguire un'operazione HotSync.
Per ulteriori informazioni sull'importazione e l'esportazione dei dati, consultare la
Guida in linea del software Palm Desktop.
Importazione di dati da un computer Macintosh
Con il software Palm Desktop è possibile importare dati da una delle seguenti
applicazioni durante l'esportazione nel formato di file appropriato:
■ Address Book Plus (file di testo)
■ Claris Organizer (il software Palm Desktop consente di aprire questi file
direttamente)
■ ClarisWorks (salvare con un nuovo nome come file di testo ASCII)
■ DateBook Pro (file di testo)
■ DayMaker (file di testo)
■ Dynodex (file di testo)
■ FileMaker Pro (file di testo separato da tabulazioni)
■ Meeting Maker (file di testo)
■ Newton con sistema Mac OS 1.0 con il kit Newton Connection:
Names; Date Book Calendar e Notepad (file di testo)
■ Now Contact (file di testo)
■ Now Up-to-Date (file di testo)
■ QuickDex (file di testo)
38
■ TouchBase Pro (file di testo)
Page 47

Importazione di dati
Per importare i dati da un computer Macintosh:
1. Aprire il software Palm Desktop.
2. Scegliere Importa dal menu File.
3. Selezionare il file che si desidera importare.
4. Scegliere Apri.
5. Se si desidera modificare l'ordine dei campi da importare, posizionare il cursore
del mouse su un campo, attendere che il cursore assuma la forma di una doppia
freccia, quindi trascinare il campo in una nuova posizione.
6. Se non si desidera importare un campo, fare clic sulla freccia tra i nomi dei
campi.
7. Scegliere il campo appropriato dal menu di scelta rapida Campi.
8. Scegliere il delimitatore appropriato dal menu di scelta rapida Delimitatori.
9. Scegliere OK.
10. Per aggiungere i dati importati al palmare, eseguire un'operazione HotSync.
Per ulteriori informazioni sulle operazioni di importazione ed esportazione dei
dati, consultare la Guida in linea del software Palm Desktop.
39
Page 48

Capitolo 2 Immissione di dati nel palmare
40
Page 49

Gestione delle applicazioni
In questo capitolo vengono fornite informazioni su come passare da
un'applicazione all'altra sul palmare, come personalizzare le impostazioni delle
applicazioni e come assegnare una categoria alle applicazioni in modo da
visualizzarle in gruppi correlati. Per informazioni sull'utilizzo delle applicazioni
su una scheda di espansione, consultare il Capitolo 4.
Utilizzo della schermata di avvio delle applicazioni
Per aprire la schermata di avvio delle applicazioni, toccare l'icona Applicazioni .
Selezione delle applicazioni
Il palmare dispone di una serie di applicazioni. Tutte le applicazioni installate nel
palmare vengono visualizzate nella relativa schermata di avvio. Consultare la
sezione "Apertura delle applicazioni" nel Capitolo 1, per ulteriori dettagli. Le
applicazioni installate su una scheda di espansione vengono immediatamente
visualizzate nella schermata di avvio quando viene inserita una scheda o quando
questa viene selezionata dall'elenco visualizzato nell'angolo in alto a destra dello
schermo. Consultare la sezione "Apertura delle applicazioni della scheda di
espansione" nel Capitolo 4, per ulteriori dettagli.
CAPITOLO 3
Passaggio da un'applicazione all'altra
Quando si utilizza una delle applicazioni, toccare l'icona Applicazioni o
premere il tasto di un'applicazione sul pannello anteriore del palmare per passare
a un'altra applicazione. Il lavoro viene salvato automaticamente nell'applicazione
corrente e verrà visualizzato quando si torna a quell'applicazione. È anche
possibile passare da un'applicazione sul palmare a un'applicazione su una scheda
di espansione. Consultare la sezione "Passaggio dal palmare ad una scheda di
espansione e viceversa" nel Capitolo 4, per ulteriori dettagli.
Assegnazione di una categoria alle applicazioni
La funzione Categoria consente di gestire il numero di icone delle applicazioni
visualizzate nella schermata di avvio. È possibile assegnare un'applicazione a una
categoria e quindi visualizzare un'unica categoria o tutte le applicazioni.
41
Page 50

Capitolo 3 Gestione delle applicazioni
Per assegnare una categoria a un'applicazione:
1. Toccare l'icona Applicazioni .
2. Toccare l'icona Menu .
3. Toccare App, quindi Categoria.
4. Toccare la freccia per visualizzare l'elenco accanto a ciascuna applicazione e
selezionare una categoria.
SUGGERIMENTO Per creare una nuova categoria, toccare Modifica categorie
nell'elenco visualizzato. Toccare Nuova, immettere il nome della categoria,
quindi toccare OK per aggiungerla. Toccare OK.
5. Toccare Chiudi.
Per visualizzare le applicazioni per categoria:
1. Toccare l'icona Applicazioni .
2. Effettuare una delle seguenti operazioni:
Toccare ripetutamente l'icona Applicazioni per scorrere tutte le categorie.
Toccare l'elenco visualizzato nell'angolo in alto a destra dello schermo, quindi
selezionare la categoria che si desidera visualizzare.
Modifica della visualizzazione della schermata di avvio delle applicazioni
In base all'impostazione predefinita, la schermata di avvio delle applicazioni
consente di visualizzare ogni applicazione come un'icona. In alternativa, è
possibile scegliere di visualizzare un elenco di applicazioni. È inoltre possibile
visualizzare la stessa categoria di applicazioni ogni volta che la schermata di avvio
delle applicazioni viene aperta.
Per modificare la visualizzazione della schermata di avvio delle applicazioni:
1. Toccare l'icona Applicazioni .
2. Toccare l'icona Menu .
42
3. Toccare Opzioni, quindi Preferenze.
Page 51

Scelta delle preferenze
4. Toccare la freccia accanto a Visualizza per: per visualizzare l'elenco di opzioni
disponibili, quindi selezionare Elenco.
5. Toccare OK.
Per aprire la schermata di avvio delle applicazioni e visualizzare l'ultima categoria a cui si è avuto accesso:
1. Toccare l'icona Applicazioni .
2. Toccare l'icona Menu .
3. Toccare Opzioni, quindi Preferenze.
4. Toccare la casella di controllo Ricorda ultima categoria per selezionarla.
5. Toccare OK.
Scelta delle preferenze
È possibile impostare le opzioni di un'applicazione nella finestra di dialogo
Preferenze relativa all'applicazione desiderata.
Per modificare le preferenze di un'applicazione:
1. Aprire un'applicazione.
2. Toccare l'icona Menu .
3. Toccare Opzioni, quindi Preferenze.
NOTA Non in tutte le applicazioni è disponibile un comando Preferenze.
4. Modificare le impostazioni.
5. Toccare OK.
43
Page 52

Capitolo 3 Gestione delle applicazioni
Installazione e rimozione di applicazioni
In questa sezione vengono fornite informazioni su come installare e rimuovere le
applicazioni dal palmare o da una scheda di espansione e su come rimuovere il
software Palm™ Desktop dal computer.
Installazione di applicazioni aggiuntive
Le applicazioni Agenda, Rubrica, Impegni, Appunti, Blocco note e Calcolatrice
sono già installate nel palmare e sono pronte per l'utilizzo.
È inoltre possibile installare applicazioni aggiuntive nel palmare o su una scheda
di espansione inserita nell'apposito alloggiamento, ad esempio giochi o altri tipi di
software. L'applicazione Strumento Installa consente di installare con facilità il
software durante un'operazione HotSync
applicazioni fornite da terze parti. Per informazioni su queste applicazioni, visitare
il sito Web all'indirizzo
NOTA Le applicazioni e i giochi installati nel palmare risiedono nella memoria RAM
e possono essere eliminati in qualsiasi momento.
www.palm.com/intl.
®
. Per il palmare sono disponibili diverse
Per installare software aggiuntivo nel palmare utilizzando un computer con sistema operativo Windows:
1. Copiare o scaricare l'applicazione che si desidera installare nella sottocartella
Add-on della directory Palm Desktop del computer in uso.
NOTA Se l'applicazione è compressa, espanderla in questa cartella. Se si
desidera collocare l'applicazione in un'altra cartella, sarà necessario aprire la
cartella desiderata prima di completare il passaggio 5.
2. Fare doppio clic sull'icona Palm Desktop sul desktop.
3. Fare clic su Installa.
SUGGERIMENTO È possibile accedere alla finestra di dialogo Strumento
Installa anche selezionando Strumento Installa dal gruppo di programmi Palm
Desktop oppure facendo doppio clic su un file con estensione PRC, PDB, PQA,
PNC o SCP.
44
Page 53

Installazione e rimozione di applicazioni
4. Scegliere il nome che corrisponde al palmare in uso dall'elenco a discesa Utente.
5. Fare clic su Aggiungi.
6. Selezionare le applicazioni che si desidera installare nel palmare o su una
scheda di espansione residente.
7. Scegliere Apri.
NOTA Ricontrollare l'elenco delle applicazioni selezionate nella finestra di
dialogo Strumento Installa. Se non si desidera installare un'applicazione,
selezionarla, quindi scegliere Rimuovi. L'applicazione non verrà rimossa dal
computer, ma semplicemente dall'elenco delle applicazioni da installare.
8. Se è necessario modificare la destinazione dell'applicazione da installare,
scegliere il pulsante Cambia destinazione nella finestra di dialogo Strumento
Installa, quindi utilizzare le frecce di spostamento per spostare le applicazioni
tra il palmare e una scheda di espansione.
9. Scegliere OK per chiudere la finestra di dialogo Cambia destinazione.
10. Scegliere il pulsante Fine per chiudere la finestra di dialogo Strumento Installa.
11. Eseguire un'operazione HotSync per installare le applicazioni selezionate.
Consultare la sezione "Scambio e aggiornamento di dati: operazioni HotSync"
nel Capitolo 5, per ulteriori dettagli.
45
Page 54

Capitolo 3 Gestione delle applicazioni
NOTA I file che rimangono nell'elenco dopo l'esecuzione di un'operazione
HotSync non sono stati installati. Ciò può avvenire se il tipo di file non è stato
riconosciuto durante l'operazione HotSync. Le schede di espansione possono
supportare applicazioni che utilizzano file diversi dai file applicativi Palm™. Per
far sì che il palmare riconosca questo tipo di file, è necessario avviare
l'applicazione che utilizza questi file almeno una volta.
Per installare software aggiuntivo nel palmare utilizzando un computer Macintosh:
1. Copiare o scaricare l'applicazione che si desidera installare nella sottocartella
dei componenti aggiuntivi della cartella Palm sul computer Macintosh.
NOTA Se l'applicazione è compressa, espanderla in questa cartella.
2. Fare doppio clic sull'icona Manager HotSync nella cartella Palm.
3. Scegliere Installa file nel palmare dal menu HotSync.
46
4. Selezionare il nome che corrisponde al palmare in uso dal menu di scelta rapida
relativo agli utenti.
5. Fare clic sul pulsante che consente di aggiungere all'elenco.
6. Scegliere la cartella dei componenti aggiuntivi dal menu di scelta rapida.
7. Selezionare l'applicazione che si desidera installare.
8. Scegliere il pulsante Aggiungi file per aggiungere l'applicazione selezionata
all'elenco File del palmare.
Page 55

Installazione e rimozione di applicazioni
9. Se è necessario modificare la destinazione dell'applicazione da installare,
scegliere il pulsante Modifica destinazione nella finestra di dialogo Installa file
nel palmare, quindi utilizzare le frecce di spostamento per spostare le
applicazioni tra il palmare e una scheda di espansione.
10. Scegliere OK per chiudere la finestra di dialogo Modifica destinazione.
11. Chiudere la finestra di dialogo Installa file nel palmare.
12. Eseguire un'operazione HotSync per installare nel palmare le applicazioni
selezionate. Consultare la sezione "Scambio e aggiornamento di dati: operazioni
HotSync" nel Capitolo 5, per ulteriori dettagli.
NOTA I file che rimangono nell'elenco dopo l'esecuzione di un'operazione
HotSync non sono stati installati. Ciò può avvenire se il tipo di file non è stato
riconosciuto durante l'operazione HotSync. Le schede di espansione possono
supportare applicazioni che utilizzano file diversi dai file applicativi Palm. Per
far sì che il palmare riconosca questo tipo di file, è necessario avviare
l'applicazione che utilizza questi file almeno una volta.
Rimozione di applicazioni
Nel caso in cui la memoria disponibile non fosse sufficiente o un'applicazione non
fosse più necessaria, è possibile rimuovere le applicazioni dal palmare o da una
scheda di espansione. Dal palmare è possibile rimuovere soltanto applicazioni
aggiuntive, patch ed estensioni che sono state installate, ma non è possibile
rimuovere le applicazioni che risiedono nella ROM.
Per rimuovere un'applicazione aggiuntiva:
1. Toccare l'icona Applicazioni .
2. Toccare l'icona Menu .
3. Toccare App, quindi Elimina.
4. Toccare la freccia accanto a Elimina da, quindi selezionare Palmare o Scheda.
Per eliminare le applicazioni da una scheda, quest'ultima deve essere inserita
nell'alloggiamento per schede di espansione.
47
Page 56

Capitolo 3 Gestione delle applicazioni
5. Toccare l'applicazione che si desidera rimuovere.
6. Toccare Elimina.
7. Toccare Sì.
8. Toccare Chiudi.
Rimozione software Palm Desktop
Se non si desidera più utilizzare il software Palm Desktop, è possibile rimuoverlo
dal computer in uso.
Per rimuovere il software Palm Desktop da un computer con sistema operativo Windows:
1. Fare clic sul pulsante Start di Windows, scegliere Impostazioni, quindi Pannello
di controllo.
2. Fare doppio clic sull'icona Installazione applicazioni.
3. Fare clic sulla scheda Installa/Rimuovi.
4. Selezionare Palm Desktop.
5. Scegliere il pulsante Aggiungi/Rimuovi.
6. Scegliere Sì nella finestra di conferma dell'eliminazione del file.
7. Scegliere OK.
8. Fare clic su Chiudi.
NOTA È necessario installare Manager HotSync dal CD di installazione se si desidera
sincronizzare i dati con un altro PIM.
Per rimuovere il software Palm Desktop da un computer Macintosh:
1. Individuare l'icona relativa al programma di installazione di Palm Desktop,
quindi fare doppio clic su questa icona.
2. Scegliere Disinstalla dal menu di scelta rapida nella schermata dell'installazione
veloce.
48
3. Selezionare il software che si desidera rimuovere.
4. Fare clic sull'opzione di disinstallazione.
Page 57

Protezione
Protezione
5. Selezionare la cartella che contiene i file relativi al software Palm Desktop.
6. Fare clic sull'opzione di rimozione.
NOTA Con questo processo vengono rimossi soltanto i file dell'applicazione. I
dati contenuti nella cartella relativa agli utenti non vengono modificati.
7. Riavviare il computer.
Il palmare è provvisto di un'applicazione di protezione grazie alla quale gli utenti
non autorizzati non possono visualizzare gli elementi che si desidera
salvaguardare.
L'applicazione Protezione consente di eseguire le seguenti operazioni:
■ Bloccare e spegnere ilpalmare, in modo che non sia utilizzabile fino a quando
non verrà immessa la password corretta.
■ Mascherare tutti i record contrassegnati come privati affinché le informazioni
vengano visualizzate in grigio.
■ Nascondere tutti i record contrassegnati come privati affinché non vengano
visualizzati sullo schermo.
È possibile mascherare e nascondere i record privati con o senza l'utilizzo di una
password. Senza l'utilizzo di una password, i record privati vengono nascosti o
mascherati fino a quando non si imposta l'applicazione Protezione per
visualizzarli. Con l'utilizzo di una password, le voci private possono essere
visualizzate solo immettendo la password corretta. Consultare la sezione "Rendere
privati i record" nel Capitolo 5, per ulteriori informazioni.
Assegnazione di una password
È possibile assegnare una password per proteggere i record privati e bloccare il
palmare.
Per assegnare una password:
1. Toccare l'icona Applicazioni .
2. Toccare l'icona Protezione.
3. Toccare la casella Password.
4. Immettere una password.
49
Page 58

Capitolo 3 Gestione delle applicazioni
5. Immettere un suggerimento che consenta di ricordare la password nel caso in
cui la si dimentichi. Questa operazione è facoltativa.
6. Toccare OK.
7. Immettere la stessa password una seconda volta, quindi toccare OK.
Modifica o eliminazione di una password
Una volta impostata la password per il palmare, è possibile modificarla o
eliminarla in qualsiasi momento. È necessario immettere la password corrente
prima di poterla modificare o eliminare.
Toccare
in questo
punto
Per modificare o eliminare la password:
1. Toccare la casella Password.
2. Immettere la password corrente.
Toccare in questo punto
3. Toccare OK.
4. Effettuare una delle seguenti operazioni:
Per modificare la password e il suggerimento, immettere la nuova password e
il nuovo suggerimento, quindi toccare OK.
50
Page 59

Per rimuovere la password, toccare Cambia.
Blocco del palmare
È possibile bloccare il palmare in modo che non possa essere utilizzato fino
all'immissione della password. In caso di smarrimento o di furto del palmare,
questo consente di proteggere i dati da un utilizzo non autorizzato. È possibile
impostare il palmare per il blocco automatico o manuale.
Blocco automatico del palmare
È possibile impostare il palmare perché si blocchi automaticamente nei seguenti
casi:
Protezione
■ Quando si spegne il palmare
■ A un'ora specificata dall'utente
■ Dopo un periodo di inattività specificato dall'utente
Per impostare il palmare in modo che si blocchi quando viene spento:
1. Toccare l'icona Applicazioni .
2. Toccare l'icona Protezione.
3. Toccare la casella Blocco automatico palmare, quindi immettere la password.
4. Toccare Quando viene spento.
5. Toccare OK.
51
Page 60

Capitolo 3 Gestione delle applicazioni
Per impostare il palmare in modo che si blocchi a un'ora specifica:
1. Toccare l'icona Applicazioni .
2. Toccare l'icona Protezione.
3. Toccare la casella Blocco automatico palmare, quindi immettere la password.
4. Toccare Ad un'ora preimpostata, quindi utilizzare le frecce per impostare l'ora.
5. Toccare OK.
Per impostare il palmare in modo che si blocchi dopo un periodo di inattività:
1. Toccare l'icona Applicazioni .
2. Toccare l'icona Protezione.
3. Toccare la casella Blocco automatico palmare, quindi immettere la password.
4. Toccare Dopo un ritardo preimpostato.
Toccare la freccia per selezionare
Minuti o Ore
Immettere il periodo di
tempo desiderato
5. Immettere il periodo di inattività, quindi selezionare Minuti o Ore dall'elenco
visualizzato accanto alla freccia.
6. Toccare OK.
52
Page 61

Protezione
IMPORTANTE Per riattivare il palmare bloccato, immettere la password esatta. Se si
dimentica la password, sul palmare verrà visualizzato il suggerimento
precedentemente immesso per ricordarla. Se non si ricorda la password neppure con
l'aiuto del suggerimento, è necessario eseguire una reimpostazione a freddo
utilizzando il palmare. Con l'esecuzione di una reimpostazione a freddo vengono
eliminati tutti i record contenuti nel palmare; è tuttavia possibile ripristinare tutti i dati
sincronizzati durante la successiva operazione HotSync. Consultare la sezione
"Ripristino del palmare" nell’Appendice A per ulteriori informazioni.
Blocco manuale del palmare
È possibile spegnere e bloccare il palmare manualmente.
Per bloccare e spegnere il palmare:
1. Toccare l'icona Applicazioni .
2. Toccare l'icona Protezione.
3. Toccare Blocca e spegni.
Toccare
Blocca e
spegni
4. Toccare Spegni e blocca.
5. Per avviare il palmare, accenderlo, quindi immettere la password.
53
Page 62

Capitolo 3 Gestione delle applicazioni
Recupero di una password dimenticata
Se si dimentica la password, sul palmare verrà visualizzato il suggerimento
eventualmente immesso per ricordarla. Se non si riesce comunque a ricordare la
password, è possibile eliminarla dal palmare. Con l'eliminazione di una password
dimenticata si eliminano anche tutte le voci e tutti i file contrassegnati come
privati.
IMPORTANTE Se si effettua una sincronizzazione con il computer prima
dell'eliminazione di una password dimenticata, verranno ripristinate le voci private
durante la successiva operazione HotSync, ma non la password.
Per eliminare una password dimenticata:
1. Toccare Psw dimentic.
2. Toccare Sì.
54
Page 63

Utilizzo delle funzioni di espansione
Il palmare è dotato di un alloggiamento per schede di espansione che consente
l'aggiunta di memoria, di applicazioni software e di periferiche. È inoltre possibile
utilizzare uno speciale tipo di scheda di espansione per effettuare il backup dei dati
quando l'esecuzione di un'operazione HotSync
NOTA La durata delle pile può variare a seconda delle schede di espansione in uso.
Il palmare è dotato anche di un connettore universale che consente di collegare e
utilizzare senza difficoltà periferiche hardware, quali modem, tastiere portatili o
ricevitori GPS (Global Positioning System). Per informazioni sull'installazione e il
funzionamento delle periferiche hardware, consultare la documentazione fornita
con ciascuna periferica.
Inserimento di una scheda di espansione
®
non è consentita.
CAPITOLO 4
1. Tenere fermo il palmare.
2. Inserire la scheda nell'alloggiamento per le schede di espansione, seguendo la
direzione indicata dall'icona situata sul retro del palmare.
Icona scheda
3. Con il pollice spingere la scheda nell'alloggiamento di espansione. Se la scheda
si blocca in posizione e si avverte il suono di sistema (se attivo), significa che è
stata inserita in modo corretto nell'alloggiamento.
55
Page 64

Capitolo 4 Utilizzo delle funzioni di espansione
Rimozione di una scheda di espansione
1. Tenere saldamente il palmare.
2. Con il pollice spingere la parte superiore della scheda, come se si intendesse
spingerla più a fondo nell'alloggiamento. La scheda verrà sbloccata
dall'alloggiamento di espansione e si sentirà il suono di sistema del palmare.
3. Una volta sbloccata la scheda, estrarla delicatamente dall'alloggiamento.
NOTA Il palmare è dotato di una scheda fittizia inserita nell'alloggiamento
delle schede di espansione. Quando non viene utilizzata una scheda di
espansione, lasciare inserita la scheda fittizia per evitare che la polvere entri
nell'alloggiamento e lo danneggi.
Apertura delle applicazioni della scheda di espansione
Quando nell'alloggiamento è inserita una scheda di espansione, nella schermata di
avvio delle applicazioni viene visualizzato il contenuto della scheda. Nell'elenco
presente nell'angolo in alto a destra della schermata viene visualizzato il nome
della scheda.
Per aprire un'applicazione della scheda di espansione, effettuare le seguenti operazioni:
■ Toccare l'icona dell'applicazione che si desidera aprire.
56
Page 65

Passaggio dal palmare ad una scheda di espansione e viceversa
Passaggio dal palmare ad una scheda di espansione e viceversa
Quando si utilizza una scheda di espansione, nel palmare viene creata e
visualizzata una nuova categoria che corrisponde al nome di tale scheda. È
possibile passare facilmente dalle applicazioni installate nel palmare a quelle
installate sulla scheda di espansione e viceversa.
Per passare alle applicazioni installate sulla scheda di espansione:
1. Toccare l'elenco nell'angolo in alto a destra.
2. Selezionare la categoria che corrisponde al nome della scheda di espansione
utilizzata.
Copia di applicazioni da o su una scheda di espansione
È possibile copiare applicazioni dal palmare a una scheda di espansione o da una
scheda di espansione al palmare.
Per copiare un'applicazione da o su una scheda di espansione:
1. Toccare l'icona Applicazioni .
2. Toccare l'icona Menu .
3. Toccare App, quindi Copia.
4. Selezionare Palmare o il nome della scheda dall'elenco Copia da.
5. Selezionare Palmare o il nome della scheda dall'elenco A.
NOTA L'elenco A viene visualizzato quando sono disponibili più schede.
57
Page 66

Capitolo 4 Utilizzo delle funzioni di espansione
6. Selezionare l'applicazione da copiare.
7. Toccare Copia.
8. Toccare Chiudi.
NOTA
Le applicazioni possono essere installate su una scheda nell'apposito
alloggiamento durante un'operazione HotSync; per informazioni, consultare la
sezione "Installazione di applicazioni aggiuntive" nel Capitolo 3. È inoltre possibile
trasmettere applicazioni dalle schede di espansione; per informazioni dettagliate,
consultare la sezione "Trasmissione di informazioni via IR" nel Capitolo 5.
NOTA Se le applicazioni installate nella scheda vengono visualizzate
utilizzando un dispositivo di lettura sul computer con sistema operativo
Windows o sul Macintosh in uso, i nomi effettivi dei file possono differire da
quelli mostrati nella schermata di avvio delle applicazioni.
Selezione delle impostazioni di copia
Quando si utilizza la funzione di copia, è possibile impostare le seguenti opzioni:
■ il modo in cui vengono ordinate ed elencate le applicazioni;
■ se copiare solo l'applicazione oppure sia l'applicazione che i relativi file di dati.
Per selezionare le impostazioni di copia:
1. Toccare l'icona Applicazioni .
2. Toccare l'icona Menu .
3. Toccare App, quindi Copia.
58
4. Toccare Impostazioni.
5. Selezionare Nome o Dimensione dall'elenco Ordina per.
6. Impostare la casella di controllo Copia solo applicazioni:
Selezionata: viene copiato solo il file dell'applicazione.
Non selezionata: vengono copiati sia il file dell'applicazione che i file di dati
associati.
7. Toccare OK.
Page 67

Eliminazione di applicazioni da una scheda di espansione
NOTA L'impostazione di ordinamento è sempre attiva quando si utilizza la funzione
di copia. Ogni volta che si desidera copiare solo un'applicazione, sarà perciò
necessario selezionare esclusivamente l'apposita casella di controllo.
Eliminazione di applicazioni da una scheda di espansione
Per eliminare delle applicazioni da una scheda di espansione, effettuare le seguenti operazioni:
1. Toccare l'icona Applicazioni .
2. Toccare l'icona Menu .
3. Toccare App, quindi Elimina.
4. Selezionare il nome della scheda dall'elenco Elimina da.
5. Selezionare l'applicazione da eliminare dalla scheda di espansione.
6. Toccare Elimina.
7. Toccare Chiudi.
Info scheda
In Info scheda è possibile visualizzare informazioni generali sulla scheda in
uso e sul relativo contenuto oltre che rinominare la scheda e formattarla.
Visualizzazione delle informazioni sulla scheda
1.
Toccare l'icona Applicazioni
2. Toccare l'icona Info scheda .
3. Verificare Nome, Tipo e Dimensione della scheda.
.
59
Page 68

Capitolo 4 Utilizzo delle funzioni di espansione
4. Verificare il contenuto della scheda riepilogato per directory.
Assegnazione di un nuovo nome alla scheda
1.
Toccare l'icona Applicazioni .
2. Toccare l'icona Info scheda .
3. Toccare l'icona Menu.
4. Toccare Scheda, quindi Rinomina scheda.
Verificare le informazioni
sulla scheda
Verificare il contenuto
della scheda riepilogato
5. Specificare il nuovo nome da assegnare alla scheda.
6. Toccare Rinomina.
Formattazione della scheda
Quando si formatta una scheda, si eliminano in modo permanente tutti i dati in
essa contenuti e la si prepara per ricevere nuovi dati e applicazioni.
1. Toccare l'icona Applicazioni .
2. Toccare l'icona Info scheda .
3. Toccare l'icona Menu.
4. Toccare Scheda, quindi Formatta scheda.
5. Toccare OK.
Menu di Info scheda
Segue una descrizione dei menu di Info scheda e funzioni correlate per le quali non
vengono fornite informazioni nelle altre sezioni del manuale.
60
Page 69

Info scheda
Consultare la sezione "Utilizzo dei menu" nel Capitolo 1, per informazioni sulla
scelta dei comandi dei menu.
Menu Scheda
Guida
Informazioni
sulla scheda
Consente di richiamare il testo della Guida.
Consente di visualizzare informazioni sulla
versione di Info scheda.
61
Page 70

Capitolo 4 Utilizzo delle funzioni di espansione
62
Page 71

CAPITOLO 5
Utilizzo delle applicazioni di base
Nel palmare sono incluse le seguenti applicazioni di base:
■ Agenda
■ Rubrica
■ Impegni
■ Appunti
■ Blocco note
■ Orologio
■ Calcolatrice
Questo capitolo si divide in tre sezioni:
■ Nella sezione “Cenni preliminari sulle applicazioni di base” viene brevemente
descritta ogni applicazione e la relativa modalità di apertura.
■ Nella sezione “Attività comuni” vengono fornite istruzioni su come eseguire
operazioni che è possibile effettuare nella maggior parte o in tutte le
applicazioni di base. Poiché le applicazioni sono piuttosto simili per struttura e
funzionalità, è infatti semplice utilizzare le nozioni acquisite per l'una o per
l'altra.
■ La sezione “Attività specifiche delle applicazioni” è suddivisa in base alle
applicazioni e contiene istruzioni su come eseguire operazioni specifiche per
ognuna di esse.
Cenni preliminari sulle applicazioni di base
Agenda
L'Agenda consente di pianificare rapidamente e in maniera semplice gli
appuntamenti o qualsiasi tipo di attività associato a un'ora e a una data
specifiche.
Nell'Agenda è possibile effettuare le seguenti operazioni:
■ Immettere una descrizione dell'appuntamento e assegnargli una data e un'ora
specifiche.
63
Page 72

Capitolo 5 Utilizzo delle applicazioni di base
■ Visualizzare un grafico degli appuntamenti per un'intera settimana. Nella
visualizzazione Settimana è possibile vedere tutte le ore disponibili ed i
possibili conflitti o sovrapposizioni nella pianificazione.
■ Visualizzare un calendario mensile per individuare rapidamente i giorni con
appuntamenti per la mattina, per il pranzo o per il pomeriggio.
■ Disporre di una visualizzazione di tipo agenda in cui vengono riportati
appuntamenti, eventi senza orario e gli impegni della giornata.
■ Impostare una sveglia per ricevere notifica delle attività pianificate.
■ Creare promemoria per gli eventi in base a una data particolare piuttosto che a
una determinata ora del giorno. Ad esempio, con il palmare è semplice tenere
traccia dei compleanni e degli anniversari.
■ Allegare note a singoli eventi per fornire una descrizione o un chiarimento
relativo alla voce nell'Agenda.
Per aprire l'Agenda:
■ Premere il tasto dell'applicazione Agenda sul pannello anteriore del palmare.
Verrà aperta l'Agenda con la pianificazione relativa al giorno corrente.
Rubrica
Tasto dell'applicazione Agenda
NOTA Premere ripetutamente il tasto dell'applicazione Agenda per alternare tra le
visualizzazioni giornaliera, settimanale, mensile e di tipo agenda.
La Rubrica consente di memorizzare nomi, indirizzi, numeri di telefono e
altre informazioni sui contatti personali e di lavoro.
Nella Rubrica è possibile effettuare le seguenti operazioni:
■ Cercare o immettere rapidamente nomi, indirizzi, numeri di telefono e altre
informazioni.
■ Immettere fino a cinque numeri di telefono, ad esempio il numero di telefono
dell'abitazione, dell'ufficio, del fax, del cellulare e così via, oppure fino a cinque
indirizzi di posta elettronica per ciascun nome.
■ Impostare il numero di telefono da visualizzare nell'Elenco indirizzi per
ciascuna voce della Rubrica.
64
Page 73

Cenni preliminari sulle applicazioni di base
■ Allegare a ciascuna voce della Rubrica una nota nella quale sarà possibile
immettere informazioni aggiuntive sulla voce corrispondente.
■ Assegnare gli indirizzi della Rubrica a delle categorie in modo da poterli
visualizzare e organizzare in gruppi logici.
■ Creare un biglietto da visita digitale che è possibile trasmettere via IR ad altri
®
palmari Palm OS
.
Per aprire la Rubrica:
■ Premere il tasto dell'applicazione Rubrica sul pannello anteriore del palmare.
Verrà aperta la Rubrica e visualizzato l'elenco di tutti i record.
Tasto dell'applicazione Rubrica
Elenco impegni
NOTA Premere ripetutamente il tasto dell'applicazione Rubrica per alternare tra le
categorie in cui sono contenuti dei record. Premere e tenere premuto il tasto
dell'applicazione Rubrica per trasmettere immediatamente via IR il biglietto da visita
a un altro palmare Palm OS.
Nell'Elenco impegni è possibile creare promemoria e assegnare una priorità
agli impegni.
Nell'Elenco impegni è possibile effettuare le seguenti operazioni:
■ Creare un elenco di impegni rapido e pratico.
■ Assegnare un livello di priorità a ciascuna attività.
■ Assegnare una data di scadenza per ognuno o per tutti gli impegni.
■ Assegnare gli impegni a categorie in modo da poterli visualizzare e organizzare
in gruppi logici.
■ Ordinare gli impegni in base alla data di scadenza, al livello di priorità o alla
categoria.
■ Allegare note a impegni singoli per fornire una descrizione o un chiarimento
dell'attività.
65
Page 74

Capitolo 5 Utilizzo delle applicazioni di base
Per aprire l'Elenco impegni:
■ Premere il tasto dell'applicazione Impegni sul pannello anteriore del palmare.
Verrà aperto l'Elenco impegni e visualizzata l'ultima categoria di impegni
consultata.
Tasto dell'applicazione Impegni
NOTA Premere ripetutamente il tasto relativo all'applicazione Impegni per alternare
tra le categorie contenenti delle voci.
Appunti
L'applicazione Appunti consente di prendere appunti scrivendo a mano. È
possibile utilizzare gli Appunti per scrivere e disegnare.
Negli Appunti è possibile effettuare le seguenti operazioni:
■ Prendere appunti, disegnare o scrivere qualsiasi tipo di messaggio direttamente
sullo schermo del palmare. In seguito sarà possibile immettere tali informazioni
in altre applicazioni.
■ Impostare una sveglia per utilizzare gli appunti come messaggi di promemoria.
■ Assegnare gli appunti a delle categorie in modo da poterli visualizzare e
organizzare in gruppi logici.
■ Copiare e incollare gli appunti dal software Palm™ Desktop in comuni
applicazioni del computer, ad esempio Microsoft Word, dopo aver
®
sincronizzato i dati utilizzando la tecnologia HotSync
■ Scegliere la penna e il colore della carta per gli appunti.
Per aprire gli Appunti:
■ Premere il tasto dell'applicazione Appunti sul pannello anteriore del palmare.
Verrà aperta l'applicazione Appunti con la schermata in cui scrivere
immediatamente un nuovo appunto.
.
66
Tasto dell'applicazione Appunti
Page 75

Blocco note
Cenni preliminari sulle applicazioni di base
NOTA Premere ripetutamente il tasto dell'applicazione Appunti per alternare tra le
categorie a cui sono assegnati degli appunti.
Nel Blocco note è possibile prendere appunti non necessariamente correlati
ai record dell'Agenda, della Rubrica o dell'Elenco impegni.
Nel Blocco note è possibile effettuare le seguenti operazioni:
■ Utilizzare i caratteri Graffiti
messaggio di testo sul palmare.
■ Trascinare i memo in comuni applicazioni del computer, quali Microsoft Word,
durante la sincronizzazione dei dati utilizzando il software Palm Desktop e la
tecnologia HotSync.
■ Assegnare memo a categorie in modo da poterli visualizzare e organizzare in
gruppi logici.
■ Annotare numeri di telefono e altri tipi di informazioni. In seguito sarà possibile
copiare e incollare tali informazioni in altre applicazioni.
®
per memorizzare memo, elenchi o qualsiasi altro
Calcolatrice
Per aprire il Blocco note:
1. Toccare l'icona Applicazioni .
2. Toccare l'icona Blocco note .
La Calcolatrice consente di eseguire addizioni, sottrazioni, moltiplicazioni,
divisioni e il calcolo della radice quadrata.
Mediante la Calcolatrice è possibile effettuare le seguenti operazioni:
■ Eseguire calcoli di base.
■ Memorizzare e recuperare valori.
■ Visualizzare l'ultima serie di calcoli, utile alla conferma di una serie di calcoli
correlati tra loro.
Per aprire la Calcolatrice:
■ Toccare l'icona Calcolatrice accanto all'area di scrittura Graffiti.
Icona
Calcolatrice
67
Page 76

Capitolo 5 Utilizzo delle applicazioni di base
Orologio
L'Orologio consente di visualizzare la data e l'ora correnti e di impostare
una sveglia.
Nell'Orologio è possibile effettuare le seguenti operazioni:
■ Visualizzare la data e l'ora correnti.
■ Aprire una schermata Preferenze in cui è possibile impostare la data e l'ora per
tutte le applicazioni nel palmare.
■ Impostare una sveglia.
Per aprire l'Orologio:
1. Toccare l'icona Applicazioni .
2. Toccare l'icona Orologio .
SUGGERIMENTO È possibile aprire l'orologio anche toccando l'icona a forma di
orologio nell'angolo in alto a sinistra dell'area di scrittura Graffiti.
Attività comuni
Per le attività descritte in questa sezione verrà utilizzato il termine "record" per
indicare una singola voce di una delle applicazioni, ovvero un singolo evento
dell'Agenda, un singolo indirizzo della Rubrica, un singolo impegno dell'Elenco
impegni, un singolo appunto degli Appunti o un singolo memo del Blocco note.
Creazione di record
È possibile utilizzare la procedura riportata di seguito per creare un nuovo record
nell'Agenda, nella Rubrica, nell'Elenco impegni, negli Appunti e nel Blocco note.
Per creare un record:
1. Toccare l'applicazione nella quale si desidera creare un record.
2. Toccare Nuovo.
3. Soltanto nell'Agenda: selezionare l'ora di inizio e di fine dell'appuntamento,
quindi toccare OK.
4. Immettere il testo del record.
5. (Operazione facoltativa) Per selezionare gli attributi di un record:
– Nell'Agenda, nella Rubrica, nell'Elenco impegni e nel Blocco note toccare
Dettagli.
68
– Negli Appunti toccare l'icona Menu , quindi Opzioni e infine Dettagli.
6. Soltanto nella Rubrica, negli Appunti e nel Blocco note: toccare Chiudi.
Il record viene automaticamente salvato nel palmare.
Page 77

Modifica di record
Una volta creato un record, sarà possibile modificare, eliminare o immettere un
nuovo testo in qualunque momento. Due elementi sullo schermo consentiranno di
stabilire quando nel palmare è attiva la modalità di modifica:
■ Un cursore lampeggiante
■ Una o più righe di modifica tratteggiate
Attività comuni
Cursore
lampeggiante
Riga di modifica
NOTA Poiché negli Appunti è possibile scrivere in qualunque punto dello schermo,
non verrà visualizzata una riga di modifica o un cursore lampeggiante.
Immissione di testo
Per informazioni sull'immissione di testo utilizzando la scrittura Graffiti, la tastiera
su schermo o la tastiera collegata al computer, consultare il Capitolo 2. Per
informazioni sull'immissione di testo negli Appunti, consultare la sezione
“Appunti” più avanti in questo capitolo.
Menu Modifica
Il menu Modifica è disponibile in ogni schermata in cui viene immesso o
modificato del testo. In genere i comandi presenti nel menu Modifica si applicano
al testo che viene selezionato in un'applicazione.
Per selezionare del testo in un'applicazione:
1. Toccare l'inizio del testo che si desidera selezionare.
2. Trascinare lo stilo sopra il testo per evidenziarlo in nero.
NOTA È anche possibile toccare due volte una parola per selezionarla oppure
tre volte una riga di testo per selezionarla.
È anche possibile trascinare lo stilo lungo il testo per selezionare ulteriori
parole o trascinarlo verticalmente per selezionare un gruppo di righe.
Nel menu Modifica delle varie applicazioni è possibile visualizzare i seguenti
comandi:
69
Page 78

Capitolo 5 Utilizzo delle applicazioni di base
Annulla
Cancella appunto
Taglia
Copia
Incolla
Consente di annullare l'effetto del comando relativo all'ultima
modifica. Se ad esempio è stato selezionato il comando Taglia per
rimuovere del testo, mediante Annulla verrà ripristinato il testo
rimosso. Il comando Annulla consente anche di annullare le
eliminazioni effettuate utilizzando il tasto backspace. Quando negli
Appunti è selezionata l'area di disegno, il comando Annulla
consente di eliminare l'ultima riga disegnata.
Consente di cancellare il disegno da un appunto contenuto negli
Appunti. Il comando Cancella appunto viene visualizzato nel menu
Modifica solo se è selezionata l'area di disegno.
Consente di rimuovere il testo selezionato e di conservarlo
temporaneamente nella memoria del palmare. È anche possibile
incollare il testo tagliato in un'altra area dell'applicazione in uso o
in un'altra applicazione.
Consente di copiare il testo selezionato e di conservarlo
temporaneamente nella memoria del palmare. È anche possibile
incollare il testo copiato in un'altra area dell'applicazione in uso o
in una diversa applicazione.
Consente di inserire il testo tagliato o copiato nel punto
selezionato di un record. Il testo da incollare andrà a sostituire
l'eventuale testo selezionato. Se prima non è stato tagliato o
copiato del testo, il comando Incolla non avrà alcun effetto.
Seleziona tutto
Ta s t i e r a
Guida di Graffiti
Eliminazione di record
Per eliminare un record:
1. Selezionare il record che si desidera eliminare.
2. Toccare l'icona Menu .
3. Toccare Record, quindi il comando Elimina:
Agenda: Elimina evento
Rubrica: Elimina indirizzo
Elenco impegni: Elimina impegno
Consente di selezionare tutto il testo nel record o nella schermata
visualizzata. In questo modo, sarà possibile tagliare o copiare tutto
il testo e incollarlo altrove.
Consente di aprire la tastiera su schermo. Al termine dell'utilizzo
della tastiera su schermo, toccare Chiudi.
Consente di aprire le schermate in cui vengono visualizzati tutti i
tratti dei caratteri Graffiti. Utilizzare questo comando ogni volta
che si dimentica un tratto per un carattere.
70
Page 79

Attività comuni
Appunti: Elimina appunto
Blocco note: Elimina memo
Verrà visualizzato un messaggio di conferma. Se si desidera salvare una copia
del record eliminato in un file di archivio nel software Palm Desktop, assicurarsi
che sia selezionata la casella di controllo relativa a tale opzione. In caso contrario,
toccare la casella di controllo per deselezionarla. La casella di controllo relativa
al salvataggio in un file di archivio non è presente nel messaggio di conferma
dell'applicazione Appunti poiché non è possibile archiviare gli appunti.
4. Toccare OK.
Se si sceglie di salvare una copia del record selezionato, questa verrà
automaticamente trasferita dal palmare in un file di archivio nel computer desktop
alla successiva operazione HotSync.
Ulteriori modalità di eliminazione dei record
I record possono essere eliminati anche nei seguenti modi:
■ Nell'Agenda, nella Rubrica, nell'Elenco impegni e nel Blocco note aprire la
finestra di dialogo Dettagli relativa al record selezionato, toccare Elimina,
quindi OK.
■
Negli Appunti aprire l'appunto che si desidera eliminare, quindi toccare Elimina.
■ Eliminare il testo del record.
NOTA Nell'Agenda è possibile scegliere di eliminare il testo dell'evento ricorrente
selezionato, degli eventi correnti e futuri oppure di tutte le istanze di quell'evento.
Cancellazione di record
Nel tempo, nelle applicazioni Agenda e Impegni vengono ad accumularsi record
che non risultano più necessari. Ad esempio, nell'Agenda rimangono eventi
accaduti mesi addietro e nell'Elenco impegni rimangono impegni contrassegnati
come completati.
Poiché tutti questi record scaduti occupano memoria nel palmare, è utile
rimuoverli utilizzando il comando Cancella. Se si ritiene che i record dell'Agenda
o dell'Elenco impegni possano in seguito rivelarsi utili, sarà possibile cancellarli
dal palmare e salvarli in un file di archivio nel computer.
Il comando Cancella non è disponibile nella Rubrica, negli Appunti o nel Blocco note.
È quindi necessario eliminare manualmente i record scaduti da queste applicazioni.
Per cancellare record:
1. Aprire l'applicazione desiderata.
2. Toccare l'icona Menu .
3. Toccare Record, quindi Cancella.
Verrà visualizzato un messaggio di conferma.
71
Page 80

Capitolo 5 Utilizzo delle applicazioni di base
Agenda: toccare la freccia per visualizzare l'elenco e selezionare il periodo di
tempo dopo il quale un record deve essere cancellato. Mediante il comando
Cancella verranno eliminati gli eventi ricorrenti nel caso in cui l'ultimo evento
della serie termini prima della data in cui saranno cancellati i record.
Agenda, Elenco impegni: se si desidera salvare una copia dei record cancellati in
un file di archivio nel computer desktop, assicurarsi che sia selezionata la
casella di controllo relativa a tale opzione. In caso contrario, toccare la casella di
controllo per deselezionarla.
4. Toccare OK.
Se è stata selezionata la casella di controllo relativa al salvataggio di una copia dei
record cancellati, questi verranno automaticamente trasferiti dal palmare in un file
di archivio nel computer desktop alla successiva operazione HotSync.
NOTA La cancellazione dei recordnon viene eseguita in modo automatico. È
necessario toccare il corrispondente comando perché i record vengano cancellati.
Scambio e aggiornamento di dati: operazioni HotSync
Con il processo HotSync viene eseguita una sincronizzazione automatica, ossia
vengono scambiati e aggiornati i dati tra il palmare e il software Palm Desktop. Le
modifiche apportate sul palmare o nel software Palm Desktop verranno
visualizzate in entrambi al termine di un'operazione HotSync. La tecnologia
HotSync consente la sincronizzazione soltanto delle parti di file rilevanti,
riducendo in questo modo la durata della procedura.
È possibile sincronizzare i dati utilizzando metodi diretti o metodi indiretti. I
metodi diretti consistono nel collegare il palmare alla base/cavo collegata al
computer oppure nell'utilizzare le comunicazioni a infrarossi. Un metodo indiretto
è, ad esempio, l'utilizzo del modem. Per informazioni sull'esecuzione di operazioni
HotSync via modem o porta IR, consultare il Capitolo 6.
Prima esecuzione di un'operazione HotSync: Windows
La prima volta che si sincronizzano i dati, sarà necessario immettere le informazioni
utente nel software Palm Desktop. Dopo aver immesso tali informazioni e aver
eseguito la sincronizzazione dei dati, il palmare verrà riconosciuto da Manager
HotSync e non verranno più chieste le suddette informazioni.
Se in qualità di amministratore del sistema si devono configurare diversi palmari
per un gruppo di utenti, può essere utile creare un profilo utente. Consultare la
sezione "Creazione di un profilo utente" nel Capitolo 6 prima di effettuare le
operazioni riportate di seguito.
72
IMPORTANTE È necessario eseguire la prima operazione HotSync utilizzando un
collegamento diretto locale oppure la comunicazione a infrarossi, piuttosto che un
modem.
Page 81

Attività comuni
Effettuare le operazioni di seguito descritte solo se il software Palm Desktop risulta
già installato. Se il software non è stato ancora installato, consultare la sezione
"Installazione del software Palm Desktop" nel Capitolo 1 per istruzioni.
Per eseguire un'operazione HotSync locale su un computer con sistema operativo Windows:
1. Collegare il palmare alla base/cavo.
Con base. In alcuni
modelli viene utilizzato
un cavo invece della
base.
2. Avviare Manager HotSync, se non è in esecuzione. Sul computer con sistema
operativo Windows fare clic sul pulsante Start, quindi scegliere Programmi.
Passare al gruppo di programmi del software Palm Desktop e scegliere
Manager HotSync. In alternativa è possibile avviare il software Palm Desktop,
il che comporterà l'apertura automatica di Manager HotSync.
3. Premere il tasto HotSync ™ sulla base/cavo.
Ta st o
HotSync
IMPORTANTE La prima volta che si esegue un'operazione HotSync, è necessario
immettere un nome utente nella finestra di dialogo Nuovo utente, quindi scegliere
OK. A ogni palmare deve essere assegnato un nome univoco. Per evitare la
perdita di record appartenenti a un utente, non sincronizzare più di un palmare al
medesimo nome utente.
73
Page 82

Capitolo 5 Utilizzo delle applicazioni di base
Verrà visualizzata la finestra di dialogo HotSync in corso e verrà avviata la
sincronizzazione.
4. Attendere la visualizzazione sul palmare del messaggio relativo al
completamento del processo.
Al completamento del processo HotSync, sarà possibile rimuovere il palmare
dalla base/cavo.
SUGGERIMENTO Per rimuovere il palmare dalla base, spostarlo delicatamente
in avanti, quindi sollevarlo.
Prima esecuzione di un'operazione HotSync: computer Macintosh
Al momento dell'installazione del software Palm Desktop è stato immesso un
nome utente. Tale nome utente rappresenta il collegamento tra il palmare e il
computer.
La prima volta che si esegue un'operazione HotSync mediante il software Palm
Desktop:
■ Verrà aggiunto un nome utente al palmare.
■ Verrà creata una sottocartella per il nome utente nella cartella relativa agli
utenti, a sua volta contenuta nella cartella Palm. Se ad esempio è stato immesso
Maria Rossi come nome utente, nella cartella relativa agli utenti verrà creata una
sottocartella denominata Maria Rossi.
■ Verrà creato un file "dati utente" nella cartella del nome utente.
NOTA I nomi utente vengono visualizzati nel menu di scelta rapida Utente a destra
della barra degli strumenti. È possibile cambiare utente selezionando un nuovo
nome dal menu di scelta rapida.
74
Page 83

Attività comuni
Ogni volta che in seguito si effettuerà un'operazione HotSync, il nome utente verrà
letto automaticamente dal palmare e verranno sincronizzati i dati nella
sottocartella con lo stesso nome utente.
NOTA Prima di immettere i dati nel software Palm Desktop o prima di eseguire
un'operazione HotSync, assicurarsi di aver selezionato il nome utente corretto dal
menu di scelta rapida Utente.
Se in qualità di amministratore del sistema si devono configurare diversi palmari
per un gruppo di utenti, può essere utile creare un profilo utente. Consultare la
sezione "Creazione di un profilo utente" nel Capitolo 6, prima di effettuare le
operazioni riportate di seguito.
IMPORTANTE È necessario eseguire la prima operazione HotSync utilizzando un
collegamento diretto locale oppure la comunicazione a infrarossi.
Effettuare le operazioni riportate di seguito solo se il software Palm Desktop risulta
già installato. Consultare la sezione "software Palm Desktop" nel Capitolo 1, se il
software non è stato ancora installato.
Per eseguire un'operazione HotSync locale su un computer Macintosh:
1. Collegare il palmare alla base/cavo.
Con base. In alcuni
modelli viene
utilizzato un cavo
invece della base.
2. Assicurarsi che Manager HotSync sia attivato. Fare doppio clic sull'icona
Manager HotSync nella cartella Palm. Fare clic sulla scheda Controlli di
HotSync e verificare che sia stato selezionato il pulsante di opzione Attivato.
75
Page 84

Capitolo 5 Utilizzo delle applicazioni di base
3. Premere il tasto HotSync sulla base/cavo.
Verrà visualizzata la finestra di dialogo Operazione HotSync in corso e subito
dopo la finestra di dialogo Seleziona utente.
4. In quest'ultima finestra di dialogo selezionare il nome utente immesso durate
l'installazione del software Palm Desktop, quindi scegliere OK.
Ta st o
HotSync
Verrà visualizzata nuovamente la finestra di dialogo Operazione HotSync in
corso e verrà avviata la sincronizzazione.
5. Attendere la visualizzazione sul palmare del messaggio relativo al
completamento del processo.
Al completamento del processo HotSync, sarà possibile rimuovere il palmare
dalla base.
SUGGERIMENTO Per rimuovere il palmare dalla base, spostarlo delicatamente
in avanti, quindi sollevarlo.
Trasmissione di informazioni via IR
Il palmare è dotato di una porta IR (infrarossi) che può essere utilizzata per
trasmettere informazioni a un altro palmare Palm OS vicino e provvisto anch'esso
di una porta IR. La porta IR è posizionata nella parte superiore del palmare, dietro
il piccolo schermo di protezione scuro.
76
Page 85

Attività comuni
Tra palmari Palm OS possono essere trasmesse via IR le seguenti informazioni:
■ Il record visualizzato al momento nell'Agenda, nella Rubrica, nell'Elenco
impegni, negli Appunti o nel Blocco note
■ Tutti i record della categoria visualizzata al momento nell'Agenda, nella
Rubrica, nell'Elenco impegni, negli Appunti o nel Blocco note
■ Un indirizzo speciale della Rubrica con funzione di biglietto da visita nel quale
siano contenute informazioni da scambiare con altri contatti di lavoro
■ Un'applicazione installata nella memoria RAM
■ Un'applicazione installata in una scheda di espansione inserita nel relativo
alloggiamento
NOTA Mediante la porta IR è anche possibile eseguire operazioni HotSync.
Consultare la sezione "Operazioni HotSync via IR" nel Capitolo 6 per ulteriori
informazioni.
Per selezionare un biglietto da visita:
1. Creare un record della Rubrica contenente le informazioni che si desidera siano
visualizzate sul biglietto da visita.
2. Toccare l'icona Menu .
3. Toccare Record, quindi Seleziona biglietto visita.
4. Toccare Sì.
Per trasmettere via IR un record, un biglietto da visita o una categoria di record:
1. Individuare il record, il biglietto da visita o la categoria che si desidera
trasmettere via IR.
2. Toccare l'icona Menu .
3. Toccare Record, quindi uno dei seguenti comandi:
Il comando di trasmissione via IR per un singolo record
Soltanto nella Rubrica: Trasm. bigl. visita via IR
Trasmetti categoria via IR
SUGGERIMENTO È possibile trasmettere via IR un biglietto da visita anche
tenendo premuto il tasto relativo all'applicazione Rubrica fin quando non
viene visualizzata la finestra di dialogo Stato trasmissione via IR.
4.
Alla visualizzazione della finestra di dialogo Stato trasmissione via IR, orientare
la porta IR direttamente verso la porta IR del palmare che riceve le informazioni.
SUGGERIMENTO Per ottenere risultati ottimali, i palmari Palm devono trovarsi
a una distanza compresa all'incirca tra 10 centimetri e 1 metro e tra di essi non
devono esservi ostacoli. È possibile che la distanza di trasmissione via IR per
altri palmari Palm OS sia diversa.
77
Page 86

Capitolo 5 Utilizzo delle applicazioni di base
5. Attendere che nella finestra di dialogo Stato trasmissione via IR venga indicato
il completamento del trasferimento prima di continuare a utilizzare il palmare.
Per trasmettere via IR un'applicazione:
1. Aprire la schermata di avvio delle applicazioni.
2. Toccare l'icona Menu .
3. Toccare App, quindi Trasmetti via IR.
4. Selezionare Palmare o Scheda dall'elenco Trasmetti da.
5. Toccare l'applicazione che si desidera trasferire.
NOTA Alcune applicazioni sono protette da copia e non è possibile
trasmetterle via IR. Accanto a tali applicazioni viene visualizzata un'icona a
forma di lucchetto.
6. Toccare Trasmetti via I R.
7.
Alla visualizzazione della finestra di dialogo Stato trasmissione via IR, orientare
la porta IR direttamente verso la porta IR del palmare che riceve le informazioni.
8. Attendere che nella finestra di dialogo Stato trasmissione via IR venga indicato
il completamento del trasferimento prima di continuare a utilizzare il palmare.
Per ricevere informazioni trasmesse via IR:
1. Accendere il palmare.
2. Orientare la porta IR direttamente verso la porta IR del palmare dal quale
vengono trasmesse le informazioni per visualizzare la finestra di dialogo
Trasmetti via IR.
3. Selezionare una categoria per le informazioni in arrivo, creare una nuova
categoria o lasciare non archiviate le informazioni.
78
4. Toccare Sì.
Page 87

Suggerimenti per la trasmissione di informazioni via IR
■ È possibile impostare il tratto penna a schermo intero per trasmettere via IR la
voce corrente.
Consultare la sezione "Preferenze Stilo" nel Capitolo 7, per ulteriori
informazioni.
■ È possibile utilizzare il tratto di comando Graffiti per rendere attiva la barra
degli strumenti dei comandi, quindi toccare l'icona della trasmissione via IR.
È possibile utilizzare il tratto di comando Graffiti /B per trasmettere la voce
corrente via IR.
Assegnare una categoria ai record
Assegnare categorie ai record nella Rubrica, nell'Elenco impegni, negli Appunti e
nel Blocco note in modo che siano raggruppati logicamente e ne sia semplificata la
visualizzazione. È anche possibile assegnare una categoria alle applicazioni.
Consultare la sezione "Utilizzo della schermata di avvio delle applicazioni" nel
Capitolo 3, per ulteriori informazioni.
Quando si crea un record, questo verrà automaticamente inserito nella categoria
visualizzata al momento. Se la categoria visualizzata è Tutte, il record verrà
assegnato alla categoria Non archiviate. È possibile lasciare il record in Non
archiviate oppure assegnarlo a una categoria specifica in qualsiasi momento.
Attività comuni
Categorie definite dal sistema e categorie definite dall'utente
In base all'impostazione predefinita, nel palmare sono presenti categorie definite
dal sistema, quali Tutte e Non archiviate, e categorie definite dall'utente, quali
Lavoro e Personale.
Non è possibile modificare le categorie definite dal sistema, a differenza delle
categorie definite dall'utente che possono essere rinominate ed eliminate. Inoltre,
è possibile creare categorie personalizzate definite dall'utente. In ogni applicazione
vi può essere un massimo di 15 categorie definite dall'utente.
NOTA Se una scheda di espansione è inserita correttamente nell'apposito
alloggiamento, l'ultima voce nell'elenco delle categorie corrisponderà al nome di tale
scheda di espansione. Non sarebbe stato altrimenti possibile categorizzare le
applicazioni che risiedono su una scheda di espansione.
Nella Rubrica è presente la categoria definita dall'utente Elenco rapido, nella quale
è possibile memorizzare i nomi, gli indirizzi e i numeri di telefono per le
emergenze, ad esempio il numero di telefono del medico, dei vigili del fuoco,
dell'avvocato e così via.
NOTA Le illustrazioni contenute in questa sezione si riferiscono alla Rubrica. È
tuttavia possibile utilizzare le procedure riportate di seguito per tutte le applicazioni
in cui siano disponibili delle categorie.
79
Page 88

Capitolo 5 Utilizzo delle applicazioni di base
Per spostare un record in una categoria:
1. Selezionare il record a cui si desidera assegnare una categoria.
2. Soltanto nella Rubrica: toccare Modifica.
Soltanto negli Appunti: toccare l'icona Menu , quindi Opzioni.
3. Toccare Dettagli.
4. Toccare la freccia accanto a Categoria per visualizzare l'elenco delle categorie
disponibili.
5. Selezionare la categoria per il record.
6. Toccare OK.
NOTA Nella Rubrica, negli Appunti e nel Blocco note è possibile selezionare una
categoria per il record toccando il nome della categoria nell'angolo in alto a destra
della schermata.
Per visualizzare una categoria di record:
1. Toccare l'elenco relativo alla categoria nell'angolo in alto a destra della
schermata.
Toccare in questo punto
NOTA Nella visualizzazione di tipo agenda dell'Agenda, l'elenco delle
categorie viene visualizzato nell'angolo in alto a destra dell'Elenco impegni.
80
2. Selezionare la categoria che si desidera visualizzare.
In questo modo verranno visualizzati soltanto i record assegnati a quella
categoria.
SUGGERIMENTO Premendo il tasto di un'applicazione sul pannello anteriore
del palmare è possibile alternare tra tutte le categorie di quell'applicazione.
Page 89

Attività comuni
Per definire una nuova categoria:
1. Toccare l'elenco relativo alle categorie nell'angolo in alto a destra della
schermata.
Toccare in questo punto
2. Toccare Modifica categorie.
3. Toccare Nuovo.
4. Immettere il nome della nuova categoria, quindi toccare OK.
5. Toccare OK.
È possibile assegnare qualsiasi record alla nuova categoria.
Per rinominare una categoria:
1. Toccare l'elenco relativo alle categorie nell'angolo in alto a destra della
schermata.
2. Toccare Modifica categorie.
81
Page 90

Capitolo 5 Utilizzo delle applicazioni di base
3. Selezionare la categoria che si desidera rinominare, quindi toccare Rinomina.
4. Immettere il nuovo nome per la categoria, quindi toccare OK.
5. Toccare OK.
SUGGERIMENTO È possibile raggruppare i record contenuti in due o più categorie in
un'unica categoria assegnando alle categorie lo stesso nome. Ad esempio, se si
modifica il nome della categoria Personale in Lavoro, tutti i record precedentemente
assegnati alla categoria Personale verranno visualizzati nella categoria Lavoro.
Ricerca di informazioni
Nel palmare è possibile cercare rapidamente informazioni in diversi modi:
■ Tutte le applicazioni del palmare. La funzione Trova consente di individuare
qualsiasi tipo di testo specificato, avviando la ricerca dall'applicazione in uso in
quel momento.
NOTA La ricerca non viene eseguita nelle applicazioni presenti sulle schede di
espansione.
■ Agenda, Elenco impegni, Blocco note. Il comando Ricerca telefono consente di
visualizzare l'elenco degli indirizzi della Rubrica con i numeri di telefono e di
aggiungere le informazioni di tale elenco a un record.
■ Rubrica. Nella riga di testo Cerca è possibile immettere le prime lettere di un
nome perché l'elenco venga scorso e il nome immediatamente evidenziato.
Ricerca di record della Rubrica
Quando si utilizza la Rubrica, i tasti di scorrimento sul pannello anteriore del
palmare rendono più semplice lo scorrimento degli indirizzi.
82
Page 91

Attività comuni
■ Nell'elenco degli indirizzi della Rubrica i tasti di scorrimento consentono di
scorrere verso l'alto o verso il basso un'intera schermata di record. Se si tiene
premuto uno dei tasti di scorrimento, verrà accelerato lo scorrimento e
visualizzata una schermata su tre.
■ Nella schermata di visualizzazione degli indirizzi della Rubrica i tasti di
scorrimento consentono di passare al record precedente o a quello successivo.
È anche possibile utilizzare la funzione Cerca nell'elenco degli indirizzi della
Rubrica per scorrere velocemente le voci fino all'indirizzo desiderato.
Per cercare un record della Rubrica:
1. Visualizzare la schermata dell'elenco degli indirizzi della Rubrica.
2. Immettere la prima lettera del nome che si desidera trovare.
Riga Cerca
L'elenco verrà scorso fino alla prima voce che comincia con quella lettera. Se si
digita un'altra lettera, l'elenco verrà scorso fino alla prima voce che inizia con le
due
lettere immesse. Se ad esempio si digita la lettera "s", nell'elenco verrà
visualizzata la voce "Salvi", mentre se si digitano le lettere "sc", verrà visualizzata
la voce "Scotti". Se si ordina l'elenco in base al nome della società, la funzione
Cerca consentirà di scorrere le voci fino alla prima lettera del nome della società.
3. Toccare il record per visualizzarne il contenuto.
Utilizzo della funzione Trova
È possibile utilizzare la funzione Trova per individuare qualsiasi tipo di testo
specificato in qualunque applicazione del palmare. Mediante l'opzione Trova non
è possibile eseguire la ricerca nelle applicazioni sulle schede di espansione.
Per utilizzare Trova:
1. Toccare l'icona Trova .
SUGGERIMENTO Se prima di toccare Trova si seleziona del testo in
un'applicazione, il testo verrà visualizzato automaticamente nella finestra di
dialogo Trova.
2. Immettere il testo che si desidera trovare.
83
Page 92

Capitolo 5 Utilizzo delle applicazioni di base
In Trova non viene fatta la distinzione tra lettere maiuscole e minuscole. Ad
esempio, anche se si digita "bianchi" con la lettera iniziale minuscola, verrà
trovato anche "Bianchi" con la lettera iniziale maiuscola.
La funzione Trova consente di individuare tutte le parole che cominciano con il
testo immesso. Ad esempio, se si cerca "piano", verrà trovato "pianola" ma non
"altipiano".
3. Toccare OK.
Mediante Trova è possibile eseguire una ricerca del testo in tutti i record e in
tutte le note.
Durante la ricerca è possibile toccare Annulla in qualsiasi momento. Ciò può
essere utile se la voce desiderata viene visualizzata prima della fine della
ricerca. Per far riprendere la ricerca, toccare Trova altri.
4. Toccare il testo che si desidera esaminare.
Utilizzo di Ricerca telefono
Il comando Ricerca telefono consente di visualizzare la schermata dell'elenco degli
indirizzi della Rubrica e di aggiungere le informazioni contenute in tale elenco a
un record.
Per utilizzare Ricerca telefono:
1. Visualizzare il record in cui si desidera inserire un numero di telefono. Il record
può trovarsi nell'Agenda, nell'Elenco impegni o nel Blocco note.
2. Toccare l'icona Menu .
3. Toccare Opzioni, quindi Ricerca telefono.
4. Iniziare a digitare il cognome del contatto che si desidera trovare.
L'elenco verrà scorso fino al primo record che comincia con la prima lettera
immessa. Continuare a digitare le lettere per il nome che si desidera cercare.
Quando questo viene visualizzato, toccarlo.
84
Page 93

Attività comuni
5. Toccare Aggiungi.
Il nome selezionato e le relative informazioni verranno incollate nel record
selezionato al passaggio 1.
Suggerimenti per il comando Ricerca telefono
Scrivere il tratto di comando Graffiti "/R" per rendere attiva la funzionalità di Ricerca
telefono. Tale funzionalità può essere resa attiva anche nelle seguenti circostanze:
■ Durante l'immissione del testo. Ad esempio, per inserire il nome completo e il
numero di telefono di un contatto il cui cognome sia "Rossi", utilizzare i caratteri
Graffiti per scrivere "Ro", quindi il tratto di comando "/R" per rendere attiva
l'opzione Ricerca telefono.
Se nella Rubrica è presente un unico record che comincia per "Ro", verranno
inseriti il nome completo del contatto, ad esempio "Mario Rossi", e le relative
informazioni. Se nella Rubrica è presente più di un cognome che comincia per
"Ro", verrà visualizzata la schermata Ricerca numero ed evidenziato il primo
record che comincia con tali lettere.
■ Per il testo selezionato. Trascinare per evidenziare il testo, quindi scrivere il
tratto di comando Graffiti "/R" per Ricerca telefono. Il testo selezionato verrà
sostituito e verranno aggiunti il nome del contatto e le relative informazioni.
Ordinamento di elenchi di record
È possibile ordinare elenchi di record in diversi modi a seconda dell'applicazione
utilizzata. L'ordinamento è disponibile solo nelle applicazioni in cui sono presenti
degli elenchi: Rubrica, Impegni e Blocco note.
NOTA È anche possibile assegnare i record a categorie. Consultare la sezione
“Assegnare una categoria ai record”, più indietro in questo capitolo.
Per ordinare i record nell'Elenco impegni:
1. Aprire l'applicazione per visualizzare l'elenco.
2. Toccare Mostra.
3. Toccare la freccia accanto a Ordina per: per visualizzare l'elenco delle opzioni e
selezionarne una.
4. Toccare OK.
85
Page 94

Capitolo 5 Utilizzo delle applicazioni di base
Per ordinare i record nella Rubrica, negli Appunti e nel Blocco note:
1. Aprire l'applicazione desiderata.
2. Soltanto negli Appunti: toccare Chiudi per visualizzare l'elenco.
3. Toccare l'icona Menu .
4. Toccare Opzioni, quindi Preferenze.
Rubrica:
Appunti:
Blocco note:
Effettuare una delle seguenti operazioni:
5.
Rubrica: toccare l'impostazione desiderata.
Appunti: toccare la freccia accanto a Ordinamento per visualizzare l'elenco delle
opzioni, quindi selezionare Alfabetico, Data o Manuale.
Blocco note: toccare la freccia accanto a Ordinamento per visualizzare l'elenco
delle opzioni, quindi selezionare Alfabetico o Manuale.
6. Toccare OK.
Per ordinare manualmente l'elenco degli Appunti o del Blocco note, toccare e
trascinare un memo o un appunto in una nuova posizione nell'elenco.
NOTA Per visualizzare l'elenco dei memo nel software Palm Desktop con lo stesso
ordine impostato manualmente nel palmare, aprire il Blocco note nel software Palm
Desktop, quindi selezionare Ordina secondo il palmare dalla casella di riepilogo a
discesa Ordina per.
86
Page 95

Rendere privati i record
È possibile contrassegnare record singoli come record privati. Questi però
rimangono visibili ed è possibile accedervi finché non viene impostata l'opzione di
Protezione per nascondere o mascherare i record privati. Consultare la sezione
"Protezione" nel Capitolo 3, per ulteriori informazioni.
Nascondere o mascherare i record privati
È possibile nascondere o mascherare tutti i record contrassegnati come privati. I
record mascherati compaiono come segnaposti grigi nella stessa posizione in cui
verrebbero visualizzati se non fossero mascherati e sono contrassegnati da
un'icona a forma di lucchetto. I record nascosti scompaiono completamente dalla
schermata. Se si specifica una password per il palmare, sarà necessario immetterla
per visualizzare i record privati.
Attività comuni
Per nascondere tutti i record privati:
1. Toccare l'icona Applicazioni .
2. Toccare Protezione.
3. Toccare la freccia sotto la voce Record privati per visualizzare l'elenco delle
opzioni, quindi selezionare Nascondi.
To cc a r e
Nascondi
4. Toccare OK per confermare che si desidera nascondere i record privati.
Per mascherare tutti i record privati:
1. Toccare l'icona Applicazioni .
2. Toccare Protezione.
87
Page 96

Capitolo 5 Utilizzo delle applicazioni di base
3. Toccare la freccia sotto la voce Record privati per visualizzare l'elenco delle
opzioni, quindi selezionare Maschera.
4. Toccare OK per confermare che si desidera mascherare i record privati.
Per visualizzare tutti i record privati:
1. Effettuare una delle seguenti operazioni:
Toccare l'icona Applicazioni , quindi Protezione e infine la freccia sotto la
voce Record privati per visualizzare l'elenco delle opzioni da cui selezionare
Mostra.
Toccare
Maschera
Se non è stata specificata una password, i record nascosti o mascherati
diverranno visibili.
Se è stata specificata una password, verrà visualizzata la finestra di dialogo
Mostra i record privati. Andare al passaggio 2.
Toccare
Mostra
2. Immettere la password, quindi toccare OK.
Per visualizzare i singoli record mascherati:
1. Toccare un record mascherato.
2. Effettuare una delle seguenti operazioni:
Se non è stata specificata una password, un record mascherato diventerà
visibile.
Se è stata specificata una password, verrà visualizzata la finestra di dialogo
Mostra i record privati. Andare al passaggio 3.
88
3. Immettere la password, quindi toccare OK.
Page 97

Allegare note
Attività comuni
Per rendere privato un record:
1. Visualizzare il record che si desidera rendere privato.
2. Soltanto negli Appunti: toccare l'icona Menu , quindi Opzioni.
3. Toccare Dettagli.
4. Toccare la casella di controllo Privato per selezionarla.
5. Toccare OK.
Nelle applicazioni, a eccezione del Blocco note e degli Appunti, è possibile allegare
una nota a un record. Una nota può essere costituita da migliaia di caratteri. Ad
esempio, per un appuntamento nell'Agenda è possibile allegare una nota con
indicazioni su come raggiungere il luogo dell'appuntamento in questione.
Per allegare una nota a un record:
1. Visualizzare il record a cui si desidera allegare la nota.
2. Soltanto nella Rubrica: toccare Modifica.
3. Toccare Dettagli.
4. Toccare Nota.
5. Immettere la nota.
6. Toccare Chiudi.
Una piccola icona a forma di nota verrà visualizzata a destra di ciascun record a cui
è stata allegata una nota.
Icona Nota
Per visualizzare o modificare una nota:
■ Toccare l'icona Nota .
Per eliminare una nota:
1. Toccare l'icona Nota .
2. Toccare Elimina.
3. Toccare Sì.
89
Page 98

Capitolo 5 Utilizzo delle applicazioni di base
Scelta dei tipi di carattere
In tutte le applicazioni di base è possibile cambiare lo stile del tipo di carattere per
rendere il testo più leggibile. È possibile selezionare uno stile del tipo di carattere
per ogni applicazione.
Carattere
piccolo
Grassetto
Carattere
grande
Per cambiare lo stile del tipo di carattere:
1. Aprire un'applicazione.
2. Toccare l'icona Menu .
3. Toccare Opzioni, quindi Carattere.
4. Toccare lo stile del tipo di carattere che si desidera utilizzare.
Toccare qui per il grassetto
Toccare qui per il carattere grande
Toccare qui per il carattere piccolo
5. Toccare OK.
Visualizzazione dei messaggi di promemoria
È possibile impostare sveglie per ricevere notifiche di appuntamenti, note e sveglie
nelle applicazioni Agenda, Appunti e Orologio. Quando si attiva una sveglia, nel
palmare viene visualizzato un messaggio di promemoria. Se si tocca Pausa in
risposta a un messaggio di promemoria per la sveglia, tale messaggio verrà
visualizzato nuovamente cinque minuti dopo. Nella schermata Promemoria
vengono visualizzate le sveglie impostate.
90
Page 99

Attività specifiche delle applicazioni
Per rispondere ai promemoria, effettuare una delle seguenti operazioni:
1. Selezionare la casella di controllo della voce desiderata per eliminarla.
2. Toccare una voce, ossia l'icona o la descrizione corrispondente, per aprire
l'applicazione in cui è stata impostata la sveglia. L'applicazione verrà aperta in
corrispondenza della voce associata alla sveglia.
3. Toccare Chiudi per chiudere l'elenco dei promemoria e tornare alla schermata
precedente. Un indicatore a forma di asterisco lampeggerà nell'angolo in alto a
sinistra della schermata. Toccarlo per visualizzare nuovamente l'elenco dei
promemoria.
4. Toccare Pausa per visualizzare nuovamente l'elenco dopo cinque minuti.
5. Toccare Cancella tutto per eliminare tutti i promemoria dall'elenco.
NOTA Se si tocca Chiudi o Pausa e viene successivamente visualizzato l'elenco dei
promemoria, l'ora corrente verrà visualizzata sulla barra della schermata
Promemoria, mentre l'ora in cui è stata impostata la sveglia comparirà accanto a
ciascuna voce dell'elenco.
Attività specifiche delle applicazioni
Agenda
Quando si apre l'Agenda, la schermata visualizzata presenta la data corrente e un
elenco di ore per un normale giorno lavorativo.
Pianificazione di un evento
Un record dell'Agenda viene definito "evento". Un evento può essere considerato come un
qualunque tipo di attività associata a un giorno. È possibile immettere un nuovo evento su
una qualsiasi delle righe orarie disponibili.
Quando si pianifica un evento, la relativa descrizione viene visualizzata sulla riga
dell'ora e la durata viene impostata automaticamente su un'ora. L'ora di inizio e la
durata di ogni evento possono essere facilmente modificate.
NOTA È possibile che si pianifichino eventi che si sovrappongono, ma nell'Agenda
trovare questi conflitti è semplice. Consultare la sezione “Individuazione di conflitti
tra gli eventi”, più avanti in questo capitolo.
91
Page 100

Capitolo 5 Utilizzo delle applicazioni di base
Nell'Agenda è anche possibile programmare eventi che si verificano in una data
particolare, ma per i quali non è specificata né l'ora di inizio né l'ora di fine, quali
compleanni, vacanze e anniversari. Tali eventi sono definiti "eventi senza orario".
Gli eventi senza orario vengono visualizzati come prime voci dell'elenco e sono
contrassegnati da un simbolo a forma di rombo. È possibile che esistano più eventi
senza orario per una particolare data.
È anche possibile pianificare un evento ricorrente, quale una riunione a cadenza
settimanale, ed eventi continui, ad esempio una vacanza o una conferenza della
durata di tre giorni.
Per pianificare un evento per il giorno corrente:
1. Toccare la riga dell'ora in cui ha inizio l'evento.
Toccare
una riga
dell'ora
La barra tra
le due righe
dell'ora
indica la
durata
2. Immettere una descrizione dell'evento. È possibile digitare fino a 255 caratteri.
3.
Se l'evento ha la durata di un'ora, andare al passaggio 5. Se invece è più lungo o
Immettere l'evento
più breve, toccare l'ora dell'evento per aprire la finestra di dialogo Imposta ora.
Toccare
l'ora di un
evento
SUGGERIMENTO È anche possibile aprire la finestra di dialogo Imposta ora per
selezionare l'ora di inizio assicurandosi che nessun evento sia selezionato e
scrivendo un numero nella parte riservata ai numeri dell'area di scrittura
Graffiti.
92
4. Effettuare una delle seguenti operazioni:
Toccare le colonne dell'ora nella parte destra della finestra di dialogo Imposta
ora per impostare l'ora di inizio, quindi toccare prima la casella Ora fine e
successivamente le colonne dell'ora per impostare l'ora di fine.
 Loading...
Loading...