
Manual del
handheld Palm
™
serie m100
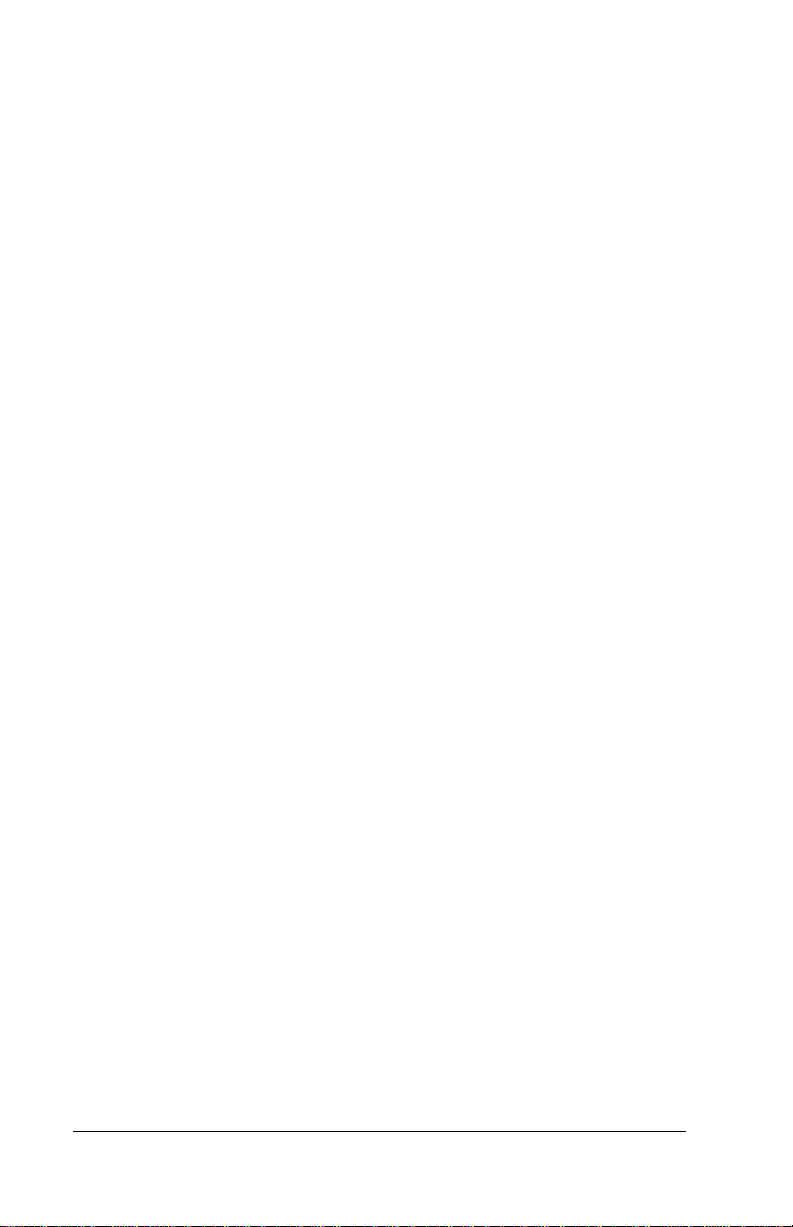
Copyright
Copyright © 1998-2001 Palm, Inc. Reservados todos los derechos. Graffiti, HotSync,
PalmConnect, PalmModem y Palm OS son marcas registradas, y el logotipo de
HotSync, Palm y el logotipo de Palm son marcas comerciales de Palm, Inc. El resto de
los nombres de marcas y productos pueden ser marcas comerciales o marcas registradas
de sus respectivos propietarios.
Renuncia y restricción de responsabilidad
Palm, Inc. y sus subsidiarias no asumen ninguna responsabilidad ante daños o pérdidas
que resulten del uso de este manual.
Palm, Inc. y sus subsidiarias no asumen ninguna responsabilidad ante pérdidas o
reclamaciones por parte de terceros que puedan derivarse del uso de este software.
Palm, Inc. y sus subsidiarias no asumen ninguna responsabilidad ante daños o pérdidas
ocasionadas por la eliminación de datos como consecuencia de un fallo de
funcionamiento, de una pila descargada o de las reparaciones. Asegúrese de realizar
copias de seguridad de todos los datos importantes en otros soportes con el fin de evitar
la pérdida de los datos.
Importante:Antes de utilizar los programas de software adjuntos, sería conveniente leer
el Acuerdo de licencia de software para el usuario final que se incluye con este
producto. La utilización de cualquier parte de este software indica que el usuario ha
aceptado los términos del acuerdo de licencia de software para el usuario final.
Cómo obtener los adaptadores de la base
y el software HotSync
La base o el cable de HotSync® que se incluye con el handheld se adapta a un conector
USB. Si el PC no dispone de un puerto USB, puede realizar un pedido de un conector
serie de 9 patillas y los siguientes tipos de adaptador: conector serie de 25 patillas (para
utilizarlo con los ordenadores Windows) o un adaptador serie de Macintosh. Para
realizar un pedido de un adaptador de base HotSync, vaya al sitio Web:
http://www.palm.com/intl.
El software Palm™ Desktop se suministra en un CD-ROM. Si no tiene acceso a una
unidad de CD-ROM para su equipo, puede descargar el software Palm Desktop desde
http://www.palm.com/intl.
P/N: 406-3.352A-ES
Página ii Manual del handheld Palm™ serie m100
®

Contenido
Acerca de este manual ....................................................... 1
Capítulo 1: Introducción al handheld ................................. 3
Conozca el handheld Palm serie m100.............................................. 3
¿Qué es un handheld Palm serie m100? ........................................3
Requisitos del sistema ......................................................................4
Componentes de Palm serie m100 ................................................. 5
Actualización desde otro handheld Palm OS .................................. 8
Preparación para la utilización del handheld .................................. 9
Utilice la tapa protectora...............................................................10
Cambio de la placa frontal.............................................................11
Instalación de las pilas.................................................................... 12
Software Palm Desktop..................................................................13
Uso del handheld con otro PIM.................................................... 16
Tocar y escribir.................................................................................... 17
Cómo tocar con el lápiz óptico para realizar las tareas ............. 17
Elementos de la interfaz del handheld ........................................ 18
Abrir aplicaciones ........................................................................... 20
Uso de los menús ............................................................................21
Introducir datos...............................................................................24
Personalización del handheld .......................................................... 28
Capítulo 2: Introducción de datos en el handheld............ 31
Uso de la escritura de Graffiti para introducir datos.................... 31
Escritura de caracteres de Graffiti ................................................ 31
Sugerencias de Graffiti ................................................................... 33
Alfabeto de Graffiti......................................................................... 34
Cómo escribir en mayúsculas........................................................ 35
Cómo escribir números .................................................................. 35
Números de Graffiti........................................................................ 36
Cómo escribir signos de puntuación............................................ 36
Puntuación adicional de Graffiti................................................... 37
Cómo escribir símbolos y caracteres extendidos........................ 37
Cómo escribir caracteres acentuados ........................................... 38
Trazos de acento.............................................................................. 38
Caracteres internacionales adicionales ........................................38
Contenido Página iii

Trazos de navegación......................................................................39
Métodos abreviados de Graffiti.....................................................39
Uso del teclado en pantalla ...............................................................40
Uso de Notas .......................................................................................41
Uso del teclado del PC .......................................................................41
Importar datos.....................................................................................42
Cómo importar datos desde un PC Windows ............................42
Cómo importar datos desde un Macintosh .................................43
Capítulo 3: Administración de las aplicaciones................ 45
Uso del Programa de inicio de aplicaciones ...................................45
Selección de aplicaciones................................................................45
Cambio entre aplicaciones..............................................................45
Categorización de aplicaciones......................................................46
Cambio de la presentación del Programa de inicio
de aplicaciones .................................................................................47
Selección de preferencias...................................................................48
Instalación y eliminación de aplicaciones .......................................48
Instalación de aplicaciones adicionales........................................48
Eliminación de aplicaciones...........................................................53
Eliminación del software Palm Desktop......................................53
Seguridad.............................................................................................54
Cómo asignar una contraseña........................................................55
Cómo cambiar o eliminar una contraseña ...................................55
Bloquear el handheld ......................................................................56
Recuperación de una contraseña olvidada..................................59
Capítulo 4: Utilización de las funciones de expansión ..... 61
Insertar una tarjeta de expansión .....................................................61
Quitar una tarjeta de expansión........................................................62
Abrir las aplicaciones de la tarjeta de expansión ...........................62
Cambiar entre el handheld y una tarjeta de expansión.................63
Copiar aplicaciones en una tarjeta de expansión ...........................63
Eliminar aplicaciones de una tarjeta de expansión........................64
Card Info ..............................................................................................65
Revisar la información de la tarjeta...............................................65
Cambiar el nombre de una tarjeta.................................................66
Aplicar formato a una tarjeta.........................................................66
Menús Card Info..............................................................................66
Página iv Manual del handheld Palm™ serie m100
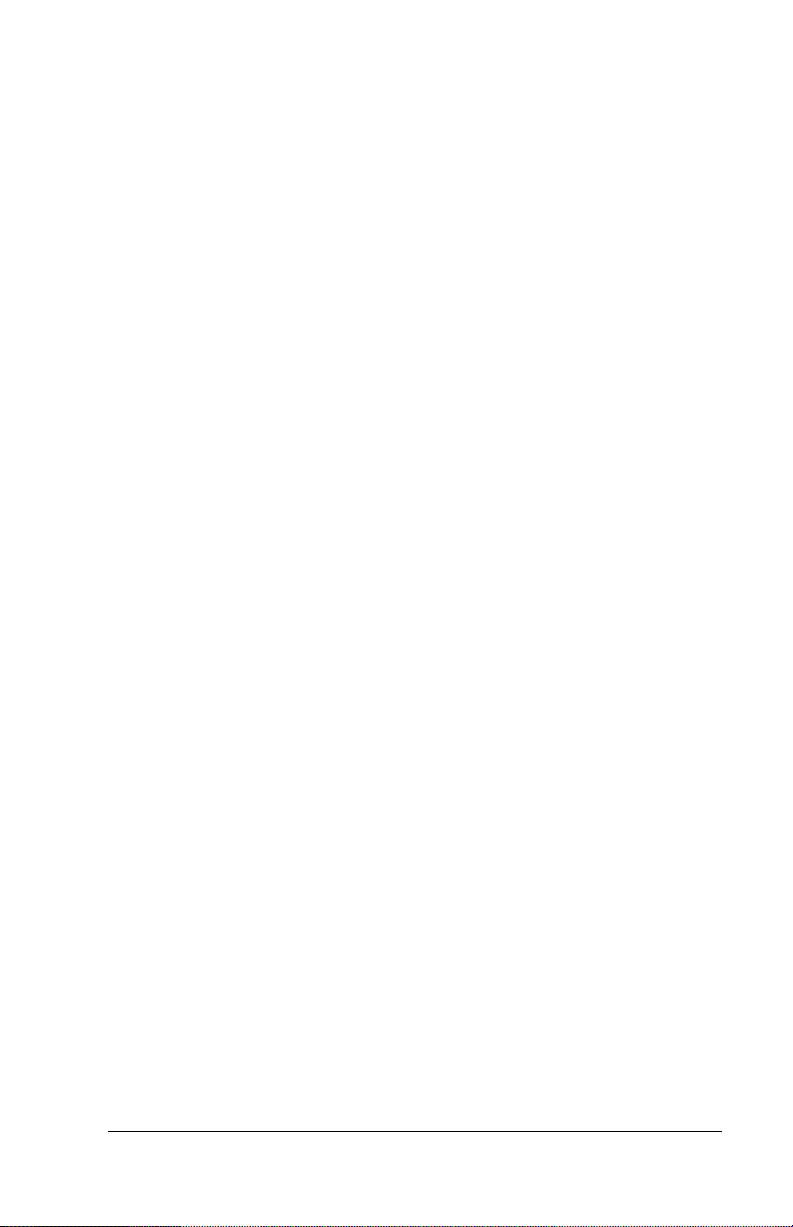
Capítulo 5: Estudio de las aplicaciones básicas ............... 69
Descripción general de las aplicaciones básicas ............................69
Agenda.............................................................................................. 69
Libreta de direcciones..................................................................... 70
Lista de tareas .................................................................................. 71
Notas................................................................................................. 72
Bloc de notas .................................................................................... 73
Calculadora...................................................................................... 73
Reloj................................................................................................... 74
Tareas comunes .................................................................................. 74
Creación de registros...................................................................... 74
Edición de registros ........................................................................ 75
Cómo eliminar registros................................................................. 77
Cómo purgar registros ...................................................................78
Intercambio y actualización de datos: Sincronizaciones
HotSync ............................................................................................ 79
Cómo transmitir información........................................................ 84
Cómo categorizar registros............................................................ 87
Búsqueda de información.............................................................. 91
Cómo ordenar listas de registros .................................................. 95
Cómo crear registros confidenciales ............................................ 96
Cómo adjuntar notas ...................................................................... 99
Selección de fuentes...................................................................... 100
Revisar recordatorios.................................................................... 101
Tareas específicas de cada aplicación............................................ 102
Agenda............................................................................................ 102
Libreta de direcciones................................................................... 117
Lista de tareas ................................................................................ 122
Notas............................................................................................... 127
Bloc de notas .................................................................................. 131
Calculadora.................................................................................... 134
Reloj................................................................................................. 136
Capítulo 6: Sincronizaciones HotSync® avanzadas........ 139
Selección de las opciones de configuración de HotSync ............ 139
Personalización de los valores de las aplicaciones de HotSync 145
Sincronizaciones HotSync por infrarrojos .................................... 147
Preparación del equipo para poder establecer
comunicaciones de infrarrojos .................................................... 148
Configure HotSync Manager para comunicaciones
por infrarrojos................................................................................ 149
Realización de una sincronización HotSync
por infrarrojos................................................................................ 150
Contenido Página v
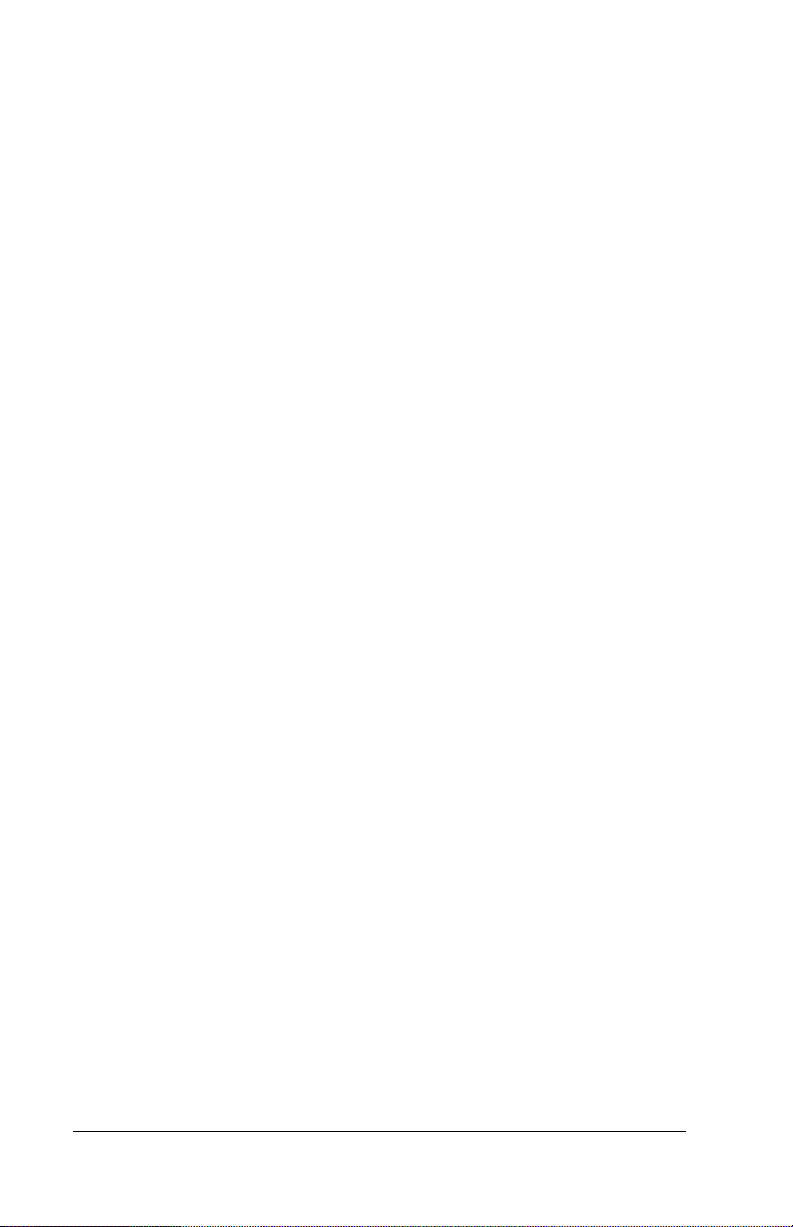
Volver a realizar sincronizaciones HotSync por base
o cable..............................................................................................151
Cómo realizar una sincronización HotSync por módem............152
Preparación del PC........................................................................153
Preparación del handheld ............................................................155
Selección de los conductos para una sincronización
HotSync por módem .....................................................................157
Realización de una sincronización HotSync por módem........158
Utilización de Enlace de archivos...................................................158
Creación de un perfil de usuario ....................................................159
Capítulo 7: Definición de preferencias para el handheld 163
Preferencias de vista.........................................................................163
Preferencias de botones....................................................................164
Preferencias de lápiz óptico .........................................................165
Preferencias de botones HotSync................................................166
Preferencias de calibrador ...............................................................167
Preferencias de formatos..................................................................167
Valor predeterminado de país.....................................................167
Formatos de hora, fecha, inicio de la semana y números........168
Preferencias generales......................................................................168
Retraso del apagado automático .................................................168
Sonidos del sistema, de alarma y de juegos...............................169
Recibir transmisión........................................................................170
Preferencias de fecha y hora............................................................170
Preferencias de conexión .................................................................170
Edición de las conexiones.............................................................171
Preferencias de la red y software TCP/IP.....................................172
Selección de un servicio................................................................173
Introducción de un nombre de usuario......................................174
Introducción de una contraseña..................................................174
Selección de una conexión............................................................175
Cómo añadir valores telefónicos.................................................176
Conexión al servicio ......................................................................178
Cómo crear plantillas de servicio adicionales ...........................179
Cómo añadir información detallada a una
plantilla de servicio .......................................................................179
Scripts de entrada ..........................................................................183
Cómo crear un script de entrada en el handheld......................184
Aplicaciones plug-in .....................................................................185
Cómo eliminar una plantilla de servicio....................................186
Comandos del menú Preferencias de la red..............................186
Solución de problemas de TCP/IP .............................................187
Página vi Manual del handheld Palm™ serie m100

Preferencias del propietario............................................................ 188
Preferencias de métodos abreviados ............................................. 188
Cómo crear un método abreviado.............................................. 189
Cómo editar un método abreviado ............................................ 190
Cómo eliminar un método abreviado........................................ 190
Apéndice A: Mantenimiento del handheld ..................... 191
Cómo cuidar el handheld................................................................ 191
Consideraciones acerca de la pila .................................................. 192
Restablecimiento del handheld ...................................................... 193
Cómo efectuar un restablecimiento parcial............................... 193
Cómo efectuar un restablecimiento completo ..........................194
Apéndice B: Dudas más frecuentes................................ 199
Problemas en la instalación del software...................................... 200
Problemas en el funcionamiento.................................................... 201
Problemas al tocar y escribir........................................................... 203
Problemas con las aplicaciones ...................................................... 204
Problemas con HotSync................................................................... 205
Problemas de transmisión............................................................... 214
Problemas con la contraseña........................................................... 215
Asistencia técnica ............................................................................. 216
Apéndice C: Caracteres que no sean ASCII para
scripts de entrada............................................................ 217
Uso de ^car........................................................................................ 217
Retorno de carro y salto de línea.................................................... 217
Caracteres literales ........................................................................... 218
Información reguladora acerca del producto .................. 219
Índice............................................................................... 223
Contenido Página vii

Página viii Manual del handheld Palm™ serie m100

Acerca de este manual
Bienvenido al handheld Palm™ serie m100. Este manual ha sido
diseñado para ayudar al usuario a utilizar el handheld. En él se
describe todo lo que es necesario saber sobre cómo utilizar el
handheld y las aplicaciones que contiene.
Todo le servirá al usuario para:
Localizar todas las partes del handheld
■
Ver e introducir datos
■
Trabajar con tarjetas de expansión
■
Utilizar el handheld con el equipo
■
Personalizar el handheld con los valores que elija
■
Cuando el usuario se haya familiarizado con el funcionamiento básico
del handheld, podrá utilizar el resto del manual como referencia para
realizar las tareas menos comunes y el mantenimiento del handheld y,
también, como fuente de información si tiene problemas al utilizarlo.
Acerca de este manual Página 1

Página 2 Acerca de este manual

Capítulo 1
Introducción al handheld
En este capítulo se describen los botones y controles físicos del
handheld Palm™ serie m100, cómo utilizar el handheld por primera
vez, cómo agregar tarjetas de expansión al handheld y cómo utilizar la
tecnología HotSync
Palm™ Desktop.
Conozca el handheld Palm serie m100
¿Qué es un handheld Palm serie m100?
El handheld Palm serie m100 le ayudará a organizarse y a llegar a
tiempo a sus citas, además de llevar al día las labores diarias cuando
se encuentre lejos de su mesa de trabajo. Utilice su nuevo handheld
para realizar las siguientes tareas:
Introducir su programación en la Agenda
■
Guardar los nombres de contactos, direcciones y números de
■
teléfono en Direcciones
Dar prioridad y asignar a las tareas una fecha de vencimiento en
■
Tareas
Apuntar notas rápidas directamente en la pantalla utilizando la
■
aplicación Notas.
Establecer alarmas para el Reloj, la Agenda y la aplicación Notas
■
para mantenerse al día y recordarle las citas y las notas
Sincronizar los datos con el software Palm Desktop en un PC
■
Windows o en un Macintosh de manera que siempre tenga una
copia
Insertar tarjetas MultiMediaCard (MMC) o Secure Digital (SD)
■
para agregar software o memoria adicional o para realizar una
copia de seguridad de sus datos
Conectar y utilizar dispositivos de hardware periféricos, como por
■
ejemplo un módem
Transmitir información a otro handheld Palm OS® que esté cerca y
■
que tenga un puerto de infrarrojos IR
®
para sincronizar el handheld y el software
Capítulo 1 Página 3

Requisitos del sistema
Para instalar y poder utilizar el software Palm Desktop, su equipo
debe cumplir los siguientes requisitos:
Requisitos mínimos: Windows
PC Pentium compatible con IBM
■
Windows 98/Me/2000 (los sistemas operativos Windows 95/NT
■
requieren una base o cable serie, que se vende por separado)
16 MB de memoria RAM (se recomiendan 64 MB para
■
Windows 2000)
30 MB disponibles de espacio en disco duro
■
Monitor VGA o superior (Quick Tour requiere una pantalla de
■
vídeo de 256 colores; para obtener mejores resultados, utilice Color
de alta densidad de 16 bits)
Unidad de CD-ROM (también puede descargar el software Palm
■
Desktop de
Mouse
■
Un puerto USB o un puerto serie disponible (la base o cable serie
■
http://www.palm.com/intl
se vende por separado)
Requisitos mínimos: Macintosh
Apple Macintosh o compatible con un procesador Power PC
■
Mac OS 8.5.1 a 9
■
Un puerto USB o un puerto serie disponible (la base o cable serie y
■
los adaptadores se venden por separado)
25 MB disponibles de espacio en disco duro
■
6 MB libres de memoria RAM
■
)
Equipo opcional
Módem (por ejemplo, un módem accesorio)
■
Impresora (compatible con el PC y su sistema operativo)
■
Dispositivo de comunicaciones por infrarrojos
■
Tarjetas de expansión Secure Digital (SD) o MultiMedia Card
■
(MMC) (se venden por separado)
Cable de HotSync, que le permite realizar operaciones de
■
sincronización HotSync sin la base (se vende por separado,
disponible con un conector USB o serie)
Página 4 Introducción al handheld

Componentes de Palm serie m100
t
Localización de los controles del panel frontal
Botón de encendido/
control de
retroiluminación
Pantalla
Botones de
desplazamien-
o/control
de reloj
Área de
escritura
de Graffiti
Placa
frontal
cambiante
Botón de
encendido/
control de
retroiluminación
Pantalla
Área de
escritura de
Graffiti
®
Botones de
aplicación
Enciende o apaga el handheld y controla la función
de retroiluminación. Si el handheld está apagado y se
pulsa el botón de encendido, se enciende la unidad y
se vuelve a la última pantalla que se visualizó.
Cuando el handheld está encendido, si pulsa el botón
de encendido, se apaga la unidad. Si pulsa el botón
de encendido durante aproximadamente dos
segundos, se activa o desactiva la retroiluminación.
Muestra las aplicaciones y la información
almacenadas en el handheld. Es táctil y responde al
lápiz óptico.
El área donde escribe letras y números utilizando el
alfabeto de Graffiti
®
. Consulte el Capítulo 2 para
aprender cómo escribir con los caracteres de Graffiti.
Capítulo 1 Página 5

Botones de
aplicación
Activa las aplicaciones individuales del handheld
que corresponden a los iconos de los botones:
Agenda, Libreta de direcciones, Lista de tareas y
Notas. Si el handheld está apagado, pulse cualquier
botón de aplicación para activarlo y abrir la
aplicación correspondiente. Ésta es la forma más
rápida de abrir una aplicación.
Sugerencia: Consulte “Preferencias de botones” en
el Capítulo 7 para obtener información
sobre cómo reasignar los botones para
activar cualquier aplicación del
handheld.
Botones de
desplazamiento/
control de
reloj
Muestra el texto y la información que se extiende
más allá del área de la pantalla del handheld.
Cuando el handheld está encendido, si pulsa el botón
de desplazamiento inferior, podrá ver la información
que se encuentra por debajo del área de
visualización, y si pulsa el botón de desplazamiento
superior, podrá ver la información que se encuentra
por encima de esta área.
Si pulsa el botón superior cuando el handheld está
apagado, verá la hora. Si mantiene pulsado el botón
superior se enciende la retroiluminación unos
segundos para poder ver la hora si las condiciones de
iluminación no son buenas.
Placa
frontal
cambiable
Protege el handheld y permite personalizar su
aspecto.
Uso de la retroiluminación
Si las condiciones de iluminación hacen que sea difícil ver la
información en el handheld, puede utilizar la retroiluminación para
iluminar la pantalla.
Para activar la retroiluminación:
Pulse el botón de encendido y manténgalo pulsado unos dos
■
segundos. Suelte el botón cuando se active la retroiluminación.
Sugerencia: Además, puede asignar el trazo de lápiz óptico de
pantalla completa para activar la retroiluminación.
Consulte “Preferencias de lápiz óptico” en el Capítulo 7
para obtener más información.
Página 6 Introducción al handheld

Para apagar la retroiluminación:
Pulse el botón de encendido y manténgalo pulsado unos dos
■
segundos. La retroiluminación también se apaga automáticamente
(después de un período de inactividad) con la función de apagado
automático. Consulte “Retraso del apagado automático” en el
Capítulo 7, para obtener más información.
Localización de los componentes del panel posterior
Lápiz óptico
Lengüeta de la
placa frontal
Puerto de
Botón de
restablecimiento
Conector
universal
infrarrojos (IR)
Ranura de
la tarjeta de
expansión
Tapa de las pilas
Lápiz óptico
Sirve de señalador y de dispositivo para escribir
para navegar por las aplicaciones e introducir
datos en el handheld. Para utilizar el lápiz óptico,
deslícelo fuera de la ranura de almacenamiento y
sujételo como si fuera un bolígrafo o un lápiz.
Lengüeta de la
placa frontal
Libera la placa frontal para poder personalizar el
aspecto del handheld utilizando otra placa
frontal, que se vende por separado.
Puerto de
infrarrojos (IR)
Utiliza la tecnología de infrarrojos para
transmitir datos y recibir datos de otros
handhelds Palm OS, así como para realizar
sincronizaciones HotSync. Consulte “Tareas
comunes” en el Capítulo 5 y “Sincronizaciones
HotSync por infrarrojos” en el Capítulo 7 para
obtener más información.
Capítulo 1 Página 7

Ranura de la
tarjeta de
expansión
Acepta tarjetas de expansión MultiMedia Card
(MMC) o Secure Digital (SD), lo que permite
agregar más memoria o aplicaciones. También
puede hacer copias de seguridad de sus datos en
una tarjeta de expansión.
Tapa de
las pilas
Botón de
restablecimiento
Protege las pilas que alimentan el handheld.
Durante la utilización normal, no debería tener
que utilizar el botón de restablecimiento.
Consulte el Apéndice A para obtener
información acerca de cuándo y cómo utilizar el
botón de restablecimiento.
Conector
universal
Conecta el handheld a la base o al cable de
HotSync, que, a su vez, se conecta a la parte
posterior del PC. Estas conexiones permiten
actualizar la información entre el handheld y el
PC utilizando la tecnología HotSync.
El conector universal también conecta
dispositivos periféricos de hardware, como un
módem, al handheld.
Actualización desde otro handheld Palm OS
Si ya tiene un handheld Palm OS, deberá instalar la versión del
software Palm Desktop que acompañe al nuevo handheld. Para
actualizar de manera rápida y sencilla, realice las tareas que se
describen en las secciones siguientes. Algunas de las tareas son
específicas para la actualización.
Página 8 Introducción al handheld

Preparación para la utilización del handheld
Antes de comenzar a utilizar el handheld y el software Palm Desktop,
debe completar unas sencillas tareas de instalación.
Para utilizar el handheld y el software de Palm Desktop, realice lo que se detalla a continuación:
Si se está actualizando, realice una sincronización HotSync
■
utilizando el handheld y la base o el cable antiguos. Así se asegura
de que todos los datos del handheld se encuentran en el equipo de
sobremesa.
Conecte la base o el cable de HotSync que acompañaba al handheld
■
Palm serie m100 a su equipo. Consulte “Conexión de la base o el
cable de HotSync” más adelante en este capítulo para obtener más
detalles.
Si va a actualizar, tal vez sea conveniente crear una copia de la
■
carpeta del software Palm Desktop antigua y de su contenido antes
de instalar el nuevo software Palm Desktop. Si lo hace, cambie el
nombre de la carpeta copiada (por ejemplo, Palm antiguo) y
almacénela fuera de la carpeta del software Palm Desktop. Este
paso es opcional.
Instale el software Palm Desktop que acompaña al handheld Palm
■
serie m100. Consulte “Instalación del software Palm Desktop”
más adelante en este capítulo para obtener más detalles.
Realice una sincronización HotSync ®. Consulte “Intercambio y
■
actualización de datos: Sincronizaciones HotSync” en el Capítulo
5, para obtener información detallada, .
Si se va a actualizar, cambie el nombre del handheld antiguo. Para
■
evitar que se produzcan resultados inesperados durante las
sincronizaciones HotSync, cada handheld debe tener un nombre
exclusivo. Se recomienda que realice un restablecimiento completo
en el handheld antiguo. Consulte “Cómo efectuar un
restablecimiento completo” en el Apéndice A para obtener
información más detallada.
Capítulo 1 Página 9
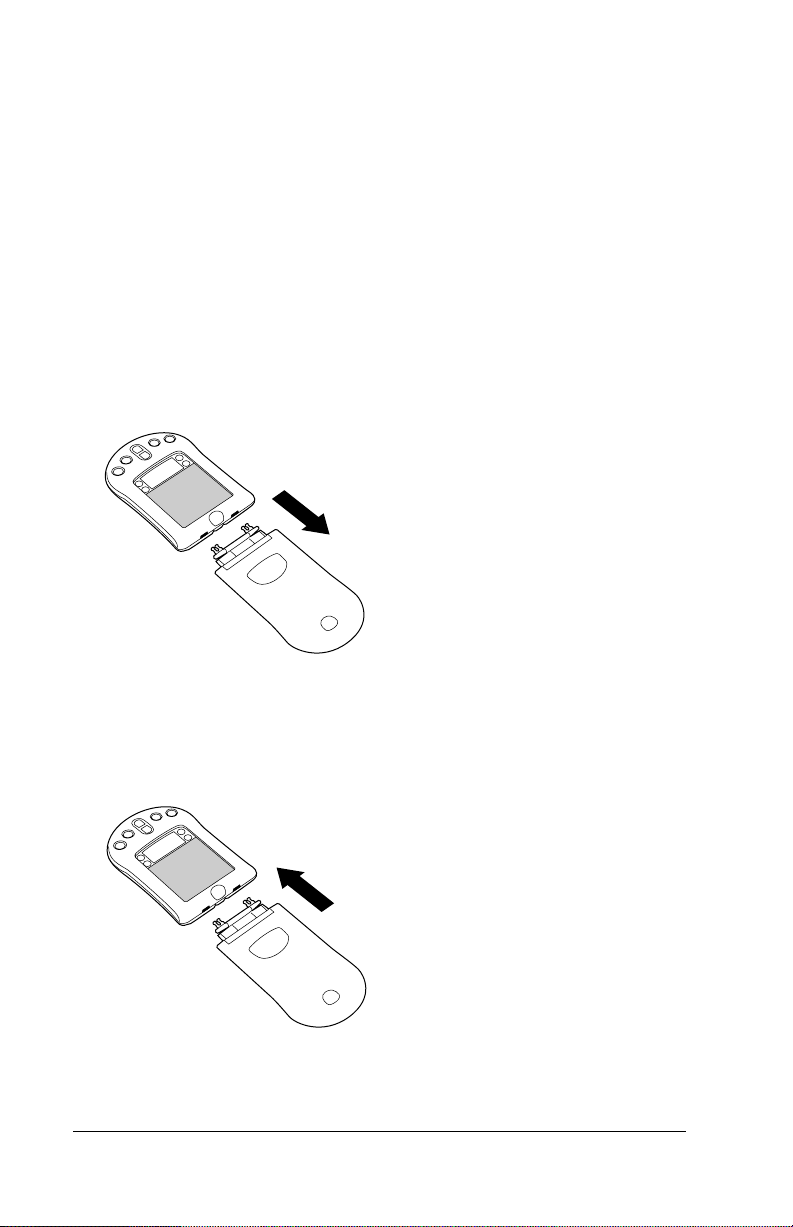
Utilice la tapa protectora
La tapa protege la pantalla del handheld cuando no se está utilizando.
La ventana de la tapa permite ver los mensajes recordatorios de hora
y alarma cuando el handheld está desactivado y la tapa está cerrada.
Para ver la hora, pulse el botón de desplazamiento superior accesible
a través de la cavidad que se encuentra en la parte inferior de la tapa.
Puede abrir la tapa de manera que quede apoyada en la parte
posterior del handheld o extraerla por completo.
Para quitar la tapa:
1. Abra la tapa y agarre la bisagra con el índice.
2. Mueva la tapa con cuidado de un lado a otro hasta que la bisagra
salga de las ranuras que se encuentran en la parte superior del
handheld.
Para volver a colocar la tapa:
Alinee los dientes de la bisagra con las ranuras que se encuentran
■
en la parte superior del handheld y, a continuación, inserte un
diente a la vez hasta que todos encajen en las ranuras del handheld.
Página 10 Introducción al handheld

Cambio de la placa frontal
Para personalizar el aspecto del handheld, puede cambiar la placa
frontal. Para obtener información sobre los accesorios de la placa
frontal, consulte el sitio Web
Para retirar la placa frontal:
1. Retire la tapa protectora.
2. Levante ligeramente la lengüeta de la placa frontal para separarla
del handheld y tire de la placa hacia el exterior.
Lengüeta de la placa frontal
Para acoplar la placa frontal:
1. Alinee la parte inferior de la nueva placa frontal con la ranura de la
parte inferior del handheld.
http://www.palm.com/intl
.
2
1
2. Presione con suavidad la parte superior de la placa frontal del
handheld hasta que oiga un clic.
Capítulo 1 Página 11
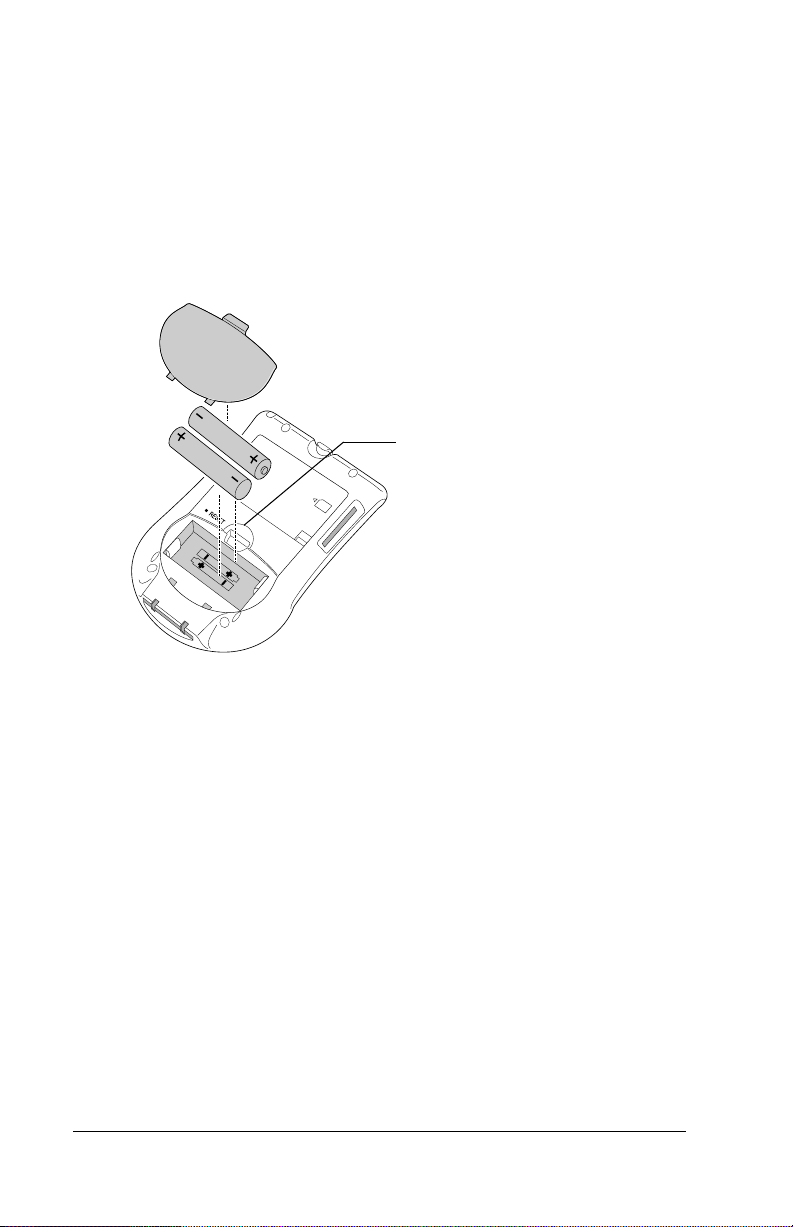
Instalación de las pilas
Para utilizar el handheld, en primer lugar debe instalar dos pilas AAA
alcalinas. Las pilas se colocan detrás de la tapa que está situada en la
parte posterior del handheld. Consulte “Consideraciones acerca de la
pila” en el Apéndice A, para obtener más información.
Para instalar las pilas:
1. Presione el enganche que hay en la tapa del compartimento de las
pilas del handheld y levante la tapa hacia fuera.
Presione la
lengüeta para abrir
la tapa del
compartimento
2. Instale las dos pilas alcalinas AAA que se suministran con el
handheld en el compartimento de las pilas.
Nota: El diagrama del interior del compartimento indica la
situación de los polos + y – de las pilas. Si se instalan
correctamente, las sujeciones del compartimento
mantienen las pilas en su sitio.
3. Vuelva a insertar la tapa en su lugar de manera que quede a ras de
la parte posterior del handheld y encaje en su lugar con un clic.
Importante: No fuerce la tapa del compartimento de las pilas. Si se
han colocado las pilas correctamente, la tapa se ajusta
con facilidad. Si nota algún tipo de resistencia al
colocar la tapa en su sitio, asegúrese de que ésta se
encuentra alineada con las ranuras de la parte
posterior del handheld y que las pilas se asientan
firmemente en el compartimento.
Página 12 Introducción al handheld

Software Palm Desktop
El software Palm Desktop amplía muchas de las funciones del
handheld para el equipo de escritorio y sirve para hacer una copia de
seguridad de todos los datos. La vista y edición de los datos utilizando
el software Palm Desktop es opcional. Sin embargo, cuando lo utiliza
con el handheld y la tecnología de HotSync incorporada, puede
sincronizar plenamente la información del handheld con la
información del PC.
Es recomendable hacer una copia de seguridad de los datos por si
ocurre algo con los datos en el handheld. Los cambios efectuados en el
handheld o en el software Palm Desktop aparecen en ambos lugares
después de realizar la sincronización.
Con el software Palm Desktop, puede hacer lo siguiente:
Trabajar con aplicaciones del handheld en el equipo. El software
■
Palm Desktop duplica las aplicaciones Agenda, Libreta de
direcciones, Lista de tareas y Bloc de notas en el handheld, de
modo que podrá ver, introducir y modificar cualquier dato
almacenado en el handheld. (No se pueden modificar los datos de
Notas en el software de Palm Desktop).
Hacer una copia de seguridad de los datos del handheld mediante
■
la tecnología HotSync y sincronizar los datos en el software Palm
Desktop. La sincronización es un procedimiento de tan sólo un
paso, que garantiza que los datos estén protegidos y actualizados.
Consulte “Intercambio y actualización de datos: Sincronizaciones
HotSync” en el Capítulo 5 para obtener más información.
Importar y exportar datos para poder transferir fácilmente
■
información desde otras aplicaciones de escritorio a la Agenda,
Libreta de direcciones, Lista de tareas y Bloc de notas. Consulte
“Importar datos” en el Capítulo 2, para obtener más información.
Imprimir la información de la Agenda, Libreta de direcciones,
■
Lista de tareas y Bloc de notas en cualquier impresora.
Conexión de la base o el cable de HotSync
Importante: La base o el cable de HotSync suministrados con el
handheld se adapta a un conector USB. Si su equipo no
tiene un puerto USB, o si está utilizando Windows 95,
Windows NT o un Macintosh antiguo, puede pedir una
base o un cable serie y un adaptador serie de 25 patillas,
si es necesario, de
http://www.palm.com/intl
documentación que acompaña a la base o el cable serie
antes de completar las tareas de instalación.
Capítulo 1 Página 13
. Lea la

1. Cierre y apague el PC.
2. Enchufe el conector USB de la base o el cable en el puerto USB en
su equipo.
3. Si utiliza un cable, enchufe el otro extremo en el conector universal
del handheld.
Instalación del software Palm Desktop
Las instrucciones descritas a continuación le guiarán en la instalación
del software Palm Desktop. Después de la instalación, consulte la
Ayuda en pantalla del software Palm Desktop, el Quick Tour del
software Palm Desktop (para usuarios de Windows) y la Guía del
software Palm Desktop para usuarios de Macintosh disponible en la
carpeta Documentation (Documentación) de la carpeta Palm Desktop.
Para asegurarse de que realiza una instalación segura e
ininterrumpida del software Palm Desktop, imprima estas
instrucciones o consulte Información importante. Realice las acciones
siguientes antes de la instalación:
Apague su equipo y conecte la base o el cable de HotSync.
■
No copie simplemente los archivos del software Palm Desktop en
■
el disco duro del PC. Debe utilizar el instalador para colocar los
archivos en sus ubicaciones adecuadas y descomprimirlos.
Página 14 Introducción al handheld

Para instalar el software Palm Desktop en un PC Windows:
1. Encienda su equipo.
2. Salga de los programas abiertos, incluidos los que se ejecutan
automáticamente al iniciar, como Microsoft Office, y desactive el
software de exploración de virus.
3. Inserte el CD-ROM de software Palm Desktop en la unidad de CDROM del PC.
4. Siga las instrucciones que aparecen en pantalla para realizar la
instalación. Durante el proceso de instalación, es posible que se le
indique que conecte la base o el cable de HotSync al handheld.
Con base HotSync.
Algunos modelos
utilizan un cable en
lugar de la base.
Para instalar el software Palm Desktop en un Macintosh:
1. Encienda Macintosh.
2. Inserte el CD-ROM de software Palm Desktop en la unidad de CDROM del Macintosh.
3. Haga doble clic en el icono de CD de Palm Desktop.
4. Haga doble clic en el icono del programa de instalación para iniciar
el proceso.
5. Siga las instrucciones que aparecen en pantalla para realizar la
instalación.
Capítulo 1 Página 15

Con base HotSync.
Algunos modelos
utilizan un cable en
lugar de la base.
Uso del handheld con otro PIM
Si prefiere utilizar un gestor de información personal (PIM) distinto,
como Microsoft Outlook, tendrá que instalar el software Palm
Desktop para agregar HotSync Manager, el software de conexión y
otras funciones del software Palm Desktop al PC. El software de
conexión, denominado conducto, le permite sincronizar los datos
entre el handheld y el PIM. El conducto para Microsoft Outlook se
incluye en el CD-ROM de software de Palm Desktop (sólo Windows);
sin embargo, debe instalarlo además del software de Palm Desktop.
Para obtener información sobre la disponibilidad del software del
conducto para el PIM que utiliza, póngase en contacto con el
proveedor de su PIM o visite el sitio Web
http://www.palm.com/intl
.
Página 16 Introducción al handheld

Tocar y escribir
Cómo tocar con el lápiz óptico para realizar las tareas
Al igual que se utiliza un ratón para hacer clic en elementos en la
pantalla de un equipo, la utilización del lápiz óptico para tocar en
elementos en la pantalla del handheld es la acción básica con la cual se
realizan las tareas en el handheld.
La primera vez que inicia el handheld, aparecen instrucciones de
configuración en la pantalla. Dichas instrucciones incluyen una
pantalla de calibración. La calibración alinea el circuito interno del
handheld con la pantalla táctil, de modo que al tocar en un elemento
de la pantalla, el handheld puede detectar exactamente qué tarea
desea realizar.
Importante: Utilice siempre la punta del lápiz óptico para tocar o
hacer trazos en la pantalla del handheld. No utilice
nunca un lápiz real ni cualquier otro objeto con punta
para escribir en la pantalla del handheld.
Con el handheld encendido, puede tocar en la pantalla del handheld
para realizar muchas operaciones, entre las que se incluyen:
Abrir aplicaciones
■
Elegir comandos de menú
■
Iniciar una operación de búsqueda de un texto específico en las
■
aplicaciones instaladas en el handheld (las operaciones de
búsqueda no buscan en las aplicaciones o en las tarjetas de
expansión)
Seleccionar opciones en cuadros de diálogo
■
Abrir los teclados en pantalla
■
Al igual que puede arrastrar el ratón para seleccionar texto o mover
objetos en el equipo, también puede arrastrar el lápiz óptico para
seleccionar texto. Asimismo, puede utilizar el lápiz óptico para
arrastrar la guía de desplazamiento de cualquier barra de
desplazamiento.
Capítulo 1 Página 17

Elementos de la interfaz del handheld
Barra de
menús
Iconos
Barra de
menús
Iconos
Control de
contraste
Reloj
abc
123
Un conjunto de comandos que son específicos para la
aplicación. No todas las aplicaciones tienen una
barra de menús.
Toque en los iconos para abrir las aplicaciones ,
los menús , la Calculadora , y para encontrar
texto en cualquier lugar de datos .
Toque en el icono Contraste para abrir el cuadro
de diálogo Ajustar contraste. Toque en la parte
izquierda o derecha de la barra de desplazamiento
para ajustar el contraste poco a poco, o arrastre la
barra de desplazamiento para cambiar el contraste
en incrementos mayores. Para ajustar el contraste,
también puede pulsar los botones de
desplazamiento hacia arriba y hacia abajo.
Toque en el icono Reloj para ver la fecha y la hora.
Con el cursor en un campo de entrada, toque en el
punto para activar el teclado alfabético.
Con el cursor en un campo de entrada, toque en el
punto para activar el teclado numérico.
Página 18 Introducción al handheld

Casilla
de
verificación
Flechas anterior/
siguiente
Lista de selección
Botón de
comandos
Casilla de
verificación
Botones de
comando
Flechas
siguiente/
anterior
Lista de
selección
Barra de
desplazamiento
Barra de
desplazamiento
Cuando aparece una marca de verificación en una
casilla de verificación, la opción correspondiente está
activa. Si una casilla de verificación está vacía, al
tocarla se inserta una marca de verificación. En
cambio, si la casilla tiene una marca de verificación,
al tocarla, la marca desaparece.
Toque en un botón para ejecutar un comando. Los
botones de comando aparecen en los cuadros de
diálogo y en la parte inferior de las pantallas de
aplicación.
Toque en las flechas izquierda y derecha para mostrar
el registro anterior y el siguiente; toque en las flechas
hacia arriba y hacia abajo para ver las páginas de
información anterior y siguiente.
Toque en la flecha para visualizar una lista de
opciones y, a continuación, en un artículo de la lista
para seleccionarlo.
Arrastre la guía de desplazamiento o toque en la
flecha superior o inferior, para desplazar la pantalla
una línea cada vez. Para desplazarse a la página
anterior, toque en la barra de desplazamiento situada
encima de la guía de desplazamiento. Para
desplazarse a la página siguiente, toque en la barra de
desplazamiento situada debajo de la guía de
desplazamiento.
Puede desplazarse también a las páginas anterior y
siguiente pulsando los botones de desplazamiento
superior e inferior del panel frontal del handheld.
Capítulo 1 Página 19

Abrir aplicaciones
Puede utilizar el Programa de inicio de aplicaciones para abrir
cualquier aplicación instalada en el handheld. Además, puede abrir
las aplicaciones Agenda, Libreta de direcciones, Lista de tareas y
Notas con los botones de aplicación del panel frontal del handheld.
Programa de
inicio de
aplicaciones
Agenda
Libreta de
direcciones
Notas
Lista de tareas
Sugerencia: Si pulsa el botón de una aplicación en el panel frontal,
tiene acceso inmediato a la aplicación seleccionada. No
necesita encender primero el handheld.
Además de ser un medio para abrir las aplicaciones, el Programa de
inicio de aplicaciones muestra la hora actual, el nivel de pila, y la
categoría de la aplicación.
Para abrir una aplicación en el handheld:
1. Toque en el icono Aplicaciones .
2. Toque en el icono de la aplicación que desea abrir. Si tiene muchas
aplicaciones instaladas en el handheld, toque en la barra de
desplazamiento para ver todas las aplicaciones disponibles.
Página 20 Introducción al handheld

Sugerencia: Para buscar una aplicación de forma rápida, escriba el
carácter de Graffiti que corresponde a la primera letra
del nombre de la aplicación. El Programa de inicio de
aplicaciones se desplaza hasta la primera aplicación
que empieza por esa letra. Además, puede asignar los
iconos de las aplicaciones a distintas categorías.
Consulte “Categorización de aplicaciones” en el
Capítulo 3.
Nota: También puede utilizar las aplicaciones de tarjetas de
expansión. Consulte “Abrir las aplicaciones de la tarjeta de
expansión” en el Capítulo 4.
Uso de los menús
Los menús del handheld son fáciles de utilizar. Una vez que los haya
dominado en una aplicación, los podrá utilizar de la misma manera en
el resto de las aplicaciones.
Los menús de cada aplicación se muestran en la sección
correspondiente a esa aplicación en el Capítulo 5. El menú Edición se
describe en “Edición de registros”en el Capítulo 5.
Para abrir la barra de menús:
1. Abra cualquier aplicación (por ejemplo, el Bloc de notas).
2. Realice una de las siguientes acciones:
Toque en el icono Menú .
Toque en el área de título invertido en la parte superior de la
pantalla.
Capítulo 1 Página 21

Toque en el área de título
Toque en el icono Menú
En este ejemplo, están disponibles tres menús: Registro, Edición y
Opciones. El menú Registro está seleccionado y contiene los
comandos Nota nueva, Eliminar nota y Transmitir nota.
Elección de un menú
Después de abrir la barra de menús para una aplicación, toque en el,
menú que contiene el comando que desea utilizar.
Los menús y comandos de menú que están disponibles dependen de
la aplicación que esté abierta en ese momento. Además, los menús y
comandos de menú varían según la parte de la aplicación que esté
utilizando en ese momento. Por ejemplo, en Bloc de notas, los menús
son diferentes para la pantalla de Lista de notas y la pantalla Nota.
Comandos del menú Graffiti
Muchos comandos de menú tienen un trazo de comando Graffiti
equivalente, que es similar al teclado de método abreviado utilizado
para ejecutar comandos en los equipos. Las letras de comando
aparecen a la derecha de los nombres de comando.
Comandos
de menú
Página 22 Introducción al handheld
Letras de
comando
 Loading...
Loading...