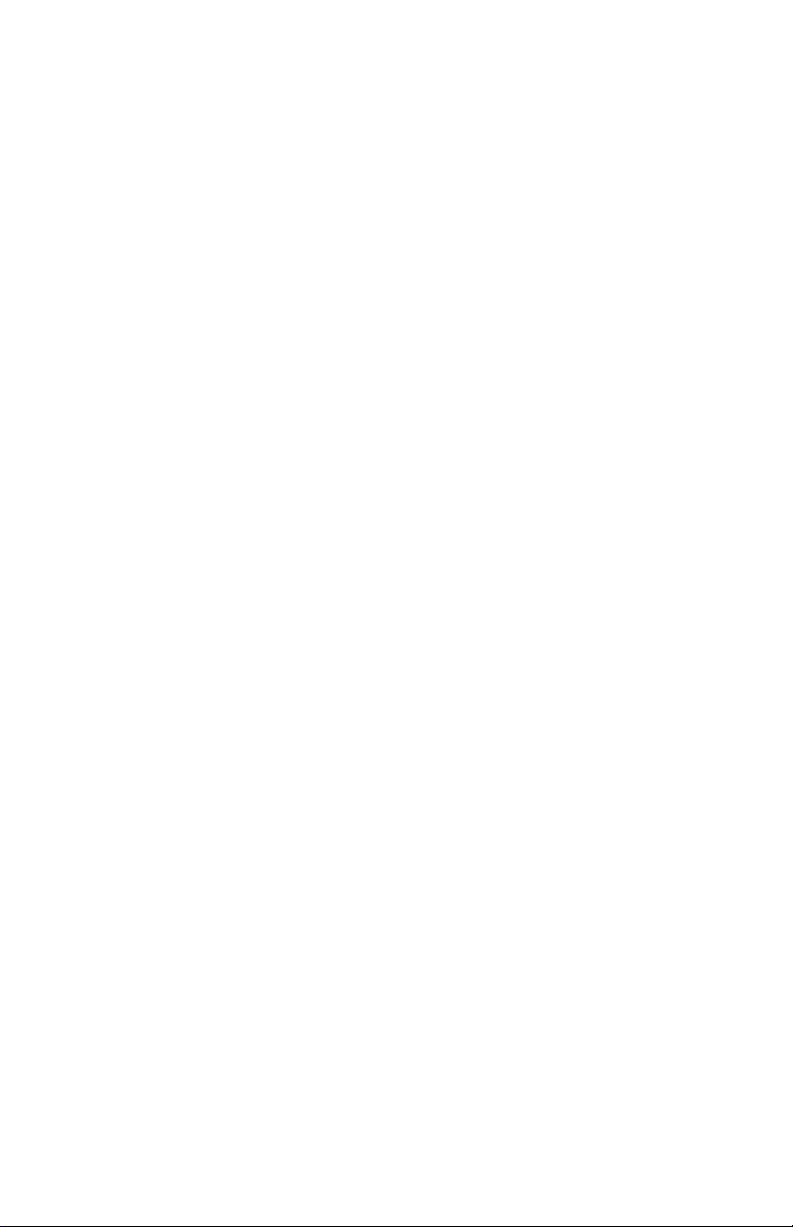
Handbuch für
™
Palm
-Handhelds der Serie m100

Copyright
Copyright © 1998–2001 Palm, Inc. Alle Rechte vorbehalten. Graffiti, HotSync, PalmConnect, PalmModem und Palm OS sind eingetragene Marken. Das HotSync-Logo, Palm
und das Palm-Logo sind Marken von Palm, Inc. Andere Produkt- und Markennamen
können Marken oder eingetragene Marken der jeweiligen Eigentümer sein.
Haftungsausschluss und Haftungsbeschränkung
Palm, Inc. und ihre Tochtergesellschaften übernehmen keine Haftung für Schäden oder
Verluste, die aus der Verwendung dieses Handbuchs resultieren.
Palm, Inc. und ihre Tochtergesellschaften übernehmen keine Haftung für Verluste oder
Ansprüche Dritter, die aus der Verwendung dieses Produkts resultieren. Ferner übernehmen Palm, Inc. und ihre Tochtergesellschaften keine Haftung für Schäden oder Verluste, die durch Löschen von Daten als Folge einer Fehlfunktion, leerer Batterien oder
Reparaturen verursacht werden. Erstellen Sie stets Sicherungskopien aller wichtigen
Daten auf anderen Medien, um Datenverlust vorzubeugen.
Wichtiger Hinweis: Lesen Sie die im Lieferumfang enthaltene Lizenzvereinbarung für
Endbenutzer, bevor Sie die Arbeit mit dem bzw. den begleitenden Softwareprogramm(en) aufnehmen. Durch das Verwenden eines beliebigen Teils der Software
erklären Sie sich mit den Bedingungen der Lizenzvereinbarung für Endbenutzer einverstanden.
Adapter für die HotSync®-Docking-Station und Software
zum Herunterladen
Die HotSync®-Docking-Station bzw. das HotSync-Kabel, die bzw. das mit Ihrem Handheld geliefert wurde, muss an einen USB-Anschluss angeschlossen werden. Wenn Ihr
Computer nicht über einen USB-Anschluss verfügt, können Sie eine 9-polige serielle
Docking-Station und folgende Adaptertypen bestellen: einen 25-poligen seriellen
Adapter (für Windows-Computer) oder einen seriellen Macintosh-Adapter.
Über folgende Website ist die Bestellung von HotSync-Docking-Stationen möglich:
http://www.palm.com/intl.
Die Palm™ Desktop-Software wird auf einer CD-ROM geliefert. Wenn Ihr Computer
nicht über ein CD-ROM-Laufwerk verfügt, können Sie die Palm Desktop-Software auch
von der Website http://www.palm.com/intl herunterladen.
P/N: 406-3352A-DE
Seite ii Handbuch für Palm™-Handhelds der Serie m100

Inhalt
Informationen zum Handbuch ............................................ 1
Kapitel 1: Einführung in das Arbeiten mit dem Handheld .. 3
Kennenlernen des Palm m100-Handhelds.......................................3
Was ist der Palm m100-Handheld?................................................ 3
Systemvoraussetzungen................................................................... 4
Komponenten der Palm m100-Serie............................................... 5
Aufrüsten von einem älteren Palm OS-Handheld .......................... 9
Vorbereiten des Handhelds................................................................9
Verwenden der Schutzabdeckung................................................ 10
Auswechseln der Frontabdeckung............................................... 11
Einlegen der Batterien....................................................................12
Palm Desktop-Software.................................................................. 13
Verwenden des Handhelds mit einem anderen PIM ................ 17
Tippen und Eingeben ........................................................................ 18
Ausführen von Funktionen durch Tippen mit dem Stift.......... 18
Elemente der Handheld-Benutzeroberfläche.............................. 19
Öffnen von Anwendungen............................................................ 21
Arbeiten mit Menüs........................................................................ 22
Eingeben von Daten........................................................................ 25
Benutzerdefinierte Einstellungen des Handhelds.........................29
Kapitel 2: Dateneingabe in den Handheld ........................ 33
Dateneingabe mit der Graffiti-Schrift.............................................. 33
Schreiben von Graffiti-Zeichen.....................................................33
Tipps für das Schreiben mit Graffiti............................................. 35
Das Graffiti-Alphabet..................................................................... 36
Schreiben von Großbuchstaben ....................................................37
Schreiben von Zahlen..................................................................... 38
Graffiti-Zahlen................................................................................. 38
Schreiben von Satzzeichen............................................................. 38
Weitere Graffiti-Zeichensetzung................................................... 39
Eingeben von Symbolen und Zeichen des erweiterten
Zeichensatzes................................................................................... 39
Eingeben von Umlaut- oder Akzentzeichen............................... 40
Umlaut- und Akzentstriche........................................................... 40
Inhalt Seite iii
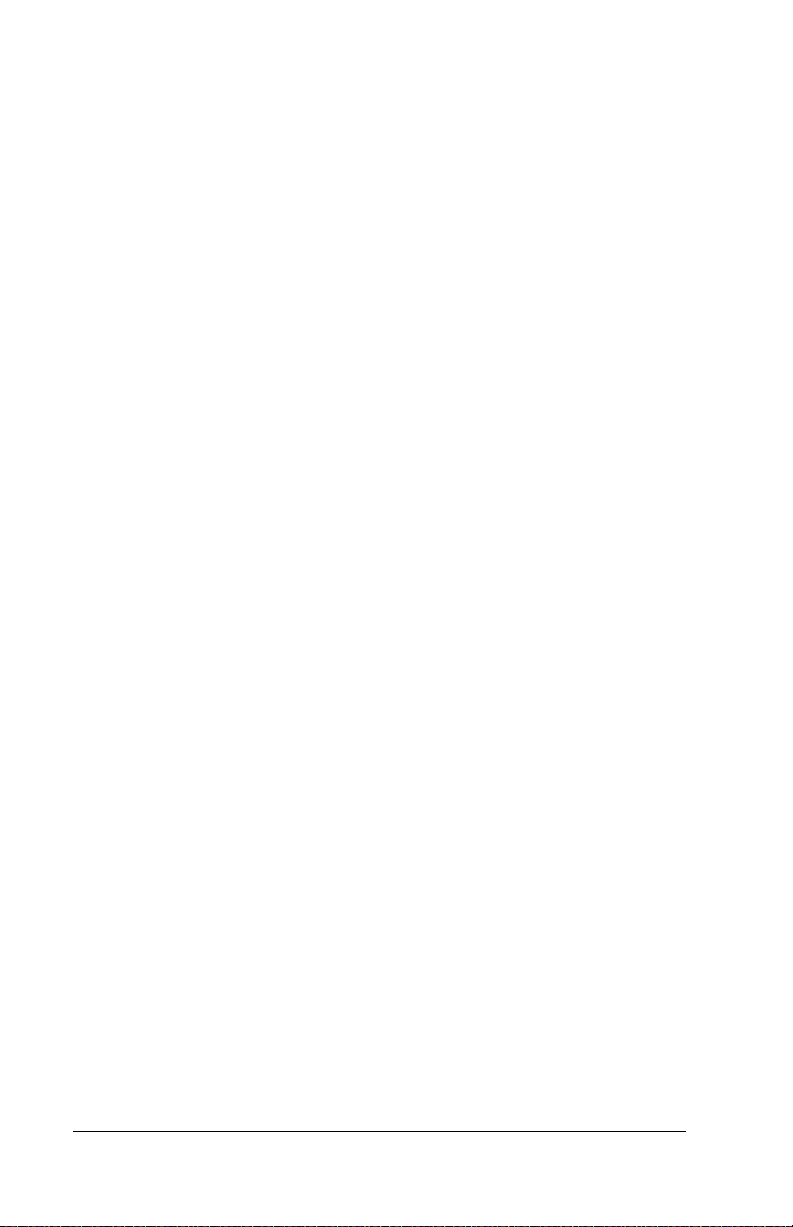
Weitere internationale Zeichen......................................................41
Navigationsstriche...........................................................................41
Graffiti-ShortCuts............................................................................42
Arbeiten mit der Bildschirmtastatur................................................43
Arbeiten mit der Anwendung „Notizen“ .......................................44
Arbeiten mit der Computertastatur.................................................44
Importieren von Daten.......................................................................44
Importieren von Daten aus einem Computer mit
Windows-Betriebssystem...............................................................45
Importieren von Daten aus einem Computer mit
Macintosh-Betriebssystem..............................................................46
Kapitel 3: Verwalten der Anwendungen........................... 49
Verwenden des Startbildschirms......................................................49
Auswählen von Anwendungen ....................................................49
Wechseln zwischen Anwendungen..............................................49
Kategorisieren von Anwendungen...............................................50
Ändern der Anzeige des Startbildschirms...................................51
Wählen der Einstellungen .................................................................52
Installieren und Entfernen von Anwendungen .............................52
Installieren von Add-On-Anwendungen.....................................52
Entfernen von Anwendungen.......................................................57
Entfernen der Palm Desktop-Software.........................................58
Sicherheit..............................................................................................59
Zuweisen eines Kennworts............................................................59
Ändern bzw. Löschen eines Kennworts.......................................60
Sperren des Handhelds...................................................................61
Wiederherstellung nach Vergessen des Kennworts...................64
Kapitel 4: Verwenden des Erweiterungssteckplatzes....... 65
Einsetzen einer Erweiterungskarte ..................................................65
Entfernen einer Erweiterungskarte..................................................66
Öffnen von Anwendungen auf Erweiterungskarten.....................66
Umschalten zwischen Handheld un dErweiterungskarte............67
Kopieren von Anwendungen auf eine Erweiterungskarte...........67
Löschen von Anwendungen auf einer Erweiterungskarte...........69
Anwendung „Karteninfo“.................................................................69
Anzeigen der Karteninformationen..............................................70
Umbenennen einer Karte................................................................70
Formatieren einer Karte..................................................................71
Karteninfo-Menüs............................................................................71
Seite iv Handbuch für Palm™ Handhelds der Serie m100
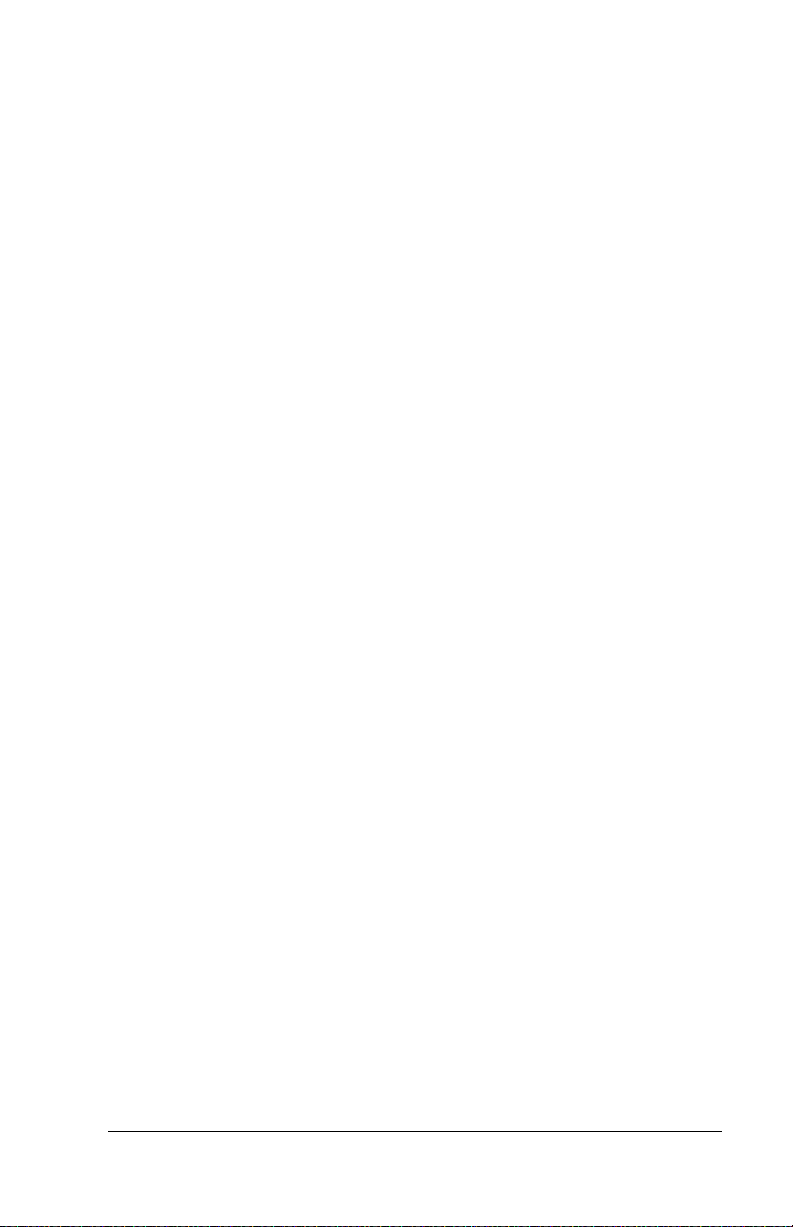
Kapitel 5: Arbeiten mit den Basisanwendungen............... 73
Übersicht über die Basisanwendungen........................................... 73
Kalender ........................................................................................... 73
Adressen........................................................................................... 75
Aufgaben.......................................................................................... 76
Notizen ............................................................................................. 77
Merkzettel ........................................................................................ 78
Rechner............................................................................................. 78
Uhr..................................................................................................... 79
Häufig genutzte Handheld-Funktionen .........................................80
Erstellen von Einträgen.................................................................. 80
Bearbeiten von Einträgen............................................................... 80
Löschen von Einträgen................................................................... 83
Entfernen von Einträgen................................................................ 84
Austauschen und Aktualisieren von Daten:
HotSync-Vorgänge.......................................................................... 85
Übertragen von Informationen.....................................................91
Kategorisieren von Einträgen........................................................ 94
Suchen von Informationen ............................................................ 98
Sortieren von Listen mit Einträgen............................................. 102
Kennzeichnen von Einträgen als „Privat“................................. 103
Anfügen von Notizen................................................................... 106
Wählen von Schriftstilen.............................................................. 107
Überprüfen von Erinnerungen ................................................... 108
Anwendungsspezifische Tasks ......................................................109
Kalender ......................................................................................... 109
Adressen......................................................................................... 126
Aufgaben........................................................................................ 132
Notizen ........................................................................................... 137
Merkzettel ...................................................................................... 142
Rechner........................................................................................... 144
Uhr................................................................................................... 146
Kapitel 6: Erweiterte HotSync®-Vorgänge ...................... 149
Auswählen von Optionen für das HotSync-Setup...................... 149
Anpassen der Einstellungen für die HotSync-Anwendung......156
IR-HotSync-Vorgänge...................................................................... 159
Vorbereiten des Computers auf die Infrarotübertragung....... 159
Konfigurieren von HotSync Manager für die
Infrarotübertragung...................................................................... 160
Durchführen eines IR-HotSync-Vorgangs ................................ 162
Zurückkehren zu HotSync-Vorgängen mit der
Docking-Station bzw. mit dem Kabel ........................................162
Inhalt Seite v

Durchführen eines HotSync-Vorgangs über Modem..................164
Vorbereiten des Computers.........................................................164
Vorbereiten des Handhelds .........................................................167
Auswählen der Conduits für einen
Modem-HotSync-Vorgang...........................................................168
Ausführen eines HotSync-Vorgangs über Modem ..................169
Verwenden der Option „Datei verknüpfen“................................170
Erstellen eines Benutzerprofils .......................................................170
Kapitel 7: Einstellungen für den Handheld ..................... 175
Anzeigen von Einstellungen...........................................................176
Tasteneinstellungen..........................................................................176
Stifteinstellungen...........................................................................177
Einstellungen für die HotSync-Tasten........................................178
Digitizer-Einstellungen....................................................................179
Formateinstellungen.........................................................................179
Länderstandard..............................................................................179
Formate für Uhrzeit, Datum, Wochenanfang und Zahlen......180
Allgemeine Einstellungen................................................................181
Automatische Abschaltfunktion.................................................. 181
System-, Alarm- und Spielsignale...............................................182
IR-Empfang ....................................................................................182
Datum- und Uhrzeiteinstellungen .................................................182
Verbindungseinstellungen ..............................................................182
Bearbeiten von Verbindungen.....................................................184
Netzwerkeinstellungen und TCP/IP-Software............................185
Auswählen eines Dienstes............................................................186
Eingeben eines Benutzernamens.................................................186
Eingeben eines Kennworts...........................................................187
Auswählen einer Verbindung .....................................................188
Hinzufügen von Telefoneinstellungen.......................................188
Herstellen einer Verbindung zu Ihrem Dienst..........................191
Erstellen zusätzlicher Dienstvorlagen........................................192
Hinzufügen von detaillierten Informationen zu einer
Dienstvorlage .................................................................................192
Anmeldeskripten...........................................................................196
Erstellen eines Anmeldeskripts auf dem Handheld................. 197
Plug-In-Anwendungen.................................................................198
Löschen einer Dienstvorlage........................................................199
Netzwerkeinstellungen – Menübefehle .....................................199
TCP/IP-Fehlerbehebung..............................................................200
Seite vi Handbuch für Palm™ Handhelds der Serie m100

Benutzereinstellungen..................................................................... 201
ShortCut-Einstellungen................................................................... 202
Erstellen eines ShortCuts ............................................................. 202
Bearbeiten eines ShortCuts.......................................................... 203
Löschen eines ShortCuts..............................................................203
Anhang A: Wartung des Handhelds ................................ 205
Pflege des Handhelds......................................................................205
Hinweise zu den Batterien.............................................................. 206
Zurücksetzen des Handhelds......................................................... 207
Durchführen eines Soft Resets .................................................... 207
Durchführen eines Hard Resets.................................................. 208
Anhang B: Häufig gestellte Fragen................................. 213
Probleme bei der Softwareinstallation..........................................214
Probleme bei der Bedienung........................................................... 215
Probleme beim Tippen und Schreiben.......................................... 218
Probleme mit Anwendungen .........................................................219
HotSync-Probleme ........................................................................... 220
Probleme bei der Übertragung.......................................................230
Probleme mit Kennwörtern............................................................231
Technische Unterstützung ..............................................................232
Anhang C: Nicht-ASCII-Zeichen für Anmeldeskripten.... 233
Verwenden des Zeichens „^“......................................................... 233
Zeilenumbruch und Zeilenvorschub............................................. 233
Normale Zeichen.............................................................................. 234
Vorschriften und Regeln.................................................. 235
Index................................................................................ 239
Inhalt Seite vii

Seite viii Handbuch für Palm™ Handhelds der Serie m100

Informationen zum Handbuch
Willkommen beim Palm™ m100-Handheld. Dieses Handbuch soll Sie
bei der schnellen Konfiguration und Inbetriebnahme des Handhelds
unterstützen. Sie erhalten alle Informationen, die für die Verwendung
des Handhelds und der dazugehörigen Anwendungen erforderlich
sind.
Folgendes wird erklärt:
Die einzelnen Bestandteile des Handhelds
■
Dateneingabe und -ansicht
■
Verwenden von Erweiterungskarten
■
Verwenden des Handhelds mit Ihrem Computer
■
Individuelles Anpassen von Handheld-Einstellungen
■
Sobald Sie sich mit den Grundfunktionen des Handhelds vertraut
gemacht haben, können Sie dieses Handbuch als Referenz für weniger
gängige Tasks und zur Verwaltung des Handhelds verwenden.
Es dient außerdem als Informationsquelle, falls bei der Bedienung
einmal Probleme auftreten sollten.
Informationen zum Handbuch Seite 1
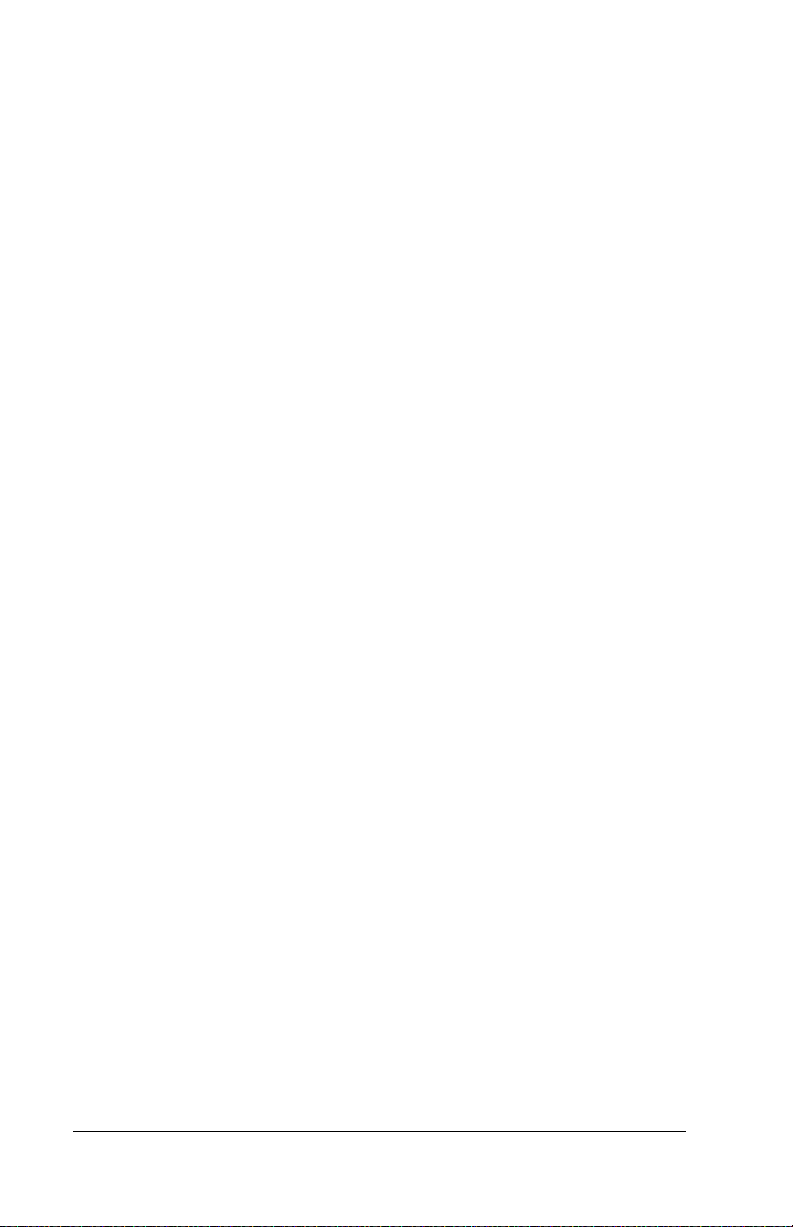
Seite 2 Informationen zum Handbuch

Kapitel 1
Einführung in das Arbeiten mit dem Handheld
In diesem Kapitel werden die Tasten und Bedienelemente des Palm™
m100-Handhelds beschrieben. Es wird erklärt, wie Sie den Handheld
zum ersten Mal in Betrieb nehmen, Erweiterungskarten in den
Handheld einsetzen und den Handheld sowie die Palm™ DesktopSoftware mithilfe der HotSync
Kennenlernen des Palm m100-Handhelds
Was ist der Palm m100-Handheld?
Palm m100-Handhelds helfen Ihnen dabei, Ihre Daten übersichtlich
zu verwalten, pünktlich zu Terminen zu erscheinen und alle Ihre
Aufgaben rechtzeitig zu erledigen, auch wenn Sie nicht an Ihrem
Desktopcomputer arbeiten. Mit Ihrem neuen Handheld können Sie
folgende Aufgaben erledigen:
Ihre Termine in der Anwendung „Kalender“ eintragen
■
Namen, Adressen und Telefonnummern aller Ihrer Kontakte in
■
der Anwendung „Adressen“ verwalten
Ihren Aufgaben in der Anwendung „Aufgaben“ eine Priorität
■
sowie ein Fälligkeitsdatum zuweisen
In der Anwendung „Notizen“ handschriftliche Notizen direkt auf
■
den Bildschirm schreiben
Alarmmeldungen in den Anwendungen „Uhr“, „Kalender“ und
■
„Notizen“ einrichten, um Aufgaben pünktlich zu erledigen und
sich an Termine und Notizen erinnern zu lassen
Durch Synchronisierung mit der Palm Desktop-Software auf
■
einem Windows- oder Macintosh-Computer Sicherungskopien
Ihrer Daten anlegen
Mit MMC-(MultiMedia Card-) oder SD-(Secure Digital-)Karten
■
dem Handheld Anwendungen hinzufügen, den Speicher
erweitern oder Ihre Daten sichern
Hardware-Zubehör wie ein Modem anschließen und verwenden
■
Daten an einen anderen Palm OS®-Handheld übertragen, der sich
■
in der Nähe befindet und über einen Infrarotanschluss verfügt
®
-Technologie synchronisieren.
Kapitel 1 Seite 3

Systemvoraussetzungen
Um die Palm Desktop-Software auf dem Computer installieren und
ausführen zu können, müssen folgende Voraussetzungen erfüllt sein:
Mindestvoraussetzungen: Windows
IBM-kompatibler Computer der Pentium-Klasse
■
Windows 98/Me/2000 (für Windows 95/NT ist eine serielle
■
Docking-Station bzw. ein serielles Kabel erforderlich; separat
erhältlich)
16 MB RAM (64 MB empfohlen für Windows 2000)
■
30 MB freier Speicherplatz auf der Festplatte
■
VGA-Monitor oder besser (für die
■
Quick-Tour
Videoansicht erforderlich; für optimale Ergebnisse verwenden Sie
am besten High Color: 16 Bit)
CD-ROM-Laufwerk (Sie können die Palm Desktop-Software auch
■
von folgender Website herunterladen:
Maus
■
Ein USB-Anschluss oder ein verfügbarer serieller Anschluss
■
http://www.palm.com/intl
(serielle Docking-Station/serielles Kabel ist separat erhältlich)
Mindestvoraussetzungen: Macintosh
Apple Macintosh oder ein mit einem Power PC-Prozessor
■
kompatibler Macintosh-Computer
Mac OS 8.5.1 bis 9
■
Ein USB-Anschluss oder ein verfügbarer serieller Anschluss
■
(serielle Docking-Station/serielles Kabel und Adapter sind
separat erhältlich)
25 MB freier Speicherplatz auf der Festplatte
■
6 MB freier RAM-Speicherplatz
■
ist eine 256-Farben-
)
Optionale Geräte
Modem (z. B. ein Add-On-Modem)
■
Drucker (kompatibel mit dem Computer und dem dazugehörigen
■
Betriebssystem)
Gerät zur Infrarotübertragung
■
MMC-(MultiMedia Card-) oder SD-(Secure Digital-)Erweiterungs-
■
karten (separat erhältlich)
HotSync-Kabel für HotSync-Vorgänge ohne Docking-Station
■
(separat erhältlich, mit USB- oder seriellem Anschluss)
Seite 4 Einführung in das Arbeiten mit dem Handheld
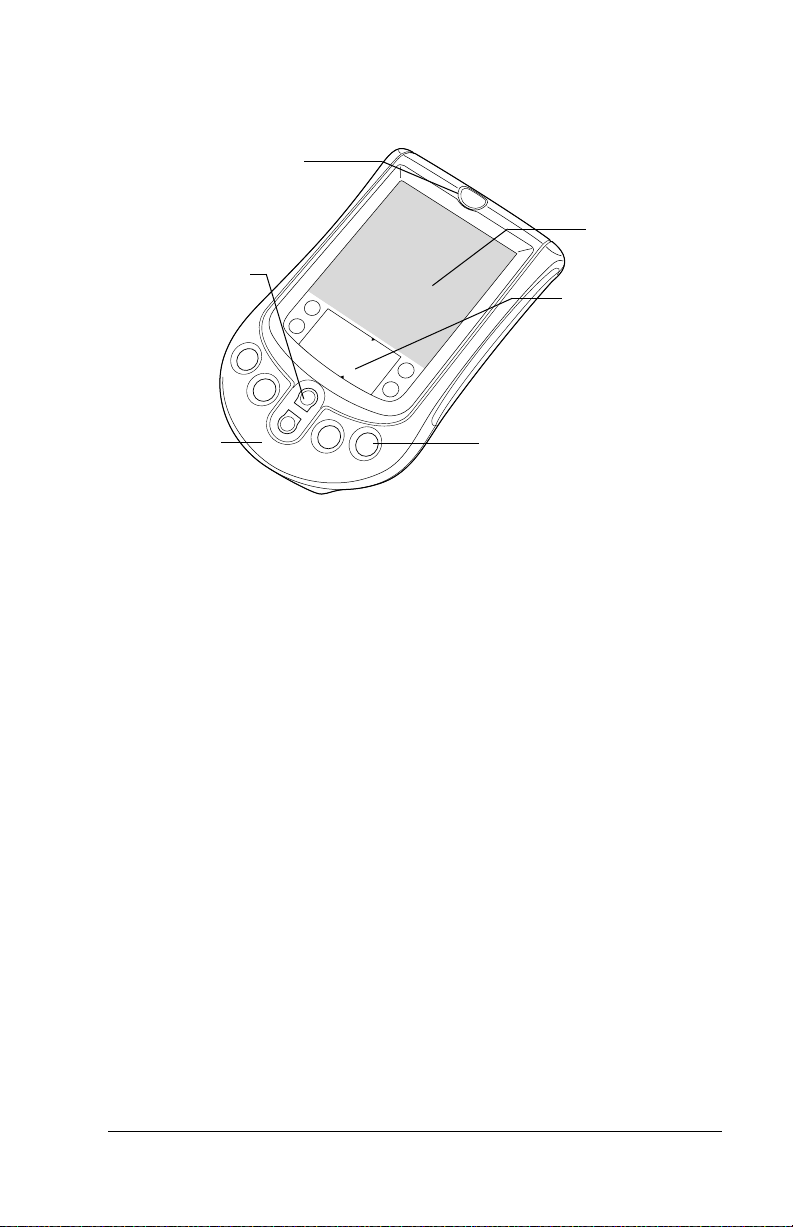
Komponenten der Palm m100-Serie
Bedienelemente auf der Vorderseite
Ein-/Ausschaltknopf/
Hintergrundbeleuchtung
Bildlauftasten/
Uhrsteuerung
Auswechselbare Frontabdeckung
Anwendungstasten
Bildschirm
GraffitiSchreibbereich
Ein-/
Ausschaltknopf/
Hintergrundbeleuchtung
Bildschirm
Graffiti®Schreibbereich
Schaltet den Handheld ein bzw. aus und ermöglicht die Anpassung der Hintergrundbeleuchtung
an die jeweiligen Lichtverhältnisse. Ist der Handheld ausgeschaltet, schalten Sie ihn durch Drücken
des Ein-/Ausschaltknopfs ein. Es erscheint dann
die Bildschirmanzeige, die zuletzt vor dem Ausschalten auf dem Handheld zu sehen war.
Wenn der Handheld eingeschaltet ist, können Sie
ihn durch Drücken auf den Ein-/Ausschaltknopf
ausschalten. Halten Sie den Ein-/Ausschaltknopf
etwa zwei Sekunden lang gedrückt, um die Hintergrundbeleuchtung auszuschalten.
Anzeige der Anwendungen und Informationen,
die im Handheld gespeichert sind. Der Bildschirm
ist berührungssensitiv und reagiert auf den Stift.
Der Bereich, in den Sie mit dem Graffiti®-Alphabet
Buchstaben und Zahlen schreiben. Weitere Informationen zum Schreiben von Graffiti-Zeichen
finden Sie in Kapitel 2.
Kapitel 1 Seite 5

Anwendungstasten
Aktiviert die einzelnen Handheld-Anwendungen,
die den Symbolen auf den Tasten entsprechen:
„Kalender“, „Adressen“, „Aufgaben“ und „Notizen“. Ist der Handheld ausgeschaltet, können Sie
den Handheld durch Drücken einer beliebigen
Anwendungstaste aktivieren und die entsprechende Anwendung öffnen. So können Sie eine
Anwendung am schnellsten öffnen.
Tipp:
Einzelheiten zur erneuten Zuweisung
dieser Tasten, um eine beliebige andere
Anwendung auf dem Handheld zu
aktivieren, finden Sie unter „Tasteneinstellungen“ in Kapitel 7.
Bildlauftasten/Uhrsteuerung
Auswechselbare Frontabdeckung
Anzeige von Text und anderen Informationen
außerhalb des Anzeigebereichs des Handhelds.
Wenn der Handheld eingeschaltet ist, können Sie
durch Drücken auf die untere Bildlauftaste nach
unten blättern, um Informationen unterhalb des
Anzeigebereichs einzublenden, und durch
Drücken auf die obere Bildlauftaste nach oben
blättern, um die Informationen oberhalb des
Anzeigebereichs einzublenden.
Ist der Handheld ausgeschaltet, wird durch Drücken auf die obere Taste die Zeit angezeigt. Wenn
Sie die obere Taste einige Sekunden lang gedrückt
halten, wird die Hintergrundbeleuchtung aktiviert, so dass Sie auch bei ungünstigen Lichtverhältnissen die Zeit ablesen können.
Schützt den Handheld und gibt Ihnen die Möglichkeit, das Aussehen des Handhelds nach Ihren
Wünschen zu verändern.
Seite 6 Einführung in das Arbeiten mit dem Handheld

Verwenden der Hintergrundbeleuchtung
Wenn die Daten auf dem Handheld aufgrund schlechter Lichtverhältnisse nur schwer lesbar sind, können Sie die Hintergrundbeleuchtung
verwenden, um den Bildschirm zu beleuchten.
So aktivieren Sie die Hintergrundbeleuchtung:
Drücken Sie den Ein-/Ausschaltknopf und halten Sie ihn etwa
■
zwei Sekunden lang gedrückt. Lassen Sie den Ein-/Ausschaltknopf erst los, wenn die Hintergrundbeleuchtung eingeschaltet ist.
Tipp:
Sie können die Hintergrundbeleuchtung auch mit einer Stiftbewegung aktivieren, indem Sie diesem Vorgang die Aktion
„Einen Strich über den gesamten Bildschirm ziehen“ zuweisen. Weitere Informationen finden Sie unter „Stifteinstellungen“ in Kapitel 7.
So deaktivieren Sie die Hintergrundbeleuchtung:
Halten Sie den Ein-/Ausschaltknopf etwa zwei Sekunden lang
■
gedrückt. Die Hintergrundbeleuchtung schaltet sich nach einer
durch die automatische Abschaltfunktion festgelegten Zeitspanne,
in der keine Aktivität erfolgt, von selbst ab. Weitere Informationen
finden Sie unter „Automatische Abschaltfunktion“ in Kapitel 7.
Kapitel 1 Seite 7
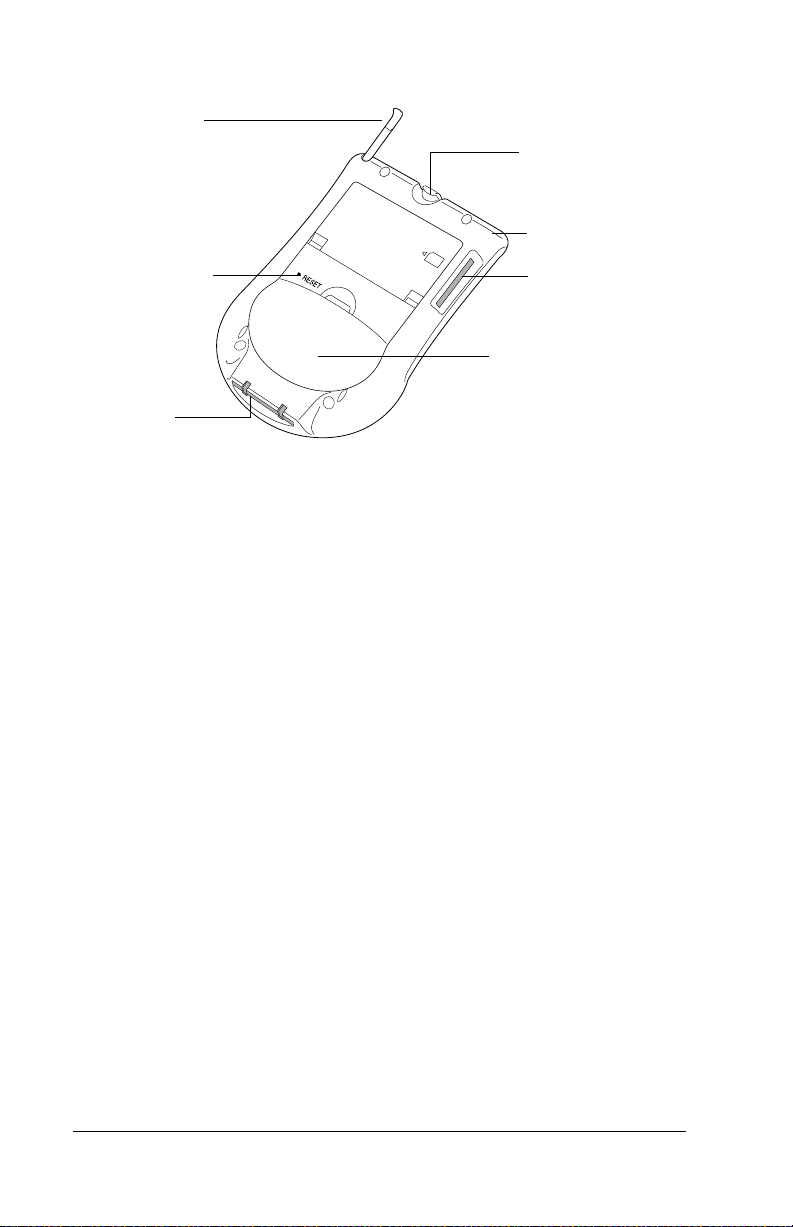
Komponenten auf der Rückseite
Stift
Rücksetztaste
Universalanschluss
Frontabdeckung,
Lasche
Infrarotanschluss
Erweiterungssteckplatz
Batteriefachabdeckung
Stift
Frontabdeckung,
Lasche
Infrarotanschluss
Erweiterungssteckplatz
Batteriefachabdeckung
Dient als Zeigegerät zum Navigieren durch
Anwendungen sowie zum Eingeben von Daten in
den Handheld. Wenn Sie den Stift verwenden
möchten, nehmen Sie ihn aus der Halterung und
halten ihn wie einen Bleistift oder Kugelschreiber.
Gibt die Frontabdeckung frei, so dass Sie das Aussehen Ihres Handhelds mit einer anderen, separat
erhältlichen Frontabdeckung wunschgemäß ändern
können.
Verwendet die Infrarottechnologie zum Übertragen
von Daten, zum Empfangen von Daten von anderen
Palm OS-Handhelds sowie zum Durchführen von
HotSync-Vorgängen. Weitere Informationen finden
Sie unter „Häufig genutzte Handheld-Funktionen“
in Kapitel 5 und unter „IR-HotSync-Vorgänge“ in
Kapitel 7.
Eignet sich für MMC- und SD-Erweiterungskarten,
mit denen Sie Anwendungen hinzufügen oder den
Speicher erweitern können. Außerdem ist es möglich, mit Erweiterungskarten Sicherungskopien
Ihrer Daten anzulegen.
Schützt die Batterien Ihres Handhelds.
Seite 8 Einführung in das Arbeiten mit dem Handheld

Rücksetztaste
Unter normalen Umständen sollte es nicht erforderlich sein, die Rücksetztaste zu betätigen. In
Anhang A wird erläutert, wann und warum die
Rücksetztaste verwendet werden soll.
Universalanschluss
Verbindet den Handheld mit der Docking-Station
bzw. dem HotSync-Kabel, die bzw. das an der
Rückseite des Computers angeschlossen ist.
Auf diese Weise können Sie die Informationen
zwischen Handheld und Computer mithilfe der
HotSync-Technologie aktualisieren.
Über den Universalanschluss können Sie auch
Hardware-Zubehör, z. B. ein Modem, an den
Handheld anschließen.
Aufrüsten von einem älteren
Palm OS-Handheld
Wenn Sie bereits einen Palm OS-Handheld besitzen, müssen Sie
die Palm Desktop-Version installieren, die mit dem neuen Handheld
geliefert wurde. Führen Sie die Schritte in den folgenden Abschnitten
aus, um schnell und problemlos auf die neuere Version aufzurüsten.
Einige Schritte werden nur bei einem Aufrüstvorgang ausgeführt.
Vorbereiten des Handhelds
Bevor Sie den Handheld und die Palm Desktop-Software verwenden
können, müssen Sie einige einfache Installationsschritte durchführen.
Führen Sie folgende Schritte aus:
(Bei einem Aufrüstvorgang:) Führen Sie einen HotSync-Vorgang
■
mit Ihrem alten Handheld und der Docking-Station (bzw. dem
HotSync-Kabel) aus. Dadurch wird sichergestellt, dass sich alle
Daten des Handhelds auf dem Desktopcomputer befinden.
Schließen Sie die HotSync-Docking-Station (bzw. das HotSync-
■
Kabel) an den Computer an, die bzw. das mit dem Palm m100Handheld geliefert wurde. Weitere Informationen finden Sie
unter „Anschließen der HotSync-Docking-Station bzw. des
HotSync-Kabels“ weiter hinten in diesem Kapitel.
(Bei einem Aufrüstvorgang:) Sie können eine Kopie des Ordners
■
erstellen, der Ihre alte Palm Desktop-Software und Ihre alten
Einträge enthält, bevor Sie die neue Palm Desktop-Software
installieren. Benennen Sie dazu den kopierten Ordner um (z. B. in
„Palm_Alt“) und verschieben Sie ihn in ein Verzeichnis außerhalb
des Ordners mit der Palm Desktop-Software. Diesen Schritt müssen Sie nicht ausführen.
Kapitel 1 Seite 9
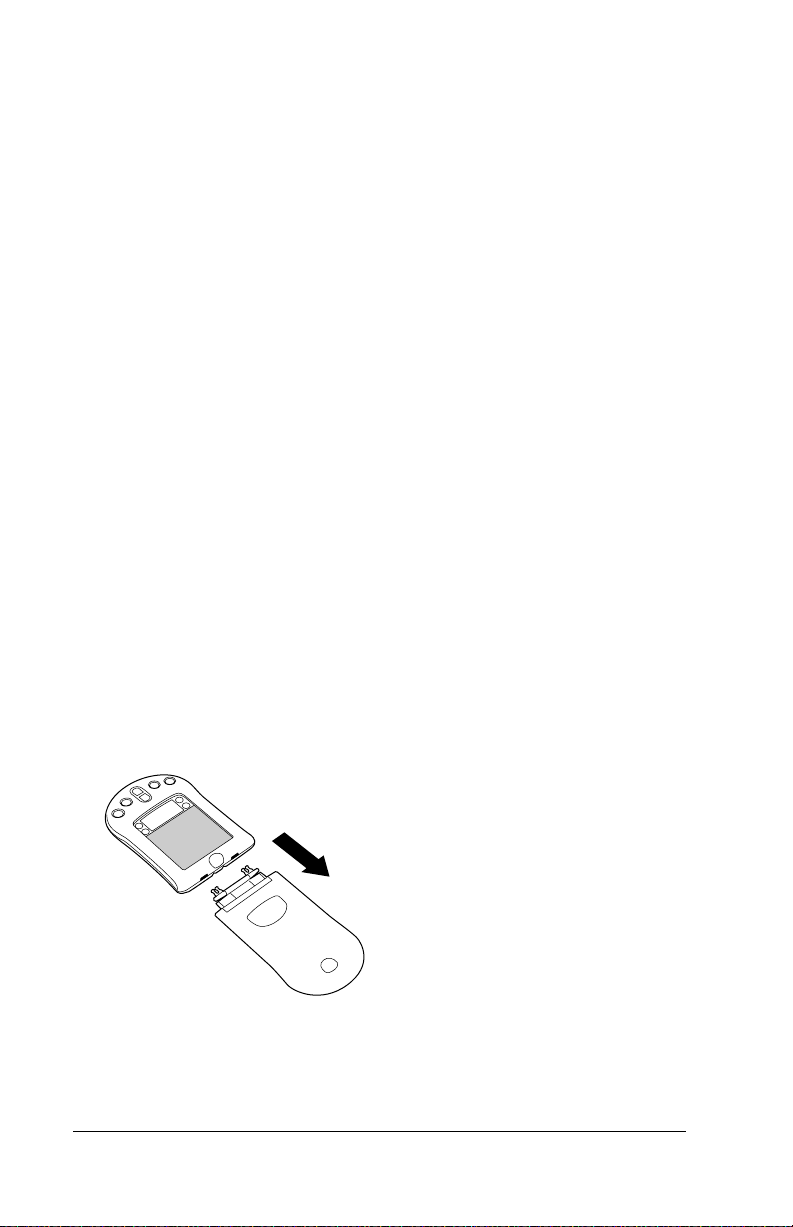
Installieren Sie die Palm Desktop-Software, die mit Ihrem Palm
■
m100-Handheld geliefert wurde. Weitere Informationen finden
Sie unter „Installieren der Palm Desktop-Software“ weiter hinten
in diesem Kapitel.
Führen Sie einen HotSync-Vorgang durch. Weitere Informationen
■
finden Sie unter „Austauschen und Aktualisieren von Daten:
HotSync-Vorgänge“ in Kapitel 5
(Bei einem Aufrüstvorgang:) Benennen Sie den alten Handheld
■
.
um. Um unvorhergesehene Ereignisse bei HotSync-Vorgängen
zu vermeiden, muss jeder Handheld einen eindeutigen Namen
besitzen. Wir empfehlen Ihnen, auf dem alten Handheld einen
Hard Reset durchzuführen. Weitere Informationen finden Sie
unter „Durchführen eines Hard Resets“ in Anhang A.
Verwenden der Schutzabdeckung
Die Abdeckung schützt den Bildschirm des Handhelds, wenn er nicht
verwendet wird. Das Sichtfenster ermöglicht es Ihnen, die Uhrzeit
und Alarmmeldungen anzuzeigen, während die Abdeckung des
Handhelds geschlossen ist. Um die Uhrzeit anzuzeigen, drücken
Sie einfach die obere Bildlauftaste, die über Aussparungen in der
Abdeckung zugänglich ist.
Sie können die Abdeckung auch auf die Rückseite des Handhelds
klappen oder sie vollständig entfernen.
So entfernen Sie die Abdeckung:
1. Öffnen Sie die Abdeckung und fassen Sie sie am Scharnier.
2. Bewegen Sie die Abdeckung vorsichtig hin und her, bis sich die
Scharnierstifte aus den Halterungen oben am Handheld lösen.
Seite 10 Einführung in das Arbeiten mit dem Handheld
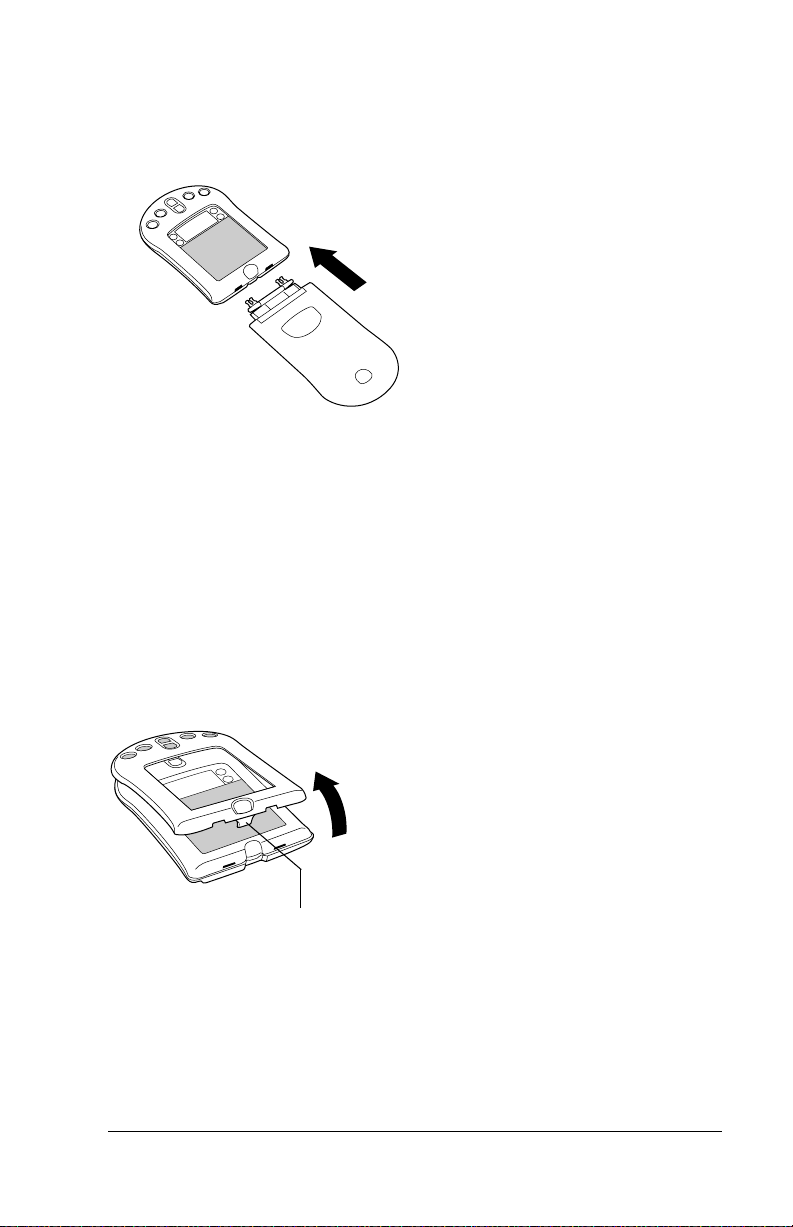
So bringen Sie die Abdeckung wieder an:
Richten Sie die Scharnierstifte an den entsprechenden Halterungen
■
oben am Handheld aus und setzen Sie die Stifte nacheinander ein,
bis sie in den Halterungen einrasten.
Auswechseln der Frontabdeckung
Sie können das Aussehen des Handhelds ändern, indem Sie die
Frontabdeckung auswechseln. Weitere Informationen über
erhältliche Frontabdeckungen finden Sie auf folgender Website:
http://www.palm.com/intl
So entfernen Sie die Frontabdeckung:
1. Entfernen Sie die Schutzabdeckung.
.
2. Heben Sie die Lasche der Frontabdeckung leicht an, um die
Frontabdeckung des Handhelds zu entfernen.
Frontabdeckung, Lasche
Kapitel 1 Seite 11
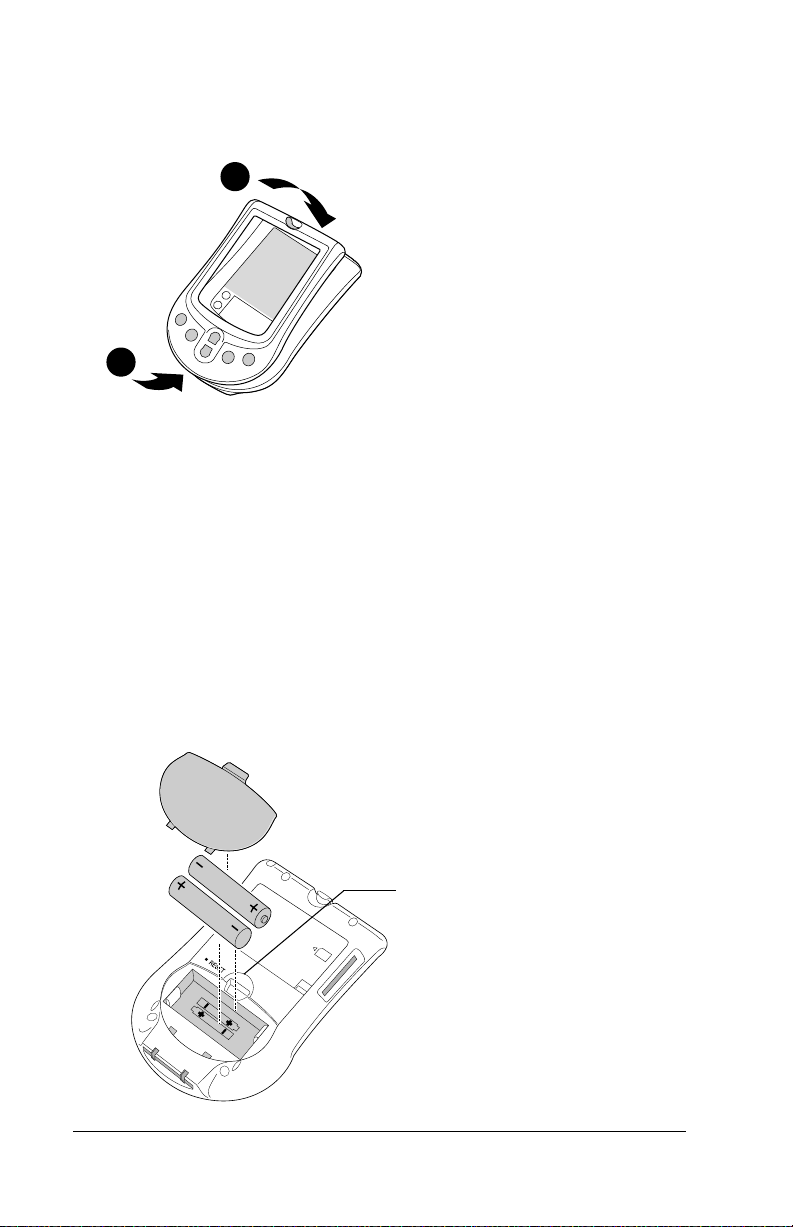
So bringen Sie die Frontabdeckung an:
1. Positionieren Sie den unteren Rand der neuen Frontabdeckung an
der unteren Halterung des Handhelds.
2
1
2. Drücken Sie die Frontabdeckung vorsichtig auf den Handheld, bis
sie einrastet.
Einlegen der Batterien
Um den Handheld in Betrieb nehmen zu können, müssen zwei 1,5-VAlkali-Batterien eingesetzt werden. Legen Sie die Batterien in das
dafür vorgesehene Fach auf der Rückseite des Handhelds ein.
Weitere Informationen finden Sie unter „Hinweise zu den Batterien“
in Anhang A.
So legen Sie die Batterien ein:
1. Drücken Sie den Riegel an der Batterieabdeckung nach unten und
öffnen Sie das Batteriefach Ihres Handhelds.
Riegel nach unten
drücken, um das
Batteriefach zu öffnen
Seite 12 Einführung in das Arbeiten mit dem Handheld

2. Legen Sie die zwei mit dem Handheld gelieferten 1,5-V-AlkaliBatterien in das Batteriefach ein.
Hinweis:
3. Setzen Sie die Batterieabdeckung so ein, dass sie mit der Rückseite
des Handhelds bündig abschließt und mit einem hörbaren Klicken
einrastet.
Wichtiger Hinweis:
Ein Symbol im Inneren des Batteriefachs zeigt die
Ausrichtung der positiven (+) und negativen (-) Pole
der Batterien. Wenn die Batterien vorschriftsmäßig
eingesetzt wurden, werden sie von den Klammern im
Batteriefach gesichert.
Wenden Sie beim Einsetzen der Batteriefachabdeckung keine Gewalt an. Wenn die Batterien ordnungsgemäß eingesetzt sind, rastet
die Batteriefachabdeckung ohne größeren
Kraftaufwand ein. Wenn Sie beim Anbringen
der Abdeckung einen Widerstand spüren,
überprüfen Sie, ob die Abdeckung in den
dafür vorgesehenen Halterungen auf der
Rückseite des Handhelds eingesetzt ist und
die Batterien ordnungsgemäß eingelegt sind.
Palm Desktop-Software
Die Palm Desktop-Software dehnt zahlreiche Funktionen des Handhelds auf den Computer aus und dient zur Sicherung aller Daten. Das
Anzeigen und Bearbeiten von Daten mit der Palm Desktop-Software
ist optional. Sie können jedoch durch deren Verwendung mit dem
Handheld und der integrierten HotSync-Technologie die Daten auf
dem Handheld und dem Computer in vollem Umfang synchronisieren.
Es ist sinnvoll, die Daten zu sichern, falls mit dem Handheld etwas
passiert. Die Änderungen, die Sie auf dem Handheld oder in der Palm
Desktop-Software vornehmen, sind nach einer Synchronisierung in
beiden gleichermaßen vorhanden.
Kapitel 1 Seite 13
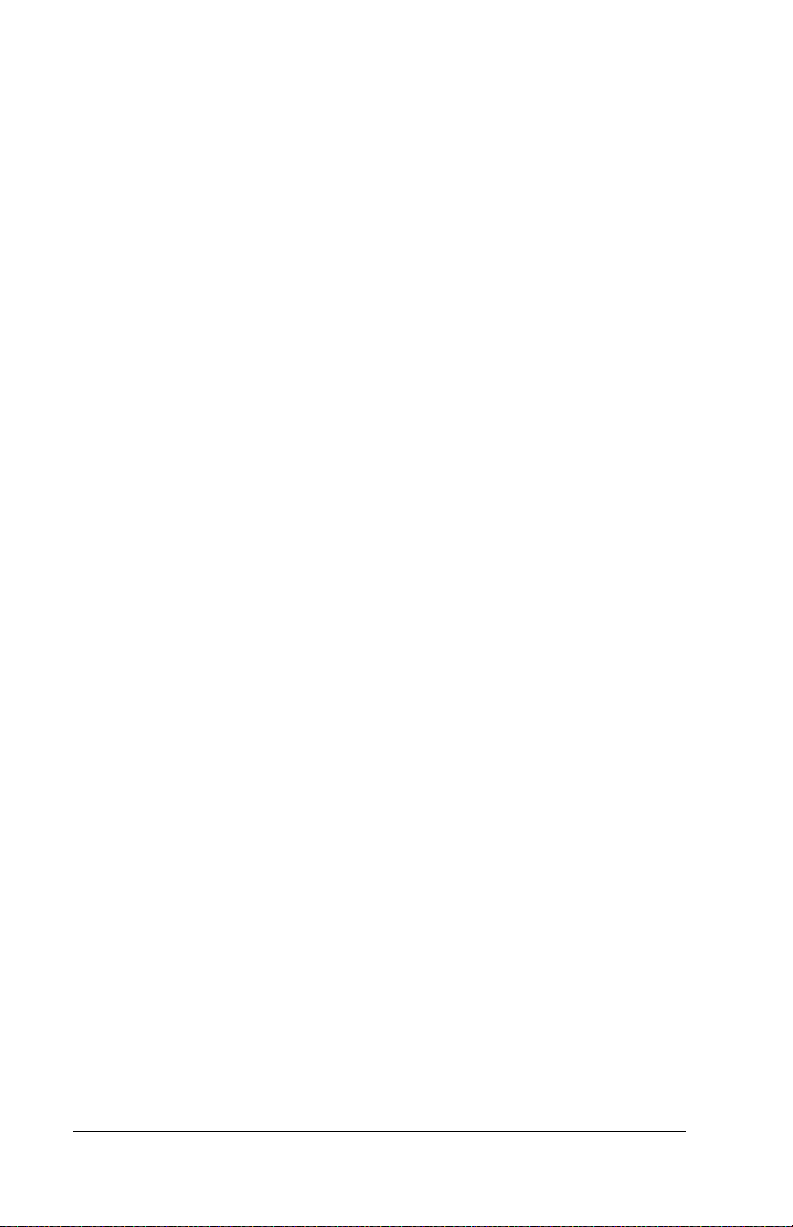
Mit der Palm Desktop-Software können Sie folgende Aufgaben durchführen:
Mit den Handheld-Anwendungen auf dem Computer arbeiten.
■
Die Palm Desktop-Software erstellt eine Kopie der Anwendungen
„Kalender“, „Adressen“, „Aufgaben“ und „Merkzettel“ auf dem
Handheld, damit Sie auf dem Handheld gespeicherte Daten
anzeigen, eingeben und ändern können. (In der Palm DesktopSoftware können Sie Daten der Anwendung „Notizen“ nicht
bearbeiten.)
Die Daten auf dem Handheld mithilfe der HotSync-Technologie
■
sichern und die Daten in der Palm Desktop-Software synchronisieren. Die Synchronisierung erfolgt in einem einzigen Schritt und
gewährleistet, dass die Daten stets sicher und aktuell bleiben. Weitere Informationen finden Sie unter „Austauschen und Aktualisieren von Daten: HotSync-Vorgänge“ in Kapitel 5.
Daten importieren und exportieren, damit Sie sie aus anderen
■
Desktopanwendungen in die Anwendungen „Kalender“,
„Adressen“, „Aufgaben“ oder „Merkzettel“ übertragen können.
Weitere Informationen finden Sie unter „Importieren von Daten“
in Kapitel 2.
Die Informationen in „Kalender“, „Adressen“, „Aufgaben“
■
und „Merkzettel“ auf einem beliebigen Drucker ausdrucken.
Anschließen der HotSync-Docking-Station bzw. des HotSync-Kabels
Wichtiger Hinweis:
Die HotSync-Docking-Station bzw. das HotSync-Kabel, die bzw. das mit Ihrem Handheld
geliefert wurde, muss an einen USB-Anschluss
angeschlossen werden. Wenn Ihr Computer
nicht mit einem USB-Anschluss ausgestattet ist
oder Sie das Betriebssystem Windows 95, Windows NT oder eine ältere Macintosh-Version
verwenden, können Sie auf folgender Website
eine serielle Docking-Station bzw. ein serielles
HotSync-Kabel und einen 25-poligen seriellen
Adapter bestellen:
http://www.palm.com/intl
.
Lesen Sie die Dokumentation, die im Lieferumfang der seriellen Docking-Station enthalten ist,
bevor Sie die Installationsschritte ausführen.
1. Fahren Sie den Computer herunter und schalten Sie ihn aus.
Seite 14 Einführung in das Arbeiten mit dem Handheld

2. Schließen Sie den USB-Anschluss der Docking-Station bzw. des
Kabels an den USB-Anschluss des Computers an.
3. Schließen Sie bei Verwendung des HotSync-Kabels das andere
Ende an den Universalanschluss des Handhelds an.
Installieren der Palm Desktop-Software
Die folgenden Anweisungen führen Sie durch die Installation der
Palm Desktop-Software. Nach der Installation finden Sie weitere
Informationen in der Online-Hilfe der Palm Desktop-Software, in der
Quick-Tour
im
Benutzerhandbuch für die Palm Desktop-Software für den Macintosh
Dokumentationsordner der Palm Desktop-Software.
Um eine problemlose und unterbrechungsfreie Installation der Palm
Desktop-Software zu gewährleisten, sollten Sie diese Anleitung ausdrucken oder das Handbuch
Führen Sie vor der Installation folgende Schritte aus:
Schalten Sie den Computer aus und schließen Sie die HotSync-
■
Docking-Station bzw. das HotSync-Kabel an.
Kopieren Sie die Dateien der Palm Desktop-Software
■
nur auf die Festplatte des Computers. Sie müssen das Installationsprogramm ausführen, um die Dateien an der richtigen Stelle abzulegen und zu dekomprimieren.
Kapitel 1 Seite 15
der Palm Desktop-Software (für Windows-Benutzer) und
im
Bitte zuerst lesen
zur Hand nehmen.
einfach
nicht
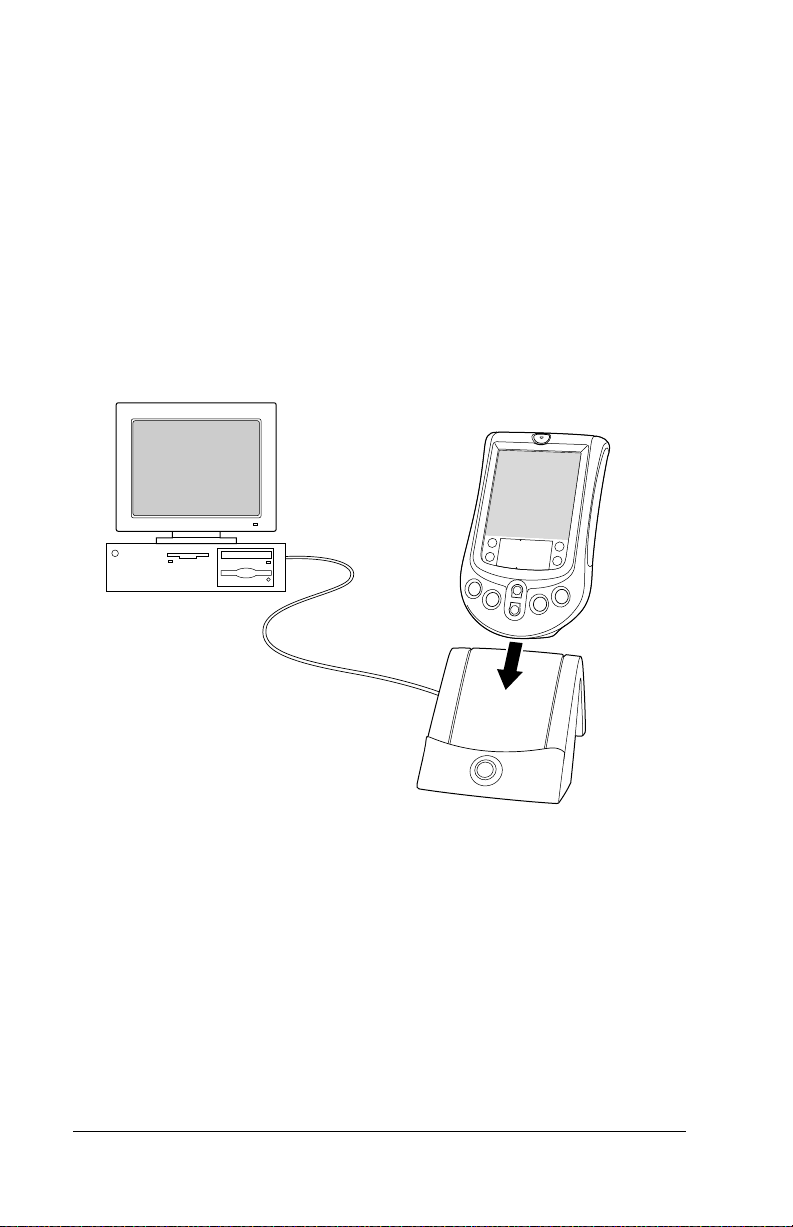
So installieren Sie die Palm Desktop-Software unter Windows:
1. Schalten Sie den Computer ein.
2. Beenden Sie eventuell geöffnete Programme, einschließlich
automatisch beim Systemstart ausgeführter Anwendungen
(z. B. Microsoft Office), und deaktivieren Sie eventuell vorhandene
Virensuchprogramme.
3. Legen Sie die Palm Desktop-Software-CD-ROM ein.
4. Befolgen Sie die Anweisungen auf dem Bildschirm, um die
Installation abzuschließen. Während der Installation werden Sie
möglicherweise aufgefordert, Ihren Handheld in die HotSyncDocking-Station einzusetzen bzw. an das HotSync-Kabel
anzuschließen.
Abbildung mit HotSyncDocking-Station. Bei einigen
Modellen wird stattdessen
ein Kabel verwendet.
So installieren Sie die Palm Desktop-Software unter Macintosh:
1. Schalten Sie den Macintosh-Computer ein.
2. Legen Sie die Palm Desktop-Software-CD-ROM ein.
3. Doppelklicken Sie auf das Palm Desktop CD-Symbol.
4. Doppelklicken Sie auf das Symbol des Installationsprogramms,
um die Installation auszuführen.
5. Befolgen Sie die Anweisungen auf dem Bildschirm, um die
Installation abzuschließen.
Seite 16 Einführung in das Arbeiten mit dem Handheld

Abbildung mit HotSyncDocking-Station. Bei
einigen Modellen wird
stattdessen ein Kabel
verwendet.
Verwenden des Handhelds mit einem
anderen PIM
Wenn Sie einen anderen PIM (Personal Information Manager),
z. B. Microsoft Outlook, verwenden möchten, müssen Sie die Palm
Desktop-Software dennoch installieren, um Ihrem Computer HotSync Manager, die Verbindungssoftware und andere Funktionen der
Palm Desktop-Software hinzuzufügen. Mit der Verbindungssoftware,
die als Conduit bezeichnet wird, können Sie die Daten zwischen
Handheld und PIM synchronisieren. Der Conduit für Microsoft Outlook ist auf der Palm Desktop-Software-CD-ROM enthalten (nur für
Windows). Sie müssen ihn allerdings zusätzlich zur Palm DesktopSoftware installieren. Weitere Informationen zur Verfügbarkeit von
Conduit-Software für den von Ihnen verwendeten PIM erhalten
Sie bei Ihrem PIM-Händler oder auf der folgenden Website:
http://www.palm.com/intl
.
Kapitel 1 Seite 17

Tippen und Eingeben
Ausführen von Funktionen durch Tippen mit dem Stift
Auf dem Computerbildschirm können Sie Symbole und Optionen
mit der Maus anklicken, um bestimmte Funktionen auszuführen.
Auf dem Handheld-Bildschirm verwenden Sie dazu den Stift, mit
dem Sie auf Symbole und Optionen tippen.
Beim ersten Starten des Handhelds werden auf dem Bildschirm
Setup-Anweisungen angezeigt. Dazu gehört auch ein Kalibrierungsbildschirm. Durch das Kalibrieren wird der interne Schaltkreis des
Handhelds auf den berührungssensitiven Bildschirm abgestimmt.
Wenn Sie dann auf ein Element auf dem Bildschirm tippen, kann der
Handheld genau feststellen, welche Aufgabe Sie ausführen möchten.
Wichtiger Hinweis:
Verwenden Sie immer die Spitze des Stiftes,
um auf den Bildschirm des Handhelds zu
tippen oder zu schreiben. Verwenden Sie
zum Schreiben auf dem Handheld-Bildschirm
nie einen Kugelschreiber, Bleistift oder einen
anderen spitzen Gegenstand.
Bei eingeschaltetem Handheld können Sie durch Tippen auf den
Handheld-Bildschirm zahlreiche Vorgänge durchführen, z. B.:
Anwendungen öffnen
■
Menübefehle wählen
■
Auf dem Handheld installierte Anwendungen nach einem
■
bestimmten Text durchsuchen (dies gilt nicht für Anwendungen
auf Erweiterungskarten)
Optionen in Dialogfeldern auswählen
■
Die Bildschirmtastaturen öffnen
■
Sie können den Stift genauso wie die Maus zum Auswählen von Text
oder zum Verschieben von Objekten verwenden. Außerdem können
Sie mit dem Stift den Schieberegler einer Bildlaufleiste ziehen.
Seite 18 Einführung in das Arbeiten mit dem Handheld

Elemente der Handheld-Benutzeroberfläche
Menüleiste
Symbole
Menüleiste
Symbole
Kontrastregler
Uhr
abc
123
Eine Reihe anwendungsspezifischer Befehle. Nicht
alle Anwendungen verfügen über eine Menüleiste.
Tippen Sie auf die Symbole, um Anwendungen ,
Menüs und den Rechner zu öffnen sowie
Text in den Daten zu suchen .
Tippen Sie auf das Kontrastsymbol , um das
Dialogfeld „Kontrast einstellen“ zu öffnen. Um den
Kontrast in kleinen Schritten einzustellen, tippen
Sie rechts oder links neben den Schieberegler, und
um den Kontrast in größeren Schritten einzustellen,
ziehen Sie den Schieberegler nach rechts oder nach
links. Sie können auch die Bildlauftasten drücken,
um die Kontrasteinstellung anzupassen.
Tippen Sie auf das Uhrsymbol , um Datum und
Uhrzeit anzuzeigen.
Tippen Sie auf den Punkt, wenn sich der Cursor in
einem Eingabefeld befindet, um die alphabetische
Tastatur zu aktivieren.
Tippen Sie auf den Punkt, wenn sich der Cursor
in einem Eingabefeld befindet, um die numerische
Tastatur zu aktivieren.
Kapitel 1 Seite 19
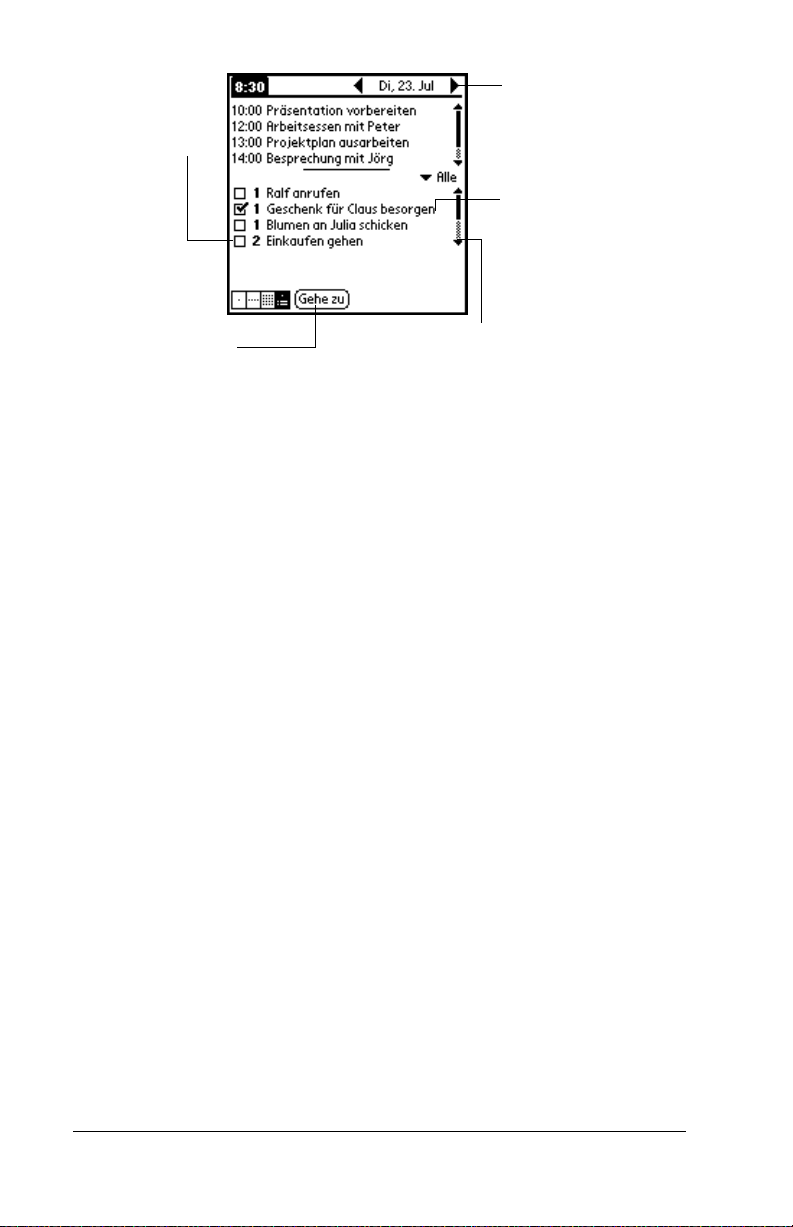
Kontrollkästchen
Pfeil nach vorne/
Pfeil zurück
Auswahlliste
Befehlsschaltfläche
Kontrollkästchen
Befehlsschaltflächen
Pfeil nach
vorne/Pfeil
zurück
Auswahlliste
Bildlaufleiste
Bildlaufleiste
Wenn ein Kontrollkästchen markiert ist, ist die entsprechende Option aktiviert. Ist ein Kontrollkästchen
leer, können Sie darauf tippen, um es zu markieren.
Ist ein Kontrollkästchen markiert, wird die Markierung durch Tippen darauf aufgehoben.
Tippen Sie zum Ausführen eines Befehls auf eine
Schaltfläche. Befehlsschaltflächen werden in Dialogfeldern und unten in Anwendungsbildschirmen
angezeigt.
Tippen Sie auf den Pfeil nach rechts oder links, um
den vorherigen bzw. den nächsten Eintrag anzuzeigen. Tippen Sie auf den Pfeil nach oben oder
unten, um die Informationen auf der vorherigen bzw.
nächsten Seite anzuzeigen.
Tippen Sie auf den Pfeil, um eine Liste der möglichen
Optionen anzuzeigen, und dann auf ein Element in
der Liste, um es auszuwählen.
Ziehen Sie den Schieberegler oder tippen Sie auf den
unteren Pfeil, um die Anzeige zeilenweise durchzublättern. Um zur vorherigen Seite zu blättern, tippen
Sie auf die Bildlaufleiste über dem Schieberegler. Um
zur nächsten Seite zu blättern, tippen Sie auf die Bildlaufleiste unter dem Schieberegler.
Sie können auch zu den vorherigen und nächsten
Seiten blättern, indem Sie die obere oder untere
Bildlauftaste vorne am Handheld drücken.
Seite 20 Einführung in das Arbeiten mit dem Handheld

Öffnen von Anwendungen
Über den Startbildschirm können Sie alle Anwendungen öffnen, die
auf dem Handheld installiert sind. Die Anwendungen „Kalender“,
„Adressen“, „Aufgaben“ und „Merkzettel“ können Sie auch mithilfe
der Anwendungstasten auf der Vorderseite des Handhelds öffnen.
Startbildschirm
Kalender
Adressen
Durch Drücken einer Anwendungstaste auf der Vorderseite
Tipp:
Notizen
Aufgaben
haben Sie unmittelbaren Zugriff auf die ausgewählte Anwendung. Dazu muss nicht einmal der Handheld eingeschaltet sein.
Über den Startbildschirm können Sie nicht nur Anwendungen starten,
sondern auch die aktuelle Uhrzeit, den Ladezustand der Batterie und
die Anwendungskategorie anzeigen.
So öffnen Sie eine Anwendung auf dem Handheld:
1. Tippen Sie auf das Anwendungssymbol .
2. Tippen Sie auf das Symbol für die Anwendung, die Sie starten
möchten. Wenn auf dem Handheld sehr viele Anwendungen
installiert sind, tippen Sie auf die Bildlaufleiste, um alle Anwendungssymbole anzuzeigen.
Kapitel 1 Seite 21

Um schnell nach einer Anwendung zu suchen, können Sie
Tipp:
das Graffiti-Zeichen schreiben, das dem Anfangsbuchstaben
der Anwendung entspricht. Der Startbildschirm zeigt dann
die erste Anwendung mit einem Namen an, der mit diesem
Buchstaben beginnt. Außerdem können Sie verschiedenen
Kategorien Anwendungssymbole zuweisen. Weitere Informationen finden Sie unter „Kategorisieren von Anwendungen“ in Kapitel 3.
Hinweis:
Sie können auch Anwendungen auf Erweiterungskarten verwenden. Weitere Informationen finden Sie
unter „Öffnen von Anwendungen auf Erweiterungskarten“ in Kapitel 4.
Arbeiten mit Menüs
Die Menüs des Handhelds sind leicht verständlich. Wenn Sie sie
bereits in einer Anwendung beherrschen, können Sie sie in allen
anderen Anwendungen genauso verwenden.
Die Menüs zu den Anwendungen sind in Kapitel 5 im Abschnitt
zur entsprechenden Anwendung abgebildet. Das Menü „Bearb.“
wird unter „Bearbeiten von Einträgen“ in Kapitel 5 beschrieben.
So öffnen Sie die Menüleiste:
1. Öffnen Sie eine beliebige Anwendung (z .B. „Merkzettel“).
2. Sie haben folgende Möglichkeiten:
Tippen Sie auf das Menüsymbol .
Tippen Sie auf den invertierten Titelbereich oben im Bildschirm.
Seite 22 Einführung in das Arbeiten mit dem Handheld

Auf den Titelbereich tippen
Auf das Menüsymbol tippen
In diesem Beispiel sind drei Menüs verfügbar: „Eintrag“, „Bearb.“
und „Optionen“. Das Menü „Eintrag“ ist ausgewählt; es enthält die
Befehle „Neu“, „Löschen“ und „Memo übertragen“.
Auswählen eines Menüs
Nachdem Sie die Menüleiste für eine Anwendung geöffnet haben,
tippen Sie auf das Menü, in dem sich der gewünschte Befehl befindet.
Welche Menüs und Menübefehle verfügbar sind, hängt von der
Anwendung ab, die gerade geöffnet ist. Die Anzeige der Menüs und
Menüoptionen richtet sich außerdem danach,
welcher Teil
der Anwendung gerade verwendet wird. So unterscheiden sich beispielsweise
für die Anwendung „Merkzettel“ die Menüs für den Listenbildschirm
„Memo“ und den Bildschirm der einzelnen Memos.
Graffiti-Menübefehle
Für die meisten Menübefehle gibt es einen entsprechenden GraffitiBefehlsstrich, ähnlich den Tastenkombinationen, mit denen Befehle
auf dem Computer ausgeführt werden. Die Befehlsbuchstaben
werden rechts neben den Befehlsnamen angezeigt.
Menübefehle
Befehlsbuchstaben
Kapitel 1 Seite 23

Zeichnen Sie den Befehlsstrich an einer beliebigen Stelle im GraffitiSchreibbereich. Beim Zeichnen des Befehlsstrichs wird die Befehlsleiste oberhalb des Graffiti-Schreibbereichs angezeigt. Dadurch ist
ersichtlich, dass Sie sich im Befehlsmodus befinden.
Befehl
Ausschneiden
Rückgängig
Einfügen
Kopieren
Übertragen Löschen
Die Befehlsleiste zeigt kontextsensitive Menübefehle für den aktuellen
Bildschirm an. Wenn z. B. Text ausgewählt ist, kann es sich bei den
angezeigten Menüsymbolen um „Rückgängig“, „Ausschneiden“,
„Kopieren“ und „Einfügen“ handeln. Tippen Sie auf ein Symbol,
um den Befehl auszuwählen, oder schreiben Sie den entsprechenden
Befehlsbuchstaben direkt in den Graffiti-Schreibbereich.
Um beispielsweise den Befehl „Alles auswählen“ im Menü „Bearb.“
zu aktivieren, zeichnen Sie den Befehlsstrich, gefolgt vom Buchstaben
„a“.
Hinweis:
Da der Befehlsmodus nur für kurze Zeit aktiv ist, müssen
Sie sofort auf das Symbol tippen oder den Befehlsbuchstaben schreiben, um den Menübefehl zu aktivieren.
Seite 24 Einführung in das Arbeiten mit dem Handheld

Anzeigen von Online-Tipps
In vielen der auf dem Handheld angezeigten Dialogfelder befindet
sich in der oberen rechten Ecke ein Symbol für Online-Tipps. Die
Online-Tipps beantworten Fragen, die sich Ihnen möglicherweise in
einem Dialogfeld stellen, und sie bieten ShortCuts zur Verwendung
des Dialogfelds oder andere nützliche Informationen.
So zeigen Sie Online-Tipps an:
1. Tippen Sie auf das Symbol „Tipps“ .
2. Wenn Sie die Tipps gelesen haben, tippen Sie auf „Fertig“.
Eingeben von Daten
Daten können auf verschiedene Arten in den Handheld eingegeben
werden:
Mit der Bildschirmtastatur
■
Mit der Graffiti-Schrift
■
Mit der Anwendung „Notizen“
■
Durch Eingeben oder Importieren von Daten in die Palm Desktop-
■
Software und anschließendes Synchronisieren mit dem Handheld
Mit einer externen Tastatur, die an den Universalanschluss
■
angeschlossen ist
Durch Datenübertragung von einem anderen Palm OS-Handheld,
■
der sich in der Nähe befindet und über einen Infrarotanschluss
verfügt. Weitere Informationen finden Sie unter „Übertragen von
Informationen“ in Kapitel 5.
Kapitel 1 Seite 25

Bildschirmtastatur
Wenn Sie in einer Anwendung wie „Adressen“ einen Eintrag erstellen
oder bearbeiten, können Sie zur Eingabe von Daten die Bildschirmtastaturen öffnen.
Hier zum Aktivieren
der alphabetischen
Tastatur tippen
Hier zum Aktivieren
der numerischen
Tastatur tippen
Wenn eine Tastatur geöffnet ist, können Sie durch Tippen jede
beliebige andere Tastatur öffnen, einschließlich der internationalen.
Weitere Informationen finden Sie unter „Arbeiten mit der
Bildschirmtastatur“ in Kapitel 2.
Alphabetisch
Tabulator
Feststelltaste
Umschalttaste
Numerisch
Hier zum Anzeigen
der alphabetischen
Tastatur tippen
Rücktaste
Zeilenumschaltung
International
Hier zum Anzeigen
der numerischen
Tastatur tippen
Seite 26 Einführung in das Arbeiten mit dem Handheld
Hier zum Anzeigen
der internationalen
Tastatur tippen

Graffiti-Schrift
Im Handheld ist die Graffiti-Schreibsoftware als primäres System
für die Eingabe von Text und Zahlen integriert. Die Graffiti-Schrift
umfasst einfache, mit dem Stift gezeichnete Zeichen, die sofort als
Buchstaben oder Zahlen erkannt werden.
Eingabebereich
für Buchstaben
Trennmarkierungen
Die Palm Desktop-Software-CD-ROM enthält das Spiel „Giraffe“,
mit dem Sie die Graffiti-Schrift üben können. Installationsanweisungen finden Sie unter „Installieren und Entfernen von Anwendungen“
in Kapitel 3. Die Anwendung „Merkzettel“ eignet sich gut zum Üben
der Graffiti-Schrift. Im Folgenden wird erläutert, wie Sie die Anwendung „Merkzettel“ öffnen und zum Üben von Graffiti verwenden.
So öffnen Sie die Anwendung „Merkzettel“:
1. Tippen Sie auf das Anwendungssymbol .
2. Tippen Sie auf das Symbol „Merkzettel“ .
Eingabebereich für Zahlen
3. Tippen Sie auf „Neu“.
Hinweis:
Ein blinkender Cursor in der ersten Zeile des neuen
Memos zeigt an, wo der neue Text erscheint.
Cursor
für neues
Memo
Auf „Neu“
tippen
Im
GraffitiBereich
schreiben
Kapitel 1 Seite 27

Weitere Informationen finden Sie unter „Dateneingabe mit der
Graffiti-Schrift“ in Kapitel 2.
Anwendung „Notizen“
In der Anwendung „Notizen“ können Sie eine kurze Notiz in Ihrer
eigenen Handschrift direkt auf den Handheld-Bildschirm schreiben.
Stellen Sie sich die Anwendung „Notizen“ wie einen virtuellen Notizzettel vor. Sie können Ihre Notizen später an einem anderen Ort ablegen, indem Sie die Daten in eine andere Anwendung einfügen, oder
Sie können Sie „wegwerfen“, indem Sie sie löschen. Weitere Informationen und Anweisungen finden Sie unter „Notizen“ in Kapitel 5.
Arbeiten mit der Palm Desktop-Software
Wenn Sie dem Handheld neue Einträge hinzufügen möchten und
dazu lieber die Computertastatur als die Bildschirmtastatur verwenden, geben Sie die Daten in die Palm Desktop-Software oder in den
für den Handheld installierten PIM ein. Weitere Informationen zur
Dateneingabe in der Palm Desktop-Software finden Sie in der OnlineHilfe der Palm Desktop-Software, in der
top-Software (für Windows-Benutzer) und im
Palm Desktop-Software für den Macintosh
der Palm Desktop-Software.
Wenn sich die Informationen in der Palm Desktop-Software befinden,
führen Sie einen HotSync-Vorgang durch, um den Handheld mit
dem Computer zu synchronisieren. Weitere Informationen finden
Sie unter „Austauschen und Aktualisieren von Daten: HotSyncVorgänge“ in Kapitel 5.
Quick-Tour
im Dokumentationsordner
der Palm Desk-
Benutzerhandbuch für die
Seite 28 Einführung in das Arbeiten mit dem Handheld

Importieren von Daten
Wenn bereits Daten in einer Datenbank auf dem Computer vorhanden sind, können diese in die Palm Desktop-Software importiert werden. Sie können Daten aus Computeranwendungen, z. B. Tabellenkalkulationen und Datenbanken, oder von anderen Palm OS-Handhelds
importieren. Beim Importieren von Daten werden die Einträge auf
den Handheld übertragen, ohne dass Sie sie manuell eingeben müssen. Weitere Informationen finden Sie unter „Importieren von Daten“
in Kapitel 2.
Arbeiten mit der externen Tastatur
Sie können an den Universalanschluss des Handhelds eine als
Zubehör erhältliche Tastatur anschließen und damit Daten direkt
in den Handheld eingeben. Externe Tastaturen sind sehr hilfreich,
wenn Sie große Datenmengen schnell und genau eingeben müssen,
aber nicht an Ihrem Computer sitzen. Weitere Informationen zu
diesem optionalen Zubehör finden Sie auf folgender Website:
http://www.palm.com/intl
.
Benutzerdefinierte Einstellungen des Handhelds
Softwareeinstellungen ermöglichen es Ihnen, den Handheld individuell an Ihre Bedürfnisse anzupassen. So können Sie persönliche Daten
wie Ihren Namen und Ihre Adresse eingeben, Uhrzeit, Datum und
Zeitzone ändern, verschiedene Datums- und Uhrzeitformate auf
Reisen nutzen, die Systemsignale deaktivieren sowie den Handheld
für ein Modem konfigurieren. Weitere Informationen finden Sie in
Kapitel 7.
So öffnen Sie die Bildschirme für die Einstellungen:
1. Tippen Sie auf das Anwendungssymbol .
2. Tippen Sie auf das Symbol „Einstellen“ .
3. Tippen Sie auf die Kategorie-Auswahlliste oben rechts im
Bildschirm.
4. Tippen Sie auf die anzuzeigende Einstellungskategorie.
Die nachfolgenden Schritte zum Einstellen von Datum und Uhrzeit
dienen als Beispiel für das benutzerdefinierte Einstellen des
Handhelds.
Kapitel 1 Seite 29

Änderungen an Datum und Uhrzeit nehmen Sie im Bildschirm
„Einstellungen – Datum&Zeit“ vor.
So stellen Sie das Datum ein:
1. Tippen Sie auf das Feld „Datum“.
2. Tippen Sie auf die Pfeile, um das aktuelle Jahr auszuwählen.
Jahr durch
Tippen auf die
Pfeile wählen
Monat
durch
Tippen
wählen
Datum durch
Tippen festlegen
Datum durch
Tippen wählen
3. Tippen Sie auf einen Monat.
4. Tippen Sie auf das aktuelle Datum.
So stellen Sie die Uhrzeit ein:
1. Tippen Sie auf das Feld „Zeit“.
2. Tippen Sie auf den Auf- oder Abwärtspfeil, um die
Stundeneinstellung zu ändern.
3. Tippen Sie auf die einzelnen Minutenziffern und anschließend auf
die Pfeile, um die Minuteneinstellung zu ändern.
4. Tippen Sie auf „OK“.
Seite 30 Einführung in das Arbeiten mit dem Handheld

So stellen Sie die Zeitzone ein:
1. Tippen Sie auf das Feld „Zeitzone“.
2. Tippen Sie auf eine Zeitzone.
Auf Reisen können Sie Datum und Uhrzeit auf dem Hand-
Tipp:
held automatisch anpassen, indem Sie die entsprechende
Zeitzone auswählen. Allerdings werden die Anfangs- und
Endzeiten von Terminen in der Anwendung „Kalender“
nicht geändert.
3. Tippen Sie auf „OK“.
So aktivieren bzw. deaktivieren Sie die Sommerzeitanpassung:
Tippen Sie auf die Auswahlliste „Sommerzeit“ und anschließend
■
auf „Ein“ bzw. „Aus“.
Kapitel 1 Seite 31

Seite 32 Einführung in das Arbeiten mit dem Handheld

Kapitel 2
Dateneingabe in den Handheld
In diesem Kapitel wird erklärt, wie Sie mit dem Stift im Graffiti®Schreibbereich, mit der Bildschirmtastatur, der Computertastatur
oder durch Importieren von Daten aus einer anderen Anwendung
Daten in den Handheld eingeben.
Dateneingabe mit der Graffiti-Schrift
Kapitel 1 enthielt eine Einführung in die Graffiti-Schrift zusammen
mit einer kurzen Beschreibung dazu, wie sie zur Eingabe von Text in
den Anwendungen verwendet wird. In diesem Abschnitt lernen Sie
das Schreiben von Buchstaben und erhalten einige Tipps und Tricks
zu Graffiti.
Schreiben von Graffiti-Zeichen
Die meisten Benutzer benötigen nur ein paar Minuten Übung, um
Text mit Graffiti rasch und präzise eingeben zu können. Graffiti
umfasst alle Zeichen, die Sie über eine Standardtastatur eingeben
können. Die Graffiti-Striche sind den normalen Großbuchstaben des
Alphabets sehr ähnlich und können daher leicht erlernt werden.
Sie sollten vier Grundprinzipien beachten, um erfolgreich mit Graffiti zu arbeiten:
Wenn Sie die Zeichenform genau so wie in den Tabellen weiter
■
hinten in diesem Kapitel eingeben (wie die in der folgenden
Tabelle dargestellten Formen), erreichen Sie eine Genauigkeit
von hundert Prozent.
Der dicke Punkt in jeder Form zeigt, wo Sie mit dem Strich
■
beginnen. Manche Zeichen haben ähnliche Formen, jedoch
unterschiedliche Anfangs- und Endpunkte. Beginnen Sie den
Strich stets am Punkt. (Sie müssen ihn nicht zeichnen; er dient
lediglich dazu, Ihnen zu zeigen, wo der Strich beginnt.)
Kapitel 2 Seite 33

Für die meisten Zeichen ist nur ein einziger Strich erforderlich.
S
■
Wenn Sie den Stift vom Graffiti-Schreibbereich heben, wird das
Textzeichen vom Handheld sofort erkannt und angezeigt. Um alle
Graffiti-Zeichen mit einem einzigen Strich schreiben zu können,
wurden einige Buchstaben vereinfacht.
Der Graffiti-Schreibbereich besteht aus zwei Teilen: einem Teil
■
für das Schreiben von Buchstaben und einem für das Schreiben
von Zahlen. Die kleinen Markierungen oben und unten im
Graffiti-Schreibbereich trennen die Teile voneinander.
Eingabebereich
für Buchstaben
Trennmarkierungen
So schreiben Sie Graffiti-Zeichen:
Eingabebereich für Zahlen
1. Tippen Sie auf die Stelle auf dem Bildschirm, an der der Text
erscheinen soll.
Hinweis:
Sie müssen über dem Graffiti-Schreibbereich tippen
und einen blinkenden Cursor sehen, bevor Sie Text
schreiben.
2. Suchen Sie in den Tabellen auf den folgenden Seiten die Strichform
für den Buchstaben, den Sie eingeben möchten. Durch den unten
abgebildeten Strich wird beispielsweise der Buchstabe „n“ erstellt.
Hinweis:
Für einige Buchstaben sind zwei unterschiedliche
Strichformen verfügbar. Für diese Buchstaben können
Sie die Strichform verwenden, die Ihnen leichter fällt.
tift hier
anheben
Strich am Punkt
beginnen
Wie Sie später feststellen werden, werden Groß- und Kleinbuchstaben
jeweils mit derselben Form geschrieben.
Seite 34 Dateneingabe in den Handheld

3. Platzieren Sie den Stift auf der linken Seite des GraffitiSchreibbereichs.
4. Beginnen Sie den Strich am Punkt und zeichnen Sie ihn so, wie
er in den Tabellen dargestellt wird.
5. Heben Sie den Stift vom Bildschirm an, wenn Sie am Ende des
Strichs angelangt sind.
Das ist alles! Sobald Sie den Stift vom Bildschirm abheben, wird
der Strich vom Handheld sofort erkannt und der entsprechende
Buchstabe an der Einfügemarke am Bildschirm angezeigt.
Sobald Sie den Stift vom Bildschirm abgehoben haben, können Sie mit
dem Strich für das nächste Zeichen beginnen, das eingegeben werden
soll.
Wichtiger Hinweis:
Sie müssen mit dem Schreiben der Zeichenstriche im Graffiti-Schreibbereich beginnen. Wenn
Sie die Graffiti-Striche nicht im Graffiti-Schreibbereich schreiben, werden sie vom Handheld
nicht als Textzeichen erkannt.
Tipps für das Schreiben mit Graffiti
Beachten Sie beim Schreiben mit Graffiti die folgenden Tipps:
Wenn Sie große Buchstaben schreiben, wird die Genauigkeit
■
erhöht. Die Striche, die Sie zeichnen, sollten den GraffitiSchreibbereich nahezu ausfüllen.
Zum Löschen von Zeichen setzen Sie die Einfügemarke rechts
■
neben das Zeichen, das gelöscht werden soll, und geben den Strich
für die Rücktaste (eine Linie von rechts nach links) in den GraffitiSchreibbereich ein.
Schreiben Sie mit normaler Geschwindigkeit. Wenn Sie zu lang-
■
sam schreiben, kann das zu Fehlern bei der Zeichenerkennung
führen.
Zeichnen Sie die Striche nicht schräg. Senkrechte Striche sollten
■
parallel zu den Seitenlinien des Graffiti-Schreibbereichs verlaufen.
Drücken Sie fest auf.
■
Kapitel 2 Seite 35

Das Graffiti-Alphabet
Buchstabe Striche Buchstabe Striche
AN
B
O
CP
D
Q
ER
F
G
S
T
HU
IV
JW
KX
LY
M
Leer-
zeichen
Zeilenum-
Z
Rück-
schritt
Punkt
schaltung
zweimal
tippen
Seite 36 Dateneingabe in den Handheld

Schreiben von Großbuchstaben
Für die Eingabe von Großbuchstaben verwenden Sie dieselbe Strichform wie für die Kleinbuchstaben des Alphabets. Um einen Großbuchstaben einzugeben, müssen Sie zuerst die Großschreibung aktivieren (so wie Sie die Umschalttaste auf einer Tastatur drücken) und
dann den entsprechenden Zeichenstrich schreiben.
Hinweis:
In Graffiti ist eine Umschaltfunktion integriert, die dafür
sorgt, dass der erste Buchstabe automatisch groß geschrieben
wird, wenn Sie einen neuen Eintrag erstellen (indem Sie z. B.
auf die Schaltfläche „Neu“ oder in eine leere Zeile tippen).
So geben Sie den ersten Buchstaben eines Wortes als Großbuchstaben ein:
Verwenden Sie dieses Zeichen zur Umschaltung für große
■
Anfangsbuchstaben:
Umschaltzeichen für große
Anfangsbuchstaben
Tipp:
Wenn die Umschaltung für große Anfangsbuchstaben
aktiv ist, wird in der unteren rechten Ecke des HandheldBildschirms ein nach oben weisender Pfeil angezeigt. Wenn
Sie die Umschaltung für große Anfangsbuchstaben versehentlich aktiviert haben, können Sie dies durch den Strich
für die Rücktaste rückgängig machen.
Umschaltzeichen
So geben Sie ausschließlich Großbuchstaben ein (Großschreibung):
Verwenden Sie dieses Zeichen für die Großschreibung:
■
Feststellzeichen für
Großschreibung
Tipp:
Wenn das Feststellzeichen für die Großschreibung aktiv
ist, wird in der unteren rechten Ecke des Handheld-Bildschirms ein nach oben weisender Pfeil angezeigt. Um zur
Kleinschreibung zurückzukehren, verwenden Sie den
Strich zur Umschaltung auf große Anfangsbuchstaben.
Feststellzeichen
Kapitel 2 Seite 37

Schreiben von Zahlen
Beim Schreiben von Zahlen mit Graffiti gehen Sie ähnlich vor wie
beim Schreiben von Buchstaben, mit der Ausnahme, dass Sie die
Striche rechts (im Zahlenbereich) des Graffiti-Schreibbereichs
schreiben.
Graffiti-Zahlen
Zahl Striche Zahl Striche
0
5
1
27
38
4
6
9
Schreiben von Satzzeichen
Mit der Graffiti-Schrift können alle Satzzeichen erstellt werden, die
Sie über eine Standardtastatur eingeben können. Alle Satzzeichen
beginnen mit einmaligem Tippen auf den Graffiti-Schreibbereich.
Durch dieses Tippen aktivieren Sie die Satzzeichenumschaltung und
als Hinweis auf die Aktivierung wird ein Punkt angezeigt. Durch den
nächsten Strich, den Sie mit dem Stift schreiben, wird ein Satzzeichen
erstellt.
Satzzeichenumschaltung
Hinweis:
Wenn die Satzzeichenumschaltung aktiviert ist, können
Sie an einer beliebigen Stelle des Graffiti-Schreibbereichs
einen Symbolstrich schreiben (im Buchstaben-
oder
Zahlen-
bereich).
Seite 38 Dateneingabe in den Handheld

Symbol Strich Symbol Strich
Punkt
.
Gedanken-
strich
—
Komma
,
Linke
Klammer
(
Apostroph
'
Rechte
Klammer
)
Fragezeichen
?
Ausrufezeichen
!
Schrägstrich
/
Dollarzeichen
$
Weitere Graffiti-Zeichensetzung
@ # % ^ & * < > + = |
\ { } [ ] ~ ` ; : " tab
—
Eingeben von Symbolen und Zeichen des erweiterten Zeichensatzes
Für alle Symbole und Zeichen des erweiterten Zeichensatzes
beginnen Sie im Graffiti-Schreibbereich des Handhelds mit
folgendem Zeichen:
Sonderzeichen-
umschaltung
Kapitel 2 Seite 39

Ist die Sonderzeichenumschaltung aktiviert, wird in der unteren
rechten Ecke des Bildschirms ein schräges Umschaltsymbol angezeigt.
Durch den nächsten Strich, den Sie schreiben, wird das jeweilige
Symbol oder Zeichen des erweiterten Zeichensatzes erstellt.
Sonderzeichenumschaltung
,
•
,
,°,
,
,
+
—
X
==c
:
!
ƒ
Y
∅
?
Eingeben von Umlaut- oder Akzentzeichen
Um ein Akzent- oder Umlautzeichen zu erstellen, ziehen Sie den
Strich, der normalerweise zum Erstellen des Basisbuchstabens
verwendet wird, gefolgt von einem Akzentstrich. Graffiti versieht
auf diese Weise den Buchstaben mit einem Akzent.
In der folgenden Abbildung sehen Sie, welche Striche für ein „e“ mit
Akzent erforderlich sind:
= e
Umlaut- und Akzentstriche
a a a a a a
Mithilfe dieser Umlaut- oder Akzentstriche können Sie die folgenden
Umlaut- oder Akzentzeichen schreiben:
à á â ã ä å è é ê ë ì í î ï ò ó ô õ ö ù ú û ü ÿ ý ñ
Seite 40 Dateneingabe in den Handheld

Weitere internationale Zeichen
Die folgenden Zeichen können Sie im Kleinschreibungsmodus ohne
spezielle Zeichensetzung oder Großschreibung eingeben:
c
a
e
Hinweis:
Diese internationalen Zeichen müssen Sie auf der linken
Seite des Graffiti-Schreibbereichs eingeben.
Navigationsstriche
Neben Zeichensymbolen umfasst Graffiti auch noch spezielle Striche,
die Sie zur Navigation in Text oder Feldern in den Anwendungen
verwenden können.
Befehl Strich
Cursor nach rechts bewegen
Cursor nach links bewegen
Vorheriges Feld (nur „Adressen“)
Nächstes Feld (nur „Adressen“)
Adresseintrag öffnen
(nur „Adressen“)
Kapitel 2 Seite 41

Graffiti-ShortCuts
Die Graffiti-ShortCuts vereinfachen und beschleunigen die Eingabe
häufig verwendeter Wörter oder Wortkombinationen. Diese ShortCuts ähneln den Glossar- oder Autotextfunktionen einiger Textverarbeitungsprogramme.
In Graffiti sind bereits einige ShortCuts vordefiniert; Sie können zusätzlich auch eigene ShortCuts erstellen. Jeder ShortCut kann bis zu
45 Zeichen lang sein. Sie können beispielsweise einen ShortCut für
Ihren Namen oder für die Titelzeile eines Memos erstellen. Weitere
Informationen über die Erstellung eigener ShortCuts finden Sie unter
„ShortCut-Einstellungen“ in Kapitel 7.
Um einen ShortCut zu verwenden, zeichnen Sie den ShortCut-Strich,
gefolgt von den ShortCut-Zeichen. Wenn Sie den ShortCut-Strich
zeichnen, wird an der Einfügemarke das ShortCut-Symbol eingeblendet. Dadurch wird angezeigt, dass Sie sich im ShortCut-Modus
befinden.
ShortCut
Der Handheld enthält folgende vordefinierte Graffiti-ShortCuts:
Eingabe ShortCut
Datumsstempel ds
Zeitstempel ts
Datums-/Zeitstempel dts
Meeting me
Frühstück fr
Mittagessen mi
Abendessen ab
Seite 42 Dateneingabe in den Handheld

Arbeiten mit der Bildschirmtastatur
Sie können die Bildschirmtastatur jedes Mal öffnen, wenn Sie Text
oder Zahlen in den Handheld eingeben müssen.
So arbeiten Sie mit der Bildschirmtastatur:
1. Öffnen Sie eine beliebige Anwendung (z .B. „Merkzettel“).
2. Tippen Sie auf einen Eintrag oder auf „Neu“.
3. Durch Tippen auf „abc“ wird die alphabetische Tastatur, durch
Tippen auf „123“ die numerische Tastatur geöffnet.
Hier zum Aktivieren
der alphabetischen
Tastatur tippen
Hier zum Aktivieren
der numerischen
Tastatur tippen
4. Tippen Sie zur Eingabe von Text und Zahlen auf die
entsprechenden Zeichen.
Hinweis:
Die Bildschirmtastatur enthält auch ein Dialogfeld für
internationale Zeichen. Sie können jederzeit zwischen
den drei Dialogfeldern wechseln, um genau die zur
Texteingabe benötigten Zeichen zur Verfügung zu
haben.
5. Wenn Sie mit der Eingabe von Zeichen fertig sind, tippen Sie auf
„Fertig“, um die Bildschirmtastatur zu schließen und den Text in
den Eintrag zu übernehmen.
Kapitel 2 Seite 43

Arbeiten mit der Anwendung „Notizen“
Sie können Daten nicht nur mithilfe der Graffiti-Zeichen oder der
Bildschirmtastatur, sondern auch mit der Anwendung „Notizen“
eingeben. Wenn Sie die Anwendung „Notizen“ verwenden, können
Sie direkt auf dem Handheld-Bildschirm kurze Notizen in Ihrer
eigenen Handschrift erstellen. Sie können derartige Informationen
später in eine andere Anwendung einfügen oder die Notiz wieder
löschen. Weitere Informationen und Anweisungen finden Sie unter
„Notizen“ in Kapitel 5.
So verwenden Sie die Anwendung „Notizen“:
1. Drücken Sie die Anwendungstaste „Notizen“ an der
Vorderseite des Handhelds.
2. Schreiben Sie die Informationen direkt auf den Bildschirm des
Handhelds.
3. Tippen Sie abschließend auf „Fertig“.
Arbeiten mit der Computertastatur
Wenn Sie viele Daten einzugeben haben oder lieber mit der Computertastatur arbeiten, können Sie die Palm™ Desktop-Software oder
einen anderen unterstützten PIM zur Dateneingabe verwenden.
Anschließend müssen Sie einen HotSync
um die Daten mit dem Handheld zu synchronisieren. Die meisten
Anwendungen auf dem Handheld sind auch in der Palm DesktopSoftware und den meisten PIMs verfügbar, so dass Sie sich nicht in
unterschiedliche Anwendungen einarbeiten müssen. Weitere
Informationen zur Dateneingabe in den Computer finden Sie in der
Online-Hilfe der Palm Desktop-Software, der
Desktop-Software (für Windows-Benutzer) und dem
buch für die Palm Desktop-Software für den Macintosh
top-Software-CD-ROM.
®
-Vorgang durchführen,
Quick-Tour
der Palm
Benutzerhand-
auf der Palm Desk-
Importieren von Daten
Wenn Daten in Computeranwendungen wie Tabellenkalkulationen
und Datenbanken gespeichert sind oder Sie Daten von einem anderen
Handheld importieren möchten, können Sie diese Daten auf den
Handheld übertragen, ohne sie manuell über die Tastatur eingeben zu
müssen. Speichern Sie die Daten in einem der nachfolgend aufgeführten Dateiformate und importieren Sie sie in die Palm Desktop-Software. Führen Sie anschließend einen HotSync-Vorgang durch, um die
Daten auf den Handheld zu übertragen.
Seite 44 Dateneingabe in den Handheld

Importieren von Daten aus einem Computer mit Windows-Betriebssystem
Die Palm Desktop-Software kann Daten in folgenden Dateiformaten
importieren:
Durch Komma begrenzte Dateien (.csv, .txt): nur in „Adressen“
■
und „Merkzettel“
Durch Tabulatoren begrenzte Dateien (.tab, .tsv, .txt): nur in
■
„Adressen“ und „Merkzettel“
CSV (Lotus Organizer 2.x/97 Mapping): nur in „Adressen“
■
vCal (.vcs): nur in „Kalender“
■
vCard (.vcf): nur in „Adressen“
■
Kalender-Archivdateien (.dba)
■
Adressen-Archivdateien (.aba)
■
Aufgaben-Archivdateien (.tda)
■
Merkzettel-Archivdateien (.mpa)
■
Die Archivformate können nur mit der Palm Desktop-Software verwendet werden. Verwenden Sie die Archivformate zur gemeinsamen
Nutzung von Informationen mit anderen Palm OS
zum Erstellen einer Kopie Ihrer wichtigen Palm Desktop-Informationen.
So importieren Sie Daten aus einem Computer mit
Windows-Betriebssystem:
1. Öffnen Sie die Palm Desktop-Software.
®
-Handhelds oder
2. Klicken Sie auf die Anwendung, in die Sie Daten importieren
möchten.
3. Wenn Sie Einträge importieren, die ein Feld mit Kategorienamen
enthalten, gehen Sie folgendermaßen vor:
Wählen Sie „Alle“ im Feld „Kategorie“.
Vergewissern Sie sich, dass die Kategorien, die in der importierten
Datei erscheinen, auch in der Anwendung vorhanden sind. Ist dies
nicht der Fall, erstellen Sie sie jetzt, da die Einträge ansonsten in die
Kategorie „Nicht abgelegt“ importiert werden.
4. Wählen Sie „Importieren“ im Menü „Datei“.
Kapitel 2 Seite 45

5. Wählen Sie die zu importierende Datei aus.
6. Klicken Sie auf „Öffnen“.
Hinweis:
Wenn Sie eine vCal- oder vCard-Datei importieren,
können Sie mit Schritt 10 fortfahren. Sie müssen den
zu importierenden Daten keine Felder zuweisen.
7. Damit die Daten in die richtigen Palm Desktop-Felder importiert
werden, ziehen Sie die Felder in der linken Spalte, so dass sie
sich gegenüber den entsprechenden importierten Felder auf der
rechten Seite befinden.
8. Wenn Sie ein Feld nicht importieren möchten, deaktivieren Sie das
Kontrollkästchen für dieses Feld.
9. Klicken Sie auf „OK“.
Die importierten Daten werden in der Anwendung hervor-
gehoben.
10. Um die importierten Daten auf den Handheld zu übertragen,
führen Sie einen HotSync-Vorgang durch.
Weitere Informationen zum Importieren und Exportieren von Daten
finden Sie in der Palm Desktop-Online-Hilfe.
Importieren von Daten aus einem Computer mit Macintosh-Betriebssystem
Die Palm Desktop-Software kann Daten aus den folgenden
Anwendungen importieren, wenn Sie die Daten im passenden
Dateiformat exportieren:
Address Book Plus (Textdatei)
■
Claris Organizer (die Palm Desktop-Software kann diese Dateien
■
direkt öffnen)
ClarisWorks (wird unter neuem Namen als ASCII-Textdatei
■
gespeichert)
DateBook Pro (Textdatei)
■
DayMaker (Textdatei)
■
Dynodex (Textdatei)
■
FileMaker Pro (Tabulator-begrenzte Textdatei)
■
Seite 46 Dateneingabe in den Handheld

Meeting Maker (Textdatei)
■
Newton mit OS 1.0 und Newton Connection Kit: Names, Date
■
Book Calendar und Notepad (Textdatei)
Now Contact (Textdatei)
■
Now Up-to-Date (Textdatei)
■
QuickDex (Textdatei)
■
TouchBase Pro (Textdatei)
■
So importieren Sie Daten aus einem Computer mit Macintosh-Betriebssystem:
1. Öffnen Sie die Palm Desktop-Software.
2. Wählen Sie „Importieren“ im Menü „Datei“.
3. Wählen Sie die zu importierende Datei aus.
4. Klicken Sie auf „Öffnen“.
5. Um die Reihenfolge der zu importierenden Felder zu ändern,
zeigen Sie auf ein Feld und warten Sie, bis der Cursor als
Doppelpfeil dargestellt wird. Ziehen Sie das Feld dann an die
gewünschte Position.
6. Wenn Sie kein Feld importieren möchten, klicken Sie auf den Pfeil
zwischen den Feldnamen.
7. Wählen Sie im Popupmenü „Felder“ die gewünschte Anwendung.
8. Wählen Sie im Popupmenü „Trennzeichen“ das gewünschte
Trennzeichen.
9. Klicken Sie auf „OK“.
10. Um die importierten Daten auf den Handheld zu übertragen,
führen Sie einen HotSync-Vorgang aus.
Weitere Informationen zum Importieren und Exportieren von Daten
finden Sie in der Palm Desktop-Online-Hilfe.
Kapitel 2 Seite 47

Seite 48 Dateneingabe in den Handheld

Kapitel 3
Verwalten der Anwendungen
In diesem Kapitel wird erklärt, wie Sie zwischen den Anwendungen
auf dem Handheld wechseln, wie Sie die Anwendungseinstellungen
so ändern, dass sie Ihren Arbeitsmethoden entsprechen, und wie Sie
Anwendungen kategorisieren, um sie in übersichtlichen Gruppen
anzuzeigen. Informationen zum Arbeiten mit Anwendungen auf
einer Erweiterungskarte finden Sie in Kapitel 4.
Verwenden des Startbildschirms
Um den Startbildschirm zu öffnen, tippen Sie auf das
Anwendungssymbol .
Auswählen von Anwendungen
Der Handheld ist mit einer Reihe von Anwendungen ausgestattet.
Alle auf dem Handheld installierten Anwendungen werden im Startbildschirm angezeigt. Weitere Informationen finden Sie unter „Arbeiten mit Menüs“ in Kapitel 1. Anwendungen auf Erweiterungskarten
werden direkt im Startbildschirm angezeigt, wenn Sie die Erweiterungskarte einsetzen oder die Karte in der Auswahlliste oben rechts
im Bildschirm auswählen. Weitere Informationen finden Sie unter
„Öffnen von Anwendungen auf Erweiterungskarten“ in Kapitel 4.
Wechseln zwischen Anwendungen
Während der Arbeit in einer Anwendung tippen Sie auf das Anwendungssymbol oder drücken eine Anwendungstaste auf der Vorderseite des Handhelds. Auf diese Weise können Sie zu einer anderen
Anwendung wechseln. Der Handheld speichert Ihre Arbeit in der
aktuellen Anwendung automatisch und zeigt diese wieder an, wenn
Sie zu dieser Anwendung zurückkehren. Es ist möglich, zwischen
Anwendungen auf dem Handheld und Anwendungen auf einer
Erweiterungskarte zu wechseln. Weitere Informationen finden Sie
unter „Umschalten zwischen Handheld un dErweiterungskarte“ in
Kapitel 4.
Kapitel 3 Seite 49

Kategorisieren von Anwendungen
Die Kategoriefunktion ermöglicht es Ihnen, die Anzahl der im
Startbildschirm angezeigten Anwendungssymbole zu verwalten.
Sie können den Kategorien Anwendungen zuweisen und dann
eine Kategorie oder alle Anwendungen anzeigen.
So kategorisieren Sie eine Anwendung:
1. Tippen Sie auf das Anwendungssymbol .
2. Tippen Sie auf das Menüsymbol .
3. Tippen Sie auf „Anwendungen“ und anschließend auf
„Kategorie“.
4. Tippen Sie auf die Auswahlliste neben den einzelnen
Anwendungen, um eine Kategorie auszuwählen.
Eine neue Kategorie erstellen Sie, indem Sie in der Auswahl-
Tipp:
liste auf „Kat. bearbeiten“ tippen. Tippen Sie danach auf
„Neu“, geben Sie die Kategoriebezeichnung ein und tippen
Sie dann auf „OK“, um die Kategorie hinzuzufügen. Tippen
Sie nochmals auf „OK“.
5. Tippen Sie abschließend auf „Fertig“.
So zeigen Sie Anwendungen nach Kategorien geordnet an:
1. Tippen Sie auf das Anwendungssymbol .
2. Sie haben folgende Möglichkeiten:
Tippen Sie mehrmals auf das Anwendungssymbol, um alle
Kategorien nacheinander anzuzeigen.
Tippen Sie auf die Auswahlliste in der oberen rechten Ecke des
Bildschirms und wählen Sie die Kategorie aus, die angezeigt
werden soll.
Seite 50 Verwalten der Anwendungen

Ändern der Anzeige des Startbildschirms
In der Standardeinstellung wird im Startbildschirm jede Anwendung
als Symbol angezeigt. Statt der Symbole können Sie auch eine Liste
der Anwendungen anzeigen. Darüber hinaus ist es möglich, den
Startbildschirm so einzustellen, dass jedes Mal beim Öffnen dieselbe
Anwendungskategorie angezeigt wird.
So ändern Sie die Anzeige des Startbildschirms:
1. Tippen Sie auf das Anwendungssymbol .
2. Tippen Sie auf das Menüsymbol .
3. Tippen Sie auf „Optionen“ und anschließend auf „Einstellungen“.
4. Tippen Sie auf die Auswahlliste „Ansicht nach“ und wählen Sie
die Option „Liste“.
5. Tippen Sie auf „OK“.
So öffnen Sie den Startbildschirm mit der zuletzt geöffneten Kategorie:
1. Tippen Sie auf das Anwendungssymbol .
2. Tippen Sie auf das Menüsymbol .
3. Tippen Sie auf „Optionen“ und anschließend auf „Einstellungen“.
4. Aktivieren Sie das Kontrollkästchen „Letzte Kat. speichern“,
indem Sie darauf tippen.
5. Tippen Sie dann auf „OK“.
Kapitel 3 Seite 51

Wählen der Einstellungen
Im Dialogfeld „Einstellungen“ der jeweiligen Anwendung können Sie
Optionen einrichten, die sich auf die gesamte Anwendung auswirken.
So ändern Sie die Einstellungen einer Anwendung:
1. Öffnen Sie eine Anwendung.
2. Tippen Sie auf das Menüsymbol .
3. Tippen Sie auf „Optionen“ und anschließend auf „Einstellungen“.
Hinweis:
4. Ändern Sie die Einstellungen.
5. Tippen Sie auf „OK“.
Nicht alle Anwendungen verfügen über einen Befehl
„Einstellungen“.
Installieren und Entfernen von Anwendungen
In diesem Abschnitt wird erläutert, wie Sie Anwendungen auf dem
Handheld oder auf einer Erweiterungskarte installieren und löschen
und wie Sie die Palm™ Desktop-Software wieder von Ihrem
Computer entfernen.
Installieren von Add-On-Anwendungen
Auf dem Handheld sind die Anwendungen „Kalender“, „Adressen“,
„Aufgaben“, „Notizen“, „Merkzettel“ und „Rechner“ bereits
vorinstalliert und einsatzbereit.
Sie können auch zusätzliche Anwendungen, z. B. Spiele und andere
Software, auf Ihrem Handheld oder einer Karte im Erweiterungssteckplatz installieren. Mit der Anwendung „Install Tool“ haben Sie
die Möglichkeit, Software einfach während eines HotSync
zu installieren. Für Ihren Handheld ist eine Vielzahl von Anwendungen anderer Hersteller verfügbar. Weitere Informationen zu diesen
Anwendungen finden Sie auf der folgenden Website:
http://www.palm.com/intl.
Hinweis:
Spiele oder Anwendungen, die Sie auf dem Handheld
installieren, verbleiben im RAM-Speicher; Sie können sie
jederzeit löschen.
®
-Vorgangs
Seite 52 Verwalten der Anwendungen

So installieren Sie unter Windows zusätzliche Software auf dem
Handheld:
1. Kopieren Sie die zu installierende Anwendung in den Add-OnOrdner im Palm Desktop-Verzeichnis auf dem Computer oder
laden Sie die Anwendung herunter.
Hinweis:
Wenn die Software, die Sie herunterladen, komprimiert
ist, müssen Sie sie in diesem Ordner dekomprimieren.
Wenn Sie die Anwendung lieber in einem anderen
Ordner ablegen möchten, müssen Sie erst in diesen
Ordner wechseln, bevor Sie Schritt 5 ausführen.
2. Doppelklicken Sie auf das Palm Desktop-Symbol auf dem
Desktop.
3. Klicken Sie auf „Installieren“.
Tipp:
Sie können das Dialogfeld „Install Tool“ auch öffnen,
indem Sie „Install Tool“ in der Programmgruppe „Palm
Desktop“ wählen oder auf eine Datei mit einer der folgenden Erweiterungen doppelklicken: PRC, PDB, PQA, PNC
oder SCP.
4. Wählen Sie in der Auswahlliste „Benutzer“ den Namen aus, der
Ihrem Handheld entspricht.
5. Klicken Sie auf „Hinzufügen“.
Kapitel 3 Seite 53

6. Wählen Sie die Anwendung(en) aus, die Sie auf dem Handheld
oder der Erweiterungskarte installieren möchten.
7. Klicken Sie auf „Öffnen“.
Hinweis:
Überprüfen Sie die Liste der Anwendungen, die Sie
im Dialogfeld „Install Tool“ markiert haben. Wenn eine
Anwendung nicht installiert werden soll, wählen Sie
sie aus und klicken anschließend auf „Entfernen“.
(Dadurch wird die Anwendung nicht von Ihrem Computer, sondern lediglich aus der Liste der zu installierenden Anwendungen entfernt.)
8. Wenn Sie den Zielordner der zu installierenden Anwendung
ändern möchten, klicken Sie im Dialogfeld „Install Tool“ auf die
Schaltfläche „Zielordner ändern“ und verschieben die Anwendung mithilfe der Pfeilschaltflächen zwischen Handheld und
Erweiterungskarte.
9. Klicken Sie auf „OK“, um das Dialogfeld „Zielordner ändern“ zu
schließen.
Seite 54 Verwalten der Anwendungen

10. Klicken Sie auf die Schaltfläche „Fertig“, um das Dialogfeld
„Install Tool“ zu schließen.
11. Führen Sie einen HotSync-Vorgang durch, um die ausgewählte(n)
Anwendung(en) zu installieren. Weitere Informationen finden
Sie unter „Austauschen und Aktualisieren von Daten: HotSyncVorgänge“ in Kapitel 5.
Hinweis:
Dateien, die nach einem HotSync-Vorgang noch in
der Liste angezeigt werden, wurden nicht installiert.
Das kann passieren, wenn der Dateityp während des
HotSync-Vorgangs nicht erkannt wurde. Auf Erweiterungskarten können sich Anwendungsdateien befinden, die nicht dem Format von Palm™-Anwendungsdateien entsprechen. Damit der Handheld diese Dateien
erkennen kann, müssen Sie die entsprechende Anwendung mindestens einmal starten.
So installieren Sie unter Macintosh zusätzliche Software auf dem Handheld:
1. Kopieren Sie die zu installierende Anwendung in den Add-OnOrdner im Palm-Verzeichnis auf dem Computer oder laden Sie die
Anwendung herunter.
Hinweis:
Wenn die Software, die Sie herunterladen, komprimiert
ist, müssen Sie sie in diesem Ordner dekomprimieren.
2. Doppelklicken Sie auf das Symbol „HotSync Manager“ im
Palm-Ordner.
3. Wählen Sie im Menü „HotSync“ den Befehl „Dateien auf
Handheld installieren“.
Kapitel 3 Seite 55

4. Wählen Sie im Popupmenü „Benutzer“ den Namen aus, der Ihrem
Handheld entspricht.
5. Klicken Sie auf „Zur Liste hinzufügen“.
6. Wählen Sie im Popupmenü den Add-On-Ordner aus.
7. Wählen Sie die Anwendung aus, die Sie installieren möchten.
8. Klicken Sie auf „Datei hinzuf.“, um die ausgewählte Anwendung
zur Liste „Dateien auf Handheld installieren“ hinzuzufügen.
9. Wenn Sie den Zielordner der zu installierenden Anwendung
ändern möchten, klicken Sie im Fenster „Dateien auf Handheld
installieren“ auf die Schaltfläche „Zielspeicherort ändern“ und
verschieben die Anwendung mithilfe der Pfeilschaltflächen
zwischen Handheld und Erweiterungskarte.
10. Klicken Sie auf „OK“, um das Dialogfeld „Zielspeicherort ändern“
zu schließen.
11. Schließen Sie das Fenster „Dateien auf Handheld installieren“.
12. Führen Sie einen HotSync-Vorgang durch, um die ausgewählte(n)
Anwendung(en) auf dem Handheld zu installieren. Weitere
Informationen finden Sie unter „Austauschen und Aktualisieren
von Daten: HotSync-Vorgänge“ in Kapitel 5.
Seite 56 Verwalten der Anwendungen

Hinweis:
Dateien, die nach einem HotSync-Vorgang noch in der
Liste angezeigt werden, wurden nicht installiert. Das
kann passieren, wenn der Dateityp während des HotSync-Vorgangs nicht erkannt wurde. Auf Erweiterungskarten können sich Anwendungsdateien befinden, die nicht dem Format von Palm-Anwendungsdateien entsprechen. Damit der Handheld diese Dateien
erkennen kann, müssen Sie die entsprechende Anwendung mindestens einmal starten.
Entfernen von Anwendungen
Wenn nicht mehr genügend Speicherplatz frei ist oder Sie eine
installierte Anwendung nicht mehr benötigen, besteht die Möglichkeit, Anwendungen vom Handheld oder einer Erweiterungskarte
zu entfernen. Sie können allerdings nur die Add-On-Anwendungen,
Patches und Erweiterungen vom Handheld entfernen, die Sie installiert haben, nicht aber die Anwendungen, die im permanenten
ROM-Speicher des Handhelds abgelegt sind.
So entfernen Sie eine Add-On-Anwendung:
1. Tippen Sie auf das Anwendungssymbol .
2. Tippen Sie auf das Menüsymbol .
3. Tippen Sie auf „Anwendungen“ und anschließend auf „Löschen“.
4. Tippen Sie auf die Auswahlliste „Löschen von“ und wählen Sie
die Option „Handheld“ bzw. „Karte“. Um Anwendungen von
einer Karte zu löschen, muss die Karte im Erweiterungssteckplatz
eingesetzt sein.
5. Tippen Sie auf die Anwendung, die Sie entfernen möchten.
6. Tippen Sie auf „Löschen“.
7. Tippen Sie auf „Ja“.
8. Tippen Sie auf „Fertig“.
Kapitel 3 Seite 57

Entfernen der Palm Desktop-Software
Wenn Sie nicht mehr mit der Palm Desktop-Software arbeiten
möchten, können Sie sie vom Computer löschen.
So entfernen Sie die Palm Desktop-Software unter Windows:
1. Wählen Sie im Windows-Startmenü „Einstellungen“ und
anschließend „Systemsteuerung“.
2. Doppelklicken Sie auf das Symbol „Software“.
3. Klicken Sie auf die Schaltfläche „Programme ändern oder
entfernen“.
4. Wählen Sie „Palm Desktop“.
5. Klicken Sie auf „Ändern/Entfernen“.
6. Klicken Sie im Bestätigungsdialogfeld auf „Ja“.
7. Klicken Sie auf „OK“ .
8. Klicken Sie auf „Schließen“.
Hinweis:
So entfernen Sie die Palm Desktop-Software unter Macintosh:
1. Suchen Sie das Palm Desktop-Installationssymbol und
doppelklicken Sie darauf.
Sie müssen HotSync Manager von der Installations-CD
aus installieren, wenn Sie Daten mit einem anderen PIM
synchronisieren möchten.
2. Wählen Sie im Fenster „Einfache Installation“ im Popupmenü den
Befehl „Deinstallieren“.
3. Wählen Sie die zu löschende Software aus.
4. Klicken Sie auf „Deinstallieren“.
5. Markieren Sie den Ordner, der die Palm Desktop-SoftwareDateien enthält.
6. Klicken Sie auf „Entfernen“.
Hinweis:
Bei diesem Vorgang werden nur die Anwendungsdateien gelöscht. Die im Ordner „Users“ enthaltenen
Daten werden nicht verändert.
7. Starten Sie den Macintosh neu.
Seite 58 Verwalten der Anwendungen

Sicherheit
Der Handheld enthält die Anwendung „Sicherheit“, mit der Sie
Einträge vor dem unbefugten Zugriff anderer Benutzer schützen
können.
Mit der Anwendung „Sicherheit“ können Sie folgende Aufgaben durchführen:
Den Handheld sperren und ausschalten, so dass er nur nach
■
Eingabe des richtigen Kennworts verwendet werden kann.
Als „Privat“ markierte Einträge maskieren, so dass die Daten in
■
der Liste ausgegraut sind.
Alle als „Privat“ markierten Einträge ausblenden, damit sie auf
■
keinem Bildschirm erscheinen.
Sie können private Einträge mit oder ohne Kennwortschutz ausblenden oder maskieren. Wenn Sie kein Kennwort einrichten, werden private Einträge so lange ausgeblendet oder maskiert, bis Sie sie wieder
über die Anwendung „Sicherheit“ einblenden. Wenn Sie ein Kennwort festgelegt haben, müssen Sie zum Anzeigen der privaten Einträge das Kennwort eingeben. Weitere Informationen finden Sie
unter „Kennzeichnen von Einträgen als „Privat“ in Kapitel 5.
Zuweisen eines Kennworts
Sie können ein Kennwort vergeben, um Ihre privaten Einträge zu
schützen und den Handheld zu sperren.
So weisen Sie ein Kennwort zu:
1. Tippen Sie auf das Anwendungssymbol .
2. Tippen Sie auf das Symbol „Sicherheit“.
3. Tippen Sie auf das Feld „Kennwort“.
4. Geben Sie ein Kennwort ein.
5. Geben Sie einen Hinweis für das Kennwort ein, falls Sie das
Kennwort einmal vergessen sollten. Diesen Schritt müssen Sie
nicht ausführen.
Kapitel 3 Seite 59

6. Tippen Sie auf „OK“.
Hier
tippen
7. Geben Sie
dasselbe
Kennwort nochmals ein und tippen Sie erneut
auf „OK“.
Ändern bzw. Löschen eines Kennworts
Wenn Sie ein Kennwort für den Handheld festgelegt haben, können
Sie es jederzeit wieder ändern oder löschen. Sie müssen dazu erst
das aktuelle Kennwort eingeben, bevor Sie es ändern oder löschen
können.
So ändern oder löschen Sie Ihr Kennwort:
1. Tippen Sie auf das Feld „Kennwort“.
2. Geben Sie das aktuelle Kennwort ein.
Hier tippen
3. Tippen Sie auf „OK“.
4. Sie haben folgende Möglichkeiten:
Um das Kennwort und den Hinweis zu ändern, geben Sie das neue
Kennwort (und einen Hinweis) ein und tippen auf „OK“.
Tippen Sie auf „Kennw. löschen“, um das Kennwort zu entfernen.
Seite 60 Verwalten der Anwendungen

Sperren des Handhelds
Sie können den Handheld auch sperren; damit ist die Arbeit mit dem
Handheld nur dann möglich, wenn das richtige Kennwort eingegeben
wird. Sollten Sie den Handheld verlieren oder wird er Ihnen gestohlen, sind die Daten so vor unbefugtem Zugriff geschützt. Sie können
den Handheld automatisch oder manuell sperren.
Automatisches Sperren des Handhelds
Sie können die Handheld-Einstellungen so festlegen, dass der Handheld automatisch nach einem der folgenden Ereignisse gesperrt wird:
Nach dem Ausschalten
■
Zu einem vorgegebenen Zeitpunkt
■
Nach einem definierten Zeitraum der Inaktivität
■
So legen Sie fest, dass der Handheld nach dem Ausschalten gesperrt wird:
1. Tippen Sie auf das Anwendungssymbol .
2. Tippen Sie auf das Symbol „Sicherheit“.
3. Tippen Sie auf das Feld „Handheld autom. sperren“ und geben Sie
das Kennwort ein.
4. Tippen Sie auf „Beim Ausschalten“.
5. Tippen Sie auf „OK“.
Kapitel 3 Seite 61

So legen Sie fest, dass der Handheld zu einem vorgegebenen Zeitpunkt gesperrt wird:
1. Tippen Sie auf das Anwendungssymbol .
2. Tippen Sie auf das Symbol „Sicherheit“.
3. Tippen Sie auf das Feld „Handheld autom. sperren“ und geben
Sie das Kennwort ein.
4. Tippen Sie auf „Vorgegebene Uhrzeit“ und wählen Sie
anschließend mit den Pfeilen eine Uhrzeit aus.
5. Tippen Sie auf „OK“.
So legen Sie fest, dass der Handheld nach einem definierten Zeitraum der Inaktivität gesperrt wird:
1. Tippen Sie auf das Anwendungssymbol .
2. Tippen Sie auf das Symbol „Sicherheit“.
3. Tippen Sie auf das Feld „Handheld autom. sperren“ und geben Sie
das Kennwort ein.
4. Tippen Sie auf „Vorgegebenes Zeitintervall“.
„Minute(n)“ oder „Stunde(n)“
durch Tippen auswählen
Zeitdauer eingeben
Seite 62 Verwalten der Anwendungen

5. Geben Sie den Zeitraum ein und wählen Sie anschließend in der
Auswahlliste „Minute(n)“ oder „Stunde(n)“.
6. Tippen Sie auf „OK“.
Wichtiger Hinweis:
Wenn Sie den Handheld sperren, müssen Sie das
richtige Kennwort eingeben, um wieder mit ihm
arbeiten zu können. Wenn Sie das Kennwort
vergessen, zeigt der Handheld den eingegebenen
Hinweis an, um Sie an das Kennwort zu erinnern. Wenn Sie sich trotzdem nicht an das Kennwort erinnern können, müssen Sie einen Hard
Reset durchführen, um wieder mit dem Handheld arbeiten zu können. Durch einen Hard Reset
werden alle Einträge auf dem Handheld
gelöscht; Sie können jedoch alle synchronisierten
Daten beim nächsten HotSync-Vorgang wiederherstellen. Weitere Informationen finden Sie
unter „Zurücksetzen des Handhelds“ in
Anhang A.
Manuelles Sperren des Handhelds
Sie können den Handheld ausschalten und manuell sperren.
So sperren Sie den Handheld manuell:
1. Tippen Sie auf das Anwendungssymbol .
2. Tippen Sie auf das Symbol „Sicherheit“.
3. Tippen Sie auf „Sperren & ausschalten“.
Auf
„Sperren &
ausschalten“ tippen
4. Tippen Sie auf „Aus & sperren“.
5. Schalten Sie den Handheld ein und geben Sie das Kennwort ein,
um ihn zu starten.
Kapitel 3 Seite 63

Wiederherstellung nach Vergessen des Kennworts
Wenn Sie das Kennwort vergessen, zeigt der Handheld den eingegebenen Hinweis an, um Sie an das Kennwort zu erinnern. Wenn Sie
sich trotzdem nicht an das Kennwort erinnern, können Sie es vom
Handheld löschen. Beim Löschen eines vergessenen Kennworts werden auch alle als „Privat“ markierten Einträge und Dateien gelöscht.
Wichtiger Hinweis:
So löschen Sie ein vergessenes Kennwort:
1. Tippen Sie auf „Vergessen“.
2. Tippen Sie auf „Ja“.
Wenn Sie vor dem Löschen eines vergessenen
Kennworts eine Synchronisierung mit dem
Computer durchgeführt haben, stellt der
Handheld beim nächsten HotSync-Vorgang
zwar Ihre privaten Einträge, nicht aber das
Kennwort wieder her.
Seite 64 Verwalten der Anwendungen

Kapitel 4
Verwenden des Erweiterungssteckplatzes
Ihr Handheld ist mit einem Steckplatz für Erweiterungskarten ausgestattet, mit denen Sie Anwendungen hinzufügen oder den Speicher
erweitern können. Außerdem ist für die Sicherung der Daten eine
spezielle Erweiterungskarte verfügbar, durch die Sie nicht mehr auf
einen HotSync
®
-Vorgang angewiesen sind.
Hinweis:
Der Handheld verfügt darüber hinaus über einen Universalanschluss,
an den Sie problemlos weiteres Hardware-Zubehör anschließen können, z. B. ein Modem, eine faltbare Tastatur oder einen GPS-(Global
Positioning System-)Empfänger. Informationen zur Installation und
Verwendung dieser Hardware finden Sie in der entsprechenden
Dokumentation.
Der Batterieverbrauch hängt von der verwendeten
Erweiterungskarte ab.
Einsetzen einer Erweiterungskarte
1. Halten Sie den Handheld fest.
2. Setzen Sie die Erweiterungskarte entsprechend dem Erweiterungskartensymbol auf der Rückseite des Handhelds in den
Steckplatz ein.
Kartensymbol
3. Drücken Sie die Karte mit dem Daumen in den Steckplatz.
Wenn die Karte einrastet und ein Systemsignal ertönt, ist die
Karte ordnungsgemäß im Steckplatz eingesetzt.
Kapitel 4 Seite 65

Entfernen einer Erweiterungskarte
1. Halten Sie den Handheld fest.
2. Drücken Sie auf die Karte, als ob Sie sie weiter in den Steckplatz
einschieben wollten. Die Karte wird freigegeben, und der
Handheld gibt ein Systemsignal aus.
3. Entfernen Sie anschließend die Karte vorsichtig aus dem
Erweiterungssteckplatz.
Hinweis:
Bei Auslieferung ist eine Platzhalterkarte im Steckplatz
eingesetzt. Sie verhindert das Eindringen von Schmutz
sowie Schäden am Steckplatz. Deshalb sollten Sie die
Platzhalterkarte erst dann entfernen, wenn Sie eine
Erweiterungskarte installieren.
Öffnen von Anwendungen auf
Erweiterungskarten
Wenn die Erweiterungskarte ordnungsgemäß im Erweiterungssteckplatz eingesetzt ist, zeigt der Startbildschirm den Inhalt der Karte an.
In der Auswahlliste in der oberen rechten Ecke des Bildschirms
erscheint der Name der Karte.
So öffnen Sie eine Anwendung auf einer Erweiterungskarte:
Tippen Sie auf das Symbol für die Anwendung, die Sie starten
■
möchten.
Seite 66 Verwenden des Erweiterungssteckplatzes

Umschalten zwischen Handheld
und Erweiterungskarte
Wenn eine Erweiterungskarte installiert ist, erstellt der Handheld
eine neue Kategorie, die dem Namen der Erweiterungskarte entspricht. Diese Kategorie wird in der Auswahlliste angezeigt. So
können Sie einfach zwischen Anwendungen auf dem Handheld
und auf der Erweiterungskarte umschalten.
So wechseln Sie zur Erweiterungskarte:
1. Tippen Sie auf die Auswahlliste rechts oben im HandheldBildschirm.
2. Tippen Sie auf die Kategorie, die dem Namen der
Erweiterungskarte entspricht.
Kopieren von Anwendungen auf eine
Erweiterungskarte
Sie können Anwendungen vom Handheld auf eine Erweiterungskarte
kopieren (oder umgekehrt).
So kopieren Sie eine Anwendung auf eine Erweiterungskarte:
1. Tippen Sie auf das Anwendungssymbol .
2. Tippen Sie auf das Menüsymbol .
Kapitel 4 Seite 67

3. Tippen Sie auf „Anwendungen“ und anschließend auf
„Kopieren“.
4. Wählen Sie den Kartennamen in der Auswahlliste „Kopieren auf“.
5. Wählen Sie in der Auswahlliste „Von“ die Option „Handheld“.
6. Tippen Sie auf die Anwendung, die Sie kopieren möchten.
7. Tippen Sie auf „Kopieren“.
8. Tippen Sie abschließend auf „Fertig“.
Hinweis:
Sie können während eines HotSync-Vorgangs Anwendungen auf einer Karte im Erweiterungssteckplatz
installieren. Weitere Informationen finden Sie unter
„Installieren von Add-On-Anwendungen“ in Kapitel 3.
Außerdem ist es möglich, Anwendungen auf Erweiterungskarten per Infrarot zu übertragen. Weitere Informationen hierzu finden Sie unter „Übertragen von
Informationen“ in Kapitel 5.
Hinweis:
Wenn Sie Anwendungen vom Handheld auf mehrere
Karten kopieren und anschließend die Karte mit der
Anwendung in ein Kartenlesegerät einsetzen, werden
Sie feststellen, dass der Dateiname der kopierten
Anwendung in den Namen einer Datenbankdatei
mit dieser Anwendung geändert wurde. Dies ist nur
bei Verwendung eines Kartenlesegerätes der Fall.
Seite 68 Verwenden des Erweiterungssteckplatzes

Löschen von Anwendungen auf
einer Erweiterungskarte
So löschen Sie Anwendungen von einer Erweiterungskarte:
1. Tippen Sie auf das Anwendungssymbol .
2. Tippen Sie auf das Menüsymbol .
3. Tippen Sie auf „Anwendungen“ und anschließend auf „Löschen“.
4. Wählen Sie den Kartennamen in der Auswahlliste „Löschen von“.
5. Tippen Sie auf eine Anwendung, um sie von der
Erweiterungskarte zu löschen.
6. Tippen Sie auf „Löschen“.
7. Tippen Sie abschließend auf „Fertig“.
Anwendung „Karteninfo“
Mit der Anwendung „Karteninfo“ können Sie allgemeine
Informationen zur installierten Karte und ihrem Inhalt
anzeigen sowie die Karte umbenennen und formatieren.
Kapitel 4 Seite 69

Anzeigen der Karteninformationen
1. Tippen Sie auf das Anwendungssymbol .
2. Tippen Sie auf das Symbol „Karteninfo“ .
3. Kartenname, -typ und -größe werden angezeigt.
4. Der Inhalt wird nach Verzeichnissen geordnet aufgeführt.
Karteninformationen
Übersicht über den
Karteninhalt
Umbenennen einer Karte
1. Tippen Sie auf das Anwendungssymbol .
2. Tippen Sie auf das Symbol „Karteninfo“ .
3. Tippen Sie auf das Menüsymbol.
4. Tippen Sie auf „Karte“ und anschließend auf „Karte
umbenennen“.
5. Geben Sie den neuen Namen für die Karte ein.
6. Tippen Sie auf „Umbenennen“.
Seite 70 Verwenden des Erweiterungssteckplatzes

Formatieren einer Karte
Bei der Formatierung werden alle Daten auf der Karte gelöscht.
Danach können Sie neue Anwendungen und Daten auf der Karte
speichern.
1. Tippen Sie auf das Anwendungssymbol .
2. Tippen Sie auf das Symbol
3. „Karteninfo“ .
4. Tippen Sie auf das Menüsymbol.
5. Tippen Sie auf „Karte“ und anschließend auf „Karte formatieren“.
6. Tippen Sie auf „OK“.
Karteninfo-Menüs
Die Menüs der Anwendung „Karteninfo“ werden im Folgenden zu
Referenzzwecken aufgeführt. Außerdem werden hier die an anderer
Stelle nicht beschriebenen Funktionen dieser Anwendung näher
erläutert.
Informationen zur Auswahl von Menübefehlen finden Sie unter
„Arbeiten mit Menüs“ in Kapitel 1.
Menüs unter „Karte“
Hilfe
KarteninfoInfo
Kapitel 4 Seite 71
Zeigt Hilfetext an.
Zeigt Versionsinformationen zur Anwendung
„Karteninfo“ an.

Seite 72 Verwenden des Erweiterungssteckplatzes

Kapitel 5
Arbeiten mit den Basisanwendungen
Der Handheld verfügt über folgende Basisanwendungen:
Kalender
■
Adressen
■
Aufgaben
■
Notizen
■
Merkzettel
■
Uhr
■
Rechner
■
Dieses Kapitel ist in drei Abschnitte unterteilt:
„Übersicht über die Basisanwendungen“ enthält eine Kurzbe-
■
schreibung der Anwendungen sowie eine Erklärung dazu, wie sie
geöffnet werden.
In „Häufig genutzte Handheld-Funktionen“ erfahren Sie, wie Sie
■
den Handheld mit seinen Basisanwendungen für die Verwaltung
und Organisation von Aufgaben, Terminen und anderen Einträgen nutzen können. Die Arbeits- und Vorgehensweisen, die Sie
für eine Anwendung kennenlernen, lassen sich einfach auf andere
Anwendungen übertragen, da diese ähnlich strukturiert sind und
sich auch ähnlich verhalten.
„Anwendungsspezifische Tasks“ ist nach Anwendungen geordnet
■
und enthält Hinweise zum Durchführen anwendungsspezifischer
Tasks.
Übersicht über die Basisanwendungen
Kalender
Mit der Anwendung „Kalender“ können Sie Termine oder
Ereignisse schnell und einfach für einen bestimmten Tag
und eine bestimmte Uhrzeit planen.
Kapitel 5 Seite 73

In dieser Anwendung können Sie folgende Aufgaben durchführen:
Eine Beschreibung des Termins eingeben sowie ein bestimmtes
■
Datum und eine bestimmte Uhrzeit zuweisen.
Eine Aufstellung Ihrer Termine für eine ganze Woche anzeigen.
■
In der Wochenansicht können Sie freie Zeiten und mögliche
Terminüberschneidungen oder -konflikte leicht feststellen.
Einen Monatskalender anzeigen, um auf einen Blick festzustellen,
■
für welche Tage Termine am Morgen, Mittag oder Nachmittag
vermerkt sind.
Einen Terminplan mit Besprechungen, Ereignisse ohne Zeitan-
■
gaben und die Aufgaben für diesen Tag anzeigen.
Einen Alarm einrichten, der Sie rechtzeitig vorher an die geplante
■
Aktivität erinnert.
Erinnerungen für Ereignisse erstellen, die nicht unbedingt zu einer
■
bestimmten Uhrzeit, aber an einem bestimmten Datum stattfinden. Auf diese Weise sorgt Ihr Handheld dafür, dass Sie nie wieder
Geburtstage und Jubiläen vergessen.
Notizen für einzelne Ereignisse anfügen, um den Eintrag im
■
Kalender genauer zu beschreiben oder zu erläutern.
So öffnen Sie die Anwendung „Kalender“:
Drücken Sie die Anwendungstaste „Kalender“ an der Vorderseite
■
des Handhelds. Der Kalender wird mit der aktuellen Tagesplanung geöffnet.
Anwendungstaste
Hinweis:
Drücken Sie die Anwendungstaste „Kalender“ mehrmals,
um zwischen der Tages-, Wochen-, Monats- und Zeitplanansicht zu wechseln.
Seite 74 Arbeiten mit den Basisanwendungen

Adressen
Mit der Anwendung „Adressen“ können Sie Namen,
Adressen, Telefonnummern und andere Daten zu Ihren
privaten oder geschäftlichen Kontakten verwalten.
In dieser Anwendung können Sie folgende Aufgaben durchführen:
Namen, Adressen, Telefonnummern und andere Daten schnell
■
nachschlagen oder eingeben.
Bis zu fünf Telefonnummern (Privat, Büro, Fax, Handy usw.) oder
■
E-Mail-Adressen zu jedem Namen eingeben.
Für jeden einzelnen Adresseneintrag festlegen, welche der
■
Telefonnummern in der Adressenliste angezeigt werden soll.
Eine Notiz an jeden Adresseneintrag anfügen, in die Sie Zusatz-
■
informationen zum jeweiligen Eintrag eingeben können.
Adresseneinträgen bestimmte Kategorien zuweisen, um sie in
■
logischen Gruppen zu ordnen und anzuzeigen.
Ihre persönliche digitale Visitenkarte erstellen, die Sie auf andere
■
Palm OS
®
-
Handhelds übertragen können.
So öffnen Sie die Anwendung „Adressen“:
Drücken Sie die Anwendungstaste „Adressen“ an der Vorderseite
■
des Handhelds. Die Anwendung „Adressen“ wird mit der Liste
aller Einträge geöffnet.
Anwendungstaste
Hinweis:
Drücken Sie die Anwendungstaste „Adressen“ mehrmals,
um zwischen den Kategorien zu wechseln, denen Sie Einträge zugeordnet haben. Halten Sie die Anwendungstaste
„Adressen“ gedrückt, um Ihre Visitenkarte auf andere
-
Palm OS
Kapitel 5 Seite 75
Handhelds zu übertragen.

Aufgaben
Mit der Anwendung „Aufgaben“ können Sie Aufgaben
erstellen, sich daran erinnern lassen und den zu erledigenden
Aufgaben Prioritäten zuweisen.
In dieser Anwendung können Sie folgende Aufgaben durchführen:
Auf schnelle Weise eine übersichtliche Liste der zu erledigenden
■
Aufgaben erstellen.
Jeder Aufgabe eine Prioritätsstufe zuweisen.
■
Einzelnen oder allen Aufgabeneinträgen ein Fälligkeitsdatum
■
zuweisen.
Aufgabeneinträgen bestimmte Kategorien zuweisen, um sie in
■
logischen Gruppen zu ordnen und anzuzeigen.
Aufgabeneinträge nach Fälligkeitsdatum, Prioritätsstufe oder
■
Kategorie sortieren.
Beschreibende oder erklärende Notizen an einzelne Aufgaben-
■
einträge anfügen.
So öffnen Sie die Anwendung „Aufgaben“:
Drücken Sie die Anwendungstaste „Aufgaben“ an der Vorderseite
■
des Handhelds. Die Aufgabenliste wird mit der zuletzt angezeigten Eintragskategorie geöffnet.
Anwendungstaste
Hinweis:
Drücken Sie die Anwendungstaste „Aufgabenliste“
mehrmals, um zwischen den Kategorien zu wechseln,
denen Sie Einträge zugeordnet haben.
Seite 76 Arbeiten mit den Basisanwendungen

Notizen
In der Anwendung „Notizen“ können Sie Notizen in Ihrer
eigenen Handschrift direkt auf den Bildschirm schreiben.
Somit macht die Anwendung „Notizen“ Papier und Bleistift
in vielen Fällen praktisch überflüssig.
Mit dieser Anwendung können Sie folgende Aufgaben durchführen:
Notizen verfassen, Skizzen erstellen oder handschriftliche Mittei-
■
lungen direkt auf dem Bildschirm des Handhelds niederschreiben.
Diese Informationen können Sie später in andere Anwendungen
eingeben.
Einen Alarm einrichten, wobei Sie Ihre Notizen als Erinnerungs-
■
text verwenden können.
Ihren Notizen bestimmte Kategorien zuweisen, um sie in logischen
■
Gruppen zu ordnen und anzuzeigen.
Beim Synchronisieren mit der Palm™ Desktop-Software und der
■
HotSync
Anwendungen, z. B. Microsoft Word, einfügen.
So öffnen Sie die Anwendung „Notizen“:
Drücken Sie die Anwendungstaste „Notizen“ an der Vorderseite
■
des Handhelds. Es wird eine neue Notiz geöffnet, so dass Sie sofort
zu schreiben beginnen können.
®
-Technologie Ihre Notizen kopieren und in gängige
Anwendungstaste
Hinweis:
Drücken Sie die Anwendungstaste „Notizen“ mehrmals,
um zwischen den Kategorien zu wechseln, denen Sie
Einträge zugeordnet haben.
Kapitel 5 Seite 77

Merkzettel
In der Anwendung „Merkzettel“ können Sie Notizen verfassen, die nicht mit Einträgen in den Anwendungen „Kalender“,
„Adressen“ oder „Aufgaben“ in Verbindung stehen.
In dieser Anwendung können Sie folgende Aufgaben durchführen:
Graffiti®-Zeichen zum Verfassen von Memos, Listen oder anderen
■
Textnachrichten auf dem Handheld verwenden.
Nach dem Synchronisieren mit der Palm Desktop-Software und
■
der HotSync-Technologie Memos in gängige Anwendungen,
z. B. Microsoft Word, ziehen und ablegen.
Memos bestimmten Kategorien zuweisen, um sie in logischen
■
Gruppen zu ordnen und anzuzeigen.
Telefonnummern und andere Informationen aufschreiben. Diese
■
Informationen können Sie dann später kopieren und in andere
Anwendungen einfügen.
So öffnen Sie die Anwendung „Merkzettel“:
1. Tippen Sie auf das Anwendungssymbol .
2. Tippen Sie auf das Symbol „Merkzettel“ .
Rechner
Mit der Anwendung „Rechner“ können Sie Additionen,
Subtraktionen, Multiplikationen, Divisionen und Wurzelberechnungen durchführen.
In dieser Anwendung können Sie folgende Aufgaben durchführen:
Die Grundrechenarten anwenden.
■
Werte speichern und abrufen.
■
Die letzten Berechnungen anzeigen lassen; dies ist zur
■
Überprüfung bei einer Folge von „Kettenberechnungen“ nützlich.
Seite 78 Arbeiten mit den Basisanwendungen

So öffnen Sie die Anwendung „Rechner“:
Tippen Sie auf das Rechnersymbol neben dem Graffiti-
■
Schreibbereich.
Rechnersymbol
Uhr
In der Anwendung „Uhr“ können Sie die aktuelle Uhrzeit und
das aktuelle Datum anzeigen sowie einen Alarm einrichten.
In dieser Anwendung können Sie folgende Aufgaben durchführen:
Uhrzeit und Datum anzeigen.
■
Einen Bildschirm für die Einstellung der Uhrzeit und des Datums
■
für alle Anwendungen auf dem Handheld öffnen.
Ein Alarmsignal festlegen.
■
So öffnen Sie die Anwendung „Uhr“:
1. Tippen Sie auf das Anwendungssymbol .
2. Tippen Sie auf das Symbol „Uhr“ .
Tipp:
Sie können die Anwendung „Uhr“ auch durch Tippen auf das
Uhrsymbol oben links im Graffiti-Schreibbereich öffnen.
Kapitel 5 Seite 79

Häufig genutzte Handheld-Funktionen
Für die in diesem Abschnitt beschriebenen Vorgehensweisen bei der
Nutzung der gängigsten Handheld-Funktionen bezeichnet der Begriff
„Eintrag“ ein einzelnes Element in einer der Basisanwendungen: ein
einzelnes Kalenderereignis, einen einzelnen Adresseneintrag, eine
einzelne Aufgabe oder ein einzelnes Memo.
Erstellen von Einträgen
Neue Einträge in den Anwendungen „Kalender“, „Adressen“,
„Aufgaben“, „Notizen“ und„Merkzettel“ können Sie folgendermaßen
erstellen:
So erstellen Sie einen Eintrag:
1. Wählen Sie die Anwendung, in der Sie einen Eintrag erstellen
möchten.
2. Tippen Sie auf „Neu“.
3. Nur in der Anwendung „Kalender“: Wählen Sie die Anfangs- und
Endzeit des Termins und tippen Sie auf „OK“.
4. Geben Sie den Text zu diesem Eintrag ein.
5. (Optional) So legen Sie weitere Einstellungsoptionen für den
Eintrag fest:
– Tippen Sie in den Anwendungen „Kalender“, „Adressen“,
„Aufgaben“ und „Merkzettel“ auf „Details“.
– In der Anwendung „Merkzettel“ müssen Sie zuerst auf
das Menüsymbol, dann auf „Optionen“ und anschließend auf
„Details“ tippen.
6. Nur in den den Anwendungen „Adressen“, „Notizen“ und
„Merkzettel“: Tippen Sie auf „Fertig“.
Sie müssen den Eintrag nicht speichern, da der Handheld dies
automatisch tut.
Bearbeiten von Einträgen
Nachdem Sie einen Eintrag erstellt haben, können Sie den Text jederzeit ändern, löschen oder weiteren Text hinzufügen. Sie werden durch
zwei Bildschirmfunktionen darüber informiert, wenn sich der Handheld im Bearbeitungsmodus befindet:
Ein blinkender Cursor
■
Eine oder mehrere gestrichelte Bearbeitungszeilen
■
Seite 80 Arbeiten mit den Basisanwendungen

Bearbeitungszeile
Blinkender
Cursor
Hinweis:
In der Anwendung „Notizen“ können Sie auf dem Bildschirm an einer beliebigen Stelle mit dem Schreiben
beginnen. Es wird weder ein blinkender Cursor noch
eine Bearbeitungszeile angezeigt.
Text eingeben
Wie Sie mit der Graffiti-Schrift, der Bildschirmtastatur oder der
Computertastatur Text eingeben, erfahren Sie in Kapitel 2. Wie
Sie Text in die Anwendung „Notizen“ eingeben, erfahren Sie unter
„Notizen“ weiter hinten in diesem Kapitel.
Menü „Bearbeiten“
Das Menü „Bearb.“ ist in allen Bildschirmen verfügbar, in denen
Sie Text eingeben oder bearbeiten. Im Allgemeinen beziehen sich die
Befehle im Menü „Bearb.“ auf Text, den Sie in einer Anwendung
markieren
So markieren Sie Text in einer Anwendung:
1. Tippen Sie auf den Anfang des Textes, der markiert werden soll.
2. Ziehen Sie den Stift über den Text, um ihn zu markieren (Text wird
.
schwarz hinterlegt).
Hinweis:
Sie können auch zweimal auf ein Wort tippen, um es zu
markieren. Durch dreimaliges Tippen wird die gesamte
Zeile markiert.
Wenn Sie den Stift
Sie zusätzliche Wörter. Durch Ziehen nach
über den Text ziehen, markieren
quer
unten
dehnen Sie die Markierung auf mehrere Zeilen aus.
Kapitel 5 Seite 81

Die folgenden Befehle können im Menü „Bearb.“angezeigt werden:
Rückgängig
Notiz löschen
Ausschneiden
Kopieren
Macht die durch den
letzten Bearbeitungsbefehl
ausgeführte Aktion rückgängig. Wenn Sie beispielsweise mithilfe des Befehls „Ausschneiden“
Text entfernt haben, wird der entfernte Text mit
„Rückgängig“ wieder eingefügt. Außerdem werden mit der Rücktaste gelöschte Elemente durch
den Be-fehl „Rückgängig“ wiederhergestellt.
Wenn in der Anwendung „Notizen“ die letzte
Aktion im Zeichenbereich erfolgt ist, wird durch
den Befehl „Rückgängig“ die zuletzt gezeichnete
Linie gelöscht.
Löscht in der Anwendung „Notizen“ die Zeichung aus dem Notizeneintrag. Der Befehl „Notiz
löschen“ steht im Menü „Bearb.“ nur dann zur
Verfügung, wenn der Zeichenbereich gewählt ist.
Entfernt den markierten Text und speichert ihn
vorübergehend im Speicher des Handhelds. Sie
können den ausgeschnittenen Text auch in einen
anderen Bereich der aktuellen Anwendung oder
in eine andere Anwendung einfügen.
Kopiert den markierten Text und speichert ihn
vorübergehend im Speicher des Handhelds. Sie
können den kopierten Text auch in einen anderen
Bereich der aktuellen Anwendung oder in eine
andere Anwendung einfügen.
Einfügen
Fügt den ausgeschnittenen oder kopierten Text
an der markierten Stelle in einen Eintrag ein. Der
markierte Text wird dabei durch den eingefügten
Text ersetzt. Wenn zuvor kein Text ausgeschnitten oder kopiert wurde, erfolgt bei der Auswahl
des Befehls „Einfügen“ keine Aktion.
Alles
auswählen
Wählt den gesamten Text im aktuellen Eintrag
oder Bildschirm aus. Auf diese Weise können Sie
den gesamten Text ausschneiden oder kopieren
und ihn an anderer Stelle wieder einfügen.
Seite 82 Arbeiten mit den Basisanwendungen

Tastatur
Öffnet die Bildschirmtastatur. Tippen Sie auf
„Fertig“, wenn Sie die Texteingabe per
Bildschirmtastatur beendet haben.
Graffiti-Hilfe
Öffnet Bildschirme, in denen alle Graffiti-Zeichen
dargestellt und erläutert werden. Sie können
diesen Befehl immer dann verwenden, wenn Sie
vergessen haben, welches Graffiti-Zeichen einem
bestimmten Buchstaben entspricht.
Löschen von Einträgen
So löschen Sie einen Eintrag:
1. Wählen Sie den zu löschenden Eintrag aus.
2. Tippen Sie auf das Menüsymbol .
3. Tippen Sie auf „Eintrag“ und anschließend auf den
entsprechenden Löschbefehl:
Kalender:
Adressen:
Aufgaben:
Notizen:
Merkzettel:
Es wird ein Bestätigungsdialogfeld angezeigt. Wenn Sie eine Kopie
des gelöschten Eintrags in einer Archivdatei in der Palm DesktopSoftware speichern möchten, stellen Sie sicher, dass das entsprechende Kontrollkästchen aktiviert ist. Wenn Sie keine Kopie speichern möchten, deaktivieren Sie das Kontrollkästchen, indem Sie
darauf tippen. (Das Kontrollkästchen für die Archivierung wird
in der Anwendung „Notizen“ nicht angezeigt, da Notizen nicht
archiviert werden können.)
Ereignis löschen
Adresse löschen
Aufgabe löschen
Löschen
Löschen
4. Tippen Sie auf „OK“.
Wenn Sie eine Kopie des gewählten Eintrags speichern möchten,
überträgt der Handheld ihn beim nächsten HotSync-Vorgang in die
Archivdatei auf dem Desktop.
Kapitel 5 Seite 83

Andere Möglichkeiten zum Löschen von Einträgen
Sie können Einträge auch folgendermaßen löschen:
Öffnen Sie in den Anwendungen „Kalender“, „Adressen“,
■
„Aufgaben“ und „Merkzettel“ das Dialogfeld „Details“ für
den entsprechenden Eintrag, tippen Sie auf „Löschen“ und
anschließend auf „OK“.
Öffnen Sie in der Anwendung „Notizen“ die Notiz, die Sie löschen
■
möchten, und tippen Sie auf „Löschen“.
Löschen Sie den Text des Eintrags.
■
Hinweis:
Wenn Sie in der Anwendung „Kalender“ den Text eines
wiederkehrenden Ereignisses löschen, werden alle
aktuellen und zukünftigen Ereignisse oder alle Einträge
dieses Ereignisses gelöscht.
Entfernen von Einträgen
Mit der Zeit sammeln sich in den Anwendungen „Kalender“ und
„Aufgaben“ Einträge an, die veraltet sind und nicht mehr benötigt
werden. So bleiben beispielsweise Ereignisse, die vor Monaten
stattgefunden haben, als erledigt markierte Aufgaben und alte
Notizen in den jeweiligen Anwendungen gespeichert.
Diese veralteten Einträge beanspruchen Speicherplatz auf dem
Handheld und sollten daher mithilfe des Befehls „Entfernen“ gelöscht
werden. Wenn Sie meinen, dass Sie Einträge im Kalender oder in der
Aufgabenliste später noch einmal brauchen, können Sie sie auf dem
Handheld löschen und in einer Archivdatei auf dem Computer
speichern.
In den Anwendungen „Adressen“, „Notizen“ oder „Merkzettel“
ist die Funktion zum Entfernen nicht verfügbar. Daher müssen
Sie veraltete Einträge in diesen Anwendungen manuell löschen.
So entfernen Sie Einträge:
1. Öffnen Sie die Anwendung.
2. Tippen Sie auf das Menüsymbol .
3. Tippen Sie auf „Eintrag“ und anschließend auf „Entfernen“.
Es wird ein Bestätigungsdialogfeld angezeigt.
Kalender:
Tippen Sie auf die Auswahlliste und wählen Sie aus, wie
alt ein Eintrag sein soll, damit er entfernt wird. Mit dem Befehl
„Entfernen“ werden wiederkehrende Ereignisse gelöscht, wenn
das letzte Ereignis der Reihe vor dem Datum endet, ab dem
Einträge entfernt werden.
Seite 84 Arbeiten mit den Basisanwendungen

Kalender, Aufgabenliste:
träge in einer Archivdatei auf dem Desktop speichern möchten,
stellen Sie sicher, dass das entsprechende Kontrollkästchen aktiviert ist. Wenn Sie keine Kopie speichern möchten, deaktivieren
Sie das Kontrollkästchen, indem Sie darauf tippen.
4. Tippen Sie auf „OK“.
Wenn Sie eine Kopie der entfernten Einträge speichern möchten,
überträgt der Handheld sie beim nächsten HotSync-Vorgang in die
Archivdatei auf dem Desktop.
Wenn Sie eine Kopie der entfernten Ein-
Hinweis:
Das Entfernen erfolgt nicht automatisch. Sie müssen dazu
auf den Befehl tippen.
Austauschen und Aktualisieren von Daten: HotSync-Vorgänge
Beim HotSync-Vorgang werden die Daten zwischen dem Handheld
und der Palm Desktop-Software automatisch synchronisiert, d. h.
ausgetauscht und aktualisiert. Die Änderungen, die Sie auf dem
Handheld oder in der Palm Desktop-Software vornehmen, sind nach
einem HotSync-Vorgang auf beiden Plattformen vorhanden. Bei
der HotSync-Technologie werden nur die Dateien synchronisiert,
an denen Änderungen vorgenommen wurden. Dadurch wird die
Dauer des Vorgangs wesentlich verkürzt.
Sie können die Daten direkt oder indirekt synchronisieren. Bei der
direkten Methode setzen Sie den Handheld in die an Ihren Computer
angeschlossene Docking-Station ein oder schließen ihn an ein
HotSync-Kabel an. Sie können auch die Infrarotübertragung verwenden. Bei der indirekten Synchronisierung verwenden Sie ein Modem.
Informationen zur Durchführung von HotSync-Vorgängen über
Modem oder IR-Anschluss erhalten Sie in Kapitel 6.
Erstmaliges Durchführen eines HotSync-Vorgangs unter Windows
Wenn Sie Ihre Daten zum ersten Mal synchronisieren, müssen Sie in
der Palm Desktop-Software Benutzerinformationen eingeben. Wenn
Sie diese Informationen eingegeben haben und die Synchronisierung
starten, erkennt HotSync Manager Ihren Handheld und fordert Sie
nicht mehr zur Eingabe dieser Informationen auf.
Kapitel 5 Seite 85

Wenn Sie als Systemverwalter mehrere Handhelds für eine Gruppe
von Benutzern vorbereiten, können Sie ein Benutzerprofil erstellen.
Lesen Sie den Abschnitt „Erstellen eines Benutzerprofils“ in Kapitel 6,
bevor Sie die folgenden Schritte ausführen.
Wichtiger Hinweis:
Beim
HotSync-Vorgang müssen Sie eine
ersten
lokale, direkte Verbindung oder den Infrarotanschluss verwenden. Ein Modem können Sie
in diesem Fall nicht einsetzen.
Bei den folgenden Schritten wird davon ausgegangen, dass die Palm
Desktop-Software bereits installiert ist. Wenn Sie diese Software noch
nicht installiert haben, erhalten Sie unter „Installieren der Palm
Desktop-Software“ in Kapitel 1 die entsprechenden Anweisungen.
So führen Sie unter Windows einen lokalen HotSync-Vorgang durch:
1. Schließen Sie Ihren Handheld an die Docking-Station bzw. das
HotSync-Kabel an.
Abbildung mit DockingStation. Bei einigen Modellen wird statt der DockingStation ein HotSync-Kabel
verwendet.
2. Falls HotSync Manager noch nicht ausgeführt wird, starten Sie
ihn jetzt. Klicken Sie auf dem Windows-Desktop auf „Start“ und
wählen Sie „Programme“. Gehen Sie zur Programmgruppe Palm
Desktop-Software und wählen Sie HotSync Manager. Sie können
auch die Palm Desktop-Software aufrufen. Dadurch wird HotSync
Managerautomatisch gestartet.
Seite 86 Arbeiten mit den Basisanwendungen

3. Drücken Sie die HotSync-Taste
Kabels.
™
der Docking-Station bzw. des
HotSync-Taste
Wichtiger Hinweis:
Wenn Sie zum ersten Mal einen HotSyncVorgang durchführen, müssen Sie einen
Benutzernamen im Dialogfeld „Neuer
Benutzer“ eingeben und auf „OK“ klicken.
Jeder Handheld sollte über einen unverwechselbaren Namen verfügen. Um zu verhindern, dass Einträge eines Benutzers verloren gehen, sollten Sie niemals versuchen,
mehrere Handhelds unter Verwendung desselben Benutzernamens zu synchronisieren.
Das Dialogfeld „HotSync-Status“ wird angezeigt und die
Synchronisierung beginnt.
4. Warten Sie, bis auf dem Handheld eine Meldung angezeigt wird,
die besagt, dass der Vorgang abgeschlossen ist.
Wenn der HotSync-Vorgang abgeschlossen ist, können Sie den
Handheld aus der Docking-Station nehmen bzw. das HotSyncKabel entfernen.
Tipp:
Bewegen Sie den Handheld vorsichtig durch leichte Seitwärtsbewegungen aus der Halterung, wenn Sie beim
Anheben aus Docking-Station Widerstand verspüren.
Kapitel 5 Seite 87

Erstmaliges Durchführen eines HotSync-Vorgangs auf dem Macintosh
Beim Installieren der Palm Desktop-Software haben Sie einen
Benutzernamen eingegeben. Ihr Benutzername wird als Kennung
für die Verbindung zwischen dem Handheld und dem MacintoshComputer benötigt.
Während des ersten HotSync-Vorgangs werden von der Palm
Desktop-Software folgende Aktionen ausgeführt:
Dem Handheld wird ein Benutzername hinzugefügt.
■
Im Palm-Ordner wird ein Unterordner für den Benutzernamen
■
erstellt. Wenn Sie beispielsweise „Jana Müller“ als Benutzername
eingegeben haben, wird im Ordner „Users“ ein Ordner mit dem
Namen „Jana Müller“ erstellt.
Im Ordner mit dem Benutzernamen wird eine Datei mit dem
■
Namen „User Data“ (Benutzerdaten) erstellt.
Hinweis:
Der Benutzername wird im Popupmenü „Benutzer“ auf
der rechten Seite der Symbolleiste angezeigt. Sie können
den Benutzer ändern, indem Sie im Popupmenü einen
neuen Namen auswählen.
Bei den folgenden HotSync-Vorgängen liest HotSync Manager den
Benutzernamen des Handhelds und synchronisiert die Daten im
Ordner mit dem dazugehörigen Namen.
Hinweis:
Stellen Sie sicher, dass Sie im Popupmenü „Benutzer“ den
richtigen Benutzernamen auswählen, bevor Sie Daten in
die Palm Desktop-Software eingeben oder einen HotSyncVorgang durchführen.
Seite 88 Arbeiten mit den Basisanwendungen

Wenn Sie als Systemverwalter mehrere Handhelds für eine Gruppe
von Benutzern vorbereiten, können Sie ein Benutzerprofil erstellen.
Lesen Sie den Abschnitt „Erstellen eines Benutzerprofils“ in Kapitel 6,
bevor Sie die folgenden Schritte ausführen.
Wichtiger Hinweis:
Beim
HotSync-Vorgang müssen Sie eine
ersten
lokale, direkte Verbindung oder den Infrarotanschluss verwenden.
Bei den folgenden Schritten wird davon ausgegangen, dass die
Palm Desktop-Software bereits installiert ist. Lesen Sie den Abschnitt
„Palm Desktop-Software“ in Kapitel 1, wenn die Software noch nicht
installiert ist.
So führen Sie auf dem Macintosh einen lokalen HotSync-Vorgang durch:
1. Schließen Sie Ihren Handheld an die Docking-Station bzw. das
HotSync-Kabel an.
Abbildung mit DockingStation. Bei einigen
Modellen wird statt
der Docking-Station
ein HotSync-Kabel
verwendet.
2. Vergewissern Sie sich, dass HotSync Manager aktiviert ist:
Doppelklicken Sie auf das HotSync Manager-Symbol im PalmOrdner. Klicken Sie auf die Registerkarte „HotSync-Einstellungen“ und stellen Sie sicher, dass die Option „Aktiviert“ ausgewählt ist.
3. Drücken Sie die HotSync-Taste an der Docking-Station bzw.
am Kabel.
Kapitel 5 Seite 89

HotSync-Taste
Das Dialogfeld „HotSync-Status“ und das Dialogfeld „Benutzer
wählen“ werden angezeigt.
4. Wenn das Dialogfeld „Benutzer wählen“ erscheint, wählen Sie den
Benutzernamen aus, den Sie beim Installieren der Palm DesktopSoftware eingegeben haben, und klicken Sie anschließend auf
„OK“.
Das Dialogfeld „HotSync-Status“ wird angezeigt und die
Synchronisierung beginnt.
5. Warten Sie, bis auf dem Handheld eine Meldung angezeigt wird,
die besagt, dass der Vorgang abgeschlossen ist.
Wenn der HotSync-Vorgang abgeschlossen ist, können Sie den
Handheld aus der Docking-Station nehmen bzw. das HotSyncKabel entfernen.
Tipp:
Bewegen Sie den Handheld vorsichtig durch leichte Seitwärtsbewegungen aus der Halterung, wenn Sie beim
Anheben aus Docking-Station Widerstand verspüren.
Seite 90 Arbeiten mit den Basisanwendungen

Übertragen von Informationen
Der Handheld ist mit einem Infrarotanschluss ausgestattet, den Sie
verwenden können, um Informationen auf einen anderen Palm OSHandheld zu übertragen, der sich in der Nähe befindet und ebenfalls
über einen Infrarotanschluss verfügt. Der Infrarotanschluss befindet
sich oben auf dem Handheld und ist durch eine kleine, schwarze
Abdeckung geschützt.
Sie können folgende Informationen zwischen Palm OS-Handhelds
übertragen:
den aktuellen Eintrag in „Kalender“, „Adressen“, „Aufgaben“,
■
„Notizen“ oder „Merkzettel“,
alle Einträge der Kategorie, die derzeit in „Kalender“, „Adressen“,
■
„Aufgaben“, „Notizen“ oder „Merkzettel“ angezeigt werden,
einen speziellen Adresseneintrag, den Sie als Visitenkarte
■
bestimmen und der Informationen enthält, die Sie mit Ihren
Geschäftspartnern austauschen möchten,
eine im RAM-Speicher installierte Anwendung,
■
eine Anwendung, die auf einer Erweiterungskarte im Handheld-
■
Steckplatz installiert ist.
Hinweis:
Sie können HotSync-Vorgänge auch mithilfe des Infrarotanschlusses durchführen. Weitere Informationen finden
Sie unter „IR-HotSync-Vorgänge“ in Kapitel 6.
So wählen Sie eine Visitenkarte:
1. Erstellen Sie einen Adresseneintrag mit den Informationen, die auf
der Visitenkarte erscheinen sollen.
2. Tippen Sie auf das Menüsymbol .
3. Tippen Sie auf „Eintrag“ und anschließend auf „Visitenkarte
wählen“.
4. Tippen Sie auf „Ja“.
So übertragen Sie einen Eintrag, eine Visitenkarte oder eine Kategorie von Einträgen:
1. Wählen Sie den Eintrag, die Visitenkarte oder die Kategorie aus,
die Sie übertragen möchten.
2. Tippen Sie auf das Menüsymbol .
Kapitel 5 Seite 91

3. Tippen Sie auf „Eintrag“ und anschließend auf eine der folgenden
Optionen:
Den Befehl „Übertragen“ für einen einzelnen Eintrag
Nur in der Anwendung „Adressen“: „Visitenkarte übertragen“
„Kategorie übertragen“
Tipp:
Sie können eine Visitenkarte auch übertragen, indem Sie
die Anwendungstaste „Adressen“ drücken, bis das
Dialogfeld „Übertragen“ angezeigt wird.
4. Wenn das Statusdialogfeld „Übertragen“ angezeigt wird, richten
Sie den Infrarotanschluss direkt auf den Infrarotanschluss des
empfangenden Handhelds.
Tipp:
Optimale Ergebnisse erzielen Sie, wenn der Abstand zwischen den Handhelds zwischen 10 Zentimetern und einem
Meter beträgt und sich zwischen den beiden Handhelds
keine Hindernisse befinden. Bei der Übertragung zu anderen, Palm OS-Palm OS-kompatiblen Handhelds sind möglicherweise andere Abstände zwischen den Geräten einzuhalten.
5. Warten Sie, bis im Statusdialogfeld „Übertragen“ angezeigt wird,
dass die Übertragung abgeschlossen ist, bevor Sie mit der Arbeit
auf dem Handheld fortfahren.
So übertragen Sie eine Anwendung:
1. Öffnen Sie den Startbildschirm.
2. Tippen Sie auf das Menüsymbol .
3. Tippen Sie auf „Anwendungen“ und anschließend auf
„Übertragen“.
4. Wählen Sie in der Auswahlliste „Übertragen von“ die Option
„Handheld“ oder „Karte“.
5. Tippen Sie auf die Anwendung, die Sie übertragen möchten.
Hinweis:
Einige Anwendungen sind kopiergeschützt und
können deshalb nicht übertragen werden. Diese sind
mit einem Sperrsymbol gekennzeichnet.
Seite 92 Arbeiten mit den Basisanwendungen
 Loading...
Loading...