Page 1
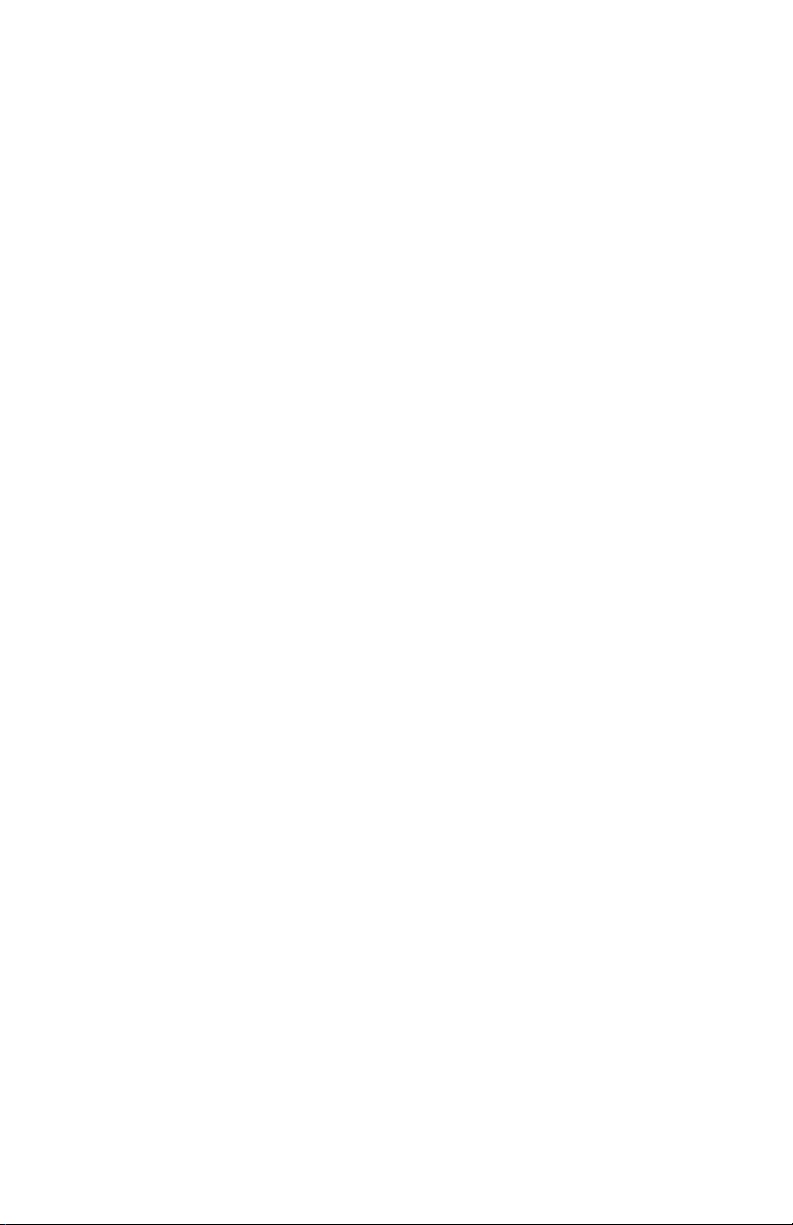
Guide d'initiation
aux ordinateurs de poche
de la série Palm
™
m100
Page 2
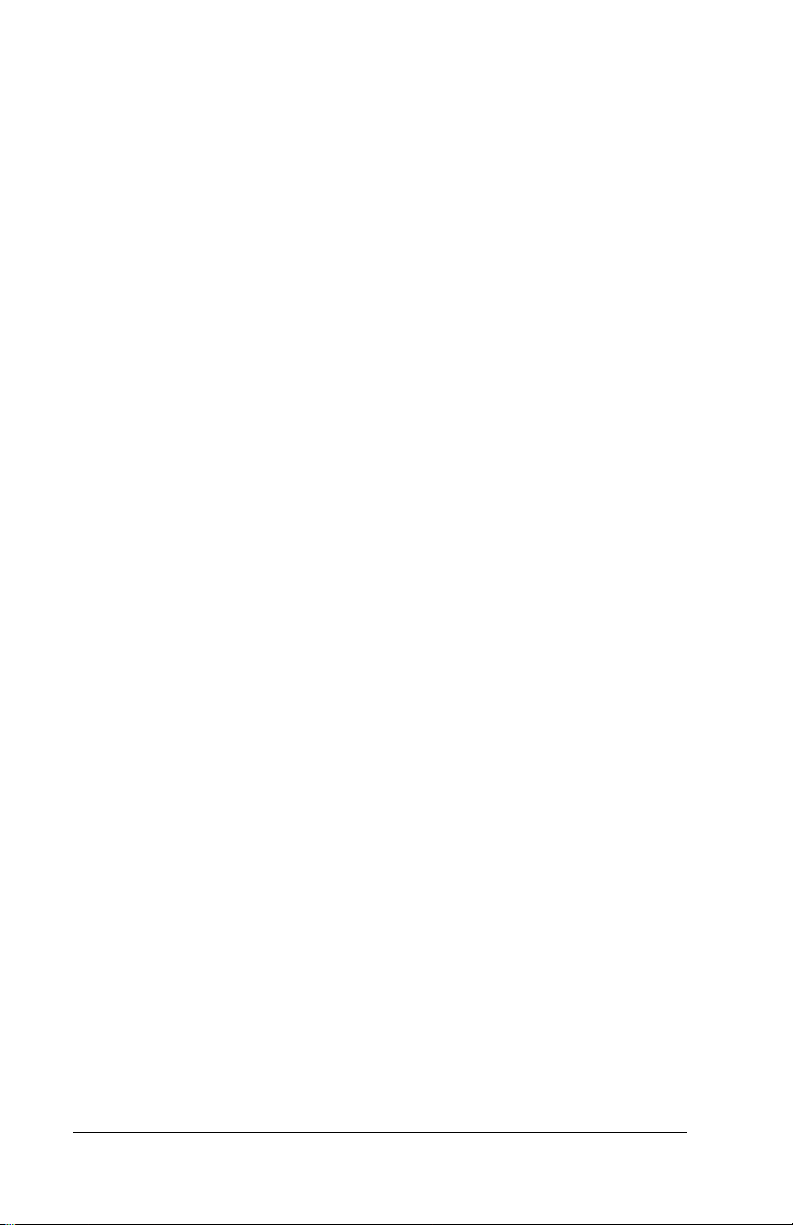
Copyright
Copyright © 2000 Palm, Inc. ou ses filiales. Tous droits réservés. Graffiti, HotSync, Palm,
PalmConnect et Palm OS sont des marques déposées de Palm, Inc. ou de ses filiales dans
un ou plusieurs pays. Le logo HotSync et le logo Palm sont des marques de Palm, Inc.
ou de ses filiales. Les autres marques et noms de produits sont des marques déposées
ou des marques commerciales de leurs détenteurs respectifs.
Clause de non-responsabilité
Palm, Inc. et ses filiales déclinent toute responsabilité en cas de dommage ou de perte
résultant de l'utilisation de ce manuel.
Palm, Inc. et ses filiales déclinent toute responsabilité en cas de perte ou de plaintes de
tiers pouvant résulter de l'utilisation de ce logiciel. Palm, Inc. et ses filiales déclinent
toute responsabilité en cas de dommage ou de perte faisant suite à un effacement des
données dû à une défaillance technique, à l'usure des piles ou à des réparations. Veillez
à effectuer sur d'autres supports des copies de sauvegarde de l'intégralité des données
importantes, afin qu'elles ne soient pas perdues.
Important : avant d'utiliser le(s) logiciel(s) fourni(s), reportez-vous à la licence
d'utilisation du logiciel octroyée à l'utilisateur final, qui est livrée avec le produit.
L'utilisation de tout élément logiciel suppose que vous acceptez les conditions de ce
contrat de licence.
Adaptateurs de câble HotSync®/station de synchronisation
et logiciels disponibles par téléchargement
La station de synchronisation ou le câble HotSync® fourni avec votre Palm™ m100 est
prévu pour un connecteur série 9 broches. Si aucun port série 9 broches n'est disponible
sur votre ordinateur, vous pouvez commander les types d'adaptateurs suivants :
adaptateur série 25 broches (pour les ordinateurs Windows), adaptateur série
Macintosh, adaptateur USB (pour les ordinateurs Windows et Macintosh). Pour
commander un adaptateur de câble HotSync ou une station de synchronisation,
composez le numéro du service InfoLine correspondant à votre pays de résidence et
figurant sur la Carte assistance utilisateur international.
TM
Le logiciel Palm
d'un lecteur de CD-ROM, vous pouvez télécharger le logiciel Palm Desktop à partir du
site http://www.palm.com.
Desktop est livré sur CD-ROM. Si votre ordinateur n'est pas doté
Informations relatives à la réglementation
Les informations relatives à la réglementation et son respect figurent dans le fichier
Manuel_FR situé sur le CD-ROM du produit.
P/N : 406-2316-08
A/N: 406-2316-08
Page ii
Page 3
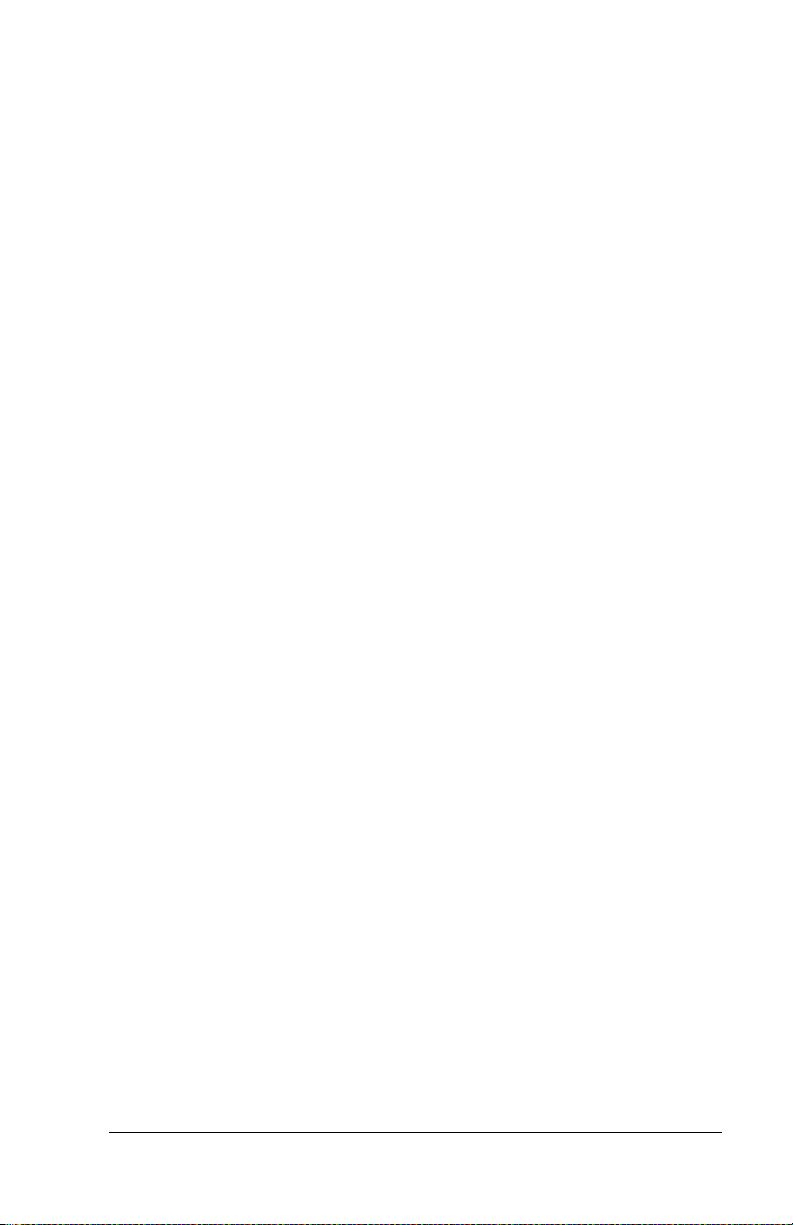
Table des matières
Chapitre 1 : Initiation
L'ordinateur de poche Palm m100......................................................1
Installation des piles .............................................................................2
Configuration de l'ordinateur de poche.............................................3
Utilisation du couvercle de protection amovible .............................3
Retrait du couvercle de protection amovible.................................3
Fixation du couvercle de protection amovible ..............................4
Installation du logiciel Palm Desktop ................................................5
Connexion du câble HotSync ou de la station
de synchronisation.............................................................................5
Installation du logiciel Palm Desktop sur un ordinateur
Windows .............................................................................................6
Installation du logiciel Palm Desktop sur un Macintosh.............7
Synchronisation des données : première opération HotSync.........8
Félicitations ! ..........................................................................................9
Chapitre 2 : Saisie de données
Saisie de données à l'aide des claviers logiciels..............................11
Saisie de données à l'aide de l'écriture Graffiti ...............................12
Conseils Graffiti................................................................................12
Saisie de données à l'aide de l'application Notes ...........................13
Saisie de données à l'aide du logiciel Palm™ Desktop..................13
Saisie de données à l'aide d'un clavier externe ...............................14
Importation de données .....................................................................14
Chapitre 3 : Mise en route
Réglage de l'écran................................................................................15
Utilisation du rétro-éclairage..........................................................15
Réglage du contraste........................................................................15
Utilisation de l'application Adresses................................................16
Création d'une entrée dans l'application Adresses.....................16
Affichage et modification d'une entrée dans
l'application Adresses......................................................................17
Suppression d'une entrée dans l'application Adresses ..............18
Utilisation de l'application Agenda..................................................18
Création d'un événement................................................................18
Création d'un événement sans heure ...........................................19
Création d'un événement récurrent ou continu ..........................21
Modification de votre emploi du temps.......................................22
Modification des vues dans l'Agenda...........................................22
Table des matières Page iii
Page 4
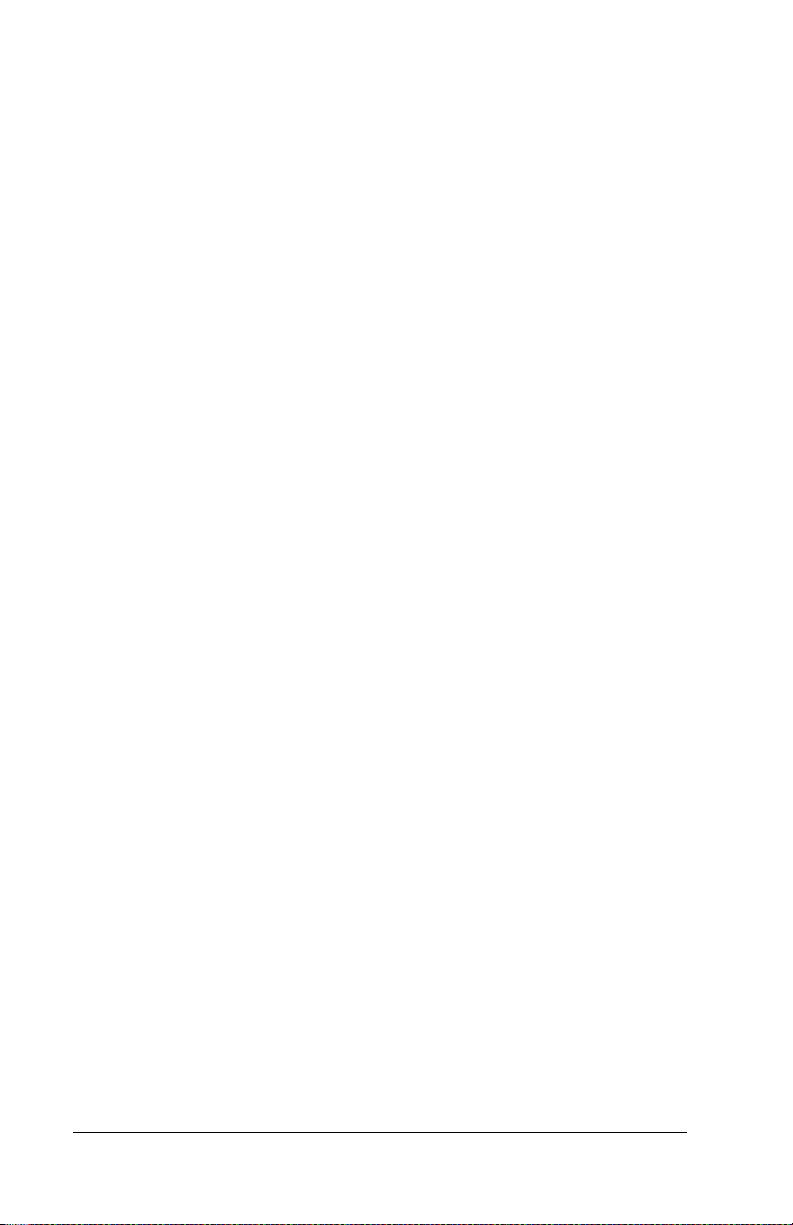
Suppression d'un événement.........................................................24
Utilisation de l'application Tâches ...................................................25
Création d'une tâche........................................................................25
Modification d'une tâche................................................................ 26
Marquage d'une tâche comme achevée........................................ 27
Suppression d'une tâche................................................................. 27
Utilisation de l'application Notes ..................................................... 28
Création d'une note ......................................................................... 28
Suppression d'une note...................................................................28
Transcription d'une note ................................................................29
Utilisation de l'application Bloc-notes .............................................30
Consultation et modification d'un mémo ....................................31
Suppression d'un mémo................................................................. 31
Utilisation de l'application Horloge................................................. 32
Réglage de l'heure et de la date..................................................... 32
Affichage de l'heure ........................................................................33
Réglage de l'alarme .........................................................................33
Utilisation des préférences et d'autres paramètres........................ 34
Modification de l'affichage de l'écran Applications ...................34
Modification des polices.................................................................34
Configuration de l'option Général de l'écran Préférences.........35
Modification des préférences relatives aux formats................... 36
Transmission par infrarouge.............................................................36
Transmission de données par infrarouge ....................................37
Transmission d'applications par infrarouge................................ 37
Réception des informations transmises par infrarouge............. 37
Transmission de votre carte de visite par infrarouge.................38
Conseils pour la transmission par infrarouge............................. 38
Installation d'applications tierces .....................................................39
Installation d'applications à l'aide d'un ordinateur Windows.. 39
Installation d'applications à l'aide d'un Macintosh ....................40
Réinitialisation de votre ordinateur de poche ................................42
Réinitialisation logicielle.................................................................42
Réinitialisation matérielle............................................................... 42
Chapitre 4 : Questions fréquemment posées
Rien ne s'affiche sur l'écran de mon ordinateur de poche.........45
Je n'arrive pas à effectuer une opération HotSync...................... 46
Résolution des problèmes de communication ............................47
Résolution des problèmes de synchronisation des données.....48
Mise à niveau à partir d'un autre ordinateur de poche
sous Palm OS.................................................................................... 50
Page iv Guide d’initiation à l’ordinateur de poche Palm™ m100
Page 5
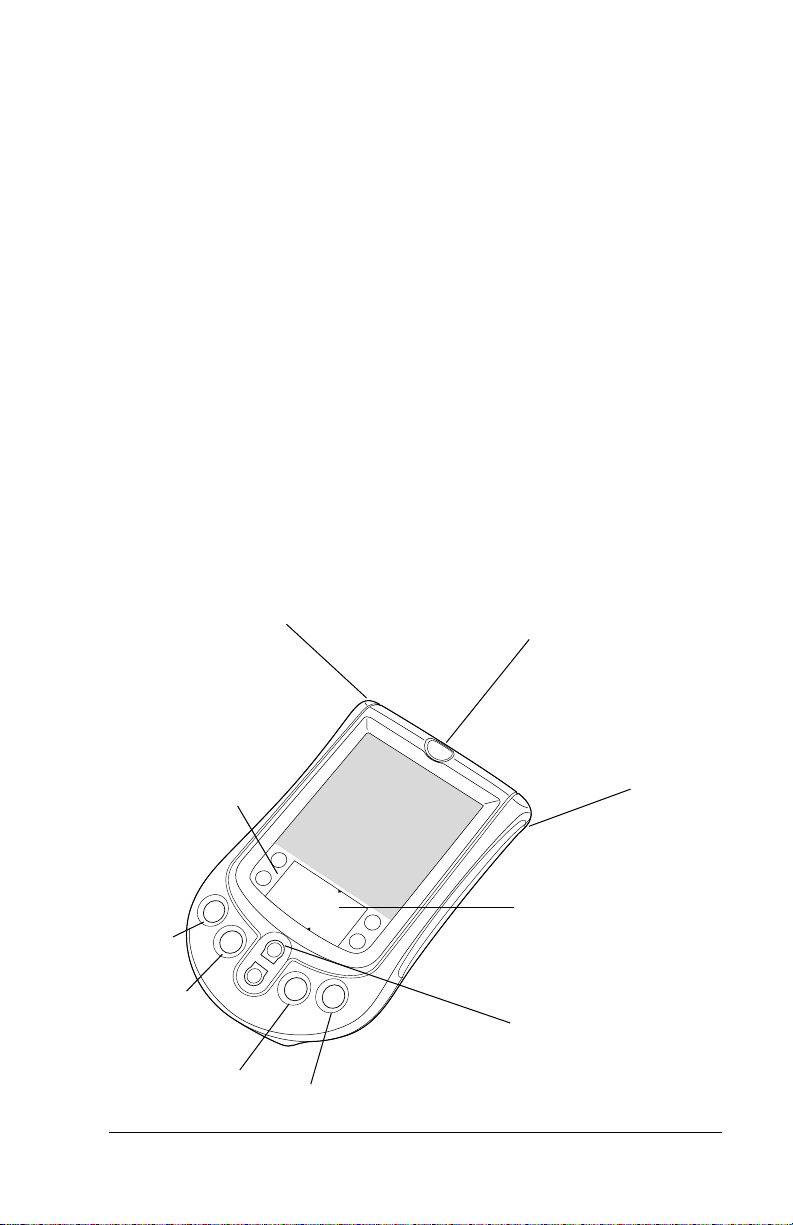
Chapitre 1
Initiation
Un ordinateur de poche Palm™ m100 vous aidera à arriver à l'heure à
vos réunions et rendez-vous, à vous rappeler les noms et les
informations personnelles de vos contacts et à suivre de près chaque
élément de votre liste des tâches. Vous pouvez entrer votre planning
et conserver les noms, adresses, numéros de téléphone et autres
détails de vos contacts dans l'Agenda. En outre, vous pouvez attribuer
un niveau de priorité et une date d'échéance à vos tâches dans
l'application Tâches et inscrire des notes rapides directement sur
l'écran dans l'application Notes.
Pour protéger vos données, vous pouvez les synchroniser avec le
logiciel Palm™ Desktop sur votre ordinateur Windows ou Macintosh
afin d'avoir une copie de sauvegarde en permanence.
L'ordinateur de poche Palm m100
Port IR
Echangez des données
et des applications avec
tout ordinateur de
poche sous Palm OS
port infrarouge se
trouvant à proximité.
Ecran
Applications
Appuyez sur
l'icône
Applications pour
voir toutes vos
applications.
®
à
Bouton marche/
arrêt et commande
de rétro-éclairage
Appuyez ici pour
allumer ou éteindre
votre ordinateur de
poche. Maintenez le
bouton enfoncé
pendant quelques
secondes pour activer
le rétro-éclairage.
Stylet
Zone d'écriture
Graffiti
Servez-vous du stylet
Agenda
Adresses
Boutons des
applications
Chapitre 1 Page 1
Tâches
Notes
pour tracer ici les lettres et
chiffres Graffiti
accéder au clavier logiciel.
®
®
ou pour
Boutons de
défilement
Appuyez sur le bouton du
haut pour faire défiler
vers le haut ou sur le
bouton du bas pour faire
défiler vers le bas.
Page 6
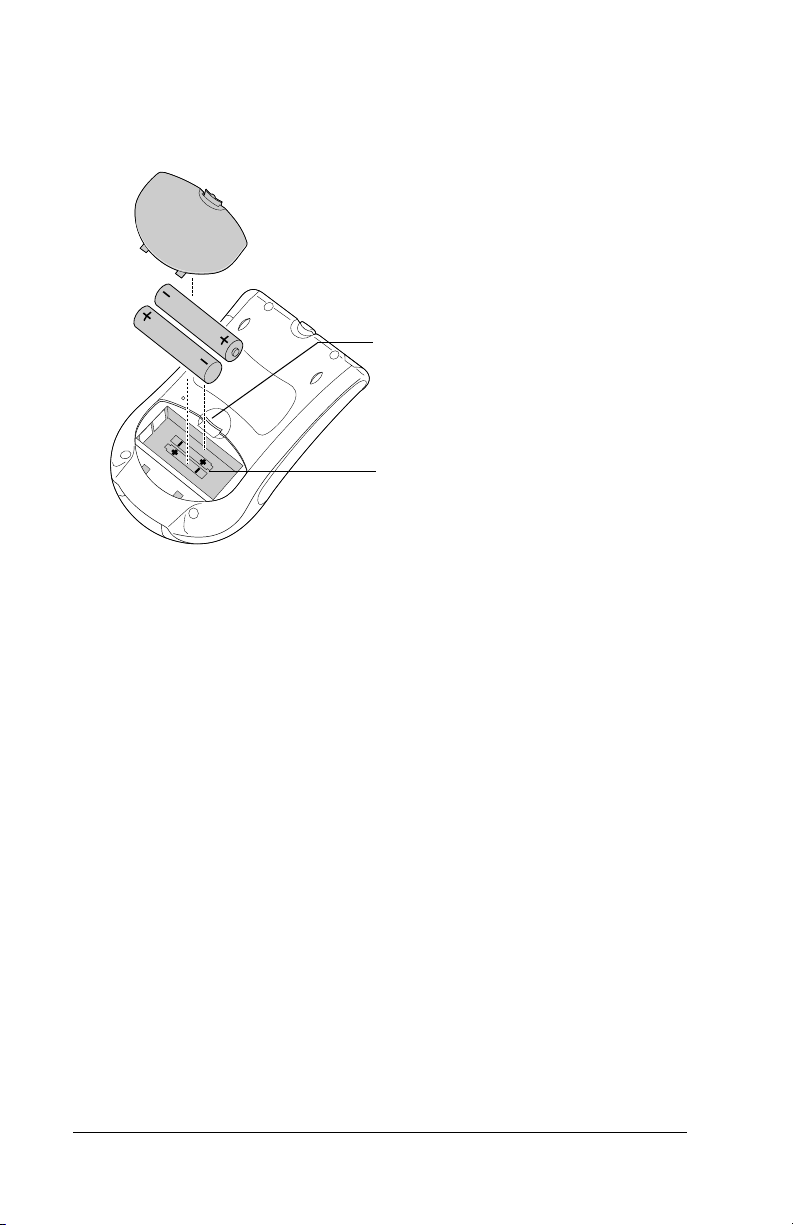
Installation des piles
1. Appuyez sur la patte du couvercle du logement des piles, soulevez
le couvercle et retirez-le de l'ordinateur de poche.
Appuyez sur la
patte pour ouvrir le
couvercle du
logement des piles
Le schéma indique
comment placer les
piles en fonction des
pôles + et -
2. Installez deux piles alcalines R6 dans le logement des piles.
3. Remettez le couvercle du logement des piles en place de sorte qu'il
soit au même niveau que l'arrière de l'ordinateur de poche et
s'encastre correctement.
Important : ne forcez pas sur le couvercle. Lorsque les piles sont
correctement installées, le couvercle du logement se met
aisément en place. Lorsque vous changez les piles,
remplacez-les immédiatement. L'alimentation de secours
intégrée conserve vos données en mémoire pendant une
minute maximum.
Page 2 Initiation
Page 7
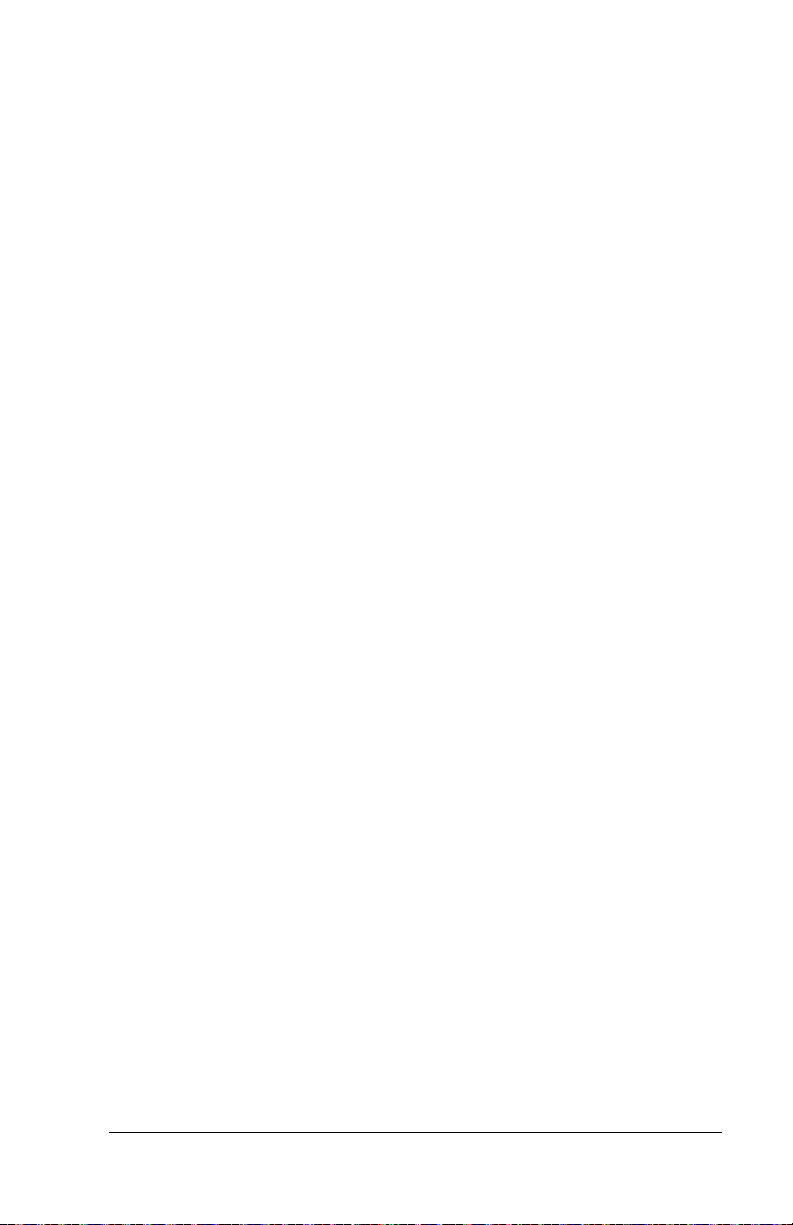
Configuration de l'ordinateur de poche
1. Appuyez sur le bouton marche/arrêt pour allumer l'ordinateur de
poche.
2. Suivez les instructions qui s'affichent à l'écran pour configurer
votre ordinateur de poche.
Remarque : si votre ordinateur de poche ne démarre pas,
reportez-vous au chapitre 4 de ce guide pour
connaître la procédure à suivre.
Important : vous devez choisir la même langue pour l'ordinateur de
poche et pour le logiciel Palm Desktop. Il est déconseillé
de choisir une langue différente de celle du logiciel Palm
Desktop, ceci peut provoquer des pertes de données.
Pour sélectionner à nouveau une langue sur votre
ordinateur de poche, effectuez une réinitialisation
matérielle. Pour plus d'informations, reportez-vous à la
section « Réinitialisation de votre ordinateur de poche »
du chapitre 3.
3. Après avoir saisi l'heure et la date, appuyez sur Suivant pour
compléter les opérations du didacticiel Connaissances de base.
Conseil : pour accéder par la suite au didacticiel Connaissances de
base, appuyez sur l'icône Bienvenue dans l'écran
Applications.
Utilisation du couvercle de protection
amovible
Vous pouvez soit soulever le couvercle de protection amovible et le
ranger au dos de votre ordinateur de poche, soit le retirer
complètement.
Retrait du couvercle de protection amovible
1. Soulevez le couvercle de protection amovible et saisissez sa
charnière avec le pouce.
2. Sans forcer, faites osciller le couvercle de gauche à droite jusqu’à ce
que la charnière sorte des fentes situées sur la tranche supérieure
de votre ordinateur de poche.
Chapitre 1 Page 3
Page 8
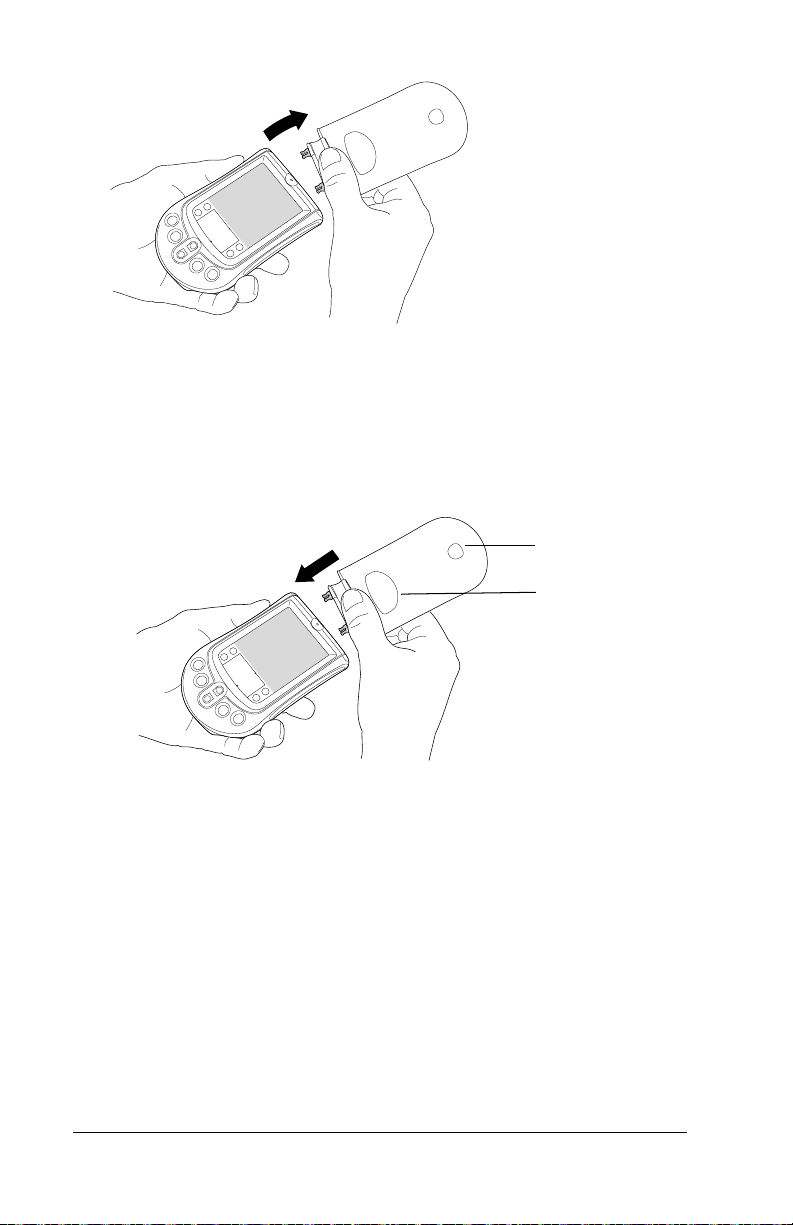
Fixation du couvercle de protection amovible
1. Placez les fiches de fixation du couvercle en face des fentes situées
sur la tranche supérieure de votre ordinateur de poche.
2. Insérez une fiche après l’autre jusqu’à ce qu’elles soient bien
enclenchées dans les fentes.
Ouverture des
boutons de
défilement
Fenêtre
Conseil : Utilisez la fenêtre du couvercle pour consulter l’heure et les
messages de rappel des alarmes lorsque votre ordinateur de
poche est éteint et que le couvercle est fermé. Pour afficher
l’heure, appuyez sur le bouton de défilement supérieur
accessible par l’ouverture située en bas du couvercle.
Page 4 Initiation
Page 9
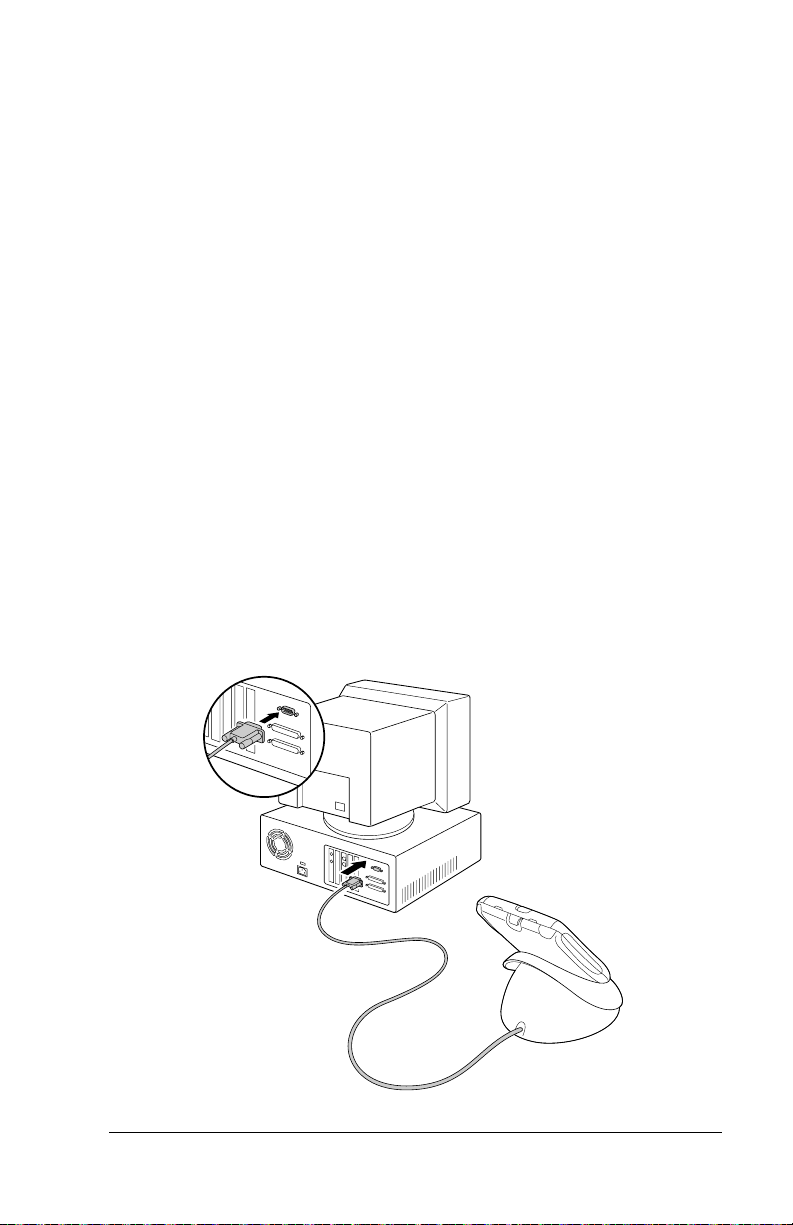
Installation du logiciel Palm Desktop
Le logiciel Palm Desktop inclut les mêmes applications que votre
ordinateur de poche : Agenda, Adresses, Tâches, Notes et Bloc-notes.
Vous pouvez utiliser la fonctionnalité HotSync Manager de ce logiciel
pour effectuer une copie de sauvegarde et transférer les données entre
votre ordinateur de poche et votre ordinateur.
Remarque : si vous utilisez Microsoft Outlook ou un autre logiciel
d'organiseur que le logiciel Palm Desktop, vous devez
tout de même suivre ces instructions pour installer
HotSync Manager, le logiciel de conduite et d'autres
fonctionnalités du logiciel Palm Desktop.
Important : si vous effectuez une mise à niveau à partir d'un autre
ordinateur de poche sous Palm OS, reportez-vous à la
section « Mise à niveau à partir d'un autre ordinateur de
poche sous Palm OS » du chapitre 4 avant de suivre cette
procédure.
Connexion du câble HotSync ou de la station de
synchronisation
1. Arrêtez votre ordinateur et mettez-le hors tension.
2. Raccordez le câble HotSync ou la station de synchronisation à l'un
des ports série (COM) de votre ordinateur de bureau.
Le câble HotSync
ou la station de synchronisation ne
peut pas partager
un port avec un modem ou tout autre
périphérique connecté à votre ordinateur de bureau.
Montré ici : une
station de synchronisation
HotSync. Certains
modèles utilisent
un câble à la place
de la station de
synchronisation.
Chapitre 1 Page 5
Page 10
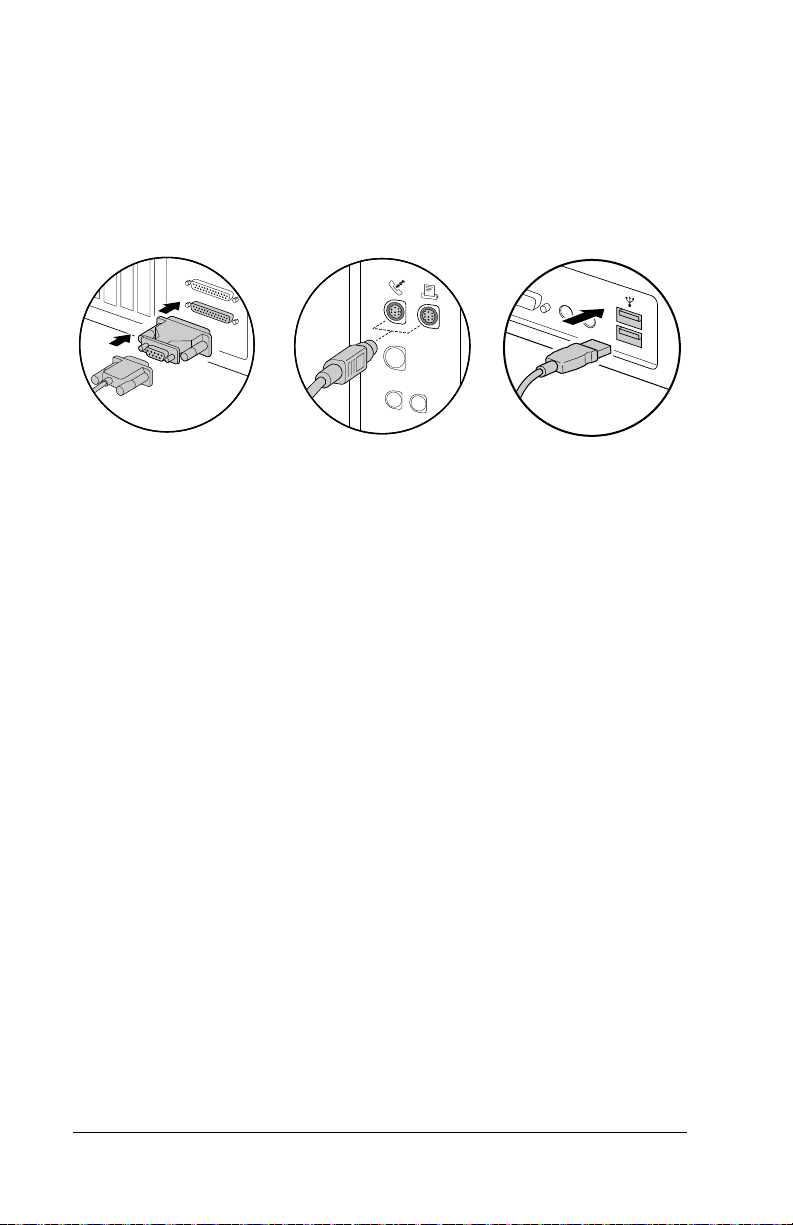
Si votre ordinateur de bureau ne possède pas de port série dédié
disponible ou si le câble HotSync ou la station de synchronisation ne
correspond pas à votre type d'ordinateur, vous pouvez commander
une station de synchronisation ou un câble HotSync ci-dessous en
composant le numéro du service InfoLine correspondant à votre pays
de résidence et figurant sur la Carte assistance utilisateur
international.
série 25 broches
série Macintosh
USB
Installation du logiciel Palm Desktop sur un
ordinateur Windows
1. Mettez l'ordinateur sous tension.
2. Fermez les programmes en cours d'utilisation, y compris ceux
lancés automatiquement au démarrage (comme Microsoft Office)
et les logiciels antivirus.
3. Introduisez le CD-ROM Palm Desktop dans le lecteur
correspondant.
Remarque : si l'installation ne démarre pas, cliquez sur le bouton
Démarrer de Windows, choisissez Exécuter, entrez
D:\autorun.exe et cliquez sur OK. Si nécessaire,
remplacez D: par la lettre de lecteur attribuée à votre
lecteur de CD-ROM.
4. Suivez les instructions qui s'inscrivent à l'écran pour terminer
l'installation. Lors de l'installation, vous pouvez être invité à relier
votre ordinateur de poche au câble HotSync ou à la station de
synchronisation.
Important : vous devez choisir la même langue pour le logiciel Palm
Desktop et pour l'ordinateur de poche. Il est déconseillé
de choisir une langue différente de celle de l'ordinateur
de poche, ceci peut provoquer des pertes de données. Si
vous devez sélectionner à nouveau une langue pour le
logiciel Palm Desktop, répétez la procédure d'installation
et choisissez la langue appropriée.
Page 6 Initiation
Page 11
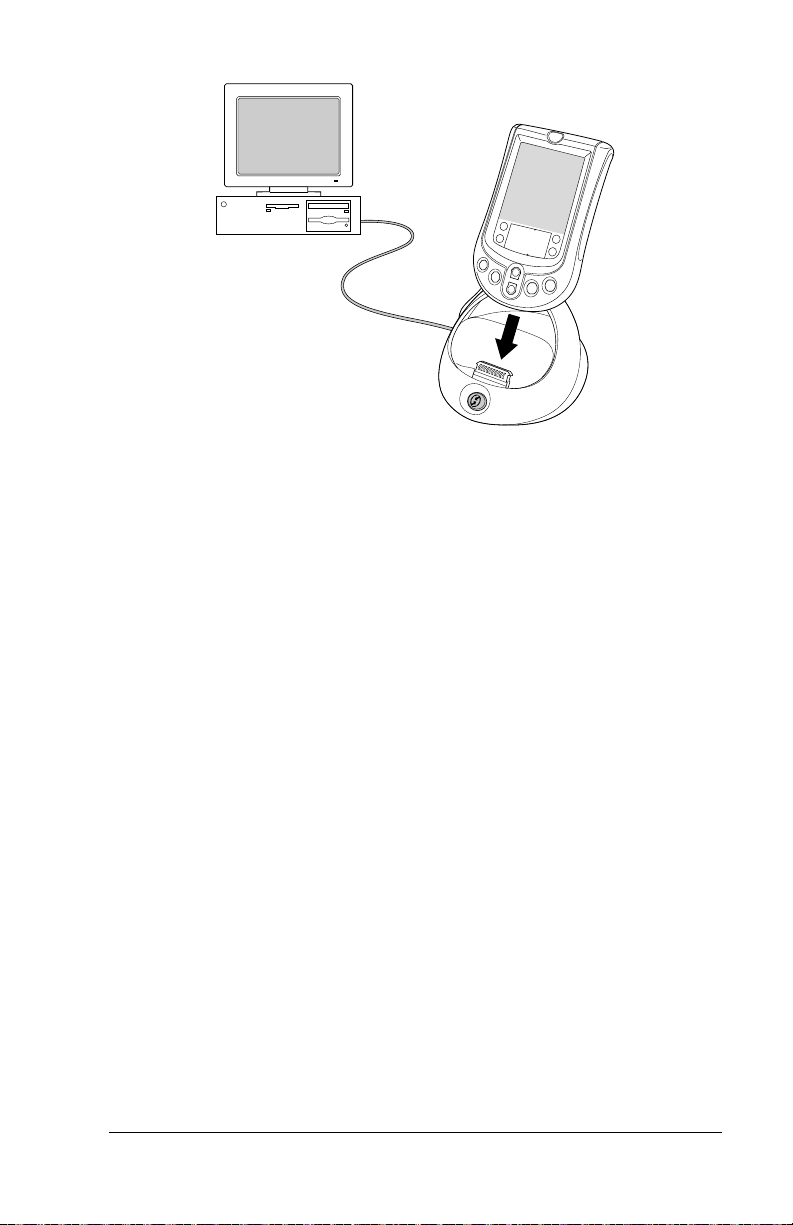
Montré ici : une
station de synchronisation
HotSync. Certains
modèles utilisent
un câble à la plage
de la station de
synchronisation.
Pour plus d'informations sur l'utilisation du logiciel Palm Desktop,
consultez l'aide en ligne et la Visite guidée du logiciel Palm Desktop.
Installation du logiciel Palm Desktop sur un
Macintosh
1. Mettez le Macintosh sous tension.
2. Introduisez le CD-ROM Palm Desktop dans le lecteur
correspondant.
3. Double-cliquez sur l'icône du CD-ROM Palm Desktop.
4. Double-cliquez sur l'icône Installer (Programme d'installation) de
Palm Desktop.
5. Suivez les instructions qui s'inscrivent à l'écran pour terminer
l'installation.
Le logiciel Palm Desktop pour Macintosh existe uniquement en
version anglaise. Il est compatible avec les versions anglaise, française
et allemande de Mac OS.
Pour plus d'informations sur l'utilisation du logiciel Palm Desktop,
consultez l'aide en ligne du logiciel Palm Desktop et le guide Palm
Desktop Software for the Macintosh User's Guide que vous trouverez sur
le CD-ROM Palm Desktop.
Chapitre 1 Page 7
Page 12
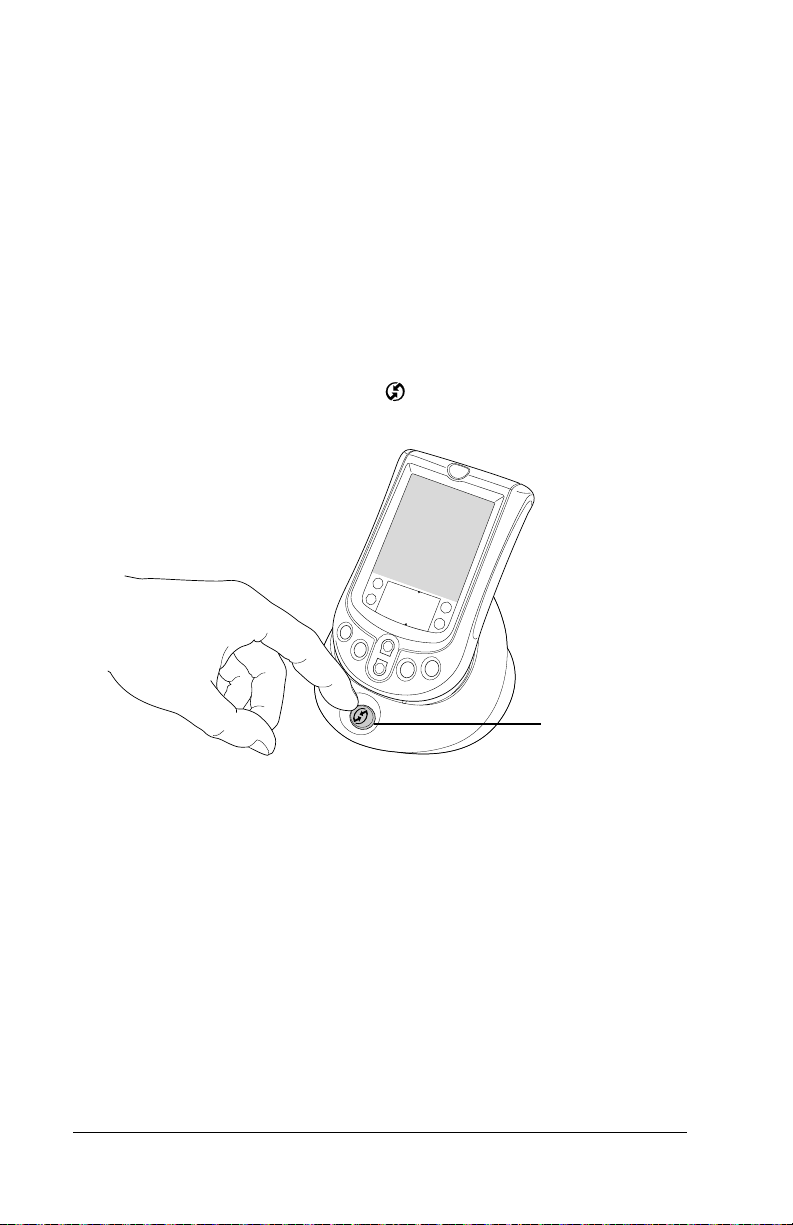
Synchronisation des données : première
opération HotSync
Le processus HotSync permet de synchroniser automatiquement
(c'est-à-dire, de transférer et de mettre à jour) les données entre votre
ordinateur de poche et le logiciel Palm Desktop. Après une HotSync,
les modifications apportées sur l'ordinateur de poche ou dans le
logiciel Palm Desktop apparaissent aux deux endroits.
Conseil : si vous n'arrivez pas à effectuer correctement une opération
HotSync, reportez-vous au chapitre 4 de ce guide pour
connaître la procédure à suivre.
1. Reliez votre ordinateur de poche au câble
HotSync
de synchronisation.
2. Appuyez sur le bouton HotSync du câble HotSync® ou de la
station de synchronisation.
Montré avec une station de
synchronisation HotSync.
Certains modèles utilisent
une station de synchronisation à la place du câble
HotSync.
®
ou à la station
Bouton
HotSync
3. Lorsque la boîte de dialogue Utilisateurs apparaît, sélectionnez le
nom d'utilisateur que vous avez saisi lors de l'installation du
logiciel Palm Desktop.
Votre nom d'utilisateur sert de lien entre l'ordinateur de poche
et votre ordinateur de bureau. Si vous partagez le logiciel Palm
Desktop avec un autre utilisateur d'ordinateur de poche, vous
pouvez modifier les utilisateurs en sélectionnant un nom dans
la liste Utilisateur, du côté droit de la fenêtre Palm Desktop.
Veillez à sélectionner le nom d'utilisateur correct avant de saisir
des données dans le logiciel Palm Desktop.
4. Attendez qu'un message annonçant la fin de l'opération s'affiche
sur l'ordinateur de poche.
5. Déconnectez votre ordinateur de poche de la station de
synchronisation ou du câble HotSync.
Page 8 Initiation
Page 13
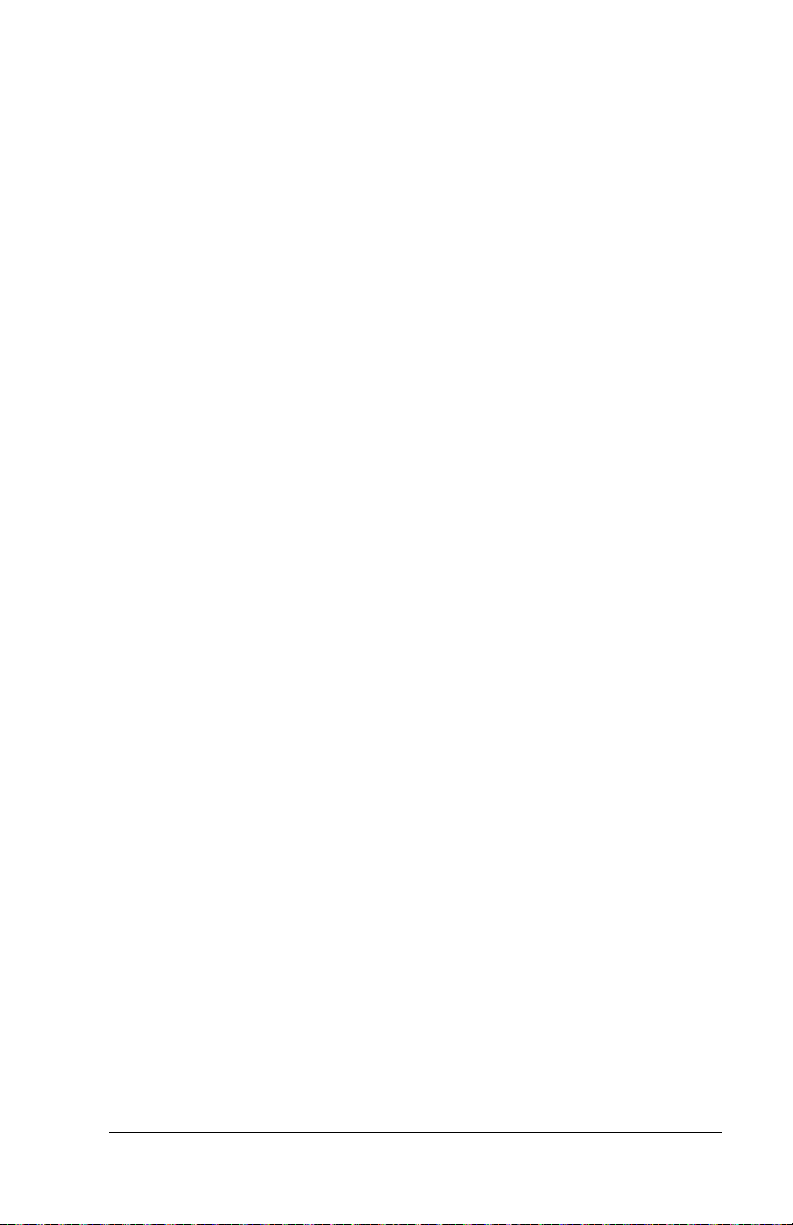
Félicitations !
Vous avez installé les piles dans l'ordinateur de poche, connecté
l'ordinateur de poche à votre ordinateur de bureau, installé le logiciel
Palm Desktop et effectué votre première opération HotSync.
Vous disposez de plusieurs sources d'information sur l'utilisation de
l'ordinateur de poche et du logiciel Palm Desktop :
■
Le présent guide,
m100
, qui fournit des instructions sur l'exécution des tâches de base
sur l'ordinateur de poche.
■ Le didacticiel Connaissances de base, qui est intégré à votre
ordinateur de poche. Pour y accéder, allez dans l'écran
Applications et appuyez sur l'icône Bienvenue.
■ Le manuel en ligne, Manuel d'utilisation de l'ordinateur de poche
Palm™ m100, qui fournit des instructions complètes sur
l'utilisation de l'ordinateur de poche et des applications qu'il
contient. Pour y accéder, commencez par insérer le CD-ROM Palm
Desktop dans votre ordinateur :
Windows. Lorsque l'écran d'installation apparaît, cliquez sur
Annuler. Copiez le fichier Manuel_FR.pdf dans le dossier Palm
de votre ordinateur de bureau, puis double-cliquez sur le
fichier.
Macintosh. Ouvrez le dossier Documentation, copiez le fichier
Handbook.pdf dans le dossier Palm de votre Macintosh, puis
double-cliquez sur le fichier.
Guide d’initiation aux ordinateurs de poche Palm™
Remarque : si le fichier du manuel ne s'ouvre pas, vous devez
installer Adobe Acrobat à partir du CD-ROM Palm
Desktop.
Windows. Ouvrez le dossier Acroread et
double-cliquez sur le fichier AR405FRE.EXE.
Macintosh. Ouvrez le dossier Palm Extras, ouvrez le
dossier Adobe Acrobat Reader, puis double-cliquez
sur l'icône Reader-4.05 Installer.
■ Le didacticiel Windows pour le logiciel Palm Desktop intitulé
Visite guidée. Pour y accéder, dans le menu Aide du
logiciel Palm Desktop, choisissez Visite guidée.
■ Le guide de l'utilisateur en ligne, Palm Desktop Software for the
Macintosh User's Guide. Pour y accéder, ouvrez le dossier
Documentation sur le CD-ROM Palm Desktop, copiez le fichier
Palm Desktop.pdf dans le dossier Palm de votre Macintosh et
double-cliquez sur le fichier.
Chapitre 1 Page 9
Page 14
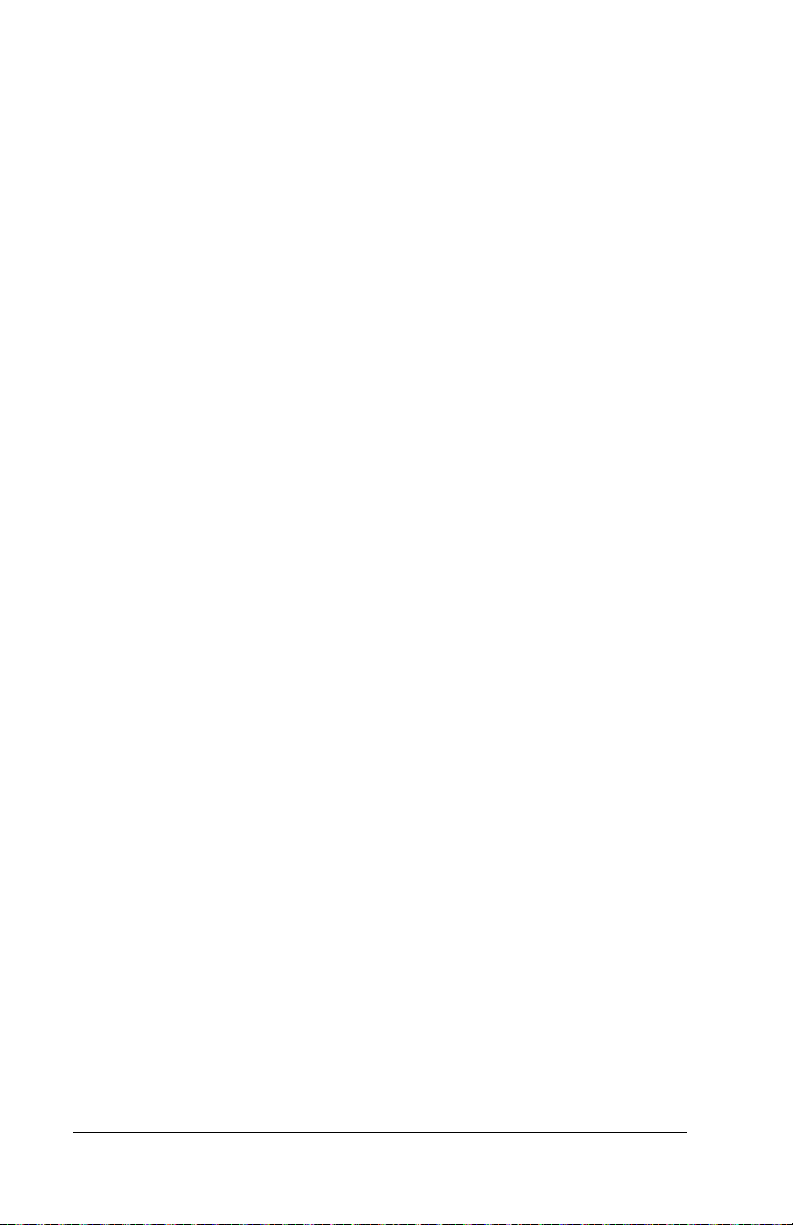
■ L'aide en ligne du logiciel Palm Desktop. Pour y accéder, cliquez
sur le menu Aide du logiciel Palm Desktop, puis sur Aide de Palm
Desktop.
■ Les informations de support HelpNotes pour les utilisateurs
Windows. Pour y accéder, ouvrez le dossier Palm sur votre
ordinateur, ouvrez le dossier Helpnote, puis double-cliquez sur
chaque fichier de notes.
Page 10 Initiation
Page 15
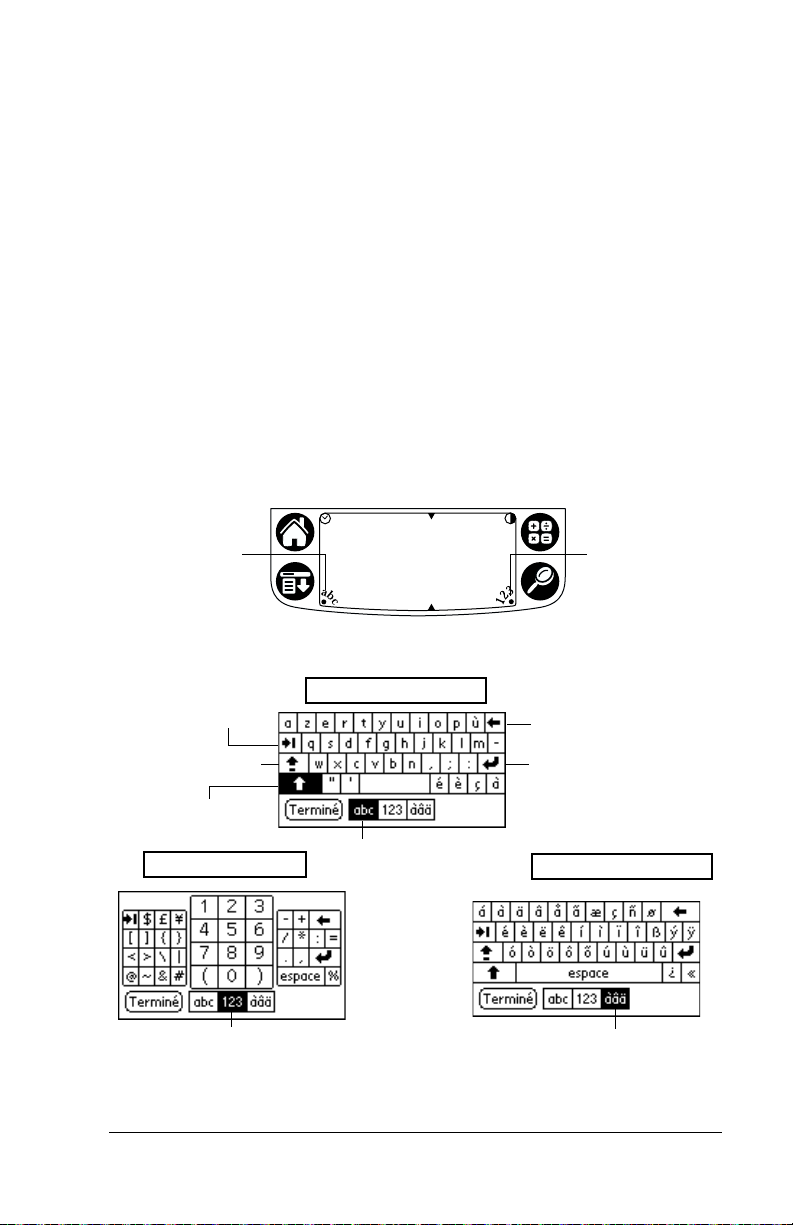
Chapitre 2
Saisie de données
L'ordinateur de poche propose plusieurs modes de saisie des
données : les claviers logiciels, l'écriture Graffiti
le logiciel Palm™ Desktop, un clavier externe en option et
l'importation de données.
Saisie de données à l'aide des claviers
logiciels
1. Ouvrez une application (Adresses par exemple).
2. Appuyez sur n'importe quel enregistrement ou sur Nouv.
3. Appuyez sur « abc » ou sur « 123 » pour ouvrir un clavier logiciel.
®
, l'application Notes,
Appuyez ici
pour activer le
clavier
alphabétique
4. Appuyez sur les caractères pour entrer du texte ou des chiffres.
Clavier alphabétique
Tabulation
Verrouillage Maj.
Bascule Maj.
Appuyez ici pour afficher
Clavier numérique
Appuyez ici pour afficher
le clavier numérique
5. Appuyez sur Terminé pour fermer le clavier logiciel.
le clavier alphabétique
Retour arrière
Retour chariot
Appuyez ici pour afficher
le clavier international
Appuyez ici
pour activer
le clavier
numérique
Clavier international
Chapitre 2 Page 11
Page 16
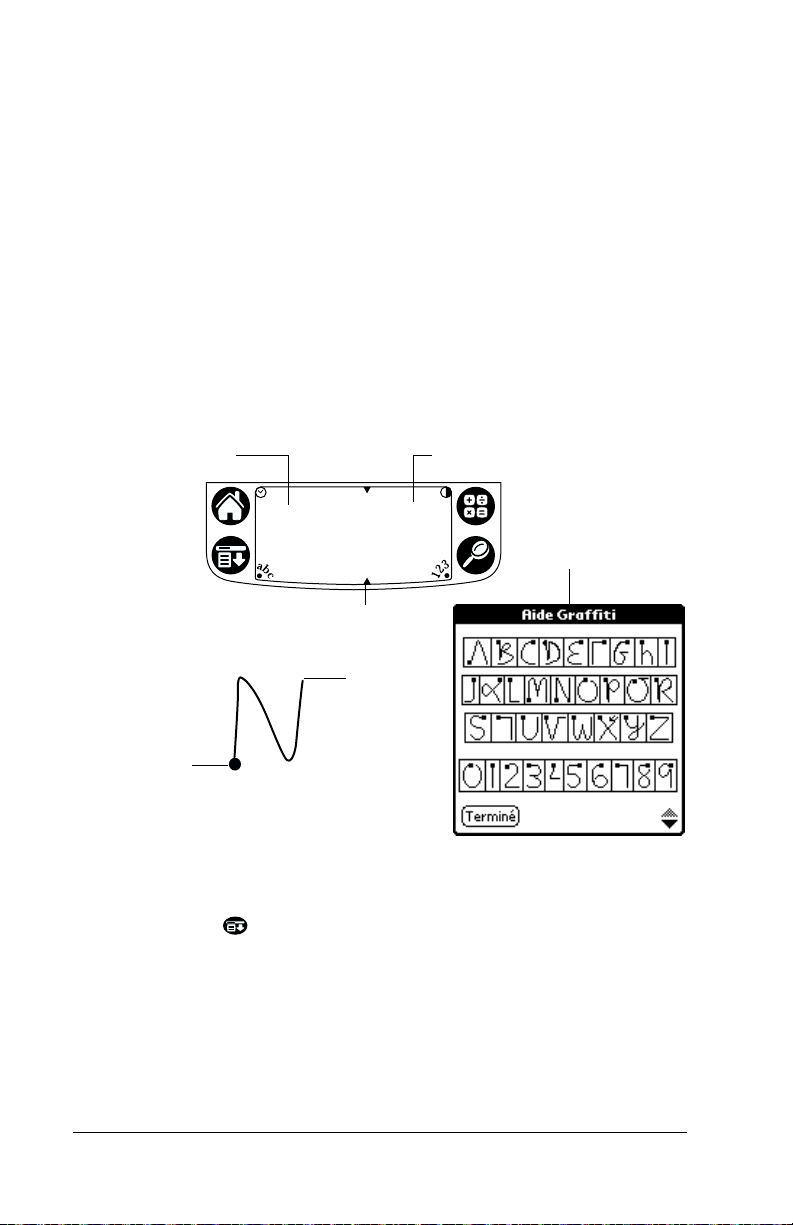
Saisie de données à l'aide de l'écriture
Z
Graffiti
Les caractères Graffiti sont essentiellement des lettres majuscules
formées d'un seul trait. Les caractères tracés sont automatiquement
convertis en texte informatique lorsque le curseur clignotant est
visible à l'écran. L'écriture Graffiti est simple, amusante et rapide
(jusqu'à 30 mots par minute). Vous avez donc tout intérêt à prendre
quelques minutes pour vous initier à celle-ci.
1. Ouvrez une application (à l'exception des Notes).
2. Appuyez sur n'importe quel enregistrement ou sur Nouv.
3. Appuyez sur la ligne où vous souhaitez afficher votre texte.
4. Ecrivez votre texte en utilisant des caractères Graffiti dans la zone
d'écriture Graffiti.
one d'écriture
des lettres
Marques de séparation
Relevez
le stylet
ici
Commencez
le tracé à ce
gros point
Zone d'écriture des chiffres
Ecran de
l'aide
Graffiti
Conseils Graffiti
■ Pour afficher l'aide Graffiti (illustrée ci-dessus), appuyez sur
l'icône Menu , puis sur Edition et ensuite sur Aide Graffiti.
■ Appuyez bien le stylet et n'utilisez pas de petits caractères. Pour
obtenir une écriture plus précise, faites des tracés qui remplissent
pratiquement la zone d'écriture Graffiti.
Page 12 Saisie de données
Page 17
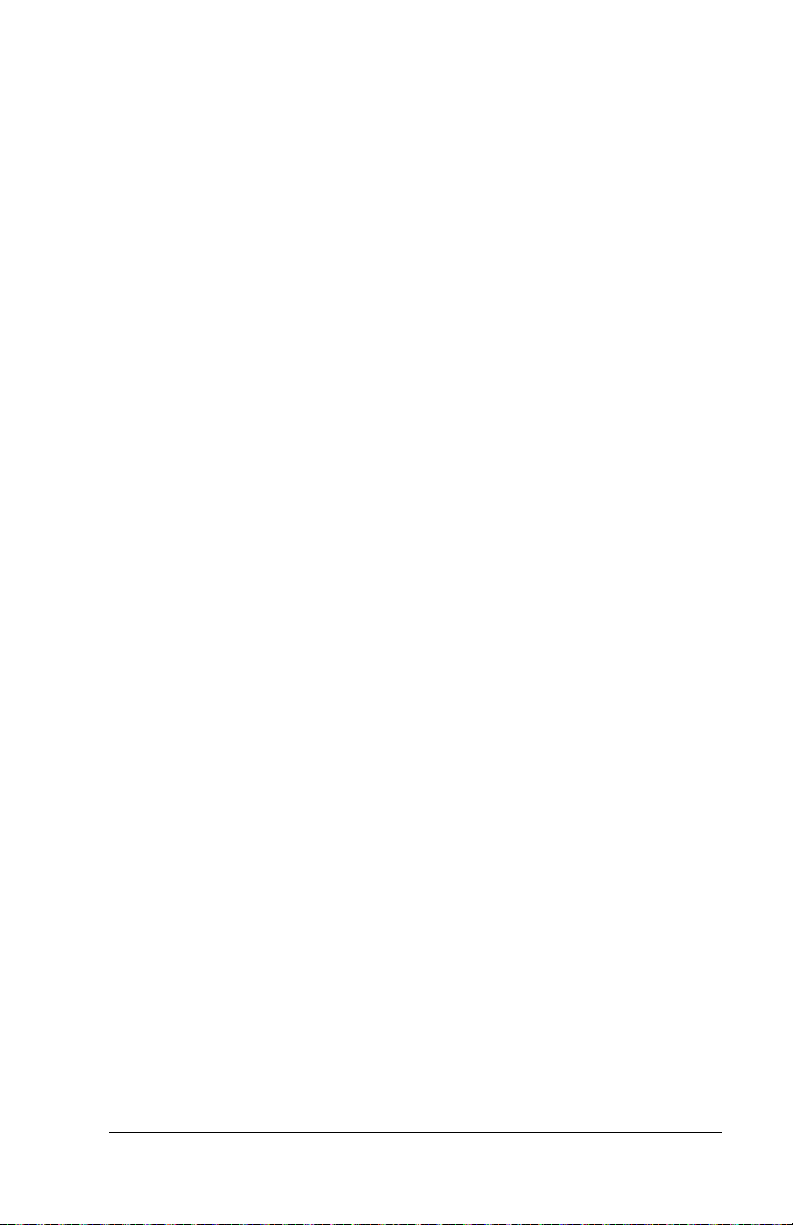
■ Pour supprimer des caractères, placez le point d'insertion à droite
du caractère à supprimer et tracez le trait Retour arrière (un trait de
droite à gauche) dans la zone d'écriture Graffiti.
■ Ecrivez à vitesse normale. Si vous écrivez trop lentement,
des erreurs peuvent survenir.
■ Ne tracez pas de lignes obliques. Les tracés verticaux doivent être
parallèles aux côtés de la zone d'écriture Graffiti.
■ Installez Giraffe, le jeu d'écriture Graffiti, pour vous exercer à
l'écriture.
Saisie de données à l'aide de l'application
Notes
L'application Notes inclut une zone où vous pouvez inscrire
directement une note manuscrite rapide sur l'écran de l'ordinateur de
poche. L'application Notes est une sorte de « bloc-notes adhésif »
virtuel destiné aux notes brèves. Vous pouvez ensuite transférer ces
notes sur un support plus permanent, en saisissant les informations
dans une autre application, ou les supprimer définitivement. Pour
plus d'informations, reportez-vous à la section « Utilisation de
l'application Notes » du chapitre 3.
Saisie de données à l'aide du logiciel
Palm™ Desktop
Le logiciel Palm™ Desktop vous permet d'utiliser le clavier de votre
ordinateur pour saisir ou importer des données.
1. Ouvrez le logiciel Palm™ Desktop.
Windows. Double-cliquez sur l'icône Palm Desktop située sur le
bureau.
Macintosh. Double-cliquez sur l'icône Palm Desktop située
dans le dossier Palm.
2. Entrez les informations dans le logiciel Palm™ Desktop.
3. Effectuez une opération HotSync
®
. Pour plus d'informations,
reportez-vous à la section « Synchronisation des données :
première opération HotSync » du chapitre 1.
Chapitre 2 Page 13
Page 18

Saisie de données à l'aide d'un clavier
externe
Vous pouvez raccorder un clavier en option au connecteur série de
votre ordinateur de poche et entrer par son intermédiaire des
informations directement dans celui-ci. Cet accessoire est
particulièrement utile si vous avez besoin d'entrer de gros volumes de
données rapidement et avec précision et que vous ne disposez pas de
votre ordinateur. Pour plus d'informations, consultez la
documentation qui accompagne le clavier en option.
Importation de données
Si des données sont stockées dans des applications de votre
ordinateur de bureau telles que des tableurs ou des bases de données
ou si vous souhaitez importer des données à partir d'un autre
ordinateur de poche, vous pouvez transférer celles-ci sur votre
ordinateur de poche sans avoir à les entrer manuellement. Pour plus
d'informations, consultez l'aide en ligne du manuel de l'ordinateur de
poche Palm m100 et l'aide en ligne du logiciel Palm™ Desktop.
Page 14 Saisie de données
Page 19

Chapitre 3
Mise en route
Réglage de l'écran
Si les conditions d'éclairage ne vous permettent pas de lire les
informations de votre ordinateur de poche, vous pouvez utiliser le
rétro-éclairage et le contrôle de contraste pour régler l'écran.
Utilisation du rétro-éclairage
1. Appuyez sur le bouton marche/arrêt pendant environ deux
secondes. Relâchez le bouton une fois le rétro-éclairage activé.
2. Appuyez sur le bouton marche/arrêt pendant deux secondes
environ pour désactiver le rétro-éclairage.
Remarque : le rétro-éclairage se désactive aussi automatiquement
après une période d'inactivité définie par le
paramètre Auto-arrêt. Pour plus d'informations,
reportez-vous à la section « Configuration de l'option
Général de l'écran Préférences ».
Réglage du contraste
1. Appuyez sur l'icône Contraste dans l'angle supérieur droit de
la zone d'écriture Graffiti
2. Réglage du paramètre de contraste.
®
.
Appuyez à gauche ou à droite du curseur de défilement
pour régler progressivement le contraste
Faites glisser le curseur pour effectuer
des modifications moins précises
Conseil : vous pouvez également régler le contraste à l'aide des
boutons de défilement situés à l'avant de votre ordinateur
de poche.
3. Appuyez sur Terminé.
Chapitre 3 Page 15
Page 20

Utilisation de l'application Adresses
L'application Adresses permet de stocker des noms, des
adresses, des numéros de téléphone, ainsi que d'autres
informations sur les contacts personnels et professionnels.
Création d'une entrée dans l'application
Adresses
1. Appuyez sur le bouton d'application Adresses de votre
ordinateur de poche.
2. Appuyez sur Nouv.
Appuyez
sur une
ligne
pour
saisir
des
données
Appuyez
sur
Terminé
Appuyez sur Nouv.
Appuyez sur les
flèches de défilement
pour naviguer entre
les pages
3. Entrez les informations à ajouter.
Remarque : l'ordinateur de poche met automatiquement en
majuscule la première lettre de la plupart des champs.
A mesure que vous entrez les lettres, les entrées
correspondantes apparaissent dans Adresses.
Supposons par exemple que les noms de ville Rennes
et Reims apparaissent déjà dans Adresses. Lorsque
vous entrez « R », Reims apparaît et reste affiché
lorsque vous entrez « e », puis lorsque vous entrez
« n », Rennes remplace Reims. Pour accepter le mot,
appuyez sur le champ suivant.
Page 16 Mise en route
Page 21

4. Une fois les informations saisies, appuyez sur Terminé.
Conseil : vous pouvez aussi importer une base de données dans le
logiciel Palm™ Desktop et la transférer dans votre
ordinateur de poche lors de la prochaine opération
®
HotSync
. Pour plus d'informations, consultez le manuel
en ligne et l'aide en ligne de Palm Desktop.
Affichage et modification d'une entrée dans
l'application Adresses
1. Appuyez sur l'entrée que vous souhaitez afficher ou modifier.
2. Appuyez sur Modifier.
3. Appuyez sur Détails.
Appuyez sur OK
Appuyez sur Détails
4. Sélectionnez l'une des options suivantes :
Dans liste
Sélectionne les informations qui apparaissent dans
l'écran de liste Adresse : Bureau, Domicile, Fax,
Autre, E-mail, Principal, Bipeur et Portable.
Catégorie
Personnel
Associe l'entrée à une catégorie.
Masque cet enregistrement lorsque la sécurité est
activée.
5. Appuyez sur OK.
Chapitre 3 Page 17
Page 22

Suppression d'une entrée dans l'application
Adresses
1. Sélectionne l'entrée que vous souhaitez supprimer.
2. Appuyez sur l'icône Menu .
3. Appuyez sur Enreg., puis sur Supprimer adresse.
Remarque : si vous souhaitez enregistrer une copie de l'élément
supprimé dans un fichier d'archives, dans le logiciel
Palm Desktop, cochez la case qui apparaît dans la
boîte de dialogue de confirmation.
4. Appuyez sur OK.
Conseil : pour supprimer une entrée, vous pouvez aussi ouvrir la
boîte de dialogue Adresse détaillée, appuyer sur
Supprimer, puis sur OK.
Utilisation de l'application Agenda
L'Agenda permet de planifier rapidement et facilement des
rendez-vous ou tout autre événement associé à une heure et
une date particulières.
Création d'un événement
1. Appuyez sur le bouton d'application Agenda de votre
ordinateur de poche.
2. Sélectionnez une date pour l'événement.
Semaine
précédente
Semaine
suivante
Année
précédente
Appuyez
sur un
jour de la
semaine
en cours
Appuyez ici pour choisir le jour
Année
suivante
Appuyez
sur un
mois
Appuyez
sur un
jour
3. Appuyez sur la ligne correspondant à l'heure de début de
l'événement et entrez une description.
Page 18 Mise en route
Page 23

4. Si l'événement a une durée supérieure ou inférieure à une heure,
appuyez sur l'heure de l'événement pour définir sa durée, puis
appuyez sur OK.
Appuyez ici pour régler l'heure
Appuyez
sur
l'heure
pour
définir la
durée
Appuyez
ici pour
sélectionner toute
La barre temporelle
indique la durée
la journée
Appuyez ici pour régler
les minutes
Conseil : vous pouvez choisir la durée par défaut pour les
événements de la catégorie Tte la jrnée dans les
préférences de l'Agenda.
5. Appuyez sur une zone vierge de l'écran pour désélectionner
l'événement. Une barre temporelle apparaît à côté de l'heure pour
indiquer la durée de l'événement.
Création d'un événement sans heure
Vous pouvez également indiquer des événements se produisant à une
date précise, sans heure de début ni heure de fin (comme les
anniversaires de naissance et de mariage ou encore les congés). Ce
sont des événements dits sans heure. Ce type d'événement apparaît au
début de la liste des horaires et est signalé par un losange. Plusieurs
événements « sans heure » peuvent être définis pour une même date.
1. Sélectionnez une date pour l'événement.
2. Appuyez sur Nouv.
Chapitre 3 Page 19
Page 24

3. Appuyez sur Sans heure, de façon à ce qu'aucune heure de début,
ni aucune heure de fin ne soit définie pour l'événement.
Conseil : vous pouvez également créer un événement sans heure
en saisissant du texte dans l'espace d'écriture Graffiti,
après avoir préalablement vérifié qu'aucun autre
événement n'était sélectionné.
4. Entrez une description de l'événement.
Nouvel
événement
sans
heure
Aucune
heure
n’est
sélectionnée
5. Pour désélectionner l'événement sans heure, appuyez sur une zone
vierge de l'écran.
Remarque : si vous créez un événement et que vous décidez qu'il ne
doit comporter ni heure de début ni heure de fin, vous
pouvez le transformer en événement sans heure.
Appuyez sur l'heure de l'événement dans l'écran
Agenda, appuyez sur Sans heure, puis sur OK.
Page 20 Mise en route
Page 25

Création d'un événement récurrent ou continu
La fonction Répéter permet de planifier des événements qui ont lieu à
intervalles réguliers ou dont la durée s'étend sur plusieurs jours
consécutifs.
Un anniversaire est un exemple typique d'événement se reproduisant
chaque année. Autre exemple : une leçon de guitare hebdomadaire
ayant toujours lieu le même jour et à la même heure. Un voyage
d'affaires ou des vacances sont des exemples d'événements continus.
1. Appuyez sur l'événement.
2. Appuyez sur Détails.
3. Appuyez sur la zone Répéter.
Appuyez
sur la
zone
Répéter
4. Appuyez sur Jour, Semaine, Mois ou Année pour définir la
fréquence de l'événement.
Conseil : pour un événement continu, appuyez sur Jour.
5. Sur la ligne Tous les, entrez un nombre pour indiquer la fréquence
de l'événement.
Par exemple, si vous sélectionnez Mois et que vous entrez le
chiffre 2, l'événement se produit tous les deux mois.
6. Si vous souhaitez spécifier une date de fin, appuyez sur la liste de
sélection Fin, puis sur Choisir date. Utilisez le sélecteur de date pour
sélectionner la date de fin.
7. Appuyez sur OK. Une icône de répétition apparaît à l'extrême
droite de l'événement.
Chapitre 3 Page 21
Page 26

Modification de votre emploi du temps
1. Appuyez sur l'événement concerné.
2. Appuyez sur Détails.
3. Pour modifier l'heure, appuyez sur la case Heure et sélectionnez
une autre heure.
4. Pour modifier la date, appuyez sur la case Date et sélectionnez une
autre date.
5. Appuyez sur OK.
Modification des vues dans l'Agenda
Outre l'affichage d'une liste d'heures pour un jour déterminé, vous
avez la possibilité d'afficher une semaine, un mois entier ou une vue
dite « agenda ».
■ Appuyez sur une icône de vue pour afficher une autre vue.
Page 22 Mise en route
Page 27

Icône Vue
hebdomadaire
Icône Vue mensuelle
Appuyez sur ce jour
Le trait signale des
événements antérieurs
Le point signale un
événement sans heure
Le trait signale des
événements ultérieurs
Mois précédent/suivant
La ligne en pointillés signale un
événement continu
Les pointillés à droite signalent un
événement
Une croix au-dessous signale un
événement sans heure
Rendez-vous
Tâches
Icône Vue de l'agenda
Conseil : vous pouvez aussi appuyer plusieurs fois sur le bouton
d'application Agenda pour afficher la vue suivante.
Chapitre 3 Page 23
Page 28

Suppression d'un événement
1. Sélectionnez l'événement que vous souhaitez supprimer.
2. Appuyez sur l'icône Menu .
3. Appuyez sur Enreg., puis sur Supprimer évé.
4. Si vous souhaitez supprimer un événement récurrent, appuyez sur
l'une des options suivantes :
Actuel
Supprime uniquement l'occurrence actuelle de
l'événement.
Actuel et
futurs
Supprime l'occurrence actuelle et toutes les
occurrences futures de l'événement et réinitialise
la date de fin de l'événement récurrent, qui prend
la valeur de la dernière date affichée.
Tous
Supprime toutes les occurrences de l'événement
récurrent.
Remarque : si vous souhaitez enregistrer une copie de l'élément
supprimé dans un fichier d'archives, dans le logiciel
Palm Desktop, cochez la case qui apparaît dans la
boîte de dialogue de confirmation.
5. Appuyez sur OK.
Conseil : pour supprimer un événement, vous pouvez aussi
supprimer le texte ou ouvrir la boîte de dialogue
Evénement détaillé, appuyer sur Supprimer, puis sur OK.
Page 24 Mise en route
Page 29

Utilisation de l'application Tâches
L'application Tâches constitue l'endroit le plus adéquat pour
créer des rappels et attribuer des niveaux de priorité aux tâches
que vous devez exécuter. Les enregistrements de l'application
Tâches sont des « tâches ».
Création d'une tâche
1. Appuyez sur le bouton d'application Tâches de votre
ordinateur de poche.
2. Appuyez sur Nouv.
Entrez une
description
Appuyez
ici pour
sélectionner une
priorité
Appuyez sur Nouv.
3. Entrez une description. Sa longueur peut dépasser une ligne.
4. (Facultatif) Appuyez sur le numéro de priorité figurant à gauche
de la tâche et définissez le numéro de priorité (1 est le niveau le
plus élevé).
Remarque : lorsque vous créez une tâche, son niveau de priorité
est automatiquement « 1 », soit le niveau le plus élevé.
Cependant, si vous sélectionnez d'abord une autre
tâche, la tâche créée apparaît sous l'élément
sélectionné et possède le même niveau de priorité.
5. Appuyez n'importe où sur l'écran pour désélectionner la tâche
en question.
Conseil : vous pouvez aussi créer un élément en écrivant dans la
zone d'écriture Graffiti lorsqu'aucune autre tâche n'est
sélectionnée.
Chapitre 3 Page 25
Page 30

Modification d'une tâche
1. Appuyez sur le texte de la tâche que vous souhaitez modifier.
2. Appuyez sur Détails.
Appuyez ici
3. Appuyez sur la liste de sélection Echéance et sélectionnez une date
pour la tâche :
Aujourd'hui
Demain
Dans une
semaine
Sans date
Choisir date
Affecte la date du jour.
Affecte la date du lendemain.
L'échéance tombe exactement une semaine
après la date du jour.
Supprime la date d'échéance de la tâche.
Ouvre le sélecteur de date dans lequel vous
pouvez sélectionner n'importe quelle date
d'échéance.
4. Appuyez sur OK.
Conseil : si vous avez activé l'option Afficher échéances de la boîte de
dialogue Préférences : Tâches, vous pouvez appuyer
directement sur la date d'échéance dans l'application
Tâches pour afficher la liste de sélection Echéance.
Page 26 Mise en route
Page 31

Marquage d'une tâche comme achevée
■ Appuyez sur la case à cocher située à gauche de la tâche.
Tâche achevée
Conseil : vous pouvez configurer le paramètre Options
d'affichage de l'application Tâches pour enregistrer la date
de fin d'une tâche et pour afficher ou masquer les tâches
achevées.
Suppression d'une tâche
1. Sélectionnez la tâche que vous souhaitez supprimer.
2. Appuyez sur l'icône Menu .
3. Appuyez sur Enreg., puis sur Supprimer tâche.
Remarque : si vous souhaitez enregistrer une copie de l'élément
supprimé dans un fichier d'archives, dans le logiciel
Palm Desktop, cochez la case qui apparaît dans la
boîte de dialogue de confirmation.
4. Appuyez sur OK.
Conseil : pour supprimer une tâche, vous pouvez aussi ouvrir la
boîte de dialogue Tâche détaillée, appuyer sur Supprimer,
puis sur OK.
Chapitre 3 Page 27
Page 32

Utilisation de l'application Notes
L'application Notes inclut une zone où vous pouvez prendre
des notes manuscrites directement sur l'écran. Vous pouvez
affecter un titre à chaque « note » et stocker jusqu'à 999 notes
sur votre ordinateur de poche.
Création d'une note
1. Appuyez sur le bouton d'application Notes de votre ordinateur
de poche.
Remarque : si l'application Notes est déjà active, appuyez sur
Nouv.
Entrez le titre
Graffiti ici
Ecrivez les
informations ici
Sélecteur de
stylet
2. Ecrivez les informations directement sur l'écran de l'ordinateur de
poche.
Conseil : appuyez sur le sélecteur de stylet pour choisir une autre
épaisseur de stylet ou pour sélectionner la gomme afin
d'effacer certains traits.
3. (Facultatif) Appuyez sur l'heure, en haut de l'écran, et saisissez un
titre à l'aide des caractères Graffiti.
4. Appuyez sur Terminé.
Suppression d'une note
1. Sélectionnez la note que vous souhaitez supprimer.
2. Appuyez sur Supprimer.
3. Appuyez sur OK.
Conseil : pour supprimer une note, vous pouvez aussi l'ouvrir,
sélectionner Supprimer note dans le menu Enregistrement,
puis appuyer OK.
Page 28 Mise en route
Page 33

Transcription d'une note
Le logiciel Palm Desktop permet d'afficher vos notes et de les insérer
dans d'autres applications.
1. Effectuez une opération HotSync. Pour plus d'informations,
reportez-vous à la section « Synchronisation des données :
première opération HotSync » du chapitre 1.
2. Ouvrez le logiciel Palm Desktop :
Windows. Double-cliquez sur l'icône Palm Desktop située sur le
bureau.
Macintosh. Double-cliquez sur l'icône Palm Desktop située
dans le dossier Palm.
3. Ouvrez la fenêtre des Notes :
Windows. Cliquez sur l'icône Notes dans la fenêtre Palm
Desktop.
Macintosh. Double-cliquez sur l'icône Notes située dans le
dossier Palm.
4. Entrez les informations dans l'application adéquate, dans le
logiciel Palm Desktop.
5. Effectuez une autre opération HotSync pour transférer les
informations à votre ordinateur de poche.
Chapitre 3 Page 29
Page 34

Utilisation de l'application Bloc-notes
Le Bloc-notes permet de stocker des informations
indépendamment des applications Agenda, Adresses et Tâches.
Les enregistrements du Bloc-notes sont des « mémos ». Un mémo
peut comprendre jusqu'à 4 000 caractères Graffiti. Le nombre de
mémos pouvant être stockés dépend uniquement de l'espace
mémoire disponible sur l'ordinateur de poche.
1. Appuyez sur l'icône Applications .
2. Appuyez sur l'icône Bloc-notes pour afficher la liste des mémos.
3. Appuyez sur Nouv.
Appuyez
sur
Nouv.
4. Saisissez le texte à afficher dans le mémo en utilisant des caractères
Graffiti. Utilisez le tracé de retour chariot pour passer à la ligne
suivante.
Remarque : la première lettre est automatiquement mise en
majuscule.
5. Appuyez sur Terminé.
Conseil : pour créer un mémo, vous pouvez aussi l'écrire dans la
zone d'écriture de l'écran de liste Mémo.
Page 30 Mise en route
Page 35

Consultation et modification d'un mémo
1. Dans la liste des mémos, appuyez sur le texte du mémo.
Appuyez
sur un
mémo
pour
afficher
son
contenu
2. Consultez ou modifiez le texte du mémo.
3. Appuyez sur Terminé.
Suppression d'un mémo
1. Sélectionnez le mémo que vous souhaitez supprimer.
2. Appuyez sur l'icône Menu .
3. Appuyez sur Enreg., puis sur Supprimer mémo.
Remarque : si vous souhaitez enregistrer une copie du mémo
supprimé dans un fichier d'archives, dans le logiciel
Palm Desktop, cochez la case qui apparaît dans la
boîte de dialogue de confirmation.
4. Appuyez sur OK.
Conseil : pour supprimer un mémo, vous pouvez aussi ouvrir la
boîte de dialogue Mémo détaillé, appuyer sur Supprimer,
puis sur OK.
Chapitre 3 Page 31
Page 36

Utilisation de l'application Horloge
L'Horloge vous permet de régler la date et l'heure actuelles
pour toutes les applications de l'ordinateur de poche, de
consulter rapidement l'heure et de définir une alarme pouvant
être activée au cours des 24 heures suivantes.
Réglage de l'heure et de la date
1. Appuyez sur l'icône Applications .
2. Appuyez sur l'icône Horloge .
3. Appuyez sur Régler la date et l'heure.
Appuyez ici pour
Appuyez
ici pour
régler
l'heure
régler les minutes
Appuyez ici
Appuyez ici
pour régler
les nombres
Appuyez ici
pour choisir
le jour
4. Réglez l'heure et les minutes.
Remarque : vous pouvez également configurer votre ordinateur
de poche pour qu'il affiche l'heure en utilisant
d'autres formats. Pour plus d'informations,
reportez-vous à la section « Modification des
préférences relatives aux formats » plus loin dans ce
chapitre.
5. Appuyez sur le bouton Choix date.
Appuyez sur une flèche pour
sélectionner l'année
Appuyez ici pour choisir le mois
Appuyez ici pour choisir le jour
6. Appuyez sur OK.
Page 32 Mise en route
Page 37

Affichage de l'heure
Procédez de l'une des façons suivantes :
■ Lorsque l'ordinateur de poche est sous tension, appuyez sur l'icône
Horloge dans l'angle supérieur gauche de la zone d'écriture
Graffiti.
■ Lorsqu'il est éteint, appuyez sur le bouton de défilement vers le
haut. Pour activer le rétro-éclairage pendant l'affichage de l'heure,
maintenez le bouton de défilement vers le haut enfoncé pendant
quelques secondes.
Réglage de l'alarme
1. Appuyez sur la case Alarme pour ouvrir la boîte de dialogue
Régler l'alarme.
Remarque : si la case Alarme n'apparaît pas, appuyez sur le
bouton Paramètres.
Appuyez ici pour
régler l'heure
Appuyez
ici pour
régler les
minutes
2. Lorsque le message de rappel de l'alarme apparaît, appuyez sur
OK ou sur Répéter.
Appuyez ici
pour
éteindre
l'alarme
Chapitre 3 Page 33
Appuyez ici
pour réactiver
l'alarme dans
5 minutes
Page 38

Conseil : pour choisir un son d'alarme différent, appuyez sur l'icône
Menu, appuyez sur Préférences, puis sur la liste de sélection
Son.
Utilisation des préférences et d'autres
paramètres
Modification de l'affichage de l'écran
Applications
Par défaut, l'écran Applications affiche chaque application sous la
forme d'une icône. Vous pouvez modifier les paramètres afin
d'afficher les applications sous forme de liste.
1. Appuyez sur l'icône Applications .
2. Appuyez sur l'icône Menu .
3. Appuyez sur Options, puis sur Préférences.
4. Appuyez sur la liste de sélection Vue par et sélectionnez
l'option Liste.
Conseil : vous pouvez revenir à la même catégorie d'applications à
chaque fois que vous ouvrez l'écran Applications en
cochant la case Mémoriser dernière cat.
5. Appuyez sur OK.
Modification des polices
La plupart des applications vous offrent la possibilité de modifier le
style de la police pour rendre le texte plus lisible. Ce style ne doit pas
forcément être le même pour toutes les applications.
1. Ouvrez une application.
2. Appuyez sur l'icône Menu .
3. Appuyez sur Options, puis sur Police de caractères.
Appuyez ici pour obtenir une
police en gras
Appuyez ici pour obtenir une
grande police
Appuyez ici pour obtenir une
petite police
Page 34 Mise en route
Page 39

4. Appuyez sur OK.
Petite police
Police en gras
Grande police
Configuration de l'option Général de l'écran
Préférences
Vous pouvez régler l'intervalle d'arrêt automatique et les sons de
l'ordinateur de poche et interdire à toute personne d'y transmettre des
informations.
1. Appuyez sur l'icône Applications .
2. Appuyez sur l'icône Préf. .
3. Appuyez sur la liste de sélection située dans l'angle supérieur droit
de l'écran et sélectionnez Général.
Appuyez sur
la flèche
pour
sélectionner
Général
Chapitre 3 Page 35
Appuyez ici pour régler le
délai
Appuyez ici pour définir
les niveaux sonores
Appuyez ici pour
interdire les
transmissions
entrantes
Page 40

Modification des préférences relatives aux formats
Utilisez l'écran Préférences relatives aux formats pour configurer le pays
par défaut et les préférences relatives au format d'affichage des dates, des
heures et des chiffres dans l'ordinateur de poche.
1. Appuyez sur l'icône Applications .
2. Appuyez sur l'icône Préf. .
3. Appuyez sur la liste de sélection située dans l'angle supérieur droit de
l'écran et sélectionnez Formats.
Appuyez sur
la flèche pour
sélectionner
Formats
Appuyez ici pour définir les formats des nombres
Appuyez ici pour
choisir le pays
Appuyez ici pour
définir les formats
d'heure et de date
Appuyez ici pour
définir le premier
jour de la
semaine
Transmission par infrarouge
Le port IR (infrarouge) de votre ordinateur de poche permet de
transmettre les informations suivantes à un autre ordinateur de poche
sous Palm OS
■ L'enregistrement actuellement affiché dans l'application Agenda,
Adresses, Tâches, Notes (si elle est installée sur l'autre ordinateur de
poche) ou Bloc-notes
■ Tous les enregistrements de la catégorie actuellement affichée dans
l'application Adresses, Tâches, Notes (si elle est installée sur l'autre
ordinateur de poche) ou Bloc-notes
■ Une entrée spécifique de l'application Adresses que vous désignez
comme votre carte de visite, spécialement conçue pour contenir les
informations que vous souhaitez échanger avec vos contacts
professionnels
■ Une application installée dans la mémoire vive
Remarque : vous pouvez également effectuer des opérations HotSync à
®
proche et disposant également d'un port IR :
l'aide du port infrarouge.
Page 36 Mise en route
Page 41

Transmission de données par infrarouge
1. Repérez l'enregistrement ou la catégorie à transmettre.
2. Appuyez sur l'icône Menu .
3. Appuyez sur Enreg., puis sur la commande de transmission
appropriée.
4. Lorsque la boîte de dialogue Transmission apparaît, pointez le port
IR situé sur la partie supérieure de votre ordinateur de poche vers
le port IR de l'ordinateur de poche destinataire.
5. Attendez que la boîte de dialogue Transmission indique que le
transfert est terminé.
Transmission d'applications par infrarouge
1. Appuyez sur l'icône Applications .
2. Appuyez sur l'icône Menu .
3. Appuyez sur Appl., puis sur Transmettre.
4. Appuyez sur l'application à transférer.
5. Appuyez sur Transmettre.
6. Lorsque la boîte de dialogue Transmission apparaît, pointez le port
IR situé sur la partie supérieure de votre ordinateur de poche vers
le port IR de l'ordinateur de poche destinataire.
7. Attendez que la boîte de dialogue Transmission indique que le
transfert est terminé.
Réception des informations transmises par
infrarouge
1. Mettez l'ordinateur de poche sous tension.
2. Pointez le port IR situé sur la partie supérieure de votre ordinateur
de poche vers le port IR de l'ordinateur de poche émetteur.
Chapitre 3 Page 37
Page 42

Appuyez sur la flèche pour
affecter les informations
entrantes à une catégorie
3. Appuyez sur Oui.
Transmission de votre carte de visite par
infrarouge
1. Créez une entrée dans l'application Adresses avec les informations
de votre carte de visite.
2. Appuyez sur l'icône Menu .
3. Appuyez sur Enreg., puis sur Sélectionner carte de visite.
4. Appuyez sur Oui.
5. Appuyez sur le bouton d'application Adresses pendant
environ deux secondes pour transmettre votre carte de visite.
Remarque : une fois que vous aurez suivi les étapes 1 à 4, vous
n'aurez plus besoin de répéter cette procédure. Il vous
suffira d'appuyer sur le bouton d'application Adresses
pendant environ deux secondes.
Conseils pour la transmission par infrarouge
■ Pour de meilleurs résultats, les ordinateurs de poche Palm doivent
être séparés par une distance comprise entre 10 centimètres et
1 mètre et aucun obstacle ne doit se trouver entre eux. La distance
de transmission vers les autres ordinateurs de poche sous Palm OS
peut varier.
■ Certaines applications sont protégées contre les copies et ne
peuvent être transférées. Une icône de verrouillage leur est
associée dans la liste.
■ Utilisez le tracé plein écran pour transmettre l'entrée actuelle.
Pour plus d'informations, consultez le manuel en ligne.
■ Utilisez le tracé de commande Graffiti pour activer la barre d'outils
de commande et appuyez ensuite sur l'icône Transmettre.
■ Utilisez le tracé de commande Graffiti /B pour transmettre l'entrée
actuelle.
Page 38 Mise en route
Page 43

Installation d'applications tierces
Vous pouvez installer diverses applications tierces sur votre
ordinateur de poche au cours d'une opération HotSync. Vous
trouverez les applications tierces livrées avec votre ordinateur de
poche dans le dossier Add-on que vous trouverez sur le CD-ROM du
logiciel Palm Desktop. Des milliers d'autres applications tierces sont
disponibles sur notre site Web à l'adresse suivante :
http://www.palm.com.
Remarque : les jeux ou les applications que vous installez sur
l'ordinateur de poche résident dans la mémoire vive
(RAM) ; vous pouvez les supprimer à tout moment.
Installation d'applications à l'aide d'un
ordinateur Windows
1. Copiez ou téléchargez l'application à installer dans le dossier
Add-on du répertoire Palm Desktop de votre ordinateur de
bureau. Si l'application est compressée, décompressez-la dans ce
dossier.
2. Double-cliquez sur l'icône Palm Desktop située sur
le bureau.
3. Cliquez sur Installer.
Conseil : vous pouvez également accéder à la boîte
de dialogue Outil d'installation en
sélectionnant Outil d'installation dans le
groupe de programmes Palm Desktop ou
en double-cliquant sur l'un des fichiers portant
l'extension PRC, PDB ou PNC.
Chapitre 3 Page 39
Page 44

Cliquez ici
pour
sélectionner
votre nom
d'utilisateur
Cliquez sur
Ajouter pour
sélectionner
les
applications
à installer
4. Lorsque la boîte de dialogue Ouvrir apparaît, sélectionnez la ou les
applications que vous souhaitez installer sur votre ordinateur de
poche et cliquez sur Ouvrir.
5. Effectuez une opération HotSync pour installer la ou les
applications sur votre ordinateur de poche.
Installation d'applications à l'aide d'un
Macintosh
1. Copiez ou téléchargez l'application à installer dans le dossier
Add-on du répertoire Palm de votre Macintosh.
Remarque : si l'application est compressée, décompressez-la dans
ce dossier.
2. Double-cliquez sur l'icône HotSync Manager située dans le dossier
Palm.
3. Dans le menu HotSync, choisissez Install Handheld Files (Installer
les fichiers de l'ordinateur de poche).
Page 40 Mise en route
Page 45

Menu déroulant User (Utilisateur)
Cliquez sur Add
to List (Ajouter
à la liste) pour
sélectionner les
applications à
installer
4. Dans le menu déroulant User (Utilisateur), sélectionnez votre nom
d'utilisateur.
5. Cliquez sur Add to List (Ajouter à la liste).
Sélectionnez le dossier Add-on
Sélectionnez
l'application
à installer
Appuyez sur
Add File
(Ajouter un
fichier)
6. Sélectionnez le dossier Add-on dans le menu déroulant qui
s'affiche.
7. Sélectionnez l'application que vous souhaitez installer.
8. Cliquez sur Add File (Ajouter un fichier) pour ajouter les
applications sélectionnées à la liste Install Handheld Files (Installer
les fichiers de l'ordinateur de poche) et fermer la fenêtre
correspondante.
9. Répétez les étapes 5 à 7 pour sélectionner d'autres applications à
installer.
10. Effectuez une opération HotSync pour installer la ou les
applications sur votre ordinateur de poche.
Chapitre 3 Page 41
Page 46

Réinitialisation de votre ordinateur de
poche
Si l'ordinateur de poche ne répond pas lorsque vous appuyez sur les
boutons ou sur l'écran, vous devez effectuer une réinitialisation pour
le réactiver.
Réinitialisation logicielle
Une réinitialisation logicielle indique à l'ordinateur de poche d'arrêter
ce qu'il est en train de faire et de redémarrer tout en conservant
l'ensemble des enregistrements et des entrées qu'il contient.
■ Utilisez l'extrémité d'un trombone déplié (ou tout autre objet
similaire non pointu) pour appuyer légèrement sur le bouton de
réinitialisation situé dans le trou du panneau arrière de
l'ordinateur de poche.
Bouton de réinitialisation
Réinitialisation matérielle
Important : dans le cas d'une réinitialisation matérielle, tous les
enregistrements et les entrées stockés dans l'ordinateur
de poche sont supprimés. Par conséquent, effectuez une
réinitialisation matérielle uniquement si la
réinitialisation logicielle n'a pas suffi à résoudre le
problème. Vous pourrez restaurer toutes les données
préalablement synchronisées avec votre ordinateur de
poche, lors de la prochaine HotSync. Pour obtenir des
instructions sur la restauration des données, consultez le
manuel en ligne.
1. Maintenez enfoncé le bouton marche/arrêt situé sur le panneau
frontal de votre ordinateur de poche.
2. Sans relâcher ce bouton, utilisez l'extrémité d'un trombone déplié
(ou tout autre objet similaire non pointu) pour appuyer légèrement
sur le bouton de réinitialisation.
Page 42 Mise en route
Page 47

3. Attendez que le logo de Palm™ apparaisse et relâchez le bouton.
4. Lorsqu'un message apparaît indiquant que toutes les données
stockées dans votre ordinateur de poche vont être effacées,
procédez de l'une des manières suivantes :
Appuyez sur le bouton de défilement supérieur situé sur le
panneau frontal de l'ordinateur de poche pour achever la
réinitialisation matérielle et afficher l'écran du numériseur.
Appuyez sur n'importe quel autre bouton pour procéder à une
réinitialisation logicielle.
Chapitre 3 Page 43
Page 48

Page 44 Mise en route
Page 49

Chapitre 4
Questions fréquemment
posées
Si vous avez un problème avec votre ordinateur de poche, avant de
contacter le support technique, essayez les solutions proposées dans
cette section, et celles du chapitre « Questions posées fréquemment »
du manuel d'utilisation en ligne. Si ces problèmes persistent, contactez
le support technique. Pour connaître les numéros de téléphone
internationaux ou aux Etats-Unis, reportez-vous à la Carte assistance
utilisateur international fournie avec votre ordinateur de poche ou
visitez le site Web
Remarque : des milliers d'applications tierces sont disponibles à
Rien ne s'affiche sur l'écran de mon ordinateur
de poche.
1. Appuyez sur un bouton d'application pour vous assurer que votre
ordinateur de poche est allumé.
2. Appuyez sur l'icône Contraste dans l'angle supérieur droit de
la zone d'écriture Graffiti
s'affiche, réglez le contraste en appuyant sur le bouton de
défilement vers le haut pendant quelques secondes. Si ça ne
marche pas, appuyez sur le bouton de défilement vers le bas
pendant quelques secondes.
3. Assurez-vous que les piles ne sont pas vides et qu'elles sont
correctement installées.
4. Procédez à une réinitialisation logicielle. Utilisez un trombone
pour appuyer doucement sur le bouton de réinitialisation situé à
l'arrière de votre ordinateur de poche.
5. Si votre ordinateur de poche ne s'allume toujours pas, effectuez
une réinitialisation matérielle en maintenant le bouton marche/
arrêt enfoncé tout en effectuant une réinitialisation logicielle.
Attendez que le logo Palm
marche/arrêt. Si vous souhaitez continuer et effacer toutes vos
données, appuyez sur le bouton de défilement vers le haut.
http://www.palm.com.
présent pour les ordinateurs de poche sous Palm OS
Pour soumettre vos questions et obtenir de l'aide,
veuillez contacter directement le développeur de
logiciels.
®
. Si la boîte de dialogue Contraste
™
apparaisse, puis relâchez le bouton
®
.
Chapitre 4 Page 45
Page 50

Important : dans le cas d'une réinitialisation matérielle, tous les
enregistrements et les entrées stockés dans l'ordinateur
de poche sont supprimés. Par conséquent, effectuez une
réinitialisation matérielle uniquement si la
réinitialisation logicielle n'a pas suffi à résoudre le
problème. Vous pourrez restaurer toutes les données
préalablement synchronisées avec votre ordinateur de
poche, lors de la prochaine opération HotSync
®
. Pour
obtenir des instructions sur la restauration des données,
consultez le manuel en ligne.
Je n'arrive pas à effectuer une opération HotSync
La première étape lors de l'identification d'un problème de
synchronisation HotSync consiste à déterminer si votre ordinateur de
poche et l'ordinateur de bureau peuvent communiquer entre eux.
1. Reliez votre ordinateur de poche au câble HotSync ou à la station
de synchronisationde synchronisation.
2. Confirmez que HotSync Manager est en cours d'exécution et est
activé.
Windows. Sur le bureau Windows, double-cliquez sur l'icône
Palm Desktop, cliquez sur l'icône HotSync sur la barre des
tâches et vérifiez que l'option Local est cochée dans le menu.
Sinon, cliquez dessus pour insérer une coche.
Macintosh. Double-cliquez sur l'icône HotSync Manager située
dans le dossier Palm. Cliquez sur l'onglet HotSync Controls
(Contrôles HotSync) et vérifiez que l'option Enabled (Activé)
est sélectionnée.
3. Appuyez sur le bouton HotSync
du câble HotSync ou de la
station de synchronisation.
4. Vérifiez si la boîte de dialogue HotSync Progress (Progression de
la HotSync) s'affiche à l'écran (il se peut que vous entendiez aussi
les tonalités HotSync sur votre ordinateur de poche).
Si cette boîte de dialogue ne s'affiche pas, cela signifie que
l'ordinateur de poche et l'ordinateur de bureau ne
communiquent pas. Reportez-vous à la section « Résolution
des problèmes de communication », plus loin dans ce chapitre.
Si elle s'affiche, cela signifie que l'ordinateur de poche et
l'ordinateur communiquent. Reportez-vous à la section
« Résolution des problèmes de synchronisation des données »,
plus loin dans ce chapitre.
Page 46 Questions fréquemment posées
Page 51

Résolution des problèmes de communication
Vérifiez vos connexions :
1. Vérifiez les points de contact sur votre ordinateur de poche et sur
le câble HotSync ou sur la station de synchronisation et
assurez-vous qu'ils sont propres et non obstrués.
2. Assurez-vous que l'ordinateur de poche est bien relié au câble
HotSync ou à la station de synchronisation. Bougez très
légèrement le câble HotSync ou la station de synchronisation vers
l'avant et l'arrière pour vous assurer que le contact se fait bien.
3. Vérifiez la connexion du câble HotSync ou de la station de
synchronisation à l'arrière de votre ordinateur pour vous assurer
qu'il est correctement relié.
4. Lancez une HotSync. Si les problèmes persistent, continuez la
vérification.
Vérifiez les paramètres de l'ordinateur de poche :
1. Mettez votre ordinateur de poche sous tension, puis appuyez sur
l'icône Applications .
2. Appuyez sur l'icône HotSync
3. Appuyez sur Local, au-dessus de l'icône HotSync, et sélectionnez
Série directe dans la liste de sélection située au dessous de l'icône
HotSync.
4. Appuyez sur l'icône HotSync pour lancer l'opération HotSync. Si
les problèmes persistent, continuez la vérification.
.
Vérifiez les paramètres de votre ordinateur Windows :
1. Cliquez avec le bouton droit sur l'icône Poste de travail de votre
bureau et sélectionnez Propriétés.
2. Cliquez sur l'onglet Gestionnaire de périphériques et
double-cliquez sur Ports.
3. Si le port que vous utilisez pour le câble HotSync ou la station de
synchronisation affiche un point d'exclamation, il existe un conflit
matériel. Pour le résoudre, consultez la documentation de votre
ordinateur.
4. Cliquez sur l'icône HotSync de la barre des tâches et choisissez
Configuration.
5. Cliquez sur l'onglet Local et vérifiez que le paramètre de port Série
correspond bien au port auquel vous avez relié le câble HotSync ou
la station de synchronisation.
Chapitre 4 Page 47
Page 52

6. Dans la liste Vitesse, choisissez le paramètre 9 600.
7. Cliquez sur OK et effectuez une HotSync. Si les problèmes
persistent, suivez les étapes 8 et 9.
8. Cliquez sur l'icône HotSync de la barre des tâches et choisissez
Quitter.
9. Redémarrez HotSync Manager ; pour cela, sélectionnez Démarrer,
Programmes, Palm Desktop, puis HotSync Manager.
Remarque : si un avertissement apparaît indiquant que le port est
occupé, déplacez le câble HotSync ou la station de
synchronisation vers un autre port COM ou désactivez le
périphérique en conflit pour effectuer des opérations
HotSync.
Vérifiez les paramètres de votre Macintosh :
1. Double-cliquez sur HotSync Manager dans le dossier Palm.
2. Cliquez sur l'onglet Serial Port Settings (Paramètres du port série).
3. Vérifiez que vous avez sélectionné Local et que ce choix
correspond au port auquel votre câble HotSync ou votre station de
synchronisation est connecté(e).
Remarque : si un avertissement apparaît indiquant que le port est
occupé, déplacez le câble HotSync ou la station de
synchronisation vers un autre port ou désactivez le
périphérique en conflit pour effectuer des opérations
HotSync.
Résolution des problèmes de synchronisation
des données
Si les données n'apparaissent pas sur votre ordinateur de poche ni
dans le logiciel Palm Desktop après une opération HotSync, essayez la
procédure décrite dans cette section.
Remarque : si vous tentez d'effectuer une synchronisation avec des
applications autres que le logiciel Palm™ Desktop
(Microsoft Outlook ou Lotus Notes, par exemple) en
utilisant une conduite tierce, veuillez consulter la
documentation fournie avec cette conduite.
Vérifiez la configuration du bureau :
1. Vérifiez que vous avez bien sélectionné le nom d'utilisateur qui
correspond à votre ordinateur de poche.
2. Assurez-vous que la date de votre ordinateur de bureau
correspond à celle de votre ordinateur de poche.
Page 48 Questions fréquemment posées
Page 53

Vérifiez le journal HotSync :
1. Ouvrez le journal HotSync.
Windows. Cliquez sur l'icône HotSync de la barre des tâches et
sélectionnez Afficher journal dans le menu qui s'affiche.
Macintosh. Double-cliquez sur HotSync Manager dans le
dossier Palm et choisissez View Log (Afficher journal) dans le
menu HotSync.
2. Vérifiez que toutes les applications sont marquées « OK ». Si ce
n'est pas le cas, passez à la section suivante pour vérifier les
paramètres de conduite.
Vérifiez les paramètres de conduite sur un ordinateur Windows :
1. Cliquez sur l'icône HotSync de la barre des tâches et choisissez
Personnaliser.
2. Sélectionnez le nom d'utilisateur qui correspond à l'ordinateur de
poche que vous tentez de synchroniser.
3. Assurez-vous que les conduites de l'application (autres que celles
de sauvegarde et d'installation) sont configurées sur Synchroniser
les fichiers.
Vérifiez les paramètres de conduite sur un Macintosh :
1. Double-cliquez sur l'icône HotSync dans le dossier Palm.
2. Dans le menu HotSync Manager, sélectionnez Conduit Settings
(Paramètres de conduite).
3. Sélectionnez le nom d'utilisateur qui correspond à l'ordinateur de
poche que vous tentez de synchroniser.
4. Assurez-vous que les conduites de l'application (autres que celles
de sauvegarde et d'installation) sont configurées sur Synchronize
the Files (Synchroniser les fichiers).
Chapitre 4 Page 49
Page 54

Mise à niveau à partir d'un autre ordinateur de
poche sous Palm OS
Si vous possédez déjà un ordinateur de poche sous Palm OS, nous
vous recommandons d'installer la version du logiciel Palm™ Desktop
livrée avec le nouvel ordinateur de poche Palm™ m100, dans le même
répertoire que la version dont vous disposez actuellement. Toutes vos
données seront conservées.
Remarque : même si vous utilisez un autre gestionnaire
d'informations personnelles, vous devez tout de même
installer le logiciel Palm Desktop, afin de disposer de
HotSync Manager, des logiciels de conduite et d'autres
fonctionnalités du logiciel Palm Desktop sur votre
ordinateur de bureau.
Mise à niveau sur un ordinateur Windows :
1. Synchronisez votre ancien ordinateur de poche avec l'ancien
logiciel Palm Desktop afin de vous assurer que toutes les données
de votre ordinateur de poche sont transférées sur votre ordinateur
de poche.
2. (Facultatif) Pour éviter toute perte de données, effectuez une copie
du dossier du logiciel Palm Desktop et de tout son contenu,
changez le nom du dossier copié (appelez-le, par exemple, Ancien
Palm) et placez la copie ailleurs que dans le dossier du logiciel
Palm Desktop.
3. Suivez les instructions fournies dans la section « Installation du
logiciel Palm Desktop sur un ordinateur Windows » du chapitre 1.
Veillez à installer la nouvelle version du logiciel dans le même
dossier que l'ancienne.
4. Pour préparer la première synchronisation « HotSync » de votre
nouvel ordinateur de poche avec la nouvelle version du logiciel
Palm Desktop, allez dans HotSync Manager et choisissez
Personnaliser.
Remarque : assurez-vous que votre nom d'utilisateur apparaît
bien dans la zone située en haut de la boîte de
dialogue Personnalisation. Si ce n'est pas le cas,
sélectionnez votre nom d'utilisateur.
5. Pour toutes les conduites, cliquez sur Modifier et sélectionnez
l'option Desktop remplace l'ordinateur de poche. Cliquez ensuite
sur Terminé.
Page 50 Questions fréquemment posées
Page 55

6. Reliez le câble HotSync ou la station de synchronisation à votre
ordinateur de bureau. Pour plus d'informations, reportez-vous à la
section « Connexion du câble HotSync ou de la station de
synchronisation » du .
7. Connectez votre nouvel ordinateur de poche au câble HotSync ou
à la station de synchronisation et appuyez sur le bouton HotSync.
Si la boîte de dialogue Sélectionnez un utilisateur s'affiche,
sélectionnez votre nom d'utilisateur.
Remarque : si vous avez personnalisé la configuration du modem sur
votre ancien ordinateur de poche, vous devrez saisir à
nouveau la chaîne d'initialisation du modem. Vous
devez aussi saisir à nouveau vos mots de passe. Les
enregistrements que vous aviez marqués comme
personnels le demeurent.
Mise à niveau sur un Macintosh :
1. Synchronisez votre ancien ordinateur de poche avec l'ancien
logiciel Palm Desktop afin de vous assurer que toutes les données
de votre ordinateur de poche sont transférées sur votre Macintosh.
2. (Facultatif) Pour éviter toute perte de données, effectuez une copie
du dossier Users Data (situé dans le dossier Palm) et de tout son
contenu, changez le nom du dossier copié (appelez-le, par
exemple, Mes anciennes données Palm) et placez la copie ailleurs
que dans le dossier Palm.
3. Si la version de votre ancien logiciel Palm Desktop est la 1.0,
désinstallez le logiciel.
4. Suivez les instructions d'installation fournies dans la section
« Installation du logiciel Palm Desktop sur un Macintosh » du
chapitre 1. Veillez à installer la nouvelle version du logiciel dans le
même dossier que l'ancienne.
5. Pour préparer la première synchronisation « HotSync » de votre
nouvel ordinateur de poche avec la nouvelle version du logiciel
Palm Desktop, double-cliquez sur l'icône HotSync Manager dans
le dossier Palm et choisissez Conduit Settings (Paramètres de
conduite) dans le menu HotSync.
6. Sélectionnez votre nom d'utilisateur dans le menu déroulant User
(Utilisateur), situé en haut de la fenêtre Conduit Settings
(Paramètres de conduite).
7. Pour toutes les conduites, cliquez sur Conduit Settings
(Paramètres de conduite) et sélectionnez l'option Macintosh
overwrites handheld (Macintosh/ordinateur de poche). Cliquez
ensuite sur OK.
Chapitre 4 Page 51
Page 56

8. Reliez le câble HotSync ou la station de synchronisation à votre
Macintosh. Pour plus d'informations, reportez-vous à la section
« Connexion du câble HotSync ou de la station de
synchronisation » du chapitre 1.
9. Connectez votre nouvel ordinateur de poche au câble HotSync ou
à la station de synchronisation et appuyez sur le bouton HotSync.
Si le menu déroulant User (Utilisateur) apparaît, sélectionnez votre
nom d'utilisateur.
Remarque : si vous avez personnalisé la configuration du modem sur
votre ancien ordinateur de poche, vous devrez saisir à
nouveau la chaîne d'initialisation du modem. Vous
devez aussi saisir à nouveau vos mots de passe. Les
enregistrements que vous aviez marqués comme
personnels le demeurent.
Chaque ordinateur de poche doit disposer d'un nom
distinct.
Une fois que vous aurez achevé le processus de mise à niveau, votre
nouvel ordinateur de poche et l'ancien auront le même nom
d'utilisateur. Cependant, chaque ordinateur de poche doit avoir un
nom distinct pour éviter des problèmes lors des opérations HotSync,
des éventuelles pertes de données et toute autre complication. Nous
vous recommandons vivement d'effectuer une réinitialisation
matérielle sur votre ancien ordinateur de poche afin d'effacer toutes
ses données et lui attribuer un nouveau nom d'utilisateur lors de la
prochaine opération HotSync avec cet ordinateur de poche. Pour plus
d'informations, reportez-vous à la section « Réinitialisation
matérielle » du chapitre 3.
Page 52 Questions fréquemment posées
 Loading...
Loading...