
Erste Schritte
™
mit Palm
-Handhelds
der Serie m100

Copyright
Copyright © 2000 Palm, Inc. oder deren Tochterfirmen. Alle Rechte vorbehalten. Graffiti, HotSync, Palm, PalmConnect und Palm OS sind eingetragene Marken von Palm,
Inc. oder ihren Tochterfirmen in einem oder mehreren Ländern. Das HotSync-Logo und
das Palm-Logo sind Marken von Palm, Inc. oder ihren Tochterfirmen. Andere Produktund Markennamen können Marken oder eingetragene Marken der jeweiligen
Eigentümer sein.
Haftungsausschluss und Haftungsbeschränkung
Palm, Inc. und ihre Tochterfirmen übernehmen keine Haftung für Schäden oder
Verluste, die aus der Verwendung dieses Handbuchs resultieren.
Palm, Inc. und ihre Tochterfirmen übernehmen keine Haftung für Verluste oder
Ansprüche Dritter, die aus der Verwendung dieser Software resultieren. Ferner übernehmen Palm, Inc. und ihre Tochterfirmen keine Haftung für Schäden oder Verluste,
die durch Löschen von Daten als Folge einer Fehlfunktion, leerer Batterien oder Reparaturen verursacht werden. Erstellen Sie stets Sicherungskopien aller wichtigen Daten auf
anderen Medien, um Datenverlust vorzubeugen.
Wichtiger Hinweis: Lesen Sie die in diesem Handbuch enthaltene Lizenzvereinbarung
für Endbenutzer, bevor Sie die Arbeit mit dem bzw. den begleitenden SoftwareProgramm(en) aufnehmen. Durch das Verwenden eines beliebigen Teils der Software
erklären Sie sich mit den Bedingungen der Lizenzvereinbarung für Endbenutzer einverstanden.
Adapter für HotSync®-Kabel/-Docking-Station und
Software zum Herunterladen
Die mit Ihrem Handheld gelieferte HotSync®-Docking-Station (bzw. das mit Ihrem
Handheld gelieferte HotSync
verbunden werden. Wenn an Ihrem Computer kein 9-poliger Anschluss verfügbar ist,
können Sie folgende Adaptertypen bestellen: 25-poligen seriellen Adapter (für
Windows-Computer), seriellen Macintosh-Adapter, USB-Adapter (für Windows- oder
Machintosh-Computer). Sie können einen Adapter für die HotSync-Docking-Station
(bzw. das HotSync-Kabel) unter der InfoLine-Nummer für Ihr Land, die Sie auf der
internationalen Kundenunterstützungskarte finden, bestellen.
Die Palm™ Desktop-Software wird auf einer CD-ROM geliefert. Wenn Ihr Computer
nicht über ein CD-ROM-Laufwerk verfügt, können Sie die Palm Desktop-Software von
der Website http://www.palm.com herunterladen.
®
-Kabel) kann mit einem 9-poligen seriellen Anschluss
Informationen zu Betriebsbestimmungen
Informationen zu Betriebsbestimmungen für dieses Produkt finden Sie auf der dazugehörigen CD-ROM in der Datei „Handbuch“.
P/N: 406-2316-09
A/N: 423-2316-09
Seite ii
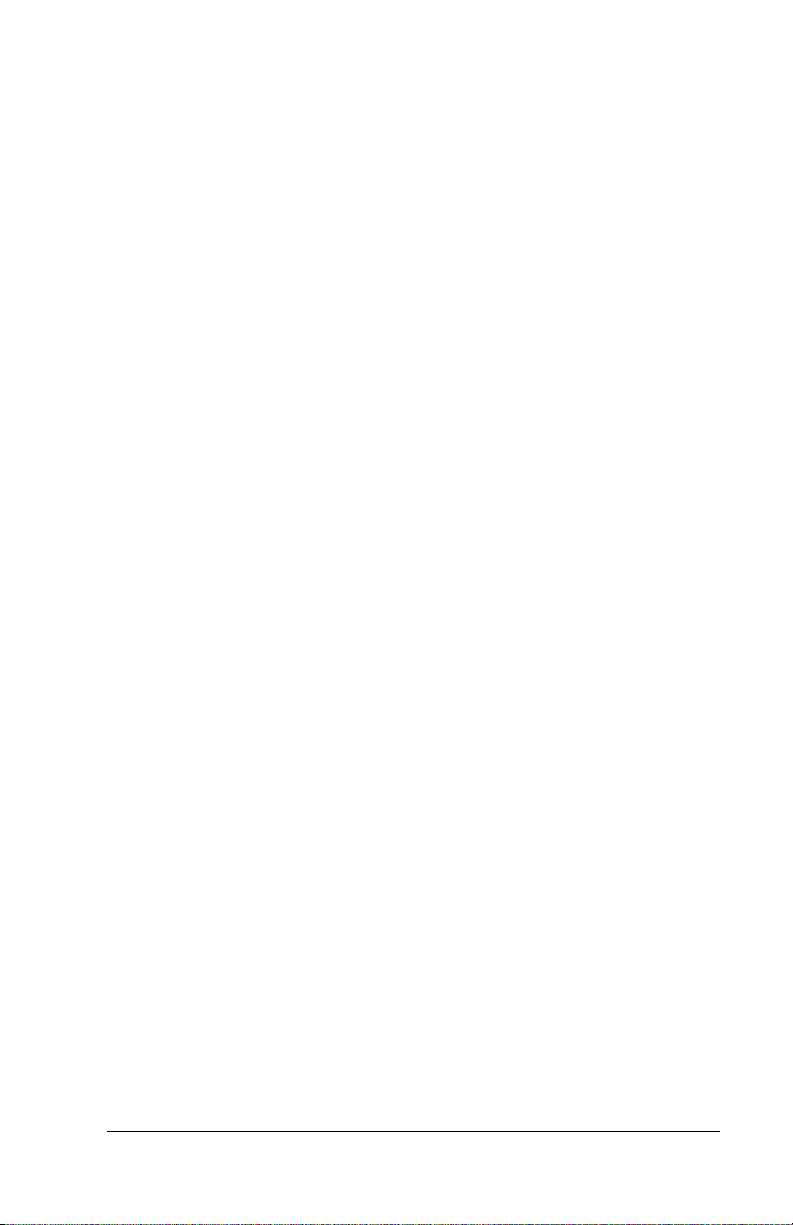
Inhalt
Kapitel 1: Erste Schritte
Ihr Palm m100-Serie Handheld...........................................................2
Einlegen der Batterien ..........................................................................3
Einrichten des Handhelds....................................................................4
Verwenden der abnehmbaren Abdeckung .......................................5
Entfernen der Abdeckung.................................................................5
Befestigen der Abdeckung................................................................5
Installieren der Palm Desktop-Software............................................6
Anschließen der HotSync-Docking-Station
(bzw. des HotSync-Kabels)...............................................................6
Installieren der Palm Desktop-Software unter Windows............8
Installieren der Palm Desktop-Software unter Macintosh...........9
Synchronisieren von Daten:
Durchführen des ersten HotSync-Vorgangs .....................................9
Herzlichen Glückwunsch!..................................................................11
Kapitel 2: Eingeben von Daten
Dateneingabe mit der Bildschirmtastatur........................................13
Dateneingabe mit der Graffiti-Schrift...............................................14
Tipps für das Schreiben mit Graffiti..............................................15
Dateneingabe mit „Notizen“ .............................................................15
Dateneingabe mit der Palm Desktop-Software ..............................16
Dateneingabe über eine externe Tastatur........................................16
Importieren von Daten.......................................................................16
Kapitel 3: Arbeiten mit dem Handheld
Anpassen des Bildschirms .................................................................17
Verwenden der Hintergrundbeleuchtung ...................................17
Anpassen des Kontrasts..................................................................17
Verwenden des Adressbuchs ............................................................18
Erstellen eines Adressbucheintrags...............................................18
Anzeigen und Ändern eines Adressbucheintrags......................19
Löschen eines Adressbucheintrags................................................20
Verwenden des Kalenders.................................................................20
Erstellen eines Ereignisses..............................................................20
Erstellen eines Ereignisses ohne Zeitangabe ...............................21
Erstellen eines wiederkehrenden oder andauernden
Ereignisses.........................................................................................23
Erstellen eines neuen Termins für das Ereignis...........................24
Ändern der Ansicht für den Kalender..........................................24
Löschen eines Ereignisses...............................................................26
Inhalt Seite iii
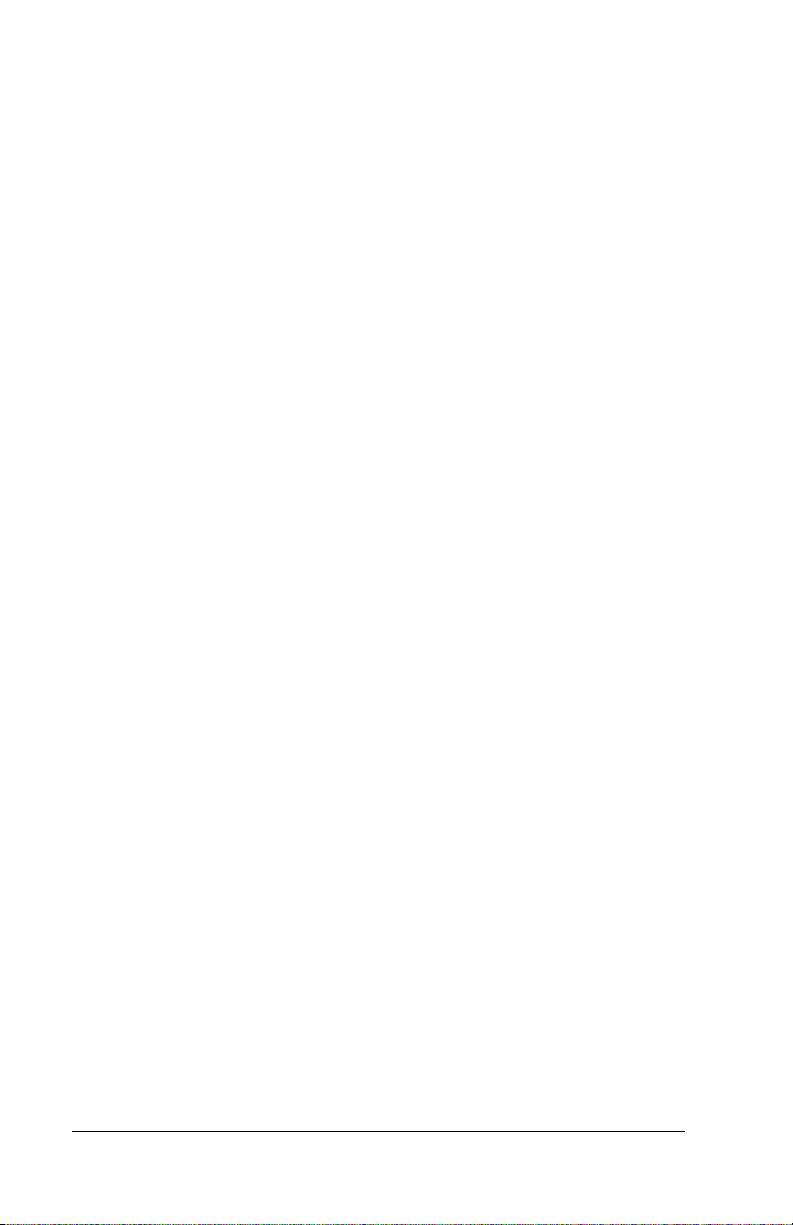
Verwenden der Aufgabenliste..........................................................27
Erstellen eines Aufgabeneintrags..................................................27
Ändern eines Aufgabeneintrags.................................................... 28
Kennzeichnen eines Aufgabeneintrags als erledigt....................29
Löschen eines Aufgabeneintrags................................................... 2 9
Arbeiten mit „Notizen“...................................................................... 30
Erstellen einer Notiz........................................................................30
Löschen einer Notiz.........................................................................31
Abschreiben von Text aus einer Notiz .........................................31
Arbeiten mit „Merkzettel“.................................................................32
Überprüfen und Ändern eines Memos ........................................33
Löschen eines Memos .....................................................................33
Verwenden der Uhr............................................................................33
Einstellen der Uhrzeit und des Datums.......................................34
Anzeigen der Zeit............................................................................ 35
Einrichten des Alarms..................................................................... 35
Verwenden anderer Einstellungen...................................................36
Ändern der Anzeige des Startbildschirms...................................36
Ändern der Schriftart......................................................................36
Festlegen allgemeiner Einstellungen............................................37
Ändern der Formateinstellungen..................................................38
Übertragen von Informationen.........................................................38
Übertragen von Daten.....................................................................39
Übertragen von Anwendungen ....................................................39
Empfangen übertragener Informationen.....................................40
Übertragen von Visitenkarten .......................................................40
Tipps zum Übertragen von Informationen..................................40
Installieren von zusätzlichen Anwendungen.................................41
Installieren von Anwendungen unter Windows........................41
Installieren von Anwendungen unter Macintosh....................... 42
Zurücksetzen des Handhelds ...........................................................44
Durchführen eines Soft Resets.......................................................44
Durchführen eines Hard Resets ....................................................45
Kapitel 4: Häufig gestellte Fragen
Auf dem Bildschirm des Handhelds ist nichts zu erkennen.....47
Ich kann keinen HotSync-Vorgang durchführen .......................48
Fehlerbehebung bei Kommunikationsproblemen......................49
Fehlerbehebung bei Problemen während
der Datensynchronisation ..............................................................51
Aufrüsten durch Datenübernahme von einem anderen
Palm OS-Handheld .........................................................................53
Seite iv Erste Schritte mit dem Palm™ m100-Handheld
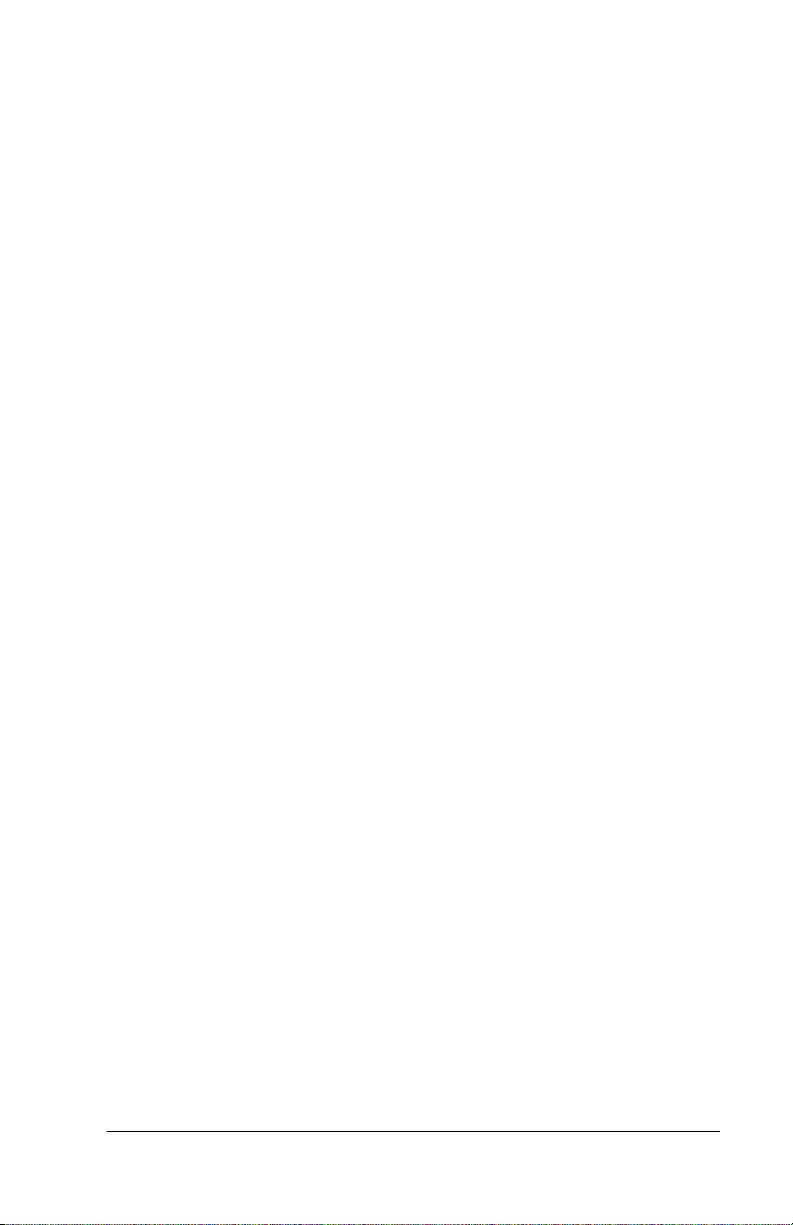
Kapitel 1
Erste Schritte
Palm™ m100-Serie Handhelds helfen Ihnen dabei, pünktlich zu
Besprechungen und Terminen zu erscheinen, Namen und persönliche
Daten von Kontaktpersonen festzuhalten und die einzelnen Punkte
Ihrer persönlichen Aufgabenliste im Auge zu behalten. Termine und
Aktivitäten können Sie in den Kalender eingeben; Namen, Adressen
und Telefonnummern von Kontaktpersonen und andere Details
können Sie in das Adressbuch eingeben; Aufgaben können Sie in
die Aufgabenliste eintragen, ihnen Prioritäten zuweisen und sie mit
einem Fälligkeitsdatum versehen. Und in der Anwendung „Notizen“
können Sie eine kurze Notiz direkt auf den Bildschirm schreiben.
Um Ihre Daten besonders sicher zu verwalten, können Sie diese mit
der Palm™ Desktop-Organizer-Software auf Ihrem Windows- oder
Macintosh-Computer sychronisieren, damit Sie immer über eine
Sicherungskopie verfügen.
Kapitel 1 Seite 1

Ihr Palm m100-Serie Handheld
Infrarotanschluss
Ermöglicht (über kurze
Entfernungen) den
Austausch von Daten
und Anwendungen mit
anderen infrarotfähigen
Palm OS
Startbildschirm
Tippen Sie auf
das Anwendungssymbol, um alle
Anwendungen
anzuzeigen.
®
Handhelds.
Kalender
Adressbuch
Anwendungstasten
Aufgabenliste
Notizen
Ein-/Ausschaltknopf/
Hintergrundbeleuchtung
Drücken Sie diese Taste, um
den Handheld ein- und auszuschalten. Halten Sie die
Taste einige Sekunden lang
gedrückt, um die Hintergrundbeleuchtung des Bildschirms einzuschalten.
Stift
Graffiti
Schreibbereich
Mit dem Stift können Sie
Graffiti
eingeben oder auf die
Bildschirmtastatur
zugreifen.
Bildlauftasten
Drücken Sie auf die obere
Hälfte der Taste, um einen
Bildlauf nach oben durchzuführen, oder auf die
untere Hälfte, um weiter
unten stehenden Text
®
-
®
-Text und -Zahlen
anzuzeigen.
Seite 2 Erste Schritte
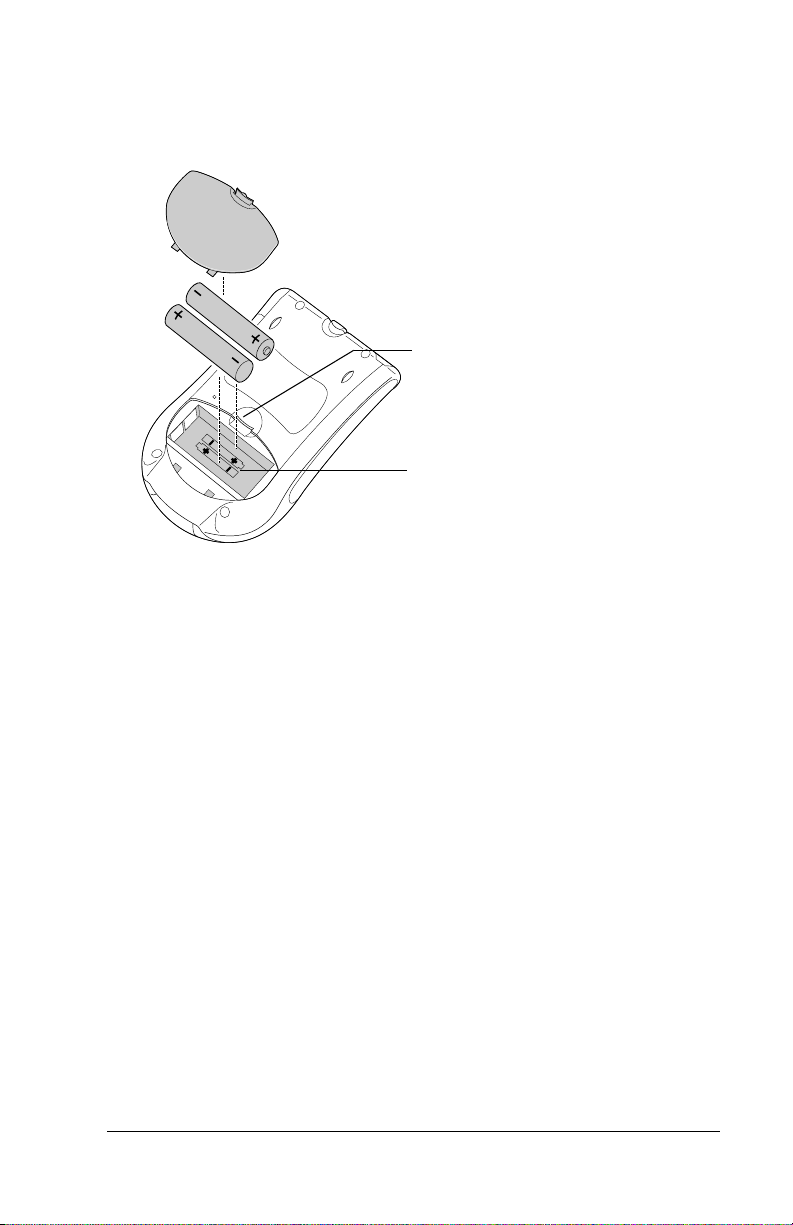
Einlegen der Batterien
1. Drücken Sie den Riegel an der Batterieabdeckung nach unten, und
öffnen Sie das Batteriefach Ihres Handhelds.
Riegel nach unten drücken,
um Batteriefach zu öffnen
Das Symbol zeigt, wie die
positiven (+) und negativen (–)
Pole der Batterien ausgerichtet
werden müssen
2. Legen Sie zwei 1,5-V-Alkali-Batterien in das Batteriefach ein.
3. Setzen Sie die Batterieabdeckung so ein, dass sie mit der Rückseite
des Handhelds bündig ist und mit einem hörbaren Klicken
einschnappt.
Wichtiger Hinweis: Wenden Sie beim Einsetzen der Batterieab-
deckung keine Gewalt an. Wenn die Batterien
ordnungsgemäß eingesetzt sind, schnappt die
Batterieabdeckung von selbst ein. Ersetzen Sie
leere Batterien sofort durch neue. Die integrierte
Reserveenergie, mit der Ihre gespeicherten
Daten aufrechterhalten werden können, reicht
nur für eine Zeitspanne von maximal einer
Minute aus.
Kapitel 1 Seite 3

Einrichten des Handhelds
1. Drücken Sie den Ein-/Ausschaltknopf, um den Handheld
einzuschalten.
2. Befolgen Sie die Anweisungen auf dem Bildschirm, um Ihren
Handheld einzurichten.
Hinweis: Wenn sich der Handheld nicht einschalten lässt, lesen
Sie die Lösungsvorschläge in Kapitel 4 in diesem
Handbuch nach.
Wichtiger Hinweis: Benutzer außerhalb der USA müssen für den
Handheld und die Palm Desktop-Software die
gleichen Spracheinstellungen wählen. Es wird
davon abgeraten, eine Spracheinstellung zu
wählen, die der für die Palm Desktop-Software
gewählten Spracheinstellung nicht entspricht,
da dies zu einem Verlust der Daten führen kann.
Wenn Sie die gewählte Spracheinstellung für
Ihren Handheld ändern möchten, müssen Sie
einen Hard-Reset durchführen. Weitere Informationen hierzu erhalten Sie unter „Zurücksetzen des Handhelds“ in Kapitel 3.
3. Nachdem Sie die Zeit und das Datum eingegeben haben, tippen
Sie auf „Weiter“, um das Lernprogramm „Grundkenntnisse“ zu
beenden.
Tipp: Um später auf das Lernprogramm „Grundkenntnisse“
zuzugreifen, tippen Sie im Startbildschirm auf das
Willkommen-Symbol.
Seite 4 Erste Schritte

Verwenden der abnehmbaren Abdeckung
Sie können die Abdeckung zum Öffnen auf die Rückseite des
Handhelds klappen oder sie ganz entfernen.
Entfernen der Abdeckung
1. Öffnen Sie die Abdeckung, und fassen Sie sie am Scharnier.
2. Bewegen Sie die Abdeckung so lange vorsichtig hin und her, bis sie
sich vom Handheld löst.
Befestigen der Abdeckung
1. Richten Sie die Zapfen der Abdeckung an den dafür vorge sehenen
Vertiefungen oben an Ihrem Handheld aus.
2. Führen Sie die Zapfen nacheinander ein, bis sie einrasten.
Aussparung für die
Bildlauftaste
Fenster
Tipp: Benutzen Sie das Fenster in der Abdeckung, um die
Uhrzeit und Erinnerungsmeldungen anze ige n zu
lassen, wenn Ihr Handheld ausgeschaltet und die
Abdeckung geschlossen ist. Wenn Sie die Uhrzeit
anzeigen möchten, drücken Sie auf die obere Bildlauftaste, die durch die Aussparung unten in der
Abdekkung zugänglich ist.
Kapitel 1 Seite 5
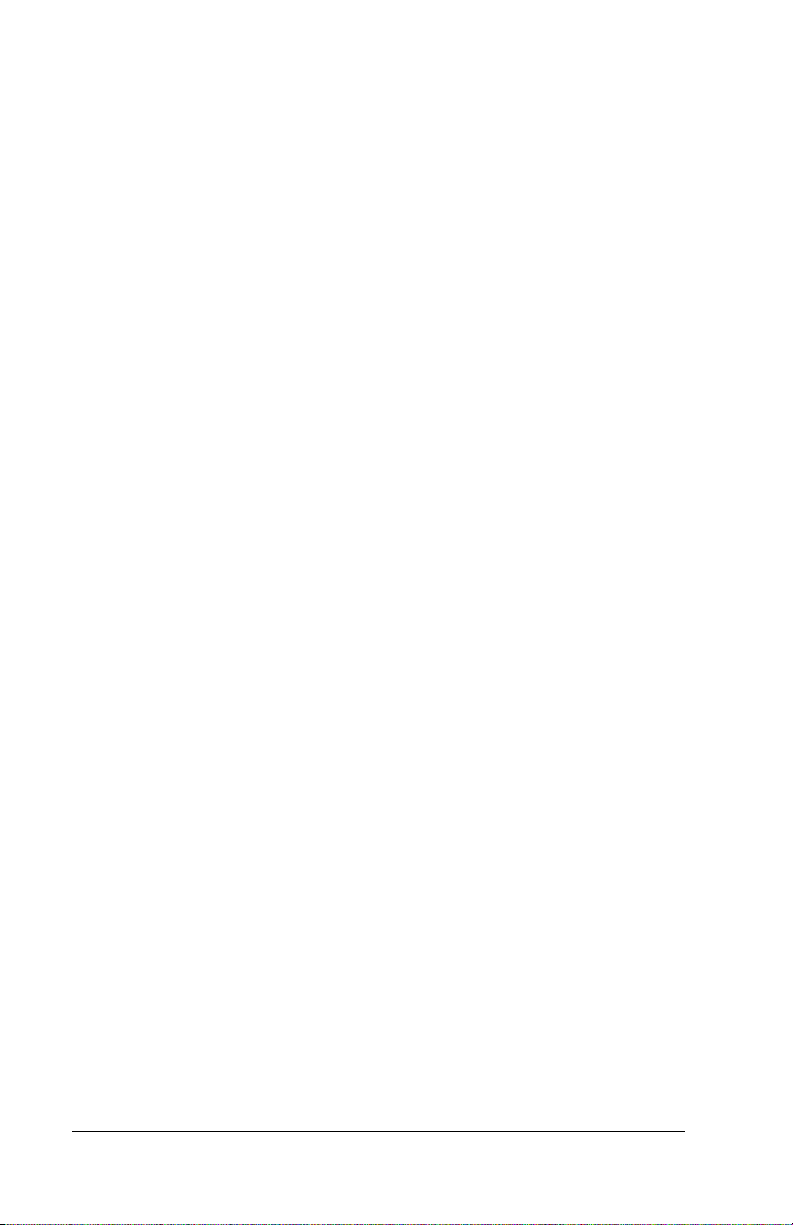
Installieren der Palm Desktop-Software
Die Palm Desktop-Software enthält die gleichen Anwendungen wie
der Handheld: Kalender, Adressbuch, Aufgabenliste, Notizen und
Merkzettel. Mit Hilfe der HotSync Manager-Funktion dieser Software
können Sie Daten sichern sowie zwischen Handheld und Computer
austauschen.
Hinweis: Wenn Sie anstelle der Palm Desktop-Software das
Programm „Microsoft Outlook“ oder eine andere
Organizer-Software verwenden, müssen Sie ebenso
verfahren, um HotSync Manager, Conduit-Software
und andere Funktionen der Palm Desktop-Software
zu installieren.
Wichtiger Hinweis: Wenn Sie Ihren Handheld durch Datenüber-
nahme von einem anderen Palm OS Handheld
aufrüsten möchten, erhalten Sie weitere Informationen unter „Aufrüsten durch Datenübernahme von einem anderen Palm OS-Handheld“
in Kapitel 4. Befolgen Sie die dortigen Anweisungen, bevor Sie die in diesem Abschnitt
beschriebenen Schritte ausführen.
Anschließen der HotSync-Docking-Station
(bzw. des HotSync-Kabels)
1. Fahren Sie den Computer herunter, und schalten Sie ihn aus.
2. Schließen Sie die HotSync-Docking-Station (bzw. das HotSyncKabel) an einen seriellen (COM)-Anschluss an Ihrem Computer
an.
Seite 6 Erste Schritte
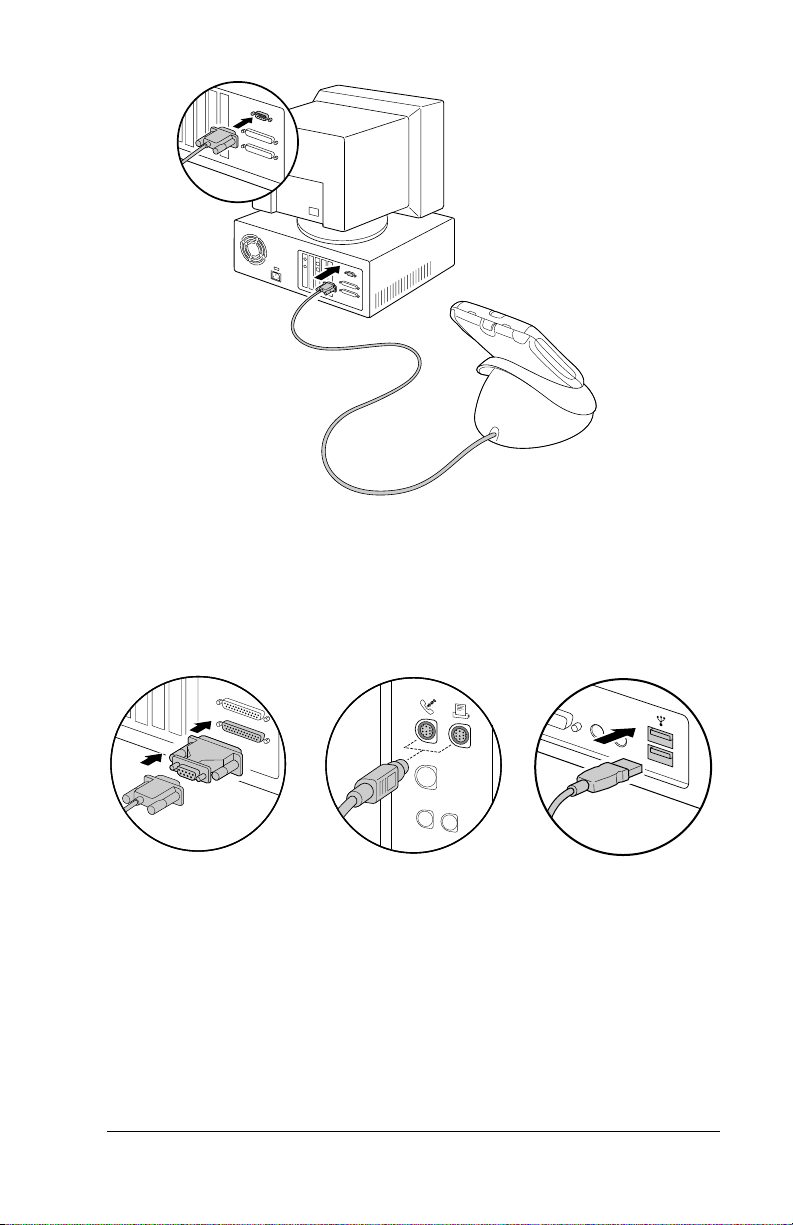
Die HotSync-DockingStation (bzw. das HotSyncKabel) kann den Anschluss
nicht mit einem Modem
oder einem anderen an
den Computer angeschlossenen Gerät teilen.
Abbildung mit
einer HotSyncDocking-Station.
Bei einigen
Modellen wird
stattdessen ein
HotSync-Kabel
verwendet.
Wenn an Ihrem Computer kein dedizierter serieller Anschluss verfügbar ist oder die Docking-Station (bzw. das Kabel) nicht auf den
Anschluss des Computers passt, können Sie folgende Adapter für eine
HotSync-Docking-Station (bzw. ein HotSync-Kabel) unter der
InfoLine-Nummer für Ihr Land, die Sie auf der internationalen
Kundenunterstützungskarte finden, bestellen.
25-poliger
serieller Adapter
Kapitel 1 Seite 7
Serieller MacintoshAdapter
USB
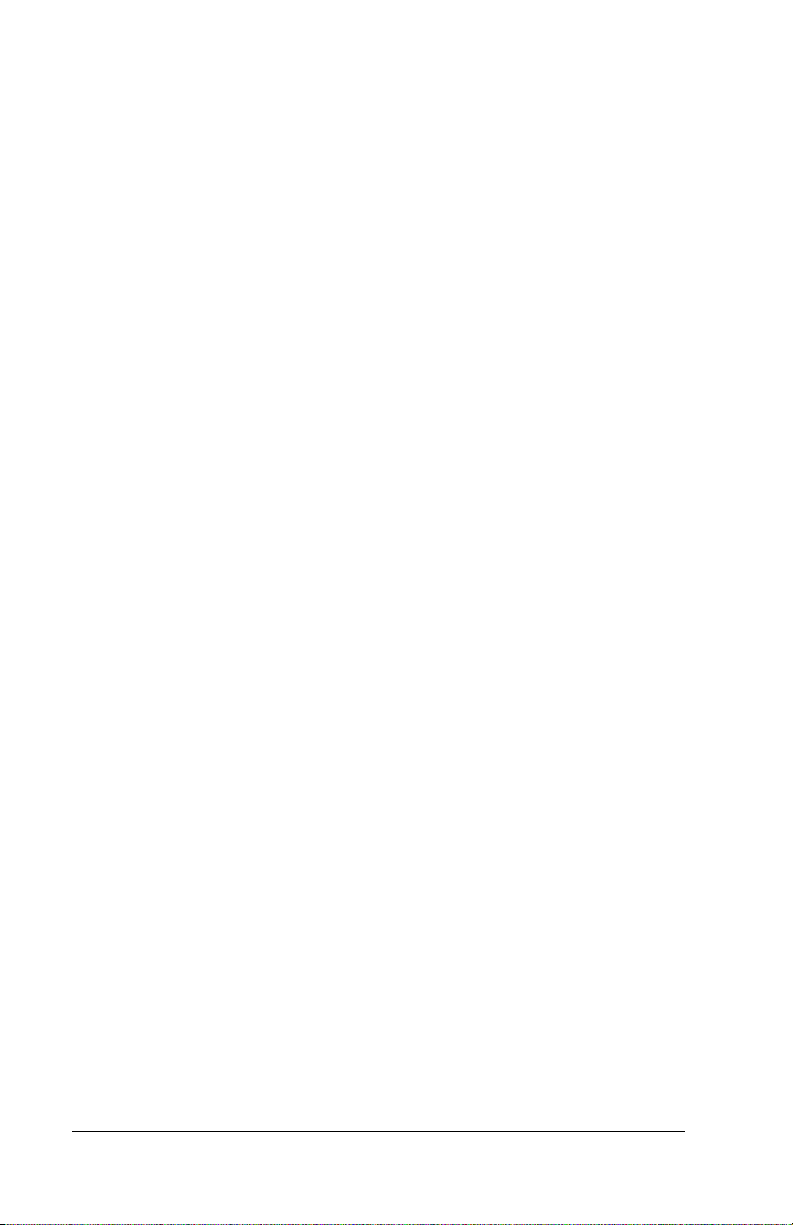
Installieren der Palm Desktop-Software
unter Windows
1. Schalten Sie den Computer ein.
2. Beenden Sie alle geöffneten Programme, einschließlich der automatisch beim Systemstart ausgeführten (z. B. Microsoft Office),
und deaktivieren Sie eventuell vorhandene Virensuchprogramme.
3. Legen Sie die Palm Desktop-CD-ROM ein.
Hinweis: Wenn die Installation nicht gestartet wird, klicken Sie
auf die Schaltfläche „Start“, wählen „Ausführen“,
geben „D:\autorun.exe“ ein und klicken anschließend
auf „OK“. Ersetzen Sie ggf. D: durch den Laufwerkbuchstaben, der Ihrem CD-ROM-Laufwerk zugeordnet
ist.
4. Befolgen Sie die Anweisungen auf dem Bildschirm, um die
Installation abzuschließen. Während der Installation werden
Sie möglicherweise aufgefordert, Ihren Handheld an die HotSyncDocking-Station (bzw. das HotSync-Kabel) anzuschließen.
Wichtiger Hinweis: Benutzer außerhalb der USA müssen für die
Palm Desktop-Software und den Handheld die
gleichen Spracheinstellungen wählen. Es wird
davon abgeraten, eine Spracheinstellung zu
wählen, die der für den Handheld ge wählten
Spracheinstellung nicht entspricht, da dies zu
einem Verlust der Daten führen kann. Wenn Sie
die gewählte Spracheinstellung für Ihre Palm
Desktop-Software ändern möchte n, wiederholen Sie das Installationsverfahren und wählen
die gewünschte Sprache aus.
Seite 8 Erste Schritte

Abbildung mit einer
HotSync-DockingStation. Bei einigen
Modellen wird
stattdessen ein
HotSync-Kabel
verwendet.
Weitere Informationen zur Verwendung der Palm Desktop-Software
entnehmen Sie bitte der Online-Hilfe und der Quick-Tour in der Palm
Desktop-Software.
Installieren der Palm Desktop-Software
unter Macintosh
1. Schalten Sie den Macintosh-Computer ein.
2. Legen Sie die Palm Desktop-CD-ROM ein.
3. Doppelklicken Sie auf das Palm Desktop CD-Symbol.
4. Doppelklicken Sie auf das Palm Desktop-Installationssymbol.
5. Befolgen Sie die Anweisungen auf dem Bildschirm, um die
Installation abzuschließen.
Weitere Informationen zur Verwendung der Palm Desktop-Software
erhalten Sie in der Online-Hilfe der Palm Desktop-Software und im
Palm Desktop Software for the Macintosh User’s Guide auf der Palm
Desktop-CD-ROM.
Synchronisieren von Daten: Durchführen des ersten HotSync-Vorgangs
Beim HotSync-Vorgang werden die Daten zwischen dem Handheld
und der Palm Desktop-Software automatisch synchronisiert, d. h.
ausgetauscht und aktualisiert. Die Änderungen, die Sie auf dem
Handheld oder in der Palm Desktop-Software vornehmen, sind
nach einem HotSync-Vorgang in beiden gleichermaßen vorhanden.
Kapitel 1 Seite 9

Tipp: Wenn beim Durchführen eines HotSync-Vorgangs Probleme
auftreten, lesen Sie die Lösungsvorschläge in Kapitel 4 dieses
Handbuchs.
1. Schließen Sie Ihren Handheld an die HotSync-Docking-Station
(bzw. das HotSync-Kabel) an.
2. Drücken Sie die HotSync-Taste
an der Docking-Station
(bzw. am Kabel).
Abbildung mit einer
HotSync-DockingStation. Bei einigen
Modellen wird stattdessen ein HotSyncKabel verwendet.
HotSync-Taste
3. Wenn das Dialogfeld „Benutzer“ erscheint, wählen Sie den
Benutzernamen aus, den Sie beim Installieren der Palm DesktopSoftware eingegeben haben.
Ihr Benutzername dient als Verbindung zwischen Handheld
und Computer. Wenn Sie die Palm Desktop-Software mit
einem anderen Handheld-Benutzer teilen, können Sie den
Benutzer ändern, indem Sie in de r Benutzerliste rechts im
Palm Desktop-Fenster einen anderen Namen auswählen. Überprüfen Sie den Benutzernamen nochmals, bevor Sie Daten in
die Palm Desktop-Software eingeben.
4. Warten Sie, bis auf dem Handheld eine Meldung angezeigt wird,
die besagt, dass der Vorgang abgeschlossen ist.
5. Nehmen Sie Ihren Handheld aus der HotSync-Docking-Station,
bzw. trennen Sie ihn vom HotSync-Kabel.
Seite 10 Erste Schritte

Herzlichen Glückwunsch!
Sie haben die Batterien in den Handheld eingelegt, den Handheld an
Ihren Computer angeschlossen, die Palm Desktop-Software installiert
und den ersten HotSync-Vorgang durchgeführt.
Um weitere Informationen zur Verwendung des Handhelds und der
Palm Desktop-Software zu erhalten, steht Ihnen folgendes Referenzmaterial zur Verfügung:
■
Das vorliegende Handbuch, Erste Schritte mit Palm™-Handhelds der
Serie m100, enthält Anweisungen zur Durchführung grund-
legender Aufgaben mit Ihrem Handheld.
■
Das Lernprogramm „Grundkenntnisse“ auf Ihre m Handheld.
Um auf dieses Lernprogramm zuzugreifen, rufen Sie den Startbildschirm auf und tippen auf das Willkommen-Symbol.
■
Das online zur Verfügung stehende Handbuch für Palm™Handhelds der Serie m100 enthält umfassende Anweisungen zur
Verwen-dung des Handhelds und der dazugehörigen
Anwendungen. Um auf dieses Handbuch zuzugreifen, legen Sie
die Palm Desktop-CD-ROM ein.
Windows.
Wenn der Bildschirm für das Setup erscheint,
klicken Sie auf „Abbrechen“. Kopieren Sie die Datei
„Handbuch_DE.pdf“ in den auf Ihrem Computer abgelegten
Palm-Ordner, und doppelklicken Sie auf die Datei.
Macintosh.
Kopieren Sie die Datei „Handbook_DE.pdf“ in
den auf Ihrem Computer abgelegten Palm-Ordner, und
doppelklicken Sie auf die Datei.
Hinweis: Wenn die Datei sich nicht öffnen lässt, müssen Sie
zuerst Adobe Acrobat von der Palm Desktop-CD-ROM
installieren.
Windows.
Öffnen Sie den Ordner „Acroread“, und
doppelklicken Sie auf die Datei „ar405deu.exe“.
Macintosh.
Öffnen Sie erst den Ordner „Palm Extras“,
anschließend den Ordner „Adobe Acrobat Reader“,
und doppelklicken Sie dann auf das Installationssymbol
für den Reader 4.05.
■
Das Windows Lernprogramm Quick-Tour für die Palm DesktopSoftware. Um auf dieses Lernprogramm zuzugreifen, rufen Sie in
der Palm Desktop-Software das Menü „Hilfe“ auf und klicken auf
„Quick-Tour“.
Kapitel 1 Seite 11

■
Das Online-Benutzerhandbuch Palm Desktop Software for the
Macintosh User’s Guide. Um dieses Handbuch aufzurufen,
öffnen Sie den Ordner „Dokumentation“ auf der Palm DesktopCD-ROM, kopieren die Datei „Desktop.pdf“ in den auf Ihrem
Macintosh abgelegten Palm-Ordner und doppelklicken
anschließend auf die Datei.
■
Die Palm Desktop-Software-Online-Hilfe. Um auf die Online-Hilfe
zuzugreifen, rufen Sie in der Palm Desktop-Software das Menü
„Hilfe“ auf.
■
Die HelpNotes enthalten auch Informationen für WindowsBenutzer. Um auf diese Informationen zuzugreifen, öffnen Sie den
auf Ihrem Computer abgelegten Palm-Ordner und doppelklicken
anschließend auf die einzelnen HelpNotes-Dateien.
Seite 12 Erste Schritte

Kapitel 2
Eingeben von Daten
Daten können auf verschiedene Arten in den Handheld eingegeben
werden: über die Bildschirmtastatur, mit Graffiti
®
, mit „Notizen“,
über die Palm™ Desktop-Software, über eine externe Tastatur und
durch Importieren.
Dateneingabe mit der Bildschirmtastatur
1. Öffnen Sie eine beliebige Anwendung (z. B. „Adressbuch“).
2. Tippen Sie auf einen Eintrag oder auf „Neu“.
3. Tippen Sie auf „abc“ oder auf „123“, um die Bildschirmtastatur zu
öffnen.
Hier zum
Aktivieren der
alphabetischen
Tastatur tippen
4. Tippen Sie zur Eingabe von Text und Zahlen auf die
entsprechenden Zeichen.
Alphabetisch
Tabulator
Feststelltaste
Rücktaste
Wagenrücklauf
Hier zum
Aktivieren der
numerischen
Tastatur
tippen
Umschalttaste
Hier zum Anzeigen der alpha-
Numerisch
Hier zum Anzeigen der
numerischen Tastatur tippen
betischen Tastatur tippen
Hier zum Anzeigen der internationalen Tastatur tippen
International
5. Tippen Sie auf „Fertig“, um die Bildschirmtastatur zu schließen.
Kapitel 2 Seite 13

Dateneingabe mit der Graffiti-Schrift
Graffiti®-Zeichen entsprechen weitgehend dem jeweili gen Gr oßbuchstaben des normalen Alphabets und werden in einem Zug geschrieben. Ein blinkender Cursor auf dem Bildschirm des Handheld s zeigt
an, dass die von Ihnen eingegebenen Graffiti-Zeich en in Text umgesetzt werden. Das Schreiben mit Graffiti ist einfach und macht Spaß.
Text wird zuverlässig erkannt und kann schnell eingegeben werden
(bis zu 30 Wörter in der Minute). Nehmen Sie sich ein paar Minuten
Zeit, um diese Art der Texteingabe zu erlernen.
1. Öffnen Sie eine beliebige Anwendung (außer „Notizen“).
2. Tippen Sie auf einen Eintrag oder auf „Neu“.
3. Tippen Sie auf die Zeile, in der der Text erscheinen soll.
4. Schreiben Sie Graffiti-Zeichen in den Graffiti-Schreibbereich.
Eingabebereich für
Buchstaben
Strich
am Punkt
beginnen
Trennmarkierungen
Stift hier
anheben
Eingabebereich für
Zahlen
GraffitiHilfebildschirm
Seite 14 Eingeben von Daten

Tipps für das Schreiben mit Graffiti
■
Um die Graffiti-Hilfe (siehe oben) anzuzeigen, tippen Sie auf das
Menüsymbol , anschließend auf „Bearbeiten“ und dann auf
„Graffiti-Hilfe“.
■
Schreiben Sie groß, und drücken Sie fest auf. Zeichnen Sie zwecks
größerer Genauigkeit Striche, die den Graffiti-Schreibbereich
nahezu ausfüllen.
■
Zum Löschen von Zeichen setzen Sie d ie Einfügemarke rechts
neben das Zeichen, das gelöscht werden soll, und zeichnen den
Strich für die Rücktaste (eine Linie von rechts nach links) im
Graffiti-Schreibbereich.
■
Schreiben Sie mit normaler Geschwindigkeit. Wenn Sie zu
langsam schreiben, kann das zu Fehlern führen.
■
Zeichnen Sie die Striche nicht schräg. Senkrechte Striche sollten
parallel zu den Seitenlinien des Graffiti-Schreibbereichs verlaufen.
■
Installieren Sie das Spiel „Giraffe“, mit dem Sie die Graffiti-Schrift
üben können.
Dateneingabe mit „Notizen“
In der Anwendung „Notizen“ können Sie eine kurze Notiz in Ihrer
eigenen Handschrift direkt auf den Handheld-Bildschirm schreiben.
Stellen Sie sich Notizen wie einen virtuellen Notizzettel vor. Sie
können Ihre Notizen später an einem anderen Ort ablegen, indem Sie
die Informationen in einer anderen Anwe ndung einfügen, oder Sie
können sie „wegwerfen“, indem Sie sie löschen. Weitere Informationen und Anweisungen erhalten Sie unter „Arbeiten mit ,Notizen‘“
in Kapitel 3.
Kapitel 2 Seite 15

Dateneingabe mit der Palm Desktop-Software
Mit der Palm Desktop-Software können Sie über die Tastatur Ihres
Computers Daten eingeben oder importieren.
1. Öffnen Sie die Palm Desktop-Software:
Windows.
Desktop auf.
Macintosh.
im Palm-Ordner.
2. Geben Sie die Daten in die Palm Desktop-Software ein.
3. Führen Sie einen HotSync
nen finden Sie unter „Synchronisieren vo n Daten: Durchführen
des ersten HotSync-Vorgangs“ in Kapitel 1.
Rufen Sie das Palm Desktop-Symbol auf dem
Doppelklicken Sie auf das Palm Desktop-Symbol
®
-Vorgang durch. Weitere Informatio-
Dateneingabe über eine externe Tastatur
Sie können an den seriellen Anschluss des Handhelds eine als Zubehör erhältliche Tastatur anschließen und damit Daten direkt in den
Handheld eingeben. Dieses Zubehör erweist sich insbesondere dann
als sehr nützlich, wenn Sie große Datenmengen schnell und zuverlässig eingeben möchten, aber nicht an Ihrem Desktop-Computer sitzen.
Weitere Informationen dazu entnehmen Sie der mit Ihrer externen
Tastatur gelieferten Dokumentation.
Importieren von Daten
Wenn Daten in Computeranwendungen wie Tabellenkalkulationen
und Datenbanken gespeichert sind oder Sie Daten von einem anderen
Handheld importieren möchten, können Sie diese Daten auf den
Handheld übertragen, ohne sie manuell über die Tastatur eingeben
zu müssen. Weitere Informationen entnehmen Sie dem online zur
Verfügung stehenden Handbuch zu Palm
und der Online-Hilfe in der Palm Desktop-Software.
TM
-Handhelds der Serie m100
Seite 16 Eingeben von Daten

Kapitel 3
Arbeiten mit dem Handheld
Anpassen des Bildschirms
Wenn die Daten auf dem Handheld aufgrund schlechter Lichtverhältnisse nur schwer lesbar sind, können Sie die Hintergrundbeleuchtung
und die Kontrasteinstellung dazu verwenden, den Bildschirm anzupassen.
Verwenden der Hintergrundbeleuchtung
1. Halten Sie den Ein-/Ausschaltknopf ungefähr zwei Sekunden
lang gedrückt, und lassen Sie ihn los, wenn die Hintergrundbeleuchtung eingeschaltet wird.
2. Drücken Sie den Ein-/Ausschaltknopf etwa zwei Sekunden lang,
um die Hintergrundbeleuchtung auszuschalten.
Hinweis: D ie Hintergrundbeleucht ung schalt et sich nach einer
durch die automatische Abschaltfunktion festgelegten
Zeitspanne, in der keine Aktivität erfolgt, von selbst ab.
Weitere Informationen erhalten Sie unter „Fest l egen
allgemeiner Einstellungen“.
Anpassen des Kontrasts
1. Tippen Sie auf das Kontrastsymbol in der oberen rechten Ecke
des Graffiti
2. Passen Sie die Kontrasteinstellung an.
Auf den Bereich links oder rechts vom Schieberegler
tippen, um kleinere Anpassungen vorzunehmen
Tipp: Sie können auch die Bildlauftasten vorne an Ihrem Handheld
drücken, um die Kontrasteinstellung anzupassen.
3. Tippen Sie auf „Fertig“.
Kapitel 3 Seite 17
®
-Schreibbereichs.
Schieberegler ziehen, um
größere Anpassungen
vorzunehmen

Verwenden des Adressbuchs
Mit Hilfe der Anwendung „Adressbuch“ können Sie Namen,
Adressen, Telefonnummern und andere Daten Ihrer privaten
oder geschäftlichen Kontaktpersonen verwalten.
Erstellen eines Adressbucheintrags
1. Drücken Sie die Anwendungstaste „Adressbuch“ auf dem
Handheld.
2. Tippen Sie auf „Neu“.
Auf eine
Zeile tippen,
um Daten
einzugeben
Auf
„Fertig“
tippen
Auf „Neu“ tippen
Auf die Bildlaufpfeile
tippen, um zwischen
den Seiten zu wechseln
3. Geben Sie die Daten ein, die Sie hinzufügen möchten.
Hinweis: Im Handheld wird der erste Buchstabe in den meisten
Feldern automatisch großgeschrieben. Wenn Sie Buchstaben eingeben, werden die entsprechenden Einträge
des Adressbuchs angezeigt. Wenn sich z. B. die Einträge
„Starnberg“ und „Stuttgart“ in Ihrem Adressbuch befinden und Sie den Buchstaben „S“ eingeben, erscheint
zunächst der Eintrag „Starnberg“. Wenn Sie zusätzlich
ein „t“ und ein „u“ eingeben, wird „Starnberg“ durch
„Stuttgart“ ersetzt. Um einen Eintrag zu übernehmen,
tippen Sie auf das nächste Feld.
Seite 18 Arbeiten mit dem Handheld

4. Wenn Sie die Eingabe der Informationen abgeschlossen haben,
tippen Sie auf „Fertig“.
Tipp: Sie können auch eine Datenbank in Ihre Palm™ Desktop-
Software importieren und die Daten während des nächsten
HotSync
®
-Vorgangs in den Handheld übertragen. Weitere
Informationen entnehmen Sie dem Online-Handbuch und
der Palm Desktop-Online-Hilfe.
Anzeigen und Ändern eines Adressbucheintrags
1. Tippen Sie auf den Eintrag, den Sie anzeigen oder ändern möchten.
2. Tippen Sie auf „Bearbeiten“.
3. Tippen Sie auf „Details“.
Auf „OK“ tippen
Auf „Details“ tippen
4. Wählen Sie eine der folgenden Einstellungen aus:
In Liste
einblenden
Wählen Sie aus, welche Informationen auf dem
Bildschirm „Adressenliste“ eingeblendet werden
sollen. Sie haben folgende Optionen: „Büro“,
„Privat“, „Fax“, „Andere“, „E-Mail“, „Firma“,
„Funkruf“ und „Handy“.
Kategorie
Privat
Weisen Sie den Eintrag einer Kategorie zu.
Blenden Sie diesen Eintrag aus, wenn die
Sicherheitsfunktionen aktiviert sind.
5. Tippen Sie auf „OK“.
Kapitel 3 Seite 19

Löschen eines Adressbucheintrags
1. Wählen Sie den zu löschenden Eintrag aus.
2. Tippen Sie auf das Menüsymbol .
3. Tippen Sie auf „Eintrag“ und dann auf „Adresse löschen“.
Hinweis: Wenn Sie eine Kopie des zu löschenden Elements in
einer Archivdatei in der Palm™ Desktop-Software
speichern möchten, aktivieren Sie das Kontrollkästchen
im Bestätigungs-Dialogfeld.
4. Tippen Sie auf „OK“.
Tipp: Sie können einen Eintrag auch löschen, indem Sie das Dialog-
feld „Adresseneintragsdetails“ aufrufen, auf „Löschen“ und
anschließend auf „OK“ tippen.
Verwenden des Kalenders
Mit „Kalender“ können Sie Termine oder Ereignisse schnell
und einfach für einen bestimmten Tag und eine bestimmte
Uhrzeit planen.
Erstellen eines Ereignisses
1. Drücken Sie die Anwendungstaste „Kalender“ auf dem
Handheld.
2. Wählen Sie das gewünschte Datum für das Ereignis aus.
Vorherige
Woche
Seite 20 Arbeiten mit dem Handheld
Nächste
Woche
Auf
einen
Tag der
aktuellen
Woche
tippen
Datum durch
Tippen wählen
Vorjahr
Nächstes
Jahr
Auf
einen
Monat
tippen
Auf
einen
Tag
tippen

3. Um die Anfangszeit des Ereignisses festzulegen, tippen Sie auf die
entsprechende Zeile und geben eine Beschreibung ein.
4. Wenn das Ereignis länger als eine Stunde dauert bzw. kürzer ist,
tippen Sie auf die entsprechende Zeit, um die Dauer festzulegen.
Klicken Sie anschließend auf „OK“.
Durch Tippen
Stunde festlegen
Durch
Tippen
Dauer
festlegen
Durch
Tippen
ganztägiges
Ereignis
Zeitleiste zeigt
die Dauer an
auswählen
Durch Tippen
Minuten festlegen
Tipp: Sie können die Standarddauer für ganztägige Ereignisse
in den Kalendereinstellungen festlegen.
5. Tippen Sie auf einen leeren Bildschirmbereich, um die Auswahl
des Ereignisses aufzuheben. Neben der Zeit wird eine Zeitleiste
angezeigt, die die Dauer des Ereignisses darstellt.
Erstellen eines Ereignisses ohne Zeitangabe
Sie können auch Ereignisse in Ihren Kalender aufnehmen, die auf
einen bestimmten Tag fallen, für die jedoch keine Anfangs- oder
Endzeiten gelten, wie beispielsweise Geburtstage, Feiertage und
Jubiläen. Diese Ereignisse werden als „Ereignisse ohne Zeitangabe“
bezeichnet. Ereignisse ohne Zeitangabe werden oben in der Zeitliste
mit einer Raute angezeigt. An einem bestimmten Tag können mehrere
Ereignisse ohne Zeitangabe vorliegen.
1. Wählen Sie das gewünschte Datum für das Ereignis aus.
2. Tippen Sie auf „Neu“.
Kapitel 3 Seite 21

3. Tippen Sie auf „Keine Zeit“, so dass für das neue Ereignis keine
Anfangs- oder Endzeit festgelegt wird.
Tipp: Sie können ein neues Ereignis ohne Zeitangabe auch
erstellen, indem Sie sich zunächst vergewissern, dass
kein Ereignis ausgewählt ist, und anschließend im
Graffiti-Schreibbereich Buchstaben eingeben.
4. Geben Sie eine Beschreibung für das Ereignis ein.
Neues
Ereignis
ohne Zeitangabe
Keine Zeit
ausgewählt
5. Tippen Sie auf einen leeren Bildschirmbereich, um die Auswahl
des Ereignisses ohne Zeitangabe aufzuheben.
Tipp: Wenn Sie ein Ereignis erstellen und später entscheiden, dass
dafür keine bestimmte Anfangs- oder Endzeit erforderlich ist,
können Sie es in ein Ereignis ohne Zeitangabe umwandeln.
Tippen Sie im Bildschirm „Kalender“ auf die Uhrzeit des
Ereignisses und anschließend auf „Keine Zeit“ und auf „OK“.
Seite 22 Arbeiten mit dem Handheld

Erstellen eines wiederkehrenden oder andauernden Ereignisses
Die Wiederholungsfunktion ermöglicht es Ihnen, Ereignisse zu planen,
die in regelmäßigen Abständen wiederkehren oder sich über mehrere
aufeinanderfolgende Tage erstrecken.
Ein gutes Beispiel für ein alljährlich wiederkehrendes Ereignis ist ein
Geburtstag. Als weiteres Beispiel wäre eine wöchentliche Gitarrenstunde zu nennen, die stets am gleichen Wochentag zur gleichen Uhrzeit stattfindet. Eine Geschäftsreise oder Urlaub sind Beispiele für ein
andauerndes Ereignis.
1. Tippen Sie auf das Ereignis.
2. Tippen Sie auf „Details“.
3. Tippen Sie auf „Wdh.“.
Auf
„Wdh.“
tippen
4. Legen Sie durch Tippen auf „Tag“, „Woche“, „Monat“ oder „Jahr“
fest, wie häufig sich das Ereignis wiederholen soll.
Tipp: Tippen Sie für ein andauerndes Ereignis auf „Tag“.
5. Geben Sie in der Zeile „Alle“ eine Zahl ein, um festzulegen, wie
häufig sich das Ereignis wiederholt.
Wenn Sie beispielsweise „Monat“ wählen und die Zahl „2“
eingeben, wird das Ereignis alle zwei Monate wiederholt.
6. Um ein Enddatum festzulegen, tippen Sie in der Auswahlliste
„Endet am“ auf „Datum wählen“ und wählen dann ein Enddatum
aus.
7. Tippen Sie auf „OK“. Das Wiederholungssymbol wird ganz
rechts neben dem Ereignis angezeigt.
Kapitel 3 Seite 23

Erstellen eines neuen Termins für das Ereignis
1. Tippen Sie auf das Ereignis, das Sie verlegen möchten.
2. Tippen Sie auf „Details“.
3. Ändern Sie die Uhrzeit, indem Sie auf das Feld „Uhrzeit“ tippen
und eine neue Uhrzeit wählen.
4. Ändern Sie das Datum, indem Sie auf das Feld „Datum“ tippen
und ein neues Datum wählen.
5. Tippen Sie auf „OK“.
Ändern der Ansicht für den Kalender
Abgesehen von der Zeitliste für einen bestimmten Tag können Sie sich
auch eine ganze Woche, einen Monat oder eine Agenda anzeigen
lassen.
■
Tippen Sie auf ein Ansichtssymbol, um eine andere Ansicht
anzuzeigen.
Tag durch Tippen
auswählen
Leiste zeigt früheres
Ereignis an
Symbol
für die
Wochenansicht
Seite 24 Arbeiten mit dem Handheld
Punkt weist auf Ereignis
ohne Zeitangabe hin
Leiste zeigt späteres
Ereignis an

Symbol für die
Monatsansicht
Symbol für die Agenda-Ansicht
Vorheriger/nächster Monat
Gestrichelte Linie markiert
andauerndes Ereignis
Strich auf der rechten Seite markiert
Ereignis
Kreuz unterhalb des Datums markiert
Ereignis ohne Zeitangabe
Termine
Aufgabenliste
Tipp: Sie können die Anwendungstaste „Kalender“ auch mehrmals
drücken, um die nächste Ansicht aufzurufen.
Kapitel 3 Seite 25

Löschen eines Ereignisses
1. Wählen Sie das zu löschende Ereignis aus.
2. Tippen Sie auf das Menüsymbol .
3. Tippen Sie auf „Eintrag“ und dann auf „Ereignis löschen“.
4. Wenn Sie ein wiederkehrendes Ereignis löschen möchten, tippen
Sie auf eine der folgenden Optionen:
Aktuell
Zukünftige
Löscht nur das aktuelle Ereignis.
Löscht das aktuelle und alle zukünftigen
Ereignisse und setzt das Enddatum des
wiederkehrenden Ereignisses auf das zuletzt
angezeigte Datum zurück.
Alle
Löscht alle Einträge des wiederkehrenden
Ereignisses.
Hinweis: Wenn Sie eine Kopie des zu löschenden Elements in
einer Archivdatei in der Palm™ Desktop-Software
speichern möchten, aktivieren Sie das Kontrollkästchen
im Bestätigungs-Dialogfeld.
5. Tippen Sie auf „OK“.
Tipp: Sie können ein Ereignis auch löschen, indem Sie den Text
löschen, oder indem Sie das Dialogfeld „Ereignisdetails“
aufrufen, auf „Löschen“ und anschließend auf „OK“ tippen.
Seite 26 Arbeiten mit dem Handheld

Verwenden der Aufgabenliste
Mit der Anwendung „Aufgabenliste“ können Sie bequem
Erinnerungshinweise erstellen und die zu erledigenden
Aufgaben mit Prioritäten versehen. Die einzelnen Elemente
in der Aufgabenliste werden als Aufgabeneinträge bezeichnet.
Erstellen eines Aufgabeneintrags
1. Drücken Sie die Anwendungstaste „Aufgabenliste“ auf dem
Handheld.
2. Tippen Sie auf „Neu“.
Beschreibung
eingeben
Tippen und
Priorität
wählen
Auf „Neu“ tippen
3. Geben Sie eine Beschreibung ein. Der Text kann auch länger als
eine Zeile sein.
4. (Optional) Tippen Sie auf eine Zahl links neben dem Eintrag, und
legen Sie die Priorität fest („1“ bedeutet „sehr wichtig“).
Hinweis: Wenn Sie einen neuen Aufgabeneintrag erstellen, erhält
dieser Eintrag automatisch die Priorität „1“. Wenn Sie
jedoch zuerst einen anderen Eintrag wählen, erscheint
der neue Eintrag unter dem ausge w ählten Eintrag und
erhält die gleiche Priorität wie dieser.
5. Tippen Sie auf eine beliebige Stelle auf dem Bildschirm, um den
Aufgabeneintrag zu deaktivieren.
Tipp: Sie können auch im Graffiti-Schreibbereich einen neuen
Eintrag erstellen. Dabei darf jedoch kein anderer Aufgabeneintrag ausgewählt sein.
Kapitel 3 Seite 27

Ändern eines Aufgabeneintrags
1. Tippen Sie auf den Text des Eintrags, den Sie ändern möchten.
2. Tippen Sie auf „Details“.
Hier tippen
3. Tippen Sie auf die Auswahlliste „Fälligkeitsdatum“, und wählen
Sie ein Datum für den Eintrag aus:
Heute
Morgen
Eine Woche
später
Kein Datum
Datum
wählen
Weist das aktuelle Datum zu.
Weist das morgige Datum zu.
Weist das Datum zu, das genau eine Woche
nach dem aktuellen Datum liegt.
Entfernt das Fälligkeitsdatum des Eintrags.
Öffnet die Datumsauswahl, in der Sie ein
beliebiges Fälligkeitsdatum für den Eintrag
festsetzen können.
4. Tippen Sie auf „OK“.
Tipp: Wenn Sie im Dialogfeld „Anzeigeoptionen für Aufgaben“ die
Option „Fälligkeit einblenden“ aktivieren, können Sie direkt
auf das Fälligkeitsdatum in der Aufgabenliste tippen, um die
Auswahlliste „Fälligkeitsdatum“ zu öffnen.
Seite 28 Arbeiten mit dem Handheld

Kennzeichnen eines Aufgabeneintrags
als erledigt
■
Tippen Sie auf das Kontrollkästchen links neben dem Eintrag.
Erledigter Aufgabeneintrag
Tipp: Sie können die Anzeigeoptionen für die Aufgabenliste so
einstellen, dass das Datum, an dem eine Aufgabe erledigt
wurde, gespeichert wird, und Sie können festlegen, ob
erledigte Einträge angezeigt oder ausgeblendet werden sollen.
Löschen eines Aufgabeneintrags
1. Wählen Sie den zu löschenden Eintrag aus.
2. Tippen Sie auf das Menüsymbol .
3. Tippen Sie auf „Eintrag“ und dann auf „Eintrag löschen“.
Hinweis: Wenn Sie eine Kopie des zu löschenden Elements in
einer Archivdatei in der Palm™ Desktop-Software
speichern möchten, aktivieren Sie das Kontrollkästchen
im Bestätigungs-Dialogfeld.
4. Tippen Sie auf „OK“.
Tipp: Sie können einen Eintrag auch löschen, indem Sie das
Dialogfeld „Aufgabendetails“ aufrufen, auf „Löschen“
und anschließend auf „OK“ tippen.
Kapitel 3 Seite 29

Arbeiten mit „Notizen“
In der Anwendung „Notizen“ können Sie Notizen in Ihrer
eigenen Handschrift direkt auf den Bildschirm schreiben.
Sie können jeder Notiz einen Titel zuweisen und bis zu
999 Notizen auf Ihrem Handheld speichern.
Erstellen einer Notiz
1. Drücken Sie die Anwendungstaste „Notizen“ auf dem
Handheld.
Hinweis: Wenn „Notizen“ bereits ausgeführt wird, tippen Sie
auf „Neu“.
Hier GraffitiTitel eingeben
Hier Notiz
eingeben
Stiftauswahl
2. Schreiben Sie die Notiz direkt auf den Bildschirm des Handhelds.
Tipp: Tippen Sie auf das Stiftauswahlsymbol, um eine andere
Strichbreite auszuwählen, oder wählen Sie den
Radierer, um unerwünschte Striche zu entfernen.
3. (Optional) Tippen Sie oben im Bildschirm auf die Zeit, und geben
Sie einen Titel in Graffiti-Zeichen ein.
4. Tippen Sie auf „Fertig“.
Seite 30 Arbeiten mit dem Handheld

Löschen einer Notiz
1. Wählen Sie die zu löschende Notiz aus.
2. Tippen Sie auf „Löschen“.
3. Tippen Sie auf „OK“.
Tipp: Sie können eine Notiz auch löschen, indem Sie sie öffnen,
im Menü „Eintrag“ den Befehl „Notiz löschen“ wählen und
anschließend auf „OK“ tippen.
Abschreiben von Text aus einer Notiz
Sie können die Palm™ Desktop-Software dazu verwenden, Ihre
Notizen anzeigen zu lassen und sie in andere Anwendungen
einzugeben.
1. Führen Sie einen HotSync-Vorgang durch. Weitere Informationen
erhalten Sie unter „Synchronisieren von Daten: Durchführen des
ersten HotSync-Vorgangs“ in Kapitel 1.
2. Öffnen Sie die Palm™ Desktop-Software:
Windows.
Rufen Sie das Palm Desktop-Symbol auf dem
Desktop auf.
Macintosh.
Doppelklicken Sie auf das Palm Desktop-Symbol im
Palm-Ordner.
3. Öffnen Sie das Fenster „Notizen“.
Windows.
Klicken Sie auf das Symbol „Notizen“ im Palm
Desktop-Fenster.
Macintosh.
Doppelklicken Sie auf das Symbol „Note Pad“ im
Palm-Ordner.
4. Geben Sie die Informationen in der geeigneten Anwendung in
der Palm™ Desktop-Software ein.
5. Führen Sie einen weiteren HotSync-Vorgang durch, um die
Informationen auf den Handheld zu übertragen.
Kapitel 3 Seite 31

Arbeiten mit „Merkzettel“
In der Anwendung „Merkzettel“ können Sie solche Informationen
speichern, die nicht mit den Anwendungen „Kalender“, „Adressbuch“ oder „Aufgabenliste“ verbunden sind. Eine Eingabe in
„Merkzettel“ wird „Memo“ genannt. Ein Memo kann bis zu
4.000 Graffiti-Zeichen enthalten. Die Anzahl der Memos, die Sie
speichern können, hängt lediglich vom verfügbaren Speicher des
Handhelds ab.
1. Tippen Sie auf das Anwendungssymbol .
2. Tippen Sie auf das Symbol „Merkzettel“ , um die Memo-Liste
anzuzeigen.
3. Tippen Sie auf „Neu“.
Auf
„Neu“
tippen
4. Geben Sie den Text, der im Memo angezeigt werden soll, in GraffitiZeichen ein. Um in eine neue Zeile im Memo zu gelangen, verwenden
Sie das Zeilenumbruch-Zeichen.
Hinweis: Der erste Buchstabe wird automatisch großgeschrieben.
5. Tippen Sie auf „Fertig“.
Tipp: Sie können ein neues Memo auch erstellen, indem Sie
im Graffiti-Schreibbereich im Bildschirm „Memo-Liste“
schreiben.
Seite 32 Arbeiten mit dem Handheld

Überprüfen und Ändern eines Memos
1. Tippen Sie in der Memo-Liste auf den Text des Memos.
Auf Memo
tippen,
um Inhalt
zu überprüfen
2. Überprüfen bzw. bearbeiten Sie den Text des Memos.
3. Tippen Sie auf „Fertig“.
Löschen eines Memos
1. Wählen Sie den zu löschenden Eintrag aus.
2. Tippen Sie auf das Menüsymbol .
3. Tippen Sie auf „Eintrag“ und dann auf „Memo löschen“.
Hinweis: Wenn Sie eine Kopie des zu löschenden Memos in einer
Archivdatei in der Palm™ Desktop-Software speichern
möchten, aktivieren Sie das Kontrollkästchen im
Bestätigungs-Dialogfeld.
4. Tippen Sie auf „OK“.
Tipp: Sie können ein Memo auch löschen, indem Sie das Dialogfeld
„Memo-Details“ aufrufen, auf „Löschen“ und anschließend
auf „OK“ tippen.
Verwenden der Uhr
Mit der Uhr können Sie das aktuelle Datum und die aktuelle
Zeit für alle Anwendungen Ihres Handhelds einstellen, sich
schnell die Zeit anzeigen lassen und einen Alarm für ein
Ereignis innerhalb der nächsten 24 Stunden einrichten.
Kapitel 3 Seite 33

Einstellen der Uhrzeit und des Datums
1. Tippen Sie auf das Anwendungssymbol .
2. Tippen Sie auf das Uhrsymbol .
3. Tippen Sie auf „Zeit & Datum einstellen“.
Durch Tippen
Minuten festlegen
Durch
Tippen
Zahlen
festlegen
Hier tippen
Durch
Tippen
Stunde
4. Stellen Sie die Stunde und die Minuten ein.
Hinweis: Sie können für den Handh eld auch ein anderes
Zeitformat einstellen. Weitere Informationen finden Sie
unter „Ändern der Formateinstellungen“ weiter unten
in diesem Kapitel.
5. Tippen Sie auf das Feld „Datum wählen“.
Durch Tippen auf die Pfeile Jahr
wählen
Durch Tippen Monat wählen
Durch
Tippen
Datum
festlegen
Durch Tippen Tag wählen
6. Tippen Sie auf „OK“.
Seite 34 Arbeiten mit dem Handheld

Anzeigen der Zeit
Führen Sie einen der folgenden Schritte durch:
■
Wenn der Handheld angeschaltet ist, tippen Sie auf das
Uhrsymbol oben links im Graffiti-Schreibbereich.
■
Wenn der Handheld ausgeschaltet ist, drücken Sie die Taste
„Bildlauf nach oben“. Um die Hintergrundbeleuchtung während
des Anzeigens der Uhrzeit zu aktivieren, halten Sie die Taste
„Bildlauf nach oben“ einige Sekunden lang gedrückt.
Einrichten des Alarms
1. Tippen Sie auf das Feld „Alarm“, um das Dialogfeld „Alarm
einstellen“ aufzurufen.
Hinweis: Wenn das Feld „Alarm“ nicht angezeigt wird, tippen
Sie auf das Feld „Einstellungen“.
Durch Tippen
Stunde festlegen
Durch Tippen
Minute
festlegen
2. Wenn die Hinweismeldung des Alarms erscheint, tippen Sie auf
„OK“ oder „Schlummern“.
Durch
Tippen
Alarm
löschen
Hier tippen, um
Erinnerung in
5 Minuten erneut
einzublenden
Tipp: Um ein anderes Alarmsignal auszuwählen, tippen Sie auf
das Menüsymbol, dann auf „Alarm-Einstellungen“ und
anschließend auf die Auswahlliste „Systemsignal“.
Kapitel 3 Seite 35

Verwenden anderer Einstellungen
Ändern der Anzeige des Startbildschirms
In der Standardeinstellung wird im Startbildschirm jede Anwendung
als Symbol angezeigt. Sie können die Einstellungen so ändern, dass
eine Liste der Anwendungen angezeigt wird.
1. Tippen Sie auf das Anwendungssymbol .
2. Tippen Sie auf das Menüsymbol .
3. Tippen Sie auf „Optionen“ und anschließend auf „Einstellungen“.
4. Tippen Sie auf die Auswahlliste „Ansicht nach“, und wählen Sie
die Option „Liste“.
Tipp: Sie können bei jedem Aufrufen des Startbildschirms zur
selben Anwendungskategorie zurückkehren, wenn Sie das
Kontrollkästchen „Letzte Kategorie speichern“ aktivieren.
5. Tippen Sie auf „OK“.
Ändern der Schriftart
In den meisten Anwendungen können Sie zur besseren Lesbarkeit des
Textes den Schriftstil ändern. Sie können für jede Anwendung einen
anderen Schriftstil wählen.
1. Öffnen Sie eine Anwendung.
2. Tippen Sie auf das Menüsymbol .
3. Tippen Sie auf „Optionen“ und anschließend auf „Schrift“.
Für Fettschrift hier tippen
Für große Schrift hier tippen
Für kleine Schrift hier tippen
4. Tippen Sie auf „OK“.
Seite 36 Arbeiten mit dem Handheld

Kleine Schrift
Fettschrift
Große Schrift
Festlegen allgemeiner Einstellungen
Sie können das Intervall für die automatische Abschaltung sowie die
Tonsignale für den Handheld festlegen und verhindern, dass Daten auf
Ihr Handheld übertragen werden.
1. Tippen Sie auf das Anwendungssymbol .
2. Tippen Sie auf das Einstellungssymbol .
3. Tippen Sie auf die Auswahlliste oben rechts, und wählen Sie die
Option „Allgemein“.
Durch Tippen
auf den Pfeil
„Allgemein“
wählen
Durch Tippen Verzögerung
festlegen
Durch Tippen
Lautstärke festlegen
Hier tippen, um
Datenübertragung auf Ihr
Gerät zu verhindern
Kapitel 3 Seite 37

Ändern der Formateinstellungen
Verwenden Sie den Bildschirm „Einstellungen – Formate“, um den
Länderstandard und das Anzeigeformat für Datum, Uhrzeit und Zahlen
auf dem Handheld festzulegen.
1. Tippen Sie auf das Anwendungssymbol .
2. Tippen Sie auf das Einstellungssymbol .
3. Tippen Sie auf die Auswahlliste oben rechts, und wählen Sie die
Option „Formate“.
Durch
Tippen auf
den Pfeil
Formate
wählen
Durch Tippen Zahlenformat festlegen
Durch Tippen Land
einstellen
Durch Tippen Zeitund Datumsformat
einstellen
Durch Tippen Tag
als Wochenanfang
festlegen
Übertragen von Informationen
Sie können den Infrarotanschluss des Han dhelds verwenden, um die
folgenden Daten an einen anderen Palm OS
der sich in der Nähe befindet und ebenfalls über einen Infrarotanschluss
verfügt:
■
Den aktuell eingeblendeten Eintrag in „Kalender“, „Adressbuch“,
„Aufgabenliste“, „Notizen“ (vorausgesetzt, sie sind auf dem anderen
Handheld installiert) oder „Merkzettel“.
■
Alle aktuell eingeblendeten Einträge in „Adressbuch“, „Aufgabenliste“, „Notizen“ (vorausgesetzt, sie sind auf dem anderen Handheld
installiert) oder Merkzettel.
■
Einen speziellen Adressbucheintrag, den Sie zur Visitenkarte bestimmen und der Informationen enth ält, die Sie mit Ihren Geschäftspartnern austauschen möchten.
■
Eine im RAM-Speicher installierte Anwendung.
®
Handheld zu übertragen,
Hinweis: S ie können auch HotSync-Vorgänge über den Infrarot-
anschluss durchführen.
Seite 38 Arbeiten mit dem Handheld

Übertragen von Daten
1. Suchen Sie den Eintrag oder die Kategorie, die Sie übertragen
möchten.
2. Tippen Sie auf das Menüsymbol .
3. Tippen Sie auf „Eintrag“ und anschließend auf den Befehl
„Übertragen“:
4. Wenn das Dialogfeld „Übertragungsstatus“ angezeigt wird,
richten Sie den Infrarotansc hl us s Ihr e s Han d helds direkt auf
den Infrarotanschluss des empfangenden Handhelds.
5. Warten Sie, bis das Dialogfeld „Übertragungsstatus“ erscheint,
in dem angezeigt wird, dass die Übertragung abgeschlossen ist.
Übertragen von Anwendungen
1. Tippen Sie auf das Anwendungssymbol .
2. Tippen Sie auf das Menüsymbol .
3. Tippen Sie auf „Anwendung“ und anschließend auf „Übertragen“.
4. Tippen Sie auf die Anwendung, die Sie übertragen möchten.
5. Tippen Sie auf „Übertragen“.
6. Wenn das Dialogfeld „Übertragungsstatus“ angezeigt wird,
richten Sie den Infrarotanschluss des Handhelds direkt auf den
Infrarotanschluss des empfangenden Handhelds.
7. Warten Sie, bis das Dialogfeld „Übertragungsstatus“ erscheint,
in dem angezeigt wird, dass die Übertragung abgeschlossen ist.
Kapitel 3 Seite 39

Empfangen übertragener Informationen
1. Schalten Sie den Handheld ein.
2. Richten Sie den Infrarotanschluss Ihres Handhelds direkt auf den
Anschluss des übertragenden Handhelds.
Auf den Pfeil tippen, um
eingehende Daten einer
Kategorie zuzuweisen
3. Tippen Sie auf „Ja“.
Übertragen von Visitenkarten
1. Erstellen Sie einen Adressbucheintrag, der die Informationen Ihrer
Visitenkarte enthält.
2. Tippen Sie auf das Menüsymbol .
3. Tippen Sie auf „Eintrag“ und anschließend auf „Karte wählen“.
4. Tippen Sie auf „Ja“.
5. Halten Sie die Anwendungstaste „Adressbuch“ etwa zwei
Sekunden lang gedrückt, um Ihre Visitenkarte zu übertragen.
Hinweis: Die Schritte 1 bis 4 müssen nur einmal ausgeführt werden.
Der Vorgang muss in Zukunft nicht wiederholt werden.
Drücken Sie einfach ungefähr zwei Sekunden lang die
Anwendungstaste „Adressbuch“.
Tipps zum Übertragen von Informationen
■
Optimale Ergebnisse erzielen Sie, wenn der Abstand zwischen
den Palm Handhelds zwischen zehn Zentimeter und einem Meter
beträgt und sich zwischen den beiden Handhelds keine Hindernisse befinden. Der Abstand bei der Übertragung zu anderen Palm
OS-Handhelds kann abweichen.
■
Einige Anwendungen sind mit Kopierschutz versehen
und können nicht übertragen werden. Diese werden mit ei nem
Sperrsymbol versehen aufgeführt.
Seite 40 Arbeiten mit dem Handheld

■
Sie können einen Strich über den gesamten Bildschirm ziehen, um
den aktuellen Eintrag per Infrarot zu übertragen. Weitere Informationen entnehmen Sie dem Online-Handbuch.
■
Mit dem Graffiti-Befehlsstrich können Sie die Befehlsleiste aktivieren und anschließend auf das Symbol „Übertragen“ tippen.
■
Mit dem Graffiti-Befehlsstrich /B können Sie den aktuellen Eintrag
per Infrarot übertragen.
Installieren von zusätzlichen Anwendungen
Während eines HotSync-Vorgangs können Sie auch Anwendungen
verschiedener Dritthersteller auf Ihrem Handheld installieren.
Kostenlose, mit Ihrem Handheld gelieferte Zusatzanwendungen
finden Sie auf der CD-ROM mit der Palm™ Desktop-Software
im Add-On-Ordner. Weitere Informationen über Hunderte von
zusätzlichen Anwendungen finden Sie auf der Website
www.palm.com.
Hinweis: Sp ie le oder Anwendu nge n, di e Sie auf dem Ha ndheld
installieren, verbleiben im RAM-Speicher. Sie können
sie jederzeit löschen.
Installieren von Anwendungen unter Windows
1. Kopieren Sie die zu installierende Anwendung in den Add-OnOrdner im Palm Desktop-Verzeichnis auf dem Computer, oder
laden Sie die Anwendung herunter. (Wenn die Anwendung
komprimiert ist, entpacken Sie sie in diesen Ordner.)
http://
2. Doppelklicken Sie auf das Palm Desktop-Symbol auf
dem Desktop.
3. Klicken Sie auf „Installieren“.
Tipp: Sie können das Dialogfeld „Palm Install
Tool“ auch öffnen, indem Sie „Install Tool“
in der Programmgruppe „Palm Desktop“
wählen oder auf eine Datei mit der Erweiterung .PRC, .PDB oder .PNC doppelklicken.
Kapitel 3 Seite 41

Hier klicken,
um einen
Benutzernamen
auszuwählen
Hier klicken,
um die zu
installierenden
Anwendungen
auszuwählen
4. Wenn das Dialogfeld „Öffnen“ angezeigt wird, wählen Sie die
Anwendung(en), die Sie auf dem Handheld installieren möchten,
und klicken anschließend auf „Öffnen“.
5. Führen Sie einen HotSync-Vorgang durch, um die ausgewählte(n)
Anwendung(en) auf dem Handheld zu installieren.
Installieren von Anwendungen unter Macintosh
1. Kopieren Sie die zu installierende Anwendung in den Add-OnOrdner im Palm-Ordner auf dem Macintosh-Computer, oder
laden Sie die Anwendung herunter.
Hinweis: Wenn die Software komprimiert ist, entpacken Sie sie in
diesen Ordner.
2. Doppelklicken Sie auf das HotSync Manager-Symbol im
Palm-Ordner.
3. Wählen Sie im HotSync-Menü den Befehl „Install Handheld Files“.
Seite 42 Arbeiten mit dem Handheld

Popupmenü „User“
Auf „Add To
List“ klicken,
um die zu
installierenden
Anwendungen
auszuwählen
4. Wählen Sie im Popupmenü „User“ Ihren Benutzernamen aus.
5. Klicken Sie auf „Add To List“.
Add-On-Ordner wählen
Zu installierende
Anwendung
auswählen
Auf „Add
File“ tippen
6. Wählen Sie den Add-On-Ordner im Popupmenü aus.
7. Wählen Sie die Anwendung aus, die Sie installieren möchte n.
8. Klicken Sie auf „Add File“, um die ausgewählte Anwendung zur
Liste „Install Handheld Files“ hinzuzufügen, und schließen Sie
das Fenster „Install Handheld Files“.
9. Wiederholen Sie die Schritte 5 bis 7, um zusätzliche Anwendungen
zu installieren.
10. Führen Sie einen HotSync-Vorgang durch, um die ausgewählte(n)
Anwendung(en) auf dem Handheld zu installieren.
Kapitel 3 Seite 43

Zurücksetzen des Handhelds
Wenn der Handheld nicht reagiert, nachdem Sie eine Taste gedrückt
oder auf den Bildschirm getippt haben, müssen Sie einen Reset
durchführen, um den Handheld wieder zum Laufen z ubringen.
Durchführen eines Soft Resets
Ein Soft Reset erteilt dem Handheld den Befehl, den aktuellen
Vorgang abzubrechen und erneut auszuführen und dabei alle auf
dem Handheld gespeicherten Einträge zu erhalten.
■
Drücken Sie mit der Spitze einer aufgebogenen Büroklammer
(oder einem ähnlichen Objekt ohne scharfe Spitze) vorsichtig auf
die Rücksetztaste, die sich in einer Vertiefung auf der Rückseite
des Handhelds befindet.
Rücksetztaste
Seite 44 Arbeiten mit dem Handheld

Durchführen eines Hard Resets
Wichtiger Hinweis: Bei einem Hard Reset werden alle auf dem
Handheld gespeicherten Datensätze und
Einträge gelöscht. Daher sollten Sie einen
Hard Reset nur dann durchführen, wenn da
Problem durch einen Soft Reset nicht gelöst
werden konnte. Sie können beim nächsten
HotSync-Vorgang alle Daten wiederherstellen,
die zuvor mit dem Computer synchronisiert
wurden. Weitere Anweisungen zum Wiederherstellen Ihrer Daten entnehmen Sie dem
Online-Handbuch.
1. Drücken Sie den Ein-/Ausschaltknopf auf der Vorderseite des
Handhelds.
2. Halten Sie den Ein-/Ausschaltknopf gedrückt, während Sie
mitder Spitze einer aufgebogenen Büroklammer (oder einem
ähnlichen Objekt ohne scharfe Spitze) vorsichtig auf die
Rücksetztaste drücken.
3. Lassen Sie den Ein-/Ausschaltknopf erst los, wenn das
Palm™-Logo angezeigt wird.
4. Wird eine Warnmeldung angezeigt, die Sie darauf hinweist,
dass Sie dabei sind, alle auf dem Handheld gespeicherten Daten
zu löschen, ergreifen Sie eine der folgenden Maßnahmen:
Drücken Sie die obere Bildlauftaste auf der Vorderseite
des Handhelds, um den Hard Reset abzuschließen und
das Digitizer-Fenster zu öffnen.
Drücken Sie auf eine beliebige andere Taste, um einen
Soft Reset durchzuführen.
Kapitel 3 Seite 45

Seite 46 Arbeiten mit dem Handheld

Kapitel 4
Häufig gestellte Fragen
Sollte bei der Arbeit mit Ihrem Handheld ein Problem auftreten,
versuchen Sie zunächst, es mit Hilfe der Lösungsvorschläge in diesem
Abschnitt und im Kapitel „Häufig gestellte Fragen“ des OnlineHandbuchs zu lösen. Wenn Sie das Problem so nicht beheben können,
setzen Sie sich mit der Technischen Unterstützung in Verbindung.
Die jeweiligen Telefonnummern in den USA und weltweit finden Sie
auf der mit dem Handheld gelieferten Karte für die internationale
Kundenunterstützung oder unter
Hinweis: Für Palm OS
Herstellern Hunderte von Anwendungen angeboten. Bei
Fragen und Problemen wenden Sie sich bitte direkt an den
jeweiligen Softwarehersteller.
®
Handhelds werden auch von anderen
Auf dem Bildschirm des Handhelds ist nichts
zu erkennen
1. Drücken Sie eine Anwendungstaste, um sicherzustellen, dass der
Handheld eingeschaltet ist.
2. Tippen Sie auf das Kontrastsymbol oben rechts im Graffiti
Schreibbereich. Wenn das Dialogfeld „Kontrast“ erscheint, stellen
Sie den Kontrast ein, indem Sie die Taste „Bildlauf nach oben“
einige Sekunden lang gedrückt halten. Sollte das nicht funktionieren, halten Sie die Taste „Bildlauf nach unten“ einige Sekunden
lang gedrückt.
http://www.palm.com
.
®
-
3. Überprüfen Sie, ob die Batterien neu sind und richtig eingesetzt
wurden.
4. Führen Sie einen Soft Reset durch. Drücken Sie mit der Spitze einer
aufgebogenen Büroklammer vorsichtig auf die Rücksetztaste an
der Rückseite des Handhelds.
Kapitel 4 Seite 47

5. Sollte der Handheld danach immer noch nicht betriebsbereit
sein, setzen Sie ihn per Hard Reset zurück, indem Sie den Ein-/
Ausschaltknopf gedrückt halten, während Sie einen Soft Reset ausführen. Warten Sie einen Moment, bis das Palm
®
-Logo angezeigt
wird. Lassen Sie dann den Ein-/Ausschaltknopf los. Wenn Sie fortfahren und Ihre gesamten Daten löschen möchten, drücken Sie die
Taste „Bildlauf nach oben“.
Wichtiger Hinweis: Bei einem Hard Reset werden alle auf dem
Handheld gespeicherten Datensätze und
Einträge gelöscht. Daher sollten Sie einen
Hard Reset nur dann durchführen, wenn das
Problem durch einen Soft Reset nicht gelöst
werden konnte. Sie können beim nächsten
HotSync
®
-Vorgang alle Daten wiederherstellen,
die zuvor mit dem Computer synchronisiert
wurden. Weitere Anweisungen zum Wiederherstellen Ihrer Daten entnehmen Sie bitte
dem Online-Handbuch.
Ich kann keinen HotSync-Vorgang durchführen
Um festzustellen, ob ein HotSync-Problem vorliegt, überprüfen Sie
zunächst die Kommunikation zwischen dem Handheld und dem
Computer.
1. Schließen Sie Ihren Handheld an die HotSync-Docking-Station
(bzw. das HotSync-Kabel) an.
2. Stellen Sie sicher, dass der HotSync Manager aktiviert ist und
ausgeführt wird.
Windows.
Doppelklicken Sie auf dem Windows-Desktop auf
das Palm Desktop-Symbol, klicken Sie anschließend auf das
HotSync-Symbol in der Taskleiste, und stellen Sie sicher,
dass im Menü die Option „Lokal“ aktiviert ist. Klicken Sie ggf.
auf das Kontrollkästchen, um die Option „Lokal“ zu aktivieren.
Macintosh.
Doppelklicken Sie auf das HotSync Manager-Symbol im Palm-Ordner. Klicken Sie danach auf die Registerkarte
„HotSync Controls“, und stellen Sie sicher, dass die Option
„Enabled“ ausgewählt ist.
3. Drücken Sie die HotSync-Taste
an der Docking-Station
(bzw. am Kabel).
Seite 48 Häufig gestellte Fragen

4. Sehen Sie nach, ob auf dem Monitor das Dialogfeld „HotSyncStatus“ (Windows) bzw. „HotSync Progress“ (Macintosh)
erscheint (möglicherweise sind auch HotSync-Signale des
Handhelds zu hören).
Wenn das Dialogfeld „HotSync-Status“ nicht angezeigt wird,
findet keine Kommunikation zwischen Handheld und Computer statt. Weitere Informationen dazu finden Sie im nachstehenden Abschnitt „Fehlerbehebung bei Kommunikationsproblemen“.
Wenn das Dialogfeld „HotSync-Status“ erscheint, kommuniziert der Handheld mit dem Computer. Weitere Informationen
erhalten Sie unter „Fehlerbehebung bei Problemen während
der Datensynchronisation“ weiter unten in diesem Kapitel.
Fehlerbehebung bei Kommunikationsproblemen
Überprüfen Sie die Verbindungen:
1. Überprüfen Sie die Kontaktpunkte an Ihrem Handheld sowie an
der HotSync-Docking-Station (bzw. am HotSync-Kabel), und
stellen Sie sicher, dass diese sauber und nicht blockiert sind.
2. Stellen Sie sicher, dass der Handheld fest in der HotSync-DockingStation sitzt (bzw. fest mit dem HotSync-Kabel verbunden ist).
Bewegen Sie ihn vorsichtig hin und her, um sicherzustellen, dass
der Kontakt hergestellt ist.
3. Überprüfen Sie die Verbindung mit der HotSync-Docking-Station
(bzw. dem HotSync-Kabel) an der Rückseite des Computers, um
sicherzustellen, dass alles richtig angeschlossen ist.
4. Führen Sie einen HotSync-Vorgang durch. Lesen Sie weiter, wenn
Sie das Problem so noch nicht beheben konnten.
Überprüfen Sie die Einstellungen des Handhelds:
1. Schalten Sie den Handheld ein, und tippen Sie auf das
Anwendungssymbol .
2. Tippen Sie auf das HotSync-Symbol
.
3. Tippen Sie über dem HotSync-Symbol auf „Lokal“, und wählen
Sie aus der Auswahlliste unter dem HotSync-Symbol „Seriell
direkt“ aus.
4. Tippen Sie auf das HotSync-Symbol, um einen HotSync-Vorgang
durchzuführen. Lesen Sie weiter, wenn das Problem weiterhin
besteht.
Kapitel 4 Seite 49

Überprüfen Sie die Windows-Einstellungen:
1. Klicken Sie mit der rechten Maustaste auf das Symbol
„Arbeitsplatz“, und klicken Sie dann auf „Eigenschaften“.
2. Klicken Sie auf die Registerkarte „Geräte-Manager“, und
doppelklicken Sie auf „Anschlüsse“.
3. Wenn der von Ihnen für die HotSync-Docking-Station (bzw. das
HotSync-Kabel) verwendete Anschluss mit einem Ausrufezeich en
versehen ist, liegt ein Hardwarekonflikt vor. Um dieses Problem
zu lösen, lesen Sie die mit Ihrem Computer gelieferte
Dokumentation.
4. Klicken Sie auf das HotSync-Symbol in der Taskleiste, und
wählen Sie „Setup“.
5. Klicken Sie auf die Registerkarte „Lokal“, und vergewissern Sie
sich, dass die Einstellungen für den seriellen Anschluss dem
Anschluss entsprechen, an den Sie die HotSync-Docking-Station
(bzw. das HotSync-Kabel) angeschlossen haben.
6. Wählen Sie in der Liste „Geschwindigkeit“ die Einstellung 9600.
7. Klicken Sie auf OK, und führen Sie einen HotSync-Vorgang durch.
Wenn das Problem weiterhin besteht, führen Sie die Schritte 8
und 9 aus.
8. Klicken Sie auf das HotSync-Symbol in der Taskleiste, und wählen
Sie „Beenden“.
9. Starten Sie den HotSync Manager erneut, indem Sie nacheinander
„Start“, „Programme“, Palm Desktop und anschließend „HotSync
Manager“ wählen.
Hinweis: Wenn die Warnmeldung erscheint, dass der Anschluss
bereits verwendet wird, schließen Sie die HotSyncDocking-Station (bzw. das HotSync-Kabel) an einen
anderen COM-Anschluss an, oder deaktivieren Sie das
den Konflikt verursachende Gerät, damit Sie HotSyncVorgänge durchführen können.
Seite 50 Häufig gestellte Fragen

Überprüfen Sie die Macintosh-Einstellungen:
1. Doppelklicken Sie auf das HotSync Manager-Symbol im
Palm-Ordner.
2. Klicken Sie auf die Registerkarte „Serial Port Settings“.
3. Stellen Sie sicher, dass die Option „Local“ ausgewählt ist und
der ausgewählte Anschluss dem Anschluss entspricht, an den
die HotSync-Docking-Station (bzw. das HotSync-Kabel)
angeschlossen ist.
Hinweis: Wenn die Warnmeldung erscheint, dass der Anschluss
bereits verwendet wird, schließen Sie die HotSyncDocking-Station (bzw. das HotSync-Kabel) an einen
anderen Anschluss an, oder deaktivieren Sie das den
Konflikt verursachende Gerät, damit Sie HotSyncVorgänge durchführen können.
Fehlerbehebung bei Problemen während der Datensynchronisation
Wenn Ihre Daten nach einem HotSync-Vorgang nicht auf Ihrem
Handheld und in der Palm Desktop-Software erscheinen, befolgen
Sie die Anweisungen in diesem Abschnitt.
Hinweis: Wenn Sie Daten mit einer anderen Anwendung als
der Palm™ Desktop-Software (z. B. Microsoft Outlook,
Lotus Notes, etc.) synchronisieren möchten und dabei
das Conduit eines Drittherstellers verwenden, lesen Sie
die Hinweise in der mit dem Conduit gelieferten
Dokumentation.
Überprüfen Sie die Konfiguration Ihres Desktops:
1. Vergewissern Sie sich, dass der ausgewählte Benutzername dem
Benutzernamen entspricht, den Sie in Ihren Handheld eingetragen
haben.
2. Stellen Sie sicher, dass auf dem Computer und auf dem Handheld
das gleiche Datum angezeigt wird.
Kapitel 4 Seite 51

Überprüfen Sie das HotSync-Protokoll:
1. Öffnen Sie das HotSync-Protokoll.
Windows.
Klicken Sie auf das HotSync-Symbol in der Taskleiste, und wählen Sie im Menü die Option „Protokoll
anzeigen“.
Macintosh.
Doppelklicken Sie im Palm-Ordner auf „HotSync
Manager“, und wählen Sie im HotSync -M enü die Option
„View Log“.
2. Vergewissern Sie sich, dass alle Anwendungen mit „OK“ gekennzeichnet sind. Sollte das nicht der Fall sein, überprüfen Sie die
Einstellungen des Conduits. Befolgen Sie dazu die Anweisungen
im nächsten Abschnitt.
Überprüfen Sie die Einstellungen des Conduits auf einem
Windows-Computer:
1. Klicken Sie auf das HotSync-Symbol in der Taskleiste, und wählen
Sie „Benutzerdefiniert“.
2. Wählen Sie den Benutzernamen, den Sie in den Handheld, den
Sie synchronisieren möchten, e ingetragen haben.
3. Stellen Sie sicher, dass für die Anwendungs-Conduits (mit
Ausnahme von Backup und Install) „Dateien synchronisieren“
ausgewählt ist.
Überprüfen Sie die Conduit-Einstellungen auf einem
Macintosh-Computer:
1. Doppelklicken Sie auf das HotSync-Symbol im Palm-Ordner.
2. Wählen Sie im Menü „HotSync Manager“ die Option „Conduit
Settings“.
3. Wählen Sie den Benutzernamen, den Sie in den Handheld, den
Sie synchronisieren möchten, e ingetragen haben.
4. Stellen Sie sicher, dass für die Anwendungs-Conduits
(mit Ausnahme von Backup und Install) „Synchronize Data“
ausgewählt ist.
Seite 52 Häufig gestellte Fragen

Aufrüsten durch Datenübernahme von einem
anderen Palm OS-Handheld
Wenn Sie bereits einen Palm OS-Handheld besitzen, empfehlen wir
Ihnen, die Version der Palm Desktop-Software, die mit dem neuen
Palm m100-Serie Handheld geliefert wird, in demselben Ordner wie
die bereits installierte Palm Desktop-Software abzulegen. Wenn Sie
die neue Version in denselben Ordner wie die vorhergehende
installieren, bleiben alle Daten erhalten.
Hinweis: Wenn Sie einen anderen PIM (Personal Information
Manager, Persönlichen Informations-Manager)
verwenden, müssen Sie die Palm Desktop-Software
ebenfalls installieren, um Ihrem Computer den HotSync
Manager, die Conduit-Software und andere Funktionen
der Palm Desktop-Software hinzuzufügen.
Aufrüsten unter Windows:
1. Synchronisieren Sie Ihren alt en Handheld mit Ihrer alten Palm
Desktop-Software, um sicherzustellen, dass sich alle Daten Ihres
Handhelds auf dem Desktop-Computer befinden.
2. (Optional) Um Datenverlust zu vermeiden, kopieren Sie den Palm
Desktop-Software-Ordner und seinen gesamten Inhalt, benennen
Sie ihn um (z. B. in Palm Alt), und speichern Sie die Kopie
außerhalb des Palm Desktop-Software-Ordners.
3. Befolgen Sie die Anweisungen im Abschnitt „Installieren der Palm
Desktop-Software“ in Kapitel 1. Installieren Sie die neue Software
im gleichen Ordner wie die alte.
4. Um den ersten HotSync-Vorgang für die Synchronisierung des
neuen Handhelds mit der neuen Palm Desktop-Software vorzubereiten, wechseln Sie in den HotSync Manager und wählen
„Benutzerdefiniert“.
Hinweis: Der Benutzername muss oben im Dialogfeld
„Benutzerdefiniert“ angezeigt werden. Wählen
Sie andernfalls Ihren Benutzernamen aus.
5. Klicken Sie für alle Conduits auf „Ändern“, und wählen Sie
die Option „Desktop überschreibt Handheld“. Klicken Sie
anschließend auf „Fertig“.
6. Schließen Sie die HotSync-Docking-Station (bzw. das HotSyncKabel) an den Computer an. Weitere Informationen erhalten Sie
unter „Anschließen der HotSync-Docking-Station (bzw. des
HotSync-Kabels)“ in Kapitel 1.
Kapitel 4 Seite 53

7. Schließen Sie den neuen Handheld an die HotSync-DockingStation (bzw. das HotSync-Kabel) an, und drücken Sie die
HotSync-Taste. Wenn das Dialogfeld „Benutzer wählen“
angezeigt wird, wählen Sie Ihren Benutzernamen aus.
Hinweis: Wenn Sie das Modem-Setup Ihres alten Handhelds
individuell konfiguriert haben, müssen Sie die ModemInitialisierungs-zeichenfolge erneut eingeben. Sie müssen
auch Ihr Kennwort erneut eingeben. Einträge, die vorher
als „Privat“ gekennzeichnet waren, sind auch weiterhin
als „Privat“ gekennzeichnet.
Aufrüsten unter Macintosh:
1. Synchronisieren Sie Ihren alten Han d held mit Ihrer alten Palm
Desktop-Software, um sicherzustellen, dass sich alle Daten Ihres
Handhelds auf dem Macintosh-Computer befinden.
2. (Optional) Um Datenverlust zu vermeiden, kopieren Sie den
Ordner „User Data“ und seinen gesamten Inhalt, benennen Sie
ihn um (z. B. in „Alte Palm-Daten“), und speichern Sie die Kopie
außerhalb des Palm-Ordners.
3. Wenn bisher die Version 1.0 der Palm Desktop-Software installiert
war, deinstallieren Sie Ihre alte Palm Desktop-Software.
4. Befolgen Sie die Anweisungen unter „Installieren der Palm
Desktop-Software unter Macintosh“ in Kapitel 1. Stellen Sie sicher,
dass sich die alte und die neue Software in demselben Ordner
befinden.
5. Um den ersten HotSync-Vorgang vorzubereiten, durch den Ihr
neuer Handheld mit Ihrer neuen Palm Desktop-Software synchronisiert wird, doppelklicken Sie im Palm-Ordner auf „HotSync
Manager“ und wählen im HotSync-Menü die Option „Conduit
Settings“ aus.
6. Wählen Sie oben im Fenster „Conduit Settings“ Ihren Benutzernamen aus dem Popupmenü „User“ aus.
7. Klicken Sie für alle Conduits auf „Conduit Settings“, und wählen
Sie die Option „Macintosh overwrites handheld“. Klicken Sie
anschließend auf „OK“.
8. Schließen Sie die HotSync-Docking-Station (bzw. das HotSyncKabel) an den Macintosh-Computer an. Weitere Informationen
erhalten Sie unter „Anschließen der HotSync-Docking-Station
(bzw. des HotSync-Kabels)“ in Kapitel 1.
Seite 54 Häufig gestellte Fragen

9. Schließen Sie den neuen Handheld an die HotSync-DockingStation (bzw. das HotSync-Kabel) an, und drücken Sie die
HotSync-Taste. Wählen Sie im Popupmenü „User“ Ihren
Benutzernamen aus.
Hinweis: Wenn Sie das Modem-Setup Ihres alten Handhelds
individuell konfiguriert haben, müssen Sie die ModemInitialisierungszeichenfolge erneut eingeben. Sie müssen
auch Ihr Kennwort erneut eingeben. Einträge, die vorher
als „Private“ gekennzeichnet waren, sind auch weiterhin
als „Private“ gekennzeichnet.
Jeder Handheld muss einen eindeutigen Namen haben
Nachdem Sie das Gerät aufgerüstet haben, ist in Ihrem alten und in
Ihrem neuen Handheld der gleiche Benutzername eingetragen. Um
unvorhersehbare Ereignisse während der HotSync-Vorgänge sowie
möglichen Datenverlust oder andere Komplikationen zu vermeiden,
muss jedem Handheld ein eindeutiger Namen zugewiesen werden.
Es wird dringend empfohlen, einen Hard Reset auf Ihrem alten
Handheld durchzuführen, um alle darauf gespeicherten Daten zu
löschen. Ferner sollten Sie dem alten Handheld beim nächsten
HotSync-Vorgang, für den Sie ihn benutzen, e inen neuen Benutzernamen zuweisen. Weitere Informationen erhalten Sie unter „Durchführen eines Hard Resets“ in Kapitel 3.
Kapitel 4 Seite 55

Seite 56 Häufig gestellte Fragen
 Loading...
Loading...