Page 1
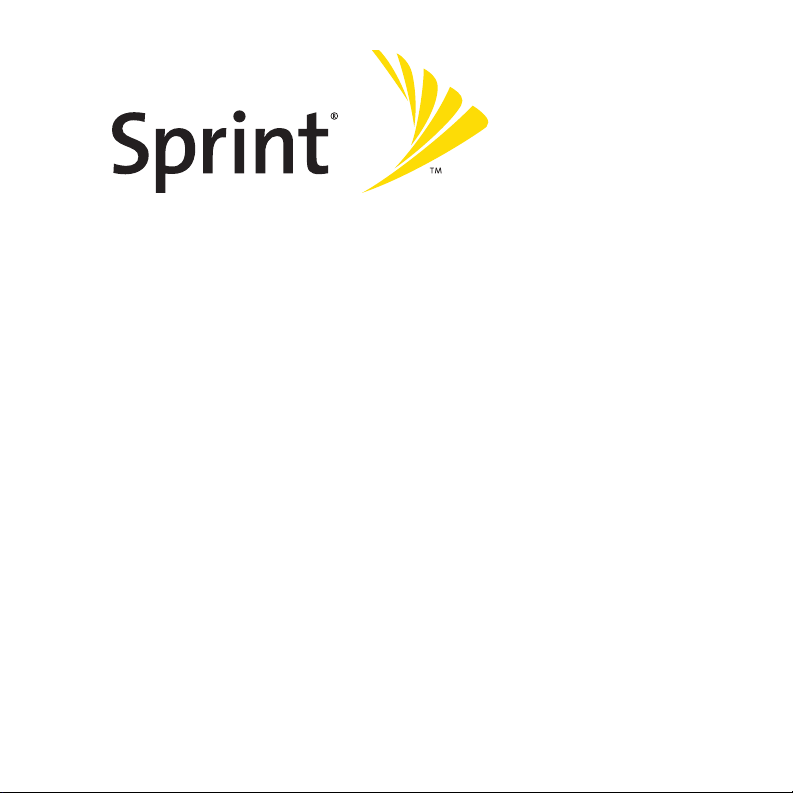
Sprint® Service
Palm® Centro™ Smart Device
Getting Started Guide
sprint.com
© Sprint Nextel. All rights reserved. No
reproduction in whole or in part without prior
written approval. SPRINT and other trademarks
are trademarks of Sprint Nextel.
PN: 406-11490-00
v. 1 .0
Page 2
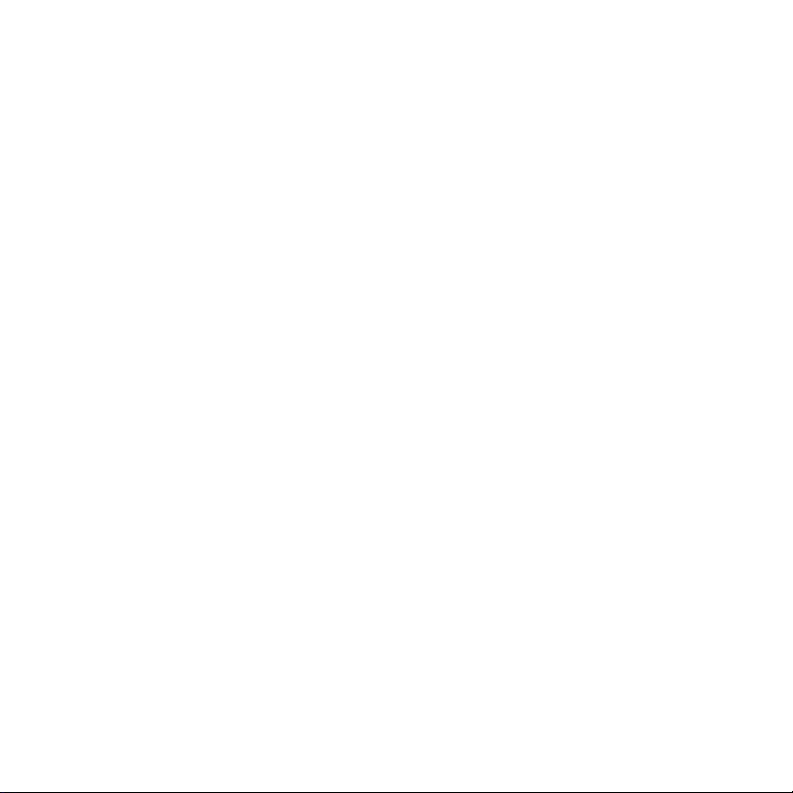
Intellectual Property Notices
© 2005–2007 Palm, Inc. All rights reserved. Blazer, HotSync, Palm, Palm Desktop, Palm OS, Centro, Treo,
VersaMail, and the Palm and Treo logos are among the trademarks or registered trademarks owned by or
licensed to Palm, Inc. Documents To Go is a trademark or registered trademark of DataViz, Inc. Microsoft, Word,
Excel, Point, Outlook and ActiveSync are either registered trademarks or trademarks of Microsoft Corporation in
the United States and/or other countries. All other brand and product names are or may be trademarks of, and
are used to identify products or services of, their respective owners.
This product is protected by one or more of the following United States patents:
6,976,226; 6,975,304; 6,965,375; 6,961,567; 6,961,029; 6,957,397; 6,952,571; 6,950,988; 6,947,975;
6,947,017; 6,943,667; 6,940,490; 6,924,752; 6,907,233; 6,906,701; 6,906,741; 6,901,276; 6,850,780;
6,845,408; 6,842,628; 6,842,335; 6,831,662; 6,819,552; 6,804,699; 6,795,710; 6,788,285; 6,781,824;
6,781,575; 6,766,490; 6,745,047; 6,744,451; 6,738,852; 6,732,105; 6,724,720; 6,721,892; 6,712,638;
6,708,280; 6,697,639; 6,687,839; 6,685,328; 6,665,803; 6,618,044; 6,590,588; 6,539,476; 6,532,148;
6,523,124; 6,519,141; 6,516,202; 6,490,155; 6,480,146; 6,457,134; 6,456,247; 6,442,637; 6,441,824;
6,437,543; 6,429,625; 6,425,087; 6,389,572; 6,388,877; 6,381,650; 6,363,082; 6,344,848; 6,317,085;
6,241,537; 6,222,857; 6,185,423; 6,147,314; 6,115,248; 6,064,342; D421,251; D429,252; D466,128; D478,091.
Patent pending.
This product also is licensed under United States patent 6,058,304.
This product is protected by certain intellectual property rights of Microsoft Corporation. Use or distribution of
such technology outside this product is prohibited without a license from Microsoft or an authorized Microsoft
subsidiary.
All rights reserved.
This product contains ACCESS Co., Ltd.’s NetFront 3.0 Internet browser software. © 1996-2007 ACCESS Co., Ltd.
and ACCESS Systems America, Inc. NetFront is the trademark or registered trademark of ACCESS Co., Ltd. in
Japan and in other countries except the United States of America. NetFront is a registered trademark of
NetFront Communications, Inc. in the United States of America and is used under a license. A portion of this
software includes software modules developed by the Independent JPEG group.
Disclaimer and Limitation of Liability
Palm, Inc. and its suppliers assume no responsibility for any damage or loss resulting from the use of this guide.
Palm, Inc. and its suppliers assume no responsibility for any loss or claims by third parties that may arise
through the use of this software. Palm, Inc. and its suppliers assume no responsibility for any damage or loss
cause d by deleti on of data as a result of malfu nction, de ad battery, or r epairs. Be sure to make backup copies of
all important data on other media to protect against data loss.
Page 3
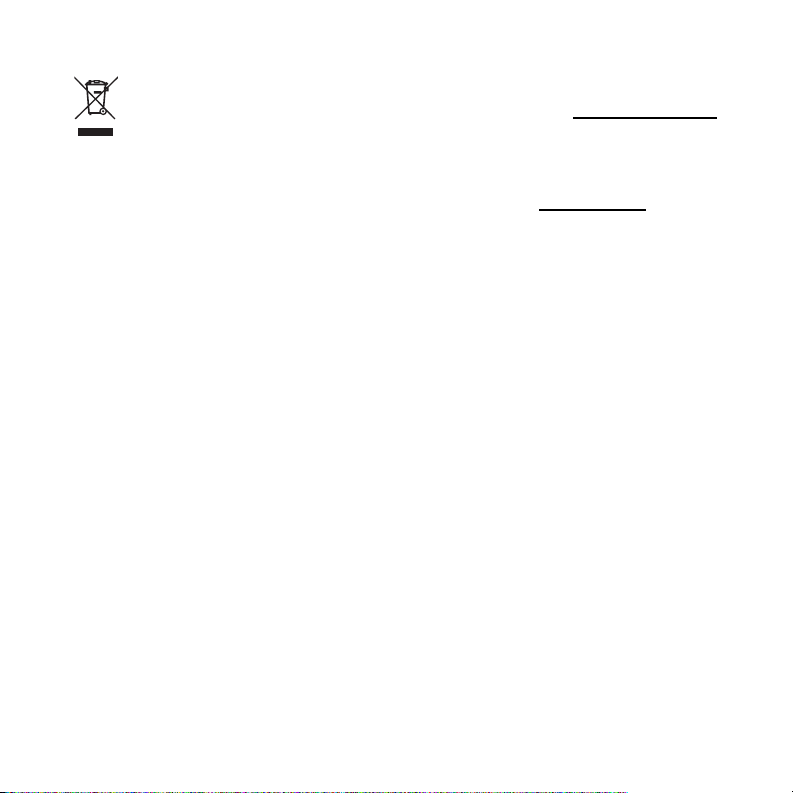
Palm Take Back and Recycling Program
This symbol indicates that Palm products should be recycled and not be disposed of in unsorted
municipal waste. Palm products should be sent to a facility that properly recycles electrical and
electronic equipment. For information on environmental programs, visit: p
As part of Palm’s corporate commitment to be a good steward of the environment, we strive to use
environmentally friendly materials, reduce waste, and develop the highest standards in electronics
recycling. Our recycling program keeps Palm handheld devices, smartphones, and mobile companions out of
landfills through evaluation and disposition for reuse and recycling.
Palm customers may participate in the recycling program free of charge. Visit palm.com/recycle
call 877-869-7256 for additional details and information about how you can help reduce electronic waste.
alm.com/environment.
or in the US
Page 4
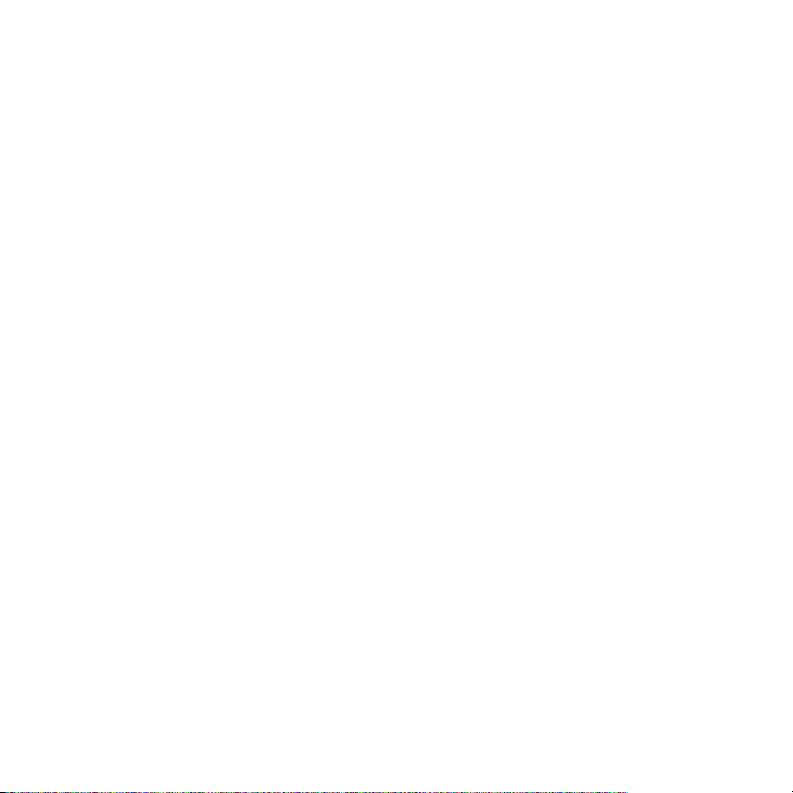
Page 5
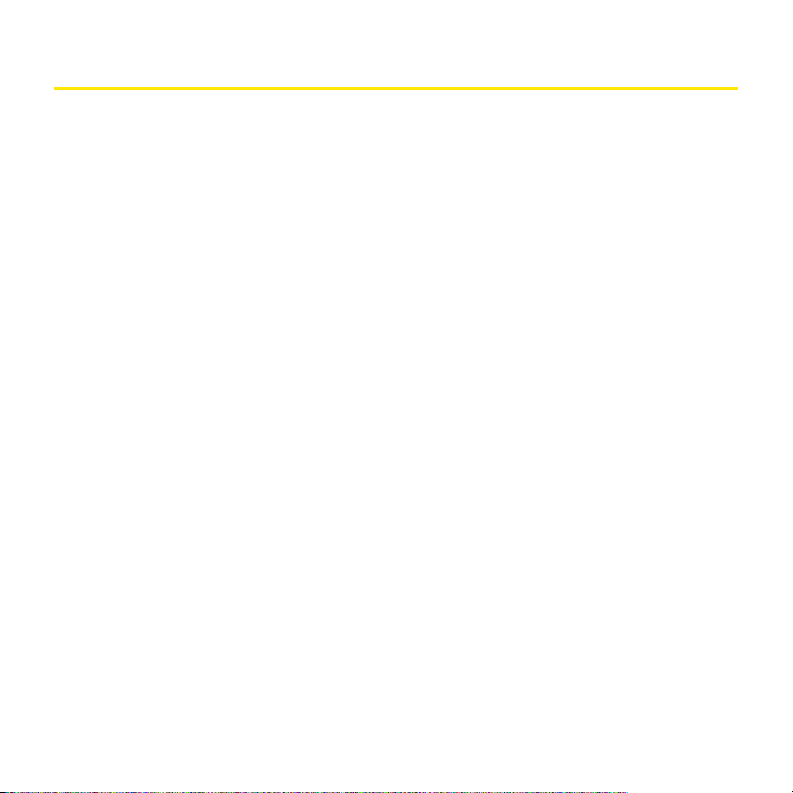
Table of Contents
Introduction . . . . . . . . . . . . . . . . . . . . . . . . . . . . . . . . . . . . . . . . . . . . . . . . . . . . . . . . . . . . . . . . . . . . . 1
About This Guide . . . . . . . . . . . . . . . . . . . . . . . . . . . . . . . . . . . . . . . . . . . . . . . . . . . . . . . . . . . . . . . . . . . . . . . . . . . . . . . . 2
What You Need . . . . . . . . . . . . . . . . . . . . . . . . . . . . . . . . . . . . . . . . . . . . . . . . . . . . . . . . . . . . . . . . . . . . . . . . . . . . . . . . . . 5
Device and Phone Basics . . . . . . . . . . . . . . . . . . . . . . . . . . . . . . . . . . . . . . . . . . . . . . . . . . . . . . . . . . . 7
Your New Centro Smart Device . . . . . . . . . . . . . . . . . . . . . . . . . . . . . . . . . . . . . . . . . . . . . . . . . . . . . . . . . . . . . . . . . . . 8
Inserting the Battery . . . . . . . . . . . . . . . . . . . . . . . . . . . . . . . . . . . . . . . . . . . . . . . . . . . . . . . . . . . . . . . . . . . . . . . . . . . . 12
Charging the Battery . . . . . . . . . . . . . . . . . . . . . . . . . . . . . . . . . . . . . . . . . . . . . . . . . . . . . . . . . . . . . . . . . . . . . . . . . . . . 13
Turning Your Device On and Off . . . . . . . . . . . . . . . . . . . . . . . . . . . . . . . . . . . . . . . . . . . . . . . . . . . . . . . . . . . . . . . . . 16
Moving Around the Device Screen . . . . . . . . . . . . . . . . . . . . . . . . . . . . . . . . . . . . . . . . . . . . . . . . . . . . . . . . . . . . . . . 18
Using the Keyboard . . . . . . . . . . . . . . . . . . . . . . . . . . . . . . . . . . . . . . . . . . . . . . . . . . . . . . . . . . . . . . . . . . . . . . . . . . . . . 23
Opening Applications . . . . . . . . . . . . . . . . . . . . . . . . . . . . . . . . . . . . . . . . . . . . . . . . . . . . . . . . . . . . . . . . . . . . . . . . . . . 26
Using the Phone . . . . . . . . . . . . . . . . . . . . . . . . . . . . . . . . . . . . . . . . . . . . . . . . . . . . . . . . . . . . . . . . . . . . . . . . . . . . . . . . 28
Resetting Your Device . . . . . . . . . . . . . . . . . . . . . . . . . . . . . . . . . . . . . . . . . . . . . . . . . . . . . . . . . . . . . . . . . . . . . . . . . . . 46
Information Management Tools . . . . . . . . . . . . . . . . . . . . . . . . . . . . . . . . . . . . . . . . . . . . . . . . . . . 49
Synchronizing Information—The Basics . . . . . . . . . . . . . . . . . . . . . . . . . . . . . . . . . . . . . . . . . . . . . . . . . . . . . . . . . 50
Personal Information Management . . . . . . . . . . . . . . . . . . . . . . . . . . . . . . . . . . . . . . . . . . . . . . . . . . . . . . . . . . . . . 53
Working With Your Pictures and Videos . . . . . . . . . . . . . . . . . . . . . . . . . . . . . . . . . . . . . . . . . . . . . . . . . . . . . . . . . 59
Listening to Music . . . . . . . . . . . . . . . . . . . . . . . . . . . . . . . . . . . . . . . . . . . . . . . . . . . . . . . . . . . . . . . . . . . . . . . . . . . . . . 64
Working With Your Office Files . . . . . . . . . . . . . . . . . . . . . . . . . . . . . . . . . . . . . . . . . . . . . . . . . . . . . . . . . . . . . . . . . . 77
Installing Applications . . . . . . . . . . . . . . . . . . . . . . . . . . . . . . . . . . . . . . . . . . . . . . . . . . . . . . . . . . . . . . . . . . . . . . . . . . 78
Using Expansion Cards . . . . . . . . . . . . . . . . . . . . . . . . . . . . . . . . . . . . . . . . . . . . . . . . . . . . . . . . . . . . . . . . . . . . . . . . . . 82
Customizing Your Device . . . . . . . . . . . . . . . . . . . . . . . . . . . . . . . . . . . . . . . . . . . . . . . . . . . . . . . . . . . . . . . . . . . . . . . . 84
Locking Your Keyboard and Screen . . . . . . . . . . . . . . . . . . . . . . . . . . . . . . . . . . . . . . . . . . . . . . . . . . . . . . . . . . . . . . . 86
Page 6
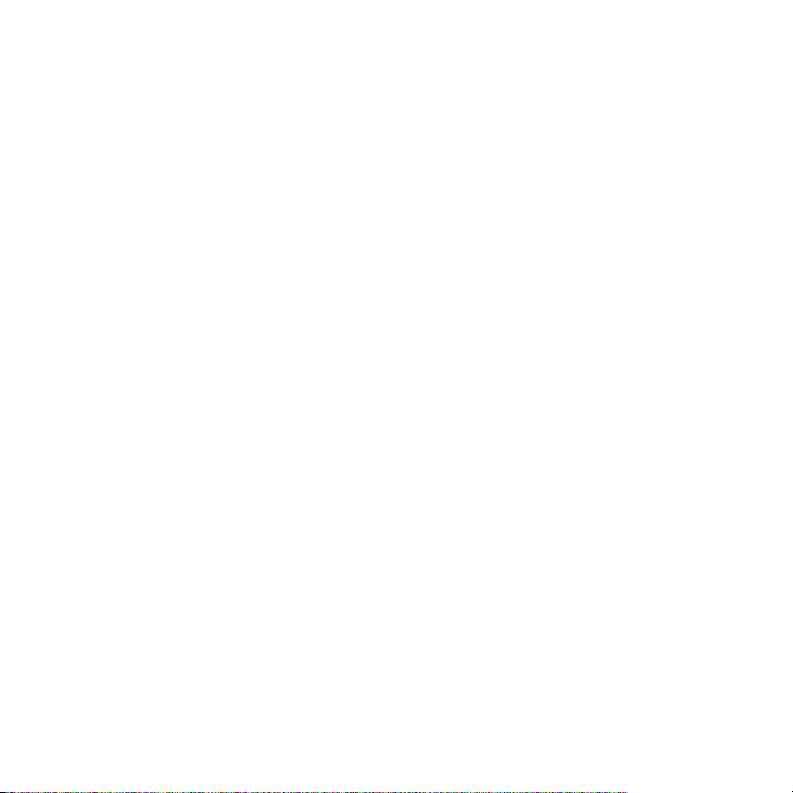
Wireless Features . . . . . . . . . . . . . . . . . . . . . . . . . . . . . . . . . . . . . . . . . . . . . . . . . . . . . . . . . . . . . . . . 89
Getting Started With Sprint Power Vision . . . . . . . . . . . . . . . . . . . . . . . . . . . . . . . . . . . . . . . . . . . . . . . . . . . . . . . . 90
Using Email . . . . . . . . . . . . . . . . . . . . . . . . . . . . . . . . . . . . . . . . . . . . . . . . . . . . . . . . . . . . . . . . . . . . . . . . . . . . . . . . . . . . . 92
Sending and Receiving Text and Picture Mail Messages . . . . . . . . . . . . . . . . . . . . . . . . . . . . . . . . . . . . . . . . .102
Browsing the Web . . . . . . . . . . . . . . . . . . . . . . . . . . . . . . . . . . . . . . . . . . . . . . . . . . . . . . . . . . . . . . . . . . . . . . . . . . . . . 106
Watching Sprint TV . . . . . . . . . . . . . . . . . . . . . . . . . . . . . . . . . . . . . . . . . . . . . . . . . . . . . . . . . . . . . . . . . . . . . . . . . . . . 109
Connecting to Devices With Bluetooth® Wireless Technology . . . . . . . . . . . . . . . . . . . . . . . . . . . . . . . . . . . 111
Beaming Information . . . . . . . . . . . . . . . . . . . . . . . . . . . . . . . . . . . . . . . . . . . . . . . . . . . . . . . . . . . . . . . . . . . . . . . . . . 114
Important Safety Information . . . . . . . . . . . . . . . . . . . . . . . . . . . . . . . . . . . . . . . . . . . . . . . . . . . . 117
General Precautions . . . . . . . . . . . . . . . . . . . . . . . . . . . . . . . . . . . . . . . . . . . . . . . . . . . . . . . . . . . . . . . . . . . . . . . . . . . . 118
Maintaining Safe Use of and Access to Your Device . . . . . . . . . . . . . . . . . . . . . . . . . . . . . . . . . . . . . . . . . . . . . . 119
Using Your Phone With a Hearing Aid Device . . . . . . . . . . . . . . . . . . . . . . . . . . . . . . . . . . . . . . . . . . . . . . . . . . . 122
Caring for the Battery . . . . . . . . . . . . . . . . . . . . . . . . . . . . . . . . . . . . . . . . . . . . . . . . . . . . . . . . . . . . . . . . . . . . . . . . . . 125
Radiofrequency (RF) Energy . . . . . . . . . . . . . . . . . . . . . . . . . . . . . . . . . . . . . . . . . . . . . . . . . . . . . . . . . . . . . . . . . . . . 127
Bluetooth® Qualification Program . . . . . . . . . . . . . . . . . . . . . . . . . . . . . . . . . . . . . . . . . . . . . . . . . . . . . . . . . . . . . . 129
Static Electricity, ESD, and Your Device . . . . . . . . . . . . . . . . . . . . . . . . . . . . . . . . . . . . . . . . . . . . . . . . . . . . . . . . . . 130
Owner’s Record . . . . . . . . . . . . . . . . . . . . . . . . . . . . . . . . . . . . . . . . . . . . . . . . . . . . . . . . . . . . . . . . . . . . . . . . . . . . . . . . 132
User’s Guide Proprietary Notice . . . . . . . . . . . . . . . . . . . . . . . . . . . . . . . . . . . . . . . . . . . . . . . . . . . . . . . . . . . . . . . . 133
Index . . . . . . . . . . . . . . . . . . . . . . . . . . . . . . . . . . . . . . . . . . . . . . . . . . . . . . . . . . . . . . . . . . . . . . . . . .135
Page 7
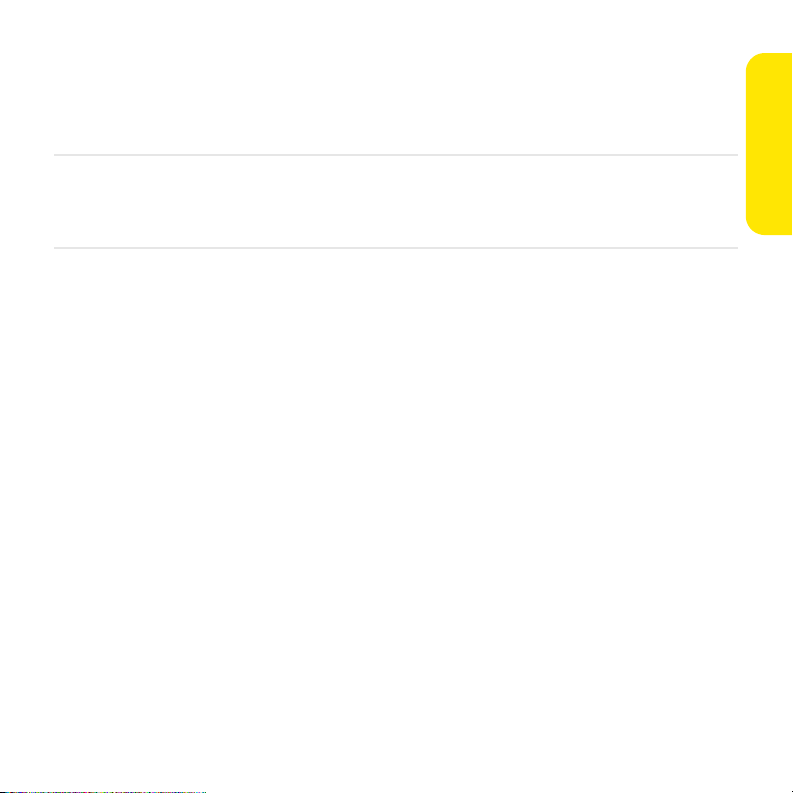
Introduction
In This Section
⽧ About This Guide
⽧ What You Need
Introduction
Introduction 1
Page 8
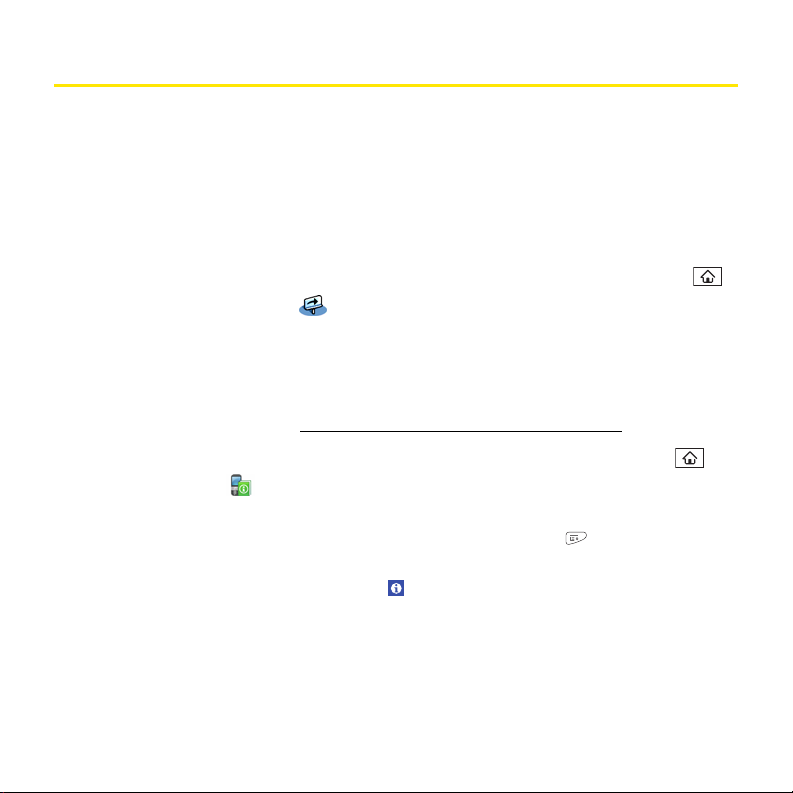
About This Guide
This guide provides an overview of the key features and functionality of your
Palm Centro™ smart device. It can help you get started with using your device’s most
popular and most important features.
Where to Learn More
For a Quick Introduction
䢇 Quick Tour: The Quick Tour introduces you to many of your Centro device’s features. It is
already installed on your device, and you can open it anytime. Press Applications ,
and then select Quick Tour .
While Using Your Device
䢇 User Guide: The
including descriptions of advanced features not included in this
The
User Guide
a copy of the
User Guide
provides complete information on using your device,
Getting Started Guide
is located on your Palm Software Installation CD. You can also download
User Guide
at palm.com/us/support/centro/centro_sprint.
.
A copy of the
User Guide
is also right on your device screen. Press Applications ,
select My Centro , select the Support tab, and then select User Guide.
䢇 Tips: Many of the built-in applications include helpful tips for getting the most out of
your device. To view these tips, open an application, press Menu , select Options, and
then select Tips.
䢇 Information: Many screens have a Tips icon in the upper-right corner. Select the Tips
icon to learn about the tasks you can perform in that dialog box.
2 Introduction
Page 9
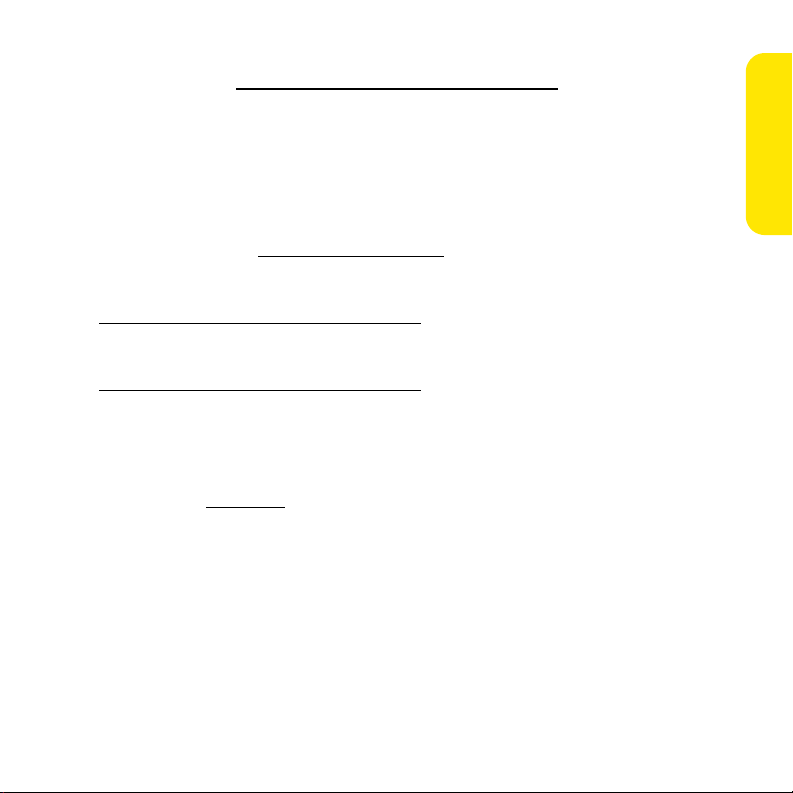
䢇 Online support from Palm: For up-to-date downloads, troubleshooting, and support
information, go to palm.com/us/support/centro/centro_sprint
䢇 Setup help: If you need help with setup, call 1-866-750-PALM (7256). This service is FREE
.
within 90 days of purchase. Our support staff can help you set up your device and get
you up and running. We can best assist you if your device is fully charged and you call
from a phone other than your Centro device.
If You Need More Information
䢇 Windows Vista
Windows Vista
䢇 Books: Many books on Palm OS® by ACCESS devices are available in local or online book
TM
users: For information on using your device and desktop software with
TM
, visit palm.com/windowsvista.
retailers (look in the computers section), or visit
palm.com/us/support/centro/centro_sprint
䢇 Online forums: Consult online Centro device user discussion groups to swap
.
information and learn about topics you may find nowhere else. Visit
palm.com/us/support/centro/centro_sprint
for details.
Contacting Sprint
Visiting the Sprint Web Site
You can get up-to-date information on Sprint services and options by signing on to the
Sprint Web site at s
When you visit Sprint online, you can:
䢇 Review coverage maps.
䢇 Learn how to use voicemail.
䢇 Access your account information.
䢇 Purchase accessories.
䢇 Add more options to your service plan.
䢇 Check out frequently asked questions.
䢇 And more.
print.com.
Introduction
Introduction 3
Page 10
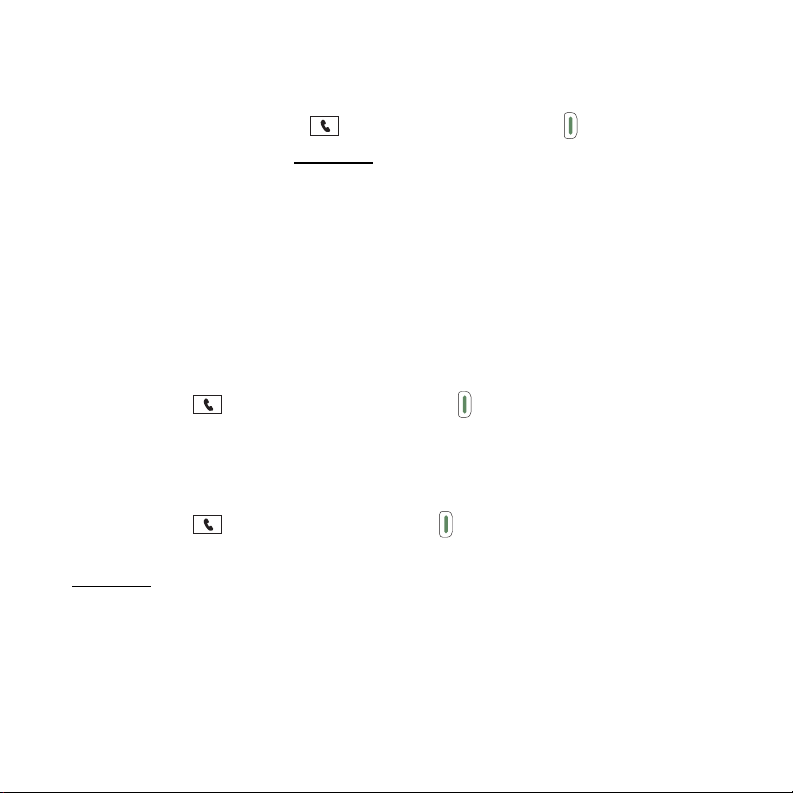
Reaching Sprint Customer Service
You can reach Sprint Customer Service many different ways:
䢇 On your device, press Phone ; enter *2, and then press Ta lk .
䢇 Sign on to your account at sprint.com.
䢇 Call toll-free at 1-800-SPRINT1 (1-800-777-4681) (consumer customers),
–or–
1-800-927-2199 (business customers).
䢇 Write to Sprint Customer Service, P.O. Box 8077, London, KY 40742.
Sprint 411
You have access to a variety of services and information through Sprint 411, including
residential, business, and government listings; assistance with local or long-distance calls;
movie listings; and hotel, restaurant, shopping, and major local event information. There is
a per-call charge and you will be billed for air time.
䢇 Press Phone , enter 411, and then press Tal k .
Sprint Operator Services
Sprint Operator Services provides assistance when you are placing collect calls or placing
calls billed to a local telephone calling card or third party.
䢇 Press Phone , enter 0, and then press Talk .
For more information or to see the latest in products and services, visit Sprint online at
print.com.
s
4 Introduction
Page 11
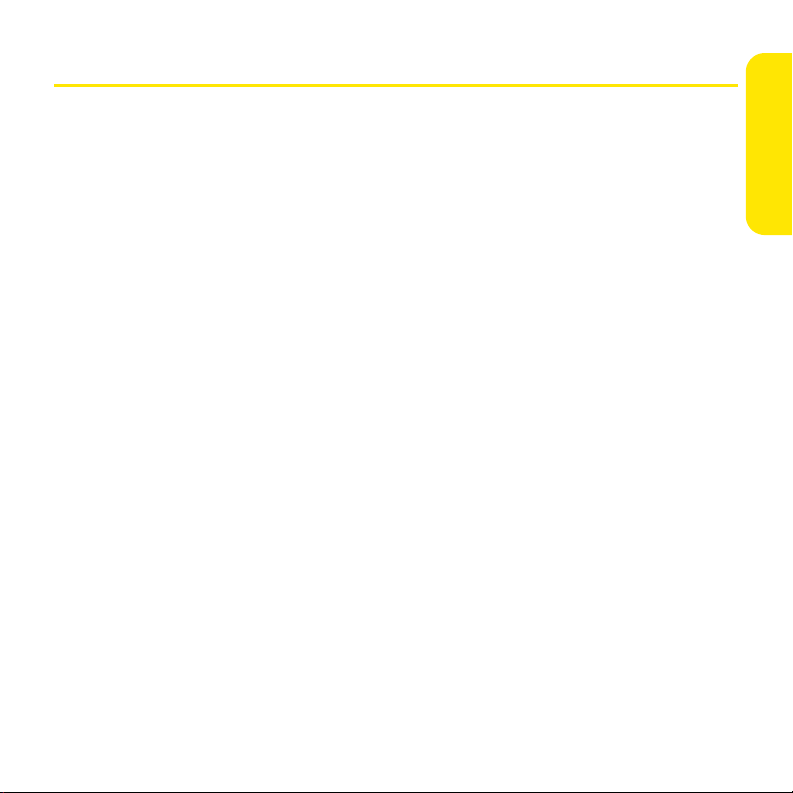
What You Need
Your Palm Centro™ smart device box contains the following:
Hardware
䢇 Centro smart device.
䢇 Rechargeable battery.
䢇 AC charger.
䢇 USB sync cable.
䢇 Sprint charger adapter.
Software
䢇 Palm Software Installation CD (includes desktop synchronization software and links to
bonus software for your device).
You’ll also need the following items to complete the installation and activation:
䢇 An activated Sprint service plan.
䢇 A location with wireless coverage for your device.
䢇 An electrical outlet.
䢇 The computer with which you want to synchronize your personal information.
Documentation
䢇
Read This First
䢇
Welcome to Sprint
䢇
Getting Started
䢇
Setting Up Email
䢇
Experience Sprint Power Vision
䢇 Terms & Conditions.
䢇 Warranty and Software License Agreement.
setup poster.
brochure.
guide
.
booklet.
guide.
Introduction
Introduction 5
Page 12
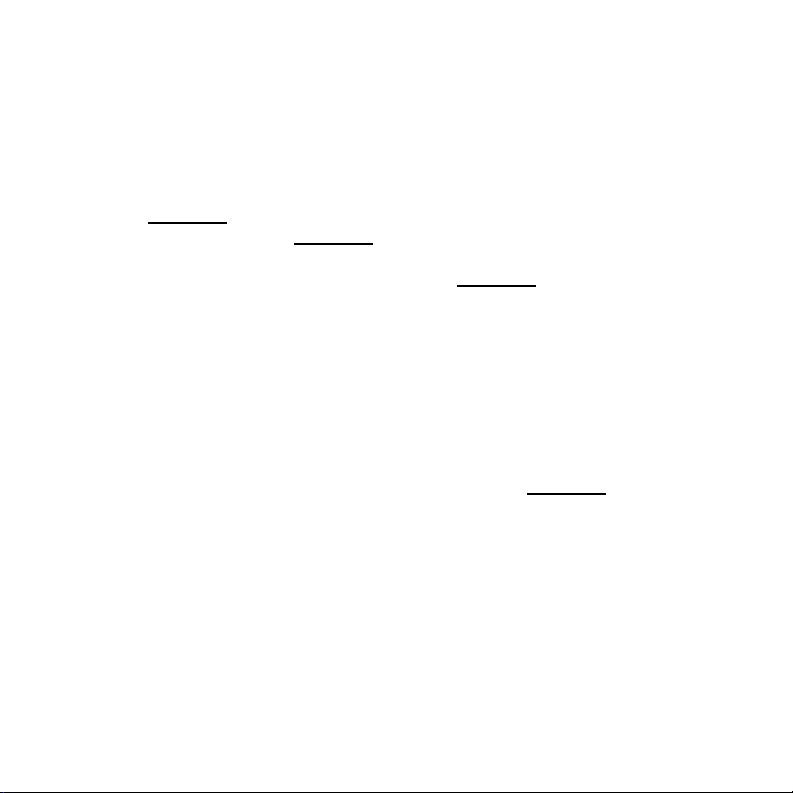
Creating Sprint Account Passwords
As a Sprint customer, you enjoy unlimited access to your personal account information,
your voicemail account, and your Sprint Power Vision account. To ensure that no one else
has access to your information, you need to create passwords to protect your privacy.
Account Username and Password
If you are the account owner, you will create an account username and password to use to
sign on to s
username and password, visit s
online instructions. If you are not the account owner (if someone else pays for your Sprint
service), you can also get a sub-account password at s
Voi cem ail Passw ord
You’ll create your voicemail password when you set up your voicemail. See “Using
Voicemail” on page 34.
Sprint Power Vision Password
With your Centro device, you may elect to set up a Sprint Power Vision password. This
optional password can be used to authorize the purchase of Premium Services content and
to protect personal information on multi-phone accounts.
For more information or to change your passwords, sign on to s
Customer Service at 1-800-SPRINT1 (1-800-777-4681).
print.com and to use when calling Sprint Customer Service. To create your
print.com, click Need to register for access?, and follow the
print.com.
print.com or call Sprint
6 Introduction
Page 13
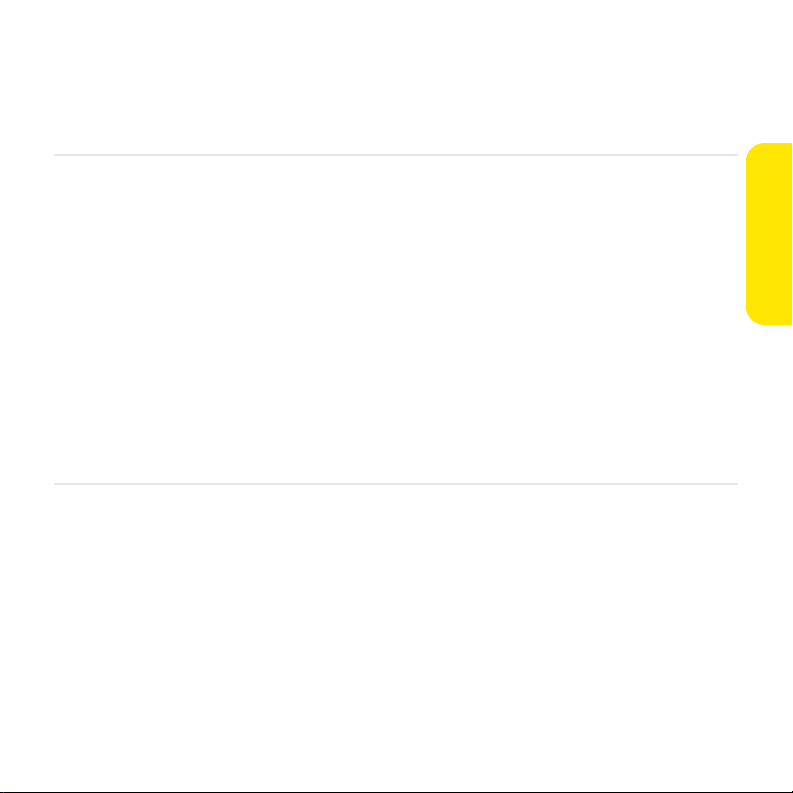
Device and Phone Basics
In This Section
⽧ Your New Centro Smart Device
⽧ Inserting the Battery
⽧ Charging the Battery
⽧ Turni ng Your Device O n and Off
⽧ Moving Around the Device Screen
⽧ Using the Keyboard
⽧ Opening Applications
⽧ Using the Phone
⽧ Resetting Your Device
Basics
Basics 7
Page 14
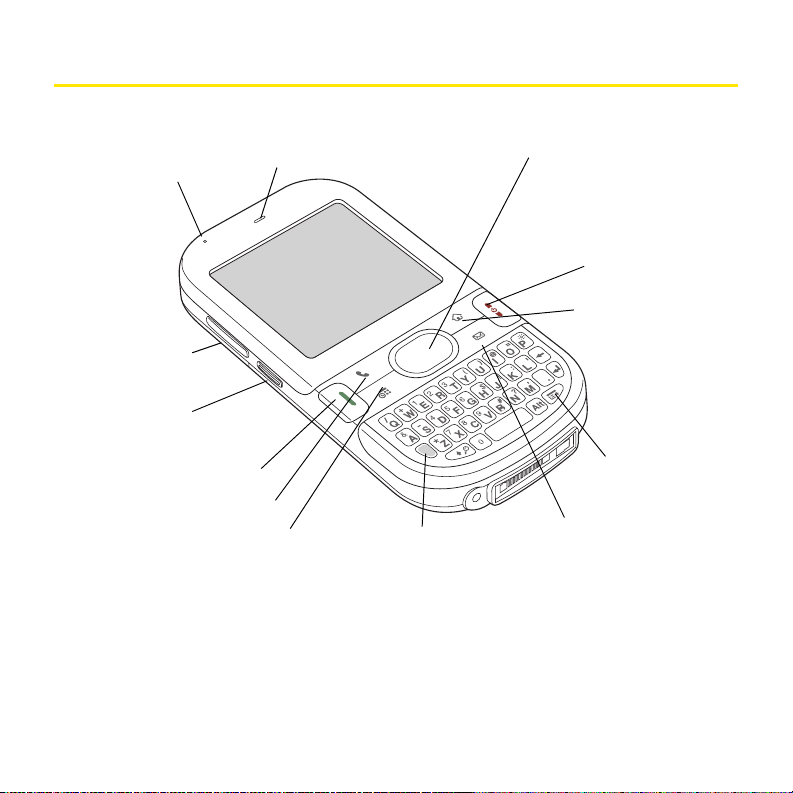
Your New Centro Smart Device
Your Device’s Features: Front View
1. Indicator
Light
13. Volume
Button
12. Side
Button
2. Earpiece
3. 5-way
Navigator
4. Power/End
5. Applications
11. Talk
10. Phone
9. Calendar
1. Indicator Light provides the status of your device’s battery. Red indicates that your
device is charging and green indicates that your device is fully charged.
2. Earpiece serves as the speaker on your device when you are not using the
speakerphone feature or a headset.
8 Basics
8. Option
7. Messaging
6. Menu
Page 15
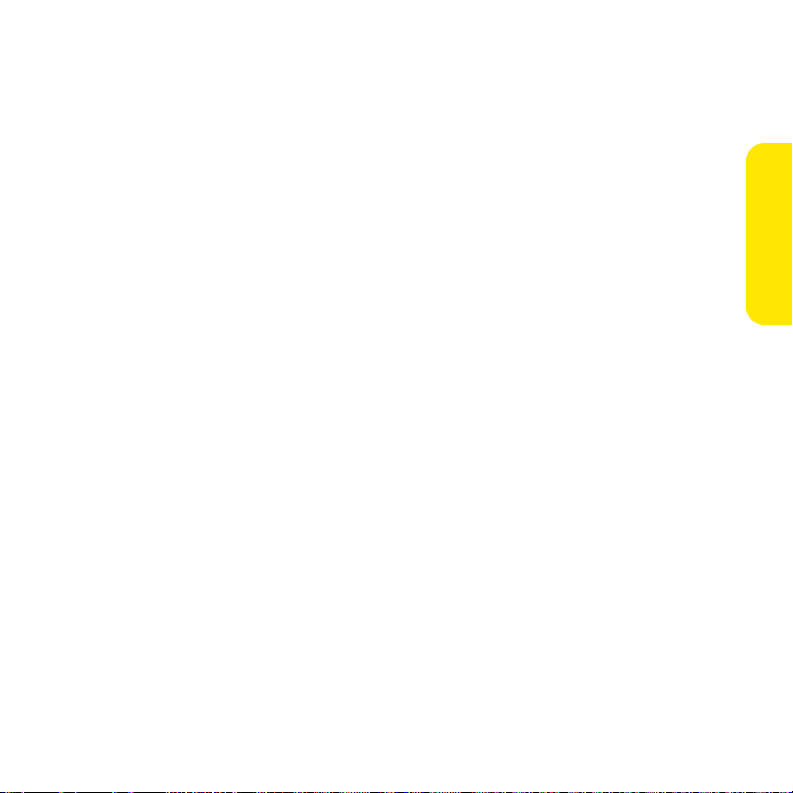
3. 5-way Navigator gives you one-handed access to moving around the device screen
and selecting options. See “Moving Around the Device Screen” on page 18 for
instructions.
4. Power/End turns the device’s phone on and off, wakes up and turns off the screen,
and hangs up calls.
5. Applications opens Applications view.
6. Menu opens the application menus.
7. Messaging opens the Messaging application.
8. Option activates the secondary function of a key or button. See “Using the Keyboard”
on page 23 for details.
9. Calendar opens the Calendar application.
10. Phone opens the Phone application.
11. Tal k dials when a phone number is selected or entered, and answers an incoming
phone call.
12. Side Button records voice memos by default, and performs context-sensitive actions
when an application is open, such as playing or pausing MP3 files in the Pocket
Tunes™ application. You can also reassign this button to open your favorite
application.
13. Volume Button adjusts the earpiece, speaker, and ringer volume levels.
Basics
Basics 9
Page 16
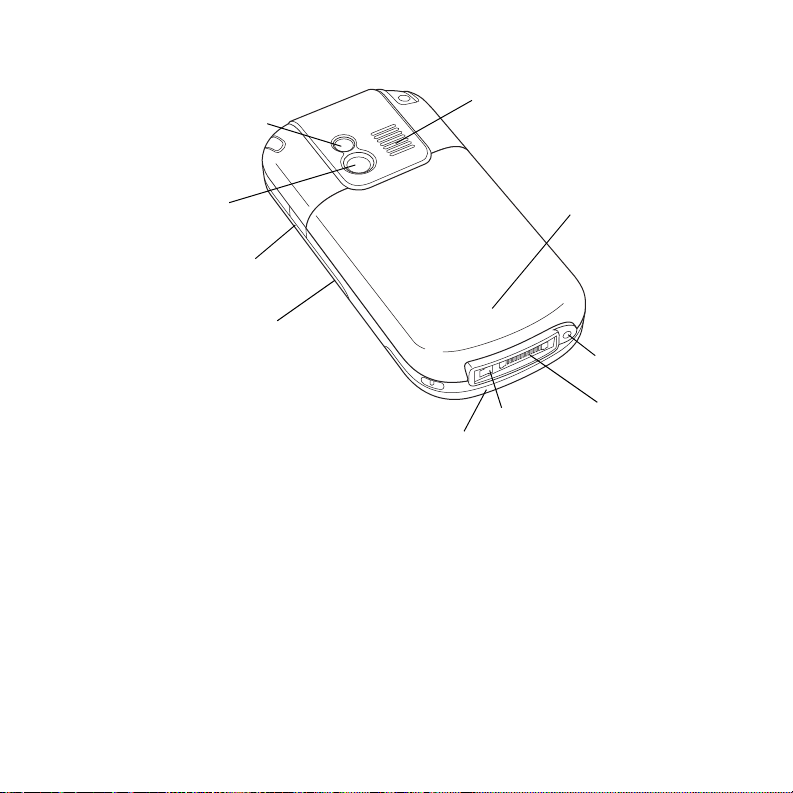
Your Device’s Features: Back View
14. Self-portrait
Mirror
23. Camera Lens
22. Infrared (IR) Port
21. Expansion Card Slot
20. Microphone
14. Self-portrait Mirror enables you to take a picture of yourself.
15. Speaker plays ringtones and alarms, and serves as the speaker for the speakerphone
feature and audio playback.
16. Battery Door slides down to provide access to the battery compartment.
17. Headset Jack enables you to connect a hands-free headset. Use only headsets that are
compatible with your device.
18. Sync Connector enables you to attach the USB sync cable to your device.
19. Charger Jack enables you to attach the AC charger to your device.
20. Microphone serves as the mouthpiece on your device’s phone.
15. Speaker
19. Charger
Jack
16. Battery Door
17. Headset
Jack
18. Sync
Connector
10 Basics
Page 17
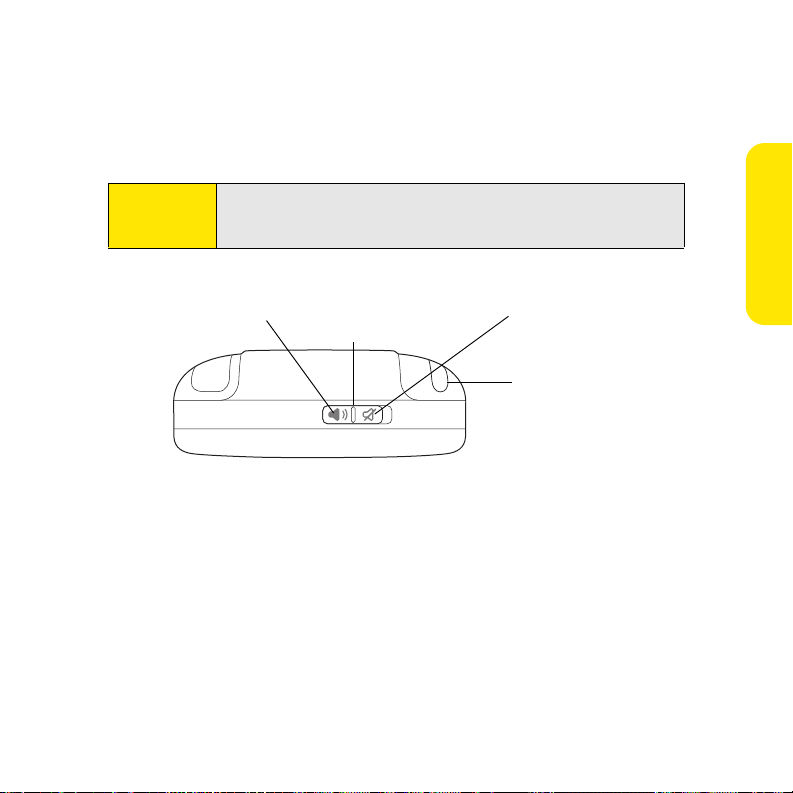
21. Expansion Card Slot allows you to expand the capabilities of your device using a
microSD card.
22. Infrared (IR) Port uses infrared technology to transmit information to and receive
information from other infrared-enabled devices that use compatible software.
23. Camera Lens enables you to take pictures using the built-in camera.
Note:
Your device’s speaker includes a large magnet, so be sure to keep your
device away from credit cards or other items that could become
demagnetized.
Your Device’s Features: Top View
24. Sound On
24. Sound On turns on the ringer and all other sounds, including alarms and music, when
the Ringer switch is set to this position.
25. Ringer Switch controls the ringer setting.
26. Sound Off silences the ringer and turns off all other sounds, including alarms and
music, when the Ringer switch is set to this position.
27. Stylus allows you to tap options on your device’s screen. To use the stylus, slide it out
of the slot and hold it as you would a pen or pencil.
Basics 11
25. Ringer
Switch
26. Sound Off
27. Stylus
Basics
Page 18
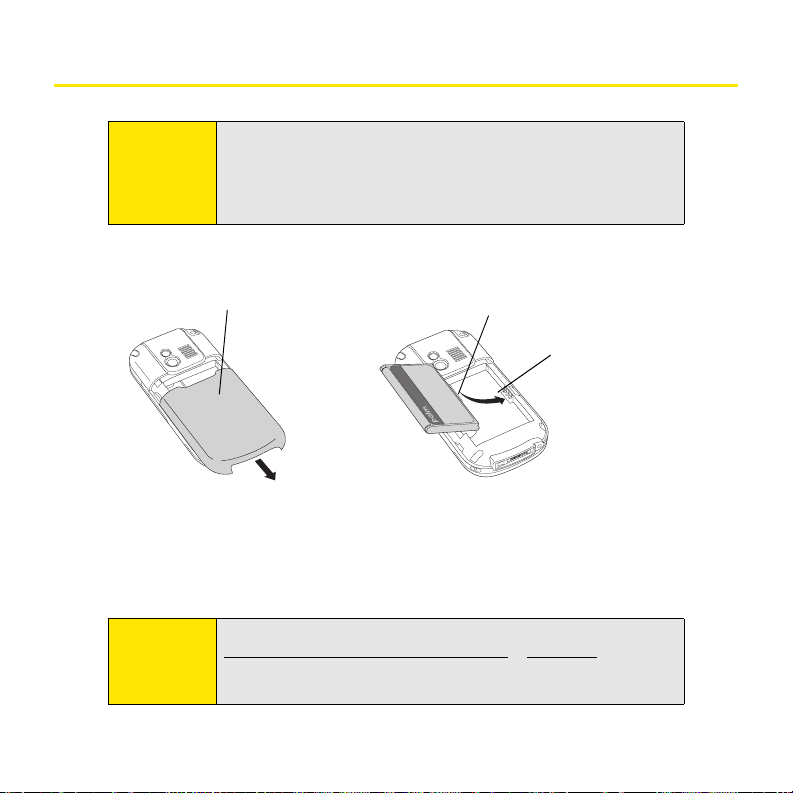
Inserting the Battery
WAR NIN G:
Use only Sprint-approved or manufacturer-approved batteries and
chargers with your device. The failure to use a Sprint-approved or
manufacturer-approved battery and charger may increase the risk of
your device overheating, catching fire, or exploding, which may result in
serious bodily injury, death, or property damage.
1. Gently press down on the Battery Door, and then slide the door downward to remove
it from your device.
Battery Door
Battery Contacts
Battery
Compartment
Contacts
2. Align the battery contacts with the battery compartment contacts.
3. Insert the battery into the compartment, and then press it into place.
4. Slide the battery door onto the back of the device until it clicks into place.
5. Follow the onscreen instructions to set up your device.
Tip:
Buy an extra battery as a spare for long trips or heavy data use. Visit
palm.com/us/support/centro/centro_sprint or sprint.com to purchase
batteries that are approved by Sprint and that are compatible with your
device.
12 Basics
Page 19
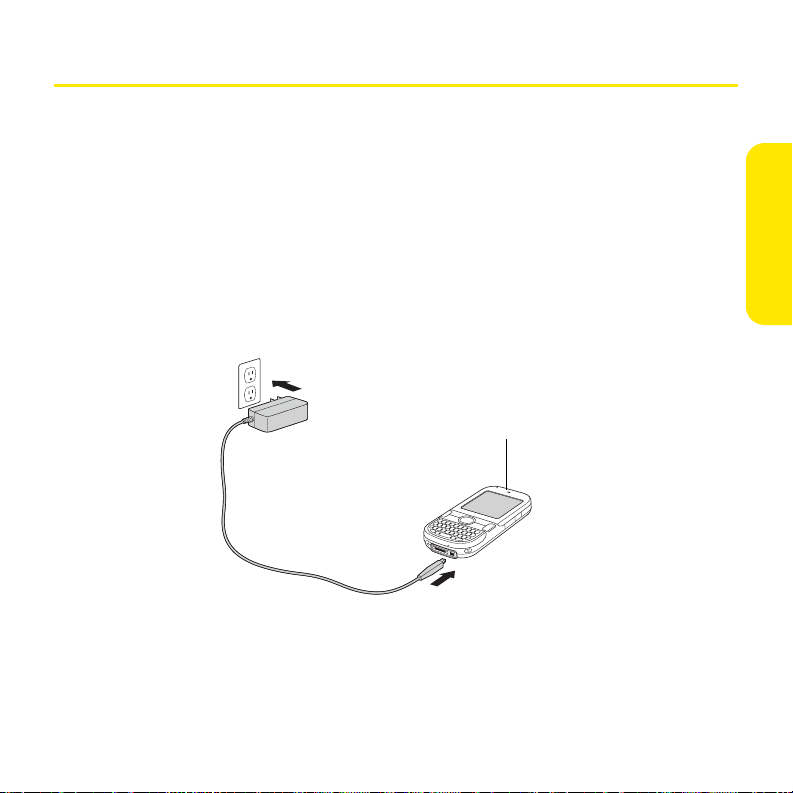
Charging the Battery
The battery comes with a sufficient charge to complete the setup process and activate your
phone. After activation, we recommend charging your device for three and a half hours to
give it a full charge. See “Maximizing Battery Life” in the
the life of your device’s battery.
1. Plug the AC charger into a wall outlet.
2. Connect the charger cable to the charger jack on the bottom of the device. Make sure
the arrow on the connector is facing up, toward your device’s screen.
3. To confirm that your device is charging, check the indicator light.
䡲 Red indicates that your device is charging.
䡲 Green indicates that your device is fully charged.
If the battery is fully drained, it may take a few moments for the indicator light to turn on
while the battery is charging.
User Guide
Indicator Light
for tips on maximizing
Basics
Basics 13
Page 20
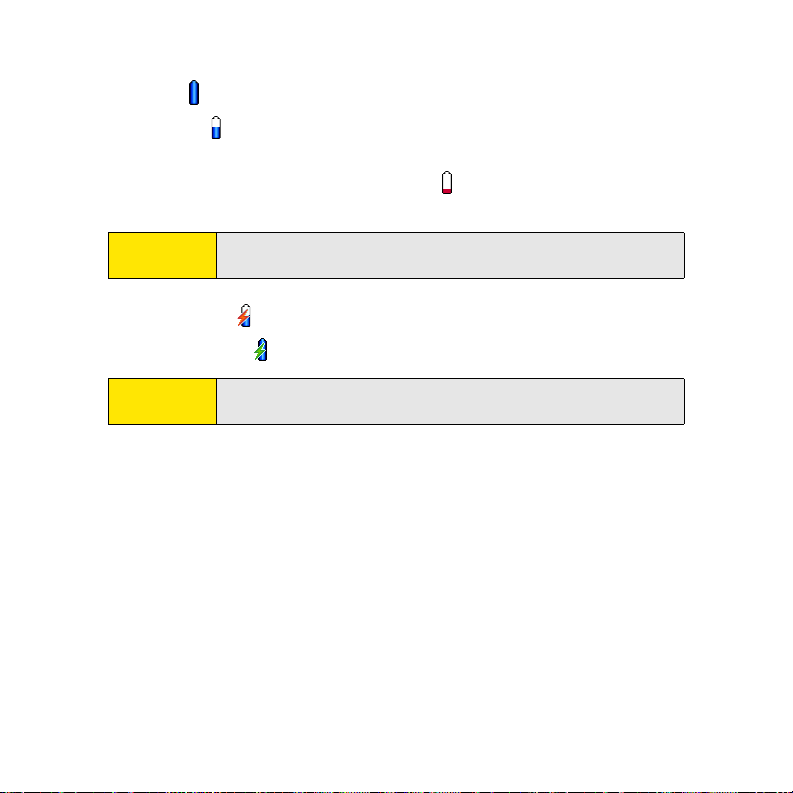
The onscreen battery icon displays the power status:
䢇 Full battery : Battery is not connected to a wall outlet and is fully charged.
䢇 Partial battery : Battery is not connected to a wall outlet and has some power but is
not fully charged.
䢇 Almost-empty battery with red at the bottom : Battery needs to be charged
immediately.
Note:
Your device’s indicator light blinks red when the battery needs to be
charged.
䢇 Red lightning bolt : Battery is connected to a wall outlet and is charging.
䢇 Green lightning bolt : Battery is connected to a wall outlet and is fully charged.
Tip:
To see exactly how much power is left in your battery, tap the onscreen
battery icon.
14 Basics
Page 21
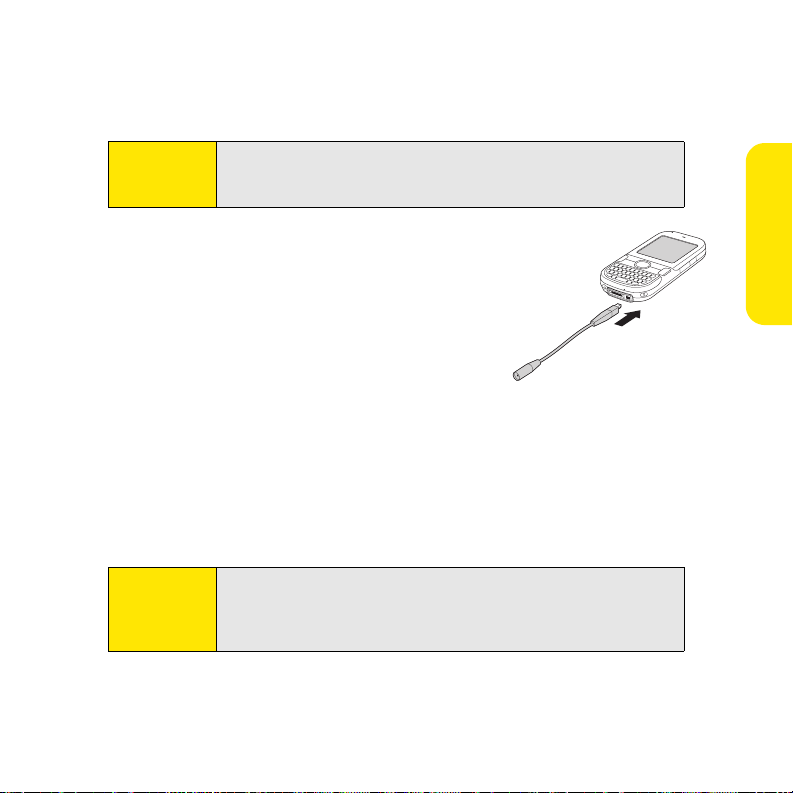
Using a Sprint Charger Adapter
If the connector on your Sprint-approved 1 Amp AC charger or vehicle charger doesn’t fit
into the connector on the bottom of your device, use the included Sprint charger adapter.
WAR NIN G:
Use only with 1 Amp AC chargers distributed by Sprint for your device.
Using any unapproved AC charger may destroy the AC charger and cause
a fire.
1. Plug the AC charger into a power source.
2. Connect the Sprint charger adapter to the charger
jack on bottom of the device.
3. Connect the charger cable to the Sprint charger
adapter.
4. Charge your device as described earlier.
Sprint Charger
Adapter
Battery Life
Battery life depends on individual use. Consumption factors include signal strength,
speakerphone use, and use of wireless features.
If the battery drains to the point where your device doesn’t turn on, the device stores your
information safely until you recharge the battery. To avoid draining the battery, we
recommend that you charge and synchronize your device every day, especially if you use the
wireless features of your phone often.
Note:
Using your device’s phone has an effect on the battery life. You can
extend the battery life by turning off your device’s phone while using the
organizer features. In any case, regular charging is recommended for
optimal performance.
Basics
Basics 15
Page 22
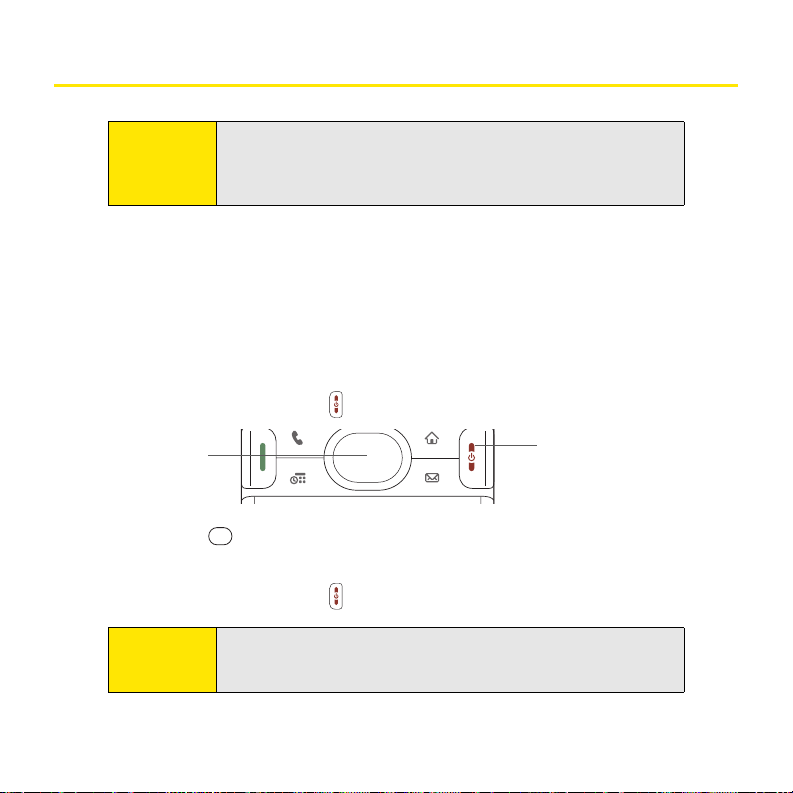
Turning Your Device On and Off
Note:
Throughout this guide the term
device and its physical attributes. The term
feature of your smart device that enables you to connect to the Sprint
National Network.
device
is used to describe your smart
phone
is used to describe the
You can turn on your device screen and your phone independently. For example, the device
screen can be off while the phone is on, or the device screen can be on while the phone is
off. You can also have both the device screen and the phone turned on or off at the same
time.
Waking Up the Screen
When your device screen is off, you need to wake up the screen.
1. Press and release Power/End to wake up the screen.
Center
2. Press Center to turn off Keyg uard. For more information about turning Keyguard
on and off, see “Locking Your Keyboard (Keyguard)” on page 86.
3. Press and release Power/End to turn off the screen.
Note:
You can also press any of the application quick buttons on the front of
your device to wake up the screen and to go directly to the application
associated with that button.
Power/End
16 Basics
Page 23
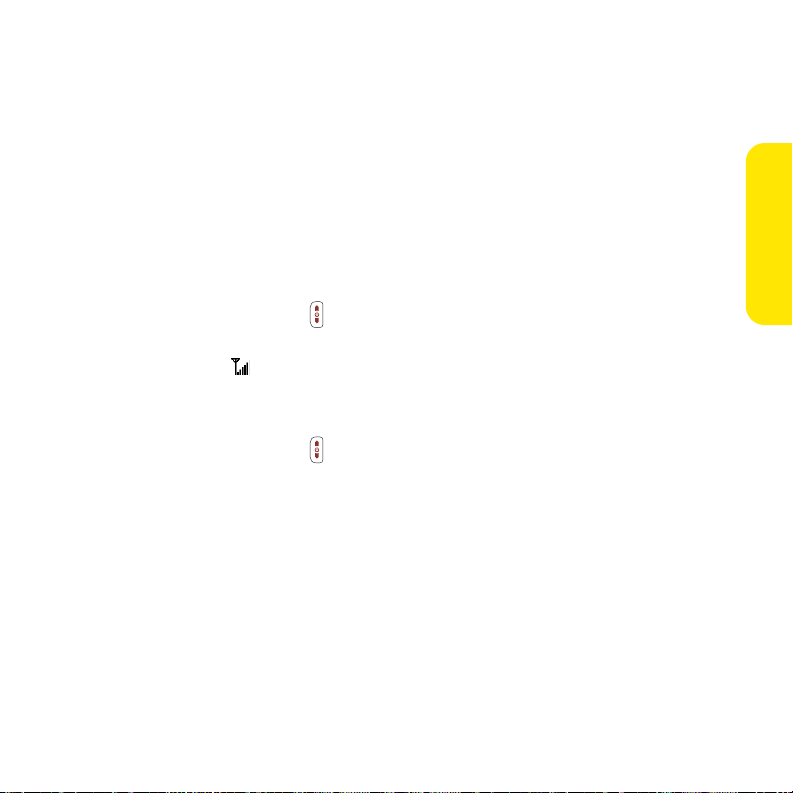
Turning Your Device’s Phone On and Off
When your phone is on, it is connected to the Sprint National Network (provided you are in
a coverage area), so that you can make and receive phone calls and use wireless services,
such as email, messaging, and the Web browser. During initial setup, your phone is on by
default, so you can use wireless services right away.
If you turn off your phone, you can still use the organizer features such as Contacts and
Calendar, as well as the media features such as the Pocket Tunes
Pics&Videos. This is sometimes referred to as
on airplanes and for maximizing battery life.
1. Wake up the screen.
2. Press and hold Power/End . (You hear a series of ascending tones and see a
“Welcome” screen. When your device locates a signal, “Sprint” and the
signal-strength icon appear at the top of the Phone application screen, indicating
that you can use the phone and Internet features, if they are supported by the local
network.)
3. Press and hold Power/End again to turn off your phone. (You hear a series of
descending tones and see a “Powering off” screen. When your phone is off, “Phone
Off” appears at the top of the Phone application screen. You can still use the
nonwireless features of your device, such as Contacts, Calendar, Tasks, and Memos.)
flight mode
™
music application and
and is ideal for using your device
Basics
Basics 17
Page 24
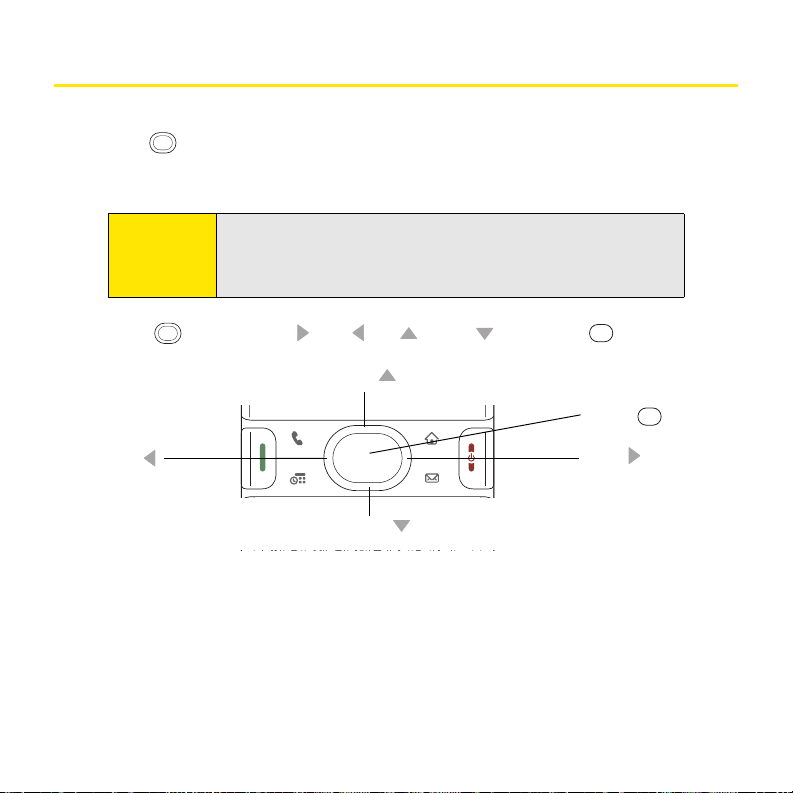
Moving Around the Device Screen
To move around the screen on your Palm Centro™ smart device, you can use the 5-way
navigator for one-handed navigation, or you can tap items on the screen with the
stylus. With use, you can find your own favorite way to scroll, highlight, and select menu
items.
Note:
The 5-way includes Right , Left , Up , Down , and Center buttons.
Left
18 Basics
Some third-party applications may not work with the 5-way, and you
must use the stylus instead. In this guide, arrow icons are used to
indicate directions on the 5-way. These arrows are different from any
onscreen scroll arrows or pick-list arrows.
Up
Center
Right
Down
Page 25
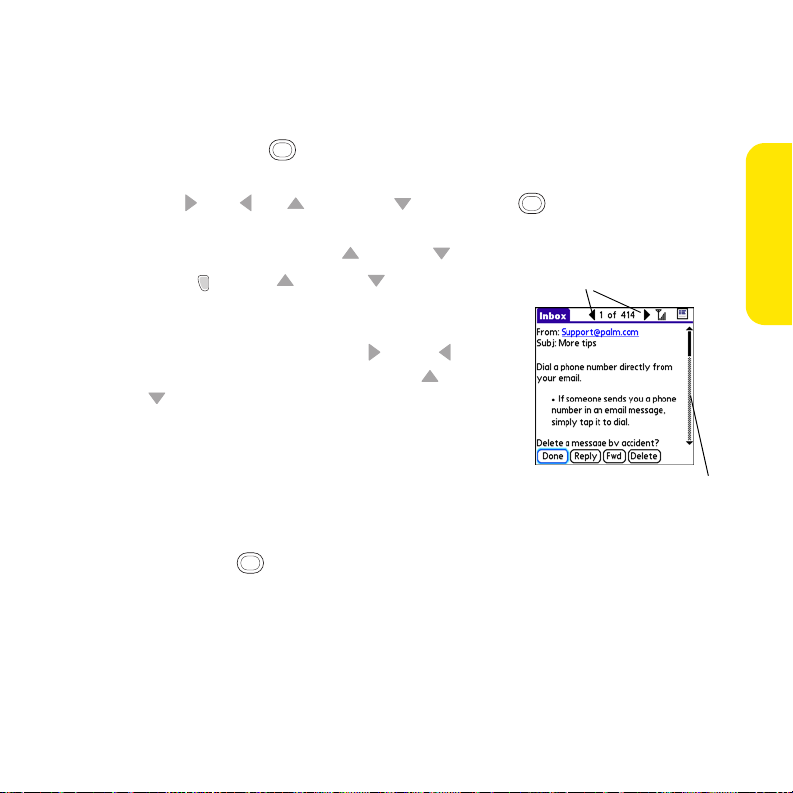
Scrolling Through Screens
As on a computer, you scroll on the Centro device to move from field to field or page to
page, or in some cases to highlight an item or option in a list.
The behavior of the 5-way for list screens and entry screens varies by application. Here
are some general scrolling tips that apply to most applications:
䢇 Press Right , Left , Up , and Down on the 5-way to move to the next field,
button, or action in that direction.
䢇 In list screens, press and hold Up or Down to scroll one screen at a time.
䢇 Press Option and Up or Down to scroll to the
next page of information within the current record (see
“Using the Keyboard” on page 23).
䢇 When inside a text field, press Right or Left to scroll
to the next character or word, and press Up or
Down to scroll between lines.
You can also scroll using the stylus. Tap an onscreen scroll
arrow, or drag the slider of an onscreen scroll bar.
Scroll Arrows
Basics
Highlighting and Selecting Items
Scroll Bar
On most screens, one item—a button, a list entry, or a check
box—is highlighted by default. The highlight identifies which item is affected by your next
action. Use the 5-way to move the highlight from one item to another before opening
or selecting it.
Basics 19
Page 26
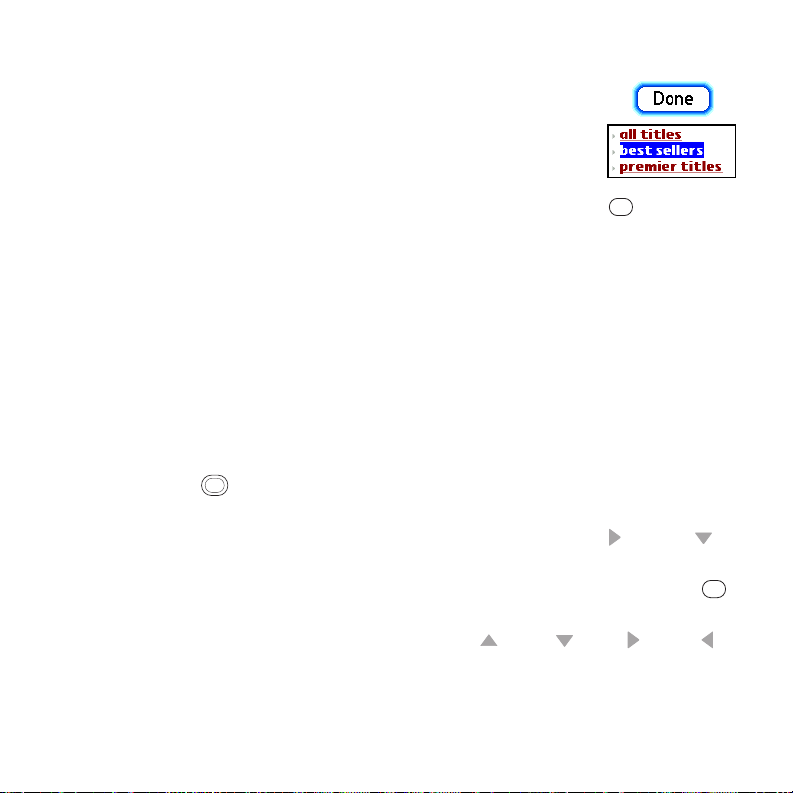
The highlight can take one of two forms, depending on what is highlighted:
䢇 Border glow: When an onscreen button (OK, Cancel, etc.) or pick list
is highlighted, the button acquires a glow around its border.
䢇 Colored background: When a phone number, text, an email
address, or a Web link is highlighted, the item appears as white text
against a colored background.
After highlighting an item, you can select or activate it by pressing Center or by tapping
the item with the stylus.
Highlighting Text
You can use the stylus to highlight text on the screen.
䢇 Tap and drag the stylus across the text you want to highlight.
䢇 To highlight a word, double-tap it.
䢇 To highlight a paragraph, triple-tap it.
Accessing Command Buttons
In most applications, command buttons such as New, OK, and Details appear at the bottom
of the screen. In many cases, you can jump directly to these buttons instead of scrolling to
them. The 5-way controls vary according to the application, but here are some general
rules that apply to most applications:
䢇 From a list screen, such as the Contacts list or Memos list, press Right or Down to
jump to the first button.
䢇 From a screen where you create or edit entries, such as Edit Contacts, press Center
to jump to the first button.
䢇 From a dialog box, such as Edit Categories, press Up , Down , Right , or Left to
scroll to the buttons.
20 Basics
Page 27
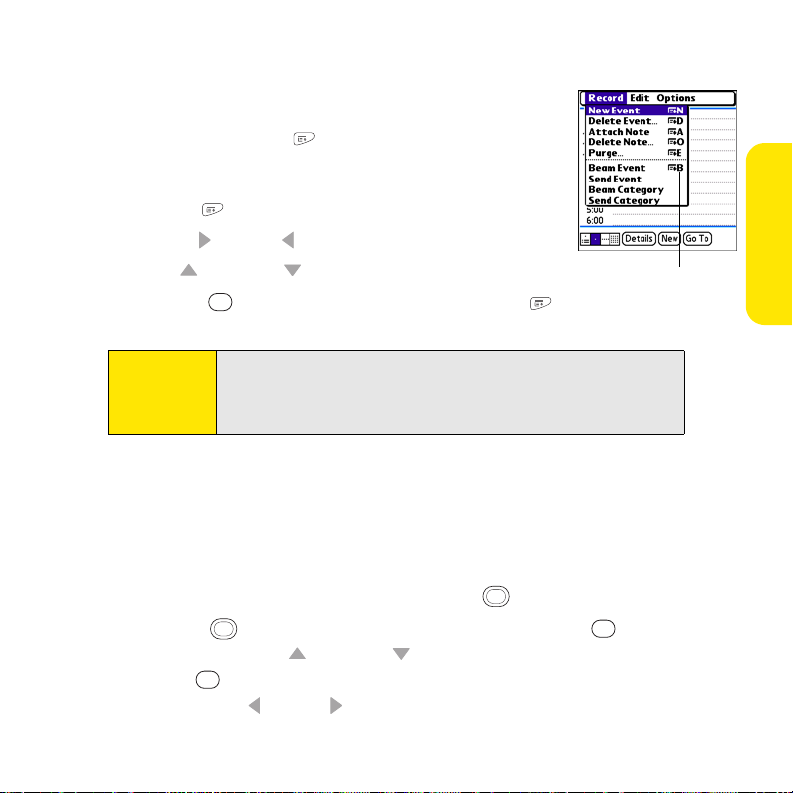
Selecting Menu Items
Many applications have menus to provide access to additional
features. These menus are usually hidden from view, but they
appear when you press Menu . To get the most out of your
device, it’s a good idea to familiarize yourself with the additional
features available through the various application menus.
1. Press Menu to open an application’s menus.
2. Press Right and Left to switch between menus.
3. Press Up and Down to highlight a menu item.
4. Press Center to select the menu item, or press Menu
to close the menus and cancel your selection.
Basics
Menu Shortcut
Tip:
Most menu items have menu shortcuts listed in the menu. To use a
menu shortcut, press Menu plus the shortcut letter. You don’t have to
see the menu item to use the menu shortcut. For example, when you’re
in Calendar, you can press Menu + N to create a new event.
Selecting Options in a Pick List
A range of options is often presented in a type of menu called a pick list, which can be
identified by a downward-pointing arrow. Pick lists are different from the application
menus previously described. The application menus give you access to additional features,
and pick lists enable you to select the contents for a particular field.
You can select an option from a pick list with the 5-way or the stylus:
䢇 Use the 5-way to highlight the pick list, and then press Center to display the
items in the list. Press Up and Down to highlight the item you want, and then
press Center to select the highlighted item. To exit the pick list without making a
selection, press Left or Right .
Basics 21
Page 28
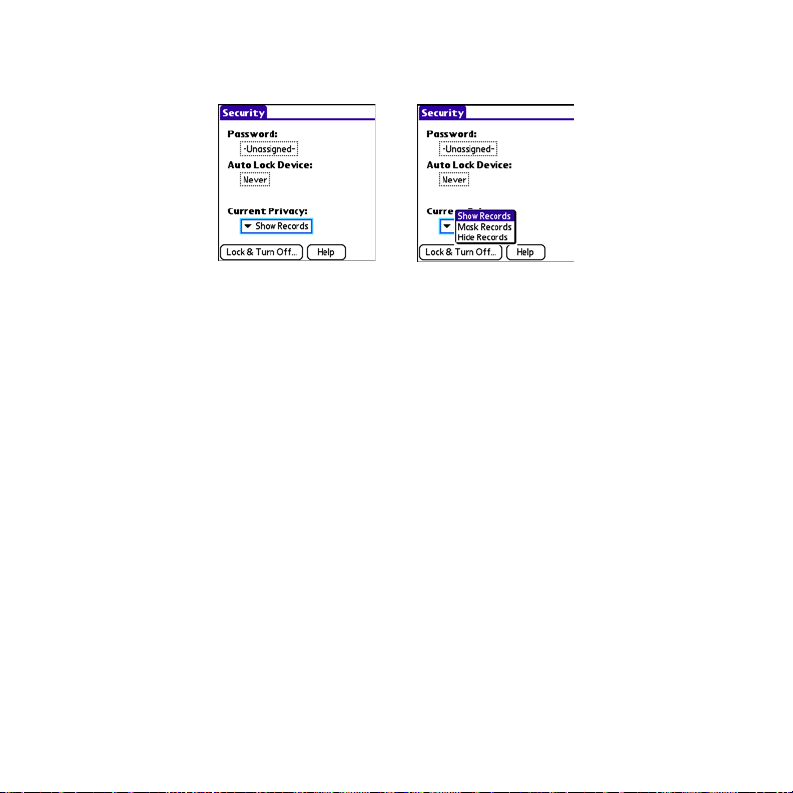
䢇 Use your stylus to tap the pick list, and then tap the item you want from the list. To exit
the pick list without making a selection, tap outside the list.
22 Basics
Page 29
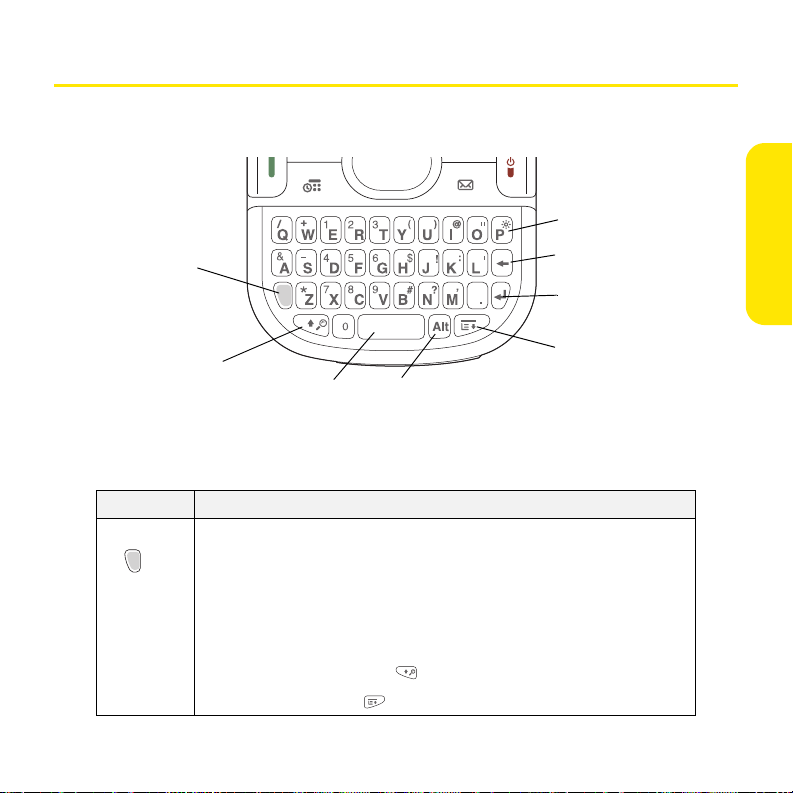
Using the Keyboard
When using the keyboard, most people find it easiest to hold the device with two hands
and use the tips of both thumbs to press the keys.
Backlight
Option
Backspace
Return
Shift/Find
Menu
AltSpace
The Backspace, Return, Space, and Shift keys, as well as the letter keys, work in the same
way as do those found on any computer keyboard. In addition, your device offers several
special function keys.
Key Function
Option When pressed in conjunction with a second key, gives that key
an alternate function. For example:
䢇 Option + <any lettered key> enters the symbol or number
displayed at the top of the key.
䢇 Option + <any quick button> opens a secondary application
(see “Using the Quick Buttons” on page 26).
䢇 Option + Shift/Find opens the Find feature.
䢇 Option + Menu dims the device screen.
Basics 23
Basics
Page 30
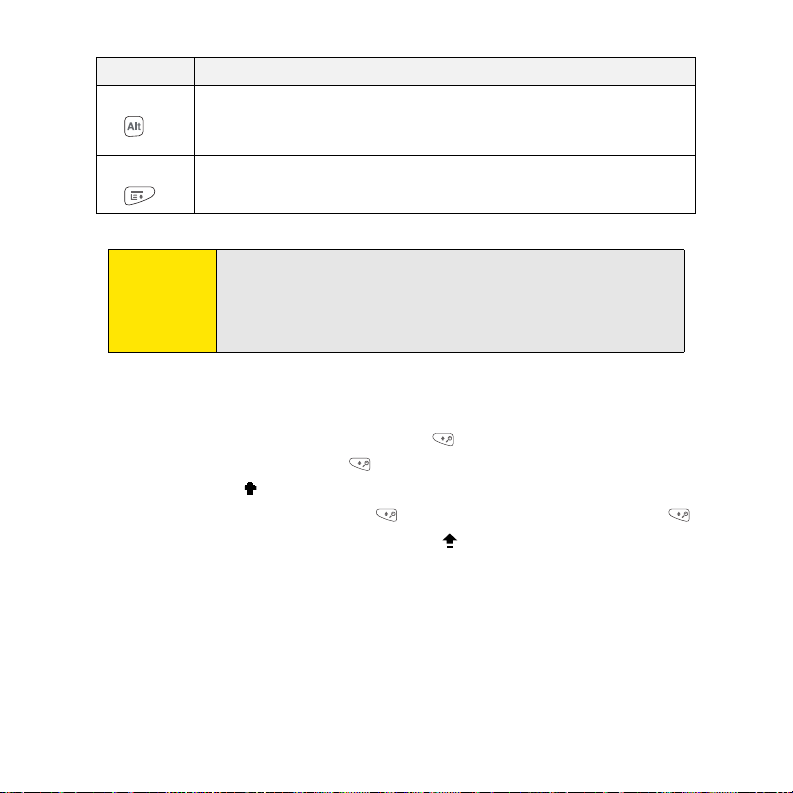
Key Function
Alt When pressed in conjunction with a second key, displays a
variety of alternate characters that can be entered using that
key. See “Using the Keyboard” on page 23 for details.
Menu Opens application menus. See “Selecting Menu Items” on
page 21 for details.
Tip:
The Centro smart device includes a keyboard backlight that turns on and
off when the screen turns on or off. Press Option + P to adjust screen and
keyboard backlight brightness. You can also set the backlight to dim or
turn off when an active call lasts longer than a specified period of time.
See the
User Guide
for details.
Entering Lowercase and Uppercase Letters
䢇 To enter lowercase letters, press the desired keys.
䢇 To enter an uppercase letter, press Shift/Find , and then press a letter key. You don’t
need to press and hold Shift/Find while entering uppercase letters. When Shift is
active, an up arrow appears in the lower-right corner of the screen.
䢇 To turn Caps Lock on, press Shift/Find twice. To turn it off, press Shift/Find once.
When Caps Lock is on, an underlined up arrow appears in the lower-right corner of
the screen.
24 Basics
Page 31

Entering Numbers, Punctuation, and Symbols
Numbers, punctuation, and symbols appear above the letters on
the keys. To enter these characters, do one of the following:
䢇 Press Option , and then press the key with the desired
character shown above the letter. You don’t need to press and
hold Option while pressing the second key. When Option is active, the symbol
appears in the lower-right corner of the screen.
䢇 To turn Option Lock on, press Option twice. To turn it off, press Option once.
When Option Lock is on, the symbol appears in the lower-right corner of the screen.
Symbol
Letter
Basics
Tip:
Some application views automatically default to Option Lock, such as
the Dial Pad view of the Phone application, or the Calculator. In this
case, you do not need to press Option to enter numbers.
Basics 25
Page 32

Opening Applications
When you open an application using either a quick button or Applications view, you
automatically close the application you were previously using.
Using the Quick Buttons
The front of the Centro device has three buttons that you can use to open applications. The
fourth button opens Applications view, which allows you to open all the applications on
your device (see “Using Applications View” on page 27).
Phone
Calendar
Each of the three application quick buttons can be used to open two applications. To open a
button’s primary application—as indicated by the graphic on the button—simply press the
button. To open a button’s secondary application, press Option , and then press the
quick button.
Note:
26 Basics
Pressing any of the quick buttons or the Applications button
automatically wakes up your device screen. See “Waking Up the Screen”
on page 16.
Applications
Messaging
Page 33

Button Primary Application Secondary Application
Phone
Calendar
Messaging
+ Web
+ World Clock
+ Email
Using Applications View
You can access all available applications through Applications view.
1. Press Applications .
2. Use the 5-way to highlight the application you want to
open.
3. Press Center to open the selected application.
In Applications view, you can also do any of the following:
䢇 Press Applications repeatedly to cycle through various
categories of applications.
䢇 Enter the first few letters of the application’s name to highlight it. For example, if you
enter “p,” it highlights Phone; if you then enter “r,” it highlights Prefs. If you pause and
then enter “r,” it highlights the first application that starts with “r.”
Tip:
You can also press and hold Applications from any screen on your device
to select from a list of your most recently used applications.
Basics
Basics 27
Page 34

Using the Phone
Opening the Phone Application
䢇 Press Phone to open the Main view of the Phone application.
Status Icons
Dial Pad
Favorite Buttons
Checking Signal Strength and Phone Status
You can monitor the status of your device’s signal strength and several other items, using
the icons in the title bar of the Phone application. See the
What’s My Phone Number?
1. Make sure your phone is on (see “Turning Your
Device’s Phone On and Off” on page 17 for
information).
2. Press Phone .
3. Press Menu .
4. Select Options, and then select Phone Info.
User Guide
for details.
Look Here for
You r P ho ne
Number
28 Basics
Page 35

Making Calls
Your device offers several options for making phone calls. As you become familiar with your
device, you’ll discover which method you prefer.
Dialing Using the Onscreen Dial Pad
1. Press Phone .
2. Enter the phone number by tapping the onscreen Dial Pad
with the stylus.
3. Ta p Dial, press Tal k , or press Center to dial.
Dialing From the Keyboard
1. Press Phone .
2. Press the numbered keys to enter the phone
number. (You don’t need to press Option .)
3. Press Tal k to dial.
Basics
Basics 29
Page 36

Dialing by Contact Name
You need to have names and numbers in your contact list before you can dial a call by using
a contact name (see “Adding a Contact” on page 53). You can also import names and
numbers by synchronizing (see “Synchronizing Information—The Basics” on page 50).
1. Press Phone .
2. Select the Contacts favorite button.
Characters You Enter
Appear Here
3. Using the keyboard, start entering one of the following for
the contact you want to call:
䡲 First name (JOH for John).
䡲 Last name (SMI for Smith).
䡲 First initial and last name (JSM for John Smith).
For example, entering SM might display Smilla Anderson,
John Smith, and Sally Martin. Entering JSM finds only John
Smith.
4. Select the
Tip:
number
you want to call, and press Talk to make the call.
To see more information for a contact, highlight the name and press
Center on the 5-way. To restart your search, press Backspace to delete
letters you’ve entered, or select Cancel to return to Main view.
30 Basics
Page 37

Dialing With a Speed-Dial Favorite Button
For information on speed-dial favorite buttons, see “Defining
Favorite Buttons” on page 40.
1. Press Phone .
2. Press Down to access your favorite buttons.
3. Use the 5-way to highlight the desired speed-dial
favorite button. (Speed-dial favorite buttons are indicated by
the icon.)
4. Press Center or tap the speed-dial favorite button to dial the number associated
with the selected button.
Basics
Tip:
To view more favo rite buttons, press Right or Down on the 5-way. If the
highlighted favorite was added from Contacts, press Space to view all
numbers associated with that contact.
Basics 31
Page 38

Adjusting Call Volume
䢇 While a call is in progress, press the Volu me button on the side of your device to adjust
the call volume.
Volume Button
Side Button
Receiving Calls
To receive calls, your device’s phone must be on. This is different from having only the
screen turned on (see “Turning Your Device’s Phone On and Off” on page 17). When your
phone is off, your calls go to voicemail.
Answering Calls
䢇 Press Tal k .
–or–
Using the 5-way , select the onscreen Answer button.
–or–
If the headset is attached, press the headset button.
32 Basics
Page 39

Sending Calls to Voicemail
䢇 Press Power/End .
–or–
Using the 5-way , select the onscreen Ignore button.
–or–
Using the 5-way , select the onscreen Ignore with Text button. This option sends
the call to voicemail and opens a text message addressed to the caller.
Basics
Tip:
Do not press Power/End to ignore a call-waiting alert; this hangs up
your active call (the call-waiting alert then changes to an
incoming-call alert). Use the 5-way method instead.
Adjusting Ringer Volume
䢇 When you are not on a call, press the Volu me button on the side of your device to adjust
the ringer volume, and then press the Side button to confirm the change.
Silencing the Ring of an Incoming Call
䢇 Press any key on your device except Tal k , Power/End , or Center .
–or–
To immediately silence all system sounds including the ringer, slide the Ringer switch to
Sound Off (see “Silencing Sounds” on page 84).
If music is playing and a call arrives, the phone rings softly and the music automatically
pauses. The music resumes if you ignore the call; if you answer the call, the music resumes
when you hang up.
Basics 33
Page 40

Using Voicemail
Setting Up Your Voicemail
1. Make su re your phone is turned on (see “Turnin g Your Device’s
Phone On and Off” on page 17).
2. Press Phone .
3. Press and hold 1, or select the Vo ice ma il favorite button, to
call the automated voicemail system.
4. Follow the voice prompts to set up your voicemail.
Retrieving Your Voicemail Messages
1. Press Phone .
2. Press and hold 1 to dial the voicemail system, or select the Vo ice ma il favorite button.
3. Enter your voicemail password by using the keyboard, or select Extra Digits if you
defined this option (see “Defining Favorite Buttons” on page 40 for details on
defining extra digits). Remember that you do not need to press Option to enter
numbers, an asterisk (*), or a pound sign (#) during a call.
Tip:
Accessing Your Voicemail From Another Phone
1. Dial your wireless phone number.
2. Press * when your voicemail answers.
3. Enter your password, and then press #.
34 Basics
If the Voi cem ail icon appears in the title bar of the Main view of the
Phone application, you can select this icon to retrieve your voicemail.
Page 41

What Can I Do When I’m On a Call?
When you make or receive a call, Active Call view appears. Use the 5-way to access the
onscreen buttons in this view.
Current Duration
of Call
Caller’s Name
and Number
The onscreen buttons in Active Call view perform the following functions:
Ends the call immediately. You can also press the headset button
(if the headset is attached).
Turns on the speakerphone. When the speakerphone is on, you can
take the device away from your ear and use other features during
a call. For example, you can check your calendar or look up contact
information.
Turns off the speakerphone when it is on.
Replaces the Spkr-phone button when a Bluetooth® hands-free
device, such as a headset or car kit, is attached. Select this button
to transfer the call from the Bluetooth hands-free device to the
built-in earpiece.
Dial Pad
Mute
Basics
Basics 35
Page 42

Places the current call on hold.
Enables you to make another call while the first call is on hold. For
information on making a second call, see the
User Guide
.
Opens the Dial Pad so you can manually dial additional numbers,
such as an extension or a response to a voice prompt.
Dials any extra digits (such as a password or an extension) that
you assigned to a favorite button. This button replaces the Dial
Pad button during outgoing calls to numbers that include
predefined extra digits. See “Defining Favorite Buttons” on
page 40 for information on defining extra digits.
Mutes the microphone so that you cannot be heard.
Tip:
To avoid accidentally activating onscreen buttons while holding the
device to your ear, you can disable the screen’s touch-sensitive feature
during active calls (see “Locking Your Screen” on page 87).
Ending a Call
Do one of the following to end a call:
䢇 Press Power/End .
䢇 Select Hang Up All.
䢇 Press the button on the headset (if the headset is attached).
Note:
If the End Call dialog box appears, select OK to continue.
36 Basics
Page 43

Tip:
When a call lasts longer than two minutes, the screen dims. Press any
key except Power/End to restore the screen brightness, and then press
Power/End to hang up the call. Be careful not to press Power/End to
wake up the screen, because this will accidentally end the call.
Saving Phone Numbers
After you complete an outgoing call to a number that is not in your Contacts list, you are
prompted to add the number to your Contacts list. You are also prompted to add new
numbers from incoming calls with caller ID.
䢇 To create a new contact entry for this number, select Create a
New Contact, and enter the contact’s information.
䢇 To add this number to an existing contact entry, select Add to a
Contact and then select the contact. The number is pasted into
the first available phone number field for that contact.
䢇 To decline adding this number, select Cancel.
䢇 To disable the Add New Number prompt, check the Don’t ask
me this again box.
Basics
Tip:
You can re-enable the Add New Number prompt if you’ve disabled it.
In the Phone application, press Menu, select Options, and then select
Phone Preferences. Check the Ask to add unknown phone numbers
after calls box.
Basics 37
Page 44

Answering a Second Call (Call Waiting)
When you are on a call, you can receive a second call. When the second call comes in, you
hear a call-waiting tone and the Call Waiting dialog box appears. You can do any of the
following to handle the second call:
䢇 To place the current call on hold and answer the new call, press Tal k or use the 5-way
to select Answer.
䢇 To send the new call to voicemail, use the 5-way to select Ignore.
䢇 To send the new call to voicemail and send the caller a text message, use the 5-way
to select Ignore with Text.
䢇 To hang up the current call and answer the new call, press Power/End . When the
incoming call message reappears, select Answer or press Tal k .
Tip:
Once you have answered a second call, to switch back and forth
between the original call and the call you answered, use the 5-way to
select Swap.
Note:
When you answer a second call and then select the Hang Up All
button, it ends both calls. In this situation, if the first caller has not yet
hung up the phone, the Sprint National Network automatically redials
your number from the first caller’s number and you see an incoming
call alert. You can answer to continue your call with the first caller.
38 Basics
Page 45

Using Sprint Voice Command
If you subscribe to the Sprint Voice Command service, you can call a number by just saying a
name. (There is a monthly charge for this service.)
To activate Sprint Voice Command:
1. Make sure your phone is turned on (see “Turning Your Device’s Phone On and Off” on
page 17).
2. Press Phone .
3. Press *, press 2, and then press Talk to contact Sprint Customer Service and sign up.
To use Sprint Voice Command, you must set up your personal address book.
1. From the Main view of the Phone application, press *, and then press Tal k . Follow
the system prompts. (You’ll hear a tone, followed by the prompt “Ready.”)
2. Say “Add Name” to begin setting up your Personal Address Book, and then follow the
voice prompts.
To make a call with Sprint Voice Command
1. From the Main view of the Phone application, press *, and then press Talk . (You’ll
hear a tone followed by the prompt “Ready.”)
2. After the prompt, say “Call” and the name you’ve assigned to the number you want to
call. (Your request repeats and you are asked to verify it.)
3. Say “Yes” to dial the call. Say “No” to cancel.
Basics
Basics 39
Page 46

Defining Favorite Buttons
Your device provides 70 programmable favorite buttons for quick
access to common tasks such as dialing a phone number (speed
dial); opening an application; accessing a Web page; addressing a
text, email, or Picture Mail message; or accessing voicemail.
Sprint may preset favorite buttons on your device that are
customized for their services. You can customize all favorite
buttons except Voicemail—either delete and reassign existing
favorite buttons or create new ones—to perform any of the
supported tasks.
Creating a Speed-Dial Favorite Button
1. Press Phone .
2. Use the 5-way to select a blank favorite button.
Tip:
If there are no blank favorite buttons on the current Favorites page,
press Right on the 5-way to scroll through the other pages.
3. Enter a label for the favorite.
䡲 If the entry is for an existing contact, select Lookup. Start
entering the contact’s last name, and then select the
number
you want for the contact when it appears in the
lookup list.
䡲 If the entry is for a new contact, enter the Label, press
Down , and enter the Number.
4. (Optional) Enter a Quick Key, a letter that you can press and
hold from the Main, Dial Pad, or Favorites view of the Phone application, to call this
speed-dial number.
5. Select OK.
40 Basics
Page 47

Creating Other Types of Favorite Buttons
1. Press Phone .
2. Use the 5-way to select a blank favorite button.
3. Select the Typ e pick list and select Call Log, Dial Pad, Contacts, Application, Message,
Email, or Web Link.
4. Enter a label for the favorite and enter any other necessary information on the screen.
5. (Optional) Enter a Quick Key, a letter that you can press and hold from the Main, Dial
Pad, or Favorites view of the Phone application, to open the favorite.
6. Select OK.
Using a Phone Headset
You can connect a phone headset for hands-free operation. If you need to use your device
while driving and this is permitted in your area, we recommend using a phone headset or a
hands-free car kit (sold separately).
Basics
Note:
Check the specifications for your headset or car kit to confirm compatibility. Please note
that you cannot use stereo headphones with Bluetooth wireless technology to listen to
music files on your Centro device.
Basics 41
For a list of compatible hands-free devices, go to
palm.com/us/support/centro/centro_sprint.
Page 48

Using a Wired Headset
Headset
Microphone
Button
Speakers
When using the headset, you can press the headset button to answer an incoming call or a
call-waiting call, pick up a call that is on hold, switch between an active call and a call on
hold (if the second call is incoming), and more.
Connecting to a Bluetooth Hands-Free Device
Once you set up a partnership with a Bluetooth hands-free device such as a headset or car
kit, you can communicate with that device whenever it is turned on and within range.
Bluetooth range is up to 30 feet (10 meters) in optimum environmental conditions.
Performance and range may be reduced by physical obstacles, radio interference from
nearby electronic equipment, and other factors.
Note:
In the documentation for the other device, a partnership might be
referred to by a term such as trusted pair, trusted device, or pairing.
42 Basics
Page 49

1. Press Applications and select Bluetooth , or tap the
Bluetooth icon in the title bar.
2. Select Bluetooth On.
3. (Optional) Enter a device name that identifies your device
when it is discovered by other Bluetooth devices.
Note:
Use the same device name for all your Bluetooth connections. If you
change the device name, you need to recreate any partnerships you
have already created.
4. Prepare your hands-free device to accept a connection from
another Bluetooth device. (For instructions, see the
documentation that came with your hands-free device.)
5. Select Setup Devices.
6. Select Hands-free Setup.
7. Follow the onscreen instructions to create a partnership with
the specific hands-free device. When prompted, enter a
passkey.
Basics
Important:
Some hands-free devices have a predefined passkey. If your device has
a predefined passkey, you can find the passkey in the documentation
for that device. Other devices provide a screen where you enter a
passkey that you make up. In either case, you must use the same
passkey on both your Centro device and your hands-free device. We
recommend that, where possible, you make up a passkey of 16
alphanumeric characters (letters and numerals only) to improve the
security of your Centro device. The longer the passkey, the more
difficult it is for the passkey to be deciphered.
Basics 43
Page 50

8. After you finish setting up the device, select Done to return to Trusted Devices view.
Note:
For some car kits, you need to initiate a Bluetooth connection from
your Centro device to complete the partnership process. To do this,
highlight the car kit in
Conne ct
select
.
Trus ted Devices
view, press
Menu
, and then
9. (Optional) Enable advanced hands-free features by pressing the multifunction button
(MFB) on the hands-free device.
You know that the connection is successful when you see a light-blue headset icon in the
title bar of the Phone application. You can now use your Centro device with the Bluetooth
hands-free device.
Using a Bluetooth Hands-Free Device
After you create a partnership with your Bluetooth hands-free device and you turn it on
within range (up to 30 feet or 10 meters), your Centro device automatically routes all calls
to the hands-free device instead of to the earpiece on your Centro device. When a call
comes in, your Centro device rings and the hands-free device beeps. Even if you answer the
call on your Centro device, the call goes to the hands-free device. If you prefer to route calls
to the earpiece on your Centro device, you can change the settings on your Centro device to
do this; see the
User Guide
for information on customizing advanced settings for your
hands-free device.
The features of a hands-free device vary by model. Check the documentation for your
hands-free device for details about these features. Your Centro device can support the
following actions, provided that your hands-free device also supports them:
䢇 Answer an incoming call.
䢇 Hang up a call and answer a call-waiting call.
䢇 Place a call on hold and answer a call-waiting call.
䢇 Hang up a single call.
44 Basics
Page 51

䢇 Transfer a call from the earpiece on your Centro device to the hands-free device.
䢇 Ignore an incoming call.
䢇 Redial the last number you called from the hands-free device.
Selecting Ringtones
You can set various tones for various types of incoming phone calls.
1. Press Phone .
2. Press Menu .
3. Select Options and then select Sound Preferences.
4. Select the Application pick list, and then select Ring Tones.
5. Select the Vol um e pick list, and then select the volume level.
6. Select the Vibrate pick list, and then select when you want
the vibrate option to turn on.
7. (Optional) Check the Escalate ring tone volume box if you want the ringtone to play
softly and then increase to full volume the longer it rings.
8. Select ringtones from the following pick lists:
䡲 Known Caller for an incoming call from someone in your Contacts or Favorites.
䡲 Unknown Caller for an incoming call from someone identified by caller ID who is
not in your Contacts or Favorites.
䡲 Roaming for incoming calls when you’re outside the Sprint National Network.
9. Select Done.
Basics
Basics 45
Page 52

Resetting Your Device
Soft Reset
Performing a soft reset is similar to restarting a computer. If your Centro device is not
responding or you’re having trouble synchronizing with your computer, a soft reset may
help. All your information is retained when you perform a soft reset.
1. Remove the battery from your device, and then reinsert it. (See “Inserting the Battery”
on page 12 for details.)
Note:
2. Select Done.
The reset begins when you insert the battery and ends when the Date &
Time Preferences screen appears.
System Reset
A system reset, also called a safe or warm reset, can be useful if your device loops or freezes
during a soft reset. Performing a system reset allows you to get out of the loop and restores
limited functionality to your device in order to uninstall a third-party application that’s
causing the problem. Note that after a system reset, you must perform a soft reset to
restore full functionality, including the wireless features, to your device.
1. Remove the battery from your device.
2. Press and hold Up on the 5-way while reinserting the battery. (See “Inserting
the Battery” on page 12 for details.)
3. When Date & Time Preferences appears, release Up .
4. Delete the third-party application that you suspect is causing the problem.
5. Perform a soft reset. (The wireless features of your device are not available until you
complete this step.)
46 Basics
Page 53

Hard Reset
A hard reset erases all information and third-party software on your Centro device. Never
perform a hard reset without first trying a soft reset and a system reset. You can restore
previously synchronized information the next time you synchronize.
Note:
Your device might not reestablish a Sprint Power Vision session after a
hard reset. To manually establish a new Sprint Power Vision session,
open the Web browser to access a Web site.
A hard reset can tell you if a problem stems from your Centro device or from an application
installed on it. If you do not experience the problem after you perform a hard reset, the
problem is related to software you installed.
Important:
Note:
If you set a password on your device, performing a hard reset reformats
your device (the message “Reformatting in progress” is displayed). This is
a more severe form of a hard reset, which removes all your information
and restores your formats, preferences, and other settings to the factory
default settings.
Some third-party applications do not create a backup on your computer
when you synchronize. If you perform a hard reset, you may lose data in
these applications and you need to reinstall these applications after the
hard reset. Please contact the developer to find out which information is
backed up during synchronization.
Basics 47
Basics
Page 54

1. Remove the battery from your device.
2. Press and hold Power/End while
reinserting the battery. (See “Inserting the
Battery” on page 12 for details.)
3. When the second Palm® logo appears,
release Power/End .
4. When the “Erase all data?” prompt appears,
press Up to confirm the hard reset.
5. If a “Reformatting in progress” message appears, do not touch your device until the
process is complete. This may take up to ten minutes.
6. Follow the onscreen instructions to align the screen and set the date and time.
7. (Optional) If you want to confirm that the hard reset was successful, press
Applications and select HotSync . (If you see your device name in the
upper-right corner, the hard reset was
name, the reset was successful.)
8. Sync to restore any previously synchronized information.
not
successful. If you do not see your device
48 Basics
Page 55

Information Management Tools
In This Section
⽧ Synchronizing Information—The Basics
⽧ Personal Information Management
⽧ Working With Your Pictures and Videos
⽧ Listening to Music
⽧ Working With Your Office Files
⽧ Installing Applications
⽧ Using Expansion Cards
⽧ Customizing Your Device
⽧ Locking Your Keyboard and Screen
Information Management
Information Management 49
Page 56

Synchronizing Information—The Basics
Synchronizing means that information that is entered or updated in one place (your device
or your computer) is automatically updated in the other, so there’s no need to enter the
information twice. We strongly recommend that you synchronize your Centro device with
your computer or corporate server frequently to keep your information up-to-date (and
backed up) in both locations.
Important:
To sync your information, you must install the software from the Palm
Software Installation CD that came with your Centro smart device—
even if you sync with Outlook or another third-party application.
Information from all the following applications is updated by default each time you
synchronize your device with your desktop software:
Tip:
You can also set up the VersaMail® application to synchronize email on
your device with email on your computer. See the VersaMail application
User Guide located on your Palm Software Installation CD, or visit
palm.com/us/support/centro/centro_sprint for more information.
50 Information Management
Page 57

How each application syncs depends on your computer type and the desktop software you
are using, as follows:
Computer Desktop What Syncs and Where
Windows Outlook
䢇 Calendar, Contacts, Memos, and
Tasks sync with Outlook.
䢇 Pics&Videos syncs with
Palm® Desktop software.
Windows Palm Desktop software All applications sync with
Palm Desktop.
Mac Palm Desktop software All applications sync with
Palm Desktop.
Information Management
Tip:
1. Connect your device to your computer. See the
Note:
You can download a trial version of Microsoft Outlook and learn about
discount offers by visiting: palm.com/us/support/centro/centro_sprint.
User Guide
If you’re performing initial setup, your device should already be
connected to your computer and you should have already installed
the desktop synchronization software from the Palm Software
Installation CD.
for instructions.
Information Management 51
Page 58

2. Press the sync button on the sync cable.
Sync Button
A message indicates that synchronization is in progress.
3. Wait for messages indicating that the process is complete before you disconnect the
sync cable.
If you’re finishing your initial setup, you now have the option to install bonus software from
palm.com/us/support/centro/centro_sprint
. If you choose to install some of the bonus
software, you need to sync again to install the software on your device. To install bonus
software later, see “Installing Applications” on page 78.
Note:
For more information on synchronization, as well as troubleshooting
tips, see the
User Guide
.
52 Information Management
Page 59

Personal Information Management
Managing Your Contacts
Adding a Contact
1. Press Phone .
2. Select the Contacts favorite button.
Tip:
3. Select New Contact.
4. Use the 5-way to move between fields as you enter
information.
5. (Optional) Do any of the following:
䡲 Add a caller ID photo: Select the Picture box, and then do
one of the following:
䡲Select Camera to take a picture and add it to this
䡲Select Photos to add an existing picture to this contact.
䡲 Add a caller ID ringtone: Select the Ringtone pick list and select a ringtone from
the list to give incoming calls from this contact a distinctive ring.
䡲 Place the entry in a category or mark it private: Select Details (see the
for more information).
䡲 Add a note to an entry: Select Note .
䡲 Display additional fields for this contact: Select Plus .
6. After you enter all the information, select Done.
You can also open Contacts from Applications view.
contact when you save the picture.
User Guide
Information Management
Information Management 53
Page 60

Viewing or Changing Contact Information
1. In the Contacts list, begin entering one of the following for the contact you want to
view or edit:
䡲 First name (JOH for John).
䡲 Last name (SMI for Smith).
䡲 First initial and last name (JSM for John Smith).
2. Select the name of the entry you want to open.
3. Select Edit.
4. Make changes to the entry as necessary, and then select Done.
Defining Your Business Card
1. Create a new contact with your own business card information.
2. Open the contact entry containing your business card information.
3. Press Menu .
4. Select Select Business Card on the Record menu.
After you define your business card, you can beam it to other Palm OS® by ACCESS devices.
In Contacts or in any Phone view, press Menu and select Beam Business Card on the
Record menu.
54 Information Management
Page 61

Creating and Viewing Your Calendar
Displaying Your Calendar
䢇 Press Calendar repeatedly to cycle through the various views:
䡲 Agenda view shows your daily schedule, the number of
unread email messages, and any items on your Tasks list
that are overdue or due today. If there’s room, Agenda
view also shows your schedule for the next dates that
have events scheduled.
䡲 Day view shows your daily schedule one day at a time.
䡲 Week view shows your schedule for an entire week. The time frames are based on
the Start Time and End Time settings in Calendar Preferences.
䡲 Month view shows your schedule for a whole month.
䢇 From any Calendar view, open the Options menu and select Yea r view to view a
calendar for an entire year.
䢇 From any Calendar view (except Agenda view), use the 5-way or stylus to move to
another day, week, month, or year (based on the current view).
䢇 From any Calendar view (except Agenda view), select Go To, and then select a date from
the calendar.
Information Management
Tip:
You can customize your phone to display the most current Calendar
event on the Main view in the Phone application. Press Phone, press
Menu, and then select Options. Select Phone Display Options and
check the Show Calendar Event box.
Information Management 55
Page 62

Creating an Event
1. Press Calendar until Day view appears.
2. Press Left or Right to select the desired day.
Selected Date
3. Select New.
4. Using the keyboard, enter a starting hour and minute for the event. (For example,
enter 545 for 5:45.)
5. Select the End Time box, and then select the ending hour and minute for the event.
6. (Optional) To assign a time zone to the event, select the Time Zone pick list and select
a city in the time zone you want.
7. Select OK.
8. Enter a description for the event.
56 Information Management
Selected Day
Page 63

Scheduling a Repeating Event
1. Create an event, and then select it.
2. Select Details.
3. Select the Repeat pick list, and then select a repeat interval. (If the interval you need
doesn’t appear on the list, select Other to define a custom interval.)
4. For weekly events, select the day(s) the event is repeated; for monthly events, select
Day or Date to indicate the repeating method.
5. If the event has an ending date, select the End on pick list, select Choose Date, and
then select the ending date.
6. Select OK.
Information Management
Tip:
To enter a birthday or anniversary, add the information to the person’s
Contacts
entry and it automatically appears in your
Calendar
.
This Icon
Indicates a
Repeating
Event
Information Management 57
Page 64

Managing Your Tasks
Adding a Task
1. Press Applications and select Ta sks .
2. Select New to create a new task.
3. Enter a description of the task. (The text can be longer than
one line.)
4. (Optional) Select Details to customize this task, or select Note
to add a note to this task.
Note:
58 Information Management
Selecting Details lets you set a priority, category, due date, alarm,
repeat interval, and privacy status for the selected task.
Page 65

Working With Your Pictures and Videos
Your device comes with an easy-to-use, built-in, 1.3-megapixel camera with 2x digital
zoom. You can also receive and view photos and videos, send photos and videos to other
people as attachments or as Sprint Picture Mail, and use photos to personalize your device.
Taking a Picture
1. Press Applications and select Camera .
2. By default, the Camera application stores your pictures in the Palm album on your
device. If you have an expansion card inserted into your device’s expansion card slot,
the Camera application creates a Palm album on the card and stores pictures there. To
store the picture in a different location, select the album pick list in the lower-right
corner of the screen, and then do one of the following:
䡲 Select <Album name> to store the picture in the selected
album. The storage location is based on the location of the
album (device or expansion card).
䡲 Select New Albums to open a dialog box where you can
enter an album name and select the storage location
(device or expansion card).
3. (Optional) Adjust the zoom setting by pressing Up to select
2x or by pressing Down to select 1x.
4. Point the lens on the back of your device at the subject you
want to photograph.
Information Management 59
Album
Pick List
Information Management
Page 66

5. Press Center to take the picture.
6. Select one of the following icons:
Saves the picture in the location you selected
in step 2.
Deletes the picture.
Lets you add an audio caption.
Opens a list of options for sending the picture:
䢇 Select Send with PictureMail to send the
picture as part of a Picture Mail message
(see “Creating and Sending a Sprint Picture
Mail Message” on page 103).
䢇 Select Send with Online Services to send
the picture using one of the available
Sprint Power Vision Online Services (see
the
User Guide
䢇 Select Upload to Online Albums to upload
for information).
the picture to your online album (see the
User Guide
for information).
60 Information Management
Page 67

Recording a Video
1. Press Applications and select Camcorder .
2. By default, the Camcorder application stores your videos in the Palm album on your
device. If you have an expansion card inserted into your device’s expansion card slot,
the Camcorder application creates a Palm album on the card and stores videos there.
To store the video in a different location, select the album pick list in the lower-right
corner of the screen, and then do one of the following:
䡲 Select <Album name> to store the video in the selected
album. The storage location is based on the location of
the album (device or expansion card).
䡲 Select New Albums to open a dialog box where you can
enter an album name and select the storage location
(device or expansion card).
3. Adjust the position of your device until you see the subject
you want to record on the screen.
4. Press Center to start recording.
5. After you finish recording, press Center again to stop.
6. Select one of the following icons:
Begins playback.
Saves the video in the location you selected in
step 2.
Deletes the video.
Album
Pick List
Information Management
Information Management 61
Page 68

Opens a dialog box where you can adjust the
volume during playback.
Opens a list of options for sending the video:
䢇 Select Send with PictureMail to send the
video as part of a Picture Mail message (see
“Creating and Sending a Sprint Picture Mail
Message” on page 103).
䢇 Select Send with Online Services to send
the video using one of the available Sprint
Power Vision Online Services (see the
Guide
for information).
䢇 Select Upload to Online Albums to upload
User
the video to your online album (see the
User Guide
for information).
Note:
The video recording screen displays the approximate recording time
you have left, based on the space available on your device or
expansion card. Actual recording time may vary depending on how
fast you are moving, how many colors you are recording, and so on.
Viewing a Picture
In addition to viewing the pictures you capture with the built-in camera, you can view
pictures captured on many popular digital cameras or downloaded from the Internet.
1. Press Applications and select Pics&Videos .
2. Select the album that contains the picture you want to see.
3. Select the picture you want to view.
4. Press Right or Left to scroll to the next item in the album.
62 Information Management
Page 69

5. If the picture has a voice caption, select to hear it.
6. Tap the photo or press Center to return to Thumbnail view.
Viewing a Video
In addition to viewing the videos you capture with the built-in camcorder, you can view
videos captured on many popular digital video cameras.
1. Press Applications and select Pics&Videos .
2. Select the album that contains the video you want to see.
3. Select the video you want to view. Playback begins automatically.
4. Hold down Right or Left to seek within the current video, or press Right or
Left to scroll to the next item in the album.
5. Tap the video or press Center to return to Thumbnail view.
Information Management 63
Information Management
Page 70

Listening to Music
You can listen to music through the speaker on the back of your device, or through stereo
headphones. To listen to music, you need to transfer music files from a desktop application
such as Sprint Music Manager or Windows Media® Player (Windows computers) or iTunes
(Mac computers). You can then play the music files using the Pocket Tunes Deluxe™
application. Pocket Tunes Deluxe supports MP3, AAC, AAC+, eAAC+, WMA, and WMA DRM
file formats.
Important:
From a Windows computer, you can transfer music files to your smart
device or to an expansion card (sold separately). Mac users must transfer
music files to an expansion card.
Installing Sprint Music Manager
Sprint Music Manager is a Windows desktop application that keeps all your favorite tunes
organized and available. Use Sprint Music Manager to purchase and download music from
the Sprint Music Store, copy music files from a CD to your PC, and organize all your songs
into playlists.
Note:
To install the Sprint Music Manager desktop software on a Windows PC, follow these
instructions:
1. Close any applications that are currently running on your computer, including those
that are minimized. (Your computer must have all its resources available to install the
software.)
2. Insert the Palm Software Installation CD into the CD drive on your computer.
64 Information Management
Sprint Music Manager is not supported on Mac computers. See
“Transferring Music Files From Your Computer (Mac)” on page 72 for
information on using a Mac to transfer music files.
Page 71

3. Double-click the Sprint Music Manager installation option to launch the Sprint Music
Manager Installation Wizard. (When the installation wizard opens, follow the
onscreen instructions.)
4. Click Finish to complete the process and reboot your computer. (Rebooting your
computer completes the installation of the application and phone drivers.)
Accessing the Sprint Music Manager Quick Start Guide
When you first open the Sprint Music Manager application on your computer, an onscreen
Quick Start Guide provides tutorials for the main features.
Click on a topic to view a tutorial of that subject.
Information Management
Tip:
Information Management 65
To display the Quick Start Guide at any time, go to the Help menu, and
then select Quick Start Guide.
Page 72

Downloading and Purchasing Music From the Sprint Music Store
Use the Sprint Music Manager desktop application to access the Sprint Music Store and
download music to your computer. You can then transfer the music from your computer to
your Centro device.
1. Open the Sprint Music Manager application and select the
Get tab from the main window.
2. Enter the username and password for your Sprint online
account, or click register for access if you are a first-time
user.
3. Browse genres, or search for a title (see “Searching for Music Files on Your Computer”
on page 68).
4. To purchase a song, click a title to highlight it, and then click Buy It Now. (A
confirmation message appears.)
5. To download the song, click Download. (When the download is complete, a
confirmation message appears.)
66 Information Management
Page 73

Playing Music With the Sprint Music Manager
1. Select the Manage tab to list all music files found on your PC.
2. By default, the music files are organized by category (including Songs, Artists, Albums,
Genre, My Playlists, and Music Store Downloads.)
3. Select a category to display the songs for that category.
4. From the upper-right of the application screen, select one of the following options:
Repeat
Rewind
Play/Pause
Information Management
Shuffle Songs
Forward
Vol um e
䡲 Click Play to begin playback of the selected song.
䡲 Click Shuffle Songs to randomize the playback of songs in the active playlist.
䡲 Click Repeat to repeat playback of the entire list of songs in the playlist.
䡲 Click Play/Pause to play or pause the current song.
Information Management 67
Page 74

䡲 Click Rewind to play the previous song in the playlist.
䡲 Click Forward to play the next song in the playlist.
䡲 Use the Vol um e slider to adjust the song’s volume level.
Searching for Music Files on Your Computer
1. Launch the Sprint Music Manager application and click the Manage tab.
2. Click Add Music (bottom-right of the window) to launch the Add Music Wizard.
3. Select a Search Type:
䡲 Quick Search looks for any new music files that have not already been added to
the Sprint Music Manager.
䡲 Full Search scans all hard drives and storage devices connected to your computer.
(This search for all music files is recommended during the initial setup of the
Music Manager application.)
䡲 Custom Search performs a search for music files within a specified folder.
4. Place a check next to the music file format(s) you wish to search for (MP3, WMA, MP4,
and WAV).
Note:
Any compatible WMA files (without DRM [Digital Rights Management]
restrictions) will be detected by Sprint Music Manager and converted to
an AAC+ format prior to being uploaded to your device.
5. Click Search to begin the search. (A list of all matching music files found on your
computer is displayed.)
6. Click Finish to add the files to Music Manager and return to the Manage tab. (Click
Back to return to the previous screen and change your search options.)
68 Information Management
Page 75

Managing the Files in Your Library
1. Launch the Sprint Music Manager application and click the Manage tab.
Note:
All music imported into the Music Manager application is analyzed to
register its file format and file properties such as size, artist information,
genre, album art, and album information.
2. Click any category within the left pane to see how Music Manager has begun
organizing your files. Some of these categories include:
䡲 Songs displays a complete list of all music files which have been added to the
Music Manager database.
䡲 Artists lists songs grouped alphabetically by artist. If an imported song's file
properties do not contain artist information, it will be grouped into a generic
Artist category.
䡲 Albums lists songs alphabetically by album.
䡲 Genre lists songs alphabetically by genre.
䡲 My Playlists generat es a list of p laylists detec ted on your co mpute r. You can a dd or
remove songs from the playlists at any time.
䡲 Music Store Downloads provides a list of songs which have been purchased from
the Sprint Music Store.
3. Manage your playlists using the icons at the bottom of the playlist column:
䡲 Click Rename playlist to rename the selected playlist.
䡲 Click Create playlist to create a new playlist.
䡲 Click Delete playlist to delete the selected playlist.
4. To reorder songs in a playlist, or to move a song to another playlist, right-click the
song title and choose an appropriate option from the menu.
Information Management
Information Management 69
Page 76

Transferring Music Files From Your Computer (Windows)
To play songs on your Palm Centro™ smart device, you must copy audio files from a
computer to your device using the included Pocket Tunes
the Pocket Tunes Deluxe application is open before you begin. Files can be copied from a
variety of desktop music applications, including Windows Media Player, Sprint Music
Manager, and others.
DeluxeTM application. Make sure
Note:
There may be restrictions that prevent you from downloading, viewing,
and/or copying a video or music file (for example, DVD, CD, or MP3 file).
You may also be prohibited from providing copies of the video or music
file to any third person. It is your responsibility to ensure that you have
obtained the legal right to use the video or music file for personal use
and to honor any restrictions imposed by the original content providers.
If an expansion card is inserted into the device, on a Windows computer, the music files are
copied to an “Audio” folder on the expansion card. If you don’t have an expansion card
inserted, the music files are copied to device memory.
For more information about Pocket Tunes, visit p
ocket-tunes.com.
1. If you are transferring from a Mac computer, insert an expansion card into your
device. This step is optional for Windows users.
2. Connect your Centro device to your computer with the USB sync cable.
3. On your device, press Applications and select pTunes .
70 Information Management
Page 77

4. Select Sprint Music Manager from the dialog box.
5. From the Sprint Music Manager application on your computer,
select the Transfer tab.
6. Drag and drop the music files from a playlist to the Music
Transfer List at the bottom of the screen.
7. Click Transfer Now to transfer the music from your computer
to your Centro device.
Tip:
Tip:
If you are using Windows Media Player, you can also select the
Windows Media Player option. Open Windows Media Player on your
computer. Select the Sync tab, and then select Palm Device from the
drop-down list. Select Start Sync. Your device must be connected to your
computer using the sync cable.
If album art is available, it appears in a corner of the Pocket Tunes display.
When you select the album art, it expands to fill the screen. Select the
album art again to return it to a corner of the screen. If you transfer an
album to your device or SD card that does not have album art, you can
place a JPEG image of the album into the same folder as the music files
for that album.
Information Management 71
Information Management
Page 78

Transferring Music Files From Your Computer (Mac)
On a Mac, use iTunes (included with OS X) to download music or transfer songs from a CD
to your computer. On a Mac, you must insert an expansion card into the device. You cannot
transfer music files to device memory from a Mac.
For more information on using the iTunes software, see the documentation that came with
your Mac.
Tip:
You can also use a card reader accessory (sold separately) to transfer
music files from your computer to your expansion card. Create a “Audio”
folder in the root directory of the card, and store your music files in this
folder.
To transfer music files from your Mac to your Centro device, do the following:
1. Drag and drop the music files onto the Send To Handheld droplet in the Palm folder.
2. Select your device name (username), the file name, and the destination (card).
3. Click OK.
4. Synchronize your device with your computer. (Be patient; transferring music to an
expansion card can take several minutes.)
Tip:
If you want greater control over the file size and sound quality of your
music files, select Custom from the Setting pop-up menu.
72 Information Management
Page 79

Transferring Music From a CD to Your Device
If your songs are on a CD and you want to listen to them on your device, you need to
convert them to a supported file format on your computer before you transfer the files to
your device. Pocket Tunes Deluxe supports MP3, AAC, AAC+, eAAC+, WMA, and WMA DRM
file formats.
On a Windows computer:
1. Open Sprint Music Manager.
2. Insert the music CD into your computer’s CD drive.
3. Select My Audio CD from the column All Music on My PC.
4. Select the songs you want to transfer by clicking the box next to the song title. (To
select all of the songs in the list, click the box at the top of the list.)
5. Select Rip Audio CD from the Edit menu.
6. Transfer the music files to your device as described in “Transferring Music Files From
Your Computer (Windows)” on page 70.
On a Mac computer:
1. Open iTunes.
2. Insert the music CD into your computer’s CD drive.
3. Click the Import button in the upper-right corner of the iTunes window.
4. After the songs are imported, click the Eject Disk button in the lower-right corner of
the iTunes window.
5. Transfer the files to your device as described in “Transferring Music Files From Your
Computer (Mac)” on page 72.
Information Management
Information Management 73
Page 80

Listening to Music on Your Palm Centro™ Smart Device
1. Press Applications and select pTunes .
2. Do any of the following:
䡲 To play the current song, select Play or press Space .
䡲 To play the next song, select Next Song .
䡲 To play the previous song, select Previous Song .
䡲 To play a different song, select Choose Songs and select a song from the list.
䡲 To adjust the volume during playback, press the Vol ume button on the side of
your device.
䡲 To pause playback, select Pause .
Progress Indicator
Next Song
Play/Pause
Choose Songs
Vol um e
Previous Song
Tip:
You can also use the 5-way to navigate among songs, pause and resume
playback, and adjust the volume during playback.
74 Information Management
Page 81

Pocket Tunes Deluxe continues playing until it reaches the end of your list or until you
select Pause . Music continues to play even if you switch to another application or turn
off your screen. If you want to stop playing music when you exit Pocket Tunes, open the
Background Prefs menu, uncheck the Enable Background Playback box, and then select OK.
Tip:
Tip:
If you don’t hear anything when you play a song, make sure the Ringer
switch is set to Sound On.
For complete instructions for using Pocket Tunes Deluxe with your
Centro device, visit pocket-tunes.com.
Creating a Playlist
If you want to play a group of songs in a particular order, you can
create a playlist.
1. Press Applications and select pTunes .
2. Press Menu .
3. Select Actions, and then select Manage Playlists.
4. Select New, and then enter a name for the playlist.
5. Select Add Song. Select the songs you want to include on the playlist.
6. Select Save List.
To play songs from a playlist, open Pocket Tunes Deluxe, select Choose Songs, and then
select Playlists. Select the playlist you want to play, and then select OK.
Information Management 75
Information Management
Page 82

Editing a Playlist
1. Press Applications and select pTunes .
2. Press Menu .
3. Select Actions, and then select Manage Playlists.
4. Highlight the playlist you want to edit, and then select Edit.
5. Do any of the following:
䡲 To delete a song from the playlist, select the song and then select Remove.
䡲 To add a song, select Add Song, select a song, and then select OK.
䡲 To move a song up or down one slot, select a song and then select Up or Down.
6. Select Save List.
Tip:
To delete a playlist, select Manage Playlists from the Actions menu,
select the playlist, and then select Delete. Select OK to confirm the
deletion.
76 Information Management
Page 83

Working With Your Office Files
With the Documents application, you can take your important office information with you.
You can create, view, and edit Microsoft Word and Excel files directly on your device. You
can also view and manage PowerPoint and PDF files. For example, you can open email
attachments, files you download with the Web browser, and files stored on an expansion
card—as long as the files are in a supported format.
Note:
The version of Documents To Go that comes with your device does not
support Microsoft Office 2007. To access Office 2007 files on your
device, you must save the files in Office 2003 format. For information
about an upgrade that supports Office 2007, go to
dataviz.com/office2007 (additional fees may apply).
Opening a Document
1. Press Applications and select Documents .
2. Select the document you want from the list.
Tip:
Information Management 77
If you install the Documents To Go desktop software (from
palm.com/us/support/centro/centro_sprint), you can use Documents
To Go to transfer files to your device when you synchronize. For
complete information on the Documents To Go application, install the
Documents To Go desktop software, click the Documents To Go icon on
your computer, and then click Help; or go to dataviz.com.
Information Management
Page 84

Installing Applications
Your Palm Centro™ smart device comes with several built-in and ready-to-use applications.
You can also install free bonus software applications, such as business software, games,
and more. You can install the bonus software wirelessly using the My Centro application on
your device or by downloading the bonus software from
palm.com/us/support/centro/centro_sprint
install it on your device. You can also use the Web browser on your device or your computer
to purchase and install other third-party Palm OS® by ACCESS applications. To learn about
applications you can purchase for your device, go to
palm.com/us/support/centro/centro_sprint
The instructions in this section tell you how to install basic PRC (Palm OS application) and
PDB (Palm OS database) files on your Centro device. Some Palm OS software uses an
installer or wizard to guide you through the process. For details, consult the documentation
that came with the software.
Installing Bonus Software From My Centro on Your Device
My Centro lets you download and install bonus software that you can use on your device. If
the bonus software has both a desktop component in addition to a device component, you
need to download the software to your computer first. See “Installing Bonus Software From
Your Computer” on page 79 for details.
1. Press Applications and select My Centro .
2. Select the Bonus tab.
3. Select the Install link below the name of the application you want to install.
4. Repeat step 3 to install additional applications.
to your computer and then synchronize to
.
Did you know?
78 Information Management
You can also download and install Sprint-approved applications and
utilities from the Sprint download site. Visit softwarestore.sprint.com
for more information.
Page 85

Installing Applications From the Internet
You can use the Web browser on your smart device to install Palm OS files (PRC or PDB)
directly from the Internet. When you download a PRC or PDB file, it is automatically
installed on your smart device. If a file is compressed (ZIP or SIT), you need to download it to
your computer and expand the file before installing it on your smart device.
Note:
1. Open the Web browser (see “Viewing a Web Page” on page 106).
2. Go to the page that contains the link to the application you want to download.
3. Press Left or Right to highlight the link to the file, and then press Center to
initiate the download process.
4. Follow the onscreen instructions to accept and install the application.
The instructions in this section tell you how to install basic PRC (Palm
OS application) and PDB (Palm OS database) files on your smart
device. Some Palm OS software uses an installer or wizard to guide you
through the process. For details, consult the documentation that came
with the software.
Installing Bonus Software From Your Computer
Some bonus software applications require the installation of a desktop component. To
install these applications, you must first install Palm® Desktop software from the Palm
Software Installation CD that came with your device, and then download the applications
to your computer.
1. On your computer, go to palm.com/us/support/centro/centro_sprint
2. Follow the onscreen instructions to download the applications you want to install.
3. Synchronize your device with your computer to install the application(s) on your
device.
Information Management 79
.
Information Management
Page 86

Installing Other Third-Party Applications From a Computer
To install other third-party applications from a computer, you must first install
Palm Desktop software from the Palm Software Installation CD that came with your device.
Important:
Windows Vista users: Before inserting the Palm Software Installation
CD, please visit palm.com/windowsvista. You’ll find installation
instructions, along with the most current information on using your
device and desktop software with Windows Vista.
When you download an application to your computer, it may be in a compressed format
such as a ZIP or SIT file. If the file is compressed, you need to use a decompression utility on
your computer, such as WinZip or Allume StuffIt Expander, before you install the
application on your device.
1. On a Windows computer, select Start > Programs > Palm > Install Tool, and then select
Add to browse to the application you want to add.
On a Mac computer, drag and drop the application file(s) onto the Send To Handheld
droplet in the Palm folder.
2. Select your device name from the User list, and then click OK.
3. Synchronize your device with your computer to install the application(s) on your
device.
80 Information Management
Page 87

Installing Third-Party Applications From a Computer to an Expansion Card
You can install an application to an expansion card rather than to your device.
Windows:
1. Select Start > Programs > Palm > Install Tool.
2. Select your device name from the User list.
3. Select Add and browse to the application you want to add.
4. Select Change Destination and select the expansion card.
5. Select OK.
6. Synchronize your device with your computer to install the application(s) on your
device.
Mac:
1. In the menu for Palm Desktop software, click HotSync.
2. Select Install Handheld files, and then select expansion card as the file’s destination.
Information Management
Information Management 81
Page 88

Using Expansion Cards
The expansion card slot on your device enables you to insert microSD cards (sold
separately) to extend the storage capacity of your device. For example, expansion cards can
store pictures, MP3 files, email attachments, games, eBooks, Microsoft Office files, Adobe
Acrobat files, applications, databases, and more.
Inserting an Expansion Card
1. Gently press down on the Battery Door, and then slide the door downward to remove
it from your device.
2. Open the door of the expansion card slot.
3. Hold your device with the screen facing you, and hold
the card with the label down and the metal contacts
facing up. (The notch on the card should be in the
lower-left corner next to the keyboard.)
4. Insert the card into the expansion card slot until you
feel the card lock into place.
5. Close the door of the expansion card slot.
Removing an Expansion Card
1. Open the door of the expansion card slot.
2. Press the card into the expansion card slot to release it from the slot.
3. After you feel the expansion card slot eject the card, remove it from the slot.
4. Close the door of the expansion card slot.
Notch
Tip:
82 Information Management
Your device has a push-push mechanism: push in gently to insert a
card; push in gently to remove it.
If the Ringer switch is in the Sound On position, you hear a
confirmation tone when you insert or remove an expansion card.
Page 89

Opening Applications on an Expansion Card
1. Insert the expansion card into the expansion card slot.
Applications view automatically appears.
2. Select the icon for the application you want to open.
3. Press Center to open the application.
Copying Applications Between an Expansion Card and Your Device
1. Make sure the card is not write-protected. (For details, see the instructions that came
with your card.)
2. Press Applications .
3. Press Menu .
4. Select Copy on the App menu.
5. Select the Copy To pick list and select the destination: <card
name> or Phone.
6. Select the From pick list and select the location of the
application you want to copy: <card name> or Phone.
7. Highlight the application you want to copy.
8. Select Copy.
Information Management 83
Information Management
Page 90

Customizing Your Device
Silencing Sounds
You can immediately silence all alerts, ringtones, music that plays through the built-in
speaker, and system sounds by sliding the Ringer switch to Sound Off . This does not,
however, mute the audio during a phone call.
1. Slide the Ringer switch to Sound Off . Your device vibrates once to let you know
that you’ve turned sounds off.
2. To hear all sounds again, slide the Ringer switch to Sound On .
When you slide the Ringer switch back to Sound On , it restores the previous sound
settings.
Sound On
Sound Off
Tip:
84 Information Management
Your device includes a silent alarm that can vibrate even when the
Ringer switch is in the Sound Off position. For information on setting
the vibrate option, see the
User Guide
.
Page 91

Adjusting the Brightness
Depending on the lighting conditions when you’re using your device, you may need to
adjust the brightness of the screen and keyboard backlight.
1. Press Option , and then press Backlight .
Backlight
2. Press Left and Right to adjust the brightness.
3. Select Done.
Aligning the Screen
Occasionally, if the wrong feature is activated when you tap the screen, your device screen
may need to be readjusted.
1. Press Applications and select Prefs .
2. Select To uc hs cr ee n.
3. Follow the onscreen instructions and tap the screen
where indicated.
4. Select Done.
Information Management 85
Information Management
Page 92

Locking Your Keyboard and Screen
Tip:
In addition to locking your keyboard and screen as described here, you
can also lock your phone, your device, and individual entries. See the
User Guide
for details.
Locking Your Keyboard (Keyguard)
The Keyguard feature locks the keyboard so that buttons aren’t accidentally pressed or
items on the screen aren’t activated while your device is in a pocket or bag.
By default, Keyguard turns on whenever the screen is off. Each time you wake up the
screen, you must turn off Keygua rd to unlock the keyboard and use your device.
To tu r n off Keygu ard, do the following:
1. If the screen is off, press Power/End to wake up the screen.
2. Press Center to turn off Keyg uard. (To turn on Keyguard,
press Option and then press Power/End .)
86 Information Management
Page 93

You can change how quickly Keyguard turns on, or you can disable the feature altogether.
To ch a nge the Keyguard settings, do the following:
1. Press Applications and select Prefs .
2. Select Keyguard.
3. Select the Auto-Keyguard pick list, and then do one of the following:
䡲 Select how quickly you want Keyguard to turn on: When power is turned off,
5 seconds after power off, or 30 seconds after power off.
䡲 Select Disabled to completely disable the Keyguard feature until you turn it
on again.
4. Select Done.
Locking Your Screen
You can set your device to automatically lock the screen’s touch-sensitive features in
certain situations.
1. Press Applications and select Prefs .
2. Select Keyguard.
3. Check one or both of the following boxes:
䡲 Incoming calls received: Disables the screen when the phone rings. You must use
the 5-way to select the onscreen Answer and Ignore buttons, or press Tal k
to answer the call or Power/End to ignore the call.
䡲 On a call: Disables the screen after you answer a call. You must use the 5-way
to select the onscreen buttons during the call. Use this setting to avoid
accidentally pressing onscreen buttons while you’re holding your device near your
ear to speak.
4. Select Done.
Information Management
Information Management 87
Page 94

88 Information Management
Page 95

Wireless Features
In This Section
⽧ Getting Started With Sprint Power Vision
⽧ Using Email
⽧ Sending and Receiving Text and Picture Mail Messages
⽧ Browsing the Web
⽧ Watching Sprint TV
⽧ Connecting to Devices With Bluetooth® Wireless Technology
⽧ Beaming Information
Wireless
Wireless 89
Page 96

Getting Started With Sprint Power Vision
Sprint Power Vision combines unmatched visual and sound clarity with broadband-like
speeds on your wireless phone. Utilizing the fastest commercially available wireless
network technology (1xEV-DO) and leveraging continued investment in handset and
application development, Sprint Power Vision offers the ultimate in wireless
entertainment, real imaging solutions, instant communication, and personalized
information at broadband-like speeds. Your Palm Centro™ smart device is equipped with
the latest in multimedia, imaging, and processing technology, and offers exclusive services,
such as On Demand.
Sprint Power Vision provides wireless access to the Internet anywhere on the Sprint
National Network. To sign up for Sprint Power Vision services or to access complete
instructions, visit s
a Sprint Power Vision connection, refer to your Sprint service plan.
For information on the On Demand service and using your phone as a modem, see the
User Guide
Enabling Sprint Power Vision
1. Make sure your device’s phone is turned on, as described in “Turning Your Device’s
Phone On and Off” on page 17.
2. Press Option , and then press Phone .
3. When the Connect to the Internet dialog box appears, select Ye s to open your device’s
Web browser and make a Sprint Power Vision connection.
䡲 If you have not already done so, select Now when the Preparing Vision Services
dialog box appears. This initiates a one-time process to configure your Sprint
Power Vision services. At the end of this two-minute process, your device connects
to the Sprint Power Vision home page.
print.com. For information on charges associated with features that use
.
90 Wireless
Page 97

䡲 If you want to cancel the connection, select No.
Tip:
To bypass the Connect to the Internet dialog box in the future, check
the Don’t ask me again box.
4. Use the 5-way to scroll around and select from a variety of online services.
5. Press Applications to exit the browser and end your session.
Sprint Power Vision Features
With Sprint Power Vision services, you have access to additional features, better
performance, faster Web connections, and a wider variety of online services. Features such
as Web access and sending/receiving digital images are available on your
Palm Centro™ smart device through the Sprint National Network.
䢇 Sprint Picture Mail
high-resolution digital pictures, and take and send short video clips with your device.
䢇 On Demand enables you to set and then receive customized, up-to-date information on
sports, weather, news, money, and more, on demand—the way you want it.
䢇 Sprint Mobile Email
AOL, MSN, Gmail, and other POP and IMAP servers.
䢇 SprintTV
SM
enables you to watch live Mobile Digital TV (MDTV) on the go with
full-motion video and vivid sound.
䢇 Messaging enables you to send and receive email, text (SMS), and multimedia
messages, or to chat.
䢇 Web gives you the experience of full-color graphic versions of popular Web sites.
䢇 Phone as Modem lets you use your smart device and your Sprint Power Vision
connection as a wireless modem for your laptop computer.
䢇 Sprint Instant Messaging (IM) enables you to exchange short, simple text messages
with another computer or smart device.
SM
enables you to instantly shoot, share, and print sharp,
SM
provides access to a variety of email services, including Yahoo!,
Wireless
Wireless 91
Page 98

Using Email
What Email Applications Can I Use on My Smart Device?
If you’ve activated Sprint Power Vision, you’re ready to set up an email application on your
Palm Centro™ smart device. You can use an email application with your Sprint Mobile Email
account, as well as with other email accounts, such as AOL or Earthlink. You can also use an
email application with a corporate account.
Your device includes two email application options:
䢇 Sprint Mobile Email
䢇 The VersaMail® application.
You can also access Web-based email, such as Hotmail, Gmail, or Yahoo! from your device’s
Web browser.
SM
.
Note:
An email application is not an email provider. It works with an account
from a provider—your Sprint account, for example—or a corporate
account to transfer messages to your device.
Using Sprint Mobile Email
Install the optional Sprint Mobile Email application for access to a variety of email services,
including the following:
䢇 Ya ho o! .
䢇 AOL.
䢇 MSN.
䢇 Gmail.
䢇 Other POP and IMAP servers.
92 Wireless
Page 99

This section includes the following information:
䢇 “Getting Started With Sprint Mobile Email” on page 93.
䢇 “Configuring Additional Email Accounts on Sprint Mobile Email” on page 94.
䢇 “Configuring Other Email Accounts on Sprint Mobile Email” on page 95.
䢇 “Working With Your Sprint Mobile Email Accounts” on page 96.
䢇 “Receiving and Viewing Email Messages Using Sprint Mobile Email” on page 97.
䢇 “Creating and Sending Messages Using Sprint Mobile Email” on page 98.
䢇 “Attaching Files Using Sprint Mobile Email” on page 99.
Important:
Sprint Mobile Email sends and receives messages using existing email
accounts. Visit your email provider’s Web site for more information or to
set up an account, or ask your network administrator for assistance.
Getting Started With Sprint Mobile Email
1. Press Applications , and then select Get Email .
2. Follow the onscreen instructions to download and install the Sprint Mobile Email
application on your Centro device. (For more information and complete setup
instructions, visit sprint.com
.)
3. When the installation is complete, press Applications and select Sprint Mobile
Email .
4. Enter the phone number for your Centro device and select
Next.
Wireless 93
Wireless
Page 100

5. Select an email provider from the list and select Next. (If your
email provider is not listed, see “Configuring Other Email
Accounts on Sprint Mobile Email” on page 95.)
6. Select Accept to agree to the Terms of U se and continue with
account setup. (Select Decline to refuse the terms and end the
configuration.)
7. Enter the User Name and Password for the email account.
8. Select Register to initialize the service on your Centro device.
(When a connection is established, Sprint Mobile Email retrieves your messages from
the server and displays the messages in the account Inbox.)
Configuring Additional Email Accounts on Sprint Mobile Email
1. Press Applications , and then select Sprint Mobile Email .
2. Select Account Manager.
3. Select Add Account.
4. Select an email provider from the list. (If your email provider is
not listed, see “Configuring Other Email Accounts on Sprint
Mobile Email” on page 95.)
5. Select Accept to agree to the Terms of U se and continue with
account setup. (Select Decline to terminate the account
configuration.)
6. Enter the User Name and Password for the email account.
7. Select Register to initialize the service on your Centro device.
(When a connection is established, Sprint Mobile Email
retrieves your messages and displays them in your Inbox.)
94 Wireless
 Loading...
Loading...