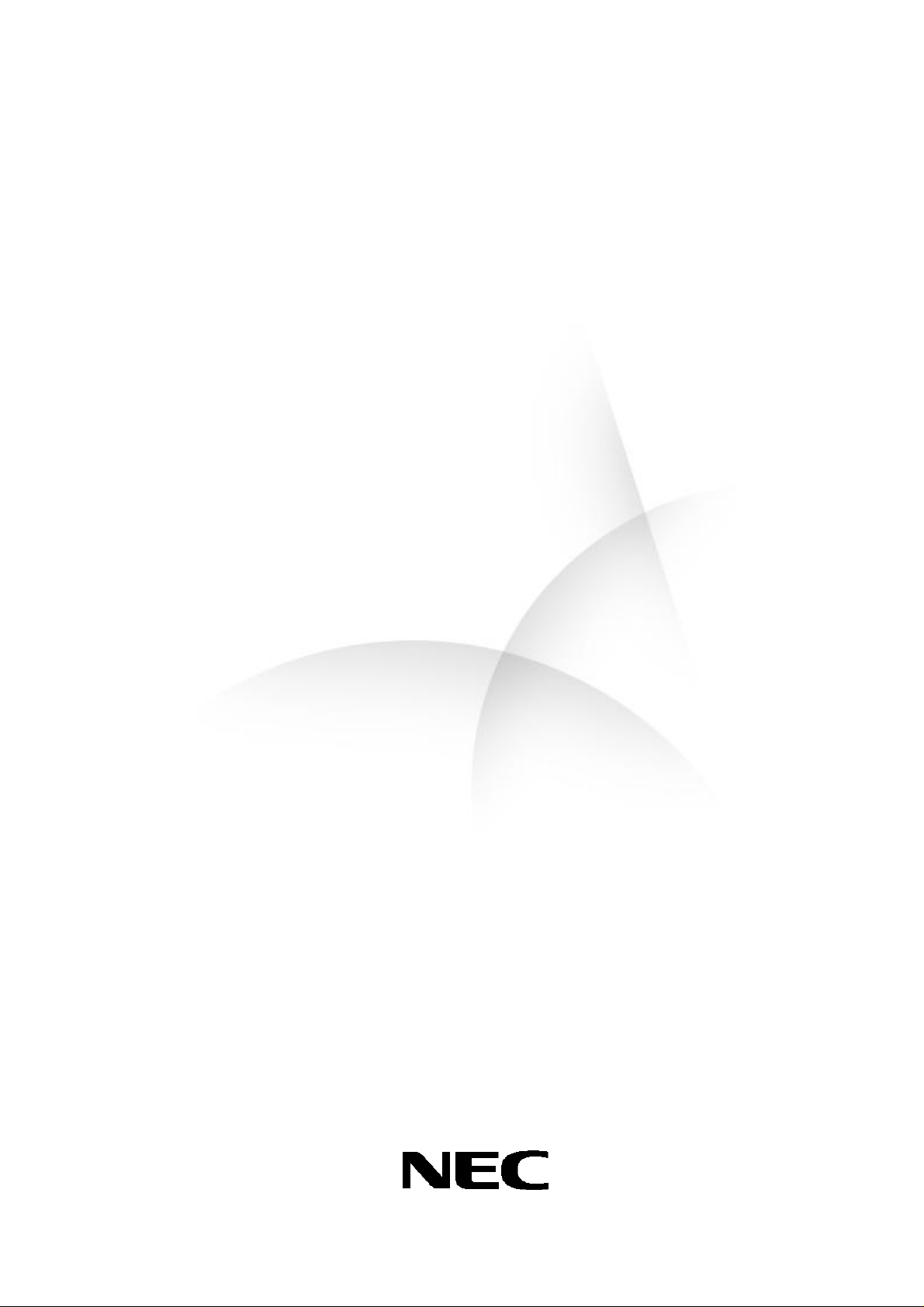
NEC Versa® Note VX Series Notebook Computers
VERSA NOTE VX
SERVICE AND REFERENCE
MANUAL
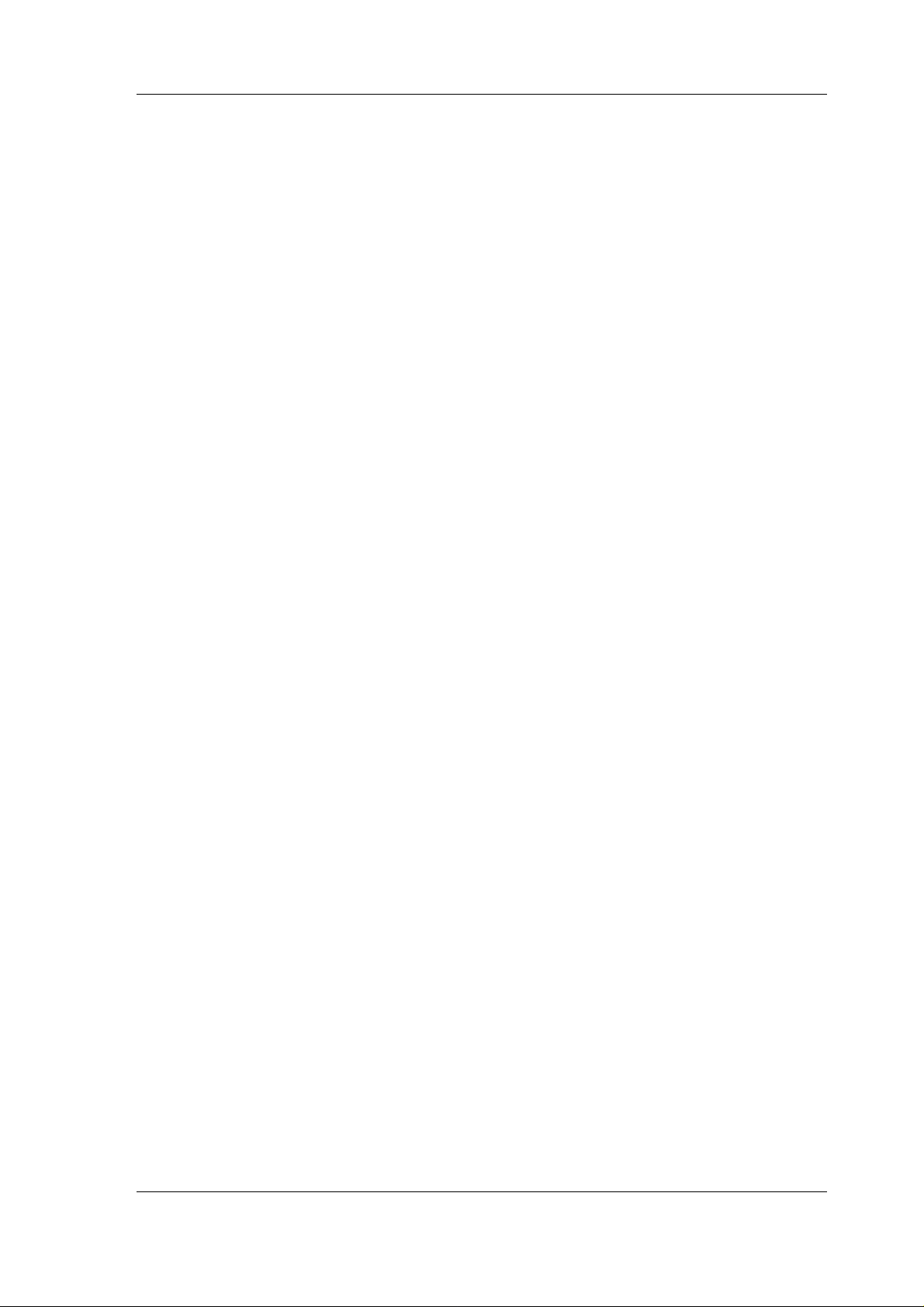
Preface
This service and reference manual contains the technical information necessary to set up and
maintain the NEC Versa Note VX notebook computer.
The manual also provides hardware and interface information for users who need an overview of
the system design. The manual is written for NEC-trained customer engineers, system analysts,
service centre personnel, and dealers.
The manual is organized as follows:
Chapter 1, System Overview, provides an overview of the hardware and interface components.
Chapter 2, System Configuration and Setup, provides information on setup and how to operate
the notebook.
Chapter 3, Disassembly and Reassembly, provides detailed instructions on how to disassembly
the notebook.
Chapter 4, System Board Layout, shows the system boards and the board connectors.
Chapter 5, Preventive Maintenance, lists general notebook preventive maintenance procedures.
Chapter 6, Troubleshooting, lists troubleshooting procedures as well as helpful servicing hints.
Chapter 7, Specifications, lists physical specifications, connector locations, memory map and
interrupt controllers.
A Glossary and an Index are included for convenience.
Preface vii

A ampere
Abbreviations
AC alternating current
AGP Advanced Graphics Port
AT advanced technology
(IBM PC)
BBS Bulletin Board Service
BCD binary-coded decimal
BCU BIOS Customized Utility
BIOS basic input/output system
bit binary digit
BUU BIOS Upgrade Utility
bpi bits per inch
bps bits per second
C capacitance
C centigrade
Cache high-speed buffer storage
CAM constantly addressable
memory
CAS column address strobe
CD-ROM compact disk-ROM
CG character generator
CGA Colour Graphics Adapter
CGB Colour Graphics Board
CH channel
clk clock
cm centimetre
CMOS complementary metal oxide
semiconductor
COM communication
CONT contrast
CPGA ceramic pin grid array
CPU central processing unit
DAC digital-to-analogue converter
DACK DMA acknowledge
DC direct current
DIP dual in-line package
DLAB Divisor Latch Address bit
DMA direct memory access
DMAC DMA controller
DOS disk operating system
DRAM dynamic RAM
DVD digital video disk
ECC error checking and correction
ECP enhanced capabilities port
EDO extended data output
EGA Enhanced Graphics Adapter
EPP enhanced parallel port
EPROM erasable and programmable
ROM
EVGA Enhanced Video Graphics
Array
F Fahrenheit
FAX facsimile transmission
FCC Federal Communications
Commission
FG frame ground
FM frequency modulation
FP fast page
FRU field-replaceable unit
GB gigabyte
GND ground
HEX hexadecimal
Hz hertz
IC integrated circuit
ID identification
IDE intelligent device electronics
IDTR interrupt descriptor table
register
in. inch
INTA interrupt acknowledge
IPB illustrated parts breakdown
IR infrared
IRR Interrupt Request register
ISA Industry Standard Architecture
ISR In Service register
I/O input/output
IPC integrated peripheral
controller
ips inches per second
IRQ interrupt request
K kilo (1024)
k kilo (1000)
KB kilobyte
kg kilogram
kHz kilohertz
ix
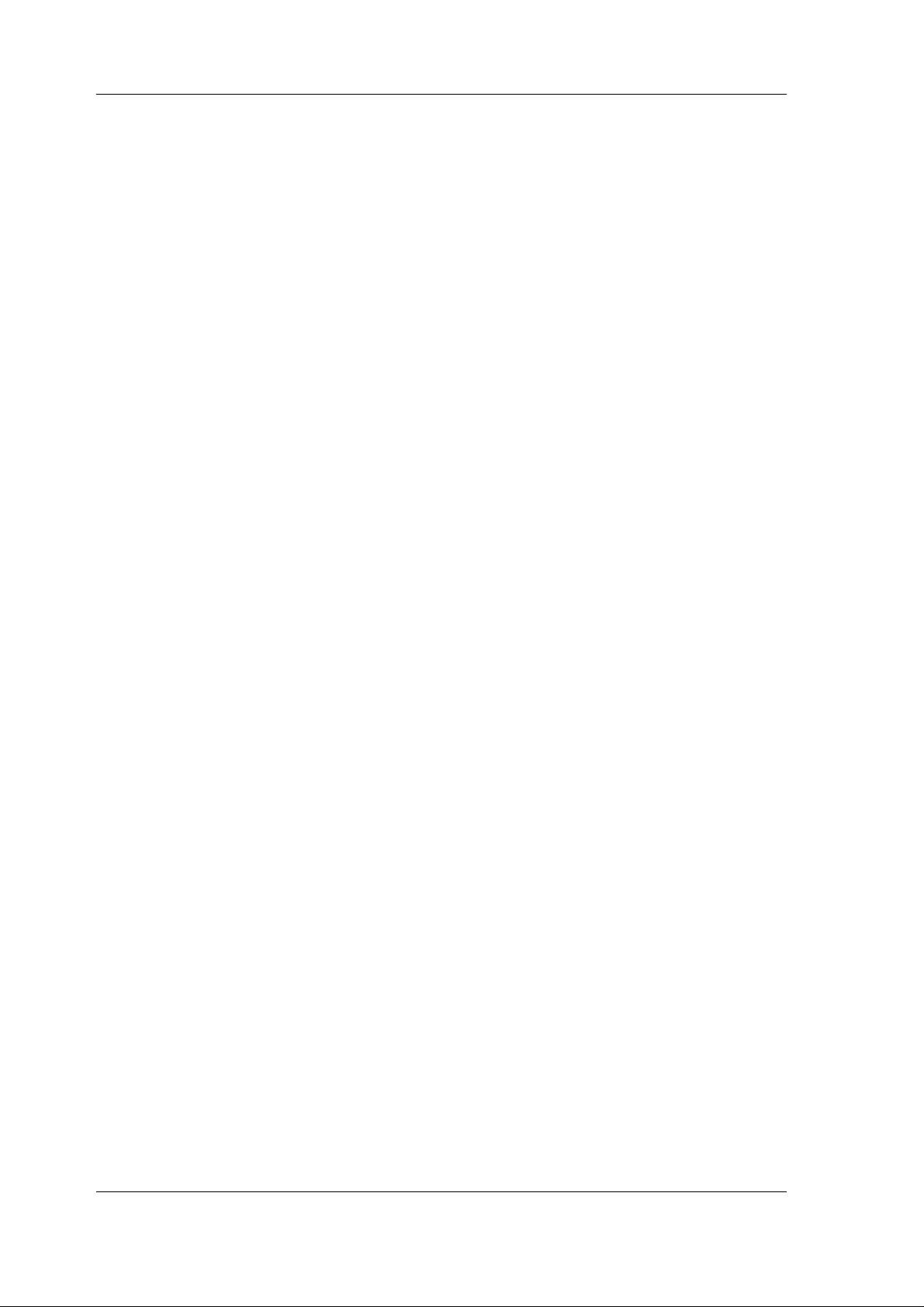
lb pound
LED light-emitting diode
LCD liquid crystal display
LSB least-significant bit
LSI large-scale integration
M mega
mA milliamps
max maximum
MB megabyte
MDA Monochrome Display Adapter
MFM modified frequency modulation
MHz megahertz
mm millimetre
ms millisecond
MSB most-significant bit
NASC National Authorized Service
Center
NC not connected
NMI Non-maskable Interrupt
ns nanosecond
NSRC National Service Response
Center
PAL programmable array logic
PCB printed circuit board
PCI Peripheral Component
Interconnect
PDA personal digital assistant
PFP plastic flat package
PIO parallel input/output
pixel picture element
PLCC plastic leaded chip carrier
PLL phase lock loop
p-p peak-to-peak
PPI programmable peripheral
interface
PROM programmable ROM
QFP quad flat pack
RAM random-access memory
RAMDAC RAM digital-to-analogue
converter
RAS row address strobe
RGB red green blue
RGBI red green blue intensity
ROM read-only memory
rpm revolutions per minute
R read
RTC real-time clock
R/W read/write
S slave
SCSI Small Computer System
Interface
SDRAM synchronous dynamic
random-access memory
SG signal ground
SIMM single inline memory module
SPM standard page mode
SRS Sound Retrieval System
SVGA Super Video Graphics Array
SW switch
TFT thin film transistor
TSC Technical Support Center
TTL transistor/transistor logic
tpi tracks per inch
USB universal serial bus
V volt
Vac volts, alternating current
Vdc volts, direct current
VESA video electronics standards
association
VFC VESA-compliant feature
connector
VGA Video Graphics Array
VRAM video RAM
W watt
W write
XGA Extended Graphics Array
x
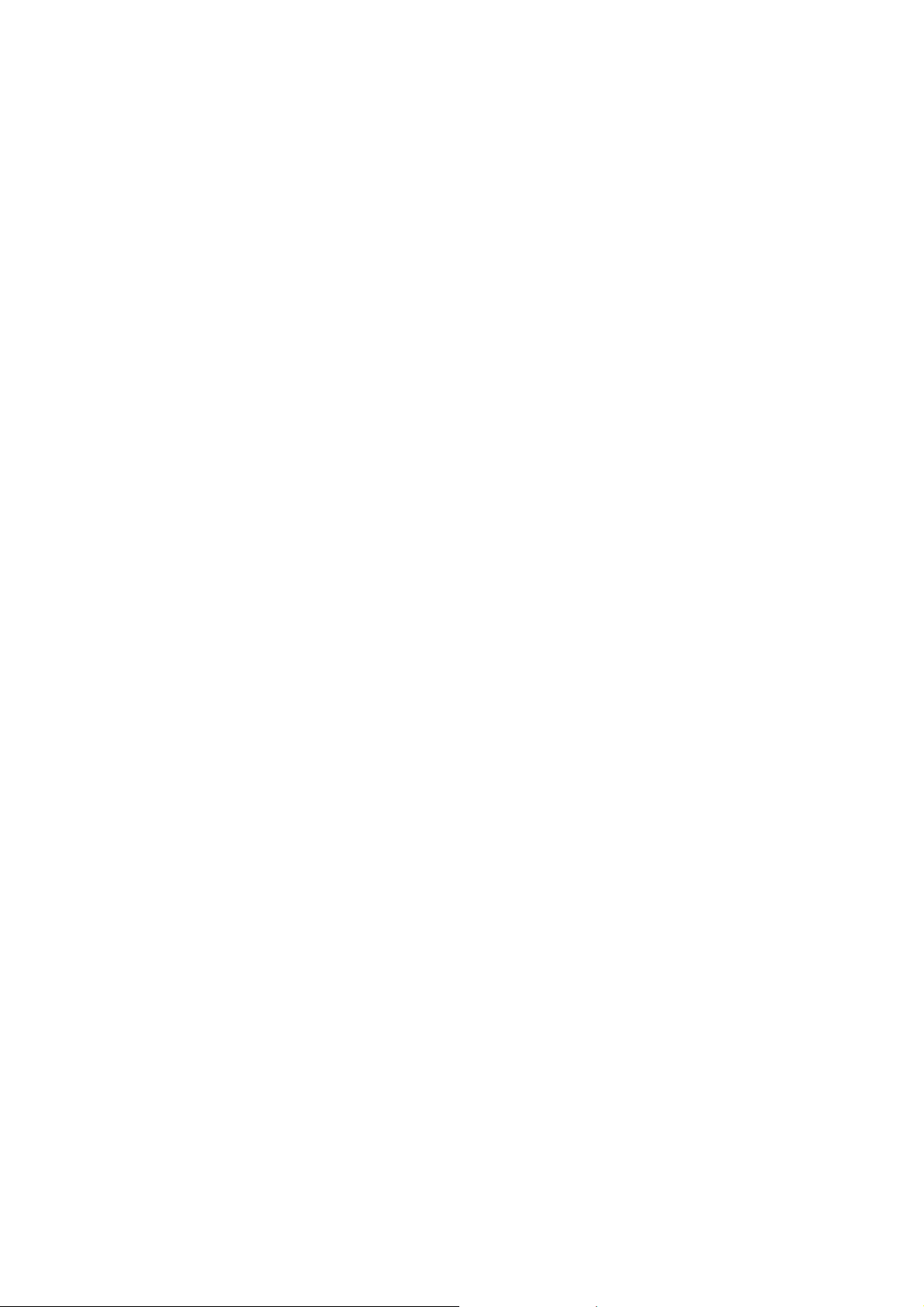
System Overview
n Getting to Know the Versa Note VX
n Around the Front of the System
n Around the Back of the System
n Around the Left Side of the System
n Around the Right Side of the System
n Around the Bottom of the System
n Internal Components
n Chipset
1

Getting to Know the Versa Note VX
The Versa Note VX notebook computer offers you a portable system filled with exciting
resources for home, business or travel. Standard features include a powerful Intel® Celeron™,
Pentium® II or Pentium III microprocessor that works together with the latest Peripheral
Component Interconnect (PCI) architecture.
In addition, your system provides a high-performance hard disk drive, diskette drive, and PC
card support. Most models are equipped with a 24X CD-ROM drive, or a DVD-ROM drive, and
a V.90-compliant 56 kilobits per second (Kbps) modem. As a multimedia system, your Versa
Note VX provides the tools needed to create and present impressive images using video clips
and sound.
Versa Note VX notebook computer
To get comfortable with the notebook, read the following sections and take a tour around the
system!
1-2 System Overview
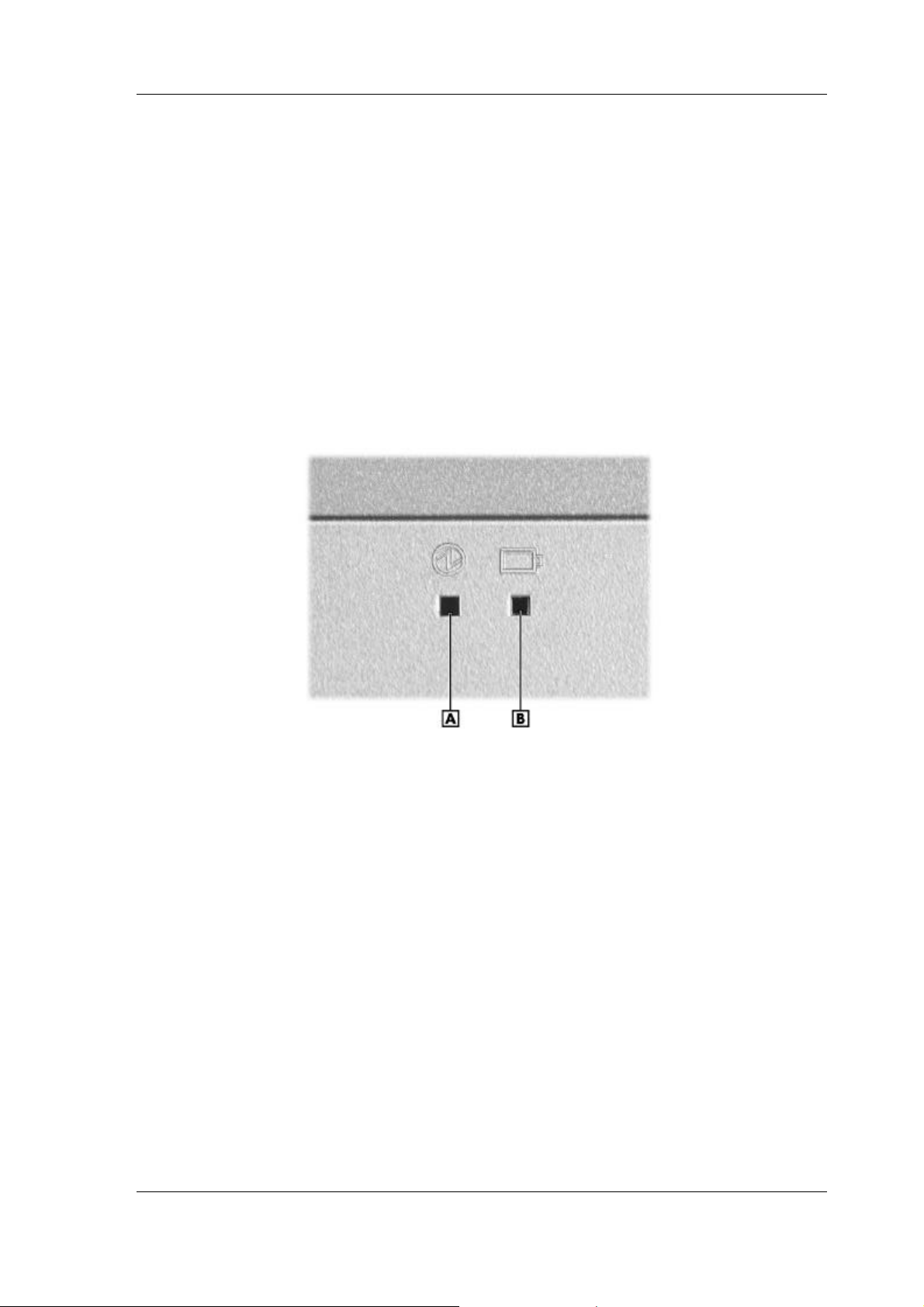
Around the Front of the System
The Versa is compact with features on every side. First, look at the front of the system. The
following sections describe front features, beginning with the liquid crystal display (LCD) panel.
LCD Panel
The Versa Note VX comes with a colour LCD panel that you can adjust for a comfortable
viewing position. The LCD panel can be a 12.1-inch Super Video Graphics Array (SVGA)
colour display, or a 13.3/14.1-inch Extended Graphics Array (XGA).
n Power and Battery Charging Status LEDs — (identified by icons) are located just under
the front of the LCD panel. The status LEDs are duplicated on the back of the LCD
panel to allow viewing when the panel is closed.
Power and Battery Charging LEDs
A – Power LED B – Battery Charging LED
Control Panel
The Versa Note VX control panel provides the features shown in the following figure. The
control panel features are described after the figure.
Power LED — lets you know that power to the system is turned on. This LED is
positioned so that you see the power state whether the LCD panel is opened or
closed.
– Lights green when the system is powered on using the AC adapter, battery, or
auto adapter.
– Lights green when on and has normal battery power. Lights yellow when on and
low (8% to 4%) battery power. Lights amber when in Suspend mode and very
low (3% or less) battery power.
Battery Charging LED — lights to indicate battery-charging status.
– Lights amber to indicate the battery is charging.
– Blinks amber to indicate an error.
– Lights off to indicate the battery is fully charged.
System Overview 1-3
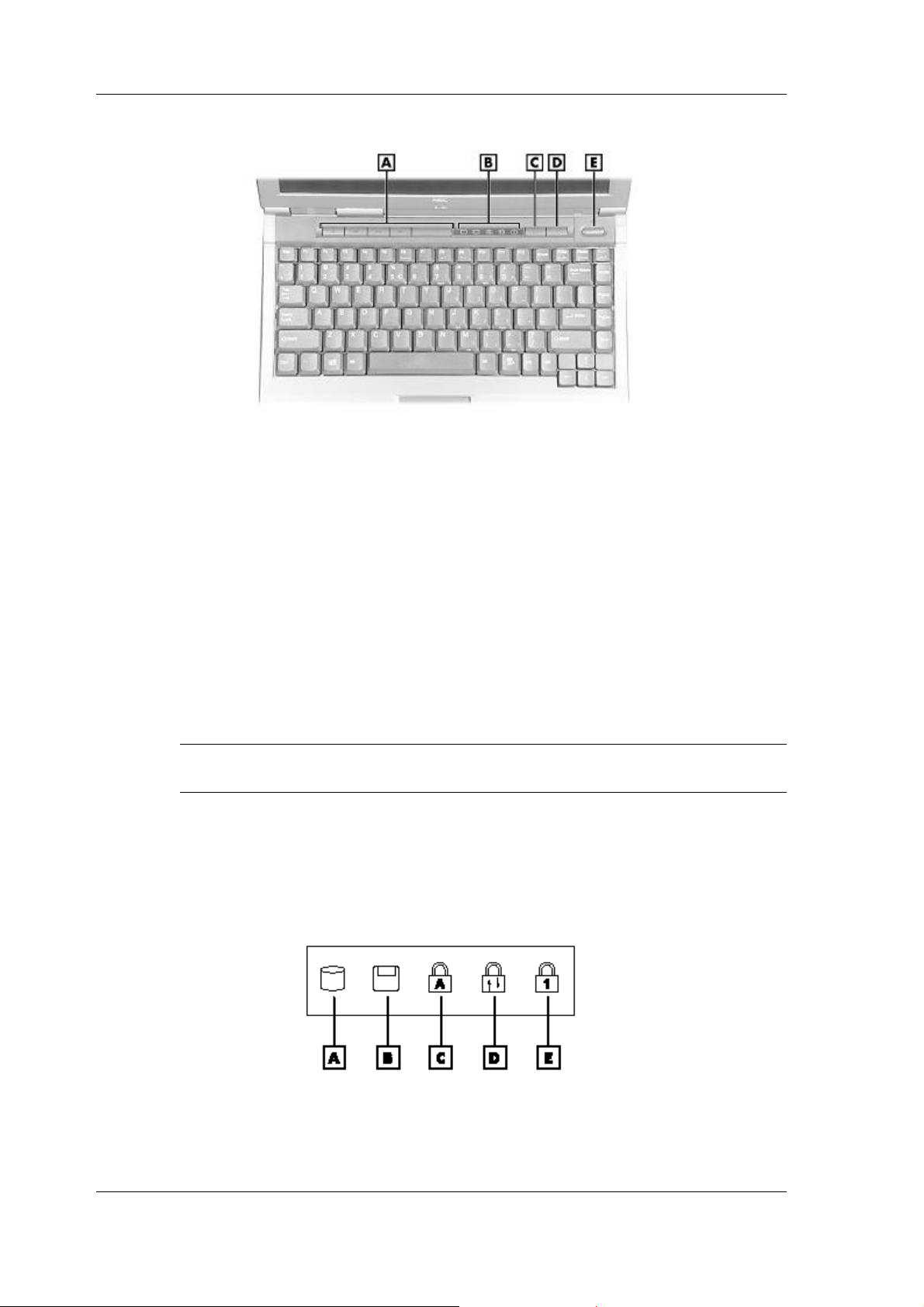
Control panel
A – CD Control Buttons or Password Buttons D – Internet Button
B – Status LEDs E – Power Button
C – Email Button
n CD Control Buttons — use to control the CD-ROM drive (stop, reverse, play/pause, and
fast forward). Available on some systems.
n Password Buttons — set a password or personal identification number for security.
Available on some systems.
Note If you are unable to power off the system, use the power override. Press the Power
button and hold it in place until the system powers off.
Status Icons
The Versa Note VX system uses status lights marked with icons to communicate system status.
See the following figure and list for each icon’s meaning.
n Status LEDs — keep you informed of your Versa Note VX’s current operating status.
Descriptions of the status icons appear in the following section.
n Email Button — press to access your email software.
n Internet Button — press to access the Internet.
n Power Button — press the Power button either to power on or power off the system.
Status LED icons
A – Hard Drive Access D – Scroll Lock
B – Diskette Drive Access E – Num Lock
1-4 System Overview
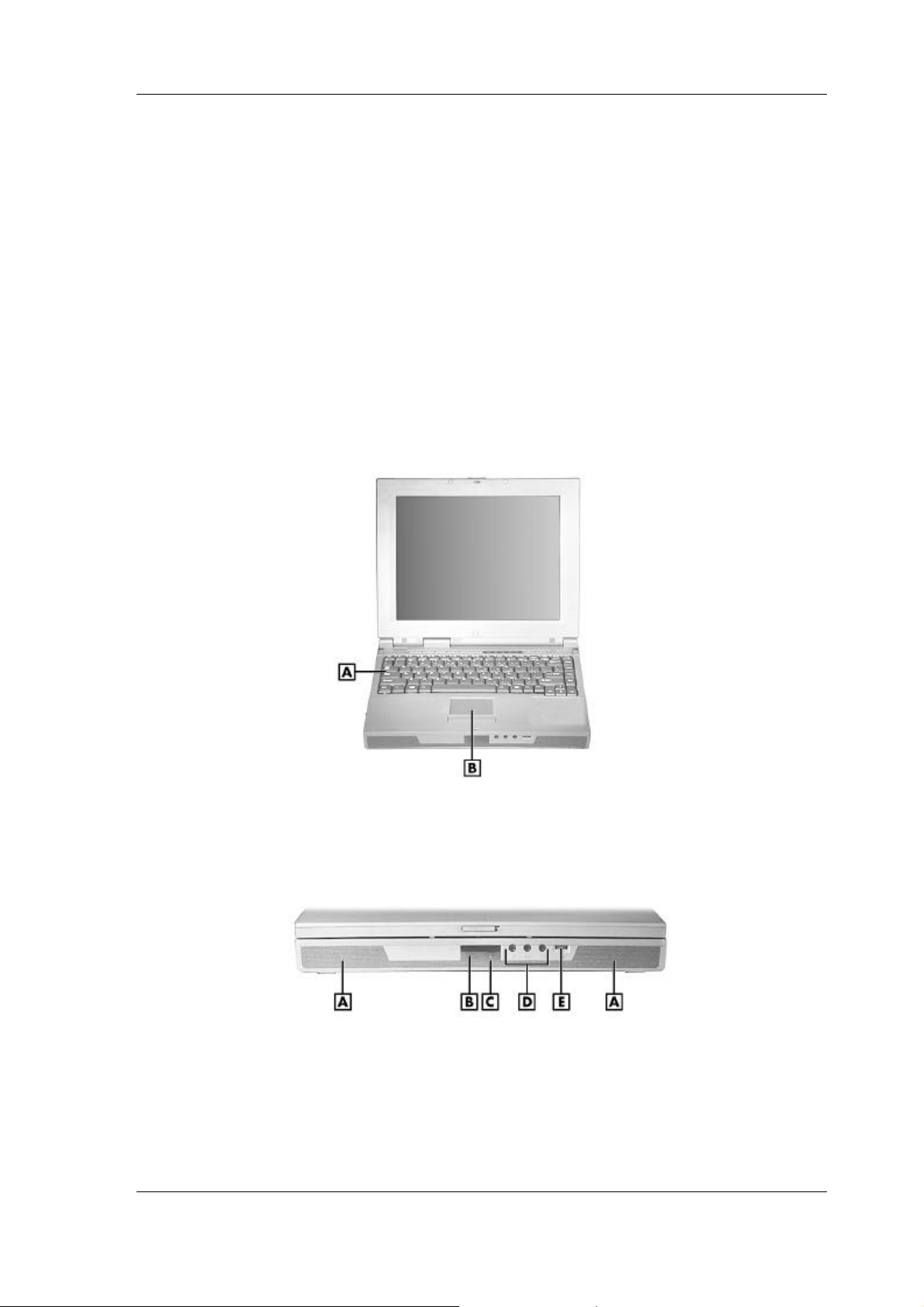
C – Caps Lock Lock
n Hard Drive Access — lights when the Versa Note VX accesses the hard disk drive,
CD-ROM drive or DVD-ROM drive.
n Diskette Drive Access — lights when the Versa Note VX writes data to or retrieves data
from the diskette drive.
n Caps Lock — lights when caps lock is in effect.
n Scroll Lock — lights when scroll lock is in effect.
n Num Lock — lights when Num Lock mode is active.
Keyboard Panel and Base Unit
The Versa Note VX keyboard panel and base unit contain the following features. The keyboard
panel and base unit features are described after the figure.
Keyboard panel
A – Keyboard B – VersaGlide
Base unit
A – Speakers D – Audio Ports
B – IR Port E – Volume Control
C – Microphone
System Overview 1-5

n Keyboard — standard QWERTY-key layout. (Models shipped outside of the U.S. are
equipped with country-specific keyboard layouts.) The keyboard is equipped with many
features. These include:
Function keys
Windows keys
Cursor control keys
Typewriter keys
Numeric keypad
Control keys.
Key features and operations are described after the figure.
Keyboard
A – Function Keys D – Windows Shortcut Key
B – Control Keys E – Cursor Control Keys
C – Windows Start Menu Key
n Function Keys — Twelve function keys, F1 through F12, are available on the Versa
Note VX keyboard. These keys work together with the Fn key to activate special
functions. Eight keys (printed in blue) are pre-programmed with dual functions.
Function keys are application-driven. See the specific application’s user guide for
information about how each function key works within the application you are using.
The following function key combinations are pre-programmed for the Versa Note VX.
Fn-Left Ctrl — Simulates pressing the right control key to support IBM 327X
connections.
Fn-F3 — Toggles the video mode between LCD only, CRT only, Simultaneous mode,
and TV out.
1-6 System Overview
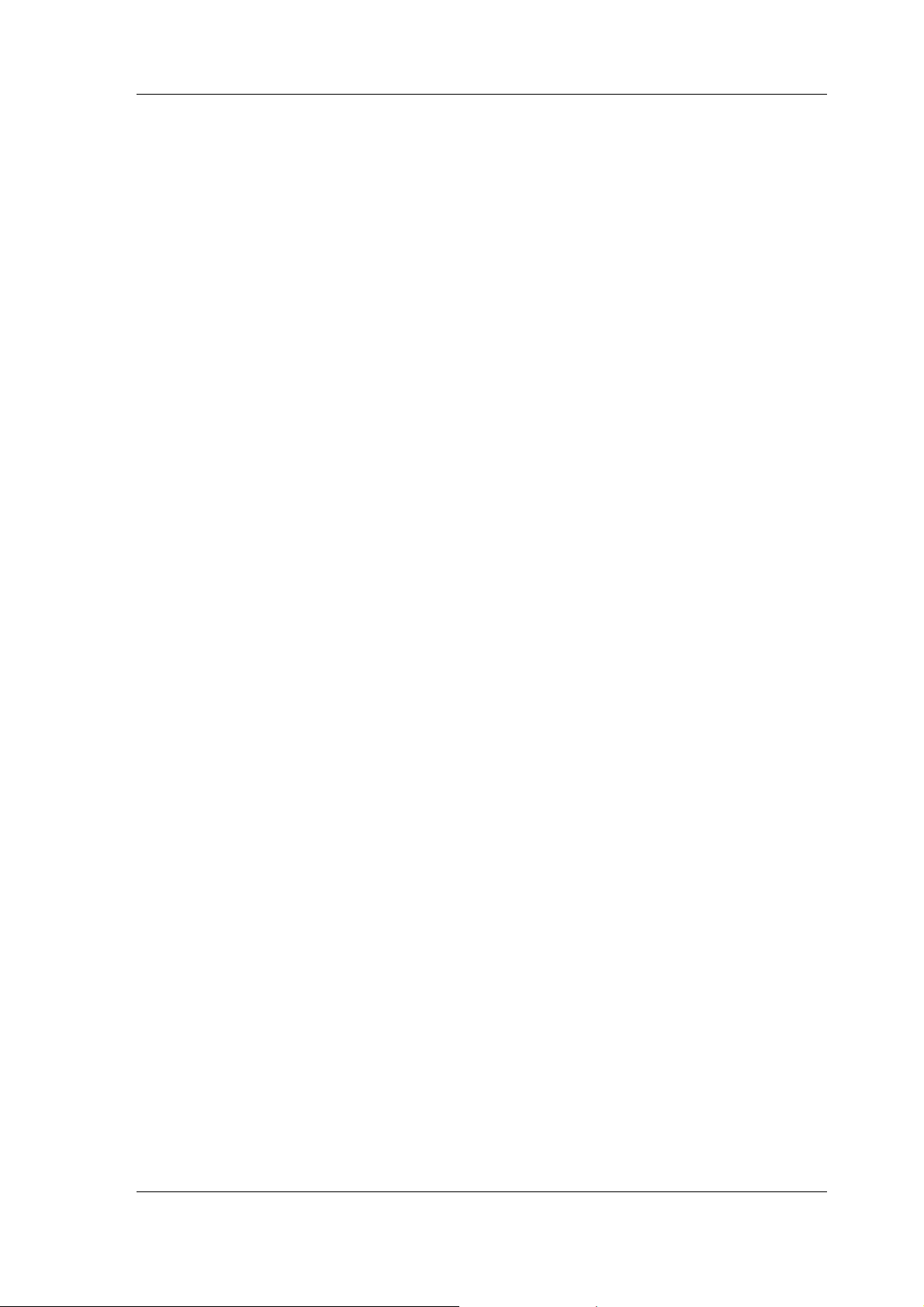
Fn-F4 — Sets standby power management mode on, in Windows 95.
In Windows 95, press any key to resume from Standby mode.
No function when Windows 98 configured for Advanced Configuration and Power
Interface (ACPI). In Windows 98, Standby is equivalent to Windows 95 Suspend
mode. To resume from Windows 98 Standby mode, press the Power button.
Fn-F6 — Toggles the system beep off and on.
Fn-F7 — Toggles between various power management levels in Windows 95. Beeps
indicate the level chosen as follows:
1 beep Off
2 beeps Custom
3 beeps Highest Performance
4 beeps Longest Life
No function when Windows 98 configured for Advanced Configuration and Power
Interface (ACPI).
Fn-F8 — Increases the LCD’s brightness (eight settings). Applies to XGA LCD panels
only.
Fn-F9 — Reduces the LCD’s brightness (eight settings). Applies to XGA LCD panels
only.
Fn-F10 — Provides zoom in/out control.
Fn-F12 — Toggles the scroll lock feature.
Fn-Power — Initiates a save-to-file on demand, only in Windows 95, when the BIOS
Suspend option is set to “STF.” Saves your working environment to a reserved area on
the hard drive.
Fn-ESC — Initiates a Save-to-Ram, only in Windows 95, when the BIOS System
Switch is set to “Sleep.” Saves your working environment to memory.
Windows keys — Use the following two keys to facilitate your work.
Shortcut/Application key – provides quick access to shortcut menus. (This key acts
like a right mouse button.)
Floating Window key – displays the Start menu.
n Cursor Control keys — Cursor control keys let you position the cursor on the screen
where you want. On the screen, the cursor is a blinking underline, block, or vertical bar
depending on the application. The cursor indicates where the next text typed is inserted.
n Typewriter keys — Typewriter keys (also called alphanumeric keys) are used to enter
text and characters. Keys with blue print on them behave differently when combined
with control keys or the Fn key.
n Numeric Keypad — Pressing Num Lock on the keyboard activates the numeric keypad
numbers and functions printed in blue on top of the keys.
The keypad lets you type numbers and mathematical operands (+, –) as you would on a
calculator. The keypad is ideal for entering long lists of numbers.
When you press Num Lock again, the keys revert to their normal functions as typewriter
keys.
System Overview 1-7

n Control keys — Ctrl, Alt, Fn, and Shift are controls used in conjunction with other keys
to change their functions. To use control keys, press and hold the control key while
pressing another key. For example, “Press Ctrl c” means to hold down the Ctrl key and
type the letter c. Key combinations work specific to the application you are running.
n VersaGlide — works like a standard computer mouse. Simply move your fingertip over
the VersaGlide to control the position of the cursor. Use the selection buttons below the
VersaGlide to select menu items.
n Speakers — provides stereo sound for your multimedia presentations or listening
pleasure.
n IR Port — allows you to transfer files between you Versa and an IR-equipped desktop
or notebook computer.
n Microphone — allows you to record monophonic sound directly into your notebook
computer.
n Audio Ports
Microphone — Allows you to connect an external microphone for monophonic
recording or amplification through the unit. Plugging in an external microphone
disables the built-in microphone.
Line In — Lets you use another audio system, like a home stereo, as an input
source. Use a cable to connect to the Line-Out port on the other audio system to
record or play.
Headphones — Lets you plug in stereo headphones or powered speakers.
n Volume Control — Allows you to control the speaker volume through the thumb wheel.
Around the Back of the System
You’ll find system ports for connecting your Versa Note VX to optional devices (like a printer
or external monitor) on the back of your Versa Note VX. The ports are described after the
figure.
Back system features
A – Port Replicator Notches F – VGA Port
B – PS/2 Port G – Serial Port
C – AC Power Port H – USB Ports
D – Parallel Port I – Modem/LAN Port
E – Expansion Port
n Port Replicator Notches — Use these notches to secure the Port Replicator to the back
of the system. (There are two Port Replicator notches located at the both ends of the rear
side of the system.)
1-8 System Overview
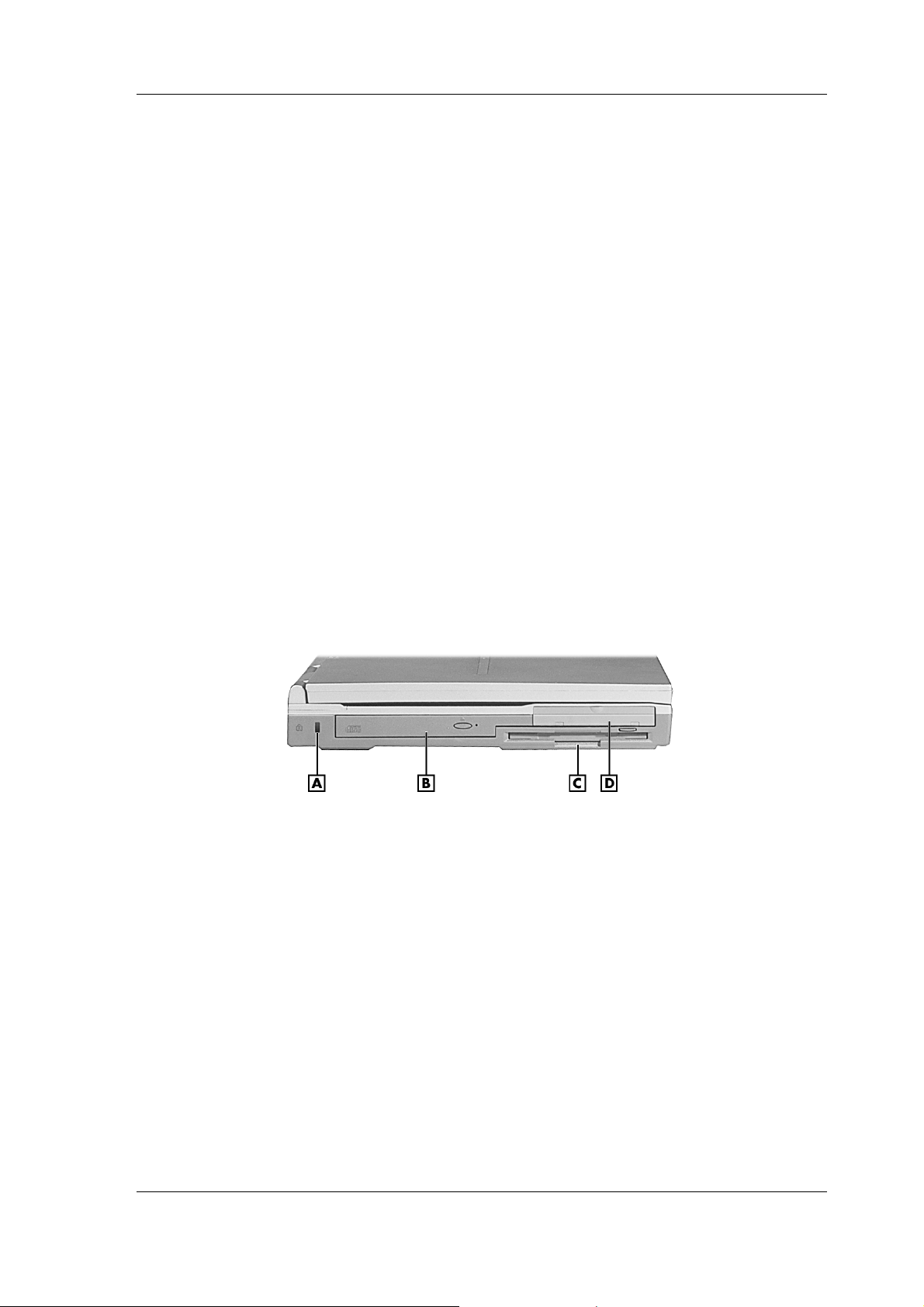
n PS/2 Port — Use the standard PS/2 port to connect an external PS/2-style mouse,
PS/2-style keyboard, or PS/2 style Numeric Keypad to the system. With an optional
Y-adapter cable, you can connect up to two of these devices at the same time.
n AC Power Port — Lets you attach the Versa Note VX to the AC power source using the
AC adapter that comes with your system. Keep the system connected to AC power
whenever possible to keep the battery pack and internal CMOS battery charged.
n Parallel Port — Use this port to connect a parallel printer or other parallel device. The
parallel port default supports the Enhanced Capabilities Port (ECP) standard. The port
also supports bi-directional and output only protocols.
n Expansion Port — Use this port to connect the Port Replicator.
n VGA Port — Use this 15-pin port to attach an external monitor to your Versa Note VX.
n Serial Port — Use this port to connect a serial printer or other serial device.
n USB Ports — Each Universal Serial Bus (USB) port allows you to connect up to 127
USB-equipped peripheral devices (for example, printers, monitors, scanners) to your
Versa Note VX.
n Modem/LAN Port — NEC includes a 56K fax/data modem or mini-PCI LAN.
Around the Left Side of the System
The left side of your Versa Note VX provides the features shown in the following figure. The
left side features are described after the figure.
Left side features
A – Kensington Lock Latch C – Diskette Drive
B – CD-ROM Drive D – Hard Disk Drive
n Kensington Lock Latch — This latch allows you to attach a Kensington security lock or
other compatible lock to secure the notebook from theft.
n CD-ROM Drive — Allows you to load and start programs from a compact disc (CD)
and play audio CDs.
n Diskette Drive — A 3.5-inch, 1.44-MB diskette drive comes installed in the Versa.
n Hard Disk Drive — An internal hard disk drive comes installed in the Versa. The disk
drive is upgradeable.
Around the Right Side of the System
The right side of the Versa Note VX offers the features shown in the following figure. The right
side features are described after the figure.
System Overview 1-9
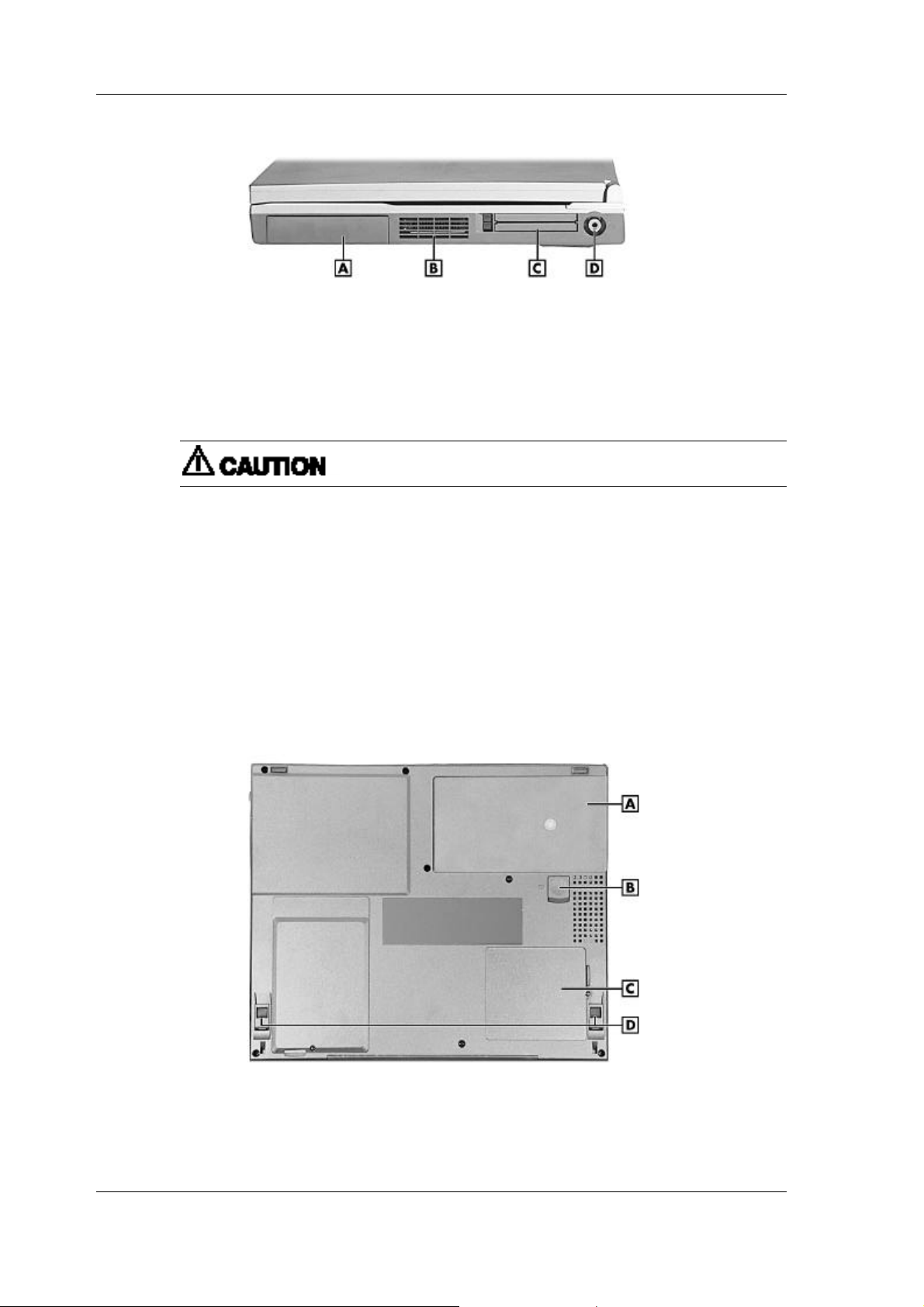
Right side features
A – Battery Bay C – PC Card Slots
B – Fan D – TV Out
n Battery Bay — Depending upon the model, the battery bay contains a rechargeable
Nickel-Metal-Hydride (NiMH) or Lithium-Ion (Li-Ion) battery pack.
n Fan — Allows your system to cool properly and maintain a safe operating environment.
Do not block the fan while the Versa Note VX is in use.
n PC Card Slots — Two PC card slots allow you to insert two Type II PC cards or one
Type III PC card in the bottom slot. Card BUS cards are supported and Zoom Video is
supported in the top slot.
n TV Out — Allows you to connect to a television.
Around the Bottom of the System
The bottom of the Versa Note VX offers the following features. The features are described after
the figure.
Bottom features
A – Battery Bay C – Memory Module Bay Cover
B – Battery Release Latch D – Tilt Foot
1-10 System Overview
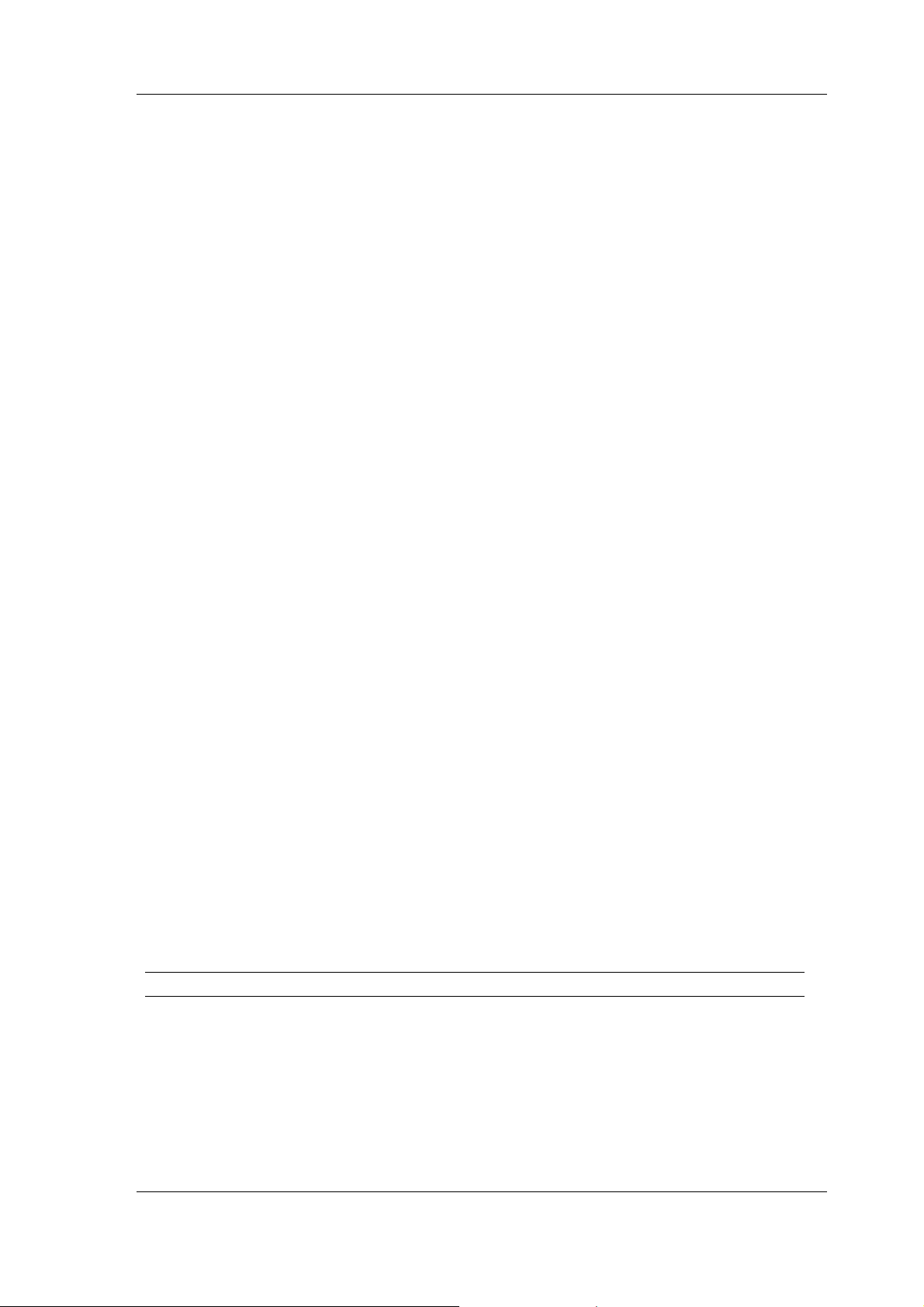
n Battery Bay — Equipped with a rechargeable Nickel-Metal-Hydride (NiMH) or
(depending on the model) Lithium-Ion (Li-Ion) battery.
n Battery Release Latch — Slide the latch to the other end and hold it. While holding the
latch, slide the battery bay outwards to remove the battery.
n Memory Module Bay Cover — Remove the screw to find two SO-DIMM slots. One is
inserted with SDRAM memory board configured by the factory. The other is empty for
upgrade use.
n Tilt Foot — Adjust to provide flexible keyboard angle.
Internal Components
Review the following sections for a description of the system’s internal hardware.
Battery Pack
The Nickel Metal-Hydride or Lithium-Ion battery is the main power source in your Versa Note
VX computer. Chapter 9 lists battery specifications. The battery pack installs in the
compartment on the bottom of the Versa.
Diskette Drive
The Versa Note VX ships with a 3.5-inch, 1.44 MB diskette drive.
CD-ROM/DVD-ROM Drive
A 24X CD-ROM drive or a DVD-ROM drive comes installed in the Versa Note VX system.
Hard Disk Drive
A standard 2.5-inch, 9.5 mm hard disk drive ships with the system.
CMOS Battery
This lithium battery (3 Volts, 30 mAH capacity) provides battery backup and prevents data loss
in the system’s complementary metal oxide semiconductor (CMOS) RAM. This memory area
contains information on the system’s configuration, for example date, time, drives, and memory.
The CMOS battery charges when your Versa is connected to AC power. The CMOS battery
may discharge completely if the Versa notebook remains unused for approximately two months.
ChipSet
The following table provides information on the system chipset.
System Chipset
Chip Manufacturer Description
Intel Celeron 400, 433, or 466
Intel Pentium II 366
Intel Pentium III 450 or 500
Intel 366, 400, 433, 466, 450,
or 500 MHz CPU
82440MX Intel System Controller
FDC37N869 Standard Microsystems Super I/O
Mobility-M Ati Video
System Overview 1-11
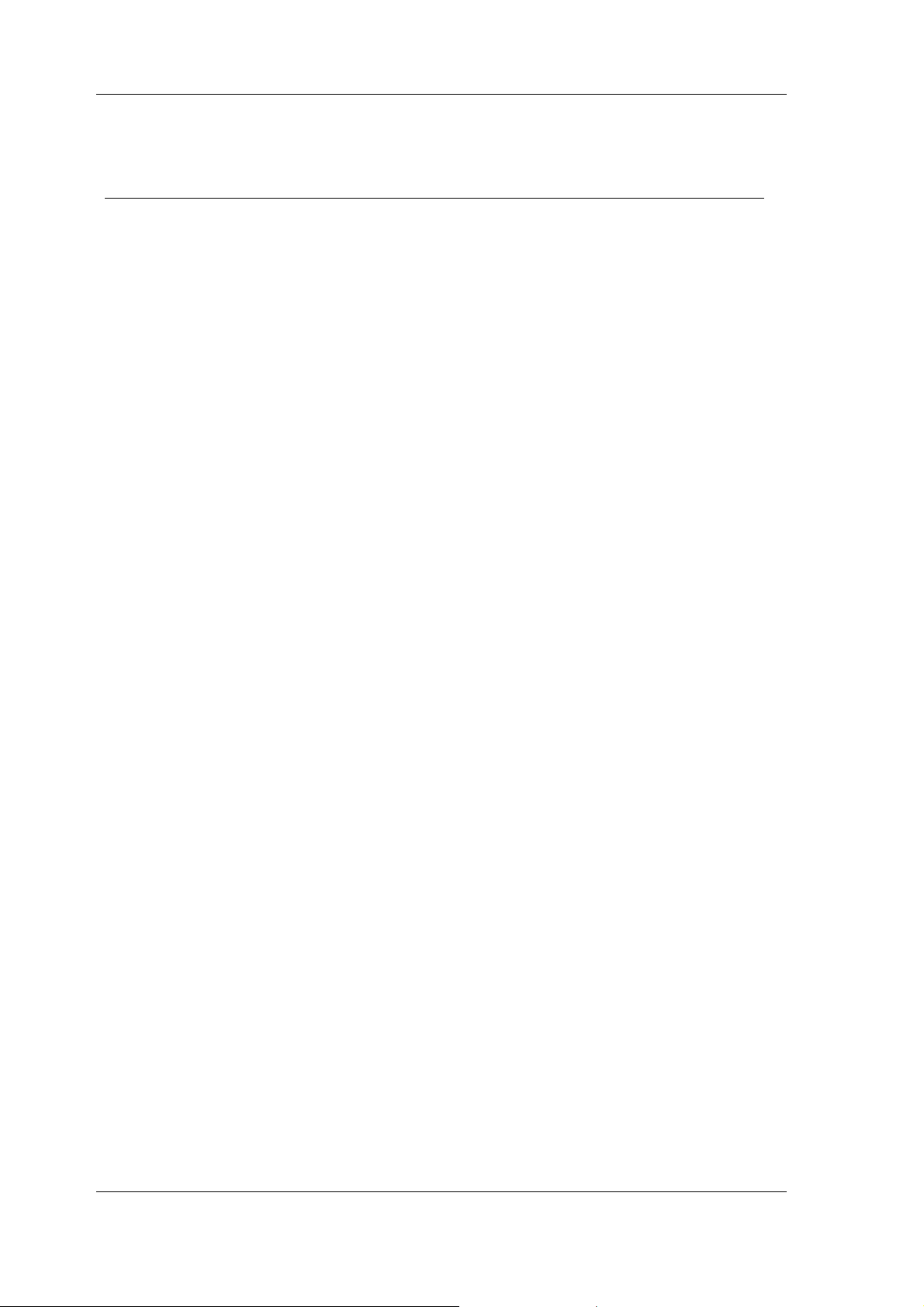
YMF752-S Yamaha Audio
M38813E4 Mitsubishi Keyboard Controller
TIPCI1225 Texas Instruments PCI CardBus Controller
1-12 System Overview
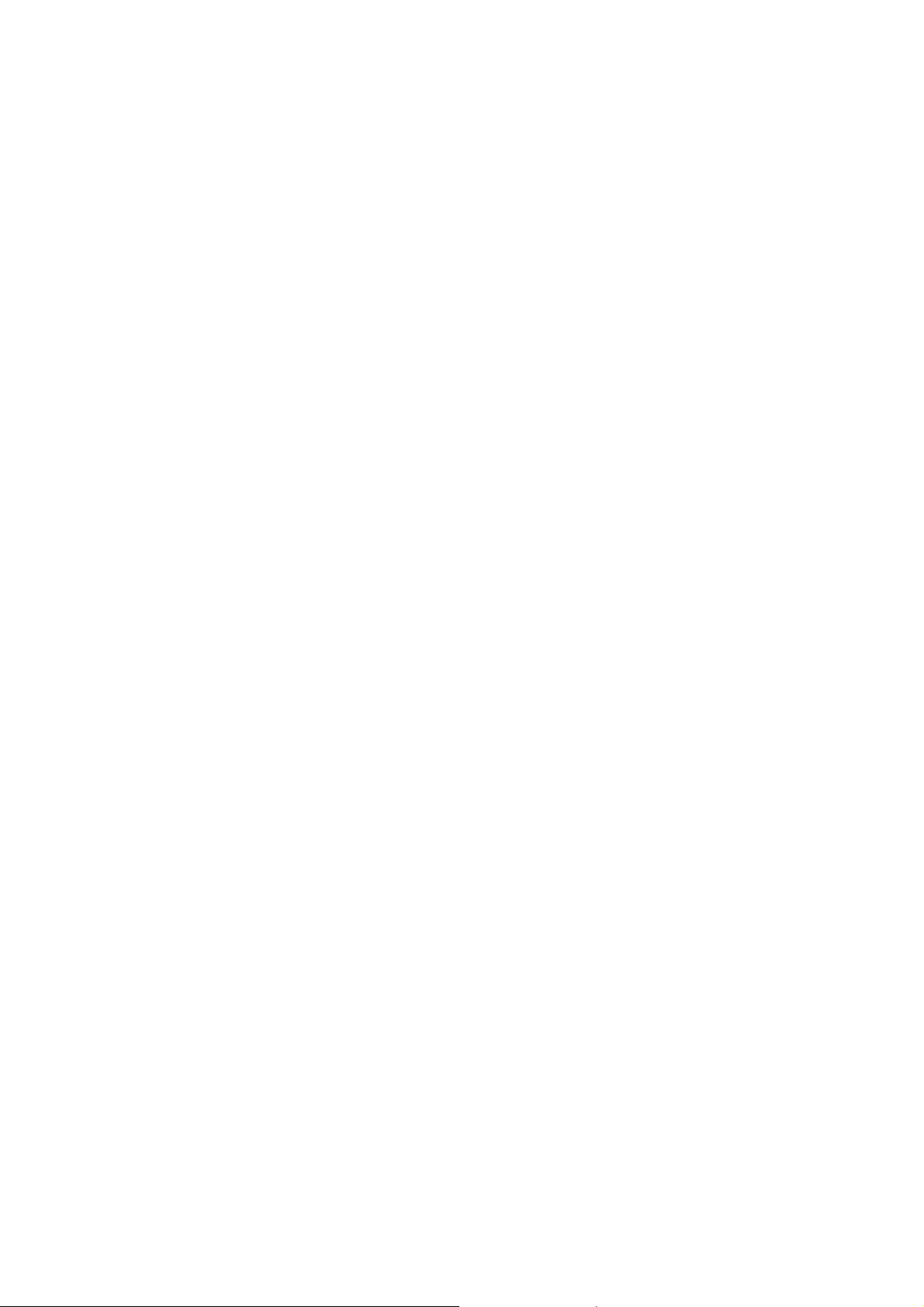
2
System Configuration and Setup
n Power Sources for Your Versa Note VX
n BIOS Setup
n Updating the BIOS
n NEC Utilities
n Application and Driver CD
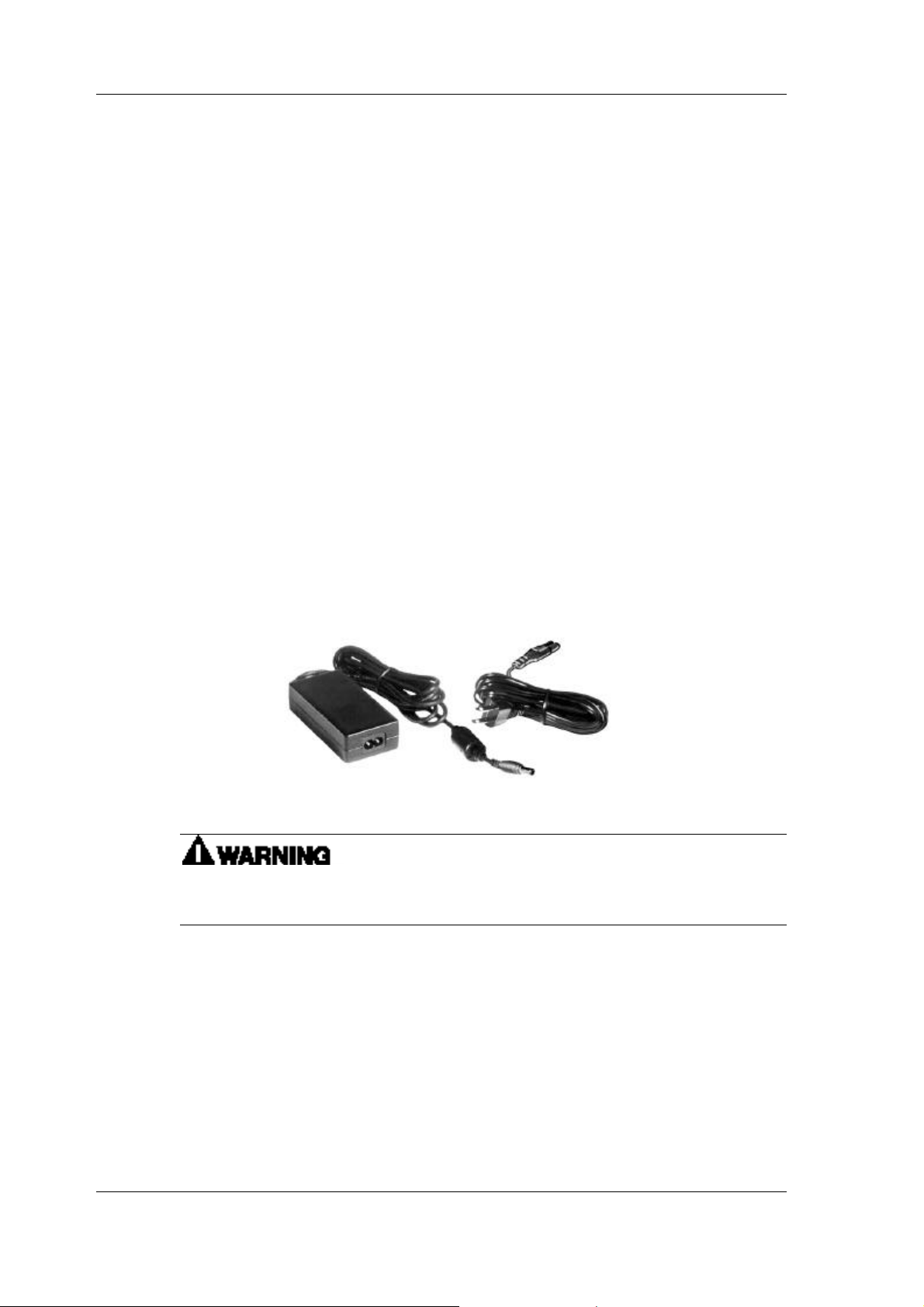
Power Sources for Your Versa Note VX
The Versa Note VX can be powered using three different sources, making it a truly portable
system.
Operate your Versa Note VX just about anywhere using one of the following power sources:
n the AC adapter connected to an electrical wall outlet (using AC power)
n the battery pack
n the optional auto adapter (For details about its use, refer to the accessory sheet that ships
with the option.)
Read the following sections for specific information about using the NEC power sources.
Using the AC Adapter
Use the AC adapter and power cable that came with your Versa Note VX to run your computer
on alternating current (AC) power, or to recharge the battery pack. Use the AC adapter
whenever a wall outlet is nearby.
Keep the adapter connected whenever possible. The AC adapter charges the battery when it is
connected, whether the Versa is powered on or off.
AC adapter
Do not attempt to disassemble the AC adapter. The AC adapter has no
user-replaceable or serviceable parts inside. Dangerous voltage in the AC adapter can cause
serious personal injury or death. The AC adapter is intended for use with a computer and must
meet EN609050 standards.
2-2 System Configuration and Setup
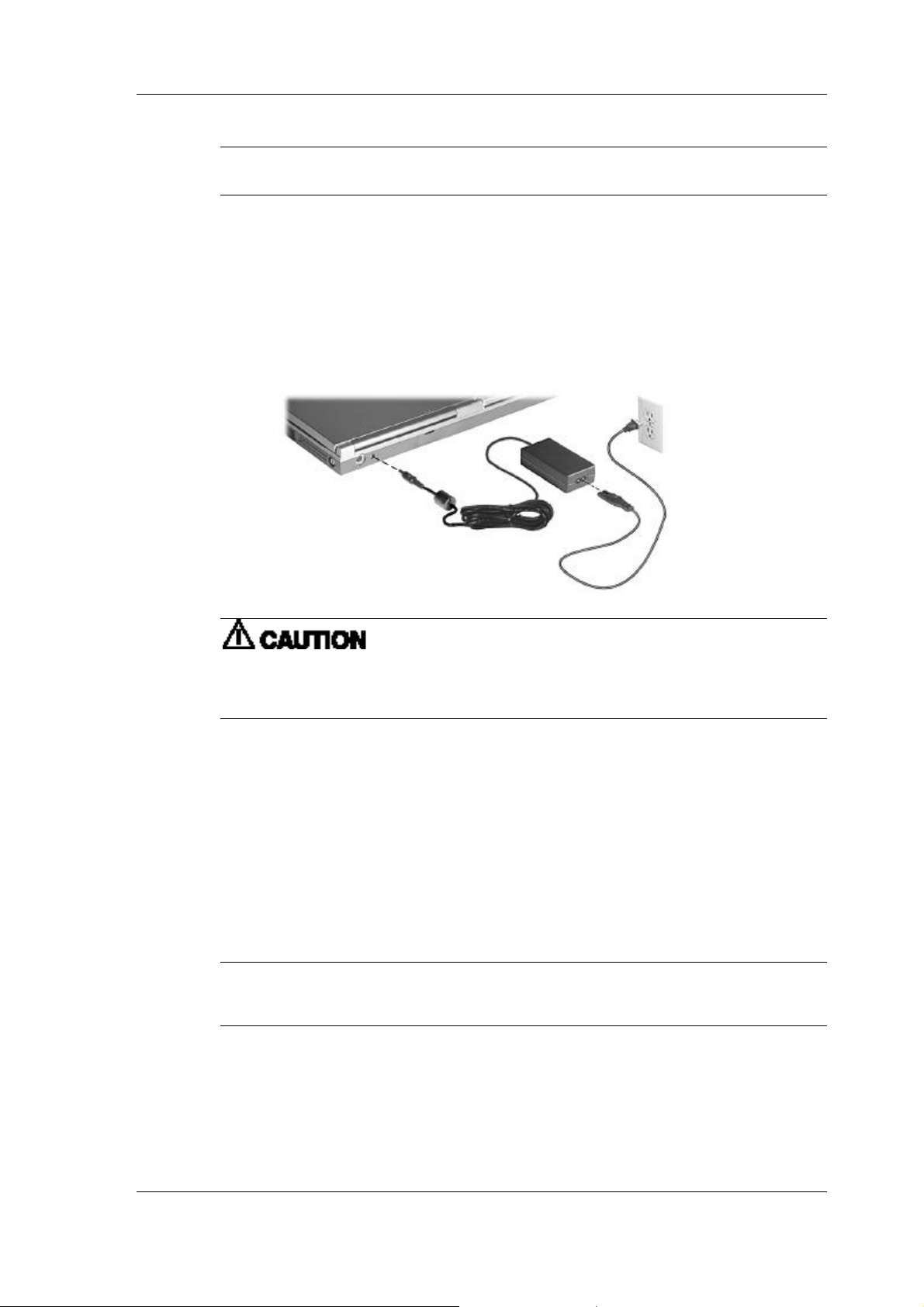
Connecting the AC Adapter
Note The AC power cable type that your system uses depends on the country where you are
using it. Contact the local dealer to purchase the correct power cable.
Connect the AC adapter as follows:
1. Connect the AC adapter cable to the power port on the back of your Versa Note VX.
2. Plug one end of the AC power cable into the AC adapter and the other end into a properly
grounded 120- or 240-volt wall outlet.
Connecting the AC adapter
Do not cover or place objects on the AC adapter. Keeping the adapter
clear of objects lets the adapter cool properly during use.
Only use the AC adapter that comes with your Versa Note VX. Although other adapters look
similar, using them can damage your system.
Powering the System On and Off
To power on, locate the Power button on the right hand side of the control panel above the
keyboard and press it. To power off the system, press the Power button. In Windows, the
computer automatically shuts down, when “Shut Down” is selected from the Start menu. That is,
you do not need to press the Power button to switch off the computer.
Using the Battery
The Versa Note VX system comes with a rechargeable Lithium-Ion (Li-Ion) battery. Battery
packs are easy to install and remove.
Note Although the battery is fully charged at the factory, transit and shelf time may reduce
the initial battery charge. We recommend that the first time you use your system, connect it to AC
power using the AC adapter. This also recharges your battery.
When battery power drops to the level where the Battery Warning is activated, the power LED
lights yellow.
When battery power reaches 8%, the power LED lights amber and the system beeps a warning
and the system goes into Suspend/Save to File mode.
System Configuration and Setup 2-3
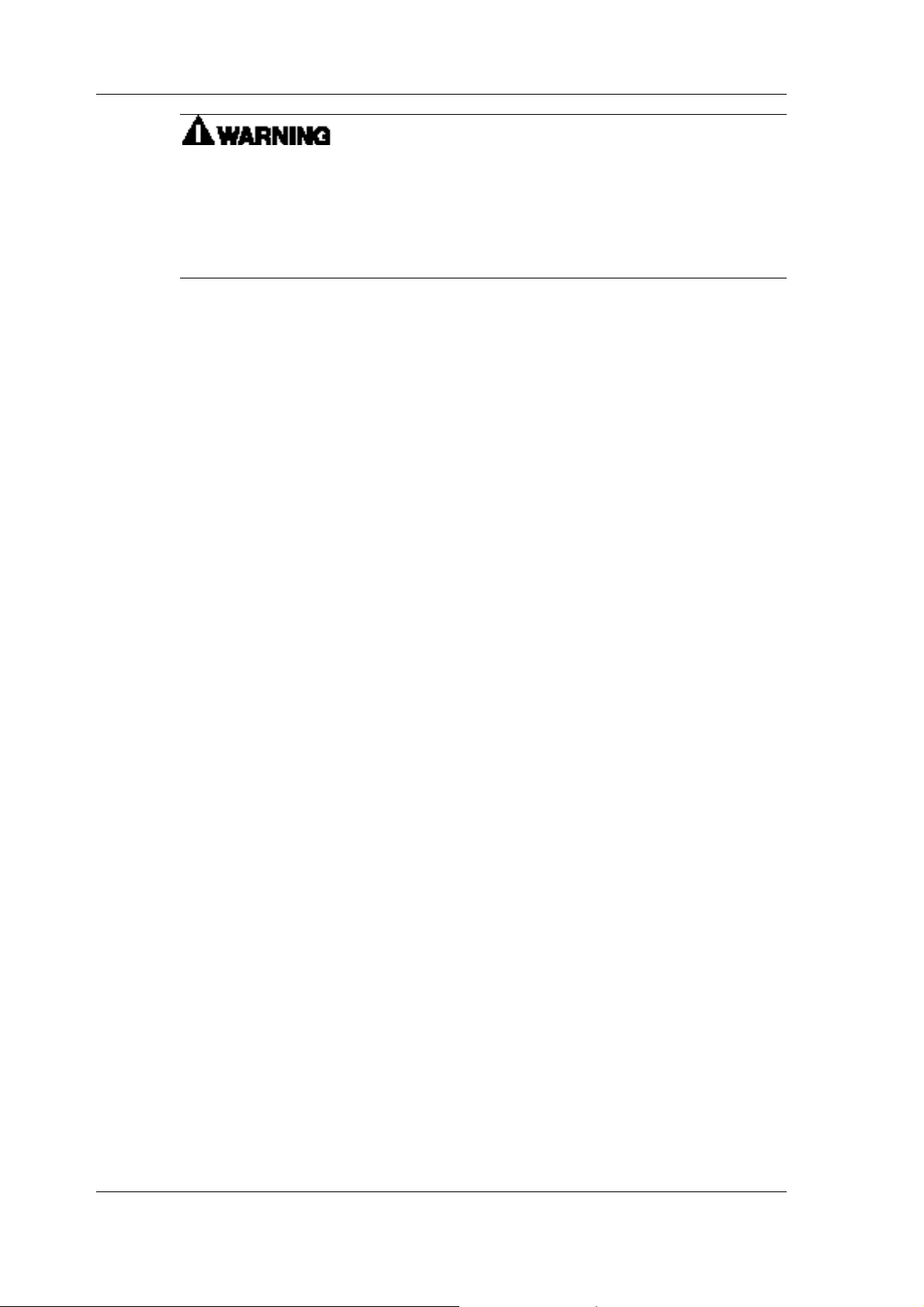
To prevent accidental battery ignition or explosion, adhere to the
following:
n Keep the battery away from extreme heat.
n Keep metal objects away from the battery terminals to prevent a short circuit.
n Make sure the battery is properly installed in the battery bay.
n Read the precautions printed on the battery.
Low Battery Power
When battery power gets low, connect your system to the AC adapter. If an AC adapter is not
available, change the battery using the battery replacement procedure. See the section,
“Replacing the Battery.”
Returning the Battery to its Normal State
To return the battery to its normal state, try the following:
n remove and then reinstall the battery
n reinstall the battery in your Versa Note VX and fully recharge the battery (to 100%).
Extending Battery Life
The Versa Note VX Li-Ion battery life is effected by the following conditions:
n When it is new and fully charged.
n When no peripherals are connected to your Versa Note VX.
n When you have no options installed.
Enabling power management features increases battery life.
While on the road, it is important to be aware of the simple things you can do to extend the life
of the system’s main battery. Turning down the screen brightness (Fn + F9) extends battery life.
Battery Handling
Keep the following in mind when removing or replacing a battery.
n Use only the battery designed for your system in the Versa Note VX. Mixing other
manufacturers’ batteries, or using a combination of very old and new batteries can
deteriorate battery and equipment performance.
n Turn off power to the system after use. Keeping system power on can degrade battery
performance and shorten battery life.
n Clean the battery terminals with a dry cloth when they get dirty.
n Keep the battery out of the reach of children.
2-4 System Configuration and Setup
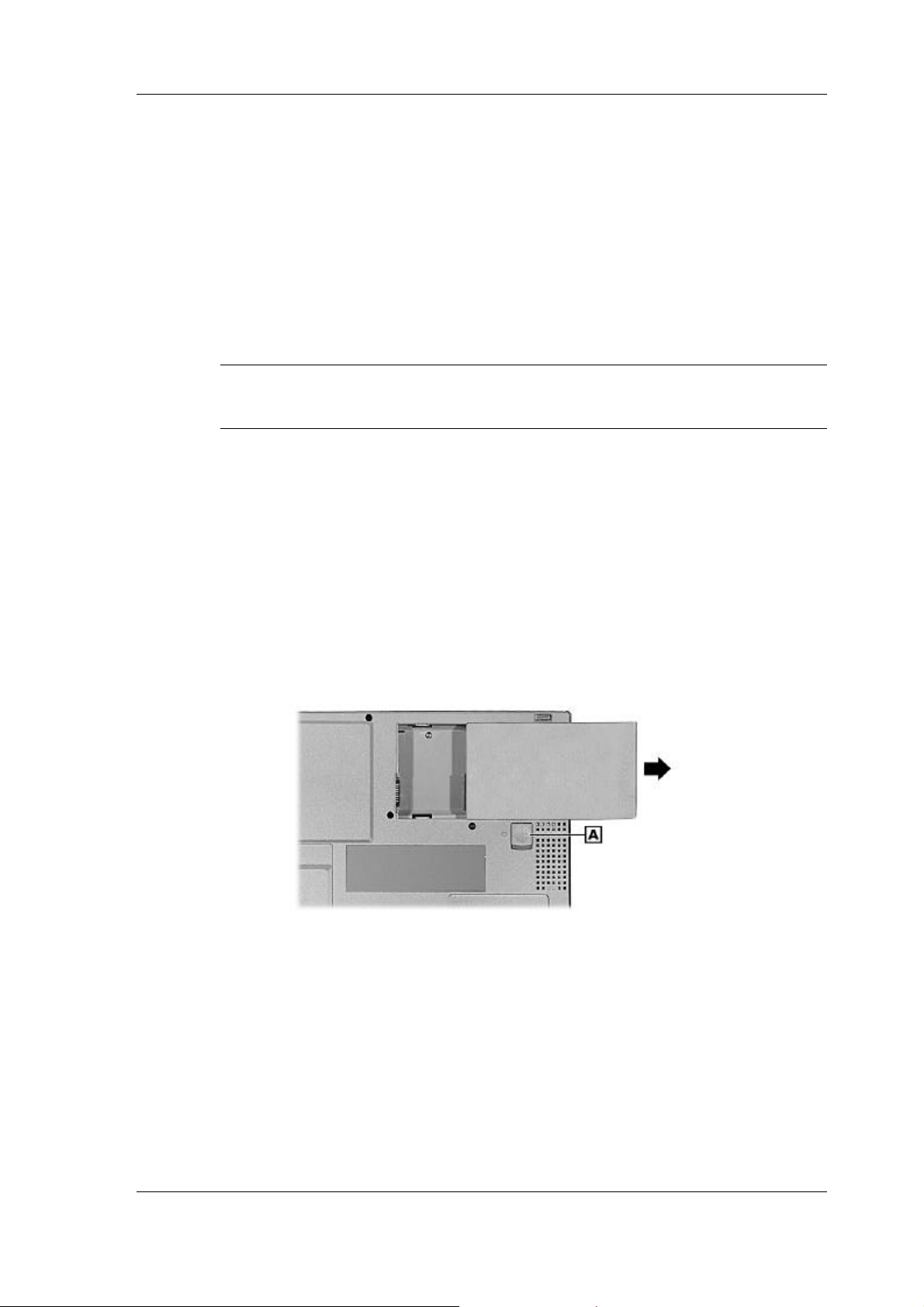
Replacing the Battery
The following symptoms indicate that battery life is nearing an end. Replace batteries that
display these symptoms.
n Shorter work times.
n Discoloration, warping.
n Hot to the touch.
n Strange odour.
Replace the battery pack installed in your Versa Note VX system as follows.
Note Use the batteries in the Versa Note VX computer for which they are designed. Installing
another manufacturer’s battery, or using a combination of very old and new batteries can
deteriorate battery and equipment performance.
1. Save your files, exit Windows, and put your system into Suspend mode or turn off system
power.
2. Close the LCD panel and turn over the system.
3. Remove the battery as follows:
n Locate the battery release latch.
n Slide the battery release latch and hold firmly.
n Continue to hold the battery release latch as you slide the battery out of the system.
Removing the battery
A – Battery Release Latch
System Configuration and Setup 2-5
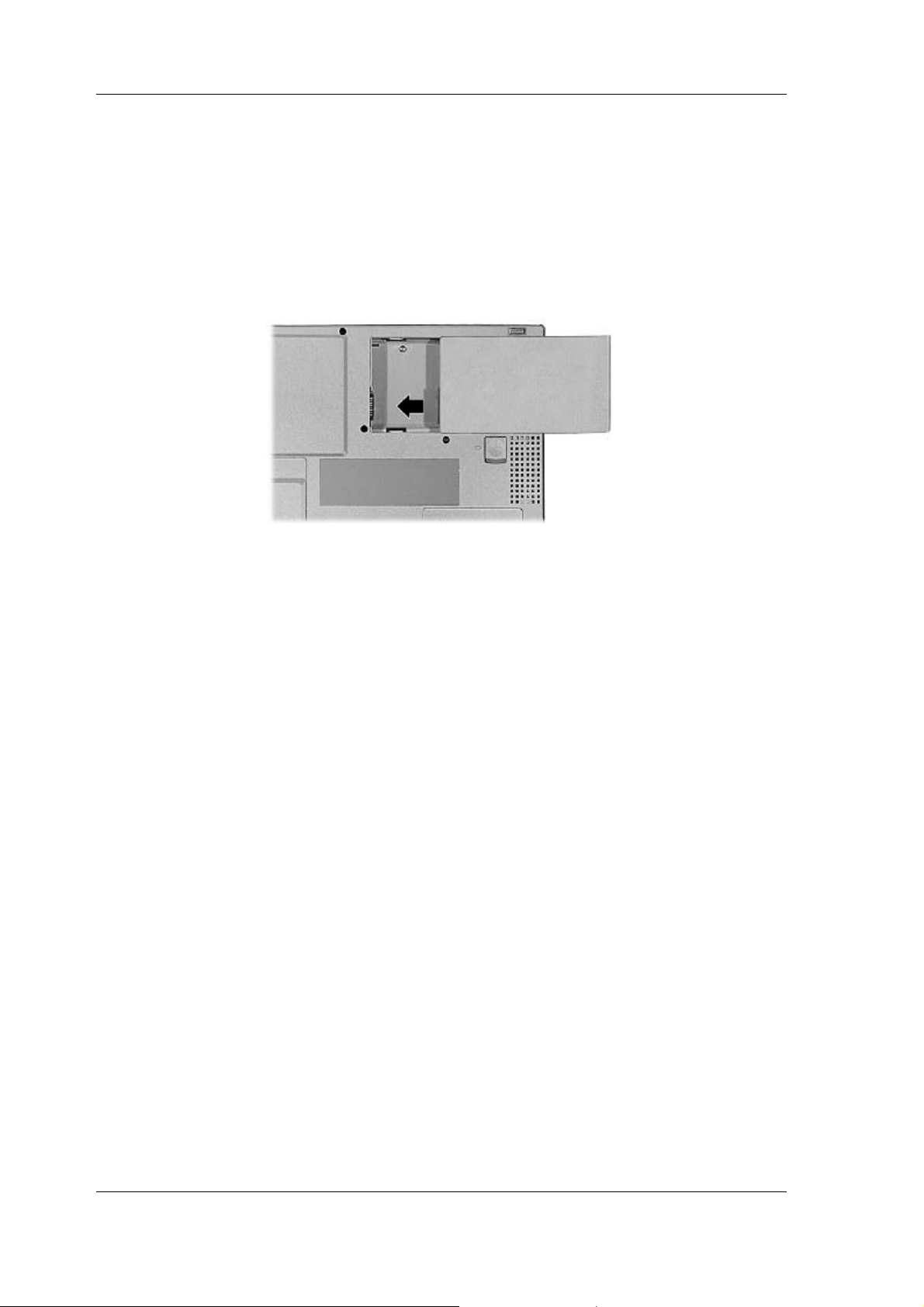
4. Insert the new battery as follows:
n Locate the alignment groove on the edge of the battery.
n Locate the alignment groove inside the battery bay.
n Align the grooves on the battery with the grooves in the bay.
n Slide the battery into the bay until securely locked into place.
Installing the battery
5. Turn over the system.
Charging the Battery
Charge time depends on whether or not you are using the system. There are two ways to charge
your battery while it is installed in the Versa Note VX:
n When the system is off or in Suspend mode and the AC adapter is connected, charge
time is approximately 3 hours.
n When the system is powered on and the AC adapter is connected, charge time is
approximately 4 hours.
For maximum battery performance, fully discharge the battery before recharging it. To do so,
unplug the AC adapter, turn off power management features (through BIOS Setup and Windows
power management), and turn on the system. Once the battery is fully discharged, plug in the
AC adapter and recharge the battery.
The warning beep that sounds when battery power becomes critically low is always a true
indicator that battery power is low. Be sure to save your data when you hear the beep and take
proper steps to provide power to your system.
2-6 System Configuration and Setup
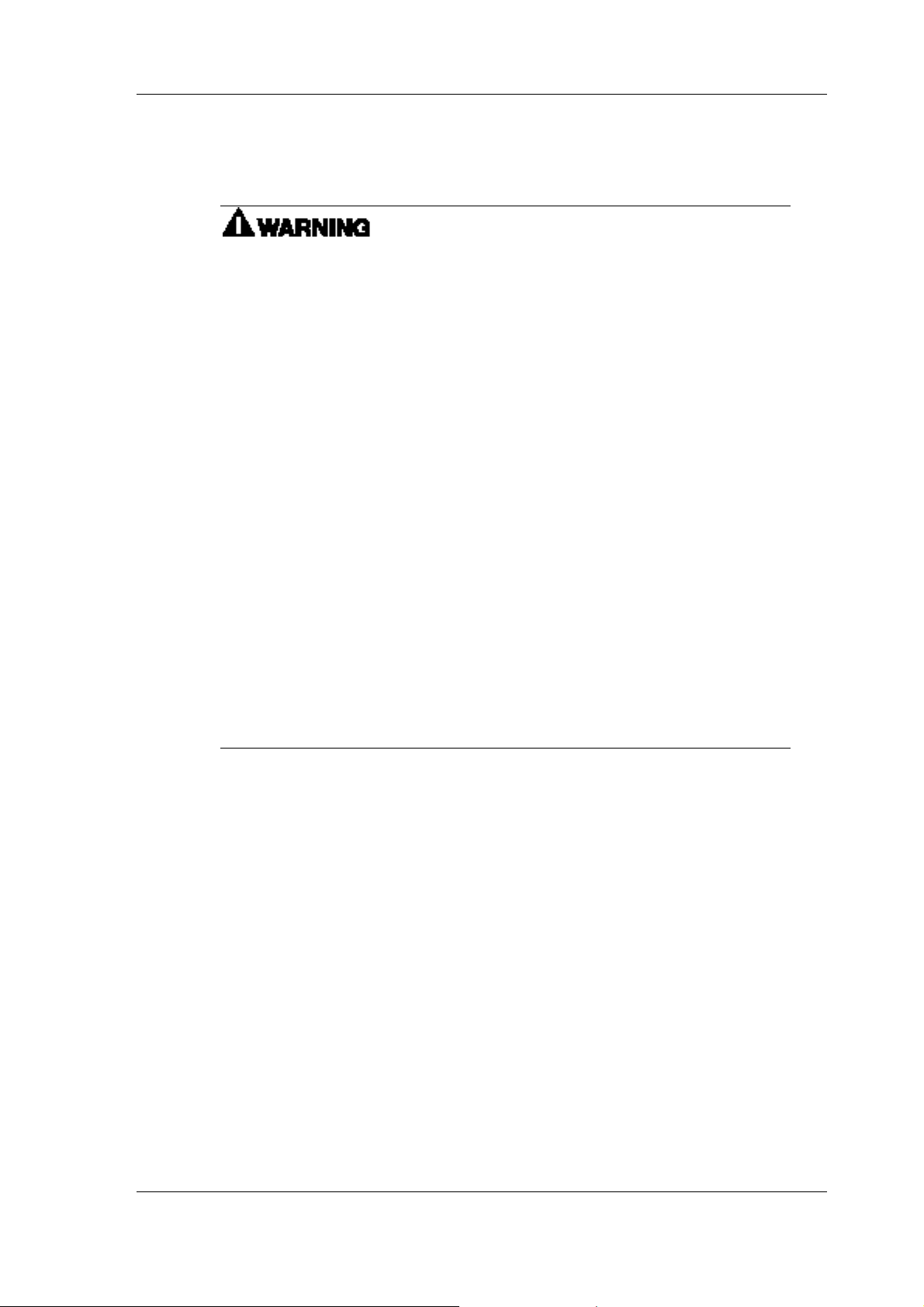
Battery Precautions
To prevent accidental battery ignition, rupture, or explosion, adhere to the following
precautions.
replaced. Replace only with the same or equivalent type recommended by the
manufacturer. Discard used batteries according to the manufacturer’s instructions.
To avoid personal injury and property damage, read these battery precautions on handling,
charging, and disposing Li-Ion batteries.
n Keep the battery away from heat sources including direct sunlight, open fires,
microwave ovens, and high-voltage containers. Temperatures over 140º F (60ºC) may
cause damage.
n Do not drop or impact the battery.
n Do not disassemble the battery.
n Do not solder the battery.
n Do not puncture the battery.
n Do not use a battery that appears damaged or deformed, has any rust on its casing, is
discoloured, overheats, or emits a foul odour.
n Keep the battery dry and away from water.
n Keep metal objects away from battery terminals. Metal objects in contact with the
terminals can cause a short circuit and damage.
If the battery leaks:
There is a danger of explosion if the battery is incorrectly
n If the battery leaks onto skin or clothing, wash the area immediately with clean water.
Battery fluid can cause a skin rash and damage fabric.
n If battery fluid gets into eyes, DO NOT rub; rinse with clear water immediately and
consult a doctor.
n Take extra precautions to keep a leaking battery away from fire. There is a danger of
ignition or explosion.
Precautions for Recharging the Battery
Adhere to the following precautions when recharging the battery.
n Use only the NEC battery charger designed for your Versa Note VX battery type.
n Charge the battery for the specified charge time only.
n During charging, keep the environmental temperature between 5°C to 35°C (41°F and
95°F).
n Read the instructions that came with the battery charger before charging the battery.
System Batteries
The Lithium-Ion battery is the main power source in your Versa Note VX computer. Chapter 9
lists battery specifications. In addition to the main battery, the CMOS battery provides power to
maintain system configuration settings.
System Configuration and Setup 2-7
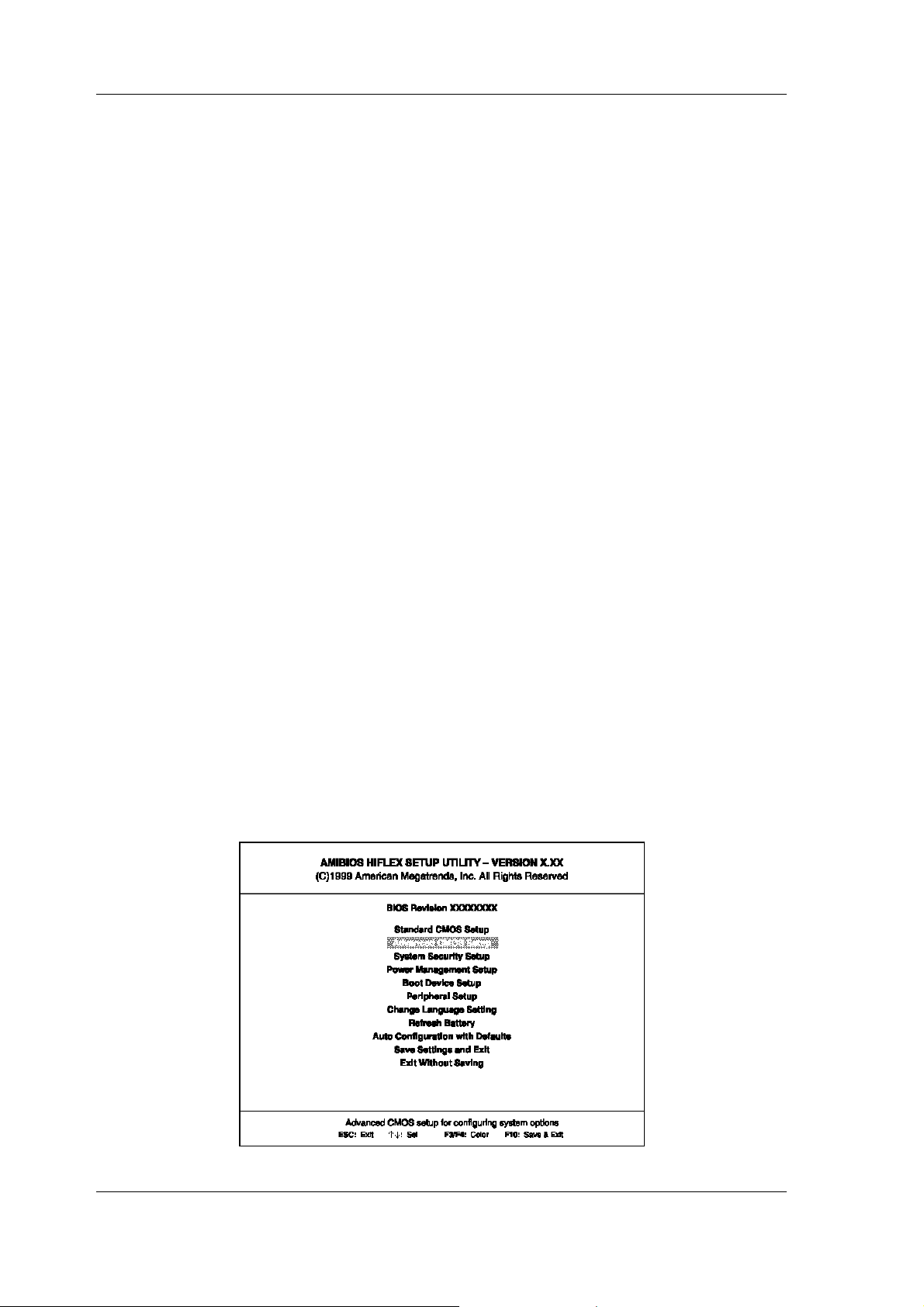
CMOS Battery
This battery provides battery backup and prevents data loss in the system’s complementary
metal-oxide semiconductor (CMOS) RAM. This memory area contains information on the
system’s configuration, for example, date, time, drives, and memory.
BIOS Setup
Your Versa Note VX computer comes with a hardware program called BIOS Setup that allows
you to view and set system parameters. BIOS Setup also allows you to set password features that
protect your system from unauthorized use.
Use BIOS Setup to:
n set the current time and date
n customize your operating system to reflect your computer hardware
n secure your system with a password
n balance your performance needs with power conservation.
Access the BIOS utility at power-on. Just press F2 when the following prompt appears.
When you press F2 to enter BIOS Setup, the system interrupts the Power-On Self-Test (POST)
and displays the current CMOS RAM settings.
Press <F2> to enter Setup.
If the system detects an error during POST, it prompts you with a double beep and a message:
“Press <F1> to resume.” If you press F1, the system enters BIOS Setup automatically. If you
want to fix the error, carefully read the error message that appears above the prompt (taking
notes if you want), and press F2. You will see this message if your CMOS battery becomes fully
discharged.
BIOS Setup Main Menu
After you press F2, the system displays the BIOS Setup Main Menu screen, similar to the
following.
BIOS Setup Main Menu
2-8 System Configuration and Setup
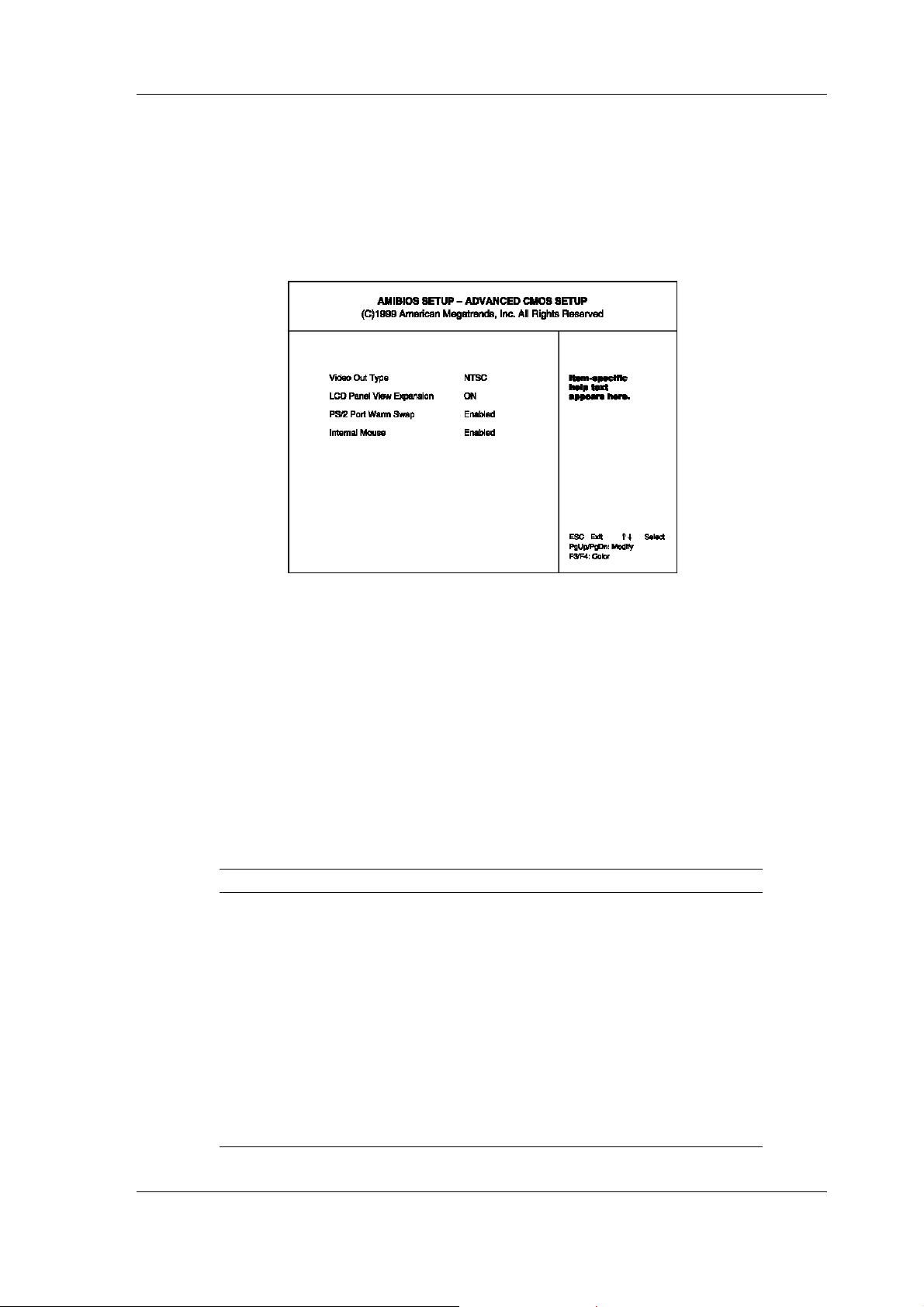
Use the up and down arrow keys (located on the lower right corner of the keyboard) to toggle
through the BIOS Setup menu items.
Looking at Screens
BIOS setup screens have three areas as shown next.
Advanced CMOS Setup
Options that are greyed out are not available for the current selection.
Using Keys
The following table lists the BIOS Setup keys and their functions.
n Parameters — The left side of the screen. This area lists parameters and their current
settings.
n Available Options and Help — The right side of the screen. This area lists alternate
settings and Help text for each parameter.
n Key Legend — The bottom right corner of the screen. These lines display the keys that
move the cursor and select parameters.
BIOS Setup Key Functions
Key Function
↑ ↓
PgUp/PgDn Toggles through the current parameter settings.
Tab For some parameter settings, moves the cursor between the
Moves the cursor between the displayed parameters.
subfields. Also moves the cursor to the next line or selection. For
example, for System Time, Tab moves the cursor from hour to minute
to second.
ESC Exits the current screen and returns to the Main Menu screen. From
the Main Menu screen, displays the prompt, “Quit without saving.”
F3/F4 Changes the screen colour.
F10 Saves and exits the BIOS setup utility.
System Configuration and Setup 2-9
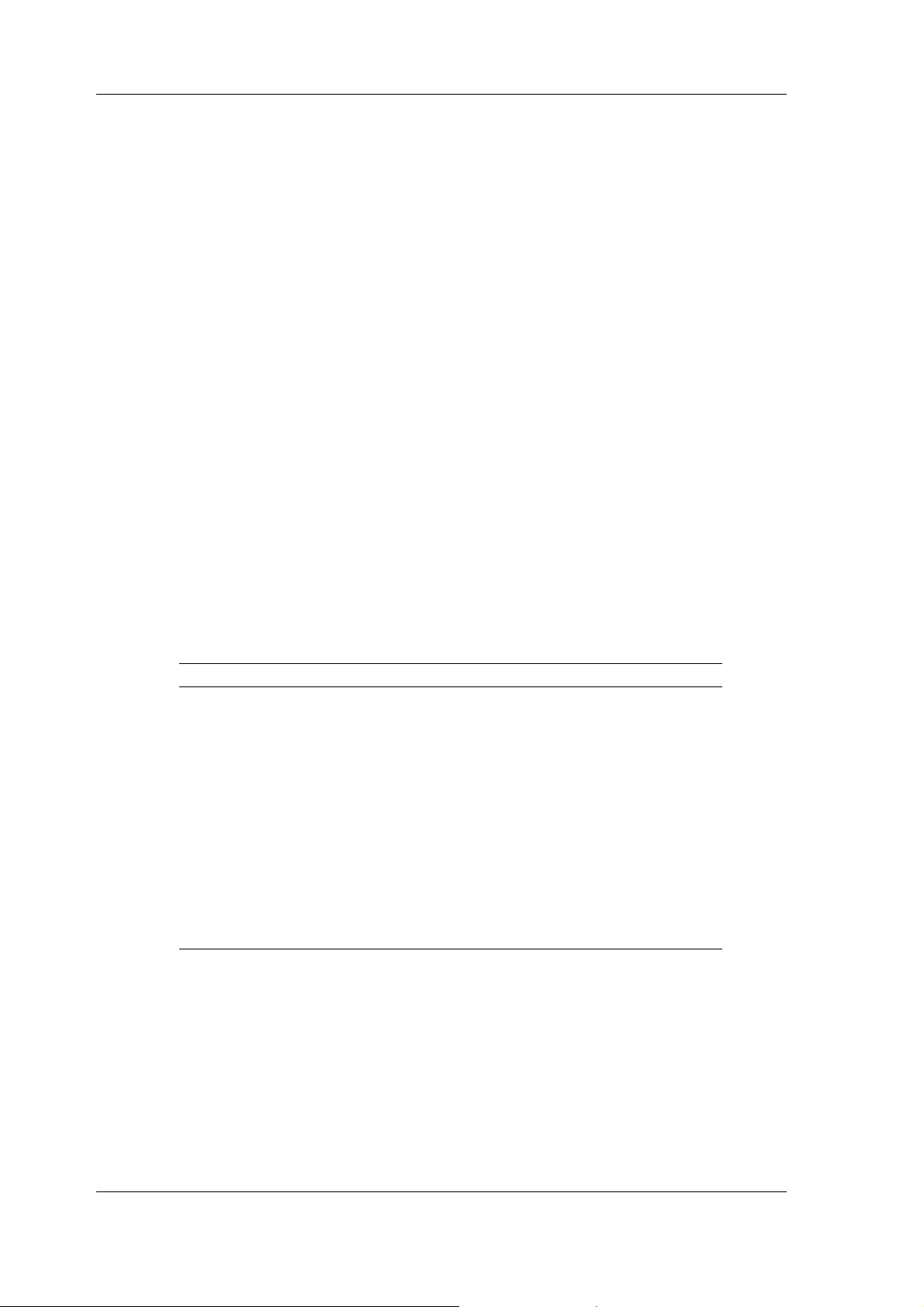
Checking/Setting System Parameters
The BIOS Setup Utility consists of a number of screens, each representing a specific area of the
BIOS. The following tables list the BIOS parameters, their factory default settings, alternate
settings, and a description of each setting. See the item-specific help that appears on each Setup
screen for more details.
The BIOS Setup Utility is broken down as follows:
n Standard CMOS Setup
n Advanced CMOS Setup
n System Security Setup
n Power Management Setup
n Boot Device Setup
n Peripheral Setup
Resetting System Parameters
To reset all parameters to the default settings, select Auto Configuration with Defaults from the
BIOS Setup Main Menu, press the arrow keys to select Yes and press Enter.
Standard CMOS Setup
Use the Standard CMOS Setup screen to view the System Time, System Date and to modify
drive parameters and related settings.
Standard CMOS Setup
Parameter Default Setting Alternate Setting(s)
Date mm/dd/yyyy
System Memory (automatically detected)
Time hh:/mm/:ss
Diskette Drive A 1.44 MB, 3 1/2 Not installed, 1.44 MB 3 1/2
Internal Auto User Defined, CDROM,
Not installed
Internal Slave Auto User Defined, CD/DVD,
Not installed
Boot Sector Virus
Protection
n Date — Sets your Versa Note VX’s calendar month, day and year. The calendar clock is
year 2000-compliant. These settings remain in memory even after you turn off system
power.
Disabled Enabled
To set the date use the Tab or arrow keys to move from field to field. Use the PgUp or
PgDn key to change the numbers within each field.
n System Memory — Displays the amount of system memory currently installed in your
system.
2-10 System Configuration and Setup
 Loading...
Loading...