Page 1
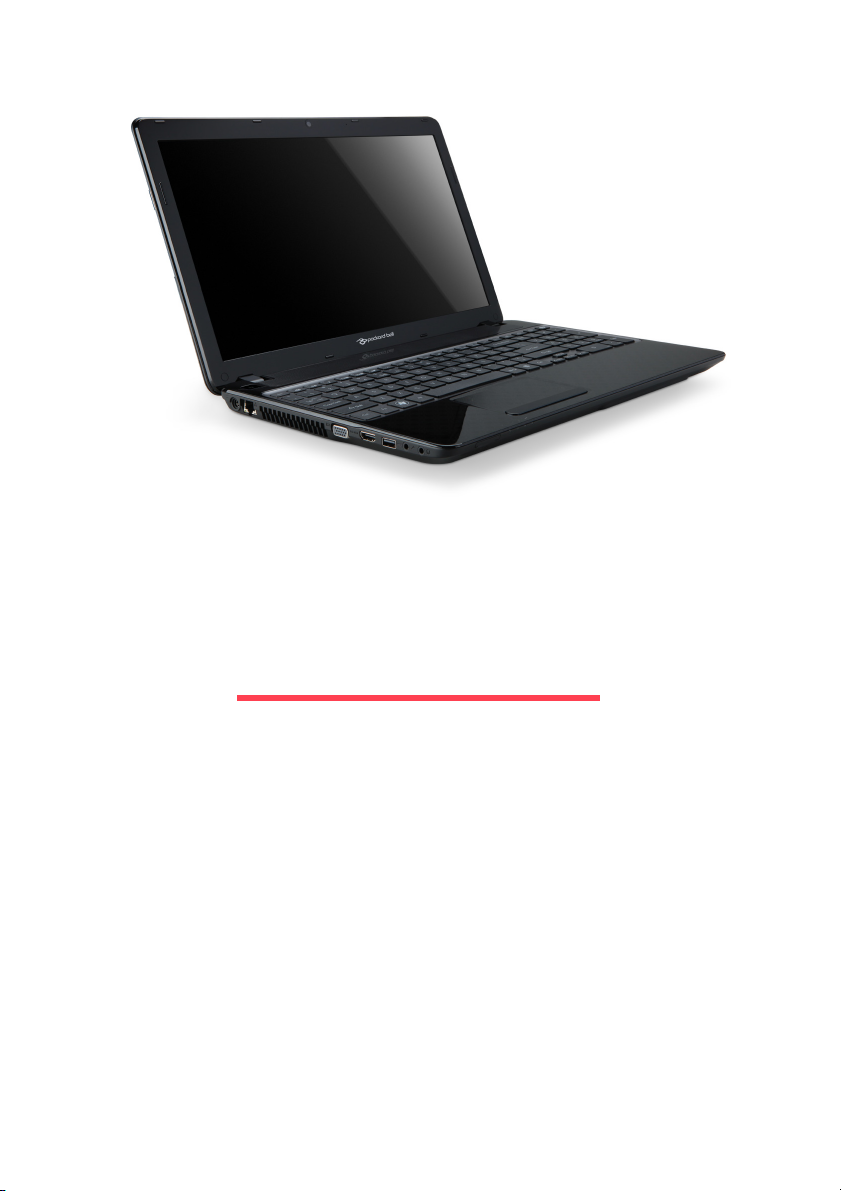
Краткое руководство
Packard Bell EasyNote TV
ОГЛАВЛЕНИЕ
Запуск компьютера 3
Беспроводное подключение ........................... 3
Регистрация...................................................... 3
Установка программного обеспечения .......... 4
Восстановление ............................................... 4
Возникли проблемы?....................................... 4
Знакомство с компьютером 5
Вид сверху - дисплей....................................... 5
Вид сверху - клавиатура.................................. 6
Специальные клавиши............................. 7
Сенсорная панель .................................... 9
Вид спереди ..................................................... 9
Вид слева ....................................................... 10
Вид справа...................................................... 11
Вид снизу ........................................................ 12
Восстановление 13
Packard Bell Recovery Management............... 13
Создание дисков для восстановления.. 13
Восстановление системы .............................. 15
Типы восстановления............................. 15
Нормативная информация 20
Защита окружающей среды 30
Лицензия на программное
обеспечение 32
ОГЛАВЛЕНИЕ - 1
Page 2
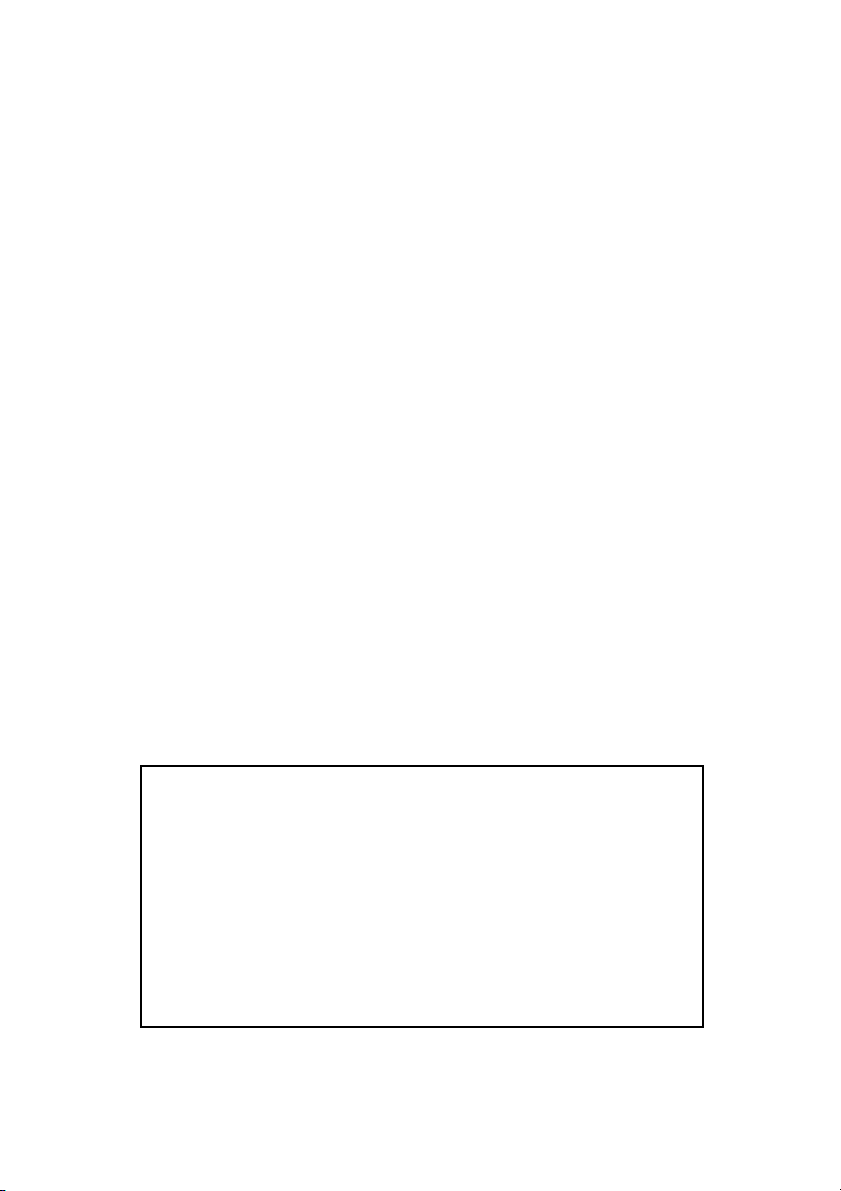
Copyright © 2012.
Все права защищены.
Краткое руководство с Packard Bell EasyNote TV
Первый выпуск: 13 Январь 2012 г.
В этом месте запишите важные сведения о вашем
компьютере.
Название продукта: . . . . . . . . . . . . . . . . . . . . . . . . .
Серийный номер: . . . . . . . . . . . . . . . . . . . . . . . . . . . .
Дата покупки: . . . . . . . . . . . . . . . . . . . . . . . . . . . . . .
Место покупки: . . . . . . . . . . . . . . . . . . . . . . . . . . . . .
Посетите веб-сайт registration.packardbell.com, где вы узнаете о льготах для
владельцев устройств Packard Bell.
Примечание: все показанные здесь изображения приведены только для справки.
Реальная конфигурация может отличаться от показанной.
2 - Краткое руководство
Page 3
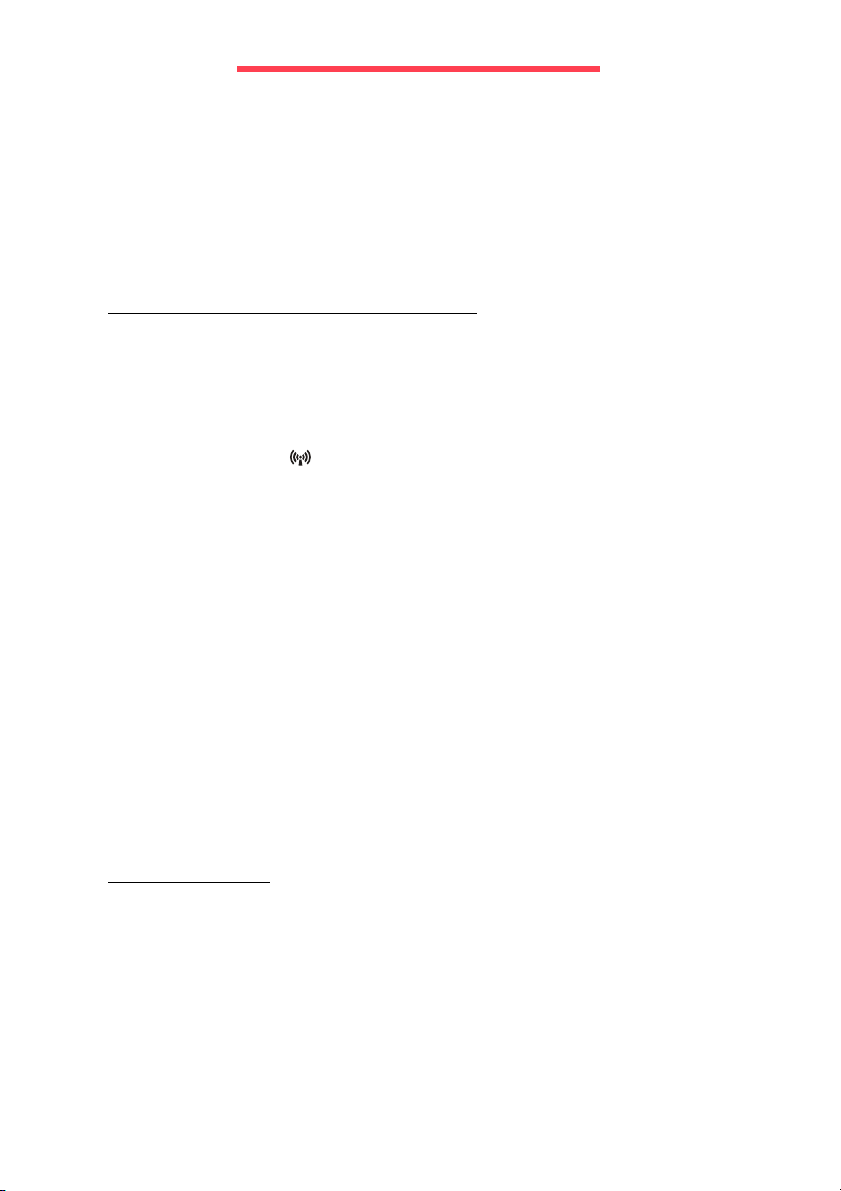
Запуск компьютера
Благодарим вас за покупку этого компьютера Packard Bell!
Это руководство расскажет о возможностях вашего компьютера и
поможет приобрести необходимые навыки в работе с ним.
После того, как вы настроите и запустите компьютер в соответствии с
инструкциями по установке, система задаст вам вопросы, которые
помогут вам подключиться к Интернету. Затем компьютер
сконфигурирует установленное программное обеспечение.
Беспроводное подключение
Чтобы подключиться к беспроводной сети, сначала включите в
компьютере функции беспроводной связи, а затем проверьте
правильность настройки маршрутизатора или модема, к которому
хотите подключить компьютер.
• Если функции беспроводной связи выключены, то нажмите
клавишу Связь (), чтобы открыть Менеджер запуска, и для
параметра Wi-Fi выберите значение Вкл.
• После того, как компьютер проведет поиск и покажет
доступных сетей, выберите нужную сеть и при необходимости
введите пароль.
• После небольшой задержки ваш компьютер должен подключиться к
Интернету.
Если компьютер не найдет сеть или не подключится к Интернету, то
обратитесь за помощью к своему поставщику услуг Интернета или
прочитайте документацию на маршрутизатор. Когда компьютер
загрузится и будет готов к работе, откройте
Explorer и выполните инструкции.
Другой способ: Сетевой кабель от компьютера подключите
напрямую к сетевому разъему маршрутизатора. Обратитесь
за помощью к своему поставщику услуг Интернета или
прочитайте документацию на маршрутизатор.
программу Internet
список
Регистрация
Перед первым использованием компьютера советуем
зарегистрировать его. Это даст вам определенные преимущества,
такие как:
• Ускоренное обслуживание нашими специалистами.
• Членство в сообществе Packard Bell: Получение уведомлений о
рекламных акциях и участие в опросах пользователей.
• Получение новостных рассылок от компании Packard Bell.
Запуск компьютера - 3
Page 4
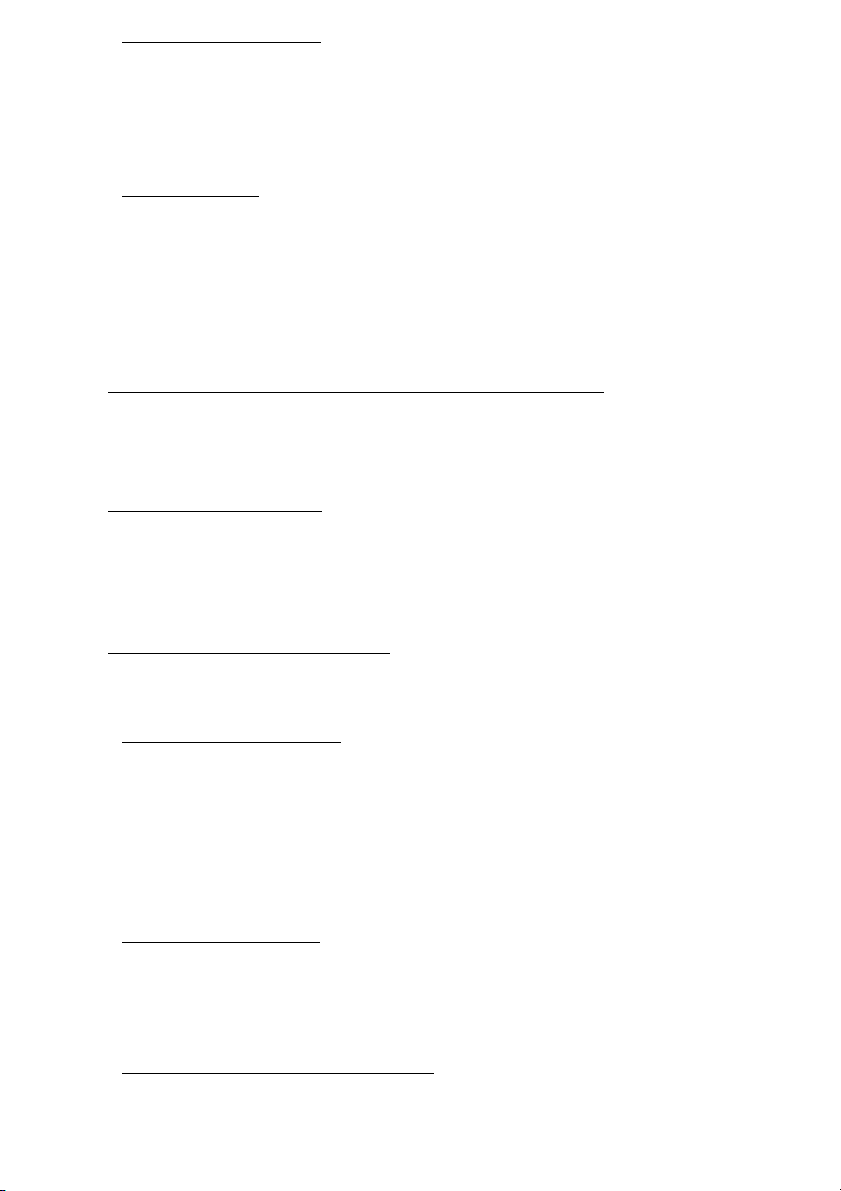
Порядок регистрации
В процессе первоначального запуска компьютера откроется окно с
предложением зарегистрироваться. Введите нужные сведения и
нажмите кнопку Далее. В следующем окне с не обязательными для
заполнения полями можно ввести дополнительные сведения,
которые позволят индивидуализировать техническую поддержку.
Второй способ
Зарегистрировать ваше устройство Packard Bell можно также на
нашем веб-сайте registration.packardbell.com. Выберите свою
страну и выполните несложные указания.
После регистрации мы отправим вам электронное письмо с
подтверждением и важными сведениями, которые вам будет нужно
сохранить в надежном месте.
Установка программного обеспечения
Ваш компьютер автоматически установит программное обеспечение
и подготовится к работе. Это может занять некоторое время, поэтому
не выключайте компьютер, пока не закончится установка.
Восстановление
При первой возможности создайте диски восстановления. Программа
Packard Bell Recovery Management поможет вам создать диски
восстановления и затем восстановить или переустановить
программы и драйверы, предоставленные компанией Packard Bell.
Возникли проблемы?
Packard Bell предлагает несколько способов поддержки вашего
компьютера.
Packard Bell - поддержка
Обязательно запишите серийный номер своего компьютера, дату и
место покупки, название модели в поле на специальной странице
настоящего руководства и сохраните кассовый или товарный чек.
Перед обращением в нашу службу поддержки запишите текст
сообщения об ошибке и при возможности сядьте за компьютер и
включите его. Это позволит быстрее и эффективнее устранить
неполадки.
сайт Packard Bell
Веб-
Не забывайте заходить на веб-сайт www.packardbell.com, чтобы
знакомиться в нашем разделе поддержки с самой свежей
информацией, справочными материалами и загружать новые
драйверы и программы.
Гарантия и контактные сведения
Условия гарантии на ваш компьютер и порядок обращения в службу
технической поддержки см. в Гарантии на ваш компьютер.
4 - Краткое руководство
Page 5

Знакомство с компьютером
Теперь, когда вы выполнили настройки, как показано на плакате по
установке, давайте поближе познакомимся с вашим новым Packard
Bell ноутбуком.
Packard Bell EasyNote TV
Вид сверху - дисплей
# Значок Элемент Описание
1 Веб-камера
2 Экран дисплея
3 Микрофон Внутренний микрофон для записи звука.
Веб-камера для видеосвязи.
Горящий индикатор рядом с веб-камерой
означает, что она активна.
Другое название - жидкокристаллический
дисплей (ЖК-дисплей); служит для вывода
изображения, формируемого компьютером.
Знакомство с компьютером - 5
Page 6
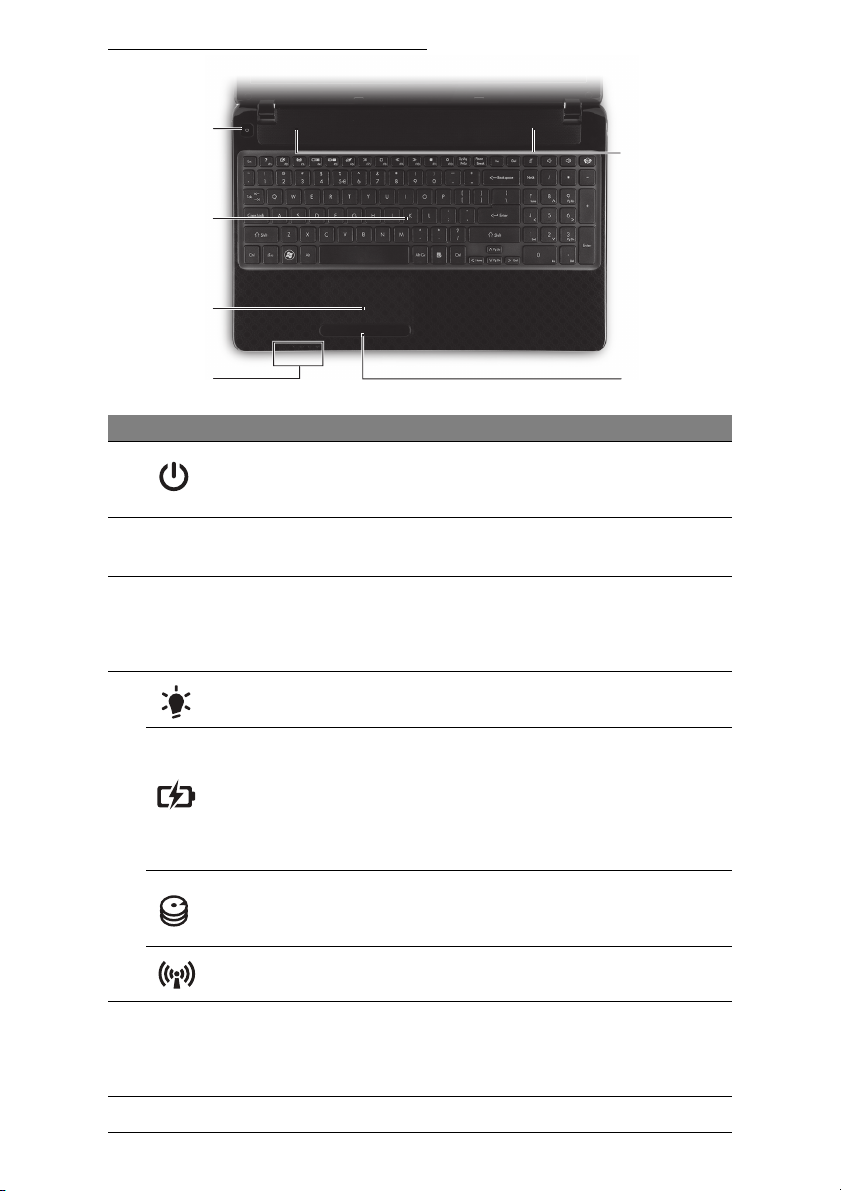
Вид сверху - клавиатура
1
2
3
6
4
# Значок Элемент Описание
1
2 Клавиатура
3
4
Кнопка/
индикатор
питания
Сенсорная
панель
Индикатор
питания
Индикатор
аккумулятора
Индикатор
работы
жесткого диска
Служит для включения/выключения
компьютера. Отображает состояние питания
компьютера.
Служит для ввода данных в компьютер.
- Специальные клавиши описаны на стр. 7.
Чувствительное к прикосновениям
указательное устройство, позволяющее
управлять курсором на экране так же, как и
мышью.
Отображает состояние питания компьютера.
Отображает состояние
компьютера.
- Зарядка: этот индикатор горит желтым
во время зарядки аккумулятора.
- Полностью заряжен: этот индикатор
горит синим при питании от электросети.
Горит при обращении к жесткому диску.
5
аккумулятора
Индикатор
связи
Кнопки
5
6 Динамики Используются для вывода стереозвука.
управления
(левая и
правая)
Отображает состояние модуля беспроводной
связи компьютера.
Нажатие этой кнопки с левого и
аналогично нажатию левой и правой кнопок
мыши.
правого края
6 - Краткое руководство
Page 7
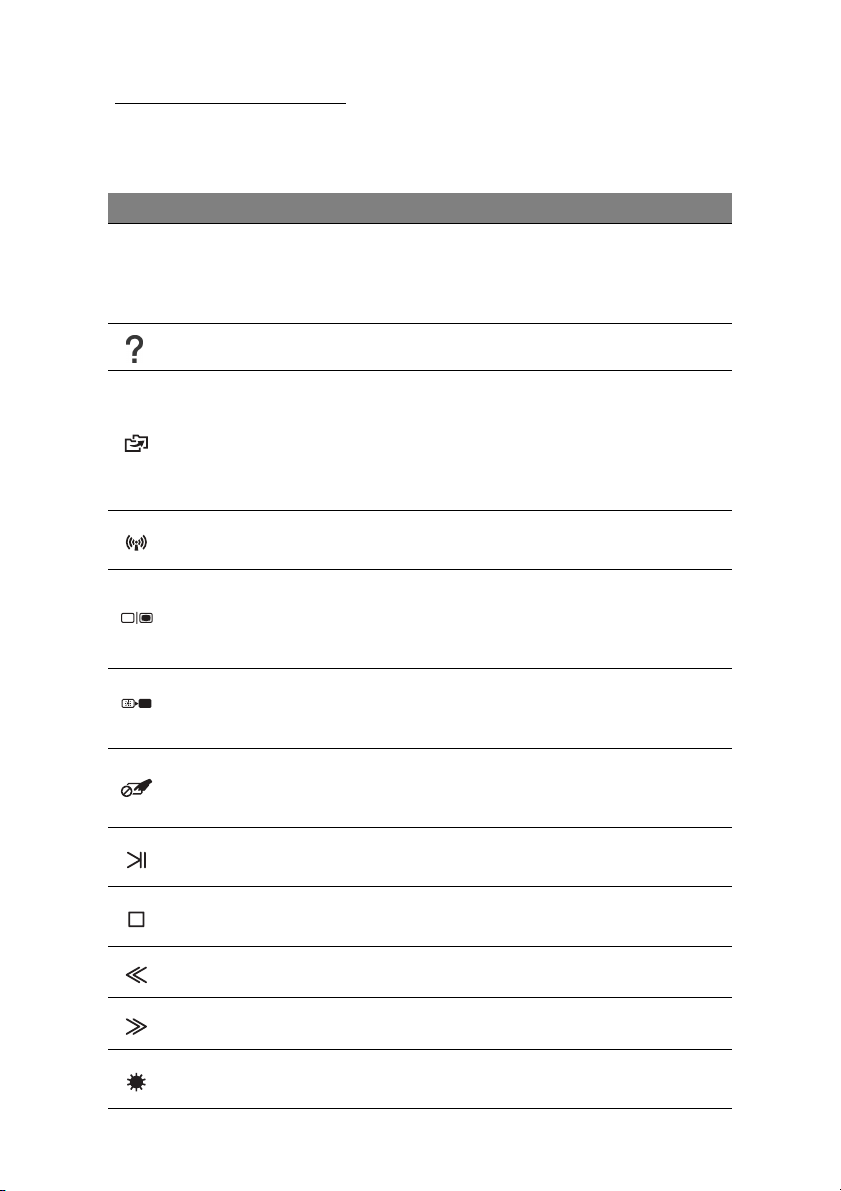
- Примечание: Индикаторы на передней панели видны даже при закрытой
крышке компьютера.
Специальные клавиши
На клавиатуре вашего компьютера есть клавиши, выполняющие
специальные функции. Назначение каждой клавиши ясно обозначено
соответствующим значком.
Значок Функция Описание
Fn
Горячая клавиша
для второй
функции
Справка Открытие меню Справка.
Резервное
копирование
Средства связи
Переключение
видеовыхода
Выключение
экрана
Выключатель
сенсорной
панели
Активирует вторую функцию на определенных
клавишах.
Например, нажмите клавишу Fn, чтобы
активировать клавиши с F1 по F12.
С помощью этого приложения можно создавать
резервные копии вашего компьютера - либо всей
системы, либо только выбранных файлов и
папок. Создайте расписание регулярного
копирования или делайте копии при
необходимости.
Включение/выключение модулей связи в
компьютере.
Переключает вывод изображения либо на
дисплей, либо на внешний монитор (если он
подключен), либо одновременно и на дисплей,
и на внешний монитор.
Выключение экрана дисплея для экономии
заряда аккумулятора. Для включения экрана
нажмите любую клавишу.
Включение и
панели.
выключение встроенной сенсорной
Воспроизвести/
Приостановить
Остановить
Предыдущий Возврат к предыдущему медиафайлу.
След. Переход к следующему медиафайлу.
Уменьшение
яркости
Воспроизведение или приостановка
воспроизведения выбранного медиафайла.
Останов воспроизведения выбранного
медиафайла.
Уменьшение яркости экрана.
Знакомство с компьютером - 7
Page 8
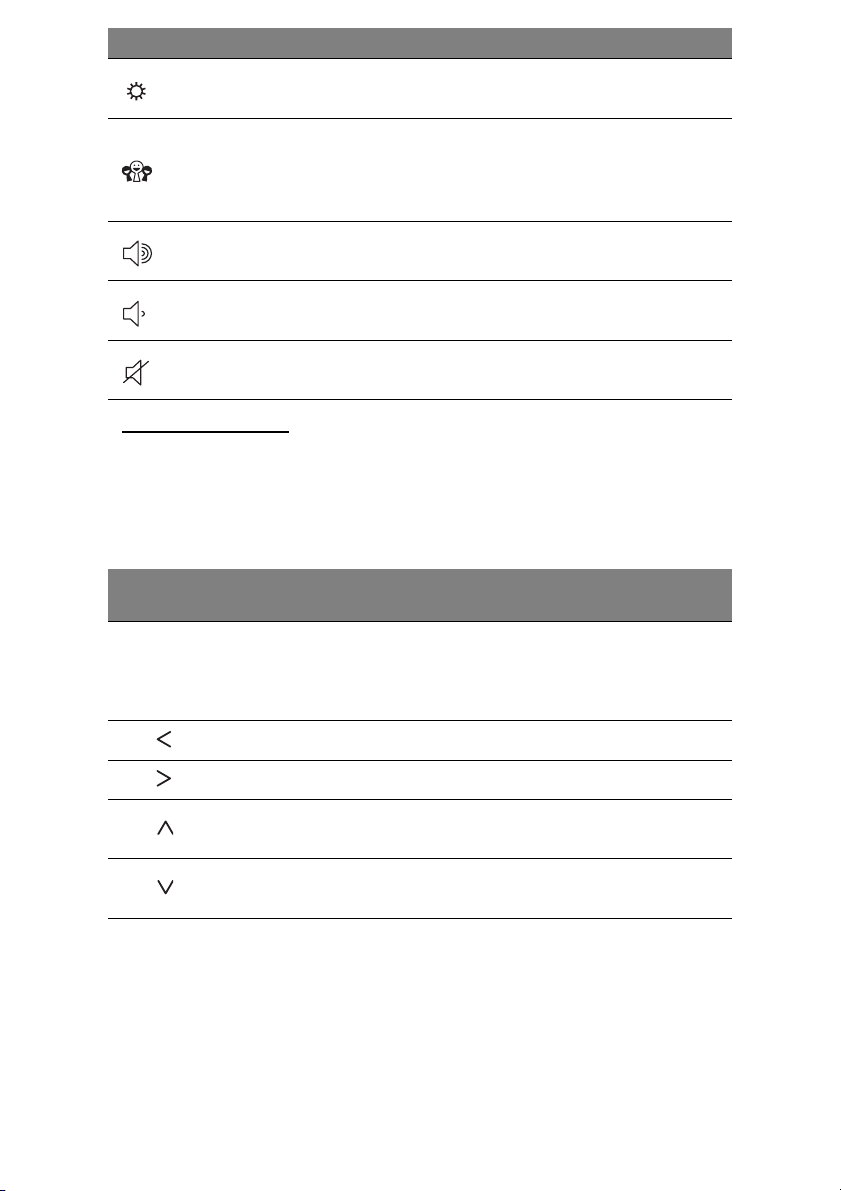
Значок Функция Описание
Повышение
яркости
Социальные
сети
Увеличение
громкости
Уменьшение
громкости
Выключатель
динамиков
Увеличение яркости экрана.
Открытие приложения "Социальные сети".
- Если это приложение не установлено, то
клавиша запускает приложение для обмена
мгновенными сообщениями.
Повышение громкости звука.
Уменьшение громкости звука.
Попеременное включение и выключение
динамиков.
"Горячи е" клавиши
В компьютере используются "горячие" клавиши (комбинации клавиш)
для использования функциональных клавиш и команд навигации.
Для использования комбинации клавиш сначала нажмите клавишу Fn
(снизу слева) и затем, не отпуская ее, нажмите вторую клавишу этой
комбинации.
Комбинация
клавиш
Fn +
специальные
клавиши
(см. стр. 7)
Функция Описание
Функциональн
ые клавиши
Активирование клавиш с F1 по F12.
Fn + Home Прокрутка в начало документа.
Fn + End Прокрутка в конец документа.
Fn + Page Up
Fn + Page Down
- Примечание: Не нужно нажимать клавишу Fn для использования
многофункциональных клавиш с F1 по F12 при запуске компьютера или при
использовании системы BIOS.
Чтобы поменять горячие клавиши и специальные функции клавиш с F1 по
F12, измените настройки функциональных клавиш в системе BIOS (чтобы
открыть окно системы BIOS, во время загрузки нажмите F2, затем
выберите меню Main (Глав ное) и для параметра Function key behavior
(
Поведение функциональных клавиш) измените значение на Function keys
(функциональные клавиши)).
Прокрутка по документу на одну страницу
вверх.
Прокрутка по документу на одну страницу
вниз.
8 - Краткое руководство
Page 9
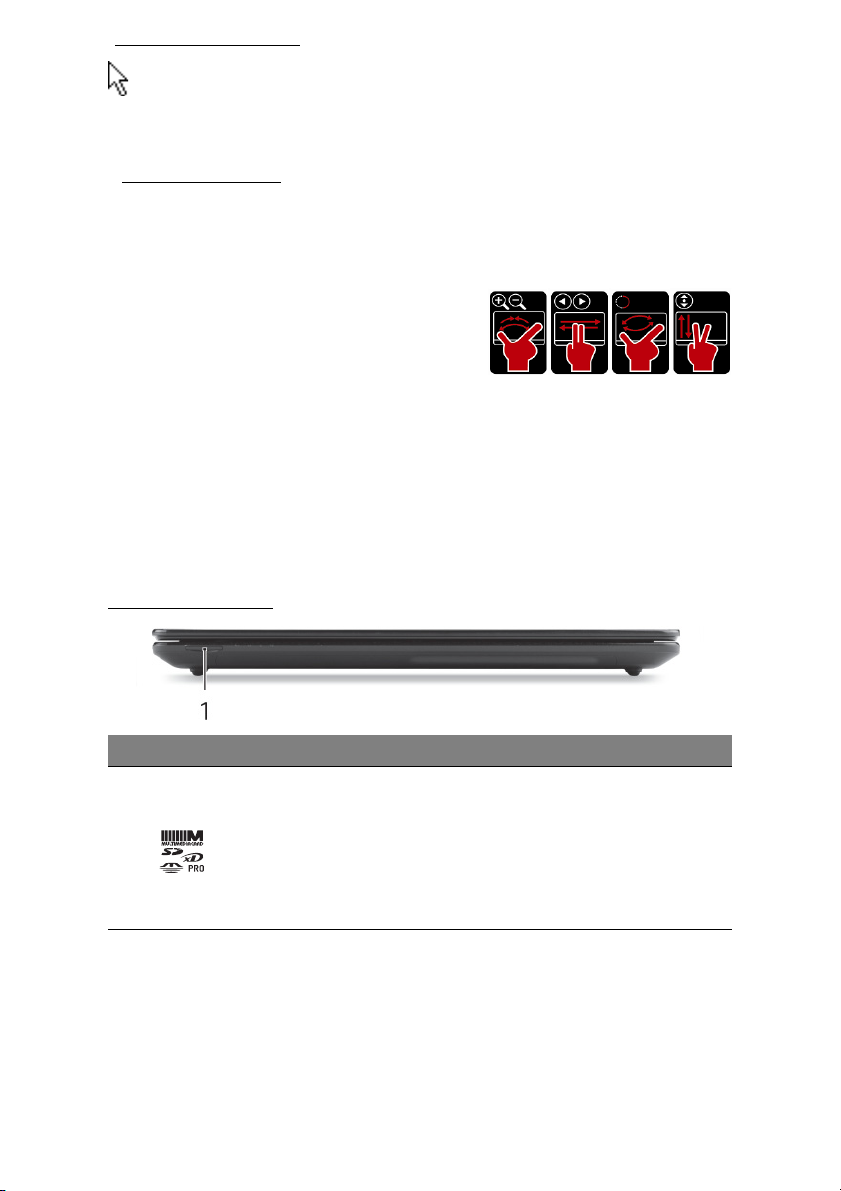
Сенсорная панель
Сенсорная панель управляет перемещением стрелки на экране,
которая называется указателем или курсором. При проведении
пальца по поверхности сенсорной панели указатель повторяет
траекторию перемещения пальца.
Жесты пальцами
Сенсорная панель поддерживает команды в виде жестов
несколькими пальцами и распознает проводимые ими фигуры. Это
позволяет управлять программами с помощью нескольких простых
жестов, например:
• Жесты пальцами ("щипки"): быстрое
увеличение или уменьшение
масштаба фотографий, карт и
документов с помощью простого жеста
большим пальшим.
• Листание: обзор фотографий, веб-сайтов или документов
"листанием" двумя пальцами
по горизонтали экрана.
• Поворот: Поворот фотографий или файлов PDF шагами в 90°
вращательными движениями двумя пальцами по экрану.
• Прокрутка: Быстрое перемещение вверх и вниз по веб-страницам,
документам и спискам воспроизведения музыки движением двумя
пальцами по вертикали экрана.
Вид спереди
# Значок Элемент Описание
Поддерживает форматы Secure Digital (SD),
Комбинированное
устройство
1
считывания карт
памяти различных
форматов
MultiMediaCard (MMC), Memory Stick PRO
(MS PRO), xD-Picture Card (xD).
- надавите, чтобы извлечь/вставить
карту. Единовременно можно
использовать только одну карту
памяти.
Знакомство с компьютером - 9
Page 10
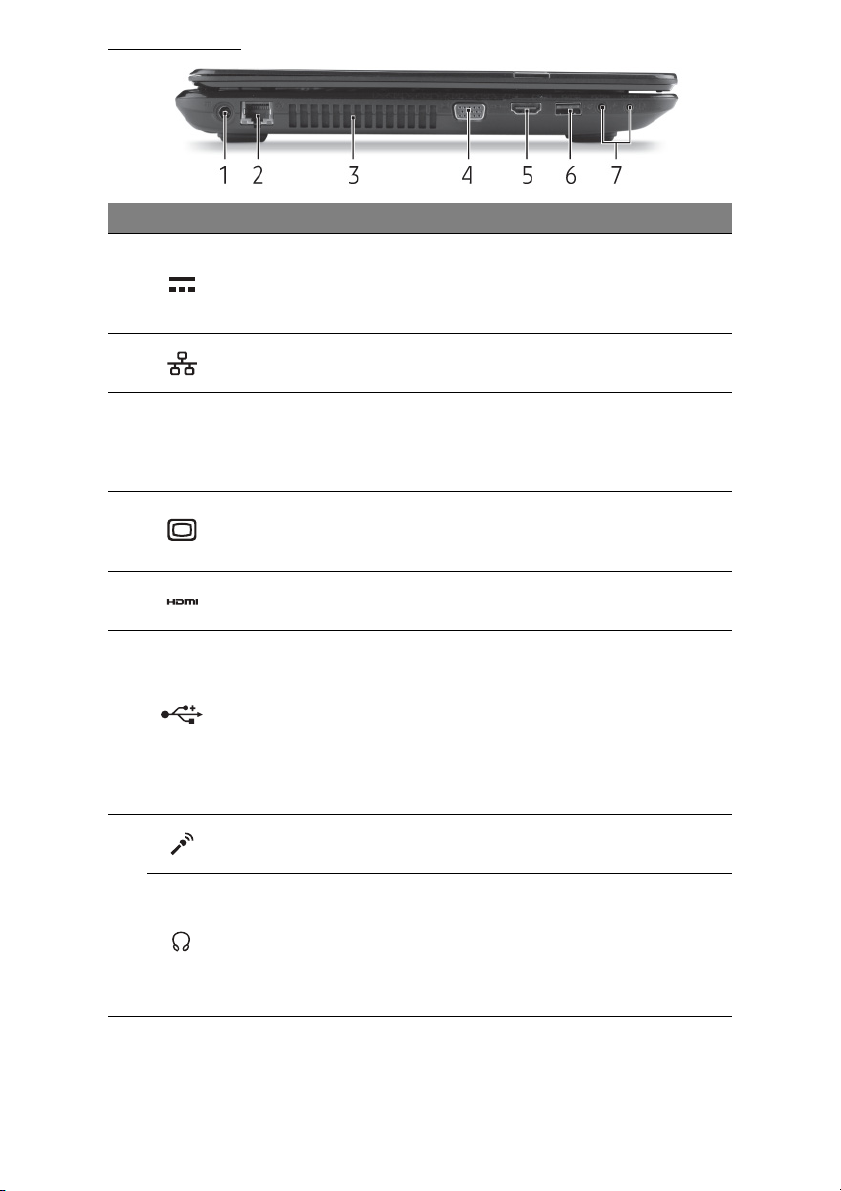
Вид слева
# Значок Элемент Описание
Разъем для
1
подключения
питания
постоянного тока
Служит для подключения адаптера сетевого
питания к компьютеру.
2
3
4
5 Разъем HDMI
6 Разъем USB
7
Разъем Ethernet
(RJ-45)
Вентиляционные
отверстия и
вентилятор
охлаждения
Разъем внешнего
дисплея (VGA)
Гнездо микрофона
Гнездо наушников/
динамиков
Служит для подключения к сети Ethernet 10/
100/1000 Мбит/с.
Позволяют компьютеру не перегреваться.
- Не заслоняйте и не загораживайте эти
отверстия.
Служит для подключения устройства
отображения (например, внешнего
монитора
Служит для подключения к источникам
цифрового видео высокой четкости.
Служит для подключения устройств с
интерфейсом USB (например, мыши или
камеры).
Служит
микрофона.
Служит для подключения звуковых
устройств к линейному выходу (например,
динамиков, наушников)
, ЖК-проектора).
- Черный цвет этого разъема означает,
что он совместим со стандартом
USB 2.0, а синий цвет (необязательно)
этого разъема означает, что он также
совместим со стандартом USB 3.0.
для подключения внешнего
- Поддерживает совместимые 3,5-мм
наушники со встроенным микрофоном
(например, компактные наушники Acer).
10 - Краткое руководство
Page 11
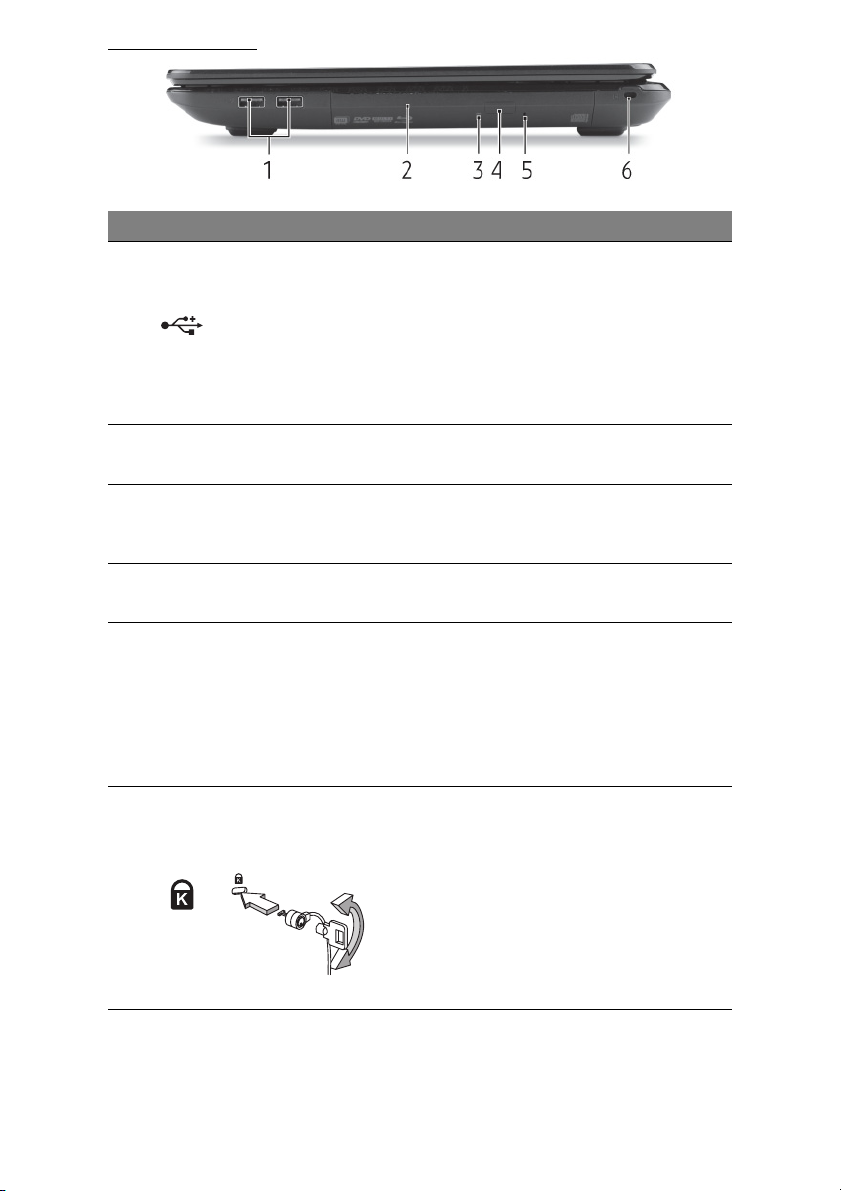
Вид справа
# Значок Элемент Описание
Служит для подключения устройств с
интерфейсом USB (например, мыши или
камеры).
1 Разъем USB
2
Привод оптических
дисков
- Черный цвет этого разъема означает,
что он совместим со стандартом
USB 2.0, а синий цвет (необязательно)
этого разъема означает, что он также
совместим со стандартом USB 3.0.
Внутренний привод оптических компактдисков или DVD-дисков.
Индикатор
3
4
5
6
обращения к
оптическому диску
Кнопка извлечения
диска из привода
Отверстие
аварийного
извлечения
Замок типа
Kensington
Горит
во время работы привода оптических
дисков.
Служит для извлечения оптического диска
из привода.
Служит для открытия лотка привода
оптических дисков, когда питание
компьютера отключено.
- Чтобы открыть лоток привода
оптических дисков, осторожно
вставьте наконечник канцелярской
скрепки в это отверстие.
Служит для
тросика с замком типа Kensington для
предотвращения кражи компьютера.
- Обмотайте кабелем замка
безопасности для компьютеров
неподвижный предмет, например, стол
или ручку запертого ящика.
Вставьте замок тросика в гнездо и
поверните ключ, чтобы запереть замок.
Бывают модели замков и без ключей.
подсоединения защитного
Знакомство с компьютером - 11
Page 12

Вид снизу
# Значок Элемент Описание
1 Отсек аккумулятора
Защелка
2
3
4
извлечения
аккумулятора
Отсек модулей
оперативной
памяти
Отсек жесткого
диска
Вентиляционные
отверстия и
вентилятор
охлаждения
В этот отсек устанавливается аккумулятор
компьютера.
Разблокирует аккумулятор для его
извлечения. Вставьте подходящий
инструмент и сдвиньте, чтобы отпереть.
В этот отсек устанавливаются модули
оперативной памяти компьютера.
Здесь размещается жесткий диск
компьютера (крепится винтами).
Позволяют
- Не заслоняйте и не загораживайте
компьютеру не перегреваться.
эти отверстия.
12 - Краткое руководство
Page 13

Восстановление
Packard Bell Recovery Management
Примечание: Программа Packard Bell Recovery Management
доступна только в моделях с предустановленной
операционной системой Windows.
Если с компьютером возникли проблемы, которые не удается решить
другими способами, то, возможно, понадобится переустановить
операционную систему Windows, а также установленные
изготовителем программы и драйверы. Чтобы при необходимости
можно было восстановить компьютер, как можно скорее создайте
резервную копию системы для восстановления.
В программе Packard Bell Recovery Management реализованы
следующие
1. Резервное копирование:
• Создать резервную копию заводских настроек
• Резервное копирование драйверов и приложений
2. Восстановление:
• Восстановить операционную систему со стандартными
настройками
• Восстановление операционной системы с сохранением данных
пользователя
• Переустановить драйверы или приложения
Ниже описана каждая из процедур.
функции:
Создание дисков для восстановления
Для переустановки с дисков нужно заранее создать набор дисков для
восстановления. Во время работы программы на экран выводятся
сообщения с инструкциями. Читайте их внимательно!
1. Нажмите Пуск > Все программы > Packard Bell, затем
нажмите Packard Bell Recovery Management.
Восстановление - 13
Page 14

2. Чтобы создать диски для восстановления всех данных жесткого
диска, включая ОС Windows и все предустановленные программы и
драйверы, нажмите кнопку Создать диск со стандартными
заводскими настройками.
ИЛИ
Нажмите кнопку Создать диск с архивом драйверов и
приложений, чтобы создать диски для восстановления только
предустановленных изготовителем программ и драйверов
Внимание: Советуем как можно скорее создать оба типа
дисков для восстановления.
Откроется диалоговое окно Создать резервную копию заводских
настроек.
В этом диалоговом окне указано количество чистых записываемых
дисков, необходимых для создания дисков для восстановления.
Приготовьте их перед началом процедуры.
3. Вставьте чистый диск в привод, указанный в списке Архивировать
на, и нажмите Далее. На экране будет отображаться ход
выполнения резервного копирования.
По окончании прожига каждого диска лоток привода будет
открываться.
4. Извлеките диск из привода и пометьте его перманентным
маркером.
14 - Краткое руководство
Page 15
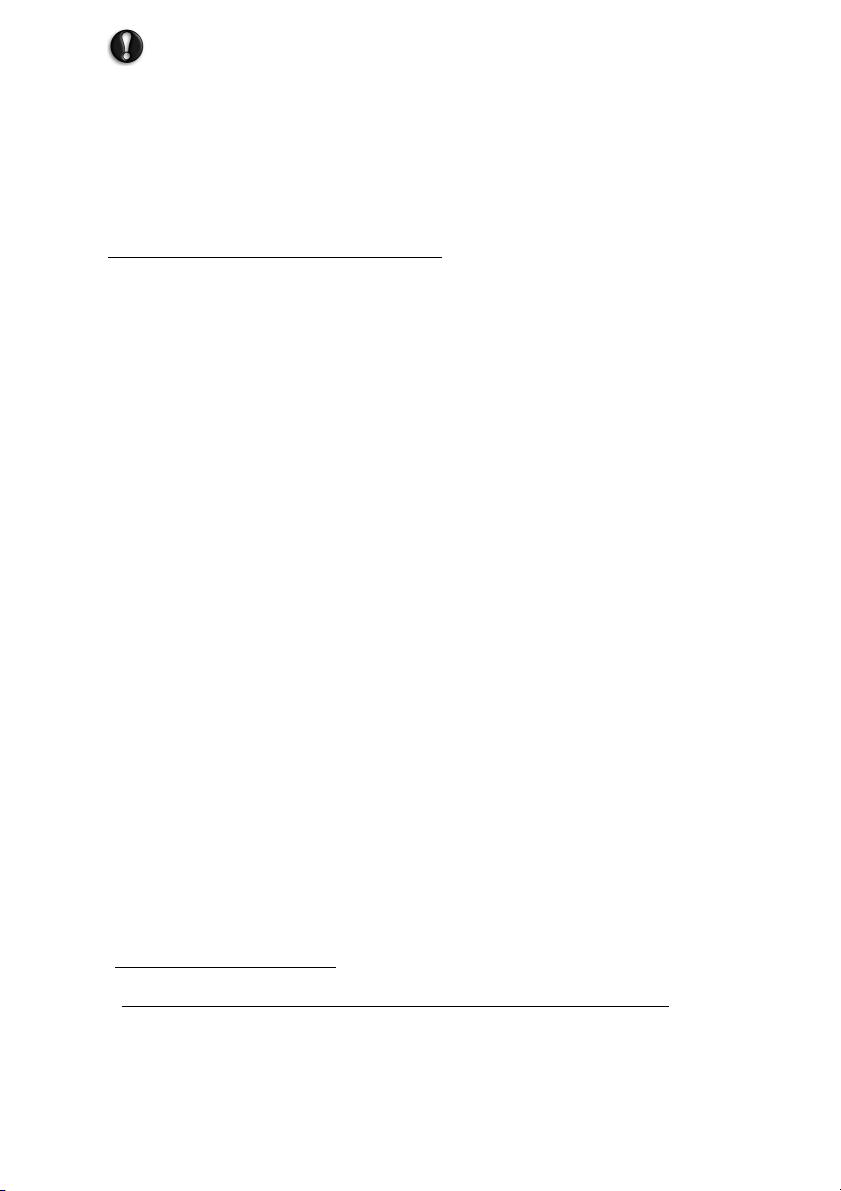
Внимание: Маркировка на каждом диске должна быть
уникальной и понятной, например, "Диск 1 из 2 для
восстановления Windows" или "Диск для восстановления
приложений и драйверов". Сохраните эти диски в надежном
месте и запомните это место.
5. Если нужно записать несколько дисков, то, увидев предложение на
экране, вставьте следующий диск и нажмите OK. Продолжайте эти
действия, пока процесс
не завершится.
Восстановление системы
Если поддержка Packard Bell не поможет устранить проблему, то
используйте программу Packard Bell Recovery Management. Она
восстановит компьютер до состояния на момент покупки. При этом
останется возможность сохранить все настройки и личные данные
для восстановления в дальнейшем.
Порядок восстановления системы:
1. Устраните мелкие проблемы.
Если возникнут неполадки в работе только одного или двух
программных или аппаратных компонентов, то проблему
решить переустановкой этих программ или драйверов устройств.
Порядок восстановления изначально установленных программ и
драйверов см. в разделе "Восстановление предустановленных
программ и драйверов" на стр. 15.
Инструкции по переустановке программ и драйверов,
установленных вами после покупки, см. в документации на эти
продукты или на веб-сайтах технической поддержки.
2. Возврат к предыдущему состоянию системы
Если переустановка программ и драйверов не поможет, то
попробуйте устранить проблему, вернув систему к ее предыдущему
состоянию, когда все работало нормально.
Инструкции см. в разделе "Возврат к предыдущему состоянию
системы" на стр. 16.
3. Сброс системы до первоначального состояния.
Если не останется других способов устранить проблему, то
придется сбросить систему до ее первоначального состояния
раздел "Восстановление системы до первоначального
состояния" на стр. 17.
.
можно
. См.
Типы восстановления
Восстановление предустановленных программ и драйверов
В качестве одной из мер устранения неисправностей может
понадобиться переустановка программ и драйверов устройств,
изначально установленных в компьютере при его изготовлении. Для
восстановления можно использовать либо жесткий диск, либо
созданные вами резервные копии.
Восстановление - 15
Page 16

• Новая программа - при необходимости восстановить программу,
изначально не установленную в компьютере, вам будет нужно
выполнить инструкции по установке такой программы.
• Новые драйверы устройств - при необходимости восстановить
драйверы устройств, изначально не установленных в компьютере,
вам будет нужно выполнить инструкции из руководства на это
устройство.
Порядок восстановления предустановленных программ и
драйверов:
1. Нажмите Пуск > Все программы > Packard Bell, затем
нажмите Packard Bell Recovery Management. Запустится
программа Packard Bell Recovery Management.
ИЛИ
Если восстановление выполняется с диска с резервной копией для
восстановления драйверов и программ, то вставьте этот диск в
привод и, когда откроется главное меню Packard Bell -
Восстановление программ, перейдите к шагу 3.
2. Откройте вкладку Восстановить и нажмите Переустановить
драйверы или программы. Откроется главное
меню Packard Bell -
Восстановление программ.
3. Нажмите Содержание. Откроется список программ и драйверов
устройств.
4. Нажмите значок Устано в и ть для элемента, который хотите
установить, и затем для завершения установки выполните
отображаемые на экране инструкции. Повторите эти действия для
всех элементов, которые хотите переустановить.
Возврат к предыдущему состоянию системы
Функция "Восстановление системы Microsoft Windows" периодически
делает "моментальные снимки" параметров и настроек вашей
системы и сохраняет их как точки восстановления. В большинстве
случаев сложных проблем с программами для восстановления
работоспособности системы можно вернуться на одну или несколько
этих точек восстановления назад.
16 - Краткое руководство
Page 17

Система Windows автоматически создает дополнительную точку
восстановления не только ежедневно, но и при установке каждой
новой программы или драйвера устройства.
Справка: Для просмотра дополнительных сведений об
использовании функции "Восстановление системы Microsoft
Windows" нажмите Пуск и выберите Справка и поддержка. В
окне поискового запроса Справки введите "восстановление
системы windows" и нажмите клавишу Enter.
Порядок возврата к точке
восстановления:
1. Нажмите Пуск > Панель управления > Система и
безопасность > Центр поддержки, затем нажмите
Восстановление.
2. Нажмите Запуск восстановления системы, затем Далее.
3. Нажмите нужную точку восстановления, нажмите Далее и затем
Готово. Откроется окно с запросом на подтверждение.
4. Нажмите Да. После этого система будет восстановлена с
использованием указанной вами точки восстановления. Этот
процесс может занять несколько
минут и потребовать перезагрузки
компьютера.
Восстановление системы до первоначального состояния
Если в компьютере возникнут проблемы, которые не удастся
устранить другими способами, то, возможно, понадобится
переустановить систему целиком, чтобы восстановить ее
изначальное состояние. Для переустановки системы можно
использовать либо жесткий диск, либо созданные вами резервные
копии.
Внимание: В результате такого полного восстановления
будут удалены все данные с жесткого диска, после этого
будут переустановлены система Windows и
все
предустановленные в компьютере программы и драйверы.
Если еще можно открыть важные файлы на жестком диске,
то прямо сейчас создайте их резервные копии.
• Если система Windows еще запускается, то см. ниже раздел
"Восстановление из системы Windows".
• Если система Windows не запускается, но жесткий диск еще
работает, то см. раздел "Восстановление с жесткого диска
во
время загрузки" на стр. 18.
• Если система Windows не запускается, а жесткий диск полностью
переформатирован или вы установили сменный жесткий диск, то
см. раздел "Восстановление с дисков восстановления" на стр. 19.
Восстановление - 17
Page 18

Восстановление из системы Windows
Порядок переустановки Windows и всех предустановленных
программ и драйверов:
1. Нажмите Пуск > Все программы > Packard Bell, затем
нажмите Packard Bell Recovery Management. Запустится
программа Packard Bell Recovery Management.
2. Откройте вкладку Восстановить и нажмите Восстановить
систему со стандартными заводскими настройками. Откроется
диалоговое окно Подтвердите восстановление.
3. Нажмите Да и затем Пуск. Откроется диалоговое окно со
сведениями о жестком диске, на который будет восстановлена
операционная
система.
Внимание: В результате продолжения этого процесса будут
стерты все файлы на жестком диске.
4. Нажмите OK. В процессе восстановления сначала произойдет
перезагрузка компьютера, а затем начнется копирование файлов
на жесткий диск. Этот процесс займет некоторое время, во время
которого на экране программы Packard Bell Recovery Management
будет отображаться ход выполнения.
По окончании восстановления диалоговое окно
предложит вам
перезагрузить компьютер.
5. Нажмите OK. Компьютер перезагрузится.
6. Выполните отображаемые на экране указания по первоначальной
настройке системы.
Восстановление с жесткого диска во время загрузки
Порядок переустановки Windows и всех предустановленных
программ и драйверов:
1. Включите компьютер и во время загрузки нажмите клавиши Alt +
F10. Запустится программа Packard Bell Recovery Management.
2. Нажмите Восстановить систему с использованием
стандартных заводских настроек.
Внимание: В результате продолжения этого процесса будут
стерты все файлы на жестком диске.
3. Нажмите Далее. Будет восстановлено содержимое, изначально
установленное на жесткий
диск при его изготовлении. Этот процесс
займет несколько минут.
18 - Краткое руководство
Page 19

Восстановление с дисков восстановления
Порядок переустановки Windows и всех предустановленных
программ и драйверов:
1. Включите компьютер, вставьте в привод оптических дисков первый
диск для восстановления системы и перезагрузите компьютер.
Внимание: В результате продолжения этого процесса будут
стерты все файлы на жестком диске.
2. Включите Меню загрузки F12, если оно еще не включено:
1. Во время загрузки компьютера нажмите клавишу
F2.
2. Нажатием клавиш со стрелками влево или вправо выберите
Главн ое меню.
3. Нажатием клавиши со стрелкой вниз выберите Меню загрузки
F12, затем нажмите клавишу F5, чтобы изменить значение на
Включено.
4. Нажатием клавиш со стрелками влево или вправо выберите
меню Выход.
5. Выберите Сохранить изменения и выйти и нажмите клавишу
Enter. Для подтверждения нажмите
OK.
6. Компьютер перезагрузится.
3. Во время загрузки нажмите клавишу F12, чтобы открыть меню
загрузки. В меню загрузки можно выбрать устройство, с которого
следует загружаться, например, с жесткого диска или с привода
оптических дисков.
4. Нажатием клавиш со стрелками выберите строку CDROM/DVD (эта
строка может начинаться с "IDE 1..."), затем нажмите клавишу
Enter. Система Windows будет
установлена со вставленного вами
диска восстановления.
5. Увидев предложение, вставьте второй диск восстановления, затем
для завершения восстановления выполните отображаемые на экране
указания.
Восстановление - 19
Page 20

Нормативная информация
Предотвращение потери слуха
- Внимание: Длительное использование наушников или гарнитуры на
высокой громкости может привести к необратимой потере слуха.
- A pleine puissance, l’йcoute prolongйe du baladeur peut endommager
l’oreille de l’utilisateur.
МЕРЫ ПРЕОСТОРОЖНОСТИ при прослушивании
Чтобы не повредить слух, соблюдайте приведенные ниже рекомендации.
- Увеличивайте громкость до нужного уровня постепенно.
- Не увеличивайте уровень громкости после того, как уши к нему привыкнут.
- Не слушайте
- Не увеличивайте громкость, чтобы перекрыть шум окружающей среды.
- Уменьшите громкость, если не слышите разговора находящихся рядом людей.
Нормативное уведомление в отношении радиоустройств
- Примечание: Ниже приведена нормативная информация только для
моделей с модулями Bluetooth и/или связи в беспроводных локальных сетях.
Нормативная Информация Об Адаптере Беспроводной Сети
USA — FCC and FAA
The FCC with its action in ET Docket 96-8 has adopted a safety standard for human
exposure to radio frequency (RF) electromagnetic energy emitted by FCC certified
equipment. The wireless adapter meets the Human Exposure limits found in OET Bulletin
65, supplement C, 2001, and ANSI/IEEE C95.1, 1992. Proper operation of this radio
according to the instructions found in this manual will result in exposure substantially
below the FCC’s recommended limits.
- The following safety precautions should be observed:
Do not touch or move antenna while the unit is transmitting or receiving.
- Do not hold any component containing the radio such that the antenna is very close
or touching any exposed parts of the body, especially the face or eyes, while
transmitting.
- Do not operate the radio or attempt to transmit data unless the antenna is connected;
this behavior may cause damage to the radio.
Use in specific environments:
- The use of wireless adapters in hazardous locations is limited by the constraints
posed by the safety directors of such environments.
- The use of wireless adapters on airplanes is governed by the Federal Aviation
Administration (FAA).
- The use of wireless adapters in hospitals is restricted to the limits set forth by each
hospital.
Antenna Use
In order to comply with FCC RF exposure limits, low gain integrated antennas should be
located at a minimum distance of 20 cm (8 inches) or more from the body of all persons
or at a minimum distance as specified by the FCC module grant conditions. FCC grants
can be viewed from the FCC Equipment Authorization website at https://fjallfoss.fcc.gov/
oetcf/eas/reports/GenericSearch.cfm by entering the FCC ID printed on the module label.
музыку на большой громкости слишком долго.
20 - Краткое руководство
Page 21

Explosive Device Proximity Warning
Warning: Do not operate a portable transmitter (including this wireless adapter) near
unshielded blasting caps or in an explosive environment unless the transmitter has been
modified to be qualified for such use
Antenna Warnings
- Warning: To comply with the FCC and ANSI C95.1 RF exposure limits, it is
recommended that for the wireless adapter installed in a desktop or portable
computer, the antenna for this wireless adapter to be installed so as to provide a
separation distance of at least 20 cm (8 inches) from all persons or at the minimum
distance as specified by the module grant conditions. FCC grants can be viewed from
the FCC Equipment Authorization website at https://fjallfoss.fcc.gov/oetcf/eas/
reports/GenericSearch.cfm by entering the FCC ID printed on the module label.
- Warning: The wireless adapter is not designed for use with high-gain directional
antennas.
Use On Aircraft Caution
- Caution: Regulations of the FCC and FAA prohibit airborne operation of radiofrequency wireless devices (wireless adapters) because their signals could interfere
with critical interfere with critical aircraft instruments.
Local Restrictions on 802.11a, 802.11b, 802.11g and 802.11n Radio Usage
- Caution: Due to the fact that the frequencies used by 802.11a, 802.11b, 802.11g and
802.11n wireless LAN devices may not yet be harmonized in all countries, 802.11a,
802.11b, 802.11g and 802.11n products are designed for use only in specific
countries, and are not allowed to be operated in countries other than those of
designated use. As a user of these products, you are responsible for ensuring that
the products are used only in the countries for which they were intended and for
verifying that they are configured with the correct selection of frequency and channel
for the country of use. Any deviation from the permissible power and frequency
settings for the country of use is an infringement of national law and may be punished
as such.
Wireless Interoperability
The wireless adapter is designed to be interoperable with other wireless LAN products
that are based on direct sequence spread spectrum (DSSS) radio technology and to
comply with the following standards:
- IEEE Std. 802.11b compliant Standard on Wireless LAN
- IEEE Std. 802.11g compliant Standard on Wireless LAN
- IEEE Std. 802.11a compliant Standard on Wireless LAN (applies to devices
supporting 802.11a)
- IEEE Std. 802.11n draft 2.0 compliant on Wireless LAN
- Wireless Fidelity certification, as defined by the Wi-Fi Alliance
The Wireless Adapter and Your Health
The wireless adapter, like other radio devices, emits radio frequency electromagnetic
energy. The level of energy emitted by the wireless adapter, however, is less than the
electromagnetic energy emitted by other wireless devices such as mobile phones. The
wireless adapter operates within the guidelines found in radio frequency safety standards
and recommendations. These standards and recommendations reflect the consensus of
the scientific community and result from deliberations of panels and committees of
scientists who continually review and interpret the extensive research literature. In some
situations or environments, the use of the wireless adapter may be restricted by the
proprietor of the building or responsible representatives of the applicable organization.
Examples of such situations may include:
- Using the wireless adapter on board airplanes, or
Нормативная информация - 21
Page 22

- Using the wireless adapter in any other environment where the risk of interference
with other devices or services is perceived or identified as being harmful.
If you are uncertain of the policy that applies to the use of wireless adapters in a specific
organization or environment (an airport, for example), you are encouraged to ask for
authorization to use the adapter before you turn it on.
FCC Radio Frequency Interference Requirements (applies to device supporting
802.11a)
This device is restricted to indoor use due to its operation in the 5.15 to 5.25 GHz and
5.470 to 5.725 GHz frequency ranges. FCC requires this product to be used indoors for
the frequency ranges 5.15 to 5.25 GHz and 5.470 to 5.725 GHz to reduce the potential
for harmful interference to co-channel mobile satellite systems. High power radars are
allocated as primary users of the 5.25 to 5.35 GHz and 5.65 to 5.85 GHz bands. These
radar stations can cause interference with and /or damage this device. No configuration
controls are provided for this wireless adapter allowing any change in the frequency of
operations outside the FCC grant of authorization for U.S operation according to Part
15.407 of the FCC rules.
USA — Federal Communications Commission (FCC)
This device complies with Part 15 of the FCC Rules. Operation of the device is subject to
the following two conditions:
- This device may not cause harmful interference.
- This device must accept any interference that may cause undesired operation.
- Note: The radiated output power of the adapter is far below the FCC radio frequency
exposure limits. Nevertheless, the adapter should be used in such a manner that the
potential for human contact during normal operation is minimized. To avoid the
possibility of exceeding the FCC radio frequency exposure limits, you should keep a
distance of at least 20 cm between you (or any other person in the vicinity), or the
minimum separation distance as specified by the FCC grant conditions, and the
antenna that is built into the computer. Details of the authorized configurations can
be found at http://www.fcc.gov/oet/ea/
Interference Statement
This wireless adapter has been tested and found to comply with the limits for a Class B
digital device, pursuant to Part 15 of the FCC Rules. These limits are designed to provide
reasonable protection against harmful interference in a residential installation. This
wireless adapter generates, uses, and can radiate radio frequency energy. If the wireless
adapter is not installed and used in accordance with the instructions, the wireless adapter
may cause harmful interference to radio communications. There is no guarantee,
however, that such interference will not occur in a particular installation. If this wireless
adapter does cause harmful interference to radio or television reception (which can be
determined by turning the equipment off and on), the user is encouraged to try to correct
the interference by taking one or more of the following measures:
- Reorient or relocate the receiving antenna of the equipment experiencing the
interference.
- Increase the distance between the wireless adapter and the equipment experiencing
the interference.
- Connect the computer with the wireless adapter to an outlet on a circuit different from
that to which the equipment experiencing the interference is connected.
- Consult the dealer or an experienced radio/TV technician for help.
- Note: The adapter must be installed and used in strict accordance with the
manufacturer's instructions as described in the user documentation that comes with
the product. Any other installation or use will violate FCC Part 15 regulations.
by entering the FCC ID number on the device.
22 - Краткое руководство
Page 23

Canada — Industry Canada (IC)
This device complies with RSS210 of Industry Canada. Cet appareil se conforme à
RSS210 de Canada d'Industrie.
- Caution: When machine supports and using IEEE 802.11a wireless LAN, this
product is restricted to indoor use due to its operation in the 5.15- to 5.25 GHz
frequency range. Industry Canada requires this product to be used indoors for the
frequency range of 5.15 GHz to 5.25 GHz to reduce the potential for harmful
interference to co-channel mobile satellite systems. High power radar is allocated as
the primary user of the 5.25 to 5.35 GHz and 5.65 to 5.85 GHz bands. These radar
stations can cause interference with and/or damage to this device. The maximum
allowed antenna gain for use with this device is 6dBi in order to comply with the
E.I.R.P limit for the 5.25 to 5.35 and 5.725 to 5.85 GHz frequency range in point-topoint operation. To comply with RF exposure requirements all antennas should be
located at a minimum distance of 20 cm, or the minimum separation distance allowed
by the module approval, from the body of all persons.
- Attention: l’utilisation d’un réseau sans fil IEEE802.11a est réstreinte à une
utilisation en intérieur à cause du fonctionement dans la bande de fréquence 5,15 5,25 GHz. Industry Canada requiert que ce produit soit utilisé à l’intérieur des
bâtiments pour la bande de fréquence 5,15 - 5,25 GHz afin de réduire les possibilités
d’interférences nuisibles aux canaux co-existants des systèmes de transmission
satellites. Les radars de puissances ont fait l’objet d’une allocation primaire de
fréquences dans les bandes 5,25 - 5,35 GHz et 5 65 - 5 85 GHz. Ces stations radar
peuvent créer des interférences avec ce produit et/ou lui être nuisible. Le gain
d’antenne maximum permissible pour une utilisation avec ce produit est de 6 dBi afin
d’être conforme aux limites de puissance isotropique rayonnée équivalente (P.I.R.E.)
applicable dans les bandes 5,25 - 5,35 GHz et 5,725 - 5,85 GHz en fonctionement
point-à-point. Se pour conformer aux conditions d'exposition de RF toutes les
antennes devraient être localisées à une distance minimum de 20 cm, ou la distance
de séparation minimum permise par l'approbation de module, du corps de toutes les
personnes.
This Class B digital apparatus complies with Canadian ICES-003.
Cet appareil numérique de la classe B est conforme a la norme NMB-003 du Canada.
"To prevent radio interference to the licensed service, this device is intended to be
operated indoors and away from windows to provide maximum shielding. Equipment (or
its transmit antenna) that is installed outdoors is subject to licensing."
« Pour empêcher que cet appareil cause du brouillage au service faisant l'objet d'une
licence, il doit être utilisé a l'intérieur et devrait être placé loin des fenêtres afin de fournir
un écran de blindage maximal. Si le matériel (ou son antenne d'émission) est installé à
l'extérieur, il doit faire l'objet d'une licence. »
Европейский Союз
Перечень соответствующих стран
Это устройство должно использоваться в строгом соответствии с нормами и
ограничениями, установленными в стране его эксплуатации
информацию можно получить в местном офисе в стране использования.
Актуальный список стран см. на веб-странице http://ec.europa.eu/enterprise/rtte/
implem.htm.
. Дополнительную
Нормативная информация - 23
Page 24

Список кодов стран
Данное оборудование можно эксплуатировать в следующих странах:
Страна
Австрия AT Германия DE Мальта MT
Бельгия BE Греция GR Нидерланды NT Исландия IS
Кипр CY Венгрия HU Польша PL
Чешская
Республика
Дания DK Италия IT Словакия SK Швейцария CH
Эстония EE Латвия LV Словения SL Болгария BG
Финляндия FI Литва LT Испания ES Румыния RO
Франция FR
ISO 3166 2-
буквенный
код
CZ Ирландия IE Португалия PT Норвегия NO
Страна
Люксембург
ISO 3166 2-
буквенный
код
LU Швеция SE Турция TR
Страна
ISO 3166 2-
буквенный
код
Страна
Великобритания
Лихтенштейн
ISO 3166 2-
буквенный
код
GB
LI
Диапазон частот 5,15 -5,35 ГГц предназначен для использования только в
помещениях.
Данное устройство отвечает основным требованиям Директивы Европейского
Союза 99/5/EC. См. Заявления о соответствии требованиям директив Европейского
Союза; дополнительные сведения см. в прилагаемом Заявлении о соответствии.
Hereby, Acer Inc., declares that this notebook PC is in
English
compliance with the essential requirements and other
relevant provisions of Directive 1999/5/EC.
Acer Inc. vakuuttaa täten että notebook PC tyyppinen laite on
Finnish
direktiivin 1999/5/EY oleellisten vaatimusten ja sitä koskevien
direktiivin muiden ehtojen mukainen.
Hierbij verklaart Acer Inc. dat het toestel notebook PC in
overeenstemming is met de essentiële eisen en de andere
relevante bepalingen van richtlijn 1999/5/EG
Dutch
Bij deze verklaart Acer Inc. dat deze notebook PC voldoet aan
de essentiële eisen en aan de overige relevante bepalingen
van Richtlijn 1999/5/EC.
Par la présente Acer Inc. déclare que l'appareil notebook PC
est conforme aux exigences essentielles et aux autres
dispositions pertinentes de la directive 1999/5/CE
French
Par la présente, Acer Inc. déclare que ce notebook PC est
conforme aux exigences essentielles et aux autres
dispositions de la directive 1999/5/CE qui lui sont applicables
24 - Краткое руководство
Page 25

Swedish
Härmed intygar Acer Inc. att denna notebook PC står I
överensstämmelse med de väsentliga egenskapskrav och
övriga relevanta bestämmelser som framgår av direktiv 1999/
5/EG.
Danish
German
Greek
Italian
Spanish
Undertegnede Acer Inc. erklærer herved, at følgende udstyr
notebook PC overholder de væsentlige krav og øvrige
relevante krav i direktiv 1999/5/EF
Hiermit erklärt Acer Inc., dass sich dieser/diese/dieses
notebook PC in Übereinstimmung mit den grundlegenden
Anforderungen und den anderen relevanten Vorschriften der
Richtlinie 1999/5/EG befindet". (BMWi)
Hiermit erklärt Acer Inc. die Übereinstimmung des Gerätes
notebook PC mit den grundlegenden Anforderungen und den
anderen relevanten Festlegungen der Richtlinie 1999/5/EG.
(Wien)
ΜΕ ΤΗΝ ΠΑΡΟΥΣΑ Acer Inc. ∆ΗΛΩΝΕΙ ΟΤΙ notebook PC
ΣΥΜΜΟΡΦΩΝΕΤΑΙ ΠΡΟΣ ΤΙΣ ΟΥΣΙΩ∆ΕΙΣ ΑΠΑΙΤΗΣΕΙΣ
ΚΑΙ ΤΙΣ ΛΟΙΠΕΣ ΣΧΕΤΙΚΕΣ ∆ΙΑΤΑΞΕΙΣ ΤΗΣ Ο∆ΗΓΙΑΣ
1999/5/ΕΚ
Con la presente Acer Inc. dichiara che questo notebook PC è
conforme ai requisiti essenziali ed alle altre disposizioni
pertinenti stabilite dalla direttiva 1999/5/CE.
Por medio de la presente Acer Inc. declara que el notebook
PC cumple con los requisitos esenciales y cualesquiera otras
disposiciones aplicables o exigibles de la Directiva 1999/5/CE
Portuguese
France
Pour la France métropolitaine :
2,400 - 2,4835 GHz (Canaux 1à 13) autorisé en usage intérieur
2,400 - 2,454 GHz (canaux 1 à 7) autorisé en usage extérieur
Pour la Guyane et la Réunion :
2,400 - 2,4835 GHz (Canaux 1à 13) autorisé en usage intérieur
2,420 - 2,4835 GHz (canaux 5 à 13) autorisé en usage extérieur
Pour tout le territoire Français :
Seulement 5,15 -5,35 GHz autorisé pour le 802.11a
L'utilisation de cet equipement (2,4 GHz WLAN) est soumise à certaines restrictions :
- La puissance maximale autorisée en intérieur est de 100 mW pour 2400 - 2483,5 MHz.
- La puissance maximale autorisée est de 100 mW en extérieur pour 2400 - 2454 MHz.
Acer Inc. declara que este notebook PC está conforme com
os requisitos essenciais e outras disposições da Directiva
1999/5/CE.
Нормативная информация - 25
Page 26

- La puissance maximale autorisée est de 10 mW en extérieur, 2454 - 2483,5 MHz.
Pour les dernières restrictions, voir http://www.art-telecom.fr.
Italy
The use of these equipments is regulated by:
1.D.L.gs 1.8.2003, n. 259, article 104 (activity subject to general authorization) for outdoor
use and article 105 (free use) for indoor use, in both cases for private use.
2.D.M. 28.5.03, for supply to public of RLAN access to networks and telecom services.
L’uso degli apparati è regolamentato da:
1.D.L.gs 1.8.2003, n. 259, articoli 104 (attività soggette ad autorizzazione generale) se
utilizzati al di fuori del proprio fondo e 105 (libero uso) se utilizzati entro il proprio fondo,
in entrambi i casi per uso private.
2.D.M. 28.5.03, per la fornitura al pubblico dell’accesso R-LAN alle reti e ai servizi di
telecomunicazioni.
Belgium
Dans le cas d'une utilisation privée, à l'extérieur d'un bâtiment, au-dessus d'un espace
public, aucun enregistrement n'est nécessaire pour une distance de moins de 300 m.
Pour une distance supérieure à 300 m un enregistrement auprès de l'IBPT est requise.
Pour les enregistrements et licences, veuillez contacter l'IBPT.
In geval van privé-gebruik, buiten een gebouw, op een openbare plaats, is geen registratie
nodig, wanneer de afstand minder dan 300 m is. Voor een afstand groter dan 300 m is
een registratie bij BIPT vereist. Voor registraties en licenties, gelieve BIPT te contacteren.
Brazil
Este equipamento opera em caráter secundário, isto é, não tem direito a proteção contra
interferência prejudicial, mesmo de estações do mesmo tipo, e não pode causar
interferência a sistemas operando em caráter primário.
Pakistan
Pakistan Telecommunication Authority (PTA) Approved
Morocco
The operation of this product in the radio channel 2 (2417 MHz) is not authorized in the
following cities: Agadir, Assa-Zag, Cabo Negro, Chaouen, Goulmima, Oujda, Tan Tan,
Taourirt, Taroudant and Taza.
The operation of this product in the radio channels 4, 5, 6 and 7 (2425 - 2442 MHz) is not
authorized in the following cities: Aéroport Mohamed V, Agadir, Aguelmous, Anza,
Benslimane, Béni Hafida, Cabo Negro, Casablanca, Fès, Lakbab, Marrakech, Merchich,
Mohammédia, Rabat, Salé, Tanger, Tan Tan, Taounate, Tit Mellil, Zag.
Japan
5 GHz 帯は室内でのみ使用のこと
Korea
당해 무선설비는 운용 중 전파혼신 가능성이 있음
Tai wan
第十二條
經型式認證合格之低功率射頻電機,非經許可,公司、商號或使用者均不得擅自變更頻
率、加大功率或變更原設計之特性及功能。
第十四條
低功率射頻電機之使用不得影響飛航安全及干擾合法通信 ; 經發現有干擾現象時,應立即
停用,並改善至無干擾時方得繼續使用。
前項合法通信,指依電信法規定作業之無線通信。
低功率射頻電機須忍受合法通信或工業、科學及醫療用電波輻射性電機設備之干擾。
26 - Краткое руководство
Page 27

Модификации устройства
Маркировка CE
Packard Bell не несет ответственности за выполненные пользователем
несанкционированные модификации и их последствия, в результате которых
устройство может перестать соответствовать требованиям маркировки CE.
Радиочастотные помехи
Изготовитель не несет ответственности за помехи в работе радио- и телевизионной
аппаратуры, возникшие в результате несанкционированного изменения данного
оборудования.
Подключения и заземление
Стандарт PELV (защищенные цепи со сверхнизким напряжением)
Чтобы обеспечить в оборудовании целостность цепей со сверхнизким
напряжением, это оборудование нужно подключать только к совместимым
заземленным розеткам сетевого питания.
Стандарт SELV (безопасные цепи со сверхнизким напряжением)
Все устройства ввода-вывода этого устройства относятся к категории безопасных
устройств со сверхнизким напряжением.
Заземление
Во избежание поражения электрическим током все
компьютеры и внешние устройства нужно подключать к одной и той же электросети
здания. В случае сомнений убедитесь в том, что сеть здания оснащена
необходимыми средствами заземления.
Сети электропитания
Оборудование нужно подключать только к сетям электропитания, которые отвечают
действующим нормативным требованиям в вашей стране. В Великобритании эти
требования описаны в правилах Общества
Блок питания и кабели
Блок питания
Входные и выходные (при наличии) разъемы блок а питания относятся к категории
разъемов с опасным напряжением.
Чтобы отключить электропитание устройства, нужно отсоединить шнур блока
питания и извлечь аккумулятор. Поэтому электрическая розетка должна находиться
рядом с оборудованием и быть доступной.
Номинал входного напряжения: убедитесь, что параметры сетевого адаптера
соответствуют номиналу, указанному на этикетке
Категорически запрещается разбирать блок питания. В нем нет деталей, которые
должен заменять пользователь. Внутренние компоненты блока питания находятся
под опасным напряжением, и при контакте с ними пользователь может получить
серьезные травмы.
Неисправный блок питания нужно вернуть продавцу.
Шнуры питания и вилка
Для эксплуатации этого устройства требуются заземленные трехжильный шнур
питания и
электророзеткам. Прежде чем вставлять вилку в электророзетку, убедитесь, что
электророзетка надлежащим образом заземлена. Не вставляйте вилку в
незаземленную электророзетку. Обратитесь за справкой к квалифицированному
электрику.
вилка. Эту вилку можно подключать только к заземленным
инженеров-электриков (IEE).
снизу компьютера.
локальные офисные
Нормативная информация - 27
Page 28

Длина шнура не должна превышать 2,5 м. Во избежание поражения электрическим
током не отключайте и не удаляйте контакт заземления в шнуре питания.
Поврежденный шнур питания нужно заменить. Для замены шнура питания
обратитесь к продавцу. В Европе вилка шнура питания должна быть рассчитана на
переменное напряжение 250 В и на силу тока не менее 10 А.
должна иметь маркировку соответствующего международного агентства. Шнур
питания должен быть пригоден для использования в стране эксплуатации. Тип
нужного шнура питания можно уточнить у продавца или местных специалистов по
электротехнике.
Кабели
Сведения о кабелях, не входящих в комплект поставки компьютера:
Заявленные параметры электромагнитной совместимости системы гарантируются
только при использовании экранированных кабелей и
Экранированные интерфейсные кабели требуются для разъемов USB, IEEE1394,
последовательного и игрового портов, разъема принтера, разъемов аналоговых или
цифровых аудио/видеоустройств, локальной сети Ethernet, порта PS/2; гнездо
телевизионных и УКВ-антенн, а также практически всех высокоскоростных
кабельных интерфейсов.
Используйте только телекоммуникационные кабели марки UL 26AWG или лучше.
Длина более 3 метров допускается только для кабеля локальной сети Ethernet и
модемного
Packard Bell советует оснащать каждый кабель круглым зажимом с ферритовым
стержнем при подключении компьютера ко всем устройствам, не входящим в
комплект поставки.
- Сведения о феррите: 28A-2029, Steward (две петли)
Во время сертификации устройства компания Packard Bell использовала кабели
следующих стандартов:
- Кабели Hama 46778, сертифицированные по стандарту USB 2.0
- Экранированные кабели Hama 50011 стандарта IEEE1394 FireWire
- Экранированные аудио- и видеокабели RCA-RCA KHC001M, KHC012M,
- Экранированные аудиокабели
Тепловыделение и переносные компьютеры
После продолжительной работы адаптер сетевого питания и днище компьютера
могут нагреваться. Следует избегать продолжительного физического контакта с
ними.
Снятие и установка крышки корпуса
Перед снятием крышки корпуса для обслуживания или модификации оборудования
нужно отсоединить шнур питания и модемный кабель и извлечь или отключить
аккумулятор.
- Внимание: Некоторые компоненты внутри компьютера могут
Перед подключением оборудования и включением питания нужно закрыть корпус.
Заявление о соответствии стандартам для лазерных устройств
Оптические устройства прошли тестирование и сертификацию на соответствие
стандарту Международной электротехнической комиссии IEC60825-1 и
европейскому стандарту EN60825-1 для лазерных устройств Класса 1.
Лазерные устройства Класса 1 не считаются опасными. При нормальной
эксплуатации и обслуживании оптических устройств конструкция устройств
защищает пользователя от лазерного излучения мощностью выше Класса 1.
кабеля.
KHC028M фирмы Thomson
со стереоразъемом 43330H, 42714H фирмы
Hama
нагреваться в результате продолжительной работы.
Вилка шнура питания
интерфейсов.
28 - Краткое руководство
Page 29

Оптические устройства, установленные в вашем компьютере, предназначены для
использования только в качестве компонентов электронного устройства и поэтому
не отвечают требованиям разделов 1040.10 и 1040.11 Свода федеральных норм и
правил США для ПОЛНОСТЬЮ лазерных устройств.
Воздействие лазерного излучения на человека крайне опасно, поэтому
пользователю категорически запрещается разбирать лазерное устройство.
Упаковка
Упаковка этого устройства соответствует требованиям Директивы Европы по
окружающей среде 94/62/EC от 20 декабря 1994 г. и аналогичному постановлению
законодательного органа Франции 98-638 от 20 июля 1998 г.
Отвечает требованиям сертифицирующих органов Российской
Федерации
Нормативная информация - 29
Page 30

Защита окружающей среды
Наши обязательства по защите окружающей среды
Защита окружающей среды - это краеугольный камень нашего подхода к созданию
наших устройств.
Packard Bell стремится ограничить влияние ее продуктов на окружающую среду в
течение всего их жизненного цикла.
Уже на этапе разработки применяется строгая политика контроля поставок. Особое
внимание уделяется проверке электронных компонентов, чтобы снизить
содержание таких тяжелых металлов, как свинец, кадмий, хром, ртуть
требуем, чтобы поставщики всех компонентов наших устройств соблюдали все
нормативные требования.
Предпринимаемые нами меры позволяют спланировать и облегчить утилизацию
устройств, срок службы которых истек. Все пластмассовые детали весом более 25
грамм, используемые в устройствах Packard Bell, помечены маркировкой ISO 11469.
Эта маркировка позволяет быстро идентифицировать материал и облегчает его
переработку. Настольные компьютеры проектируются так
разбирать, поэтому вместо винтов используются зажимы.
Утилизация устройств
Согласно директиве 2002/96/EC об утилизации электрического и
электронного оборудования (WEEE), использованное электрическое
и электронное оборудование должно утилизироваться отдельно от
бытовых отходов для обеспечения повторного использования,
переработки и других способов восстановления, а также сокращения
объемов подлежащих уничтожению отходов. Эмблема с
изображением перечеркнутой мусорной корзины указывает на то, что
эти устройства следует отсортировывать от прочего мусора и утилизировать
отдельно. Эти правила относятся ко всем устройствам компании Packard Bell, а
также ко всем аксессуарам, таким как клавиатура, мышь, колонки, пульт ДУ и т.д.
При необходимости утилизации таких продуктов обеспечьте их соответствующую
переработку, обратившись в местные органы власти или вернув старое
оборудование продавцу в случае его замены. Дополнительные сведения можно
узнать на веб-сайте
Утилизация аккумуляторов (при их наличии)
Перед утилизацией оборудования обязательно извлеките аккумуляторы, которые
могут в нем быть установлены. Согласно европейским законам, утилизация
аккумуляторов осуществляется отдельно от бытовых отходов. Не выбрасывайте
использованные аккумуляторы в контейнер для бытового мусора. По возможности
сдавайте использованные аккумуляторы в соответствующие пункты сбора отходов
или обратитесь к продавцу или в
инструкций обеспечит безопасный сбор, переработку и уничтожение
использованных аккумуляторов, позволит защитить окружающую среду и снизить
опасность для здоровья людей.
- Внимание: Использование аккумулятора неправильного типа может
вызвать взрыв. Использованные аккумуляторы следует сдавать на
утилизацию в соответствии с инструкциями.
www.packardbell.com/recycling.
местные органы власти. Соблюдение этих
, чтобы их было легко
и т. п. Мы
30 - Краткое руководство
Page 31

Предупреждение о содержании ртути
Для электронных устройств, содержащих ЖК/ЭЛТ-монитор или экран без
светодиодной подсветки: Лампа(-ы) внутри этого устройства содержит
ртуть, поэтому ее следует сдавать на переработку или утилизацию в
соответствии с местными или федеральными законами. Дополнительные
сведения см. на веб-сайте Ассоциации электронной промышленности
www.eiae.org. Сведения об утилизации ламп см. на
ENERGY STAR
Продукция Packard Bell, соответствующая требованиям ENERGY
STAR, экономит ваши средства, снижая затраты на электроэнергию,
и защищает окружающую среду без сокращения функциональных
возможностей или снижения быстродействия. Компания Packard Bell
рада предложить своим покупателям продукцию с логотипом
ENERGY STAR.
Что такое ENERGY STAR?
Соответствующие стандарту ENERGY STAR изделия потребляют меньше
электроэнергии и предотвращают выбросы углекислого газа, отвечая строгим
требованиям, установленным Американским агентством по охране окружающей
среды.
Компания Packard Bell стремится предлагать во всех странах мира такие
устройства и услуги, которые помогают покупателям экономить деньги, бережно
расходовать энергию и улучшить качество окружающей нас среды. Чем больше
энергии мы сможем сэкономить путем рационального ее использования, тем
больше мы снизим выбросы углекислого газа и сократим риск изменения климата.
Дополнительные сведения см. на веб-сайтах
www.energystar.gov/powermanagement.
- Примечание: Сведения, приведенные в этом разделе, могут не относиться
к вашему компьютеру.
Отвечающая стандарту ENERGY STAR продукция компании Packard Bell:
- Производит меньше тепла и требует меньше энергозатрат на охлаждение.
- Автоматически переводит дисплей и компьютер в спящий режим через 10 и 30
минут отсутствия активности соответственно.
- Чтобы вывести компьютер из спящего режима, нажмите
клавиатуре или пошевелите мышью.
- В спящем режиме компьютеры экономят более 80% энергии.
ENERGY STAR и логотип ENERGY STAR являются зарегистрированными знаками
США.
веб-сайте www.lamprecycle.org.
www.energystar.gov или
любую клавишу на
Защита окружающей среды - 31
Page 32

Лицензия на программное
обеспечение
- Примечание: В вашем компьютере Packard Bell изначально установлено
большинство программных приложений. Эти программы уже готовы к
использованию или настройке. Однако для запуска некоторых программ
требуется компакт-диск или DVD-диск. Эти диски входят в комплект
поставки вашего компьютера.
Лицензионное соглашение с компанией Packard Bell (продукты на компакт-дисках и/
или DVD-дисках). Эта копия оригинала является вашим подтверждением
лицензии. Обращайтесь с ней как с ценным имуществом.
Внимание!
Внимательно прочтите перед установкой программного обеспечения.
Следующее Лицензионное соглашение применимо к вам. Настоящий документ
является юридическим соглашением между вами (физическим или юридическим
лицом) и компанией Packard Bell. Устанавли вая программное обеспечение, вы тем
самым соглашаетесь соблюдать все условия настоящего Соглашения. Если вы не
согласны с условиями
магазин компьютер, невскрытую упаковку(-и) с программным обеспечением и
сопроводительные материалы (в том числе письменные материалы или другие
контейнеры), чтобы вам вернули полную стоимость покупки.
Packard Bell лицензия на программное обеспечение
1. Предоставление лицензии
Настоящее Лицензионное соглашение на программное обеспечение компании
Packard Bell(далее "Лицензия") разрешает вам использовать одну копию указанной
версии указанного выше ПРОГРАММНОГО ОБЕСПЕЧЕНИЯ компании Packard Bell
(которое может быть записано, как минимум, на одном компакт-диске или
DVD-диске) на одном компьютере при условии, что ПРОГРАММНОЕ
ОБЕСПЕЧЕНИЕ одновременно используется только на одном компьютере. Если у
вас есть несколько Лицензий на ПРОГРАММНОЕ ОБЕСПЕЧЕНИЕ, то в любое
время вы можете использовать столько копий ПРОГРАММНОГО ОБЕСПЕЧЕНИЯ,
на сколько у вас есть Лицензии. ПРОГРАММНОЕ ОБЕСПЕЧЕНИЕ "используется" в
компьютере, если оно загружено в оперативную память (ОЗУ) или установлено в
долговременной памяти (например, на жестком диске, компакт-диске и/или
DVD-диске либо в
установленная на сетевом сервере исключительно для распространения на другие
компьютеры, не считается "используемой". Если предполагаемое число
пользователей ПРОГРАММНОГО ОБЕСПЕЧЕНИЯ станет больше числа
применимых Лицензий, то вам будет нужно разумными средствами или способом
обеспечить, чтобы количество пользователей, одновременно использующих
ПРОГРАММНОЕ ОБЕСПЕЧЕНИЕ, не превышало число Лицензий. Если
ПРОГРАММНОЕ
устройстве хранения компьютера (а не на сетевом сервере), и один пользователь
использует этот компьютер более 80% всего машинного времени, то такой
пользователь также вправе использовать ПРОГРАММНОЕ ОБЕСПЕЧЕНИЕ на
ноутбуке или домашнем компьютере.
настоящего Соглашения, то без промедления верните в
другом устройстве хранения этого компьютера), но копия,
ОБЕСПЕЧЕНИЕ постоянно установлено на жестком диске или
наличия
32 - Краткое руководство
Page 33

2. Авторское право
ПРОГРАММНОЕ ОБЕСПЕЧЕНИЕ является собственностью компании Packard Bell
или ее поставщиков и охраняется законами США об авторском праве и условиями
международных договоров. Поэтому вы должны обращаться с ПРОГРАММНЫМ
ОБЕСПЕЧЕНИЕМ как с любым другим материалом, охраняемым авторским правом
(например, книгой или музыкальной записью), за исключением того, что вы можете
скопировать на один жесткий диск
записанного на компакт-диске или DVD-диске (если есть), при условии, что вы
будете хранить оригинал исключительно для резервного копирования или
архивирования. Вам запрещено копировать часть ПРОГРАММНОГО
ОБЕСПЕЧЕНИЯ, записанную на компакт-диске или DVD-диске, или письменные
материалы, сопровождающие ПРОГРАММНОЕ ОБЕСПЕЧЕНИЕ.
3. Другие ограничения
Вам запрещается сдавать ПРОГРАММНОЕ ОБЕСПЕЧЕНИЕ в аренду или внаем
вы можете навсегда передать ПРОГРАММНОЕ ОБЕСПЕЧЕНИЕ и
сопроводительные письменные материалы при условии, что вы не оставите у себя
никаких копий, а получатель согласится с условиями настоящего Соглашения.
Запрещается выполнять обратный инжиниринг, декомпиляцию или
дизассемблирование ПРОГРАММНОГО ОБЕСПЕЧЕНИЯ. Любая передача
ПРОГРАММНОГО ОБЕСПЕЧЕНИЯ должна содержать последние обновления и все
предыдущие версии.
Информация о лицензии на
обеспечение
Программное обеспечение, которое изначально установлено, встроено или иным
способом распространяется вместе с продуктами компании Packard Bell, не
содержит бесплатных или сторонних программ ("Бесплатное ПО"), которые
лицензируются на основании Общедоступной лицензии GNU ("Общедоступная
лицензия"). Бесплатное ПО обозначается как таковое. Вы можете копировать,
изменять и распространять Бесплатное ПО в соответствии с условиями
Общедоступной лицензии.
Бесплатное программное обеспечение распространяется
будет полезно БЕЗ ВСЯКИХ ГАРАНТИЙ, даже без подразумеваемой гарантии
ГОДНОСТИ ДЛЯ ПРОДАЖИ или ПРИГОДНОСТИ ДЛЯ ИСПОЛЬЗОВАНИЯ ПО
НАЗНАЧЕНИЮ. Условия Общедоступной лицензии GNU подлежат обязательному
выполнению. Общедоступную лицензию можно загрузить на веб-сайте
http://www.gnu.org или заказать ее копию, отправив письменный запрос в Фонд
бесплатного программного обеспечения. Адрес Фонда бесплатного программного
обеспечения (Free Software Foundation, Inc): 59 Temple Place - Suite 330, Boston, MA,
02111-1307, USA.
Согласно условиям Общедоступной лицензии, в течение 3 (трех) лет с даты
получения этой программы вы можете отправить нам письменный запрос на
бесплатное получение полной машиночитаемой копии исходного кода Бесплатного
ПО (носители, пересылка и обработка оплачиваются отдельно).
Обращайтесь к нам, если у вас появятся какие-либо вопросы. Наш почтовый адрес:
8F, 88, Sec. 1, Hsin Tai Wu Rd., Hsichih, New Taipei City 221, Taiwan.
бесплатное или стороннее программное
часть ПРОГРАММНОГО ОБЕСПЕЧЕНИЯ,
, но
в расчете на то, что оно
Part No.: NC.C0911.005
Ver.: 01.01.02
Лицензия на программное обеспечение - 33
 Loading...
Loading...