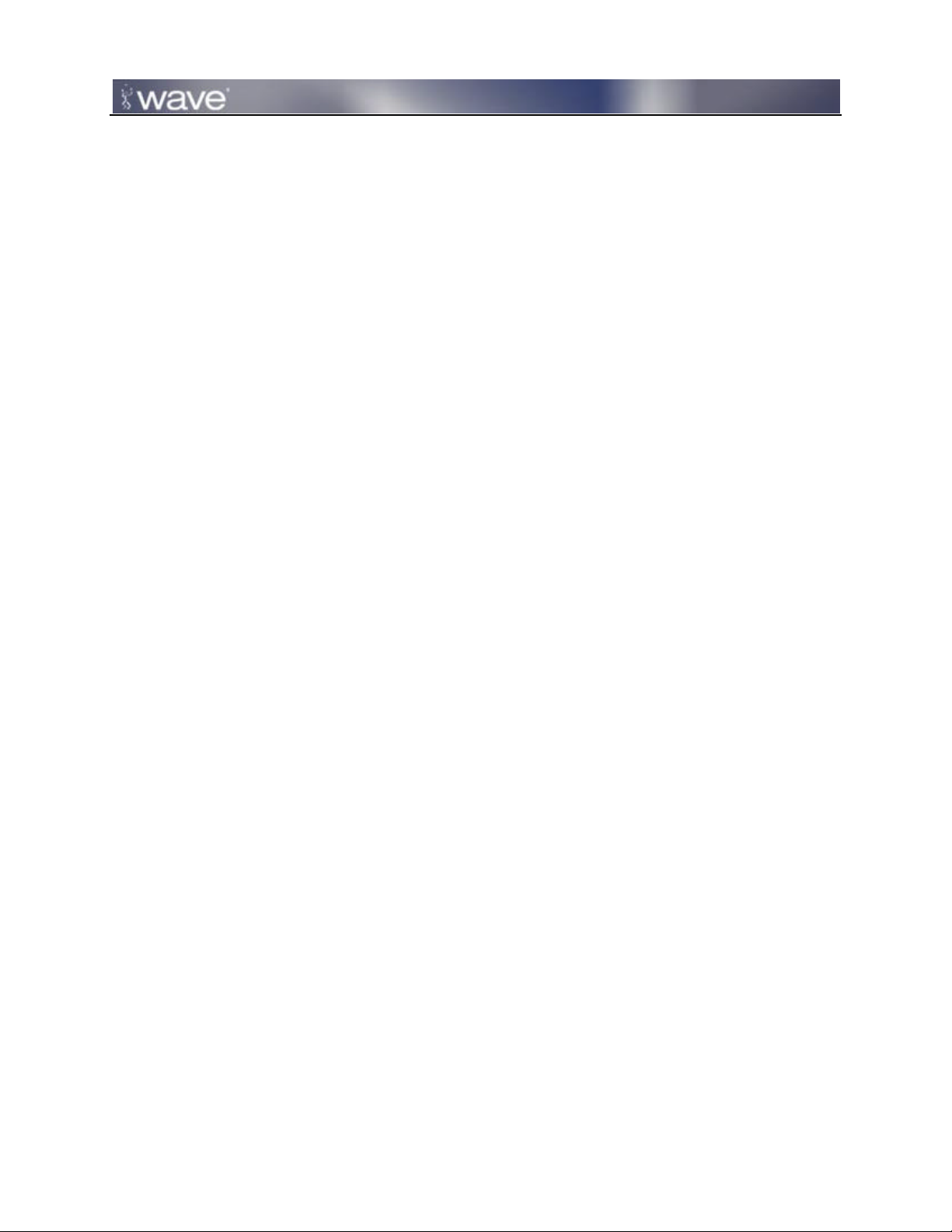
Trusted PC
User Guide
Version 1.0
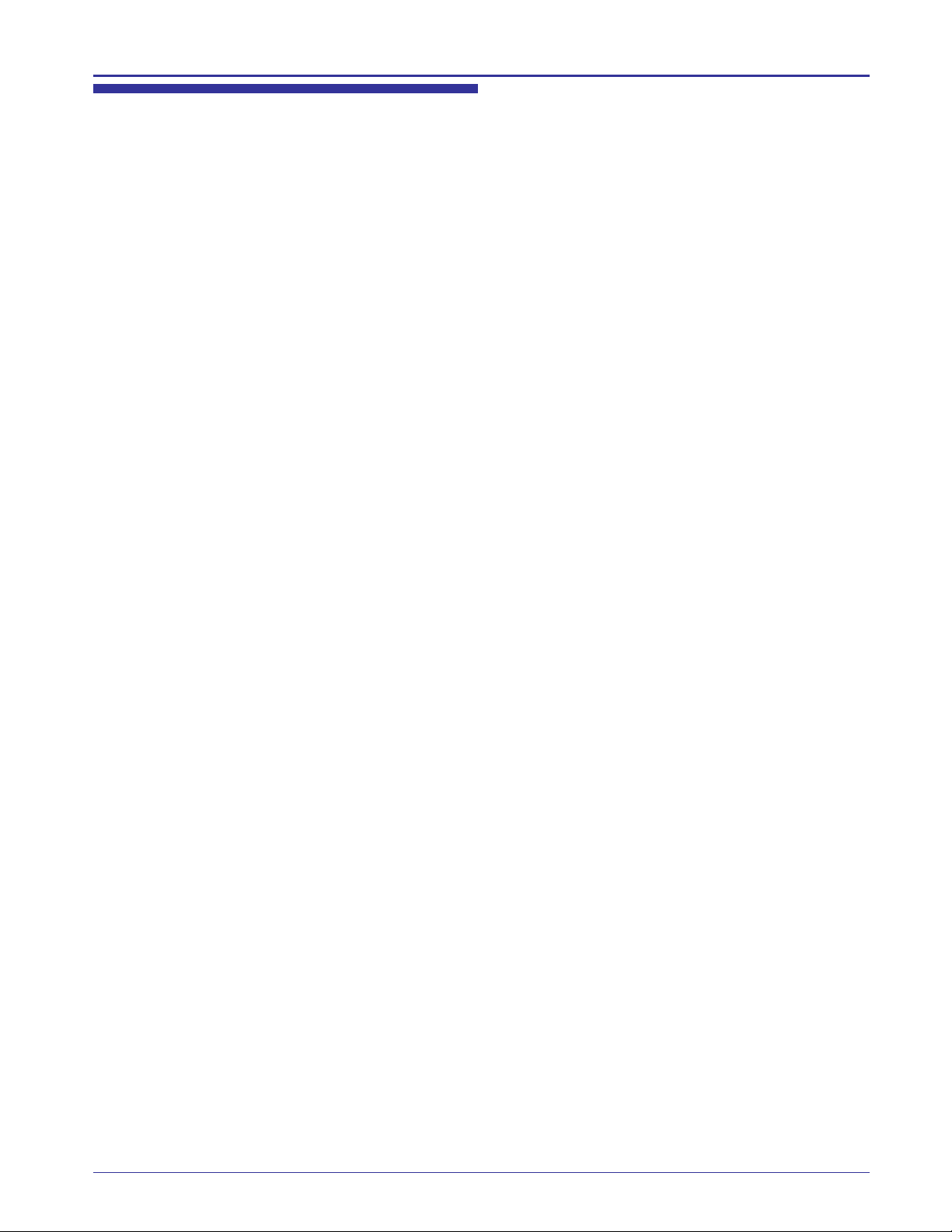
Table of Contents
EMBASSY Trusted PC User Guide
TABLE OF CONTENTS.................................................................................... 1
LIST OF FIGURES.......................................................................................... 3
1 INTRODUCTION ........................................................................................4
Welcome ......................................................................................................................... 4
EMBASSY........................................................................................................................4
Assistant..........................................................................................................................4
Document Manager.......................................................................................................4
EMBASSY CSP...............................................................................................................4
Packing Slip....................................................................................................................5
2 INSTALLING EMBASSY TRUSTED PC....................................................... 6
System Requirements..................................................................................................6
Installing EMBASSY Hardware: STEP 1....................................................................7
Installing EMBASSY Software: STEP 2.....................................................................8
Installing EMBASSY Software (cont’d).......................................................................9
Installing EMBASSY Software (cont’d).....................................................................10
Installing EMBASSY Software (cont’d).....................................................................11
Installing EMBASSY Software (cont’d).....................................................................12
Installing EMBASSY Software (cont’d).....................................................................13
Installing EMBASSY Software (cont’d).....................................................................14
Installing the Trusted PC Software: STEP 3..........................................................15
Installing the Trusted PC Software (cont’d)............................................................16
Installing the Trusted PC Software (cont’d)............................................................17
Uninstalling the Trusted PC Software.....................................................................18
3 EMBASSY REGISTRATION .....................................................................19
Registration Overview.................................................................................................19
Required Information..................................................................................................19
What Happens With My Information?.......................................................................19
PINs and Passwords..................................................................................................19
4 USING EMBASSY TRUSTED PC .............................................................. 21
Overview........................................................................................................................21
5 USING ASSISTANT ................................................................................22
Overview........................................................................................................................22
Assistant Interfaces.....................................................................................................23
Getting Help..................................................................................................................23
Using Assistant the First -Time.................................................................................24
Form Fill.........................................................................................................................33
Settings..........................................................................................................................34
Profile .............................................................................................................................35
Wallet .............................................................................................................................36
Contacts ........................................................................................................................37
Favorites........................................................................................................................38
6 USING DOCUMENT MANAGER .............................................................. 39
Overview........................................................................................................................39
Using Document Manager the First -Time..............................................................40
Using Document Manager After the First -Time.....................................................41
File Shredder................................................................................................................42
7 USING EMBASSY CSP............................................................................43
Using EMBASSY CSP.................................................................................................43
Copyright © 2002, Wave Systems Corp. All rights reserved. 1
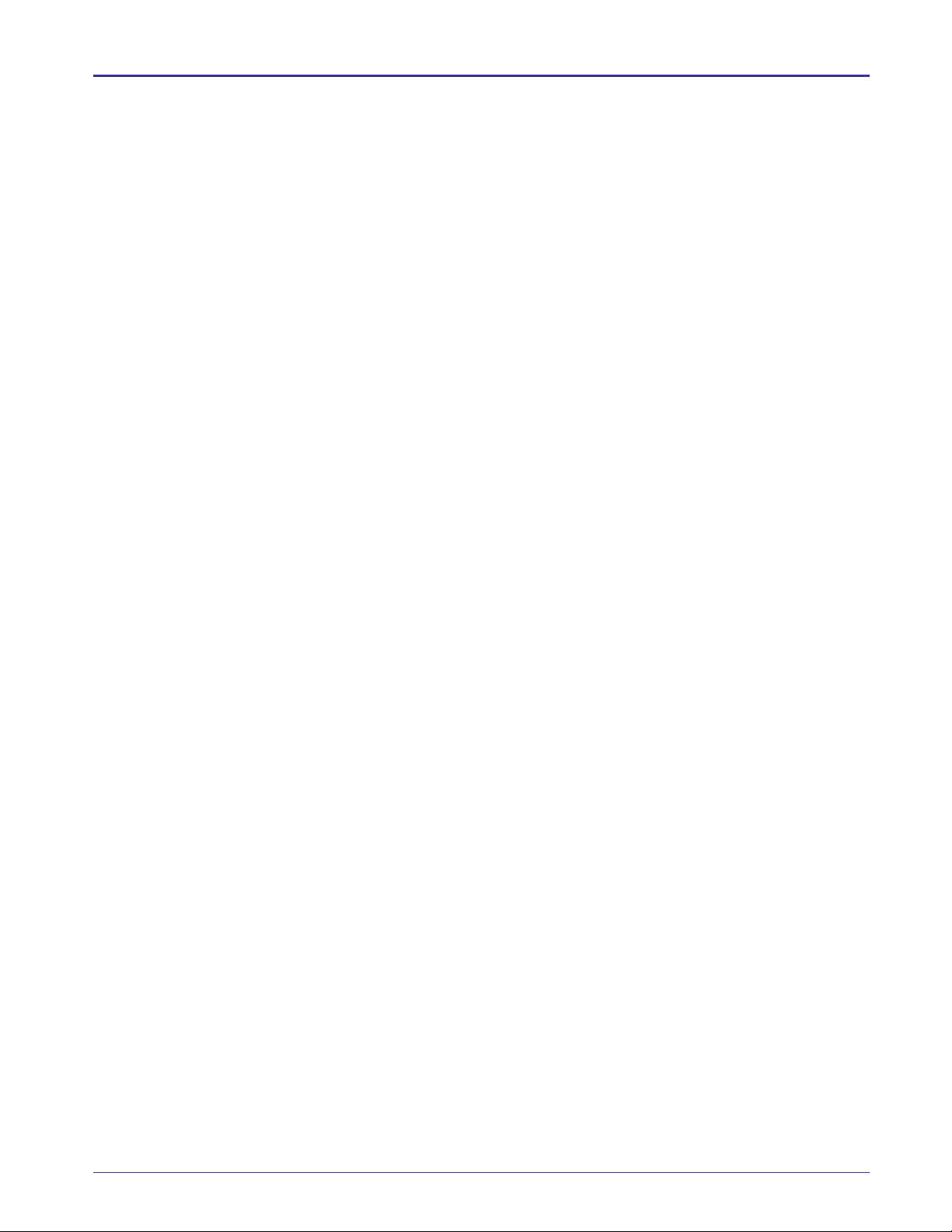
EMBASSY Trusted PC User Guide
8 TROUBLESHOOTING/HELP ....................................................................45
Problems with the Installation and EMBASSY.......................................................45
Problems with Assistant............................................................................................47
Problems with Document Manager.........................................................................49
EMBASSY Manager.....................................................................................................50
EMBASSY Manager: Applets Tab..............................................................................52
EMBASSY Manager: Resources Tab.......................................................................53
EMBASSY Manager: Synchronize Tab.....................................................................54
EMBASSY Manager: Password Tab.........................................................................55
EMBASSY Manager: Register Tab............................................................................56
EMBASSY Manager: Diagnostic Tab........................................................................57
Customer Support.......................................................................................................57
9 GLOSSARY OF TERMS...........................................................................58
Glossary ........................................................................................................................58
10 LEGAL NOTICES ................................................................................... 62
Legal Notices ...............................................................................................................62
Federal Communications Commission (FCC) Notice........................................62
EMBASSY 2100 Smart Card Reader Warranty......................................................64
EMBASSY Trusted PC Privacy Policy.......................................................................66
End User Software License Agreement ..................................................................69
Copyright © 2002, Wave Systems Corp. All rights reserved. 2
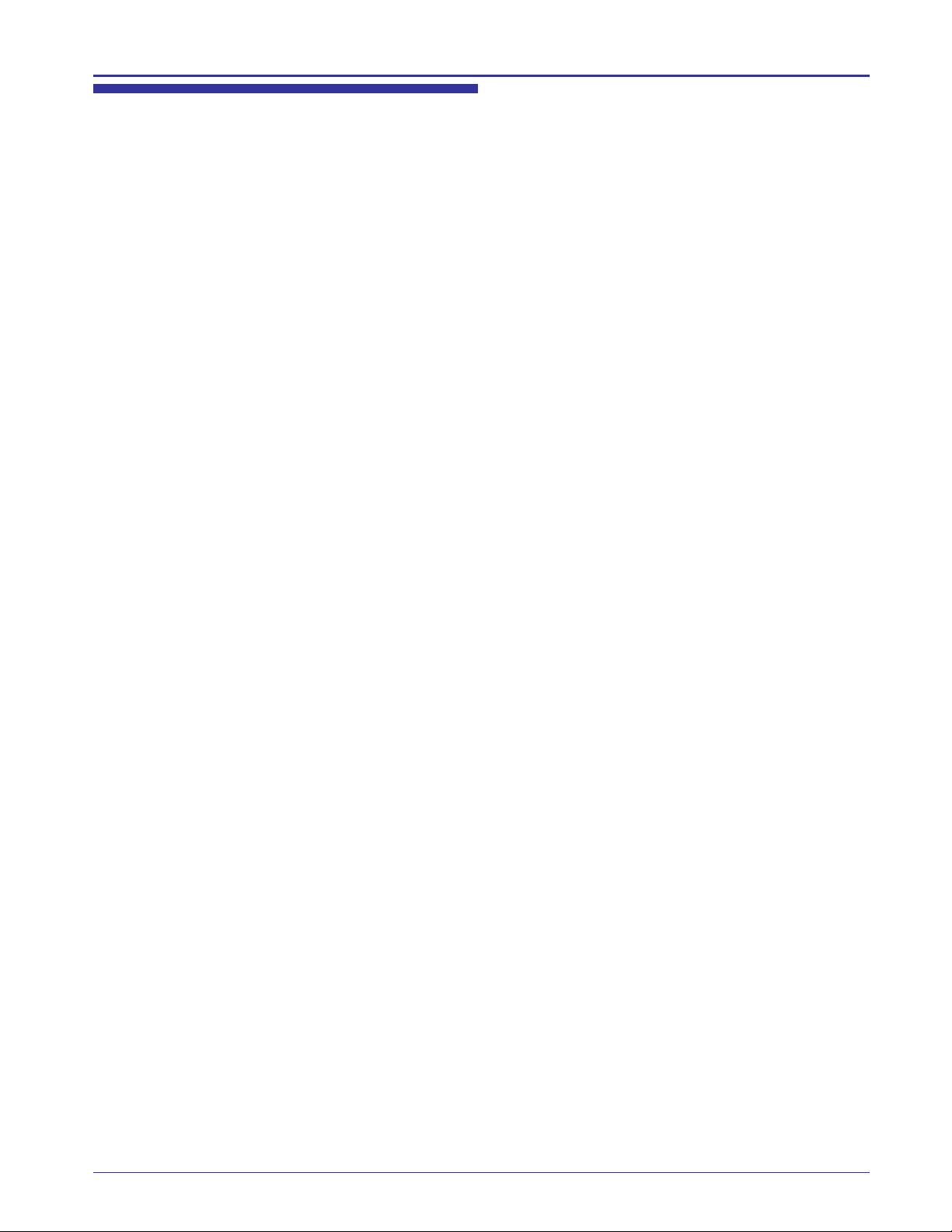
List of Figures
EMBASSY Trusted PC User Guide
LIST OF FIGURES
Figure 1: EMBASSY Software Installation.......................................................8
Figure 2: Choose Setup language ...................................................................8
Figure 3: EMBASSY Trusted PC Welcome .....................................................8
Figure 4: EMBASSY Trusted PC License Agreement .......................................9
Figure 5: EMBASSY Manager (Register tab).................................................10
Figure 6: Registering Message (LCD instructions) .......................................... 12
Figure 7: EMBASSY 2100 Smart Card Reader...............................................13
Figure 8: EMBASSY Manager (registration succeeded) ..................................14
Figure 9: Enter PIN Prompt ..........................................................................15
Figure 10: Trusted PC Components..............................................................15
Figure 11: Enter PIN Prompt........................................................................16
Figure 12: Setup Status ...............................................................................16
Figure 13: EMBASSY Trusted PC InstallShield Wizard Complete ...................17
Figure 14: Trusted PC Launch Pad...............................................................21
Figure 15: Trusted PC Launch Pad-Assistant................................................22
Figure 16: Trusted PC Launch Pad...............................................................23
Figure 17: Starting Assistant........................................................................24
Figure 18: Assistant First-Time Setup...........................................................24
Figure 19: Assistant First-Time Setup -- Question & Answer ...........................25
Figure 20: Assistant First-Time Setup -- Wizard guide....................................26
Figure 21: Assistant First-Time Setup -- Name & Address information .............26
Figure 22: Assistant First-Time Setup -- Edit Profile.......................................27
Figure 23: Assistant First-Time Setup -- Credit Card information into Wallet.....28
Figure 24: Assistant First-Time Setup -- Credit Card info ................................29
Figure 25: Assistant First-Time Setup -- Add another credit card?...................30
Figure 26: Assistant First-Time Setup -- Backup ...........................................30
Figure 27: Assistant First-Time Setup -- Backup progress ..............................31
Figure 28: Assistant First-Time Setup -- Success ..........................................31
Figure 29: Trusted PC Launch Pad...............................................................32
Figure 30: Assistant Form Fill......................................................................33
Figure 31: Settings -- Options Tab ...............................................................34
Figure 32: Profile Tab ..................................................................................35
Figure 33: Wallet Tab ..................................................................................36
Figure 34: Contacts Tab..............................................................................37
Figure 35: Favorites Tab ..............................................................................38
Figure 36: Trusted PC Launch Pad...............................................................39
Figure 37: Document Manager: enter PIN....................................................40
Figure 38: Empty Document Manager.........................................................40
Figure 39: Document Manager with File.......................................................41
Figure 40: Document Manager Message .....................................................41
Figure 41: File Shredder Warning Message ...................................................42
Figure 42: EMBASSY Manager Applets Tab ..................................................52
Figure 43: EMBASSY Manager Resources Tab .............................................53
Figure 44: EMBASSY Manager Synchronize Tab...........................................54
Figure 45: EMBASSY Manager Password Tab ...............................................55
Figure 46: EMBASSY Manager Register Tab .................................................56
Figure 47: EMBASSY Manager Diagnostic Tab .............................................57
Copyright © 2002, Wave Systems Corp. All rights reserved. 3
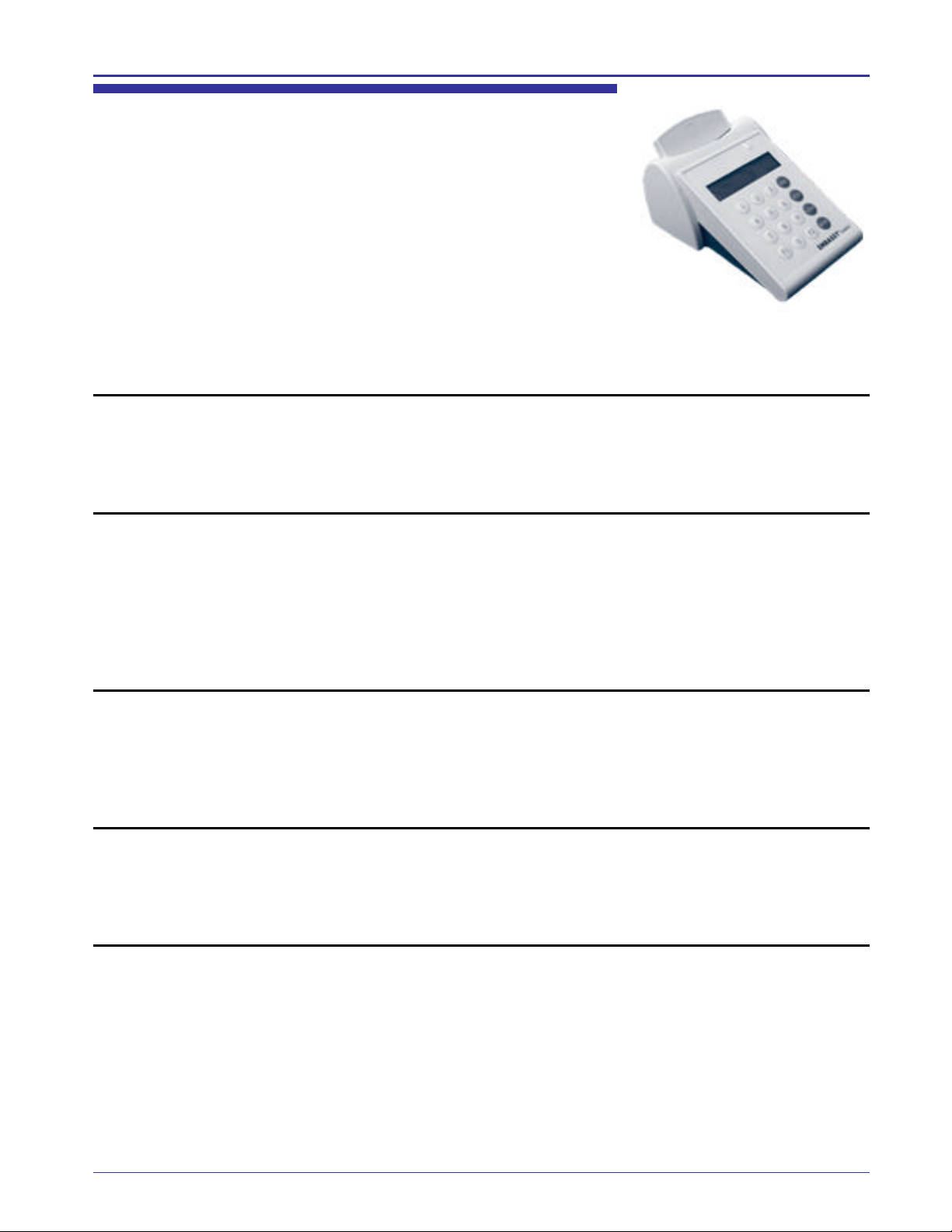
1 Introduction
Welcome
Welcome to the Trusted PC developed by Wave Systems Corp. The
Trusted PC is a set of applications consisting of Assistant and
Document Manager running on the EMBASSY® 2100 Smart Card
Reader, a programmable platform to enhance your PC’s security.
EMBASSY Trusted PC User Guide
EMBASSY
Assistant
Document
Manager
EMBASSY CSP
The EMBASSY (EMBedded Application Security SYstem) platform
consists of your EMBASSY Smart Card Reader and associated
software. This programmable hardware security subsystem hosts
secure application processing and provides access to secure resources
such as storage, time, cryptography, and key management. EMBASSY
is the underlying technology that embeds security and trust in the
Trusted PC application.
Assistant is an application that provides a secure and convenient way to
manage your Internet experience. Assistant provides wallet functionality
for web browsing. Its features include form fill capability, and the secure
storage of URLs, credit card, personal and contact information,
usernames, and passwords.
Document Manager is a tool that provides a secure and convenient
way to manage your documents. Document Manager secures digital
files locally using the EMBASSY Cryptographic Service Provider
(CSP) technology.
Independent of the Trusted PC application, you can use the EMBASSY
Cryptographic Service Provider (CSP) technology to encrypt and
decrypt files, documents, or text with applications that are designed to
use a CSP. For example, the EMBASSY CSP can be easily used with
Microsoft Outlook for encrypting email.
Copyright © 2002, Wave Systems Corp. All rights reserved. 4
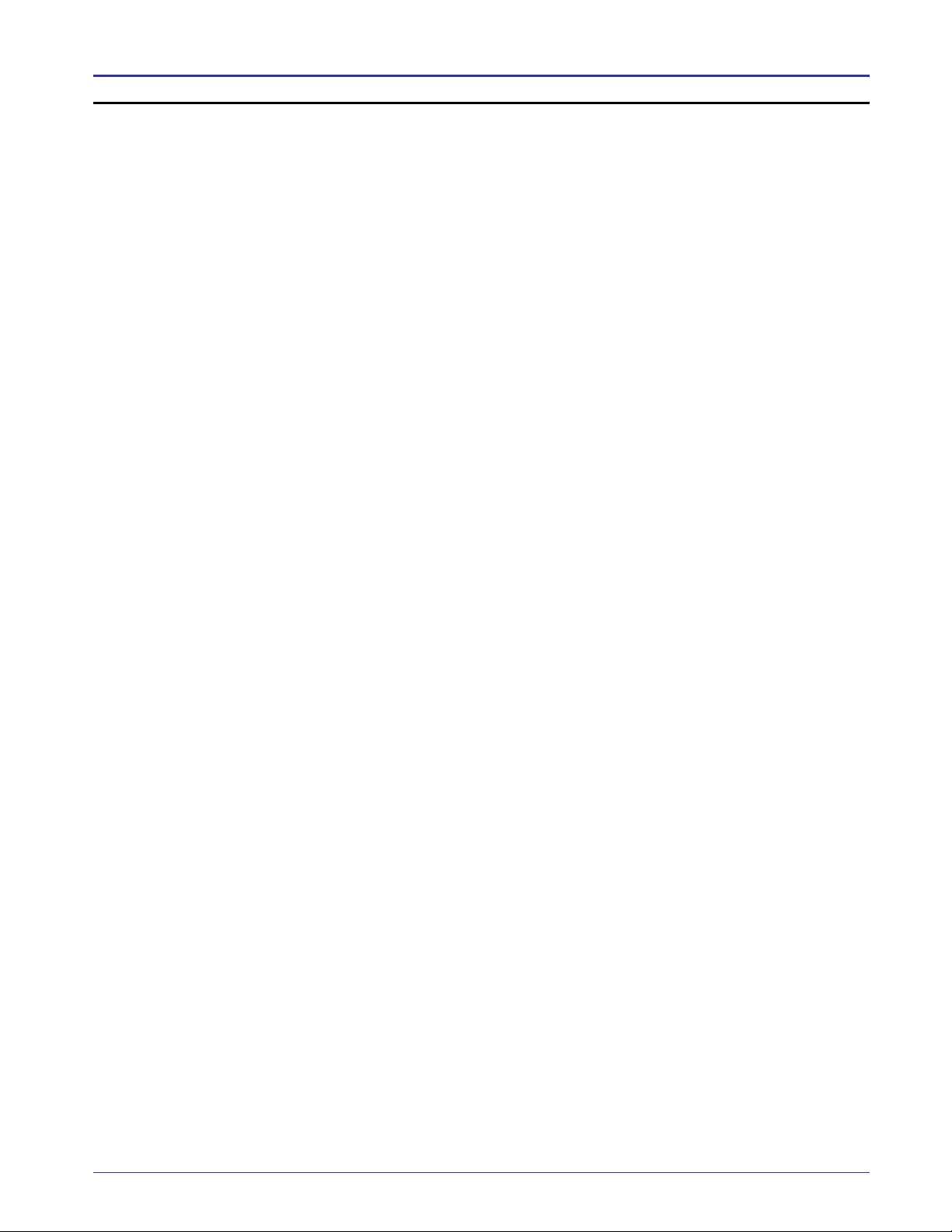
Packing Slip
EMBASSY Trusted PC User Guide
The Trusted PC package contains:
• EMBASSY 2100 USB Smart Card Reader. This special USB
device is essential for Trusted PC use.
• Trusted PC Smart Card. This Smart Card is essential for Trusted
PC use.
• Trusted PC Quick Start Guide. Information to get you up and
running quickly.
• Trusted PC User Guide (this document). A manual with basic
information on installation and usage of the Trusted PC. For more
detailed information, please refer to the Assistant online help.
Should you be missing any of these components, please contact
Customer Support (see page 57).
Copyright © 2002, Wave Systems Corp. All rights reserved. 5
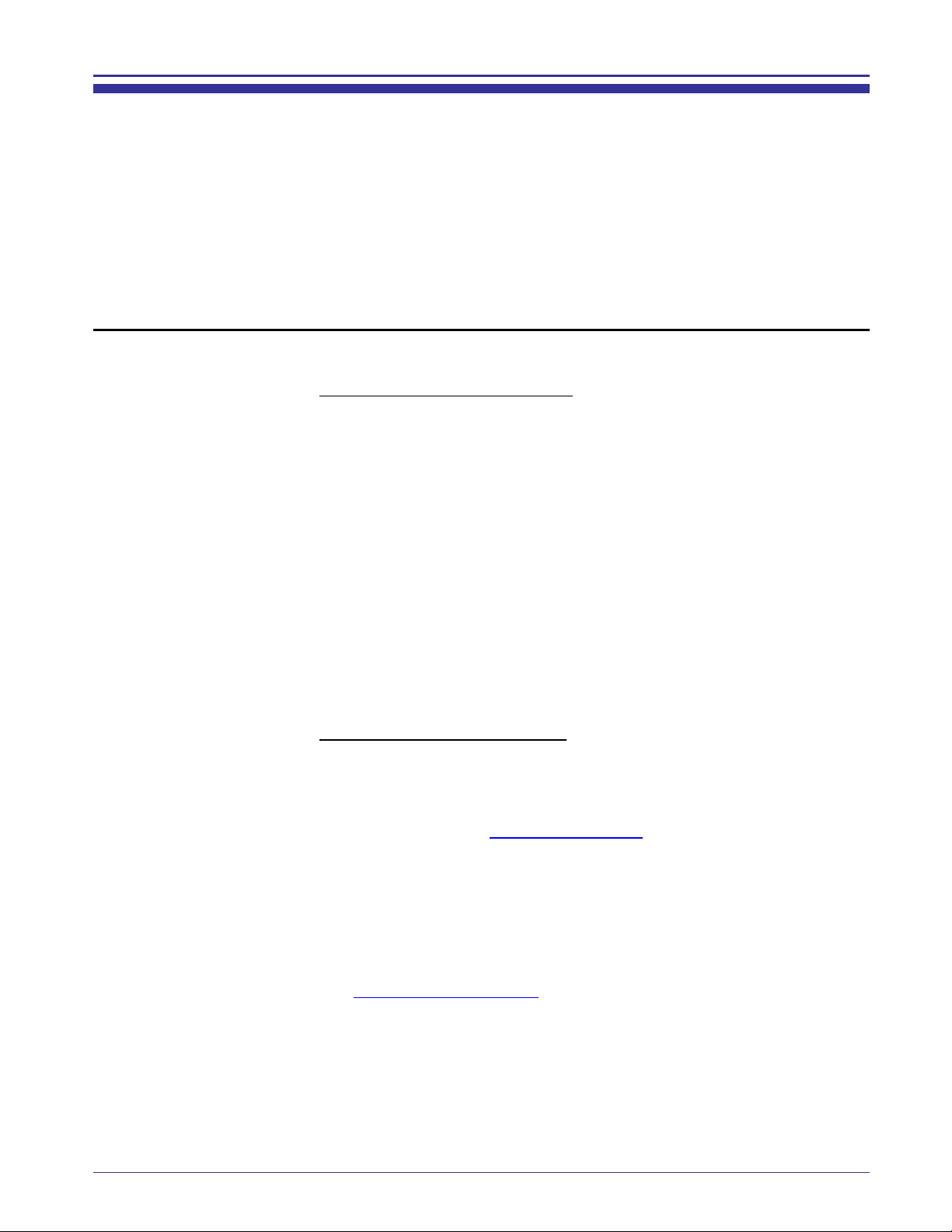
EMBASSY Trusted PC User Guide
2 Installing EMBASSY Trusted PC
System
Requirements
To use the Trusted PC, you will need the following minimum hardware:
Minimum Hardware Requirements
• PC with a microprocessor, 100 MHz or greater.
• VGA monitor or better, set to a minimum resolution of 800 x 600 and
256 colors, or better. A screen resolution of at least 1024 x 768 is
recommended for the install process.
• Modem or network card for Internet connection.
• EMBASSY 2100 USB Smart Card Reader.
• Trusted PC Smart Card.
• Hard disk space available: 9.5 MB
• USB port available.
These are the minimum hardware requirements; you may see an
improvement in performance if your PC exceeds these requirements.
Minimum Software Requirements
• Microsoft ® Windows® XP operating system.
• Microsoft Internet Explorer ® (version 6.0 or above). If you do not
have Internet Explorer, you may download it free-of-charge from the
Microsoft website (www.microsoft.com).
• Internet Service. Connectivity may be obtained through any ISP
(Internet Service Provider) via a dialup modem, DSL (digital
subscriber line) modem, cable modem, etc.
• Adobe Acrobat Reader. This so ftware is required to be able to read
the EMBASSY Online User Documentation. You may download the
software free of charge from the Adobe website
(http://www.acrobat.com/).
Copyright © 2002, Wave Systems Corp. All rights reserved. 6
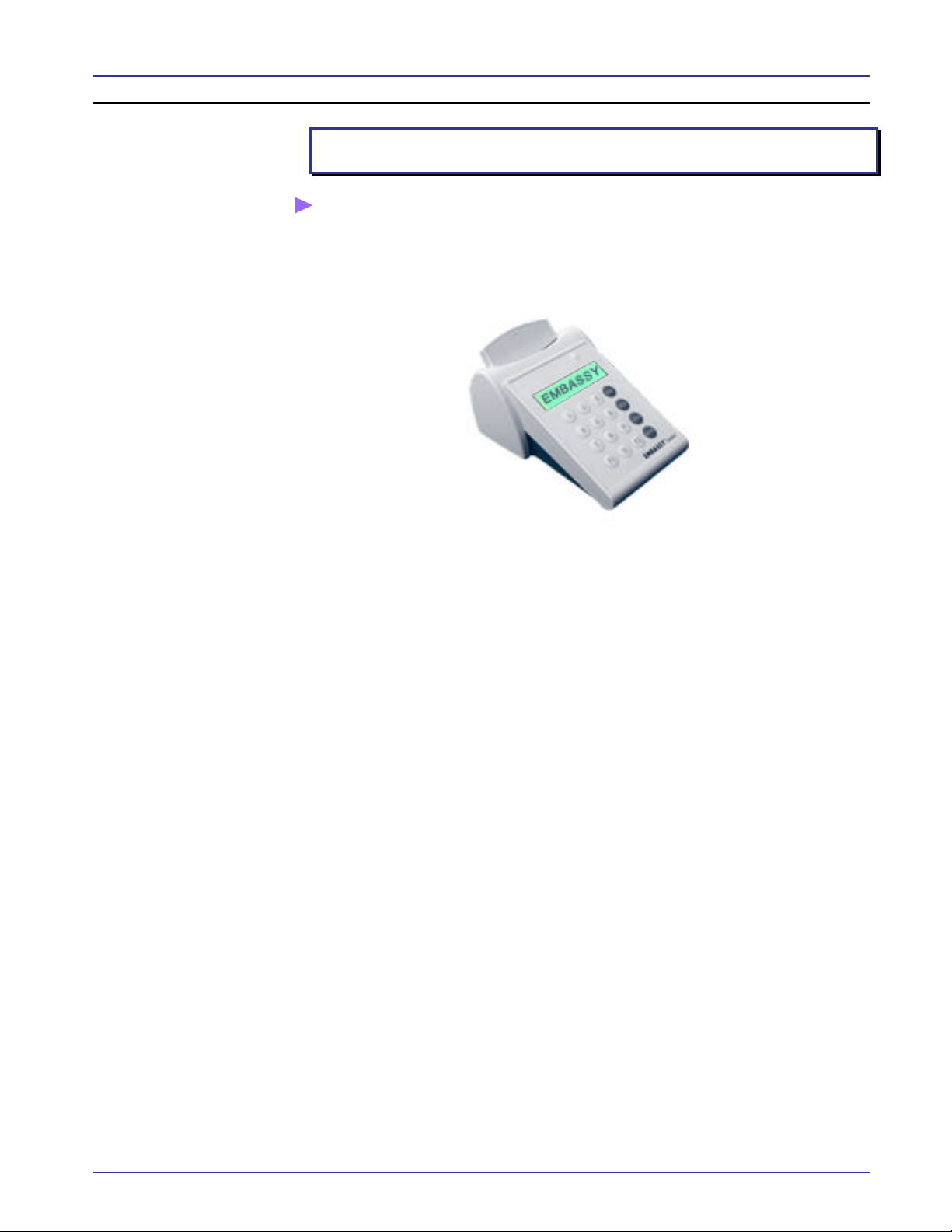
Installing
EMBASSY
Hardware:
STEP 1
EMBASSY Trusted PC User Guide
Important:
Before starting the Trusted PC installation, please close all open
programs on your PC.
To install the EMBASSY hardware:
Plug the EMBASSY Smart Card Reader (SCR) into an available USB
port on your PC. The Smart Card Reader display flashes “EMBAS
Copyright © 2002, Wave Systems Corp. All rights reserved. 7
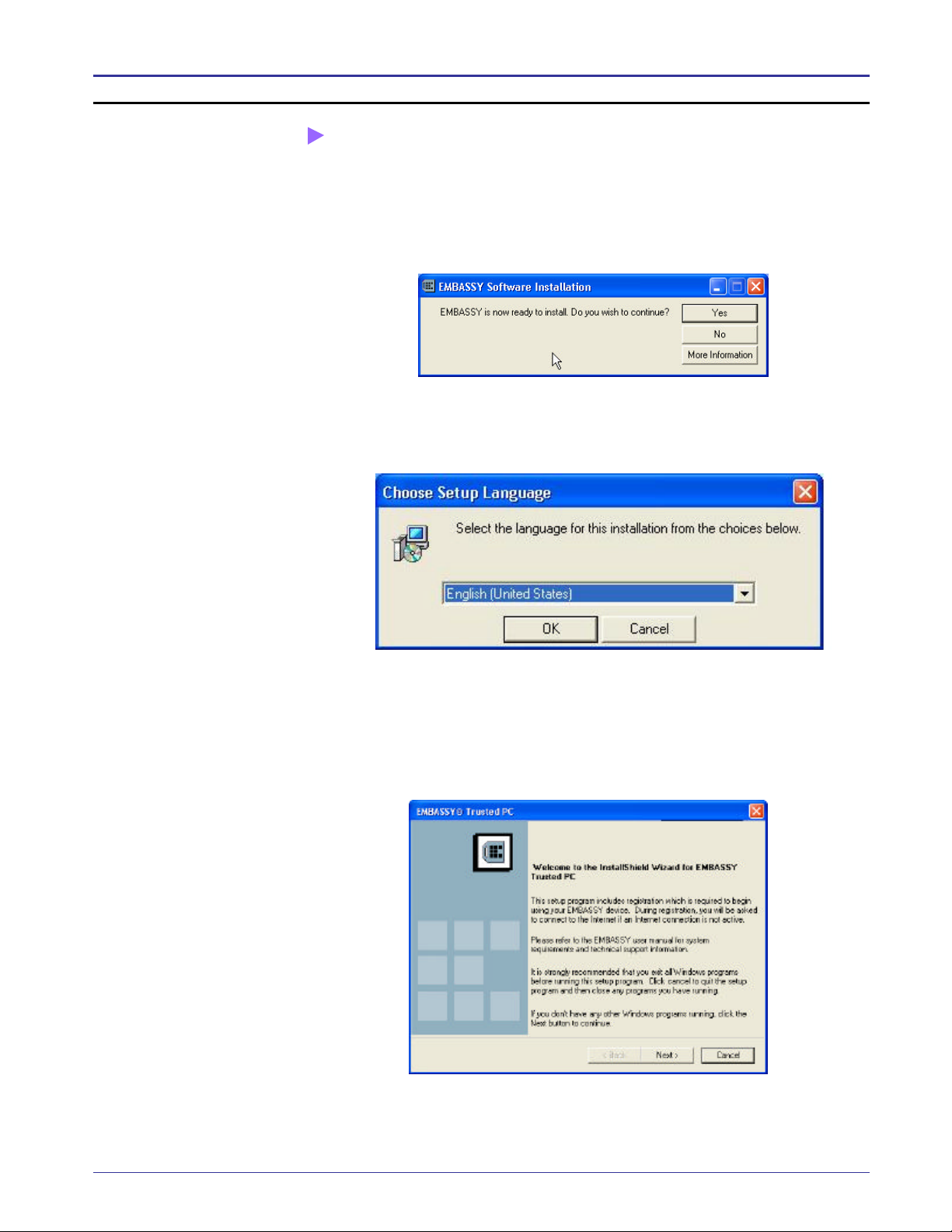
Installing
EMBASSY
Software:
STEP 2
EMBASSY Trusted PC User Guide
Go to “Start>All Programs>PC Tool Kit and Services” and click
“Trusted PC Install.”
1. The following message is displayed prompting you to continue. Click
Yes.
Figure 1: EMBASSY Software Installation
2. Choose the setup language by selecting your option from the drop
down box. Click OK.
Figure 2: Choose Setup language
3. A wizard is installed to guide you through the rest of the installation,
and the EMBASSY Trusted PC welcome window is displayed. Click
Next to continue.
Figure 3: EMBASSY Trusted PC Welcome
Copyright © 2002, Wave Systems Corp. All rights reserved. 8
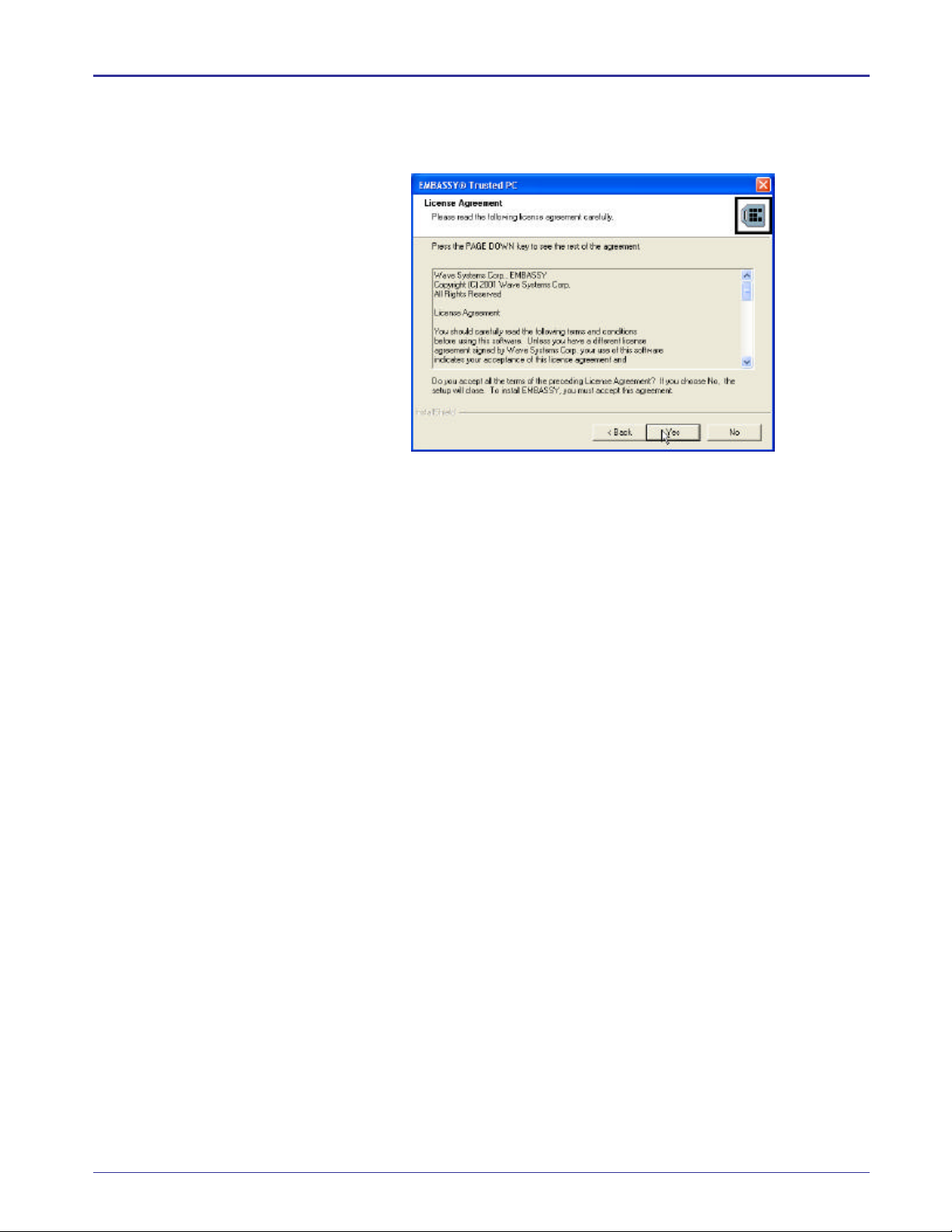
EMBASSY Trusted PC User Guide
Installing
EMBASSY
Software (cont’d)
4. The EMBASSY Trusted PC License Agreement is displayed.
Please read the license agreement. In order to continue, the License
Agreement must be accepted (the installation will stop if the License
Agreement is not accepted). Click Yes to continue.
Figure 4: EMBASSY Trusted PC License Agreement
5. The Legal Notice screen appears. You must check all the boxes and
click I Agree to proceed:
o I agree that Wave Systems may use passive
tracking mechanisms in the manner described in
the Policy.
Because the servers used to provide portions of the
Services are located in the United States, we will need
to transfer your personal information to the United
States. The laws of certain countries require us to
obtain your consent before we do so.
o I agree to the transfer of my personal information
to your servers located in the United States in
order to process my request.
o I understand that sensitive information will be
transferred to your servers located in the United
States to the extent I choose to use the Services in
conjunction with the same and I hereby consent to
such transfer in each instance.
6. The installation program checks for an Internet connection for the
registration process (described later in this document—see page 19)
and if there is none, prompts you to establish one. If prompted,
establish an Internet connection to continue.
Copyright © 2002, Wave Systems Corp. All rights reserved. 9
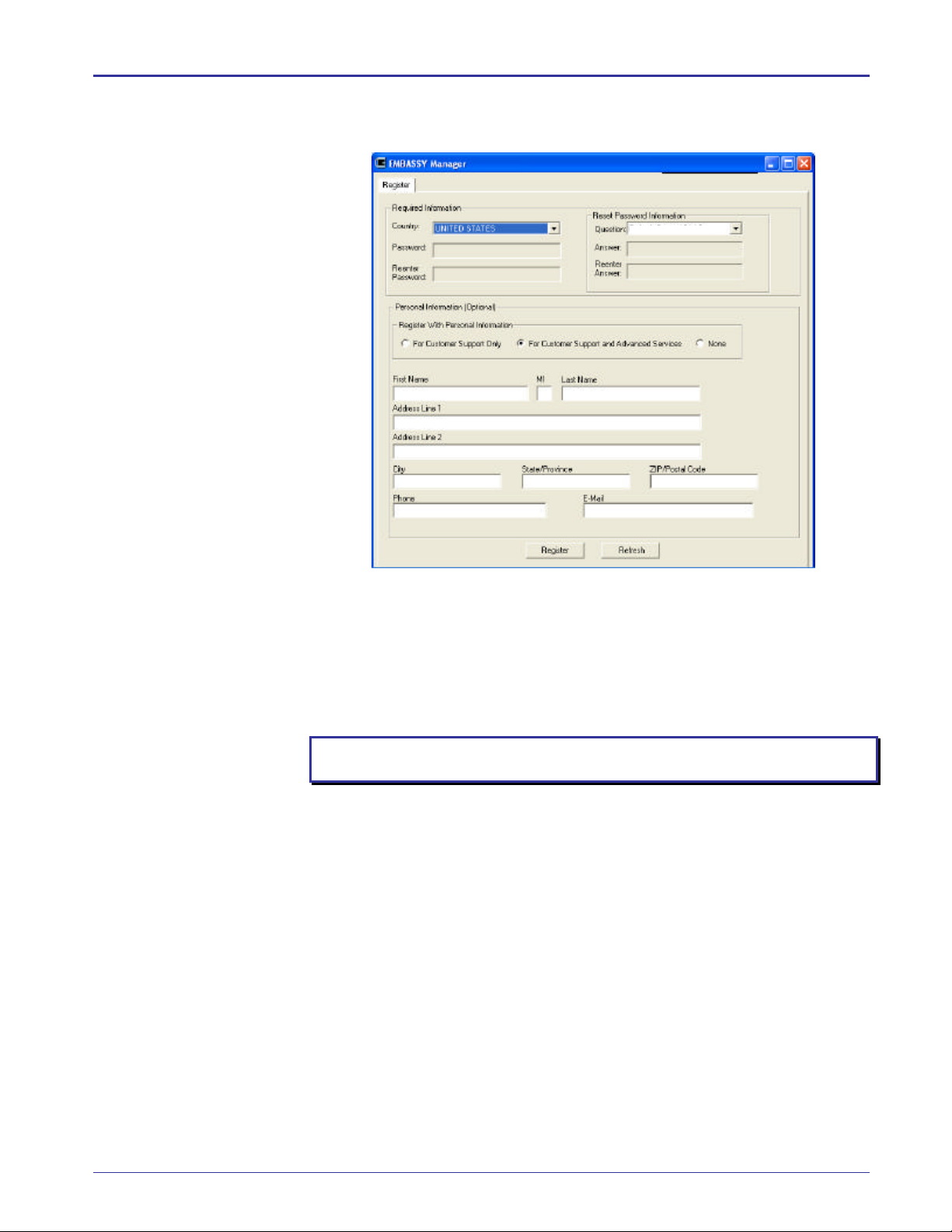
EMBASSY Trusted PC User Guide
Installing
EMBASSY
Software (cont’d)
7. To register your EMBASSY Smart Card Reader, the following
EMBASSY Manager window is displayed (for more information,
please see section 3 EMBASSY Registration):
Figure 5: EMBASSY Manager (Register tab)
Certain information must be input through the PC keyboard and other
information through the EMBASSY SCR keypad. This information is
identified within the installation program and also in the instructions
below.
Important:
Enter your information into the EMBASSY Manager using your PC
keyboard.
Copyright © 2002, Wave Systems Corp. All rights reserved. 10
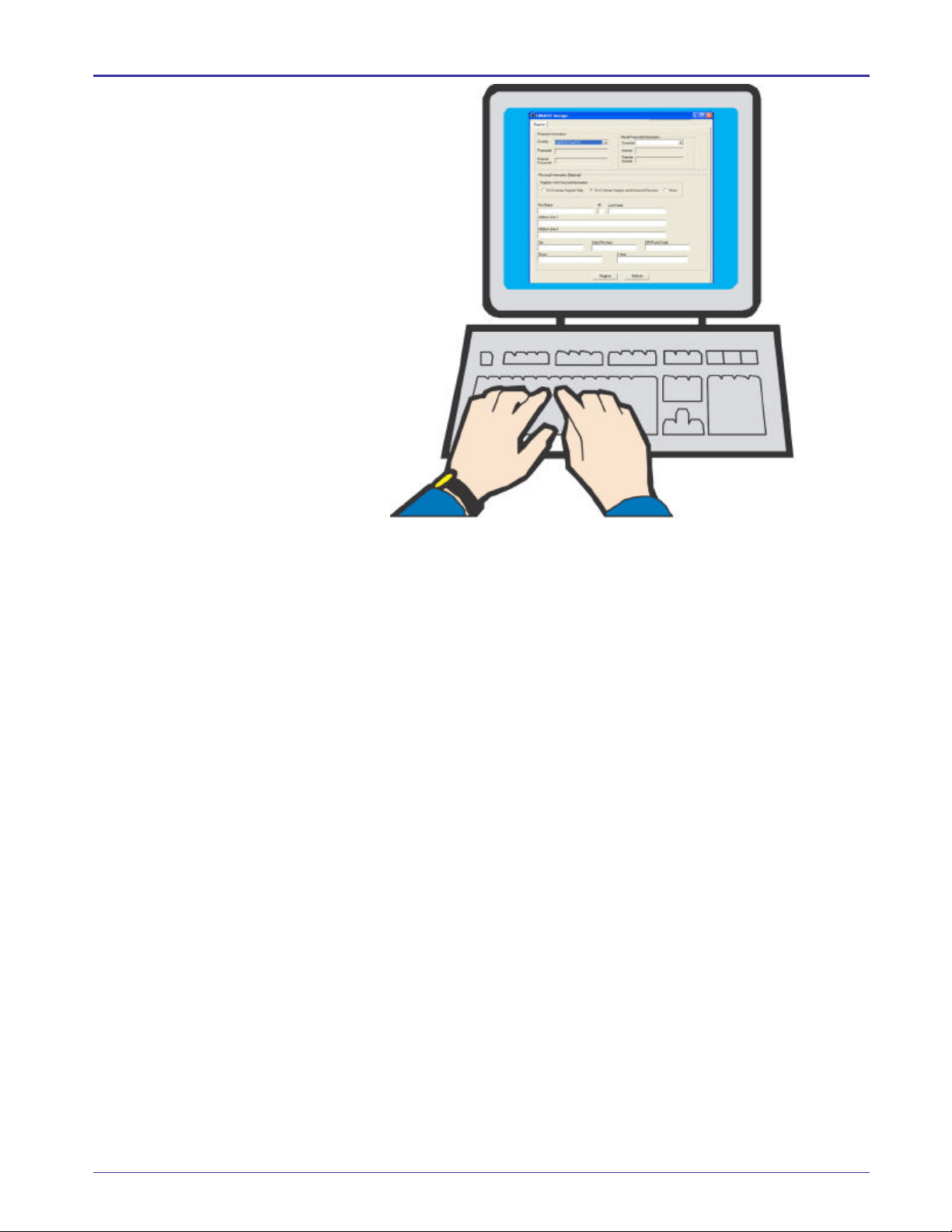
Installing
EMBASSY
Software (cont’d)
EMBASSY Trusted PC User Guide
Enter your Required Information:
a) Country: select from among those listed in the drop-down list box.
Choose your Reset Password Question:
b) Question: you must select a question in order to reset your
password, which you will be prompted to answer after registration
(the following step). Select a question from the list of available
questions in the drop-down list box. Please keep in mind that the
answer will be input via the EMBASSY SCR keypad. The questions
have only a numeric answer.
Copyright © 2002, Wave Systems Corp. All rights reserved. 11
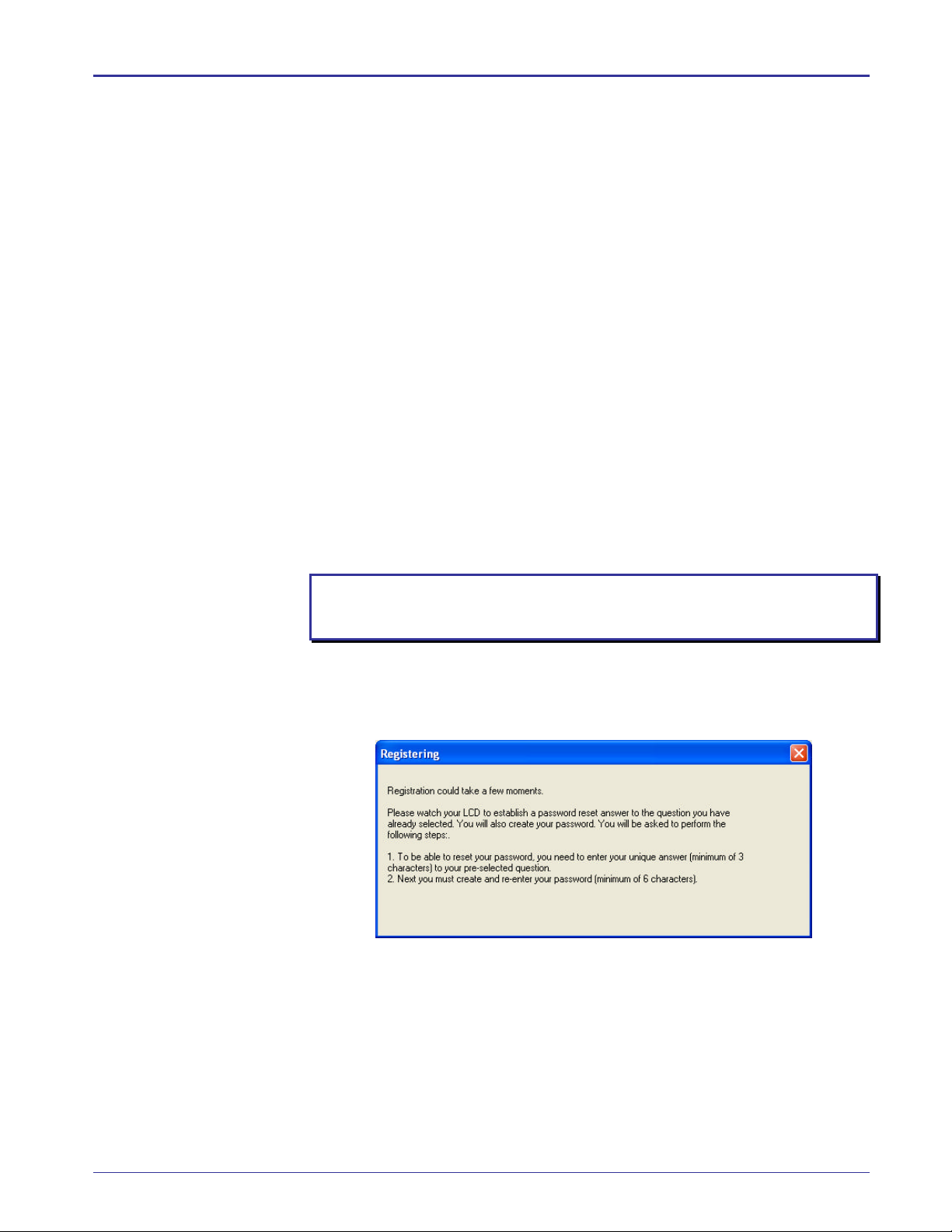
EMBASSY Trusted PC User Guide
Installing
EMBASSY
Software (cont’d)
Enter your Personal Information:
c) Select the desired registration option:
• Required for Customer Support and Advanced Services
q First Name, Last Name, Address Line 1, City,
State/Province, Zip/Postal Code
OR
q First Name, Last Name, Email Address
• Required for Customer Support Only:
q First Name, Last Name, Address Line 1, City,
State/Province, Zip/Postal Code
OR
q First Name, Last Name, Email Address
• None
q No required personal information
Important:
Have your numeric password selected before clicking the Register
button. You will have only 60 seconds to enter the answer to your
password-reset question and only 60 seconds to enter your password.
8. Click Register.
9. As the following message indicates, please watch the LCD on your
EMBASSY Smart Card Reader for the next set of instructions:
Figure 6: Registering Message (LCD instructions)
10. Registration may take a little while (this is normal). The EMBASSY
Smart Card Reader will prompt you to answer the Rest Password
Question you selected in the EMBASSY Manager screen. You will
also be prompted to create and re-enter your password.
Copyright © 2002, Wave Systems Corp. All rights reserved. 12
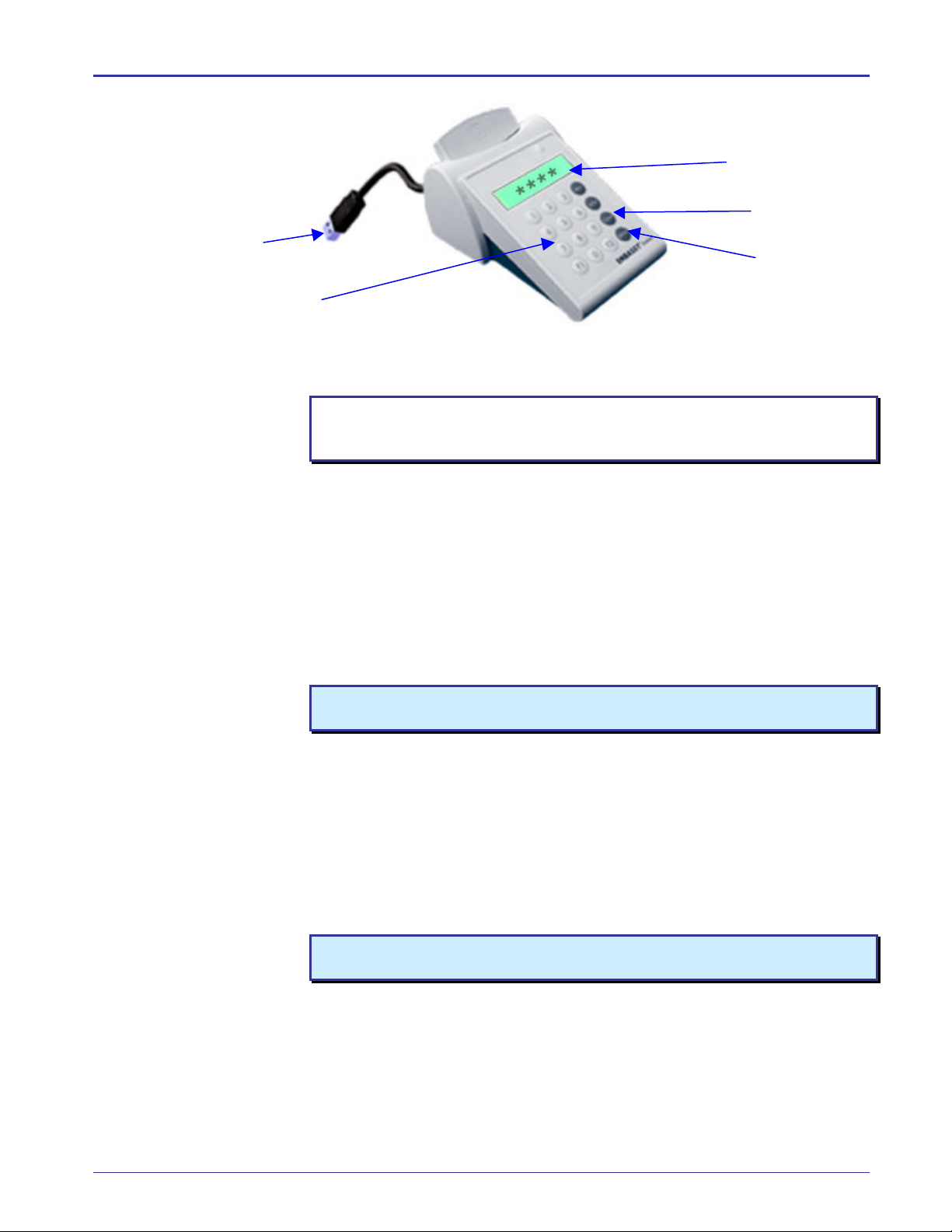
EMBASSY Trusted PC User Guide
[Clear] button
[Enter] button
USB connection
LCD displa y
Keypad
Installing
EMBASSY
Software (cont’d)
Figure 7: EMBASSY 2100 Smart Card Reader
Important:
Enter the following information using the keypad on your EMBASSY
Smart Card Reader (EMBASSY device prompts are depicted below in
brackets).
Enter the following Reset Password Information:
a) Answer (Please enter answer to question:). This is the answer
to your Reset Password Question selected from the EMBASSY
Manager window. Use the keypad to type in your answer and
then press [Enter].
b) Re-enter Answer (Please re-enter answer:). Re -enter the
answer to verify that there are no input errors and press [Enter].
Example
If you selected the password-reset question “Father’s Date of Birth?” and
his birth date is June 26, 1940, you would enter 06261940.
Enter the following Required Information:
c) Password (Please enter new password:). Type your password
and press [Enter]. Passwords must be at least 6 digits long.
d) Re-enter Password (Please re-enter password:). Re -enter the
password to verify that there are no input errors and press
[Enter].
Example
Choose a number that you will easily remember for your EMBASSY
password, such as your own birth date.
Copyright © 2002, Wave Systems Corp. All rights reserved. 13
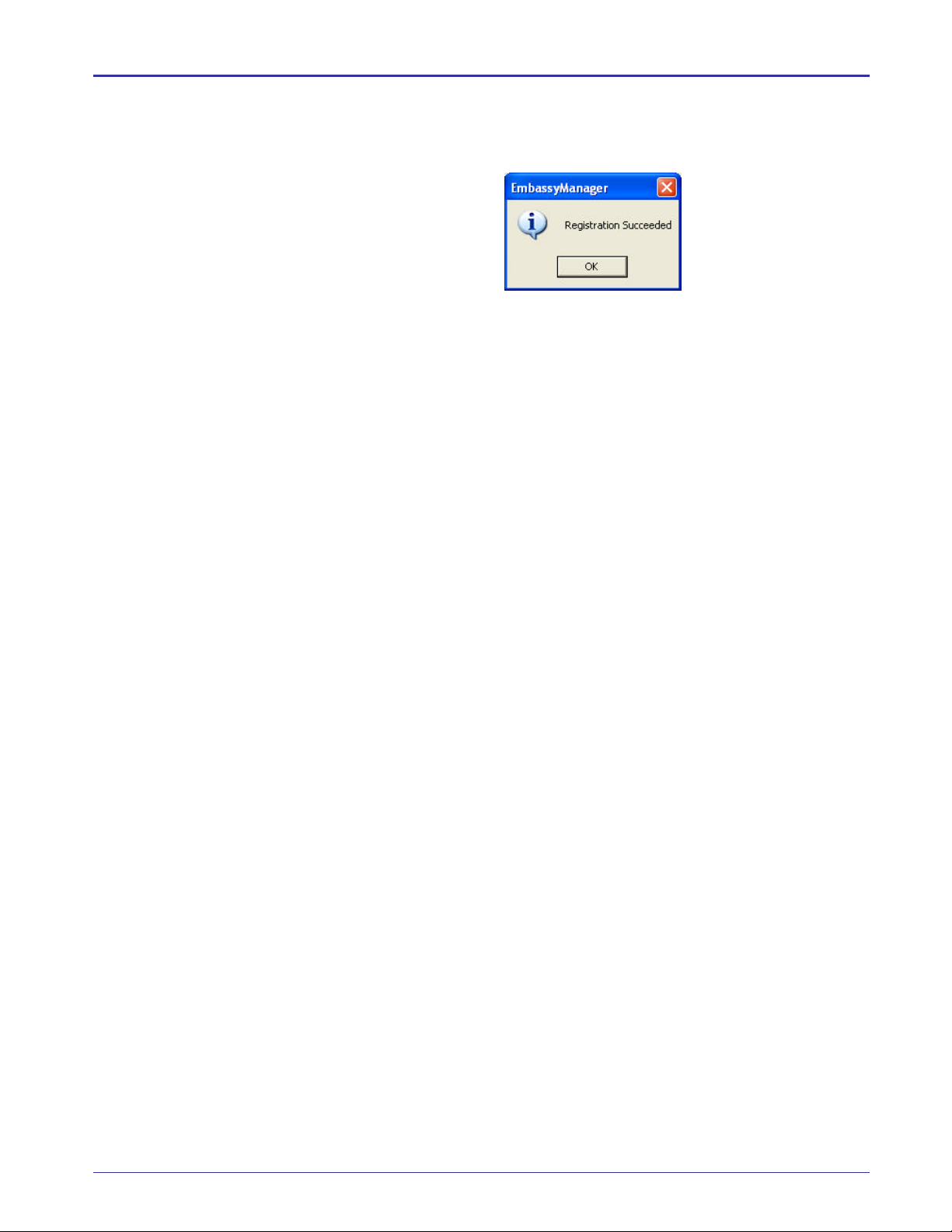
Installing
EMBASSY
Software (cont’d)
EMBASSY Trusted PC User Guide
11. The LCD on the EMBASSY Smart Card Reader displays the
progress. Upon success, the following message is displayed on the
PC:
Figure 8: EMBASSY Manager (registration succeeded)
12. Click OK.
Copyright © 2002, Wave Systems Corp. All rights reserved. 14
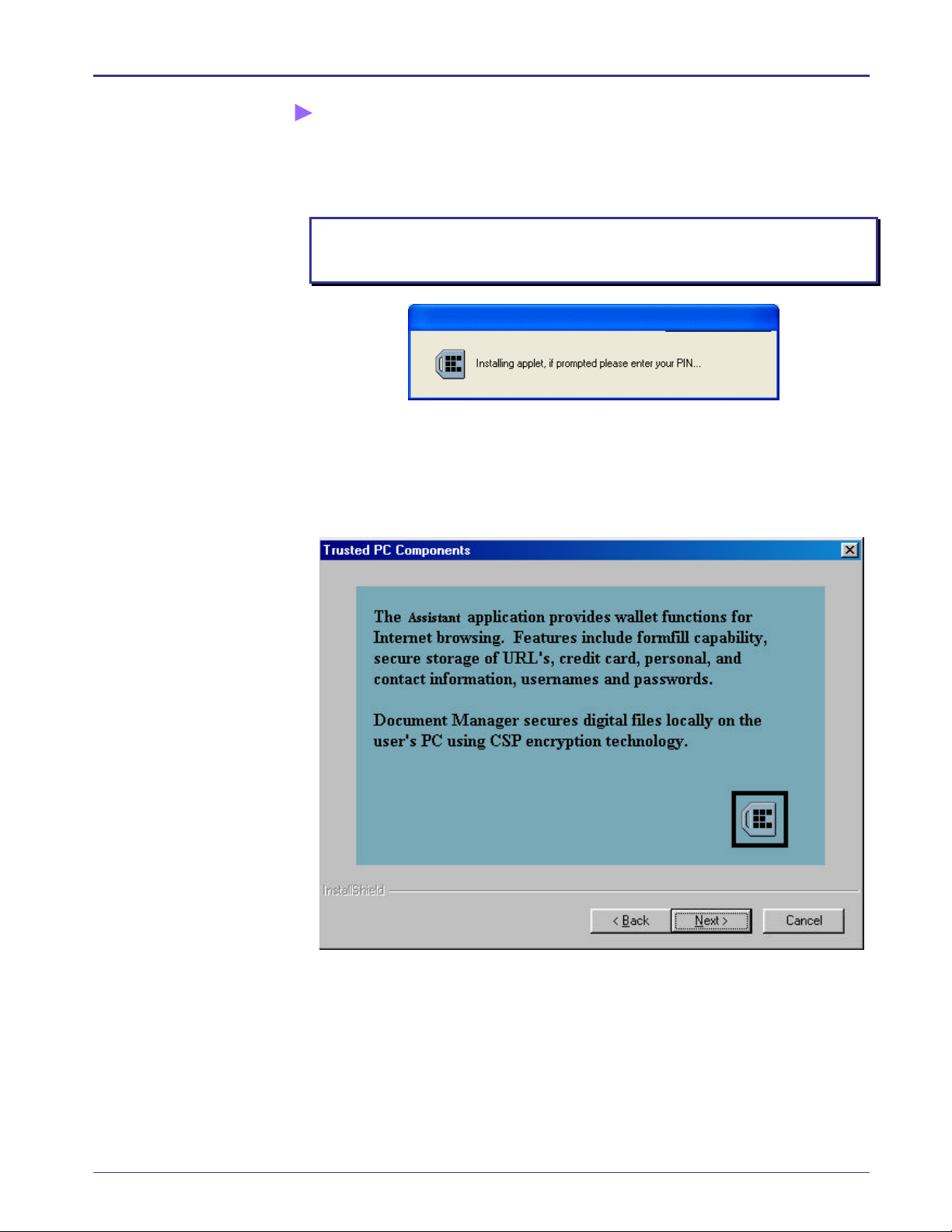
Installing the
Trusted PC
Software:
STEP 3
EMBASSY Trusted PC User Guide
1. Messages are displayed as the various components of the Trusted
PC are installed. First, you are prompted to enter your PIN (Personal
Identification Number). Enter your PIN using the EMBASSY SCR
keypad and press [Enter].
Important:
This PIN is the numeric password that you created during the
registration process. We will use the terms “PIN” and “password”
interchangeably.
Figure 9: Enter PIN Prompt
2. A message is displayed containing a brief description of the
Assistant and Document Manager applications. Click Next to
continue.
Figure 10: Trusted PC Components
Copyright © 2002, Wave Systems Corp. All rights reserved. 15
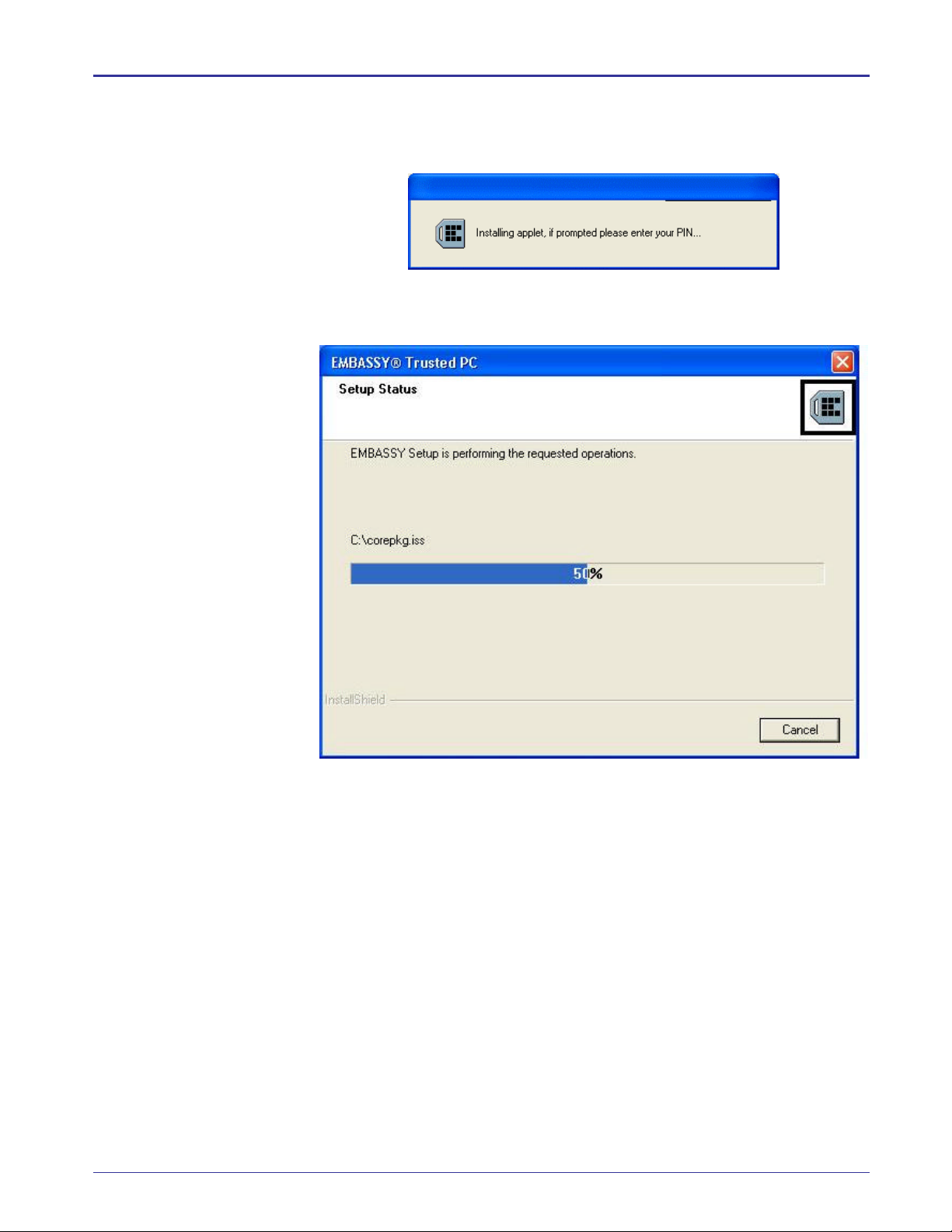
EMBASSY Trusted PC User Guide
Installing the
Trusted PC
Software (cont’d)
3. You are prompted to enter your PIN again. Enter your PIN using the
EMBASSY SCR keypad and press [Enter].
Figure 11: Enter PIN Prompt
4. Please wait for Trusted PC Setup:
Figure 12: Setup Status
Copyright © 2002, Wave Systems Corp. All rights reserved. 16
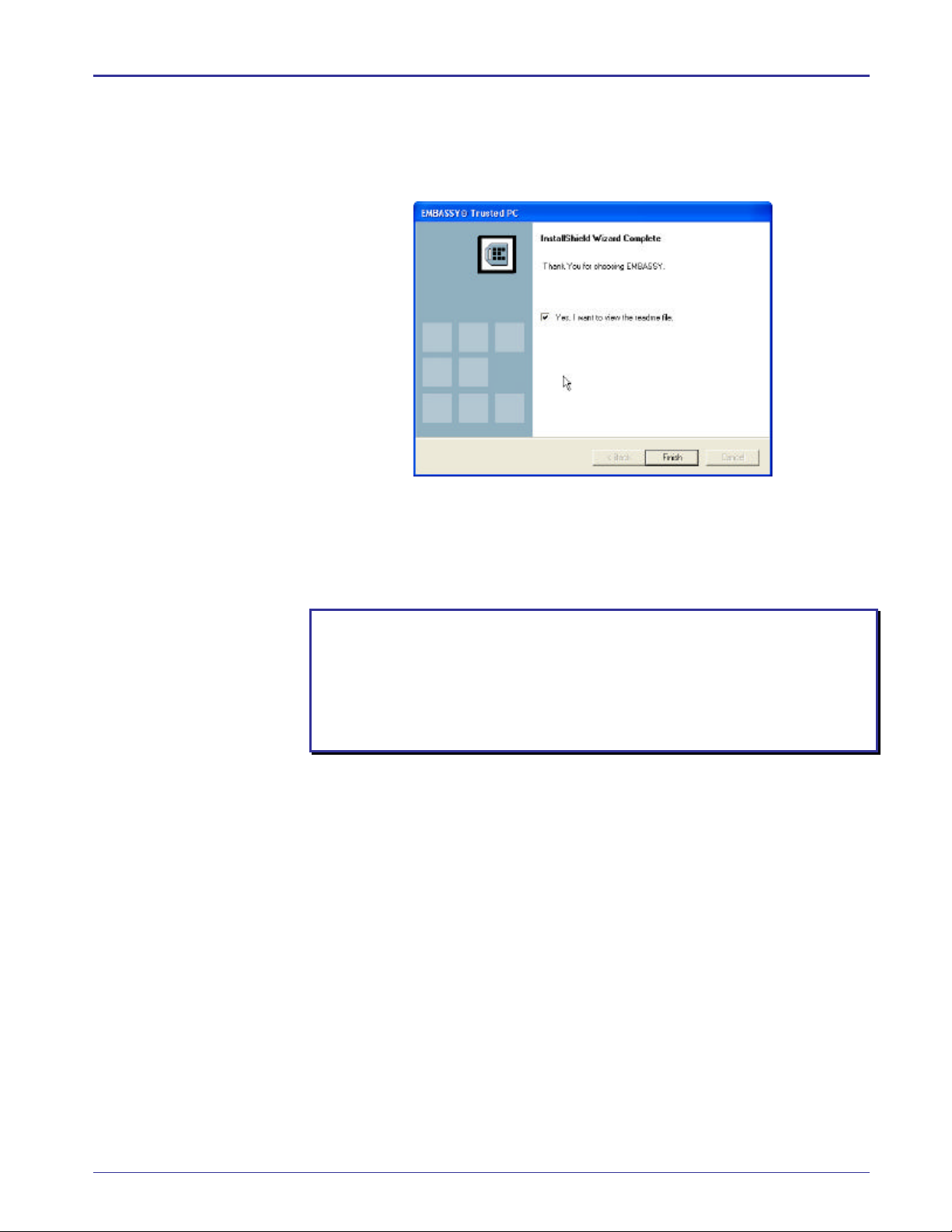
EMBASSY Trusted PC User Guide
Installing the
Trusted PC
Software (cont’d)
5. The EMBASSY Trusted PC InstallShield Wizard Complete screen is
displayed. Click Finish to complete the Trusted PC installation:
Figure 13: EMBASSY Trusted PC InstallShield Wizard Complete
ËË The Trusted PC is now installed and ready for your use. ËË
Important:
Trusted PC has been installed under your current user account.
Trusted PC is only accessible from this user account.
Do not install Trusted PC under another user account before
uninstalling it from your current account. (See “Uninstalling the Trusted
PC software”).
Copyright © 2002, Wave Systems Corp. All rights reserved. 17
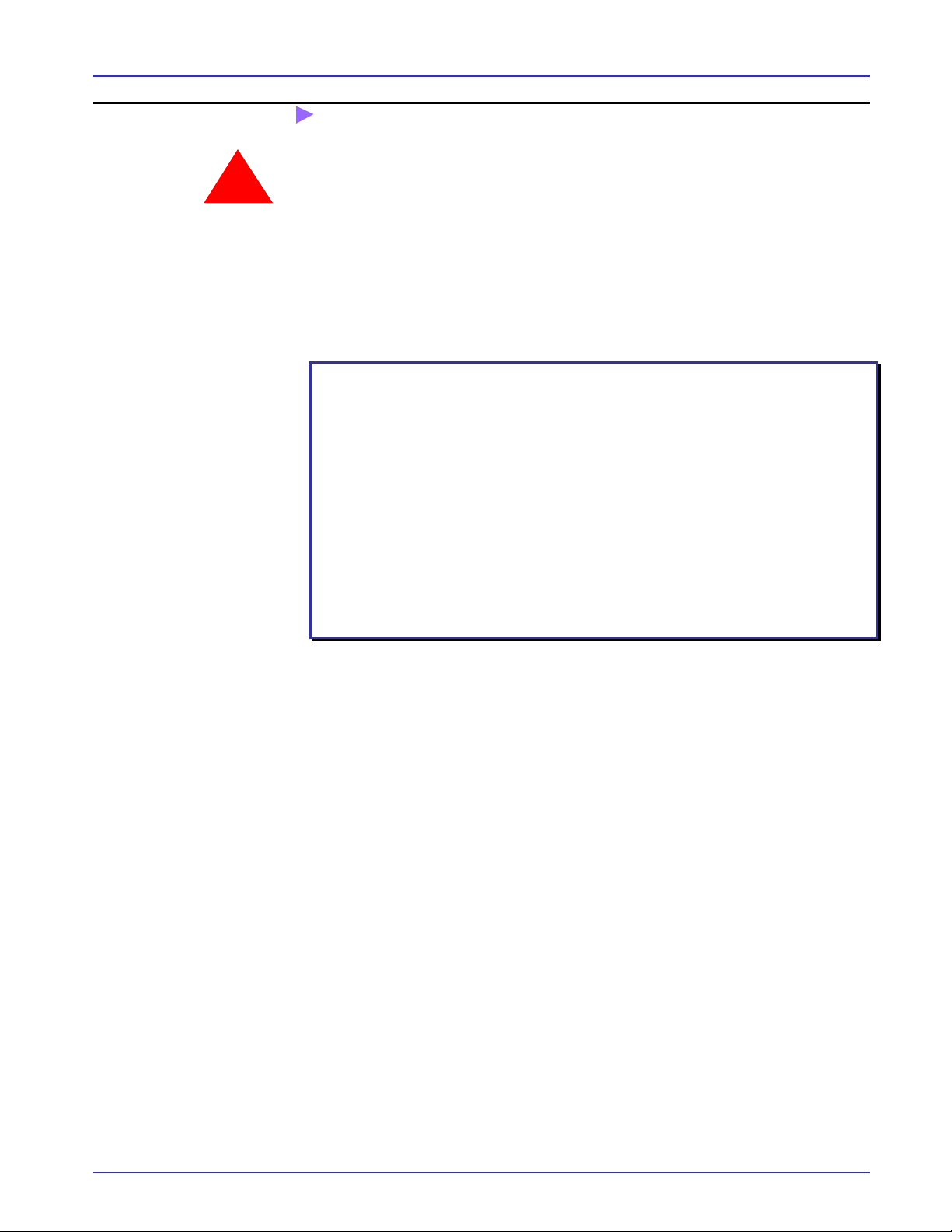
Uninstalling the
Trusted PC
Software
!!
EMBASSY Trusted PC User Guide
To remove the Trusted PC from your computer:
1. Select Start > Control Panel.
2. Select the Add or Remove Programs option.
3. Remove Trusted PC:
a) Highlight Trusted PC to select it.
b) Click the Change/Remove button.
c) A wizard guides you through the process; follow the onscreen
instructions. You will be prompted to confirm the deletion.
Important:
You are about to remove all components of Trusted PC!
If you continue the following items will be deleted:
- Files encrypted with Document Manager
- All information saved in Assistant
- Use of the EMBASSY CSP with other applications
During this process you may be asked to enter your EMBASSY PIN.
Please watch your Smart Card Reader LCD for prompts.
NOTE: Uninstalling Trusted PC requires an Internet connection.
Copyright © 2002, Wave Systems Corp. All rights reserved. 18
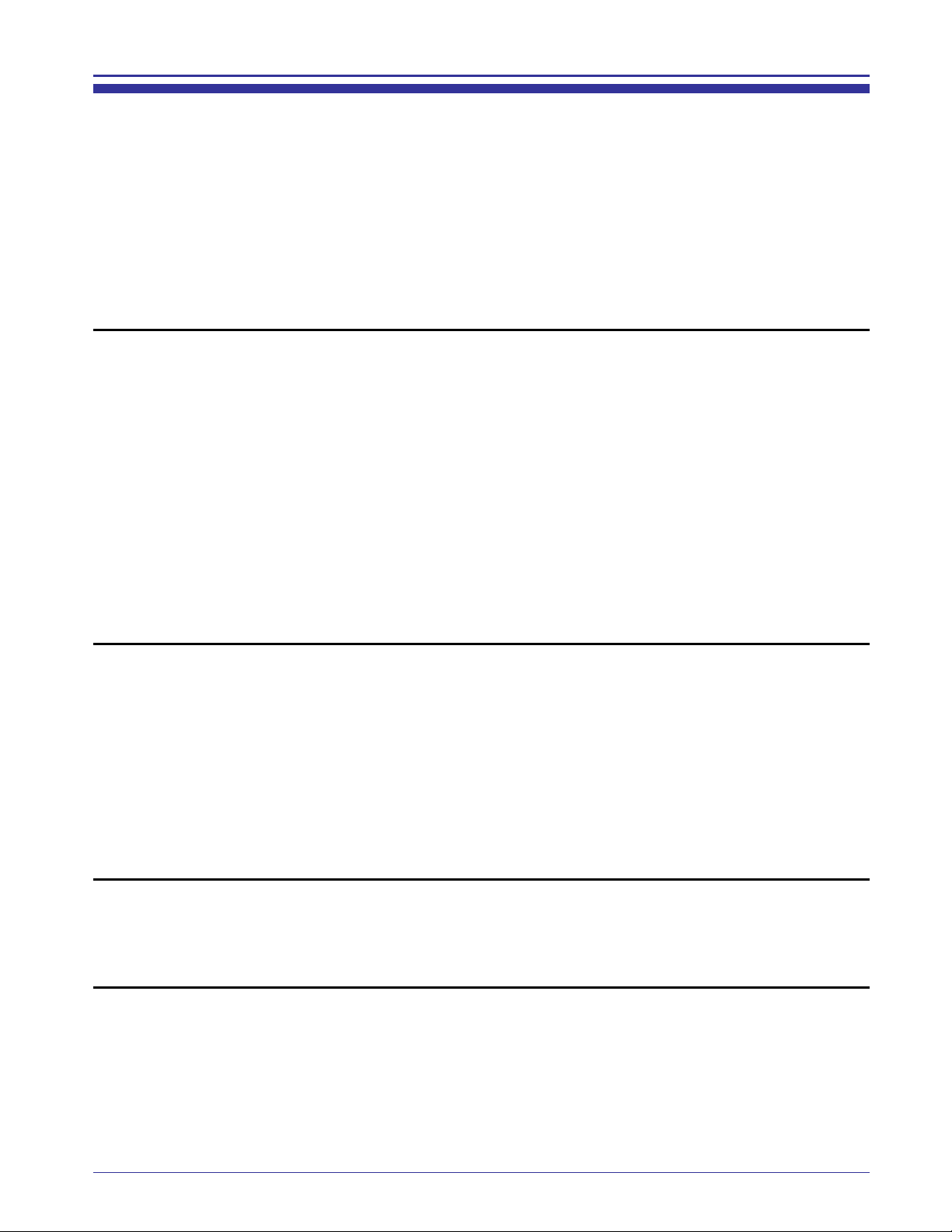
3 EMBASSY Registration
Registration
Overview
Registration is a simple, one-time process that is completed during the
software installation. The registration process connects to the
EMBASSY server through the Internet and establishes an association for
installing applets. Registering with personal information also provides
the ability for you to receive technical support. Registration is a required
process in order to use your Trusted PC software.
After completing the required fields on the online registration form and
clicking “Register”, you will continue the registration process by:
EMBASSY Trusted PC User Guide
Required
Information
What Happens
With My
Information?
PINs and
Passwords
1. Creating your EMBASSY password (PIN), that will be used when you
install and uninstall EMBASSY applets.
2. Providing an answer to a pre-selected question that enables you to
reset your EMBASSY password (PIN).
The following entries are required for registration: Country, EMBASSY
password, and Password Reset Question and Answer.
While personal information is optional, registering with personal
information enables you to receive technical support and periodic
information about EMBASSY and the Trusted PC. If you supply
personal information, choose the option “For Customer Support and
Advanced Services,” if you wish to receive periodic updates.
Alternatively, choose the option “For Customer Support Only,” if you wish
your information to only be used for customer support purposes.
Any personal information that you provide during registration is secure
and only used for the purposes you agree to. (See page 66).
The numeric password that you create during the registration process is
also known as a Personal Identification Number (PIN). It never leaves
the security of the EMBASSY system. We will use the terms “PIN” and
“password” interchangeably.
In addition to the EMBASSY PIN you have created, the Assistant and
Document Manager applications also require PINs for their secure
functions. It is your responsibility to remember what you have set as a
Copyright © 2002, Wave Systems Corp. All rights reserved. 19

EMBASSY Trusted PC User Guide
password or PIN. While you may choose to set the PINs to be the same
as your EMBASSY password, it is your responsibility to keep track of
them. (The EMBASSY and Assistant applications both have functions
that enable you to reset the password/PIN if you forget them.)
Copyright © 2002, Wave Systems Corp. All rights reserved. 20
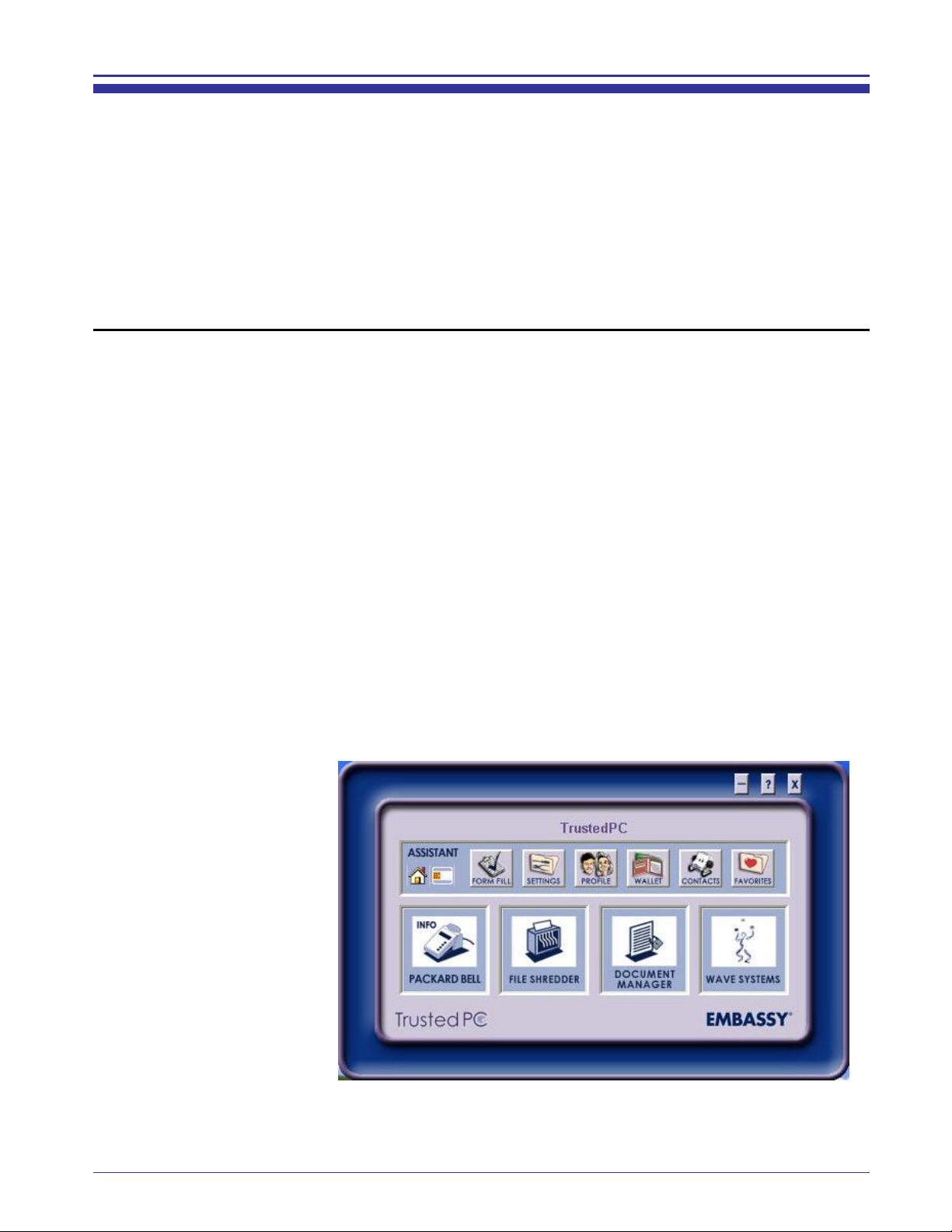
EMBASSY Trusted PC User Guide
4 Using EMBASSY Trusted PC
Overview
To start the EMBASSY Trusted PC double click on the Trusted PC
icon, found on the Windows desktop or go to: Start>All
Programs>EMBASSY>TrustedPC.
The EMBASSY Trusted PC Launch Pad runs on the desktop. It is a
compact window that can be moved easily around the screen. The
Launch Pad can be kept open while other programs are running. It is
ready to assist in storing and accessing information. The Launch Pad
consists of the following:
• Assistant. Use this application to easily and securely manage your
online data.
• Packard Bell. Link to Packard Bell’s website.
• File Shredder. Use this application to completely remove files from
your PC.
• Document Manager. Use this applica tion to encrypt and decrypt
files.
• Wave Systems. Link to Wave System’s website for more
information on EMBASSY and the Trusted PC.
Figure 14: Trusted PC Launch Pad
Copyright © 2002, Wave Systems Corp. All rights reserved. 21
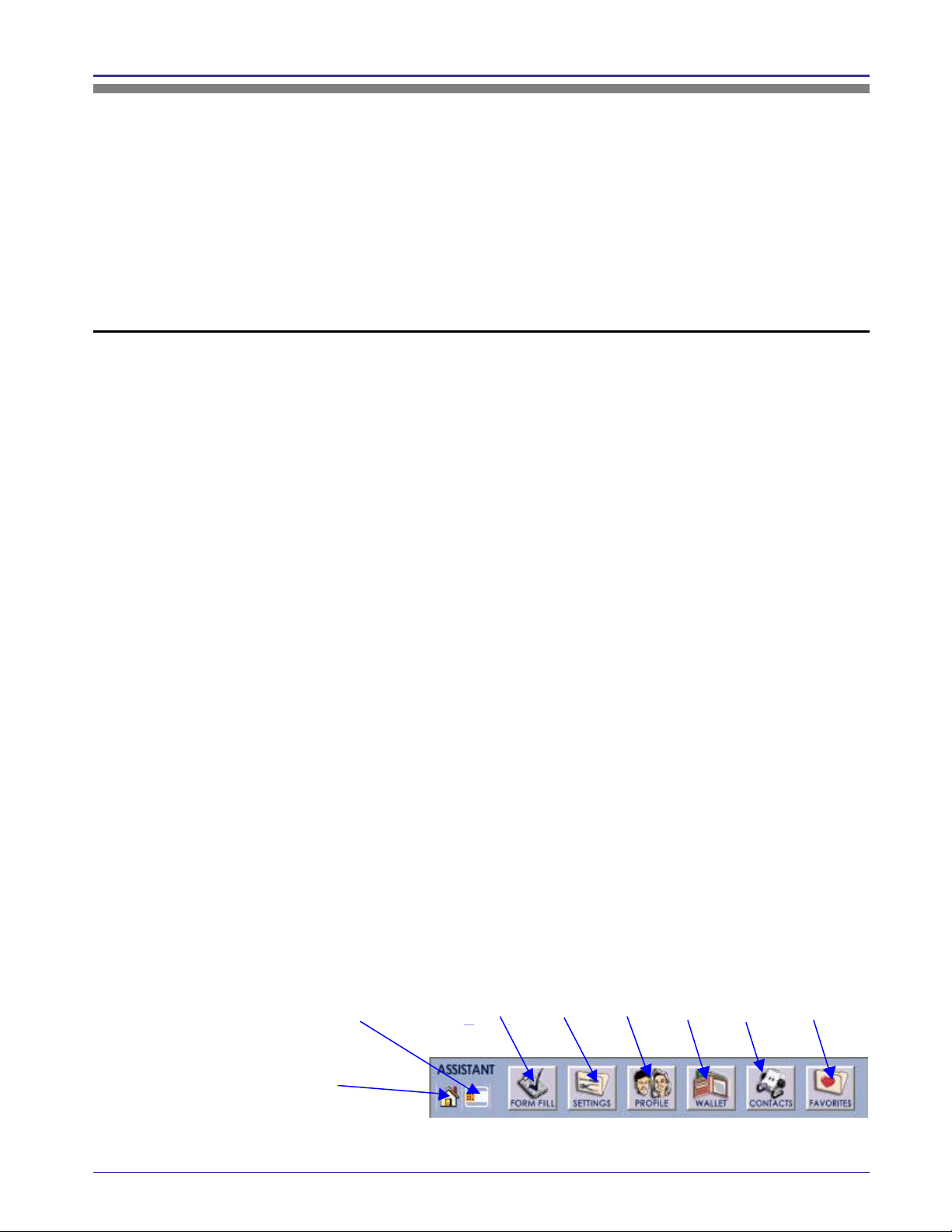
5 Using Assistant
Overview
Assistant is an application that provides for secure data storage and
access. Its features include a variety of web companion functions that
simplify everyday use of the Internet. Together, these tools will enable
you to get to your favorite URLs quickly so that you can shop and
manage your finances with security and convenience. The Assistant
features include:
• Home Mode. You are in "Home Mode" when you run Assistant
from the PC where you originally installed the software. In "Home
Mode", your Smart Card is used for backup purposes and is not
required to run Assistant. You must backup your data to your Smart
Card to have updated data for "Guest Mode".
EMBASSY Trusted PC User Guide
• Guest Mode. You are in "Guest Mode" when you use your Smart
Card at another PC that has Assistant installed. In "Guest Mode",
your data is read from the Smart Card. While the data on the Smart
Card is read only, you can save new information that is good only for
your Guest Mode session.
• Form Fill. Quick, click -and-fill online form completion. The Form
Filler retrieves applicable profile information when making purchases
online.
• Settings. Administrative functions (options, backup, security, and
startup). This includes the feature to back up your Assistant data to
the Trusted PC Smart Card.
• Profile. Name and address information.
• Wallet. Credit card information.
• Contacts. Individual email addresses, telephone numbers, and
other information about your contacts.
• Favorites. Securely store favorite URLs with their associated User
IDs and passwords.
Smart Card
Presence
Form Fill Settings Profile Wallet Contacts
Home or
Guest Mode
Figure 15: Trusted PC Launch Pad-Assistant
Copyright © 2002, Wave Systems Corp. All rights reserved. 22
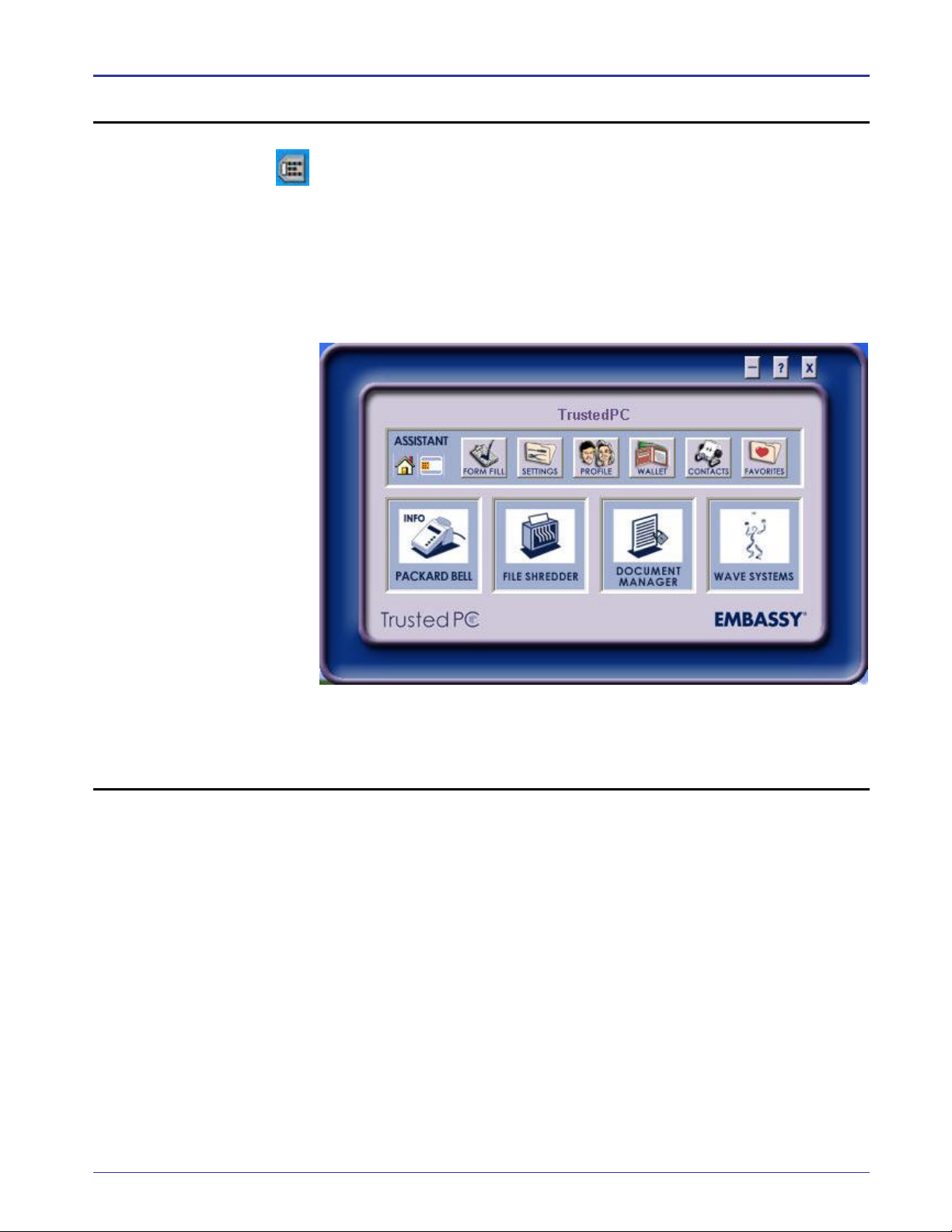
Assistant
Interfaces
EMBASSY Trusted PC User Guide
• The System Tray icon, located at the bottom of the Windows toolbar,
can be used to start the Launch Pad, perform certain administrative
functions, login or logout of Assistant, open the Form Filler, start the
online help, obtain information about Assistant, and exit Assistant.
• The Launch Pad runs on the desktop. It is a compact window that
can be moved easily around the screen. When your Smart Card is
inserted and the application is running, the Launch Pad view is the
best presentation for all normal uses of Assistant. The Launch Pad
can be kept open and is ready to assist in storing and accessing
information.
Getting Help
Figure 16: Trusted PC Launch Pad
For more detailed information about how to use Assistant, please refer
to the Assistant online help. To access the Assistant online help, click
the ? button. The online help is structured with a table of contents and
an index. You can also search for a particular topic and you can print
individual topics.
Copyright © 2002, Wave Systems Corp. All rights reserved. 23

Using Assistant
the First-Time
EMBASSY Trusted PC User Guide
The First-Time you use Assistant, a setup process walks you through
the steps required to enter a PIN, name and address, and other related
information. For more information, please refer to the Assistant online
help. To access the Assistant online help, click the ? button.
1. Double click Assistant button on the Trusted PC launch pad to
begin or go to: Start>Programs>EMBASSY>Trusted PC.
Figure 17: Starting Assistant
2. Insert your Smart Card into the EMBASSY Smart Card Reader
(SCR) face up. The smart chip should be completely inside the
reader. As the following message indicates, you will need to
designate a PIN in order to use the secure functions of
Assistant. Click OK:
Figure 18: Assistant First-Time Setup
Copyright © 2002, Wave Systems Corp. All rights reserved. 24

EMBASSY Trusted PC User Guide
3. The SCR LCD displays: Select PIN: Enter the desired PIN,
using the secure keypad on the SCR and press [Enter].
Numeric PIN must have 4-8 characters.
4. The SCR LCD displays: Confirm PIN: Enter the PIN again and
press [Enter].
5. You are prompted to enter an Unlock Challenge (consisting of a
question and answer). Type in a question and the answer to that
question that you will always remember (ex. QUESTION: “What’s
my dog’s name?” ANSWER: “Spot”). Use the keyboard to enter
the information and remember that both responses are case sensitive. Click OK:
Figure 19: Assistant First-Time Setup -- Question & Answer
Copyright © 2002, Wave Systems Corp. All rights reserved. 25

EMBASSY Trusted PC User Guide
6. A wizard will guide you through the rest of the setup process.
Click OK:
Figure 20: Assistant First-Time Setup -- Wizard guide
7. The following screen displays information about the Assistant
Profile feature. Click OK:
Figure 21: Assistant First-Time Setup -- Name & Address information
Copyright © 2002, Wave Systems Corp. All rights reserved. 26
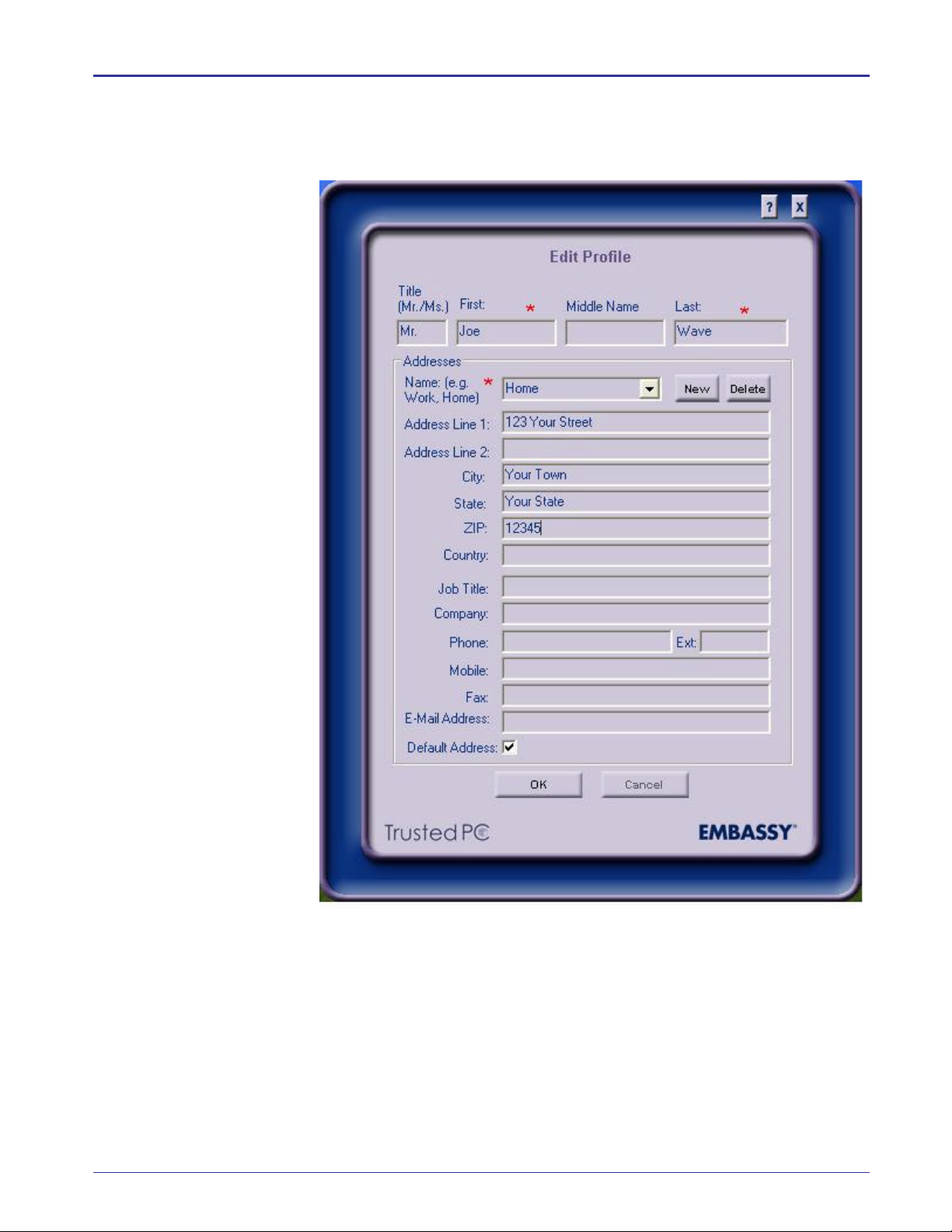
EMBASSY Trusted PC User Guide
8. The Edit Profile screen is displayed. Enter your name and
address information (required fields are designated with an *).
Click OK. Please note that this information can be changed at a
later date using Profile.
Figure 22: Assistant First-Time Setup -- Edit Profile
Copyright © 2002, Wave Systems Corp. All rights reserved. 27

EMBASSY Trusted PC User Guide
9. The following window displays information about the Assistant
Wallet feature. Click OK:
Figure 23: Assistant First-Time Setup -- Credit Card information into Wallet
Copyright © 2002, Wave Systems Corp. All rights reserved. 28

EMBASSY Trusted PC User Guide
10. The Credit Card window is displayed. Enter your credit card
information (required fields are indicated with an *). Your billing
address must match the credit card company’s records. Create
New Address if necessary. Click Save:
Figure 24: Assistant First-Time Setup -- Credit Card info
Copyright © 2002, Wave Systems Corp. All rights reserved. 29

EMBASSY Trusted PC User Guide
11. You have the opportunity to enter another credit card if you
choose to do so (click Yes). Otherwise, click No.
Figure 25: Assistant First-Time Setup -- Add another credit card?
12. The following window displays information about the importance
of backing up your personal data. Click OK:
Figure 26: Assistant First-Time Setup -- Backup
Copyright © 2002, Wave Systems Corp. All rights reserved. 30

EMBASSY Trusted PC User Guide
13. A current backup is made with the information just entered. The
following window displays the progress of the backup:
Figure 27: Assistant First-Time Setup -- Backup progress
Upon completion, the following message is displayed. Click OK:
Figure 28: Assistant First-Time Setup -- Success
Copyright © 2002, Wave Systems Corp. All rights reserved. 31

EMBASSY Trusted PC User Guide
14. The Trusted PC Launch Pad opens and is ready for your use:
Figure 29: Trusted PC Launch Pad
Copyright © 2002, Wave Systems Corp. All rights reserved. 32

Form Fill
EMBASSY Trusted PC User Guide
The Assistant Form Fill allows you to easily provide your name,
address, and credit card information when making purchases online.
You can easily click -and-fill or drag-and-drop the information from the
Form Fill into website forms. This feature is used when you choose to
manually fill a form. (See Getting Help on page 23).
Figure 30: Assistant Form Fill
Copyright © 2002, Wave Systems Corp. All rights reserved. 33

Settings
EMBASSY Trusted PC User Guide
Assistant Settings provides access to your program preferences and
startup options. It also provides backup and data restore capabilities.
(See Getting Help on page 23).
Figure 31: Settings -- Options Tab
The following tabs are included:
• Options. The Options tab allows you to configure web form fill,
website login, browser window, auto capture, timeout, and database
lookup options within Assistant.
• Backup. The Backup tab provides the ability to backup to your
Smart Card, restore from your Smart Card, or clear personal data
from your secure Assistant data store. It also provides information
about your Assistant and Smart Card status.
Copyright © 2002, Wave Systems Corp. All rights reserved. 34

Profile
EMBASSY Trusted PC User Guide
• Security. The Security tab provides you with the ability to change
your Assistant PIN, unlock Assistant, change the unlock challenge,
and specify when your PIN is required.
• Startup. The Startup tab allows you to configure the actions taken
upon PC startup as well as Trusted PC startup.
Assistant Profile stores your personal profile information, including your
name, address, phone number, and email ID. You can store various
profiles so that you can organize your information by home, office, etc.
You cannot have more than one active profile. (See Getting Help on
page 23).
Figure 32: Profile Tab
Copyright © 2002, Wave Systems Corp. All rights reserved. 35

Wallet
EMBASSY Trusted PC User Guide
The Assistant Wallet can store your data for several credit cards. You
will find everything necessary for a credit card transaction, including:
card type, name on the card, card number, expiration date, and billing
address. This information can be easily accessed when making online
purchases. You can even designate one of the credit cards as the
default credit card. The Wallet tab lists all of your credit cards. (See
Getting Help on page 23).
Figure 33: Wallet Tab
Copyright © 2002, Wave Systems Corp. All rights reserved. 36

Contacts
EMBASSY Trusted PC User Guide
Assistant Contacts stores information about your contacts. Using the
Contacts tab, you can insert individual email addresses, telephone
numbers, and other information about people with whom you are in
contact. You can create folders to organize your contacts. You can
create contact groups that enable you to send email to several people
using a single email reference. You can also import email address
books from other email applications. (See Getting Help on page 23).
Figure 34: Contacts Tab
Copyright © 2002, Wave Systems Corp. All rights reserved. 37

Favorites
EMBASSY Trusted PC User Guide
Assistant Favorites stores all your favorite URLs and organizes them by
folder. User IDs and passwords associated with sp ecific websites may
be securely stored along with the URLs. When you double-click your
URLs on the Launch Pad, the Favorite will load in your default browser.
(See Getting Help on page 23).
Figure 35: Favorites Tab
Copyright © 2002, Wave Systems Corp. All rights reserved. 38

Document
Manager
6 Using Document Manager
Overview
Use Document Manager to encrypt and securely store your documents
within the secure data store of the Trusted PC. The Document
Manager is integrated into the Trusted PC interface and is available
directly from the Trusted PC Launch Pad.
Document Manager includes facilities to secure files on your PC
(Document Manager icon) as well as the ability to shred files (File
Shredder icon).
EMBASSY Trusted PC User Guide
File Shredder Icon
Icon
Figure 36: Trusted PC Launch Pad
Copyright © 2002, Wave Systems Corp. All rights reserved. 39

Using Document
Manager the
First-Time
EMBASSY Trusted PC User Guide
Important:
This PIN is NOT recoverable if forgotten!!
1. Click on the Document Ma nager icon in the Trusted PC launch
pad. The following screen displays:
Figure 37: Document Manager: enter PIN
2. Enter your new numeric PIN using the SCR keypad (ex. 1234). A
minimum of 4 numbers is necessary. The following screen will
appear:
Figure 38: Empty Document Manager
Copyright © 2002, Wave Systems Corp. All rights reserved. 40

EMBASSY Trusted PC User Guide
3. To encrypt and store a file using Document Manager, drag and
drop the desired file to the Document Manager screen. Your file
will be stored in the Document Manager as seen below:
Using Document
Manager After
the First-Time
Figure 39: Document Manager with File
4. Watch your status bar to check your encryption progress.
To encrypt and store a file using Document Manager now that you’ve
completed first -time setup:
1. Drag and drop the desired file into the Document Manager icon
on the Trusted PC Launch Pad. The following window is
displayed. Click Yes to continue:
Figure 40: Document Manager Message
2. The EMBASSY SCR displays “Enter Current PIN:”. Type your
PIN using the SCR keypad and press [Enter]. The SCR
displays “PIN entry ok”.
Copyright © 2002, Wave Systems Corp. All rights reserved. 41

File Shredder
EMBASSY Trusted PC User Guide
You will receive a message confirming the encryption. The file is now
stored in the secure data store of the Trusted PC.
To decrypt a file, highlight it. Click Decrypt. The file will be restored,
unencrypted, to its original location.
To delete a file, highlight it. Click Remove. The file is now deleted.
Important:
Do not encrypt files that Microsoft Windows needs to run your computer.
Use the Document Manager File Shredder to shred files no longer
wanted or needed.
To shred a file using Document Manager:
1. Drag the desired file to the File Shredder icon in the Trusted PC
Launch Pad. The following message is displayed asking you to
confirm the action. Click Yes to continue. You will receive a
confirmation message that the file has been shredded.
Figure 41: File Shredder Warning Message
Important:
Files cannot be recovered once they are shredded.
Copyright © 2002, Wave Systems Corp. All rights reserved. 42

7 Using EMBASSY CSP
Using EMBASSY
CSP
The EMBASSY CSP allows Microsoft Windows® to use the EMBASSY
hardware to sign and/or encrypt email. The Trusted PC includes
support for Microsoft’s CryptoAPI. The CryptoAPI allows Windows to
use the resources of EMBASSY for basic cryptographic functions.
Therefore, programs such as Microsoft Outlook or Outlook Express can
use the resources of EMBASSY to sign or encrypt email.
Sending Signed Email
EMBASSY Trusted PC User Guide
You can automatically sign all your outgoing email using your digital
certificate installed in your email application. Signed email allows an
email recipient to verify your identity.
Sending Encrypted Email
Encrypting an email message prevents others from reading it during
transmission. To encrypt an email message, you need the digital
certificate of the person you are sending the email to. You use the public
key in the recipient's digital certificate to encrypt the email message.
Then when the recipient receives it, only he/she can decrypt it using the
corresponding private key they keep protected on their PC.
Receiving Encrypted Email
When you receive an encrypted email message (the sender used your
digital certificate to encrypt it), you will use your private key (which is kept
safe inside your EMBASSY 2100 Smart Card Reader), to decrypt the
message.
Sending Your Digital Certificate to Someone
To send someone your digital certificate so that they may send you
encrypted email, simply send a digitally signed email to them. They can
quickly add your certificate to their address book so that all future
correspondence is automatically encrypted.
Retrieving Someone's Digital Certificate
To get someone else's digital certificate, you may ask them to send you
a signed email. The signed email has the person’s digital certificate
embedded in the email, by simply adding them to your address book,
their public key is stored for future use.
Copyright © 2002, Wave Systems Corp. All rights reserved. 43

EMBASSY Trusted PC User Guide
Following are some steps to get you started on this process.
GETTING STARTED:
Step 1: You must first complete the entire installation process
described in this user manual.
Step 2: Add an email account to Microsoft Outlook or Outlook Express.
You will need to have a preexisting account or set up an account with an
Internet Service Provider or online service, such as Hotmail.
Step 3: Generate a certificate. Two reliable sources for digital
certificates are Verisign (www.verisign.com) and Thawte
(www.thawte.com). These providers are called Certificate Authorities.
They provide a trusted infrastructure to authenticate your certificate
against a trusted certificate held by the company. Visit the respective
site to generate a certificate. You may choose a free certificate, or for
higher authenticity, a verified certificate.
Step 4: When you enroll, you will specify basic information, such as
your name and email address. Please be aware that you may be asked
for your personal ID number. This allows a basic trust to be established
with the Certificate Authority. When the certificate program asks you for
your email address, specify the email address you used in Step 2.
Step 5: When the certificate program prompts you to choose a
Cryptographic Service Provider, make sure you choose EMBASSY_csp
from the list of CSPs. This will ensure that the cryptographic keys are
created in the EMBASSY Smart Card Reader and that the private key is
secure within the device.
Step 6: You will receive an email from the ce rtificate provider with
instructions on how to retrieve and install your digital certificate into your
email program.
Step 7: Verify that the certificate was correctly installed in Microsoft
Outlook or Outlook Express by bringing up Tools > Accounts > Mail.
Select your email account and select Properties. Select the Security
tab and next to the certificate, choose Select, and a box will come up
with the certificate that you just received.
Step 8: Compose an email, and before sending it, bring up the Options
box. Select Add Digital Signature to sign the email.
Step 9: Send the email.
If you have installed someone else’s digital certificate, you can encrypt
an email that only that person can read by selecting Encrypt in the
Options box. If you have received an encrypted email from someone
else that used your digital certificate, only you will be able to read the
email.
Copyright © 2002, Wave Systems Corp. All rights reserved. 44

8 Troubleshooting/Help
EMBASSY Trusted PC User Guide
Problems with
the Installation
and EMBASSY
Symptom Problem Resolution
Software
Installation
failed
Smart Card
Reader was
not plugged
in properly
EMBASSY
device driver
was not
loaded
properly
1. Unplug the Smart Card Reader from the USB port on
your PC.
2. Re-plug the Smart Card Reader into the USB port on
your PC.
3. Insert the Installation CD.
4. Ensure the device drivers are installed properly (see
below).
5. Follow the on-screen prompts to install the software
again or double click Setup.exe from the CD to start it
manually.
1. Plug Smart Card Reader into the USB port on your PC.
2. On the Windows taskbar, click the Start button.
3. On the Start menu, click Settings -> Control Panel.
4. Double click on System. Click the Hardware then
Device Manager tabs.
5. Click the + sign next to Smart Card Readers to
expand that folder.
6. EMBASSY 2100 Smart Card Reader should appear
in the list. If not present, make sure the Smart Card
Reader is plugged in securely. If it is still not working
or there is a yellow question mark next to the entry,
manually add the driver as described directly below.
Copyright © 2002, Wave Systems Corp. All rights reserved. 45

EMBASSY Trusted PC User Guide
Symptom Problem Resolution
EMBASSY
driver
installation
failed
PC
application
does not
read Smart
Card
Windows
could not
locate the
driver
EMBASSY
device driver
was not
loaded
properly
1. Highlight the entry in the Device Manager list (see
above).
2. Selection Action -> Uninstall or Remove .
3. Click OK.
4. Unplug the Smart Card Reader and reconnect it again.
You should see the prompt New Hardware Found.
Follow the directions under “Installing Drivers and
Software” to install the driver.
5. If the New Hardware Found prompt does not appear,
unplug the Smart Card Reader, reboot the PC, and plug
in the Smart Card Reader again.
6. If it still does not appear, on the Windows taskbar, click
the Start button.
7. On the Start menu, click Settings -> Control Panel.
8. Double click on Add (New) Hardware and follow the
instructions on the screen.
9. If an error recurs, contact Technical Support.
1. Plug Smart Card Reader into the USB port on your PC.
2. On the Windows taskbar, click the Start button.
3. On the Start menu, click Settings -> Control Panel.
4. Double click on System. Click the Hardware then
Device Manager tabs.
Application is
restricted to
specific
hardware
Smart Card is
not inserted
properly or at
the
appropriate
time
Smart Card is
not
appropriate
for the
application
5. Click the + sign next to Smart Card Readers to
expand that folder.
6. EMBASSY 2100 Smart Card Reader should appear
in the list. If not present, make sure the Smart Card
Reader is plugged in securely. If it is still not working
or there is a yellow question mark next to the entry,
manually add the driver as described under
“EMBASSY driver installation failed”.
Check the documentation for your PC application to determine
which Smart Card Readers are supported and how to select the
EMBASSY 2100 Smart Card Reader.
When prompted, insert your Smart Card into the Smart Card
terminal slot on top of the Smart Card Reader. The card should
be facing up with the smart chip on top and toward the bottom of
the card. The smart chip should be completely inside the
terminal.
Check the documentation for your PC application to determine
which Smart Cards are supported.
Copyright © 2002, Wave Systems Corp. All rights reserved. 46

EMBASSY Trusted PC User Guide
Symptom Problem Resolution
Problems with
Assistant
Secure PIN
entry is not
recognized
Smart Card
Reader
display
window is
blank or
shows all
black boxes
Smart Card
Reader
display
window is
flashing
“EMBASSY
”
Smart Card
Reader
display
window
shows a
system
error
Application is
not set up to
enable
secure PIN
and/or Smart
Card is not
the
appropriate
type.
Smart Card
Reader was
not plugged
in properly
Software
installation
did not
complete
successfully
Smart Card
Reader was
not plugged
in properly or
application
function was
attempted
before
software
was loaded
Check the documentation for your PC application to determine the
setup procedure and which Smart Cards are supported.
Unplug the USB connector from the PC and plug it back in again.
Make sure the USB connector is solidly inserted in to the PC. If
the display on the EMBASSY 2100 Smart Card Reader is still
blank, contact Technical Support or refer to your Certificate of
Warranty for details.
Unplug the Smart Card Reader, and plug it back in again. Then
follow the instructions in this manual to install or reinstall the
EMBASSY software.
System messages indicate that the EMBASSY software cannot
communicate with the Smart Card Reader. Ensure that the Smart
Card Reader is plugged in appropriately to the PC and that the
word EMBASSY is displayed steadily in the display window.
Try your operation again.
Symptom Problem Resolution
PIN entry is
not
recognized
for
Assistant
PIN is not
entered
correctly
Assistant requires that all PIN entries be performed on your
secure EMBASSY Smart Card Reader.
When entering your PIN, ensure that you firmly press the desired
key on your Smart Card Reader. A correctly pressed key will
result in an asterisk on the EMBASSY Display. If no asterisk is
displayed, re-enter by pressing the desired key more firmly.
You must press the ENTER button on the EMBASSY Smart Card
Reader after you have entered your PIN.
You can cancel a PIN entry by pressing the STOP button on your
EMBASSY Smart Card Reader.
Copyright © 2002, Wave Systems Corp. All rights reserved. 47

EMBASSY Trusted PC User Guide
Symptom Problem Resolution
Assistant
forces me
to perform
a “FirstTime Setup”
I forgot my
PIN for
Assistant
Can log in
for Guest
Mode, but
not at home
Normal
operation for
first time use
of Assistant
Need to reset
PIN
Changed PIN
in Guest
Mode
Assistant provides security for your personal information. You
select a PIN (Personal Identification Number) to control access to
information that you store in Assistant. An additional feature is
Assistant’s secure and convenient way for you to reset your
PIN if you forget it. This is called the Challenge Question. The
Challenge Question is a question that you choose, to which only
you know the answer. If the situation arises where you have
forgotten your PIN, you will be allowed to select a new PIN after
successfully answering the Challenge Question. First-Time
Setup guides you in setting your Assistant PIN and Challenge
Question and Response. Assistant cannot be used until these
items are set.
Assistant provides a built-in way for you to reset your PIN
when the original PIN is not known. This is called “Unlock
Assistant” and it is accessible via the Security Tab in Assistant
Settings. Simply insert your Smart Card, click the Unlock button,
answer your Challenge question (it is case-sensitive) and you
will be allowed to set a new PIN for Assistant.
In Guest Mode, you are away from your Home PC and you are
using your Smart Card to transport your personal information. In
the instance that you forget your PIN, Assistant allows you to
use the Assistant Unlock capability to reset your PIN.
PERFORMING AN ASSISTANT UNLOCK IN GUEST MODE
RESULTS IN A PIN ON YOUR SMART CARDTHAT IS DIFFERENT
FROM YOUR HOME PIN. This allows you to access the
information on your Smart Card while you are away from your
Home PC. Once you return to your Home PC, you should correct
this by performing the following steps: 1. Start Trusted PC, 2.
Login to Assistant or, if the PIN is not available, reset your PIN
using the Unlock Assistant function (see “I forgot my PIN for
Assistant”), 3. Insert your Smart Card, 4. Perform a Backup
operation; this is accessible via the Backup Tab in Assistant
Settings.
Assistant
fills some
forms but
not others
Some web
forms use
non-standard
programming
When enabled, Assistant will attempt to fill all browser-based
forms with the appropriate information from your profile.
Assistant will almost always be successful in performing this
function, but unfortunately, there are times that Assistant will
not successfully fill a web form. Problems filling forms are
typically due to non-standard programming practices used by the
Web designers who created the troublesome form. Wave
Systems Corp. is constantly striving to handle these nonstandard situations but there is always a chance to finding a
form that will not fill automatically or correctly. Use the following
tips to ensure proper form filling:
1. Visually check each field filled by Assistant for
correctness and manually correct if necessary.
2. Use the Manual Form Fill to fill forms that will not fill
automatically.
Copyright © 2002, Wave Systems Corp. All rights reserved. 48

EMBASSY Trusted PC User Guide
Symptom Problem Resolution
Previously
saved
username
and
password
will not fill
for some
websites
Assistant
will not
prompt to
save new
username
and
password:
I need to
restore my
Assistant
data
Some web
forms use
non-standard
programming
Some web
forms use
non-standard
programming
Trusted PC
was
reinstalled
When enabled, Assistant will attempt to automatically fill the
username and password for each saved website. Assistant
will almost always be successful in performing this function, but
unfortunately, there are times that Assistant will not
successfully fill in a username and password. Problems filling
usernames and passwords are typically due to non-standard
programming practices used by the Web designers who created
the troublesome login pages. When this situation occurs, you
can retrieve the username and password from your Assistant
Favorites. You can then manually enter the username and
password to login.
When enabled, Assistant will attempt to automatically save the
username and password for each website to which you login.
Assistant will almost always be successful in performing this
function, but unfortunately, there are times that Assistant will
not successfully prompt to save a username and password.
Problems in prompting to save usernames and passwords are
typically due to non-standard programming practices used by
Web designers who created the troublesome login pages. When
this situation occurs, you can manually create an entry in
Assistant Favorites and fill in the appropriate login information
for later reference.
To restore your Assistant after a reinstall of the Trusted PC
software, perform the following steps:
1. Insert your Smart Card.
Problems with
Document
Manager
2. Start Trusted PC and login to Assistant. (You will be in
Guest Mode.)
3. Perform a Restore from the Backup tab in Assistant
Settings. At the completion of these steps, your Assistant
data will be restored securely into your EMBASSY device.
Symptom Problem Resolution
File Too
Large error
when trying
to encrypt a
file
File is not
encrypted
When
performing
a move,
original file
is not
deleted
File size is
too large
Encrypting a
shortcut
File is read
only
File is open
by another
program
Document Manager can encrypt files up to 10 MB in size.
Ensure that your file size is within this limit.
If you want to encrypt a shortcut, Document Manager only
encrypts the actual shortcut, not the original file that the shortcut
is referring to.
Document Manager can encrypt files marked as read-only,
but will not delete the original file during a move. You can
manually delete the read-only file.
If another program is using the file that you are moving to the
vault, Document Manager will not delete the file during a
move. You can manually delete the file once it is no longer in
use by the other application.
Copyright © 2002, Wave Systems Corp. All rights reserved. 49

EMBASSY Trusted PC User Guide
Symptom Problem Resolution
EMBASSY
Manager
Keyset
Failure
error when
trying to
decrypt a
file
Dragging a
file to the
Launch Pad
acts
differently
than to the
Vault
EMBASSY Manager is an application that is used to verify and manage
the settings of your EMBASSY 2100 Smart Card Reader.
Use the EMBASSY Manager when you want to:
You
uninstalled,
and then
reinstalled,
the
EMBASSY
components
Application
performs the
operation
differently
If you uninstall and reinstall the EMBASSY software after
encrypting files, the encrypted files can no longer be decrypted
as new keys are automatically created. Therefore, you MUST
remove/decrypt all the contents of your vault BEFORE
uninstalling your Trusted PC.
When you drag and drop a file onto the Document Manager
icon in the Trusted PC Launch Pad, the file is COPIED to the
vault. That is, you must copy (CTL+C) the file onto the Launch
Pad.
When you drag and drop a file into the vault directly, the file is
MOVED to the vault. That is, you must drag and drop the file into
the vault.
• Change your device/EMBASSY password
• Reset your password and enter a new password because you’ve
forgotten the password you created during registration
• Have the EMBASSY 2100 Smart Card Reader remember your password for you so you won’t have to enter it again for the installation
and uninstall of applets
• Register the EMBASSY 2100 Smart Card Reader manually because
registration was not successful during the initial software installation
• Verify information for technical support
How to launch EMBASSY Manager:
Copyright © 2002, Wave Systems Corp. All rights reserved. 50

EMBASSY Trusted PC User Guide
To open EMBASSY Manager, go to C:\Program Files\Wave Systems
Corp\EMBASSY \bin (if C:\ is your hard drive letter) and double click on
the executable Embassy Manager.
WARNING: Do not modify, delete or open any other file under the folder
Wave Systems Corp.
Copyright © 2002, Wave Systems Corp. All rights reserved. 51

EMBASSY
Manager: Applets
Tab
EMBASSY Trusted PC User Guide
The EMBASSY Manager has 6 tabs that are described in the following
pages.
Applets Tab: Applets are small applications that run in the EMBASSY
Smart Card Reader and which are activated by larger applications
running on your PC. The Applets tab lists all applets installed on your
EMBASSY Smart Card Reader. Do not uninstall any applets unless
directed by a software manufacturer. Applets are an integral part of
EMBASSY -enabled programs and could render the application
inoperable.
Figure 42: EMBASSY Manager Applets Tab
Copyright © 2002, Wave Systems Corp. All rights reserved. 52

EMBASSY
Manager:
Resources Tab
EMBASSY Trusted PC User Guide
Resources Tab: This tab lists the resources and capabilities of the
EMBASSY Smart Card Reader. (This page is for technical support only.)
Figure 43: EMBASSY Manager Resources Tab
Copyright © 2002, Wave Systems Corp. All rights reserved. 53

EMBASSY
Manager:
Synchronize Tab
EMBASSY Trusted PC User Guide
Synchronize Tab: This tab shows the last time the Smart Card Reader
was synchronized. The EMBASSY Smart Card Reader is periodically
synchronized with a secure time source. If you experience problems,
Customer Service may ask you to manually synchronize your unit by
clicking Synchronize Now . (Synchronizing requires an active Internet
connection.) Synchronizing the unit manually resets the required
synchronization clock ahead 30 days.
Figure 44: EMBASSY Manager Synchronize Tab
Copyright © 2002, Wave Systems Corp. All rights reserved. 54

EMBASSY
Manager:
Password Tab
EMBASSY Trusted PC User Guide
Password Tab: Use this tab to change your device/EMBASSY
password, reset your password, or have EMBASSY Manager remember
your password for you.
Figure 45: EMBASSY Manager Password Tab
Copyright © 2002, Wave Systems Corp. All rights reserved. 55

EMBASSY
Manager:
Register Tab
EMBASSY Trusted PC User Guide
Register Tab: Use this tab if the EMBASSY Smart Card Reader was
not successfully registered during the initial setup. Once the Smart Card
Reader is registered, this page becomes inactive for your protection. To
change your registration information, contact Customer Service.
Figure 46: EMBASSY Manager Register Tab
Copyright © 2002, Wave Systems Corp. All rights reserved. 56

EMBASSY
Manager:
Diagnostic Tab
EMBASSY Trusted PC User Guide
Diagnostic Tab: This tab allows you to run tests on your EMBASSY
2100 Smart Card Reader to ensure that all functions are working
properly. (For technical support use only.)
Customer
Support
Figure 47: EMBASSY Manager Diagnostic Tab
Support for the Trusted PC can be found at the following locations.
For Netherlands support http://www.packardbell.nl/support
For Belgium support http://nl.packardbell.be/support
Copyright © 2002, Wave Systems Corp. All rights reserved. 57

9 Glossary of Te rms
EMBASSY Trusted PC User Guide
Glossary
Term Definition
Applet A small program that runs within the
processor of the EMBASSY 2100 Smart
Card Reader.
Assistant An application that provides wallet
functionality for web browsing. Its
features include form fill capability,
storage of URLs, credit card, personal
and contact information, usernames, and
passwords.
Auto Sync An application that ensures that the real-
time clock embedded in the EMBASSY
2100 Smart Card Reader is
synchronized.
Cable (connection) A high-speed data connection for your PC
provided by Cable TV operators.
CSP Cryptographic Service Provider – a
software and/or hardware service that
performs cryptographic functions for PC
security.
Decrypt (Decryption) The process of turning encrypted text
back into plain text.
Digital Certificate A digital certificate is an electronic ID that
establishes your credentials when doing
business or other transactions on the
Web. It contains your name, a serial
number, expiration dates, a copy of your
public key (used for encrypting messages
and digital signatures), and the digital
signature of the certificate-issuing
authority so that a recipient can verify that
the certificate is real.
Document
Manager
Copyright © 2002, Wave Systems Corp. All rights reserved. 58
An application to encrypt and securely
store your documents within the secure
data store on your PC.

EMBASSY Trusted PC User Guide
Term Definition
Drivers (Hardware) The software components installed on
your PC, which enable the hardware to
work properly.
DSL (connection) Digital Subscriber Line -- A high-speed
data connection for your PC using regular
phone lines. A DSL circuit is much faster
than a regular phone connection, and the
wires coming into the subscriber's
premises are the same (copper) wires
used for regular phone lines.
EMBASSY EMBedded Application Security System --
A programmable hardware security
subsystem consisting of a security co processor embedded in a Smart Card
Reader. EMBASSY hosts secure
application processing and provides
access to secure resources such as
storage, time, cryptography, and key
management.
EMBASSY Manager An application used to verify and manage
the settings of the EMBASSY 2100 Smart
Card Reader.
Encrypt (Encryption) The process of using keys and algorithms
to disguise a message or file in such a
way as to hide its substance.
File Shredder A component of the Document Manager
application that deletes a file and erases
all indications of it. A shredded file cannot
be recovered.
Icon A small picture or object in Windows that
represents a file, program, web page, or
command. Most of the time, the icon
picture relates to the funct ion of the item
that it represents.
Installation Program The software program that is used to
install EMBASSY and the Trusted PC
applications.
InstallShield The software package used to create the
installation programs.
LAN (connection) Local Area Netwo rk -- a computer
network (or data communications
network) that is confined to a limited
geographical area.
Launch Pad A compact window/view that contains
icons for the best presentation of the
normal uses of the Trusted PC.
Copyright © 2002, Wave Systems Corp. All rights reserved. 59

EMBASSY Trusted PC User Guide
Term Definition
LCD (Display) Liquid Crystal Display – the display
window on your EMBASSY 2100 Smart
Card Reader.
License Agreement The legal agreement to license the
Trusted PC software that must be
accepted by the user during the
installation process.
Contacts A tab in the Assistant application to
manage email addresses, telephone
numbers, and other information about
people with whom you are in contact.
Profile A tab in the Assistant application to
manage and store personal profile
information, including your name,
address, phone number, and email ID.
Wallet A tab in the Assistant application to store
data for credit cards.
PIN Personal Identification Number – used for
individual access to secure functions of
the Trusted PC application.
Preferred Display
Settings
The display settings of the PC
recommended to the user for optimum
experience and performance from the
software.
Smart Card A plastic card the size of a credit card,
with an embedded microchip that is used
to back up the data from the Trusted PC
application.
System Tray The system tray is a taskbar in the
Windows desktop user interface that is
used to display the clock and the Trusted
PC to enable the user to easily start the
Launch Pad.
URL
Uniform Resource Locator - the standard
way to give the address of a resource on
the Internet that is part of the World Wide
Web (www). A URL looks like this:
“http://www.wave.com".
USB Port Universal Serial Bus is a new method of
connecting peripheral devices to a PC.
The port is the slot on the PC where the
USB connector of the EMBASSY 2100
Smart Card Reader is plugged in.
Copyright © 2002, Wave Systems Corp. All rights reserved. 60

EMBASSY Trusted PC User Guide
Term Definition
VGA Monitor Video Graphics Adapter -- an adapter
card which uses processors and memory
to process data for display on a monitor.
VGA is a circuit board that translates the
information in your computer for display
on the mo nitor. This will be described in
the documentation for your PC.
Wizard A software program that steps a PC user
through a process, such as installing the
Smart Card Reader driver or installing
software.
Copyright © 2002, Wave Systems Corp. All rights reserved. 61

10 Legal Notices
Legal Notices
Federal
Communications
Commission
(FCC) Notice
GOVERNMENT RIGHTS LEGEND: Use, duplication, or disclosure by the U.S.
Government is subject to restrictions set forth in the applicable Wave Systems Corp.
license agreement and as provided in DFARS 227.7202-1(a) and 227.7202-3(a)
(1995), DFARS 252.227-7013(c)(1)(ii) (Oct 1988), FAR 12.212(a) (1995), FAR 52.22719, or FAR 52.227-14, as applicable.
IMPORTANT NOTE TO USERS:
This software is provided by Wave Systems Corp. as is and any express or implied
warranties, including, but not limited to, the implied warranties of merchantability and
fitness for a particular purpose are disclaimed. In no event shall Wave Systems Corp.
be liable for any direct, indirect, incidental, special, exemplary, or consequential
damages (including, but not limited to, procurement of substitute goods or services;
loss of use, data, or profits; or business interruption) however caused and on any
theory of liability, whether in contract, strict liability, or tort (including negligence or
otherwise) arising in any way out of the use of this software, even if advised of the
possibility of such damage.
The product contains strong encryption features and is currently classified for limited
export from the United States. It is your responsibility to conform to U.S. export laws.
Export of strong encryption products from the United States is regulated under "EI
controls" of the Export Administration Regulations (EAR, 15CFR 730-744) of the U.S.
Department of Commerce, Bureau of Export Administration (BXA). By the laws of the
United States Bureau of Export Administration, you are prohibited from transferring
ownership, control, or from exporting Wave’s technology to others.
Wave Systems Corp. reserves the right to make changes without further notice to any
products herein to improve reliability, function, or design.
TRADEMARKS:
Wave™ is a registered trademark of Wave Systems Corp.
EMBASSY™ is a registered trademark of Wave Systems Corp.
Other products mentioned in this document are trademarks or registered trademarks
of their respective holders.
Disclaimer of warranty
Wave Systems Corp. makes no representations or warranties, either express or
implied, by or with respect to anything in this document, and shall not be liable for any
implied warranties of merchantability or fitness for a particular purpose or for any
indirect, special or consequential damages.
Copyright © 2002, Wave Systems Corp.
All rights reserved.
Declaration of Conformity
This device, trade name EMBASSY 2100 Smart Card Reader, model number STR381WAV, complies with Part 15 of the FCC Rules. Operation is subject to the following
two conditions;
1. This device may not cause harmful interference, and
2. This device must accept any interference received, including interference that
may cause undesired operation.
EMBASSY Trusted PC User Guide
Copyright © 2002, Wave Systems Corp. All rights reserved. 62

EMBASSY Trusted PC User Guide
I have determined and warrant that the above-described device has been shown to
comply with the requirements of the FCC Part 15, by having a device tested at the
accredited testing laboratory KEMA Quality B.V. KEMA Quality B.V. is a Competent
Assessment Body (CAB) as mentioned in the Mutual Recognitions Agreement
between the U.S.A. and Europe.
Each unit marketed is identical to the device as tested. Compliance assumes no
unauthorized changes will be made to the equipment and it will be maintained and
operated properly. A test report has been generated. A technical file containing the
test report will be maintained for a period of 2 years after manufacturing ceases.
It is also understood that any changes to the device, which could adversely affect the
emission characteristics of the equipment will require retesting.
SCM Microsystems (Asia) Pte Ltd
Singapore
Notice
This device has been tested and found to comply with the limits for a Class B digital
device, pursuant to part 15 of the FCC rules. These limits are designed to provide
reasonable protection against harmful interference when the equipment is operated in
a residential installation. This equipment generates, uses, and can radiate radio
frequency energy and, if not installed and used in accordance with the instructions,
may cause harmful interference to radio communications. However there is no
guarantee that interference will not occur in a particular installation. If this equipment
does cause harmful interference to radio or television reception, which can be
determined by turning the equipment off and on, the user is encouraged to try to
correct the interference by one or more of the following measures:
1. Reorient or relocate the receiving antenna.
2. Increase the separation between the equipment and receiver.
3. Connect the equipment into an outlet on a circuit different from that to which
the receiver is connected.
4. Consult the dealer or an experienced radio or television technician for help.
Modifications
The FCC requires the user to be notified that any changes or modifications made to
this device that are not expressly approve by Wave Systems Corp. may void the user’s
authority to operate the equipment.
Copyright © 2002, Wave Systems Corp. All rights reserved. 63

EMBASSY 2100
Smart Card
Reader Warranty
EMBASSY Trusted PC User Guide
Your EMBASSY 2100 Smart Card Reader comes with the following manufacturer’s
warranty.
WARRANTIES.
(a) WAVE SYSTEMS warrants that all Products delivered hereunder will be free
from defects in materials and workmanship for a period ending on twelve
(12) months after shipment to Customer (the "Warranty Period"). In the event
that any Product shall prove to be defective in materials or workmanship,
Customer's remedy shall be to return the Product to WAVE SYSTEMS during
the Warranty Period, transportation prepaid, for repair, replacement or refund
of the purchase price, at WAVE SYSTEMS' option, without charge to Customer
and, so long as WAVE SYSTEMS makes one of the foregoing remedies, this
warranty will be deemed not to have failed in its essential purpose.
Transportation from WAVE SYSTEMS to Customer shall be via a carrier
selected by WAVE SYSTEMS with all charges borne by WAVE SYSTEMS. The
aforementioned provisions will not extend the original warranty period for any
Product, which has been repaired or replaced by WAVE SYSTEMS.
(b) The above warranty shall not apply to any Product which has been (i) altered,
except by WAVE SYSTEMS or with WAVE SYSTEMS' written consent, or (ii)
subjected to physical or electric stress, misuse, abuse, negligence or
accident.
(c) EXCEPT FOR THE ABOVE EXPRESS LIMITED WARRANTY, WAVE SYSTEMS
MAKES AND CUSTOMER RECEIVES NO WARRANTIES OR CONDITIONS
ON THE PRODUCTS, EXPRESS, IMPLIED, STATUTORY, OR IN ANY OTHER
PROVISION OF THIS AGREEMENT OR COMMUNICATION WITH
CUSTOMER, AND WAVE SYSTEMS SPECIFICALLY DISCLAIMS ALL IMPLIED
WARRANTIES OF MERCHANTABILITY AND FITNESS FOR A PARTICULAR
PURPOSE. WAVE SYSTEMS MAKES NO REPRESENTATIONS EXCEPT AS
SPECIFICALLY STATED IN CURRENT WAVE SYSTEMS AUTHORIZED
PRODUCT SPECIFICATION SHEETS.
(d) Customer acknowledges and agrees that the purchase price for the Products
to be sold hereunder reflects the allocation of risks and the limitations of
WAVE SYSTEMS' liability hereunder.
(e) THE REMEDIES SET FORTH ABOVE ARE CUSTOMER’S SOLE AND
EXCLUSIVE REMEDIES FOR BREACH OF WARRANTY AND ARE IN LIEU OF
ALL OBLIGATIONS OR LIABILITIES ON THE PART OF WAVE SYSTEMS FOR
DAMAGES, INCLUDING, BUT NOT LIMITED TO SPECIAL, INDIRECT,
INCIDENTAL OR CONSEQUENTIAL DAMAGES ARISING OUT OF OR IN
CONNECTION WITH THE USE OR PERFORMANCE OF THE PRODUCTS.
WAVE SYSTEMS'S LIABILITY FOR DAMAGES TO CUSTOMER OR OTHERS
RESULTING FROM THE USE OF ANY PRODUCT FURNISHED
HEREUNDER SHALL IN NO EVENT EXCEED THE PURCHASE PRICE OF
SAID PRODUCT. IN NO EVENT SHALL WAVE SYSTEMS BE LIABLE FOR
ANY INCIDENTAL OR CONSEQUENTIAL DAMAGES DUE TO FAILURE TO
PERFORM ITS OBLIGATIONS HEREUNDER.
(f) Customer shall send Products with defects covered by the foregoing warranty
to WAVE SYSTEMS' address set forth on the front page of an invoice or order
acknowledgment or such other address provided by WAVE SYSTEMS from
time to time. Customer shall request authorization from WAVE SYSTEMS
prior to the return of each defective Product for repair or replacement by WAVE
SYSTEMS. Upon such request, WAVE SYSTEMS shall provide Customer with
a Return Material Authorization ("RMA") number. Within five (5) working days
of receipt of the RMA number, Customer shall return the Product with the RMA
number prominently displayed on the shipping container of the defective
Product. Customer shall ship such Product to WAVE SYSTEMS' repair facility,
freight prepaid, pursuant to the shipping and other requirements specified by
WAVE SYSTEMS in its RMA. WAVE SYSTEMS shall, at its sole option and
expense, repair or replace such Product, employing at its option, new or used
parts or Products to make such repair or replacement, and shall ship the
repaired or replaced Product to Customer, freight prepaid. The foregoing
Copyright © 2002, Wave Systems Corp. All rights reserved. 64

EMBASSY Trusted PC User Guide
states the sole liability and obligation of WAVE SYSTEMS, and Customer's
exclusive remedy, arising out of this warranty.
Copyright © 2002, Wave Systems Corp. All rights reserved. 65

EMBASSY
Trusted PC
Privacy Policy
EMBASSY Trusted PC User Guide
OVERVIEW
This EMBASSY® Trusted PC Privacy Policy (Policy) describes the personally
identifiable information (Personal Information) Wave Systems collects and otherwise
processes in connection with your registration for and use of the EMBASSY® Trusted
PC services (Services). The Services are owned and operated by Wave Systems,
unless otherwise specified. This Policy applies only to Personal Information
processed by Wave Systems in conjunction with your use of the Services – it does not
addres s or govern any other information exchanges between you and Wave Systems,
its affiliates or subsidiaries.
If you do not agree with the terms and conditions of this Policy, do not use the
Services.
Unless you provide it to us voluntarily or the information is collected via passive
tracking devices as described in this Policy, Wave Systems does not collect
personally identifiable information about you in connection with your use of the
Services.
Wave Systems does not want to collect Personal Information from minors (children
under 13 years of age, or any other age defined under applicable law). If we become
aware that a minor is attempting to or has submitted Personal Information via the
Services, we will notify the user that we may not accept his or her Personal
Information. We will then delete any such Personal Information from our records.
INFORMATION WE ASK YOU TO SUBMIT
Depending on your selections during registration, we request certain Personal
Information from you, including your first name, last name, postal address, email
address, telephone number and country.
In addition, we will ask you to designate passwords and PINs. You should maintain
your passwords and PINs in secrecy to prevent disclosure to any third party.
USE OF YOUR PERSONAL INFORMATION
We will use the information you submit solely for the purpose of providing the Services
and otherwise providing customer support or customer support and advanced
services (at your option) regarding the same.
PASSIVE TRACKING MECHANISMS
The Services aut omatically track your installation of new applets, although we do not
monitor any actual use following installation. In addition, your local unit periodically
must synchronize with the Trust Assurance Network via the Internet. The Services
automatically track each such synchronization, which is required to provide the
Services to you.
DISCLOSURE OF PERSONAL INFORMATION
Personal information received by us may be disclosed to comply with applicable laws,
subpoenas or other court orders and to otherwise cooperate with law enforcement
and regulatory officials. In addition, we share your Personal Information with
unaffiliated third parties (Service Providers) that are under contract to perform
services relating to the Services for or on behalf of Wave Systems, and that are
required to uphold and maintain our policies with respect to privacy and the treatment
of your Personal Information. Any access we provide to such information will be solely
for the purpose of providing the Services to you.
You should understand that Wave Systems, our affiliates and Service Providers will
comply with all applicable laws to the extent they and we are required to do so.
SALE OR TRANSFER OF INFORMATION
In the event of a sale, merger, liquidation, dissolution, or transfer of part or all of the
business, trade or assets of Wave Systems (including without limitation, the Services),
all Personal Information collected about you via the Services may be sold, assigned,
Copyright © 2002, Wave Systems Corp. All rights reserved. 66

EMBASSY Trusted PC User Guide
or transferred to the party acquiring all or substantially all of the equity or assets or
business of Wave Systems. By using this Service, you consent to the sale and
transfer of your information as described in this paragraph.
THIRD PARTY SERVICES
This Policy applies only to the Services. The Services may include access to services
offered by third parties including certain Wave Systems’ affiliates (Other Services).
Other Services may include access to content, products and applications of such third
parties and/or our affiliates. In some cases, these Other Services may have the same
(or a similar) look and feel as our Services and therefore may appear to be part of our
Services. However, whenever you choose to access Other Services via the Services, a
separate web browser window will launch indicating that Other Services are
initializing. We urge you to familiarize yourself with the individual privacy and other
terms governing Other Services prior to submitting your Personal Information, even if
such Other Services appear to be provided or operated by Wave Systems or one of its
affiliates.
CHANGES TO HOW YOUR PERSONAL INFORMATION IS HANDLED
If you would like to receive a copy of the Personal Information we have about you
please, send a request to privacyEU@wavesys.com, and we will make all
reasonable efforts to comply with your request, subject to legal and other professional
requirements. If this information is incorrect or incomplete, please let us know, and
we will correct or update it promptly (unless we require further information from you in
order to fulfill your request) and in any event in accordance with applicable laws. You
may also ask us to remove your name and other Personal Information from our
database, in which case we will make all reasonable efforts to do so subject to legal
and other requirements.
In order to terminate your use of the Services, please de-install all EMBASSY® Trusted
PC and other Services related software, and send an email to:
privacyEU@wavesys.com
and we will endeavor to remove your Personal Information from our databases and
servers if you so request.
NOTIFICATION OF POLICY CHANGES
We will post any material changes to this Policy at least thirty (30) days prior to the
changes taking effect. If we do make material changes to this Policy that affect our
treatment of your Personal Information, we will provide you with e-mail or postal mail
notice and a choice to opt in under the terms of the revised Policy. After the changes
take effect, all newly collected Personal Information will be subject to the terms of the
revised Policy (Revised Policy ) and all previously collected Personal Information will
be handled in accordance with your response to our opt in notice (in accordance with
the Revised Policy if you opt in and in accordance with the previous Policy if you do not
opt in).
PROTECTION OF YOUR INFORMATION
Given the risks involved in any electronic transfer and storage of data, Wave Systems
does not warrant or represent that information processed or stored by us will be
protected against, loss, misuse, or alteration. Nonetheless, Wave Systems takes
seriously the security of your information, and has implemented various security
protocols to protect the transmission and storage of any data collected via the use of
the Services. These measures include proprietary encryption methods and technical
security architectures and also may include Secure Socket Layer (SSL) technology.
Any data that is logged by the Services is protected behind firewalls and technical
security architecture intended to prevent an outside user from accessing our
database. Wave Systems reserves the right to change its storage and security
procedures in its sole and reasonable discretion.
STORAGE
Copyright © 2002, Wave Systems Corp. All rights reserved. 67

EMBASSY Trusted PC User Guide
The servers where we store your Personal Information are located in the United States
of America (USA). If you are located in another jurisdiction, you should be aware that
your Personal Information once submitted will be transferred to our servers within the
USA.
The storage on servers in the USA is necessary for the purposes described in this
Policy. If you are located in another jurisdiction, you should be aware that once your
Personal Information is submitted, it will be transferred to our servers in the USA
using secure encryption-based transmission services, and that the USA currently
does not have uniform data protection laws in place.
CONSENT TO PROCESSING
You hereby consent to the collection, processing and transfer by Wave Systems of
your Personal Information for the purposes described under this Policy, including but
not limited to the transfer of such Personal Information between Wave Systems and its
Service Providers and affiliates in accordance with this Policy. Your consent to our right
to transfer Personal Information in accordance with this Policy includes consent to the
transfer of your Personal Information to jurisdictions that may have different levels of
privacy protection than that available to you under your local law.
OTHER TERMS
Your use of our Service is subject to and contingent upon your agreement with our
EMBASSY® End User License Agreement, which is hereby incorporated by reference.
Except as described in this Policy, and subject to your choices, Wave Systems will not
use your Personal Information for any purpose unless we first obtain your express
authorization.
If you have questions concerning this Policy, including enforcement of this Policy,
please contact our EU Privacy Administrator via email at
privacyEU@wavesys.com
This Policy was last updated August 7, 2002.
Copyright © 2002, Wave Systems Corp. All rights reserved. 68

End User
Software License
Agreement
EMBASSY Trusted PC User Guide
You should carefully read the following terms and conditions of this agreement (the
“Agreement”) before installing and/or operating the Wave Systems Corp. (“Wave”)
EMBASSY Trusted PC hardware components (the “Hardware”) and installing and/or
using Wave’s EMBASSY Trusted PC software (together with all related features,
applications, upgrades (if any) and documentation, the “Software”). The Hardware
and Software are for use with Wave’s EMBASSY Trust Assurance Network (“TAN”, and
collectively with the Hardware and the Software, the “Product”). Your use of the
Product is subject to your agreement to all of the terms and conditions of this
Agreement as well as our EMBASSY® Trusted PC Privacy Policy (the “Privacy Policy”)
(which follows at the end of this Agreement).
By clicking the “I Accept” check box (accept by clicking “Yes”) and completing the
process of installing the Software and accessing or using the TAN, you consent to and
agree to be bound by all of the terms and conditions of this Agreement. If you
disagree with any of the terms or conditions of this Agreement, you are not permitted
to install and/or use the Software or any portion thereof or to use the Product to access
and/or use the TAN. Click on the “I Reject” button (reject by clicking “No”) to cancel and
exit the install process.
1. Software License
The Software is owned by Wave and is licensed to you on a non-exclusive, nonsublicenseable basis on the terms and conditions set forth in this Agreement. You
are not permitted to lease or rent, distribute or sublicense the Software or to use the
Software in a time -sharing arrangement or in any other unauthorized manner. No
license is granted to you for the human readable code of the Software (source code).
Except as expressly provided in this Section 1, this Agreement does not grant you any
rights to patents, copyrights, trade secrets, trademarks, or any other rights in respect
to the Software. Wave reserves all rights not expressly granted to you. The following
conditions and restrictions also apply:
(a) YOU MAY ONLY install and personally use the Software and
any updates thereto furnished by Wave (in its sole discretion) in object code
form on a single personal computer owned or controlled by you for your own
use or benefit and in connection with your use of the TAN. You may not
modify, copy, distribute, transmit, duplicate or otherwise reproduce the
Software, except that you may make a single copy for back-up purposes only,
which copy must contain all copyright and other proprietary notices present in
the original Software. Your license to the Software under this Agreement
continues until it is terminated by you or Wave. You may terminate the license
by discontinuing use of all or any of the Software and by destroying all your
copies of the Software. This Agreement will terminate automatically if (i) you
violate any of the terms or conditions of this Agreement, (ii) Wave publicly
posts a written notice of termination on its website www.wave.com (that, or
any successor site, the “Site”); or (iii) Wave revokes this Agreement or issues
a new agreement in writing or electronic form and conditions your continued
use of the Software upon acceptance of the new agreement. All changes,
modifications, additions or deletions shall be effective immediately upon
notice thereof, which may be given by means including, but not limited to,
posting on the Site, or by electronic or conventional mail, or by any other
means by which you may obtain notice thereof. Use of the Software after
such notice constitutes acceptance of such changes, modifications or
additions.
(b) YOU MAY NOT decompile, reverse engineer, disassemble,
modify, or create derivative works (as defined by the U.S. Copyright Act) or
improvements (as defined by U.S. patent law) from the Software or any
portion thereof, or seek to obtain intellectual property protection on the
Copyright © 2002, Wave Systems Corp. All rights reserved. 69

EMBASSY Trusted PC User Guide
Software or any portion thereof. However, if you are located in a Member
State of the European Community or in any other jurisdiction where
applicable law is analogous to the EC Software Directive and need
information about the Software in order to achieve interoperability of an
independently created software program with the Software, you shall first
request such information from Wave. Unless Wave refuses to make such
information available, you shall not take any steps, such as reverse assembly
or reverse compilation, to derive a source code equivalent to the Software.
Wave may charge a reasonable fee for the provision of such information. In
the event that Wave does not provide such information, then your right to
reverse engineer shall be limited to the extent required by the EC Software
Directive or other applicable law. You ma y not incorporate the Software into
any other software, computer chip or the firmware of a computing device
manufactured by or for you. You also may not, under any circumstances:
(i) Use the Software in any unlawful manner, for any
unlawful purpose or in any manner inconsistent with this Agreement;
(ii) Transfer your rights under this Agreement to
another person or entity except that you may permanently transfer all
of your rights under this Agreement, provided that you transfer all of
the Software and retain no copies and the transferee agrees to the
terms of this Agreement in writing; or
(iii) Use, acquire, ship, transport, export, or re-export
the Software, except as authorized by Wave and as permitted by
applicable law. In particular, but without limitation, the Software may
not be acquired, shipped, transported, exported, or re-exported (1)
into (or to a national or resident of) any U.S. embargoed country or
(2) to anyone on the U.S. Treasury Department's list of Specially
Designated Nationals or the U.S. Department of Commerce's Table
of Denial Orders. You represent and warrant that you are not located
in, under control of, or a national or resident of any such country or
on any such list.
(c) User Password/PIN. In order to access and use the
Product you must complete the registration process and set up a user name
and password and/or PIN. You will be required to provide your user name
and password/PIN each time you access and use any applications with the
Software. Although we will handle any personally identifiable information
submitted to us or otherwise collected by us in accordance with the terms of
our Privacy Policy, you shall be solely responsible for the security of any
password/PIN and user name issued to you and we shall have no liability for
the theft or misuse of any such information.
(d) Mandatory Upgrades. Wave may from time to time and at
any time provide you (whether electronically by email or otherwise) with
upgrades to the Software. Your continued ability to use the Product (including
without limitation your continued access to the TAN) may be subject to and
conditioned on your permitting Wave to install such upgrades or your prompt
installation of them, as the case may be.
2. Trust Assurance Network (“TAN”)
(a) Access and Use. By completing the registration process for the
TAN, the Product as well as the personal computer with which you use the Product
(collectively your “EMBASSY Device”), will generate (i) a public key identifying your
EMBASSY Device to the EMBASSY Dev ice Server (a part of the TAN) on which you are
registering and (ii) a private key which will reside only on your EMBASSY Device. Upon
completion of this process, your EMBASSY Device will be enabled for use with the
Copyright © 2002, Wave Systems Corp. All rights reserved. 70

EMBASSY Trusted PC User Guide
TAN. Provided that you comply with this Agreement, you may use your EMBASSY
Device to access and use such features, applications and services of the TAN as
Wave may, in its sole discretion, make available to you from time to time and at any
time, which may include the following:
(i) Receiving, installing, loading, de-encrypting and executing secure
portions of applications (“Applets”) created by Wave (including the Applets contained
within the Software) as well as any Applets created by authorized third party EMBASSY
Application Developers that have certified such Applets for use with the TAN and have
identified your Embassy Device as an authorized user of such Applets;
(ii) Using the TAN, in connection with applicable Applets and/or
applications, to encrypt and/or de-encrypt (through private and public keys) emails,
financial transaction information, digital signatures, documents and other data and/or
information received from or to be delivered to other users of the TAN; and
(iii) Accessing, downloading and/or using any and all other features,
services or applications that Wave may, in its discretion, make available to you (or
permit to be made available to you by third parties) through the TAN.
While the terms and conditions of this Agreement govern your use of and access to
the features, applications and services of the TAN (or that may in the future be offered
with or through the TAN), Wave, or any third party provider, may impose additional
terms and conditions applicable to some or all of such features, applications or
services. Your acceptance of those terms and conditions as provided therein or your
use of those such features, applications or services shall constitute your agreement to
those additional terms and conditions.
(b) Restrictions. You may not:
(i) Use, in connection with the TAN any device, software or
routine that interferes with the proper functioning of the TAN or take any other
action that interferes with other parties’ use of the TAN;
(ii) Use the TAN or any content you obtain using the TAN in any
fraudulent, deceptive or misleading manner or in any manner inconsistent
with or in violation of any applicable laws or regulations;
(iii) Impersonate any person or entity or falsely state or
otherwise misrepresent your affiliation with a person or entity;
(iv) Use the TAN in any manner that is unlawful, harmful,
threatening, abusive, harassing, tortuous, defamatory, vulgar, obscene,
libelous, invasive of another's privacy, hateful, or racially, ethnically or
otherwise objectionable;
(v) Use the TAN in any manner that infringes any patent,
trademark, trade secret, copyright or other proprietary rights of any party;
(vi) Use the TAN in connection with the transmission of any
unsolicited or unauthorized advertising, promotional materials, "junk mail,"
"spam," "chain letters," "pyramid schemes," or any other form of solicitation,
except for legal promotional materials and then only in those areas (such as
shopping rooms) that are designated for such purpose; and/or
(vii) Use the TAN in connection with the transmission of any
material that contains software viruses, Trojan horses, worms or any other
computer code, files or programs designed to interrupt, limit, destroy or
improperly use the functionality of any data, computer software or hardware or
telecommunications equipment, including without limitation the TAN.
Copyright © 2002, Wave Systems Corp. All rights reserved. 71

EMBASSY Trusted PC User Guide
You acknowledge that Wave does not pre-screen any data, content, Applets or other
transmissions you may obtain, receive and/or de-encrypt using the TAN, but that Wave
and its designees shall have the right (but not the obligation) in their sole discretion to
move or remove any such materials that may be available to, or provided by, you via
the TAN. You agree that you must evaluate, and bear all risks associated with, the use
of any such materials, including any reliance on the accuracy, completeness, or
usefulness of such materials.
(c) Fees; Support and Payment
(i) Wave reserves the right to charge fees for future use of,
access to or new features or applications of the TAN, or portions thereof, in its sole
discretion. However, in no event will you be charged for access to portions of the TAN
unless Wave makes available to you (whether by posting on the Site, via email or any
other reasonable means) a schedule of such charges prior to your incurring any such
liability. You are solely responsible for obtaining and maintaining all telephone,
computer hardware, software, and other equipment needed for access to and use of
the TAN and for all charges you incur related thereto. You agree to pay all fees and
charges incurred through your use of the TAN at the rates in effect for the billing period
in which such fees and charges are incurred, including, but not limited, to charges for
any products or services offered through the TAN by Wave or by any third party vendor
or service provider.
(ii) Wave may elect to provide you with customer support for the
TAN and/or software upgrades, enhancements, or modifications for the Software or
other features and/or applications of the TAN (collectively, "Support"), in its sole
discretion, and may terminate such Support at any time without notice to you. Wave
reserves the right to charge you for any Support it provides but will make a schedule of
those charges available to you (whether by posting on the Site, via email or any other
reasonable means) prior to your incurring any such costs. You agree to pay all fees
and charges incurred through your use of Support at the rates in effect for the billing
period in which such fees and charges are incurred. Wave may change, suspend or
discontinue any aspect of the TAN at any time, including the availability of any feature,
application, or service of the TAN. Wave may also impose limits on certain features
and services or restrict your access to parts or all of the TAN wit hout notice or liability.
For purposes of the Agreement, Support shall be deemed to be a part of the Product.
(iii) All fees and charges incurred pursuant to 2(c)(i) and 2(c)(ii)
above shall be billed to and paid for by you in accordance with the terms set forth in
the applicable billing statement. You shall pay all applicable taxes and all fees and
charges not paid when due shall be subject to a late fee of 1.5% per month or the
maximum amount permitted by law, whichever is lower. Wave shall also be entitled to
all costs and expenses (including reasonable attorney’s fees) incurred in collecting
any and all outstanding amounts not paid when due. Wave may terminate this
Agreement and your access to the TAN in the event that any such invoices are not paid
when due.
(d) Modifications To TAN
Wave reserves the right at any time and from time to time to modify or
discontinue, temporarily or permanently, the TAN (or any part thereof) with or without
notice. You agree that Wave shall not be liable to you or to any third party for any
modification, suspension or discontinuance of the TAN (or any part thereof).
(e) Termination Of TAN
You agree that Wave, in its sole discretion, may terminate your account (or
any part thereof) or use of the TAN for any reason, including, without limitation, for lack
of use or if Wave believes that you have violated or acted inconsistently with the letter
Copyright © 2002, Wave Systems Corp. All rights reserved. 72

EMBASSY Trusted PC User Guide
or spirit of this Agreement. Wave may also in its sole discretion and at any time
discontinue providing the TAN, or any part thereof, with or without notice. You agree
that any termination of your access to the TAN under any provision of the Agreement
may be affected without prior notice, and acknowledge and agree that Wave may
immediately deactivate or delete your account and all related information and files in
your account and/or bar any further access to such files or the TAN. Further, you agree
that Wave shall not be liable to you or any third-party for any termination of your access
to the TAN.
(f) Third Party Items
You may, through the use of the TAN, obtain, receive or have access
to data, features, applications (including Applets) and service provided by
third parties (collectively “Third Party Items”). You acknowledge and agree that
Wave is not responsible for the availability of such Third Party Items and does
not endorse or bear any responsibility or liability for such Third Party Items.
You further acknowledge and agree that Wave shall not be responsible or
liable, directly or indirectly, for any damage or loss caused or alleged to be
caused by or in connection with the use of or reliance on any such Third Party
Items. Your correspondence or business dealings with other users of the
TAN and/or providers of Third Party Items, including payment and delivery of
related goods or services, and any other terms, conditions, warranties or
representations associated with such dealings, are solely between you and
such third party. You agree that Wave shall not be responsible or liable for
any loss or damage of any sort (a) incurred as the result of any such dealings
or (b) related in any way to such Third Party Items.
3. Limited Warranty; As Is
(a) Wave warrants (the “Hardware Warranty”) that the Hardware, if
properly used, shall be free from defects in material or workmanship for a period of
one (1) year from the date of shipment to you (the “Warranty Period”). Wave’s sole and
exclusive liability under this warranty will be to, at Wave’s sole option, (a) repair or
replace any component which fails to meet the Hardware Warranty during the Warranty
Period or (b) provide a refund to you of the amount of the price you paid for the product,
if any, or $US 30, whichever is less; provided (i) you have promptly in writing reported
same to Wave with an description of the deficiency, (ii) Wave has, upon inspection,
found the Hardware to be defective and under warranty and (iii) if requested by Wave,
such Hardware is returned to Wave at your risk and expense. All replaced Hardware or
parts will become Wave's property. This warranty does not cover Hardware which has
been subjected to unusual physical, environmental or electrical stress, or on which
the original identification marks have been removed or altered, or which is damaged
due to accident, misuse, neglect, alteration, repair, improper use, installation or
testing or unauthorized modification. THE RIGHTS CONTAINED IN THIS PARAGRAPH
EXTEND ONLY TO THE ORIGINAL BUYER OF THE HARDWARE.
(b) EXCEPT AS SET FORTH IN SECTION 3(a), THE PRODUCT IS
PROVIDED "AS IS" AND WITHOUT WARRANTIES OF ANY KIND WHETHER EXPRESS
OR IMPLIED, ORAL OR WRITTEN. WAVE DOES NOT REPRESENT OR WARRANT
THAT THE PRODUCT, OR ANY PORTION THEREOF, COMPLIES WITH ANY OR ALL
FEDERAL, STATE OR OTHER LAWS AND EXPRESSLY DISCLAIMS ANY AND ALL
REPRESENTATIONS, WARRANTIES AND/OR OBLIGATIONS (EXPRESS OR IMPLIED)
FOR THE PRODUCT OR ANY PORTION THEREOF, INCLUDING WITHOUT
LIMITATION ANY REPRESENTATIONS WARRANTIES AND/OR OBLIGATIONS (i) OF
ACCURACY, TIMELINESS, RELIABILITY, COMPLETENESS, INTEGRATION,
ADEQUACY, TITLE, COMPATIBILITY, MERCHANTABILITY AND FITNESS FOR A
PARTICULAR PURPOSE, (ii) THAT THE PRODUCT WILL OPERATE ERROR-FREE,
CONTINUOUSLY OR WITHOUT INTERRUPTION OR IS OR WILL BE SECURE AND
FREE OF COMPUTER VIRUSES OR OTHER HARMFUL CONTENT, (iii) THAT THE
PRODUCT AND/OR THE TRANSACTIONS ENTERED INTO USING THE PRODUCT
Copyright © 2002, Wave Systems Corp. All rights reserved. 73

EMBASSY Trusted PC User Guide
WILL BE FREE FROM MANIPULATION AND/OR FRAUD AND (iv) THAT MAY ARISE BY
USAGE OF TRADE, COURSE OF DEALING, OR COURSE OF PERFORMANCE.
YOU UNDERSTAND AND AGREE THAT ANY MATERIAL AND/OR DATA
DOWNLOADED OR OTHERWISE OBTAINED THROUGH THE USE OF THE
PRODUCT IS DONE AT YOUR OWN DISCRETION AND RISK AND THAT YOU WILL
BE SOLELY RESPONSIBLE FOR ANY DAMAGE TO YOUR EQUIPMENT AND/OR
YOUR COMPUTER SYSTEM OR LOSS OF DATA THAT RESULTS FROM SUCH
MATERIAL AND/OR DATA. WAVE MAKES NO WARRANTY AND EXPRESSLY
DISCLAIMS ANY LIABILITY FOR ANY GOODS OR SERVICES PURCHASED OR
OBTAINED THROUGH OR USING THE PRODUCT OR ANY TRANSACTIONS
ENTERED INTO USING THE PRODUCT. YOU FURTHER UNDERSTAND AND
AGREE THAT ANY MATERIAL OR DATA STORED ON YOUR COM PUTER SYSTEM
THROUGH USE OF THE PRODUCT WILL BE ENCRYPTED AND THAT YOU WILL
NOT BE ABLE TO RETRIEVE SUCH MATERIAL OR DATA WITHOUT YOUR USER
NAME; PASSWORD/PIN AND SMARTCARD. WAVE MAKES NO WARRANTY AND
EXPRESSLY DISCLAIMS ANY LIABILITY FOR YOUR ABILITY OR INABILITY TO
RETRIEVE ANY DATA OR OTHER MATERIAL STORED ON YOUR COMPUTER
SYSTEM.
THE PRODUCT IS NOT FAULT-TOLERANT AND IS NOT DESIGNED,
MANUFACTURED OR INTENDED FOR USE OR RESA LE AS ON-LINE CONTROL
EQUIPMENT IN HAZARDO US ENVIRONMENTS REQUIRING FAIL-SAFE
PERFORMANCE, SUCH AS IN THE OPERATION OF NUCLEAR FACILITIES,
AIRCRAFT NAVIGATION OR COMMUNICATION SYSTEMS, AIR TRAFFIC CO NTROL,
DIRECT LIFE SUPPORT MACHINES OR WEAPON SYSTEMS IN WHICH THE
FAILURE OF THE PRODUCT COULD LEAD DIRECT LY TO DEATH, PERSONAL
INJURY OR SEVERE PHYSICAL OR ENVIRONMENTAL DAMAGE.
SOME JURISDICTIONS DO NOT ALLOW CERTAIN LIMITATIONS OR EXCLUSIONS
OF WARRANTIES IN SOM E CIRCUMSTANCES. ACCORDINGLY, SOME OF THE
FOREGOING LIMITATIONS MAY NOT APPLY TO Y OU.
4. Limitation on Liability
YOU EXPRESSLY UNDERSTAND AND AGREE THAT WAVE, TO THE MAXIMUM
EXTENT PERMITTED BY LAW, SHALL NOT BE LIABLE FOR ANY DIRECT, INDIRECT,
INCIDENTAL, SPECIAL, CONSEQUENTIAL, PUNITIVE OR EXEMPLARY DAMAGES,
INCLUDING, BUT NOT LIMITED TO, DAMAGES FOR LOSS OF PROFITS, GOODW ILL,
USE, DATA OR OTHER INTANGIBLE LOSSES (EVEN IF WAVE HAS BEEN ADVISED
OF THE POSSIBILITY OF SUCH DAMAGES OR LOSSES OR ANY REMEDY AVAILABLE
TO YOU FAILS OF ITS ESSENTIAL PURPOSE), RESULTING FROM: (a) THE USE OR
THE INABILITY TO USE THE PRODUCT (OR ANY PA RT THEREOF); (b)
TRANSACTIONS ENTERED INTO USING THE PRODUCT (OR ANY PART THEREOF);
(c) UNAUTHORIZED ACCESS TO OR ALTERATION OF YOUR TRANSMISSIONS OR
DATA; OR (d) ANY OTHER MATTER RELATING TO THE PRODUCT OR YOUR USE
THEREOF. IN NO EVENT WILL WAVE’S DAMAGES TO YOU EXCEED
(COLLECTIVELY) $100 OR THE AMOUNT OF ANY PAYMENTS MADE DIRECTLY BY
YOU TO WAVE FOR THE PRODUCT, IF ANY, WITHIN ONE (1) YEAR PRIOR TO THE
DATE ANY SUCH LIABILITY IS INCURRED, WHICHEVER IS GREATER. SOME
JURISDICTIONS DO NOT ALLOW CERTAIN LIMITATIONS OR EXCLUSIONS OF
LIABILITY IN SOME CIRCUMSTANCES. ACCORDINGLY, SOME OF THE FOREGOING
LIMITATIONS MAY NOT APPLY TO YOU.
5. Indemnification
You agree to indemnify and hold harmless Wave from and against any and all losses,
damages, costs or expenses (including reasonable attorney’s fees) (a) suffered by
you related in any way to the Product or this Agreement and/or (b) related to any claim
or demand made by any third party in connection with or arising out of (i) any breach by
Copyright © 2002, Wave Systems Corp. All rights reserved. 74

EMBASSY Trusted PC User Guide
you of any of the terms and conditions of this Agreement, (ii) your use of misuse of the
Product, (iii) your violation of applicable laws, and/or (iv) your violation of the rights of
any other person or entity. Wave reserves the right, at its own expense, to assume the
exclusive defense and control of (but not liability for) any matter otherwise subject to
indemnification by you. You will be liable to Wave for reasonable attorney’s fees in any
such case.
6. Miscellaneous
(a) This Agreement constitutes the entire understanding between the
parties respecting use of the Product and supersedes all prior or contemporaneous
understandings regarding such subject matter. No amendment to or modification of
this Agreement will be binding unless made by an authorized Wave representative
acting in his or her official capacity. Wave reserves the right to revise this Agreement
from time to time and at any time and you are deemed to be aware of and bound by
any such changes upon publication on the Site. No waiver by Wave of any breach of
this Agreement by you shall operate as a waiver of any other breach.
(b) Notices of changes to this Agreement or other matters may be made
to you by displaying notices or links to notices to you generally on the Site.
(c) The terms of this Agreement shall be construed and governed
exclusively by the laws of the Commonwealth of Massachusetts, excluding the
application of its conflict of law provisions and rules. Any dispute, controversy or claim
arising out of or relating to this Agreement or a breach of this Agreement shall be
settled by arbitration before three neutral arbitrators (selected from a panel of persons
having experience with and knowledge of the computer business), provided at least
one of which arbitrators shall be an attorney, and administered by the American
Arbitration Association in accordance with its Commercial Arbitration Rules in Boston,
Massachusetts. Any provisional or equitable remedy which would be available from a
court of law shall be available from the arbitrators to the parties. Judgment upon the
award of the arbitrators may be enforced in any court having jurisdiction thereof. The
Parties hereby consent to the non-exclusive jurisdiction of the courts of the
Commonwealth of Massachusetts or to any Federal Court located within the
Commonwealth of Massachusetts for any action (i) to compel arbitration, (ii) to enforce
the award of the arbitrators or (iii) prior to the appointment and confirmation of the
arbitrators, for temporary, interim or provisional equitable remedies, and to service of
process in any such action by registered mail, return receipt requested, or by any other
means provided by law. The application of the United Nations Convention of
Contracts for the International Sale of Goods is expressly excluded.
(d) If the Software is supplied to or purchased by or on behalf of the
United States Government, then the Software is deemed to be a "Commercial Item,"
as that term is defined in 48 C.F.R. §2.101, consisting of "Commercial Computer
Software" and "Commercial Computer Software Documentation," as such terms are
used in 48 C.F.R. §12.212 or 48 C.F.R. §227.7202, as applicable. Consistent with 48
C.F.R. §12.212 or 48 C.F.R. §§227.7202-1 through 227.7202-4, as applicable, such
Commercial Computer Software and Commercial Computer Software Documentation
are licensed to U.S. Government end users (a) only as Commercial Items and (b) with
only those rights as are granted to all other end users pursuant to the terms and
conditions set forth in this Agreement.
(e) The Product contains proprietary and confidential information that is
protected by applicable intellectual property and other laws. Title, ownership rights and
intellectual property rights in the Product shall remain in Wave or its licensors. You
acknowledge su ch ownership and intellectual property rights and will not take any
action to jeopardize, limit or interfere in any manner with Wave’s or Wave’s licensors’
ownership of or rights with respect to the Product. The license granted under this
Agreement gives you no rights in or to the Product other than as expressly granted
herein.
Copyright © 2002, Wave Systems Corp. All rights reserved. 75

EMBASSY Trusted PC User Guide
(f) The Wave trademarks and service marks and other Wave logos and
product and service names are trademarks of Wave Systems Corp. (collectively, the
"Wave Marks"). Without Wave’s prior permission, you may not display or use in any
manner, any Wave Mark.
(g) The failure of Wave to exercise or enforce any right or provision of
this Agreement shall not constitute a waiver of such right or provision. If any provision
of this Agreement is found by a court of competent jurisdiction to be invalid, the parties
nevertheless agree that the court should endeavor to give effect to the parties'
intentions as reflected in the provision, and the other provisions of this Agreement
remain in full force and effect.
(h) Except for claims arising out of a breach of Sections 1, 2, 5, and 6 of
this Agreement, regardless of any statute or law to the contrary, any claim or cause of
action arising out of or related to use of the Product or this Agreement must be filed
within one (1) year after such claim or cause of action arose or be forever barred.
(i) The section titles in this Agreement are for convenience only and
have no legal or contractual effect.
(j) If any provision of this Agreement is declared by a court or tribunal of
competent jurisdiction to be invalid, illegal, or unenforceable, such provision shall be
severed from this Agreement and the other provisions shall remain in full force and
effect.
(k) Sections 1.b., 2(b), 3(b), 4, 5, and 6 of this Agreement shall survive
any termination or expiration of this Agreement.
(l) This Agreement and the Privacy Policy may be supplied to you in
United States English and other languages. In case of conflict between any of these
versions, the United States English version shall govern.
YOU ACKNOWLEDGE THAT YOU HAVE READ AND UNDERSTAND THIS AGREEMENT.
IF YOU ACCEPT THE TERMS AND CONDITIONS OF THIS AGREEMENT, CLICK “YES”. IF
YOU DO NOT AGREE TO THE TERMS AND CONDITIONS OF THIS AGREEMENT, CLICK
“NO”.
Copyright © 2002, Wave Systems Corp. All rights reserved. 76
 Loading...
Loading...