Page 1

Packard Bell EasyNote TK11BZ/TK13BZ
SERVICEGUIDE
Page 2
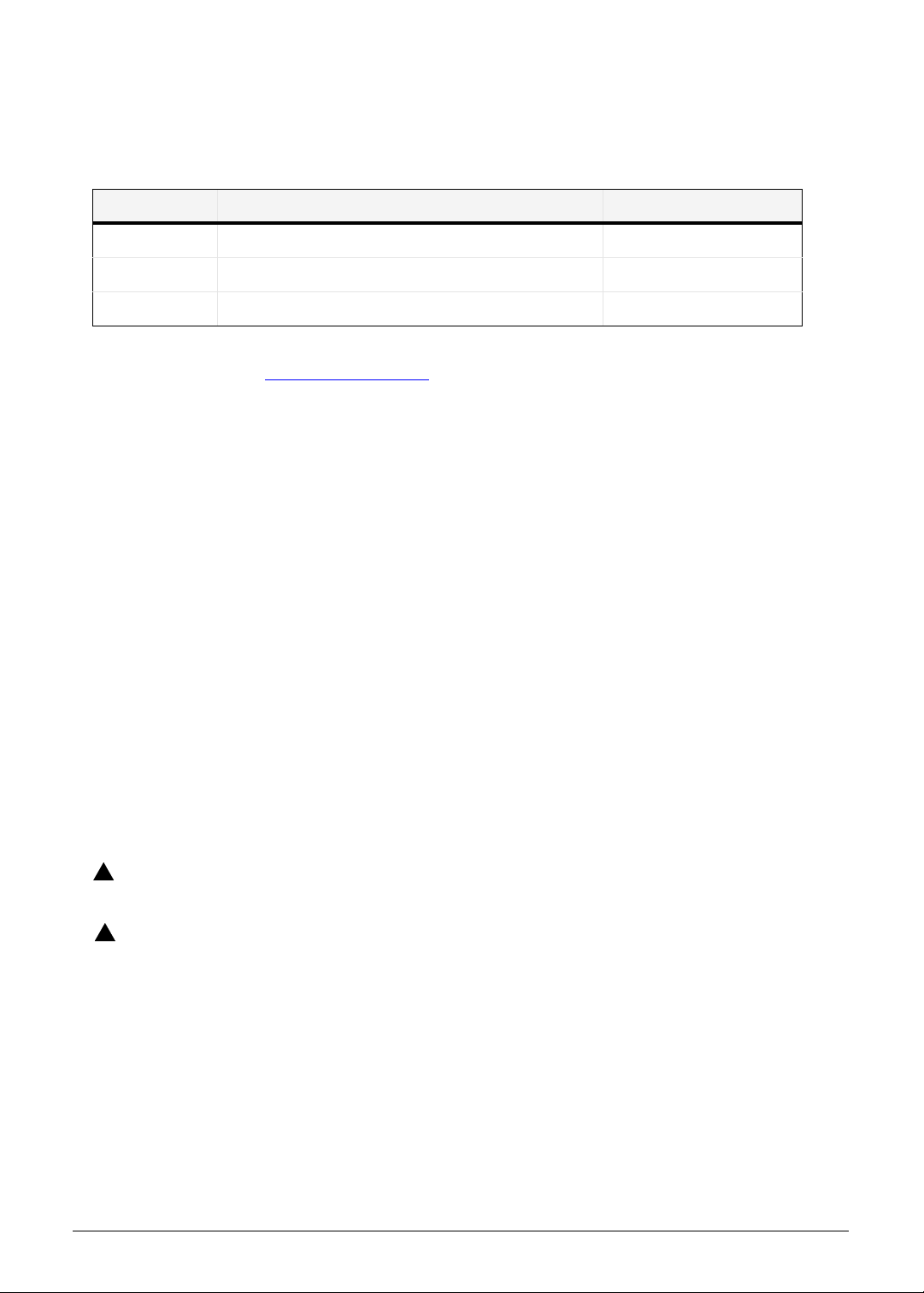
Revision History
WARNING:
!
CAUTION:
!
IMPORTANT:
+
Refer to the following table for the updates made to this Packard Bell EasyNote
TK11BZ/TK13BZ service guide.
Date Chapter Updates
Service guide files and updates are available on the ACER/CSD Website. For more
information, go to http://csd.acer.com.tw
without notice.
.The information in this guide is subject to change
Copyright
Copyright © 2010 by Packard Bell Incorporated. All righ ts rese rved. No p art of this publication
may be reproduced, transmitted, tran sc rib ed , sto red in a retr ieva l syst em , or tran sla te d int o
any language or computer language, in any form or by any means, electronic, mechanical,
magnetic, optical, chemical, manual or otherwise, without the prior written permission of
Packard Bell Incorporated.
Disclaimer
The information in this guide is subject to change without notice.
There are no representations or warranties, either expressed or implied, with respect to the
contents hereof and specifically disclaims any warranties of merchantability or fitness for any
particular purpose. The software described in this manual is sold or licensed "as is". Should
the programs prove defective following their pur ch as e, th e bu ye r (n ot the ma n uf ac tur e r,
distributor, or its dealer) assumes the entire cost of all necessary servicing, repair, and any
incidental or consequential damages resulting from any defect in the software.
Conventions
The following conventions are used in this manual:
Indicates a potential for personal injury.
Indicates a potential loss of data or damage to equipment.
Indicates information that is important to know for the proper completion of a
procedure, choice of an option, or completing a task.
ii
Page 3
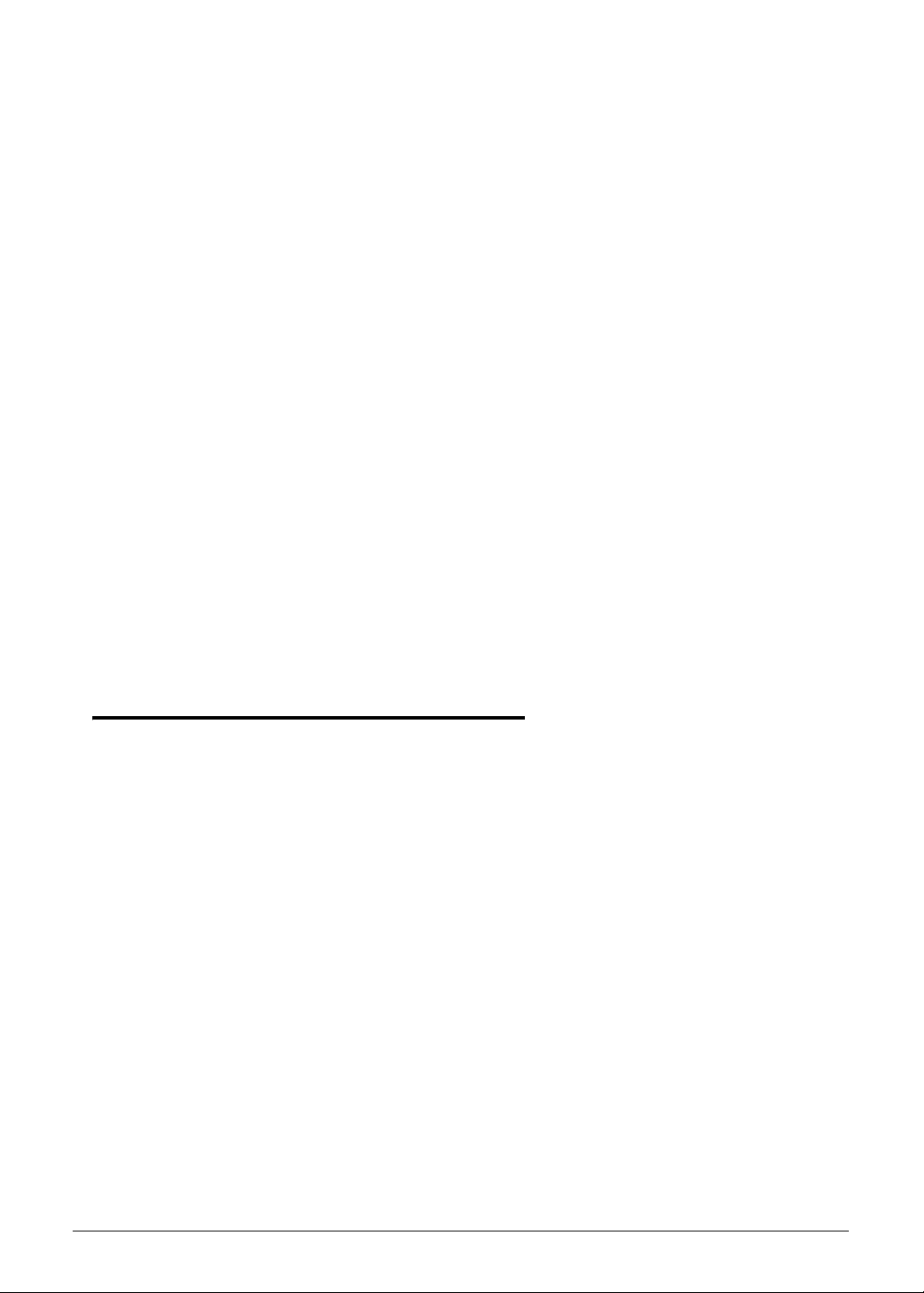
The following typographical conventions are used in this document:
Book titles, directory names, file names, path names, and program/process names are shown in
italics.
Example:
the DRS5 User's Guide
/usr/local/bin/fd
the /TPH15spool_M program
Computer output (text that represents information displayed on a computer screen, such as
menus, prompts, responses to input, and error messages) are shown in constant width.
Example:
[01] The server has been stopped
User input (text that represents information entered by a computer user, such as command
names, option letters, and words) are shown in constant width bold.
Variables contained within user input are shown in angle brackets (< >).
Example:
At the prompt, type run <file name> -m
Keyboard keys are shown in bold italics.
Example:
After you enter the data, press Enter.
General information 0
This service guide provides all technical information relating to the basic configuration for
Packard Bell’s global product offering. To better fit local market requirements and enhance
product competitiveness, your regional office may have decided to extend th e functionality of
a machine (such as add-on cards, modems, or extra memory capabilities). These localized
features are not covered in this generic service guide. In such cases, contact your regional
offices or the responsible personnel/channel to provide further technical details.
When ordering FRU parts:
Check the most up-to-date information available on your regional Web or channel. If, for
whatever reason, a part number change is made, it may not be noted in this printed service
guide.
Acer-authorized Service Providers:
Y our Acer office may have a dif ferent par t number code than those g iven in the FRU list in this
service guide. You must use the list provided by your regional Acer office to order FRU parts
for repair and service of customer machines.
iii
Page 4
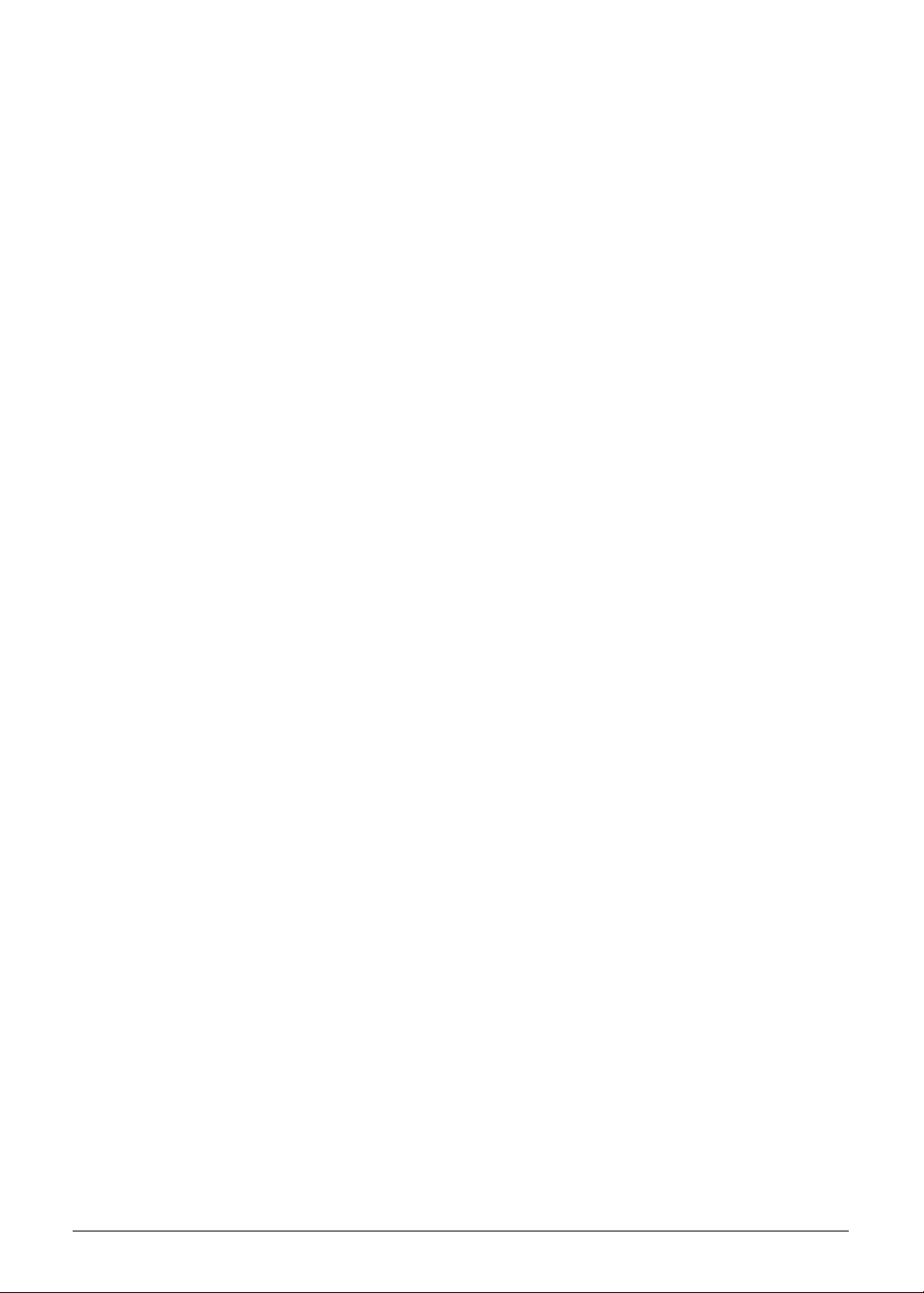
iv
Page 5
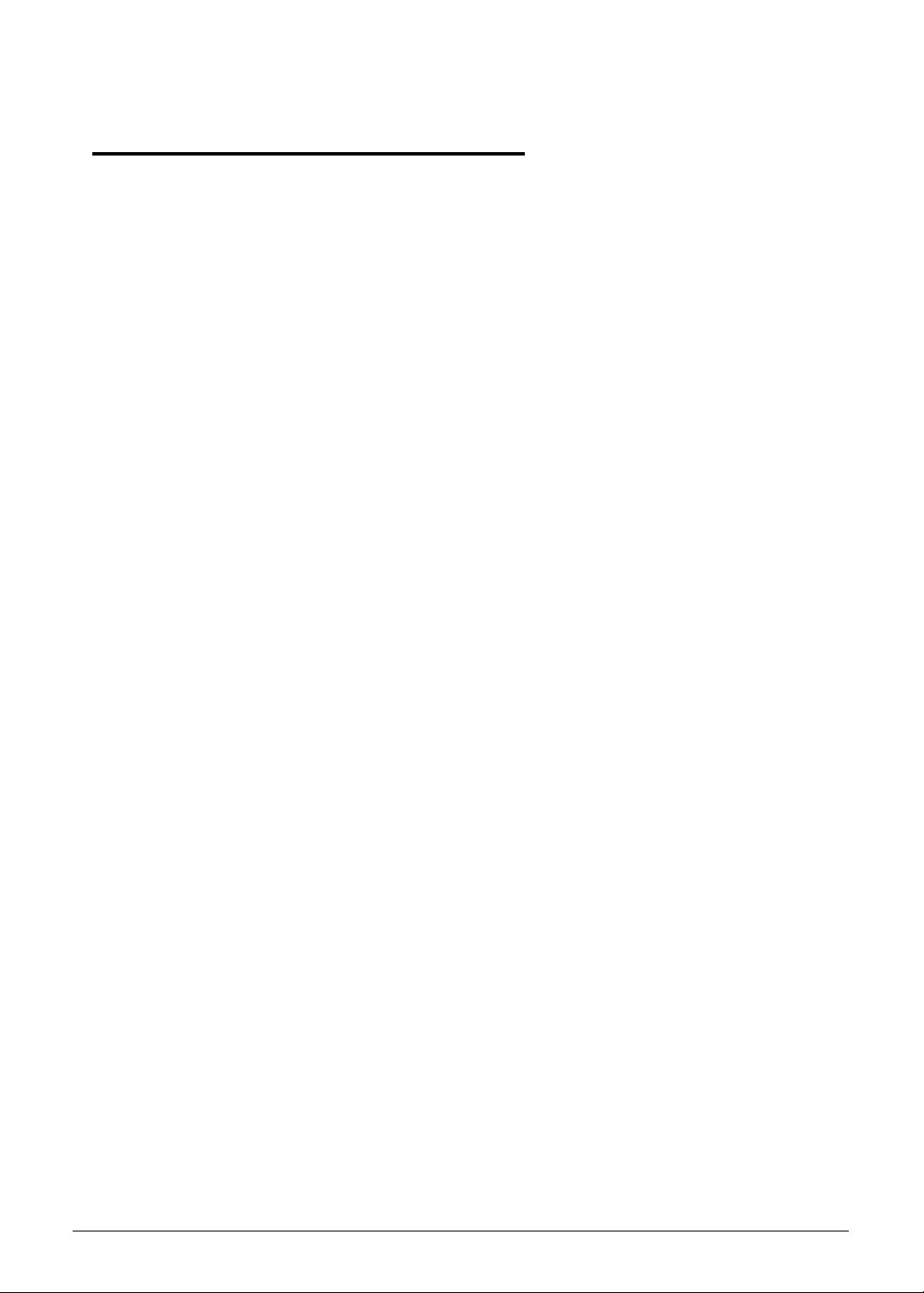
CHAPTER 1
Hardware Specifications
Features . . . . . . . . . . . . . . . . . . . . . . . . . . . . . . . . . . . . . . . . . . . . 1-5
Operating System. . . . . . . . . . . . . . . . . . . . . . . . . . . . . . . . . . . 1-5
Platform . . . . . . . . . . . . . . . . . . . . . . . . . . . . . . . . . . . . . . . . . .1-5
System Memory . . . . . . . . . . . . . . . . . . . . . . . . . . . . . . . . . . . .1-5
Display. . . . . . . . . . . . . . . . . . . . . . . . . . . . . . . . . . . . . . . . . . . .1-5
Audio Subsystem . . . . . . . . . . . . . . . . . . . . . . . . . . . . . . . . . . .1-5
Graphics . . . . . . . . . . . . . . . . . . . . . . . . . . . . . . . . . . . . . . . . . .1-6
Storage Subsystem . . . . . . . . . . . . . . . . . . . . . . . . . . . . . . . . . .1-6
Privacy Control . . . . . . . . . . . . . . . . . . . . . . . . . . . . . . . . . . . . .1-6
Optical Media Drive . . . . . . . . . . . . . . . . . . . . . . . . . . . . . . . . .1-6
Communication . . . . . . . . . . . . . . . . . . . . . . . . . . . . . . . . . . . .1-6
Dimension and Weight . . . . . . . . . . . . . . . . . . . . . . . . . . . . . . 1-7
Power Adapter and Battery. . . . . . . . . . . . . . . . . . . . . . . . . . .1-7
Special Keys and Controls . . . . . . . . . . . . . . . . . . . . . . . . . . . . 1-7
I/O Ports. . . . . . . . . . . . . . . . . . . . . . . . . . . . . . . . . . . . . . . . . . .1-7
Optional Items . . . . . . . . . . . . . . . . . . . . . . . . . . . . . . . . . . . . .1-8
Warranty . . . . . . . . . . . . . . . . . . . . . . . . . . . . . . . . . . . . . . . . . .1-8
Software . . . . . . . . . . . . . . . . . . . . . . . . . . . . . . . . . . . . . . . . . .1-8
Environment . . . . . . . . . . . . . . . . . . . . . . . . . . . . . . . . . . . . . . .1-9
Notebook Tour. . . . . . . . . . . . . . . . . . . . . . . . . . . . . . . . . . . . . . . 1-10
Top View. . . . . . . . . . . . . . . . . . . . . . . . . . . . . . . . . . . . . . . . . .1-10
Closed Front View . . . . . . . . . . . . . . . . . . . . . . . . . . . . . . . . . .1-12
Rear View . . . . . . . . . . . . . . . . . . . . . . . . . . . . . . . . . . . . . . . . .1-13
Left View. . . . . . . . . . . . . . . . . . . . . . . . . . . . . . . . . . . . . . . . . .1-14
Right View . . . . . . . . . . . . . . . . . . . . . . . . . . . . . . . . . . . . . . . .1-15
Base View . . . . . . . . . . . . . . . . . . . . . . . . . . . . . . . . . . . . . . . . .1-16
Touchpad Basics . . . . . . . . . . . . . . . . . . . . . . . . . . . . . . . . . . . .1-17
Using the Keyboard . . . . . . . . . . . . . . . . . . . . . . . . . . . . . . . . .1-18
Windows Keys. . . . . . . . . . . . . . . . . . . . . . . . . . . . . . . . . . . . . .1-19
Hotkeys . . . . . . . . . . . . . . . . . . . . . . . . . . . . . . . . . . . . . . . . . . .1-20
System Block Diagram. . . . . . . . . . . . . . . . . . . . . . . . . . . . . . . . . . . . . . . . . 1-22
Specification Tables . . . . . . . . . . . . . . . . . . . . . . . . . . . . . . . . . . . 1-23
Computer specifications. . . . . . . . . . . . . . . . . . . . . . . . . . . . . . . . . . . . . . . . 1-23
Processor. . . . . . . . . . . . . . . . . . . . . . . . . . . . . . . . . . . . . . . . . . . . . . . . . . . 1-24
Processor Specifications . . . . . . . . . . . . . . . . . . . . . . . . . . . . . . . . . . . . . . . 1-25
CPU Fan True Value Table (TJ100-CPU/UMA). . . . . . . . . . . . . . . . . . . . . . 1-25
CPU Fan True Value Table (TJ100-CPU/SG) . . . . . . . . . . . . . . . . . . . . . . . 1-25
System Memory. . . . . . . . . . . . . . . . . . . . . . . . . . . . . . . . . . . . . . . . . . . . . . 1-26
Memory Combinations. . . . . . . . . . . . . . . . . . . . . . . . . . . . . . . . . . . . . . . . . 1-26
Video Interface. . . . . . . . . . . . . . . . . . . . . . . . . . . . . . . . . . . . . . . . . . . . . . . 1-26
BIOS. . . . . . . . . . . . . . . . . . . . . . . . . . . . . . . . . . . . . . . . . . . . . . . . . . . . . . . 1-27
LAN Interface. . . . . . . . . . . . . . . . . . . . . . . . . . . . . . . . . . . . . . . . . . . . . . . . 1-28
Keyboard . . . . . . . . . . . . . . . . . . . . . . . . . . . . . . . . . . . . . . . . . . . . . . . . . . . 1-28
v
Page 6
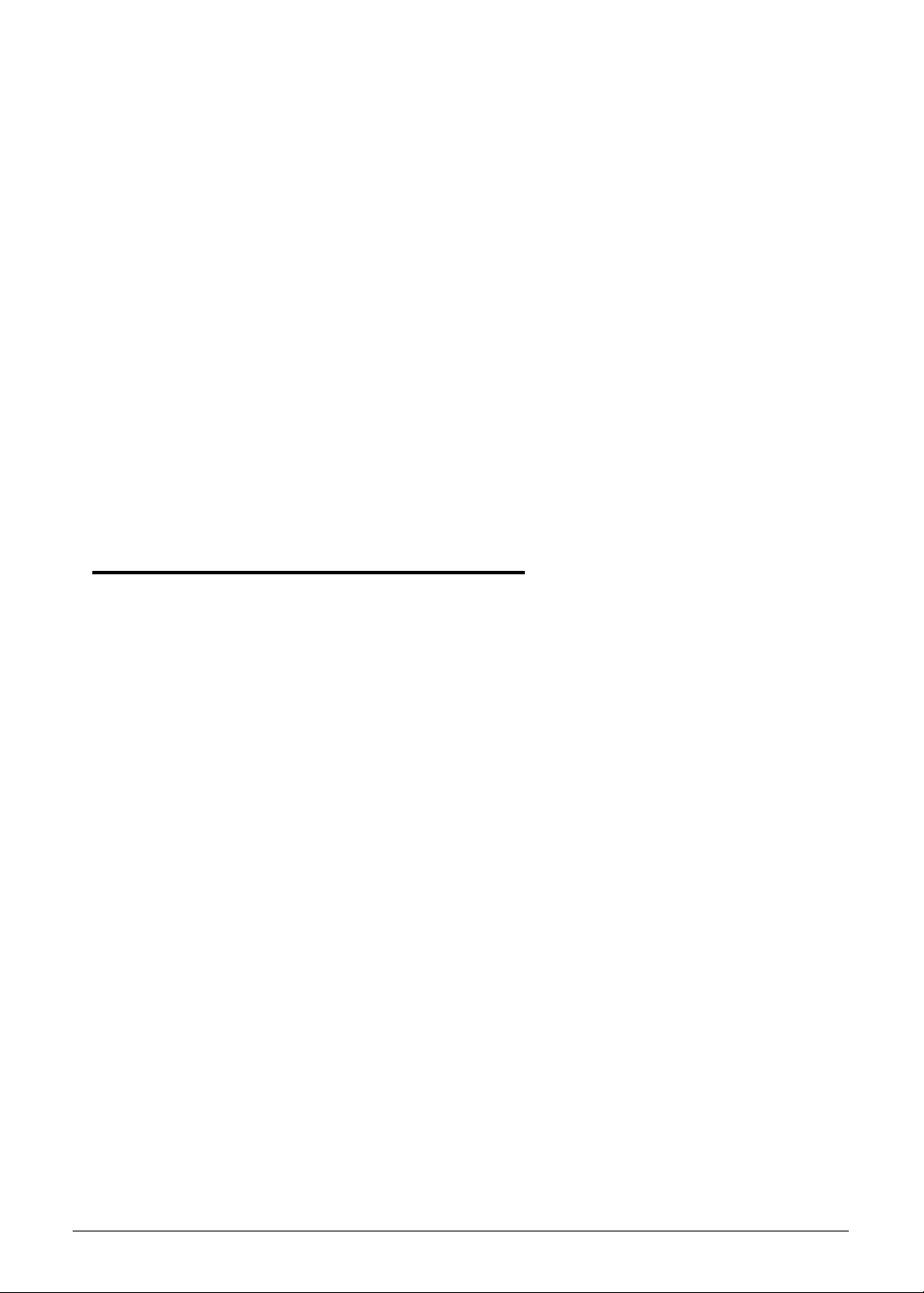
Hard Disk Drive (AVL components). . . . . . . . . . . . . . . . . . . . . . . . . . . . . . . 1-29
Hard Disk Drive (AVL components) (Continued) . . . . . . . . . . . . . . . . . . . . . 1-30
Super-Multi Drive . . . . . . . . . . . . . . . . . . . . . . . . . . . . . . . . . . . . . . . . . . . . . 1-31
LED 15.6”. . . . . . . . . . . . . . . . . . . . . . . . . . . . . . . . . . . . . . . . . . . . . . . . . . . 1-32
LCD Inverter (not available with this model) . . . . . . . . . . . . . . . . . . . . . . . . 1-32
Display Supported Resolution (LCD Supported Resolution) . . . . . . . . . . . . 1-33
Display Supported Resolution (GPU Supported Resolution). . . . . . . . . . . . 1-33
Mini Card . . . . . . . . . . . . . . . . . . . . . . . . . . . . . . . . . . . . . . . . . . . . . . . . . . . 1-35
3G Card (not available in this model). . . . . . . . . . . . . . . . . . . . . . . . . . . . . . 1-35
Audio Codec and Amplifier . . . . . . . . . . . . . . . . . . . . . . . . . . . . . . . . . . . . . 1-35
Audio Interface. . . . . . . . . . . . . . . . . . . . . . . . . . . . . . . . . . . . . . . . . . . . . . . 1-35
Battery . . . . . . . . . . . . . . . . . . . . . . . . . . . . . . . . . . . . . . . . . . . . . . . . . . . . . 1-37
VRAM. . . . . . . . . . . . . . . . . . . . . . . . . . . . . . . . . . . . . . . . . . . . . . . . . . . . . . 1-37
USB Port . . . . . . . . . . . . . . . . . . . . . . . . . . . . . . . . . . . . . . . . . . . . . . . . . . . 1-37
AC Adapter. . . . . . . . . . . . . . . . . . . . . . . . . . . . . . . . . . . . . . . . . . . . . . . . . . 1-38
System Power Management . . . . . . . . . . . . . . . . . . . . . . . . . . . . . . . . . . . . 1-38
Card Reader. . . . . . . . . . . . . . . . . . . . . . . . . . . . . . . . . . . . . . . . . . . . . . . . . 1-38
System LED Indicator . . . . . . . . . . . . . . . . . . . . . . . . . . . . . . . . . . . . . . . . . 1-39
System DMA Specification. . . . . . . . . . . . . . . . . . . . . . . . . . . . . . . . . . . . . . 1-39
CHAPTER 2
System Utilities
BIOS Setup Utility. . . . . . . . . . . . . . . . . . . . . . . . . . . . . . . . . . . . . 2-3
Navigating the BIOS Utility . . . . . . . . . . . . . . . . . . . . . . . . . . .2-3
BIOS . . . . . . . . . . . . . . . . . . . . . . . . . . . . . . . . . . . . . . . . . . . . . . . 2-4
Information. . . . . . . . . . . . . . . . . . . . . . . . . . . . . . . . . . . . . . . .2-4
Main . . . . . . . . . . . . . . . . . . . . . . . . . . . . . . . . . . . . . . . . . . . . .2-6
Security . . . . . . . . . . . . . . . . . . . . . . . . . . . . . . . . . . . . . . . . . . .2-8
Boot. . . . . . . . . . . . . . . . . . . . . . . . . . . . . . . . . . . . . . . . . . . . . .2-12
Exit. . . . . . . . . . . . . . . . . . . . . . . . . . . . . . . . . . . . . . . . . . . . . . .2-13
BIOS Flash Utilities . . . . . . . . . . . . . . . . . . . . . . . . . . . . . . . . . . . . 2-14
DOS Flash Utility. . . . . . . . . . . . . . . . . . . . . . . . . . . . . . . . . . . .2-15
WinFlash Utility . . . . . . . . . . . . . . . . . . . . . . . . . . . . . . . . . . . .2-17
Remove HDD/BIOS Password Utilities. . . . . . . . . . . . . . . . . . . . . 2-18
Removing BIOS Passwords . . . . . . . . . . . . . . . . . . . . . . . . . . . . 2-20
Cleaning BIOS Passwords . . . . . . . . . . . . . . . . . . . . . . . . . . . . . 2-22
Miscellaneous Tools . . . . . . . . . . . . . . . . . . . . . . . . . . . . . . . . . . . 2-23
Using Boot Sequence Selector. . . . . . . . . . . . . . . . . . . . . . . . .2-23
Using DMITools. . . . . . . . . . . . . . . . . . . . . . . . . . . . . . . . . . . . .2-24
Using the LAN MAC EEPROM Utility. . . . . . . . . . . . . . . . . . . .2-25
Crisis Disk Recovery . . . . . . . . . . . . . . . . . . . . . . . . . . . . . . . . .2-26
vi
Page 7
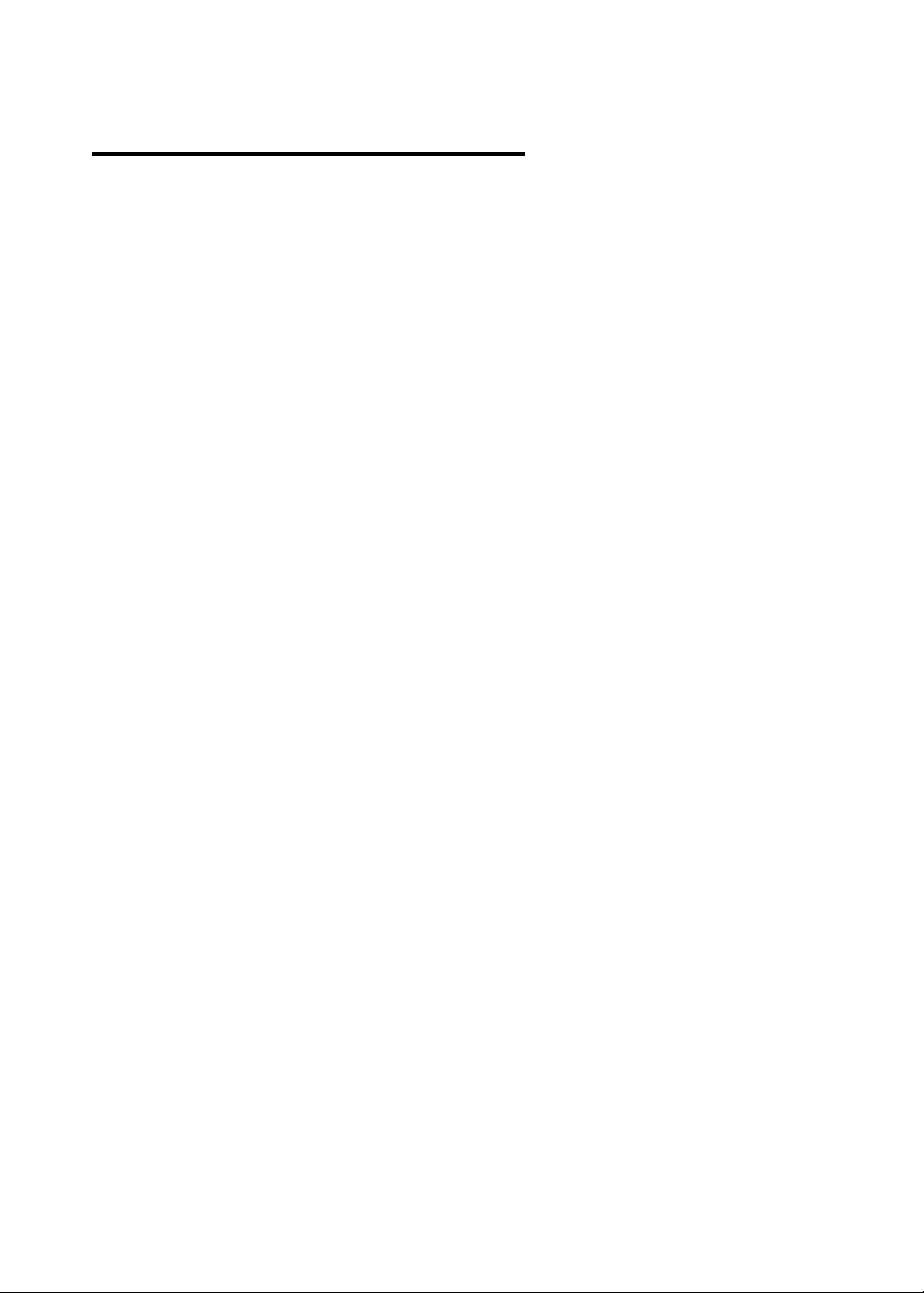
CHAPTER 3
Machine Maintenance Procedures
Introduction . . . . . . . . . . . . . . . . . . . . . . . . . . . . . . . . . . . . . . . . . 3-5
General Information . . . . . . . . . . . . . . . . . . . . . . . . . . . . . . . . . . 3-5
Recommended Equipment . . . . . . . . . . . . . . . . . . . . . . . . . . . . . 3-5
Maintenance Flowchart. . . . . . . . . . . . . . . . . . . . . . . . . . . . . . . . 3-6
Getting Started . . . . . . . . . . . . . . . . . . . . . . . . . . . . . . . . . . . . . . 3-7
Battery Pack Removal. . . . . . . . . . . . . . . . . . . . . . . . . . . . . . . .3-8
Battery Pack Installation . . . . . . . . . . . . . . . . . . . . . . . . . . . . .3-8
Dummy Card Removal . . . . . . . . . . . . . . . . . . . . . . . . . . . . . . .3-9
Dummy Card Installation . . . . . . . . . . . . . . . . . . . . . . . . . . . . .3-9
Keyboard Removal . . . . . . . . . . . . . . . . . . . . . . . . . . . . . . . . . .3-10
Keyboard Installation. . . . . . . . . . . . . . . . . . . . . . . . . . . . . . . .3-11
ODD (Optical Disk Drive) Module Removal . . . . . . . . . . . . . . 3-12
ODD Module Installation. . . . . . . . . . . . . . . . . . . . . . . . . . . . .3-13
Base Door Removal . . . . . . . . . . . . . . . . . . . . . . . . . . . . . . . . .3-14
Base Door Installation . . . . . . . . . . . . . . . . . . . . . . . . . . . . . . .3-14
DIMM (Dual In-line Memory Module) Module Removal . . . . 3-15
DIMM Module Installation. . . . . . . . . . . . . . . . . . . . . . . . . . . .3-16
WLAN (Wireless Local Area Network) Board Removal . . . . .3-17
WLAN Board Installation . . . . . . . . . . . . . . . . . . . . . . . . . . . . .3-17
RTC Battery Removal . . . . . . . . . . . . . . . . . . . . . . . . . . . . . . . .3-18
RTC Battery Installation . . . . . . . . . . . . . . . . . . . . . . . . . . . . . .3-18
HDD (Hard Disk Drive) Module Removal . . . . . . . . . . . . . . . . 3-19
HDD Module Installation . . . . . . . . . . . . . . . . . . . . . . . . . . . . . 3-20
Upper Cover Removal . . . . . . . . . . . . . . . . . . . . . . . . . . . . . . .3-21
Upper Cover Installation . . . . . . . . . . . . . . . . . . . . . . . . . . . . .3-23
Speaker Removal . . . . . . . . . . . . . . . . . . . . . . . . . . . . . . . . . . .3-24
Speaker Installation . . . . . . . . . . . . . . . . . . . . . . . . . . . . . . . . .3-25
Power Board Removal . . . . . . . . . . . . . . . . . . . . . . . . . . . . . . .3-26
Power Board Installation . . . . . . . . . . . . . . . . . . . . . . . . . . . . .3-26
Touchpad Removal. . . . . . . . . . . . . . . . . . . . . . . . . . . . . . . . . .3-27
Touchpad Installation . . . . . . . . . . . . . . . . . . . . . . . . . . . . . . .3-27
USB Board Removal . . . . . . . . . . . . . . . . . . . . . . . . . . . . . . . . .3-28
USB Board Installation . . . . . . . . . . . . . . . . . . . . . . . . . . . . . . .3-29
ODD Board Removal . . . . . . . . . . . . . . . . . . . . . . . . . . . . . . . .3-30
ODD Board Installation . . . . . . . . . . . . . . . . . . . . . . . . . . . . . .3-30
Bluetooth Board Removal . . . . . . . . . . . . . . . . . . . . . . . . . . . .3-31
Bluetooth Board Installation . . . . . . . . . . . . . . . . . . . . . . . . . . 3-31
Mainboard Removal. . . . . . . . . . . . . . . . . . . . . . . . . . . . . . . . . 3-32
Mainboard Installation . . . . . . . . . . . . . . . . . . . . . . . . . . . . . .3-34
Fan Removal . . . . . . . . . . . . . . . . . . . . . . . . . . . . . . . . . . . . . . .3-35
vii
Page 8
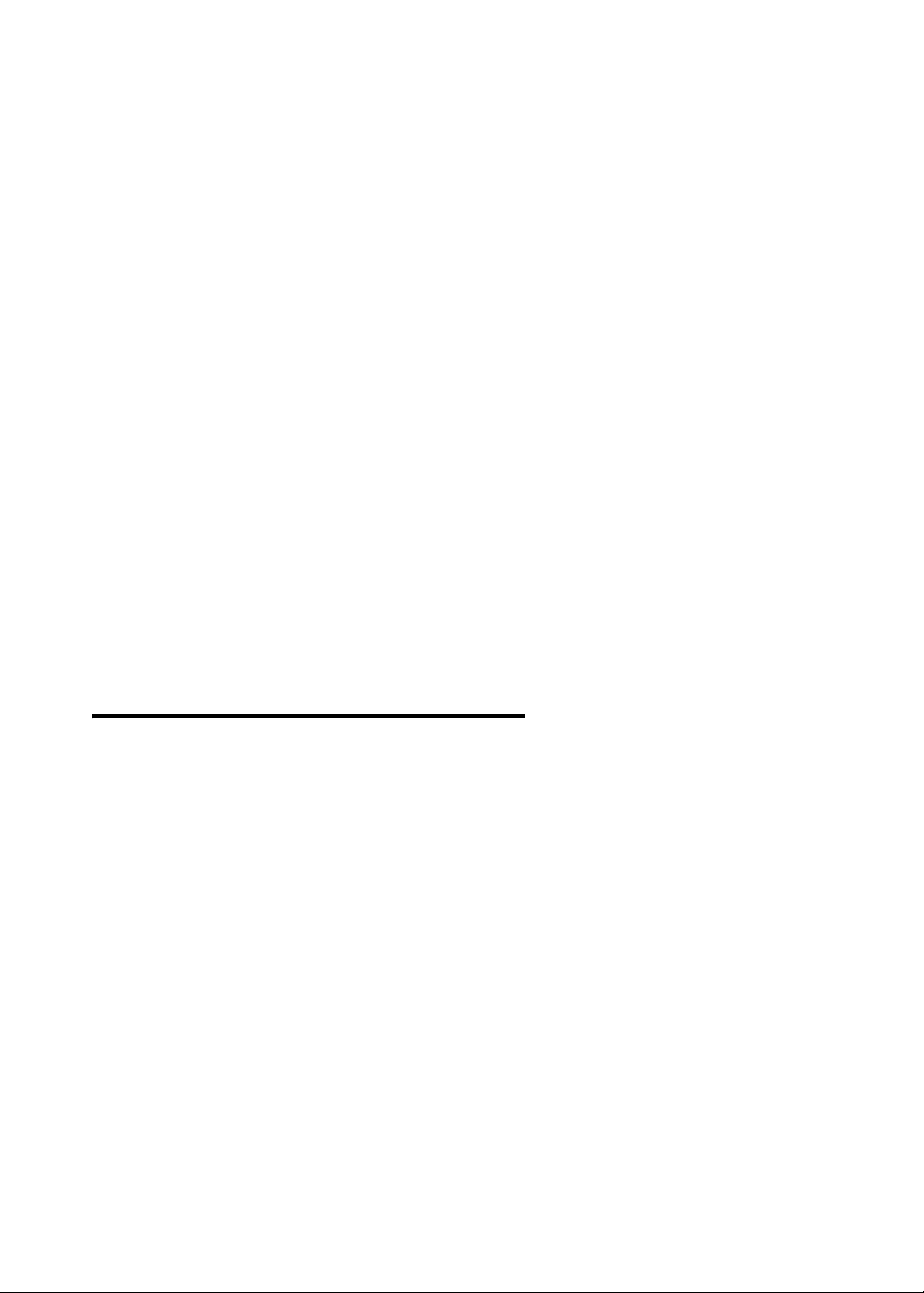
Fan Installation. . . . . . . . . . . . . . . . . . . . . . . . . . . . . . . . . . . . .3-35
Heatsink Removal. . . . . . . . . . . . . . . . . . . . . . . . . . . . . . . . . . .3-36
Heatsink Installation . . . . . . . . . . . . . . . . . . . . . . . . . . . . . . . .3-37
LCD (Liquid Crystal Display) Module Removal . . . . . . . . . . . .3-39
LCD Module Installation . . . . . . . . . . . . . . . . . . . . . . . . . . . . .3-40
DC-IN Cable Removal . . . . . . . . . . . . . . . . . . . . . . . . . . . . . . . .3-41
DC Cable Installation . . . . . . . . . . . . . . . . . . . . . . . . . . . . . . . .3-42
LCD Bezel Removal. . . . . . . . . . . . . . . . . . . . . . . . . . . . . . . . . .3-43
LCD Bezel Installation . . . . . . . . . . . . . . . . . . . . . . . . . . . . . . .3-45
Camera Module Removal. . . . . . . . . . . . . . . . . . . . . . . . . . . . .3-46
Camera Module Installation . . . . . . . . . . . . . . . . . . . . . . . . . .3-47
LCD Panel Removal. . . . . . . . . . . . . . . . . . . . . . . . . . . . . . . . . .3-48
LCD Panel Installation . . . . . . . . . . . . . . . . . . . . . . . . . . . . . . .3-49
LCD Bracket Removal . . . . . . . . . . . . . . . . . . . . . . . . . . . . . . . . 3-50
LCD Bracket Installation. . . . . . . . . . . . . . . . . . . . . . . . . . . . . .3-50
LVDS Cable Removal . . . . . . . . . . . . . . . . . . . . . . . . . . . . . . . .3-51
LVDS Cable Installation . . . . . . . . . . . . . . . . . . . . . . . . . . . . . .3-52
Microphone Set Removal. . . . . . . . . . . . . . . . . . . . . . . . . . . . .3-53
Microphone Set Installation . . . . . . . . . . . . . . . . . . . . . . . . . .3-53
WLAN Antenna Removal . . . . . . . . . . . . . . . . . . . . . . . . . . . . . 3-54
WLAN Antenna Installation. . . . . . . . . . . . . . . . . . . . . . . . . . .3-54
CHAPTER 4
Troubleshooting
Introduction . . . . . . . . . . . . . . . . . . . . . . . . . . . . . . . . . . . . . . . . . 4-3
General Information . . . . . . . . . . . . . . . . . . . . . . . . . . . . . . . . . . 4-3
Power On Issues . . . . . . . . . . . . . . . . . . . . . . . . . . . . . . . . . . . .4-4
No Display Issues. . . . . . . . . . . . . . . . . . . . . . . . . . . . . . . . . . . .4-5
LCD Failure . . . . . . . . . . . . . . . . . . . . . . . . . . . . . . . . . . . . . . . .4-7
Keyboard Failure . . . . . . . . . . . . . . . . . . . . . . . . . . . . . . . . . . .4-8
Touchpad Failure . . . . . . . . . . . . . . . . . . . . . . . . . . . . . . . . . . .4-9
Internal Speaker Failure. . . . . . . . . . . . . . . . . . . . . . . . . . . . . .4-10
Microphone Failure . . . . . . . . . . . . . . . . . . . . . . . . . . . . . . . . .4-12
USB Failure . . . . . . . . . . . . . . . . . . . . . . . . . . . . . . . . . . . . . . . .4-13
Wireless Failure. . . . . . . . . . . . . . . . . . . . . . . . . . . . . . . . . . . . .4-14
Bluetooth Failure . . . . . . . . . . . . . . . . . . . . . . . . . . . . . . . . . . .4-15
Card Reader Failure . . . . . . . . . . . . . . . . . . . . . . . . . . . . . . . . .4-16
Thermal Module Failure. . . . . . . . . . . . . . . . . . . . . . . . . . . . . .4-17
Cosmetic Failure . . . . . . . . . . . . . . . . . . . . . . . . . . . . . . . . . . . .4-18
Other Functions Failure . . . . . . . . . . . . . . . . . . . . . . . . . . . . . .4-19
Intermittent Problems . . . . . . . . . . . . . . . . . . . . . . . . . . . . . . . . . 4-20
Undetermined Problems . . . . . . . . . . . . . . . . . . . . . . . . . . . . . . . 4-20
Post Codes . . . . . . . . . . . . . . . . . . . . . . . . . . . . . . . . . . . . . . . . . . 4-21
viii
Page 9
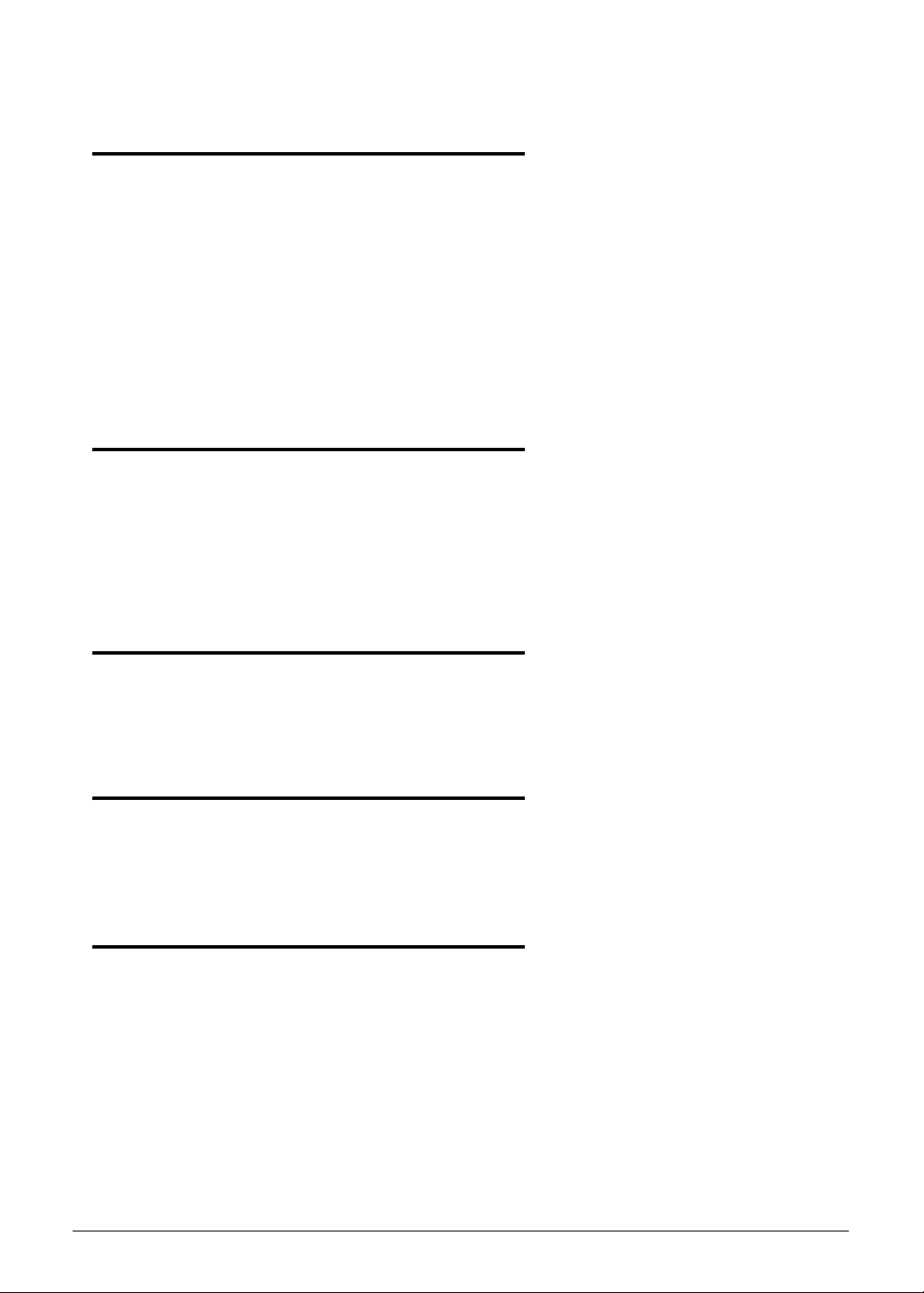
CHAPTER 5
Jumper and Connector Locations
Mainboard Jumper and Connector Locations . . . . . . . . . . . . . . 5-3
USB Board Jumper and Connector Locations. . . . . . . . . . . . . . . 5-5
Power Board Jumper and Connector Locations. . . . . . . . . . . . . 5-6
Clearing Password Check and BIOS Recovery . . . . . . . . . . . . . . 5-7
Clearing Password Check . . . . . . . . . . . . . . . . . . . . . . . . . . . . .5-7
Clear CMOS Jumper . . . . . . . . . . . . . . . . . . . . . . . . . . . . . . . . .5-8
BIOS Recovery by Crisis Disk. . . . . . . . . . . . . . . . . . . . . . . . . . .5-8
CHAPTER 6
FRU (Field Replaceable Unit) List
Exploded Diagrams . . . . . . . . . . . . . . . . . . . . . . . . . . . . . . . . . . . 6-4
FRU List. . . . . . . . . . . . . . . . . . . . . . . . . . . . . . . . . . . . . . . . . . . . . 6-6
Screw List . . . . . . . . . . . . . . . . . . . . . . . . . . . . . . . . . . . . . . . . . . . 6-21
CHAPTER 7
Model Definition and Configuration
Packard Bell EasyNote TK11BZ/TK13BZ . . . . . . . . . . . . . . . . . . . 7-3
CHAPTER 8
Test Compatible Components
Microsoft® Windows® 7 Environment Test . . . . . . . . . . . . . . . 8-4
CHAPTER 9
Online Support Information
Introduction . . . . . . . . . . . . . . . . . . . . . . . . . . . . . . . . . . . . . . . . . 9-3
ix
Page 10
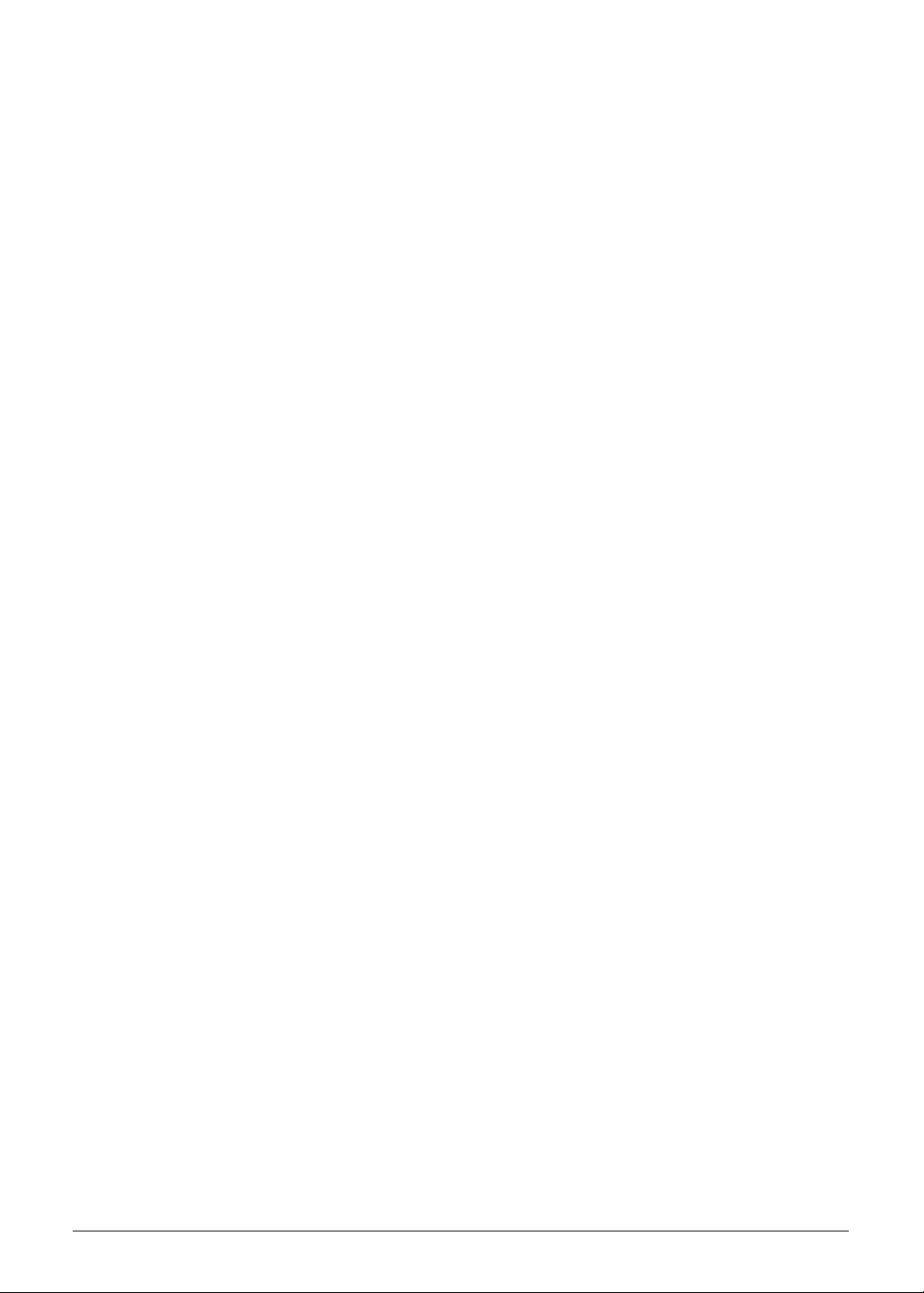
x
Page 11
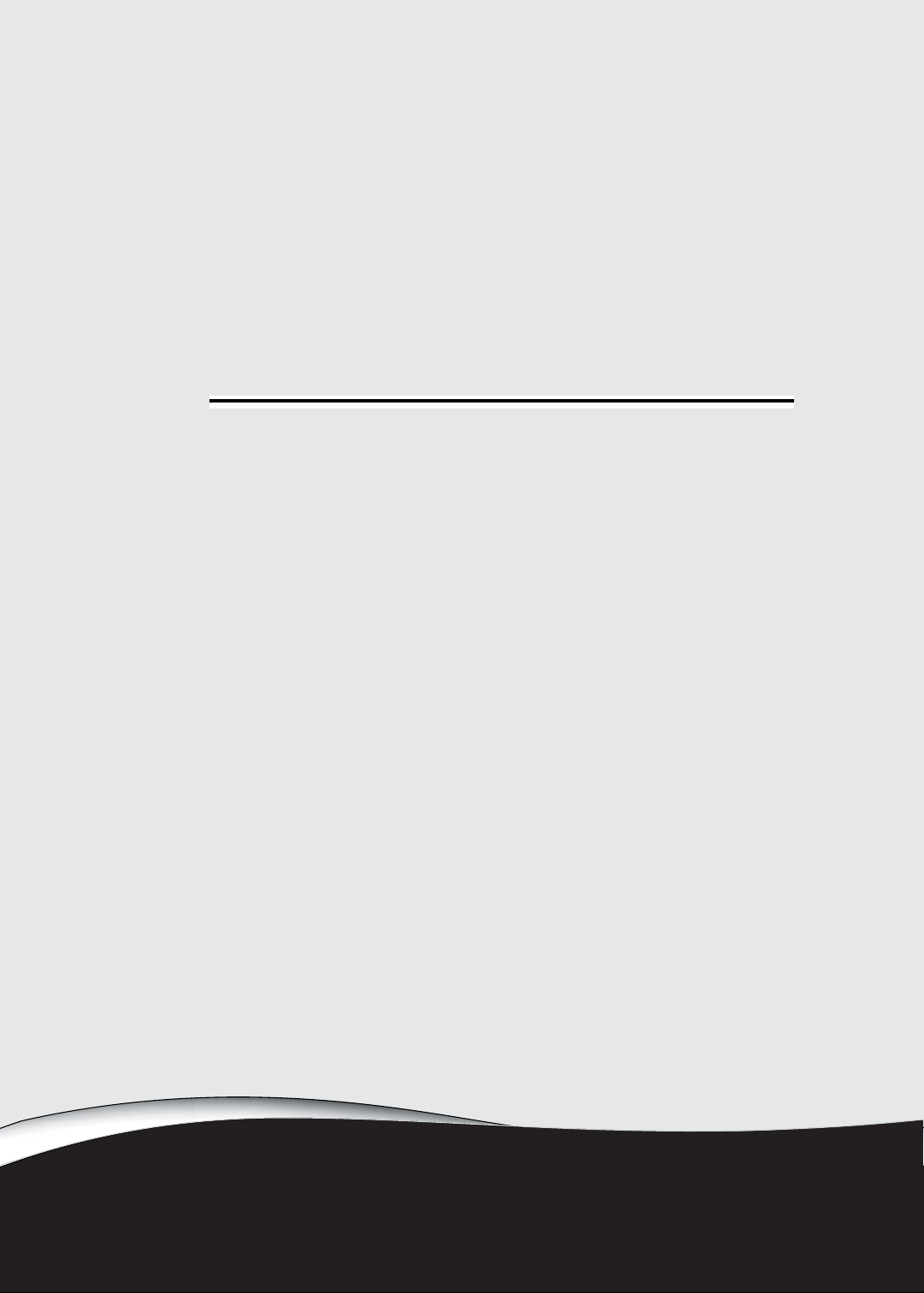
CHAPTER 1
Hardware Specifications
Page 12
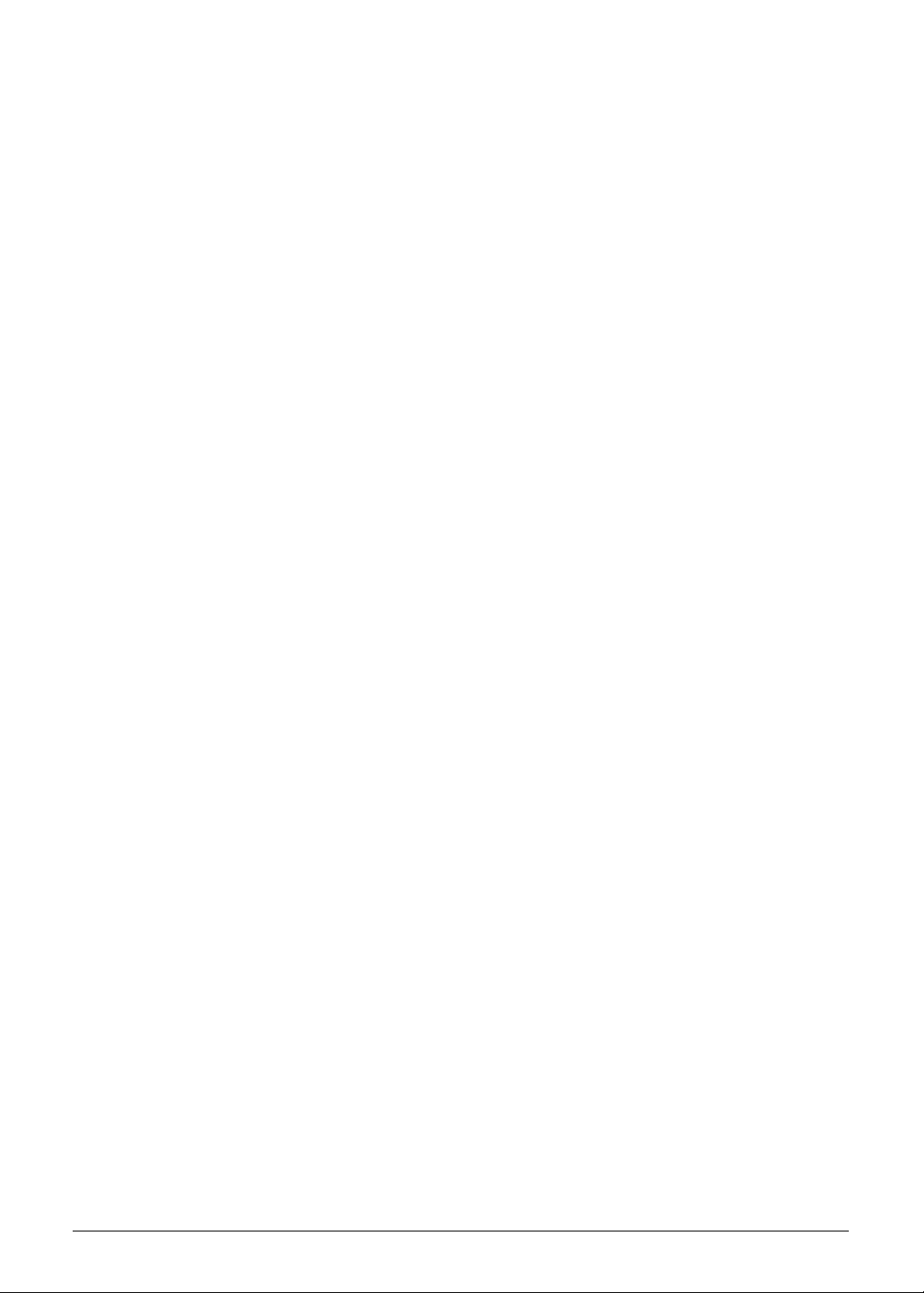
Features . . . . . . . . . . . . . . . . . . . . . . . . . . . . . . . . . . . . . . . . . . . . 1-5
Operating System. . . . . . . . . . . . . . . . . . . . . . . . . . . . . . . . . . . 1-5
Platform . . . . . . . . . . . . . . . . . . . . . . . . . . . . . . . . . . . . . . . . . .1-5
System Memory . . . . . . . . . . . . . . . . . . . . . . . . . . . . . . . . . . . .1-5
Display. . . . . . . . . . . . . . . . . . . . . . . . . . . . . . . . . . . . . . . . . . . .1-5
Audio Subsystem . . . . . . . . . . . . . . . . . . . . . . . . . . . . . . . . . . .1-5
Graphics . . . . . . . . . . . . . . . . . . . . . . . . . . . . . . . . . . . . . . . . . .1-6
Storage Subsystem . . . . . . . . . . . . . . . . . . . . . . . . . . . . . . . . . .1-6
Privacy Control . . . . . . . . . . . . . . . . . . . . . . . . . . . . . . . . . . . . .1-6
Optical Media Drive . . . . . . . . . . . . . . . . . . . . . . . . . . . . . . . . .1-6
Communication . . . . . . . . . . . . . . . . . . . . . . . . . . . . . . . . . . . .1-6
Dimension and Weight . . . . . . . . . . . . . . . . . . . . . . . . . . . . . . 1-7
Power Adapter and Battery. . . . . . . . . . . . . . . . . . . . . . . . . . .1-7
Special Keys and Controls . . . . . . . . . . . . . . . . . . . . . . . . . . . . 1-7
I/O Ports. . . . . . . . . . . . . . . . . . . . . . . . . . . . . . . . . . . . . . . . . . .1-7
Optional Items . . . . . . . . . . . . . . . . . . . . . . . . . . . . . . . . . . . . .1-8
Warranty . . . . . . . . . . . . . . . . . . . . . . . . . . . . . . . . . . . . . . . . . .1-8
Software . . . . . . . . . . . . . . . . . . . . . . . . . . . . . . . . . . . . . . . . . .1-8
Environment . . . . . . . . . . . . . . . . . . . . . . . . . . . . . . . . . . . . . . .1-9
Notebook Tour. . . . . . . . . . . . . . . . . . . . . . . . . . . . . . . . . . . . . . . 1-10
Top View. . . . . . . . . . . . . . . . . . . . . . . . . . . . . . . . . . . . . . . . . .1-10
Closed Front View . . . . . . . . . . . . . . . . . . . . . . . . . . . . . . . . . .1-12
Rear View . . . . . . . . . . . . . . . . . . . . . . . . . . . . . . . . . . . . . . . . .1-13
Left View. . . . . . . . . . . . . . . . . . . . . . . . . . . . . . . . . . . . . . . . . .1-14
Right View . . . . . . . . . . . . . . . . . . . . . . . . . . . . . . . . . . . . . . . .1-15
Base View . . . . . . . . . . . . . . . . . . . . . . . . . . . . . . . . . . . . . . . . .1-16
Touchpad Basics . . . . . . . . . . . . . . . . . . . . . . . . . . . . . . . . . . . .1-17
Using the Keyboard . . . . . . . . . . . . . . . . . . . . . . . . . . . . . . . . .1-18
Windows Keys. . . . . . . . . . . . . . . . . . . . . . . . . . . . . . . . . . . . . .1-19
Hotkeys . . . . . . . . . . . . . . . . . . . . . . . . . . . . . . . . . . . . . . . . . . .1-20
System Block Diagram. . . . . . . . . . . . . . . . . . . . . . . . . . . . . . . . . . . . . . . . . 1-22
Specification Tables . . . . . . . . . . . . . . . . . . . . . . . . . . . . . . . . . . . 1-23
Computer specifications. . . . . . . . . . . . . . . . . . . . . . . . . . . . . . . . . . . . . . . . 1-23
Processor. . . . . . . . . . . . . . . . . . . . . . . . . . . . . . . . . . . . . . . . . . . . . . . . . . . 1-24
Processor Specifications . . . . . . . . . . . . . . . . . . . . . . . . . . . . . . . . . . . . . . . 1-25
CPU Fan True Value Table (TJ100-CPU/UMA). . . . . . . . . . . . . . . . . . . . . . 1-25
CPU Fan True Value Table (TJ100-CPU/SG) . . . . . . . . . . . . . . . . . . . . . . . 1-25
System Memory. . . . . . . . . . . . . . . . . . . . . . . . . . . . . . . . . . . . . . . . . . . . . . 1-26
Memory Combinations. . . . . . . . . . . . . . . . . . . . . . . . . . . . . . . . . . . . . . . . . 1-26
Video Interface. . . . . . . . . . . . . . . . . . . . . . . . . . . . . . . . . . . . . . . . . . . . . . . 1-26
BIOS. . . . . . . . . . . . . . . . . . . . . . . . . . . . . . . . . . . . . . . . . . . . . . . . . . . . . . . 1-27
LAN Interface. . . . . . . . . . . . . . . . . . . . . . . . . . . . . . . . . . . . . . . . . . . . . . . . 1-28
Keyboard . . . . . . . . . . . . . . . . . . . . . . . . . . . . . . . . . . . . . . . . . . . . . . . . . . . 1-28
Hard Disk Drive (AVL components). . . . . . . . . . . . . . . . . . . . . . . . . . . . . . . 1-29
Hard Disk Drive (AVL components) (Continued) . . . . . . . . . . . . . . . . . . . . . 1-30
Super-Multi Drive . . . . . . . . . . . . . . . . . . . . . . . . . . . . . . . . . . . . . . . . . . . . . 1-31
LED 15.6”. . . . . . . . . . . . . . . . . . . . . . . . . . . . . . . . . . . . . . . . . . . . . . . . . . . 1-32
1-2
Page 13
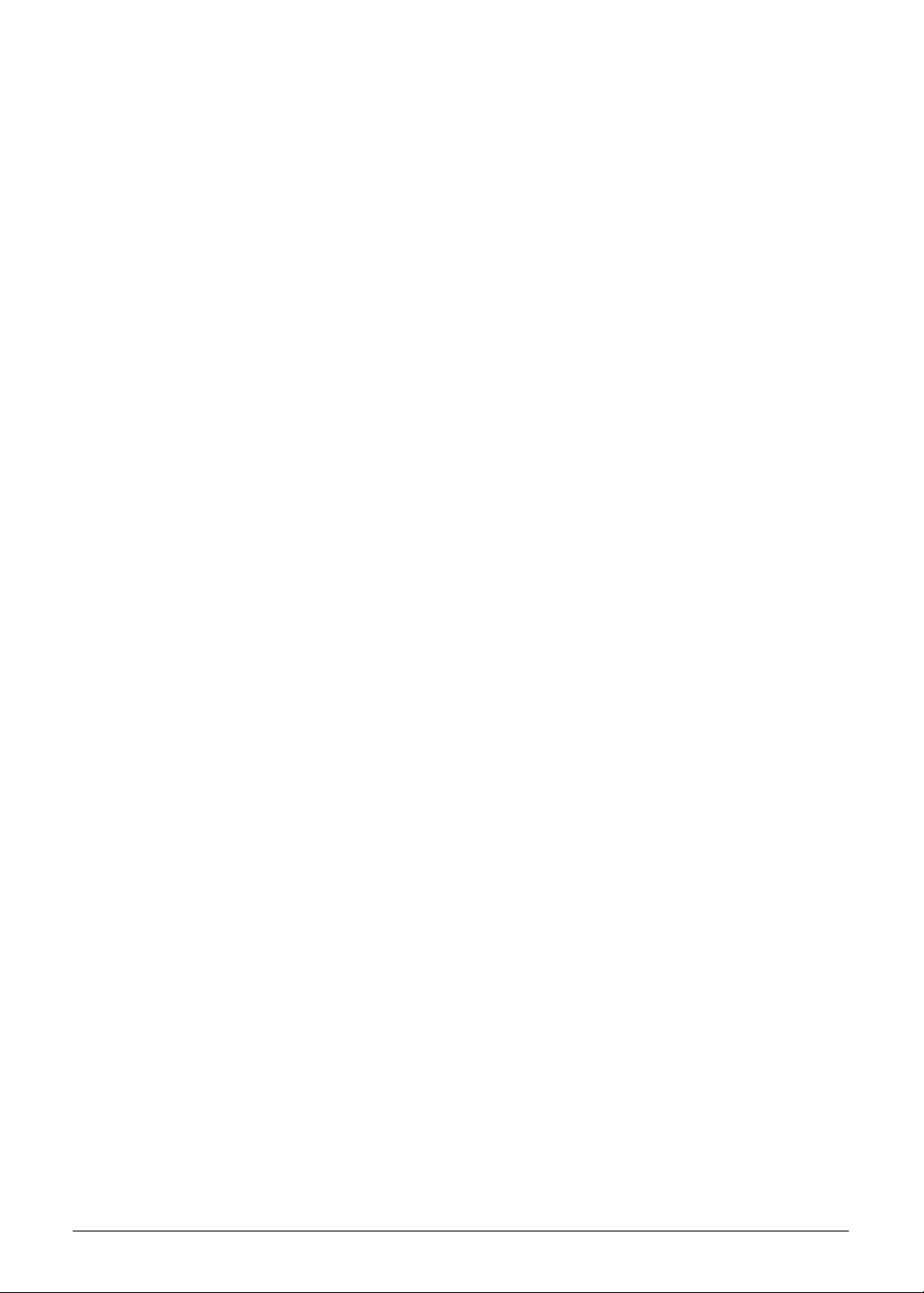
LCD Inverter (not available with this model) . . . . . . . . . . . . . . . . . . . . . . . . 1-32
Display Supported Resolution (LCD Supported Resolution) . . . . . . . . . . . . 1-33
Display Supported Resolution (GPU Supported Resolution). . . . . . . . . . . . 1-33
Mini Card . . . . . . . . . . . . . . . . . . . . . . . . . . . . . . . . . . . . . . . . . . . . . . . . . . . 1-35
3G Card (not available in this model). . . . . . . . . . . . . . . . . . . . . . . . . . . . . . 1-35
Audio Codec and Amplifier . . . . . . . . . . . . . . . . . . . . . . . . . . . . . . . . . . . . . 1-35
Audio Interface. . . . . . . . . . . . . . . . . . . . . . . . . . . . . . . . . . . . . . . . . . . . . . . 1-35
Battery . . . . . . . . . . . . . . . . . . . . . . . . . . . . . . . . . . . . . . . . . . . . . . . . . . . . . 1-37
VRAM. . . . . . . . . . . . . . . . . . . . . . . . . . . . . . . . . . . . . . . . . . . . . . . . . . . . . . 1-37
USB Port . . . . . . . . . . . . . . . . . . . . . . . . . . . . . . . . . . . . . . . . . . . . . . . . . . . 1-37
AC Adapter. . . . . . . . . . . . . . . . . . . . . . . . . . . . . . . . . . . . . . . . . . . . . . . . . . 1-38
System Power Management . . . . . . . . . . . . . . . . . . . . . . . . . . . . . . . . . . . . 1-38
Card Reader. . . . . . . . . . . . . . . . . . . . . . . . . . . . . . . . . . . . . . . . . . . . . . . . . 1-38
System LED Indicator . . . . . . . . . . . . . . . . . . . . . . . . . . . . . . . . . . . . . . . . . 1-39
System DMA Specification. . . . . . . . . . . . . . . . . . . . . . . . . . . . . . . . . . . . . . 1-39
1-3
Page 14
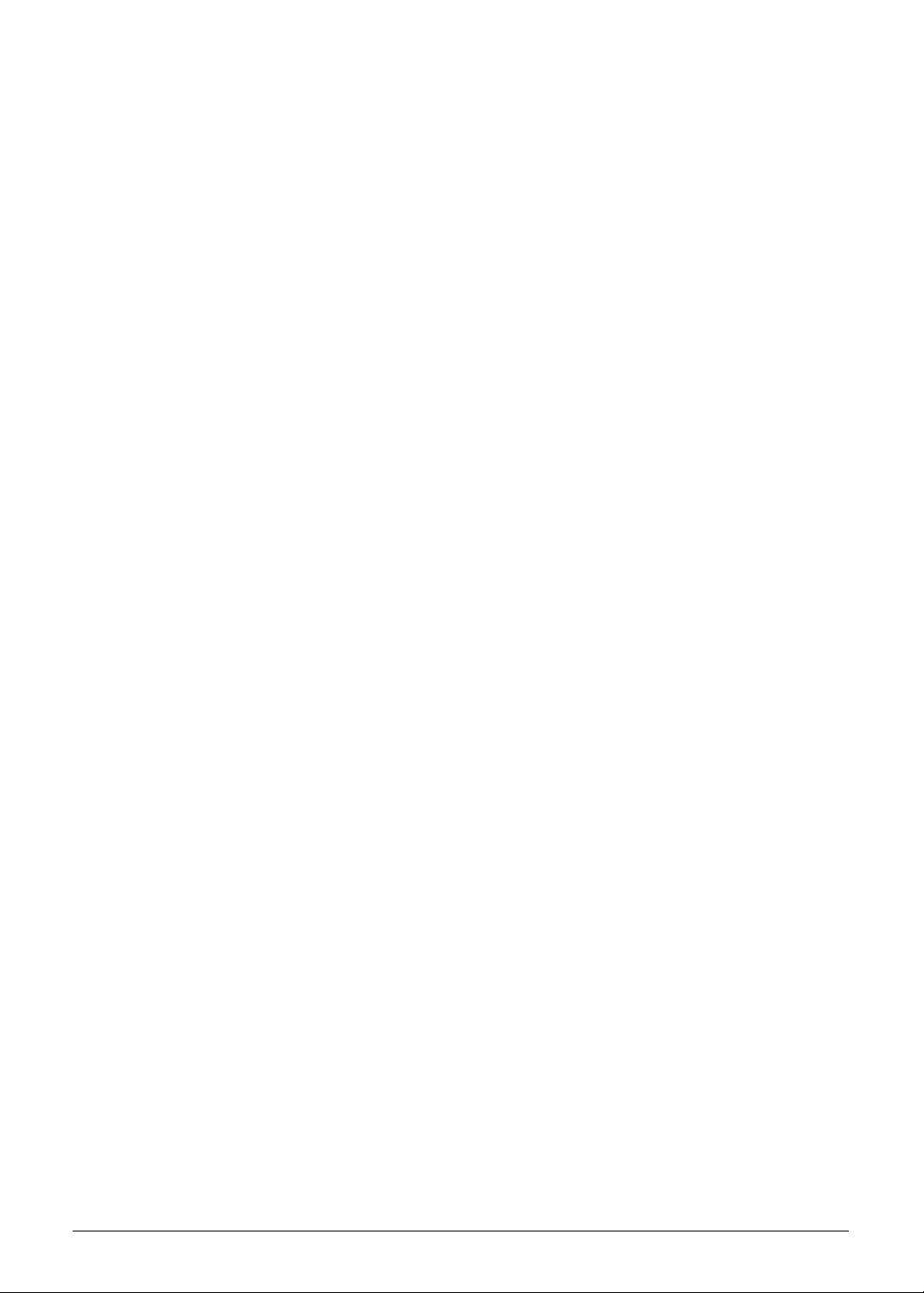
1-4
Page 15
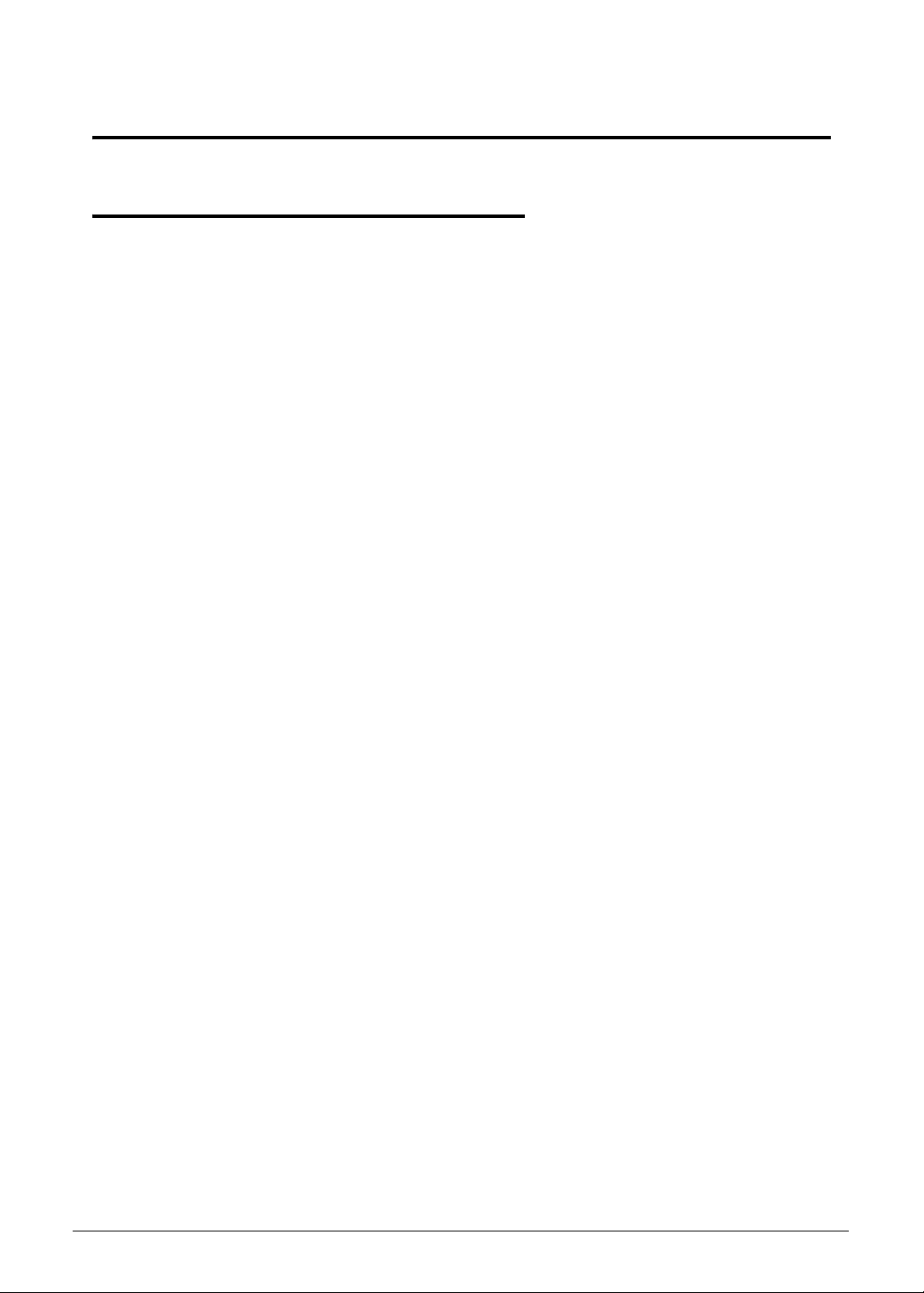
Hardware Specifications and Configurations
Features 0
The following is a summary of the computer’s many features:
Operating System 0
Genuine Windows® 7 Home Premium 64-bit
Genuine Windows® 7 Home Basic 64-bit
Genuine Windows® 7 Starter
Platform 0
AMD E-Series processor E-350 (512 KB / 1 MB L2 cache, 1.60 GHz, DDR3 1066 MHz,
18 W)
AMD A50M Fusion™ Controller Hub
System Memory 0
Dual-channel DDR3 SDRAM support:
Up to 4 GB of DDR3 system memory, upgradable to 8 GB using two soDIMM
modules (for 64-bit OS)
Up to 2 GB of DDR3 system memory (for Windows® 7 Starter only)
Display 0
15.6" HD 1366 x 768 resolution, high-brightness (200-nit) Diamond View Technology
LED-backlit TFT LCD
Mercury-free, environment-friendly
16:9 aspect ratio
Audio Subsystem 0
High-definition audio support
Built-in mono speaker
MS-Sound compatible
Built-in microphone
Hardware Specifications and Configurations 1-5
Page 16
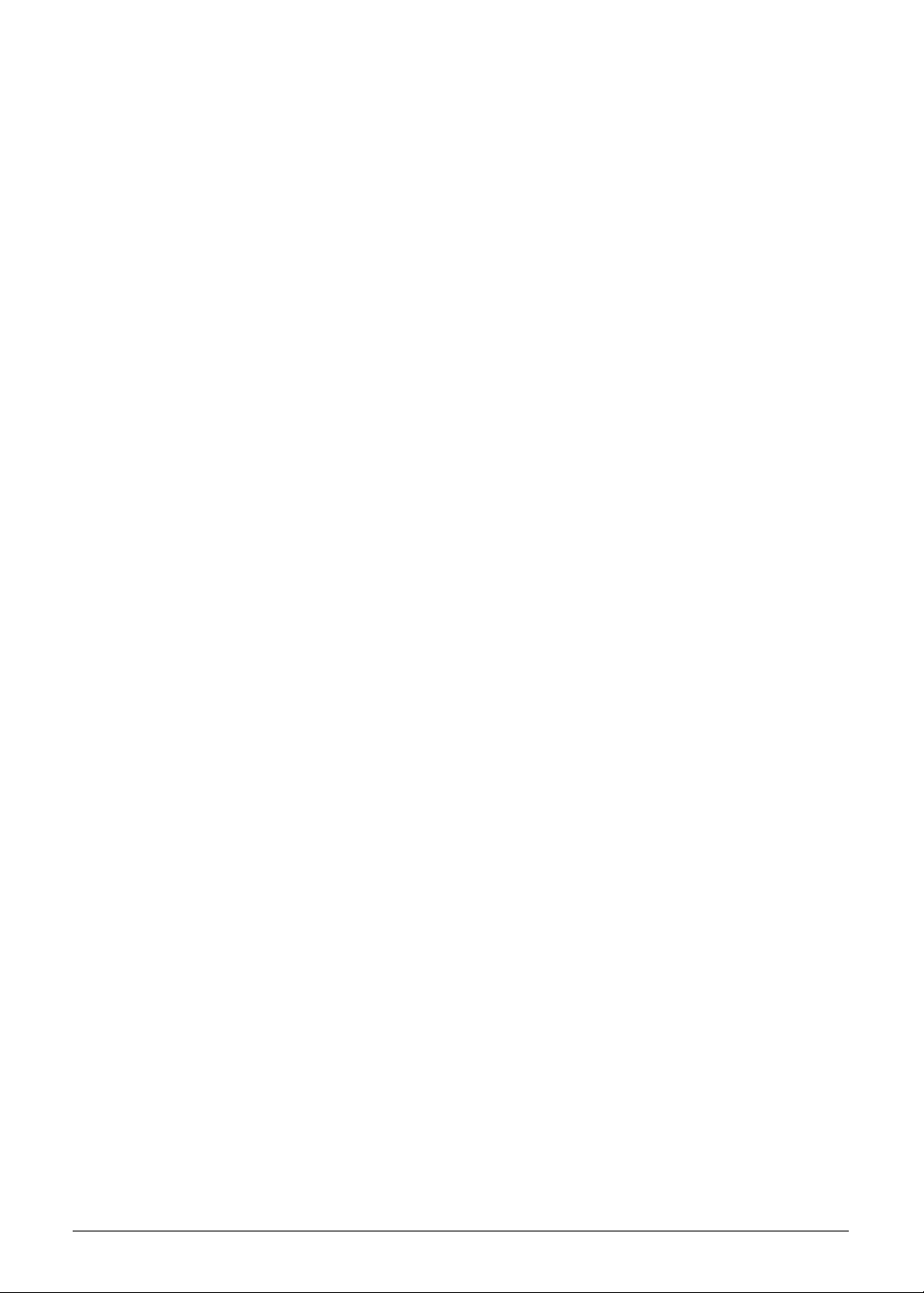
Graphics 0
ATI Radeon™ HD 6310 Graphics with 256 MB of dedicated system memory,
supporting Unified Video Decoder 3 (UVD3), OpenCL® 1.1, Open GL 3.1, OpenEXR
High Dynamic-Range (HDR) technology, Shader Model 5.0, Microsoft® DirectX® 11
Dual independent display support
16.7 million colors
External resolution / refresh rates:
VGA port up to 2560 x 1600: 60 Hz
HDMI® port up to 1920 x 1080: 60 Hz
MPEG-2/DVD decoding
VC-1 and H.264 (AVC) decoding
MPEG-4 Part 2 DivX® and Xvid decoding
HDMI® (High-Definition Multimedia Interface) with HDCP (High-bandwidth Digital
Content Protection) support
Storage Subsystem 0
Hard disk drive:
250/320/500/640/750 GB or larger
2-in-1 card reader, supporting:
Secure Digital™ (SD) Card, MultiMediaCard™ (MMC)
Privacy Control 0
BIOS user, supervisor, HDD passwords
Kensington lock slot
Optical Media Drive 0
8X DVD-Super Multi double-layer drive:
Read: 24X CD-ROM, 24X CD-R, 24X CD-RW, 8X DVD-ROM, 8X DVD-R, 8X DVD+R,
6X DVD-ROM DL, 6X DVD-R DL, 6X DVD+R DL, 6X DVD-RW, 6X DVD+RW, 5X
DVD-RAM
Write: 24X CD-R, 16X CD-RW, 8X DVD-R, 8X DVD+R, 4X DVD-R DL, 4X DVD+R DL,
6X DVD-RW, 8X DVD+RW, 5X DVD-RAM
Communication 0
Video conferencing solution, featuring:
Webcam with 1280 x 1024 resolution
Microphone
WLAN:
802.11b/g/n Wi-Fi CERTIFIED™
802.11b/g Wi-Fi CERTIFIED™
1-6 Hardware Specifications and Configurations
Page 17
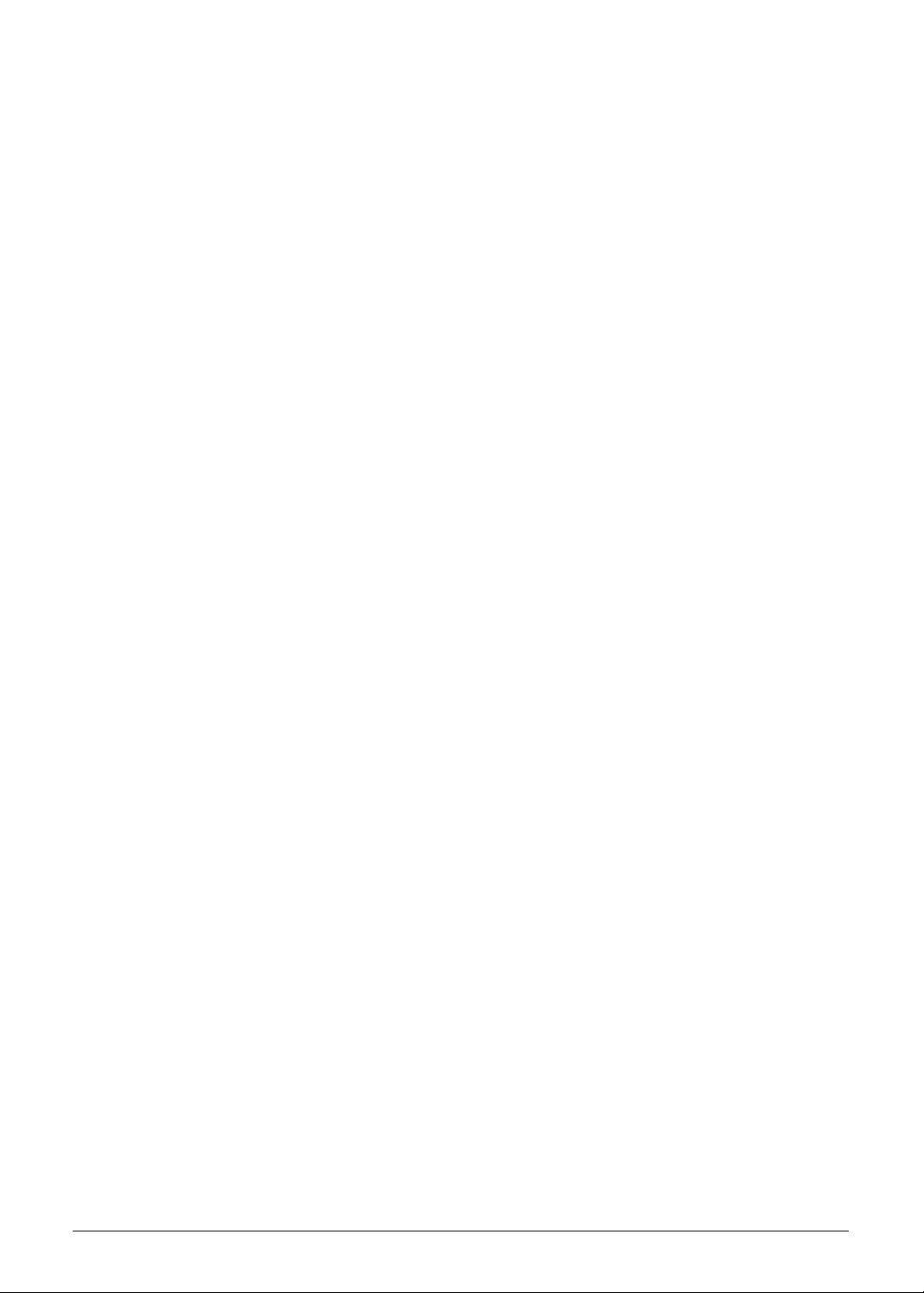
WPAN:
Bluetooth® 3.0+HS
LAN:
Gigabit Ethernet, Wake-on-LAN ready
Dimension and Weight 0
381 (W) x 253 (D) x 31/34.14 (H) mm (15 x 9.96 x 1.22/1.34 inches)
2.6 kg (5.72 lbs.) with 6-cell battery pack
Power Adapter and Battery 0
ACPI 3.0 CPU power management standard: supports Standby and Hibernation
power-saving modes
Power adapter
3-pin 65 W AC adapter:
95 (W) x 50 (D) x 25.4 (H) mm (3.74 x 1.96 x 1 inches)
216 g (0.47 lbs.) with 180 cm DC cable
Battery
48 Wh 4400 mAh 6-cell Li-ion standard battery pack
Battery life: 4.5 hours
ENERGY STAR®
Special Keys and Controls 0
Keyboard
103-/104-/107-key Packard Bell FineTip keyboard with independent standard numeric
keypad, international language support
Touchpad
Multi-gesture touchpad, supporting two-finger scroll, pinch, rotate, flip
Media keys
Media control keys (pr inted on keyboa rd): play/p ause , stop , pre vious, next, volum e up,
volume down
I/O Ports 0
2-in-1 card reader
Three USB 2.0 ports
HDMI™ port with HDCP support
External display (VGA) port
Headphone/speaker/line-out jack
Microphone-in jack
Ethernet (RJ-45) port
DC-in jack for AC adapter
Hardware Specifications and Configurations 1-7
Page 18
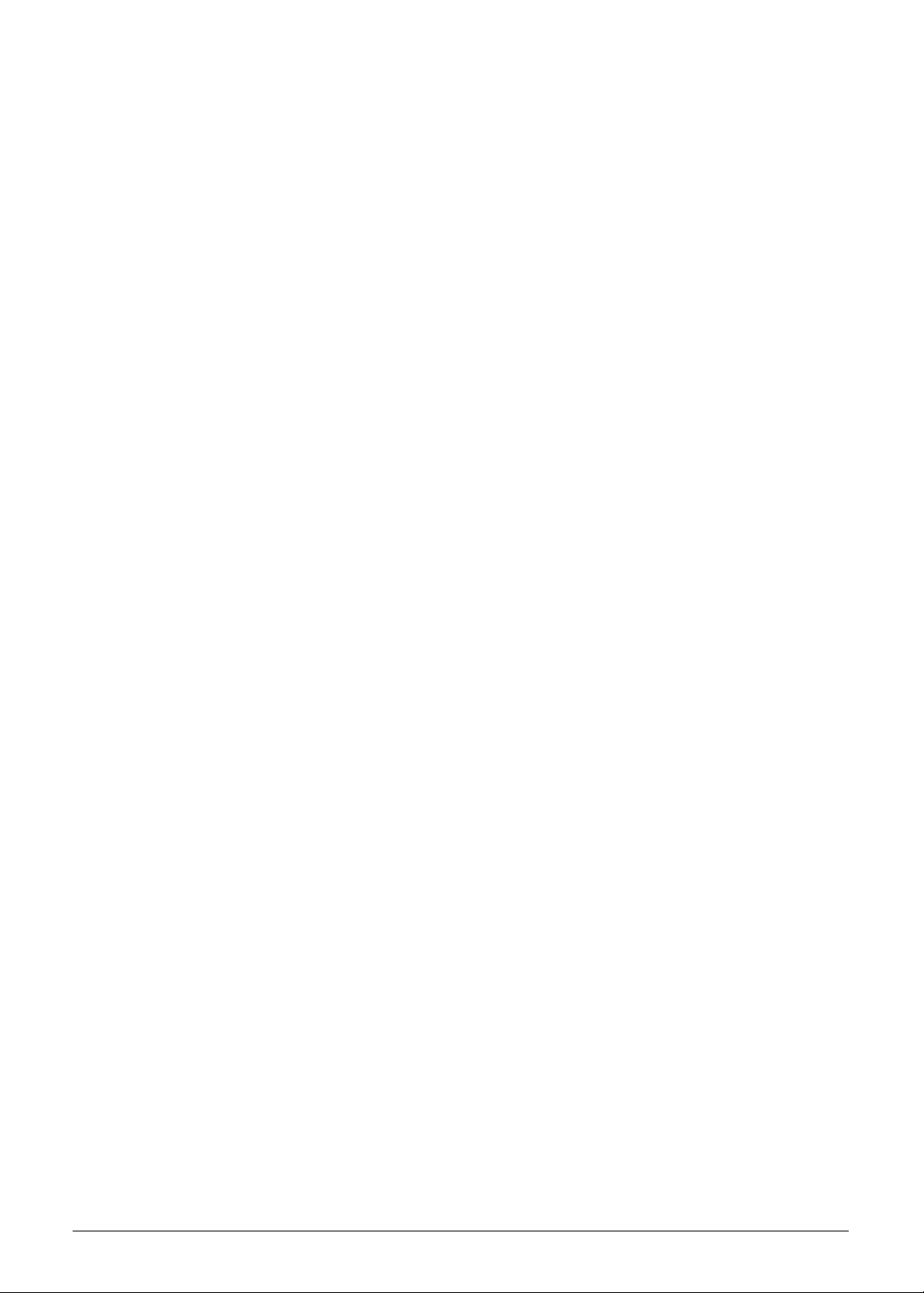
Optional Items 0
1/2/4 GB DDR3 1066 MHz soDIMM module
4400 mAh 6-cell Li-ion battery pack
3-pin 65 W AC adapter
Warranty 0
One-year International Travelers Warranty (ITW)
Software 0
Productivity
Packard Bell MyBackup Solution
Packard Bell Power Management
Packard Bell Recovery Management
Packard Bell Social Networks
Adobe® Flash® Player 10.1
Adobe® Reader® 9.1
Bing Bar™
Microsoft® Office 2010 preloaded (purchase a product key to activate)
Microsoft® Office Starter 2010
Security
Norton Internet Security™ 2010
Multimedia
Adobe® Photoshop® Elements 8
Cyberlink® PowerDVD™
Nero® 9 Essentials
Gaming
WildTangent® Packard Bell Edition (except China, Japan, Hong Kong, Korea)
Communication and ISP
Microsoft® Silverlight™
Skype™
Windows Live™ Essentials
Web links and utilities
Packard Bell Accessory Store (Canada, France, Germany, Italy, M e xico, Spain, UK, US only)
Packard Bell Identity Card
Packard Bell InfoCenter
Packard Bell Registration
Packard Bell Updater
eBay® shortcut 2009 (Belgium, France, Germany, Italy, Netherlands, Spain, Sweden,
UK only)
1-8 Hardware Specifications and Configurations
Page 19
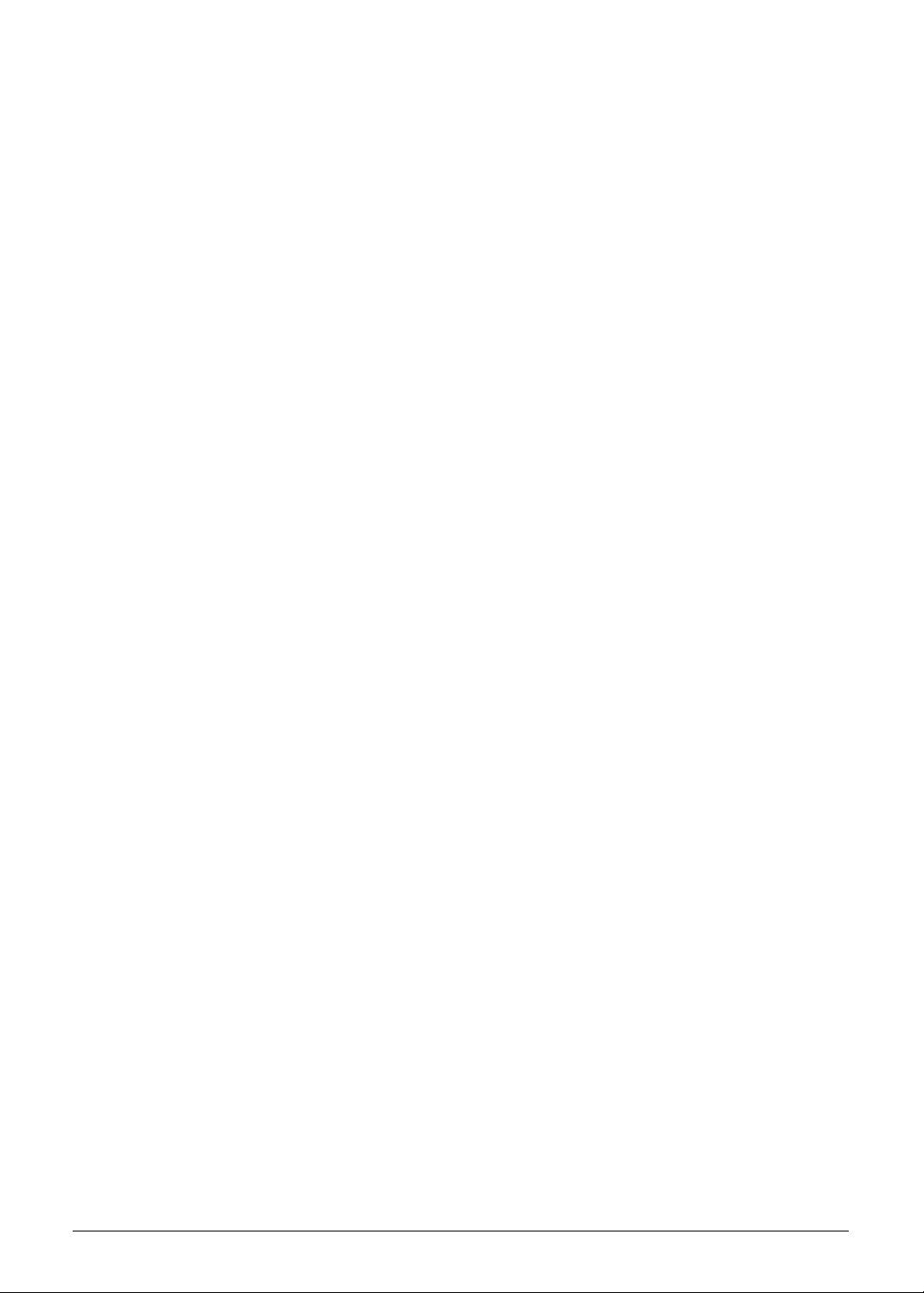
Environment 0
Temperature:
Operating: 5°C to 35°C
Non-operating: -20°C to 65°C
Humidity (non-condensing):
Operating: 20% to 80%
Non-operating: 20% to 80%
Hardware Specifications and Configurations 1-9
Page 20

Notebook Tour 0
Top View 0
1
2
3
4
5
11
6
7
8
910
Figure 1-1. Top View
Table 1-1. Top View
# Icon Item Description
1 Webcam Web camera for video communication
(for selected models).
2 Microphone Internal microphone for recording
sound.
1-10 Hardware Specifications and Configurations
Page 21
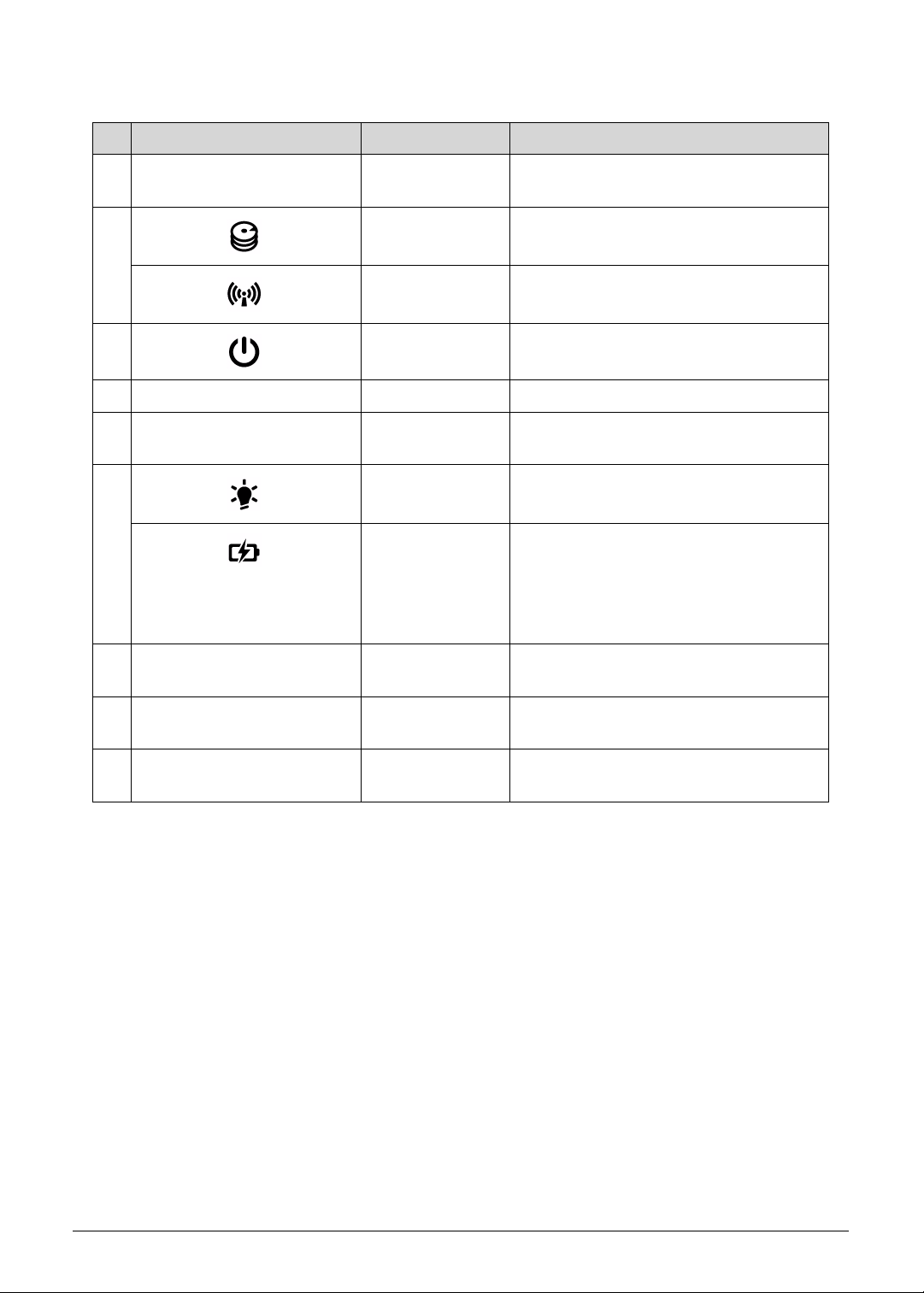
Table 1-1. Top View (Continued)
# Icon Item Description
3 Display screen Also called Liquid-Crystal Display
(LCD), displays computer output.
4 HDD Indicates when the hard disk drive is
active.
Communication
indicator
Indicates the computer’s wireless
connectivity device status.
5 Power button Turns the computer on and off.
6 Keyboard For entering data into your computer.
7 Palmrest Comfortable support area for your
hands when you use the computer.
8 Power Indicates the computer’s power status.
Battery Indicates the computer’s battery status.
1. Charging: The light shows amber
when the battery is charging.
2. Fully charged: The light shows blue
when in AC mode.
9 Click buttons
(left and right)
The left and right buttons function like
the left and right mouse buttons.
10 TouchPad Touch-sensitive pointing device which
functions like a computer mouse.
11 Speakers Left and right speakers deliver stereo
audio output.
Hardware Specifications and Configurations 1-11
Page 22
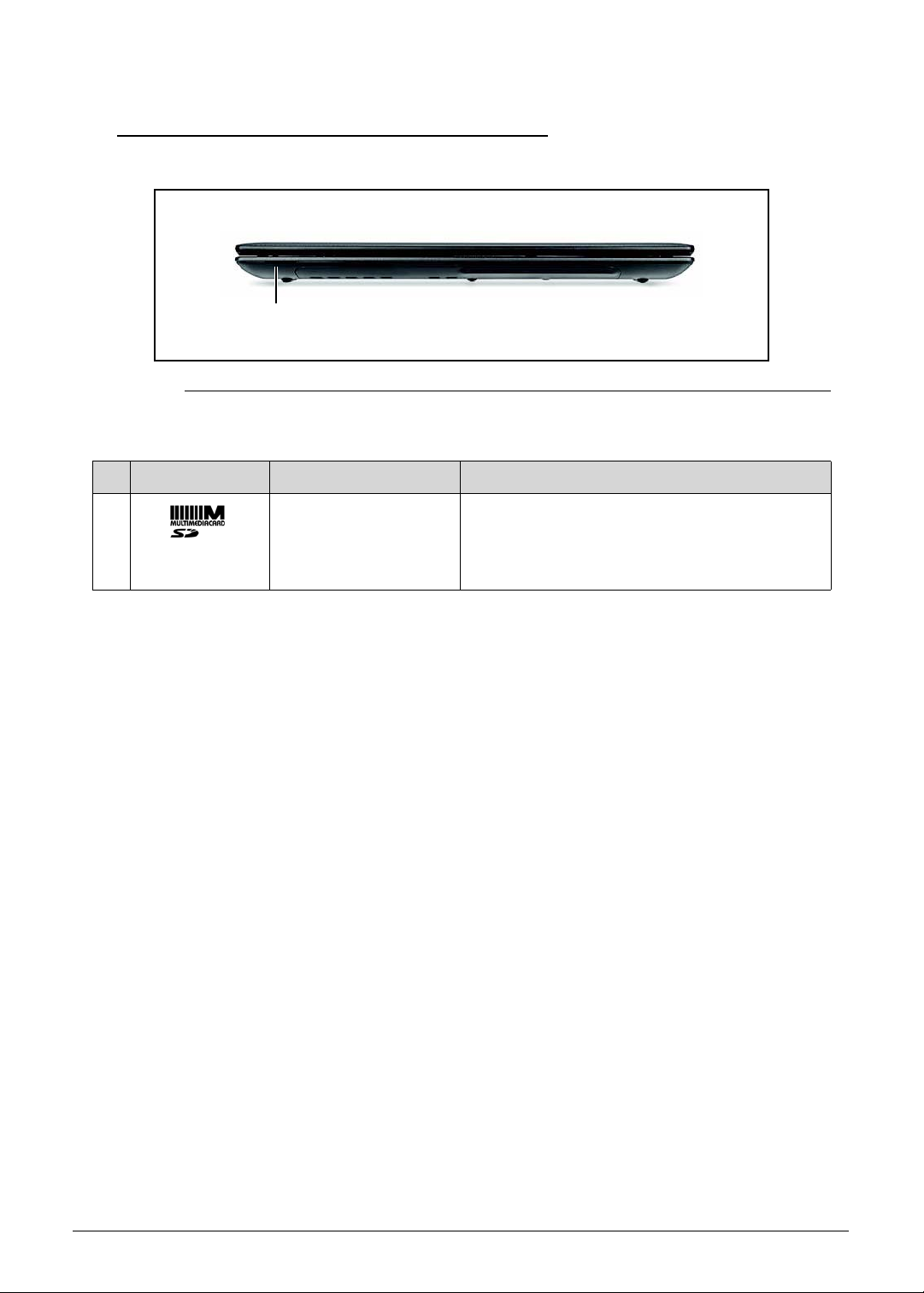
Closed Front View 0
1
Figure 1-2. Closed Front View
Table 1-2. Closed Front View
# Icon Item Description
1 2-in-1 card reader Accepts Secure Digital (SD), MultiMediaCard
(MMC).
Note: Push to remove/install the card. Only
one card can operate at any given time.
1-12 Hardware Specifications and Configurations
Page 23
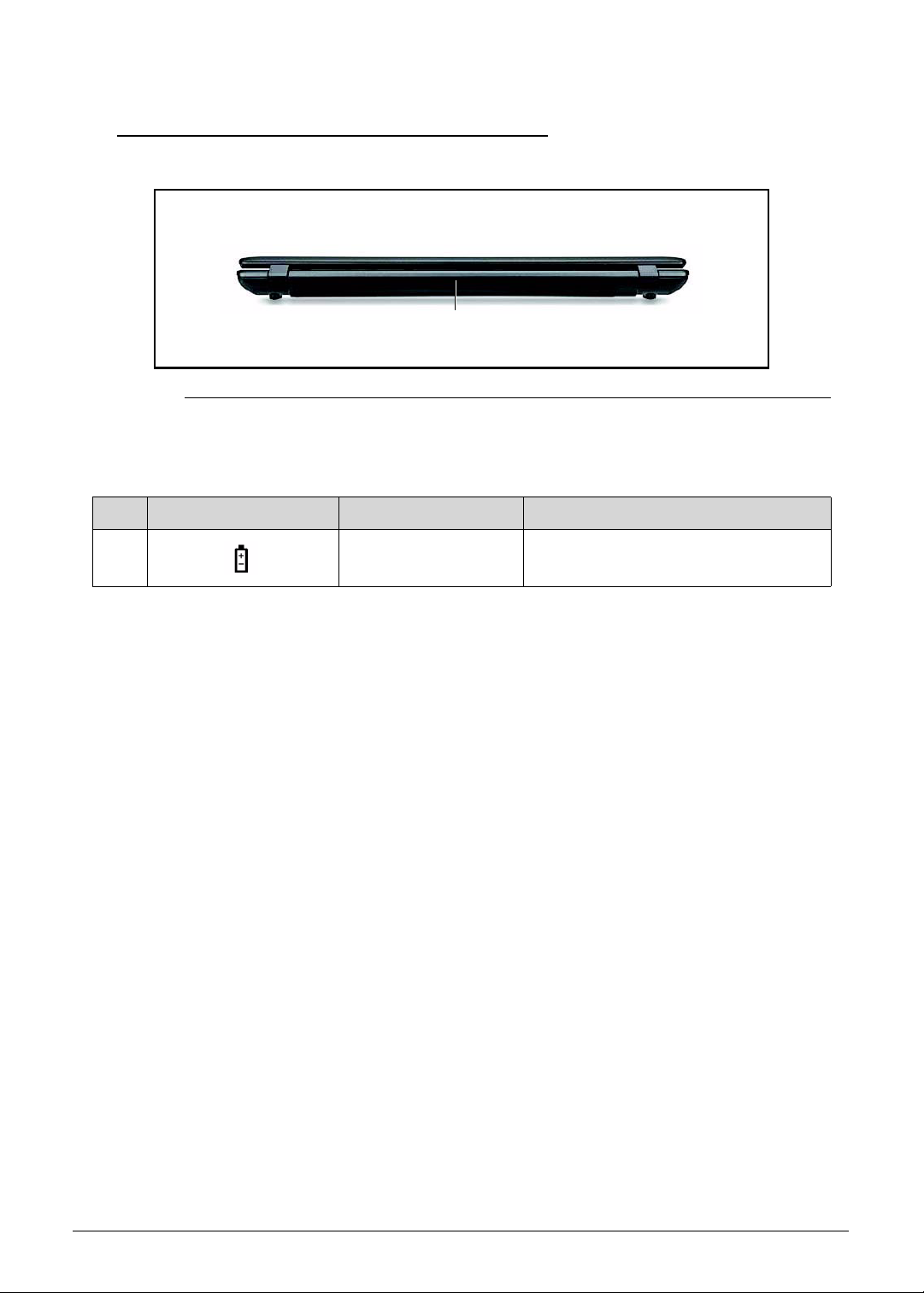
Rear View 0
1
Figure 1-3. Rear View
Table 1-3. Rear View
# Icon Item Description
1
\
Battery bay Houses the computer’s battery pack.
Hardware Specifications and Configurations 1-13
Page 24
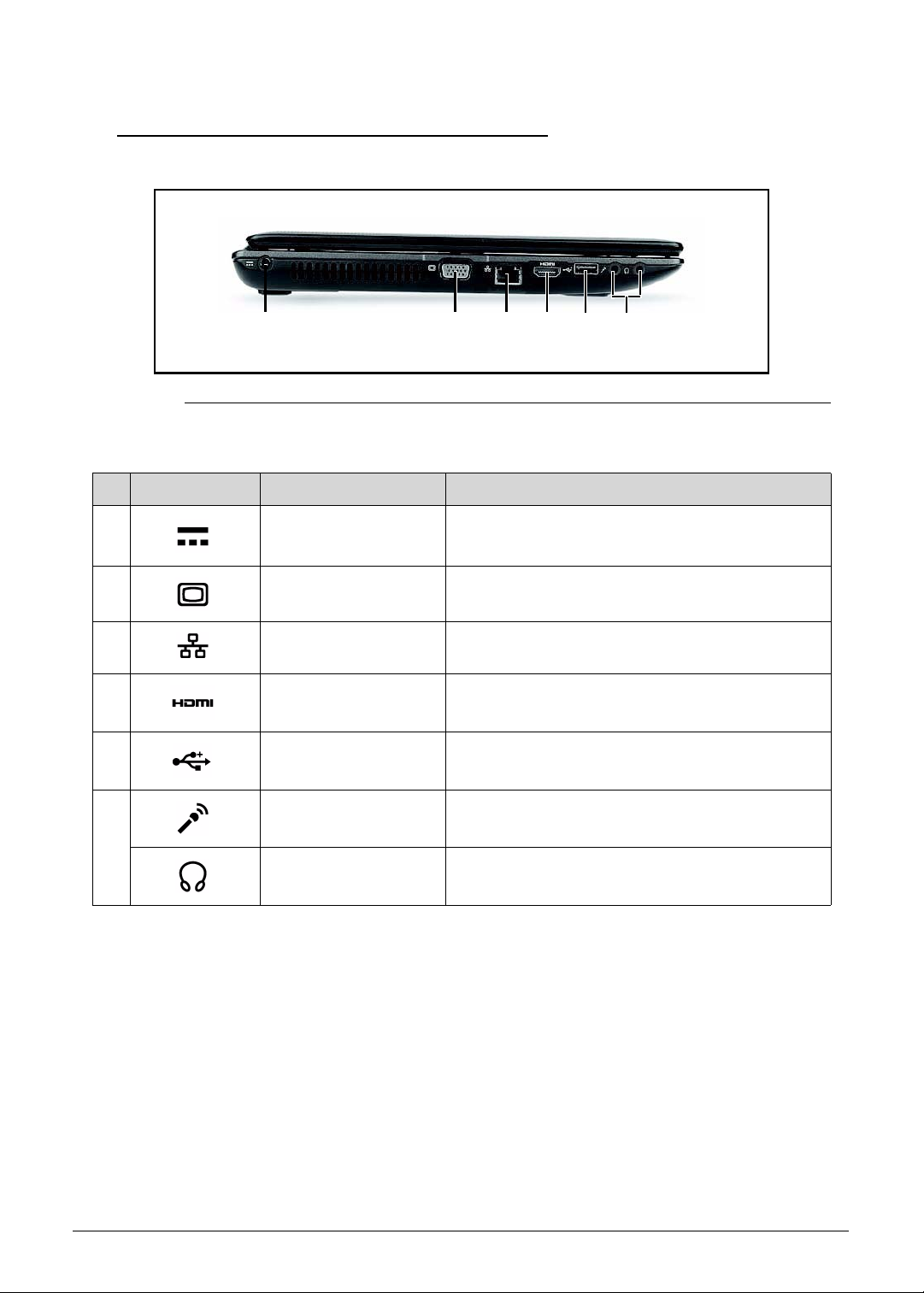
Left View 0
123456
Figure 1-4. Left View
Table 1-4. Left View
# Icon Item Description
1 DC-in jack Connects to an AC adapter
2 External display
(VGA) port
3 Ethernet (RJ-45) port Connects to an Ethernet 10/100/1000-based
4 HDMI Connect to HDMI devices
5 USB 2.0 ports Connect to USB 2.0 devices (e.g. USB mouse,
6 Microphone-in jack Accepts input from external microphones.
Headphones/speaker
/line-out jack
Connects to a display device
(e.g. external monitor, LCD projector).
network.
USB camera).
Connects to audio line-out devices
(e.g. speakers, headphones).
1-14 Hardware Specifications and Configurations
Page 25
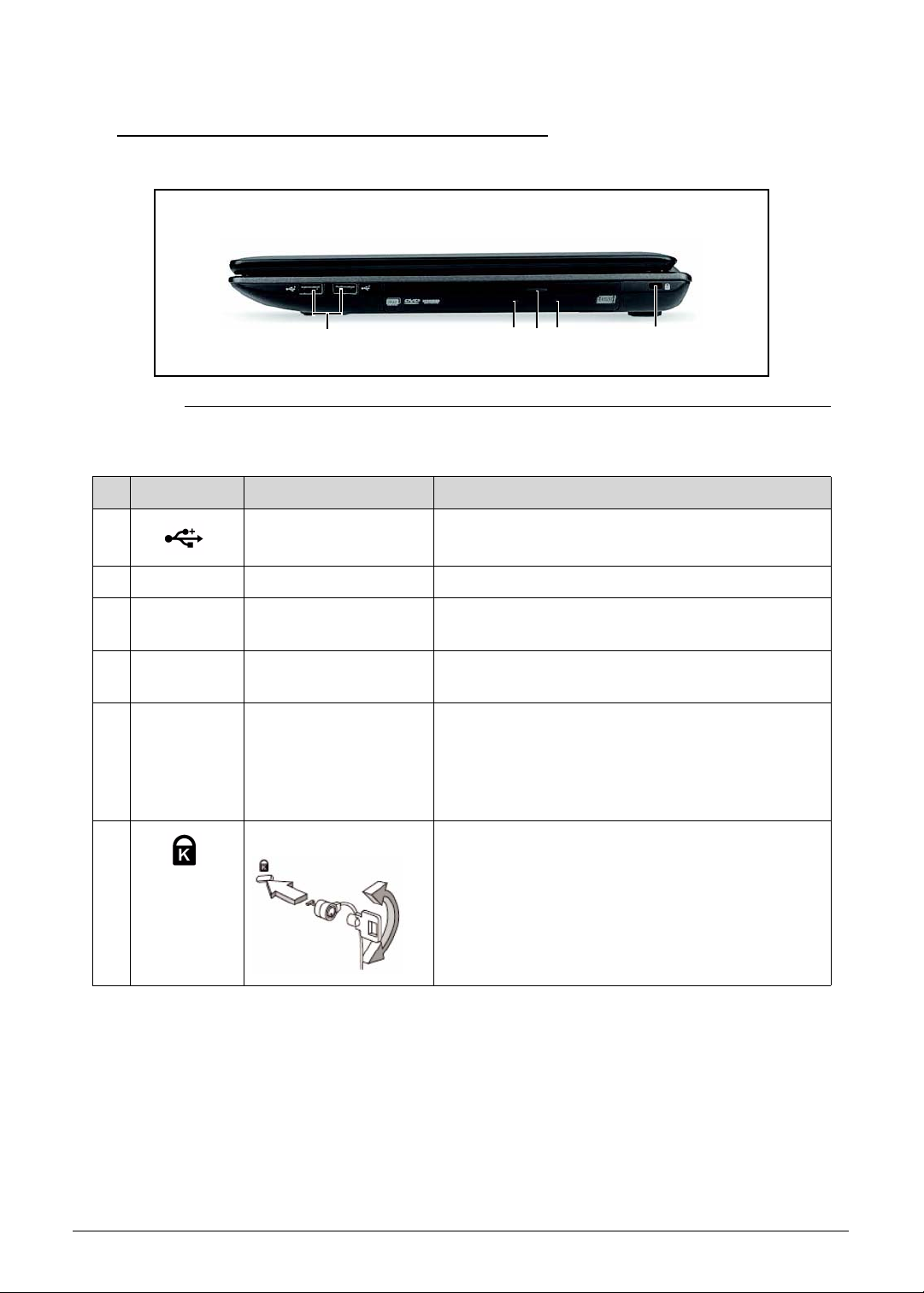
Right View 0
123456
Figure 1-5. Right View
Table 1-5. Right View
# Icon Item Description
1 USB 2.0 ports Connect to USB 2.0 devices (e.g. USB mouse,
USB camera).
2 Optical drive Internal optical drive; accepts CDs or DVDs.
3 Optical disk access
indicator
4 Optical drive eject
button
5 Emergency eject hole Ejects the optical drive tray when the computer is
6 Kensington lock slot Connects to a Kensington compatible computer
Lights up when the optical drive is active.
Ejects the optical disk from the drive.
turned off.
Note: Insert a paper clip into the emergency eject
hole to eject the optical drive tray when the
computer is off.
security lock.
Note: Wrap the computer security lock cable
around an immovable object such as a table or
handle of a locked drawer. Insert the lock into the
notch and turn the key to secure the lock. Some
keyless models are also available.
Hardware Specifications and Configurations 1-15
Page 26
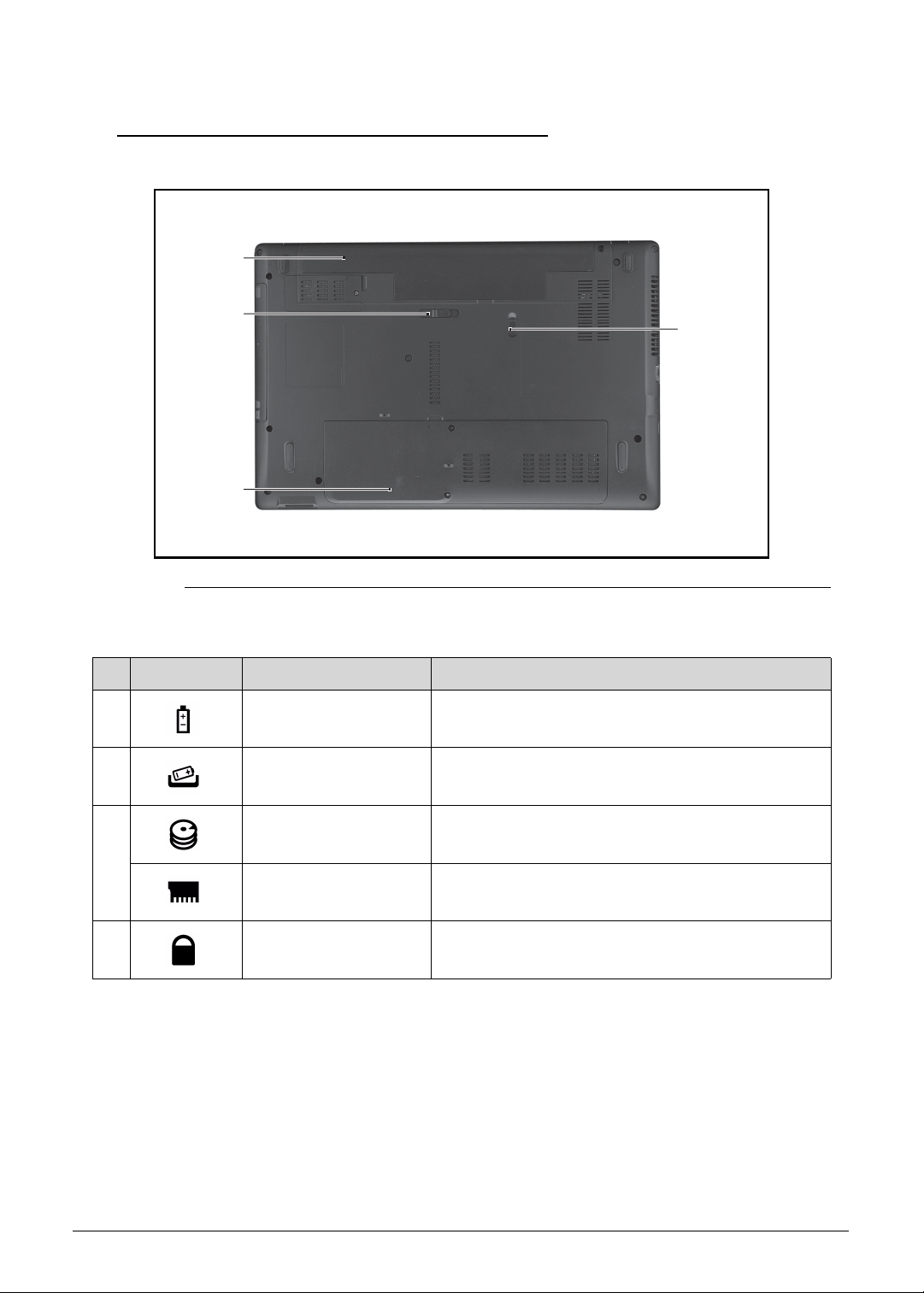
Base View 0
1
2
4
3
Figure 1-6. Base View
Table 1-6. Base View
# Icon Item Description
1 Battery bay Houses the computer's battery pack.
2 Battery release latch Releases the battery for removal.
3 Hard disk bay Houses the computer's hard disk (secured
with screws).
Memory compartment Houses the computer's main memory.
4 Battery lock Locks the battery in position.
1-16 Hardware Specifications and Configurations
Page 27
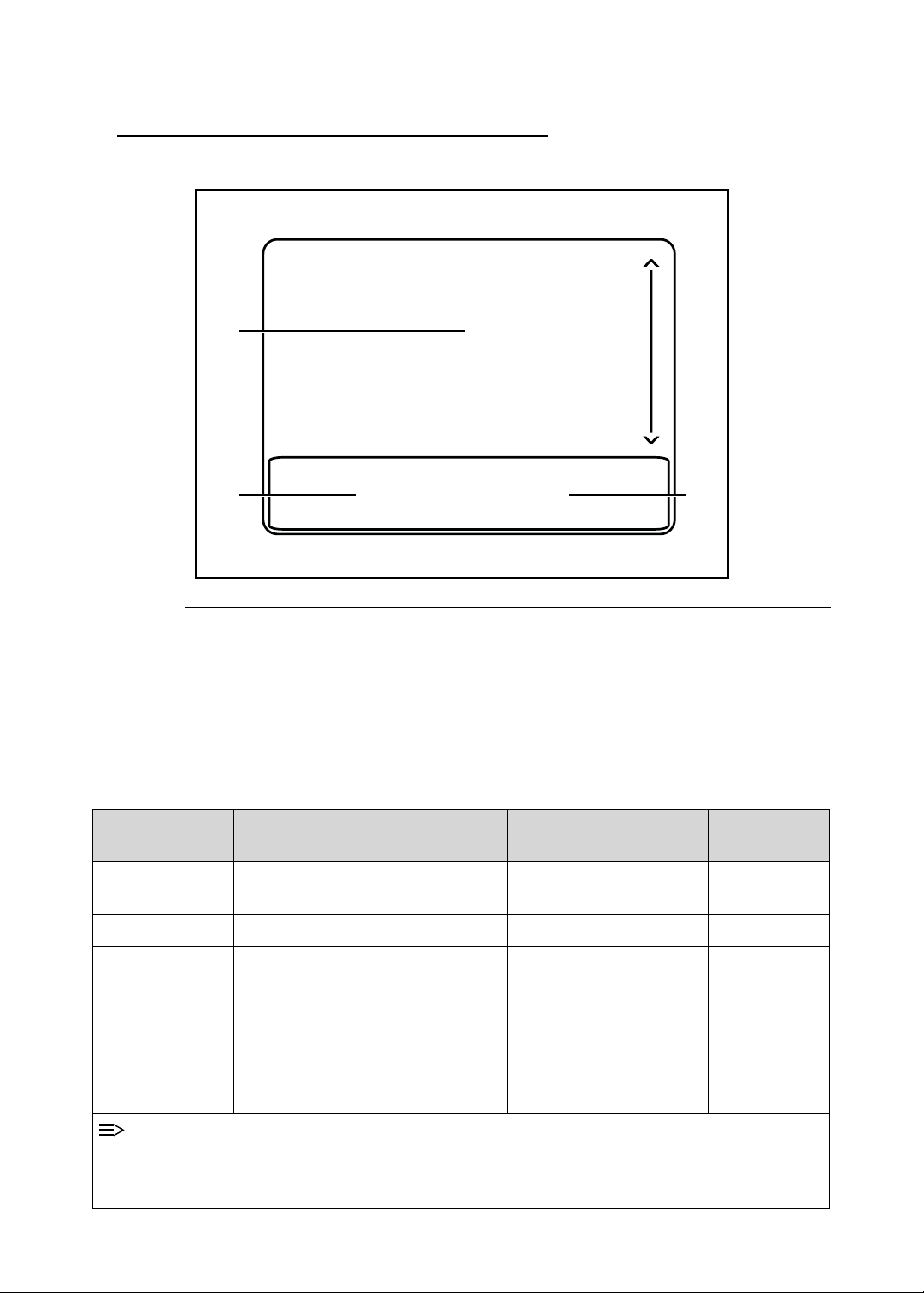
Touchpad Basics 0
NOTE
1
2
3
Figure 1-7. Touchpad
Move your finger across the Touchpad (1) to move the cursor.
Press the left (2) and right (3) buttons located beneath the Touchpad to perform
selection and execution functions. These two buttons are the equivalent of the left and
right buttons on a mouse. Tapping on the Touchpad is the same as clicking the left
button.
Table 1-7. Touchpad
Function Main TouchPad (1) Left Button (2) Right Button
Execute Tap twice (at the same speed as
Quickly click twice.
double-clicking a mouse button).
Select Tap once. Click once.
Drag Tap twice (at the same speed as
double-clicking a mouse button);
rest your finger on the TouchPad
Click and hold, then use
finger on the Touchpad
to drag the cursor.
on the second tap and drag the
cursor.
(3)
Access context
Click once.
menu
:
When using the Touchpad, keep it - and fingers - dry and clean. The Touchpad is sensitive to
finger movement; hence, the lighter the touch, the better the response. Tapping too hard will
not increase the Touchpad’s responsiveness.
Hardware Specifications and Configurations 1-17
Page 28

Using the Keyboard 0
The computer has a close-to-full-sized keyboard and an embedded nu meric keypad, separate
cursor, lock, function and special keys.
Figure 1-8. Keyboard Lock Keys
Lock Keys 0
The keyboard has three lock keys which can be toggled on and off.
Table 1-8. Keyboard Lock Keys
Lock key Description
Caps Lock When Caps Lock is on, all alphabetic characters typed are in uppercase.
Num Lock When Num Lock is on, the embedded keypad is in numeric mode. The keys
function as a calculator (complete with the arithmetic operators +, -, *, and /).
Use this mode when doing a lot of numeric data entry. A better solution would
be to connect an external keypad.
Scroll Lock
<Fn> + <F12>
When Scroll Lock is on, the screen moves one line up or down when the up o r
down arrow keys are pressed respectively. Scroll Lock does not work with
some applications.
Embedded Numeric Keypad
The embedded numeric keypad functions like a desktop numeric keypad. It is indicated by
small characters located on the upper right corner of the key caps. To simplify the keyboard
legend, cursor-control key symbols are not printed on the keys.
Table 1-9. Embedded Numeric Keypad
Desired access Num Lock on Num Lock off
Number keys on embedded
keypad
Cursor-control keys on
embedded keypad
Type numbers in a normal
manner.
Hold <Shift> while using
cursor-control keys.
Hold <Fn> while using
cursor-control keys.
Main keyboard keys Hold <Fn> while typing letters
on embedded keypad.
1-18 Hardware Specifications and Configurations
Type the letters in a normal
manner.
Page 29
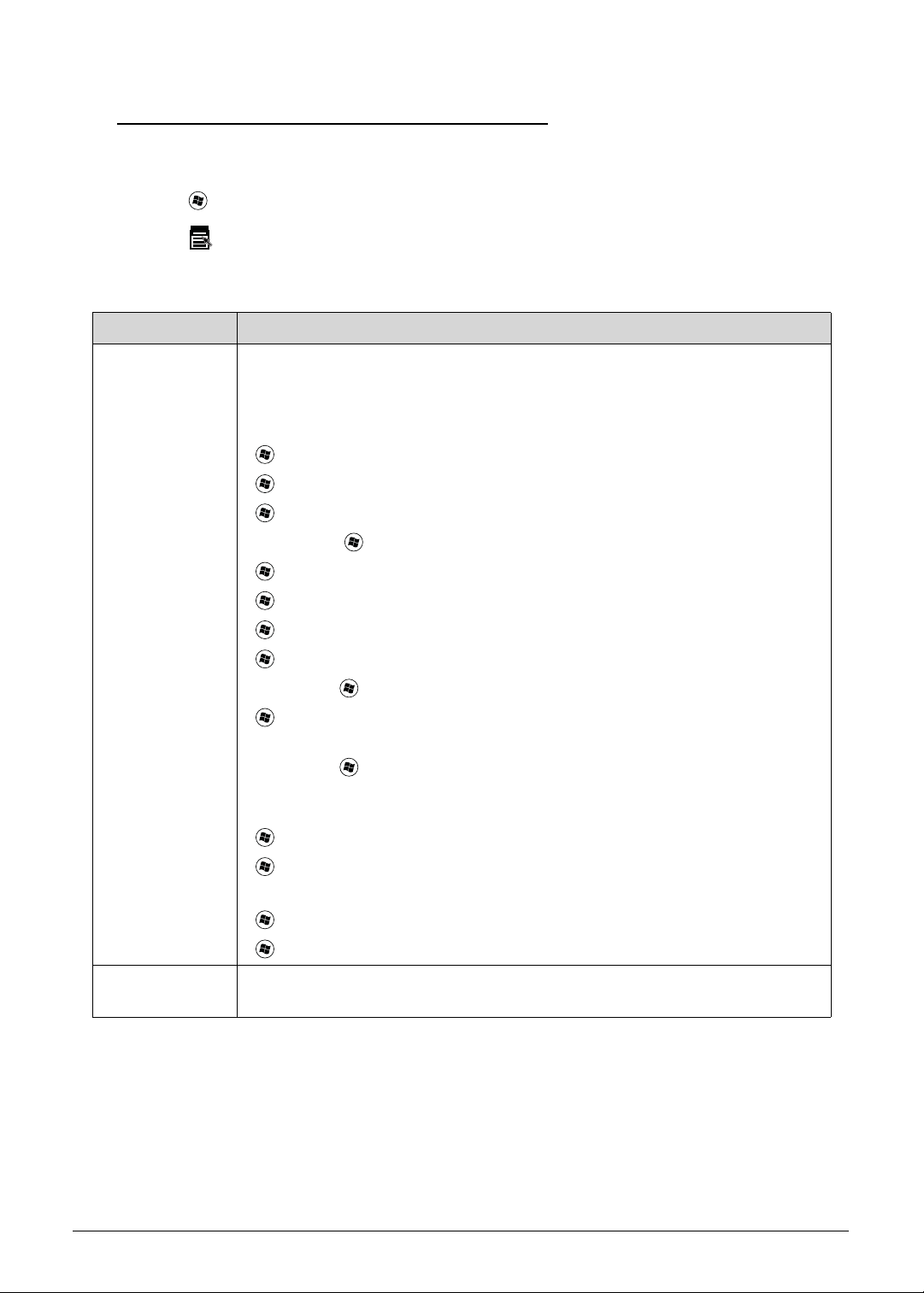
Windows Keys 0
The keyboard has two keys that perform Windows-specific functions.
Windows Logo key
Application key
Table 1-10. Windows Keys
Key Description
Windows Logo
key
Pressed alone, this key has the same ef fect as clicking on the Windows Start
button; it launches the Start menu. It can also be used with other keys to
provide a variety of functions.
Functions supported by Windows XP, Windows Vista, and Windows 7:
< >: Open or close the Start menu
< > + <R>: Open the Run dialog box
< > + <M>: Minimizes all windows
<SHIFT> + < > + M: Undo minimize all windows
< > + <F1>: Show the help window
< > + <E>: Open Windows Explorer
< > + <F>: Search for a file or folder
< > + <D>: Show the desktop
<CTRL> + < > + <F>: Search for computers (if you are on a network)
< > + <L>: Lock your computer (if you are connected to a network
domain), or switch users (if you're not connected to a network domain)
<CTRL> + < > + <TAB>: Moves focus from Start menu, to the Quick
Launch toolbar , to the system tray (use RIGHT ARROW or LEFT ARROW to
move focus to items on the Quick Launch toolbar and the system tray)
< > + <TAB>: Cycle through programs on the taskbar
< > + <BREAK>: Display the System Properties dialog box
Functions supported by Windows XP:
< > + <BREAK>: Show the System Properties dialog box
< > + <U>: Open Ease of Access Center
Application key This key has the same effect as clicking the right mouse button; it opens the
application's context menu.
Hardware Specifications and Configurations 1-19
Page 30

Hotkeys 0
The computer employs hotkeys or key combinations to access most of the computer's
controls like screen brightness and volume output.
Figure 1-9. Keyboard Hotkeys
To activate hotkeys, press and hold the <Fn> key before pressing the other key in the hockey
combination.
Table 1-11. Keyboard Hotkeys
Hot key Icon Function Description
<Fn> + <F1> Backup Management Launches the backup application.
<Fn> + <F2> Communication Device
On/Off
<Fn> + <F3> Sleep Puts the computer in Sleep
<Fn> + <F4> Display toggle Switches display output between
<Fn> + <F5> Display off Turns off the LCD back light.
<Fn> + <F6> Touchpad toggle Turns the touchpad on and off.
<Fn> + <F7> Play/Pause Toggles Play and Pause in
<Fn> + <F8> Stop Stops media in multimedia
Toggles WiFi, 3G and Bluetooth
on and off using a pop-up
window.
mode.
the display screen, external
monitor (if connected) and both.
multimedia applications.
applications.
<Fn> + <F9> Reverse Performs a reverse scan in
multimedia applications.
1-20 Hardware Specifications and Configurations
Page 31

Table 1-11. Keyboar d Hotkeys (Continued)
Hot key Icon Function Description
<Fn> + <F10> Forward Performs a forward scan in
multimedia applications.
<Fn> + <F11> Brightness Down Decreases the screen brightness.
<Fn> + <F12> Brightness Up Increases the screen brightness.
Social Networking Key Launches a social networking
website (user configurable).
Volume Up Increases the sound volume.
Volume Down Decreases the sound volume.
Speaker toggle Turns the speakers on and off.
Hardware Specifications and Configurations 1-21
Page 32

System Block Diagram
Figure 1-10. System Block Diagram
1-22 Hardware Specifications and Configurations
Page 33

Specification Tables 0
NOTE
Computer specifications
Item Metric Imperial
Dimensions
Length 26.0 cm 10.23 in
Width 35.7 cm 14.05 in
Height (front to rear) 3.0 to 3.6 cm 1.16 to 1.43 in
Weight (equipped with optical
drive, flash drive, and battery)
Weight (equipped with optical
drive, flash drive, and without
battery)
Input power
Operating voltage 19.0 V dc @ 3.42 A - 65 W
Operating current 3.42 A
Temperature
Operating (not writing to
optical disc)
Operating (writing to optical
disc)
Nonoperating -20°C to 60°C -4°F to 140°F
Relative humidity
Operating 10% to 90%
Nonoperating 5% to 95%
Maximum altitude (unpressurized)
2.54 kg 5.6 lbs
2.32 kg 4.78lbs
0°C to 35°C 32°F to 95°F
5°C to 35°C 41°F to 95°F
Operating -15 m to 3,048 m -50 ft to 10,000 ft
Nonoperating -15 m to 12,192 m -50 ft to 40,000 ft
Shock
Operating 125 g, 2 ms, half-sine
Nonoperating 200 g, 2 ms, half-sine
Random vibration
Operating 0.75 g zero-to-peak, 10 Hz to 500 Hz, 0.25 oct/min sweep rate
Nonoperating 1.50 g zero-to-peak, 10 Hz to 500 Hz, 0.25 oct/min sweep rate
:
Applicable product safety standards specify thermal limits for plastic surfaces. The computer
operates well within this range of temperatures.
Hardware Specifications and Configurations 1-23
Page 34

System Board Major Chips
Item Specification
Core logic AMD Hudson M1 uFCBGA-605-ball
VGA ATI Mobility Radeon™ HD 6310M APU
ATI Mobility Radeon™ HD 6470M GPU
LAN Atheros AR8151 for Giga LAN Controller
USB 2.0 AMD Hudson M1
USB 3.0 N/A
Super I/O controller AMD Hudson M1
Bluetooth Atheros BU12/ Broadcom BCM2070
Wireless Atheros HB95/ HB97, Broadcom 43225
PCMCIA N/A
Audio codec Conexant CX20584
Card reader Realtek RTS-5137
eSata N/A
Processor
Item Specification
CPU type AMD E350(1.6G dual core), E240(1.5G single core)
CPU package FT1 BGA 413-ball
Core Logic Two execution cores
A 32-KB instruction and 32-KB data first-level cache (L 1) for each core
A 256-KB shared instruction/data second-level cache (L2) for each core
Up to 4-MB shared instruction/data third-level cache (L3), shared among all
cores
Chipset AMD Hudson M1
1-24 Hardware Specifications and Configurations
Page 35

Processor Specifications
Item CPU
Speed
(GHz)
Cores/
Threads
Bus
Speed
Mfg
Tech
(nm)
Cache
Size
Package Voltage
E-350 1.6 GHz 2 Cores APU 40 nm 1 MB FT1 0.8-1.25V
E-350 1.6 GHz 1 Cores APU 40 nm 512 KB FT1 0.8-1.25V
CPU Fan True Value Table (TJ100-CPU/UMA)
CPU Temperature (°C) Fan Speed (RPM) SPL Spec (dBA)
50 0 0
56 2200 28
63 2400 31
70 2600 34
75 2900 37
95 3200 40
98 3200 40
P-state throttling 50%: On= 95°C; OFF=87°C
Prochot throttling 50%: On= 98°C; OFF=87°C
OS shut down at 100°C; H/W shut down at 92°C
CPU Fan True Value Table (TJ100-CPU/SG)
CPU Temperature (°C) Fan Speed (RPM) SPL Spec (dBA)
50 0 0
56 2200 28
63 2400 31
70 2600 34
75 2900 37
95 3200 40
98 3200 40
P-state throttling 50%: On= 95°C; OFF=87°C
Prochot throttling 50%: On= 98°C; OFF=87°C
OS shut down at 100°C; H/W shut down at 92°C
Hardware Specifications and Configurations 1-25
Page 36

System Memory
Item Specification
Memory controller Built in at APU
Memory size 512MB,1GB,2GB,4GB DDR3 RAM
DIMM socket number 2
Supports memory size per socket 4 GB
Supports maximum memory size 8 GB
Supports DIMM type Support DDR III 800/1066Mhz
SDRAM memory interface design
Supports DIMM Speed 800/1066Mhz SDRAM
Support DIMM voltage 1.5V
Supports DIMM package 204pin DDRIII-SO-DIMM
Memory Combinations
Slot 1 (MB) Slot 2 (MB) Total Memory (MB)
512 512 1024
0 1024 1024
1024 0 1024
1024 1024 2048
0 2048 2048
2048 0 2048
2048 2048 4096
0 4096 4096
4096 0 4096
4096 4096 8192
Video Inte rface
Item Specification
Chipset AMD Radeon™ HD 6310 Graphics
Package BGA 413-Ball (19mmX19mm)
Interface LVDS
Compatibility Fully compliant with the electrical specifications of
ANSI/TIA/EIA-644
Sampling rate 60MHz
1-26 Hardware Specifications and Configurations
Page 37

BIOS
Item Specification
BIOS vendor Insyde
BIOS Version 1.00
BIOS ROM type MX25L1606EM2I-12G, EN25F16-100HIP, W25Q16BVSSIG
BIOS ROM size 2MB
Features
Insyde code base
Flash ROM 2 MB
Support Acer UI
Support multi-boot
Suspend to RAM (S3)/Disk (S4)
Various hot-keys for system control
Support SMBIOS 2.5,PCI2.1.
DMI utility for BIOS serial number configura b le/a ss et tag
Support PXE
Support WinFlash
Wake on LAN from S3
Wake on LAN from S5 in AC mode
System information
HDD password
Refer to Acer BIOS specification.
Hardware Specifications and Configurations 1-27
Page 38

LAN Interface
Item Specification
LAN Chipset AR8151
LAN connector type RJ45
LAN connector location JRJ45 at the left side
Features Support s 10/100/1000
Keyboard
Item Specification
Type Acer 2010 AC7T flat keyboard
Total number of keypads 103-US/104-UK & 107-JP keys
Windows logo key Yes
Internal & external keyboard
work simultaneously
Features
Plug USB keyboard to the USB port directly: Yes
Phantom key auto detect
Overlay numeric keypad
Support independent pgdn/pgup/pgup/home/end keys
Support reverse T cursor keys
Factory configurable different languages by OEM customer
1-28 Hardware Specifications and Configurations
Page 39

Hard Disk Drive (AVL components)
Item Specification
Vendor &
Model Name
HTS545016B9A300
MK1665GSX
ST9160314AS
WD1600BPVT-22ZEST0
HTS545025B9A300
MK2565GSX
ST9250315AS
WD2500BPVT-22ZEST0
HTS545032B9A300
MK3265GSX
ST9320310AS
WD3200BPVT-22ZEST0
Capacity (GB) 160 250 320
Bytes per sector 512, 512, 512, 4096 512, 512, 512, 4096 512, 512, 512, 4096
Data heads 2, 1, 2, 1 2, 2, 2, 1 3, 2, 2, 2
Drive Format
Disks 1 1 2, 1, 1, 1
Spindle speed
5400
(RPM)
Performance Specifications
Buffer size 8MB
Interface SATA
Fast data transfer
3.0 3.0 3.0
rate
(Gbits / sec, max)
Media data transfer
rate
106, 105.6, 159.2,
146.9, 108
106, 105.6, 129,
146.9, 108
106, 105.6, 159.1,
146.9, 108
(Mbytes/sec max)
DC Power Requirements
Voltage tolerance 5V ±5%
Hardware Specifications and Configurations 1-29
Page 40

Hard Disk Drive (AVL components) (Continued)
Item Specification
Vendor &
Model Name
Capacity (GB) 500 640 750
Bytes per sector 512, 512, 512, 4096 512, 4096 4096
Data heads 4, 4, 4, 3 4 4
Drive Format
Disks 2 2 2
Spindle speed
(RPM)
Performance Specifications
Buffer size 8MB
Interface SATA
Fast data transfer
rate
(Gbits / sec, max)
Media data transfer
rate
(Mbytes/sec max)
HTS545050B9A300
MK5065GSX
ST9500325AS
WD3200BPVT-22ZEST0
3.0 3.0 3.0
106, 105.6, 159.2,
146.9, 97
MK6465GSX
WD6400BPVT-22HXZT1
5400
159.2, 97 170.4, 97
MK7559GSXP
WD7500BPVT-22HXZT1
DC Power Requirements
Voltage tolerance 5V ±5%
1-30 Hardware Specifications and Configurations
Page 41

Super-Multi Drive
Item Specification
Vendor &
Model name
HLDS Super-Multi Drive DL 8X GT32N LF / SONY Super-Multi
Drive DL 8X AD-7585H LF / Panasonic Super-Multi Drive DL 8X
UJ890 / PLDS Super-Multi Drive DL 8X DS-8A5SH / HLDS
Super-Multi Drive DL 8X GT34N LF / PIONEER Super-Multi
Drive DL 8X DVR-TD10RS LF / Panasonic Super-Multi Drive DL
8X UJ8A0 / TSST Super-Multi Drive DL 8X TS-L633F
Performance Specification With CD
With DVD Diskette
Diskette
Transfer rate (KB/sec) Sustained:
Max 3.6 (24x)
Sustained: Max
10.08Mbytes/sec
Buffer Memory 2MB
Interface SATA
Applicable disc format
CD:
CD-DA, CD-ROM, CD-ROM XA, Photo CD (multi-session), Video CD,
Cd-Extra (CD+), CD-text DVD: DVD-VIDEO, DVD-ROM, DVD-R
(3.9GB, 4.7GB) DVD-R DL, DVD-RW, DVD-RAM, DVD+R, DVD+R DL,
DVD+RW CD: CD-DA (Red Book) - Standard Audio CD & CD-TEXT
CD-ROM (Yellow Book Mode1 & 2) - Standard Data CD-ROM XA
(Mode2 Form1 & 2) - Photo CD, Multi-Session CD-I (Green Book,
Mode2 Form1 & 2, Ready, Bridge) CD-Extra/ CD-Plus (Blue Book) Audio & Text/Video Video-CD (White Book) - MPEG1 Video CD-R
(Orange Book Part) CD-RW & HSRW (Orange Book Part Volume1 &
Volume 2 Super Audio CD (SACD) Hybrid type US & US+ RW
DVD:
DVD-ROM (Book 1.02), DVD-Dual DVD-Video (Book 1.1) DVD-R (Book
1.0, 3.9G) DVD-R (Book 2.0, 4.7G) - General & Authoring DVD+R
(Version 1.0) DVD+RW DVD-RW (Non CPRM & CPRM) DVD°"R Dual
Loading mechanism Load: Manual Release: (a) Electrical Release (Release Button)
(b) Release by ATAPI command (c) Emergency Release
Power Requirements
Input Voltage 5 V +/- 5% (Operating)
Hardware Specifications and Configurations 1-31
Page 42

LED 15.6”
Item Specification
Vendor &
Model name
AUO/B156XW02 V6 (HW:0A)
AUO/B156XW02 V2 (HW:4A)
Samsung/LTN156AT02-A11
LG/LP156WH2-TLEA
CMO/N156B6-L0B
CPT/ CLAA156WB11A
Screen Diagonal (mm) 394.91 mm
Active Area (mm) 344.23 mm x 193.54 mm
Display resolution (pixels) 1366 x 3(RGB) x 768
Pixel Pitch (mm) 0.252mm × 0.252 mm
2
Typical White Luminance (cd/m
)
200 cd/m2
also called Brightness
Contrast Ratio 400 min / 500 type
Response Time (Optical Rise
8 ms / 16 ms
Time/Fall Time) msec
Typical Power Consumption (watt) 5.15 W
Weight (without inverter) 460 max
Physical Size (mm) 360 mm x 210mm x 5.5 max
Electrical Interface 1 channel LVDS
Viewing Angle (degree)
40 (Right) / 40 (Left) / 10 (Upper) / 30 (Lower) min.
Horizontal (Right) CR = 10 (Left)
Vertical (Upper) CR = 10 (Lower)
LCD Inverter (not available with this model)
Item Specification
Vendor & Model name
Brightness conditions
Input voltage (v)
Input current (mA)
Output voltage (V, RMS)
Output current (mA, RMS)
Output voltage frequency
(KHz)
1-32 Hardware Specifications and Configurations
Page 43

Display Supported Resolution (LCD Supported Resolution)
Resolution 16 bits 32 bits ATI
800x600p/60Hz 4:3 Yes Yes Yes
1024x768p/60Hz 4:3 Yes Yes Yes
1280x720/60Hz 16:9 Yes Yes Yes
1280x768/60Hz 16:10 Yes Yes Yes
1360x768/60Hz 16:9 Yes Yes Yes
1366x768/60Hz 16:9 Yes Yes Yes
2048x1536:85Hz (AS5253G Only) Yes Yes Yes
2560x1620: 60Hz (AS5253 Only) Yes Yes Yes
Graphics Controller
Item Specification
UMA PX
VGA Chip AMD APU integrated VGA AMD Seymour
Supports
Supports for DX11, UVD3.0,
OpenGL 1.1
GPU core derived from the
Manhattan family
Internal LVDS support via DP0
Supports for DX11, UVD3.0,
OpenGL 1.1
Support for OpenGL
Multiple display support
Four independent display
®
3.1
controllers that support true
30-bpp
Support for display resolutions up
to 4096 × 2304 @ 30 Hz per
display output
Supports 2.5 GT/s and 5.0 GT/s
link-data rates.
Display Supported Resolution (GPU Supported Resolution)
Resolution 16 bits 32 bits ATI
800x600p/60Hz 4:3 Yes Yes Yes
1024x768p/60Hz 4:3 Yes Yes Yes
1280x720/60Hz 16:9 Yes Yes Yes
1280x768/60Hz 16:10 Yes Yes Yes
1360x768/60Hz 16:9 Yes Yes Yes
1366x768/60Hz 16:9 Yes Yes Yes
2048x1536:85Hz (AS5253G Only) Yes Yes Yes
2560x1620: 60Hz (AS5253 Only) Yes Yes Yes
Hardware Specifications and Configurations 1-33
Page 44

Bluetooth Interface
Item Specifications
Chipset Atheros BU12/ Broadcom BCM2070/ Broadcom
Data throughput TX 1.2Mbits/sec
RX 1.2Mbits/sec
Protocol 3.0+HS
Interface USB 2.0
Connector type
SM06B-XSRK-ETB
Supported protocol USB 1.1
Bluetooth Module
Item Specifications
Controller Atheros BU12/ Broadcom BCM2070/ Broadcom
Feature
Mini USB module with built-in antenna
Bluetooth 3.0
Camera
Item Specification
Vendor &
Model
Chicony CNF9157 Lite-on 09P2SF119 Suyin
HF1315-S32B-OV01
Type 1.3M
1-34 Hardware Specifications and Configurations
Page 45

Mini Card
Item Specification
Number supported 1
Features 1 mini card slot (for WLAN or WLAN/WiMax)
3G Card (not available in this model)
Item Specification
Features
Audio Codec and Amplifier
Item Specification
Audio Controller Conexant CX20584
Features
Two stereo DAC support 16/20 /24-bit PCM for two
independent playback (multiple streaming)
Two stereo ADC supports 16/20/24-bit PCM format for two
independent recording
All DACs support independent 44.1k/48k/96k/192kHz sample
rate
All ADCs support independent 44.1k/48k/96k/192kHz sample
rate
Two independe nt SPDIF outputs support 16/20/24-bit format
and 44.1k/48k/88.2k/96k/192kHz rate
Supports line level mono output
Supports analog PCBEEP input, and features an integrated
digital BEEP generator
Support two stereo digital microphone input for microphone
array AEC/BF application
Supports legacy analog mixer architecture
Supports two GPIO (General Purpose Input/Output) pins (pin
sharing with digital microphone interface)
Supports EAPD (External Amplifier Power Down) control for
external amplifier
Supports anti-pop mode when analog power AVDD is on and
digital power is off
Supports 1.5V~3.3V scalable I/O for HD Audio link
48-pin QFN 'Green' package
Audio Interface
Item Specification
Audio Controller Conexant CX20584
Audio onboard or optional On board
Mono or Ster eo Mono
Hardware Specifications and Configurations 1-35
Page 46

Item Specification
Resolution Support 16/24bit PCM
Compatibility HD audio Interface
Sampling rate Sample rate up to 192Khz resolution VSR (Variable Sampling
Rate)
Internal microphone Yes
Internal speaker/quantity Yes/(2W speakers x1)
Wireless Module 802.11b/g/n
Item Specification
Chipset Atheros HB95/ HB97, BCM943225
Data throughput
11~54 Mbps, up to 270 Mbps for Draft-N
Protocol 802.11 b+g, Draft-N
Interface PCI bus (mini PCI socket for wireless module)
1-36 Hardware Specifications and Configurations
Page 47

Battery
Item Specification
Vendor & Model name SANYO AS2010D31
PANASONIC AS10D56
SIMPLO AS10D71/75
SONY AS2010D41
SAMSUNG AS2010D61
PANASONIC AS10D51
Battery Type Li-ion
Pack capacity 2200 mAh 2900 mAh
Number of battery cell 6 4
Package configuration 3S2P 4S1P
VRAM
Item Specification
Chipset Seymour
Memory size 512MB
Interface PCIE GENII
USB Port
Item Specification
USB compliance level USB2.0
EHCI 2
Number of USB port(s) 3
Location one left side, two right side
Output Current 2.0A for the one USB port in left side
2.0A for the two USB port in right side
HDMI Port
Item Specification
Compliance level HDMI1.3a
Data throughput Up to 16.7 million colors
Number of HDMI port(s) 1
Location JHDMI1 at the left side
Hardware Specifications and Configurations 1-37
Page 48

AC Adapter
Item Specification
Input rating 65w
Maximum input AC current 65w:3.42A at 100V
Inrush current 12t at 264V
Efficiency Refer to EPA 5.0
System Power Management
Item Specification
Mech. Off (G3) Al devices in the system are turned off completely.
Soft Off (G2/S5) OS initiated shutdown. All devices in the system are turned off
completely.
Working (G0/S0) Individual devices such as the CPU and hard disc may be
power managed in this state.
Suspend to RAM (S3) CPU set power down
VGA Suspend
PCMCIA Suspend
Audio Power Down
Hard Disk Power Down
CD-ROM Power Down
Super I/O Low Power mode
Save to Disk (S4) Also called Hibernation Mode. System saves all system states
and data onto the disc prior to power off the whole system.
Card Reader
Item Specification
Chipset Realtek RTS5137-GR
Package QFN 48P
Maximum supported size SD: 16G
MMC: 16G
miniSD: 16G
Features 2 in 1 card reader, supporting:
Secure Digital™ (SD) Card, MultiMediaCard™ (MMC)
Storage ca rds with adapter: miniSD™
1-38 Hardware Specifications and Configurations
Page 49

System LED Indicator
Item Specification
Lock N/A
System state
Blue color solid on: System on
Blue color and amber color off: System off
Amber color blinking: S3 state
HDD access state Reflects the activities of the HDD or Card reader access
Wireless state Amber color if a wireless device is active
Power button backlight
Blue color solid on: System on
Blue color off: System off
Battery state Charging
Amber solid on - Battery charging with AC
Blue color solid on - Battery full
Amber blinking - Battery abnormal stop charge or batter in
low power state
Discharging
Amber and blinking - Battery in critical low state
Amber color off - Discharging state
System DMA Specification
Legacy Mode Power Management
DMA0 Not applicable
DMA1 Not applicable
DMA2 Not applicable
DMA3 Not applicable
DMA4 Direct memory access controller
DMA5 Available for ExpressCard
DMA6 Not Assigned
DMA7 Not Assigned
*ExpressCard controller can use DMA 1, 2, or 5.
Hardware Specifications and Configurations 1-39
Page 50

System Interrupt Specification
Hardware IRQ System Function
IRQ0 High precision event timer
IRQ1 Standard PS/2 Keyboard
IRQ2 Cascaded
IRQ8 High precision event timer
IRQ11 Ethernet controller
IRQ12 PS/2 compatible mouse
IRQ13 Numeric data processor
IRQ14 Primary IDE channel
IRQ15 Secondary IDE channel
IRQ16 High definition audio controller
PCI-E standard root port
PCI standard PCI-to-PCI bridge
IRQ17 Standard Enhanced PCI to USB host controller
IRQ18 Standard OpenHCD USB host controller
IRQ19 High definition audio controller
Standard AHCI 1.0 serial ATA controller
Wireless network adapter
IRQ81 - IRQ190 Microsoft ACPI-compliant system
1-40 Hardware Specifications and Configurations
Page 51

System IO Address Map
I/O address (hex) System function (shipping configuration)
000 - 00F DMA controller no. 1
010 - 01F Unused
020 - 021 Interrupt controller no. 1
022 - 03F Unused
040 - 043 Counter/timer registers
060 Keyboard controller
061 Speaker controller
062 - 063 Unused
064 Keyboard controller
065 - 06F Unused
070 - 071 CMOS/RTC
072 - 073 Alternate RTC address port / data port
074 - 080 Unused
081 - 08F DMA page registers
090 - 091 Unused
092 FAST INIT register
093 - 09F Unused
0A0 - 0A1 Interrupt controller no. 2
0A2 - 0BF Unused
0C0 - 0DF DMA controller no. 2
0E0 - 0EF Unused
0F0 - 0FF Numeric data processor
100 - 3AF Unused
3B0 - 3BB VGA
3BC - 3BF Unused
3C0 - 3DF VGA
3E0 - 40A Unused
40B DMA1 Extend
40C - 4CF Unused
4D0 Interrupt edge control
4D1 - 4D5 Unused
Hardware Specifications and Configurations 1-41
Page 52

System I/O Address Specifications
I/O address (hex) System function (shipping configuration)
4D6 DMA2 extend register
4D7 - 4FF Unused
C00 - C01 PCI interrupt register
C14 PCI error register
C50 - C51 Client management register
C52 GPM port
C6F ISA MISC register
CD0 - CD1 Power management 2 register
CD4 - CD5 BIOS RAM register
CD6 - CD7 Power management register
1-42 Hardware Specifications and Configurations
Page 53

CHAPTER 2
System Utilities
Page 54

BIOS Setup Utility . . . . . . . . . . . . . . . . . . . . . . . . . . . . . . . . . . . . .2-3
Navigating the BIOS Utility . . . . . . . . . . . . . . . . . . . . . . . . . . . .2-3
BIOS. . . . . . . . . . . . . . . . . . . . . . . . . . . . . . . . . . . . . . . . . . . . . . . .2-4
Information. . . . . . . . . . . . . . . . . . . . . . . . . . . . . . . . . . . . . . . . .2-4
Main. . . . . . . . . . . . . . . . . . . . . . . . . . . . . . . . . . . . . . . . . . . . . .2-6
Security . . . . . . . . . . . . . . . . . . . . . . . . . . . . . . . . . . . . . . . . . . .2-8
Boot . . . . . . . . . . . . . . . . . . . . . . . . . . . . . . . . . . . . . . . . . . . . . .2-12
Exit. . . . . . . . . . . . . . . . . . . . . . . . . . . . . . . . . . . . . . . . . . . . . . .2-13
BIOS Flash Utilities. . . . . . . . . . . . . . . . . . . . . . . . . . . . . . . . . . . .2-14
DOS Flash Utility . . . . . . . . . . . . . . . . . . . . . . . . . . . . . . . . . . . .2-15
WinFlash Utility . . . . . . . . . . . . . . . . . . . . . . . . . . . . . . . . . . . . .2-17
Remove HDD/BIOS Password Utilities . . . . . . . . . . . . . . . . . . . .2-18
Removing BIOS Passwords . . . . . . . . . . . . . . . . . . . . . . . . . . .2-20
Cleaning BIOS Passwords . . . . . . . . . . . . . . . . . . . . . . . . . . . .2-22
Miscellaneous Tools. . . . . . . . . . . . . . . . . . . . . . . . . . . . . . . . . . .2-23
Using Boot Sequence Selector . . . . . . . . . . . . . . . . . . . . . . . . .2-23
Using DMITools. . . . . . . . . . . . . . . . . . . . . . . . . . . . . . . . . . . . .2-24
Using the LAN MAC EEPROM Utility . . . . . . . . . . . . . . . . . . . .2-25
Crisis Disk Recovery . . . . . . . . . . . . . . . . . . . . . . . . . . . . . . . . .2-26
2-2
Page 55

System Utilities
NOTE:
NOTE:
NOTE:
NOTE:
BIOS Setup Utility 0
This utility is a hardware configuration program built into a computer’s BIOS (Basic
Input/Output System).
The utility is pre-configured and optimized so most users do not need to run it. If configuration
problems occur, the setup utility may need to be run. Refer to Chapter 4, Troubleshooting
when a problem arises.
To activate the utility, press
bottom of screen.
The default parameter of F12 Boot Menu is set to Disabled. To change the boot device
without entering BIOS Setup Utility, set the parameter to Enabled.
To change the boot device without entering the BIOS SETUP, press F12 during POST to
enter the multi-boot menu.
Navigating the BIOS Utility 0
Six menu options are:
Information
F2 during POST (power-on self-test) when prompted at the
Main
Security
Boot
Exit
To navigate through the following:
Menu - use the left and right arrow keys
Item - use the up and down arrow keys
Change parameter value - press F5 or F6.
Exit - Press Esc
Load default settings - press F9. Press F10 to save changes and exit BIOS Setup
Utility
Parameter values can be changed if enclosed in square bracket s [ ]. Navigation
keys appear at the bottom of the screen. Read parameter help carefully when
making changes to parameter values. Parameter help is found in the Item
Specific Help area of the screen.
System information is subject to specific mode ls.
System Utilities 2-3
Page 56

BIOS 0
NOTE:
NOTE:
3.5
CPU Type:
CPU Speed:
HDD Model Name:
HDD Serial Number:
ATAPI Model Name:
System BIOS Version:
VGA BIOS Version:
Serial Number:
Asset Tag Number:
Product Name:
Manufacturer Name:
UUID:
AMD Engineering Sample
1600 MHz
WDC WD6400BPUT - 22HX2T1
WD-WX71C50A2845
TSSTcorp CDDVDW TS-L633F
V0.07.T06
ATI VERO12.033.000.000.038548
123456789
TK11BZ
Packard Bell
0D53AF99-E945-11DF-A073-1C750832F024
The following is a description of the tabs found on the InsydeH20 BIOS Setup Utility screen:
The screens provided are for reference only. Actual values may differ by model.
Information 0
The Information tab shows a summary of computer hardware information.
Table 2-1 describes the parameters shown in Figure 2-1
Table 2-1. BIOS Information
CPU Type CPU (central processing unit) type and speed of system
CPU Speed Speed of the CPU
HDD Model Name Model name of HDD0 (hard disk drive) installed on primary IDE
HDD Serial Number Serial number of HDD0 installed on primary IDE master
ATAPI Model Name Model name of Optical device installed in system
System BIOS Version System BIOS version
2-4 System Utilities
Figure 2-1. BIOS Information
Parameter Description
master
Page 57

Table 2-1. BIOS Information (Continued)
Parameter Description
VGA BIOS Version VGA (video graphics array) firmware version of system
Serial Number Serial number of unit
Asset Tag Number Asset tag number of system
Product Name Product name of the system
Manufacturer Name Manufacturer of system
UUID Universally Unique Identifier
System Utilities 2-5
Page 58

Main 0
System Time [02:44:56]
System Date
Total Memory
Video Memory
Quiet Boot
Network Boot
F12 Boot Menu
D2D Recovery
SATA Mode
[10/18/2010]
8192 MB
256 MB
<Enabled>
<Enabled>
<Enabled>
<Enabled>
<AHCI Mode>
Item Specific Help
This is the help for the hour
field. Valid range is from 0 to
23. REDUCE/INCREASE:
F5/F6
3.5
The Main tab allows the user to set system time and date, enable or di sable boot option and
enable or disable recovery.
Figure 2-2. BIOS Main
Table 2-2 describes the parameters shown in Figure 2-2
.
Table 2-2. BIOS Main
Parameter Description Format/Option
System Time BIOS system time in 24-hour format Format: HH:MM:SS
System Date BIOS system date Format MM/DD/YYYY
Total Memory Total memory available N/A
Video Memory Available memory for video N/A
Quiet Boot Shows OEM (original equipment manufacturer)
Network Boot Option to boot system from LAN (local area
F12 Boot Menu Option to use boot menu during POST Option: Enabled or
screen during system boot instead of traditional
POST screen
network)
(hour:minute:second)
(month/day/year)
Option: Enabled or
Disabled
Option: Enabled or
Disabled
Disabled
2-6 System Utilities
Page 59

Table 2-2. BIOS Main (Continued)
Parameter Description Format/Option
D2D Recovery Option to use D2D Recovery function Option: Enabled or
Disabled
SATA Mode Option to set SATA controller mode Option: AHCI or IDE
System Utilities 2-7
Page 60

Security 0
Supervisor Password Is: Clear
Item Specific Help
Install or Change the password
and the length of password
must be greater than one word.
User Password Is:
HDD Password Is:
Set Supervisor Password
Set User Password
Set HDD Password
Power on Password
Clear
Clear
<Disabled>
3.5
The Security tab shows parameters that safeguard and protect the computer from
unauthorized use.
Figure 2-3. BIOS Security
Table 2-3 describes the parameters shown in Figure 2-3.
Table 2-3. BIOS Security
Parameter Description Option
Supervisor Password Is Supervisor password setting
User Password Is User password setting
HDD Password Is HDD password setting
Set Supervisor Password Option to set supervisor password
Set User Password Option to set user password N/A
Set HDD Password Option to set HDD password N/A
Clear or Set
Clear or Set
Clear or Set
N/A
2-8 System Utilities
Page 61

NOTE:
NOTE:
NOTE:
NOTE:
IMPORTANT:
+
NOTE:
NOTE:
CAUTION:
!
Table 2-3. BIOS Security (Continued)
Parameter Description Option
Password on Boot
If Power-on-Password authentication is
enabled, the BIOS password can only be
cleared by initiating the Crisis Disk Recovery
procedure. Refer to Crisis Disk Recovery.
Shows if password is required during system boot
When prompted to enter password, three attempts are allowed before system halts.
Resetting BIOS password may require computer be returned to dealer.
Disabled or
Enabled
Setting a Password 0
Perform the following to set user or supervisor passwords:
1. Use the and keys to highlight the Set Supervisor Password parameter and press
Enter. The Set Supervisor Password dialog box appears.
To change an existing password, refer to Changing a Password.
System Utilities 2-9
Figure 2-4. Set Supervisor Password
2. Type a new password in the Enter New Password field. Passwords are not case
sensitive and the length must not exceed 12 alphanumeric characters (A-Z, a-z, 0-9).
Retype the password in the Confirm New Password field.
Use care when typing a password. Characters do not appear on the screen.
3. Press Enter. After setting the password, the computer sets the User Password
parameter to Set.
Password on Boot must be set to Enabled to activate password feature.
4. Press F10 to save changes and exit BIOS Setup Utility.
Page 62

Removing a Password 0
NOTE:
NOTE:
Perform the following:
1. Use the and keys to highlight Set Supervisor Password and press Enter. The
Set Supervisor Password dialog box appears:
Figure 2-5. Set Supervisor Password
2. Type current password in Enter Current Password field and press Enter.
3. Press Enter twice
Password fields. Computer will set Supervisor Password parameter to Clear.
4. Press F10 to save changes and exit the BIOS Setup Utility.
without typing anything in Enter New Password and Confirm New
Changing a Password 0
1. Use the and keys to highlight Set Supervisor Password and press Enter. The
Set Supervisor Password dialog box appears.
Figure 2-6. Set Supervisor Password
2. Type current password in Enter Current Password field and press Enter.
3. T ype new password in Enter New Password field. Retype new password in Confirm
New Password field.
4. Press Enter. Computer sets Supervisor Password parameter to Set.
Password on Boot must be set to Enabled to activate the password feature.
2-10 System Utilities
Page 63

5. Press F10 to save changes and exit BIOS Setup Utility.
If the verification is OK, the screen will show as follows.
Figure 2-7. Setup Notice
The password setting is complete after the user presses Enter.
If the password entered does not match the current password, the screen shows the Setup
Warning dialog. (Figure 2-8)
Figure 2-8. Setup Warning: Invalid Password
If new password and confirm new password strings do not match, the Setup Warning
dialog appears (Figure 2-9).
Figure 2-9. Setup Warning: Passwords Do Not Match
System Utilities 2-11
Page 64

Boot 0
Boot priority order:
Item Specific Help
Use <> or <> to select a
1. Network Boot: Atheros Boot Agent
2. USB FDD:
3. HDD0: WDC WD6400BPVT-22HXZT1
4. USB HDD:
5. USB CDROM:
6. ATAPI CDROM: TSSTcorp CDDVDW TS-L633F
3.5
device, then press <F5> to
move it down the list, or <F6>
to move it up the list. Press
<Esc> to escape the menu
The Boot tab allows changes to the order of boot devices used to load the operating system.
Bootable devices include the:
USB diskette drives
Onboard hard disk drive
DVD drive in the module bay
Use and keys to select a device and press F5 or F6 to change the value.
Figure 2-10. BIOS Boot
2-12 System Utilities
Page 65

Exit 0
Exit Saving Changes
Item Specific Help
Exit System Setup and save
3.5
your changes.
Exit Discarding Changes
Load Setup Defaults
Discard Changes
Save Changes
The Exit tab allows users to save or discard changes and quit the BIOS Setup Utility.
Table 2-4 describes the parameters in Figure 2-11.
Table 2-4. Exit Parameters
Exit Saving Changes Exit BIOS utility and save setup item changes to system.
Exit Discarding Changes Exit BIOS utility without saving setup item changes to system.
Load Setup Default Load default values for all setup items.
Discard Changes Load previous values of all setup items.
Save Changes Save setup item changes to system.
Figure 2-11. BIOS Exit
Parameter Description
System Utilities 2-13
Page 66

BIOS Flash Utilities 0
NOTE:
NOTE:
NOTE:
NOTE:
NOTE:
NOTE:
NOTE:
NOTE:
BIOS Flash memory updates are required for the following conditions:
New versions of system programs
New features or options
Restore a BIOS when it becomes corrupted.
Use the Flash utility to update the system BIOS Flash ROM.
If a Crisis Recovery Disc is not available, create one before Flash utility is used.
Do not install memory related drivers (XMS, EMS, DPMI) when Flash is used.
Use AC adaptor power supply when running Flash utility. If battery pack does not
contain power to finish loading BIOS Flash, do not boot system.
Perform the following to run Flash.
1. Prepare a bootable USB HDD.
2. Copy Flash utilities to bootable USB HDD.
3. Boot system from bootable USB HDD.
Flash utility has auto execution function.
2-14 System Utilities
Page 67

DOS Flash Utility 0
Boot priority order:
Item Specific Help
Use <> or <> to select a
1. Network Boot: Atheros Boot Agent
2. USB FDD:
3. HDD0: WDC WD6400BPVT-22HXZT1
4. USB HDD:
5. USB CDROM:
6. ATAPI CDROM: TSSTcorp CDDVDW TS-L633F
3.5
device, then press <F5> to
move it down the list, or <F6>
to move it up the list. Press
<Esc> to escape the menu
Perform the following to use the DOS Flash Utility:
1. Press F2 during boot to enter Setup Menu.
2. Select Boot Menu to modify boot priority order.
Example: If using USB HDD to Update BIOS, move USB HDD to position 1.
Figure 2-12. BIOS Boot
3. Insert the USB HDD and reboot computer.
System Utilities 2-15
Page 68

4. Execute XEWX100.BAT to update BIOS. Flash process begins as shown in Figure 2-13.
NOTE:
NOTE:
C:\>zq8_006t
Reading le...
Flash package mode.
Option: /bios /ecbp
Please do not remove the AC power!
Insyde Flash Utility for InsydeH20
Version 1.3z
Initializing
Current BIOS Model name : ZQ8
New BIOS Model name : ZQ8
Current BIOS version: V0.06t
New BIOS version: V0.06t
Updating Block at FFE85000
Figure 2-13. DOS Flash Process
5. Flash is complete when the message, Flash Programming Complete is shown.
System will restart automatically when finished.
If AC power is not connected, the following message is shown (Figure 2-14). Plug in the
AC power to continue.
Figure 2-14. AC Power Warning
2-16 System Utilities
Page 69

WinFlash Utility 0
Perform the following to use the WinFlash Utility:
1. Double-click WinFlash executable.
2. Click OK to begin update. A progress screen is shown. (Figure 2-15)
Figure 2-15. InsydeFlash
System Utilities 2-17
Page 70

Remove HDD/BIOS Password Utilities 0
CAUTION:
!
NOTE:
NOTE:
NOTE:
NOTE:
If Power-on Password authentication is enabled, the BIOS password can only be
cleared by initiating the Crisis Disk Recovery procedure. See Crisis Disk
Recovery.
This section provides details about removing HDD/BIOS passwords.
Remove HDD Password as follows:
If the HDD password is incorrectly entered three times, an error is generated.
(Figure 2-16)
Figure 2-16. Password Error Status
To reset the HDD password, perform the following:
1. From Password Error Status dialog shown in Figure 2-16, press Enter to continue.
2. The Enter Unlock Password dialog (Figure 2-18) is shown.
Figure 2-17. Unlock Password Key
An key code is generated for use with unlocking utility (Ex: 76943488). Make note of
this code.
Figure 2-18. Unlock Password Key
3. On separate, compatible device, boot to DOS.
2-18 System Utilities
Page 71

4. Execute UnlockHD.exe (Figure 2-19) to create a password unlock code. Use the format
<UnlockHD [key code]> with the code noted in the Figure 2-18.
Example: UnlockHD 76943488
The command generates a password which can be used for unlocking the HDD.
Password: 46548274
Figure 2-19. Unlock Password
5. On original device, enter password (Figure 2-19) in Enter Unlock Password dialog
(Figure 2-18).
System Utilities 2-19
Page 72

Removing BIOS Passwords 0
(Hardware method) To clear User or Supervisor passwords, open the DIMM door and use a
metal instrument to short the R582 point.
Figure 2-20. CMOS Jumper
(Software method) If wrong supervisor password is entered three times, the message
System will halt! is displayed on screen.
Figure 2-21. Supervisor Password Error
2-20 System Utilities
Page 73

If user is unable to obtain correct password then it must be removed. There are two methods
to do this.
Method 1: 0
If BIOS menu item Power on Password is set to Enabled, then Crisis Recovery disc
must be used.
Method 2: 0
If BIOS menu item Power on Password is set to Disabled.
1. Boot to DOS and execute ClearSuPw.exe. (Figure 2-22)
Figure 2-22. Clear Supervisor Password Utility
2. When message Clear the SU Pws completely is displayed, supervisor password
has been removed.
System Utilities 2-21
Page 74

Cleaning BIOS Passwords 0
CAUTION:
!
If Power-on Password authentication is enabled, the BIOS password can only be
cleared by initiating the Crisis Disk Recovery procedure. See Crisis Disk
Recovery.
To clean the User or Supervisor passwords, perform the following steps:
1. At the DOS prompt, enter clnpwd.exe.
2. Press 1 or 2 to clean the desired password shown on the screen.
Figure 2-23. Clean BIOS Password
3. The on screen message shows function success or failure.
2-22 System Utilities
Page 75

Miscellaneous Tools 0
Using Boot Sequence Selector 0
The Boot Sequence Selector allows the boot order to be changed without accessing the
BIOS. To use Boot Sequence Selector, perform the following steps:
1. Enter into DOS.
2. Execute BS.exe to show the usage screen. (Figure 2-24)
Figure 2-24. Boot Sequence Selector
3. Select the desired boot sequence by entering the corr esponding sequence. For example,
enter <BS 2> to change the boot sequence to HDD | CD ROM | LAN | Floppy.
System Utilities 2-23
Page 76

Using DMITools 0
NOTE:
NOTE:
The DMI (Desktop Management Interface) Tool copies BIOS information to EEPROM
(Electrically Erasable Programmable Read-Only Memory). Used in the DMI pool for h ardware
management.
When the BIOS shows Verifying DMI pool data, it is checking that the table correlates
with the hardware before sending information to the operating system (Windows, etc.).
To update the DMI Pool, perform the following:
1. Boot to DOS.
2. Execute Dmitools.exe.
dmitools /r ==> Read dmi string from BIOS
dmitools /wm xxxx ==> Write manufacturer name to EEPROM (max. 16 characters)
dmitools /wp xxxx ==> Write product name to EEPROM (max. 16 characters)
dmitools /ws xxxx ==> Write serial number to EEPROM (max. 22 characters)
dmitools /wu xxxx ==> Write uuid to EEPROM
dmitools /wa xxxx ==> Write asset tag to EEPROM (max. 32 characters)
The following examples show the commands and the corresponding output information.
Read DMI Information from Memory
Input:
dmitools /r
Output:
Manufacturer (Type1, Offset04h): Packard Bell
Product Name (Type1, Offset05h): xxxxx
Serial Number (Type1, Offset07h): 01234567890123456789
UUID String (Type1, Offset08h): xxxxxxxx-xxxx-xxxx-xxxx-xxxxxxxxxxxx
Asset Tag (Type3, Offset04h): Acet Asstag
The following messages report to screen to confirm completion:
Write Product Name to EEPROM
Input:
dmitools /wp Acer
Write Serial Number to EEPROM
Input:
dmitools /ws 01234567890123456789
Write UUID to EEPROM (Create UUID from Intel WFM20.pdf)
Input:
dmitools /wu
Write Asset Tag to EEPROM
Input:
dmitools /wa Acet Asstag
When using any of the write options, restart the system to set the new DMI data.
2-24 System Utilities
Page 77

Using the LAN MAC EEPROM Utility 0
Perform the following steps to write MAC (Media Access Control) information to EEPROM:
Use the MAC.BAT utility to write the MAC.CFG file to the EEPROM under DOS mode.
1. Use a text editor (Ex: Notepad) to open the MAC.CFG file. See the MAC.CFG contents in
Figure 2-25
Figure 2-25. LAN MAC EEPROM
Table 2-5. LAN MAC EEPROM
Parameter Description
WriteData = ‘001122334455' MAC value
StartAddr=7A MAC address
WriteLeng=6 MAC value length
KeepByte=0 Value not important
2. Enter into DOS.
3.
Run the MAC.BAT file to write MAC values to EEPROM.
Figure 2-26. LAN MAC EEPROM
Reboot the system when the process has completed.
4.
System Utilities 2-25
Page 78

Crisis Disk Recovery 0
1. Plug in the USB flash disk.
2. Select the Fast Format option and click Start. Then click Next.
Figure 2-27. USB Flash Crisis Disk
3. Click Format and then Exit to complete the operation.
Figure 2-28. USB Flash Crisis Disk
2-26 System Utilities
Page 79

4. Copy the P5WE6x64.FD file to the USB flash disk root directory.
NOTE
P5WE6x64.fd
Figure 2-29. USB Flash Crisis Disk
NOTE:
:
Do not place any other *.fd files to the USB flash disk root directory.
5. Plug in the USB Flash Disk without AC plug.
6. Press Fn + Esc keys and hold them down, then plug in AC power. The power button
flashes orange.
7. Press Power button and the system will enter crisis mode to flash the BIOS.
System Utilities 2-27
Page 80

2-28 System Utilities
Page 81

CHAPTER 3
Machine Maintenance Procedures
Page 82

Introduction. . . . . . . . . . . . . . . . . . . . . . . . . . . . . . . . . . . . . . . . . .3-5
General Information . . . . . . . . . . . . . . . . . . . . . . . . . . . . . . . . . . .3-5
Recommended Equipment. . . . . . . . . . . . . . . . . . . . . . . . . . . . . .3-5
Maintenance Flowchart . . . . . . . . . . . . . . . . . . . . . . . . . . . . . . . .3-6
Getting Started . . . . . . . . . . . . . . . . . . . . . . . . . . . . . . . . . . . . . . .3-7
Battery Pack Removal. . . . . . . . . . . . . . . . . . . . . . . . . . . . . . . .3-8
Battery Pack Installation . . . . . . . . . . . . . . . . . . . . . . . . . . . . . .3-8
Dummy Card Removal . . . . . . . . . . . . . . . . . . . . . . . . . . . . . . .3-9
Dummy Card Installation . . . . . . . . . . . . . . . . . . . . . . . . . . . . . .3-9
Keyboard Removal . . . . . . . . . . . . . . . . . . . . . . . . . . . . . . . . . .3-10
Keyboard Installation. . . . . . . . . . . . . . . . . . . . . . . . . . . . . . . . .3-11
ODD (Optical Disk Drive) Module Removal. . . . . . . . . . . . . . . .3-12
ODD Module Installation . . . . . . . . . . . . . . . . . . . . . . . . . . . . . .3-13
Base Door Removal. . . . . . . . . . . . . . . . . . . . . . . . . . . . . . . . . .3-14
Base Door Installation . . . . . . . . . . . . . . . . . . . . . . . . . . . . . . . .3-14
DIMM (Dual In-line Memory Module) Module Removal. . . . . . .3-15
DIMM Module Installation . . . . . . . . . . . . . . . . . . . . . . . . . . . . .3-16
WLAN (Wireless Local Area Network) Board Removal. . . . . . .3-17
WLAN Board Installation . . . . . . . . . . . . . . . . . . . . . . . . . . . . . .3-17
RTC Battery Removal . . . . . . . . . . . . . . . . . . . . . . . . . . . . . . . .3-18
RTC Battery Installation. . . . . . . . . . . . . . . . . . . . . . . . . . . . . . .3-18
HDD (Hard Disk Drive) Module Removal . . . . . . . . . . . . . . . . .3-19
HDD Module Installation . . . . . . . . . . . . . . . . . . . . . . . . . . . . . .3-20
Upper Cover Removal. . . . . . . . . . . . . . . . . . . . . . . . . . . . . . . .3-21
Upper Cover Installation . . . . . . . . . . . . . . . . . . . . . . . . . . . . . .3-23
Speaker Removal . . . . . . . . . . . . . . . . . . . . . . . . . . . . . . . . . . .3-24
Speaker Installation. . . . . . . . . . . . . . . . . . . . . . . . . . . . . . . . . .3-25
Power Board Removal. . . . . . . . . . . . . . . . . . . . . . . . . . . . . . . .3-26
Power Board Installation . . . . . . . . . . . . . . . . . . . . . . . . . . . . . .3-26
Touchpad Removal . . . . . . . . . . . . . . . . . . . . . . . . . . . . . . . . . .3-27
Touchpad Installation. . . . . . . . . . . . . . . . . . . . . . . . . . . . . . . . .3-27
USB Board Removal . . . . . . . . . . . . . . . . . . . . . . . . . . . . . . . . .3-28
USB Board Installation. . . . . . . . . . . . . . . . . . . . . . . . . . . . . . . .3-29
ODD Board Removal. . . . . . . . . . . . . . . . . . . . . . . . . . . . . . . . .3-30
ODD Board Installation . . . . . . . . . . . . . . . . . . . . . . . . . . . . . . .3-30
Bluetooth Board Removal . . . . . . . . . . . . . . . . . . . . . . . . . . . . .3-31
Bluetooth Board Installation. . . . . . . . . . . . . . . . . . . . . . . . . . . .3-31
Mainboard Removal. . . . . . . . . . . . . . . . . . . . . . . . . . . . . . . . . .3-32
Mainboard Installation . . . . . . . . . . . . . . . . . . . . . . . . . . . . . . . .3-34
Fan Removal . . . . . . . . . . . . . . . . . . . . . . . . . . . . . . . . . . . . . . .3-35
Fan Installation . . . . . . . . . . . . . . . . . . . . . . . . . . . . . . . . . . . . .3-35
Heatsink Removal . . . . . . . . . . . . . . . . . . . . . . . . . . . . . . . . . . .3-36
Heatsink Installation. . . . . . . . . . . . . . . . . . . . . . . . . . . . . . . . . .3-37
LCD (Liquid Crystal Display) Module Removal . . . . . . . . . . . . .3-39
3-2
Page 83

LCD Module Installation. . . . . . . . . . . . . . . . . . . . . . . . . . . . . . .3-40
DC-IN Cable Removal. . . . . . . . . . . . . . . . . . . . . . . . . . . . . . . .3-41
DC Cable Installation. . . . . . . . . . . . . . . . . . . . . . . . . . . . . . . . .3-42
LCD Bezel Removal . . . . . . . . . . . . . . . . . . . . . . . . . . . . . . . . .3-43
LCD Bezel Installation . . . . . . . . . . . . . . . . . . . . . . . . . . . . . . . .3-45
Camera Module Removal . . . . . . . . . . . . . . . . . . . . . . . . . . . . .3-46
Camera Module Installation. . . . . . . . . . . . . . . . . . . . . . . . . . . .3-47
LCD Panel Removal . . . . . . . . . . . . . . . . . . . . . . . . . . . . . . . . .3-48
LCD Panel Installation. . . . . . . . . . . . . . . . . . . . . . . . . . . . . . . .3-49
LCD Bracket Removal. . . . . . . . . . . . . . . . . . . . . . . . . . . . . . . .3-50
LCD Bracket Installation . . . . . . . . . . . . . . . . . . . . . . . . . . . . . .3-50
LVDS Cable Removal . . . . . . . . . . . . . . . . . . . . . . . . . . . . . . . .3-51
LVDS Cable Installation. . . . . . . . . . . . . . . . . . . . . . . . . . . . . . .3-52
Microphone Set Removal . . . . . . . . . . . . . . . . . . . . . . . . . . . . .3-53
Microphone Set Installation . . . . . . . . . . . . . . . . . . . . . . . . . . . .3-53
WLAN Antenna Removal. . . . . . . . . . . . . . . . . . . . . . . . . . . . . .3-54
WLAN Antenna Installation . . . . . . . . . . . . . . . . . . . . . . . . . . . .3-54
3-3
Page 84

3-4
Page 85

Machine Maintenance Procedures
Introduction 0
This chapter contains general information about the comp uter, a list of tools needed to do the
required maintenance and step by ste p procedures on how to r emove and in sta ll component s
from the computer.
General Information 0
The product previews seen in the following procedures may not represent the final product
color or configuration. Cable paths and positioning may also differ from the actual model.
During the removal and installation of components, make sure all available cable channels
and clips are used and that the cables are installed in the same position.
All prerequisites must be completed prior to starting maintenance.
Recommended Equipment 0
The following equipment are recommended to do the following maintenance procedures:
Wrist grounding strap and conductive mat
Flat screwdriver
Philips screwdriver
Plastic tweezers
Flat plastic pry
Table 3-1. Screw List
Size Quantity Acer Part No.
M2.5*8.0 14 86.R4F02.002
M2.0*3.0 11 86.R4F02.004
M2.0D*3.0L 3.5D 4 86.R4F02.007
M2.5*6.0 Ni 2 86.R4F02.003
M2.5*5.0 21 86.R4F02.001
M3.0*3.0 Ni 4 86.R4F02.005
ICW50 CPU Thermal Screw 4 86.R4F02.008
Machine Maintenance Procedures 3-5
Page 86

Maintenance Flowchart 0
Battery
Keyboard ODD Module
Base Door
WLAN Module
Mainboard
RTC Battery
SD Dummy Card
LCD Module
LCD Bezel
LCD Panel Camera
Antennas
DIMM Modules
Microphone
LVDS Cable
HDD Module
Upper Cover
USB
Board
Bluetooth
Board
Power
Board
ODD
Board
Speaker
Touchpad
DC-IN Cable
Fan
Heatsink
LCD Brackets
The flowchart in Figure 3-1 shows a graphic representation of the module removal and
installation sequences. It shows information on what components may need to be removed
and installed during servicing.
Figure 3-1. Maintenance Flow
3-6 Machine Maintenance Procedures
Page 87

Getting Started 0
A
Flowchart Figure 3-1 identifies sections for the removal and install sequence. Follow the order
of the sequence to avoid damage to any of the hardware components.
Do the following prior to starting any maintenance procedures:
1. Remove power (A) from the system and peripherals.
2. Remove all cables from system.
Figure 3-2. AC Adapter Outlet
3. Put system on a stable work surface.
Machine Maintenance Procedures 3-7
Page 88

Battery Pack Removal 0
IMPORTANT:
+
B
A
C
1. Put computer on flat surface, battery side up.
2. Push battery lock/unlock latch (A) to unlock position. (Figure 3-3)
3. Push and hold battery release latch (B) to release position. (Figure 3-3)
4. Lift battery pack (C) from battery bay. (Figure 3-3)
Figure 3-3. Battery
Follow local regulations for battery (C) disposal. (Figure 3-3)
Battery Pack Installation 0
1. Hold latch (B) in release position and install battery (C). (Figure 3-3)
2. Lock battery lock/unlock latch (A). (Figure 3 -3 )
3-8 Machine Maintenance Procedures
Page 89

Dummy Card Removal 0
A
1. Push dummy card (A) in to release it from the spring latch. (Figure 3-4)
2. Remove dummy card (A). (Figure 3-4)
Figure 3-4. Dummy Card
Dummy Card Installation 0
1. Insert dummy card (A). (Figure 3-4)
2. Push card until spring latch locks.
Machine Maintenance Procedures 3-9
Page 90

Keyboard Removal 0
C
C
B
A
Prerequisite:
Battery Pack Removal
1. Release seven (7) latches from the keyboard. (Figure 3-5)
Figure 3-5. Keyboard Latches
2. Turn the keyboard over so that the keys are face down on the palm rest (C). (Figure 3-6)
3. Disconnect keyboard FPC (A) from mainboard connector (B). (Figure 3-6)
Figure 3-6. Keyboard FPC
3-10 Machine Maintenance Procedures
Page 91

CAUTION:
!
Keyboard FPC (Flexible Printed Circuit) can be damaged if removed while
mainboard connector is locked.
Keyboard Installation 0
1. Put the keyboard face down on the palm rest (C). (Figure 3-6)
2. Connect keyboard FPC (A) to mainboard connector (B). (Figure 3-6)
3. Turn the keyboard over and align the keyboard with the indentation in the upper cover.
4. Press down to secure the latches on the upper cover. (Figure3-5)
5. Install battery.
Machine Maintenance Procedures 3-11
Page 92

ODD (Optical Disk Drive) Module Removal 0
A
B
C
C
E
D
Prerequisite:
Battery Pack Removal
1. Remove one (1) screw (A) from lower cover. (Figure 3-7)
Figure 3-7. ODD Module in Lower Cover
2. Remove ODD module (B) from ODD bay. (Figure 3-7)
3. Remove two (2) screws (C) from ODD module. (Figure 3-8)
4. Remove ODD bracket (D) from ODD module.
5. Remove ODD bezel (E) from ODD module.
Figure 3-8. ODD Module
3-12 Machine Maintenance Procedures
Page 93

ODD Module Installation 0
1. Install ODD bezel (E) on ODD module.(Figure 3-8)
2. Install ODD bracket (D) on ODD module and secure two (2) screws (C). (Figure 3-8)
3. Insert ODD module (B) into ODD module bay. (Figure 3-7)
4. Install and secure screw (A) to lower cover. (Figure 3-7)
5. Install battery.
ID Size Quantity Screw Type
A M2.5*6.0 1
C M2.0*3.0 2
Machine Maintenance Procedures 3-13
Page 94

Base Door Removal 0
C
B
A
Prerequisite:
Battery Pack Removal
1. Locate base door (B) on lower cover. (Figure 3-9)
2. Remove two (2) screws (A). (Figure 3-9)
3. Remove door from lower cover.
Figure 3-9. Base Door
Base Door Installation 0
1. Insert door flanges into slots (B) on lower cover. (Figu re 3-9)
2. Secure door to lower cover with two (2) screws (A). (Figure 3-9)
3. Install battery pack.
3-14 Machine Maintenance Procedures
Page 95

DIMM (Dual In-line Memory Module) Module Removal 0
A
B C
D
A
B
Prerequisite:
Base Door Removal
1. Find DIMM (D) in the component bay. (Figure 3-10)
Figure 3-10. Component Location
2. Push DIMM clips (A) outwards. (Figure 3-11)
Figure 3-11. DIMM Modules
Machine Maintenance Procedures 3-15
Page 96

3. Disconnect DIMM out of mainboard connector (B). (Figure 3-11)
4. Repeat steps 2 and 3 for remaining modules.
DIMM Module Installation 0
1. Connect DIMM into mainboard connector (B). (Figure 3-11)
2. Push down on DIMM until module clips (A) lock in position. (Figure 3-11)
3. Repeat steps 2 and 3 for remaining modules.
4. Install base door.
3-16 Machine Maintenance Procedures
Page 97

WLAN (Wireless Local Area Network) Board Removal 0
C
A
B
D
Prerequisite:
Base Door Removal
1. Find WLAN board (B) in the component bay. (Figure 3-10)
2. Disconnect main (B) and auxiliary (A) antenna cables from WLAN board. (Figure 3-12)
Figure 3-12. WLAN Board
3. Remove one (1) screw (C). (Figure 3-12)
4. Remove WLAN board from mainboard connector (D). (Fig ure 3-12)
WLAN Board Installation 0
1. Put WLAN board into mainboard connector (D). (Figure 3-12)
2. Install and secure one (1) screw (D). (Figure 3-12)
3. Install main (B) and auxiliary (A) antenna cables on WLAN board. (Figure 3-12)
4. Install base door.
ID Size Quantity Screw Type
D M2.5*3.0 1
Machine Maintenance Procedures 3-17
Page 98

RTC Battery Removal 0
IMPORTANT:
+
A
Prerequisite:
Base Door Removal
1. Find RTC (Real Time Clock) battery (C) on mainboard. (Figure 3-10)
2. Using plastic tweezers, push the RTC battery i n using the gap in the main board connecto r
(A) to release the battery. (Figure 3-13)
Figure 3-13. RTC Battery
Follow local regulations for battery (Figure 3-13) disposal.
3. Remove RTC battery from mainboard connector. (Figure 3-13)
RTC Battery Installation 0
1. Put RTC battery (A) into the mainboard connector and press down to secure it.
(Figure 3-13)
2. Install base door.
3-18 Machine Maintenance Procedures
Page 99

HDD (Hard Disk Drive) Module Removal 0
A
B
C C
C
C
B
D
B
D
Prerequisite:
Base Door Removal
1. Find HDD module (A) in component bay. (Figure 3-14)
2. Remove one (1) screw (A). (Figure 3-14)
Figure 3-14. HDD Module
3. Slide HDD module away from the mainboard connector (B) to disconnect it. (Figure 3-14)
4. Lift HDD module from component bay.
5. Remove four (4) screws (C) from HDD bracket (D). (Figure 3 - 15 )
Figure 3-15. HDD Module
6. Remove HDD bracket (D) from HDD module.
Machine Maintenance Procedures 3-19
Page 100

HDD Module Installation 0
1. Put HDD brackets onto HDD module. (Figure 3-15)
2. Install four (4) screws (C) to secure HDD brackets (D) to HDD module. (Figure 3-15)
3. Put HDD module into component bay. (Figure 3-14)
4. Slide the HDD module towards the mainboard connector (B) to secure it. (Figure 3-14)
5. Install one (1) screw (A) to secure HDD module. (Figure 3-14)
6. Install base door.
ID Size Quantity Screw Type
A M2.5*8.0 1
C M3.0*3.0 4
3-20 Machine Maintenance Procedures
 Loading...
Loading...