Page 1
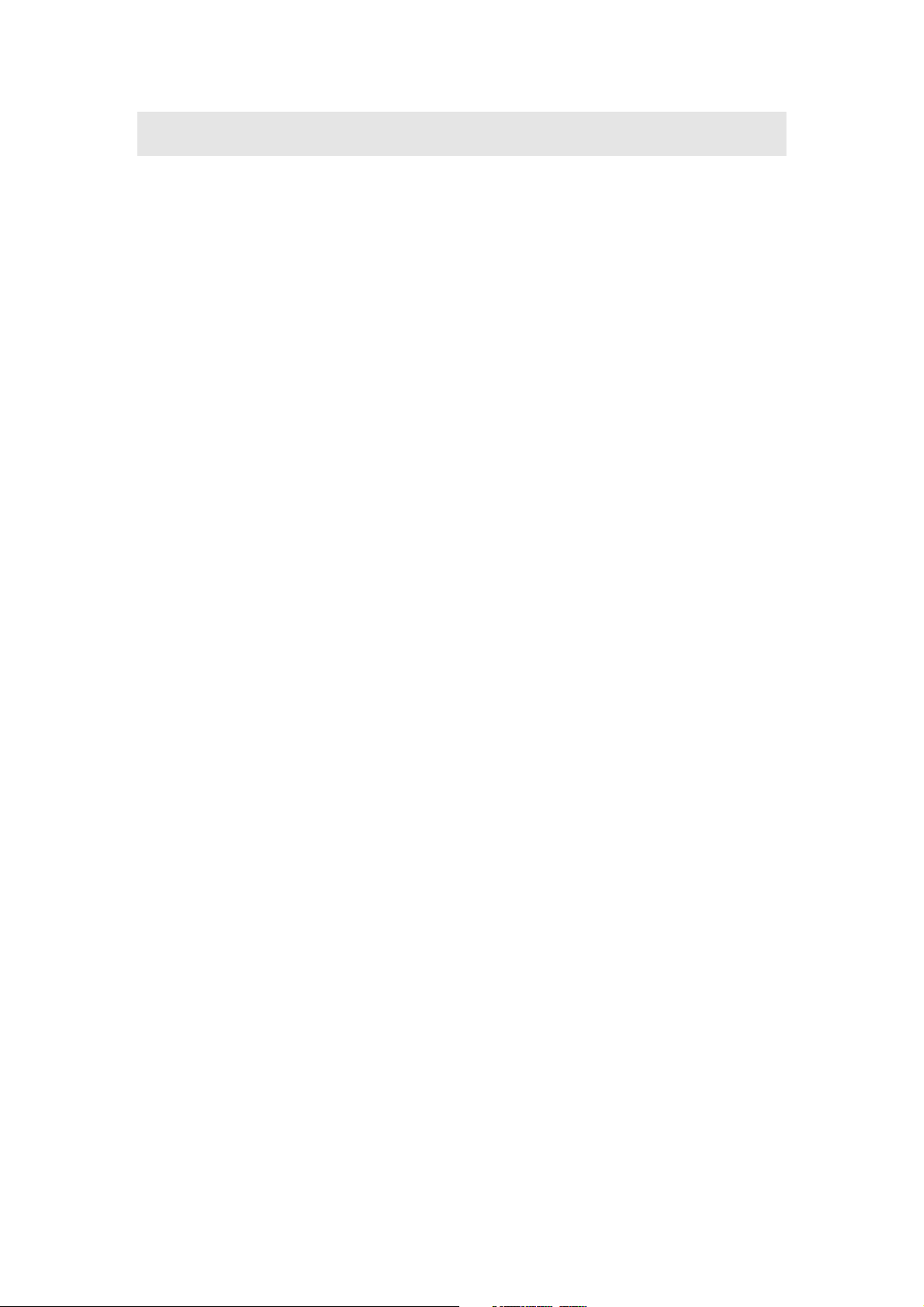
Setup menu of the TCX-170 Digital TV Receiver
Setup Menu
The setup menu contains all options to set your preferences and technical settings of the
TCX-170 Digital TV Receiver. To open the setup menu, open the main menu and select the
setup menu option with the up/down keys and press the OK key. Or you can simply press the
Setup key and the setup menu will open.
Languages
In the languages menu you can set the default languages for subtitles, data services, audio
and the general menu language.
Subtitles
Here you can select the default text language to be used for DBV subtitles. To set the subtitle
language, open the language menu and select the subtitle option with the up/down keys.
Select the desired language with the left/right keys. Press the Exit key to exit the menu.
Data Services
Here you can set the default text language to be used for MHEG data services. To set the
data service language open the language menu and select the data service option with the
up/down keys. Select the desired language with the left/right keys. Press the Exit key to exit
the menu.
Audio
Here you can set the default audio language to be used on power-up and service change. To
set the audio language open the language menu and select the audio option with the up/down
keys. Select the desired language with the left/right keys. Press the Exit key to exit the menu.
On Screen Display (OSD)
Here you can set the default language for menus and off-air service information. To set the
OSD language open the language menu and select the OSD option with the up/down keys.
Select the desired language with the left/right keys. Press the Exit key to exit the menu.
TV Setup
In the TV setup menu you may set the TV output options. To call up the TV setup menu, open
the setup menu and select the TV setup option with the up/down keys. Press the OK key and
the TV setup menu will open.
Type
Here you can select the TV format for your TV. Use the up/down keys to select the television
type option. With the left/right keys you can select the TV format.
Widescreen
If you have selected the 4:3 option for the TV format, you can determine how a program,
broadcasted in 16:9 format, shall be displayed. Use the up/down keys to select the
widescreen option. With the left/right keys you can select the display mode.
Standard
To determine the colour output mode for the TV, use the up/down keys to select the standard
option. With the left/right keys you can select RGB, S-VHS or CVBS.
Service Setup
With the service setup menu you can scan for new channels. To enter the menu open the
setup menu and select service setup with the up/down keys, then press the OK key. You will
be prompted to enter the PIN code with the number keys. After entering the code the service
setup window will open. The current service list will be displayed.
Page 2
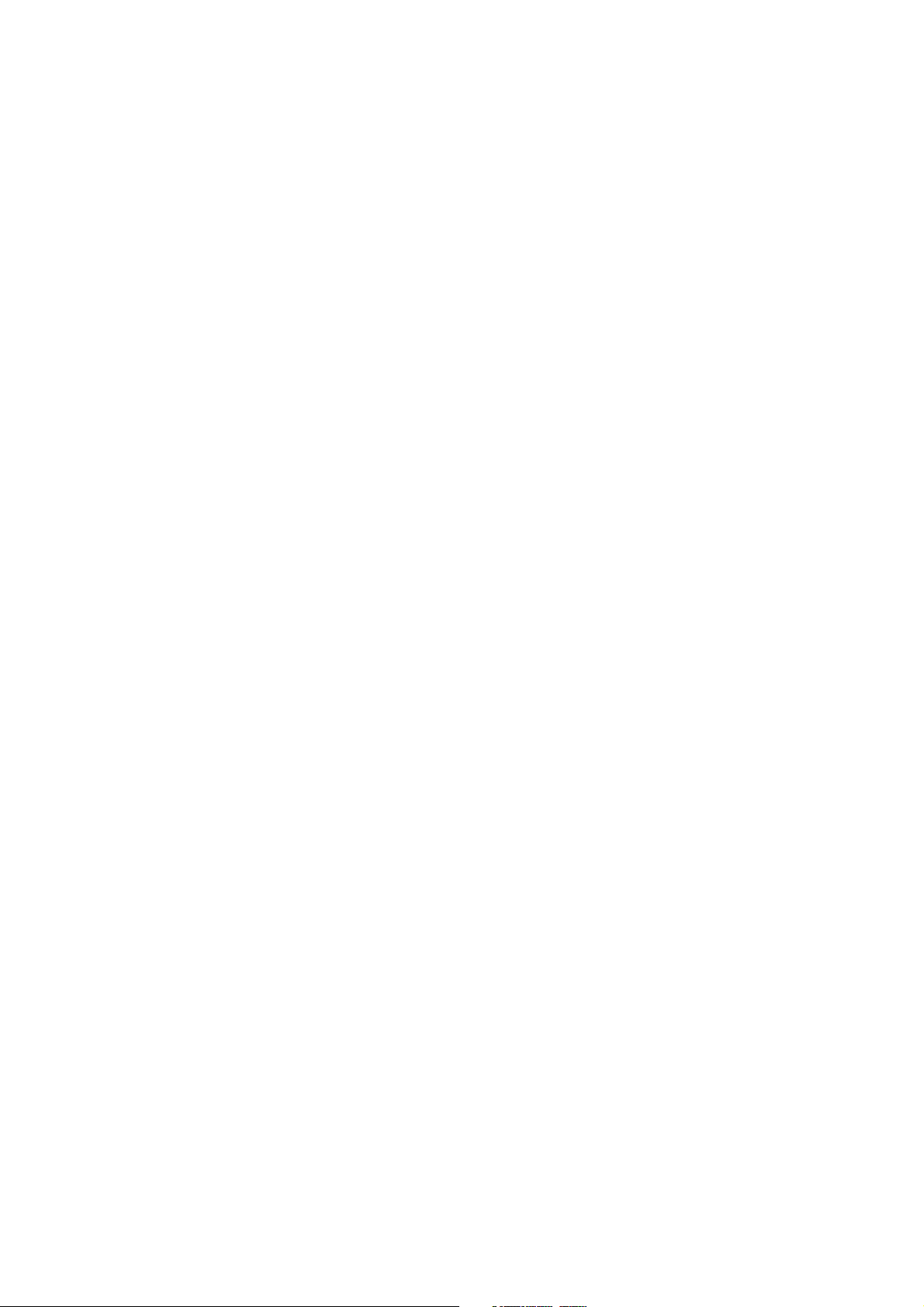
Full Scan Add New Services
To complete an automatic scan and add all new found channels, select the full scan add new
services option with the up/down keys and press the OK key. The scan will start immediately.
All new channels will be added at the end of the service list. A message at the bottom of the
window will indicate how many services have been added to the list.
Please note: Do NOT turn off the receiver while scanning for new channels. Otherwise there
might be malfunctions.
Full Scan Replace Existing Services
If you select this option, the current service list will be deleted before the scan starts and a
new list will be generated. Select the full scan replace existing services option with the
up/down keys and press the OK key.
Manual Scan
You can also perform a manual scan. To do so, select the manual scan option with the
up/down keys and press the OK key. The manual scan window will open. The current channel
can be viewed in the small preview window to the right. It can be changed by using the
CH+/CH- keys. With the up/down keys select UHF Channel and select the desired channel
with the left/right keys. The frequency will change accordingly. To change the frequency
manually select Frequency (kHz) with the up/down keys and enter a new frequency with the
left/right key. Move to the TxMode option with the up/down keys and select the required
transmission mode with the left/right keys. To select the required guard interval move to
Guard Interval with the up/down keys and select an interval with the left/right keys. With the
up/down keys move to Scan and select start with the left/right keys. The manual scan will
start. The level bar on the bottom of the window indicates how good or bad the received
signal is (red=bad, yellow=medium, green=good). After the scan has been completed, the first
of the newly added services will be shown in the preview window. If no new services have
been added, the
Full Scan Setup
window will stay blank.
To set up the parameters for the full scan options select full scan setup. The up/down keys
select the desired transmission mode and the left/right keys enable or disable the mode.
Move to the guard interval with the up/down keys an select the interval in the same way as
the transmission mode.
Please note: When you change the frequency manually, the UHF Channel will change as
well. The manual scan should only be performed by experienced users!
If the background scan function in your receiver is enabled a notify window will be displayed,
when new services have been added or old ones have been deleted. The services will not be
deleted from the channel list though. They will only be marked with an icon, so you may
delete them when opening the service organiser.
To change to the next or previous channel of the currently selected favourites list - or the full
service list if no favourites list has been selected - use the CH+/CH- key. Direct digit entry will
tune to a service. As well as the current favourites list that is used/selected. You may scroll
through information for other channels in the currently selected favourites list or the full
service list, if a favourites list is not enabled. To do so, use the up/down keys.
Checking for Download
With this function you may check if new software is available for download while keeping the
receiver running. To do so open the setup window and select the check for download option
with the up/down keys and press the OK key. If no download is available a notification will be
displayed on the screen. For further information on downloads please refer to this document.
Technical Information
Page 3
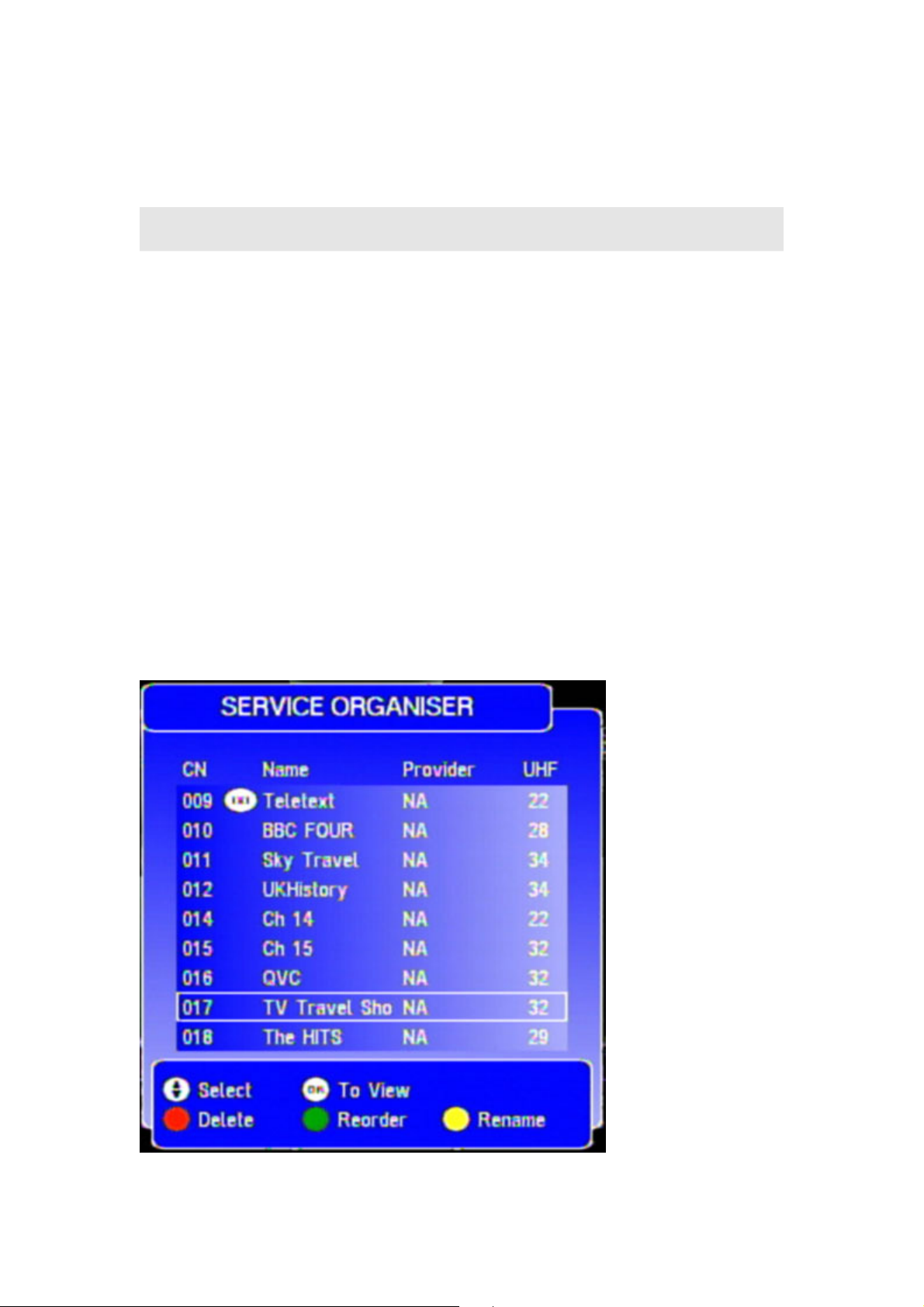
To get technical information regarding the device, the software and the modules open the
channel out of the service organiser select a channel with the up/down keys and press the OK
setup menu, select technical information with the up/down keys and press the OK key. The
technical information window will open and you can get the hard- and software version
number.
Using the advanced features of the TCX-170 Digital TV Receiver
Advanced features of the TCX-170 Digital TV Receiver
Almost all advanced functions of the TCX-170 Digital TV Receiver can be accessed from the
main menu. In this menu you can, for example, change the order of the channels, create
favourites or set a timer. To call up the main menu press the Navigator key.
The basic menu will appear. You now have several submenus to select from. To do so use
the up/down keys and press the OK key. Entries will be saved when executed and after you
leave the menu. For some entries you will have to press a certain key to save them. It will be
indicated on the screen when this is the case and which key you then have to press. Use the
Navigator key again to leave the menu and abort the selected changes if they have not yet
been saved. To leave the menu completely, press the Exit button.
Service Organiser
The service organiser is a complete list of all saved channels. It can be edited. You may
delete or sort the list or edit a channel name. To open the service organiser press the
Navigator key and select the Service Organiser option with the up/down keys. Press the OK
key and the service organiser will open. To exit the service organiser press the Exit key. The
menu will automatically close after a certain time if no keys are pressed. To select a channel
use the up/down keys. A white border will surround the selected channel. In order to tune to a
key. The receiver will tune to the selected channel and close the menu completely.
Page 4
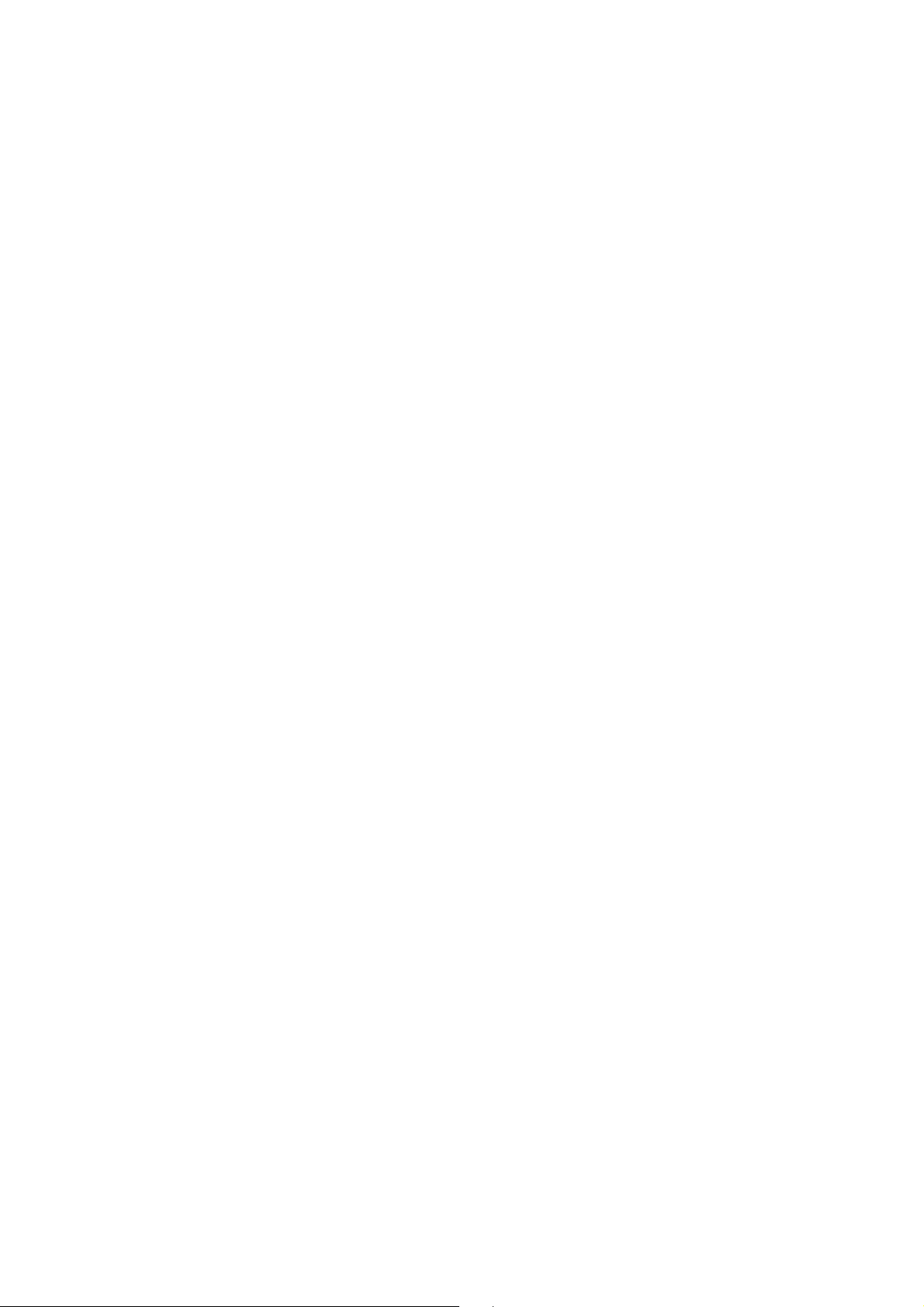
To resort the list select a channel with the up/down keys and press the green key. With the
channel with the up/down keys and press the yellow key. An edit window displaying all letters,
page 17 in order to learn how to work with the edit window. The edit window will close and the
ess the yellow key to open
is the active list) and the favourite list to be edited on the right. With the up/down keys you can
up/down keys move the channel to its new position. Press the OK key to save the new
position or the green key to cancel the changes. To rename a channel select the desired
numbers and a few special characters will open. Please refer to section 11.3 Name Editor,
new name will appear in the opened channel list when the new name has been entered and
saved. To cancel the name change press the yellow key. To delete a channel select a
channel with the up/down keys and then press the red key. A new window will open and you
will have to enter the four digit PIN. Please use the number keys to do so. This is to prevent
the deletion of a service without parental permission. To delete the channel definitively press
the red key again.
Please note: It is only possible to cancel the name change as long as the new name has not
been saved. If you have already saved the new name you will have to repeat the rename
process to get the old channel name. An icon will be displayed if a service has been added or
removed by the broadcaster or if it is temporarily unavailable.
The default PIN code is "0000".
Favourites
You may create several favourite lists, e.g. for every person in the family or different kinds of
services like "news", "sports" or "movies". In otherbwords, it will group together your favorite
channels in one list. Once this list is selected with the favourite key of the remote control, the
CH+ and CH- keys will only display channels which are in this list. The favourites menu can
be found in the Main menu. To create a new favourites list press the green key. A new list will
be created and added to the list of favourites. The default name of the new list will be
Favourite List #X. You can edit the list and change its name.
Editing favourites
To edit a new or already existing favourite list, select the list from the available favourites
within the favourite window by using the up/down keys. After that pr
the edit favourites window. Here you will see two lists: The general service list on the left (this
select the channels to be added to the favourite list. If you have selected a channel press the
OK key and the respective channel will be added to the favourite list. Do so for every channel
you want to add. To rename the favourite list press the right arrow key and the favourite list
will be active. Press the yellow key and the edit window will open. To resort the programs of
the favourite list, select the channel to be moved, with the up/down keys and press the green
key. Then move to the new position for the respective channel and press the OK key to save
the new position of the channel. Do so for every channel you want to move.
Please note: The keys to use will change their functions when switching lists!
Name Editor
Page 5
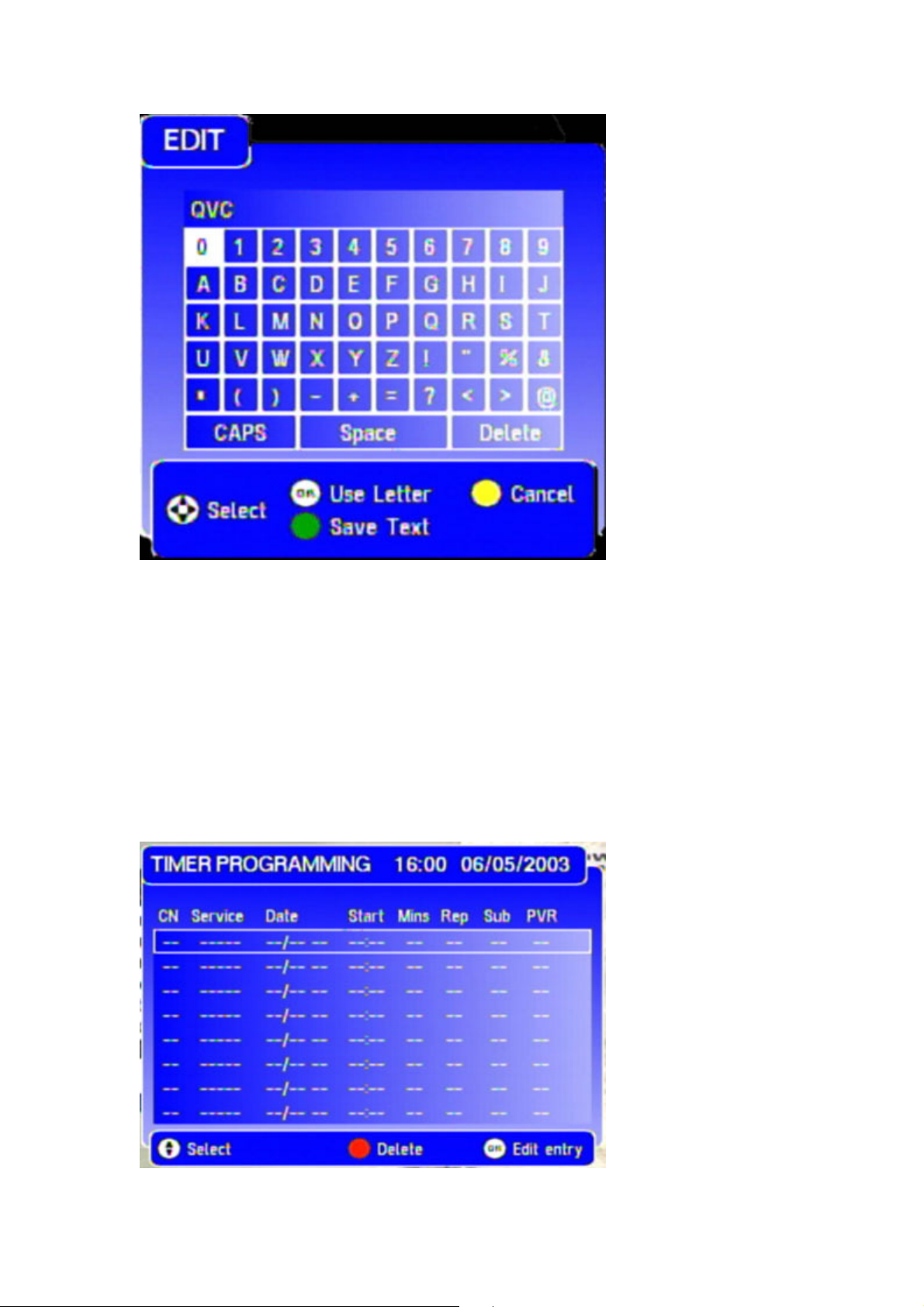
If you want to change the name of a service or a favourite list for example this name editor
window will open. To delete the old name move to the delete field using the up/down and
left/right keys. Press the OK key as many times as the old name has letters and/or numbers.
To write a new name, move to the first letter, number or sign of the new name with the
up/down keys and press the OK key. Do so for every further letter, number or sign of the new
name. When the new name has been completed, press the green key in order save the new
name.
Timer
When the timer has been programmed your receiver will turn on and off at a certain time, e.g.
to record a program with your VCR.
To enter the timer programming menu open the main menu. With the Up and Down keys
move to the timer programming option and press the OK key.
Page 6

Entering Details
This function enables you to block certain channels with a PIN or set the age
When the Timer screen opens you will have to enter the details of the programming. Please
use the up/down keys to navigate through the menu. Move to the CN option and enter the
channel number with the number keys (three digits). Move to the date option and enter the
date of the programming with the number keys. Move to the time option and enter the starting
time of the programming with the number keys. Move to the duration option and enter the
length of the programming with the number keys.
Please note: The entry format for time and duration is HH:MM
Move to the repeat option and with the left/right keys select if the programming shall be
repeated weekly, daily, Mon-Fri, Mon-Sat or if it shall not be repeated. Move to the subtitles
option and select with the left/right keys if the subtitles shall be recorded according to the
settings of the languages menu. To store your settings press the OK key. The entries will be
taken over into the timer menu.
Changing Settings
In order to change the timer settings, open the main menu, select the timer programming
option and select the setting you want to change with the up/down keys. Enter the new data
as described above. To store your settings press the OK key.
Deleting Settings
In order to delete a setting, open the main menu, select the timer programming option and
select the setting to be deleted. Press the red key and the setting will be deleted.
Reminder Notification
If you have set a reminder for a certain event, a reminder information will pop up on your
screen shortly before the event will start. It will automatically be removed after a few seconds.
Parental control.
level for viewing restrictions.
If you select a channel that is locked, you will be prompted to enter the PIN. To do so, use the
number keys. If you have entered the correct PIN, the channel will be unlocked. Upon
changing the channel and selecting a locked channel again you will have to enter the PIN
again. The channels will remain unlocked until the device is turned off.
To access the parental control menu, open the setup menu, select the parental control option
with the up/down keys and press the OK key. You will be prompted to enter the PIN code, to
do so please use the number keys. Upon entering the valid PIN the parental control menu will
open. Here you have the options to set a locking age level or to change the PIN number. To
set an age level, select the censorship option with the up/down keys. With the left/right keys
you can now select the age level or all ages. If you select OFF, no channels will be blocked.
To change the PIN code select the change PIN option with the up/down keys and press the
OK key. A new window will open and you will be prompted to enter a new PIN and confirm
that PIN. To do so please use the number keys. To lock or unlock certain channels select the
lock/unlock services option with the up/down keys and press the OK key. The channel list will
open. Use the up/down keys to select a channel and press the OK key to lock/unlock that
channel.
Page 7

Parental control on timer events
When you select a programmed event within the timer menu and the items are validated
successfully, the TV will check if censorship is enabled or if the channel is parentally locked.
In both cases you will be asked to enter the PIN number with the number keys. This will
remove viewing restrictions for the duration of the programming. In the programming menu a
PIN icon will be displayed at the end of the programming line when a valid PIN has been
entered.
In case the channel has been parentally locked:
If the PIN has not been entered before the menu is timed out or if it is cancelled the event will
NOT be added to the timer programming list and the display will return to the enter details
menu. In case the censorship level has been set above no-block: If the PIN has not been
entered before the menu is timed out or if it is skipped, the event will still be added to the
programming list. The restrictions will apply to the event depending on its censorship level.
The programming will still be added since the censorship level is not known at the time of the
programming.
If the PIN was not entered during the timer programming or skipped and a restriction applies,
the sound and picture will be muted and a banner will appear on the screen which tells you
that the channel is parentally locked or the censorship value of the event is higher than the
set censorship level.
If a channel has been locked after the programming took place no PIN has been entered.
Therefore a restriction will apply.
Using your TCX-170 Digital TV Receiver
Using the TCX-170 Digital TV Receiver
The receiver is completely operated using the remote control and the On-Screen Display
(OSD). As Digital Television allows for more information to be transmitted, a number of
functions are available that did not exist for "normal" analogue TV. Most functions, however,
will be familiar.
Changing Channels and Obtaining Programme Information
Like a normal TV-set, using the Channel Up / Down buttons on your remote control will allow
you to navigate through the channels. However, a banner with program information will be
shown on your screen.
Page 8

This banner will time out after four seconds. It is also possible to select the desired channel
directly, using the numeric buttons on the remote control. To switch automatically to a new
channel by using the number keys on your remote control, you have to enter 3 digits.
Example:
For channel position 3 enter: 0 + 0 + 3
For channel position 34 enter: 0 + 3 + 4
For channel position 345 enter: 3 + 4 + 5
It is possible to force the receiver to tune to the new channel before the three digits have been
entered. In order to do so, press the OK key after entering the channel numbers. Example:
For channel position 3: enter 3 + OK
For channel position 34 enter 3 + 4 + OK
When viewing a digital program the information banner, shown above, can be brought Up by
pressing the Info key. The time, channel number, channel name and "Now" program
information will be shown.
It is possible to switch between information on what is on "Now" and what is on "Next". To do
so, please press the left arrow/right arrow key. Use the right arrow key to get to "Next", use
the left arrow key to get back to "Now".
If you press the Info key again, the extended program information will be opened
.
This screen will show more information on the currently broadcasted program, as well as the
next program on that same channel.
You may scroll through information for other channels in the currently selected favourites list
or the full service list (in case no favourites list is enabled). To do so, use the Up/Down keys.
Whilst information for other channels is displayed the actual channel being viewed will not
change. You can switch to the new channel by pressing the OK key. When the channel has
been changed the banner will stay visible for four seconds.
If you press the Info key again, the information banner will be faded out.
Within the banner several icons may appear. Those give information about the displayed
event:
• DVB subtitles are available for this event.
• An MHEG application is available for this event.
• This event is encrypted.
So with these icons you can easily see if there are additional services available.
There are three additional icons which will notify you of a new service added by the
broadcaster, or if the service is temporarily unavailable. If the service has been removed you
have the choice of deleting the service from your system. This icon will show next to the icon
for subtitling, and will display the text "NEW", "N/A" or "DEL".
If the service is audio or data only and none of the above is displayed, you will see one of the
following:
Page 9

• Service is data/text only.
• Service is audio only.
Electronic Programme Guide (EPG)
Many digital programmes provide additional information. Therefore your receiver is able to get
program information for the next few days, as long as this data is provided by the
broadcaster.
Press the EPG key in order to open the Electronic Programme Guide. In the opening window
the time, date, the current broadcast with extended information and a small TV picture in the
Upper part will be displayed.
In the lower part of the window the TV list is displayed with the channel name and number,
starting time and title of the broadcast. Several icons might be visible which show for example
if a broadcast has a reminder, is audio or has been newly added.
To tune to a new channel please use the Up/Down keys and press the OK key once. You
have now selected a channel. To view the program only in the preview window press the
yellow key. To scroll through the channel list please use the Up/Down keys.
To view the following (NEXT) broadcasts for the displayed channels please use the right
arrow key. To get back to the current (NOW) broadcasts use the left arrow key. You may add
a reminder for a certain event by pressing the green key when the event is selected.
Changing Volume
You can adjust the volume by pressing the vol +/vol - key. When adjusting the volume a
volume bar will appear on the screen. The bar will disappear a short time after the last vol
+/vol - key press.
Please note that the volume setting will only work on the device connected to the TV-scart,
and not on the device connected to the VCR-scart!
By pressing the mute key on the remote control, the sound will be muted. A symbol will be
displayed on the screen. It will automatically be removed after two seconds.
Subtitles and Language
Some programs are transmitted in several languages. To select the desired language press
the Sound key. The upcoming menu displays all the audio streams available on the current
service. To select a language, use the Up/Down keys. To select between stereo and mono,
use the left arrow /right arrow keys. Pressing the OK key selects the new audio. The selection
is only valid until power Down or service change. The window will be automatically removed
Page 10

after five seconds.
Pressing the subtitle key will display the subtitle menu. This menu displays all subtitles
available on the current service and a "subtitle off" option. Please use the Up/Down keys to
select a subtitle language. Pressing the OK key selects the new language. This selection is
only valid until power-down or service change. Enhanced subtitles are indicated by an icon in
this menu. The display will be automatically removed after five seconds.
Time and Date
Pressing the key displays the time and date information in the top right corner of the
screen. The display will time-out after five seconds. If no time and date are available you will
see only dashes instead of the time and date.
Installation instructions for TCX-170 Digital TV Receiver
TCX-170 Digital TV Receiver installation and setup
In
order to use your Packard Bell TCX-170 Digital TV Receiver, please follow the steps
described below.
Setting up your set-top box
Connecting the antenna cable
Please pay attention that the antenna cables which you use have to be suitable for the
reception of terrestrial programs. Connect the antenna cable with the antenna and the
antenna input of your digital receiver. Please ask your specialist what kind of antenna is best
suitable for your area.
Connecting the TV set
Using the included scart cable, connect the TV socket of the receiver with the AV input on
your TV set.
Page 11

Connecting the stereo
You may listen to the audio of your digital TV and radio programs via your stereo. Connect
with a cinch stereo cable the Audio L/R sockets of the receiver with the inputs of your stereo.
Connecting the VCR
It is possible to connect your receiver to a VCR. With a scart cable connect the VCR socket of
the receiver with the AV socket of the VCR.
Connecting the power supply unit
Plug the power cord into the power socket of the receiver and then connect the power cord
with the wall socket.
Notes:
To prevent the build-up of heat in the receiver, leave enough space around it (at least 10 cm
to each side). Place the receiver away from any source of heat, like heaters or direct sunlight.
Never close the ventilation openings!
Some connections mentioned in this guide require cables that are not included with your
receiver.
Starting your TCX-170 Digital TV receiver for the first time
When the decoder is powered up for the first time, or is brought out of standby with no
services, a welcome screen will be displayed. Please press the <OK> key on your remote
control and a full frequency service scan will start.
This scan can take several minutes. When this operation is completed, all available services
will be stored as channels, and your set-top box will be ready to use.
Updating the software of the TCX-170 Digital TV Receiver
Updating the software of the TCX-170 Digital TV Receiver
Upgrading the software on the TCX-170 Digital TV Receiver is a largely automatic process.
The updated software will be broadcasted over air, just like the other services. The receiver
will indicate when an update is made available.
Over Air Download
Page 12

This menu will be displayed when a new "over-air" download is detected. This can happen
(European Broadcast
either after power-up or after manually checking for a download in the setup menu.
You may select whether you would like to perform the download now or at a later point of
time. In the latter case the information will automatically be added to the timer programming
table. Some downloads are performed automatically. This is the case when the manufacturer
declares the download to be high priority. The download will start upon detection, or when the
receiver is started out of stand-by mode. While downloading the new software the
manufacturer might send important messages for you. These messages will be displayed in
the download window.
Also a progress bar will be displayed. It shows how much of the download has been
performed already. Once all data have been transferred to the receiver, it will program itself.
Warning! Do not turn off the receiver while it is reprogramming itself! Otherwise your device
will be severely damaged!
A message will be displayed on your screen to let you know when it will be safe to switch the
receiver off again. After the download has been completed the receiver will automatically
restart. After the restart a message window will open which tells you if the download was
successful, what new features are available or any other important information about the new
software.
Please note: If the information cannot be added, you may refuse to download now by
pressing the Exit key. However, the download may be redetected and the download
information may pop up again after power up.
To start the download manually, select to check for a download from the setup menu. When
the window (announcing the new download) opens, move to download now or download later
with the up/down keys. Press the OK key to start the download.
Frequently asked questions on the TCX-170
Some frequently asked questions on the Packard Bell TCX-170 Digital TV Receiver
What is Digital TV?
The official name for the digital TV the Packard Bell TCX-170 uses, is called DVB-T.
DVB stands for Digital Video Broadcasting. DVB was set up by the EBU
Union) to set the standards for digital video transmission.
The T stands for Terrestrial, it indicates the broadcasting method used. Likewise, there is
DVB-C or DVB-S, via cable or satellite respectively.
DVB uses MPEG-2 streams, much similar to DVD. You need a DVB-T Receiver to decode
these digital MPEG-2 streams back to high-quality (analogue) video and audio, ready to be
seen on your TV or heard via your stereo.
What equipment do I need to enjoy Digital TV, except for the TCX-170?
You will need an aerial antenna, identical to those used for reception of standard TVprogrammes. In some areas, you might need an additional boost pack/antenna to improve
reception, or even a new aerial.
A new aerial may be required as some aerials are old and damaged, and in some parts of the
country DVB-T signals use a different frequency or transmitter to the one you normally used
for analogue reception.
Page 13

What's on digital TV?
push the red button during the time this icon flashes, you will instantly get more information on
The Packard Bell TCX-170 Digital TV Receiver allows you to receive all FTA (free to air =
without encryption) TV and radio channels, that broadcast according to the DVB-T standard.
A nice example is the Freeview package in the United Kingdom. For more information on
Freeview, please check their web site.
What is the added value of Digital TV?
First of all, the screen and sound quality of digital TV is far superior to standard analogue
television.
Next to that, DVB allows "applications", so called MHEG-5 applications, to be sent along with
the video and audio. Typically this can be used to provide Ceefax functionality, albeit at much
higher quality. An example of this use is BBCi.
These applications can also add interactivity to your TV programs. During some broadcasts,
you might see an icon "press red button" in the upper left corner of your screen. If you do
the programme, or additional options related to the programme you're watching.
Another nice feature of digital TV is EPG. EPG stands for Electronic Program Guide, and this
contains more detailed information about the TV program you are currently watching, as well
as information about the next program on the selected channel.
Yet another very nice feature is that, depending on the offer of the TV service provider, you
can select from multiple audio languages, or select between different subtitles.
Finally, Digital TV allows for more services in the same bandwidth as analogue TV, so more
features, more programmes and more activity is all possible.
This shows Digital TV is better geared towards the future. It's tomorrow's technique, made
available today!
TCX-170 Digital TV Receiver
Packard Bell TCX-170 Digital TV Receiver
Technical Specifications
Digital terrestrial tuner
Input sensitivity: > -70 dBm
Frequency range: UHF 474 - 858 MHz
Input: ETS 300 744, antenna loop through
Input impedance: 75 Ohm
Output: 47 - 862 MHz loop through
Output impedance: 75 Ohm
Page 14

Demodulator
COFDM modes: 2 K and 8 K transmission modes
DOFDM bandwidth: 8 MHz demodulation DVB conform, COFDM
System
CPU: ARM940T, Conexant 22490
Memory: 2 MB flash / 8 MB SDRAM
Middleware: Elgist MHEG5
Software update: via antenna
On-Screen Display: Eldon software
Video
Video data rate: 1,5 - 15 Mbit/s
Video encoding: MPEG II Main Profile@Main Level
Audio
Audio data rate: up to 1,13 Mbit/s
Audio encoding: MPEG 1 layer I and II, mono, dual, joint stereo decoding
Audio sampling rates: 32 kHz, 44.1 kHz and 48 kHz
Decoding
Free to air
Connections
1x TV scart
PAL signal
Switchable between CVBS (videotext reinserted), RGB and S-Video
Formats 16:9 and 4:3
Switchable Pin 8
1x VCR scart
PAL signal
Switchable between: CVBS (videotext reinserted) and SVideo
Formats 16:9 and 4:3
Switchable Pin 8
RGB input
Audio cinch: Stereo audio output
Page 15

General data
Power supply: external switching power supply / 12 V DC max 1,3 A
Maximal power consumption: 16 W
Remote control infrared, colour keys, navigating keys
Display: 2 colour-LED on the front side to show the status.
Quality EMV and material according to EU norms, CE marking.
Casing Specifications
Height: 45 mm
Width: 270 mm
Depth: 175 mm
Weight: 1.2 kg
 Loading...
Loading...