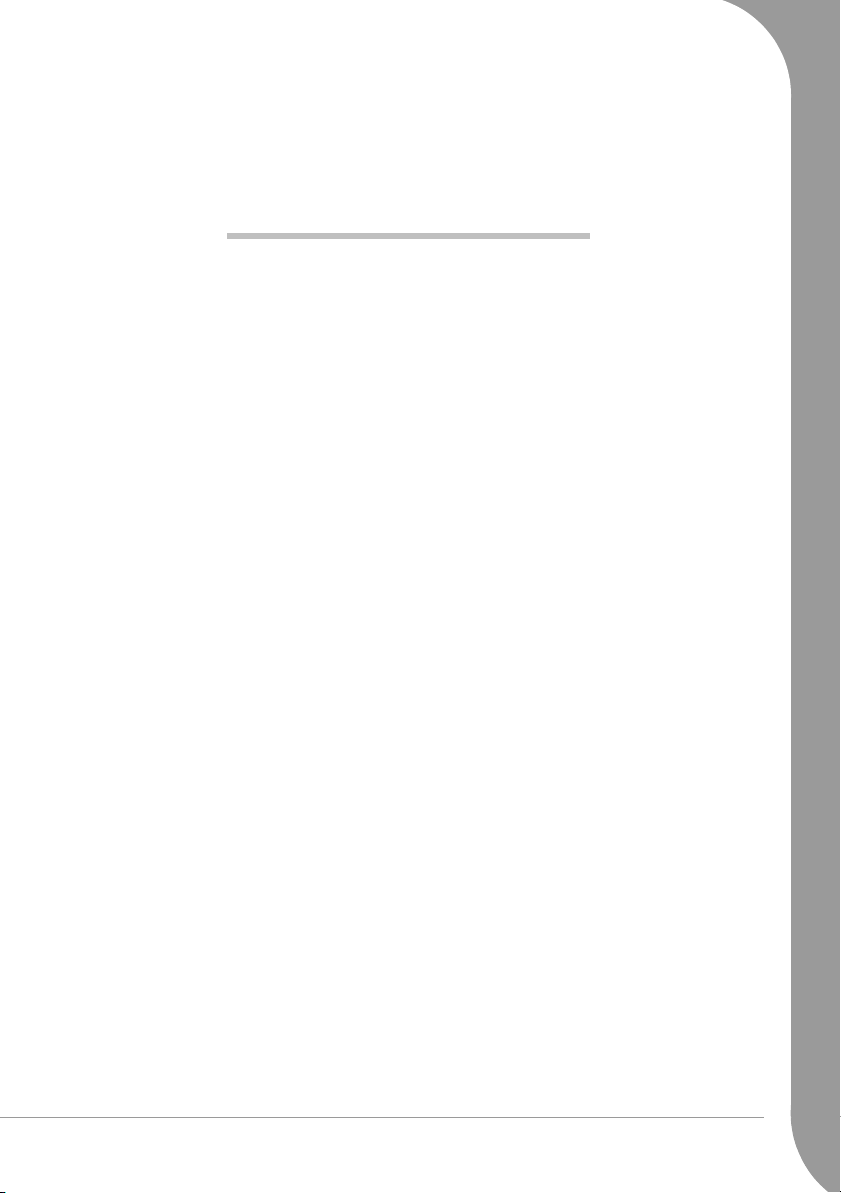
Guida rapida e per la risoluzione
di problemi
SOMMARIO
Importanti informazioni 2
Informazioni di base sul computer 4
Sicurezza e comfort ................................... 4
Precauzioni per la sicurezza.................. 4
Precauzioni per la salute....................... 4
Conoscere il vostro computer..................... 5
La tastiera ed il Mouse ......................... 5
Le unità disco del computer.................. 7
Porte e connettori ................................ 9
Accendere e spegnere il computer ..... 10
Aggiornare il computer....................... 12
Primi passi in Rete ................................... 13
Collegatevi!........................................ 13
WiFi .................................................. 14
Navigate in Rete!................................ 16
Uso di Windows e del software ................ 18
Centro attività iniziali di Windows...... 18
Configura il mio PC............................ 18
Packard Bell Recovery Backup Creator 18
Packard Bell Updator.......................... 21
La documentazione del computer....... 21
Il software.......................................... 23
Riprodurre file multimediali ............... 23
Controlli di volume............................ 24
Windows Media Center (opzionale) ... 25
HelpDesk 28
Utilizzare il computer in sicurezza ........... 28
Manutenzione ................................... 28
Sicurezza........................................... 32
Aggiornamenti ................................... 38
Diagnostica e riparazione ......................... 39
I primi 5 casi di diagnostica................ 39
Risoluzione di problemi vari............... 45
Ripristino................................................. 53
Packard Bell Smart Restore................. 53
Programma di ripristino Packard Bell.. 54
Garanzia limitata
Packard Bell 59
Informazioni sulle normative 63
Licenza software 66
Indice 67
Sommario -
1
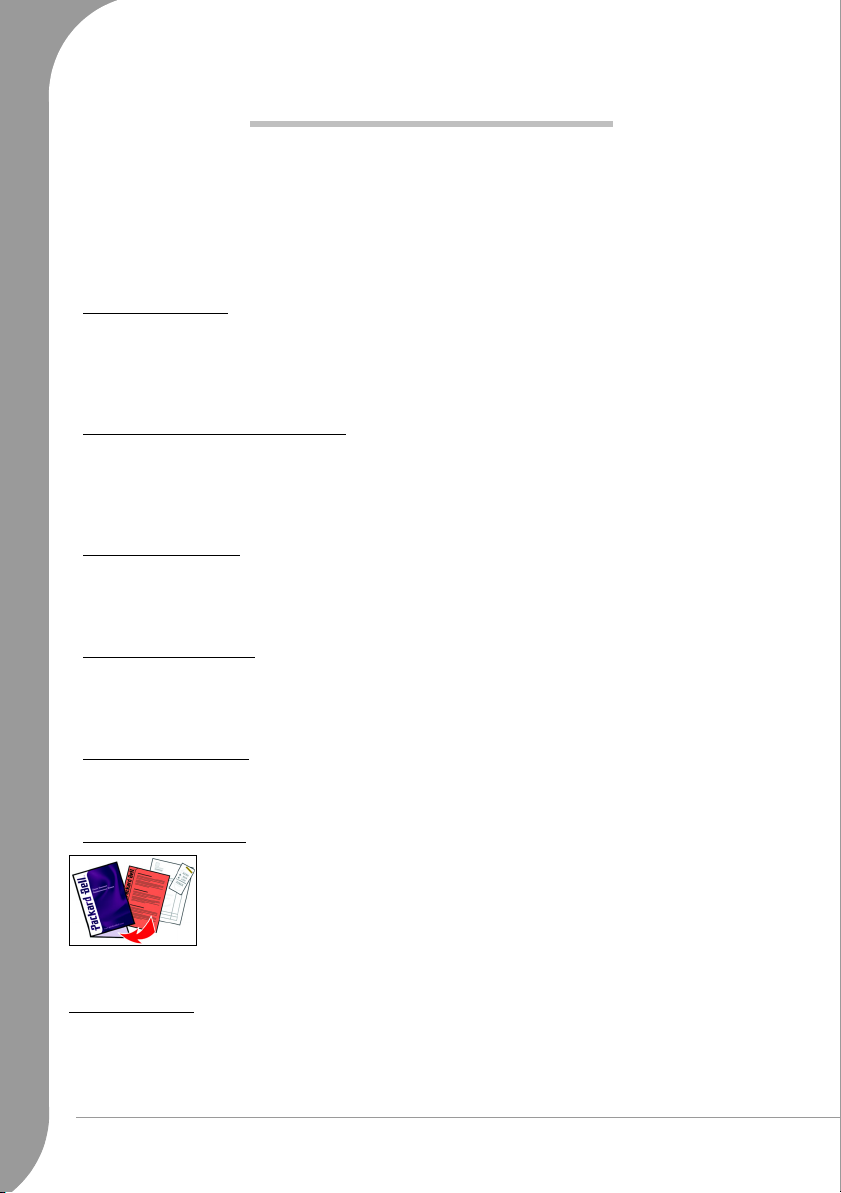
IMPORTANTI INFORMAZIONI
Grazie per avere acquistato un computer Packard Bell!
Questa guida è stata progettata per introdurvi le funzioni del computer ed assistervi nella vostra esperienza
informatica. Vi aiuterà anche a manutenere il vostro computer e a diagnosticare le cause dei problemi
eventualmente incontrati.
Per sfruttare al meglio il computer, Packard Bell raccomanda di svolgere le operazioni descritte di seguito,
prima di iniziare ad utilizzare il computer.
Configura il mio PC
Per semplicità, Packard Bell ha riunito tutte le principali procedure di configurazione in un'unica
applicazione!
semplice procedura passo-passo per configurare l'accesso ad Internet, il programma antivirus, la Carta
d'identità del computer, ecc. (vedi pagina 18 per i dettagli).
Packard Bell Recovery DVD Creator
Utilizzate
disponibili copie a parte dei dischi di Windows e delle utilità Microsoft. Tutti i programmi sono inclusi nei
dati di ripristino all'interno di una partizione specifica dell'hard disk. Packard Bell raccomanda di creare i
DVD di ripristino prima di iniziare a lavorare con il nuovo computer (per i dettagli, consultate pagina 18).
Packard Bell Updator
Per garantire che nel computer siano presenti i driver o il software aggiornati, utilizzate il programma
Packard Bell Updator
21).
Packard Bell InfoCentre
Per saperne di più sul vostro computer, non mancate di consultare
elettronica installata sul computer. E' necessario aggiornare questa guida online almeno una volta (vedi
pagina 21 per i dettagli).
Configura il mio PC
Recovery DVD Creator
non appena avrete configurato la connessione Internet (per i dettagli consultate pagina
si avvia automaticamente alla prima accensione del computer; è una
per trasferire il dati di ripristino del computer su DVD. Non sono
Packard Bell InfoCentre
, la guida utente
Sito Web Packard Bell
Ricordatevi di visitare spesso www.packardbell.it! Controllate la sezione Supporto: contiene la diagnostica
online, informazioni aggiornate, aiuti, driver e download.
Supporto Packard Bell
Annotate sulla copertina di questa guida il numero di serie del computer, la data ed il
luogo di acquisto ed il nome del modello. Conservate anche la ricevuta di acquisto.
Prima di contattarci, annotate i messaggi di errore relativi al problema e, se possibile,
mettetevi davanti al computer acceso. Avere a portata di mano queste informazioni e
poterle fornire prontamente quando ci contattate, ci permetterà di garantirvi un servizio
migliore e più efficiente.
Avviso sul Copyright
Packard Bell Guida rapida e per la risoluzione di problemi.
divieto di riprodurre o trasmettere il presente manuale, in qualsiasi forma o con qualsiasi mezzo elettronico, chimico, manuale
od altrimenti, inclusi ma non limitati a fotocopie, registrazione o memorizzazione in sistemi di archiviazione elettronica, per
nessun motivo, senza il previo permesso scritto di Packard Bell B.V..
2 -
Guida rapida e per la risoluzione di problemi
Copyright © 2007 Packard Bell B.V. Tutti i diritti riservati. E' fatto
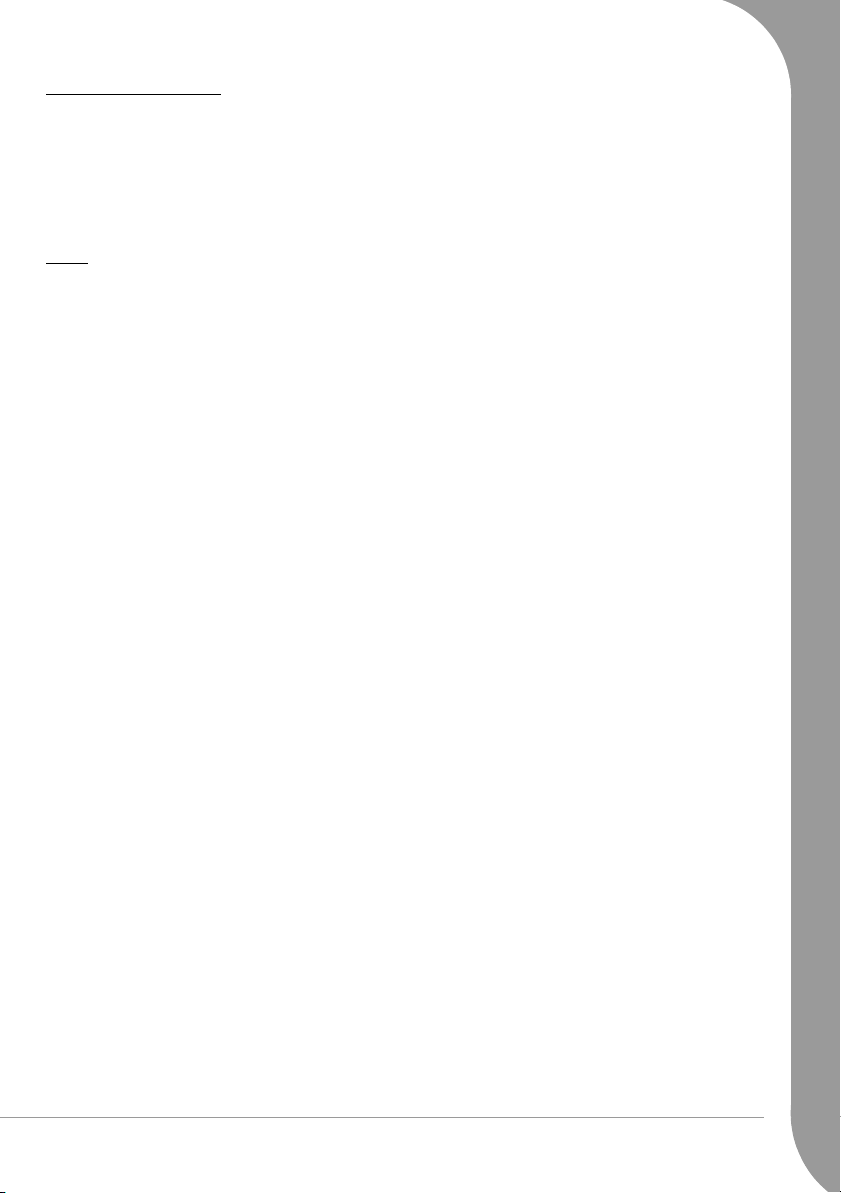
Declinazione di responsabilità
Packard Bell B.V. declina esplicitamente qualsiasi responsabilità, sia espressa sia implicita, incluse, ma non limitatamente a,
garanzie implicite sulla commerciabilità od adeguatezza per uno scopo specifico del presente prodotto o della
documentazione allegata. I componenti hardware e software vengono aggiornati periodicamente. E' per questo motivo che
alcune istruzioni, specifiche e immagini contenute in questa documentazione possono differire leggermente dal prodotto
acquistato. Tutti gli elementi descritti in questa guida sono solo a scopo illustrativo e potrebbero non essere pertinenti alle
singole situazioni. Le descrizioni riportate in questo manuale non implicano alcun diritto legale né acquisito. Packard Bell
B.V. si riserva il diritto di rivedere o di apportare modifiche al prodotto od alla documentazione in qualsiasi momento, senza
obbligo di notificare ad alcuna persona tali revisioni od aggiornamenti. In nessun caso Packard Bell B.V. potrà essere ritenuta
responsabile per danni consequenziali od incidentali, compresi, ma non limitati a perdite di profitti o danni commerciali di
ogni tipo, derivanti dall'uso di questo prodotto.
Marchi
Microsoft e Windows Vista sono marchi registrati di Microsoft Corporation. FireWire è un marchio di fabbrica di Apple
Computer, Inc. PS/2 è un marchio di fabbrica di International Business Machines Corporation. Google è un marchio
registrato di Google Inc. Packard Bell è un marchio registrato di Packard Bell B.V. Eventuali ulteriori nomi di società o di
prodotti sono marchi di fabbrica, marchi registrati o marchi di servizio di proprietà dei rispettivi produttori.
Importanti informazioni -
3
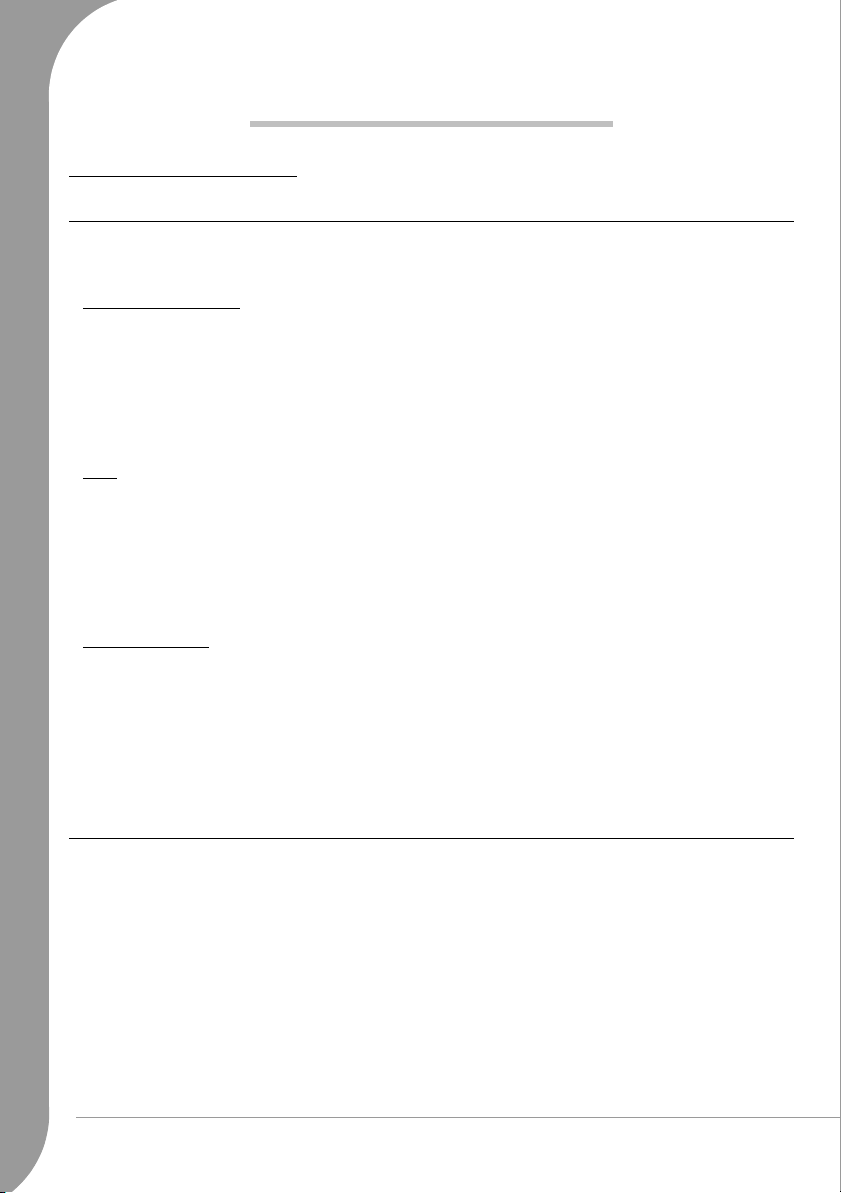
INFORMAZIONI DI BASE SUL COMPUTER
SICUREZZA E COMFORT
Precauzioni per la sicurezza
Adottate i seguenti accorgimenti per utilizzare il computer in modo confortevole ed evitare problemi di
salute.
Ambiente informatico
Verificate che il computer:
✓ sia lontano dalla luce solare diretta e da sorgenti di calore;
✓ sia lontano da campi magnetici o da dispositivi che generano elettricità statica;
✓ si trovi ad almeno 30 centimetri da telefoni cellulari;
✓ sia collocato in un ambiento non polveroso né umido;
✓ Non sia collocato su tappeti o superfici che possano accumulare cariche elettriche.
Cavi
Verificate che:
✓ i cavi non siano eccessivamente tesi e che nessuno possa calpestarli o inciamparvi;
✓ i cavi non vengano schiacciati da altri dispositivi;
✓ i cavi di alimentazione siano collegati ad una presa elettrica provvista di messa a terra;
✓ la presa elettrica sia facilmente accessibile e il più vicino possibile al computer (non sovraccaricate la presa
elettrica).
Pulire il computer
✓ Scollegate sempre il computer dalla presa elettrica prima di pulirlo;
✓ non utilizzate direttamente detergenti liquidi o spray, ma un panno inumidito;
✓ non spruzzate alcun prodotto detergente direttamente sullo schermo;
✓ se all'interno del computer si è accumulata polvere, non aspiratela con un aspirapolvere;
✓ se versate accidentalmente liquidi sul computer o su un dispositivo collegato, spegnetelo
immediatamente, scollegate il cavo di alimentazione, ed accertatevi che sia completamente asciutto prima
di riaccenderlo. Lasciate trascorrere una notte intera, se necessario.
Precauzioni per la salute
✓ Se dovete lavorare o se giocate a lungo, fate delle pause regolari. Allontanate lo sguardo dallo schermo per
alcuni secondi ad intervalli regolari. Non utilizzate il computer se siete stanchi.
4 -
Guida rapida e per la risoluzione di problemi
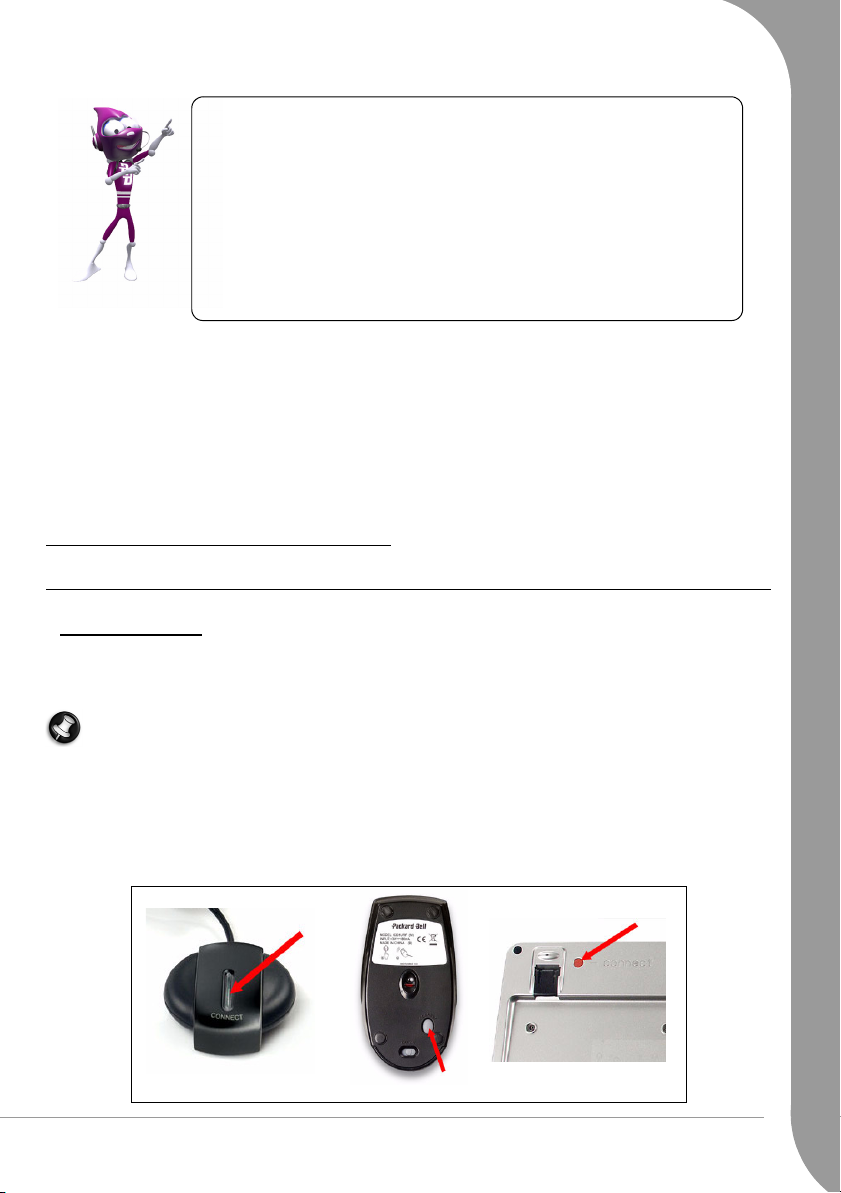
Per utilizzare il computer in modo confortevole, tenete presenti i seguenti punti:
✓ Sedete diritti, con la schiena rilassata
✓ Sedia regolabile
✓ Piedi poggiati sul pavimento o su un poggiapiedi
✓ Altezza piano del tavolo 60-70 cm da terra
✓ Spazio libero attorno a computer e periferiche per consentire la corretta
aerazione
✓ Lato superiore del monitor al livello degli occhi
✓ Distanza degli occhi dallo schermo 45-70 cm
✓ Comodo accesso ad unità e controlli
✓ Alcuni disturbi alle mani, polsi, braccia, gomiti, spalle, gambe e schiena possono essere causati o aggravati
da alcune azioni ripetitive. Per ridurre il rischio di sviluppo di questi disturbi: digitate con i polsi non
piegati e le mani ed i polsi fluttuanti sopra la tastiera. Se doveste riscontrare fastidi, dolori, perdita di
sensibilità o altri disturbi, consultate il vostro medico di fiducia.
✓ Consigliamo ai genitori di controllare l'utilizzo di giochi da parte dei propri figli. In presenza di uno
qualsiasi dei seguenti sintomi: vertigini, offuscamento della vista, dolori acuti agli occhi o spasmi
muscolari, perdita di coscienza, disorientamento, movimenti involontari o convulsioni, interrompete
IMMEDIATAMENTE le attività e consultate il vostro medico di fiducia. Ciò potrebbe accadere anche a
persone nelle quali non è mai stata diagnosticata un'anamnesi da epilessia.
CONOSCERE IL VOSTRO COMPUTER
La tastiera ed il Mouse
Periferiche cordless
Normalmente la connessione del mouse e della tastiera cordless avviene automaticamente all'accensione del
computer. Tuttavia, se il mouse e la tastiera cordless non funzionano dopo la loro installazione, provate a
stabilire manualmente la connessione con il ricevitore.
Nota:La tastiera/mouse e il ricevitore illustrati di seguito potrebbero non essere dello stesso modello
fornito con il computer. Controllate nella documentazione InfoCentre le specifiche della tastiera/
mouse, se differenti dall'illustrazione.
1. Come prima operazione verificate che le batterie della tastiera e del mouse siano installate correttamente.
2. Poi rilevate il mouse:
• Premete il
• Capovolgete il mouse.
• Premete il
penna).
pulsante di connessione
pulsante di connessione
del ricevitore (A).
del mouse (B) con un oggetto appuntito (come la punta di una
A
C
B
Informazioni di base sul computer -
5
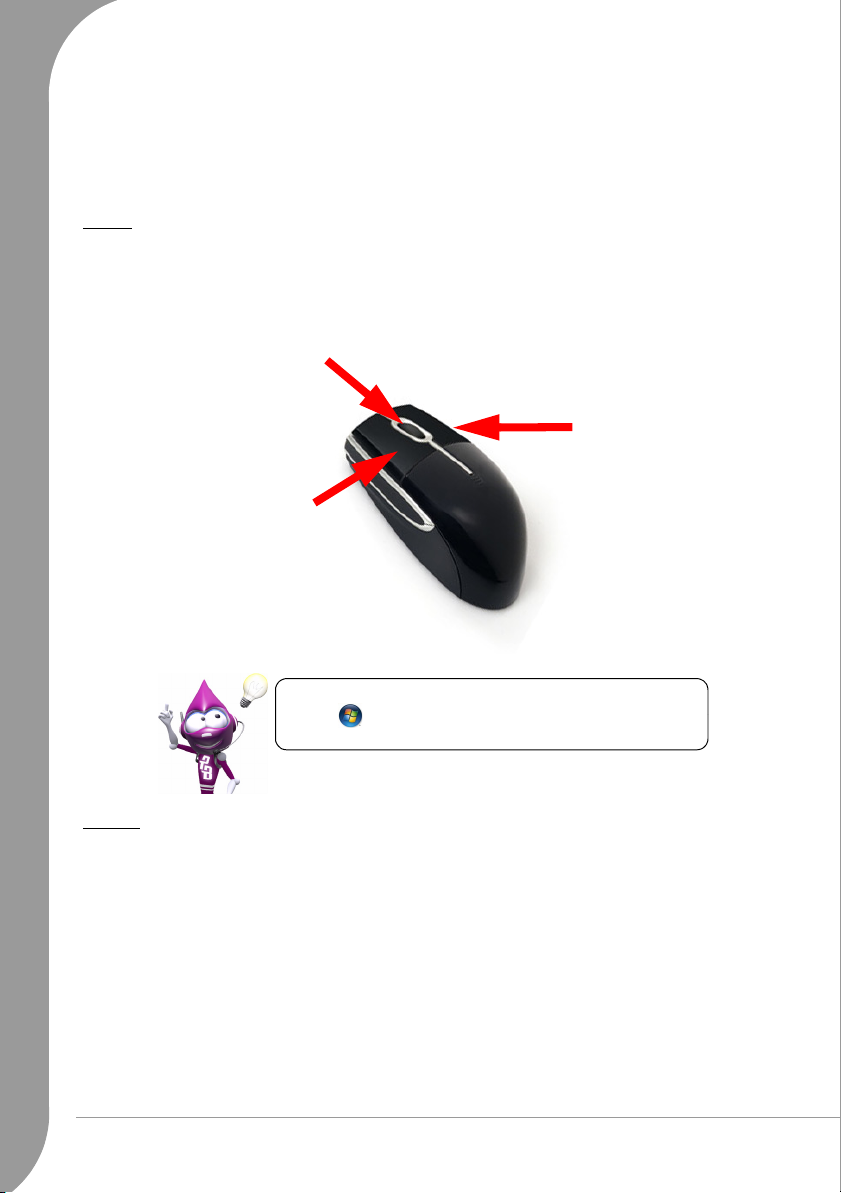
3. Attendete 20 secondi.
4. Rilevate la tastiera:
• Premete il
• Capovolgete la tastiera.
• Premete il
penna).
pulsante di connessione
pulsante di connessione
del ricevitore (A).
della tastiera (C) con un oggetto appuntito (come la punta di una
Mouse
Il mouse controlla la freccia sullo schermo. Questa freccia ha il nome di puntatore o cursore. Quando
spostate il mouse su una superficie solida e piana, il puntatore seguirà il movimento. Fate clic con uno dei
tasti sulla parte superiore del mouse per selezionare o attivare il comando puntato dal cursore.
Utilizzate la rotellina di scorrimento o il tasto
per navigare tra le applicazioni compatibili
Fate un clic destro
per aprire un menu
pop-up (a comparsa)
Fate un clic sinistro per
selezionare l'oggetto
puntato dal puntatore.
Fate un doppio clic per
aprire il programma sul
quale si trova il puntatore,
o per selezionare un intero
paragrafo in un
documento di testo.
Affinate il movimento e la visibilità del puntatore! Fate clic su
‘Start’ > Pannello di controllo > Mouse > Opzioni
puntatore.
Tastiera
La tastiera serve per inserire testo e impartire comandi. Le funzioni dei tasti dipendono dal programma
aperto. La tastiera illustrata in questa guida è solo di esempio. La disposizione della vostra tastiera potrebbe
differire leggermente da quella in figura. Per una descrizione completa della tastiera, consultate
6 -
Guida rapida e per la risoluzione di problemi
InfoCentre.
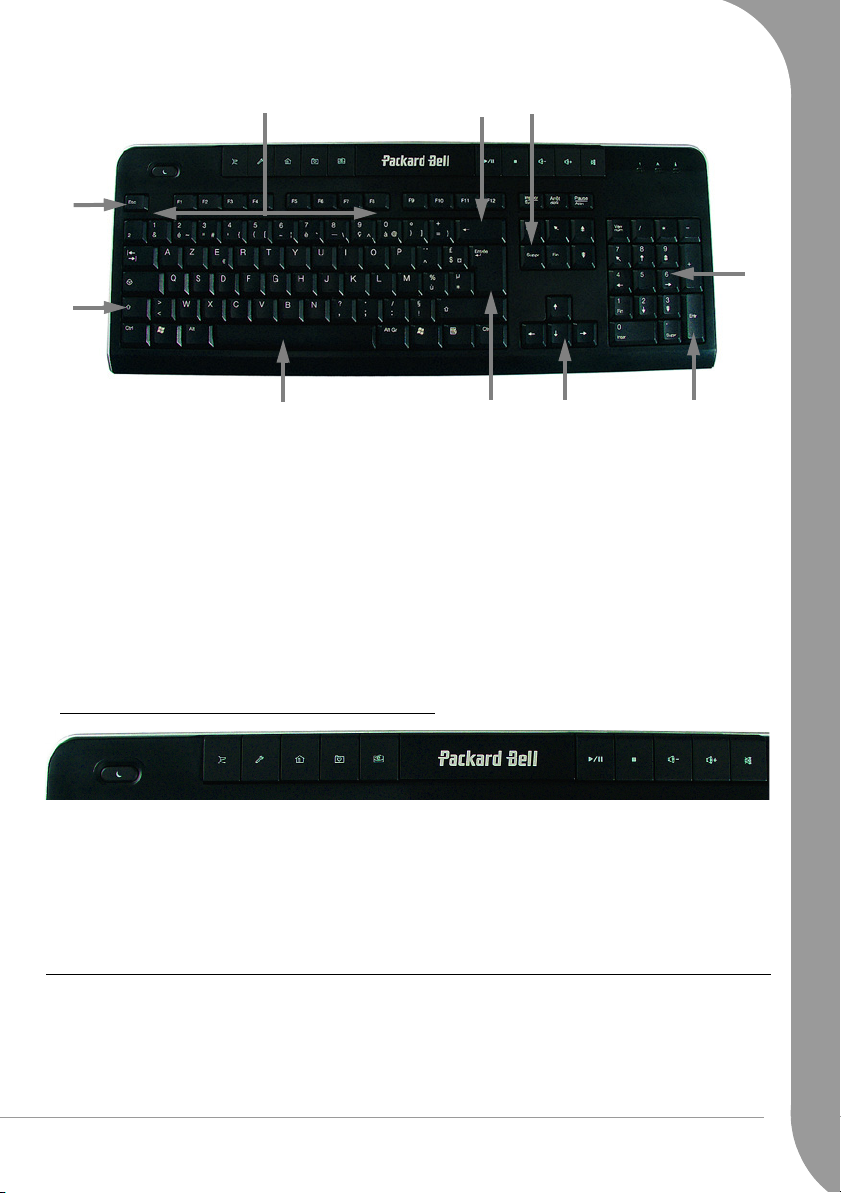
➒
➑
➊
➋
➌
➍
➐
1. Numeri: Utilizzati per inserire numeri e caratteri speciali. Premuti contemporaneamente a [Maiusc]
generano i caratteri impressi nella parte superiore del tasto, premuti con [Ctrl] + [Alt] generano i caratteri
impressi a destra.
2. Backspace: Utilizzato per arretrare di uno spazio e cancellare l'ultimo tasto premuto.
3. Canc: Cancella i caratteri alla destra del cursore o qualsiasi elemento selezionato.
4. Tastierino numerico: Opera come un secondo set di tasti cursore. Premete il tasto [Bloc Num] per inserire
i numeri.
5. Tasti freccia: Spostano il cursore verso l'alto, il basso, a sinistra ed a destra.
6. Invio: Utilizzato per inserire un comando, un nuovo paragrafo in un testo, o per accettare la selezione di
un'opzione.
7. Spazio: utilizzato per inserire uno spazio nel testo.
8. Maiusc.: Utilizzato contemporaneamente ad un tasto lettera genera lettere maiuscole.
9. Esc: Annulla l'attività corrente.
Tasti multimediali (su particolari modelli di tastiera)
➊
1. Attiva la modalità Standby (Sospensione).
2. Accede ai servizi in linea di Packard Bell: Shopping, Supporto, Homepage.
3. Visualizza i preferiti.
4. Accede a Internet
5. Controlli multimediali: play/pausa, stop
6. Controlli di volume: Volume-/+, muto
Le unità disco del computer
➋
➌
➍
➎➏
➎
➏
➏
Le unità descritte di seguito vengono comunemente utilizzate sui computer Packard Bell. Tuttavia, ciò non
significa che siano presenti sul computer acquistato, né che la disponibilità di unità sia limitata al presente
elenco. Per consultare la documentazione specifica per il modello acquistato, fate riferimento ad
Informazioni di base sul computer -
InfoCentre
.
7
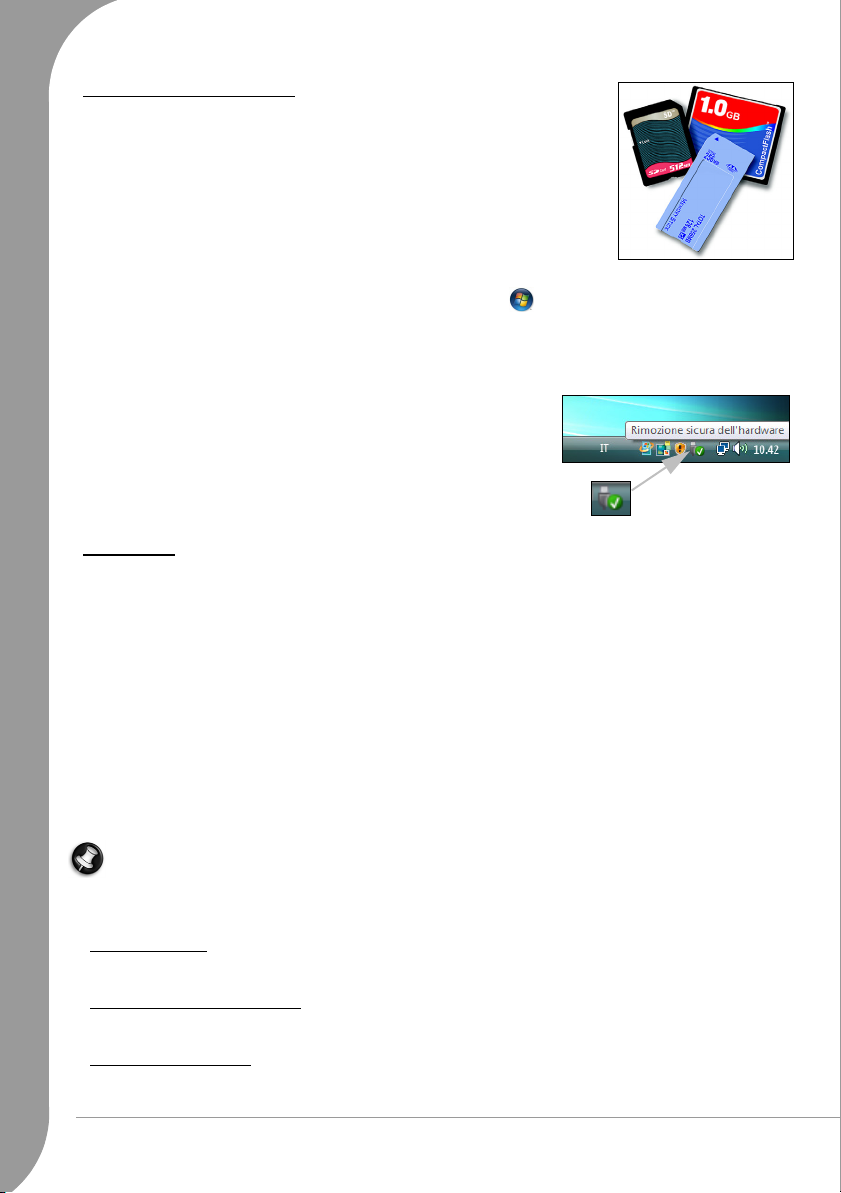
Lettore di schede di memoria
Le schede di memoria vengono utilizzate da una vasta gamma di videocamere
digitali, PDA, lettori MP3 e telefoni cellulari. Alcuni computer includono un
lettore di schede di memoria "all-in-one", in grado di leggere e scrivere la maggior
parte delle schede di memoria, MMC (Multi Media Card™), CF (Compact
Flash®), IBM Microdrive™, SM (Smart Media™), SD (Secure Digital)™, o MS
(Memory Stick®).
Formattare una scheda
Una scheda, al primo utilizzo, deve essere formattata.
1. Inserite la scheda nello slot corrispondente e fate clic su ‘Start’ > Computer.
2. Fate un clic destro sull'icona della scheda e selezionate Formatta.
3. Fate clic su Avvia nella finestra di formattazione, poi su OK.
Rimuovere una scheda dal lettore di schede esterno
1. Fate clic sull'icona Rimozione sicura dell'hardware nell'Area
di notifica (accanto all'orologio).
2. Fate clic su Rimozione sicura Periferica di archiviazione di
massa USB.
3. Attendete la comparsa di un messaggio di conferma
possibile rimuovere l'hardware
4. Rimuovete la scheda.
.
E'
Unità ottiche
Un'unità ottica è in grado di leggere da (o scrivere su) una varietà di dischi CD o DVD (p.e. Audio CD, CDROM, DVD).
Unità a sola lettura (ROM)
Alcune unità ottiche sono esclusivamente in grado di leggere informazioni da un disco e non possono essere
utilizzate per scrivere nuove informazioni. Queste unità possono essere impiegate per guardare film,
installare programmi e leggere dati, quali foto o musica.
Unità Registrabili (R) o Ri-scrivibili (RW):
Oltre a leggere dati da dischi compatibili, le unità ottiche fornite con il computer potrebbero essere in grado
di scrivere (o 'masterizzare') informazioni su dischi appropriati. Potete utilizzare queste unità per duplicare
CD, creare le vostre compilation musicali, album fotografici digitali o creare una copia di sicurezza dei dati
importanti. Per questa operazione è necessario che sia installato il software di scrittura, da utilizzare per
scrivere le informazioni su dischi registrabili.
Nota: Prima di copiare un CD, verificate che i dati in esso contenuti non siano protetti da marchi di
fabbrica o copyright e che ne sia ammessa la copia. In molti Paesi è ammessa la creazione di copie di
backup dei software a scopo di archiviazione o la copia di tracce musicali per uso personale.
Compatibilità dei dischi per le unità registrabili:
• DVD±RW Writer: Le unità DVD±RW (od unità DVD Dual) sono in grado di scrivere su dischi supportati
da entrambe le unità DVD-RW e DVD+RW, e potrebbero essere in grado di scrivere su dischi DVD-RAM
(a seconda delle specifiche dell'unità).
• DVD-RW Writer a doppio layer:
scrivere su CD registrabili, DVD registrabili ('-' o '+'), dischi DVD-RAM ed anche dischi a doppio layer, che
raddoppiano pressoché la quantità massima di dati archiviabili.
• Unità Combo HD DVD
registrabili 'standard' (non DVD ad 'alta definizione' HD) e possono leggere (ma non scrivere) HD DVD.
Le unità DVD-RW a doppio layer (od unità DVD+R9 DL) sono in grado di
: Le unità combo HD DVD possono scrivere su CD registrabili, su tutti i DVD
8 -
Guida rapida e per la risoluzione di problemi
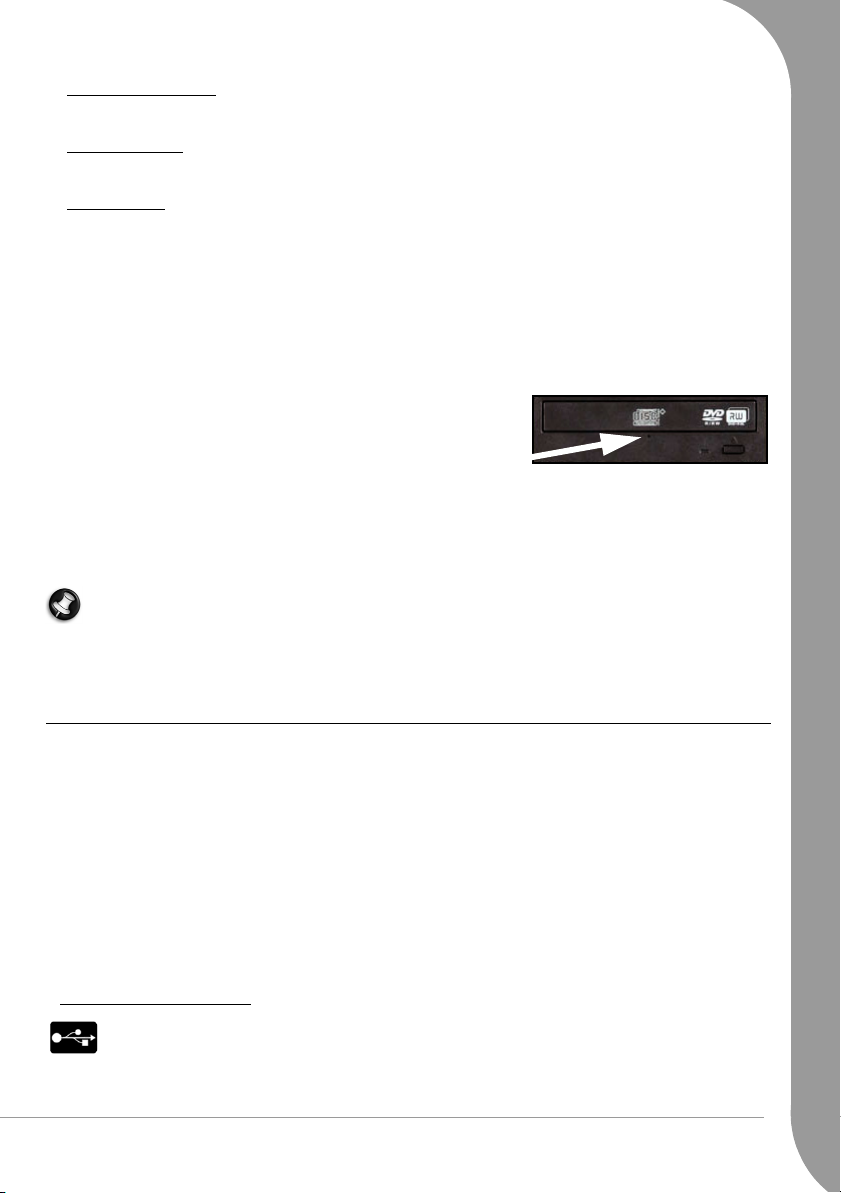
• Unità combo Blu-Ray: Le unità combo Blu-Ray possono scrivere su CD registrabili, su tutti i DVD
registrabili 'standard' (non DVD ad 'alta definizione' HD) e possono leggere (ma non scrivere) dischi BluRay.
• HD DVD Writer
'standard' e su dischi HD DVD registrabili. Potrebbero non essere in grado di scrivere su dischi Blu-Ray
registrabili.
• Blu-Ray Writer
su dischi Blu-Ray registrabili. Potrebbero non essere in grado di scrivere su HD DVD.
: Le unità HD DVD possono scrivere su CD registrabili, su tutti i DVD registrabili
: Le unità Blu-Ray possono scrivere su CD registrabili, su tutti i DVD registrabili 'standard' e
Precauzioni
✓ Inserite il disco nell'unità prima di eseguire il software.
✓ Non inserite a forza un disco nell'unità; controllate che sia inserito correttamente, poi chiudete il cassetto.
✓ Non espellete il disco senza aver prima chiuso il programma che lo sta utilizzando, per evitare un possibile
blocco del computer. In questo caso, riavviate il computer utilizzando Gestione attività di Windows.
✓ Se il cassetto non si espelle, potete tentare di aprirlo manualmente:
1. Spegnete il computer.
2. Inserite con cautela una graffetta raddrizzata nel foro per
l'espulsione di emergenza (se presente). Non utilizzate matite,
poiché la punta potrebbe rompersi all'interno e causare danni
all'unità.
✓ Aprite il cassetto porta disco solo quando dovete utilizzare l'unità. Non toccate l'ottica all'interno
dell'unità; se l'ottica si sporca, l'unità ottica potrebbe non funzionare correttamente.
✓ Non pulite l'ottica con un panno normale. Passate delicatamente sull'ottica un bastoncino con l'estremità
ricoperta di cotone.
✓ L'unità ottica è classificata come prodotto laser Classe 1.
Nota: Questo prodotto incorpora la tecnologia per la protezione del copyright, protetta da brevetti U.S.
e altri diritti di proprietà intellettuale. L'uso di tale tecnologia di protezione del copyright deve essere
autorizzata da Macrovision, ed è rivolta alla visione in ambienti domestici o altri ambienti ristretti; altri
tipi di impiego devono essere autorizzati da Macrovision. Reverse engineering o disassemblaggio sono
vietati.
Porte e connettori
I tipi di porte e connettori descritti di seguito vengono comunemente utilizzati sui computer Packard Bell.
Tuttavia, ciò non significa che siano presenti sul computer acquistato, né che la disponibilità di unità sia
limitata al presente elenco. Per consultare la documentazione specifica per il modello acquistato, fate
riferimento ad
InfoCentre
.
Precauzioni
✓ Prima di collegare qualsiasi dispositivo, consultate le istruzioni per l'installazione a corredo del prodotto.
✓ Non rimuovete un dispositivo mentre è utilizzato dal computer.
✓ Molte periferiche sono "hot-pluggable", ossia possono essere aggiunte o rimosse a computer acceso. Infatti
queste periferiche vengono rilevate ed installate automaticamente. Tuttavia, devono vanno disattivate
prima della rimozione dal computer (vedi
8).
Rimuovere una scheda dal lettore di schede esterno
on pagina
USB (Universal Serial Bus)
Le porte USB implementano una connessione “hot-pluggable” molto semplice da utilizzare.
I connettori USB 2.0 consentono di ottenere una velocità maggiore con le periferiche certificate Hi-
speed (alta velocità) USB 2.0. Le periferiche a velocità full (piena) o low (bassa) funzioneranno alla
stessa velocità raggiunta con le precedenti versioni di USB.
Informazioni di base sul computer -
9
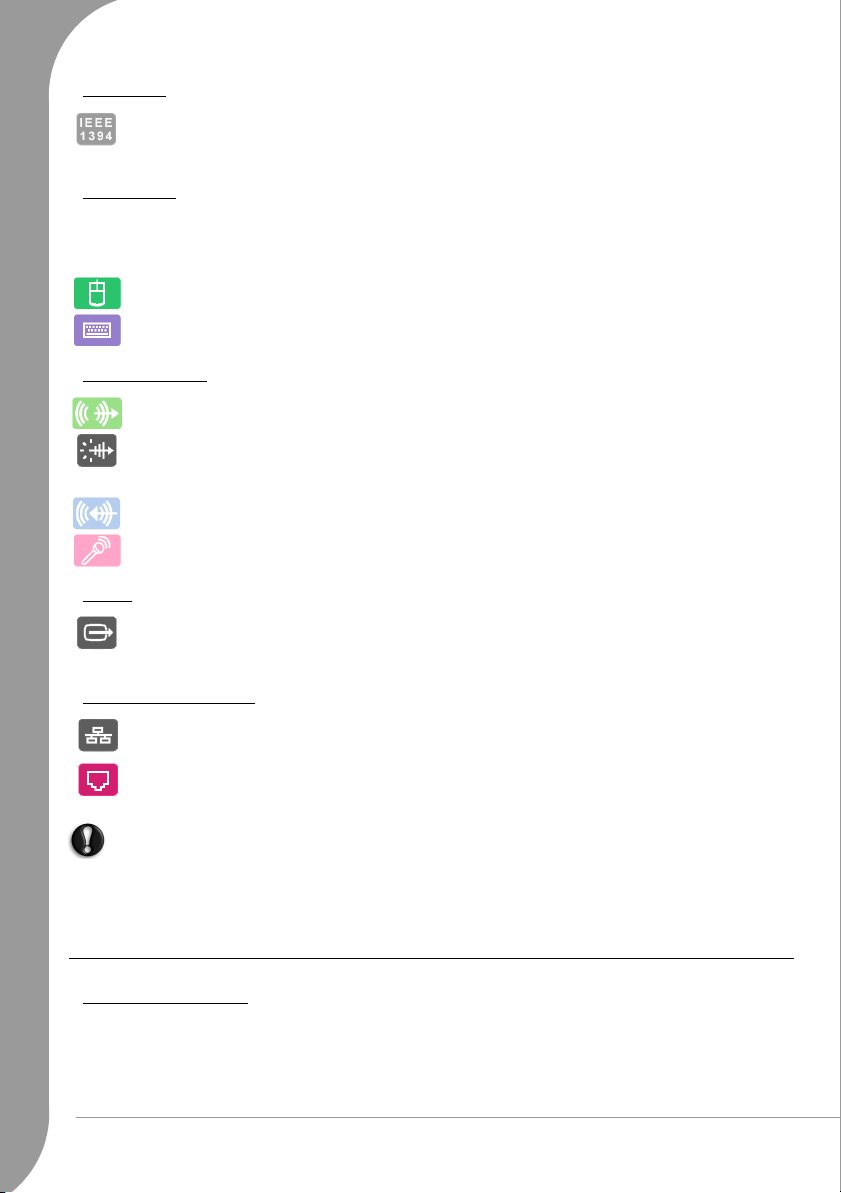
IEEE 1394
Una porta IEEE 1394 (riferita anche come FireWire™ o i.LINK) consente la connessione al
computer di periferiche digitali ad alta velocità, quali ad esempio videocamere, unità disco esterne
o scanner.
Porte Legacy
Le porte Legacy sono in dotazione alla maggior parte dei computer per permettere l'utilizzo di periferiche
meno moderne. A differenza delle periferiche "hot-pluggable", prima di installare o rimuovere una periferica
Legacy è necessario spegnere il computer.
Mouse PS/2: consente di collegare un mouse.
Tastiera PS/2: consente di collegare una tastiera.
Connettori audio
Line-Out (uscita di linea): consente di collegare dei diffusori al computer.
Line-Out (uscita di linea) fibra ottica: per sonoro in qualità S/PDIF. Se possedete delle casse 5.1
collegate ad un amplificatore con ingresso a fibre ottiche, potrete ascoltare in Dolby Digital sound i
DVD che riproducete sul computer.
Line-In (Ingresso di linea) : consente di collegare una periferica audio al computer.
Microfono: consente di collegare un microfono mono con spinotto da 3,5 mm.
TV-Out
Una porta TV-Out consente l'utilizzo di un apparecchio televisivo (con appropriato connettore di
ingresso video) come dispositivo di visualizzazione esterno. Per trasmettere l’audio, sarà necessario
collegare al televisore anche la porta Line-Out (uscita di linea) del computer.
Porte di comunicazione
Porta di rete (riferita anche come LAN o Ethernet): per condividere una linea di comunicazione
comune e le risorse con altri computer.
Porta modem: consente di collegare un modem di accesso remoto e realizzare la connessione ad
Internet via linea telefonica. Questo connettore viene chiamato RJ11.
Cautela:
In presenza di temporali, scollegate tutti i cavi di connessione; scollegate il modem dalla linea
telefonica, la porta TV dalla presa antenna ed i cavi di rete. Se un fulmine dovesse colpire le linee
telefoniche o l'antenna potrebbe danneggiare il modem, la scheda di rete o TV, od anche l'intero
computer. Tenete presente che la garanzia del prodotto non copre i danni al computer provocati da
fulmini.
Accendere e spegnere il computer
Accendere il computer
1. Accendete prima tutti i dispositivi collegati al computer (monitor compreso) premendo gli interruttori
ON/OFF di ogni dispositivo.
2. Poi accendete il computer premendo l'interruttore ON/OFF principale.
10 -
Guida rapida e per la risoluzione di problemi
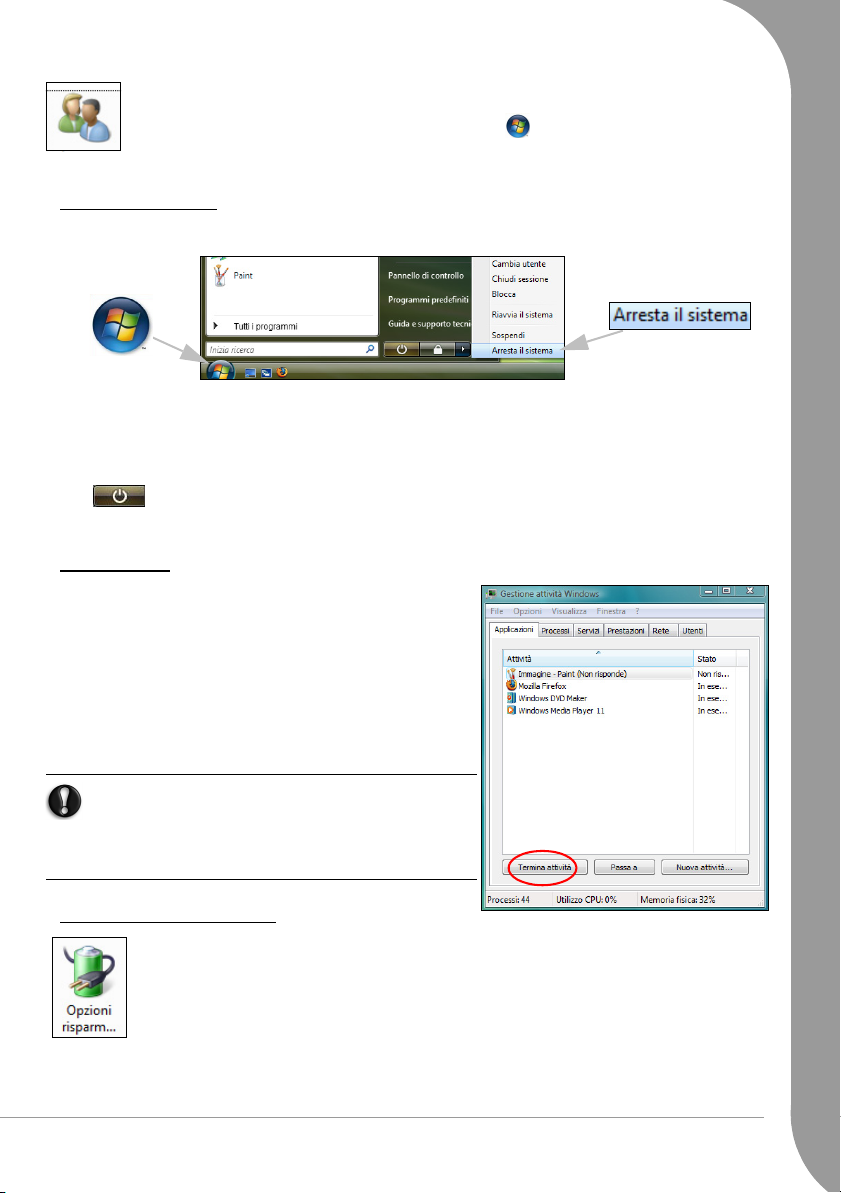
Per condividere il computer di casa conservando le impostazioni di sistema personalizzate ad
ogni accensione, potete configurare un account per ogni utente. Per accedere e modificare in
qualsiasi momento i vostri account, fate clic su ‘Start’ > Pannello di controllo > Account
utente. Per maggiori informazioni sulla gestione degli account utente, consultate la sezione
"Controllo account utente".
Spegnere il computer
Assicuratevi che tutte le applicazioni siano chiuse prima di spegnere il computer.
➊
Quando il computer si è spento, spegnete tutte le periferiche (es. il monitor), se dotate di un pulsante di
accensione.
Il computer può anche essere spento senza accedere al menu Start di Windows. E' infatti sufficiente chiudere
tutte le applicazioni e premere il pulsante di accensione.
Fate clic sul pulsante Sospensione per salvare la sessione e porre il computer in uno stato di
risparmio energia, dal quale possibile ripristinare rapidamente lo stato operativo normale (per
maggiori dettagli, consultate la sezione "Opzioni di risparmio energia").
Arresto forzato
Se il computer non risponde, provate ad utilizzare la
. Questa utilità visualizza informazioni sulle prestazioni
attività
del vostro sistema e dettagli sui programmi e processi in
esecuzione.
Premete quindi simultaneamente i tasti [Ctrl]+[Alt]+[Canc] e
selezionate Avvia Gestione attività nel menu pop up.
Selezionate la scheda Applicazioni, selezionate l'operazione da
terminare e fate clic su Termina attività.
Avvertenza:
pulsante d'accensione del computer per spegnerlo.
Mantenete premuto questo pulsante fino allo
spegnimento dei LED, ed attendete circa 30 secondi
prima di riaccendere il computer.
Se il computer non risponde, premete il
Gestione
➋
Opzioni di risparmio energia
Le funzioni di risparmio energia di Windows permettono di controllare lo stato
dell'alimentazione del computer e di ridurre i consumi. E' possibile definire la combinazione di
risparmio energia che meglio risponde alle specifiche esigenze. Sono disponibili quattro
modalità di risparmio energia: Spegni dispositivo, Standby, Ibernazione e Sospensione.
Lo stato Sospensione combina la velocità Standby con le funzioni di protezione dei dati e il
risparmio energia della Ibernazione. Il ripristino del computer dallo stato Sospensione richiede
solo alcuni secondi. Potrete arrestare e riavviare il computer con minore frequenza. Lo stato
Sospensione non solo riduce il consumo di corrente, ma è anche molto utile per la protezione
dei vostri dati.
Informazioni di base sul computer -
11
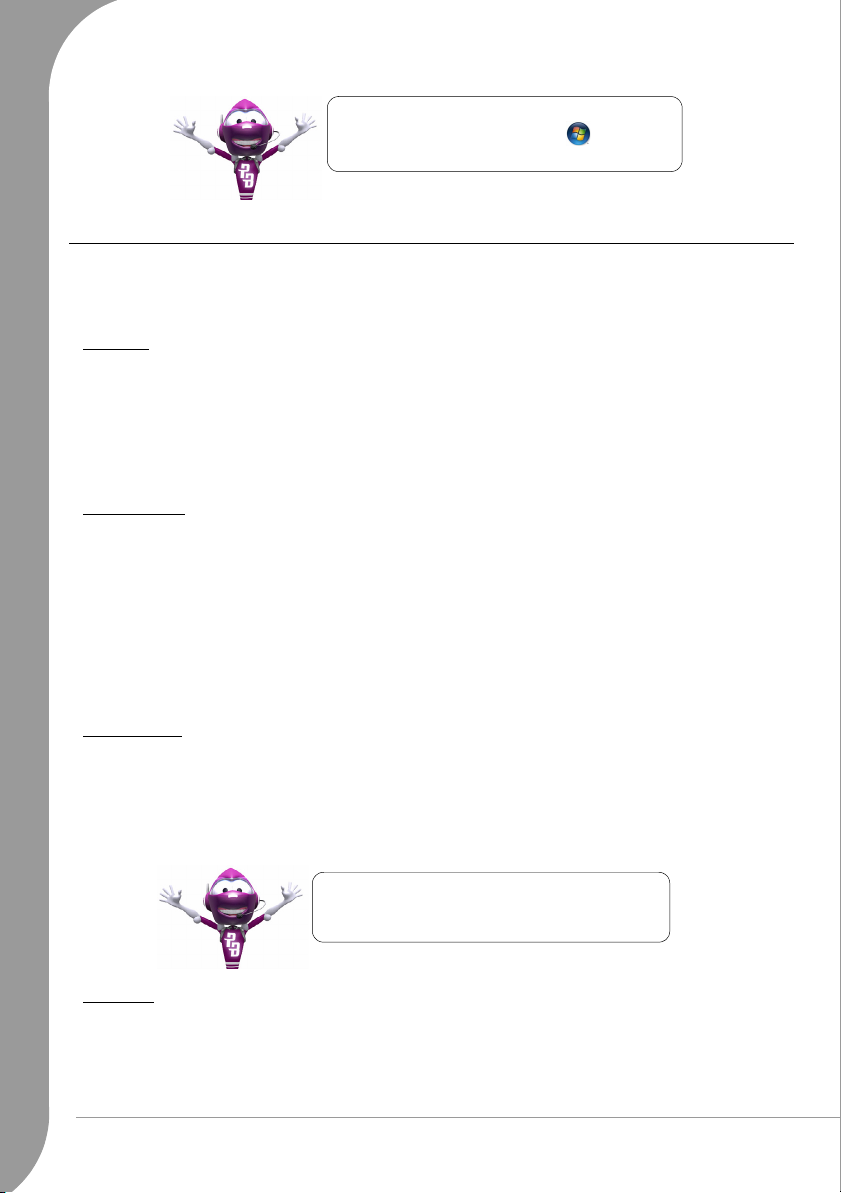
Per ulteriori informazioni sulla personalizzazione
del computer, fate clic su Start > Guida e
supporto tecnico.
Aggiornare il computer
Packard Bell si impegna costantemente per rendere l'uso del computer il più piacevole possibile. Dal
momento che le vostre esigenze informatiche possono evolvere, Packard Bell è sempre presente per aiutarvi
a scegliere gli accessori migliori per sfruttare al massimo il vostro computer.
Memoria
La memoria (RAM) è un componente chiave del vostro computer. Se utilizzate applicazioni che fanno un uso
intensivo della memoria, ad esempio editing di immagini o video digitale, o giochi 3D, l'aggiunta di memoria
incrementa le prestazioni del computer e lo rende più veloce.
Per individuare il modulo di memoria più adatto al vostro modello di computer Packard Bell, potete affidarvi
al nostro configuratore online su www.packardbell.it! Questa procedura guidata è lo strumento migliore per
trovare rapidamente il modulo giusto, con assoluta facilità, senza rischio di errori, e con il prezzo migliore.
Archiviazione
Se avete bisogno di maggiore spazio di archiviazione, dovete creare dei backup o avete bisogno di unità di
archiviazione rimovibili per trasportare i vostri dati, un'unità disco esterna sarà una tra le soluzioni più
convenienti per espandere il vostro computer. Dopo aver collegato semplicemente l'unità ad una porta
FireWire o USB basterà un'operazione "drag and drop" per trasferire i vostri dati più preziosi nel giro di pochi
secondi. Per realizzare backup temporanei, risulta una soluzione molto più rapida rispetto alla scrittura di CD
o DVD! Le unità ad alta capacità sono inoltre ideali per archiviare la vostra musica preferita, le foto ed i
video, anche per portarli sempre con voi!
Visitate www.packardbell.it per scoprire tutti i nostri accessori da acquistare online, oppure per individuare il
negozio più vicino!
Convergenza
Packard Bell punta ad offrire il meglio del mondo digitale in continua evoluzione, con prodotti che soddisfino
perfettamente le attività digitali più diffuse ed emergenti. I nostri prodotti integrano le migliori tecnologie, per
consentire ai nostri clienti di sfruttare le ultime innovazioni, quali Internet a banda larga, le reti WiFi ed il
mondo multimediale digitale. La nostra gamma home entertainment include una varietà di lettori MP3 per
portare la tecnologia e l'intrattenimento ovunque!
Visitate www.packardbell.it oggi stesso ed entrate
nella Lounge, dove la tecnologia è a portata di
mano, semplice e ricca di stimoli!
Garanzia
I computer Packard Bell sono coperti da una garanzia limitata. Per maggiore tranquillità personale, sono
disponibili le formule PB Care, che estendono la garanzia standard fino a tre anni (una anno + due anni
supplementari) ed aggiornano al servizio di assistenza a domicilio per i desktop. Per maggiori informazioni,
visitate www.packardbell.it.
12 -
Guida rapida e per la risoluzione di problemi
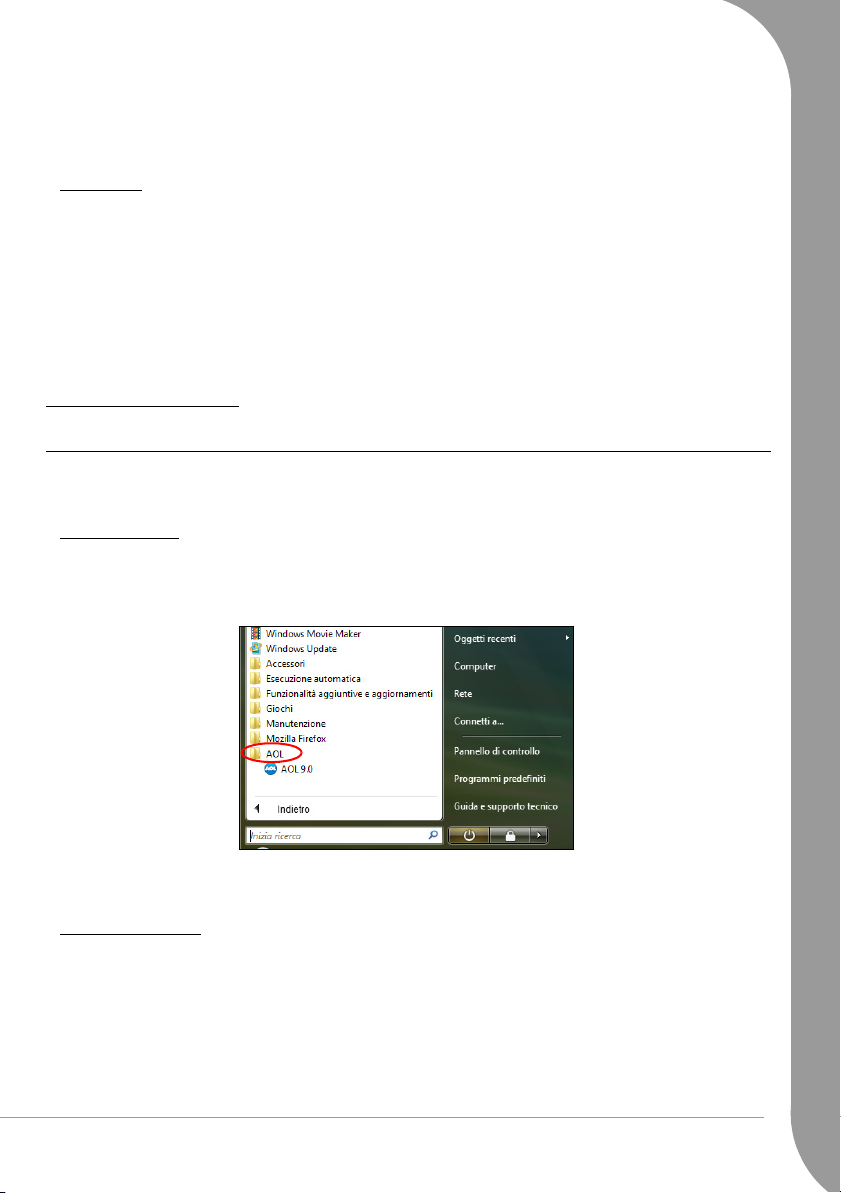
Se la garanzia è scaduta, o se i pacchetti PB Care non sono disponibili nella vostra area, non preoccupatevi,
Packard Bell ha una risposta per voi. Packard Bell ha individuato dei Centri di assistenza autorizzati,
incaricati di fornire un servizio di alta qualità! Potrete contare sull'esperienza di validi tecnici, formati e
preparati sul vostro prodotto Packard Bell.
Riciclaggio
Avete appena comprato un nuovo computer o un nuovo monitor e vi state chiedendo come disfarvi del
vecchio apparecchio? Non buttatelo! Packard Bell incoraggia il riciclaggio!
La maggioranza dei componenti di un computer contengono materiali dannosi, da non gettare nelle
discariche. Attraverso il riciclaggio, molti materiali utilizzati nei computer possono essere ricondizionati e
riutilizzati. Numerose organizzazioni di beneficenza raccolgono apparecchiature informatiche, altre società
sono specializzate nella riparazione e rivendita di computer usati.
Per maggiori informazioni sullo smaltimento dei prodotti consultate
63.
Informazioni sulle normative
su pagina
PRIMI PASSI IN RETE
Collegatevi!
L'uso di Internet è entrato a far parte del quotidiano. Per renderlo ancora più semplice, Packard Bell ha
incluso tutti gli strumenti necessari per iniziare questa esperienza!
Provider Internet
Per poter stabilire una connessione, è necessario sottoscrivere un abbonamento con un Provider Internet
(ISP), per ottenere una connessione fisica tra il computer ed Internet. Alcuni computer Packard Bell offrono
una selezione di Provider Internet preinstallati.
Per utilizzare un ISP a vostra scelta, fate riferimento alle istruzioni fornite con il kit d'installazione. Evitate di
utilizzare più ISP.
Tipi di connessione
A seconda del modello di computer, della zona e delle esigenze di comunicazione, ci sono numerosi modi
per collegarsi al Internet.
Accesso remoto
Molti computer includono un connettore ('modem') di accesso remoto standard. Questo componente
consente di realizzare una connessione ad Internet mediante linea telefonica. Con una connessione di
accesso remoto, non è possibile utilizzare contemporaneamente il modem ed il telefono su una singola linea
Informazioni di base sul computer -
13
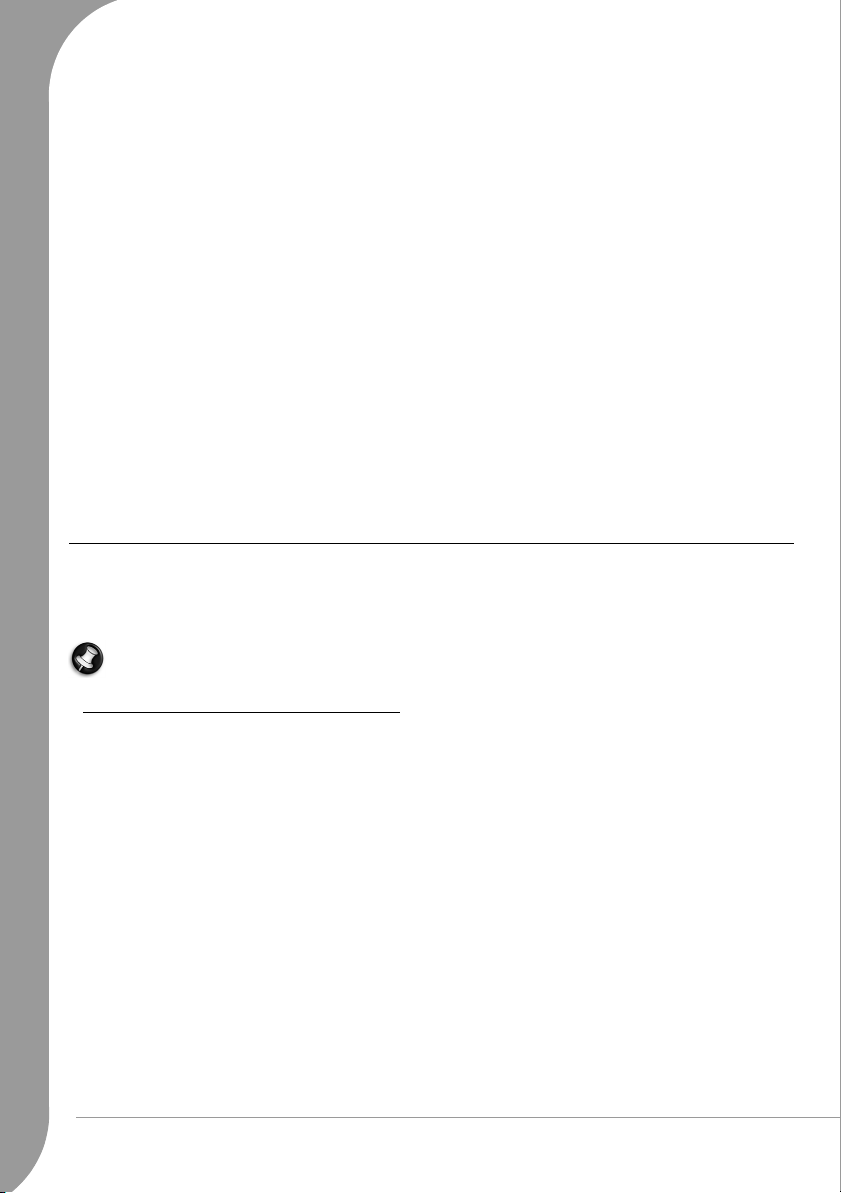
telefonica. Questo tipo di connessione è suggerito solo se fate un impiego limitato di Internet, poiché la
velocità di connessione è bassa e in genere viene applicata una tariffa oraria.
DSL (p.e. ADSL)
DSL (Digital Subscriber Line) è una connessione "sempre attiva", sulla linea telefonica. Dal momento che
DSL e telefono non utilizzano le stesse frequenze, potrete utilizzare il telefono anche mentre siete collegati
ad Internet. Per adottare la DSL, è necessario che la zona di residenza sia coperta da questo servizio (talvolta
nelle zone rurali il servizio non è disponibile). Le velocità di connessione variano in base alla zona, sebbene
DSL generalmente assicura connessioni Internet molto veloci ed affidabili. Dal momento che la connessione
è sempre attiva, la tariffa è in genere a costo fisso mensile.
Cavo
Una connessione via cavo consente di utilizzare Internet con un servizio "sempre attivo" attraverso la linea
della TV via cavo. Questo servizio è generalmente disponibile nelle grandi città. Potete utilizzare il telefono e
guardare la TV via cavo e contemporaneamente essere collegati ad Internet. Essendo una connessione
condivisa, la velocità può diminuire quando più utenti nello stesso distretto sono online.
LAN
Una LAN (rete locale) è costituita da un gruppo di computer (ad esempio di un ufficio o di casa) che
condividono delle risorse ed una linea di comunicazione. Configurando una rete potrete condividere file,
dispositivi periferici (ad esempio una stampante) e una connessione Internet. E' possibile realizzare una LAN
con tecnologie di rete fissa (ad esempio Ethernet) o tecnologie wireless (esempio WiFi o Bluetooth).
WiFi
Una LAN wireless, o WLAN, è una rete locale senza fili, che collega due o più computer senza cablaggio
fisso. WiFi (acronimo di "wireless fidelity") è il tipo di rete locale wireless (WLAN) più diffuso. La
realizzazione di una rete WiFi è semplice e consente di condividere file, periferiche e una connessione
Internet.
Nota: Per maggiori dettagli e informazioni, fate riferimento al Tutorial WiFi InfoCentre.
Quali sono i vantaggi di una rete wireless?
Mobilità
I sistemi LAN wireless permettono a tutti gli utenti della vostra rete domestica di condividere l'accesso a file e
periferiche connesse in rete, ad esempio una stampante o uno scanner.
Anche la connessione Internet può essere condivisa tra i computer installati in casa.
Rapidità e velocità d'installazione
L'installazione di un sistema LAN wireless LAN è rapida e semplice, ed elimina la necessità di tirare i cavi su
pareti e soffitti.
Componenti di una LAN wireless
Per configurare una rete wireless domestica, avete bisogno di:
Punto di accesso (router)
I punti di accesso (router) sono dei ricetrasmettitori bidirezionali che trasmettono i dati nell'ambiente
circostante. I punti di accesso svolgono il compito di mediatori tra la rete fissa e la rete wireless. La maggior
parte dei router integrano un modem DSL per l'accesso ad una connessione Internet DSL ad alta velocità.
L'ISP (Provider Internet) che avete scelto normalmente fornisce un modem/router con la sottoscrizione
dell'abbonamento ai servizi offerti. Leggete attentamente la documentazione fornita con il Punto di accesso/
router, per le istruzioni di configurazione dettagliate.
14 -
Guida rapida e per la risoluzione di problemi
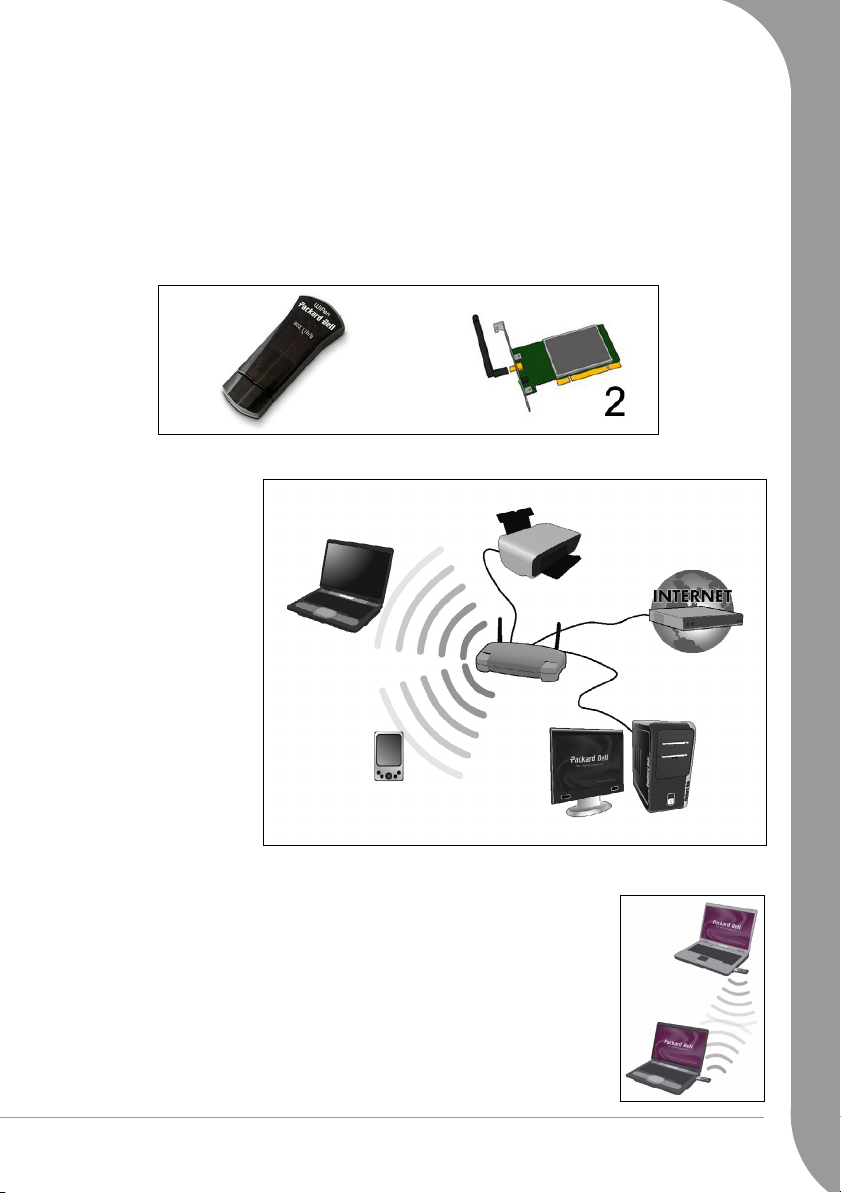
Cavo di rete (RJ45)
Un cavo di rete (chiamato anche RJ45) viene utilizzato per collegare il computer host al punto di accesso
(vedi illustrazione seguente); questo tipo di cavo serve anche per collegare dispositivi periferici al punto di
accesso.
Ricevitore wireless
Questo componente si collega al computer da connettere alla rete; ci sono numerosi modelli di ricevitore
wireless, tra cui i più comuni sono:
1. Ricevitore WiFi USB o “Dongle”: Si collega ad una porta USB libera del computer.
2. PC Card wireless: Questa scheda si installa all'interno del computer, in uno slot PCI libero.
Diagramma di una rete
1. Punto di accesso/router
2. Computer desktop
3. Modem
4. Stampante
5. Computer portatile
6. PDA/Webpad
7. Cavi di rete (RJ45)
➎
➐
➏
➍
➌
➐
➊
➐
➋
Condivisione Internet Ad-Hoc
La funzione di condivisione della connessione Internet (ICS) di Microsoft Windows
Vista consente di condividere una singola connessione tra più computer. Il supporto
integrato per LAN wireless (WLAN) IEEE 802.11 consente di creare una rete
wireless ad hoc. Queste due funzioni possono essere abbinate per condividere una
connessione Internet cablata con i membri di una rete wireless ad-hoc. Questo è il
metodo di connessione utilizzato quando non è presente un punto di accesso
(router).
Informazioni di base sul computer -
15
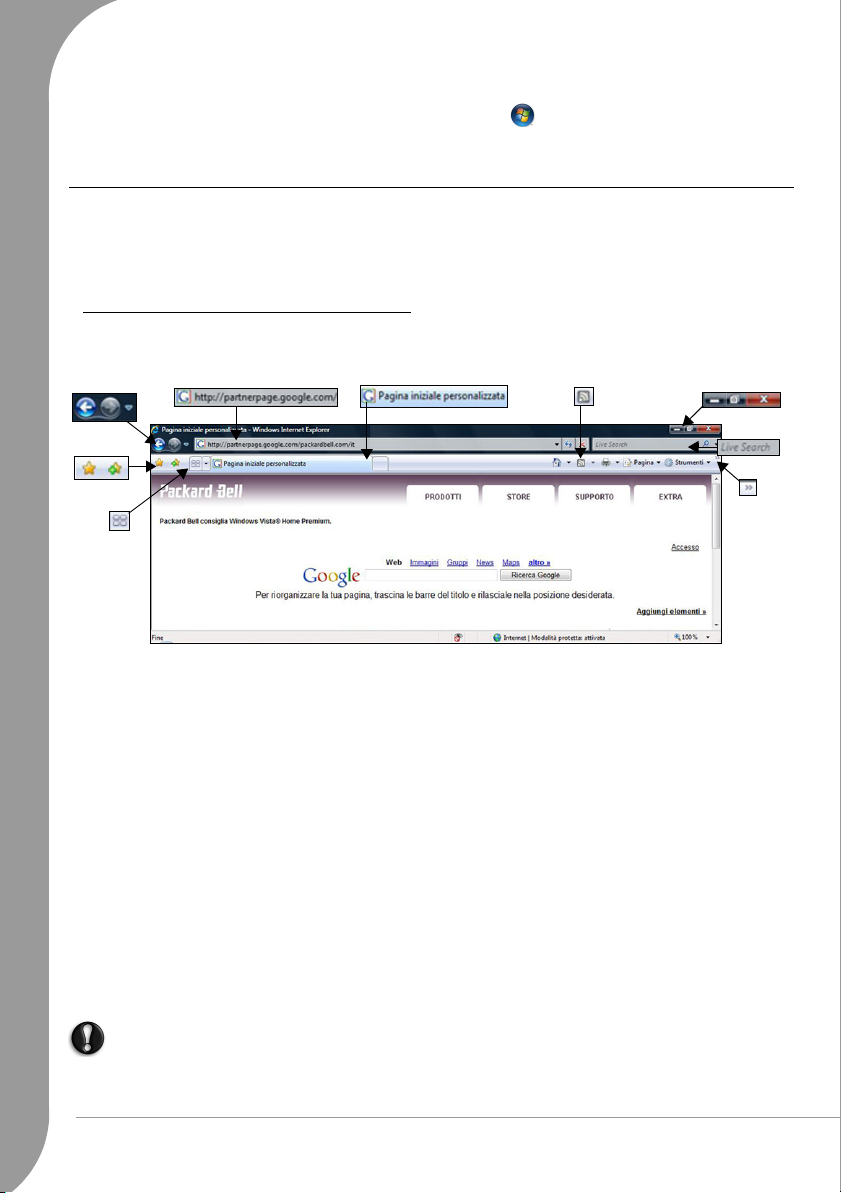
Attivare/disattivare una connessione di rete WiFi
Per accedere alle opzioni di gestione della rete, fate clic su ‘Start’ > Rete > Centro connessioni di rete e
condivisione. Qui è possibile attivare o disattivare la rete e controllare le condivisioni in rete, ecc..
Navigate in Rete!
Per navigare in Internet, serve un programma chiamato browser Internet. Packard Bell ha selezionato per voi
Windows Internet Explorer
terminata l'installazione dell'accesso ad Internet ed effettuata la connessione, fate clic sul collegamento a
Internet Explorer posto sul desktop, per portare l'esperienza Internet verso nuovi orizzonti!
Caratteristiche e funzioni di Internet Explorer
Questa è la pagina iniziale del browser Internet Explorer. Ecco una breve descrizione di alcuni degli aspetti
chiave del nuovo browser:
➎
. Internet Explorer semplifica e protegge la navigazione sul Web. Non appena
➌
➏
➒
➋
➑
➍
➊
➐
1. Collegamento al menu degli aiuti?: fate clic per accedere alla Guida di Internet Explorer. Qui troverete le
informazioni su Internet Explorer e potreste seguire un'esercitazione su Internet Explorer. In alternativa
potete premere [F1] della tastiera.
2. Riduce, ingrandisce o chiude la finestra.
3. Barra Indirizzo: Digitate qui un indirizzo Internet (es: www.packardbell.com) e premete il tasto Invio
della tastiera. Questa operazione vi porterà direttamente all'indirizzo inserito.
4. Casella di Ricerca immediata: Consente di ricercare informazioni sul Web senza aprire la pagina di un
provider di ricerca. E' possibile ricercare impostando il provider di ricerca preferito. Scegliete un provider
dalla lista.
5. Pulsanti Indietro e Avanti: permettono di andare avanti o indietro di una pagina durante la navigazione.
6. Schede: E' possibile visualizzare più siti in una singola finestra del browser, passando a un sito all'altro
tramite le schede nella parte superiore della finestra del browser.
7. Selezione rapida schede: Utile per selezionare e navigare tra le schede aperte visualizzando le miniature di
tutte i siti in un'unica finestra.
8. Centro preferiti: Gestite i siti Web preferiti, la cronologia e la sottoscrizione ai Feed RSS in pochissimi clic.
9. Feed RSS: consente mantenere aggiornati in modo automatico i siti Web preferiti. Un'icona accesa nella
barra strumenti indica che il sito rende disponibile un feed da sottoscrivere per ricevere le notifiche sugli
aggiornamenti dei contenuti. Il browser invia le informazioni al Centro preferiti. Ora potrete leggere
notizie, classifiche sportive, ecc, dell'ultima ora.
Cautela:
Internet Explorer include un
Web potenzialmente od effettivamente fraudolenti (siti che sembrano legittimi, ma che al contrario
sono progettati per catturare le vostre informazioni personali). La barra indirizzo diventerà gialla e
comparirà un messaggio di avviso se state visitando un sito sospetto.
Filtro anti-phishing
che vi avvisa e vi aiuta a proteggervi dai siti
16 -
Guida rapida e per la risoluzione di problemi
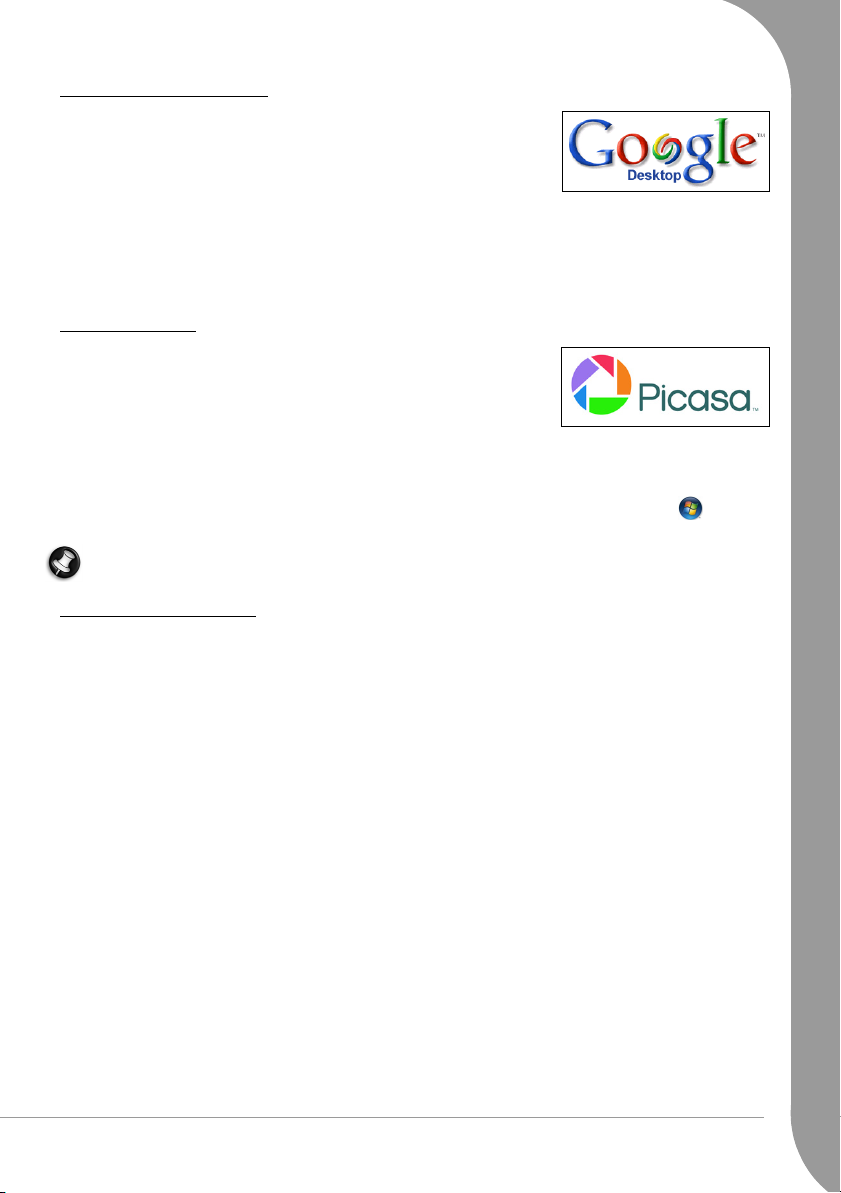
Google Desktop (opzionale)
Google Desktop™ è una applicazione pre-installata che facilita le ricerche e
consente di personalizzare il computer Packard Bell. Google Desktop è in
grado di effettuare ricerche full-text nelle email, file, musica, foto, chat,
pagine Web visitate, e altri documenti. Indicizzando il contenuto del
computer con Google Desktop le informazioni saranno sempre a portata di
mano, e liberandovi completamente dalla necessità di organizzare manualmente i file. Google Desktop aiuta
inoltre a raccogliere nuove informazioni da Internet con la Sidebar e con i Google Gadget, mini applicazioni
in grado di visualizzare qualunque cosa, dalle nuove email alle immagini preferite, fino alle previsioni meteo
e alle ultime notizie. Con Google Desktop, sarete sempre informati, direttamente sul desktop. Basta un clic
sull'icona di
ricerca Google Desktop
per avviare il programma.
Picasa (opzionale)
Anche l'organizzatore di foto di Google, Picasa™ è installato sul nuovo
computer Packard Bell, per poter trovare, modificare e condividere
facilmente tutte le foto digitali.
Questo è il software che da utilizzare con la fotocamera digitale. Ogni volta
che si avvia Picasa, automaticamente individua tutte le foto (comprese
quelle che vi eravate scordati di avere) e le organizza in album disposti per data in cartelle immediatamente
riconoscibili. Potete utilizzare la funzione drag and drop per riorganizzare gli album e creare etichette a cui
assegnare nuovi gruppi. Picasa inoltre semplifica la modifica avanzata, inserendo regolazioni e potenti effetti
a portata di un clic. Picasa si trova nella lista dei programmi installati: fate clic su ‘Start’ > Tutti i
programmi, e un doppio clic su Picasa per iniziare ad utilizzarlo.
Nota: Per maggiori informazioni su Google™, visitate il sito www.google.it.
Il sito Web di Packard Bell
Per cominciare, perché non visitare il nostro sito Web, www.packardbell.com.
( Fate clic su
Packard Bell ha come missione la fornitura di un servizio di supporto personalizzato e costante. Visitate la
nostra sezione Supporto per trovare degli aiuti personalizzati:
✓
Identificazione
istantaneamente tutte le informazioni specifiche per il vostro modello!
✓ L'area
vostro computer (non disponibile in tutti i Paesi).
Select your country
è in grado di riconoscere il numero di serie del vostro computer ed offrirvi
Troubleshooter
✓ Specificate delle parole chiave nella casella di ricerca
ricerca!
✓ Accedete all'area di
patch ed aggiornamenti per programmi e firmware.
✓ Condividete le vostre esperienze con altri utenti Packard Bell ed trovare assistenza nel
(Seleziona il Paese) nella parte superiore della pagina)
aiuta a trovare soluzioni ai problemi che eventualmente incontrate nell'uso del
Cerca
per reperire tutti gli articoli correlati alla vostra
Download
per cercare e scaricare driver aggiornati per il vostro computer, oltre a
Forum
.
✓ E' anche possibile ricercare le informazioni sul prodotto per famiglia o categoria, consultare le
informazioni sulla garanzia e trovare le informazioni per contattarci.
Per approfondire le ultime innovazioni tecnologiche offerte da Packard Bell, visitate la nostra
. Nella sezione
prodotti
Packard Bell, che arriveranno a casa vostra in pochi clic!
www.packardbell.com è il vostro portale personalizzato verso un universo di servizi ed attività online: venite
spesso a farci visita per consultare le ultime notizie ed informazioni e per scaricare i nuovi aggiornamenti!
Store
, potete inoltre trovare il negozio più vicino, oppure acquistare i nuovi prodotti
Vetrina
Informazioni di base sul computer -
17
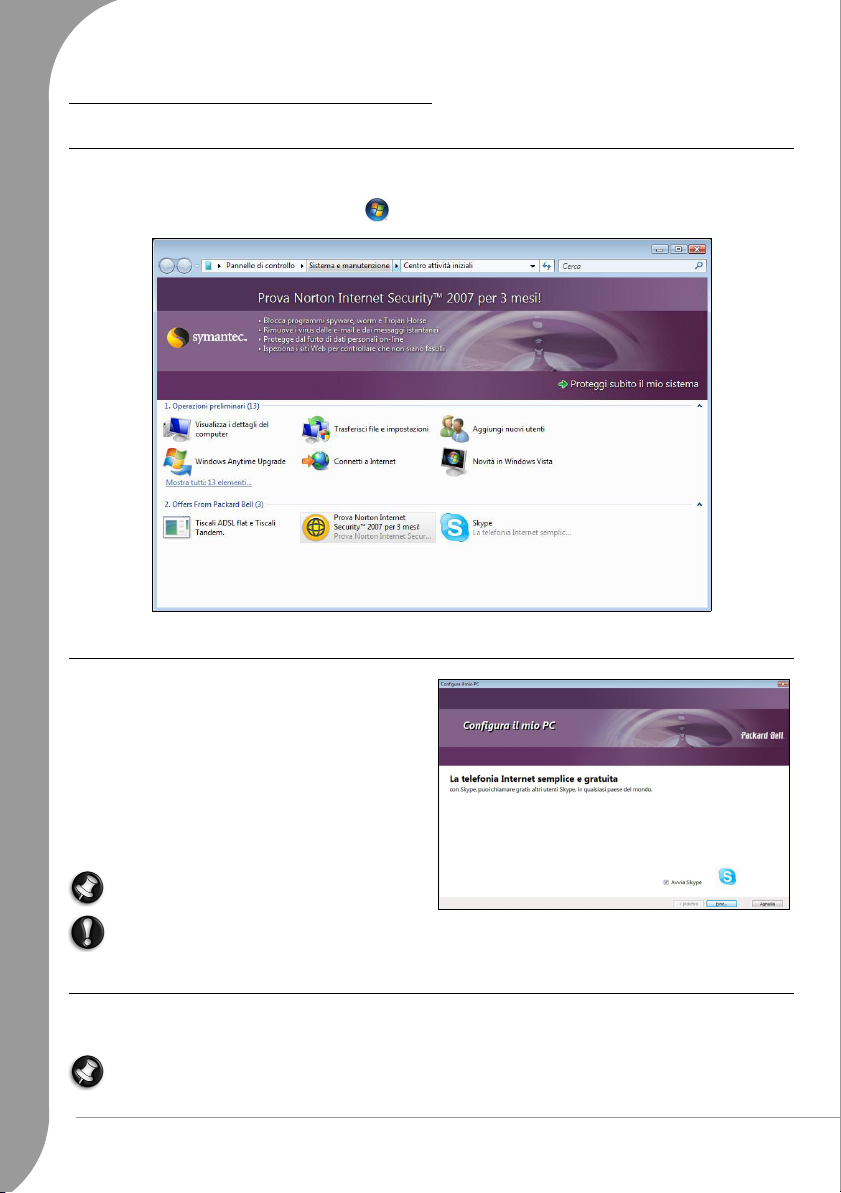
USO DI WINDOWS E DEL SOFTWARE
Centro attività iniziali di Windows
La prima volta che accendete il computer, si apre la finestra Centro attività iniziali. Centro attività iniziali
introduce le nuove funzionalità e gli strumenti di Windows Vista. Potrete accedere al Centro attività iniziali
in qualsiasi momento, con un clic su ‘Start’ > Pannello di controllo.
Configura il mio PC
Per semplicità, Packard Bell ha riunito tutte le
principali procedure di configurazione in un'unica
applicazione chiamata
Configura il mio PC
prima accensione del computer. Un metodo guidato
vi seguirà lungo i passaggi per installare l'accesso
Internet, il software antivirus, i programmi di
telefonia ed i giochi,
stampare la
le opzioni da configurare e seguire le istruzioni!
Carta d'identità del PC
Configura il mio PC
si avvia automaticamente alla
Recovery Backup Creator
. Basta selezionare
, e
.
Nota: Il numero di opzioni varia a seconda del
modello di computer e della zona.
Anche se non utilizzate
Cautela:
, dovreste eseguire
mio PC
Configura il
recovery backup creator
il prima possibile.
Packard Bell Recovery Backup Creator
Recovery backup creator (
di sicurezza dei dati di ripristino memorizzati sull'hard disk.
Nota: In alcuni computer i dati di ripristino non sono memorizzati sull’hard disk, ma forniti su DVD di
ripristino. In questo caso, il programma Recovery DVD Creator non è più necessario. Per maggiori
informazioni sull'utilizzo dei DVD di ripristino, consultate pagina 54.
18 -
Guida rapida e per la risoluzione di problemi
Recovery DVD Creator
o
Recovery Disk Creator
) consente di realizzare una copia
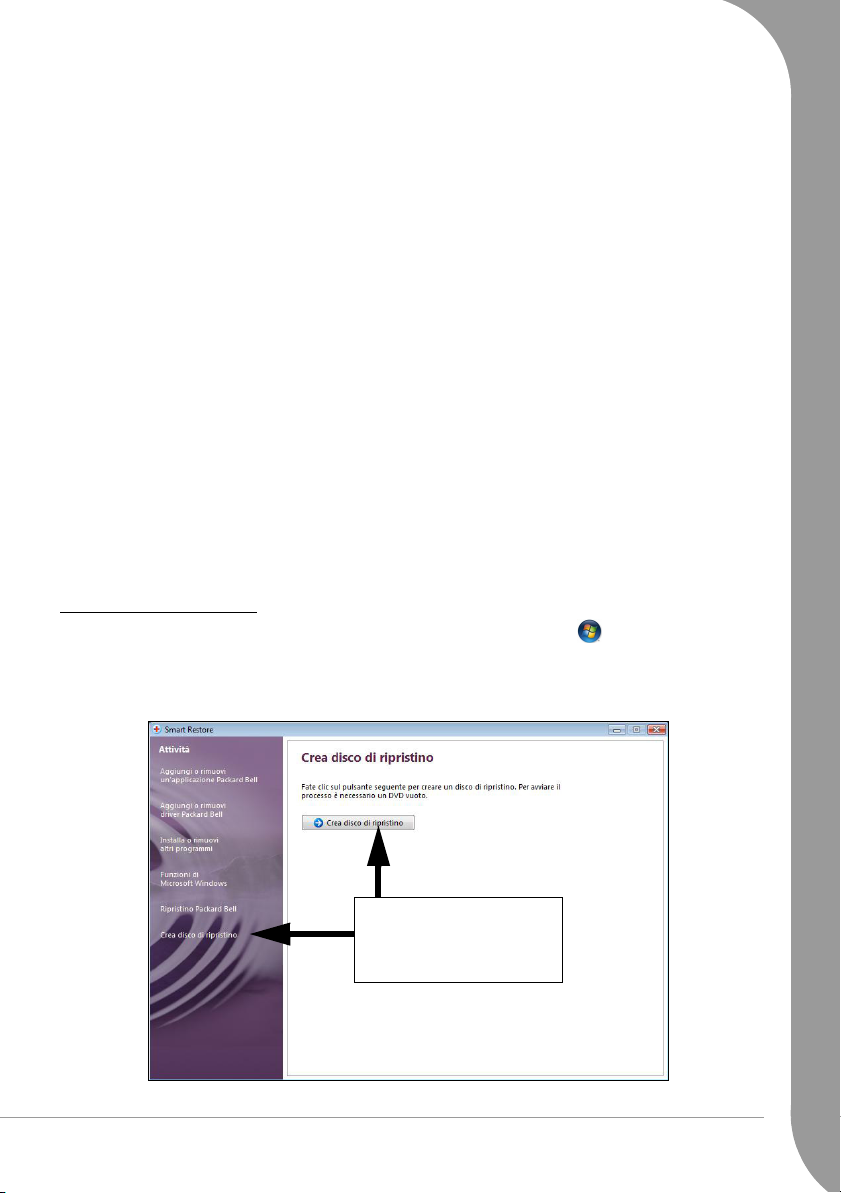
Se originariamente il vostro computer non comprendeva un DVD writer e Smart Restore propone
l'opzione Crea dischi di ripristino (invece di Recovery DVD Creator), potrete copiare i dati di ripristino
su un hard disk USB sterno.
Leggete attentamente prima di utilizzare Recovery Backup Creator:
✓ I dati di ripristino contengono tutti i programmi originariamente forniti con il computer, incluso il sistema
operativo.
Non sono disponibili copie a parte dei dischi di Windows e delle utilità Microsoft.
✓ I DVD di ripristino creati conterranno esclusivamente il software originariamente preinstallato sul disco
rigido del computer. I vostri file personali ed altri software installati successivamente non verranno
copiati.
✓ Potete creare un solo set di DVD di ripristino per il vostro computer.
✓ Questa operazione richiede del tempo. Durante il processo, non arrestate il computer né eseguite altri
programmi.
✓ In caso di interruzione dell'alimentazione durante la creazione del disco di ripristino, riavviate Recovery
Backup Creator il prima possibile.
Per creare i DVD di ripristino vi serviranno:
✓ Almeno un DVD registrabile nuovo; non utilizzate DVD riscrivibili.
✓ Il software di masterizzazione preinstallato sul vostro computer da Packard Bell.
✓ Un pennarello apposito per contrassegnare i CD. Non applicate etichette adesive sulle facce del disco.
Per creare un disco di ripristino vi serviranno:
✓ Un hard disk USB esterno in grado di memorizzare almeno 8GB (la capacità richiesta dipende dalla
configurazione del computer).
✓ Alcuni dischi non sono compatibili con il processo di ripristino. Dopo la creazione, verificate sempre il
disco per stabilirne la compatibilità con il processo di ripristino (vedi pagina 20).
Creare il disco di ripristino
Per creare un disco di ripristino, aprite
Supporto Packard Bell > Smart Restore. Selezionate l'opzione disco di ripristino (
Crea disco di ripristino
attentamente!
). Le istruzioni sullo schermo vi guideranno durante ogni fase del processo. Leggetele
Smart Restore
, selezionando ‘Start’ > Tutti i programmi >
Crea DVD di ripristino
o
➋
Fate clic qui per creare il
disco di ripristino (
di ripristino
➊
ripristino
)
Crea DVD
o
Crea disco di
Informazioni di base sul computer -
19
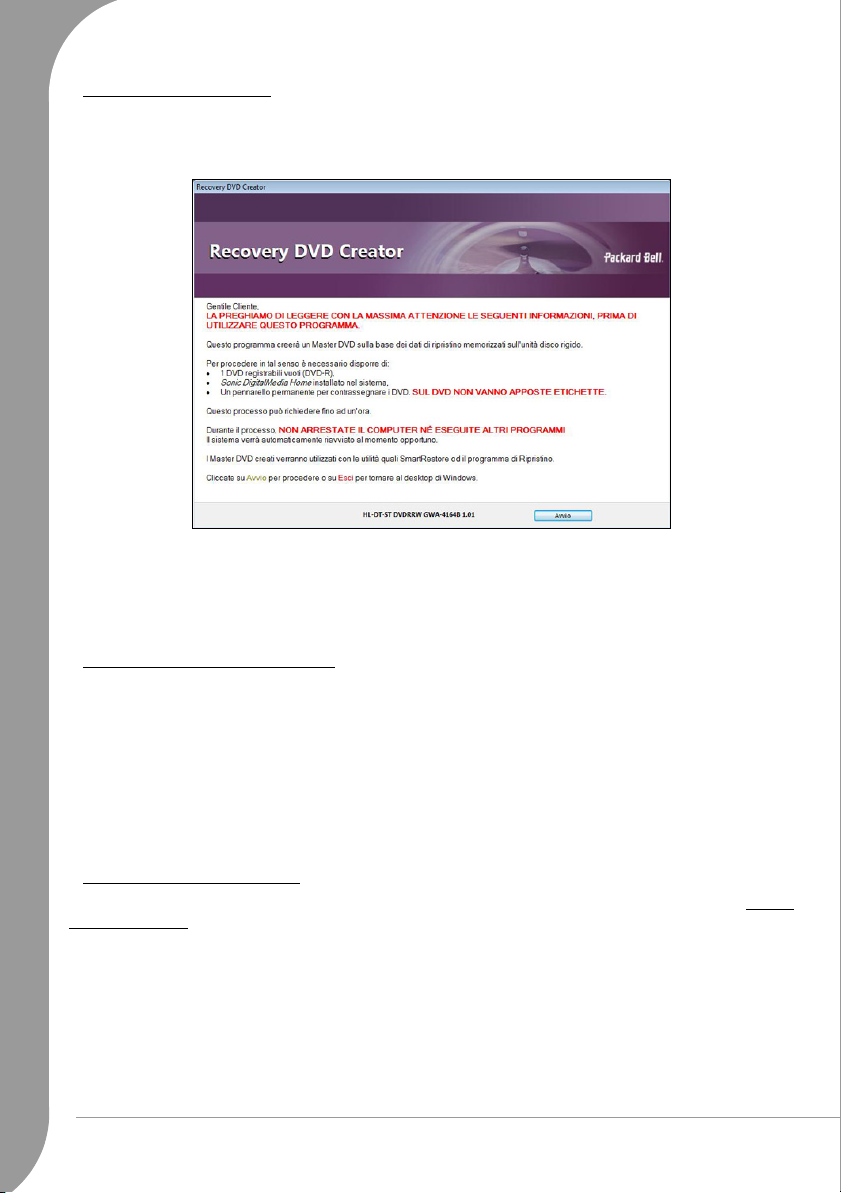
Creare i DVD di ripristino
1. Il programma creerà un disco alla volta. Un contatore in basso a sinistra nella finestra indica il numero di
dischi che verranno creati ed il numero di dischi già prodotti. Infine, il programma controllerà che ciascun
disco non contenga errori.
2. Etichettate i DVD di ripristino (DVD di ripristino 1, 2, ecc.). Utilizzate un marker apposito per scrivere sul
lato dell'etichetta del disco. Non applicate etichette adesive sulle facce del disco.
3. Conservate i DVD di ripristino in un luogo sicuro. Contengono infatti i dati di backup per il vostro
computer.
Per utilizzare i dati di ripristino, consultate la sezione
Programma di ripristino Packard Bell
(pagina 54).
Creazione di un disco di ripristino
1. Selezionate
2. Fate clic sul disco o sulla partizione da utilizzare per archiviare i dati di ripristino, e fate clic su Ok (un
disco potrebbe essere suddiviso in più partizioni).
3. Il programma verificherà la disponibilità di spazio sufficiente sul disco selezionato. Se lo spazio non è
sufficiente, eliminate dei file dal disco, oppure utilizzatene uno con di capacità superiore.
4. Scollegate il disco dal computer (tramite l'icona Rimozione sicura dell'hardware nell'Area di notifica) ed
etichettatelo com
5. Conservatele il disco in un luogo sicuro. Contiene infatti i dati di backup per il vostro computer.
Per utilizzare i dati di ripristino, consultate la sezione
Copia dati di backup sul disco USB
Backup di ripristino
.
.
Programma di ripristino Packard Bell
(pagina 54).
Verificare il disco di ripristino
Poiché la gamma di modelli di dischi esterni è estremamente ampia, si dovrebbe sempre svolgere un test del
disco di ripristino per verificare che sia compatibile con il processo di ripristino. Avviate il
ripristino
• Se il
• Se il
20 -
, come descritto a pagina 54.
Menu di ripristino Packard Bell
utilizzarlo in futuro. Selezionate Esci, scollegate il disco e riavviate il computer.
Menu di ripristino Packard Bell
(non
estesa
), oppure utilizzate un disco differente e riavviate Recovery Backup Creator.
viene visualizzato, allora il disco è compatibile e sarà possibile
non compare, controllate che il disco utilizzi una partizione
Guida rapida e per la risoluzione di problemi
Programma di
primaria
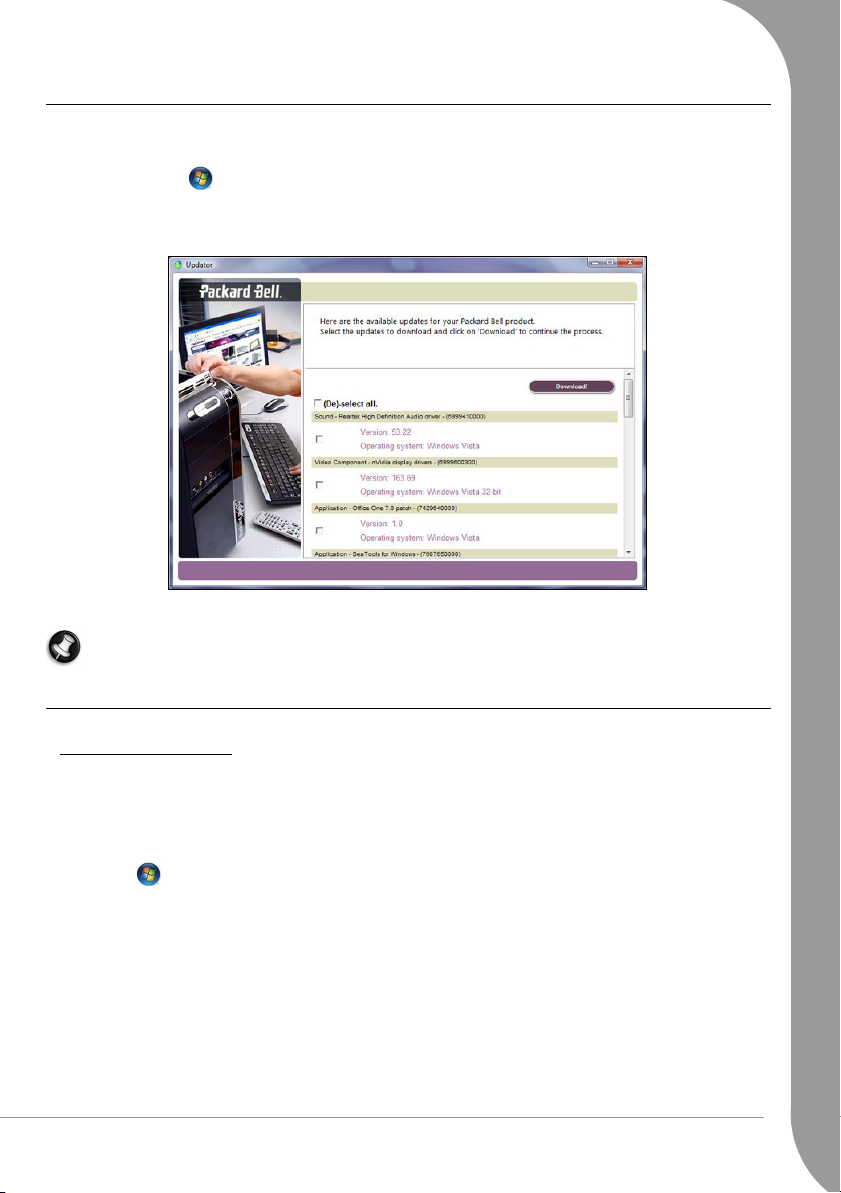
Packard Bell Updator
Per garantire che nel computer siano presenti i driver o il software aggiornati, utilizzate il programma
Packard Bell Updator
1. Fare clic su Start > Tutti i programmi > Supporto Packard Bell > PBUpdator o fate doppio clic su
PBUpdator nel desktop e seguite le istruzioni visualizzate.
Packard Bell Updator
2.
numero di serie del sistema, visualizzando una lista degli aggiornamenti trovati.
non appena avrete configurato la connessione Internet.
ricercherà nel sito del Supporto Packard Bell eventuali aggiornamenti, in base al
3. Selezionate gli aggiornamenti da scaricare.
Packard Bell Updator
li installerà automaticamente.
Nota: Raccomandiamo di utilizzare questo strumento regolarmente.
La documentazione del computer
Packard Bell InfoCentre
Questa guida non è l’unica fonte d’informazioni sul vostro computer!
elettronica, contiene le informazioni fondamentali sul vostro computer e fornisce l'aiuto necessario
direttamente sullo schermo. Per ottenere le informazioni specifiche per il modello di computer acquistato,
sarà necessario aggiornare questa guida elettronica.
Per aprire
clic su ‘Start’ > Tutti i programmi > Supporto Packard Bell > Guida utente (Packard Bell InfoCentre).
InfoCentre
, fate doppio clic sull'icona Guida utente (Packard Bell InfoCentre) nel desktop o fate
InfoCentre
, la vostra guida utente
Informazioni di base sul computer -
21
 Loading...
Loading...