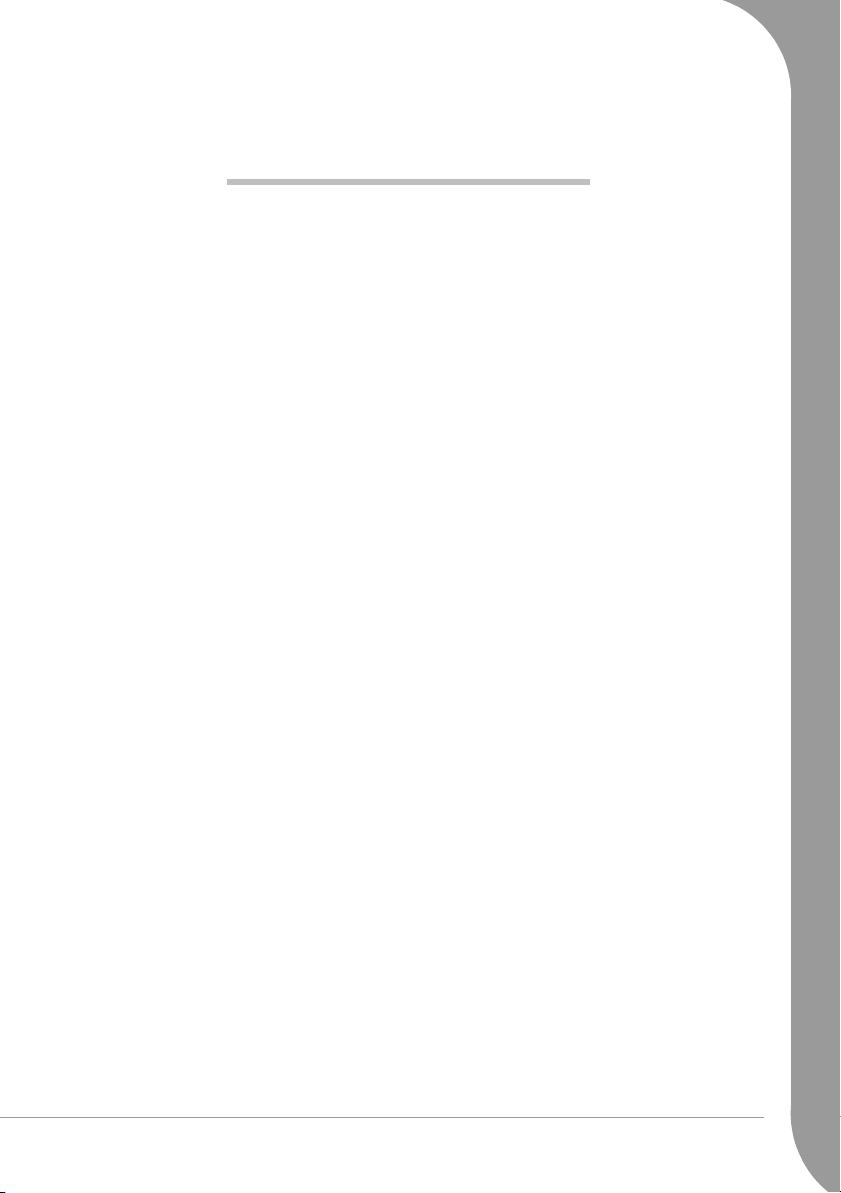
Snabbstarts- och felsökningsguide
INNEHÅLL
Viktig information 2
Grundläggande datorhantering 4
Säkerhet och komfort................................. 4
Säkerhetsåtgärder................................. 4
Hälsofrämjande åtgärder....................... 4
Lär känna datorn........................................ 5
Tangentbordet och musen.................... 5
Datorns enheter ................................... 7
Portar och anslutningar ........................ 9
Slå på/av datorn ................................ 10
Uppgradera datorn ............................. 11
De första stegen på nätet .......................... 12
Koppla upp! ....................................... 12
WiFi .................................................. 13
Surfa på nätet!.................................... 15
Använda Windows och program .............. 17
Windows välkomstcenter ................... 17
PC-inställning..................................... 18
Packard Bell Recovery Backup Creator 18
Packard Bell Updator (uppdaterare) .... 21
Datorns dokumentation...................... 21
Program............................................. 23
Spela multimediefiler ......................... 23
Volymkontroller................................. 24
Windows Media Center (tillval) ......... 25
Helpdesk 28
Säker datoranvändning ............................ 28
Underhåll .......................................... 28
Säkerhet ............................................ 32
Uppdateringar.................................... 37
Diagnos och reparation ............................ 38
Felsökningsfall – topp 5...................... 38
Diverse felsökning ............................. 44
Återställning............................................ 51
Packard Bell Smart Restore................. 51
Packard Bells återställningsprogram.... 52
Packard Bells garanti 57
Normer 61
Programlicens 64
Index 65
Innehåll -
1
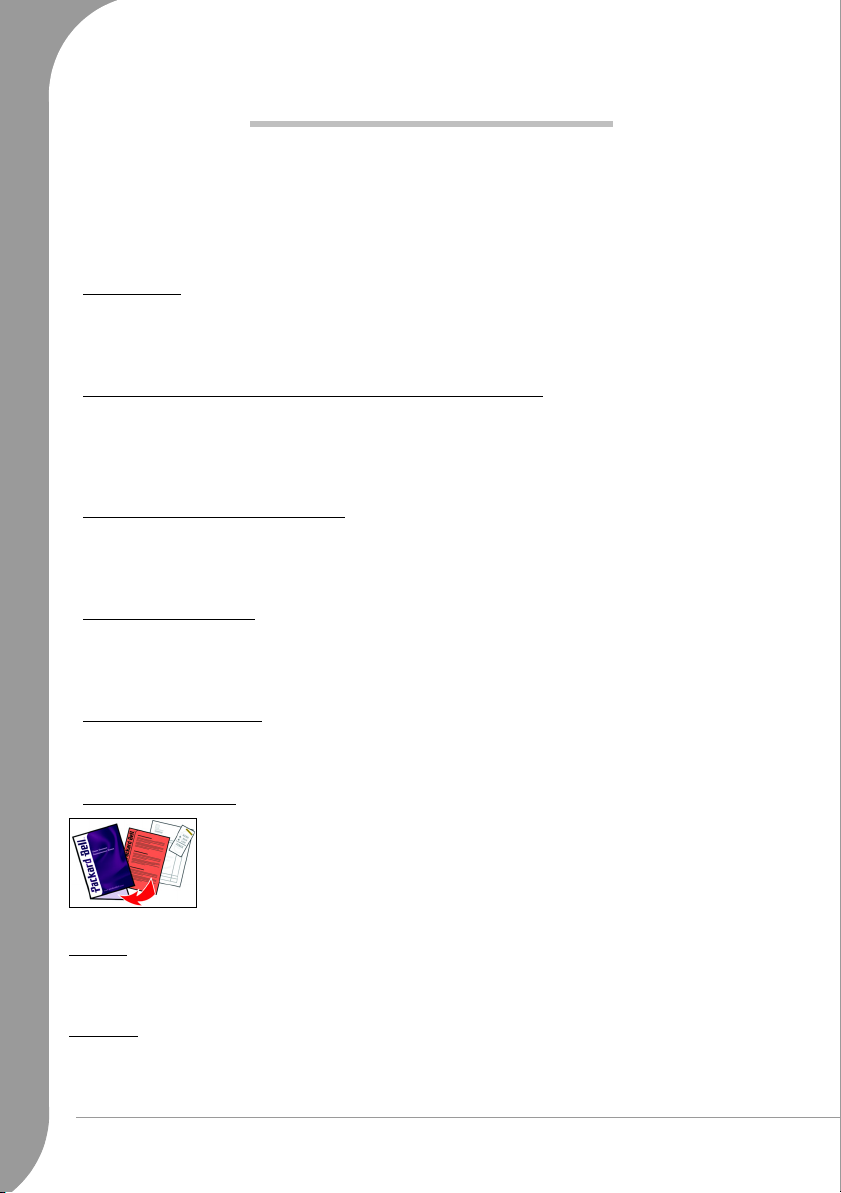
VIKTIG INFORMATION
Tack för att du har valt en Packard Bell-dator!
Den här guiden är avsedd att presentera datorns funktioner och hjälpa dig att förstå din dator. Den hjälper
dig också att underhålla datorn och felsöka ifall du skulle stöta på ett problem.
För att upptäcka alla möjligheter med datorn rekommenderar Packard Bell att du utför åtgärderna nedan
innan du börjar arbeta med datorn.
PC-inställning
Packard Bell har samlat alla viktiga inställningssteg i ett program för att göra det enkelt för dig!
sätter igång automatiskt när du sätter på datorn första gången. Via denna enkla och stegvisa process
konfigureras Internetåtkomsten, antivirusprogram, ID-kort etc. (mer information finns på sidan 18).
Packard Bell Recovery DVD Creator (skapa återställnings-DVD)
Använd
Recovery DVD Creator
kopior av Windows-skivorna och Microsofts hjälpprogram medföljer. Samtliga program finns i
återställningsdata i en särskild partition på hårddisken. Packard Bell rekommenderar att du skapar
återställnings-DVD-skivor innan du börjar arbeta med din nya dator (mer information finns på sidan 18).
för att överföra datorns återställningsdata till DVD-skivor. Inga separata
Packard Bell Updator (uppdaterare)
Säkerställ att datorn har de senaste uppdateringarna för drivrutiner och programvara genom att använda
Packard Bell Updator
sidan 21).
-programmet så fort du har konfigurerat en Internetanslutning (mer information finns på
Packard Bell InfoCentre
Mer information om din dator hittar du i
är installerad i din dator. Du måste uppdatera användarhandboken minst en gång online (mer information
finns på sidan 21).
Packard Bell InfoCentre
, den elektroniska användarhandboken som
PC-inställning
Packard Bells webbplats
Besök www.packardbell.se ofta! Kontrollera Support-delen. Där finns vår online-felsökare, aktuell
information, hjälp, drivrutiner och hämtbara filer.
Packard Bell Support
Skriv ned datorns serienummer, inköpsdatum och -ställe samt modellnamn på pärmen
av den här handboken. Spara även inköpskvittot. Om du ringer oss, anteckna eventuella
felmeddelanden rörande problemet, och ha datorn framför dig – helst påslagen. Om du
har den här informationen till hands när du kontaktar oss, kan vi erbjuda dig bättre och
snabbare service.
Copyright
Packard Bells snabbstarts- och felsökningsguide.
handbok får reproduceras eller sändas, i någon form eller på något sätt, vare sig elektroniskt, kemiskt, manuellt eller på annat
sätt, inklusive, men inte begränsat till, fotokopiering, inspelning, lagring i elektroniska system för lagring och hämtning, i
något som helst syfte, utan i förväg givet skriftligt tillstånd från Packard Bell B.V.
Friskrivning
Packard Bell B.V. avsäger sig specifikt alla garantier, uttryckliga och underförstådda, inklusive, men inte begränsat till,
underförstådda garantier rörande säljbarhet och lämplighet för visst ändamål, rörande den här produkten och
dokumentationen. Programvara och maskinvara uppgraderas regelbundet. Därför kan vissa av anvisningarna,
specifikationerna och bilderna i det här dokumentet skilja sig något från vad du har. Alla produkter som beskrivs i denna
2 -
Snabbstarts- och felsökningsguide
Copyright © 2007 Packard Bell B.V. Med ensamrätt. Ingen del av denna
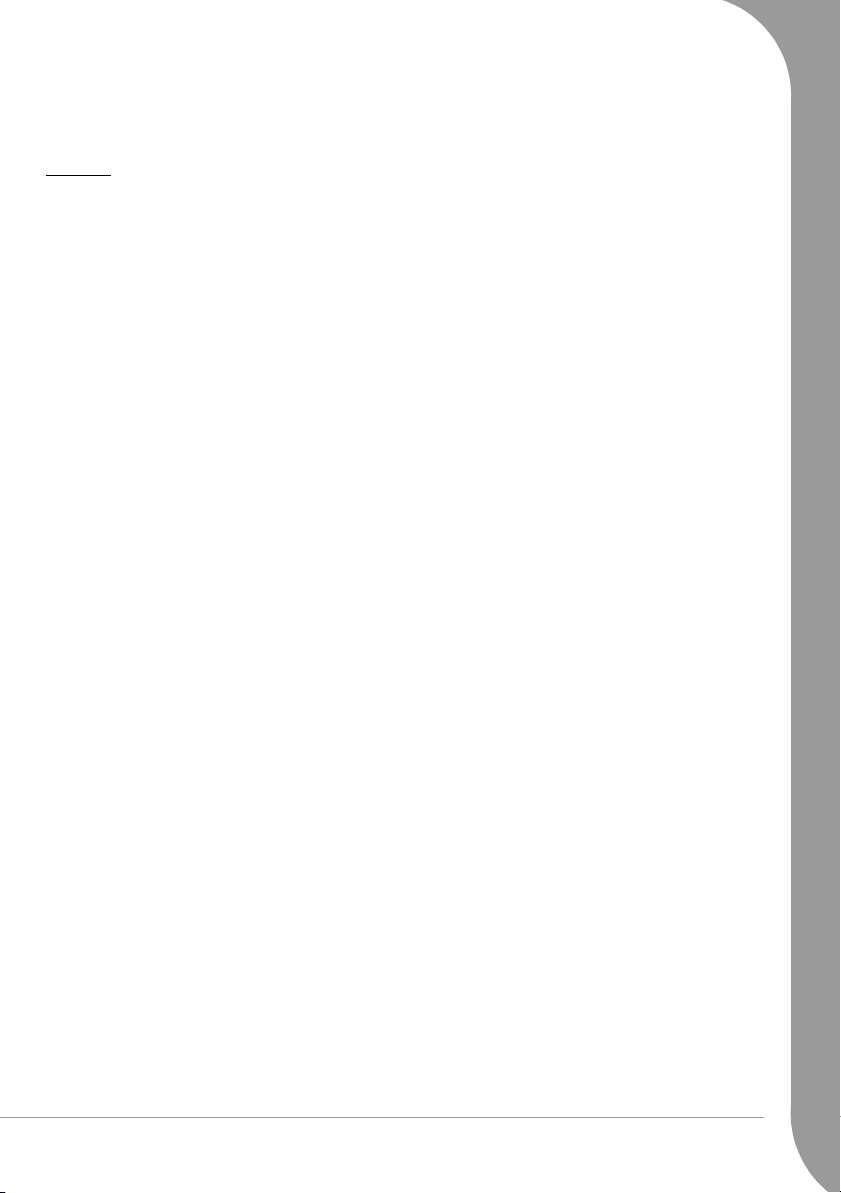
handbok är endast för illustration och gäller kanske inte för dig. Beskrivningarna i handboken medför inga juridiska eller andra
rättigheter. Packard Bell B.V. förbehåller sig rätten att när som helst ändra eller förbättra denna produkt och dess
dokumentation, utan att behöva meddela någon person om sådana ändringar eller förbättringar. Under inga omständigheter
kan Packard Bell B.V. hållas ansvarigt för eventuella följdskador eller indirekta skador, inklusive, men inte begränsat till,
förlust av affärsintäkt eller andra kommersiella skador som uppkommer till följd av användandet av denna produkt.
Varumärke
Microsoft och Windows Vista är registrerade varumärken som tillhör Microsoft Corporation. FireWire är ett varumärke som
tillhör Apple Computer, Inc. PS/2 är ett varumärke som tillhör International Business Machines Corporation. Google är ett
registrerat varumärke som tillhör Google Inc. Packard Bell är ett registrerat varumärke som tillhör Packard Bell B.V. Alla andra
företagsnamn och produktnamn är varumärken, registrerade varumärken eller servicemärken som tillhör respektive ägare.
Viktig information -
3
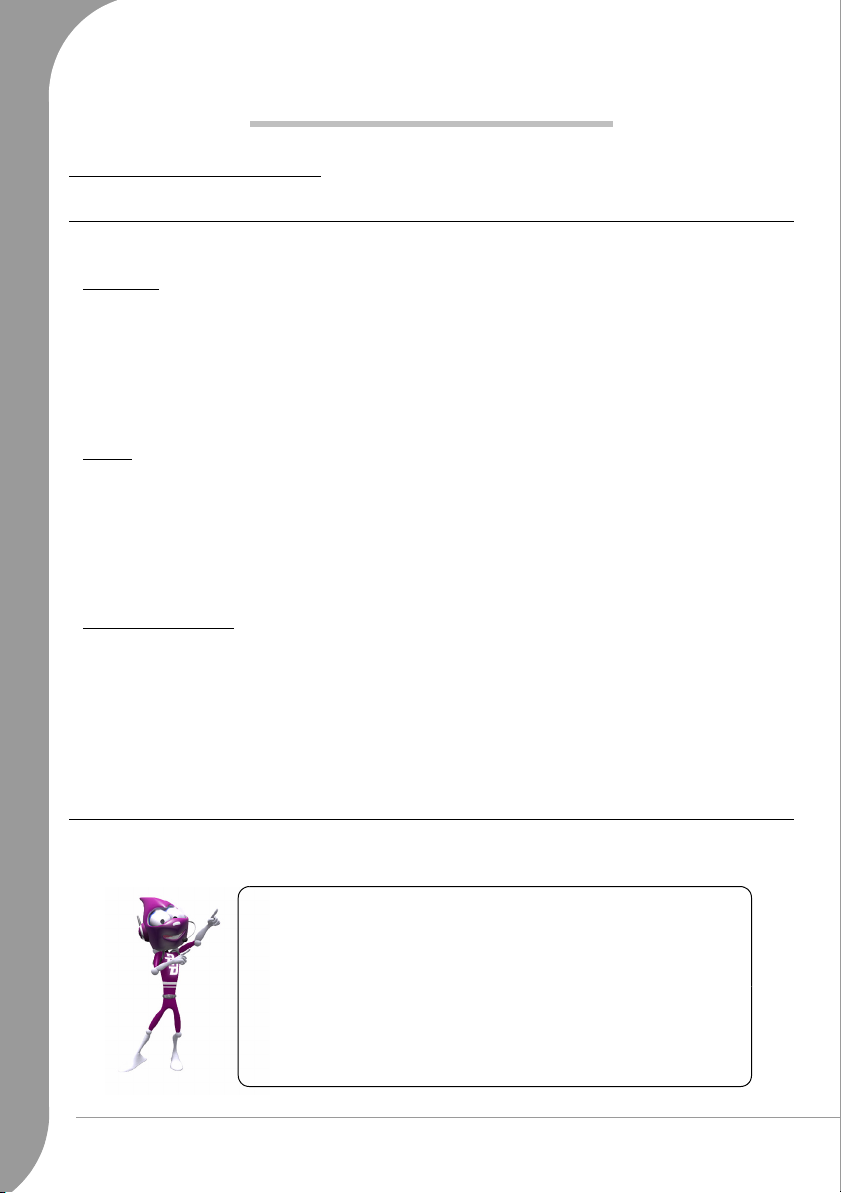
GRUNDLÄGGANDE DATORHANTERING
SÄKERHET OCH KOMFORT
Säkerhetsåtgärder
Följ anvisningarna nedan för att arbeta bekvämt vid datorn och undvika hälsoproblem.
Datormiljö
Kontrollera att datorn...
✓ är skyddad från direkt solljus och värmekällor.
✓ inte befinner sig i närheten av magnetfält eller enheter som genererar statisk elektricitet.
✓ hålls på minst 30 centimeters avstånd från mobiltelefoner.
✓ inte befinner sig i en dammig eller fuktig miljö.
✓ inte placeras på en matta eller annat underlag som kan vara elektriskt laddat.
Kablar
Se till att...
✓ kablarna inte är sträckta, och att det inte är någon risk att någon trampar på dem eller snubblar över dem.
✓ ingenting står ovanpå kablarna.
✓ nätsladdar ansluts till jordade uttag.
✓ nätuttaget är lätt åtkomligt och sitter så nära datorn som möjligt (överbelasta det inte med för många
adaptrar).
Rengöring av datorn
✓ Dra alltid ut nätsladden ur vägguttaget innan du rengör datorn.
✓ Använd en fuktad trasa. Använd inte flytande rengöringsmedel eller sprej.
✓ Spreja aldrig rengöringsmedel direkt på skärmen.
✓ Använd inte dammsugaren för att avlägsna eventuellt damm som samlats i datorn.
✓ Om du spiller vätska i datorn, eller någon enhet som är ansluten till datorn, stänger du omedelbart av den
och drar ut nätsladden. Kontrollera att enheten är helt torr innan du ansluter och slår på den igen. Låt den
torka över natten, om så behövs.
Hälsofrämjande åtgärder
✓ Om du arbetar eller spelar flera timmar i sträck måste du ta regelbundna pauser. Titta bort från
datorskärmen emellanåt. Använd inte datorn när du är trött.
Tänk på nedanstående för att ha det bekvämt när du använder datorn.
✓ Sitt rakt upp, avslappnad i ryggen.
✓ Justerbar stol.
✓ Fötterna plant mot golvet eller fotstödet.
✓ Skrivbordet ska vara 60–70 cm högt.
✓ Ventilationsutrymme runt datorn och enheterna.
✓ Skärmens övre del i ögonhöjd.
✓ Avstånd från ögonen till skärmen 45–70 cm.
✓ Lätt att komma åt enheter och kontroller.
4 -
Snabbstarts- och felsökningsguide
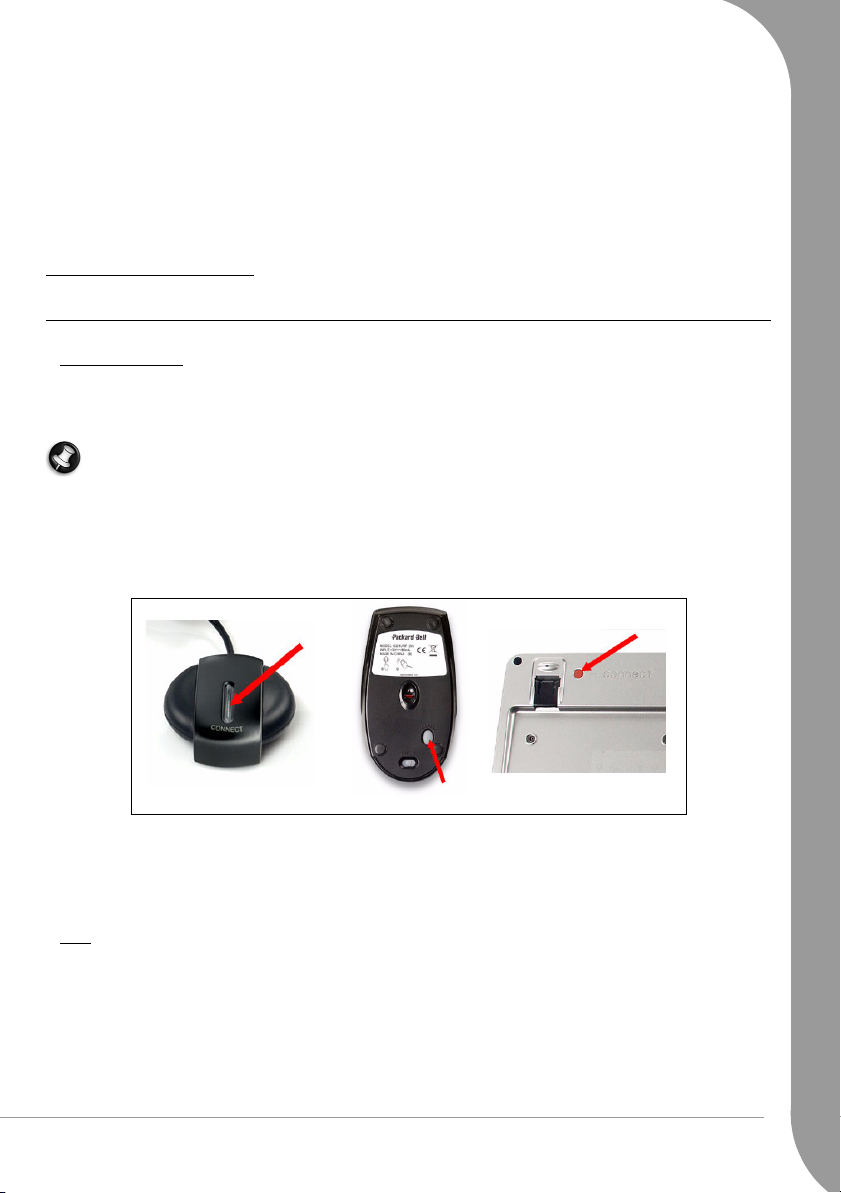
✓ Problem med händerna, handlederna, armarna, nacken, axlarna, benen och ryggen kan uppstå eller
förvärras till följd av vissa upprepade rörelser. För att minska risken att du drabbas av sådana problem bör
du alltid skriva med raka handleder och med händer och handleder ”svävande” ovanför tangentbordet.
Kontakta läkare om du känner smärta, stickningar, domning eller andra obehag.
✓ Vi råder föräldrar att övervaka sina barns användning av spel. Om du eller ditt barn upplever något av
symptomen yrsel, suddig syn, ryckningar i ögonmuskulaturen, förlust av medvetande, disorientering,
ofrivilliga rörelser eller konvulsioner, ska du/ni OMEDELBART sluta och kontakta läkare. Detta kan
inträffa även om personen i fråga inte har någon epilepsi i familjen.
LÄR KÄNNA DATORN
Tangentbordet och musen
Trådlösa enheter
Den trådlösa musen och tangentbordet ansluts normalt automatiskt när du slår på datorn. Om den trådlösa
musen och tangentbordet inte fungerar efter installation, bör du försöka att manuellt upprätta kontakt med
mottagaren.
Obs! Tangentbordet/musen och mottagaren som visas nedan kan vara av annan modell än det
tangentbord/mus som levererades med din dator. I InfoCentre-dokumentationen kan du se om dina
tangentbords-/musspecifikationer skiljer sig från de som visas nedan.
1. Kontrollera att batterierna till tangentbord och mus är korrekt isatta.
2. Identifiera därefter musen:
•Tryck på
• Vänd musen upp och ned.
•Tryck på
anslutningsknappen
anslutningsknappen
på mottagaren (A).
(B) med något tunt föremål (till exempel en pennspets).
A
C
B
3. Vänta 20 sekunder.
4. Identifiera tangentbordet:
•Tryck på
• Vänd tangentbordet upp och ned.
•Tryck på
Mus
Musen styr en liten pil på skärmen. Den här pilen kallas pekare eller markör. När du drar musen över en
hård, plan yta följer pekaren rörelsen. Klicka med någon av knapparna ovanpå musen för att markera eller
aktivera det kommando markören pekar på.
anslutningsknappen
anslutningsknappen
på mottagaren (A).
(C) med något tunt föremål (till exempel en pennspets).
Grundläggande datorhantering -
5
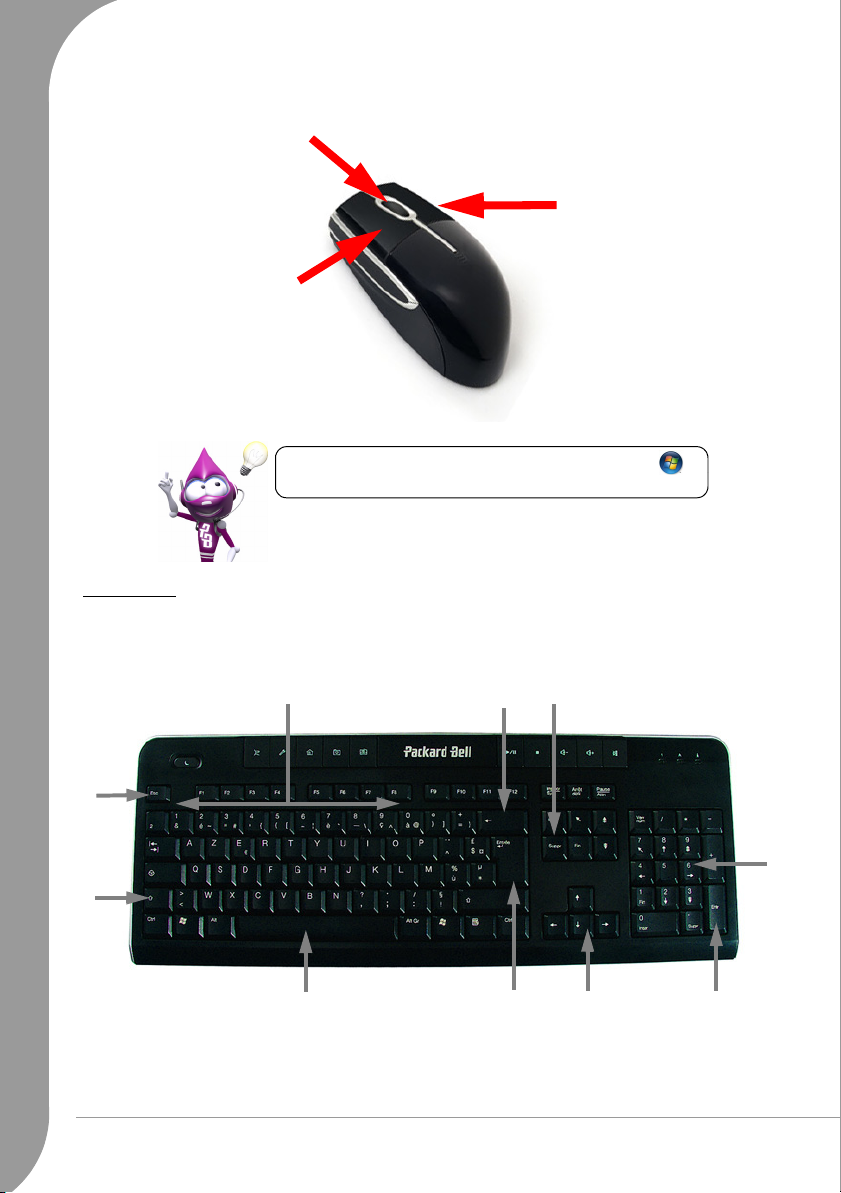
Använd rullningshjulet eller knappen för att
bläddra genom kompatibla tillämpningar.
Högerklicka för att
visa en snabbmeny.
Vänsterklicka för att
markera det objekt
pekaren pekar på.
Dubbelklicka för att
starta det program
markören pekar på, eller
markera ett helt stycke
om du skriver in text.
Förbättra pekarens rörelse och synlighet! Klicka på Start >
Kontrollpanelen > Mus > Pekaralternativ.
Tangentbord
Tangentbordet används för att mata in text eller kommandon. Tangenternas funktioner beror på vilket
program du kör. Tangentbordet som visas i den här handboken är bara ett exempel. Tangentbordets layout
kan variera något. Mer information om tangentbordet finns i
InfoCentre
.
➊
➋
➌
➒
➑
➐
1. Siffror: Används för att skriva in siffror och specialtecken. Tryck på en tangent och samtidigt på [Shift] för
att skriva de övre tecknen och på [Ctrl] + [Alt] för att skriva tecknen till höger på tangenten.
2. Backsteg: Används för att gå ett steg bakåt och radera den sista inmatningen.
3. Delete: Raderar tecken till höger om markören eller markerade objekt eller texter.
6 -
Snabbstarts- och felsökningsguide
➏
➎
➏
➍
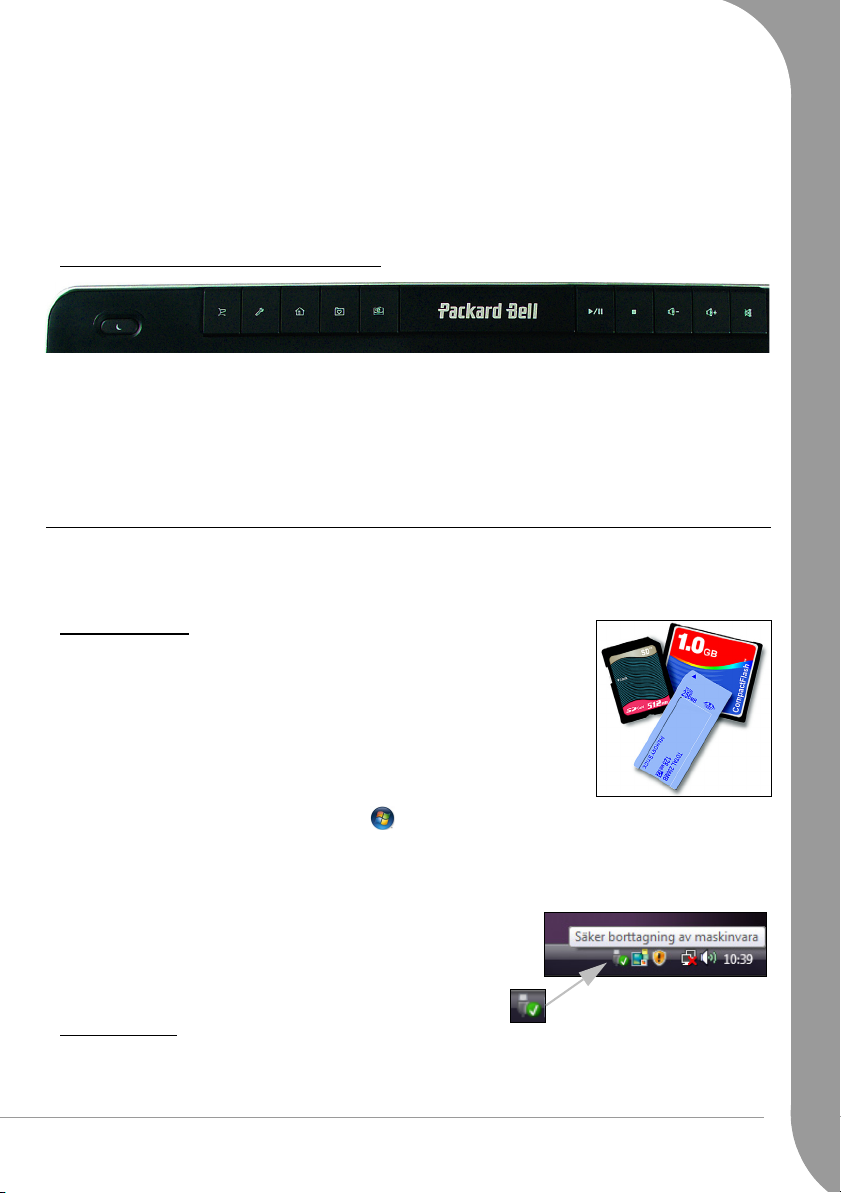
4. Numeriskt tangentbord: Fungerar som en andra uppsättning markörtangenter. Tryck på [Numlock] om du
vill skriva siffror.
5. Piltangenter: Flyttar markören uppåt och nedåt, åt vänster eller höger.
6. Enter: Används för att mata in kommandon, infoga radbrytningar i text eller för att bekräfta ett valt
alternativ.
7. Mellanslag: Används för att infoga mellanslag i text.
8. Shift: Används tillsammans med en bokstavstangent för att skriva versaler.
9. Esc: Avbryter de flesta pågående jobb.
Multimedietangenter (på vissa tangentbord)
➊
1. Aktivera vänteläge (viloläge).
2. Gå till Packard Bells onlinetjänster: Shopping, Support, Hemsida.
3. Visa Favoriter.
4. Öppna Internet
5. Multimediekontroller: Spela upp/paus, stopp
6. Volymkontroller: Volym -/+, ljud av
➋
➌
➍
➎
➏
Datorns enheter
De enheter som beskrivs nedan används ofta med datorer från Packard Bell. Det är dock inte säkert att de
finns på den dator du valt, eller att datorn bara har dessa enheter. Specialdokumentationen över din
datormodell finns i
Minnes-kortläsare
Minneskort används i många olika digitalkameror, PDA:er, MP3-spelare och
mobiltelefoner. Vissa datorer har en ”allt-i-ett”-minneskortläsare som klarar de
flesta vanliga minneskorten, till exempel MMC (Multi Media Card™), CF
(Compact Flash®), IBM Microdrive™, SM (Smart Media™), SD (Secure
Digital)™ eller MS (Memory Stick®).
Formatera ett kort
Kort ska formateras innan de används första gången.
1. Sätt i kortet i avsedd plats och klicka på Start > Dator.
2. Högerklicka på kortikonen och välj Formatera.
3. Klicka på Start i formateringsfönstret och klicka sedan på OK.
Ta bort ett kort från en extern kortläsare
1. Klicka på ikonen Säker borttagning av maskinvara i
meddelandefältet (bredvid klockan).
2. Klicka på Säker borttagning av USB-masslagringsenhet.
3. Vänta tills meddelandet
4. Ta bort kortet.
InfoCentre
.
Säkert att ta bort maskinvara
visas.
Optiska enheter
En optisk enhet är en enhet som kan läsa från (eller skriva till) ett antal olika CD- eller DVD-skivor (till
exempel ljud-CD, CD-ROM, DVD).
Grundläggande datorhantering -
7
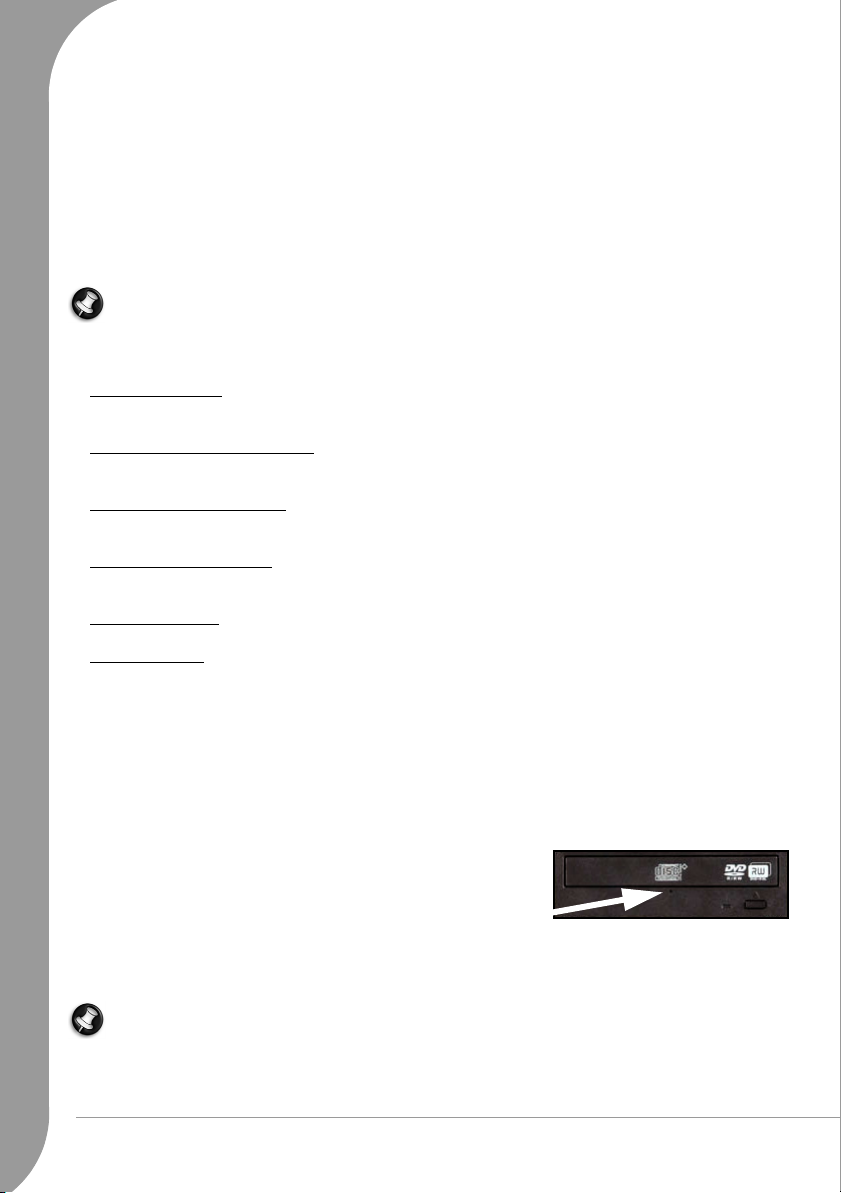
ROM-enheter (Read-only)
Vissa optiska enheter klarar endast att läsa information från en skiva, de går inte att använda för att lagra ny
information. Dessa enheter kan användas för att visa filmer, installera program och läsa data, t.ex. foto och
musik.
R- (Recordable) eller RW-enheter (Re-Writable)
Förutom att läsa data från kompatibla skivor klarar den optiska enheten (eller enheterna) som medföljde
datorn att skriva (eller bränna) information på lämpliga skivor. Du kan använda dessa enheter för att
dubblera CD-skivor, skapa egna skivsamlingar, digitala fotoalbum och säkerhetskopiera värdefulla datafiler.
Du måste använda program för skivinspelning för att skriva informationen på de inspelningsbara skivorna.
Obs! Innan du kopierar en CD-skiva måste du kontrollera att skivans innehåll inte skyddas av
varumärken och copyright och att du har tillåtelse att kopiera den. I de flesta länder är det tillåtet att
göra en säkerhetskopia av programvara och att kopiera musik för eget bruk.
Skivkompatibilitet för inspelningsbara enheter:
•DVD±RW-brännare: DVD±RW-enheter (eller DVD-dubbelenheter) kan skriva på skivor som stöds av både
DVD-RW- och DVD+RW-enheter, och kan kanske skriva på DVD-RAM-skivor (beroende på enhetens
specifikationer).
• Dubbelskikts DVD-RW-brännare:
skriva på inspelningsbara CD-skivor, inspelningsbara DVD-skivor ("-" eller "+"), DVD-RAM-skivor samt
skivor med dubbla skikt som kan lagra nästan dubbelt så mycket data.
• HD DVD-kombinationsenhet
alla inspelningsbara DVD-skivor av 'standardtyp' (inte 'High-definition' DVD-skivor) och kan läsa (men inte
skriva på) HD DVD-skivor.
• Blu-Ray-kombinationsenhet
inspelningsbara DVD-skivor av 'standardtyp' (inte 'High-definition' DVD-skivor) och kan läsa (men inte
skriva på) Blu-Ray-skivor.
• HD DVD-brännare
'standardtyp' och inspelningsbara HD DVD-skivor. De kan inte skriva på inspelningsbara Blu-Ray-skivor.
• Blu-Ray-brännare
'standardtyp' och inspelningsbara Blu-Ray-skivor. De kan inte skriva på inspelningsbara HD DVD-skivor.
: HD DVD-enheter kan skriva på inspelningsbara CD-skivor, alla DVD-skivor av
: Blu-Ray-enheter kan skriva på inspelningsbara CD-skivor, alla DVD-skivor av
DVD-RW-enheter med dubbla skikt (eller DVD+R9 DL-enheter) kan
: HD DVD-kombinationsenheter kan skriva på inspelningsbara CD-skivor,
: Blu-Ray-kombinationsenheter kan skriva på inspelningsbara CD-skivor, alla
Försiktighetsåtgärder
✓ Sätt i skivan i enheten innan du startar ett program.
✓ Tvinga inte in skivan i enheten. Se till att sätta in den på rätt sätt och stäng därefter skivhållaren.
✓ Mata inte ut skivan utan att först stänga det program som använder skivan. Om du gör det kan datorn låsa
sig. Om det händer, startar du om datorn med Windows Aktivitetshanterare.
✓ Om skivhållaren inte matas ut kan du försöka öppna den manuellt.
1. Stäng av datorn.
2. Stick försiktigt in ett uträtat metallgem i nödöppningshålet (om
sådant finns). Använd inte en blyertspenna eftersom spetsen
kan brytas av inne i hålet och skada enheten.
✓ Låt alltid skivhållaren vara stängd när du inte använder enheten.
Vidrör inte den optiska linsen i enheten. Om linsen är smutsig kan
det uppstå fel i den optiska enhetens funktion.
✓ Torka inte av linsen med en vanlig trasa. Använd en bomullstopp och rengör linsen försiktigt.
✓ Den optiska enheten uppfyller kraven för en laserprodukt i klass 1.
Obs! I den här produkten ingår upphovsrättsskyddad teknik, som i sin tur skyddas av USA-patent och
andra inmaterialrätter. Macrovision måste godkänna användandet av den upphovsrättsskyddade
tekniken och den är endast avsedd för användning i hemmiljö eller andra sammanhang där antalet
tittare är begränsat. Eventuella undantag från detta kräver tillstånd från Macrovision. Bakåtkompilering
och demontering är förbjudet.
8 -
Snabbstarts- och felsökningsguide
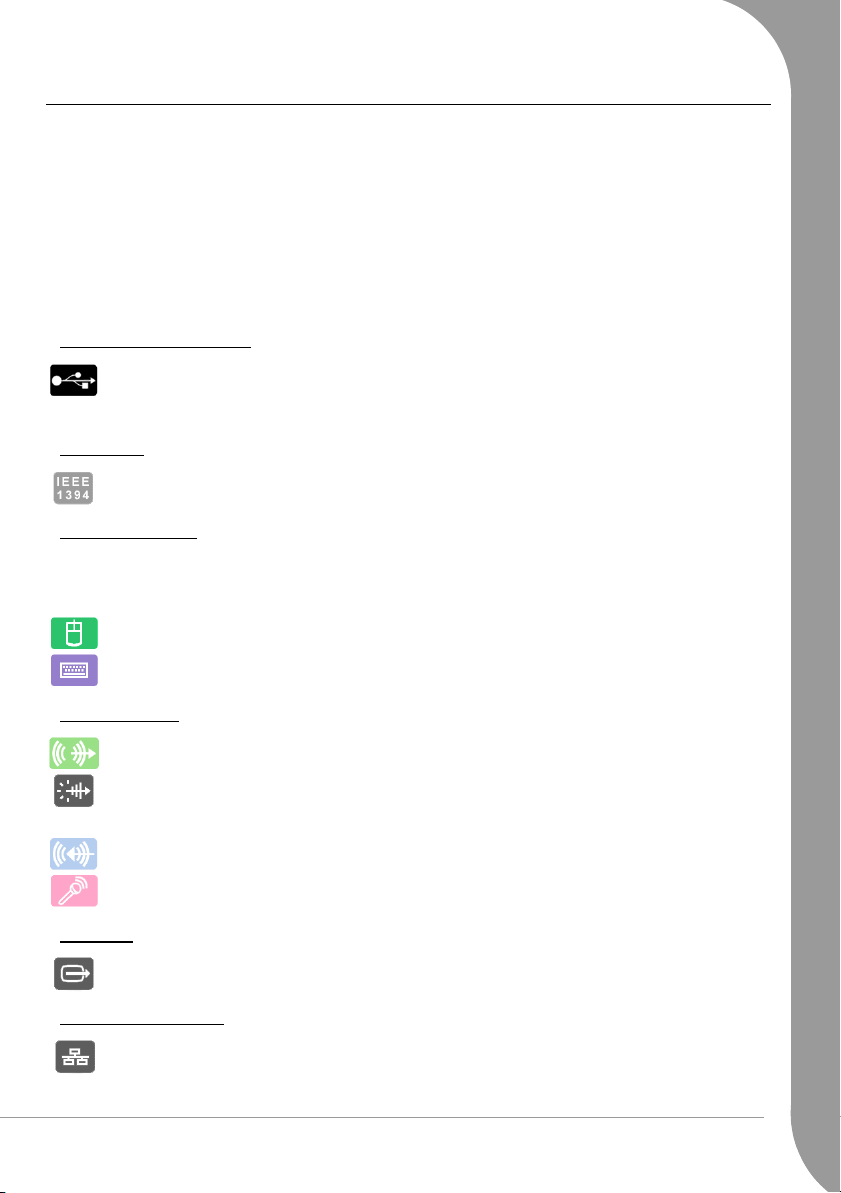
Portar och anslutningar
De typer av portar och anslutningar som beskrivs nedan finns ofta på datorer från Packard Bell. Det är dock
inte säkert att de finns på den dator du valt, eller att datorn bara har dessa portar. Specialdokumentationen
för din datormodell finns i
Försiktighetsåtgärder
✓ Innan du ansluter en enhet bör du först studera de installationsanvisningar som medföljde enheten.
✓ Ta inte bort en enhet om datorn använder den.
✓ De flesta enheter är s.k. hot-pluggable. Det betyder att de kan anslutas eller avlägsnas utan att datorn
behöver stängas av. Enheterna identifieras och installeras automatiskt. De måste dock avaktiveras innan
de kan avlägsnas från datorn (se
USB (Universal Serial Bus)
USB-portarna utgör en lättanvänd "hot-plug"-anslutning.
USB 2.0-anslutningar gör att USB 2.0-godkända snabba enheter kan arbeta snabbare. Enheter för
full eller låg hastighet fungerar med samma hastighet som för tidigare USB-versioner.
IEEE 1394
En IEEE 1394-port (kallas också FireWire™ eller i.LINK) gör att du kan ansluta snabba digitala
enheter till datorn, till exempel digitala videokameror, externa hårddiskar eller skannrar.
Portar av äldre typ
De flesta datorer är försedda med portar av äldre typ, för att man fortfarande ska kunna använda äldre
enheter. Till skillnad från med enheter som kan anslutas utan avstängning, måste du stänga av datorn innan
du installerar dessa äldre enheter.
PS/2-mus: för att ansluta en mus.
PS/2-tangentbord: för att ansluta ett tangentbord.
InfoCentre
.
Ta bort ett kort från en extern kortläsare
på sidan 7).
Ljudanslutningar
Linjeutgång: för att ansluta högtalare till datorn.
Fiberoptisk linjeutgång: för att få S/PDIF-kvalitetsljud. Om du har en högtalaruppsättning 5.1
ansluten till en förstärkare med fiberoptisk ingång, kan du njuta av Dolby Digital-ljud när du spelar
DVD-skivor på datorn.
Linjeingång : för att ansluta en ljudkälla till datorn.
Mikrofon: för att ansluta en monomikrofon med 3,5 mm kontakt.
TV-utgång
En TV-utgång gör att du kan använda en TV-apparat (med lämplig videoingång) som extern
visningsenhet. Om du vill överföra ljud också måste du även ansluta datorns linjeutgång till TV:n.
Kommunikationsportar
Nätverksport (kallas även LAN eller Ethernet): för att dela en kommunikationslinje och resurser
med andra datorer.
Grundläggande datorhantering -
9
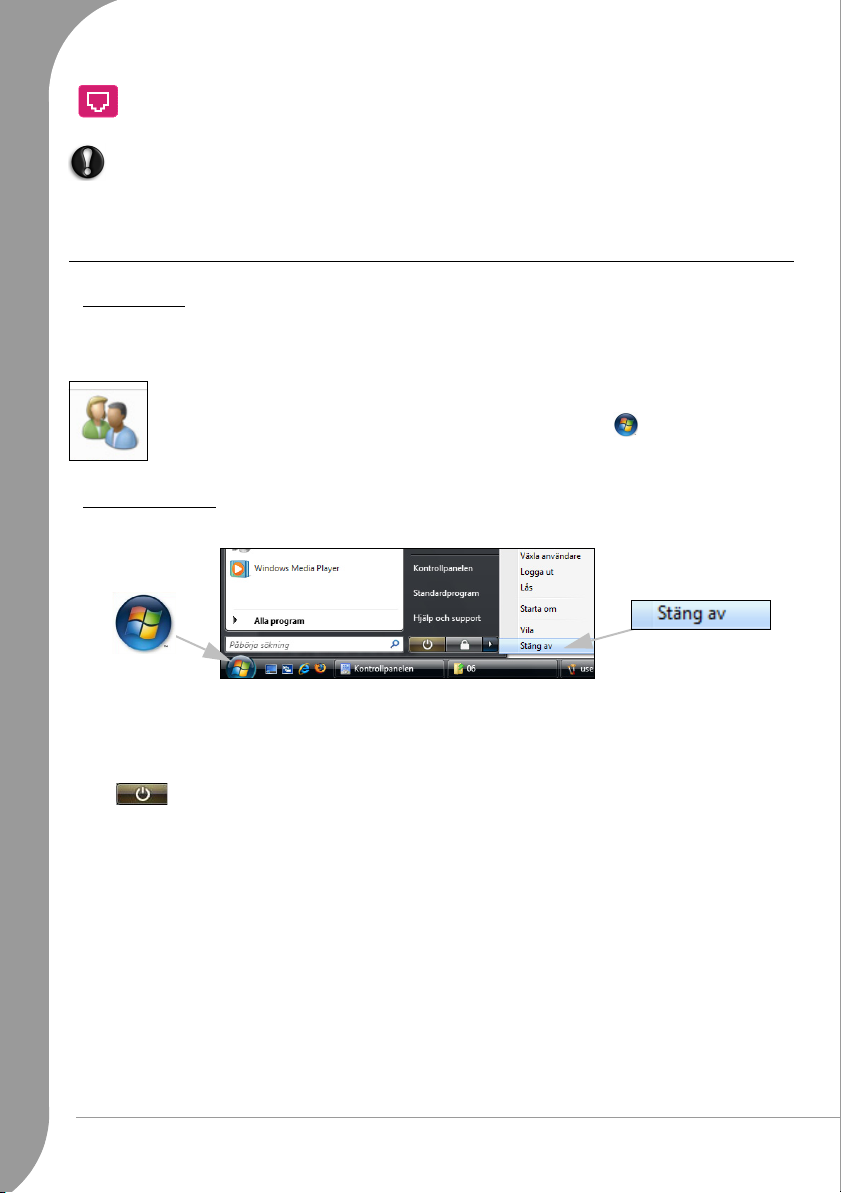
Modemport: för att ansluta ett modem med uppringd anslutning och uppkoppling mot Internet via
en telefonledning. Denna anslutning kallas RJ11.
Viktigt:
Vid åska ska du koppla bort alla anslutningskablar, koppla bort modemet från telefonledningen,
antennsladden från TV-porten samt alla nätverkskablar. Ett blixtnedslag i en närliggande telefonledning
kan skada modemet, nätverket eller TV-kortet eller i värsta fall hela datorn. Observera att
produktgarantin inte gäller om datorn skadas av blixtnedslag.
Slå på/av datorn
Slå PÅ datorn
1. Slå först på eventuella enheter, som är anslutna till datorn (inklusive skärmen) genom att trycka på på/avknappen på respektive enhet.
2. Slå sedan på datorn genom att trycka på på/av-knappen.
Om ni är flera som använder samma dator och du vill ha dina egna systeminställningar varje
gång du startar datorn, kan du skapa konton för de olika användarna. Du kan närsomhelst
komma åt och ändra dina konton genom att klicka på Start > Kontrollpanelen >
Användarkonton. Mer information om hantering av användarkonton finns i avsnittet om
"användarkontokontroll".
Stänga AV datorn
Kontrollera att alla program är avstängda innan du stänger av datorn.
➊
När datorn är avstängd, stänger du AV alla externa enheter (t.ex. bildskärmen) om de är försedda med en
strömbrytare.
Du kan även stänga av datorn utan att gå via Start-menyn i Windows. Du behöver bara stänga alla program
och trycka på på/av-knappen.
Klicka på knappen Sleep (viloläge) om du vill spara din session och försätta datorn i ett
energisparläge så att du senare snabbt kan återuppta arbetet (mer information finns i avsnittet
om "energialternativ").
10 -
Snabbstarts- och felsökningsguide
➋
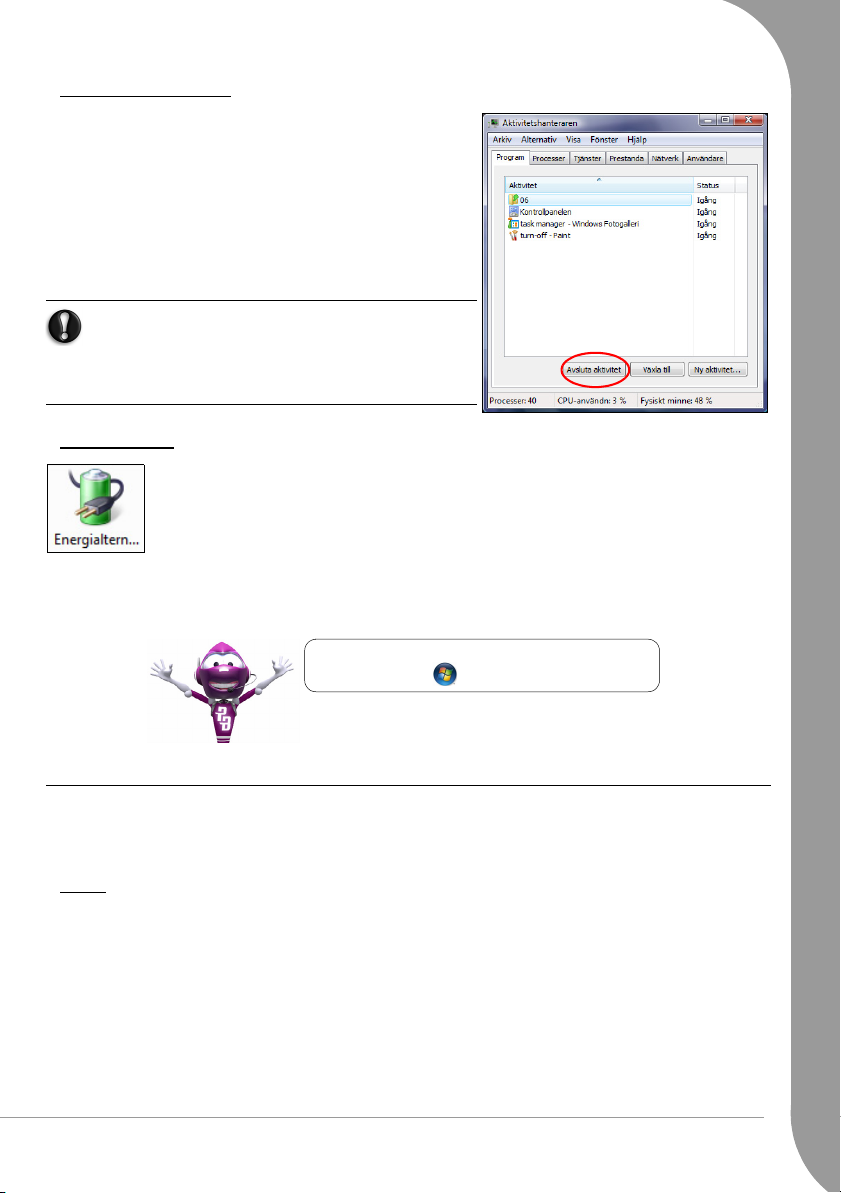
Tvingande avstängning
Om inte datorn svarar kan du försöka med
Aktivitetshanteraren
datorns prestanda och visar information om program och
processer som är igång i datorn.
Tryck i så fall på [Ctrl]+[Alt]+[Del] samtidigt och välj Start
Aktivitetshanteraren i menyn som dyker upp.
Klicka på fliken Program och markera den aktivitet du vill
avsluta. Klicka därefter på Avsluta aktivitet.
Varning:
på strömbrytaren för att stänga av datorn. Håll
strömbrytaren nedtryckt tills alla indikatorer har
slocknat och vänta cirka 30 sekunder innan du slår på
datorn igen.
. Det här verktyget ger information om
Om datorn fortfarande inte reagerar trycker du
Energialternativ
Energialternativen i Windows styr datorns energisparlägen och kan användas för att spara
energi. Beroende på dina behov kan du definiera ett energischema som passar dig. Det finns
fyra energisparlägen: Stäng av enhet, Vänteläge, Viloläge och Vila.
I läget Vila kombineras hastigheten i vänteläget med dataskyddsfunktionerna och den låga
energianvändningen i viloläget. Att återuppta användningen när datorn är försatt i läget Vila
tar bara några sekunder. Du behöver inte stänga av och starta om datorn så ofta. I läget Vila
kan man inte bara minska energianvändningen utan man får även hjälp med att skydda
data.
Mer information om hur man anpassar datorn
finns under Start > Hjälp och support.
Uppgradera datorn
Packard Bell strävar efter att göra datoranvändningen så enkel och angenäm som möjligt. Eftersom dina
datorbehov kan utvecklas hjälper Packard Bell dig att välja rätt tillbehör och få ut det mesta möjliga av
datorn.
Minne
Minnet (RAM) är en nyckelkomponent i datorn. Om du kör minnesintensiva program, till exempel
bildredigering, digital videoredigering eller 3D-spel, förbättras datorns prestanda och datorn arbetar snabbare
om du lägger till extra minne.
Du kan använda vår online-konfigurator på www.packardbell.se för att få hjälp med att välja den
minnesmodul som är lämpligast för din Packard Bell-dator. Den stegvisa konfiguratorn är det bästa
tillvägagångssättet för att hitta rätt modul snabbt och enkelt, utan risk för fel, och till ett konkurrenskraftigt
pris.
Grundläggande datorhantering -
11
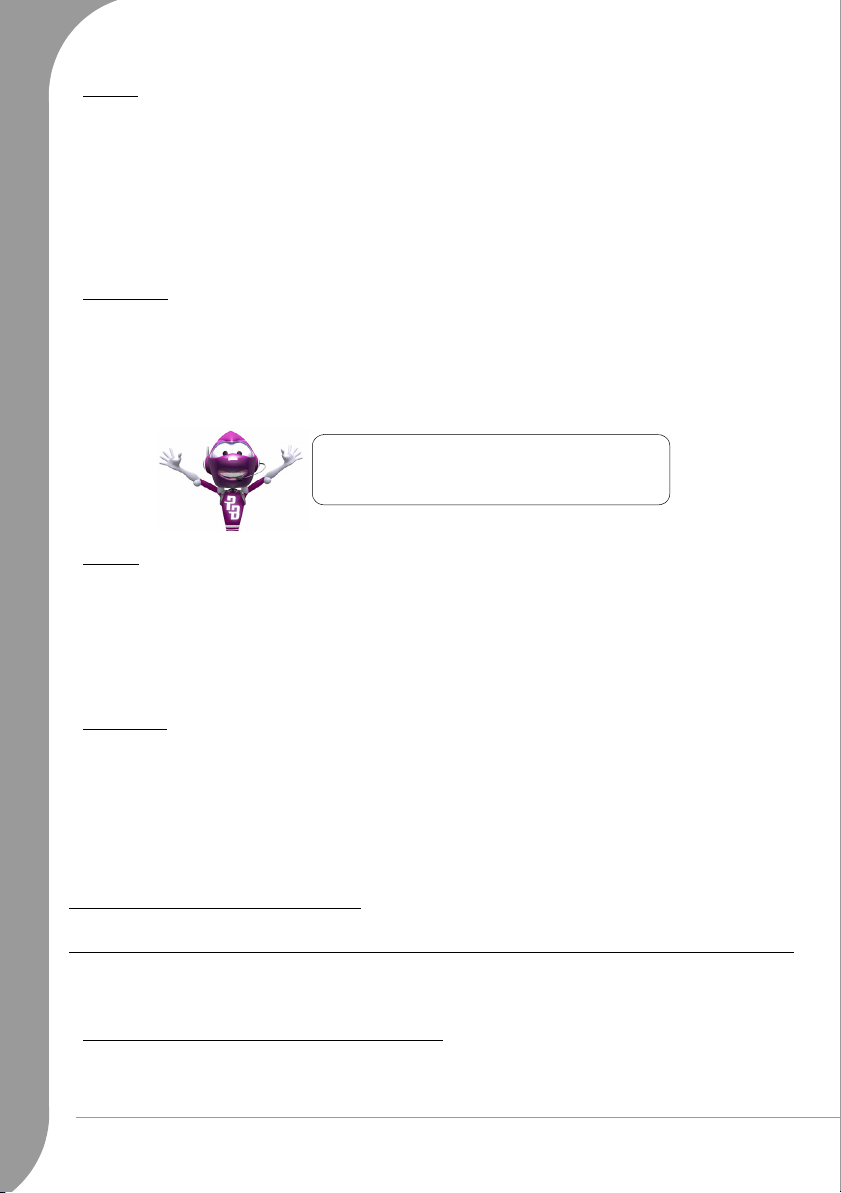
Lagring
Vare sig du behöver extra lagringsutrymme, skapa säkerhetskopior eller behöver löstagbara lagringsenheter
för att lagra data, är en extern hårddisk en praktisk lösning för att bygga ut datorn. Koppla helt enkelt in den i
en FireWire- eller USB-port och ”dra och släpp” för att överföra värdefulla data på några sekunder. För att
skapa tillfälliga säkerhetskopior är detta mycket snabbare än att bränna en CD- eller DVD-skiva!
Högkapacitetsenheter är också idealiska för lagring av din favoritmusik, foton och videofilmer, och du kan ta
dem med dig överallt!
Besök www.packardbell.se för att upptäcka våra tillbehör och köpa online eller leta reda på en butik nära
dig!
Konvergens
Packard Bell har som målsättning att få ut mesta möjliga av dagens växande digitala värld med produkter
som är idealiskt lämpade för populära och framväxande digitala aktiviteter. Våra produkter integrerar de
bästa teknikerna och låter dig dra nytta av de senaste framstegen, till exempel Internet via bredband, WiFinätverk och digitala media. I vårt sortiment för hemmanöjen ingår en samling MP3-spelare så att du kan ta
med dig tekniken och nöjet överallt!
Besök www.packardbell.se idag och gå till
Lounge, där tekniken alltid är personligt
berikande och fri från stress!
Garanti
Datorer från Packard Bell levereras med begränsad garanti. För att känna dig ännu tryggare kan du förlänga
standardgarantin upp till tre år (ett år + ytterligare två år) och uppgradera till På plats-service för datorer med
tillvalet PB Care-paket. Mer information finns på www.packardbell.se.
Om garantin har gått ut, eller om PB Care-paket inte är tillgängliga i din region – ingen panik! Packard Bell
har svaret. Packard Bell har upprättat auktoriserade servicecentra för att ge dig högkvalitativ service! Du
kommer att dra nytta av service från erfarna tekniker som har utbildning på din Packard Bell-produkt.
Återvinning
Du har just köpt en ny dator eller en ny bildskärm och undrar vad du kan göra med din gamla utrustning.
Släng den inte! Packard Bell uppmuntrar dig att återvinna!
De flesta datorutrustningar innehåller skadliga material som inte bör läggas i deponi. Genom återvinning kan
många material som används i datorer tas till vara och användas på nytt. Många välgörenhetsorganisationer
samlar in datorutrustning, andra företag kan reparera och sälja begagnade datorer.
Normer
Mer information om avfallshantering finns under
på sidan 61.
DE FÖRSTA STEGEN PÅ NÄTET
Koppla upp!
Användningen av Internet har blivit en naturlig del av den dagliga datorhanteringen. För att göra det enklare
för dig har Packard Bell inkluderat alla verktyg du behöver för att komma igång!
Internetleverantör (Internet Service Provider – ISP)
För att koppla upp dig måste du registrera dig hos en Internetleverantör, som ombesörjer den fysiska
kopplingen mellan din dator och Internet. Vissa datorer har ett förinstallerat urval av Internetleverantörer.
12 -
Snabbstarts- och felsökningsguide
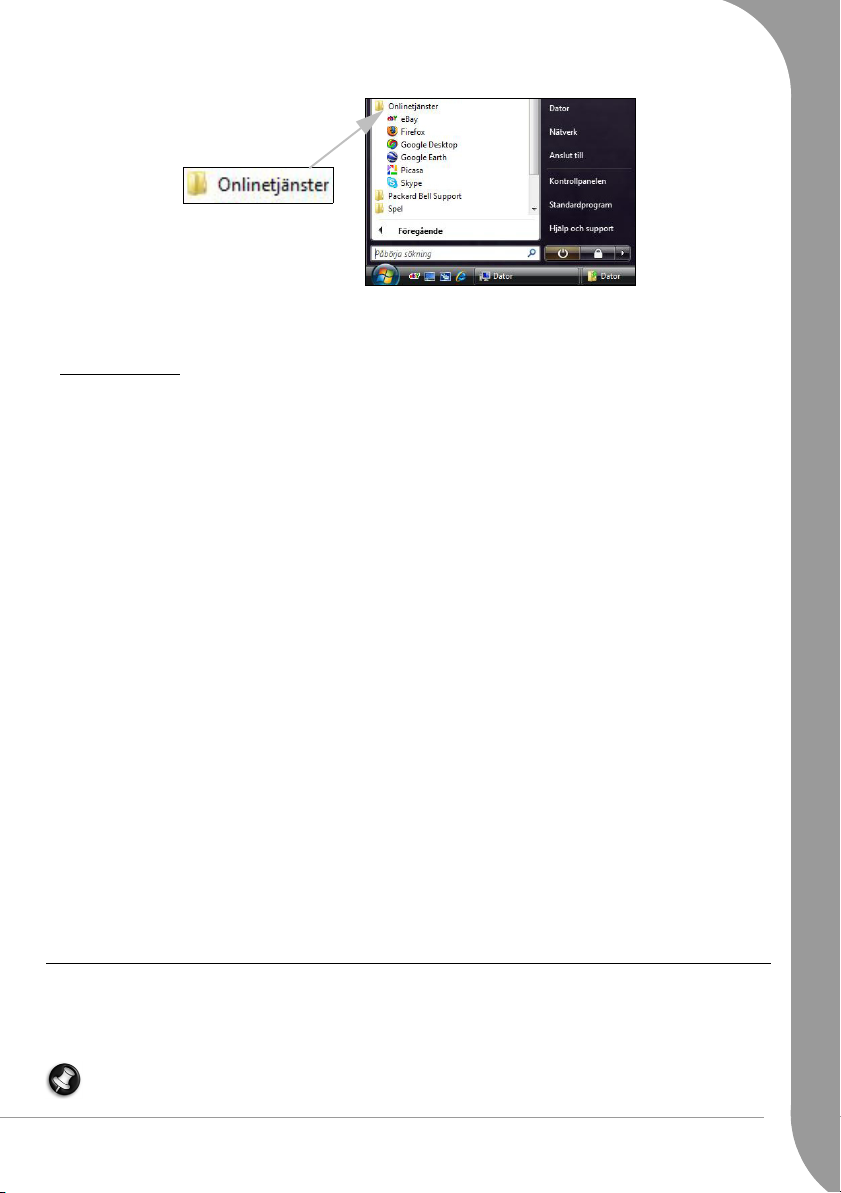
Om du vill använda en annan leverantör, läs anvisningarna som medföljde installationspaketet. Använd inte
flera olika Internetleverantörer.
Anslutningstyper
Beroende på datormodell, plats och dina kommunikationsbehov kan du ansluta till Internet på många sätt.
Uppringd anslutning
De flesta datorer inkluderar en uppringd (modem) anslutning av standardtyp. Du har då möjlighet att ansluta
till Internet via telefonlinjen. Med en uppringd anslutning kan du inte använda modemet och telefonen
samtidigt på samma telefonlinje. Denna typ av anslutning rekommenderas enbart om du har begränsad
användning för Internet, eftersom anslutningshastigheten är låg och kostnaden vanligen debiteras per timme
när du är uppkopplad.
DSL (t.ex. ADSL)
DSL (Digital Subscriber Line) är en ständigt aktiv anslutning som går via telefonledningen. Eftersom DSL och
telefonen inte använder samma frekvenser, kan du använda telefonen samtidigt som du är uppkopplad mot
Internet. För att kunna använda DSL måste du befinna dig i närheten av ett telefonbolags centralstation
(tjänsten är ibland otillgänglig i glesbygdsområden). Anslutningshastigheten varierar beroende på
uppkopplingsplats, men DSL ger i allmänhet en mycket snabbt och tillförlitlig Internetanslutning. Eftersom
anslutningen alltid är aktiv debiteras vanligtvis fasta månadsavgifter.
Kabel
En kabelanslutning tillhandahåller snabb och ständigt aktiv Internettjänst via en kabel-TV-ledning. Den här
tjänsten är vanligtvis tillgänglig i stora städer. Du kan använda telefonen och titta på kabel-TV samtidigt som
du är ansluten till Internet. Eftersom det är en delad anslutning kan anslutningshastigheten bli lägre när
många personer i samma kvarter är online.
LAN
Ett lokalt nätverk (LAN) är en grupp datorer inom till exempel en kontorsbyggnad eller ett hem, som delar
kommunikationslinje och resurser. När du upprättar ett nätverk kan du dela filer, kringutrustning (till
exempel en skrivare) och en Internetanslutning. Du kan installera ett lokalt nätverk genom att använda
trådbundna tekniker (till exempel Ethernet) eller trådlösa tekniker (till exempel WiFi eller Bluetooth).
WiFi
Ett trådlöst LAN eller WLAN är ett trådlöst lokalt nätverk, i vilket två eller flera datorer sammankopplas utan
att kablar används. WiFi (förkortning för ”wireless fidelity”) är en alltmer populär typ av trådlösa WLANnätverk (Local Area Network). Det är enkelt att installera ett WiFi-nätverk och du kan dela filer,
kringutrustning och en Internetanslutning.
Obs! Mer detaljerad information finns i InfoCentre under självstudier för WiFi.
Grundläggande datorhantering -
13
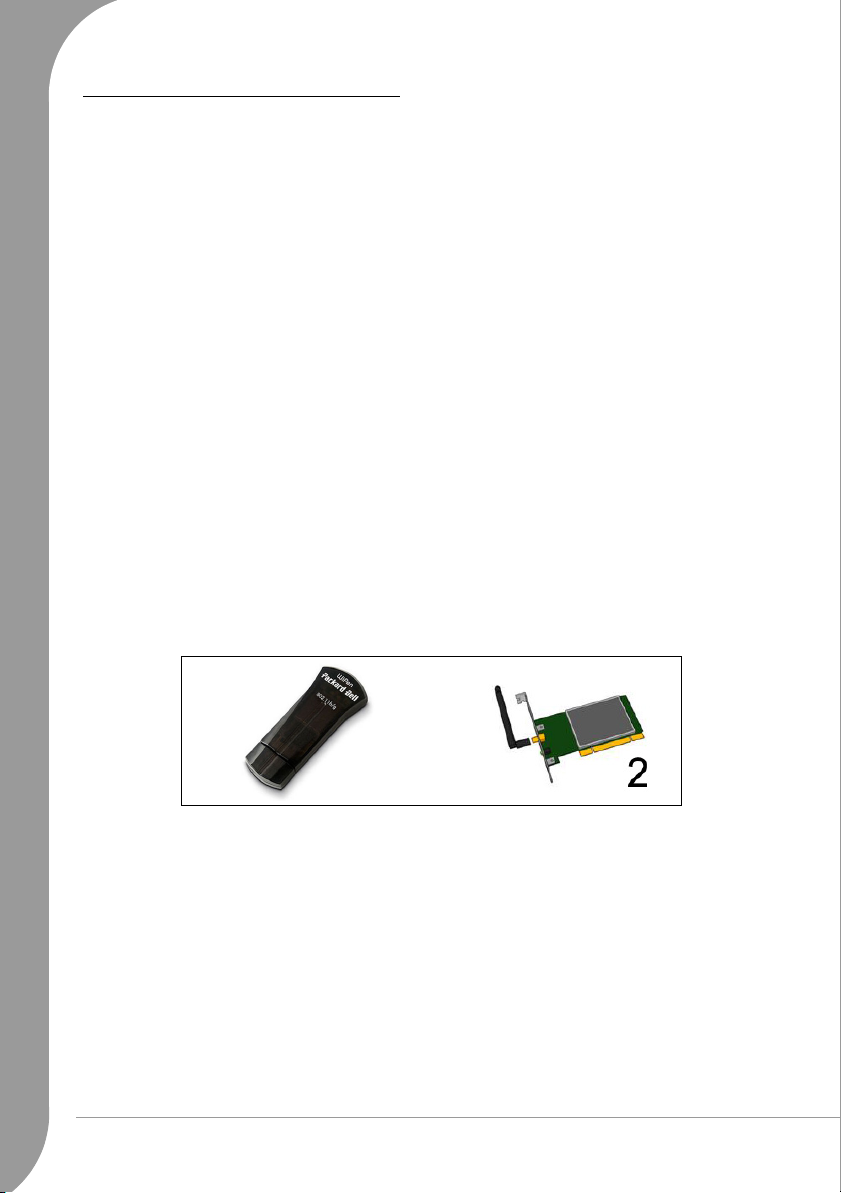
Vad är fördelarna med ett trådlöst nätverk?
Rörlighet
Med trådlösa LAN-nätverk kan du och andra användare i ditt hemnätverk dela på åtkomst till filer och
enheter t.ex. en skrivare eller skanner, som är anslutna till nätverket.
Du kan även dela en Internetanslutning mellan flera datorer i ditt hem.
Snabb och enkel installation
Att installera ett trådlöst LAN-nätverk kan gå snabbt och enkelt och man slipper dra kablar genom väggar och
tak.
Komponenter i ett trådlöst LAN-nätverk
För installation av ett trådlöst hemnätverk behövs följande komponenter:
Åtkomstpunkt (router)
En åtkomstpunkt (router) är en tvåvägs transceiver som sänder ut data i omgivande miljö. Åtkomstpunkter är
förmedlare mellan trådbundna och trådlösa nätverk. De flesta routrar har ett inbyggt DSL-modem som gör att
du kan använda en DSL-baserad Internetanslutning med hög hastighet. Normalt ingår ett modem/router i
abonnemanget från din Internetleverantör. Läs noggrant igenom installationsanvisningarna i
dokumentationen som medföljer åtkomstpunkten/routern.
Nätverkskabel (RJ45)
En nätverkskabel (kallas även RJ45) används för att ansluta värddatorn till åtkomstpunkten (se bilden nedan).
Denna typ av kabel används även för att ansluta kringutrustning till åtkomstpunkten.
Trådlös mottagare
Den ansluts till den dator som du vill ansluta till nätverket. Det finns olika typer av trådlösa mottagare
tillgängliga, de vanligaste är:
1. USB WiFi-mottagare eller ”Dongle”: Ansluts i en ledig USB-port på datorn.
2. Trådlöst PC-kort: Detta kort installeras inuti datorn i en tillgänglig PCI-kortplats.
14 -
Snabbstarts- och felsökningsguide
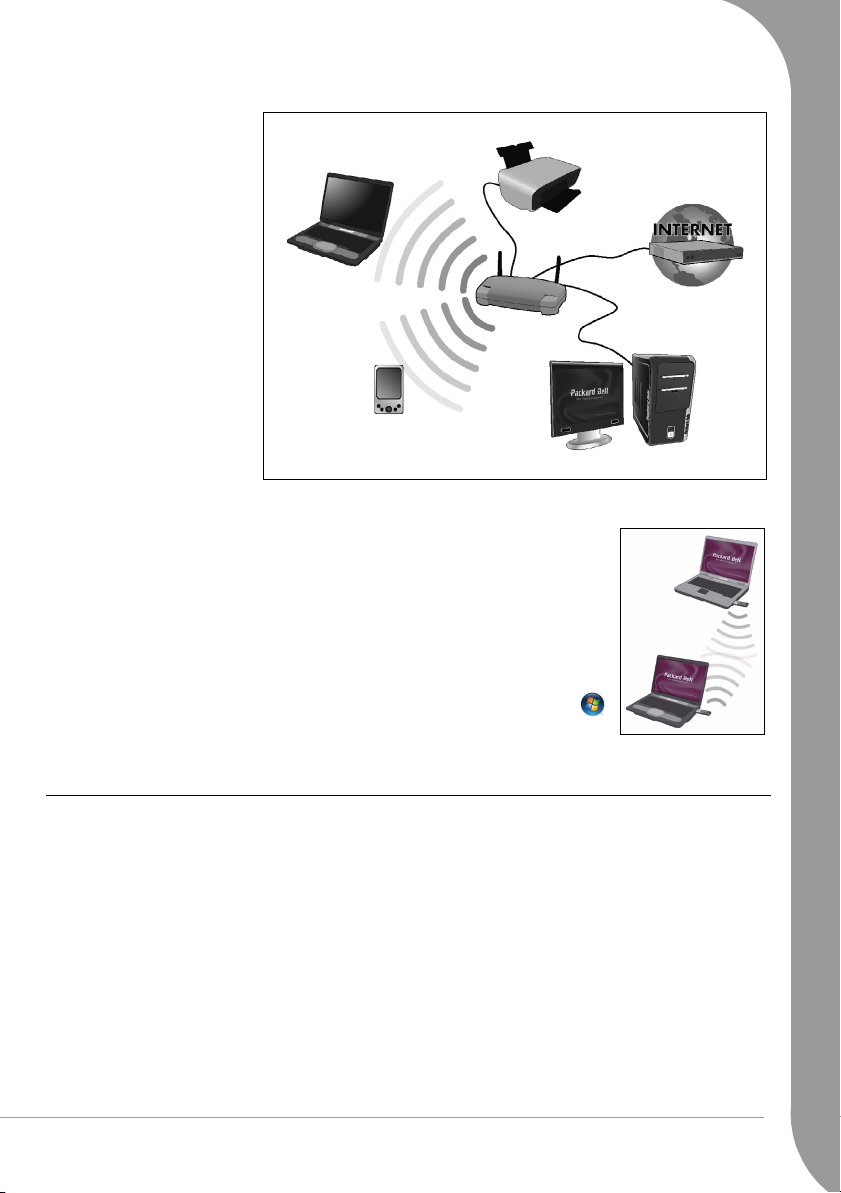
Schema över ett fungerade nätverk
1. Åtkomstpunkt/router
2. Stationär dator
3. Modem
4. Skrivare
5. Bärbar dator
6. PDA/Webpad
7. Nätverkskablar (RJ45)
Ad-Hoc Internetdelning
Med ICS-funktionen (Internet Connection Sharing – delning av Internetanslutning)
i Microsoft Windows Vista kan du dela en enstaka Internetanslutning mellan flera
datorer. Med inbyggt stöd för IEEE 802.11 trådlösa LAN- och WLAN-nätverk kan
du skapa trådlösa Ad-Hoc-nätverk. Dessa två funktioner kan användas tillsammas
för att dela en trådbunden Internetanslutning med medlemmar i ett trådlöst AdHoc-nätverk. Detta är anslutningsmetoden om du inte har tillgång till en
åtkomstpunkt (router).
Aktivera/inaktivera en WiFi-nätverksanslutning
Alternativen för nätverksadministration kommer du åt genom att klicka på Start
> Nätverk > Nätverks- och delningscenter. Du kan aktivera/inaktivera nätverket
eller bestämma vad som ska delas på nätverket/nätverken etc.
➎
➐
➏
➍
➐
➊
➐
➌
➋
Surfa på nätet!
För att surfa på Internet behöver du ett program som kallas webbläsare. Packard Bell har valt
Internet Explorer
Internetåtkomst, klicka på genvägen Internet Explorer på skrivbordet och få en Internetupplevelse på en helt
ny nivå!
åt dig. I Internet Explorer kan du surfa både enklare och säkrare. Så fort du har
Grundläggande datorhantering -
Windows
15
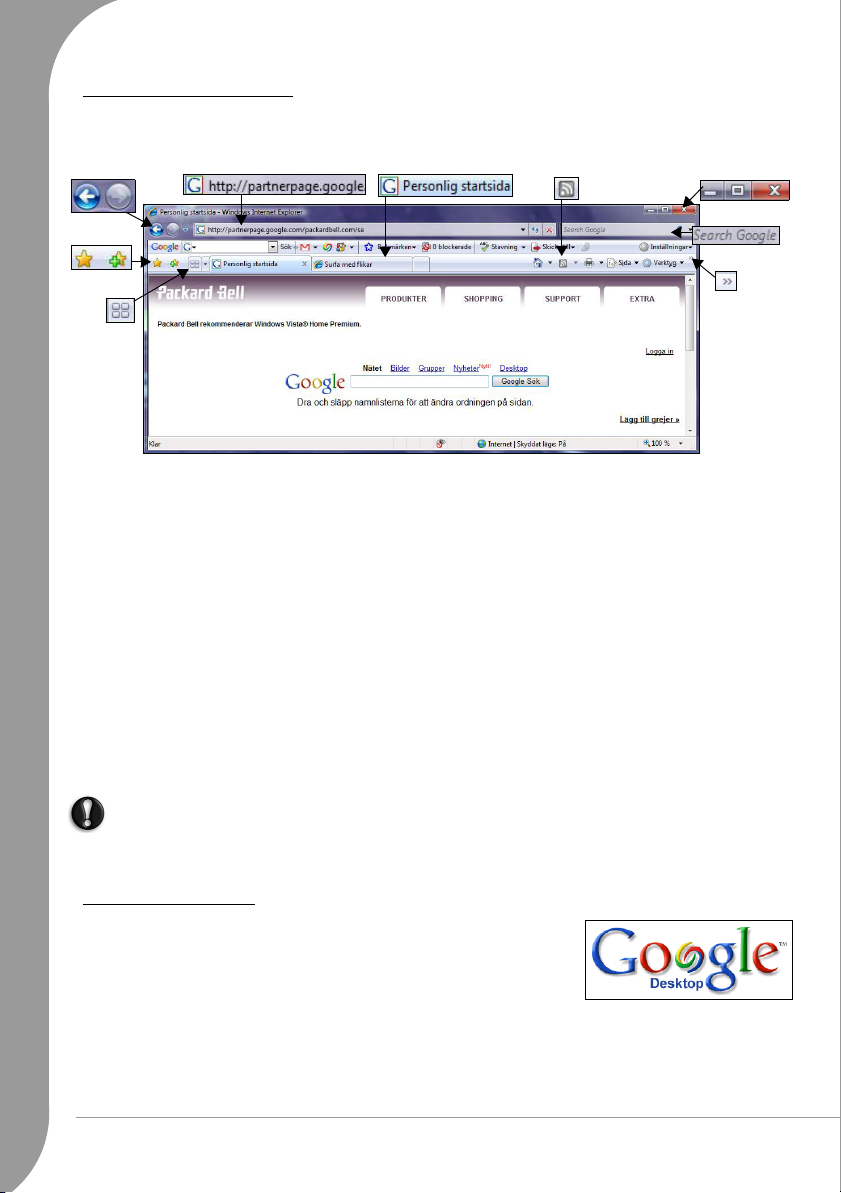
Funktioner i Internet Explorer
Detta är startsidan i webbläsaren Internet Explorer. Här följer en kort beskrivning av några huvudfunktioner i
din nya webbläsare.
➎
➌
➏
➒
➋
➍
➑
➊
➐
1. Länk till Hjälp-menyn: klicka för att komma till hjälpavsnitten i Internet Explorer. Här kan du läsa
information om Internet Explorer och ta en rundtur i Internet Explorer. Du kan även trycka på [F1] på
tangentbordet.
2. Reducera, maximera eller stäng fönstret.
3. Adressfält: Skriv in en Internetadress (t.ex.: www.packardbell.com) och tryck på Enter på tangentbordet
så kommer du direkt till den adress du skrev in.
4. Snabbsökning: Sök på webben utan att behöva öppna en sökleverantörssida. Du kan anpassa sökningen
genom att definiera din favoritsökleverantör som standard. Välj en leverantör i listrutan.
5. Knapparna Bakåt och Framåt: gå bakåt eller framåt en sida när du surfar.
6. Flikar: Öppna flera webbplatser i ett enda webbläsarfönster och med hjälp av flikarna högst upp växla
mellan de olika webbplatserna.
7. Snabbflikar: Visa öppna flikar som miniatyrer i ett enda fönster.
8. Favoritcenter: Hantera enkelt dina favoritwebbplatser, surfhistorik och RSS Feed-prenumerationer.
9. RSS-feed: gör att du automatiskt kan få reda på nyheter på dina favoritwebbplatser. En belyst ikon i
verktygsfältet indikerar att webbplatsen erbjuder en feed som du kan prenumerera på, så att du aviseras
när innehåll uppdateras. Webbläsaren levererar informationen till ditt Favoritcenter. Nu kan du läsa
nyheter, sportresultat etc. så fort de släpps ut.
Viktigt:
I Internet Explorer finns ett
eventuella eller kända bedrägeriwebbplatser (webbplatser som ser lagenliga ut men är i själva verket
utvecklade för att stjäla dina personliga uppgifter). Om du besöker en misstänkt nätfiskeplats blir
adressfältet gult och ett varningsmeddelande visas.
nätfiskefilter
som varnar dig om och hjälper till att skydda dig från
Google Desktop (tillval)
Google Desktop™ är ett kostnadsfritt förinstallerat program som gör att du
enkelt kan söka i och personifiera din Packard Bell-dator. I Google Desktop
kan du utföra fulltextsökning i dina e-postmeddelanden, filer, musik, foton,
chatt, webbsidor du tittat på m.m. Genom att Google Desktop gör din dator
sökbar blir din information lättillgänglig och du slipper manuellt sortera dina
filer. Med hjälp av Google Desktop kan du även enkelt samla in ny information från Internet via Sidofältet
och Google Gadgets, synliga och attraktiva miniprogram som kan visa vadsomhelst såsom dina nya epostmeddelanden, lokal väderprognos till anpassade nyheter. Med Google Desktop får du personlig
information när du vill ha den, direkt på skrivbordet. Det är bara att klicka på
skrivbordet för att starta programmet.
16 -
Snabbstarts- och felsökningsguide
Google Desktops
sökikon på
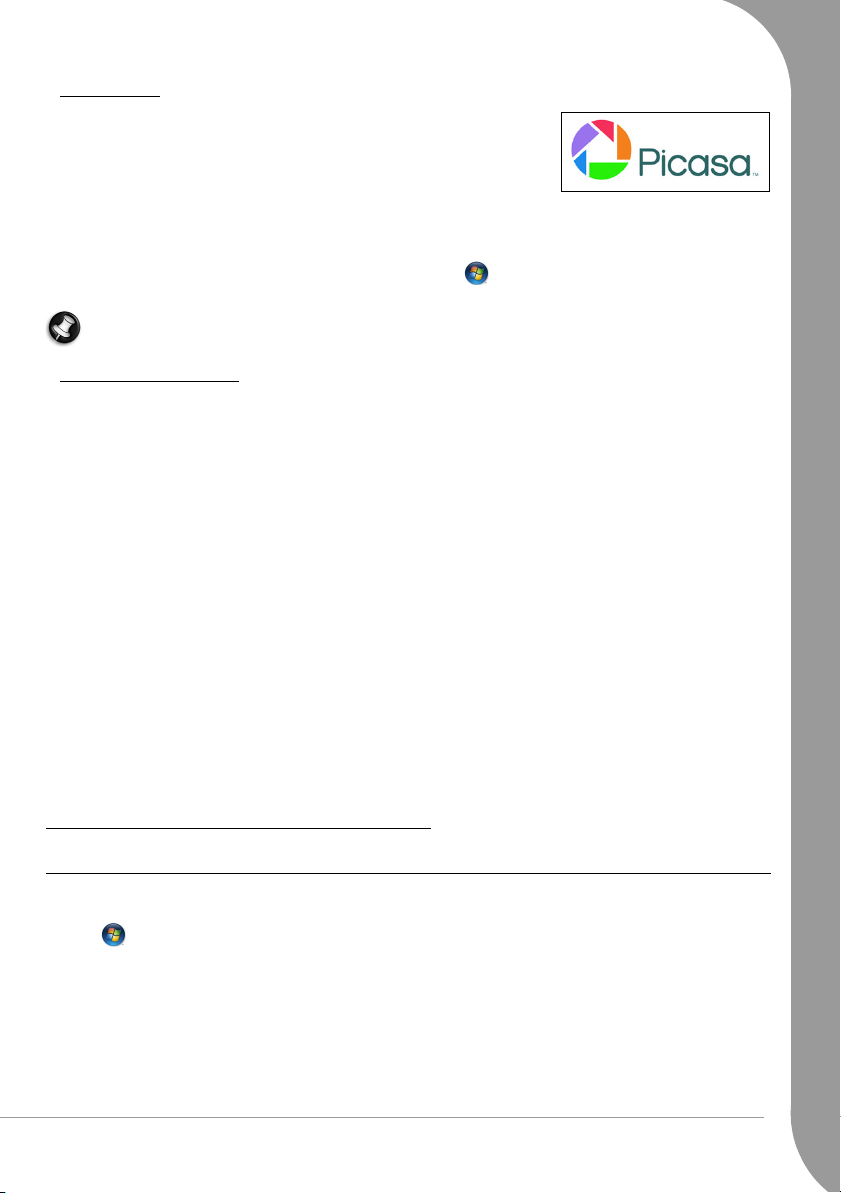
Picasa (tillval)
Googles fotoorganiserare, Picasa™, är också installerad i din nya Packard
Bell-dator, vilket innebär att du enkelt kan hitta, redigera och dela med dig
av dina digitala foton.
Detta är den programvara som borde följt med din digitalkamera. Varje gång
du öppnar Picasa lokaliseras alla dina bilder automatiskt (även de du glömt
att du hade) och de sorteras in i visuella album ordnade efter datum med de mappnamn du känner till. Du
kan dra och släppa för att sortera dina album och göra etiketter för att skapa nya grupper. Med Picasa blir
även avancerad redigering enkel genom att du får direktåtkomst till enklicksfixar och kraftfulla effekter.
Picasa finns i listan över installerade program: Klicka på Start > Alla program. Dubbelklicka därefter på
Picasa för att starta det.
Obs! Mer information om produkter och funktioner från Google™ finns på www.google.se.
Packard Bells webbplats
Besök gärna vår webbplats, www.packardbell.com, för att komma igång!
(Klicka på
Packard Bell satsar på att förse dig med fortlöpande och personlig support. Se vår supportsektion för att få
hjälp som är skräddarsydd för dina behov.
✓
✓ I området
Select your country
My Product Identification
information som är specifik för datorn.
Diagnosis & Repair
datorn (finns inte i alla länder).
✓ Skriv in nyckelord i
✓ Gå till området
datorn, liksom korrigeringsfiler och uppgraderingar för program och inbyggd programvara.
Downloads
✓ Dela dina erfarenheter med andra Packard Bell-användare och få hjälp i
(välj land) högst upp på sidan)
(mitt produkt-ID) kan identifiera datorns serienummer och ge omedelbar
(diagnos och reparation) hittar du lösningar för eventuella problem med
sökrutan
och hitta alla supportartiklar som matchar sökorden.
(nedladdning) för att söka efter och ladda ned drivrutinsuppdateringar till
User Forum
(användarforum).
✓ Du kan också söka efter produktinformation efter serie eller kategori, läsa om garanti och hitta
kontaktinformation.
Gå till
Product Showroom
erbjuder. I sektionen
Bell-produkterna levererade till dörren med några få klickningar.
www.packardbell.com är din port till en värld av online-aktiviteter och -tjänster. Besök oss regelbundet för
den senaste informationen och de senaste hämtningsbara filerna.
(produktpresentation) för mer information om de senaste teknikerna Packard Bell
Shopping
kan du dessutom leta reda på en butik nära dig eller få de senaste Packard
ANVÄNDA WINDOWS OCH PROGRAM
Windows välkomstcenter
Första gången du sätter igång datorn öppnas fönstret Välkomstcenter. I Välkomstcenter introduceras de nya
funktionerna och verktygen i Windows Vista. Du kan närsomhelst öppna Välkomstcenter genom att klicka
på Start > Kontrollpanelen.
Grundläggande datorhantering -
17
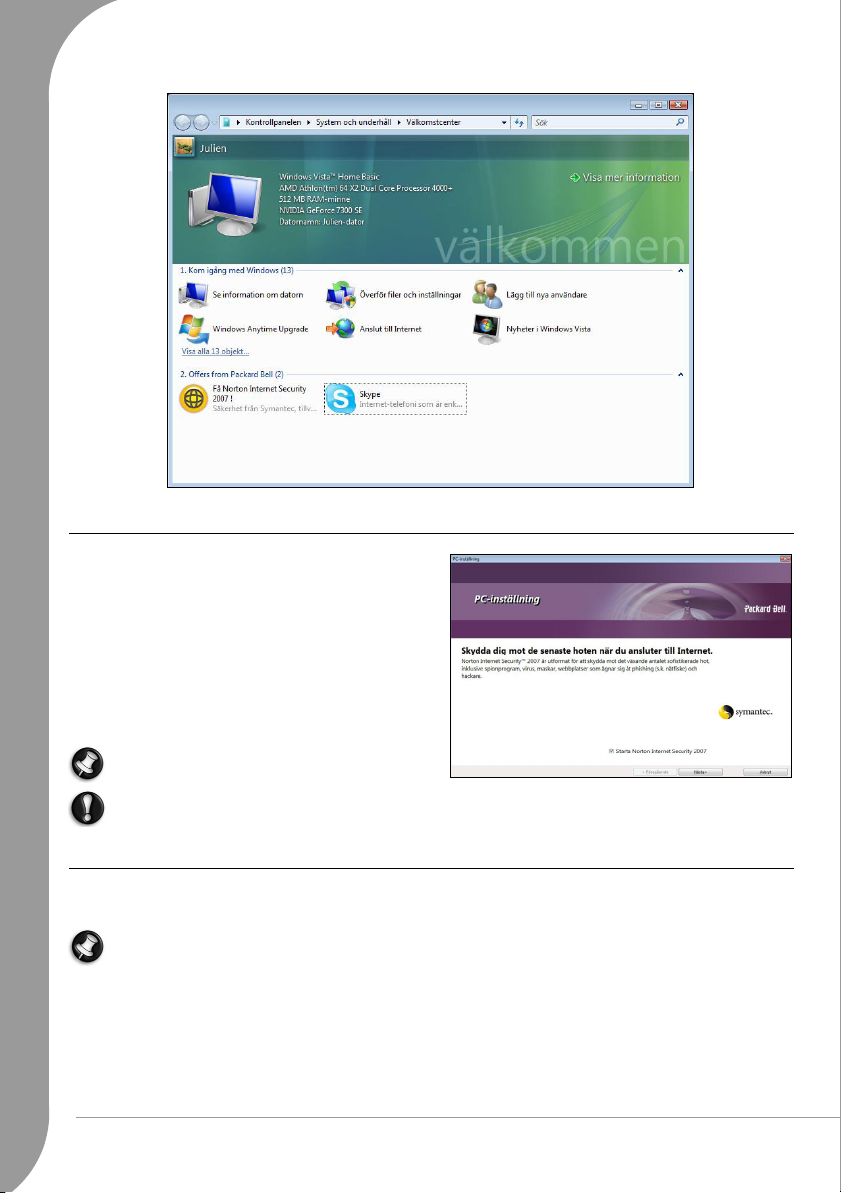
PC-inställning
För att förenkla konfigurationen har Packard Bell har
samlat alla viktiga konfigurationssteg i ett program
som kallas
automatiskt när du sätter igång datorn första gången.
En guide vägleder dig genom stegen för installation av
Internetåtkomst, antivirusprogram, telefon- och
spelprogram,
ut ditt
enkelt de objekt som du vill konfigurera och följ
instruktionerna!
PC-inställning
Recovery Backup Creator
PC Identity Card
. Detta program startar
, och skriver
(datorns ID-kort). Välj helt
Obs! Antalet alternativ kan variera beroende på
datormodell och region.
Även om du inte använder
Viktigt:
som möjligt för att skapa återställningskopior.
PC-inställning
Packard Bell Recovery Backup Creator
, bör du använda
Recovery Backup Creator
så snart
Med programmet för att skapa återställningskopior (
du skapa en säkerhetskopia av återställningsinformationen som finns på hårddisken.
Recovery DVD Creator
eller
Recovery Disk Creator
Obs!Vissa datorer levereras med återställnings-DVD-skivor i stället för återställningsdata på hårddisken.
Om så är fallet behövs inte programmet Recovery DVD Creator. Mer information om hur man använder
återställnings-DVD-skivorna finns på sidan 52.
Om datorn inte ursprungligen var utrustad med en DVD-brännare, och Smart Restore föreslår
alternativet Create my Recovery disk (skapa en återställningsskiva) (istället för Recovery DVD Creator)
kan du kopiera återställningsinformation till en extern USB-hårddisk.
18 -
Snabbstarts- och felsökningsguide
) kan
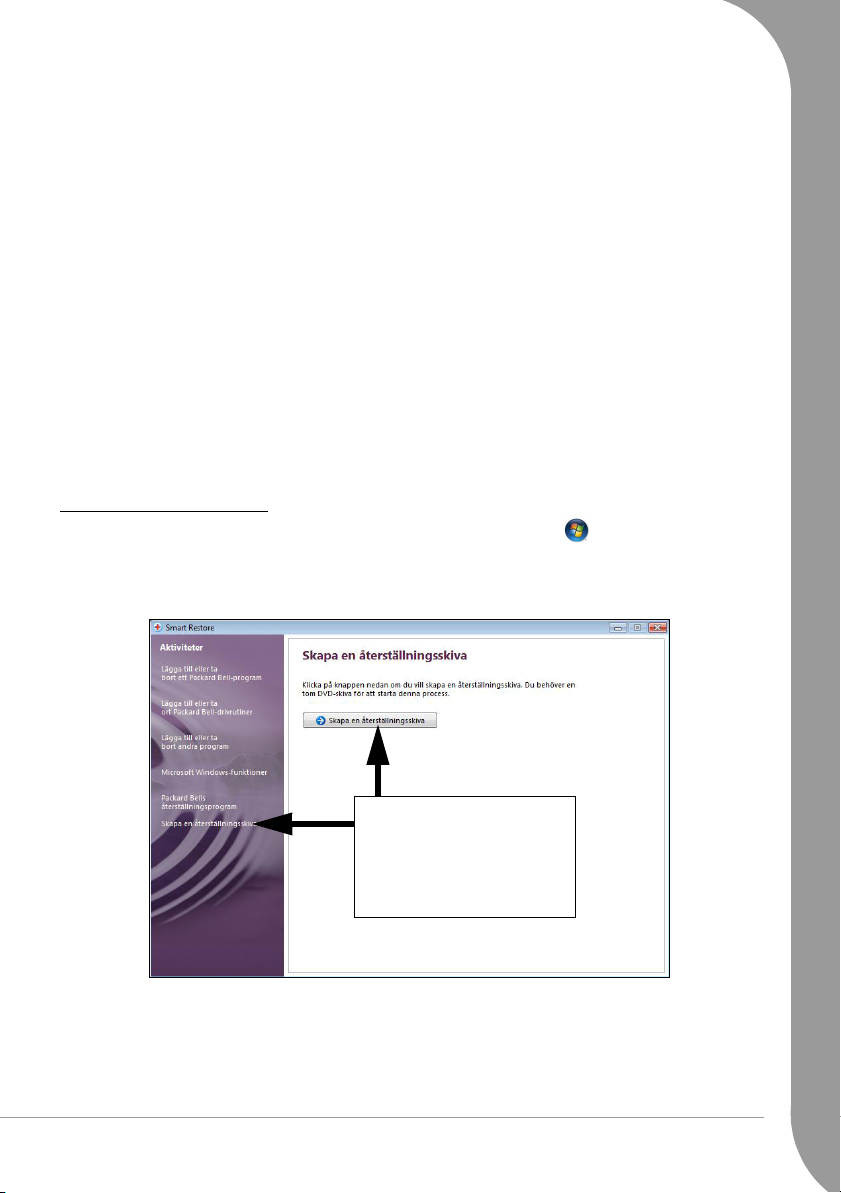
Läs noggrant igenom följande innan du använder Recovery Backup Creator:
✓ Återställningsinformationen innehåller alla program som ursprungligen levererades med datorn, inklusive
operativsystemet.
Inga separata kopior av Windows-skivorna och Microsofts hjälpprogram medföljer.
✓ De återställnings-DVD-skivor du kommer att skapa innehåller bara de program som fanns på datorns
hårddisk när den lämnade fabriken. Dina personliga filer och andra program som du har installerat
kopieras inte.
✓ Du kan bara skapa en enda uppsättning återställnings-DVD-skivor för datorn.
✓ Den här åtgärden tar tid. Stäng inte av datorn eller kör några andra program medan processen pågår.
✓ Om strömavbrott inträffar medan du skapar återställningsskivan ska du starta om Recovery Backup
Creator snarast möjligt.
För att skapa återställnings-DVD-skivor, behöver du:
✓ Minst en tom inspelningsbar DVD-skiva. Använd inte återskrivbara DVD-skivor.
✓ Brännarprogrammet som Packard Bell förinstallerat på datorn.
✓ En CD-märkpenna för att märka skivorna. Använd inte etiketter på skivor.
För att skapa en återställningsskiva, behöver du:
✓ En extern USB-hårddisk med kapacitet på minst 8 GB (exakt storlek beror på datorns konfiguration).
✓ Vissa externa enheter är inte kompatibla med återställningsprocessen. När har skapat skivan ska du alltid
testa den för att kontrollera kompabilitet med återställningsprocessen (se sidan 20).
Skapa en återställningsskiva
För att skapa en återställningsskiva öppnar du
Bell Support > Smart Restore. Välj ett återställningsalternativ för att fortsätta (antingen
(skapa återställnings-DVD) eller
DVD
på skärmen under hela processen. Läs dem noggrant!
Create my recovery disk
Smart Restore
och väljer Start > Alla program > Packard
Create my Recovery
(skapa återställningsskiva)). Du får anvisningar
➊
➋
Klicka här för att skapa
återställningsskivan (antingen
Create my Recovery DVD
(skapa återställnings-DVD) eller
Create my recovery disk
återställningsskiva)).
(skapa
Grundläggande datorhantering -
19
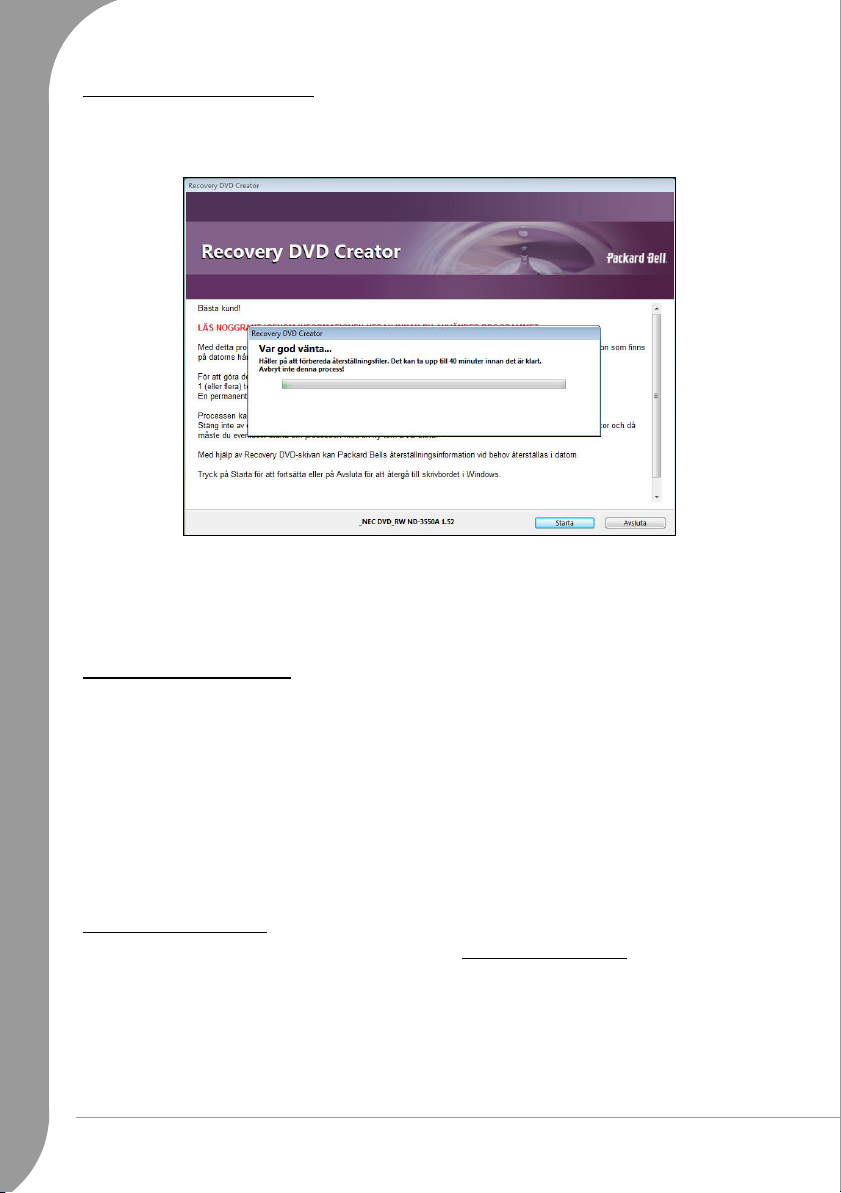
Skapa återställnings-DVD-skivor
1. Programmet skapar en skiva i taget. Ett räkneverk i fönstrets nedre vänstra del visar antalet skivor som
återstår att skapa, liksom antalet hittills skapade skivor. Slutligen kommer programmet att kontrollera att
varje skiva är korrekt.
2. Märk återställnings-DVD-skivan (återställnings-DVD nr 1, nr 2 osv.). Använd en CD-märkpenna på
skivans etikettsida. Använd inte etiketter på skivor.
3. Förvara återställnings-DVD-skivorna på ett säkert ställe. De innehåller datorns återställningsinformation.
Hur man använder återställningsinformationen beskrivs i avsnittet
(sidan 52).
Packard Bells återställningsprogram
Skapa en återställningsskiva
1. Välj
Copy backup data to USB disk
2. Klicka på den disk eller partition (en disk kan vara indelad i flera partitioner) som ska användas för lagring
av återställningsinformationen och klicka på Ok.
3. Programmet kontrollerar att det finns tillräckligt med ledigt utrymme på den valda disken. Om det inte
finns tillräckligt med utrymme tar du bort vissa filer från disken eller använder en disk med högre
kapacitet.
4. Ta bort disken från datorn (använd ikonen för borttagning av hårdvara i meddelandefältet) och märk den
Säkerhetskopia av återställningsinformation
5. Förvara disken på ett säkert ställe. Den innehåller datorns återställningsinformation.
Hur man använder återställningsinformationen beskrivs i avsnittet
(sidan 52).
(kopiera säkerhetskopieinformation till USB-disk).
.
Packard Bells återställningsprogram
Testa återställningsskivan
Eftersom det finns många olika externa diskar bör du alltid testa återställningsskivan för att säkerställa att den
är kompatibel med återställningsprocessen. Starta
• Om menyn
Exit (avsluta) för att koppla ifrån disken och starta om datorn.
•Om inte menyn
disken, eller gör om återställningsprocessen i Recovery Backup Creator med en annan disk.
20 -
Snabbstarts- och felsökningsguide
Packard Bell Recovery
Packard Bell Recovery
visas är disken kompatibel och du kan spara den för framtida bruk. Välj
återställningsprogrammet
visas, kontrollera att en
enligt beskrivningen på sidan 52.
primär
partition (inte
utökad
) används på
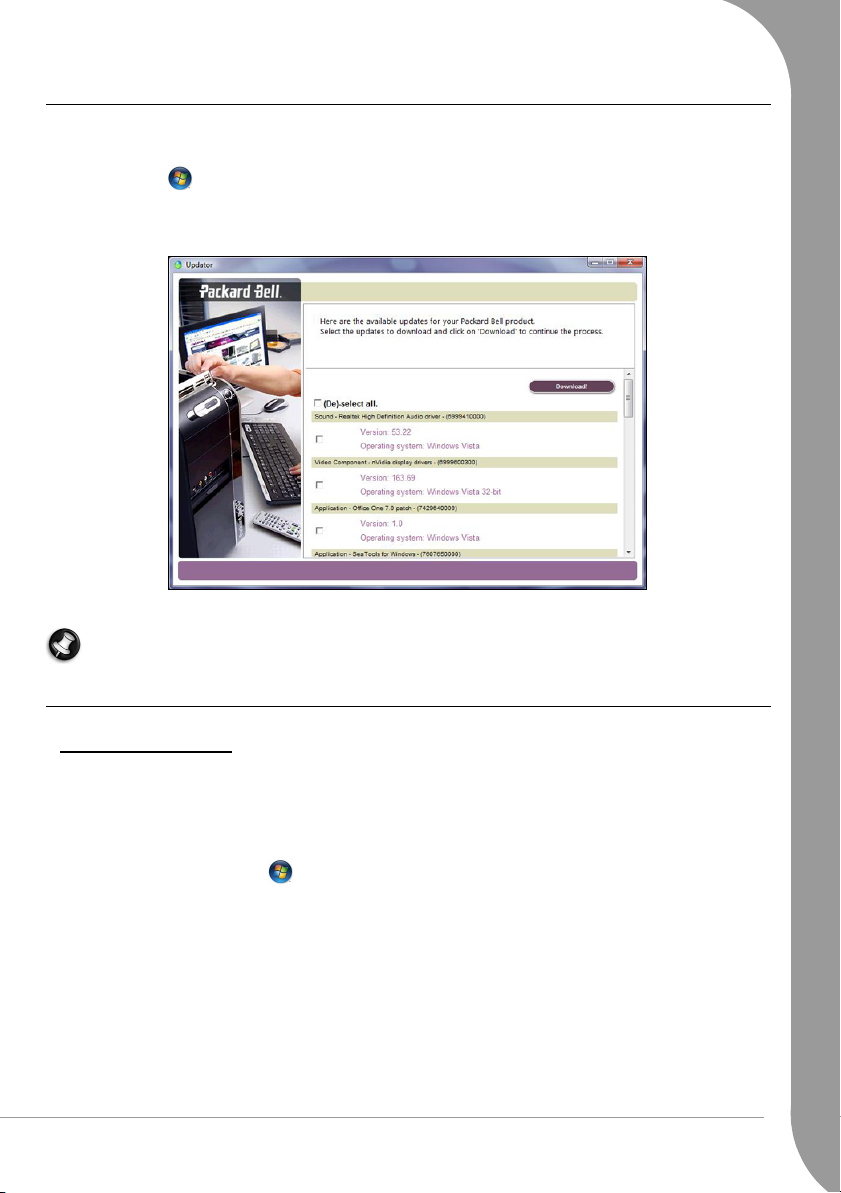
Packard Bell Updator (uppdaterare)
Säkerställ att datorn har de senaste uppdateringarna för drivrutiner och programvara genom att använda
Packard Bell Updator
1. Klicka på Start > Alla program > Packard Bell Support > PBUpdator eller dubbelklicka på PBUpdatorikonen på skrivbordet och följ anvisningarna på skärmen.
Packard Bell Updator
2.
serienummer och visar därefter en lista över tillgängliga uppdateringar.
-programmet så fort du har konfigurerat en Internetanslutning.
söker i Packard Bells supportwebbplatsen efter uppdateringar baserat på din dators
3. Välj de uppdateringar du vill hämta.
Packard Bell Updator
installerar dem automatiskt.
Obs! Vi rekommenderar att du använder detta verktyg regelbundet.
Datorns dokumentation
Packard Bell InfoCentre
Den här användarhandboken är inte den enda källan till information om datorn!
elektroniska användarhandboken, innehåller grundläggande information om datorn, och ger dig snabbt hjälp
direkt på skärmen. Du måste uppdatera denna elektroniska användarhandbok för att få specifik information
om den dator du köpt.
För att öppna
skrivbordet eller klickar på Start > Alla program > Packard Bell Support > Användarhandbok (Packard
Bell InfoCentre).
InfoCentre
dubbelklickar du på ikonen för användarhandboken (Packard Bell InfoCentre) på
InfoCentre
, den
Grundläggande datorhantering -
21

Välj en kategori
Sök efter
uppdateringar
Uppdatera innehållet i användarhandboken (du måste ha Internetanslutning) genom att helt enkelt klicka på
Check for updates
Uppdateringar laddas ned från Packard Bell och installeras automatiskt i datorn. Den uppdaterade versionen
av InfoCentre innehåller specifik detaljinformation om datorns konfiguration.
Via knappen
nyttiga tips om hur du uppgraderar datorn.
Via andra knappar får du tillgång till ytterligare information, såsom självstudier för vardagsuppgifter samt tips
och information om hur man använder Internet.
(sök efter uppdateringar) på välkomstsidan i InfoCentre (se bilden nedan).
My Computer
(den här datorn) får man all teknisk information om datorns komponenter och
Obs! Antalet kategorier och program kan variera, beroende på vilken dator du köpt.
Kom ihåg att uppdatera InfoCentre för att få den senaste
information tillgänglig! Besök www.packardbell.se
regelbundet och utforska sektionen Support. Där finns
aktuell information, hjälp, drivrutiner och filer för
nedladdning.
22 -
Snabbstarts- och felsökningsguide

Programdokumentation
De flesta program som Packard Bell har förinstallerat i datorn har en dokumentationsfil.
Obs! Om du behöver hjälp med att använda ett program, trycker du på [F1] på tangentbordet eller
klickar på Hjälp eller på Help-ikonen (oftast ett ?-tecken).
Program
Var finns mina program?
I Packard Bells datorer finns många olika program. Vilka typer av program och kategorier som finns i din
dator beror på vilken modell du köpt.
Nedan beskrivs de olika programtyperna.
✓ Förinstallerade program. Programmen är klara för användning eller inställning. Vissa titlar kräver dock en
CD- eller DVD-skiva för att kunna köras (till exempel spel eller uppslagsverk). De skivor som behövs,
hittar du i datorförpackningen.
✓ På en CD- eller DVD-skiva. Programmet måste installeras först. Sätt i så fall i CD- eller DVD-skivan med
installationsprogrammet. En installationsguide startar automatiskt. Du behöver bara följa anvisningarna på
skärmen.
Spela multimediefiler
Du kan använda
annat ljudprogram för att spela ljud-CD-skivor. I vissa
datoren finns även all-i-ett-program som t.ex.
Media Center
förenar alla dina underhållningstillämpningar och gör att
du kan spela upp filmer, video, foton, musik etc.
Windows Media Player
eller något
Windows
eller
PowerCinema
. Dessa program
Grundläggande datorhantering -
23

Med funktionen Windows Spela upp automatiskt kan du välja hur
Windows skall hantera mediefiler på enheter med flyttbara
datalagringsenheter (digitalkameror, CD, DVD, etc.).
Om du har satt i en disk (som t.ex. en DVD-skiva, USB-nyckel eller
ett minneskort) som innehåller filer, visas en dialogruta i Windows
där du uppmanas att välja hur du vill att filerna ska öppnas.
Om du till exempel satt i en ljud-CD eller DVD-film, visar Windows
automatiskt en dialogruta och ber dig välja hur du vill spela den. Om
Windows ber dig att välja en DVD-spelare, rekommenderar vi att du
alltid väljer den DVD-spelare som ingår i din programsamling (t.ex.
PowerCinema eller Windows Media Center).
Codec
En codec är programvara som används för att komprimera eller expandera en digital mediefil som innehåller
t.ex. ljud eller bild. Windows Media Player och andra program använder codec för att spela upp och skapa
digitala mediefiler.
Om du t.ex. kopierar en låt från en ljud-CD till datorn används Windows Media Audio-codec i spelaren för
att komprimera låten till en kompakt WMA-fil. När du spelar upp denna WMA-fil (eller någon annan WMAfil som direktöverförs från en webbplats), används Windows Media Audio-codec i spelaren för att expandera
filen så att musiken kan strömma ut i dina högtalare.
Varför får jag ett meddelande som säger att min dator saknar en codec?
Om du får ett sådant meddelande kan det bero på att aktuell fil har komprimerats med en codec som
Windows eller spelaren inte har i sin standardlista. I de flesta fall kan du ladda ned och installera en codec
som saknas genom att klicka på knappen Web Help (webbhjälp) i felmeddelandet.
Mer information finns i Windows Hjälp och support.
Volymkontroller
Volymkontrollknappar finns på datorn, tangentbordet, skärmen eller högtalarna (beroende på datormodell).
Du kan också justera högtalarnas volym och balans från Windows.
Volyminställning
Om du vill justera volymen, klickar du helt enkelt på högtalarikonen som finns i
meddelandefältet, bredvid klockan.
För skjutreglaget upp eller ned för att ställa in volymen. Klicka på högtalarikonen om du vill
stänga av volymen. Klicka igen för att återuppta uppspelningen.
Klicka på Mixer för att komma åt avancerad volymkontrollsinställningar.
24 -
Snabbstarts- och felsökningsguide

Obs! Följ anvisningarna nedan om du inte kan se
högtalarikonen.
• Klicka på Start > Kontrollpanelen >
Aktivitetsfält och Start-meny.
• Välj fliken Meddelandefält.
•Markera rutanVolym och klicka på OK.
Windows Media Center (tillval)
Windows Media Center kan hantera olika
multimedieinnehåll. Du kan titta på direktsända eller
inspelade TV-program (om ett TV-mottagarkort är
installerad i datorn), lyssna på digital musik, visa
bilder och personliga videofilmer, spela spel, bränna
CD- och DVD-skivor, lyssna på FM- och
Internetradio-stationer, eller öppna innehåll från
onlinetjänster.
Upplev all din digitala favoritunderhållning på ett
ställe med hjälp av det lättanvända menysystemet i
Windows Media Center och fjärrkontroll!
Kolla in sektionen Hjälp och support. Klicka på
Start > Hjälp och support > Nyheter >
Windows Media Center.
Installation av Windows Media Center (tillval)
Du måste ha en Internetanslutning för att genomföra installationen av Media Center.
En TV-mottagare krävs för upp- och inspelning av TV-program i Windows Media Center. TV-mottagaren kan
vara kompatibel med både DVB-T och analog TV.
• En analog TV-mottagare överför analoga signaler.
• En DVB-T-mottagare har stöd för digitala TV-signaler, dvs. signaler via luftvågor, satellit eller kabel.
Komponenterna (tillval) som visas nedan måste anslutas innan datorn slås på.
Obs! Installationsanvisningar för satellit eller andra digitalboxar finns i InfoCentre Media Center under
självstudier.
Grundläggande datorhantering -
25
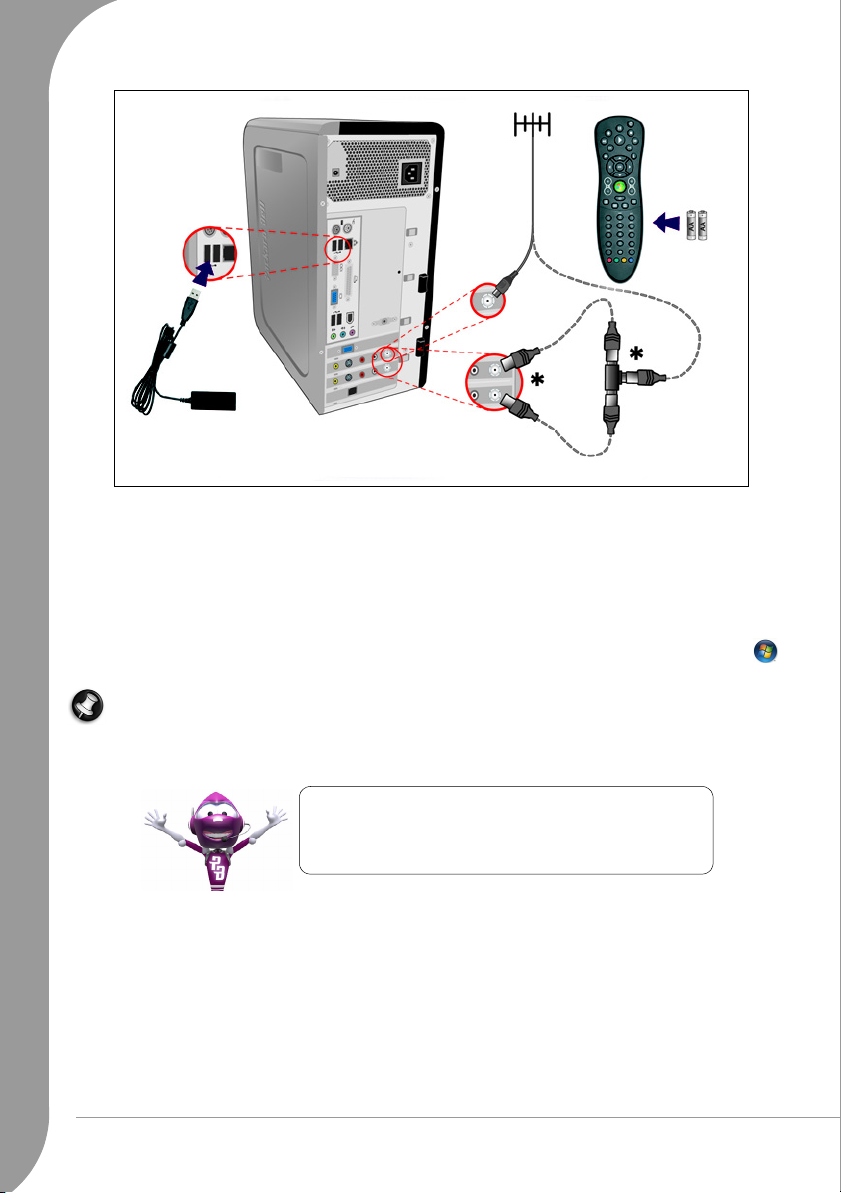
➌
➍
➋
➎
➏
➊
1. Fjärrkontrollmottagare (*tillval)
2. USB-port
3. TV-antenn
4. Fjärrkontroll
5. TV-mottagaruttag
6. Dubbel antennkabel (*tillval)
Första gången du startar Media Center (genom att klicka på Media Center i Start-menyn), startar
installationsguiden i vilken du följer anvisningarna för att korrekt konfigurera Media Center. Om Media
Center inte startar automatiskt kan du konfigurera inställningarna manuellt. Klicka i så fall på Start >
Media Center > Tasks (aktiviteter) > Settings (inställningar).
Obs! I den elektroniska programguiden (EPG) kan du visa och bläddra igenom en lista över aktuella TVprogram med hjälp av fjärrkontrollen eller tangentbordet. I EPG visas kanal- och nätverksinformation
samt programmets titel, beskrivning och planerad sändningstid.
26 -
Snabbstarts- och felsökningsguide
Mer information om den eventuellt installerade TVmottagare finns i InfoCentre. Läs även självstudierna om
TV-mottagare där eller gå till tillverkarens webbplats för
vidare hjälp och råd.

Fjärrkontroll till Media Center
1. Slå PÅ/AV eller Quick Resume-läge (om datorn är
utrustad med Intel® Viiv™-teknik)
2. Paus
3. Inspelning
4. Stopp
5. Snabbt bakåt
6. Snabbt framåt
7. Hoppa – (gå till föregående kapitel/spår)
8. Hoppa + (gå till nästa kapitel/spår)
9. Baksida
10.Info
11.Riktningstangenter (upp, ned, vänster, höger)
12.Start (Windows-tangent)
13.Volym upp/ned
14.Program upp/ned
15.Stäng av ljudet
16.Spela in TV
17.DVD-meny
18.Guide
19.Live-TV
20.Sifferknappar
21.Rensa
22.Enter
23.Text-TV (starta text-TV i TV-läge)
24.Text-TV-val (röd, grön, gul, blå)
25.Uppspelning
26.Min TV*
27.Mina videoklipp*
28.Min musik*
29.Mina bilder*
* tillval
Obs! Om datorn är utrustad med Intel® Viiv™teknik kan du använda Intel® Quick Resumeläget. Detta innebär att du snabbt kan slå på och
av systemet (efter första start) med knappen
Power på fjärrkontrollen eller datorn.
Grundläggande datorhantering -
27

HELPDESK
SÄKER DATORANVÄNDNING
För att få ut mesta möjliga av din nya dator och säkerställa att den fungerar korrekt under lång tid bör du
använda programmen nedan och regelbundet utföra åtgärderna som beskrivs i denna handbok.
Underhåll
Packard Bell Recovery Backup Creator
Med programmet för att skapa återställningskopior (
sidan 18) kan du skapa en säkerhetskopia av återställningsinformationen som finns på hårddisken.
Information om hur man använder återställningskopian finns i avsnittet
Viktigt:
Du bör använda
Återställningskopian är datorns viktigaste underhållsverktyg.
Köra Windows Vista systemverktyg
Windows Vista innehåller praktiska verktyg för att hålla datorn i gott skick. Använd dessa verktyg
regelbundet för att hålla systemet tillförlitligt och snabbt. För att göra det lättare för dig inkluderar
systemverktygen
På bilden nedan visas ett sätt att komma åt
‘Start’ > Alla program > Tillbehör > Systemverktyg.
en
schemaläggare
Recovery Backup Creator
som du kan anpassa för att köra specifika uppgifter regelbundet.
systemverktygen
Recovery DVD Creator
Återställning
-programmet så snart som möjligt.
:
eller
Recovery Disk Creator
på sidan 51.
, se
➊
➋
Nedan följer en beskrivning av de grundläggande åtgärder vi rekommenderar dig att vidta.
Felkontroll
Använd
diskkontrollverktyget
förlorad. Det kontrollerar och reparerar två typer av fel.
✓ Filsystemfel, till exempel fragmenterade filer som inte tagits bort och filer med ogiltiga storlekar eller
datum.
28 -
Snabbstarts- och felsökningsguide
regelbundet för att förhindra att datorn blir otillförlitlig och att information går
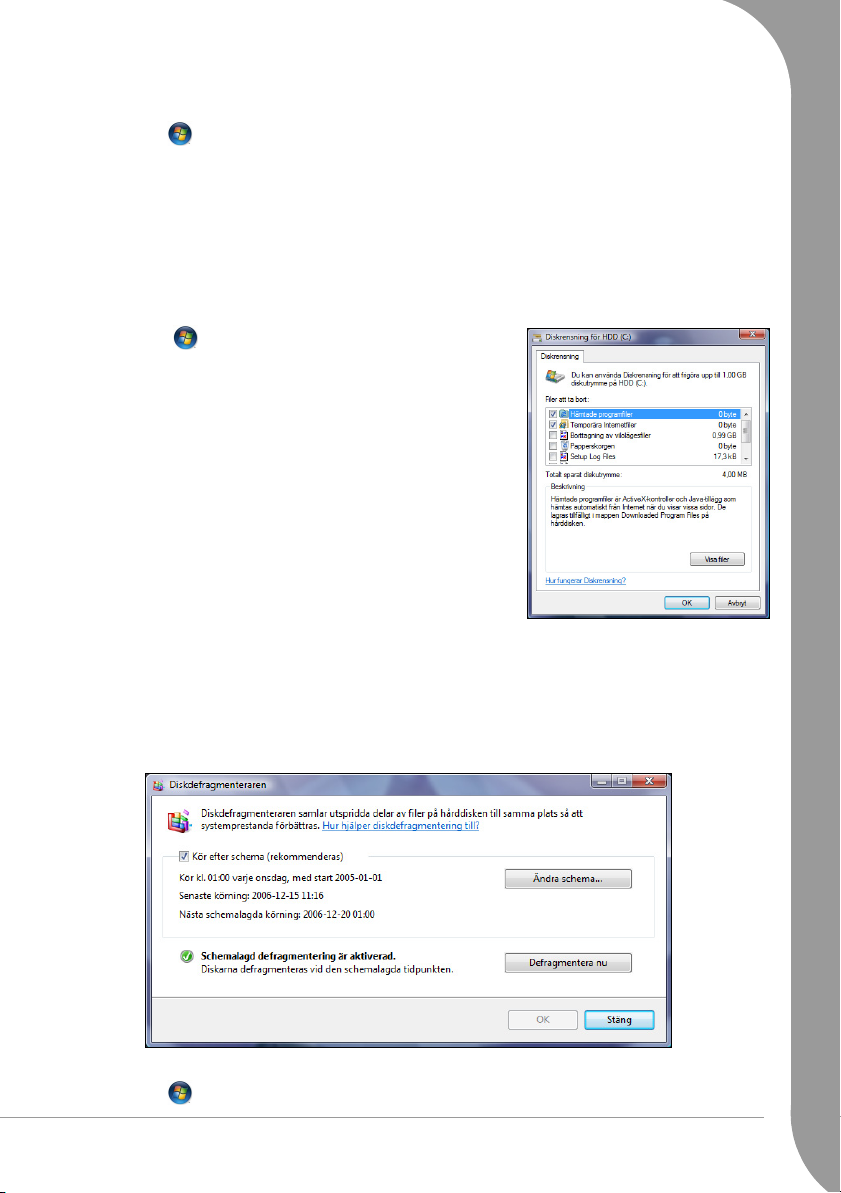
✓ Fysiska fel, som inträffar på hårddiskens så kallade kluster- och/eller sektorområden, vilka kan slitas med
tiden.
1. Klicka på Start > Dator. Högerklicka på hårddiskikonen och välj Egenskaper.
2. Klicka på Verktyg och Kontrollera nu i felkontrollfältet.
3. Markera Reparera fel i filsystemet automatiskt i alternativområdet. Om du markerar Sök efter skadade
sektorer och försök att reparera dem, genomför datorn den fysiska felkontrollen under några få minuter
och måste sedan startas om. Klicka på Start för att fortsätta.
Diskrensning
Guiden
Diskrensning
oanvända filer, till exempel tillfälliga Internetfiler, filer i Papperskorgen och andra tillfälliga filer som du kan
ta bort utan risk.
1. Klicka på Start > Dator. Högerklicka på hårddiskikonen och
välj Egenskaper.
2. Välj fliken Allmänt och klicka på Diskrensning.
3. Markera varje kategori som du vill ta bort i området
och klicka på OK.
hjälper till att frigöra utrymme på hårddisken. Den söker igenom enheten och visar
Filer att ta bort
Diskdefragmenteraren
När filer skapas och tas bort med tiden sprids de över hela hårddiskområdet, vilket påverkar prestandan. Med
Diskdefragmenteraren
och mer effektivt.
Om du kör
påfrestningarna på hårddisken och således minskar chansen att fel inträffar senare.
kan du byta plats på de objekt som finns på hårddisken så att datorn fungerar snabbare
Diskdefragmenteraren
en gång per månad (beroende på datoranvändningen) reduceras
1. Genomför en
2. Klicka på Start > Dator. Högerklicka på hårddiskikonen och välj Egenskaper.
Diskrensning
och stäng alla öppna program.
Helpdesk -
29
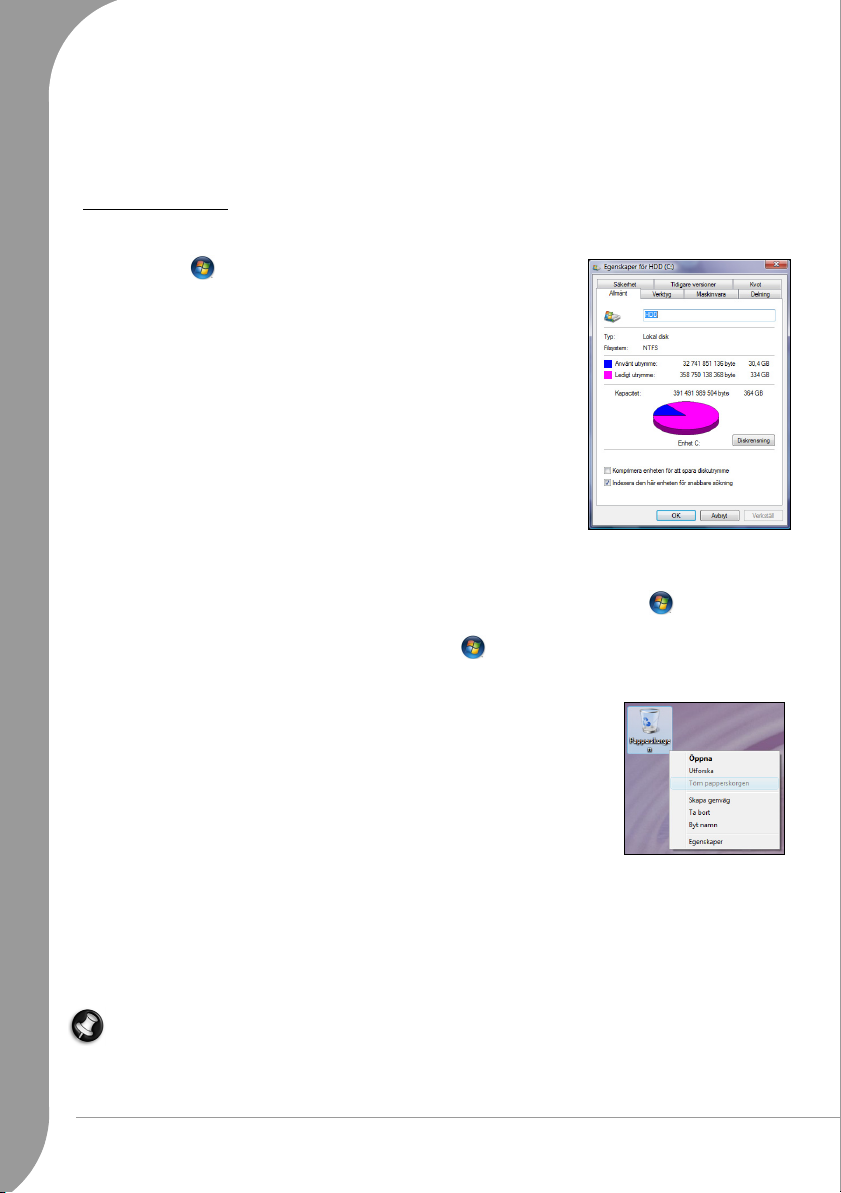
3. Klicka på Verktyg och Defragmentera nu.
4. Klicka på volymen du vill defragmentera och sedan på Defragmentera för att starta. Hela processen kan ta
flera timmar. Du bör inte använda datorn medan
kan leda till att processen startar om. Om du har delat upp hårddisken i flera partitioner bör du utföra
samma åtgärd för varje partition.
Diskfragmenteraren
körs, eftersom ändringar på datorn
Hantera hårddisken
Kontrollera hur mycket ledigt utrymme du har kvar på hårddisken
1. Klicka på Start > Dator.
2. Högerklicka på hårddiskikonen och välj Egenskaper.
3. I hårddiskens egenskapsfönster kan du se hur mycket av
hårddiskutrymmet som är använt, och hur mycket som ännu är ledigt.
Om hårddisken nästan är full (mindre än 100 MB kvar) bör du frigöra en
del utrymme.
För att se hur mycket utrymme som är upptaget och hur mycket som är
ledigt, placerar du helt enkelt pekaren över hårddiskikonen. Informationen
visas automatiskt.
Frigöra utrymme på hårddisken
1. Avinstallera program du inte använder längre.
• Om du vill ta bort program som följde med datorn från början klickar du på Start > Alla program >
Packard Bell Support > Smart Restore.
• Om du vill ta bort andra program klickar du på Start > Kontrollpanelen > Program och funktioner.
2. Arkivera filer på skrivbara CD- eller DVD-skivor (om datorn är utrustad med en CD- eller DVD-brännare)
och radera dem från hårddisken.
3. Töm Papperskorgen: När du tar bort en fil från datorn placeras den i
Papperskorgen i Windows. Alla borttagna filer finns kvar där tills du beslutar
dig för att ta bort dem permanent från datorn eller återställa dem till deras
ursprungliga plats. Dubbelklicka på Papperskorgen på skrivbordet och klicka
på Töm papperskorgen. Om du bara vill ta bort några av objekten markerar
du dem, högerklickar och väljer Ta bort. Objekt som tas bort från externa
enheter, till exempel minneskort, hamnar inte i Papperskorgen, utan tas bort
permanent.
Gå tillbaka till tidigare återställningspunkt med Windows Systemåterställning.
Systemåterställning
för att kunna återgå till en förutvarande konfiguration, om så skulle behövas. Funktionen används för att
ångra ändringar som gör datorn sämre och återställa dess inställningar och prestanda, samtidigt som dina
personliga datafiler (till exempel dokument, historik, ritningar, favoriter eller e-postmeddelanden) sparas.
bevakar de förändringar som görs i datorn, och skapar automatiskt återställningspunkter
Obs! När du återställer datorn måste du installera om program som du installerat efter att
återställningspunkten skapades. Dessa program fungerar inte förrän du gör detta. Windows
Systemåterställning avinstallerar inte program. Det gör du under Program och funktioner på
Kontrollpanelen.
30 -
Snabbstarts- och felsökningsguide

Starta Windows Systemåterställning från skrivbordet i Windows
Klicka på Start > Alla program > Tillbehör > Systemverktyg > Systemåterställning.
Följ anvisningarna nedan om du inte kan komma åt Windows-skrivbordet.
1. Tryck på [F11] under starten när Packard Bell-logotypen visas. Då öppnas återställningsprogrammet.
2. Välj Windows Vista systemåterställning och klicka på Nästa. Datorn startas om automatiskt och öppnar
Systemåterställning.
Alternativ för systemåterställning
Återställa datorn till en tidigare konfiguration
Det här alternativet återställer datorn till en konfiguration från ett tidigare datum utan att påverka dina
personliga dokument eller e-postmeddelanden (det återställer heller inte förlorade dokument). Som standard
sparar Windows Vista ögonblicksbilder av sig själv när omfattande ändringar görs i operativsystemet (till
exempel drivrutinsinstallationer eller specifik programvara). Detta är användbart när en drivrutinsinstallation
misslyckats, eller när du ändrat en systeminställning, och den inte fungerade.
1. Klicka på Återställa datorn till en tidigare tidpunkt, och klicka sedan på Nästa.
2. Från kalendern väljer du det datum då återställningspunkten skapades och klickar på Nästa. Alla
återställningspunkter som skapades på det valda datumet visas efter namn i listrutan till höger om
kalendern.
3. Klicka på Nästa på bekräftelseskärmen för att återställa datorn till det valda datumet och den valda tiden.
Skapa en återställningspunkt
Windows skapar automatiskt återställningspunkter vid regelbundet schemalagda tider eller innan vissa
program eller drivrutiner installeras. Du kan använda detta alternativ för att skapa egna återställningspunkter
när du behöver.
1. Klicka på Skapa en återställningspunkt och sedan på Nästa.
2. Ange en beskrivning för att identifiera denna återställningspunkt.
till datum och tid till detta namn.
3. Klicka på Skapa för att slutföra.
Systemåterställning
lägger automatiskt
Ångra den senaste återställningen
Om datorn inte fungerar efter att du återställt den till en viss återställningspunkt, kan du ångra
återställningen med detta alternativ.
Helpdesk -
31

Alternativt kan du använda
inställningarna som fungerade.
1. Starta om datorn, tryck på [F5] på tangentbordet och håll ned den under ett par sekunder. Om så behövs
trycker du på [F8] för att komma åt de avancerade startalternativen.
2. Använd piltangenterna för att välja Senast fungerande konfiguration och tryck på [Enter].
Senast fungerande konfiguration
för att återställa datorn till de senaste
Windows Fjärrhjälp
Via Fjärrhjälp kan en Windows Vista-användare temporärt ta
över en fjärransluten Windows Vista-dator över ett nätverk
eller Internet för att lösa problem. Han/hon kan då
diagnostisera och reparera fel i en dator utan att personligen
besöka den.
Fjärrhjälpen startas genom att du klickar på Start > Alla
program > Underhåll > Fjärrhjälp. När Fjärrhjälpen öppnats
visas en skärmbild på vilken du kan välja att be någon om
hjälp eller erbjuda hjälp.
Säkerhet
Skydda datorn mot virus
Vad är ett virus?
Elakartade program, vanligen kallade virus, är avsedda att infektera och skada datorer. De flesta virus
överförs via Internet, e-postmeddelanden eller webbplatser med skadligt innehåll. Ett typiskt virus förökar
och sprider sig oupptäckt till flera datorer. Andra typer av otyg, till exempel trojanska hästar, maskar eller
spam, kan infektera datorn på olika sätt genom att förbruka resurser eller blockera ett nätverk.
Kör ett antivirusprogram
Vanligtvis finns det redan ett ledande antivirusprogram på datorn. Om du inte redan aktiverat det, kan du
göra det via programmet
du hämtar från Internet, och placerar alla suspekta filer i karantän eller raderar dem. Se till att uppdatera
programmet minst en gång i veckan, eftersom nya virus dyker upp varje dag.
hjälpa dig att uppdatera och köra antivirusprogrammet regelbundet. Ett antivirusprogram kan komma till
användning även om datorn inte är ansluten till Internet, eftersom virus kan överföras via piratkopierade
program, externa hårddiskar och i lokala nätverk.
Viktigt:
Observera att de flesta antivirusprogram kräver prenumeration efter en utvärderingsperiod. Vi
rekommenderar starkt att du prenumererar på sådana program för att få antivirusuppdateringar efter
den begränsade provperioden.
Vad ska jag göra om jag hittar ett virus?
Om antivirusprogrammet har identifierat virus visas anvisningar för hur du tar bort dem säkert från datorn.
Om ett virus hittas i en fil innan den öppnas, tar du helt enkelt bort den infekterade filen. Se också till att ta
bort den permanent från Papperskorgen.
• Om viruset har ersatt vissa filer måste du ta bort dessa filer. Du kan återställa dessa filer endast om du har
gjort säkerhetskopior tidigare.
• Meddela alla i adressboken eller alla som du eventuellt har delat filer med.
• Om viruset finns i datorns minne kan du behöva genomföra en återställning.
Obs! Packard Bell garanterar att din dator var helt fri från virus vid tiden för inköpet, och garantin täcker
inte skador som uppkommit på grund av virus.
PC-inställning
. Antivirusprogrammet söker efter virus på datorn, inklusive filer som
Windows Säkerhetscenter
kan
32 -
Snabbstarts- och felsökningsguide

Tips för att undvika virus
Ladda ned från tillförlitliga webbplatser. Om du laddar ned en fil från en webbplats, kontrollera att den
kommer från en legitim och känd källa. Om du är osäker kan du ladda ned den suspekta filen på en flyttbar
disk och sedan söka igenom den efter virus.
Se upp med bifogade filer i e-postmeddelanden:
• Öppna inte bifogade filer om du inte känner avsändaren eller om du är osäker på dem. Även om epostmeddelandet kommer från en tillförlitlig källa ska du alltid vara extremt försiktig med bifogade filer.
• Spara de bifogade filerna på datorn (till exempel i
inkorgen.
• Ladda aldrig ned eller kör en fil som är bifogad till e-postmeddelandet. Skanna alltid filerna efter virus
innan du öppnar dem.
• Öppna aldrig bifogade filer med dubbla filnamnstillägg (till exempel picture.bmp.exe eller list.txt.vbs och
filnamnstillägg som .vbs, .shs eller .pif). Dessa tillägg används av vissa program, men sällan i dokument
som bifogas till e-postmeddelanden. I så fall föreligger risk att de innehåller virus.
• Lita inte på de bifogade filernas ikoner. En bekant ikon kan i själva verket vara en maskerad, elakartad fil.
Kontrollera filnamnstillägget.
Ta bort skräppost. Vidarebefordra inte kedje-e-post. Om du är osäker på en virusvarning i ett kedje-epostmeddelande, kontrollerar du någon av de många webbplatserna som har uppdaterad information om
”hoax”. Öppna inte bifogade filer i oönskade, kommersiella e-postmeddelanden och klicka inte på
hyperlänkarna i dessa annonser.
Gör regelbundna säkerhetskopior. Om du gör regelbundna kopior av dina personliga filer på CD- eller DVDskivor och förvarar dem på en säker plats, förlorar du inte värdefulla data om ett destruktivt virus skulle
infektera datorn.
Mina dokument
) i stället för att öppna dem direkt från
Säkra din Internetanslutning
Vad är en personlig brandvägg?
En personlig brandvägg är ett program som har konstruerats för att förhindra obehörig åtkomst till eller från
ett privat nätverk. Den fungerar som en sköld och skyddar Internetanslutningen från obehöriga
Internetanvändare, som kanske försöker ta kontrollen över din dator och installera eller sprida virus eller
skadliga program. Alla anslutningar till din dator övervakas. Om ett program tar emot information utan ditt
medgivande, visas ett varningsmeddelande. Därefter kan du bestämma om anslutningen ska godkännas.
Vanligtvis väljer du att godkänna anslutningar till program som du använder (till exempel när ett spelprogram
ansluts till en server för flera spelare eller när innehållet i ett uppslagsverk uppdateras).
Använda en personlig brandvägg
Det finns en mängd olika brandväggar. Du kan köpa dem från datorbutiker eller ladda ned dem från Internet.
Windows Vista har en inbyggd brandvägg som du kan använda direkt.
1. Klicka på Start > Kontrollpanelen > Säkerhet > Windowsbrandväggen.
2. I fönstret “Ändra inställningar” kan du tillåta eller hindra åtkomst till
Internet för vissa program. Öppna i så fall fliken “Undantag”.
3. Du kan även inaktivera Windows-brandväggen, vilket du eventuellt
måste göra om du installerar program som kräver att alla brandväggar
och antivirusskydd är inaktiverade under installationen.
Viktigt:
antivirusprogrammen när du har installerat den nya programvaran!
Se till att alltid återaktivera brandväggen/
Helpdesk -
33

Obs! En brandvägg befinner sig i ett “inlärningsläge” till att börja med. Det innebär att varningsfönster
dyker upp när vissa program som du känner till och litar på, vill ha åtkomst till Internet. Efter en viss
tid känner brandväggen till din lista över tillförlitliga program på och du uppmanas inte att lämna
tillstånd nästa gång programmet försöker ansluta till Internet. Brandväggen skyddar även datorn från
program på Internet som försöker få åtkomst till datorn. Sådan åtkomst måste ibland tillåtas för
programuppdateringar, nedladdningar etc.
Justera säkerhetsinställningar för Internet Explorer
Internetplatser använder små filer som kallas cookies för att hålla reda på användarinställningar och information. Du kan justera webbläsarens säkerhetsinställningar för att bestämma hur mycket – eller hur lite
– information du vill acceptera från en webbplats.
Följ anvisningarna nedan för att komma åt säkerhetsinställningarna för Internet Explorer.
1. I Internet Explorer klickar du på Verktyg > Internet-alternativ.
2. På fliken Sekretess flyttar du skjutreglaget uppåt eller nedåt för att välja en inställning.
Förhindra infektioner av spion- och sabotageprogram
Vad är spionprogram?
Med spionprogram (spyware) avses vanligen oönskade program som laddas ned till datorn medan den är
uppkopplad mot Internet, ofta utan att du vet om det. När det har infekterat datorn kan det spionera på dina
surfaraktiviteter, samla ihop personlig information, orsaka att popup-annonser dyker upp eller till och med
ändra datorns konfiguration. Spionprogram förbrukar resurser på datorn, det kan göra så att
Internetanslutningen eller hela datorsystemet blir långsammare och även orsaka krascher.
Spionprogram används ibland av samvetslösa företag för att övervaka och spåra de platser du besöker på
Internet, så att de kan fastställa dina webbsurfvanor och visa målriktade popup-annonser på din skärm. Vissa
spionprogram går dock längre än simpel spårning och övervakar faktiskt tangentbordstryckningar och fångar
in lösenord och andra funktioner, vilket utgör en definitiv säkerhetsrisk.
Vad är sabotageprogram?
Skadlig programvara, kallas även sabotageprogram, är programvara som utvecklats för att avsiktligt skada din
dator. Virus, maskar och trojanska hästar är exempel på skadlig programvara. Använd uppdaterad antivirusprogram och anti-sabotageprogram för att skydda datorn från skadlig programvara.
Ladda ned och köra antispionverktyg
Traditionella antivirusprogram och brandväggar erbjuder inte skydd mot sådana lömska och oönskade
program. Du behöver ladda ned särskild programvara för att ta bort dem från datorn.
Du kan hämta effektiva antispionverktyg gratis från många källor, bl.a. Microsofts webbplats. Med dessa
program kan du upptäcka och ta bort spionprogram och på så sätt skydda din integritet och säkerställa att
datorn fungerar korrekt. Var försiktig! Vissa elakartade program hävdar att de stoppar spionprogram, men de
installeras på datorn och förhindrar att riktiga antispionprogram fungerar korrekt i framtiden.
Se till att du regelbundet kör och uppdaterar programmet, precis som med antivirusprogrammet, för att hålla
datorn fri från spionprogram.
Använda Windows Säkerhetscenter
Från en och samma plats i Windows kan du kontrollera datorns säkerhetsinställningar, skydda datorn mot
intrång och säkerställa att de senaste säkerhetsuppdateringarna har hämtats och installerats.
Du öppnar
Om en säkerhetsvarning visas (i meddelandefältet, vid klockan) kan du öppna Säkerhetscenter genom att
klicka på meddelandeikonen eller genom att dubbelklicka på den lilla säkerhetsvarningsikonen. Om ikonen
är dold klickar du på pilen för att visa samtliga ikoner i meddelandefältet.
34 -
Säkerhetscenter
Snabbstarts- och felsökningsguide
genom att klicka på Start > Kontrollpanelen > Säkerhetscenter.

I
Säkerhetscenter
viktigaste skyddsprogram:
uppdateringar i Windows
automatiska uppdateringarna i Windows
installeras separat.
kan du kontrollera vilken status och vilka inställningar som används i tre av datorns
Windows-brandväggen, Windows Defender (Windows-försvararen), automatiska
och antivirusprogrammen.
ingår i Windows. Antivirusprogrammet ingår inte i Windows, utan
Windows-brandväggen, Windows Defender
och
de
Windows-brandväggen
En brandvägg är ett säkerhetssystem som har konstruerats för att förhindra obehörig åtkomst till eller från ett
privat nätverk. Den fungerar som ett skydd för att blockera farliga Internethot och hålla informationen på
datorn säker och privat.
Windows-uppdateringar
Om datorns Internetanslutning är aktiverad kan du söka efter och installera viktiga Windows-uppdateringar
med hjälp av en automatisk funktion. Uppdateringarna innehåller till exempel säkerhetskorrigeringar och
programuppdateringar som kan förbättra datorns funktioner och skydda den mot nya virus och
intrångsförsök.
Antivirusprogram
Datorn bör alltid skyddas med ett antivirusprogram. Intrång är sällsynta, men om de sker kan de vara mycket
skadliga och förstöra all information på datorn. Informationen kanske inte går att återställa. Med funktionen
Säkerhetscenter
om det. Genom att uppdatera antivirusprogrammet med jämna mellanrum säkerställer du att skyddet mot
nya virus och intrångstekniker är så säkert som möjligt.
övervakas status för antivirusprogrammet, och om det behöver uppdateras blir du påmind
Använda Windows Defender (Windows-försvararen)
Windows Defender hjälper dig att skydda datorn mot skadlig och oönskad programvara såsom spion- och
reklamprogram. Windows Defender är som standard installerad och aktiverad.
1. Öppna Windows Defender i Kontrollpanelen. Klicka på Verktyg och därefter på Alternativ.
2. Markera rutan
Sök igenom datorn automatiskt
under Automatisk sökning.
Helpdesk -
35

3. Markera rutan
markerar alla alternativ för realtidsskydd så att din integritet och dator får bättre skydd.
Med realtidsskydd varnas du om spionprogram eller annat potentiellt oönskat program försöker installera sig
själv eller köra på din dator. Du aviseras även om program försöker ändra viktiga Windows-inställningar.
Aktivera realtidsskydd
under Alternativ för realtidsskydd. Vi rekommenderar att du
Obs! Windows Defender fungerar med dina inställningar för Windows Update så att de senaste
definitionerna installeras.
Kontroll av användarkonto
Kontroll av användarkonto är en funktion i
Windows som hjälper till att hindra obehöriga
ändringar i datorn. Med Kontroll av
användarkonto uppmanas du att lämna tillstånd
eller ett administratörslösenord för åtgärder som
eventuellt kan påverka datorns drift eller
åtgärder som ändrar inställningar som påverkar
andra användare. När du ser ett meddelande
om Kontroll av användarkontroll, läs det
noggrant och kontrollera att namnet på
åtgärden eller programmet som är på väg att
starta är den/det du tänkt att starta.
Genom att verifiera dessa åtgärder innan de
startar, kan Kontroll av användarkonto hjälpa
till med att hindra skadlig programvara
(sabotageprogram) och spionprogram att installera sig och göra ändringar i datorn utan tillåtelse.
Du kommer åt inställningarna för Kontroll av användarkonto genom att klicka på Start >
Kontrollpanelen > Användarkonton.
Obs! Du kan inaktivera meddelanden för användarkontokontrollen (rekommenderas ej) i fönstret med
inställningar för användarkontokontroll (se bilden ovan).
Hur vet jag när datorn är utsatt för risk?
Om
Säkerhetscenter
några av dina program inte fungerar korrekt, kan det hända att datorn är infekterad med elakartad
36 -
Snabbstarts- och felsökningsguide
rapporterar en varning, eller om datorn uppför sig underligt, kraschar oväntat eller om

programvara. Skyll dock inte alla datorproblem på virus. Om du misstänker att datorn är infekterad ska du
först uppdatera, om du inte redan har gjort det, och köra antivirus- och antispionprogrammet.
Uppdateringar
Eftersom nya virus, maskar och andra hot upptäcks varje dag är det mycket viktigt att du håller
säkerhetsprogrammen och operativsystemet uppdaterat. Windows, i kombination med andra
säkerhetsprogram, kan skydda din dator mot Internetintrång och säkerställa att de senaste
säkerhetsuppdateringarna har hämtats och installerats på datorn. Utför nedanstående åtgärder för att hålla
datorn säker med alla de senaste programmen (dessa avsnitt beskrivs tidigare i den här handboken, se sidan
34).
✓ Genomför uppdateringar när du uppmanas till det av
✓ Uppdatera antivirusprogrammet
✓ Använd
automatiska uppdateringar i Microsoft Windows
✓ Uppdatera antispion- och antisabotageverktygen.
✓ Mer information om spionprogram finns på sidan 34.
✓ Uppdatera antivirusprogrammet (om det inte redan gjorts med
✓ Se sidan 32 för mer information om virus.
✓ Kör
Windows Defender
✓ Kör
Windows Update
Med
Windows Update
uppdaterad via Internet. Du kan välja uppdateringar
för datorns operativsystem, programvara och
maskinvara. Nytt innehåll läggs till på webbplatsen
Windows Update regelbundet, så du kan alltid
hämta de senaste uppdateringarna och lösningarna
för att skydda datorn och hålla den i gott
funktionsskick.
• Start > Kontrollpanelen > Windows
Updates > Ändra inställningar.
(Windows-försvararen)
kan du hålla datorn
Windows Säkerhetscenter
Windows Säkerhetscenter
.
)
Helpdesk -
37

DIAGNOS OCH REPARATION
Vi får alla problem med våra datorer då och då, så ingen panik! Läs följande innan du kontaktar oss. I den här
felsökningsguiden får du hjälp med att diagnostisera och lösa vissa vanliga problem. Observera att
lösningarna som föreslås i fallen nedan inte nödvändigtvis är begränsade till de specifika fallen, utan kan
användas för att lösa andra datorproblem.
Se de senaste korrigeringarna på www.packardbell.com.
Felsökaren online kan hjälpa dig att hitta lösningar genom
endast några få klickningar!
Felsökningsfall – topp 5
Titta på ”symptomen” som beskrivs nedan. Se om de överensstämmer med problemet du har stött på med
datorn och följ anvisningarna för att åtgärda problemet. Kom också ihåg att läsa våra rekommendationer i
avsnittet
framtiden.
Säker datoranvändning
Ingenting visas på skärmen (sidan 39)
Skärmen fryses när Packard Bells logotyp visas (sidan 40)
(sidan 28) för att få ut mesta möjliga av datorn och förhindra problem i
Skärmen fryses när Windows logotyp visas (sidan 41)
Windows-skrivbordet visas men operativsystemet är inte stabilt (sidan 42)
På skärmen visas program, men de kraschar eller fungerar oberäkneligt (sidan 43)
38 -
Snabbstarts- och felsökningsguide

1. INGENTING VISAS PÅ SKÄRMEN
✓ Kontrollera att du slagit på både datorn och bildskärmen.
✓ Datorn befinner sig i upphålls- eller energisparläge.
1. Om datorn är i energisparläge rör du på musen eller trycker på någon tangent på tangentbordet för att
”väcka” datorn.
2. Om datorn är i uppehållsläge trycker du på på/av-knappen. Efter några sekunder bör lampan tändas
och du kan använda datorn.
✓ En skärmsläckare kan vara aktiv.
1. Tryck på någon tangent för att återaktivera skärmen.
2. Följ anvisningarna nedan för att ändra skärmsläckarens
egenskaper.
a. Stäng först alla program, utom Windows.
b. Högerklicka på en tom yta på skrivbordet i Windows.
c. Välj Egenskaper i menyn.
d. Justera skärmsläckarens egenskaper och
energisparfunktionerna efter behov.
✓ Kontrollera installationsaffischen.
1. Kontrollera nätsladdens anslutning mellan datorn och nätuttaget.
2. Vissa datorer har två videoportar, en på moderkortet (integrerad video) och en annan på ett kraftfullt
grafikkort i en expansionsplats.
Obs! Kontrollera att alla kablar har anslutits enligt anvisningarna på installationsaffischen.
Anslut alltid skärmen till ett grafikkort, om du har ett sådant. Om en videoport inte fungerar, försöker
du med den andra. Hur många poster som är tillgängliga beror på datorns konfiguration.
✓ Kontrollera nätsladdarna:
1. Koppla bort nätsladden från skärmen.
2. Koppla bort datorns nätsladd och koppla in den i skärmen (och den andra änden i ett fungerande
vägguttag).
3. Slå på enbart skärmen och kontrollera om skärmens strömindikator lyser.
✓ Kontrollera vägguttaget:
1. Koppla in en annan elapparat till vägguttaget och kontrollera om den fungerar.
2. Om den inte fungerar är vägguttaget förmodligen defekt.
✓ Försök att återställa datorn:
1. Dra ut nätsladden från vägguttaget, och håll strömbrytaren intryckt i minst tio sekunder.
2. Släpp sedan strömbrytaren, , anslut nätsladden och tryck på strömbrytaren för att slå på datorn.
Viktigt:
Nätkontakten måste vara utdragen ur vägguttaget innan du sätter i eller drar ut nätsladden på
datorns baksida.
Helpdesk -
39

✓ Koppla bort eller avlägsna eventuella ytterligare enheter:
Defekt enhet eller kan i vissa situationer hindra datorn från att starta.
Ta bort ytterligare externa enheter (till exempel skrivare, skanner, modem etc.)
1. Koppla bort alla externa enheter från datorn, förutom skärmkabeln och tangentbordet.
2. Försök att starta om datorn och kontrollera om den fungerar ordentligt.
3. Om den inte gör det, startar du om datorn utan tangentbordet och musen. Om det löser problemet,
kontaktar du vår kundtjänst.
InfoCentre
Se
Glöm inte att hämta InfoCentreuppdateringar!
för att lära dig mer om datorn.
Ta bort ytterligare intern maskinvara (till exempel extraminne, nätverkskort etc.)
1. Ta bort ytterligare interna enheter som du eventuellt installerat. Om en enhet har installerats av tredje part
bör du låta vederbörande avlägsna enheten.
2. Försök att starta om datorn och kontrollera om den fungerar ordentligt.
Beroende på garantivillkoren kanske du inte har tillåtelse att öppna chassit själv. Se
servicebladet
Om du är säker på att du vill fortsätta, vidrör du först ett jordat föremål för att förhindra skador till följd av
statisk elektricitet. Koppla ur nätsladden innan du öppnar chassit.
(om sådant medföljde) innan du fortsätter.
Garanti- och
✓ Kontrollera USB-portarna.
Om USB-anslutningen på chassits framsida är skadad (till exempel om en USB-kontakt satts i upp och ned),
kan den kortsluta systemet, och då kan inte datorn starta.
1. För att ta reda på om USB-anslutningen är den grundläggande orsaken till problemet, kopplar du ur
USB-kabeln från moderkortet. Gör detta endast om garantin tillåter det och om du är en van
datoranvändare.
2. Försök att starta om datorn och kontrollera om den fungerar ordentligt.
3. Om den gör det löser du problemet helt och hållet genom att byta ut USB-enheten för det aktuella
moderkortet.
2. SKÄRMEN FRYSER NÄR PACKARD BELLS LOGOTYP VISAS
När datorn startar kontrollerar den först att alla systemkrav är uppfyllda. Om datorn fungerar korrekt avger
den en kort tonstöt och startar. Om testet emellertid misslyckas kan datorn hänga sig när Packard Bells
logotyp visas.
40 -
Snabbstarts- och felsökningsguide

✓ Försök starta datorn, men tryck på [TAB] eller [ESC] för att visa fler detaljer.
✓ Ställ in BIOS till standardinställningar.
Tryck på [F1] eller [F2] när datorn startar för att komma till BIOS. Därifrån styrs datorns maskinvara. Du bör
gå in i BIOS endast om du är en van datoranvändare eller när du uppmanas att göra detta av en kvalificerad
tekniker.
1. Välj Exit i den övre menyn genom att använda piltangenterna eller musen (om den är tillgänglig).
2. Välj Default Values i menyn och tryck på [Enter]. Tryck på [OK] för att bekräfta.
3. Välj Save Changes and Exit och tryck på [Enter]. Tryck på [OK] för att bekräfta.
4. Datorn startas om automatiskt.
✓ Försöka starta med en annan startenhet.
Tryck på [F8] när datorn startas för att komma till Start-menyn (denna funktion kanske inte är tillgänglig på
alla datorer). Om din första startenhet är HDD byter du till CD eller DVD med piltangenterna och trycker
på [Enter] för att avsluta.
✓ Koppla bort eller avlägsna eventuella ytterligare enheter.
Läs "Ta bort ytterligare externa enheter" och "Ta bort ytterligare intern maskinvara" på sidan 40.
✓ Använd
Packard Bells felsökare
Vår online-felsökare (http://troubleshooter.packardbell.com) är ett lättanvänt verktyg som snabbt ger
lösningar vid felsökning. Svara på några frågor och vår smarta motor ger dig den rätta lösningen.
på Packard Bells supportwebbplats.
3. SKÄRMEN FRYSES NÄR WINDOWS LOGOTYP VISAS
Under startprocessen kör Windows ett antal kontroller. Om det upptäcker felaktiga inställningar eller - eller
maskinvarukomponenter som saknas eller är skadade hänger sig troligtvis systemet. Försöka starta om datorn
med hjälp av något av alternativen nedan för att åtgärda detta.
✓ Starta i
✓ Starta med
felsäkert läge
1. Slå på datorn och bildskärmen.
2. När Packard Bells logotyp visas, trycker du på [F5] på tangentbordet under några sekunder. Om så
behövs trycker du på [F8] för att komma åt de avancerade startalternativen.
3. Använd piltangenterna för att markera Felsäkert läge och tryck på [Enter].
Senast fungerande konfiguration
Det här alternativet återställer systeminställningarna till dem som gällde vid den senaste lyckade starten.
Du kan komma att förlora data som matats in efter den senaste lyckade starten.
1. Slå på datorn och bildskärmen.
2. När Packard Bells logotyp visas, trycker du på [F5] på tangentbordet under några sekunder. Om så
behövs trycker du på [F8] för att komma åt de avancerade startalternativen.
3. Använd piltangenterna för att välja Senast fungerande konfiguration och tryck på [Enter].
för att använda grundläggande filer och drivrutiner.
.
✓ Avinstallera program.
Om datorn inte fungerar korrekt efter att du installerat nya program, försöker du med att avinstallera dem.
Helpdesk -
41

1. För program som följde med datorn från början klickar du på Start > Alla program > Packard Bell
Support > Smart Restore.
2. För andra program klickar du på Start > Kontrollpanelen > Program och funktioner.
✓ Gå tillbaka till tidigare återställningspunkt med
Windows Systemåterställning
(se sidan 30).
✓ Koppla bort eller avlägsna eventuella ytterligare enheter.
Läs "Ta bort ytterligare externa enheter" och "Ta bort ytterligare intern maskinvara" på sidan 40.
✓ Använd
Packard Bells felsökare
Vår online-felsökare (http://troubleshooter.packardbell.com) är ett lättanvänt verktyg som snabbt ger
lösningar vid felsökning. Svara på några frågor och vår smarta motor ger dig den rätta lösningen.
på Packard Bells supportwebbplats.
4. WINDOWS-SKRIVBORDET VISAS MEN OPERATIVSYSTEMET ÄR INTE STABILT
Även om datorn startar korrekt kan du inte gå vidare och använda programmen korrekt. Ställ dig själv
följande frågor och försök hitta lösningen på problemet med de föreslagna svaren.
✓ Har du installerat nya program?
Installation av ny programvara kan orsaka en konflikt med befintliga program. Om datorn inte fungerar
korrekt efter att du installerat nya program, försöker du med att avinstallera dem.
1. För program som följde med Packard Bell-datorn från början klickar du på Start > Alla program >
Packard Bell Support > Smart Restore.
2. För andra program klickar du på Start > Kontrollpanelen > Program och funktioner.
✓ Har du märkt att Internetwebbläsaren eller e-postprogrammet beter sig konstigt?
Många problem som påverkar Internetprogram, och eventuellt hela operativsystemet, orsakas av elakartade
program som sprider sig när du är uppkopplad. Kontrollera om datorn har infekterats genom att köra
antivirus- och antispionprogrammen. Dessa skyddsprogram måste vara uppdaterade för att vara helt
effektiva. Läs kapitlet Säkerhet (sidan 32) för mer information om hur du håller datorn säker.
✓ Uppdatera systemfilerna med Windows Update
Windows Update är en katalog med objekt, till exempel drivrutiner, säkerhetskorrigeringsfiler, viktiga
uppdateringar, de senaste hjälpfilerna och Internetprodukter, som du kan ladda ned för att datorn ska
fungera korrekt och hållas uppdaterad.
1. Klicka på Start > Alla program > Windows Update.
2. Välj Sök efter uppdateringar och Ja när du uppmanas att installera nödvändiga program- eller
enhetsdrivrutiner.
✓ Har du installerat ny maskinvara?
När du installerar ny maskinvara brukar Windows automatiskt upptäcka den nya enheten och kopiera
relevanta filer (drivrutiner) till datorn för att den ska fungera. Denna process ändrar datorns systemfiler och
kan ibland orsaka konflikter i Windows.
42 -
Snabbstarts- och felsökningsguide

Enhetshanteraren
1. Öppna
Enhetshanteraren). Där kan du se status för maskinvaruenheterna.
2. Om du ser tecknen ! eller ? framför ett enhetsnamn, kan det hjälpa
att gå tillbaka till en tidigare version av den drivrutinen. Högerklicka
på enheten och välj Egenskaper.
3. Klicka på fliken Drivrutin och välj Återställ tidigare drivrutin.
Enhetshanteraren
(Start > Kontrollpanelen >
✓ Gå tillbaka till tidigare återställningspunkt med
Systemåterställning
återställningspunkter för att kunna återgå till en förutvarande konfiguration, om så skulle behövas.
Funktionen används för att ångra ändringar som gör datorn sämre och återställa dess inställningar och
prestanda, samtidigt som dina personliga datafiler (till exempel dokument, historik, ritningar, favoriter eller
e-postmeddelanden) sparas. Se sidan 42 för mer information.
bevakar de förändringar som görs i datorn, och skapar automatiskt
Systemåterställning
.
✓ Utför en icke-destruktiv återställning.
Starta Packard Bells återställningsprogram i
Bell Support > Smart Restore.
Om inte Windows-skrivbordet visas, startar du om datorn, trycker på [F11] vid uppstart när Packard Belllogotypen visas så att återställningsprogrammet startar.
Smart Restore
. Klicka på Start > Alla program > Packard
5. PÅ SKÄRMEN VISAS PROGRAM, MEN DE KRASCHAR ELLER FUNGERAR OBERÄKNELIGT
Om programmen fungerar oberäkneligt är sannolikheten stor att operativsystemet inte fungerar korrekt.
Kontrollera också rekommendationerna i det tidigare fallet (sidan 42) om du inte kan lösa problemet med
stegen nedan.
✓ Stäng program med
Om du inte kan stänga programmen genom att klicka på krysset på skärmens högra övre hörn, försöker du
använda
1. Tryck på knapparna [Ctrl]+[Alt]+[Delete] samtidigt, eller högerklicka på ett ledigt utrymme i
2. Markera det felaktiga programmet i listan och klicka på Avsluta aktivitet.
Aktivitetshanteraren
Aktivitetsfältet och välj Aktivitetshanteraren i snabbmenyn.
Aktivitetshanteraren i Windows
.
✓ Sker detta med endast ett program?
Om du märker att ett särskilt program inte fungerar korrekt, försöker du med att avinstallera och installera
om det.
1. För program som följde med datorn från början klickar du på Start > Alla program > Packard Bell
Support > Smart Restore.
Helpdesk -
43

2. För andra program klickar du på Start > Kontrollpanelen > Program och funktioner.
✓ Finns det tillgängliga uppdateringar för programmet/programmen som beter sig konstigt?
Om du inte märker förbättringar när du har installerat om programmet, letar du efter uppdateringar på
programvarutillverkarens webbplats. Om programmet ursprungligen levererades med datorn, kan du också
leta efter nedladdningsbara filer på webbplatsen för Packard Bell Support på www.packardbell.se.
✓ Är datorn uppdaterad?
Elakartade program, till exempel virus och spionprogram, kan infektera datorn och orsaka att vissa av
programmen fungerar felaktigt. För att åtgärda detta problem och undvika det i framtiden, kör du antivirusoch antispionprogram regelbundet och hämtar de senaste uppdateringarna. Mer information om hur du
håller datorn uppdaterad finns i kapitlet Uppdateringar på sidan 37.
✓ Utför en icke-destruktiv återställning
Starta Packard Bells återställningsprogram i
Bell Support > Smart Restore.
Om inte Windows-skrivbordet visas, startar du om datorn, trycker på [F11] vid uppstart när Packard Belllogotypen visas så att återställningsprogrammet startar.
Smart Restore
. Klicka på Start > Alla program > Packard
Diverse felsökning
Tangentbord och mus
Tangentbordet fungerar inte
1. Den numeriska knappsatsen är inaktiverad
När [NumLock]-tangenten är aktiverad, kan den numeriska knappsatsen användas för att skriva in siffror,
ungefär som en miniräknares knappsats. När [NumLock]-tangenten inte är aktiv fungerar
tangentuppsättningen som en andra uppsättning markörtangenter (på normalstora tangentbord). På vissa
kompakta tangentbord återgår de till att fungera som vanliga bokstavstangenter.
På vissa datorer visas NumLock-ikonen i meddelandefältet eller en lysdiod på tangentbordet
indikerar att den är aktiverad.
2. Tangentbordet är felaktigt anslutet (se installationsguiden).
a. a.Stäng av datorn.
b. b.Lossa anslutningen och sätt i den igen korrekt.
c. c.Slå på datorn.
3. Det sladdlösa tangentbordet är felaktigt anslutet.
a. a.Kontrollera att mottagaren är rätt ansluten (se sidan 5).
b. b.Om mottagaren har en USB-anslutning provar du att ansluta den till en annan port.
c. c.Kontrollera också batterierna.
USB-tangentbord eller -mus
PS/2-tangentbord eller -mus
Musen fungerar inte
1. Musen är felaktigt ansluten.
Gör samma kontroller som för tangentbordsanslutningen.
44 -
Snabbstarts- och felsökningsguide

2. Musen behöver rengöras.
a. Stäng av datorn.
b. Vänd musen upp och ner.
c. Öppna musens undersida.
d. Ta ut muskulan ur dess utrymme och rengör den.
e. Rengör försiktigt rullarna i muskulans utrymme med en mjuk, fuktad trasa.
Avlägsna försiktigt eventuell smuts som ansamlats på lagren med ett massivt,
trubbigt föremål.
Obs! Optiska möss har ingen kula och blir inte lika smutsiga som vanliga möss, eftersom de inte drar åt
sig lika mycket damm.
3. Egenskaper för styrenheterna är kanske felaktigt inställda.
Om pekaren rör sig för fort eller för långsamt eller rör sig med
svårighet eller om dubbelklickningen inte alltid fungerar, provar du
att ställa in egenskaperna för styrenheten.
a. Klicka på Start > Kontrollpanelen > Mus.
b. Klicka på de olika flikarna för att komma åt de olika
egenskaperna och ställa in musen.
c. När du är färdig klickar du på Verkställ för att bekräfta
inställningarna, och därefter på OK för att stänga fönstret.
Bildskärm
Skärmbilden är inte centrerad eller är vågig
1. Tunna linjer vandrar nedför skärmen, bilden flimrar eller är instabil.
a. Interferens från andra apparater eller magnetiska källor kan göra bilden på skärmen oregelbunden.
b. Stäng av datorn och starta den igen. Skärmen bör justeras automatiskt.
2. Bilden är mindre eller större än skärmytan.
a. Justera skärmbilden, bildstorleken och/eller bildpositionen med hjälp av bildskärmens reglage.
b. Om du har en LCD-skärm använder du dess optimala upplösning. LCD-skärmar är konstruerade för
att använda en viss upplösning. Om du ändrar upplösningen, kan skärmbilden bli mindre eller
större än själva skärmen. Se dokumentationen för bildskärmen och/eller
InfoCentre
.
Obs! Omfattningen av interferens, brus eller distorsion beror på hur nära skärmen står störningskällor
som TV-apparater, mobiltelefoner, andra bildskärmar, frysboxar, stora högtalare, nätadaptrar,
halogenbelysning med inbyggd strömförsörjning eller motordriven utrustning. Defekta lysrörsarmaturer
eller närliggande högspänningsledningar kan också påverka bilden. Placera datorn så långt bort som
möjligt från sådana källor.
Om det inte finns några störningskällor i närheten, eller om problemen kvarstår fastän du flyttat bort
störningskällorna, kan du läsa i dokumentationen för bildskärmen om hur du ställer in skärmen korrekt
(bildstorlek, bildläge, uppdateringsfrekvens, avmagnetisering med mera). Det är inte säkert att alla
justeringar finns tillgängliga, beroende på vilken visningsteknik som används.
Ljud
Vid uppstart avger datorn en kontinurlig ljudsignal
1. Fel vid avkänning av tangentbord eller mus. Kontrollera tangentbords- och musanslutningarna (sidan
5).
2. Någon av tangenterna eller en av knapparna på musen kan ha fastnat.
a. Stäng av datorn.
b. Tryck på alla tangenterna för att kontrollera om någon fastnat.
c. Knacka på mus-knapparna för att kontrollera om någon fastnat.
Helpdesk -
45

d. Slå på datorn igen.
Datorn har inget ljud
1. Högtalarvolymen är för lågt inställd.
Justera volymreglagen (på högtalarna, tangentbordet eller via datorn).
2. Högtalarna kan vara felaktigt anslutna (gäller endast externa högtalare).
a. Kontrollera att alla högtalarkablar är korrekt anslutna.
b. Om högtalarna har egen strömförsörjning ser du till att de är anslutna till en strömkälla (vägguttag
eller uttaget på skärmens baksida) och att högtalarna är påslagna.
3. Volymkontrollen i Windows är felinställd.
a. Klicka på högtalarikonen till höger i meddelandefältet så att volymkontrollen visas.
b. Om du inte kan se denna ikon, går du till Kontrollpanelen för att visa den.
c. Om den här ikonen har försvunnit, klickar du på pilen i meddelandefältet och sedan på ikonen för
att visa den (för att göra meddelandefältet mer överskådligt döljs ikoner som inte använts på en tid).
4. Datorns volymkontroll är felinställd.
a. Dubbelklicka på högtalarikonen i meddelandefältet.
b. Justera balansen så att ljudet hörs från båda högtalarna.
c. Klicka på skjutreglaget och dra det för att justera volymen.
d. Kontrollera att alternativet Ljud av INTE är markerat.
e. Du visar fler volymkontroller genom att klicka på Alternativ > Egenskaper.
5. Ljudkortet fungerar inte korrekt.
a. Kontrollera att ljudkortet är korrekt installerat. Klicka på Start > Kontrollpanelen > Ljud. På
fliken Uppspelning, väljer du en ljudenhet och klickar på Egenskaper för att ändra dess inställningar.
Smart Restore
b. Kör
inte fungerar (se sidan 51).
6. Datorn kan inte spela ljud-CD-skivor.
a. Kontrollera att datorns ljudfunktioner är korrekt konfigurerade (se föregående steg).
b. Kontrollera att CD-skivans tryckta sida ligger uppåt i CD-enheten och att CD-skivan ligger plant i
CD-hållaren.
c. Vänta tills indikatorlampan på CD-/DVD-enhetens frontpanel slutar blinka innan du försöker starta
CD-spelarprogrammet.
d. Kontrollera att CD-skivans yta är ren och repfri.
e. Kontrollera att CD-skivan inte är kopieringsskyddad. Vissa ljud-CD-skivor har en mekanism för
kopieringsskydd, som ska förhindra otillåten kopiering. Denna mekanism gör att CD-skivan inte kan
spelas eller kopieras i en dator. Den går bara att spela upp på konventionella CD- eller DVD-spelare.
för att enkelt avinstallera och återinstallera drivrutinerna för komponenter som
Internet
Följ anvisningarna nedan för att få bästa möjliga Internetanslutning.
✓ Anslut alltid till ett jordat eluttag.
✓ Anslut modemet direkt till telefonjacket.
✓ Undvik att använda telefonförlängningssladdar (detta försämrar signalkvaliteten).
✓ Vid åska ska du koppla bort modemet från telefonledningen och dra ut nätsladden ur vägguttaget.
Du kan inte ansluta till Internet
1. Din kontoinformation är ännu inte tillgänglig.
a. Efter att du har registrerat dig online hos en Internetleverantör rekommenderar vi att du startar om
datorn för att slutföra Internetinstallationen.
46 -
Snabbstarts- och felsökningsguide

b. Första gången du använder Internetanslutningen kanske inte ditt konto accepteras. Vissa
Internetleverantörer behöver en viss tid för att bearbeta kontoinformationen. Vänta 30 minuter
innan du försöker ansluta igen.
2. Du har skrivit in fel användarnamn och/eller lösenord.
a. Kontrollera ditt användar-ID och lösenord. Skriv in dem igen om så behövs.
b. Kontrollera exakt stavning (versaler och gemener samt interpunktion).
c. Kontrollera informationen för inloggning och inställningar som du fått av Internetleverantören.
3. Servern som du försöker ansluta till är inte i drift.
Kontrollera med din Internetleverantör om tjänsten är tillgänglig.
4. Dina Internetinställningar (webbläsare, e-post eller anslutning) kan ha ändrats.
När du registrerar ett konto brukar Internetleverantören ge dig dina kontouppgifter (användarnamn,
lösenord, telefonnummer till server, e-postadress, med mera). Kontrollera dessa uppgifter och återställ
Internetinställningarna enligt anvisningarna från Internetleverantören.
5. Ditt konto hos Internetleverantören har gått ut eller din Internetserver är inte tillgänglig.
Kontakta din Internetleverantör för att kontrollera det går att ansluta till Internetservern.
6. Du har flyttat och ditt telefonnummer har ändrats.
a. Ändra inställningarna genom att klicka på Start >
Kontrollpanelen > Telefoner och modem.
b. Välj fliken Uppringningsregler och klicka på Redigera.
c. Ange din nya plats och klicka på OK.
7. Du har genomfört en fullständig systemåterställning med
återställningsprogrammet
a. Om du har ett konto hos någon av de
Internetleverantörer som ingår i erbjudandet från
Packard Bell kan du försöka installera om
Internettjänsten.
b. Klicka på Start > Alla program > Online-tjänster
och välj din leverantörs namn.
.
Du använder modem och uppringd anslutning
1. Modemet kanske inte är korrekt anslutet.
Kontrollera modemkabelanslutningarna mellan datorn och telefonjacket (se installationsguiden).
Om datorn har en nätverksport, se till att du ansluter modemkabeln till modemporten och inte till
nätverksporten.
1. Telefonkabel
2. Telefonuttag
3. Modemkontakt och kabel
4. PC-modemport
2. Telefonlinjen kanske redan används.
Kontrollera att telefonlinjen är ledig innan du försöker upprätta en modemförbindelse. Du kan inte ringa
och ansluta till Internet samtidigt om telefonen och modemet använder samma linje.
3. Jag får ingen kopplingston
a. Koppla ur modemet och anslut en telefon för att kontrollera att telefonlinjen fungerar. Om du hör
en normal kopplingston i telefonen är det fel på modemet eller kabeln.
➍
➌
➋
➊
Helpdesk -
47

b. Kontrollera att uppringningstypen är rätt inställd för ditt land. Klicka på Start > Kontrollpanelen
> Telefoner och modem. Välj fliken Uppringningsregler och klicka på Redigera.
4. Modemet används av ett annat program (du får ett felmeddelande om att kommunikationsporten är
upptagen).
Du kanske har ett telefon- eller faxprogram igång. Dessa program använder modemet, så att andra program
inte kan komma åt det.
a. Stäng alla program som kan tänkas använda modemet (till exempel fax eller telefonsvarare).
b. Starta om datorn. Då återställs samtliga anslutningar.
5. Modemet fungerar inte alls.
Smart Restore
Kör
för att enkelt återställa och återinstallera drivrutinerna som inte fungerar (se sidan 51).
Du använder DSL- eller kabelanslutning
1. DSL-anslutningen har inte aktiverats.
Din Internetleverantör måste kontakta den lokala telefonoperatören för att aktivera DSL-åtkomsten. Detta
kan ta flera veckor. Kontakta Internetleverantören för frågor om din anslutning.
2. DSL-modemet kan inte koppla upp.
a. Kontrollera alla kabelanslutningar (till exempel kontakter, uttag, filter).
b. Koppla ur modemet och anslut en telefon för att kontrollera att telefonlinjen fungerar. Om du hör
en normal kopplingston i telefonen är det fel på modemet eller kabeln.
3. Modemet är defekt.
Kontrollera indikatorlamporna på modemet och se tillverkarens dokumentation. Om problemet kvarstår
och anslutningen har fungerat tidigare, kontaktar du Internetleverantören.
När du surfar på Internet får du ett felmeddelande
1. Du är inte ansluten.
a. Titta i det nedre högra hörnet av Meddelandefältet.
b. Om du inte kan se två små datorer ,
högerklicka på Aktivitetsfältet längst ned på skärmen och
välj Egenskaper, klicka på Meddelandefältet och markera
alternativet Nätverk.
2. Det går inte att upprätta någon förbindelse till fjärrplatsen.
Försök igen senare eller kontrollera med Internetleverantören
om tjänsten är tillgänglig.
3. Du får ett popup-meddelande om att sidan innehåller fel (till
exempel ”the page contains javascript errors”).
Klicka på OK för att stänga meddelandefönstret.
Du kan inte skicka eller ta emot e-post
1. Du är inte ansluten.
För att skicka och ta emot e-post måste du vara uppkopplad mot Internet. Lokalisera datorikonerna i det
nedre högra hörnet av meddelandefältet. Se "När du surfar på Internet får du ett felmeddelande" på sidan
48.
2. Din eller adressatens Internetleverantör har tekniska problem.
Försök igen senare eller kontrollera med Internetleverantören om tjänsten är tillgänglig.
3. Du kan få problem om du använder flera Internetleverantörer eller e-postkonton.
Kontrollera att du valt korrekt Internetleverantör för det aktuella kontot.
4. Dina kontoinställningar för Internet kanske har ändrats.
a. Koppla ned Internetanslutningen. Avsluta
48 -
Snabbstarts- och felsökningsguide
Windows Mail
och alla andra program.

b. Kontrollera anslutningsuppgifterna (användarnamn, lösenord, servertelefonnummer, e-postadress
etc.) och återställ Internetinställningarna enligt anvisningarna från Internetleverantören.
5. Du har skickat ett meddelande men du får ett felmeddelande som svar.
a. Kontrollera att mottagarens e-postadress är rätt stavad.
b. Kontrollera med mottagaren om e-postadressen stämmer.
Skrivare
Riktlinjerna nedan omfattar de vanligaste felen som kan uppstå med skrivare. Mer detaljerade anvisningar
finns i skrivarens handbok. Eventuellt kan du behöva kontakta skrivartillverkaren för ytterligare hjälp.
Skrivaren fungerar inte
Problem/Fel Lösning
Skrivaren är avstängd Slå på strömmen till skrivaren
Skrivaren är offline Tryck på skrivarens online-knapp
Skrivaren har slut på
papper
Papperet har fastnat i
skrivaren
Skrivaren genererar ett
felmeddelande
Skrivaren är inte korrekt
ansluten
Skrivaren får ingen ström
Skrivarkabeln är skadad
Skrivaren är inte korrekt
installerad i Windows
Fyll på papper
Se skrivarens handbok för anvisningar om hur man åtgärdar papperstrassel.
Se skrivarens handbok för anvisningar om felmeddelanden.
Kontrollera att kablarna är ordentligt anslutna till skrivaren och datorn.
Använd jordat nätuttag (eller strömskena). Kom ihåg att stänga av datorn och
skrivaren innan du ansluter eller kopplar ur några kablar.
Sätt i skrivarens kontakt i ett annat vägguttag.
Starta om datorn och försöka skriva ut igen för att avgöra om det förut använda
uttaget inte fungerade.
Om du har en annan skrivarkabel kan du prova med den för att kontrollera om
den ursprungliga kabeln har blivit skadad.
Försöka installera om skrivaren. Se skrivarens handbok för anvisningar om
installation i Windows.
Lägga till program eller maskinvara
Om du får problem med ny program- eller maskinvara, konsulterar du både den medföljande
dokumentationen och programtillverkarens webbplats. Kontakta tillverkarens telefonsupport om du behöver
hjälp. Packard Bell ansvarar inte för skada som orsakats av tillagd maskin- eller programvara.
Program
Packard Bells program
Om du ska installera, avinstallera eller installera om ett program som levererades tillsammans med din
Packard Bell-dator, kan du använda hjälpprogrammet
Smart Restore
(se sidan 51).
Ytterligare program
Innan du köper nya program ska du kontrollera att de kan köras på din dator. Alla program ställer vissa
systemkrav för att fungera, till exempel att det måste finnas en minsta mängd minne eller ett visst minsta
utrymme ledigt på hårddisken. Dessa krav anges normalt på programmets förpackning eller webbplats.
Helpdesk -
49

1. Kontrollera datorns specifikationer
• Systeminformation
Klicka på Start > Alla program > Tillbehör > Systemverktyg >
Systeminformation. Markera en post och klicka på + för att visa fler
alternativ.
För en snabb översikt över datorns
specifikationer, se den specifika etiketten på
datorns förpackning.
2. Installera ett program
Studera först de installationsanvisningar som medföljer programmet – anvisningarna kan skilja sig från
program till program.
a. Innan du installerar ett nytt program ska du stänga av alla andra program som är igång.
b. Lägg i CD- eller DVD-skivan. De flesta CD- och DVD-skivor startar automatiskt och visar en
installationsskärm. Följ anvisningarna nedan om skivan inte startar automatiskt.
c. Högerklicka på skivans ikon och välj Utforska. Dubbelklicka på ikonen Setup (eller Install) och följ
anvisningarna på skärmen.
3. Avinstallera ett program
a. Klicka på Start > Kontrollpanelen >
Program och funktioner.
b. Klicka på ett program i listan.
Maskinvara
Innan du köper en ny maskinvaruenhet, ska du kontrollera att den kan användas tillsammans med din dator.
1. Kontrollera datorns specifikationer (se sidan 50).
2. Intern maskinvarukomponent
Om du vill installera en intern maskinvarukomponent måste du öppna datorn. För bästa resultat bör du låta
en auktoriserad serviceleverantör utföra installationen. Mer information om hur du uppgraderar datorns
RAM-minne (Random Access Memory) eller processor (CPU) hittar du i
InfoCentre
.
Obs! Om du ska installera ett adapterkort (PCI eller AGP), läs dokumentationen som medföljer kortet.
3. Extern maskinvaruenhet
Det är inte komplicerat att installera ny maskinvara (skanner, joystick och dylikt).
Varje enhetstyp har egna installationsspecifikationer, så kontrollera dokumentationen som medföljer varje
enhet för information om hur du installerar den korrekt. Kom ihåg att stänga av datorn och andra enheter
innan du ansluter eller kopplar ur några kablar.
50 -
Snabbstarts- och felsökningsguide
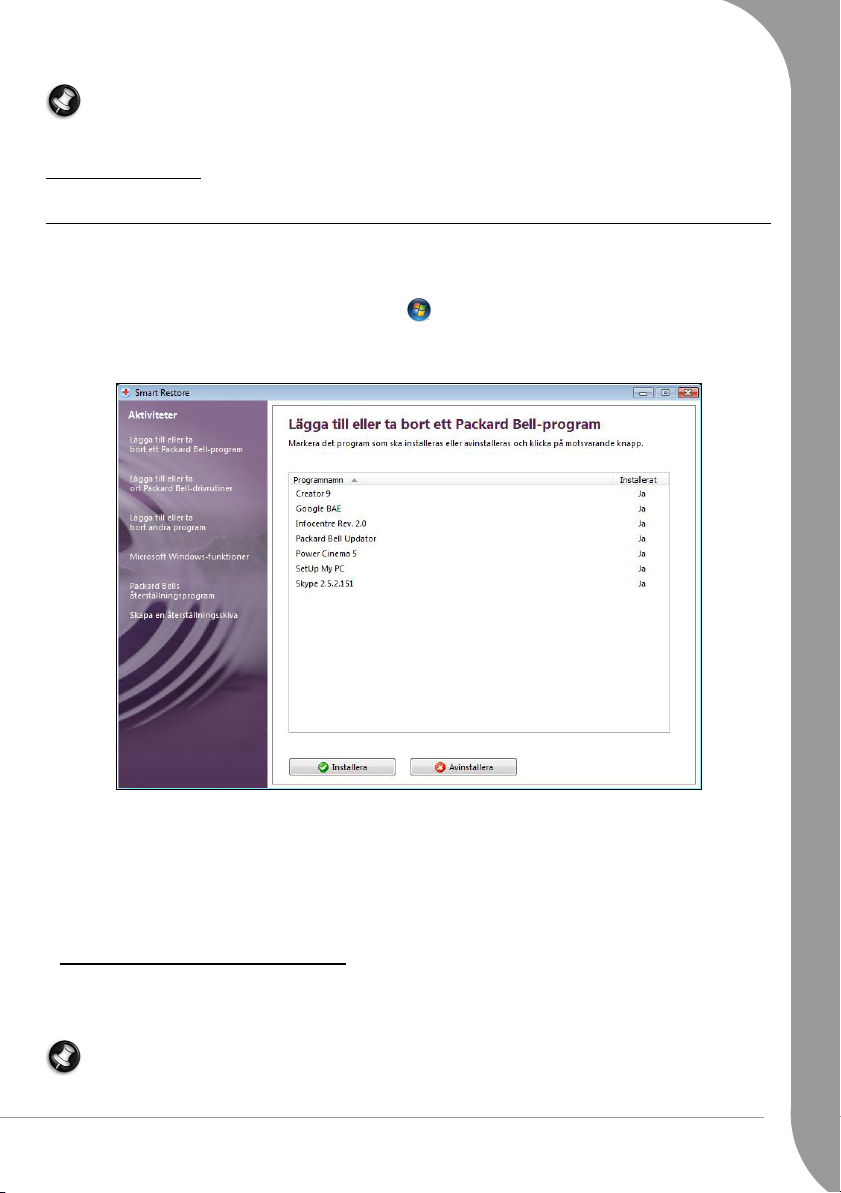
Obs!Om du får problem med att installera ny maskinvara, bör du läsa den medföljande handboken först.
Om problem kvarstår kontaktar du tillverkaren eller återförsäljaren, eller besöker deras webbplats för
ytterligare hjälp och råd.
ÅTERSTÄLLNING
Packard Bell Smart Restore
Med
Smart Restore
levererades med Packard Bell-datorn, och återställa de ursprungliga drivrutinerna. Du kan också använda
Smart Restore
Du öppnar detta program genom att klicka på Start > Alla program > Packard Bell Support > Smart
Restore.
Spara ditt arbete och avsluta alla öppna program, inklusive eventuella antivirusprogram, innan du startar.
kan du utan problem avinstallera och återinstallera den programvara som ursprungligen
för att starta programmet
Recovery Disk Creator
(se sidan 28 för mer information).
➊
➋
➍
➌
Smart Restore
programvara.
1. Välj i listan den åtgärd du vill utföra.
2. Lista över installerade/avinstallerade program.
3. Installera/avinstallera markerade program.
4. Programstatus: Installerade eller avinstallerade.
Avinstallera och installera om program
Du kanske vill ta bort vissa program från Packard Bell om du inte använder dem längre. Du kan behöva
installera om ett program om det blivit skadat och inte fungerar längre, eller om det ofta orsakar störningar i
datorn.
kommer att använda säkerhetskopieinformationen för att installera eller installera om
Obs! Vissa program (som t.ex. Internet Explorer) går inte att avinstalleras.
Välj Lägg till eller ta bort ett Packard Bell-program i listan över åtgärder.
Helpdesk -
51

• Välj ett program som du vill installera om genom att klicka på programnamnet i listan och därefter klicka
på knappen Installera.
• Välj ett program som du vill avinstallera genom att klicka på programnamnet i listan och därefter klicka på
knappen Avinstallera.
När du har gjort ditt val uppmanas du att bekräfta. Klicka på JA för att installera om/avinstallera programmet
eller på NEJ om du vill avbryta proceduren.
Återställa maskinvarukonfigurationen
Om du får problem med datorns ursprungliga maskinvarudrivrutiner, kan du återställa
maskinvarukonfigurationen till precis vad den var när datorn levererades från fabriken. Mer information finns
i återställningsavsnittet på sidan 51.
Packard Bells återställningsprogram
Om du inte kunde åtgärda problemet med felsökningsstegen (sidan 38), kan du köra
återställningsprogram
inställningar och personliga data behålls och kan hämtas senare.
. Då återställs datorn till samma tillstånd som när du köpte den, samtidigt som alla
Packard Bells
✓ Prova FÖRST att lösa problemet med Windows Vista systemåterställning innan du provar med
återställningsprogrammet.
✓ SPARA INTE data i C:\WINDOWS. Alla data i den här mappen raderas under återställningsprocessen.
✓ Följande beskrivning gäller endast om du har sparat återställningsdata på datorns hårddisk. Instruktioner
för hur du återställer datorn med en
återställningsskiva
finns på sidan 28.
✓ Efter återställningen måste alla program som du har installerat på datorn installeras om för att du ska
kunna använda dem. Bara förinstallerade program, till exempel DVD-spelare och CD-brännare, fungerar
utan installation.
✓ Om du fick välja ett språk när du konfigurerade datorn första gången, blev detta val definitivt. Du kan
bara återställa det språk som valdes första gången du startade datorn.
✓ Eftersom det kan finnas många olika skäl till att man använder återställningsprogrammet, kan vi inte
garantera att alla data bibehålls. Säkerhetskopiera dina personliga filer!
52 -
Snabbstarts- och felsökningsguide

Starta återställningsprogrammet
Läs detta avsnitt noga innan du använder
återställningsprogrammet!
Förbered datorn
1. Säkerhetskopiera dina personliga filer
Spara en kopia av dina personliga dokument på CD-skivor, DVD-skivor, minneskort eller
högkapacitetsskivor. Se
2. Återställ datorn till dess ursprungliga konfiguration
a. Ta bort eventuella extra maskinvarukomponenter (till exempel ljudkort, grafikkort, nätverkskort) som
du har lagt till i datorn.
b. Installera om de ursprungliga Packard Bell-maskinvarukomponenterna om du har tagit bort dem.
c. Se till att tangentbord, mus, skärm och högtalare är korrekt anslutna (om tillämpligt för din dator).
d. Koppla bort eventuella ytterligare enheter som är anslutna till datorn (till exempel skanner eller
skrivare).
Starta återställningsprogrammet
Du kan använda
återställningsprocessen. Om du inte kan starta återställningsprocessen via något av dessa alternativ, kan du
använda
återställningsinformationen, se sidan 28).
• Använd alternativet
återställnings- eller Master-DVD-skivorna
a. Klicka på Start > Alla program > Packard Bell Support.
Packard Bell-återställning
b. Välj
InfoCentre
Smart Restore
Packard Bell-återställning
för att lära dig hur du gör säkerhetskopior.
eller, om Windows inte startar korrekt,
och klicka därefter på knappen Packard Bell-återställning.
F11
-tangenten för att starta
eller en extern enhet (som innehåller
i
Smart Restore
:
➊
➋
Helpdesk -
53

•Använd
• Starta datorn med hjälp av
F11
a. Starta (eller starta om) datorn.
b. Tryck på F11-tangenten när Packard Bell-logotypen dyker upp.
a. Slå på datorn.
b. Sätt i
c. Starta om datorn.
d. Tryck på valfri tangent när du får frågan om starten ska ske från DVD-skivan.
e. Enhetens arbetsindikator ska blinka för att visa att datorn startas från skivan.
-tangenten när datorn startar:
återställnings- eller Master-DVD-skivor
återställnings-DVD 1
i enheten och stäng skivhållaren.
:
Obs! Om datorn inte startar från skivan, startar du om datorn, trycker på F8 när Packard Bell-logotypen
visas och väljer den optiska enheten i listan. Alternativt kan du återställa BIOS till
standardinställningarna, se sidan 41.
• Starta datorn via en extern enhet:
a. Anslut den externa enheten som innehåller återställningsinformationen till datorn.
b. Starta eller starta om datorn och tryck på F8-tangenten när Packard Bell-logotypen dyker upp.
c. Använd piltangenterna för att välja den externa enheten i listan och tryck på Enter.
d. Om du inte redan har försökt att återställa datorn med hjälp av
väljer du Starta Microsoft Windows återställningsmiljö. Följ instruktionerna på skärmen.
Windows återställningsmiljön
e. Om
väljer Copy backup data to the computer (kopiera säkerhetskopierad information till datorn) eller
Format entire hard disk drive and copy backup data (formatera hela hårddisken och kopiera
säkerhetskopierad information) (det andra alternativet rekommenderas såvida du inte vill försöka med
en delvis återställning).
inte förbättrade datorn, startar du om återställningsprogrammet och
Windows Vista Systemåterställning,
Obs! Återställningsinformationen kopieras till datorn innan du kan fortsätta. Kopieringen kan ta flera
minuter.
Om inget av dessa alternativ startar återställningsprocessen, eller inte är tillgänglig (om du t.ex. inte har
återställnings-DVD-skivor
skapat
återställnings-DVD-skivor
beställa
och återställningsinformationen inte längre finns på hårddisken), måste du
från
Packard Bell Call Centre
(eventuellt debiteras en avgift).
Välj typ av återställning
I
Packard Bells återställningsprogram
• Windows Systemåterställning:
ändringar som gör datorn sämre och återställa dess inställningar och prestanda, samtidigt som dina
personliga datafiler (till exempel dokument, historik, ritningar, favoriter eller e-postmeddelanden) sparas.
Mer information finns på sidan 42.
• Delvis återställning: Det ursprungliga operativsystemet och programvara återställs till fabrikstillstånd utan
att personliga data raderas. Alla länkar (genvägar eller sparade inställningar) till dina personliga data
försvinner dock och du måste använda Utforskaren för att hitta och kopiera dina filer.
• Fullständig återställning: Avlägsnar alla personliga data och återställer datorn till det tillstånd den hade när
den lämnade fabriken. Om du använder det här alternativet försvinner alla dina data (personliga
dokument, inställningar, drivrutinsuppdateringar etc.).
finns olika återställningsmetoder:
Systemåterställning
eller
Windows återställningsmiljö
används för att ångra
Obs! Filer på en sekundär hårddisk installerad i datorn raderas inte.
Det måste vara en sekundär fysisk
hårddisk, inte en partition (alla partitioner på den primära hårddisken
raderas under en fullständig återställning). Som en försiktighetsåtgärd bör du säkerhetskopiera alla data,
eftersom ett oväntat problem kan förstöra alla data.
54 -
Snabbstarts- och felsökningsguide

1. Om du inte redan har försökt att återställa datorn
med hjälp av
väljer du Starta Microsoft Windows
återställningsmiljö och klickar på Nästa. Följ
instruktionerna på skärmen.
Microsoft Windows-återställning
Om
väljer du Packard Bells återställningsprogram och
klickar på Nästa.
2. Välj mellan Fullständig återställning och Delvis
återställning och klicka på Nästa.
Viktigt:I
personliga data på hårddisken och datorn
återställs till ursprungligt fabrikstillstånd.
Windows Vista Systemåterställning,
inte hjälp,
en
fullständig återställning
raderas alla
Obs!Om du inte kan använda datorn
rekommenderar vi att du försöker med en delvis
återställning först, säkerhetskopierar alla dina
personliga filer och inställningar och utför
därefter en fullständig återställning.
Om du väljer en
datorn valet och återställningsprocessen startar.
Om du valt en
behållas.
Varning:
filer i Windows-systemmappen försvinner.
Om inga profiler väljs försvinner alla filer för alla profiler.
fullständig återställning
delvis återställning
Endast personliga data och inställningar för valda profiler sparas. Filer för övriga profiler och
, bekräftar
, måste du välja vilka
användarprofiler
eller
användarkonton
som ska
Starta den återställda datorn ‘första’ gången
Obs! Om datorn inte startar om automatiskt efter återställningsprocessen, kan du starta den manuellt
genom att trycka på strömbrytaren.
Det kan ta lite tid första gången Windows startar om efter återställningsprocessen.
Datorn startar med att visa fönstret för
måste installera om eller konfigurera alla program du vill använda och överföra alla personliga filer från
säkerhetskopior du skapat.
Windows-konfiguration
, som om du startar datorn första gången. Du
Obs! Om datorn har en sekundär hårddisk, eller om du utförde en delvis återställning och du misstänker
en virusinfektion, måste du omedelbart installera ett antivirusprogram och söka igenom dina personliga
filer på hårddisken. Återställningen tar inte bort virus i kvarvarande filer – datorn kan fortfarande vara
infekterad.
Återställa eller ta bort filer efter en delvis återställning
Efter en delvis återställning kan du hämta filer från följande platser (om du använde förvalda Windowsinställningar):
Dokument och inställningar:
C:\User_Restored\[valt användarnamn]\...
Program:
C:\Program Files\[programnamn]\...
Helpdesk -
55

Övriga filer:
Du kan hitta övriga filer med hjälp av Windows sökfunktion. Klicka på Start > Sök för att starta
sökfunktionen.
Filer på en sekundär hårddisk har inte raderats. Klicka på Start > Dator för att öppna Utforskaren och
komma åt den sekundära hårddisken.
När du har kontrollerat filerna kan du installera om önskade program och ta bort mappar för program du inte
längre vill använda.
Obs! Radera inte mappar för program som du inte installerat själv – de kan innehålla viktiga Windowsfiler.
Om du kan identifiera onödiga filer rekommenderar vi att du flyttar dem till en säkerhetskopieskiva
innan du raderar dem permanent.
Om återställningsprocessen misslyckas och du fortfarande inte kan använda datorn, gå till
support.packardbell.com eller kontrollera
garanti- och serviceinformation
angående kontaktinformation.
56 -
Snabbstarts- och felsökningsguide

PACKARD BELLS GARANTI
1. DEFINITIONER
− “Packard Bell avser Packard Bells försäljningskontor i det land där Packard Bell-produkten köptes eller, om det
inte finns något Packard Bell försäljningskontor i inköpslandet: Packard Bell B.V., Jonkerbosplein 52, 6534 AB
Nijmegen, Nederländerna.
− “Kunden” eller ”Du” avser slutanvändaren eller köparen av Packard Bell-produkten.
− “Produkten” avser maskinvara av märket Packard Bell – dator och/eller bildskärm, inklusive kringutrustning
och förbrukningsartiklar – eller programvara, som levereras tillsammans med produkten i dess emballage från
fabriken.
− "Med kringutrustning avses alla maskinvaruenheter, förutom processor och minne, som ansluts till datorn
(optisk enhet, hårddisk, tangentbord, skärm, mus, högtalare, skrivare, skanner etc.) och som ingår tillsammans
med produkten i fabriksleveransen.
− "Med förbrukningsartiklar avses alla artiklar som levereras med produkten för att användas tillsammans med
denna (hörlurar, kablar, fjärrkontroll etc.).
− “Programvara avser ett program som förinstallerats på produkten eller levereras med produkten i dess emballage
från fabriken.
− “Garantin avser den garanti som gäller enligt lag i det land där produkten köptes eller den avtalsgaranti du har
rätt till genom köpet av produkten.
− “Garantitid avser den period under vilken du är berättigad till garanti för produkten. Garantitiden inleds
inköpsdagen eller vid leverans av produkten.
− “Med service och support eller kundtjänst eller CCC avses teknisk assistans och service av Packard Bells
tekniker eller servicerepresentanter och Packard Bells telefonservicecentral, som du har tillgång till.
− “Land avser det land där du köpte produkten.
− “Med garanti- och serviceblad avses det dokument som ingår i fabriksleveransen och på vilket du hittar
ytterligare information om den garanti du är berättigad.
2. AKTIVERA PACKARD BELL-GARANTIN
Packard Bell förstår att du behöver både överlägsna produkter och överlägsen service och support.
För att vid behov kunna tillhandahålla bästa möjliga service och support, rekommenderar Packard Bell att du aktiverar
garantin så snart produkten är installerad.
Denna garanti förutsätter att produkten registreras med hjälp av programvaran för online-registrering (varhelst detta
är möjligt). För att omfattas av garantitiden ska kunden lämna uppgift om rätt inköpsdatum till Packard Bell. I
tveksamma fall ska kunden skicka Packard Bell en kopia av inköpsbeviset (faktura eller leveranssedel).
Packard Bell för ett register över alla registrerade personuppgifter, för att under garantitiden kunna ge dig lämplig
service och support och relevant bistånd. Packard Bell skyddar dessa personuppgifter efter bästa förmåga och kan
behöva lämna ut dessa uppgifter till tredje part, för att säkerställa att service och support utförs. Packard Bell ska
hantera alla personliga data i enlighet med tillämpliga dataskyddslagar.
3. GARANTINS OMFATTNING
Packard Bell garanterar att produkten och programvaran är fri från defekter vad avser material och utförande under
den garantitid som anges nedan eller på garanti- och servicebladet (om sådant medföljer). Packard Bell garanterar
endast att produkten är fri från virus (eller annan förprogrammerad anordning med liknande verkan) det första
ögonblicket den används.
Observera att kringutrustning/tillbehör och förbrukningsartiklar kan ha en annan garantiperiod enligt dessa
garantivillkor eller garanti- och servicebladet (om sådant medföljer).
Garantin är begränsad till byte av produkt eller defekt del mot identisk eller likvärdig produkt eller del, ny eller i skick
som ny. Garantin täcker reparation, inklusive delar och arbetskostnad, eller utbyte, såsom anges nedan, under
garantitiden.
Om någon del saknas i produktens originalförpackning måste detta meddelas service- och supportavdelningen inom
90 dagar från inköpsdagen. Efter denna tid kan inte saknade delar erhållas kostnadsfritt, eftersom kunden då anses
ha accepterat den levererade produkten. Ring tillämpligt supportnummer, som du hittar i avsnitt 9 eller på garantioch servicebladet (om sådant medföljer), för att meddela att delar saknas.
Programvarugarantin gäller endast för programvara som levererats tillsammans med produkten. Den omfattar inte
support till kunden rörande användning av programvaran. För eventuella andra program (t.ex. spel) gäller tredje parts
licens- och garantivillkor.
Packard Bells garanti -
57

Specifikt för batterier:
Engångsbatterier som medföljer produkten omfattas inte av garantin. Speciellt för skärmar:
Skärmar som inte ingår i leveransen från fabriken täcks inte av denna garanti. Mer information finns på den
garantidokumentation som medföljde skärmen eller hos den butik där du köpte den. Om en skärm ingår i
fabriksleveransen finns det speciella garantivillkor för den. Garantitiden för skärmar som ingår i produkten framgår
nedan.
Garantitid:
Om det med produkten följer ett garanti- och serviceblad gäller den garantitid som anges i detta.
Stationär dator och bildskärm (om sådana ingår): ...................................................................................... 1 (ett) år
Medföljande kringutrustning: ...................................................................................................................1 (ett) år
Medföljande förbrukningsartiklar: ..................................................................................................6 (sex) månader
Medföljande programvara: .............................................................................................................3 (tre) månader
Packard Bell kan, närhelst detta är rimligt och efter eget skön, eller om detta är tvingande enligt nationell
konsumentskyddslagstiftning, välja att begränsa eller förlänga garantitiden för produkten.
Om kunden begär service och support i ett annat land än inköpslandet och/eller efter att garantitiden för produkten
gått ut, kommer service och support att faktureras kunden.
4. UNDANTAG FRÅN GARANTIN
Garantin gäller inte
− för defekta tillbehör, förbrukningsartiklar och/eller kringutrustning som inte levererades i produktens emballage
från fabriken eller som har inköpts separat från produkten.
− för problem som orsakats av maskinvara eller programvara som inte levererades i produktens emballage från
fabriken.
− om produktens originalmärkning har ändrats eller avlägsnats.
− för brister eller fel som orsakats av olyckshändelse, uraktlåtenhet eller felaktig användning, felaktig eller
bristande strömförsörjning, externt elnät, onormal fysisk eller elektrisk belastning, luftkonditionering eller
miljöstyrning, följder av vädrets påverkan, användning av föremål som inte tillhandahålls av Packard Bell.
− för fel som orsakas av virus eller annan förprogrammerad anordning med liknande verkan.
− om kunden har glömt, tappat bort eller tagit bort lösenord (inkl. BIOS-lösenord) som ger åtkomst till produkten.
− om kunden, tredje part till Packard Bell eller tredje part till Packard Bells auktoriserade serviceleverantör har
modifierat, justerat, reparerat, utfört service eller installerat produkten.
− om produkten inte installeras eller används i enlighet med Packard Bells dokumentation.
− för fel på produkten av någon annan orsak, som enligt Packard Bells fria skön inte är ett resultat av en defekt i
material eller utförande.
− om kunden inte har följt alla förfaranden som anges i denna garanti.
5. ANSVARSBEGRÄNSNING
Denna garanti ersätter varje annan uttrycklig eller underförstådd garanti, inklusive, men inte begränsat till,
underförstådda garantier rörande produktens och dess dokumentations saluförbarhet och lämplighet för visst
ändamål.
Packard Bells ansvar enligt denna garanti är begränsat till att reparera produkten eller byta ut den. Packard Bell
ansvarar i synnerhet inte för att byta ut eller reparera produkten om garantin inte gäller på grund av de skäl som anges
under avsnitt 4.
Packard Bell ansvarar inte under några omständigheter för någon som helst annan kostnad, utgift, förlust eller skada,
direkt eller indirekt, följdskada eller annan skada, inklusive, men inte begränsat till, förlust av affärsinkomst eller
annan kommersiell skada eller förlust av data som uppkommer till följd av användandet av produkten eller förekomst
av virus (eller förprogrammerad anordning med liknande verkan) på produkten, eller till följd av service- och
supportåtgärd.
Utom i fall av dödsfall eller personskada orsakad genom Packard Bells eller dess anställdas eller serviceleverantörens
oaktsamhet, och strikt produktansvar, utgör denna garanti Packard Bells enda ansvar i fråga om produkten och varor
eller tjänster som tillhandahålls enligt densamma. Det åligger inte Packard Bell någon annan skyldighet, något
åliggande eller något annat ansvar av vad slag det vara må, obligatoriskt eller utomobligatoriskt (däribland ansvar för
oaktsamhet) eller av annat slag gentemot kunden.
Denna garanti påverkar eller begränsar emellertid inte på något sätt kundens lagstadgade rättigheter enligt gällande
nationell lagstiftning som i inköpslandet reglerar försäljningen av konsumentprodukter.
58 -
Snabbstarts- och felsökningsguide

Packard Bell ansvarar inte för fel eller försenad service till följd av orsaker som ligger utanför företagets kontroll.
Sådana omständigheter inbegriper, men är inte begränsade till, avbruten telefonservice, flygplatsstängningar som stör
leveranser av delar, force majeure, väderförhållanden, arbetsmarknadskonflikter och omöjlighet att kontakta kunden
för att bekräfta överenskomna tider.
Om kundtjänstrepresentanten under ett service- och supporttillfälle finner att reparationen inte täcks av garantin,
kommer reparationen inte att slutföras förrän den betalats till fullo. Om en sådan situation uppstår, kommer Packard
Bell att kontakta kunden med en offert på reparationen. Om kunden vill ha enheten returnerad oreparerad, kan detta
arrangeras efter att kundens betalning för upplupna transport- och diagnostikkostnader erhållits.
6. UPPGRADERING AV GARANTIN
Beroende på i vilket land produkten inköpts, kan det vara möjligt att köpa en utökad garanti. Kontakta affären där
produkten köptes eller kundtjänst för närmare upplysningar. Om du har köpt en sådan utökad garanti, gäller de
allmänna villkoren för den utökade garantin före denna garanti.
7. KRAV PÅ SÄKERHETSKOPIERING
Reparation av produkten kan omfatta omformatering av hårddisken (HDD) och följaktligen att data som lagrats på
denna går förlorade.
Packard Bell rekommenderar starkt att du regelbundet säkerhetskopierar dokument, filer och/eller program som
finns lagrade på produkten till andra medier (DVD- eller CD-skivor etc.). Du ansvarar för att data som finns lagrad på
produkten säkerhetskopieras innan du kontaktar Packard Bells kundtjänst och får service och support av Packard Bell.
Packard Bell och dess auktoriserade serviceleverantörer ansvarar inte för data som skadas eller går förlorade under
service- och supportprocessen.
8. SÅ ERHÅLLER DU PACKARD BELL GARANTISERVICE OCH SUPPORT
Om det oväntat skulle uppstå ett problem med produkten, kan du kanske lösa det enkelt genom att följa nedanstående
steg:
1. Läs snabbstart- och felsökningssguiden. Den innehåller steg-för-steg-anvisningar för felsökning.
2. Du hittar mer information om datorn i Packard Bell InfoCentre, den elektroniska användarhandboken som är
förinstallerad i datorn.
3. Klicka på fliken Support på Packard Bells webbplats: www.packardbell.se. Där finns felsökningsverktyg som kan
hjälpa dig att hitta en lösning på problemet.
Om problemet kvarstår bör du kontakta relevant kundtjänst i landet. Använd kontaktinformationen i avsnitt 9 eller
på garanti- och servicebladet (om sådant medföljde) och ha nedanstående information till hands:
− Serienumret för produkten finner du på baksidan av datorns centralenhet (stationär dator) och föregås av S/N.
Detta serienummer är avgörande för att erforderlig service ska kunna ges och MÅSTE därför inkluderas i all
korrespondens med Packard Bell.
− Ursprungligt inköpsbevis för produkten.
− Vilket operativsystem som är installerat på produkten.
− Information om eventuella ändringar av produkten (maskinvara eller program).
− Kontrollera att problemet inte orsakas av maskinvara eller programvara från tredje part.
− Exakt beskrivning av alla felmeddelanden.
− Om du ringer, bör du sitta framför produkten och ha den påslagen (om möjligt).
En kundtjänstrepresentant tillhandahåller service och support för att diagnostisera och, om möjligt, avhjälpa felet via
telefon. Om felet inte kan avhjälpas med hjälp av telefonsupport reparerar Packard Bell produkten i enlighet med den
överenskomna servicenivån för produkten. Du och kundtjänstrepresentanten kommer överens om ett förfarande.
Innan reparation utförs måste du försäkra dig om att
− du har säkerhetskopierat data som är lagrade på produkten.
− samtliga programvaru- eller maskinvarukomponenter som inte kommer från Packard Bell tas bort från
produkten.
Packard Bell förbehåller sig rätten att ta betalt för delar, arbetskostnader och transport om Packard Bell inte upptäcker
någon defekt eller något problem på produkten eller om kunden har underlåtit att uppfylla något av villkoren i det
här avsnittet eller om defekten orsakats av kunden (t.ex. om defekten orsakats genom försummelse eller felaktig
användning).
9. KONTAKTINFORMATION
Ett garanti- och serviceblad medföljer eventuellt produkten. I så fall gäller information på detta blad och
informationen nedan kan ignoreras.
Observera att kontaktinformationen kan komma att ändras. Uppdaterad kontakinformation finns i garanti- och
servicebladet (om sådant medföljer) eller på Packard Bells webbplats www.packardbell.com.
Packard Bells garanti -
59
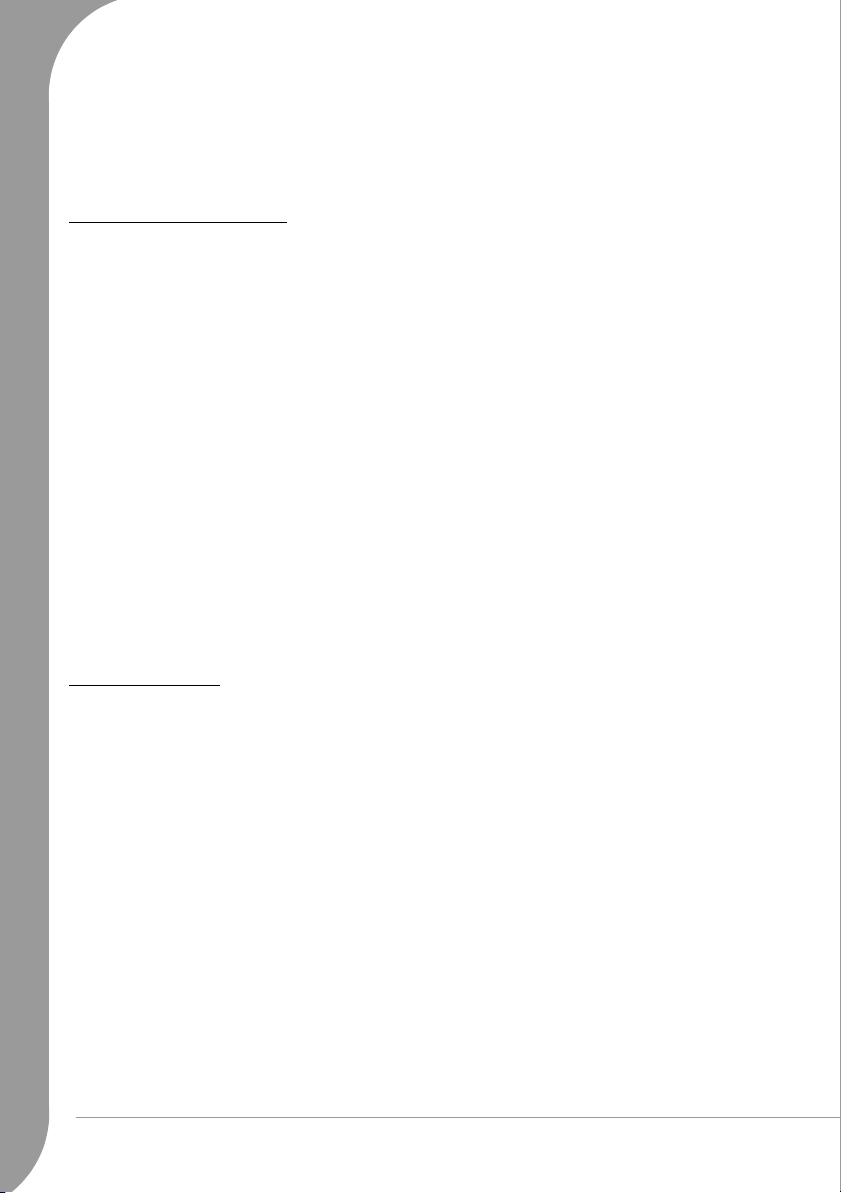
Sverige
Under de första 90 dagarna efter köp:..............................................................0771 45 48 98 (landets samtalstaxa)
Efter 90 dagar:......................................................................................................0900 100 1265 (9.50 SEK/min)
Kontorstid: Måndag till fredag 9:00-18:00.
Övriga länder:
Kontakta affären där produkten köptes för närmare upplysningar om garantin.
10. SERVICE- OCH SUPPORTÅTGÄRDER
Om det krävs åtgärder, vilket endast kan avgöras av en kundtjänstrepresentant, kommer Packard Bell att, enligt
kundtjänstrepresentantens skön, reparera eller byta ut produkten, FÖRUTSATT ATT:
− du har följt alla de förfaranden som anges i denna garanti.
− du har tagit bort alla programvaru- och maskinvarukomponenter som inte kommer från Packard Bell.
− du har tagit bort ett eventuellt BIOS-lösenord före ingreppet.
Kundtjänstrepresentanten förklarar för kunden vilken rutin som gäller för att erhålla service och support.
Om du eller en godkänd företrädare inte befinner sig på överenskommen plats vid avtalad tid och datum, kan du
komma att bli debiterad för eventuella senare besök av kundtjänstrepresentanten.
Packard Bell förbehåller sig rätten att neka att tillhandahålla service på plats som enligt Packard Bells – och endast
dess – skön äventyrar säkerheten för Packard Bells servicerepresentant eller vederbörandes möjligheter att
tillhandahålla den häri beskrivna servicen och supporten.
Packard Bell kan inte hållas ansvarigt för eventuell förlust eller skada på produkten, helt eller delvis, om kunden
skickar produkten till Packard Bell utan att följa anvisningarna i avsnitt 8 och 10 ovan.
Reparation av produkten kan omfatta omformatering av hårddisk och följaktligen att data som lagrats på denna går
förlorade. Du måste därför uppfylla villkoren i avsnitt 7 ovan.
Om det i det överenskomna service- och supportåtgärden ingår försändelse av produkten måste kunden paketera hela
produkten på ett säkert sätt i fabriks- eller liknande emballage och bifoga en kopia av inköpskvittot och all annan
relevant försäljningsdokumentation liksom en tydlig beskrivning av problemet med produkten. Kunden ansvarar för
emballagekvalitet och enhetssäkerhet. Om skador uppstår på grund av dålig paketering, debiteras kunden för den
reparationskostnaden.
I avseende att förbättra service & support och utvärdera nivån på kundbelåtenhet förbehåller Packard Bell sig rätten
att skicka en belåtenhetsenkät per e-post till kunder som får service & support av Packard Bell, förutom till kunder
som uttryckligen avvisat mottagning av information eller data från Packard Bell.
11. GARANTIÖVERLÅTELSE
Om produkten byter ägare kan denna garanti överlåtas med produkten.
Viktigt: Den nya slutanvändaren är under två ytterligare villkor berättigad till återstående garantitid för den produkt
som överlåtits.
− Den nye slutanvändaren måste inneha inköpsbeviset för produkten och
− uppgifter om produktens ägarbyte måste skickas till Packard Bell under den adress som anges på garanti- och
servicebladet.
60 -
Snabbstarts- och felsökningsguide

NORMER
MEDDELANDE FÖR EUROPA
Produkter med CE-märkning uppfyller både direktivet om elektromagnetisk kompatibilitet (89/336/EEG) och
lågspänningsdirektivet (73/23/EEG) – ändrat av direktiv 93/68/EEG – utfärdat av Europeiska gemenskapernas råd.
Uppfyllande av dessa direktiv innebär även att nedanstående europeiska standarder är uppfyllda.
EN55022 (1998+A1:2001+A2:2003): Radiostörning
EN55024 (1998+A1:2001): Okänslighet
EN61000-3-2 (2000): Begränsning av harmoniska strömmar
EN61000-3-3 (1995+A1:2001): Begränsning av spänningsfluktuation och flimmer i lågspänningsförsörjningssystem
EN60950-1 (2001): Produktsäkerhet. Om datorn har ett telekommunikationskort, klassas in-/utgången som
telenätsspänning (Telecommunication Network Voltage, TNV-3)
För datorer med trådlösa styrenheter och trådanslutna modem gäller:
Packard Bell B.V. intygar härmed att de trådlösa enheter som medföljer denna dator inkluderar radiosändare med låg
effekt, vilken uppfyller kraven i lågspänningsdirektivet 1999/05/EG, EMC och RF för R&TTE.
Information om just din datormodell hittar du i Packard Bell InfoCentre, den elektroniska användarhandboken.
AVFALLSHANTERING
Avfallshantering av batterier (om tillämpligt)
Innan du kasserar någon utrustning ska du ta bort alla batterier i den. Enligt europeisk lagstiftning får inte batterier
kasseras med hushållsavfall. Kasta inte förbrukade batterier i soptunnan. Kontakta lokal myndighet för att få
information om var/hur förbrukade batterier ska kasseras. Din insats möjliggör säker insamling, återvinning och
förstörelse av förbrukade batterier och bidrar till att skydda miljön och reducera hälsorisker.
VIKTIGT! OM DU SÄTTER I BATTERIER AV FEL TYP, FINNS RISK FÖR EXPLOSION. AVFALLSHANTERA
FÖRBRUKADE BATTERIER ENLIGT GÄLLANDE ANVISNINGAR.
ÄNDRING AV PRODUKTEN
CE-märkning
Packard Bell B.V. ansvarar inte för eventuella icke godkända ändringar som användaren utför, vilka gör att produkten
inte längre uppfyller specifikationerna för CE-märkning, eller för konsekvenser därav.
Radiofrekventa störningar
Tillverkaren ansvarar inte för radio- eller TV-interferens som orsakas av otillåtna ändringar av utrustningen.
ANSLUTNING OCH JORDNING
Om du har köpt en dator utrustad med en TV-mottagare i Finland, Norge eller Sverige ska du kontrollera att ditt
elsystem är korrekt jordat.
Apparaten skall anslutas till jordat uttag.
PELV (Protected Extra Low Voltage)
För att säkerställa extra låg spänning för utrustningen får endast utrustning som har nätskyddade, elektriskt
kompatibla kretsar anslutas till de externa portarna.
SELV (Safety Extra Low Voltage)
Samtliga in- och utgångar på denna produkt är klassade som Safety Extra Low Voltage.
Enligt 2002/96/EG-direktivet (WEEE - Waste Electrical and Electronic Equipment) för
avfallshantering av elektroniska produkter ska förbrukade elektriska och elektroniska produkter
avfallshanteras separat från det vanliga hushållsavfallet, så att de ska kunna återanvändas och
återvinnas samt mängden deponerat avfall och förbränning minimeras. Logotypen med en överkryssad
soptunna finns där för att påminna dig om att dessa produkter måste sorteras separat för kassering.
Dessa regler gäller för alla dina Packard Bell-produkter (dator, bildskärm, GPS, MP3-spelare, extern
hårddisk) och även alla tillbehör som t.ex. tangentbord, mus, högtalare, fjärrkontroll etc. När du måste
kassera sådana produkter, se till att de återvinns på rätt sätt genom att kontrollera med lokal myndighet
eller genom att returnera din gamla utrustning till återförsäljaren om du byter ut den. Mer information
finns på www.packardbell.com/recycling.
Normer -
61

Jordning
För att förhindra elektriska stötar ska alla lokala (enskilda kontorsdatorer) datorer och kringutrustning anslutas till
samma elektriska krets i byggnaden. Om du är osäker kontrollerar du byggnadens ledningsdragning för att undvika
jordpotentialskillnader.
Elnät
Anslut endast utrustningen till nät som uppfyller landets aktuella elsäkerhetsbestämmelser. I Storbritannien gäller IEEbestämmelserna.
BABT:s apparatgodkännande
Den här utrustningen uppfyller BABT:s apparatgodkännande nr NS/G/1234/J/100003, med avseende på indirekt
anslutning till BT:s allmänna telefonnät. Se OFTEL statement SA29 för ytterligare information.
STRÖMFÖRSÖRJNING OCH KABLAR
Strömförsörjning
Ingången, och i förekommande fall utgången, för nätanslutning klassas som farlig spänning.
För att göra utrustningen spänningslös måste du dra ut nätsladden ur vägguttaget (och ta ur batteriet, om du använder
en bärbar dator). Av detta skäl bör vägguttaget finnas nära datorn och vara lätt åtkomligt.
I de europeiska länderna måste du kontrollera att datorns spänningsomkopplare (om sådan finns) står i läget 230 V
innan du ansluter nätsladden till eluttaget. I USA och Kanada måste du kontrollera att datorns spänningsomkopplare
(om sådan finns) står i läget 115 V innan du ansluter nätsladden till eluttaget.
Försök aldrig under några som helst omständigheter att ta isär nätsladden. Sladden innehåller inga delar som kan bytas
ut av användaren. Nätsladden leder farlig spänning, som kan orsaka allvarlig personskada.
En defekt nätsladd ska lämnas tillbaka till återförsäljaren.
Nätsladdar
Utrustningen kräver en jordad nätsladd, förutom på vissa bärbara datorer som kräver en ojordad nätsladd. Sladden får
inte vara längre än 2,5 meter. Försök aldrig utföra ändringar på nätsladden eller den jordade kontakten. Det kan
innebära risk för allvarliga elstötar. Om sladden skadas ska den bytas ut i sin helhet. Kontakta din återförsäljare för att
få rätt typ av utbytessladd. I Europa måste kontakten vara godkänd för 250 V växelström, min. 10 A. I USA och
Kanada måste kontakten vara godkänd för 125 V växelström, min. 10 A. Kontakten måste vara märkt med en
internationell godkännandesymbol. Sladden måste vara lämpad för användning i det aktuella landet. Fråga din
datorhandlare eller lokala elmyndighet till råds om du är osäker på vilken typ av nätsladd som ska användas i landet.
Kablar
För kablar som inte levereras med produkten i datorförpackningen gäller:
Systemets EMC-prestanda garanteras endast om kabeln och kontakten är effektivt skärmade.
Skärmad gränssnittskabel krävs för USB, IEEE1394, serieport, skrivare, spel, analog eller digital audio/ video,
Ethernet LAN, PS2, TV- eller FM-antenner samt i regel alla höghastighets kabelgränssnitt.
Använd endast UL-listade telekommunikationskablar typ 26AWG eller större.
Endast Ethernet LAN- eller RTC-modemkabel kan vara längre än 3 meter.
Packard Bell rekommenderar att du sätter på en rund ferritkärnsklämma på varje kabel som förbinder Packard Bell-
datorn med en maskinvaruenhet, som inte levererats tillsammans med datorn.
− Ferrit-referens: 28A-2029 från Steward (två slingor)
Använd endast FTP-skärmade kablar för Ethernet LAN (kat. ≥ 5).
Packard Bell har använt nedanstående kabelkvalitet under produktcertifieringen:
− USB2.0-certifierade kablar från Hama 46778
− IEEE1394 skärmad FireWire från Hama 50011
− RCA-RCA skärmade ljud-/videokablar från Thomson KHC001M, KHC012M, KHC028M
− Stereouttag med skärmade ljudkablar från Hama 43330H, 42714H
− RS232 skärmad seriekabel från Hama 42155
− Sub-D25 skärmad parallellkabel från Hama 42175
− Ethernet skärmade kablar, kat. 5E från Hama 50030
AVLÄGSNA OCH SÄTTA TILLBAKA HÖLJET
Innan du tar bort chassits hölje för service eller för att modifiera utrustningen måste du koppla bort alla nät- och
modemsladdar.
62 -
Snabbstarts- och felsökningsguide

VIKTIGT! EN DEL KOMPONENTER INNE I DATORN KAN BLI HETA EFTER LÅNG ANVÄNDNINGSTID.
Du måste därefter sätta tillbaka höljet igen innan du sätter i kontakten och slår på utrustningen.
MEDDELANDE OM LASERSTRÅLNING
De optiska enheterna är testade och certifierade för att överensstämma med International Electrotechnical
Commission IEC60825-1 och europeisk standard EN60825-1, standarder för laserprodukter klass 1.
Laserprodukter klass 1 betraktas inte som farliga. De optiska enheterna är konstruerade på sätt som inte utsätter
människor för laserstrålning över nivån för klass 1 under normal drift eller vid föreskrivet underhåll.
De optiska enheterna i datorn är avsedda att användas uteslutande som komponent i sådana elektroniska produkter,
och uppfyller därför inte kraven i den federala förordningen avsnitt 1040.10 och avsnitt 1040.11 för KOMPLETTA
laserprodukter.
Eftersom laserstrålning är mycket skadlig, får du under inga omständigheter försöka demontera laserenheten.
Normer -
63

PROGRAMLICENS
Obs! De flesta program har redan installerats i Packard Bell-datorn. De kan användas eller ställas in direkt.
Vissa program kräver dock en CD- eller DVD-skiva för att kunna köras. De skivor som behövs, hittar du i
datorförpackningen.
Packard Bell B.V. Licensavtal (CD- och/eller DVD-produkter). Denna kopia av originalet utgör ditt licensbevis.
Betrakta det som värdefull egendom.
VIKTIGT!
LÄS NOGGRANT IGENOM DETTA INNAN PROGRAMVARAN INSTALLERAS.
Följande licensavtal gäller för dig. Detta är ett rättsligt bindande avtal mellan dig (som individ eller juridisk person)
och Packard Bell B.V. Genom att installera programvaran accepterar du att villkoren i avtalet gäller för dig. Om du
inte accepterar villkoren i det här avtalet ska du snarast möjligt returnera hela datorsystemet, oöppnade
programvarupaketet, tillsammans med medföljande villkor (inklusive skriftligt material och pärmar eller andra
förvaringsanordningar) till anskaffningsplatsen, för att erhålla full återbetalning.
PACKARD BELL B.V. PROGRAMLICENS
1. Licenserkännande
Detta licensavtal ("licens") från Packard Bell B.V. tillåter dig att använda en kopia av den ovan angivna versionen av
Packard Bells PROGRAMVARA (som inkluderar minst en CD- eller DVD-skiva) på vilken dator som helst, under
förutsättning att PROGRAMVARAN endast används på en dator i taget. Om du har flera licenser för
PROGRAMVARAN kan du vid varje given tidpunkt använda lika många kopior av PROGRAMVARAN som du har
licenser. PROGRAMVARAN "används" i en dator när den är laddad i det icke-permanenta minnet (t.ex. RAM) eller
installerat i det permanenta minnet (t.ex. på hårddisk, CD och/eller DVD eller annan lagringsenhet i datorn). En
kopia som finns installerad i en nätverksserver enkom för distributionssyfte till andra datorer anses inte "användas".
Om det förväntade antalet användare av PROGRAMVARAN kommer att överstiga antalet tillämpliga licenser måste
du ha en mekanism eller process för att med rimlig grad av säkerhet kontrollera att det antal personer som samtidigt
använder PROGRAMVARAN inte överstiger antalet licenser. Om PROGRAMVARAN är permanent installerad på
hårddisken eller på en lagringsenhet i en dator (utom en nätverksserver), och en person använder denna dator under
mer än 80 % av dess användningstid, kan den personen också använda PROGRAMVARAN på en bärbar dator eller
hemdator.
2. Copyright
PROGRAMVARAN ägs av Packard Bell B.V. eller dess leverantörer och skyddas av amerikanska upphovsrättslagar
och internationella överenskommelser. Du måste därför behandla PROGRAMVARAN som allt annat
upphovsrättsmaterial (t.ex. en bok eller en musikinspelning) förutom att du får överföra den del av
PROGRAMVARAN som finns på CD- och/eller DVD-skivan, om sådan finns, till en enskild hårddisk under
förutsättning att du behåller originalet enbart för säkerhetskopiering eller arkivering. Du får inte kopiera den del av
PROGRAMVARAN som finns på CD- och/eller DVD-skivan och inte heller skriftligt material som tillhör
PROGRAMVARAN.
3. Övriga restriktioner
Du får inte hyra eller leasa ut PROGRAMVARAN, men du kan överföra PROGRAMVARAN och medföljande skriftligt
material permanent, under förutsättning att du inte behåller några kopior och att mottagaren accepterar villkoren i
avtalet. Du får inte dekompilera eller ta isär programvaran eller utföra så kallad "reverse engineering" på den.
Eventuell överföring av PROGRAMVARAN måste inkludera den senaste uppdateringen och samtliga tidigare
versioner.
64 -
Snabbstarts- och felsökningsguide

INDEX
Aktivitetshanteraren ........................................... 43
Anslutningar........................................................ 9
Återställning
Återställningsprogram
Systemåterställning ...................................... 30
Återställningsinformation .............................. 18, 28
Återställningspunkter.......................................... 31
Avinstallera maskinvara......................................... 7
Avinstallera program..................................... 30, 51
Avstängning....................................................... 11
Batterier ............................................................ 61
Avfallshantering av batterier.................... 58, 61
Bifogade filer...................................................... 33
Bildskärm .................................................... 39, 45
BIOS................................................................. 54
Bios .................................................................. 41
Brandvägg ................................................... 33, 35
Codec ............................................................... 24
Copyright ............................................................ 2
Datormiljö ........................................................... 4
Diagnos och reparation ....................................... 38
Diskdefragmenteraren......................................... 29
Diskrensning...................................................... 29
Dokumentation
Packard Bell InfoCentre
Packard Bells webbplats................................ 17
DSL ............................................................ 13, 48
Energisparlägen.................................................. 11
Enheter ............................................................... 7
Hårddisk (se HDD)
Kortläsare
Optiska enheter ............................................. 7
Enhetshanteraren............................................... 43
EPG (elektronisk programguide)........................... 26
Epilepsivarning..................................................... 5
E-post.......................................................... 33, 48
Bifogade filer ............................................... 33
Externa maskinvaruenheter ................................. 50
Felkontroll......................................................... 28
Felsäkert läge..................................................... 41
Felsökning ......................................................... 28
Bildskärm.................................................... 45
Fall – topp 5 ................................................ 38
Internet ...................................................... 46
Ljud............................................................ 45
...................................................... 7
A
................................... 52
B
C
D
............................ 7, 21
E
F
Skrivare ...................................................... 49
Tangentbord och mus .................................. 44
Fjärrkontroll ...................................................... 27
Flyttbara medieenheter ......................................... 7
Formatera ett kort ................................................ 7
Garanti ................................................. 12, 40, 57
Google Desktop ................................................. 16
Hälsofrämjande åtgärder ....................................... 4
Hårddisk
Återställningsinformation
Hantering ................................................... 30
Ledigt utrymme........................................... 29
Helpdesk........................................................... 28
Högtalare .......................................................... 24
IEEE ................................................................... 9
InfoCentre................................................. 6, 9, 13
Installera program .............................................. 51
Interferens................................................... 45, 61
Intern maskinvara .............................................. 40
Internet
Anslutning
Brandvägg............................................. 33, 35
Internet Explorer ............................................... 16
Internetleverantör (Internet Service Provider – ISP) 12
Kabelmodem ..................................................... 48
Kablar........................................................... 4, 62
Kontroll av användarkonto.................................. 36
Konvergens ....................................................... 12
Kopieringsskydd................................................. 46
Lagring ............................................................. 12
LCD-skärm........................................................ 45
Ljud-CD-skivor............................................. 23, 46
Lokalt nätverk, LAN (Local Area Network) ........... 13
Markör ............................................................... 5
Media Center .................................................... 25
Minne............................................................... 11
Minneskort.......................................................... 7
Minneskortläsare ................................................. 7
Modem............................................................. 10
Multimediefiler.................................................. 23
Multimedietangentbord ........................................ 7
Mus.............................................................. 5, 44
Nätsladdar........................................................... 4
...................................... 12, 13, 33
G
H
........................ 18, 28
I
K
L
M
N
Index -
65

Normer............................................................. 61
Optiska enheter.................................................... 7
Packard Bell InfoCentre .................. 2, 7, 21, 50, 53
Packard Bell Recovery Backup Creator............ 18, 28
Packard Bell Recovery DVD Creator............... 18, 28
Packard Bell Smart Restore.................................. 51
Packard Bell Updator (uppdaterare)...................... 21
Packard Bells återställningsprogram...................... 52
Packard Bells webbplats ...................................... 17
PC-inställning .................................................... 18
Pekare................................................................. 5
Pekplatta ........................................................... 44
Picasa ............................................................... 17
Portar och anslutningar
Äldre typer
IEEE............................................................. 9
Kommunikation............................................. 9
TV-utgång ..................................................... 9
USB.............................................................. 9
Program
Avinstallera program
Installera program ........................................ 51
PC-inställning .............................................. 18
Programbibliotek ......................................... 23
Programlicens.............................................. 64
Recovery Backup Creator .............................. 18, 28
Recovery DVD Creator (skapa återställnings-DVD) .. 2,
.................................................... 9
O
P
.................................... 30
R
18, 28, 51
Rengöring av datorn ............................................. 4
Sabotageprogram................................................ 34
Säker datoranvändning ....................................... 28
Säkerhet
Antispionprogram
Antivirus..................................................... 32
Internetanslutning........................................ 33
PC-inställning .............................................. 18
Uppdateringar ....................................... 35, 37
Windows Säkerhetscenter....................... 34, 37
Säkerhetsåtgärder................................................. 4
Säkerhetskopior ........................................... 12, 33
Senast fungerande konfiguration .................... 32, 41
Skärmsläckare.................................................... 39
Skrivare............................................................. 49
Slå PÅ/AV......................................................... 10
Smart Restore .............................................. 48, 51
Spela upp automatiskt......................................... 24
Spionprogram .................................................... 34
Startprocess ....................................................... 41
Styrenheter
....................................................... 5, 44
Mus
S
........................................ 34
Pekplatta .................................................... 44
Tangentbord ....................................... 5, 6, 44
Support
Felsökaren online
Packard Bell InfoCentre................................ 21
Packard Bells webbplats ............................... 17
Systemåterställning ...................................... 30, 43
Systemkrav........................................................ 49
Systemverktyg
Diskdefragmenteraren
Diskrensning............................................... 29
Felkontroll .................................................. 28
Ta bort maskinvara............................................... 7
Tangentbord.............................................. 5, 6, 44
Multimedia................................................... 7
Trådlösa enheter .................................................. 5
TV-mottagare..................................................... 25
TV-utgång ........................................................... 9
Underhåll
Hårddiskhantering
Recovery Backup Creator ....................... 18, 28
Recovery DVD Creator (skapa återställnings-DVD)
........................................ 38
.................................. 29
T
U
....................................... 30
18, 28, 51
Systemverktyg............................................. 28
Uppdatering
Antispionprogram
Antivirus .................................................... 37
Automatiska uppdateringar i Windows..... 35, 37
Uppehållsläge .................................................... 39
Uppgradering
Återvinning
Garanti....................................................... 12
Lagring....................................................... 12
Uppringt modem................................................ 47
USB.................................................................... 9
Virus
Antivirus
Tips ........................................................... 33
Volymkontroller................................................. 24
Webbläsare ....................................................... 15
Wi-Fi ................................................................ 13
Windows
Använda Windows
Automatiska uppdateringar i Windows..... 35, 37
Windows Media Center ............................... 23
Windows Media Player ................................ 23
Windows Säkerhetscenter ...................... 34, 37
Windows-brandväggen................................. 35
Windows Fjärrhjälp ............................................ 32
Windows Systemåterställning.............................. 30
........................................ 37
................................................. 12
V
.................................................... 32
W
...................................... 17
66 -
Snabbstarts- och felsökningsguide
 Loading...
Loading...