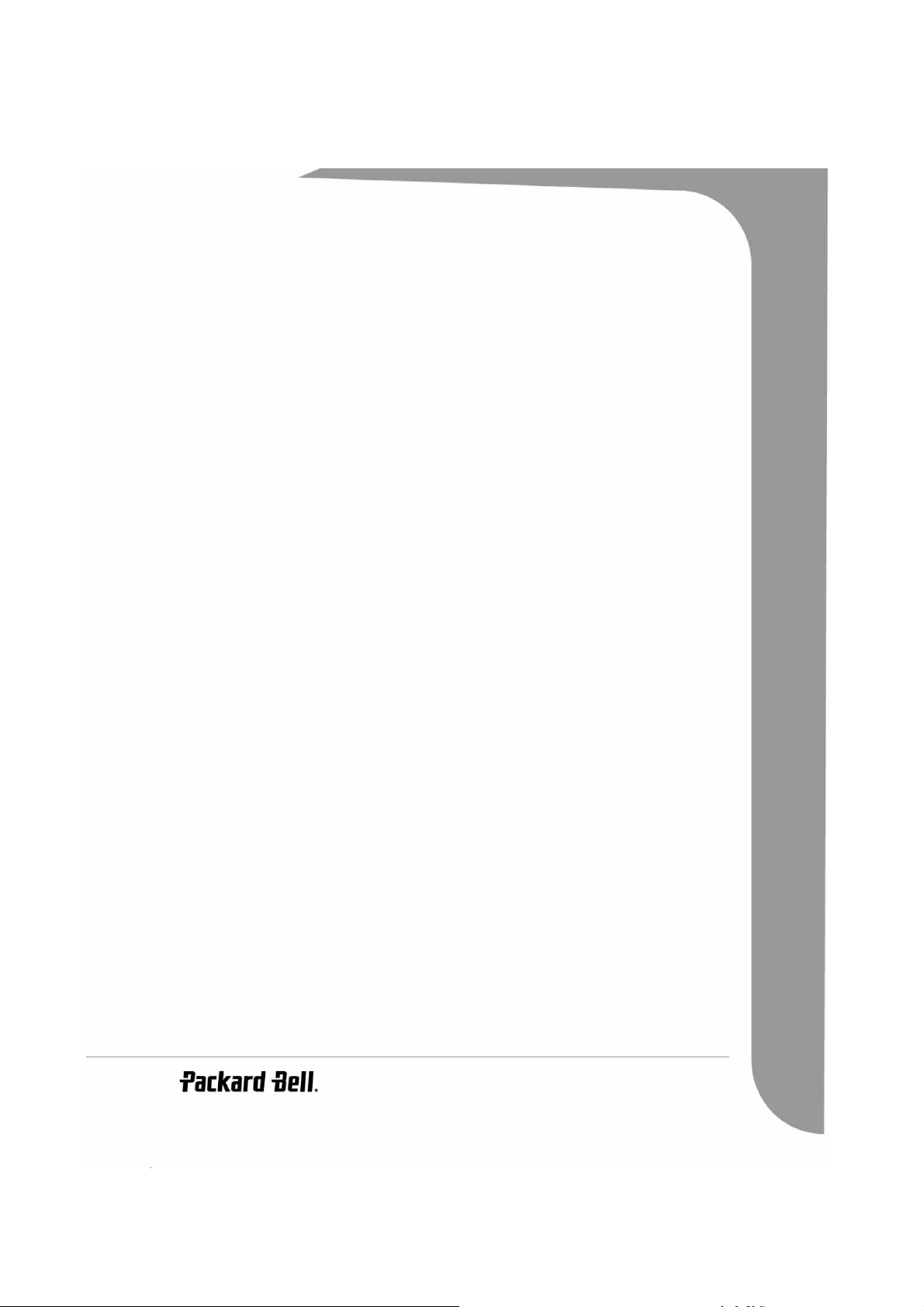
English. . . . . . . . . . . . . 3
Norsk . . . . . . . . . . . . 35
Svenska . . . . . . . . . . . 69
Polski. . . . . . . . . . . . 102
Česky . . . . . . . . . . . 136
Magyar . . . . . . . . . . 168
-
1
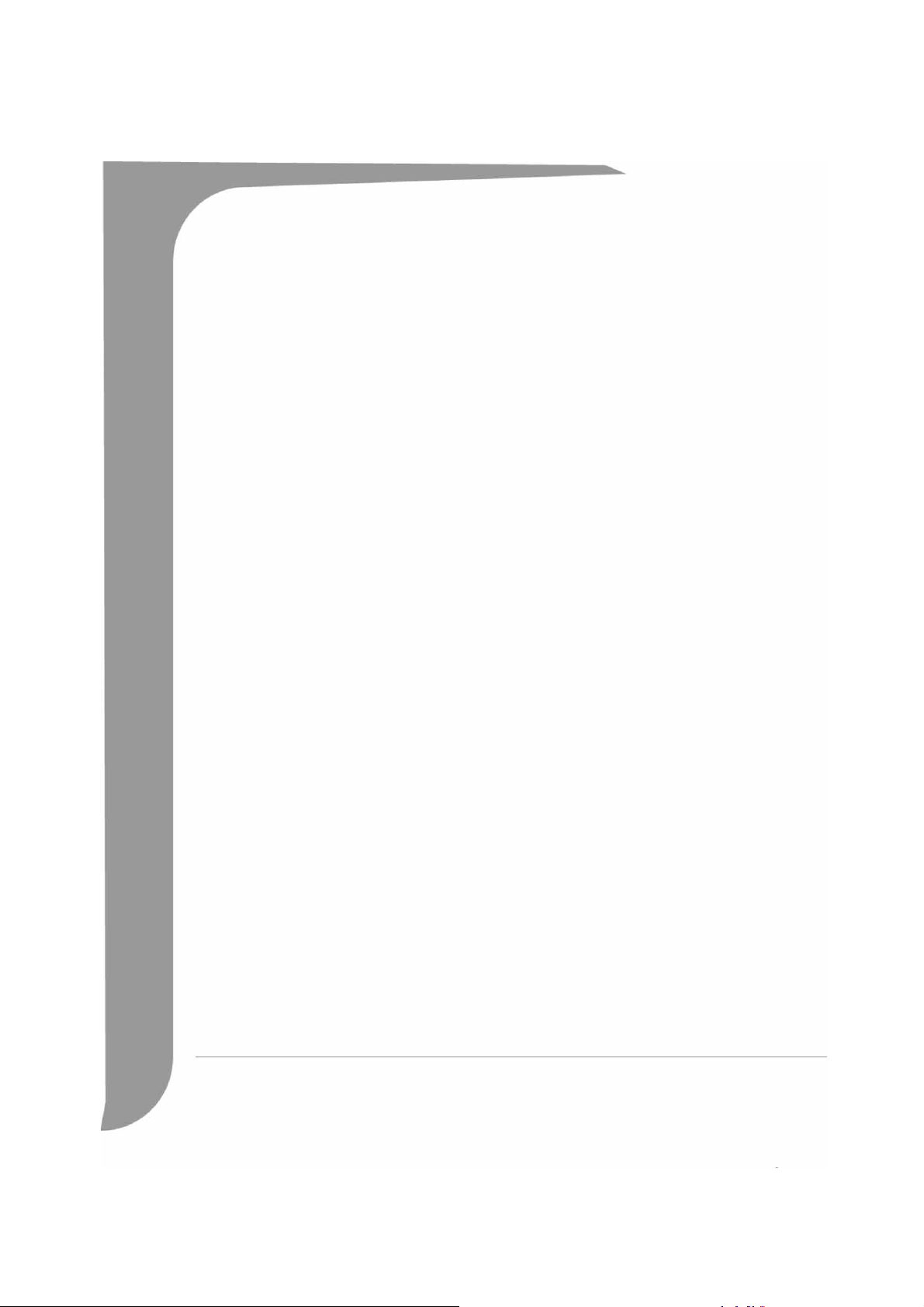
2 -
Packard Bell Easy HDD Recorder User's Guide
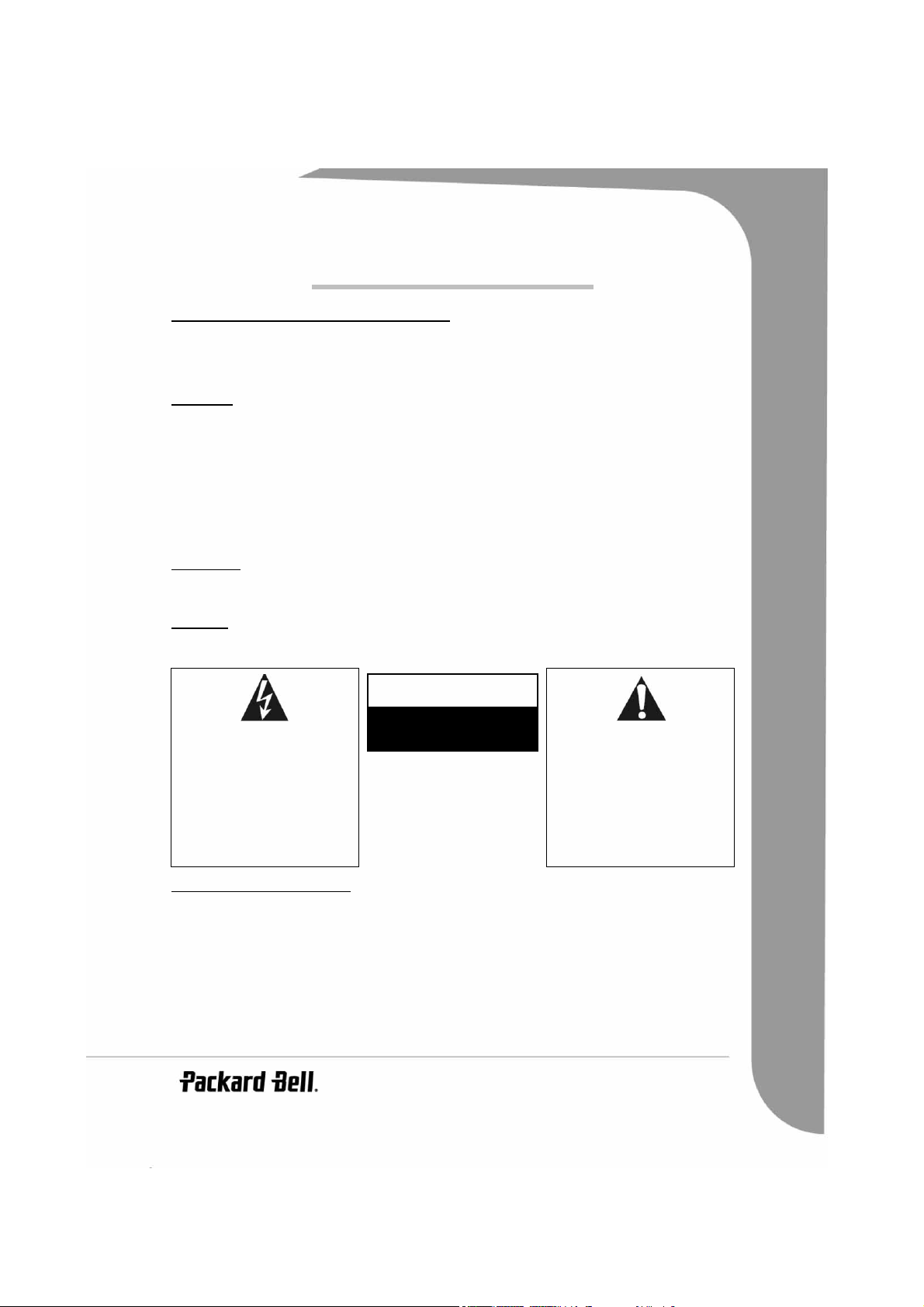
ENGLISH
PACKARD BELL EASY HDD RECORDER USER'S GUIDE
Copyright © 2005 Packard Bell B.V. All Rights Reserved. No part of this manual may be reproduced or transmitted,
in any form or by any means, whether electronic, chemical, manual or otherwise, including but not limited to photocopying, recording, or information storage and retrieval systems, for any purpose without prior written permission of
Packard Bell B.V.
DISCLAIMER
Packard Bell B.V. specifically disclaims all warranties, either express or implied, including, but not limited to, implied
warranties of merchantability and fitness for a particular purpose with respect to this product and documentation.
Updates to hardware components are made regularly. Therefore some of the instructions, specifications and pictures
in this documentation may differ slightly from your particular situation. All items described in this guide are for illustration purposes only and may not apply to your particular situation. No legal rights or entitlements may be obtained
from descriptions made in this manual.
Packard Bell B.V. reserves the right to revise or make changes or improvements to this product or documentation at
any time without obligation to notify any person of such revisions or improvements. In no event shall Packard Bell
B.V. be liable for any consequential or incidental damages, including but not limited to loss of business profits or any
other commercial damages, arising out of the use of this product.
TRADEMARKS
Packard Bell is a registered trademark of Packard Bell B.V.. All other company or product names are trademarks, registered trademarks or service marks of their respective owners.
WARNING
To prevent fire or shock hazard, do not use the plug with an extension cord, receptacle or other outlet unless the plug
can be fully inserted. Do not expose this appliance to rain or moisture.
WARNING
The lightning flash with
arrowhead symbol within a
triangle is intended to alert the
user to the presence of uninsulated dangerous voltage within
the product's enclosure that may
be of sufficient magnitude to
constitute a risk of electric shock
to persons.
RISK OF ELECTRIC SHOCK.
DO NOT OPEN
WARNING: TO REDUCE THE
RISK OF ELECTRIC SHOCK, DO
NOT REMOVE THE COVER (OR
BACK). NO USER SERVICEABLE
PARTS INSIDE, REFER SERVICING TO QUALIFIED SERVICE
PERSONNEL
The exclamation point within a
triangle is intended to alert the
user to the presence of important
operating and maintenance
(servicing) instructions in the
literature accompanying the
appliance.
IMPORTANT SAFETY PRECAUTIONS
• Read these instructions.
• Keep these instructions.
• Heed all warnings.
• Follow all instructions.
• Do not use this apparatus near water.
• Clean only with a dry cloth.
• Do not block any ventilation openings. Install in accordance with the manufacturer's instructions.
English -
3
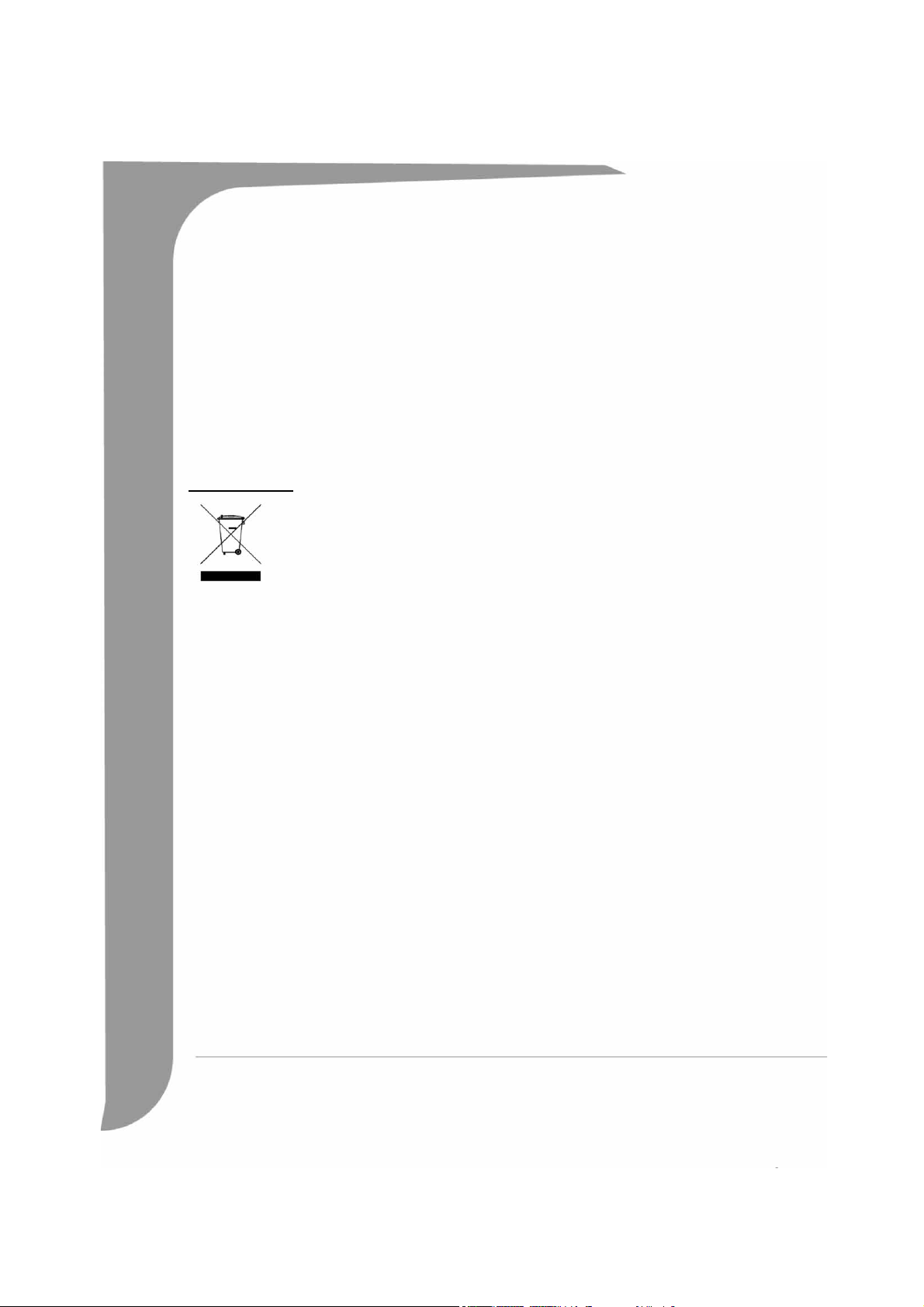
• Do not install near any heat sources such as radiators, heat registers, stoves or other apparatus (including amplifiers) that produce heat.
• Do not defeat the safety purpose of the polarised or grounding-type plug. A polarised plug has two blades with
one wider than the other. A grounding type plug has two blades and a third grounding prong. The wide blade
or the third prong is provided for your safety. If the provided plug does not fit into your outlet, consult an electrician for replacement of the obsolete outlet.
• Protect the power cord from being walked on and from pinching.
• Only use attachments/accessories specified by the manufacturer.
• Unplug this apparatus during lightning storms or when unused for long periods of time. Please note that the
product warranty does not apply if damage to the product is the result of a lightning strike.
• Refer all servicing to qualified service personnel. Servicing is required when the apparatus has been damaged in
any way, has been exposed to rain or moisture, does not operate normally or has been dropped.
• You must unplug the power supply cord to disconnect the apparatus from the power supply. With this in mind,
the socket-outlet should be located close to the apparatus and should also be readily accessible.
PRODUCT DISPOSAL
The Waste Electrical and Electronic Equipment (WEEE) Directive requires that the used electrical
and electronic products must be disposed of separately from normal households waste in order to
promote reuse, recycling and other forms of recovery and to reduce the quantity of waste to be
eliminated with a view to reducing landfill. This includes accessories such as a remote control,
power cords, etc. When you dispose of such products, please follow the guidance of your municipal authority and/or ask your retailer when purchasing a new product.
4 -
Packard Bell Easy HDD Recorder User's Guide
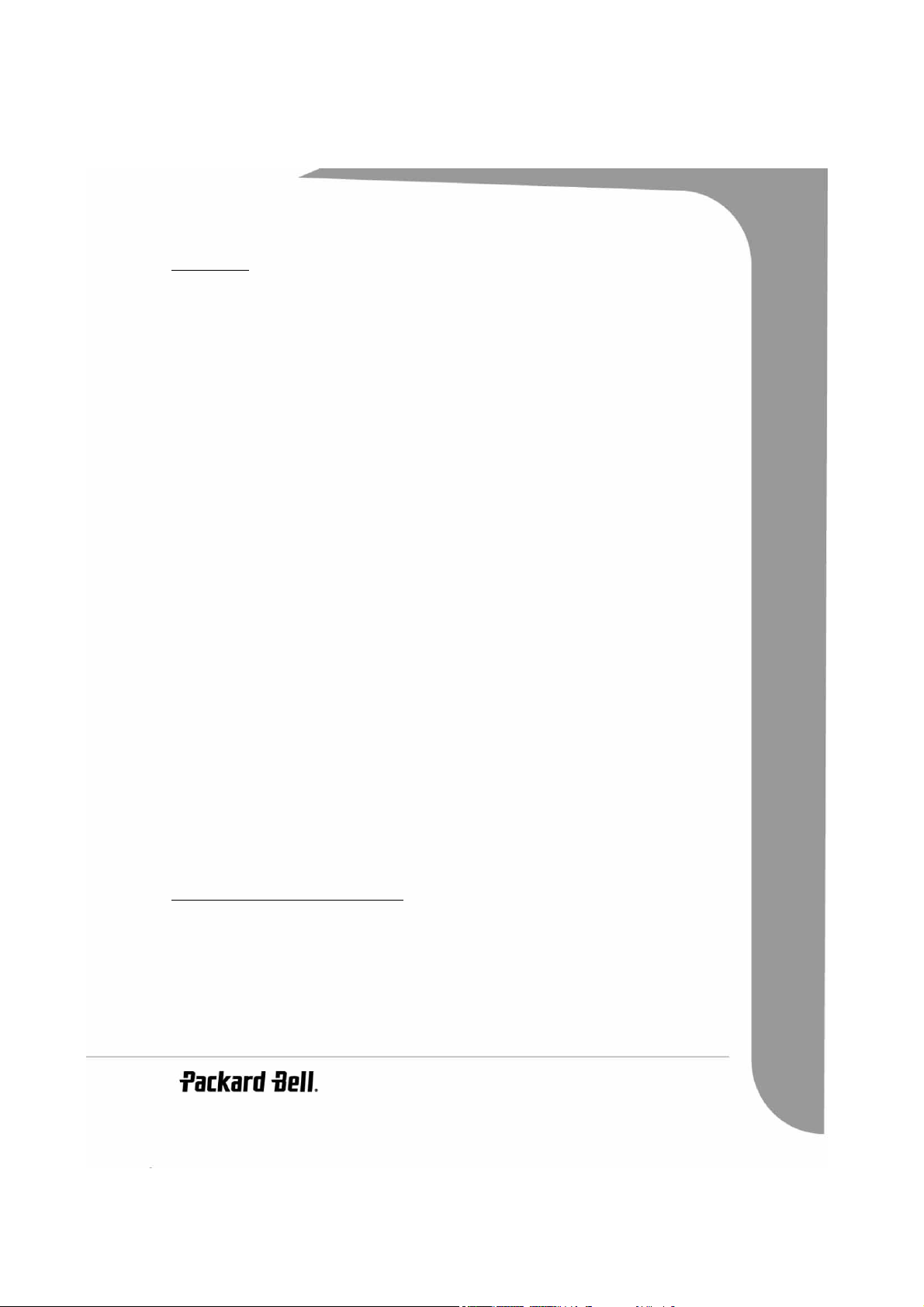
CONTENTS
Easy HDD Recorder Features.............................................................................................................................. 5
Main Features .............................................................................................................................................. 5
Additional features ....................................................................................................................................... 6
Getting Started - Controls ................................................................................................................................... 7
Preparing the Remote Control ...................................................................................................................... 7
Remote Control Buttons ............................................................................................................................... 8
Front panel controls and features .................................................................................................................. 9
Rear panel diagram....................................................................................................................................... 9
Getting Started - Connecting ............................................................................................................................ 10
Connecting to a Television ......................................................................................................................... 10
Connecting To A 5.1 Channel Dolby Digital Audio Amplifier ...................................................................... 11
Connecting to a Dolby Digital Decoder or DTS Decoder Amplifier............................................................... 11
Connecting USB devices............................................................................................................................. 13
Navigation Mode........................................................................................................................................ 13
Scan for TV channels.................................................................................................................................. 14
Disc Types ....................................................................................................................................................... 15
DVDs......................................................................................................................................................... 15
SVCD/VCD/AUDIO CDs .......................................................................................................................... 15
MP3 /JPEG/DivX (Audio/Image/Video files)............................................................................................. 15
Playable And Writable Discs ....................................................................................................................... 16
Playable Discs ............................................................................................................................................ 16
Unplayable Disc Types................................................................................................................................ 16
Playback Mode................................................................................................................................................. 16
DVD Playback ............................................................................................................................................ 16
VCD Playback ............................................................................................................................................ 17
General Playback Options........................................................................................................................... 18
JPEG/MP3 PLAYBACK.............................................................................................................................. 19
DivX PLAYBACK........................................................................................................................................ 20
Parental lock .............................................................................................................................................. 20
Recording/Time Shifting .................................................................................................................................. 20
To Record using Time Shifting .................................................................................................................... 21
Recording to DVD ...................................................................................................................................... 23
Recording quality ....................................................................................................................................... 23
Chapter markers......................................................................................................................................... 24
Timer Recording .............................................................................................................................................. 24
Setting the clock......................................................................................................................................... 24
Scheduled recording ................................................................................................................................... 25
System time adjustment.............................................................................................................................. 25
HDD title list.............................................................................................................................................. 26
Dubbing..................................................................................................................................................... 26
Editing HDD Titles........................................................................................................................................... 27
Editing DVD+RW titles .............................................................................................................................. 28
Editing a DVD+RW disc ............................................................................................................................. 29
Editing a DVD+R disc................................................................................................................................. 29
Troubleshooting ............................................................................................................................................... 31
Specifications ................................................................................................................................................... 32
EASY HDD RECORDER FEATURES
The Packard Bell Easy HDD Recorder can encode TV signals, AV signals from external devices or digital
signals from IEEE 1394 devices, and can record on DVD+RW or DVD+R discs for the facility of storage. The
Easy HDD Recorder is also compatible with all functions of ordinary DVD players.
Main Features
• Embedded HDD (Hard Disk Drive), supports functions such as Time Shifting and Direct Digital Dub.
• Plays pre-recorded Movie DVDs and Audio CDs.
• MP3 support.
• DivX codec support (short for DivX compression/decompression).
English -
5
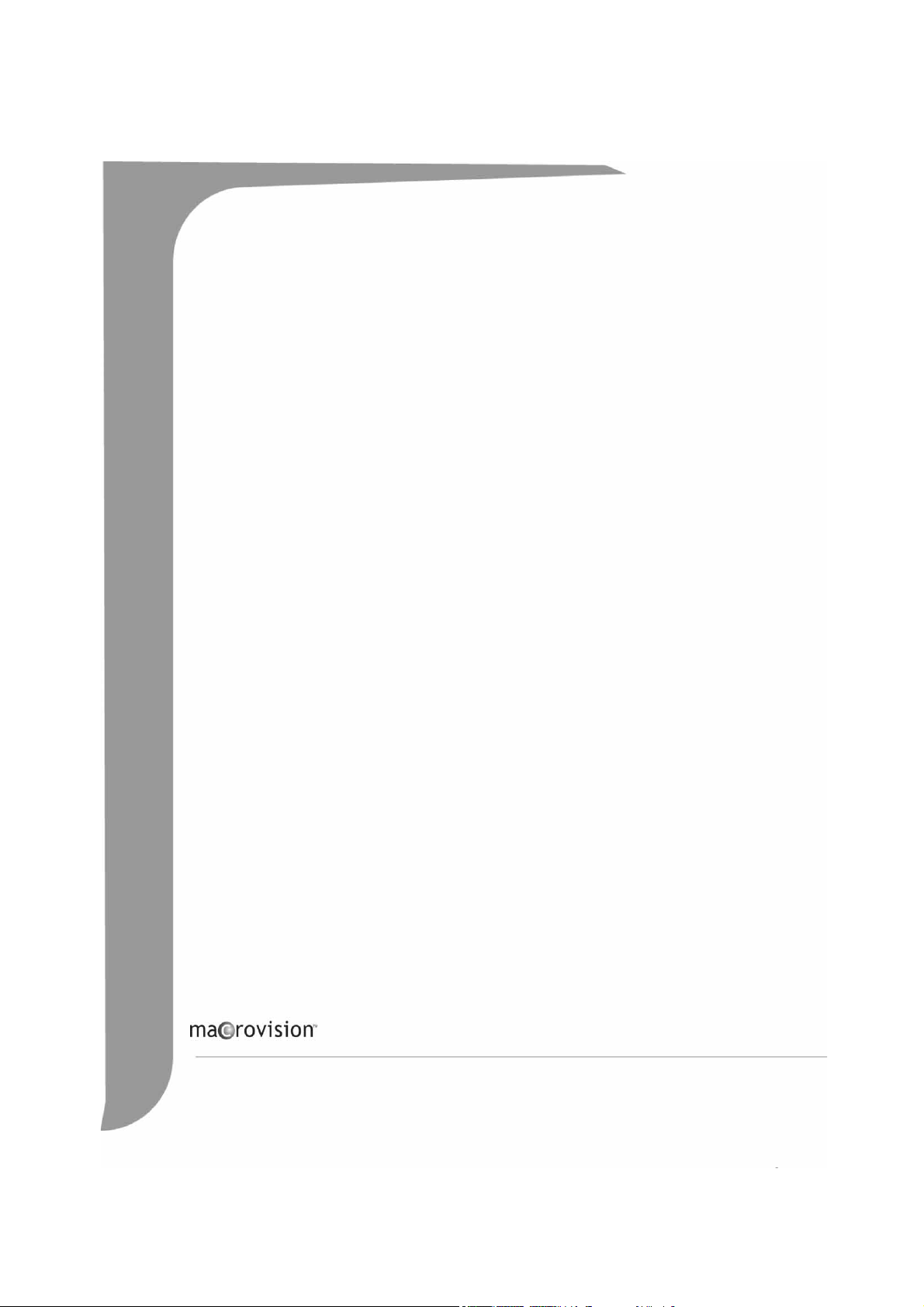
• Dolby Digital sound for a total of 6 (‘5.1’) discrete channels (front-left, front-middle, front-right, rear-left,
rear-right and subwoofer).
Time Shifting
Simultaneous video recording and playback.
• Pause and resume live TV broadcasts. Fast forward, fast rewind and jump to any point in the recording.
• Instant replay.
• Play a previously recorded program while another program is being simultaneously recorded.
DVD/CD Player
• 16:9 and 4:3 TV screen aspect ratio support.
• Playback functions including Program, Repeat, Fast Forward/Reverse, Zoom, etc.
• Supports various audio languages, subtitle languages and disc menu languages. Supports viewing angles,
as well as other normal DVD playback features.
• Compatible with DVD, Super VCD, VCD, CD, CD-R discs, can play MP3, JPEG and Picture CD.
• Copy protection technology from Macrovision.
Program Recording
• Record from TV tuner or analogue AV input in MPEG-2 format.
• Play a previously recorded program from the HDD while recording another program.
• Programmable timer for recording a single or recurring TV program.
• Set up to 8 time-recording events with three options: "Once", "Daily" and "Weekly".
• OTR quick-record; record TV at the press of a button.
DVD Archiving (‘dubbing’)
• Archive recordings on the HDD (Hard Disk Drive) to DVD+RW or DVD+R discs.
• DVDs recorded using the Easy HDD Recorder can be played on most current and future DVD players.
Personal Video Archiving
• Transfer videos from a VCR, analog camcorder or digital (DV) camcorder to DVD with Direct Digital
Dub™.
Connectors
• Digital input (DV) connector for digital video cameras; audio and video signals are transmitted via the
same cable.
• Standard video out (CVBS), S-video out, SCART IN/OUT jacks, and component video out (Y, Cb/Pb,
Cr/Pr) out jacks.
• Coaxial digital audio out jack.
• Interfaces with USB flash drives, USB memory card readers and USB cameras (The mass storage device
must be FAT32 formatted).
• Signal pass-through with SCART and TV aerial connectors.
Additional features
• Parental Lock Level control system.
• Screensaver program for screen protection.
• Progressive Scan creates a picture with twice the scan lines of traditional Component Video. This results
in reduced picture flickering and motion artifacts as well as a sharper image on large screens.
This product contains copy protection technology, which is protected by US
Patent and other intellectual property rights. Use of this copy protection tech-
6 -
Packard Bell Easy HDD Recorder User's Guide
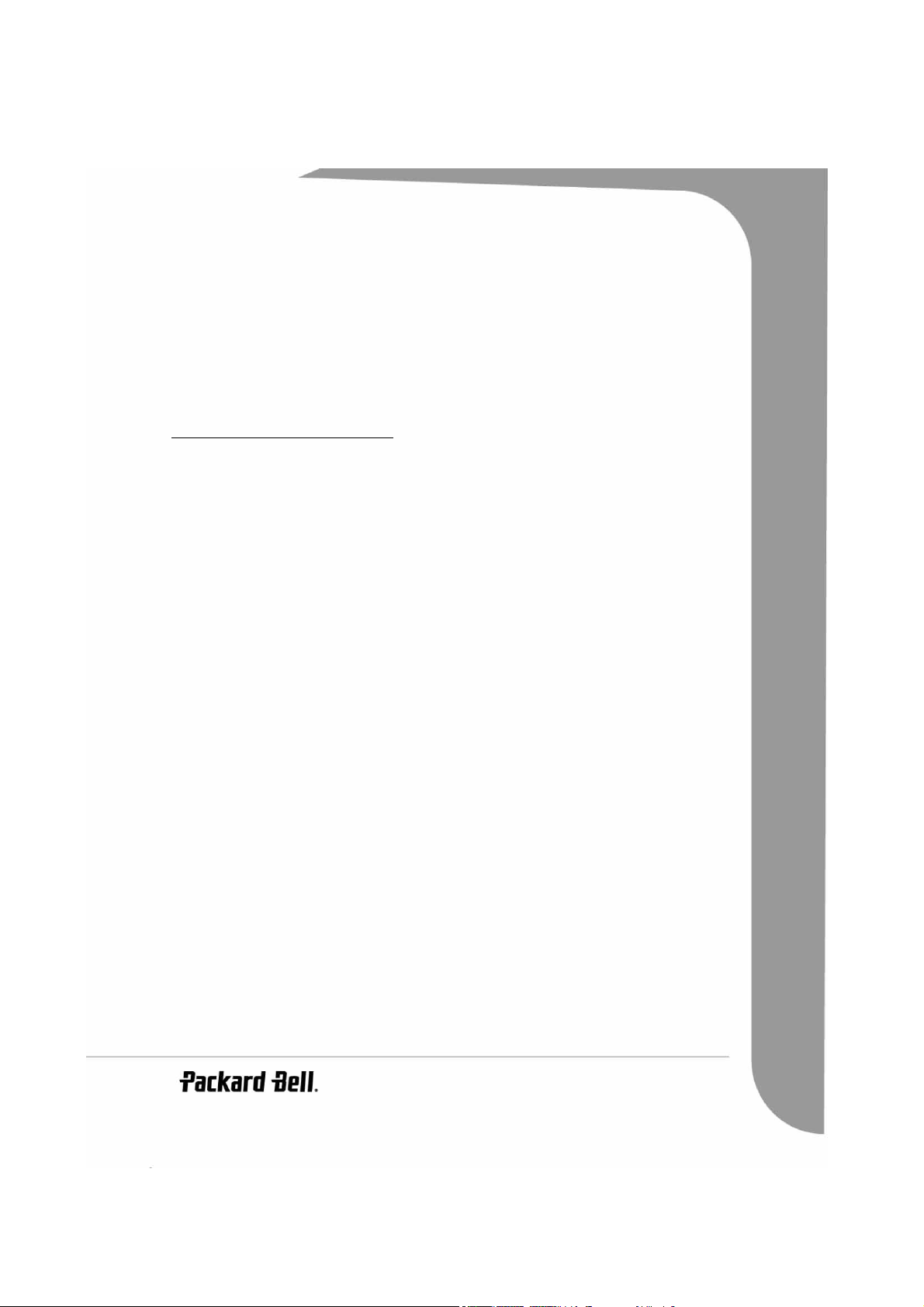
nology from Macrovision Corporation requires the approval of Macrovision. It is intended exclusively for
home use and other limited pay-per-view applications, unless Macrovision approves some other use in
writing. Modifications to the equipment, removal of components and reverse engineering are prohibited.
GETTING STARTED - CONTROLS
Preparing the Remote Control
The remote control and batteries are individually packed. Before you use the remote control you must put
the batteries into the remote control:
1. Take the remote control and two AAA batteries.
2. Remove the battery cover on the remote control, insert the batteries (with the correct orientation) and
then put the cover back.
Note: When operating the Easy HDD Recorder, remember to point the remote control directly at the Recorder,
not the TV set!
English -
7
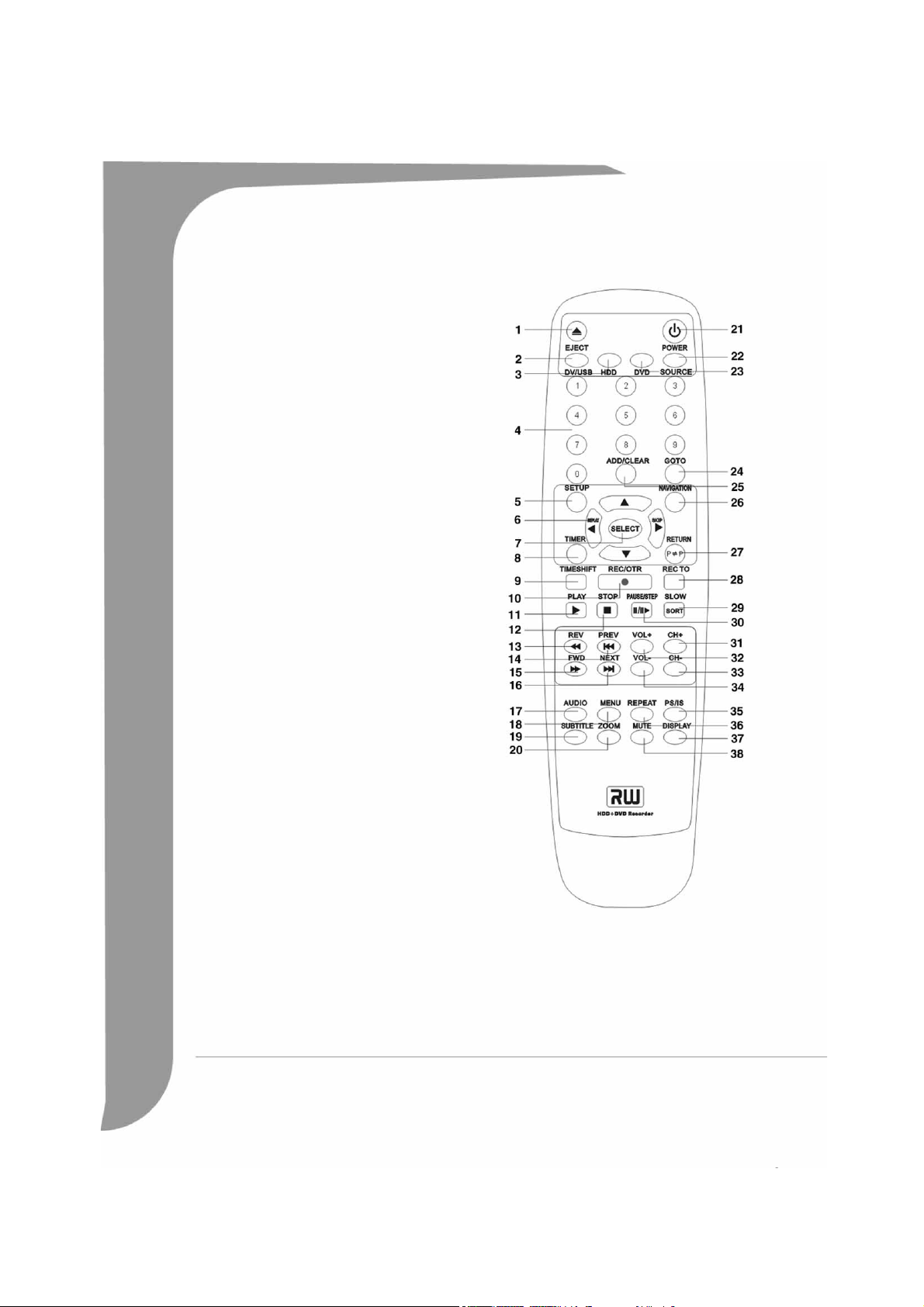
Remote Control Buttons
Please refer to the relevant chapters for detailed
descriptions of these buttons:
1. EJECT button
2. DV/USB button
3. HDD button
4. NUMBERS (0-9) button
5. SETUP button
6. LEFT/REPLAY, UP, DOWN, RIGHT/SKIP buttons
7. SELECT button
8. TIMER button
9. TIME SHIFT button
10. REC/OTR button (RECORD/ONE-TOUCH RECORD)
11. PLAY button
12. STOP button
13. REV (Reverse) button
14. PREV (Previous) button
15. FWD (Forward) button
16. NEXT button
17. AUDIO button
18. MENU button
19. SUBTITLE button
20. ZOOM button
21. POWER button
22. SOURCE button
23. DVD button
24. GOTO button
25. ADD/CLEAR button
26. NAVIGATION button
27. RETURN button
28. REC TO button
29. SLOW/SORT button
30. PAUSE/STEP button
31. CHANNEL+ button
32. VOLUME+ button
33. CHANNEL- button
34. VOLUME- button
35. PS/IS (PROGRESSIVE/ INTERLACE SCAN)*
36. REPEAT button
37. DISPLAY button
38. MUTE button
WARNING: If the PS/IS button is pressed while the unit is connected to a non Progressive Scan compatible
TV the screen will turn black and access to all menus will be lost. If this happens, press the PS/IS button once
more to return to normal.
8 -
Packard Bell Easy HDD Recorder User's Guide
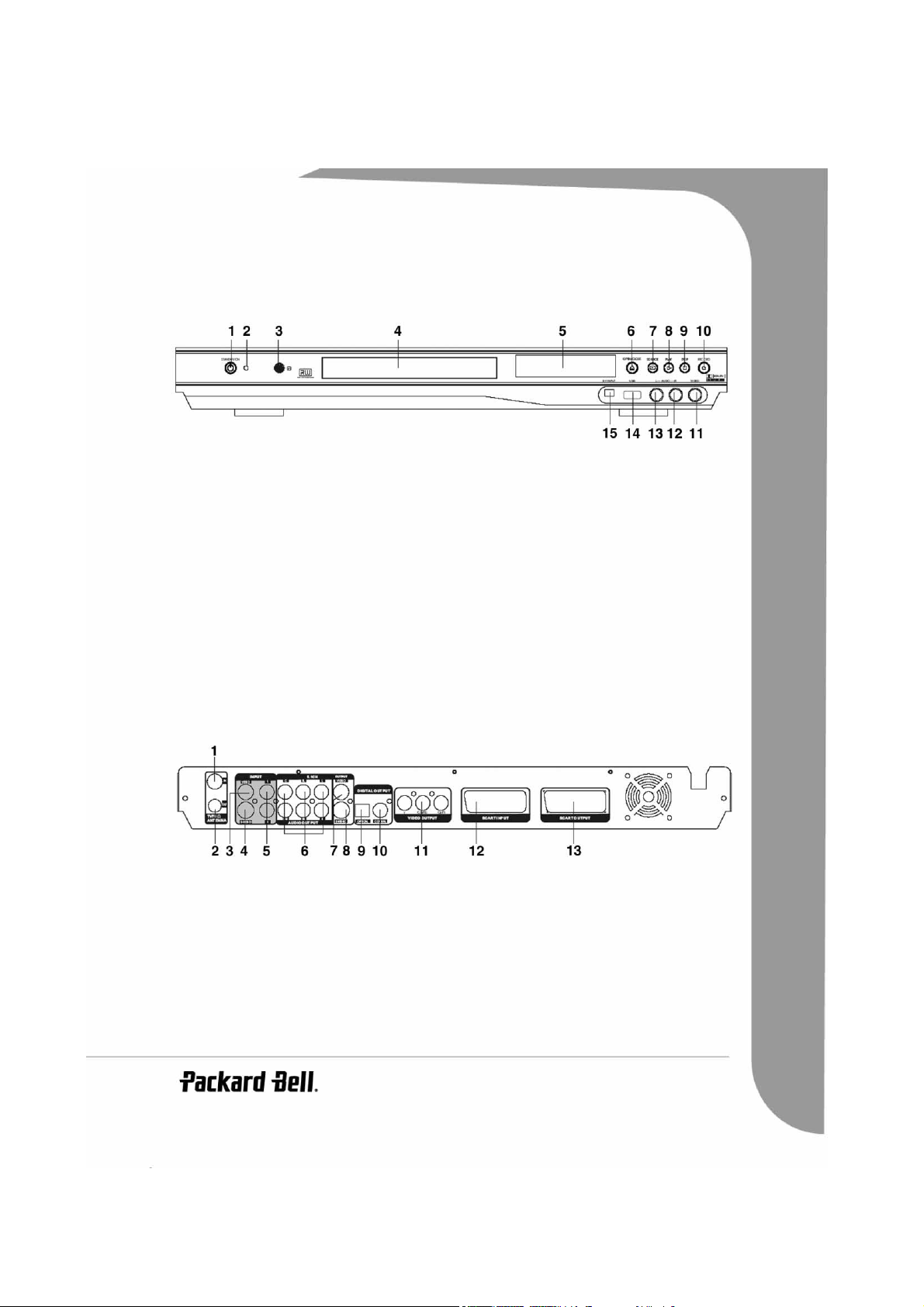
Front panel controls and features
1. STANDBY/ON BUTTON
2. STANDBY LED
3. IR (REMOTE SENSOR)
4. DVD DOOR
5. VFD DISPLAY
6. OPEN/CLOSE BUTTON
7. SOURCE BUTTON
8. PLAY BUTTON
9. STOP BUTTON
10. RECORD BUTTON
11. COMPOSITE VIDEO INPUT(FRONT)
12. AUDIO INPUT (FRONT RIGHT)
13. AUDIO INPUT (FRONT LEFT)
14. USB INPUT
15. DIGITAL VIDICON INPUT
Rear panel diagram
1. RF SIGNAL INPUT
2. RF SIGNAL OUTPUT
3. COMPOSITE VIDEO INPUT(REAR)
4. S-VIDEO INPUT
5. AUDIO INPUT (REAR LEFT/RIGHT)
6. 5.1CH AUDIO OUTPUT (L, R, SL, SR, C, SW)
7. COMPOSITE VIDEO OUTPUT
8. S-VIDEO OUTPUT(REAR)
9. DIGITAL AUDIO- OPTICAL OUTPUT
10. DIGITAL AUDIO-COAXIAL OUTPUT
11. COMPONENT VIDEOS OUTPUT (Y, Cr/Pr, Cb/Pb)
English -
9
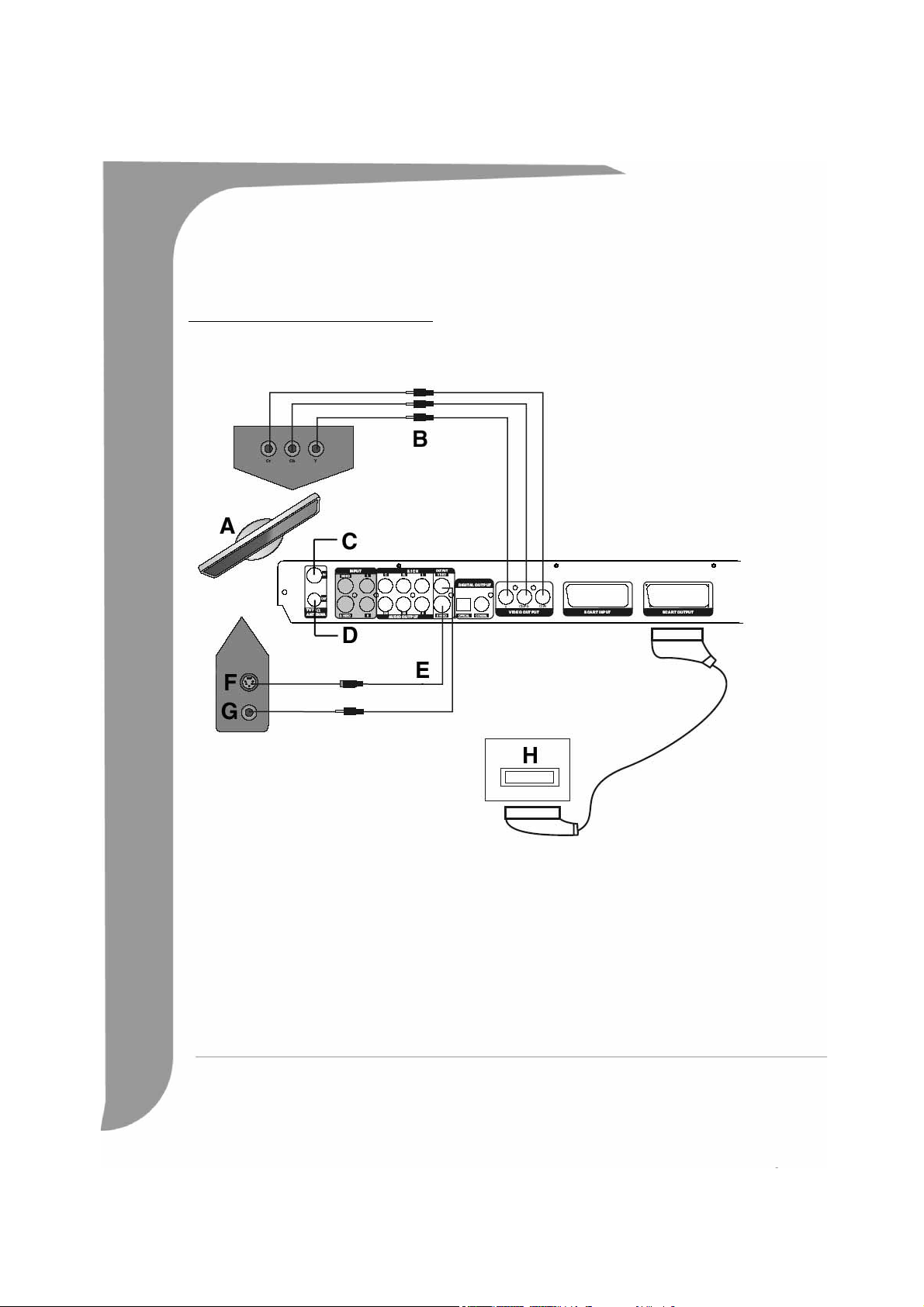
12. SCART INPUT
13. SCART OUTPUT
GETTING STARTED - CONNECTING
Connecting to a Television
A. TV
B Component video output
CRF antenna input
D RF antenna output
E S-Video output
F S-video input
G Video input
HSCART input
There are three kinds of video outputs available, namely Component Video, S-Video and Composite Video.
In terms of picture quality, Component Video is the best; S-Video comes next, while the Composite Video is
less satisfying. There is a scart output available also. A Composite Video (CVBS), a Component Video (RGB)
10 -
Packard Bell Easy HDD Recorder User's Guide
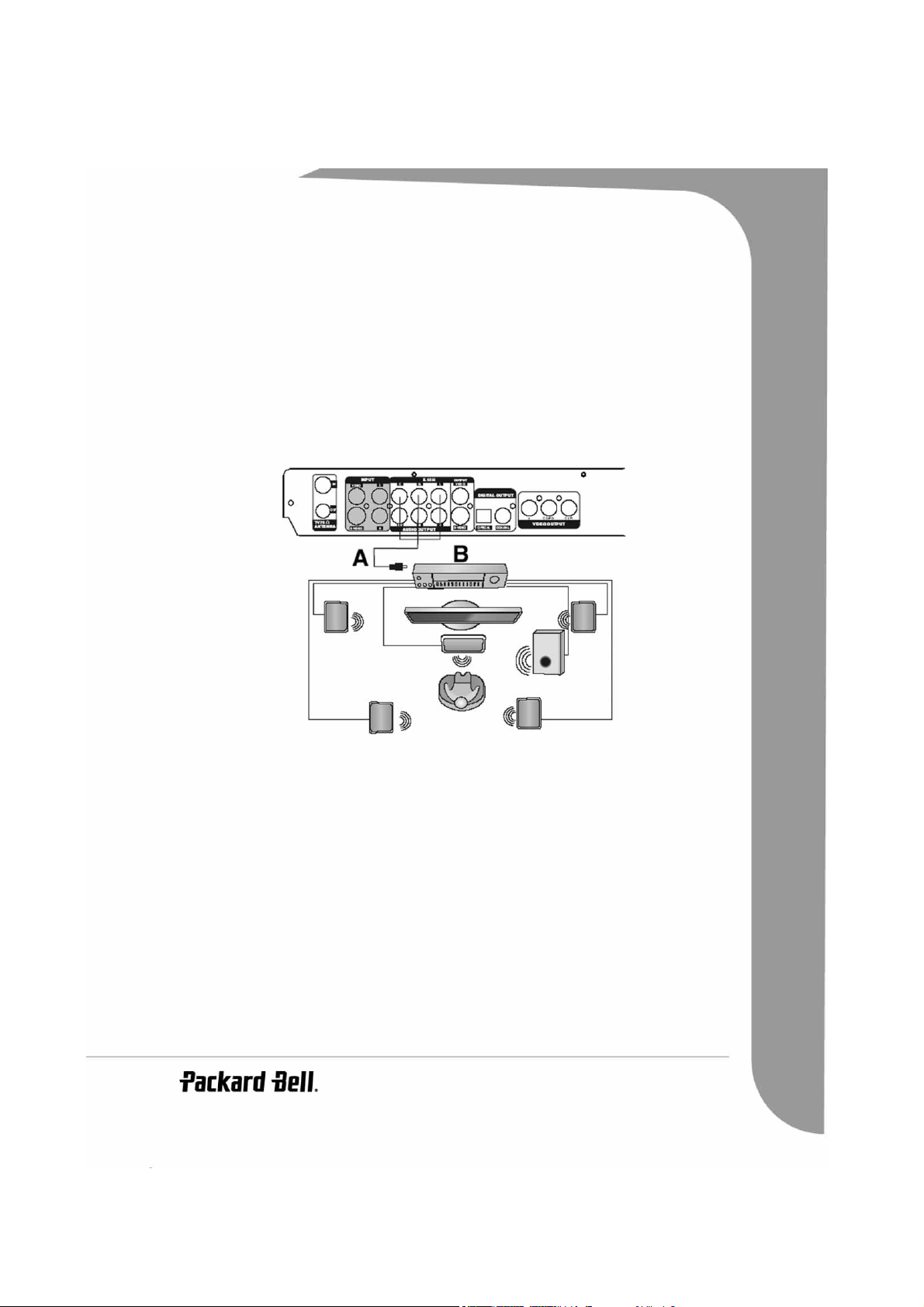
and audio (L & R) outputs are built into the scart output. When the scart output is used, none of the abovementioned cables is needed for connection.
Note: For Digital Cable and Satellite TV users please connect your decoder’s output to this unit’s input.
Connecting To A 5.1 Channel Dolby Digital Audio Amplifier
You can enjoy 5.1-channel Dolby Digital audio by connecting the recorder to an amplifier-and-speakers
system with 5.1 Channel Dolby Digital Audio. Dolby Digital programs can deliver surround sound with up to
five discrete full-range channels, Left, Centre, Right, Left Surround, Right Surround—plus a sixth channel for
powerful low-frequency effects (LFE). As it needs only about one-tenth the bandwidth of the others, the LFE
channel is referred to as a ".1" channel (and sometimes erroneously as the "subwoofer" channel).
A Ordinary Cable (Analog Output)
B 5.1 Channel Amplifier
Connecting to a Dolby Digital Decoder or DTS Decoder Amplifier
You can enjoy the completely-reproduced 5.1-channel Dolby Digital audio or Digital Theatre Systems audio
effect by connecting the recorder to an amplifier-and-speakers system with Dolby Digital decoder or DTS
decoder via a coaxial or optical cable.
English -
11
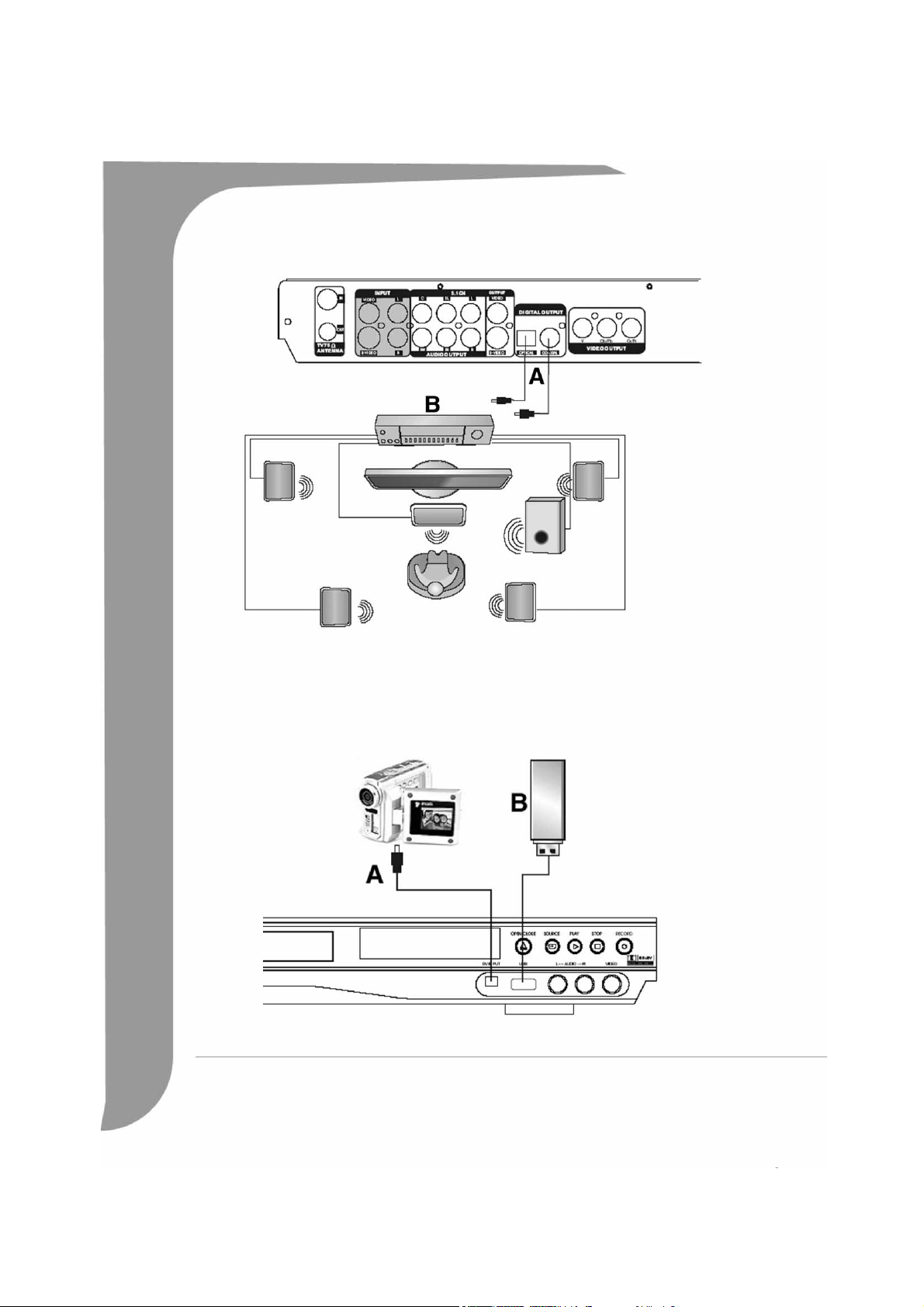
A Coaxial or Optical audio cable. See your amplifier’s user guide for which type to use.
B Amplifier
• In Audio Setup, set the Digital Output Mode to RAW Output.
Connecting an external device for recording via the FRONT panel
12 -
Packard Bell Easy HDD Recorder User's Guide
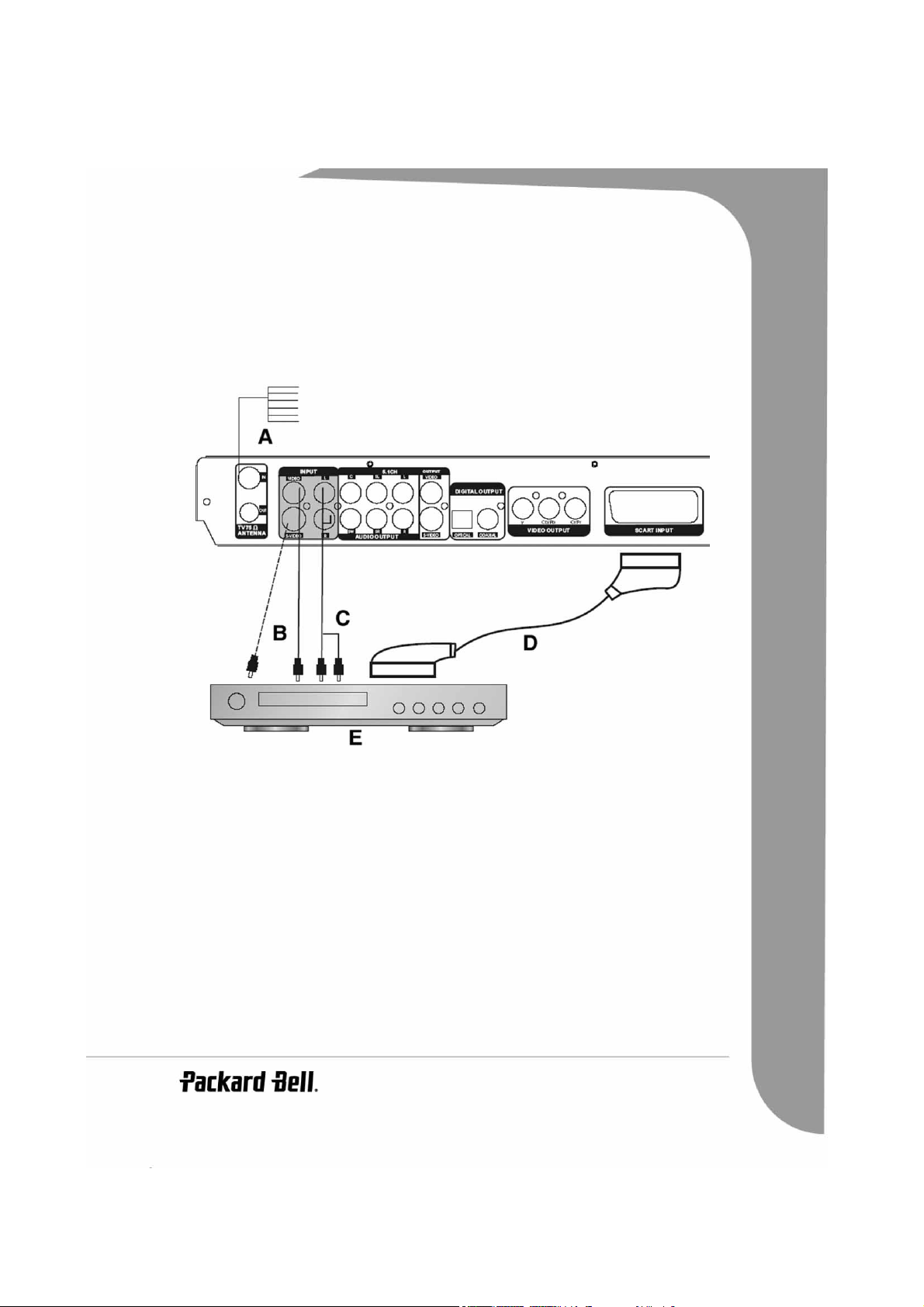
A. Digital Vidicon
B USB storage device
NOTE - Refer to the manual of the connected system. Turn off the power and unplug both units before
setting up any connections.
Connecting an external device for recording via the REAR panel
A. RF Input
B Video lnput (Video or S-Video)
CAudio Input
DSCART Input
EDVD Player
Connecting USB devices
The Easy HDD Recorder may interface with USB flash drives, USB memory card readers and USB cameras
that are compatible with the Mass Storage Class.
You can view one or many JPEG pictures in sequence.
Once the USB device is connected to the USB port, press the DV/USB button twice to switch to USB mode.
This will bring up the file selection menu. You can browse the content of the USB device using the Up,
Down or Select buttons.
Note: It may take a few seconds for a USB device to be recognised.
Note: The mass storage device must be FAT32 formatted.
Navigation Mode
The Navigation Mode can realise all functions of the unit.
English -
13
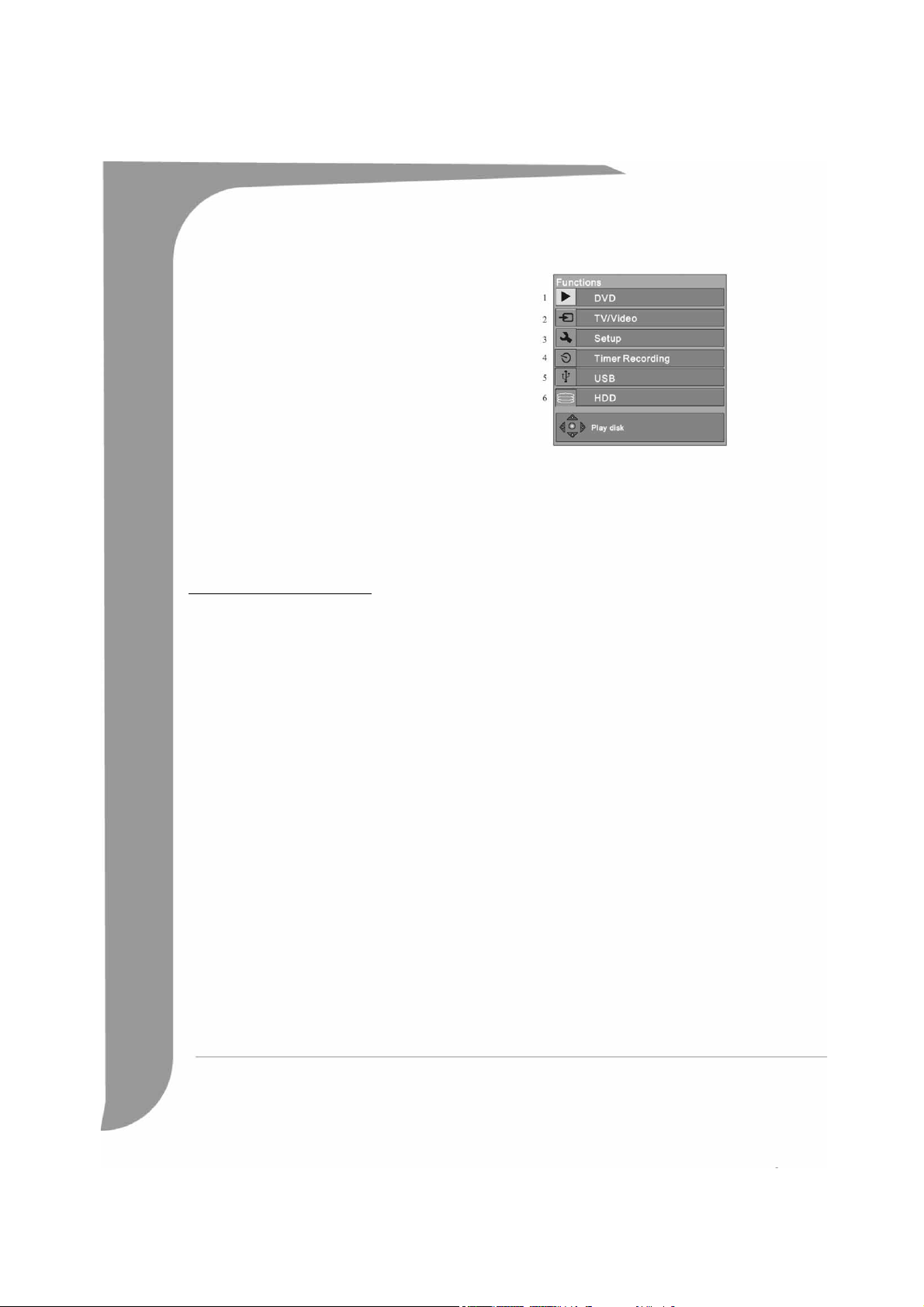
Press the Navigation button of the remote control to display the screen on the right.
1. Switch to DVD Playback Mode.
2. Switch to TV/VIDEO Mode.
3. Switch to System Setup Mode.
4. Switch to Timer Record Mode.
5. Switch to USB Playback Mode.
6. Switch to HDD Playback Mode.
Scan for TV channels
If you want to watch or record TV programs, you must first
perform a TV channel scan:
• Press the Setup button to access the system menu when the
playback is stopped.
• In the Recording section use the arrow buttons (Up/Down) to highlight the
then press the Select button to view the country list.
• Choose your country from the list and press the Select button.
APS
• Use the arrow buttons (Up/Down) to highlight
• Use the arrow buttons (Up/Down) to highlight
Channel Edit
the
menu.
and press the Select button to start scanning.
Modify channel
, and press the Select button to access
Country Selection
icon, and
Note: If you are using the Time Shifting features, turn Time Shifting off before continuing.
Modify Channel Information Menu
Program Number: The number of the current channel, this item can not be modified.
Name: Use the arrow buttons (Up/Down/Left/Right) to select and edit channel name.
Standard: The transmission standard of the current channel. You should choose the correct standard
according to the local TV signal.
Search type: Use the arrow buttons (Up/Down/Left/Right) to select scan mode. There are two modes:
Frequency
Band: The band of this channel. You can select
Channel: Use the arrow buttons (Up/Down/Left/Right) to select and edit channel name.
Fine tune: Fine tune current channel.
Delete: To delete the current channel from the channel list.
OK: Confirm the settings for the current channel and save.
Cancel: Discard current settings and exit the menu.
• Use the arrow buttons (Up/Down) to select
channels.
• Use the arrow buttons (Up/Down) to select the channel you want to sort, press the Right button to confirm your selection. The selected channel will be temporarily moved to the panel on the right. Use the
Up/Down buttons to move the selected channel to the desired position and press the Left button to
insert it into the channel list.
and
Channel
. In Frequency mode, the Band item will not be displayed.
Standard
or
Cable
Program Table
, and press the Select button to sort the TV
.
14 -
Packard Bell Easy HDD Recorder User's Guide
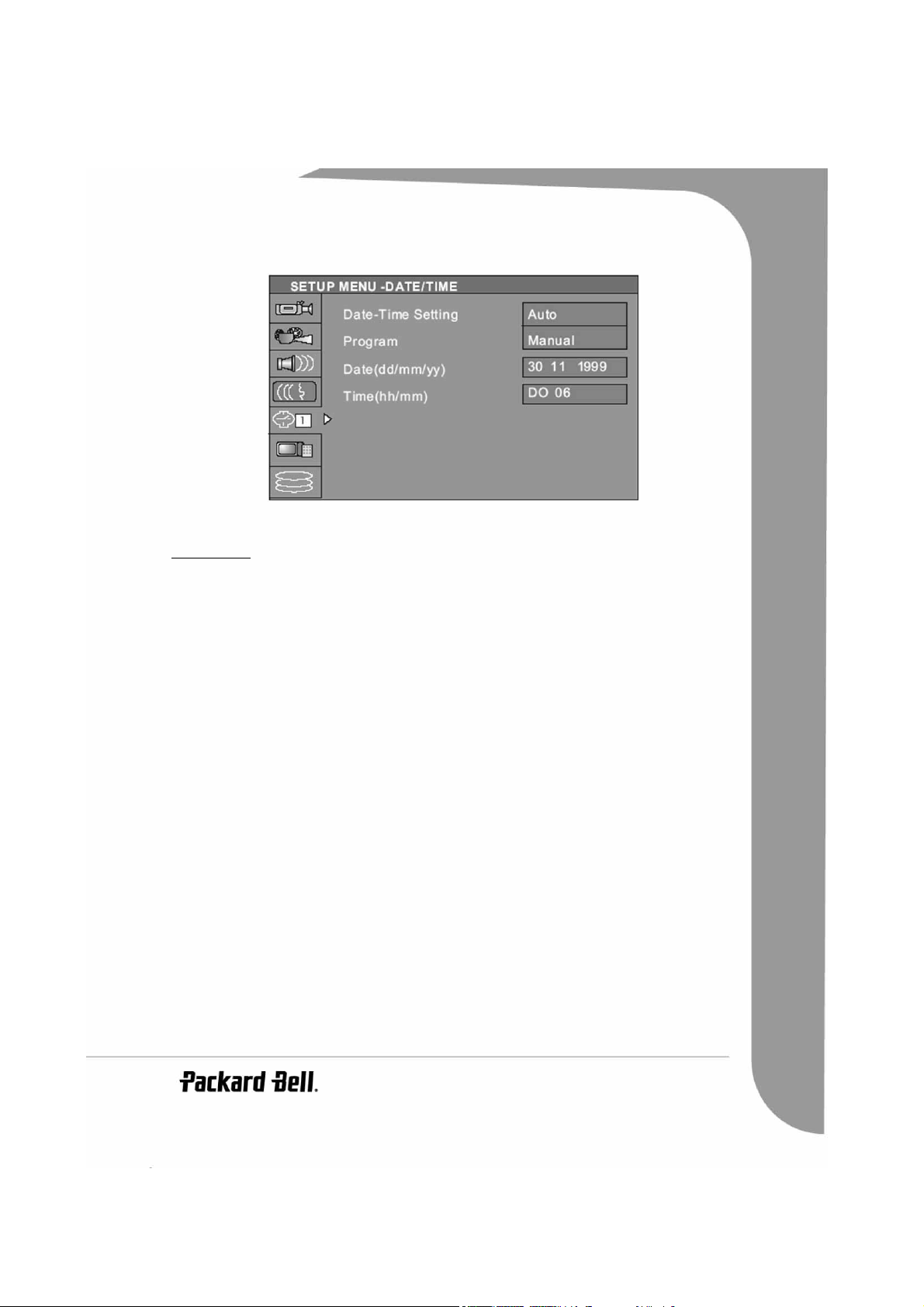
• Change the system date and time with the arrow buttons.
DISC TYPES
DVDs
The whole disc is divided up into smaller, more manageable sections so that you can find specific content
more easily. DVD discs are divided into one or more titles. Each title may be further divided into several
chapters. Occasionally, a chapter may contain index points, effectively dividing the chapter up into several
parts, too.
Multi-Angle
You can view scenes from different camera angles when watching movies or other media with multiple angle
playback available.
Multiple Audio Languages
You can select the expected language on when watching movies or discs that have multiple languages and/
or audio soundtracks recorded on them.
Multi-Language Subtitles
You can select the expected subtitle language or turn subtitles off when watching movies or discs that have
multi-language subtitles recorded on them.
SVCD/VCD/AUDIO CDs
SVCD/VCD/AUDIO CD are divided into a number of tracks. A track may contain a number of index points
occasionally, which effectively divides the track up into several parts.
MP3 /JPEG/DivX (Audio/Image/Video files)
MP3 is a compressed audio file format that uses the file extension “mp3” or “.MP3”. JPEG is a compressed
image file format that uses the file extension “.jpg” or “.JPG”. DivX is a compressed video file format that
uses the file extension “.avi” or “.AVI”.
NOTE: The Easy HDD Recorder may take a long time to display the list of disc contents if the disc contains
many songs/pictures or very long songs or large pictures.
English -
15
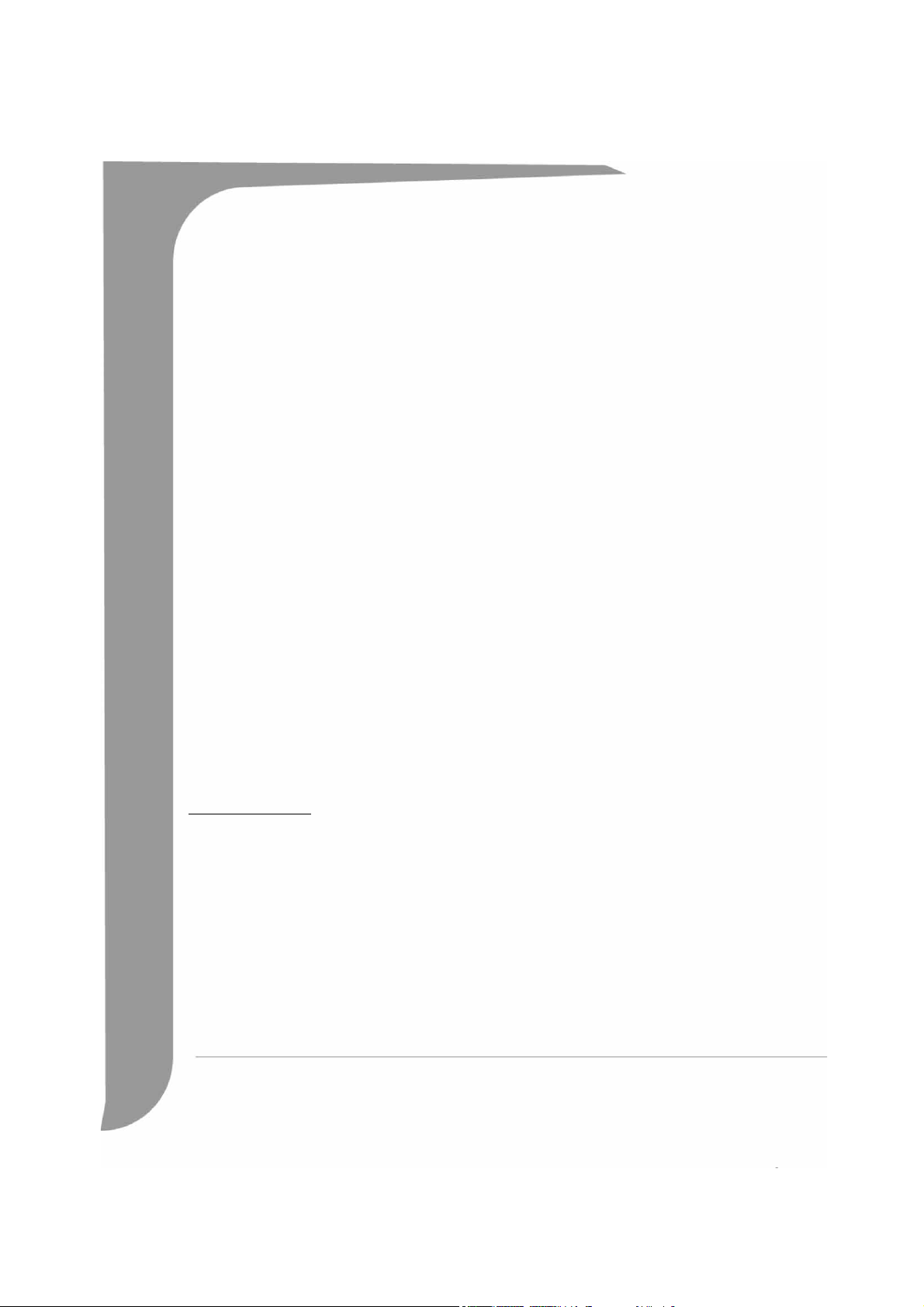
Playable And Writable Discs
DVD+RW (rewritable DVD discs)
DVD+RW is an erasable format. DVD+RW discs can be rewritten more than 1,000 times.
*DVD+R (write-once DVD discs)
DVD+R (write-once DVD discs) DVD+R discs can only be written once. Several recordings can be made on
the same disc as long as the disc is not finalised or full.
Note: If the disc is finalised, you can not edit or record on the disc, even though unused capacity may still be
available.
Should you wish to play a DVD+R created with your Easy HDD Recorder on another player, please make sure
it has been finalised. Likewise, you must use the "make compatible" option if you want to play a DVD+RW or
disc on another player.
Playable Discs
DVD Video (Digital Versatile Disc)
DVD-R and DVD+R (write-once DVD)
DVD-RW and DVD+RW (rewritable DVD)
DVD-RW discs must be recorded in video mode to be played by the Easy HDD Recorder.
Audio CD (digital audio disc)
Super Audio CD (only plays the CD layer of a hybrid SACD disc)
VCD (format 1.0, 1.1 and 2.0)
Super VCD
Audio CD-R (write-once CD) / MP3 Compressed Music
Audio CD-RW (rewritable CD) / MP3 Compressed Music
Unplayable Disc Types
• Unfinalised discs from other DVD/CD recorders.
• Not all CD-R, CD-RW, DVD-R, DVD-RW, DVD+R, DVD+RW discs are supported due to the type of disc
or the condition of the recording.
PLAYBACK MODE
DVD Playback
Playing ‘Ordinary’ DVD Discs (e.g. a DVD Movie)
1. Make sure all connections are correct, then plug the power cord into a wall outlet. Press the Standby/On
button on the front panel or the POWER button on the remote control to power on the Easy DVD
Recorder.
2. Insert a DVD disc. If the DVD picture does not appear on the screen, press the DVD button on the
remote control to switch to the DVD mode.
3. Use the arrow buttons to select the desired title.
4. Press the Select button. The selected title will start playing.
5. Press the Select button during the process of playback to display playback information.
16 -
Packard Bell Easy HDD Recorder User's Guide
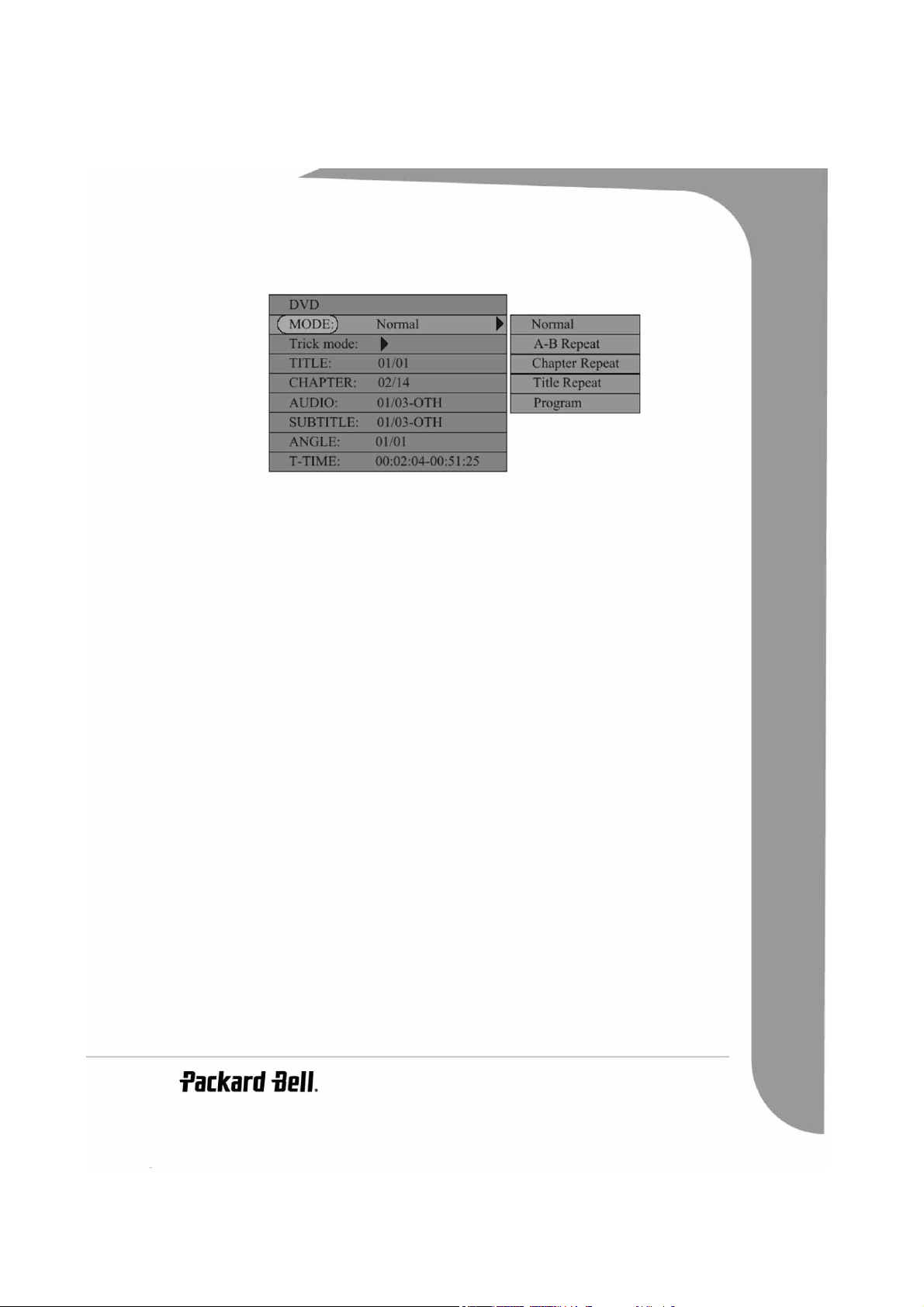
6. Press the Select button again to view the playback control menu below. Press the LEFT arrow button to
shut down the menu.
7. To remove the disc, press the OPEN/CLOSE button on the front panel.
Playing Recordable DVD Discs (DVD+RW, DVD-RW, DVD+R or DVD-R)
1. Power on the Easy HDD Recorder.
2. Insert a recordable DVD disc.
3. If the DVD Index screen does not appear, press the DVD button on the remote control to switch to the
DVD mode.
4. Use the Arrow buttons (Up/Down) to highlight the desired title. Press the Select buttons to start playing.
5. Press the Stop button to stop playback, press the Play button to resume playback from the stop point.
Screen display
Press the Select button during playback to display the following information:
Playing Title - Playing Chapter - Audio Language - Elapsed Time
Disc menu
Press the DVD button to show the disc menu. The contents of this menu depends on the disc being viewed.
Use the arrow buttons to select your desired title, and press the Select button to play it.
Press a number button to play the desired title.
VCD Playback
VCD Disc Menu
Press the DVD button to show the disc menu (PBC ON).
Press a number button to play the desired title.
NOTE: Only for VCD 2.0 and above versions. When the disc is being played, number buttons will trigger no
action.
Playing in sequence
Press the MENU button to switch between VCD DISC MENU (PBC ON) mode and PLAY IN SEQUENCE
(PBC OFF) mode.
For VCD 1.0, 1.1 discs, the player will enter PLAY IN SEQUENCE mode after the disc is loaded. (These
types of discs can only be played in this mode.) In this mode, you can press the number buttons to select a
title to play. And the number buttons will also respond when the disc is being played. Some discs will start to
play automatically.
NOTE: Only for VCD and SVCD discs.
English -
17
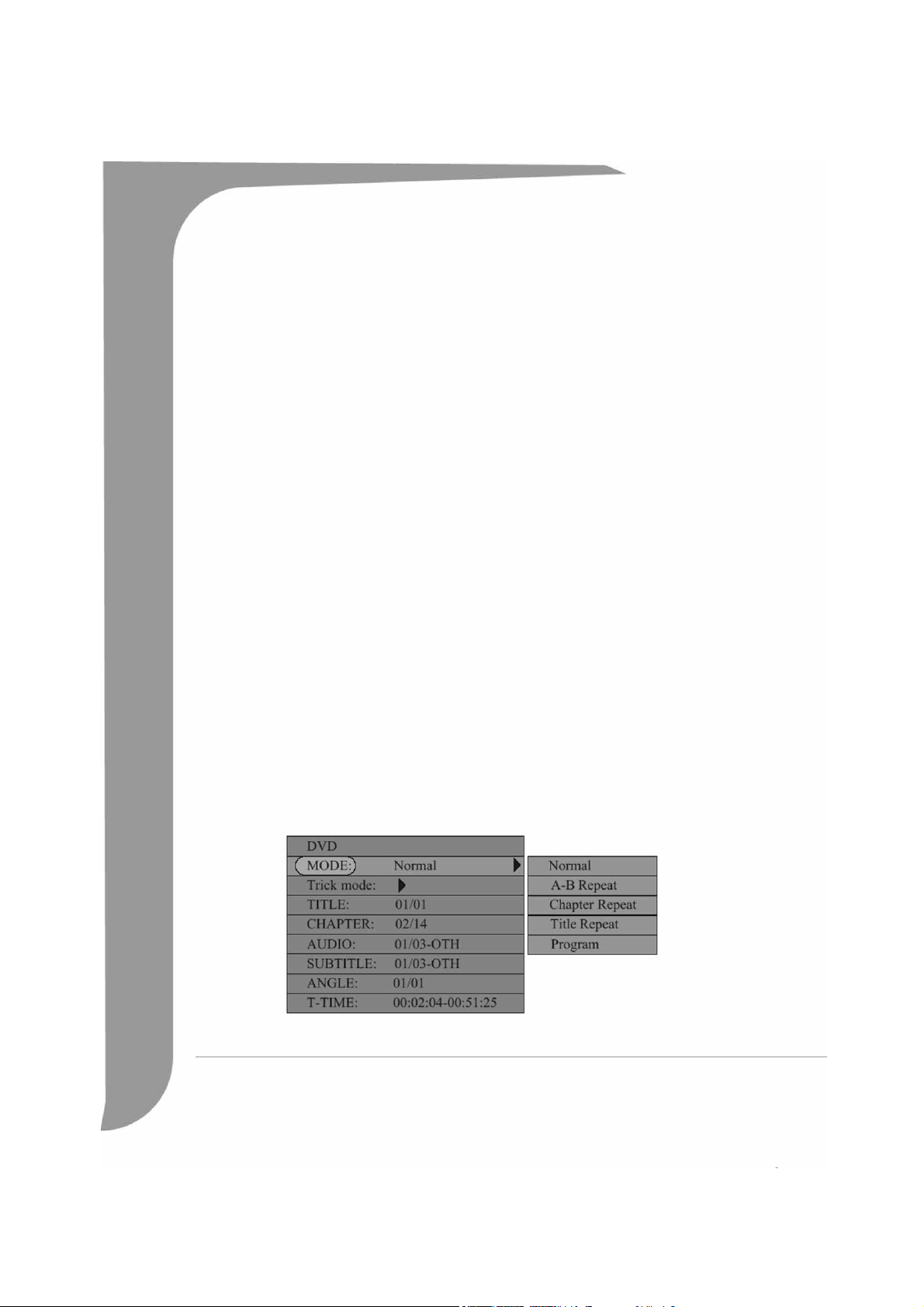
General Playback Options
System menu
• Press the Setup button to show the system menu.
• Use arrow buttons to select your desired item, press the Select button to confirm your selection.
• Press the Setup button again to exit the menu.
Fast forward and fast reverse
Press the >> (Fast Forward) button to activate fast forward, press the << (Fast Reverse) button to activate
fast reverse. Press repeatedly to toggle through 4 different playback speeds.
NOTE: Press Play to resume normal playback.
Play
Press the Select button on the remote control or the Play button on the front panel to start playback.
Pause
Press the Pause button on the remote control to pause.
Skip
Press the >>| (Skip Forward) button to skip to the next title/chapter, press the |<< (Skip Reverse) button to
skip to the previous title/chapter.
Repeat
1. A-B Repeat
• Press the Select button twice to access the setup menu during playback.
•Use the Up/Down arrow buttons to highlight the Mode submenu, and press the Select button.
•Use the Up/Down arrow buttons to highlight the A-B REPEAT item, press the Select button to mark the
start point (A); press the Select button again to display the A-B REPEAT item and then press the Select
button for the third time to mark the end point (B). Then the section between the start point and end
point will be repeatedly played.
• Press the left arrow button to exit the setup menu.
2. Title/chapter repeat - Repeatedly press the Repeat button during playback to repeat title/chapter.
3. Repeatedly press the Repeat button until normal playback resumes.
Controlling Playback with the Playback Menu
1. Press the Select button to show the control menu and select a submenu:
MODE: Set the playback mode, e.g.: Repeat, Program, etc.
TRICK: Set the playback status, e.g.: Stop, F.F., F.R., etc.
18 -
Packard Bell Easy HDD Recorder User's Guide
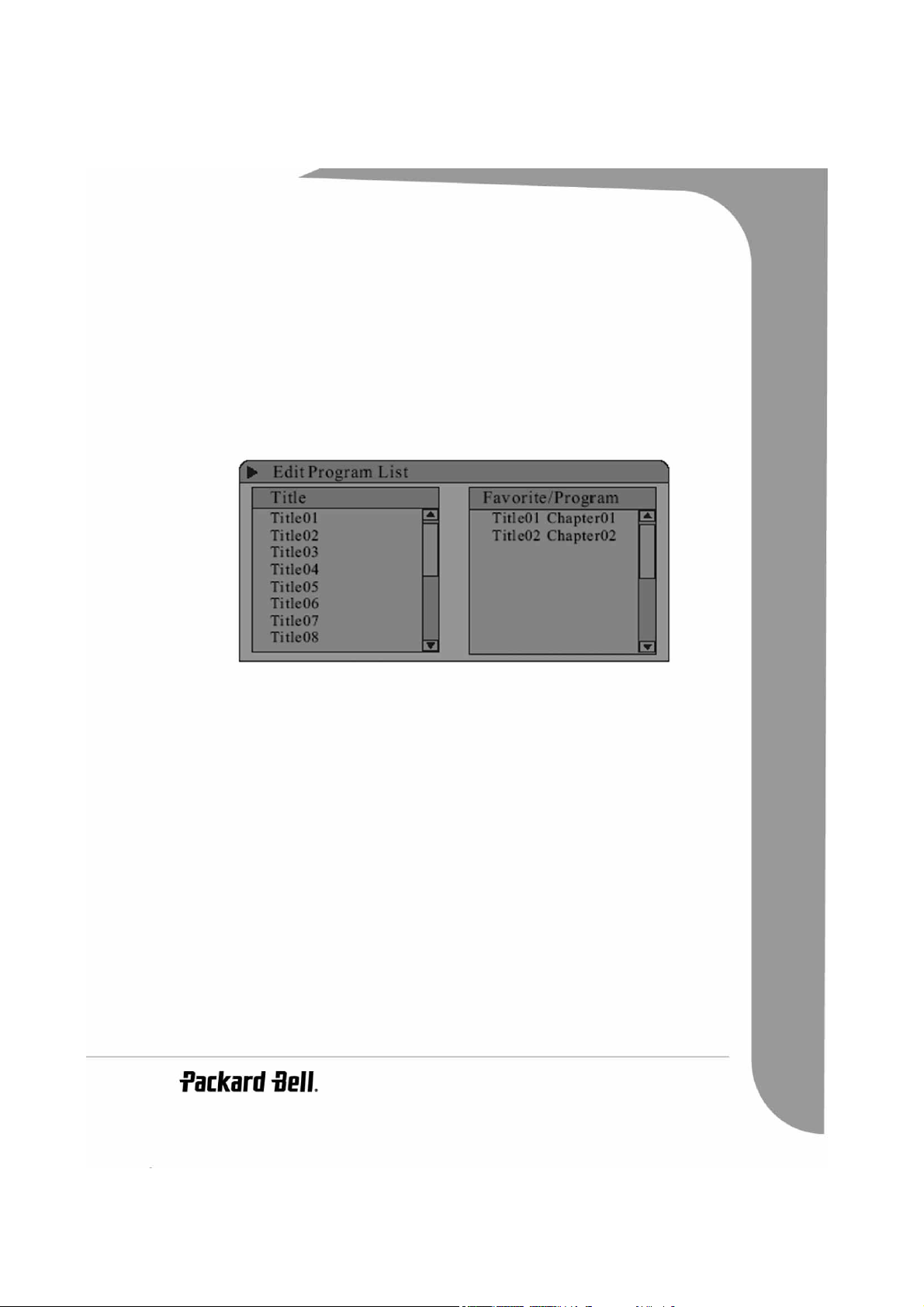
TITLE: Press the Select button and then enter the desired title number to jump to a title.
CHAPTER: Enter the desired chapter number to jump to the chapter.
AUDIO: Select the audio language you want to use, e.g.: FRE (French), ENG (English), etc.
SUBTITLE: Select the subtitle language.
ANGLE: Select the camera angle (must be supported by the disc).
T-TIME: Display the elapsed time and remain time.
2. Press the Left arrow button to exit the control menu.
Programmed playing order
Access the playback control menu (as above).
Program
Select the Mode menu, then select
• Use the arrow buttons to highlight the title or chapter you want to program. Press the ADD/CLEAR button to add the title or chapter name to the right panel. Add as many of your favourite titles or chapters as
you wish.
• Press the Right arrow button to move the cursor into the right panel, press the ADD/CLEAR button to
remove title or chapter from the list.
• Press the Select button to start program playback.
• To exit program playback, press the Stop button or press the Select button to access the playback control menu and select
Normal
.
.
Audio language
Press the AUDIO button repeatedly to toggle between up to 8 audio languages or sound when the disc is
recorded with multi-languages.
For Karaoke discs, press the AUDIO button to switch between the accompanying music and vocal.
NOTE: Only for DVD/SVCD discs.
Subtitle language
Press the SUBTITLE button repeatedly to toggle between up to 32 subtitle languages when the disc is
recorded with multi-subtitles.
NOTE: Only for DVD/SVCD discs.
JPEG/MP3 Playback
1. Insert the disc. The file folder menu appears on the screen.
2. Use the arrow and Select buttons to select folders and Mp3/JPEG files for playback.
English -
19
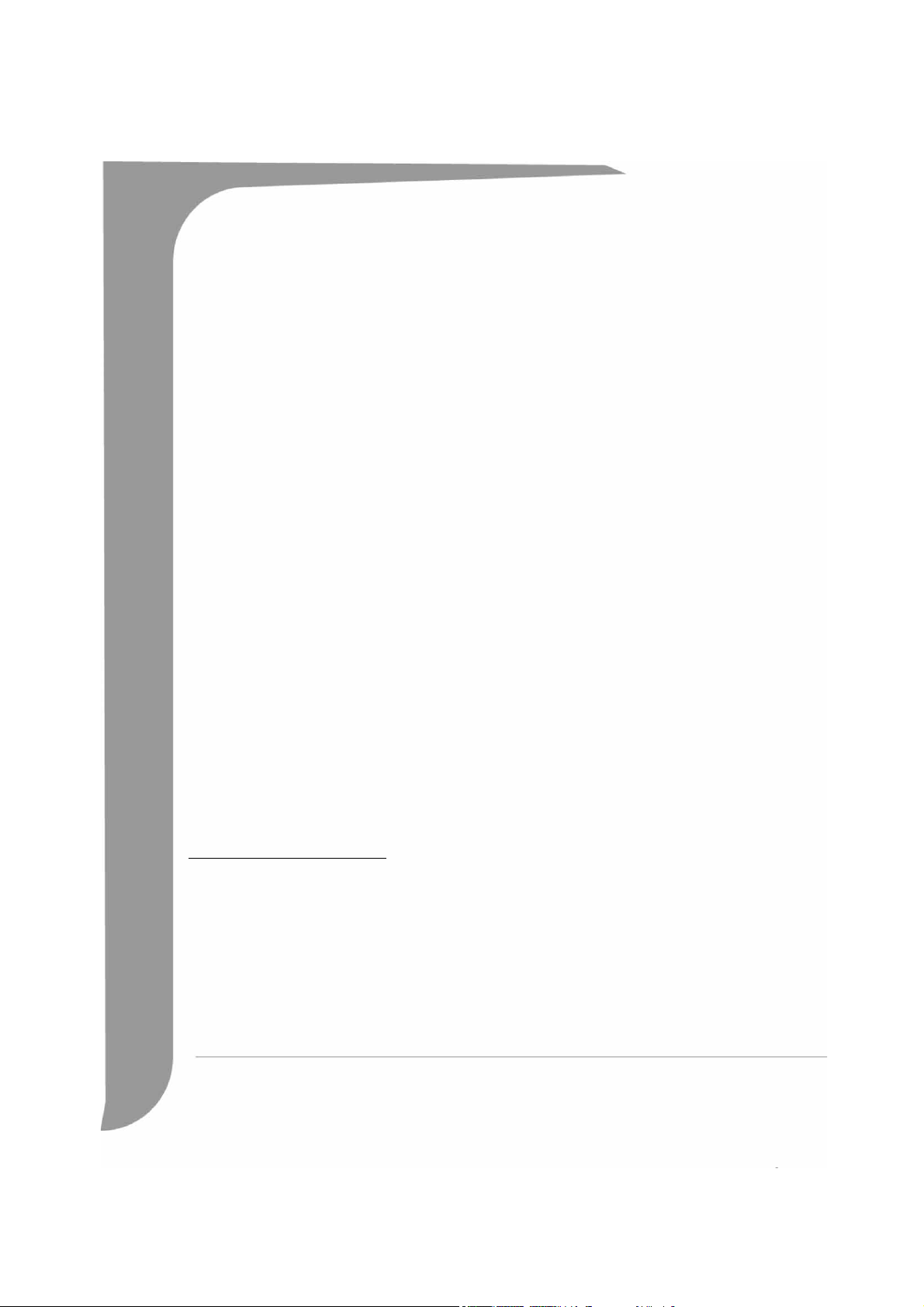
3. If a disc contains JPEG and MP3 contents, the user can enjoy the pictures and music at the same time:
For JPEG/MP3 Simultaneous Slideshow, select the MP3 file then select the JPEG file. The MP3 and
JPEG files will playback in the order selected.
4. Press the Stop button to stop playback. For JPEG/MP3 Simultaneous Slideshow, press the Stop button
twice.
DivX Playback
If a disc contains DivX files, a playlist window will be displayed when the disc is loaded.
1. Use the Up/Down arrow buttons to select your desired file and press the Select button to play it.
2. Use the ADD/CLEAR button and the Up/Down buttons to make a favourite playlist in the right panel
and play files in your desired sequence (refer to Programmed Playing order).
Parental lock
Parental lock is a password protecting system. It enables the user to prohibit the Easy HDD Recorder from
playing some discs according to the information the disc carries.
To set parental lock:
1. Press the Stop button twice during playback.
2. Press the Setup button to access the system setup menu.
3. Press the Up/Down arrow buttons to highlight the
the selection.
4. Press the Up/Down arrow buttons to highlight the
5. Press the Select button on the remote control to display the level list.
6. Use the Up/Down arrow buttons to highlight the desired control level and press the Select button.
7. Press the number buttons to enter the password (the master password is 0000 or 3308) and press the
Select button.
8. Press the Setup button to exit.
Preferences
Parental Level
item. Press the Select button to confirm
item and press the Select button.
Changing the password
1. Repeat steps 1 to 3 as described above.
2. Use the Up/Down buttons to highlight
trol.
3. Enter the old password in the first block (the master password is 0000 or 3308); and then enter the new
password in the second block and again in the confirming block. Press the Select button to save the new
password.
4. Press the Setup button to exit the setup menu.
Change Password
and press the Select button on the remote con-
RECORDING/TIME SHIFTING
When the Easy HDD Recorder is on or you press the SOURCE button to switch to TV mode, the last viewed
TV channel will be displayed and Time Shifting starts automatically. Time Shifting allows a live TV broadcast
to be paused for up to
to play the recording. If the system is paused until reaching the time limit, it will automatically resume TV
viewing.
20 -
Packard Bell Easy HDD Recorder User's Guide
180 minutes. Press the Pause button to pause the broadcast, and press the Play button

To Record using Time Shifting
1. Press the HDD button followed by the SOURCE button.
2. During the recording you can press the REC/OTR button repeatedly to increase the length of the program you are saving by 30 minutes. If the scheduled time exceeds the recordable time of the disc, normal
recording mode will restore.
Recording source
You can select which video source that the recorder should use for Time Shifting. The following video
sources are available:
Rear CVBS (Composite)
Rear S-Video
Tuner
Front CVBS (Composite)
Front S-Video
DV Input
Press the SOURCE button repeatedly to select a video source.
Note: Time Shifting cannot be used with a DV (Digital Video) source.
You can navigate in Time Shifting mode and control the audio output by using the following remote control
buttons:
Button Result
Change the channel
CH+/-
By default, changing the channel will erase all Time Shifting stored for the current channel.
This option can be reset in the Setup->TimeShift->Time shift buffer mode -> Preserve.
0-9 Change the channel.
FWD Forward. Press to cycle through 4X, 8X, 32X speeds.
REV Reverse. Press to cycle through 4X, 8X, 32X speeds.
V+/- Increase/decrease volume.
Replay Jump back 10 seconds. (Left arrow button)
Skip Jump forward 10 seconds. (Right arrow button)
Mute Audio On/Off.
If you are using the default value of SETUP->TimeShift->TimeShift buffer mode->Refresh, and change Channels, the Time Shifting buffer data will be lost. No message will be provided prior to doing so. However, if you
set SETUP->TimeShift->TimeShift buffer mode->Preserve, and change channels, the Time Shifting buffer data
will be maintained.
Note: If you change the source of video, the Time Shifting buffer data will be erased.
Note: During Time Shifting, a Timer recording may be displayed. As you cannot watch one program in Time
Shifting and record another channel, the recorder will prompt you to confirm if you want to keep the current
English -
21
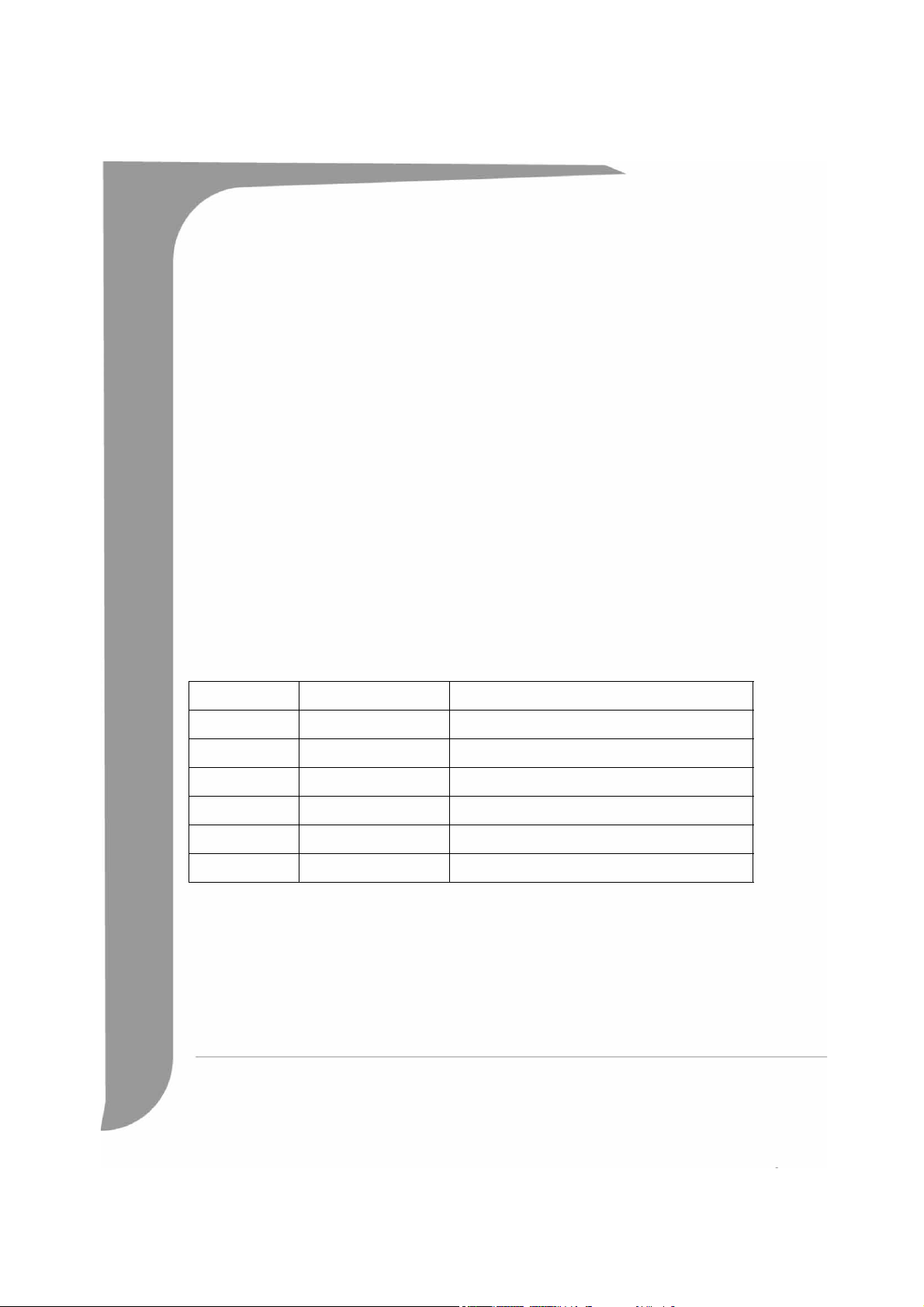
channel or proceed with Timer recording. If there is no response, the recorder assumes Timer recording should
be started. The message will appear 2 minutes before the Timer recording is due. After the recording time limit
has been reached, the buffer will be progressively overwritten. If you need to keep the video contained in this
buffer for future usage, you can save all or part of the buffer.
Save
To save video data in Time Shifting buffer:
While viewing a program, press the REC/OTR button. This will start saving the segment your are watching.
You can navigate forward. During the saving operation, by pressing the REC/OTR button, you will increase
the length of the program you are saving by 30 minutes. Press Stop to indicate the end of the saving
operation. The saved part of the time shifting buffer will be displayed in red.
Note: You cannot change the channel or the source if a recording is active (if the end of the recording segment
has not been entered, or in the case of long recording, it has not been reached). If you attempt to change the
channel or source, the Easy HDD Recorder will prompt you to stop recording. The segment will be saved on
HDD and then the channel or source will be changed.
Note: Only one segment in the Time Shifting buffer can be identified for saving. It is not possible to identify
multiple segments. Once the segment has been saved and registered on HDD Title list, then this segment (and
any recording before the segment) will be removed from the Time Shifting buffer.
Note: If you are using SETUP->TimeShift->Time shift buffer mode->Preserve, you can only save a segment
from the a single source or channel - you cannot save a sequence of channels. In this case, saved programs will
be removed from the Time Shifting buffer when Stop is pressed. The Easy HDD Recorder will SAVE the Time
Shifted programs immediately if the system is powered down.
While in Time Shifting mode, you can use the following buttons for other operations:
Button Result Note
HDD HDD title list Recording continues
DVD Play disc Recording continues unless you want to record to DVD
EJECT Open/close the tray Recording continues
POWER Power off
Setup Bring up SETUP menu Recording continues
SOURCE Change the video source
Note: (option: SETUP->TimeShift->Space Management->Automatically). If no more space is available on the
HDD before a recording is stopped, the Easy HDD Recorder will erase the oldest (un-protected) titles on the
HDD. It will not erase titles that are selected to be copied to DVD. If despite this procedure, there is no space
on the HDD to record, the recorder will stop recording and display a prompt to erase some titles and make
more room on the HDD.
Note: (option: SETUP->TimeShift->Space Management->Manually). If no more space is available on the HDD
before a recording is stopped, the recorder will stop recording and display a prompt to erase some titles and
make more room on the HDD.
22 -
Packard Bell Easy HDD Recorder User's Guide

You can use the SETUP->TimeShift->Empty hard disk option to erase all contents on the HDD. Please
proceed with caution, as this process is irreversible. The recorder confirm that you want to erase all contents.
Recording to DVD
Press the TIMESHIFT button once to switch to manual recording mode, and press the REC TO button to
switch to DVD record source.
If there is a recordable media in the disc tray, press the REC/OTR button and start recording (OTR) to DVD.
Press the STOP button to finish recording.
Note: The Recorder will continue to record until the disc is full. To set the Recorder to record for 30 minutes
only, press the REC/OTR button after recording has started. A message will be displayed on the screen indicating that the Recorder will record for 30 minutes. Each time the REC/OTR button is pressed, an additional
30 minutes will be added to the record time. To pause the recording, press the PAUSE button on the remote
control. Press the PAUSE button or the REC/OTR button to resume recording. Recording will continue until
the STOP button on the remote control or the Recorder front panel is pressed. Press the remote control
Timeshift button once, turn on Timeshift mode, press the Timeshift button twice, switch to manual
recording mode to display the chart below.
Note: In the display chart, you may press the REC TO button to switch between HDD or DVD Record
source.
Recording quality
Seven different record qualities can be set for recording. Higher quality will consume more space on HDD or
DVD disc, reducing the overall time that may be recorded.
Record Quality Recording Time
(4.7GB, DVD)
HQ (High Quality) 1 hour Approx. 17 hours Best
SP (Standard Play) 2 hours Approx. 34 hours Very Good
SP+ (Standard Play) 3 hours Approx. 51 hours Good
EP (Extended Play) 4 hours Approx. 68 hours Normal
LP (Long Play) 5 hours Approx. 85 hours Moderate
SLP (Super Long
Play)
6 hours Approx. 96 hours Low
Recording Time
(80GB, HDD)
Video Quality
Note: Choose the record quality carefully to ensure that there will be enough space available for your recording
on the HDD or DVD. If the recording is too big to place on a DVD it can be divided into smaller parts, see the
Dubbing section for more information.
English -
23
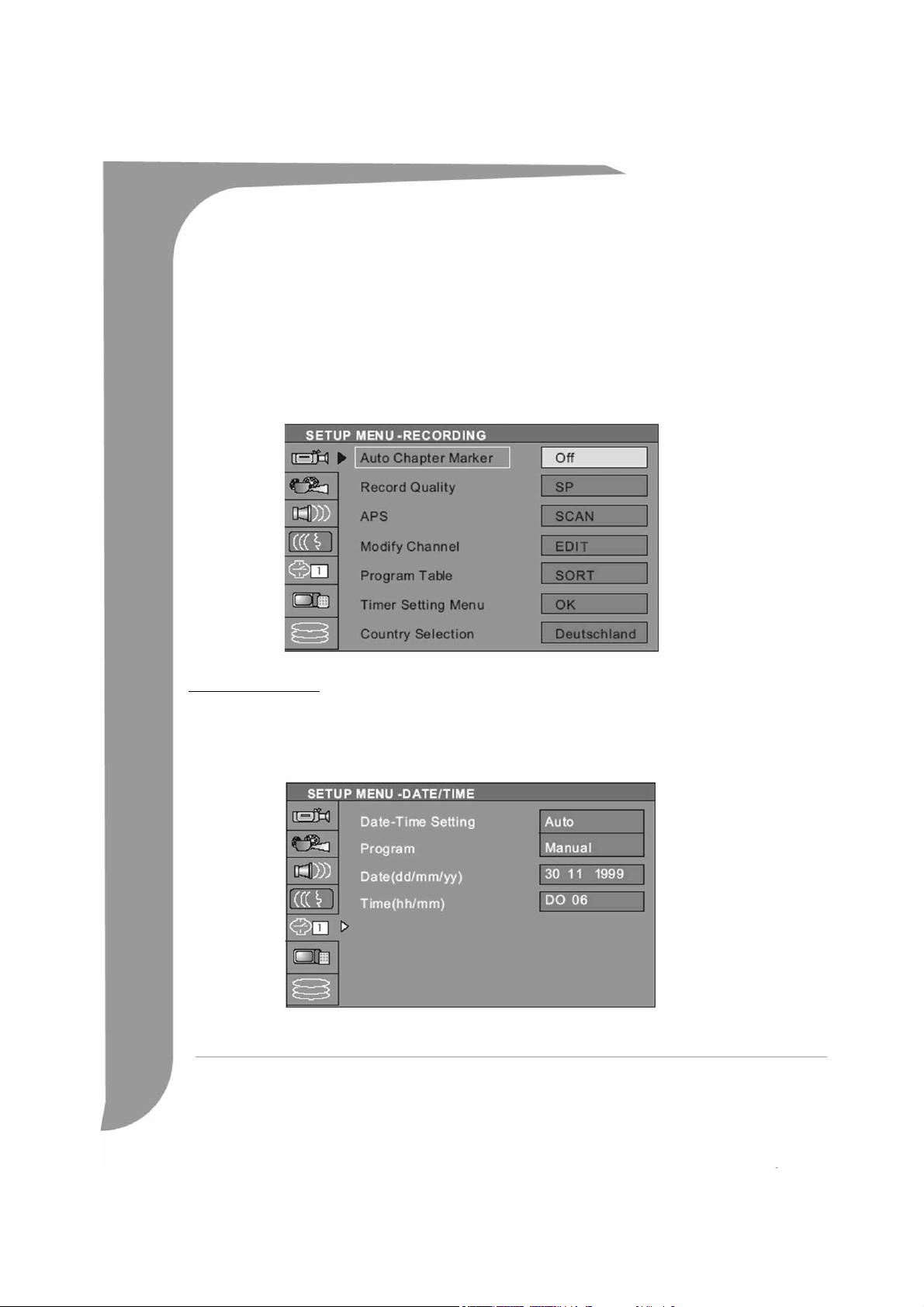
Chapter markers
You can set up the recorder to automatically insert chapter markers into each program recording to allow
faster navigation during playback. This feature automatically inserts markers at 10 minute intervals during
recording. The interval can be changed in the Setup menu: OFF (no marker), 5 min., 10 min., 20 min. or 30
min.
• Press the Setup button on the remote control.
• Highlight the
• Highlight
• Select an item in the list and press the Select button.
Recording
Auto Chapter Marker
menu and press the Select button.
item and press the Select button.
TIMER RECORDING
Setting the clock
1. Press the Setup button to access the setup menu.
2. Use the arrow buttons to highlight the
3. Change the system date and time with the arrow buttons.
24 -
Packard Bell Easy HDD Recorder User's Guide
Date/Time
icon, and press the Select button.

Scheduled recording
1. Make sure the clock is set accurately to your local time.
2. Press the Timer button to display the record scheduler.
NOTE: To delete a programmed event, use the Up/Down arrow buttons to highlight it and press the ADD/
CLEAR button.
3. Use the
4. The following are descriptions of the items in the
Up/Down
logue box will appear.
dialogue box:
Source: Select your input source.
Record To: Choose between HDD or DVD.
Quality: Select the record quality.
Mode: Select the record mode (once, daily or
weekly).
Start: Select the start time of time recording
event.
End: Select the end time of time recording event.
Title: Input a title for the recording.
arrow buttons to highlight an event and press the Select button. The Item Editor dia-
OK
5. Move cursor to the
Select button to save your settings.
6. Several minutes before the time recording event begins, a dialogue box will appear on your TV screen
prompting you to confirm or cancel the event. If you do not make any selection, the timer recording will
proceed as scheduled.
button and press the
NOTE:
• If the recorder is in standby status, it will automatically power on two minutes before the start of the
time recording event.
System time adjustment
The Easy HDD Recorder can automatically adjust the system time according to the time code it receives from
the television station. Only the time code integrated in the first TV channel can be used by the appliance.
The TV signal must incorporate a time code for this function to work.
English -
25
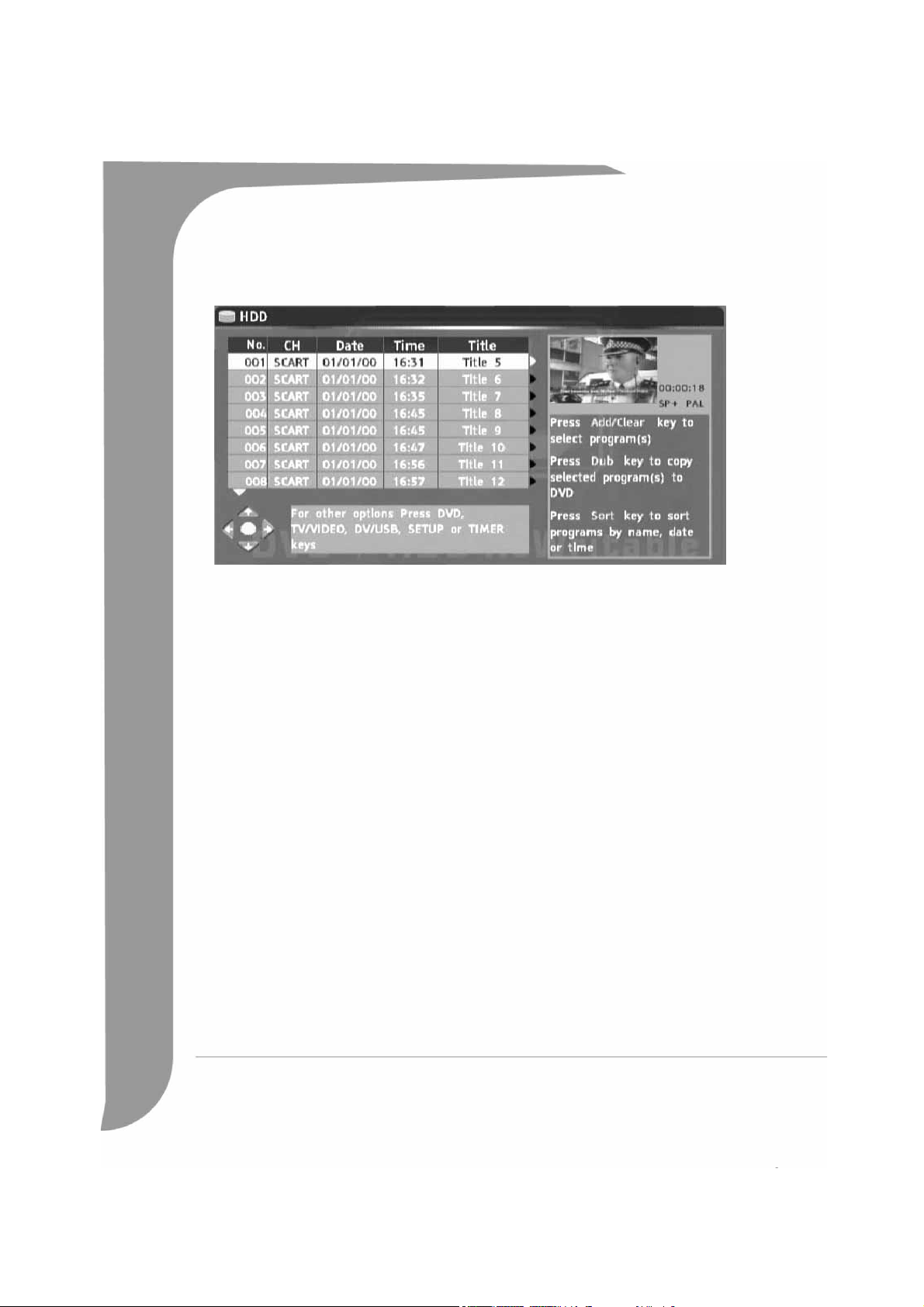
HDD title list
Press the HDD button to show the HDD title list.
The title list presents a list of all the programs you have saved on the HDD. The list includes the duration, a
thumbnail picture and the recording mode (HQ, SP etc.) for each program. The list also shows if a program is
protected or locked. The title list also allows you to select title(s) for ‘dubbing’ to DVD (see below), play a
program or to edit a program.
Dubbing
Before selecting programs for dubbing, insert a recordable disc into the disc tray. If this is the first time the
disc has been used the Easy HDD Recorder may take a few seconds to format the disc, determine compatibility and free recordable space. During this time you will see the
The percentage of available disc space is displayed in the lower right corner of the HDD title list screen. You
may select one or more programs from the HDD title list screen, which will be copied to the optical disc. Use
the arrow buttons to navigate the list and press ADD/CLEAR to select the highlighted program for dubbing.
Once a program is selected for dubbing, an icon will appear next to the title name. You can press the ADD/
CLEAR button again to remove the selection. As you select or deselect programs, the disc capacity information will be updated. If the program you selected is larger than the space available on the disc, the
recorder will display a warning message.
Loading
logo.
If the recording is too big to place on the DVD it can be split into smaller parts:
1. Select the title to be split in the HDD menu.
2. Press the Right arrow button on the remote control to open the sub menu.
3. Use the Up/Down arrow buttons to highlight
4. During the subsequent playback, use either the Skip,
point in the recording to split from and press the Select to split.
5. Press the Select button again to confirm the split.
6. The original file will now be divided into two separate files accessible from the HDD menu.
Split
and press the Select button.
Fast forward or Fast reverse buttons to navigate to a
Note: You may want to rename the new file to associate it with the original.
Note: If the disc is replaced or removed prior to dubbing, all dubbing selections will be cleared.
Note: Locked titles cannot be dubbed to DVD.
26 -
Packard Bell Easy HDD Recorder User's Guide
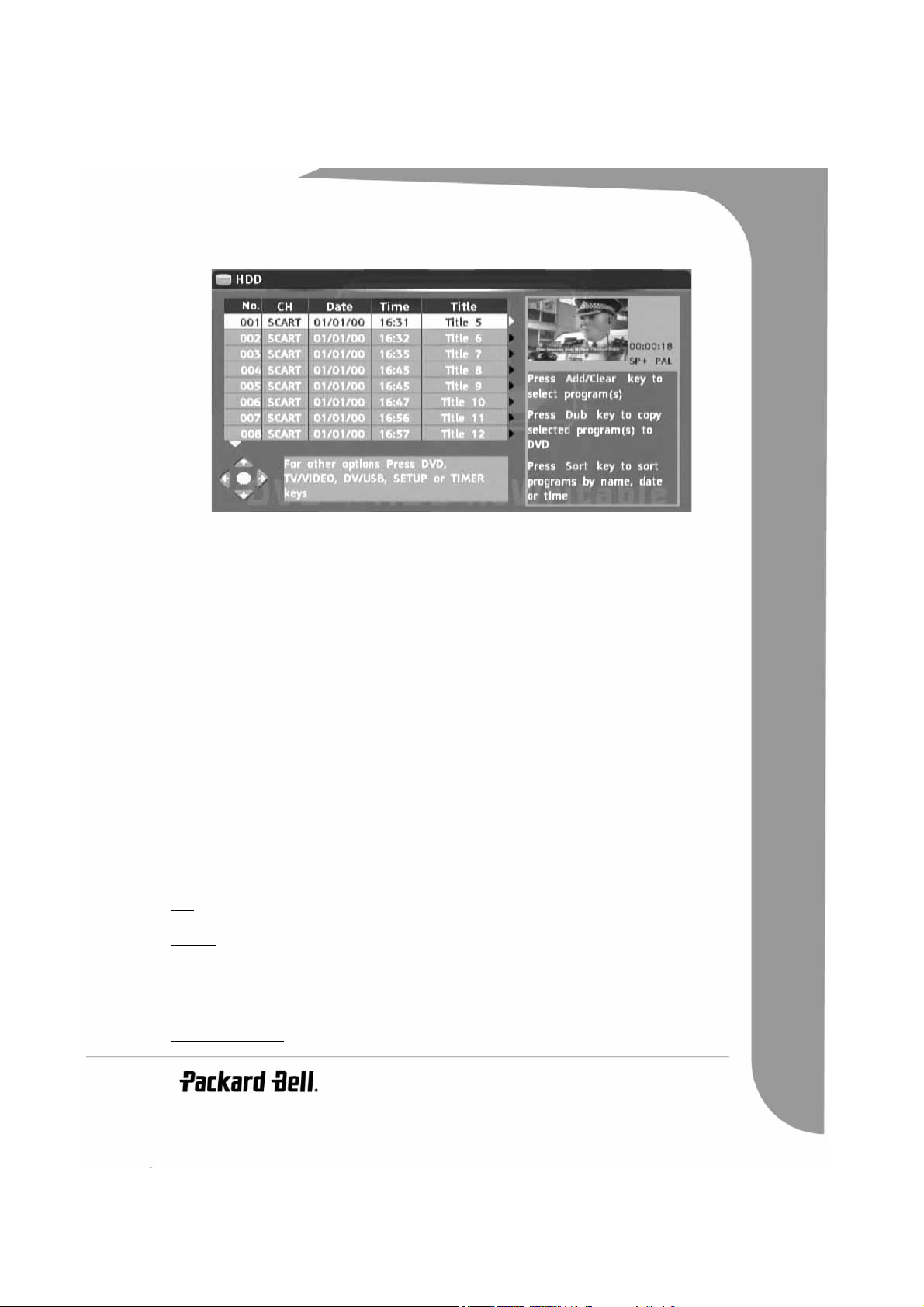
Press the HDD button to start dubbing. Dubbing will copy the title(s) selected to the recordable DVD,
including properties such as title name, duration, index picture or chapter marks. Once dubbing starts the
recorder returns to Time Shifting mode. It is possible to press the HDD button and play any title on the HDD
while dubbing is in progress., however editing is not possible until the dubbing has finished. Once dubbing is
finished the HDD title list will be rest.
Note: If the writing to DVD fails at any point during this operation, a warning message will appear and the
HDD title list will be reset.
Editing HDD Titles
1. Press the HDD button to open the HDD title menu.
2. Use Up/Down arrow buttons to highlight the title you want to edit. If there are more than 8 titles, press
the Down arrow button to view the other titles.
3. Press the Right arrow button to open the sub menu.
4. Use the Up/Down arrow buttons to highlight one of the following options (explained below) and press
the Select button.
Play
Plays the selected title.
Delete
If a title is not Protected or Locked, you can select this option to delete it. You should take extra care confirm
the operation (as it is irreversible).
Split
This option brings up the Split screen. (see
Dubbing
section for more information)
Segment
This option brings up the Segment screen. You can navigate the program (similar to Playback screen) and
mark a location for the beginning of a segment followed by a location for the end of a segment. The segments
will not be visible if the title is played back. Also the segments will not be copied to DVD if the segmented
title is selected for Dubbing. If you re-enter the segment screen for the same title, you can see the identified
segments.
Change Index Picture
English -
27
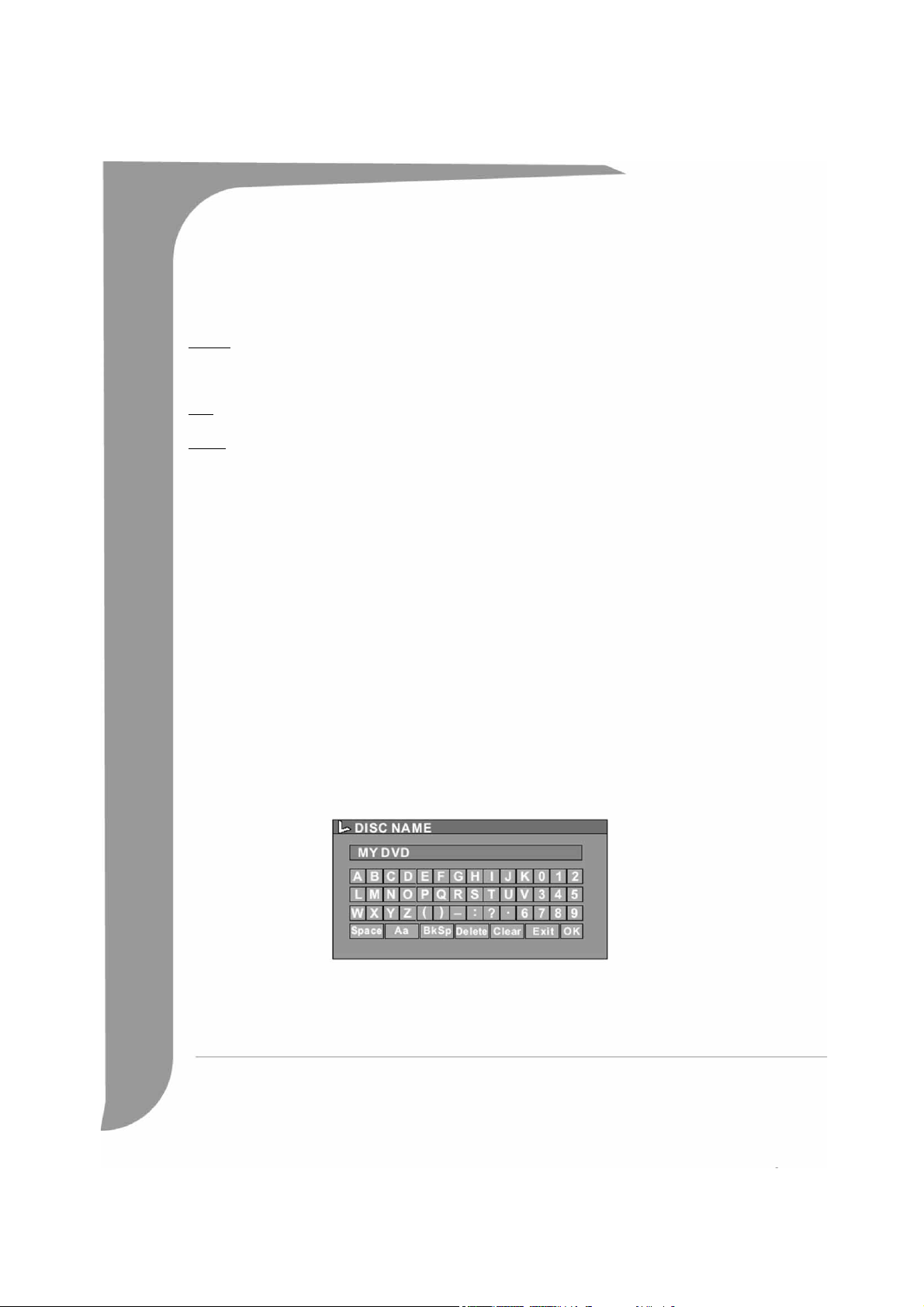
This option brings up the Change Index Picture screen. You can navigate the program (similar to Playback
screen) and when the desired picture is display on the screen press the Select button to change the Index
picture.
Note: This operation is available only if the title is not protected or locked
Rename
This option brings up the on-screen keyboard. You can type in the title name for the title. Use the Arrow
buttons to highlight the desired key, and the Select button to select.
Note: This operation is available only if the title is not protected or locked
Lock
Lock or unlock the selected title.
Protect
Protect (Playback only, no editing possible) or Unprotect the selected title.
Editing DVD+RW Titles
The following instructions are only for DVD+RW discs. Because DVD+R discs cannot be repeatedly recorded
or edited, the operations mentioned below do not work on these discs.
1. Insert a DVD+RW disc with recorded contents into the disc tray. The DVD Index Screen appears (if the
screen does not appear, press the DVD button.)
2. Use Up/Down arrow buttons to highlight the title you want to edit. If there are more than 3 titles, press
the Down arrow button to view the other titles.
3. Use the Up/Down arrow buttons to highlight the item you want to select, and press the Select button to
confirm your selection.
Play title - Play current title.
Edit title - Edit current title. e.g. add chapter markers, hide or unhide a chapter, replace the index picture
of a title, or split one title into two titles, etc.
Rename title - Rename current title. Press the Select button on this item, a virtual keyboard will appear on
your TV screen.
Use the arrow buttons to highlight the letter or character you want to input, and press the Select button
to confirm it.
OK
Select
and press the Select button to save the name.
NOTE: The maximum length of a title name is 9 characters.
Overwrite title - To replace a previously dubbed session with newly recorded contents, overwriting the
session. If the new session is shorter than the original session, the remainder of the original session will
remain on the disk, as a new title. If the length of the new session is longer than the original title, the
recording process will automatically stop when it reaches the end of the original title.
Erase title - Erase current title.
28 -
Packard Bell Easy HDD Recorder User's Guide

Overwrite disc - The newly recorded contents will overwrite the whole disc, erasing all titles.
Append title - (This item only appears if you are editing the last title on the disc) Add a new title after the
last title on the disc.
Note:
• When you select Overwrite title/Append title/Overwrite disc, and press the Select button to confirm,
the signal source will be automatically return to the signal source used before starting the disc editing
operation was started. Use the SOURCE button to change the signal source and press the Select button
to directly go to the DVD disc title menu.
• The recording process will not start after you have selected Overwrite title/Append title/Overwrite disc
item, you have to press the REC/OTR button on the front panel or the remote control to start recording.
Editing a DVD+RW disc
1. Insert a DVD+RW disc into the disc tray.
2. Use the Up arrow button to highlight the top of the disc recording information bar.
3. Press the Right arrow button to show the disc menu. Use the Up/Down arrow buttons to highlight one
of the items shown above (Play, Rename disc, Erase disc, Record a new title, etc.) and press the Select
button.
Operations:
• Play: Play recorded titles in sequence.
• Erase disc: Erase all contents on the disc.
• Rename disc: Rename the disc. Please refer to Rename title (above).
• Record a new title: Record new contents in a new title.
• Overwrite disc: Overwrite the whole disc from the start with new contents to be recorded.
Note: Refer to Editing DVD+RW Titles portion for New title and Overwrite disc operations.
• Lock disc: Lock the current disc to protect the data on it. The locked disc cannot be erased or recorded
till it is unlocked.
Editing a DVD+R disc
1. Insert a DVD+R disc into the disc tray.
2. Press the Up button to display the disc editing menu.
Operations:
English -
29

• Play: Play recorded titles in sequence.
• Rename disc: Rename the disc. Please refer to Rename title (above).
• Record a new title: Record new contents in a new title. This title will be the last title on the disc.
• Finalise disc: Finalise a DVD+R disc. Before a disc can be played in other DVD players, it must be finalised in the Easy HDD Recorder. Once this process is completed, no further recordings can be added.
30 -
Packard Bell Easy HDD Recorder User's Guide

TROUBLESHOOTING
Problem Solution
• Connect the audio cables into the connectors securely.
• Verify the connection from the HDD recorder audio output to the TV or
No sound
• Refer to your audio amplifier owners manual.
receiver audio input. Make sure the correct AUDIO input is selected on your
TV or amplifier.
No picture
(Black screen)
No response
Remote control
does not work
Cannot play disc
Poor playing
quality (distorted
picture/sound)
• The scan mode of video output is incorrectly set. Press the PS/IS button on
the remote control to switch to correct mode.
• Connect the power plug into the wall outlet securely.
• Timer recording is active. Press Power or Stop to cancel time recording.
• The appliance might have encountered a technical failure. Unplug the power
supply and wait for 30 seconds before connecting it to the wall outlet again. If
it still doesn't work, try to restore the Easy HDD Recorder to its factory settings.
• The remote control is not pointing at the Easy HDD Recorder. Please aim at
the Easy HDD Recorder.
• Batteries are flat, replace batteries.
• The appliance might have encountered a technical failure. Unload batteries,
wait for 30 seconds before place them back into the remote control.
• Blank disc, replace the disc.
• Incompatible disc: please refer to the list of supported disc types.
• The disc is loaded with label side down. Make sure to load the disc with label
side up.
• Wrong region code. The region code does not match the region setting of the
Easy HDD Recorder.
• Parental lock is on. Unlock the parental lock. Default password is 0000 or
3308.
• Choose channel number on the TV set. Choose a correct channel number.
• The connection between the Easy HDD Recorder and TV set is loose. Check
the connection.
• The TV set is not adjusted to the best status.
• The disc is dirty, clean the disc.
• Interference may also make the picture distorted.
English -
31

Cannot record
Time recording
does not work
• The TV channel you want to record is not saved yet, or you have chosen
wrong channel number. Please check the saved channels.
• The disc is write protected. Remove the written protection or change a disc.
• The disc is a closed DVD+R disc. Change a disc.
• TV system mismatch. Please make sure the disc has not been recorded in different video format (e.g. PAL or NTSC). The Easy HDD Recorder does not
support recordings of different video format on the same DVD+R/RW disc.
• The disc you use may not conform to the DVD+R/RW standards.
• The recorder does not record to CD-R/RW, DVD-RAM or DVD-R/RW discs.
• Please make sure the disc has not been used in a computer before.
• The date or time is not correctly set, please check the date and time.
• The time schedule is not correctly set, please check the time schedule.
• The disc is locked. Unlock the disc.
• The disc is a closed DVD+R disc. Change the disc.
DVD±RW disc
cannot be edited
TV signal has
picture or sound
interference
Distorted picture
or black and
white picture
No digital audio
output
• The disc is locked. Press the DVD button on the remote control and select
Unlock Disc to unlock the disc.
• Check the aerial.
• Check the selected TV system in the system menu. In mainland Europe, the
TV system should be PAL or SECAM.
• The disc's colour system does not match the TV's colour system.
• The signal is not a colour signal.
• Check whether the digital input connectors match the external instruments'
output connectors.
SPECIFICATIONS
Power supply AC110-240V 50Hz
Power consumption 40W
Power consumption (standby) 3W
Size (mm) 430 x 48 x 308
Weight approximately 4.0 kg
Humidity 15~75%
32 -
Packard Bell Easy HDD Recorder User's Guide

English -
33

34 -
Packard Bell Easy HDD Recorder User's Guide

NORSK
BRUKERHÅNDBOK FOR PACKARD BELL EASY HDD RECORDER
Opphavsrett ©2005 Packard Bell B.V. Med enerett. Ingen deler av denne håndboken kan kopieres eller overføres, i
noen som helst form eller på noen som helst måte, verken elektronisk, kjemisk, manuelt eller annet, inkludert, men
ikke begrenset til, fotokopiering, registrering eller via systemer for informasjonsoppbevaring og -gjenfinning, for noe
som helst formål uten at det på forhånd er innhentet skriftlig tillatelse fra Packard Bell B.V.
ANSVARSFRASIGELSE
Packard Bell B.V. fraskriver seg uttrykkelig ethvert ansvar for garantier, enten eksplisitt eller implisitt, inkludert, men
ikke begrenset til, garantier for salgbarhet og egnethet for et bestemt formål for dette produktet og dokumentasjonen.
Maskinvarekomponentene oppdateres med jevne mellomrom. Derfor kan enkelte av instruksjonene, spesifikasjonene
og bildene i denne dokumentasjonen avvike noe fra det du ser i din egen installasjon. Produktene som beskrives i
denne brukerhåndboken har kun som formål å illustrere, og stemmer derfor muligens ikke overens med din egen
situasjon. Ingen juridiske krav eller rettigheter kan avledes av beskrivelsene i denne håndboken.
Packard Bell B.V. forbeholder seg retten til å revidere eller foreta endringer eller forbedringer i dette produktet eller
dokumentasjonen til enhver tid og uten forpliktelse til å varsle om slike revisjoner eller forbedringer. Packard Bell B.V.
kan ikke under noen omstendigheter stilles til ansvar for eventuelle indirekte eller påfølgende skader, inkludert, men
ikke begrenset til, tap av fortjeneste eller andre forretningsmessige skader, som kan skyldes bruken av dette produktet.
VAREMERKER
Packard Bell er et registrert varemerke for Packard Bell B.V.. Alle andre firma- eller produktnavn er varemerker,
registrerte varemerker eller merker for tjenesteytelse for sine respektive eiere.
ADVARSEL
For å forhindre brann eller støt må pluggen ikke brukes med en skjøteledning, kontakt eller annet uttak hvis pluggen
ikke kan trykkes helt inn. Utstyret må ikke utsettes for regn eller fuktighet.
ADVARSEL
FARE FOR ELEKTRISK STØT.
Lynsymbolet med pil inne i en
likesidet trekant er ment som en
advarsel til brukeren om at det er
uisolert farlig spenning til stede
inne i selve produktet, og at
denne spenningen kan være så
sterk at mennesker kan risikere å
få elektrisk støt.
MÅ IKKE ÅPNES
ADVARSEL: FOR Å REDUSERE
RISIKOEN FOR ELEKTRISK STØT
MÅ DEKSELET (ELLER
BAKSIDEN) IKKE FJERNES.
INNEHOLDER INGEN DELER
SOM BRUKEREN KAN UTFØRE
SERVICE PÅ. OVERLAT SERVICE
TIL KVALIFISERT
SERVICEPERSONELL
Utropstegnet i en likesidet
trekant er ment som et varsel til
brukeren om at det finnes viktige
drifts-, vedlikeholds- og
serviceinstrukser i
dokumentasjonen som følger
med apparatet.
VIKTIGE SIKKERHETSFORANSTALTNINGER
• Les disse instruksjonene.
• Ta vare på disse instruksjonene.
• Ta hensyn til alle advarsler.
• Følg alle instruksjoner.
• Bruk ikke dette apparatet i nærheten av vann.
• Rengjør det kun med en tørr klut.
• Ikke blokker noen av ventilasjonsåpningene. Utfør installasjonen i henhold til produsentens instruksjoner.
Norsk -
35

• Må ikke installeres i nærheten av varmekilder som radiatorer, varmespjeld, ovner eller andre apparater
(forsterkere inkludert) som produserer varme.
• Ikke motvirk sikkerheten som er formålet med denne typen polarisert eller jordet plugg. En polarisert plugg har
to blader, det ene bredere enn det andre. En jordingsplugg har to blader og en tredje pol for jording. Det brede
bladet eller den tredje polen er der for din sikkerhets skyld. Hvis pluggen du har fått, ikke passer inn i
strømuttaket ditt, be en elektriker å skifte ut den gamle stikkontakten.
• Beskytt strømledningen slik at den ikke blir tråkket på eller kommer i klem.
• Bruk kun tilbehør spesifisert av produsenten.
• Koble apparatet fra strøm i tordenvær eller når det ikke brukes over lengre tid. Vi ber deg legge merke til at
produktgarantien ikke gjelder hvis det oppstår skade på produktet som følge av lynnedslag.
• Overlat all service til kvalifisert servicepersonell. Service er nødvendig når apparatet har fått en eller annen form
for skade, er blitt utsatt for regn eller fuktighet, ikke virker som det skal eller har falt i gulvet.
• Du må trekke ut strømkontakten når du skal koble apparatet fra strømforsyningen. Av denne grunn må
stikkontakten være i nærheten av apparatet og lett tilgjengelig.
KASSERE PRODUKTER
WEEE-direktivet (Waste Electrical and Electronic Equipment) krever at brukte elektriske og
elektroniske produkter skal kasseres atskilt fra vanlig husholdningsavfall for å fremme gjenbruk,
resirkulering og andre former for gjenvinning og redusere mengden avfall som skal elimineres.
Dette inkluderer tilbehør som fjernkontroller, strømledninger osv. Når du skal kassere slike
produkter, bør du følge anvisningene til det lokale renholdsverket og/eller spørre forhandleren når
du kjøper et nytt produkt.
36 -
Brukerhåndbok for Packard Bell Easy HDD Recorder

INNHOLD
Funksjoner i Easy HDD Recorder...................................................................................................................... 38
De viktigste funksjonene............................................................................................................................. 38
Tilleggsfunksjoner ...................................................................................................................................... 39
Komme i gang – Kontroller............................................................................................................................... 39
Klargjøre fjernkontrollen............................................................................................................................. 39
Knapper på fjernkontrollen ......................................................................................................................... 40
Kontroller og funksjoner på frontpanelet ..................................................................................................... 41
Oversikt over bakpanelet ............................................................................................................................ 41
Komme i gang – Tilkobling............................................................................................................................... 43
Koble til et TV-apparat................................................................................................................................ 43
Koble til en 5.1-kanals Dolby Digital-lydforsterker ....................................................................................... 44
Koble til en forsterker med Dolby Digital- eller DTS-dekoder ....................................................................... 44
Koble til USB-enheter ................................................................................................................................. 46
Navigeringsmodus...................................................................................................................................... 47
Søke etter TV-kanaler ................................................................................................................................. 47
Platetyper......................................................................................................................................................... 48
DVDer ....................................................................................................................................................... 48
SVCD-/VCD-/LYD-CDer............................................................................................................................ 48
MP3/JPEG/DivX (lyd-/bilde-/videofiler) .................................................................................................... 48
Avspillbare og skrivbare plater .................................................................................................................... 49
Avspillbare plater........................................................................................................................................ 49
Ikke-avspillbare plater ................................................................................................................................. 49
Avspillingsmodus ............................................................................................................................................. 49
DVD-avspilling ........................................................................................................................................... 49
VCD-avspilling ........................................................................................................................................... 50
Generelle avspillingsalternativer.................................................................................................................. 51
Spille JPEG-/MP3-filer ................................................................................................................................ 52
Spille DivX-filer .......................................................................................................................................... 53
Foreldrekontroll ......................................................................................................................................... 53
Opptak/Time Shifting ...................................................................................................................................... 53
Opptak med Time Shifting.......................................................................................................................... 53
Opptak til DVD .......................................................................................................................................... 55
Opptakskvalitet .......................................................................................................................................... 56
Kapittelmarkører ........................................................................................................................................ 57
Tidsstyrt opptak................................................................................................................................................ 57
Innstille klokken......................................................................................................................................... 57
Planlagt OPPTAK ...................................................................................................................................... 58
Justere Systemtiden .................................................................................................................................... 58
Tittelliste på harddisken.............................................................................................................................. 59
Ettersynkronisering..................................................................................................................................... 59
Redigere titler på harddisken ............................................................................................................................ 60
Redigere DVD+RW-titler ............................................................................................................................ 61
Redigere en DVD+RW-plate ....................................................................................................................... 62
Redigere EN DVD+R-plate.......................................................................................................................... 62
Feilsøking......................................................................................................................................................... 64
Spesifikasjoner.................................................................................................................................................. 65
Norsk -
37

FUNKSJONER I EASY HDD RECORDER
Packard Bells Easy HDD Recorder kan kode TV-signaler, AV-signaler fra eksterne enheter eller digitale
signaler fra IEEE 1394-enheter, og kan ta opp på DVD+RW- eller DVD+R- plater for å gjøre lagringen lettere.
Easy HDD Recorder er også kompatibel med alle funksjoner på vanlige DVD-spillere.
De viktigste funksjonene
• Innebygd harddisk, støtter funksjoner som Time Shifting og Direct Digital Dub.
• Spiller av forhåndsinnspilte film-DVDer og lyd-CDer.
• Støtte for MP3.
• Støtte for DivX-kodek (forkortelse for DivX komprimering/dekomprimering).
• Dolby Digital-lyd for til sammen 6 (5.1) diskrete kanaler (fremre venstre, fremre midtre, fremre høyre,
bakre venstre, bakre høyre og subwoofer).
Time Shifting
Samtidig videoopptak og -avspilling.
• Stoppe ”live” TV-sendinger midlertidig og gjenoppta dem. Spoling forover, spoling bakover og hopp til et
hvilket som helst sted i opptaket.
• Direkteavspilling.
• Spiller av et program som allerede er tatt opp, mens et annet program tas opp samtidig.
DVD-/CD-spiller
• Støtte for formatene 16:9 og 4:3 på TV-skjermen.
• Avspillingsfunksjoner, inkludert program, repeter, spoling frem/tilbake, zoom osv.
• Støtter ulike språk for lyd, teksting og platemeny. Støtter visningsvinkler, samt andre normale DVDavspillingsfunksjoner.
• Kompatibel med DVD-, Super VCD-, VCD-, CD-, CD-R-plater, kan spille MP3, JPEG og bilde-CDer.
• Kopieringsbeskyttelsesteknologi fra Macrovision.
Opptak av programmer
• Opptak fra TV-tuner eller analog AV-inngang i MPEG-2-format.
• Spill av et program som allerede er tatt opp, fra harddisken mens du tar opp et annet program.
• Programmerbar timer for opptak av ett eller tilbakevendende TV-program.
• Innstil opptil 8 tidsstyrte opptak med tre alternativer: Once (En gang), Daily (Daglig) og Weekly
(Ukentlig).
• Hurtigopptak (OTR), ta opp fra TV med bare ett knappetrykk.
Arkivering til DVD (‘ettersynkronisering’)
• Arkiver opptak på harddisken til DVD+RW- eller DVD+R-plater.
• DVDer tatt opp med Easy HDD Recorder, kan spilles av på de aller fleste nåværende og fremtidige DVDspillere.
Arkivering av personlige videoer
• Overfør videoer fra en videospiller, analogt videokamera eller digitalt (DV) videokamera til en DVD med
Direct Digital Dub™.
38 -
Brukerhåndbok for Packard Bell Easy HDD Recorder

Kontakter
• Kontakt for digital inngang (DV) for digitale videokameraer; lyd- og videosignaler overføres via samme
kabel.
• Kontakter for standard video ut (CVBS), S-video ut, SCART INN/UT og komponentvideo ut (Y, Cb/Pb,
Cr/Pr).
• Koaksial utkontakt for digital lyd.
• Grensesnitt med USB-flashstasjoner, USB-minnekortlesere og USB-kameraer (masselagringsenheten må
være FAT32-formattert).
• Signalgjennomgang med SCART- og TV-antennekontakter.
Tilleggsfunksjoner
• Styrt låsesystem for foreldrekontroll.
• Skjermsparersystem for beskyttelse av skjermen.
• Progressiv skannemodus oppretter et bilde med dobbelt så mange skannelinjer som tradisjonell
komponentvideo. Dette fører til redusert flimring og bevegelsesstøy i bildet samt skarpere bilde på store
skjermer.
Dette produktet inneholder en teknologi for kopieringsbeskyttelse som omfattes
av patentrettigheter i USA og av andre intellektuelle opphavsrettigheter. Bruk av
denne teknologien for kopieringsbeskyttelse, fra Macrovision Corporation, krever
godkjennelse fra Macrovision. Den er utelukkende ment for hjemmebruk og andre begrensede bruksområder
med betaling per visning, hvis ikke Macrovision gir sin skriftlige tillatelse til en eventuell annen bruk. Det er
forbudt å modifisere, dekompilere eller demontere produktet samt å fjerne komponenter.
KOMME I GANG – KONTROLLER
Klargjøre fjernkontrollen
Fjernkontrollen og batteriene er pakket hver for seg. Sett i batteriene i fjernkontrollen før du begynner å
bruke den:
1. Bruk to AAA-batterier.
2. Fjern batteridekselet på fjernkontrollen, sett i batteriene (i riktig retning) og sett på plass dekselet.
Merk: Når du bruker Easy HDD Recorder, må du huske å peke med fjernkontrollen direkte på opptakeren,
ikke på TV-apparatet!
Norsk -
39

Knapper på fjernkontrollen
Se de relevante kapitlene for å få en detaljert beskrivelse av
disse knappene:
1. EJECT (støt ut)
2. DV/USB
3. HDD (harddisk)
4. TALLKNAPPER (0-9)
5. SETUP (innstilling)
6. LEFT/REPLAY, UP, DOWN, RIGHT/SKIP (venstre/
avspilling, opp, ned, høyre, hopp over)
7. SELECT (velg)
8. TIMER
9. TIME SHIFT
10. REC/OTR (RECORD/ONE-TOUCH RECORD) (ta
opp/ett-trykks opptak)
11. PLAY (spill)
12. STOP (stopp)
13. REV (tilbake)
14. PREV (forrige)
15. FWD (frem)
16. NEXT (neste)
17. AUDIO (lyd)
18. MENU (meny)
19. SUBTITLE (teksting)
20. ZOOM
21. POWER (på/av)
22. SOURCE
23. DVD
24. GOTO (gå til)
25. ADD/CLEAR (legg til/slett)
26. NAVIGATION (navigering)
27. RETURN (tilbake)
28. REC TO (opptak til)
29. SLOW/SORT (sakte/sortering)
30. PAUSE/STEP (pause/trinn)
31. CHANNEL+ (neste kanal)
32. VOLUME+ (øk volum)
33. CHANNEL- (forrige kanal)
34. VOLUME- (senk volum)
35. PS/IS ( Progressiv skanning/med linjesprang)*
36. REPEAT (gjenta)
37. DISPLAY
38. MUTE (demp)
40 -
Brukerhåndbok for Packard Bell Easy HDD Recorder

ADVARSEL: Hvis du trykker på PS/IS når enheten er koblet til et TV-apparat som ikke er PS-kompatibelt, blir
skjermen blank og alle menyene kan gå tapt. Hvis dette skjer, trykker du en gang til på PS/IS for å gå tilbake
til normal modus.
Kontroller og funksjoner på frontpanelet
1. STANDBY/PÅ
2. STANDBY-LAMPE
3. IR (FJERNSENSOR)
4. DVD-DØR
5. VFD-DISPLAY
6. OPEN/CLOSE (støt ut)
7. SOURCE (kilde)
8. PLAY (spill)
9. STOP (stopp)
10. RECORD (ta opp)
11. COMPOSITE VIDEO-INNGANG (FRONT)
12. LYDINNGANG (FRONT, HØYRE)
13. LYDINNGANG (FRONT, VENSTRE)
14. USB-INNGANG
15. DIGITAL VIDICON-INNGANG
Oversikt over bakpanelet
1. RF-SIGNALINNGANG
2. RF-SIGNALUTGANG
3. COMPOSITE VIDEO-INNGANG (BAK)
4. S-VIDEO-INNGANG
5. LYDINNGANG (BAK, VENSTRE/HØYRE)
6. 5.1-KANALS LYDUTGANG (L (venstre), R (høyre), SL (surround venstre), SR (surround høyre), C
(senter), SW (subwoofer))
Norsk -
41

7. COMPOSITE VIDEO-UTGANG
8. S-VIDEO-UTGANG (BAK)
9. DIGITAL LYDUTGANG/OPTISK UTGANG
10. DIGITAL LYDUTGANG/KOAKSIAL UTGANG
11. COMPONENT VIDEO-UTGANG (Y, Cr/Pr, Cb/Pb)
12. SCART-INNGANG
13. SCART-UTGANG
42 -
Brukerhåndbok for Packard Bell Easy HDD Recorder

KOMME I GANG – TILKOBLING
Koble til et TV-apparat
A. TV
B Component Video-utgang
C RF-antenneinngang
D RF-antenneutgang
E S-Videoutgang
F S-videoinngang
G Videoinngang
H SCART-inngang
Apparatet er utstyrt med tre typer videoutganger, nemlig Component Video, S-Video og Composite Video.
Når det gjelder bildekvalitet, er Component Video best, deretter kommer S-Video og Composite Video.
Apparatet har også en Scart-utgang. En Composite Video- (CVBS), Component Video- (RGB) og lydutgang (L
og R) er innebygd i Scart-utgangen. Når Scart-utgangen brukes, trengs ingen av de ovennevnte kablene for å
koble til.
Merk: Brukere som har digitalt kabel-TV og satellitt-TV, må koble dekoderens utgang til dette apparatets inngang.
Norsk -
43

Koble til en 5.1-kanals Dolby Digital-lydforsterker
Du kan nyte 5.1-kanals Dolby Digital-lyd ved å koble opptakeren til et forsterker- og høyttalersystem med
5.1-kanals Dolby Digital-lyd. Dolby Digital-programmer gir surround-lyd med opptil fem diskrete kanaler,
venstre, midtre, høyre, venstre surround, høyre surround – pluss en sjette kanal for kraftige
lavfrekvenseffekter (LFE). LFE-kanalene krever bare en tiendedel av båndvidden til de andre, og kalles derfor
en ".1"-kanal (og noen ganger "subwoofer"-kanalen, men dette er ikke riktig).
A Vanlig kabel (analog utgang)
B 5.1-kanals forsterker
Koble til en forsterker med Dolby Digital- eller DTS-dekoder
Du kan nyte gjengitt 5.1-kanals Dolby Digital-lyd eller Digital Theatre Systems-lydeffekt ved å koble
opptakeren til et forsterker- og høyttalersystem med Dolby Digital-dekoder eller DTS-dekoder via en koaksial
kabel eller optisk kabel.
44 -
Brukerhåndbok for Packard Bell Easy HDD Recorder

A Koaksial eller optisk lydkabel. Se brukerveiledningen for forsterkeren for å få vite hvilken type du skal bruke.
B Forsterker
• Når du setter opp lyden, setter du Digital Output Mode (den digitale utgangsmodusen) til Output (RAWutgang).
Koble til en ekstern enhet for opptak via FRONTPANELET
Norsk -
45

A. Digital Vidicon
B USB-lagringsenhet
MERK – Se håndboken for det tilkoblede systemet. Slå av strømmen og koble fra begge enhetene før du
setter opp noen tilkoblinger.
Koble til en ekstern enhet for opptak via BAKPANELET
A. RF-inngang
B Videoinngang (Video eller S-Video)
CLydinngang
D SCART-inngang
E DVD-spiller
Koble til USB-enheter
Easy HDD Recorder støtter USB-flashstasjoner, USB-minnekortlesere og USB-kameraer som er kompatible
med masselagringsklassen.
Du kan vise et eller flere JPEG-bilder i sekvenser.
Når USB-enheten er koblet til USB-porten, trykker du to ganger på DV/USB for å gå til USB-modus. Dette
åpner filvalgsmenyen. Du kan bla gjennom innholdet på USB-enheten ved å bruke opp-/nedpilen eller trykke
på Select.
Merk: Det kan ta noen sekunder før en USB-enhet gjenkjennes.
Merk: Masselagringsenheten må være FAT32-formattert.
46 -
Brukerhåndbok for Packard Bell Easy HDD Recorder

Navigeringsmodus
Navigeringsmodus kan utføre alle funksjonene til enheten.
Trykk på Navigation på fjernkontrollen for å vise skjermen til høyre.
1. Gå til DVD-avspillingsmodus.
2. Gå til TV/VIDEO-modus.
3. Gå til systemoppsettmodus.
4. Gå til modus for tidsstyrt opptak.
5. Gå til USB-avspillingsmodus.
6. Gå til harddiskavspillingsmodus.
Søke etter TV-kanaler
Hvis du vil se på eller ta opp TV-programmer, må du først søke etter TV-kanaler:
• Trykk på Setup for å åpne systemmenyen når avspillingen er stoppet.
• Under Recording (opptak pågår) bruker du pilknappene (opp/ned) for å merke ikonet
(velg land). Deretter trykker du på Select for å vise listen over land.
• Velg land på listen og trykk på Select.
• Bruk pilknappene (opp/ned) til å merke
• Bruk pilknappene (opp/ned) til å merke
menyen
Channel Edit
(kanalredigering).
APS
, og trykk deretter på Select for å starte søket.
Modify channel
(endre kanal), og trykk på Select for å åpne
Country Selection
Merk: Hvis du bruker Time Shifting-funksjonene, slår du disse av før du fortsetter.
Menyen Modify Channel Information (endre kanalinformasjon)
Program Number (programnummer): Nummeret på gjeldende kanal, dette kan ikke endres.
Name (navn): Bruk pilknappene (opp/ned/venstre/høyre) til å velge og redigere et kanalnavn.
Standard: Sendestandarden for gjeldende kanal. Du må bruke riktig standard i henhold til det lokale TV-
signalet.
Search type (søketype): Bruk pilknappene (opp/ned/venstre/høyre) til å velge søkemodus. Det finnes to
moduser:
Band (bånd): Denne kanalens bånd. Du kan velge
Channel (kanal): Bruk pilknappene (opp/ned/venstre/høyre) til å velge og redigere et kanalnavn.
Fine tune (fininnstilling):Fininnstiller gjeldende kanal.
Delete (slett): Sletter gjeldende kanal fra kanallisten.
OK: Bekrefter innstillingene for gjeldende kanal og lagrer dem.
Cancel (avbryt):Avbryter gjeldende innstillinger og avslutter menyen.
• Bruk pilknappene (opp/ned) til å velge
TV-kanalene.
• Bruk pilknappene (opp/ned) til å velge kanalen du vil sortere, og klikk på høyreknappen for å bekrefte
valget. Den valgte kanalen flyttes midlertidig over i høyre panel. Bruk opp/nedpilene til å flytte den
valgte kanalen til ønsket plassering, og trykk deretter på venstreknappen for å overføre den til
kanallisten.
Frequency
(frekvens) og
Channel
(kanal). I frekvensmodus vises ikke elementet Band (bånd).
Standard
eller
Cable
(kabel)
Program Table
(programtabell), og trykk på Select for å sortere
Norsk -
47

• Endre systemets dato og klokkeslett med pilknappene.
PLATETYPER
DVDer
Hele platen er inndelt i mindre, mer håndterlige avsnitt, slik at du enklere kan finne spesifikt innhold. DVDplatene er inndelt i en eller flere titler. Hver tittel kan være inndelt i flere kapitler. Noen ganger kan et
kapittel inneholde indekspunkter som effektivt inndeler kapittelet i flere deler.
Flere vinkler
Du kan vise scener fra ulike kameravinkler når du ser på filmer eller andre medier med tilgang til avspilling
fra flere vinkler.
Flere lydspråk
Du kan velge ønsket språk når du ser på filmer eller plater som har støtte for flere språk og/eller lydspor.
Teksting på flere språk
Du kan velge ønsket språk på tekstingen eller slå av tekstingen når du ser på filmer eller plater som har støtte
for teksting på flere språk.
SVCD-/VCD-/LYD-CDer
SVCD-/VCD-/LYD-CDer er inndelt i flere spor. Et spor kan noen ganger inneholde flere indekspunkter, som
effektivt deler opp sporet i flere deler.
MP3/JPEG/DivX (lyd-/bilde-/videofiler)
MP3 er et komprimert lydfilformat som bruker filtypen “mp3” eller “.MP3”. JPEG er et komprimert
bildefilformat som bruker filtypen “.jpg” eller “.JPG”. DivX er et komprimert videofilformat som bruker
filtypen “.avi” eller “.AVI”.
OBS! Hvis platen inneholder mange sanger/bilder eller veldig lange sanger og store bilder, kan Easy HDD
Recorder bruke lang tid for å vise listen over innholdet på platen.
48 -
Brukerhåndbok for Packard Bell Easy HDD Recorder

Avspillbare og skrivbare plater
DVD+RW (redigerbare DVD-plater)
DVD+RW-plater kan omredigeres mer enn 1000 ganger.
DVD+R (ikke-omredigerbare DVD-plater)
Man kan bare skrive til DVD+R-plater én gang. Du kan ta opp flere opptak på den samme platen så lenge
platen ikke er ferdiggjort eller full.
Merk: Hvis platen er ferdiggjort, kan du ikke redigere eller ta opp på platen, selv om det fremdeles kan være
ledig plass på den.
Hvis du vil spille en DVD+R eller DVD-R du har laget med Easy HDD Recorder, på en annen spiller, må du
forsikre deg om at den er blitt ferdiggjort. Du må likeledes bruke alternativet "gjør kompatibel" hvis du vil spille
av en DVD+RW-plate på en annen spiller.
Avspillbare plater
DVD-video (Digital Versatile Disc)
DVD-R og DVD+R (ikke-redigerbar DVD)
DVD-RW og DVD+RW (redigerbar DVD)
DVD-RW-plater må innspilles i videomodus for å kunne spilles på Easy HDD Recorder.
Lyd-CD (digital lydplate)
Super Audio-CD (spiller bare av CD-laget på en hybrid SACD-plate)
VCD (format 1.0, 1.1 og 2.0)
Super VCD
Audio CD-R (ikke-omredigerbar CD) / MP3-komprimert musikk
Audio CD-RW (redigerbar CD) / MP3-komprimert musikk
Ikke-avspillbare plater
• Det er ikke alltid mulig å spille av CD-R-, CD-RW-, DVD-R-, DVDRW-, DVD+R-, DVD+RW-plater. Dette
avhenger av platetypen eller opptaksforholdene.
• Ikke-ferdiggjorte plater fra andre DVD-/CD-opptakere.
AVSPILLINGSMODUS
DVD-avspilling
Spille av ‘vanlige’ DVD-plater (f.eks. en DVD-film)
1. Kontroller at alle tilkoblinger er riktige og plugg deretter strømledningen inn i en stikkontakt. Trykk på
Standby/On på frontpanelet eller Standby/On på fjernkontrollen for å slå på Easy DVD Recorder.
2. Sett inn en DVD-plate. Hvis DVD-bildet ikke vises på skjermen, trykker du på DVD på fjernkontrollen for
å gå til DVD-modus.
3. Bruk pilknappene til å velge ønsket tittel.
4. Trykk på Select. Avspilling av den valgte tittelen starter.
5. Trykk på Select under avspillingsprosessen for å vise avspillingsinformasjon.
Norsk -
49

6. Trykk på Select igjen for å vise avspillingsmenyen nedenfor. Trykk på venstrepilen for å lukke menyen.
7. Du tar ut platen ved å trykke på EJECT på frontpanelet.
Spille av opptakbare DVD-plater (DVD+RW, DVD-RW, DVD+R eller DVD-R)
1. Slå på Easy HDD Recorder.
2. Sett inn en opptakbar DVD-plate.
3. Hvis DVD-indeksskjermen ikke vises på skjermen, trykker du på DVD på fjernkontrollen for å gå til DVDmodus.
4. Bruk pilknappene (opp/ned) og velg ønsket tittel. Trykk på Select for å starte avspillingen.
5. Trykk på Stop for å stoppe avspillingen, trykk på Play for å gjenoppta avspillingen fra der du stoppet den.
display
Trykk på Select under avspilling for å vise følgende informasjon:
Playing Title (avspillingstittel) – Playing Chapter (avspillingskapittel) – Audio Language (lydspråk) – Elapsed
Time (medgått tid)
Platemeny
Trykk på DVD for å vise platemenyen. Innholdet i denne menyen avhenger av platen som spilles.
Bruk pilknappene til å velge ønsket tittel, og trykk på Select for å spille den.
Trykk på en tallknapp for å spille ønsket tittel.
VCD-avspilling
Meny for VCD-plate
Trykk på DVD for å vise platemenyen (PBC PÅ).
Trykk på en tallknapp for å spille ønsket tittel.
MERK: Kun for VCD 2.0 og senere versjoner. Når platen spilles, vil tallknappene ikke utløse noen handlinger.
SPILLE i sekvens
Trykk på MENU for å velge mellom VCD-PLATEMENY-modus (PBC PÅ) og SPILL I SEKVENS-modus (PBC
AV).
For VCD 1.0, 1.1-plater går spilleren over i SPILL I SEKVENS-modus etter at platen er lastet. (Disse
platetypene kan bare spilles i denne modusen.) I denne modusen kan du trykke på tallknapper for å velge en
tittel. Tallknappene vil også reagere når platen spilles. Enkelte plater begynner å spille automatisk.
MERK: Kun for VCD- og SVCD-plater.
50 -
Brukerhåndbok for Packard Bell Easy HDD Recorder

Generelle avspillingsalternativer
Systemmeny
• Trykk på Setup for å åpne systemmenyen.
• Bruk pilknappene til å velge ønsket element, og trykk på Select for å bekrefte valget.
• Trykk på Setup igjen for å lukke menyen.
Frem- og tilbakespoling
Trykk på >> for å spole frem, eller trykk på << for å spole tilbake. Trykk gjentatte ganger for å veksle
mellom 4 forskjellige avspillingshastigheter.
MERK: Trykk på Play for å starte vanlig avspilling igjen.
AVSPILLING
Trykk på Select på fjernkontrollen eller Play på frontpanelet for å starte avspillingen.
Pause
Trykk på Pause på fjernkontrollen for å stoppe avspillingen midlertidig.
HOPPE OVER
Trykk på >>| (hopp frem) for å gå til neste tittel/kapittel, trykk på |<< (hopp tilbake) for å gå til forrige tittel/
kapittel.
GJENTA
1. A-B Repeat (A-B Gjenta)
• Trykk på Select to ganger for å åpne innstillingsmenyen under avspilling.
•Bruk opp-/nedpilene for å velge undermenyen Mode (modus), og trykk på Select.
•Bruk opp-/nedpilene for å velge A-B REPEAT (A-B Gjenta), trykk på Select for å merke startpunktet (A),
trykk på Select igjen for å vise A-B REPEAT og trykk deretter på Select for tredje gang for å merke
sluttpunktet (B). Da avspilles sekvensen mellom start- og sluttpunktet gjentatte ganger.
• Trykk på venstrepilen for å lukke innstillingsmenyen.
2. Repeter tittel/kapittel – Trykk på Repeat (gjenta) gjentatte ganger under avspillingen for å repetere tittel/
kapittel.
3. Trykk gjentatte ganger på Repeat til normal avspilling gjenopptas.
Styre avspillingen med avspillingsmenyen
1. Trykk på Select for å vise menyen og velge en undermeny:
MODE (MODUS): Angi avspillingsmodus, f.eks.: Repeter, program osv.
TRICK: Angi avspillingsstatus, f.eks.: Stopp, fremspoling, tilbakespoling osv.
Norsk -
51

TITLE (TITTEL): Trykk på Select og angi ønsket tittelnummer for å gå til en tittel.
CHAPTER (KAPITTEL): Angi ønsket kapittelnummer for å gå til kapittelet.
AUDIO:Velg språket du vil bruke for lyden, f.eks.: FRE (fransk), ENG (engelsk) osv.
SUBTITLE (TEKSTING): Velg språk for tekstingen.
ANGLE (VINKEL):Velg kameravinkelen (platen må ha støtte for dette).
T-TIME (T-TID): Vis tiden som er gått, og gjenstående tid.
2. Trykk på venstrepilen for å lukke menyen.
Programmert avspillingsrekkefølge
Åpne avspillingsmenyen (se over).
Program
Velg Mode (modusmenyen) og deretter
• Bruk pilknappene til å merke tittelen eller kapittelet du vil programmere. Trykk på ADD/CLEAR for å
legge til tittelen eller kapittelnavnet til høyre panel. Legg til så mange favorittitler eller -kapitler du
ønsker.
• Trykk på høyrepilen for å flytte markøren inn i høyre panel, og trykk på ADD/CLEAR for å fjerne en
tittel eller kapittel fra listen.
• Trykk på Select for å starte programmert avspilling.
• Trykk på Stop for å avslutte programmert avspilling, eller trykk på Select for å åpne avspillingsmenyen
der du velger Normal.
.
Lydspråk
Trykk gjentatte ganger på AUDIO for å veksle mellom opptil 8 lydspråk eller lyd når platen er tatt opp med
flere språk.
For karaokeplater, trykk på AUDIO for å veksle mellom den akkompagnerende musikken og vokalisten(e).
MERK: Kun for DVD- og SVCD-plater.
Tekstingspråk
Trykk gjentatte ganger på SUBTITLE (teksting) for å veksle mellom opptil 32 tekstingspråk når platen er tatt
opp med flere tekstingspråk.
MERK: Kun for DVD- og SVCD-plater.
Spille JPEG-/MP3-filer
1. Sett inn platen. Filmappemenyen vises på skjermen.
2. Bruk pilknappene og Select for å velge mappe og Mp3-/JPEG-filer som skal spilles av.
52 -
Brukerhåndbok for Packard Bell Easy HDD Recorder

3. Hvis en plate har JPEG- og MP3-innhold, kan brukeren se på bilder og lytte til musikk samtidig: For
samtidig JPEG/MP3-lysbildefremvisning, velg MP3-filen og deretter JPEG-filen. MP3- og JPEG-filene
spilles av i rekkefølgen som er valgt.
4. Trykk på Stop for å stoppe avspillingen. For samtidig JPEG/MP3-lysbildefremvisning, trykk på Stop to
ganger.
Spille DivX-filer
Hvis en plate inneholder DivX-filer, vises et vindu med en spilleliste når platen lastes.
1. Bruk opp-/nedpilene til å velge ønsket fil, og trykk på Select for å spille den.
2. Trykk på ADD/CLEAR og bruk opp-/nedpilene til å lage en favorittavspillingsliste i høyre panel og spille
filer i ønsket sekvens (se Programmert avspillingsrekkefølge).
Foreldrekontroll
Foreldrekontroll er et låsesystem med passordbeskyttelse. Det gjør at brukeren kan hindre at Easy HDD
Recorder spiller visse plater med uønsket innhold.
Slik setter du opp foreldrekontroll:
1. Trykk på Stop to ganger for å stoppe avspillingen.
2. Trykk på Setup for å åpne menyen System Setup (systemoppsett).
3. Trykk på opp-/nedpilene for å velge
4. Trykk på opp-/nedpilene for å velge
5. Trykk på Select på fjernkontrollen for å vise nivålisten.
6. Trykk på opp-/nedpilene for å merke ønsket kontrollnivå, og trykk på Select.
7. Trykk på tallknappene for å angi passordet (hovedpassordet er 0000 eller 3308) og trykk på Select.
8. Trykk på Setup for å avslutte.
Preferences
(preferanser). Trykk på Select for å bekrefte valget.
Parental Level
(foreldrekontrollnivå), og trykk på Select.
Endre passord
1. Gjenta trinn 1 til 3 over.
2. Bruk opp-/nedpilene for å merke
fjernkontrollen.
3. Angi det gamle passordet i den første blokken (hovedpassordet er 0000 eller 3308), og angi deretter det nye
passordet i den andre blokken og i bekreftelsesblokken. Trykk på
4. Trykk på Setup for å avslutte innstillingsmenyen.
Change Password
(endre passord), og trykk deretter på Select på
Select
for å lagre det nye passordet.
OPPTAK/TIME SHIFTING
Når Easy HDD Recorder er slått på, trykker du på SOURCE for å gå over i TV-modus. Den sist viste TVkanalen vil vises og Time Shifting-modus starter automatisk. Med Time Shifting-funksjonen kan en ”live” TVsending stoppes midlertidig i opptil
på Play for å spille av opptaket. Hvis systemet er stoppet midlertidig til det når tidsgrensen, gjenopptas TVtittingen automatisk.
Opptak med Time Shifting
1. Trykk på HDD og deretter på SOURCE.
2. Under opptaket kan du trykke gjentatte ganger på REC/OTR for å øke lengden på programmet du lagrer,
med 30 minutter. Hvis den planlagte tiden overskrider tiden som kan spilles inn på platen, gjenopprettes
normal opptaksmodus.
60 minutter. Trykk på Pause for å stoppe sendingen midlertidig, og trykk
Norsk -
53

Opptakskilde
Du kan velge hvilken videokilde opptakeren skal bruke til Time Shifting. Følgende videokilder er tilgjengelig:
CVBS (Composite) bak
S-Video bak
Tuner
CVBS (Composite) foran
S-Video foran
DV-inngang
Trykk gjentatte ganger på SOURCE for å velge en videokilde.
Merk: Time Shifting kan ikke brukes med en digital videokilde (DV).
Du kan navigere i Time Shifting-modus og styre lydutgangen ved å bruke følgende knapper på
fjernkontrollen:
Knapp Resultat
Endre kanal
CH+/-
Standarden er at hvis du skifter kanal, vil dette slette alle Time Shifting som er lagret for
gjeldende kanal. Dette alternativet kan tilbakestilles i Setup -> TimeShift -> Time shift buffer
mode (buffermodus TimeShift) ->Preserve (behold).
0-9 Endre kanal.
FWD Frem. Trykk for å bla gjennom hastighetene 4X, 8X, 32X.
REV Tilbake. Trykk for å bla gjennom hastighetene 4X, 8X, 32X.
V+/- Øke/redusere volumet.
Replay Hoppe tilbake 10 sekunder. (Venstre pilknapp)
Skip Hoppe frem 10 sekunder. (Høyre pilknapp)
Mute Lyd på/av.
Hvis du bruker standardverdien for SETUP -> TimeShift -> Time shift buffer mode (buffermodus TimeShift) > Refresh (oppdater), og endrer kanaler, vil Time Shifting-bufferdata gå tapt. Ingen melding vises før du gjør
dette. Men hvis du definerer SETUP -> TimeShift-> Time Shift buffer mode (buffermodus TimeShift) ->
Preserve (behold) og endrer kanaler, opprettholdes timeshift-bufferdata.
Merk: Hvis du endrer videokilden, slettes Time Shifting-bufferdata.
Merk: I Time Shifting-modus kan det hende at et tidsstyrt opptak vises. Siden du ikke kan se på et program i
Time Shifting-modus og ta opp en annen kanal, vil opptakeren be deg om å bekrefte om du vil beholde
gjeldende kanal eller gå videre med tidsstyrte opptak. Hvis du ikke svarer, antar opptakeren at det tidsstyrte
opptaket skal startes. Meldingen vil vises 2 minutter før det tidsstyrte opptaket skal starte. Etter at tidsgrensen
for opptaket er nådd, overskrives bufferen progressivt. Hvis du vil beholde videoen i denne bufferen for
fremtidig bruk, kan du lagre hele eller deler av bufferen.
Lagre
Slik lagrer du data i Time Shifting-buffer:
54 -
Brukerhåndbok for Packard Bell Easy HDD Recorder

Trykk på REC/OTR mens du ser på et program. Dette starter lagringen av segmentet du ser på. Du kan
navigere fremover. Under lagringen kan du trykke på REC/OTR for å øke lengden på programmet du lagrer,
med 30 minutter. Trykk på Stop for å angi slutten av lagringsprosessen. Den lagrede delen av Time Shiftingbufferen vises i rødt.
Merk: Du kan ikke endre kanalen eller kilden hvis et opptak er aktivt (hvis slutten av opptakssegmentet ikke
er angitt, eller for et langt opptak, der slutten ikke er nådd). Hvis du prøver å endre kanalen eller kilden, ber
Easy HDD Recorder deg om å stoppe opptaket. Segmentet lagres på harddisken, og deretter endres kanalen
eller kilden.
Merk: Kun ett segment i Time Shifting-bufferen kan identifiseres for lagring. Det er ikke mulig å identifisere
flere segmenter. Når segmentet er blitt lagret og registrert på harddiskens tittelliste, fjernes dette segmentet (og
alle opptak før segmentet) fra Time Shifting-bufferen.
Merk: Hvis du bruker SETUP -> TimeShift -> Time Shift buffer mode (buffermodus for TimeShift) -> Preserve
(behold), kan du bare lagre et segment fra én kilde eller kanal, du kan ikke lagre en kanalsekvens. I dette
tilfellet fjernes lagrede programmer fra Time Shifting-bufferen når du trykker på Stop. Easy HDD Recorder vil
LAGRE de Time Shifting-programmene umiddelbart hvis systemet slås av.
Når du er i Time Shifting-modus, kan du bruke følgende knapper til andre ting:
Knapp Resultat Merk
HDD Tittelliste på harddisken Opptaket fortsetter
DVD Spiller av plate
EJECT
Standby/On Strøm av
Setup Åpner innstillingsmenyen Opptaket fortsetter
SOURCE Endrer videokilden
Merk: (alternativ: SETUP -> TimeShif t-> Space Management (plassadministrasjon) -> Automatic
(automatisk)). Hvis det ikke er mer ledig plass på harddisken før et opptak stoppes, sletter Easy HDD
Recorder de eldste (ikke-beskyttede) titlene på harddisken. Den vil ikke slette titler som er valgt for kopiering
til en DVD. Hvis det til tross for denne prosedyren ikke er noe ledig plass på harddisken for opptaket, vil
opptakeren stoppe opptaket og vise en melding om å slette noen titler og frigjøre plass på harddisken.
Åpner/lukker
platebrettet
Opptaket fortsetter med mindre du vil ta opp til en
DVD
Opptaket fortsetter
Merk: (alternativ: SETUP -> TimeShift -> Space Management Plassadministrasjon -> Manually (manuelt)).
Hvis det ikke er mer ledig plass på harddisken før et opptak stoppes, vil opptakeren stoppe opptaket og vise en
melding om å slette noen titler og frigjøre plass på harddisken.
Du kan bruke SETUP -> TimeShift -> Tom harddisk til å slette alt innholdet på harddisken. Vær forsiktig når
du bruker dette alternativet, prosessen er irreversibel. Opptakeren bekrefter at du vil slette hele innholdet.
Opptak til DVD
Norsk -
55

Trykk en gang på TIMESHIFT for å gå til manuelt opptaksmodus, og trykk på REC TO for å gå til DVDopptakskilde.
Hvis det er et opptakbart medium i platebrettet, trykker du på REC/OTR og starter opptak (OTR) til DVD.
Trykk på STOP for å ferdiggjøre opptaket.
Merk: Opptakeren vil fortsette å ta opp til platen er full. Hvis du vil innstille opptakeren til kun å ta opp i 30
minutter, trykker du på REC/OTR etter at opptaket har startet. Det vises en melding på skjermen om at
opptakeren vil ta opp i 30 minutter. Hver gang du trykker på REC/OTR, legges det til 30 minutter til
opptakstiden. For å stoppe opptaket midlertidig trykker du på PAUSE på fjernkontrollen. Trykk på PAUSE
eller REC for å gjenoppta opptaket. Opptaket vil fortsette til du trykker på STOP på fjernkontrollen eller
frontpanelet. Trykk en gang på Timeshift på fjernkontrollen, aktiver Time Shifting-modus, trykk på knappen
to ganger, gå til manuelt opptaksmodus for å vise diagrammet nedenfor.
Merk: I diagrammet på skjermen kan du trykke på REC TO for å veksle mellom harddisk eller DVD som
opptakskilde.
Opptakskvalitet
Du kan innstille sju forskjellige opptakskvaliteter. Høyere kvalitet vil ta opp mer plass på harddisken eller en
DVD, og dermed redusere den totale tiden som kan tas opp.
Opptakskvalitet Opptakstid (4,7
GB, DVD)
HQ (High Quality) 1 time Cirka 17 timer Best
SP (Standard Play) 2 timer Cirka 34 timer Svært god
SP+ (Standard Play) 3 timer Cirka 51 timer God
EP (Extended Play) 4 timer Cirka 68 timer Normal
LP (Long Play) 5 timer Cirka 85 timer Moderat
SLP (Super Long
Play)
6 timer Cirka 96 timer Lav
Opptakstid
(80 GB, harddisk)
Videokvalitet
Merk: Vær nøye med å velge opptakskvalitet for å sikre at det er nok ledig plass til opptaket på harddisken eller
DVDen. Hvis opptaket er for stort til å få plass på én DVD, kan det inndeles i mindre deler, se
Ettersynkronisering for mer informasjon.
56 -
Brukerhåndbok for Packard Bell Easy HDD Recorder

Kapittelmarkører
Du kan angi at opptakeren skal sette inn kapittelmarkører automatisk i hvert programopptak for å muliggjøre
raskere navigering under avspilling. Denne funksjonen setter inn markører med 10 minutters intervaller
automatisk. Intervallet kan endres i innstillingsmenyen: AV (ingen markør), 5 min., 10 min., 20 min. eller
30 min.
• Trykk på Setup på fjernkontrollen.
•Merk menyen
•Merk
• Velg et element på listen og trykk på Select.
Recording
Auto Chapter Marker
(opptak) og trykk på Select.
(automatisk kapittelmarkør) og trykk på Select.
TIDSSTYRT OPPTAK
Innstille klokken
1. Trykk på Setup for å åpne innstillingsmenyen.
2. Bruk piltastene til å merke
3. Endre systemets dato og klokkeslett med pilknappene.
Date/Time
(dato/tid), og trykk på Select.
Norsk -
57

Planlagt opptak
1. Pass på at klokken er stilt nøyaktig på din lokaltid.
2. Trykk på Timer for å vise opptaksplanleggeren.
MERK: For å slette en programmert hendelse bruker du opp-/nedpilene for å merke den, deretter trykker du
ADD/CLEAR
på
3. Bruk
punktredigering.
4. Det følgende er beskrivelser av elementene i
dialogboksen:
Source (kilde): Velg inngangskilde.
Record To (opptak til): Velg mellom harddisk eller
DVD.
Quality (kvalitet): Velg opptakskvalitet.
Mode (modus): Velg opptaksmodus (en gang,
daglig eller ukentlig).
Start: Velg starttid for det tidsstyrte opptaket.
End (slutt): Velg sluttid for det tidsstyrte opptaket.
Title (tittel): Angi en tittel for opptaket.
.
opp-/nedpilene
til å merke en hendelse, og trykk deretter på Select. Du får opp dialogboksen for
OK
5. Flytt markøren til
lagre innstillingene.
6. Flere minutter før det tidsstyrte opptaket skal starte, kommer det frem en dialogboks på TV-skjermen som
ber deg bekrefte eller avbryte opptaket. Hvis du ikke gjør noe valg, utføres det tidsstyrte opptaket som
planlagt.
og trykk på Select for å
MERK:
• Hvis opptakeren er i standby-modus, slår den seg automatisk på to minutter før det tidsstyrte opptaket
skal starte.
Justere systemtiden
Easy HDD Recorder kan justere systemtiden automatisk i henhold til tidskoden den mottar fra TV-stasjonen.
Apparatet kan kun bruke tidskoden som er integrert i den første TV-kanalen. TV-signalet må inneholde en
tidskode for at denne funksjonen skal fungere.
58 -
Brukerhåndbok for Packard Bell Easy HDD Recorder

Tittelliste på harddisken
Trykk på HDD for å vise tittellisten på harddisken.
Tittellisten er en liste over alle programmene du har lagret på harddisken. Listen inneholder informasjon om
varighet, et miniatyrbilde og opptaksmodus (HQ, SP osv.) for hvert program. Listen viser også om et program
er beskyttet eller låst. Med tittellisten kan du velge en eller flere titler for ‘ettersynkronisering’ til en DVD (se
nedenfor), spille av eller redigere et program.
Ettersynkronisering
Før du velger programmer som skal ettersynkroniseres, legger du en opptakbar plate på platebrettet. Hvis
dette er første gang platen brukes, bruker Easy HDD Recorder et par minutter på å formattere platen, finne
ut om den er kompatibel og frigjøre opptakbar plass. I løpet av denne tiden vil du se logoen
Ledig plass (i prosent) på platen vises nederst til høyre på skjermen med harddiskens tittelliste. På denne
skjermen kan du velge et eller flere programmer som vil bli kopiert til den optiske platen. Bruk pilknappene
til å bla gjennom listen, og trykk på ADD/CLEAR for å velge det merkede programmet for
ettersynkronisering. Når et program er valgt for ettersynkronisering, vises et ikon ved siden av tittelnavnet.
Du kan trykke på ADD/CLEAR en gang til for å fjerne valget. Når du velger eller velger bort programmer,
oppdateres informasjonen om kapasiteten på platen. Hvis programmet du valgte, er større en den
tilgjengelige plassen på platen, vises en advarsel.
Loading
(laster).
Hvis opptaket er for stort for DVDen, kan det deles inn i flere mindre deler:
1. Velg tittelen som skal deles, på harddiskmenyen.
2. Trykk på høyrepilen på fjernkontrollen for å åpne undermenyen.
3. Bruk opp-/nedpilene for å merke
4. Under neste avspilling bruker du enten hopp overtil et punkt i opptaket som skal splittes, og trykker på Select for å splitte.
5. Trykk på Select igjen for å bekrefte.
6. Originalfilen vil nå bli inndelt i to separate filer som du får tilgang til via harddiskmenyen.
Split
(splitt), og trykk på Select.
fremspolings- eller tilbakespolings- knappene for å bla
Merk: Du kan gi den nye filen et nytt navn for å knytte den til originalen.
Merk: Hvis platen erstattes eller fjernes før ettersynkronisering, slettes alle ettersynkroniseringsvalg.
Merk: Låste titler kan ikke ettersynkroniseres til en DVD.
Norsk -
59

Trykk på HDD for å starte ettersynkronisering. Ettersynkronisering vil kopiere de(n) valgte tittelen/titlene til
den opptakbare DVDen, inkludert egenskaper som tittelnavn, varighet, indeksbilde eller kapittelmarkører.
Når ettersynkroniseringen starter, går opptakeren tilbake til Time Shifting-modus. Du kan trykke på HDD og
spille av en hvilken som helst tittel på harddisken mens ettersynkroniseringen pågår. Redigering er derimot
ikke mulig før ettersynkroniseringen er ferdig. Når ettersynkroniseringen er ferdig, tilbakestilles tittellisten på
harddisken.
Merk: Hvis skriving til DVDen mislykkes i løpet av denne handlingen, vises en advarsel, og tittellisten på
harddisken tilbakestilles.
Redigere titler på harddisken
1. Trykk på HDD for å åpne harddisktittelmenyen.
2. Bruk opp-/nedpilene til å merke tittelen du vil redigere. Hvis det er mer enn 8 titler, trykker du på
nedpilen for å vise de neste titlene.
3. Trykk på høyrepilen for å åpne undermenyen.
4. Bruk opp-/nedpilene til å merke et av følgende valg (forklart nedenfor), og trykk på Select.
Play (spill)
Spiller valgt tittel.
Delete (slett)
Hvis en tittel ikke er beskyttet eller låst, kan du velge dette alternativet for å slette den. Alternativet er
irreversibelt, så vær forsiktig når du bruker det.
Split (splitt)
Med dette alternativet får du opp skjermbildet for splitting. (se
Ettersynkronisering
for mer informasjon)
Segment
Med dette alternativet får du opp skjermbildet for segment. Du kan navigere gjennom programmet
(tilsvarende skjermbildet for avspilling) og merke en plassering som start på segmentet og deretter en
plassering som slutt på segmentet. Segmentet vil ikke vises hvis tittelen avspilles. Segmenter vil heller ikke bli
kopiert til en DVD hvis den segmenterte tittelen er valgt for etterbehandling. Hvis du går inn i skjermbildet
for segment igjen for samme tittel, kan du se de identifiserte segmentene.
60 -
Brukerhåndbok for Packard Bell Easy HDD Recorder

Endre indeksbilde
Med dette alternativet får du opp skjermbildet for å endre indeksbilde. Du kan navigere gjennom
programmet (tilsvarende skjermbildet for avspilling). Når ønsket bilde vises på skjermen, trykker du på Select
for å endre indeksbildet.
Merk: Dette er bare tilgjengelig hvis tittelen ikke er beskyttet eller låst.
Rename (gi nytt navn)
Med dette alternativet får du opp et tastatur på skjermen. Du kan taste inn tittelnavnet for tittelen. Bruk
pilknappene for å merke ønsket tast og Select for å velge.
Merk: Dette er bare tilgjengelig hvis tittelen ikke er beskyttet eller låst.
Lock (lås)
Låser eller låser opp den valgte tittelen.
Protect (beskytt)
Beskytter (kun avspilling, redigering er ikke mulig) eller deaktiverer beskyttelse for den valgte tittelen.
Redigere DVD+RW-titler
Instruksjonene nedenfor gjelder bare for DVD+RW-plater. Siden det ikke er mulig å ta opp på eller redigere
DVD+R-plater flere ganger, fungerer handlingene nedenfor ikke på disse platene.
1. Sett en DVD+RW- eller DVD-RW-plate som inneholder opptak, inn i platebrettet. Indeksskjermen for
DVDen vises (hvis skjermen ikke vises, trykker du på DVD.)
2. Bruk opp-/nedpilene til å merke tittelen du vil redigere. Hvis det er mer enn 3 titler, trykker du på
nedpilen for å vise de neste titlene.
3. Bruk opp-/nedpilene til å merke elementet du vil velge, og trykk på Select for å bekrefte valget.
Play title (spill tittel) – Spille av gjeldende tittel.
Edit title (rediger tittel) – Redigere gjeldende tittel, f.eks. legge til kapittelmarkører, skjule eller vise et
kapittel, erstatte indeksbildet av en tittel eller dele en tittel inn i to titler osv.
Rename title (gi tittel nytt navn) – Gi gjeldende tittel et nytt navn. Trykk på Select på dette elementet, et
virtuelt tastatur vises på TV-skjermen.
Bruk pilknappene til å merke bokstaven eller tegnet du vil legge inn, og trykk på Select for å bekrefte.
Velg
OK
og trykk på Select for å lagre navnet.
MERK: En tittel kan inneholde maksimalt 9 tegn.
Overwrite title (overskriv tittel) – For å erstatte en tidligere ettersynkronisert økt med nytt, opptatt innhold
(overskrive økten). Hvis den nye økten er kortere enn den originale økten, vil resten av den originale økten
forbli på platen som en ny tittel. Hvis den nye økten er lengre enn den originale tittelen, stopper
opptaksprosessen automatisk når den når slutten av den originale tittelen.
Erase title (slett tittel) – Sletter gjeldende tittel.
Norsk -
61

Overwrite disc (overskriv plate) – Det siste innholdet som er tatt opp, vil overskrive hele platen og slette
alle titler.
Append title (legg til tittel) – (dette elementet vises bare hvis du redigerer den siste tittelen på platen)
Legger til en ny tittel etter den siste tittelen på platen.
Merk:
• Hvis du velger Overwrite title/Append title/Overwrite disc og trykker på Select for å bekrefte,
tilbakestilles signalkilden automatisk til signalkilden som ble brukt før du startet redigeringen av platen.
Bruk SOURCE til å endre signalkilden, og trykk på Select for å gå direkte til tittelmenyen for DVD-platen.
• Opptaksprosessen vil ikke starte etter at du har valgt Overwrite title/Append title/Overwrite disc, du må
trykke på REC/OTR på frontpanelet eller fjernkontrollen for å starte opptaket.
Redigere en DVD+RW-plate
1. Sett inn en DVD+RW-plate i platebrettet.
2. Bruk oppilen til å merke toppen av informasjonslinjen for opptak på platen.
3. Trykk på høyrepilen for å vise platemenyen. Bruk opp-/nedpilene til å merke et av elementene vist over
(Play, Rename disc, Erase disc, Record a new title osv.), og trykk på Select.
Handlinger:
• Play (spill): Spiller av tittelopptakene i rekkefølge.
• Erase disc (slett plate): Sletter alt innhold på platen.
• Rename disc (gi plate nytt navn): Gir platen et nytt navn. Se Rename title (over).
• Record a new title (ta opp ny tittel): Tar opp nytt innhold i en ny tittel.
• Overwrite disc (overskriv plate): Overskriver hele platen fra begynnelsen av med nytt innhold som skal
tas opp.
Merk: Se Redigere DVD+RW-titler for mer informasjon om ny tittel og overskriving av plate.
• Lock disc (lås plate): Låser gjeldende plate for å beskytte dataene som ligger på den. Den låste platen kan
verken slettes eller brukes til opptak før den er åpnet igjen.
Redigere en DVD+R-plate
1. Sett inn en DVD+R-plate i platebrettet.
2. Trykk på oppilen for å vise menyen for plateredigering.
Handlinger:
62 -
Brukerhåndbok for Packard Bell Easy HDD Recorder

• Play (spill): Spiller av tittelopptakene i rekkefølge.
• Rename disc (gi plate nytt navn): Gir platen et nytt navn. Se Rename title (over).
• Record a new title (ta opp ny tittel): Tar opp nytt innhold i en ny tittel. Denne tittelen blir den siste på
platen.
• Finalize disc (ferdiggjør plate): Ferdiggjør en DVD+R-plate. Før en plate kan spilles på andre DVDspillere, må den ferdiggjøres i Easy HDD Recorder. Når denne prosessen er fullført, kan det ikke legges til
noen flere opptak
Norsk -
63

FEILSØKING
Problem Løsning
• Koble lydkablene godt til kontaktene.
• Sjekk tilkoblingen fra opptakerens lydutgang til TVens eller mottakerens
Ingen lyd
• Se dokumentasjonen for lydforsterkeren din.
lydinngang. Kontroller at det er valgt riktig lydinngang på TVen eller
forsterkeren.
Ikke bilde (svart
skjerm)
Ingen respons
Fjernkontrollen
virker ikke
Kan ikke spille
platen
Dårlig
avspillingskvalitet
(forstyrrelser i
bilde/lyd)
• Skannemodusen for videoutgangen er feil innstilt. Trykk på PS/IS-knappen på
fjernkontrollen for å veksle til den riktige modusen.
• Sett strømpluggen godt inn i stikkontakten.
• Tidsstyrt opptak er aktivert. Trykk på på/av-knappen eller Stop for å avbryte
tidsstyrt opptak.
• Det er muligens en teknisk feil med apparatet. Trekk ut strømledningen og
vent i 30 sekunder før du kobler den til stikkontakten igjen. Hvis det
fremdeles ikke virker, prøver du å tilbakestille Easy HDD Recorder til
fabrikkinnstillingene.
• Fjernkontrollen peker ikke mot Easy HDD Recorder. Den må peke direkte
mot Easy HDD Recorder.
• Batteriene er oppbrukte, skift dem.
• Det er muligens en teknisk feil med apparatet. Ta ut batteriene og vent i 30
sekunder før du setter dem tilbake i fjernkontrollen.
• Tom plate, skift ut platen.
• Platen er ikke kompatibel: se listen over platetyper som støttes.
• Platen er lastet med etikettsiden ned. Legg i platen med etikettsiden opp.
• Feil regionkode. Regionkoden stemmer ikke med regionsinnstillingen på Easy
HDD Recorder.
• Foreldrekontrollen er aktivert. Deaktiver foreldrekontrollen. Standardpassord
er 0000 eller 3308.
• Velg kanalnummer på TV-apparatet. Velg et riktig kanalnummer.
• Tilkoblingen mellom Easy HDD Recorder og TV-apparatet er løs. Kontroller
tilkoblingen.
• TV-apparatet er ikke justert til beste status.
• Platen er skitten, rengjør den.
• Interferens kan også forvrenge bildet.
64 -
Brukerhåndbok for Packard Bell Easy HDD Recorder

Kan ikke ta opp
Tidsstyrt opptak
virker ikke
• TV-kanalen du vil ta opp, er ikke lagret ennå, eller du har valgt feil
kanalnummer. Sjekk de lagrede kanalene.
• Platen er skrivebeskyttet. Fjern skrivebeskyttelsen eller bytt plate.
• Platen er en lukket DVD+R-plate. Bytt plate.
• Uoverensstemmelse med TV-system. Forsikre deg om at platen ikke er tatt
opp i ulike videoformater (f.eks. PAL eller NTSC). Easy HDD Recorder støtter
ikke opptak av ulike videoformater på samme DVD+R-/RW-plate.
• Platen du bruker, oppfyller muligens ikke DVD+R/RW-standarden.
• Opptakeren tar ikke opp til CD-R/RW, DVD-R/RW eller DVD-RAM-plater.
• Kontroller at platen ikke allerede har vært brukt i en datamaskin.
• Datoen eller tiden er ikke riktig innstilt, sjekk dette.
• Tidsplanen er ikke riktig innstilt, sjekk den.
• Platen er låst. Lås opp platen.
• Platen er en lukket DVD+R-plate. Bytt plate.
DVD±RW-plater
kan ikke
redigeres
TV-signal har
interferens i
bilde eller lyd
Forvrengt bilde
eller svart/hvittbilde
Ingen digital
lydutgang
• Platen er låst. Trykk på DVD på fjernkontrollen og velg Unlock Disc (åpne
plate) for å låse opp platen.
• Sjekk antennen.
• Sjekk det valgte TV-systemet i systemmenyen. I Fastlands-Europa skal TVsystemet være PAL eller SECAM.
• Platens fargesystem stemmer ikke overens med TVens fargesystem.
• Signalet er ikke et fargesignal.
• Sjekk om de digitale inngangskontaktene stemmer overens med
utgangskontaktene på det eksterne utstyret.
SPESIFIKASJONER
Strømforsyning AC110-240 V 50 Hz
Strømforbruk 40 W
Strømforbruk (standby): 3 W
Størrelse (mm) 430 x 48 x 308
Vekt ca. 4,0 kg
Fuktighet 15-75 %
Norsk -
65

66 -
Brukerhåndbok for Packard Bell Easy HDD Recorder

Norsk -
67

SVENSKA
PACKARD BELLS ANVÄNDARHANDBOK FÖR EASY HÅRDDISKINSPELARE
Copyright © 2005 Packard Bell B.V. Alla rättigheter förbehålles. Ingen del av denna handbok får reproduceras eller
överföras, i någon form eller på något sätt, vare sig elektroniskt, kemiskt, manuellt eller på annat sätt, inklusive, men
inte begränsat till, fotokopiering, inspelning, lagring i elektroniska system för lagring och hämtning, i något som helst
syfte, utan i förväg givet skriftligt tillstånd från Packard Bell B.V.
ANSVARSFRISKRIVNING
Packard Bell B.V. avsäger sig specifikt alla garantier, uttryckliga och underförstådda, inklusive, men inte begränsat till,
underförstådda garantier rörande säljbarhet och lämplighet för visst ändamål, rörande den här produkten och
dokumentationen. Maskinvarukomponenter uppdateras regelbundet. Därför kan vissa av anvisningarna,
specifikationerna och bilderna i det här dokumentet skilja sig något från vad du har. Alla produkter som beskrivs i
denna handbok är endast för illustration och gäller kanske inte för dig. Beskrivningarna i denna handbok medför inga
juridiska eller andra rättigheter.
Packard Bell B.V. förbehåller sig rätten att när som helst ändra eller förbättra denna produkt eller dokumentation,
utan att behöva meddela någon person om sådana ändringar eller förbättringar. Under inga omständigheter kan
Packard Bell B.V. hållas ansvarigt för eventuella följdskador eller indirekta skador, inklusive, men inte begränsat till,
förlust av affärsinkomst eller annan kommersiell skada, som uppkommer till följd av användandet av denna produkt.
VARUMÄRKEN
Packard Bell är ett registrerat varumärke som tillhör Packard Bell B.V.. Alla övriga företags- eller produktnamn är
varumärken, registrerade varumärken eller servicemärken, som tillhör sina respektive ägare.
VARNING!
Använd inte kontakten med förlängningssladd, uttag eller annan anslutning där kontakten inte kan sättas i helt – det
kan medföra risk för brand eller elstötar. Utsätt inte apparaten för regn eller fukt.
VARNING
RISK FÖR ELEKTRISK STÖT.
FÅR EJ ÖPPNAS.
Triangelsymbolen med en
pilförsedd blixt är avsedd att
uppmärksamma användaren på
att det innanför produktens hölje
finns oisolerad farlig spänning
som kan ge elektriska stötar.
VARNING! FÖR ATT MINSKA
RISKEN FÖR ELEKTRISK STÖT
FÅR HÖLJE ELLER BAKPLATTA
INTE AVLÄGSNAS. INGA DELAR
KAN SERVAS AV ANVÄNDAREN:
KONTAKTA KVALIFICERAD
SERVICEPERSONAL FÖR
SERVICE.
Triangelsymbolen med
utropstecken är avsedd att
uppmärksamma användaren på
att det finns viktiga anvisningar
för drift och underhåll (service) i
den bifogade dokumentationen.
VIKTIGA SÄKERHETSÅTGÄRDER
• Läs dessa anvisningar.
• Spara dessa anvisningar.
• Beakta alla varningar.
•Följ anvisningarna.
• Använd inte apparaten i närheten av vatten.
• Rengör endast med torr trasa.
• Blockera inte ventilationsöppningar. Installera i enlighet med tillverkarens anvisningar.
Svenska -
69

• Installera inte i närheten av värmekällor som radiatorer, varmluftsutsläpp, kamin eller annan anordning
(inklusive förstärkare) som avger värme.
• Åsidosätt inte säkerhetssyftet med polariserade eller jordade kontakter. En polariserad kontakt har två stift, varav
det ena är tjockare än det andra. En jordad kontakt har två stift och ett tredje jordstift. Det tjockare stiftet/
jordstiftet är en skyddsfunktion. Om den medföljande kontakten inte passar i dina nätuttag, kontaktar du en
elektriker för att få det obsoleta uttaget utbytt.
• Placera nätsladden så den inte blir trampad eller vikt.
• Använd bara tillbehör som anges av tillverkaren.
• Koppla bort apparaten från elnätet vid åskväder eller om den inte används på en längre tid. Observera att
produktgarantin inte gäller om produkten skadas av blixtnedslag.
• Service får utföras endast av kvalificerad servicepersonal. Service krävs om apparaten skadats på något sätt, om
den utsatts för regn eller fukt, om den inte fungerar normalt, eller om den fallit.
• För att koppla bort apparaten från nätspänning måste du dra ut nätsladden ur vägguttaget. Därför bör du
använda ett lättåtkomligt nätuttag nära apparaten.
AVFALLSHANTERING
Enligt WEEE-direktivet (Waste Electrical and Electronic Equipment) för avfallshantering av
elektroniska produkter ska begagnade elektriska och elektroniska produkter avfallshanteras
separat från det vanliga hushållsavfallet för att främja återanvändning och återvinning samt minska
mängden deponerat avfall. Detta omfattar tillbehör som fjärrkontroll, nätsladdar etc. När du
avfallshanterar sådana produkter måste du följa lokalt gällande regler och/eller fråga din
återförsäljare när du köper en ny produkt.
70 -
Packard Bells användarhandbok för Easy hårddiskinspelare

INNEHÅLL
Funktioner hos Easy hårddiskinspelare.............................................................................................................. 72
Viktigaste egenskaper ................................................................................................................................. 72
Ytterligare funktioner.................................................................................................................................. 73
Komma igång – kontroller ................................................................................................................................ 73
Förbereda fjärrkontrollen ............................................................................................................................ 73
Knappar på fjärrkontrollen .......................................................................................................................... 74
Kontroller och funktioner på frontpanelen................................................................................................... 75
Bakpanelen ................................................................................................................................................ 75
Komma igång – anslutningar ............................................................................................................................ 77
Ansluta till TV ............................................................................................................................................ 77
Ansluta till 5.1-kanals Dolby Digital audioförstärkare................................................................................... 78
Ansluta till förstärkare med Dolby Digital- eller DTS-dekoder....................................................................... 78
Ansluta USB-enheter .................................................................................................................................. 80
Navigation Mode (navigationsläge) ............................................................................................................. 81
Söka efter TV-kanaler ................................................................................................................................. 81
Skivtyper.......................................................................................................................................................... 82
DVD-skivor ................................................................................................................................................ 82
SVCD-/VCD-/AUDIO-CD-skivor ................................................................................................................ 82
MP3/JPEG/DivX (audio-/bild-/videofiler) .................................................................................................. 82
Spelbara och skrivbara skivor ...................................................................................................................... 82
Spelbara skivor ........................................................................................................................................... 83
Icke spelbara skivtyper................................................................................................................................ 83
Avspelningsläge................................................................................................................................................ 83
DVD-avspelning ......................................................................................................................................... 83
VCD-avspelning.......................................................................................................................................... 84
Allmänna avspelningsalternativ ................................................................................................................... 85
JPEG-/MP3-avspelning............................................................................................................................... 87
DivX-avspelning ......................................................................................................................................... 87
Klassificeringsnivå ...................................................................................................................................... 87
Inspelning/Time Shifting.................................................................................................................................. 88
Spela in med Time Shifting ......................................................................................................................... 88
Inspelning på DVD ..................................................................................................................................... 90
Inspelningskvalitet...................................................................................................................................... 91
Kapitelmarkeringar..................................................................................................................................... 92
Timerinspelning ............................................................................................................................................... 92
Ställa klockan ............................................................................................................................................. 92
Schemalagd inspelning ............................................................................................................................... 93
Ställa in systemtid....................................................................................................................................... 93
Hårddisktitellista ........................................................................................................................................ 94
Kopiering ................................................................................................................................................... 94
Redigera hårddisktitlar...................................................................................................................................... 95
Redigera DVD+RW-titlar ............................................................................................................................ 96
Redigera DVD+RW-skivor .......................................................................................................................... 97
Redigera DVD+R-skivor.............................................................................................................................. 97
Felsökning ....................................................................................................................................................... 99
Tekniska data ................................................................................................................................................. 100
Svenska -
71

FUNKTIONER HOS EASY HÅRDDISKINSPELARE
Packard Bells hårddiskinspelare Easy kan koda TV-signaler, AV-signaler från externa enheter eller digitala
signaler från IEEE 1394-enheter, och kan spela in på DVD+RW- eller DVD+R-skivor för enkel lagring. Easy
hårddiskinspelare är också kompatibel med alla funktioner på vanliga DVD-spelare.
Viktigaste egenskaper
• Inbyggd hårddisk, som stöder funktioner som Time Shifting och Direct Digital Dub.
• Spelar förinspelade DVD-filmer och ljud-CD-skivor.
• Stöd för MP3.
• Stöd för DivX-codec (DivX compression/decompression).
• Dolby Digital-ljud för totalt 6 (5.1) diskreta kanaler (front vänster, front centrum, front höger, bakre
vänster, bakre höger samt subbas).
Time Shifting
Samtidig in- och avspelning av video.
• Pausa och återstarta live-TV-sändningar. Snabbavspelning framåt eller bakåt och hopp till valfri punkt i
inspelningen.
• Omedelbar avspelning.
• Spela av tidigare inspelade program medan ett annat program samtidigt spelas in.
DVD-/CD-spelare
• Stöd för bildförhållande 16:9 och 4:3.
• Avspelningsfunktioner inkluderar program, upprepning, snabbavspelning framåt/bakåt, zoom etc.
• Stöder olika språk, talade, för textning och i skivmenyer. Stöder olika visningsvinklar samt övriga vanliga
DVD-avspelningsfunktioner.
• Kompatibel med DVD-, Super VCD-, VCD-, CD-, CD-R-skivor, kan spela av MP3, JPEG och Picture CD.
• Teknik för kopieringsskydd från Macrovision.
Programinspelning
• Spela in från TV-tuner eller analog AV-ingång i MPEG-2-format.
• Spela av ett tidigare inspelat program från hårddisken medan ett annat program spelas in.
• Programmerbar timer för inspelning av enstaka TV-program eller serier.
• Ställ in upp till 8 timerinspelningar med de tre alternativen Once (en gång), Daily (dagligen) och Weekly
(varje vecka).
• OTR snabbinspelning – spela in TV-program med en knapptryckning.
DVD-arkivering (kopiering)
• Arkivera inspelningarna på hårddisken på DVD+RW- eller DVD+R-skivor.
• DVD-skivor som spelats in med Easy hårddiskinspelare kan spelas på de flesta befintliga och framtida
DVD-spelare.
Personliga videoarkiv
• Överför videofilmer från videobandspelare eller analog eller digital (DV) videokamera till DVD med hjälp
av Direct Digital Dub™.
72 -
Packard Bells användarhandbok för Easy hårddiskinspelare

Anslutningar
• Digital ingång (DV) för digital videokamera. Audio- och videosignaler överförs genom samma kabel.
• Standardvideoutgång (CVBS), S-Videoutgång, SCART-ingångar och -utgångar, samt
komponentvideoutgångar (Y, Cb/Pb, Cr/Pr).
• Digital koaxialaudioutgång
• Gränssnitt mellan USB-flashenheter, USB-minneskortläsare och USB-kameror (masslagringsenheten
måste vara FAT32-formaterad).
• Signalgenomledning med SCART- och TV-antennanslutningar.
Ytterligare funktioner
• System för klassificeringsnivå.
• Skärmsläckarprogram som skyddar skärmen.
• Progressiv avsökning skapar en bild med dubbelt så många avsökningslinjer som traditionell
komponentvideo. Detta resulterar i mindre bildflimmer och färre rörelseartefakter, liksom i skarpare bild
på stora skärmar.
Produkten är försedd med teknik för kopieringsskydd, vilken skyddas av USApatent och andra upphovsrätter. Denna kopieringsskyddsteknik från Macrovision
uteslutande för hemmabruk och andra begränsade Pay-Per-View-tillämpningar, om inte Macrovision ger
skriftligt tillstånd till annan användning. Det är förbjudet att ändra utrustningen, att avlägsna komponenter
samt att begå så kallad reverse engineering.
Corporation får endast användas med Macrovisions tillstånd. Den är avsedd
KOMMA IGÅNG – KONTROLLER
Förbereda fjärrkontrollen
Fjärrkontrollen och batterierna är förpackade var för sig. Du måste sätta i batterierna i fjärrkontrollen innan
du kan använda den.
1. Ta fjärrkontrollen och två AAA-batterier.
2. Avlägsna batterilocket på fjärrkontrollen, sätt i batterierna (vända på rätt håll) och sätt tillbaka locket.
Obs! Rikta alltid fjärrkontrollen mot inspelaren, inte mot TV:n, när du ska styra Easy hårddiskinspelare.
Svenska -
73

Knappar på fjärrkontrollen
Detaljerade beskrivningar av knapparna finns i respektive
kapitel.
1. EJECT (utmatning)
2. DV/USB
3. HDD (hårddisk)
4. Sifferknappar (0–9)
5. SETUP (inställning)
6. VÄNSTER/REPLAY (spela av igen), UPP, NED,
HÖGER/SKIP (hoppa)
7. SELECT (val)
8. TIMER
9. TIME SHIFT
10. REC/OTR (inspelning/enknappsinspelning)
11. PLAY (avspelning)
12. STOP (stopp)
13. REV (snabbavspelning bakåt)
14. PREV (föregående)
15. FWD (snabbavspelning framåt)
16. NEXT (nästa)
17. AUDIO
18. MENU (meny)
19. SUBTITLE (textning)
20. ZOOM
21. POWER (på/av)
22. SOURCE (källa)
23. DVD
24. GOTO (gå till)
25. ADD/CLEAR (lägg till/rensa)
26. NAVIGATION
27. RETURN (tillbaka)
28. REC TO (spela in till)
29. SLOW/SORT (långsam/sortera)
30. PAUSE/STEP (paus/stega)
31. CH+ (kanal upp)
32. VOL+ (volym upp)
33. CH- (kanal ned)
34. VOL- (volym ned)
35. PS/IS (progressiv/linjesprångsavsökning)*
36. REPEAT (upprepa)
37. DISPLAY (visning)
38. MUTE (ljud av)
74 -
Packard Bells användarhandbok för Easy hårddiskinspelare

VARNING! Om du trycker på knappen PS/IS när enheten är ansluten till en TV som inte är kompatibel med
progressiv avsökning, blir TV-skärmen svart, och du kommer inte åt några menyer. Om detta händer, trycker
du en gång till på knappen PS/IS för att återgå till det normala.
Kontroller och funktioner på frontpanelen
1. STANDBY/ON (vänteläge/på/av)
2. Lysdiod för vänteläge
3. IR-sensor (för fjärrkontroll)
4. DVD-hållare
5. VFD-teckenfönster
6. Knapp OPEN/CLOSE (öppna/stäng)
7. Knapp SOURCE (källa)
8. Knapp PLAY (avspelning)
9. Knapp STOP (stopp)
10. Knapp RECORD (inspelning)
11. Kompositvideoingång (front)
12. Audioingång (front höger)
13. Audioingång (front vänster)
14. USB-ingång
15. Ingång för digital Vidicon-kamera
Bakpanelen
1. RF-signalingång
2. RF-signalutgång
3. Kompositvideoingång (baksida)
4. S-Video-ingång
5. Audioingång (baksida vänster/höger)
6. 5.1-kanals audioutgång (L (vänster), R (höger), SL (surround vänster), SR (surround höger), C (center),
SW (subbas))
Svenska -
75

7. Kompositvideoutgång
8. S-Videoutgång (höger)
9. Digital audio – optisk utgång
10. Digital audio – koaxialutgång
11. Komponentvideoutgång (Y, Cr/Pr, Cb/Pb)
12. SCART-ingång
13. SCART-utgång
76 -
Packard Bells användarhandbok för Easy hårddiskinspelare
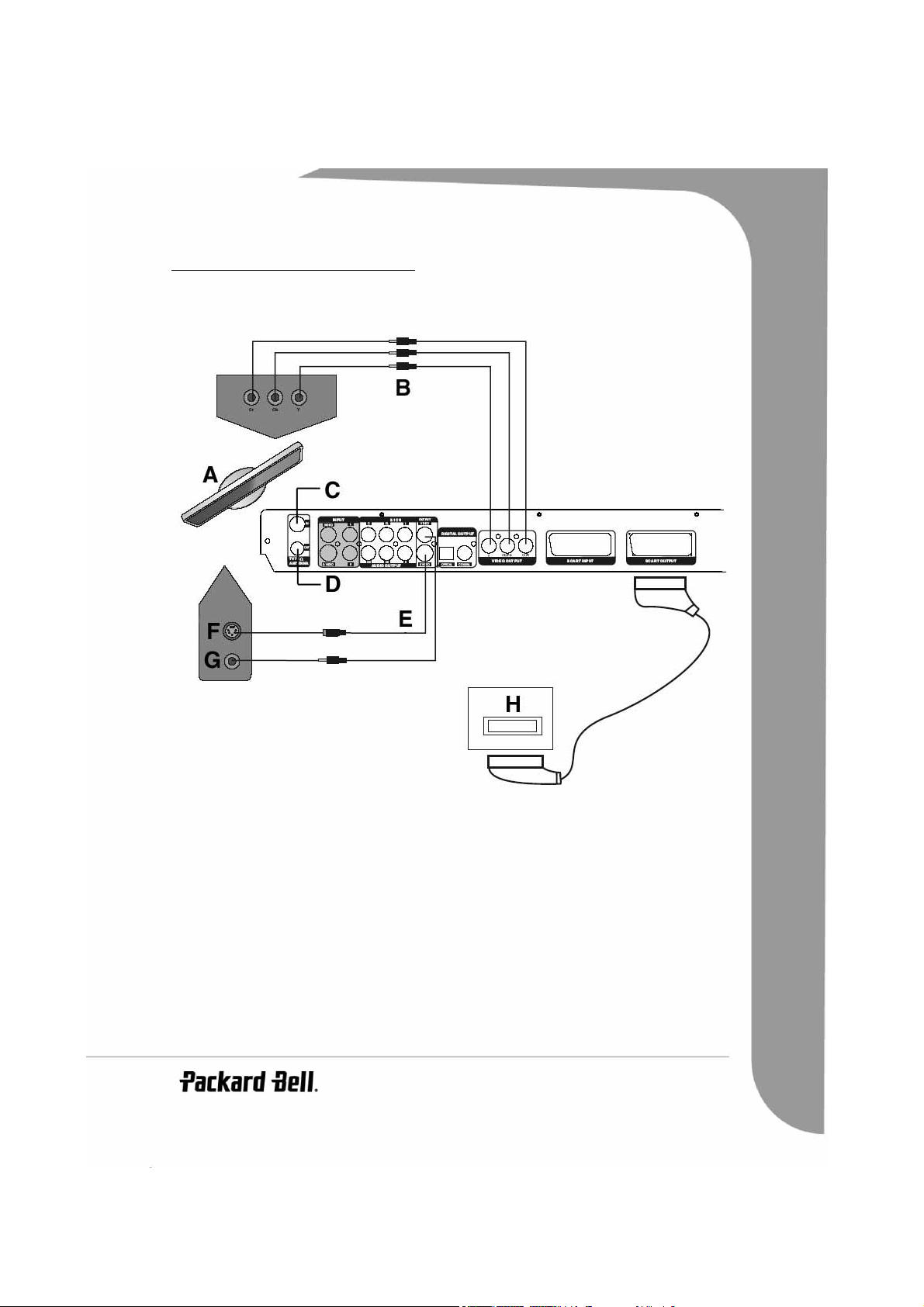
KOMMA IGÅNG – ANSLUTNINGAR
Ansluta till TV
A. TV
B Komponentvideoutgång
C RF-antenningång
D RF-antennutgång
E S-Videoutgång
F S-Videoingång
G Videoingång
H SCART-ingång
Det finns tre olika videoutgångar, nämligen komponentvideo, S-Video och kompositvideo. Komponentvideo
har den bästa bildkvaliteten, S-Video den näst bästa, och kompositvideo är mindre tillfredsställande. Det finns
också en SCART-utgång. En kompositvideoutgång (CVBS) och en komponentvideoutgång (RGB) samt
audioutgångar (L och R) är inbyggda i SCART-ingången. De kablar som räknas upp ovan behövs inte om du
använder SCART-anslutningen.
Obs! Om du har digital kabel-TV eller satellit-TV, ansluter du dekoderns utgång till den här enhetens ingång.
Svenska -
77

Ansluta till 5.1-kanals Dolby Digital audioförstärkare
Du kan njuta av 5.1-kanals Dolby Digital-audio genom att ansluta inspelaren till ett system med förstärkare
och högtalare med 5.1-kanals Dolby Digital-audio. Dolby Digital-program har surroundljud med upp till fem
diskreta fullområdeskanaler (vänster, center, höger, vänster surround, höger surround) plus en sjätte kanal
för mäktiga lågfrekventa effekter (LFE, low-frequency effects). Eftersom denna kanal bara kräver ungefär en
tiondel av den bandbredd de andra behöver, kallas LFE-kanalen en 0,1-kanal. Ibland kallas den (felaktigt) för
subbaskanal.
A Vanlig kabel (analog utgång)
B 5.1-kanalförstärkare
Ansluta till förstärkare med Dolby Digital- eller DTS-dekoder
Du kan njuta av fullständig återgivning av 5.1-kanals Dolby Digital-audio eller Digital Theatre Systems-audio
genom att ansluta inspelaren till ett system med förstärkare och högtalare med 5.1-kanals Dolby Digitaldekoder eller DTS-dekoder med koaxialkabel eller optisk kabel.
78 -
Packard Bells användarhandbok för Easy hårddiskinspelare

A Optisk eller koaxialaudiokabel. I förstärkarens handbok ser du vilken typ du ska använda.
B Förstärkare.
• Under Audio Setup (audioinställning) sätter du Digital Output Mode (digitalutgångsläge) till RAW
Output (RAW-utgång).
Ansluta en extern enhet för inspelning via FRONTPANELEN
Svenska -
79

A. Digital Vidicon-kamera
B USB-lagringsenhet
OBS: Se handboken för det anslutna systemet. Stäng av och dra ut sladdarna till båda enheterna innan du gör
några anslutningar.
Ansluta en extern enhet för inspelning via BAKPANELEN
A. RF-ingång
B Videoingång (video eller S-Video)
C Audioingång
D SCART-ingång
E DVD-spelare
Ansluta USB-enheter
Easy hårddiskinspelare har gränssnitt för USB-flashenheter, USB-minneskortläsare och USB-kameror, vilka är
kompatibla med Mass Storage Class.
Du kan titta på en JPEG-bild eller på en bildsekvens.
När USB-enheten är ansluten till USB-porten, trycker du två gånger på knappen DV/USB för att växla till
USB-läge. Menyn för filval visas. Du kan bläddra i innehållet på USB-enheten med hjälp av knapparna upp,
ned och Select (val).
Obs! Det kan ta några sekunder innan en USB-enhet känns igen.
Obs! Masslagringsenheten måste vara FAT32-formaterad.
80 -
Packard Bells användarhandbok för Easy hårddiskinspelare

Navigation Mode (navigationsläge)
Alla enhetens funktioner kan användas i navigationsläget.
Tryck på knappen Navigation på fjärrkontrollen för att visa
skärmbilden till höger.
1. Växla till DVD-avspelningsläge.
2. Växla till TV/VIDEO-läge.
3. Växla till systeminställningsläge.
4. Växla till timerinspelningsläge.
5. Växla till USB-avspelningsläge.
6. Växla till hårddiskavspelningsläge.
Söka efter TV-kanaler
För att kunna titta på eller spela in TV-program, måste du först söka
efter TV-kanaler.
• Tryck på knappen Setup (inställning) när avspelningen stoppats för att visa systemmenyn.
• Under Recording (avspelning) använder du pilknapparna upp/ned för att markera
av land) och trycker på Select (val) för att visa listan över länder.
• Välj önskat land i listan och tryck på Select (val).
• Använd pilknapparna upp/ned för att markera
sökningen.
• Använd pilknapparna upp/ned för att markera
Select (val) för att öppna menyn för
kanalredigering
APS
och tryck på knappen Select (val) för att starta
Modify channel
.
(ändra kanal), och tryck på knappen
Country Selection
(val
Obs! Om du använder Time Shifting-funktionerna, ska du stänga av Time Shifting innan du fortsätter.
Menyn Modify Channel Information (ändra kanalinformation)
Program Number (programnummer): Numret för den aktuella kanalen. Denna post kan inte ändras.
Name (namn): Använd pilknapparna upp/ned/vänster/höger för att markera och redigera kanalnamn.
Standard: Den aktuella kanalens sändningsstandard. Välj korrekt standard för den lokala TV-signalen.
Search type (sökmetod): Använd pilknapparna upp/ned/vänster/höger för att välja sökmetod. Det finns
två lägen,
Band: Den aktuella kanalens band. Du kan välja
Channel (kanal): Använd pilknapparna upp/ned/vänster/höger för att markera och redigera kanalnamn.
Fine tuning (finjustering): Finjustera den aktuella kanalen.
Delete (ta bort): Ta bort den aktuella kanalen från kanallistan.
OK: Bekräfta inställningarna för den aktuella kanalen och spara.
Cancel (avbryt): Förkasta de aktuella inställningarna och stäng menyn.
• Använd pilknapparna upp/ned för att markera
Select (val) för att sortera TV-kanalerna.
• Använd pilknapparna upp/ned för att markera den kanal du vill sortera. Tryck på pilknappen höger för
att bekräfta. Den markerade kanalen flyttas tillfälligt till fältet till höger. Använd pilknapparna upp/ned
för att flytta den valda kanalen till önskad plats. Tryck på pilknappen vänster för att infoga den i
kanallistan.
Frequency
(frekvens) och
Channel
(kanal). I läget Frequency (frekvens) visas inte posten Band.
Standard
eller
Cable
(kabel).
Program Table
(programtabell), och tryck på knappen
Svenska -
81

• Ändra systemdatum och -tid med hjälp av pilknapparna.
SKIVTYPER
DVD-skivor
Skivan delas in i mindre, mer hanterbara delar, så att du lättare kan hitta det innehåll du söker. DVD-skivor
är indelade i en eller flera titlar. Varje titel kan i sin tur vara indelad i flera kapitel. Kapitel kan ibland
innehålla indexpunkter, som i sin tur delar in kapitlet i flera delar.
Flera vinklar
Du kan visa scener från olika kameravinklar när du tittar på filmer eller andra media som har flera
kameravinklar.
Flera audiospråk
Du kan välja önskat språk för filmer eller skivor som har flera språk och/eller ljudspår inspelade.
Flera textningsspråk
Du kan välja önskat språk för textning, eller stänga av textningen, för filmer eller skivor som har textning på
flera språk inspelad.
SVCD-/VCD-/AUDIO-CD-skivor
SVCD-/VCD-/AUDIO-CD-skivor är indelade i ett antal spår. Ett spår kan ibland innehålla ett antal
indexpunkter, vilka i sin tur delar upp spåret i flera delar.
MP3/JPEG/DivX (audio-/bild-/videofiler)
MP3 är ett komprimerat audiofilformat, med suffixet .mp3 eller .MP3. JPEG är ett komprimerat bildfilformat,
med suffixet .jpg eller .JPG. DivX är ett komprimerat videofilformat, med suffixet .avi eller .AVI.
OBS: Om skivan innehåller många låtar/bilder, eller mycket långa låtar/stora bilder, kan det ta en stund
innan Easy hårddiskinspelare visar listan över skivinnehåll.
Spelbara och skrivbara skivor
DVD+RW (omskrivbara DVD-skivor)
DVD+RW-skiva kan skrivas över mer än 1000 gånger.
82 -
Packard Bells användarhandbok för Easy hårddiskinspelare

*DVD+R (DVD-skivor som kan spelas in en gång)
DVD+R-skivor kan bara spelas in en gång. Flera inspelningar kan göras på samma skiva, så länge skivan inte
slutförts eller är full.
Obs! Om skivan är slutförd går det inte att redigera den eller spela in på den, även om det finns ledigt utrymme
på den.
Om du vill spela DVD+R-skivor du skapat med Easy hårddiskinspelare i andra spelare, måste du kontrollera
att skivan har slutförts. På samma sätt måste du välja det alternativ som gör DVD+RW-skivorna kompatibla för
att kunna spela dem i andra spelare.
Spelbara skivor
DVD Video (Digital Versatile Disc)
DVD-R och DVD+R (DVD-skivor som kan spelas in en gång)
DVD-RW och DVD+RW (omskrivbara DVD-skivor)
DVD-RW-skivor måste spelas in i videoläge för att kunna spelas på Easy hårddiskinspelare.
Audio-CD (digital audioskiva)
Super Audio-CD (spelar bara CD-skiktet på hybridskivor (SACD))
VCD (format 1.0, 1.1 och 2.0)
Super VCD
Audio-CD-R (CD-skivor som kan spelas in en gång)/MP3-komprimerad musik
Audio-CD-RW (omskrivbara CD-skivor)/MP3-komprimerad musik
Icke spelbara skivtyper
• Alla skivor av typerna CD-R, CD-RW, DVD-R, DVD-RW, DVD+R, DVD+RW kanske inte kan spelas,
beroende på skivtyp eller inspelningsförhållanden.
• Icke slutförda skivor från andra DVD-/CD-inspelare.
AVSPELNINGSLÄGE
DVD-avspelning
Avspelning av ”vanliga” DVD-skivor (till exempel DVD-film)
1. Kontrollera att alla anslutningar är korrekt gjorda, och sätt sedan i nätsladden i ett vägguttag. Tryck på
knappen Standby/On (vänteläge/på/av) på frontpanelen, eller på Standby/On (vänteläge/på/av) på
fjärrkontrollen, för att slå på Easy DVD-inspelare.
2. Sätt i en DVD-skiva. Om inte DVD-bilden visas på skärmen, trycker du på knappen DVD på
fjärrkontrollen för att växla till DVD-läge.
3. Välj önskad titel med hjälp av pilknapparna.
4. Tryck på knappen Select (val). Den valda titeln börjar spelas av.
5. Tryck på knappen Select (val) under avspelning för att visa avspelningsinformation.
Svenska -
83

6. Tryck en gång till på knappen Select (val) för att visa menyn nedan för styrning av avspelning. Tryck på
vänsterknappen för att stänga menyn.
7. För att ta ut skivan trycker du på knappen EJECT (utmatning) på frontpanelen.
Spela av inspelningsbara DVD-skivor (DVD+RW, DVD-RW, DVD+R eller DVD-R)
1. Slå på Easy hårddiskinspelare.
2. Sätt i en inspelningsbar DVD-skiva.
3. Om inte skärmbilden DVD Index visas på skärmen, trycker du på knappen DVD på fjärrkontrollen för att
växla till DVD-läge.
4. Välj önskad titel med hjälp av pilknapparna (upp/ned). Tryck på Select (val) för att starta avspelningen.
5. Tryck på Stop (stopp) för att stoppa avspelningen. Tryck på Play (avspelning) för att återta avspelningen
från där den stoppades.
Skärmvisning
Tryck på knappen Select (val) under avspelning för att visa nedanstående information.
Playing Title (titel som spelas av) – Playing Chapter (kapitel som spelas av) – Audio Language (audiospråk) –
Elapsed Time (förfluten tid)
Skivmeny
Tryck på knappen DVD för att visa skivmenyn. Innehållet i den här menyn beror på skivan.
Markera önskad titel med hjälp av pilknapparna och tryck på knappen Select (val) för att spela av den.
Tryck på en sifferknapp för att spela av motsvarande titel.
VCD-avspelning
VCD-skivmeny
Tryck på knappen DVD för att visa skivmenyn (PBC ON (PBC på)).
Tryck på en sifferknapp för att spela av motsvarande titel.
Obs! Endast för VCD 2.0 och högre versioner. Medan skivan spelas händer ingenting om du trycker på en
sifferknapp.
Avspelning i sekvens
Tryck på knappen MENU (meny) för att växla mellan läge VCD DISC MENU (PBC ON) (VDC-skivmeny
(PBC på)) och läge PLAY IN SEQUENCE (PBC OFF) (avspelning i sekvens (PBC av)).
För skivor av typ VCD 1.0, 1.1 går spelaren in i läge PLAY IN SEQUENCE (avspelning i sekvens) när skivan
sätts i. Denna skivtyp kan bara spelas i detta läge. I det här läget kan du använda sifferknapparna för att välja
den titel som ska spelas av. Sifferknapparna fungerar även medan en skiva spelas av. Vissa skivor börjar spelas
av automatiskt.
84 -
Packard Bells användarhandbok för Easy hårddiskinspelare

Obs! Endast för VCD- och SVCD-skivor.
Allmänna avspelningsalternativ
Systemmeny
• Tryck på knappen Setup (inställning) för att visa systemmenyn.
• Markera önskad post med hjälp av pilknapparna och tryck på knappen Select (val) för att bekräfta.
•Tryck på Setup (inställning) igen för att lämna menyn.
Snabbavspelning framåt och bakåt
Tryck på knappen >> (snabbavspelning framåt) för att snabbavspela framåt, och på << (snabbavspelning
bakåt) för att snabbavspela bakåt. Tryck upprepade gånger för att växla mellan 4 avspelningshastigheter.
Obs! Tryck på Play (avspelning) för att fortsätta avspelningen.
Avspelning
Tryck på knappen Select (val) på fjärrkontrollen, eller på Play (avspelning) på frontpanelen, för att starta
avspelningen.
Paus
Tryck på knappen Pause (paus) på fjärrkontrollen för att pausa.
Hopp
Tryck på knappen >>| (hoppa framåt) för att hoppa till nästa titel/kapitel, och på knappen |<< (hoppa bakåt)
för att hoppa till föregående titel/kapitel.
Upprepning
1. A-B Repeat (A-B upprepa)
• Tryck två gånger på knappen Select (val) för att öppna inställningsmenyn under avspelning.
• Använd pilknapparna upp/ned för att markera undermenyn Mode (läge) och tryck på knappen Select
(val).
• Använd pilknapparna upp/ned för att markera posten A-B REPEAT (A-B upprepa), tryck på knappen
Select (val) för att markera startpunkten (A). Tryck på knappen Select (val) igen för att markera posten
A-B REPEAT (A-B upprepa), och tryck sedan på knappen Select (val) en tredje gång för att markera
slutpunkten (B). Avsnittet mellan start- och slutpunkten spelas av upprepade gånger.
• Tryck på vänsterpilknappen för att lämna inställningsmenyn.
2. Upprepa titel/kapitel – Tryck upprepade gånger på knappen Repeat (upprepa) under avspelning, för att
upprepa titel/kapitel.
3. Tryck upprepade gånger på knappen Repeat (upprepa), tills enheten återtar normal avspelning.
Svenska -
85

Styra avspelning med avspelningsmenyn
1. Tryck på knappen Select (val) för att visa kontrollmenyn och välja en undermeny.
MODE (läge): Ställ in avspelningsläge (till exempel Repeat (upprepa), Program (program) etc.).
TRICK: Ställ in avspelningsstatus (till exempel Stop (stopp), F.F., F.R. etc.).
TITLE (titel): Tryck på knappen Select (val) och skriv in önskat titelnummer för att hoppa till en titel.
CHAPTER (kapitel): Skriv in önskat kapitelnummer för att hoppa till motsvarande kapitel.
AUDIO: Välj det audiospråk du vill använda (till exempel FRE (franska), ENG (engelska) etc.)
SUBTITLE (textning): Välj textningsspråk.
ANGLE (vinkel): Välj kameravinkel (bara om skivan stöder det).
T-TIME (tid): Visa förlupen och återstående tid.
2. Tryck på vänsterpilknappen för att lämna kontrollmenyn.
Programmerad avspelningsordning
Öppna kontrollmenyn för avspelning enligt ovan.
Program
Öppna menyn Mode (läge) och välj
.
• Använd pilknapparna för att markera den titel eller det kapitel du vill programmera. Tryck på knappen
ADD/CLEAR för att lägga till titel- eller kapitelnamnet i det högra fältet. Du kan lägga till så många du
vill av dina favorittitlar och favoritkapitel.
•Tryck på högerpilknappen för att flytta markören till det högra fältet, och tryck på knappen ADD/CLEAR
för att ta bort en titel eller ett kapitel från listan.
• Tryck på knappen Select (val) för att starta programavspelningen.
86 -
Packard Bells användarhandbok för Easy hårddiskinspelare

• Du kan stoppa avspelningen genom att trycka på Stop (stopp), eller genom att trycka på knappen Select
(val), öppna kontrollmenyn för avspelning och välja Normal.
Audiospråk
Tryck upprepade gånger på AUDIO-knappen för att växla mellan upp till 8 audiospråk, eller ljud, om skivan
är inspelad med flera språk.
För karaokeskivor trycker du på AUDIO-knappen för att växla mellan ackompanjemang och vokalstämma.
Obs! Endast för DVD- och SVCD-skivor.
Textningsspråk
Tryck upprepade gånger på knappen för TEXTNING för att växla mellan upp till 32 textningsspråk, om
skivan är inspelad med flera textningsspråk.
Obs! Endast för DVD- och SVCD-skivor.
JPEG-/MP3-avspelning
1. Sätt i skivan. Filmappsmenyn visas på skärmen.
2. Använd pilknapparna och knappen Select (val) för att välja MP3-/JPEG-filer för avspelning.
3. Om skivan innehåller både JPEG- och MP3-filer, kan användaren njuta av bilder och musik samtidigt. För
bildspel med JPEG och MP3 samtidigt, väljer du först MP3-fil och sedan JPEG-fil. MP3- och JPEG-filerna
spelas av i vald ordning.
4. Tryck på stoppknappen för att stoppa avspelningen. För bildspel med JPEG och MP3 samtidigt trycker du
två gånger på stoppknappen.
DivX-avspelning
Om skivan innehåller DivX-filer, visas ett fönster med en spelningslista när skivan sätts i.
1. Markera önskad fil med hjälp av pilknapparna upp/ned och tryck på knappen Select (val) för att spela av
den.
2. Använd knapparna för ADD/CLEAR och pilknapparna upp/ned för att skapa en favoritspelningslista i det
högra fältet, för att spela av filerna i önskad ordning. Se avsnittet om programmerad avspelningsordning.
Klassificeringsnivå
Klassificeringsnivå är ett lösenordsbaserat skyddssystem. Det används för att hindra Easy hårddiskinspelare
från att spela av vissa skivor, utifrån informationen på skivan.
Följ anvisningarna nedan för att ställa in önskad klassificeringsnivå.
1. Tryck två gånger på stoppknappen under avspelning.
2. Tryck på knappen Setup (inställning) för att öppna systeminställningsmenyn.
3. Tryck på pilknapparna upp/ned för att markera posten
Select (val) för att bekräfta.
4. Använd pilknapparna upp/ned för att markera posten
knappen Select (val).
5. Tryck på knappen Select (val) på fjärrkontrollen för att visa nivålistan.
6. Använd pilknapparna upp/ned för att markera önskad klassificeringsnivå och tryck på knappen Select
(val).
7. Skriv in ett lösenord med hjälp av sifferknapparna (masterlösenordet är 0000 eller 3308) och tryck på
knappen Select (val).
8. Tryck på Setup (inställning) för att avsluta.
Preferences
Parental Level
(egenskaper). Tryck på knappen
(klassificeringsnivå) och tryck på
Svenska -
87

Ändra lösenord
1. Upprepa steg 1 till 3 ovan.
2. Använd pilknapparna upp/ned för att markera
Select (val) på fjärrkontrollen.
3. Skriv in det gamla lösenordet i det första fältet (masterlösenordet är 0000 eller 3308). Skriv sedan in det
nya lösenordet i det andra fältet, och en gång till i bekräftelsefältet. Tryck på knappen Select (val) för att
spara det nya lösenordet.
4. Tryck på knappen Setup (inställning) för att stänga inställningsmenyn.
Change Password
(ändra lösenord) och tryck på knappen
INSPELNING/TIME SHIFTING
När Easy hårddiskinspelare är påslagen och du trycker på knappen SOURCE (källa) för att växla till TV-läge,
visas den TV-kanal som senast visades, och Time Shifting startar automatiskt. Med Time Shifting-funktionen
kan live-TV-sändningar pausas i upp till
sändningen, och tryck på knappen Play (avspelning) för att spela av inspelningen. Om enheten pausas tills
tidsgränsen nåtts, återtas TV-visningen automatiskt.
Spela in med Time Shifting
1. Tryck på knappen HDD (hårddisk) och sedan på knappen SOURCE (källa).
2. Under avspelning kan du trycka upprepade gånger på knappen REC/OTR (inspelning/
enknappsinspelning) för att öka den sparade programlängden med 30 minuter per tryckning. Om den
schemalagda tiden överskrider skivans inspelningsbara tid, återtas normalt inspelningsläge.
Inspelningskälla
Du kan välja vilken videokälla inspelaren ska använda för Time Shifting. Nedanstående videokällor är
tillgängliga.
CVBS (komposit) på baksidan
S-Video på baksidan
Tuner
Front CVBS (komposit)
Front S-Video
DV-ingång
Tryck upprepade gånger på knappen för SOURCE (källa) för att välja videokälla.
Obs! Time Shifting kan inte användas med DV-källa (Digital Video).
Du kan navigera i Time Shifting-läge och styra utgående audiosignal med nedanstående fjärrkontrollknappar.
180 minuter. Tryck på knappen Pause (paus) för att pausa
Knapp Resultat
Byt kanal.
CH+/-
Som standard raderas all lagrad Time Shifting för den aktuella kanalen när du byter kanal. Du
kan ställa om detta i Setup (inställning) -> TimeShift -> Time shift buffer mode (Time Shiftbuffertläge) -> Preserve (bibehåll).
0-9 Byt kanal.
FWD Framåt. Tryck för att bläddra igenom hastigheterna 4X, 8X, 32X.
88 -
Packard Bells användarhandbok för Easy hårddiskinspelare

REV Bakåt. Tryck för att bläddra igenom hastigheterna 4X, 8X, 32X.
V+/- Öka/minska volymen.
Replay
(spela av
igen)
Hoppa bakåt 10 sekunder (vänsterpilknapp).
Skip
(hoppa)
Mute
(ljud av)
Om du använder standardinställningen SETUP (inställning) -> TimeShift -> Time shift buffer mode (Time Shiftbuffertläge -> Refresh (uppdatera) när du byter kanal, går data i Time Shifting-bufferten förlorade. Inget
varningsmeddelande ges. Om du ställer in SETUP (inställning) -> TimeShift -> Time shift buffer mode (Time
Shift-buffertläge) -> Preserve (bibehåll) innan du byter kanal, bibehålls data i Time Shifting-bufferten.
Hoppa framåt 10 sekunder (högerpilknapp).
Ljud på/av.
Obs! Om du byter videokälla, raderas data i Time Shifting-bufferten.
Obs! Under Time Shifting kan en timerinspelning visas. Eftersom du inte kan titta på ett program och spela in
ett annat i Time Shifting-läge, uppmanar inspelaren dig att bekräfta om du vill fortsätta titta på den aktuella
kanalen eller gå vidare med timerinspelningen. Om du inte svarar, antar spelaren att timerinspelningen ska
startas. Meddelandet visas 2 minuter innan timerinspelningen ska starta. När inspelningstidens gräns nåtts,
skrivs bufferten över från början. Om du vill behålla videoinnehållet i bufferten, kan du spara hela eller delar
av bufferten.
Spara
Följ anvisningarna nedan för att spara videodata i Time Shifting-bufferten.
Tryck på knappen REC/OTR (inspelning/enknappsinspelning) medan du tittar på ett program. Det segment
du tittar på börjar sparas. Du kan navigera framåt. Under sparandet kan du trycka upprepade gånger på
knappen REC/OTR (inspelning/enknappsinspelning) för att öka den sparade programlängden med 30
minuter per tryckning. Tryck på knappen Stop (stopp) för att sluta spara. Den sparade delen av Time Shiftingbufferten visas med rött.
Obs! Du kan inte byta kanal eller källa om en inspelning är aktiv (om slutet av inspelningssegmentet inte matats
in, eller, för långa inspelningar, det inte har nåtts). Om du försöker byta kanal eller källa, uppmanar Easy
hårddiskinspelare dig att stoppa inspelningen. Avsnittet sparas på hårddisken och kanal- eller källväxling utförs.
Obs! Bara ett segment i Time Shifting-bufferten kan markeras för att sparas. Det går inte att markera flera
segment. När ett segment sparats och registrerats i hårddisktitellistan, avlägsnas detta segment (och alla
inspelade data före segmentet) från Time Shifting-bufferten.
Obs! Om du använder Setup (inställning) -> TimeShift -> Time shift buffer mode (Time Shift-buffertläge) ->
Preserve (bibehåll), kan du bara spara ett segment från en enda kanal eller källa. Du kan inte spara en
kanalsekvens. I detta fall tas sparade program bort från Time Shifting-bufferten när du trycker på knappen Stop
(stopp). Easy hårddiskinspelare sparar omedelbart de Time Shifting-behandlade programmen om enheten
stängs av.
Du kan använda nedanstående knappar för andra operationer i Time Shifting-läget.
Svenska -
89

Knapp Resultat Obs
HDD (hårddisk) Hårddisktitellista Inspelningen fortsätter
DVD Spela av skiva Inspelningen fortsätter, om du inte vill spela in på DVD
EJECT
(utmatning)
Standby/On
(vänteläge/på/
av)
Setup
(inställning)
SOURCE (källa) Ändra videokälla
Obs! (alternativ: SETUP (inställning) -> TimeShift -> Space Management (utrymmeshantering) ->
Automatically (automatiskt)). Om utrymmet på hårddisken tar slut innan inspelningen stoppas, raderar Easy
hårddiskinspelare de äldsta (oskyddade) titlarna på hårddisken. Titlar som är markerade för att kopieras till
DVD raderas inte. Om det trots detta förfarande inte finns plats att spela in på hårddisken, avbryter
inspelaren inspelningen och du uppmanas att radera titlar för att skapa utrymme på hårddisken.
Öppna/stäng
skivhållaren
Avstängning
Öppnar menyn SETUP
(inställning)
Inspelningen fortsätter
Inspelningen fortsätter
Obs! (alternativ: SETUP (inställning) -> TimeShift -> Space Management (utrymmeshantering) -> Manually
(manuellt)). Om utrymmet på hårddisken tar slut innan inspelningen stoppas, avbryter inspelaren inspelningen
och du uppmanas att radera titlar för att skapa utrymme på hårddisken.
Du kan använda alternativet SETUP (inställning) -> TimeShift -> Empty hard disk (töm hårddisk) för att
radera allt innehåll på hårddisken. Tänk dig för! Denna process kan inte ångras. Inspelaren ber dig bekräfta
att du vill radera allt innehåll.
Inspelning på DVD
Tryck en gång på knappen TIMESHIFT för att växla till manuellt inspelningsläge, och tryck på knappen REC
TO (spela in till) för att växla till DVD-inspelningskälla.
Om det finns ett inspelningsbart medium i skivhållaren, trycker du på knappen REC/OTR (inspelning/
enknappsinspelning) och börjar spela in (enknappsinspelning) på DVD. Tryck på STOP (stopp) för att stoppa
inspelningen.
Obs! Inspelaren fortsätter spela in tills skivan är full. Du kan ställa in inspelaren för att bara spela in 30
minuter, genom att trycka på knappen REC/OTR (inspelning/enknappsinspelning) när inspelningen startat.
Ett meddelande visas på skärmen, vilket anger att inspelaren kommer att spela in i 30 minuter. Varje gång du
trycker på knappen REC/OTR (inspelning/enknappsinspelning), ökas inspelningstiden med 30 minuter. Du
kan pausa inspelningen genom att trycka på knappen PAUSE (paus) på fjärrkontrollen. Tryck på knappen
PAUSE (paus) eller på knappen REC (inspelning) för att återta inspelningen. Inspelningen fortsätter tills du
trycker på knappen STOP (stopp) på fjärrkontrollen eller på inspelarens frontpanel. Tryck en gång på knappen
Timeshift på fjärrkontrollen, aktivera Timeshift-läge, tryck två gånger på knappen, växla till manuellt
inspelningsläge för att visa tabellen nedan.
Obs! I den visade tabellen kan du trycka på knappen REC TO (spela in till) för att växla mellan HDD
(hårddisk) och DVD som inspelningskälla.
90 -
Packard Bells användarhandbok för Easy hårddiskinspelare

Inspelningskvalitet
Det finns sju olika inspelningskvaliteter. Högre inspelningskvalitet kräver mer utrymme på hårddisken eller
DVD-skivan, vilket ger kortare inspelningstid.
Inspelningskvalitet Inspelningstid
(4,7 GB, DVD)
HQ (High Quality,
hög kvalitet)
SP (Standard Play,
standard)
SP+ (Standard Play,
standard)
EP (Extended Play,
förlängd)
LP (Long Play, lång
inspelning)
SLP (Super Long
Play, superlång
inspelning)
1 timme Cirka 17 timmar Bästa kvalitet
2 timmar Cirka 34 timmar Mycket god
3 timmar Cirka 51 timmar God kvalitet
4 timmar Cirka 68 timmar Normal
5 timmar Cirka 85 timmar Måttlig
6 timmar Cirka 96 timmar Låg
Inspelningstid
(80 GB, hårddisk)
Videokvalitet
Obs! Välj en inspelningskvalitet som säkerställer att inspelningen får plats på hårddisken eller DVD-skivan. Om
inspelningen är för stor för att få plats på en DVD, kan den delas upp i mindre delar. Mer information finns i
avsnittet om kopiering.
Svenska -
91

Kapitelmarkeringar
Du kan ställa in inspelaren för att automatiskt infoga kapitelmarkeringar i varje programinspelning, för att
möjliggöra snabbare navigation vid avspelning. Den här funktionen infogar automatiskt kapitelmarkeringar
med 10 minuters intervall under inspelning. Du kan ändra intervallet i menyn Setup (inställning).
Alternativen är OFF (ingen markering), 5 min, 10 min, 20 min eller 30 min.
• Tryck på knappen Setup (inställning) på fjärrkontrollen.
• Välj menyn
•Välj
• Välj en post i listan och tryck på knappen Select (val).
Recording
Auto Chapter Marker
(inspelning) och tryck på knappen Select (val).
(automatisk kapitelmarkering) och tryck på knappen Select (val).
TIMERINSPELNING
Ställa klockan
1. Tryck på knappen Setup (inställning) för att öppna inställningsmenyn.
2. Använd pilknapparna för att markera
3. Ändra systemdatum och -tid med hjälp av pilknapparna.
92 -
Packard Bells användarhandbok för Easy hårddiskinspelare
Date/Time
(datum/tid) och tryck på knappen Select (val).

Schemalagd inspelning
1. Kontrollera att klockan är korrekt ställd.
2. Tryck på timerknappen för att visa schemaläggaren för inspelning.
Obs! Om du vill radera en programmerad händelse, markerar du den med hjälp av pilknapparna upp/ned och
trycker på knappen
3. Använd pilknapparna
Skärmbilden för redigering visas.
4. Nedan beskrivs posterna på skärmbilden.
Source (källa): Välj insignalkälla.
Record To (spela in på): Välj mellan HDD
(hårddisk) och DVD.
Quality (kvalitet): Ange inspelningskvalitet.
Mode (läge): Välj inspelningsläge (Once (en
gång), Daily (varje dag) eller Weekly (varje
vecka)).
Start: Ange starttid för timerinspelningen.
End (slut): Ange sluttid för timerinspelningen.
Title (titel): Ange en titel för inspelningen.
ADD/CLEAR
.
upp/ned
för att markera en händelse och tryck på knappen Select (val).
OK
5. Flytta markören till
Select (val) för att spara inställningarna.
6. Några minuter innan timerinspelningen ska börja, visas en skärmbild på TV:n med en uppmaning att
bekräfta eller avbryta händelsen. Om du inte gör något val, fortsätter timerinspelningen enligt
schemaläggningen.
och tryck på knappen
Obs!
• Om inspelaren befinner sig i vänteläge, slås den automatiskt på 2 minuter innan timerinspelningen ska
starta.
Ställa in systemtid
Easy hårddiskinspelare kan automatiskt justera systemtiden efter den tidkod den tar emot från TV-stationen.
Enheten kan bara använda den tidkod som är inbäddad i den första TV-kanalen. TV-signalen måste innehålla
en tidkod för att den här funktionen ska fungera.
Svenska -
93

Hårddisktitellista
Tryck på knappen HDD (hårddisk) för att visa hårddisktitellistan.
Titellistan är en lista över alla de program du har sparat på hårddisken. Listan anger varaktighet och
inspelningsläge (HQ, SP etc.) samt en indexbild för varje program. Listan visar också om ett program är
skyddat eller låst. I titellistan kan du markera en eller flera titlar för kopiering till DVD (se nedan), spela av
och redigera program.
Kopiering
Sätt i en inspelningsbar skiva i skivhållaren, innan du markerar de program som ska kopieras. Om det är
första gången skivan används, kan det ta några sekunder för Easy hårddiskinspelare att formatera skivan,
kontrollera att den är kompatibel och kontrollera mängden ledigt utrymme. Under tiden visas
(laddar) i teckenfönstret.
Mängden ledigt utrymme visas i procent i nedre högra hörnet av hårddisktitellistan. Du kan markera ett eller
flera program i hårddisktitellistan för kopiering till den optiska skivan. Navigera i listan med pilknapparna och
tryck på ADD/CLEAR för att välja ett markerat program för kopiering. När ett program valts för kopiering,
visas en ikon invid titelns namn. Du kan ta bort markeringen genom att trycka på ADD/CLEAR igen.
Uppgiften om skivans kapacitet ändras när du markerar eller avmarkerar program. Om de program du
markerat kräver mer utrymme än vad som finns på skivan, visar inspelaren ett varningsmeddelande.
Loading
Om inspelningen är för stor för att få plats på en DVD-skiva, kan den delas upp i mindre delar.
1. Markera den titel som ska delas i menyn HDD (hårddisk).
2. Tryck på pilknappen höger på fjärrkontrollen för att öppna undermenyn.
3. Använd pilknapparna upp/ned för att markera
4. Under den efterföljande avspelningen navigerar du till den punkt i inspelningen där du vill dela den, med
hjälp av knapparna Skip (hoppa), FWD (snabbavspelning framåt) eller REV (snabbavspelning bakåt) och
trycker på knappen Select (val) för att dela inspelningen.
5. Tryck på knappen Select (val) igen för att bekräfta delningen.
6. Originalfilen är nu uppdelad i två separata filer, som du kommer åt via menyn HDD (hårddisk).
Split
(dela) och tryck på knappen Select (val).
Obs! Du kan döpa om den nya filen så namnet matchar originalfilens.
Obs! Om du tar ut skivan, eller byter skiva, innan kopieringen utförs, raderas alla kopieringsinställningar.
Obs! Låsta titlar kan inte kopieras till DVD.
94 -
Packard Bells användarhandbok för Easy hårddiskinspelare

Tryck på knappen HDD (hårddisk) för att starta kopieringen. Markerade titlar kopieras till den
inspelningsbara DVD-skivan, inklusive data som titelnamn, varaktighet, indexbild och kapitelmarkeringar.
När kopieringen startat återgår inspelaren till Time Shifting-läge. Du kan trycka på knappen HDD (hårddisk)
och spela av titlar på hårddisken medan kopieringen pågår. Det går dock inte att redigera förrän kopieringen
är klar. När kopieringen slutförts, uppdateras hårddisktitellistan.
Obs! Om skrivningen till DVD-skivan av någon anledning störs under kopieringen, visas ett
varningsmeddelade och hårddisktitellistan återställs.
Redigera hårddisktitlar
1. Tryck på knappen HDD (hårddisk) för att visa hårddisktitelmenyn.
2. Använd pilknapparna upp/ned för att markera den titel du vill redigera. Om det finns fler än 3 titlar,
trycker du på nedåtpilen för att visa fler titlar.
3. Tryck på högerpilknappen för att öppna undermenyn.
4. Använd pilknapparna upp/ned för att markera ett eller flera av nedanstående alternativ (förklaras
nedan), och tryck på Select (val).
Play (avspelning)
Spelar av den markerade titeln.
Delete (ta bort)
Använd det här alternativet för att ta bort titlar som inte är skyddade eller låsta. Tänk dig för! Åtgärden kan
inte ångras.
Split (dela)
Det här alternativet öppnar skärmen Split (dela). Mer information finns i avsnittet om
kopiering
.
Segment
Det här alternativet öppnar skärmen Segment. Du kan navigera i programmet (liknande avspelningsskärmen)
och markera början och slutet av ett segment. Segmenten syns inte när titeln spelas av. Segmenten kommer
inte heller att kopieras till DVD om den segmenterade titelns väljs för kopiering. Om du går tillbaka till
skärmen Segment för samma titel kan du se de identifierade segmenten.
Change Index Picture (byt indexbild)
Svenska -
95

Det här alternativet öppnar skärmbilden Change Index Picture (byt indexbild). Du kan navigera i
programmet (liknande avspelningsskärmen) och när den önskade bilden visas på skärmen trycker du på
Select (val) för att byta indexbilden.
Obs! Den här funktionen är bara tillgänglig om titeln inte är skyddad eller låst.
Rename (byt namn)
Det här alternativet öppnar skärmtangentbordet. Du kan skriva in ett namn för titeln. Använd pilknapparna
för att markera önskad tangent och välj den med knappen Select (val).
Obs: Den här funktionen är bara tillgänglig om titeln inte är skyddad eller låst.
Lock (lås)
Lås eller lås upp den markerade titeln.
Protect (skydda)
Välj att skydda (endast avspelning, ingen redigering möjlig) eller inte skydda den markerade titeln.
Redigera DVD+RW-titlar
Anvisningarna nedan gäller bara för DVD+RW-skivor. Eftersom det inte går att spela in eller redigera
DVD+R-skivor flera gånger, fungerar operationerna nedan inte för dessa skivor.
1. Sätt i en DVD+RW-skiva med inspelat innehåll i skivhållaren. Skärmen DVD Index visas. Om den inte
visas, trycker du på DVD-knappen.
2. Använd pilknapparna upp/ned för att markera den titel du vill redigera. Om det finns fler än 3 titlar,
trycker du på nedåtpilen för att visa fler titlar.
3. Använd pilknapparna upp/ned för att markera önskad post och bekräfta med knappen Select (val).
Play title - Spela av aktuell titel.
Edit title - Redigera aktuell titel. Lägg till kapitelmarkeringar, dölj eller visa kapitel, byt indexbild för en
titel, eller dela en titel i två titlar etc.
Rename title - Byt namn på aktuell titel. Tryck på knappen Select (val) när den här posten är markerad
för att visa ett virtuellt tangentbord på TV:n.
Använd pilknapparna för att markera önskat tecken och bekräfta med Select (val).
Markera
OK
och tryck på knappen Select (val) för att spara namnet.
Obs! Namnet kan ha högst 9 tecken.
Overwrite title - (skriv över titel). Ersätt (skriv över) en tidigare kopierad session med nyinspelat innehåll.
Om den nya sessionen är kortare än den ursprungliga, kommer återstoden av den ursprungliga sessionen
att ligga kvar på skivan, som en ny titel. Om den nya sessionen är längre än den ursprungliga, avbryts
inspelningen automatiskt när den når slutet av den ursprungliga titeln.
Erase title - Radera aktuell titel.
Overwrite disc (skriv över skiva) - Det nyinspelade innehållet skriver över hela skivan och raderar samtliga
titlar.
96 -
Packard Bells användarhandbok för Easy hårddiskinspelare

Append title (lägg till titel) - Lägger till en ny titel efter den sista titeln på skivan. Denna post visas bara
om du redigerar den sista posten på skivan.
Obs!
• Om du väljer Overwrite title (skriv över titel)/Append title (lägg till titel)/Overwrite disc (skriv över
skiva) och trycker på knappen Select (val) för att bekräfta, ställs signalkällan automatiskt in till den
signalkälla som användes innan redigeringen inleddes. Använd knappen SOURCE (källa) för att växla
signalkälla, och tryck på knappen Select (val) för att gå direkt till DVD-skivtitelmenyn.
• Inspelningen startar inte när du valt Overwrite title (skriv över titel)/Append title (lägg till titel)/
Overwrite disc (skriv över skiva). Du måste trycka på REC/OTR (inspelning/enknappsinspelning) på
frontpanelen eller på fjärrkontrollen för att starta inspelningen.
Redigera DVD+RW-skivor
1. Sätt i en DVD+RW-skiva i skivhållaren.
2. Använd pilknappen upp för att markera övre delen av informationsfältet för skivinspelning.
3. Tryck på pilknappen höger för att visa skivmenyn. Använd pilknapparna upp/ned för att markera någon
av posterna ovan (Play (spela av), Rename disc (byt namn på skiva), Erase optical disc (radera optisk
skiva), Record a new title (spela in ny titel) etc.) och tryck på Select (val).
Funktioner
• Play (spela av): Spela av inspelade titlar i sekvens.
• Erase optical disc (radera optisk skiva): Radera allt innehåll på skivan.
• Rename disc (byt namn på skiva): Se Rename title (byt namn på titel) ovan.
• Record a new title (spela in ny titel): Spela in nytt innehåll i ny titel.
• Overwrite disc (skriv över skiva): Skriv över hela skivan från början, med nytt innehåll som spelas in.
Obs! Funktionerna för ny titel och överskrivning av skiva beskrivs i avsnittet om redigering av DVD+RW-titlar.
• Lock disc (lås skiva): Lås den aktuella skivan för att skydda data på den. En låst skiva kan inte raderas
eller spelas in förrän den låsts upp.
Redigera DVD+R-skivor
1. Sätt i en DVD+R-skiva i skivhållaren.
2. Tryck på pilknappen upp för att visa skivmenyn.
Funktioner
Svenska -
97

• Play (spela av): Spela av inspelade titlar i sekvens.
• Rename disc (byt namn på skiva): Se Rename title (byt namn på titel) ovan.
• Record a new title (spela in ny titel): Spela in nytt innehåll i ny titel. Denna titel blir den sista på skivan.
• Finalise disc (slutför skiva): Slutför en DVD+R-skiva. Skivor måste slutföras i Easy hårddiskinspelare,
innan det går att spela dem på andra DVD-spelare. När en skiva slutförts, går det inte att spela in på den
vidare.
98 -
Packard Bells användarhandbok för Easy hårddiskinspelare

FELSÖKNING
Problem Åtgärd
• Kontrollera att audiokablarna är ordentligt anslutna.
• Kontrollera anslutningen mellan hårddiskinspelarens audioutgång och TV:ns
Inget ljud
• Se handboken för audioförstärkaren.
eller receiverns audioingång. Kontrollera att rätt audioingång är vald på TV
eller förstärkare.
Ingen bild (svart
skärm)
Ingen reaktion
Fjärrkontrollen
fungerar inte
Det går inte att
spela av en skiva
Dålig
avspelningskvalitet
(störningar i bild
eller ljud)
• Videoutgångens avsökningsläge är fel inställt. Tryck på knappen PS/IS
(progressiv/linjesprångsavsökning) på fjärrkontrollen för att växla till rätt läge.
• Sätt i nätkontakten ordentligt i vägguttaget.
• Timerinspelning är aktiv. Tryck på knappen Power (på/av) eller Stop (stopp)
för att avbryta timerinspelningen.
• Apparaten kan ha något tekniskt fel. Dra ut nätsladden ur vägguttaget, vänta
30 sekunder och sätt i den igen. Om Easy hårddiskinspelare fortfarande inte
fungerar, försöker du återställa den till fabriksinställningarna.
• Fjärrkontrollen är inte riktad mot Easy hårddiskinspelare. Rikta den mot
inspelaren.
• Batterierna är urladdade. Byt batterier.
• Apparaten kan ha något tekniskt fel. Ta ur batterierna ur fjärrkontrollen, vänta
30 sekunder och sätt sedan tillbaka dem.
• Skivan är tom. Byt skiva.
• Inkompatibel skiva. Se listan över skivtyper som stöds.
• Skivan är ilagd med etikettsidan nedåt. Lägg i skivan med etikettsidan uppåt.
• Fel regionkod. Regionkoden passar inte regioninställningen på Easy
hårddiskinspelare.
• Klassificeringsnivå är aktiv. Avaktivera klassificeringsnivå. Standardlösenord är
0000 eller 3308.
• Välj kanalnummer på TV:n. Välj korrekt kanalnummer.
• Anslutningen mellan Easy hårddiskinspelare och TV:n är lös. Kontrollera
anslutningen.
• TV:n är inte korrekt inställd.
• Skivan är smutsig. Rengör skivan.
• Störningar kan ge bilddistorsion.
Svenska -
99

Det går inte att
spela in
Timerinspelning
fungerar inte
• Den TV-kanal du vill spela in är inte sparad, eller du har valt fel
kanalnummer. Kontrollera de sparade kanalerna.
• Skivan är skrivskyddad. Avlägsna skrivskyddet eller byt skiva.
• Skivan är en slutförd DVD+R-skiva. Byt skiva.
• TV-systemen matchar inte. Kontrollera att inte skivan spelats in med annat
videoformat (PAL eller NTSC). Easy hårddiskinspelare stöder inte inspelningar
av olika videoformat på samma DVD+R/RW-skiva.
• Skivan kanske inte uppfyller DVD+R/RW-standarderna.
• Inspelaren spelar inte in på CD-R-/-RW-, DVD-R/RW eller DVD-RAM-skivor.
• Kontrollera att skivan inte använts i en dator.
• Datum eller tid är inte korrekt inställda. Kontrollera datum och tid.
• Tidsschemat är inte korrekt inställt. Kontrollera tidsschemat.
• Skivan är låst. Lås upp skivan.
• Skivan är en slutförd DVD+R- eller DVD-R-skiva.
Det går inte att
redigera en
DVD±RW-skiva
Bild- eller
ljudstörningar på
TV-signalen
Bilddistorsion
eller svartvit bild
Ingen digital
audioutsignal
• Skivan är låst. Tryck på DVD-knappen på fjärrkontrollen och välj Unlock Disc
för att låsa upp skivan.
• Kontrollera antennen.
• Kontrollera valt TV-system i systemmenyn. På europeiska fastlandet ska TVsystem PAL eller SECAM användas.
• Skivans färgsystem matchar inte TV:ns.
• Signalen är inte en färgsignal.
• Kontrollera att de digitala ingångarna matchar den externa apparatens
utgångar.
TEKNISKA DATA
Strömförsörjning 110–240 VAC 50 Hz
Effektförbrukning 40 W
Effektförbrukning (vänteläge) 3 W
Mått (mm) 430 x 48 x 308
Vikt cirka 4,0 kg
Luftfuktighet 15–75 %
100 -
Packard Bells användarhandbok för Easy hårddiskinspelare

Svenska -
101
 Loading...
Loading...