Page 1

Lietotāja ceļvedis
Packard Bell EasyNote TV
- 1
Page 2
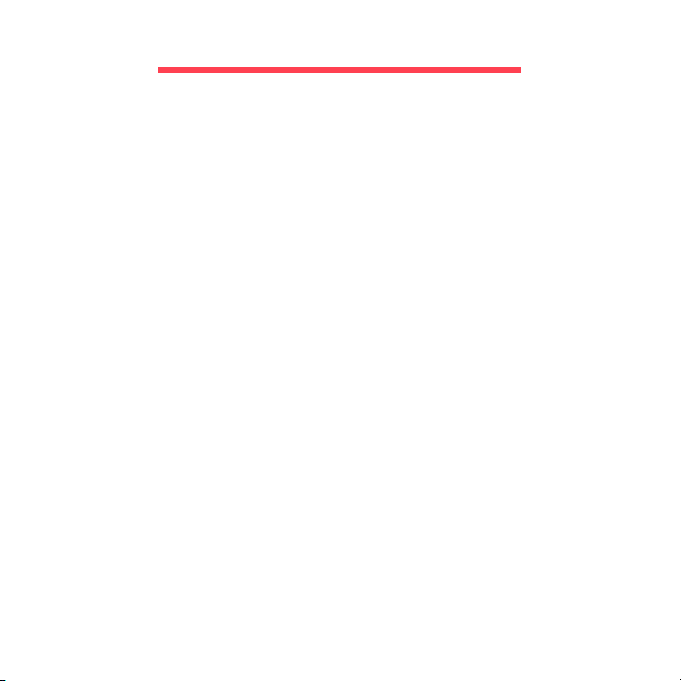
Saturs
Datora ieslēgšana 4
Bezvadu savienojums ........................................ 4
Reģistrācija ........................................................ 5
Programmatūras instalēšana ............................. 6
Atkopšana .......................................................... 6
Vai radušās problēmas? .................................... 6
Datoru pamati 8
Drošība un ērtums.............................................. 8
Drošības pasākumi ..................................... 8
Veselības pasākumi.................................. 12
Sava datora iepazīšana 15
Skats no augšpuses - displejs.......................... 16
Skats no augšpuses - tastatūra........................ 17
Īpašie taustiņi ............................................ 19
Skārienpanelis .......................................... 22
Skats no priekšpuses ....................................... 23
Skats no kreisās puses .................................... 24
Skats no labās puses ....................................... 25
Skats no apakšpuses ....................................... 27
Datora jaunināšana 28
Paplašināšana ar iespējām.............................. 28
Savienojamības iespējas .......................... 28
Barošanas avots 33
Maiņstrāvas adapteris ...................................... 33
Akumulators ..................................................... 34
Akumulatora īpašības ............................... 34
Akumulatora nomainīšana ........................ 36
Akumulatora ievietošana vai izņemšana... 37
Akumulatora uzlāde .................................. 38
Akumulatora uzlādes līmeņa
pārbaudīšana............................................ 38
2 - Saturs
Akumulatora kalpošanas laika
optimizēšana ............................................ 38
Brīdinājums par zemu akumulatora
uzlādes līmeni .......................................... 39
Programmatūra 41
Windows un jūsu programmatūras
izmantošana .................................................... 41
Iepazīšanās centrs ................................... 41
Interneta drošības piedāvājums............... 41
Packard Bell Recovery Management....... 42
Multivides failu atskaņošana .................... 42
Autom. atskaņošana ................................ 44
Lejupielādētu failu atskaņošana............... 44
Sociālie tīkli (pēc izvēles) ......................... 45
Internets 50
Pirmie soļi tīmeklī ............................................ 50
Jūsu datora aizsardzība ........................... 50
Izvēlieties interneta pakalpojumu
sniedzēju .................................................. 50
Tīkla savienojumi ..................................... 52
Sērfojiet tīmeklī! ....................................... 56
Drošība..................................................... 57
Palīdzības dienests 72
Droša datora izmantošana .............................. 72
Uzturēšana............................................... 72
Atjauninājumi............................................ 79
Windows attālā palīdzība ......................... 81
Atkopšana 82
Packard Bell Recovery Management .............. 82
Atkopšanas disku izveidošana ................. 83
Sistēmas atkopšana ........................................ 86
Page 3
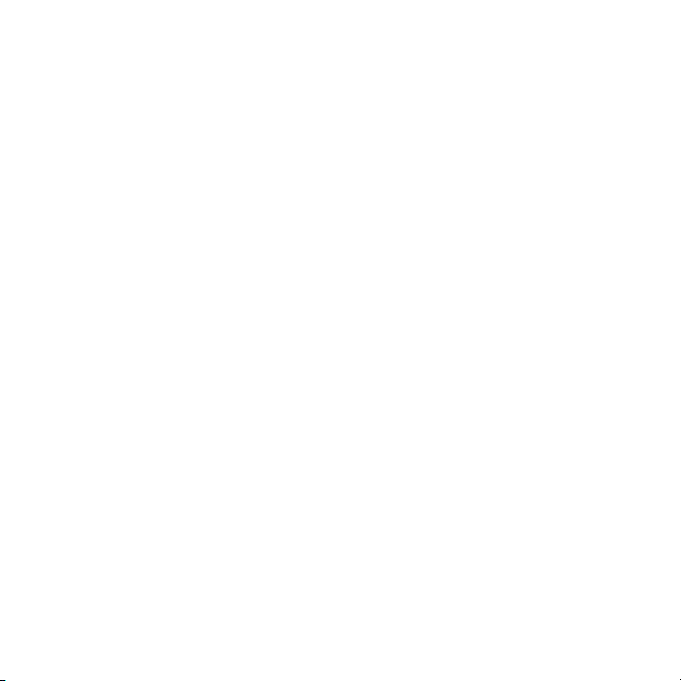
Atkopšanas veidi....................................... 87
A
O
A
p
Normatīvā informācija 93
Vide 110
Programmatūras licence 113
Indekss 116
utortiesības © 2012. Visas tiesības paturētas.
Packard Bell EasyNote TV Lietotāja ceļvedis
riģinālais izdevums: 13 Janvāris 2012
pmeklējiet registration.packardbell.com un uzziniet Packard Bell klienta
riekšrocības.
Piezīme: Visi attēli ir paredzēti tikai atsaucei. Faktiskā konfigurācija var atšķirties.
Saturs - 3
Page 4
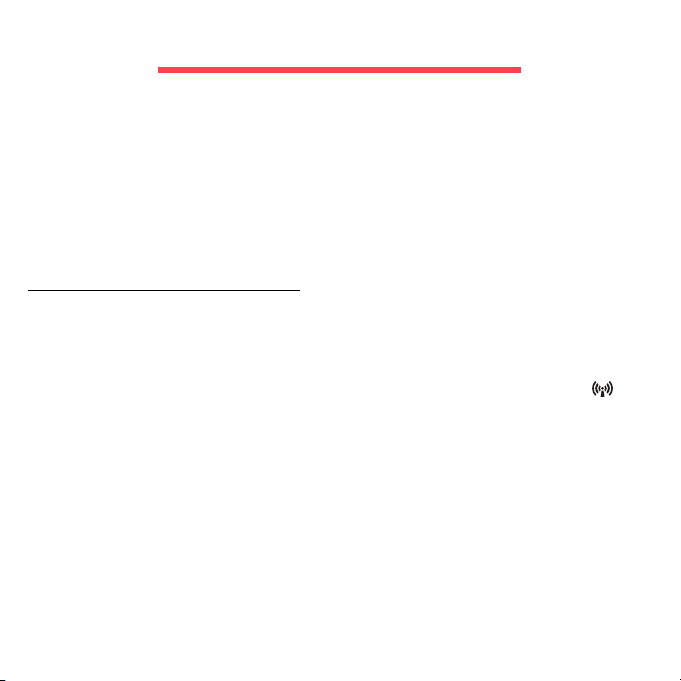
Datora ieslēgšana
Paldies, ka iegādājāties šo Packard Bell datoru!
Šis ceļvedis ir izveidots, lai iepazīstinātu jūs ar jūsu datora funkcijām un
palīdzētu jūsu datora izmantošanas pieredzē.
Pēc datora uzstādīšanas un ieslēgšanas kā parādīts uzstādīšanas
instrukcijās, jums tiks uzdoti jautājumi, lai palīdzētu izveidot savienojumu
ar internetu. Pēc tam jūsu dators konfigurēs instalēto programmatūru.
Bezvadu savienojums
Lai izveidotu savienojumu ar bezvadu tīklu, vispirms pārbaudiet, vai jūsu
datora bezvadu funkcijas ir ieslēgtas un vai maršrutētājs/modems, ar kuru
vēlaties izveidot savienojumu, arī ir pareizi konfigurēts.
• Ja bezvadu funkcija nav ieslēgta, piespiediet sakaru taustiņu ( ), lai
atvērtu Palaišanas pārvaldnieku, un pārliecinieties, vai Wi-Fi ir Ieslēgts.
•Jūsu dators noteiks un parādīs visus pieejamos tīklus; izvēlieties tīklu
un ievadiet paroli (ja nepieciešams).
•Pēc neilga brīža jūsu datoram būtu jāizveido savienojums ar internetu.
Ja tīkls netiek noteikts vai dators neizveido savienojumu ar internetu,
lūdzu, sazinieties ar savu ISP vai iepazīstieties ar maršrutētāja
dokumentāciju. Pēc tam, kad dators ir ieslēdzies un to ir iespējams
izmantot, atveriet Internet Explorer un izpildiet norādījumus.
4 - Datora ieslēgšana
Page 5
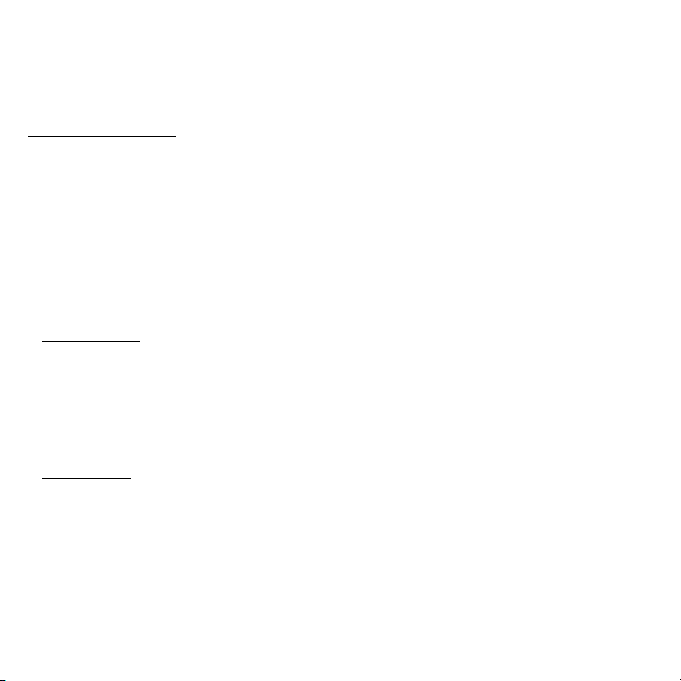
Alternatīvi, izmantojiet tīkla kabeli, lai izveidotu tiešu savienojumu ar
kādu maršrutētāja tīkla portu. Lūdzu, apskatiet sava ISP vai
maršrutētāja ceļvedi.
Reģistrācija
Pirmajā datora lietošanas reizē ir ieteicams to reģistrēt. Jūs iegūsiet
vairākas noderīgas priekšrocības, piemēram:
• Ātrāku apkalpošanu no mūsu apmācītajiem pārstāvjiem.
•Dalību Packard Bell kopienā: saņemiet piedāvājumus un piedalieties
klientu aptaujās.
• Jaunākās ziņas no Packard Bell.
Kā reģistrēt
Pirmajā datora ieslēgšanas reizē logā tiks parādīts reģistrēšanās
uzaicinājums. Lūdzu, aizpildiet informāciju un noklikšķiniet Tālāk. Otrajā
logā, kuru ieraudzīsiet, ir iekļauti vairāki izvēles lauciņi, kas palīdzēs
mums sniegt jums daudz patīkamāku klientu apkalpošanas pieredzi.
Cita opcija
Vēl viens veids, kā reģistrēt savu Packard Bell izstrādājumu, ir apmeklējot
mūsu tīmekļa vietni registration.packardbell.com. Izvēlieties savu valsti
un izpildiet vienkāršās instrukcijas.
Pēc reģistrēšanās, jums tiks nosūtīts apstiprinājuma e-pasts ar svarīgu
informāciju, kurus ieteicams glabāt drošā vietā.
Datora ieslēgšana - 5
Page 6
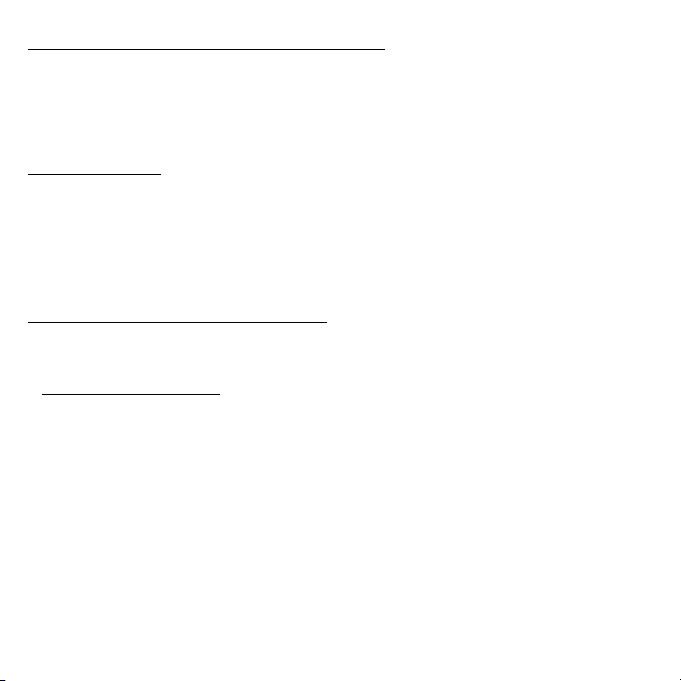
Programmatūras instalēšana
Jūsu datorā tiks automātiski instalēta programmatūru un dators tiks
sagatavots lietošanai. Tas var aizņemt kādu laiku, tādēļ, lūdzu,
neizslēdziet datoru, bet pagaidiet līdz instalēšana ir beigusies.
Atkopšana
Ir ieteicams izveidot atkopšanas diskus, tiklīdz iespējams. Packard Bell
Recovery Management programma ļauj izveidot atkopšanas diskus, un
pēc tam atjaunot vai pārinstalēt Packard Bell nodrošinātās
lietojumprogrammas un draiverus.
Vai radušās problēmas?
Packard Bell nodrošina vairākas iespējas, lai atbalstītu jūsu pirkumu.
Packard Bell atbalsts
Neaizmirstiet pierakstīt datora sērijas numuru, pirkuma datumu un vietu un
modeļa nosaukumu šajā ceļvedī dotajā laukumā; saglabājiet savu pirkuma
apliecinājumu. Pirms zvanāt mums, lūdzu, pierakstiet visus kļūdu
ziņojumus, kas attiecas uz problēmu, un zvanīšanas brīdi atrodieties pie
ieslēgtā datora, ja tas ir iespējams. Ja šīs lietas būs pieejamas, sazinoties
ar mums, tas garantēs labāku un ātrāku apkalpošanu.
6 - Datora ieslēgšana
Page 7
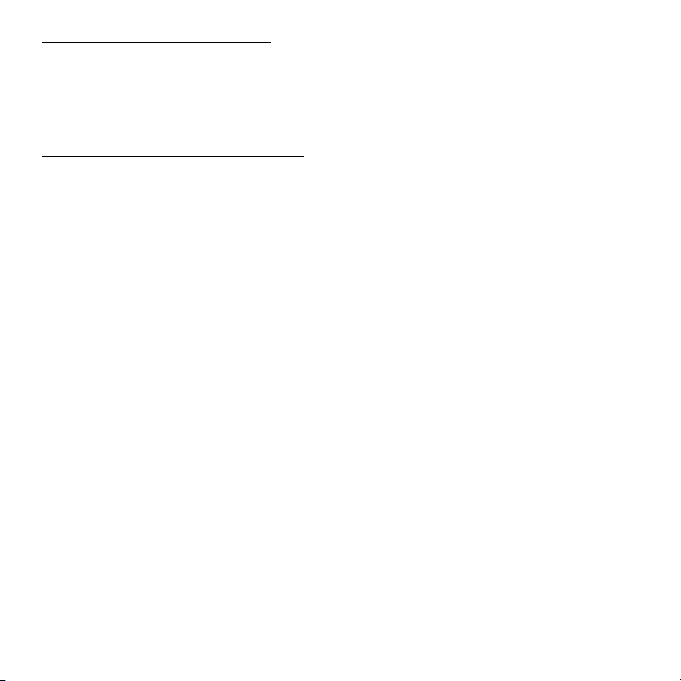
Packard Bell tīmekļa vietne
Neaizmirstiet apmeklēt www.packardbell.com - pārbaudiet atbalsta
sadaļu, lai saņemtu visjaunāko informāciju, palīdzību, draiverus un
lejupielādes.
Garantija un kontaktinformācija
Informāciju par sava datora garantiju un par to, kā sazināties ar tehnisko
atbalstu, meklējiet datora garantijā.
Datora ieslēgšana - 7
Page 8
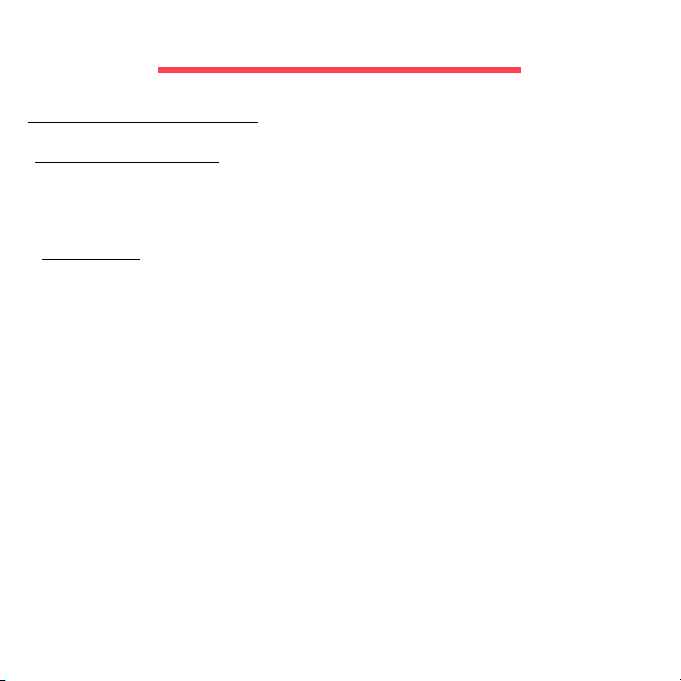
Datoru pamati
Drošība un ērtums
Drošības pasākumi
Lūdzu, ievērojiet zemāk dotās vadlīnijas, lai komfortabli lietotu savu datoru
un izvairītos no veselības problēmām.
Datora vide
Pārliecinieties, vai dators:
• Tiek lietots uz stabilas virsmas, statīva vai galda. Kritiens var izraisīt
nopietnus bojājumus datorā.
• Netiek lietots uz vibrējošas virsmas vai piedaloties sporta, vingrojumu
vai citu dinamiskā vidē veicamu aktivitāšu laikā. Vibrācija vai kustības
var izkustināt stiprinājumus, sabojāt iekšējos komponentus un pat
izraisīt akumulatora noplūdi.
• Neatrodas tiešā saules gaismā un siltuma avotu tuvumā.
• Neatrodas magnētiskajos laukos vai jebkādas ierīces tuvumā, kas rada
statisko elektrību.
• Atrodas vismaz 30 centimetru (vienas pēdas) attālumā no mobilā
tālruņa.
• Neatrodas putekļainā vai mitrā vidē.
• Netiek izmantots ūdens tuvumā. Nekad uz datora vai tā iekšienē
neizlejiet nekāda veida šķidrumus.
8 - Datoru pamati
Page 9
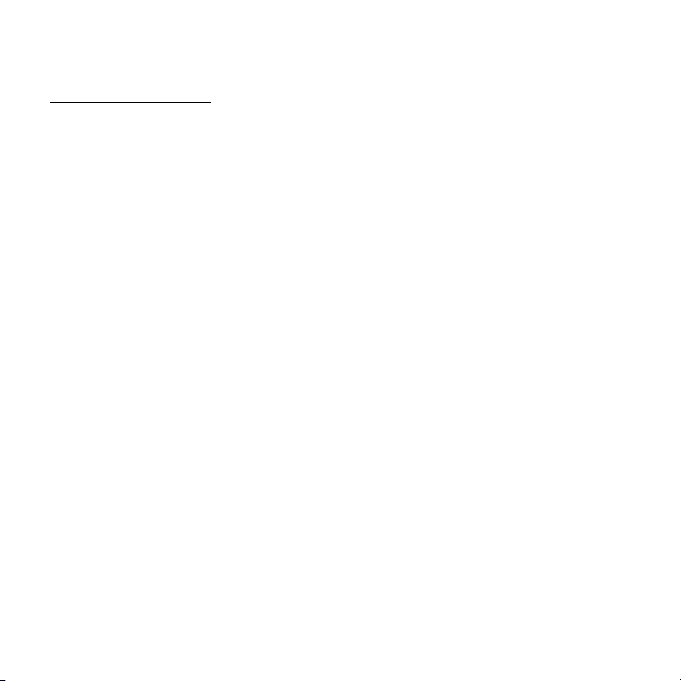
• Netiek novietots uz paklāja vai jebkādas citas virsmas, kurai var būt
elektriskais lādiņš.
Lūdzu, ņemiet vērā
• Ventilācijai ir paredzēti sloti un atveres, lai nodrošinātu produkta drošu
darbību un pasargātu to no pārkaršanas. Šīs atveres nedrīkst bloķēt vai
aizsegt. Atveres nekad nedrīkst bloķēt, produktu novietojot uz gultas,
dīvāna, segas vai citas līdzīgas virsmas. Šo produktu nekad nedrīkst
novietot blakus vai virs radiatora vai siltuma skaitītāja, vai iebūvēta
siltuma avota, ja vien netiek nodrošināta atbilstoša ventilācija.
• Nekad, izmantojot slotus korpusā, produktā neievietojiet nekādus
priekšmetus, jo tie var skart bīstamus strāvas savienojumus vai daļas,
kas var būt par aizdegšanās vai īssavienojuma cēloni. Nekad produktā
vai uz tā nepludiniet nekāda veida šķidrumu.
• Lai izvairītos no iekšējo komponentu bojāšanas un novērstu
akumulatoru satura noplūšanu, nenovietojiet produktu uz vibrējošas
virsmas.
• Nekad to nelietojiet sportošanai paredzētā
vai jebkurā citā vibrējošā
vidē, kas var būt par cēloni negaidītam īssavienojumam vai var bojāt
rotējošās ierīces, cieto disku, optisko diskdzini un pat būt par cēloni litija
akumulatora uzliesmošanai.
Datoru pamati - 9
Page 10
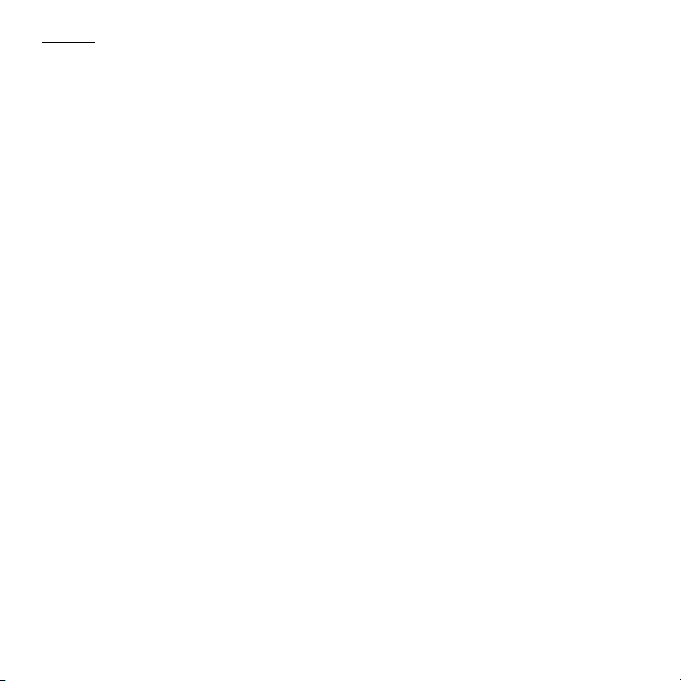
Kabeļi
Pārliecinieties, vai:
• Kabeļi nav nospriegoti un nepastāv risks, ka cilvēki uz tiem uzkāps vai
pār tiem paklups.
• Citas ierīces nespiež uz kabeļiem.
• Elektrības kabelis ir pievienots datoram pirms elektrības kabeļa
pievienošanas maiņstrāvas kontaktligzdai.
• Elektrības kabelis ir izrauts no strāvas kontaktligzdas pirms kabeļa
atvienošanas no datora.
• Trijzaru elektrības vadi ir pievienoti iezemētai strāvas kontaktligzdai.
•Strāvas kontaktligzdai var viegli piekļūt un tā atrodas cik vien iespējams
tuvu datoram (nepārslogojiet to ar pārāk lielu adapteru skaitu).
Ja jūsu dators izmanto ārējo maiņstrāvas adapteru:
• Neaizsedziet un nenovietojiet priekšmetus uz maiņstrāvas adaptera.
Ļaujiet adapteram lietošanas laikā pareizi atdzist, neturot tā tuvumā
nekādus priekšmetus.
• Izmantojiet tikai to maiņstrāvas adapteri, kas ir iekļauts komplektā ar
datoru. Kaut gan citi adapteri var izskatī
ties līdzīgi, to izmantošana var
sabojāt jūsu datoru. Ja ir nepieciešama nomaiņa, izmantojiet tikai tās
detaļas, kas ir sertificētas lietošanai ar jūsu datoru.
10 - Datoru pamati
Page 11
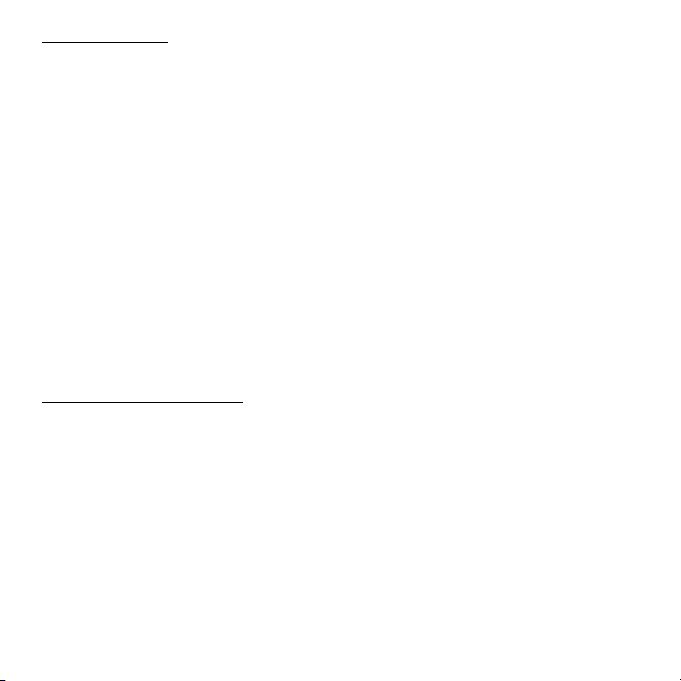
Datora tīrīšana
• Vienmēr atvienojiet datoru no strāvas kontaktligzdas pirms tīrīšanas.
• Neizmantojiet šķidros vai aerosola tīrītājus, tā vietā izmantojiet mitru
drānu.
• Nekad nesmidziniet tīrīšanas līdzekli tieši uz ekrāna.
• Ja uz datora tiek izšļakstīts šķidrums, nekavējoties to izslēdziet,
atvienojiet maiņstrāvas adapteri, izņemiet akumulatoru un, pirms atkal
to ieslēdzat, pārliecinieties, lai tas būtu pavisam sauss. Atstājiet to uz
nakti, ja nepieciešams.
Piezīme: Ja jūsu dators ir aprīkots ar slotiem atmiņas kartēm vai
paplašināšanas ierīces, karšu slotos var būt instalēti plastmasas
"maketi". Neīstās kartes slotus aizsargā no putekļiem, metāla
priekšmetiem un citiem objektiem. Saglabājiet neīstās kartes
izmantošanai, kad slotos nav karšu.
Datora tehniskā apkope
Nemēģiniet pats veikt datora tehnisko apkopi, jo vāku atvēršana vai
noņemšana var pakļaut jūs bīstamas strāvas ietekmei vai citiem riskiem.
Visa veida apkalpošanu uzticiet kvalificētam apkalpošanas personālam.
Datoru atvienojiet no sienas kontaktligzdas un nododiet to kvalificētam
apkalpošanas personālam, ja:
•strāvas vads vai spraudnis ir bojāts, sagriezts vai nodilis,
• produktā ticis iepludināts šķidrums,
• produkts pabijis lietū vai ūdenī,
• produkts nokritis zemē vai bojāts tā korpuss,
Datoru pamati - 11
Page 12
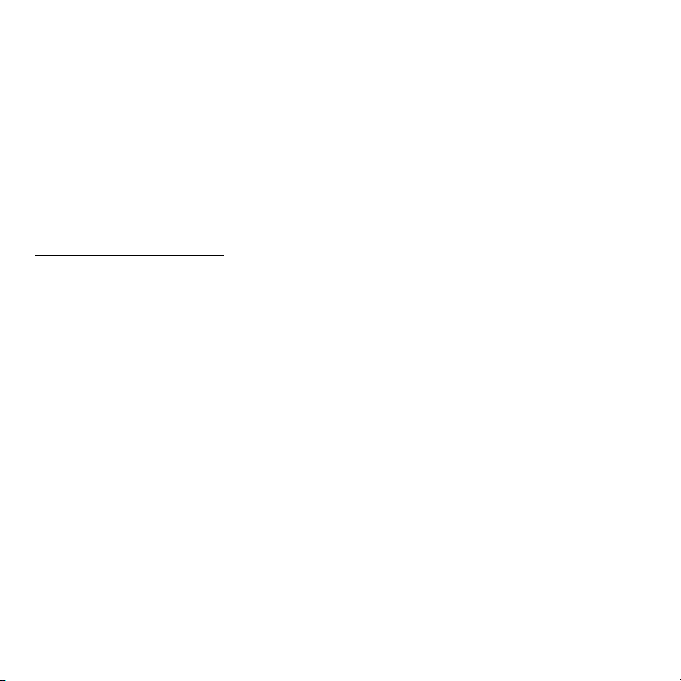
• produktā manāmas ievērojamas veiktspējas izmaiņas,
• produkts, ievērojot tā darbināšanas norādījumus, vairs nedarbojas kā
paredzēts,
Piezīme: regulējiet tikai tos iestatījumus, ko paredz darbināšanas
norādījumi, jo nepareiza citu iestatījumu regulēšana var būt par
iemeslu bojājumiem, kuru novēršanai, lai produktu atgrieztu parastā
stāvoklī, kvalificētam tehniskajam speciālistam jāveic sarežģītas
darbības.
Veselības pasākumi
• Apakšējā virsma, laukumi ap ventilācijas atverēm un maiņstrāvas
adapteru var kļūt karsti. Lai izvairītos no savainojuma, pārliecinieties, ka
tie nenonāk saskarē ar ādu vai ķermeni.
•Jūsu ierīce un tās uzlabojumi var saturēt nelielas detaļas. Glabājiet tos
maziem bērniem nepieejamā vietā.
• Dators un piederumi var saturēt nelielas detaļas. Glabājiet tos maziem
bērniem nepieejamā vietā.
•Ja jūs strādājat vai izklaidējaties vairākas stundas no vietas, noteikti
ņemiet regulārus pārtraukumus. Ik pa laikam novērsiet skatienu no
datora ekrāna. Neizmantojiet datoru, ja esat noguris.
• Novietojiet datoru tā, lai varētu strādāt dabiskā un atslābinātā
stāvoklī.
Novietojiet bieži izmantotus priekšmetus viegli aizsniedzamā vietā.
12 - Datoru pamati
Page 13
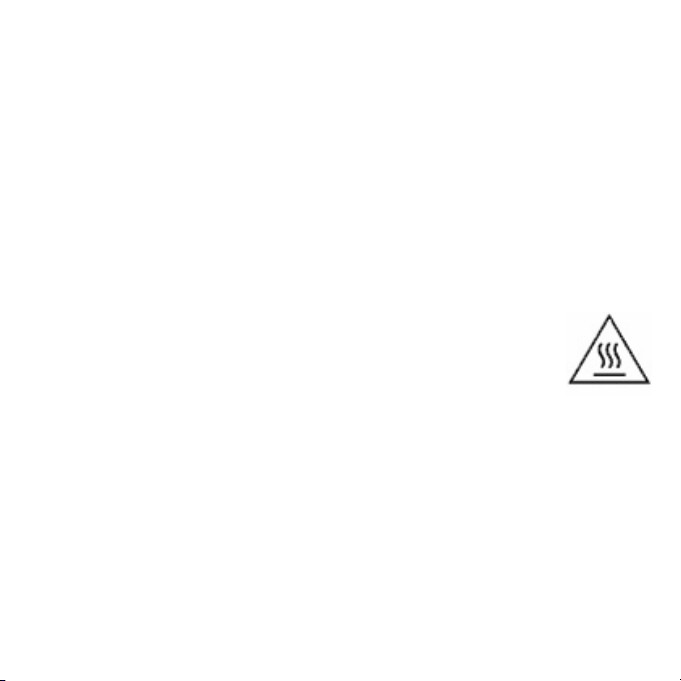
• Novietojiet datoru tieši savā priekšā lielākai drošībai un komfortam.
Pārliecinieties, lai jūsu tastatūra un skārienpaliktnis atrastos komfortablā
augstumā. Ir ieteicams novietot ekrānu aptuveni 45-70 cm (18-30 collu)
attālumā no jūsu acīm.
Ja ilgstoši izmantojat savu datoru, sēžot pie galda, iegādājieties ārēju
tastatūru labākam komfortam.
• Lai aizsargātu savu dzirdi, izmantojot skaļruņus vai austiņas, palieliniet
skaļumu pakāpeniski līdz varat dzirdēt skaidri un komfortabli;
nepalieliniet skaļumu pēc tam, kad jūsu ausis ir pielāgojušās. Ilgstoši
neklausieties ar lielu skaļumu. Nepalieliniet skaļumu, lai nomāktu
apkārtējo troksni; samaziniet skaļumu, ja nevarat dzirdēt, ko saka
blakus esošie cilvēki.
• Datora apakšpuse, strā
vas adapters un gaiss no ventilācijas
atverēm lietošanas laikā var sakarst. Izvairieties no ilgstošas
ķermeņa saskares un neturiet datoru klēpī, kamēr tas
darbojas.
•Pārliecinieties, lai datora ventilācijas atveres un citas atveres nekad
netiktu aizsprostotas vai aizsegtas. Nenovietojiet datoru uz mīkstas
virsmas (piemēram, paklāja, krēsla vai gultas), kas var bloķēt
ventilācijas atveres.
• Neievietojiet ventilācijas vai korpusa atverēs nekādus priekšmetus, jo
tie var skart bīstamus strāvas savienojumus vai īssavienojuma detaļas,
kas var izraisīt aizdegšanos vai elektrošoku.
Datoru pamati - 13
Page 14
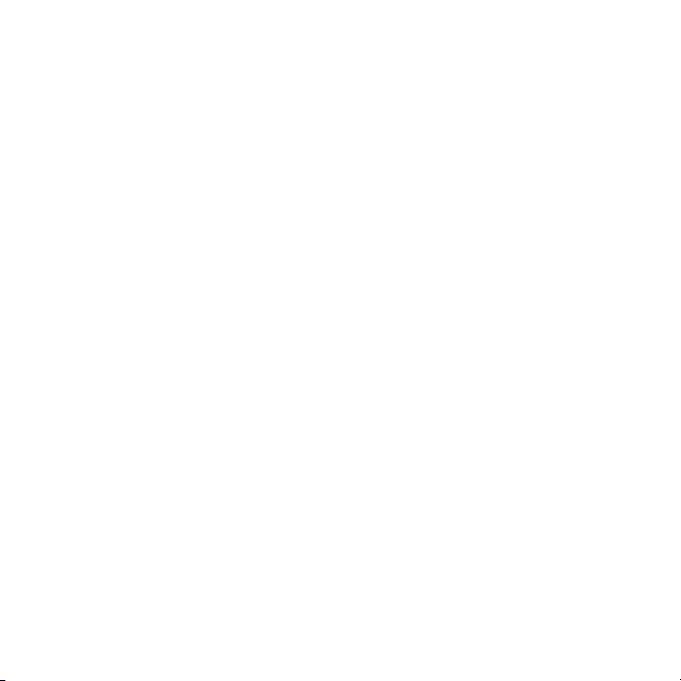
• Dažas kaites plaukstās, plaukstas locītavās, rokās, kaklā, plecos, kājās
un mugurā var būt saistītas ar vai saasināties konkrētu monotonu
darbību dēļ. Lai mazinātu šo kaišu izveidošanās risku, rakstiet ar
taisnām plaukstu locītavām un plaukstām un plaukstu locītavām brīvi
atrodoties virs tastatūras. Ja piedzīvojat sāpju, tirpuma, nejutīguma vai
cita veida diskomforta momentus, lūdzu, sazinieties ar savu ārstu.
•Mēs iesakām vecākiem uzraudzīt savu bērnu spēļu izmantošanu. Ja jūs
vai jūsu bērns piedzīvo kādu no šiem simptomiem: reiboni, neskaidru
redzi, acu vai muskuļu krampjus, samaņas zudumu, dezorientāciju,
jebkādas nevilšas kustības vai krampjus, NEKAVĒ
JOTIES pārtrauciet
lietošanu un konsultējieties ar ārstu. Tas var notikt pat tad, ja personai
nav nekādas medicīniskas vēstures ar epilepsiju.
14 - Datoru pamati
Page 15

Sava datora iepazīšana
Pēc datora sagatavošanas darbam, kā redzams uzstādīšanas instrukcijās,
ļaujiet mums jūs iepazīstināt ar jūsu jauno Packard Bell datoru.
Packard Bell EasyNote TV
Sava datora iepazīšana - 15
Page 16
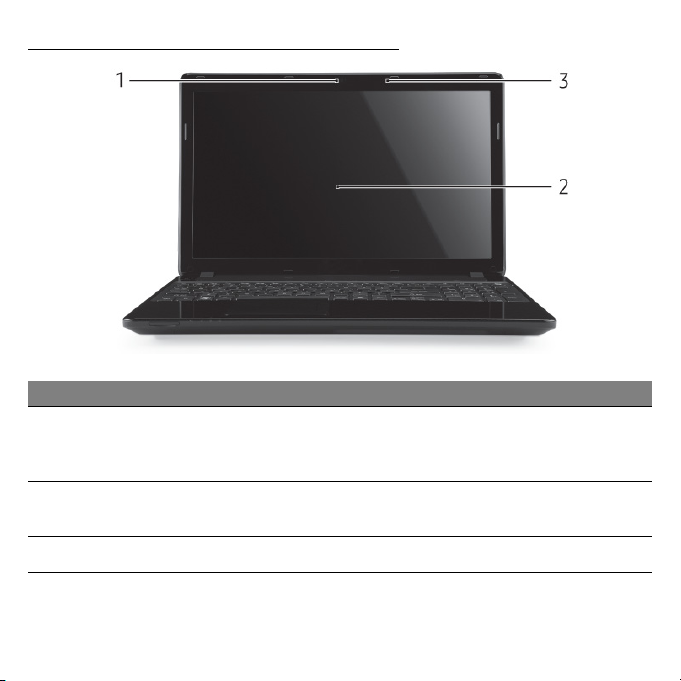
Skats no augšpuses - displejs
# Ikona Vienums Apraksts
Tīmekļa kamera videosakariem.
1Tīmekļa kamera
Indikators blakus tīmekļa kamerai norāda, ka
tīmekļa kamera ir aktīva.
2 Displeja ekrāns
3 Mikrofons Iekšējais mikrofons skaņas ierakstīšanai.
16 - Sava datora iepazīšana
Saukts arī par šķidro kristālu displeju (LCD);
rāda datora izvadi.
Page 17
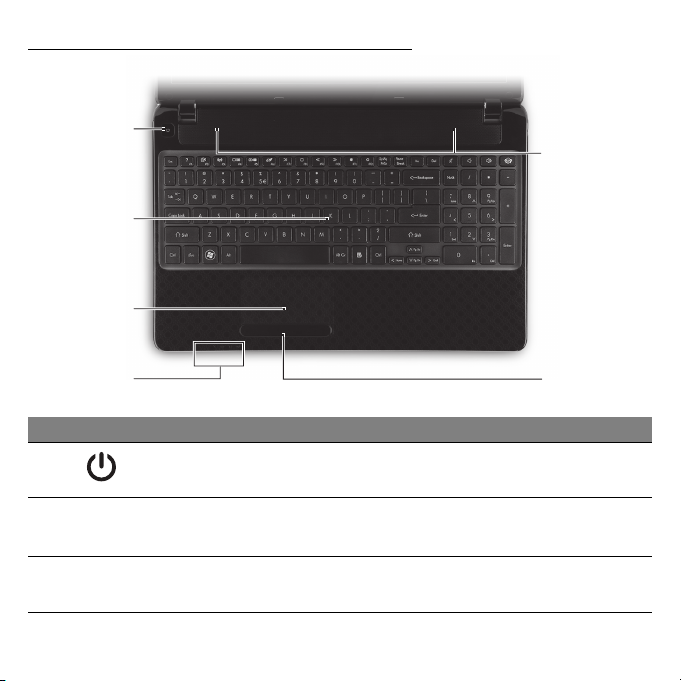
Skats no augšpuses - tastatūra
1
2
3
6
4
# Ikona Vienums Apraksts
1
2Tastatūra
3Skārienpanelis
Barošanas poga/
indikators
Ieslēdz un izslēdz datoru. Norāda datora
barošanas statusu.
Datu ievadīšanai datorā.
- Īpašie taustiņi ir aprakstīti 19 lpp.
Skārienjutīga rādītājierīce, kas darbojas kā
datora pele.
5
Sava datora iepazīšana - 17
Page 18
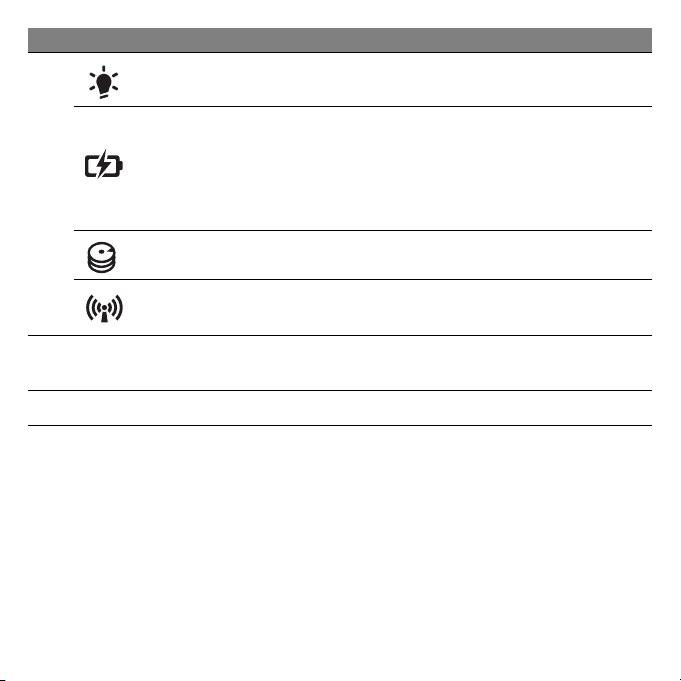
# Ikona Vienums Apraksts
Barošanas indikators Norāda datora barošanas statusu.
Norāda datora akumulatora statusu.
Akumulatora
4
indikators
-Uzlāde: Indikators ir oranžā krāsā,
akumulatoram lādējoties.
- Pilnībā uzlādēts: Datoram darbojoties
maiņstrāvas režīmā, indikators ir zils.
Cietā diska indikators Norāda, kad cietā diska draiveris ir aktīvs.
Sakaru indikators
5
Klikšķināmas pogas
(kreisā un labā)
Norāda datora bezvadu savienojamās ierīces
statusu.
Pogas kreisā un labā puse funkcionē kā kreisā
un labā atlases poga.
6Skaļruņi Nodrošina stereo audio izvadi.
- Piezīme: Priekšējā paneļa indikatori ir redzami pat tad, kad datora vāks ir aizvērts.
18 - Sava datora iepazīšana
Page 19
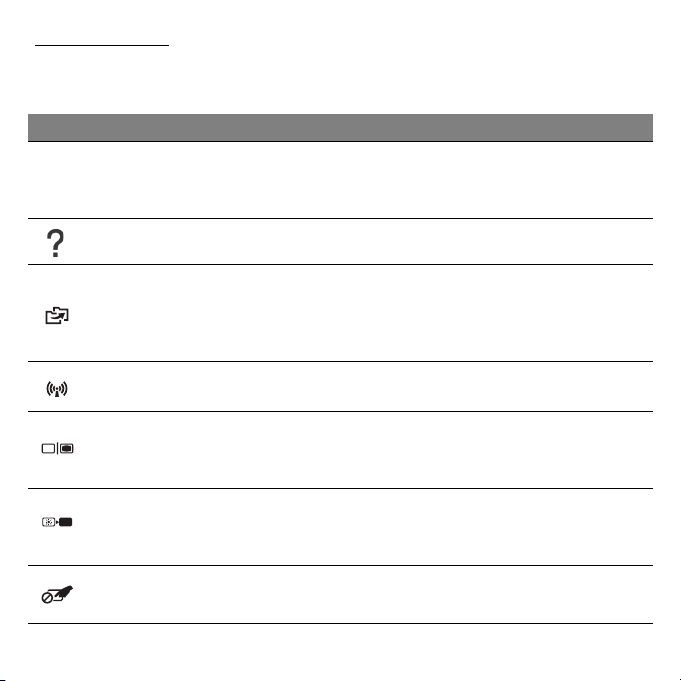
Īpašie taustiņi
Jūsu datora tastatūra ir aprīkota ar taustiņiem, kas aktivizē īpašas
funkcijas. Katra taustiņa funkcija ir skaidri apzīmēta ar ikonu.
Ikona Funkcija Apraksts
Ātrais taustiņš otrai
Fn
funkcijai
Palīdzība Atver palīdzības izvēlni.
Dublēšana
Sakari Iespējo/atspējo datora sakaru ierīces.
Displeja pārslēgšana
Tukšs ekrāns
Sk
ārienpaneļa
pārslēgšana
Konkrētiem taustiņiem aktivizē otru funkciju.
Piemēram, piespiediet taustiņu Fn, lai aktivizētu
taustiņus F1 līdz F12.
Ļauj jums izveidot sava datora dublējuma kopijas;
gan visu sistēmu, gan tikai atlasītus failus un mapes.
Izveidojiet regulāru grafiku vai izgatavojiet kopijas,
kad vien vēlaties.
Pārslēdz displeja izvadi starp displeja ekrāna un
ārējo monitoru (ja tas ir pievienots), vai rāda izvadi
abos.
Enerģijas taupīšanas nolūkā izslēdz displeja ekrāna
pretgaismu. Lai atjaunotu pretgaismu, nospiediet
jebkuru taustiņu.
Ieslēdz un izslēdz iekšējo skārienpaneli.
Sava datora iepazīšana - 19
Page 20
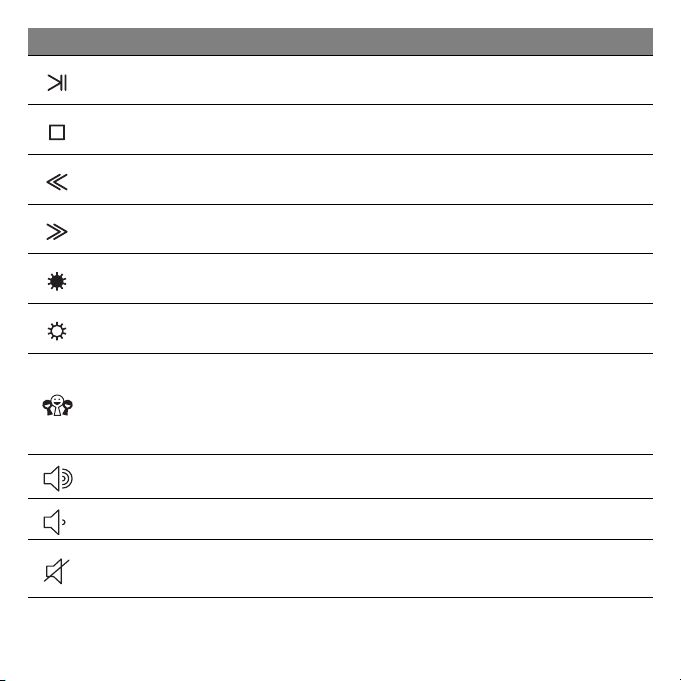
Ikona Funkcija Apraksts
Atskaņot/pauzēt Atskaņo vai aptur izvēlēto multivides failu.
ApturētPārtrauc izvēlētā multivides faila atskaņošanu.
Iepriekšējais Atgriežas pie iepriekšējā multivides faila.
TālākPārlec uz nākamo multivides failu.
Blāvāk Samazina ekrāna spilgtumu.
Spilgtāk Palielina ekrāna spilgtumu.
Atver lietojumprogrammu Sociālie tīkli.
Sabiedrisko sakaru
veidošana
-Ja šī lietojumprogramma nav instalēta, ar taustiņu
tiks palaista jūsu tūlītējās ziņojumapmaiņas
lietojumprogrammu.
Skaļāk Palielina skaņas skaļumu.
Klusāk Samazina skaņas skaļumu.
Skaļruņu
pārslēgšana
20 - Sava datora iepazīšana
Ieslēdz un izslēdz skaļruņus.
Page 21
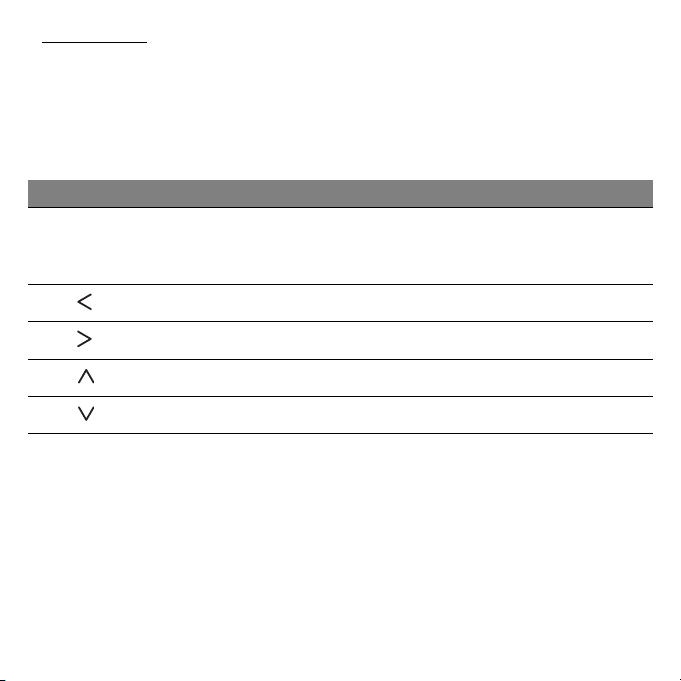
Ātrie taustiņi
Dators izmanto ātros taustiņus (taustiņu kombinācijas), lai piekļūtu
funkciju taustiņiem un navigācijas komandām.
Lai aktivizētu ātros taustiņus, vispirms nospiediet un turiet nospiestu
taustiņu Fn (apakšā pa kreisi) un pēc tam nospiediet ātro taustiņu
kombinācijas otru taustiņu.
Ātrais taustiņš Funkcija Apraksts
Fn + īpašie
taustiņi (skatīt
19 lpp)
Fn + Home Ritina līdz dokumenta sākumam.
Fn + End Ritina līdz dokumenta beigām.
Fn + Page up Ritina dokumentā vienu lapu uz augšu.
Fn + Page Down Ritina dokumentā vienu lapu uz leju.
- Piezīme: Ieslēdzot datoru vai izmantojot BIOS, nav nepieciešams piespiest taustiņu
Fn, lai izmantotu funkciju taustiņus F1 līdz F12.
Lai mainītu vietām ātro taustiņu un taustiņu F1 līdz F12 īpašo funkciju, izmainiet
funkciju taustiņu iestatījumu BIOS vidē (lai atvērtu BIOS, piespiediet F2, ieslēdzot
datoru, pēc tam izvēlieties izvēlni Galvenā un izmainiet Funkciju taustiņu darbība
uz Funkciju taustiņi).
Funkciju
taustiņi
Aktivizē taustiņus F1 līdz F12.
Sava datora iepazīšana - 21
Page 22
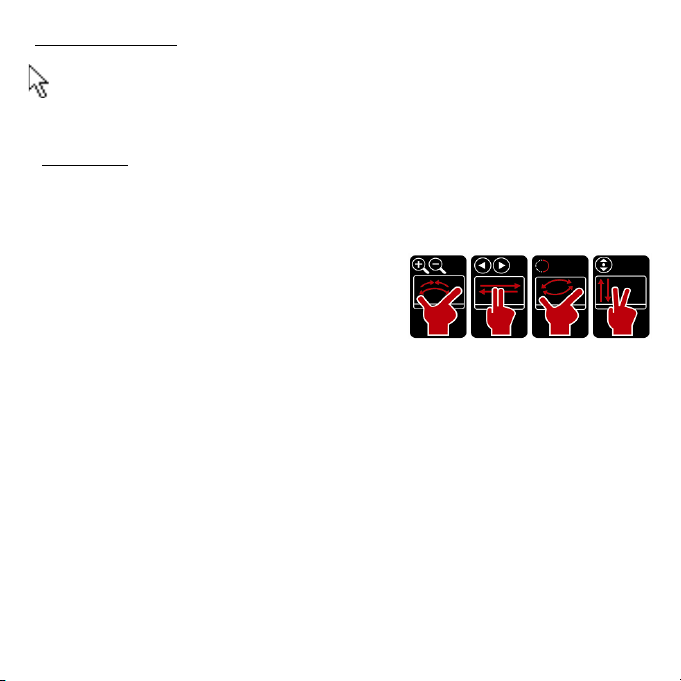
Skārienpanelis
Skārienpanelis kontrolē bultiņu uz ekrāna; sauktu par rādītāju vai
kursoru. Velkot ar pirkstu gar skārienjutīgo paneli, rādītājs seko šai
kustībai.
Multi-žesti
Šis skārienpanelis atbalsta multi-žestu komandas; tas spēj atpazīt rakstus,
kas izmanto vairākus pirkstus. Tas ļauj jums kontrolēt lietojumprogrammas
ar dažiem vienkāršiem žestiem, piemēram:
• Savilkšana: Ātri tuviniet un tāliniet
fotoattēlus, kartes un dokumentus ar
vienkāršu pirksta un īkšķa žestu.
• Šķiršana: Pārlūkojiet fotoattēlus, tīmekļa
vietnes vai dokumentus, horizontāli velkot divus pirkstus.
• Pagriešana: Groziet fotoattēlus vai PDF failus 90° iedaļās ar divu
pirkstu ass kustību.
• Ritināšana: Tīmekļa lapās, dokumentos un mūzikas atskaņošanas
sarakstos ātri pārvietojieties uz augšu vai uz leju, vertikāli kustinot divus
pirkstus.
22 - Sava datora iepazīšana
Page 23
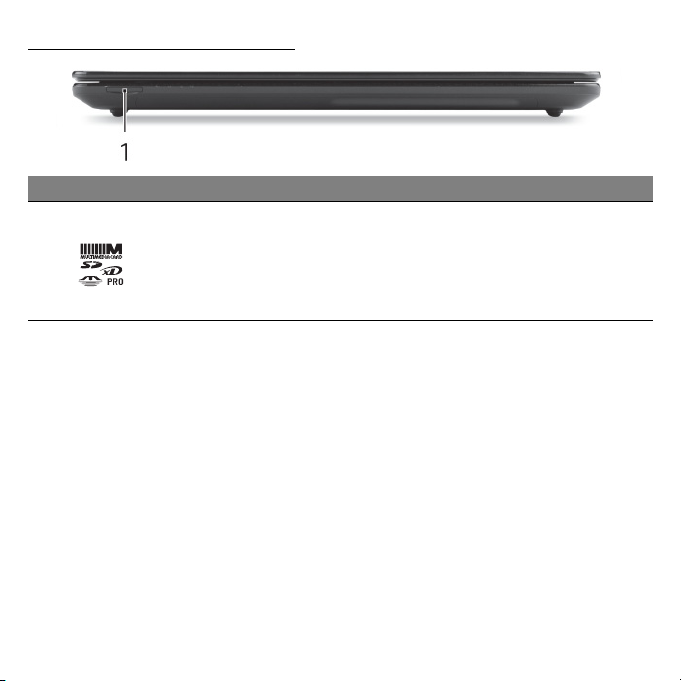
Skats no priekšpuses
# Ikona Vienums Apraksts
Pieņem datu nesējus Secure Digital (SD),
1
Karšu lasītājs
"Vairāki vienā"
MultiMediaCard (MMC), Memory Stick PRO
(MS PRO) un xD-Picture Card (xD).
- Nospiediet, lai izņemtu/instalētu karti.
Vienlaikus var lietot tikai vienu karti.
Sava datora iepazīšana - 23
Page 24
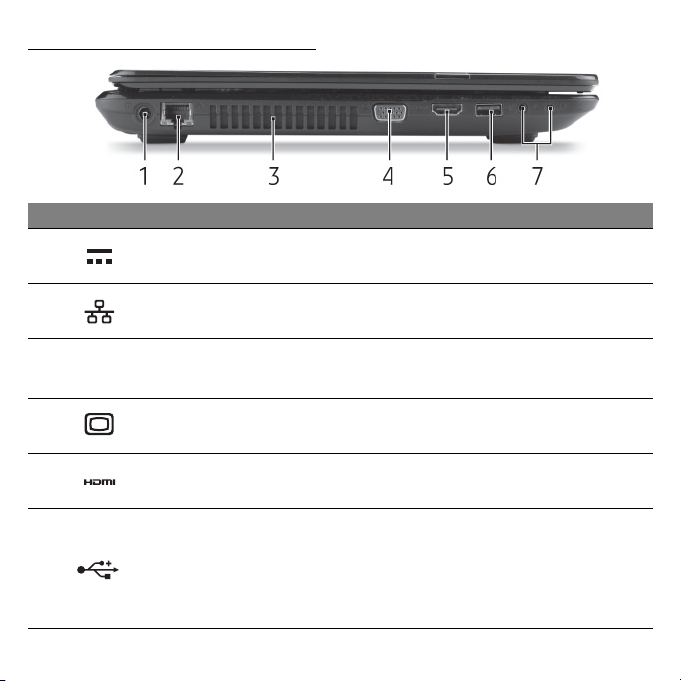
Skats no kreisās puses
# Ikona Vienums Apraksts
1
Līdzstrāvas ieejas
ligzda
Savieno jūsu datoru ar maiņstrāvas adapteru.
2
3
4
5 HDMI ports
6 USB ports
24 - Sava datora iepazīšana
Ethernet (RJ-45)
ports
Ventilācija un
ventilators
Ārējā displeja (VGA)
ports
Šeit pieslēdz Ethernet 10/100/1000 tīkla vadu.
Neļauj datoram sakarst.
- Neaizsedziet un nenosprostojiet atveres.
Šeit pieslēdz displeja ierīci (piemēram, ārēju
monitoru, LCD projektoru).
Atbalsta augstas kvalitātes ciparu video
savienojumus.
Šeit pieslēdz USB ierīces (piemēram, USB peli,
USB kameru).
- Ja ports ir melns, tas ir saderīgs ar USB 2.0,
un ja tas ir zils (izvēles iespēja), tas ir
saderīgs arī ar USB 3.0.
Page 25
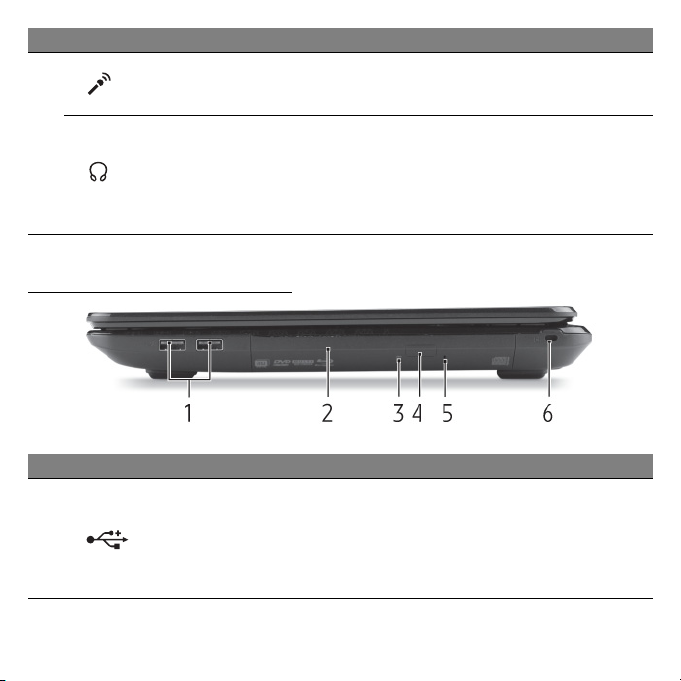
# Ikona Vienums Apraksts
Mikrofona ligzda Pieņem ievadi no ārējiem mikrofoniem.
7
Austiņu/skaļruņu
ligzda
Šeit pieslēdz audio līnijas izejas ierīces
(piemēram, skaļruņus, austiņas).
- Atbalsta saderīgas 3,5 mm austiņas ar
iebūvētu mikrofonu (piemēram, Acer viedās
rokas austiņas).
Skats no labās puses
# Ikona Vienums Apraksts
Šeit pieslēdz USB ierīces (piemēram, USB peli,
USB kameru).
1 USB ports
- Ja ports ir melns, tas ir saderīgs ar USB 2.0,
un ja tas ir zils (izvēles iespēja), tas ir
saderīgs arī ar USB 3.0.
Sava datora iepazīšana - 25
Page 26
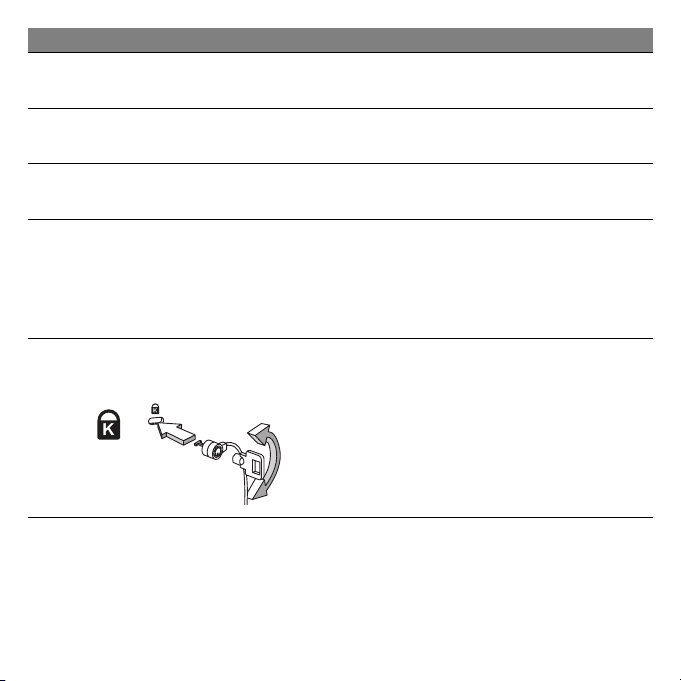
# Ikona Vienums Apraksts
2 Optiskais diskdzinis
Iekšējais optiskais diskdzinis; pieņem CD vai
DVD diskus.
3
4
5
Optiskā diska
piekļuves indikators
Optiskā diska
izstumšanas poga
Ārkārtas diska
izņemšanas caurums
Kensingtona
atslēgas slots
6
26 - Sava datora iepazīšana
Iedegas, kad optiskais diskdzinis ir aktīvs.
Izstumj no diskdziņa optisko disku.
Izstumj optiskā diskdziņa paliktni, kad dators ir
izslēgts.
-Uzmanīgi ievietojiet iztaisnotu papīra
saspraudi, lai izstumtu optiskā diskdziņa
paliktni.
Šeit pieslēdz Kensingtona atslēgu datora
drošībai.
- Aplieciet datora drošības slēdzenes vadu ap
nekustīgu priekšmetu, piemēram, galdu vai
aizslēgtas atvilktnes rokturi.
Ielieciet slēdzeni ierobā un pagrieziet
atslēgu, lai nofiksētu slēdzeni.
Pieejami arī modeļi bez atslēgas.
Page 27

Skats no apakšpuses
# Ikona Vienums Apraksts
1
Akumulatora
nodalījums
Šeit ievieto datora akumulatoru.
2
3
4
Akumulatora
atlaišanas slēdzis
Atmiņas nodalījums Šeit atrodas datora pamatatmiņa.
Cietā diska
nodalījums
Ventilācija un
ventilators
Atlaiž akumulatoru, lai to varētu izņemt.
Ievietojiet piemērotu instrumentu un pabīdiet,
lai to atlaistu.
Šeit atrodas datora cietais disks (nostiprināts ar
skrūvēm).
Neļauj datoram sakarst.
- Neaizsedziet un nenosprostojiet atveres.
Sava datora iepazīšana - 27
Page 28
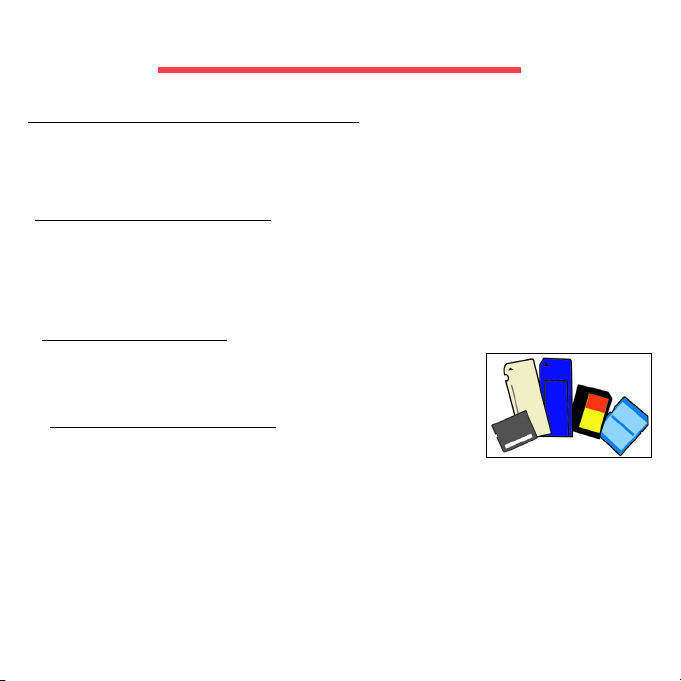
Datora jaunināšana
Paplašināšana ar iespējām
Jūsu dators sniedz jums daudzas izvēles iespējas pilnīgai datora
izmantošanas pieredzei.
Savienojamības iespējas
Izmantojot portus, datoram ir iespējams pievienot papildierīces.
Instrukcijas dažādu ārējo ierīču pieslēgšanai datoram lasiet nākamajā
nodaļā.
Atmiņas karšu lasītājs
Atmiņas kartes tiek izmantotas plašā digitālo kameru,
PDA, MP3 atskaņotāju un mobilo tālruņu klāstā.
Atmiņas kartes ievietošana
1. Novietojiet karti tā, lai savienotājs būtu pavērsts
porta virzienā un savienotāji būtu pavērsti uz leju.
2. Uzmanīgi ievietojiet karti portā. Ja jums rodas iespaids, ka kartes
ievietošanai ir nepieciešama spēka pielietošana, mēģiniet nedaudz
mainīt kartes orientāciju.
3. Iebīdiet karti līdz tā ar klikšķi atrodas savā vietā. Karte būs izvirzīta no
slota apakšas dažu milimetru garumā.
28 - Datora jaunināšana
Page 29
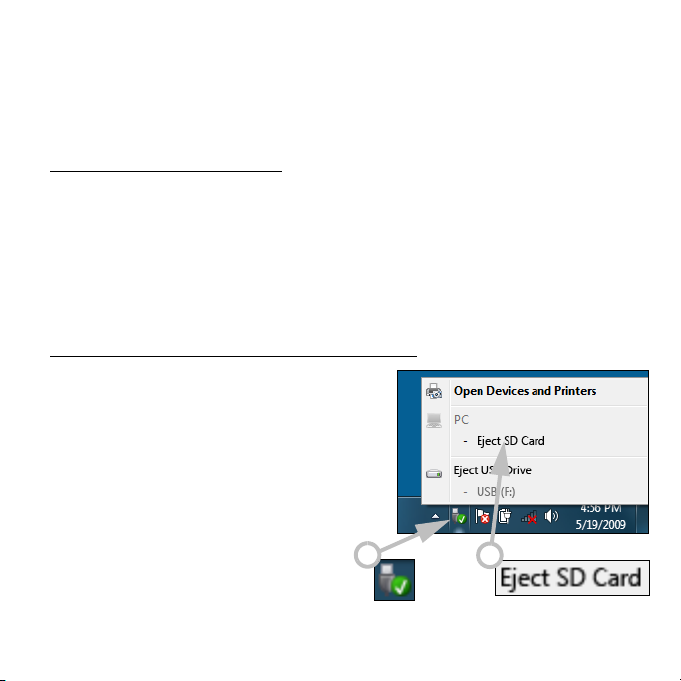
Ja kartē ir faili, var tikt parādīts logs Windows autom. atskaņošana
(atkarībā no kartes satura) un jums var tikt vaicāts, vai vēlaties izmantot
programmu, lai piekļūtu kartes saturam. Šeit izvēlieties opciju, ja tā ir
piemērota, bet pretējā gadījumā izvēlieties Atcelt. Ja kartē nav failu vai
tie netiek atpazīti, tiks atvērts logs, kurā būs redzams kartes saturs.
SD, SDHC un SDXC kartes
Dažādu tipu SD kartēm ir dažādas ietilpības, kaut gan tiek izmantots
kopīgs vispārīgais dizains. SD kartes satur līdz 4 GB, SDHC kartes var
saturēt līdz 32 GB un SDXC kartes var saturēt līdz 2 048 GB (2 TB). Jūsu
dators ir aprīkots ar karšu lasītāju, kas ir saderīgs ar SDHC vai SDXC.
Piezīme: SDXC atmiņas kartes ir iespējams lietot tikai SDXC
saderīgā lasītājā; SD un SDHC kartes ir iespējams lietot abos tipos.
Kartes izņemšana no atmiņas karšu lasītāja
1. Noklikšķiniet ikonu Droši noņemt
aparatūru sadaļā Paziņojumu
apgabals (blakus pulkstenim).
2. Noklikšķiniet Izstumt SD karti (vai
ierīces nosaukumu).
3. Pagaidiet līdz tiek parādīts
ziņojums Aparatūras noņemšana
ir droša.
1
2
4. Izņemiet karti.
Datora jaunināšana - 29
Page 30
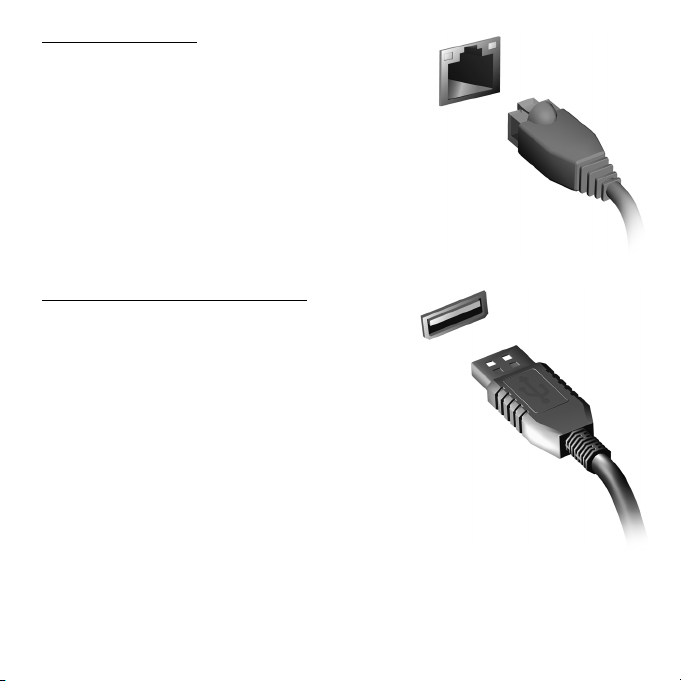
Iebūvēta tīklošana
Iebūvētā tīklošana nodrošina iespēju pieslēgt
datoru Ethernet tīklam.
Savienojiet Ethernet (RJ-45) portu uz datora
korpusa ar tīkla ligzdu vai centrmezglu jūsu
tīklā, izmantojot Ethernet vadu.
Universālā seriālā kopne (USB)
USB ports ir lielātruma seriālā kopne, pie
kuras var pieslēgt USB papildierīces,
neizmantojot sistēmas resursus.
Konkrēti datori var būt aprīkoti ar vienu vai
vairākiem USB 3.0 portiem. Tie ir līdzīgi
standarta USB portiem, taču tiem ir papildu
iekšējie savienojumi un tie ir zilā krāsā. Šajos
portos iespējams izmantot USB 3.0
saderīgas ierīces, lai iegūtu ātrākus
pārsūtīšanas ātrumus.
30 - Datora jaunināšana
Page 31

Video ports
Pievienojiet monitoru ar VGA vai DVI portu (atbalstītā savienojuma tips ir
atkarīgs no jūsu datora konfigurācijas). Piemērotais kabelis parasti tiek
iekļauts komplektā ar monitoru.
Izpildiet šīs instrukcijas, lai pievienotu monitoru savam datoram:
1. Pārbaudiet, vai dators ir izslēgts un monitora barošanas slēdzis ir
izslēgts.
2. Piestipriniet video kabeli monitora portam uz datora. Nostipriniet kabeļa
savienojumu ar dotajām skrūvēm.
3. Pievienojiet monitora barošanas kabeli un iespraudiet to pareizi
iezemētā sienas kontaktligzdā.
4. Izpildiet visas uzstādīšanas instrukcijas monitora lietotāja rokasgrāmatā.
5. Ieslēdziet monitora barošanu, un pēc tam ieslēdziet datoru.
6. Pārliecinieties, vai pašreizējā izšķirtspēja un atsvaidzināšanas
frekvence nepārsniedz monitora specifikācijas. Ja nepieciešams,
izmainiet displeja iestatījumus, kurus izmanto dators.
Piezīme: Lai piekļūtu displeja vadīklām: Noklikšķiniet
Sākt, Vadības
panelis, Izskats un personalizācija. Noklikšķiniet kategoriju
Displejs un pēc tam izvēlieties Mainīt displeja iestatījumus.
Datora jaunināšana - 31
Page 32

Augstas kvalitātes multivides saskarne (tikai konkrētiem modeļiem)
HDMI (augstas kvalitātes multivides
saskarne) ir nozares atbalstīta,
nesaspiesta visu digitālo audio/video
saskarne. HDMI nodrošina saskarni
starp jebkuru digitālo audio/video
avotu, kā, piemēram, televizora
pierīce, DVD atskaņotājs un audio/
video uztvērējs un savietojams
digitālais audio un/vai video monitors,
kā, piemēram, digitālā televīzija
(DTV) caur vienu vadu.
Izmantojiet datorā esošo HDMI portu, lai savienotu ar galējo audio vai
video aprīkojumu. Viena vada izmantošana nodrošina kārtīgu uzstādīšanu
un ātru savienojumu.
Austiņas un mikrofons
Šie divi porti ļauj pievienot audio ierīces. Izmantojiet austiņu portu, lai
iespraustu stereo austiņas vai skaļruņus. Iespraužot audio ierīci austiņu
portā, tiek atspējoti iebūvētie skaļruņi. Izmantojiet mikrofona portu, lai
pievienotu ārēju mikrofonu mono ierakstīšanai; iespraužot ārējo
mikrofonu, tiek atspējots iebūvētais mikrofons.
32 - Datora jaunināšana
Page 33

Barošanas avots
Maiņstrāvas adapteris
Jūsu dators var izmantot pievienoto ārējo strāvas adapteri, lai darbotos ar
maiņstrāvu. Ir pievienots strāvas kabelis, kas ir piemērots valstij, kurā
dators tika nopirkts.
Strāvas adapteris nodrošina atbilstošu jaudu vienlaicīgai datora
darbināšanai un akumulatora uzlādēšanai.
Uzmanību: Neaizsedziet un nenovietojiet priekšmetus uz
maiņstrāvas adaptera. Ja adaptera tuvumā nav nekādu
priekšmetu, tas ļauj adapterim izmantošanas laikā pareizi
atdzist.
Barošanas avots - 33
Page 34

Izmantojiet tikai to maiņstrāvas adapteri, kas ir iekļauts komplektā ar
datoru. Kaut gan citi adapteri var izskatīties līdzīgi, to izmantošana var
sabojāt jūsu datoru.
Brīdinājums: Maiņstrāvas adapteris un datora apakšpuse var
sakarst pēc ilgstošas izmantošanas. Tas ir normāli, bet ilgstoša
saskare var izraisīt savainojumus.
Akumulators
Dators izmanto akumulatoru, kurš nodrošina iespēju ilgstoši lietot datoru
līdz nākamajai uzlādei.
Akumulatora īpašības
Akumulatoram ir šādas īpašības:
• Atbilstība jaunākajiem akumulatoru tehnoloģiju standartiem.
•Brīdinājums par zemu akumulatora uzlādes līmeni.
Akumulators tiek uzlādēts ikreiz, kad datoru pievieno maiņstrāvas
adapteram. Dators atbalsta uzlādi lietošanas laikā - akumulatoru var
uzlādēt, turpinot lietot datoru. Tomēr, ja datoru lādē, kad tas ir izslēgts,
ievērojami samazinās uzlādes laiks.
Akumulators noder ceļojot vai strāvas zuduma gadījumā. Ieteicams
rezervei sagatavot pilnīgi uzlādētu papildu akumulatoru. Lai iegūtu
informāciju par rezerves akumulatora pasūtīšanu, sazinieties ar vietējo
izplatītāju.
34 - Barošanas avots
Page 35

Akumulatora kalpošanas laika paildzināšana
Tāpat kā citi akumulatori, arī jūsu datora akumulators ar laiku nolietosies.
Tas nozīmē, ka akumulatora veiktspēja ar laiku un izmantošanu
mazināsies.
Lai paildzinātu sava akumulatora kalpošanas laiku, ir ieteicams ievērot
zemāk dotās rekomendācijas.
Jauna akumulatora sagatavošana lietošanai
Pirms izmantojat akumulatoru pirmo reizi, jāveic īpašs "sagatavošanas"
process:
1. Ievietojiet jauno akumulatoru, neieslēdzot datoru.
2. Pievienojiet maiņstrāvas adapteru un uzlādējiet akumulatoru līdz galam.
3. Atvienojiet maiņstrāvas adapteru.
4. Ieslēdziet datoru un lietojiet to, izmantojot akumulatora nodrošināto
strāvu.
5. Pilnībā izlietojiet akumulatoru.
6. No jauna pievienojiet maiņstrāvas adapteru un vēlreiz uzlādējiet
akumulatoru līdz galam.
Atkārtojiet šīs darbības, kamēr akumulators ir uzlādēts un atkal izlādēts
trīs reizes.
Veiciet šo sagatavošanas procesu visiem jauniem akumulatoriem vai arī,
ja akumulators nav lietots ilgu laiku. Ja datoru paredzēts nelietot ilgāk par
divām nedēļām, ieteicams izņemt no tā akumulatoru.
Barošanas avots - 35
Page 36

Brīdinājums: Nepakļaujiet akumulatoru temperatūrai, kas ir
zemāka par 0°C (32°F) vai augstāka par 45°C (113°F). Galējas
temperatūras var nelabvēlīgi ietekmēt akumulatoru.
Veicot akumulatora sagatavošanas procesu, jūs nodrošināt, lai
akumulatoru būtu iespējams uzlādēt līdz maksimālajam līmenim. Ja
neveiksiet šo procedūru, jūs nenodrošināsiet maksimālo akumulatora
uzlādes līmeni, kā arī samazināsiet akumulatora lietderīgās kalpošanas
laiku.
Pie tam akumulatora kalpošanas laiku var negatīvi ietekmēt šādi
lietošanas veidi:
• Datora lietošana ar pastāvīgu maiņstrāvas barošanu, kad ir ievietots
akumulators. Ja vēlaties pastāvīgi lietot maiņstrāvas barošanu,
ieteicams pēc akumulatora pilnīgas uzlādes to izņemt.
• Akumulatora neizlādēšana un neuzlādēšana līdz galam, kā aprakstīts
iepriekš.
• Bieža lietošana; jo vairāk lietosiet akumulatoru, jo ātrāk beigsies tā
kalpošanas laiks. Standarta datora akumulatora kalpošanas laiks
pielīdzināms aptuveni 300 uzlādes reizēm.
Akumulatora nomainīšana
Piezīmjdators izmanto litija akumulatorus. Akumulatoru nomainiet pret
tāda paša tipa akumulatoru, kāds bija komplektā ar jūsu produktu. Cita
akumulatora izmantošana var radīt aizdegšanās vai eksplozijas risku.
36 - Barošanas avots
Page 37

Brīdinājums: Akumulatori var eksplodēt, ja ar tiem nepareizi
rīkojas. Neizjauciet tos un neievietojiet ugunī. Uzglabājiet tos
bērniem nepieejamā vietā. Ar izlietotiem akumulatoriem
rīkojieties tā, kā paredz vietējie noteikumi.
Akumulatora ievietošana vai izņemšana
Svarīgi! Ja vēlaties turpināt datora lietošanu, pirms akumulatora
izņemšanas pievienojiet maiņstrāvas adapteru. Pretējā gadījumā
vispirms izslēdziet datoru.
Lai ievietotu akumulatoru:
1. Nolieciet akumulatoru vienā līmenī ar atvērto akumulatora nodalījumu;
gādājiet, lai vispirms tiktu ievietots akumulatora gals, kurā ir kontakti, un
lai akumulatora augšējā virsma būtu vērsta uz augšu.
2. Iebīdiet akumulatoru tā nodalījumā un viegli piespiediet to, lai tas
nostiprinātos savā vietā.
Lai izņemtu akumulatoru:
1. Atbīdiet akumulatora fiksatoru, lai atbrīvotu akumulatoru.
2. Izvelciet akumulatoru no tā nodalījuma.
Barošanas avots - 37
Page 38

Akumulatora uzlāde
Lai uzlādētu akumulatoru, vispirms pārliecinieties, vai tas ir pareizi
ievietots akumulatora nodalījumā. Iespraudiet datorā maiņstrāvas
adapteru un pievienojiet to strāvas kontaktligzdai. Akumulatoram
uzlādējoties, varat turpināt lietot datoru, izmantojot maiņstrāvas barošanu.
Tomēr, ja akumulatoru uzlādē, kad dators ir izslēgts, ievērojami
samazinās uzlādes laiks.
Piezīme: Pirms beidzat darba dienu, ieteicams uzlādēt akumulatoru.
Akumulatora uzlādēšana naktī pirms ceļojuma dod iespēju sākt
nākamo dienu ar pilnīgi uzlādētu akumulatoru.
Akumulatora uzlādes līmeņa pārbaudīšana
Windows barošanas indikators norāda pašreizējo akumulatora uzlādes
līmeni. Lai apskatītu pašreizējo akumulatora uzlādes līmeni, novietojiet
kursoru virs akumulatora/barošanas ikonas uzdevumjoslā.
Akumulatora kalpošanas laika optimizēšana
Akumulatora kalpošanas laika optimizēšana palīdz nodrošināt maksimālu
akumulatora lietderīgumu, pagarina uzlādes vai atkārtotas uzlādes ciklu
un uzlabo atkārtotas uzlādes efektivitāti. Ieteicams ievērot turpmāk
sniegtos norādījumus:
•Nopērciet rezerves akumulatoru.
• Kad vien iespējams, lietojiet maiņstrāvas barošanu, taupot akumulatoru
lietošanai ceļojumos.
38 - Barošanas avots
Page 39

•Izņemiet karti PC Card, ja tā netiek lietota, jo tā jebkurā gadījumā
izmanto strāvu (atsevišķiem modeļiem).
•Glabājiet akumulatoru vēsā, sausā vietā. Ieteicamā temperatūra ir no
10°C (50°F) līdz 30°C (86°F). Augstākās temperatūrās notiek ātrāka
akumulatora pašizlāde.
•Pārāk bieži pārlādējot akumulatoru, tiek samazināts tā kalpošanas laiks.
•Rīkojieties saudzīgi ar maiņstrāvas adapteru un akumulatoru.
Brīdinājums par zemu akumulatora uzlādes līmeni
Ja lietojat akumulatora nodrošināto strāvu, pievērsiet uzmanību Windows
barošanas indikatoram.
Brīdinājums: Kad parādās brīdinājums par zemu akumulatora
uzlādes līmeni, pievienojiet maiņstrāvas adapteru cik ātri vien
iespējams. Ja akumulators pilnībā izlādēsies un dators tiks
apstādināts, pazudīs dati.
Barošanas avots - 39
Page 40

Parādoties brīdinājumam par zemu akumulatora uzlādes līmeni, ieteicamā
darbību secība ir atkarīga no situācijas:
Situācija Ieteicamā rīcība
Pieejams
maiņstrāvas adapters
un strāvas
kontaktligzda.
1. Iespraudiet maiņstrāvas adapteri datorā un tad
pievienojiet to strāvas kontaktligzdai.
2. Saglabājiet visus vajadzīgos failus.
3. Turpiniet darbu.
Ja vēlaties ātri pārlādēt akumulatoru,
izslēdziet datoru.
Pieejams pilnīgi
uzlādēts rezerves
akumulators.
1. Saglabājiet visus vajadzīgos failus.
2. Aizveriet visas lietojumprogrammas.
3. Izslēdziet operētājsistēmu, lai izslēgtu datoru.
4. Nomainiet akumulatoru.
5. Ieslēdziet datoru un turpiniet darbu.
Maiņstrāvas adapters
vai strāvas
kontaktligzda nav
pieejama.
1. Saglabājiet visus vajadzīgos failus.
2. Aizveriet visas lietojumprogrammas.
3. Izslēdziet operētā
jsistēmu, lai izslēgtu datoru.
Nav rezerves
akumulatora.
40 - Barošanas avots
Page 41

Programmatūra
Windows un jūsu programmatūras izmantošana
Packard Bell datoros ir iekļauta programmatūra, lai palīdzētu jums lietot
savu datoru; jūsu datorā pieejamās programmas un kategorijas ir
atkarīgas no nopirktā modeļa.
Iepazīšanās centrs
Pirmoreiz ieslēdzot datoru, tiek atvērts Iepazīšanās centra logs.
Iepazīšanās centrs iepazīstina jūs ar jaunajām Windows iespējām un
rīkiem. Iepazīšanās centram ir iespējams piekļūt vēlāk, noklikšķinot Sākt
> Darba uzsākšana.
Interneta drošības piedāvājums
Jūsu datora aizsargāšana no vīrusiem un uzbrukumiem ar interneta
starpniecību ir ļoti svarīga (skatīt Drošība, 57 lpp). Pirmoreiz ieslēdzot
datoru, jums tiek piedāvāts visaptverošs interneta drošības komplekts ar
iekļautu bezmaksas izmēģinājuma versijas abonēšanas laiku. Ir ieteicams
aktivizēt šo aizsardzību pirms interneta pieslēgšanas. Šis drošības
komplekts aizsargā jūsu datoru no visjaunākajiem draudiem tiešsaistē un
aizsargā jūsu personas datus (bankas konta akreditācijas datus,
kredītkaršu numurus, paroles u.c.).
Programmatūra - 41
Page 42

Packard Bell Recovery Management
Lai sagatavotu savu datoru sistēmas atkopšanas opcijām, ir ieteicams
tuvākajā laikā izveidot atkopšanas disku komplektu. Skatīt 82 lpp, lai
uzzinātu vairāk.
Multivides failu atskaņošana
Jūs varat izmantot savā datorā esošo multivides programmatūru, lai
atskaņotu mūziku un skatītos filmas, fotoattēlu slīdrādes un televīziju (ja
jūsu datorā ir TV uztvērējs).
Jūsu datorā ir instalēta viena vai vairākas multivides programmas,
Windows Media Player un, pēc izvēles, Windows Media Center ir
Microsoft nodrošinātas. Lai nodrošinātu uzlabotu multivides pieredzi, var
būt instalētas citas, Packard Bell nodrošinātas multivides programmas.
Windows Media Player
Windows Media Player var izmantot, lai atskaņotu MP3 vai WMA audio
failus, vai lielāko daļu video failu.
42 - Programmatūra
Page 43

Windows Media Center (pēc izvēles)
Atsevišķos datoros var būt
iekļauti daudzfunkcionāli
multivides "centri", piemēram,
Windows Media Center. Šīs
programmas spēj strādāt ar
daudzpusīgu multivides saturu,
kas tiek pasniegts vienkāršās, ar
attālo vadību viegli
kontrolējamās izvēlnēs. Jūs varat
skatīties tiešraides vai ierakstītas
TV pārraides (ja jūsu datorā ir TV uztvērējs), klausīties digitālu mūziku,
skatīties attēlus un personīgos videoklipus vai piekļūt saturam tiešsaistes
pakalpojumos.
Lai palaistu datorā instalēto multivides programmu, noklikšķiniet Sākt >
Windows Media Center.
Iestatīšana
Uzmanību: Ja jūsu dators ir aprīkots ar attālo vadību vai TV
uztvērēju, tiem ir jābūt pievienotiem un aktīviem pirms multivides
programmas pirmās palaišanas reizes.
Pirmoreiz palaižot multivides programmu, tiks atvērts iestatīšanas vednis,
lai konfigurētu dažus pamata iestatījumus. Ja ir tāda iespēja, izvēlieties
iestatīšanas opciju Īpaši, lai varētu pēc vajadzības konfigurēt papildu
opcijas.
Programmatūra - 43
Page 44

Piezīme: Ja ir pieejams interneta savienojums, Ceļvedis
(Elektroniskais programmu ceļvedis) ļauj aplūkot sarakstu ar šībrīža
TV pārraidēm. Tajā redzama kanālu un tīklu informācija, kā arī
pārraižu nosaukums, apraksts un plānotais raidīšanas laiks.
Autom. atskaņošana
Windows funkcija Autom. atskaņošana
ļauj jums izvēlēties, kādā veidā Windows
strādā ar multivides failiem ierīcēs ar
izņemamu atmiņu (digitālā kamera utt.).
Ja tiek ievietots disks ar failiem
(piemēram, USB atslēga vai atmiņas
karte), Windows parāda dialoglodziņu un
aicina jūs izvēlēties, kā vēlaties atvērt
failus.
Lejupielādētu failu atskaņošana
Lejupielādēti faili var strādāt ar jūsu datorā instalētajām multivides
programmām, bet var arī pieprasīt konkrētas programmas. Failus ar DRM
funkcijām var būt iespējams atskaņot tikai konkrētās programmās
(piemēram, iTunes, Windows Media Player) vai tikai ierīcēs, kas ir
sertificētas izmantošanai ar katru failu tipu.
44 - Programmatūra
Page 45

Sociālie tīkli (pēc izvēles)
Lietojumprogramma Sociālie tīkli ļauj jums
ātri aplūkot savu draugu jaunumus un dalīties
savos jaunumos, neatstājot darbvirsmu. Jūs
varat saņemt paziņojumus un statusa
atskaites tieši uz savas darbvirsmas,
izmantojot sānjoslu, lai sekotu vairākiem
sociālajiem tīkliem (Facebook, YouTube,
Flickr un Twitter).
Piezīme: Lietojumprogramma Sociālie tīkli ir sākotnēji instalēta
izvēles iespēja un var nebūt instalēta visos datoros.
Uzziniet par savu draugu ziņām un izliktajiem attēliem pašā notikuma
brīdī; jūs saņemsiet vizuālu paziņojumu ikreiz, kad redzama draugu (vai
abonementu) aktivitāte.
Ja jūsu datora tastatūra ir aprīkota ar papildu taustiņu Sociā
lie
tīkli, piespiediet to, lai atvērtu lietojumprogrammu Sociālie tīkli.
Piesakieties... vai reģistrējieties
Lietojumprogrammas augšpusē tiek rādīts jūsu profila attēls un konta
informācija no Facebook. Ja vēl neesat izveidojis vai piekļuvis savam
Facebook profilam, kā augšējais attēls kalpo anonīmais balts-uz-zila
vietturis un nekāda informācija netiek rādīta.
Pirmoreiz palaižot lietojumprogrammu Sociālie tīkli, jūs saņemsiet
aicinājumu Pieteikties savos sociālajos tīklos. Ja tas nenotiek automātiski,
noklikšķiniet Pieteikties Sociālajos tīklos loga augšpusē. Ja vienkārši
Programmatūra - 45
Page 46

vēlaties izveidot jaunu Facebook profilu, noklikšķiniet Reģistrēties un
izpildiet instrukcijas.
Piezīme: Visām sociālajām aktivitātēm ir nepieciešama interneta
pieeja. Pirms lietojat šo lietojumprogrammu, pārliecinieties vai ir
pieejams interneta savienojums.
Autorizējiet piekļuvi
Lai saņemtu jaunumus, ir jādod atļauju piekļūt jūsu sociālo tīklu kontiem;
katrs konts ir jāaktivizē atsevišķi. Noklikšķiniet uz tā tīkla cilnes, kuru
vēlaties aktivizēt.
Jums ir nepieciešams jūsu konta nosaukums un parole katrā tīklā vai arī ir
jāizveido jauns konts, ja jums tāda nav.
Ja jums jau ir konts, noklikšķiniet pogu Pieteikties, lai aktivizētu piekļuvi,
vai Reģistrēties, lai izveidotu kontu.
Ja izvēlēsieties izveidot jaunu kontu, lūdzu, aizpildiet prasīto informāciju,
norādot savu e-pastu un piemērotu paroli. Pēc tam turpiniet autorizēt
piekļuvi savam kontam.
Lūdzu, atļaujiet piekļuvi visiem soļiem, ja tas tiek prasīts, tād
ējādi
nodrošinot visu Sociālo tīklu funkciju normālu darbību.
Piezīme: Pierakstiet visu informāciju, kuru izmantojat jauniem
kontiem, tostarp konta nosaukumu, e-pasta adresi un paroli. Glabājiet
šo informāciju paslēptu drošā vietā, lai varētu to uzmeklēt, nākotnē
piekļūstot saviem kontiem.
46 - Programmatūra
Page 47

Piekļūšana sociālajiem tīkliem
Kad piekļuve ir autorizēta, tiks parādīts jūsu profila attēls
un statusa informācija. Šo informāciju iespējams
atjaunināt ar vienu klikšķi.
Ātrās darbības
Noklikšķiniet uz saites, lai jaunā logā redzētu vairāk. T.i.,
noklikšķiniet uz Facebook ieraksta, lai atvērtu savu
Facebook kontu un apskatītu visu ierakstu; noklikšķiniet uz
YouTube video nosaukuma, lai apskatītu video.
Ievadiet savu statusu lodziņā Kas jums prātā? un
noklikšķiniet Dalīties. Jūsu Facebook draugi uzreiz redzēs
jūsu statusu.
Lai izveidotu jaunu Facebook fotoalbumu, atlasiet attēlus, kurus vēlaties
pievienot, un velciet tos uz savu profila attēlu. Jums tiks vaicāts albuma
nosaukums un apraksts. Noklikšķiniet Augšupielādēt, lai sāktu attēlu
kopēšanu uz savu Facebook kontu.
Noklikšķiniet bultiņas apakšējā joslā , lai apskatītu citas lapas, ja
ierakstu skaits pārsniedz vienas lapas ietilpību.
Noklikšķiniet uz jautājuma zīmes augšējā
joslā , lai apskatītu Sociālo
tīklu palīdzības failu.
Programmatūra - 47
Page 48

Noklikšķiniet uz bultiņas augšējā joslā , lai paslēptu pilno
lietojumprogrammu un parādītu nelielu ziņojumu joslu ekrāna augšā.
Noklikšķiniet ziņojumu joslu (redzama zemāk), lai apskatītu pilno logu ar
pārskatu par jūsu draugu aktivitātēm.
Piezīme: Neizmantojiet ikonu X, lai izietu no Sociālajiem tīkliem, ja
vien nevēlaties apturēt jaunumu sūtīšanu un saņemšanu. Izmantojiet
augšējās joslas bultiņu , lai parādītu ziņojumu joslu.
Ziņu plūsmu un informācijas pārbaudīšana
Atlasiet tā tīkla cilni, kuru vēlaties apskatīt:
Katram tīklam ir pieejama tīkla pogu rinda. Norādiet uz pogu, lai izlasītu
tās aprakstu. Izvēlieties pogu, kuru vēlaties apskatīt, un ritiniet cauri
saraksta elementiem.
Facebook ciļņu piemērs:
Pirmā poga un sadaļa, kas tiek parādīta, pirmoreiz izvēloties cilni, ir Ziņu
plūsma (Facebook), Visvairāk skatītie (YouTube) un Kontakti (Flickr). Ja
ierakstu skaits pārsniedz lapas ietilpību, izmantojiet apakšējās joslas
bultiņas, lai apskatītu citas lapas.
48 - Programmatūra
Page 49

Iestatījumu mainīšana
Noklikšķiniet iestatījumu ikonu , lai piekļūtu sociālo tīklu iestatījumiem.
Tūlītēja atjaunināšana - ja poga Tūlītēja atjaunināšana ir aktīva, jūs varat
lejupielādēt un instalēt atjauninātu lietojumprogrammas Sociālie tīkli
versiju.
Noklikšķiniet tīkla cilni, lai apskatītu konkrētus iestatījumus; šajā sadaļā
var iestatīt, cik bieži tīkls tiek pārbaudīts (atsvaidzināšanas biežums), un
atteikties (iziet) no konkrētiem tīkliem.
Noklikšķiniet X, lai izietu no sadaļas Iestatījumi.
Programmatūra - 49
Page 50

Internets
Pirmie soļi tīmeklī
Jūsu datora aizsardzība
Jūsu datora aizsargāšana no vīrusiem un uzbrukumiem ar interneta
starpniecību ir ļoti svarīga (skatīt Interneta drošības piedāvājums, 41 lpp,
un Drošība, 57 lpp). Pirmoreiz ieslēdzot datoru, jums tiek piedāvāta
visaptveroša interneta drošības programma. Ir ieteicams aktivizēt šo
aizsardzību, tiklīdz iespējams; noteikti pirms savienojuma izveidošanas ar
internetu.
Izvēlieties interneta pakalpojumu sniedzēju
Interneta izmantošana ir kļuvusi par neatņemamu
ikdienas datora izmantošanas sastāvdaļu. Tikai dažos
soļos jūs varat piekļūt plašai zinību un saziņas līdzekļu
kolekcijai. Lai veiktu šos soļus, vispirms izvēlieties
interneta pakalpojumu sniedzēju (ISP), kas nodrošina
savienojumu starp jūsu datoru un internetu. Ir ieteicams
iepazīties ar visiem jūsu apgabalā pieejamajiem ISP,
neaizmirstot aprunāties ar draugiem un ģimeni par viņu pieredzi un
pārbaudīt atsauksmes un klientu atskaites. Jūsu izvēlētais ISP sniegs
instrukcijas par pieslēgšanos internetam (var būt nepieciešama papildu
programmatūra vai īpaša "kaste", kas tiek savienota ar jūsu tālruņa līniju).
50 - Internets
Page 51

Savienojumu tipi
Atkarībā no jūsu datora modeļa, atrašanās vietas un komunikācijas
vajadzībām, pastāv vairāki veidi, kā izveidot interneta savienojumu.
Iezvane
Daži datori ir aprīkoti ar tālruņa iezvanes ("modema") savienotāju. Tas ļauj
jums izveidot interneta savienojumu, izmantojot savu tālruņa līniju. Ar
iezvanes savienojumu nav iespējams vienlaikus izmantot modemu un
tālruni uz vienas tālruņa līnijas. Šāda tipa savienojums ir ieteicams tikai
tādā gadījumā, ja interneta lietošana ir ierobežota, jo savienojuma ātrums
ir zems un par savienojuma laiku parasti ir jāmaksā par stundu.
DSL (piem., ADSL)
DSL (ciparu abonentlīnija) ir pastāvīgs savienojums, kas izmanto tālruņa
līniju. Tādēļ, ka DSL un tālrunis neizmanto tās pašas frekvences, ir
iespējams izmantot tālruni vienlaikus ar interneta savienojumu (šim
nolūkam uz katras tālruņa ligzdas ir nepieciešams "mikrofiltrs", lai
izvairītos no traucējumiem). Lai varētu pieslēgt DSL, jums ir jāatrodas ar
DSL aprīkotas tālruņu centrāles tuvumā (šis pakalpojums dažreiz nav
pieejams lauku apgabalos). Savienojuma ātrums atšķiras atkarībā no jūsu
atrašanās vietas, bet kopumā DSL nodrošina ļoti ātru un uzticamu
interneta savienojumu. Tādēļ, ka savienojums ir pastāvīgs, par to parasti
tiek prasīta fiksēts ikmēneša maksājums.
Piezīme:
DSL savienojumam ir nepieciešams atbilstošs modems.
Modemu parasti nodrošina ISP, kad tiek veikta reģistrācija. Daudzi
modemi ir aprīkoti ar "maršrutētāju", kas nodrošina piekļuvi tīklam un
Wi-Fi.
Internets - 51
Page 52

Kabelis
Kabeļsavienojums nodrošina ātru un pastāvīgu interneta pieslēgumu ar
kabeļtelevīzijas līniju. Šis pakalpojums parasti ir pieejams lielās pilsētās.
Jūs varat izmantot savu tālruni un skatīties kabeļtelevīziju vienlaikus ar
interneta savienojumu.
3G (WWAN jeb "bezvadu teritoriālais tīkls")
3G savienojums ļauj jums izmantot mobilo sakaru tīklus (tādus, ko
izmanto mobilais tālrunis), lai izveidotu interneta savienojumu ārpus
mājām. SIM kartes ligzda var būt iebūvēta jūsu datorā vai tam var būt
nepieciešama atsevišķa ierīce, piemēram, USB modems vai pat attiecīgi
aprīkots mobilais tālrunis.
Piezīme:
saderīga SIM karte un līgums ar mobilo pakalpojumu sniedzēju.
Ja jūsu dators ir aprīkots ar SIM kartes slotu, ir nepieciešama
Pirms 3G funkciju izmantošanas konsultējieties ar savu pakalpojumu
sniedzēju, lai noskaidrotu, vai tiks prasīta papildu samaksa, it īpaši
viesabonēšanas samaksa.
Tīkla savienojumi
LAN (lokālais tīkls) ir datoru grupa (piemēram, biroja ēkā vai mājās), kas
izmanto kopīgu sakaru līniju un resursus. Uzstādot tīklu, ir iespējams
koplietot failus, papildierīces (piemēram, printeri) un interneta
savienojumu. Ir iespējams uzstādīt lokālo tīklu, izmantojot vadu
tehnoloģijas (piemēram, Ethernet) vai bezvadu tehnoloģijas (piemēram,
WiFi vai Bluetooth).
52 - Internets
Page 53

Bezvadu tīkli
Bezvadu LAN vai WLAN ir bezvadu lokālais tīkls, kas var sasaistīt divus
vai vairākus datorus, neizmantojot vadus. Bezvadu tīkla uzstādīšana ir
viegla un tas ļauj jums koplietot failus, papildierīces un interneta
savienojumu.
Kādas ir bezvadu tīkla priekšrocības?
Mobilitāte
Bezvadu LAN sistēmas ļauj jums un citiem jūsu mājas tīkla lietotājiem
kopīgi piekļūt failiem un ierīcēm, kas ir savienotas ar tīklu, piemēram,
printeriem vai skeneriem.
Jūs varat arī koplietot interneta savienojumu ar citiem datoriem savās
mājās.
Uzstādīšanas ātrums un vienkāršība
Bezvadu LAN sistēmas uzstādīšana var būt ātra un viegla, bez jebkādas
vajadzības izvilkt kabeļus gar sienām un griestiem.
Bezvadu LAN komponenti
Lai varētu mājās uzstādīt savu bezvadu tīklu, ir nepieciešami šādi
komponenti:
Internets - 53
Page 54

Piekļuves punkts (maršrutētājs)
Piekļuves punkti (maršrutētāji) ir divvirzienu raiduztvērēji, kas apraida
datus apkārtējā vidē. Piekļuves punkti darbojas kā starpnieks starp vadu
un bezvadu tīklu. Maršrutētājiem lielākoties ir iebūvēts DSL modems, kas
ļaus piekļūt lielātruma DSL interneta savienojumam. Jūsu izvēlētais
interneta pakalpojumu sniedzējs parasti piedāvā modemu/maršrutētāju
kopā ar savu pakalpojumu abonēšanu. Rūpīgi izlasiet jūsu piekļuves
punktam/maršrutētājam pievienoto dokumentāciju, lai saņemtu detalizētas
uzstādīšanas instrukcijas.
Tīkla kabelis (RJ45)
Tīkla kabelis (saukts arī par RJ45 kabeli) tiek izmantots resursdatora
savienošanai ar piekļuves punktu (skatīt zemāk doto attēlu); šāda tipa
kabeli ir arī iespējams izmantot, lai savienotu papildierīces ar piekļuves
punktu.
Bezvadu adapteris
Parasti jūsu datorā jau ir instalēts iebūvēts bezvadu adapteris.
Poga vai vadīklas Windows vidē ļauj aktivizēt un deaktivizēt
adapteri.
54 - Internets
Page 55

Strādājoša tīkla diagramma
1. Piekļuves punkts/
maršrutētājs
2. Darbvirsmas dators
3. Modems
4. Printeris
5. Portatīvais dators
6. PDA/viedtālrunis
5
4
1
3
7
2
7. Tīkla kabeļi (RJ45)
6
Bezvadu tīkla savienojuma ieslēgšana/izslēgšana
Lielākoties datori ir aprīkoti ar "WiFi" pogu, kas ieslēdz vai izslēdz tīkla
savienojumu. Ja jūsu datoram ir bezvadu piekļuve, taču tas nav aprīkots
ar pogu Sakari, jūs varat izmantot tīkla pārvaldības opcijas, lai ieslēgtu vai
izslēgtu savu bezvadu tīklu vai kontrolētu, kas tīklā tiek koplietots.
Noklikšķiniet Sākt > Vadības panelis > Tīkls un internets > Tīkla un
koplietošanas centrs.
Internets - 55
Page 56

Brīdinājums: Bezvadu ierīču izmantošana, lidojot lidmašīnā, ir
aizliegta. Pirms iekāpšanas lidmašīnā izslēdziet visas ierīces; tās
var būt bīstamas lidmašīnas darbībai, pārtraukt sakarus un var
pat būt pretlikumīgas.
Sērfojiet tīmeklī!
Lai sērfotu internetā, ir nepieciešama programma, ko
sauc par interneta pārlūku. Internet Explorer nodrošina
vieglu un drošu tīmekļa pārlūkošanas pieredzi. Tikko kā
esat instalējis savu interneta savienojumu un
savienojums ir izveidots, noklikšķiniet Internet Explorer
saīsni, kas atrodas uz Windows darbvirsmas, un paceliet
savu interneta pieredzi jaunā līmenī!
Packard Bell tīmekļa vietne
Kādēļ gan sākumā neapmeklēt mūsu tīmekļa vietni,
www.packardbell.com.
Packard Bell ir apņēmies sniegt jums pastāvīgu personalizētu atbalstu.
Apmeklējiet mūsu Atbalsta sadaļu, lai saņemtu palīdzību, kas ir pielāgota
jūsu vajadzībām.
www.packardbell.com ir jūsu portāls uz tiešsaistes aktivitāšu un
pakalpojumu pasauli: apmeklējiet mūs regulāri, lai saņemtu jaunāko
informāciju un lejupielādes!
56 - Internets
Page 57

Drošība
Jūs droši vien labprāt vēlētos izpētīt visu, ko internets piedāvā. Lai
nodrošinātu jūsu drošību tiešsaistē, jūsu datorā ir Packard Bell sākotnēji
instalēta Symantec godalgotā Norton Internet Security™.
Norton Internet Security klusi darbojas fonā, lai bloķētu mūsdienu
sarežģītos draudus un aizsargātu jūsu identitāti, kamēr jūs iepērkaties,
veicat bankas darbības vai veicat tiešsaistes pārlūkošanu.
Norton Internet Security bloķē tiešsaistes zādzību, konstatē un iznīcina
spiegprogrammatūru, izdzēš vīrusus un interneta tārpus, aizsargā pret
hakeriem.
Definīcijas
Kas ir vīruss?
Ļaunprātīga programmatūra, ko parasti sauc par "vīrusiem", ir
programmas, kas ir projektētas, lai inficētu un sabojātu datorus.
Lielākoties vīrusi tiek pārsūtīti ar interneta starpniecību, e-pastiem vai
ļaunprātīgām tīmekļa vietnēm. Parasts vīruss sevi nokopē un nemanāmi
nodod kopiju tālāk vairākiem datoriem. Citi traucējumu veidi, piemēram,
Trojas zirgi, tārpi vai surogātpasts var inficēt jūsu datoru dažādos veidos,
aizņemot resursus vai nosprostojot tīklu.
Piezīme:
Packard Bell garantē, ka jūsu dators iegādes laikā bija 100%
bez vīrusiem, un nesedz vīrusu izraisītus bojājumus.
Internets - 57
Page 58

Kas ir spiegprogrammatūra?
Spiegprogrammatūra apzīmē nevēlamas programmas, kas tiek
lejupielādētas jūsu datorā interneta savienojuma laikā, bieži vien jums par
to nezinot. Kad tā ir inficējusi jūsu datoru, tā var pētīt jūsu pārlūkošanas
aktivitāti, ievākt personīgo informāciju, izraisīt izlecošu lodziņu
parādīšanos, vai pat izmainīt jūsu datora konfigurāciju.
Spiegprogrammatūra patērē jūsu datora resursus; tā var palēnināt
interneta savienojumu vai visu datorsistēmu un pat izraisīt avārijas.
Spiegprogrammatūru dažreiz izmanto negodīgi uzņēmumi, lai uzraudzītu
un izsekotu vietnes, kuras jūs apmeklējat internetā, lai noteiktu j
ūsu
tīmekļa sērfošanas paradumus un uz ekrāna rādītu pielāgotas izlecošās
reklāmas. Taču dažu veidu spiegprogrammatūra iet tālāk par vienkāršu
izsekošanu un patiešām uzrauga taustiņu piespiešanu un uztver paroles,
tādējādi radot nopietnu drošības risku.
Kas ir ļaunprogrammatūra?
Ļaunprātīga programmatūra jeb ļaunprogrammatūra ir programmatūra,
kas ir projektēta, lai tīši kaitētu jūsu datoram. Piemēram, vīrusi, tārpi un
Trojas zirgi ir ļaunprātīga programmatūra. Lai palīdzētu aizsargāt savu
datoru pret ļaunprogrammatūru, nodrošiniet visjaunākās pretvīrusu un
ļaunprogrammatūras novēršanas programmatūras izmantošanu.
58 - Internets
Page 59

Kas ir personīgais ugunsmūris?
Personīgais ugunsmūris ir programmatūra, kas ir projektēta, lai nepieļautu
neatļautu piekļuvi privātam tīklam vai no tā. Tā darbojas kā vairogs, lai
aizsargātu jūsu interneta savienojumu no nevēlamiem savienojumiem, no
kuriem daži var mēģināt pārņemt vadību jūsu datorā, lai instalētu vai
izplatītu tālāk vīrusus vai ļaunprātīgas programmas. Katrs savienojums ar
jūsu datoru tiek uzraudzīts - programmas, kas mēģina saņemt informāciju
bez jūsu atļaujas, tiek pamanītas un ugunsmūris parāda brīdinājumu. Pēc
tam jūs varat izlemt, vai ļausiet izveidot savienojumu; ja savienojums ir ar
programmu, kuru jūs pašreiz izmantojat, tad parasti j
ūs to gribēsiet atļaut
(piemēram, spēle, kas izveido savienojumu ar daudzspēlētāju serveri, vai
enciklopēdija, kas veic satura atjaunināšanu).
Kā aizsargāt savu datoru
Kibernoziegumu novēršana var būt vienkārša - bruņojoties ar nedaudz
tehniska padoma un veselo saprātu, ir iespējams izvairīties no daudziem
uzbrukumiem. Parasti tiešsaistes noziedznieki mēģina tikt pie savas
naudas cik ātri un vienkārši vien iespējams. Jo grūtāku jūs darīsiet viņu
darbu, jo lielāka iespēja, ka viņi jūs liks mierā un meklēs kādu vieglāku
mērķi. Zemāk dotie padomi sniedz pamata informāciju, kā iespējams
novērst krāpšanu tiešsaistē.
Internets - 59
Page 60

Uzlabojiet sava datora stāvokli ar jaunākajiem ielāpiem un
atjauninājumiem.
Viens no labākajiem veidiem, kā neļaut uzbrucējiem piekļūt jūsu datoram,
ir uzlikt ielāpus un citus programmatūras labojumus, kad tiek kļūst
pieejami. Regulāri atjauninot savu datoru, jūs neļaujat uzbrucējiem
izmantot programmatūras trūkumus (ievainojamības), kas pretējā
gadījumā varētu tikt izmantoti, lai ielauztos jūsu sistēmā.
Kaut gan datora atjaunināšana neaizsargās jūs no visiem uzbrukumiem,
tā ļoti apgrūtina hakeru spēju piekļūt jūsu sistēmai, pilnībā bloķē daudzus
vienkāršus un automatizētus uzbrukumus un var būt pietiekama, lai
atturētu mazāk apņēmīgus uzbrucējus, liekot tiem atmest ar roku un
t mazāk aizsargātu datoru citur.
meklē
Jaunākas Microsoft Windows versijas un citu populāru programmatūru ir
iespējams konfigurēt automātiskai atjauninājumu lejupielādēšanai un
uzlikšanai, lai jums nebūtu jāatceras pārbaudīt jaunāko programmatūru.
Automātiskās atjaunināšanas funkciju izmantošana savā programmatūrā
ir lielisks sākums savas drošības nodrošināšanai tiešsaistē.
60 - Internets
Page 61

Aizsargājiet savu datoru ar drošības programmatūru
Pamata drošībai tiešsaistē ir nepieciešama vairāku tipu drošības
programmatūra. Drošības programmatūras pamats ietver ugunsmūri un
pretvīrusu programmas. Ugunsmūris parasti ir jūsu datora pirmā
aizsardzības līnija - tas kontrolē, kurš un kas var tiešsaistē sazināties ar
jūsu datoru. Par ugunsmūri var domāt kā "policistu", kas uzrauga visus
datus, kas mēģina ieplūst un izplūst no jūsu datora internetā, atļaujot
sakarus, par kuriem tas zina, ka tie ir droši, un bloķējot "sliktu" satiksmi,
piemēram, uzbrukumus, no jūsu datora sasniegšanas.
Nākamā aizsardzības līnija bieži vien ir jūsu pretvīrusu programmatūra,
kas uzrauga visas tiešsaistes aktivitātes, piemēram, e-pasta ziņojumus un
tīmekļa pārlūkošanu, un aizsargā personu no v
īrusiem, tārpiem, Trojas
zirgiem un citu veidu ļaunprātīgām programmām. Jūsu pretvīrusu un
spiegprogrammatūras novēršanas programmatūru ir ieteicams konfigurēt,
lai tā atjauninātos pati katru reizi, kad tiek izveidots savienojums ar
internetu.
Integrēti drošības komplekti, piemēram, Norton Internet Security, kurā ir
apvienots ugunsmūris, pretvīruss, spiegprogrammatūras novēršana un
citas funkcijas, piemēram, surogātpasta novēršana un vecāku kontrole, ir
kļuvuši populāri, jo tie piedāvā visu aizsardzība tiešsaistē nepieciešamo
drošības programmatūru vienā pakotnē. Daudzi cilvēki uzskata
visaptveroša drošības komplekta izmantošanu par pievilcīgu alternatīvu
vairāku atšķirīgu drošības programmat
ūru instalēšanai, konfigurēšanai un
atjaunināšanai.
Internets - 61
Page 62

Pilna Norton Internet Security™ versija ir sākotnēji instalēta jūsu
Packard Bell sistēmā. Tā ietver aizsardzības atjauninājumu
bezmaksas izmēģinājuma abonēšanu. Noteikti to aktivizējiet!
Izvēlieties stipras paroles un turiet tās drošā vietā
Šodien internetā paroles ir dzīves fakts; mēs tās izmantojam visur, sākot
ar ziedu pasūtīšanu un bankas darbībām tiešsaistē un beidzot ar
pieteikšanos mūsu iecienītākajā aviokompānijas tīmekļa vietnē, lai
redzētu, cik kilometrus esam iekrājuši. Dotie padomi var palīdzēt darīt
drošāku jūsu pieredzi tiešsaistē:
•Grūti atminamas paroles izvēlēšana ir pirmais solis, lai turētu jūsu
paroles drošībā un neļautu tām nokļūt nepareizajās rokās. Stipras
paroles sastāv no astoņām vai vairāk rakstzīmēm un tajās ir izmantota
burtu, skaitļu un simbolu kombinācija (piem
ēram, # $ % ! ?).
Neizmantojiet šīs frāzes par savu paroli: savu pieteikšanās vārdu, visu,
kas ir balstīts uz jūsu personas datiem, piemēram, jūsu uzvārdu, un
vārdiem, kurus var atrast vārdnīcā, it īpaši vārdu "parole". Mēģiniet
izvēlēties īpaši stipras, unikālas paroles, lai aizsargātu tādas aktivitātes
kā bankas darbības tiešsaistē.
•Glabājiet savas paroles drošā vietā un centieties neizmantot vienu un to
pašu paroli visiem pakalpojumiem, kurus izmantojat tiešsaistē.
• Regulāri mainiet paroles; vismaz reizi 90 dienās. Tādējādi var ierobežot
kaitējumu, ko izraisījis kāds, kas jau ir ieguvis piekļuvi jūsu kontam. Ja
pamanāt kaut ko aizdomīgu kādā no saviem tiešsaistes kontiem,
paroles mai
ņa ir viens no pirmajiem soļiem, ko varat veikt.
62 - Internets
Page 63

Aizsargājiet savu personas informāciju
Esiet uzmanīgs, tiešsaistē norādot savu personas informāciju, piemēram,
savu vārdu, mājas adresi, tālruņa numuru un e-pasta adresi. Lai izmantotu
daudzus tiešsaistes pakalpojumus, jums neizbēgami būs jānorāda
personas informācija, lai veiktu norēķinus un nopirktu preču piegādi.
Tādēļ, ka nekādas personas informācijas izpaušana reti ir iespējama,
dotajā sarakstā ir daži padomi, kā tiešsaistē droši norādīt personas
informāciju:
• Uzmanieties no viltus e-pasta ziņojumiem. Pazīmes, kas var norādīt,
ka ziņojums ir krāpniecisks, ietver pārrakstīšanos, sliktu gramatiku,
dīvainu formulējumu, tīmekļa adreses ar savādiem paplašinājumiem,
ļa adreses, kas sastāv no skaitļiem vārdu vietā, un jebko citu
tīmek
neparastu. Turklāt pikšķerēšanas ziņojumos bieži vien ir teikts, ka jums
jārīkojas ātri, lai saglabātu savu kontu, atjauninātu savu drošību, vai jūs
tiekat aicināts nekavējoties sniegt informāciju vai arī notiks kaut kas
slikts. Neuzķerieties uz āķa.
• Neatbildiet uz e-pasta ziņojumiem, kuros prasīta personas
informācija. Likumīgi uzņēmumi neizmantos e-pasta ziņojumus, lai
vaicātu jūsu personas informāciju. Šaubu gadījumā sazinieties ar
uzņēmumu pa tālruni vai ierakstot uzņēmuma tīmekļa adresi savā
tīmekļa pārlūkprogrammā. Neklikšķiniet uz sait
ēm šajos ziņojumos, jo
tās var norādīt uz krāpnieciskām, ļaunprātīgām tīmekļa vietnēm.
Internets - 63
Page 64

• Netuvojieties krāpnieciskām tīmekļa vietnēm, kas paredzētas
personas informācijas zagšanai. Apmeklējot tīmekļa vietni, ierakstiet
adresi (URL) tieši tīmekļa pārlūkā, nevis atverot e-pastā vai tūlītējā
ziņojumā iekļautu saitei. Krāpnieki bieži vien vilto šīs saites, lai tās
izskatītos ticamas.
Iepirkšanās, bankas vai jebkurai citai tīmekļa vietnei, kas satur jutīgu
informāciju, pēc burtiem "http" ir jābūt "s" (t.i., https://www.yourbank.com
nevis http://www.yourbank.com). "s" nozīmē drošību un tam ir
jāparādās, esot zonā, kur no jums tiek prasīts pieteikties vai nor
ādīt
citus jutīgus datus. Vēl viena pazīme, kas liecina, ka savienojums ir
drošs, ir neliela atslēgas ikona tīmekļa apakšā (parasti labajā stūrī).
• Pievērsiet uzmanību konfidencialitātes politikai tīmekļa vietnēs un
programmatūrā. Ir svarīgi saprast, kā organizācija varētu ievākt un
izmantot jūsu personas informāciju, pirms tā tiek norādīta.
• Sargājiet savu e-pasta adresi. Surogātpasta sūtītāji un "pikšķerētāji"
dažreiz sūta miljoniem ziņojumu uz e-pasta adresēm, kas var vai nevar
pastāvēt, cerībā
atrast potenciālu upuri. Atbildot uz šiem ziņojumiem vai
pat lejupielādējot attēlus, tiek nodrošināta jūsu pievienošana viņu
sarakstiem, lai nākotnē saņemtu vairāk tādu pašu ziņojumu. Tāpat arī
uzmanieties izlikt savu e-pasta adresi tiešsaistē diskusiju grupās,
blogos vai tiešsaistes kopienās.
64 - Internets
Page 65

Piedāvājumi tiešsaistē, kas izskatās pārāk labi, lai būtu patiesi, parasti
tādi ir
Vecais teiciens "par visu ir jāmaksā" ir patiess arī šodien. It kā
"bezmaksas" programmatūra, piemēram, ekrānsaudzētāji vai smaidiņi,
ieguldījumu noslēpumi, kas noteikti nesīs jums milzu bagātības, un
konkursi, kuros jūs pārsteidzošā kārtā esat uzvarējis bez piedalīšanās, ir
tie vilinošie āķi, kurus izmanto uzņēmumi, lai pievērstu jūsu uzmanību.
Kaut gan jūs tieši nemaksājat par programmatūru vai pakalpojumu ar
naudu, jūsu prasītā bezmaksas programmatūra vai pakalpojums var nākt
komplektā ar reklamēšanas programmatūru ("reklāmprogrammatūru"),
kas izseko jūsu uzvedību un parāda nevēlamas reklāmas. Jums var
nākties izpaust personas informāciju vai iegādāties kaut ko citu, lai
saņemtu savu tā saukto konkursa laimestu. Ja piedāvājums izskatās tik
labi, ka tam grūti noticēt, jautājiet citas personas viedokli, izlasiet sīko
druku, vai vēl labāk - vienkārši to ignorējiet.
Regulāri pārbaudiet bankas un kredītkaršu pārskatus
Identitātes zādzības un tiešsaistes noziegumu iespaidu var lielā mērā
samazināt, ja varat to konstatēt īsi pēc datu zādzības vai tad, kad jūsu
informāciju pirmoreiz mēģina izmantot. Viens no vieglākajiem veidiem, kā
uzzināt, vai kaut kas nav kārtībā, ir pārbaudot, vai ikmēneša pārskatos,
kurus sniedz jūsu banka un kredītkaršu uzņēmumi, nav nekā neparasta.
Turklāt daudzas bankas un pakalpojumi izmanto krāpšanas novēršanas
sistēmas, kas ziņo par neparastu pirkšanas uzvedību (t.i., ja jūs dzīvojat
Teksasā un pēkšņi sākat pirkt ledusskapjus Budapeštā). Lai apstiprinātu
šos neparastos pirkumus, tās var jums piezvanīt un lūgt apstiprināt
Internets - 65
Page 66

pirkumus. Neuztveriet šos zvanus vieglprātīgi; tā ir pazīme, ka var būt
noticis kaut kas slikts un jums ir attiecīgi jārīkojas.
Aizsargājiet savu datoru ar Windows drošības rīkiem
Windows ir aprīkots ar dažādām aizsardzības lietojumprogrammām.
Windows darbību centrs
Windows nodrošina centrālu vietu, no kuras ir iespējams kontrolēt datora
drošības iestatījumus, palīdzot aizsargāt datoru no interneta uzbrukumiem
un nodrošinot visjaunāko drošības atjauninājumu lejupielādēšanu un
instalēšanu jūsu datorā.
Lai atvērtu darbību centru, noklikšķiniet Sākt > Vadības panelis >
Sistēma un drošība > Darbību centrs.
Alternatīvi, ja ir izziņots drošības
brīdinājums (paziņojumu
apgabalā, blakus pulkstenim), jūs
varat noklikšķināt paziņojuma
balonu vai veikt dubultklikšķi uz
mazās drošības brīdinājuma
ikonas.
66 - Internets
Page 67

Darbību centrs parāda to svarīgo lietojumprogrammu izmantotos statusu
un iestatījumus, kas aizsargā jūsu datoru. Turklāt Microsoft nodrošina
Windows ugunsmūri, Windows Defender un Windows automātisko
atjaunināšanu kā daļu no visaptverošas sistēmas jūsu datora aizsardzībai.
Pretvīrusu lietojumprogramma atšķiras atkarībā no jūsu datorā instalētās
programmas.
Windows ugunsmūris
Windows ir aprīkots ar ugunsmūri, kas aizsargā jūsu datoru, kad ir
izveidots savienojums ar internetu. Tas neļauj programmām piekļūt
internetam bez jūsu atļaujas.
Konkrētām programmām ir
nepieciešama piekļuve
internetam, lai pareizi darbotos
vai pat - vispār darbotos. Šādā
gadījumā jums tiks vaicāts
atļaut piekļuvi, instalējot
programmu vai pirmoreiz to
izmantojot. Lai pārbaudītu
ugunsmūra iestatījumus,
noklikšķiniet Sākt >
Vadības panelis > Sistēma
un drošība > Windows
ugunsmūris.
Internets - 67
Page 68

Piezīme:
Pirmo reizi sākot izmantot ugunsmūri, tas ir "mācību režīmā";
jūs varat ieraudzīt izlecošus lodziņus, kas brīdina, ka konkrētas
programmas, kuras jūs jau pazīstat un kurām uzticaties, vēlas piekļūt
internetam. Pēc kāda laika ugunsmūris zinās jūsu uzticamo
programmu sarakstu un nevaicās atļauju nākamreiz, kad programma
mēģinās izveidot savienojumu ar internetu. Tāpat arī ugunsmūris
aizsargā datoru no programmām, kas no interneta mēģina piekļūt jūsu
datoram; dažreiz tas ir nepieciešams, lai atļautu piekļuvi programmu
atjauninājumiem, lejupielādēm utt.
Uzmanību: Lūdzu, ņemiet vērā, ka vairums drošības
programmatūras komplektu piedāvā līdzīgu funkcionalitāti un
atspējos Windows ugunsmūri, lai uzlabotu sistēmas sniegumu.
Windows atjauninājumi
Ja ir aktīvs interneta savienojums, Windows var pārbaudīt svarīgus
atjauninājumus, kas nepieciešami jūsu datoram, un automātisko tos
instalēt. Šajos atjauninājumos ir ietverti drošības ielāpi un programmu
atjauninājumi, kas var uzlabot jūsu datora izmantošanas pieredzi un
palīdzēt aizsargāt datoru no jauniem vīrusiem un uzbrukumiem.
68 - Internets
Page 69

Windows Defender
Windows Defender palīdz
aizsargāt jūsu datoru no
ļaunprātīgas un nevēlamas
programmatūras, piemēram,
spiegprogrammatūras un
reklāmprogrammatūras.
Windows Defender ir instalēts un
ieslēgts pēc noklusējuma.
Lai aizsargātu jūsu
konfidencialitāti un datoru,
Windows Defender ir ietvertas
reāllaika aizsardzības opcijas.
Reāllaika aizsardzība brīdina jūs, kad spiegprogrammatūra vai cita
potenciāli nevēlama programmatūra jūsu datorā mēģina sevi instalēt vai
palaist. Jūs saņemat brīdinājumu arī tad, ja programmas mēģina izmainīt
svarīgus Windows iestatījumus.
Piezīme:
Windows Defender izmanto jūsu Windows Update
iestatījumus, lai automātiski instalētu jaunākās definīcijas.
Uzmanību: Lūdzu, ņemiet vērā, ka vairums drošības
programmatūras komplektu piedāvā līdzīgu funkcionalitāti un
atspējos Windows Defender, lai uzlabotu sistēmas sniegumu.
Internets - 69
Page 70

Lietotāja konta kontrole
Vadības panelis Lietotāju konti var palīdzēt nepieļaut neatļautas izmaiņas
jūsu datorā. Lietotāju konti vaicās jūsu atļauju vai administratora paroli
pirms tādu darbību veikšanas, kas var potenciāli ietekmēt jūsu datora
darbību vai izmainīt iestatījumus, kas ietekmē citus lietotājus. Ieraugot
lietotāju kontu ziņojumu, uzmanīgi to izlasiet un pēc tam pārliecinieties, ka
tās darbības vai programmas nosaukums, kura tūlīt sāksies, atbilst tam,
kuru vēlējāties sākt.
Pārbaudot šīs darbības pirms tās sākas, lietotāja kontu iestatījumi var
ēt nepieļaut ļaunprātīgai programmatūrai (ļaunprogrammatūrai) un
palīdz
spiegprogrammatūrai bez atļaujas instalēt vai izdarīt izmaiņas jūsu datorā.
Lai piekļūtu Lietotāju kontu iestatījumiem, noklikšķiniet Sākt >
Vadības panelis > Lietotāju konti un ģimenes drošība > Lietotāju
konti.
70 - Internets
Page 71

Piezīme:
Lietotāju konta kontroles ziņojumus ir iespējams izslēgt (nav
ieteicams) lietotāju konta kontroles iestatījumu logā.
Internet Explorer drošības iestatījumi
Interneta vietnes izmanto nelielus failus jeb sīkfailus, lai atcerētos lietotāja
preferences un informāciju. Jūs varat regulēt sava interneta pārlūka
drošības iestatījumus, lai noteiktu, cik daudz vai cik maz informācijas esat
ar mieru pieņemt no tīmekļa vietnes.
Lai piekļūtu Internet Explorer drošības iestatījumiem:
1. Internet Explorer logā noklikšķiniet Rīki > Interneta opcijas.
2. Cilnē Konfidencialitāte pārvietojiet cilni augšup vai lejup, lai izvēlētos
iestatījumu.
Kā lai zinu, kad mans dators ir pakļauts riskam?
Ja Darbību centrs izziņo brīdinājumu vai jūsu dators uzvedas neparasti,
negaidīti avarē vai dažas jūsu programmas nedarbojas pareizi, dators var
būt inficēts ar ļaunprātīgu programmatūru. Tomēr neizskaidrojiet katru
datora problēmu ar vīrusu! Ja jums ir aizdomas, ka dators ir inficēts,
vispirms veiciet atjaunināšanu, ja tas jau nav izdarīts, un palaidiet savu
pretvīrusu un spiegprogrammatūras novēršanas programmatūru.
Internets - 71
Page 72

Palīdzības dienests
Droša datora izmantošana
Lai pilnvērtīgi izmantotu savu jauno datoru un nodrošinātu ilgstošu
vienmērīgu darbību, ieteicams izmantot zemāk minētās programmas un
regulāri veikt šajā ceļvedī aprakstītās darbības.
Uzturēšana
Ieteicamie uzturēšanas uzdevumi
Pastāv vairāki uzdevumi, kurus ieteicams regulāri veikt (aptuveni vienreiz
mēnesī), lai nodrošinātu labu sava datora veselību:
Kļūdu pārbaude
Regulāra rīka Diska pārbaude izmantošana neļauj jūsu sistēmai kļūt
neuzticamai un nozaudēt informāciju. Tas pārbauda un novērš divu veidu
kļūdas:
• failu sistēmas kļūdas, piemēram, sadrumstalotus failus, kas netika
izdzēsti, un failus ar nederīgiem izmēriem vai datumiem;
• fiziskas kļūdas, kas var rasties jūsu cietajā diskā, jo tas ar laiku
nolietojas.
1. Noklikšķiniet Sākt > Dators. Noklikšķiniet labo pogu uz ikonas
Packard Bell (C:) un izvēlieties Rekvizīti.
2. Noklikšķiniet Rīki un Pārbaudīt sadaļā Kļūdu pārbaude.
72 - Palīdzības dienests
Page 73

3. Atzīmējiet Automātiski labot failu sistēmas kļūdas opciju apgabalā.
Ja atzīmēsiet Skenēt, vai nav bojātu sektoru, un mēģināt tos atkopt,
jūsu dators izpildīs fizisko kļūdu pārbaudi, kad nākamreiz tiks restartēts.
Noklikšķiniet Sākt, lai turpinātu.
Diska tīrīšana
Vednis Diska tīrīšana palīdz
atbrīvot vietu cietajā diskā. Tas
meklē diskā un parāda
neizmantotus failus, piemēram,
pagaidu interneta failus, failus
Atkritnē un citus pagaidu failus,
kurus varat droši izdzēst.
1. Noklikšķiniet Sākt > Dators.
Noklikšķiniet labo pogu uz ikonas
Packard Bell un izvēlieties
Rekvizīti.
2. Izvēlieties cilni Vispārīgi un
noklikšķiniet uz pogas Diska
tīrīšana (blakus diskdziņa
diagrammai).
3. Atzīmējiet katru kategoriju
apgabalā Dzēšamie faili, kuru
vēlaties izdzēst, un noklikšķiniet Labi.
Palīdzības dienests - 73
Page 74

Disku defragmentētājs
Ar laiku, izveidojot un dzēšot failus, visā cietā diska apgabalā izveidojas
sadrumstalošana, kas ietekmē veiktspēju. Disku defragmentētājs palīdz
pārkārtot cietajā diskā saglabātos vienumus, lai jūsu dators darbotos ātrāk
un efektīvāk.
Disku defragmentētāja palaišana reizi mēnesi (atkarībā no datora
lietojuma) samazinās cietā diska nolietošanos un, līdz ar to, arī vēlāku
defektu izveidošanās iespējamību.
1. Izpildiet Diska tīrīšanu un
aizveriet visas atvērtās
programmas.
2. Noklikšķiniet Sākt > Dators.
Noklikšķiniet labo pogu uz
ikonas Packard Bell un
izvēlieties Rekvizīti.
3. Noklikšķiniet Rīki un
Defragmentēt....
4. Noklikšķiniet sējumu, kuru
vēlaties defragmentēt,
noklikšķiniet Defragmentēt, lai sāktu. Viss process var aizņemt
vairākas stundas. Ir ieteicams neizmantot datoru, kamēr darbojas Disku
defragmentētājs, jo jebkādas izmaiņas sistēmā var izraisīt procesa
restartēšanu. Ja jūsu cietas disks ir sadalīts vairākos nodalījumos, ir
ieteicams izpildīt šo pašu darbību katram nodalījumam.
74 - Palīdzības dienests
Page 75

Pārvaldiet savu cieto disku (HDD)
Pārbaudiet atlikušo brīvo vietu cietajā diskā.
1. Noklikšķiniet Sākt > Dators.
2. Noklikšķiniet labo pogu uz ikonas Packard Bell
un izvēlieties Rekvizīti.
3. Logā Cietā diska rekvizīti ir parādīts aizņemtās
un brīvās vietas daudzums cietajā diskā. Ja
cietas disks ir gandrīz pilns (atlikuši mazāk nekā
200 MB), ir ieteicams atbrīvot vietu.
Lai viegli apskatītu, cik daudz vietas ir aizņemts un
cik ir atlicis, vienkārši novietojiet rādītāju virs cietā
diska ikonas. Informācija tiks automātiski parādīta.
Atbrīvojiet vietu savā cietajā diskā
1. Iztukšojiet Atkritni: Kad jūs izdz
ēšat failu savā
datorā, Windows ievieto to Atkritnē. Tur paliek visi
izdzēstie faili paliek līdz brīdim, kad jūs izlemjat tos
neatgriezeniski izdzēst no sava datora vai atjaunot
tos oriģinālajā vietā. Veiciet dubultklikšķi uz
Atkritnes Windows darbvirsmā un noklikšķiniet
Iztukšot Atkritni vai atlasiet tikai tos vienumus,
kurus vēlaties izdzēst. Vienumi, kas tiek izdzēsti no ārējām ierīcēm,
piemēram, atmiņas kartēm, netiek pārvietoti uz Atkritni; tie tiek
neatgriezeniski izdzēsti.
Palīdzības dienests - 75
Page 76

2. Atinstalējiet programmas, kuras vairs netiek izmantotas:
Noklikšķiniet Sākt > Vadības panelis > Programmas >
Programmas un līdzekļi.
3. Arhivējiet failus ārējā cietajā diskā un izdzēsiet tos no cietā diska.
Palaidiet Windows sistēmas rīkus
Windows ietver vairākus ērtus rīkus, lai uzturētu jūsu datoru labā formā.
Lietojiet šos rīkus regulāri, lai uzturētu uzticamu un ātru sistēmu! Lai šo
uzdevumu atvieglotu, Sistēmas rīki ietver utilītu Ieplānotie uzdevumi, kuru
ir iespējams pielāgot, lai regulāri veiktu konkrētus uzdevumus.
Lai piekļūtu Sistēmas rīku sarakstam, noklikšķiniet
programmas
, pēc tam mapi
visbeidzot, izvēlieties
Sistēmas rīki
Piederumi
.
programmu sarakstā un,
Sākt
>
Visas
76 - Palīdzības dienests
Page 77

Windows sistēmas atjaunošana.
Sistēmas atjaunošana seko izmaiņām jūsu datorā un automātiski izveido
atjaunošanas punktus, kas saglabā jūsu datora konfigurāciju ikreiz, kad
notiek lielas pārmaiņas (piemēram, programmu instalēšana). Tā var
atsaukt kaitīgas izmaiņas jūsu datorā un atjaunot iestatījumus un
veiktspēju, neizdzēšot jūsu personīgo datu failus (piemēram, dokumentus,
pārlūkošanas vēsturi, fotoattēlus, izlasi vai e-pastus).
Piezīme: Ja tikai vēlaties atinstalēt kādu programmu, neizmantojiet
sistēmas atjaunošanu. Lai atinstalētu programmu, izmantojiet
Programmas un līdzekļi Vadības panelī.
Lai sāktu sistēmas atjaunošanu no Windows darbvirsmas:
Noklikšķiniet Sākt > Visas programmas >
Piederumi > Sistēmas
rīki > Sistēmas atjaunošana.
Palīdzības dienests - 77
Page 78

Ja nevarat piekļūt Windows darbvirsmai:
1. Piespiediet taustiņu Alt+F10 sākšanas laikā, kad parādās logotips
Packard Bell. Tas atvērs Atkopšanas programmu.
2. Izvēlieties Windows sistēmas atjaunošana un noklikšķiniet Tālāk.
Dators tiks automātiski restartēts un atvērsies Sistēmas atjaunošana.
Sistēmas atjaunošanas opcijas
Atjaunot datoru iepriekšējā stāvoklī
Šī opcija atgriezīs jūsu datoru agrākā stāvoklī, neietekmējot jūsu
personīgos dokumentus vai e-pastus (un pazaudēti dokumenti arī netiks
atjaunoti). Pēc noklusējuma Windows saglabā savus momentuzņēmumus,
kad operētājsistēmā notiek lielas pārmaiņas (piemēram, draiveru vai
konkrētas programmatūras instalēšana). Tas ir noderīgi, kad nav izdevies
instalēt draiveri vai jūs izmainījāt kādu sistēmas iestatījumu un tas
nestrādāja.
1. Noklikšķiniet Tālāk.
2. Sarakstā izvēlieties datumu, kad atjaunošanas punkts tika izveidots, un
noklikšķiniet Tālāk.
3. Apstiprināšanas ekrānā noklikšķiniet Beigt, lai atjaunotu datoru uz
stāvokli izvēlētajā datumā un laikā.
Izveidot atjaunošanas punktu
Windows automātiski izveido atjaunošanas punktus regulāri plānotos
laikos vai pirms konkrētu programmu vai draiveru instalēšanas. Šī opcija
ļauj jums izveidot pašam savus atjaunošanas punktus, kad jums tas ir
nepieciešams.
78 - Palīdzības dienests
Page 79

1. Noklikšķiniet Sākt > Vadības panelis > Sistēma un drošība >
Sistēma. Sānu joslā noklikšķiniet Sistēmas aizsardzība un pēc tam
noklikšķiniet pogu Izveidot....
2. Ievadiet aprakstu, lai identificētu šo atjaunošanas punktu. Sistēmas
atjaunošana šim nosaukumam automātiski pievieno laiku un datumu.
3. Lai pabeigtu, noklikšķiniet Izveidot.
Atsaukt pēdējo atjaunošanu
Ja datora atjaunošanas uz konkrētu datumu sistēma atsakās darboties, ir
iespējams izmantot šo opciju, lai atsauktu atjaunošanu.
Ir iespējams arī izmantot Pēdējā zināmā darbam derīgā konfigurācija, lai
atjaunotu sistēmu uz visjaunākajiem iestatījumiem, kas vē
l darbojās.
1. Restartējiet datoru, un piespiediet F8, lai piekļūtu papildu startēšanas
opcijām.
2. Ar bulttaustiņiem iezīmējiet Pēdējā zināmā darbam derīgā
konfigurācija un piespiediet Enter.
Atjauninājumi
Katru dienu tiek atklāti jauni vīrusi, tārpi un citi draudi, tāpēc drošības
lietojumprogrammu un operētājsistēmas atjaunināšana ir kritiska.
Lai uzturētu sava datora drošību un uzticamību:
• Veiciet atjauninājumus, kad to prasa Windows darbību centrs.
• Izmantojiet Microsoft Windows automātisko atjaunināšanu.
• Palaidiet Windows Update.
Palīdzības dienests - 79
Page 80

Interneta drošība
Norton Internet Security apvienojumā ar citām drošības
lietojumprogrammām var aizsargāt jūsu datoru no interneta uzbrukumiem
un garantēt visjaunāko drošības atjauninājumu lejupielādēšanu un
instalēšanu jūsu datorā. Norton Internet Security veic regulāru
atjaunināšanu, izmantojot Tūlītēju atjaunināšanu. Atjaunošanu ir arī
iespējams sākt manuāli Norton Internet Security galvenajā saskarnē un ar
Tūlītējas atjaunināšanas saiti.
Operētājsistēma, programmatūra un draiveri
Windows Update var palīdzēt
atjaunināt jūsu datoru. Tā ļauj jums
izvēlēties un lejupielādēt
atjauninājumus jūsu datora
operētājsistēmai, programmatūrai
un aparatūrai.
Windows Update regulāri tiek
papildināts ar jaunu saturu, lai jūs
vienmēr saņemtu visjaunākos
atjauninājumus un risinājumus jūsu
datora aizsardzībai un vienmērīgai darbībai.
• Sākt > Vadības panelis > Sistēma un drošība > Windows
Update.
80 - Palīdzības dienests
Page 81

Windows attālā palīdzība
Attālā palīdzība ļauj Windows lietotājam uz laiku pārņemt attālu Windows
datoru, izmantojot tīklu vai internetu, lai atrisinātu problēmas. Attālā
palīdzība dod iespēju diagnosticēt un labot problēmas datorā,
neapmeklējot to personīgi.
Attālajai palīdzībai ir iespējams piekļūt, noklikšķinot Sākt > Visas
programmas > Uzturēšana > Windows attālā palīdzība. Palaižot attālo
palīdzību, tiks parādīts ekrāns ar izvēles iespēju uzaicināt k
ādu personu
palīdzēt jums vai piedāvāt palīdzību citai personai.
Palīdzības dienests - 81
Page 82

Atkopšana
Packard Bell Recovery Management
Piezīme: Packard Bell Recovery Management ir pieejama tikai ar
sākotnēji instalētu Windows operētājsistēmu.
Ja datorā rodas problēmas, kuras nav iespējams atkopt ar citām
metodēm, iespējams, nepieciešams pārinstalēt Windows operētājsistēmu
un rūpnīcā ielādētās programmatūras un draiverus. Lai nodrošinātu, ka
varat atkopt datoru, kad nepieciešams, izveidojiet atkopšanas dublējumu,
tiklīdz iespējams.
Packard Bell Recovery Management ietver šādas funkcijas:
1. Dublēšana:
• Izveidot rūpnīcas noklusējumu dublējumu
•Dublēt draiverus un lietojumprogrammas
2. Atjaunošana:
• Atjaunot operētājsistēmu uz rūpnīcas noklusējumiem
• Atjaunot operēt
•Pārinstalēt draiverus vai lietojumprogrammas
Šajā nodaļā ir aprakstīts katrs no šiem procesiem.
ājsistēmu un saglabāt lietotāja datus
82 - Atkopšana
Page 83

Atkopšanas disku izveidošana
Lai veiktu pārinstalēšanu, izmantojot diskus, vispirms jāizveido
atkopšanas disku komplekts. Procesa laikā ekrānā būs redzami
norādījumi. Lūdzu, izlasiet tos uzmanīgi!
1. Noklikšķiniet Sākt > Visas programmas > Packard Bell, pēc tam
noklikšķiniet Packard Bell Recovery Management.
2. Lai izveidotu atkopšanas diskus visam cietā diska oriģinālajam saturam,
tai skaitā Windows un visām rūpnīcā ielādētajām programmatūrām un
draiveriem, noklikšķiniet uz Izveidot rūpnīcas noklusējuma disku.
- VAI -
Lai izveidotu atkopšanas diskus tikai rūpnīcā ielādētajām
programmatūrām un draiveriem, noklikš
ķiniet uz Izveidot draiveru un
lietojumprogrammu dublēšanas disku.
Atkopšana - 83
Page 84

Svarīgi: Iesakām izveidot katra veida atkopšanas disku, tiklīdz
iespējams.
Atveras dialoglogs Izveidot rūpnīcas noklusējumu dublējumu.
Šis dialoglogs norāda tukšu, ierakstāmu disku skaitu, kas būs
nepieciešams, lai izveidotu atkopšanas diskus. Pirms turpināt,
pārliecinieties, ka jums ir nepieciešamais identisku, tukšu disku skaits.
84 - Atkopšana
Page 85

3. Ievietojiet tukšu disku diskdzinī, kas norādīts sarakstā Dublēt uz, pēc
tam noklikšķiniet uz Tālāk. Ekrānā būs redzama dublēšanas norise.
Diskdzinis izstumj katru disku, tiklīdz tas ir ierakstīts.
4. Izņemiet disku no diskdziņa un veiciet atzīmi ar permanento marķieri.
Svarīgi: Uzrakstiet unikālu, aprakstošu nosaukumu uz katra
diska, piemēram, „Windows 1. atkopšanas disks no 2" vai
„Lietojumpr./draiveru atkopšanas disks". Turiet diskus drošā
vietā, kuru atcerēsieties.
5. Ja nepieciešami vairāki diski, pēc atbilstoša uzaicinājuma ievietojiet
jaunu disku, pēc tam noklikšķiniet uz Labi. Turpiniet, līdz process ir
pabeigts.
Atkopšana - 85
Page 86

Sistēmas atkopšana
Ja Packard Bell atbalsts nepalīdzēja atrisināt problēmas, jūs varat
izmantot Packard Bell Recovery Management programmu. Tas atjaunos
datoru tā sākotnējā iegādes stāvoklī, nodrošinot iespēju saglabāt visus
iestatījumus un personīgos datus vēlākai izgūšanai.
Lai atkoptu sistēmu:
1. Veiciet nelielas korekcijas.
Ja viens vai divi programmatūras vai aparatūras vienumi ir pārstājuši
darboties pareizi, problēmu var atrisināt, pārinstalējot programmatūru vai
ierīces draiverus.
Lai atkoptu programmatūru un draiverus, kas iepriekš instalēti rūpnīcā,
skatiet "Iepriekš instalētas programmatūras un draiveru atkopšana"
87 lpp.
Ar pārinstalēšanas norādī
nav iepriekš instalēti, iepazīstieties izstrādājuma dokumentācijā vai
tīmekļa vietnes tehniskajā atbalstā.
2. Atgriezieties uz iepriekšējo sistēmas stāvokli.
Ja programmatūras vai draiveru pārinstalēšana nepalīdz, tad problēmu
var atrisināt, atgriežot sistēmu iepriekšējā stāvoklī, kad viss darbojās
pareizi.
Norādījumus skatiet "Atgriešanās uz iepriekšējo sistēmas stāvokli"
88 lpp.
jumiem programmatūrai un draiveriem, kas
86 - Atkopšana
Page 87

3. Atiestatiet sistēmu uz tās rūpnīcas stāvokli.
Ja nekas nepalīdz atrisināt problēmu un jūs vēlaties atiestatīt sistēmu uz
rūpnīcas stāvokli, skatiet "Sistēmas atgriešana uz tās rūpnīcas stāvokli"
89 lpp.
Atkopšanas veidi
Iepriekš instalētas programmatūras un draiveru atkopšana
Kā daļa no problēmas novēršanas var būt nepieciešams pārinstalēt
programmatūru un ierīces draiverus, kas ir jau rūpnīcā iepriekš instalēti
datorā. Jūs varat veikt atkopšanu, izmantojot cieto disku vai izveidoto
dublējumu.
• Jauna programmatūra – ja nepieciešams atkopt programmatūru, kas
nav iepriekš instalēta datorā, izpildiet programmatūras instalācijas
norādījumus.
• Jauni ierīces draiveri – ja nepieciešams atkopt ierīces draiverus, kas
nav iepriekš instalēti datorā, izpildiet ierīcei pievienotos norādījumus.
Lai atkoptu iepriekš instalētu programmatūras un draiverus:
1. Noklikšķiniet Sākt > Visas programmas > Packard Bell, pēc tam
noklikšķiniet Packard Bell Recovery Management. Atvērsies Packard
Bell Recovery Management.
- VAI -
Ja veicat atkopšanu no draivera vai lietojumprogrammas atkopšanas
dublējuma, ievietojiet to diskdzinī, pēc tam, kad atveras Packard Bell
Application Recovery galvenā izvēlne, veiciet 3. darbību.
Atkopšana - 87
Page 88

2. Noklikšķiniet uz cilnes Atjaunot, pēc tam noklikšķiniet uz Pārinstalēt
draiverus vai lietojumprogrammas. Atveras Packard Bell Application
Recovery galvenā izvēlne.
3. Noklikšķiniet uz Saturs. Atveras programmatūras un ierīces draiveru
saraksts.
4. Noklikšķiniet uz ikonas instalēt vienumam, kuru vēlaties instalēt, pēc
tam veiciet ekrānā redzamo darbību, lai pabeigtu instalāciju. Atkārtojiet
šo darbību katram vienumam, kuru vēlaties pārinstalēt.
Atgriešanās uz iepriekšējo sistēmas stāvokli
Microsoft sistēmas atjaunināšana periodiski veic sistēmas iestatījumu
"momentuzņēmumus" un saglabā tos kā atjaunošanas punktus. Lielākajā
daļā grūti atrisināmu problēmu jūs varat atgriezties kādā no šiem
atjaunošanas punktiem, lai vēlreiz palaistu sistēmu.
88 - Atkopšana
Page 89

Windows automātiski izveido papildu atjaunošanas punktu katru dienu, kā
arī katru reizi, kad instalējat programmatūru vai ierīces draiverus.
Palīdzība: Lai iegūtu plašāku informāciju par Microsoft sistēmas
atjaunināšanas lietošanu, noklikšķiniet uz Sākt, tad uz Palīdzība un
atbalsts. Ierakstiet "windows sistēmas atjaunošana" meklēšanas
palīdzības logā, pēc tam nospiediet Enter.
Lai atgrieztos atjaunošanas punktā:
1. Noklikšķiniet uz Sākt > Vadības panelis > Sistēma un drošība >
Darbību centrs, pēc tam noklikšķiniet uz Atkopšana.
2. Noklikšķiniet uz Atvērt sistēmas atjaunošanu, pēc tam uz Tālāk.
3. Noklikšķiniet uz vēlamo atjaunošanas punktu, noklikšķiniet uz Tālāk,
pēc tam uz Beigt. Parādās apstiprinājuma ziņojuma logs.
4. Noklikšķiniet uz Jā. Sistēma tiek atjaunota, izmantojot norādīto
atjaunošanas punktu. Šis process var aizņemt vairākas minūtes un,
iespējams, restartēs datoru.
Sistēmas atgriešana uz tās rūpnīcas stāvokli
Ja datorā rodas problēmas, kuras nav iespējams atkopt ar citām
metodēm, iespējams, nepieciešams visu pārinstalēt, lai atgrieztu sistēmu
uz tās rūpnīcas stāvokli. Jūs varat veikt pārinstalēšanu, izmantojot cieto
disku vai izveidotos atkopšanas diskus.
Uzmanību: Šī pilnīgā atkopšana izdzēsīs visu no cietā diska un
pēc tam pārinstalēs Windows un visu programmatūru un
draiverus, kas bija iepriekš instalēti sistēmā. Ja jūs varat piekļūt
svarīgiem failiem cietajā diskā, dublējiet tos tūlīt pat.
Atkopšana - 89
Page 90

•Ja jūs vēl varat palaist Windows, tālāk skatiet "Atkopšana no Windows".
•Ja jūs nevarat palaist Windows un oriģinālais cietais disks vēl darbojas,
skatiet "Atkopšana no cietā diska uzsākšanas laikā" 91 lpp.
•Ja jūs nevarat palaist Windows un oriģinālais cietais disks ir pilnībā
pārformatēts vai ir instalēts jauns cietais disks, skatiet "Atkopšana no
atkopšanas diskiem" 91 lpp.
Atkopšana no Windows
Lai pārinstalētu Windows un visu iepriekš instalēto programmatūru un
draiverus:
1. Noklikšķiniet Sākt > Visas programmas > Packard Bell, pēc tam
noklikšķiniet Packard Bell Recovery Management. Atvērsies Packard
Bell Recovery Management.
2. Noklikšķiniet uz cilnes Atjaunot, pēc tam uz Atjaunot sistēmu uz
rūpnīcas noklusējumu. Atveras dialoga logs Apstiprināt atjaunošanu.
3. Noklikšķiniet uz Jā, pēc tam uz Sākt. Dialoga logā redzama informācija
par cieto disku, kuram operētājsistēma veiks atkopšanu.
Uzmanību: Ja turpināsiet procesu, visi faili cietajā diskā tiks
izdzēsti.
4. Noklikšķiniet uz Labi. Atkopšanas process sākas ar datora
restartēšanu, p
ēc tam tas turpinās ar failu kopēšanu cietajā diskā. Šis
process var aizņemt laiku, bet Packard Bell Recovery Management
rāda tā norisi ekrānā.
90 - Atkopšana
Page 91

Kad atkopšana ir pabeigta, dialoga logs aicina restartēt datoru.
5. Noklikšķiniet uz Labi. Dators tiek restartēts.
6. Veiciet ekrānā redzamās darbības, pirmo reizi iestatot sistēmu.
Atkopšana no cietā diska uzsākšanas laikā
Lai pārinstalētu Windows un visu iepriekš instalēto programmatūru un
draiverus:
1. Ieslēdziet datoru, pēc tam nospiediet Alt+F10 uzsākšanas laikā.
Atvērsies Packard Bell Recovery Management.
2. Noklikšķiniet uz Atjaunot sistēmu uz rūpnīcas noklusējumu.
Uzmanību: Ja turpināsiet procesu, visi faili cietajā diskā tiks
izdzēsti.
3. Noklikšķiniet uz Tālāk. Tiek atkopts cietā diska oriģinālais, rūpnīcā
ielādētais saturs. Šis process var aizņemt vairākas minūtes.
Atkopšana no atkopšanas diskiem
Lai pārinstalētu Windows un visu iepriekš instalēto programmatūru un
draiverus:
1. Ieslēdziet datoru un ievietojiet pirmo sistēmas atkopšanas disku
optiskajā diskdzinī, pēc tam restartējiet datoru.
Uzmanību: Ja turpināsiet procesu, visi faili cietajā diskā tiks
izdzēsti.
Atkopšana - 91
Page 92

2. Jums ir jāiespējo F12 sāknēšanas izvēlne (ja tā jau nav iespējota):
1. Nospiediet F2, startējot datoru.
2. Izmantojiet kreiso vai labo bulttaustiņu, lai atlasītu galveno izvēlni.
3. Nospiediet lejupvērsto taustiņu, līdz ir atlasīta F12 sāknēšanas
izvēlne, nospiediet F5, lai nomainītu šo iestatījumu uz iespējots.
4. Izmantojiet kreiso vai labo bulttaustiņu, lai atlasītu izvēlni Iziet.
5. Atlasiet Saglabāt izmaiņas un iziet un nospiediet Enter. Atlasiet
Labi, lai apstiprinātu.
6. Dators tiks restartēts.
3. Uzsākšanas laikā nospiediet F12, lai atvērtu sāknēšanas izvēlni.
Sā
knēšanas izvēlne ļauj izvēlēties, ar kuru ierīci sākt, piemēram, ar
cieto disku vai optisko disku.
4. Izmantojiet bulttaustiņus, lai izvēlētos līniju CDROM/DVD (šī līnija var
sākties ar "IDE 1..."), pēc tam nospiediet Enter. Windows tiek instalēts
no ievietotā atkopšanas diska.
5. Pēc atbilstoša uzaicinājuma ievietojiet otro atkopšanas disku, pēc tam
veiciet ekrānā redzamo darbību, lai pabeigtu atkopšanu.
92 - Atkopšana
Page 93

Normatīvā informācija
Dzirdes zuduma novēršana
- Uzmanību: Ja ilgstoši lielā skaļumā tiek izmantotas austiņas vai
mikrofonaustiņas, iespējami neatgriezeniski dzirdes zudumi.
- A pleine puissance, l’écoute prolongée du baladeur peut endommager
l’oreille de l’utilisateur.
UZMANIETIES klausīšanās laikā:
Lai aizsargātu savu dzirdi, sekojiet šīm norādēm.
-Skaļumu palieliniet pakāpeniski, līdz dzirdat skaidri un ērti.
-Pēc tam, kad jūsu ausis ir pieradušas, skaļumu nepalieliniet.
- Neklausieties skaļi mūziku ilgstoši.
- Nepalieliniet skaļumu, lai nomāktu apkārtējo troksni.
-Samaziniet skaļumu, ja nevarat dzirdēt, ko jums saka blakus esošie cilvēki.
Normatīvā informācija par radioierīci
-
Piezîme:
bezvadu LAN un/vai Bluetooth.
Normatīvā informācija par bezvadu adapteru
ASV — FCC un FAA
FCC ar savu rīcību ET dokumenta izrakstā 96-8 ir pieņēmusi drošības standartu cilvēku
pakļaušanai radiofrekvenču (RF) elektromagnētiskās enerģijas iedarbībai, ko izdala FCC
sertificēts aprīkojums. Bezvadu adapters atbilst iedarbības uz cilvēku ierobežojumiem,
kas atrodami OET biļetenā 65, papildinājumā C, 2001. gads, un ANSI/IEEE C95.1, 1992.
gads. Pareizi izmantojot šo radio atbilstoši šajā rokasgrāmatā dotajām instrukcijām,
iedarbība uz cilvēku būs ievērojami zemāka par FCC ieteiktajiem ierobežojumiem.
Turp māk sniegtā normatīvā informācija paredzēta tikai modeļiem ar
Normatīvā informācija - 93
Page 94

- Ir ieteicams veikt turpmākos drošības pasākumus:
Neaiztieciet un nepārvietojiet antenu, kamēr ierīce veic raidīšanu vai uztveršanu.
-Raidīšanas laikā neturiet nevienu komponentu ar radio tādā veidā, ka antena ir ļoti
tuvu vai pieskaras kādai atklātai ķermeņa daļai, it īpaši sejai vai acīm.
- Neizmantojiet radio un nemēģiniet pārraidīt datus, ja nav pievienota antena; šāda
rīcība var sabojāt radio.
Izmantošana konkrētā vidē:
- Bezvadu adapteru izmantošanu bīstamās vietās ierobežo nosacījumi, kurus nosaka
šādu vietu drošības direktori.
- Bezvadu adapteru izmantošanu lidmašīnās reglamentē Federal Aviation
Administration (FAA).
- Bezvadu adapteru izmantošanu slimnīcās ierobežo katras slimnīcas noteiktie
ierobežojumi.
Antenas izmantošana
Lai ievē
rotu FCC RF iedarbības ierobežojumus, zema pastiprinājuma iebūvētām
antenām ir jāatrodas vismaz 20 cm (8 collu) vai lielākā attālumā no visām personām vai
minimālā attālumā, ko nosaka FCC moduļa atļaujas nosacījumi. FCC atļaujas ir
iespējams aplūkot FCC aprīkojuma autorizēšanas tīmekļa vietnē https://fjallfoss.fcc.gov/
oetcf/eas/reports/GenericSearch.cfm, ievadot FCC identifikatoru, kas ir drukāts uz
moduļa uzlīmes.
Eksplozīvu ierīču attāluma brīdinājums
Brīdinājums: Neizmantojiet portatīvu raidītāju (tai skaitā šo bezvadu adapteru)
neaizsargātu aizdedzkapseļu tuvumā vai eksplozīvā vidē, ja vien raidītājā nav veiktas
izmaiņas, lai iegūtu kvalifikāciju šādai izmantošanai.
94 - Normatīvā informācija
Page 95

Antenas brīdinājumi
- Brīdinājums: Lai ievērotu FCC un ANSI C95.1 RF iedarbības ierobežojumus, ir
ieteicams darbvirsmas vai portatīvā datorā instalēta bezvadu adaptera antenu
instalēt tā, lai nodrošinātu vismaz 20 cm (8 collu) attālumu no visām personām vai
minimālo attālumu, kādu nosaka moduļa atļaujas nosacījumi. FCC atļaujas ir
iespējams aplūkot FCC aprīkojuma autorizēšanas tīmekļa vietnē https://
fjallfoss.fcc.gov/oetcf/eas/reports/GenericSearch.cfm, ievadot FCC identifikatoru,
kas ir drukāts uz moduļa uzlīmes.
- Brīdinājums: Bezvadu adapters nav paredzēts izmantošanai ar augsta
pastiprinājuma virziena antenām.
Brīdinājums par izmantošanu lidmašīnās
- Uzmanību: FCC un FAA noteikumi aizliedz radiofrekvenču bezvadu ierīču (bezvadu
adapteru) izmantošanu gaisā, jo to signāli var radīt traucējumus kritiskos lidaparāta
instrumentos.
Vietējie ierobežojumi 802.11a, 802.11b, 802.11g un 802.11n radio izmantošanai
- Uzmanību: Tādēļ, ka 802.11a, 802.11b, 802.11g un 802.11n bezvadu LAN ierīču
izmantotās frekvences vēl var nebūt saskaņotas visās valstīs, 802.11a, 802.11b,
802.11g un 802.11n izstrādājumi ir paredzēti izmantošanai tikai konkrētās valstīs un
tos nedrīkst lietot valstīs, kurās to izmantošana nav paredzēta. K
ā šo izstrādājumu
lietotājs, jūs esat atbildīgs par to, lai izstrādājumi tiktu izmantoti tikai tajās valstīs,
kurām tiek ir paredzēti, un par to, lai tie tiktu konfigurēti ar pareizo frekvenču un
kanāla izvēli atbilstoši izmantošanas valstij. Jebkāda novirze no pieļaujamajiem
jaudas un frekvenču iestatījumiem izmantošanas valstī ir valsts likumu pārkāpums
un var tikt attiecīgi sodīts.
Normatīvā informācija - 95
Page 96

Bezvadu sadarbspēja
Bezvadu adapters ir projektēts, lai būtu sadarbspējīgs ar citiem bezvadu LAN
izstrādājumiem, kas ir balstīti uz tiešās secības spektru paplašināšanas (DSSS)
radiotehnoloģiju, un lai atbilstu šādiem standartiem:
- IEEE Std. 802.11b atbilstošs standarts par bezvadu LAN
- IEEE Std. 802.11g atbilstošs standarts par bezvadu LAN
- IEEE Std. 802.11a atbilstošs standarts par bezvadu LAN (attiecas uz ierīcēm ar
802.11a atbalstu)
- IEEE Std. 802.11n projekts 2.0 atbilstošs bezvadu LAN
- Wireless Fidelity sertifikāts, ko nosaka Wi-Fi Alliance
Bezvadu adapters un jūsu veselība
Bezvadu adapters, tāpat kā citas radioierīces, izdod radiofrekvenču elektromagnētisko
enerģiju. Tomēr bezvadu adaptera izdotās enerģijas līmenis ir mazāks par citu bezvadu
ierīču, piemēram, mobilo tālruņu, izdoto elektromagnētisko enerģiju. Bezvadu adapters
darbojas radiofrekvenču drošības standartu un rekomendāciju noteikto vadlīniju ietvaros.
Šie standarti un rekomendācijas atspoguļo zinātnieku aprindu vienprātību un ir zin
ātnieku
paneļu un komiteju apspriežu rezultāts, kas regulāri pārskata un interpretē plašo
pētniecisko literatūru. Dažās situācijās vai vidēs uz bezvadu adaptera izmantošanu var
attiekties ierobežojumi, kurus ir noteicis ēkas īpašnieks vai attiecīgās organizācijas
atbildīgie pārstāvji. Piemēram, šādas situācijas var ietvert:
- Bezvadu adaptera izmantošanu, atrodoties lidmašīnā;
- Bezvadu adaptera izmantošana jebkurā citā vidē, kur traucējumu risks ar citām
ierīcēm vai pakalpojumiem tiek uzskatīts vai identificēts kā kaitīgs.
Ja neesat pārliecināts par to, kāda politika attiecas uz bezvadu adapteru izmantošanu
konkrētā organizācijā vai vidē (piemēram, lidostā
), ir ieteicams vaicāt atļauju adaptera
izmantošanai pirms to ieslēdzat.
96 - Normatīvā informācija
Page 97

FCC radiofrekvenču traucējumu prasības (attiecas uz ierīcēm ar 802.11a atbalstu)
Šo ierīci drīkst izmantot tikai iekštelpās, jo tā darbojas 5,15 līdz 5,25 GHz un 5,470 līdz
5,725 GHz frekvenču diapazonos. FCC prasa šo izstrādājumu izmantot telpās frekvenču
diapazonos no 5,15 līdz 5,25 GHz un 5,470 līdz 5,725 GHz, lai samazinātu kaitīgu
traucējumu iespējamību apvienotā kanāla mobilajās satelītu sistēmās. Lielas jaudas
radari ir izvietoti kā galvenie lietotāji 5,25 līdz 5,35 GHz un 5,65 līdz 5,85 GHz frekvenču
joslās. Šīs radiolokācijas stacijas var izraisīt traucējumus un/vai sabojāt šo ierīci. Šis
bezvadu adapters nav aprīkots ar konfigurācijas vadīklām, kas ļautu mainī
t darbību
frekvenci ārpus FCC atļaujas darbam ASV atbilstoši FCC noteikumu 15.407. daļai.
ASV — Federal Communications Commission (FCC)
Šī ierīce atbilst FCC noteikumu 15. daļai. Ierīces darbība ir atkarīga no šiem diviem
nosacījumiem:
-Šī ierīce nedrīkst izraisīt kaitīgus traucējumus.
-Šai ierīcei ir jāakceptē jebkādi traucējumi, kas var izraisīt nevēlamu darbību.
- Piezīme: Adaptera izstarotā izejas jauda ir ievērojami zemāka par FCC noteiktajiem
radiofrekvenču iedarbības ierobežojumiem. Neraugoties uz to, šis adapters
jāizmanto, ierīces normālas funkcionēšanas laikā pēc iespējas samazinot lietotāja
kontaktu. Lai izvairītos no iespējas, ka FCC noteiktie radiofrekvenču iedarbības
ierobežojumi tiktu pā
rsniegti, ir ieteicams saglabāt vismaz 20 cm attālumu (vai
jebkuru citu tuvumā esošu personu) vai minimālo attālumu, kas ir noteikts FCC
atļaujas nosacījumos, starp jums un datorā iebūvēto antenu. Autorizētu konfigurāciju
informācija ir atrodama http://www.fcc.gov/oet/ea/
, ievadot FCC identifikācijas
numurs, kas atrodas uz ierīces.
Traucējumu paziņojumus
Šis bezvadu adapters ir pārbaudīts, un konstatēts, ka tas atbilst ierobežojumiem, kādi
noteikti B klases digitālajām ierīcēm saskaņā ar FCC noteikumu 15. daļu. Šie
ierobežojumi nodrošina adekvātu aizsardzību pret kaitīgiem traucējumiem dzīvojamās
telpās. Šis bezvadu adapters izdod, izmanto un var izstarot radiofrekvenču enerģiju. Ja
bezvadu adapters netiek pareizi instalēts un izmantots atbilstoši instrukcijām, tas var
Normatīvā informācija - 97
Page 98

izraisīt kaitīgus radiosakaru traucējumus. Taču nav garantijas, ka konkrētā instalācijā
nebūs šādu traucējumu. Ja šis bezvadu adapters izraisa traucējumus radio vai televīzijas
raidīšanai (kurus var noteikt, izslēdzot un ieslēdzot aprīkojumu), lietotājs tiek aicināts
novērst traucējumus, veicot vienu vai vairākus no šiem pasākumiem:
-Pagrieziet vai pārvietojiet traucētā aprīkojuma uztvērēja antenu.
- Palieliniet attālumu starp bezvadu adapteru un traucēto aprīkojumu.
- Pievienojiet datoru ar bezvadu adapteru kontaktligzdai elektriskajā ķēdē, kurai nav
pievienots traucētais aprīkojums.
-Lai iegūtu palīdzību, sazinieties ar izplatītāju vai pieredzējušu radio/TV tehnisko
speciālistu.
īme: Adaptera instalēšana un izmantošana ir jāveic, stingri ievērojot ražotāja
- Piez
instrukcijas, kas ir aprakstītas izstrādājumam pievienotajā lietotāja dokumentācijā.
Jebkāda cita instalēšana vai izmantošana pārkāps FCC 15. daļas noteikumus.
Kanāda — Industry Canada (IC)
Šī ierīce atbilst Industry Canada RSS210. Cet appareil se conforme à RSS210 de Canada
d'Industrie.
- Uzmanību: Kad iekārta atbalsta un izmanto IEEE 802.11a bezvadu LAN, šo
izstrādājumu drīkst izmantot tikai telpās, jo tas darbojas frekvenču diapazonā 5,155,25 GHz. Industry Canada pieprasa šo izstrādājumu izmantot telpās, frekvenču
diapazonā no 5,15 GHz līdz 5,25 GHz, lai samazinātu kaitīgu traucējumu
iespējamību apvienotā kanāla mobilajās satelītu sistēm
ās. Lielas jaudas radars ir
izvietots kā galvenais lietotājs 5,25 līdz 5,35 GHz un 5,65 līdz 5,85 GHz frekvenču
joslās. Šīs radiolokācijas stacijas var izraisīt traucējumus un/vai sabojāt šo ierīci.
Maksimālais atļautais antenas pastiprinājums lietošanai ar šo ierīci ir 6 dBi, lai
atbilstu E.I.R.P robežvērtībām 5,25 līdz 5,35 un 5,725 līdz 5,85 GHz frekvenču
diapazonā divpunktu darbībā. Lai izpildītu RF iedarbības prasības, visām antenām ir
jāatrodas vismaz 20 cm attālumā vai minimālajā attālumā, ko pieļauj moduļa
apstiprinājums, no visām personām.
98 - Normatīvā informācija
Page 99

- Attention: l’utilisation d’un réseau sans fil IEEE802.11a est réstreinte à une
utilisation en intérieur à cause du fonctionement dans la bande de fréquence 5,15 5,25 GHz. Industry Canada requiert que ce produit soit utilisé à l’intérieur des
bâtiments pour la bande de fréquence 5,15 - 5,25 GHz afin de réduire les possibilités
d’interférences nuisibles aux canaux co-existants des systèmes de transmission
satellites. Les radars de puissances ont fait l’objet d’une allocation primaire de
fréquences dans les bandes 5,25 - 5,35 GHz et 5,65 - 5,85 GHz. Ces stations radar
peuvent créer des interférences avec ce produit et/ou lui être nuisible. Le gain
d’antenne maximum permissible pour une utilisation avec ce produit est de 6 dBi afin
d’être conforme aux limites de puissance isotropique rayonnée équivalente (P.I.R.E.)
applicable dans les bandes 5,25 - 5,35 GHz et 5,725 - 5,85 GHz en fonctionement
point-à-point. Se pour conformer aux conditions d'exposition de RF toutes les
antennes devraient être localisées à une distance minimum de 20 cm, ou la distance
de séparation minimum permise par l'approbation de module, du corps de toutes les
personnes.
Šī B klases digitālā ierīce atbilst Kanādas standartam ICES-003.
Cet appareil numérique de la classe B est conforme a la norme NMB-003 du Canada.
„Lai novērstu licencētā pakalpojuma radiosakaru traucējumus, šī ierīce paredzēta
lietošanai telpās un ne logu tuvumā, lai nodrošinātu maksimālu aizsardzību. Aprīkojumam
(vai tā pārraidīšanas antenai), kas tiek uzstādīts ārpus telpām, ir nepieciešama licence."
« Pour empêcher que cet appareil cause du brouillage au service faisant l'objet d'une
licence, il doit être utilisé a l'intérieur et devrait être placé loin des fenêtres afin de fournir
un écran de blindage maximal. Si le matériel (ou son antenne d'émission) est installé à
l'extérieur, il doit faire l'objet d'une licence. »
Normatīvā informācija - 99
Page 100

Eiropas Savienība
Attiecināmās valstis
Šo izstrādājumu drīkst izmantot, stingri ievērojot izmantošanas valsts noteikumus un
ierobežojumus. Lai uzzinātu vairāk, sazinieties ar vietējo iestādi izmantošanas valstī.
Lūdzu, aplūkojiet http://ec.europa.eu/enterprise/rtte/implem.htm
, lai redzētu jaunāko
valstu sarakstu.
Valstu kodu saraksts
Šo aprīkojumu var izmantot turpmāk minētajās valstīs:
Valsts
Austrija AT Vācija DE Malta MT
Beļģija BE Grieķija GR Nīderlande NT Īslande IS
Kipra CY Ungārija HU Polija PL Lihtenšteina LI
Čehijas
Republika
Dānija DK Itālija IT Slovākija SK Šveice CH
Igaunija EE Latvija LV Slovēnija SL Bulgārija BG
Somija FI Lietuva LT Spānija ES Rumānija RO
Francija FR Luksemburga LU Zviedrija SE Turcija TR
ISO 3166
2 burtu
kods
CZ Īrija IE Portugāle PT Norvēģija NO
Valsts
ISO 3166
2 burtu
kods
Valsts
ISO 3166
2 burtu
kods
Valsts
Apvienotā
Karaliste
ISO 3166
2 burtu
kods
GB
Zemā josla 5,15-5,35 GHz ir paredzēta tikai izmantošanai telpās.
Šis aprīkojums atbilst Eiropas Savienības direktīvas 1999/5/EK pamatprasībām. Skatīt
Eiropas Savienības atbilstības paziņojumus; lai uzzinātu vairāk, lasiet pievienoto
atbilstības deklarāciju.
100 - Normatīvā informācija
 Loading...
Loading...